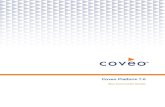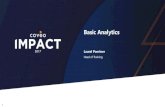Coveo Platform 7.0 - File Connector...
Transcript of Coveo Platform 7.0 - File Connector...

Coveo Platform 7.0
File Connector Guide

Coveo Platform 7.0 | File Connector Guide
Notice
The content in this document represents the current view of Coveo as of the date of publication. Because Coveocontinually responds to changing market conditions, information in this document is subject to change withoutnotice. For the latest documentation, visit our website at www.coveo.com.
© Coveo Solutions Inc., 2013
Coveo is a trademark of Coveo Solutions Inc. This document is protected by intellectual property laws and issubject to all restrictions specified in the Coveo Customer Agreement.
Document part number: PM-120818-EN
Publication date: 1/3/2019
4www.coveo.com ii

Coveo Platform 7.0 | File Connector Guide
Table of Contents
1. File Connector 1
2. File Connector Deployment Overview 3
3. File Connector Requirements 4
4. Planning Your File Connector Collections and Sources 5
5. Setting up a File System Crawling Account 7
6. Adding a User Identity 8
7. Configuring and Indexing a File Connector Source 10
7.1 Modifying Hidden File Connector Source Parameters 16
7.2 Adding an Explicit Connector Parameter 17
7.3 Toggling Live Monitoring for a Source 20
8. Mail Archive Indexing with the File Connector 21
8.1 About Permissions 21
8.2 Live Monitoring Limitation 21
8.3 About the Mail Archives Modified Date Attribute 22
8.4 File Connector Mail Archive Indexing Deployment Overview 22
8.5 Installing the Microsoft MAPI Component for Mail Archive Indexing 23
8.6 Setting up a Document Type for Mail Archive Indexing 29
8.7 Creating a Mail Archive Mapping File 30
8.7.1 Mail archive mapping file format 31
8.8 Selecting a 32-bit or 64-bit Process for a Connector 32
9. Troubleshooting File Connector Issues 34
4www.coveo.com iii

Coveo Platform 7.0 | File Connector Guide
1. File ConnectorThe Coveo connector for file shares allows you to index the content of files stored on local or network drives. Thecontent of the files is integrated into the Coveo unified index, making the files easily searchable by end-users.
The File connector features are:
Supported file shares
The File connector can index files on file shares of the following types:
l Microsoft Windows Server (2012/2008) and Microsoft Windows (8/7)
l Microsoft Windows Distributed File System (DFS)
l File share on other operating systems (ex.: UNIX, Linux, Mac) accessible through the Windows network.Paths and filenames must be compliant with the Windows naming conventions (see Naming Conventions).
Note: CES 7.0.7183+ (November 2014) The File connector supports long Unicode file paths up to 32,767characters for both refresh and live monitoring operations, breaking the original 260 character maximum pathlength.
Security
The permissions associated with a file in the Coveo unified index are the same as the ones found in the filesystem.
Identity impersonation
You can configure each connector source to impersonate a different identity allowing to index severalrepositories that require different access credentials.
Incremental refresh
The File connector uses file live monitoring to identify modifications of indexed files. When this feature isenabled, CES processes modifications as soon as they are detected, thus keeping the unified indexsynchronized with the file system without requiring a source refresh.
Mail archives
You can optionally configure the File connector to open Microsoft Exchange Personal Folders (.pst) files andindex the content of individual emails so that they become easily searchable by end-users. The File connectorsupports the Unicode and the legacy ANSI format of PST files (see "Mail Archive Indexing with the FileConnector" on page 21).
Note: Microsoft Exchange Personal Folders (.pst) files are referred to as mail archives in the File connectordocumentation.
4www.coveo.com 1

Coveo Platform 7.0 | File Connector Guide
Note: The File connector is completely independent from the Desktop connector. While both connectors cancrawl local and network drives, the File connector is configured by the Coveo administrator and the crawlingprocess runs on the Coveo server. The Desktop connector is configured by end-users using the DesktopIntegration Package (DIP) and the crawling process runs on their computers. Both connectors send content tothe unified index on the Coveo server.
Connector FeatureHistory
CES version Monthly release Features
7.0.7183 November 2014 Support for long file paths [more]
7.0.5425 May 2013 Support of permission levels and sets
4www.coveo.com 2

Coveo Platform 7.0 | File Connector Guide
2. File Connector Deployment OverviewThe following procedure outlines the steps needed to bring content from file shares into the Coveo unified indexusing the File connector. The steps indicate the order in which you must perform configuration tasks.
1. Validate that your environment meets the requirements (see "File Connector Requirements" on page 4).
2. Determine how you will organize your File connector sources and collections within the Coveo unified index(see "Planning Your File Connector Collections and Sources" on page 5).
3. Select or create one or more necessary crawling accounts for the file share.
The File connector needs an account with which it can crawl the complete content (see "Setting up a FileSystem Crawling Account" on page 7).
4. Optionally, configure the File connector to index Microsoft Exchange mail archives.
The File connector needs specific configuration to be able to open PST files and efficiently index their content(see "Mail Archive Indexing with the File Connector" on page 21).
Note:When Coveo runs on a 64-bit server and none of your File connector sources are configured to indexMicrosoft Exchange mail archives, change the default File connector process type from 32-bit to 64-bit to takeadvantage of the improved 64-bit performance (see "Selecting a 32-bit or 64-bit Process for a Connector" onpage 32).
5. In the Coveo Administration Tool, for each planned source:
a. Optionally, configure the user identity.
By default the File connector crawls the file share with the CES service identity. It is generally better torather select or create a file share account with appropriate permissions to be used by the connector tocrawl the file share (see "Setting up a File System Crawling Account" on page 7). You will then assign thiscrawling account to a user identity in the domain\username form (see "Adding a User Identity" on page 8),and assign the user identity to the source (see "Configuring and Indexing a File Connector Source" onpage 10).
b. Configure and index the File connector source.
The File connector must know details about the file shares to be able to index their content (see"Configuring and Indexing a File Connector Source" on page 10).
6. In the Interface Editor, ensure that the collections containing the new File connector sources are included in thescope of the appropriate search interfaces.
7. Verify that the target content is available from the appropriate search interfaces.
8. Optionally, modify hidden source parameters
Once your File connector source is up and running, if you encounter specific issues, consider modifying somehidden source parameters to resolve the issues (see "Troubleshooting File Connector Issues" on page 34 and"Modifying Hidden File Connector Source Parameters" on page 16).
4www.coveo.com 3

Coveo Platform 7.0 | File Connector Guide
3. File Connector RequirementsYour environment must meet the following requirements to be able to use the File connector:
l Coveo license for the File Connector
Your Coveo license must include support for the File Connector to be able to use this connector.
l When indexing PST mail archives, Microsoft MAPI component on the Coveo server
The File connector needs the Microsoft MAPI component to open PST files (see "Installing the Microsoft MAPIComponent for Mail Archive Indexing" on page 23).
l When the access to communication ports between the Coveo Master server and the file share server(s) isrestricted, the appropriate ports must be opened in the network infrastructure such as in firewalls (seeUnderstanding Shared Folders and the Windows Firewall).
4www.coveo.com 4

Coveo Platform 7.0 | File Connector Guide
4. Planning Your File Connector Collections and SourcesThe content of the Coveo unified index is organized in collections and each collection contains one or moresources. Before starting to deploy the File connector, you should determine how to organize collections andsources for the content of your file shares.
Consider the following facts:
l End-users can see collections names in search interface elements, while sources are generally only visible byCoveo administrator in the Administration Tool.
Note: The source names can appear in the search interface for example when a custom facet presents@syssource elements.
l You can configure a search interface to include a Collection facet or collection check boxes below the searchbox so that end-users can refine search results based on collections.
l Each search interface has a specific scope that is defined by including one or more collections in which tosearch.
l When you create a collection, you can set permissions on the collection by specifying users or groups allowedto search the content of the collection.
l Similarly, when you create a source, you can set permissions on the source by specifying users or groupsallowed to search the content of the source.
Consider the following recommendations when planning collections:
l Separate your file share content in collections that are meaningful to end-users and that are useful to refineresults.
Example:When you have network file servers for different locations in your organization, create a collectionfor each file server:o New York file share
o San Francisco file share
o Houston file share
l When creating a collection, choose a name that is clear and meaningful to end-users.
l Consider creating separate collections for separate audiences when you define specific search interfaces forspecific audiences.
Consider the following recommendations when planning sources:
l Create separate sources when you need different impersonators to fully crawl different file shares or file sharesections.
l When you choose to index mail archive (.pst) files, create a source to exclusively crawl mail archive files andexclude mail archive files from the source that crawls all other file types within the same file share.
4www.coveo.com 5

Coveo Platform 7.0 | File Connector Guide
l Consider creating separate sources when you want to set different permissions to different sections of a fileshare.
l Avoid grouping local and remote servers on the same source to prevent delaying source refresh on all serverswhen one server stops responding.
Note: Use the Desktop connector when you want to index files (including mail archives) located on hard drives inend-user desktop and laptop computers.
4www.coveo.com 6

Coveo Platform 7.0 | File Connector Guide
5. Setting up a File System Crawling AccountThe File connector needs to connect to the file system using an account that has read access to all the content thatyou want to bring into the Coveo unified index.
By default, the File connector crawls the file share with the CES service identity. You can also select or create a fileshare account with appropriate permissions to be used by the connector to crawl the file share. This is typicallydone in Active Directory by creating an account that has full read permissions throughout the file shares to index.A best practice is to create a dedicated account for this purpose with a strong password that never changes.
In CES, you will assign this account to a user identity (see "Adding a User Identity" on page 8), and you will assignthe user identity to a source (see "Configuring and Indexing a File Connector Source" on page 10).
Important:When indexing PST mail archive files, the crawling account must also have write and modifypermissions. When the mail archive files are stored in a given folder, you can set up the account so it only haswrite access to that folder; however, when the mail archive files are scattered through different locations, give theaccount write access to the entire repository being indexed.
When you want or need to use different accounts for various files shares or file shares sections, consider creatingtwo or more sources and assign a different user identity to each source.
Example: You can index the complete content of a file share except mail archive files with one source using anaccount with full read permissions and use a second source pointing to the folders containing PST files and usean account with read and write permissions to index only the content of PST files.
4www.coveo.com 7

Coveo Platform 7.0 | File Connector Guide
6. Adding a User IdentityA user identity is a set of credentials for a given repository or system that you enter once in CES and can thenassociate with one or more sources or security providers.
A user identity typically holds the credentials of an account that has read access to all the repository items that youwant to index. It is a best practice to create an account to be used exclusively by the Coveo processes and for whichthe password does not change. If the password of this account changes in the repository, you must also change it inthe CES user identity.
To add a user identity
1. On the Coveo server, access the Administration Tool.
2. In the Administration Tool, select Configuration > Security.
3. In the navigation panel on the left, click User Identities.
4. In the User Identities page, click Add.
5. In the Modify User Identity page:
a. In the Name box, enter a name of your choice to describe the account that you selected or created in therepository to allow CES to access the repository.
Note: This name appears only in the Coveo Administration Tool, in the Authentication or User Identitydrop-down lists, when you respectively define a source or a security provider.
b. In the User box, enter the username for the account that you selected or created to crawl the repositorycontent that you want to index.
c. In the Password box, enter the password for the account.
d. In the Options section, the Support basic authentication check box is deprecated and not applicable for
4www.coveo.com 8

Coveo Platform 7.0 | File Connector Guide
most types of repositories. You should select it only when you need to allow CES to send the usernameand password as unencrypted text.
e. Click Save.
Important:When you use Firefox to access the Administration Tool and it proposes to remember thepassword for the user identity that you just created, select to never remember the password for this site toprevent issues with automatic filling of username and password fields within the Coveo AdministrationTool.
4www.coveo.com 9

Coveo Platform 7.0 | File Connector Guide
7. Configuring and Indexing a File Connector SourceA source defines a set of configuration parameters for one or more file shares or file share sections.
Note: Create two or more sources when file shares or file share sections need different parameters sets. A sourceuses one or more starting addresses to determine locations to crawl and index.
To configure and index a File connector source
1. On the Coveo server, access the Administration Tool.
2. Select Index > Sources and Collections.
3. In the Collections section:
a. Select an existing collection in which you want to add the new source.
OR
b. Click Add to create a new collection.
4. In the Sources section, click Add.
The Add Source page that appears is organized in three sections.
5. In the General Settings section of the Add Source page:
4www.coveo.com 10

Coveo Platform 7.0 | File Connector Guide
a. Enter the appropriate value for the following required parameters:
Name
Enter a descriptive name of your choice for the connector source.
Example: Corporate network file share
Source Type
Select the connector used by this source. In this case, select Files.
Addresses
The list of starting address URIs indicating locations to index, one entry per line. You can specify theURIs as local or network paths. Addresses can represent a file system folder or file, a mail archive, oreven a folder within a mail archive.
4www.coveo.com 11

Coveo Platform 7.0 | File Connector Guide
Examples:
Network folder: file://svr-fileshare/root
Local folder: file:///c:/fileshare/root/
Local file: file:///c:/fileshare/root/docs/work.doc
Mail archive: file://svr-fileshare/mails/jsmith.pst
Folder in a mail archive: file://svr-fileshare/mails/jsmith.pst/work
IP address file://192.168.1.2/share
Important:When you use paths containing drive letters as starting addresses (ex.: C:\fileshare),users will not be able to open the resulting links in the search result page. A better practice istherefore to rather index network file shares (ex.: \\Intranet\fileshare).
Note: For Windows Server 2008, an access denied folder and the files it contains are not indexed.For Windows Server 2003, when a folder was set in the file system to deny access to the crawlingaccount, the folder name was indexed, but not the files it contained.
Refresh Schedule
Time interval at which the source is automatically refreshed to keep the index content up-to-date. Therecommended Every day option instructs CES to refresh the source everyday at 12 AM.
Note: You can create new or modify existing source refresh schedules.
b. Review the value for the following parameters that often do not need to be modified:
Rating
Change this value only when you want to globally change the ranking associated with all items in thissource relative to the rating of other sources.
Example: If this source was for a legacy system, you may want to set this parameter to Low, so that inthe search interface, results from this source appear later in the list compared to those from othersources.
Document Types
If you created a custom document type set for this source, select it. Otherwise, select Default.
Active Languages
If you defined custom active language sets, ensure to select the most appropriate for this source.
Fields
If you defined custom field sets, ensure to select the most appropriate for this source.
6. In the Specific Connector Parameters & Options section of the Add Source page:
4www.coveo.com 12

Coveo Platform 7.0 | File Connector Guide
a. Enter the appropriate value for the following parameters when you optionally want to index the content ofmail archive files:
Mapping Archives Configuration File
When you decide to use a mail archive mapping file, enter the absolute full path pointing to yourmapping file (see "Mail Archive Indexing with the File Connector" on page 21 and "Creating a MailArchive Mapping File" on page 30).
Example: C:\CES7\Config\Coveo.CES.CustomCrawlers.File.MailArchives.config
Expand Mail Archives
Select to index the content of mail archives (.pst). The default is false.
b. The default values for the following parameters generally do not need to be changed:
Number of Live Monitoring Threads
Determines the number of file system changes that the connector live monitoring can processsimultaneously. The default and recommended value is 1.
Max Number of Retries
Number of retries to perform when indexing fails for a file that is opened by another application. Thedefault and recommended value is 2.
Number of Refresh Threads
Determines the number of files that the connector can refresh simultaneously. The default andrecommended value is 2.
4www.coveo.com 13

Coveo Platform 7.0 | File Connector Guide
Expand Before Filtering
By default this option is not selected so that the crawler applies inclusion and exclusion filters on filesbut also on folders before crawling so that it only expands folders that you want to index. In rare caseswhere an inclusion or exclusion filter should only be applied to files (ex. *.tif), you need to select thisoption so that the crawler fully expands folders to see all files and effectively applies the filters.
Note: Selecting this option can have a significant performance cost. The best practice is to useinclusion or exclusion filters to specify folders, not file types. Rather use document type sets to specifythe file types to be indexed.
Index Share PermissionsBy default this option is cleared. Select this option to index both the share and NTFS permissions (seethe Microsoft document Share and NTFS Permissions on a File Server).
Parameters
Click Add Parameter when you want to show advanced hidden source parameters (see "ModifyingHidden File Connector Source Parameters" on page 16).
c. The Option check boxes generally do not need to be changed:
Index Subfolders
Check to index all subfolders below the specified starting addresses.
Note: You can control more precisely specific folders or files to crawl using inclusion or exclusionfilters.
Index the document's metadata
When selected, CES indexes all the document metadata, even metadata that are not associated with afield. The orphan metadata are added to the body of the document so that they can be searched usingfree text queries.
When cleared (default), only the values of system and custom fields that have the Free Text Queriesattribute selected will be searchable without using a field query.
Example: A document has two metadata:
l LastEditedBy containing the value Hector Smith
l Department containing the value RH
In CES, the custom field CorpDepartment is bound to the metadata Department and its Free TextQueries attribute is selected.
When the Index the document's metadata option is cleared, searching for RH returns the documentbecause a field is indexing this value. Searching for hector does not return the document becauseno field is indexing this value.
When the Index the document's metadata option is selected, searching for hector also returns thedocument because CES indexed orphan metadata.
4www.coveo.com 14

Coveo Platform 7.0 | File Connector Guide
Document's addresses are case-sensitive
Leave the check box cleared. This parameter needs to be checked only in rare cases for case sensitivesystems in which distinct documents may have the same file name but with different casing.
Generate a cached HTML version of indexed documents
When you select this check box (recommended), at indexing time CES creates HTML versions ofindexed documents and saves them in the unified index. In the search interfaces, users can then morerapidly review the content by clicking the Quick View link to open the HTML version of the item ratherthan opening the original document with the original application.
When the source includes mail archives files, you must select this option to ensure users can view thecontent of mail archives items.
Consider clearing this check box only if you do not want to use Quick View links or to save resourceswhen building the source.
Open results with cached version
Leave this check box cleared (recommended) so that in the search interfaces, the main search resultlink opens the original document with the original application. Consider selecting this check box onlywhen you do not want users to be able to open the original document but only see the HTML version ofthe document as a Quick View. When this option is selected, you must also select the Generate acached HTML version of indexed documents check box.
Note:When you index mail archive files, a custom document type set handles how mail archive items areopened from the search interfaces (see "Setting up a Document Type for Mail Archive Indexing" on page29).
7. In the Security section of the Add Source page:
a. In the Security Provider drop-down list, select Active Directory or a custom Active Directory securityprovider that you created for a specific domain.
b. In the Authentication drop-down list, when you chose to use a specific account to crawl the file system(see "Setting up a File System Crawling Account" on page 7), select the user identity that you created forthis account. Leave this parameter empty when you want the connector to crawl the file system using the
4www.coveo.com 15

Coveo Platform 7.0 | File Connector Guide
CES service identity.
c. Click Save and Start to save the source configuration and start indexing this source.
8. Validate that the source building process is executed without errors:
l In the navigation panel on the left, click Status, and then validate that the indexing proceeds withouterrors.
OR
l Open the CES Console to monitor the source building activities.
7.1 Modifying Hidden File Connector Source ParametersThe Add Source and Source: ... General pages of the Administration Tool present the parameters with which youcan configure the connector for most file share setups. More advanced and more rarely used parameters areavailable but hidden. You can choose to make one or more of these parameters appear in the Add Source andSource: ... General pages of the Administration Tool so that you can change their default value. Consider changingvalues of hidden parameters only when you encounter time out error messages or performance issues.
The following list describes the available advanced hidden parameters for File connector sources. The parametertype (integer, string,…) appears between parentheses following the parameter name.
EnableCrawlDFSReferralLink (Boolean)
Set to True to enable crawling of Distributed File System (DFS) referral links. This option is useful whenWindows perceives the crawling by the connector as a Denial-of-Service attack (see "Access denied whencrawling through a Distributed File System (DFS)" on page 34).The default value is False.
IgnoreUnresolvedDeniedSecurities (Boolean)
Set to True to ignore unresolved denied permissions. This option is useful to voluntarily ignore unresolveddenied security errors. The default value is False.
Example:When a user or group no longer exists, accessing their documents is denied and causesunresolved security exceptions with a message like: Unexpected error occurred while retrieving
content from directory. - Access to the path [path] is denied.
Important: Enable this parameter with caution as it can create a security hole.
LiveMonitoringEventsQueueMaxSize (Integer)
Maximum number of modification events to store for each monitored starting address before discarding them.Discarded modification events will be indexed the next time the source is refreshed. This parameter is useful toprevent queuing a large number of modification events that would take a large amount of memory on the serverwhen many files under the starting address are modified in a very short period of time. The default value is100,000.
RetryDelay (Integer)
Delay (in seconds) before retrying to process a document that failed to be indexed. The default value is 30.
4www.coveo.com 16

Coveo Platform 7.0 | File Connector Guide
Consider increasing the value when you think that this can increase chances for the file to be available forcrawling.
RetryQueueMaxSize (Integer)
Maximum number of items to store in the retry queue before discarding them. The default value is 100. Considerincreasing the value when you experience frequent sharing violation when crawling and want to ensure nodocument is discarded (see "Some items are not added to the retry queue when they failed to be indexed" onpage 34).
TempFileRegex (String)
Regular expression (regex) used to exclude unwanted temporary files from indexation. By default thisparameter is empty. This option is useful when exclusion filters are not precise enough to exclude specific filessuch as temporary files. The option can also be used to filter other types of files using a custom regularexpression.
FileSystemWatcherBufferSize (Integer)Buffer size of the File System Watcher instance used by the File Crawler to monitor file system events. For bestperformance, use a multiple of 4 KB (4096). Increasing this buffer size is expensive because it comes from non-paged memory that cannot be swapped out to disk. Keep the buffer as small as possible. The default value is8192.
Use the following procedure only when you want to modify one or more of the above hidden source parameters.
Tomodify hidden File connector source parameters
1. Add one or more hidden source parameters (see "Adding an Explicit Connector Parameter" on page 17).
2. For a new File source, access the Add Source page of the Administration Tool to modify the value of the newlyadded advanced parameter:
a. Select Index > Sources and Collections.
b. Under Collections, select the collection in which you want to add the source.
c. Under Sources, click Add.
d. In the Add Source page, edit the newly added advanced parameter value.
3. For an existing File source, access the Source: ... General page of the Administration Tool to modify the valueof the newly added advanced parameter:
a. Select Index > Sources and Collections.
b. Under Collections, select the collection containing the source you want to modify.
c. Under Sources, click the existing File connector source in which you want to modify the newly addedadvanced parameter.
d. In the Source: ... General page, edit the newly added advanced parameter value.
7.2 Adding an Explicit Connector ParameterConnector parameters applying to all sources indexed using this connector are called explicit parameters.
4www.coveo.com 17

Coveo Platform 7.0 | File Connector Guide
When you create or configure a source, the Coveo Enterprise Search (CES) 7.0 Administration Tool presentsparameters with which you can configure the connector for most setups. For many connectors, more advanced andmore rarely used parameters also exist but are hidden by default. CES then uses the default value associated witheach of these hidden parameters.
You can however choose to make one or more of these parameters appear in the Add Source and Source: ...General pages of the Administration Tool so that you can change their default value.
To add an explicit connector parameter
1. On the Coveo server, access the Administration Tool.
2. Select Configuration > Connectors.
3. In the list on the Connectors page, select the connector for which you want to show advanced hiddenparameters.
4. In the Parameters section of the selected connector page, click Add Parameter for each hidden parameterthat you want to modify.
Note: The Add Parameter button is present only when hidden parameters are available for the selectedconnector.
5. In the Modify the parameters of the connector page:
a. In the Type list, select the parameter type as specified in the parameter description.
b. In the Name box, type the parameter name exactly as it appears in the parameter description. Parameter
4www.coveo.com 18

Coveo Platform 7.0 | File Connector Guide
names are case sensitive.
c. In the Default Value box, enter the default value specified in the parameter description.
Important: Do not set the value that you want to use for a specific source. The value that you enter herewill be used for all sources defined using this connector so it must be set to the recommended defaultvalue. You will be able to change the value for each source later, in the Add Source and Source: ...General pages of the Administration Tool.
d. In the Label box, enter the label that you want to see for this parameter.
Example: To easily link the label to the hidden parameter, you can simply use the parameter name, andif applicable, insert spaces between concatenated words. For the BatchSize hidden parameter, enterBatch Size for the label.
Note: To create multilingual labels and quick help messages, use the following syntax:<@ln>text</@>, where ln is replaced by the language initials—the languages of the AdministrationTool are English (en) and French (fr).
Example: <@fr>Chemin d'accès du fichier de configuration</@><@en>Configuration
File Path</@> is a label which is displayed differently in the French and English versions of theAdministration Tool.
Tip: The language of the Administration Tool can be modified by pressing the following key combination:Ctrl+Alt+Page Up.
e. Optionally, in Quick Help, enter the help text that you want to see for this parameter when clicking thequestion mark button that will appear beside the parameter value.
Tip: Copy and paste key elements of the parameter description.
f. When Predefined values is selected in the Type parameter, in the Value box that appears, enter theparameter values that you want to see available in the drop-down parameter that will appear in theAdministration Tool interface. Enter one value per line. The entered values must exactly match the valueslisted in the hidden parameter description.
g. Select the Optional parameter check box when you want to identify this parameter as an optionalparameter. When cleared, CES does not allow you to save changes when the parameter is empty. Thisparameter does not appear for Boolean and Predefined values parameter types.
h. Select the Sensitive information check box for password or other sensitive parameter so that, in theAdministration Tool pages where the parameter appears, the typed characters appear as dots to maskthem. This parameter appears only for the String type.
Example:When you select the Sensitive information check box for a parameter, the characters typedappear as follows in the text box:
i. Select the Validate as an email address check box when you want CES to validate that the text string that
4www.coveo.com 19

Coveo Platform 7.0 | File Connector Guide
a user enters in this parameter respects the format of a valid email address. This parameter appears onlyfor the String type.
j. In the Maximum length box, enter the maximum number of characters for the string. This parameterappears only for the String type. When you enter 0, the length of the string is not limited.
k. Click Save.
6. Back in the Connector page, click Apply Changes.
The hidden parameter now appears in the Add Source and Source: ... General pages of the AdministrationTool for the selected source. You can change the parameter value from these pages. Refer to thedocumentation for each connector for details.
Note:When you want to modify a hidden source parameter, you must first delete it, and then redefine it with themodified values.
7.3 Toggling Live Monitoring for a SourceSome repository types can detect that a document was added, modified or deleted and notify external systems. TheFile connector uses this technique called live monitoring to maintain the index up-to-date with the source content.When supported, live monitoring is enabled by default. You can however manually enable or disable livemonitoring.
To toggle livemonitoring for a source
1. On the Coveo server, access the Administration Tool.
2. Access the Sources and Collections page (Index > Sources and Collections).
3. In the Collections section, click the collection that contains the source for which you want to toggle the livemonitoring state.
4. In the Sources section, click the appropriate source.
5. On the horizontal button bar:
l When live monitoring is active, click Disable Live Monitoring to turn it off.
OR
l When live monitoring is turned off, click Enable Live Monitoring to activate it.
4www.coveo.com 20

Coveo Platform 7.0 | File Connector Guide
8. Mail Archive Indexing with the File ConnectorThe File connector can index Microsoft Exchange mail archive files (.pst) that reside on crawled file shares. TheFile connector supports the legacy ANSI PST file format that was used up to Microsoft Outlook 2003 as well as theUnicode format that was introduced in Microsoft Outlook 2003 and is the only format used since Microsoft Outlook2007.
Indexing PST mail archive files requires some specific configuration. Consequently, a best practice is to create andconfigure one source that exclusively index mail archive files on a file share (see "File Connector Mail ArchiveIndexing Deployment Overview" on page 22).
Note: You can also deploy the Desktop Integration Package (DIP) together with the Desktop connector. End-userscan then configure the DIP to crawl mail archive files stored on the local hard drives on their computer or onprivate network folders so that their content is searchable from the unified index on the Coveo server.
8.1 About PermissionsThe following list describes how the File connector manages permissions on items retrieved from mail archive files:
1. Mailbox
When you use an optional mail archive mapping file, you can associate a specific mailbox to a specific mailarchive. The permissions associated to the mailbox in Active Directory are assigned to the mail archive. Thistype of permission is used first when it exists (see "Creating a Mail Archive Mapping File" on page 30).
Example: For a mail archive file containing emails of one user, you can associate the mailbox of the specificuser to the mail archive file.
2. Mapping file security
When you use an optional mail archive mapping file, you can define allowed users (AllowedUser) in theCommonMappings and Mapping sections of the mapping file for a specific mail archive file. This type ofpermission is added to the mailbox permissions (see "Creating a Mail Archive Mapping File" on page 30).
Example: For a mail archive file containing shared emails from the support department, you can allow allusers working in the support department to be able to search items from this file.
3. File system
When the permissions of a mail archives file is not defined in a mapping file, the File connector uses theNTFS permissions for the mail archive file to set the permissions on each mail archive item in the unified index.
8.2 Live Monitoring LimitationThe File connector cannot index mail archives that are currently opened in a Microsoft Outlook profile. MicrosoftOutlook always opens a mail archive in exclusivity mode. Any File connector attempt to open mail archives fileduring that time fails. Consequently, it is not possible to effectively implement live monitoring on mail archives.Consider turning off live monitoring on the source created to index your mail archives (see "Toggling LiveMonitoring for a Source" on page 20).
4www.coveo.com 21

Coveo Platform 7.0 | File Connector Guide
It is recommended to only index repositories containing mail archives that are not used and to schedule periodicrefresh schedules to pick up any changes that could be made to the archives.
8.3 About the Mail Archives Modified Date AttributeThe File connector needs to first add the mail archive to a temporary Microsoft Outlook profile to be able to makeMAPI calls to open and process the archive content. Unfortunately, this operation causes Microsoft Outlook toupdate the modified date attribute of the mail archive file to the current date and time. When the indexing of the mailarchive file is completed, the File connector sets the modified date attribute back to its original value. Consequently,for the time required to process the mail archive file, the modified date is changed to the current one.
Important: A temporary change of the modified date attribute for mail archive files could have consequenceswhen a backup or archiving software actively monitors the repository to detect changes to files based on themodified date attribute.
8.4 File Connector Mail Archive Indexing Deployment OverviewWhen you choose to index the content of mail archive files using the File connector, you need to perform thefollowing tasks.
1. Install the Microsoft MAPI component.
The File connector uses the Microsoft MAPI component to access the content of mail archive files. Thiscomponent must be installed on the Coveo Master server (see "Installing the Microsoft MAPI Component forMail Archive Indexing" on page 23).
2. Create a custom document type set.
In the search results, the URI of archived email results cannot be opened in the original mail application. Thesolution is to use the Quick View to open a cached HTML version created in the unified index when the itemwas crawled. You need to create a special document type set to do so (see "Setting up a Document Type forMail Archive Indexing" on page 29).
3. Consider creating an optional mapping file.
By default, the file crawler uses the NTFS permissions on the mail archive file to set the permissions for eachmail archive item in the unified index. You need to create and use a mail archive mapping file when you wantto override these permissions, index password protected mail archive files, or make mail archive items appearin email search interfaces (see "Creating a Mail Archive Mapping File" on page 30).
4. Ensure the File connector runs in a 32-bit process.
On a 64-bit server, the File connector must run in a 32-bit process to be able to index PST mail archives. This isthe default configuration because the connector uses a third-party library that does not support 64-bitprocesses. The parameter for the connector process type (32-bit or 64-bit) affects all sources for this connector.Consequently, you must ensure that the File connector runs in a 32-bit process (see "Selecting a 32-bit or 64-bit Process for a Connector" on page 32).
4www.coveo.com 22

Coveo Platform 7.0 | File Connector Guide
8.5 Installing the Microsoft MAPI Component for Mail Archive IndexingThe File connector uses the Microsoft Messaging API (MAPI) client libraries to access mail archive content. Youtherefore need to install this Microsoft component on the Coveo server when you want to index mail archivecontent.
You must install the MAPI component using the Microsoft Office installer on the Coveo server. You can install onlythe MAPI component using the installation options.
Note: Do not use the Microsoft standalone installation package for MAPI and CDO. This package does not installall the components that the File connector needs.
You can use the installer for various versions of Microsoft Office:
l "Installing the MAPI components with Microsoft Office 2010" on page 23
l "Installing the MAPI components with Microsoft Office 2007" on page 25
l "Installing the MAPI components with Microsoft Office 2003" on page 27
Installing theMAPI componentswithMicrosoft Office 2010
1. Using an administrator account, connect the Coveo Master server on which a File connector needs to accessmail archive content.
Note: By default, the Microsoft Office Professional Plus 2010 installer does not offer options to select specificcomponents to install. You can however use the Office Customization Tool that is part of the setup program tospecify components to install.
2. Launch the Microsoft Office 2010 installer using the /admin option to start the Office Customization Tool:
a. Open a Command Prompt window.
b. Type setup.exe /admin at the command line from the root of the network installation point that containsthe Office 2010 source files.
Example: \\server\share\Office14\setup.exe /admin
The Office Customization Tool starts.
3. In the Select Product dialog box that appears:
a. Select Create a new Setup customization file for the following product.
b. Ensure Microsoft Office is selected in the Product list.
4www.coveo.com 23

Coveo Platform 7.0 | File Connector Guide
c. Click OK.
4. In the Microsoft Office Customization Tool:
a. In the navigation panel on the left, under Features, select Set feature installation states.
b. In the central panel, expand the product tree to show Microsoft Office > Microsoft Outlook > OutlookMessaging Components.
c. Right-click Outlook Messaging Components, and then select Run from My Computer.
d. For all other product tree elements, right-click the element and then select Not Available.
e. On the menu, select File > Save As to save a customization .msp file with a name and to a location of yourchoice.
Example: C:\user\username\Desktop\MyMSOfficeConfig.msp
5. Start the Microsoft office installer using the setup command-line option /adminfile to specify the fully-
4www.coveo.com 24

Coveo Platform 7.0 | File Connector Guide
qualified path of the location of the .msp file:
l In a Command Prompt window, type a command in the form:
setup.exe /adminfile [path]\[customization_file]
Example:setup.exe /adminfile C:\user\username\Desktop\MyMSOfficeConfig.msp
6. In the Microsoft Office Professional Plus 2010 dialog box:
a. Read and accept the Microsoft Software License Terms, and then click Continue.
b. In the Choose the installation you want screen, click Install Now to install the components selected in thecustomization file.
The Installation Progress screen appears while the installation is performed.
c. In the Complete your Office experience screen, click Close.
Installing theMAPI componentswithMicrosoft Office 2007
1. Using an administrator account, connect the Coveo Master server on which a File connector needs to accessmail archive content.
2. Launch the Microsoft Office 2007 installer.
3. Read and accept the Microsoft Software License Terms, and then click Continue.
4. In the Choose the installation you want screen, click Customize.
4www.coveo.com 25

Coveo Platform 7.0 | File Connector Guide
5. In the Installation Options tab:
a. Expand the product tree to show Microsoft Office > Microsoft Office Outlook > Outlook MessagingComponents > Outlook Mapi Service Providers.
b. Click Outlook Mapi Service Providers, and then select Run from My Computer.
c. For all other product tree elements, click the element and then select Not Available.
4www.coveo.com 26

Coveo Platform 7.0 | File Connector Guide
d. Click Install Now.
The Installation Progress screen appears while the installation is performed.
6. In the last screen, click Close.
Installing theMAPI componentswithMicrosoft Office 2003
1. Using an administrator account, connect the Coveo Master server on which a File connector needs to accessmail archive content.
2. Launch the Microsoft Office Professional Edition 2003 installer.
3. In the User Information screen, you can leave all parameters empty, and then click Next.
4. In the Type of Installation screen, select the Custom Install option, and then click Next.
4www.coveo.com 27

Coveo Platform 7.0 | File Connector Guide
5. In the Custom Setup screen:
a. Unselect all applications exceptOutlook.
b. Select the Choose advanced customization of applications check box, and then click Next.
6. In the Advanced Customization screen:
4www.coveo.com 28

Coveo Platform 7.0 | File Connector Guide
a. Set all installation options to Not available for applications other than Microsoft Office Outlook.
b. Under Microsoft Office Outlook, setOutlook Messaging Components to Run from my computer.
c. Click Next.
7. In the Summary screen, click Install.
8.6 Setting up a Document Type for Mail Archive IndexingIn the search results, the URI of an archived item result cannot be opened in the original mail application. Thesolution is to use the Quick View to open an HTML cached version of the content created in the unified index whenthe item was crawled. You need to create a special document type set for mail archives that instructs CES to openresults with the HTML cached version.
Note: You need to verify that the Generate a cached HTML version of indexed documents option is selected forthe source to ensure that a Quick View version of the mail archives items is created when CES crawls the source(see "Configuring and Indexing a File Connector Source" on page 10).
To set up a document type set for mail archives indexing
1. On the Coveo server, access the Administration Tool.
2. In the Administration Tool, select Configuration > Document Types.
3. In the Document Type Sets page, click Add.
4. In the Add Document Type Set page:
4www.coveo.com 29

Coveo Platform 7.0 | File Connector Guide
a. In Name, enter a name representing the document type set:
Example: QuickViewMailArchives
b. In Description, optionally enter a description of the purpose of the document type set.
c. Click Save.
The new document type set is displayed in the Document Type Sets list.
5. Click on the newly created document type set.
6. In the page that appears, in the Name list, click Exchange Items.
7. In the page that appears, in the Option section, select the Open results with cached version check box.
8. Click Apply Changes.
Important: Ensure that every source used to index mail archives uses this new document type set (see"Configuring and Indexing a File Connector Source" on page 10).
8.7 Creating a Mail Archive Mapping FileThe File connector can use a mail archive mapping file to get detailed instructions on how to open and index thecontent of mail archive files. Using a mail archive mapping file is not mandatory, and if you do, having a mappingfile entry for each mail archive is not mandatory.
Associating a mail archive mapping file to a File connector source provides the following advantages:
l Allows indexing of password protected mail archive files.
l Allows to associate a Microsoft Exchange mailbox with a mail archive file so that the items it contains areindexed with the permissions associated with the mailbox. This also sets the sysmailbox field for the mailarchive items, allowing the items to appear in email search interfaces.
l Can explicitly specify the permissions to the content of a mail archive file or to the content of a folder in a file bysetting allowed users or groups.
To create amail archivemapping file
1. Connect to the Coveo Master server using an administrator account.
2. Using a text editor, create an XML mapping file that respects the mail archive mapping file format and thatdescribes the mail archive file that you want to index from a given source (see "Mail archive mapping fileformat" on page 31).
Tip: You can start with the sample mail archive mapping file available in the [CES_Path]\Bin\Coveo.CES.CustomCrawlers.File.MailArchives.zip file on the Coveo server.
3. Save the mapping file on the Coveo master server with a name of your choice (ex.:NetworkShareMailArchivesMappingFile.config). The recommended folder is [Index_Path]\Config.
4www.coveo.com 30

Coveo Platform 7.0 | File Connector Guide
8.7.1Mail archivemapping file format
The mail archive mapping file can be divided into two sections:
CommonMapping
Settings that apply to all mail archives, whether they are defined in the mapping file or not.
Mapping
Settings for a specific mail archive. A specific mapping overrides a mapping defined in the CommonMappingsection.
The following sample of a mail archive mapping file illustrates how it can be organized and how to use thevarious XML elements.
<?xml version="1.0" encoding="utf-8" ?><MailArchives><CommonMapping><AllowedUsers><AllowedUser type="Windows" allowed="true"><Name>corp\administrators</Name><Server></Server>
</AllowedUser></AllowedUsers>
</CommonMapping><Mapping type="\\svr-archives\mail\employees\jsmith.pst"><Fields><Password>12345</Password>
</Fields><Mailbox active="true"><LDAPSearchRoot>LDAP://OU=companynameOU, DC=corp, DC=companyname, DC=com</LDAPSearchRoot><Name>[email protected]</Name>
</Mailbox></Mapping><Mapping type="\\svr-archives\mail\employees\jdow.pst"><!-- Jane Dow mailbox does not exists anymore, set mailbox active attribute to false --><Mailbox active="false"><Name>[email protected]</Name>
</Mailbox></Mapping>
</MailArchives>
In a mail archives mapping file, you can use the following elements:
Fields
The only field that you can specify for mail archives is the Password field. Since a mail archive can be passwordprotected by a user when it is created, this field holds the password used when attempting to open protectedarchives. If the password of a protected archive is not defined in the mapping file, the archive will not beopened; hence, not indexed.
Important: Special care must be taken when specifying a mail archive password. When you specify apassword in the mapping file for a mail archive file that has currently no password, the Microsoft MAPIcomponent opens the mail archive and permanently sets the specified password to the mail archive file.
Mailbox
This is where a Microsoft Exchange mailbox can be associated to a mail archive. This association enables mail
4www.coveo.com 31

Coveo Platform 7.0 | File Connector Guide
archive items to appear in the results of email search interfaces. Without a mailbox association, mail archivesitems can only appear in the results of generic search interfaces such as the All Content search interface.
The Mailbox element requires the following information:
Active
When this attribute is set to true, the security for the mailbox is resolved from Active Directory and is set oneach item retrieved from the mail archive. When set to false, it blindly associates the mailbox to the archiveitems without retrieving its security or validating that the mailbox exists in Active Directory.
Name
Element used to specify the name of the mailbox and set the sysmailbox field.
Example: [email protected]
LDAPSearchRoot
This optional element specifies to the connector where to start looking in Active Directory. When thisparameter is not specified, the connector looks at the root of Active Directory, which can be extremely large.By specifying a value, you can refine the search and speed up the mapping process.
Example: To search only within the organizational unit (OU) companynameOU within the domaincorp.companyname.com, enter: LDAP://OU=companynameOU, DC=corp, DC=companyname, DC=com.
AllowedUsers
Use this element to grant or deny access to the mail archive content. These security settings complementexisting ones retrieved from Active Directory when an active mailbox is specified for the archive.
The AllowedUser element requires the following information:
Type
Attribute used to set the type of users specified in the name element. The two possible values are Windowsand WindowSid.
Name
Element used to specify the name of the Windows User or Group in the form domain\username (ex.:corp\administrators).
Server
Element used to specify the name of the local machine when referring to local users or groups. For domainusers, you should leave this element empty.
8.8 Selecting a 32-bit or 64-bit Process for a ConnectorOn a 64-bit Coveo server, many connectors can run either in a 32-bit or 64-bit process. Setting a connector to run in64-bit allows to take advantage of the 64-bit performance. However, in some cases, connectors need to run in a 32-bit process.
4www.coveo.com 32

Coveo Platform 7.0 | File Connector Guide
Example:When indexing PST mail archive files, the File connector uses a third-party library that does not support64-bit processes and must therefore run in a 32-bit process.
Important: Selecting a 32-bit or 64-bit process for a connector affects all sources for this connector. Changing thestate of the Run in 64 bits check box requires a refresh of all the sources of this connector.
To select a 32-bit or 64-bit process for a connector
1. On a 64-bit Coveo server, access the Administration Tool.
2. Select Configure > Connectors.
3. In the Connectors page, select the connector that you want to modify.
4. In the page for the connector:
a. In the Option section, select or clear the Run in 64 bits check box when you want the connector to runrespectively in a 64-bit or 32-bit process.
b. Click Apply Changes.
Note: You may need to restart the CES service to make changes effective (see Starting the CES Service).
5. Refresh all the sources for this connector.
4www.coveo.com 33

Coveo Platform 7.0 | File Connector Guide
9. Troubleshooting File Connector IssuesAccess deniedwhen crawling through aDistributed File System (DFS)
Possible cause
When the File connector performs a Rebuild or a Refresh operation through a DFS, depending on the numberof threads used and the overall crawling speed, several connections can be opened simultaneously to thetargeted server. In some instances where the number of connections grows to a large number, MicrosoftWindows can see this as a Denial-of-Service attack on the server and start refusing to create new connectionsto that server. When this situation arises, the File connector logs will display Access Denied Errors for anyitems located on that server. You can confirm this situation by monitoring Windows Event Viewer logs for EventID 2027.
Possible solution
If you encounter this problem, you can change your source starting address so it targets one of the DFS activereferral links instead of going through the DFS itself. This could help resolve the problem if the serverexperiencing the connection problem is the DFS server and not the file share server where the resource beingcrawled is located.
Example: Replace the DFS starting address \\DFSName\Rootname\Ressource by\\ServerName\RessourceFileShare.
The File connector also has the ability to automatically attempt to detect and crawl a DFS active referral linkinstead of going through the DFS. You can add the EnableCrawlDFSReferralLink hidden File connectorsource parameter and set it to True to enable this feature which is disabled by default (see "Modifying HiddenFile Connector Source Parameters" on page 16).
Some itemsare not added to the retry queuewhen they failed to be indexed
Possible cause
The File connector automatically retries to index any item that failed to be indexed because it was opened byanother application during the initial crawling (sharing violation). To keep the retry queue to a reasonable size,the default maximum number of items in the queue is set to 100. When the connector encounters frequentsharing violations, the limit may be exceeded.
Possible solution
If you experience frequent sharing violations when crawling, you can increase the default value of theRetryQueueMaxSize hidden File connector source parameter (see "Modifying Hidden File Connector SourceParameters" on page 16).
When crawling aNetworkShare, the "CGLSecurity::SecurityInvalidUserOrGroup: Nomappingbetween account namesand security IDswas done" error is displayed for every file
Possible cause
Even though the starting address provided is valid, an error occurred when attempting to resolve the
4www.coveo.com 34

Coveo Platform 7.0 | File Connector Guide
permissions on files from that address. This problem can occur with some network configurations where CEScan’t properly interpret the host from the supplied starting address.
Possible solution
If you are using the network share fully qualified name, try to use its shortened version.
Example: Use file://fileshare/root/ instead of file://fileshare.domain.com/root/ and viceversa.
When crawling amail archivewith the ExpandMail Archives source option enabled, the "Failed toopenmail archive, it is in use and cannot be accessed. Make sure it is not still opened inOutlook."error message is returned
Possible cause
The File connector cannot index the content of a mail archive that is currently opened in Microsoft Outlook.
Possible solution
Close the Archive in Microsoft Outlook and retry. When you encounter this error even after closing the archive inMicrosoft Outlook, restart Microsoft Outlook to ensure it releases all handles on the archive.
When crawling amail archivewith the ExpandMail Archives source option enabled, the "Failed toopenmail archive, it is password protected. The password specified in theMail ArchivesMappingFile for this archive is incorrect." error message is returned
Possible cause
This message indicates that a password for the archive was found in the mail archive mapping file but thepassword is incorrect. Passwords are case sensitive.
Possible solution
Ensure that you specify the passwords in the File connector mapping file with the same casing as when youopen the archives in Microsoft Outlook (see "Creating a Mail Archive Mapping File" on page 30).
When crawling amail archivewith the ExpandMail Archives source option enabled the "Failed toopenmail archive, it is password protected. You need to add this archive password to theMailArchivesMapping File, please refer to theConnector documentation for further details." errormessage is returned
Possible cause
This means that there is no password specified for the protected archive in the mail archive mapping file
Possible solution
Ensure that you specify a password for each protected archive file in the mail archive mapping file (see"Creating a Mail Archive Mapping File" on page 30). If you did specify a password for the archive, ensure themapping type for the archive was properly entered and that it contains the full path to the archive.
4www.coveo.com 35

Coveo Platform 7.0 | File Connector Guide
Example: <Mapping type="\\svr-archives\mail\employees\jdow.pst">
4www.coveo.com 36