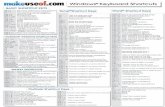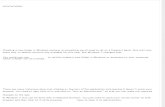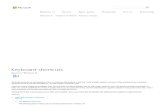01 Windows Shortcuts
-
Upload
capecomputertraining -
Category
Documents
-
view
126 -
download
0
description
Transcript of 01 Windows Shortcuts

Making your life easier,
saving you time and effort
Putting you in CTRL through using shortcuts
Part 1: Windows Shortcuts

Windows

Windows: shortcuts
• Right click on the program
Sorting out your desktop: Shortcuts
www.capecomputertraining.co.za

Windows: shortcuts
• Right click on the program
• Send to
Sorting out your desktop: Shortcuts
www.capecomputertraining.co.za

Windows: shortcuts
• Right click on the program
• Send to
• Desktop: click
Sorting out your desktop: Shortcuts
www.capecomputertraining.co.za

Windows features:
Task bar
• Right click on the program
• Pin it to the taskbar
www.capecomputertraining.co.za

Windows features:
Task bar
• Right click on the program • Pin it to the taskbar • Click on an icon on the taskbar and drag
it into any position on taskbar
www.capecomputertraining.co.za

Windows features:
Task bar
• Right click on the program • Pin it to the taskbar • Click on an icon on the taskbar and drag
it into any position on taskbar
www.capecomputertraining.co.za

Windows features:
• Rest your mouse on folders or programs to view multiple open windows or documents
• Click on the one you want to use
Task bar

Windows features:
• Or choose to close
Task bar

Use of Windows features:
Why Windows? Positioning for a Purpose
• Using arrows, adjust the size of the windows in order to be able to see various windows, documents at the same time
www.capecomputertraining.co.za

Use of Windows features:
Why Windows? Positioning for a Purpose
• Using arrows, adjust the size of the windows in order to be able to see various windows, documents at the same time
• Drag documents from eg Document/picture file onto email
www.capecomputertraining.co.za

Use of 7’s features:
Snap to Size: View 2 windows/ documents next to each other: • Click at the top of the
window, hold down and drag the window towards the edge of the monitor.
Click and drag
www.capecomputertraining.co.za

Use of 7’s features:
Snap to Size: View 2 windows/ documents next to each other: • Click at the top of the
window, hold down and drag the window towards the edge of the monitor.
• This will automatically adjust the size of the window/ document to half the monitor size.
Click and drag
www.capecomputertraining.co.za

Use of 7’s features:
Snap to Size: View 2 windows/ documents next to each other: • Click at the top of the
window, hold down and drag the window towards the edge of the monitor.
• This will automatically adjust the size of the window/ document to half the monitor size.
• Double click on the top of the window/document to make it a full screen
www.capecomputertraining.co.za

Part 2:
Systematic Thinking
www.capecomputertraining.co.za