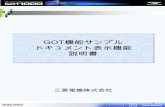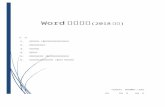ネットワーク機能搭載マルチ機能内蔵デジタルビデ …ネットワーク機能搭載マルチ機能内蔵デジタルビデオレコーダー 1TB 遠隔 H.264 監視
0035ビジネスモード アプリ操作マニュアル · App...
Transcript of 0035ビジネスモード アプリ操作マニュアル · App...

1
0035ビジネスモード アプリ操作マニュアル
(iOS)
2017.9.13 Ver 2.0

2
App Storeからアプリをインストールします。
1.アプリインストール
1
4.④のダウンロードボタンをタップし、「0035ビジネスモード」アプリの
ダウンロードおよびインストールを 開始します。
1.アプリのホーム画面から①のApp Storeを選択し、 App Storeを開きます。
2.App Storeの②の検索ボタンをタップし、「0035ビジネスモード」と入力します。
3.検索結果から③の「0035ビジネス モード」を選択し、「0035ビジネス モード」アプリのページを開きます。
3
4
2

3
いずれかの操作により「0035ビジネスモード」アプリが起動します。
2.初回起動時
アプリインストール後に「0035ビジネスモード」 アプリのアイコン②をタップ
App Storeからのアプリインストール後の 開くボタン①をタップ
1
2

# 機能名 機能説明
① お気に入り お気に入りに登録しているリストの表示画面に遷移します。(p.18)
② 発信履歴 発信の履歴画面に遷移します。(p.13)
③ 連絡先 連絡先画面に遷移します。(p.6)
④ キーパッド 本画面ではタップしても何も動作しません。
⑤ 設定 「0035ビジネスモード」アプリの設定画面に遷移 します。(p.22)
⑥ 電話番号 表示エリア
⑨のキーパッドで入力した番号が表示されます。番号に合わせて自動的に「-」が追加表示されます。 本エリアを長押しすることにより、コピー/ペーストのダイヤログが表示されます。 [コピー] 現在入力されている番号をコピーします。 [ペースト] OSが持つコピー情報を本エリアにペーストします。 ※ペースト時には「-」や「()」は除去して表示 される場合があります。 ※コピー情報に半角数字(0-9や半角記号(*#+)以外を含む場合には、ペーストがキャンセルされます。
⑦ バック スペース
⑥に表示されている文字列の最も右の文字を削除します。
⑧ 連絡先氏名
⑥に入力された番号を先頭に含む連絡先の氏名が表示されます。対象の連絡先が存在しない場合は「+連絡先に追加」と表示され、本ボタンをタップすることにより⑥に入力された番号を連絡先に登録することが可能です。 新規の連絡先としての登録、既存の連絡先への電話番号追加の両方の対応が可能です。 ※対象が複数存在する場合には、1件の氏名と残りの件数が表示されます。
⑨ キーパッド 0-9、#、*をタップすることにより⑥の電話番号表示エリアにタップした番号が入力されます。 0については長押しすることにより⑥の電話番号表示エリアに+が入力されます。
⑩ 発信ボタン ⑥に入力されている番号に対して、003543をつけて、OS標準の通話アプリからの発信します。 番号が入力されていない状態で本ボタンをタップしても動作しません。 ※入力番号によって発信や003543の付加条件が異なります。(p.5参照)
4
3.キーパッド画面
キーパッド画面では、番号を直接入力しての発信が可能です。
3 1 2 4 5
6
7 8
9
10

5
3.1 キーパッドからの発信手順
# 入力番号 発信ボタンタップ後の動作
a +を2つ以上含む
発信操作をキャンセルし、エラーが表示されます。
b 発信規制番号に該当
003543を付加しての発信ができない番号であるため、003543を付加せずに発信してもよいか確認するポップアップ④が表示されます。 [OKを選択] 003543を付加せずに発信します。 ※003543を付加せずに発信した場合、0035ビジネスモードが適用されず、標準電話からの発信となります。 [キャンセルを選択] 発信は行われずに前画面に戻ります。
c サービス対象外の番号に該当する
d 184/186で始まる番号
184/186の直後に003543を付加した番号で発信します。 ※184/186+003543で始まる番号については、
003543は付加せずにそのままの番号で発信します。
e 国際発信 番号
010, +, 1~9のいずれかで開始する番号の場合は、国際発信番号と判定され、003543を付加して発信してもよいか確認するポップアップ⑤が表示されます。 [プレフィックスを付加して発信を選択] ◆010から開始する番号 ⇒010を003543に置き換えた番号で発信します。 ◆+から開始する番号 ⇒+を003543に置き換えた番号で発信します。 ◆1~9のいずれかから開始する番号 ⇒頭に003543をつけて発信します。 [プレフィックスを付加せず発信を選択] 入力番号に003543は付加せずに、そのままの番号で発信します。 [キャンセルを選択] 発信は行われずに前画面に戻ります。
f a~fのいずれにも該当しない番号
入力番号の頭に003543をつけて発信します。 ※003543で始まる番号については、003543は付加せずにそのまま発信します。
1.①のキーパッドボタンをタップすることで発信したい電話番号を②に入力します。
2.②に電話番号が入力された状態で、③の発信ボタンをタッ
プすることにより、003543を付加した番号でOS標準電話から発信します。
※入力番号により以下の通り動作が異なります。 a-f の順に入力番号の判定が行われます。
条件b,cの場合
条件eの場合
2
1
3
4
5

6
連絡先画面では、端末に保存されている連絡先一覧を閲覧することができます
4.連絡先画面(一覧表示)
# 機能名 機能説明
① お気に入り お気に入りに登録しているリストの表示画面に遷移します。(p.18)
② 発信履歴 発信の履歴画面に遷移します。(p.13)
③ 連絡先 本画面ではタップしても何も動作しません。
④ キーパッド キーパッド画面に遷移します。(p.4)
⑤ 設定 「0035ビジネスモード」アプリの設定画面に遷移します。(p.22)
⑥ グループ グループごとの表示に切り替えます(P.7)
⑦ 編集 連絡先画面(一覧表示)の編集メニュー(⑪-⑬)を開きます
⑧ 検索 検索が可能です。(p.8参照)
⑨ インデックス タップすることで連絡先一覧の表示位置を変更できます。(p.8参照)
⑩ 連絡先一覧 OSの標準電話帳に登録されている全連絡先の画像/氏名が表示されます。本画面内は上下にスライドすることで移動が可能です。 いずれかの連絡先をタップすると、その連絡先の詳細画面に遷移します。(p.10)
⑪ 新しい連絡先を追加
新しい連絡先を登録します。
⑫ 新たな グループ作成
新たなグループを作成します。(p.9)
⑬ グループの 並び替え
グループの順番を変更できます。
8
9 10
6 7
1 2 3 5 4

# 機能名 機能説明
① お気に入り お気に入りに登録しているリストの表示画面に遷移します。(p.16)
② 発信履歴 発信の履歴画面に遷移します。(p.10)
③ 連絡先 本画面ではタップしても何も動作しません。
④ キーパッド キーパッド画面に遷移します。(p.4)
⑤ 設定 「0035ビジネスモード」アプリの設定画面に遷移します。(p.20)
⑥ 連絡先 連絡先一覧の表示に切り替えます(P.6)
⑦ 編集 連絡先画面(グループ表示)の編集メニュー(⑬-⑰)を開きます
⑧ グループ名 選択しているグループの名前が表示されます。
⑨ グループ一覧 各グループのグループ名とグループ内人数が表示されます。
⑩ 検索 検索が可能です。(p.8参照)
⑪ インデックス タップすることで連絡先一覧の表示位置を変更できます。(p.8参照)
⑫ 連絡先一覧 ⑨で選択したグループに含まれる連絡先の画像/氏名が表示されます。本画面内は上下にスライドすることで移動が可能です。 いずれかの連絡先をタップすると、その連絡先の詳細画面に遷移します。(p.10)
⑬ 新しい連絡先を追加
新しい連絡先を登録します。
⑭ 新たな グループ作成
新たなグループを作成します。(p.9)
⑮ グループの 編集
⑨で選択しているグループの編集を行います。(p.10) ※「全て」「未登録」は編集できません。
⑯ グループの 削除
⑨で選択しているグループの削除を行います。 ※グループに含まれる連絡先は削除されません
⑰ グループの 並び替え
グループの順番を変更できます。
7
連絡先画面では、端末に保存されている連絡先一覧を閲覧することができます
4.連絡先画面(グループ表示)
1 2 3 5 4
10
11
6 8 7
9 12

8
②の検索エリアに文字を入力することで、入力された文字列を含む連絡先のみが③内に表示されます。
連絡先画面では、インデックスバーや検索を活用することで特定の連絡先の検索が可能です。
4.1 連絡先 - 連絡先の検索
◆インデックスバー
◆検索
①のインデックスを選択することで、「さ」、「A」等の表示箇所に該当する連絡先まで移動可能です。
④の×ボタンをタップすることで、②の検索エリア内の文字列を全て削除できます。
※入力文字の検索対象となるのは、氏名だけでなく連絡先データに含まれる電話番号やメールアドレス等も対象となります。
⑤のキャンセルボタンをタップすることで、検索条件はリセットされ、全ての連絡先が表示された連絡先画面に戻ります。
1
2
3
5 4

9
グループの追加画面では、新たなグループを作成できます。 グループの編集画面では、既存のグループの編集できます。
◆グループの追加/編集
◆グループカラーの選択 ◆グループメンバーの選択
グループ一覧で表示されるボタンの色をここで選択した色に変更します。
連絡先一覧が表示され、チェックボックスのON/OFFにより本グループに含むメンバーを設定できます。
※ 削除選択ボタンタップ後の表示
4.2 連絡先 - グループの追加/編集
1 2
3
4
7 6
5
# 機能名 機能説明
① グループ カラー
グループカラーの選択画面に遷移し、本グループの色を変更することができます。
② グループ名 グループ名を記入します。
③ グループ メンバーの追加
グループメンバーの選択画面に遷移し、本グループの連絡先を追加することができます。
④ グループ メンバー
本グループに含まれるグループメンバーの一覧が表示されます。 グループの追加の場合、最初はメンバが一人も含まれていません。
⑤ グループ メンバーの削除選択
全てのグループメンバーに表示されます。 削除したいメンバーの削除選択ボタンをタップすると削除ボタンが表示されます。再度同じ削除選択ボタンをタップすると削除ボタンは非表示となります。
⑥ 完了 グループカラー、グループ名、グループメンバの編集を反映し、連絡先画面に戻ります。 ※②のグループ名が空欄の場合は完了ボタンは動作しません。
⑦ 戻る 連絡先画面に戻ります。このボタンで連絡先画面に戻った場合は、グループの追加/編集は反映されません。

# 機能名 機能説明
① お気に入り お気に入りに登録しているリストの表示画面に遷移します。(p.16)
② 発信履歴 発信の履歴画面に遷移します。(p.10)
③ 連絡先 本画面ではタップしても何も動作しません。
④ キーパッド キーパッド画面に遷移します。(p.4)
⑤ 設定 「0035ビジネスモード」アプリの設定画面に遷移します。(p.20)
⑥ 連絡先 連絡先画面に戻ります。
⑦ 編集 連絡先の編集画面に遷移します。
⑧ 基本情報
連絡先に登録されている画像、氏名及び振り仮名が表示されます。
⑨ 電話番号 (発信)
連絡先に登録されている電話番号と種別(携帯、自宅など)がすべて表示されます。 いずれかの電話番号をタップすることで発信します。 ※番号によって発信や003543の付加条件が異なります。(p.11参照)
⑩ 0035BM マーク
⑨で表示される電話番号のうち、003543を付加しての発信が可能な番号にのみ本マークが表示されます。
⑪ その他の 連絡先情報
電話番号以外に登録されている情報が表示されます。ここでは、登録情報がある項目のみ表示されます。 [メールアドレス]タップすることでメール送信画面に遷移します。 [URL]タップすることでURLのリンク先を外部ブラウザにより表示します。
⑫ 連絡先を送信 連絡先の情報を記載したvcf形式のファイルをメールで送信します。
⑬ お気に入り に追加/ お気に入り から削除
連絡先をお気に入りに追加/削除できます。連絡先がお気に入りに登録されている場合にはボタンの☆マークが黄色になります。 ※連絡先がお気に入りに登録されているか否か でボタンの文言が「お気に入りから削除」 「お気に入りに追加」のいずれかの表示となります。
⑭ グループ設定 連絡先を好きなグループに登録できます。(p.12)
10
4.3 連絡先 - 連絡先詳細画面 連絡先詳細画面では、特定の連絡先の詳細な情報を閲覧できます。 また、登録されている電話番号に発信できます。
1 2 3 5 4
12 13 14
8
9
10
11
6 7

11
※入力番号により以下の通り動作が異なります。a-f の順に入力番号の判定が行われます。 (キーパッドからの発信時と判定基準は同一)
# 入力番号 発信ボタンタップ後の動作
a +を2つ以上 含む
発信操作をキャンセルし、エラーが表示されます。
b 発信規制番号に該当
003543を付加しての発信ができない番号であるため、003543を付加せずに発信してもよいか確認するポップアップが表示されます。 [OKを選択] 003543を付加せずに発信します。 ※003543を付加せずに発信した場合、0035ビジネスモードが適用されず、標準電話からの発信となります。 [キャンセルを選択] 発信は行われずに前画面に戻ります。
c サービス対象外の番号に該当 する
d 184/186で 始まる番号
184/186の直後に003543を付加した番号で発信します。 ※184/186+003543で始まる番号については、003543は付加せずにそのままの番号で発信します。
e 国際発信番号 010, +, 1~9のいずれかで開始する番号の場合は、国際発信番号と判定され、003543を付加して発信してもよいか確認するポップアップが表示されます。 [プレフィックスを付加して発信を選択] ◆010から開始する番号⇒010を003543に置き換えた番号で発信します。 ◆+から開始する番号⇒+を003543に置き換えた番号で発信します。 ◆1~9のいずれかから開始する番号⇒頭に003543をつけて発信します。 [プレフィックスを付加せず発信を選択] 入力番号に003543は付加せずに、そのままの番号で発信します。 [キャンセルを選択] 発信は行われずに前画面に戻ります。
f a~eの いずれにも 該当しない番号
入力番号の頭に003543をつけて発信します。 ※003543で始まる番号については、003543は付加せずにそのまま発信します。
4.4 連絡先からの発信手順
1. 発信したい相手①を タップします。
2.連絡先詳細に登録している電話番号一覧が表示されます。発信したい電話番号②をタップすることでOS標準電話から発信します。
2
1

12
グループの設定画面では、連絡先を好きなグループに変更できます。
# 機能名 機能説明
① キャンセル グループ変更は反映せずに、連絡先詳細画面に戻ります。
② グループ一覧 設定可能なグループ一覧が表示されます。 ※連絡先が登録されているアカウントに紐づいたグループしか設定できません。
③ チェック ボックス
連絡先を登録するグループを選択します。タップすることでON/OFFを切り替えることができます。
④ 完了 チェックがONとなっているグループすべてに連絡先が登録され、OFFとなっているグループから連絡先が除外されます。
1
3 2
4
4.5 連絡先 - グループの設定

# 機能名 機能説明
① お気に入り お気に入りに登録しているリストの表示画面に遷移します。(p.16)
② 発信履歴 本画面ではタップしても何も動作しません。
③ 連絡先 連絡先画面に遷移します。(p.6)
④ キーパッド キーパッド画面に遷移します。(p.4)
⑤ 設定 「0035ビジネスモード」アプリの設定画面に遷移します。(p.20)
⑥ 発信履歴 情報
通話アプリの発信履歴一覧が最大100件表示されます。 いずれかの履歴をタップすることで、その履歴の詳細画面に遷移します。(p.15-16)
⑦ 日時/日付 発信時刻が表示されます。当日の発信以外は日付が表示されます。 ※複数の履歴がまとめて表示されている場合は、最新の履歴の情報が反映されます。
⑧ 編集 発信履歴編集画面に遷移します。(p.14)
⑨ 着信履歴 からの 発信方法
着信履歴から発信する方法について説明が記載されたページに遷移します。
以下は各履歴内に表記される情報
⑩ 氏名/ 電話番号
各履歴に対する電話番号が表示されます。 ただし、電話番号を含む連絡先が連絡先に登録されている場合には、その連絡先の氏名が表示されます。 ※003543を含む電話番号は、003543を除いた番号で表示されます。
⑪ 連続発信 回数
同一の電話番号もしくは連絡先の発信履歴が連続している場合には、1件の履歴にまとめて表示され、履歴の個数が表示されます。 ※1件の履歴には件数は表示されません。
⑫ 発信区分 発信履歴を示す矢印を表示します。
⑬ 0035BM マーク
003543を付加して発信した履歴にのみ、本マークが表示されます。 ※複数の履歴がまとめて表示されている場合は、最新の履歴の情報が反映されます。
13
発信履歴画面では、発信履歴情報を閲覧できます。
各発信履歴の表示内容
5.発信履歴画面
10
10
12
11
11
12
13
13
1 2 3 5 4
8
7
9
6

14
# 機能名 機能説明
① お気に入り お気に入りに登録しているリストの表示画面に遷移します。(p.16)
② 発信履歴 本画面ではタップしても何も動作しません。
③ 連絡先 連絡先画面に遷移します。(p.6)
④ キーパッド キーパッド画面に遷移します。(p.4)
⑤ 設定 「0035ビジネスモード」アプリの設定画面に遷移します。(p.20)
⑥ 消去 すべての履歴を削除します。このとき本体の連絡先履歴もすべて削除されます。
⑦ 完了 履歴の編集を終了し、履歴画面に戻ります。
⑧ 発信履歴一覧 発信履歴一覧が表示されます。 上下にスライドすることで履歴一覧の表示位置を変更できます。
⑨ 削除選択 すべての発信履歴に表示されます。 削除したい履歴の削除選択ボタンをタップすると、⑪の削除ボタンが表示されます。再度同じ履歴をタップすると⑪の削除ボタンは非表示となります。
⑩ 着信履歴からの発信方法
着信履歴から発信する方法について説明が記載されたページに遷移します。
⑪ 削除 ⑨の削除選択ボタンをタップすることで表示されます。このボタンをタップすることで履歴が削除されます。
削除選択ボタンタップ後の表示
5.1 発信履歴編集画面 発信履歴の編集画面では、特定の発信履歴の削除もしくは発信履歴の一括削除ができます。
10
8
9
7 6
1 2 3 5 4
11

# 機能名 機能説明
① お気に入り お気に入りに登録しているリストの表示画面に遷移します。(p.16)
② 発信履歴 本画面ではタップしても何も動作しません。
③ 連絡先 連絡先画面に遷移します。(p.6)
④ キーパッド キーパッド画面に遷移します。(p.4)
⑤ 設定 「0035ビジネスモード」アプリの設定画面に遷移します。(p.20)
⑥ 発信履歴 発信履歴画面に戻ります。
⑦ 基本情報 発信履歴に対応する連絡先に登録されている画像、氏名及び振り仮名が表示されます。
⑧ 発信日時 該当発信履歴の発信日時が表示されます。 複数の発信履歴がまとめて表示されている場合は、それぞれの日時を最新から最大5件まで表示します。
⑨ 発信区分 発信履歴を示す矢印で表示されます。 複数の発信履歴がまとめて表示されている場合は、それぞれの発信区分を最新から最大5件まで表示します。
⑩ 電話番号 (発信)
発信履歴に対応する連絡先に登録されている電話番号と種別(携帯、自宅など)がすべて表示されます。 いずれかの電話番号をタップすることで発信します。 ※番号によって発信や003543の付加条件が異なります。(p.14参照)
⑪ 0035BM マーク
⑩で表示される電話番号のうち、003543を付加しての発信が可能な番号にのみ本マークが表示されます。
⑫ その他の 連絡先情報
電話番号以外に登録されている情報が表示されます。ここでは、登録情報がある項目のみ表示されます。 [メールアドレス]タップすることでメール送信画面に遷移します。 [URL]タップすることでURLのリンク先を外部ブラウザにより表示します。
⑬ 連絡先を送信 連絡先の情報を記載したvcf形式のファイルをメールで送信します。
⑭ お気に入り に追加/ お気に入り から削除
連絡先をお気に入りに追加/削除できます。 連絡先がお気に入りに登録されているか否かでボタンの文言が「お気に入りから削除」「お気に入りに追加」のいずれかの表示となります。
⑮ グループ設定 連絡先を好きなグループに登録できます。(p.12)
15
5.2 発信履歴詳細画面(連絡先あり)
発信履歴詳細画面は、対象の電話番号を含む連絡先が登録されているかにより、表示形式が異なります。本ページでは、発信履歴の番号を含む連絡先が登録されている場合の画面情報について記載しています。
発信履歴詳細画面では、特定の発信履歴の詳細な情報を閲覧できます。また、発信履歴の番号に発信できます。
6
7
8 9
10 11
12
13 14 15
1 2 3 5 4

# 機能名 機能説明
① お気に入り お気に入りに登録しているリストの表示画面に遷移します。(p.16)
② 発信履歴 本画面ではタップしても何も動作しません。
③ 連絡先 連絡先画面に遷移します。(p.6)
④ キーパッド キーパッド画面に遷移します。(p.4)
⑤ 設定 「0035ビジネスモード」アプリの設定画面に遷移します。(p.20)
⑥ 発信履歴 発信履歴画面に戻ります。
⑦ 電話番号 発信履歴番号が表示されます。
⑧ 0035BM マーク
⑦で表示される電話番号が003543を付加しての発信が可能な番号にのみ本マークが表示されます。
⑨ 発信日時 該当発信履歴の発信日時が表示されます。 複数の発信履歴がまとめて表示されている場合は、それぞれの日時を最新から最大5件まで表示します。
⑩ 発信区分 発信履歴を示す矢印で表示されます。 複数の発信履歴がまとめて表示されている場合は、それぞれの発信区分を最新から最大5件まで表示します。
⑪ 連絡先を電話帳に追加
⑦で表示される電話番号を電話帳(連絡先)に追加します。
16
5.2 発信履歴詳細画面(連絡先なし)
発信履歴詳細画面は、対象の電話番号を含む連絡先が登録されているかにより、表示形式が異なります。本ページでは、発信履歴番号を含む連絡先が登録されていない場合の画面情報について記載しています。
発信履歴詳細画面では、特定の履歴の詳細な情報を閲覧できます。また、発信履歴の番号に発信できます。
6
9 10
7 8
11
1 2 3 5 4

5.3 発信履歴からの発信手順
※入力番号により以下の通り動作が異なります。a-fの順に入力番号の判定が行われます。 (キーパッドからの発信時と判定基準は同一)
# 入力番号 発信ボタンタップ後の動作
a +を2つ以上含む
発信操作をキャンセルし、エラーが表示されます。
b 発信規制番号に該当
003543を付加しての発信ができない番号であるため、003543を付加せずに発信してもよいか確認するポップアップが表示されます。 [OKを選択] 003543を付加せずに発信します。 ※003543を付加せずに発信した場合、0035ビジネスモードが適用されず、標準電話からの発信となります。 [キャンセルを選択] 発信は行われずに前画面に戻ります。
c サービス対象外の番号に該当する
d 184/186で始まる番号
184/186の直後に003543を付加した番号で発信します。 ※184/186+003543で始まる番号については、003543は付加せずにそのままの番号で発信します。
e 国際発信 番号
010, +, 1~9のいずれかで開始する番号の場合は、国際発信番号と判定され、003543を付加して発信してもよいか確認するポップアップが表示されます。 [プレフィックスを付加して発信を選択] ◆010から開始する番号⇒010を003543に置き換えた番号で発信します。 ◆+から開始する番号⇒+を003543に置き換えた番号で発信します。 ◆1~9のいずれかから開始する番号⇒頭に003543をつけて発信します。 [プレフィックスを付加せず発信を選択] 入力番号に003543は付加せずに、そのままの番号で発信します。 [キャンセルを選択] 発信は行われずに前画面に戻ります。
f a~eのいずれにも該当しない番号
入力番号の頭に003543をつけて発信します。 ※003543で始まる番号については、003543は付加せずにそのまま発信します。
1
1. 発信したい相手①を タップします。
<連絡先が登録されている場合> 2.履歴詳細に対応する連絡先とし
て登録されている全ての電話番号が表示されます。発信したい電話番号②をタップすることでOS標準電話から発信します。
<連絡先が登録されていない場合> 2.履歴番号が表示されます。 電話番号③をタップすることで、
OS標準電話から発信します。
1
2
3

# 機能名 機能説明
① お気に入り 本画面ではタップしても何も動作しません
② 発信履歴 発着信履歴から、連絡先や電話番号を指定できます。(p.11)
③ 連絡先 連絡先を指定できます(p.7)
④ キーパッド キーパッドによる電話番号を入力が可能です(p.4)
⑤ 設定
「0035ビジネスモード」アプリの設定画面に遷移します(p.20)
⑥ お気に入り一覧
お気に入りに登録されている連絡先の画像、氏名の一覧が表示されます。 各連絡先をタップすることにより、対象連絡先の詳細画面に遷移します。(p.10参照)
⑦ 編集 お気に入りに登録されている連絡先の並び替え/削除が可能な画面に遷移します。(p.21)
⑧ 新規追加 お気に入りに登録されている連絡先の並び替え/削除が可能な画面に遷移します。(p.19)
18
6.お気に入り画面 お気に入り画面では、選択した連絡先をお気に入りリストとして管理できます。 お気に入り画面から連絡先詳細画面に遷移し、お気に入りリスト内の相手に発信できます。 お気に入りリストに特定の連絡先を追加、もしくは削除できます。
1 2 3 5 4
6
7 8

# 機能名 機能説明
① 検索 検索が可能です。(p.18参照)
② インデックスバー
上下にスライドすることにより、連絡先一覧の表示位置を変更できます。(p.18参照)
③ 連絡先 OSの標準電話帳に登録されている全連絡先の画像/氏名が表示されます。本画面内は上下にスライドすることにより移動が可能です。 連絡先をタップすることで、選択した連絡先をお気に入りに追加できます。 ※すでにお気に入りに含まれている連絡先を選択した場合はエラーメッセージが表示されます。
④ グループ ③に表示する連絡先を特定のグループに限定します。
⑤ キャンセル お気に入りの追加をキャンセルし、お気に入り画面に戻ります。
19
6.1 お気に入り追加画面 お気に入り追加画面では、お気に入りリストに特定の連絡先追加できます。
2 3
1
4 5

20
②の検索エリアに文字を入力することで、入力された文字列を含む連絡先のみが③内に表示されます。
お気に入り追加画面では、インデックスバーや検索を活用することで特定の連絡先の検索が可能です。
6.2 お気に入り - 連絡先の検索
◆インデックスバー
◆検索
①のインデックスを選択することで、「さ」、「A」等の表示箇所に該当する連絡先まで移動可能です。
※入力文字の検索対象となるのは、氏名だけでなく連絡先データに含まれる電話番号やメールアドレス等も対象となります。
④の×ボタンをタップすると、②の検索エリア内の文字列を全て削除できます。
⑤のキャンセルボタンをタップすると、検索条件はリセットされ、全ての連絡先が表示されたお気に入り追加画面に戻ります。
1
3
4 5 2

# 機能名 機能説明
① お気に入り 本画面ではタップしても何も動作しません
② 発信履歴 発信履歴から、連絡先や電話番号を指定できます。(p.11)
③ 連絡先 連絡先を指定できます(p.7)
④ キーパッド キーパッドによる電話番号を入力が可能です(p.4)
⑤ 設定 「0035ビジネスモード」アプリの設定画面に遷移します(p.20)
⑥
完了 お気に入りの編集を終了し、お気に入り画面に戻ります。
⑦ お気に入りの追加
お気に入りの編集を終了し、お気に入り追加画面に遷移します。
⑧ お気に入り リスト
お気に入りリスト内の全連絡先の画像、氏名が表示されます。 上下にスライドすることで、お気に入り一覧の表示位置を変更できます。
⑨ 削除選択 お気に入りリスト内の全ての連絡先に表示されます。 削除したい履歴の削除選択ボタンをタップすると、⑪の削除ボタンが表示されます。再度同じ削除選択ボタンをタップすると⑪の削除ボタンは非表示となります。
⑩ 並び替え ボタン
お気に入りリスト内の全ての連絡先に表示されます。 本ボタンを押したままスライドすることで、連絡先の表示位置を変更できます。
⑪ 削除 ⑨の削除選択ボタンをタップすることで表示されます。このボタンをタップすることで履歴が削除されます。
21
6.3 お気に入り編集画面 お気に入り編集画面では、お気に入りリスト内の連絡先の並び替えや削除が可能です。
削除選択ボタンタップ後の表示
1 2 3 5 4
6 7
8
9 10
11

# 機能名 機能説明
① お気に入り お気に入りに登録している連絡先の選択/編集ができます。(p.16)
② 発信履歴 発信履歴から、連絡先や電話番号を指定できます。(p.11)
③ 連絡先 連絡先を指定できます(p.7)
④ キーパッド キーパッドによる電話番号を入力が可能です(p.4)
⑤ 設定 本画面ではタップしても何も動作しません
⑥
バージョン 情報
「0035ビジネスモード」アプリのバージョン情報画面に遷移します。
22
7.設定画面
バージョン情報画面
12 ⑬の「著作権情報」をタップすると、 著作権情報が記載されたページに遷移します。 ⑫の設定ボタンをタップすると、設定画面に戻ります。
13
6
1 2 3 5 4