カラーアペンドリーフレットⅣ(機能アップ)...~DMを作ってみよう編~...
Transcript of カラーアペンドリーフレットⅣ(機能アップ)...~DMを作ってみよう編~...
-
「グループ」メニューから「グループ新規作成」を選択
「不定形サイズ」を選択し、幅と高さを入力!(1~2000)
「フォーム」メニューから「フォーム新規作成」を選択
~ D M を 作 っ て み よ う 編 ~~ D M を 作 っ て み よ う 編 ~
カラーアペンドリーフレットⅣ(機能アップ)
不定形サイズ対応不定形サイズ対応新 機能①
様々なサイズのチラシやメニュー、封筒印刷などができるようになりました。
郵便番号分割機能郵便番号分割機能
官製はがき用に郵便番号を分割できるようになりました。数字と数字の間のハイフンを除いて分割し、それぞれ別のコントロールに文字を入れることができます。
郵便番号の左隣の列を選択した状態で右クリックし、「列挿入」を選択
新 機能②
指定したサイズのフォームが作成できます。
いろんなサイズの封筒や紙 に 印 刷 で き る ね !
作ったらプレビューで確認してみよう!
プレビュー表示
新しい列名を「〒2」と入力郵便番号が入力されている列を選択し、右クリックで「郵便番号分割」を選択
上3桁のプルダウンメニューで「〒」を選択下4桁のプルダウンメニューで「〒2」を選択
フォーム編集画面で「〒」「〒2」の二つのコントロールを作成
〒 〒2
「〒」「〒2」に入れた番号がそれぞれ反映されます
列を選択した状態で右クリック!
-
サンプルデータを活用してカンタン作成!サンプルデータを活用してカンタン作成!活 用編①サンプルデータの文字や写真を変更するだけで、DMの宛名やメニューが作成できます。
インストール時に「サンプルデータのインストール」を「全て選択」-「開始」を選択します
文字や写真を入替えて完成!
使いたいサンプルデータをダブルクリックで開く
列名を変更したい列名を変更したい
変更したい列名を選択して右クリック 変更したい列名を選択
列名を入力
列名が変更されたのを確認
画像を変更したい画像を変更したい変更したい写真のセルを右クリック
「画像ファイルの選択」-「サムネイルから選択」を選択
部署の変更や商品写真の変更もカンタンだね!
画像を選んで設定
入替えたい画像をクリックして「設定」を選択
顧客リストをDMの宛名に利用しよう!顧客リストをDMの宛名に利用しよう!活 用編②
営業先から戻ってからお客様へのDMの作成はリスト作りが面倒・・・。
名刺情報を活用すれば、住所、名前を記入しなくてラクラク~!CSVで名刺情報を出力し、顧客をカンタンリスト化。DMを作成する際に、カラーアペンドでそのまま利用できるからカンタン!
DMの宛名リスト作りが大変…今までは… 名刺ファイリング+リーフレットⅣを使えば…
「カラーアペンドリーフレットⅣ」DM用のCSV形式が「名刺ファイリング PRO」から
選べるようになりました!
●「名刺ファイリング PRO」でデータ化したお客様の住所や名前等の情報をCSVで出力し、「カラーアペンドリーフレットⅣでのDMの宛名リストとして利用できるので、リスト作成の手間が省ける!
●DMを内作することで、納期もコストも削減できる!
お客様の
宛先リスト
名刺ファイリング PRO(別売)
カラーアペンドリーフレットⅣ
氏名の下のセルを右クリック!
~メディアドライブ社製名刺管理ソフト「名刺ファイリング~メディアドライブ社製名刺管理ソフト「名刺ファイリング PROPRO」連携~」連携~
Point!
「フィールド、書き出し順の設定」プルダウンメニューで「カラーアペンドリーフレットⅣ」を選択するだけ!
DMを送りたい顧客データを選択して「エクスポート」を選択
カラーアペンドリーフレットⅣを起動するとサムネイルが表示されるので「名刺ファイリング用はがき表面」をダブルクリック!
「氏名」の下のセルを右クリックして、「CSV形式ファイルの読み込み」で宛先リストファイルを選択!
プレビュー画面で確認して印刷!
誕生日カードや
ちょっとした
お知らせが届くと
嬉しいわね!
-
こまったときは・・・こまったときは・・・MPCMPC16001600やGXで社員証を作ってみよう!やGXで社員証を作ってみよう!活 用編③
フォーム編集画面のコントロールの色やフォント等変更したい場合はこちらをクリックした状態で変更したいコントロールをダブルクリック!
http://www.ricoh.co.jp/Append/
操作方法がわからなくなっても無料の
サポートセンターがあるから安心だね♪
カラーアペンドシムテムに関するお問い合わせ先
平日(月~金 *リコー休業日を除く)9:00-12:00 13:00-17:00
お客様相談センター
0120-016-191(無料)
初期費用をかけずに社員証を作ることができます。
MPC1600+撮即カードさ っ そ く
リコーのimagio MP C1600でプラスチックカードが1枚から作れます!
安く・早く・キレイなカードを内作!フ ル カ ラ ー 複 合 機
サムネイル画面から「撮即カード用」をダブルクリック
社員証データの位置の中でレイアウトを作成
反転した画像をPDFにしてMPC1600またはジェルジェットで印刷
画像を反転するには画像を反転するには印刷画面のプリンタ名を「Adobe PDF」に設定し、「プロパティ」をクリック。
「詳細設定」をクリック。 「PostScriptオプション」の中の「左右反転印刷」を「はい」に設定。
新製品
プラスチックカードをセットし、センターで2つ折にして130度以上でラミネート
2つ折
完成!
★マニュアル、カンタンマニュアルはリコーホームページからダウンロード!
「カラーアペンド」で検索すると出てきます!
「固定の言葉」と「固定のイメージ」って「固定の言葉」と「固定のイメージ」ってななあに?あに?
固定の言葉全員共通の言葉(会社名、謹賀新年など)は直接入力
固定のイメージ(会社のロゴ、環境マークなど)は「参照」ボタンで直接選択

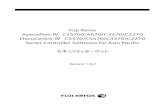

![technical manual - Panasonicマスター調光アップ/ダウンボタン [第1章]2 基本操作編 (1)ラ イ ト マ ネ ー ジ ャ ー F x の 基 本 機 能 空間全体の明るさをマスター調光アップ/ダウン](https://static.fdocuments.net/doc/165x107/5e6b4bb7b2de23060311b5c8/technical-manual-panasonic-ffefffifffoef-c1c2.jpg)









![Ⅳ 機器 [1059kB]](https://static.fdocuments.net/doc/165x107/588c59c11a28ab78218b5950/-1059kb.jpg)





