Κων/νου Στυλιάδη · Κων/νου Στυλιάδη Word for Windows 3 Ένα άλλο...
Transcript of Κων/νου Στυλιάδη · Κων/νου Στυλιάδη Word for Windows 3 Ένα άλλο...

Κων/νου Στυλιάδη
Το Πρόγραµµα Επεξεργασίας Κειµένου Word for Windows
Φλώρινα, Φεβρουάριος 2000

Κων/νου Στυλιάδη Word for Windows
2
Γενικά για την Επεξεργασία Κειµένου Η επεξεργασία κειµένου είναι ένα πρόγραµµα του υπολογιστή µε το οποίο µπορούµε να γράψουµε, να διορθώσουµε και να εκτυπώσουµε διάφο-ρα µικρά κείµενα, µελέτες, σηµειώσεις, εφηµερίδες, περιοδικά ή και ολό-κληρα βιβλία. Οι δυνατότητες που έχει αυτό το πρόγραµµα είναι πολύ µεγά-λες και είναι σήµερα το πιο δηµοφιλές πρόγραµµα των υπολογιστών.
Εξυπηρετεί πολλούς επαγγελµατίες, φοιτητές, υπηρεσίες και γενικά οποιονδήποτε θέλει να γράψει κάτι εύκολα και γρήγορα και να το εκτυπώσει µε ποιότητα τυπογραφείου. Η Οθόνη του Word Η οθόνη του Word διαιρείται σε τρεις βασικές περιοχές : • τις γραµµές που βρίσκονται πάνω από το παράθυρο εγγράφου, όπου ανή-
κει η γραµµή τίτλου που περιέχει τον τίτλο (όνοµα) του εγγράφου, η γραµ-µή µενού µε την οποία έχουµε προσπέλαση στις εντολές, η βασική γραµµή εργαλείων, η γραµµή εργαλείων µορφοποίησης και ο χάρακας.
• το παράθυρο εγγράφου, όπου γράφουµε το κείµενό µας και • τις γραµµές που είναι κάτω από το παράθυρο εγγράφου, όπου ανήκει η
γραµµή κατάστασης που µας λέει σε ποια σελίδα και ενότητα του κειµένου βρισκόµαστε, πόσες σελίδες έχει συνολικά το κείµενο, σε πόση απόσταση σε εκατοστά βρισκόµαστε από την κορυφή της σελίδας, σε ποια γραµµή και στήλη της τρέχουσας σελίδας είναι ο δροµέας και η γραµµή εργασιών που µας επιτρέπει να επιλέγουµε άλλα προγράµµατα των Windows που εί-ναι ήδη φορτωµένα.
Η γραµµή κατάστασης εµφανίζει ακόµα και σύντοµες πληροφορίες
για τις εντολές καθώς µετακινούµαστε ανάµεσα στις επιλογές των µενού ε-ντολών. Υπάρχουν και οι γραµµές (ράβδοι) κύλισης, κατακόρυφη στα δεξιά του κειµένου και οριζόντια στο κάτω µέρος του κειµένου, µε τις οποίες µπο-ρούµε να πάµε σε µέρη του κειµένου που δεν φαίνονται σε κάποια στιγµή. Μέσα στο Word έχουµε αρχικά δύο παράθυρα : το παράθυρο του Word και το παράθυρο του κειµένου µε το οποίο δουλεύουµε. Μπορούµε να έχουµε πολλά κείµενα µαζί στην ίδια οθόνη, όπου το κάθε κείµενο θα έχει το δικό του παράθυρο. Το κάθε παράθυρο έχει το δικό του κουµπί ελαχιστοποί-ησης 0, µεγιστοποίησης 1 ή επαναφοράς 2 και το κουµπί κλεισίµατος r. Τα Βασικά Πλήκτρα του Word Καθώς γράφουµε κείµενο δεν πρέπει να πατάµε το πλήκτρο <enter> ↵ για να αλλάξουµε σειρά, γιατί το Word κάνει µόνο του αλλαγή σειράς (α-ναδίπλωση κειµένου). Το πλήκτρο <enter> παρίσταται µέσα στο κείµενο µε το σηµάδι παραγράφου ¶ και το πατάµε όταν θέλουµε να αλλάξουµε παρά-γραφο ή όταν θέλουµε να εισάγουµε κενή γραµµή µέσα στο κείµενό µας.

Κων/νου Στυλιάδη Word for Windows
3
Ένα άλλο χρήσιµο πλήκτρο είναι το Tab (στηλοθέτης), που παρίσταται µε το σύµβολο à, µετακινεί τον δροµέα κατά ένα προκαθορισµένο διάστηµα και το χρησιµοποιούµε στην αρχή µιας νέας παραγράφου και για να στοιχί-σουµε κείµενο. Εξ ορισµού, το Word έχει ορίσει τις θέσεις των στηλοθετών ανά µισή ίντσα, αλλά µπορούµε να ορίσουµε και δικούς µας στηλοθέτες σ’ όποια σηµεία θέλουµε. Τα σηµάδια από τη χρήση των πλήκτρων <enter> και <tab> καθώς και άλλων ειδικών πληκτρολογήσεων του Word, δεν φαίνονται στο κείµενό µας, εκτός κι αν πατήσουµε στο κουµπί Εµφάνιση Όλων που βρίσκεται στη βασική γραµµή εργαλείων και έχει το σχήµα του ¶. Για να διαγράψουµε χαρακτήρες υπάρχουν δύο πλήκτρα : το πλήκτρο backspace ç, που βρίσκεται πάνω από το <enter> και που διαγράφει τον χαρακτήρα που βρίσκεται αριστερά από τον δροµέα και το πλήκτρο <delete>, που βρίσκεται κάτω από το πλήκτρο <insert> και δίπλα στο πλή-κτρο <enter> και που διαγράφει τον χαρακτήρα που βρίσκεται δεξιά του δροµέα. Ένα πολύ χρήσιµο πλήκτρο είναι το <insert> που βρίσκεται πάνω από το πλήκτρο <delete> και κάθε φορά που το πατάµε µάς µεταφέρει ανά-µεσα στις καταστάσεις Παρεµβολής και Αντικατάστασης Χαρακτήρων. Όταν είµαστε στην κατάσταση παρεµβολής, τότε ό,τι γράφουµε παρεµβάλλεται ε-κεί που είναι ο δροµέας, ενώ όταν είµαστε στην κατάσταση αντικατάστασης, τότε ό,τι γράφουµε αντικαθιστά τους χαρακτήρες που είναι δεξιά του δροµέ-α. Όταν τα γράµµατα ΑΝΤ είναι έντονα στο δεξί άκρο της γραµµής κατά-στασης, είµαστε στην κατάσταση αντικατάστασης, ενώ όταν είναι αµυδρά, τότε είµαστε στην κατάσταση παρεµβολής. Μορφοποίηση Κειµένου Με το πρόγραµµα επεξεργασίας κειµένου Word µπορούµε να υπο-γραµµίσουµε µε απλή υπογράµµιση ή µε διπλή υπογράµµιση ή και µε διάστι-κτη υπογράµµιση κάποιες λέξεις ή και να γράψουµε µε έντονα ή µε πλάγια γράµµατα κάποιο κοµµάτι του κειµένου για να ξεχωρίζει έτσι από το υπό-λοιπο κείµενο. Μπορούµε ακόµα να χρησιµοποιήσουµε εκθέτες x3 + y4 ή και δείκτες (H2O, a2). Μια πολύ καλή επιλογή για να ξεχωρίζουν κάποιες λέξεις µέσα στο κείµενο είναι να τις γράψουµε µε έντονα και πλάγια γραφή µαζί ή ακόµη µε έντονα, µε πλάγια και µε υπογράµµιση.
Μπορούµε να υπογραµµίσουµε µόνο τις λέξεις και όχι και τα κενά που είναι ανάµεσα στις λέξεις, µπορούµε να γράψουµε µε διακριτή διαγραφή ένα κοµµάτι του κειµένου και αν έχουµε έγχρωµο εκτυπωτή, µπορούµε να επιλέξουµε από µια µεγάλη γκάµα χρωµάτων για να χρωµατίσουµε το κείµε-νό µας. Η επιλογή Μικρά κεφαλαία ΚΑΝΕΙ ΤΑ ΓΡΑΜΜΑΤΑ ΚΕΦΑΛΑΙΑ ΑΛΛΑ ΜΕ ΜΙΚΡΟ ΜΕΓΕΘΟΣ.

Κων/νου Στυλιάδη Word for Windows
4
Μπορούµε να χρησιµοποιήσουµε διάφορες µορφές γραµµάτων (γραµ-µατοσειρές-fonts) και σε διάφορα µεγέθη και χρώµατα και να οµορφαίνουµε έτσι το κείµενο. Το κείµενο αυτό είναι γραµµένο µε τη γραµµατοσειρά UB-Times και έχει µέγεθος 13 στιγµές. Μία στιγµή είναι το 1/72 της ίντσας.
Αυτή η πρόταση είναι γραμμένη με τη γραμματοσειρά HellasArial και έχει μέγεθος 12 στιγμές. Και αυτή η πρόταση είναι γραμμένη με τη γραμματοσειρά Ag-Rich και έχει μέγεθος 14 στιγμές. Για να αλλάξουµε τη µορφοποίηση του κειµένου, πρώτα επιλέγουµε το κοµµάτι του κειµένου που θέλουµε να µορφοποιήσουµε και µετά πάµε στην επιλογή Γραµµατοσειράς... από το µενού Μορφή. Στο πλαίσιο διαλόγου που θα εµφανιστεί υπάρχουν όλες οι επιλογές µορφοποίησης που αναφέραµε πριν και κάτω δεξιά στο παράθυρο της Προεπισκόπησης, µπορούµε να βλέ-πουµε πώς θα φαίνεται το κείµενό µας µε τη µορφοποίηση που έχουµε επιλέ-ξει. Από τη γραµµή εργαλείων µορφοποίησης µπορούµε να αλλάξουµε τη γραµµατοσειρά, το µέγεθος των γραµµάτων και να επιλέξουµε έντονο (Β), πλάγιο (Ι) ή υπογράµµιση (U). Τις ίδιες επιλογές µπορούµε να κάνουµε και από το πληκτρολόγιο, πατώντας αντίστοιχα τα πλήκτρα Ctrl+B, Ctrl+I και Ctrl+U. Το πλαίσιο διαλόγου Γραµµατοσειράς... της εντολής Μορφή έχει και µια επιλογή µε τίτλο Προεπιλογή..., την οποία επιλέγουµε όταν θέλουµε να αλλάξουµε τη µορφοποίηση του προτύπου Normal.dot. Για να µας ρωτήσει το Word αν θέλουµε να αλλάξουµε τη µορφοποίηση του Normal.dot σύµφωνα µε τις επιλογές µορφοποίησης που έχουµε κάνει, πρέπει να είναι ενεργή η επιλογή Να ζητείται η αποθήκευση του Normal.dot της καρτέλας Αποθήκευση της επιλογής Επιλογές... του µενού Εργαλεία. Όπως θα διαπιστώσατε ίσως, η κάθε γραµµατοσειρά είναι φτιαγµένη για κάποια συγκεκριµένη χρήση. Άλλες γραµµατοσειρές είναι κατάλληλες για να γράφουµε κείµενο για βιβλίο ή σηµειώσεις, άλλες είναι κατάλληλες για να δηµιουργούµε τίτλους και άλλες είναι κατάλληλες για ανακοινώσεις. Υπάρχουν και οι καλλιγραφικές γραµµατοσειρές για όµορφα µηνύµατα.
Όπως είδαµε, µπορούµε µερικά γράµµατα να τα γράψουµε µεγαλύτε-ρα σε µέγεθος για να ξεχωρίζουν έτσι από το υπόλοιπο κείµενο. Τα µεγάλα µεγέθη τα χρησιµοποιούµε συνήθως στις επικεφαλίδες και στους τίτλους. Στο κανονικό κείµενο δεν πρέπει να χρησιµοποιούµε µέγεθος µεγαλύτερο από 13 στιγµές.
Μπορούµε να επιλέξουµε ένα κοµµάτι κειµένου για να του εφαρµό-σουµε µια µορφοποίηση, αλλά µπορούµε και να βάλουµε το δείκτη του πο-ντικιού σε κάποιο σηµείο του εγγράφου, να κάνουµε ό,τι αλλαγές µορφοποί-ησης θέλουµε και καθώς πληκτρολογούµε, οι νέες µορφοποιήσεις θα εµφανί-ζονται από το σηµείο αυτό και πέρα.

Κων/νου Στυλιάδη Word for Windows
5
Επιλέγοντας ένα κοµµάτι κειµένου και πατώντας Ctrl+Spacebar, κα-ταργούνται όλες οι µορφοποιήσεις που έχουµε κάνει στο κείµενο αυτό και επαναφέρονται οι ρυθµίσεις του στυλ µορφοποίησης Βασικό.
Μια πολύ καλή λύση στο χάος των γραµµατοσειρών που υπάρχουν σήµερα, είναι να δηµιουργήσουµε ένα έγγραφο όπου θα γράψουµε µια λέξη, π.χ. Φλώρινα, σύµφωνα µ’ όλες τις υπάρχουσες γραµµατοσειρές και να το εκτυπώσουµε για να µπορούµε να έχουµε µια άµεση ιδέα για τη µορφή της κάθε γραµµατοσειράς. Οι γραµµατοσειρές που έχουν το σύµβολο ΤΤ δίπλα στο όνοµά τους, είναι γραµµατοσειρές True Type, δηλ. µπορούµε να τις αλλά-ξουµε µέγεθος χωρίς να χαλάει η µορφή τους και ό,τι βλέπουµε στην οθόνη είναι αυτό που τυπώνει ο εκτυπωτής.
Ακόµα, το πρόγραµµα αυτό µπορεί να κάνει αυτόµατη αλλαγή κά-ποιων γραµµάτων που εµείς επιλέγουµε από κεφαλαία σε µικρά. Για να γίνει αυτό, επιλέγουµε µε το ποντίκι τη λέξη ή τη φράση που θέλουµε να αλλάξου-µε και µετά επιλέγουµε Αλλαγή πεζών-κεφαλαίων... από το µενού Μορφή. Μπορούµε να τα κάνουµε όλα πεζά ή όλα κεφαλαία ή να εναλλάξουµε τα πεζά µε τα κεφαλαία ή να κάνουµε τα πρώτα µόνο γράµµατα των λέξεων κε-φαλαία και τ’ άλλα πεζά. Την ίδια δουλειά µπορούµε να κάνουµε επιλέγο-ντας τη λέξη και πατώντας διαδοχικά Shift+F3.
ο αρχίγραµµα (dropcap) είναι µια ειδική εµφάνιση του πρώτου γράµ-µατος ενός κεφαλαίου ή τµήµατος (section) του κειµένου µας. Επιλέ-γουµε το γράµµα ή τα γράµµατα που θέλουµε να αποτελέσουν το αρ-
χίγραµµα και µετά επιλέγουµε Αρχιγράµµατος... από το µενού Μορφή. Στο πλαίσιο διαλόγου που θα εµφανιστεί, µπορούµε να επιλέξουµε τη γραµµατο-σειρά του αρχιγράµµατος, το πόσες γραµµές θα βρίσκονται δίπλα στο αρχί-γραµµα (εδώ 3) καθώς και ποια θα είναι η απόστασή του από το υπόλοιπο κείµενο (εδώ 0,1 εκατ.). Όταν γράφουµε ένα κείµενο, είναι σωστό να µην χρησιµοποιούµε πολλές γραµµατοσειρές ή πολλά µεγέθη γραµµάτων και γενικότερα πολλά είδη µορφοποίησης, γιατί η ανάγνωση του κειµένου γίνεται έτσι πολύ κουρα-στική. Πρέπει να έχουµε µια επιλογή γραµµατοσειράς και µεγέθους για τους τίτλους, µια άλλη για τους υπότιτλους και µια για το κυρίως κείµενο. Τις λέ-ξεις που θέλουµε να ξεχωρίσουµε µέσα στο κείµενο, µπορούµε να τις κάνου-µε έντονες ή µε υπογράµµιση. Το Πινέλο Μορφοποίησης Το πινέλο µορφοποίησης είναι ένα εικονίδιο που έχει το σχήµα ενός πινέλου και που βρίσκεται στη µέση περίπου της βασικής γραµµής εργαλεί-ων. Με τη βοήθειά του µπορούµε να κάνουµε αντιγραφή της µορφοποίησης µιας παραγράφου σε µια άλλη παράγραφο. Για να χρησιµοποιήσουµε το πινέλο µορφοποίησης, πρώτα πατάµε µε το ποντίκι κάπου µέσα στην παράγραφο της οποίας τη µορφοποίηση θέλουµε
Τ

Κων/νου Στυλιάδη Word for Windows
6
να αντιγράψουµε και µετά πατάµε στο πινέλο µορφοποίησης. Ο δείκτης του ποντικιού παίρνει τη µορφή πινέλου και καθώς επιλέγουµε γραµµές κειµένου ή παραγράφους, αυτές αυτόµατα αποκτούν τη µορφοποίηση που έχει µαζί του το πινέλο. Για να παραµείνει επιλεγµένο το πινέλο και να µπορούµε να το χρη-σιµοποιήσουµε για να µορφοποιήσουµε πολλές παραγράφους, κάνουµε δι-πλό κλικ πάνω του και όταν τελειώσουµε την εργασία µας, το αποεπιλέγουµε µε απλό κλικ. Η Προβολή Πλήρους Οθόνης Για να βλέπουµε µόνο το κείµενό µας στην οθόνη, χωρίς τις γραµµές εργαλείων και τις εντολές του µενού, επιλέγουµε Προβολή από τη γραµµή µενού και µετά Πλήρους οθόνης. Για να επιστρέψουµε στην προηγούµενη κα-τάσταση, πατάµε το πλήκτρο Esc ή πατάµε µε το ποντίκι πάνω σ’ ένα µικρό παράθυρο που εµφανίζεται στην κάτω δεξιά γωνία της οθόνης και γράφει πάνω του Πλήρης. Στο δεξί άκρο της βασικής γραµµής εργαλείων υπάρχει το παράθυρο ζουµ που συνήθως έχει τον αριθµό 100% µέσα του. Μπορούµε να πατήσουµε στο βελάκι του παραθύρου αυτού και να επιλέξουµε ένα ποσοστό από τη λί-στα που θα εµφανιστεί ή να πατήσουµε µέσα στο παράθυρο και να γράψουµε εµείς το ποσοστό ζουµ µε το οποίο θέλουµε να βλέπουµε το έγγραφο. Αν συνδυάσουµε προβολής πλήρους οθόνης και ζουµ µικρότερο του 100%, µπο-ρούµε να δούµε όλη τη σελίδα στην οθόνη. Η προβολή ζουµ είναι χρήσιµη για να βλέπουµε συνολικά πώς θα ε-κτυπωθεί το έγγραφό µας αν χρησιµοποιούµε µικρό ζουµ (π.χ. 50%) ή για να βλέπουµε καλύτερα κάποιες λεπτοµέρειες του κειµένου αν χρησιµοποιούµε µεγάλο ζουµ (π.χ. 200%). Αναίρεση Ενεργειών Στους πρώτους επεξεργαστές κειµένου σε υπολογιστή, γίνονταν συχνά λάθη, πράγµα που σήµαινε πολλές ώρες εργασίας ή πληκτρολόγησης. Αλλά όλα αυτά είναι πλέον παρελθόν. Αν κάνουµε µια λάθος ενέργεια καθώς γράφουµε το κείµενό µας, που µπορεί να είναι πολύ σοβαρή, όπως π.χ. η διαγραφή ενός µεγάλου µέρους του κειµένου, που για να το ξαναγράψουµε θα χρειαστούν ίσως και ώρες, πατάµε απλά το εικονίδιο αναίρεσης (undo), αυτό που είναι στη βασική γραµµή εργαλείων και έχει ένα βελάκι που δεί-χνει προς τα κάτω και αριστερά ή επιλέγουµε Αναίρεση από το µενού Επε-ξεργασία ή πατάµε τα πλήκτρα Ctrl+Ζ. Στο Word µπορούµε να αναιρέσουµε µέχρι και τις 98 τελευταίες ενέρ-γειες που έχουµε κάνει. Δίπλα στο εικονίδιο της αναίρεσης υπάρχει ένα βε-λάκι που ανοίγει ένα πτυσσόµενο µενού, όπου εµφανίζονται όλες οι τελευ-

Κων/νου Στυλιάδη Word for Windows
7
ταίες ενέργειες που έχουµε κάνει στο έγγραφό µας. Μπορούµε να κυλήσου-µε τη λίστα προς τα κάτω και να επιλέξουµε την αναίρεση πολλών ενεργειών.
Μπορούµε, όµως, να αναιρέσουµε την αναίρεση (redo), αν πατήσουµε το διπλανό βελάκι της βασικής γραµµής εργαλείων, που δείχνει προς τα κάτω και δεξιά ή επιλέξουµε Επανάληψη από το µενού Επεξεργασία ή αν πατήσου-µε τα πλήκτρα Ctrl+Υ. Επιλογή Κειµένου Για να κάνουµε όλες αυτές τις µορφοποιήσεις που είδαµε σε προη-γούµενη παράγραφο, πρέπει πρώτα να µάθουµε να επιλέγουµε σωστά µε το ποντίκι το κείµενο που θέλουµε να µορφοποιήσουµε. Τοποθετούµε το δείκτη του ποντικιού στην αρχή του κειµένου που θέλουµε να µορφοποιήσουµε και µετά κρατάµε πατηµένο συνέχεια το αριστερό πλήκτρο του ποντικιού και κα-θώς το µετακινούµε, επιλέγεται (µαυρίζει) το κείµενο.
Αφήνουµε το ποντίκι όταν έχει επιλεγεί όλο το επιθυµητό κείµενο και µετά πατάµε στο πτυσσόµενο πλαίσιο µε τις γραµµατοσειρές της γραµµής ερ-γαλείων µορφοποίησης για να επιλέξουµε τη γραµµατοσειρά που θέλουµε ή/και στο διπλανό πτυσσόµενο πλαίσιο για να επιλέξουµε το µέγεθος των γραµµάτων που θέλουµε. Αν θέλουµε κάποιο µέγεθος που δεν υπάρχει στο πλαίσιο, π.χ. 13 ή 10.5, τότε τοποθετούµε το δείκτη του ποντικιού µέσα στο πλαίσιο και γράφουµε το µέγεθος αυτό. Ένα κείµενο που έχουµε επιλέξει, µπορούµε να το διαγράψουµε πα-τώντας το πλήκτρο <delete> ή το πλήκτρο <backspace> ή αν αρχίσουµε να γράφουµε κάτι, ό,τι γράφουµε αντικαθιστά το επιλεγµένο κείµενο.
Στο µέσο περίπου της γραµµής εργαλείων µορφοποίησης υπάρχουν τα πλήκτρα για έντονο (B), πλάγιο (I) και απλή υπογράµµιση (U). Αν θέλουµε µια επιλογή για την οποία δεν υπάρχει αντίστοιχο πλήκτρο στη γραµµή εργα-λείων µορφοποίησης, π.χ. διπλή υπογράµµιση εκθέτης, δείκτης κ.ά., τότε α-νοίγουµε το πλαίσιο διαλόγου Γραµµατοσειράς... από το µενού Μορφή και εκεί βρίσκονται όλες οι επιλογές της µορφοποίησης. Διαλέγουµε αυτήν που θέλουµε και πατάµε στο πλήκτρο ΟΚ. Αν το µετανιώσαµε και δεν θέλουµε να κάνουµε καµία µορφοποίηση, πατάµε στο πλήκτρο Άκυρο. Για να επιλέξουµε µία µόνο λέξη, µπορούµε να κάνουµε διπλό κλικ πάνω της µε το αριστερό πλήκτρο του ποντικιού. Για να επιλέξουµε µία ολό-κληρη παράγραφο, κάνουµε τρεις φορές κλικ σε κάποιο σηµείο της µε το α-ριστερό πλήκτρο του ποντικιού. Για να επιλέξουµε µια πρόταση, πατάµε το πλήκτρο Ctrl και κάνουµε κλικ µέσα στην πρόταση.
Για να επιλέξουµε µία ή και περισσότερες συνεχόµενες γραµµές κει-µένου, πάµε το δείκτη του ποντικιού στο αριστερό άκρο της οθόνης ώσπου να πάρει το σχήµα πλάγιου βέλους που δείχνει προς τα πάνω και δεξιά και µετά

Κων/νου Στυλιάδη Word for Windows
8
κρατώντας πατηµένο το αριστερό πλήκτρο του ποντικιού, επιλέγουµε όσες γραµµές θέλουµε. Για να µετακινήσουµε µια παράγραφο προς τα πάνω, πατάµε Alt+ Shift+á, ενώ για να την µετακινήσουµε προς τα κάτω, πατάµε Alt+Shift+ â, αφού πρώτα πατήσουµε µε το ποντίκι κάπου µέσα στην παράγραφο. Μπορούµε να επιλέξουµε ένα κοµµάτι κειµένου και χωρίς το ποντίκι ως εξής : κρατάµε πατηµένο το πλήκτρο Shift και πατάµε ανάλογα το δεξί à ή το αριστερό βελάκι ß. Για µεγάλα µπλοκ κειµένου, µπορούµε να πατήσου-µε τα πλήκτρα PageUp ή PageDown. Μπορούµε να κάνουµε και κατακόρυφη επιλογή γραµµάτων που ανήκουν σε διαφορετικές σειρές. Κρατάµε πατηµένο το πλήκτρο Alt και σύρουµε το ποντίκι. Για να επιλέξουµε όλο το κείµενο µε το οποίο δουλεύουµε, πάµε στην επιλογή Επιλογή Όλων από το µενού Επεξεργασία ή πατάµε τα πλήκτρα Ctrl+A. Όταν κάνουµε επιλογή µε το ποντίκι ενός µεγάλου κοµµατιού του κειµένου, µπορούµε να διαγράψουµε εύκολα όλο το επιλεγµένο κοµµάτι, πα-τώντας το πλήκτρο <delete> ή αν γράψουµε κάτι ενώ είναι επιλεγµένο το κείµενο, σβήνει ό,τι είναι επιλεγµένο και αντικαθίσταται απ’ αυτά που πλη-κτρολογούµε. Στοίχιση Κειµένου Έχουµε τέσσερις επιλογές για τη στοίχιση του κειµένου : αριστερά, κεντράρισµα, δεξιά και πλήρης στοίχιση. Τα αντίστοιχα εικονίδια για τις τέσσερις αυτές επιλογές υπάρχουν στο δεξί µέρος της γραµµής εργαλείων µορφοποίησης. Για να στοιχίσουµε µια παράγραφο ή έναν τίτλο, πρώτα επιλέγουµε το κείµενο ή απλά αφήνουµε το δείκτη του ποντικιού µέσα στην παράγραφο και πατάµε το αντίστοιχο εικονίδιο της στοίχισης. Το Δεξί Πλήκτρο του Ποντικιού Όπως σ’ όλα τα προγράµµατα των Windows ’95, έτσι και στο Word, το δεξί πλήκτρο του ποντικιού είναι στην κυριολεξία το δεξί µας χέρι. Ένας χρυσός κανόνας λέει το εξής για τη χρήση των Windows ’95 και των προ-γραµµάτων τους :
«Όταν δεν ξέρετε τι να κάνετε σε κάποια στιγµή, πατήστε το δεξί πλή-κτρο του ποντικιού». Το δεξί πλήκτρο του ποντικιού εµφανίζει ένα µενού συντόµευσης (shortcut menu) όταν πατηθεί. Το τι θα περιέχει αυτό το µενού συντόµευσης εξαρτάται από το πού είµαστε µέσα στο κείµενο, από το αν έχουµε πατήσει µε το ποντίκι πάνω σε επιλεγµένο κείµενο ή πάνω σε λέξη που είναι ορθο-γραφικά λάθος κοκ.

Κων/νου Στυλιάδη Word for Windows
9
Εµφανίζονται δηλ. εντολές και επιλογές που εµείς µπορεί να µην τις θυµόµαστε εκείνη τη στιγµή και που µπορούν να εφαρµοστούν στο συγκεκρι-µένο σηµείο που κάναµε δεξί κλικ µε το ποντίκι. Το Πρόχειρο (Clipboard) Τα Windows έχουν µια πολύ χρήσιµη δυνατότητα που λέγεται Πρόχει-ρο (Clipboard). Είναι µια περιοχή προσωρινής αποθήκευσης όπου µπορούµε να αποθηκεύσουµε ένα κείµενο, µια εικόνα ή µια ζωγραφιά από µια εφαρ-µογή των Windows και µετά να ενσωµατώσουµε τα περιεχόµενα του Πρόχει-ρου στην ίδια ή σε κάποια άλλη εφαρµογή. Για παράδειγµα, µέσα σ’ ένα κείµενο του Word, µπορεί να χρειαστεί να γράψουµε ένα κοµµάτι κειµένου που είναι το ίδιο ή σχεδόν το ίδιο µ’ ένα άλλο κοµµάτι κειµένου που γράψαµε νωρίτερα. Επιλέγουµε µε το ποντίκι το κοµµάτι αυτό και µετά πατάµε στο πλήκτρο αποκοπής (cut) (") της γραµµής εργαλείων µορφοποίησης για να το τοποθετήσουµε στο πρόχειρο. Με το πλήκτρο αποκοπής, το κείµενο χάνεται από την αρχική του θέση. Για να µην χαθεί, µπορούµε να το κάνουµε αντιγραφή (copy) πατώντας στο διπλανό πλήκτρο της γραµµής εργαλείων µορφοποίησης. Πάµε µετά στο σηµείο που θέλουµε να ενσωµατωθεί το κείµενο αυτό και πατάµε στο πλήκτρο επικόλλησης (paste) της ίδιας γραµµής εργαλείων. Μπορούµε να επικολλήσουµε ένα κείµενο και σ’ ένα άλλο αρχείο του Word. Εκτός από κείµενα, µπορούµε να επικολλήσουµε εικόνες και ζωγραφιές από άλλες εφαρµογές των Windows. Αποθήκευση Κειµένου
Το κείµενο που γράφουµε µπορούµε να το σώσουµε στον σκληρό δί-σκο ή σε µια δισκέτα για να το επεξεργαστούµε αργότερα ή να το δώσουµε µε µια δισκέτα σε κάποιον άλλον. Για να αποθηκεύσουµε το κείµενό µας, ε-πιλέγουµε Αποθήκευση από το µενού Αρχείο ή πατάµε τα πλήκτρα Ctrl+Σ ή πατάµε στο εικονίδιο που έχει τη µορφή δισκέτας = στην αριστερή πλευρά της βασικής γραµµής εργαλείων. Την πρώτη φορά που αποθηκεύουµε το κείµενο, το Word θα µας ζη-τήσει να δώσουµε το όνοµα του κειµένου και να επιλέξουµε σε ποιον κατά-λογο του σκληρού δίσκου ή σε ποια δισκέτα θα αποθηκευθεί. Από το πλαίσιο διαλόγου που θα εµφανιστεί, επιλέγουµε τον κατάλογο ή τη δισκέτα. Συνή-θως πάµε στον κατάλογο Τα έγγραφά µου και από εκεί διαλέγουµε έναν ει-δικότερο κατάλογο, π.χ. Μαθήµατα, Ανακοινώσεις κ.ά. Οι κατάλογοι (φάκε-λοι) έχουν το χαρακτηριστικό σύµβολο 0 µε κίτρινο χρώµα.
Το Word προτείνει µόνο του ένα όνοµα για την αποθήκευση του κει-µένου, που αποτελείται από τους πρώτους 234 χαρακτήρες του κειµένου. Μπορούµε να κρατήσουµε αυτό το όνοµα ή να το διαγράψουµε και να γρά-ψουµε τη δική µας επιλογή.

Κων/νου Στυλιάδη Word for Windows
10
Το Word βάζει µόνο του την επέκταση (extension) .doc στα κείµενά του. Το όνοµα του αρχείου-κειµένου θα πρέπει να αποτελείται, µαζί µε την επέκταση .doc, το πολύ από 255 χαρακτήρες και µπορούµε να χρησιµοποιή-σουµε αγγλικούς, ελληνικούς ή και ειδικούς χαρακτήρες εκτός από τους : *, /, \, >, <, ?, ", |, : και ;. Αυτή η δυνατότητα είναι ένα από τα πολύ καλά πλεο-νεκτήµατα των Windows ’95, καθώς έτσι το όνοµα ενός αρχείου, όχι µόνο στο Word, µπορεί να είναι πολύ περιγραφικό και να καταλαβαίνουµε έτσι αµέ-σως τι περιέχει. Το Word δεν ξεχωρίζει τα κεφαλαία από τα πεζά γράµµατα στην ονοµασία των κειµένων. Για παράδειγµα, το κείµενο που έχετε µπροστά σας θα µπορούσε να σωθεί σαν : «Σηµειώσεις για το Πρόγραµµα Επεξεργασίας Κειµένου Word 7.0 - Φλώρινα Νοέµβριος 1997» και όχι σαν Note ή Word01 ή Flor01 κοκ, όπως κάναµε παλιότερα µε το Dos ή και µε τα Windows 3.1., όπου περιοριζόµα-σταν το πολύ σε 8 χαρακτήρες και µόνο µε αγγλικά γράµµατα και έτσι τα ο-νόµατα των αρχείων ήταν πολύ δύσχρηστα. Την επόµενη φορά που θα αποθηκεύσουµε το ίδιο κείµενο, το Word δεν θα µας ζητήσει όνοµα, αλλά θα χρησιµοποιήσει το παλιό όνοµα. Μπο-ρούµε, όµως, να επιλέξουµε Αποθήκευση ως... από το µενού Αρχείο και να αποθηκεύσουµε το ίδιο κείµενο σ’ ένα άλλο αρχείο µ’ ένα διαφορετικό όνο-µα. Στην ουσία το κάνουµε αντιγραφή. Αυτή η δυνατότητα είναι χρήσιµη ό-ταν θέλουµε να γράψουµε ένα κείµενο που µοιάζει πολύ µε κάποιο ήδη υ-πάρχον κείµενο και δεν θέλουµε να µπούµε στον κόπο να ξαναγράφουµε τα ίδια πράγµατα. Για δική µας προστασία, πρέπει να κάνουµε τακτικά αποθήκευση του κειµένου µας, γιατί αν κοπεί ξαφνικά το ρεύµα, θα χάσουµε ό,τι γράψαµε µετά την τελευταία αποθήκευση και αν αυτά είναι µερικές σελίδες, τότε το να τα ξαναγράψουµε είναι µια πολύ ανεπιθύµητη απόφαση. Το Word µπορεί να κάνει αυτόµατη αποθήκευση του κειµένου κατά τακτά χρονικά διαστήµατα, καθώς εµείς δουλεύουµε.
Για να γίνει αυτό επιλέγουµε την καρτέλα Αποθήκευση από τις Επιλο-γές... του µενού Εργαλεία και στην επιλογή Αυτόµατη αποθήκευση κάθε : γράφουµε κάθε πόσα λεπτά θέλουµε να αποθηκεύει το Word αυτόµατα το κείµενο. Στην ίδια καρτέλα µπορούµε να ορίσουµε Κωδικό πρόσβασης για να µην µπορούν να δουν το κείµενό µας και Κωδικό προστασίας εγγραφής για να µπορούν να δουν αλλά όχι και να αλλάξουν το κείµενό µας. Το κείµενο που γράφουµε µπορούµε να το αποθηκεύσουµε και σ’ άλ-λη µορφή για να µπορεί να χρησιµοποιηθεί κι από άλλα προγράµµατα επε-ξεργασίας κειµένου, όπως π.χ. για χρήση από Word 2.0, από Works, από Write, από Macintosh, από Word Perfect, από WordStar ή σαν πρότυπο κεί-µενο ή και σαν απλό κείµενο MS-DOS. Για να γίνει αυτό, επιλέγουµε το πτυσσόµενο πλαίσιο Αποθήκευση ως τύπος : από την επιλογή Αποθήκευση ως... του µενού Αρχείο. Εκεί υπάρχουν πολλές επιλογές τύπων αρχείων κει-µένου.

Κων/νου Στυλιάδη Word for Windows
11
Στο ίδιο πλαίσιο διαλόγου, υπάρχει και η δυνατότητα να προσθέσουµε το κείµενό µας στη Λίστα των Αγαπηµένων. Η λίστα αυτή είναι ένας φάκελος που περιέχει συντοµεύσεις (shortcuts), που καλούνται και δεσµοί, στα κείµενα και στους φακέλους που χρησιµοποιούµε συχνά. Έτσι, όταν θέλουµε να έ-χουµε άµεση προσπέλαση σε έγγραφα που καλούµε αρκετά συχνά, µπορούµε να τα προσθέσουµε στη λίστα των Αγαπηµένων και να τα ανοίγουµε από ε-κεί, χωρίς να ψάχνουµε να τα βρούµε στους φακέλους που ανήκουν.
Πρέπει να έχουµε υπόψη µας, ότι τα έγγραφα παραµένουν στον φά-κελο στον οποίο δηµιουργήθηκαν, απλά στη λίστα των Αγαπηµένων υπάρ-χουν οι συντοµεύσεις τους, τις οποίες µπορούµε να διαγράψουµε, χωρίς να επηρεαστούν τα κανονικά έγγραφα. Κάθε φορά που ανοίγουµε το Word και θέλουµε να δουλέψουµε µ’ ένα υπάρχον κείµενο, το ðñόγραµµα µάς πηγαίνει σ’ έναν φάκελο εκκίνησης, που συνήθως είναι ο φάκελος µε τίτλο Τα έγγραφά µου. Για να αλλάξουµε τον φάκελο εκκίνησης, πάµε στην καρτέλα Θέσεις αρχείων της επιλογής Επι-λογές... του µενού Εργαλεία. Πατάµε στην επιλογή Έγγραφα και µετά στο Τροποποίηση... και επιλέγουµε τον φάκελο που θέλουµε να είναι ο φάκελος εκκίνησης. Αν θέλουµε να δουλέψουµε µ’ ένα έγγραφο, αλλά δεν θυµόµαστε ούτε το όνοµά του, ούτε σε ποιον φάκελο βρίσκεται, το Word µπορεί να ψάξει για µας τα περιεχόµενα των αρχείων µέχρι να βρει αυτό που ψάχνουµε. Για να γίνει αυτό, δεν γράφουµε τίποτα στο πλαίσιο κειµένου Όνοµα αρχείου: και γράφουµε κάτι χαρακτηριστικό από τα περιεχόµενα του κειµένου που ψά-χνουµε στο πλαίσιο κειµένου Κείµενο ή ιδιότητα:. Ακόµη, από το πτυσσόµενο µενού Τροποποιήθηκε: µπορούµε να επιλέξουµε έγγραφα που τροποποιήθη-καν οποτεδήποτε, την προηγούµενη εβδοµάδα, χθες, σήµερα κ.ά. Από τα πλαίσια διαλόγου Αποθήκευση ως... και Άνοιγµα..., µπορούµε να κάνουµε αντιγραφή, µετακίνηση, διαγραφή και µετονοµασία αρχείων. Ανοίγουµε ένα από τα δύο πλαίσια διαλόγου, πάµε στον φάκελο που θέλου-µε και πατάµε µε το δεξί πλήκτρο του ποντικιού πάνω στο όνοµα του αρχείου που θέλουµε να επεξεργαστούµε και µπορούµε να επιλέξουµε από το µενού συντόµευσης που εµφανίζεται. Άνοιγµα Κειµένου Όταν φορτώνουµε το πρόγραµµα Word, µπορούµε είτε να δηµιουρ-γήσουµε ένα καινούργιο κείµενο ή να ανοίξουµε ένα ήδη υπάρχον. Για να δηµιουργήσουµε ένα καινούργιο κείµενο, πατάµε στο αριστερό εικονίδιο της βασικής γραµµής εργαλείων που έχει µια λευκή σελίδα µέσα του ή επιλέγουµε Δηµιουργία... από το µενού Αρχείο ή πατάµε τα πλήκτρα Ctrl+Ν.

Κων/νου Στυλιάδη Word for Windows
12
Αν επιλέξουµε τη Δηµιουργία... από τις εντολές του µενού, τότε το Word θα µας ζητήσει να απαντήσουµε αν θα είναι ένα κανονικό έγγραφο ή ένα πρότυπο έγγραφο και θα µας εµφανίσει έναν πίνακα µε τα υπάρχοντα πρότυπα έγγραφα, απ’ όπου µπορούµε να επιλέξουµε αυτό που µας ταιριάζει περισσότερο.
Αν πατήσουµε στο εικονίδιο µε τη λευκή σελίδα ή πατήσουµε Ctrl+Ν, τότε το καινούργιο έγγραφο θα πάρει σαν πρότυπό του το αρχείο Normal. dot. Το τι είναι τα πρότυπα έγγραφα, αναλύεται σε επόµενη παράγραφο. Για να ανοίξουµε ένα ήδη υπάρχον κείµενο, µπορούµε να πατήσουµε στο εικονίδιο της βασικής γραµµής εργαλείων που είναι δεξιά από το εικονί-διο για τη δηµιουργία κενού κειµένου και που δείχνει µια ανοικτή σελίδα µ’ ένα βέλος από πάνω της ή να επιλέξουµε Άνοιγµα... από το µενού Αρχείο ή να πατήσουµε Ctrl+Ο.
Εµφανίζεται ένα πλαίσιο διαλόγου, όπου επιλέγουµε τον κατάλογο του σκληρού δίσκου ή της δισκέτας όπου είναι το αρχείο που θέλουµε να α-νοίξουµε και είτε κάνουµε διπλό κλικ στο όνοµα του αρχείου µε το ποντίκι ή κάνουµε απλό κλικ και πατάµε στην επιλογή Άνοιγµα του πλαισίου διαλόγου. Το Word εµφανίζει µέσα στο µενού Αρχείο και στο κάτω µέρος του µια λίστα µε τα πιο πρόσφατα κείµενα που επεξεργαστήκαµε. Μπορούµε να κάνουµε κλικ πάνω σ’ όποιο απ’ αυτά θέλουµε και ανοίγει αµέσως. Στη λίστα αυτή µπορούν να εµφανιστούν από 0-9 από τα πιο πρόσφατα κείµενα και µπορούµε να το ρυθµίσουµε αυτό από την επιλογή Λίστα πρόσφατων αρχεί-ων: της καρτέλας Γενικές επιλογές στις Επιλογές... του µενού Εργαλεία. Για να κλείσουµε το κείµενό µας, επιλέγουµε Κλείσιµο από το µενού Αρχείο ή κάνουµε διπλό κλικ στο µενού ελέγχου του εγγράφου ή πατάµε στο πλήκτρο r στην πάνω δεξιά άκρη του παραθύρου του εγγράφου ή πατάµε τα πλήκτρα Ctrl+Σ. Αν έχουµε κάνει αλλαγές στο έγγραφο και δεν το έχουµε αποθηκεύσει, το Word θα µας το υπενθυµίσει πριν µας αφήσει να φύγουµε. Για να κλείσουµε το Word êáé όχι απλά ένα έγγραφό του, µπορούµε να κάνουµε διπλό κλικ στο µενού ελέγχου του Word ή να πατήσουµε στο πλήκτρο r στην πάνω δεξιά άκρη του παραθύρου του Word ή να πατήσουµε τα πλήκτρα Alt+F4. Το Word θα κλείσει όλα τα έγγραφα που ήταν ανοικτά, αφού πρώτα ελέγξει αν αποθηκεύτηκαν σ’ αυτά οι αλλαγές. Πολλά Κείµενα (Παράθυρα) στην Ίδια Οθόνη Στο Word µπορούµε να έχουµε πολλά παράθυρα, δηλ. διαφορετικά κείµενα, ανοικτά ταυτόχρονα στην οθόνη ή το ένα να είναι από πάνω και να καλύπτει όλα τ’ άλλα. Τα υπόλοιπα απλώς δεν φαίνονται. Το µενού Παράθυρο έχει πολλές χρήσιµες επιλογές για τον χειρισµό των παραθύρων. Με την επιλογή Τακτοποίηση όλων τοποθετεί όλα τα παρά-

Κων/νου Στυλιάδη Word for Windows
13
θυρα σε παράθεση για να µην επικαλύπτονται. Με την επιλογή Διαίρεση µπορούµε να διαιρέσουµε οριζόντια το παράθυρο σε δύο µέρη (παράθυρα) και να ρυθµίσουµε τις διαστάσεις τους.
Αυτή η επιλογή είναι χρήσιµη όταν δουλεύουµε µ’ ένα µεγάλο έγγρα-φο και θέλουµε να βλέπουµε ταυτόχρονα στην οθόνη µια σελίδα από την αρ-χή του εγγράφου και µια σελίδα από το τέλος του εγγράφου.
Με την επιλογή Νέο παράθυρο µπορούµε να δηµιουργήσουµε ένα νέο παράθυρο για το τρέχον έγγραφο και ό,τι αλλαγές κάνουµε στο ένα παράθυ-ρο θα εµφανίζονται και στο άλλο. Τα παράθυρα αυτά κλείνουν µαζί. Εκτύπωση Κειµένου Αν θέλουµε να εκτυπώσουµε από µία φορά όλες τις σελίδες του κειµέ-νου µε το οποίο δουλεύουµε, πατάµε στο εικονίδιο του εκτυπωτή που είναι στο αριστερό µέρος της βασικής γραµµής εργαλείων. Αν, όµως, θέλουµε να εκτυπώσουµε κάποιες συγκεκριµένες σελίδες µία ή περισσότερες φορές, πά-µε στην επιλογή Εκτύπωση... από το µενού Αρχείο ή πατάµε τα πλήκτρα Ctrl+Π.
Στο πλαίσιο διαλόγου που εµφανίζεται µπορούµε να επιλέξουµε τον εκτυπωτή, το πόσα αντίγραφα θα εκτυπώσουµε, αν θα εκτυπώσουµε όλες τις σελίδες ή τη σελίδα που είναι ο δροµέας (τρέχουσα) ή µια περιοχή σελίδων, π.χ. 1-3, 5, 7-10, δηλ. από την 1η έως την 3η, την 5η και από την 7η έως την 10η. Μπορούµε ακόµα να εκτυπώσουµε και ένα κοµµάτι κειµένου που το έχουµε επιλέξει ðñïçãïõìένως µε το ποντίκι. Δίπλα στο εικονίδιο του εκτυπωτή στη βασική γραµµή εργαλείων, υ-πάρχει το εικονίδιο της προεπισκόπησης εκτύπωσης που έχει µέσα του µια λευκή σελίδα µ’ έναν φακό. Αν το πατήσουµε ή αν επιλέξουµε την Προεπι-σκόπηση εκτύπωσης από το µενού Αρχείο, µπορούµε να δούµε στην οθόνη µας πώς θα είναι η σελίδα εκτυπωµένη. Είναι καλό να κάνουµε προεπισκό-πηση εκτύπωσης τα έγγραφά µας πριν τα εκτυπώσουµε, για να προλαβαίνου-µε τυχόν λάθη στην εκτύπωση. Εκτός από το κείµενο, µπορούµε να επιλέξουµε να εκτυπώσουµε τα σχόλια, τις καταχωρίσεις αυτόµατου κειµένου, τα στυλ κ.ά. Φάκελοι και Ετικέτες Στο Word µπορούµε να εκτυπώσουµε πολύ εύκολα φακέλους και ετι-κέτες. Επιλέγουµε Φάκελοι και ετικέτες... από το µενού Εργαλεία. Στο πλαί-σιο διαλόγου που εµφανίζεται, υπάρχουν δύο καρτέλες, Φάκελοι και Ετικέ-τες. Μπορούµε να επιλέξουµε το µέγεθος του φακέλου ή της ετικέτας και να δούµε σε προεπισκόπηση το πώς θα πρέπει να τους τοποθετήσουµε µέσα στην κασέτα του εκτυπωτή. Μπορούµε µάλιστα να δηµιουργήσουµε και αρ-

Κων/νου Στυλιάδη Word for Windows
14
χεία ετικετών µε τα στοιχεία των ετικετών και να τα εκτυπώνουµε όποτε θέ-λουµε.
Αν πατήσουµε στο πλήκτρο Επιλογές... της καρτέλας Φάκελοι, εµφανί-ζονται οι καρτέλες Επιλογές φακέλου και Επιλογές εκτύπωσης. Στην καρτέλα Επιλογές φακέλου και από τη λίστα Μέγεθος φακέλου: µπορούµε να επιλέ-ξουµε τον τύπο του φακέλου που χρησιµοποιούµε. Αν επιλέξουµε Προσαρ-µοσµένο µέγεθος..., θα µπορούµε να ορίσουµε εµείς το Πλάτος: και το Ύψος: του φακέλου σε εκατοστά. Στο πλαίσιο επιλογής Διεύθυνση παραλήπτη µπορούµε να επιλέξουµε τη µορφοποίηση που θα έχουν τα στοιχεία του παραλήπτη από την επιλογή Γραµµατοσειρά... καθώς και την απόσταση των στοιχείων Από αριστερά: και Επάνω:. Στο πλαίσιο επιλογής Διεύθυνση αποστολέα µπορούµε να κάνουµε ανάλογες επιλογές για τα στοιχεία του αποστολέα από τις επιλογές Γραµµατοσειρά..., Από αριστερά: και Επάνω:. Στην καρτέλα Επιλογές εκτύπωσης και στο πλαίσιο επιλογής Μέθοδος τροφοδοσίας φαίνεται σε προεπισκόπηση το πώς πρέπει να τοποθετήσουµε τον φάκελο µέσα στην κασέτα του εκτυπωτή. Υπάρχουν 6 δυνατοί τρόποι το-ποθέτησης του φακέλου και αν κάνουµε κάποια αλλαγή στην τοποθέτηση του φακέλου, πατώντας το πλήκτρο Επαναφορά, επαναφέρουµε τις ρυθµίσεις του προγράµµατος. Στο αρχικό πλαίσιο διαλόγου της καρτέλας Φάκελοι, µπορούµε να γράψουµε τα στοιχεία του παραλήπτη στο πλαίσιο κειµένου Διεύθυνση πα-ραλήπτη: και τα στοιχεία του αποστολέα στο πλαίσιο κειµένου Διεύθυνση αποστολέα:. Αν επιλέξουµε το πλαίσιο ελέγχου Παράλειψη, δεν θα εκτυπω-θούν τα στοιχεία του αποστολέα. Τοποθετούµε τον φάκελο στην κασέτα του εκτυπωτή και πατάµε το πλήκτρο Εκτύπωση για να γίνει η εκτύπωση του φακέλου. Αν πατήσουµε στο πλήκτρο Επιλογές... της καρτέλας Ετικέτες, µπο-ρούµε να επιλέξουµε Εκτυπωτή ακίδων ή LASER, το πρότυπο της ετικέτας από τη λίστα Ετικέτες: και την επίσηµη ονοµασία της ετικέτας από τη λίστα Αριθµός προϊόντος:. Στο ίδιο πλαίσιο διαλόγου αν πατήσουµε στο πλήκτρο Λεπτοµέρειες..., µπορούµε να δούµε σε προεπισκόπηση τη µορφή και τις δια-στάσεις της ετικέτας και να αλλάξουµε το Άνω περιθώριο, το Πλάγιο περιθώ-ριο, το Κατακόρυφο βήµα, το Οριζόντιο βήµα, το Ύψος ετικέτας και το Πλά-τος ετικέτας σε εκατοστά καθώς και τον Αριθµό των ετικετών στο πλάτος και τον Αριθµό των ετικετών στο µήκος. Στο πλαίσιο διαλόγου της καρτέλας Ετικέτες, µπορούµε να επιλέξουµε Πλήρης σελίδα µε την ίδια ετικέτα ή Μονή ετικέτα. Αν επιλέξουµε το πλήκτρο επιλογής Μονή ετικέτα, θα εκτυπωθούν τα στοιχεία ενός µόνο παραλήπτη και από τα πλαίσια κειµένου Σειρά: και Στήλη:, που είναι ακριβώς κάτω από το

Κων/νου Στυλιάδη Word for Windows
15
πλήκτρο επιλογής, µπορούµε να επαναλάβουµε την εκτύπωση των ίδιων στοιχείων σε πολλές ετικέτες.
Στην περίπτωση αυτή, πρέπει να γράψουµε τα στοιχεία του παραλήπτη (όνοµα και διεύθυνση) στο πλαίσιο κειµένου Διεύθυνση:. Αν επιλέξουµε το πλαίσιο ελέγχου Χρήση διεύθυνσης αποτολέα, θα εµφανιστούν στο πλαίσιο της ετικέτας και στην πάνω αριστερά γωνία τα στοιχεία του χρήστη του προ-γράµµατος. Πατώντας στο πλήκτρο Εκτύπωση µπορούµε να τυπώσουµε την ετικέτα.
Αν επιλέξουµε το πλήκτρο επιλογής Πλήρης σελίδα µε την ίδια ετικέ-τα, θα µπορούµε να γράψουµε διαφορετικά στοιχεία σε κάθε ετικέτα. Πατά-µε στο πλήκτρο Δηµιουργία εγγράφου και εµφανίζεται ένα νέο έγγραφο µε προσωρινή ονοµασία Ετικέτες1, το οποίο περιέχει έναν πίνακα µε γραµµές και στήλες ίδιες µε τον αριθµό των ετικετών ανα σειρά και ανά στήλη αντί-στοιχα.
Αν επιλέξουµε το πλαίσιο ελέγχου Χρήση διεύθυνσης αποτολέα, θα εµφανιστούν σ’ όλες τις ετικέτες και στην πάνω αριστερά γωνία τα στοιχεία του χρήστη του προγράµµατος. Μπορούµε να γράψουµε τα στοιχεία που θέ-λουµε και να εκτυπώσουµε τις ετικέτες ή να σώσουµε το κείµενο µε τις ετικέ-τες σαν κανονικό έγγραφο του Word και να το χρησιµοποιήσουµε όποτε θέ-λουµε. Αν θέλουµε να χρησιµοποιήσουµε φακέλους ή ετικέτες µε στοιχεία που είναι ήδη αποθηκευµένα σε κάποιο αρχείο της Access, πρέπει να πάµε στην επιλογή Συγχώνευση αλληλογραφίας... του µενού Εργαλεία. Η Διαµόρφωση Σελίδας Το µέγεθος του χαρτιού µε το οποίο δουλεύουµε συνήθως είναι το Α4, δηλ. 21 Χ 29,7 εκατ. ή 8,5 Χ 11 ίντσες. Στην επιλογή Διαµόρφωση σελίδας... του µενού Αρχείο υπάρχουν οι εξής τέσσερις καρτέλες : • Περιθώρια, όπου τα προκαθορισµένα πάνω και κάτω περιθώρια της σελί-
δας είναι 1 ίντσα (2,54 εκατ.), τα αριστερά και δεξιά είναι 1,25 ίντσα (3,17 εκατ.) και για τις κεφαλίδες και τα υποσέλιδα είναι ½ ίντσα (1,25 εκατ.).
• Μέγεθος χαρτιού, όπου µπορούµε να επιλέξουµε ένα άλλο µέγεθος χαρ-τιού και κατακόρυφη ή οριζόντια εκτύπωση,
• Τροφοδοσία χαρτιού και • Διάταξη σελίδας, όπου επιλέγουµε αν θα έχουν οι κεφαλίδες και τα υπο-
σέλιδα την ίδια µορφή σε µονές και ζυγές σελίδες και αν θα υπάρχουν και στην πρώτη σελίδα του εγγράφου.
Αν επιλέξουµε το πλαίσιο ελέγχου Αντικριστά περιθώρια, τότε αντί για δεξί και αριστερό περιθώριο, πρέπει να επιλέξουµε Εσωτερικά και Εξω-τερικά και µπορούµε να ορίσουµε και µια τιµή για την επιλογή Βιβλιοδεσίας. Τα αντικριστά περιθώρια είναι χρήσιµα όταν το κείµενό µας προορίζεται για βιβλίο.

Κων/νου Στυλιάδη Word for Windows
16
Τα Πρότυπα Κείµενα και οι Οδηγοί του Word Τα Πρότυπα Κείµενα (Templates) είναι προµορφοποιηµένα έγγραφα του Word που έχουν επέκταση .dot και είναι χρήσιµα για υποδείγµατα εγ-γράφων. Για παράδειγµα, αν έχουµε πολλούς τύπους επιστολών ή βιογραφι-κών σηµειωµάτων που γράφουµε για τους πελάτες µας ή τους φίλους µας, τις δηµιουργούµε µια φορά, γράφουµε το καθορισµένο κείµενο και αφήνουµε κενό χώρο στη θέση του ονόµατος και της διεύθυνσης. Τις αποθηκεύουµε µε την επιλογή πρότυπου εγγράφου και στον κατάλληλο κατάλογο. Όταν θέλουµε να γράψουµε µια επιστολή µε βάση κάποιο πρότυπο, µπορούµε να ανοίξουµε αυτό το πρότυπο και να το αποθηκεύουµε µε την ε-πιλογή Αποθήκευση ως... σαν κανονικό κείµενο µε το δικό του όνοµα και µε επέκταση .doc. Όταν δηµιουργούµε ένα καινούργιο έγγραφο από το αντί-στοιχο εικονίδιο της βασικής γραµµής εργαλείων, το Word χρησιµοποιεί σαν πρότυπο το αρχείο Normal.dot, το οποίο και µπορούµε να το τροποποιήσουµε όπως θέλουµε.
Για να τροποποιήσουµε ένα πρότυπο έγγραφο, επιλέγουµε Άνοιγµα... από το µενού Αρχείο και διαλέγουµε Πρότυπα εγγράφων στο πλαίσιο Αρχεία τύπου. Επιλέγουµε τον φάκελο µε τα πρότυπα έγγραφα και µετά το πρότυπο που θέλουµε να τροποποιήσουµε.
Ένας άλλος τρόπος για να ανοίξουµε ένα καινούργιο έγγραφο µε βά-ση κάποιο άλλο πρότυπο και όχι το Normal.dot, είναι να επιλέξουµε Δη-µιουργία... από το µενού Αρχείο ή να πατήσουµε τα πλήκτρα Ctrl+N. Στο πλαίσιο διαλόγου που εµφανίζεται υπάρχουν έξι καρτέλες : Γενικά, Δηµοσι-εύσεις, Επιστολές & Φαξ, Σηµειώµατα, Αναφορές και Άλλα έγγραφα.
Επιλέγουµε την καρτέλα που θέλουµε, κάνουµε κλικ πάνω στο εικονί-διο του πρότυπου κειµένου που µας ταιριάζει καλύτερα, πατάµε στην επιλογή Έγγραφο και τέλος στο πλήκτρο ΟΚ. Ανοίγει ένα καινούργιο έγγραφο µε βάση το πρότυπο που επιλέξαµε. Μπορούµε να δηµιουργήσουµε και ένα και-νούργιο πρότυπο µε βάση κάποιο ήδη υπάρχον πρότυπο, αν πατήσουµε στην επιλογή Πρότυπο. Στο προηγούµενο πλαίσιο διαλόγου, µαζί µε τα εικονίδια των πρότυ-πων κειµένων, εµφανίζονται και τα εικονίδια των Οδηγών που έχουν ένα χα-ρακτηριστικό µαγικό ραβδί πάνω τους. Οι Οδηγοί (Wizards) είναι µια διαδι-κασία που ζητάει από µας κάποια στοιχεία για να µπορέσει να διαµορφώσει έτσι το πρότυπο έγγραφο όπως εµείς το θέλουµε. Αν επιλέξουµε έναν οδηγό, θα εµφανίζονται διαδοχικά διάφορα πλαίσια διαλόγου όπου θα µπορούµε να κάνουµε διάφορες επιλογές πριν καταλήξουµε στην τελική µορφή του προτύ-που ή του εγγράφου. Οι έξι καρτέλες που αναφέραµε νωρίτερα, είναι στην ουσία φάκελοι που περιέχουν πρότυπα έγγραφα και οδηγούς εγγράφων και υπάρχουν έτοι-µες από το Word στον φάκελο Πρότυπα του φακέλου MSOffice. Μπορούµε να δηµιουργήσουµε δικά µας πρότυπα έγγραφα και να κατευθύνουµε το

Κων/νου Στυλιάδη Word for Windows
17
Word να πηγαίνει αυτόµατα στον φάκελο που τα περιέχει όταν επιλέγουµε Αρχείο Δηµιουργία..., αν αλλάξουµε την επιλογή Πρότυπα χρήστη στην καρ-τέλα Θέσεις αρχείων της εντολής Επιλογές... του µενού Εργαλεία.
Για να κάνουµε την αλλαγή, πατάµε στην επιλογή Τροποποίηση... και διαλέγουµε τον φάκελο που περιέχει τα δικά µας πρότυπα έγγραφα. Μετά, κάθε φορά που θα επιλέγουµε Αρχείο Δηµιουργία..., θα εµφανίζονται οι καρτέλες µε τους φακέλους των προτύπων αρχείων στην κορυφή του πλαισί-ου διαλόγου. Μενού και Γραµµές Εργαλείων Όλες οι εντολές του Word βρίσκονται µέσα στις επιλογές των µενού. Το κάθε µενού έχει συγκεντρωµένες κάποιες οµάδες εντολών που έχουν πα-ρεµφερή αποτελέσµατα. Για να επιλέξουµε ένα µενού, µπορούµε να χρησι-µοποιήσουµε το ποντίκι και να κάνουµε κλικ πάνω στο όνοµα του µενού ή να κρατήσουµε πατηµένο το πλήκτρο Alt και να πατήσουµε από το πληκτρολόγιο το γράµµα που είναι υπογραµµισµένο στον τίτλο του µενού. Π.χ., για να α-νοίξουµε το µενού Αρχείο, κρατάµε πατηµένο το πλήκτρο Alt και πατάµε το γράµµα Α.
Μέσα στις επιλογές ενός µενού µπορούµε να κινηθούµε µε τα βελάκια κίνησης πάνω-κάτω µέσα στο ίδιο µενού και δεξιά-αριστερά στα διπλανά µε-νού. Για να διαλέξουµε µια επιλογή του µενού, πατάµε µε το ποντίκι πάνω της ή πατάµε το γράµµα που είναι υπογραµµισµένο στην ονοµασία της επιλο-γής χωρίς όµως το πλήκτρο Alt αυτή τη φορά. Αν δίπλα σε µια επιλογή ενός µενού υπάρχει ένα πλήκτρο ή ένας συν-δυασµός πλήκτρων, π.χ. F7 ή Shift+F7 ή Ctrl+N ή Ctrl+Σ κ.ά., αυτό σηµαί-νει ότι µπορούµε να εκτελέσουµε κατευθείαν την εντολή µε τα πλήκτρα αυτά χωρίς να χρειαστεί να ανοίξουµε το αντίστοιχο µενού. Αν δίπλα σε µια επι-λογή ενός µενού υπάρχουν τρεις τελείες (...), π.χ., Συµβόλου..., αυτό σηµαίνει ότι αν διαλέξουµε την επιλογή αυτή, θα εµφανιστεί ένα πλαίσιο διαλόγου όπου το Word θα µας ζητήσει κι άλλα στοιχεία προκειµένου να εκτελέσει την εντολή. Αν µερικές επιλογές ενός µενού είναι γκριζαρισµένες (αµυδρές), αυτό σηµαίνει ότι δεν µπορούν να επιλεγούν εκείνη τη στιγµή, π.χ. αν δεν έχουµε επιλέξει κάποιο κοµµάτι του κειµένου για να το κάνουµε επικόλληση, τότε θα είναι γκριζαρισµένη η επιλογή Επικόλληση από το µενού Επεξεργασία.
Αν αριστερά από την επιλογή ενός µενού υπάρχει το σύµβολο ελέγχου Υ, αυτό σηµαίνει ότι η επιλογή αυτή λειτουργεί σαν διακόπτης, δηλ. όταν κά-νουµε µια φορά κλικ πάνω της ενεργοποιείται και µε το επόµενο κλικ απε-νεργοποιείται. Το σύµβολο Υ σηµαίνει ότι είναι ενεργοποιηµένη, π.χ. Υ Χά-ρακα, έχει επιλεγεί και εµφανίζεται ο χάρακας στην οθόνη.

Κων/νου Στυλιάδη Word for Windows
18
Αν µπροστά από µια επιλογή ενός µενού υπάρχει µια βούλα •, αυτό σηµαίνει ότι η εντολή αυτή ανήκει σε µια οµάδα αµοιβαία αποκλειόµενων εντολών, δηλ. µόνο µία εντολή από την οµάδα αυτή µπορεί να είναι ενεργή κάθε φορά. Αν µετά από µια επιλογή ακολουθεί µια αιχµή βέλους , αυτό σηµαίνει ότι, αν την επιλέξουµε, θα εµφανιστεί ένα υποµενού µε πρόσθετες επιλογές. Το Word έχει συνολικά εννέα γραµµές εργαλείων, οι οποίες περιέ-χουν εικονίδια που εκτελούν κάποιες εντολές των µενού γρηγορότερα, χωρίς να χρειαστεί να ανοίξουµε το αντίστοιχο µενού, καθώς κάνουµε ένα κλικ µό-νο πάνω στο αντίστοιχο εικονίδιο. Η βασική γραµµή εργαλείων, που περιέχει πολύ βασικές και χρήσιµες εντολές, όπως και η γραµµή εργαλείων µορφοποί-ησης, που περιέχει τις εντολές για τη µορφοποίηση του κειµένου, εµφανίζο-νται πάντα στο πάνω µέρος της οθόνης. Μπορούµε να τροποποιήσουµε µια γραµµή εργαλείων, αλλάζοντας τα εικονίδια που περιέχει, καταργώντας µερικά ή προσθέτοντας άλλα. Από την επιλογή Γραµµών εργαλείων... του µενού Προβολή µπορούµε να δούµε τις γραµµές εργαλείων του Word και να επιλέξουµε Προσαρµογή... για να τις τροποποιήσουµε. Π.χ., για τροποποιήσουµε τη γραµµή εργαλείων σχεδίασης, την επιλέ-γουµε στο παράθυρο της προηγούµενης παραγράφου και πατάµε στην επιλο-γή Προσαρµογή.... Η γραµµή εργαλείων εµφανίζεται στην οθόνη και µπο-ρούµε να σύρουµε µε το ποντίκι κάποιο εικονίδιό της εκτός της γραµµής για να το διαγράψουµε ή να του αλλάξουµε θέση µέσα στη γραµµή ή ακόµη να προσθέσουµε ένα εικονίδιο από τις επιλογές κάποιου µενού. Γι’ όλα τα εικο-νίδια, το Word µάς δείχνει επεξηγήσεις για το τι ακριβώς κάνουν. Αν κάναµε πολλές αλλαγές σε µια γραµµή εργαλείων και θέλουµε να την επαναφέρουµε στην αρχική της κατάσταση, την επιλέγουµε στο πλαίσιο διαλόγου των γραµµών εργαλείων και πατάµε στην επιλογή Επαναφορά... Από την επιλογή Δηµιουργία... µπορούµε να δηµιουργήσουµε µια δική µας γραµµή εργαλείων και να προσθέσουµε όποια εικονίδια θέλουµε. Δεν µπο-ρούµε να διαγράψουµε τις έτοιµες γραµµές εργαλείων του Word, αλλά µόνο όσες έχουµε δηµιουργήσει εµείς. Μπορούµε να κάνουµε µια γραµµή εργαλείων να «επιπλέει» µέσα στο κείµενο και µπορούµε να την µεταφέρουµε όπου θέλουµε. Απλά πατάµε µε το ποντίκι κάπου ανάµεσα σε δύο εικονίδιά της και την µετακινούµε. Κάνο-ντας διπλό κλικ ανάµεσα σε δύο εικονίδιά της, η γραµµή εργαλείων µεταφέ-ρεται από το επάνω µέρος της οθόνης σ’ ένα παράθυρο που επιπλέει και α-ντίστροφα.

Κων/νου Στυλιάδη Word for Windows
19
Αυτόµατη Μορφοποίηση Για να ενεργοποιήσουµε την Αυτόµατη µορφοποίηση κατά την πλη-κτρολόγηση, από το µενού Εργαλεία επιλέγουµε Επιλογές... και την καρτέλα Αυτ. µορφοποίηση. Η αυτόµατη µορφοποίηση αλλάζει το 1ος σε 1ος , το 2α σε 2α κ.ά. Ακόµη, το 1/2 σε ½, το (c) σε ©, το (tm) σε ™, το (r) σε ® κ.ά. Αλλάζει ακόµη τις αποστρόφους " " σε « » και δηµιουργεί αυτόµατες λίστες µε κουκ-κίδες και αυτόµατες λίστες µε αρίθµηση όταν πληκτρολογούµε. Οι αυτόµατες λίστες µε αρίθµηση δηµιουργούνται όταν γράφουµε µια λίστα επιλογών και ξεκινάµε µε 1. <κείµενο> και στο τέλος της λίστας πα-τάµε το πλήκτρο <enter>. Τότε, η επόµενη γραµµή αριθµείται αυτόµατα µε 2. κοκ. Για να φύγουµε από την αυτόµατη αρίθµηση, πατάµε δύο φορές το πλήκτρο <enter> στο τέλος της τελευταίας γραµµής. Για να δηµιουργήσουµε αυτόµατες λίστες µε κουκκίδες, πατάµε το *, γράφουµε το κείµενο και όταν πατήσουµε <enter> στο τέλος της γραµµής, το πρόγραµµα αλλάζει το * µε κουκκίδα και µας πηγαίνει στην επόµενη γραµµή, όπου υπάρχει πάλι κουκκίδα. Για να φύγουµε από τις αυτόµατες κουκκίδες, πατάµε δύο φορές το πλήκτρο <enter> στο τέλος της τελευταίας γραµµής. Ακόµη, αν γράψουµε τρεις παύλες --- στη σειρά και πατήσουµε το πλήκτρο <enter>, τότε το Word θα τραβήξει µια οριζόντια γραµµή. Για να εφαρµόσουµε την αυτόµατη µορφοποίηση σ’ ένα κείµενο, µπο-ρούµε είτε να πατήσουµε στο εικονίδιο της Αυτόµατης Μορφοποίησης που είναι στη βασική γραµµή εργαλείων (πάνω από το Ι της γραµµής εργαλείων µορφοποίησης και έχει το σχήµα σελίδας µε µια αναλαµπή πάνω αριστερά του) ή να επιλέξουµε Αυτόµατη µορφοποίηση... από το µενού εντολών Μορ-φή. Αν πατήσουµε στο εικονίδιο της Αυτόµατης Μορφοποίησης, τότε το Word θα κάνει τη µορφοποίηση χωρίς να µας ρωτήσει για τις αλλαγές, ενώ αν χρησιµοποιήσουµε την εντολή από το µενού Μορφή, θα µας ρωτάει για κάθε αλλαγή που πρόκειται να γίνει. Μπορούµε να δεχθούµε ή να απορρί-πτουµε τις αλλαγές µία-µία ή να τις δεχθούµε όλες ή να τις απορρίψουµε ό-λες. Αν δεν θέλουµε να εφαρµοστεί η αυτόµατη µορφοποίηση σε κάποια περίπτωση, αφήνουµε το Word να κάνει την αυτόµατη µορφοποίηση και µετά κάνουµε αναίρεση. Αλλαγή Σελίδας Μια αλλαγή σελίδας είναι το σηµείο εκείνο όπου τελειώνει µια σελίδα και αρχίζει µια επόµενη. Η αλλαγή σελίδας µπορεί να είναι αυτόµατη, δηλ. να γίνεται από το Word όταν έχει γεµίσει µια σελίδα καθώς γράφουµε κεί-µενο ή να είναι εξαναγκασµένη, όταν την εισάγουµε εµείς σε κάποιο σηµείο.

Κων/νου Στυλιάδη Word for Windows
20
Για να κάνουµε µια εξαναγκασµένη αλλαγή σελίδας, αφήνουµε πρώτα το δείκτη του ποντικιού στο σηµείο που θέλουµε να γίνει η αλλαγή, επιλέ-γουµε Αλλαγής σελίδας από την επιλογή Αλλαγής... του µενού Εισαγωγή και πατάµε στο ΟΚ. Μια άλλη λύση είναι να πατήσουµε Ctrl+Enter. Για να δούµε τα σηµάδια από τις αλλαγές σελίδας, πρέπει να πάµε στην επιλογή Κανονική από το µενού Προβολή. Η αυτόµατη αλλαγή σελίδας φαίνεται µε µια γραµµή που αποτελείται από τελείες και η εξαναγκασµένη αλλαγή σελίδας έχει την ίδια µορφή και τα γράµµατα Αλλαγή σελίδας στο µέ-σο της. Μπορούµε να καταργήσουµε την εξαναγκασµένη αλλαγή σελίδας πα-τώντας πάνω της µε το ποντίκι και µετά το πλήκτρο <delete>. Αλλαγή Ενότητας Ένα κείµενο µπορεί να χωριστεί σε ενότητες (κεφάλαια), όταν έχει πολλές σελίδες και θέλουµε η κάθε ενότητα να είναι αυτόνοµη σ’ ό,τι αφορά την αρίθµηση των σελίδων της, τις κεφαλίδες και τα υποσέλιδα, τα περιθώριά της κι άλλα χαρακτηριστικά. Για να δηµιουργήσουµε µια νέα ενότητα, αφή-νουµε πρώτα το δείκτη του ποντικιού στο σηµείο που θέλουµε να γίνει η αλ-λαγή ενότητας και πάµε στην επιλογή Αλλαγής... από το µενού Εισαγωγή. Στο πλαίσιο Αλλαγή ενότητας, υπάρχουν οι εξής επιλογές : • Στην επόµενη σελίδα, ξεκινάει τη νέα ενότητα από την επόµενη σελίδα. • Συνεχόµενη, εισάγει µια αλλαγή ενότητας χωρίς αλλαγή σελίδας. • Μονή σελίδα, ξεκινάει τη νέα ενότητα στην επόµενη µονή σελίδα. Είναι
πολύ χρήσιµη όταν γράφουµε βιβλία και θέλουµε κάθε κεφάλαιο (ενό-τητα) να ξεκινάει από µονή σελίδα, δηλ. να φαίνεται από δεξιά µας.
• Ζυγή σελίδα, ξεκινάει τη νέα ενότητα στην επόµενη ζυγή σελίδα. Για να δούµε πώς φαίνεται µια αλλαγή ενότητας, επιλέγουµε Κανονι-κή από το µενού Προβολή. Η αλλαγή ενότητας αποτελείται από µια διπλή διάστικτη γραµµή και τις λέξεις Τέλος ενότητας στο µέσο της. Για να διαγρά-ψουµε µια αλλαγή ενότητας, πατάµε µε το ποντίκι πάνω στη γραµµή αυτή και µετά το πλήκτρο <delete>.
Πρέπει να έχουµε υπόψη µας ότι αν κάνουµε αλλαγές στη µορφοποίη-ση µιας ενότητας και µετά διαγράψουµε την αλλαγή ενότητας, τότε η προη-γούµενη ενότητα αποκτά τη µορφοποίηση της επόµενής της. Μπορούµε να επιλέξουµε µε το ποντίκι τη γραµµή την αλλαγή ενότη-τας και να την µετακινήσουµε ή να την αντιγράψουµε σ’ ένα άλλο σηµείο, να την τοποθετήσουµε στο πρόχειρο ή και να την αντιστοιχίσουµε µε µια κατα-χώρηση αυτοµάτου κειµένου. Η επιλογή της αλλαγής ενότητας, στην ουσία επιλέγει τη µορφοποίηση της ενότητας. Στο κάτω µέρος της οθόνης, στη γραµµή κατάστασης, µπορούµε να δούµε σε ποια Ενότητα βρισκόµαστε και µπορούµε να πάµε σε κάποια ενό-

Κων/νου Στυλιάδη Word for Windows
21
τητα, µε τον ίδιο τρόπο που πάµε σε µια σελίδα, πατώντας F5 ή Ctrl+Γ ή επι-λέγοντας Μετάβαση σε... από το µενού Επεξεργασία και µετά επιλέγοντας Ενότητα στη λίστα και γράφοντας τον αριθµό της ενότητας στο πλαίσιο κει-µένου. Δηµιουργία Στηλών Μπορούµε ακόµα να γράψουµε τα κείµενά µας σε δύο ή και σε τρεις στήλες, όπως συµβαίνει στις εφηµερίδες, µπορούµε να ορίσουµε εµείς το πό-σο µεγάλες θα είναι οι στήλες και µπορούµε να τοποθετήσουµε και µια γραµµή ανάµεσα στις στήλες. Για να δηµιουργήσουµε κείµενο µε πολλές στήλες (δύο ή και περισσό-τερες) πάµε στην επιλογή Στηλών... από το µενού Μορφή αφού έχουµε πρώτα επιλέξει µε το ποντίκι το κείµενο που θέλουµε να γίνει πολύστηλο. Το Word µάς εµφανίζει ένα πολύ ωραίο και παραστατικό πλαίσιο διαλόγου, όπου επι-λέγουµε πόσες στήλες θέλουµε, το αν θα υπάρχει µια κατακόρυφη γραµµή ανάµεσα στις στήλες, το αν οι στήλες θα έχουν ίσο πλάτος ή όχι καθώς και το αν το πολύστηλο κείµενο θα εφαρµοσθεί σ’ όλο το έγγραφο ή από το σηµείο που είµαστε και κάτω.
Για να επαναφέρουµε ένα πολύστηλο κείµενο σε κείµενο µίας στήλης, το επιλέγουµε και το ορίζουµε να είναι µονόστηλο. Το Word θεωρεί τη δη-µιουργία στήλης σαν µια νέα ενότητα µέσα στο κείµενο και αν πάµε στην ε-πιλογή Κανονική από το µενού Προβολή, µπορούµε να δούµε τη χαρακτηρι-στική διπλή γραµµή Τέλους ενότητας εκεί πού αρχίζει και τελειώνει το πολύ-στηλο κείµενο.
Μπορούµε να δηµιουργήσουµε στήλες και από το εικονίδιο στηλών της βασικής γραµµής εργαλείων, αφού πρώτα επιλέξουµε το αντίστοιχο κεί-µενο και πατώντας το εικονίδιο, το σύρουµε και επιλέξουµε πόσες στήλες θέλουµε. Όταν έχουµε δηµιουργήσει στήλες, εµφανίζεται ένα σηµάδι στήλης στον χάρακα ανάµεσα στις στήλες. Μπορούµε να το σύρουµε για να ρυθµί-σουµε το πλάτος της κάθε στήλης ή/και το διάκενο ανάµεσα σε δύο στήλες. Αν γράφουµε σε πολύστηλο κείµενο και θέλουµε να αλλάξουµε στήλη, επιλέ-γουµε Αλλαγή στήλης από την επιλογή Αλλαγής... του µενού Εισαγωγή. Στυλ Κειµένου Τα στυλ είναι στοιχεία µορφοποίησης που µπορούµε να εφαρµόσουµε σ’ ένα κείµενο. Μπορούµε να δηµιουργήσουµε, να ονοµάσουµε και να απο-θηκεύσουµε τα δικά µας στυλ ή να χρησιµοποιήσουµε τα έτοιµα στυλ του Word. Κάθε καινούργιο κείµενο µορφοποιείται µε το στυλ Βασικό και µπο-ρούµε να δούµε τη λέξη Βασικό στο παράθυρο Στυλ στο αριστερό µέρος της γραµµής εργαλείων µορφοποίησης.

Κων/νου Στυλιάδη Word for Windows
22
Ανοίγοντας το πτυσσόµενο πλαίσιο στο παράθυρο Στυλ, µπορούµε να δούµε όλα τα διαθέσιµα στυλ του Word. Υπάρχουν δύο βασικά είδη στυλ : τα στυλ παραγράφων, που εφαρµόζονται σ’ ολόκληρες παραγράφους και έχουν το σηµάδι ¶ µπροστά απ’ το όνοµά τους και τα στυλ χαρακτήρων, που εφαρ-µόζονται σε επιλεγµένους χαρακτήρες και έχουν το σηµάδι a µπροστά απ’ το όνοµά τους. Για να εφαρµόσουµε ένα στυλ, τοποθετούµε το δείκτη του ποντικιού κάπου µέσα στην παράγραφο που θέλουµε να εφαρµοστεί το στυλ ή επιλέ-γουµε τους χαρακτήρες στους οποίους θα εφαρµοστεί το στυλ και µετά ανοί-γουµε το παράθυρο Στυλ και επιλέγουµε το στυλ που θέλουµε. Το πλεονέκτηµα που έχει η χρήση των στυλ είναι ότι µπορούµε πολύ απλά και γρήγορα να εφαρµόσουµε (αλλάξουµε) µια µορφοποίηση σ’ ένα κοµµάτι του κειµένου. Ένα άλλο µεγάλο πλεονέκτηµα των στυλ είναι ότι µε τη βοήθειά τους µπορούµε να δηµιουργήσουµε πολύ εύκολα και γρήγορα πί-νακες περιεχοµένων.
Για να πάρουµε πληροφορίες για το στυλ µιας παραγράφου, πατάµε πρώτα µε το ποντίκι στο Εργαλείο Βοήθειας (το εικονίδιο που έχει το σχήµα ës στο άκρο δεξιά της βασικής γραµµής εργαλείων) και µετά πατάµε κά-που µέσα στην παράγραφο που θέλουµε. Οι πληροφορίες που εµφανίζονται για το στυλ αφορούν τη γραµµατοσειρά, το µέγεθος των γραµµάτων, τη στοί-χιση και την εσοχή της πρώτης παραγράφου. Μορφοποίηση είναι ο,τιδήποτε έχει σχέση µε την εµφάνιση του κειµέ-νου σ’ ένα έγγραφο, όπως έντονα, πλάγια, εσοχές κ.ά. Το στυλ είναι κάποια στοιχεία µορφοποίησης που ονοµάζονται, αποθηκεύονται και εφαρµόζονται σ’ ένα µέρος του κειµένου ή και σ’ ολόκληρο το κείµενο. Το πρότυπο είναι συλλογή στυλ και µορφοποιήσεων που εφαρµόζουµε σ’ ένα ολόκληρο έγ-γραφο. Για να τροποποιήσουµε ένα υπάρχον στυλ, πρώτα γράφουµε µια πα-ράγραφο µε τη µορφοποίηση που θέλουµε να έχει το στυλ, επιλέγουµε την παράγραφο ή αφήνουµε το δείκτη του ποντικιού κάπου µέσα στην παράγρα-φο και επιλέγουµε το στυλ από το παράθυρο των στυλ στο αριστερό άκρο της γραµµής εργαλείων µορφοποίησης. Εµφανίζεται ένα πλαίσιο διαλόγου όπου µας ρωτάει αν θέλουµε να ορίσουµε (τροποποιήσουµε) το στυλ χρησιµοποιώντας σαν υπόδειγµα το κεί-µενο της παραγράφου ή να εφαρµόσουµε τη µορφοποίηση του στυλ στην πα-ράγραφό µας. Διαλέγουµε το πρώτο και τότε παρατηρούµε ότι οι αλλαγές στο στυλ εφαρµόζονται όχι µόνο στην τρέχουσα παράγραφο αλλά και σ’ όλες τις παραγράφους που είχαν µορφοποιηθεί µε το στυλ αυτό. Για να δηµιουργήσουµε τώρα ένα δικό µας στυλ, επιλέγουµε µια πα-ράγραφο και την µορφοποιούµε κατάλληλα. Μετά πατάµε στο πλαίσιο στυλ και γράφουµε ένα νέο όνοµα για το στυλ και πατάµε το πλήκτρο <enter>.

Κων/νου Στυλιάδη Word for Windows
23
Το στυλ που µόλις δηµιουργήσαµε, προστίθεται στη λίστα των υπαρχόντων στυλ του κειµένου µας. Ένας άλλος πιο παραστατικός τρόπος για να επεξεργαστούµε τα στυλ µορφοποίησης, είναι να πάµε στην επιλογή Στυλ... του µενού Μορφή. Στο πλαίσιο διαλόγου που θα εµφανιστεί, µπορούµε µε την επιλογή Δηµιουργία... να δηµιουργήσουµε δικά µας στυλ, µε την επιλογή Τροποποίηση... να αλλά-ξουµε τη µορφοποίηση ή και την ονοµασία σε υπάρχοντα στυλ, µε την επιλο-γή Οργάνωση... να αντιγράψουµε κάποια στυλ σε κάποια άλλα κείµενα ή πρότυπα και µε την επιλογή Διαγραφή να διαγράψουµε στυλ, αλλά όχι τα στυλ που έχει έτοιµα το Word. Δηµιουργία Πίνακα Περιεχοµένων και Ευρετηρίου
Μπορούµε να δώσουµε εντολή στο Word να δηµιουργήσει αυτόµατα τον πίνακα περιεχοµένων ενός βιβλίου που γράφουµε. Μπορούµε ακόµα να δηµιουργήσουµε αυτόµατα και ευρετήριο (index), δηλ. έναν πίνακα στο τέλος του βιβλίου µας που θα περιέχει τις σηµαντικότερες λέξεις του κειµένου µε αλφαβητική σειρά και σε ποιες σελίδες εµφανίζονται.
Αν αργότερα κάνουµε διορθώσεις σε κάποιες λέξεις του ευρετηρίου και αλλάξει η εµφάνισή τους σε κάποιες σελίδες, το Word θα µπορεί να κά-νει πολύ εύκολα τη διόρθωση. Ακόµα, αν κάνουµε διπλό κλικ σε κάποιον α-ριθµό σελίδας στον πίνακα περιεχοµένων, τότε θα πάµε αµέσως στη συγκε-κριµένη σελίδα του εγγράφου. Για την αυτόµατη δηµιουργία του πίνακα περιεχοµένων, πρέπει πρώτα να έχουµε χρησιµοποιήσει τα στυλ µορφοποίησης Επικεφαλίδα 1, Επικεφα-λίδα 2 ... έως και Επικεφαλίδα 9 που έχει έτοιµα το Word. Επιλέγουµε µε το ποντίκι τις επικεφαλίδες του κειµένου που θέλουµε να είναι στο πρώτο επί-πεδο στον πίνακα περιεχοµένων και δίνουµε το στυλ Επικεφαλίδα 1 από το παράθυρο στυλ. Το στυλ αυτό είναι εξ ορισµού Arial, µε µέγεθος 14 και έ-ντονη γραφή. Μπορούµε, όµως, να το αλλάξουµε όπως µας βολεύει εµάς. Μετά, εφαρµόζουµε τα στυλ Επικεφαλίδα 2, Επικεφαλίδα 3, κοκ στα επόµενα επίπεδα. Μπορούµε να κάνουµε ό,τι αλλαγές θέλουµε στη µορφο-ποίηση των στυλ Επικεφαλίδων και να διαλέξουµε όσα επίπεδα θέλουµε από 1 - 9. Αφού εφαρµόσουµε τη µορφοποίηση µε τα στυλ Επικεφαλίδων στα τµήµατα του κειµένου µας που θέλουµε να περιληφθούν στα περιεχόµενα, η δηµιουργία του πίνακα περιεχοµένων είναι πολύ απλή υπόθεση. Τοποθετού-µε το δείκτη του ποντικιού εκεί που θέλουµε να εµφανιστεί ο πίνακας περιε-χοµένων και επιλέγουµε Ευρετήρια και πίνακες... από το µενού εντολών Ει-σαγωγή.
Επιλέγουµε την καρτέλα Περιεχόµενα, διαλέγουµε µια µορφή για τον πίνακα περιεχοµένων, το πόσα επίπεδα θα περιέχει (1-9), τη µορφή του οδη-

Κων/νου Στυλιάδη Word for Windows
24
γού στηλοθέτη (καµία ή .... ή ____), το αν θα εµφανίζονται οι αριθµοί των σε-λίδων στα περιεχόµενα καθώς και το αν θα εµφανίζονται δεξιά ή δίπλα στο κείµενο. Στο παράθυρο Προεπισκόπηση έχουµε µια πολύ καλή άποψη για το πώς θα φαίνεται ο πίνακας περιεχοµένων µε τις επιλογές που κάναµε. Όταν τελειώσουµε, πατάµε στο πλήκτρο ΟΚ και ο πίνακας περιεχο-µένων εµφανίζεται µέσα στο κείµενο. Αν τον επιλέξουµε µε το ποντίκι, επι-λέγεται όλος και αποκτάει γκρίζο χρώµα. Μπορούµε να αλλάξουµε τη γραµ-µατοσειρά και το µέγεθος των γραµµάτων του πίνακα περιεχοµένων και να κάνουµε τροποποιήσεις σ’ αυτά που εµφάνισε.
Μπορούµε να τον διαγράψουµε πατώντας το πλήκτρο <delete> ή αν έχουµε κάνει αλλαγές στο κείµενο και πρέπει να ενηµερωθεί και ο πίνακας περιεχοµένων, τον επιλέγουµε, πατάµε το πλήκτρο F9 και στο πλαίσιο διαλό-γου που θα εµφανιστεί επιλέγουµε Ενηµέρωση µόνο των αριθµών σελίδων ή Ενηµέρωση όλου του πίνακα. Αν δεν έχουµε προσθέσει καινούργιους τίτλους για να µπουν στα περιεχόµενα, επιλέγουµε την πρώτη περίπτωση, αλλιώς τη δεύτερη. Πίνακα περιεχοµένων µπορούµε να παράγουµε και µε στυλ επικεφα-λίδων που έχουµε δηµιουργήσει εµείς. Για να γίνει αυτό, πατάµε στο Επιλο-γές... της καρτέλας Περιεχόµενα του πλαισίου διαλόγου Ευρετήρια και πίνα-κες... από το µενού εντολών Εισαγωγή. Γράφουµε τους αριθµούς 1, 2, 3, κοκ στα αντίστοιχα πλαίσια δίπλα στα στυλ επικεφαλίδων που έχουµε ορίσει ε-µείς και διαγράφουµε τους αντίστοιχους αριθµούς που είναι δίπλα στο Επι-κεφαλίδα 1, Επικεφαλίδα 2, κοκ.
Κάνουµε τις επιλογές µας όπως και πριν στο πλαίσιο διαλόγου της καρτέλας Περιεχόµενα και δηµιουργείται ο πίνακας περιεχοµένων. Ο πίνα-κας περιεχοµένων αυτού του κειµένου έχει δηµιουργηθεί µ’ αυτές τις εντολές και µε δικό µας στυλ µορφοποίησης. Για να αλλάξουµε τη µορφοποίηση των χαρακτήρων που εµφανίζονται στον πίνακα περιεχοµένων, επιλέγουµε Τροποποίηση... από την καρτέλα Πε-ριεχόµενα του πλαισίου διαλόγου Ευρετήρια και πίνακες... Στο πλαίσιο δια-λόγου που εµφανίζεται, επιλέγουµε το επίπεδο των περιεχοµένων που θέ-λουµε να αλλάξουµε, ΠΠ1 για το 1ο επίπεδο, ΠΠ2 για το 2ο επίπεδο κοκ, και µετά επιλέγουµε µε τη σειρά Τροποποίηση..., Μορφή 6 και Γραµµατοσει-ρά..., όπου και µπορούµε να αλλάξουµε τη γραµµατοσειρά, το µέγεθος και τη µορφοποίηση των χαρακτήρων του πίνακα περιεχοµένων. Το ευρετήριο (index) ενός κειµένου περιέχει σηµαντικά ονόµατα, ορι-σµούς και τις σπουδαιότερες λέξεις ενός κειµένου. Όλα αυτά τα ταξινοµεί αλφαβητικά και τα εµφανίζει σε στήλες µαζί µε τους αριθµούς σελίδων όπου εµφανίζονται, στο σηµείο που επιλέγουµε. Είναι, δηλ., κάτι σαν αλφαβητικός πίνακας περιεχοµένων. Για να καταχωρηθεί µια λέξη ή µια σειρά από λέξεις στο ευρετήριο, την επιλέγουµε µε το ποντίκι και πατάµε τα πλήκτρα Alt+Shift+X. Εµφανίζε-

Κων/νου Στυλιάδη Word for Windows
25
ται ένα πλαίσιο διαλόγου όπου πατάµε στην επιλογή Σήµανση ή στην επιλογή Σήµανση όλων για να σηµειώσουµε κάθε εµφάνιση της λέξης ή του κειµένου που επιλέξαµε. Το Word εµφανίζει τον κρυφό κωδικό ΧΕ δίπλα στο επιλεγ-µένο κείµενο. Το πλαίσιο διαλόγου παραµένει ανοικτό για να σηµειώσουµε κι άλλες καταχωρίσεις. Αφού κάνουµε όλες τις σηµειώσεις στο κείµενο, για να δηµιουργή-σουµε το ευρετήριο, αφήνουµε τον δείκτη του ποντικιού στο σηµείο που θέ-λουµε να εµφανιστεί το ευρετήριο και επιλέγουµε την καρτέλα Ευρετήριο από την επιλογή Ευρετήρια και πίνακες... του µενού εντολών Εισαγωγή.
Διαλέγουµε µια µορφή για το ευρετήριο, σε πόσες στήλες θα εµφανι-στεί (η προεπιλογή είναι 2 στήλες), το πού θα εµφανιστούν οι αριθµοί σελί-δων καθώς και τον οδηγό στηλοθέτη για τις σελίδες. Πατάµε στο ΟΚ και το ευρετήριο εµφανίζεται στο κείµενό µας µε αλφαβητική ταξινόµηση και µε επικεφαλίδες για κάθε γράµµα του αλφαβήτου. Αν έχουµε δηµιουργήσει το ευρετήριο και θέλουµε να προσθέσουµε κι άλλες καταχωρίσεις, τις επιλέγουµε, πατάµε Alt+Shift+X, πατάµε στη Σή-µανση και όταν τελειώσουµε, πηγαίνουµε στο ευρετήριο, το επιλέγουµε και πατάµε το πλήκτρο F9. Το ευρετήριο ενηµερώνεται αυτόµατα. Εύρεση και Αντικατάσταση Λέξεων Όλα τα προγράµµατα επεξεργασίας κειµένου έχουν τη δυνατότητα να αναζητούν µόνα τους µια λέξη ή µια φράση που ψάχνουµε να βρούµε σ’ ένα µεγάλο κείµενο και που δεν θυµόµαστε πού ακριβώς βρίσκεται και να στα-µατούν και να εµφανίζουν ένα πλαίσιο διαλόγου µόλις τη βρουν. Στο Word οι δυνατότητες για εύρεση και αντικατάσταση λέξεων είναι ακόµα µεγαλύτε-ρες.
Πρέπει να έχουµε υπόψη µας ότι αυτές οι δυνατότητες είναι ιδιαίτερα χρήσιµες όταν το κείµενό µας αποτελείται από πολλές σελίδες και είναι πολύ δύσκολο για µας να ψάχνουµε να βρούµε τη λέξη που θέλουµε µόνοι µας. Το πρόγραµµα µπορεί να ψάξει να βρει τη λέξη ή τη φράση ή και να την αντικαταστήσει µε κάποια άλλη λέξη ή φράση. Για παράδειγµα, αν θέ-λουµε να πάµε µέσα στο κείµενο στο σηµείο που είναι η έκφραση Αυτόµατη Ορθογραφία και δεν θυµόµαστε σε ποια σελίδα του κειµένου είναι, επιλέ-γουµε Εύρεση... από το µενού Επεξεργασία ή πατάµε τα πλήκτρα Ctrl+Φ.
Εµφανίζεται ένα πλαίσιο διαλόγου όπου γράφουµε στο πλαίσιο κειµέ-νου Εύρεση του : µε πολύ προσοχή τη λέξη ή τη φράση, που πρέπει να είναι ακριβώς ίδια γραµµένη µ’ αυτήν που ψάχνουµε και επιλέγουµε αν το πρό-γραµµα θα την ψάξει σ’ όλο το κείµενο ή από το σηµείο που είµαστε προς τα κάτω ή προς τα πάνω. Επιλέγουµε ακόµα αν ψάχνουµε µόνο για ολόκληρες λέξεις, π.χ. όταν ψάχνουµε τη λέξη δεν, δεν θέλουµε να σταµατήσει και στη λέξη δενδροστοιχία ή στη λέξη δενδρο, αλλά µόνο εκεί όπου η λέξη είναι ο-λόκληρη.

Κων/νου Στυλιάδη Word for Windows
26
Μπορούµε ακόµα να επιλέξουµε αν το πρόγραµµα θα λάβει υπόψη του τα πεζά και τα κεφαλαία γράµµατα στην αναζήτηση, π.χ. όταν ψάχνουµε τη λέξη Γιωργος, δεν θέλουµε να σταµατήσει και στη λέξη ΓΙΩΡΓΟΣ, αλλά µόνο σ’ εκείνες που έχουν το πρώτο γράµµα κεφαλαίο και τα υπόλοιπα πεζά.
Αν θέλουµε τώρα να κάνουµε εύρεση και αντικατάσταση λέξεων ή φράσεων, πρέπει να πάµε στην επιλογή Αντικατάσταση... από το µενού Επε-ξεργασία ή να πατήσουµε τα πλήκτρα Ctrl+Η. Το πλαίσιο διαλόγου που εµ-φανίζεται είναι παρόµοιο µ’ αυτό της επιλογής για εύρεση λέξεων. Για πα-ράδειγµα, αν σ’ ένα κείµενο που αποτελεί ένα συµβόλαιο αγοραπωλησίας, υπάρχει πολλές φορές το επώνυµο Αντωνιάδης, µπορεί να χρειαστεί να το αντικαταστήσουµε µε το επώνυµο Γεωργιάδης.
Δίνουµε τις κατάλληλες επιλογές και κάθε φορά που το πρόγραµµα βρίσκει µια ταύτιση, µας ρωτάει αν θέλουµε να κάνουµε την αντικατάσταση. Βλέπουµε τα συµφραζόµενα και πατάµε στην επιλογή Αντικατάσταση του πλαισίου διαλόγου ή πατάµε στο πλήκτρο Εύρεση Εποµένου για να βρεθεί η επόµενη λέξη. Πρέπει πάντα να ελέγχουµε τα συµφραζόµενα, γιατί διαφορε-τικά µπορεί να κάνουµε λάθος αντικαταστάσεις. Αν επιλέξουµε Αντικατά-σταση όλων, το Word θα κάνει όλες τις αντικαταστάσεις χωρίς να µας ρωτή-σει. Αν πατήσουµε στη Μορφοποίηση6, θα εµφανιστεί ένα πλαίσιο δια-λόγου όπου µπορούµε να επιλέξουµε µια µορφοποίηση κειµένου για να την αντικαταστήσουµε µε µια άλλη µορφοποίηση. Για παράδειγµα, µπορεί να θέ-λουµε να αλλάξουµε όλα τα γράµµατα που είναι γραµµένα µε έντονο και να τα κάνουµε πλάγια.
Αφήνουµε το δείκτη του ποντικιού στο πλαίσιο κειµένου Εύρεση του :, πατάµε στη Μορφοποίηση και επιλέγουµε έντονο, µετά αφήνουµε το δείκτη του ποντικιού στο πλαίσιο κειµένου Αντικατάσταση :, πατάµε στη Μορφοποί-ηση και επιλέγουµε πλάγιο. Η υπόλοιπη εργασία είναι παρόµοια µε την αντι-κατάσταση λέξεων. Αν πατήσουµε στην Ειδική6, θα εµφανιστεί ένας κατάλογος µε επι-λογές ειδικών χαρακτήρων, όπως στηλοθετών, αλλαγής γραµµής κ.ά., και µπορούµε να αντικαταστήσουµε όποιους ειδικούς χαρακτήρες θέλουµε µε κάποιους άλλους. Το Word θυµάται τις τελευταίες λέξεις που αναζητήσαµε για εύρεση ή για αντικατάσταση και µπορούµε να τις δούµε και να τις επιλέξουµε από τον πτυσσόµενο κατάλογο δίπλα στα πλαίσια κειµένου Εύρεση του: και Αντικα-τάσταση του. Ακόµα, από τον πτυσσόµενο κατάλογο στο πλαίσιο κειµένου Αναζήτηση:, µπορούµε να επιλέξουµε αν η αναζήτηση θα γίνει Παντού, δηλ. σ’ όλο το κείµενο, Κάτω, δηλ. από το σηµείο που είναι ο δροµέας µέχρι το τέ-λος του κειµένου ή Επάνω, δηλ. από το σηµείο που είναι ο δροµέας έως την αρχή του κειµένου.

Κων/νου Στυλιάδη Word for Windows
27
Εισαγωγή Αντικειµένων Μπορούµε να ενσωµατώσουµε µέσα στο κείµενό µας εικόνες, σχέδια, φωτογραφίες, αρχεία ήχου ή και αρχεία βίντεο από άλλα προγράµµατα του υπολογιστή και µπορούµε να σχεδιάσουµε και δικά µας σκίτσα και σχέδια. Για να δηµιουργήσουµε γέµισµα και περίγραµµα σ’ ένα αντικείµενο σχεδίασης, επιλέγουµε πρώτα και πάµε στην επιλογή Αντικειµένου σχεδία-σης... του µενού Μορφή. Στο πλαίσιο διαλόγου εµφανίζονται τρεις καρτέλες : Γέµισµα, Γραµµή και Μέγεθος και θέση.
Όταν εισάγουµε µια εικόνα µέσα σ’ ένα κείµενο του Word, πρέπει να την τοποθετούµε µέσα σ’ ένα πλαίσιο για να µπορούµε να γράφουµε κείµενο περιµετρικά της. Η εισαγωγή πλαισίου γίνεται µε την επιλογή Πλαισίου του µενού Εισαγωγή, αφού πρώτα έχουµε επιλέξει την εικόνα. Εισαγωγή Πίνακα Το µενού Πίνακας είναι αφιερωµένο στη δηµιουργία και στην επεξερ-γασία πινάκων, οι οποίοι είναι ένα από τα πολύ χρήσιµα χαρακτηριστικά του Word. Για να εισάγουµε έναν πίνακα, πάµε στην επιλογή Εισαγωγή Πίνακα... του µενού Πίνακας και στο πλαίσιο διαλόγου που θα εµφανιστεί, επιλέγουµε από πόσες γραµµές και στήλες θα αποτελείται ο πίνακάς µας.
Στο ίδιο πλαίσιο διαλόγου, υπάρχουν οι επιλογές Οδηγός... και Αυτό-µατη µορφοποίηση..., που έχουν έτοιµα διάφορα µορφοποιηµένα είδη πινά-κων που µπορούµε να επιλέξουµε. Για την εισαγωγή ενός κενού πίνακα στο κείµενο µας, µπορούµε να χρησιµοποιήσουµε και το εικονίδιο που υπάρχει στη βασική γραµµή εργαλείων. Πατάµε πάνω του µε το ποντίκι και καθώς το σύρουµε, µπορούµε να επιλέξουµε από πόσες γραµµές και στήλες θα αποτε-λείται ο πίνακας.
Με την επιλογή Γραµµές πλέγµατος του µενού Πίνακας, µπορούµε να επιλέγουµε αν θα φαίνονται ή όχι οι γραµµές πλέγµατος του πίνακα. Οι γραµµές πλέγµατος είναι λεπτές, διάστικτες γραµµές που περιγράφουν τα κελιά ενός πίνακα. Οι γραµµές πλέγµατος δεν εµφανίζονται στην εκτύπωση και αν θέλουµε µπορούµε να προσθέσουµε περίγραµµα στον πίνακα, το ο-ποίο θα φαίνεται και στην οθόνη και στην εκτύπωση. Μέσα στα κελιά ενός πίνακα µπορούµε να γράψουµε κείµενο και για να µετακινηθούµε χρησιµοποιούµε τα βελάκια και το πλήκτρο Tab. Το <enter> εισάγει καινούργια γραµµή µέσα σ’ ένα κελί. Για να προσθέσουµε γραµµές στον πίνακα, πάµε στο τελευταίο δεξιά κελί του πίνακα στην τελευ-ταία γραµµή και πατάµε το πλήκτρο Tab. Με Ctrl+Tab εισάγουµε έναν στη-λοθέτη µέσα σ’ ένα κελί του πίνακα. Για να επιλέξουµε µια ολόκληρη στήλη ενός πίνακα, αφήνουµε τον δείκτη του ποντικιού στην πάνω γραµµή πλέγµατος της στήλης µέχρι να µετα-

Κων/νου Στυλιάδη Word for Windows
28
τραπεί σ’ ένα τέτοιο βέλος ê και µετά πατάµε το πλήκτρο του ποντικιού για να την επιλέξουµε. Με τον ίδιο τρόπο µπορούµε να επιλέξουµε πολλές στή-λες στη σειρά. Για να επιλέξουµε µια ολόκληρη γραµµή, τοποθετούµε τον δείκτη στα αριστερά της γραµµής µέχρι να γίνει άσπρο βέλος που δείχνει προς τα πάνω και δεξιά και µετά πατάµε το πλήκτρο του ποντικιού για να την επιλέξουµε. Με τον ίδιο τρόπο µπορούµε να επιλέξουµε πολλές γραµµές στη σειρά. Για να επιλέξουµε ένα µεµονωµένο κελί, πατάµε µε το ποντίκι ανάµε-σα στις αριστερές γραµµές πλέγµατος του κελιού και στο κείµενο. Σύροντας τον δείκτη, µπορούµε να επιλέξουµε πολλά συνεχόµενα κελιά. Όταν επιλέ-γουµε ένα µεµονωµένο κελί, µπορούµε να αλλάξουµε µόνο το δικό του πλά-τος. Στα κελιά του πίνακα µπορούµε να κάνουµε ό,τι µορφοποιήσεις θέλου-µε. Για να επιλέξουµε όλο τον πίνακα, κρατάµε πατηµένο το πλήκτρο Alt και κάνουµε διπλό κλικ οπουδήποτε µέσα στον πίνακα ή επιλέγουµε Επιλογή πίνακα από το µενού Πίνακας. Επειδή το Word ορίζει µόνο του αυτόµατα το ύψος και το πλάτος των κελιών και µάλιστα δίνει σ’ όλα τα κελιά τις ίδιες τιµές, µπορούµε να κάνου-µε µόνοι µας ό,τι αλλαγές θέλουµε. Μπορούµε να επιλέξουµε Ύψος και πλά-τος κελιών... από το µενού Πίνακας και να επιλέξουµε την καρτέλα Σειρά ή την καρτέλα Στήλη για να αλλάξουµε το ύψος της σειράς ή το πλάτος της στή-λης, αφού προηγουµένως έχουµε αφήσει τον δείκτη του ποντικιού στη σειρά ή στη στήλη ή έχουµε επιλέξει τις σειρές ή τις στήλες που θέλουµε να αλλά-ξουµε.
Μπορούµε, όµως, να επιλέξουµε όλη τη στήλη και να αφήσουµε τον δείκτη του ποντικιού πάνω από τη διαχωριστική γραµµή πλέγµατος µέχρι να πάρει το σχήµα δύο κατακόρυφων γραµµών ανάµεσα σε δύο βέλη. Σύροντας τότε το ποντίκι, µπορούµε να αλλάξουµε το πλάτος της στήλης.
Αν κάνουµε διπλό κλικ πάνω στη διαχωριστική γραµµή πλέγµατος, τό-τε το Word κάνει βέλτιστη προσαρµογή, επιλέγει δηλ. εκείνο το πλάτος της στήλης που έχει την καλύτερη προσαρµογή ανάλογα µε τα περιεχόµενα της στήλης. Την ίδια δουλειά κάνει και η επιλογή Αυτόµατο στο πλαίσιο διαλό-γου Ύψος και πλάτος κελιών...
Στο πλαίσιο διαλόγου που θα εµφανισθεί αν επιλέξουµε Ύψος και πλάτος κελιών... και στην καρτέλα Στήλη, µπορούµε να αλλάξουµε το πλάτος της επιλεγµένης στήλης ή των επιλεγµένων στηλών από το πλαίσιο κειµένου Πλάτος στήλης: και την απόσταση µεταξύ των στηλών από το πλαίσιο κειµέ-νου Απόσταση µεταξύ στηλών:.
Αν πατήσουµε στο πλήκτρο Αυτόµατο, το Word θα ρυθµίσει αυτόµατα το πλάτος κάθε επιλεγµένης στήλης ώστε να χωράει ακριβώς το µεγαλύτερο κοµµάτι κειµένου της στήλης. Αν πατήσουµε στα πλήκτρα Προηγούµενη στή-

Κων/νου Στυλιάδη Word for Windows
29
λη ή Επόµενη στήλη, θα µπορούµε να αλλάζουµε διαδοχικά το πλάτος των προηγούµενων ή των επόµενων στηλών από τις επιλεγµένες. Από την καρτέλα Σειρά µπορούµε να αλλάξουµε το ύψος της επιλεγ-µένης γραµµής ή των επιλεγµένων γραµµών. Από την πτυσσόµενη λίστα Ύ-ψος σειράς:, µπορούµε να επιλέξουµε Αυτόµατο, για να ρυθµιστεί το ύψος της κάθε επιλεγµένης γραµµής σύµφωνα µε το ύψος του ψηλότερου κελιού της, Τουλάχιστον, για να ορίσουµε ένα ελάχιστο ύψος γραµµής ή Ακριβώς, για να ορίσουµε ένα ακριβές ύψος γραµµής. Αν επιλέξουµε κάποια από τις επιλογές Τουλάχιστον ή Ακριβώς, θα µπορούµε να αλλάξουµε το µέγεθος της γραµµής σε στιγµές στο πλαίσιο κειµένου Στις:. Στο πλαίσιο κειµένου Εσοχή από αριστερά:, µπορούµε να ρυθµίσουµε την εσοχή της επιλεγµένη γραµµής σε σχέση µε την αριστερή πλευρά του πί-νακα. Διαλέγοντας ένα από τα πλήκτρα επιλογής Αριστερά, Στο κέντρο ή Δε-ξιά, καθορίζουµε τη στοίχιση της επιλεγµένης γραµµής ως προς τον πίνακα.
Το πλαίσιο ελέγχου Διακοπή σειρών σε διαφορετικές σελίδες µάς επι-τρέπει να καθορίσουµε αν τα περιεχόµενα της γραµµής θα χωρίζουν σε πε-ρίπτωση αλλαγής σελίδας ή αν θα πηγαίνει ολόκληρη η γραµµή στην επόµενη σελίδα. Για να αλλάξουµε το ύψος της προηγούµενης ή της επόµενης γραµ-µής από την επιλεγµένη, µπορούµε να πατήσουµε στα πλήκτρα Προηγούµενη σειρά ή Επόµενη σειρά αντίστοιχα. Αφού έχουµε δηµιουργήσει έναν πίνακα, µπορούµε να προσθέσουµε, να διαγράψουµε, να αντιγράψουµε ή και να µετακινήσουµε ολόκληρες σει-ρές ή στήλες. Μπορούµε ακόµα να συγχωνεύσουµε ή και να διαιρέσουµε τα κελιά του. Επιλέγουµε τις σειρές ή τις στήλες και µετά πατάµε στο δεξιό πλή-κτρο του ποντικιού για να εµφανιστεί το γνωστό χρήσιµο µενού συντόµευσης ή επιλέγουµε τις κατάλληλες εντολές από το µενού Πίνακας ή χρησιµοποιού-µε τα πλήκτρα αποκοπής, αντιγραφής και επικόλλησης της βασικής γραµµής εργαλείων. Για να προσθέσουµε κελιά, γραµµές ή στήλες σ’ έναν πίνακα, πρώτα επιλέγουµε κελιά, γραµµές ή στήλες, τόσα όσα θέλουµε να προσθέσουµε στον πίνακα και µετά πάµε στην πρώτη επιλογή του µενού Πίνακας, η οποία γίνεται αντίστοιχα Εισαγωγή κελιών..., Εισαγωγή σειρών ή Εισαγωγή στηλών. Όταν εισάγουµε µια νέα στήλη, αυτή εµφανίζεται στα αριστερά της επιλεγ-µένης στήλης και όταν εισάγουµε µια νέα γραµµή, αυτή εµφανίζεται κάτω από την επιλεγµένη γραµµή.
Για να διαγράψουµε κελιά, γραµµές ή στήλες σ’ έναν πίνακα, πρώτα επιλέγουµε τα κελιά, τις γραµµές ή τις στήλες που θέλουµε να διαγράψουµε και µετά πάµε στη δεύτερη επιλογή του µενού Πίνακας, η οποία γίνεται αντί-στοιχα Διαγραφή κελιών..., Διαγραφή σειρών ή Διαγραφή στηλών. Για να συγχωνεύσουµε (ενώσουµε) δύο ή περισσότερα κελιά, πρώτα τα επιλέγουµε και µετά πάµε στην εντολή Συγχώνευση κελιών του µενού Πί-νακας. Για να διαιρέσουµε (χωρίσουµε) ένα ή περισσότερα κελιά, πρώτα τα επιλέγουµε και µετά πάµε στην επιλογή Διαίρεση κελιών... του µενού Πίνα-

Κων/νου Στυλιάδη Word for Windows
30
κας. Στο πλαίσιο διαλόγου που θα εµφανισθεί, γράφουµε στο πλαίσιο κειµέ-νου Αριθµός στηλών: σε πόσες στήλες θέλουµε να διαιρεθούν τα επιλεγµένα κελιά.
Για να βάλουµε περίγραµµα ή/και σκίαση στον πίνακα ή σ’ ένα µέρος του πίνακα, επιλέγουµε µε το ποντίκι όλο τον πίνακα ή ένα κοµµάτι του πί-νακα (ολόκληρες σειρές ή στήλες ή ορισµένα κελιά) και πάµε στην επιλογή Περιγραµµάτων και σκίασης... του µενού Μορφή.
Η επιλογή Αυτόµατη µορφοποίηση πίνακα... από το µενού Πίνακας µάς προσφέρει 37 έτοιµες µορφοποιήσεις πίνακα, από απλές γραµµές πλέγ-µατος µέχρι εντυπωσιακές σκιάσεις και 3διάστατα εφέ. Πατάµε σε κάποιο κελί του πίνακα και επιλέγουµε την παραπάνω εντολή. Στο πλαίσιο διαλόγου που θα εµφανισθεί και στην πτυσσόµενη λίστα Μορφοποιήσεις:, µπορούµε να επιλέξουµε το είδος της µορφοποίησης που θέλουµε να έχει ο πίνακάς µας, την οποία και βλέπουµε σε Προεπισκόπηση.
Επιλέγουµε τη µορφοποίηση και πατάµε στο πλήκτρο ΟΚ. Για να κα-ταργήσουµε την αυτόµατη µορφοποίηση που έχουµε εφαρµόσει σε κάποιον πίνακα, επιλέγουµε (καµία) από την πτυσσόµενη λίστα Μορφοποιήσεις: στο ίδιο πλαίσιο διαλόγου.
Στο ίδιο πλαίσιο διαλόγου και στο πλαίσιο επιλογής Μορφοποιήσεις προς εφαρµογή, υπάρχουν 5 πλαίσια ελέγχου τα οποία µπορούµε να τα επι-λέξουµε αν θέλουµε να εφαρµοσθεί η µορφοποίηση που επιλέξαµε στα Περι-γράµµατα, στη Σκίαση, στη Γραµµατοσειρά, στο Χρώµα ή και στην Αυτόµατη προσαρµογή, για να ρυθµίζεται αυτόµατα το πλάτος των στηλών και το ύψος των γραµµών.
Στο ίδιο πλαίσιο διαλόγου και στο πλαίσιο επιλογής Εφαρµογή ειδι-κών µορφοποιήσεων σε, υπάρχουν 4 πλαίσια ελέγχου τα οποία µπορούµε να τα επιλέξουµε αν θέλουµε να εφαρµοσθεί η µορφοποίηση που επιλέξαµε στις Αρχικές σειρές, στην Πρώτη στήλη, στην Τελευταία σειρά ή και στην Τελευ-ταία στήλη. Για να ταξινοµήσουµε τις σειρές ενός πίνακα, πατάµε πρώτα µε το πο-ντίκι µέσα στη στήλη βάσει της οποίας θα γίνει η ταξινόµηση και µετά επιλέ-γουµε Ταξινόµηση... από το µενού Πίνακας. Στο πλαίσιο διαλόγου που θα εµφανιστεί, µπορούµε να επιλέξουµε και άλλες στήλες για να γίνει η ταξινό-µηση στο πλαίσιο Κατόπιν κατά, τον τύπο των περιεχοµένων της στήλης (Κεί-µενο, αριθµός, ηµεροµηνία), αν η ταξινόµηση θα είναι αύξουσα ή φθίνουσα καθώς και αν η πρώτη σειρά του πίνακα αποτελεί λίστα επικεφαλίδων, οι ο-ποίες βέβαια δεν θα πάρουν µέρος στην ταξινόµηση. Το Word µάς δίνει τη δυνατότητα να κάνουµε και αριθµητικούς υπο-λογισµούς µε τα στοιχεία ενός πίνακα. Για να γίνει αυτό, πρώτα καταχωρού-µε τους αριθµούς στα κελιά του πίνακα, πάµε µετά στο κελί που θέλουµε να εµφανιστεί το αριθµητικό αποτέλεσµα και επιλέγουµε Τύπος... από το µενού Πίνακας. Από τον πτυσσόµενο κατάλογο Μορφή αριθµών : µπορούµε να επι-

Κων/νου Στυλιάδη Word for Windows
31
λέξουµε µια µορφή για τα αριθµητικά δεδοµένα και από τον πτυσσόµενο κα-τάλογο Επικόλληση συνάρτησης : τη συνάρτηση που θέλουµε.
Για παράδειγµα, πολύ χρήσιµο θα ήταν να είχαµε το άθροισµα των στοιχείων ενός πίνακα^ έτσι µπορούµε να επιλέξουµε τη συνάρτηση SUM() και το Word θα βάλει µόνο του το όρισµα ABOVE, δηλ. θα εµφανίσει SUM(ABOVE) και θα προσθέσει στο κελί αυτό τα περιεχόµενα όλων των κελιών που είναι από πάνω του. Ορθογραφική Διόρθωση
Με το Word µπορούµε να κάνουµε και ορθογραφικές διορθώσεις σ' αυτά που έχουµε γράψει, καθώς έχει καταχωρηµένα µέσα του κάποια λεξι-κά, µεταξύ των οποίων ελληνικό και αγγλικό. Τη γλώσσα την επιλέγουµε από την επιλογή Γλώσσα... του µενού Εργαλεία. Για να κάνουµε τον ορθογραφικό έλεγχο του κειµένου µας, µπορούµε να πατήσουµε το εικονίδιο που έχει µέσα του τα γράµµατα (ΑΒΓ) και είναι το 6ο από αριστερά στη βασική γραµµή εργαλείων ή να επιλέξουµε Ορθο-γραφία... από το µενού Εργαλεία ή να πατήσουµε το πλήκτρο F7. Μπορούµε να ελέγξουµε την ορθογραφία µιας παραγράφου ή µιας µόνο λέξης, επιλέγο-ντάς την και πατώντας το F7.
Όταν το πρόγραµµα συναντήσει µια λέξη που δεν την ξέρει, τότε µπο-ρεί να συµβαίνει κάτι από τα εξής δύο : ή η λέξη αυτή είναι λάθος γραµµένη ή είναι µια λέξη που δεν υπάρχει στο λεξικό του Word. Εµφανίζεται τότε στην οθόνη ένα παράθυρο, όπου µας προτείνει να αντικαταστήσει τη λέξη αυτή µε κάποια άλλη ή να την παραβλέψει και να πάει παρακάτω ή να ενσω-µατώσει τη λέξη στο λεξικό του σαν καινούργια. Λέξεις που είναι σωστά γραµµένες και που δεν τις ξέρει το πρόγραµµα είναι συνήθως τα επώνυµα και τα ονόµατα. Μπορούµε να δηµιουργήσουµε και δικά µας λεξικά για να καταχωρή-σουµε εκεί κάποιες λέξεις που αποτελούν µια συγκεκριµένη ορολογία και να ανακαλούµε τα λεξικά αυτά όταν γράφουµε σχετικά κείµενα. Για να το κά-νουµε αυτό, πηγαίνουµε στις Επιλογές... του µενού Εργαλεία και στην επιλο-γή Προσαρµοσµένα λεξικά... της καρτέλας Ορθογραφία.
Στο πλαίσιο διαλόγου που εµφανίζεται, φαίνονται τα προσαρµοσµένα λεξικά του Word, όπου υπάρχει το CUSTOM.DIC. Πατάµε στην επιλογή Δηµιουργία..., δίνουµε όνοµα στο καινούργιο λεξικό και µπορούµε να το επι-λέγουµε αυτό όταν κάνουµε ορθογραφικό έλεγχο.
Το Word έχει ακόµα τη δυνατότητα να µας προτείνει έναν κατάλογο από παρεµφερείς λέξεις (συνώνυµα) για να επιλέξουµε όποια ταιριάζει κα-λύτερα µε τα συµφραζόµενά µας για να µην χρησιµοποιούµε συνέχεια τις ί-διες λέξεις. Η δυνατότητα αυτή λέγεται Θησαυρός και για να την εκτελέσου-µε, επιλέγουµε Θησαυρός... από το µενού Εργαλεία ή πατάµε τα πλήκτρα

Κων/νου Στυλιάδη Word for Windows
32
Shift+F7 αφού έχουµε πρώτα επιλέξει τη λέξη για την οποία ψάχνουµε για συνώνυµα. Ο Θησαυρός µπορεί να µας εµφανίσει και λέξεις µε αντίθετο νόηµα.
Το Word µπορεί να κάνει ακόµα και Αυτόµατο Συλλαβισµό σ’ αυτά που έχουµε γράψει. Για να κάνουµε τον συλλαβισµό του κειµένου µας, επι-λέγουµε Συλλαβισµός... από το µενού Εργαλεία. Εµφανίζεται ένα πλαίσιο διαλόγου, όπου µπορούµε να επιλέξουµε αν θα κάνουµε αυτόµατο συλλαβι-σµός του εγγράφου, για να µας ξεκουράσει το Word από την κοπιαστική ερ-γασία του χωρισµού των λέξεων, ή αν θα επιλέγουµε εµείς το πού θα χωρί-ζουν οι λέξεις (Μη αυτόµατος... συλλαβισµός). Ακόµα, µπορούµε να πούµε στο πρόγραµµα επεξεργασίας κειµένου να διορθώνει αυτόµατα τα ορθογραφικά λάθη που κάνουµε ενώ γράφουµε το κείµενό µας. Όσες λέξεις δεν τις ξέρει, τις υπογραµµίζει µε µια κόκκινη κα-µπυλοειδή γραµµή.
Για να γίνει αυτό επιλέγουµε Αυτόµατος ορθογραφικός έλεγχος από την καρτέλα Ορθογραφία της επιλογής Επιλογές... του µενού Εργαλεία. Κά-νοντας κλικ µε το δεξί πλήκτρο του ποντικιού πάνω σε µια λέξη που έχει αυτή την κόκκινη υπογράµµιση, εµφανίζεται ένα µενού συντόµευσης µε τις πιθα-νές σωστές λέξεις και µπορούµε να επιλέξουµε αυτήν που θέλουµε. Το Word έχει και µια άλλη δυνατότητα, που είναι ιδιαίτερα χρήσιµη για όσους είναι βιαστικοί στο γράψιµο ή κάνουν συχνά λάθη. Έχει µια λίστα πληκτρολογήσεων, τις οποίες αν τις γράψουµε, τις αντικαθιστά αυτόµατα µε µια άλλη επιλογή και αυτό χωρίς να έχουµε δώσει εντολή για ορθογραφικό έλεγχο.
Π.χ., αν γράψουµε αυτλη, το κάνει αυτή, αν γράψουµε ποιά το κάνει ποια κοκ. Έχει, όµως, και άλλες χρήσιµες επιλογές, όπως το ότι εµφανίζει το βελάκι à όταν γράψουµε τους χαρακτήρες - - και > και πολλά άλλα. Για να δούµε αυτή τη λίστα µε τις αυτόµατες αντικαταστάσεις, επιλέ-γουµε Αυτόµατη διόρθωση... από το µενού Εργαλεία και µετά κυλάµε τη λί-στα που έχει τον τίτλο Αντικατάσταση κειµένου κατά την πληκτρολόγηση. Τη δυνατότητα αυτή µπορούµε να την απενεργοποιήσουµε, αν δεν µας ικανο-ποιεί ή µπορούµε να διαγράψουµε κάποιες καταχωρήσεις ή και να προσθέ-σουµε δικές µας.
Π.χ., αν γράφουµε συχνά τη λέξη Σκοτία και τη γράφουµε µε ω αντί για το σωστό που είναι ο, µπορούµε να κάνουµε µια τέτοια καταχώρηση και όταν το πρόγραµµα συναντήσει τη λέξη Σκωτία, την κάνει αυτόµατα Σκοτία και εµείς µπορεί ούτε καν να το καταλάβουµε. Άλλες χρήσιµες δυνατότητες που έχει η επιλογή Αυτόµατη διόρθωση... είναι το ότι µετατρέπει αυτόµατα το πρώτο γράµµα κάθε πρότασης σε κεφα-λαίο· ακόµη αν κατά λάθος γράψουµε τα δύο πρώτα γράµµατα µιας λέξης κεφαλαία, αφήνει µόνο το πρώτο γράµµα να είναι κεφαλαίο και ακόµη µετα-

Κων/νου Στυλιάδη Word for Windows
33
τρέπει σε κεφαλαία τα πρώτα γράµµατα των ονοµάτων των ηµερών. Π.χ., αν γράψουµε παρασκευή, θα το κάνει Παρασκευή. Óôçí åðéëïãή Εξαιρέσεις... του πλαισίου διαλόγου της αυτόµατης διόρ-θωσης υπάρχει µια λίστα µε εξαιρέσεις στους κανόνες της αυτόµατης διόρ-θωσης. Μπορούµε να προσθέσουµε δικές µας εξαιρέσεις ή να διαγράψουµε κάποιες από τις ήδη υπάρχουσες. Για παράδειγµα, αν δεν θέλουµε να αρχί-ζει αυτόµατα η επόµενη λέξη µε κεφαλαίο γράµµα µόλις γράφουµε τη λέξη αυτοκ., τότε την τοποθετούµε στις εξαιρέσεις.
Συγχώνευση Αλληλογραφίας (Mail Merge) Στις µεγάλες εταιρείες που έχουν πολλούς πελάτες υπάρχει το εξής
πρόβληµα : θέλουν να στείλουν επιστολές στους πελάτες τους, όπου το µεν κείµενο της επιστολής θα είναι το ίδιο, ή περίπου το ίδιο, για όλους τους πε-λάτες, αλλά στην κάθε επιστολή θα εµφανίζονται τα στοιχεία του κάθε πελά-τη (π.χ. επώνυµο, όνοµα, διεύθυνση, πόλη, πίστωση κ.ά.), έτσι ώστε να νοµί-ζει ο πελάτης ότι η επιστολή εστάλη µόνο σ’ αυτόν.
Για να γίνει αυτό, γράφουµε πρώτα το κείµενο, µετά δηµιουργούµε τα στοιχεία των πελατών (βάση δεδοµένων) και µετά κάνουµε τη λεγόµενη συγ-χώνευση του κειµένου µε τη βάση δεδοµένων, όπου δηλώνουµε τα σηµεία όπου θα γίνει η εισαγωγή των στοιχείων των πελατών. Αυτή η δυνατότητα είναι µια µεγάλη ευκολία για εταιρείες που έχουν πολλούς πελάτες και κά-νουν συχνή αλληλογραφία µαζί τους. Για να το κάνουµε αυτό στο Word, πάµε στην επιλογή Συγχώνευση αλ-ληλογραφίας... του µενού Εργαλεία και στο πλαίσιο διαλόγου που θα εµφανι-στεί, στη θέση 1 επιλέγουµε το κυρίως κείµενο στο οποίο θα γίνει η συγχώ-νευση, που αποκαλείται κύριο έγγραφο, στη θέση 2 τη βάση δεδοµένων απ’ όπου θα πάρουµε τα στοιχεία, που αποκαλείται αρχείο προέλευσης δεδοµέ-νων, και στη θέση 3 ξεκινάµε για να κάνουµε τη συγχώνευση των δεδοµένων µε το έγγραφο.
Τη βάση δεδοµένων µπορούµε να την πάρουµε έτοιµη, π.χ. από την Access, ή να την δηµιουργήσουµε εκείνη τη στιγµή. Αν το αρχείο προέλευσης δεδοµένων το δηµιουργήσουµε εκείνη τη στιγµή, θα αποτελεί ένα ξεχωριστό κείµενο του Word που θα περιέχει έναν πίνακα, ο οποίος θα έχει σαν επικε-φαλίδες τα ονόµατα των πεδίων και κάθε γραµµή του πίνακα θα είναι µια εγγραφή του αρχείου προέλευσης δεδοµένων. Όταν φθάσουµε στο τρίτο στάδιο, µπορούµε να επιλέξουµε τα πεδία του αρχείου προέλευσης δεδοµένων από µια λίστα για να τα εισάγουµε σε όποιο σηµείο θέλουµε µέσα στο κύριο έγγραφο. Αποκαλούνται πεδία συγχώ-νευσης. Μπορούµε να επιλέξουµε µια περιοχή εγγραφών για συγχώνευση ή/και να θέσουµε κριτήρια για να συγχωνεύσουµε π.χ. µε βάση το όνοµα, την πόλη, το ποσό κ.ά.

Κων/νου Στυλιάδη Word for Windows
34
Το νέο έγγραφο που θα δηµιουργηθεί από τη συγχώνευση θα αποτε-λείται από τόσες σελίδες όσο είναι το γινόµενο του αριθµού των εγγραφών επί τον αριθµό των σελίδων του κυρίου εγγράφου. Το έγγραφο αυτό δεν εί-ναι ανάγκη να το αποθηκεύσουµε, γιατί εφόσον έχουµε αποθηκεύσει το κύ-ριο έγγραφο και το αρχείο προέλευσης δεδοµένων, η συγχώνευσή τους είναι µια απλή υπόθεση. Εκτός από κείµενο, µπορούµε να κάνουµε συγχώνευση αλληλογραφί-ας και µε φακέλους και ετικέτες. Μετακίνηση µέσα στο Κείµενο Για να µετακινηθούµε σε κοντινές αποστάσεις µέσα στο κείµενο, µπο-ρούµε να χρησιµοποιήσουµε τα τέσσερα βελάκια κίνησης ← ↑ → ↓ που βρί-σκονται στο δεξί µέρος του πληκτρολογίου και που δείχνουν τη φορά της µε-τακίνησής µας. Για να πάµε στην αρχή της γραµµής που είναι ο δροµέας πα-τάµε το πλήκτρο Home που βρίσκεται µαζί µ’ άλλα 6 πλήκτρα δεξιά του πλή-κτρου <enter>, ενώ για να πάµε στο τέλος της γραµµής που είναι ο δροµέας πατάµε το πλήκτρο End που βρίσκεται κάτω από το πλήκτρο Home. Για να µετακινηθούµε µία οθόνη προς τα πίσω, πατάµε το πλήκτρο PageUp, που βρίσκεται δεξιά από το πλήκτρο Home, ενώ για να µετακινη-θούµε µία οθόνη προς τα µπροστά, πατάµε το πλήκτρο PageDown, που βρί-σκεται κάτω από το πλήκτρο PageUp. Μπορούµε ακόµα να πατήσουµε το δείκτη του ποντικιού σ’ όποιο σηµείο του κειµένου θέλουµε να πάµε. Για να µετακινηθούµε µία λέξη µπροστά πατάµε Ctrl+→, για να πάµε µία λέξη πίσω πατάµε Ctrl+←, για να πάµε στην αρχή της παραγράφου πα-τάµε Ctrl+↑ και για να πάµε στο τέλος της παραγράφου πατάµε Ctrl+↓. Για να πάµε στην αρχή του εγγράφου πατάµε Ctrl+Home και για να πάµε στο τέλος του εγγράφου πατάµε Ctrl+End. Για να πάµε στην κορυφή της οθόνης πατάµε Ctrl+PageUp και για να πάµε στο τέλος της οθόνης πατάµε Ctrl+PageDown. Πολύ χρήσιµη για τη µετακίνηση µέσα στο κείµενο είναι και η κατακό-ρυφη γραµµή κύλισης που βρίσκεται στο δεξί µέρος του παραθύρου του εγ-γράφου. Μέσα της υπάρχει ένα παράθυρο κύλισης σε σχήµα ορθογωνίου και µπορούµε να πατήσουµε πάνω του µε το ποντίκι και να το σύρουµε για να µετακινηθούµε σ’ ένα µεγάλο έγγραφο. Καθώς το σέρνουµε, εµφανίζεται ο αριθµός σελίδας του εγγράφου σ’ ένα λευκό πλαίσιο. Το µέγεθος του παραθύρου κύλισης µάς δίνει µια πρώτη ιδέα για το µέγεθος του εγγράφου. Όσο µεγαλύτερο είναι το παράθυρο κύλισης τόσο µικρότερο είναι το έγγραφο και το αντίθετο. Μπορούµε ακόµα να πατήσου-µε µέσα στη γραµµή κύλισης, στον κενό χώρο πριν ή µετά από το παράθυρο κύλισης, για να µετακινηθούµε αντίστοιχα προς τα πίσω ή προς τα µπροστά κατά µία οθόνη.

Κων/νου Στυλιάδη Word for Windows
35
Στο άνω άκρο της γραµµής κύλισης υπάρχει ένα βελάκι που δείχνει προς τα πάνω tκαι στο κάτω άκρο της γραµµής κύλισης υπάρχει ένα βελάκι που δείχνει προς τα κάτω u. Πατώντας τα, µετακινούµαστε αντίστοιχα κατά µία γραµµή προς τα πάνω ή προς τα κάτω. Όταν φθάσουµε στη σελίδα που θέλουµε, πρέπει να πατήσουµε κάπου µε το ποντίκι για να µείνει ο δροµέας εκεί. Υπάρχει και µια οριζόντια γραµµή κύλισης στο κάτω µέρος του παρα-θύρου του εγγράφου, που έχει ανάλογη χρήση για πλατιά έγγραφα, αλλά χρησιµοποιείται πιο σπάνια. Στο Word µπορούµε να µετακινηθούµε πολύ εύκολα και να πάµε πολύ γρήγορα σε όποια γραµµή, σελίδα ή ενότητα του κειµένου µας θέλουµε. Επι-λέγουµε Μετάβαση σε... από το µενού Επεξεργασία ή πατάµε τα πλήκτρα Ctrl+Γ ή το πλήκτρο F5. Μπορούµε ακόµα να κάνουµε διπλό κλικ πάνω στη λέξη Σελίδα ή Ενότητα, στο αριστερό άκρο της γραµµής κατάστασης στο κά-τω µέρος του παραθύρου του εγγράφου.
Στο πλαίσιο διαλόγου που εµφανίζεται, διαλέγουµε στο αριστερό µέ-ρος κάτι από : σελίδα, υποσηµείωση, σχόλιο, ενότητα, σελιδοδείκτη κοκ ανά-λογα µε το πού θέλουµε να πάµε και στο πάνω µέρος τον αριθµό της σελίδας, της υποσηµείωσης, του σχολίου κοκ. Μέσα σ’ ένα µεγάλο κείµενο µπορούµε να µετακινηθούµε και κυλώ-ντας την κατακόρυφη µπάρα ολίσθησης που είναι στα δεξιά της οθόνης, όπως συµβαίνει και σ’ άλλες εφαρµογές των Windows.
Ένας άλλος τρόπος για εύκολη και γρήγορη µετακίνηση µέσα σ’ ένα µεγάλο κείµενο είναι να δηµιουργήσουµε Σελιδοδείκτες (Bookmarks), δηλ. σηµάδια µέσα στο κείµενο, τα οποία θα είναι αόρατα στην εκτύπωση της σε-λίδας, αλλά θα είναι πολύ χρήσιµα για µας, όταν δεν θυµόµαστε πού σταµα-τήσαµε την επεξεργασία του κειµένου µας την τελευταία φορά και θέλουµε να συνεχίσουµε από εκείνο το σηµείο ή όταν θέλουµε να βρίσκουµε εύκολα και γρήγορα σηµεία-κλειδιά µέσα στο κείµενό µας.
Αφήνουµε το ποντίκι στο σηµείο που θέλουµε να δηµιουργηθεί ένας σελιδοδείκτης και επιλέγουµε Σελιδοδείκτης... από το µενού Επεξεργασία. Εµφανίζεται ένα πλαίσιο διαλόγου, όπου µπορούµε να δώσουµε όνοµα στον καινούργιο σελιδοδείκτη για να τον δηµιουργήσουµε χωρίς όµως κενά δια-στήµατα. Βλέπουµε ακόµα όλους τους υπάρχοντες σελιδοδείκτες και µπο-ρούµε να διαγράψουµε κάποιον σελιδοδείκτη ή να µεταβούµε σε κάποιον άλλον. Μορφοποίηση Παραγράφων Μια παράγραφος στο Word τελειώνει εκεί που πατάµε το πλήκτρο <enter> και αλλάζουµε γραµµή. Οι παράγραφοι ακολουθούν τη γενική µορφοποίηση του κειµένου όσον αφορά το αριστερό και το δεξί περιθώριο

Κων/νου Στυλιάδη Word for Windows
36
και την απόσταση των γραµµών µεταξύ τους, αλλά µπορούµε να ορίσουµε και ξεχωριστές ρυθµίσεις για κάθε παράγραφο. Για να κάνουµε ειδικές ρυθµίσεις σε µια παράγραφο, αφήνουµε το δείκτη του ποντικιού κάπου µέσα σ’ αυτήν την παράγραφο και επιλέγουµε Παραγράφων... από το µενού Μορφή.
Στο πλαίσιο διαλόγου που θα εµφανιστεί και στην καρτέλα Εσοχές και Διαστήµατα, µπορούµε να αλλάξουµε την αριστερή και τη δεξιά εσοχή αυτής της παραγράφου, την απόστασή της από την προηγούµενη και από την επό-µενη παράγραφο, την απόσταση µεταξύ των γραµµών της παραγράφου (Διά-στιχο), τη Στοίχιση της παραγράφου και το αν η πρώτη γραµµή της παραγρά-φου θα έχει κάποια εσοχή ή αν θα προεξέχει και πόσο.
Καθώς κάνουµε τις ρυθµίσεις, το Word µάς εµφανίζει σε προεπισκό-πηση το αποτέλεσµα που θα έχουν οι αλλαγές στην παράγραφό µας. Όσον αφορά τις εσοχές της παραγράφου, µπορούµε να τις αλλάξουµε και από τα ειδικά σύµβολα που υπάρχουν στο αριστερό και δεξί άκρο του χάρακα. Πατάµε πάνω στα σύµβολα αυτά µε το ποντίκι, τα σύρουµε και τα αφήνουµε εκεί που θέλουµε να είναι τα καινούργια όρια της παραγράφου. Υπάρχει και ειδικό σύµβολο για την πρώτη γραµµή της παραγράφου.
Μπορούµε να κάνουµε µια παράγραφο να ξεχωρίζει µέσα σ’ ένα κείµενο, αλλάζοντας τις εσοχές της και «µαζεύοντάς την». Για να κάνουµε εσοχή σε µια παράγραφο κατά ένα διάστηµα Tab (περίπου 1,27 εκατ.), µπορούµε να πατήσουµε στα εικονίδια µείωσης ή/και αύ-ξησης εσοχής που είναι στο δεξί άκρο της γραµµής εργαλείων µορφο-ποίησης, κάτω από τον γλόµπο. Η εσοχή αυτής της παραγράφου δη-µιουργήθηκε µε το πλήκτρο αύξησης εσοχής.
Για να εφαρµόσουµε µορφοποιήσεις σ’ όλες τις παραγράφους ενός κειµένου, πρέπει πρώτα να επιλέξουµε όλο το κείµενο, πατώντας Ctrl+A ή επιλέγοντας Επιλογή όλων από το µενού Επεξεργασία και µετά να κάνουµε µορφοποίηση παραγράφων.
Από την καρτέλα Ροή κειµένου, µπορούµε να ορίσουµε το αν θα γίνε-ται Έλεγχος ‘χήρας/ορφανής’ γραµµής, δηλ. αν θα επιτρέπεται να είναι η πρώτη ή η τελευταία γραµµή της παραγράφου µόνη της σε µια αλλαγή σελί-δας, το αν θα διατηρούνται όλες οι γραµµές της παραγράφου µαζί όταν η παράγραφος είναι κοντά σε µια αλλαγή σελίδας (Διατήρηση γραµµών µαζί) και αν θα γίνεται αλλαγή σελίδας πριν από την παράγραφο όταν η παρά-γραφος είναι κοντά στο τέλος της σελίδας (Αλλαγή σελίδας πριν).
Η επιλογή Διατήρηση µε επόµενα δεν αφήνει να χωρίσει η τρέχουσα παράγραφος µαζί µε την επόµενή της όταν βρίσκονται κοντά σε µια αλλαγή σελίδας. Την επιλογή αυτή µπορούµε να την εφαρµόσουµε και σε περισσότε-ρες από µία παραγράφους. Τις επιλέγουµε όλες εκτός από την τελευταία.

Κων/νου Στυλιάδη Word for Windows
37
Οι Στηλοθέτες Ο στηλοθέτης (tab) είναι το πλήκτρο εκείνο που είναι αριστερά του γράµµατος Q óôï ðëçêôροëόγιο και έχει το σχήµα διπλού βέλους. Οι στηλο-θέτες είναι χρήσιµοι για να τοποθετούµε τον δείκτη του ποντικιού σε καθο-ρισµένες θέσεις και να στοιχίζουµε έτσι ονόµατα, αριθµούς κ.ά. Στην πρώτη γραµµή µιας παραγράφου πρέπει πάντα να πατάµε το πλήκτρο tab. Εξ ορι-σµού, το Word έχει ορίσει τις θέσεις στηλοθετών ανά µισή ίντσα (1,27 εκατ.) και οι στηλοθέτες αυτοί έχουν αριστερή στοίχιση. Για να αλλάξουµε τις ρυθµίσεις των στηλοθετών, επιλέγουµε πρώτα µε το ποντίκι το κοµµάτι του κειµένου όπου θα ισχύσουν οι νέες ρυθµίσεις ή το-ποθετούµε το δείκτη του ποντικιού στο σηµείο από το οποίο θέλουµε να ι-σχύουν οι νέες ρυθµίσεις. Μετά, ανοίγουµε το πλαίσιο διαλόγου Στηλοθε-τών... του µενού Μορφή.
Εκεί µπορούµε να ορίσουµε σε ποιες θέσεις, π.χ. 2 εκατ., 3,5 εκατ. κοκ, θέλουµε να τοποθετηθούν οι στηλοθέτες καθώς και το αν η στοίχιση θα είναι αριστερά, στο κέντρο, δεξιά, δεκαδική ή γραµµή (εµφανίζει µια κατα-κόρυφη γραµµή). Ακόµη, µπορούµε να ορίσουµε αν θα εµφανίζονται και ο-δηγοί (τελείες ή υπογραµµίσεις, που είναι χρήσιµες στα περιεχόµενα βιβλί-ων).
Μόλις δηλώσουµε έναν στηλοθέτη, πατάµε στο πλήκτρο Ορισµός για να τοποθετηθεί πάνω στον χάρακα. Ο οδηγός είναι µια γραµµή µε τελείες ή υπογραµµίσεις που εµφανίζεται ανάµεσα σε δύο κοµµάτια κειµένου που χω-ρίζονται µε στηλοθέτες. Στο ίδιο πλαίσιο διαλόγου µπορούµε να κάνουµε Απαλοιφή ενός ή και όλων των στηλοθετών που ορίσαµε (Απαλοιφή όλων). Απλά τους επιλέγουµε και πατάµε στο αντίστοιχο πλήκτρο. Αν απαλείψουµε όλους τους δικούς µας στηλοθέτες, το πρόγραµµα επαναφέρει τους τυποποιηµένους στηλοθέτες του Word. Υπάρχει και ένας πολύ πρακτικός τρόπος για να δηµιουργήσουµε στηλοθέτες. Στο σηµείο που συµβάλλουν οι δύο χάρακες (οριζόντιος και κα-τακόρυφος), στην πάνω αριστερή γωνία της οθόνης του παραθύρου του εγγράφου, εµφανίζεται το σύµβολο À, που σηµαίνει τον στηλοθέτη αριστερής στοίχισης.
Κάνουµε ένα κλικ µε το ποντίκι πάνω στο σύµβολο αυτό και αλλάζει διαδοχικά σε Á, που είναι ο στηλοθέτης κεντραρίσµατος, σε Ù, που είναι ο στηλοθέτης δεξιάς στοίχισης και στον δεκαδικό στηλοθέτη, που µοιάζει µε τον στηλοθέτη κεντραρίσµατος µόνο που έχει και µια µικρή τελίτσα πάνω του.
Μόλις το σύµβολο αυτό πάρει τη µορφή του στηλοθέτη που θέλουµε να δηµιουργήσουµε, πατάµε µε το ποντίκι πάνω στον χάρακα και κάτω από τους αριθµούς και ο στηλοθέτης τοποθετείται εκεί. Για να διαγράψουµε αυτούς

Κων/νου Στυλιάδη Word for Windows
38
τους στηλοθέτες, πατάµε πάνω τους µε το ποντίκι και τους σύρουµε εκτός του χάρακα. Αφού δηµιουργήσουµε µε κάποιον από τους δύο τρόπους τους στηλο-θέτες που θέλουµε, για να τους χρησιµοποιήσουµε πρέπει να πατάµε πάντα το πλήκτρο Tab για να τοποθετηθεί ο δροµέας στο κατάλληλο σηµείο. Πρέπει να έχουµε υπόψη µας ότι όταν δηµιουργούµε δικούς µας στηλοθέτες, ανα-στέλλεται αυτόµατα η λειτουργία των τυποποιηµένων στηλοθετών του Word.
Δείτε το παρακάτω παράδειγµα για να καταλάβετε τι συµβαίνει.
Επιδόµατα Υπαλλήλου Επίδοµα Γάµου 20000 Συνθηκών Εργασίας 5000 Θέρµανσης 10000 Επικ. Εργασίας 150000 Δηµιουργήσαµε έναν στηλοθέτη κεντραρίσµατος στη θέση 5 εκατ. πά-νω στον χάρακα και έναν στηλοθέτη δεξιάς στοίχισης στη θέση 10 εκατ. Πα-τώντας το πλήκτρο Tab πάµε σε κάθε θέση στηλοθέτη και καθώς γράφουµε το κείµενό µας, τα µεν επιδόµατα κεντράρονται, οι δε αριθµοί στοιχίζονται δεξιά.
Το πάτηµα του πλήκτρου <enter> συµβολίζεται µε το ¶ και το πάτηµα του πλήκτρου Tab συµβολίζεται µ’ ένα βελάκι à. Για να τα δούµε όλα αυτά τα σύµβολα, και πολλά άλλα, πατάµε στο εικονίδιο ¶ (Εµφάνιση όλων) στο δεξί άκρο της βασικής γραµµής εργαλείων. Παρατηρούµε ότι και τα κενά διαστήµατα τα συµβολίζει µε µια άνω τελεία (^) για να µπορούµε να µετρή-σουµε πόσα κενά πατήσαµε. Αριθµηµένες Λίστες και Λίστες µε Κουκκίδες Μια αριθµηµένη λίστα ή µια λίστα µε κουκκίδες είναι ένα σύνολο από γραµµές που έχουν αύξουσα αρίθµηση, ξεκινώντας συνήθως από το 1 ή που έχουν στα αριστερά τους ένα σύµβολο, συνήθως µια κουκκίδα. Μπορούµε να γράψουµε όλες τις γραµµές, να τις επιλέξουµε και µετά να πατήσουµε στο εικονίδιο Προεπιλεγµένης αρίθµησης ή Προεπιλεγµένης κουκκίδας που είναι στο δεξί µέρος της γραµµής εργαλείων µορφοποίησης. Μπορούµε ακόµη να πατήσουµε πρώτα ένα από τα δύο εικονίδια και µετά να αρχίσουµε να γράφουµε το κείµενο. Στο τέλος κάθε καταχώρησης (µια καταχώρηση µπορεί να έχει παραπάνω από µία γραµµή), πατάµε <enter> και το Word εισάγει µόνο του τον επόµενο αριθµό ή µια κουκκίδα. Για να βγούµε από τη λίστα, πατάµε δύο φορές <enter>. Για να καταργήσουµε τους αριθµούς ή τις κουκκίδες, επιλέγουµε πρώ-τα όλο το σχετικό κείµενο και πατάµε στο αντίστοιχο εικονίδιο της γραµµής εργαλείων. Για να εισάγουµε (παρεµβάλουµε) ένα στοιχείο σε µια λίστα, πη-

Κων/νου Στυλιάδη Word for Windows
39
γαίνουµε στο τέλος του προηγούµενου στοιχείου και πατάµε <enter>. Το Word κάνει ξανά αρίθµηση των στοιχείων της λίστας. Για να µετακινήσουµε ένα στοιχείο της λίστας προς τα πάνω, τοποθε-τούµε τον δροµέα µέσα στο στοιχείο και πατάµε Alt+Shift+á, εíώ για να το µετακινήσουµε προς τα κάτω, πατάµε Alt+Shift+â. Για να χωρίσουµε µια λίστα σε δύο λίστες, πατάµε πρώτα <enter> στο τέλος της πρώτης λίστας, µετά πατάµε το δεξί πλήκτρο του ποντικιού στην κενή γραµµή που δηµιουρ-γείται και επιλέγουµε Διακοπή αρίθµησης. Το Word δηµιουργεί µια νέα λί-στα. Μπορούµε να µορφοποιήσουµε µια λίστα, επιλέγοντας Κουκκίδων και αρίθµησης... από το µενού Μορφή αφού βέβαια έχουµε επιλέξει πρώτα τη λί-στα. Το πλαίσιο διαλόγου εµφανίζει δύο καρτέλες, Με κουκκίδες και Με α-ρίθµηση.
Για µια αριθµηµένη λίστα, µπορούµε να αλλάξουµε τη µορφή των α-ριθµών (1, 2, 3 ... ή I, II, III ... ή Α, Β, C... ή a) ,b) ,c) ... κ.ά.), να επιλέξουµε από ποιον αριθµό θα ξεκινάει η λίστα, αν θα υπάρχει κείµενο πριν ή/και µε-τά τον αριθµό καθώς και τη γραµµατοσειρά και το µέγεθος των αριθµών της λίστας. Για µια λίστα µε κουκκίδες, µπορούµε να επιλέξουµε τον τύπο της κουκκίδας (ð ή t ή l ή ∀), το µέγεθος και το χρώµα της, αλλά µπορούµε να επιλέξουµε και οποιοδήποτε σύµβολο σαν κουκκίδα από την επιλογή Συµβό-λου... του µενού Εισαγωγή. Περιγράµµατα Τα περιγράµµατα είναι γραµµές και πλαίσια που βάζουµε γύρω από µια παράγραφο. Μπορούµε να επιλέξουµε αν θα είναι απλές γραµµές, συ-µπαγείς γραµµές, διπλές γραµµές, διακεκοµµένες γραµµές κ.ά. Τα περι-γράµµατα µπορούν να µπουν αριστερά, δεξιά, πάνω ή κάτω σε µια παρά-γραφο, να καλύψουν όλη την παράγραφο γύρω-γύρω ή να µπουν ανάµεσα σε δύο παραγράφους. Για να τοποθετήσουµε ένα περίγραµµα, αφήνουµε πρώτα τον δροµέα µέσα στην παράγραφο που θέλουµε να βάλουµε περίγραµµα ή επιλέγουµε τις γραµµές ή τις παραγράφους. Μετά επιλέγουµε Περιγραµµάτων και Σκία-σης... από το µενού Μορφή. Εµφανίζονται δύο καρτέλες, Περιγράµµατα και Σκίαση. Για να βάλουµε µια γραµµή ανάµεσα σε δύο παραγράφους, πρέπει πρώτα να επιλέξουµε και τις δύο παραγράφους και µετά να πατήσουµε στο αντίστοιχο πλήκτρο.
Στην πρώτη καρτέλα, µπορούµε να επιλέξουµε τη µορφή, το πάχος και το χρώµα του περιγράµµατος, και την απόστασή του από το κείµενο και να βάλουµε και σκιά στο περίγραµµα, ενώ στη δεύτερη καρτέλα µπορούµε να

Κων/νου Στυλιάδη Word for Windows
40
προσθέσουµε ένα σκιασµένο φόντο στο κείµενο σαν ποσοστό ή ένα φόντο από πλέγµα. Την ίδια δουλειά κάνει περίπου και η γραµµή εργαλείων περιγραµµά-των, που µπορούµε να την εµφανίσουµε πατώντας στο εικονίδιο που είναι στο άκρο δεξιά της γραµµής εργαλείων µορφοποίησης και έχει το σχήµα ε-νός τετραγώνου. Αν βάλουµε ένα περίγραµµα σ’ έναν τίτλο ή σε µια µικρή παράγραφο που περιέχει λίγες λέξεις, θα δούµε ότι το περίγραµµα θα καλύψει όλο το εύρος της σελίδας. Για να το µικρύνουµε ώστε να καλύπτει µόνο τις λέξεις της παραγράφου, πατάµε κάπου µέσα σε µια λέξη και σύρουµε το σηµάδι δε-ξιά εσοχής της παραγράφου προς τα αριστερά. Μπορούµε να επιλέξουµε ένα κοµµάτι κειµένου και µετά να πατήσου-µε στην επιλογή Πλαισίου του µενού Εισαγωγή για να βάλουµε ένα πλαίσιο γύρω του. Από την επιλογή Περιγραµµάτων και σκίασης... του µενού Μορφή µπορούµε να βάλουµε περίγραµµα ή/και σκίαση και από την επιλογή Πλαισί-ου..., του ίδιου µενού Μορφή, µπορούµε να αλλάξουµε το Πλάτος και το Ύ-ψος του πλαισίου, την Οριζόντια και την Κατακόρυφη θέση του καθώς και το αν θα γίνεται Αναδίπλωση κειµένου γύρω από το πλαίσιο. Μπορούµε να αλ-λάξουµε το µέγεθος του πλαισίου και από τις γνωστές οκτώ λαβές που εµφα-νίζονται γύρω του. Αυτόµατο Κείµενο Μπορούµε να δηµιουργήσουµε µια συλλογή από λέξεις ή και εκφρά-σεις που χρησιµοποιούµε συχνά και να τις αντικαθιστούµε µέσα στο κείµενο µε µια πολύ απλή συντόµευση. Η δυνατότητα αυτή λέγεται αυτόµατο κείµενο (glossary).
Π.χ. αν χρησιµοποιούµε συχνά στα κείµενά µας τον τίτλο της εξής ε-ταιρείας :
ΕΚΔΟΤΙΚΗ Α.Ε. Μητροπόλεως 70 546 22 Θεσ/νίκη τηλ. 234-007, fax : 235-007 ΑΦΜ : 32365986
µπορούµε να δώσουµε τις κατάλληλες εντολές ώστε να γράφουµε π.χ.
µόνο το ΕΚΔ και µετά να πατάµε το πλήκτρο F3 και να εµφανίζεται όλο το παραπάνω κείµενο. Έτσι απαλλασσόµαστε από άσκοπη πληκτρολόγηση και αποφεύγουµε τα λάθη. Για να δηµιουργήσουµε µια καταχώρηση αυτόµατου κειµένου, γρά-φουµε πρώτα όλη την έκφραση που θέλουµε να ενσωµατώνεται, την επιλέ-γουµε µε το ποντίκι και µετά πάµε στην επιλογή Αυτόµατο κείµενο... από το µενού Επεξεργασία. Εκεί διαλέγουµε τη συντόµευση που θέλουµε να αντι-

Κων/νου Στυλιάδη Word for Windows
41
στοιχεί στην έκφραση αυτή και πατάµε στην επιλογή Προσθήκη. Στο ίδιο πλαίσιο διαλόγου εµφανίζονται όλες οι καταχωρήσεις του αυτόµατου κειµέ-νου, τις οποίες µπορούµε να διορθώσουµε ή και να διαγράψουµε. Κεφαλίδες και Υποσέλιδα Οι Κεφαλίδες (Headers) και τα Υποσέλιδα (Footers) είναι οι τίτλοι που εµφανίζονται στο πάνω ή/και στο κάτω µέρος των βιβλίων ή των εγγράφων και που περιέχουν τους τίτλους των κεφαλαίων, τους αριθµούς σελίδων κ.ά. Υπάρχει ειδικό στυλ µορφοποίησης για την Κεφαλίδα και ειδικό για το Υπο-σέλιδο.
Έτσι, όταν δηµιουργούµε µια κεφαλίδα ή/και ένα υποσέλιδο, το Word εφαρµόζει αυτά τα προεπιλεγµένα στυλ µορφοποίησης, τα οποία και µπο-ρούµε να αλλάξουµε όπως αλλάζουµε όλα τα στυλ µορφοποίησης. Για να τα δηµιουργήσουµε, επιλέγουµε Κεφαλίδων και υποσέλιδων από το µενού Προβολή και στη γραµµή εργαλείων που θα εµφανιστεί, µπορούµε να γράψουµε και να µορφοποιήσουµε το κείµενο για την κεφαλίδα ή/και για το υποσέλιδο, να προσθέσουµε το ειδικό πεδίο για να εµφανίζεται ο αριθµός σελίδας (είναι το εικονίδιο µε το σύµβολο # πάνω του) ή η ηµεροµηνία ή και η ώρα εκτύπωσης.
Υπάρχουν ειδικά εικονίδια για να µεταβαίνουµε από την κεφαλίδα στο υποσέλιδο της τρέχουσας ενότητας, για να πηγαίνουµε στην κεφαλίδα και στο υποσέλιδο της προηγούµενης ή της επόµενης ενότητας καθώς και για να συνδέουµε ή όχι την κεφαλίδα και το υποσέλιδο µ’ αυτά της προηγούµε-νης ενότητας. Συνήθως αφήνουµε την ίδια κεφαλίδα και το ίδιο υποσέλιδο ανάµεσα στις ενότητες του εγγράφου.
Το κείµενο που θα γράψουµε στην κεφαλίδα θα εµφανίζεται το ίδιο στο πάνω µέρος όλων των σελίδων του εγγράφου ή της ενότητας του εγγρά-φου και το κείµενο που θα γράψουµε στο υποσέλιδο θα εµφανίζεται το ίδιο στο κάτω µέρος όλων των σελίδων του εγγράφου ή της ενότητας του εγγρά-φου, εκτός βέβαια από τον αριθµό σελίδας, ο οποίος θα είναι διαφορετικός.
Ακόµη, από την επιλογή Διαµόρφωση σελίδας... του µενού Αρχείο και στην καρτέλα Διάταξη σελίδας µπορούµε να διαλέξουµε αν οι κεφαλίδες και τα υποσέλιδα θα είναι τα ίδια ή όχι στις µονές και στις ζυγές σελίδες και αν θα είναι τα ίδια ή όχι και στην πρώτη σελίδα του εγγράφου ή της ενότητας του εγγράφου. Για να δώσουµε άλλη αρίθµηση στις σελίδες, διαφορετική από την κλασική 1, 2, 3 κοκ που δίνει αυτόµατα το Word, επιλέγουµε Αριθµών σελί-δας... από το µενού Εισαγωγή και µετά Μορφή.... Στο πλαίσιο διαλόγου που θα εµφανιστεί, µπορούµε να επιλέξουµε τη µορφή της αρίθµησης των σελί-δων (1, 2, 3 ... ή a, b, c .... ή i, ii, iii ...) καθώς και από ποια τιµή θα ξεκινά η αρίθµηση της πρώτης σελίδας.

Κων/νου Στυλιάδη Word for Windows
42
Η αρίθµηση της πρώτης σελίδας ενός εγγράφου µε τιµή διάφορη του 1 είναι χρήσιµη όταν γράφουµε ένα βιβλίο ή ένα πολύ µεγάλο κείµενο και το χωρίζουµε σε πολλά κεφάλαια, όπου το κάθε κεφάλαιο είναι αποθηκευµένο και σ’ άλλο αρχείο (έγγραφο) του Word. Έτσι, αν το ένα κεφάλαιο τελειώνει π.χ. στη σελίδα 48, το επόµενο θα πρέπει να αρχίζει από τη σελίδα 49 κοκ. Μια επιλογή που κάνουν πολλοί τελευταία, είναι να καταχωρούν στην κεφαλίδα ή στο υποσέλιδο του εγγράφου τους και το πεδίο µε το όνοµα του κειµένου ή/και το όνοµα του συγγραφέα του κειµένου. Έτσι, είναι πολύ εύ-κολο να εντοπιστεί ένα έγγραφο ή ο συγγραφέας (συντάκτης) του. Αυτή η επιλογή είναι χρήσιµη σε υπηρεσίες ή εταιρείες που έχουν µεγάλη αλληλο-γραφία.
Υποσηµειώσεις Οι Υποσηµειώσεις (Footnotes) είναι διευκρινήσεις (παραποµπές) που αναφέρονται σε κάποια λέξη ή όνοµα του κειµένου και τοποθετούνται στο τέλος της σελίδας ή του κεφαλαίου ή και στο τέλος του κειµένου που γρά-φουµε. Σε κάθε λέξη που αντιστοιχεί σε µια υποσηµείωση, το Word τοποθε-τεί αυτόµατα το αύξοντα αριθµό της υποσηµείωσης σε µορφή δείκτη δίπλα από τη λέξη. Για να δηµιουργήσουµε µια υποσηµείωση, αφήνουµε τον δροµέα δί-πλα στη λέξη που θέλουµε και επιλέγουµε Υποσηµείωσης... από το µενού Ει-σαγωγή. Διαλέγουµε αν η υποσηµείωση θα πάει στο κάτω µέρος της σελίδας ή αν θα είναι σηµείωση τέλους και θα πάει στο τέλος του εγγράφου. Το Word αριθµεί αυτόµατα την υποσηµείωση, εµφανίζει τον δείκτη µε τον αριθµό δί-πλα στη λέξη και εµφανίζει ένα παράθυρο στο κάτω µέρος της σελίδας για να γράψουµε εκεί το κείµενο της υποσηµείωσης. Μπορούµε να αριθµήσουµε τις υποσηµειώσεις για να ξεκινάνε από την αρχή σε κάθε σελίδα ή σε κάθε κεφάλαιο ή να έχουν ενιαία αρίθµηση σ’ όλο το κείµενο. Για να διαγράψουµε µια υποσηµείωση, επιλέγουµε µε το πο-ντίκι τον δείκτη αρίθµησής της δίπλα στη λέξη και πατάµε το πλήκτρο <delete>.
Οι υπόλοιπες υποσηµειώσεις θα αριθµηθούν ξανά από την αρχή. Για να εµφανίσουµε τις υποσηµειώσεις ενός κειµένου και να τις διορθώσουµε, αν χρειαστεί, επιλέγουµε Υποσηµειώσεων από το µενού Προβολή. Σχόλια Τα Σχόλια (Annotations) τα γράφουµε µέσα σ’ ένα κείµενο χωρίς να αποτελούν µέρος του κειµένου και χωρίς να εκτυπώνονται, για να διευκρινί-σουµε κάτι ή για να θυµηθούµε κάτι αργότερα ή, αν δουλεύουµε µαζί µε άλ-λους στο ίδιο κείµενο, για να τους εξηγήσουµε κάποιες ενέργειές µας.

Κων/νου Στυλιάδη Word for Windows
43
Για να δηµιουργήσουµε σχόλια, πάµε από την επιλογή Σχολίων του µενού Εισαγωγή και γράφουµε τα σχόλιά µας στο παράθυρο που θα εµφανι-στεί. Αν πατήσουµε στο εικονίδιο της κασέτας, µπορούµε να ηχογραφήσουµε και ένα ηχητικό µήνυµα. Για να εµφανίσουµε τα σχόλια ενός κειµένου, επι-λέγουµε Σχολίων από το µενού Προβολή. Εισαγωγή Πεδίων Ένα πεδίο (field) είναι ένας κωδικός που εισάγει αυτόµατα πληροφο-ρίες σ’ ένα έγγραφο. Για παράδειγµα, το πεδίο ηµεροµηνίας εισάγει την η-µεροµηνία, το πεδίο ώρας εισάγει την ώρα κοκ. Επειδή πολλά από τα πεδία αλλάζουν, µπορούµε να πούµε στο Word να τα ενηµερώνει αυτόµατα, επιλέ-γοντας το πλαίσιο ελέγχου Ενηµέρωση Πεδίων από την καρτέλα Εκτύπωση της επιλογής Επιλογές... του µενού Εργαλεία. Αν πατήσουµε πάνω σ’ ένα πεδίο µε το δεξί πλήκτρο του ποντικιού, µπορούµε να επιλέξουµε Ενηµέρωση πεδίου ή και Εναλλαγή σε κωδικούς πε-δίου. Τα πεδία δηλ. έχουν κάποια ονόµατα (κωδικούς). Για παράδειγµα, το πεδίο της σελίδας έχει τον κωδικό {PAGE}, το πεδίο της ηµεροµηνίας έχει τον κωδικό {DATE}, το πεδίο της ώρας έχει τον κωδικό {TIME} κοκ. Αν επιλέξουµε Ηµεροµηνίας και ώρας... από το µενού Εισαγωγή, εµ-φανίζεται µια λίστα µε διάφορες µορφές ηµεροµηνίας ή/και ώρας, απ’ όπου µπορούµε να επιλέξουµε αυτήν που θέλουµε να ενσωµατώσουµε στο κείµενό µας. Αν επιλέξουµε το πλαίσιο ελέγχου Αυτόµατη ενηµέρωση (Εισαγωγή ως πεδίο), τότε το πεδίο ηµεροµηνίας και ώρας θα ενηµερώνεται αυτόµατα.
Πρέπει να έχουµε υπόψη µας ότι η ηµεροµηνία και η ώρα µπορεί να ενηµερώνονται αυτόµατα από το Word, δεν εµφανίζονται όµως τη στιγµή που γράφουµε το κείµενο και έχουµε εισάγει ένα αντίστοιχο πεδίο. Για να φανεί η ενηµέρωση και στην οθόνη, πρέπει να ανοίξουµε πάλι το κείµενο ή να επι-λέξουµε Ενηµέρωση πεδίου από το µενού συντόµευσης του δεξιού πλήκτρου του ποντικιού. Για να εναλλασσόµαστε ανάµεσα στους κωδικούς πεδίων και στις τι-µές τους, µπορούµε να επιλέγουµε το πλαίσιο ελέγχου Κωδικών Πεδίων από την καρτέλα Προβολή της επιλογής Επιλογές... του µενού Εργαλεία. Στην ίδια καρτέλα, µπορούµε να επιλέξουµε αν θα έχει σκίαση ένα πεδίο µόνο Όταν επιλεγεί, Πάντοτε ή Ποτέ από τη λίστα καταλόγου Σκίασης πεδίων :. Δηλ., αν διαλέξουµε Όταν επιλεγεί, τότε όταν κάνουµε κλικ µε το ποντίκι πάνω σ’ ένα πεδίο, αυτό θα εµφανιστεί µε σκίαση, για να ξεχωρίζει έτσι από το υπόλοιπο κείµενο.
Αν επιλέξουµε Πεδίου... από το µενού Εισαγωγή, εµφανίζεται ένα πλαίσιο διαλόγου, που έχει αριστερά τις Κατηγορίες των πεδίων και δεξιά τα Ονόµατα των πεδίων που ανήκουν σε κάθε κατηγορία. Επιλέγουµε µια κατη-γορία και τον κωδικό που θέλουµε να εισάγουµε και πατάµε στο ΟΚ. Χρήσι-µα πεδία είναι το όνοµα του εγγράφου, το όνοµα του συγγραφέα, το όνοµα
Σχόλιο:

Κων/νου Στυλιάδη Word for Windows
44
και η διεύθυνση του χρήστη, ο αριθµός της τρέχουσας σελίδας, ο συνολικός αριθµός των σελίδων, η ηµεροµηνία τελευταίας εκτύπωσης του εγγράφου κ.ά. Σχεδίαση στο Word Το Word έχει κάποιες πολύ καλές δυνατότητες για σχεδίαση που µας απαλλάσσουν από την ανάγκη να ανοίξουµε άλλα προγράµµατα για να σχε-διάσουµε, όπως τη Ζωγραφική (PaintBrush) ή το CorelDraw. Για να σχεδιάσουµε στο Word, πρέπει να ανοίξουµε τη γραµµή εργα-λείων Σχεδίασης από την επιλογή Γραµµών εργαλείων... του µενού Προβολή. Η γραµµή εργαλείων σχεδίασης έχει πολλές δυνατότητες, που πολλές απ’ αυ-τές είναι γνωστές και από άλλα σχεδιαστικά προγράµµατα των Windows. Για να σχεδιάσουµε τετράγωνο, κρατάµε πατηµένο το πλήκτρο Shift και πατάµε στο πλήκτρο σχεδίασης ορθογωνίου. Για να σχεδιάσουµε κύκλο, κρατάµε πατηµένο το πλήκτρο Shift και πατάµε στο πλήκτρο σχεδίασης έλλειψης.
Υπάρχει και η γραµµή εργαλείων Περιγραµµάτων, που έχει πολύ κα-λές δυνατότητες για να βάλουµε περιγράµµατα σε επιλεγµένο κείµενο. Και οι δύο αυτές γραµµές εργαλείων έχουν αντίστοιχα εικονίδια στη βασική και στη γραµµή εργαλείων µορφοποίησης αντίστοιχα. Για να σχεδιάσουµε, µπορούµε να καλέσουµε και το πρόγραµµα Microsoft WordArt 2.0 από την καρτέλα Δηµιουργία νέου της επιλογής Αντι-κειµένου... του µενού Εισαγωγή, το οποίο µπορούµε να πούµε ότι είναι µια µικρογραφία του CorelDraw.
Από την ίδια επιλογή Αντικειµένου..., µπορούµε να γράψουµε εξειδι-κευµένα µαθηµατικά σύµβολα µε το πρόγραµµα Microsoft Equation 2.1 κα-θώς και να καλέσουµε το πρόγραµµα Microsoft ClipArt Gallery που έχει πολ-λές ωραίες εικόνες που µπορούµε να τις ενσωµατώσουµε µέσα στο κείµενό µας. Όλα αυτά τα προγράµµατα του Word ονοµάζονται βοηθήµατα. Τα αντικείµενα είναι γραφήµατα, χάρτες, εικόνες, πίνακες υπολογι-στικών φύλλων ή και έγγραφα του Word. Ένα αντικείµενο είναι γενικά ο,τιδήποτε που µπορούµε να το επεξεργαστούµε, να το µετακινήσουµε ή να το εισάγουµε σε µια εφαρµογή. Ορισµένα από τα αντικείµενα απαιτούν να έχουµε εγκαταστήσει κάποιο άλλο πρόγραµµα, ενώ άλλα εγκαθίστανται µαζί µε το Word. Για να µπορούµε να γράψουµε κείµενο γύρω από ένα αντικείµενο (ροή ή αναδίπλωση κειµένου), πρέπει να επιλέξουµε το αντικείµενο και να εισάγουµε ένα πλαίσιο. Για να επεξεργαστούµε ένα αντικείµενο, πρέπει να κάνουµε διπλό κλικ πάνω του. Για να καταργήσουµε το πλαίσιο από ένα α-ντικείµενο, πρέπει να επιλέξουµε Κατάργηση πλαισίου από την επιλογή Πλαισίου... του µενού Μορφή.
Σχόλιο:

Κων/νου Στυλιάδη Word for Windows
45
Μια άλλη συλλογή εικόνων εµφανίζεται αν πάµε στην επιλογή Εικό-νας... του µενού Εισαγωγή. Βλέπουµε τις εικόνες σε προεπισκόπηση και µπο-ρούµε να τις εισάγουµε µέσα στο κείµενο, τοποθετώντας πρώτα τον δείκτη του ποντικιού στο σηµείο που θέλουµε να γίνει η παρεµβολή και κάνοντας διπλό κλικ πάνω στο όνοµά της εικόνας ή επιλέγοντας την εικόνα και πατώ-ντας στο πλήκτρο ΟΚ.
Μπορούµε να χρησιµοποιήσουµε τις γωνιακές λαβές της εικόνας για να αλλάξουµε αναλογικά το µέγεθός της ή τις µεσαίες λαβές για να επεκτεί-νουµε την εικόνα προς τα πάνω, κάτω, αριστερά ή δεξιά, αλλά οι αναλογίες της θα χαλάσουν. Για να µετακινήσουµε την εικόνα, πατάµε πάνω της µε το ποντίκι και τη σύρουµε εκεί που θέλουµε. Για να την διαγράψουµε, πατάµε πάνω της για να την επιλέξουµε και πατάµε το πλήκτρο <delete>. Για να µπορέσουµε να γράψουµε κείµενο γύρω από µια εικόνα, πρέ-πει να την επιλέξουµε και να βάλουµε ένα πλαίσιο γύρω της από την επιλογή Πλαισίου του µενού Εισαγωγή. Η δυνατότητα αυτή λέγεται ροή ή αναδίπλωση κειµένου. Μετά, από το πλαίσιο διαλόγου της επιλογής Πλαισίου... του µενού Μορφή, µπορούµε να ρυθµίσουµε την οριζόντια και την κατακόρυφη θέση του πλαισίου, το µέγεθός του και την απόσταση του κειµένου απ’ αυτό. Μπορούµε να επεξεργαστούµε µια εικόνα και να την διασπάσουµε στα τµήµατα από τα οποία αποτελείται, αν κάνουµε διπλό κλικ πάνω της. Μετά, µπορούµε να επιλέξουµε ένα-ένα τα κοµµάτια της εικόνας, να τα αλλάξουµε µέγεθος, να τα µετακινήσουµε, να τα διαγράψουµε ή να τα αντιγράψουµε.
Αυτή η εικόνα έχει εισαχθεί µέσα στο κείµενο από την επιλογή Εικόνας... του µενού Εισαγωγή.
Το λογότυπο είναι ένα όνοµα πάνω σε µια εικόνα και το υδατογράφη-µα είναι µια αχνή εικόνα πίσω από ένα κείµενο. Στο Word µπορούµε να κά-νουµε και τα δύο. Για να δηµιουργήσουµε ένα λογότυπο, εισάγουµε µια ει-κόνα, κάνουµε διπλό κλικ πάνω της και µετά εισάγουµε ένα πλαίσιο κειµέ-νου πάνω της, πατώντας στο αντίστοιχο πλήκτρο της γραµµής εργαλείων σχεδίασης. Γράφουµε το κείµενο που θέλουµε µέσα στο πλαίσιο κειµένου και επιλέγουµε κανένα χρώµα από το πλαίσιο διαλόγου της επιλογής Αντι-κειµένου σχεδίασης... του µενού Μορφή. Για να δηµιουργήσουµε ένα υδατογράφηµα, εισάγουµε µια εικόνα, κάνουµε διπλό κλικ πάνω της και µετά επιλέγουµε ένα ανοικτό ή µεσαίο χρώµα από το πλαίσιο διαλόγου της επιλογής Αντικειµένου σχεδίασης... του µενού Μορφή. Μετά, εισάγουµε ένα πλαίσιο κειµένου πάνω της, πατώντας στο αντίστοιχο πλήκτρο της γραµµής εργαλείων σχεδίασης.
Γράφουµε το κείµενο που θέλουµε µέσα στο πλαίσιο κειµένου και ε-πιλέγουµε κανένα χρώµα από το πλαίσιο διαλόγου της επιλογής Αντικειµέ-νου σχεδίασης... του µενού Μορφή. Τέλος, βάζουµε την εικόνα πίσω από το

Κων/νου Στυλιάδη Word for Windows
46
κείµενο, πατώντας στο αντίστοιχο πλήκτρο της γραµµής εργαλείων σχεδία-σης.
ÐáéäáãùãéêÞÓ÷ïëÞ
Öëþñéíáò
Με το WordArt 2.0 µπορούµε να επεκτείνουµε κείµενο, να του δώσου-µε σκια και καµπυλοειδές σχήµα. Το χρησιµοποιούµε συνήθως για λογότυπα, αφίσες και σήµατα. Αφού επιλέξουµε το WordArt, εµφανίζεται ένα πλαίσιο κειµένου, όπου µπορούµε να γράψουµε κάποιο σύντοµο κείµενο και όταν τε-λειώσουµε πατάµε στην Ενηµέρωση εµφάνισης.
Από το πτυσσόµενο µενού που είναι στο αριστερό άκρο της γραµµής εργαλείων που εµφανίστηκε µαζί µε το WordArt, µπορούµε να επιλέξουµε ένα σχήµα του οποίου τη µορφή θα πάρει το κείµενό µας. Τα σχήµατα αυτά είναι καµπύλες, κατακόρυφες και πλάγιες γραµµές, κύκλοι κ.ά. Μπορούµε ακόµα να δηµιουργήσουµε σκια, να περιστρέψουµε το κεί-µενο, να αλλάξουµε γραµµατοσειρά, να το κάνουµε έντονο, πλάγιο κ.ά. Για να εισαχθεί το αντικείµενο του WordArt στο έγγραφό µας, πατάµε µε το πο-ντίκι κάπου εκτός του πλαισίου διαλόγου. Για να επεξεργαστούµε ένα αντι-κείµενο του WordArt, κάνουµε διπλό κλικ πάνω του.
Με το Microsoft Graph 5.0 µπορούµε να δηµιουργήσουµε γραφήµατα. Το Word εµφανίζει ένα δικό του έτοιµο γράφηµα, το οποίο µπορούµε να δια-µορφώσουµε όπως εµείς θέλουµε. Μπορούµε να αλλάξουµε τις υπάρχουσες τιµές, τους τίτλους, τα υποµνήµατα, ακόµα και τον τύπο του. Εµφανίζεται η γραµµή εργαλείων γραφηµάτων, όπου έχουµε πολλές επιλογές να κάνουµε.
1ο Τρ 2ο Τρ 3ο Τρ 4ο Τρ0
20406080
100
1ο Τρ 2ο Τρ 3ο Τρ 4ο Τρ
ÐùëÞóåéò ôçò Åôáéñåßáò
¹ðåéñïò
ÈñÜêç
Ìáêåäïíßá

Κων/νου Στυλιάδη Word for Windows
47
Μπορούµε να επιλέξουµε όποιο τµήµα του γραφήµατος θέλουµε και να πατήσουµε πάνω του µε το δεξί πλήκτρο του ποντικιού για να εµφανι-στούν πολλές χρήσιµες επιλογές. Με το Microsoft Equation 2.1 µπορούµε να εισάγουµε µαθηµατικά σύµβολα, όπως ολοκληρώµατα, ριζικά κ.ά.
− + −b b aca
2 22
a bxb cd
dx2
30
10 32
++∫
Οι Μακροεντολές Μια µακροεντολή είναι µια εντολή που εκτελεί πολλές άλλες εντολές. Καταγράφουµε δηλ. πολλές εντολές ή ενέργειες που κάνουµε συχνά και τις εκτελούµε επιλέγοντας και εκτελώντας την αντίστοιχη µακροεντολή.
Ãéá íá äçìéïõñãήσουµε µια µακροεντολή, πάµε στην επιλογή Μακρο-εντολές... του µενού Εργαλεία..., γράφουµε το όνοµα στο πλαίσιο κειµένου Όνοµα µακροεντολής, µια σύντοµη περιγραφή για το τι κάνει η µακροεντολή στο πλαίσιο κειµένου Περιγραφή: και πατάµε στην επιλογή Καταγραφή... Εµφανίζεται ένα πλαίσιο διαλόγου, όπου πατάµε στο ΟΚ και µετά εµφανίζεται η γραµµή εργαλείων Καταγραφής Μακροεντολών. Μια µικρή κασέτα µάς θυµίζει ότι όλες οι ενέργειες που θα κάνουµε από δω και πέρα, θα καταγράφονται.
Κάνουµε τις ενέργειες ή εκτελούµε τις εντολές που θέλουµε και όταν τελειώσουµε, πατάµε στο εικονίδιο διακοπής µακροεντολής, �. Αν πατήσου-µε στο εικονίδιο παύσης, ���, µπορούµε να σταµατήσουµε προσωρινά την καταγραφή της µακροεντολής και να τη συνεχίσουµε αργότερα. Για να εκτελέσουµε µια µακροεντολή, πάµε στο ίδιο πλαίσιο διαλό-γου, επιλέγουµε τη µακροεντολή και πατάµε στην επιλογή Εκτέλεση. Για να
¹ðåéñïò
13%
17%
57%
13%1ï Ôñ
2ï Ôñ
3ï Ôñ
4ï Ôñ

Κων/νου Στυλιάδη Word for Windows
48
διαγράψουµε µια µακροεντολή, την επιλέγουµε όπως και πριν και πατάµε στην επιλογή Διαγραφή.
Για να επεξεργαστούµε µια µακροεντολή, την επιλέγουµε και πατάµε στην επιλογή Επεξεργασία. Εµφανίζεται ένα νέο παράθυρο µε µια καινούρ-για γραµµή εργαλείων. Εκεί µπορούµε να δούµε και τη γλώσσα προγραµµα-τισµού του Word, τη WordBasic, που µοιάζει µε τη Visual Basic. Όταν καταγράφουµε µια µακροεντολή, δεν µπορούµε να επιλέξουµε κείµενο µε το ποντίκι και πρέπει να χρησιµοποιούµε το πλήκτρο Shift µαζί µε τα βελάκια. Το πλαίσιο διαλόγου καταγραφής µακροεντολής µπορεί να εµ-φανιστεί και να αποκρυφεί και αν κάνουµε διπλό κλικ πάνω στο ΕΓΓ στο δε-ξί µέρος της γραµµής κατάστασης. Η Προβολή Διάρθρωσης Εγγράφου Στο Word µπορούµε να βλέπουµε τα έγγραφά µας σε µία από τέσσε-ρις µορφές (προβολές) : Κανονική, Διάρθωσης εγγράφου, Διάταξης σελίδας και Πρωτεύοντος εγγράφου. Μπορούµε να επιλέξουµε τη µορφή που θέλουµε από τις αντίστοιχες εντολές του µενού Προβολή ή µπορούµε να επιλέξουµε ένα από τα τρία πλήκτρα που βρίσκονται κάτω αριστερά στη γραµµή κατά-στασης (δεν υπάρχει αντίστοιχο πλήκτρο για την προβολή πρωτεύοντος εγ-γράφου). Όταν είµαστε σε προβολή Διάταξης σελίδας, το κείµενο εµφανίζεται µπροστά µας ακριβώς όπως θα εκτυπωθεί, ενώ αν επιλέξουµε Κανονική προβολή εγγράφου, µπορούµε να επεξεργαστούµε γρηγορότερα το έγγραφο και µε µεγαλύτερη µεγέθυνση. Αν επιλέξουµε Διάρθρωση εγγράφου, θα µπορούµε να κρύβουµε και να εµφανίζουµε τις λεπτοµέρειες του εγγράφου, ώστε να βλέπουµε µόνο τις επικεφαλίδες ή τις επικεφαλίδες και όλο το κείµενο ή τις επικεφαλίδες και µόνο την πρώτη γραµµή κάθε παραγράφου. Αυτή η δυνατότητα είναι ιδιαίτερα χρήσιµη όταν δουλεύουµε µε µεγά-λα έγγραφα και θέλουµε κάποια στιγµή να δούµε µόνο τις επικεφαλίδες (τίτ-λους) του εγγράφου για να έχουµε έτσι µια εποπτική εικόνα του κειµένου. Για να δουλέψει η προβολή διάρθρωσης εγγράφου, πρέπει να χρησιµοποιή-σουµε τα στυλ Επικεφαλίδα1 - Επικεφαλίδα9 καθώς γράφουµε το έγγραφο. Μπορούµε δηλ. να έχουµε µέχρι και 9 επίπεδα (εσοχές) επικεφαλίδων (τίτ-λων). Το Word αναγνωρίζει µόνο τα στυλ Επικεφαλίδας για να µπορεί να δουλέψει η διάρθρωση εγγράφου και αν θέλουµε να κάνουµε αλλαγές στη µορφοποίηση των στυλ Επικεφαλίδα1 - Επικεφαλίδα9, πρέπει να πάµε στην επιλογή Στυλ... του µενού Μορφή, να επιλέξουµε Όλα τα στυλ από τον πτυσ-σόµενο κατάλογο Λίστα:, µετά το στυλ που θέλουµε να αλλάξουµε και το πλήκτρο Τροποποίηση...

Κων/νου Στυλιάδη Word for Windows
49
Αν επιλέξουµε προβολή Διάρθρωσης εγγράφου, θα εµφανιστεί η γραµµή εργαλείων διάρθρωσης και το κείµενο θα αλλάξει µορφή καθώς θα εµφανιστούν κάποια περίεργα σύµβολα (σταυροί, παύλες, τετραγωνάκια κ.ά.). Ξεκινώντας από το αριστερό µέρος, το 1ο επίπεδο επικεφαλίδας (στυλ Επικεφαλίδα1) προεξέχει, µετά στην επόµενη εσοχή είναι το 2ο επίπεδο επι-κεφαλίδας (στυλ Επικεφαλίδα2) κοκ. Όπου υπάρχουν µικρά τετραγωνάκια ú, συµβολίζουν παραγράφους µε απλό κείµενο, δηλ. κείµενο που δεν ανήκει σε κάποιο στυλ Επικεφαλίδας και µπορεί να έχει οποιαδήποτε µορφοποίηση ή και οποιοδήποτε άλλο στυλ. Όπου υπάρχει σταυρός V, αυτό σηµαίνει ότι εκείνος ο τίτλος (επικεφαλίδα) έχει και άλλους υπότιτλους (υποεπικεφαλίδες) ή κείµενο που ανήκουν σ’ αυ-τόν, ενώ όπου υπάρχει παύλα ù, αυτό σηµαίνει ότι εκείνος ο τίτλος (επικεφα-λίδα) δεν έχει και άλλους υπότιτλους ή κείµενο µέσα του. Αν κάνουµε απλό κλικ πάνω στον σταυρό ή την παύλα µιας επικεφα-λίδας, ο δροµέας παίρνει το σχήµα δικέφαλου βέλους και επιλέγουµε την ε-πικεφαλίδα µαζί µε το κείµενο όλων των επικεφαλίδων που είναι σε χαµηλό-τερο επίπεδο και ανήκουν σ’ αυτήν, ενώ αν κάνουµε διπλό κλικ, αποκρύπτο-νται όλες οι γραµµές κειµένου και οι υποεπικεφαλίδες της επικεφαλίδας αυ-τής. Για να τις εµφανίσουµε, κάνουµε πάλι διπλό κλικ ή πατάµε το πλήκτρο Όλα της γραµµής εργαλείων διάρθρωσης. Το πλήκτρο Όλα είναι αρχικά επιλεγµένο, δηλ. βλέπουµε όλο το κεί-µενο του εγγράφου. Αν το πατήσουµε, αποεπιλέγεται και βλέπουµε µόνο τις επικεφαλίδες, χωρίς το βασικό κείµενο, το κείµενο δηλ. που δεν ανήκει σε κάποιο στυλ Επικεφαλίδας. Όταν σε µια επικεφαλίδα είναι κρυµµένο το κείµενό της, εµφανίζεται µια γκρίζα υπογράµµιση κάτω από τον τίτλο της. Για να προβιβάσουµε µια επικεφαλίδα, δηλ. από Επικεφαλίδα2 για παράδειγµα, να γίνει Επικεφαλίδα1, πατάµε κάπου µέσα της µε το ποντίκι για να την επιλέξουµε και µετά πατάµε στο πλήκτρο Προβιβασµός διάρθρω-σης ï της γραµµής εργαλείων διάρθρωσης.
Η επικεφαλίδα αποκτά αυτόµατα τη νέα µορφοποίηση και πηγαίνει µια εσοχή προς τα αριστερά. Αν πατήσουµε στο πλήκτρο Υποβιβασµός διάρ-θρωσης ð, η επικεφαλίδα θα αλλάξει πάλι µορφοποίηση, αλλά θα πάει µια εσοχή προς τα δεξιά. Αν πατήσουµε στο τρίτο από αριστερά πλήκτρο της γραµµής εργαλεί-ων διάρθρωσης, η επικεφαλίδα θα υποβιβαστεί σε σώµα κειµένου. Για να µετακινήσουµε µια επικεφαλίδα κατά µία θέση προς τα πάνω, πατάµε κάπου µέσα της µε το ποντίκι για να την επιλέξουµε και µετά πατάµε στο πλήκτρο Μετακίνηση στο προηγούµενο ñ. Για να την µετακινήσουµε κατά µία θέση προς τα κάτω, πατάµε στο πλήκτρο Μετακίνηση στο επόµενο ò.
Όταν κάνουµε µετακινήσεις επικεφαλίδων, θα πρέπει να επιλέξουµε πρώτα όλο το σώµα της επικεφαλίδας, κάνοντας διπλό κλικ πάνω στον σταυ-

Κων/νου Στυλιάδη Word for Windows
50
ρό του τίτλου της, και µετά να την µετακινήσουµε. Αν µετακινήσουµε µια ε-πικεφαλίδα χωρίς να επιλέξουµε προηγουµένως όλο το σώµα της, θα µετακινήσουµε µόνο την επικεφαλίδα, χωρίς το κείµενο και τις υποεπικεφαλίδες της. Αν πατήσουµε κάπου µέσα σε µια επικεφαλίδα και µετά στο πλήκτρο Σύµπτυξη διάρθρωσης - της γραµµής εργαλείων διάρθρωσης, θα κρύψουµε το κείµενο µόνο αυτής της επικεφαλίδας. Για να το εµφανίσουµε και πάλι, πρέπει να πατήσουµε στο πλήκτρο Ανάπτυξη διάρθρωσης + ή στο πλήκτρο Όλα. Αν πατήσουµε στο πλήκτρο Εµφάνιση πρώτης γραµµής διάρθρωσης, που βρίσκεται δεξιά από το πλήκτρο Όλα και έχει δύο οριζόντιες γραµµές µέσα του, θα βλέπουµε όλες τις επικεφαλίδες και µόνο την πρώτη γραµµή από κάθε παράγραφο του βασικού κειµένου. Έχουµε έτσι µια πολύ καλή ε-ποπτική εικόνα του κειµένου µας, ιδιαίτερο όταν αυτό είναι αρκετά µεγάλο. Αν πατήσουµε σ’ ένα από τα αριθµητικά πλήκτρα 1 έως 8 της γραµµής εργαλείων διάρθρωσης, θα βλέπουµε τις επικεφαλίδες του αντίστοιχου επι-πέδου και όλων των ανώτερων επιπέδων. Για παράδειγµα, αν θέλουµε να δούµε µόνο τις επικεφαλίδες του 3ου επιπέδου και των ανώτερων επιπέδων (1ο και 2ο), πατάµε στο πλήκτρο 3. Για να δούµε πάλι όλο το κείµενο, πατάµε στο πλήκτρο Όλα. Το πάτηµα του πλήκτρου Εµφάνιση µορφοποίησης, κρύβει και εµφανί-ζει τη µορφοποίηση όλου του κειµένου και το πάτηµα του πλήκτρου Εναλλα-γή προβολής πρωτεύοντος εγγράφου εµφανίζει και κρύβει τα 6 έξι πλήκτρα της γραµµής εργαλείων διάρθρωσης που αναφέρονται στην προβολή πρω-τεύοντος και δευτερεύοντος εγγράφου. Πρωτεύοντα και Δευτερεύοντα Έγγραφα Μπορούµε να χωρίσουµε ένα έγγραφο σε δευτερεύοντα έγγραφα, τα οποία αποθηκεύονται στον σκληρό δίσκο µε δικά τους ονόµατα, αλλά µπο-ρούµε να βλέπουµε και να επεξεργαζόµαστε όποτε θέλουµε όλο το κείµενο σαν µία ενότητα (πρωτεύον έγγραφο) ή να βλέπουµε και να επεξεργαζόµα-στε όποτε θέλουµε κάθε ενότητα του πρωτεύοντος εγγράφου (δευτερεύον έγγραφο) ξεχωριστά. Η προβολή πρωτεύοντος εγγράφου είναι η ίδια µε την προβολή διάρ-θρωσης εγγράφου, µόνο που η δική της γραµµή εργαλείων έχει 6 παραπάνω πλήκτρα από τη γραµµή εργαλείων διάρθρωσης. Για να δηµιουργήσουµε δευτερεύοντα έγγραφα στο κείµενό µας, πρέπει να ανοίξουµε πρώτα την προβολή διάρθρωσης και να επιλέξουµε το επίπεδο επικεφαλίδας µε βάση το οποίο θα γίνει ο χωρισµός σε δευτερεύοντα έγγραφα. Για να το κάνουµε αυτό, επιλέγουµε την πρώτη επικεφαλίδα του επι-πέδου που επιλέξαµε, για παράδειγµα, την πρώτη εµφάνιση της Επικεφαλί-δας2, και µε πατηµένο το πλήκτρο Shift πατάµε στην τελευταία εµφάνιση της

Κων/νου Στυλιάδη Word for Windows
51
Επικεφαλίδας2. Μετά πατάµε στο πλήκτρο Δηµιουργία δευτερεύοντος εγ-γράφου, που είναι το πρώτο από αριστερά από τα 6 πλήκτρα πρωτεύοντος εγγράφου της γραµµής εργαλείων, και το Word δηµιουργεί τα αντίστοιχα δευτερεύοντα έγγραφα, τόσα όσες είναι και οι εµφανίσεις της Επικεφαλί-δας2, τα οποία και τοποθετεί µέσα σε πλαίσια. Για να επεξεργαστούµε ανεξάρτητα το κάθε δευτερεύον έγγραφο, κά-νουµε διπλό κλικ στο εικονίδιο που βρίσκεται αριστερά πάνω στο πλαίσιο του εγγράφου. Όταν αποθηκεύουµε ένα δευτερεύον έγγραφο, το Word προ-τείνει σαν όνοµα τον τίτλο της επικεφαλίδας, αλλά µπορούµε να δώσουµε όποιο όνοµα θέλουµε εµείς. Τα δευτερεύοντα έγγραφα αποθηκεύονται ανε-ξάρτητα στον σκληρό δίσκο, ενώ ανεξάρτητα αποθηκεύεται και το πρωτεύον έγγραφο. Όταν ανοίξουµε ένα πρωτεύον έγγραφο, τα δευτερεύοντα έγγραφα που συσχετίζονται µαζί του, εµφανίζονται µέσα σε πλαίσια και µπορούµε να τα επεξεργαστούµε µέσα στο πρωτεύον έγγραφο ή να κάνουµε διπλό κλικ στο εικονίδιο που βρίσκεται αριστερά πάνω στο πλαίσιο του εγγράφου και να τα επεξεργαστούµε µεµονωµένα. Ό,τι αλλαγές κάνουµε, είτε βρισκόµα-στε στο πρωτεύον έγγραφο ή σε κάποιο δευτερεύον, εµφανίζονται όταν πάµε από τη µια µορφή στην άλλη. Αν έχουµε δηµιουργήσει δευτερεύοντα έγγραφα, µπορούµε να τα κα-ταργήσουµε, επιλέγοντας και πάλι τα επίπεδα επικεφαλίδων και πατώντας στο 2ο πλήκτρο Κατάρτηση δευτερεύοντος εγγράφου. Με το 3ο πλήκτρο, Ει-σαγωγή δευτερεύοντος εγγράφου, µπορούµε να ενσωµατώσουµε ένα άλλο υπάρχον κείµενο του Word σαν δευτερεύον έγγραφο στο έγγραφο που βρι-σκόµαστε. Όταν θέλουµε να διαγράψουµε ένα δευτερεύον έγγραφο, πρέπει να το κάνουµε από το πρωτεύον έγγραφο, για να σβηστεί έτσι και ο δεσµός (link) πρωτεύοντος και δευτερεύοντος εγγράφου. Αν διαγράψουµε ένα δευ-τερεύον έγγραφο από τον Εξερευνητή των Windows, τότε όταν ανοίξουµε το πρωτεύον έγγραφο, θα εµφανιστεί ένα µήνυµα λάθους, καθώς το Word δεν θα βρίσκει το δευτερεύον έγγραφο που διαγράψαµε. Τα υπόλοιπα τρία πλήκτρα της γραµµής εργαλείων πρωτεύοντος εγ-γράφου χρησιµοποιούνται για Συγχώνευση δευτερεύοντος εγγράφου, Διαίρε-ση δευτερεύοντος εγγράφου και Κλείδωµα εγγράφου. Η Βοήθεια στο Word Το Word έχει µια πολύ πλούσια βοήθεια µε πληροφορίες για τις εντο-λές και για τις δυνατότητές του, που είναι στη µορφή ενός βιβλίου. Ανοίγου-µε το µενού Βοήθεια και επιλέγουµε Θέµατα στη Βοήθεια για το Microsoft Word. Εµφανίζεται ένα πλαίσιο διαλόγου, που έχει τρεις καρτέλες :

Κων/νου Στυλιάδη Word for Windows
52
• Περιεχόµενα, όπου ανοίγει ένας πίνακας περιεχοµένων σε µορφή βιβλίου που οµαδοποιεί τα θέµατα βάσει γενικής κατηγορίας,
• Ευρετήριο, όπου µπορούµε να ψάξουµε σε µια αλφαβητική λίστα θεµάτων και
• Εύρεση, όπου γράφουµε το θέµα που ψάχνουµε και το Word εντοπίζει σε ποια σηµεία στη βοήθεια υπάρχει αναφορά για το θέµα αυτό.
Αν κάνουµε διπλό κλικ σ’ ένα εικονίδιο βιβλίου, θα εµφανιστούν τα περιεχόµενά του, που µπορεί να είναι άλλα εικονίδια βιβλίων ή/και εικονίδια θεµάτων που έχουν το σχήµα ενός ερωτηµατικού πάνω σε µια λευκή σελίδα. Αν κάνουµε διπλό κλικ στο εικονίδιο ενός θέµατος, θα δούµε πληροφορίες γι’ αυτό το θέµα.
Επιλέγουµε κάποια καρτέλα και µπορούµε να βρούµε πληροφορίες για κάποια συγκεκριµένη εντολή ή δυνατότητα του Word. Τις πληροφορίες αυτές µπορούµε να τις αντιγράψουµε σε κάποιο δικό µας κείµενο, να τις ε-κτυπώσουµε και ακόµη να προσθέσουµε και δικά µας σχόλια. Από την επι-λογή Πληροφορίες για το Microsoft Word του µενού Βοήθεια µπορούµε να πά-ρουµε τεχνικές πληροφορίες για το σύστηµα του υπολογιστή µας. Το εικονίδιο ës που είναι στο άκρο δεξιά της βασικής γραµµής ερ-γαλείων και που ονοµάζεται Εργαλείο Βοήθειας, µπορεί να µας δώσει σύντο-µες και πολύτιµες πληροφορίες για τις εντολές του µενού, για τα εικονίδια των γραµµών εργαλείων καθώς και για τη µορφοποίηση του κειµένου µας.
Το πατάµε µία φορά µε το ποντίκι, οπότε ο δείκτης του ποντικιού αλ-λάζει σχήµα και παίρνει το σχήµα αυτού του εικονιδίου και µετά πατάµε σε όποιο σηµείο του παραθύρου του Word θέλουµε και εµφανίζονται πληροφο-ρίες και επεξηγήσεις για εκείνο το συγκεκριµένο σηµείο ή τη µορφοποίηση της παραγράφου ή την εντολή του µενού ή το εικονίδιο πάνω στο οποίο πα-τήσαµε. Το χαρακτηριστικό αυτό ονοµάζεται Βοήθεια βάσει περιβάλλοντος. Υπάρχει και το εικονίδιο Οδηγός Συµβουλών, που έχει το σχήµα λά-µπας (γλόµπου) και που βρίσκεται αριστερά από το προηγούµενο εικονίδιο στη βασική γραµµή εργαλείων. Το πάτηµα αυτού του εικονιδίου προκαλεί την εµφάνιση της γραµµής εργαλείων συµβουλών, όπου το Word µάς δίνει χρήσιµες συµβουλές για ό,τι κάνουµε εκείνη τη στιγµή. Όπως ίσως θα έχετε προσέξει, το Word εµφανίζει και ένα σύντοµο µήνυµα που λέγεται ToolTip (Συµβουλή Εργαλείων) όταν τοποθετούµε τον δείκτη του ποντικιού πάνω από κάποιο εικονίδιο. Ακόµα, όταν έχουµε επιλέ-ξει ένα µενού ή µετακινούµαστε µέσα στις εντολές ενός µενού, τότε στο αρι-στερό µέρος της γραµµής κατάστασης, εµφανίζονται πληροφορίες για το τι περιέχει το µενού ή για το τι κάνει η συγκεκριµένη εντολή.

Κων/νου Στυλιάδη Word for Windows
53
ΠΕΡΙΕΧΟΜΕΝΑ Γενικά για την Επεξεργασία Κειµένου ................................................................2 Η Οθόνη του Word .................................................................................................2 Τα Βασικά Πλήκτρα του Word .............................................................................2 Μορφοποίηση Κειµένου ........................................................................................3 Το Πινέλο Μορφοποίησης.....................................................................................5 Η Προβολή Πλήρους Οθόνης................................................................................6 Αναίρεση Ενεργειών..............................................................................................6 Επιλογή Κειµένου...................................................................................................7 Στοίχιση Κειµένου ..................................................................................................8 Το Δεξί Πλήκτρο του Ποντικιού ...........................................................................8 Το Πρόχειρο (Clipboard).......................................................................................9 Αποθήκευση Κειµένου ...........................................................................................9 Άνοιγµα Κειµένου ................................................................................................11 Πολλά Κείµενα (Παράθυρα) στην Ίδια Οθόνη................................................12 Εκτύπωση Κειµένου .............................................................................................13 Φάκελοι και Ετικέτες ...........................................................................................13 Η Διαµόρφωση Σελίδας .......................................................................................15 Τα Πρότυπα Κείµενα και οι Οδηγοί του Word.................................................16 Μενού και Γραµµές Εργαλείων ..........................................................................17 Αυτόµατη Μορφοποίηση......................................................................................19 Αλλαγή Σελίδας ....................................................................................................19 Αλλαγή Ενότητας ..................................................................................................20 Δηµιουργία Στηλών ..............................................................................................21 Στυλ Κειµένου .......................................................................................................21 Δηµιουργία Πίνακα Περιεχοµένων και Ευρετηρίου ........................................23 Εύρεση και Αντικατάσταση Λέξεων ..................................................................25 Εισαγωγή Αντικειµένων ......................................................................................27 Εισαγωγή Πίνακα.................................................................................................27 Ορθογραφική Διόρθωση......................................................................................31 Συγχώνευση Αλληλογραφίας (Mail Merge) ......................................................33 Μετακίνηση µέσα στο Κείµενο ...........................................................................34 Μορφοποίηση Παραγράφων...............................................................................35 Οι Στηλοθέτες .......................................................................................................37 Αριθµηµένες Λίστες και Λίστες µε Κουκκίδες..................................................38 Περιγράµµατα.......................................................................................................39 Αυτόµατο Κείµενο ................................................................................................40 Κεφαλίδες και Υποσέλιδα ...................................................................................41 Υποσηµειώσεις......................................................................................................42 Σχόλια ....................................................................................................................42 Εισαγωγή Πεδίων .................................................................................................43 Σχεδίαση στο Word ..............................................................................................44 Οι Μακροεντολές .................................................................................................47 Η Προβολή Διάρθρωσης Εγγράφου...................................................................48 Πρωτεύοντα και Δευτερεύοντα Έγγραφα ........................................................50 Η Βοήθεια στο Word............................................................................................51




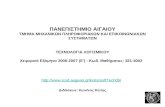


![ΚΑΤΑΛΟΓΟΣ [294] ΕΛΛΗΝΙΚΩΝ ΚΙΝΗΜ/ΚΩΝ ΤΑΙΝΙΩΝ ALATAS …alatasfilms.gr/catalogue.pdf · ΚΑΤΑΛΟΓΟΣ [294] ΕΛΛΗΝΙΚΩΝ ΚΙΝΗΜ/ΚΩΝ](https://static.fdocuments.net/doc/165x107/5e0fb05bad695e4dc859883c/-294-oe-alatas.jpg)











