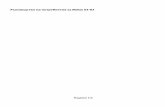Ръководство за потребителя User...
Transcript of Ръководство за потребителя User...

User Guide
ME3612E4-1
Ръководство за потребителя
XE3021BG0-2© 2008 Xerox Corporation. Всички права запазени.

Преведено от:XeroxGKLS European OperationsBessemer RoadWelwyn Garden CityHertfordshireAL7 1BUВеликобритания
© 2008, Fuji Xerox Co., Ltd. Всички права запазени.Заявената защита на авторски права обхваща всички форми и съдържание на защитени с авторско право материали и информация, които понастоящем са разрешени от статутното и съдебното право, или позволени с настоящата декларация, включително (без ограничения) материали, генерирани от софтуерни програми и показвани на екрана, като например икони, екранни изображения, оформления и т.н. Xerox® и всички продукти на Xerox, споменати в тази публикация, са търговски марки на Xerox Corporation. С настоящата декларация се признават имената на продуктите и търговските марки на други компании.Информацията в този документ е точна по време на публикуването. Xerox запазва правото си да я промени без предизвестие. Промените и техническите актуализации ще бъдат добавени в последващите издания на документацията. За актуална информация посетете www.xerox.com.
Продукти, които подлежат на обикновени експортни правила/ограниченияЕкспортът на този продукт е строго ограничен в съответствие със законите за обмяна на валута и международна търговия на Япония и/или наредбите за експортен контрол на САЩ. Ако желаете да експортирате този продукт, е необходимо да получите всички необходими експортни лицензи от японското правителство или негови учреждения и/или одобрение за реекспорт от американското правителство или негово учреждение.
Продукти, които подлежат на допълнителни експортни правила/ограниченияЕкспортът на този продукт е строго ограничен в съответствие със законите за обмяна на валута и международна търговия на Япония и/или наредбите за експортен контрол на САЩ. Необходимо е да получите, ако знаете, че продуктът ще се използва или е бил използван за разработка, производство или използване на каквито и да е оръжия за масово унищожение, включително ядрени, химически или биологически оръжия поради делови документ, като юридически договор или информация от импортьора, всички приложими експортни лицензи от японското правителство или негови учреждения и/или одобрение за реекспорт от американското правителство или негово учреждение.

iii
Съдържание
1 Преди първото използване на машината ........................................1Xerox Welcome Center ............................................................................1
Сериен номер.....................................................................................1Език, използван на сензорния екран.....................................................2Условни обозначения.............................................................................2Сходни информационни ресурси ..........................................................5Съобщения за необходимост от повишено внимание иограничения ............................................................................................5Бележки за безопасността.....................................................................6
Информация за безопасна работа с електричество.......................8Информация за безопасно инсталиране на машината ..................8Информация за безопасна експлоатация .......................................9Информация за безопасно използване на батерии........................9Информация за безопасна работа с лазер ...................................10Информация за озон .......................................................................10Консумативи .....................................................................................10Радиоемисии (цифрово устройство от клас A) .............................11Сертификация за безопасност на изделието (UL, CB).................11
Нормативна информация ....................................................................12Сертификации в Европа (CE) .........................................................12За функцията ФАКС.........................................................................12Нормативна информация за радиочестотните идентификатори...............................................................................15
Съответствие с нормите за опазване на околната среда.................15САЩ ..................................................................................................15
За лиценза ............................................................................................16RSA BSAFE.......................................................................................16Heimdal..............................................................................................16JPEG код...........................................................................................17Libcurl ................................................................................................17FreeBSD............................................................................................18OpenLDAP.........................................................................................19DES ...................................................................................................21AES ...................................................................................................21TIFF (libtiff) ........................................................................................22XPS ...................................................................................................22
Неразрешено копиране........................................................................23САЩ ..................................................................................................23Канада...............................................................................................24Други държави .................................................................................25

Съдържание
iv
Рециклиране и предаване на устройството за отпадъци .................25Рециклиране и предаване на батерии за отпадъци .....................25Всички държави, Северна Америка - САЩ/Канада ......................25Европейски съюз .............................................................................26Други държави .................................................................................26
2 Описание на изделието.....................................................................27Елементи на машината........................................................................28Панел за управление ...........................................................................33Услуги на машината .............................................................................34Включване/Изключване на захранването ..........................................36
Включване на захранването ...........................................................36Изключване на захранването .........................................................37
Дефектнотокова защита (GFI).............................................................37Режими за съхранение на енергия .....................................................38Режими ..................................................................................................39
Всички услуги ...................................................................................39Функции ............................................................................................39Статус на задача .............................................................................39Статус на устройството...................................................................40
Прекъсване на задача .........................................................................40Поставяне на приставка за тава към Офис финишър LX (опция) ...40Рециклирана хартия.............................................................................41
3 Копиране ..............................................................................................43Процедура за копиране .......................................................................43
1. Заредете документите ................................................................432. Изберете функции .......................................................................453. Въведете количество ..................................................................464. Започнете копирането.................................................................465. Проверете статуса на задачата .................................................466. Спиране на задача ......................................................................47
Копиране ...............................................................................................47Намаление/Увеличение ..................................................................48Подаване на хартия.........................................................................49Двустранно копиране ......................................................................50Продукт копиране ............................................................................51
Качество на изображението ................................................................54Тип на оригинала .............................................................................55Опции за изображението ................................................................55Потискане на фона ..........................................................................56

Съдържание
v
Настр. на оформление.........................................................................56Копиране на книга ............................................................................57Двустранно копиране на книга........................................................57Размер на оригинала.......................................................................58Изтриване на ръба за подвързване ...............................................59Отместване на изображението.......................................................59Завъртане на изображението .........................................................60Инвертиране.....................................................................................61Ориентация на оригинала ...............................................................61
Формат на продукта .............................................................................62Създаване на брошура ...................................................................62Корици...............................................................................................65Опции за слайдове ..........................................................................66Оформление на страница ...............................................................67Плакат ...............................................................................................68Анотации...........................................................................................68Воден знак ........................................................................................71Копиране на лична карта ................................................................72
Сглобяване на задача ..........................................................................73Съставяне на задача .......................................................................73Мострена задача..............................................................................75Комбиниране на части.....................................................................76Овърлей............................................................................................76Изтриване отвън/Изтриване отвътре .............................................77
4 Факс ......................................................................................................79Код на държава за услугата Факс .......................................................80Факс процедура ....................................................................................81
1. Заредете документите.................................................................812. Изберете функциите....................................................................823. Посочете дестинация ..................................................................834. Въведете заглавие и текст на имейла (само Интернет факс) ......................................................................845. Стартирайте факс задачата........................................................846. Проверете статуса на факс задачата ........................................857. Спиране на факс задача .............................................................85
Посочване на дестинации за факс......................................................86Нови получатели..............................................................................86Адресна книга...................................................................................90Заглавна станица.............................................................................91
Посочване на дестинации за Интернет факс.....................................93Нови получатели..............................................................................93Адресна книга...................................................................................95От ......................................................................................................95Относно ............................................................................................96Съобщение .......................................................................................96

Съдържание
vi
Посочване на дестинации за Сървърен факс ...................................97Нови получатели..............................................................................97Адресна книга ..................................................................................99
Общи настройки - Факс/Интернет факс/Сървърен факс ................100Изсветляване/Затъмняване..........................................................100Двустранно сканиране...................................................................101Тип на оригинала ...........................................................................101Резолюция (разделителна способност).......................................102
Настройка на оформление - Факс/Интернет факс/Сървърен факс .....................................................................................................103
Размер на оригинала.....................................................................103Изпращане на книги по факс ........................................................104Намаление/Увеличение ................................................................105
Факс опции - Факс...............................................................................106Опции за потвърждаване ..............................................................106Начална скорост ............................................................................107Приоритетно изпращане/Отложено изпращане..........................107Текст на заглавка при предаване .................................................109Брой копия при получателя ..........................................................109Много страници на лист ................................................................110Отдалечена пощенска кутия.........................................................110F Code.............................................................................................111
Други факс опции - Факс ....................................................................112Отдалечен полинг..........................................................................112Съхраняване за полинг .................................................................113Работа при затворена слушалка (Ръчно изпращане/приемане) .......................................................................................115
Интернет факс опции - Интернет факс.............................................116Отчет за потвърждаване...............................................................116Интернет факс профил .................................................................117Много страници на лист ................................................................117Криптиране .....................................................................................118Цифров подпис ..............................................................................118Начална скорост ............................................................................119Текст на заглавка при предаване .................................................119
Факс опции - Сървърен факс ............................................................119Отложено изпращане ....................................................................120
5 Сканиране/Имейл .............................................................................121Процедура за сканиране....................................................................121
1. Заредете документите ..............................................................1222. Изберете функции .....................................................................1233. Стартирайте задачата за сканиране........................................1244. Проверете статуса на задачата за сканиране ........................1245. Запишете сканираните данни...................................................1246. Спиране на задача за сканиране .............................................125

Съдържание
vii
Имейл ..................................................................................................126Нови получатели............................................................................126Адресна книга.................................................................................127Добави ме .......................................................................................128От ....................................................................................................128Относно ..........................................................................................129Съобщение .....................................................................................129
Сканиране към пощенска кутия.........................................................130Мрежово сканиране............................................................................130Сканиране към компютър ..................................................................132
Трансферен протокол ...................................................................133Адресна книга.................................................................................133Преглед...........................................................................................134
Общи настройки .................................................................................135Цветно сканиране (WorkCentre 5225A/5230A).............................135Изсветляване/затъмняване (WorkCentre 5222/5225/5230).........136Двустранно сканиране...................................................................136Тип на оригинала ...........................................................................137Предварително зададени настройки за сканиране ....................137
Разширени настройки ........................................................................138Снимки (WorkCentre 5225A/5230A)...............................................139Опции за изображение ..................................................................139Потискане на фона (WorkCentre 5222/5225/5230).......................140Подобряване на качеството на изображения (WorkCentre 5225A/5230A) ............................................................140Потискане на сенки (WorkCentre 5225A/5230A) ..........................141Цветово пространство (WorkCentre 5225A/5230A) .....................141
Настройка на оформлението.............................................................142Резолюция ......................................................................................142Сканиране на книга........................................................................143Размер на оригинала.....................................................................144Изтриване на ръба.........................................................................144Намаление/Увеличение ................................................................145Ориентация на оригинала .............................................................146

Съдържание
viii
Опции за имейл/файлове ..................................................................147Качество / размер на файла (WorkCentre 5225A/5230A)............147Файлов формат..............................................................................148Разписки за прочитане ..................................................................150Разделено изпращане...................................................................150Име на документ/Име на файл.....................................................151Конфликт с име на файл ...............................................................152Отговори на ....................................................................................153Криптиране .....................................................................................153Цифров подпис ..............................................................................153Име за вход ....................................................................................154Парола ............................................................................................154Мета данни.....................................................................................154
6 Изпращане от пощенска кутия .......................................................157Изпращане от пощенска кутия ..........................................................157
Отпечатване/изтриване на документи от пощенската кутия .....158Настройки за потоци задачи .........................................................160Ограничения на листове с потоци задачи ...................................164
7 Листове с потоци задачи ................................................................165Използване на услугата Листове с потоци задачи ..........................165Листове с потоци задачи ...................................................................166
Филтриране на листове.................................................................166Подробна информация .................................................................166Промяна на настройки ..................................................................168Търсене по име/ключова дума/Избор на ключова дума.............169
8 Съхранени настройки......................................................................171Извикване на съхранена програма ...................................................171
9 CentreWare Internet Services ...........................................................173Достъп до CentreWare Internet Services............................................173Потребителски интерфейс ................................................................174Услуги ..................................................................................................175
10 Речник ................................................................................................177Дефиниции за термини ......................................................................177
11 Показалец ..........................................................................................189

1
1 Преди първото използване на машината
Добре дошли в семейството продукти WorkCentre на Xerox.Това ръководство за потребителя предоставя подробна информация и процедури за използване на основните функции на машината.
Xerox Welcome Center
Ако се нуждаете от съдействие при или след инсталацията на продукта, посетете сайта на Xerox, където ще откриете онлайн решения и поддръжка.http://www.xerox.com/supportВ случай на необходимост от допълнително съдействие се свържете с нашите експерти в Xerox Welcome Center. При инсталирането на продукта е възможно да бъде изписан телефонен номер на местния представител. Запишете този телефонен номер в полето по-долу за бъдещи справки.Телефонен номер на Welcome Center или местния представител:#Xerox САЩ Welcome Center: 1-800-821-2797Xerox Канада Welcome Center: 1-800-93-XEROX (1-800-939-3769)
Сериен номерПри обаждане до Welcome Center ще е необходимо да предоставите серийния номер, отбелязан в лявата част на машината зад капак A, както е показано на илюстрацията.
За удобство и бъдещи справки запишете серийния номер в полето по-долу.Сериен номер:
Съхранявайте данните за всички съобщения за грешки. Тази информация ще ни помогне да разрешим проблемите по-бързо.

1 Преди първото използване на машината
2
Език, използван на сензорния екран
Езикът, на който се извежда съдържанието на сензорния екран, може да бъде сменен по два начина:
• За да смените езика временно, натиснете бутона <Език> на панела за управление и изберете желания език.
ЗАБЕЛЕЖКА: След рестартиране на машината езикът на екрана се връща към настройката си по подразбиране.
• За да смените езика по подразбиране, влезте в режима за администриране на системата, натиснете бутона <Състояние на устройството>, след което изберете [Инструменти] > [Системни настройки] > [Настройки за основните услуги] > [Настройки за екрана/бутоните] > [Език по подразбиране]. На екрана [Език по подразбиране] изберете нужния език като подразбиращ се език. За допълнителна информация вижте Ръководството за администриране на системата.
Условни обозначения
В този раздел са описани условните обозначения, използвани в това Ръководство за потребителя. Някои термини се използват като взаимозаменяеми в ръководството, например:
• "Хартия" е синоним на "носител".
• "Документ" е синоним на "оригинал".
• Xerox WorkCentre 5222/5225/5225A/5230/5230A е синоним на "машината".
Ориентация"Ориентацията" се използва в смисъл на посоката на изображенията, разположени на страницата. Когато изображението е вертикално, хартията (или друг носител) може да се зарежда с дългия или късия ръб на листа напред.
Подаване с дългия ръб на листа напред (LEF)При зареждане на документи с дългия ръб на хартията в устройството за подаване на документи е необходимо да поставите хартията с един от дългите ръбове, насочен към подаващото устройство, така че късите ръбове да са ориентирани към предната и задната част на устройството. За да заредите хартията в тава за хартия с дългия й ръб, трябва да поставете хартията така, че един от дългите ръбове да е ориентиран към лявата страна на тавата, а един от късите ръбове да е насочен към предната й част.
Подаване с късия ръб на листа напред (SEF)При зареждане на документи с късия ръб на хартията в устройството за подаване на документи е необходимо да поставите хартията с един от късите й ръбове, насочен към подаващото устройство, така че дългите ръбове да са ориентирани към предната и задната част на устройството. За да заредите хартията в тава за хартия с късия й ръб, трябва да поставете хартията така, че един от късите ръбове да е ориентиран към лявата страна на тавата, а един от дългите ръбове да е насочен към предната й част.

Условни обозначения
3
Текст в [квадратни скоби]Представлява имена на екрани, раздели, бутони, функции и категории с опции. Квадратните скоби се използват също за наименования на файлове и папки на компютър.Например:
• Изберете [Вид на оригинала] на екрана [Качество на изображението].
• Изберете [Запази].
Текст в <ъглови скоби>Използва се за обозначаване на твърдите бутони, както и цифровите и буквените бутони, светлините на панела за управление и символите на етикета до превключвателя на захранването.Например:
• Натиснете бутона <Състояние на устройството>, за да се покаже екранът [Информация за устройството].
• Натиснете бутона <C> на панела за управление, за да премахнете спряно задание.
КурсивКурсивният шрифт се използва за обозначаване на отпратки към други раздели и глави.Например:
• За допълнителна информация вижте Двустранно копиране на страница 50.
• Подаване на хартия – страница 49
Ориентация LEF Ориентация SEF
Посока на хартията Посока на хартията

1 Преди първото използване на машината
4
ПредупрежденияПредупрежденията за изречения, уведомяващи за риск от нараняване. Например:
ПРЕДУПРЕЖДЕНИЕ: Не използвайте аерозолни почистващи средства. При използване върху електромеханично оборудване те могат да предизвикат експлозия или запалване.Преди да почистите изделието, е необходимо да извадите щепсела му от контакта. Винаги използвайте материали, проектирани специално за това изделие. Използването на други материали може да доведе до влошаване на експлоатационните характеристики и да предизвика опасна ситуация.Преди почистване винаги изваждайте захранващия кабел от контакта.
ЗабележкиЗабележки са изречения, съдържащи допълнителна информация.Например:ЗАБЕЛЕЖКА: Тази функция липсва, ако устройството за подаване на документи не е монтирано.

Сходни информационни ресурси
5
Сходни информационни ресурси
Предлагат се следните източници на информация за машината:
Ръководство за потребителяТова ръководство е предназначено за обикновените потребители и описва начините за използване на функциите на машината, като например копиране, сканиране и получаване или изпращане на факс.
Ръководство за администриране на систематаТова ръководство, съдържащо информация за поддържаните видове хартия и носители, съвети за отстраняване на неизправности, инструкции за конфигуриране на настройките за мрежа и защита, както и за смяна на консумативи, е предназначено за системния администратор.
Кратко ръководство за инсталиране на мрежаТова ръководство е предназначено за системния администратор и съдържа процедури за инсталиране на TCP/IP мрежа.
Кратко ръководство за употребаТова ръководство е предназначено за обикновените потребители и за системния администратор. В него е описано използването на някои полезни функции на машината, както и как да смените касетата с тонер или барабанната касета.
Кратко ръководство за конфигуриране на функциите за сканиранеТова ръководство е предназначено за системния администратор и съдържа процедури за конфигуриране на услугите за сканиране.ЗАБЕЛЕЖКА: Имайте предвид, че изобразените в тези ръководства екрани се отнасят за напълно конфигурирани машини и затова е възможно да не отразяват точно използваната от вас конфигурация.
Съобщения за необходимост от повишено внимание и ограничения
В този раздел се описват съобщения за необходимост от повишено внимание и ограничения, които трябва да се спазват при използване на машината.
• При преместване на машината я дръжте за средната й част, а не за панела за управление или за устройството за подаване на документи. Прекомерното натискане върху подаващото устройство може да доведе до възникване на неизправност.

1 Преди първото използване на машината
6
Бележки за безопасността
Прочетете внимателно тези инструкции, преди да започнете да използвате машината, и ги използвайте за справка при нужда, за да осигурите безопасна експлоатация на машината.Закупеното от вас изделие и консумативи на Xerox са разработени и тествани за съответствие с най-строги изисквания за безопасност. Това включва оценка и сертификация на орган за контрол на безопасността, както и съответствие с наредбите за електромагнитни излъчвания и установените стандарти за опазване на околната среда. Тестването на продукта за безопасност и спазване на изискванията за опазване на околната среда е извършено и потвърдено само с използване на материали на Xerox.
ПРЕДУПРЕЖДЕНИЕ: Извършени без одобрението на производителя промени, включващи добавянето на нови функции или свързване на външни устройства, могат да повлияят на сертифицирането на изделието. За допълнителна информация се свържете с представителя на Xerox.
Това изделие и препоръчаните консумативи са тествани и одобрени от орган за контрол на безопасността. Те отговарят на строги изисквания за безопасност, включително за въздействие върху околната среда. Спазвайте описаните по-долу инструкции за безопасна експлоатация.ПРЕДУПРЕЖДЕНИЕ: След извършване на неодобрени от производителя промени, включително добавяне на нови функции или свързване на външни устройства, изделието може вече да не се обхваща от гаранцията. За допълнителна информация се свържете с местния представител на Xerox.
Предупредителни маркировкиВинаги спазвайте всички инструкции и предупреждения, отбелязани върху продукта или предоставени в материалите към него.
ПРЕДУПРЕЖДЕНИЕ Този символ предупреждава потребителите за зони на оборудването, които представляват потенциална опасност от нараняване.
ПРЕДУПРЕЖДЕНИЕ Този символ предупреждава потребителите за зони на оборудването, съдържащи нагрети или горещи повърхности, които не бива да бъдат докосвани.
ВНИМАНИЕ Този символ предупреждава потребителите за зони на оборудването, нуждаещи се от допълнително внимание с цел да се избегне потенциална опасност от нараняване или повреда на изделието.
ПРЕДУПРЕЖДЕНИЕ Този символ означава, че в устройството се използва лазер и уведомява потребителя за това, че трябва да прочете съответните инструкции за безопасна употреба.

Бележки за безопасността
7
Електрическо захранванеТова изделие трябва да се използва с източника на захранване, посочен на табелката с технически данни на изделието. Свържете се с местната електрическа компания, за да проверите дали вашият източник на захранване отговаря на условията или не.
ПРЕДУПРЕЖДЕНИЕ: Свържете изделието със заземена и защитена електрическа верига.
Изделието се предоставя с щепсел, снабден със защитен заземителен щифт. Щепселът може да бъде поставен само в заземен електрически
контакт. Това се дължи на съображения за безопасност. За да избегнете риска от токов удар, повикайте електротехник да подмени контакта, в случай че не можете да вкарате щепсела в него. Никога не използвайте преходник за щепсел със заземяване, за да свържете изделието към контакт без заземителен извод.Неправилното свързване на заземителната верига може да доведе до токов удар.
Зони, достъпни за оператора на изделиетоТози продукт е проектиран така, че да предотврати достъпа на оператор до опасни зони. Опасните зони са изолирани от операторите посредством капаци или предпазители, чието отстраняване изисква използване на инструменти. За да предотвратите токов удар и наранявания, никога не премахвайте тези капаци и предпазители.
ПоддръжкаПроцедурите за поддръжка на изделието от операторите са описани в документацията за клиенти, предоставена заедно с продукта. Не извършвайте процедури по поддръжка, които не са описани в документацията.
Почистване на изделието
ПРЕДУПРЕЖДЕНИЕ: Не използвайте аерозолни почистващи средства. При използване върху електромеханично оборудване те могат да предизвикат експлозия или запалване.
Преди да почистите изделието, е необходимо да извадите щепсела му от контакта. Винаги използвайте материали, проектирани специално за това изделие. Използването на други материали може да доведе до влошаване на експлоатационните характеристики и да предизвика опасна ситуация.Преди почистване винаги изваждайте захранващия кабел от контакта.

1 Преди първото използване на машината
8
Информация за безопасна работа с електричество
• Включете захранващия кабел директно в заземен електрически контакт. Не използвайте удължители. Консултирайте се с местния представител на Xerox относно проверката дали контактът е заземен.
• Свържете изделието към групова верига или контакт с по-голям капацитет от номиналната сила на тока и напрежението за този продукт. Погледнете заводската табелка на задния панел на изделието, за да проверите номиналната сила на тока и волтажа.
• Никога не докосвайте захранващия кабел с мокри ръце.
• Не поставяйте предмети върху захранващия кабел.
• Отстранявайте праха от съединителите на щепсела.
• Използвайте само захранващия кабел, предоставен заедно с продукта, или други захранващи кабели, препоръчани от Xerox.
• При изваждане на захранващия кабел от контакта дръжте щепсела, а не самия кабел.
• Закупената от вас машина на Xerox е снабдена с енергоспестяващо устройство за съхранение на енергия, когато тя не се използва. Машината може да бъде оставяна постоянно включена.
Пълно прекъсване на захранванетоПълното прекъсване на захранването на машината се осъществява чрез захранващия кабел. Той е свързан към задната част на корпуса посредством щекер. За да прекъснете изцяло електрозахранването на машината, извадете захранващия кабел от мрежовия контакт.
Информация за безопасно инсталиране на машината
• Не разполагайте машината на места, където някой може да стъпи върху захранващия кабел или да се спъне в него.
• Машината винаги трябва да стои върху стабилна повърхност (не и плюшен килим) с подходяща здравина, за да издържи тежестта й.
• Винаги разполагайте машината в зони с достатъчна вентилация и пространство за обслужване.
• Не бива да я поставяте в стая преди в нея да бъде осигурена необходимата вентилация. За допълнителна информация се свържете с местния оторизиран представител на Xerox.
• Никога не разполагайте изделието на следните места:– Около радиатори или други топлинни източници– В близост до леснозапалими материали, като например завеси– В гореща, влажна, прашна или непроветрена среда– На пряка слънчева светлина– В близост до фурни или овлажнители
• Винаги заключвайте колелата на изделието след инсталацията.

Бележки за безопасността
9
Информация за безопасна експлоатация
• За да избегнете опасността от токов удар или пожар, при следните условия незабавно изключете изделието и извадете неговия захранващ кабел, след което се свържете с местния представител на Xerox:– машината дими или нейната повърхност е необичайно гореща;– машината излъчва необичайна миризма или шум;– захранващият кабел е напукан или износен;– задействал се е автоматичен прекъсвач, стопяем предпазител или друго
защитно устройство;– върху изделието е разлята някаква течност;– изделието е потопено във вода;– някаква част на изделието е повредена.
• Не хвърляйте предмети в отворите или слотовете на изделието. Не поставяйте следните предмети върху изделието:– съдове за течности, като например вази за цветя или чаши за кафе– метални предмети, като телчета или кламери– тежки предмети
• Не използвайте хартия, която е добър проводник на електричество, например карбонова хартия или хартия със специално покритие.
• Не използвайте аерозолни почистващи средства. При използване върху електромеханично оборудване те могат да предизвикат експлозия или запалване.
• Ако е необходимо да извадите тава, за да премахнете засядане на хартия, свържете се с местния представител на Xerox.
• Винаги спазвайте всички инструкции в предупрежденията, отбелязани върху продукта или предоставени заедно с него.
• Поддържайте защитните електрически и механически блокиращи устройства активни. Те трябва да се намират далеч от магнитни материали.
• Не се опитвайте да извадите хартия, която е заседнала дълбоко в изделието, особено в областта на изпичащия блок (фюзър) или нагряващата ролка. Незабавно изключете изделието и се свържете с местния представител на Xerox.
• Никога не докосвайте зоната за изход на хартия на финишъра по време на работа.
• Внимавайте при изваждането на заседнали телчета.
• Не използвайте излишна сила при поставяне на дебел документ върху стъклото за документи.
• За да преместите изделието на друго място, се свържете с местния представител на Xerox.
Информация за безопасно използване на батерии
ВНИМАНИЕ: ПРИ СМЯНА НА БАТЕРИЯТА С ДРУГА ОТ НЕПРАВИЛЕН ВИД СЪЩЕСТВУВА РИСК ОТ ЕКСПЛОЗИЯ. ПРЕДАВАЙТЕ ИЗПОЛЗВАНИТЕ БАТЕРИИ ЗА ОТПАДЪЦИ В СЪОТВЕТСТВИЕ С ИНСТРУКЦИИТЕ.

1 Преди първото използване на машината
10
Информация за безопасна работа с лазер
ВНИМАНИЕ: Използването на елементи за управление или настройки, както и извършването на процедури, различни от тези, които са посочени в това ръководство, може да доведе до излагане на опасно светлинно излъчване.
Машината съответства на международните стандарти за безопасност и е класифицирана като лазерно изделие от клас 1.По отношение на безопасността от лазерно излъчване устройството съответства на експлоатационните стандарти за лазерни изделия, определени от правителствени, национални и международни агенции, като лазерно устройство от клас 1. То не излъчва опасна светлина, тъй като лъчът остава в напълно затворено пространство през всички фази на експлоатация и обслужване.
Информация за озонТова изделие отделя озон при нормална работа. Той е по-тежък от въздуха и количеството му зависи от обема на извършената работа (копиране). Монтирайте системата в добре проветряемо помещение. Ако ви е нужна допълнителна информация за озона, поискайте публикацията на Xerox, озаглавена "Факти за озона" (номенклатурен номер 610P64653), като се обадите на телефон 1-800-828-6571 в САЩ и Канада. В другите държави можете да се свържете с местния представител на Xerox.
Консумативи
• Съхранявайте всички консумативи в съответствие с инструкциите на опаковките им.
• Използвайте метла или мокра кърпа, за да избършете разсипан тонер. Никога не използвайте прахосмукачка за тази цел.
• Съхранявайте касетите с тонер и барабанните касети далеч от достъпни за деца места. Ако случайно дете погълне тонер, накарайте го да изплюе, да изплакне устата с вода, след което да пие вода. Незабавно се свържете с лекар.
• При смяната на барабанни касети и касети с тонер внимавайте да не разсипете тонера. При разсипване на тонера избягвайте контакт с облеклото, кожата, очите и устата, както и вдишването на тонер.
• Ако тонерът се разсипе върху кожата или облеклото, измийте ги със сапун и вода.
• Ако частици тонер попаднат в очите ви, измийте ги обилно с вода в продължение на поне 15 минути, докато дразненето отмине. Консултирайте се с лекар, ако е необходимо.
• При вдишване на частици тонер е необходимо да се преместите на място с чист въздух и да изплакнете устата с вода.
• Ако случайно погълнете тонер, изплюйте го, изплакнете устата с вода, след което изпийте голямо количество вода. Незабавно се свържете с лекар.
• Винаги използвайте материали и консумативи, проектирани специално за това изделие. Използването на неподходящи материали може да доведе до влошаване на работата.

Бележки за безопасността
11
Радиоемисии (цифрово устройство от клас A)
Европейски съюз
ПРЕДУПРЕЖДЕНИЕ: За да се допусне това изделие да работи в близост до промишлено, научно и медицинско (ISM) оборудване, може да се наложи ограничаване на външното излъчване на ISM оборудването или предприемане на специални мерки за потискането му.
Извършването на промени и модификации на устройството, които не са изрично одобрени от Xerox, може да доведе до отнемане на правото на потребителя да работи с него.
ПРЕДУПРЕЖДЕНИЕ: Това е изделие от клас А. В домашна среда то може да причини радиосмущения, при което от потребителя може да се изиска вземане на подходящи мерки.
САЩЗАБЕЛЕЖКА: Това устройство е изпитано и е установено, че съответства на ограниченията за цифрово устройство от клас А съгласно Член 15 от Правилата на FCC. Тези ограничения са предназначени да осигурят защита (в разумни граници) срещу вредни смущения, когато устройството се използва в търговска среда. Устройството генерира, използва и може да излъчва радиочестотна енергия, и ако не е инсталирано и експлоатирано в съответствие с ръководството, може да причини вредни смущения на радиокомуникациите. Експлоатацията на устройството в жилищни зони вероятно ще причини вредни смущения. При подобни обстоятелства потребителят е длъжен да ги отстрани за своя сметка.
Извършването на промени и модификации на устройството, които не са изрично одобрени от Xerox, може да доведе до отнемане на правото на потребителя да работи с него.
Сертификация за безопасност на изделието (UL, CB)Това изделие е сертифицирано от следния орган в съответствие с изброените стандарти за безопасност.
Орган Стандарт
Underwriters Laboratories Inc. UL60950-1
NEMKO IEC60950-1:изд. 1

1 Преди първото използване на машината
12
Нормативна информация
Сертификации в Европа (CE)Знакът CE, приложен към това изделие, означава представена от Xerox декларация за съответствие със следните приложими директиви на ЕС от посочените дати:12 декември 2006 г.: Директива 2006/95/EC с внесените в нея промени. Сближаване на законодателствата на държавите-членки, отнасящи се до оборудване с ниско напрежение.15 декември 2004 г.: Директива 2004/108/EC с внесените в нея промени. Сближаване на законодателствата на държавите-членки, отнасящи се до електромагнитна съвместимост.9 март 1999 г.: Директива 99/5/EC относно радиооборудване, терминални телекомуникационни устройства и взаимното признаване на тяхното съответствие. Пълната декларация за съответствие, определяща съответните директиви и свързаните с тях стандарти, може да се получи от вашия представител на XEROX Limited.
За функцията ФАКС
САЩ
Изисквания за заглавката при изпращане на ФАКС:В съответствие със Закона за защита на правата на потребителите на телефонни услуги от 1991 година за използване на компютърни или други електронни устройства, включително факс машини, за изпращане на всякакъв вид съобщения, с изключение на съобщения, съдържащи на разстояние от горния или долния ръб на всяка изпращана страница или на първата от изпращаните страници ясно изписани дата и час на изпращане, както и информация, идентифицираща фирмата, организацията или частното лице, изпращащо съобщението, включително телефонния номер на изпращащата машина на същата фирма, организация или частно лице. (Предоставеният телефонен номер не може да започва с 1-900 или да е друг вид номер, таксата за обаждане на който превишава тарифите за местни или междуселищните разговори.) За да конфигурирате тази информация във ФАКС машината, изпълнете инструкциите, съдържащи се в глава "Факс" на това Ръководство за потребителя и в глава "Настройки" в Ръководството за администриране на системата.
Информация за преобразователя на данни:Оборудването отговаря на изискванията, описани в Член 68 от правилата на FCC, както и на приетите от ACTA изисквания. В задната част на устройството има етикет, съдържащ идентификатор на изделието, който отговаря на формата US:AAAEQ##TXXXX. При поискване трябва да предоставите този номер на телефонната компания.

Нормативна информация
13
Щепселът и гнездото, които се използват за свързване на устройството към електрическата и телефонната мрежа, трябва да отговарят на приложимите правила от Член 68 на FCC и на изискванията, приети от ACTA. Изделието е предоставено в комплект с отговарящ на правилата и изискванията телефонен кабел и модулен щепсел. Той е проектиран за свързване със съвместимо модулно гнездо, което също отговаря на изискванията. За допълнителна информация вижте инструкциите.Свързването на машината със следното стандартно модулно гнездо е безопасно: USOC RJ-11C със стандартен, отговарящ на изискванията телефонен кабел (с модулни гнезда), предоставен като част от инсталационния комплект. За допълнителна информация вижте инструкциите.За определяне на броя на устройствата, които могат да бъдат свързани към телефонна линия, се използва числото REN (Ringer Equivalence Number). Наличието на прекалено много REN на една телефонна линия може да доведе до липса на позвънявания на устройствата при входящи повиквания. На повечето места (но не навсякъде) сумата на REN не трябва да превишава пет (5.0). За да сте сигурни за това, колко устройства могат да бъдат свързани към телефонна линия, което се определя като общ брой на REN, се свържете с вашата телефонна компания. За изделия, одобрени след 23 юли 2001 г., REN е част от идентификатора на изделието, който отговаря на формата US:AAAEQ##TXXXX. Цифрите, представени като ##, са REN без десетичната запетая (например 03 е REN, равен на 0,3). В произведените по-рано продукти REN е отбелязан отделно на етикета.Ако това оборудване на Xerox причинява вреди на телефонната мрежа, ще бъдете уведомени предварително от телефонната компания, че може да се наложи да бъдете временно изключени от мрежата. Ако тази мярка е непрактична при създалата се ситуация, телефонната компания ще уведоми клиента възможно най-скоро. Освен това ще бъдете инструктирани за правото си да подадете жалба до FCC, ако смятате това за необходимо.Телефонната компания може да направи промени в своята материална база, оборудването, операциите или процедурите, което може да повлияе на работата на оборудването. В подобен случай телефонната компания ще ви уведоми предварително, за да можете да предприемете необходимите модификации, за да продължите да използвате нейните услуги. Ако възникнат проблеми с това изделие на Xerox и е необходимо да бъде извършен ремонт или искате да получите информация за гаранционните условия, свържете се със съответния център за сервизно обслужване, данните за който са посочени или на самата машина, или в Ръководството за администриране на системата. В случай, че оборудването причинява вреди на телефонната мрежа, телефонната компания ще помоли да изключите машината от мрежата, докато проблемът не бъде отстранен. Машината трябва да бъде ремонтирана само от представител на Xerox или оторизирана от Xerox сервизна компания. Това важи както за гаранционния период, така и за времето след него. В случай на извършване на неотороизиран ремонт оставащият период на гаранционно обслужване се анулира. Машината не бива да се използва от абонати с дуплексни телефонни постове. Свързването с дуплексна телефонна линия става в съответствие с държавните тарифи. Свържете се за допълнителна информация с държавната комисия за комунални услуги, комисията за битово обслужване или комисията за корпорациите. Ако вашият офис е със специално алармено оборудване, свързано с телефонната линия, уверете се, че инсталирането на тази машина на Xerox няма да деактивира това оборудване. Ако имате въпроси относно това, какво би могло да деактивира аларменото оборудване, консултирайте се с телефонната компания или с квалифициран техник.

1 Преди първото използване на машината
14
КАНАДАТози продукт отговаря на приложимите технически спецификации на Министерството на промишлеността на Канада.ЗАБЕЛЕЖКА: Числото REN, присвоено на всяко терминално устройство, предоставя индикация за максималния брой терминали, които е позволено да бъдат свързани към телефонен интерфейс. Краят на интерфейс може да се състои от произволна комбинация от устройства с единствено ограничение сумата на REN числата на всички устройства да не надвишава 5.
Ремонтите на сертифицирани устройства трябва да се координират от представител, назначен от доставчика. Неизправности на устройството, както и всички видове ремонти или промени, извършени от потребителя, могат да дадат основание на телекомуникационната компания да поиска от потребителя да изключи оборудването от мрежата. Потребителите трябва да се уверят, с оглед на собствена безопасност, че заземяванията на електрическата система, телефонните линии и вътрешните метални водопроводни системи, ако има такива, са свързани помежду си. Тази предпазна мярка може да се окаже особено важна в селски региони.
ВНИМАНИЕ: Потребителите не бива да опитват да изградят връзките самостоятелно. За целта е необходимо да се свържат със съответната служба за контрол на ел. мрежа или с електротехник, ако това е подходящо в случая.
ЕВРОПА
Директива за радио оборудване и терминални телекомуникационни устройстваТова изделие е вътрешно сертифицирано от производителя Xerox за общоевропейска съвместимост при свързване като самостоятелно крайно устройство към аналогови обществени комутируеми телефонни мрежи (PSTN) в съответствие с Директива 1999/5/EC. Изделието е проектирано да работи с националните комутируеми телефонни мрежи (PSTN) и съвместимите с тях обществени комуникационни системи (PBX) в следните страни:Австрия, Белгия, България, Кипър, Чехия, Дания, Естония, Финландия, Франция, Германия, Гърция, Унгария, Ирландия, Италия, Латвия, Литва, Люксембург, Малта, Холандия, Полша, Португалия, Румъния, Словакия, Словения, Испания, Швеция, Швейцария, Великобритания, Исландия, Лихтенщайн, НорвегияПри възникване на проблеми трябва първо да се свържете с вашия местен представител на Xerox.
Изделието е изпитано и утвърдено като съответстващо на технически спецификации TBR21 или ES 103 021-1/2/3, или ES 203 021-1/2/3 за терминални устройства, предназначени за използване в аналогови комутируеми телефонни мрежи в Европейската икономическа зона.Изделието може да бъде конфигурирано така, че да е съвместимо с мрежите в други държави.Ако е необходимо да се свърже към мрежата на друга държава, моля свържете се с вашия представител на Xerox.

Съответствие с нормите за опазване на околната среда
15
ЗАБЕЛЕЖКА: Макар че това изделие може да се използва както с импулсно, така и с тонално (DTMF) набиране, препоръчва се да се настрои за използване с тонално набиране. Това осигурява по-надеждно и бързо установяване на връзка. При внасяне на изменения, свързване към външен софтуер за управление или към външни устройства за управление, които не са одобрени от Xerox, сертификатите на устройството губят валидност.
Нормативна информация за радиочестотните идентификаториНормативна информация за радиочестотните идентификатори (RFID)Изделието генерира радиовълни с честота 13,56 MHz с помощта на система като RFID. Това RFID устройство отговаря на изискванията, посочени в Член 15 на FCC, RSS-210 на Министерството на промишлеността на Канада, Директива 99/5/EC на Европейския Съвет и всички приложими местни закони и нормативни разпоредби. Експлоатацията на устройството е разрешена при изпълнение на следните две условия:
1. устройството не бива да причинява вредни смущения и
2. трябва да приема смущения, получени от други устройства, включително смущения, които могат да доведат до нежелани операции.
Извършването на промени и модификации на устройството, които не са изрично одобрени от Xerox, може да доведе до отнемане на правото на потребителя да работи с него.
Съответствие с нормите за опазване на околната среда
САЩ
ENERGY STARКато партньор в програмата ENERGY STAR Xerox Corporation е установила, че това изделие съответства на указанията на ENERGY STAR за енергийна ефективност.ENERGY STAR и ЗНАКЪТ ENERGY STAR са регистрирани в САЩ търговски марки. Програмата за устройства за възпроизвеждане на изображения ENERGY STAR е съвместна инициатива между правителствата на САЩ, Европейския съюз и Япония, и производителите на офис оборудване, насочена към налагане на енергийно ефективни копирни машини, принтери, факсове, многофункционални устройства, персонални компютри и монитори. Намаляването на консумацията на енергия от изделията спомага за борбата със смога, киселинните дъждове и дългосрочните климатични изменения, като спестява емисии на вредни вещества от производството на електрическа енергия. Изделията на Xerox, съответстващи на стандарта ENERGY STAR, са настроени фабрично. Вашата машина ще бъде доставена с таймер за превключване към спящ режим, настроен за активиране 10 минути след последното копиране/разпечатване. По-подробно описание на тази функция можете да намерите в глава "Настройки" на Ръководството за администриране на системата.

1 Преди първото използване на машината
16
За лиценза
RSA BSAFE
Изделието включва криптографски софтуер RSA BSAFE® на RSA Security Inc.
Heimdal(c) 2000 Kungliga Tekniska Hgskolan (Кралски технологически институт, Стокхолм, Швеция). Всички права запазени.При спазване на следните условия се разрешава по-нататъшното разпространение и използване на софтуера в изходната и двоичната форми с или без модифициране:1. Разпространяваният изходен код трябва да съдържа декларацията за авторски права, списъка с условията и следния отказ от отговорност.
2. Разпространяваният софтуер в двоична форма трябва да възпроизвежда гореописаната декларация, да съдържа този списък с условия и следния отказ от отговорност в документацията и/или другите съпровождащи материали.
3. Забранява се използването на името на института, както и имената на подпомагащите развитието на проекта лица, за подкрепа или промотиране на изделия, създадени на база на този софтуер, без предварително получено специално писмено разрешение.
ТОЗИ СОФТУЕР СЕ ПРЕДОСТАВЯ ОТ ИНСТИТУТА И ПОДПОМАГАЩИТЕ ДЕЙНОСТТА МУ ЛИЦА "ВЪВ ВИДА, В КОЙТО Е". СПОМЕНАТИТЕ СТРАНИ НЕ НОСЯТ НИКАКВА ОТГОВОРНОСТ ЗА ИЗРИЧНИ ИЛИ ПОДРАЗБИРАЩИ СЕ ГАРАНЦИИ, ВКЛЮЧИТЕЛНО (НО НЕ САМО) ПОДРАЗБИРАЩИ СЕ ГАРАНЦИИ ЗА ПРОДАВАЕМОСТ ИЛИ ПРИГОДНОСТ ЗА КОНКРЕТНА ЦЕЛ. В НИКАКЪВ СЛУЧАЙ ИНСТИТУТЪТ ИЛИ ПОДПОМАГАЩИТЕ ДЕЙНОСТТА МУ ЛИЦА НЯМА ДА НОСЯТ ОТГОВОРНОСТ ЗА КАКВИТО И ДА Е НАКАЗАТЕЛНИ ГЛОБИ И ПРЕКИ, КОСВЕНИ, ВТОРОСТЕПЕННИ, ФАКТИЧЕСКИ ИЛИ ПОСЛЕДВАЩИ ЩЕТИ (ВКЛЮЧИТЕЛНО, НО БЕЗ ОГРАНИЧЕНИЯ, ЗА ЗАГУБИ ПОРАДИ ЗАКУПУВАНЕ НА ЗАМЕСТВАЩИ ПРОДУКТИ ИЛИ УСЛУГИ, ЗАГУБИ НА ДАННИ, ПРИХОДИ ИЛИ ВЪЗМОЖНОСТИ ЗА ЕКСПЛОАТАЦИЯ, КАКТО И ЗА СПИРАНЕ НА БИЗНЕС ОПЕРАЦИИ), НЕЗАВИСИМО ОТ НАЧИНА НА ПРИЧИНЯВАНЕ НА СЪОТВЕТНАТА ЩЕТА И ПО КОЯТО И ДА Е ТЕОРИЯ ЗА ОТГОВОРНОСТ, БЕЗ ЗНАЧЕНИЕ ОТ ТОВА ДАЛИ СЕ ДЪЛЖИ НА ДОГОВОР, ОБЕКТИВНА ОТГОВОРНОСТ ИЛИ ДЕЛИКТ (ВКЛЮЧИТЕЛНО ПО НЕБРЕЖНОСТ ИЛИ ДРУГА ПРИЧИНА), ВЪЗНИКНАЛ ПО ПРОИЗВОЛЕН НАЧИН ОТ ИЗПОЛЗВАНЕТО НА ТОЗИ СОФТУЕР, ДАЖЕ ПРИ НАЛИЧИЕ НА ПРЕДУПРЕЖДЕНИЕ ЗА ВЪЗМОЖНОСТТА ОТ ВЪЗНИКВАНЕ НА ПОДОБНИ ЩЕТИ.

За лиценза
17
JPEG кодНашият софтуер за принтери използва част от кодовете, дефинирани от Независимата група JPEG.
LibcurlДЕКЛАРАЦИЯ ЗА АВТОРСКИ ПРАВА И РАЗРЕШЕНИЯ © 1996 - 2006, Daniel Stenberg, <[email protected]>. Всички права запазени. С настоящата декларация се предоставя право за използване,копиране и разпространение на софтуера за произволни цели,както безплатно така и срещу заплащане, ако цитираната по-горедекларация за авторски права фигурира върху всички копия насофтуера.
ТОЗИ СОФТУЕР СЕ ПРЕДОСТАВЯ "ВЪВ ВИДА, В КОЙТО Е" БЕЗИЗРИЧНИ ИЛИ ПОДРАЗБИРАЩИ СЕ ГАРАНЦИИ ОТ КАКВОТО ИДА Е ЕСТЕСТВО, ВКЛЮЧИТЕЛНО (НО НЕ САМО) БЕЗ ГАРАНЦИИЗА ПРОДАВАЕМОСТ, ПРИГОДНОСТ ЗА КОНКРЕТНА ЦЕЛ ИНЕНАРУШАВАНЕ НА ПРАВАТА НА ТРЕТИ СТРАНИ. ПРИНИКАКВИ ОБСТОЯТЕЛСТВА АВТОРИТЕ И НОСИТЕЛИТЕ НААВТОРСКИТЕ ПРАВА НЯМА ДА ПРИЕМАТ ИСКОВЕ, ОТГОВАРЯТЗА ЩЕТИ ИЛИ ПОЕМАТ ДРУГ ВИД ОТГОВОРНОСТ, БИЛО ТО ПОДОГОВОР, ДЕЛИКТ ИЛИ ДРУГО, ПРОИЗТИЧАЩИ ОТ ИЛИСВЪРЗАНИ СЪС СОФТУЕРА, НЕГОВОТО ИЗПОЛЗВАНЕ ИЛИДРУГИ ОПЕРАЦИИ В СОФТУЕРА. С изключение на употребата в текста на настоящата декларацияимето на притежателя на авторските права не може да бъдеизползвано в реклама или в друг вид дейност за подпомагане напродажби, използване или други операции с този софтуер безналичие на получено предварително писмено съгласие отпритежателя на авторските права.

1 Преди първото използване на машината
18
FreeBSDТози продукт съдържа код за FreeBSD.
Авторски права за FreeBSD © 1994-2006 The FreeBSD Project (Проектът FreeBSD). Всичкиправа запазени.
При спазване на следните условия се разрешава по-нататъшноторазпространение и използване на софтуера в изходната идвоичната форми с или без модифициране:
Разпространяваният изходен код трябва да съдържа декларациятаза авторски права, списъка с условията и следния отказ ототговорност. Разпространяваният софтуер в двоична форма трябва давъзпроизвежда гореописаната декларация, да съдържа тозисписък с условия и следния отказ от отговорност в документациятаи/или другите съпровождащи материали. ТОЗИ СОФТУЕР СЕ ПРЕДОСТАВЯ ОТ FREEBSD PROJECT(ПРОЕКТА FREEBSD) "ВЪВ ВИДА, В КОЙТО Е". FREEBSDPROJECT НЕ НОСИ ОТГОВОРНОСТ ЗА ВСЯКАКВИ ИЗРИЧНИИЛИ ПОДРАЗБИРАЩИ СЕ ГАРАНЦИИ, ВКЛЮЧИТЕЛНО (НО НЕСАМО) ПОДРАЗБИРАЩИ СЕ ГАРАНЦИИ ЗА ПРОДАВАЕМОСТИЛИ ПРИГОДНОСТ ЗА КОНКРЕТНА ЦЕЛ. В НИКАКЪВ СЛУЧАЙFREEBSD PROJECT ИЛИ ПОДПОМАГАЩИТЕ ДЕЙНОСТТА НАПРОЕКТА ЛИЦА НЯМА ДА НОСЯТ ОТГОВОРНОСТ ЗА КАКВИТО ИДА Е НАКАЗАТЕЛНИ ГЛОБИ И ПРЕКИ, КОСВЕНИ,ВТОРОСТЕПЕННИ, ФАКТИЧЕСКИ ИЛИ ПОСЛЕДВАЩИ ЩЕТИ(ВКЛЮЧИТЕЛНО, НО БЕЗ ОГРАНИЧЕНИЯ, ЗА ЗАГУБИ ПОРАДИЗАКУПУВАНЕ НА ЗАМЕСТВАЩИ ПРОДУКТИ ИЛИ УСЛУГИ,ЗАГУБИ НА ДАННИ, ПРИХОДИ ИЛИ ВЪЗМОЖНОСТИ ЗАЕКСПЛОАТАЦИЯ, КАКТО И ЗА СПИРАНЕ НА БИЗНЕСОПЕРАЦИИ), НЕЗАВИСИМО ОТ НАЧИНА НА ПРИЧИНЯВАНЕ НАСЪОТВЕТНАТА ЩЕТА И ПО КОЯТО И ДА Е ТЕОРИЯ ЗАОТГОВОРНОСТ, БЕЗ ЗНАЧЕНИЕ ОТ ТОВА ДАЛИ СЕ ДЪЛЖИ НАДОГОВОР, ОБЕКТИВНА ОТГОВОРНОСТ ИЛИ ДЕЛИКТ(ВКЛЮЧИТЕЛНО ПО НЕБРЕЖНОСТ ИЛИ ДРУГА ПРИЧИНА),ВЪЗНИКНАЛ ПО ПРОИЗВОЛЕН НАЧИН ОТ ИЗПОЛЗВАНЕТО НАТОЗИ СОФТУЕР, ДАЖЕ ПРИ НАЛИЧИЕ НА ПРЕДУПРЕЖДЕНИЕЗА ВЪЗМОЖНОСТТА ОТ ВЪЗНИКВАНЕ НА ПОДОБНИ ЩЕТИ.
Възгледите и изводите, съдържащи се в документацията и софтуера, принадлежат на авторите и не бива да се интерпретират като представляващи официални принципи на политиката на FreeBSD Project, било то изрично споменати или подразбиращи се.

За лиценза
19
OpenLDAP© 1998-2006 The OpenLDAP Foundation (Фондацията OpenLDAP)Всички права запазени.
По-нататъшното разпространение и използване на софтуера воригиналната и двоичната форми с или без модифициране еразрешено при спазването на публичния лиценз на OpenLDAP .
Копие на този лиценз можете да намерите във файла LICENSE восновната директория на дистрибуцията или също на адрес:<http://www.OpenLDAP.org/license.html>.
OpenLDAP е регистрирана търговска марка на OpenLDAPFoundation.
Отделните файлове и/или предоставените пакети могат да саобект на авторско право на други страни и/или да са предмет надопълнителни ограничения.
Този продукт е базиран на дистрибуция на LDAP v3.3 на Университетана Мичиган. Информация за този софтуер можете да намерите наадрес <http://www.umich.edu/~dirsvcs/ldap/ldap.html>.
Продуктът съдържа също материали, заимствани отобщодостъпни източници.
Допълнителна информация за OpenLDAP може да бъде намеренана адрес: <http://www.openldap.org/>.---Части под авторско право © 1998-2006 Кърт Д. Зийленга.Части под авторско право © 1998-2006 Net Boolean Incorporated.Части под авторско право © 2001-2006 IBM Corporation.Всички права запазени.
По-нататъшното разпространение и използване на софтуера воригиналната и двоичната форми с или без модифициране еразрешено при спазването на публичния лиценз на OpenLDAP.---Части под авторско право © 1999-2005 Хауард Й.Х.Чу.Части под авторско право © 1999-2005 Symas Corporation.Части под авторско право © 1998-2003 Холвард Б. Фурусет.Всички права запазени.

1 Преди първото използване на машината
20
По-нататъшното разпространение и използване в изходната идвоичната форми с или без модифициране са разрешени приусловие, че тази декларация бъде запазена.Забранява се използването на името на притежателите наавторските права за подкрепа или промотиране на изделия,създадени на база на този софтуер, без да е полученопредварително конкретно писмено разрешение. Софтуерът сепредоставя "във вида, в който е" , без изрична или подразбиращасе гаранция.---Части под авторско право (c) 1992-1996 Регенти на Университетана Мичиган.Всички права запазени.По-нататъшното разпространение и използване в оригиналната идвоичната форми са разрешени при условие, че тази декларациябъде запазена и необходимото признание е дадено наУниверситета на Мичиган в Ан Арбър. Забранява се използванетона името на Университета за подкрепа или промотиране наизделия, създадени на база на този софтуер, без да е полученопредварително конкретно писмено разрешение. Софтуерът сепредоставя "във вида, в който е", без изрична или подразбиращасе гаранция.------------------------------------------Публичният лиценз за OpenLDAPВерсия 2.8 от 17 август 2003 г.
При спазване на следните условия се разрешава по-нататъшноторазпространение, както и използване на софтуера и свързаната снего документация ("Софтуер") с или без модификации:
1. Разпространяваните копия в оригиналната форма трябва дазапазят декларациите и уведомленията за авторски права.
2. Разпространяваният в двоична форма софтуер трябва давъзпроизвежда в документацията и/или другите материали,предоставени заедно с дистрибуцията, съответните декларациии уведомления за авторски права, този списък с условия иследния отказ от отговорност, както и
3. Разпространяваните копия на софтуера трябва да съдържатдословно копие на този документ..
OpenLDAP Foundation може да преработва условията на тозилиценз от време на време.Всяка промяна се отразява чрез номер на версия. Можете даизползвате софтуера в съответствие с тази преработка налиценза или съгласно условията на всяка една последващаредакция на лиценза.

За лиценза
21
ТОЗИ СОФТУЕР СЕ ПРЕДОСТАВЯ ОТ OPENLDAP FOUNDATION(ФОНДАЦИЯ OPENLDAP) И ПОДПОМАГАЩИТЕ ДЕЙНОСТТА ЙЛИЦА "ВЪВ ВИДА, В КОЙТО Е" И НЕ СЕ НОСИ НИКАКВАОТГОВОРНОСТ ЗА ИЗРИЧНИ ИЛИ ПОДРАЗБИРАЩИ СЕГАРАНЦИИ, ВКЛЮЧИТЕЛНО (НО НЕ САМО) ПОДРАЗБИРАЩИ СЕГАРАНЦИИ ЗА ПРОДАВАЕМОСТ ИЛИ ПРИГОДНОСТ ЗАКОНКРЕТНА ЦЕЛ. В НИКАКЪВ СЛУЧАЙ OPENLDAPFOUNDATION, ПОДПОМАГАЩИТЕ ДЕЙНОСТТА Й ЛИЦА,АВТОР(И) ИЛИ СОБСТВЕНИЦИ НА СОФТУЕРА НЯМА ДА НОСЯТОТГОВОРНОСТ ЗА КАКВИТО И ДА Е ПРЕКИ, КОСВЕНИ,ИНЦИДЕНТНИ, ВТОРОСТЕПЕННИ, ФАКТИЧЕСКИ ИЛИПОСЛЕДВАЩИ ЩЕТИ (ВКЛЮЧИТЕЛНО, НО БЕЗ ОГРАНИЧЕНИЯ,ЗА ЗАГУБИ ПОРАДИ ЗАКУПУВАНЕ НА ЗАМЕСТВАЩИ ПРОДУКТИИЛИ УСЛУГИ, ЗАГУБИ НА ДАННИ, ПРИХОДИ ИЛИВЪЗМОЖНОСТИ ЗА ЕКСПЛОАТАЦИЯ, КАКТО И ЗА СПИРАНЕ НАБИЗНЕС ОПЕРАЦИИ), НЕЗАВИСИМО ОТ НАЧИНА НАПРИЧИНЯВАНЕ НА СЪОТВЕТНАТА ЩЕТА И ПО КОЯТО И ДА ЕТЕОРИЯ ЗА ОТГОВОРНОСТ, БЕЗ ЗНАЧЕНИЕ ОТ ТОВА ДАЛИ СЕДЪЛЖИ НА ДОГОВОР, ОБЕКТИВНА ОТГОВОРНОСТ ИЛИДЕЛИКТ (ВКЛЮЧИТЕЛНО ПО НЕБРЕЖНОСТ ИЛИ ДРУГАПРИЧИНА), ВЪЗНИКНАЛ ПО ПРОИЗВОЛЕН НАЧИН ОТИЗПОЛЗВАНЕТО НА ТОЗИ СОФТУЕР, ДАЖЕ ПРИ НАЛИЧИЕ НАПРЕДУПРЕЖДЕНИЕ ЗА ВЪЗМОЖНОСТТА ОТ ВЪЗНИКВАНЕ НАПОДОБНИ ЩЕТИ.
Забранява се използването на имената на авторите ипритежателите на авторските права в реклама или друг виддейност за подпомагане на продажби, използване или другиоперации с този софтуер без наличие на получено предварителнописмено съгласие. Авторските права за този софтуер винаги щеостават при притежателите им.
OpenLDAP е регистрирана търговска марка на OpenLDAPFoundation.
© 1999-2003 The OpenLDAP Foundation (Фондацията OpenLDAP),Редуд сити, Калифорния, САЩ. Всички права запазени. Дава сеправо за копиране и разпространение на дословни копия на тозидокумент.
DESПродуктът включва софтуер, разработен от Ерик Йънг ([email protected])
AES(c) 2003. Д-р Брайън Гладмън. Уорчестър. Великобритания. Всички права запазени.Този продукт използва издаден AES софтуер, предоставен от Д-р Брайън Гладмън в съответствие с условията на лиценза за BSD.

1 Преди първото използване на машината
22
TIFF (libtiff)Авторско право за Lib TIFF (с) 1988-1997 Сам ЛефлърАвторско право (c) 1991-1997 Silicon Graphics. Inc.
XPSТози продукт включва права за интелектуална собственост на Microsoft Corporation. Условията и правилата, съгласно които Microsoft лицензира подобна интелектуална собственост, са описани на адрес: http://go.microsoft.com/fwlink/?LinkId=52369.

Неразрешено копиране
23
Неразрешено копиране
САЩКонгресът е забранил чрез законодателен акт възпроизвеждането на описаните по-долу документи при определени обстоятелства. На виновните за подобно възпроизвеждане (копиране) могат да бъдат наложени наказания във вид на глоба или затвор.1. Облигации или ценни книжа на правителството на САЩ, като:
Дългови сертификати Валута на Националната банкаТалони от облигации Банкноти на федералния резервСребърни сертификати Златни сертификатиОблигации на САЩ Средносрочни държавни облигацииБанкноти на Федералния резерв Фракционни ипотечни облигацииДепозитни сертификати БанкнотиОблигации и задължения на определени държавни органи, като FHA и подобни.Облигации (Американски спестовни облигации могат да бъдат снимани за рекламни цели във връзка с кампания за продажба на подобни облигации.)Таксови марки. Ако е необходимо да се копира юридически документ, на който е залепена използвана таксова марка, това е позволено при условие, че възпроизвеждането на документа се извършва за законни цели.Пощенски марки, използвани или неизползвани. Пощенските марки могат да се фотографират за филателни цели, ако възпроизвеждането се извършва в черно-бял формат и с размери, по-малки от 75% или по-големи от 150% на линейните размери на оригинала.Пощенски записи.Банкноти, чекове или платежни нареждания, издадени от или на името на оторизирани длъжностни лица в САЩ.Марки и други документи със стойност, независимо от деноминацията, които са издадени или могат да бъдат издадени с указ на Конгреса.
2. Актуализирани компенсационни сертификати за ветерани от световните войни.
3. Облигации или ценни книжа на чуждестранни правителства, банки или корпорации.
4. Материали, защитени с авторско право, освен ако е получено разрешение от притежателя на авторските права или възпроизвеждането попада в категорията "право за добросъвестно използване" или "право за възпроизвеждане за библиотечни цели" на закона за авторски права. Допълнителна информация за тези положения на закона можете да намерите в Copyright Office, Library of Congress, Washington, D.C. 20559. Попитайте за Циркулярен документ R21.
5. Сертификати за гражданство или натурализация. Чуждестранните натурализационни сертификати могат да бъдат фотографирани.
6. Паспорти. Чуждестранните паспорти могат да бъдат фотографирани.7. Имиграционни документи.8. Карти-повиквателни за военна служба.

1 Преди първото използване на машината
24
9. Документи за повикване за срочна военна служба, съдържащи поне едно от следните полета:Доходи или заплата Статус на получаващия издръжкаСъдимост Предишна военна службаФизическо или психическо състояниеИзключение: Позволено е фотографирането на американски сертификати за уволняване в запас.
10. Идентификационни карти (включително баджове, пропуски и отличителни знаци, носени от военнослужещи или членове на различни федерални департаменти, като например ФБР, Министерство на финансите и т.н. (освен ако снимката не е поръчана от ръководителя на подобно министерство или бюро).Възпроизвеждането на следните документи е забранено в някои щати:Лицензи за автомобили - шофьорски права - документи за собственост на автомобила.
Този списък не е изчерпателен и не се поема отговорност за неговата пълнота или точност. При съмнения се консултирайте с вашия юрист.
КанадаПарламентът е забранил чрез законодателен акт възпроизвеждането на описаните по-долу документи при определени обстоятелства. На виновните за подобно възпроизвеждане (копиране) могат да бъдат наложени наказания във вид на глоба или затвор.1. Валидни в момента банкноти и парични знаци.2. Облигации или ценни книжа на правителство или банка.3. Хартия за парични знаци на Министерството на финансите.4. Държавният печат на Канада или на нейна провинция, както и печат на
държавен орган, орган на властта или съд в Канада.5. Прокламации, заповеди, наредби, назначения или уведомления за такива (с
намерение те да изглеждат подвеждащо сякаш са напечатани в Кралската печатница на Канада или еквивалентна печатница на провинция).
6. Знаци, фабрични марки, опаковки или дизайни, използвани от или от името на правителството на Канада или нейна провинция, правителството на друга държава (различна от Канада) или ведомство, комитет или бюро, създадено от правителството на Канада, нейна провинция или друга държава.
7. Отпечатани или залепващи се таксови марки на правителството на Канада, нейна провинция или друга държава.
8. Документи, архиви или записи, съхранявани от държавни служители, отговорни за издаване на заверени фотокопия на тези документи, в случаи, при които копието подвеждащо изглежда сякаш е заверено копие.
9. Защитени от авторско право материали или търговски марки от какъвто и да е вид без съгласието на собственика на авторското право или търговската марка.
Този списък се предоставя за ваше удобство и съдействие, но той не е изчерпателен и не се поема отговорност за неговата пълнота или точност. При съмнения се консултирайте с вашия юрист.

Рециклиране и предаване на устройството за отпадъци
25
Други държавиКопирането на определени документи може да е забранено във вашата държава. На признатите виновни за подобно възпроизвеждане (копиране) могат да бъдат наложени наказания във вид на глоба или затвор.
• Валутни знаци
• Банкноти и чекове
• Банкови и правителствени акции и облигации
• Паспорти и идентификационни карти
• Защитени от авторско право материали или търговски марки без съгласието на собственика
• Пощенски марки и други оборотни кредитно-парични документиТози списък не е изчерпателен и не се поема отговорност за неговата пълнота или точност. При съмнения се консултирайте с вашия юрист.
Рециклиране и предаване на устройството за отпадъци
Рециклиране и предаване на батерии за отпадъциПредавайте батериите за отпадъци в съответствие с местното законодателство.С цел възстановяване на оскъдни ресурси Xerox повторно използва презареждащите батерии, поставени в това устройство, след връщането му. Тези батерии могат да се използват многократно с цел рециклиране на материали и възстановяване на енергия.
Всички държави, Северна Америка - САЩ/КанадаXerox прилага световна система за обратно приемане и повторна употреба/рециклиране на изделията. За да проверите дали това изделие на Xerox е включено в програмата, се свържете с вашия търговски представител на Xerox (1-800-ASK-XEROX). За повече информация относно програмите на Xerox за опазване на околната среда посетете www.xerox.com/environment.Ако организирате предаването за отпадъци на вашето излязло от употреба устройство на Xerox, имайте предвид, че то може да съдържа олово, перхлорати и други материали, чието предаване за отпадъци може да е нормативно регулирано с оглед опазването на околната среда. Наличието на тези материали е в пълно съответствие с глобалните нормативи, действащи в момента на излизане на устройството на пазара. За информация относно рециклиране и предаване за отпадъци се свържете с местните власти. В САЩ можете също да направите справка с уеб сайта на Electronic Industries Alliance (Алианс на производителите на електроника): www.eiae.org <http://www.eiae.org>. Перхлоратни вещества - Това изделие може да съдържа един или повече елементи, съдържащи перхлорати, като например батерии. Използването им може да е предмет на специални изисквания. Вижте: www.dtsc.ca.gov/hazardouswaste/perchlorate.

1 Преди първото използване на машината
26
Европейски съюз
Оползотворяване на предавано за отпадъци домакинско електрическо/електронно оборудване
Наличието на този символ върху закупеното от вас изделие означава, че изделието не бива да се изхвърля заедно с потока на битовите отпадъци. В съответствие с Европейското законодателство излезлите от експлоатация електрически и електронни изделия, които подлежат на изхвърляне, трябва да се разделят от битовите отпадъци.
Домакинствата в страните-членки на ЕС могат да връщат използваните електрически и електронни изделия безплатно в предназначените за това събирателни пунктове. За допълнителна информация се свържете с местния орган, контролиращ изхвърлянето на отпадъци. В някои страни-членки, когато закупите ново изделие, местният търговец на дребно може да е задължен да приеме обратно безплатно старото изделие. Помолете търговеца на дребно за допълнителна информация. Преди да изхвърлите притежаваното от вас изделие, се свържете с вашия местен търговец или с представител на Xerox, за да получите информация за обратното приемане на изделия, излезли от употреба.
Оползотворяване на предавано за отпадъци професионално електрическо/електронно оборудване, предназначено за бизнес
Наличието на този символ върху закупеното от вас изделие означава, че изделието трябва да се предава за отпадъци в съответствие с одобрените във вашата страна процедури. В съответствие с Европейското законодателство излезлите от експлоатация електрически и електронни изделия, които подлежат на изхвърляне, трябва да се третират в съответствие с одобрените процедури.
Домакинствата в страните-членки на ЕС могат да връщат използваните електрически и електронни изделия безплатно в предназначените за това събирателни пунктове. За допълнителна информация се свържете с местния орган, контролиращ изхвърлянето на отпадъци.
Други държавиЗа инструкции относно предаването за отпадъци се свържете със съответния местен орган, контролиращ изхвърлянето на отпадъци.

27
2 Описание на изделието
Това не е просто стандартна копирна машина, а цифрово устройство с възможности за копиране, изпращане и получаване на факсове, печат и сканиране, в зависимост от конкретната конфигурация.Екраните, фигуриращи на илюстрациите в ръководството, съответстват на напълно конфигурирана машина. Това е направено с цел да се опишат всички възможни функции. Съдържанието на екраните може незначително да се различава в зависимост от настройките на системата и конфигурацията на машината. Наименованията на бутоните и иконите на панела за управление също могат да се различават според конфигурацията на машината. Въпреки това описаните в ръководството функции на машината остават същите.За допълнителна информация относно наличните опции, които не са описани тук, посетете уебсайта на Xerox или се свържете с местния търговски представител на Xerox.

2 Описание на изделието
28
Елементи на машината
На илюстрациите по-долу са показани стандартните и опционалните компоненти на машината.
8
9
10
11
5
1
2
3
4
6
7
Изглед отпред
№ Компонент Функция
1 Двустранно автоматично устройство за подаване на документи
Автоматично зарежда в машината документи, съдържащи няколко страници.
2 Панел за управление Съдържа бутони за операции, светлинни индикатори и сензорен панел.ЗАБЕЛЕЖКА: За допълнителна информация вижте Панел за управление на страница 33.
3 Централна тава Извежда копията или отпечатаните документи с лицевата страна надолу.
4 Бутон на захранването Включва и изключва машината.
5 Преден капак Отворете този капак при смяна на консумативите.
6 Тави 1 и 2 Заредете хартията тук. ЗАБЕЛЕЖКА: Опционалната тава за пощенски пликове може да бъде поставена в слота за тава 1. Стандартната тава 1 не може да се използва едновременно с тавата за пощенски пликове.
7 Модул с две тави (Тави 3 и 4) (опции)
Заредете хартията тук. Тези тави могат да бъдат добавени към стандартната конфигурация с 2 тави.
8 Лява странична тава (опция)
Извежда копията или отпечатаните документи с лицевата страна нагоре.

Елементи на машината
29
9 Автоматично устройство за двустранен печат/копиране
Автоматично копира или печата от двете страни на хартията.
10 Тава 5, байпас Използвайте тази тава при копиране или печат върху нестандартна хартия (например картон или друг специален носител), която не може да бъде заредена в тавите от 1 до 4.
11 Подаващо устройство с висок капацитет (опция)
Позволява зареждане на максимум 2 000 листа за документи или 80 гр/м хартия във формат B5, 7,25 ×10,5”, 8,5 × 11” или формат A4 при подаване с дългия ръб на листа.
№ Компонент Функция
2
3
4
56
789
10
11
12
13
14
1516
17
18
19
1
№ Компонент Функция
1 Приставка за тава(Офис финишър LX)
Използвайте тази приставка при извеждане на хартия без телчета с формат A4 и подаване LEF, хартия без телчета с размер 8,5 × 11” и подаване LEF или хартия без телчета с формат B5 и подаване LEF в тавата на Офис финишъра LX.ЗАБЕЛЕЖКА: За информация относно използването на приставката за тава вижте Поставяне на приставка за тава към Офис финишър LX (опция) на страница 40.
2 Стъкло за документи Сложете едностраничен или подвързан документ върху него.

2 Описание на изделието
30
3 Устройство за брошури (опция)(Офис финишър LX)
Създава подшити с телбод копия или отпечатва документите със сгъвка за лесно сгъване.
4 Страничен капак на устройството за брошури (Офис финишър LX)
Отворете този капак при смяна на контейнерите с телбод за подшиване на брошури.
5 Контейнери с телбод за подшиване на брошури(Офис финишър LX)
Контейнери с телбод за създаване на брошури. Устройството за брошури съдържа два контейнера с телбод за подшиване на брошури.
6 Горен капак(Офис финишър LX)
Отворете този капак за премахване на заседнала хартия.
7 Тава на финишъра(Офис финишър LX)
Извежда готови документи, обработени от Офис финишъра LX.
8 Устройство за сгъване(Офис финишър LX)
Прави сгъвка на всеки копиран или разпечатан лист с цел лесно сгъване.
9 Контейнер с телбод(Офис финишър LX)
Съдържа телчета.
10 Преден капак(Офис финишър LX)
Отворете този капак за премахване на заседнала хартия или зареждане на телчета.
11 Офис финишър LX (опция)
Подшива или перфорира копирани или разпечатани документи.
12 Стъкло на устройството за подаване на документи
Сканира документи.
13 Горен капак на транспортния механизъм(Офис финишър LX)
Отворете този капак за премахване на заседнала хартия или зареждане на телчета.
14 Перфоратор 2 и 3 отвора, 2 и 4 отвора или 4 отвора (опция)(Офис финишър LX)
Перфорира копирани или разпечатани документи.
15 Контейнер за отпадъци при перфориране(Офис финишър LX)
Събира отпадъците при перфориране.
16 Тонер касета Съдържа тонер (пигменти за създаване на изображения).
17 Барабанна касета Съдържа фоторецептор.
18 Преден капак на транспортния механизъм(Офис финишър LX)
Отворете този капак при изпразване на контейнера за отпадъци на перфоратора.
19 Двойна тава с висок капацитет (тави 3 и 4) (опция)
Заредете хартията тук. Тези тави могат да бъдат добавени към стандартната конфигурация с 2 тави.
№ Компонент Функция

Елементи на машината
31
1
3
4
5
2
6
№ Компонент Функция
1 Централна тава(Вграден офис финишър)
Извежда копирани или разпечатани документи.
2 Вграден офис финишър(опция)
Подшива копирани или разпечатани документи.
3 Горен капак(Вграден офис финишър)
Отворете този капак за премахване на заседнала хартия.
4 Преден капак(Вграден офис финишър)
Отворете този капак за зареждане на телчета или премахване назаседнали телчета.
5 Контейнер с телбод(Вграден офис финишър)
Съдържа телчета.
6 Основа(опция)
Поддържа основния модул.

2 Описание на изделието
32
1
7
3
4
56
2
Изглед отзад
№ Компонент Функция
1 Линия 1 Използвайте това гнездо за свързване на машината към телефонна линия.
2 TEL Използвайте това гнездо за свързване на машината към телефонен апарат. Възможно е това гнездо да отсъства в някои региони.
3 Конектор за устройства на други производители (FDI)
Използвайте този конектор за свързване на машината с устройство на друг производител (например устройство за контрол на достъпа, работеща с монети машина или четец на карти).ЗАБЕЛЕЖКА: Интерфейс за устройства на други производители (FDI) е допълнителен интерфейс, позволяващ свързване на множество търговски устройства чрез услугата Xerox Custom Application Service.
4 Гнездо 10Base-T/100Base-TX
Използвайте това гнездо за свързване на машината с мрежов кабел.
5 Гнездо за интерфейс USB 2.0
Използвайте това гнездо за свързване на машината с USB кабел.
6 Конектор Този конектор може да се използва само от инженерите на клиента.
7 Дефектнотокова защита
Автоматично прекъсва захранването при утечка на ток.

Панел за управление
33
Панел за управление
Илюстрацията по-долу показва наименованията и функциите на бутоните на панела за управление.
4
7
10
11121317
89
6
16 15 14
5321
№ Бутон Функция
1 Регулатор на яркостта Използвайте регулатора за настройка на контраста на сензорния екран.
2 Сензорен екран Показва съобщения и екранни бутони на различни функции. Докоснете екрана за достъп до функциите.
3 Бутон <Влизане/Излизане>
Показва екрана за влизане в режима за администриране на системата или дали е активирана функцията Удостоверяване/Отчитане. При повторно натискане на този бутон след влизане в системата ще последва незабавно излизане от нея.
4 Цифрова клавиатура Натиснете тези бутони, когато е необходимо да въведете броя на копия, парола и други цифрови стойности.
5 Бутон <Език> Сменя езика на информацията, извеждана на сензорния екран.
6 Бутон/индикатор <Икономия на енергия>
Ако машината бъде оставена в положение на изчакване за определен интервал от време, тя ще премине в режим на икономия на енергия, за да се намали потреблението на енергия. Този индикатор ще светне, когато машината премине в режим на икономия на енергия. За да излезете от този режим, натиснете бутона.
7 Бутон <Изчисти всичко>
Натиснете този бутон два пъти, за да инициализирате състоянието на всички услуги с настройките по подразбиране. Машината ще се върне в състоянието по подразбиране, след като бъде включена отново.
8 Бутон <Прекъсване> Натиснете този бутон, за да спрете временно задача за копиране или разпечатване, с цел да дадете по-голям приоритет на друга задача. Този бутон свети по време на обработката на задачата с по-висок приоритет. Натиснете бутона след завършването на задачата, за да подновите изпълнението на прекъснатата задача.
9 Бутон <Стоп> Натиснете този бутон, за да прекратите изпълнението на задача. При обработката на няколко задачи натискането на този бутон спира всичките задачи. Задачите могат да бъдат отменени чрез натискане на [Стоп] на екрана [Статус на задача].

2 Описание на изделието
34
Услуги на машината
Машината предоставя различни услуги, достъпни чрез натискане на бутона <Всички услуги> на панела за управление. Описанието по-долу представя накратко услугите, предлагани от машината.ЗАБЕЛЕЖКА: В това ръководство екранът, който се показва след натискане на бутона <Всички услуги>, се нарича "екран Всички услуги".
ЗАБЕЛЕЖКА: Подредбата на икони за показваните на екрана услуги може да бъде променяна от администратора на системата.
1. Натиснете бутона <Всички услуги> на панела за управление.
2. Изберете желаната услуга на екрана Всички услуги.
ЗАБЕЛЕЖКА: Използвайте лентата за придвижване за превключване между екраните.
10 Бутон <Старт> Натиснете този бутон, за да стартирате задача.
11 Бутон <Бързо набиране>
Натиснете този бутон, за да въведете кодовете за бързо набиране.
12 Бутон <C> (изчистване)
Натиснете този бутон, за да изтриете числовата стойност или последната въведена цифра, както и да смените текущата стойност със стойността по подразбиране. Този бутон също така отменя спряна задача.
13 Бутон <Пауза при набиране>
Вмъква пауза при набиране на номер на факс.
14 Бутон <Статус на устройството>
Извежда екран, на който можете да проверите състоянието на машината, брояча за таксуване и състоянието на консумативите, както и да разпечатате различни отчети. Използвайте този бутон и за достъп до режима за администриране на системата.
15 Бутон <Статус на задача>
Извежда екран, на който можете да проследите изпълнението на активни задачи или да видите подробна информация за завършени задачи.
16 Бутон <Функции> Връща се към екрана на предишната услуга, когато е показан екранът Статус на задача или Статус на устройството.
17 Бутон <Всички услуги> Извежда екран, от който можете да осъществите достъп до услугите, поддържани от машината.ЗАБЕЛЕЖКА: Услугите, които се показват на екрана Всички услуги, могат да бъдат програмирани в режима за администриране на системата. За допълнителна информация вижте Ръководството за администриране на системата.
№ Бутон Функция

Услуги на машината
35
КопиранеПозволява да копирате документи по различни начини. Например можете да създадете изходни документи, които са били намалени или увеличени до различни размери, или да копирате два или четири независими един от друг документа на един лист хартия. За допълнителна информация вижте глава Копиране на страница 43.
ИмейлПозволява да изпратите сканирани документи по електронната поща, използвайки за целта няколко различни начини. Например можете да зададете плътността за сканиране или да посочите формата на файловете за запис на документи. За допълнителна информация вижте глава Сканиране/Имейл на страница 121.
Интернет факсПозволява да изпращате и получавате факсове по Интернет или интранет. Интернет факсът предлага предимството на намалени разходи за трансфер на документи в сравнение с използването на обикновена телефонна линия за същата цел. След сканирането на документи имате възможност да ги изпратите по електронната поща, както и да получите сканирани документи като прикачен файл в електронно писмо, изпратено от машина, поддържаща функцията Интернет факс. За допълнителна информация вижте глава Факс на страница 79.
ФаксПозволява по различен начин да изпращате документи по факс. Например можете да изпратите документи в намален или увеличен формат, или да посочите местоназначения чрез адресната книга или функциите за бързо набиране. За допълнителна информация вижте глава Факс на страница 79.
Сървърен факсПозволява да изпратите и получите графични изображения чрез факс функцията на сървъра за факсове. Услугата за Сървърен факс не може да се използва едновременно с услугите Факс или Интернет факс. За допълнителна информация вижте глава Факс на страница 79.
Мрежово сканиранеПозволява да сканирате документи и да ги съхранявате в електронен вид на файлов сървър в мрежата чрез избор на шаблон за задача, притежаващ различни присвоени параметри. Можете да извлечете съхраняваните електронни документи чрез осъществяване на достъп до файловия сървър от компютър. За повече информация вижте вижте Мрежово сканиране в глава Сканиране/Имейл на страница 130 и вижте Услуги в глава CentreWare Internet Services на страница 175.
Сканиране към компютърПозволява да сканирате и съхранявате документи в посочените места чрез протокола FTP или SMB. За повече информация вижте вижте Сканиране към компютър в глава Сканиране/Имейл на страница 132.
Сканиране към пощенска кутияПозволява използването на функцията за поверителна пощенска кутия или заявяване на файлове посредством съхраняване на сканираните документи в частни пощенски кутии. За повече информация вижте вижте Сканиране към пощенска кутия в глава Сканиране/Имейл на страница 130.

2 Описание на изделието
36
Изпращане от пощенска кутияПозволява да потвърдите, отпечатате или изтриете документите от пощенска кутия. Тази функция също позволява да промените или отмените връзка с лист с поток задачи, или да изпълните свързани листове с потоци задачи. За допълнителна информация вижте глава Изпращане от пощенска кутия на страница 157.
Листове с потоци задачи
Позволява да изпълните серия от действия върху сканирани документи, използвайки лист с потоци задачи, създаден на компютър с достъп до мрежата. За допълнителна информация вижте глава Листове с потоци задачи на страница 165.
Персонализирани услугиПозволява на независими разработчици на софтуер и партньори да създават персонализирани програми, към които може да бъде осъществен достъп директно от машината. Потребителите могат да въведат своите идентификационни данни за машината и да осъществят достъп до серия от функции и опции, създадени специално за техните бизнес нужди. За информация как да настроите тази функция вижте Xerox Extensible Interface Platform (XEIP) в главата "Приложение" на Ръководството за администриране на системата.
Съхранени настройкиПозволява да съхранявате често използвани настройки под формата на програма и да ги извиквате с натискане на бутон. Тази услуга по подразбиране е недостъпна на екрана Всички услуги, но може да бъде изведена на него от системния администратор. За инструкции как да изведете тази услуга на екрана Всички услуги вижте Ръководството за администриране на системата или попитайте вашия системен администратор. За повече информация относно тази функция вижте глава Съхранени настройки на страница 171 или главата "Настройки" в Ръководството за администриране на системата.
Включване/Изключване на захранването
Включване на захранванетоУверете се, че машината е свързана с подходящ източник на захранване и че щепселът е поставен добре в електрическия контакт.Машината е готова да копира след максимум 26 секунди от момента на включване на захранването (зависи от конфигурацията на машината).
1. Натиснете бутона на захранването в позиция <I>.
ЗАБЕЛЕЖКА: Ако машината не се стартира, проверете дали бутонът НУЛИРАНЕ на гърба на машината е в позицията за инициализиране (натиснат).

Дефектнотокова защита (GFI)
37
Изключване на захранванетоПреди да изключите машината, изчакайте поне 5 секунди след пълното приключване на всички задачи за копиране или печат.След изключване на машината тя остава включена в продължение на приблизително 10 секунди, през които тя съхранява файлове на твърдия диск и се подготвя за изключване. След това тя се изключва напълно. Не изваждайте захранващия кабел от контакта веднага след изключване на машината.ЗАБЕЛЕЖКА: Ако машината бъде изключена, докато обработва съхранени в паметта данни, данните могат да се загубят.
ЗАБЕЛЕЖКА: Преди повторното включване на машината изчакайте поне 10 секунди, след като се изключи сензорният екран и след това машината.
Дефектнотокова защита (GFI)
Ако бъде открита неизправност в захранването на машината, устройство за дефектнотокова защита (GFI), което е част от нея, автоматично спира захранването. В случай на прекъсване на захранването намерете бутона НУЛИРАНЕ, намиращ се на гърба на машината. При задействане на GFI бутонът НУЛИРАНЕ ще бъде в изключено положение. За да възстановите захранването на машината, натиснете бутона НУЛИРАНЕ.Преди да използвате машината, натиснете бутона ТЕСТ. Ако GFI функционира по правилен начин, бутонът НУЛИРАНЕ трябва да се подаде напред. Ако е така, натиснете го.
ЗАБЕЛЕЖКА: Ако бутонът НУЛИРАНЕ пак се подаде напред, след като го натиснете, или ако захранването не бъде възстановено от тази процедура, свържете се с Xerox Welcome Center.
ТЕСТ
НУЛИРАНЕ
ТЕСТ
НУЛИРАНЕ

2 Описание на изделието
38
Режими за съхранение на енергия
Машината е снабдена с функция за енергийна ефективност, която намалява значително потреблението на енергия в периодите на неактивност. Бутонът <Икономия на енергия> е разположен в горната дясна част на панела за управление и светва при активиране на функцията за съхранение на енергия. Функцията за съхранение на енергия функционира в следните режими.
• Режим Ниска мощност
• Режим Покой
Режим Ниска мощностМашината автоматично превключва към режим на ниска мощност, когато изтече определен интервал от време след последната операция за копиране, изпращане на факс, сканиране или разпечатване. В този режим сензорният екран е изключен и свети бутонът <Икономия на енергия>. Режимът за ниска мощност се отменя с натискане на бутона <Икономия на енергия> на панела за управление или когато машината получи факс задача или задача за печат. Фабричната настройка по подразбиране, равна на 10 минути, може да се промени от клиента. Възможните значения варират от 2 до 60 минути.
Режим на покойМашината автоматично превключва от режима на ниска мощност към режима на покой след допълнителен период на неактивност. Режимът на покой е с намалено потребление на енергия в сравнение с режима за ниска мощност. В този режим сензорният екран е изключен и свети бутонът <Икономия на енергия>. Режимът на покой се отменя при натискане на бутона <Икономия на енергия> или при получаване от машината на факс-задача или задача за печат. Фабричната настройка по подразбиране, равна на 10 минути, може да се промени от клиента. Възможните значения варират от 2 до 60 минути, при което избраната продължителност трябва превишава интервала от време за преминаване в режим на ниска мощност. Посоченото за преминаване в режима на покой време ще започне да бъде отброявано от момента, в който машината премине в режима за ниска мощност.ЗАБЕЛЕЖКА: За информация относно смяната на времевите настройки вижте главата "Настройки" в Ръководството за администриране на системата.
<Икономия на енергия>индикатор/бутон

Режими
39
Режими
Използвайте посочените по-долу бутони за достъп до екрани, позволяващи избор на функции, проследяване на състоянието на задачи и получаване на обща информация за машината:
• Всички услуги
• Функции
• Статус на задача
• Статус на устройствотоЗАБЕЛЕЖКА: Тези бутони не реагират на натискане, когато машината е в режим на администриране на системата.
Всички услугиИзползвайте този бутон за достъп до всички услуги, предлагани от машината.ЗАБЕЛЕЖКА: Подредбата на показаните на екрана икони за услуги може да бъде променяна от администратора на системата.
1. Натиснете бутона <Всички услуги> на панела за управление.
ФункцииИзползвайте този бутон, за да се върнете към екрана на предишната услуга, когато е показан екранът Статус на задача или Статус на устройството. Когато сте в един от екраните на услуги, екранът на предишната услуга може да не се появи, даже ако натиснете този бутон. В този случай използвайте бутона <Всички услуги>, за да изберете нужната услуга.
Статус на задачаИзползвайте този бутон, за да проверите изпълнението на задача, да изведете на екрана регистъра и подробна информация за завършените задачи. Най-новата задача се показва най-горе в списъка. Използвайте този бутон и за проверка, изтриване или разпечатване на съхранени документи или документи, намиращи се в пощенските кутии на машината. За повече информация вижте главата "Статус на задача" в Ръководството за администриране на системата.
<Функции>
<Статус на зад.>
<Статус на устр.>
<Всички услуги>

2 Описание на изделието
40
Статус на устройствотоЧрез този бутон можете да проверите състоянието на машината, брояча за таксуване и състоянието на консумативите, както и да разпечатате различни отчети. Използвайте този бутон и за достъп до режима за администриране на системата. За повече информация вижте главата "Статус на устройството" в Ръководството за администриране на системата.
Прекъсване на задача
Използвайте тази функция за временно спиране на текущо изпълнявана задача с цел да се позволи стартирането на по-спешна задача.ЗАБЕЛЕЖКА: Машината намира подходящ момент за спиране на текущата задача.
1. Натиснете бутона <Прекъсване> на панела за управление.
2. Въведете командите за новата задача.
3. Натиснете бутона <Старт> на панела за управление.
4. За да рестартирате прекъсната задача, натиснете отново бутона <Прекъсване>, след което натиснете бутона <Старт>.
ЗАБЕЛЕЖКА: Прекъснатите задачи не могат да бъдат придвижени по-напред, пуснати за изпълнение или изтрити от опашката за печат.
Поставяне на приставка за тава към Офис финишър LX (опция)
Препоръчва се да използвате приставката за тава, когато хартия без телчета с формат A4 и подаване LEF, с размер 8,5 × 11” и подаване LEF или с формат B5 и подаване LEF се извежда в тавата на финишъра.
1. Извадете приставката за тава, намираща се под тавата на Офис финишър LX.
Бутон <Прекъсване>

Рециклирана хартия
41
2. Монтирайте приставката към тавата, както е показано на илюстрацията.
Рециклирана хартия
Използването на рециклирана хартия в машината помага за защитата на околната среда, без да се отразява негативно върху производителността. Xerox препоръчва използването на рециклирана хартия с 20% съдържание на използвани материали, която може да бъде получена от Xerox и други доставчици на офис продукти. Свържете се с вашия представител на Xerox или посетете www.xerox.com за допълнителна информация относно другите видове рециклирана хартия.

2 Описание на изделието
42

43
3 Копиране
Тази глава съдържа информация за екраните на функцията копиране и наличните опции.ЗАБЕЛЕЖКА: Някои от описаните в тази глава функции са допълнителни и може да не се отнасят за вашата машина.
Процедура за копиране
В този раздел се описва основната процедура за копиране. Следвайте стъпките по-долу.1. Заредете документите – страница 432. Изберете функции – страница 453. Въведете количество – страница 464. Започнете копирането – страница 465. Проверете статуса на задачата – страница 466. Спиране на задача – страница 47ЗАБЕЛЕЖКА: Ако функцията Удостоверяване и Отчитане е активирана, може да се наложи да въведете потребителски идентификатор и парола (ако са зададени), преди да използвате машината. За повече информация се свържете със системния администратор.
1. Заредете документитеДокументите се зареждат в машината чрез:
• Подаващо устройство - за едностранични или многостранични документи
• Стъкло за документи - за едностранични или подвързани документиЗАБЕЛЕЖКА: При машините, които нямат подаващо устройство, стъклото за документи е с капак.
ЗАБЕЛЕЖКА: Машината разпознава автоматично стандартните размери документи. Разпознаваемите размери се определят в таблицата за размер на хартията от системния администратор. За повече информация относно настройките в таблицата за размер на хартията вижте глава "Настройки" в Ръководството за администриране на системата. Ако документът е с нестандартен размер или ако размерът му не бъде разпознат като стандартен, машината ще ви подкани да проверите документа или да въведете размера му ръчно. За информация относно ръчно въвеждане на размер вижте Размер на оригинала на страница 58.

3 Копиране
44
Подаващо устройствоПо-долу е обяснено как се зареждат документи в подаващото устройство. Максималният капацитет на подаващото устройство е:
Документите могат да са с размер от 139,7 до 297 мм (4,9 до 11,7 инча) на ширина и от 210 до 432 мм (4,5 до 17 инча) на дължина, а стандартните размери са 5,5 × 8,5” SEF/LEF до 7,25 × 10,5” SEF/LEF. Уверете се, че документите са в добро състояние и отстранете телбода или кламерите, преди да ги заредите. ЗАБЕЛЕЖКА: За да намалите риска от засядане на хартията в подаващото устройство, копирайте прегънатите или намачкани листа чрез стъклото за документи.
ЗАБЕЛЕЖКА: Хартията може да заседне, когато в подаващото устройство са заредени оригинали с нестандартен размер и функцията размер на оригинала е настроена на [Авт. разпознаване]. В този случай се препоръчва ръчно въвеждане на размера. За повече информация вижте вижте Размер на оригинала на страница 58.
Машината може да сканира последователно документи с различни размери чрез подаващото устройство. Подравнете документите по горния ъгъл на подаващото устройство.За информация относно копирането на разноразмерни оригинали чрез подаващото устройство вижте Оригинали с различни размери на страница 58.
1. Преди зареждането на документите в подаващото устройство отстранете телбода и кламерите.
2. Поставете внимателно документите в подаващото устройство с лицето нагоре и подравнете левия край с тавата на подаващото устройство. Първата страница трябва да е най-отгоре, като заглавието е ориентирано към гърба или лявата част на машината.
3. Преместете водачите, така че да докосват леко краищата на документа.
Когато е избрано [Авт. избор на хартия] в [Подаване на хартия], машината автоматично избира подходяща тава според размера на документа. Избраните тава, размер на хартията и нейна ориентация в избраната тава се показват на екрана.ЗАБЕЛЕЖКА: Тази функция е налична, ако машината намери подходяща тава. Ако няма подходяща тава, изберете тава ръчно или използвайте тава 5 (байпас). За повече информация относно избора на тава вижте Подаване на хартия на страница 49.
Тип на документа (грамаж на хартията) Капацитет
Лека хартия (38-49 гр/м) 75 листа
Обикновена хартия (50-80 гр/м) 75 листа
Тежка хартия (81-128 гр/м) 50 листа

Процедура за копиране
45
Стъкло за документиПо-долу е обяснено как се зарежда документ върху стъклото за документи. Стъклото за документи се използва за едностраничен или подвързан документ с ширина до 297 мм (11,7 инча) и дължина до 432 мм (17 инча).ЗАБЕЛЕЖКА: Преди да поставите документ на стъклото за документи, се уверете, че сензорният екран е в готовност. Ако поставите документ върху стъклото за документи, а сензорният екран не е в готовност, размерът на хартията може да не бъде разпознат правилно.
1. Повдигнете подаващото устройство или капака на стъклото за документи.
2. Поставете документа с лицето надолу върху стъклото за документи, подравнен с върха на стрелката за позициониране близо до горния ляв край на стъклото за документи.
3. Свалете подаващото устройство или капака на стъклото за документи.
2. Изберете функцииЗАБЕЛЕЖКА: Опциите в екраните на функцията копиране зависят от конфигурацията на машината.
1. Натиснете бутона <Всички услуги> на панела за управление.
2. Изберете [Копиране] от екрана Всички услуги.
<Изчисти всичко><Всички услуги>

3 Копиране
46
ЗАБЕЛЕЖКА: Ако е включена функцията "Удостоверяване и отчетност", може да е необходимо да въведете потребителски идентификатор и парола (ако е зададена такава). За помощ се свържете със системния администратор.
3. Задайте желаните опции във всеки раздел. Ако изберете [Още], изберете [Запази] за потвърждаване на избраното или [Отказ] за връщане в предишния екран.
За информация относно наличните във всеки раздел опции вижте:Копиране – страница 47Качество на изображението – страница 54Настр. на оформление – страница 56Формат на продукта – страница 62Сглобяване на задача – страница 73
3. Въведете количествоМаксималното количество при копиране е 999.
1. Въведете желания брой копия от цифровата клавиатура. Въведеният брой се показва в горния десен ъгъл на сензорния екран.
ЗАБЕЛЕЖКА: Ако въведете грешен брой, натиснете бутона <C> и въведете вярното количество.
4. Започнете копирането
1. Натиснете бутона <Старт>. Всеки документ се сканира. Оставащият брой копия се показва в горния десен ъгъл на сензорния екран.
По време на копирането, ако подаващото устройство или стъклото за документи е готово, можете да сканирате следващия документ или да програмирате следващата задача. Можете да програмирате следващата задача, докато машината загрява.
5. Проверете статуса на задачата
1. Натиснете бутона <Статус на задача> на панела за управление, за да се покаже разделът [Активни задачи].
Бутон <C>
<Старт>

Копиране
47
Задачата се показва в опашката. Ако задачата не се вижда, може вече да е обработена.За допълнителна информация вижте глава "Статус на задача" в Ръководството за администриране на системата.
6. Спиране на задачаСледвайте стъпките по-долу за ръчно прекъсване на копирането.
1. Натиснете бутона <Стоп> на панела за управление, за да спрете текущата задача.
2. Ако е необходимо, натиснете бутона <Статус на задача>, за да се покаже разделът [Активни задачи]. За да излезете от раздела [Активни задачи], натиснете бутона <Функции>.
3. В показалия се екран [Стоп/Пауза] изберете [Отказ], за да изтриете спряната задача.
ЗАБЕЛЕЖКА: За да подновите изпълнението на задачата, изберете [Подновяване] в екрана [Стоп/Пауза].
Копиране
В този раздел се описват функциите в екрана [Копиране]. За информация относно наличните опции вижте:Намаление/Увеличение – страница 48Подаване на хартия – страница 49Двустранно копиране – страница 50Продукт копиране – страница 51
1. Натиснете бутона <Всички услуги> на панела за управление.
2. Изберете [Копиране] на сензорния екран.
3. Задайте желаните опции.
4. Изберете [Запази].
Бутон <Стоп>

3 Копиране
48
Намаление/УвеличениеТази функция позволява намаляването или увеличаването на копията по зададено съотношение между 25-400%.
1. Изберете [Намаление/Увеличение] в екрана [Копиране].
ОщеПоказва екрана [Намаление/Увеличение]. За допълнителна информация вижте Екран [Намаление/Увеличение] на страница 48.
Екран [Намаление/Увеличение]Предоставя допълнителни опции за намаляване/увеличаване.ЗАБЕЛЕЖКА: Показваните в този екран опции зависят от избраната серия размер на хартията.
Пропорционален %• Текстово поле - В него можете
да въведете желаното съотношение на намаление/увеличение с бутоните за преглед Стойността може да се въведе и от цифровата клавиатура на панела за управление, като първо докоснете полето. Възможна е стойност между 25-400%, която се въвежда на стъпки от 1%.
• 100% - Копията са със същия размер като оригинала.
• Авт. % - Автоматично намаляване/увеличаване с цел побиране на избрания размер хартия.
• Предварителни настр. - Дава избор между седем предварително настроени съотношения на увеличаване/намаляване. Тези предварителни настройки се задават от системния администратор.
Независими X - Y %Позволява определяне на съотношение на намаляване/увеличаване отделно за ширината и дължината между 25-400% на стъпки от 1%.
• Ширина - X%, Дължина - Y% - Позволява определяне на съотношение на намаляване/увеличаване за ширината и дължината с бутоните за превъртане. Стойностите може да се въведат и от цифровата клавиатура на панела за управление, като първо докоснете полетата. Възможни са стойности между 25-400%, които се въвеждат на стъпки от 1%.
• Заключи X - Y% - Задава еднакво съотношение за ширината и дължината едновременно.
• Ширина:100%, Дължина:100% - Задава съотношението на намаляване/увеличаване за ширината и дължината на 100%.
• Авт. - Автоматично определя съотношението на намаляване/увеличаване отделно за ширината и дължината с цел побиране на хартията.

Копиране
49
• Копирай всичко X - Y% - Активира функцията [Авт.] и намалява малко документа спрямо съотношението на намаляване/увеличаване с цел побиране на пълния документ на хартията.
• Ширина: 50%, Дължина: 100% - Задава съотношението на намаляване/увеличаване за ширината на 50% и за дължината на 100%.
ЗАБЕЛЕЖКА: Горните опции се показват, когато размерът на хартията е зададен като [A/B серии]. При избрани [Инчови серии] или други размери хартия показваните опции ще бъдат различни. За информация относно смяната на сериите с размери на хартията вижте глава "Настройки" в Ръководството за администриране на системата.
ЗАБЕЛЕЖКА: Ако изберете [Авт. %], Тава 1 се избира автоматично дори ако [Авт. избор на хартия] е избрано в [Подаване на хартия].
Подаване на хартияНаличните тави за хартия се показват на сензорния панел заедно с размера на носителя и зададената за всяка тава ориентация.При промяна на размера или типа на носителя тавата трябва да се препрограмира от системния администратор според зарежданите в нея носители. За повече информация относно препрограмирането на тавата се свържете със системния администратор.За информация относно размерите и типовите носители, поддържани от машината, вижте глава "Хартия и други носители" в Ръководството за администриране на системата.
1. Изберете бутон с предварителни настройки или [Още] за функцията [Подаване на хартия] в екрана [Копиране].
ОщеПоказва екрана [Подаване на хартия]. За допълнителна информация вижте Екран [Подаване на хартия] на страница 49.
Екран [Подаване на хартия]Позволява избор на тава за хартия от зададените, включително тава 5 (байпас).
Предварителни настройкиПозволява избор на тава за хартия от трите тави, зададени от системния администратор. Номерът на тавата, размерът на хартията и нейната ориентация също се показват за всички тави.
5 Показва екрана [Тава 5], когато системният администратор не е задал размер и тип на хартията. За допълнителна информация вижте Екран [Тава 5] на страница 50.

3 Копиране
50
Авт. избор на хартияПозволява автоматичен избор на подходяща тава според размера на документа, степента на намаляване или увеличаване и свързаните опции.ЗАБЕЛЕЖКА: Когато [Подаване на хартия] е зададено като [Авт. избор на хартия], [Намаление/Увеличение] автоматично се настройва на [100%] и не може да се избере [Авт. %].
Екран [Тава 5]Можете временно да използвате тавата 5 (байпас) за зареждане на хартия, с която Тави 1-4 не работят. В тава 5 (байпас) можете да заредите стек хартия до 10 мм (0,4 инча) (около 95 листа 80 гр/м).
Размер на хартията• Авт. разпознаване на размера -
Разпознава размера на хартията автоматично.
• Стандартен размер - Показва зададените размери на сензорния екран и позволява избор на размер. Тези предварителни настройки се задават от системния администратор.
• Потребителски размер - Позволява посочване на ширината и дължината на хартията с бутоните за превъртане на стъпки от 1 мм (0,1 инча). Възможните стойности са 89-297 мм (3,5-11,7 инча) за ширината и 99-432 мм (3,9-17,0 инча) за дължината.
Тип хартияПоказва зададените типове на сензорния екран и позволява избор на тип. Тези предварителни настройки се задават от системния администратор. Настройката е временна и се отнася само за текущата задача.
Двустранно копиранеТази функция позволява автоматично създаване на едностранни или двустранни копия от едностранни или двустранни документи.ЗАБЕЛЕЖКА: Преди да използвате тази функция, посочете ориентацията на документа, за да укажете горния му край в [Ориентация на оригинали] в екрана [Настр. на оформление].
ЗАБЕЛЕЖКА: Двустранното копиране не работи със следните видове хартия: Прозрачно фолио (слайдове), Лека, Тежка, Етикети, Документна, както и с хартия, на която вече е печатано от едната страна.
1. Изберете бутон за предварителни настройки или [Още] за функцията [Двустранно копиране] в екрана [Копиране].
ОщеПоказва екрана [Двустранно копиране]. За допълнителна информация вижте Екран [Двустранно копиране] на страница 51.

Копиране
51
Екран [Двустранно копиране]Позволява избор на опции за двустранно копиране, посока на подаване и ориентация на оригинала.ЗАБЕЛЕЖКА: Когато използвате стъклото за документи за [1 2 -странно] или [2 2 -странно], машината ще изведе съобщение, когато е готова за сканиране на следващия документ.
1 1-странноСъздаване на едностранни копия от едностранни документи.
1 2-странноСъздаване на двустранни копия от едностранни документи.
2 2-странноСъздаване на двустранни копия от двустранни документи.
2 1-странноСъздаване на едностранни копия от двустранни документи.
Завърти страна 2Завъртане на втората страна на разпечатките наопаки.ЗАБЕЛЕЖКА: Това поле за отметка е налично за всички опции без [1 1-странно].
Продукт копиранеТази функция позволява сортиране на готовите копия. Ако е монтиран опционален финишър, функциите телбод, перфориране и/или сгъване също са налични. Можете да изберете позицията на телбода или перфорацията върху копията.ЗАБЕЛЕЖКА: Показваните в този екран опции зависят от наличието на финишър, от вида му - Офис финишър LX или Вграден офис финишър, както и от наличните в него опции.
ЗАБЕЛЕЖКА: Ако в машината не е зареден правилният размер хартия, при използване на функциите телбод и/или перфориране на копия или разпечатки може да възникне грешка. В този случай хартията с грешен размер, която е обработена дотук, се намира във финишъра. Ако машината изведе съобщение, че заредената хартия е различна от посочената в настройките, отворете горния капак на финишъра и извадете неподходящата хартия, заредете хартия с правилния размер и започнете отначало. Ако просто замените хартията в тавата и продължите с изпълнението на задачата без да извадите обработената хартия от финишъра, машината ще подшие с телбод и/или ще перфорира грешната хартия, останала във финишъра, заедно с правилната хартия от тавата.

3 Копиране
52
1. Изберете бутон за предварителни настройки или [Още] за функцията [Продукт копиране] в екрана [Копиране].
ЗАБЕЛЕЖКА: Представеният вдясно екран се показва при монтиран Офис финишър LX. Ако е монтиран Вграден офис финишър или ако няма монтиран финишър, екранът ще бъде различен.
КомплектуваниИзвежда определения брой комплекти копия в същия ред като документите. В екрана [Продукт копиране] са налични и други опции за колиране. За допълнителна информация вижте Екран [Продукт копиране] на страница 53.
1 телбодСлага едно телче в горния ляв ъгъл. В екрана [Продукт копиране] са налични и други опции за телбода. За допълнителна информация вижте Екран [Продукт копиране] на страница 53.
СгъванеПоказва екрана [Сгъване], в който можете да изберете опции за сгъване.ЗАБЕЛЕЖКА: Когато копирате документ и използвате тази функция, не вадете копията от изходната тава, докато задачата не приключи.
• Без сгъване - Деактивира функцията Сгъване.
• Единично сгъване - прави сгъвка на всеки лист за лесно сгъване.
Създаване на брошураПоказва екрана [Създаване на брошура]. Тази функция е идентична със [Създаване на брошура] в раздела [Формат на продукта]. За информация вижте Създаване на брошура на страница 62.
Перфорация и ощеПоказва екрана [Продукт копиране]. За допълнителна информация вижте Екран [Продукт копиране] на страница 53.ЗАБЕЛЕЖКА: [Перфорация и още] се показва при монтиран Офис финишър LX. Ако е монтиран Вграден офис финишър или ако няма монтиран финишър, се показва [Още].

Копиране
53
Екран [Продукт копиране] Можете да изберете позицията на телбода и/или перфорацията и метода на сортиране, както и да посочите изходна тава.ЗАБЕЛЕЖКА: Представеният вдясно екран се показва при монтиран Офис финишър LX. Ако е монтиран Вграден офис финишър или ако няма монтиран финишър, екранът ще бъде различен.
Подаване на хартияПоказва екрана [Подаване на хартия]. Изберете тава за хартия за копията.
ТелбодПозволява избор на позицията на телчетата.
• Без телбод - Деактивира функцията.
• 1 телбод - Слага едно телче в горния ляв ъгъл.
• 2 телбода (ляво) - Слага две телчета по левия край на хартията.
• 2 телбода (горе) - Слага две телчета по горния край на хартията.ЗАБЕЛЕЖКА: Ако е монтиран Вграден офис финишър или ако няма монтиран финишър, опциите [2 телбода (ляво)] и [2 телбода (горе)] не са налични.
ПерфорацияПозволява избор на позицията на перфорацията.ЗАБЕЛЕЖКА: Ако е монтиран Вграден офис финишър или ако няма монтиран финишър, опцията [Перфорация] не е налична.
• Без перфорация - Деактивира функцията.
• 2 перфорации - Пробива два отвора в левия край.
• 3 перфорации - Пробива три отвора в левия край.
• Горе - Тази опция заедно с [2 перфорации] или [3 перфорации] пробива два или три отвора в горния край.
ЗАБЕЛЕЖКА: Горните опции за перфориране се показват при монтиран перфоратор за 2 и 3 отвора. При монтиран перфоратор за 2 и 4 отвора наличните опции са [Без перф.], [2 перфорации], [4 перфорации] и [Горе]. При монтиран перфоратор за 4 отвора наличните опции са [Без перф.], [4 перфорации] и [Горе].

3 Копиране
54
Комплектуване• Комплектувани - Извежда определения брой
комплекти копия в същия ред като документите. Например две копия на тристраничен документ се извеждат в реда 1-2-3, 1-2-3.
• Некомплектувани - Извежда копията в стекове според броя на копията, необходими за всеки документ. Например две копия на тристраничен документ се извеждат в реда 1-1, 2-2, 3-3. Функцията Телбод не е налична при избрана опция [Некомплектувани].
• Със сепаратори - Извежда копията в стекове според броя на копията, необходими за всеки документ, със сепаратор между всеки стек. Натиснете бутона [Подаване на хартия], за да укажете тавата за хартия, съдържаща сепараторите. Функцията Телбод не е налична, когато е избрано [Със сепаратори].
Изходно местоназначениеПоказва екрана [Изходно местоназначение]. Изберете изходна тава за копията.
Качество на изображението
В този раздел се описват функциите за регулиране на качеството на изходното изображение. За повече информация относно наличните опции вижте:Тип на оригинала – страница 55Опции за изображението – страница 55Потискане на фона – страница 56
1. Натиснете бутона <Всички услуги> на панела за управление.
2. Изберете [Копиране] на сензорния екран.
3. Изберете раздела [Качество на изображението].
4. Задайте желаните опции.
5. Изберете [Запази].

Качество на изображението
55
Тип на оригиналаТази функция позволява копиране с оптимално качество на изображението, като се посочи тип на оригиналите.
1. Изберете [Тип на оригинала] на екрана [Качество на изображението].
2. Изберете желаната опция.
3. Изберете [Запази].
ТекстИзберете тази опция за копиране на изцяло текстови документи, при които текстът трябва да се копира отчетливо.
Снимка и текстИзберете тази опция за копиране на документи, съдържащи текст и снимки. Текстът и снимките се разпознават автоматично и се избира съответният режим на качество за отделните области.
СнимкиИзберете тази опция за копиране на документи, съдържащи само снимки.
Светъл текстИзберете тази опция за копиране на документи, съдържащи светъл текст, например написан с молив.
Текст на прозрачна хартияИзберете тази опция за копиране на документи, създадени на прозрачна хартия.ЗАБЕЛЕЖКА: Опцията [Текст на прозрачна хартия] е налична само при активирано [Системни настройки] > [Настр. за услуги копиране] > [Контрол на копиране] > [Тип оригинал - Прозрачна хартия].
Опции за изображениетоТази функция позволява настройка на яркостта и остротата при копиране на документи.
1. Изберете [Опции за изображението] на екрана [Качество на изображението].
2. Изберете желаните нива.
3. Изберете [Запази].
Изсветляване/ЗатъмняванеПозволява настройка на плътността на копията чрез седем нива на [Изсветляване] и [Затъмняване]. Плътността се увеличава с приближаване до [Затъмняване] и намалява с приближаване до [Изсветляване].
ОстротаПозволява настройка на остротата на копията чрез пет нива на [Изостри] и [Омекоти]. Остротата на контурите се увеличава с приближаване до [Изостри] и намалява с приближаване до [Омекоти].

3 Копиране
56
Потискане на фонаТази функция премахва цветовете на фона и прозирането на изображения при копиране.ЗАБЕЛЕЖКА: Тази функция не е налична, ако изберете [Снимки] в екрана [Тип на оригинала].
1. Изберете [Потискане на фона] на екрана [Качество на изображението].
2. Изберете желаните опции.
3. Изберете [Запази].
Без потисканеДеактивира функцията.
Авт. потисканеАвтоматично премахва фоновите цветове.
Настр. на оформление
В този раздел се описват функциите за настройка на оформлението при копиране. За повече информация относно наличните опции вижте:Копиране на книга – страница 57Двустранно копиране на книга – страница 57Размер на оригинала – страница 58Изтриване на ръба за подвързване – страница 59Отместване на изображението – страница 59Завъртане на изображението – страница 60Инвертиране – страница 61Ориентация на оригинала – страница 61
1. Натиснете бутона <Всички услуги> на панела за управление.
2. Изберете [Копиране] на сензорния екран.
3. Изберете раздела [Настр. на оформлението]. Използвайте страничните раздели за превключване между екраните.
4. Изберете желаната функция.

Настр. на оформление
57
Копиране на книга
Тази функция позволява копирането на срещулежащи страници на подвързан оригинал в правилната последователност на страниците чрез стъклото за документи. Двете страници ще се копират върху две отделни страници.
1. Изберете [Копиране на книга] в екрана [Настр. на оформление].
2. Изберете желаните опции.
3. Изберете [Запази].
ЗАБЕЛЕЖКА: Срещулежащите страници на подвързания оригинал трябва да се ориентират хоризонтално на стъклото за документи.
Изкл.Деактивира функцията.
Лява стр., после дяснаКопира страниците на отворена книга в посока отляво надясно.
• Двете страници - Копира и лявата, и дясната страница.
• Само лява стр. - Копира само левите страници.
• Само дясна стр. - Копира само десните страници.
Изтриване на ръба за подвързванеПремахва отпечатването на областта на подвързване на книгата, която обикновено е потъмнена поради сгъването на страниците. С бутоните за превъртане определете областта за премахване спрямо средата на отворена книга в диапазона 0-50 мм (0,0-2,0 инча) на стъпки от 1 мм (0,04 инча).
Двустранно копиране на книгаТази функция позволява създаването на двустранни копия със същата последователност и подредба на изображенията като на подвързания оригинал чрез стъклото за документи. Автоматично се поставя празен лист като първа страница.
1. Изберете [Двустранно копиране на книга] в екрана [Настр. на оформление].
2. Изберете желаните опции.
3. Изберете [Запази].
ЗАБЕЛЕЖКА: Тази функция и функциите [Копиране на книга] или [Създаване на задача] не работят едновременно.
Изкл.Деактивира функцията.

3 Копиране
58
Лява стр., после дяснаКопира и двете страници на отворена книга в посока отляво надясно.
Начална/крайна стр.Показва екрана [Начална/крайна стр.], в който можете да посочите началната страница и крайната страница при копиране. Посочените страни на страниците трябва да се зададат чрез подвързания оригинал.
Изтриване на ръба за подвързванеПремахва отпечатването на областта на подвързване на книгата, която обикновено е потъмнена поради сгъването на страниците. С бутоните за превъртане определете областта за премахване спрямо средата на отворена книга в диапазона 0-50 мм (0,0-2,0 инча) на стъпки от 1 мм (0,04 инча).
Размер на оригиналаТази опция позволява автоматично задаване на размера на документа, избор на списък със зададени размери или смесване на разноразмерни документи. Ако изберете размер от зададените, документите ще се копират според посочения размер независимо от действителния им размер.
1. Изберете [Размер на оригинала] в екрана [Настр. на оформление].
2. Изберете желаната опция.
3. Изберете [Запази].
Авт. разпознаванеРазпознава автоматично размера на документите със стандартни размери.
Ръчно въвеждане на размераПозволява избор между 11 стандартни размера в портретна или пейзажна ориентация, или посочване на размер по избор между 15-297 мм (0,6-11,7 инча) за дължина и 15-432 мм (0,6-17,0 инча) за ширина. Тези предварителни настройки се задават от системния администратор.
Оригинали с различни размериПозволява копиране на документи с различни размери. Машината разпознава автоматично разноразмерните оригинали и копира всеки документ със същия размер като оригинала. Заредете разноразмерните документи, подравнени по горния им ляв край, в подаващото устройство.ЗАБЕЛЕЖКА: Оригиналите 5,5 × 8,5" и A5 се зареждат в портретна ориентация.
ЗАБЕЛЕЖКА: Уверете се, че ориентацията на документите и настройката на [Ориентация на оригинала] в екрана [Настр. на оформление] съвпадат.

Настр. на оформление
59
Изтриване на ръба за подвързванеТази функция позволява изтриване на нежеланите следи, например от перфорация, от всички краища на копието.ЗАБЕЛЕЖКА: Уверете се, че ориентацията на документите и настройката на [Ориентация на оригинала] в екрана [Настр. на оформление] съвпадат.
1. Изберете [Изтр. на ръба за подвързване] в екрана [Настр. на оформление].
2. Изберете желаните опции.
3. Изберете [Запази].
Всички ръбовеИзтрива еднакво количество от четирите краища на документа. Ако не желаете да изтривате никой от краищата, изберете [Паралелни ръбове] и 0,0 с бутоните за превъртане.
Паралелни ръбовеПозволява определяне на количеството за изтриване отгоре и отдолу и/или отляво и отдясно. От всеки край може да се изтрият до 50 мм (2 инча).
Отместване на изображениетоТази функция позволява промяна на позицията на изображението върху копието.ЗАБЕЛЕЖКА: Уверете се, че ориентацията на документите и настройката на [Ориентация на оригинала] в екрана [Настр. на оформление] съвпадат.
ЗАБЕЛЕЖКА: Степента на отместване зависи от размера на заредената хартия.
ЗАБЕЛЕЖКА: Ако сте избрали [Оригинали с различни размери], степента на отместване се определя от позицията на изображението на първия лист и се прилага към всички следващи листове.
1. Изберете [Отместване на изображение] в екрана [Настр. на оформление].
2. Изберете желаната опция.
3. Изберете [Запази].
Без отместванеДеактивира функцията.
Авт. центриранеАвтоматично поставя изображението в центъра на копието.

3 Копиране
60
Отместване на полеОтмества изображението върху копието с определени стойности в посоки Нагоре/Надолу и Наляво/Надясно. Можете да посочите до 50 мм (2 инча) и за двете посоки.Ако машината е конфигурирана за двустранни копия, можете да изберете опциите по-долу за Страна 1 и Страна 2.
• Страна 1 - Позволява преместване на изображението върху Страна 1. Може да посочите отместване до 50 мм (2 инча) и за двете посоки с бутоните за превъртане.
• Страна 2 - Позволява преместване на изображението върху Страна 2. Може да посочите отместване до 50 мм (2 инча) и за двете посоки с бутоните за превъртане.
• Огледална страна 1 - Автоматично отмества изображението върху Страна 2, така че да бъде огледално със Страна 1.
Завъртане на изображениетоТази функция позволява автоматично завъртане на изображението съобразно ориентацията на хартията в тавата.
1. Изберете [Завъртане на изображение] в екрана [Настр. на оформление].
2. Изберете желаната опция.
3. Изберете [Запази].
Изкл.Деактивира функцията.
Винаги ВключеноАвтоматично завърта изображението, както е необходимо, за да се побере на избраната хартия.
Включено по време на Авт.Автоматично завърта изображението, както е необходимо, за да се побере на избраната хартия. Тази функция е налична само когато [Авт. избор на хартия] е избрано в [Подаване на хартия] или [Авт. %] е избрано в [Намаление/Увеличение].

Настр. на оформление
61
ИнвертиранеТази функция позволява създаването на огледален образ и негативи върху копието.
1. Изберете [Инвертиране] в екрана [Настр. на оформление].
2. Изберете желаните опции.
3. Изберете [Запази].
Огледален образПозволява създаване на огледален образ на документа.
• Нормален образ - Извежда изображението в нормалния му вид.
• Огледален образ - Създава огледален образ на оригинала върху копието.
НегативПозволява създаване на негатив на документа.
• Позитив - Извежда изображението в нормалния му вид.
• Негатив - Създава негатив на оригинала върху копието. Всички черни изображения на страницата ще станат бели и всички бели ще станат черни.
Ориентация на оригиналаТази функция позволява определяне на ориентацията на документите. Ориентацията на документа трябва да се посочи преди да се използват функциите [Отместване на изобр.], [Изтр. на ръба за подвързване], [Много стр. на лист], [Повтаряне на изобр.], [Анотации] и [Създаване на брошура].
1. Изберете [Ориентация на оригинала] на екрана [Настройка на оформлението].
2. Изберете желаната опция.
3. Изберете [Запази].
Вертикални изображенияПосочва вертикална ориентация, при която горният край на документа е ориентиран към гърба на машината.
Хоризонтални изображенияПосочва хоризонтална ориентация, при която горният край на документа е ориентиран към лявата страна на машината.

3 Копиране
62
Формат на продукта
В този раздел се описват функциите за подобряване на външния вид на копията. За повече информация относно наличните опции вижте:Създаване на брошура – страница 62Корици – страница 65Опции за слайдове – страница 66Оформление на страница – страница 67Плакат – страница 68Анотации – страница 68Воден знак – страница 71Копиране на лична карта – страница 72
1. Натиснете бутона <Всички услуги> на панела за управление.
2. Изберете [Копиране] на сензорния екран.
3. Изберете раздела [Формат на продукта]. Използвайте страничните раздели за превключване между екраните.
4. Изберете желаната функция.
5. Изберете [Запази].
Създаване на брошураТази функция позволява създаване на многостранични брошури от комплект едно- или двустранни оригинали. Изображенията се намаляват и позиционират така, че сгънатото копие да се чете като брошура.ЗАБЕЛЕЖКА: Ако броят на страниците е кратен на четири, брошурата няма да има празни страници. В противен случай допълнителните страници ще бъдат празни.
ЗАБЕЛЕЖКА: Тази функция е налична само когато [Комплектувани] е избрано в [Продукт копиране].
ЗАБЕЛЕЖКА: Не вадете копията от изходната тава, докато задачата не приключи.
1. Изберете [Създаване на брошура] в екрана [Формат на продукта].
2. Изберете желаните опции.
3. Изберете [Запази].

Формат на продукта
63
Изкл.Деактивира функцията.
Подвързване вляво/отгореСъздава брошура от документа. Изображенията автоматично се разполагат в последователност, при която сгънатите копия са подвързани в горния или левия край.
Копиране на брошураПозволява копиране на листата на брошура, като запазва реда на изображенията. Опцията [Сгъване и телбод] подвързва копията, така че се получава същият тип брошура като оригиналната.
Отместване за подвързванеПоказва екрана [Създаване на брошура - Отместване за подвързване]. За допълнителна информация вижте Екран [Създаване на брошура - Отместване за подвързване] на страница 63.
КорициПоказва екрана [Създаване на брошура - Корици]. За допълнителна информация вижте Екран [Създаване на брошура - Корици] на страница 64.
Разделяне на продуктаПоказва екрана [Създаване на брошура - Разделяне на продукта]. За допълнителна информация вижте Екран [Създаване на брошура - Разделяне] на страница 64.
Сгъване и телбодПоказва екрана [Създаване на брошура - Сгъване и телбод]. За допълнителна информация вижте Екран [Създаване на брошура - Сгъване и телбод] на страница 64.
Изходно местоназначениеПоказва екрана [Изходно местоназначение]. Изберете изходна тава за копията.
Последна страница задна корицаСлага последната страница от оригинала като задна корица на брошурата. Когато разделяте брошура на части с опцията [Разделяне на продукт], корицата ще бъде последната страница на последната част.
Екран [Създаване на брошура - Отместване за подвързване]Позволява определяне на вътрешното поле на стъпки от 1 мм (0,04 инча) между 0 и 50 мм (0,0-2,0 инча) с бутоните за превъртане на екрана или с цифровата клавиатура на панела за управление.

3 Копиране
64
Екран [Създаване на брошура - Корици]Позволява добавяне на корица към брошурата. След сгъването на две корицата ще се падне отпред и отзад на брошурата.
Изкл.Създава брошура без корица.
Вкл.Добавя корица към брошурата от тавата за корици. Когато е избрано, опцията [Корици] става налична.
Корици• Празни корици - Добавя празна корица към брошурата.
• Предна корица - 2-странно - Копира първата и последната страници на документа върху кориците. Добавете празни листове към комплекта документи, ако желаете вътрешните предна и задна корици да останат празни.
Подаване на хартияПоказва екрана [Създаване на брошура - Корици - Подаване на хартия]. Изберете една от предварителните настройки, за да посочите [Тава за стр.] и [Тава за корици]. Хартията, заредена в тавите, избрани за [Тава за стр.] и [Тава за корици], трябва да е с еднакъв размер и в пейзажна ориентация. За повече информация относно тава 5 (байпас), вижте Екран [Тава 5] на страница 50.В зависимост от наличните в машината тави името на този бутон може да е различно.
Екран [Създаване на брошура - Разделяне]Позволява разделяне на голяма брошура на множество брошури.
Изкл.Деактивира функцията.
Вкл.Разделя брошурата на части. Въведете броя на листовете за всяка част с бутоните за превъртане. Стойността може да се въведе и от цифровата клавиатура на панела за управление, като първо докоснете полето.
Екран [Създаване на брошура - Сгъване и телбод]Позволява сгъване и подшиване с телбод на брошурата.
Без сгъване и телбодДеактивира функциите Сгъване и телбод.
Само сгъванеПрави сгъвка на всеки лист от брошурата за лесно сгъване.
Сгъване и телбодПрави сгъвка на всеки лист от брошурата за лесно сгъване и захваща листовете с телбод.

Формат на продукта
65
КорициТази функция позволява добавяне на предна и/или задна корица към копията. ЗАБЕЛЕЖКА: Ако паметта на машината се препълни при сканиране на документ, когато тази функция е активирана, следвайте инструкциите на екрана, за да отмените задачата. Изтрийте съхранените документи или намалете количеството страници, за да освободите памет, и опитайте отново.
ЗАБЕЛЕЖКА: Тази функция не е налична, когато [Некомплектувани] или [Със сепаратори] е избрано в [Продукт копиране].
1. Изберете [Корици] в екрана [Формат на продукта].
2. Изберете желаните опции.
3. Изберете [Запази].
Без корициДеактивира функцията.
Само предна корицаПоставя предна корица преди първата страница на документа. Може да се използва различен тип хартия от този на вътрешните страници.
Предна/Задна корициПоставя корици преди първата и след последната страница на документа. Може да се използва различен тип хартия от този на вътрешните страници.
Корици• Празни корици - Добавя празна корица към документа.
• Напечатани корици - Копира първата и последната страници на документа върху кориците. Добавете празни листове към комплекта документи, ако желаете вътрешните предна и задна корици да останат празни.
Подаване на хартияПоказва екрана [Корици - Подаване на хартия]. Изберете една от предварителните настройки, за да посочите [Тава за стр.] и [Тава за корици]. Хартията, заредена в тавите, избрани за [Тава за стр.] и [Тава за корици], трябва да е с еднакъв размер и ориентация. За повече информация относно тава 5 (байпас) вижте Екран [Тава 5] на страница 50.В зависимост от наличните в машината тави името на този бутон може да е различно.

3 Копиране
66
Опции за слайдовеТази функция позволява поставяне на празни сепаратори между документите при копиране върху прозрачни фолиа и създаване на комплекти за раздаване. Дипляните могат да бъдат едностранни или двустранни и подшити с телбод.
1. Изберете [Опции за слайдове] в екрана [Формат на продукта].
2. Изберете желаната опция.
3. Изберете [Запази].
Без сепаратори между слайдовеДеактивира функцията.
Празни сепаратори между слайдовеПоставя празен сепаратор между всеки слайд. Прави се само един комплект копия.ЗАБЕЛЕЖКА: Тази функция не е налична, когато [1 2 -странно] или [2 2 -странно] е избрано в [Двустранно копиране].
Празни сепаратори и дипляниКопира един комплект слайдове с празни сепаратори и необходимия брой комплекти хартиени копия за раздаване.
Комплекти слайдове и дипляниКопира един комплект слайдове без сепаратори и необходимия брой комплекти хартиени копия за раздаване.
Подаване на хартияПоказва екрана [Опции за слайдове - Подаване на хартия]. Изберете една от предварителните настройки, за да посочите [Тава за слайдове] и [Тава за дипляни]/[Тава за сепаратори и дипляни]. За повече информация относно тава 5 (байпас), вижте Екран [Тава 5] на страница 50.В зависимост от наличните в машината тави името на този бутон може да е различно.

Формат на продукта
67
Оформление на страницаТази функция позволява копиране на две, четири или осем изображения на един лист или многократно копиране на едно изображение на един лист. Машината автоматично намалява/увеличава изображенията според случая, така че да се отпечатат на една страница.
1. Изберете [Оформление на страница] в екрана [Формат на продукта].
2. Изберете желаната опция.
3. Изберете [Запази].
Изкл.Деактивира функцията.
Много стр. на лист• По 2 стр. - Копира две страници на документа на един лист хартия.
• По 4 стр. - Копира четири страници на документа на един лист хартия.
• По 8 стр. - Копира осем страници на документа на един лист хартия.
• Ред за четене - Задава подредбата на изображенията върху страницата. За [По 4 стр.] или [По 8 стр.] можете да изберете или хоризонтални редове отляво надясно, или вертикални колони отляво надясно.
Повтаряне на изображение• По 2 стр. - Копира изображението два пъти вертикално или хоризонтално на
един лист хартия.
• По 4 стр. - Копира изображението четири пъти вертикално или хоризонтално на един лист хартия.
• По 8 стр. - Копира изображението осем пъти вертикално или хоризонтално на един лист хартия.
• Авт. повторение - Автоматично изчислява броя пъти вертикално или хоризонтално повторение според размера на документа, размера на хартията и съотношението на увеличаване/намаляване.
ЗАБЕЛЕЖКА: Тази функция не е налична, когато [Авт. %] е избрано в [Намаление/Увеличение].
• Повторение по избор - Позволява определяне на броя пъти вертикално или хоризонтално повторение на изображението с бутоните за превъртане на екрана или с цифровата клавиатура на панела за управление. Изображението може да се повтори между 1 и 23 пъти вертикално и между 1 и 33 пъти хоризонтално.

3 Копиране
68
ПлакатТази функция позволява разделяне и увеличаване на оригинала, така че да се копира върху много листове. След това можете да ги залепите, за да направите един голям плакат.ЗАБЕЛЕЖКА: Тази функция е налична само когато [1 1 -странно] е избрано в [Двустранно копиране].
ЗАБЕЛЕЖКА: Тази функция не е налична, когато е избрано [Комплектувани].
1. Изберете [Плакат] в екрана [Формат на продукта].
2. Изберете желаната опция.
3. Изберете [Запази].
ЗАБЕЛЕЖКА: Машината автоматично припокрива разделените изображения при копирането, за да може да се режат и лепят. Ширината на припокриването е 10 мм (0,4 инча).
Без плакатиДеактивира функцията.
Размери на изходна продукцияПозволява избор на размер на плаката от зададените размери, които са изброени на сензорния екран. Машината автоматично изчислява увеличението и преценява колко листа са необходими за случая.
Увеличение %С бутоните за превъртане на екрана или с цифровата клавиатура на панела за управление изберете степента на увеличение за дължината и ширината на плаката. Може да посочите стойност между 100-400% на стъпки от 1%. Машината автоматично преценява колко листа са необходими за случая.
Подаване на хартияПоказва екрана [Плакат - Подаване на хартия]. Изберете една от предварителните настройки, за да определите тава за задачата. За повече информация относно тава 5 (байпас), вижте Екран [Тава 5] на страница 50.
АнотацииТази функция позволява добавяне на дата, номера на страниците и зададена фраза към копията.
1. Изберете [Анотации] в екрана [Формат на продукта].
2. Изберете желаната опция.
3. Изберете [Запази].
КоментарПоказва екрана [Коментар]. За допълнителна информация вижте Екран [Коментар] на страница 69.

Формат на продукта
69
Печат с датаПоказва екрана [Печат с дата]. За допълнителна информация вижте Екран [Печат с дата] на страница 69.
Номера на странициПоказва екрана [Номера на страници]. За допълнителна информация вижте Екран [Номера на страници] на страница 70.
Формат и стилПоказва екрана [Формат и стил]. За допълнителна информация вижте Екран [Формат и стил] на страница 70.
Екран [Коментар] Позволява отпечатване на зададена фраза, например "Поверително" или "Чернова" върху копията.
Изкл.Деактивира функцията.
КоментарАктивира функцията.
Избран коментарИзберете зададената фраза, която искате да се отпечата на копията. За да промените избраната фраза, изберете бутона [Редакция] и използвайте екранната клавиатура.
Приложи къмПоказва екрана [Приложи коментар към]. Изберете отпечатване на коментара [Само първа стр.], [Всички страници] или [Всички страници освен първа].
ПозицияПоказва екрана [Коментар - Позиция]. Изберете позицията за отпечатване на коментара върху всяка страница.
Екран [Печат с дата]Позволява отпечатване на днешната дата върху копията.
Изкл.Деактивира функцията.
Печат с датаАктивира функцията.
Формат Изберете формат на датата между [дд/мм/20гг], [мм/дд/20гг] и [20гг/мм/дд].
Приложи къмПоказва екрана [Приложи печат с дата на]. Изберете отпечатване на датата [Само първа стр.], [Всички страници] или [Всички страници освен първа].
Позиция Показва екрана [Печат с дата - Позиция]. Изберете позицията за отпечатване на датата върху всяка страница.

3 Копиране
70
Екран [Номера на страници]Позволява отпечатване на номера на страници или номера на страници с префикс върху копията.
Изкл.Деактивира функцията.
Номера на страници Позволява отпечатване на номера на страници върху копията.
• Стартов номер - Позволява въвеждане на стартов номер с бутоните за превъртане или от цифровата клавиатура.
• Приложи към - Показва екрана [Приложи номера на страници към]. Изберете страниците, които трябва да имат номера. Наличните опции са [Всички страници] и [Всички страници освен първа].
• Позиция - Показва екрана [Номера на страници - Позиция]. Изберете позицията за отпечатване на номер върху всяка страница.
Бейтс печатПозволява отпечатване на номера на страници с префикс върху копията.
• Редакция - Натиснете този бутон и въведете префикс за номерата на страниците от цифровата клавиатура. Или изберете желания префикс от списъка с префикси.
• Приложи към - Показва екрана [Постави Бейтс печат на]. Изберете страниците, които трябва да имат номера, и посочете началния номер. Наличните опции са [Всички страници] и [Всички страници освен първа].
• Позиция - Показва екрана [Номера на страници - Позиция]. Изберете позицията за отпечатване на номер върху всяка страница.
• Брой цифри - Показва екрана [Бейтс печат - Брой цифри]. В този екран можете да посочите броя на цифрите за номерата на страниците. Ако въведете броя ръчно, машината добавя водещи нули, за да допълни броя на цифрите. Може да посочите до 9 цифри.
Екран [Формат и стил]
Размер на шрифтПозволява определяне на размер на шрифта за датата, номерата на страниците и коментарите с бутоните за превъртане на екрана или с цифровата клавиатура на панела за управление от 6 до 18 точки на стъпки от 1 точка.
Опции за страна 2Позволява определяне на позицията на датата, номерата на страниците и коментарите върху Страна 2 - [Същото като страна 1] или [Огледална страна 1].

Формат на продукта
71
Воден знакТази функция позволява добавяне на воден знак под оригиналното изображение върху копието. Може да се добави информация като контролен номер, зададен текст, дата и час и серийния номер на машината.
1. Изберете [Воден знак] в екрана [Формат на продукта].
2. Изберете желаната опция.
3. Изберете [Запази].
Контролен номерПоказва екрана [Воден знак - Контролен номер]. Тази опция отпечатва последователни контролни номера върху всеки комплект копия. Налични са следните опции:
• Изкл. - Деактивира функцията.
• Вкл. - Активира функцията. Посочете начален номер между 1 и 999 с бутоните за скролиране. Стойността може да се въведе и от цифровата клавиатура на панела за управление, като първо докоснете полето.
Съхранени водни знациПоказва екрана [Готови водни знаци]. Тази опция отпечатва зададена фраза върху копията. Налични са следните опции:
• Изкл. - Деактивира функцията.
• Вкл. - Активира функцията. Изберете от готовите фрази, определени от системния администратор.
Номер на потребителски акаунтОтпечатва вашия номер на акаунт върху копията. ЗАБЕЛЕЖКА: Тази функция се показва само при активирана функция Удостоверяване.
• Изкл. - Деактивира функцията.
• Вкл. - Активира функцията.
Дата и часПоказва екрана [Воден знак - Дата и час]. Тази опция отпечатва датата и часа върху копията. Изберете [Вкл.], за да активирате функцията.
Сериен номер на устр.Показва екрана [Воден знак - Сериен номер на устр.]. Тази опция отпечатва серийния номер на машината върху копията. Изберете [Вкл.], за да активирате функцията.

3 Копиране
72
Ефект воден знакПоказва екрана [Ефект воден знак]. Тази опция влага текста, посочен в [Контролен номер], [Готови водни знаци], [Номер на потребителски акаунт], [Дата и час] и [Сериен номер на устр.], върху всички копия. Ако направите копия на копията, вложеният текст ще се отпечата с текстовия ефект, избран тук. Налични са следните опции:
• Изкл. - Деактивира функцията.
• Релеф - Ако направите копия на копията, вложеният текст ще има релефен контур.
• Контур - Ако направите копия на копията, вложеният текст ще се вижда в бяло.
Копиране на лична картаТази опция позволява копиране на предната и задната страна на лична карта или друг документ, чийто размер не може да се разпознае автоматично, от същата страна на хартията.
1. Изберете [Копиране на лична карта] в екрана [Формат на продукта].
2. Изберете желаната опция.
3. Изберете [Запази].
Изкл.Деактивира функцията.
Вкл. Активира функцията. Копирайте предната страна на личната карта по обичайния начин. След това обърнете картата, без да променяте позицията й, и копирайте задната страна.ЗАБЕЛЕЖКА: За да хванете цялата карта, поставете я леко на разстояние от горния ляв ъгъл на стъклото за документи.

Сглобяване на задача
73
Сглобяване на задача
В този раздел се описват функциите за асемблиране на задача за копиране. За повече информация относно наличните опции вижте:Съставяне на задача – страница 73Мострена задача – страница 75Комбиниране на части – страница 76Овърлей – страница 76Изтриване отвън/Изтриване отвътре – страница 77
1. Натиснете бутона <Всички услуги> на панела за управление.
2. Изберете [Копиране] на сензорния екран.
3. Изберете раздела [Сглобяване на задача].
4. Задайте желаните опции.
5. Изберете [Запази].
Съставяне на задачаТази функция позволява смесване на отделни части от задачата с различни функции. Например, ако задачата се състои от части с текст и части със снимки, можете да изберете подходящите настройки за всяка част и след това да ги отпечатате наведнъж. ЗАБЕЛЕЖКА: Тази функция е налична само когато [Комплектувани] е избрано в [Продукт копиране].
ЗАБЕЛЕЖКА: Използвайте страничната лента за превключване между екраните.
1. Изберете [Създаване на задача] в екрана [Сглобяване на задача].
2. Изберете желаните опции. Използвайте страничните раздели за превключване между екраните.
3. Изберете [Запази].
Изкл.Деактивира функцията.
Вкл.Активира функцията. Позволява избор на функции, които да се приложат към цялата задача.

3 Копиране
74
Продукт копиранеПоказва екрана [Продукт копиране] за комплексната задача. За допълнителна информация вижте Екран [Продукт копиране] на страница 53..
Създаване на брошураПоказва екрана [Създаване на брошура] за комплексната задача. За повече информация вижте вижте Създаване на брошура на страница 62.
КорициПоказва екрана [Корици] за комплексната задача. За повече информация вижте вижте Корици на страница 65.
АнотацииПоказва екрана [Анотации] за комплексната задача. За повече информация вижте вижте Анотации на страница 68.
Воден знакПоказва екрана [Воден знак] за комплексната задача. За повече информация вижте вижте Воден знак на страница 71.
Екран [Задача за копиране]Екранът [Задача за копиране] се показва след всяка част от създадената задача, докато тя се изпълнява.
СтопСпира текущата комплексна задача. Този бутон се показва, докато задачата се съставя и отпечатва.
Начало на главаПоказва екрана [Създаване на задача - Начало на глава/Глави и сепаратори]. Налични са следните опции.
• Изкл. - Деактивира функцията.
• Начало на глава - Автоматично разделя всяка партида оригинали на глави, започвайки на нова страница. Опцията [Много стр. на лист - Нова стр.] определя дали първата страница от всяка партида оригинали да се отпечатва на нова страница, или на същата страница като предишния оригинал, когато е избрана функцията Много стр. на лист.
• Глави и сепаратори - Автоматично разделя всяка партида оригинали на глави със сепаратор между всяка глава. Изберете [Глави и сепаратори] и посочете тавата, съдържаща празните сепаратори. За повече информация относно тава 5 (байпас), вижте Екран [Тава 5] на страница 50.

Сглобяване на задача
75
Промяна на настройкиПозволява промяна на настройките в екрана [Копиране] преди сканиране на следващата част. Натиснете бутона <Старт> на панела за управление, за да започнете сканирането.
Последен оригиналУказва, че текущата партида е последната от задачата.
Следващ оригиналПоследователно сканира още части от същата задача.
ИзтрийОтменя процеса на съставяне на задача.
СтартЗапочва сканиране на следващата част.
Мострена задачаТази функция позволява отпечатване на една част за проверка на резултата преди отпечатване на цялата задача. Можете да изберете дали да се отпечатат още части след проверката.
1. Изберете [Мострена задача] в екрана [Сглобяване на задача].
2. Изберете желаната опция.
3. Изберете [Запази].
Изкл.Деактивира функцията.
Вкл.Активира функцията. След копиране на една част изпълнението на задачата спира. Изберете [Старт], за да копирате останалите части, или [Стоп], за да прекратите задачата.ЗАБЕЛЕЖКА: Копията, създадени с опцията [Мострена задача], влизат в общия брой копия.

3 Копиране
76
Комбиниране на частиТази функция позволява разделяне на дълги оригинали на малки части, които могат да се заредят в подаващото устройство в по-малки количества наведнъж.ЗАБЕЛЕЖКА: Тази функция е налична само когато [Комплектувани] е избрано в [Продукт копиране].
1. Изберете [Комбиниране на оригинални части] в екрана [Сглобяване на задача].
2. Изберете желаната опция.
3. Изберете [Запази].
Изкл.Деактивира функцията.
Вкл.Активира функцията. Изберете [Следващ оригинал], за да обработите следващата партида. Изберете [Последен оригинал], когато всички документи са сканирани.ЗАБЕЛЕЖКА: Използвайте [Създаване на задача], ако искате да изберете различни функции за отделните части.
ОвърлейТази функция сканира и запазва изображение върху първата страница на документа и прехвърля изображението върху останалата част от документа. Например ако първата страница на документа съдържа горен и долен колонтитул, те могат да се копират върху следващите страници.
1. Изберете [Овърлей] в екрана [Формат на продукта].
2. Изберете желаната опция.
3. Изберете [Запази].
Изкл.Деактивира функцията.
Вкл.Активира функцията.

Сглобяване на задача
77
Изтриване отвън/Изтриване отвътреТази функция позволява изтриване на всичко в или извън определена област.
1. Изберете [Изтриване отвън/Изтриване отвътре] в екрана [Сглобяване на задача].
2. Изберете желаните опции.
3. Изберете [Запази].
Изкл.Деактивира функцията.
Изтриване отвънИзтрива всичко извън посочената област при копирането.
Изтриване отвътреИзтрива всичко вътре в посочената област при копирането.
Област 1Показва екрана [Изтриване отвън/Изтриване отвътре - Област 1]. За допълнителна информация вижте Екран [Изтриване отвън/Изтриване отвътре - Област 1] на страница 77..
ОригиналиИзберете страната, от която да се трие при двустранните оригинали.
• Двете страни - Изтрива и от двете страни.
• Само страна 1 - Изтрива само от Страна 1.
• Само страна 2 - Изтрива само от Страна 2.
Екран [Изтриване отвън/Изтриване отвътре - Област 1]Позволява определяне на областта за функцията [Изтриване отвън/Изтриване отвътре]. Областта се определя от правоъгълника, образуван между точките X1,Y1 и X2,Y2.
1. Изберете [Област 1] в екрана [Изтриване отвън/Изтриване отвътре].
2. Докоснете поле и въведете координатна стойност от цифровата клавиатура.
3. Повторете стъпка 2 за останалите полета.
4. Изберете [Запази].
Изтриване на област 1Изтрива въведените в полетата стойности.

3 Копиране
78

79
4 Факс
Тази глава съдържа информация за екраните на факса и наличните факс услуги. В допълнение към конвенционалния факс устройството предоставя и услугите Директен факс, Интернет факс и Сървърен факс. Директен факс ви позволява да изпращате факсове директно от клиентски компютри. Интернет факс ви дава възможност да изпращате сканирани изображения посредством електронна поща по Интернет или интранет. Чрез Сървърен факс можете да изпращате и получавате сканирани данни на/от факс сървър по мрежа, използвайки протокол SMB, FTP или SMTP. За допълнителна информация относно функциите Факс, Интернет факс и Сървърен факс вижте ръководството за администриране на системата.За допълнителна информация относно Директен факс вижте достъпната онлайн помощна информация за драйвера за печат.ЗАБЕЛЕЖКА: Някои модели не поддържат гореспоменатите факс функции или поддържат само някои от тях.
ЗАБЕЛЕЖКА: Някои от описаните в тази глава функции се предоставят като опция и може да не са включени в конфигурацията на вашето устройство.
ЗАБЕЛЕЖКА: Услугата Интернет факс може да се активира, когато на устройството са инсталирани наборът за факс и наборът за Интернет факс.
ЗАБЕЛЕЖКА: Съответно Сървърен факс може да се активира, когато на устройството е инсталиран наборът за сървърен факс. Някои модели изискват също и наличието на комплект за сканиране на мрежата, за да бъде активиран Сървърният факс.
ЗАБЕЛЕЖКА: Преди използване на Интернет факс или Сървърен факс е необходимо да свържете устройството към мрежа и да конфигурирате мрежовата среда. За допълнителна информация вижте главите "Интернет факс" и "Сървърен факс" в ръководството за администриране на системата.

4 Факс
80
Код на държава за услугата Факс
При използване на услугата Факс за потребителите в изброените по-долу държави може да е необходимо да настроят код на държавата за факс линията.ЗАБЕЛЕЖКА: Разрешаването на факс връзка зависи от държавата.
1. Натиснете бутона <Влизане/Излизане> на панела за управление.
2. Въведете точния потребителски идентификатор, използвайки цифровата клавиатура на панела за управление или клавиатурата на екрана.
ЗАБЕЛЕЖКА: ИД по подразбиране на системния администратор е "11111". Ако е включена функцията "Удостоверяване и отчетност", може да е необходимо да въведете и парола. Паролата по подразбиране е "x-admin". За промяна на потребителския идентификатор или парола по подразбиране вижте ръководството за администриране на системата.
3. Натиснете бутона <Статус на устройството> на панела за управление.
4. Изберете раздела [Инструменти] на екрана "Статус на устройството".
5. Под [Системни настройки] изберете [Настройки за основните услуги].
6. Изберете [Други настройки].
7. Придвижете се надолу и изберете [Държава].
8. Изберете съответната държава. След като настройките се запишат, устройството се рестартира автоматично.
ЗАБЕЛЕЖКА: Тази настройка е достъпна само с факс опциите за изброените по-горе държави.
Австрия Аржентина Белгия Великобритания Бразилия
България Германия Гърция Дания Египет
Индия Ирландия Исландия Испания Италия
Канада Кипър Люксембург Мексико Мароко
Норвегия ОАЕ Перу Полша Португалия
Румъния Русия Саудитска Арабия САЩ
Словакия Турция Украйна Унгария Финландия
Франция Холандия Чешка република Чили
Швейцария Швеция Южна Африка Бивши Югославски републики

Факс процедура
81
Факс процедура
Този раздел описва основната процедура за изпращане на факсове, Интернет факсове и Сървърни факсове. Следвайте описаните по-долу стъпки:1. Заредете документите – страница 812. Изберете функциите – страница 823. Посочете дестинация – страница 834. Въведете заглавие и текст на имейла (само Интернет факс) – страница 84
5. Стартирайте факс задачата – страница 846. Проверете статуса на факс задачата – страница 857. Спиране на факс задача – страница 85
ЗАБЕЛЕЖКА: Ако е включена функцията "Удостоверяване и отчетност", може да е необходимо да въведете потребителски идентификатор и парола (ако е зададена такава), за да ползвате устройството. За допълнителна информация се свържете със системния администратор.
1. Заредете документитеПо-долу е обяснено как се зареждат документи, използвайки подаващото устройство или стъклото за документи. Максималният капацитет на подаващото устройство за документи е както следва:
Документите могат да бъдат във всякакъв размер от 139,7 до 297 mm (4,9 до 11,7 инча) на ширина и от 210 до 432 mm (4,5 до 17 инча) на дължина, както и със стандартните размери от 5,5 × 8,5” SEF/LEF до 7,25 × 10,5” SEF/LEF. Когато изпращате факс, можете да сканирате до 297 мм (11,7 инча) в ширина и 432 мм (17,3 инча) в дължина (или 600 мм/23,5 инча, ако се използва хартия 60-90 гр/м) в едностранен режим. Ако е необходимо, можете да извършвате сканиране и от стъклото за документи.През подаващото устройство може да се подават за сканиране един след друг оригинали с различни размери. За целта подравнявайте документите към вътрешния ъгъл на подаващото устройство и включете функцията [Оригинали с различни размери]. За повече информация вижте вижте Оригинали с различни размери на страница 103.ЗАБЕЛЕЖКА: Ако в подаващото устройство за документи се зареждат оригинали с различни размери, а за [Размер на оригинала] в раздела [Настройка на оформление] е зададено [Автоматично разпознаване], може да се получи задръстване на хартия. В такъв случай се препоръчва да се зададе потребителски размер на хартията. За повече информация вижте вижте Размер на оригинала на страница 103.
Тип на документа (грамаж на хартията) Капацитет
Лека хартия (38-49 гр/м) 75 листа
Обикновена хартия (50-80 гр/м) 75 листа
Тежка хартия (81-128 гр/м) 50 листа

4 Факс
82
В подаващото устройство зареждайте документите с лицето нагоре, а върху стъклото за документи - с лицето надолу.
ЗАБЕЛЕЖКА: Функцията за сканиране на дълги документи за изпращане по факс има следните ограничения.
• Достъпна е само при използване на подаващото устройство за документи.
• Не е достъпна при двустранен режим.ЗАБЕЛЕЖКА: Както при едностранен, така и при двустранен режим се препоръчва сканирането на документа да се извършва в размер 1:1 или по-малък. Ако се сканира към изображение с увеличен размер, има вероятност части от него да бъдат отрязани при изпращането.
ЗАБЕЛЕЖКА: Когато използвате стъклото за документи, подгответе сензорния екран преди да поставите документа върху стъклото. Ако поставите документа преди сензорният екран да е в готовност, размерът на хартията може да бъде определен неправилно.
2. Изберете функциите
1. Проверете дали желаната факс услуга е активирана в режима "Администриране на системата".
ЗАБЕЛЕЖКА: Услугите Факс и Сървърен факс не могат да бъдат активирани едновременно. Когато на устройството ви има и Факс и Сървърен факс, по подразбиране автоматично е активиран Сървърен факс. За да активирате Факс, влезте в режим "Администриране на системата" и превключете услугата на Факс. Когато на устройството ви има услуга Интернет факс, тя автоматично се активира при активиране на услугата Факс. За да научите как да превключвате между Факс и Сървърен факс в режим "Администриране на системата", вижте главата "Настройки" в ръководството за администриране на системата.
2. Натиснете бутона <Всички услуги> на панела за управление.
<Изчисти всичко><Всички услуги>

Факс процедура
83
3. Изберете [Факс] или [Интернет факс] на сензорния екран, за да се покаже екранът на съответната услуга.
ЗАБЕЛЕЖКА: Иконата [Факс] на екрана "Всички услуги" се отнася за услугата Факс или Сървърен факс в зависимост от това коя от двете услуги е избрана в режима "Администриране на системата". За да научите как да превключвате между Факс и Сървърен факс в режим "Администриране на системата", вижте главата "Настройки" в ръководството за администриране на системата.
ЗАБЕЛЕЖКА: Ако е включена функцията "Удостоверяване и отчетност", може да е необходимо да въведете потребителски идентификатор и парола (ако е зададена такава). Ако имате нужда от помощ, свържете се със системния администратор.
ЗАБЕЛЕЖКА: На екрана се показват само функциите, с които разполага вашето устройство.
4. Натиснете еднократно бутона <Изчисти всичко> на панела за управление, за да отмените всичко избрано по-рано.
5. Настройте необходимите функции във всеки раздел.
За информация относно функциите в различните раздели вижте:Посочване на дестинации за факс – страница 86Посочване на дестинации за Интернет факс – страница 93Посочване на дестинации за Сървърен факс – страница 97Общи настройки - Факс/Интернет факс/Сървърен факс – страница 100Настройка на оформление - Факс/Интернет факс/Сървърен факс – страница 103Факс опции - Факс – страница 106Други факс опции - Факс – страница 112Интернет факс опции - Интернет факс – страница 116Факс опции - Сървърен факс – страница 119
3. Посочете дестинацияПо-долу е обяснено как се посочва дестинация. Устройството позволява следните методи за набиране (на факс номера или адреси на електронна поща):За Факс:
• Директно въвеждане на факс номер от цифровата клавиатура на панела за управление
• Чрез функцията [Нови получатели] (вижте Нови получатели на страница 86.)
• Чрез функцията [Адресна книга] (вижте на страница 89.)
• Чрез бутона <Бързо набиране> на панела за управление (вижте Бързо набиране на страница 91.)
За Интернет факс:
• Чрез функцията [Нови получатели] (вижте Нови получатели на страница 93.)
• Чрез функцията [Адресна книга] (вижте Адресна книга на страница 95.)

4 Факс
84
За Сървърен факс:
• Директно въвеждане на номер от цифровата клавиатура на панела за управление
• Чрез функцията [Нови получатели] (вижте Нови получатели на страница 97.)
• Чрез функцията [Адресна книга] (вижте Адресна книга на страница 99.)
1. Въведете дестинацията по някой от гореизброените начини.
С една операция можете да изпратите документ до няколко дестинации.
Ако е необходимо да вмъкнете пауза в даден факс номер (например ако използвате телефонна карта), натиснете бутона <Пауза при набиране>. Когато набирате ръчно, <Пауза при набиране> не е нужно да се използва. Можете просто да изчакате гласовото обаждане и да продължите според него. За повече информация вижте вижте Специални знаци на страница 88.
4. Въведете заглавие и текст на имейла (само Интернет факс) При изпращане на Интернет факс можете да въведете заглавие и текст на електронното съобщение.За повече информация вижте Относно на страница 96 и Съобщение на страница 96.
5. Стартирайте факс задачата
1. За да изпратите документите, натиснете бутона <Старт>.
За да сигнализирате, че има да се сканират още оригинали, можете да натиснете бутона [Следващ оригинал], който се показва на сензорния екран по време на сканиране. Това ви позволява да сканирате няколко документа и да изпратите данните заедно, като една задача.Докато вашият факс или Интернет факс се обработва, ако подаващото устройство или стъклото за документи са свободни, можете да сканирате следващия документ или да зададете настройки за следващата задача.
<Пауза при набиране>
Бутон <Старт>

Факс процедура
85
6. Проверете статуса на факс задачата
1. Натиснете бутона <Статус на задача> на панела за управление, за да се появи екранът "Статус на задача".
Ще се покаже опашката от факс задачи. Ако интересуващото ви задача не се вижда на екрана, тя може вече да е обработена. Неизпратените задачи се показват на екрана [Активни задачи] и се разпечатват в [Отчет за предаване - недоставени задачи].За повече информация вижте главата "Статус на задача" в ръководството за администриране на системата.
7. Спиране на факс задачаЗа ръчно прекратяване на активна факс задача следвайте посочените по-долу стъпки.
1. Натиснете бутона <Стоп> на панела за управление, за да преустановите изпълнението на факс задача, докато документът се сканира.
2. Ако е необходимо, натиснете бутона <Статус на задача> на панела за управление, за да видите екрана за статус на задачите. За да излезете от този екран, натиснете бутона <Функции>.
3. За да изтриете спряната факс задача, на екрана [Стоп/Пауза] натиснете [Прекрати сканирането].
ЗАБЕЛЕЖКА: Ако желаете да продължите изпълнението на задачата, натиснете [Поднови сканирането] на екрана [Стоп/Пауза].
Бутон <Стоп>

4 Факс
86
Посочване на дестинации за факс
В този раздел е описано как се посочват дестинации, използвайки услугата Факс. За повече информация вижте следното:Нови получатели – страница 86Адресна книга – страница 90Заглавна станица – страница 91
1. Проверете дали услугата Факс е активирана.
2. Натиснете бутона <Всички услуги> на панела за управление.
3. На екрана "Всички услуги" изберете [Факс]. Изберете раздела [Факс], ако вече не е показан на екрана.
ЗАБЕЛЕЖКА: Можете да посочите дестинации във всеки от разделите, използвайки цифровата клавиатура или бутона <Бързо набиране> на панела за управление.
ЗАБЕЛЕЖКА: За да добавите друг получател, след като вече сте посочили такъв, можете да използвате цифровата клавиатура или бутона <Бързо набиране> на панела за управление, или бутоните [+ Добави] или [Адресна книга] на екрана [Факс].
ЗАБЕЛЕЖКА: За да премахнете получател от списъка на получателите или да видите подробна информация за даден получател в списъка, изберете съответния получател на сензорния екран, след което изберете желаното действие от изскачащото меню.
Нови получателиТази функция ви позволява да въведете една или повече факс дестинации с помощта на екранна клавиатура.
1. Изберете [Нови получатели] на екрана [Факс].
2. С натискане на клавиши на екрана въведете необходимата информация.
3. Натиснете [Затвори].
+ ДобавиДава възможност за въвеждане на нов адрес. Максималният брой дестинации, които могат да бъдат посочени едновременно, е 200.
Тонално (:)Превключва между импулсно и тонално набиране.

Посочване на дестинации за факс
87
ShiftПревключва между главни и малки букви.
Други знациПоказва на екрана клавиши за символи. За информация относно използването на символи във факс номерата: вижте Специални знаци на страница 88. За да се върнете към стандартната екранна клавиатура, натиснете бутона [Стандартни знаци].
Клавиш НазадИзтрива последния въведен знак.
Релейно разпространениеМожете да използвате функцията на устройството за релейно разпространение: изпращате документ към отдалечено устройство, което след това разпраща документа към няколко дестинации, регистрирани за бързо набиране в това отдалечено устройство. Така могат да се намалят разходите за изпращане, когато дестинациите са в друго населено място или друга държава, тъй като е необходимо да изпратите документа само до разпращащото устройство.Отдалеченото устройство, което разпраща вашия документ до крайните дестинации, се нарича релейна (препращаща) станция. Можете да изпратите документ към няколко релейни станции; дори можете да поискате първата станция да препрати документа ви към вторична релейна станция, която да го разпрати до крайните дестинации. За релейно разпространение могат да се използват следните методи:
Факс сигналиВашето устройство предлага един уникален метод, използван само в устройствата на Xerox, които са снабдени с функцията за релейно разпространение. Преди да изпратите документ, отдалеченото устройство, което ще разпрати документа, трябва да бъде регистрирано на вашето устройство като релейна станция с код за бързо набиране. За повече информация относно регистрирането на релейни станции за бързо набиране вижте главата "Настройки" в ръководството за администриране на системата.
DTMF (тонално набиране)Можете да въвеждате ръчно DTMF кодове като част от факс номер, за да зададете релейна станция и дестинации, които също възприемат DTMF кодове. G3-съвместими устройства, които позволяват ръчно изпращане, могат на вашето устройство да стартират релейно разпространение. За повече информация вижте вижте Специални знаци на страница 88.
F CodeУстройства, които поддържат F Code и релейно разпространение, позволяват операции за релейно разпространение, използвайки F Code. За повече информация вижте вижте F Code на страница 111.

4 Факс
88
Специални знациМожете да въвеждате специални знаци като част от факс номер, за да използвате различни функции по време на набирането на номера. Някои знаци, като ":", "!", "/", "-" и "=", се използват само при автоматично набиране. В зависимост от настройката на телефона и комуникационните линии могат да се използват всички изброени по-долу знаци или само някои от тях.
Знак Функция Описание
- Пауза при набиране
Вмъква пауза в набирания факс номер, например когато използвате телефонна карта. Ако желаете да вмъкнете по-дълга пауза, натиснете бутона <Пауза при набиране> повече от един път.
/ Маскиране на данни (за предпазване на поверителна информация)
Когато преди и след поверителната информация въведете [/], тя се показва като звездички (*). За да задейства, този знак трябва да бъде предхождан от "!".
\ Маска на екрана
Маскира паролите на пощенските кутии върху екрана чрез звездички (*). Преди и след въведената парола за пощенска кутия въведете [\].
: Превключване между импулсно и тонално набиране
Превключва между импулсно и тонално набиране, например когато се използва телефонен секретар, който изисква тонални сигнали.
’ Бързо набиране или групов код
Указва трицифрен код за бързо набиране или означаване на група. Въведете този знак преди и след кода.
< > Превключване на комуникационни линии
Превключва комуникационни линии, включващи параметрични данни, където параметричните данни включват знаците от "0" до "9" или ",". Параметричните данни трябва да бъдат поставени в ъглови скоби ("<" и ">"). Ако е инсталирана G3-3CH, въвеждането на <1>, <2> или <4> преди факс дестинацията превключва комуникационните линии.
= Разпознаване на сигнал "свободно"
Прекратява набирането, докато не бъде разпознат сигнал "свободно".
S Проверка на парола (за идентифициране на отдалечено устройство)
Използвайте този знак, за да проверите дали е въведен правилният номер. Устройството проверява дали паролата, която сте въвели след "S", съответства на факс номера на отдалеченото устройство. Ако съответствието се потвърди, устройството изпраща документа.
интервал Подобряване на читаемостта
Подобрява читаемостта чрез вмъкване на интервали във факс номера, напр. "1 234 5678" вместо "12345678".
! Стартиране на тонални (DTMF) кодови сигнали
Спира временно стандартното факс набиране и стартира тоналния (DTMF) метод за изпращане на документи към пощенски кутии на отдалечените устройства.
$ Изчакване за DTMF потвърждение
Изчаква тонален сигнал за потвърждение от отдалеченото устройство и преминава към следващата стъпка.

Посочване на дестинации за факс
89
DTMF метод - примериDTMF методът използва комбинации от специални знаци за изпращане на документи. Вижте следните примери.
• Отдалечена пощенска кутия - изпраща документ към пощенска кутия, намираща се на отдалечено устройство.
• Получаване при поискване (полинг) - получава документ, съхраняван на отдалечено устройство.
• Релейно разпространение - изпраща документ към релейна станция, която на свой ред го разпраща към крайните дестинации.
• Отдалечено релейно разпространение - изпраща документ през повече от една релейни станции. Последната станция разпраща документа на крайните дестинации.
Факс номер на отдалеченото устройство
!*$ Номер на пощенската кутия на отдалеченото
устройство
##\ Парола на пощенската кутия
\##$
Факс номер на отдалеченото устройство
!*$ Номер на пощенската кутия на отдалеченото
устройство
**\ Парола на пощенската кутия
\##$
Факс номер на отдалеченото устройство
!*$#\ Номер за релейно
разпространение (RSN) на релейната станция
\# Код за бързо набиране за първата
дестинация
# Код за бързо набиране за втората
дестинация
##$
Факс номер на
отдалечено-то
устройство
!*$#\ Номер за изпращане с пренасочване
(RSN) на първичната релейна станция
\# Код за бързо набиране за вторичната релейна станция
# Код за бързо набиране за първата
дестинация
# Код за бързо набиране за втората
дестинация
##$

4 Факс
90
Адресна книгаТази функция ви позволява да избирате измежду дестинациите, регистрирани в адресната книга за бързо набиране. Дестинациите в адресната книга са подредени по кодовете им за бързо набиране, ако такива са присвоени. За повече информация как да регистрирате дестинации за бързо набиране вижте ръководството за администриране на системата.
1. Изберете [Адресна книга] на екрана [Факс].
2. Изберете желаната дестинация, след което натиснете [Добави ], за да я добавите към полето [Получател/и]. Повторете тази операция за всички желани дестинации.
3. Натиснете [Затвори].
Падащо менюПревключва между [Публични - индивидуални] и [Публични - групови]. В [Публични - индивидуални] са изброени индивидуалните факс получатели. В [Публични - групови] са дадени груповите номера.
Подробна информацияПоказва екран, съдържащ подробна информация за избрания получател. Натискането на бутона [Целият номер на факс] показва подробна информация за [Факс номер].
Верижно набиранеПоказва екран, който ви позволява да изберете получатели за верижно набиране. Изберете получател, след което натиснете [Добави ], за да го добавите към полето [Получател/и]. Можете също така да въведете и нов номер на получател, използвайки цифровата клавиатура на панела за управление. След избиране или въвеждане на всички желани получатели натиснете [Запази].
Бързо набиране/име/факс номерПоказва информацията за факс получателите, регистрирани в адресната книга. За информация относно функцията за бързо набиране и за това как се въвежда код за бързо набиране вижте вижте Бързо набиране на страница 91.
Добави Добавя избрания факс получател към полето [Получател/и].
Получател/иПоказва списък на избраните факс получатели. При докосване на избрания факс получател се появява меню, което дава възможност да изтриете получателя или да видите подробна информация за него.

Посочване на дестинации за факс
91
Бързо набиранеТази функция ви позволява да изберете дестинация бързо, използвайки присвоения й трицифрен код. Звездичката (*) на екранната клавиатура или панела за управление може да се използва за едновременно посочване на няколко кода за бързо набиране, а двойният кръст (#) - за означаване на групов код.
За информация как се регистрират кодове за бързо набиране вижте главата "Настройки" в ръководството за администриране на системата.
1. Натиснете бутона <Бързо набиране>.
2. Въведете трицифрен код.
ЗАБЕЛЕЖКА: Ако въведеният код е правилен, дестинацията се показва. Ако не е, получавате подкана да въведете правилен трицифрен код.
Заглавна станицаТази функция ви позволява да добавите заглавна страница към документа. Заглавната страница съдържа следната информация: име на дестинацията, име на изпращача, факс номер, брой страници, час/дата и коментар.
1. Изберете [Заглавна страница] на екрана [Факс].
2. Изберете желаната опция.
Изкл.Изключва функцията.
Отпечатай заглавна страницаПрикрепя заглавна страница. Когато изберете тази опция, в дясната страна на екрана се появява поле [Коментар].
КоментарПоказва екрана [Заглавна страница - коментар], където можете да добавите коментар към полетата за получателя и/или изпращача в заглавната страница на факса.
Код за бързо набиране Резултат
123 Набира дестинацията, на която е присвоен код за бързо набиране 123.
12* Набира кодовете за бързо набиране от 120 до 129. Звездичката (*) означава всички цифри от 0 до 9.
*** Набира всички кодове за бързо набиране, регистрирани в устройството.
#01 Набира групов код 01. Груповият код е код за бързо набиране, който може да включва до 20 дестинации и започва с двоен кръст (#). Могат да се регистрират до 50 групови кода.
Бутон <Бързо набиране>

4 Факс
92
Екран [Заглавна страница - коментар за получателя]Позволява да добавите коментар към полето за получателя в заглавната страница на факса.
Без отчетНе добавя коментар към полето за получателя в заглавната страница на факса.
КоментарДобавя коментар към полето за получателя в заглавната страница на факса.
Избери коментарПозволява избиране на коментар от списъка с вече регистрирани коментари. Използвайте бутоните за прелистване, за да прегледате списъка.За информация как се регистрират коментари вижте главата "Настройки" в ръководството за администриране на системата.
Екран [Заглавна страница - коментар за изпращача]Позволява да добавите коментар към полето за изпращача в заглавната страница на факса.
Без отчетНе добавя коментар към полето за изпращача в заглавната страница на факса.
КоментарДобавя коментар към полето за изпращача в заглавната страница на факса.
Избери коментарПозволява избиране на коментар от списъка с вече регистрирани коментари. Използвайте бутоните за прелистване, за да прегледате списъка.За информация как се регистрират коментари вижте главата "Настройки" в ръководството за администриране на системата.

Посочване на дестинации за Интернет факс
93
Посочване на дестинации за Интернет факс
В този раздел е описано как се посочват дестинации, когато се използва услугата Интернет факс за изпращане на сканирани изображения, прикрепени към електронна поща. За повече информация вижте следното: Нови получатели – страница 93Адресна книга – страница 95От – страница 95Относно – страница 96Съобщение – страница 96
1. Проверете дали услугата Интернет факс е активирана.
2. Натиснете бутона <Всички услуги> на панела за управление.
3. На екрана "Всички услуги" изберете [Интернет факс]. Изберете раздела [Интернет факс], ако вече не е показан на екрана.
Нови получателиТази функция ви позволява да посочите един или повече адреси за електронна поща с помощта на клавиатура.
1. Изберете [Нови получатели] на екрана [Интернет факс].
2. С натискане на клавиши на екрана въведете необходимата информация.
3. Натиснете [Затвори].
+ ДобавиДава възможност за въвеждане на нов адрес. Максималният брой дестинации, които могат да бъдат посочени едновременно, е 200.
Клавиш НазадИзтрива последния въведен знак.
ShiftПревключва между главни и малки букви.
Други знациПоказва на екрана клавиши за символи. За информация относно използването на символи във факс номерата: вижте Специални знаци на страница 88. За да се върнете към стандартната екранна клавиатура, натиснете бутона [Стандартни знаци].

4 Факс
94
Отдалечена пощенска кутияМожете директно да посочите пощенска кутия на отдалечено устройство като дестинация за Интернет факс.За да изпратите Интернет факс документ към отдалечена пощенска кутия, посочете електронния адрес на дестинацията, както следва:[email protected]където:BOX: фиксиран стринг, който означава "пощенска кутия"123: номерът на пощенската кутияwcm128: хост-името на отдалеченото устройство, в което се намира пощенската кутияxerox.com: домейнът, където е хоствано отдалеченото устройство
Релейно разпространениеМожете да използвате функцията на устройството за релейно разпространение: изпращате документ към отдалечено устройство, което след това разпраща документа към няколко дестинации, регистрирани в това отдалечено устройство. Така могат да се намалят разходите за изпращане, когато дестинациите са в друго населено място или друга държава, тъй като е необходимо да изпратите документа само до разпращащото устройство.Отдалеченото устройство, което разпраща вашия документ до крайните дестинации, се нарича релейна (препращаща) станция. Можете да изпратите документ към няколко релейни станции; дори можете да поискате първата станция да препрати документа ви към вторична релейна станция, която да го разпрати до крайните дестинации. Можете да изпратите Интернет факс документ към съвместима с Интернет факс релейна станция в мрежа, която да конвертира документа в обикновен факс и да го разпрати към дестинации, нямащи възможност да получават Интернет факс.За да изпратите Интернет факс документ за релейно разпространение, посочете електронния адрес на релейната станция, както следва:FAX=1234567890/[email protected]където:1234567890: факс номерът на дестинацията777: F Code на дестинацията (ако е необходим)wcm128: хост-името на релейната станцияxerox.com: домейнът, където е хоствана релейната станцияЗАБЕЛЕЖКА: За да използвате тази функция, релейната станция трябва да бъде конфигурирана да използва SMTP сървър за получаване на електронна поща.

Посочване на дестинации за Интернет факс
95
Адресна книгаТази функция ви позволява да избирате измежду дестинациите, регистрирани в адресната книга. За информация как се регистрират дестинации вижте главата "Настройки" в ръководството за администриране на системата.
1. Изберете [Адресна книга] на екрана [Интернет факс].
2. Изберете желаната дестинация, след което натиснете [Добави ], за да я добавите към списъка [Получател/и]. Повторете тази операция за всички желани дестинации.
3. Натиснете [Затвори].
Подробна информацияПоказва подробна информация за избраната дестинация. Натискането на бутона [Целият електронен адрес] на екрана показва подробна информация за [Получател на Интернет факс].
Име/Електронен адресПоказва списък на дестинациите за електронна поща, регистрирани в адресната книга.
Добави Добавя избраната дестинация към списъка [Получател/и].
Получател/иПоказва списък на избраните факс получатели. При докосване на избран получател се появява меню, което дава възможност да изтриете получателя или да видите подробна информация за него.
От
Показва екрана [От], на който се показва електронният адрес на изпращача.
1. Изберете [От] на екрана [Интернет факс].

4 Факс
96
ОтносноБутонът [Относно] ви позволява да въведете заглавие на вашия Интернет факс.
1. Изберете [Относно] на екрана [Интернет факс].
2. Въведете заглавие на електронното съобщение.
ЗАБЕЛЕЖКА: Системният администратор може да задава заглавие по подразбиране. За информация относно тази настройка вижте главата "Настройки" в ръководството за администриране на системата.
Падащо меню за подредбата на клавиатуратаПадащото меню в долния ляв ъгъл на екрана ви позволява да изберете подредба на клавиатурата измежду [qwerty], [azerty] и [qwertz].
Падащо меню за тип на знацитеПадащото меню отляво на клавиша [Интервал] ви позволява да изберете тип на знаците измежду [abc], [] и [¶ ± ©].
СъобщениеБутонът [Съобщение] ви позволява да въведете електронно съобщение за Интернет факс. Към коментара автоматично се добавя информация, като потвърдено име и адрес, брой сканирани страници, размер на сканиране, IP адрес и сериен номер на устройството.
1. Изберете [Съобщение] на екрана [Интернет факс].
2. Въведете коментара, който желаете да се добави към електронното писмо.

Посочване на дестинации за Сървърен факс
97
Посочване на дестинации за Сървърен факс
В този раздел е описано как се посочват дестинации, когато се използва услугата Сървърен факс. За повече информация вижте следното: Нови получатели – страница 97Адресна книга – страница 99ЗАБЕЛЕЖКА: Когато за услугата Сървърен факс се използва протокол SMTP, настройките за електронна поща, конфигурирани в режим на достъп на системен администратор, се отнасят и за факсовете, изпращани през Сървърен факс. Следните настройки за електронна поща обаче не се отнасят за Сървърен факс: [Разписки за прочитане], [Отговори на], [Криптиране] и [Цифров подпис].
1. Проверете дали услугата Сървърен факс е активирана.
2. Натиснете бутона <Всички услуги> на панела за управление.
3. На екрана "Всички услуги" изберете [Факс]. Изберете раздела [Факс], ако вече не е показан на екрана.
Нови получателиТази функция ви позволява да въведете една или повече факс дестинации с помощта на екранна клавиатура.
1. Изберете [Нови получатели] на екрана [Факс].
2. С натискане на клавиши на екрана въведете необходимата информация.
3. Натиснете [Затвори].
+ ДобавиДава възможност за въвеждане на нов адрес. Максималният брой дестинации, които могат да бъдат посочени едновременно, е 50.
Тонално (:)Превключва между импулсно и тонално набиране.
ShiftПревключва между главни и малки букви.
Други знациПоказва на екрана клавиши за символи. За информация относно използването на символи във факс номерата: вижте Специални знаци на страница 98. За да се върнете към стандартната екранна клавиатура, натиснете бутона [Стандартни знаци].
Клавиш НазадИзтрива последния въведен знак.

4 Факс
98
Релейно разпространениеМожете да използвате функцията на устройството за релейно разпространение: изпращате документ към отдалечено устройство, което след това разпраща документа към няколко дестинации, регистрирани за бързо набиране в това отдалечено устройство. За допълнителна информация вижте Релейно разпространение на страница 87.
Специални знациМожете да въвеждате специални знаци като част от факс номер, за да използвате различни функции по време на набирането на номера. Долупосочените специални знаци не се поддържат.
Знак Функция Описание
- Пауза при набиране
Вмъква пауза в набирания факс номер, например когато използвате телефонна карта. Ако желаете да вмъкнете по-дълга пауза, натиснете бутона <Пауза при набиране> повече от един път.
\ Маскиране на данни (за предпазване на поверителна информация)
Преди и след въвеждане на поверителна информация въведете [\].
# Начален номер Начален номер за запис в указателя или групов код.
: Превключване между импулсно и тонално набиране
Превключва между импулсно и тонално набиране, например когато се използва телефонен секретар, който изисква тонални сигнали.
= Разпознаване на сигнал "свободно"
Прекратява набирането, докато не бъде разпознат сигнал "свободно".
S Проверка на парола (за идентифициране на отдалечено устройство)
Използвайте този знак, за да проверите дали е въведен правилният номер. Устройството проверява дали паролата, която сте въвели след "S", съответства на факс номера на отдалеченото устройство. Ако съответствието се потвърди, устройството изпраща документа.
+ Подобряване на читаемостта
Подобрява читаемостта чрез вмъкване на знаци "плюс" във факс номера, напр. "1+234+5678" вместо "12345678".
интервал Подобряване на читаемостта
Подобрява читаемостта чрез вмъкване на интервали във факс номера, напр. "1 234 5678" вместо "12345678".

Посочване на дестинации за Сървърен факс
99
Адресна книгаТази функция ви позволява да избирате измежду дестинациите, регистрирани в адресната книга за бързо набиране. Дестинациите в адресната книга са подредени по кодовете им за бързо набиране, ако такива са присвоени. За повече информация как да регистрирате дестинации за бързо набиране вижте ръководството за администриране на системата.
1. Изберете [Адресна книга] на екрана [Факс].
2. Изберете желаната дестинация, след което натиснете [Добави ], за да я добавите към полето [Получател/и]. Повторете тази операция за всички желани дестинации.
3. Натиснете [Затвори].
Подробна информацияПоказва екран, съдържащ подробна информация за избрания получател.
Бързо набиране/име/факс номерПоказва информацията за факс получателите, регистрирани в адресната книга.ЗАБЕЛЕЖКА: Услугата Сървърен факс поддържа групово набиране. Тя обаче поддържа само групови номера, регистрирани на сървъра, на който е разположена, но не и тези, регистрирани на самото устройство.
Добави Добавя избрания факс получател към полето [Получател/и].
Получател/иПоказва списък на избраните факс получатели. При докосване на избрания факс получател се появява меню, което дава възможност да изтриете получателя или да видите подробна информация за него.

4 Факс
100
Общи настройки - Факс/Интернет факс/Сървърен факс
Този раздел описва общите функции за контрол на изображението, използвани в задачите за Факс/Интернет факс. За информация относно съществуващите функции вижте:Изсветляване/Затъмняване – страница 100Двустранно сканиране – страница 101Тип на оригинала – страница 101Резолюция (разделителна способност) – страница 102ЗАБЕЛЕЖКА: Следните настройки по подразбиране за сканиране в [Системни настройки] > [Настройки на услуга Сканиране/Факс] > [Настройки по подразбиране за сканиране] са в сила за факсове, изпращани през услугата Сървърен факс: [Изсветляване/Затъмняване] и [Потискане на фона].
1. Проверете дали желаната факс услуга е активирана.
2. Натиснете бутона <Всички услуги> на панела за управление.
3. На екрана "Всички услуги" изберете [Факс] или [Интернет факс].
4. Щракнете върху раздела [Общи настройки].
5. Изберете желаната функция.
Изсветляване/ЗатъмняванеТази функция ви позволява да настроите плътността на сканираното изображение на едно от седем възможни нива. Използвайте бутоните за прелистване, за да зададете по-светло или по-тъмно изображение.
1. Изберете ниво за функцията [Изсветляване/Затъмняване] от екрана [Общи настройки].

Общи настройки - Факс/Интернет факс/Сървърен факс
101
Двустранно сканиранеТази функция ви позволява да укажете дали вашият документ е едностранен или двустранен, както и неговата ориентация.
1. Натиснете бутона със съответното значение за функцията [Двустранно сканиране] от екрана [Общи настройки].
ЕдностранноСканира документа от едната страна.
ДвустранноСканира двете страни на документа. Изберете тази опция, когато изображенията от двете страни на документа са с една и съща ориентация.
Двустранно, страна 2 завъртянаСканира двете страни на документа. Изберете тази опция, когато изображенията от двете страни на документа са с противоположна ориентация.
Първа страница едностранноНе сканира задната страна на първия лист от документа. В това поле може да се поставя отметка, когато е избрано [Двустранно] или [Двустранно, страна 2 завъртяна]. ЗАБЕЛЕЖКА: Опцията [Първа страница едностранно] не е активна за Сървърен факс.
Тип на оригиналаТази функция ви позволява да изберете типа на вашия документ.
1. Натиснете бутона със съответното значение за функцията [Тип на оригинала] от екрана [Общи настройки].
ТекстИзберете тази опция за документи, които съдържат само текст.
Снимки и текстИзберете тази опция за сканиране на документи, които съдържат както текст, така и снимки. Текстът и снимките автоматично се разграничават и за отделните зони се подбира подходяща настройка за качество на сканиране.
СнимкиИзберете тази опция за документи, които съдържат само снимки.

4 Факс
102
Резолюция (разделителна способност)Тази функция ви позволява да настроите резолюцията (разделителната способност) на факсовете, приемани от отдалеченото устройство. По-високата резолюция дава по-добро качество. По-ниската резолюция намалява времето за предаване.ЗАБЕЛЕЖКА: Когато за услугата Сървърен факс се използва протокол SMB или FTP, възможните опции са [Стандартна] и [Фина (200 dpi)]. Когато се използва протокол SMTP, на разположение е само опцията [Фина (200 dpi)]. Тази настройка [Резолюция] се отнася за предаването от устройството до сървъра на услугата Сървърен факс. Резолюцията на данните, които се изпращат от сървъра на Сървърен факс към крайната дестинация, зависи от настройките за резолюция, зададени на сървъра.
1. Натиснете бутона със съответното значение за функцията [Резолюция] от екрана [Общи настройки].
СтандартнаСканира документите при резолюция 200 × 100 dpi. Тази опция се препоръчва за текстови документи. Тя изисква по-малко време за предаване, но не осигурява най-доброто качество на изображението за графика и снимки.
Фина (200 dpi)Сканира документите при резолюция 200 × 200 dpi. Тази опция се препоръчва за щрихова графика и в повечето случаи е най-добрият избор.
Суперфина (400 dpi)Сканира документите при резолюция 400 × 400 dpi. Тази опция се препоръчва за снимки и полутонови илюстрации, както и за изображения в сива скала. Тя изисква повече време за предаване, но осигурява по-високо качество на изображението.
Суперфина (600 dpi)Сканира документите при резолюция 600 × 600 dpi. При използване на тази опция се осигурява най-доброто качество на изображението, но с увеличено време за предаване.

Настройка на оформление - Факс/Интернет факс/Сървърен факс
103
Настройка на оформление - Факс/Интернет факс/Сървърен факс
Този раздел описва функциите за настройка на оформлението на страницата, използвани в задачите за Факс/Интернет факс. За информация относно съществуващите функции вижте:Размер на оригинала – страница 103Изпращане на книги по факс – страница 104Намаление/Увеличение – страница 105
1. Проверете дали желаната факс услуга е активирана.
2. Натиснете бутона <Всички услуги> на панела за управление.
3. На сензорния екран изберете [Факс] или [Интернет факс].
4. Щракнете върху раздела [Настройка на оформление].
5. Изберете желаната функция.
Размер на оригиналаТази функция ви позволява да задавате размера на документа автоматично, да го избирате от списък със стандартни размери, както и да смесвате документи с различни размери. Ако изберете стандартен размер, документите ще се сканират на този размер независимо от действителната им големина.
1. Щракнете върху [Размер на оригинала] на екрана [Настройка на оформление].
2. Изберете желаната опция.
3. Изберете [Запази].
Автоматично разпознаванеРазпознава размера на документа автоматично.
Ръчно въвеждане на размераПозволява да изберете измежду 11 предварително въведени стандартни размера в ориентация портрет или пейзаж. Стандартните размери се задават от системния администратор.ЗАБЕЛЕЖКА: Потребителски (нестандартни) размери не могат да се записват като предварително въведени.
Оригинали с различни размериПозволява в един изходен комплект да сканирате оригинали с различни размери. Устройството автоматично разпознава различните размери на оригиналите и изпраща всеки документ с такъв размер, с какъвто е оригиналът. При зареждане на оригиналите с различни размери в подаващото устройство ги подравнявайте по горния ляв ъгъл.ЗАБЕЛЕЖКА: Оригиналите 5,5 × 8,5" и A5 се зареждат в портретна ориентация.

4 Факс
104
Изпращане на книги по факсТази функция ви позволява да сканирате срещулежащи страници от подвързан документ в правилната последователност, използвайки стъклото за документи. Всяка двойка срещулежащи страници ще се сканира като две отделни страници.
1. Щракнете върху [Изпращане на книги по факс] на екрана [Настройка на оформление].
2. Изберете желаните опции.
3. Изберете [Запази].
ЗАБЕЛЕЖКА: Срещулежащите страници на подвързания документ трябва да се разполагат върху стъклото за документи в хоризонтална ориентация.
Изкл.Изключва функцията.
Лява стр., после дяснаСканира страниците на отворена книга в посока отляво надясно.
• И двете страници - сканира и лявата, и дясната страница.
• Само лява страница - сканира само левите страници.
• Само дясна страница - сканира само десните страници.
Дясна страница, после ляваСканира страниците на отворена книга в посока отдясно наляво.
• И двете страници - сканира и лявата, и дясната страница.
• Само лява страница - сканира само левите страници.
• Само дясна страница - сканира само десните страници.
Горна страница, после долнаСканира страниците на отворена книга в посока отгоре надолу.
• И двете страници - сканира и горната, и долната страница.
• Само горна страница - сканира само горните страници.
• Само долна страница - сканира само долните страници.

Настройка на оформление - Факс/Интернет факс/Сървърен факс
105
Намаление/УвеличениеТази функция ви позволява да намалите или увеличите сканиран документ в зададен мащаб (между 25 и 400%), преди да го изпратите.ЗАБЕЛЕЖКА: Показаните на този екран опции може да се различават в зависимост от избраната факс услуга. Показаният по-долу екран е за услугата Сървърен факс.
1. Щракнете върху [Намаляване/Увеличаване] на екрана [Настройка на оформление].
2. Задайте мащаб с помощта на стрелките или изберете предварително зададена стойност със съответния бутон.
3. Изберете [Запази].
Пропорционално %• Текстово поле - позволява ви да зададете желан мащаб на
намаляване/увеличаване с помощта на бутоните за прелистване. Можете да въведете стойност и като докоснете текстовия прозорец, а след това използвате цифровата клавиатура на панела за управление. Могат да се задават стойности в диапазона от 25 до 400% със стъпка 1%.
• 100% - сканира при същия размер като оригиналния документ.
• Автоматично % - след като сканира документа на оригиналния му размер, автоматично намалява или увеличава изображението, за да го нагоди към размера на хартията, избран на отдалеченото устройство.
ЗАБЕЛЕЖКА: Опцията [Автоматично %] не е активна за Сървърен факс.
• Предварително зададени стойности - дава възможност да изберете мащаб на намаляване/увеличаване измежду седемте предварително зададени стойности. Тези стойности се задават от системния администратор.
Задаване на изходен размерПозволява избиране на изходен размер от списък със стандартни размери на хартия.ЗАБЕЛЕЖКА: Бутоните [Пропорционално %] и [Задаване на изходен размер] не се появяват за услугите Факс или Интернет факс. Опциите за [Пропорционално %] обаче са достъпни.

4 Факс
106
Факс опции - Факс
В този раздел е описано как се задават опциите за предаване на факсове. За информация относно съществуващите функции вижте:Опции за потвърждаване – страница 106Начална скорост – страница 107Приоритетно изпращане/Отложено изпращане – страница 107Текст на заглавка при предаване – страница 109Брой копия при получателя – страница 109Много страници на лист – страница 110Отдалечена пощенска кутия – страница 110F Code – страница 111
1. Проверете дали услугата Факс е активирана.
2. Натиснете бутона <Всички услуги> на панела за управление.
3. На сензорния екран натиснете [Факс].
4. Натиснете раздела [Факс опции]. Използвайте разделите отстрани, за да превключвате между екраните.
5. Изберете желаната функция.
Опции за потвърждаванеТази функция автоматично отпечатва отчет след всяко изпращане на факсове, посочвайки резултатите от изпращането.
1. Изберете [Опции за потвърждаване] на екрана [Факс опции].
2. Изберете желаната опция.
3. Изберете [Запази].
Без отчетИзключва функцията.
Отпечатване на отчетАвтоматично отпечатва отчет след завършване на всяко изпращане на факсове.

Факс опции - Факс
107
Начална скоростТази функция ви позволява да избирате режима на комуникация при предаване на факсове.
1. Изберете [Начална скорост] на екрана [Факс опции].
2. Изберете желаната опция.
3. Изберете [Запази].
G3 автоматичноИзберете този режим, ако отдалеченото устройство е G3-съвместимо. Обикновено се избира този режим. Устройството автоматично превключва режима си в зависимост от възможностите на отдалеченото устройство.
Форсирана 4800 bpsИзберете този режим при шумни телефонни линии или лоша връзка, напр. когато изпращате факсове за чужбина. Може да бъде полезен и при лошокачествени телефонни линии в страната.
Приоритетно изпращане/Отложено изпращанеТази функция ви позволява да зададете приоритет и час на стартиране на задачи за изпращане или поискване за получаване (полинг) на факсове. Възможно е да зададете [Отложено изпращане] едновременно с [Приоритетно изпращане], но факсът се изпраща в посочения с опцията [Отложено изпращане] час.
1. Натиснете [Приоритетно изпращане/Отложено изпращане] на екрана [Факс опции].
2. Изберете желаните опции.
3. Изберете [Запази].
Приоритетно изпращане• Изкл. - изключва функцията.
• Вкл. - изпраща задача или поискване за получаване на факсове преди да изпрати вече записаните документи.
Отложено изпращане• Изкл. - изключва функцията.
• Зададен час - прилага отложено изпращане. Когато изберете тази опция, в дясната страна на екрана се появява бутон [Зададен час].
Зададен часПоказва екрана [Отложено изпращане - зададен час], в който можете да зададете часа за стартиране на отложеното изпращане.

4 Факс
108
Екран [Отложено изпращане - зададен час]Позволява да зададете часа за стартиране на отложеното изпращане в 12-часов или 24-часов формат. Не можете да задавате дата на изпращането.ЗАБЕЛЕЖКА: Форматът на зададения час може да се настрои от екрана [Часовник и таймери на устройството] в режим на администриране на системата. [AM]/[PM] (преди/след обяд) се показва само когато се използва 12-часов формат. За повече информация вижте главата "Настройки" в ръководството за администриране на системата.
1. Натиснете [Зададен час] за [Отложено изпращане] на екрана [Приоритетно изпращане/Отложено изпращане].
2. Натиснете [Зададен час].
3. Нагласете часа за стартиране на отложеното изпращане с помощта на бутоните за прелистване.
4. Изберете [Запази].
AMЧасът за стартиране на отложеното изпращане е преди обяд.
PMЧасът за стартиране на отложеното изпращане е след обяд.
ЧасовеЗадава часа на стартиране на отложеното изпращане в диапазона от 1 до 12.
МинутиЗадава минутата на стартиране на отложеното изпращане в диапазона от 00 до 59.
Текущ часПоказва часа в момента.

Факс опции - Факс
109
Текст на заглавка при предаванеТази функция ви позволява да добавите информация, като напр. дата и час на предаването, име на изпращача, име на дестинацията, факс номер и брой страници, към заглавката в горната част на всяка страница от документа.ЗАБЕЛЕЖКА: Всички обикновени факсове, изпращани от САЩ, трябва да показват тази информация.
1. Натиснете [Текст на заглавка при предаване] на екрана [Факс опции].
2. Изберете желаната опция.
3. Изберете [Запази].
Изкл.Изключва функцията.
Покажи заглавкаИзпраща информацията от заглавката с всяко изпращане на факс.
Брой копия при получателяТази функция ви позволява да зададете броя копия, които ще отпечата отдалеченото устройство. Стойността може да бъде между 1 и 99.ЗАБЕЛЕЖКА: Тази функция се поддържа само от устройства на Xerox.
1. Натиснете [Брой копия при получателя] на екрана [Факс опции].
2. Изберете желаната опция.
3. Изберете [Запази].
Едно копиеОтпечатва на отдалеченото устройство само един комплект (копие) от получените документи.
Повече копияЗадава броя копия, които ще се отпечатат на отдалеченото устройство. Броят може да бъде между 2 и 99.Когато изберете [Повече копия], можете да зададете броя копия с помощта на бутоните за прелистване или чрез цифровата клавиатура на панела за управление.

4 Факс
110
Много страници на листТази функция ви позволява да сканирате няколко страници от оригиналния документ и те да се сглобят автоматично за изпращане по факс. Сканираните изображения ще се отпечатат на хартията, определена за печат от факс при получателя. В зависимост от конфигурацията на устройството на получателя размерът на сканираните страници може да бъде увеличен или намален автоматично, за да се пригоди към размера на хартията, определена за отпечатване на факсове; възможно е също така сканираните страници да бъдат разделени на части, ако са твърде дълги, за да бъдат отпечатани на един лист хартия.
1. Изберете [Много страници на лист] на екрана [Факс опции].
2. Изберете желаната опция.
3. Изберете [Запази].
Изкл.Изключва функцията.
Вкл.Позволява да зададете броя страници (между 2 и 9), които трябва да се вместят на един лист.
Отдалечена пощенска кутияТази функция ви позволява да осъществите достъп до пощенска кутия на отдалечено устройство, за да изпратите или получите поверителни документи. За да получите достъп до такава кутия, е необходимо да знаете номера на кутията и паролата (ако е зададена). За повече информация относно изтеглянето на поверителна информация от отдалечена пощенска кутия вижте Отдалечен полинг на страница 112.
1. Изберете [Отдалечена пощенска кутия] на екрана [Факс опции].
2. Изберете желаната опция.
3. Изберете [Запази].
Изкл.Изключва функцията.
Вкл.За настройка на поверителни свързвания. В дясната страна на екрана се показват [Номер на отдалечената кутия] и [Парола за пощ. кутия].
• Номер на отдалечената кутия - въведете номер на пощенската кутия на отдалеченото устройство чрез цифровата клавиатура на панела за управление. Номерът е трицифрен код от 001 до 999.
• Парола на отдалечената кутия - ако е необходимо, въведете паролата на пощенската кутия на отдалеченото устройство. Паролата е четирицифрен код.

Факс опции - Факс
111
F CodeТази функция дава възможност за факс предавания с използване на стандарта F Code, дефиниран от Асоциацията за комуникации и информационни мрежи на Япония. Стандартът F Code се основава на Препоръка T.30, дефинирана от ITU Telecommunication Standardization Sector (ITU-T), и позволява комуникация с отдалечени устройства, които поддържат този стандарт, независимо от техния производител.Преди да изпратите или изтеглите документ, е необходимо да знаете F Code и паролата (ако е зададена) на отдалеченото устройство. Ако изтегляте документ от отдалечено устройство, необходимо е също устройството, на което е съхранен документът, да знае F Code (предхождан от "0", което означава поверително свързване) и паролата на вашето устройство.
• Поверително изпращане с използване на F CodeИзползвайки F Code, можете да изпратите поверителен факс документ, ако на отдалеченото устройство е конфигурирана защитена пощенска кутия. Преди да изпратите документа, е необходимо да знаете F Code и паролата (ако е зададена) на отдалеченото устройство.Пример:F Code: 0 (за означаване на F Code предаване), следвана от номера на пощенската кутияПарола (ако е зададена): паролата за пощенската кутия
• Поверително поискване за получаване (полинг) с използване на F CodeМожете да изпратите искане за получаване на документ от отдалечено устройство чрез F Code, ако на отдалеченото устройство е конфигурирана защитена пощенска кутия и документът се съхранява в нея. При поискване за получаване на документ от отдалечено устройство трябва да знаете следната информация:F Code: 0 (за означаване на F Code предаване), следвана от номера на пощенската кутия на отдалеченото устройство, в която се съхранява документът, за който е искането от вашето устройствоПарола (ако е зададена): паролата за пощенската кутия на отдалеченото устройствоПоверителният документ, получен от устройството, се съхранява в защитена пощенска кутия. Устройството може да бъде настроено да отпечатва автоматично отчет за документите в пощенски кутии, в който се показват номерът и името на кутията, в която се съхранява документът. За да получите поверителен документ с използване на F Code, отсрещната страна трябва да знае следната информация:F Code: 0 (за означаване на F Code предаване), следвана от номера на пощенската кутия на вашето устройствоПарола (ако е зададена): паролата за пощенската кутияЗАБЕЛЕЖКА: За да бъде изтеглен документ от отдалечено устройство, трябва да е включена функцията за получаване при поискване. За повече информация вижте вижте Отдалечен полинг на страница 112.
ЗАБЕЛЕЖКА: Тази функция не се показва за предавания на Интернет факс. Можете обаче да използвате същата функционалност, въвеждайки F Code директно в адреса на Интернет факс дестинацията.

4 Факс
112
1. Изберете [F Code] на екрана [Факс опции].
2. Изберете желаната опция.
3. Изберете [Запази].
Изкл.Изключва функцията.
Вкл.Настройва F Code предаването. В дясната страна на екрана се показват [F Code] и [Парола].
• F Code - можете да въведете F Code, съставен от интервали, цифри (0-9) и символи (#, *), с дължина до 20 знака. Въведете кода чрез цифровата клавиатура на панела за управление.
• Парола - можете да въведете парола, съставена от интервали, цифри (0-9) и символи (#, *), с дължина до 20 знака. Въведете кода чрез цифровата клавиатура на панела за управление.
Други факс опции - Факс
В този раздел са описани разширените функции за предаване на факсове. За информация вижте следното:Отдалечен полинг – страница 112Съхраняване за полинг – страница 113Работа при затворена слушалка (Ръчно изпращане/приемане) – страница 115
1. Проверете дали услугата Факс е активирана.
2. Натиснете бутона <Всички услуги> на панела за управление.
3. На сензорния екран натиснете [Факс].
4. Натиснете раздела [Други факс опции].
5. Изберете желаната функция.
Отдалечен полингТази функция ви позволява да изтеглите документ от отдалечено устройство (процесът се нарича "отдалечен полинг"). Информацията за отдалеченото устройство се въвежда по същия начин както при изпращане на факс, с тази разлика, че опцията [Отдалечен полинг] се използва за изтегляне на факс от отдалеченото устройство. За да изтеглите документа, трябва да знаете номера на пощенската кутия и паролата (ако е зададена) на отдалеченото устройство.ЗАБЕЛЕЖКА: За да получите документ от отдалечено устройство при поискване, трябва да е включена функцията "Отдалечена пощенска кутия". За повече информация вижте вижте Отдалечена пощенска кутия на страница 110.

Други факс опции - Факс
113
ЗАБЕЛЕЖКА: За получаване на документ от отдалечено устройство при поискване може да се използват също методите с DTMF (двутонално многочестотно набиране) и F Code (ITU-T подадрес). За повече информация вижте вижте Специални знаци на страница 88. или F Code на страница 111.
1. Изберете [Отдалечен полинг] на екрана [Още факс опции].
2. Изберете желаната опция.
3. Изберете [Запази].
Изкл.Изключва функцията.
Поискване за получаване от отдалечено устройствоПозволява получаване от отдалечено устройство при поискване.
Съхраняване за полингТази функция ви позволява да съхранявате документи в публични и частни пощенски кутии на устройството така, че те да могат да се изтеглят от отдалечено устройство при поискване от него.
1. Изберете [Съхраняване за полинг] на екрана [Още факс опции].
2. Изберете желаните опции.
Изкл.Изключва функцията.
Съхраняване за свободен полингСъхранява документите, които са готови да бъдат изпратени при поискване, в публичната пощенска кутия (кутия за изтегляне при поискване) на устройството. Когато изберете тази опция, в дясната страна на екрана се появява поле [Запази в: публична пощенска кутия].
Съхраняване за защитен полингСъхранява документите, които са готови да бъдат изпратени при поискване, в пощенска кутия на устройството. Посредством задаване на парола за пощенската кутия тази опция предпазва от неупълномощен достъп до кутията и така защитава допълнително вашите документи. Когато изберете опцията, в дясната страна на екрана се появява поле [Запази в: частна пощенска кутия]. ЗАБЕЛЕЖКА: За да използвате опцията, трябва първо да създадете пощенска кутия на устройството. За информация как се създава пощенска кутия вижте главата "Настройки" в ръководството за администриране на системата.
Запази в: публична пощенска кутияПоказва екрана [Публична пощенска кутия], от който можете да потвърдите статуса на съхранените документи или да изтриете такива документи от списъка.
Запази в: частна пощенска кутияПоказва екрана [Пощенска кутия], от който можете да посочите пощенска кутия за съхраняване на документи.

4 Факс
114
Екран [Публична пощенска кутия]Показва списъка на документите, съхранени за изпращане при поискване. Също така дава възможност да изтривате или отпечатвате документи от списъка.ЗАБЕЛЕЖКА: Този екран може да се покаже и чрез натискане на бутона <Статус на задача> на панела за управление и последващо избиране на [Защитени задачи за печат и други] > [Публична пощенска кутия].
1. Изберете един или няколко документа от списъка, или натиснете [Избери всички], за да изберете всички документи в списъка.
ЗАБЕЛЕЖКА: За да размаркирате избран (маркиран) отделно документ, натиснете отново името му. За да размаркирате документите, избрани чрез бутона [Избери всички], натиснете го отново.
2. Натиснете [Изтрий] или [Отпечатай].
Избери всичкиИзбира всички документи, съхранени за изпращане при поискване, когато желаете да изтриете или отпечатате всички документи.
ИзтрийИзтрива избраните документи.
ОтпечатайОтпечатва избраните документи.
Екран [Пощенска кутия]Позволява да посочите пощенска кутия, в която да се съхраняват документите, или да видите статуса на документите, съхранявани в дадена пощенска кутия.
1. Изберете пощенска кутия от списъка или директно въведете номер на кутия в полето [Отиди в], след което изберете [Списък на документите].
2. Изберете един или няколко документа от списъка, или натиснете [Избери всички], за да изберете всички документи в списъка.
ЗАБЕЛЕЖКА: За да размаркирате избран (маркиран) отделно документ, натиснете отново името му. За да размаркирате документите, избрани чрез бутона [Избери всички], натиснете го отново.
3. Натиснете [Печат/Изтриване].

Други факс опции - Факс
115
4. Изберете желаната опция.
Промяна на името на документаПозволява да редактирате името на документ. Опцията е достъпна, само когато на екрана [Пощ. кутия - Списък на документите] е избран един документ.
ИзтрийИзтрива избраните документи.
ОтпечатайОтпечатва избраните документи.
Настройки за печатПоказва екрана [Пощенска кутия - Настройки за печат]. Подробна информация за този екран можете да видите в [Пощенска кутия - Настройки за печат] на страница 159.
Работа при затворена слушалка (Ръчно изпращане/приемане)Тази функция ви позволява да изпращате или получавате факс ръчно, при затворена слушалка, след получаване на потвърждение от получателя на факса.
1. Изберете [Работа при затворена слушалка (Ръчно изпращане/приемане)] на екрана [Още опции].
2. Изберете желаната опция.
3. Натиснете бутона <Старт> на панела за управление.
Ръчно изпращанеПозволява да изпратите факс ръчно след потвърждение от получателя на факса. За да изпратите ръчно факс, изберете тази опция, въведете факс номера на получателя, и след като получателят отговори на обаждането ви, натиснете <Старт>. Натискането на бутона <Старт> превключва от гласова връзка към предаване на факс.
Ръчно получаванеЗа да получите факс ръчно, изберете тази опция, и след като сте се свързали с обаждащия се и сте потвърдили, че повикването е за изпращане на факс задача, натиснете <Старт>, за да получите задачата.
Изход (прекъсване на връзката)Изберете тази опция, за да прекъснете връзката.

4 Факс
116
Интернет факс опции - Интернет факс
В този раздел е описано как се задават опциите за предаване на Интернет факсове. За информация относно съществуващите функции вижте:Отчет за потвърждаване – страница 116Интернет факс профил – страница 117Много страници на лист – страница 117Криптиране – страница 118Цифров подпис – страница 118Начална скорост – страница 119Текст на заглавка при предаване – страница 119
1. Проверете дали услугата Интернет факс е активирана.
2. Натиснете бутона <Всички услуги> на панела за управление.
3. На сензорния екран натиснете [Интернет факс].
4. Натиснете раздела [Интернет факс опции].
5. Изберете желаната функция.
Отчет за потвърждаванеТази функция позволява да отпечатвате отчет за резултата от предаването, както и да получавате електронно съобщение с уведомление, че изпратеният от вас Интернет факс е бил отворен от получателя (MDN - уведомление за доставена поща). За повече информация вижте главата "Настройки" в ръководството за администриране на системата. Отчетите за предаването и разписките за прочитане се използват в услугата Интернет факс само ако отдалеченото устройство поддържа тези функции.
1. Изберете [Отчет за потвърждаване] на екрана [Интернет факс опции].
2. Изберете желаните опции.
3. Изберете [Запази].
Опции за потвърждение• Без отчет - изключва функцията.
• Отпечатване на отчет - автоматично отпечатва отчет след завършване на всяко изпращане на факсове.
Разписки за прочитане• Изкл. - изключва функцията.
• Вкл. - поисква уведомление за доставено електронно съобщение.Тази функция автоматично отпечатва отчет след всяко изпращане на факсове, посочвайки резултатите от изпращането.

Интернет факс опции - Интернет факс
117
Интернет факс профилТази функция ви позволява да зададете профил, за да ограничите информацията за реквизитите на предаването (напр. резолюция на изображението и размер на хартията) при връзка между устройства, поддържащи Интернет факс.
1. Изберете [Интернет факс профил] на екрана [Интернет факс опции].
2. Изберете желаната опция.
3. Изберете [Запази].
TIFF-SИзбира стандартната спецификация за Интернет факс документи. Документи, по-големи от A4 или 8,5 × 11”, автоматично се намаляват до A4 или 8,5 × 11” - в зависимост от типа размери на хартията по подразбиране.
• Компресия на данни: MH
• Размер на съхранения документ: A4
• Резолюция: стандартна (200 × 100 dpi), фина (200 dpi)
TIFF-FИзбира профила за изпращане на документи с размер до A3 или 11 × 17” със суперфина резолюция.
• Компресия на данни: MMR
• Размер на съхранения документ: A4, B4, A3, letter, legal
• Резолюция: стандартна (200 × 100 dpi), фина (200 dpi), суперфина (400 dpi), суперфина (600 dpi)
TIFF-JИзбира профила за изпращане на документи с размер до A3 или 11 × 17” във формат JBIG.
• Компресия на данни: JBIG
• Размер на съхранения документ: A4, B4, A3, letter, legal
• Резолюция: стандартна (200 × 100 dpi), фина (200 dpi), суперфина (400 dpi), суперфина (600 dpi)
Много страници на листТази функция ви позволява да сканирате няколко страници от оригиналния документ и те да се сглобят автоматично за изпращане по факс. Сканираните изображения ще се отпечатат на хартията, определена за печат от факс при получателя. В зависимост от конфигурацията на устройството на получателя размерът на сканираните страници може да бъде увеличен или намален автоматично, за да се пригоди към размера на хартията, определена за отпечатване на факсове; възможно е също така сканираните страници да бъдат разделени на части, ако са твърде дълги, за да бъдат отпечатани на един лист хартия.

4 Факс
118
1. Изберете [Много страници на лист] на екрана [Интернет факс опции].
2. Изберете желаната опция.
3. Изберете [Запази].
Изкл.Изключва функцията.
Вкл.Позволява да зададете броя страници (между 2 и 9), които трябва да се вместят на един лист.
КриптиранеТази функция ви позволява да изпращате S/MIME-криптирани електронни съобщения.За да я използвате, трябва да зададете електронен адрес, свързан със сертификат, който поддържа криптиране. За повече информация вижте главата "Сигурност" в ръководството за администриране на системата.
1. Изберете [Криптиране] на екрана [Интернет факс опции].
2. Изберете желаната опция.
3. Изберете [Запази].
Изкл.Електронните съобщения не се криптират.
Вкл.Електронните съобщения се криптират.
Цифров подписТази функция ви позволява да прикрепяте цифров подпис към електронни съобщения.За да я използвате, електронният адрес на устройството трябва да бъде свързан със съответния сертификат. За повече информация вижте главата "Сигурност" в ръководството за администриране на системата.
1. Изберете [Цифров подпис] на екрана [Интернет факс опции].
2. Изберете желаната опция.
3. Изберете [Запази].
Изкл.Към електронните съобщения не се прикрепя цифров подпис.
Вкл.Към електронните съобщения се прикрепя цифров подпис.

Факс опции - Сървърен факс
119
Начална скоростТази функция ви позволява да избирате режима на комуникация при предаване на Интернет факсове.
1. Изберете [Начална скорост] на екрана [Интернет факс опции].
2. Изберете желаната опция.
3. Изберете [Запази].
G3 автоматичноИзберете този режим, ако отдалеченото устройство е G3-съвместимо. Обикновено се избира този режим. Устройството автоматично превключва режима си в зависимост от възможностите на отдалеченото устройство.
Форсирана 4800 bpsИзберете този режим при шумни телефонни линии или лоша връзка, напр. когато изпращате факсове за чужбина. Може да бъде полезен и при лошокачествени телефонни линии в страната.
Текст на заглавка при предаванеТази функция е идентична с [Текст на заглавка при предаване] на екрана [Факс опции] за услугата Факс. За информация вижте вижте Текст на заглавка при предаване на страница 109.
1. Натиснете [Текст на заглавка при предаване] на екрана [Интернет факс опции].
2. Изберете желаната опция.
3. Изберете [Запази].
Факс опции - Сървърен факс
В този раздел е описано как се задават опциите за предаване на Сървърни факсове. За информация относно съществуващите функции вижте:Отложено изпращане – страница 120
1. Проверете дали услугата Сървърен факс е активирана.
2. Натиснете бутона <Всички услуги> на панела за управление.
3. На сензорния екран натиснете [Факс].
4. Натиснете раздела [Факс опции].
5. Изберете желаната функция.

4 Факс
120
Отложено изпращанеТази функция позволява да зададете часа за стартиране на отложеното изпращане или поискване за получаване на факсове в 12-часов или 24-часов формат. ЗАБЕЛЕЖКА: Форматът на зададения час може да се настрои от екрана [Часовник и таймери на устройството] в режим на администриране на системата. [AM]/[PM] (преди/след обяд) се показва само когато се използва 12-часов формат. За повече информация вижте главата "Настройки" в ръководството за администриране на системата.
ЗАБЕЛЕЖКА: Не можете да задавате дата на изпращането.
1. Натиснете [Отложено изпращане] на екрана [Факс опции].
2. Изберете желаните опции.
3. Изберете [Запази].
Изкл.Изключва функцията.
Зададен часПрилага отложено изпращане в зададения час.
ЧасовеЗадава часа на стартиране на отложеното изпращане в диапазона от 1 до 12.
МинутиЗадава минутата на стартиране на отложеното изпращане в диапазона от 00 до 59.
AMЧасът за стартиране на отложеното изпращане е преди обяд.
PMЧасът за стартиране на отложеното изпращане е след обяд.
Текущ часПоказва часа в момента.

121
5 Сканиране/Имейл
Тази глава описва как се използват услугите за сканиране. За повече информация относно конкретен тип сканиране, вижте:За сканиране на документи и изпращането им по електронна поща– Имейл – страница 126
След като един документ се сканира, сканираните данни автоматично се изпращат към зададените дестинации като файлове, прикрепени към електронни съобщения.
За сканиране и записване на документи в пощенската кутия – Сканиране към пощенска кутия – страница 130
Сканираните документи се записват в зададена пощенска кутия на устройството.
За сканиране и изпращане на документи като стандартна задача – Мрежово сканиране – страница 130
Документите се сканират, обработват и изпращат на посочен сървър в съответствие с настройките на стандартна задача.
За сканиране и изпращане на документи с използване на протокол FTP или SMB – Сканиране към компютър – страница 132
След като един документ се сканира, сканираните данни автоматично се изпращат към зададена дестинация, използвайки протокол FTP или SMB.
ЗАБЕЛЕЖКА: Преди да използвате услугите за сканиране, трябва да свържете устройството към мрежа и да конфигурирате мрежовата среда.. За повече информация вижте ръководството за администриране на системата.
ЗАБЕЛЕЖКА: Някои от описаните в тази глава услуги и функции е възможно да не са включени в конфигурацията на вашето устройство. За подробности се свържете с вашия системен администратор.
Процедура за сканиране
В този раздел се описват основните процедури за сканиране. Следвайте стъпките по-долу.1. Заредете документите – страница 1222. Изберете функции – страница 1233. Стартирайте задачата за сканиране – страница 1244. Проверете статуса на задачата за сканиране – страница 1245. Запишете сканираните данни – страница 1246. Спиране на задача за сканиране – страница 125

5 Сканиране/Имейл
122
1. Заредете документитеПо-долу е обяснено как се зареждат документи, използвайки подаващото устройство или стъклото за документи. Максималният капацитет на подаващото устройство за документи е както следва:
Документите може да са с размер от 139,7 до 297 мм (4,9 до 11,7 инча) на ширина и от 210 до 432 мм (4,5 до 17 инча) на дължина, а стандартните размери са от 5,5 × 8,5” SEF/LEF до 7,25 × 10,5” SEF/LEF.През подаващото устройство може да се подават за сканиране един след друг оригинали с различни размери . За целта подравнявайте документите към вътрешния ъгъл на подаващото устройство и включете функцията Оригинали с различни размери. За повече информация вижте вижте Оригинали с различни размери на страница 144.ЗАБЕЛЕЖКА: Хартията може да заседне, когато в подаващото устройство са заредени оригинали с нестандартен размер и функцията "Размер на оригинала" е настроена на [Автоматично разпознаване]. В този случай се препоръчва ръчно въвеждане на размера. За повече информация вижте вижте Размер на оригинала на страница 144.
В подаващото устройство зареждайте документите с лицето нагоре и с горния край напред, а на стъклото за документи - с лицето надолу.
ЗАБЕЛЕЖКА: Когато използвате стъклото за документи, проверете дали сензорният екран е в готовност, преди да поставите документа върху стъклото. Ако поставите документа преди екранът да е готов, размерът на хартията може да бъде определен неправилно.
Тип на документа (грамаж на хартията) Капацитет
Лека хартия (38-49 гр/м) 75 листа
Обикновена хартия (50-80 гр/м) 75 листа
Тежка хартия (81-128 гр/м) 50 листа

Процедура за сканиране
123
2. Изберете функцииВсяка услуга за сканиране има собствен екран. На сензорния екран натиснете [Имейл], [Мрежово сканиране], [Сканиране към пощенска кутия] или [Сканиране към PC], за да се покаже съответният екран.
• За сканиране на документи и изпращането им по електронна поща изберете [Имейл].
• За сканиране и изпращане на документи като стандартна задача изберете [Мрежово сканиране].
• За сканиране и записване на документи в пощенската кутия изберете [Сканиране към пощенска кутия].
• За сканиране и изпращане на документи с използване на протокол FTP или SMB изберете [Сканиране към PC].
1. Натиснете бутона <Всички услуги> на панела за управление.
2. На сензорния екран изберете услуга за сканиране.
ЗАБЕЛЕЖКА: Ако е включена функцията "Удостоверяване и отчетност", може да е необходимо да въведете потребителски идентификатор и парола (ако е зададена такава). Ако имате нужда от помощ, свържете се със системния администратор.
3. Натиснете еднократно бутона <Изчисти всичко> на панела за управление, за да отмените всичко избрано по-рано.
4. Настройте желаните функции във всеки раздел.
За информация относно наличните във всеки раздел опции вижте:Имейл – страница 126Сканиране към пощенска кутия – страница 130Мрежово сканиране – страница 130Сканиране към компютър – страница 132Общи настройки – страница 135Разширени настройки – страница 138Настройка на оформлението – страница 142Опции за имейл/файлове – страница 147
<Изчисти всичко><Всички услуги>

5 Сканиране/Имейл
124
3. Стартирайте задачата за сканиране
1. За да сканирате документите, натиснете бутона <Старт>.
ЗАБЕЛЕЖКА: Ако е включена функцията "Удостоверяване и отчетност", може да е необходимо да въведете потребителски идентификатор и парола (ако е зададена такава). Ако имате нужда от помощ, свържете се със системния администратор.
4. Проверете статуса на задачата за сканиране
1. Натиснете бутона <Статус на задача> на панела за управление, за да се появи екранът "Статус на задача".
Задачата се показва в опашката. Ако не се вижда, може вече да е обработено.За повече информация вижте главата "Статус на задача" в ръководството за администриране на системата.
5. Запишете сканираните данниПо-долу е описано как да импортирате сканираните документи в компютъра си. Съществуващите методи за импортиране на сканирани документи включват:
• импортиране чрез CentreWare Internet Services
• импортиране от TWAIN/WIA
• импортиране чрез Mailbox Viewer 3
• импортиране чрез WebDAVЗа да импортирате документи чрез CentreWare Internet Services, следвайте долупосочените стъпки. ЗАБЕЛЕЖКА: За повече информация относно методите за импортиране вижте документацията, приложена към съответния драйвер или помощна програма.
1. Стартирайте уеб браузър на компютъра си.
2. В адресното поле на браузъра въведете IP адреса на устройството или Интернет адрес и натиснете клавиша <Enter> на вашата клавиатура. Показва се началната страница на CentreWare Internet Services.
ЗАБЕЛЕЖКА: За да разберете как да въведете адреса на устройството в адресното поле на браузъра, вижте вижте Достъп до CentreWare Internet Services в глава CentreWare Internet Services на страница 173.
<Старт>

Процедура за сканиране
125
3. Натиснете раздела [Сканиране], след което изберете [Пощенска кутия] от дървовидното меню вляво на екрана.
4. Натиснете бутона [Списък на документите] за пощенската кутия, от която искате да изтеглите документ. Показва се страницата [Списък на документите в пощенската кутия].
ЗАБЕЛЕЖКА: Можете да влезете в тази страница и като изберете иконката на пощенска кутия, номера на пощенската кутия или нейното име.
5. В списъка с документи, поставете отметка в полето до документа, който трябва да се импортира, и натиснете бутона [Изтегли].
ЗАБЕЛЕЖКА: Можете да импортирате документи само един по един.
6. На показаната страница натиснете [Запази тази връзка] и посочете папката, в която да се запише документът.
6. Спиране на задача за сканиранеСледвайте стъпките по-долу за ръчно прекъсване на започната задача за сканиране.
1. За да спрете изпълняваната в момента задача за сканиране, натиснете бутона <Стоп> на панела за управление.
2. Ако е необходимо, натиснете бутона <Статус на задача>, за да се покаже екранът [Статус на задача]. За да излезете от този екран, натиснете бутона <Функции>.
Бутон <Стоп>

5 Сканиране/Имейл
126
3. За да изтриете спряната задача за сканиране, на екрана [Стоп/пауза] натиснете [Прекрати сканирането].
ЗАБЕЛЕЖКА: Ако желаете да продължите изпълнението на задачата, натиснете [Поднови сканирането] на екрана [Стоп/Пауза] .
Имейл
В този раздел е описано как се сканират документи, за да се изпратят прикрепени към електронни съобщения. Можете да зададете адреси на дестинации, като ги въведете чрез екранната клавиатура или като ги изберете от адресната книга. За повече информация относно въвеждането на данни в тези екрани вижте:Нови получатели – страница 126Адресна книга – страница 127Добави ме – страница 128
1. Натиснете бутона <Всички услуги> на панела за управление.
2. Изберете [Имейл] на сензорния екран.
3. Изберете необходимите опции.
Меню Изтрий/Редактирай/ЗатвориКогато изберете получател, в списъка на получателите се появява изскачащо меню, което ви дава възможност да изтриете получателя, да редактирате информацията за него или да затворите менюто.
Нови получателиТази функция ви позволява да въвеждате електронни адреси на получатели с помощта на екранната клавиатура.
1. Изберете [Нови получатели] на екрана [Имейл].
2. Въведете адрес.
3. Натиснете [Затвори].
До:/Копие до:/Скрито копие до:Падащото меню отляво на полето за въвеждане на адрес ви позволява да изберете тип на адресиране измежду "До", "Копие до" и "Скрито копие до".
Други знациПоказва на екрана клавишите за символи.
+ ДобавиНатиснете този бутон, за да въведете електронния адрес на допълнителен получател.
Иконка "лупа"Позволява да търсите в адресната книга по въведен стринг за търсене. Ще се покажат всички имена, съдържащи въведения стринг.

Имейл
127
Адресна книгаТази функция позволява да избирате дестинации от адресни книги. Локалната адресна книга се съхранява локално на устройството и съдържа записи, открити за публичен достъп. Отдалечената адресна книга се съхранява на директориен сървър. ЗАБЕЛЕЖКА: Показаните тук адресни книги съдържат само електронните адреси за функцията сканиране. Кодовете за бързо набиране и груповите кодове не са показани.
1. Изберете [Адресна книга] на екрана [Имейл].
2. Изберете опция от падащото меню, намиращо се в горния ляв ъгъл на екрана.
ЗАБЕЛЕЖКА: За да изберете или търсите в електронните адреси, записани в локалната адресна книга, натиснете [Покажи всички публични записи] или [Търси в публичните записи]. За да изберете или търсите в електронните адреси, записани в локалната адресна книга, натиснете [Покажи всички публични записи] или [Търси в публичните записи].
Покажи всички публични записиПозволява да избирате получатели за електронна поща от локалната адресна книга.
Подробна информацияПоказва подробна информация за получателя, избран от списъка [Име].
ИмеПоказва списък на получателите на електронна поща, регистрирани в локалната адресна книга.
До:Добавя получателя, избран от списъка [Име], към полето [Получател/и] като основен получател (До:).
Копие до (CC)Добавя получателя, избран от списъка [Име], към полето [Получател/и] като допълнителен получател (Копие до:).
Скрито копие до (BCC)Добавя получателя, избран от списъка [Име], към полето [Получател/и] като невидим допълнителен получател (Скрито копие до:).
Получател/иПоказва списък на получателите, избрани от списъка [Име]. Когато изберете получател, в списъка се появява изскачащо меню, което ви дава възможност да изтриете получателя, да редактирате информацията за него, да изтриете всички получатели в списъка или да затворите менюто.

5 Сканиране/Имейл
128
Търсене на публични записи/Търсене на записи в мрежатаПозволява търсене на получател по въведено име или част от него. За да търсите в локалната адресна книга, натиснете [Търси в публичните записи]. За да търсите в отдалечената адресна книга, натиснете [Търси в мрежата].
1. От падащото меню изберете [Търси в публичните записи] или [Търси в мрежата].
2. Въведете името на получател (или част от него), използвайки екранната клавиатура.
3. Изберете бутона [Търси]. Появява се екран с резултатите от търсенето.
4. Изберете получател от екрана.
ЗАБЕЛЕЖКА: За информация как да използвате този екран, вижте Покажи всички публични записи на страница 127.
Добави меТази функция ви позволява да добавите вашия електронен адрес (адреса на изпращача) в поле за въвеждане на адрес.
1. Изберете [Добави ме] на екрана [Имейл].
2. Изберете желаната опция.
3. Изберете [Запази].
До:Добавя адреса на изпращача като основен получател (До:).
Копие до (CC)Добавя адреса на изпращача като допълнителен получател (Копие до:).
Скрито копие до (BCC)Добавя адреса на изпращача като невидим допълнителен получател (Скрито копие до:). Адресът, въведен в това поле, не се показва в съобщението, получено от получателите.
ОтТази функция ви позволява да разгледате или промените вашия електронен адрес (адреса на изпращача).Когато функцията за удостоверяване не се използва, в полето [От] се показва името (ако е зададено такова) или имейл адресът на устройството.При включена функция за удостоверяване полето [От] показва електронния адрес, регистриран за потребителя, който в момента се намира в системата.

Имейл
129
По подразбиране електронният адрес не може да се променя от този екран. За информация относно променянето на електронния адрес на изпращача, вижте разделите "Сервизни настройки за имейл/Интернет факс" или "Настройки за удостоверяване/сигурност" в главата "Настройки" на ръководството за администриране на системата.По-долу е описано как може да се промени електронният адрес на изпращача, когато екранът позволява редактирането му.
1. Изберете [От] на екрана [Имейл].
2. Изберете опция от изскачащото меню.
Адресна книгаПозволява да избирате адрес от адресната книга.КлавиатураПозволява да въвеждате адрес от екранната клавиатура.Затвори менютоЗатваря изскачащото меню.
ОтносноТази функция позволява да въвеждате заглавие на електронното съобщение.
1. Изберете [Относно] на екрана [Имейл].
2. Въведете заглавие, използвайки екранната клавиатура.
3. Изберете [Запази].
СъобщениеТази функция позволява да въведете електронно съобщение.
1. Изберете [Съобщение] на екрана [Имейл].
2. Въведете текста на съобщението, използвайки екранната клавиатура.
3. Изберете [Запази].

5 Сканиране/Имейл
130
Сканиране към пощенска кутия
В този раздел е описано как се избира пощенска кутия на устройството, в която да се запишат сканирани документи.
1. Натиснете бутона <Всички услуги> на панела за управление.
2. На сензорния екран натиснете [Сканиране към пощенска кутия].
3. Изберете пощенска кутия за записване на данните от сканирането.
Списък на пощенските кутииПозволява да изберете пощенска кутия за записване на данните от сканирането. Можете да прегледате списъка с помощта на лентата за придвижване.
Отиди наПозволява чрез цифровата клавиатура на панела за управление да посочите номера на пощенска кутия, която да се покаже на екрана. Посочената пощенска кутия се показва най-горе в списъка с пощенски кутии.
Списък на документитеПоказва екрана [Пощенска кутия - Списък на документите], чрез който можете да сортирате, разпечатвате или изтривате документи в избраната пощенска кутия.За повече информация относно функциите на пощенските кутии на машината вижте вижте глава Изпращане от пощенска кутия на страница 157.
Мрежово сканиране
В този раздел се описва сканирането и изпращането на документи на посочения сървър чрез мрежата с помощта на настройките за стандартна задача. Настройки за стандартна задача (шаблон за задача) могат да бъдат създадени както на машината, така и дистанционно с помощта на сървърните приложенията CentreWare Internet Services или Мрежово сканиране, които се продават отделно. В съответствие с настройките в шаблона документите се автоматично сканират, запаметяват във формат TIFF, JPEG*, XPS (XML Paper Specification) или PDF, след което се изпращат на посочения сървър. За информация как се създава шаблон за задачи вижте главата "CentreWare Internet Services" в ръководството за администриране на системата.*: Налично само в WorkCentre 5225A/5230AИмето на шаблон, създаден на машината, започва със символа “@”. Посоченото от вас име се присвоява на шаблон, създаден със сървърното приложение CentreWare Internet Services или Мрежово сканиране.

Мрежово сканиране
131
1. Натиснете бутона <Всички услуги> на панела за управление.
2. На сензорния екран изберете [Мрежово сканиране].
3. Изберете шаблона за задачи, който искате да използвате.
4. Натиснете бутона <Старт> на панела за управление.
Списък с шаблони на задачиПозволява да изберете шаблон на задача за сканирането.
• ПО ПОДРАЗБИРАНЕ - Това е подразбиращият се шаблон за задачи. Този шаблон се използва като основен при създаването на нов шаблон в CentreWare Internet Services. Този шаблон не може да бъде изтрит. Той може да се редактира и настройките му да бъдат върнати към фабричните им стойности само от администратора на системата.
• @S2HOME - Това е шаблон за функцията "Сканирай в лични". При избор на този шаблон се проверява потребителя и сканираните данни се изпращат в личната му/й папка.ЗАБЕЛЕЖКА: Шаблонът за задачи “@S2HOME” се показва, само когато е активирана функция за дистанционно удостоверяване и е избрано значението [Активирана] за [Статус] в [Свойства] > [Услуги] > [Сканирай в лични] в CentreWare Internet Services. За повече информация вижте главите "Настройки за сканиране" и "CentreWare Internet Services" в ръководството за администриране на системата.
ЗАБЕЛЕЖКА: Шаблонът за задачи “@S2HOME” не може да се редактира чрез дистанционно приложение.
Отиди наПозволява чрез цифровата клавиатура на панела за управление да посочите номера на шаблона на задача, който да се покаже на екрана. Посоченият шаблон за задача се показва най-горе в списъка на шаблони.
Описание на шаблонаИзвежда екрана [Описание на шаблона], на който можете да видите описание на шаблона, настройките и местонахождението.
Актуализиране на шаблонитеОбновява списъка на наличните шаблони за задачи.

5 Сканиране/Имейл
132
Сканиране към компютър
В този раздел се описва изпращането на сканирани документи в посочените дестинации чрез протокола FTP или SMB. За повече информация вижте следното:Трансферен протокол – страница 133Адресна книга – страница 133Преглед – страница 134
1. Натиснете бутона <Всички услуги> на панела за управление.
2. На сензорния екран натиснете [Сканиране към PC].
3. Задайте следните опции.
СървърПозволява да посочите адреса на целевия сървър. Изберете име на сървъра от адресната книга или натиснете [Сървър] и чрез цифровата клавиатура въведете име на сървър или IP адрес.ЗАБЕЛЕЖКА: Ако се използва име на сървър вместо IP адрес, съответната DNS информация трябва да бъде въведена чрез CentreWare Internet Services. Без правилно дефиниран DNS сървър името на хоста не може правилно да бъде съпоставено с IP адрес.
Споделено имеПозволява да посочите името на споделената папка. Изберете сървър от адресната книга, за да се покаже предварително зададеното име, или изберете [Споделено име] и въведете име на споделената папка чрез екранната клавиатура. Не е необходимо за FTP сървъри.
Запази вПозволява да посочите мястото (или пътя) на директорията за запис на файлове. Изберете сървър от адресната книга, за да се покаже предварително зададеното име, или изберете [Запази в] и въведете местонахождение на екрана [Клавиатура].ЗАБЕЛЕЖКА: Ако данни със същото име на файл бъдат изпратени от няколко машини на едно и също място едновременно, тези данни ще бъдат презаписани.
Потребителско имеПозволява да посочите потребителското име, ако то се изисква от целевия сървър. Изберете сървър от адресната книга, за да се покаже предварително зададеното потребителско име, или изберете [Потребителско име] и въведете потребителското име чрез екранната клавиатура. Въведете до 97 знака, ако във функцията [Трансферен протокол] е избран [FTP]. Въведете един от следните видове, ако за функцията [Трансферен протокол] е избран [SMB]:• име_на_потребител@име_на_домейн (например [email protected]), където
user_name се състои от 32 знака (макс.) и domain_name е с максимална дължина 64 знака.
• име_на_домейн\име_на_потребител (например xerox\fuji)), където user_name се състои от 32 знака (макс.) и domain_name е с максимална дължина 64 знака.
• име_на_локален_потребител (например Fuji-Xerox) до 32 знака (максимум)

Сканиране към компютър
133
ПаролаПозволява да въведете паролата, ако то се изисква от целевия сървър. Изберете сървър от адресната книга, за да се покаже предварително зададената парола, или изберете [Парола] и въведете паролата чрез екранната клавиатура. Оставете полето на паролата празно, ако не искате да зададете парола.
Трансферен протоколТази функция позволява да изберете трансферен протокол. Необходимо е да изберете същия протокол, като този който се използва от целевото устройство.
1. Изберете [Трансферен протокол] на екрана [Сканиране към PC].
2. Изберете желаната опция.
3. Изберете [Запази].
FTPПосочва протокола FTP.
SMBПосочва протокола SMB.
SMB (UNC формат)Посочва протокола SMB (чрез формата UNC).ЗАБЕЛЕЖКА: Ако е активирана функцията за дистанционно удостоверяване, ще изскочи съобщение да въведете ИД и парола, за да получите достъп до услугата "Сканиране към PC". Това ИД и парола ще бъдат препратени на Kerberos сървъра. Само след успешно удостоверяване на сървъра функцията ще може да се използва.
Адресна книгаТази функция ви позволява да изберете целеви сървър от адресната книга. За информация как се регистрират дестинации вижте главата "Настройки" в ръководството за администриране на системата.
1. Изберете [Адресна книга] на екрана [Сканиране към PC].
2. От списъка на адресната книга изберете целеви сървър и натиснете бутона [Добави ].
3. Натиснете [Затвори].
Име/ПротоколПоказва информацията за целевия сървър, регистриран в адресната книга.
Подробна информацияПоказва подробна информация за настройките на избран сървър.

5 Сканиране/Имейл
134
Добави Добавя избрания целеви сървър към полето [Запази в].
Запази вПоказва избрания целеви сървър и подробни данни за него.
ПрегледТази функция позволява да изберете място в мрежата, където да се запише сканиран документ. Прегледът започва на нивото на работни групи, преминава през нивото на сървъри, след което към множество йерархични нива на споделени папки.ЗАБЕЛЕЖКА: Бутонът [Преглед] е оцветен в светлосиво и не може да бъде използван, когато е избрана опцията [FTP] за [Трансферен протокол]. Този бутон не се показва, когато машината е без присвоен IPv4 адрес. За подробна информация относно настройките на протокола вижте главата "Настройки" в ръководството за администриране на системата.
1. Изберете [Прелисти] на екрана [Сканиране към PC].
2. Изберете желаните опции.
3. Изберете [Запази].
ПредишенПроследява повторно една стъпка нагоре в йерархията.
СледващПроследява път една стъпка надолу в йерархията от избраното местонахождение.

Общи настройки
135
Общи настройки
В този раздел се описват основните функциите за управление на сканирането. За повече информация вижте следното:Цветно сканиране (WorkCentre 5225A/5230A) – страница 135Изсветляване/затъмняване (WorkCentre 5222/5225/5230) – страница 136Двустранно сканиране – страница 136Тип на оригинала – страница 137Предварително зададени настройки за сканиране – страница 137
1. Натиснете бутона <Всички услуги> на панела за управление.
2. На сензорния екран изберете вид на сканиране.
3. Изберете раздела [Общи настройки] на сензорния екран.
4. Изберете желаните опции.
Цветно сканиране (WorkCentre 5225A/5230A)Тази функция позволява да зададете режима на цветовете за готовите копия.ЗАБЕЛЕЖКА: WorkCentre 5222/5225/5230 не поддържат тази функция.
1. Изберете опцията за цветови режим за функцията [Цветно сканиране] на екрана [Общи настройки].
Автоматично разпознаванеРазпознава цветното съдържание на документа. Ако съдържанието е цветно, се извършва пълноцветно сканиране. При черно-бели оригинали се извършва черно-бяло сканиране.ЗАБЕЛЕЖКА: Когато е избрано [Автоматично разпознаване] и във [Файлов формат] [MRC висока компресия] е в състояние [Вкл.], черно-бели страници се сканират в сиви полутонове.
ЦвятПълноцветно сканиране.
Черно-бялоИзвършва се черно-бяло сканиране, независимо от цвета на оригинала.
Сиви полутоновеИзвършва се сканиране в сиви полутонове, независимо от цвета на оригинала.
WorkCentre 5225A/5230A
WorkCentre 5222/5225/5230

5 Сканиране/Имейл
136
Изсветляване/затъмняване (WorkCentre 5222/5225/5230)Тази функция позволява да настроите нивото на яркост на сканираните изображения.ЗАБЕЛЕЖКА: Функцията за изсветляване/затъмняване за WorkCentre 5225A/5230A е достъпна в [Опции за изображението] в раздела [Разширени настройки].
1. Нагласете нивото на яркост с помощта на бутоните за преглед.
Двустранно сканиранеТази функция позволява да посочите дали вашият документ е едностранен или двустранен, както и неговата ориентация.
1. Натиснете предварително определен бутон за функцията [Двустранно сканиране] на екрана [Общи настройки].
ЕдностранноСканира документа от едната страна.
ДвустранноСканира двете страни на документа. Изберете тази опция, когато изображенията от двете страни на документа са с една и съща ориентация.
Двустранно, страна 2 завъртянаСканира двете страни на документа. Изберете тази опция, когато изображенията от двете страни на документа са с противоположна ориентация.

Общи настройки
137
Тип на оригиналаТази функция позволява сканиране с оптимално качество на изображението, като се посочи типът на оригинала.ЗАБЕЛЕЖКА: В WorkCentre 5225A/5230A функцията [Тип на оригинала] не влияе върху качеството на изображението във всеки от следните случаи:
– когато [Цветно сканиране] е в режим [Цвят] или [Сиви полутонове].– когато [Цветно сканиране] е в режим [Автоматично разпознаване] и [MRC
висока компресия] във [Файлов формат] е в състояние [Вкл].
1. Натиснете предварително определен бутон за функцията [Тип на оригинала] от екрана [Общи настройки].
Снимки и текстИзберете тази опция за сканиране на документи, които съдържат както текст, така и снимки. Текстът и снимките автоматично се разграничават и за отделните зони се подбира подходяща настройка за качество на сканиране.
ТекстИзберете тази опция за документи, които съдържат само текст.
СнимкиИзберете тази опция за документи, които съдържат само снимки.
Предварително зададени настройки за сканиранеТази функция позволява да изберете качеството на сканиране за изображенията.
1. Изберете бутон под [Предварително зададени настройки за сканиране] на екрана [Общи настройки].
Споделяне и печатПодходящ за разглеждане на екрана на обикновени офис документи. При използване на тази опция ще се създадат документи с малък размер на файла и нормално качество на изображенията.
Архивен запис
Подходящ за обикновени офис документи, които ще бъдат съхранявани в електронен вид за архивни цели. При използване на тази опция ще се създадат документи с минимален размер на файла и нормално качество на изображенията.
OCRПодходящ за документи, които ще бъдат обработени с функцията за оптично разпознаване на текст (OCR). При използване на тази опция ще се създадат документи с голям размер на файла и максимално качество на изображенията.

5 Сканиране/Имейл
138
Висококачествен печатПодходящ за документи, съдържащи графика и снимки. При използване на тази опция ще се създадат документи с голям размер на файла и максимално качество на изображенията.
ОщеПоказва екрана [Предварително зададени настройки за сканиране], на който можете да изберете следните допълнителни опции:
Обикновено сканиранеПодходящ за документи, изискващи минимална обработка на изображението и компресия. При използване на тази опция ще постигнете бърза скорост на обработка и ще получите прекалено голям размер на файлове.
ПотребителскиПозволява да използвате качество за сканиране, зададено от администратора на системата.
Разширени настройки
В този раздел се описват функциите, които се използват за настройка на качеството на сканираното изображение. За повече информация вижте следното:Снимки (WorkCentre 5225A/5230A) – страница 139Опции за изображение – страница 139Потискане на фона (WorkCentre 5222/5225/5230) – страница 140Подобряване на качеството на изображения (WorkCentre 5225A/5230A) – страница 140Потискане на сенки (WorkCentre 5225A/5230A) – страница 141Цветово пространство (WorkCentre 5225A/5230A) – страница 141
1. Натиснете бутона <Всички услуги> на панела за управление.
2. На сензорния екран изберете вид на сканиране.
3. Щракнете върху раздела [Разширени настройки].
4. Задайте желаните опции.
5. Изберете [Запази].
WorkCentre 5225A/5230A
WorkCentre 5222/5225/5230

Разширени настройки
139
Снимки (WorkCentre 5225A/5230A)Тази функция позволява да подобрите качеството на изображения, получени чрез сканиране на оригинални цветни снимки.ЗАБЕЛЕЖКА: WorkCentre 5222/5225/5230 не поддържат тази функция.
ЗАБЕЛЕЖКА: Тази функция е достъпна при слагане на снимка върху стъклото за документи.
1. Изберете [Снимки] на екрана [Разширени настройки].
2. Изберете желаната опция.
3. Изберете [Запази].
Изкл.Деактивира функцията.
Подобряване на качеството на снимкиПодобрява качеството на изображения, получени чрез сканиране на цветни снимки с [Изходен цвят] в режим [Пълноцветно].ЗАБЕЛЕЖКА: Когато е избрано [Подобряване на качеството на снимки], няма възможност да използвате функциите [Потискане на сенките] и [Потискане на фона].
Опции за изображениеТази функция позволява да настроите нивото на яркост и рязкост на сканираните изображения.
1. Изберете [Опции за изображенията] на екрана [Разширени настройки].
2. Изберете желаните опции.
3. Изберете [Запази].
Изсветляване/ЗатъмняванеПосочва нивото на яркост за сканираните изображения.
РязкостПосочва нивото на рязкост на фините ръбове за сканираните изображения.

5 Сканиране/Имейл
140
Потискане на фона (WorkCentre 5222/5225/5230)Тази функция позволява да постигнете потискане на цветовете на фона и прозирането на изображения при сканиране.ЗАБЕЛЕЖКА: В WorkCentre 5225A/5230A тази функция е достъпна от [Подобряване на качеството на изображение]. Вижте Подобряване на качеството на изображения (WorkCentre 5225A/5230A) на страница 140.
1. Изберете [Потискане на фона] на екрана [Разширени настройки].
2. Изберете желаната опция.
3. Изберете [Запази].
Без потисканеДеактивира функцията.
Автоматично потисканеАвтоматично премахва фоновите цветове.ЗАБЕЛЕЖКА: Тази функция не е налична, ако изберете [Снимки] в екрана [Тип на оригинала].
Подобряване на качеството на изображения (WorkCentre 5225A/5230A)
Тази функция позволява да постигнете потискане на цветовете на фона и да настроите нивото на контраста при сканиране.ЗАБЕЛЕЖКА: Повече информация за функцията за потискане на фона в 5222/5225/5230 ще намерите в Потискане на фона (WorkCentre 5222/5225/5230) на страница 140.
ЗАБЕЛЕЖКА: Опцията [Контраст] се показва при избор на [Сиви полутонове] или [Цвят] на екрана [Тип на оригинала].
1. Изберете [Подобряване на качеството на изображение] на екрана [Разширени настройки].
2. Изберете желаните опции.
3. Изберете [Запази].
Потискане на фона• Без потискане - Сканира без потискане на фона.
• Автоматично потискане - автоматично потиска цветни фонове, когато на екрана [Цветно сканиране] е избрано [Черно], или бели фонове на цветни документи, ако на същия екран е избран [Цвят].
ЗАБЕЛЕЖКА: Тази функция не е налична, ако изберете [Снимки] в екрана [Тип на оригинала].
КонтрастПосочва нивото на контраст за сканираните изображения.

Разширени настройки
141
Потискане на сенки (WorkCentre 5225A/5230A)Тази функция позволява да постигнете потискане на прозирането в изображения при сканиране.ЗАБЕЛЕЖКА: WorkCentre 5222/5225/5230 не поддържат тази функция.
1. Изберете [Потискане на сенки] на екрана [Разширени настройки].
2. Изберете желаната опция.
3. Изберете [Запази].
Без потисканеДеактивира функцията.
Автоматично потисканеАвтоматично потиска сенките и не им позволява да се показват на сканираните изображения.
Цветово пространство (WorkCentre 5225A/5230A)Тази функция позволява да зададете цветовото пространство за сканираните данни.ЗАБЕЛЕЖКА: WorkCentre 5222/5225/5230 не поддържат тази функция.ЗАБЕЛЕЖКА: Бутонът [Цветово пространство] се показва, когато в режима на администриране на системата за [Цветовото пространство] е избрано значението [Активирано]. За подробности вижте главата "Настройки" в ръководството за администриране на системата.ЗАБЕЛЕЖКА: Бутонът [Цветово пространство] е наличен, когато [Цветно сканиране] е със значение [Цвят].ЗАБЕЛЕЖКА: Бутонът [Цветово пространство] не е наличен, когато във [Файлов формат] е избрано [PDF/A].ЗАБЕЛЕЖКА: Функцията за търсене в текст във [Файлов формат], [sRGB] трябва да бъде избрана.
1. Изберете [Цветово пространство] на екрана [Разширени настройки].
2. Изберете [sRGB] или [Цветово пространство на устройството].
3. Изберете [Запази].
sRGBИзползва sRGB за обработка на сканираните данни.
Цветово пространство на устройствотоИзползва разширени настройки за цвят за обработка на сканираните данни. Когато тази опция е избрана, за функциите [Изсветляване/затъмняване], [Рязкост], [Потискане на сенки], [Контраст] и [Потискане на фона] се използват фабричните настройки.

5 Сканиране/Имейл
142
Настройка на оформлението
В този раздел се описват функциите за настройка на оформлението при сканиране. За информация вижте следното:Резолюция – страница 142Сканиране на книга – страница 143Размер на оригинала – страница 144Изтриване на ръба – страница 144Намаление/Увеличение – страница 145Ориентация на оригинала – страница 146
1. Натиснете бутона <Всички услуги> на панела за управление.
2. На сензорния екран изберете вид на сканиране.
3. Щракнете върху раздела [Настройка на оформление].
4. Задайте желаните опции.
5. Изберете [Запази].
РезолюцияТази функция позволява да изберете разделителната способност за сканиране на документа. Колкото по-голяма разделителна способност изберете, толкова по-голям ще е размерът на запаметявания графичен файл. Ще е необходимо и повече време за задачата за сканиране.
1. Изберете [Резолюция] в екрана [Настройка на оформлението].
2. Изберете желаната опция.
3. Изберете [Запази].
РезолюцияСканира при разделителна способност от 200 dpi, 300 dpi, 400 dpi или 600 dpi.ЗАБЕЛЕЖКА: Когато в WorkCentre 5225A/5230A функцията [MRC висока компресия] е в състояние [Вкл.] или [Текст с възможност за търсене] е със значение [Позволяващ търсене] във [Файлов формат], наличните опции са само [200 dpi] и [300 dpi].

Настройка на оформлението
143
Сканиране на книгаТази функция ви позволява да сканирате срещулежащи страници от подвързан документ в правилната последователност, използвайки стъклото за документи. Всяка двойка срещулежащи страници ще се запише като два отделни изображения.
1. Изберете [Сканиране на книга] на екрана [Настройка на оформлението].
2. Изберете желаните опции.
3. Изберете [Запази].
ЗАБЕЛЕЖКА: Срещулежащите страници на подвързания документ трябва да се разполагат върху стъклото за документи в хоризонтална ориентация.
Изкл.Деактивира функцията.
Лява страница, после дяснаСканира страниците на отворена книга в посока отляво надясно.
• И двете страници - сканира и лявата, и дясната страници.
• Само лява страница - сканира само левите страници.
• Само дясна страница - сканира само десните страници.
Дясна страница, после ляваСканира страниците на отворена книга в посока отдясно наляво.
• И двете страници - сканира и лявата, и дясната страници.
• Само лява страница - сканира само левите страници.
• Само дясна страница - сканира само десните страници.
Горна страница, после долнаСканира страниците на отворена книга в посока отгоре надолу.
• И двете страници - сканира и горната, и долната страница.
• Само горна страница - сканира само горните страници.
• Само долна страница - сканира само долните страници.
Изтриване при ръба за подвързванеПремахва централната област на подвързване на книгата, която обикновено е потъмнена поради сгъването на страниците. С бутоните за преглед определете областта за премахване спрямо средата на отворена книга в диапазона 0-50 мм (0,0-2,0 инча) на стъпки от 1 мм (0,04 инча).

5 Сканиране/Имейл
144
Размер на оригиналаТази опция позволява автоматично задаване на размера на документа, избор на списък със зададени размери или смесване на разноразмерни документи. Ако изберете размер от зададените предварително, документите ще се сканират според посочения размер, независимо от действителния им размер.
1. Изберете [Размер на оригинала] на екрана [Настройка на оформлението].
2. Изберете желаните опции.
3. Изберете [Запази].
Автоматично разпознаванеРазпознава автоматично размера на документите със стандартни размери.
Ръчно въвеждане на размераПозволява избор между 11 стандартни размера в портретна или пейзажна ориентация, или посочване на размер по избор между 15 и 297 мм (0,6-11,7 инча) за дължина и 15 и 432 мм (0,6-17,0 инча) за ширина. Тези стойности се задават от системния администратор.
Оригинали с различни размериПозволява да сканирате оригинали с различни размери едновременно. Машината разпознава автоматично разноразмерните оригинали и сканира всеки документ със същия размер като оригинала. При зареждане на оригинали с различни размери в подаващото устройство ги подравнявайте по горния ляв ъгъл.ЗАБЕЛЕЖКА: Оригиналите 5,5 × 8,5" и A5 се зареждат в портретна ориентация.
Изтриване на ръбаТази функция позволява изтриване на нежеланите следи, например сенки от сканиране и перфорации, от всички краища на сканираните изображения.
1. Изберете [Изтриване на ръба] в екрана [Настройка на оформлението].
2. Изберете желаните опции.
3. Изберете [Запази].
Всички ръбовеИзтрива еднакво количество от четирите краища на документа. Изтриваната площ се задава от администратора на системата и не може да бъде променяна от този екран. Ако не желаете да изтривате краищата, изберете [Паралелни ръбове] и задайте 0 както за горния/долния, така и за левия/десния ръбове.
Паралелни ръбовеПозволява определите площта за изтриване отгоре и отдолу, отляво и отдясно на ръбовете на документа. За всяко поле можете да зададете до 50 мм (2 инча).

Настройка на оформлението
145
Ориентация на оригинала• Вертикални изображения - Посочва вертикална ориентация, при която горният
край на документа е ориентиран към гърба на машината.
• Хоризонтални изображения - Посочва хоризонтална ориентация, при която горният край на документа е ориентиран към лявата страна на машината.
Намаление/УвеличениеТази функция позволява да намалите или увеличите сканиран документ в зададен мащаб (между 25 и 400%).
1. Изберете [Намаляване/увеличаване] на екрана [Настройка на оформлението].
2. Задайте мащаб с помощта на стрелките или изберете предварително зададена стойност със съответния бутон.
3. Изберете [Запази].
ЗАБЕЛЕЖКА: Когато [MRC висока компресия] във [Файлов формат] е в състояние [Вкл] при използване на WorkCentre 5225A/5230A, тази функция автоматично получава значение 100%.
Пропорционално %• Текстов прозорец - позволява да зададете желан мащаб на намаляване/
увеличаване с помощта на бутоните за преглед. Можете да въведете стойност и като докоснете текстовия прозорец и след това използвате цифровата клавиатура на панела за управление. Могат да се задават стойности в диапазона от 25 до 400% със стъпка 1%.
• 100% - сканира при същия размер като оригиналния документ.
• Предварително зададени стойности - дава възможност да изберете мащаб на намаляване/увеличаване измежду седемте предварително зададени стойности. Тези стойности се задават от системния администратор.
Задаване на изходен размерПозволява избиране на изходен размер от списък със стандартни размери на хартия.

5 Сканиране/Имейл
146
Ориентация на оригиналаТази функция позволява определяне на ориентацията на документа.
1. Изберете [Ориентация на оригинала] на екрана [Настройка на оформлението].
2. Изберете желаната опция.
3. Изберете [Запази].
ЗАБЕЛЕЖКА: Когато функцията за търсене в текст е активирана във [Файлов формат] и използвате WorkCentre 5225A/5230A, настройката [Позволяващ търсене - Ориентация на страници] в режима за администриране на системата игнорира тази настройка за [Ориентация на оригинала]. За подробна информация относно настройката на [Позволяващ търсене - Ориентация на страници] вижте главата "Настройки" в ръководството за администриране на системата.
Вертикални изображенияПосочва вертикална ориентация, при която горният край на документа е ориентиран към гърба на машината.
Хоризонтални изображенияИзбира хоризонтална ориентация, при която горният край на документа е ориентиран към лявата страна на машината.

Опции за имейл/файлове
147
Опции за имейл/файлове
В този раздел се описват функциите, които се използват за конфигуриране на настройките за извеждане на сканираните данни. За повече информация вижте следното:ЗАБЕЛЕЖКА: За услугата за сканиране към [Имейл] в раздела [Опции за имейл] са налични следните функции. За други услуги за сканиране функциите се намират в раздела [Опции за файлове].
Качество / размер на файла (WorkCentre 5225A/5230A) – страница 147Файлов формат – страница 148Разписки за прочитане – страница 150Разделено изпращане – страница 150Име на документ/Име на файл – страница 151Конфликт с име на файл – страница 152Отговори на – страница 153Криптиране – страница 153Цифров подпис – страница 153Име за вход – страница 154Парола – страница 154Мета данни – страница 154ЗАБЕЛЕЖКА: Наличните функции се различават според модела на устройството и вида сканиране, избран на екрана Всички услуги.
1. Натиснете бутона <Всички услуги> на панела за управление.
2. На сензорния екран изберете вид на сканиране.
3. При избор на [Имейл] изберете раздела [Опции за имейл]. При избор на [Сканиране към пощенска кутия], [Мрежово сканиране] или [Сканиране към PC], изберете раздела [Опции за файлове].
4. Изберете желаната функция.
Качество/размер на файла (WorkCentre 5225A/5230A)Тази функция позволява да изберете коефициента на компресия на данните за цветни и сиви сканирани изображения.ЗАБЕЛЕЖКА: WorkCentre 5222/5225/5230 не поддържат тази функция.
ЗАБЕЛЕЖКА: Тази функция не е достъпна, когато [Цветно сканиране] е със значение [Черно-бяло].
ЗАБЕЛЕЖКА: При активирана [MRC висока компресия] за [PDF Множество страници на файл], [PDF/A] или [XPS] във [Файлов формат] са достъпни само три нива на компресия.

5 Сканиране/Имейл
148
1. Изберете [Качество / Размер на файла] на екрана [Опции за имейл] или [Опции за файлове].
2. Изберете ниво на качество и размер на файлове.
3. Изберете [Запази].
Файлов форматТази функция позволява да изберете формата на файла, който ще се използва за запис на сканираните данни.ЗАБЕЛЕЖКА: Наличните за тази функция опции се различават според модела на устройството и вида сканиране, избран на екрана Всички услуги. Тази опция не е достъпна, когато е избрано [Сканиране към пощенската кутия].
1. Изберете [Файлов формат] на екрана [Опции за имейл] или [Опции за файлове].
2. Изберете желаната опция.
3. Изберете [Запази].
TIFF/JPEG автомат. избор (WorkCentre 5225A/5230A)Автоматично записва сканираните данни във формат TIFF или JPEG. Пълноцветните и сивите изображения се записват във формат JPEG, а монохромните изображения се съхраняват във формат TIFF.
PDF Множество страници на файлСъхранява няколко страници под формата на един файл във формат PDF.
PDF/A (WorkCentre 5225A/5230A)Записва няколко страници като един файл в формат PDF/A, което е удобно за дългосрочно архивиране на електронни документи.ЗАБЕЛЕЖКА: Функциите [PDF защита] и [PDF подпис] не са достъпни за тази опция.
TIFF файл за всяка страница Съхранява всяка страница в отделен файл във формат TIFF.
mTIFF Множество страници на файлСъхранява няколко страници под формата на един файл във формат TIFF.
JPEG файл за всяка страница (WorkCentre 5225A/5230A)Съхранява всяка страница в отделен файл във формат JPEG.
WorkCentre 5225A/5230A
WorkCentre 5222/5225/5230

Опции за имейл/файлове
149
XPSСъхранява няколко страници под формата на един файл във формат XPS (XML Paper Specification) .
• Метод на компресия - Компресира файла. Този бутон е активен, когато е избрана опция, различна от [JPEG файл за всяка страница]. Избраният метод на компресия се прилага за черно-бели страници.
• MRC висока компресия (WorkCentre 5225A/5230A) - Показва се, когато е избрано [PDF Множество страници на файл], [PDF/A] или [XPS]. Тази функция съхранява файлове с метода на компресия MRC.
ЗАБЕЛЕЖКА: [MRC висока компресия] не е достъпна, когато [Цветно сканиране] е със значение [Черно-бяло].
ЗАБЕЛЕЖКА: Когато [MRC висока компресия] е със значение [Вкл.], за [Резолюция] се предлагат само опциите [200 dpi] и [300 dpi], и значението на функцията [Намаляване/увеличаване] е [100%].
• Текст с възможност за търсене (WorkCentre 5225A/5230A) - Показва се, когато е избрано [PDF Множество страници на файл], [PDF/A] или [XPS]. Изберете езика на документа и дали да се компресира текста.
ЗАБЕЛЕЖКА: Ако [Тип на оригинала] е [Снимки], бутонът [Текст с възможност за търсене] не може да се използва.
ЗАБЕЛЕЖКА: Ако [Цветово пространство] е зададено като [Цветово пространство на устройството], бутонът [Текст с възможност за търсене] не може да се използва.
PDF настройки за сигурностПоказва екранът [Файлов формат - PDF настройки за сигурност], на който можете да зададете настройки за защита, за да предотвратите неоторизиран достъп до вашия PDF файл. Изберете [Парола], за да приложите защитата.
• Алгоритъм на криптиране - Задава 128-битов RC4 (Acrobat 5.0 или по-късна версия) или 128-битов AES (Acrobat 7.0 или по-късна версия) алгоритъм за криптиране на файлове.
• Поддържана версия - Показва версията на Adobe Acrobat, която е съвместима с избрания алгоритъм за криптиране.
• Парола за отваряне на док. - Показва екрана [PDF настройки за сигурност - Парола за отваряне на документа], на който можете да зададете парола, която ще се изисква при опит за отваряне на вашия PDF файл. Тази парола може да е с дължина до 32 знака.
• Разрешения - Показва екранът [PDF настройки за сигурност - Разрешения], на който можете да зададете парола за защита на вашия PDF файл. Паролата за защита добавя ограничения, които предотвратяват разпечатването или редактирането на файла от други потребители. Получателят на файла може да премахне ограниченията, ако знае паролата. Паролата може да е с дължина до 32 знака.
ЗАБЕЛЕЖКА: [PDF настройки за сигурност] се показва, когато е избрано [PDF Няколко страници на файл].

5 Сканиране/Имейл
150
PDF подписПозволява да добавите подпис към вашия PDF файл, така че автентичността на файла да бъде категорично доказана, чрез което се предотвратява представянето на фалшиви документи като автентични. Ако е избрано [Вкл.], изберете позиция за поставяне на видим PDF подпис, или изберете [Невидим подпис], за да добавите невидим PDF подпис.ЗАБЕЛЕЖКА: Следните средства се използват от Adobe Reader за проверка на PDF подпис: Acrobat 6.x проверява подписа с Windows Certificate Security, а Acrobat 7.x проверява подписите с Adobe Default Security.
XPS подписПозволява да добавите XPS (XML Paper Specification) подпис към вашия файл, така че автентичността на файла да бъде категорично доказана, чрез което се предотвратява представянето на фалшиви документи като автентични.
Оптимизиране на PDF за уеб изгледСъздава PDF файл, показващ първата страница в уеб браузър на потребителя, докато целият файл се изтегля от уеб сървъра. Тази функция предотвратява раздразнение на потребителя, свързано с очакване на пълното изтегляне на файл, чрез незабавно показване на част на съдържанието му.
Разписки за прочитане Тази функция позволява да поискате от получателите да ви уведомят по електронната поща, че са получили прикачения файл.ЗАБЕЛЕЖКА: Тази опция се показва, само когато сте избрали [Имейл].
1. Изберете [Разписки за прочитане] на екрана [Опции за имейл].
2. Изберете [Вкл.], за да активирате функцията.
3. Изберете [Запази].
Разделено изпращанеТази функция позволява да разделите големи сканирани файлове с данни на няколко електронни съобщения с конкретен размер на данните.
WorkCentre 5225A/5230AЗАБЕЛЕЖКА: Тази функция е достъпна, когато в режима за администриране на системата има посочена стойност за разделено изпращане в [Максимален брой разделяния] и услугата [Имейл] е избрана на екрана Всички услуги. За подробна информация относно настройката на [Максимален брой разделяния] вижте главата "Настройки" в ръководството за администриране на системата.
1. Изберете [Разделено изпращане] на екрана [Опции за имейл].
2. Изберете желаната опция.
3. Изберете [Запази].

Опции за имейл/файлове
151
Разделяне по странициРазделя сканираните данни на страници. Изберете тази опция, когато получателите на електронното писмо използват имейл клиенти, които не поддържат RFC2046, като например Outlook и LotusNotes.
Разделяне по размера на даннитеРазделя сканираните данни по размера им, ако обемът на електронното писмо надвишава стойността, посочена в [Максимален размер на данните за всеки имейл] в режима за администриране на системата. Изберете тази опция, когато получателите на електронното писмо използват имейл клиенти, които поддържат RFC2046, като например Outlook Express. За информация относно настройката [Максимален размер на данните за всеки имейл] вижте главата "Настройки" в ръководството за администриране на системата.
WorkCentre 5222/5225/5230ЗАБЕЛЕЖКА: Тази функция се показва, когато на екрана "Всички услуги" е избрана услугата [Имейл].
1. Изберете [Разделено изпращане] на екрана [Опции за имейл].
2. Изберете желаната опция.
3. Изберете [Запази].
Изкл.Деактивира функцията.
Разделяне по странициРазделя сканираните данни по размера им, ако обемът на електронното писмо надвишава стойността, посочена в [Максимален размер за имейл] в режима за администриране на системата. За информация относно настройката [Максимален размер за имейл] вижте главата "Настройки" в ръководството за администриране на системата.
Име на документ/Име на файлТази функция позволява да въведете име на документа/файла, ако не искате да използвате името, присвоено от машината. Разширението на името на файла се добавя автоматично според вида на файла.ЗАБЕЛЕЖКА: Функцията [Име на документ] се показва, след като изберете [Сканиране към пощенската кутия]. Функцията [Име на файл] се показва, след като изберете [Имейл], [Сканиране към PC] или [Мрежово сканиране].
1. Изберете [Име на документ] или [Име на файл] на екрана [Опции за имейл] или [Опции за файлове].
2. Въведете име на документ/файл.
3. Изберете [Запази].

5 Сканиране/Имейл
152
Конфликт с име на файлТази функция позволява автоматично да се справите с конфликти с име на файл, ако на екрана [Име на файл] бъде въведено дублиращо се име.ЗАБЕЛЕЖКА: Функцията се показва, само когато на екрана "Всички услуги" е избрана опцията [Сканиране към PC] или [Мрежово сканиране]
1. Изберете [Конфликт с име на файл] на екрана [Опции за файлове].
2. Изберете нужната опция
3. Изберете [Запази].
Не запазвайОтменя операцията за сканиране, за да можете да въведете друго име на файл.
Преименуване на нов файлДобавя 4-цифрен номер (0001-9999) към края на дублиращото се име на файл и запаметява файла в същата директория.
Презаписване на наличен файлИзтрива наличния файл с дублиращо се име и записва новия файл със посоченото име на файл в същата директория.
Добавяне към съществуващ файлДобавя данните от сканиране към наличните данни.ЗАБЕЛЕЖКА: Този бутон се показва, само когато е избрано [Мрежово сканиране], и може да бъде използван, когато за [Файлов формат] в раздела [Опции за файлове] е избрано [TIFF файл за всяка страница] или [JPEG файл за всяка страница].
Добави отметка за дата към името на файлДобавя дата към новия файл.ЗАБЕЛЕЖКА: Тази бутон се показва, само когато е избрано [Мрежово сканиране].

Опции за имейл/файлове
153
Отговори наТази функция позволява да посочите обратен електронен адрес, на който получателят може да отговори чрез услугата "Имейл".ЗАБЕЛЕЖКА: Тази функция се показва, само когато на екрана "Всички услуги" е избрана опцията [Имейл].
1. Изберете [Отговори на] на екрана [Опции за имейл].
2. Въведете адрес за отговор. Или въведете част от търсенето име и след това изберете иконата на лупа в дясната част на полето за въвеждане, за да потърсите в адресната книга. За подробна информация относно екрана с резултати от търсенето вижте Търсене на публични записи/Търсене на записи в мрежата на страница 128.
3. Изберете [Запази].
КриптиранеТази функция ви позволява да изпращате S/MIME-криптирани електронни съобщения.За да я използвате, трябва да зададете електронен адрес, свързан със сертификат, който поддържа криптиране. За повече информация вижте главата "Сигурност" в ръководството за администриране на системата.ЗАБЕЛЕЖКА: Тази функция се показва, само когато на екрана "Всички услуги" е избрана опцията [Имейл].
1. Изберете [Криптиране] на екрана [Опции за имейл].
2. Изберете опция.
3. Изберете [Запази].
Изкл. Електронните съобщения не се криптират.
Вкл.Електронните съобщения се криптират.
Цифров подписТази функция ви позволява да прикрепяте цифров подпис към електронни съобщения.За да я използвате, електронният адрес на устройството трябва да бъде свързан със съответния сертификат. За повече информация вижте главата "Сигурност" в ръководството за администриране на системата.ЗАБЕЛЕЖКА: Тази функция се показва, само когато на екрана "Всички услуги" е избрана опцията [Имейл].

5 Сканиране/Имейл
154
1. Изберете [Цифров подпис] на екрана [Опции за имейл].
2. Изберете опция.
3. Изберете [Запази].
Изкл. Към електронните съобщения не се прикрепя цифров подпис.
Вкл.Към електронните съобщения се прикрепя цифров подпис.
Име за входКогато сървър, на който ще бъдат прехвърлени сканираните документи, поиска име за вход, въведете го тук.ЗАБЕЛЕЖКА: Тази функция се показва, само когато на екрана "Всички услуги" е избрана опцията [Мрежово сканиране].
1. Изберете [Име за вход] на екрана [Опции за файлове].
2. Въведете името за вход.
3. Изберете [Запази].
ПаролаТази функция позволява да зададете парола за името за вход, когато сървър, на който ще се прехвърлят сканираните документи, изисква парола.ЗАБЕЛЕЖКА: Тази функция се показва, само когато на екрана "Всички услуги" е избрана опцията [Мрежово сканиране].
1. Изберете [Парола] на екрана [Опции за файлове].
2. Въведете паролата.
3. Изберете [Запази].
Мета данниТази функция позволява да промените стойностите на мета данни, посочени в избрания шаблон за задачи.ЗАБЕЛЕЖКА: Тази функция се показва, само когато на екрана "Всички услуги" е избрана опцията [Мрежово сканиране].
ЗАБЕЛЕЖКА: Използвайте CentreWare Internet Services за регистриране на нови мета данни или изтриване на налични такива. За допълнителна информация вижте CentreWare Internet Services на страница 173.

Опции за имейл/файлове
155
1. Изберете [Мета данни] на екрана [Опции за файлове].
2. Изберете нужните мета данни и променете стойността.
3. Изберете [Запази].
Проверка на мета данниАко за мета данни е активирана функцията за проверка, посоченият за тях проверяващ сървър автоматично проверява стойността на тези данни, когато натиснете бутона <Старт> на панела за управление на машината. Ако някои от проверените мета данните се окажат невалидни, машината няма да изпълни задачата. За допълнителна информация относно настройките за проверка вижте главата CentreWare Internet Services в Ръководството за администриране на системата.

5 Сканиране/Имейл
156

157
6 Изпращане от пощенска кутия
В тази глава се описват методите за проверка, разпечатване и изтриване на документи в пощенска кутия. В пощенска кутия можете да съхранявате описаните по-долу видове документи (те са отбелязани със съответните икони в списъка с документи).Някои модели не поддържат тази услуга. Определени модели изискват допълнителен комплект, за да използват тази услуга.
• Входящи поверителни факсове ( ) - Вижте Отдалечена пощенска кутия в глава Факс на страница 110.
• Входящи поверителни Интернет факсове ( ) - Вижте Отдалечена пощенска кутия в глава Факс на страница 94.
• Факсове за поверителeн полинг ( ) - Вижте Съхраняване за полинг в глава Факс на страница 113.
• Сканирани документи ( ) - Вижте Сканиране към пощенска кутия в глава Сканиране/Имейл на страница 130.
• Документи за разпечатване ( )За да обработите съхранените документи ръчно или автоматично, можете да свържете пощенска кутия с лист с поток от задачи. За повече информация вижте вижте Изпращане от пощенска кутия на страница 157.
Изпращане от пощенска кутия
В тази глава се описват функциите на пощенската кутия, позволяващи да проверявате, отпечатвате или изтривате документи в пощенските кутии, показани на екрана [Изпращане от пощенска кутия]. В зависимост от операцията, която искате да осъществите, някои пощенски кутии могат да поискат въвеждането на кодова парола. Пощенските кутии, създадени от други потребители, са деактивирани и нямате достъп до тях. За информация как се създава пощенска кутия вижте главата "Настройки" в ръководството за администриране на системата.
1. Натиснете бутона <Всички услуги> на панела за управление.
ЗАБЕЛЕЖКА: Ако е включена функцията "Удостоверяване и отчетност", може да е необходимо да въведете потребителски идентификатор и парола (ако е зададена такава). Ако имате нужда от помощ, свържете се със системния администратор.
2. Изберете [Изпращане от пощенска кутия] на екрана Всички услуги.
Отиди наПозволява чрез цифровата клавиатура на панела за управление да посочите номера на първата пощенска кутия, която да се покаже на екрана.

6 Изпращане от пощенска кутия
158
3. Изберете пощенската кутия, която искате да отворите. Появяват се документите, съхранявани в нея.
ОбновиОбновява списъка с документи в пощенската кутия.
Име/Дата и часСортира документите по техните имена или дати, в които са били съхранени. При повторния избор на същата опция се сменя посоката (намаляване/увеличаване) на подреждане на документите според ориентацията на триъгълника, показан вдясно от името на избраната опция.
Избери всичкиИзбира всички документи в пощенската кутия, за да можете да ги разпечатате или изтриете наведнъж.
Печат / ИзтриванеПоказва екранът [Печат / Изтриване].
• Печат - Отпечатва избрания документ или документи.
• Изтриване - Изтрива избрания документ или документи.
Настройки за потоци задачиПоказва екрана [Настройки за потоци задачи]. За допълнителна информация вижте Настройки за потоци задачи на страница 160.
Отпечатване/изтриване на документи от пощенската кутия
1. Изберете един или няколко документа от списъка, или натиснете [Избери всички], за да изберете всички документи в списъка.
ЗАБЕЛЕЖКА: За да премахнете маркировката от избран отделно документ, натиснете отново името му. За да премахнете маркировката от документите, избрани чрез бутона [Избери всички], натиснете го отново.
2. Натиснете [Печат / Изтриване].
3. Изберете желаната опция.
Промяна на името на документаПозволява да редактирате името на документ. Опцията е достъпна, само когато на екрана [Списък на документите] е избран един документ.

Изпращане от пощенска кутия
159
Настройки за печатПоказва екрана [Пощенска кутия - Настройки за печат]. За допълнителна информация вижте [Пощенска кутия - Настройки за печат] на страница 159.
ИзтрийИзтрива избраните документи.
ПечатОтпечатва избраните документи.
[Пощенска кутия - Настройки за печат]Тази функция позволява да променяте различни настройки за печат на документи.
1. Изберете [Настройки за печат] на екрана [Печат / Изтриване].
Сериен печатРазпечатва няколко документи като една задача. Документите се разпечатват в последователността, в която са били избрани.
КоличествоИзбира броя на копията за разпечатване.
Подаване на хартияИзбира тавата за хартия, от която ще се печата.
Двустранен печатИзбира [Обръщане по дългия ръб] или [Обръщане по късия ръб] за двустранни документи.
ПродукцияИзбира опция за подшиване с телбод и/или перфориране, както и тавата за изход на документите. Тавата на финишъра се избира автоматично, ако изберете е избрана опцията за подшиване с телбод и/или перфориране.ЗАБЕЛЕЖКА: Показваните опции за продукцията зависят от наличието на финишър, дали той е Вграден Офис финишър или Офис финишър LX, както и от наличните в него опции.
НулиранеВръща настройките за печат към значенията по подразбиране.
ПечатОтпечатва документа.

6 Изпращане от пощенска кутия
160
Настройки за потоци задачиТази функция позволява да задавате, променяте или премахвате връзка към лист с поток задачи. От този екран можете и да стартирате свързан лист с поток задачи.Чрез лист с поток задачи можете да обработите документите, съхранявани в пощенски кутии. Можете предварително да свържете пощенска кутия с лист с поток задачи, така че при запаметяване на нов документ в пощенската кутия този лист да се изпълни автоматично, или да стартирате ръчно лист с поток задачи, ако е необходимо. ЗАБЕЛЕЖКА: Лист с поток задачи, създаден на този екран от неидентифицирал се потребител, може да бъде изпълнен, променен, изтрит или удвоен само от пощенската кутия, в която е създаден.
ЗАБЕЛЕЖКА: Някои модели изискват също и наличието на комплект за сканиране на мрежата, за да бъде активирана услугата Листове с потоци задачи. Възможно е да са необходими други допълнителни набори, в зависимост от услугата, дефинирана в листа с поток задачи.
Можете да програмирате следните видове обработка на документи в лист с поток задачи.
• Посочване на целеви местоназначения (FTP, SMB, имейл, факс и Интернет факс)
• Посочване на няколко целеви устройства и серийна обработка
• ОтпечатванеВидовете обработка на документи, които можете да програмирате в листа с поток задачи, зависи от начина, по който документите са съхранени в пощенската кутия. Вижте следната таблица.
O : Наличнопразно : Не е налично*1 : Ако дадена задача бъде прекъсната неочаквано поради изваждане на
USB кабел по време на печат на данните, документът не се изтрива след разпечатването, даже ако опцията за изтриване след печат е активирана в настройките на пощенската кутия.
*2 : Може да бъде обработено в зависимост от настройките в режима на системния администратор.
Вход
Изход
Прин-тер Факс
Интер-нет факс
Имейл FTP SMB Сървърен факс
Факс за полинг O O O O O O
Сканиране O O O O O O
Получен факс O*1 O O O O O
Получен интернет факс
O O *2 *2 O O
Разпечатване на съхранените

Изпращане от пощенска кутия
161
ЗАБЕЛЕЖКА: На екрана се извеждат само листове с потоци задачи, изпълнението на които е разрешено да извършите.
1. Изберете [Настройки за потоци задачи] на екрана [Списък на документите].
ЗАБЕЛЕЖКА: За да свържете документ с лист с поток задачи, изберете нужния документ на екрана.
2. Изберете желаните опции.
3. Натиснете [Затвори].
Автоматично стартиранеЗадава автоматично изпълнение на лист с поток задачи при запис на нов документ в пощенската кутия. Това квадратче за отметка се появява само след свързване на пощенската кутия с лист на поток задачи.ЗАБЕЛЕЖКА: Пощенските кутии, в които тази опция е активирана, са отбелязани с икона на хартия и молив до името на съответната пощенска кутия в списъка с пощенските кутии.
ЗАБЕЛЕЖКА: Квадратчето за отметка [Автоматично стартиране] е достъпно само за собственика на пощенската кутия.
Стартиране на текущия поток от задачиИзпълнява свързания лист с поток задачи и се връща към екрана [Списък на документите]. Този бутон се появява само след свързване на пощенската кутия с лист на поток задачи.
Прекъсване на връзкаПрекъсва връзката с лист на поток задачи.ЗАБЕЛЕЖКА: Бутонът [Прекъсване на връзката] е достъпен само за собственика на пощенската кутия.
Създаване/промяна на връзкаПоказва екрана [Свързване на лист с поток задачи с пощенска кутия]ЗАБЕЛЕЖКА: Бутонът [Създаване/промяна на връзка] е достъпен само за собственика на пощенската кутия.
Избор на лист с поток задачиПоказва екрана [Избор на лист с поток задачи].

6 Изпращане от пощенска кутия
162
[Екран Свързване на лист с поток задачи с пощенска кутия]На този екран можете да свържете лист с поток задачи с пощенска кутия..
1. Изберете [Създаване/промяна на връзка] на екрана [Настройки за потоци задачи]. Показва се екранът [Свързване на лист на поток задачи с пощенска кутия].
2. Изберете желаните опции.
3. Изберете [Запази].
Име/Актуализиран наСортирайте листовете с потоци задачи по техните имена или датите на последна актуализация. При повторния избор на същата опция се сменя посоката (намаляване/увеличаване) на подреждане на документите според ориентацията на триъгълника, показан вдясно от [Име] на илюстрацията по-горе.
Филтриране на списъциПоказва екрана [Филтриране на списъци]. Вижте Филтриране на списъци на страница 164.
СъздаванеСъздава нов лист с поток задачи, който ще бъде свърза с пощенската кутия.ЗАБЕЛЕЖКА: Листовете с потоци задачи, които създавате на този екран, могат само да бъдат изпълнявани, променяни или изтривани от тази пощенската кутия.
Редактиране/ИзтриванеПозволява да промените или изтриете избран лист с поток задачи.За повече информация за [Създаване] и [Редактиране/Изтриване] вижте раздела "Настройки" в ръководството за администриране на системата.
Търсене по имеПоказва екранна клавиатура. Въведете името на листа с поток задачи, които искате да намерите.
Търсене по ключова думаПоказва екранна клавиатура. Въведете ключовата дума, присвоена на листа с поток задачи, които искате да намерите.
Избор на ключова думаПоказва екрана [Избор на ключова дума]. Въведете предварително зададена ключовата дума, присвоена на листа с поток задачи, които искате да намерите.

Изпращане от пощенска кутия
163
Екран [Избор на лист с поток задачи]Тази функция позволява да изберете и изпълните лист с поток задачи за документи, съхранявани в избраната пощенска кутия.
1. Изберете [Избор на лист с поток задачи] на екрана [Настройки за потоци задачи].
2. Изберете желаните опции.
3. Натиснете [Затвори].
Име/Актуализиран наСортирайте листовете с потоци задачи по техните имена или датите на последна актуализация. При повторния избор на същата опция се сменя посоката (намаляване/увеличаване) на подреждане на документите според ориентацията на триъгълника, показан вдясно от [Име] на илюстрацията по-горе.
Филтриране на списъциПоказва екрана [Филтриране на списъци]. Вижте Филтриране на списъци на страница 164.
Подробна информацияТази опция става активна и позволява да бъде избрана, когато избирате лист с поток задачи. Тя позволява да разгледате и/или промените процесите, регистрирани в избрания лист с поток задачи. За повече информация вижте главата "Настройки" в ръководството за администриране на системата.
Промяна на настройкиПозволява временно да промените настройките на избрания лист с поток задачи.
СтартИзпълнява избраните листове с потоци задачи.
Търсене по имеПоказва екранна клавиатура. Въведете името на листа с потока задачи, които искате да намерите.
Търсене по ключова думаПоказва екранна клавиатура. Въведете ключовата дума, присвоена на листа с поток задачи, които искате да намерите.
Избор на ключова думаПоказва екрана [Избор на ключова дума]. Въведете предварително зададена ключовата дума, присвоена на листа с поток задачи, които искате да намерите.

6 Изпращане от пощенска кутия
164
Филтриране на списъциТази функция позволява да филтрирате листове с потоци задачи, показани на екрана.
СобственикПозволява да филтрирате листове с потоци задачи по собственик.При активирана функция за Удостоверяване и изпълнен вход в машината с потребителски идентификатор:
• Споделени - Показва листове с потоци задачи, собственост на администратора на системата.
• Лични - Показва само листове с потоци задачи, които са собственост на влезлия в системата потребител.
ЗАБЕЛЕЖКА: Листовете с потоци задачи, притежавани от потребители, различни от влезлия в системата потребител, не се показват.
Когато функцията Удостоверяване не е активирана:
• Администратор на системата - Показва само листовете с потоци задачи, които са собственост на администратора на системата.
• Несистемен администратор - Показва само листовете с потоци задачи, които са собственост на потребители, различни от администратора на системата.
ЗАБЕЛЕЖКА: Листовете с потоци задачи, притежавани от потребители с идентификатор на потребителя, не се показват.
ЦелПозволява да филтрирате листове с потоци задачи по целева дестинация.
• Пощенска кутия - Показва само листовете с потоци задачи, чиято обработка започва с изпращане или отпечатване на документ, съхранен в пощенска кутия.
• Сканирани задачи - Показва само листовете с потоци задачи, чиято обработка започва със сканиране на документ.
• Външно приложение - Показва само листовете с потоци задачи, чиято обработка започва с осъществяване на достъп до външно приложение.
ЗАБЕЛЕЖКА: [Задачи за сканиране] и [Външно приложение] не могат да бъдат избрани.
Ограничения на листове с потоци задачиЛистовете с потоци задачи могат да бъдат ограничени до лично използване или споделена употреба от потребители. Освен това те могат да бъдат ограничени до специални пощенски кутии. За повече информация относно ограниченията за листове с потоци задачи при активирана функция за удостоверяване вижте главата "Удостоверяване и администриране на акаунти" в Ръководство за администриране на системата.

165
7 Листове с потоци задачи
В тази глава се описва услугата Листове с потоци задачи и функциите, достъпни на екрана [Листове потоци задачи]. Листът с поток задачи може да изпълни серия от програмирани операции. Използвайте услугата [Листове с потоци задачи] на екрана "Всички услуги", за да обработите сканирани документи с помощта на списък с поток задачи, създаден на компютър с връзка към мрежата, чрез помощна програма като редактор на листове с потоци задачи. ЗАБЕЛЕЖКА: Някои модели изискват също и наличието на комплект за сканиране на мрежата, за да бъде активирана услугата Листове с потоци задачи.
ЗАБЕЛЕЖКА: За комуникация със свързан към мрежата компютър е необходимо да активирате порта SOAP на машината. За инструкции относно активирането на порта SOAP вижте раздела Настройки в Ръководството за администриране на системата.
Използване на услугата Листове с потоци задачи
В този раздел се описва обработката на сканиран документ чрез лист с поток задачи, създаден на компютър с достъп до мрежата.
1. Натиснете бутона <Всички услуги> на машината.
2. Изберете [Листове с потоци задачи] на екрана Всички услуги.
3. Изберете лист с поток задачи от списъка на екрана [Листове с потоци задачи].
ЗАБЕЛЕЖКА: На екрана се извеждат само листове с потоци задачи, изпълнението на които е разрешено да извършите.
<Всички услуги>

7 Листове с потоци задачи
166
ЗАБЕЛЕЖКА: Листовете с потоци задачи могат да бъдат сортирани по имена или дати на последно актуализиране, като за целта е необходимо да изберете [Име] или [Актуализирано на]. Чрез повторен избор на [Име] или [Актуализирано на] можете да промените сортирането да е във възходящ или низходящ ред.
4. За да видите данните за листа с поток задачи, изберете [Детайли]. Появява се екранът [Детайли].
5. Заредете документа в подаващото устройство или го сложете на документното стъкло.
6. За да започне сканирането на документа, натиснете бутона <Старт>.
Листове с потоци задачи
В този раздел се описват функциите, достъпни от екрана [Листове с потоци задачи].
Филтриране на листовеТази функция позволява да филтрирате листове с потоци задачи, фигуриращи на екрана [Листове с потоци задачи], така че да се показват само тези, които отговарят на посочените условия.
1. Изберете [Филтриране на листове] на екрана [Листове с потоци задачи].
2. Изберете желаните опции.
ЗАБЕЛЕЖКА: За допълнителна информация относно тази функция вижте Филтриране на списъци в глава Изпращане от пощенска кутия на страница 164.
Подробна информацияТази функция позволява да видите подробна информация за лист с поток задачи, избран на екрана [Листове с потоци задачи]. Тя също позволява да копирате, изтривате или редактирате избрания лист с поток задачи, в зависимост от неговия собственик и местонахождение.ЗАБЕЛЕЖКА: Листове с потоци задачи, запаметени на на пул сървър, не могат да бъдат изтрити, копирани или редактирани.
ЗАБЕЛЕЖКА: Обикновените потребители не могат да изтриват или редактират листове с потоци задачи, създадени от администратора на системата.

Листове с потоци задачи
167
1. Изберете лист с поток задачи на екрана [Листове с потоци задачи].
2. Изберете бутона [Детайли]. Показва се подробна информация за листа с поток задачи.
ИмеПоказва името на листа с поток задачи.
Последно обновенПоказва датата на последно обновяване на листа с поток задачи.
ЦелПосочва дали обработката започва със сканиране на документ или с достъп до външно приложение.
СобственикПоказва собственика на листа с поток задачи.
Запази вПоказва дали листът с поток задачи е съхранен в машината или в пул сървър.
ОписаниеПоказва описание на листа с поток задачи.
ИзтрийПозволява да изтриете избрания лист с поток задачи. Този бутон се показва за собственика на листа с поток задачи. При избор на бутона се показва екран с подкана да потвърдите изтриването на въпросния лист с поток задачи.

7 Листове с потоци задачи
168
Промяна на настройкиТази функция позволява да промените временно настройките за лист с поток задачи на екрана [Листове с потоци задачи]. Промените ще се загубят след избор на друг лист с поток задачи.
1. Изберете лист с поток задачи на екрана [Листове с потоци задачи].
2. Изберете бутона [Промяна на настройки]. Показва се екранът [Промяна на настройки].
3. Изберете група, която искате да промените.
ЗАБЕЛЕЖКА: Групите, маркирани със стрелка, не са конфигурирани.
ЗАБЕЛЕЖКА: Използвайте бутоните за прелистване, за да прегледате списъка.
4. Задайте желаните опции.
ЗАБЕЛЕЖКА: Маркираните със стрелка елементи не са конфигурирани.
Предишна групаПоказва настройките на предишната група.
Следваща групаПоказва настройките на следващата група.
Добавяне на получател на имейлПоказва екран, който ви позволява да въведете адрес на нов получател.

Листове с потоци задачи
169
Търсене по име/ключова дума/Избор на ключова думаТези функции позволяват да потърсите лист с поток задачи по име или ключова дума.
Търсене по имеПоказва екранна клавиатура. Въведете името на листа с поток задачи, които искате да намерите.
Търсене по ключова думаПоказва екранна клавиатура. Въведете ключовата дума, присвоена на листа с поток задачи, които искате да намерите.
Избор на ключова думаПоказва екрана [Избор на ключова дума]. Въведете предварително зададената ключова дума, присвоена на листа с поток задачи, които искате да намерите. За информация относно търсенето на предварително зададени ключови думи вижте главата Настройки в Ръководството за администриране на системата.

7 Листове с потоци задачи
170

171
8 Съхранени настройки
В тази глава се описва използване на услугата Съхранени настройки с цел опростяване на извършването на няколко операции. За целта се използва проста процедура.Услугата Съхранени настройки позволява да извършите следните операции:
• Съхранение на често използвани настройки под формата на програма и тяхното извикване с натискане на бутон.
• Съхранение на често използван екран като програма. Програмата може да се използва като бутон за пряк път към екрана.
• Съхранение на серия от операции под формата на програма и извикване на програмата с натискане на бутон.
ЗАБЕЛЕЖКА: За информация относно съхраняването на функции, екран или серия от операции под формата на програма вижте глава "Настройки" в Ръководството за администриране на системата.
Извикване на съхранена програма
По-долу е обяснено как се извиква съхранена програма.При извикване на съхранена програма ще се покаже последният екран, който беше показван при съхранението на програмата.ЗАБЕЛЕЖКА: Иконата на [Съхранени настройки] по подразбиране липсва на екрана Всички услуги. За инструкции относно процедурата за извеждане на тази икона на екрана Всички услуги вижте раздела "Настройки" в Ръководството за администриране на системата.
1. Натиснете бутона <Всички услуги>.
2. Изберете [Съхранени настройки] от екрана Всички услуги.
<Всички услуги>

8 Съхранени настройки
172
3. Изберете номера на програмата, която искате да извикате.
ЗАБЕЛЕЖКА: Използвайте бутоните за прелистване за превключване между екраните.
4. След извикване на програмата изберете другите функции, които са ви необходими.

173
9 CentreWare Internet Services
Тази глава съдържа кратко описание на програмата CentreWare Internet Services. CentreWare Internet Services използва вграден HTTP сървър, намиращ се в машината. Това позволява да комуникирате в машината през уеб браузър с достъп до Интернет или интранет. Чрез въвеждане на IP адреса на машината в полето за URL адрес на браузъра получавате пряк достъп към нея.CentreWare Internet Services позволява да задавате не само същите основни настройки като от панела за управление, но и някои по-специализирани такива.За подробна информация относно предоставяните от CentreWare Internet Services функции или за инструкции относно отстраняването на проблеми с програмата вижте главата CentreWare Internet Services или главата Разрешаване на проблеми в Ръководството за администриране на системата. ЗАБЕЛЕЖКА: Тази програма трябва да бъде инсталирана и настроена от администратора на системата преди първото използване. За допълнителна информация относно инсталацията и настройките на функциите на CentreWare Internet Services вижте Ръководството за администриране на системата. Някои от функциите на CentreWare Internet Services ще са с ограничени права за достъп. Обърнете се към администратора на системата за допълнително съдействие.
Достъп до CentreWare Internet Services
Изпълнете стъпките по-долу за достъп до CentreWare Internet Services.
1. Стартирайте уеб браузър на компютъра.
2. В полето на URL адреса въведете “http://”, последвано от адреса на машината. След това натиснете клавиша <Enter> на клавиатурата.Ако посочвате машината чрез името на домейн, използвайте за целта следния формат:
http://myhost.example.comВ случай, че използвате IP адрес за определяне на машината, възползвайте се от един от следните формати според конфигурацията на машината. Форматът IPv6 се поддържа само от Windows Vista. Адресите във формат IPv6 трябва да бъдат обградени с квадратни скоби.
IPv4: http://xxx.xxx.xxx.xxxIPv6: http://[xxxx:xxxx:xxxx:xxxx:xxxx:xxxx:xxxx:xxxx]
ЗАБЕЛЕЖКА: Ако сте променили номера на порта от подразбиращия се порт "80", добавете новия номер към Интернет адреса по описания по-долу начин. В примерите по-долу номерът на порта е 8080.
Име на домейна: http://myhost.example.com:8080IPv4: http://xxx.xxx.xxx.xxx:8080IPv6: http://[xxxx:xxxx:xxxx:xxxx:xxxx:xxxx:xxxx:xxxx]:8080
Показва се главната страница на CentreWare Internet Services.

9 CentreWare Internet Services
174
ЗАБЕЛЕЖКА: Ако е активирана функцията за отчетност, може да е необходимо да въведете вашия потребителски идентификатор и парола (ако е зададена такава). Ако имате нужда от помощ, свържете се със системния администратор.
Потребителски интерфейс
Главната страница на CentreWare Internet Services съдържа четири панела. Можете да промените размерите на левия и десния панел чрез плъзване на границата помежду им.
Заглавен панелПоказва заглавието на всички страници. Заглавието включва логото на CentreWare Internet Services и модела на машината. Заглавната част на WorkCentre 5225A/5230A също включва икона на потребителския режим и името или типа на влезлия в системата потребител. Непосредствено под този панел на повечето страници се намира лентата с раздели, съответстваща на шестте функции или бутоните на страници. Те са [Статус], [Задачи], [Печат], [Сканиране], [Свойства] и [Поддръжка]. Можете да се придвижвате между страниците чрез щракване върху текста на всеки раздел.
Панел с логотоПоказва логото на фирмата.
Панел на менютоПоказва навигационно дърво, съдържащо наличните за всяка категория елементи, като показваният в момента елемент се откроява.
Основен панелПоказва информация и настройки за избрания елемент в рамките на текущата категория, избрана в навигационното дърво на панела на менюто.
Заглавен панел
Основен панел
Панел на менюто
Панел с логото

Услуги
175
Услуги
Услугите, предоставяни от CentreWare Internet Services, се разделят на описаните по-долу категории. Категорията се избира в лентата с раздели в панела със заглавието.За допълнителна информация относно функциите на всеки раздел вижте главата CentreWare Internet Services в Ръководството за администриране на системата.
Раздел Функция Описание
Състоя-ние • Общо• Тави• Консумативи
Показва информацията за машината, IP адреса и състоянието. Показва също състоянието на тавите за хартия, изходните тави и консумативите.
Задачи • Активни задачи • Хронология на задачите• Хронология на грешките
Показва активните и завършените задачи, както и тяхното състояние.
Печат • Подаване на задачи Позволява да изберете параметри за печат и характеристики на хартията, да въведете информация за отчетност и да изберете метод за извеждане за задачата за печат.
Сканиране • Шаблони за задачи• Пощ. кутия• Листове с потоци задачи
Позволява да създавате, променяте или изтривате шаблони за задачи за мрежово сканиране. Също така дава възможност да редактирате опциите за сканиране или да създавате/редактирате мястото за запис на сканираните данни във файлове.
ЗАБЕЛЕЖКА: Достъпът до някои функции в този раздел е ограничен до администратора на системата. Обърнете се към него или нея за допълнително съдействие.
Свойства • Преглед на конфигурацията
• Описания• Общи настройки• Свързаност• Услуги• Отчетност• Сигурност
Позволява да разгледате и зададете свойствата на машината, включително данни и конфигурация на машината, протоколни настройки и настройки за отчетност, удостоверяване и защита. ЗАБЕЛЕЖКА: Само администраторът на системата може да променя настройките на този раздел.
Поддръжка • Поддръжка Предоставя информация за поддръжката, включително контакти за техническа поддръжка и връзка за софтуерни актуализации.

9 CentreWare Internet Services
176

177
10 Речник
Тази глава съдържа списък на термините, използвани в ръководството за потребителя и в ръководството за администриране на системата. Дефиницията, дадена за всеки термин, отразява значението, с което той се използва в ръководствата.
Дефиниции за термини
Прочетете дадените тук дефиниции, за да научите повече за значението на термините, използвани в това ръководство.
(Работа при) затворена слушалка
В този режим можете да наберете телефонен или факс номер и да чуете другата страна, но не можете да говорите с тях. Когато сте в режим [Работа при затворена слушалка], можете също така да изпращате или получавате факсове ръчно.
(тонален) сигнал "свободно"
Когато се свържете към телефонната линия, тя подава тонален сигнал. Така разбирате, че сте се свързали.
1000Base-TX 1000Base-T използва и четирите двойки кабели за едновременно предаване в двете посоки, прилагайки потискане на ехото и импулсно-амплитудна модулация с 5 нива (PAM-5).
През 1999 г. стандартът 802.3ab (1000Base-T) позволи Gigabit Ethernet да се предава по медни кабели от категория 5, давайки възможност GigE устройства да се инсталират безпроблемно в 100BaseT мрежи без промяна на окабеляването. Максималното разстояние между възлите зависи от типа на използваните трансивер и кабели.
100Base-TX 100-Mbps немодулирана Fast Ethernet спецификация, използваща две двойки UTP или STP проводници. Първата двойка се използва за приемане, а втората - за предаване на данни. За да се гарантира правилна синхронизация на сигнала, един 100Base-TX сегмент не може да надвишава 100 м дължина. Базирана на стандарта IEEE 802.3. Вижте също Ethernet и IEEE.
10Base-T 10-Mbps немодулирана Ethernet спецификация с използване на кабел с две усукани двойки: едната за предаване, а другата - за приемане на данни. 10Base-T, която е част от спецификацията IEEE 802.3, има ограничение на отдалечеността от около 100 м на сегмент. Вижте също Ethernet и IEEE.
16 K Хартия 194 × 267 мм или 195 × 270 мм. Съществуват два леко различаващи се размера в зависимост от пазарния регион.

10 Речник
178
8 K Хартия 267 × 388 мм или 270 × 390 мм. Съществуват два леко различаващи се размера в зависимост от пазарния регион.
A3 Хартия 420 × 297 мм.
A4 Хартия 297 × 210 мм.
A5 Хартия 210 × 148 мм.
ASCII Съкращение на American Standard Code for Information Interchange (Американски стандартен код за обмен на информация). Схема за кодиране, която присвоява числови стойности на букви, цифри, пунктуационни и някои други знаци.
B4 Хартия 364 × 257 мм.
B5 Хартия 257 × 182 мм.
BOOTP Съкращение на Bootstrap Protocol. Това е протокол, използван от мрежов възел за определяне на IP адреса на неговите Ethernet интерфейси, за да се зареди операционна система на компютър от сървъра по мрежата.
bps Съкращение на "бита в секунда". Това е единица за измерване на скоростта, с която един модем предава или приема данни.
DHCP Съкращение на Dynamic Host Configuration Protocol. Протокол, позволяващ основните параметри на мрежовите устройства (включително IP адресите им) да се конфигурират от централен DHCP сървър.
DNS Съкращение на Domain Name System. Използвана в Интернет система за превръщане на имената на мрежовите възли в адреси.
dpi Съкращение на "точки на инч". Означава броя точки, които могат да бъдат отпечатани в един инч (2,54 см). Използва се като единица за резолюция (разделителна способност).
ECM Съкращение на Error Correction Mode (режим "Корекция на грешки"): функция, утвърдена от ITU-T за факс устройства от група 3. При ECM предаване данните за изображението на документа се изпращат на порции (сегменти) и се изпращат отново онези от тях, които отдалеченото устройство не е приело правилно. Означението "EC" в отчета за активността означава, че при комуникацията е бил използван режим ECM.
Ethernet Технология за пренос по мрежа, която обикновено се използва за изпращане на данни от един мрежов възел до друг.
F4800 Избор на комуникационен режим, който намалява скоростта на предаване с цел подобряване на надеждността на комуникацията дори при лоши условия на линията; това принуждава устройството да комуникира на скорост макс. 4800 бита/сек.
FTP Съкращение на File Transfer Protocol. Протокол на ниво приложение (част от пакета TCP/IP), който се използва за прехвърляне на файлове между възли на мрежата.

Дефиниции за термини
179
G3 Система за факс комуникация, стандартизирана от Консултативната комисия за международни телекомуникации (CCITT, наричана сега ITU-T).
gsm Метричната единица за специфично тегло на хартията (грама/кв. м).
HTTP Съкращение на Hyper Text Transfer Protocol. Това е Интернет стандартът, който поддържа обмена на информация в уеб пространството (WWW). HTTP представлява основата на прозрачния достъп до Интернет.
IEEE Съкращение на Institute of Electrical and Electronics Engineers. Това е организация на специалистите по инженерни науки и електроника, която е разработила стандартите IEEE 802 за физическия и каналния слой на локални мрежи, следващи ISO модела Open Systems Interconnection (OSI).
IP Съкращение на Internet Protocol. Това е комуникационен протокол на мрежовия слой, поддържан от множество компютърни платформи. IP управлява маршрутизирането на данните.
IPv4/IPv6 Съкращения за "Internet Protocol версия 4" и "Internet Protocol версия 6". IPv4 адресите са 32-битови идентификатори, използвани за адресиране на хостове по Интернет. Те се обозначават чрез четирикомпонентна система с точки - поредица от десетични числа, разделени от десетични точки. IPv6 е следващо поколение на протокола, предназначено да замести IPv4. IPv6 адресите са 128-битови идентификатори, обозначавани чрез 16-битови шестнайсетични числа, разделени с двоеточия. IPv6 отстранява редица проблеми в IPv4, като напр. ограничения брой възможни адреси.
IPX Internetwork Packet Exchange. IPX протоколът е част от NetWare. Служи да насочва пакетите към правилния мрежов възел и към правилния процес във възела.
LAN Съкращение на Local Area Network (локална мрежа). Това е мрежа, която обслужва сравнително малка зона, като напр. една сграда, и не се нуждае от телекомуникационни услуги, за да достига до всичките си възли.
LDAP Съкращение на Lightweight Directory Access Protocol. Това е протокол, който позволява споделяне или осъществяване на достъп до фирмени телефонни указатели.
LPD Съкращение на Line Printer Daemon. Това е програма за управление на отпечатването, която работи на хост компютър.
MIME Съкращение на Multipurpose Internet Mail Extension. Това е методът, използван за определяне на типа данни, получени по електронна поща.

10 Речник
180
NDS Съкращение на Novell Directory Services (по-рано известна като NetWare Directory Services). Това е база данни, използвана от Novell NetWare за организиране на ресурсите в цяла мрежа от NetWare сървъри. Самата база данни може да се разпространява по мрежата и достъпът до нея е възможен от всички сървъри.
NetBEUI Съкращение на NetBIOS (Network Basic Input/Output System) Extended User Interface. Това е подобрена версия на протокола NetBIOS, използван от мрежови операционни системи, като LAN Manager, LAN Server, Windows for Workgroups и Windows NT. NetBEUI формализира транспортната рамка и добавя допълнителни функции.
NetWare Мрежова операционна система от Novell. Клиентът влиза в един или повече файлови сървъри, които предлагат услуги, като електронна поща, отпечатване и класифициране.
PCL Съкращение на Printer Control Language - език за описание на страници, използван от Hewlett-Packard. Това е набор от команди, които казват на принтера как да отпечата даден документ.
PCONSOLE Инструмент на NetWare, който може да се използва за създаване, конфигуриране, следене и управление на опашки за печат на NetWare сървър, както и за задаване на печатни сървъри за опашките.
PDF Съкращение на Portable Document Format. Това е файлов формат, разработен от Adobe Systems. Един PDF файл може да съдържа документи, включващи текст и изображения, като запазва напълно форматирането и шрифтовете на оригинала. Този файл може да се показва или отпечатва, използвайки различни приложения, хардуер или операционни системи, които може да не са същите като използваните при създаването на документа.
PDL Съкращение на Page-Description Language (език за описание на страници). Означава програмен език (напр. PostScript), използван за описване на изхода към принтер или монитор; съответното периферно устройство използва PDL инструкциите, за да възпроизведе текста и графиките и да създаде изображението на страницата.
Peer-to-Peer (с равноправен достъп)
Мрежова среда, в която възлите комуникират директно един с друг. Windows for Workgroups, NetWare Lite и Macintosh System 7 са примери на продукти за мрежи с равноправен достъп.
POP3 Съкращение на Post Office Protocol версия 3 - протокол, използван за получаване на електронна поща. Това е широко разпространен комуникационен протокол (набор от правила за начина на предаване на данни). Въз основа на него се създава защитена пощенска кутия на имейл сървъра на доставчика, която може да получава съобщения, когато се установи връзка. POP3 е функция само за получаване; съответстващата функция за изпращане на електронна поща е SMTP.

Дефиниции за термини
181
PostScript PostScript е език за описание на страници (PDL), разработен от Adobe Systems. Езикът е обектно ориентиран: това означава, че третира изображенията, включително и шрифтовете, като комплекси от геометрични обекти, а не като растерни изображения. PostScript е стандартът за настолна издателска дейност, тъй като е широко поддържан от доставчиците както на хардуер, така и на софтуер.
RAM Съкращение за Random Access Memory (памет с произволен достъп) - това е памет, която позволява както четене, така и запис на информация.
RARP Съкращение на Reverse Address Resolution Protocol. Това е метод за предоставяне на IP адреси на възлите в една мрежа. Когато даден възел се включи, той изпраща RARP пакет, съдържащ Ethernet адреса му. RARP сървърът получава пакета и изпраща обратно към възела IP адрес.
ROM Съкращение на Read Only Memory - памет, предназначена изключително за съхранение и извличане на информация.
SMB Съкращение на Server Message Block. Протокол, използван за споделяне на файлове или принтери под операционна система Windows.
SMTP Simple Mail Transfer Protocol: широко разпространен комуникационен протокол (набор от правила за начина на предаване на данни) за изпращане и получаване на електронна поща.
SNMP Съкращение на Simple Network Management Protocol. Протокол, използван за подпомагане на управлението на сложни мрежи.
SPX Съкращение на Sequenced Packet Exchange. SPX протоколът е част от NetWare. Той следи за правилната последователност на получаваните пакети и за наличие на грешки.
SSDP Съкращение на Simple Service Discovery Protocol.
TBCP филтър Съкращение на Tagged Binary Control Protocol. Този филтър е на разположение само при включен PostScript.
TCP/IP Съкращение на Transmission Control Protocol/Internet Protocol. TCP/IP е група от комуникационни протоколи, която се поддържа от множество компютърни платформи. TCP управлява преноса на данни, а IP - маршрутизирането на данните. IP адресът е уникален адрес, който идентифицира дадено устройство в мрежата. Този адрес трябва да бъде зададен в устройството от системния администратор.
TIFF Съкращение на Tagged Image File Format. Стандартен файлов формат, широко използван при сканиране. Сканираните с устройството изображения се записват във формат TIFF 6.0.
XPS Съкращение на XML Paper Specification. Това е файлов формат, разработен от Microsoft, подобен на Adobe PDF. XPS опцията се поддържа под Windows Vista.

10 Речник
182
Автоматично изчистване Ако през зададен период от време не се работи с устройството, то преминава в режим на готовност.
Автоматично получаване Факс режим, в който устройството приема факсове автоматично.
Автоматично центриране Опция за контрол на изображението, чрез която то се разполага в центъра на изходящата страница.
Адрес на шлюз Това е IP адресът на шлюза или рутера, който се използва от устройството, за да осъществи достъп до устройства в други подмрежи.
Адресна книга Списък с факс номера и адреси за електронна поща, както и дестинации на прехвърляне на файлове, съхранени в устройството с цел лесно ползване.
Анотация Функция, която добавя към документа датата, номерата на страниците и коментар.
Аудитрон Система за следене, вградена в устройството. Можете да използвате Аудитрон за проследяване на общото му ползване, на ползването му от отделни потребители, както и ползването на всяка функция поотделно.
барабанна касета Касета, съдържаща светлочувствителен барабан, която може да се подменя от клиента. Изображението за печат първо се формира върху барабана и след това се прехвърля върху хартията.
Буфер за получаване Този буфер е областта от паметта, в която временно се съхраняват данни, изпратени от клиента. Ако капацитетът на буфера за получаване се увеличи, клиентът може да бъде освобождаван по-бързо.
бързо набиране Вид съкратено набиране на телефонен номер чрез въвеждане на трицифрен код.
верижно набиране Команда за набиране, която обединява набиране чрез клавиатурата и използване на записи от указателя в една обща операция за набиране.
възел Устройство в мрежата, което има адрес и може да изпраща и/или получава данни към/от други устройства в мрежата. Терминът се използва и за номера, който идентифицира точка за достъп в мрежата. Той действа като адрес.
Глава към глава Двустранен документ, при който изображението е ориентирано така, че горният ръб на листа е един и същ за лицето и гърба. Листът се обръща, като се завърти около вертикален ръб.
Глава към крака Двустранен документ, при който изображението е ориентирано така, че горният ръб на листа за лицето е долният ръб за гърба. Листът се обръща, като се завърти около хоризонтален ръб.

Дефиниции за термини
183
граница на полето Гранична стойност за дължината на предавания документ; при достигане документът се разделя на отделни изходящи страници.Когато дължината на предавания документ надвишава дължината на хартията, заредена в приемащия терминал, се използва допълнителен лист. Може да се премахне празното поле в долния край на приемания документ, така че съдържанието да може да се отпечата на една страница. Пространството, което може да се премахне от долния край на документа, е границата на полето. Когато стойността на границата на полето е малка, съдържанието се отпечатва на следваща страница. Ако обаче е голяма, може да се премахне по-голямо празно поле, така че съдържанието да се отпечата на една страница.
групово набиране Вид съкратено набиране, което позволява да се наберат много дестинации чрез един трицифрен код. Устройството запазва изображението в паметта си и го изпраща последователно на всяка от дестинациите.
Двуканално много честотно (известно като "тонално") набиране (DTMF)
Използване на последователност от натискане на клавиши (тонове) за изпращане или поискване на документи от отдалечена пощенска кутия.
Двустранен Документ, който има съдържание от двете страни на листа. Синонимно на "двустранен".
Директен факс Позволява на клиентски компютри да изпращат факсове през устройството.
драйвер Софтуер, който се инсталира на клиентската работна станция и подготвя данните за изпращане към устройството.
драйвер за печат Вижте "драйвер".
екран Показаното на панела за управление. Екраните предоставят информация и указания за потребителя.
екран по подразбиране Екранът, който се показва непосредствено след включване на захранването или натискане на бутона <Изчисти всичко>. Екранът се показва и при използване на функцията [Автоматично изчистване].
емулация Режим на работа на принтера, в който той имитира функциите на друг принтерен език.
Енергоспестяващи режими
Режими на икономия, които значително намаляват консумацията на енергия в периоди, когато устройството не е активно.
Завъртане на изображението
Опция за контрол на изображението, чрез която то автоматично се завърта на 90°, ако ориентацията му е различна от тази на страницата.
заглавка Информацията за изпращача, която обикновено се отпечатва в началото на предавания документ.
заглавка на предаването Заглавна информация, отпечатвана най-отгоре на получаваните документи.

10 Речник
184
задача Група данни за копиране, изпращане по факс или отпечатване. Изтриването и извеждането на копие, факс или отпечатък се извършва на база задача.
засядане на хартия Неправилно подаване или засядане на хартия в устройството по време на отпечатване.
импулсно към тонално (набиране)
Превключване между двата типа набиране. Това е полезно, когато е необходим импулсен режим за осъществяване на връзка и тонален режим за достъп до пощенска кутия или други функции.
интервал на предаване Интервалът между две предавания.
Интернет Световна комуникационна мрежа, която обединява различни мрежи.
Интернет факс За разлика от обикновен факс апарат, услугата Интернет факс използва фирмени мрежи или Интернет за изпращане или получаване на електронна поща (факсът се изпраща като прикрепен TIFF файл).
клавиатура Бутоните на панела за управление или бутоните на появяващата се на сензорния екран клавиатура.
Клиент-сървър Мрежова среда, в която възлите комуникират с файлов сървър, а не директно едни с други.
код на грешка Код, който се показва на панела за управление или в отчет, когато възникне проблем.
Комплектувани "Комплектувани" е опция за програмиране на изходящия печат така, че всеки комплект копия излиза подреден по страници, както са поставени в подаващото устройство. Пример: Две копия от тристраничен документ ще излязат от печат колирани по следния начин: страница 1/копие 1, страница 2/копие 1, страница 3/копие 1, страница 1/копие 2, страница 2/копие 2, страница 3/копие 2.
Комуникация с F Code Комуникационни процедури, утвърдени от Асоциацията за комуникации и информационни мрежи на Япония (CIAJ) за използване на T.30*, стандартизиран от ITU-T. Между разполагащи с F Code устройства могат да се използват различни функции, използващи F Code. (*Препоръка на ITU-T)
контраст Интензивността на черното в изображението или степента на различимост на сивите тонове на дадена страница от документа. Вижте също "полутоново" и "снимка".
Копиране на книга Опция за сканиране, при която срещулежащите страници на подвързан документ се копират на два отделни листа хартия.
копирани комплекти Групови копия на многостранични документи. Ако имате четиристраничен документ и желаете да направите 10 копия от него, ще направите 10 копирани комплекта.
корици Лист хартия или друг материал, който се добавя в началото и/или в края на копиран комплект.
криптиране Процесът на преобразуване на данни в нечетен формат от съображения за сигурност.

Дефиниции за термини
185
логически принтер Филтър между мрежата и физическите устройства (принтери), достъпни от нея.
маска на данни Маскираните данни се показват като специални знаци на мястото на поверителните данни. Данните се маскират, като се въведе наклонена черта (/).
Маска на подмрежата Маска, използвана за означаване коя част от IP адреса е адресът на подмрежата и коя - адресът на хоста (или устройството).
Мониторинг на линията Функция, позволяваща следене на връзките по линията чрез звуков сигнал.
набиране Набиране на телефонен или факс номер за предаване на документи. Предоставяните от устройството методи за набиране включват: ръчно набиране чрез цифровата клавиатура, бързо набиране, набиране с използване на адресната книга и т.н.
настройки по подразбиране
Настройките, които са фабрично зададени на устройството и се използват, когато потребителят не е задал други настройки.
Начална скорост Избира комуникационния режим, използван за предаване към отдалечен факс, между G3 или F4800.
Некомплектувани Програмиране на изходящия печат така, че зададеният брой копия от всяка страница излиза отпечатан, преди да започне отпечатването на следващата, по реда на поставянето на оригиналите в подаващото устройство. Пример: две копия от тристраничен документ ще излязат от печат по следния начин: страница 1/копие 1, страница 1/копие 2, страница 2/копие 1, страница 2/копие 2, страница 3/копие 1, страница 3/копие 2.
опашка Място, където заданията се съхраняват временно, докато очакват да бъдат обработени. Една опашка за печат съдържа няколко задания за печат.
отдалечен терминал Това е общ термин за терминални устройства, като телефони, факс апарати и персонални компютри.
Отдалечена пощенска кутия
Функция, позволяваща да изтеглите документ от пощенската кутия на отдалечено устройство.
Отложено изпращане Настройка, която позволява устройството да обработи даден документ по-късно.
отпечатай буфер на страница
Буферът на страницата е област от паметта, в която данните за печат се обработват и съхраняват.
Отчет за активността Отчет, съдържащ информация за изпратените и получените факс задания.
Отчет за дейности за копиране
Отчет, съдържащ информация за всяка задача за копиране.
Отчет за предаването Отчет, който потвърждава статуса на даден факс документ.
Памет Капацитетът за съхраняване на документи.
пейзаж Ориентация на изображението върху листа, при която късият ръб на листа е разположен вертикално.

10 Речник
186
печатаемо поле Зоната от листа, на която може да се печата.
Подаване с дългия ръб на листа напред (LEF)
Разполагане на листа хартия така, че да влезе в устройството с дългия си ръб напред.
Подаване с късия ръб на листа напред (SEF)
Разполагане на листа хартия така, че да влезе в устройството с късия си ръб напред.
подаващо устройство Устройство, което автоматично разделя и подава едностранни или двустранни документи от входната тава към скенера.
Подобряване на изображението
Опция за контрол на изображението, която омекотява преходите между черно и бяло и намалява грубите ръбове, при което изображението изглежда с по-висока резолюция.
полутон Степени на сивото, които не са нито черни, нито бели.
получаване при поискване (полинг)
Функция, позволяваща да изтеглите документ от отдалечено устройство.
получател Лице или терминал, до които изпращате документ. При Интернет факс това се отнася за електронния адрес на отдалечения терминал.
портрет Ориентация на изображението върху листа, при която дългият ръб на листа е разположен вертикално.
Потискане на фона С помощта на тази функция се предотвратява възпроизвеждането на нежелани елементи във фона на страницата, когато оригиналите са или с цветен фон, или са отпечатани на много тънка хартия, през която се вижда отпечатаното на гърба на листа.
пощенска кутия Област в паметта на устройството, където се съхраняват факсове и сканирани документи.
протокол Правилата, на които се подчинява предаването и приемането на данни.
профил Протокол, управляващ резолюцията на изображението, размера на хартията и други параметри при изпращане или получаване на факсове чрез услугата Интернет факс. Профилите, които могат да се използват, може да са различни в зависимост от услугата Интернет факс на отдалечения терминал. Преди да зададете профил, разберете какъв тип профил може да обработва отдалеченият Интернет факс терминал.
Път Маршрутът или последователността, която потребителят трябва да въведе чрез бутони, за да покаже услуга, като напр. "Копиране" или "Факс".
Режим Ниска мощност Енергоспестяващ режим, който намалява консумацията на енергия, когато устройството не се използва.
Режим Покой Състояние на намалена консумация на енергия, когато машината не извършва никакви операции.
резолюция Показател за финост на детайлите, които могат да бъдат различени в сканирано изображение. Изберете стандартната настройка за обикновени документи и фина или суперфина настройка за документи с по-дребни детайли.

Дефиниции за термини
187
рутер (маршрутизатор) Устройство, което насочва мрежови пакети към сегмента от мрежата, за който са предназначени, и спира пакети, които не са предназначени за даден сегмент. Рутерите намаляват ненужния мрежов трафик и управляват достъпа до мрежовите сегменти.
Ръчно получаване Факс режим, при който получаването на факс или получаване при поискване (полинг) започва, след като сте се свързали с обаждащия се и сте потвърдили, че обаждането е за факс задача. За започване на приемането се натиска бутон <Старт>.
рязкост Рязкостта се отнася за различимостта на контурите в отпечатаното изображение. Ако изображението изглежда леко нефокусирано, увеличаването на рязкостта може да го направи по-ясно.
сканиране Превръщане на оптическото изображение на документ в електронно изображение чрез фоточувствителен елемент.
Сканиране на дълга страница
Функция, позволяваща сканиране на дълги документи (до 600 мм или 23.6 инча дължина).
снимка Изображение (най-вече позитивно), записано от фотоапарат и възпроизведено върху светлочувствителна повърхност.
Създаване на брошура Функция за копиране, разполагаща автоматично страниците върху листа по такъв начин, че при сгъването му се получава брошура. Устройството има възможност да създава брошури върху различни видове хартия.
Сървърен факс Факс услуга, използваща външен факс сървър.
Съставяне на задача Тази функция позволява на устройството да възприема различни частични задачи и да ги обединява в едно общо. Всяка частична задача (сегмент) може да има различни параметри, като напр. размер на хартията, едно/двустранни оригинали, или да бъде сканирана с подаване от стъклото за документи или през подаващото устройство.
Съхраняване за полинг Съхраняване на документ в паметта, докато бъде изтеглен от отдалечено факс устройство.
тип на рамката Група данни, изпратени по мрежата.
Тип набиране Типът набиране към телефонната линия. Устройството дава възможност за тонално и импулсно (10 имп./сек) набиране.
тонер касета Касета, която може да се подменя от потребителя; съдържа тонер (прах, включващ пигмент и пластмасова съставка и способен да се зарежда електростатично). Тонерът е поставен в касета за по-лесно зареждане в принтера.
усукана двойка Вижте "10Base-T".
фабрични настройки по подразбиране
Вижте "настройки по подразбиране".

10 Речник
188
файлов сървър Компютър, който има достатъчно голям твърд диск за съхраняване и споделяне на файлове. Файловите сървъри могат да позволяват едновременен достъп на много потребители до един и същ файл.
хартия Материалът, на който се отпечатват копията или разпечатките. В този контекст е синоним на "носител" или "медия".
хранилище Място за съхранение на електронни документи.

Показалец
189
11 Показалец
NumericsAES .....................................................................21
A-ZCE, сертификации в Европа .............................12CentreWare Internet Services ..........................173
достъп до функции ...................................173менюта .......................................................175потребителски интерфейс .......................174
DES ....................................................................21DTMF, релейно разпространение ....................87Energy Star, спазване на изискванията ...........15F Code - Факс ................................................... 111F Code, релейно разпространение ..................87FDI ......................................................................32FreeBSD .............................................................18G3 автоматично
Интернет факс режим на комуникация ...119начална скорост на изпращане ...............107
Heimdal ...............................................................16JPEG код ............................................................17LEF .......................................................................2Libcurl .................................................................17MRC висока компресия ...................................149OpenLDAP ..........................................................19PDF настройки за сигурност ...........................149PDF подпис ......................................................150RSA BSAFE ........................................................16SEF .......................................................................2TIFF-F Интернет факс профил .......................117TIFF-J Интернет факс профил .......................117TIFF-S Интернет факс профил ......................117welcome center, Xerox .........................................1Xerox Welcome Center .........................................1XPS подпис ......................................................150
Аавтоматично устройство за двустранен печат/копиране ............................................................29Адресна книга
Имейл ........................................................127Интернет факс ............................................95Сканиране към компютър ........................133Сървърен факс ...........................................99Факс ................................................89, 90, 99
Анотации - Копиране .........................................68асемблиране на задачи за копиране ...............73
Ббарабанна касета ..............................................30байпас ................................................................29безопасна работа с лазер ................................10
бележки за безопасността ................................. 6електрическо захранване ............................ 7информация за безопасна експлоатация .. 9информация за безопасна работа с електричество .............................................. 8информация за безопасно използване на батерии ......................................................... 9информация за безопасно инсталиране на машината ...................................................... 8информация за озон .................................. 10информация за безопасна работа с лазер ........................................................ 10консумативи ............................................... 10почистване на изделието ............................ 7предупредителни маркировки .................... 6радиоемисии ...............................................11сертификация за безопасност на изделието ...............................................11
брошури ............................................................ 62Брой копия при получателя - Факс ................ 109Бутон C .............................................................. 34Бутон Бързо набиране ..................................... 34Бутон Вкл/Изкл ................................................. 36Бутон Влизане/Излизане ................................. 33Бутон Всички услуги ................................... 34, 39Бутон Език ......................................................... 33Бутон Изчисти всичко ....................................... 33Бутон Икономия на енергия ...................... 33, 38бутон на захранването ..................................... 28Бутон Пауза при набиране .............................. 34Бутон Прекъсване ...................................... 33, 40Бутон Старт ...................................................... 34Бутон Статус на задача ............................. 34, 39Бутон Статус на устройството ................... 34, 40Бутон Стоп ........................................................ 33Бутон Функции ............................................ 34, 39бързо набиране факс номера ................... 91, 99
ВВграден офис финишър .................................. 31
горен капак ................................................. 31контейнер с телбод .................................... 31преден капак .............................................. 31
включване/изключване на захранването ....... 36Воден знак - Копиране ..................................... 71
ГГнездо TEL ........................................................ 32Гнездо USB ....................................................... 32Гнездо за 100Base-TX ...................................... 32Гнездо за 10Base-T .......................................... 32Гнездо за линия 1 ............................................. 32

Показалец
190
ДДвойна тава с висок капацитет (тави 3, 4) ......30двустранни .........................................................50двустранно .............................................. 101, 136двустранно автоматично устройство за подаване на документи ....................................28Двустранно копиране ........................................50Двустранно сканиране
Имейл ........................................................136Интернет факс ..........................................101Мрежово сканиране ..................................136Сканиране към компютър ........................136Сканиране към пощенска кутия ...............136Сървърен факс .........................................101Факс ...........................................................101
дестинацииФакс .............................................................86
Дефектнотокова защита (GFI) .................. 32, 37Директен факс ...................................................79документи
заглавна страница, добавяне ....................91зареждане ....................................43, 81, 122изпращане до повече от един получател .......................................86, 93, 97изпращане към отдалечени устройства ............................................ 94, 98изпращане на факс .....................................81именуване .................................................151копиране ......................................................43много документи на един лист ......... 67, 110номериране .................................................69отдалечени устройства, изпращане към ..87сканиране ..................................................121съхраняване за изтегляне от отдалечено устройство ............................113тип на оригинала ............................... 55, 101
други държави, неразрешено копиране ..........25Други факс опции - Факс .................................112
Еедновременно изпращане до повече от един получател ........................................................126език, използван на сензорния екран .................2електрическо захранване ...................................7елементи за управление на системата, описание на изделието .....................................33
Ззабележки ............................................................4Завъртане на изображението - Копиране .......60заглавка, добавяне към факс документи ......109Заглавна страница - Факс .................................91зареждане на документи ...................43, 81, 122зони, достъпни за оператора на изделието ......7ИИзбо ..................................................................162
Изпращане на книги по факсИнтернет факс ......................................... 104Сървърен факс ........................................ 104Факс .......................................................... 104
изпращане на факсадреси ......................................................... 86Адресна книга, използване ................. 90, 99бързо набиране .......................................... 91двустранни документи ............................. 101дестинации, задаване с използване на специални знаци .................................. 88, 98дестинации, посочване ....................... 83, 86дълги документи за факс .......................... 82заглавие и коментар (Интернет факс) ..... 84заглавка, добавяне на име и телефонен номер ........................................................ 109заглавна страница, добавяне на коментар ................................................ 92зареждане на документи ........................... 81изпращане на документи до повече от един получател ............................... 86, 97изпращане на документи към отдалечени устройства ............................................ 87, 98изпращане на документи със заглавна страница ..................................................... 91изпращане на срещулежащи страници на отделни листа ..................................... 104изтегляне от отдалечени устройства ......112код на държава .......................................... 80много документи на един лист .................110намаляване/увеличаване на размера на сканиране ............................................ 105ниво на плътност ..................................... 100оригинали с различни размери ............... 103основни функции ..................................... 100отговор на отдалеченото устройство преди предаването, потвърждаване .......115отдалечена пощенска кутия, използване ................................................110оформление ............................................. 103печат на отдалеченото устройство ........ 109приоритет и час на изпращане ............... 107размер на оригинала ............................... 103разширени функции ..................................112режим на комуникация ............................ 107резолюция на сканиране ......................... 102ръчно въвеждане на размера ................. 103спиране на задача ..................................... 85стартиране на задача ................................ 84статус на задача, проверка ....................... 85съобщение за резултата от предаването, получаване ................................................116съхраняване за изтегляне от отдалечено устройство .................................................113тип на оригинала ...................................... 101факс опции ............................................... 106
Изпращане от пощенска кутия ................ 36, 157

Показалец
191
Изсветляване/ЗатъмняванеИмейл ............................................... 136, 139Интернет факс ..........................................100Копиране .....................................................55Мрежово сканиране ......................... 136, 139Сканиране към компютър ............... 136, 139Сканиране към пощенска кутия ...... 136, 139Сървърен факс .........................................100Факс ...........................................................100
изтегляне на факс от отдалечени устройства .......................................................112изтриване на документи от пощенска кутия .158Изтриване на ръба
Имейл ........................................................144Мрежово сканиране ..................................144Сканиране към компютър ........................144Сканиране към пощенска кутия ...............144
Изтриване на ръба за подвързванеКопиране .....................................................59
Изтриване на ръба за подвързване - Копиране ..................................................... 57, 58Изтриване отвън/Изтриване отвътре - Копиране ............................................................77Име за вход - Мрежово сканиране ................154Име на файл
Имейл ........................................................151Мрежово сканиране ..................................151Сканиране към компютър ........................151
Имейл ................................................35, 121, 126добавяне на адрес за отговор .................153добавяне на адрес на изпращач .... 128, 129основни функции ......................................126
Инвертиране на изображението - Копиране ...61
Интернет факс ............................................ 35, 79вмъкване на коментар в основния текст .. 96дестинации, задаване посредством клавиатурата .............................................. 93дестинации, задаване с използване на адресната книга ......................................... 95дестинации, посочване ............................. 93задаване на профили ...............................117изпращане на документи до повече от един получател .......................................... 93изпращане на документи към отдалечени устройства .................................................. 94много документи на един лист .................117отчет за предаването, отпечатване ........116режим на комуникация .............................119
Интернет факс опции - Интернет факс .........116Интернет факс профил ...................................117
TIFF-F .........................................................117TIFF-J .........................................................117TIFF-S ........................................................117
ККанада, неразрешено копиране ...................... 24Качество / размер на файла
Сканиране/Имейл .................................... 147Качество на изображението - Копиране ......... 54Клавиатура
Имейл ....................................................... 126Интернет факс ........................................... 93
клавиатураФакс ............................................................ 86
код на държава за услугата Факс .................... 80Комплектуване
Копиране ..................................................... 54Конектор за устройства на други производители .................................................. 32Конфликт с име на файл
Мрежово сканиране ................................. 151Сканиране към компютър ........................ 151
Копиране ..................................................... 35, 43

Показалец
192
копиране2-странни копия на едностранни или двустранни документи ................................50анотация, номер на страница ....................69асемблиране на задача .............................73брошури, създаване ...................................62воден знак ...................................................71въртене на изображения ............................60дата и час като воден знак .........................71двустранни ..................................................57Двустранни копия на срещулежащи страници ......................................................57документи ....................................................43зареждане на документи ............................43изтриване на нежелани области от страница ......................................................77изтриване на ръбове ..................................59изтриване на следите от подвързване в средата .............................................. 57, 58инвертиране на изображения ....................61качество на изображението .......................54качество на оригинала ...............................55количество, въвеждане ..............................46коментар/дата/номер на страница ............68комплектуване на копията .........................54контролен номер като воден знак .............71копиране, добавяне ....................................65много документи на един лист ..................67намаление/увеличение на размера на копие .......................................................48негатив (обърнато изображение) ..............61огледален образ .........................................61опции за изображението ............................55ориентация ..................................................61основни функции ........................................47острота, настройка .....................................55отместване на изображения ......................59отместване на поле ....................................60оформление, настройка .............................56плътност на копията, настройка ................55позиция на перфорацията .........................53позиция на телбода ....................................53поставяне на празни листове между слайдове .....................................................66потискане на фон .......................................56проверка на статуса ...................................46процедура ...................................................43размер за сканиране ..................................58ръчно въвеждане, размер на оригинала ..58сериен номер като воден знак ...................71сканиране на разноразмерни оригинали едновременно .............................................58сортиране на копията .................................51спиране на задача ......................................47срещулежащи страници на отделни листове ........................................................57стартиране на задача .................................46създаване на задачи с една операция .....73тава за хартия .............................................49текстов воден знак ......................................71
увеличаване на изображение върху много листове ....................................................... 68формат на продукта .................................. 62функции ...................................................... 45
Копиране на лична карта - Копиране .............. 72Корици - Копиране ............................................ 65Корици, Създаване на брошура ...................... 64Криптиране
Имейл ....................................................... 153Интернет факс ..........................................118
криптографски софтуер ................................... 16
Ллява странична тава ........................................ 28лист с поток от задачи, изпълнение на съхранявани в пощенска кутия документи ... 163Листове с потоци задачи ......................... 36, 165лиценз ............................................................... 16
Ммашина
бележки за безопасността .......................... 6електрическо захранване ............................ 7елементи, описание на изделието ........... 28зони, достъпни за оператора на изделието ................................................ 7панел за управление ................................. 33поддръжка .................................................... 7преди използване ........................................ 1предупредителни маркировки .................... 6сериен номер ............................................... 1
мащаб на сканиране за оригиналния факс .. 105Мета данни - Мрежово Сканиране ................ 154Метод за компресиране ................................. 149Много ................................................................110много документи на един лист ................ 67, 110Много стр. на лист
Копиране ..................................................... 67Много страници на лист
Интернет факс ..........................................117Факс ...........................................................110
Модул с две тави (Тави 3, 4) ........................... 28Мрежово сканиране .........................35, 121, 130
Ориентация на оригинала ....................... 146основни функции ..................................... 130Трансферен протокол ............................. 133шаблони на задачи .................................. 131
Ннамаляване на размера на сканиране ......... 105намаление на размера на копие ..................... 48Намаление/Увеличение
Имейл ....................................................... 145Интернет факс ......................................... 105Копиране ..................................................... 48Мрежово сканиране ................................. 145Сканиране към компютър ........................ 145Сканиране към пощенска кутия .............. 145Сървърен факс ........................................ 105Факс .......................................................... 105

Показалец
193
Настр. на оформлениеКопиране .....................................................56
настройване на оформлениетоИнтернет факс ..........................................103Сървърен факс .........................................103Факс ...........................................................103
Настройка на оформлениеИмейл ........................................................142Интернет факс ..........................................103Мрежово сканиране ..................................142Сканиране към компютър ........................142Сканиране към пощенска кутия ...............142Сървърен факс .........................................103Факс ...........................................................103
настройка на оформлениеКопиране .....................................................56Мрежово сканиране ..................................142Сканиране към компютър ........................142Сканиране към пощенска кутия ...............142
настройка на оформлениетоИмейл ........................................................142
Настройки за потоци задачи - Изпращане от пощенската кутия ............................................160Начална скорост
Интернет факс ..........................................119Факс ...........................................................107
Начална скорост - Интернет факс .................119Негатив - Копиране ...........................................61неразрешено копиране .....................................23Нови получатели
Имейл ........................................................126Интернет факс ............................................93Сървърен факс ...........................................97
нормативна информация .................................12CE ................................................................12радиочестотен идентификатор .................15Функция факс ..............................................12функция факс ..............................................12
ООбщи настройки
Имейл ........................................................135Интернет факс ..........................................100Мрежово сканиране ..................................135Сканиране към компютър ........................135Сканиране към пощенска кутия ...............135Сървърен факс .........................................100Факс ...........................................................100
Овърлей - Копиране ..........................................76Огледален образ - Копиране ............................61ограничения на листове с потоци задачи .....164ограничения и съобщения за необходимост от повишено внимание .......................................5
описание на изделието .................................... 27включване/изключване на захранването . 36елементи за управление на системата .... 33елементи на машината ............................. 28Прекъсване на задача ............................... 40режими ........................................................ 39режими за съхранение на енергия ........... 38рециклирана хартия .................................. 41услуги на машината ................................... 34
Опции за изображениеИмейл ....................................................... 139Мрежово сканиране ................................. 139Сканиране към компютър ........................ 139Сканиране към пощенска кутия .............. 139
Опции за изображениетоКопиране ..................................................... 55
Опции за имейл - Имейл ................................ 147Опции за потвърждаване - Факс ................... 106Опции за слайдове - Копиране ....................... 66Опции за файлове
Мрежово сканиране ................................. 147Сканиране към компютър ........................ 147Сканиране към пощенска кутия .............. 147
Оригинали с различни размериИмейл ....................................................... 144Интернет факс ......................................... 103Копиране ..................................................... 58Мрежово сканиране ................................. 144Сканиране към компютър ........................ 144Сканиране към пощенска кутия .............. 144Сървърен факс ........................................ 103Факс .......................................................... 103
ориентацияпри копиране .............................................. 61хартия ........................................................... 2
Ориентация на оригиналаИмейл ....................................................... 146Мрежово сканиране ................................. 146Сканиране към компютър ........................ 146Сканиране към пощенска кутия .............. 146
ориентация на хартията .................................... 2основа ............................................................... 31основни функции
Имейл ....................................................... 126Интернет факс ......................................... 100Копиране ..................................................... 47Мрежово сканиране ................................. 130Сканиране към компютър ........................ 132Сканиране към пощенска кутия .............. 130Сървърен факс ........................................ 100Факс .......................................................... 100
ОстротаКопиране ..................................................... 55
ОтИмейл ....................................................... 128Интернет факс ........................................... 95
Отдалечен полинг - Факс ................................112Отдалечена пощенска кутия - Факс ...............110

Показалец
194
отдалечено устройствоброй копия за отпечатване ......................109изпращане на документи към ............. 87, 98изтегляне на документи от .......................112отговор преди предаването .....................115
Отложено изпращане - Факс ..........................107Отместване за подвързване, Създаване на брошура .............................................................63Отместване на изображението - Копиране .....59Отместване на поле - Копиране ......................60Относно
Имейл ........................................................129Интернет факс ............................................96
Отчет за потвърждаване - Интернет факс ....116Офис финишър LX ............................................30
горен капак ..................................................30горен капак на транспортния механизъм .30контейнер за отпадъци при перфориране ..............................................30контейнер с телбод ....................................30контейнери с телбод за подшиване на брошури .......................................................30Перфоратор ................................................30преден капак ...............................................30преден капак на транспортния механизъм ...................................................30приставка за тава ................................ 29, 40Страничен капак на устройството за брошури ..................................................30тава на финишъра ......................................30Устройство за брошури ..............................30Устройство за сгъване ...............................30
Оформление на страница - Копиране .............67
Ппанел за управление ................................. 28, 33
Бутон C ........................................................34Бутон Бързо набиране ...............................34Бутон Влизане/Излизане ...........................33Бутон Всички услуги ...................................34Бутон Език ...................................................33Бутон Изчисти всичко .................................33Бутон Икономия на енергия .......................33Бутон Пауза при набиране .........................34Бутон Прекъсване ......................................33Бутон Старт .................................................34Бутон Статус на задача ..............................34Бутон Статус на устройството ...................34Бутон Стоп ..................................................33Бутон Функции ............................................34регулатор на яркостта ................................33сензорен екран ...........................................33цифрова клавиатура ..................................33
Парола - Мрежово Сканиране ........................154Персонализирани услуги ..................................36печат на документи от пощенска кутия .........158Плакат - Копиране .............................................68
плътностнастройване за факс задачи ................... 100настройка за задачи за сканиране ......... 139настройка при копиране ............................ 55
поверителни Интернет факсове ................... 157повече от един получател, изпращане на документи до .............................................. 86, 97Подаване на хартия
Копиране ..................................................... 49Подаване с дългия ръб на листа напред (LEF) 2Подаване с късия ръб на листа напред (SEF) . 2подаващо устройство ................................. 28, 44
Подаване с дългия ръб на листа напред (LEF) ................................................. 2Подаване с късия ръб на листа напред (SEF) ................................................ 2
Подаващо устройство с висок капацитет ....... 29поддръжка ........................................................... 7Подобряване на изображението
Сканиране/Имейл .................................... 140позиция на перфорацията ............................... 53позиция на телбода .......................................... 53Потискане на сенки
Сканиране/Имейл .................................... 141потискане на фон ............................................. 56Потискане на фона
Имейл ....................................................... 140Копиране ..................................................... 56Мрежово сканиране ................................. 140Сканиране към компютър ........................ 140Сканиране към пощенска кутия .............. 140
потискане на фонове ..................................... 140почистване на машината ................................... 7Пощенска кутия
свързване с лист на поток задачи .......... 160пощенска кутия
документи, печат/изтриване ................... 158лист с поток задачи, избиране ................ 163филтриране на списъци .......................... 164
пощенска кутиявръзки, създаване/промяна .................... 162ограничения на листове с потоци задачи ....................................................... 164
празни листове, поставяне между слайдове ........................................................... 66предаване на устройството за отпадъци ....... 25преден капак ..................................................... 28преди първото използване на машината ......... 1предупредителни маркировки ........................... 6предупреждения ................................................. 4Прекъсване на задача, описание на изделието ..................................................... 40Приоритетно изпращане - Факс .................... 107приставка за тава, поставяне .......................... 40Присъствие за сканиране
Имейл ....................................................... 137Мрежово сканиране ................................. 137Сканиране към компютър ........................ 137Сканиране към пощенска кутия .............. 137
профили, задаване за Интернет факс ...........117

Показалец
195
РРязкост
Имейл ........................................................139Мрежово сканиране ..................................139Сканиране към компютър ........................139Сканиране към пощенска кутия ...............139
Работа при затворена слушалка (Ръчно изпращане/приемане) - Факс .........................115радиочестотни идентификатори, нормативна информация ......................................................15Разделяне, Създаване на брошура ................64Разделено изпращане - Имейл ......................150размер за сканиране при копията ....................58Размер на оригинала
Имейл ........................................................144Интернет факс ..........................................103Копиране .....................................................58Мрежово сканиране ..................................144Сканиране към компютър ........................144Сканиране към пощенска кутия ...............144Сървърен факс .........................................103Факс ...........................................................103
Разписки за прочитане - Имейл .....................150Разширени настройки
Имейл ........................................................138Мрежово сканиране ..................................138Сканиране към компютър ........................138Сканиране към пощенска кутия ...............138
регулатор на яркостта ......................................33режим на покой .................................................38режим ниска мощност .......................................38режими
Всички услуги ..............................................39описание на изделието ..............................39Статус на задача ........................................39Статус на устройството ..............................40Функции .......................................................39
режими за съхранение на енергияописание на изделието ..............................38режим на покой ...........................................38режим ниска мощност ................................38
РезолюцияИмейл ........................................................142Мрежово сканиране ..................................142Сканиране към компютър ........................142Сканиране към пощенска кутия ...............142
Резолюция (разделителна способност)Интернет факс ......................................... 102Сървърен факс ........................................ 102Факс .......................................................... 102
резолюция, сканиране ................................... 142Релейно разпространение
Интернет факс ........................................... 94Сървърен факс .......................................... 98Факс ............................................................ 87
рециклирана хартия, описание на изделието ..................................................... 41рециклиране ..................................................... 25рециклиране и предаване на устройството за отпадъци
батерия ....................................................... 25други държави ............................................ 26ЕС ................................................................ 26САЩ, Канада .............................................. 25
рециклиране и предаване на устройството за отпадъци ...................................................... 25ръководства, сходни .......................................... 5Ръчно въвеждане на размер
Копиране ..................................................... 58Ръчно въвеждане на размера
Имейл ....................................................... 144Интернет факс ......................................... 103Мрежово сканиране ................................. 144Сканиране към компютър ........................ 144Сканиране към пощенска кутия .............. 144Сървърен факс ........................................ 103Факс .......................................................... 103
Ръчно изпращане - Факс .................................115Ръчно получаване - Факс ................................115
ССАЩ, неразрешено копиране .......................... 23Сглобяване на задача - Копиране .................. 73сензорен дисплей
език на съдържанието на екрана ............... 2сензорен екран ................................................. 33сепаратори, поставяне между слайдове ..................................................... 54, 66сериен номер ...................................................... 1сертификации в Европа (CE) .......................... 12

Показалец
196
сканиранедвете страни на документа ......................136задаване на коефициент на компресия на изображение .............................................147запис в пощенска кутия ............................130записване на сканираните данни ............124зареждане на документи ..........................122избиране на функции ...............................123изпращане на документи чрез протоколите FTP/SMB ..............................132изтриване на сенките от ръбове и отстъпи ...................................................144изходен формат ........................................147име на файла за запис, посочване .........151качество на изображението .....................138качество на оригинала, избор .................137контраст на сканиране .............................139конфликти с име на файл ........................152мащаб при сканиране ...............................145общи настройки ........................................135оформление ..............................................142плътност на сканиране .............................139подобряване на качеството на изображения .............................................140потискане на сенки ...................................141потискане на фонове ................................140процедура .................................................121размер на оригинала ................................144резолюция ........................................ 102, 142ръчно въвеждане на размера ..................144сканиране за секунди ...............................150смесване на оригинали с различни размери .....................................................144снимки ........................................................139спиране на задача ....................................125срещулежащи страници на отделни листове ......................................................143стартиране на задача ...............................124статус на задача .......................................124сървър, задаване чрез адресната книга .133съхраняване на мрежов сървър ..............130трансферен протокол FTP/SMB, избор ..133файлов формат ........................................148
Сканиране към компютър ........................ 35, 121Сканиране към компютър, основни функции ...........................................................132Сканиране към пощенска кутия .............. 35, 121Сканиране към пощенска кутия, основни функции ...........................................................130Сканиране на книга
Имейл ........................................................143Мрежово сканиране ..................................143Сканиране към компютър ........................143Сканиране към пощенска кутия ...............143
снимки, сканиране ...........................................139сортиране на копията .......................................51специални знаци
Сървърен факс ...........................................98Факс/Интернет факс ...................................88
стандартна задача ..........................................130
Статус на задачаИмейл ....................................................... 124Интернет факс ........................................... 85Копиране ..................................................... 46Мрежово сканиране ................................. 124Сканиране към компютър ........................ 124Сканиране към пощенска кутия .............. 124Сървърен факс .......................................... 85Факс ............................................................ 85
стъкло за документи .................................. 29, 45стъкло на устройството за подаване на документи .................................................... 30сходни информационни ресурси ...................... 5Създаване на брошура - Копиране ........... 62, 63Създаване/промяна на връзка - Изпращане от пощенската кутия ...................................... 162съобщения за необходимост от повишено внимание и ограничения .................................... 5Съобщение
Имейл ....................................................... 129Интернет факс ........................................... 96
съответствие с нормите за опазване на околната среда
Energy Star .................................................. 15съответствие с нормите за опазване на околната среда ............................................ 15Сървърен факс ........................................... 35, 79Съставяне на задача - Копиране .................... 73Съхраняване за полинг - Факс .......................113Съхраняване за свободен полинг
съхраняване за полинг .............................113Съхранени настройки .............................. 36, 171съхраняване на факс за изтегляне от отдалечено устройство ...................................113
ТТава 1, 2 ............................................................ 28Тава 3, 4
Двойна тава с висок капацитет ................. 30Тава 5 .......................................................... 29, 50Тава 6 (Подаващо устройство с висок капацитет) ......................................................... 29Тави 3, 4
Модул с две тави ....................................... 28Текст на заглавка при предаване - Факс ...... 109Текст с възможност за търсене ..................... 149Тип на оригинала
Имейл ....................................................... 137Интернет факс ......................................... 101Копиране ..................................................... 55Мрежово сканиране ................................. 137Сканиране към компютър ........................ 137Сканиране към пощенска кутия .............. 137Сървърен факс ........................................ 101Факс .......................................................... 101
тонер касета ..................................................... 30Трансферен протокол - Мрежово сканиране ........................................................ 133

Показалец
197
Уувеличаване на изображение върху много листове ..............................................................68увеличаване на размера на сканиране .........105увеличение на размера на копие .............................................................48уебсайт на Xerox .................................................1уебсайт, Xerox .....................................................1условни обозначения ..........................................2услуги
Изпращане от пощенска кутия ......... 36, 157Имейл .........................................35, 121, 126Интернет факс ..................................... 35, 79Копиране .............................................. 35, 43Листове с потоци задачи ................... 36, 165Мрежово сканиране ...................35, 121, 130Персонализирани услуги ...........................36Сканиране към компютър .........35, 121, 132Сканиране към пощенска кутия 35, 121, 130Сканиране към пощенска кутия ...............130Сървърен факс .................................... 35, 79Съхранени настройки ........................ 36, 171Факс ...................................................... 35, 79
ФФакс ............................................................. 35, 79факс дестинации
Интернет факс ............................................93Сървърен факс ...........................................97Факс .............................................................86
факс сигнали, релейно разпространение ...... 87Факсове за поверителен полинг ................... 157Файлов формат
Имейл ....................................................... 148Мрежово сканиране ................................. 148Сканиране към компютър ........................ 148Сканиране към пощенска кутия .............. 148
филтриране на списъци, документи в пощенска кутия ............................................ 164Формат на продукта - Копиране ...................... 62Форсирана F4800 bps
Интернет факс режим на комуникация ...119Начална скорост на изпращане .............. 107
Функция факсИзисквания за заглавката при изпращане ........................................... 12Информация за преобразователя на данни ..................................................... 12
Ццвят
сканиране на цветни оригинали ............. 135Цветно сканиране
Сканиране/Имейл .................................... 135централна тава ........................................... 28, 31Цифров подпис
Имейл ....................................................... 153Интернет факс ..........................................118
цифрова клавиатура ........................................ 33

Показалец
198