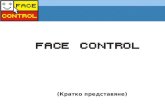Кратко Ръководство за Потребителя / 2010.2 · софтуер,...
Transcript of Кратко Ръководство за Потребителя / 2010.2 · софтуер,...

софтуер, който знае всичко за вашия бизнес
GenSoft
MoneyWorks Кратко Ръководство за Потребителя
Уважаеми клиенти,
Настоящият файл е извлечение от книжното тяло, което можете да закупите от нашите офиси! В предлаганият от нас учебник можете да се запознаете с пълната документация на продукта и с разработен практически пример! В този файл се включват и всички новости неописани в книжното тяло.
GenSoft ООД
[email protected] http://www.gensoft.bg

Глава 1- Базови данни......................................................................................................................... 11 1.1 Складове и стоки .............................................................................................................................. 11
1.1.1 Създаване на нов склад ......................................................................................................... 11 1.1.2 Създаване на групи и подгрупи ............................................................................................. 12 1.1.3 Създаване на стока................................................................................................................. 13 1.1.4 Изтриване на обект ................................................................................................................. 16 1.1.5 Стокови справки ...................................................................................................................... 16 1.1.6 Пакетни операции ................................................................................................................... 17
1.2 Фирми и лица .................................................................................................................................... 18 1.2.1 Основна информация ............................................................................................................. 18 1.2.2 Фактурна информация (за клиенти и дистрибутори) ........................................................... 18 1.2.3 Финансова информация ......................................................................................................... 19 1.2.4 Пароли и нива на достъп........................................................................................................ 19 1.2.5 Друга информация за контрагентите..................................................................................... 20 1.2.6 Колони и задължителни полета ............................................................................................. 20
1.3 Пароли и нива на достъп ................................................................................................................. 20 1.4 Ценови листи и специални цени ..................................................................................................... 21 1.5 Валутни курсове и графични диаграми .......................................................................................... 22 Глава 2 – Основни сметки................................................................................................................... 23 2.1 Доставки ............................................................................................................................................ 23 2.2 Продажби .......................................................................................................................................... 29 2.3 Прехвърляне между складове......................................................................................................... 30 2.4 Авансови плащания ......................................................................................................................... 30 2.5 Вноски................................................................................................................................................ 31 2.6 Връщане на стоки............................................................................................................................. 31 2.7 Кредитно и дебитно за преоценка................................................................................................... 31 2.8 Изплащане на стоки ......................................................................................................................... 32 2.9 Ревизия ............................................................................................................................................. 32 2.10 Фактуриране.................................................................................................................................... 34 Глава 3 – Специални сметки .............................................................................................................. 35 3.1 Каси и банки ...................................................................................................................................... 35 3.2 Оферти .............................................................................................................................................. 35 3.3 Резервации ....................................................................................................................................... 35 3.4 Поръчки ............................................................................................................................................. 35 3.5 Производство.................................................................................................................................... 36 3.6 Производство - Разфасоване .......................................................................................................... 36 3.7 Счетоводство .................................................................................................................................... 37
3.7.1 Основни настройки.................................................................................................................. 37 3.7.1.1 Работа с фирми.............................................................................................................. 37 3.7.1.2 Регистриране и избор на период .................................................................................. 39 3.7.1.3 Добавяне на Сметкоплан и аналитични признаци ...................................................... 39 3.7.1.4 Дневници, ДДС дискети и Интрастат............................................................................ 41 3.7.1.5 Каси и Банки ................................................................................................................... 43 3.7.1.6 Въвеждане на начални салда ....................................................................................... 46 3.7.1.7 Опции в Настройки......................................................................................................... 47 3.7.1.8 Папки – Създаване,редактиране,изтриване................................................................ 48
2

3.7.2 VIES Декларация............................................................................................................... 49 3.7.3 Номенклатури.................................................................................................................... 50 3.7.3.1 Основна информация за работа с Номенклатури....................................................... 50 3.7.3.2 Справки за Контрагенти................................................................................................. 53 3.7.3.3 Валути (Валути, Валутни курсове и Преоценка) ......................................................... 56 3.7.3.4 Следене по обекти ......................................................................................................... 58 3.7.4 Импортиране на данни и ВОП ......................................................................................... 60 3.7.4.1 Импортиране на документи........................................................................................... 60 3.7.4.2 Импорт от склада на касови бележки........................................................................... 62 3.7.4.3 Импорт от склада на вътрешнообщностно придобиване (ВОП) и ръчно регистриране на документ фактура ВОП................................................................................. 62
3.7.5 Регистриране на документи ................................................................................................... 63 3.7.5.1 Обща информация, отнасяща се за работа с документи........................................... 63 3.7.5.2 Регистриране на Фактура, Митническа декларация, Дебитно и Кредитно известие63 3.7.5.3 Доставки през сметка 301 с начисляване на допълнителни разходи ....................... 66 3.7.5.4 Регистриране – Отчет за извършените продажби ...................................................... 70 3.7.5.5 Регистриране – Протокол или друг документ по чл.117, ал.2 от ЗДДС и въвеждане на допълнителни разходи ......................................................................................................... 70 3.7.5.6 Регистриране – ПКО и РКО ........................................................................................... 72 3.7.5.7 Регистриране – Банково бордеро................................................................................. 74 3.7.5.8 Регистриране – Мемориален ордер ............................................................................. 75 3.7.5.9 Влагане на материали в производство и заприходяване на продукция ................... 75 3.7.5.10 Прихващане на задължения ....................................................................................... 76
3.7.6 Амортизации ............................................................................................................................ 77 3.7.6.1 Терминология ................................................................................................................. 77 3.7.6.2 Амортизационна политика на предприятието ............................................................. 78 3.7.6.3 Амортизационен план.................................................................................................... 79 3.7.6.4 Начисляване на Амортизации ...................................................................................... 81 3.7.6.5 Амортизационни справки ............................................................................................. 81
3.7.7 Счетоводни справки – основна информация........................................................................ 81 3.7.7.1 Индивидуален сметкоплан ............................................................................................ 82 3.7.7.2 Оборотна ведомост ....................................................................................................... 82 3.7.7.3 Оборотна ведомост по подсметки ................................................................................ 83 3.7.7.4 Главна книга (подробна и обобщена)........................................................................... 83 3.7.7.5 Хронологичен опис (цялостен и съкратен) .................................................................. 83 3.7.7.6 ОПР, Баланс, ОПП, Отчет за собствения капитал ...................................................... 83 3.7.7.7 Касова книга ................................................................................................................... 84 3.7.7.8 Справки по аналитични признаци................................................................................. 84
3.7.8 Инструменти ............................................................................................................................ 85 3.7.8.1 Преизчисляване на салдата за стоково-материалната номенклатура ..................... 85 3.7.8.2 Контрагентите................................................................................................................. 85 3.7.8.3 Проверка на обороти и салдата по сметките .............................................................. 85 3.7.8.4 Специални – Пресъздаване на аналитични статии .................................................... 85
Глава 4 - Описи и справки .................................................................................................................. 86 4.1 Клиенти и Длъжници ........................................................................................................................ 86 4.2 Оборот пари ...................................................................................................................................... 87 Можете да филтрирате информацията по една или няколко каси или банки .................................. 88 4.3 Стокооборот ...................................................................................................................................... 88 4.4 Фактурооборот (Фактури)................................................................................................................. 89
3

4.5 Брутни и прогнозни печалби............................................................................................................ 89 4.6 Падежи .............................................................................................................................................. 89 Глава 5 – Инструменти ........................................................................................................................ 90 5.1 Връзки с отдалечени офиси ............................................................................................................ 90 5.2 Интернет сайт ................................................................................................................................... 90 5.3 Мониторинг ....................................................................................................................................... 90 5.4 Проследяване на стока по сериен номер....................................................................................... 91 5.5 Архивиране ....................................................................................................................................... 92 5.6 Настройки.......................................................................................................................................... 93
5.6.1 Основни настройки.................................................................................................................. 93 5.6.2 Хардуерни настройки.............................................................................................................. 95 5.6.3 Оптимизации на работното място ......................................................................................... 96 5.6.4 База данни ............................................................................................................................... 96
5.7 Екранни настройки и бутони в основната лента ............................................................................ 97 5.7.1 Екранни настройки .................................................................................................................. 97 5.7.2 Бутони в лентата ..................................................................................................................... 97
Глава 6 – Приложения ......................................................................................................................... 98 6.1 Печатар ............................................................................................................................................. 98
6.1.1 Печатар - Стандартен ............................................................................................................. 98 6.1.2 Печатар – DOS Режим (Матрични принтери) ....................................................................... 98
6.3 Работа с баркод четец ................................................................................................................... 100 6.4 Работа със серийни/партидни номера ......................................................................................... 100 6.5 Продажби през касов терминал .................................................................................................... 101 6.6 Органайзер...................................................................................................................................... 101 6.7 Комуникатор.................................................................................................................................... 101 ............................................................................................................................................................... 101 Отговори на често задавани въпроси............................................................................................ 102
4

В началото…
GenSoft MoneyWorks е бизнес софтуер за управление на търговската, производствената, финансовата, счетоводната и организационната дейност на фирмите. Еднакво подходящ е за големи, средни и малки предприятия от различни отрасли. В продукта са включени следните модули:
Профил ERP • Дървовидно представяне на йерархията от складове, групи от стоки, стоки, серийни номера,
партиди. Възможност за търсене по различни критерии (име на група, стока и код на стока, както и по серийни и партидни номера). Прехвърляне на стоки между складове. Задаване на изображение за всяка една стока с възможност за различни видове оразмеряване. Дефиниране и задаване на допълнителни характеристики към стоките;
• Работа с Метро, Била и т.н. кодове, поддържане на различни мерни единици с възможност за връзка между тях;
• Цялата налична информация в базата данни, както и всевъзможните описи и справки могат да бъдат прехвърляни към MS Excel, MS Word, HTML и други стандартни формати;
• С разработения от нас механизъм за създаване на шаблони нашите клиенти могат да си създават произволни документи - гаранционни карти, фактури, стокови разписки, ордери и др.;
• Програмата поддържа широк спектър от касови апарати, баркод четци и етикетни принтери;
• Разполага със собствен редактор на етикети и баркодове; • Връзка между оферти, клиентски и доставни поръчки, резервации; • Продажба в мобилен склад се извършва чрез Palm устройство и софтуер на фирма Дейта+,
след което можете да импортирате данните от Вашето Palm устройство към нашата програма; • Дефиниране на произволен брой ценови листи, както и задаване на специални цени за
определени клиенти; • Анализи, статистики, печалби – в помощ на мениджърския състав се осигурява възможност за
пълен поглед върху движението на стоки, пари и калкулации на печалби, с възможност за групиране по складове, стокови групи, клиенти, дистрибутори, валути, месеци, седмици, дни и други или комбинация от филтри.
• Генериране на всевъзможни диаграми; • Задаване права на достъп чрез индивидуална парола на всеки служител; • Автоматично генериране на интернет страница по критерии, зададени от клиента.
Модул Връзка с отдалечени офиси Връзката между отдалечени офиси и складове се осъществява като се синхронизират данните между тях посредством файл, който може да бъде изпратен чрез e-mail или записан върху преносим носител (дискета, диск, флаш).
Модул Производст • Технологии – рецептурници, изготвяне на конкретни рецепти, изчисляване на себестойност на
готовата продукция;
5

• Планиране – преминаване през всички етапи от дадено производство, започвайки от поръчка на клиент до получаване на готова продукция;
• В производство – започване на производствения процес с изтегляне на необходимите материали от склада;
• Готова продукция - последен етап на планирането с автоматично заприходяване на готовата продукция.
• Брак – бракуване на евентуално дефектирали изделия.
Модул Счетоводство • Еднофирмено и Многофимерно счетоводство; • Счетоводство – Счетоводни периоди, Сметкоплан, Оборотна ведомост, Главна книга
подробна и обобщена, ОПР, ОПП, Отчет за собствения капитал, Баланс, Касова книга, Дневници по ДДС, VIES декларация, Интрастат декларации;
• Документи – Покупки, Продажби, Митнически декларации, Отчет за извършените продажби, Дебитни и Кредитни известия, ПКО и РКО, ББ, МО, Фактура ВОП и други. Всеки документ може да бъде редактиран;
• ДМА и Амортизации; • Номенклатури – мерни единици, типове документи, контрагенти, стоки; • Работа с аналитични признаци; • Валути – видове валути, валутни курсове, преоценка на валути; • Инструменти – преизчисляване на салдата за стоки, услуги и материали.
Модул Маркет • Опростен потребителски интерфейс; • Улеснена работа за продавачите без необходимост от специално обучение; • Използване на големи шрифтове; • Поддръжка на баркод четци и касови апарати; • Възможност за работа само с клавиатура; • Изчисляване на ресто; • Автоамтично отпечатване на документи; • Персонализиране на главния екран; • Защитеност на вече създадените документи поради липса на интерфейс за тяхното
редактиране.
6

Профили на работа с програмата
От днес 04.01.2010г. въведохме нова функционалност, която позволява да използвате различните модули независимо един от друг.
Пример: Ако вие сте счетоводител или счетоводна кантора и искате да закупите функционалността на профил Счетоводство това не изисква да закупите и профил ERP и прилежащите му възможности.
За тази цел в нашата система е въведен нов термин – „Профил”. Чрез профилите GenSoft MoneyWorks може да има различни лица предназначени за различни групи клиенти.
- Това е най-пълен профил и позволява използването на всички възможности на програмата.
- Този профил е предназначен за счетоводители и счетоводни къщи.
- Този профил е предназначен за работа като касов терминал в магазини и супермаркети.
- Чрез този бутон избраният профил може да бъде сменен.
Важно: Тази функционалност и всички възможности прилежащи към нея възможности е достъпна при закупени абонаменти за нови версии или ако сте нов клиент.
7

Начален екран на профил ERP На главния екран са поместени бутони, даващи достъп до всички основни модули в системата, някои помощни програми, както и различни напомнения (например за нова версия). Главния екран може да бъде конфигуриран по усмотрение на всеки клиент както в цветово, така и във функционално отношение.
Представа за това, как изглежда можете да придобиете от картинката по-долу:
Складове и стоки: чрез този модул получавате достъп до всички складове, групите от стоки и стоките, въведени в системата. Можете да разглеждате и редактирате характеристиките на групите и стоките. Имате възможност да създавате нов склад, група или стока, както и да изтривате от базата данни избран от Вас склад, група или стока.
Фирми и лица: съдържа данни за клиентите, дистрибуторите, доставчиците, превозвачите и служителите, с които работите.
Пароли: този модул Ви позволява да настроите паролите и правата на достъп за Вашите служители.
Ценови листи и специални цени: тук можете да създадете ценови листи и да задавате специални цени за стоки и фирми.
Валутни курсове: можете да проследите и променяте валутните курсове, записани в програмата, и да видите тяхна графика.
Продажби: този модул Ви позволява да извършвате продажби на избрани от Вас стоки от определен склад на Ваши клиенти и дистрибутори, въведени в системата.
8

Маркет: Служи само за продажби, като е оптимизирана за магазини и касови терминали.
Доставки: чрез този модул се извършват доставки за избран от Вас склад.
Прехвърляне между складове: за преместване на стоки от един Ваш склад в друг.
Вноска: чрез този модул се извършват вноски от нашите клиенти, чрез които могат да се покриват задълженията им.
Изплащане на стоки: този модул Ви позволява да бъде извършвано изплащане на стоки от клиенти и към доставчици.
Връщане на стоки: този модул Ви позволява да се връщат стоки от клиенти и към доставчици.
Ревизия: този модул Ви позволява да извършвате ревизии.
Фактуриране: този модул Ви позволява да извършвате фактуриране на една или няколко стоки с една фактура, както и продажба чрез стокова разписка да бъде превърната във фактура.
Каси и банки: касата съдържа обобщени данни за всички продажби, доставки, вноски на клиенти, плащания към доставчици, други приходи и разходи, обмяна на валута в поле „Наличност сега”. Всички финансови операции през модула се отразяват първо в „Сумарен оборот” и след това в „Наличност сега”. Имате възможност да извършвате търсене по въведен от Вас филтър (код, дума или част от дума), да определяте конкретен период от време, за който да проследите данните в касата и др. Можете да въвеждате нови приходи, разходи и обмяна на валута, да ги редактирате и триете, да изравнявате касата.
Оферти: този модул Ви позволява създаването на оферти към Ваши контрагенти, както и реализирането им (в продажба).
Резервации: чрез този модул Вие можете да резервирате и освобождавате стоки за Ваши клиенти, като задавате дата на валидност на резервациите.
Поръчки: този модул Ви позволява да въвеждате и изпълнявате поръчки от Ваши клиенти и поръчването на стоки към Ваши доставчици.
Производство: с помощта на този модул се създават рецепти за производството на артикул. Разполагате с възможността от артикул да направите така наречения процес „Разфасоване” за получаване на суб-продукти. Счетоводство: чрез този модул можете автоматизирано да осчетоводите всички търговски операции през складовата част, касаещи счетоводството, без да ограничава възможността за въвеждане и на други счетоводни операции и документи.
Клиенти и Длъжници: чрез този модул имате възможност да погасявате задълженията на Вашите клиенти и дистрибутори, както и да изчиствате Вашите задължения към доставчиците, с които работите. Може да извършвате вноски, цялостно изплащане на стоки или връщане на стоки.
Оборот пари: чрез този модул се генерира справочна информация за финансовите средства. Можете да определите типа на сметките и плащането, периода от време, за който да разгледате оборотните средства. Справката ще Ви изведе началното салдо,оборотите и крайното салдо.
Стокооборот: чрез този модул се генерира справочна информация за всички сделки, извършвани в програмата. Можете да определяте типа на сметките и плащането, периода от време, за който да разгледате стокооборота. Имате възможност да избирате за кои складове, стоки, фирми, служители и работни места (или за всички) да проследите стокооборота.
9

Печалби: чрез този модул, можете да пресметнете печалбите на Вашите обекти
Прогнозни печалби: чрез този модул, Вие можете да пресметнете прогнозните печалби на обекти.
Стари сметки (бутоните с папките в отделните видове сделки): тук се запазва историята за всички видове сделки, извършени, от началото на работа с програмата. Можете да изтривате и редактирате избрана сметка, да извършвате фактуриране на не фактурираните сметки и др.
Връзка с отдалечени офиси: чрез този модул можете да синхронизирате информацията между два офиса.
Настройки: чрез този модул се извършва настройка на програмата.
10

Глава 1- Базови данни
1.1 Складове и стоки
Този модул Ви дава достъп до складовете и номенклатурата на стоките, с които работите. Тук имате възможност да опишете новите стоки и да редактирате описанията на старите, както и да промените разположението им в йерархията от групи и подгрупи. Тази йерархична структура ще я наричаме условно дърво поради липса на по-подходящ термин. Това е и мястото, в което Вие можете да направите справки за наличностите в отделните складове. Ето и разяснение на някои от иконите, намиращи се над дървото:
• Поле за търсене: - в полето над дървото Вие можете да въведете името или част от името на стока, код, баркод или сериен/партиден номер. Търсенето по характеристики става, като се натисне над полето;
• Опции, свързани с начина на търсене; • Настройки, свързани с дървото; • Показва/скрива картинка на текущата стока (ако има такава); • Показва серийни/партидни №, групирани по избрана характеристика.
Друга икона, която ще срещате доста често в програмата, е символът . Чрез него Вие можете да преименувате обекта, след който е поставен, или да го слеете с друг. При сливане избраният обект (склад, стока, фирма и др.) приема наименованието на другия, както и неговите параметри. Ако се сливат стоки, количествата на двете се сумират.
1.1.1 Създаване на нов склад
Изберете бутона при маркирани СКЛАДОВЕ в дървото, за да създадете нов склад в програмата.
11

В полето Склад въведете името на склада. Останалите полета не са задължителни, но информацията, която те съдържат, може да се използва при справки.
Цени и ДДС в този склад: Важно уточнение: По принцип всички цени, заложени в GenSoft MoneyWorks, са без ДДС. При сделка, избирайки начин на плащане: със ДДС, програмата начислява допълнително 20% върху зададената цена. Ако Вие заложите крайни цени (с ДДС), то тогава е необходимо да изберете начин на плащане: без ДДС, а при печат на документ, в шаблона да добавите модификатор, указващ ДДС-то да се вземе от зададената цена на стоката. Повече за шаблони в приложението.
Отметките Цените на едро/дребно са с включено ДДС в тях са информативни. Отметката Доставните цени са с включено ДДС в тях указва, че ДДС-то ще се взима под внимание при ценообразуването (за подробности в диалога Доставки). След въвеждане на информацията за новия склад го записваме със Запис.
- служи да определите достъпа на Вашите служители при работа със складове. Когато изберете този бутон, ще се появи следният екран:
В този екран определяте с какви права на достъп са Вашите служители до избрания склад. Възможностите са:
• Пълен достъп до склада; • Складът е разрешен само за гледане – Служителят ще вижда склада, но няма да може да
извършва никакви операции, свързани с него; • Складът е забранен и скрит – Служителят няма никакъв достъп до него.
Номенклатура и работа с нея Номенклатурата в MoneyWorks може да бъде разделена на главни групи и йерархия от подгрупи. Символът за група е . Във всяка от тези групи могат да бъдат създадени подгрупи и/или стоки, обозначени с . Няма ограничения за броя на групите или стоките в тях. Програмата винаги подрежда групите и стоките по азбучен ред. Вие не можете да промените тази азбучна подредба, но можете да укажете дали ще се подреждат по името на стоката или по кода ̀и.
1.1.2 Създаване на групи и подгрупи При избрана НОМЕНКЛАТУРА в дървото натискаме бутона . Отваря се прозорец, в който трябва да въведем името на групата (задължително), кода за тази група (ако има такъв), доставчик на стоките в тази група и друга информация. С бутона Запис запазваме новосъздадената група. По аналогичен начин, маркирайки група в дървото и натискайки
, се създава подгрупа към текущата група.
12

1.1.3 Създаване на стока
С бутона се отваря прозорец, в който се въвежда описанието на новата стока. Тя ще се създаде в текущата групата. Полето Стока е задължително. То е и идентификаторът на стоката в програмата и затова е желателно да бъде уникално.
• Код: На това място можете да въведете номенклатурния номер на стоката, ако има такъв,
или друго нейно име (не е задължително). • Баркод: Въвежда се баркод, ако стоката има такъв. • Цени: В полетата Доставна, Продава на едро, Продава на дребно се записват съответните
цени, които могат да бъдат в лева, евро или USD. Паричната единица се сменя, кликвайки с мишката върху буквеното ̀и съкращение след полето за въвеждане на цена, като променя стойностите си съответно през лв., EUR и USD. Имате възможност, въвеждайки само една от цените, да зададете %, чрез който да калкулирате останалите две цени. Това става с бутона
. Освен тези цени Вие имате възможност да дефинирате свои собствени ценови листи чрез модула Ценови листи и специални цени. При сделка, с едно кликване на мишката отваряте прозореца Видове цени и избирате коя цена ще ползвате. Чрез опцията настройки имате възможност да определите как ще се показват цените т.е със или без ДДС.
• Количества: В полето Мярка: се задава мерната единица: например: бр., л., кг. /бройки, литри, килограми и др./. В случай че стоката се измерва и с втора мерна единица, тя се задава, натискайки втора мярка....Отваря се диалог, в който можем да определим втората мярка и връзката ̀и с основната.
13

• Минимално и желателно количество: В Стоковите справки стоки, чиито количества са под
зададеното Минимално количество, се показват в червен цвят. За тези стоки може да се направи нова Доставна поръчка, вземайки се предвид Желателното количество, което трябва да се поддържа за тях. Повече информация ще намерите в Поръчки към наши доставчици.
• За тази стока се поддържат: Ако стоката ще поддържа серийни или партидни номера, се поставя отметка на съответното поле. Особеностите при работа с тях ще намерите в приложението.
• С гаранция купува/продава: задава се гаранцията, ако има такава.
Гаранция купува/продава, зададена чрез срок, започва да тече от датата на покупка/продажба. Гаранцията валидна до: се използва при партиди и тогава срокът е твърдо зададен до датата на валидност. Справка за стоки, поддържащи гаранция, може да направите чрез модула Справки за стоки със серийни номера;
• Характеристики на стоката: тук Вие можете да дефинирате допълнителни параметри на стоката, като цвят, размер, метро баркод, допълнителни технически данни и др.
14

Каталозите са подобни на характеристиките, но предлагат и редица допълнителни възможности. Активират се от иконката , намираща се на всяко дърво със стоки. Тук можете да зададете категории и възможни стойности към тях. След това можете да обвържете избрани стоки със съответни категории и стойности. И най-важното, можете да търсите и филтрирате дървото със стоките по избрани категории и стойности.
Задаване на схема за автоматично изграждане на кодове за групите и стоките
До този диалог можете да достигнете, като в „Складове и Стоки” изберете „Номенклатура” и след това натиснете бутон „Задаване схема за автоматично изграждане кодове/баркодове на групите и стоките…” разположен в дясната част на екрана.
С този диалог Вие можете да зададете схема при образуването на кодовете и/или баркодовете на групите, под-групите, под-под-групите.
Структура кода на...: за да се ориентирате дали задавате структура на групи, подгрупи и стоки.
Префикс: можете да определите каква комбинация от букви и/или числа да стои преди кода на групите, подгрупите и стоките.
15

Разрядност: броят на цифрите, от които се състои кодът (ако разрядността е 1, то в кода ще участват числата от 0 до 9, ако е 2, то в кода ще участват числата от 0 до 99 и т.н.).
Суфикс: каква комбинация от букви и/или числа ще стои след кода на групите, подгрупите и стоките.
Чрез бутона Приложи тази схема върху вече съществуващите групи и стоки Вие можете да:
• приложите схемата само върху групи и стоки, които са все още без зададен код; • приложите схемата върху всички групи и стоки, независимо дали имат код; • изтриете кодовете на всички групи и стоки. • Можете да активирате следните забрани: • Недопускане на незададен код; • Недопускане на незададен баркод; • Недопускане на дублиран код; • Недопускане на дублиран баркод.
1.1.4 Изтриване на обект Избирайки склад, група или стока в дървото, в десния горен ъгъл на прозореца се появява Изтрий този склад (тази група, тази стока). Вие можете да изтриете даден обект, но тази операция не се препоръчва, защото с изтриването на обекта от базата данни се заличават всички записи, свързани с него.
1.1.5 Стокови справки
Чрез бутона можете да направите справка за количествата в избран склад или група. Справките са за стоки, серийни/партидни номера или за стоки, групирани по избрана характеристика. В зависимост от това какво е избрано в дървото, информацията, която се визуализира, е:
• Избрана Номенклатура: пълни складови наличности за отделните стоки с общото им количество и разпределението му по складове;
• Избрана група в Номенклатура: складовата наличност на стоките в избраната група с общото количество по всички складове и разпределението му по тях;
• Избрана стока в Номенклатура: разпределението на бройките от тази стока по отделните складове;
• Избрани СКЛАДОВЕ: пълни складови наличности за отделните стоки, сортирани по склад и стока;
• Избран склад: стоките само в този склад; • Избрана група в склад: стоките, но само от избраната група в склада.
Чрез Складови наличности към дата: можете да направите справка за складовите наличности към избрана от Вас дата назад във времето. Програмата ще вземе за база текущите количества на стоките и ще преизчисли въз основа на сделките, направени за периода, какви са били наличностите към края на избрания от Вас ден.
16

1.1.6 Пакетни операции
Бутонът отваря следното меню:
• Промяна на цените: в екрана по-долу се задават настройките, които ще се използват при
промяна на цените, както и кои цени ще бъдат променяни. Операцията се изпълнява за предварително избраните от дървото елементи:
• Пакетно редактиране на цени в Excel – Тази опция ви позволява да направите редактиране на цените в Excel след, което отново да ги импортирате в програмата;
• Цените на стоката стават цени и на нейните серийни /партидни номера; • Изпрати към "Отдалечени офиси": Ако работите и с Отдалечени офиси, чрез тази функция
можете да изпратите избраните елементи до другите офиси; • Копиране на характеристики (Номенклатура Стоки): ако сте дефинирали
характеристика на стоките в номенклатурата, чрез този бутон можете да копирате всички зададени характеристики по складовете;
• Копиране на характеристики (Номенклатура Стоки и сер.номера): операцията е аналогична на горната.
• Експорт към Cipherlab 8001L: експорт на стоки към този специализиран хардуер.
17

1.2 Фирми и лица
1.2.1 Основна информация Този диалог съдържа основната информация за контрагентите, с които работите, за Вашите служители и фирмите, от чието име фактурирате.
Подробното описание за работа с този модул можете да откриете в нашето печатно издание.
1.2.2 Фактурна информация (за клиенти и дистрибутори) В този диалог въведете фактурната информация за избраната фирма. Попълването на тези полета е важно при фактуриране.
• МОЛ: Въведете МОЛ лице, отговарящо за стопанската операция; • Счетоводни документи при продажба: Определяте как ще работите с този контрагент, т.е.
можете да изберете между винаги издаваме фактури, издаваме само касов бон, по усмотрение към момента;
• Булстат: Въвеждате Вашия номер без префикс „BG”; • ДДС-VAT: Въвеждате с префикс “BG”; • Банка: Въведете името на банката; • Клон: Въведете банковия клон; • IBAN: Въведете банковата сметка на контрагента; • BIC: Въведете банковият код на контрагента.
18

1.2.3 Финансова информация
Този диалог Ви позволява да зададете начално салдо и кредитен лимит за контрагентите, с които работите. Можете да заложите и „Ползвай твърдо зададен начин на плащане”, т.е. при работа с този контрагент автоматично винаги ще се използва зададеният тук начин на плащане.
1.2.4 Пароли и нива на достъп ПОЛЕЗНИ СЪВЕТИ ПРИ МОДИФИЦИРАНЕ ПРАВАТА НА ДОСТЪП • Направете си архив преди да правите промени; • Ако не са Ви ясни дадени отметки, просто не ги променяйте. В тази ситуация по-добре се
консултирайте със служител на GenSoft. (Например: достъпът до работните места е само за фирми с много специфичен начин на работа);
• Почти всички права на достъп са свързани помежду си. (Пример: Не може да забраните достъп на даден служител до всички Каси и Банки и да искате той да може да продава);
• Достъпът до изтриване на какъвто и да е обект е опасна операция. За предовратяване загубата на ценна информция е препоръчително всички изтривания да бъдат забранени;
• За да влязат в сила новите права на достъп, трябва да се рестартира програмата.
19

1.2.5 Друга информация за контрагентите В страницата Още... можете да въведете следната допълнителна информация:
- В полето Картотекиран на: се записва датата, на която контрагентът е записан в системата. В полето Подчинен на: можете да въведете на кого е подчинен.
Конкретно за служителите могат да бъдат генерирани и следните две справки:
- справка за присъствено време на служителя и справка за активно работено време;
- справка за паричен оборот за служител.
1.2.6 Колони и задължителни полета
- Чрез този бутон можете да определите кои полета искате да се визуализират в картотечния списък.
- Когато създавате нов контрагент, можете да дефинирате кои полета да се попълват задължително. Например, ако сте задали полето „МОЛ” да е задължително докато не бъде попълнено, системата няма да Ви пусне да направите запис.
1.3 Пароли и нива на достъп
Това не е отделен модул, а просто по-бърз начин да редактирате достъпа до системата конкретно за Служителите. Реално се отваря модулът Фирми и Лица, в който е оставена само страницата със служителите.
20

1.4 Ценови листи и специални цени
В MoneyWorks има три основни ценови листи: доставна, на едро и на дребно, които се задават за всяка стока в модул Складове и стоки. Тези цени понякога не са достатъчни. С помощта на този модул можете да създавате допълнителни Ценови листи, както и Специални цени за конкретни клиенти. Ценовите листи и Специалните цени представляват съвкупност от релации между складове, групи, стоки и фирми, с чиято помощ се задават по-общи или по-конкретни правила за ценообразуване.
21

1.5 Валутни курсове и графични диаграми
Този диалог Ви показва информация за валутните курсове сортирани по дата.
Имате възможност да променяте Валутните курсове, като изберете съответната клетка, нанесете промяната и натиснете “Enter”.
- Генерира диаграма за движението на валутните курсове. Диаграмата може да бъде usd към eur спрямо лев или кръстосан курс eur/usd.
22

Глава 2 – Основни сметки
2.1 Доставки
Натискайки , се отваря прозорец, в който е необходимо да
изберете от Картотеката, за да можете да продължите по-нататъшната работа, която е аналогична както и при „Продажби”. Ако даден доставчик не фигурира в картотеката, то Вие трябва да го създадете.
Вие можете да оразмерявате прозореца Навигатор, както и да променяте неговото
разположение. Ако Навигаторът е скрит, може да бъде извикан чрез бутона
• Ако желаете да промените датата на доставка;
23

• за да промените номера на документа. Програмата е настроена да генерира номера на документи по подразбиране. Номерът и датата на фактурата на тази доставка (ако има такава) могат да се запишат в следващото поле:
• Номер и дата на фактура. Ако зададем фактурен номер, но решим да се откажем от въвеждане на фактура, е необходимо да изтрием номера и да потвърдим с OK.
Интрастат?...
В този екран трябва да въведете: вид на сделкатата. Избор на сделка става, като натиснете right-click или Enter и ще се появи списък с възможните стойности. Ако желаете да прегледате всички кодове от списъка, изберете „Виж кодове”. Въвеждането на информацията и за останалите полета става по аналогичен начин.
• Допълнителна информация: чрез бутона задавате името на агента, посредством който се осъществява тази продажба, а чрез определяте превозвача, отговорен за транспортирането на стоката от тази продажба. Не са задължителни.
• Създал документа: На това място се показва информация за автора на документа. По подразбиране това е служителят, който е влязъл в програмата.
• Подписал документа: Може да бъде служител, удостоверяващ, че документът е проверен.
Работа в Навигатора
Вие можете да намерите дадена стока, разтваряйки последователно ̀и ерархията от групи и подгрупи, докато стигнете до интересуващата Ви стока. Друг, по-практичен начин е да използвате полето за търсене.
• Поле за търсене: В полето над дървото, отбелязано с , Вие можете да въведете името или част от името на стоката, кода или баркода. Програмата може да претърсва определен склад, зададен чрез . Търсенето по характеристики става, като се натисне над полето.
• Търси в… Опции, свързани с начина на търсене; Отваря се следното меню:
24

в което чрез отметки задавате Вашата конфигурация;
• Настройки, свързани с дървото. Отваря показаното по-долу меню:
в което чрез отметки задавате Вашата конфигурация;
• Показва/скрива картинка на избраната стока. Необходимо е първоначално да се зададе пътят към картинката, ако има такава;
• Показва сер№ и партиди, групирани по избрана характеристика; • Доставка за склад: изберете склада, за който е предназначена доставката от падащото
меню; • Количество:, Ед. цена:, Отстъпка:, Кр. цена: Попълват се с необходимите данни. При
наличие на достатъчно информация програмата автоматично преизчислява липсващите стойности в полетата. При кликване върху Ед. цена: се сменя паричната единица;
• Натискайки бутона, обозначен с тази икона, се отваря прозорец с видовете цени, свързани с избраната стока. Вие можете да изберете цена от показаните, кликвайки я с мишката;
25

• Начин на плащане – от тук можете да изберете по какъв начин ще платите стоката.
Възможностите са:
Следните начини на плащане генерират салдо на контагента: по банков път, На консигнация, На разсрочено плащане. Изплащането става чрез модула Клиенти и длъжници. Ако имате сделки на разсрочено плащане, Вие можете да направите справки за падежите им чрез модула Падежи. Също така имате възможност да посочите през коя каса или банка ще премине плащането. Нови каси или банки се създават и редактират чрез редакция на каси и банки…
ДДС: Имате възможност да извършите продажба с или без ДДС.
Кешово:
• плащането ще бъде извършено в брой; • на консигнация; • на разсрочено - определяте датата на
разсроченото плащане.
По банка:
• по банков път - плащането ще бъде извършено по банков път;
• вече преведени - плащането е по банков път и е вече извършено;
• на разсрочено - аналогично на кешово – разсрочено, само че по банка.
Подарък: изписва се с нулева цена.
През каса/банка: паричен поток, през който ще мине плащането.
• С гаранция купува/продава – задавате гаранционния срок на стоката при нейната доставка и съответно продажба.
• Бележка към реда: за допълнителна информация към стоката в тази сделка. Пример ”4 бройки са за брак”;
• Натискайки този бутон, избраната стока се прибавя към документа и Вие можете да пристъпите към избора на следваща стока, без да е необходимо да избирате отново начина на плащане или склада, в който ще я заприходявате.
26

• - Можете да добавите следната оперативна информация:
o Да се покаже бележката към стоката; o Да се показва характеристиката към стоката; o Да се покаже местоположението на стоката в склада; o Да се покажат другите складове, имащи тази стока; o Да се покажат чаканите доставни поръчки сумарно за всички складове; o Да се покажат чаканите доставни поръчки за текущия склад.
• Добавя в документа всички артикули от маркираните склад(ове), група(и), стока(и), партиди, изписвайки всички количества от тях на зададена цена или на цената, заложена в склада. Да се използва внимателно!
Ако установите, че стока, намираща се вече в документа, е със сгрешени параметри, Вие можете
да я коригирате, като я изберете и чрез бутона (или десен бутон на мишката върху реда) отваряте следното меню:
чрез което коригирате или задавате липсващите параметри.
• Чрез бутона Вие имате възможност да платите с различна комбинация от валути (при реално плащане)
27

Срещу валутата, с която ще се плаща, поставете Остатък, а в останалите полета въведете 0 (нула). Програмата ще преизчисли според курса за деня каква сума е необходимо да заплатите за сделката. Вие можете да промените съотношението между отделните валути само за тази сделка, като използвате полето При курс в същото меню;
Ако желаете документът да бъде отпечатан, натиснете (повече за Печатар можете да намерите в приложението). Отпечатването на документ не запазва сделката. Това
става с натискането на бутона . Ако изберем стрелката надолу, сделката пак ще бъде финализирана, но ще се отвори допълнително меню, от което Вие можете да изберете от следните възможности: Потвърди сделката и направи…;
• Нови цени: отваря се диалог, в който може да заложите нови цени в номенклатурата за стоките в този документ (виж по-надолу);
• Нова вноска: по този документ. Полезно е в случаите на частично плащане по този документ. Пример: документът е на стойност 120 лв., но клиентът има само 100 лв. Променяме начина на плащане за целия документ (операции върху избраните стоки избери всички редове начин на плащане… На консигнация/на разсрочено). От избираме Потвърди сделката и направи Нова вноска. Въвежда се вноска от 100 лв. (повече информация в Клиенти и Длъжници) и се конвертира с допълнителното условие +номера на документа (генерира се от програмата). 100 лв. влизат като изплащане по този документ и клиентът задлъжнява към нас с 20 лв.
• Ново изплащане: Същото като Нова вноска, но изплащането е на база цена за отделна стока или количества от стока. Отваря се менюто Изплащане на стоки, но с вече избрани стоки от текущия документ. Вие можете чрез Операции върху избраните стоки да изтривате редове или да променяте количества.
• Репликационен файл: Отваря се диалог Връзка с отдалечени офиси и така направената сделка може да бъде изпратена към друг ваш офис.
В случай че има стоки, които се доставят на цени, различни от заложените в GenSoft MoneyWorks, или сме избрали Потвърди сделката и направи Нови цени, се отваря прозорец, в който Вие можете да определите какви ще бъдат новите цени, заложени в номенклатурата за стоките по този документ. Имате следните възможности:
28

Вземайки за основа доставната цена, програмата преизчислява цените на едро и дребно. Ако не желаете някоя от цените да бъде променена, махнете отметката за съответната цена. Тук при
ценообразуването оказва влияние отметката от диалога Складове и стоки за съответния склад. При поставена отметка, в калкулираната цена влиза и ДДС-то на стоката и съответно цените на едро/дребно се увеличават.
Когато при доставка имате нови цени, те се актуализират в склада, към който е доставката. За да актуализирате цените към номенклатура и в останалите складове, трябва да изберете стока от склада и от картона и да използвате функцията за синхронизиране на цените.
Отказ от сделката: с този бутон се отказвате от сделката и се връщате в диалога ”Складове и стоки”.
2.2 Продажби
Натискайки , се отваря прозорец, в който е
необходимо да изберете или Дистрибутор от Картотеката, за да можете да продължите по-нататъшната работа. Ако даден клиент или доставчик не фигурира в картотеката, то Вие трябва да го създадете.
Ако към продажбата ще бъде издадена фактура, е необходимо да се кликне върху Фактура: ?. Програмата автоматично ще генерира номер на фактура (Виж Видове документи и номерацията им) и ще вземе днешната дата като дата на фактурата. Вие може да редактирате и двата параметъра. Ако все пак пожелаете да се откажете от фактуриране, е необходимо да изтриете фактурния номер и да потвърдите с ОК.
29

След като сте приключили с въвеждането на предварителната информация по документа, се отваря прозорецът на Навигатора. Използвайки техниката, придобита при Доставки, Вие избирате стоките една след друга и ги изпращате в документа. Параметрите на стока, която е вече в документа, се редактират с Операции върху избраните стоки. Когато в документа присъстват всички стоки, които ще продаваме, той може да бъде отпечатан чрез Печатар и да се запази сделката с бутона Запази.
2.3 Прехвърляне между складове
• Натискайки бутона , се отваря прозорец, в който е необходимо да изберете от Картотеката, за да можете да продължите по-нататъшната работа. Ако даден Превозвач не фигурира в картотеката, то Вие трябва да го създадете. Отваря се Навигаторът, както е и при Доставки, но с някои ограничения: задава се складът, към който е прехвърлянето, и се въвежда количеството на прехвърляната стока. Стоките се прехвърлят по същия начин, по който се процедира и при Доставка. След като всички стоки са в документа, той може да бъде отпечатан чрез Печатар
(повече за Печатар в приложението) и запазен с . • Прехвърляне между складове (двустъпково прехвърляне) - За разлика от стандартното
прехвърляне, при което изписването на стоката от първия склад и заприходяването ̀и във втория склад става с една стъпка, при двустъпковото този процес се извършва на две стъпки
с разстояние от време между тях, през което стоката пътува. Натискайки бутончето , се отваря диалоговият прозорец за Прехвърляне и тук се осъществява първата стъпка – изписване на стоката. Втората стъпка – получаването на стоката - става от чрез отваряне на вече направеното Прехвърляне и отмятане на реално получените количества. Отварянето на
старо Прехвърляне става с и избирането му от списъка с други такива. В последната колона от списъка с Прехвърляния се показва Статуса им. Върху Прехвърляния, които са в статус На път, е изпълнена само първата стъпка (изписване) и могат да бъдат отворени за получаване. След отваряне на документа можем да зададем . За да отразим прехвърлянето, маркираме съответния ред и с десен бутон на мишката избираме промени: ако в полученото количество няма промяна, тоест изпратеното отговаря на полученото, то ще се оцвети в масленозелено. В случай че количеството не съответства с изпратеното, то ще се оцвети в червен цвят. Ако по целия документ няма проблем, можем да изберем всички редове и с десен бутон на мишката да изпълним командата „задай изпратено количество => получено количество”.
2.4 Авансови плащания Авансовите плащания могат да се задават към следните видове документи:
• Доставки; • Продажби; • Оферти; • Резервации; • Поръчки.
30

За да можете да използвате аваносовите плащания, трябва да се използва един от следните начини на плащане:
• На консигнация; • На разсрочено; • По банка; • По банка на разсрочено.
Авансите са базирани на Вноски и при въвеждане на аванс се създава нова Вноска. Когато приключваме документа, част от стоките ще бъдат покрити от аванса. Това става, като вноската-аванс се конвертира изцяло или частично в Изплащане на стоки. Процесът е напълно автоматизиран.
Възможна е ситуацията в един документ да се получи, че сумата на аванса да надвишава стойността на стоките в сделката. Това не винаги е грешка, но въпреки това ситуацията се маркира в червено. Когато работим със авансови плащания, към документа се показва каква част ще бъде използвана от документа.
Задаването на Аванс става от бутона:
2.5 Вноски
Вноските могат да бъдат както към нас, така и към наши Доставчици.
2.6 Връщане на стоки
Връщането на стоки може да бъде както към нас, така и към наши Доставчици.
2.7 Кредитно и дебитно за преоценка
Чрез този модул могат да се преоценяват стоки по вече направени продажби или доставки. В зависимост от това дали цената по тях се намалява или увеличава преоценките биват съответно дебитни или кредитни. При този вид сметки няма движение на пари или стоки, но се променя салдото на контрагента. Може да се прави преоценка на платени или неизплатени стоки.
31

2.8 Изплащане на стоки
Изплащането на стоки може да бъде както към нас, така и към наши Доставчици.
2.9 Ревизия
Трябва да направите избор на склад за ревизия. Имате няколко възможности за избор на склад, група, стока, като можете да направите и множествено избиране. След това трябва да изберете Служител отговорен за ревизията. Отваря се следният екран:
32

В колоната по опис са количествата на стоките, които би трябвало да имате като наличност в склада. В колоната Намерени в склада Вие въвеждате реалното количество за всяка стока. Програмата изчислява разликата в колоната Разлика и с Y в колоната Проверено маркира проверените стоки. В колоната Причини за разликите можете да въведете информативна бележка.
Изход от ревизията без запазването ̀и става чрез бутона Отказ от ревизия.
Бутонът Финализирай ревизията отваря следния диалог:
33

Вие можете да използвате някоя от командите му, ако спецификата на Вашия склад го изисква.
Използвате за запис. След ревизия текущи стават наличностите, записани в колонка Намерено в склада.
2.10 Фактуриране
Чрез модул Фактуриране Вие можете да издавате фактури на Вашите контрагенти на базата на вече въведени в програмата документи от следните типове:
• Продажби, Доставки, Изплащания на стока - издават се фактури; • Връщания на стока - издават се кредитни известия.
34

Глава 3 – Специални сметки
3.1 Каси и банки
Чрез този екран получавате информация за наличните средства, приходи и разходи. Сумите от фактури се отразяват в сумарен оборот.
3.2 Оферти
Чрез този модул можете да изготвяте оферти към Ваши клиенти или дистрибутори. За да оферирате дадена стока, не е необходимо да я имате на склад. Офертата не изтегля стоки от складовете и не увеличава наличността в касата. Всяка една оферта може да бъде реализирана в продажба, клиентска поръчка или резервация.
3.3 Резервации
Чрез този модул можете да резервирате (запазвате) стоки за Ваши клиенти или дистрибутори. При опит за продажба на резервирана стока програмата ще Ви предупреди за това. Резервацията не изтегля стоки от складовете и не увеличава наличността в касата. Всяка една резервация може да бъде реализирана в Продажба.
3.4 Поръчки
Този диалог е разделен на три части с връзка между тях: Поръчки от наши клиенти, Поръчки към наши доставчици и Поръчки за прехвърляне. При поръчка на стоки не е необходимо да имате наличност от тях. Поръчките не изтеглят стоки от складовете и не увеличават наличността в касата. Клиентските поръчки могат да се реализират в продажби. Към доставчик можете да поръчвате на база клиентски поръчки и/или стоки на изчерпване, както и стоки по Ваш избор. Програмата позволява гъвкавост при частичното изпълнение на поръчките.
35

3.5 Производство
С помощта на този модул се създават ‘рецепти’ за производството на даден продукт. В рецептата (технологията) се задават видът и количеството на вложените материали, тяхната цена, цената на труда, фирата и търговската надценка. Необходимо е материалите, крайният продукт и допълнителните разходи (труд, транспорт) да бъдат описани предварително в Номенклатурата. Производството е разделено на няколко етапа: Технологии, Планиране, В производство, Готова продукция, Брак и Всички стъпки. Производството може бъде наблюдавано и управлявано чрез Диаграма планове.
3.6 Производство - Разфасоване Това е процес, обратен на производството.
36

3.7 Счетоводство
3.7.1 Основни настройки При първоначално стартиране главният екран на модула изглежда така:
3.7.1.1 Работа с фирми
При работа с еднофирмено счетоводство
Чрез бутон ще се отвори диалогов прозорец, където трябва да въведете данните за Вашата фирма.
37

Трябва да бъдат въведени следните данни:
• Наименование на предприятието; • Идентификационен номер; • Ако сте регистриран по ДДС сложете отметка в полето „Контрагента е регистриран по ЗДДС”
Вашият идентификационен номер ще се попълни автоматично от булстата. Ако все пак е различен, можете да го редактирате;
• МОЛ; • ЕГН; • Страна.
Въвеждането на всички полета не е задължително!
При работа с многофирмено счетоводство Ако сте закупили многофирмено счетоводство при стартиране на модула се показва този диалогов прозорец:
• Добави фирма – Оттук добавяте нова фирма и попълвате нейните данни; • Избери фирма – Оттук трябвя да изберете фирмата с която ще работите; • Осчетоводяване за фирма/Работи с избраната фирма – След като се извършили избора
на фирмата се показват нейното наименование и идентификационне номер. След натискане на бутона можете да започнете работата с модула. Ако започвате работа с нова фирма вие трябва да извършите необходимите настройки които са описани по-долу в настоящето ръководство.
38

3.7.1.2 Регистриране и избор на период След като попълните данните за фирмата, трябва да създадете периоди. Това става, като от „Счетоводство” изберете „Счетоводни периоди” и след това „Добавяне на периоди”. Ако желаете да работите с няколко периода паралелно от „Добавяне на периоди”, изберете „Предходен период” или „Следващ период”;
3.7.1.3 Добавяне на Сметкоплан и аналитични признаци Системата Ви предлага да използвате Базов сметкоплан, към който можете да добавите използвани от Вас допълнителни сметки. При добавянето на сметкоплан имате няколко възможности:
• - добавя Базов сметкоплан, който може да бъде редактиран от Вас впоследствие;
• - добавяне на аналитични признаци към сметки; • - ако работите с предходен период с избор „Копиране на
сметкоплан”, Вие ще копирате сметкоплана от стария период в новия; • Трети вариант е да създадете Ваш индивидуален сметкоплан. Това става чрез бутон
, след което Вие можете да добавите онези сметки, които са нужни за целите на Вашето предприятие. Ако искате да добавите подсметка, това, става с бутон
и се визуализира следният диалогов прозорец:
Пример: на сметка 503 Разплащателна сметка в лв. Създаваме подсметка за нова банка. В полето „Формат на аналитичност” избираме как точно желаем да се визуализира подсметката - например „503.1” или „503.01”. В поле „Име” записваме наименованието на подсметката, а в поле „Валута” определяме типа на валутата, която ще използваме. След това натискаме бутон „Добави” и можем да продължим с добавянето на нови подсметки към същата сметка. Ако сме приключили с въвеждането, натискаме „ОК” и с това приключваме операцията по създаването на подсметка.
Ако желаете да редактирате сметка или подсметка, това става чрез бутон „Редакция”.
39

Аналитични признаци Тази функционалност позволява по-гъвкаво счетоводно записване и разширява информацията към него, което позволява правенето на по-подробни счетоводни справки. За да се използва тази възможност е необходимо да се дефинират аналитични признаци към сметките, за които желаете да се съставят аналитични записи. Показва се следния прозорец, в който се показват достъпните и вече добавените към сметката аналитични признаци. Добавянето и премахването става чрез избор на признак и бутоните със стрелките или с двойно кликване върху съответния признак.
Преценете добре какви аналитични признаци са ви необходими към сметката. Добавянето на ненужни такива увеличава обема на базата данни и може да доведе до бавно осчетоводяване и показване на справки!
Когато се осчетоводява документ, към статията се съставят и аналитични счетоводни записвания. За да се създадат аналитични признаци към вече осчетоводени документи е необходимо да се от Инструменти Специални Пресъздаване на аналитични статии... Изпълнява се само за текущия работен период (месец).
Желателно е първият да е от стойностен тип, т.е. „Стойност на документ”, „Стойност на ред”, „Количество валута”, „Количество” и т.н.
40

3.7.1.4 Дневници, ДДС дискети и Интрастат След като сте въвели данните за фирмата и сте регистрирали отчетните периоди, трябва да добавите и дневниците по ДДС. Това можете да направите от Счетоводство Дневници Регистрирани Дневници.
Избирате за коя година ще добавяте дневници и фактическото добавяне става чрез бутон „Добавяне дневници”. Системата ще Ви попита за потвърждение на операцията. Ще бъдат добавени Главна книга, Дневник за покупките, Дневник за продажбите, Касова книга, Дневник за служебни протоколи, Дневник за протоколи. Запазването става чрез
бутон .
Създаване на ДДС диск За да създадем ДДС диск от меню Счетоводство Дневници Създаване на ДДС диск, се визуализира следният диалогов прозорец:
Трябва да попълним и данните в диалогов прозорец Подател. Необходимите данни са:
• Наименование и адрес за кореспонденция от клетка (А) на декларацията;
• Адрес; • Попълват се данните за
лицето, подаващо данните (Име, ЕГН, Длъжност);
След като попълним всички необходими данни, натискаме бутон Създаване. Създава се Справка – Декларация по ДДС и трите файла за НАП (DEKLAR.TXT, PRODAGBI.TXT, POKUPKI.TXT )
41

Разяснения за попълване на клетки 70,71,80,81 и 82
Кл.70 и Кл.71
В тази клетка се попълва сума от кл. 60 за предходен период. Когато сумата в клетката е по-голяма от тази в кл. 50 за настоящият период тогава кл.70 е равна на кл.50 и кл.71 не се попълва.
Кл.80 По чл.92 ал.1 имате право да приспадате в три поредни данъчни периода, ако и след това остава той се записва в кл.80. Подава се искане на ТД на НАП за ефективно на посочената в кл.80 сума. Това обаче обикновенно става след ревизия.
Кл.81 Попълва се от фирми в който износа надвишава 30% от всички продажби за период от 12 месеца назад
Кл.82 Попълва се от фирми работещи по инвестиционни проекти, след писмено разрешение от Министъра на Финансите. Въпросното разрешени се издава за срок от 2 години.
Дневник на продажбите/Дневник на покупките Ако желаем да генерираме Дневник за Продажбите/Дневник за Покупките, от Счетоводство Дневници избираме съответния дневник.
Дневниците, освен че могат да бъдат отпечатани, могат да бъдат и експортирани към MS EXCEL. Когато отпечатваме някои от дневниците при желание можем да забраним да се отпечатват нулевите колони.
Интрастат дневник за пристигания и изпращания За да създадете Интрастат дневник за пристигания, изберете от менюто на главния екран Счетоводство Дневници Инстрастат дневник за пристигания. Ще се визуализира следният екран:
Тук имате възможността да направите нова Декларация или да отворите съществуваща. При създаване на нова декларация попълвате годината и месеца и преминавате към създаването на документа.
42

Забележка: За да получите коректна справка, всички данни трябва да са правилно попълнени в складовия модул. Ако не влизат документи, моля проверете дали Доставчиците, от които сте внасяли стоки, са със зададени държави от ЕС (задаването на държава за контрагент става в модул Фирми и Лица). Освен това към доставките трябва да е зададена и фактура.
На следващата картинка е генерирана примерна интрастат декларация:
Попълвате всички необходими данни. Когато приключите работата с екрана, натискате бутон ОК и Запази.
- чрез този бутон ще генерирате Декларация и файлове за НАП;
- чрез този бутон можете да добавите ред;
- можете да дублирате избраните редове;
- изтриване на избраните редове;
- запазване на Декларацията. При попълване на „Инстрастат за изпращанията” процедурата е аналогична на пристиганията!
3.7.1.5 Каси и Банки От главния екран на модула избираме Номенклатури Каси и Банки и ще се визуализира показаният екран:
43

Тук ще дефинираме всички необходими Каси и Банки за модула. Ако желаем, можем да импортираме създадените вече в MoneyWorks. Това можем да направим чрез бутона
. Ако във Вашия сметкоплан сте създали например за Каси и Банки отделни подсметки, след като импортирате трябва да ги редактирате и укажете сметките. Редактирането се извършва чрез бутон Редакция.
Забележка: Преди да направите импорт на Вашите Каси и Банки, препоръчително е първо да сте създали сметкоплан.
В случай че желаете да използвате отделни Каси и Банки, Вие трябва да си ги създадете, като това се извършва чрез бутон Нова:
Тук се избира от тип „Банка”, след това се попълват следните данни:
• Име на банката; • Клон на банката; • BIC на банката; • IBAN на банката.
След това дефинираме към коя сметка ще свържем тази Банка. Ако работим с много банки, предварително в сметкоплан ние трябва да дефинираме подсметки към сметка 503. Потвърждаването на данните става чрез Запис.
Аналогична е операцията при създаване на Каса.
След като създадете Вашите каси и банки, на екрана на модула ще има надписи в червен цвят:
• Няма зададена каса по подразбиране;
44

• Няма зададена банка по подразбиране.
Задаването на каса и банка по подразбиране става, като маркирате от списъка каса или банка и натиснете бутон .
Справка за движения каса/банка
- Чрез тези бутони определяте периода, за който искате да изведете справка. Чрез тези бутони можете да направите справка за работен период или календарен месец, текущата седмица или текущия ден.
- При ръчно задаване на период този бутон се използва за опресняване на информацията.
Генерираната справка дава информация за движението на паричните средства през различните Каси и Банки. Информацията, която съдържа справката, е дата на операцията, номер на документа с информация дали е приход или разход и сумите по документа. Също така виждаме какво е началното и крайното салдо по сметката, отнасяща се за дадената Каса или Банка.
Справката може да бъде отпечатана чрез бутон Печат.
45

3.7.1.6 Въвеждане на начални салда
Въвеждане на начални салда по синтетични сметки Достъп до въвеждане на начални салда се осъществява, като от главния екрана на модула изберете Счетоводство Начални салда.
Въвеждане на начално салдо по сметка: При въвеждане на начални салда се избира периодът, в който ще се въведе началното салдо за сметката. След което избираме сметката, определяме дали ще бъде дебитно или кредитно салдо, и можем да въведем и оборотите по сметките и при натискане на бутон Запис ще се изчисли крайно салдо за сметката. Оттук се извършва въвеждане на салда по синтетични сметки.
Въвеждане на начални салда по номенклатури – стоки, материали и услуги след извършена ревизия Въвеждане на начални салда се осъществява, като от главния екран на модула изберете Номенклатури Стоки, услуги, материали. Появява се екран със списък на въведените номенклатури за стоки, услуги и материали. След което избираме позицията, по която ще направим въвеждане на начално салдо, и натискаме бутон Редактира.
Пример: въвеждане на начално салдо по сметка 304 за артикул „Моливи”
Въвеждане на начално салдо: при въвеждане на начално салдо за стока на първия ред е изписано наименованието на стоката, след което от тип може да бъде променен на стока/услуга/материал/валута, след това определяме мерната единица. В полето начално салдо определяме типа дебитно или кредитно и въвеждаме стойност и количество.
46

3.7.1.7 Опции в Настройки Достъп до това меню получавате, като от главния екран на модула изберете:
Счетоводство Настройки
В показания диалогов прозорец можете да създадете автоматични операции:
Автоматично осчетоводяване: Включване на опции за съставяне на статии при плащане по документи (в брой или по банка), както и възможност за статии при изписване на стоки. Има и опция за извършване на доставките през с-ка.301
Сметка за ДДС при ВОП: Възможност за избор на сметка за ДДС при ВОП. Ако не бъде избрана сметка, ще се използва 457 – Разчети с митници.
Документи: След изтриване можете да преномерирате (запълните) номерата на статиите.
Счетоводни записи: След изтриване можете да преномерирате (запълните) номерата на статиите и да включите фукнция за създаване на записи по аналитични признаци
Номенклатура: В името на стока/услуга/материал да се използва група, стока, код. Системата предлага опция за сравняване на група, стока и код при импортиране от склада.
47

3.7.1.8 Папки – Създаване,редактиране,изтриване Папките се използват за организирането на документите. Всяка една папка обединява
документи от сходен тип. Възможно е въвеждането на всички документи в една папка.
Създаване на нова папка се извършва от Документи Папки. Ще се визуализира следният диалогов прозорец:
Тук можете да получите информация за създадените от Вас папки. Също така получавате информация за какъв отчетен период се отнася и текущия номер към дадена папка. Имате възможност да редактирате и изтривате папки. Ако обаче в определена папка има добавени документи, то тя не може да бъде изтрита. Първо трябва да извадите документите от папката и след това да я изтриете.
48

Създаване и редактиране на папка
Добавянето на нова папка се извършва чрез бутон „Добавя” и се отваря екран, където трябва да зададете код на папката, име на папката (например продажби – това означава, че всички продажби, които сме извършили, могат да бъдат добавяни в тази папка). След това се определя периодът (можете да зададете месец и година), за който се отнася папката, и задавате текущ номер. Това е номерацията, която ще се използва при добавяне на нови документи. Ако желаете да редактирате избрана от Вас папка, това става чрез бутон Редактира.
За да регистрираме документи, имаме следните възможности:
• Изберете документите (Ctrl-A, Ctrl-click), и след това от главното меню натиснете команда Документи Постави в папка и изберете желаната папка;
• Вторият начин е като маркирате документите и натиснете с десния бутон на мишката. От отворилото се меню натиснете команда Постави в папка и изберете желаната папка.
Изваждането на документи от папка става чрез:
• Изберете документите (Ctrl-A, Ctrl-click) и след това от главното меню натиснете команда Документи Извади от папка;
• Вторият начин е като маркирате документите и натиснете с десния бутон на мишката. От отворилото се меню натиснете команда Извади от папка.
Функцията Промяна номер в папка се използва, когато се получат пропуски в номерацията на папките.
3.7.2 VIES Декларация Този тип декларации се използва, когато имаме търговски взаимотношения с контрагенти от ЕС. При работа с VIES имаме следните особености, които трябва да знаем:
• Да се провери дали на контрагента правилно е зададената страна от ЕС. Ако не сме задали държавата на Контрагента, трябва да го направим;
• Да се провери дали е верен ИН номера по ДДС; • В дневника за продажби е добавена колона VIES. Ако има стойност, различна от 0 (нула),
трябва да се укаже към коя колона на VIES се включва тя. Тази операция може да се извърши, като от Дневника за продажби Редактиране на колона изберем колона 24 и с новопоказания бутон извършим необходимото действие.
49

3.7.3 Номенклатури
3.7.3.1 Основна информация за работа с Номенклатури От основния екран на модул Счетоводство избирате Номенклатури. Могат да бъдат дефинирани:
• Мерни единици; • Типове документи: Тук можете да разгледате всички приходни, разходни и банкови документи,
нужни за нормалната работа в модула; • Стоки, услуги, материали: При импортиране на документи се импортира и номенклатурата. В
определени случаи може да Ви се наложи да създадете стока, услуга или материал. Това става, като от основния екран на модул Счетоводство се избере Номенклатури, а след това стоки, услуги и материали. Визуализира се следният диалогов прозорец:
Чрез бутоните можете да добавяте, редактирате и изтривате въведени номенклатури. Начално салдо може да бъде установено чрез извършена ревизия. Добавянето на нова номенклатура се извършва чрез бутон Добави от следния диалогов прозорец:
50

В този прозорец въвеждаме наименованието на стоката, услугата или материала. Ако въвеждаме услуга или материал, трябва да го променим от падащото меню Тип. След това определяме мерната единица. Можем да зададем и начално салдо. След като приключим с въвеждането на информацията, натискаме бутон Запиши. Разширени настройки - Когато правите импорт на номенклатури от склада, тук можете да дефинирате група, стока и код или да редактирате съответствията спрямо склад. Този бутон се вижда само ако е активирана опция При импорт сравнявай номенклатурата по ГРУПА, СТОКА и КОД. За активиране на опцията от главния екран на модула изберете Счетоводство Настройки Номенклатура.
Редакции са възможни само в случаите, когато дадена номенклатура не участва в счетоводна операция. Корекции при вече направени счетоводни операции са възможни само ако преди това ги изтриете.
Справка Документи за номенклатура – При избран елемент от Стоки,услуги,материали и кликване върху бутон Справки на вашият екран се визуалира справка, която ви показва всички приходни и разходи документи с който е закупен или продаден. Справката съдържа следните елементи: Дата – Това е датата на съответният документ т.е фактура покупка или продажба; Документ – Типа на документа, номера на документа и датата на данъчното събитие; Ред – Показва към съответният документ на кой ред е; Приход (количество,цена,сума) – Показва какво количество е закупено, цената, и стойността; Разход (количество,цена,сума) – Показва какво количество е продадено на каква цена и стойността.
Контрагенти: Тук дефинирате всички ваши Доставчици и Клиенти. На Вашия екран ще се визуализира следният диалогов прозорец:
51

Тук е поместен пълният списък Ваши контрагенти (Клиенти и Доставчици). Можете да редактирате данните за фирмата, както и да определите дали контрагентът е Доставчик или Клиент. Системата позволява един контрагент да бъде и клиент, и доставчик. Също така можете да въведете и начални салда.
При натискане на бутон се отварят следния диалогов прозорец:
52

Чрез този екран се въвеждат контрагентите (фирми и физически лица). Ако дефинираме фирма, въвеждате данните ̀и и след което определяте дали контрагентът е доставчик или клиент. Системата предлага сметки, по които да водите отчетността (за Доставчик -401, за Клиенти – 411). Ако сте в прозорец Физическо лице, там можете да определите дали то е персонал (сметка 421) или подотчетно лице (сметка 422). Имате възможност да въведете начално салдо, както и да определите дали е дебитно или кредитно и да въведете стойността. След като приключите с въвеждането, натискате бутон „Запиши”.
При натискане на бутон се отваря отново показаният по-горе диалогов прозорец, където можете да въведете корекция в данните. Ако натиснете бутон , можете да изтриете контрагента.
Забележка: Ако даден контрагент или физическо лице участва в счетоводни записи, не можете да извършите изтриване.
• Валути: Ако работите с няколко валути, оттук можете да извършите тяхното дефиниране. • Каси и Банки (Задължително е да дефинирате поне една каса и банка):
3.7.3.2 Справки за Контрагенти
Справка Задължения – Контрагенти (Обобщена и Подробна)
От меню „Номенклатури” „Контрагенти” чрез бутон можете да генерирате справка за:
• Задължения – Обобщена; • Задължения – Подробна. Преди да генерирате справката разполагате с опцията Само за избрания контрагент. Смисъла на тази опция, че ако имате номенклатура с много контрагенти програмата ще изведе необходимата информация за много кратко време.
Задължения – Обобщена Справката включва обобщена информация относно задълженията по Контрагенти.
Ако включите отметката , в справката ще се включат само контрагентите, които имат задължения.
Справката може да бъде генерирана за произволен период. Можем да филтрираме информация за конкретен контрагент. Това става, като в полето търсене въведем идентификационния номер на фирмата.
Справката включва следната информация:
• Идентификационен номер на контрагента и името на фирмата; • Сметка клиент и задълженията на клиента; • Сметка доставчик и задължения към доставчика.
Например: В показания екран е визуализирана обобщена справка за няколко наши контрагенти (клиенти и доставчици). Контрагентите Гарсия ООД и Булмарк ООД са наши клиенти и те се отчитат по сметка 411, съответно виждаме обобщени задължения на Гарсия ООД за 986,27 лв. и
53

Булмарк ООД - 86,12 лв. Фирмата МОСТ КОМПЮТЪРС е наш доставчик и той се отчита по сметка 401 и обобщените задължения към този наш доставчик са на стойност 19 534,60 лв.
Ако желаем, справката може да бъде отпечатана.
Задължения – Подробна Справката включва подробна информация относно задълженията на контрагентите. Справката, която се генерира тук, е разделена в две таблици. В първата таблица се показват обобщени оборотите по контрагентите, а във втората таблица получаваме информация относно типа на документа, номера на документа, кога е създаден документът и сумите по него.
Ако включите отметка , ще се визуализират само документите със задължения. Ще получим информация, засягаща типа на документа, номера на документа и неговата дата. Получаваме също така информация за стойността на задължението и каква сума е платена от него и какво остава да се бъде доплатено.
Справката може да бъде генерирана за произволен период. В случай, че желаем да филтрираме информация за конкретен контрагент, в полето Търсене въвеждаме идентификационния номер на фирмата. В зависимост от това каква информация сме включили в справката, тя може да бъде отпечатана.
54

Справка салда по контрагенти
55

Чрез тази справка получаваме информация за салдата по контрагентите. Информацията, която получаваме, се отнася за началното салдо по контрагента, неговите дебитни и кредитни обороти. Последните две колонки (К.С. Тип, К.С. Стойност) показват крайното салдо на контрагента, типа на салдото (дали е дебитно или кредитно) и стойностите.
В полето Търсене можем да направим търсене по идентификационен номер или по име на фирмата или лицето. От сметки можем да направим филтриране по конкретна сметка засягаща контрагентите. Ако желаем, можем да направим експорт на справката към Excel.
Дебитните и Кредитните обороти можете да разглеждате за всеки отчетен период (месец). Тази справка е аналогична на Оборотна ведомост.
Как се формира справката? Началното салдо е това, което сте въвели в началото на годината от предходната година. След което виждаме какъв е типът на началното салдо (Dt или Kt). След това идват колоните за оборотите през периода и накрая се формира крайното салдо, което автоматично се пренася в следващия отчетен период.
Справка Хронология на контрагент
Справката може да бъде генириране за контрагент за избран отчетен (месец) период. Тя е разделена на две части.
Първата част на справката е Салдо за периода където се показва началното салдо съответно дали е дебитно или кредитно, оборотите и крайното салдо.
Втората част на справката е Хронология за периода. Тук се показва хронологията на документите за периода към избраният контрагент. В справката се показва дата на документа, тип на документа, номер на документа, бележка от счетоводната статия ако има такава, кореспондиращите сметки и съответно дебитната или кредитната сума.
3.7.3.3 Валути (Валути, Валутни курсове и Преоценка)
- чрез активирането на този бутон се отваря екран, където трябва да дефинирате валутите, които използвате. Показва се екранът:
56

За да извършите добавяне на валута, натиснете бутон Валути / Добавя, след което ще видите следния диалогов прозорец:
В този екран на „Тип” трябва да изберете валута и от падащото меню „Мерна единица” да изберете желаната от Вас валута. След натискането на бутон „Запиши” приключвате въвеждането на валута. Операцията можете да повторите колкото пъти Ви е необходимо. От бутон „Редакция” можете да редактирате, а от бутон „Изтрива” да изтриете валута.
- след активирането на този бутон ще се визуализира следният диалогов прозорец, където можете да въведете валутни курсове за валутите, които сте дефинирали в системата:
57

Въвеждането на валутен курс се извършва, като селектирате ред и в полето „Курс” въведете курса също така имате възможност да копирате курс от предишният ден или от складовата програма.
Преоценка на валута се използва, ако има разлики (загуби/печалби) за даден период.
- След активирането на този бутон ще се визуализира диалогов прозорец, където трябва да въведете курс за преоценка.
След това натискаме бутон Напред.
Тук трябва да въведем курса за преоценка. След което за получената сума ръчно трябва да се регистрира документ мемориален ордер и да се състави счетоводен запис за получената сума от преоценката на валутата.
3.7.3.4 Следене по обекти За да се разреши следенето по обекти е необходимо да се отиде в меню Счетоводство Настройки , таб Номенклатури и се избира опцията: Следен по обекти (складове,магазини и т.н)
58

След избор на тази опция се разрешават следните менюта:
Номенклатури – Обекти;
Номенклатури – Стоки,услуги и материали бутон Справки По обекти;
Инструменти – Специални Пресъздаване на аналитични статии (само по групи 30 и 70)
В документите се появява нова колона Обект.
След това е необходимо да се създаде номенклатура от обекти. Може да се импортират складовете създадени в складовата част на програмата или да се въведат ръчно, като има възможност да се укаже обекта от счетоводния модул на кой склад от складовия модул съответства. Тази информация се използва при импорт на документи от склад към счетоводство.
Необходимо е да се укаже и склад по подразбиране. В номенклатурата той се показва с удебелен шрифт. Могат да се добавят и нови обекти, както могат да се редактират и изтриват старите.
59

След създаването на номенклатурата от обекти, ако до момента вече има импортирани документи, чрез бутона Синхронизиране Склад Счетоводство може да се прехвръли информацията за обектите във вече импортираните документи. Операцията се изпълнява за цялата счетоводна година, независимо от текущия работен период (месец).
Внимание!!! Операцията ще засегне само документите импортирани чрез менюто импорт на счетоводния модул. Ръчно въведените документи или такива, които след импорта са променяни в складовата или в счетоводната част на програмата няма да бъдат синхронизирани.
След тази операция е необходимо да проверите детайлната информация (редовете) на документите в счетоводния модул и ако има липсваща такава да бъде попълнена коректно. В противен случай информацията в справката по обекти няма да бъде коректна.
Ако вече имате документи в счетоводния модул (не се изпълнява, ако сега започвате работа със него) и желаете да ползвате справката за следене по обекти е необходимо от началото на годината (избирате за работен период Януари) да изпълните инструмента от менюто Инструменти Специални Пресъздаване на аналитични статии (само за групи 30 и 70). Тази операция е необходимо да се изпулни за всеки следващ месец последователно във всички периоди, където има документи. След изпълняване на описаните операции можете да видите справката Номенклатури
Стоки,услуги и материали бутон Справки По обекти.
3.7.4 Импортиране на данни и ВОП
3.7.4.1 Импортиране на документи Въвеждането на всички данни от складовия модул се извършва чрез бутон Счетоводство от екрана на модула и Импорт от склада. Показва се следният екран:
60

При избор на документите разполагате със следните филтри, които да Ви улеснят:
• Период: Можете да изберете произволен период, от който желаете да импортирате документи;
• - при натискането на този бутон автоматично ще се зададе работен период. Тоест, ако работите през месец февруари 2008 г., автоматично ще се маркира от 1.02.08 г. до 29.02.08 г.;
• Тип: Избирате кои документи желаете да импортирате. Разполагате със следните възможности:
o Всички документи – ще се визуализират всички документи; o Фактури продажби – ще се визуализират само фактури по продажби; o Фактури покупки (доставки) – ще се визуализират само фактури покупки; o Кредитни известия (от нас към клиенти) – ще се визуализират кредитни известия,
издадени към наши клиенти; o Кредитни известия (към нас от доставчици) – ще се визуализират кредитни известия,
издадени от наши доставчици; o Фактури от изплащания на продажби (към нас от клиенти) – ще се визуализират
извършените изплащания към нас от наши клиенти; o Фактури от изплащания на доставки (от нас към доставчици) – ще се визуализират
направени изплащания от нас към наши доставчици. • Наша фирма: Ако фактурирате от няколко фирми тук можете да изберете за коя фирма
желаете да извлечете документите; • Търсене: Имате възможност да направите търсене по номер на фактура, име или
идентификационен номер на фирмата.
61

• - чрез този бутон ще се покажат всички документи по зададените от Вас филтри;
• - чрез този бутон ще извършите фактическото импортиране на документите. Понякога не с импортират документи.Защо?: Преди да направите импорт на документи от склад моля проверете дали към документа има зададен номер на фактура, дата, контрагента дали е с коректно въведени данни (Булстат, Номер по ДДС).
3.7.4.2 Импорт от склада на касови бележки Освен импорт на документи ако желаете можете да импортирате и документи които са с касов бон за целта избирате таб Касови бонове. Освен, че можете да избере фирма, период имате възможност да изберете касовите бонове един по един или да ги обедините в един общ документ. За да направите обединяване в общ документ всички касови продажби трябва да са с еднакъв краен контрагент. Когато ги импортирате и обединявате в един се задава номер на документа. Импортираните бонове се регистрират автоматично с документ Отчет за извършените продажби.
3.7.4.3 Импорт от склада на вътрешнообщностно придобиване (ВОП) и ръчно регистриране на документ фактура ВОП За да се импортира една доставка като ВОП от склада към счетоводството, е необходимо доставчикът да е от страна членка на ЕС и към доставката освен номера на фактурата (invoice), издадена от него, е задължително да се напише и номер на протокол (Протокол по чл.117, ал.2)
След това отиваме в модул Счетоводство, Импорт от склада. Доставката ВОП ще излезе като всеки друг доставен документ, но ще се виждат номерът и датата на протокола в съответните графи.
Импортираме доставката в счетоводството, при което се регистрират 3 документа и това са:
• Протокол по чл.117, ал.2 ЗДДС (ВОП), тип ПР(+) - за Дневника на продажбите; • Протокол по чл.117, ал.2 ЗДДС, тип ПР(-) - за Дневника на покупките; • Фактура (ВОП), тип Ф(ВОП) - вътрешен документ за завеждане на Доставката и Плащането.
Не се включва в дневниците за ДДС.
За да въведете ръчно фактура ВОП вие трябва ръчно да създадете документите:
• Фактура (ВОП), тип Ф(ВОП) - вътрешен документ за завеждане на Доставката и Плащането. Не се включва в дневниците за ДДС.
• Протокол по чл.117, ал.2 ЗДДС, тип ПР(-) - за Дневника на покупките; • Протокол по чл.117, ал.2 ЗДДС (ВОП), тип ПР(+) - за Дневника на продажбите; Преди да регистрирате документите трябва да са попълнени коректно данните на контрагента. За да проверите от Номенклатури Контрагенти изберете фирмата, която искате да проверите данните и натиснете бутон Редактира. Най-важното условие е да е коректно зададено, че доставчика е от ЕС.
62

След като сме сигурни в коректността на данните от Документи Регистриране избираме тип документ Фактура (ВОП). След като регистрираме фактурата трябва да създадем протоколите за да се включат данните и в Дневниците за покупка и продажба.
Регистрирането на протоколите се извършва на база въведената фактура. Създаването на протоколите се извършва по аналогичен начин както регистрирахме и фактурата като за Дневника за покупките избираме Протокол или друг документ (покупка), а за Дневника на продажбите избираме Протокол или друг документ (продажба).
След като сме създали успешно трите документа те трябва да бъдат осчетоводени.
3.7.5 Регистриране на документи
3.7.5.1 Обща информация, отнасяща се за работа с документи В главното меню Документи са поместени следните команди за работа с документите:
• Преглед – отваряне на документ без възможност за редактиране; • Редактиране – отваряне на документ с възможност за редактиране; • Изтриване – заличаване на документа от базата данни (необратим процес); • Анулиране – анулирането е обратим процес и може да бъде извършено в текущия или в друг
период; • Осчетоводяване – създаване на счетоводните операции (статии).
3.7.5.2 Регистриране на Фактура, Митническа декларация, Дебитно и Кредитно известие Регистриране на нов документ става от меню Счетоводство Регистриране.
Задължителните елементи при регистриране на нов документ са: номер, дата и контрагент за документа.
63

Детайлна информация: Имате възможност да работите със следните клавиши и клавишни комбинации:
• Ctrl+Ins – добавяне на нов ред; • Ctrl+Del – изтриване на ред от документа; • Tab – движение по полетата в документа.
За да запазите документа, натиснете бутон OK.
След въвеждането на документа той се появява като нова позиция на екрана на модула и върху него могат да се изпълнят следните операции:
Преглед на документа без възможност за редакция;
Преглед на документа с възможност за редакция;
Изтриване на документа;
Чрез този бутон се извършва осчетоводяване. След това в основния екран на модула при избиране на реда в Извършени счетоводни операции за избрания документ ще се визуализират всички извършени операции по осчетоводяването на документа.
Смяна на валута по въведен вече документ Чрез показния по-долу пример ще Ви демонстрираме как се сменя валута по въведен вече документ.
Счетоводните операции могат да бъдат редактирани, изтривани или сторнирани. За редактиране се използва следният диалогов прозорец за нанасяне на корекциите.
- изтриване на ред от сч.статия;
- редактиране на сч.статия; - изчистване на сч.статия.
64

Пример: Имаме въведен документ за покупка на 10 бр. моливи във валута USD. За да сменим валутата по документа, трябва да натиснем от основния екран на модула бутон
. Ще се отвори прозорец, аналогичен на показаният тук. От поле валута сменяме на USD. При запазване на документа програмата ще Ви попита за преизчисляване на сумите по документа посредством следния диалог:
ВАЖНО: Ако документът, който редактирате е вече осчетоводен, при смяна на валутата ще се преизчислят сумите по самия документ, но не и сумите по счетоводните статии. За да актуализирате и сумите по статиите, трябва да изтриете всички статии по документа и да направите повторно осчетоводяване!
65

3.7.5.3 Доставки през сметка 301 с начисляване на допълнителни разходи За да правите доставки през сметка 301, е необходимо от главното меню на модула да изберете Счетоводство Настройки и от страница Автоматично осчетоводяване да сложите отметка на опцията Извършвай доставките през с-ка 301.
След това се въвеждат фактурите за допълнителните разходи, направени по доставката.
Осчетоводяването на документа се извършва чрез бутона Осчетоводяване. За показания на горния екран документ биха се съставили следните счетоводни статии:
401/501 – 120,00 лв. за плащането; 301/401 – 100,00 лв. за доставката; 453.1/401 – 20,00 лв. за ДДС.
Понеже услугата ще бъде допълнителен разход към друга доставка, то вторият ред от автоматично съставената статия трябва да се изтрие, за да не се получи двойно доставяне на услугата по сметка 301.
След това е необходимо да се регистрира фактурата за доставка на стоки или материали, в която да се добавят и допълнителните разходи от вече регистрираните за тях фактури.
66

След като сме въвели стоката или материала за доставка, с бутон , трябва да добавим и допълнителния разход. Показва се следващият диалогов прозорец:
Оттук кликваме върху бутона Добави от документ, за да добавим разходите от вече регистриран документ:
Показва се екран със списък на документи, за да изберем желания:
67

За избор на документа натиснете бутон ОК. Ако във фактурата има само един ред (както в случая), той се избира по подразбиране. В противен случай е необходимо да се укаже кой точно ред от нея да се добави като допълнителен разход. Натиснете бутон ОК. След връщане към
основната детайлна информация натиснете бутон , за да бъдат разпределени допълнителните разходи по редовете. В нашия пример се получава това:
68

Допълнителният разход все още не е разпределен – това става след попълване на сумата в колона доп.разход.
За запазване на документа се натиска бутон ОК. След осчетоводяване доставката се натрупва по сметка 301 с допълнителните разходи.
Когато направим доставката по сметка 301, е необходимо да направим заприходяване - в случая по сметка 302. За целта се регистрира вътрешен документ Заприходяване (ЗАПР). След попълване на номера и датата му се вмъква нов ред и се избира материалът от показалия се списък с доставки. Документът ще изглежда по този начин:
69

След осчетоводяването му се заприходяват 100 бр. от DELUX 6620 на доставна цена 11.00 лв./бр.
3.7.5.4 Регистриране – Отчет за извършените продажби
При избор на Отчет за извършените продажби задължителни за попълване полетата са номер на документа, дата на документа, вид на продажбата (т.е. дали е на стоки, услуги или материали), контрагент и през коя каса е извършена. Ако работите с други валути, трябва да изберете валутата, която ще използвате, и курса. По-ваше желание в страница Продажби можете да изпишете стоките, услугите или материалите по продажбите. След което чрез бутон се извършва автоматично попълване на данните в страница Основна информация.
3.7.5.5 Регистриране – Протокол или друг документ по чл.117, ал.2 от ЗДДС и въвеждане на допълнителни разходи
70

След като сме въвели всички необходими данни по протокола, можем да преминем към добавянето на допълнителни разходи. Например: Имаме да добавим 100 лв. допълнителен
разход транспорт. Това става, като натиснем бутон , след което ще се визуализира диалоговият прозорец, показан по-долу:
Когато въвеждате Протокол по чл.117, ал.2 трябва да имате предвид, че необходимите полета, които трябва да попълните, са: номер на документа, дата на документа, дата на данъчно събитие, контрагент. Можете да въведете валута, различна от BGN, в случай че сте я дефинирали и тя ще се визуализира отново с въведения от Вас курс. След което преминавате към попълване на документа. Записването се извършва чрез бутон „ОК”.
Въвеждане на допълнителни разходи След като въведете протокол или друг документ, Вие можете да добавите допълнителни разходи при доставка, които се отразяват върху доставната цена, но не променят данъчната основа на документа.
В този екран ще добавим допълнителен разход Транспорт чрез бутон . Показва се следният диалогов прозорец:
Въвежда се наименованието и сумата и се натиска бутон ОК.
За изтриване се използва бутон .
71

След като добавим допълнителния разход се показва, че той е със статус Неразпределени 100.00 лв. Разпределяне на разхода става
посредством бутон . Реалното му разпределяне се извършва в основния екран на документа.
На горния екран е показан документ с вече разпределен разход.
Разпределянето става, като в колонката Доп. разход се въвежда сумата и при правилно разпределяне надписът Неразпределени ще изчезне. Записването на документа става чрез бутон
ОК. За осчетоводяване се натиска бутон . С това операцията по въвеждането приключва.
3.7.5.6 Регистриране – ПКО и РКО Документите Приходен касов ордер (ПКО) и Разходен касов ордер (РКО) са разделени на следните подвидове: с общо предназначение, плащане по документ, покупко/продажба на валута, превод от каса към банка.
72

ПЛАЩАНЕ ПО ДОКУМЕНТ Необходимите полета за попълване при въвеждане на ПКО и РКО са: подвид на документа, номер на документа, дата на документа, контрагент, каса. Възможно е въвеждане и на валута, различна от BGN, в случай че е дефинирана и тя ще се визуализира отново с въведения от Вас курс. След това се избира по кой документ ще бъде плащането.
ПОКУПКО/ПРОДАЖБА НА ВАЛУТА
Необходимите полета за попълване при въвеждане на ПКО и РКО са: номер на документа, контрагент и каса. Избирате валутна каса/банка и въвеждате количеството валута и валутен курс. Сметките се попълват автоматично, при условие че сте ги дефинирали правилно в Номенклатура.
ПРЕВОД ОТ КАСА КЪМ БАНКА При въвеждане на РКО с подвид превод от каса към банка следните полета са задължителни за попълване: номер на документа, с който е извършен преводът, от кого е извършен, от коя каса е извършен, валутата. След което се попълва към коя банка ще е преводът и сумата.
73

3.7.5.7 Регистриране – Банково бордеро
Когато въвеждате Банково бордеро, трябва да имате предвид, че необходимите полета, които трябва да попълните, са: номер и дата на документа и Банка. Можете да въведете валута, различна от BGN, в случай че сте я дефинирали и тя ще се визуализира отново с въведения от Вас курс. За нов ред към документа натискаме бутон . След това определяме типа на плащане - дали е от нас или е към нас. С бутона "..." избираме контрагент. Определяме типа на плащане - дали е по документ, такса, комисионна, лихва или друго. След това преминаваме в следващото поле, където отново с бутон "..." се отваря прозорец и ако плащането е по документ, там ще има списък с всички документи. Въвеждаме сумата и запазваме документа с бутон ОК.
74

3.7.5.8 Регистриране – Мемориален ордер
Когато въвеждате Мемориален ордер, имайте предвид, че необходимите полета, които трябва да попълните, са: номер и дата на документа. След като регистрирате документа, автоматично ще бъдете прехвърлени към главния екран, където можете да извършите счетоводните записвания.
3.7.5.9 Влагане на материали в производство и заприходяване на продукция За влагане на материали в производство е необходимо да използваме вътрешен документ Влагане,изписване (ВлгИзп). Задаваме номер на документа и след това избираме материалите, които ще използваме.
75

Осчетоводяването на вложените материали в производство се извършва чрез следните статии:
708/302 – 324,08 лв. 601/301 – 324,08 лв. 611/601 – 324,08 лв.
За да направим заприходяване на продукцията, използваме документ „Продукция (ПРОД)”
След осчетоводяване на документа заприходяваме избрания продукт.
3.7.5.10 Прихващане на задължения Този документ може да бъде използван когато ваш контрагент е регистриран като доставчик и клиент. За да придобиете по-добра представа как се работи ще дадем следният пример:
Фирма Х има задължения към вас на стойност 1000лв, а вие имате задължения към него за доставка на стойност 500лв. С този контрагент се разбирате вашето задължение да бъде прихванато от неговите задължения, но трябва да се посочат конкретни документи.
За да регистрираме този документ от Документи Регистриране Прихващане задължения
Когато попълваме документа трябва да го направим по следният начин:
• Попълваме номер и дата на документа; • Избираме контрагента; • В полето От документ избираме от кой документ ще прави прихващане на задължение; • В полето Към документ към кой документ ще бъде извършено приспадането на задължение. След осчетоводяване на документа се извършва прихващането. Ако желаем да направим справка за оставащото задължение от Номенклатури Контрагенти маркираме контрагента и
76

натискаме бутон Справки откъдето можем да използвам обобщената или пълната справка за задълженията.
3.7.6 Амортизации Амортизация - разходът, признат за отчетния период, получен в резултат на разсрочване на амортизируемата стойност на даден актив през предполагаемия му срок на годност. В GenSoft MoneyWorks се поддържа линеен метод. При него амортизацията се разпределя пропорционално на периодите, които обхващат предполагаемия срок на годност на амортизируемия актив. Този метод се прилага тогава, когато предприятието не може да определи ползата от употребата на активите в рамките на срока на годност.
3.7.6.1 Терминология Амортизируем актив – дълготраен материален актив или нематериален актив, който се очаква да бъде използван през повече от един отчетен период и има ограничен срок на годност. Също така се държи от предприятието за целите на производството или доставка на стоки и услуги, за отдаване под наем на други лица или за административни цели; Брой месеци счетоводна амортизация – Периодът, през който се предполага, че амортизируемият актив ще бъде използван от предприятието; Отчетна стойност – стойността, по която активът се води счетоводно в предприятието. Тя може да бъде историческата цена на придобиване при счетоводното завеждане на актива или
77

обезценената/преоценената стойност на актива, когато е извършена оцена след първоначалното му счетоводно завеждане; Амортизируема стойност - стойността на амортизируемия актив, която подлежи на амортизация през предполагамия му срок на годност. Тази стойност представлява разликата между отчетната стойност на актива и неговата остатъчна стойност; Амортизационна норма – съотношението, което може да бъде изчислено по следните начини:
Като процент – съотношението между амортизируемата стойност, приета за сто и срока на годност на амортизируемия актив в години;
Като коефициент: - съотношението между амортизационната квота и амортизируемата стойност; - съотношението между амортизируемата стойност и производителността на
активите, изразена чрез стойността на определено количество продукция, услуги или други производствени единици, които предприятието очаква да получи от използването на актива;
Амортизационна квота – частта от амортизируемата стойност, която се разпределя между отделните отчетни периоди; Ликвидационна (остатъчна) стойност – предполагаемата стойност, която предприятието очаква да получи от амортизируем актив при изтичането на срока му на годност след извеждането му от употреба. Тази стойност зависи от вида на сделката при извеждането на актива – продажба, замяна, подмяна с доплащане, бракуване и т.н; Начислена амортизация – това е сборът от амортизациите през отчетните периоди от началото на срока на годност на амортизируемия актив до момента, включително корекциите, извършени от преоценка на амортизациите; Балансова стойност – стойността, по която активът се отразява в счетоводния баланс. Тази стойност представлява разликата между отчетната стойност и начислената до момента амортизация на амортизируемия актив. Тя не може да бъде по-ниска от остатъчната стойност на актива; Метод на амортизация – начинът, по който се определя размерът на амортизацията през отделните отчетни период в рамките на срока на годност на амортизируемия актив. Методите могат да бъдат линейни и нелинейни.
3.7.6.2 Амортизационна политика на предприятието Предприятието следва да разработи собствена амортизационна политика, съобразена с изискванията на СС 4, в която да се посочи информация за възприетият подход за класифициране на активите като дълготрайни материални и нематериални и като амортизируеми и неамортизируеми. Освен това трябва да бъде преодставена информация за възприетия подход при определяне срока на годност и остатъчната стойност на амортизируемите активи. Както и друга информация по преценка на предприятието.
78

3.7.6.3 Амортизационен план Всяко предприятие разработва и утвърждава амортизационен план за всеки амортизируем актив или за група еднородни по вид и еднакви по стойност амортизируеми активи. За да създадете такъв план в GenSoft MoneyWorks от главното мено избирате Амортизации Амортизационен план.
Попълване на детайлна информация • Наименование – Избира се актива на който ще се начислява амортизация; • Документ – Избирате фактурата с която е закупен актива; • Инвентарен номер – Попълвате според вашата амортизационна политика; • Местонахождение – Къде се намира; • М.О.Л – Материално Отговорно Лице; • Брой месеци счет.аморт. – попълвате срока на годност; • Дата на придобиване – Датата на която е закупен актива; • Дата на въвеждане – Датата на която е въведен в експлоатация; • Дата на оптисване – Датата когато ще го отпишете; • Данъчна амортизация от дата – Определяте датата като можете да изберете дали от
въвеждане или придобиване; • Счетоводна амортизация от месеца следващ – Отново имате избор между дата на
въвеждане или придобиване. Например ако актива е придобит на 01.02.2009г и е
79

въведен в експолатация на 1.03.2009г и сме избрали от датата на въвеждане първият протокол за начисляване на амортизация ще бъде през месец Април;
• Отчетна стойност – Виж в Терминология; • Амортизируема стойност – Виж в Терминология; • Ликвидационна (отчетна) стойност – Виж в Терминология; • Данъчна амортизационна група – Избирате към коя група спада актива; • Амортизационни сметки – Избирате необходимите ви сметки; • Натрупана амортизация – В случай, че имате натрупана такава това са полетата където
трябва да я въведете счетоводната и данъчната амортизация. Годишен план – Получавате информация за данъчният и счетоводният годишен план за
амортизиране на актива:
Примерен - Счетоводен Годишен План за актив КОМПЮТЪРНА СИСТЕМА - ОМЕГА Година База (лв.) Норма (%) Квота (лв.) От Дата До Дата
2009 1000.00лв. 100.00 749.97лв. 01-04-2009 31-12-2009 2010 1000.00лв. 100.00 250.03лв. 01-01-2010 31-03-2010
Примерен – Данъчен Годишен План за актив КОМПЮТЪРНА СИСТЕМА - ОМЕГА
Година База (лв.) Норма (%) Квота (лв.) От Дата До Дата 2009 1000.00лв. 50.00 410.96лв. 06-03-2009 31-12-2009 2010 1000.00лв. 50.00 500.00лв. 01-01-2010 31-12-2010 2011 1000.00лв. 50.00 89.04лв. 01-01-2011 06-03-2011
Детайлно – Счетоводен Годишен План
Детайлен - Счетоводен Годишен План за актив КОМПЮТЪРНА СИСТЕМА - ОМЕГА
No База (лв.) Норма (%) Квота (лв.) От Дата До Дата Аморт.документ 1 1000.00лв. 8.33 83.33 01-04-2009 31-04-2009 АП; 1/07-04-2009 2 1000.00лв 8.33 83.33 01-05-2009 31-05-2009 3 1000.00лв 8.33 83.33 01-06-2009 30-06-2009 4 1000.00лв 8.33 83.33 01-07-2009 31-07-2009 5 1000.00лв 8.33 83.33 01-08-2009 31-08-2009 6 1000.00лв 8.33 83.33 01-09-2009 30-09-2009 7 1000.00лв 8.33 83.33 01-10-2009 31-10-2009 8 1000.00лв 8.33 83.33 01-11-2009 30-11-2009 9 1000.00лв 8.33 83.33 01-12-2009 31-12-2009 10 1000.00лв 8.33 83.33 01-01-2010 31-01-2010 11 1000.00лв 8.33 83.33 01-02-2010 28-02-2010 12 1000.00лв. 8.33 83.37 01-03-2010 31-03-2010
Детайлен – Данъчен Годишен План за актив КОМПЮТЪРНА СИСТЕМА - ОМЕГА No База (лв.) Норма (%) Квота (лв.) От Дата До Дата 1 1000.00лв. 41.10 410.96лв. 06-03-2009 31-12-2009 2 1000.00лв. 50.00 500.00лв. 01-01-2010 31-12-2010 3 1000.00лв. 50.00 89.04лв. 01-01-2011 06-03-2011
80

3.7.6.4 Начисляване на Амортизации Начисляване на Аморизация се извършва Амортизации Начисляване на Амортизации. Системата автоматично създава протокол, който впоследствие трябва да бъде осчетоводен.
• Начисляването на амортизации започва от месеца, следващ месеца, в който амортизируемият актив е придобит или въведен в употреба,
• Начисляването на амортизацията се преустановява от месеца, следващ месеца, в който амортизируемият актив е изведен от употреба, независимо от причините за това;
• Начислената амортизация се отчита като разход и като коректив за срока на ползване на амортизируемия актив;
• При извеждане на амортизируем актив от употреба (без консервиране) отчетената амортизация се отразява счетоводно в намаление на отчетната стойност на актива;
• Промени в отчитането на амортизациите се правят при изключение и могат да произтичат от: - определяне на нов срок на годност – при промяна в параметрите, които предприятието е взело предвид при определяне на първоначалния срок на годност; - изменения в отчетната стойност на налични амортизируеми активи, които могат да бъдат увеличения на отчетната стойност от извършени от предприятието подобрения, и/или намаления на отчетната стойност по реда на друг счетоводен стандарт; - определяне на нова остатъчна стойност – при промяна в параметрите, които предприятието е взело предвид при определяне на първоначалната остатъчна стойност.
3.7.6.5 Амортизационни справки • Годишен счетоводен амортизационен план • Годишен данъчен амортизационен план • Сумарен годишен данъчен амортизационен план • Инвентарна книга
3.7.7 Счетоводни справки – основна информация В счетоводния модул на MoneyWorks можете да изготвите следните счетоводни справки:
• Индивидуален сметкоплан; • Оборотна ведомост; • Оборотна ведомост по подсметки; • Главна книга – подробна и обобщена; • Хронологичен опис – цялостен и съкратен; • ОПР; • Баланс; • ОПП; • Отчет за собствения капитал; • Касова книга.
81

Справките които генерира системата са обобщени в две категории. Първата категория справки са по сметки. Втората категория е справки по аналитични признаци.
3.7.7.1 Индивидуален сметкоплан Генерирате справка за създания от Вас индивидуален сметкоплан, който прилагате в повереното Ви предприятие. Имате възможност да го отпечатате.
3.7.7.2 Оборотна ведомост Справката може да бъде изготвена за месец или за период (от...до). Можете да генерирате справка и за избрана от Вас сметка (304, 401), както и сумите да се покажат в хиляди лева, а движенията по синтетичните сметки да се покажат сборни. В справката е включена следната информация:
• Номер на сметка; • Начални салда (ако са въведени такива); • Обороти (Дебитни и Кредитни);
82

• Крайна салда (Дебитни и Кредитни).
3.7.7.3 Оборотна ведомост по подсметки Справката може да бъде изготвена за месец, период или от дата до дата. Смисъла на тази справки, че ако към избрана сметка вие имате подсметки ще се генерира информация за тях. Например ако към сметка 304 имате 304.1, 304.2 и 304.3 въвеждате сметка 304 и натискате бутона за показване на справкате. В така генерираната справка над главата на таблицата се изписва см.304 – Стоки и след това всички подсметки. В справката се включва следната информация: • Номер и име на подсметката; • Начални салда (ако са въведени такива); • Обороти (Дебитни и Кредитни); • Крайна салда (Дебитни и Кредитни).
3.7.7.4 Главна книга (подробна и обобщена) • Подробна: включва следната подробна информация: Кореспонденция, Как се отразява
информацията в Дневниците с информация - сума по документа, тип на документа, номер на документа, дата на документа;
• Обобщена: обобщена информация за кореспонденциите.
Справката може да бъде изготвена за период, за определена сметка, група от сметки и всички сметки.
3.7.7.5 Хронологичен опис (цялостен и съкратен) • Цялостен: включва подробна информация за операциите, свързани с контрагентите, стоките,
услугите и материалите; • Съкратен: обобщена информация.
Справката може да бъде изготвена за период, за определена сметка, група от сметки и всички сметки, както и за избрани от Вас счетоводни статии.
3.7.7.6 ОПР, Баланс, ОПП, Отчет за собствения капитал Отчетите могат да бъдат изготвени за месец, период или година.
Чрез бутона , който е вграден в основият бутон Покажи справката можете да редактирате формулите за изчисляването на съответните справки. На нашият сайт сме публикували шаблони за годишните счетоводни отчети за 2009г.
Забележка: Предоставените от нас шаблони работят със версии от 16.02.2010г. и последващи.
83

3.7.7.7 Касова книга Справката може да бъде изготвена за месец или период. Счетоводната справка се отнася за сметка 501 (Каса в лева). В справката се извежда информация за каса, дата, документ, бележка (включва описание на документа), информация за приход и разход. В справката се извежда информация за начално и крайно салдо и сбор за справката.
3.7.7.8 Справки по аналитични признаци За извършване на справки по аналитични признаци се използва справката в Счетоводни справки -> Категория „Справки по аналитични признаци” -> Оборотна по аналитични признаци, където могат да се изберат до 4 аналитични признаци, по които да се генерира справката. В примера е показана справка по аналитични признаци. Данни за справката
84

Резултат от справката
3.7.8 Инструменти Забележка: Препоръчваме Ви преди да работите с функциите от това меню, да направите архив.
3.7.8.1 Преизчисляване на салдата за стоково-материалната номенклатура Чрез този инструмент се прави преизчисляване на салда за стоки, услуги и материали. Понякога (при работи в локална мрежа) салдата не се опресняват правилно и се налага да се използва този инструмент. Операцията преизчислява салдата на база въведените счетоводни записвания.
3.7.8.2 Контрагентите Чрез този инструмент можете да извършите следните операции:
• Преизчисляване на салдата за контрагенти; • Дублирани контрагенти – Списъка показва контрагентите, които имат еднакъв (дублиран)
индентификационен номер. Ако номера е еднакъв, но имената коренно различни, то тогава има сбъркан индентификационен номер на един от контрагентите.
3.7.8.3 Проверка на обороти и салдата по сметките Този инструмент работи аналогично на Преизчисляване на салдата за стоково-материалната номенклатура.
3.7.8.4 Специални – Пресъздаване на аналитични статии Ако сте решили да използвате опцията следене по обекти и работа с аналитични признаци задължително е да използвате тази функция за да получите коректна информация.
85

Глава 4 - Описи и справки
4.1 Клиенти и Длъжници
Чрез този модул Вие имате възможност да правите Вноски, Изплащания и Връщания на стока от Клиенти и към Доставчици. В списъка с фирми с червен цвят са отбелязани фирмите, които ни дължат или на които ние дължим пари.
86

4.2 Оборот пари
Чрез този модул можете да получите справка за движението на паричните средства.
Настройки Филтри: Филтър по дата: Задаване на период, за който ще се изготвя справката. В случай, че желаете да изготвите справка за предходно избиран период, натиснете върху надписа Предишен период. Филтър по тип сметки:
• Продажби – В таблицата ще се включат постъпленията от продажби; • Плащания на клиенти – В таблицата ще бъдат отбелязани и плащанията на клиентите; • Ние връщаме стока – В таблицата ще бъдат отбелязани сумите от връщане на стока; • Приходи – В таблицата ще бъдат отбелязани всички приходи (от модул Каси и Банки); • Change – В таблицата ще бъдат отбелязани движенията от обмен на валута (от модул Каси и
Банки); • Преводи – В таблицата ще бъдат отбелязани постъпленията от преводи между каси/банки
(от модул Каси и Банки); • Доставки – В таблицата ще бъдат отбелязани всички доставки; • Доп.разходи – В таблицата ще бъдат се включени добавените към доставките допълнителни
разходи; • Плащания към доставчици – Ще бъдат отразени и всички направени плащания към
доставчиците;
87

• На нас ни връщат стоки – В таблицата ще бъдат отразени движенията от върнати стоки към нас;
• Разходи – В таблицата ще бъдат включени всички разходи (от модул Каси и Банки); • Ревизии на парите – В таблицата ще бъдат включени всички ревизии на пари (от модул Каси
и Банки).
- Чрез този бутон ще можете да направите някои допълнителни настройки преди да изготвите справката:
• Приравнявай към основната валута; • Приравнявай към лев, евро, долар; • Показвай сумите с нули след десетичната точка; • Показвай начално и крайно салдо; • Показвай тотал за оборотите.
Можете да филтрирате информацията по една или няколко каси или банки
4.3 Стокооборот
88

Чрез този модул можете да проследите стокооборота за определен склад, стока, фирма, служител, работно място и т.н.
4.4 Фактурооборот (Фактури)
Този бутон е известен и като Фактури (в по-стари версии). Неговите възможности са идентични с тези на Стокооборот. В този модул обаче се получава информация само за фактурираните сделки.
4.5 Брутни и прогнозни печалби
Чрез тези справки Вие можете да пресметнете брутните и прогнозните печалби от търговската си дейност.
4.6 Падежи
Чрез този модул Вие имате възможност да направите справка за разсрочените плащания и датите на техните падежи.
89

Глава 5 – Инструменти
5.1 Връзки с отдалечени офиси
Този модул Ви позволява да синхронизирате информация между Вашите отдалечени офиси. Синхронизацията се извършва на базата на e-mail или дискети. При работата с този модул се изисква номенклатурата в отделните офиси да бъде еднаква. Преименуването на обекти (складове, групи, стоки), както и тяхното разместване по дървото могат да доведат до нежеланото им дублиране по другите офиси. Същото ограничение се налага и при имената на фирмите. Ако все пак се налага преименуване, то следва да бъде извършено и в другите офиси, като се спазва точното изписване на името. Програмата се ориентира за уникалността на дадена сделка по датата ̀и. Корекцията на дата във вече изпратена стара сметка води до дублиране на тази сделка в другия офис. Програмата автоматично маркира новите и променените обекти и при следващата синхронизация те ще бъдат изпратени по отдалечените офиси. Изтриването на обекти няма да бъда отразено по отдалечените офиси. Ако все пак това се налага, направете го ръчно по всички офиси.
Важно: Версиите на програмата след 03.11.09г. поддържат до 255 офиса които могат да обменят информация. Вече е възможно и да се променят и датите на документите.
5.2 Интернет сайт
Чрез този модул Вие можете да публикувате бързо и лесно информация за стоките и услугите, предлагани от Вашата фирма в Интернет, където тя да е достъпна за потенциалните Ви клиенти.
5.3 Мониторинг
Чрез този бутон можете да извършите наблюдение на всички сделки, които се правят в момента по отделните работни места във фирмата.
90

5.4 Проследяване на стока по сериен номер
Справочен модул, даващ достъп до следните справки:
• Проследяване на стока по сериен/партиден номер: (кога е доставена, продадена и т.н.); • Списък на стоките в склада с изтекла гаранция-купува; • Списък на продадените стоки с неизтекла гаранция-продава.
Има възможност да се филтрира по склад, група, стока, клиент/доставчик.
91

5.5 Архивиране
Чрез този модул можете да архивирате цялата си налична информация.
Важно: GenSoft препоръчва преди важни промени като обновяване на версията, импортиране на репликационен файл, изтриване и др. да се подсигурите с архив. Записът на архив на външен носител е добра практика.
92

5.6 Настройки
5.6.1 Основни настройки Чрез този диалог можете да извършите настройка на програмата.
• Работно място: от падащото меню можете да изберете работното място, на което е
инсталирана складовата програма. С модула Пароли може да се ограничава достъпът на дадени Служители до определени работни места.
• Основно % ДДС: настройка процент ДДС. • Точност при показване на парични суми/количества: тук можете да изберете до кой знак
след десетичната точка да бъдат показвани количествата/паричните суми. • Фактура от името на…: указва се от името на коя Наша фирма (по подразбиране) ще се
фактурират сделките. • Видове документи и номерацията им: тук можете да разгледате и зададете номерацията
на отделните видове документи. Може да укажете кое работно място коя номерация ще използва. Ако се работи в локална мрежа, програмата автоматично индексира новите работните места и те по подразбиране използват групата номера ‘А’.
• Видове валути: избор на основната валута, към която се приравняват сумите, фактурите, шаблонните полета, завършващи на _LV.
93

• Настройка на средата:
Можете да зададете настройка за осветяване на активно поле и цвят за селекция. Също така можете да активирате клавиша ‘Enter’ да работи като ‘Tab’.
Важно: Проблем би могъл да възникне при използването на модула Връзка с отдалечени офиси. Тогава програмата няма как да открие наличието на повече раб. места в системата и при получаването на информация от друг офис номерата на сделките започват да се дублират. За да се избегне това, е необходимо номерацията на работните места и групите номера във всеки следващ отдалечен офис да се зададат ръчно.
• Синхронизиране на цените на една и съща стока в различни складове: Определяте начина на синхронизиране цените на стоката. Системата ви позволява в различните складове цените да бъдат различни със и без потвърждение както и да бъдат винаги еднакви т.е автоматично да се изравняват.
• Автоматично ценообразуване: Чрез тази функция можете да автоматизирате вашето ценообразуване при доставка, прехвърляне и връщане на стока.
94

5.6.2 Хардуерни настройки Тук се намират настройките на различните видове устройства, които се поддържат от Gensoft MoneyWorks.
• Баркод: настройките на баркод четците можете да прочетете в 6.3 Работа с баркод четец. • Касов апарат: можете да настроите касовия апарат.
o Тип касов апарат: можете да изберете вида на касовия апарат; o COM порт за връзка: избирате през кой COM порт е свързан касовият апарат с
компютъра Ви; o За име на артикула използвай: можете да настроите програмата какво да отпечатва на
касовия бон. Възможностите са три: да използвате името на стоката, кода на стоката (ако е зададен), групата на стоката.
• Пръстови отпечатъци: поддържа идентификация на лица по техните пръстови отпечатъци. Използват се за служители, като техните пръстови отпечатъци им гарантират много по-защитен достъп до системата, отколкото обикновените пароли. Задаването им става в модул Фирми и Лица. Поддържат се следните четци:
o Биометрични четци на фирма NITGEN. Вносител за България фирма Мастърс; o Биометрични четци на APC.
• Палм устройства със софтуер на фирма DataPlus: използват се преносими palm устройства, работещи със софтуера на Data+ Мобилен Търговец. Информацията в тях и в базата данни се синхронизира посредством специализиран за целта диалог.
• Карточетци: поддръжка на четци на магнитни карти с цел бърза идентификация на фирма и лица. Системата работи с карточетци, базирани на клавиатурен интерфейс, и е тествана с устройства на фирма Датекс. Идентификацията се извършва по ID Код, записан на някоя от пътечките на магнитната карта и полето код на фирмите и лицата.
• Електронни везни:
95

o Тип везна: избирате вида на везната; o Свързана към: избирате COM порт за свързване на касовия апарат с компютъра Ви; o Тариране клавиш (претегляне): определяте с кой клавиш да направите претеглянето; o Измери в: задавате в каква мярка се работи - килограми или грамове.
• Безконтактни контролни системи: системи от този тип са предназначени за идентификация и следене на хора, машини, пропускателни постове, работни места, производствени операции и др.
5.6.3 Оптимизации на работното място Тук можете да зададете настройки по подразбиране при работа с документи.
Забележка: Опцията „Забрана за работа с недостатъчни наличности” е преместена в правата на достъп и повече няма да се обработва в „Оптимизации на работното място”.
5.6.4 База данни Тук се намират инструментите за поддръжка на базата данни.
- понякога е възможно да се появят грешки в базата данни. Чрез инструментите в тази секция имате възможност да стартирате диагностични процедури и да поправяте грешки в информацията. Някои диагностики (например Стоковед и Оценител) се използват само в особени случаи и преди стартирането им е желателно да се подсигурите с архив.
- тази операция почиства и пакетира базата данни. Можете да извършвате тази операция в произволно желан от Вас момент с цел оптимизация (но само ако всички служители са вън от системата).
96

Бележка: Функциите Пренасочване към базата на този компютър, Администриране на системата и Администриране на базата данни са предназначени само за употреба от служители на фирма GenSoft.
5.7 Екранни настройки и бутони в основната лента
5.7.1 Екранни настройки Чрез този диалог можете да настроите външния вид и видимите бутони на главния екран на програмата.
5.7.2 Бутони в лентата
- с натискането на този бутон в горната част на екрана ще Ви се покажат последните новини, свързани с програмата, фирмата или важни събития (ако имате връзка с интернет).
- ако работите в локална мрежа, чрез този бутон можете да видите кои служители са текущо в системата.
- това е Бележник, в който можете да си водите бележки по ваше желание. Ако във Вашата фирма се работи в локална мрежа, бележката може да бъде записана в базата данни, така че да бъде достъпна за всички служители или да бъде записана на локалния компютър и ще бъде достъпна само за това работно място.
- активиране на Калкулатор.
- отваряте помощната система към програмата. Ръководство на Потребителя е достъпно във Adobe PDF Format.
- чрез този бутон активирате online поддръжката към програмата. Така служител от GenSoft може да наблюдава Вашите действия и да Ви помогне при нужда.
Важно: Тази функция работи само ако Вие сте я активирали и сте се свързали преди това със служител на GenSoft!
- чрез този бутон можете да проверите закупения брои лицензи, както и да закупите нови.
97

Глава 6 – Приложения
6.1 Печатар
6.1.1 Печатар - Стандартен
В програмата на много места се среща бутонът . Чрез него Вие можете да експортирате информацията към стандартните Windows формати: HTML, *.DOC, *.XLS, *.RTF, *.TXT., да отпечатвате различни видове документи и да създавате етикети за стоки. Информацията, която се разпечатва/експортира, зависи от мястото, от което се извиква Печатар…
6.1.2 Печатар – DOS Режим (Матрични принтери) Често в нашата практика ни се случва да попаднем на фирми ползващи все още матрични принтери. За съжаление това води до забавяването на работата във дадената фирма или по-точно се забавя обслужването на клиентите при отпечатването на различни документи.
Причината е, че нашите документи или както ние ги наричаме шаблони са изработени във графичната среда на MS WORD и при отпечатването на документите всички графични елементи се повтарят и понякога се стига до неприятна ситуация отпечатването на една стокова разписка да стане в рамките на 10-15 минути.
Шаблоните за DOS-режим се създават, редактират и генерират чрез NotePad. Тяхното разширение е *.txt.
Например: Sell_Faktura_EU.TXT – Както се вижда както и при стандартните шаблни името на файла започва със приставки познати от стандартните ни шаблони. Приставаката Sell – означава, че този документ се използва при извършване на продажбите. Останалата част от името ни дава информация, че това е документ за фактура. Накрая се вижда разширението “TXT’. Когато един шаблон е направен за работа в дос-режим.
За да се работи коректно с този тип шаблони трябва да настроите Вашият NotePad да работи със шрифт чиято широчина е фиксирана. За целта от менюто Format/Font избереше шрифт, който е “fixed” - примерно Lucida Console.
За разлика от стандартните ни шаблони основният проблем при DOS – шаблоните е подреждането на информацията в таблици. Въпреки това те могат да бъдат направени с помощта на графични символи от рода на '-', '|' и интервали.
Например: ------------------------------- | Стока | Цена | ------------------------------- | Стока 1 | 2.50 лв. | | Стока 2 | 3.10 лв. | -------------------------------
98

Вкарването на конкретен брой интервали, необходими за подравняване (от ляво или от дясно) на информацията в колони прави практически невъзможно използването на стандартните полета от MoneyWorks. Освен това символа '|' е запазен за обозначаване на полетата в шаблоните. Все пак за да стане използването на полетата в този тип шаблони трябва да бъде указана клетката където той ще бъде разположен. За целта използваме символи-ограничители „• ” и „¦ ”. Тези символи служат за указване начало и край на клетката, в която да се разположи полето. Когато обаче се генерира финалният документ символът „• ” ще бъде заменен с ' ' (и реално ще изчезне), а „ ¦ ” ще бъде заменен с „| „.
Пример за задаване на клетки и полета в тях.
• |stoka| • ¦ |KOLICH| ¦
В първия случай полето ще бъде заменено със стойността си, ще бъде ляво подравнено, а ограниченията на клетката ще изчезнат. Във втория случай полето ще бъде дясно подравнено в клетката, а тя ще бъде обозначена със символите '|' на мястото на '¦'. Ако за дадено поле стойността му се окаже по-голяма от предвиденото място, клетката ще бъде разширена до необходимото, но това ще доведе до разваляне външния вид на така организираната от нас таблица. Началото и край на всеки ред също се смятат за ограничители на полетата така, че първия и последния ограничитител от реда могат да бъдат пропуснати.
Друг проблем, който може да възникне при този начин на работа е името на дадено поле да е прекалено дълго, а да желаем да го сложим в по-тясна клетка (или колона).
Например:
Желаем да поставим полето |cena_EDRO_dds_sum_lv| в клетка с широчина ¦ ¦. Това няма как да бъде направено за тази цел трябва да използваме възможността за задаване на псевдоним на полета. Синтаксисът за задаване на псевдоними е следния:
[~|псевдоним|=|поле|~] За горния пример бихме могли да дефинираме следния псевдоним:
[~|c|=|cena_EDRO_dds_sum_lv|~], и вече в клетката да го използваме така: ¦ |c| ¦.
За да бъдат максимално къси полетата-псевдоними, не е позволено към такива полета да се поставят модификатори от рода на '#', '.2' и т.н.
Например:
Това не се допуска: ¦ |#c.2| ¦.
Ако желаете полето да има модификатори, поставете ги в дефиницията на псевдонима.
Например:
[~|c|=|#cena_EDRO_dds_sum_lv.2|~]. Всички дефиниции на псевдоними могат да бъдат изредени примерно в края на шаблона. При генерирането на шаблона в опис те ще бъдат почистени автоматично. Не забравяйте, че за да работи всичко описано по-горе, използвайки менюто от [DOS] бутончето, трябва да е активирана опцията за работа в DOS режим.
Ето как изглежда и вече генериран документ с DOS-шаблон:
99

6.3 Работа с баркод четец За по-голямо удобство на работа Вие можете да използвате баркод четец. Необходимо е предварително да вкарате баркодовете на отделните стоки в програмата.
6.4 Работа със серийни/партидни номера Вие можете да работите с дадена стока, разделяйки я на партиди или на серийни номера. Серийните номера са единични бройки, докато при партидите количеството може да варира. За да се укаже, че дадена стока поддържа партидни/серийни номера, трябва да се постави отметка на съответното поле в описанието на стоката.
Поставянето на отметка ще активира и един допълнителен бутон, чрез който можете да създавате нови партидни/серийни номера и да разпределяте количеството на стоката по отделните номера.
По подразбиране всеки нов номер наследява цените, гаранцията и характеристиките на стоката, към която принадлежи. Но всичките тези параметри могат да бъдат променени и за всеки партиден/сериен номер да се укажат специфични стойности. При продажба на стока, поддържаща партидни/серийни номера, може да се укаже от кой точно номер да се изпише стоката. Баркод скенерът може да бъде конфигуриран да чете и търси измежду партидните/серийните номера, т.е. номерът може да се използва като баркод идентификатор. Символът за парт./сер. номер в дървото е . Като улеснение при работа с парт./сер. номера, поддържащи и различни характеристики, можете да използвате бутончето , намиращо се над дървото. То показва допълнителен прозорец, който при маркиране на стока с партиди и характеристики показва общото количество на стоката по партидите, групирано по избрана от нас
100

характеристика. Можете да проследите движението (покупки, продажби и др.) на сер./партиден № чрез модула Справки за стоки със серийни номера.
6.5 Продажби през касов терминал
Този модул е олекотен вариант на модула Продажби и е предназначен за ползване в супермаркети и магазини.
6.6 Органайзер
Предназначението на този модул е да Ви подпомага в ежедневната Ви дейност. Позволява Ви да дефинирате и въвеждате различни задачи и събития (еднократни или повторяеми), за които да Ви бъде напомняно своевременно.
6.7 Комуникатор
101

GenSoft Комуникатор е система за изпращане и получаване на кратки съобщения между потребителите на MoneyWorks. От нея могат да се възползват всички наши клиенти, като тези с платена версия имат пълен достъп до системата, а клиентите на ДЕМО и на БЕЗПЛАТНА версия могат само да виждат съобщенията, без възможност да пишат.
Съобщенията биват три различни вида:
Публични – Виждани от всички потребители на системата;
Фирмени - Виждани само от служителите на фирмата до, която са адресирани
Лични – Само за потребителяя, до който са адресирани.
Отговори на често задавани въпроси Въпрос: Какви са системните изисквания към компютърната конфигурация?
Отговор: Минимални изисквания:
• Windows 2000/XP/Vista операционна система; • Процесор с честота 1GHz; • 512 MB RAM; • Видео резолюция 1024х768 с 16 битов цвят; • Дисково пространство е според базата данни и съхраняваните архиви (примерно 500-800Mb); • Принтер (за печат на документи); • CD-RW или USB flash memory за запис на архив (да сме подсигурени при нежелано изтриване
на хард диска или неговата повреда).
Препоръчителни изисквания:
• Windows 2000/XP/Vista операционна система; • Процесор с честота ~ 2GHz; • 1 GB RAM; • Видео резолюция 1280х1024 с 32 битов цвят; • Дисково пространство според базата данни и съхраняваните архиви (примерно 500-800Mb); • Принтер (за печат на документи); • CD-RW или USB flash memory за запис на архив (да сме подсигурени при нежелано изтриване
на хард диска или неговата повреда).
Забележка: MoneyWorks работи под MS VISTA x86 и x64. Новите версии на програмата работят с Firebird 2.
Въпрос: Защо при стартиране на MoneyWorks се появяват странни символи (???!!@&* и др.)?
Отговор: Вашият компютър не е кирилизиран правилно. Проверете настройките в Control panel.
При WinXP в Regional and Language options навсякъде маркирайте Bulgarian. Ако е необходимо, рестартирайте компютъра. За Win98/Me изберете Add/Remove program Windows setup Multilanguage Support, слага се отметка на Cyrillic (забележка: ако след горните операции не се появят коректни символи на родния ни език, най вероятно шрифтовете, които използва Вашият компютър, не са оригинални. Подменени са от някоя "кирилизираща" програма).
102

Въпрос: Как се прави update на Ръководство на Потребителя?
Отговор: За да обновите документацията на програмата от основния екран, трябва да
натиснете бутон , след което програмата ще Ви попита:
На този въпрос трябва да отговорите с Yes, след което програмата ще изтегли последната актуална версия на документация в Adobe PDF формат. След като се изтегли обновеното ръководство, то ще се отвори на Вашия екран. За да четете документацията, трябва да имате инсталиран софтуер, с помощта на който ще можете да го четете. В нашия форум сме дали указания какъв софтуер можете да използвате.
Въпрос: Опитвам се да разпечатам документ на матричния си принтер, но той печати много бавно. Какво да направя?
Отговор-1: При печат на матричен принтер Windows рисува буквите точка по точка. По този начин качеството на печата се повишава, може да се отпечатва лого и изобщо графики, но скоростта на печат е ниска. Ако от шаблоните се премахнат линиите, удебелените букви и графиките скоростта на печат ще се увеличи.
Отговор-2: Можете да се възползвате от новата ни функционалност за печат в DOS-режим (печат за матричен принтер). Ако желаете да ползвате тази новост трябва да обновите вашата версия като закупите абонамент за нови версии.).
Въпрос: До вчера GenSoft MoneyWorks стартираше, а днес се появява син екран с предложения за създаване на нова база или пренасочване. Какъв е проблемът?
Отговор: Този екран се поява при следните ситуации:
• FireBird сървъра не е стартиран. Погледнете в Control panel FireBird - статусът трябва да е The Firеbird service is running;
• При работа в режим Клиент/Сървър (мрежова): мрежовият сървър не е стартиран или има проблем с мрежата.
• Базата данни е повредена или изтрита (най-неприятната причина): Базата данни се съхранява в файл с име Sklad.gdb Проверете дали в инсталационната директория на GenSoft MoneyWorks има такъв файл (на локалния компютър при едно раб.място или на мрежовия сървър при работа в режим Клиент/Сървър). Инсталационната директория на програмата по подразбиране е C:\Program files\GenSoft.
Въпрос: Мисля, че базата данни е повредена или изтрита. Какво да направя?
Отговор: Ако не сте сигурни какво точно правите, обърнете се към специалист от фирма GenSoft. Вероятността да объркате нещата е голяма.
103

• При изтрита база данни: опитайте с допълнителна програма за възстановяване на изтрити файлове да undelete sklad.gdb (не е много сигурен метод); или използвайте архивираната информация;
• При повредена база данни: обърнете се към специалист от фирма GenSoft или използвайте архивираната информация.
Въпрос: Как да извадя информация от архива (ръчно)?
Отговор: Архивите се съхраняват в директория C:\Program files\GenSoft\Archives\ (по подразбиране). Там има папки с имена, датата, на която е направен архивът и коментар към него. Необходимо е да копирате необходимата Ви информация от архива в работната директория на програмата (C:\Program files\GenSoft\). Шаблоните за документи са файловете с разширение *.rtf, базата данни е файла sklad.gdb.
Въпрос: Създадох стока в Номенклатурата, но не я виждам в складовете. Каква е причината?
Отговор: Причините са следните:
• В настройките (малко синьо триъгълниче, намиращо се над полето за търсене) не е зададено покажи и изчерпаните стоки (ако стоката е с нулево количество тя не се показва);
• При натискане на бутона Запис обикновено се появява екран, подканящ Ви да въведете количеството на тази стока по складовете. При записване на нулево или на някакво количество стоката се появява в съответния склад. Ако оставим полетата празни, стоката не се заприходява в тези складове. При това положение я маркираме в номенклатурата и натискаме Стокови справки Складови наличности по стоки. Появява се екран, в който можем да зададем количеството на стоката по складовете.
Въпрос: Защо имам пропуснат номер на фактура?
Отговор: Това може да се получи най-често при работа в мрежа.
Пример: От едно работно място се създава продажба и се задава номер на фактура. В същия момент от друго работно място също се извършва продажба и се задава номер на фактура. На двата компютъра сделките не са запазени и след отказване на продажбата от първия компютър, номерът за фактурата от съответната продажба се прескача в програмата.
Прескоченият номер на фактура трябва да си го запишем и при следваща продажба с фактура трябва да го въведем ръчно. За да избегнем дублиране на номера за фактури:
Решение 1: Когато искаме да фактурираме една или няколко сделки, трябва да използваме модул Фактуриране;
Решение 2: Когато правим продажба и искаме да издадем фактура първо въвеждаме стоките към документа и накрая преди да генерираме документа задаваме номер на фактура.
Въпрос: Как мога да си дублирам вече съществуващ шаблон, за да го използвам като основа за друг?
Решение: Необходимо е да отворите съществуващия шаблон чрез бутона Редактирай шаблона. След това го запишете чрез File Save as… под друго име, без да променяте кода до първия символ "_" и разширението ".RTF".
Пример: "Sell_STOKOVA.RTF" го записваме като "Sell_STOKOVA BEZ CENI.RTF".
104

105
Въпрос: Как да отбележа кои редове от дадена сделка да влязат във фактура?
Решение: Ако в колоната за номер на реда има маркер (ф), то редът е включен във фактурата – в противен случай не е. Маркерът се променя с чукване върху клетката за номер на реда. Ако искате в шаблон за фактура да се отпечатват само фактурираните редове, то отворете шаблона за редакция и в края му поставете полето |*only_with_factur*|.