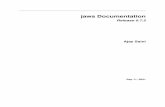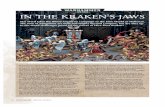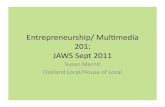favoriteconsultants.netfavoriteconsultants.net/jaws/trainers manual 2012.docx · Web...
Transcript of favoriteconsultants.netfavoriteconsultants.net/jaws/trainers manual 2012.docx · Web...

Favorite Consultants, Inc.Specializing in Computer Services for the Disabled
Favorite Consultants, Inc.
“We Speak Your Language”
Windows 7JAWS and MAGic
A Trainer’s Reference Manual

Windows 7, JAWS and MAGic Table of ContentsA Trainer’s Reference Manual
TABLE OF CONTENTS
Section I: Introduction.........................................................................................................I-1
Section II: Adaptive Devices...............................................................................................II-1Chapter 1: JAWS (Vsn 13)................................................................................................................................1-1
1.1: Getting Started............................................................................................................................................1-11.2: Trouble-Shooting JAWS.............................................................................................................................1-21.3: The JAWS Program Group.........................................................................................................................1-21.4: JAWS Options Menu..................................................................................................................................1-31.5: JAWS Settings Center..............................................................................................................................1-101.6: Verbosity...................................................................................................................................................1-331.7: JAWS Cursors...........................................................................................................................................1-341.8: JAWS Reading Commands......................................................................................................................1-361.9: Skim Reading Mode.................................................................................................................................1-371.10: Text Selection and Editing Keys............................................................................................................1-391.11: Dialog Boxes...........................................................................................................................................1-391.12: Tables......................................................................................................................................................1-401.13: The Run JAWS Manager Dialog............................................................................................................1-421.14: Virtualize Window and Current Control................................................................................................1-431.15: Convenient OCR.....................................................................................................................................1-441.16: FSClipboard............................................................................................................................................1-441.17: JAWS Find..............................................................................................................................................1-451.18: JAWS Dictionary Manager.....................................................................................................................1-451.19: JAWS Keystrokes for Accessing Help...................................................................................................1-491.20: JAWS Tandem........................................................................................................................................1-501.21: Miscellaneous JAWS Enhancements......................................................................................................1-511.22: Using JAWS with Internet Explorer and HTML Applications..............................................................1-521.24: Using JAWS with Microsoft Office.......................................................................................................1-591.25: JAWS Non-HTML Quick Reference.....................................................................................................1-601.26: JAWS HTML Quick Reference..............................................................................................................1-67
Chapter 2: Focus 40 Blue...................................................................................................................................2-1
2.1: Overview.....................................................................................................................................................2-12.2: Focus Keyboard Commands.......................................................................................................................2-42.3: Braille Commands......................................................................................................................................2-62.4: Windows Commands..................................................................................................................................2-72.5: Selecting with the Cursor Routing Buttons................................................................................................2-92.6: JAWS Commands.......................................................................................................................................2-9
Chapter 3: MAGic (Vsn 11.0.1).........................................................................................................................3-1
3.1: MAGic Startup Wizard...............................................................................................................................3-13.2: MAGic Screen Study..................................................................................................................................3-33.3: Using the MAGic Context Menu................................................................................................................3-43.4: Using MAGic..............................................................................................................................................3-53.5: Configuring MAGic....................................................................................................................................3-63.6: Multi-Monitor Settings.............................................................................................................................3-143.7: Creating Application Specific Settings for MAGic..................................................................................3-203.8: Windows System Colors and Internet Options.........................................................................................3-203.9: MAGic Quick Reference..........................................................................................................................3-22
April 1, 2012 Favorite Consultants, Inc. Page i

Windows 7, JAWS and MAGic Table of ContentsA Trainer’s Reference Manual
Chapter 4: Duxbury, VersaPoint, and Juliet Pro............................................................................................4-1
4.1: Duxbury).....................................................................................................................................................4-14.2: VersaPoint...................................................................................................................................................4-24.3: VersaPoint Duo...........................................................................................................................................4-34.4: Juliet Pro 60................................................................................................................................................4-4
Chapter 5: Dell Laser Printer............................................................................................................................5-1
5.1: Description of Control Panel......................................................................................................................5-15.2: Inserting Paper into the Paper Tray............................................................................................................5-15.3: Copying.......................................................................................................................................................5-15.4: Double-Sided Printing................................................................................................................................5-2
Chapter 6: Kurzweil 1000 (Vsn 11.01)..............................................................................................................6-1
6.1: Introduction.................................................................................................................................................6-16.2: Setting Options...........................................................................................................................................6-16.3: Setting the Default Folder for Saving Documents......................................................................................6-36.4: Scanning a Document.................................................................................................................................6-36.5: Reading a Document...................................................................................................................................6-46.6: Reordering Scanned Pages..........................................................................................................................6-56.7: Close a Scanned Page or Document...........................................................................................................6-56.8: Saving a Document in Word Format..........................................................................................................6-56.9: Printing a Document...................................................................................................................................6-66.10: Using Kurzweil to Read an Acrobat Reader “.pdf” File...........................................................................6-76.11: Kurzweil 1000 Quick Reference...............................................................................................................6-7
Section III: Commercial Applications................................................................................III-1Chapter 7: Windows 7........................................................................................................................................7-1
7.1: The Windows 7 Desktop Components.......................................................................................................7-17.2: Start Button.................................................................................................................................................7-27.3: Windows Taskbar.......................................................................................................................................7-37.4: Log On and Log Off Windows 7................................................................................................................7-57.5: Keyboard Navigation Conventions.............................................................................................................7-67.6: Windows: A Screen Study..........................................................................................................................7-67.7: Windows Explorer....................................................................................................................................7-107.8: Using Help................................................................................................................................................7-147.9: Backing up Specific Files.........................................................................................................................7-157.10: Windows 7 Quick Reference..................................................................................................................7-17
Chapter 8: Microsoft Word (Vsn 2010)............................................................................................................8-1
8.1: Set Up.........................................................................................................................................................8-18.2: Microsoft Word Screen Study....................................................................................................................8-28.3: Navigate a Word Document.......................................................................................................................8-98.4: Select and Edit Text..................................................................................................................................8-108.5: Print an Envelope......................................................................................................................................8-108.6: The Office Clipboard................................................................................................................................8-118.7: Spell Check...............................................................................................................................................8-118.8: Formatting Text........................................................................................................................................8-138.9: Find and Replace......................................................................................................................................8-138.10: Auto Correct...........................................................................................................................................8-158.11: AutoText (Quick Parts)...........................................................................................................................8-168.12: JAWS and Word Tables.........................................................................................................................8-168.13: Accessing SSA Templates......................................................................................................................8-19
April 1, 2012 Favorite Consultants, Inc. Page ii

Windows 7, JAWS and MAGic Table of ContentsA Trainer’s Reference Manual
8.1: Microsoft Word Quick Reference.............................................................................................................8-20
Chapter 9: Microsoft Outlook (Vsn 2010)........................................................................................................9-1
9.1: Microsoft Outlook Set Up...........................................................................................................................9-19.2: Inbox...........................................................................................................................................................9-39.3: Create a Message........................................................................................................................................9-39.4: Read a Message..........................................................................................................................................9-69.5: Organize the Inbox......................................................................................................................................9-79.6: Contacts Folder...........................................................................................................................................9-89.7: Contacts Set Up..........................................................................................................................................9-99.8: Create a New Contact.................................................................................................................................9-99.9: Contact Groups.........................................................................................................................................9-109.10: The Outlook Calendar.............................................................................................................................9-119.11: Make an Appointment............................................................................................................................9-139.12: Create a Recurring Appointment............................................................................................................9-169.13: Print Your Calendar................................................................................................................................9-179.14: Using Find in Outlook............................................................................................................................9-179.15: Microsoft Communicator........................................................................................................................9-199.16: Microsoft Outlook Quick Reference.......................................................................................................9-22
Chapter 10: Acrobat Reader...........................................................................................................................10-1
10.1: Set-up......................................................................................................................................................10-110.2: Opening PDF Documents.......................................................................................................................10-110.3: JAWS and Acrobat Reader Keystrokes..................................................................................................10-2
Chapter 11: Microsoft Internet Explorer 8....................................................................................................11-1
11.1: Internet Explorer: A Screen Study..........................................................................................................11-111.2: The Favorites Center...............................................................................................................................11-611.3: Navigating Around the Internet..............................................................................................................11-811.4: Tabbed Browsing....................................................................................................................................11-811.5: Feeds.......................................................................................................................................................11-911.6: Backing-Up Favorites...........................................................................................................................11-1111.7: JAWS Settings Center..........................................................................................................................11-1211.8: JAWS Cursors.......................................................................................................................................11-1211.9: Navigating a Web Page with JAWS.....................................................................................................11-1311.10: Links List Dialog Box.........................................................................................................................11-1711.11: Personalized Web Page Settings.........................................................................................................11-1811.12: Tools for Difficult Web Pages............................................................................................................11-1811.13: Internet Explorer Quick Reference.....................................................................................................11-21
Section IV: SSA Common Applications.............................................................................IV-1Chapter 12: PCOM (Vsn 5.9)..........................................................................................................................12-1
12.1: PCOM Setup...........................................................................................................................................12-112.2: PCOM Menus.........................................................................................................................................12-212.3: Mapping the Keyboard...........................................................................................................................12-312.4: PCOM Tips for JAWS Users..................................................................................................................12-312.5: Macros....................................................................................................................................................12-412.6: JAWS Scripts and JUDGE.....................................................................................................................12-512.7: PCOM Navigation..................................................................................................................................12-612.8: Legacy Screens.......................................................................................................................................12-912.9: SSMLT..................................................................................................................................................12-1012.10: OQA Query Master.............................................................................................................................12-11
April 1, 2012 Favorite Consultants, Inc. Page iii

Windows 7, JAWS and MAGic Table of ContentsA Trainer’s Reference Manual
12.11: DIBWiz...............................................................................................................................................12-1312.12: PCOM Quick Reference.....................................................................................................................12-14
Chapter 13: SSA HTML Applications............................................................................................................13-1
13.1: SSA Intranet Home page (formerly EIS Homepage).............................................................................13-113.2: PolicyNet................................................................................................................................................13-213.3: POMS......................................................................................................................................................13-513.4: Additional PolicyNet and Related Websites...........................................................................................13-713.5: Employee Express...................................................................................................................................13-813.6: Daily Time and Attendance (Website) (MTAS)...................................................................................13-1013.7: Video on Demand.................................................................................................................................13-1113.8: Case Processing Management System (CPMS)...................................................................................13-1513.9: Online Retrieval System (ORS)............................................................................................................13-1613.10: eView..................................................................................................................................................13-1813.11: eForms (Form Selector)......................................................................................................................13-2113.12: Disability Insured Status Calculator Online (DISCO)........................................................................13-2313.13: eWork..................................................................................................................................................13-2413.14: Document Processing System (DPS)..................................................................................................13-27
Section V: TSR/TSC Applications......................................................................................V-1Chapter 14: CHIP.............................................................................................................................................14-1
14.1: Setup.......................................................................................................................................................14-114.2: Maneuvering Tips...................................................................................................................................14-114.3: General....................................................................................................................................................14-214.4: CHIP Screen Study.................................................................................................................................14-214.5: CHIP Exercises.......................................................................................................................................14-414.6: CHIP Quick Reference...........................................................................................................................14-5
Chapter 15: Miscellaneous Applications........................................................................................................15-1
15.1: TSCOG...................................................................................................................................................15-115.2: Public Information Request System (PIRS)...........................................................................................15-315.3: SSI Benefit Verification Letter...............................................................................................................15-515.4: WinSet....................................................................................................................................................15-6
Section VI: CR/FO Applications.........................................................................................VI-1Chapter 16: Electronic Disability Collect System.........................................................................................16-1
16.1: Set-up......................................................................................................................................................16-116.2: EDCS: A Screen Study...........................................................................................................................16-116.3: JAWS Tips and Hints.............................................................................................................................16-216.4: Keyboard Commands.............................................................................................................................16-3
Chapter 17: Visitor InTake Process (VIP).....................................................................................................17-1
17.1: Configuration and Set-up........................................................................................................................17-117.2: Getting Started........................................................................................................................................17-217.3: The VIP Contact Board Form.................................................................................................................17-317.4: The VIP Appointment Board Form........................................................................................................17-717.5: VIP Quick Reference............................................................................................................................17-10
Chapter 18: Workload Action Center (WAC)...............................................................................................18-1
18.1: WAC Main..............................................................................................................................................18-118.2: WAC Pending Claims.............................................................................................................................18-1
April 1, 2012 Favorite Consultants, Inc. Page iv

Windows 7, JAWS and MAGic Table of ContentsA Trainer’s Reference Manual
18.3: WAC Tickles..........................................................................................................................................18-318.4: WAC Any List........................................................................................................................................18-418.5: WAC Applications/Context Menu & Hot Keys.....................................................................................18-4
Section VII: Glossary.......................................................................................................VII-1
Section VIII: Index...........................................................................................................VIII-1
April 1, 2012 Favorite Consultants, Inc. Page v

Windows 7, JAWS and MAGic Table of ContentsA Trainer’s Reference Manual
April 1, 2012 Favorite Consultants, Inc. Page vi

Windows 7, JAWS and MAGic Section I: IntroductionA Trainer’s Reference Manual
Section I: IntroductionAbout this Manual
This manual has been written for Favorite Consultants, Inc. trainers. As such, it assumes the trainer knows the material and that this manual will be used as a guide to focus training on achieving the student’s objectives within the limited training time.
The format of this manual may be described as brief. Sections may be easily Brailled or printed in large print with minimal editing.
The Windows 7, JAWS and MAGic version of the “Trainer’s Reference Manual” introduces a new format consisting of sections and chapters. This new format will facilitate the reprinting of specific chapters when the manual is updated rather than requiring the user to reprint the entire manual.
The Quick Reference Sections located at the end of the appropriate chapter contain many more shortcut keys than the average student will require and therefore may be edited by the instructor or student.
Social Security Manuals
Social Security has produced many fine training manuals for the JAWS users. They are a wonderful resource because they provide real life examples for SSA applications such as CHIP and EDCS. They are located in the JAWS Training Cadre Curriculum section of the Employees with Disabilities (EWD) Website at http://learning.ba.ssa.gov/OL/ewd/JAWScurriculum.asp. The EWD home page is located at: http://learning.ba.ssa.gov/OL/ewd/ and the Dragon Curriculum is located at: http://learning.ba.ssa.gov/OL/ewd/DragonCurriculum.asp
Basic and Advanced Skills
The following outline is intended to serve as a general guide for instructors in the delivery of training to SSA employees. It should be noted, however, that instructors are expected to target training to the individual student, taking into account the student’s job requirements (e.g., Teleservice Representative (TSR), Claims Representative (CR)); his or her expertise with the adaptive device software/hardware being taught; his or her expertise with various Social Security applications; and finally, his or her familiarity with computers in general. The instructor should also discuss specific training requirements with both the student and his or her supervisor/manager. In addition, certain modifications may need to be made based on the length of the training period (e.g., 1-2 days or 2 or 3 weeks) and whether training is being delivered in a one-on-one or classroom environment. Finally, training in certain applications may, of necessity, be limited due to lack of, or inability to access, a training region for that application.
April 1, 2012 Favorite Consultants, Inc. Page 1

Windows 7, JAWS and MAGic Section I: IntroductionA Trainer’s Reference Manual
Application: JAWS
Basic Skills
Set permanent and temporary JAWS rate of speech
Use JAWS Find
Use Read Keys
Use Table Reading Commands
Understand and use Dialog Boxes
Understand Jaws, PC, and Virtual Cursors
Understand cursor routing
Use JAWS Help
Use Settings Center
Use Dictionary Manager
Use JAWS Mouse clicks
Advanced Skills
Use Speech and Sounds Manager
Use Graphics Labeler
Application: Refreshable Braille
Basic Skills
Set Braille configuration
Understand Braille Modes
Use Navigation Commands
Use Read Keys
Advanced Skills
Use Braille Input Commands
April 1, 2012 Favorite Consultants, Inc. Page 2

Windows 7, JAWS and MAGic Section I: IntroductionA Trainer’s Reference Manual
Application: MAGic
Basic Skills
Turn magnification on/off
Adjust magnification
Use manual panning
Modify MAGic hotkeys
Advanced Skills
Modify Views
Understand and use Cursor and Mouse Enhancements and create custom schemes
Application: Duxbury and the Braille Embosser
Basic Skills
Open a Word document in Duxbury
Translate a Word document in Duxbury
Emboss the document using Duxbury
Application: Kurzweil 1000
Basic Skills
Scan a document
Read the document
Save the document in Word format
From within another application, print a document to the KESI Virtual Printer
Advanced Skills
Change default folder
Modify rate of speech
Reorder scanned pages
April 1, 2012 Favorite Consultants, Inc. Page 3

Windows 7, JAWS and MAGic Section I: IntroductionA Trainer’s Reference Manual
Application: Windows 7
Basic Skills
Log-on, Log-off, Lock Workstation
Change password
Understand Definitions of Windows Components
Use Dialog Boxes
Switch between applications
Use Minimize/Maximize
Access and use Windows 7 Desktop components, including Icons, Taskbar, System Tray, and Toolbars
Advanced Skills
Use Find
Use Help
Backup selected files (e.g., Default.jcf, .jci)
Application: Computer
Advanced Skills
Navigate Tree View/List View
Manage folders
Delete, copy, move files
Place icon on Desktop
Rename icon
Create icon shortcut
Use Find
April 1, 2012 Favorite Consultants, Inc. Page 4

Windows 7, JAWS and MAGic Section I: IntroductionA Trainer’s Reference Manual
Application: MS Word
Basic Skills
Open/exit MS Word
Create a document
Save a new document
Open/Close a document
Navigate through a document
Select/edit text
Use Save As
Print a document
Use Find
Advanced Skills
Use multiple documents
Use the clipboard
Print an envelope
Use spell check
Use Find and Replace
Use AutoCorrect
Use the Fonts Features (Partials)
Customize JAWS Settings for Table reading
April 1, 2012 Favorite Consultants, Inc. Page 5

Windows 7, JAWS and MAGic Section I: IntroductionA Trainer’s Reference Manual
Application: MS Outlook
Basic Skills
Open/exit MS Outlook
Select, open and read a message
View an attachment
Save an attachment
Close a message
Delete a message
Create/Send a message
Attach a file
Reply to a message
Forward a message
Use spell check
Advanced Skills
Create/use Mail List
Create a folder
Move messages to folders
Create a contact
Create/edit an appointment
Create/edit a To-do list
Change views
Use Calendars/Notes/Tasks
Application: Microsoft Internet Explorer
Basic Skills
Open/exit Microsoft Internet Explorer
Navigate through a site
Follow a link/same page link
Follow a link that opens a new Tab
Navigate through Frames
Print a page
Use and organize Favorites
April 1, 2012 Favorite Consultants, Inc. Page 6

Windows 7, JAWS and MAGic Section I: IntroductionA Trainer’s Reference Manual
Use and organize Tabs
Place a shortcut for a Webpage on the Desktop
Use PlaceMarkers
Advanced Skills
Understand and Use Customized Webpage settings
Create Custom Labels
Customize List Views
Backup Favorites
Application: PCOM
Basic Skills
Open/close sessions
Log-on/off
Use JUDGE commands
Change screen colors (MAGic users)
Advanced Skills
Create/run macros
Application: QueryMaster
Basic Skills
Open/exit QueryMaster
Retrieve desired queries
Move to next/previous query
Use Find
Translate desired line segment
April 1, 2012 Favorite Consultants, Inc. Page 7

Windows 7, JAWS and MAGic Section I: IntroductionA Trainer’s Reference Manual
Application: PolicyNet
Basic Skills
Navigate through frames, links, and fields
Use Keyword Search/Jump to Section
Use TSCOG/POMS
Advanced Skills
Use Advanced Search
Application: Online Retrieval System (ORS)
Basic Skills
Open/exit ORS
Enter the SSN and select a form to open
Read the document
Application: eForms (Form Selector)
Basic Skills
Open/exit eForms
Select the form to open
Complete and print form
Send form to EF, if necessary
Application: Disability Insured Status Calculator Online (DISCO)
Basic Skills
Open/exit DISCO
Verify date Last Insured
Application: eWork
Basic Skills
Open/exit eWork
Review the Beneficiary Information screen
Navigate to and access the Beneficiary Summary screen
Navigate to and access the Query Summary screen
Navigate to and access the Pending Work Reports – Summary
Navigate to and access the Employment Records – Summary
April 1, 2012 Favorite Consultants, Inc. Page 8

Windows 7, JAWS and MAGic Section I: IntroductionA Trainer’s Reference Manual
Create a work report
Update a work report/employer
Complete MDW/DWO1 in PCOM
Application: Document Processing System (DPS)
Basic Skills
Open/exit DPS
Enter SSN and verify client
Select a form
Enter the data
Print the form
Advanced Skills
Save the form
Edit the form
Application: PIRS, CPMS, MAPS, eView (and Other Web based applications, as required)
Basic Skills
Open/exit application
Navigate through the frames, links, and fields
Access and utilize required information
Complete required form fields
Submit required data
April 1, 2012 Favorite Consultants, Inc. Page 9

Windows 7, JAWS and MAGic Section I: IntroductionA Trainer’s Reference Manual
Application: CHIP
Basic Skills
Open/exit HIP
Navigate through the frames, links, and fields
Modify a call
Use CHIP hotkeys
Navigate the Messages, Alerts and Prior Contacts Screen
Verify Caller using Access/Disclosure
Navigate to and read Information/Instructions
Use CHIP Help
Use various additional CHIP screens (e.g., Queries and Inputs)
Application: EDCS
Basic Skills
Create a new case in PCOM
Open the new case in EDCS
Navigate the forms entering data
Use the search screen to locate doctors, hospitals, etc.
Input medications and tests
Clear flags
Transfer the case
Application VIP
Basic Skills
Select and process a client with an appointment
Select and process a walk-in client
Advanced Skills
Schedule CRs
Add an appointment
Broadcast a message
April 1, 2012 Favorite Consultants, Inc. Page 10

Windows 7, JAWS and MAGic Section II: Adaptive DevicesA Trainer’s Reference Manual
Section II: Adaptive DevicesIntroduction
Section II: Adaptive Devices focuses on the software and hardware devices used by blind and low vision SSA employees. Dragon NaturallySpeaking, a speech input device for the mobility impaired, is addressed in a separate document. Devices for the hearing impaired or learning disabled will be addressed separately as required.
JAWS (Job Access With Speech), MAGic (Magnification in Color), JAWS and refreshable Braille, or JAWS and MAGic are the predominant adaptive device configurations used on workstations for the EWD (Employee With Disabilities) with visual limitations. This manual focuses on teaching JAWS with every application.
There are generally two types of Braille users: those who use Braille to fill in where JAWS does not speak or when editing text, and those who depend upon Braille as their primary device (with JAWS playing a secondary role).
Braille users convert documents to Grade 2 Braille using Duxbury software and emboss them using VersaPoint, VersaPoint Duo, or the Juliet Pro 60.
MAGic has many hot keys to manage the application itself, as well as hot keys to use with applications. Most MAGic-only users rely on a mouse to interact with their computer and do not desire to learn hot keys (any more than non-disabled personnel).
JAWS users benefit from scanning documents to Kurzweil and electing to save the document in a Word format. All users benefit from using the Kurzweil KESI printer driver to scan PDF documents into Kurzweil from Acrobat Reader.
April 1, 2011 Favorite Consultants, Inc. Page 1

Windows 7, JAWS and MAGic Section II: Adaptive DevicesA Trainer’s Reference Manual
April 1, 2011 Favorite Consultants, Inc. Page 2

Windows 7, JAWS and MAGic Section II: Adaptive DevicesA Trainer’s Reference Manual Chapter 1: JAWS (Vsn 13)
Chapter 1: JAWS (Vsn 13)1.1: Getting Started
Press Alt + Control + J to load JAWS
Press Insert + F4, Enter to unload JAWS.
Press Insert + J or Alt + Tab to switch to JAWS.
Press either Control or Shift key to temporarily stop speech.
Press Alt + Control + Page Down to temporarily increase the rate of speech.
Press Alt + Control + Page Up to temporarily decrease the rate of speech.
Keyboard Command Conventions
Many programs have made increased use of keyboard commands. While this has increased overall accessibility, it has changed the way we use the keyboard to control our computer, as the number of commands has increased dramatically. The conventions used in this manual are:
Commands where the keys are pressed at the same time and released together are represented by the plus (+) key. For example, Insert + F4; where the first key is held down until the second key is pressed, then both are released. Generally, the command is voiced as “Insert plus F4.”
Commands where keys are pressed and released, then another key or key is pressed and released, contain a comma to represent the sequential keys. For example, Alt + F, C, where the Alt and the F keys are pressed then released before the C key is pressed and released. These commands are very common in Microsoft Office, where a menu is opened by the first sequence, and then the next keys perform an action. The command is generally voiced as “Alt plus F, followed by C.”.
Layered Keystrokes: These commands are unique to JAWS. They are similar to the second example, in that the Insert + Spacebar keys are pressed and released, then followed by additional keys to execute a command. Unlike the second example, the first pair of keys plus the third key opens a “Layer” of commands. This Layer remains active until a key pressed that does not execute a command within a layer. For example, Alt + Spacebar, T, Control + Home, where the Alt + Spacebar are pressed and released to open a layer, the T opens the Table layer, and the Control + Home jumps to the first cell of a table. Once the Layer is open, the user can move through the table using the Arrow keys. The Layer remains open until a key is pressed that is not a valid layer command, such as the Tab, Escape, Spacebar or Enter key. Layered keystrokes are clearly identified in this manual.
Dialog Boxes
Prior to changing JAWS speech settings a brief discussion of dialog boxes is necessary. Dialog boxes are the cornerstones for interacting with Windows applications. The simple process of opening a file in Word requires you to interact via a dialog box. You tell the system the file name, and in what drive and directory to find the file. When a dialog box is active, the focus remains within the box.
Use the following keystrokes to maneuver within dialog boxes.
April 1, 2012 Favorite Consultants, Inc. Page 1

Windows 7, JAWS and MAGic Section II: Adaptive DevicesA Trainer’s Reference Manual Chapter 1: JAWS (Vsn 13)
To move through the dialog options, press Tab.
To move in the opposite direction, press Shift + Tab.
To read the Default Dialog Box Button, press Insert + E.
To read the entire dialog box in Tab Order, press Insert + B. Insert + B is also used to read information boxes.
To open a combo box (to display its contents), press Alt + Down Arrow.
To move between pages in a multi-page dialog box, press Control + Tab.
To close the dialog box, tab to the OK button and press the Enter key. Frequently, the OK button is the default button, meaning you may press Enter while in any field. Press Insert + E to determine if the OK button is the default button.
1.2: Trouble-Shooting JAWS
Insert + Windows Key + F4 is a JAWS keystroke for emergency recovery. This keystroke closes JAWS, terminates all related processes, and creates a memory dump file. The diagnostic information can be used to assist Technical Support. After issuing this command, you can restart JAWS to regain speech.
Note: This keystroke will not work at the Windows Log In screen.
1.3: The JAWS Program Group
When JAWS was installed, a JAWS program group was added to your Windows Start menu. This group allows convenient access to JAWS and its utilities. To access the JAWS Program Group:
Press the Windows key to open the Start menu.
Press the Up Arrow key to move to Programs and press the Right Arrow key to open the list.
Press the Up Arrow key to move into the list and press J until you hear JAWS.
Press the Right Arrow key to open the submenu. Use the Up or Down Arrow key to move through the commands.
Key features
The Program Group contains the following:
Braille Viewer: Opens the Braille Viewer, which provides an on-screen representation of JAWS Braille output.
Help: Opens JAWS Help
JAWS: Starts the JAWS program
Run HJPad: Opens the HJPad, a small word processer
April 1, 2012 Favorite Consultants, Inc. Page 2

Windows 7, JAWS and MAGic Section II: Adaptive DevicesA Trainer’s Reference Manual Chapter 1: JAWS (Vsn 13)
Explore JAWS: Folders containing key JAWS files, including your settings, custom configurations, dictionaries and basic JAWS documentation.
Tools: The items in this folder are generally sued only by administrators while troubleshooting.
1.4: JAWS Options Menu
The JAWS Options menu is found in the main JAWS Application Window. The status bar contains a brief explanation of any option that has focus. Press Insert + Page Down to read the status line.
Basic Settings
Press Alt + O, B to open the Basic Settings dialog box on the Options Menu. When you have completed desired changes for the features discussed below, select the OK button to exit the Options dialog box and save your changes. Selecting the Escape or Cancel buttons will exit the Options dialog box without saving the changes.
Tutor Messages: Tutor Messages provide navigational tips. There are three options: Turn Off Menu and Control Help, Announce Menu and Control Help, Announce Custom Messages Only. Announce Custom Messages Only is the default setting at SSA.
Access Key: Access Keys are pressed alone or in conjunction with the Alt key to move directly to a control or an item in a menu. There are four radio button options for this setting: Off, Speak all, Speak Menus Only, and Speak Dialogs Only. Speak Menus Only is the default setting at SSA. When this option is selected, JAWS will automatically read underlined letters that serve as Access Keys.
Automatically Start JAWS Button: Having JAWS start automatically, which is also known as running JAWS as a service, is beneficial to users who require speech immediately. Pressing this button opens the Start JAWS Options Dialog box.
Automatically start JAWS at the Log On screen: When this check box is selected, JAWS will load and start when the Windows log on screen appears. The check box is checked by default. Uncheck this check box if you want JAWS to be off when the log on screen appears. The check box value applies to all users who log on to this version of JAWS on this computer.
Note: Administrator rights are required to change this setting. If you have Common user rights you cannot change the value of this check box, and you will not hear it using JAWS.
Automatically start JAWS after log on for all users: When this check box is selected, JAWS will load and start after you log on to Windows. It is unchecked by default.
Note: The only time that it is necessary to change the value of this check box is if you have an Administrator account on this computer, and you want to control how JAWS starts for all subsequent users who log on to Windows using this computer.
April 1, 2012 Favorite Consultants, Inc. Page 3

Windows 7, JAWS and MAGic Section II: Adaptive DevicesA Trainer’s Reference Manual Chapter 1: JAWS (Vsn 13)
If you do not have Administrator rights, you cannot change the value of this check box, and you will not hear it using JAWS.
If you have Common user rights on this computer, refer to the combo box labeled Start JAWS after log on for this user for information that describes how to start JAWS after logging on to Windows.
Start JAWS after log on for this user: This combo box allows an individual user to control how JAWS starts after he or she logs on to Windows. This combo box has three values: Always, Never, and Using the All Users Setting. The default value is Always.
Note: This combo box is available to users with Administrator and Common user rights. The value selected for the combo box overrides the value of the Automatically start JAWS after log on for all users check box.
Automatic Notification of Updates: This selection is not available at SSA.
Automatically Start PAC Mate Desktop: (Uncheck) The Automatically Start PAC Mate Desktop feature, when checked, automatically starts the PAC Mate Desktop when JAWS starts. This feature is not in use at SSA.
Run JAWS from System Tray: (Uncheck) The Run JAWS from System Tray field is a check box that, if checked, will run JAWS from the system tray (Notification Area). Users who make infrequent changes to JAWS settings may wish to run JAWS from the System tray to reduce the number of Windows on the Task bar.
Show Virtual Viewer on Screen. (Check) When checked, the Show Virtual Viewer on Screen field places a Window containing JAWS help text on the screen. This box should always be checked.
Press Control + Insert + W to open the Virtual Viewer to display the text of the current Window. This makes it easy to review information or to select text to copy and paste into another application.
Use Keyboard Layout. (Desktop) The Use Keyboard Layout field is a list box containing the following options: Desktop, Laptop, and Kinesis.
April 1, 2012 Favorite Consultants, Inc. Page 4

Windows 7, JAWS and MAGic Section II: Adaptive DevicesA Trainer’s Reference Manual Chapter 1: JAWS (Vsn 13)
Windows System Parameters: The items checked are disabled when JAWS is started and re-enabled when JAWS is closed. Disabling all of the features improves JAWS functionality.
Disable Pointer Shadow: (Check) Disables the Pointer Shadow, if enabled.
Disable Personalized Menus: (Check) Place a check in the Disable Personalized Menus to disable Personalized Menus. Personalized Menus keep your Programs’ menus streamlined by showing you only the options you have used recently and removing the clutter of unused options from the menu.
Disable Hide Keyboard Navigation Indicators Until I Use the Alt Key: (Check) If you uncheck the “Disable Hide Keyboard Navigation Indicators Until I Use the Alt Key” check box, the keyboard shortcuts (the underlined characters in menus and controls) and input focus indicators (the dotted rectangles around active objects) will not be visible until the Alt key is pressed. If this box is checked, these features are automatically activated when you start using the Alt, Tab, or Arrow keys to navigate in Windows with JAWS. There would be no reason to select this option unless you are sharing a computer with a sighted user.
Ignore Colors Specified on Web Pages: (Uncheck) Place a check in the Ignore Colors Specified on Web Pages to have JAWS automatically enable this accessibility setting in Internet Explorer which causes Internet Explorer to ignore background colors and images on web pages. Leave this unchecked.
Disable Language Bar: (Uncheck) Disables the Language Bar. At SSA, the Language Bar should already be disabled on EWD computers.
Advanced Button
Try Remote Access Speech on Startup: (Uncheck) When checked, JAWS attempts to load Remote Access Speech on startup.
Try Remote Access Braille on Startup: (Uncheck) When checked, JAWS attempts to load Remote Access Braille on startup.
Use Authorization From PAC Mate: (Uncheck) When checked, PAC Mate’s authorization is used when entering a remote session
Enable Remote Access Client: (Check) When checked, JAWS Remote Access Client is enabled.
Enable Remote Access Server: (Check) When checked, JAWS Remote Access Server is enabled.
Run JAWS Without Speech: (Uncheck) Select this check box if you want JAWS to run without speech. The setting takes effect the next time JAWS starts. If you want to temporarily run JAWS without speech and without restarting, choose the No Speech profile from the JAWS Language menu.
April 1, 2012 Favorite Consultants, Inc. Page 5

Windows 7, JAWS and MAGic Section II: Adaptive DevicesA Trainer’s Reference Manual Chapter 1: JAWS (Vsn 13)
Voices
Use the Voice Adjustment dialog box to create either a new JAWS voice profile or edit an existing voice profile.
A voice profile consists of a synthesizer, voice and other speech parameters. You can customize these settings to create a unique voice profile for any application on your computer, and then give the profile an easily identifiable name for quick selection in the future. For example, if you want to create a proofreading profile to use when reviewing Word documents, you could start with the Eloquence synthesizer, slow the speech rate, and then save it as the Word Proofreading voice profile. The next time you are reviewing a Word document you can press Insert + Control + S and select Word Proofreading for the Microsoft Word voice profile.
Profile Group Box
Use the Profile controls to select an existing profile that you want to edit or to select a factory default profile that can be used as a template to create a new voice profile.
Name: Use this combo box to select the voice profile that you want to use. This provides a starting point for you to select a synthesizer and modify various options in this dialog box. After customizing your voice settings, you can name it and save it as a new profile using the Save As button.
Delete: Use this button to delete a voice profile. This button is not available for the standard Eloquence - (factory), SAPI 5 - (factory), and Real Speak Solo Direct - (factory) voice profiles.
Synthesizer Group Box
Use the Synthesizer controls to select a different speech synthesizer and synthesizer language.
Name: Use this combo box to select the speech synthesizer that you want to use for your voice profile. Once you have selected a synthesizer, you can then choose a language and eventually a specific voice.
Language: Select the synthesizer language that you want the selected profile to use. The available languages are determined by the speech synthesizer you are using.
Detect SAPI 4 Synthesizers: This button installs older SAPI 4 synthesizers. These synthesizers do not work with all operating systems, including Windows Vista or later.
Voice Group Box
Use the Voice controls to change various characteristics of synthesized speech in JAWS.
Adjust: You can configure JAWS so that variations to JAWS speech are heard when using different cursors. For example, the PC Cursor versus the JAWS Cursor, or when navigating different parts of an application's interface, for example, menus and dialog boxes, or when listening to helpful information such as tutor messages. The Adjust combo box lets you select a specific voice context and then set various voice parameters, such as speech rate and punctuation, so that you can easily distinguish where and what
April 1, 2012 Favorite Consultants, Inc. Page 6

Windows 7, JAWS and MAGic Section II: Adaptive DevicesA Trainer’s Reference Manual Chapter 1: JAWS (Vsn 13)
JAWS is reading on your computer screen. The following describes the items in the Adjust combo box:
All Context - When selected, you can make one set of changes to the Voice controls that can then be applied at once to the PC Cursor Voice, JAWS Cursor Voice, Keyboard Voice, Tutor and Message Voice, and Menu and Dialog Voice items listed in this combo box.
PC Cursor Voice - The PC Cursor is the primary cursor used in JAWS. It corresponds to the system focus. To use a specific voice to distinguish when JAWS is reading a document, moving through or selecting options or icons, and performing most standard Windows functions, select PC Cursor and then change voice parameters such as speech rate, punctuation, person, and so on.
JAWS Cursor Voice - The JAWS Cursor is linked to mouse pointer functions in Windows and other applications. Select JAWS Cursor and then change other voice settings in the Voice group to differentiate speech when the JAWS Cursor is active.
Keyboard Voice - Use the Keyboard voice when you want JAWS to announce characters and words in a different voice when typing echo is on. To customize the Keyboard voice, select this item and then change voice settings such as rate, punctuation, and so on.
Tutor and Message Voice - Use this item when you want tutor messages announced in a specific voice. A tutor message can provide navigation tips in Windows and other applications. For example, if you press Alt to access an application's menu bar, JAWS announces the message, "To navigate, press Left or Right Arrow." To customize the Tutor and Message voice, select this item and then change voice settings such as rate, punctuation, and so on.
Menu and Dialog Voice - Use this item to hear menus and dialog boxes announced using different voice settings.
Rate: Use this slider to adjust the rate of speech for the currently selected synthesizer voice.
Punctuation: This combo box allows you to specify how much punctuation JAWS speaks. Available options are None, Some, Most, and All. Most is selected by default.
Person: Use the Person list to select which synthesizer voice you want to use with a specific Adjust combo box item. The available voices are determined by the selection in the Synthesizer group.
Pitch: The Pitch slider allows you to adjust the pitch of the currently selected voice.
Volume: This slider adjusts the volume of some hardware speech synthesizers. Eloquence volume is controlled by Windows.
Spell Rate Change Percent: Enter a value that will decrease the speech rate when JAWS spells words or lines. This item is only available for some synthesizers and when the Adjust combo box is set to All Context.
April 1, 2012 Favorite Consultants, Inc. Page 7

Windows 7, JAWS and MAGic Section II: Adaptive DevicesA Trainer’s Reference Manual Chapter 1: JAWS (Vsn 13)
Upper Case Pitch Case Percent: Enter a value to vary the pitch when you type or navigate across capital letters. This item is only available for some synthesizers and when the Adjust combo box is set to All Context.
Say All Group Box
JAWS can immediately switch from one synthesizer, for example Eloquence Software, to another, such as SAPI 5 or Real Speak Solo Direct, when using the Say All command. Use the following controls in the Say All group to set preferences for how the Say All command works.
Speech Synthesizer: Use this combo box to select the synthesizer used for Say All.
Rate: Use this slider to select a comfortable speech rate for the Say All voice.
Punctuation: Use this list to set the punctuation level used by JAWS when the Say All voice speaks.
Person: The Person combo box lets you to select which SAPI 5 or Real Speak Solo Direct synthesizer voice to use for Say All.
Pitch: The Pitch slider allows you to adjust the pitch for the currently selected voice.
Volume: Use this slider to increase or decrease the Say All speech volume.
OK: This button saves any changes made and then closes the Voice Adjustment dialog box.
Save As: Choose this button to save your current voice settings as part of a voice profile.
Apply: Use this button to apply and save any changes made to the voice profile settings without exiting the Voice Adjustment dialog box.
Cancel: When you select this button, any changes you have made are discarded, and the Voice Adjustment dialog box closes.
Selecting a Voice Profile for an Application
To select a voice profile for an application, do the following:
Make sure that the JAWS focus is in the application, then press Insert + Control + S to open the Select a Voice Profile dialog box. It contains two combo boxes, one labeled Default, which lists a voice profile that is used globally by JAWS, and a For <Application Name> combo box, which assigns the voice profile for a specific application.
If JAWS focus is in the Default combo box, press Tab to move to the For combo box. Scroll through the list of voice profiles, and then press Enter to select a voice profile.
April 1, 2012 Favorite Consultants, Inc. Page 8

Windows 7, JAWS and MAGic Section II: Adaptive DevicesA Trainer’s Reference Manual Chapter 1: JAWS (Vsn 13)
Braille Settings
Press Alt + O, L to activate the Braille Basic Settings dialog box on the Options Menu.
Default Braille Display is a combo box which allows you to select any installed Braille display.
Settings is a read-only field displaying the port where the Braille display is attached. This field is not read when you tab through fields.
The Modify Settings button accesses a dialog box which allows you to change the port where your Braille display is attached. Most Braille devices will be connected to a USB port.
Show Braille Load Error (Uncheck) displays an error if Braille does not load during startup. If you check this box, it may appear before JAWS is loaded, causing some confusion.
Translation Table: Use the default of US Unicode
The Add Braille Display button accesses the Braille Display Install Wizard to install additional Braille devices.
The Advanced button opens the Braille Options dialog box of the Default Settings Center (discussed below).
Manage Application Settings
Select this item to enable or disable applications in which the settings have been modified. Changes may have been made through the Settings Center or with custom scripts. This dialog allows you to temporarily disable those application-specific settings quickly, so that you can troubleshoot by ruling out any changes made in JAWS. This dialog is ideal for trouble-shooting.
April 1, 2012 Favorite Consultants, Inc. Page 9

Windows 7, JAWS and MAGic Section II: Adaptive DevicesA Trainer’s Reference Manual Chapter 1: JAWS (Vsn 13)
1.5: JAWS Settings Center
The JAWS Settings Center is the access point for all JAWS settings. The Default Configuration file may be accessed from JAWS (Insert + J), Utilities (Alt + U), Settings Center (E). To view the Configuration file for a specific application, press Insert + 6 while in the application. To move to the Default Configuration File from the application-specific configuration file, press Control + Shift + D.
Navigating the JAWS Settings Center Application
When this application opens, your cursor is in the Search edit box. Beneath it is a list of JAWS configuration settings (Settings Tree). Move up and down the list using the Arrow keys or type the parameter name in the edit box. Once you are in the list, you may type the first letter of the item you want to change. Press the Right Arrow key to open an item (e.g. User Options) and the Left Arrow to close an item. Use the Spacebar to select an item; additional presses of the Spacebar cycle through the options, if any. The Spacebar will also activate buttons.
When an item is selected in the Settings Tree, the options are also displayed in the Settings pane, to the right of the Tree pane. You may move to this pane by pressing F6. It is not necessary to do so, as all settings may be accessed directly within the Tree.
If your cursor is in the Tree, you may hear a brief description of the parameter that has focus by pressing the Tab key. Press Shift + Tab to return to the list.
User
Progress Bar Updates Announcement: Programs often use progress bars to show the status of a process, such as an installation. JAWS will announce the percent completion at the selected intervals.
Note: For CHIP, it may be advisable to set this field to 30 second intervals as the CHIP screens are not shown as 100% loaded and JAWS routinely announces the percentage loaded. Make this change in the Internet Explorer configuration file only.
Note: To hear the name and status of a progress bar at any time, press Insert + Tab.
Typing Echo: (Off, Character, Words, Characters and Words). The most common choice is Words (when typing, Jaws will speak after each word is typed). The default setting is Characters.
Screen Echo: (Echo No Text, Echo Highlighted Text, Echo All Text) The hot key to cycle through these options is Insert + S. Always select Echo Highlighted Text.
Typing Interrupt: (Check) Typing will interrupt Jaws so that if you are typing faster than JAWS can speak, you will hear current text. Without Interrupt checked, JAWS will speak each word regardless of input. For a fast typist, this can be very disruptive.
Insert Key Mode: (Uncheck) The Insert key becomes “sticky.” Any key stroke following will act as part of the Insert command. This option is only available in the Default Configuration file.
April 1, 2012 Favorite Consultants, Inc. Page 10

Windows 7, JAWS and MAGic Section II: Adaptive DevicesA Trainer’s Reference Manual Chapter 1: JAWS (Vsn 13)
Key Repeat. (Uncheck) If this option is not checked, each keystroke is a single stroke, regardless of a heavy hand. There is no repetition of keys including arrow keys. Key Repeat is unchecked by default.
Show Virtual Viewer on Screen. (Check) If this box is checked, JAWS will not only verbalize any Help keystroke, but will also place a Window containing the text on the screen.
Web/HTML/PDFs
Reading
Skip Past Repeated Text on New Pages: (Check) Many pages contain repetitive text and checking this box will force JAWS to ignore it.
Indicate Block Quotations: (Uncheck) If this check box is checked, JAWS announces quotations. By default, this option is checked.
Expand Abbreviations: (Uncheck) When Expand Abbreviations is checked, if a title attribute is present for an abbreviation, JAWS reads the title text instead of the on-screen text. By default, JAWS reads the on-screen text.
Expand Acronyms: (Uncheck) When Expand Acronyms is checked, if a title attribute is present for an acronym, JAWS reads the title text instead of the on-screen text. By default, JAWS reads the on- screen text.
Speak Access Keys Within Web Pages: (Check) When checked, JAWS will speak the access keys in HTML elements.
Custom PlaceMarkers: (Do Nothing) This setting determines how PlaceMarkers and their associated text are announced on a web page. The radio button options are: Speak PlaceMarkers on Page Load, List PlaceMarkers in Virtual Viewer on Page Load or Do Nothing.
Navigation
Text Block Length: (25) The Text Block Length is a block of text - not part of a link - equal to or greater than the number of characters specified in this edit box. The default value is 25.
Lines Per Page: (24) This field indicates how many lines the Virtual PC Cursor will jump when you press Page Up or Page Down. The default is 24.
Maximum Line Length: (150) The Maximum Line Length edit field determines how many characters constitute a line. The default is 150.
April 1, 2012 Favorite Consultants, Inc. Page 11

Windows 7, JAWS and MAGic Section II: Adaptive DevicesA Trainer’s Reference Manual Chapter 1: JAWS (Vsn 13)
Document Presentation Mode
Simple Layout/Screen Layout – (Simple Layout) Document Presentation Mode allows you to change how JAWS structures HTML pages and other virtual documents (such as PDF documents) in the virtual buffer. If you select "Simple Layout," each cell in the table is displayed on a separate line. This is the default layout. If you select "Screen Layout," pages are rendered in the virtual buffer in a way that is more similar to what a sighted user sees on the screen. All items in a single table row are displayed on the same line, and each column is separated by a vertical bar. When you move up or down by line, the cursor stays in the correct column. In addition, your current row and column position is shown in Braille. Screen Layout mode helps you better understand the overall table design as well as the relationship between table cells in each row.
Note: Running MAGic will change this setting to Screen Layout.
Maximum Line Length - (500) This setting determines how long a single line will be when viewing an HTML page in Document Presentation Mode. This can help you read lengthy tables easily, since all the content from each row in the table can fit on a single line. The increased line length stops JAWS from rendering rows across multiple lines. When you exit Document Presentation Mode, JAWS will render the page using the normal maximum line length.
Screen Track Virtual Cursor: (Check) The Screen Track Virtual Cursor, if checked, will force the screen to move as the Virtual PC Cursor moves.
Wrap Navigation: (Check) When this item is checked, Navigation Quick key commands wrap when they reach the beginning or end of a page. If the option is unchecked, JAWS speaks a message informing you that no more matches are found, such as “no more tables”. This item is checked by default.
Images/Graphics
Include Images: (Labeled Images) The options in the Graphics Verbosity field are All Images, Labeled Images or No Images. Always use Labeled Images.
For an Image Speak: (Use Alt Text) This series of radio buttons determines what information JAWS announces when graphics are encountered on web pages.
Title - When this option is selected, JAWS first looks for and speaks information provided by the HTML Title attribute. If no Title attribute is found, JAWS looks for Alt attribute information and speaks it. Title text is not displayed on the screen.
Alt Text - When this option is selected, JAWS first looks for and speaks information provided by the HTML Alt attribute. If no Alt attribute is found,
April 1, 2012 Favorite Consultants, Inc. Page 12

Windows 7, JAWS and MAGic Section II: Adaptive DevicesA Trainer’s Reference Manual Chapter 1: JAWS (Vsn 13)
JAWS looks for Title attribute information and speaks it. Alt text is not displayed on the screen. This is the default option.
Tooltip - When this option is selected, JAWS looks for "OnMouseOver” quoted text, Alt Text, then Title text. JAWS speaks the first information found.
Longest of Above - The longest string of information is spoken for each graphic.
The first attribute found in the order list - This option allows you to specify the order in which JAWS searches for information about graphics. Once this option is selected, the Define Graphic Option Search Order edit field is enabled, and is used to specify the custom search order.
Order List - Advanced feature.
Unlabeled Image Links: (Speak Image’s URL) This determines how JAWS will speak graphical links if no Alt Tags or other identifying information is available.
Links
Filter Consecutive Duplicate Links: (Check) Select this check box so that JAWS only announces the text link when two consecutive web page links, typically a graphical link and text link, point to the same URL. This check box is selected by default.
Say Link Type: (Check) The Say Link Type checkbox allows JAWS to tell you what type of link you are on. As there are several different types of links, this information may be important. Put a check in this field to make it easier for you to know where you go if you select a link.
Identify "Same Page" Links: (Check) Checking this box means JAWS will tell you that this link actually scrolls to a position on that page. Otherwise you might think you went to another page and attempt to press Alt + Left Arrow to return.
For a Text Link Group Box
Speak: (Title) This series of radio buttons determines what information JAWS speaks when a text-based link is encountered.
Note: Specific applications may require different settings for Text Link Options. These settings may be applied through the Settings Center, or you may be able to create Personal Web Settings for the specific web page. For example, you must select Title to read the Link List dialog box accurately in CHIP (Customer Help Information System) as well as CPMS (Case Processing and Management System). This should be done in the Default or Internet Explorer Settings Center file if you use these applications. In contrast, you should set Text links to Title using Personalize Settings for the web page in order to use the SSA Global Search.
The following options are available:
Title - When this option is selected, JAWS first looks for and speaks information provided by the HTML Title attribute. This text is not
April 1, 2012 Favorite Consultants, Inc. Page 13

Windows 7, JAWS and MAGic Section II: Adaptive DevicesA Trainer’s Reference Manual Chapter 1: JAWS (Vsn 13)
displayed on the screen. If no Title text is found, JAWS reads the on screen text.
Screen Text - JAWS reads the on screen text.
Tool Tip - When this option is selected, JAWS looks for "OnMouseOver quoted text" and speaks it.
Longest of Above - JAWS speaks the longest string of information for each link.
The First Attribute Found in the Order List - This option allows you to specify the order in which JAWS searches for information about links. Once this option is selected, the Define Text Link Search Order edit field is enabled, and is used to specify the custom search order.
Order List - Advanced feature.
Include Image Links: (All Image Links) The Image Link verbosity field contains three options: All Image Links, Labeled Image Links, and No Graphical Links. To obtain the maximum information on the links within a page, select All Image Links.
Identify Image Map Links: (All Image Map Links) The Image Map Link verbosity field contains three options: All Image Map Links, Labeled Image Map Links, and No Image Map Links. Links may be part of a graphic; in fact, a graphic may contain many links. If you do not select All Image Map Links, you may not be aware of the links as you tab through them.
Headings and Frames
Indicate Headings: (Headings With Level) Headings indicate the relationship of each section of the page to the page as a whole, similar to an outline. The users’ choices include: No Headings, Headings Only, Headings with Level, Play Sound, and Speak Heading Using Headings Voice.
Speak Frame Start and End: (Check) When this check box is selected, JAWS announces the name of a frame when you move into or out of it. If you clear this check box, JAWS does not indicate when frames are entered or exited.
Ignore Inline Frames: (Uncheck) Set JAWS to ignore inline frames if you do not wish to hear the information within them. Inline frames are often used to display advertisements, but some web pages, particularly PolicyNet, use inline frames for important information. By default, JAWS reads the content of inline frames.
Lists and Tables
Speak Beginning and End of Lists: (Check) If this check box is checked, the start and end of numbered and bulleted lists are announced. The number or bullet (or other
April 1, 2012 Favorite Consultants, Inc. Page 14

Windows 7, JAWS and MAGic Section II: Adaptive DevicesA Trainer’s Reference Manual Chapter 1: JAWS (Vsn 13)
symbol) associated with each list item is also spoken when this setting is enabled. This check box is checked by default.
Indicate ColSpan for Braille: Check this check box to have JAWS insert one vertical bar per column span between table cells. This can help when reading HTML tables with cells that span multiple columns. For example, if a table cell spans two columns, the contents of that cell will be followed by two vertical bars on the Braille display. This provides a better representation of the visual layout of HTML tables. This check box is selected by default. Note that this check box is only applicable when Documentation Presentation Mode is set to Screen Layout. This option is found in the Navigation group.
Table Presentation Information: (For Data Tables Only) JAWS can be set to detect only data tables, or to detect all tables, including tables used to format the layout of the page. The nesting level of each table is also announced. Tables are often used to provide page layout formatting, so setting this option to All Tables can provide a lot of information on some pages.
Miscellaneous
Ignore Flash on Web Pages: (Uncheck) Enabling Flash provides information not otherwise available.
For a Form Field Prompt Speak: (Title) This set of radio buttons determines how JAWS finds prompts for form fields. JAWS accesses form information from among Label Tag, Title or Alt Text, Longest of the Above, Both Label and Title if Different or Both Title and Alt if Different attributes.
Page Refresh Filter: (Refresh As Needed) This should always be set to Refresh As Needed.
Indicate Element Attribute: (Uncheck) When this check box is checked, JAWS indicates HTML element attributes as defined under the HTML page of the Speech and Sounds Manager.
For A Button Speak: (Title) Select the information JAWS speaks for buttons found in forms on web pages. JAWS can use the Title, Screen text, Alt text, Value, the Longest of above or the First Attribute found in the order list.
Order List - Available only when First attribute in order list is selected.
Forms Mode
Select Forms Mode (Auto or Manual)
Select Forms Mode. This determines whether Forms Mode is automatically enabled or not when you Arrow, Tab, or use Navigation Quick Keys to move into an Edit, List or Combo Box and disabled when you Arrow or Tab past the field.
Note: If you Arrow into a Combo Box or List Box, you may hear a list of items and be unable to arrow beyond this point. If this happens, press the Num Pad Plus
April 1, 2012 Favorite Consultants, Inc. Page 15

Windows 7, JAWS and MAGic Section II: Adaptive DevicesA Trainer’s Reference Manual Chapter 1: JAWS (Vsn 13)
key to turn off Forms Mode, or use the Tab key to move past the field and then continue to Arrow or Tab as desired.
Auto Forms Mode Settings
Navigation Quick Key Delay: (Never) This option lets the user determine the length of the delay before Forms Mode becomes active when you land in an Edit box, List, or Combo Box when moving with Navigation Quick Keys. If set to Never, Forms Mode will not automatically come on when moving with Navigation Quick Keys. Never is the default setting.
Manual Forms Mode Settings
Disable Forms Mode When New Page Loads: This feature is available only if the Select Forms Mode radio button is set to Manual. If this box is checked, Forms Mode will turn off if the screen or page that has focus is updated, either by the user or server action.
Forms Mode Sounds
Enable Sound Notifications: (Check) When this box is checked, sounds will be used to indicate Forms Mode is being turned on or off. This feature is available when either Automatic or Manual Forms Mode is enabled. This setting is checked by default when Auto Forms Mode is on and unchecked by default if Auto Forms Mode is disabled. When this box is unchecked, JAWS uses the traditional “Forms Mode On” and “Forms Mode Off” announcements.
Select Sound for Entering Forms Mode: You can modify the sound you hear when you activate Forms Mode. Press this button to display a list of wave files from which to choose.
Select Sound for Leaving Forms Mode: You can modify the sound you hear when you leave Forms Mode. Press this button to display a list of wave files from which to choose.
April 1, 2012 Favorite Consultants, Inc. Page 16

Windows 7, JAWS and MAGic Section II: Adaptive DevicesA Trainer’s Reference Manual Chapter 1: JAWS (Vsn 13)
Text Processing
General
Filter Repeated Characters: (Say First 3 Repeated Characters) This selection dictates how many consecutive identical characters JAWS will speak.
Indicate Capitalization: (Read by Char, Spell) Choice of four radio buttons: No Indication; Read by Char, Spell; Read by Word, Char, Spell; Read by Line, Word, Char, Spell.
List Item: (Say None, Say Selected, Say Not Selected, Say Both) Selecting Say Both gives the beginner the most feedback when the cursor moves to a select list box.
Spell Alphanumeric Data: (Off) This setting determines how JAWS reads alphanumeric information: Off (the default setting), Spell, or Spell Phonetically.
Indicate New Lines When: You can specify text or a sound that you want to hear when you move to a new line of text while typing or reading. Select one or more of the following check boxes to specify when JAWS should indicate a new line:
Editor Wraps Text While Typing - (Uncheck) JAWS indicates new lines when your editor or word processor wraps text to the next line while you are typing.
User Navigates Left or Right Across a Line Break - (Uncheck) JAWS indicates new lines when you are reading by word or character.
User Reads Text Containing New Line Characters - (Uncheck) JAWS indicates new lines when you are using the standard JAWS reading commands and encounter the special character that represents the beginning of a new line of text.
During Say All - (Uncheck) JAWS indicates new lines when the Say All (Insert + Down Arrow) command is used to read.
Indicate Tables: (Check) JAWS will indicate when you move into a table and announces the number of columns and rows in the table. In addition, JAWS indicates when you have moved to the end of a table.
Smart Word Reading: (Check) In previous releases, when the Say Word command was used, JAWS would only read the current word or character when the cursor was positioned on a text unit, such as a compound word, telephone number, date, time, or math equation. Now with Smart Word Reading enabled, JAWS reads the entire text unit when the Say Word command is issued. For example, in the sentence, “She is my sister-in-law,” if the cursor is placed anywhere on the word “sister,” JAWS would say “sister.” However, with Smart Word Reading, JAWS will say the entire compound word, “sister-in-law.”
April 1, 2012 Favorite Consultants, Inc. Page 17

Windows 7, JAWS and MAGic Section II: Adaptive DevicesA Trainer’s Reference Manual Chapter 1: JAWS (Vsn 13)
Mixed Case Processing: (Check) Words with embedded capital letters are spoken as separate words.
Use Dictionary: (Check) Words are processed through the pronunciation dictionary.
Spell Phonetically Always: (Uncheck) If checked JAWS will spell words phonetically when you press Insert + 5, 5.
Detect Languages: (Check) If other languages installed, JAWS will switch to the appropriate language when encountered.
Generalized Dialect: (Check) This check box determines if JAWS switches to a different language to account for dialects within the same base language.
Enhanced Edit Support: (Uncheck) When you select this check box, JAWS provides enhanced support for edit and rich edit areas. You may experience reduced responsiveness while using certain programs if this option is checked.
Say Item State First: (Check) The description of the item is spoken before the item.
Say Window Type First: (Uncheck) Window type is spoken before the Window title or text.
Say Window State First: (Uncheck) Window state is spoken before Window title or text.
Say Indented Characters: (Uncheck) When this checkbox is checked, changes in indentation are indicated, according to rules set in the Speech and Sounds Manager.
Number and Date Processing
Numeric Date Processing: (No Translation) This field contains three radio buttons: No Translation, Some Translation, and Extended Translation. If you select Extended Translation, when JAWS sees the date 5/10/00, you will hear “May 10th, 2000” rather than 5 slash 10 slash 00. Your choice will depend on what you are editing.
Number Processing. (Controlled by Synthesizer, Single Digits, Pairs, Full Numbers) Different Number Processing options may be preferred in different applications. For example, while using PCOM (mainframe), Single Digits may be preferable but while using MS Word, Pairs may be the user’s desired setting.
The "Full Numbers" option takes precedence over punctuation settings, and imbedded punctuation is not spoken, even if punctuation mode is set to All. The other Number Processing setting options speak the numbers as digits and will speak embedded punctuation if punctuation is set to All.
April 1, 2012 Favorite Consultants, Inc. Page 18

Windows 7, JAWS and MAGic Section II: Adaptive DevicesA Trainer’s Reference Manual Chapter 1: JAWS (Vsn 13)
Speak Single Digits
Speak Single Digits if Number Contains - Use this combo box to set a threshold value for JAWS so that a number string is read as individual digits. For example, if a string contains five or more digits, JAWS will announce each digit as a standalone number. The string 54321 is read as 5 4 3 2 1.
If Number Contains Dashes - Select this check box so that number strings containing dashes are read by JAWS as individual digits. This will apply when the dash is preceded by and followed by a digit, similar to telephone number formatting. The check box is selected by default.
Speak Dollars: (Uncheck) If you place a check in the box using the spacebar, JAWS will say “ten dollars” rather than “dollar sign ten”.
Speech Verbosity
Verbosity Level: Verbosity Level consists of 3 radio buttons: Beginner, Intermediate, and Advanced. Beginner provides the highest level of feedback and Advanced provides the least feedback (least amount of speech). The majority of users should use Beginner verbosity.
Configure Verbosity Levels: Each button opens a dialog box containing the list of items to be spoken at that verbosity level. The list for each level is the same, but the default items to be spoken are different for each level. Check or uncheck the check boxes to modify the items spoken for that level.
JAWS Message Length - (Short) Each Verbosity preference dialog box contains a JAWS Message Length field containing two radio button selections: Long and Short. Short message length provides less speech. For example, when the Copy command is executed (Control + C), the long message is “Copied Selection to Clipboard”; the short message is “Copied”.
Speech and Sounds Schemes - Advanced
The Speech and Sounds Manager dialog allows you to customize how JAWS provides you with different types of information. For example, you can tell JAWS to play an ascending tone when it encounters a check box that is checked, a descending tone for check boxes that are not checked, and to say "type here" every time it encounters an edit field. Speech and Sounds manager is rarely used within SSA.
Say All
Say All Reads: (Sentence at a Time) This radio button choice is the unit of text JAWS uses with the Say All command when you press Left Shift (to repeat the selected element) and Right Shift (to move forward).The options are With Pauses, Line at a Time; Without Pauses, Line at a Time; Sentence at a Time; Paragraph at a time.
April 1, 2012 Favorite Consultants, Inc. Page 19

Windows 7, JAWS and MAGic Section II: Adaptive DevicesA Trainer’s Reference Manual Chapter 1: JAWS (Vsn 13)
Say All Scheme
Select Scheme: (No Change) This allows you to load a different scheme to use during Say All reading. It applies only to HTML and Word documents. The Say All Text With Sounds scheme speaks the text of links and headings, but plays a subtle sound instead of announcing links and headings. The Say All Text Only scheme gives no indication of links and headings; it merely speaks the text of the links and headings.
Add/Remove: Choose Add/Remove to open the Select Say All Schemes dialog box. It contains a list of factory speech and sound schemes that you can add to or remove from the Say All Scheme group. To add a scheme to the list, select its check box and choose OK. To remove a scheme from the list, clear its check box and choose OK. Press Spacebar to open the dialog box.
Say Blank Lines During a Say All: (Uncheck) During a Say All, if you need JAWS to tell you there is a blank line, such as when editing in Microsoft Word, press the spacebar to put a check in the box; however, in Internet Explorer there is no reason to hear blank lines. This selection is available only when Say All Reads is set to a Line at a Time, With or Without Pauses.
Indicate Caps During a Say All: (Uncheck) During a Say All JAWS announces "cap" for single capital letters and "all caps" for capitalized words.
Enable Shift Keys for Fast Forward and Rewind: (Check) The Fast Forward and Rewind increment is defined in the preceding Say All field.
Graphics And Symbols
Announce Special Symbols When: (Never) This list allows you to determine when JAWS announces the numerical value of certain special characters that are ignored by default.
Never - JAWS reads special characters using the currently selected speech synthesizer and does not announce their numeric value.
Type Echo, Say Char, Spell Word - JAWS announces the numerical value of special characters when you type, read by character or spell a word.
Also Say Word - JAWS announces the numerical value of special characters when you type, spell a word, or read by character or word.
Also Say All - JAWS announces the numerical value of special characters when you type, spell a word, read by character, word, or line, or use the Say All command.
Speak Character Value in Hex: (Uncheck) If you select this check box, JAWS announces the hexadecimal value of the current character instead of the ASCII value when you press NUM PAD 5 three times quickly.
Speak Character Value as Sequence of Multibyte Values: (Uncheck) This option determines how JAWS speaks the value of Unicode characters. If you clear this check
April 1, 2012 Favorite Consultants, Inc. Page 20

Windows 7, JAWS and MAGic Section II: Adaptive DevicesA Trainer’s Reference Manual Chapter 1: JAWS (Vsn 13)
box, JAWS speaks the value of characters as is (for example, "u+627 hex"). If you select this check box, JAWS converts the character into a sequence (according to the current active code page) and speaks the value of each of the component characters. This check box is cleared by default.
Graphic Verbosity: (No Graphics, Labeled Graphics, All Graphics) Selecting Labeled Graphics will allow JAWS to only name those graphics that are labeled. Select All Graphics to hear “Graphic” and a graphic number for unlabeled graphics.
Graphic Recognition Dimensions: Accept the defaults.
Braille
General
Translation Group Box
Contracted Braille Translation: (Input and Output) Use this combo box to configure your Braille display to both read and write in contracted (Grade 2) Braille. When set to Off, you cannot read or type in contracted Braille using your Braille display. When set to Output Only, you can read contracted Braille on your Braille display, but you can only type in computer Braille using the Perkins-style keyboard on your Braille display. When set to Input and Output, you can both read and type in contracted Braille using your Braille display.
Contracted English Braille Unified English Braille: JAWS has the ability to do Braille contractions and Braille translation in either Contracted English Braille or Unified English Braille (UEB). Contracted English Braille is the default selection.
Expand Current Word: Select this check box to have the word at the current cursor position display in computer Braille. Clear this check box to display the word in contracted Braille. The check box is selected by default. It is not available if Contracted Braille Translation is set to Input and Output.
Suppress Capital Signs: (Uncheck) If you select this check box, JAWS does not use capital indication in order to preserve space on your Braille display.
Braille Mode: (Structured) This edit combo box is used to determine the format of the information sent to the Braille display. The following options are available:
Line - In this mode, the line of text at the current cursor position is sent to the Braille display.
Structured - In this mode, information relevant to the current cursor position is sent to the Braille display. This is the default setting.
Speech History - In this mode, the same information is sent to the Braille display as is sent to the synthesizer.
Define Structured Mode: This button opens a dialog from which you can define how information is displayed while in structured mode.
April 1, 2012 Favorite Consultants, Inc. Page 21

Windows 7, JAWS and MAGic Section II: Adaptive DevicesA Trainer’s Reference Manual Chapter 1: JAWS (Vsn 13)
Panning Group Box
User Pan Mode: (Automatic) Panning with your Braille display generally moves the display to the left or right by the length of the display. You do this by pressing a panning key on your Braille display. Select one of the following to choose how JAWS updates your Braille display when panning:
Best Fit - Ensures that words are not cut off when panning.
Fixed Increment - Ensures your Braille display always pans the exact number of cells specified in the Fixed Panning Increment edit box.
Maximize Text - Shows the maximum amount of text that can fit on your Braille display. JAWS allows partial text from surrounding words to appear on the display in order to provide more context information.
Automatic - Allows JAWS to choose the best method for showing text on your Braille display. JAWS uses the Best Fit method and switches to Maximize Text when you read a structured representation for a control in Structured mode.
Fixed Panning Increment: This edit box indicates the number of cells a Braille display moves when panning. The default setting is determined by the number of cells on the active Braille display.
Auto Pan Mode: (Automatic) This setting determines how the content of the Braille display is updated when the active cursor moves outside the area currently displayed. Select one of the following:
Off - Select this option to turn off automatic panning.
Minimal - JAWS pans the Braille display just enough to show the next word at the location of the active cursor.
Match User Panning - JAWS pans the Braille display using the same method specified in the User Pan list.
To Middle - JAWS keeps the word at the location of the active cursor in the center of the Braille display.
Maximize Text after Cursor - JAWS pans the display so that text that appears after the location of the active cursor is shown on the Braille display.
Maximize Text before Cursor - JAWS pans the display so that text that appears before the location of the active cursor is shown on the Braille display.
April 1, 2012 Favorite Consultants, Inc. Page 22

Windows 7, JAWS and MAGic Section II: Adaptive DevicesA Trainer’s Reference Manual Chapter 1: JAWS (Vsn 13)
Automatic - Select this option to allow JAWS to choose the best method for showing text on your Braille display. In Structured mode, JAWS use Maximize Text after Cursor. In Line mode, JAWS uses the following methods: Maximize Text after Cursor when you move to lists or tree views; To Middle when you move to radio buttons, check boxes, and buttons; and Maximize Text before Cursor in all other situations. When you are typing in documents, JAWS uses Minimal and switches to Match User Pan when you move to a different line. If you are reading with Auto Advance, JAWS uses the Best Fit user panning method.
Auto Pan Interval: (5000) Select the length of time (in milliseconds) that you want JAWS to wait before panning your Braille display while you are reading in Auto Advance mode. JAWS displays the text for the length of time specified and then automatically pans to the next block of text. You can choose any value between 500 to 20,000 milliseconds. 1,000 milliseconds are equivalent to 1 second.
Braille Presentation and Panning: (Use DOM Except in Edit Control) Select an item in the combo box to determine the Braille cursor’s panning behavior. You can apply this as the JAWS default or only to specific applications. JAWS uses the Off Screen Model (OSM) and the Document Object Model (DOM) methods to determine the extent of Braille cursor movement and control when panning. The advantage of OSM is that the Braille cursor can freely navigate the computer screen; however, it does not provide enough detailed information for some applications. The advantage of the DOM is that it provides accurate details, but limits Braille cursor navigation to the visible part of the current document.
Select one of the following OSM or DOM methods to control Braille cursor panning for an application or JAWS default:
Always Use DOM if Available - The DOM process is used to navigate the application. When using DOM, navigation is restricted to the application. If DOM cannot be used with the application, JAWS reverts to OSM.
Use DOM Except in Edit Control - The DOM process is always used to navigate the application except when focus moves into an edit control. OSM is then used for the control. This is legacy behavior used by JAWS versions 11.0.756 and earlier. This is the default setting for JAWS and other applications excluding Word and Outlook.
April 1, 2012 Favorite Consultants, Inc. Page 23

Windows 7, JAWS and MAGic Section II: Adaptive DevicesA Trainer’s Reference Manual Chapter 1: JAWS (Vsn 13)
Use DOM Except When Away From Focus - The DOM process is used to navigate and provide accurate information at the current Braille cursor position. If you pan away from this position, the OSM method starts and allows easy navigation of the Braille cursor through the application and computer screen. If you press any key on the computer keyboard, the Braille cursor returns to the original active cursor position and switches to DOM operation. Note that if the Active follows Braille option is on, panning remains in the document because the active cursor will follow the Braille cursor’s movement.
Always Use OSM (Screen Presentation) - The OSM method always overrides DOM operation, even when DOM can be used in the document.
Reverse Panning Buttons: (Uncheck) Select this check box to switch the direction of left and right panning buttons on a Braille display. This means that when you press a left Navrow or panning button, panning advances to the right. Likewise, when you press a right Navrow or panning button, panning advances to the left. Clear this check box to restore normal panning operation. This check box is cleared by default.
Active Cursor Follows Braille Display: (Uncheck) If selected, the Braille display and the active cursor are linked together, so that when you pan the Braille display, the active cursor also moves. This check box is cleared by default.Braille Display Follows Active Cursor: (Check) If selected, the Braille cursor follows as you move the active cursor, but is not limited to where the active cursor can move. For example, when moving through a dialog, the Braille cursor moves to each control as you tab to it.
Enable Braille Auto Detection: (Uncheck) This check box specifies if JAWS attempts to automatically detect Braille devices attached to your system.
Display Text in 8 Dot Braille Mode: (Uncheck) If this check box is selected, the display uses 8 dot Braille rather than 6 dot Braille..
Enable Braille Sleep Mode: (Uncheck) If this check box is selected, the Braille driver is turned off. This can be used to disable Braille support in certain applications. This check box is cleared by default.
Enable Word Wrap: (Check) If you select this check box, JAWS does not split a word that is too large to be shown on the Braille display. When you pan to the next increment, you can read the word in its entirety. If you clear this check box, JAWS displays as much of the word as possible, but a portion may be cut off. JAWS shows the remainder of the word when you pan to the next increment. This check box is selected by default.
Braille Marking
April 1, 2012 Favorite Consultants, Inc. Page 24

Windows 7, JAWS and MAGic Section II: Adaptive DevicesA Trainer’s Reference Manual Chapter 1: JAWS (Vsn 13)
Use the Braille Marking check boxes to select the text attributes that you want to identify for a block of text on the Braille display. These attributes include highlight, bold, underline, italic, strikeout, color, and script defined markings. This information is provided using DOTS 7 and 8 on the Braille display. If multiple attributes are assigned to a block of text, the Braille display cycles through each attribute as defined using the Dot Pattern Values option and the Attribute Rotation Rate option.
Define Braille Color Marking: This button opens the Braille Color Markings dialog. Use this dialog to view and change the defined colors for Braille marking. This button is only available when the Color attribute is checked.
Braille Dot Pattern Values: Use these items to modify the Braille dot patterns that identify text attributes such as highlight, bold, underline, italic, strikeout, extra marking, and normal text. Each digit in the edit box represents a dot on a refreshable Braille display.
Attribute Rotation: When multiple attributes are assigned to the same block of text, the Braille display cycles through each of them. This setting determines the rate at which this occurs. This setting is in milliseconds.
Cursor Settings
Use the options in the Cursor group to configure the dot pattern, cursor state, and blink rate for the PC Cursor, JAWS Cursor, and Invisible Cursor.
The PC Cursor is the primary cursor used by JAWS, and it corresponds to the system focus. Use it to navigate menus, edit text in documents, and navigate dialog boxes.
The JAWS Cursor is useful when working with Windows, and it corresponds to the system mouse. Use it to manipulate the system mouse, read static text, obtain an overview of information that appears on the screen, and access other parts of Windows to which the PC Cursor cannot access.
The Invisible Cursor allows you to move around the screen without changing the position of the PC Cursor or mouse pointer. Use it to read text and access options that you cannot move to with the PC Cursor. You can also use the Invisible Cursor to provide a quick overview of information currently available on the screen.
Dot Patterns: Use the edit box to specify the dot pattern for the selected cursor. Each digit in the edit box represents a dot on a refreshable Braille display. The default setting for each cursor type is dots 78.
Cursor State: Use this series of radio buttons to determine how the Braille cursor is indicated. The available options are: Always Up, Always Down, and Blinking.
Blink Rate: Use this edit box to specify the rate at which the Braille cursor blinks. The Braille cursor blinks on and off for the number of milliseconds
April 1, 2012 Favorite Consultants, Inc. Page 25

Windows 7, JAWS and MAGic Section II: Adaptive DevicesA Trainer’s Reference Manual Chapter 1: JAWS (Vsn 13)
specified. The default value is 500. This control is only available if the Braille cursor is set to blinking.
April 1, 2012 Favorite Consultants, Inc. Page 26

Windows 7, JAWS and MAGic Section II: Adaptive DevicesA Trainer’s Reference Manual Chapter 1: JAWS (Vsn 13)
Flash Messages
Enable Flash Messages: (Uncheck) Select this check box if you want JAWS to announce information by using Braille Flash Messages. Clear this check box to disable Braille Flash Messages.
Flash Message Time Out: Select the length of time (in milliseconds) that you want Braille Flash Messages to remain on your Braille display. You can choose a value between zero and 30,000 milliseconds. 1,000 milliseconds are equivalent to 1 second.
Enable Message Prefixes: If you select this check box and your Braille display does not have any status cells, JAWS displays a special prefix before Braille Flash Messages to distinguish them from screen text. This prefix is a three-letter abbreviation that indicates the source of the message. If your Braille display has status cells, JAWS uses those to indicate that the text is a Braille Flash Message regardless of whether you select this check box. Clear this check box if you do not want to use this feature.
Verbosity Level: Select one of the following radio buttons in the Verbosity Level area to determine how much information JAWS displays using Braille Flash Messages:
Beginner, Highest - If you select this level, JAWS uses Braille Flash Messages to display application start messages, error messages, help balloons, JAWS messages, smart help messages, status information, and user requested information by default.
Intermediate - If you select this level, JAWS uses Braille Flash Messages to display error messages, help balloons, JAWS messages, status information, and user requested information by default.
Advanced, Lowest - If you select this level, JAWS uses Braille Flash Messages to display error messages, help balloons, status information, and user requested information by default.
Configure Verbosity Levels: Use the Beginner Preferences, Intermediate Preferences, and Advanced Preferences buttons to open dialog boxes that allows you to customize each of the verbosity levels. The dialog boxes all include the following options.
Items to be Brailled
JAWS Message Length
Modify Braille Text
Restore Default Settings
Advanced Options
Placement of Status Cells: (None) Specify whether the informational status cells are located on the left or right end of the display, or choose to not display them at all. The status cells are located at the left end of the display by default.
April 1, 2012 Favorite Consultants, Inc. Page 27

Windows 7, JAWS and MAGic Section II: Adaptive DevicesA Trainer’s Reference Manual Chapter 1: JAWS (Vsn 13)
Reading Line: Specify the start and end cell for display of information. Use the Reading Line edit spin boxes to only display information within the portion of the display you wish to use. The default settings are determined by the location of the status cells, and the length of the display.
Dot Firmness: Specify the firmness of the Braille dots on the Focus display. There are five levels of firmness. Adjust the display to the level of firmness most suited to the sensitivity of your fingers.
Rapid Reading: (Uncheck) Set the Focus display to use only 20 Braille cells. Limiting the Braille display to 20 cells may increase your reading speed. When the Rapid Reading check box is selected the Placement of Status Cells radio buttons and Reading Line edit spin boxes are not available.
Caret and Cursor: Advanced features: (Uncheck) Notify when cursor changes shape check box should be unchecked.
Synthesizer
Allow Wave Files With Software Synthesizers: (Check) This setting allows sound cards to play wave files as well as speech. This option is only available in the Default Configuration file. This setting applies only when using a DecTalk synthesizer.
Reset Frequency: (Use Default)
Punctuation
The Customize Punctuation dialog box allows you to control when and how JAWS speaks individual punctuation marks.
The list displays the punctuation Symbols, Description, and Level when Spoken. To modify a punctuation symbol, select it from this list. The current description is the spoken text when JAWS encounters the symbol. Press F2 to change this description, or tab to the Edit Description button.
There are four possible punctuation levels: None, Some, Most, and All. When you set a level for a punctuation symbol, JAWS speaks that symbol at the chosen level and all levels above. You can modify the level for a particular punctuation symbol by pressing Spacebar to rotate through the levels, or you can tab to the radio buttons.
For example, if you set commas to none, JAWS will read commas when the punctuation level is None, Some, Most, or All. If you set commas to Most, JAWS only reads commas if the punctuation level is Most or All. If you set commas to All, then JAWS only reads commas if the punctuation level is All.
April 1, 2012 Favorite Consultants, Inc. Page 28

Windows 7, JAWS and MAGic Section II: Adaptive DevicesA Trainer’s Reference Manual Chapter 1: JAWS (Vsn 13)
Voice Aliases
Voice aliases allow you to create and save any combination of person, pitch, and rate into a name. You can then attach the voice alias to one or more items.
Press Alt + A to add a new Voice Alias. Enter a name in the Alias Name edit field. Select the Person combo box. This list contains all available voices along with a Current Voice option. Selecting any of the voices except Current Voice causes JAWS to use that person's voice any time this alias is used. Selecting Current Voice tells JAWS to make the necessary pitch or rate changes, but do not change person voices when using this alias. Finally, adjust the pitch and rate for this alias.
Windows Classes. Use Defaults
Keyboard
There are two pages to this dialog box: General and Key Labels. Use Control + Tab to move between pages in a dialog box.
General
Navigation Quick Keys: (Off, On, On during Say All Only) Permits the use of abbreviated keystrokes for navigation in certain situations, such as pressing T to move from Table to Table on the Internet.
JAWS Insert Key: Both the Num Pad Insert and the Extended Insert are checked by default. If the student wants to use the Insert key to select type over mode, remove the check mark from Use Extended Insert.
Jaws Keys For Desktop Layout: (Insert) Allows the user to choose the Insert, Caps Lock, or Scroll Lock key as the JAWS key.
Initial State of Num Lock Key: (Turn off at startup, Turn on at startup, Do not modify) JAWS uses the numeric keypad to perform numerous speech functions. By default, the Num Lock key is turned off so that you can easily use these functions. However, you may have a job that requires extensive use of the numeric keypad, in which case, you must always turn on the Num Lock key after JAWS starts.
Differentiate Between Num Pad Keys and Extended Keys: (Uncheck)
Differentiate Between Left and Right Paired Keys: (Uncheck)
Allow On Screen Keyboard: (Uncheck) Select this check box if you want to use an on-screen keyboard with JAWS.
Manage Key Labels
The Key Labels page allows you to select a key, such as the Control key, and either change what JAWS speaks when you press the key or have JAWS not speak at all.
April 1, 2012 Favorite Consultants, Inc. Page 29

Windows 7, JAWS and MAGic Section II: Adaptive DevicesA Trainer’s Reference Manual Chapter 1: JAWS (Vsn 13)
Custom Highlight
The Custom Highlight Options dialog box lists all the colors that have been assigned as highlights, if any. JAWS will automatically speak text it sees as highlighted.
To remove an item, tab to, and activate the Delete button.
To add a color, move the active cursor to text with the colors you want to assign, press Insert + F2, and select Custom Highlight Assign. Choose the desired foreground and background option. Press Enter.
Research It
Lookup List Box: The list box contains all lookup source items that are currently available to JAWS. Each item in the list has a check box. By default, all check boxes are selected. If you clear a check box, that item will not appear in the lookup list for the current JCF file. For example, if you do not want baseball scores to be available as a lookup item when running Microsoft Word, just clear the MLB Scores check box while the Microsoft Word 2007.jcf file is open. The next time you run Research It, MLB Scores will not appear in the lookup item list.
Note that the title of the list box will vary based on the current JCF file. For example, for Microsoft Word 2007.jcf, the title is Lookup for Microsoft Word 2007 Using. For the Default.jcf, the title is Lookup for Default Using.
Set Primary: Choose this button to set the lookup source that is currently selected in the list box as the default or primary lookup tool for the current JCF file. This determines which lookup source is automatically used when you press Insert + Windows Key + R.
Description: A description of the lookup source with focus is in a text box under the list box. You may read a description of the source that has focus by pressing the Tab key. Press Shift + Tab to return to the source list.
Text Analyzer Group
When editing a document using speech only, inconsistencies such as unmatched parentheses, unintentional format changes, extra whitespace and stray or un-spaced punctuation can often be missed. Text Analyzer is a tool that notifies you of these errors in your document by using a spoken message or WAV file. You can configure JAWS to announce discrepancies by count, by description, or by sound while proofreading the document by line, sentence, paragraph, or Say All command. Braille users will benefit from this since a sound can be emitted before the user has time to read the entire line looking for errors.
Text Analyzer Settings
Text Analyzer: (Off) Use the radio buttons in this group to determine the type of alert used to indicate errors when editing or proofreading a document by line, sentence, paragraph, or Say All command. Select Indicate with Sound to play a WAV file when a
April 1, 2012 Favorite Consultants, Inc. Page 30

Windows 7, JAWS and MAGic Section II: Adaptive DevicesA Trainer’s Reference Manual Chapter 1: JAWS (Vsn 13)
formatting error is detected. Select Speak Count to announce the number of inconsistencies in the current text. Select Describe Inconsistencies for a description of the error. The default setting is off.
Indicate Mismatched Symbols: Check this box to enable the detection of mismatched symbols such as parenthesis, quotation marks or brackets.
Symbols to Check: Select one or more check boxes to search for mismatched parentheses, braces, brackets, angle brackets, or quotes where the equivalent opening or closing symbol is missing. These check boxes are only available when the Indicate Mismatched Symbols check box is selected.
Inconsistencies to Check: Select one or more check boxes to identify inconsistencies from Checkboxes for Stray Punctuation, Font Changes, Runs of Spaces, Missing Capitals and Inverted Capitals.
Using Text Analyzer - Text Analyzer is off by default. To turn it on, do one of the following:
Use the new layered keystroke, Insert + Spacebar, T. By pressing and releasing Insert + Spacebar, and then pressing T, the Text Analyzer can be toggled on or off.
Open the Settings Center (Insert + F2). In the Search edit box type "Text Analyzer" without the quotes, and then press Spacebar to select an alert notification.
Use the Quick Settings dialog box (Insert + V) to select Text Analyzer, and then select the type of alert notification to use.
Keystrokes: If multiple issues are identified in the document, press Alt + Windows Key + I to move to the next item, or Alt + Shift + Windows Key + I to move to the previous item. Note that these keystrokes can still be used even if Text Analyzer is off.
Convenient OCR
Convenient OCR (Optical Character Recognition) allows you to access any image on the screen that contains text. Using the OCR keystrokes you will be able to use the JAWS cursor to read and navigate the text. In depth information can be found at: Convenient OCR
Primary Recognition Language: This button opens a list of possible languages to be used to decipher text within an image. The default language is English – United States
Secondary Recognition Language: This button opens a list to allow the user to select a second language if necessary.
Miscellaneous Group
This group contains advanced settings for a variety of applications.
Sleep Mode
Enable: (Disabled) If you place a checkmark in this box, all script processing will terminate for the application. Do not place a checkmark in this box.
April 1, 2012 Favorite Consultants, Inc. Page 31

Windows 7, JAWS and MAGic Section II: Adaptive DevicesA Trainer’s Reference Manual Chapter 1: JAWS (Vsn 13)
Unload Synthesizer: If checked, the synthesizer is unloaded from memory, freeing it for use by other applications. This check box is cleared by default. This check box is only available if the Enable check box is checked.
Search for Prompts: Choose Maximum Search (Default).
Use Virtual Ribbon Menu: (Check) Select this check box to turn on the Virtual Ribbon Menu. Ribbons were introduced for many applications to allow the users more options for using the products. The Virtual Ribbon Menu organizes the Ribbon from most applications into a menu structure, which makes it easy to navigate using Arrow keys. When it is on, the Ribbon is navigated using a traditional menu and submenu format familiar to most JAWS users. This is true for any application that uses the Ribbon menu format. For information see Virtual Ribbon further down in this section.
Use Virtual PC Cursor: (Check) The Virtual PC Cursor is an invisible cursor that allows you to read the HTML text as if you were using an actual cursor. Make sure the box contains a checkmark.
Track Focus Rectangle: (Check) This box should be checked to allow JAWS to track a Focus Rectangle used in programs such as Excel.
Text Out Delay: 0 (Default)
Pixels per space: 8 (Default)
Pixels per Tab: 10 (Default)
Left Margin in Pixels: 0 (Default)
Underline Proximity: 0 (Default)
Rely on MSAA For ListViews: (Unchecked and Unavailable in the Default). By default, JAWS uses MSAA (Microsoft Active Accessibility) when it fails to read list views using the normal method. However, if you are experiencing problems in certain applications reading list views, you can select this check box in the application’s configuration manager and see if the issue is resolved. JAWS will then read only the MSAA information for list views. Be sure that you select this check box only in the application's configuration file. Selecting this feature in the default configuration file would degrade performance in other list views, such as the Windows Desktop.
Note: You may also use Control + Num Pad Plus to increase the size of the columns in a list.
April 1, 2012 Favorite Consultants, Inc. Page 32

Windows 7, JAWS and MAGic Section II: Adaptive DevicesA Trainer’s Reference Manual Chapter 1: JAWS (Vsn 13)
MSAA Mode: Use this combo box to select one of the following MSAA modes:
Note: This option is only available for application configuration files. Automatic is the default, and recommended, setting for this option.
Automatic - JAWS uses MSAA when it is appropriate for such menus.
Enhanced - Normally you do not need to change to the Enhanced setting. If you know this application is MSAA enabled, changing this setting to Enhanced may give better results. This setting in combination with the Screen Echo setting of highlighted text may provide too much speech (double echo). If so, change the Screen Echo setting in the User Options dialog to "Echo no Text." Using this setting will not allow Window Class assignments to take effect as defined in the Window Classes dialog.
Classic - JAWS Legacy MSAA handling. This setting in combination with the Screen Echo setting of highlighted text may provide too much speech (double echo). If so, change the Screen Echo setting in the User Options dialog to "Echo no Text." Using this setting will not allow Window Class assignments to take effect as defined in the Window Classes dialog.
Last Changed Settings
This group contains the last 25 options that were recently changed for an application. When you select an item in the tree view, its corresponding settings appear in the configuration display pane on the right side of the Settings Center Window. You may change any of the settings directly from this location. This can be useful in troubleshooting an new issue with JAWS.
Note that once this group has 25 items, the last setting in the list is deleted when another item is added. To remove an item from the list, select it, press SHIFT+F10, and then select Remove. To remove all items from the list, select the Last Changed Settings group in the tree view, press SHIFT+F10, and then select Remove All. Removing the list of changes does not affect the actual JAWS configuration.
Exit Settings Center
To exit JAWS Settings Center, press Alt + F4. If you have made changes, you will be asked if you wish to save changes, press Enter on the Yes button to save your changes. You may also save settings by pressing Control + S.
Note: Press Insert + 6 within an application to access that application’s JAWS configuration file. Make any changes applicable only to a single application in the application’s JAWS configuration file. Make any changes that are applicable to all applications in the Default configuration file. JAWS looks first to the Default file for settings, then to the application’s specific file; application specific settings take priority. Press Alt + F, D to go to the default configuration. (The hot key to access the Default Configuration file is Control + Shift + D.)
April 1, 2012 Favorite Consultants, Inc. Page 33

Windows 7, JAWS and MAGic Section II: Adaptive DevicesA Trainer’s Reference Manual Chapter 1: JAWS (Vsn 13)
1.6: Verbosity
The JAWS Settings Center controls the default settings for programs or applications, but it is also possible to create either temporary settings for an application or permanent settings for a particular document by using the Quick Settings Center, also called the Adjust JAWS Options dialog. You may use Quick Settings to change the settings for an individual document or application and to determine how long these settings will be in effect. These quick settings are generally referred to as verbosity settings. This is not to be confused with User or Speech Verbosity, which controls the amount of information spoken.
Using Quick Settings
With focus in the document or application you want to adjust, press Insert + V to open the Quick Settings Center dialog box. Your cursor will be in a Search box. Type the first letter of the verbosity setting you want to adjust, and then press the Space bar to cycle through the possible settings or press the Down Arrow key to move into the list. Once in the list, you may move through the settings using the Arrow keys. As you move through the list, you may get additional information about each setting by pressing the Tab key. Press Shift + Tab to return to the list.
Each application may have different verbosity options. The following are available in all applications: General Options, Reading Options, Say All Options, Editing Options, Spelling Options Numbers Options and Last Changed. These selections may be the first or last items in the tree. The options within each group may also vary from application to application.
Changes made through the Quick Settings Center may be applied to the application or a specific document. JAWS now uses persistence levels to determine how the setting change will be applied. It is necessary to change the persistence level BEFORE changing the actual setting, unless you are making a permanent change.
Persistence Levels
To access the persistence levels:
Select the desired setting in the tree pane.
Press the Application key to open the Persistence dialog.
Use the Arrow keys to select among the following:
Restore settings when JAWS exits. When JAWS closes, the setting reverts to the default. The setting is marked in the Settings tree by a JAWS icon, and JAWS will announce “Restore on JAWS exit” when it reads the setting.
Restore settings when focus changes. The setting will revert to the default setting when you switch to another application. The setting is now marked by a Windows icon, and JAWS will read it as “Restore on focus change”
Save the settings. When selected, the current value of the option becomes the default and is saved in the .JCI file when you press Okay.
April 1, 2012 Favorite Consultants, Inc. Page 34

Windows 7, JAWS and MAGic Section II: Adaptive DevicesA Trainer’s Reference Manual Chapter 1: JAWS (Vsn 13)
Press Enter to save your persistence setting. Save the Settings is the default for any changes made in the Quick Settings Center. Press Okay to save your changes and exit the Quick Settings Center.
Note: Some business programs, such as Microsoft Word save certain settings with individual documents. Each time you open the document, JAWS will use the settings you specified when you last opened it.
1.7: JAWS Cursors
JAWS controls five cursors - the PC cursor, the JAWS cursor, the Invisible cursor, the Virtual cursor and the Braille cursor.
The PC Cursor
The JAWS PC Cursor is the Windows PC Cursor.
Press the Plus key on the Numeric keypad to activate the PC cursor.
The JAWS Cursor
The mouse pointer is the JAWS cursor.
Press the Minus key on the Numeric keypad to activate the JAWS cursor.
When the JAWS Cursor is active, the PC Cursor remains at its current location.
When you press Page Up or Page Down, the PC Cursor scrolls up or down one screen, the JAWS Cursor moves to and reads the first or last lines of the screen (generally, the Title Bar and the Status Line).
The Invisible Cursor
The Invisible Cursor allows you to move around the screen without changing the position of either the PC Cursor or mouse pointer. You can use this cursor to read text and access options that you cannot move to with the PC Cursor. You can also use the Invisible Cursor to provide a quick overview of the information currently available on the screen. To activate the Invisible Cursor, press the Num Pad + Minus key twice quickly. Use the standard JAWS reading commands to move the Invisible Cursor around the screen.
The Virtual Cursor
When using Internet Explorer or any HTML application, JAWS provides the Virtual Cursor to simulate an insertion point. This provides you similar functionality to that found in any word processing document. Read text by word, line, sentence, or paragraph, or select and copy text to the Windows clipboard. The Virtual Cursor is active by default in applications that support it. If you switch to another cursor, press Num Pad + Plus to make the Virtual Cursor active again.
April 1, 2012 Favorite Consultants, Inc. Page 35

Windows 7, JAWS and MAGic Section II: Adaptive DevicesA Trainer’s Reference Manual Chapter 1: JAWS (Vsn 13)
The Braille Cursor
The Braille Cursor allows you to review text in a document, separate from any of the other cursors in JAWS. Unlike the other JAWS cursors, the Braille Cursor is not limited to one particular character. Instead, the term Braille Cursor refers to the line of text currently shown on the Braille display. As you use a Braille display, you may notice raised or blinking dots under one character. The dots represent the active cursor, which is usually the PC cursor.
Determining the Active Cursor
Press Alt + Delete to determine which cursor is active without changing the cursor.
Routing the PC and JAWS Cursors
Routing is the process of positioning the PC Cursor at the exact location of the JAWS Cursor, or the JAWS Cursor at the exact location of the PC Cursor.
Route the JAWS cursor to the PC cursor by pressing Insert + Minus.
Route the PC cursor to the JAWS cursor by pressing Insert + Plus.
Clicking the Mouse
The slash key on the Numeric keypad is the left mouse button.
The asterisk key on the Numeric keypad is the right mouse button.
Press the slash key twice to double-click the left mouse button when using the JAWS cursor.
Press the asterisk key once to click the right mouse button when using the JAWS cursor.
April 1, 2012 Favorite Consultants, Inc. Page 36

Windows 7, JAWS and MAGic Section II: Adaptive DevicesA Trainer’s Reference Manual Chapter 1: JAWS (Vsn 13)
1.8: JAWS Reading Commands
The Numeric keypad on the right side of the keyboard is referred to as the Speech pad.
Note: The Num Lock must be turned off in order to use it control JAWS.
Read Help Window = Insert + Down Arrow
Read Status line = Insert + Page Down
Read Window Title bar = Insert + T
Say All (Cursor to End of Document) (Reads and moves cursor) = Insert + Down Arrow
Read selected text = Insert + Shift + Down Arrow
Say current character = Num Pad 5
Say prior character = Left Arrow
Say next character = Right Arrow
Say current word = Insert + Num Pad 5
Spell current word = Insert + Num Pad 5 twice quickly
Say next word - Reads and moves = Insert + Right Arrow
Say prior word - Reads and moves = Insert + Left Arrow
Say current line = Insert + Up Arrow
Spell current line = Insert + Up Arrow, Up Arrow
Say next line -Reads and moves = Down Arrow
Say prior line - Reads and moves = Up Arrow
Say sentence = Alt + Num Pad 5
Say prior sentence - Reads and moves = Alt + Up Arrow
Say next sentence - Reads and moves = Alt + Down Arrow
Say paragraph - Reads and moves = Control + Num Pad 5
Say prior paragraph – Reads and moves = Control + Up Arrow
Say next paragraph – Reads and moves = Control + Down Arrow
Say to cursor = Insert + Home
Say from cursor = Insert + Page Up
Say All
During a Say All command (Insert + Down Arrow), you may increase or decrease the rate of speech by pressing the Page Up or Page Down keys. You may also jump forward or backward with the Left and Right Shift keys.
April 1, 2012 Favorite Consultants, Inc. Page 37

Windows 7, JAWS and MAGic Section II: Adaptive DevicesA Trainer’s Reference Manual Chapter 1: JAWS (Vsn 13)
Say All Commands
Say All = Insert + Down Arrow
Increase voice rate = Page Up
Decrease voice rate = Page Down
Rewind = Left Shift
Fast Forward = Right Shift
1.9: Skim Reading Mode
The Skim Reading feature lets you browse through documents by reading the first part of each paragraph.
Press Control + Insert + Down Arrow to begin skim reading.
By default, JAWS reads the first line of each paragraph, but you can choose to read the first sentence of each paragraph instead or set up your own skim reading rules.
Skim Reading Dialog Box
To change your skim reading preferences, press Control + Shift + Insert + Down Arrow or choose "Skim Reading Tool" in the List of JAWS Managers (Insert + F2). This will open the Skim Reading dialog box.
Use Rule Type: Select one of the following radio buttons to choose the skim reading mode you want to use:
Read First Line of Every Paragraph
Read First Sentence of Every Paragraph
Text Rules Apply for Reading
Attributes and Color Rules Apply for Reading
Rules History: This combo box allows you to create a new text reading rule or select an existing text reading rule. Text rules are regular expressions that tell JAWS to search for specific text when skim reading. This option is only available if you select Text Rules Apply or Attributes and Color Rules Apply for Reading.
Text Search Pattern: Enter a word or a phrase that you want JAWS to search for while skim reading. Optionally, you can also use a regular expression to further refine your search. A period followed by an asterisk with no spaces between the words or symbols (.*) between words will search for text units containing multiple words (e.g., “JAWS.*MAGic” will search for expressions containing both the words JAWS and MAGic). A vertical bar (|) between words will search for text units that contain any of several different words (e.g., “JAWS|MAGic” would search for expressions containing either the word JAWS or MAGic. This option is only available if you select Text Rules Apply for Reading.
April 1, 2012 Favorite Consultants, Inc. Page 38

Windows 7, JAWS and MAGic Section II: Adaptive DevicesA Trainer’s Reference Manual Chapter 1: JAWS (Vsn 13)
Color or Attribute Rules: These options are only available if you select Attributes and Color Rules Apply for Reading.
Text Color - Use this edit/combo box to specify a color that a passage of text uses. Use the Up and Down arrows to cycle through text colors or type a color into the combo box. An asterisk appears as the default setting.
Background Color - Use this edit/combo box to specify a background color to be used for the skim reading rule. Use the Up and Down arrows to cycle through text colors or type a color into the combo box. An asterisk appears as the default setting.
Attribute Check Boxes - Select one of nine text attributes to search for in a document or Web page. Each attribute can be selected in conjunction with any other text attribute.
Delete Rule/Delete All Rules: Use the Delete Rule button to delete the rule currently displayed in the Rules History combo box. Use the Delete All Rules button to delete all rules.
Speak Unit: Select whether JAWS should read the paragraph, sentence, or line containing any text that matches the currently selected text rule.
Use Regular Expression: (Uncheck) A regular expression is a search string that uses special characters to help you define the search and match text patterns. This feature is used primarily by advanced users. Do not select this check box if you are simply performing a plain text search. This check box is unchecked by default and is only available if Text Rules Apply for Skim Reading is selected.
Skim Reading Indication: JAWS notifies you when skimming past units of text that do not match the currently selected text rule. JAWS beeps for every 20 units that it skips.
Start Skim Reading: Choose this button to save your changes and begin skim reading from your current location.
Create Summary: Choose this button to create a summary of the current page in the Virtual Viewer. This summary contains all the text you would hear if you began skim reading from your present location using your currently selected options. The summary remains available until you create another, even if you switch to another document or program. You can review the summary in the Virtual Buffer at any time by pressing Windows Key + Insert + Down Arrow
Skim Reading Commands
Start Skim Reading = Insert + Control + Down Arrow
Skim Reading dialog box = Insert + Control + Shift + Down Arrow
Skim Reading summary = Insert + Windows key + Down Arrow
April 1, 2012 Favorite Consultants, Inc. Page 39

Windows 7, JAWS and MAGic Section II: Adaptive DevicesA Trainer’s Reference Manual Chapter 1: JAWS (Vsn 13)
1.10: Text Selection and Editing Keys
You select text from the cursor insertion point by holding down the Shift key and pressing a navigation keystroke. Press Insert + Shift + Down Arrow to read selected text.
The following is a list of Windows keystrokes you use to select or edit text.
To select one character to the left or right = Shift + Left or Right Arrow
To select one line up or down = Shift + Up Arrow or Shift + Down Arrow
To select one screen up or down = Shift + Page Up or Shift + Page Down
To select to the beginning of the line = Shift + Home
To select to the end of the line = Shift + End
To select the previous word = Control + Shift + Left Arrow
To select the next word = Control + Shift + Right Arrow
To select to the beginning of the document = Control + Shift + Home
To select to the end of the document = Control + Shift + End
To delete a character to the left = Backspace
To delete a character the cursor is on = Delete
To copy the selected text = Control + C
To cut the selected text = Control + X
To paste text = Control + V
To undo the last action = Control + Z
To delete the prior word = Control + Backspace
To delete the next word = Control + Delete
1.11: Dialog Boxes
Dialog boxes are the cornerstones for interacting with JAWS and Windows applications.
Use the following keystrokes to maneuver within dialog boxes.
Move from field to field = Tab
Move in the opposite direction = Shift + Tab
Read the Default dialog box button = Insert + E
Read Dialog box options = Insert + B
Display the contents of a combo box = Alt + Down Arrow
Close a combo box = Alt + Up Arrow
April 1, 2012 Favorite Consultants, Inc. Page 40

Windows 7, JAWS and MAGic Section II: Adaptive DevicesA Trainer’s Reference Manual Chapter 1: JAWS (Vsn 13)
Move through combo boxes, list boxes, and radio button group boxes = Use the Arrow keys or type the first letter to go directly to the item with that beginning letter
Move to the first item in a list = Home key
Move to the last item in a list = End
Scroll up or down one screen at a time in a list box, combo box or edit field = Page Up or Page Down
Select or unselect an item in a list = Spacebar
Select consecutive items in a list = Shift + Up or Down Arrows
Move between tabs in multi-page dialog boxes = Control + Tab
1.12: Tables
It may be necessary to set table reading options in Quick Settings (Insert + V).
To hear both column and row titles, position the cursor in the first cell, first row before accessing Verbosity then make the following settings:
Tables Detection - On
Table Titles Announce - Read Both Titles (Note: In some instances you may wish to select Read Column Titles or Read Row Titles, instead of Read Both Titles.)
Set Column Titles Row – Press the Spacebar to specify the row that contains column titles.
Set Row Titles Column (if any) - Press the Spacebar to specify the column that contains row titles.
After setting appropriate Verbosity options, Say cell (Alt + Control + Num Pad 5) will read the row and column coordinates, followed by the cell contents and the appropriate row and column headings. JAWS will read the column and row headings only if they were configured as headings when the table was created. All other commands will move as indicated in the command, read the cell contents and the column number.
Freedom Scientific added a second set of table commands that use Layer keystrokes to navigate. Using a layer can eliminate having to press and hold multiple keys. The traditional commands are still available.
April 1, 2012 Favorite Consultants, Inc. Page 41

Windows 7, JAWS and MAGic Section II: Adaptive DevicesA Trainer’s Reference Manual Chapter 1: JAWS (Vsn 13)
Table Commands
Current cell = Alt + Control + Num Pad 5
Cell to right = Alt + Control + Right Arrow
Cell to left = Alt + Control + Left Arrow
Cell below = Alt + Control + Down Arrow
Cell above = Alt + Control + Up Arrow
First cell = Alt + Control + Home
Last cell = Alt + Control + End
Next row = Alt + Windows Key + Down Arrow
Prior row = Alt + Windows Key + Up Arrow
Read current row = Windows Key + Comma or Windows Key + Num Pad 5
Read from beginning of row to current cell = Insert + Shift + Home
Read from current cell to end of row = Insert + Shift + Page Up
First cell in column = Alt + Control + Shift + Up Arrow
Last cell in column = Alt + Control + Shift + Down Arrow
First cell in row = Alt + Control + Shift + Left Arrow
Last cell in row = Alt + Control + Shift + Right Arrow
Read current column = Windows Key + Period
Move to previous column = Alt + Windows Key + Left Arrow
Move to next column = Alt + Windows Key + Right Arrow
Read from top of column to current cell = Insert + Shift + End
Read From current cell to bottom of column = Insert + Shift + Page Down
April 1, 2012 Favorite Consultants, Inc. Page 42

Windows 7, JAWS and MAGic Section II: Adaptive DevicesA Trainer’s Reference Manual Chapter 1: JAWS (Vsn 13)
Table Layer Commands
Press Insert + Spacebar, T to enter the Table Layer. Once in the layer, use the following:
Move by cell = Arrow Key
Move to beginning of a row = Control + Left Arrow
Move to end of a row = Control + Right Arrow
Move to the beginning of a column = Control + Up Arrow
Move to the bottom of a column = Control + Down Arrow
Move to the beginning of the current row = Home
Move to the end of the current row = End
Move to the first cell in a table = Control + Home
Move to the last cell in a table = Control + End
List the keystrokes you can use in the Layer = H
Exit the Layer = Escape or Tab or Spacebar
1.13: The Run JAWS Manager Dialog
Press Insert + F2 to access the JAWS Managers and utilities. The managers and utilities available in this dialog are:
Custom Highlight Assign: Specify colors that are to be recognized by JAWS as highlighted.
Customize ListView: The Customize ListView feature is used to change how JAWS provides you with information about the columns and items in certain list views.
Dictionary Manager: The Dictionary Manager specifies how JAWS pronounces words.
Frame Viewer: Use Frame Viewer to specify areas within an application Window that can then be set to be read with a keystroke, in response to some change in the program, or to silence a change in the application that you do not want to hear.
Graphics Labeler: Graphics Labeler allows you to assign text labels to graphics.
Keyboard Manager: Use Keyboard Manager to review, add, or change keystrokes assigned to listed actions.
Mark Colors in Braille: Use Mark Colors in Braille to specify text colors to be identified when the Color attribute is selected in Settings Center, Braille Options.
Navigation Quick Keys: Use the Navigation Quick Key Manager to view current key assignments, and to edit and delete key assignments.
Prompt Create: Prompts are the labels spoken when you navigate to a control. Use the Prompt Creator to label a control and a custom tutor message for it.
April 1, 2012 Favorite Consultants, Inc. Page 43

Windows 7, JAWS and MAGic Section II: Adaptive DevicesA Trainer’s Reference Manual Chapter 1: JAWS (Vsn 13)
Quick Settings: Brings up the Quick Settings dialog box; same as Insert + V (Adjust Jaws Options).
Research It: It is a new feature that provides quick access to information on the Internet, displaying it in the Virtual Viewer. When you have finished researching, press another keystroke to return to the task you were performing before the research started.
Script Manager: Use Script Manager to write and compile scripts that dictate how JAWS functions within applications.
Settings Center: Settings Center determines what and how much information JAWS reads as well as Braille and synthesizer options.
Settings Packager: Settings Packager is a program that allows you to import and export speech and sound schemes, PlaceMarkers, and personalized Web settings.
Note: Settings Packager has not traditionally been available at SSA.
Skim Reading Tool: Use the Skim Reading Tool to change your skim reading preferences. This also allows you to create, select, edit, and delete skim reading text rules.
Window Class Reassign: Windows Class Reassign allows you to specify a standard Windows class assignment that JAWS can recognize and access.
1.14: Virtualize Window and Current Control
Virtualize Window. The Virtualize Window command, Alt + Insert + W, captures everything in the current application Window.
Virtualize Current Control. In some cases, you might want to only Virtualize the current control rather than the entire Window, such as with a list. Add the Shift Key to the Virtualize Window command, therefore, pressing Alt + Shift + Insert + W results in getting only the text located within the current control.
April 1, 2012 Favorite Consultants, Inc. Page 44

Windows 7, JAWS and MAGic Section II: Adaptive DevicesA Trainer’s Reference Manual Chapter 1: JAWS (Vsn 13)
1.15: Convenient OCR
Images and graphics frequently contain text within the graphic that could be of use. These files may be .PDF files, a control panel for a video viewer or a toolbar. Convenient OCR allows you to access the text within an image quickly, allowing you to both read and navigate through the image with the JAWS cursor. Convenient OCR commands are in a Keystroke Layer (Insert + Spacebar, O). The layer remains open until the PC cursor is activated or you move away from the image.
Convenient OCR Commands
Recognize the current application Window with focus = Insert + Spacebar, O, W
Recognize the entire screen = Insert + Spacebar, O, S
Recognize the currently selected control (such as a button) = Insert + Spacebar, O, C
Cancel recognition in progress = Insert + Spacebar, O, Q
List the keystrokes available in the Layer = Insert + Spacebar, O, H
1.16: FSClipboard
FSClipboard extends the functionality of the Windows Clipboard. When you use the Windows Copy (Control + C) or Cut (Control + X) commands to place text on the Clipboard, it replaces any text already there. When using the FSClipboard feature, text that you copy is added to any text that you have previously copied to the Clipboard. This allows you to continue adding text to the Clipboard until you are ready to paste it into a document.
To add text to the Clipboard, select it using the text selection commands, and then press Windows Key + C. The text is appended to the end of any text already on the Clipboard. To paste all the text that you have placed on the Clipboard so far, use the Windows Paste command (Control + V). The text is inserted into your document at the current location of the cursor.
April 1, 2012 Favorite Consultants, Inc. Page 45

Windows 7, JAWS and MAGic Section II: Adaptive DevicesA Trainer’s Reference Manual Chapter 1: JAWS (Vsn 13)
1.17: JAWS Find
JAWS can help you locate text and graphics located on the screen by using the JAWS Find feature. Press Insert + Control + F to open the Find dialog box.
Type in the information you want to find, specify the search characteristics, and press Enter. JAWS will also find words listed on the Menu bar, Title bar and on the tabs of multi-page dialog boxes. When a match is found, the JAWS Find dialog closes automatically and routes the JAWS Cursor to the found text or graphic label.
If you want to edit the text at the Find location, route the PC Cursor to the JAWS cursor with Insert + Num Pad Plus.
If you have located a menu item, press the Num Pad Slash key on the keypad and the menu will open with the cursor on the menu name.
When there is no match available, a Screen Find Result dialog box opens and JAWS says, “Search string not found.” Press Enter or Escape to close this dialog box.
Press Insert + F3 to locate the next occurrence or Insert + Shift + F3 to find the previous occurrence. JAWS wraps to the top of the page, if necessary, during a find or a find previous occurrence.
Note: In Internet Explorer, use F3, instead of Insert + F3, to locate the next occurrence and Shift + F3, instead of Insert + Shift F3, to locate the previous occurrence.
A new addition to the Find dialog is the Maintain History of Recent Finds check box. When selected, the Find dialog's Find What combo box retains a history of your past 20 searches. If you wish to delete the current entry in the Find What combo box, select the Delete button. If you want to clear all entries in the Find What combo box, select the Clear Find History button.
1.18: JAWS Dictionary Manager
The Dictionary Manager allows you to change the pronunciation of words. Options in the Dictionary Manager include Add Words to the Dictionary, Replace Existing Words, Search for Existing Words, Delete Words, and Add a Word Automatically.
Each application has its own dictionary and all applications refer to the Default Dictionary. Changes you make to the Default file affect the dictionary entries for all applications installed in your computer. If you create an application specific dictionary file, this file will take precedence over the Default file and JAWS will use the entries in the application specific dictionary file first.
Access the JAWS Dictionary Manager
You can access the JAWS Dictionary Manager from any application by pressing Insert + D. You will open the dictionary file for that particular application. To make the changes in all applications, access the Default Dictionary File by choosing File on the menu bar and selecting Open Default File, or press the hot key Control + Shift + D.
April 1, 2012 Favorite Consultants, Inc. Page 46

Windows 7, JAWS and MAGic Section II: Adaptive DevicesA Trainer’s Reference Manual Chapter 1: JAWS (Vsn 13)
Add Words to the Dictionary
Press Enter to choose the Add button.
Actual Word: The Add Dictionary Definition dialog box opens with the cursor in the Actual Word edit field. Type the original spelling of the word in the edit field.
You may specify the root of a word, and have all the extensions of it pronounced correctly. So with one entry, you could change the pronunciation of "disabled," "disables," and "disabled." Just add an asterisk (*) at the end of the word in the Actual Word field within Dictionary Manager. Type in the replacement without an asterisk. For example, type "disable*" in the Actual Word field, and type "dis able" in the Replacement Word field.
Replacement Word: Tab to the Replacement Word edit field and type the replacement word with the phonetic spelling. Do not spell the replacement word correctly. Instead, spell the replacement word phonetically so JAWS pronounces it the way you want to hear it.
Press the hot key, Alt + A, to move to the Actual Word edit field and hear the actual word. Press the hot key, Alt + R, to move to the Replacement Word edit field and hear the replacement word.
Sound: You may also add a sound to the word by selecting the Select Sound button and choosing a sound from the list.
Applies to: The Dictionary manager has been expanded, so you can create rules applying to specific languages, synthesizers or voices. Once the rule is created, it is added to the top of the Dictionary Entries list. It is identified by language, for example, English, and can be expanded into a tree view to show other restrictions that apply to the rule.
Language: Select a language from this combo box to limit a dictionary rule to a specific language. The default is All Languages.
Synthesizer: If a specific language is selected, you can select from the available synthesizers to limit a dictionary rule to a specific synthesizer for the current language. The default is All Synthesizers.
Voice: If a specific synthesizer is selected, you can further limit the dictionary rule by specifying a specific voice from the list of available voices for the synthesizer. The default is All Voices.
Speak replacement word using Language: If you want JAWS to read the word in the Actual Word edit box using a different language, select the language in the Language list. The list only displays languages that are supported by the active JAWS synthesizer. If the Synthesizer is set to All Synthesizers, then this language list will only contain Default.
Press Enter or tab to the OK button to add the word to the dictionary.
If you have more words to add to the dictionary, select the Add Button and proceed with the steps above.
When you are through, press Alt + F4. Press Enter to confirm the save command and to close the JAWS Dictionary Manager.
April 1, 2012 Favorite Consultants, Inc. Page 47

Windows 7, JAWS and MAGic Section II: Adaptive DevicesA Trainer’s Reference Manual Chapter 1: JAWS (Vsn 13)
Use Add Words to Eliminate Redundant Speech
An excellent use of the JAWS Dictionary is to eliminate redundant speech.
For example, visiting the Freedom Scientific website, you will hear “Products for low vision, blindness and learning disabilities from Freedom Scientific” when the page loads. If you visit this site frequently, it can be a lot of speech. All I need to hear is Freedom Scientific.
To keep JAWS from saying “Products for low vision, blindness and learning disabilities from”, open the Dictionary Manager and press Enter to choose the Add button. The Add Dictionary Definition dialog box opens with the cursor in the Actual Word edit field.
Type “Products for low vision, blindness and learning disabilities from” in the edit field.
Note: As the text string must be typed exactly, this is an excellent place to use Insert + Alt + W to Virtualize the Window. After virtualizing the Window, select ““Products for low vision, blindness and learning disabilities from”, and press Control + C to copy it. Press Escape to close the Virtual Viewer. Press Control + V to paste the text string in the Actual Word edit field of the Add Dictionary Definition dialog box in Dictionary Manager.
Tab to the Replacement Word edit field and press the Spacebar. The use of the Spacebar is necessary as there must be something in the Replacement Word edit field.
Press Enter to add the word to the dictionary.
When you are through, press Alt + F4. Press Enter to confirm the save command and to close the JAWS Dictionary Manager.
Replace Existing Words
Tab to the Dictionary Entries Extended List box. Use the arrow keys to select the word you want to change, JAWS identifies the selected item. Tab to the Change button. Press Enter.
The Change Dictionary Definition dialog opens with the cursor in the Actual Word edit field. You can change the Actual Word and/or the Replacement Word (e.g., the phonetic spelling). Simply type the replacement dictionary entry in the Actual Word edit field, and/or type the revised phonetic spelling in the Replacement Word edit field. Press Enter to make your changes.
Search for Existing Words
Tab to the Search for Entries edit field. Slowly type the first few letters of the word in the edit field. If the word exists, JAWS says the found word. If no word exists (or if you type too quickly), JAWS says nothing.
Tab to the Dictionary Entries list box. If more than one word exists with the same letters, use the arrow keys to select the word you want to change or delete. Perform a Say Line command, Insert + Up Arrow, to hear the link of the actual word to the replacement word.
In the Dictionary Entries list box, press Control + End to move to the bottom of the list box and review your latest entry.
April 1, 2012 Favorite Consultants, Inc. Page 48

Windows 7, JAWS and MAGic Section II: Adaptive DevicesA Trainer’s Reference Manual Chapter 1: JAWS (Vsn 13)
Delete Words
Tab to the Dictionary Entries list box. You can use the “Search” described above or type the first letter or letters of the word you want and press the Down Arrow to the entry of your choice.
Tab to the Delete button and press Enter, or press Alt + D.
You are asked if you are sure that you want to delete the dictionary entry.
Press Enter to confirm or Escape to reject the entry.
Press Alt + F4 to exit. You are asked if you want to save the changes; Press Enter to Confirm or tab to the Cancel button.
Add a Word Automatically
When in an edit field, position the active cursor on the word you want to add.
Press Insert + D to start the Dictionary Manager. Press Alt + F, D (or Control + Shift + D) to access the default dictionary.
Tab to the Add button; press Enter to access the Add Dictionary Definition dialog box.
The designated word appears in the Actual Word edit field.
Tab to the Replacement Word edit field and type the word the way you want it to sound.
Press Enter to add the word. Press Alt + F4, Enter to exit and save the changes.
April 1, 2012 Favorite Consultants, Inc. Page 49

Windows 7, JAWS and MAGic Section II: Adaptive DevicesA Trainer’s Reference Manual Chapter 1: JAWS (Vsn 13)
1.19: JAWS Keystrokes for Accessing Help
Pressing Insert + F1 accesses screen sensitive help that will be displayed in the Virtual Viewer (if you have it enabled). If there are links, you may access the List Links dialog box by pressing Insert + F7. Pressing Insert + F1 (twice) while in Word accesses the JAWS Help application for Word.
Insert + H opens a list of JAWS hotkeys for the specific application. Access the List Links dialog box by pressing Insert + F7.
Insert + W opens a list of Windows hotkeys for the specific application.
JAWS Help
Screen Sensitive Help = Insert + F1
Keyboard Help = Insert + 1
Note: When Keyboard Help is toggled, JAWS announces “On” or “Off”. When Keyboard Help is On, JAWS gives a description of what the key does rather than executing the keystroke. Press Insert + 1 again to toggle Keyboard Help off.
JAWS Help for Applications = Insert + F1 pressed twice quickly
Hot Key Help = Insert + H
Window Key Help = Insert + W
Keyboard Help = Insert + 1 (Numbers Row)
JAWS Keystrokes for Using Windows Help
Read current Help screen = Control + Insert + Down Arrow
Move down one screen and read = Control + Page Down
Move up one screen and read = Control + Page Up
Move to prior topic in Browse sequence = Alt + Comma
Move to next topic in Browse sequence = Alt + Period
Move to prior topic = Alt + B
Move focus between links = Tab or Shift + Tab
Activate selected link = Enter
View Table of Contents = Alt + T
View Options = Alt + O
April 1, 2012 Favorite Consultants, Inc. Page 50

Windows 7, JAWS and MAGic Section II: Adaptive DevicesA Trainer’s Reference Manual Chapter 1: JAWS (Vsn 13)
1.20: JAWS Tandem
JAWS Tandem allows a computer running JAWS to access another computer running JAWS, in order to provide training or support. The system consists of a controller system, used by the person providing the support or training and a target system, a local user’s JAWS computer. Generally, very few SSA personnel will have controller capability, but any JAWS user can participate in a Tandem session as the target computer. A Tandem session is an on-line meeting between two JAWS users. At SSA, both users must be on the SSA network and connect using Tandem Direct. The session is always launched by the target user.
Starting a Tandem Direct Session
From the target computer:
Press Alt + J to open the JAWS Window
Press Alt + U to open the Utilities menu
Press T to open Tandem, followed by R to open the Tandem Direct submenu.
Press A to select Allow Access to my Computer. A dialog box will open with focus in the Meeting ID edit box.
Type a value into the Meeting ID edit box. The Meeting ID can be letters, numbers or a combination of both, and is not case sensitive. Give this name to the person who will be the controller.
Press Tab to move to the Host Name or IP Address read-only edit box. Provide the controller with the information in this box.
Press Tab to move to the Allow Access button, and press the Spacebar to activate the button.
Note: In the target system, a Windows Security Alert dialog box may appear after pressing the Allow Access button. If this happens, choose the Unblock button and press the Spacebar. If a User Account Control dialog box opens in response, choose the Continue button and press the Spacebar. (This action will add the JTTarget program to the exceptions list in the Windows Firewall on the target system.)
Wait for the controller to enter the target information on their system. If the connection is successful, JAWS will announce the Tandem connection open. The controller system can now access and control the target system.
Please see JAWS Help for detailed information if you are the Tandem controller.
Participating in a Session
Once a connection is made, JAWS will detect which voices are in use on both systems. If the synthesizers are not the same, JAWS will recommend a common synthesizer, usually Eloquence. By accepting the recommendation, the synthesizer and voices will change automatically for the duration of the session.
April 1, 2012 Favorite Consultants, Inc. Page 51

Windows 7, JAWS and MAGic Section II: Adaptive DevicesA Trainer’s Reference Manual Chapter 1: JAWS (Vsn 13)
The controller can operate the target system, using JAWS and Braille as if they were sitting in front of that computer, with the target user. All JAWS commands are operable. The target user is also able to control the computer, so they may practice with an instructor. Each computer retains their own settings, although the controller may change the settings on the target if necessary. Either party may end the session by pressing Insert + Alt + T. Once closed, the session may not be reopened without creating a new Meeting ID.
JAWS Tandem Commands
Ends a Tandem Session = Insert + Alt + T
1.21: Miscellaneous JAWS Enhancements
Top-Most Windows
Top Most Windows, also called On Top Windows are pop-ups, frequently security-related, that appear without gaining focus or being in the Alt + Tab order. You must act on them, as it prevents you from continuing with your work, but it has been difficult to get to them with a keyboard. These Windows now appear in the JAWS Task list (Windows list dialog box) which can be accessed by pressing, Insert + F10. The pop-up will be identified in the list as “On Top”, and you can use the Switch To button in the JAWS Task list dialog to place focus on the On Top Window to complete the action needed.
These On Top Windows are common with SSA web-based applications that interface with the mainframe or other secured records system.
April 1, 2012 Favorite Consultants, Inc. Page 52

Windows 7, JAWS and MAGic Section II: Adaptive DevicesA Trainer’s Reference Manual Chapter 1: JAWS (Vsn 13)
1.22: Using JAWS with Internet Explorer and HTML Applications
The JAWS Virtual Cursor enables you to navigate, read and interact with web pages and HTML forms and applications using many of the same JAWS commands used elsewhere. JAWS also has numerous HTML-specific settings and commands. All JAWS reading commands are operable on the web, as are the Windows navigation keys, such as Home, End Page Up and Page Down.
Navigation Quick Keys
Navigation Quick Keys allow you to navigate in Internet Explorer and HTML applications with a single keystroke. Add the Shift key to the commands to move to the prior item (Shift + F to move to the previous control). These commands work, even if the element is not currently visible on the screen.
Next Anchor = A
Next Button = B
Next Combo Box = C
Next Different Type Element = D
Next Edit Box = E
Next Form Control = F
Next Graphic = G
Next Heading = H
Next Heading at Level = 1 through 6
Next Item within a List = I
Next PlaceMarker = K
Next Temporary PlaceMarker = Control + Windows key + K
Next List = L
Next Frame = M
Next Non-Link Text = N
Next Object Tag = O
Next Paragraph = P
Next Block Quote = Q
Next Radio Button = R
Next Same Type Element = S
Next Table = T
April 1, 2012 Favorite Consultants, Inc. Page 53

Windows 7, JAWS and MAGic Section II: Adaptive DevicesA Trainer’s Reference Manual Chapter 1: JAWS (Vsn 13)
Next Unvisited Link = U
Next Visited Link = V
Next Word from List = W
Next Check Box = X
Next Span = Y
Next Division = Z
Next Landmark = Semicolon (;)
Next Element = Shift + Period
Previous Element = Shift + Comma
Forms Mode
The Virtual Cursor has two distinct functions, navigation and allowing you to interact with specific elements of a web page, frequently called “controls”. Navigation Mode (sometimes called Virtual Mode) is the default for JAWS on the Internet. To interact with certain elements that gather information from you, we must switch from Navigation Mode to Forms Mode, where we can type.
Auto Forms Mode
Traditionally, Forms Mode in JAWS has been activated manually when you needed to type text into edit fields or to select combo box values on Web pages and Adobe Acrobat forms. By default, JAWS is in Navigation Mode (sometimes called Virtual Mode) which allows you to use Navigation Quick Keys such as F, for next form field or E, for next edit box. When you need to interact with a form in order to type in text, you must manually turn on Forms Mode using the Enter key. You can toggle off Forms Mode using Escape or the Num Pad Plus key.
Auto Forms Mode will automatically turn on Forms Mode when you move into combo box controls using the Tab key, or edit fields, using either Tab or Arrow keys. This makes it more intuitive to interact with form fields found on web pages, as you do not have to use extra keystrokes. When you press Arrow keys or Tab to move to an edit field, you will hear a sound indicating you can type at this location without having to first press Enter. When you exit the control using an Arrow key, Forms Mode turns off and will let you easily continue to navigate in Virtual Mode again. This functionality can be very useful for new and sighted JAWS users in training environments, but even long time JAWS users will quickly adapt to this new method with a little practice.
By default, Auto Forms Mode is on. There are two ways to turn it off. First, you can press Insert + V (Verbosity) and then change the Auto Forms Mode option to off in Quick Settings for an application-specific or temporary change, or you can use the Forms Mode Options dialog located in Settings Center to change the default settings
April 1, 2012 Favorite Consultants, Inc. Page 54

Windows 7, JAWS and MAGic Section II: Adaptive DevicesA Trainer’s Reference Manual Chapter 1: JAWS (Vsn 13)
Note that you can use the Forms Mode option in Personalized Web Settings (Shift + Insert + V) to customize specific Web pages so that Auto Forms Mode is off when the page is opened. This lets you take advantage of this great feature on most pages you browse, but also turn it off if you have sites where you want to remain in control of Forms Mode manually. This may be particularly useful on pages that open with focus fixed in a Search utility that you rarely use.
Using Forms Controls
Navigation in a form can be with any combination of Up or Down Arrow keys, Tab keys or Navigation keys. When you navigate with the Tab key, JAWS will read each label and place your cursor where you can interact with the Form. Forms Mode will turn on when you enter an edit and turn off again as soon as you leave the field. When you navigate with the Arrow keys, the first press of Arrow key reads the label, and it takes a second press of the Arrow key to actually move into the control. Once again Forms mode turns on only when you encounter an edit box. Forms Mode will turn off as soon as you exit the Edit box with an Arrow key. You can’t exit a radio button group, combo or list box with an Arrow key if Forms Mode is on.
When you press a Navigation Quick key, such as the letter F to move to the next Forms control, Forms Mode will not turn on unless you turn it on. This allows you to explore a form without having the mode change repeatedly, or when there may be blocks of text or links contained within the form. It also allows you to move past a number of fields that may be completed by default, allowing you to get to the next field you need to complete quickly. For example, the top of the form may contain information propagated from a prior page that you have already reviewed. You need to reach a radio button 10 fields down in the form. You can simply press the R key to move to the first radio button group, rather than pressing the Tab key repeatedly.
Note: This is true only if the Navigation Quick Key Delay is set to Never (default setting) in the Settings Center.
It is not necessary to turn Forms Mode on when using a button, radio button or check box. The Spacebar is used to activate these controls, whether you are in our out of Forms Mode. Forms Mode will not come on when you move to any of these controls, but you many remain in forms Mode if you moved directly from an edit, list or combo box.
Radio buttons always appear in groups, rather than as a single entity. (A single choice would be a checkbox.). When JAWS encounters a radio button group, focus is placed in the first option in the group. JAWS reads the information, and gives the state of the radio button as checked or unchecked. Press the Down Arrow key to read the next selection. The Up and Down Arrow keys are used to navigate radio buttons, whether they are arranged in an up and down list, or placed side by side. Press the Spacebar or the Num Pad Slash key to check your selection. Selecting any radio button deselects any other option.
Combo boxes contain multiple selections, arranged as a list. Only the item with focus in the list is visible. When moving to a combo box with the Arrow keys, Form Mode does not come on, but does when navigating with the Tab key. Forms Mode must be on to navigate through the list.
April 1, 2012 Favorite Consultants, Inc. Page 55

Windows 7, JAWS and MAGic Section II: Adaptive DevicesA Trainer’s Reference Manual Chapter 1: JAWS (Vsn 13)
You may use either the Up or Down Arrow keys or the first letter of a selection to navigate. If you want to see the entire list, press Alt + Down Arrow to drop the list and turn on Forms Mode. Alt + Up Arrow will close the list.
Multi-select or extended list boxes offer another option, where you may select multiple items within the box. The list is visible, but Forms Mode must be on in order to read or navigate through the list with the Up or Down Arrow keys or the first letter of an item in the list. To turn this feature on, press Shift + F8. (Jaws will not speak.) Use the Spacebar to select as many items as you wish. To unselect an item, press the Spacebar again.
Note: JAWS will identify these boxes as Extended Select List boxes if the Virtual Cursor is reading, but will say Multi-select List Box if Forms Mode is on.
Fixed Length Fields
Certain forms have edit fields requiring entries with a fixed number of characters. When the field is complete, the cursor will move to the next field automatically. Forms Mode will not turn off and on when it encounters auto-advancing edit boxes.
Help for Sighted Users
Visible Focus Rectangle: When you press Tab or Shift + Tab to move to links and buttons, the focus rectangle is visible. This rectangle is useful to sighted users because it visually indicates the location of the cursor.
Route the Virtual Cursor to the JAWS Cursor: Press Insert + Num Pad Plus to route the Virtual Cursor to the mouse pointer. Using this command moves the Virtual Cursor to the current location of the mouse pointer, and can help sighted users navigate Web pages.
Route the JAWS Cursor to the Virtual Cursor: Press Insert + Num Pad Minus to route the JAWS Cursor to the exact location of the Virtual Cursor.
Route the PC Cursor to the Virtual Cursor: Press Control + Insert + Delete to route the PC Cursor to the Virtual Cursor. Using this command moves the PC Cursor (and the application focus) to the current location of the Virtual Cursor. Visually, the page will scroll so that the area containing the Virtual Cursor is visible on the screen.
Route Virtual to PC Cursor: Press Insert + Delete to route the Virtual PC Cursor to the PC Cursor.
April 1, 2012 Favorite Consultants, Inc. Page 56

Windows 7, JAWS and MAGic Section II: Adaptive DevicesA Trainer’s Reference Manual Chapter 1: JAWS (Vsn 13)
Document Presentation Mode Line Length
You can define how long a single line will be when viewing an HTML page in Document Presentation Mode. This can help you read lengthy tables easier because all the content from each row in the table can fit on a single line. The increased line length stops JAWS from rendering rows across multiple lines. When you exit Document Presentation Mode, JAWS will render the page using the normal maximum line length.
The default line length in Document Presentation Mode is 400 characters, which is enough to fit most table rows on one line. To change the line length, open the Utilities menu and choose Settings Center. Type Document Presentation Mode in the Search box and press Enter. Arrow Down once in the Results box and press Enter. Press the Right Arrow Key to open the submenu and select Document Presentation Mode Maximum Line Length. Type a new figure in the edit box and press Enter.
Lists of Elements
Pressing Control + Insert and one of the following Navigation Quick Keys to display a list of those items:
Anchors = Control + Insert + A
Buttons = Control + Insert + B
Combo boxes = Control + Insert + C
Edit boxes = Control + Insert + E
Graphics = Control + Insert + G
PlaceMarkers = Control + Insert + K
Lists = Control + Insert + L
Objects = Control + Insert + O
Paragraphs = Control + Insert + P
Block quotes = Control + Insert + Q
Radio buttons = Control + Insert + R
Tables = Control + Insert + T
Check boxes = Control + Insert + X
Divisions = Control + Insert + Z
Landmarks = Control + Semicolon (;)
When you press Insert + F3, you can choose from a variety of lists containing information about different types of elements on the current page. These are the same types of lists available when you press Control + Insert and a Navigation Quick Key or when you press Insert + F5 (Form Fields), F6 (Headings), F7 (Links), F8 (Toolbar Buttons), or F9 (Frames).
April 1, 2012 Favorite Consultants, Inc. Page 57

Windows 7, JAWS and MAGic Section II: Adaptive DevicesA Trainer’s Reference Manual Chapter 1: JAWS (Vsn 13)
PlaceMarkers
PlaceMarkers allow you to designate a specific point on a web page or a Word document. In general, you may assign one temporary and up to ten permanent PlaceMarkers on a HTML page. Once created, you may read the text at the location or move to the location with hot keys.
PlaceMarkers files may be shared among users. They are located in the C:\Program Files\Freedom Scientific\JAWS\Settings\Enu\PlaceMarkers folder. To share place markers press Insert + F2, select "Settings Packager," and press Enter. Settings Packager is a program that allows you to import and export speech and sound schemes, PlaceMarkers, and personalized Web settings. Note: Settings Packager has not traditionally been available at SSA.
PlaceMarker Hot Keys
Control + Shift + K = List PlaceMarkers
Control + Windows Key + K = Add Temporary PlaceMarker
K = Move to the Next PlaceMarker
Control + Shift + number = Read Text at PlaceMarker 1-0
Control + Shift + number twice quickly = Move to PlaceMarker 1-0
For further information on PlaceMarkers, see the Internet Explorer section of this manual.
Prompt Create
You may assign custom text labels to almost any HTML element in Internet Explorer and HTML documents. These elements include text links, graphic links, form fields, buttons, as well as graphics. JAWS reads these custom labels and uses them to identify the elements when they appear in lists. You can also use this feature in Microsoft Word and Adobe Acrobat/Reader to label form fields.
To assign a label press Control + Insert + Tab or press Insert + F2, select Prompt Create and press Enter.
Enter a name for the item’s custom label and press Enter to save it.
To share custom labels, start the Settings Packager by pressing Insert + F2, select Settings Packager and press Enter. Your custom labels are grouped into a file with the same name as the Web page domain (e.g., www.freedomscientific.com) or document name. Note: Settings Packager has not traditionally been available at SSA.
You can now toggle the Custom Labels option off and on using the Quick Settings dialog. Custom labels, which are on by default, allow you to assign text labels to most Word forms and HTML elements, such as buttons, graphic links, text links, and form fields. This option is available for multiple applications and your current Internet Explorer session.
April 1, 2012 Favorite Consultants, Inc. Page 58

Windows 7, JAWS and MAGic Section II: Adaptive DevicesA Trainer’s Reference Manual Chapter 1: JAWS (Vsn 13)
Customize List Views
List views may contain multiple columns that display information about each item in the list. The Customize List View feature allows you to:
Change the order in which JAWS reads columns in the list view.
Tell JAWS not to speak certain columns or show them on your Braille display.
Choose a voice alias that JAWS uses when reading column headers.
Choose whether JAWS should speak column headers and/or display them in Braille.
Assign custom text to each column header that JAWS can speak and/or display in Braille.
Note: You cannot customize list views if the Rely On MSAA For ListViews check box is selected in the Advanced Options dialog of the Settings Center.
To begin customizing a list view, do the following:
Go to Settings Center for the desired application (Insert + 6).
Uncheck Rely on MSAA for List Views in the Advanced Page of Settings Center (Alt + S, A).
Move to the list view and press Insert + F2.
Select "Customize List View" and press Enter. The Customize Column Headers dialog box appears.
After you customize a list view, JAWS saves your settings and applies them each time you use that list view. You can define different custom settings for each list view.
To hear your customized settings, use the Up and Down Arrow keys to select items in the list view. JAWS reads the contents of the selected row. To hear the contents of a specific column in the selected row, hold down Control + Insert and press the number of the column you want to read. For example, to read the first column in the list view, press Control + Insert + 1.
Note: If you have customized a list view so that certain columns are not spoken, you can press Insert + Page Up to read the information in all columns for the selected item.
1.23:
April 1, 2012 Favorite Consultants, Inc. Page 59

Windows 7, JAWS and MAGic Section II: Adaptive DevicesA Trainer’s Reference Manual Chapter 1: JAWS (Vsn 13)
1.24: Using JAWS with Microsoft Office
JAWS 13‘s interface with Microsoft Office products has undergone an extensive re-write, correcting terminology, improving navigation and expanding commands. JAWS will now read correctly in most instances. Most of the programs within Microsoft Office have been specifically scripted to work with JAWS.
Virtual Ribbon
Many Office applications use a complex toolbar called the Ribbon to replace traditional menus. Although the Ribbon is complex, it allows all functions of the program to be used with keyboard commands. Unfortunately, Ribbon navigation is not consistent and can be challenging to even an advanced user as the behavior of the Tab and Arrow Keys is erratic and there are now 20 thousand keyboard commands for Word alone. The newer keyboard commands often require pressing 4-5 keys to complete an action.
The Virtual Ribbon Menu option is only available when using the Default settings as selected in the Application combo box. It is unavailable when using any other application specific settings. The Use Virtual Ribbon Menu check box is cleared by default. Note that the Virtual Ribbon Menu can also be turned on or off using the Startup Wizard. This change must be made before any program using the ribbon is opened.
To move between tabs on the Upper Ribbon, press Left Arrow or Right Arrow.
To move to the Lower Ribbon of the current tab, press Down Arrow.
To leave the Upper Ribbon and return to the document, press Escape or Alt.
Once in a group, the Arrow, Tab and Shift + Tab keys move through all items in a group, move from one group to the next, and wrap to the beginning of the Ribbon. For submenus, Spacebar and Enter expand menus and Escape collapses menus.
If a keystroke sequence that uses Alt combined with a letter to invoke a command is available for an application, JAWS will execute that keystroke; and the Virtual Ribbon Menu will not appear.
April 1, 2012 Favorite Consultants, Inc. Page 60

Windows 7, JAWS and MAGic Section II: Adaptive DevicesA Trainer’s Reference Manual Chapter 1: JAWS (Vsn 13)
1.25: JAWS Non-HTML Quick Reference
Standard Reading Keystrokes
Description = Keystroke
Say prior character = Left Arrow
Say next character = Right Arrow
Say character = Num Pad 5
Say character phonetically = Num Pad 5 twice quickly
Say prior word = Insert + Left Arrow
Say next word = Insert + Right Arrow
Say word = Insert + Num Pad 5
Spell word = Insert + Num Pad 5 twice quickly
Say prior line = Up Arrow
Say next line = Down Arrow
Say current line = Insert + Up Arrow
Spell current line = Insert + Up Arrow twice quickly
Say prior sentence = Alt + Up Arrow
Say next sentence = Alt + Down Arrow
Say current sentence = Alt + Num Pad 5
Say to cursor = Insert + Home
Say from cursor = Insert + Page Up
Spell to cursor = Insert + Home twice quickly
Spell from cursor = Insert + Page Up twice quickly
Say All = Insert + Down Arrow
Fast Forward during a Say All = Right Arrow
Rewind during a Say All = Left Arrow
Say color at cursor = Insert + 5
Say ASCII or Hexadecimal Value = Num Pad 5 three times quickly
Say font at cursor = Insert + F, twice quickly to display in Virtual Viewer
Start Skim Reading = Control + Insert + Down Arrow
Skim Reading dialog box = Control + Insert + Shift + Down Arrow
Display Skim Reading Summary = Insert + Windows Key + Down Arrow
April 1, 2012 Favorite Consultants, Inc. Page 61

Windows 7, JAWS and MAGic Section II: Adaptive DevicesA Trainer’s Reference Manual Chapter 1: JAWS (Vsn 13)
Change Voice Rate When Not Using Say All
Description = Keystroke
Decrease voice rate = Alt + Control + Page Down
Increase voice rate = Alt + Control + Page Up
Change Voice Rate During a Say All
Description = Keystroke
Decrease voice rate = Page Down
Increase voice rate = Page Up
Navigational and Informational Keystrokes
Description = Keystroke
Say system time = Insert + F12
Say system date = Insert + F12 twice quickly
Say Window title = Insert + T
Say Window Prompt and text = Insert + Tab
Say top line of Window = Insert + End
Say bottom line of Window = Insert + Page Down
Say selected text = Insert + Shift + Down Arrow
Spell selected text = Insert + Shift + Down Arrow twice quickly
JAWS Find = Insert + Control + F
JAWS Find Next = Insert + F3
JAWS Find Previous = Insert + Shift = F3
Say Application Version = Control + Insert + V
Window List = Insert + F10
List Notification Area icons = Insert + F11
View Notification Area contents in Virtual Viewer = Control + Shift + F11
List Labeled Graphics = Control + Insert + Shift + G
Dialog Boxes Keystrokes
Description = Keystroke
Say Default button of dialog = Insert + E
Say current control Hot Key = Shift + Num Pad 5
Read current Window = Insert + B
April 1, 2012 Favorite Consultants, Inc. Page 62

Windows 7, JAWS and MAGic Section II: Adaptive DevicesA Trainer’s Reference Manual Chapter 1: JAWS (Vsn 13)
Say Window Prompt and text = Insert + Tab
Read word in context = Insert + C
Open Combo box = Alt + Down Arrow
Close Combo box = Alt + Up Arrow
Select multiple list items = Control + Shift or Control + Spacebar
Unselect all but current = Control + \
Read List View columns 1 through 10 = Control + Insert + 1 through 0
Cursors and Mouse Keystrokes
Description = Keystroke
PC cursor = Num Pad Plus
JAWS cursor = Num Pad Minus
Invisible cursor = Num Pad Minus twice quickly
Route PC cursor to JAWS cursor = Insert + Num Pad Plus
Route JAWS cursor to PC cursor = Insert + Num Pad Minus
Tether JAWS to PC = Control + Insert + Num Pad Minus
Restrict JAWS cursor = Insert + R
Left mouse button = Num Pad Slash
Right mouse button = Num Pad Star
Left mouse button lock = Insert + Num Pad Slash
Right mouse button lock = Insert + Num Pad Star
Drag and drop = Control + Insert + Num Pad Slash
Say Active cursor = Alt + Delete
Say Cursor type = Control + Insert + Shift + C
Mouse Down = Alt + Shift + Down Arrow
Mouse Left = Alt + Shift + Left Arrow
Mouse Right = Alt + Shift + Right Arrow
Mouse Up = Alt + Shift + Up Arrow
Miscellaneous Keystrokes
Description = Keystroke
Interrupt speech = Control
Adjust Quick Settings = Insert + V
April 1, 2012 Favorite Consultants, Inc. Page 63

Windows 7, JAWS and MAGic Section II: Adaptive DevicesA Trainer’s Reference Manual Chapter 1: JAWS (Vsn 13)
Select a Voice Profile = Insert + Control + S
Custom Highlight assign = Insert + Control + H
Refresh screen = Insert + ESC
Screen echo toggle = Insert + S
Typing echo toggle = Insert + 2
Pass Key Through = Insert + 3
Select symbol to print = Insert + 4
JAWS Window = Insert + J
JAWS Find = Insert + Control + F
JAWS Find next = Insert + F3
JAWS Find previous = Insert + Shift + F3
Shut down JAWS = Insert + F4
Keyboard lock = Insert + Spacebar, L
Say Active configuration name = Insert + Q, twice quickly to display in virtual viewer.
Run JAWS Manager = Insert + F2
Open Word index = Insert + Control + W
Open Skim Read Summary = Insert + Windows Key + W
Virtualize Window = Insert + Alt + W
Select scheme = Insert + Alt + S
Minimize all applications = Windows Key + M
Copy selected text to FSClipboard = Windows Key + C
Toggle speech on or off = Insert + Spacebar, S
Script Utility mode toggle = Insert + Windows Key + Num Pad Minus
JAWS Utilities Keystrokes
Description = Keystroke
Create a Prompt = Control + Insert + Tab or Insert + F2, and then select Prompt Create
Graphics Labeler = Insert + G or Insert + F2, and then select Graphics Labeler
Start Auto Graphics Labeler = Control + Insert + G
Set Frame Top Left = Control + Shift + Left Bracket
Set Frame Bottom Right = Control + Shift + Right Bracket
Set Frame to Window = Control + Shift + Left Bracket twice quickly
April 1, 2012 Favorite Consultants, Inc. Page 64

Windows 7, JAWS and MAGic Section II: Adaptive DevicesA Trainer’s Reference Manual Chapter 1: JAWS (Vsn 13)
Clear Initial Values = Control + Insert + C
Run JAWS Manager = Insert + F2
Settings Center = Insert + 6 or Insert + F2, and then select Settings Center
Dictionary Manager = Insert + D or Insert + F2, and then select Dictionary Manager
Frame Viewer = Insert + 9 or Insert + F2, and then select Frame Viewer
Keyboard Manager = Insert + 8 or Insert + F2, and then select Keyboard Manager
Script Manager = Insert + 0 or Insert + F2, and then select Script Manager
Window Class Reassign = Insert + 7 or Insert + F2, and then select Window Class Reassign
Screen Sensitive Help Technical = Control + Insert + F1
Say Special Window Classes = Control + Insert + F2
Say Frame at Cursor = Insert + X
Table Navigation Keystrokes
Description = Keystroke
Say current cell = Alt + Control + Num Pad 5
Cell to right = Alt + Control + Right Arrow
Cell to left = Alt + Control + Left Arrow
Cell below = Alt + Control + Down Arrow
Cell above = Alt + Control + Up Arrow
First cell = Alt + Control + Home
Last cell = Alt + Control + End
First cell in column = Alt + Control + Shift + Up Arrow
Last cell in column = Alt + Control + Shift + Down Arrow
First cell in row = Alt + Control + Shift + Left Arrow
Last cell in row = Alt + Control + Shift + Right Arrow
Column to the left = Alt + Windows Key + Left Arrow
Column to the right + Alt + Windows Key + Right Arrow
Table Layer Commands
Press Insert + Spacebar, T to enter the Table Layer. Once in the layer, use the following:
Move by cell = Arrow Key
Move to beginning of a row = Control + Left Arrow
Move to end of a row = Control + Right Arrow
April 1, 2012 Favorite Consultants, Inc. Page 65

Windows 7, JAWS and MAGic Section II: Adaptive DevicesA Trainer’s Reference Manual Chapter 1: JAWS (Vsn 13)
Move to the beginning of a column = Control + Up Arrow
Move to the bottom of a column = Control + Down Arrow
Move to the beginning of the current row = Home
Move to the end of the current row = End
Move to the first cell in a table = Control + Home
Move to the last cell in a table = Control + End
List the keystrokes you can use in the Layer = H
Exit the Layer = Escape or Tab or Spacebar
Table Reading Keystrokes
Description = Keystroke
Say current cell = Alt + Control + Num Pad 5
Read current row = Windows Key + Comma or Windows Key + Num Pad 5
Read from start of row = Insert + Shift + Home
Read to end of row = Insert + Shift + Page Up
Read current column = Windows Key + Period
Read from top of column = Insert + Shift + End
Read to bottom of column = Insert + Shift + Page Down
Toggle Revision Detection on or off = Insert + Alt + R
Read prior row = Alt + Windows Key + Up Arrow
Read next row = Alt + Windows Key + Down Arrow
Convenient OCR Commands
Description = Keystroke Recognize the current application Window with focus = Insert + Spacebar, O, W
Recognize the entire screen = Insert + Spacebar, O, S
Recognize the currently selected control (such as a button) = Insert + Spacebar, O, C
Cancel recognition in progress = Insert + Spacebar, O, Q
List the keystrokes available in the Layer = Insert + Spacebar, O, H
Accessing JAWS Help Keystrokes
Description = Keystroke
Open JAWS Help (with focus on JAWS Window) = F1
Screen Sensitive Help = Insert + F1
April 1, 2012 Favorite Consultants, Inc. Page 66

Windows 7, JAWS and MAGic Section II: Adaptive DevicesA Trainer’s Reference Manual Chapter 1: JAWS (Vsn 13)
Keyboard Help = Insert + 1
JAWS Help for Applications = Insert + F1 twice quickly
Hot Key Help = Insert + H
Window Key Help = Insert + W
WinHelp Help Keystrokes
Description = Keystroke
Read current Help Screen = Control + Insert + Down Arrow
Move down one screen and read = Control + Page Down
Move up one screen and read = Control + Page Up
Move to prior topic in Browse sequence = Comma
Move to next topic in Browse sequence = Period
Move to prior topic = B
Move focus between links = Tab or Shift + Tab
Activate selected link = Enter
View Table of Contents = T
View Options = O or Alt + O
Microsoft HTML Help Keystrokes
The Table of Contents Pane
Description = Keystroke
Move up through list = Up Arrow
Move down through list = Down Arrow
Open Book = Right Arrow or Enter
Up one level or Close Book = Left Arrow
Display selected topic = Enter
Move between TOC and Topic Pane = F6
The Topic Pane
Description = Keystroke
Previous topic = Backspace or Alt + Left Arrow
Next topic = Alt + Right Arrow
April 1, 2012 Favorite Consultants, Inc. Page 67

Windows 7, JAWS and MAGic Section II: Adaptive DevicesA Trainer’s Reference Manual Chapter 1: JAWS (Vsn 13)
1.26: JAWS HTML Quick Reference
Navigation Quick Keys
Note: You can use the Shift key in combination with many of the keystrokes in the table below to move to the previous unit or element.
Description = Quick Key
Next Anchor = A
Next Button = B
Next Combo Box = C
Next Different Type Element = D
Next Edit Box = E
Next Form Control = F
Next Graphic = G
Next Heading = H
Next Heading At Level = 1 through 6
Next Item within a List = I
Jump to Line = J
Return to Previous Line = Shift + J
Next PlaceMarker = K
Next Temporary PlaceMarker = Control + Windows key + K
Next List = L
Next Frame = M
Next Non-Link Text = N
Next Object Tag = O
Next Paragraph = P
Next Block Quote = Q
Next Radio Button = R
Next Same Type Element = S
Next Table = T
Next Unvisited Link = U
Next Visited Link = V
April 1, 2012 Favorite Consultants, Inc. Page 68

Windows 7, JAWS and MAGic Section II: Adaptive DevicesA Trainer’s Reference Manual Chapter 1: JAWS (Vsn 13)
Next Word from List = W
Next Check Box = X
Next Span = Y
Next Division = Z
Next Landmark = Semicolon (;)
Next Element = Shift + Period
Previous Element = Shift + Comma
Step Past Element = Shift + Period
Internet Explorer Keystrokes
Description = KeystrokeMove to next clickable element = Slash
Move to previous clickable element = Shift + Slash
Select clickable element = Insert + Control + Slash
Move to next Landmark = Semicolon
Move to previous Landmark = Shift + Semicolon
Select a Landmark item = Insert + Control + Semicolon
Move back a page = Alt + Left Arrow or Backspace
Move forward a page = Alt + Right Arrow
Move to Home page = Alt + Home
Refresh page and cache = F5
Stop downloading a page = Escape
Move to Address bar = Alt + D
Turn Full Screen Mode on/off = F11
Zoom In = Control + Plus Key or Control + Mouse Wheel Up
Zoom Out = Control + Minus or Control + Mouse Wheel Down
Zoom to 100% = Control + 0
Read Address bar = Insert + A
List of previously typed addresses = F4
Move JAWS Cursor to Address bar = Insert + A twice quickly
Virtual HTML features = Insert + F3
Open Favorites = Control + I or Alt + A
April 1, 2012 Favorite Consultants, Inc. Page 69

Windows 7, JAWS and MAGic Section II: Adaptive DevicesA Trainer’s Reference Manual Chapter 1: JAWS (Vsn 13)
Organize Favorites = Control + B
Add current page to Favorites = Control + D
Activate Mouse Over = Insert + Control + Enter
Select a Mouse Over element = Insert + Windows Key + Semicolon
View basic element information = Insert + Shift + F1
View advanced element information = Control + Insert + Shift + F1
Open and select items in the ARIA Drag and Drop dialog box = Windows Key + Control + Equals
Open ARIA Live Region Text Filter dialog box = Windows Key + Control + Dash
Tabbed Browsing Keystrokes
Description = Keystroke
Open a new tab = Control + T
Open a new tab from the Address bar = Alt + Enter
Open a new tab from the toolbar Search box = Alt + Enter
Open duplicate tab = Control + K
Toggle between Full Screen Mode and Normal View Mode for current web page = Alt + Enter
Switch to the next tab = Control + Tab
Switch to the previous tab = Control + Shift + Tab
Switch to a specific tab number = Control + n, where n is a digit from 1 to 8
Switch to last tab = Control + 9
Close current tab = Control + W or Control + F4
Close all tabs = Alt + F4
Close other tabs = Control + Alt + F4
Open link in a new tab in the background = Control + Enter
Open link in a new tab in the foreground = Control + Shift + Enter
Links Keystrokes
Description = Keystroke
List links = Insert + F7
Next link = Tab
Prior link = Shift + Tab
Next visited link = V
April 1, 2012 Favorite Consultants, Inc. Page 70

Windows 7, JAWS and MAGic Section II: Adaptive DevicesA Trainer’s Reference Manual Chapter 1: JAWS (Vsn 13)
Prior visited link = Shift + V
Open link = Enter
Open link in new Window = Shift + Enter
Next non-link Text = N
Prior non-link Text = Shift + N
Headings Keystrokes
Description = Keystroke
List Headings = Insert + F6
Next Heading = H
Prior Heading = Shift + H
First Heading = Alt + Insert + Home
Last Heading = Alt + Insert + End
Next Heading at Level = 1 through 6
Prior Heading at Level = Shift + 1 through 6
First Heading at Level = Alt + Control + Insert + 1 through 6
Last Heading at Level = Alt + Control + Insert + Shift + 1 through 6
Forms Keystrokes
Description = Keystroke
Move to first Form Field = Insert + Control + Home
Move to next Form Field = F
Move to prior Form Field = Shift + F
Move to last Form Field = Insert + Control + End
Move to next Button = B
Move to prior Button = Shift + B
Move to next Combo box = C
Move to prior Combo box = Shift + C
Move To next Edit box = E
Move to prior Edit box = Shift + E
Move to next Radio button = R
Move to prior Radio button = Shift + R
Move to next Check box = X
April 1, 2012 Favorite Consultants, Inc. Page 71

Windows 7, JAWS and MAGic Section II: Adaptive DevicesA Trainer’s Reference Manual Chapter 1: JAWS (Vsn 13)
Move to prior Check Box = Shift + X
Move to next Landmark = Semicolon
Move to prior Landmark = Shift + Semicolon
Enter Forms Mode = Spacebar or Enter
Exit Forms Mode = Num Pad Plus
List of Form Fields = Insert + F5
List Buttons = Control + Insert + B
List Combo boxes = Control + Insert + C
List Edit boxes = Control + Insert + E
List Radio buttons = Control + Insert + R
List Check boxes = Control + Insert + X
List Landmarks = Control + Insert + Semicolon
Enter/Leave Multi-Select Mode = Shift + F8
Tables Keystrokes
Description = Keystroke
Move to next Table = T
Move to prior Table = Shift + T
Select Table = F8 (when on the line that announces the number of rows and columns)
List Tables = Control + Insert + T
Jump to Table cell (from within a table) = Control + Windows Key + J
Return to previous cell = Control + Shift + Windows Key + J
Read current cell = Control + Alt + Num Pad 5
Move to and read next cell = Control + Alt + Right Arrow
Move to and read prior cell = Control + Alt + Left Arrow
Move to and read cell above = Control + Alt + Up Arrow
Move to and read cell below = Control + Alt + Down Arrow
Move to and read first cell = Control + Alt + Home
Move to and read last cell = Control + Alt + End
Read next row = Windows Key + Alt + Down Arrow
Read prior row = Windows Key + Alt + Up Arrow
Read current row = Windows Key + Comma or Windows Key + Num Pad 5
April 1, 2012 Favorite Consultants, Inc. Page 72

Windows 7, JAWS and MAGic Section II: Adaptive DevicesA Trainer’s Reference Manual Chapter 1: JAWS (Vsn 13)
Read from beginning of row to current cell = Insert + Shift + Home
Read from current cell to end of row = Insert + Shift + Page Up
Read current column = Windows Key + Period
Read from top of column to current cell = Insert + Shift + End
Read from current cell to bottom of column = Insert + Shift + Page Down
Read next column = Windows Key + Alt + Right Arrow
Read prior column = Windows Key + Alt + Left Arrow
Jump to cell (Within Table) = Control + Windows Key + J
Return to previous table cell = Control + Shift + J
Table Layer Commands
Press Insert + Spacebar, T to enter the Table Layer. Once in the layer, use the following:
Move by cell = Arrow Key
Move to beginning of a row = Control + Left Arrow
Move to end of a row = Control + Right Arrow
Move to the beginning of a column = Control + Up Arrow
Move to the bottom of a column = Control + Down Arrow
Move to the beginning of the current row = Home
Move to the end of the current row = End
Move to the first cell in a table = Control + Home
Move to the last cell in a table = Control + End
List the Keystrokes you can use in the Layer = H
Exit the Layer = Escape or Tab or Spacebar
PlaceMarkers Keystrokes
Description = Keystroke
Move to next PlaceMarker = K
Move to prior PlaceMarker = Shift + K
Add a temporary PlaceMarker = Control + Windows key + K
List PlaceMarkers = Control + Shift + K
Read PlaceMarker 1 – 4 = Numbers Row 7 through 0
Move to PlaceMarker 1 – 4 = Shift + 7 through 0 (to move to PlaceMarkers 1 through 4)
Listen to PlaceMarker content 1 – 4 = Shift + Numbers row 7 through 0
April 1, 2012 Favorite Consultants, Inc. Page 73

Windows 7, JAWS and MAGic Section II: Adaptive DevicesA Trainer’s Reference Manual Chapter 1: JAWS (Vsn 13)
Add, delete, edit, or rename permanent PlaceMarker = Control + Shift + K
Frames Keystrokes
Description = Keystroke
Next Frame = M
Prior Frame = Shift + M
Move to Frame 1 to 10 = Unassigned
List Frames = Insert + F9
Elements Keystrokes
Description = Keystroke
Next same element = S
Prior same element = Shift + S
Next different element = D
Prior different element = Shift + D
Next element = Shift + Period
Previous element = Shift + Comma
Select entire element = F8
Move to the beginning of the current table, list or element = Windows key + Home
Move to the end of the current table, list or element = Windows key + End
Display element information = Shift + Insert + F1
Display detailed element information = Control + Shift + Insert + F1
Activate Mouse Over = Insert + Control + Enter
Other HTML Keystrokes
Description = Keystroke
Feeds menu = Alt + J
Open Download Manager = Control + J
Feeds list in Internet Explorer = Control + G
Search box in Internet Explorer = Control + E
Search button = Alt + Enter
Create Custom Label = Control + Insert + Tab
Create temporary PlaceMarker = Control + Windows Key + K
List, Go To, Create Permanent, Rename, or Remove PlaceMarker = Control + Shift + K
April 1, 2012 Favorite Consultants, Inc. Page 74

Windows 7, JAWS and MAGic Section II: Adaptive DevicesA Trainer’s Reference Manual Chapter 1: JAWS (Vsn 13)
Move to next PlaceMarker = K
Move to previous PlaceMarker = Shift + K
Move to next list = L
Move to prior list = Shift + L
Select list = F8
List All ordered, unordered, and definition Lists = Control + Insert + L
Move to next item in a list = I
Move to prior item in a list = Shift + I
Reload Web page = F5
Refresh JAWS Virtual Mode = Insert + ESC
List Toolbar buttons = Insert + F8
Route Virtual to PC cursor = Insert + Delete
Route PC to Virtual cursor = Control + Insert + Delete
Route Virtual to JAWS cursor = Insert + Num Pad Plus
Virtual Cursor toggle = Insert + Z
Personalize Web page = Shift + Insert + V
JAWS Find = Insert + Control + F or Control + F
JAWS Find next = Insert + F3 or F3
JAWS Find previous = Insert + Shift + F3 or Shift + F3
Jump to line = J
Return to previous line = Shift + J
Move to next division = Z
Move to prior division = Shift + Z
List divisions = Control + Insert + Z
April 1, 2012 Favorite Consultants, Inc. Page 75

Windows 7, JAWS and MAGic Section II: Adaptive DevicesA Trainer’s Reference Manual Chapter 1: JAWS (Vsn 13)
Lists of Elements
Note: You can also press Insert + F3 to select the type of HTML element list you want to view. Element = KeystrokeForm fields = Insert + F5
Headings = Insert + F6
Links = Insert + F7
Frames = Insert + F9
Anchors = Control + Insert + A
Buttons = Control + Insert + B
Combo boxes = Control + Insert + C
Edit boxes = Control + Insert + E
Lists = Control + Insert + L
Graphics = Control + Insert + G
Paragraphs = Control + Insert + P
Block quotes = Control + Insert + Q
Radio buttons = Control + Insert + R
Tables = Control + Insert + T
Check boxes = Control + Insert + X
Divisions = Control + Insert + Z
Landmarks = Control + Insert + Semicolon
April 1, 2012 Favorite Consultants, Inc. Page 76

Windows 7, JAWS and MAGic Section II: Adaptive DevicesA Trainer’s Reference Manual Chapter 1: JAWS (Vsn 13)
April 1, 2012 Favorite Consultants, Inc. Page 77

Windows 7, JAWS and MAGic Section II: Adaptive DevicesA Trainer’s Reference Manual Chapter 2: Focus 40 Blue
Chapter 2: Focus 40 Blue2.1: Overview
The Focus 40 Blue refreshable Braille display provides a compact tactile interface for your computer. The Focus 40 Blue includes the following features:
40 refreshable Braille cells
A cursor routing button above each Braille cell
A Navrow Button above each cursor routing button
8-key Perkins style Braille keyboard, with the addition of two Shift keys
Two panning buttons, two rocker bars, and two selector buttons
Two Whizwheels®, one at each end of the display, for quick navigation of files, lists, and menus
VariBraille adjustable Braille dot firmness
Status cells configurable to either end of the display
Rapid Reading mode for quick review of files
USB connection to computer
Bluetooth® wireless connectivity with battery power
Physical Layout
On the left side of the display, going from front to back, you will find a round Power button, a standard mini B USB port, and the power jack for connecting the AC adapter. If the Focus 40 Blue is connected by USB, it does not require an external power source.
The refreshable Braille cells are located toward the front of the unit. There is a cursor routing button above each Braille cell and a Navrow button immediately above each cursor routing button. At each end of the display's surface are Whizwheels used for easy navigation.
Positioned directly above the Navrow buttons, there are eight keys similar to those on a Perkins-style Braille keyboard. The eight Braille keys from left to right are: 7, 3, 2, 1, 4, 5, 6, and 8. these keys are used to enter commands. On the front edge, directly under and in the center of the display is a Spacebar. This key is used together with the Braille keys when entering commands. This feature is known as "chording".
April 1, 2012 Favorite Consultants, Inc. Page 1

Windows 7, JAWS and MAGic Section II: Adaptive DevicesA Trainer’s Reference Manual Chapter 2: Focus 40 Blue
On the front edge of the Focus display are the following controls, located from left to right:
Left panning button
Left rocker bar
Left selector button
Left Shift key (used in conjunction with the Spacebar and Braille keys to enter commands)
Right Shift key (used in conjunction with the Spacebar and Braille keys to enter commands)
Right selector button
Right rocker bar
Right panning button
List of Controls
The following is a list of controls with a description for each one on the Focus 40 Blue.
Whizwheels Panning Buttons Rocker Bars Selector Buttons Cursor Routing Buttons Navrow Buttons
Whizwheels: The Focus Whizwheels allow you to move quickly through files, dialog boxes, lists, and menus. In a file, you can move by line, sentence, paragraph, or pan backward and forward. In a dialog box, you can move between the available controls, and interact with them. In a menu, you can move up and down through the menu items.
Panning Buttons: The Focus panning buttons pan left or right one display width (40 cells) each time they are pressed. Press the panning button on the left front edge of the Focus to pan left; press the panning button on the right front edge of the Focus to pan right. The functions of the panning buttons can be reversed so that pressing the left panning button will pan right and pressing the right panning button will pan left. Please refer to help for the JAWS Keyboard Manager for details on modifying these and other control assignments.
Rocker Bars: The rocker bars provide movement up or down by line. Press the top of the rocker bar to move up one line; press the bottom of the rocker bar to move down one line. The rocker bars, in combination with the panning buttons, move to the beginning or end of the line on which the cursor is positioned. Press a panning button and the top of a rocker bar to move to the start of the line. Press a panning button and the bottom of a rocker bar to move to the end of the line.
Selector Buttons: Used by themselves, the selector buttons control Auto Advance. When pressed in combination with other controls, the selector buttons perform multiple functions.
April 1, 2012 Favorite Consultants, Inc. Page 2

Windows 7, JAWS and MAGic Section II: Adaptive DevicesA Trainer’s Reference Manual Chapter 2: Focus 40 Blue
Cursor Routing Buttons: There are cursors routing buttons above each Braille cell. Press a Cursor Routing button to move the cursor to that point, or to select a link in a Web page or email message. In line mode, press a cursor routing button to open a menu or select menu items.
Press and hold the Right Selector Button while simultaneously pressing a Cursor Routing Button to simulate a right mouse click at that location.
Navrow Buttons: Located immediately behind the cursor routing buttons are the Navrow buttons.
The number of Navrow buttons is the same as the number of Braille cells on the Focus display. The Navrow buttons have two functions-ten serve as hot keys, providing quick access to functions or settings, and the rest serve as extra panning buttons.
Just behind the Navrow buttons are 7 raised marks to aid in quick orientation to both the Navrow and cursor routing buttons.
Markers 1, 2, 6 and 7 are represented by raised dots and markers 3, 4 and 5 are represented by raised lines. The markers are spaced five buttons apart located just above and to the right of every fifth button. For example, the first marker which is represented by a dot is located just above and to the right of the fifth button and the second marker also represented by a dot is located just above and to the right of the tenth button.
The three markers represented by lines are located just above and to the right of buttons 15, 20 and 25 respectively. These lines also mark the beginning and end of the special "hotkey" section of the Navrow. The hotkeys are assigned to buttons 16 through 25 and will perform ten common JAWS functions listed below.
Navrow Button Hot Key Function
16 1 Route Braille Cursor to PC Cursor
17 2 Active Cursor Follows Braille Cursor
18 3 Braille Cursor Follows Active Cursor
19 4 Top of Window
20 5 Shift + Tab
21 6 Tab
22 7 Bottom of Window
23 8 Toggle Contracted Braille (Grade 2) Translation
24 9 Expand Current Word
25 10 Route Braille Cursor to Activate Cursor
April 1, 2012 Favorite Consultants, Inc. Page 3

Windows 7, JAWS and MAGic Section II: Adaptive DevicesA Trainer’s Reference Manual Chapter 2: Focus 40 Blue
In addition, the two Navrow buttons immediately to the left of the first hot key and the two to the right of the tenth hot key are assigned the following special functions.
Navrow Button Function
Second button to the left of first hot key/b> Toggle Auto Advance Mode
First Button to the left of first hot key Repeat Last Flash Message
First button to the right of tenth hot key Decrease Auto Advance Speed
Second button to the right of tenth hot key Increase Auto Advance Speed
2.2: Focus Keyboard Commands
Overview
This section describes the keyboard command assignments for JAWS and the Focus Braille display. Once you understand this methodology, there is no need to memorize a long list of commands. The commands are separated into Convenience commands, JAWS commands, Windows commands, and Braille commands. There is only one assignment pattern for each. Focus commands are consistently based on JAWS and Windows commands. If you are familiar with JAWS and Windows keyboard commands, Focus commands are very easy to learn. If you become familiar with Focus commands, JAWS and Windows keyboard commands are also easy to learn.
Exceptions
The computer Braille number and function key relationship does not apply to the List System Tray Icons command, Insert+F11 on the keyboard. Right Shift + K (Right Shift + Dots 1-3) have been assigned to this command. The command to open the Window List dialog, Insert + F10, is Right Shift + 0 (Right Shift + Dots 3-5-6). Commands that have been assigned using the Convenience Commands convention are not duplicated using the JAWS/Windows assignment convention.
If you need to select an item from the desktop, press D (Dots 1-4-5) to go to the desktop, press Left Shift + Spacebar + Right Shift to enable Typing mode, then type the first letter of the desktop item you want, for example, I for Internet Explorer.
There are other exceptions based on the availability of keys, however we have attempted to maintain consistency with the JAWS or Windows commands wherever possible.
Convenience Commands
These commands are the most common functions and are performed directly from the Braille display. All convenience commands use only Braille keys. These commands do not use the Shift keys or Spacebar and are only available when Typing Mode (Left Shift + Spacebar + Right Shift) is disabled.
April 1, 2012 Favorite Consultants, Inc. Page 4

Windows 7, JAWS and MAGic Section II: Adaptive DevicesA Trainer’s Reference Manual Chapter 2: Focus 40 Blue
Note: For ease of use, we have provided both the Braille signs for each command and the dot pattern equivalents. If there is no Braille sign corresponding to the dot patterns, the dot patterns are listed in both columns.
Table of Convenient JAWS and Windows Commands
Description Braille Sign Braille Dot Positions
Start Menu ST Sign Dots 3 - 4
Menu Bar 9 Dots 3 - 5
Minimize All Apps D Dots 1 – 4 – 5
Keyboard Help TH Sign (Computer Braille Question Mark)
Dots 1 – 4 – 5 – 6
Enter Dot 8 Dot 8
Backspace Dot 7 Dot 7
Esc Z Dots 1 – 3 – 5 - 6
Table of Convenient Navigation Commands
Description Braille Sign Braille Dot Positions
Tab Dots 4 – 5M Dots 4 – 5
Shift + Tab B Dots 1 – 2
Page Up K Dots 1 – 3
Page Down Dots 4 – 6 Dots 4 – 6
Home Comma Dot 2
End Dot 5 Dot 5
Top of File L Dots 1 – 2 – 3
Bottom of File Dots 4 – 5 - 6 Dots 4 – 5 – 6
Next Document Window (Control + Tab)
W Dots 2 – 4 – 5 – 6
Next Line Dot 4 Dot 4
Prior Line A Dot 1
Move Left on Current Line Dot 3 Dot 3
Move Right on Current Line Capital Sign Dot 6
April 1, 2012 Favorite Consultants, Inc. Page 5

Windows 7, JAWS and MAGic Section II: Adaptive DevicesA Trainer’s Reference Manual Chapter 2: Focus 40 Blue
Table of Convenient Cursor Commands
Description Braille Sign Braille Dot Positions
PC Cursor P Dots 1 – 2 – 3 – 4
JAWS Cursor J Dots 2 – 4 – 5
Route Braille to Active Cursor R Dots 1 – 2 – 3 – 5
Table of Convenient Braille Commands
Description Braille Sign Braille Dot Positions
Toggle Active Cursor Follows Braille Cursor
T Dots 2 – 3 – 4 – 5
Braille Toggle Mode (Line, Structured, Speech History, Attributes
M Dots 1 – 3 – 4
2.3: Braille Commands
Overview
These commands primarily change settings for your Focus display. They are key combinations with the Spacebar, referred to as chord commands. Use the Spacebar like other modifiers (Shift, Control, Alt, etc.). Press Spacebar first, hold it down, and then press the other key or keys that are part of the command. These commands all change the settings used to format, translate, or present information on your display.
Note: For your convenience, we have provided both the Braille signs for each command and the dot pattern equivalents. If there is no Braille sign corresponding to the dot patterns, the dot patterns are listed in both columns. Use computer Braille for numbers noted in the Braille Sign column.
April 1, 2012 Favorite Consultants, Inc. Page 6

Windows 7, JAWS and MAGic Section II: Adaptive DevicesA Trainer’s Reference Manual Chapter 2: Focus 40 Blue
Table of Braille Commands
Description Braille Sign Braille Dot Positions
Top of Window L Chord Dots 1 – 2 – 3 Chord
Bottom of Window Dots 4 – 5 – 6 Chord Dots 4 – 5 – 6 Chord
Adjust Braille Verbosity B Chord Dots 1 – 2 – Chord
Grade 2 Expand Current Word T Chord Dots 2 – 3 – 4 – 5
Grade 2 Translation G Chord Dots 1 – 2 – 4 – 5 Chord
Toggle Characters and Attributes CH Sign Chord Dots 1 – 6 Chord
Toggle Marking M Chord Dots 1 – 3 – 4
Toggle 8 Pixels per Space P Chord Dots 1 – 2 – 3 – 4 Chord
Toggle 8/6 Dot Braille 8 Chord Dots 2 – 3 – 6 Chord
Color Marking Assign C Chord Dots 1 – 4 Chord
Change Cursor Shape SH Sign Chord Dots 1 – 4 - 6 Chord
Restrict Braille Cursor R Chord Dots 1 – 2 – 3 – 5 Chord
2.4: Windows Commands
Overview
Windows commands follow a similar convention. Many Windows commands use Control, Alt, or Shift as part of the command. On the Focus, the Left Shift key is used in these commands. The Windows keyboard command to copy selected text to the clipboard is Control + C, so the Focus command is Left Shift + C (Left Shift + Dots 1-4).
The same letter assignments that are used with Windows commands are used for the equivalent Focus commands to make it as easy as possible to learn to use the Focus display or to learn Windows.
All Windows commands use the Left Shift key as part of the command.
Note: In addition to the JAWS and Windows Commands in the following sections, JAWS also has Focus-specific commands for some applications, including Word. They are difficult to find, but there is a link entitled “ Focus Commands” at the bottom of the page in JAWS Help, in the section, “Popular Applications With JAWS/ Microsoft Office/JAWS Commands for Word”.
April 1, 2012 Favorite Consultants, Inc. Page 7

Windows 7, JAWS and MAGic Section II: Adaptive DevicesA Trainer’s Reference Manual Chapter 2: Focus 40 Blue
Table of Navigation and Editing Commands
Description Braille Sign Braille Dot Patterns
Alt + Tab Left Shift + Dots 5 – 5 Left Shift + Dots 4 – 5
Paste from Clipboard Left Shift + V Left Shift + Dots 1 – 2 – 3 – 6
Copy to Clipboard Left Shift + C Left Shift + Dots 1 – 4
Cut to Clipboard Left Shift + X Left Shift + Dots 1 – 3- 4 – 6
Undo Left Shift + Z Left Shift + Dots 1 – 3 – 5 – 6
Delete Left Shift + D Left Shift + 1 – 4 – 5
Table of Selection Commands
Description Braille Sign Braille Dot Patterns
Select Next Character Left Shift + Dot 6 Left Shift + Dot 6
Select Prior Character Left Shift + Dot 3 Left Shift + Dot 3
Select Next Line Left Shift + Dot 4 Left Shift + Dot 4
Select Prior Line Left Shift + Dot 1 Left Shift + Dot 1
Select to End of Line Left Shift + Dot 5 Left Shift + Dot 5
Select from Start of Line Left Shift + Dot 2 Left Shift + Dot 2
Select from Top Left Shift + L Left Shift + Dots 1 – 2 – 3
Select to Bottom Left Shift + Dots 4 – 5 – 6 Left Shift + Dots 4 – 5- 6
Select Next Screen Left Shift + Dots 4 – 6 Left Shift + Dots 4 – 6
Select Prior Screen Left Shift + K Left Shift + Dots 1 – 3
Select All Left Shift + FOR Sign Left Shift + Dots 1 – 2 – 3 – 4 – 5 – 6
Select Frame Right Shift + 9 Right Shift + Dots 3 – 5
Select a Heading Right Shift + 6 Right Shift + Dots 2 – 3 – 5
Select a Link Right Shift + 7 Right Shift + Dots 2 – 3 – 5 – 6
April 1, 2012 Favorite Consultants, Inc. Page 8

Windows 7, JAWS and MAGic Section II: Adaptive DevicesA Trainer’s Reference Manual Chapter 2: Focus 40 Blue
2.5: Selecting with the Cursor Routing Buttons
To select with the cursor routing buttons, press and hold down the Left Shift, then press the cursor routing button above the text where you want to begin the selection. Release both keys. Move to where you want to end the selection, and press the Left Shift plus the cursor routing button at that location. Use any navigation commands to move from the beginning point to the end point of the text you are selecting, even the Whizwheels, but if the Window containing the text scrolls, this affects the information that is selected
2.6: JAWS Commands
The Right Shift key on your Focus display corresponds to the Insert key on the computer keyboard. The JAWS keyboard command to make the JAWS Window active is Insert + J, so the corresponding Focus command is Right Shift + J (Right Shift + Dots 2-4-5).
Many JAWS keyboard commands use Insert together with the function keys, F1 through F12. For keyboard commands that use Insert+F1 through F9, press and hold down the Right Shift on the Focus and press the computer Braille number of the function key. For example, the JAWS keyboard command for screen sensitive help is Insert + F1, so the Focus command is Right Shift + 1 (Right Shift + Dot 2).
All JAWS commands use the Right Shift key as part of the command. Please see the following Table of General Commands.
Table of General Commands
Description Braille Sign Braille Dot Patterns
Screen Sensitive Help Right Shift + 1 Right Shift + Dot 2
JAWS Window Right Shift + J Right Shift + Dots 2 – 4 – 5
Adjust JAWS Verbosity Right Shift + V Right Shift + Dots 1 – 2 – 3 – 6
Open Task List Right Shift + 0 Right Shift + Dots 3 – 5 – 6
List System Tray Icons Right Shift + K Right Shift + Dots 1 – 3
Refresh Screen Right Shift + Z Right Shift + Dots 1 – 3 – 5 – 6
Say Font Right Shift + F Right Shift + Dots 1 – 2 – 4
Windows Keys Help Right Shift + W Right Shift + Dots 2 – 4 – 5 – 6
Read Current Window Right Shift + B Right Shift + Dots 1 – 2
Default Button in Dialog Right Shift + E Right Shift + Dots 1 – 5
Shut Down JAWS Right Shift + 4 Right Shift + Dots 2 – 5 – 6
Select a Synthesizer Right Shift + S Right Shift + Dots 2 – 3 – 4
April 1, 2012 Favorite Consultants, Inc. Page 9

Windows 7, JAWS and MAGic Section II: Adaptive DevicesA Trainer’s Reference Manual Chapter 2: Focus 40 Blue
Table of Cursor Functions
Description Braille Sign Braille Dot Patterns
Route JAWS to PC Right Shift+ Dots 3 – 6 (Minus Sign) Right Shift + Dots 3 – 6
Route PC to JAWS Right Shift + ING (PLUS Sign) Right Shift+ Dots 3 – 4 – 6
Table of Utility Functions
Description Braille Sign Braille Dot Patterns
Run JAWS Manager Right Shift + 2 Right Shift + Dots 2 – 3
Set Frame Top Left Right Shift + OW Sign
Right Shift + Dots 2 – 4 – 6
Set Frame Bottom Right Right Shift + ER Sign Right Shift + Dots 1 – 2 – 4 – 5 – 6
Graphics Labeler Right Shift + G Right Shift + Dots 1 – 2 – 4 – 5
JAWS Find Right Shift + F Chord Right Shift + Dots 1 – 2 – 4 Chord
JAWS Find Next Right Shift + Dots 2 – 5
Right Shift + Dots 2 – 5
April 1, 2012 Favorite Consultants, Inc. Page 10

Windows 7, JAWS and MAGic Section II: Adaptive DevicesA Trainer’s Reference Manual Chapter 3: MAGic (Vsn 11.0.1)
Chapter 3: MAGic (Vsn 11.0.1)Introduction
The default MAGic Key is the Caps Lock key. Using the MAGic Key in combination with other keys executes a MAGic command, if one is assigned.
To use the Caps Lock key as a Caps Lock, press the key twice quickly, and Caps Lock will turn on. To turn off Caps Lock, again press Caps Lock twice quickly.
If you have an application that uses the same keystroke combination as one assigned to MAGic, you can pass the keystroke combination through to the application, so it will not function as a MAGic keystroke in that instance. Press MAGic Key + 3 (on the number row), and then press the keystroke you want to use in the application. Use the pass through command for any key combination that is used in MAGic and also used in other applications.
You can view the magnified area using nine incremental magnification levels between 1X and 2X magnification, and between 2X and 36X magnification. To select one of these magnification levels, use the Magnification Level combo box in the Quick Access Window, or press MAGic Key + Slash (/) or Backslash (\).
Refer to the MAGic Quick Reference section for all the MAGic keyboard shortcuts, but here are a few to get you started:
Start MAGic = Alt + Control + M
Increase Magnification = MAGic Key + Slash (/) or MAGic Key +Mouse Wheel Up
Decrease Magnification = MAGic Key + Backslash (\) or MAGic Key +Mouse Wheel Down
Magnification Toggle On/Off = MAGic Key + Delete
Toggle Magnification x1 = Magic Key + Shift + Delete or MAGic Key + G or MAGic Key + Middle Mouse Button (Wheel)
Pop MAGic Window = MAGic Key + U
Unload MAGic = MAGic Key + X
MAGic Context Menu = MAGic Key + Applications Key
3.1: MAGic Startup Wizard
The MAGic Startup Wizard is a helpful tool that lets you configure specific MAGic parameters, such as the default magnification setting, hot key assignment, and startup preferences. In addition, you can install basic training materials. The wizard launches after you first install and activate the software. You can always run it later from the MAGic Help menu by pressing Alt + H and choosing Startup Wizard.
The Startup Settings that appear when running the wizard let you define if and how MAGic loads when you start Windows.
April 1, 2012 Favorite Consultants, Inc. Page 1

Windows 7, JAWS and MAGic Section II: Adaptive DevicesA Trainer’s Reference Manual Chapter 3: MAGic (Vsn 11.0.1)
The Startup Settings dialog box contains several check boxes. If you use the default settings, MAGic will always load and run before and after you launch Windows. This dialog box contains the following items:
Select the Start MAGic at the Log On screen check box so that MAGic loads and starts when the Windows log on screen appears. The check box is selected by default. If you have Standard user rights, you cannot change the value of this check box, and MAGic will ignore and not announce the check box.
If the Start MAGic after log on for all users check box is selected, MAGic loads and starts after you log on to Windows. It is cleared by default. If you have Standard user rights, you cannot change the value of this check box, and MAGic will ignore and not announce the check box.
The Start MAGic after log on for this user combo box lets an individual control if MAGic starts after he or she logs on to Windows. If Always is selected, MAGic starts every time the current user logs on. Always is the default setting value. If Never is selected, MAGic will not start after the user logs on. If Using the All Users Setting is selected, then the following can happen: MAGic starts after the user logs on if the Start MAGic after log on for all users check box is selected, or MAGic does not start if the same check box is cleared.
Select the Run MAGic from System Tray check box to prevent the MAGic button from appearing in the Windows taskbar, which is located at the bottom of the screen, with other programs that are currently running. Instead, the MAGic icon appears in the Windows system tray, which is located in the bottom right corner of the screen, to indicate that MAGic is running. Finally, when this check box is selected, the MAGic icon does not appear in the list of active Windows when you press Alt + Tab. This check box is cleared by default.
If the Minimize on Startup check box is selected, the MAGic user interface is minimized when MAGic starts. To open the user interface, choose the MAGic button in the taskbar, or press MAGic Key + U. This check box is cleared by default.
Note: It may take Administrator Rights to make any of these changes. Contact your computer support person for assistance.
April 1, 2012 Favorite Consultants, Inc. Page 2

Windows 7, JAWS and MAGic Section II: Adaptive DevicesA Trainer’s Reference Manual Chapter 3: MAGic (Vsn 11.0.1)
3.2: MAGic Screen Study
The MAGic screen consists of the Title Bar, the Menu Bar, and the Quick Access Window.
The Menu Bar
The MAGic menu bar contains five menu titles: File, Magnification, Speech, Tools, and Help. To open these menus press Alt and the underlined letter, for example, press Alt + F to open the File menu.
File: The File menu allows you to save your settings and restore the original settings. You can also use this menu to change your MAGic preferences and to create, save and manage application specific settings.
Magnification: The Magnification menu allows you to customize how you view your screen with MAGic. You can also change mouse options, panning settings, view properties, and more.
Speech: While MAGic speech options are generally disabled at SSA, the Speech menu allows you to adjust the Mouse Echo and the Highlight Options if you are a JAWS user.
Tools: The Tools menu allows you to access the Keyboard Manager where you can customize how you use your PC's keyboard with MAGic. You can re-assign the MAGic Key to a different key or manage shortcut keys.
Help: The Help menu provides you with detailed help information for the various MAGic functions and options. You can also view information on the newest features for this release and see your current MAGic version.
Quick Access Window
MAGic's Quick Access Window provides controls to help you easily access the main MAGic features. Left click the button to activate the feature. Right click the button to see the context menu, if any. Only some buttons contain context menus.
The Magnification Buttons: Left click the mouse on this button to enable or disable magnification or press MAGic Key + Delete
Magnification Level Button: Increase or decrease the level of magnification by clicking on either the upper or lower arrow, pressing the Up or Down arrow on your keyboard, or by pressing MAGic Key + Slash (/) to increase magnification and MAGic Key + Backslash (\) to decrease magnification.
Mouse Enhancements Button: After you change the properties of your Magnified View Mouse and the Unmagnified View Mouse, press the Mouse Enhancement button to enable the changes. Press the button again to return to the standard mouse. Right click the Mouse Enhancements button to quickly access the Magnified View, Unmagnified View, or Schemes pages of the Mouse Settings dialog.
Cursor Enhancements Button: After you change the properties of your cursor, press the Cursor Enhancements button to enable the changes. Press the button again to return to the
April 1, 2012 Favorite Consultants, Inc. Page 3

Windows 7, JAWS and MAGic Section II: Adaptive DevicesA Trainer’s Reference Manual Chapter 3: MAGic (Vsn 11.0.1)
standard cursor. Right click the Cursor Enhancements button to quickly access the Magnified View, Unmagnified View, or Schemes pages of the Cursor Settings dialog.
Color Enhancements Button: After you change the colors, including brightness, contrast, tinting, and color switching, press the Color Enhancements button to enable the changes. Press the button again to return to the standard colors.
Right click the Color Enhancements button to quickly access the Magnified View, Unmagnified View, or Schemes pages of the Color Settings dialog.
Resize View Button: When working in Split, Overlay, or Lens View, use the Resize View Button to turn on the Windows Tool. This appears as a pointer used to resize or move the view.
Locator Button: To find items on your screen, press the Locator button. Move the Locator with your mouse or your arrow keys. Change the properties of the Locator with the Locator Properties dialog, which you can access from the Magnification menu. To Enable Locator Mode, press MAGic Key + F10. To Disable Locator Mode, press Escape.
Focus Enhancement Button: The Focus Enhancement function allows you to define a rectangular border that tracks the currently selected/active item on the screen. As you change fields or menu items, with either your PC or Mouse Cursors, the rectangle changes it focus. Press the Focus Enhancement button to activate this feature.
Magnified Views Combo Box: You can select Full, Overlay, Split, Dynamic Lens, or Lens for your magnified view. Full view magnifies the entire screen, while each of the other views only magnifies a portion of the screen. Use MAGic key + V to rotate between MAGic views. Right click the Magnified Views Combo Box to quickly access the properties for the Lens, Overlay, Split, or Dynamic Lens views.
Speech Button: Not used at SSA.
Mouse Echo Button: If the Mouse Echo feature is enabled, when you point to text with your Mouse, it will be read. Press the Mouse Echo button to enable or disable this feature. To customize this feature, open the Speech menu and choose Mouse Echo.
Typing Echo Button: Not used at SSA.
3.3: Using the MAGic Context Menu
The MAGic Context Menu provides you with quick access from any program to the most commonly used magnification and speech options. There are also commands that allow you to save your MAGic settings. To open the MAGic Context Menu, hold down the MAGic Key and either right-click or press the Application Key.
To create a new application settings file for the current program, choose Create Application Settings (where Application is the name of the program). To access the MAGic user interface, choose MAGic Main Window. To quit MAGic, choose Exit MAGic. The MAGic Context Menu closes after you choose a command. If you want to close the menu without selecting a command, either press Escape or click anywhere outside of the menu.
April 1, 2012 Favorite Consultants, Inc. Page 4

Windows 7, JAWS and MAGic Section II: Adaptive DevicesA Trainer’s Reference Manual Chapter 3: MAGic (Vsn 11.0.1)
3.4: Using MAGic
Panning
Panning moves your display either horizontally or vertically, so you can browse the screen, locate objects, and read magnified text easier.
Automatic Panning: Begin automatic panning in any direction by pressing the MAGic Key in conjunction with any arrow key. Panning then begins in that direction, and continues until you stop it, or until it reaches the edge of the screen.
Stop Panning: To stop panning, press the MAGic Key or the Esc key. You can also use the arrow key that corresponds with the direction in which you are currently panning.
Change Panning Direction: Press the arrow key of the direction in which you want to pan.
Panning Quick Advance: Pressing Enter while panning right scrolls the view to the beginning of the next line, pauses, and then continues panning to the right.
Panning Speed: Adjust panning speed during panning, or through the Panning dialog box (Alt + M, P). While panning, press the Num Pad Plus key to speed up, and Num Pad Minus key to slow down. The speed adjustment only applies to the current direction of Panning.
Hot Keys
Note: SSA does not use all of the standard MAGic Hot Keys. Many of the MAGic Hot Keys noted in this manual are specific to SSA.
MAGic hotkeys may be modified by selecting Keyboard Manager from the Tools menu in the MAGic interface. Press Alt + T, K to access the Keyboard Manager. You can view the current hot keys assigned to actions, assign different hot keys, remove hot keys, or restore the hot keys to the default settings from within the Keyboard Assignments dialog box.
From the Category combo box, select what kind of hot keys you want to view. By choosing one of these categories, the items in the Action list will change to show only items that fit the category, making the list more manageable.
Note: Selecting a specific application from the Category list displays hot keys for special MAGic functions in that application. Selecting All Default will not display application specific hot keys.
After selecting the Category, tab to the Action list and select the Action that you want to view. The hot key will appear in the Current Hot Keys list, found just to the right of the Action list. If no hot key appears in the Current Hot Keys list, no hot key is assigned. You can assign hot keys for those actions that do not already have one assigned. You can also remove existing hot keys or add an additional hot key to an action.
To add a hot key, press the Assign Hot Key button (Alt + S). MAGic will then present the Assign Hot Key dialog. Press the combination of keys that you want to assign to the action. The key combination will appear in the Assign To edit field. Press OK to save the hot key, or Cancel to return to the Keyboard Assignments without saving.
April 1, 2012 Favorite Consultants, Inc. Page 5

Windows 7, JAWS and MAGic Section II: Adaptive DevicesA Trainer’s Reference Manual Chapter 3: MAGic (Vsn 11.0.1)
Note: There are three check boxes in the Differentiate Between field of the Keyboard Assignments dialog box. By default, when you assign hot keys to actions, whether you press the right or left Alt, Control, or Shift is irrelevant. If you want MAGic to differentiate between the left or right keys, place a checkmark in the appropriate check box in the Differentiate Between field of the Keyboard Assignments dialog box.
To remove a hot key, select the hot key in the Current Hot Key list, and then press the Remove Hot Key button (Alt + R).
Press the Restore Defaults button (Alt + D) to return all hot keys to their original key combinations. Note: Using the Restore Defaults feature will not restore hot keys to the configuration set by SSA, but to the standard MAGic configuration. As such, use of this feature is not encouraged.
3.5: Configuring MAGic
Note: After configuring MAGic, you must save your settings. Select the File menu. Select Save Default Settings; press Enter. Saving Application Specific Settings is discussed later in this section: Creating Application Specific Settings for MAGic.
Preferences
Preferences allow you to determine how you use MAGic on your computer. For example, you can choose whether MAGic runs on Startup, whether it opens minimized, and whether you are prompted to save settings and overwrite schemes.
To access, Preferences, activate the MAGic File menu (Alt + F), then choose Preferences (P). Once you have selected your Preferences, discussed below, press the Enter key to execute the OK button. You must then save your changes by pressing Control + S, or by utilizing the Save Default Settings feature in the File menu (Alt + F, S).
Automatically start MAGic: (Check) If you check this checkbox, MAGic automatically starts when you start Windows.
Minimize on Startup: (Check) If you check this checkbox, MAGic is minimized on startup. Press MAGic Key + U, press Alt + Tab, or click MAGic in the taskbar to activate the MAGic interface.
Run MAGic from System Tray: (Uncheck) Check this checkbox if you do not want the MAGic Window to appear in the Windows taskbar with other programs that you are currently using. In addition, the MAGic Window does not appear in the list of active Windows when you press Alt + Tab. An icon appears in the Windows system tray (located in the bottom right corner of the screen) to indicate that MAGic is running. Double-click this icon or press MAGic Key + U to display the MAGic program Window. If you minimize the MAGic Window, it is removed from the taskbar again.
Prompt to Save Settings on Exit: (Uncheck) Check this check box if you want MAGic to ask you to save your settings when you quit the program or shut down your computer. If you do not select this check box, you must press Control + S or open the File menu and choose Save Settings to save your settings.
April 1, 2012 Favorite Consultants, Inc. Page 6

Windows 7, JAWS and MAGic Section II: Adaptive DevicesA Trainer’s Reference Manual Chapter 3: MAGic (Vsn 11.0.1)
Disable Screen Saver: (Check) Check this check box if you want to prevent your screen saver from starting while MAGic is running. Your screen saver will be enabled again when you quit MAGic.
Enable Bilingual Interface: (Uncheck) Check this check box to change the language of MAGic’s menus, dialog boxes, and online help system when you switch to a voice profile that uses a different language. The resource files for the language must be installed in order to use this feature. Clear this check box if you do not want to change the language of MAGic’s user interface when you switch to a voice profile that uses a different language.
Prompt to Overwrite Schemes: (Check) Check this check box if you want MAGic to ask for confirmation before saving a mouse, cursor, or color enhancements scheme with the same name as an existing scheme. If you do not select this check box, MAGic will save the new scheme over the old scheme without asking for confirmation.
Note: Different types of schemes can have the same name. For example, a cursor enhancement scheme can have the same name as a mouse enhancement scheme.
Enforced Write Protect: (Uncheck) Not available at SSA.
Automatic Updates Available: (Uncheck) Not available at SSA.
The Magnification Menu
Display
View: The View combo box contains the choices: Full, Overlay, Split, Dynamic Lens, and Lens.
Magnification Level: Press the Up or Down Arrow keys to increase or decrease the current magnification level. Choose nine levels between 1X and 2X magnification; choose between 2X and 36X magnification.
Vertical Stretch: Vertical Stretch allows you to stretch the display to make images taller while maintaining the characters current width.
Smooth Text: Smoothing compensates for the stair-step effect as screen objects get larger during magnification. You can turn off smoothing by unchecking the Smooth Text checkbox. You can also toggle smoothing with MAGic Key + S.
Mouse Enhancements
Mouse Enhancements control the appearance of your mouse in the magnified and unmagnified areas of your screen. Mouse enhancements make the mouse pointer easier to track and maneuver on your screen. The Magnified Area and Unmagnified Area tabs provide the same enhancement options.
The Mouse Schemes tab lets you save your cursor enhancement settings as a scheme or switch to a different scheme. You must save your settings as a scheme in order to access them at a later time.
April 1, 2012 Favorite Consultants, Inc. Page 7

Windows 7, JAWS and MAGic Section II: Adaptive DevicesA Trainer’s Reference Manual Chapter 3: MAGic (Vsn 11.0.1)
Note: You must save your settings as a scheme or you will lose them when you close MAGic!
Enable Mouse Enhancements: The Enable Mouse Enhancements checkbox appears on all three pages of the Mouse Enhancements dialog box. You must check the checkbox in order for your Mouse Enhancements to take effect. Checking the checkbox on one page of the dialog box marks the checkbox on the other two pages as well.
Mouse Attributes
Color: Select a color for your mouse pointer in the Color list. To use the original system colors for the mouse pointer, choose Original. To invert the brightness or colors of screen areas covered by the mouse pointer, choose Invert Brightness or Invert Colors.
Transparency: Use the Transparency slider to adjust the transparency level of the mouse pointer. A higher level of transparency allows you to see text and images beneath the area covered by the mouse pointer.
Size: You can use the Size combo box to increase the proportions of the mouse pointer. Choose Standard size to apply the same level of magnification to your mouse as MAGic uses elsewhere on the screen, or choose Large size to make your mouse larger than the current level of magnification.
Mouse Enhancement Attributes
Style: In the Style list, choose one of the following enhancement types to apply to your mouse pointer: None, Short Crosshair, Long Crosshair, Oval, Box, Oval Scope, Box Scope, Long Box Scope, Long Oval Scope. For example, Oval places an oval around your mouse, making it easier to find.
Color: In the Color list, choose a color for the enhancement style you selected. To invert the brightness or colors of screen areas covered by the enhancement, choose Invert Brightness or Invert Colors.
Display: In the Display list, choose when MAGic should apply enhancements to the mouse pointer: Always, Mouse Moving, Mouse Not Moving, or When MAGic Key is Pressed.
Transparency: Use the Transparency slider to adjust the transparency level of the mouse enhancement. A higher level of transparency allows you to see text and images beneath areas covered by the enhancements.
Thickness: Use the Thickness slider to adjust the thickness of the lines of the enhancement style you selected. Increased thickness makes the enhancements easier to see and causes them to stand out more. Decreased thickness causes the enhancements to appear more subdued and lets you see more of the screen.
Length and Height: Use the Length and Height sliders to adjust the size of the mouse enhancement style you selected. If you selected the oval, box, long oval scope, or long box scope style, these sliders let you control the width and height of the oval or box. If
April 1, 2012 Favorite Consultants, Inc. Page 8

Windows 7, JAWS and MAGic Section II: Adaptive DevicesA Trainer’s Reference Manual Chapter 3: MAGic (Vsn 11.0.1)
you selected the short crosshair style, these sliders let you change the length and height of the horizontal and vertical bars.
Schemes
A scheme is a group of MAGic settings that can be saved and then used in certain programs or circumstances. Schemes allow you to quickly switch between different configurations of enhancements, according to your current needs.
The currently selected scheme is displayed in the Scheme list. To switch to a different scheme, choose a new scheme from the list and then click Apply, or press Alt + A. If you select the Automatically Apply Schemes check box, MAGic applies the new enhancement settings as soon as you select a scheme.
After selecting your Mouse Enhancement options, select the Save As button on the Mouse Schemes page. Type a name for your Mouse Enhancements Scheme (e.g., My Mouse) and press Enter. Press Alt + A to Apply your scheme, and then press Enter to close the Mouse Enhancements dialog box.
Cursor Enhancements
Select Cursor Enhancements to customize the appearance of your cursor in the magnified and unmagnified areas of the screen. Cursor enhancements make the cursor easier to follow when editing or writing text. The Magnified Area and Unmagnified Area tabs provide the same enhancement options.
The Cursor Schemes tab lets you save your cursor enhancements settings as a scheme or switch to a different scheme. You must save your settings as a scheme in order to access them at a later time. Note: You must save your settings as a scheme or you will lose them when you close MAGic!
Enable Cursor Enhancements: The Enable Cursor Enhancements checkbox appears on all three pages of the Cursor Enhancements Dialog box. You must check the checkbox in order for your Cursor Enhancements to take effect. Checking the checkbox on one page of the dialog box marks the checkbox on the other two pages as well.
Cursor Attributes
Color: In the Color list, choose a new color for the flashing cursor that appears when you are typing text into an edit box, document, and so on. To use the original system color for the cursor, choose Original. To choose from additional colors, activate the Define Custom Color button and choose one of the available colors from the palette.
Cursor Enhancement Attributes
Style: In the Style list, choose one of the following enhancement styles: None, Oval, Triangle, Box, or Line.
Color: In the Color list, choose a color for the enhancement style you selected. To invert the brightness or colors of screen areas covered by the enhancement, choose Invert Brightness or Invert Colors.
April 1, 2012 Favorite Consultants, Inc. Page 9

Windows 7, JAWS and MAGic Section II: Adaptive DevicesA Trainer’s Reference Manual Chapter 3: MAGic (Vsn 11.0.1)
Display: In the Display list, choose when MAGic should apply enhancements to the cursor: Always, Mouse Moving, Mouse Not Moving, or When MAGic Key is Pressed.
Transparency: Use the Transparency slider to adjust the transparency level of the cursor enhancement. This is useful if your cursor enhancement frequently obscures the surrounding text. Higher levels of transparency allow you to see text and images beneath the enhancement.
Thickness: Use the Thickness slider to adjust the thickness of the cursor enhancement. Thicker cursor enhancements are easier to see and stand out more. Thinner cursor enhancements are more subdued and let you see more of the text.
Length: Use the Length slider to adjust the horizontal size of the cursor enhancement style. This affects how much text is included within the oval, box, and line enhancements.
Height:. Use the Height slider to adjust the vertical size of the cursor enhancement style. This affects the height of the oval and box enhancements and increases the length of the vertical portion of the line enhancement.
Schemes
A scheme is a group of settings that can be saved and used in certain programs or circumstances. Schemes allow you to quickly switch between different configurations of enhancements, according to your current needs.
See the discussion of Schemes in the Mouse Enhancements section above for a more detailed description of using Schemes.
Color Enhancements
Choose Color Enhancements to define how MAGic displays colors on your screen. The Magnified Area and Unmagnified Area tabs provide the same enhancement options.
Note: Windows System Colors are often an easier way to modify colors. Modification of Internet Explorer’s use of Color may also be necessary. See: Windows System Colors and Internet Options.
The Color Schemes tab lets you save your cursor enhancements settings as a scheme or switch to a different scheme. You must save your settings as a scheme in order to access them at a later time. Note: You must save your settings as a scheme or you will lose them when you close MAGic!
Enable Color Enhancements: The Enable Color Enhancements checkbox appears on all three pages of the Color Enhancements Dialog box. You must check the checkbox in order for your Color Enhancements to take effect. Checking the checkbox on one page of the dialog box marks the checkbox on the other two pages as well.
Invert Brightness: Select this check box if you want MAGic to invert the brightness of colors on your display.
Invert Colors: Select this check box to reverse the colors that are displayed on your screen.
April 1, 2012 Favorite Consultants, Inc. Page 10

Windows 7, JAWS and MAGic Section II: Adaptive DevicesA Trainer’s Reference Manual Chapter 3: MAGic (Vsn 11.0.1)
Invert Black and White: If you select this check box, MAGic replaces the color black with white and the color white with black.
Restore System Colors Button: Click Restore System Colors to revert to your default Windows color settings.
Brightness: Use the Brightness slider to adjust the brightness of your screen. Brightness determines how light or dark colors appear. Move the slider down to reduce the brightness, move it up to increase the brightness.
Contrast: Use the Contrast slider to adjust the contrast of your screen. Contrast determines the difference between lighter and darker areas. Move the slider down to reduce the contrast, move it up to increase the contrast.
Monochrome and Tint: The Monochrome and Tint area allows you to tint your screen with a color or make the screen monochrome (black-and-white). MAGic only applies these settings if you select the Enable Monochrome and Tint check box.
Color: In the Color list, choose the color you want MAGic to use to tint your screen. Choose Grayscale if you want your screen to appear monochrome.
Level: Use the Level slider to adjust the luminescence, or brightness, of the tinting. Move the slider to the left to make the color appear darker, move it to the right to make the color appear brighter.
Blend: Use the Blend slider to control the intensity of the tinting. Move the slider to the left for strong tinting. At stronger levels, the tinting affects the color of almost everything on the screen. Move the slider to the right for a lower level of tinting. At the lowest levels, the tinting only slightly alters the colors on your screen.
Color Switching: The Color Switching area allows you to define rules that switch certain colors on your screen with colors of your choice. MAGic only applies these color switching rules if you select the Enable Color Switching check box.
To create a new rule:
Select the Replace Color radio button if you want to use one color instead of another. Select the Swap Colors radio if you want to switch two colors on your screen. For example, if you select Replace Color and choose to replace red with blue, all red objects will appear blue instead. If you select Swap Colors and choose to swap red and blue, all red objects appear blue, and all blue objects appear red.
Select one color in the Color list and a second color in the With Color list. If you are creating a color replacement rule, MAGic will replace the first color with the second color. If you are creating a color swapping rule, MAGic will switch these two colors on your screen. Click Add Rule or press Alt + D to define your new rule and add it to the Active Color Switches list.
April 1, 2012 Favorite Consultants, Inc. Page 11

Windows 7, JAWS and MAGic Section II: Adaptive DevicesA Trainer’s Reference Manual Chapter 3: MAGic (Vsn 11.0.1)
Schemes
A scheme is a group of settings that can be saved and used in certain programs or circumstances. Schemes allow you to quickly switch between different configurations of enhancements, according to your current needs.
See the discussion of Schemes in the Mouse Enhancements section above for a more detailed description of using Schemes.
Focus Enhancement Properties
The Focus Enhancement function lets you define a visible rectangular border that identifies and tracks the item that is currently selected on the screen. As you select different items, using either the mouse or the keyboard, the rectangular border moves its focus to that place on the screen. Select Focus Enhancements to customize the appearance of the Focus Rectangle.
Enable Focus Enhancement: You must check the Enable Focus Enhancement checkbox in order for your Focus Enhancement to take effect.
Focus Enhancement Attributes
Color - In the Color list, choose a color for the Focus Enhancement rectangle.
Transparency - Use the Transparency slider to adjust the transparency level of the Focus Enhancement rectangle. This is useful if your Focus Enhancement frequently obscures the surrounding text. Higher levels of transparency allow you to see text and images beneath the enhancement.
Thickness - Use the Thickness slider to adjust the thickness of the Focus Enhancement rectangle.
Spacing - Use the Spacing slider to adjust the amount of white space between the item and the rectangular border.
View Properties
The View Properties dialog box will allow you to customize how the Split, Lens, Overlay, or Dynamic Lens views appear on your screen.
Split View: Split view allows you to see both an unmagnified area and a magnified area at the same time. The Split view opens a magnified Window in part of your screen, but leaves the other part unmagnified as a reference.
Color - Select a color for the border that separates the two parts of the split screen.
Thickness - Move the slider bar to increase or decrease the thickness of the divider that separates the two parts of the split screen. The bars above the slider indicate the widths you can select.
Position - Select where you want the magnified area to appear on the screen.
Size - Select how much of the screen you want the magnified area occupy.
April 1, 2012 Favorite Consultants, Inc. Page 12

Windows 7, JAWS and MAGic Section II: Adaptive DevicesA Trainer’s Reference Manual Chapter 3: MAGic (Vsn 11.0.1)
Lens: Lens view opens a small rectangular Window, which is magnified, while leaving the remaining desktop unmagnified. The lens moves around the screen as you move your mouse or when the focus changes.
Color - Select a color for the border of your lens.
Thickness - Move the slider bar to increase or decrease the thickness of the lens border. The bars above the slider indicate the widths you can select.
Overlay: Overlay view creates a magnified Window in the corner of the screen, while the rest of the screen remains unmagnified. This is similar to the Lens view, but the Overlay view does not move around the screen.
Color - Select a color for the border of your overlay.
Thickness. Move the slider bar to increase or decrease the thickness of the border. The bars above the slider indicate the widths you can select.
Dynamic Lens - Dynamic Lens view opens a small rectangular Window, which is magnified, while leaving the rest of the screen unmagnified. This Window follows the mouse pointer or your current location within a document or dialog box if you are using the keyboard. In addition, when you move to a dialog box option or menu command, MAGic automatically resizes the lens so that it only magnifies the currently selected item. If you type in an edit box or document Window, the lens expands to the width of the entire screen so you can see as much of the text as possible.
Color - Select a color for the border of your lens.
Thickness - Move the slider bar to increase or decrease the thickness of the lens border. The bars above the slider indicate the widths you can select.
April 1, 2012 Favorite Consultants, Inc. Page 13

Windows 7, JAWS and MAGic Section II: Adaptive DevicesA Trainer’s Reference Manual Chapter 3: MAGic (Vsn 11.0.1)
3.6: Multi-Monitor Settings
From the Magnification menu, choose Multi-Monitor Settings to configure multi-monitor support when multiple monitors are connected to your computer. Select Independent Mode to simultaneously magnify and run two different applications on two different monitors. Select Overview Mode to view the same desktop on two monitors where one is magnified and the other is not.
Note: Before MAGic can run on a system configured for multi-monitor operation, it must verify that the primary display is configured as the leftmost and topmost display. If it is not, MAGic will close. Use the Windows display settings to position the primary as the leftmost and topmost display.
Enable Multi-Monitor Support: Select this check box to toggle on or off multiple monitor support.
Magnified Mode: Use this combo box to select Independent or Overview multi-monitor functionality.
Independent Mode: Both monitors are magnified, and each can operate independently. For example, you can have a spreadsheet open on one monitor while editing a document on the other monitor. To move the mouse pointer between monitors, press MAGic Key + Shift + D, the Jump to Display keystroke. When switching between monitors, the cursor will return to its previous location in the open document. You can also drag the mouse pointer left, right, up, or down (depending on the monitor configuration) to jump to the other monitor. In Independent mode, the Windows 7 shortcuts Windows Key + Shift + Right Arrow and Windows Key + Shift + Left Arrow allow you to move the current application Window between monitors while maintaining mouse pointer and cursor location.
Overview Mode: The same screen and desktop appears on both monitors; however, one monitor is magnified and the other is not. Press MAGic Key + Shift + D to switch the magnified and unmagnified views between monitors. Note that if you switch from Independent mode, where both monitors are magnified, to Overview mode, all desktop and taskbar icons are consolidated to the primary monitor.
Restrict Mouse to Active Monitor: Select this check box to limit mouse pointer movement to the active monitor. This stops you from accidentally moving the pointer between monitors. When selected, use any of the following methods to move the mouse pointer between monitors: (1) hold the mouse pointer against the edge of the active monitor’s screen for a specified number of seconds; (2) double tap the mouse pointer against the edge of the active monitor’s screen within a specified time period; (3) hold down MAGic Key + Shift while dragging the mouse pointer across the active monitor to the other monitor; or (4) press MAGic Key + Shift + D. This check box is not available for Overview mode.
April 1, 2012 Favorite Consultants, Inc. Page 14

Windows 7, JAWS and MAGic Section II: Adaptive DevicesA Trainer’s Reference Manual Chapter 3: MAGic (Vsn 11.0.1)
Switch After Waiting (seconds): Select this check box so that the mouse pointer waits at the edge of the active monitor’s screen for the specified number of seconds before moving to the other monitor. In the Switch After Waiting box, enter the amount of time you want the mouse pointer to stay at the edge of the monitor’s screen before moving to the other monitor. Values range from 0.1 second to 3 seconds. This check box is not available for Overview mode.
Switch on Double Tap Within (seconds): Select to have the mouse pointer move between monitors after tapping the mouse pointer twice against the edge of the active screen. The double tap must occur within the specified number of seconds. In the Switch on Double Tap Within box, enter the time span required to perform the double tap before the mouse pointer moves to the other monitor. If the double tap occurs outside of this period, the pointer will not move to the other monitor. Select a value from 0.1 second to 3 seconds. This check box is not available for Overview mode.
Sound When Reaching Monitor Edge: Select a WAV file sound to indicate when the mouse pointer has reached the edge of the active monitor. This check box is not available for Overview mode.
Sound When Switching Monitors: Select a .WAV file sound to indicate that the mouse pointer has successfully moved from one monitor to the other monitor. This check box is not available for Overview mode.
Unmagnified Display: Use this combo box to select which monitor will not be magnified when configured for Overview Mode. The combo box is not available for Independent Mode.
Using View Lock
Use the View Lock feature to freely move the mouse pointer across screens without moving any objects on the desktop. Press and hold MAGic Key + Shift while moving the mouse pointer across the screen. This provides a smooth transition from one monitor to the other without shifting the view on the screen. Normal mouse pointer movement resumes when you release MAGic Key + Shift. This feature is useful when you are moving back and forth between two monitors and you want to keep the screen views locked.
Multi-Monitor Keystrokes
MAGic Key + Shift + D: Use this MAGic keystroke to quickly switch focus from one monitor to the other. This eliminates the need to drag the mouse between monitors.
Windows Key + Shift + Right Arrow or Windows Key + Shift + Left Arrow: Use these Windows 7 shortcuts to move the current application or Window in focus to the monitor on the right or the left. This eliminates the need to click and drag an application Window from one monitor to the other.
MAGic Key + Shift: Press and hold while dragging the mouse to smoothly move the mouse pointer between screens without scrolling any screen content. This is the View Lock feature. To resume normal operation, release MAGic Key + Shift.
April 1, 2012 Favorite Consultants, Inc. Page 15

Windows 7, JAWS and MAGic Section II: Adaptive DevicesA Trainer’s Reference Manual Chapter 3: MAGic (Vsn 11.0.1)
Quick View Frames
The Quick View Frame feature allows you to specify regions of the screen that you can monitor while you work in other areas. MAGic can display one of these frames in the magnified area so you can see any changes or updates to that part of the screen.
Properties Page
The Properties tab allows you to select or modify the active frame and change the frame’s position and border color.
Enable Quick View Frame: Select the Enable Quick View Frame check box to display the active frame on your screen in the location specified in the Frame Position list.
Active Frame List Box: In the Active Frame list, choose the frame that you want MAGic to display. You can create and save any number of frames and then choose the frame the best suits your current needs. To create a frame, do the following:
Move the mouse pointer to the top left corner of the region you want to enclose within the frame and press MAGic Key + Left Bracket.
Move the mouse pointer to the bottom right corner of the region and press MAGic Key + Right Bracket.
Note: To quickly create a frame that is automatically sized to fit a dialog box option, move your pointer to the option and press MAGic Key + Left Bracket twice quickly.
Type a name for this frame, then click OK or press Enter. This is the name that will appear in the Active Frame list.
Ensure that the frame is positioned over the area of the screen that you want to monitor. You can move the frame to another location by dragging the frame’s title bar.
If you want to resize the frame, move your pointer over a corner or edge of the frame border. When the pointer changes to a double-headed arrow, drag the border in the desired direction.
When you have finished resizing and positioning the frame, click Close on the Quick View Manager toolbar (located in the top left corner of the screen) or press Esc. Choose Yes when MAGic asks if you want to save your changes.
Note: You can press MAGic Key + 9 to open the Quick View Manager and view/modify any frames you have saved.
Border Color: Choose a color for the border of the active frame from the Border Color list.
Frame Position: Use the Frame Position list to determine where you want the active frame to appear on your screen.
Modify Active Frame Button: Click Modify Active Frame. Your focus will be on the active frame. Drag the frame’s title bar to move it to another part of the screen. To resize
April 1, 2012 Favorite Consultants, Inc. Page 16

Windows 7, JAWS and MAGic Section II: Adaptive DevicesA Trainer’s Reference Manual Chapter 3: MAGic (Vsn 11.0.1)
the frame, move your pointer over a corner or edge of the frame border. When the pointer changes to a double-headed arrow, drag the border in the desired direction.
Press the Application Key or right click on the frame to open the context menu. From the context menu you can perform multiple functions, including: move to the Quick View Manager toolbar; view the properties or status of the frame; move, resize, or delete the frame; save changes, hide titles, or exit the Frames Viewer.
Color Page
The Color tab lets you apply color enhancements to the active frame. You can adjust the brightness and contrast, create color switching rules, apply tinting, and more. The options available on this tab are identical to those in the Color Enhancements dialog box.
Locator
Choose Locator to select a style and border color for the Locator. To enable or disable the Locator, use the Locator button on the MAGic user-interface.
When you activate the Locator, the full screen is temporarily presented unmagnified. Move the Locator around using the mouse or the arrow keys, and use the Locator to find something on your screen. Use Page Up to move to the top of the screen, Page Down to go to the bottom, Home to go to the beginning of a line, and End to go to the end of a line. After you have located the item, press the left mouse button or Esc to return to your magnified display. The area you covered last with the Locator is now in your magnified view.
Style: Choose from three different styles for your locator:
Full Cross – Shows a portion of the screen in reversed colors. In 3× magnification or higher, the Locator appears with crosshairs running through the center of the block. With magnification set to 2×, the Locator appears as a block of inversed colors.
Eyeglass – Shows a square on the screen that is magnified while the rest of the screen is normal size. If this option is chosen, you can also modify the Border Color.
Reverse Eyeglass – Shows a square on the screen that is magnified while the rest of the screen is normal size. Colors within the magnified square are reversed. If this option is chosen, you can also modify the Border Color.
Panning
Panning moves your display either horizontally or vertically, so you can browse the screen, locate objects, and read magnified text more easily.
Forward Speed, Reverse Speed, and Vertical Speed: Panning speed is set independently for each panning direction: forward, reverse, or vertically. You can adjust the speed at which MAGic pans the screen from 1 (slowest) to 50 (highest); the default setting is 4. You might want to select different speeds for different directions (e.g., faster for reading left to right and slower for panning right to left).
April 1, 2012 Favorite Consultants, Inc. Page 17

Windows 7, JAWS and MAGic Section II: Adaptive DevicesA Trainer’s Reference Manual Chapter 3: MAGic (Vsn 11.0.1)
Line Wrap: Select Line Wrap if you want MAGic to automatically wrap to the next line when you reach the right edge of the screen while panning. If left unchecked, panning will stop at the right edge of the screen when panning from left to right.
Point Size: You can adjust the vertical distance that MAGic travels between successive lines with the line wraps. Point size should correspond to your unmagnified font size. The default setting is 10 points.
Line Delay: Line delay controls the length of the delay while panning between lines. The line delay settings are in tenths of a second. The default setting is 10 (or one second).
Tracking
Tracking allows MAGic to follow your activity on the screen.
Mouse: To control how MAGic tracks your mouse pointer, select one of the following radio buttons:
Edge – If you select this option, MAGic follows your mouse pointer only when it reaches the edge of the magnified area.
Centered – If you select this option, MAGic continuously follows your mouse pointer, ensuring that it is always in the center of the magnified area.
Cursor: To control how MAGic tracks the cursor when you are typing text, select Edge or Centered.
Dialogs and Menus: The Dialogs and Menus area lets you control how MAGic follows your movement through dialog boxes and menus. Select Edge or Centered.
Document Reading: To control how MAGic tracks highlighted text during document reading, select Edge or Centered.
Auto Switch: If you select this check box, centered and relative mouse tracking is temporarily stopped after you stop moving the mouse. The screen remains stationary as long as you keep the mouse pointer within the boundary of the screen. When you move beyond the edge of the screen, tracking starts again.
Tether to Display: If you select this check box, the mouse pointer is "tethered," or attached, to the magnified display. As soon as you move the mouse, the mouse pointer automatically appears at the current magnified location, even if it was not visible on the screen. If you do not select this check box, MAGic moves to the current location of the mouse pointer when you move the mouse.
Mouse Line Lock: If you select this check box, you can only move the mouse pointer in horizontal and vertical directions. If you move the mouse in a diagonal direction, MAGic moves the mouse pointer in the closest direction.
Track Carets and Cursors: Select this check box if you want MAGic to track your cursor and mouse pointer.
April 1, 2012 Favorite Consultants, Inc. Page 18

Windows 7, JAWS and MAGic Section II: Adaptive DevicesA Trainer’s Reference Manual Chapter 3: MAGic (Vsn 11.0.1)
The Speech Menu
While MAGic speech options are generally disabled at SSA, if you have both JAWS and MAGic, the Speech menu allows you to adjust the Mouse Echo and the Highlight Options.
Mouse Echo
If mouse echo is enabled, MAGic reads text that you point to with the mouse. To customize this feature, open the Speech menu and choose Mouse Echo (Alt + S, M).
Enable Mouse Echo: Use this check box to turn mouse echo on or off.
Speech Delay: Specify the length of time in tenths of a second that MAGic waits before it reads the word or line at the current mouse position. Increase or decrease the speech delay by clicking on either the upper or lower arrow, pressing the Up or Down arrow on your keyboard, or by typing a number between 0 and 2.0 (e.g., 1.1, 1.5). If you move the mouse before the delay has elapsed, MAGic does not read the line or word.
Point and Speak: You can choose for MAGic to read either Word at Mouse Position or Line at Mouse Position.
Mouse Movement Stops Speech: Select this checkbox to allow MAGic to interrupt speech when you move the mouse over text. If you uncheck this checkbox, you can move the mouse anywhere on the screen without interrupting speech. This option does not interrupt speech generated by mouse echo.
Highlight Options
From the Speech menu, choose Highlight Options to customize how MAGic highlights text on a page (Alt + S, H).
Highlight Style: When MAGic reads the text on your screen, it can highlight the text it is speaking. This makes it very easy to track visually. In the Highlight Style list, choose one of the following options:
None – MAGic does not highlight text as it reads.
Box – Surrounds the text MAGic reads with an empty, rectangular outline.
Block – Highlights the text MAGic reads with a solid rectangle.
Underline – Underlines the text that MAGic reads.
Color: In the Color list, choose a color for the highlight style you selected. If you want to invert the colors in the area covered by the highlight, choose "Invert Colors."
Transparency: A higher level of transparency allows you to see more of the surrounding area covered by the highlighting. Move the pointer right or press your right arrow to increase the level of transparency; move the pointer left or press your left arrow to decrease the level of transparency.
Thickness: The Thickness slider lets you change the vertical size of the underline and block highlight styles, and determine the thickness of the border for the box highlight style.
April 1, 2012 Favorite Consultants, Inc. Page 19

Windows 7, JAWS and MAGic Section II: Adaptive DevicesA Trainer’s Reference Manual Chapter 3: MAGic (Vsn 11.0.1)
3.7: Creating Application Specific Settings for MAGic
MAGic now allows the user the option of creating Application Specific settings. This is particularly useful, for example, if default Mouse or Cursor Enhancement schemes work well in one application, but are not desirable in another application.
To create application specific settings, move to the desired application, then press MAGic Key + U or Alt + Tab to MAGic. Press Alt + F (File), C (Create “app name” settings). When prompted to Name New File, keep the default name that is displayed in the dialog box. Now, create whatever application specific configuration the user desires (e.g., custom view, Mouse or Cursor Enhancement schemes, increased/decreased level of magnification). Finally, press Alt + F (File), A (Save “appname” Settings).
Another way of creating Application Specific Settings is to move to the desired application, open the MAGic Context Menu (MAGic Key + Applications Key), then press C to Create “app name” Settings. When prompted to Name New File, keep the default name that is displayed in the dialog box. Use the MAGic Context Menu (MAGic Key + Applications Key) to customize your MAGic settings for the current application (e.g., custom view, Mouse or Cursor Enhancement schemes). Finally, use the MAGic Context Menu (MAGic Key + Applications Key) to Save “appname” Settings (A).
Now, when the user opens or moves to an application with MAGic custom settings, the user’s settings will automatically change to the custom settings.
To delete application specific settings, press Alt + F (File), M (Manage Application Settings). Make sure the correct application setting is checked, then press Alt + R or tab to the Remove Selected button and press Enter.
NOTE: If an Application Specific Setting file is named differently than the default name for that application, MAGic creates settings files based on that name. At the same time, MAGic enters the name into the JAWS ConfigNames.ini file. At this point, JAWS will no longer load the correct scripts. Removing or creating the custom setting does not repair the ConfigNames.ini file. The setting must be removed from the file using Notepad. If the default name is kept, MAGic does not modify the JAWS ConfigNames.ini file. This is a particularly difficult problem in a heavily script driven application such as PCOM.
3.8: Windows System Colors and Internet Options
Windows System Colors are often an easier way to modify colors. Frequently, it is also necessary to modify the way Internet Explorer works with color. Steps for making these modifications are noted below.
The user should take careful note of any changes made in these areas so that once an acceptable color scheme is found, it can be duplicated in the future should settings be lost (e.g., through a download or corrupted profile).
The user should also review common applications (e.g., VIP, WAC) and navigate to any commonly used Web pages or Web based applications to determine whether color changes result in any pages becoming unusable (i.e., links are not visible, text is not visible).
April 1, 2012 Favorite Consultants, Inc. Page 20

Windows 7, JAWS and MAGic Section II: Adaptive DevicesA Trainer’s Reference Manual Chapter 3: MAGic (Vsn 11.0.1)
Working with Windows System Colors
On the desktop, right click in any open area and choose Personalization, or press the Windows Key to open the Start Menu. Press the Up or Down Arrow key to exit the Search edit box, then press C until the Control Panel is selected and press Enter. Once in the Control Panel List View, select Personalization and press Enter.
Scroll down to Basic and High Contrast Schemes in the Themes pane and select an appropriate scheme. Once the scheme is selected, the display will automatically change.
Working with Internet Accessibility and Color Settings
Open Internet Explorer. Access the Tools menu (Alt + T) and select Internet Options (O).
Shift + Tab to the Accessibility Button; Enter (or Alt + E). Check – Ignore Colors Specified on Web Pages. Press Enter to activate the OK button.
Shift + Tab to the Colors Button; Enter (or Alt + O). Check – Use Windows Colors. Modify, if necessary, the Visited Link Color and the Unvisited Link Color.
April 1, 2012 Favorite Consultants, Inc. Page 21

Windows 7, JAWS and MAGic Section II: Adaptive DevicesA Trainer’s Reference Manual Chapter 3: MAGic (Vsn 11.0.1)
3.9: MAGic Quick Reference
Start MAGic = Alt + Control + M
Increase magnification = MAGic Key + Slash (/) or MAGic Key +Mouse Wheel Up
Decrease magnification = MAGic Key + Backslash (\) or MAGic Key +Mouse Wheel Down
Magnification toggle On/Off = MAGic Key + Delete
Toggle magnification = Magic Key + Shift + Delete or MAGic Key + G or MAGic Key + Middle Mouse Button (Wheel)
Pop MAGic Window = MAGic Key + U
Unload MAGic = MAGic Key + X
MAGic Context menu = MAGic Key + Applications Key
Pass key through = MAGic Key + P
Refresh screen = MAGic Key + Escape
Toggle Cursor Enhancements = MAGic Key + C
Toggle Mouse Enhancements = MAGic Key + E
Toggle Color Enhancements = MAGic Key + Q
Tracking toggle = MAGic Key + R
Smoothing toggle = MAGic Key + S
Switch between MAGic views = MAGic Key + V
Route mouse to cursor = MAGic Key + 1
Route cursor to mouse = MAGic Key + 2
Panning and Navigation
Pan right = MAGic Key + Right Arrow
Pan left = MAGic Key + Left Arrow
Pan down = MAGic Key + Down Arrow
Pan up = MAGic Key + Up Arrow
Pan next line = MAGic Key + 7
Move to left edge of screen in magnified view = MAGic Key + Home
Move to right edge of screen in magnified view = MAGic Key + End
Move to top of screen = MAGic Key + Page Up
Move to bottom of screen = MAGic Key + Page Down
Move to beginning of next line = MAGic Key + Spacebar
April 1, 2012 Favorite Consultants, Inc. Page 22

Windows 7, JAWS and MAGic Section II: Adaptive DevicesA Trainer’s Reference Manual Chapter 3: MAGic (Vsn 11.0.1)
Move view to mouse = MAGic Key + Y
Move view to cursor = MAGic Key + I
Center mouse in view = MAGic Key + A
Pan left increment = MAGic Key + Comma (,)
Pan right increment = MAGic Key + Period (.)
Pan up increment = MAGic Key + Semi-colon (;)
Pan down increment = MAGic Key + Apostrophe (‘)
Locator Mode
Display Locator = MAGic Key + F10
Move to Locator = Enter
Stop Locator = Esc
Move left = Left Arrow
Move right = Right Arrow
Move up = Up Arrow
Move down = Down Arrow
Move to end of line = End
Move to beginning of line = Home
Move to top of screen = Page Up
Move to bottom of screen = Page Down
Move mouse to Locator position = [
Multi-Monitor Commands
Jump to display = MAGic Key = Shift + D
Move current application to right monitor = Windows key + Shift + Right Arrow
Move current application to left monitor = Windows key + Shift + Left Arrow
April 1, 2012 Favorite Consultants, Inc. Page 23

Windows 7, JAWS and MAGic Section II: Adaptive DevicesA Trainer’s Reference Manual Chapter 3: MAGic (Vsn 11.0.1)
April 1, 2012 Favorite Consultants, Inc. Page 24

Windows 7, JAWS and MAGic Section II: Adaptive DevicesA Trainer’s Reference Manual Chapter 4: Duxbury, VersaPoint, and Juliet Pro
Chapter 4: Duxbury, VersaPoint, and Juliet Pro4.1: Duxbury)
Setup
Determine that the following Microsoft Word options have been set to Unselect:
In Word, press Alt + F, T to open the Options menu. Down Arrow down to the Proofing tab, then press Tab to move into the dialog box. This is a multi-page dialog box. On both the Auto format and Auto format as you type tabs, uncheck the following:
Automatic Bulleted lists
Replace Straight Quotes with Smart Quotes
Ordinals
Fractions
Automatic Numbering
Press Okay to save the settings.
Open Duxbury
Access the Duxbury icon, DBTWin, from the Desktop. If the icon is not on the desktop, from the Start menu, select All Programs, Duxbury, DBTWin.
Open a Microsoft Word Document
From the File menu, select Open or press Control + O and press Enter. Duxbury opens in its default directory, c:\dbtdocs. The Window is similar to the Microsoft Word Open Document dialog box.
Designate the path and file name for example P:\worddata and press Enter.
Press Shift + Tab to access the File List box. Select a file to Braille and press Enter.
Down Arrow to Standard Format and press Enter.
Translate a Microsoft Word Document
To translate to Braille, access the menu, File, then Translate. Control + T is the hot key. Grade II Braille dots will appear on the screen. Note that at the bottom of the edit pane, there is one line of print text corresponding to the line of simulated Braille in which the cursor is located. This is a feature for sighted trainers!
To read the status line in Duxbury to determine number of pages:
Press Control + End (End of Document); Insert + Num Pad Minus (JAWS to PC); Down Arrow. JAWS will read the status line. (Cannot use Insert + Page Down – Status line is not last line on screen in Duxbury.)
April 1, 2012 Favorite Consultants, Inc. Page 1

Windows 7, JAWS and MAGic Section II: Adaptive DevicesA Trainer’s Reference Manual Chapter 4: Duxbury, VersaPoint, and Juliet Pro
Emboss (Braille) a Microsoft Word Document
Send the file to the embosser. Access the File menu, then select Emboss and press Enter. Control + E is the hot key.
The default setting is for one copy, all pages. If the default settings are OK, press the Enter key.
If you want more than one copy, tab to copies and type in the number of copies.
To change the option from All pages to Selected pages, Tab to Pages. The selected radio button is All. Press the Down Arrow key to Selected, then tab to “From Edit”. Type in the beginning page number, then tab to “To Edit”. Type in the ending page number. Press OK.
Embossing Directly from Word
SWIFT (Send Word Immediately For Translation) is a Microsoft Word template that will allow you to send the current document to Duxbury without having to manually start DBT and use the File Open dialog to load the document. The template is called Swift.dot.
Be sure all changes to the document you want to emboss have been saved before embossing. You will be prompted to do so, if necessary.
If Duxbury is installed, a Duxbury menu will be on the Add-ins tab of the Word Ribbon. Use the Up or Down Arrow key to navigate the selections.
Selections available are:
Duxbury Braille – Selecting this command will display the Duxbury Import dialog. Select the desired template from the list. The Import Filter will already be set to Word 6.0 or later. Press the OK button and the DBT print window will open with the document displayed. Exiting Duxbury will return focus to Word.
Emboss Direct – This selection will open Duxbury with the default template, translate the text to Braille, send it to the default embosser and close Duxbury as a single action.
There also are options on the menu for: Print Braille, Format Hyperlinks, Style Mapper, Reset Styles, Append Acronym and Word Styles Lister
4.2: VersaPoint
Set VersaPoint
If necessary, on the B Side, select Off Line and use Micro Up/Micro Down to set the paper.
On the A Side, select Top of Form, and make sure the embosser is On Line.
Emboss the file, and then press Form Feed to access the last page of the Braille document.
You can also use Duxbury to Braille and emboss text copied to the clipboard. Within any application, press Control + A to select all; Control + C to copy to the clipboard. Open Duxbury and start a new document – File, New or press Control + N. With the focus now in the Duxbury edit screen, paste the clipboard contents with Control + V and proceed with the directions above.
April 1, 2012 Favorite Consultants, Inc. Page 2

Windows 7, JAWS and MAGic Section II: Adaptive DevicesA Trainer’s Reference Manual Chapter 4: Duxbury, VersaPoint, and Juliet Pro
VersaPoint Control Panel
Side A Side B
Top of Form Manual Start
Form Feed Reverse Form Feed
Line Feed Micro Up
Read Micro Down
On Line Off Line
Parallel Serial
4.3: VersaPoint Duo
Loading the Paper
Slide the paper through the slot at the bottom of the sound case and under the sensor - the metal bar on the left side of the feed track. Slide at least 1/2 - 1 sheet of paper through the track.
Set the paper in the left guides and close the wing.
Adjust the paper to align the right side of the paper with the left side, so that paper is straight. Close the right wing. Check to see that the paper is straight. If you need to make adjustments, open the wings on only one side of the machine and adjust the paper.
The Control Panel
The Control Panel consists of one knob, a row of three buttons to the right and beneath the knob. A numeric keypad is beneath and to the right of the buttons.
The Impact Knob. On the right hand side of the machine is a round knob that adjusts the pressure when embossing. The range is 1 through 5. Set it initially to 3 and turn left to adjust for less pressure and to the right to increase pressure.
Beneath the Impact Knob are 3 buttons. RD = Read Button, the Double Side/Single Side rocker switch and OL = On Line/Off Line toggle.
On Line/Off Line Button. Each time the button is pressed, it toggles between on-line and off-line. When On Line you will receive and emboss data. When Off Line, you can modify the configuration.
Single sided/double sided. Press the rocker down on the left for double sided Braille.
Read Button. The Read button is used to review embossed information without removing the document from the embosser. Pressing Read pauses embossing and exposes about one-half page. Press Read again to resume embossing where it left off.
To the right of the impact knob are 3 buttons. FF = Form Feed button, LF = Line Feed button and TF = Top of Form.
April 1, 2012 Favorite Consultants, Inc. Page 3

Windows 7, JAWS and MAGic Section II: Adaptive DevicesA Trainer’s Reference Manual Chapter 4: Duxbury, VersaPoint, and Juliet Pro
Form Feed Button. This button advances the page to the next top of form position. It must be used while off line. To move the paper to the top of the next page, ensure that the VersaPoint is off-line and press FF.
Line Feed Button. This is used in single-sided mode. Each time LF is pressed, the page advances one line. This command is not used in double sided embossing.
Top of Form. Press the TF button to reset the top of the form after installing a new batch of paper.
Removing the Brailled Text
After printing, remove the Braille text. Press the Off Line Button. Press Form Feed, tear the paper after the blank page. Set the printer back on line by pressing the On Line/Off Line Button.
Trouble Shooting
If the embosser does not work, verify the set up:
Go to Menu, Embosser, Settings and check that Windows Driver on LPT2 is selected and the VersaPoint or VersaPoint Duo is selected
4.4: Juliet Pro 60
NOTE: For a complete list of menu parameters and commands, refer to the Quick Reference portion of the “Juliet Pro Braille Embosser User’s Manual”.
Keypad Orientation
The keypad contains 16 keys, 4 columns down by 4 rows across, and is in the right front corner of the embosser. The top 3 rows are laid out in calculator format with 7, 8, and 9 running from left to right across the top row, 4, 5, and 6 in the middle, and 1, 2, and 3 on the third row. The key at the bottom left corner is 0. To the right of the 0 is the decimal point and to the right of that is a key labeled E (Enter). The keys in the far right column are, from top to bottom, OL (On-line/Off-line toggle), LF (Line Feed), FF (Form Feed), and V (Verify).
Column 1 Column 2 Column 3 Column 4
7 8 9 OL
4 5 6 LF
1 2 3 FF
0 . E V
OL (On-line/Off-line Toggle) Key: Each time this key is pressed it toggles between on-line and off-line. When the embosser is on-line, it can receive and emboss data. When the embosser is
April 1, 2012 Favorite Consultants, Inc. Page 4

Windows 7, JAWS and MAGic Section II: Adaptive DevicesA Trainer’s Reference Manual Chapter 4: Duxbury, VersaPoint, and Juliet Pro
off-line, you can set the configuration. If the OL key is pressed while embossing, the embosser will pause. Any data remains in the buffer and embossing will resume when the OL key is pressed again.
LF (Line Feed) Key: On-line, LF will cause ET Speaks to repeat its last phrase. Off –line, LF advances the paper one line at a time. For normal interpoint embossing, LF is not used very often because the interpoint embosser processes entire pages, rather than individual lines.
FF (Form Feed) Key: On-line, FF will cause ET Speaks to stop speaking mid-phrase. Off-line, FF advances the page to the top of the next page and prints the last partial or odd numbered page in the buffer, if necessary.
V (View) Key: Off-line, V works with ET Speaks to verify individual menu settings. On-line, V advances the page several lines allowing the reader to read the line just embossed. Pressing V once more returns the paper to its original position.
E (Enter Key): This key is used to finish and transmit commands.
Paper Installation
Turn the power switch off. Open, or remove, the lid of the embosser. Slide the left edge of the first sheet of paper under the metal bracket on the left front edge of the embosser. Insert the paper so that it extends through the embosser and out the back.
Position the paper in the left and right paper tractors; be sure to align the holes in the paper with the tractor pins. If necessary, adjust the left and right tractors by pushing the small release handles located near the outside edge of each tractor. Be sure to close the tractors and tighten the release handles to lock the tractors in position. NOTE: Usually, the right tractor is the one that should be adjusted to allow for different paper sizes.
Close the lid and turn the power switch on. The embosser will self-test and play an excerpt from Tchaikovsky’s “Romeo and Juliet”. ET Speaks will tell you that the embosser is ready to run.
Setting Up Duxbury
Press Alt + G to enter the “Global” setup menu and select “Embosser Setup”. If this is a first-time setup, choose “New” in the dialog box. Select “Enabling Juliet Pro 60” from the list and make the following settings changes, if necessary:
Paper width: if narrow, 32 characters per line; if wide, 40 characters per line.
Lines per page: 25
Top-of-form margin: 1
Binding margin: 0
Setting Top-of-Form
Top of form tells the embosser where the paper starts and where to begin embossing. You need to reset Top-of-form whenever you change paper, clear a paper jam, or adjust the top margin. To set Top-of-form, press OL to take the embosser off-line. On the keypad, press “2E” to reset Top-of-form.
April 1, 2012 Favorite Consultants, Inc. Page 5

Windows 7, JAWS and MAGic Section II: Adaptive DevicesA Trainer’s Reference Manual Chapter 4: Duxbury, VersaPoint, and Juliet Pro
Adjust Paper Settings
To adjust paper settings for varying widths of paper, utilize the following sequence on the Juliet Pro 60 keypad:
Step 1: OL (Off-line)
Step 2: 0.4E (Enter Menu 4 – Networked Embosser menu).
Step 3: 14.32E (Set the right margin at 32 Braille characters; substitute 40 for wide paper setting.)
Step 4: 1.1 E (Exit the menu, return on line and use this menu as the current configuration).
Controlling ET Speaks
ET Speaks automatically voices all keypad entries and embosser status messages. Pressing the LF key causes ET Speaks to repeat its last phrase; pressing FF interrupts speech.
There are also a variety of other ET Speaks features which can be controlled through the keypad. Use the following sequence to activate these features:
Step 1: OL (Off-line)
Step 2: 0.4E (Enter Menu 4 – Networked Embosser menu).
Step 3: Enter one of the following keypad commands:
25.0E = Turn off ET Speaks
25.1E = Turn on ET Speaks
26.NE = Choose a different voice (N = 0-5)
Step 4: To complete the sequence, reset the embosser, and exit the menu, press 1.1E on the keypad.
Additional settings may be controlled by activating the service menu and executing the following sequence on the keypad:
Step 1: OL (Off-line)
Step 2: 0.0E (Enter Service Menu).
Step 3: Enter one of the following keypad commands:
50.NE = Set Volume (N = 0 lowest to 9 highest)
51.NE = Set Speed (N = 0 slowest to 9 fastest)
59E = Read all Service Menu Settings
Step 4: To complete the sequence, reset the embosser, and exit the Service Menu, press 1E on the keypad.
April 1, 2012 Favorite Consultants, Inc. Page 6

Windows 7, JAWS and MAGic Section II: Adaptive DevicesA Trainer’s Reference Manual Chapter 4: Duxbury, VersaPoint, and Juliet Pro
Verifying Settings
To verify settings in Duxbury, you need only press Alt + G to go to the Global setup menu and review the on-screen dialog. To verify settings in the embosser, you must use a multi-step sequence in the Juliet Pro 60 keypad:
Step 1: OL (Off-line)
Step 2: 0.4E (Enter Menu 4 – Networked Embosser menu).
Step 3: V.NE (V=Verify, N=Parameter, E=Enter)
Step 4: To exit the menu, press 1.1 E on the keypad.
Restore Factory Settings
If you have made too many changes to keep track of, or if all else fails, restore the factory settings, as follows:
Step 1: OL (Off-line)
Step 2: 0.0E (Enter Service Menu).
Step 3: 95E (Restore Factory Settings)
Step 4: 1E (Reset the embosser and exit the service menu)
NOTE: After resetting the menu to its factory defaults, you must rest the embosser as a Networked embosser by following Steps 5 through 8 below.
Step 5: OL (Off-line)
Step 6: 0.4E (Enter Menu 4 – Networked Embosser menu).
Step 7: 1.0E (Make Menu 4 – Networked Embosser, the power-on default)
Step 8: 1.1E (Exit Menu and reset embosser)
Troubleshooting
If your last page is “missing”, it is probably an odd-numbered page which is still in the buffer of the embosser. Press the OL key followed by the FF key to emboss the last page. To avoid this problem in the future, add an extra page break at the end of Braille text that ends in an odd-numbered page.
April 1, 2012 Favorite Consultants, Inc. Page 7

Windows 7, JAWS and MAGic Section II: Adaptive DevicesA Trainer’s Reference Manual Chapter 4: Duxbury, VersaPoint, and Juliet Pro
April 1, 2012 Favorite Consultants, Inc. Page 8

Windows 7, JAWS and MAGic Section II: Adaptive DevicesA Trainer’s Reference Manual Chapter 5: Dell Laser Printer
Chapter 5: Dell Laser Printer5.1: Description of Control Panel
The control panel is located on the front of the unit. On the left side of the panel is a small tray, about the size of a pack of cards. To the right of the tray is a circular Dell symbol. To the right of the Dell symbol is a small LCD screen with several buttons below it. Below the LCD screen, from left to right, are the following buttons:
Back (no Braille marking)
Left (Braille marked with a left arrow)
OK (Braille marked with the letter O)
Right (Braille marked with a right arrow)
Start (Braille marked with the letter S)
Below those buttons is the Cancel button (Braille marked with the letter C).
The far right button panel is a telephone number pad (the number 5 is marked with a raised dot, and to the left of the 0 is a *, and to the right of the 0 is a #), there are two buttons to the right of the telephone pad; the top one is Directory (no Braille, not used), and the lower one is Pause (Braille marked with the letter P).
5.2: Inserting Paper into the Paper Tray
The paper tray is located at the bottom of the front of the unit. Pull the tray out, it will beep 5 times to indicate the tray is out, insert the paper (making sure it is completely flat), and close the tray
5.3: Copying
Making a single copy
Insert your document into the feeder face-up (you will hear a single beep when it detects the presence of your document), or place a single page face-down on the glass
Press the Cancel button (Braille letter C) to return to the Copy menu
Press the Start button (Braille letter S) to begin copying
April 1, 2012 Favorite Consultants, Inc. Page 1

Windows 7, JAWS and MAGic Section II: Adaptive DevicesA Trainer’s Reference Manual Chapter 5: Dell Laser Printer
Making multiple copies
Insert your document into the feeder face-up (you will hear a single beep when it detects the presence of your document), or place a single page face-down on the glass.
Press the Cancel button (Braille letter C) to clear the menu.
Use the telephone pad to enter the desired amount of copies (from 1 to 199)
Press the Start button (Braille letter S) to begin copying
5.4: Double-Sided Printing
Print double-sided by default
This will change the printer settings to print double-sided by default:
On your computer, open the Start Menu.
Choose Settings.
Choose Printers & Faxes.
Highlight your printer.
Open the Properties of the printer.
Choose Printing Preferences.
In the section entitled Double-sided Printing change the option to Long Edge.
Choose OK.
Print double-sided on-the-fly
This will leave the default setting on the printer to print to one side of the paper, and allow you to print double-sided on the fly if you wish. (Microsoft Word is used in this example):
Click the File Menu or press Alt + F, then select Print (P) or press Control + P.Choose Properties: in the section entitled Double-sided Printing change the option to Long Edge.Choose OK to exit Properties Choose OK to begin printing double-sided
April 1, 2012 Favorite Consultants, Inc. Page 2

Windows 7, JAWS and MAGic Section II: Adaptive DevicesA Trainer’s Reference Manual Chapter 6: Kurzweil 1000 (Vsn 11.01)
Chapter 6: Kurzweil 1000 (Vsn 11.01)6.1: Introduction
The Kurzweil 1000 Optical Character Recognition (OCR) Scanner Reading System is used to read a wide range of printed text. This lesson emphasizes the primary feature of scanning and reading printed text. If the user desires, the document may be saved in Microsoft Word format, then opened in Word for any editing requirements.
You may use either the keypad (which is the Num Pad) and the menus or a combination of both. The menu system provides access to the complete Kurzweil 1000 feature set, while the keypad provides a subset of the features. Because we teach specific features of Kurzweil, we emphasize using the menu system. Refer to the on-line manual to get in-depth information and learn more about working with Kurzweil 1000 keypad and menus.
This lesson is divided into the following sections:
Setting Options.
Scanning a document.
Reading a document.
Saving a scanned document.
Printing or embossing a document.
Note: When using Kurzweil, you cannot use your JAWS reading keys or any other keys which require use of the Num Pad; this includes the Enter key on the Num Pad. Kurzweil uses the Num Pad as its keypad for executing commands and changing settings. You must use the typing keypad or the extended keypads for Enter, Home, End, Arrow keys, Page Up, Page Down and Delete.
6.2: Setting Options
The Settings menu can be opened with Alt + T. If you select Voices, Scanning, Recognition, Reading, General, Display, Scanner Margins, Configuration, or Verbosity the same multi-page dialog box will open, with the selected page as the focus. Use Control + Tab to cycle through the pages of the dialog box, or access each feature individually from the Settings menu.
April 1, 2012 Favorite Consultants, Inc. Page 1

Windows 7, JAWS and MAGic Section II: Adaptive DevicesA Trainer’s Reference Manual Chapter 6: Kurzweil 1000 (Vsn 11.01)
Setting Voices
Press Alt + T to access the Settings menu and select Voices. Your cursor is in the Role list. Use Up or Down Arrow key to select the voice option you want, Reading Voice or Message Voice. Tab to the Engine list box; Up or Down arrow to select ETI Eloquence.
Press the Tab key again to go to the Voice Name list. Here, Kurzweil 1000 presents the character voices associated with the engine you selected. In the Voice Name list, Up or Down Arrow to cycle through and hear the different voice names available. Select the one you want.
Press the Tab key until you hear "Pitch". You can leave the pitch at the default setting or change the pitch by using the Up and Down arrows or typing the first number of a value from 1 to 20 (e.g., type 2 twice to get 20).
Press the Tab key until you hear "Speech Speed" and use the Up or Down Arrow keys to increase or decrease by small increments. You can also type a number or use Shift + Arrow keys to change the speed by a larger amount. The larger the number, the faster the voice.
Press Tab until you hear "Volume" use the Up or Down Arrow keys to increase or decrease the volume in small increments, or type a number between 0 and 100 using the keyboard. The larger the number, the louder the volume.
When configuring the Reading Voice, tab to the Emphasis Method field and Up or Down Arrow to select the method to be used to denote emphasis. You may choose: Change the Pitch, Switch to Another Voice, or Speak Normally. The field subsequent to the Emphasis Method field changes dependent upon your choice in the Emphasis Method field. If you choose Change the Pitch, tab to the Emphasis Pitch field and use the Up or Down Arrow or type the first digit of a number from 1 to 20. If you choose Switch to Another Voice, tab to the Emphasis Voice field and use Up or Down Arrow to choose the voice which should be used for emphasis. If you choose Speak Normally, the Emphasis Voice field becomes unavailable. The Emphasis Method is an available option in the Reading Voice only. This field is not available for the Message Voice.
Tab to the Test button or press Alt + T to hear a test sample of the voice that will be used based on your choices.
If you have made changes to the Reading Voice and wish to make changes to the Message Voice (or vice versa), tab to the Apply button or press Alt + A. Tab to the Role field and repeat the steps above to make changes for the second voice.
When you have completed your changes in the Voices page, tab to the OK button and press Enter to save the changes, or Control + Tab to cycle to one of the other pages in the dialog box; press Escape to cancel.
April 1, 2012 Favorite Consultants, Inc. Page 2

Windows 7, JAWS and MAGic Section II: Adaptive DevicesA Trainer’s Reference Manual Chapter 6: Kurzweil 1000 (Vsn 11.01)
Setting File Options
If you wish to disable the Kurzweil keypad, tab to the Keypad Commands field and Down Arrow to Disabled. This will avoid inadvertent use of the Kurzweil 1000 keypad commands.
When you have finished making changes, press Enter to activate the OK button, or Control + Tab to cycle to one of the other pages in the dialog box. Press Escape to Cancel.
Recognition Options
Press Alt + T to access the Settings menu and select Recognition. Tab to the Identify Columns field. Enabling this field will force Column recognition, resulting in one column being recognized, then the second column being recognized, etc. This feature is helpful if you are scanning newspaper or magazine style materials. If the text to be scanned is not formatted in columns, select Disabled. This will ensure that text formatted with tabs or tables will be read row by row, and not column by column. Note: At SSA, this option should generally be set to Disabled.
Tab to the Engine field and be sure the FineReader Engine 8.0 is the chosen Engine.
Reading Options
Press Alt + T to access the Settings menu and select Reading. Your selections on this page will determine how Kurzweil reads. Tab to the Table Identification field and select Enabled.
Saving Settings
After you have finished making changes to your settings, you must save the settings or they will be lost when you close Kurzweil. Press Alt + T to access the Settings menu and select Save Settings. Press Enter to make your changes in the Default settings file.
If you wish to create an alternate settings file (e.g., with Column Recognition enabled), type the name of the new settings file and press Enter to save changes to the file. To load your alternate settings file, Press Alt + T to access the Settings menu and select Load Settings. Down arrow to select the name of your Settings file from the list. Press Enter to load your alternate settings file. Repeat the process to load the Default settings file.
6.3: Setting the Default Folder for Saving Documents
Press Alt + L to access the Folder menu and select Change Folder (C). Type the path for your desired default folder (e.g., p:\worddata\); press Enter. Next, Press Alt + L to access the Folder menu and select Add to Favorites List (A). P:\worddata will be saved as a Favorite Folder. When you save documents, P:\worddata will be the target folder, unless you type a different path prior to the document name.
6.4: Scanning a Document
Select Kurzweil 1000 from the desktop or start Kurzweil 1000 by pressing Control + Alt + K.
April 1, 2012 Favorite Consultants, Inc. Page 3

Windows 7, JAWS and MAGic Section II: Adaptive DevicesA Trainer’s Reference Manual Chapter 6: Kurzweil 1000 (Vsn 11.01)
Flat Bed Scanner
You can scan any printed document into Kurzweil 1000 by placing the document face down on your scanner and pressing F9. Spoken messages inform you of the system's progress as it scans, orients the printed material, and recognizes the words it has scanned. When you start a scan, you will hear "Scanning. Please Wait." As soon as the scan is complete, you can scan another page by pressing Control + F9. You do not need to wait for recognition to finish. Kurzweil 1000 automatically adds each page you scan to the end of the current document.
Dual Feed Scanner
The dual feed scanner will automatically feed pages through the scanner.
To use the feeder,
Place the pages to be scanned face up in the feed tray.
Press F9 to scan.
Scanning two sided documents:
Place the pages to be scanned face up in the feed tray.
Press F9 to scan.
Place the pages to be scanned face down in the feed tray (e.g., with the back of the page face up).
Press F9 to scan. When prompted, choose “Flip” and press Enter. The reverse side of the pages will be inserted in the correct order.
Press F5 to read from the cursor to the end of the document; press Escape or press F5 again to stop the reading.
You may read the file and close it without saving, save it to Word for future reference, or emboss the file.
Recognizing Currency
Kurzweil 1000 recognizes and speaks the denomination of any United States bill. If it cannot find or identify a bill, you’ll hear an error message.
Place a bill on the scanner. The long side of the bill must line up with the top edge of the scanner glass. Press Shift + F9. Kurzweil will announce the denomination of the bill after completing scan. Press Escape to close the dialog box.
6.5: Reading a Document
Use the following keys to move through and read a Kurzweil document:
Press F5 to start and stop reading.
Press F11 to read slower.
Press F12 to read faster.
April 1, 2012 Favorite Consultants, Inc. Page 4

Windows 7, JAWS and MAGic Section II: Adaptive DevicesA Trainer’s Reference Manual Chapter 6: Kurzweil 1000 (Vsn 11.01)
Control + End goes to the end of the document.
Control + Home goes to the start of the document.
Up Arrow goes up a line and reads the line.
Down Arrow goes down a line and reads the line.
Control + Right Arrow reads by words to the right.
Control + Left Arrow reads by words to the left.
Page Up moves up a page at a time.
Page Down moves down a page at a time.
Press Control + G to access the Go To Page dialog box.
Press Control + Tab to move between open documents.
6.6: Reordering Scanned Pages
If you are scanning multiple pages and get the pages out of order, you can use Kurzweil’s editing features to rearrange the pages.
First, place your cursor on the page you would like to cut. Open the Edit menu (Alt + E) and select Cut Page (G).
Then, move your cursor to the page where you want the cut page to be inserted. Open the Edit menu (Alt + E) and select Paste Page (S). The cut page will be inserted before the page on which you left your cursor.
6.7: Close a Scanned Page or Document
After reading a scanned page or document, you may want to close the file without saving it so that you can continue scanning. Press F4. Your options are Yes, No and Cancel. Choose Yes to save the file. Choose No to close the file without saving it. Choose Cancel to return to the document. You may now scan a new document. If you fail to press F4, the next page you scan will be part of the previously scanned document.
6.8: Saving a Document in Word Format
To save a scanned document as a Word document:
Press Alt + F to access the File Menu.
Press the Down Arrow to Save As (or press the letter A) and Press Enter.
Type the name of the file followed by dot.doc (.doc) at the end of the file name. If saving in other than the default file, type the path (e.g., p:\worddata\) prior to the file name.
Tab to Save as Type to confirm document type has changed to MS Word for Windows.
Press Enter.
April 1, 2012 Favorite Consultants, Inc. Page 5

Windows 7, JAWS and MAGic Section II: Adaptive DevicesA Trainer’s Reference Manual Chapter 6: Kurzweil 1000 (Vsn 11.01)
6.9: Printing a Document
To print the current document, press Control P. A dialog appears and you are positioned at the Printer list. If the selected printer is correct and you only want one copy of the document, press Enter to print. If you wish to modify the options in the print dialog box, proceed as follows:
Use the Up and Down Arrows to select the desired printer.
Press Tab to move to the Print Range field. Use the Up and Down Arrow keys to select either All, Pages, or Selected Text.
Press Tab to move to the Braille Conversion selection field. Enable this by pressing the Down Arrow.
Press Tab to move to the Use Images fields. Use the Up and Down Arrow keys to select Yes or No to indicate whether images should be used for printing.
Press Tab to Number of Copies. Use the Up Arrow key to increase the number of copies; the default is 1 copy.
When finished making your choices in the Print Dialog box, use the Tab key to move to the OK button and press Enter.
Press Escape to Cancel.
April 1, 2012 Favorite Consultants, Inc. Page 6

Windows 7, JAWS and MAGic Section II: Adaptive DevicesA Trainer’s Reference Manual Chapter 6: Kurzweil 1000 (Vsn 11.01)
6.10: Using Kurzweil to Read an Acrobat Reader “.pdf” File
To read a “pdf” file:
Press Control + P (Print); you will be in the Printer Name field.
If you are not in the Printer Name field, press Alt + N (Name of Printer).
Type K (for KESI Virtual Printer).
Press Enter.
Kurzweil will open and recognition will proceed. Be patient as this may take some time, particularly for longer documents. Recognition takes place one page at a time, just as if you had scanned the document.
6.11: Kurzweil 1000 Quick Reference
Start New Scan = F9
Scan Repeatedly = Control + F9
Start Reading = F5
Stop Reading = Escape
Increase Reading Speed = F11
Decrease Reading Speed = F12
Recognize Currency = Shift + F9
April 1, 2012 Favorite Consultants, Inc. Page 7

Windows 7, JAWS and MAGic Section II: Adaptive DevicesA Trainer’s Reference Manual Chapter 6: Kurzweil 1000 (Vsn 11.01)
April 1, 2012 Favorite Consultants, Inc. Page 8

Windows 7, JAWS and MAGic Section III: Commercial ApplicationsA Trainer’s Reference Manual
Section III: Commercial ApplicationsIntroduction
The principle commercial applications taught include:
Windows 7,
Microsoft Word 2010,
Microsoft Outlook 2010,
Adobe Reader 8, and
Internet Explorer 8
The depth to which each application is taught is directly related to the EWD’s job. For example an SR/TSR may only need to know how to navigate within a Word document and save the document - very basic Word skills. A CR may have to know more than the basic Word skills, and someone working at ODAR, OGC, Central Office, or a Regional Office may have to be extremely skilled at using Microsoft Word.
Required Outlook skills tend to follow the same path as in the Microsoft Word example above. SR/TSRs may only need to know how to open and delete messages, and open and save attachments. CR’s are generally required to be proficient at sending and receiving email with and without attachments; some are interested in learning how to create and use contacts. Central Office, management, and supervisory personnel are frequently required to create and use distribution lists as well as use personal and office-wide calendars.
Given the limitations of using JAWS with Adobe Reader, the trainer should teach and emphasize the use of “printing” the PDF file to the KESI virtual printer and reading the “scanned” document in Kurzweil or using the JAWS Convenient OCR feature.
Not everybody needs to know how to manipulate their files and folders on their local and networked drives using Windows Explorer. Generally speaking, this is an application which would be useful to a Central Office, management or supervisory employee using multiple folders to organize their workload and can be taught to the more advanced user.
Everyone needs to be comfortable using JAWS and the Intranet/Internet. Learning SSA applications such as CHIP and EDCS is much easier if the student is already familiar with JAWS and web-based application keystrokes, navigating procedures and JAWS Internet features. As such, the instructor should teach or reinforce these skills before the CHIP or EDCS class starts, so they can focus on the unique features of that application.
Microsoft Excel is not generally taught to users. However, there are exceptions to this rule and an Excel Quick Reference is included in the Quick Reference section of the manual.
April 1, 2012 Favorite Consultants, Inc. Page 1

Windows 7, JAWS and MAGic Section III: Commercial ApplicationsA Trainer’s Reference Manual
April 1, 2012 Favorite Consultants, Inc. Page 2

Windows 7, JAWS and MAGic Section III: Commercial ApplicationsA Trainer’s Reference Manual Chapter 7: Windows 7
Chapter 7: Windows 77.1: The Windows 7 Desktop Components
The Desktop takes up the entire screen and appears after you log on. The Desktop represents your work area and contains a variety of tools and items designed to perform a number of tasks. Press Tab to cycle through the Desktop components.
The Desktop is organized as follows:
Icons appear vertically or horizontally on the screen. Each icon has a name or title located just below it. Use the Down Arrow key to move through a vertical list of icons or the Right Arrow to move horizontally. When you reach the end of a list, the cursor will not wrap. When you reach the end of the left column, press the Home key to move to the top of the column and Right Arrow to move to the next column. Also, if you know the first letter of the icon’s title, type it to select it. (It will be highlighted). If there is more than one icon title that starts with the same letter, the selection will rotate among them each time the letter is pressed. JAWS will say the name of each icon title as it becomes highlighted. When you have located the icon you wish to access, press the Enter key.
To arrange the icons on the desktop, activate the JAWS cursor (Num Pad Minus key), and use it to find a blank spot on the desktop. Press the Application key or the Num Pad asterisk to open the Windows context menu. Press the Down Arrow to move to View, then press the Right Arrow to open the submenu, and be sure Auto-Arrange is not checked. If it is, press Enter to clear the checkbox and close the menu. If not, press Escape.
Press the Application key again, and either Down Arrow to Sort by or press the letter O to open the Sort by sub-menu. Choose the option you want: name, size, type, or date modified.
Name: Arrange all icons in alphabetical order using neat, vertical rows.
Size: Arrange icons according to their size, placing the smallest ones at the top of the rows.
Item Type: This selection arranges icons by their type. All Word files are grouped together, for example, as are all links to Web sites.
Date Modified: Arrange icons by the date you or your PC last changed them
To change the appearance of the icons on the desktop, open the Windows context menu by pressing the Application key or the Num Pad asterisk. Press the Down Arrow to select View. Open the submenu, and choose the option you want:
Large, Medium, or Small Icons
Auto arrange icons
Align icons to grid
Show desktop icons
Show desktop gadgets
April 1, 2012 Favorite Consultants, Inc. Page 1

Windows 7, JAWS and MAGic Section III: Commercial ApplicationsA Trainer’s Reference Manual Chapter 7: Windows 7
Additional Windows Context Menu Selections
Gadgets: The Windows Sidebar has been eliminated in Windows 7, and the gadgets it contained may now be placed anywhere on the desktop. Gadgets are small utility programs such as weather forecasters, search boxes, and calendars. In general, most gadgets are graphics although newer ones are HTML and accessible. Text within less accessible gadgets can be read using Convenient OCR.
Although gadgets are similar to desktop icons, they behave differently. You can’t place focus on a gadget when using the Arrow keys to move around your desktop. To cycle among the desktop gadgets, press Windows key + G. To access a gadget’s settings, place focus on the gadget and press the Application key. Use the Up or Down Arrow keys to access the menu. The last item on any gadget’s menu is Close. Select it to remove the gadget from your desktop.
To add a gadget, use the JAWS cursor to move to any open space on the desktop, then press the Application key, followed by G to open the gadgets dialog.
New: You can start new projects directly from your desktop: right-click the desktop (as above), choose “New”, and select the project from the sub-menu.
Personalize opens the Personalize selections in the Control Panel. You may change the colors of your desktop here. JAWS prefers to run with Windows Standard or Basic color schemes.
Desktop Features
The Recycle Bin stores your recently deleted files for easy retrieval. Press the Delete key to delete a file and Windows 7 asks if you’re sure that you want to delete the item. Select Yes, and Windows 7 moves it into the Recycle Bin.
To restore a deleted file, open the Recycle Bin icon and right-click the item you want and choose Restore. The Recycle Bin returns the item to the same spot where you deleted it.
To delete everything in the Recycle Bin, select the Recycle Bin icon and press the Properties key and choose Empty Recycle Bin. To bypass the Recycle Bin completely when deleting files, hold down Shift while pressing Delete.
Note: Items deleted from network drives and folders (e.g., p:\worddata\) will be permanently deleted and cannot be recovered from the Recycle Bin.
7.2: Start Button
The Start button is located in the bottom-left corner of the screen. The Start button can be used to open installed applications and Windows components. It is accessed from any location by pressing the Windows Key, located on your keyboard to the right of the left Control key. The Start menu has two columns, a programs list on the list and a list of utilities on the right.
Note: The XP Classic menu many users are familiar with is not available in Windows 7.
The left column contains some links to recently opened programs, or programs that have been pinned to the list. Pinning keeps a frequently used program on the list. Below these programs is a list box, All Programs, and a Search edit box at the bottom.
April 1, 2012 Favorite Consultants, Inc. Page 2

Windows 7, JAWS and MAGic Section III: Commercial ApplicationsA Trainer’s Reference Manual Chapter 7: Windows 7
When the Start menu opens, your cursor will be in the edit box. You may type the first few letters of the program or document you want, and Windows will immediately begin looking for a match, displaying it in a results box. The edit box will remain in this new screen, so you can continue to type to narrow down the list. You can also press the Down Arrow key to move into the list of potential matches. Press Enter on the link to your selection.
You may also press the Up Arrow key to review the options in the All Programs list box. Press the Right Arrow key to open the list, the Up arrow to move into the actual list and then you may use the Up or Down Arrow keys to navigate. Once in the list, you may also navigate this list by pressing the first letter of the program or file you wish to open.
If you press the Up Arrow key twice when in the edit box, you will move to the recently opened programs. You may use the Up and Down Arrow keys to navigate this list or use first letter navigation.
Note: Any item visible on the Start menu can be accessed with first letter navigation, provided you are not in either the All Programs or Search boxes.
JAWS will read each menu option as focus is placed on it. When you have located a menu option you wish to access, press the Enter key. Some of these menu options have submenus that will appear immediately to the right of the Start menu. If the option selected has a submenu, use the Right Arrow to open it and the Up Arrow and Down Arrow keys to move through the additional options.
The right column of the Start menu contains links to your P drive and useful locations on your computer or network, such as the Printers folder. It also has a link to Windows Help. At the bottom of the right column is the power button, which will probably default to Restart. You may move into this column from the Search edit box by pressing the Tab key. Once in the menu, use the Up or Down Arrows to navigate.
Start Button Context Menu
If you navigate to the Start button using the Tab key, you access the Start button context menu by pressing the Application key. There are two selections on this menu, Open Windows Explorer (same as pressing Windows key + E) and Properties. The Properties dialog box has three tabs that allow you to customize the Start menu, Taskbar and any toolbars you want to add to the Taskbar. The Customize button will allow you change some of the items that appear on the Start menu.
7.3: Windows Taskbar
The Taskbar is also on the last line of the screen and is situated between the Windows Start menu icon and the Notification Area (formerly known as the System Tray). The entire task bar is multifunctional, having characteristics of both the old taskbar and the Quick Launch toolbar. To access a program on the taskbar, press the Windows key + M to minimize all applications, and press the Tab key until JAWS says “taskbar”. Use the Left or Right Arrow keys to navigate the taskbar buttons. If more than one Window is open under a button, JAWS will announce the button name, followed by “menu”. You may also press Windows key + T to cycle through all the
April 1, 2012 Favorite Consultants, Inc. Page 3

Windows 7, JAWS and MAGic Section III: Commercial ApplicationsA Trainer’s Reference Manual Chapter 7: Windows 7
buttons on the taskbar. This command will work from any location without minimizing all applications.
Once you find the button you want, you may press Enter to launch it, or press the Application key for further options.
Taskbar Icons may be added to the entire length of the taskbar. The icon from any program not already on the taskbar will also appear here but only while the application is running. To add an icon, select the program from either the desktop or the Start menu and press the Application key. Arrow down to Pin to Taskbar and press Enter.
Running programs - The taskbar also tracks the applications and Windows that are open. You may press Alt + Escape to cycle through the open applications on the taskbar. As you press Alt + Escape, each application becomes active in turn, and JAWS announces the active application name. When you have located the desired application, press the Enter key. You may also hold down the Alt key and then continuously press the Tab key to cycle through the opened applications. JAWS speaks the name of each application as it is selected. When JAWS speaks the name of the desired application, release the Alt key, and that application will become the current program. Pressing Control + Alt + Tab will open the list of open applications (the same list Alt + Tab accesses) and keep it open. Use the Arrow keys to select an item and press Enter to access it.
By default, Windows 7 groups any open documents, applications or web pages together, under a single task bar button. When you access that button, the open Windows appear in a list. Use the Up and Down Arrow keys to read the list. You still have the option to see each open Window separately on the taskbar. To change to this view, minimize all applications (Windows key + M) and tab to the Start button. Press the Application key and select Properties (Alt + R). Press Control + Tab to access the Taskbar tab. Press Alt + B to access the Taskbar buttons combo box and press the Down Arrow until JAWS says, “Never Combine” or “Combine only when taskbar is full”. Press Alt + A to Apply the change, and press Enter to save the change.
Jump lists are a new taskbar feature that replaces the Recent Documents list. Every icon on the taskbar has its own Jump list. To open it, find the icon you want on the taskbar, and press the Application key. The upper part of the Jump list will be the last documents or sites opened with that application. At the bottom of the Jump list are options to Unpin the program from the taskbar and to Close the Window. Closing the Window exits any documents that are open, but leaves the icon on the taskbar. Pinned documents remain at the top of the list.
The Notification Area, formerly known as the System Tray, is located to the right of the Task Bar. It consists of applications which are usually started automatically at log on and are currently running, such as the virus scanner. After pressing Tab to access the System Tray, use the Right and Left Arrows to select the icon you wish. Press Enter to access the application, or the Application Key to access a menu of options. JAWS users may also access the System Tray with Insert + F11.
April 1, 2012 Favorite Consultants, Inc. Page 4

Windows 7, JAWS and MAGic Section III: Commercial ApplicationsA Trainer’s Reference Manual Chapter 7: Windows 7
7.4: Log On and Log Off Windows 7
Log On
The Log On procedure has changed for users who must change their domain at Log On. For all other users, the procedure remains the same.
Press Control + Alt + Delete.
Press Enter on OK to close Important Notice security Window.
Type your PIN. If the Domain must be changed, type the two-letter domain name followed by backslash (\) and your PIN.
Tab to the Password field; type your Password.
Press Enter.
Log Off
Windows 7 offers some additional options in the Log Off process, as described below. SSA employees should continue follow the procedure established by Systems unless notified of a procedural change.
Sleep/Power: Sleep mode memorizes your currently open Windows, and then turns off your PC. When you turn on your PC, your open programs and documents appear on the desktop where you left them.
Lock: This option locks your PC. When you return, type your password, and Windows displays your desktop, just as you left it.
Switch User: If somebody else just wants to borrow the computer for a few minutes, choose Switch User. The Welcome screen appears, but Windows keeps your open programs waiting in the background. When you switch back, everything’s just as you left it.
Log Off: Choose this option when you’re through working at the PC and someone else needs to use it immediately. Windows saves your work and your settings and returns to the Welcome screen, ready for the next user.
Restart: Always choose Restart at the close of the day.
Sleep: This option saves a copy of your work in your PC’s memory and its hard drive and then slumbers in a low power state. When you turn your PC back on, Windows 7 presents your desktop, programs, and Windows as if you’d never left.
Hibernate: Found on some laptops, this option copies your work to your hard drive and then turns off your PC — a process requiring more battery power than Sleep mode.
Shut Down: Windows 7 saves everything and turns off your computer.
April 1, 2012 Favorite Consultants, Inc. Page 5

Windows 7, JAWS and MAGic Section III: Commercial ApplicationsA Trainer’s Reference Manual Chapter 7: Windows 7
7.5: Keyboard Navigation Conventions
Windows Vista and later operating systems greatly expanded the number of keyboard commands available. To avoid having to press and hold four or more keys at a time, sequential keystrokes were added. Instead of pressing multiple key at a time, a key or key combination is pressed and released before additional keys are pressed. When keyboard commands are written, keys separated by plus signs (+) should be pressed together, and keys separated by commas should be pressed and released before pressing any subsequent keys. For example, pressing the Windows key with the R key (Windows key + R) opens the Run command dialog, but pressing the Windows key followed by R (Windows key, R) begin a search for programs beginning with R.
Layered keystrokes are a third convention, where a command will open a Layer, or a set of commands operable only in that layer. You may use any of the commands in the layer without having to press the preliminary keystrokes each time. For example, JAWS uses Insert + Spacebar followed by the letter O to open the Convenient OCR Layer. Once there, you can use the W, S, C, Q or H keys to read text within graphics. The layer remains active until a key not assigned to the Layer is pressed.
7.6: Windows: A Screen Study
Press Windows Key + E to open Windows Explorer to follow along with this screen study.
The Title Bar
Found at the top of every Window, the title bar usually lists the program name and the file currently open. Windows 7 title bars may be similar in color. To find the Window that’s currently active, look for the darker title bar, with a red Close button in its top right corner.
Title bars make convenient handles for moving Windows around your desktop. Point at the title bar, hold down the mouse button, and move the mouse around: The Window follows along as you move your mouse. You may also Double-click the title bar to minimize or maximize the Window.
The right end of the title bar contains three square buttons: Minimize, Restore (or Maximize), or Close a Window.
Press Alt + Spacebar to access the Control Menu which provides access to the maximize, minimize, restore, and close features. When the Control Menu command is executed, the Control menu appears in the top-left corner of the Window.
The minimize command is used to make Windows disappear and reappear as buttons on the taskbar. Press Alt + Spacebar, N to minimize only the current application. Focus will then be in the previous application opened. You can also minimize all Windows with Windows Key + M. This command minimizes all opened Windows and places the active cursor on the Desktop.
The maximize command, Alt + Spacebar, X, is used to enlarge the program Window to as much screen space as possible. You should always maximize a Window when using JAWS.
The Address Bar
April 1, 2012 Favorite Consultants, Inc. Page 6

Windows 7, JAWS and MAGic Section III: Commercial ApplicationsA Trainer’s Reference Manual Chapter 7: Windows 7
The Address Bar’s three main parts, described from left to right in the following list, perform three different duties:
Backward and Forward buttons. The Backward button returns you to the prior folder you just visited. The Forward button reverses the direction, bringing you back to where you were. Click the small arrow to the right of the Forward arrow to see a list of places you’ve visited previously; select any entry to go there directly.
Address Bar. Press Alt + D to select the Address bar. Just as Internet Explorer’s Address Bar lists a Web site’s address, Windows 7 Address Bar displays your current folder’s address — its location inside your PC. F4 displays the address history list.
Search box. Every folder has a Search box. Instead of searching the Internet, it searches through a folder’s contents. Press Control + F to move the focus to the Search box.
Note: In the Address Bar the little arrows between the words Computer, C:\, and Program Files (for example) you can access a drop down menu letting you jump to any folder or subfolder inside that partition. To use this feature with JAWS, you must first tab to the Address Bar (or press Alt + D, followed by Escape); use your Left and Right arrow keys to move through the partitions. Press the Down Arrow to expand the partition.
The Menu Bar
Windows 7 hides the menu bar by default. Press Alt to display the Menu bar. To keep the menu bar permanently displayed, select the Organize button on the toolbar, select Layout, and select Menu Bar.
Press the Alt key once and the cursor will move to the first option on the menu bar. Press the Down Arrow and a menu will open. The first option of that menu will be highlighted and JAWS will speak the option name.
Commands listed in gray are inactive for the current situation and cannot be selected. JAWS will say “Grayed” or “unavailable” after the name of the option is spoken.
Commands followed by an ellipsis (…) will open new Windows called dialog boxes. JAWS will say “dot dot dot” when the ellipses are encountered. Press Enter to access the dialog box.
Commands followed by a triangle lead to a second menu. JAWS will say “Submenu” whenever triangles are found in the menu. Press the Right Arrow or Enter to access the sub-menu.
You can also use keystrokes to activate commands. For example, Alt + F, O will access the Open Document dialog box in Word. Control + O, the hot key, will also access the Open Document dialog box.
April 1, 2012 Favorite Consultants, Inc. Page 7

Windows 7, JAWS and MAGic Section III: Commercial ApplicationsA Trainer’s Reference Manual Chapter 7: Windows 7
The Toolbar
Common tasks are located on a thin strip of buttons called the toolbar. Windows 7 automatically places the right buttons atop the folder that needs them. Open your Music folder, for example, and the toolbar quickly displays a Play All button. Open the Pictures folder, and the toolbar displays a Slide Show button. You may press the Tab key to access the Toolbar.
The Navigation Pane
The Navigation pane is found along the left edge of every folder. It contains multiple sections; the top half contains Favorites, a list of commonly used links to computer folders and a list of Libraries. Libraries are similar to folders, in that you will find subfolders or lists of items in them, but the items in a library may be stored anywhere. The Libraries are used to gather and arrange similar material that is stored elsewhere. Beneath the Libraries are the actual Folders (the Tree view). When you tab into the Navigation pane, your cursor will be on Computer (C drive). Use the Up and Down Arrow keys to move through the Navigation pane.
Favorite Links: The Favorite Links in the Navigation Pane (JAWS says “application toolbar”) are words serving as links (or clickable shortcuts) to your most frequently accessed folders inside your PC. For example:
Documents - This shortcut opens your Documents folder.
Recently Changed - Selecting this shortcut lists every file that’s changed in the past 30 days, sorted by date, with the most recent file at the top, making it a handy way to locate your latest work.
Pictures - This shortcut opens your Pictures folder.
Music - This shortcut opens your Music folder.
Searches - Select this shortcut to see the collection of Saved Searches.
Public - Copy a file here to share it with everybody using your PC.
Folders: Click anywhere on that folder bar, and the Navigation Pane displays a “branching tree” view of your folders.
The Details Pane
The Details pane is located along the bottom of every folder. Open a folder, and its Details pane lists the number of files that folder contains.
Select a music file and the Details pane shows a thumbnail of the album cover, the song’s title, artist, length, size, and even any rating you’ve given it through the Windows Media Player. Select a photo file to see a thumbnail preview, the date the picture was taken, and the photo’s size.
Note: To view the Details Pane with JAWS, activate the JAWS cursor (Num Pad minus), press Page Down to move to the last line of the Window, then up arrow to read the information in the Details Pane. If “Classic View” has been selected in Folder Options, the Details Pane will not be displayed.
April 1, 2012 Favorite Consultants, Inc. Page 8

Windows 7, JAWS and MAGic Section III: Commercial ApplicationsA Trainer’s Reference Manual Chapter 7: Windows 7
The Scroll Bar
Occasionally, an application Window is not big enough to display all of the available information. The Scroll bar allows you to scroll through an application or document to display the different parts of the screen that were previously unseen. Speech users will use scroll bars to move through a document or Window.
Use the Up Arrow key to scroll up one line in a Window. The PC cursor must be at the top of the Window before the screen will scroll.
Use the Down Arrow key to scroll down one line in a Window. The PC cursor must be at the bottom of the Window before the screen will scroll.
Use the Page Up key to scroll up one screen in a Window. Information that is outside the Window will appear in the Window one screen at a time.
Use the Page Down key to scroll down one screen. Information that is outside the Window will appear in the Window one screen at a time.
Use the Home key to move to the beginning of the line.
Use the End key to move to the end of the line.
Use Control + Home to move your cursor to the top of the document.
Use Control + End to move your cursor to the bottom of the document.
The Borders
A border is a thin edge surrounding a Window. To change a Window’s size, drag the border in or out. Dragging by the corner gives the best results.
Dialog Boxes
A dialog box is a Window displaying a little form or checklist for you to fill out.
The OK button usually has a slightly darker border than the others, meaning it’s the default button. JAWS users can press Insert + E to have JAWS read the default button. Pressing Enter automatically chooses the form’s default button.
Radio Buttons
A radio button is a method of selecting one option among a number of options. The options are usually listed in a dialog box. Next to each one of the options is an empty circle. The option is selected when the circle of the radio button is filled in. JAWS will tell you when a radio button is selected or “checked”.
Text Boxes/Edit Boxes
A text box, or edit box, is a small area in which data is entered. For example, if the system requests your name, it can be typed into the Text/Edit box called Name. Press Insert + Up Arrow or Insert + Tab to read edit boxes.
Note: If you have “selected text” in the Text/Edit box and you press any key, including the Spacebar, you will delete all of the selected text and replace it with the single key.
April 1, 2012 Favorite Consultants, Inc. Page 9

Windows 7, JAWS and MAGic Section III: Commercial ApplicationsA Trainer’s Reference Manual Chapter 7: Windows 7
List Boxes
Some boxes simply display lists of items, letting you pick the items you want. Boxes of lists are called list boxes.
To navigate in a long drop-down list box (sometimes called a combo box), press the first letter of the item you’re after. You can press the up- or down-arrow key to see nearby words and phrases. You can choose only one item from the list in a drop-down list box.
Check Boxes
A check box is a method of selecting from a number of options. Unlike radio buttons, you are allowed multiple choices in this instance. Next to each option is a small square box. Pressing the Spacebar will select or “unselect” the option.
7.7: Windows Explorer
Windows Explorer (formerly called Computer, My Computer or Windows Explorer in prior versions of Windows enables you to organize files and folders and allows you to view all the files stored on the computer. Press and hold the Windows Key and type the letter E to access Windows Explorer.
Setup
Change the List View to List:
Position the cursor on any folder in List View
Select View (Alt + V)
Select List (L)
Make the following changes:
Press Alt + T (Tools), O (Folder Options)
Press Control + Tab to access the View Page.
Press Enter on the “Apply to All Folders" button and select “Yes” from the confirmation dialog box.
Tab to Advanced Settings (JAWS says “tree view”), down arrow to move through the options:
Check “Always show menus.”
Select “Show hidden files and folders.”
Uncheck "Hide extensions for known file types".
Uncheck “Hide protected operating system files”.
Uncheck “Remember each folder’s view settings.”
Tab to the OK button and press Enter to apply the new settings.
April 1, 2012 Favorite Consultants, Inc. Page 10

Windows 7, JAWS and MAGic Section III: Commercial ApplicationsA Trainer’s Reference Manual Chapter 7: Windows 7
General
Folders are organized in hierarchies like outlines. Files are contained in folders. For example, a file called Notes may be in a folder called Training.
The Computer/Explorer Window is divided into two panes. The pane on the left is the Tree View pane and the pane on the right is the List View pane. Press F6 to move from the Tree View to the List View pane. Press Shift + F6 to move from the List View to the Tree View pane. (Note: As previously discussed in 7.3 Windows A Screen Study, the Window also includes the Address Bar, the Menu Bar, toolbars, a Search feature and several other items.)
The Tree View pane displays folders and sub-folders. Press the Down Arrow to move the cursor to the next folder. Press the Right Arrow key to open the list of files. Press the Down Arrow to move the cursor to the first sub-folder. Press the Left Arrow once to close a sub-folder. Press Left Arrow twice to close the sub-folder and move to the top of the current folder level.
The List View pane displays the contents of the selected drive, folder, or subfolder.
Display of Folders and Files in List View
For JAWS users there are two different ways the folders and files in the List View can be displayed: list and details. Access the menu and open View.
List - Choose “List” and only the names will be displayed. This is the most popular choice.
Details - Select “Details” to show the type of a file or the date. Insert + Up Arrow will read all details.
Create a Folder
Create a folder using the keyboard:
To create a folder (directory) off of the root of the P: drive.
Minimize all applications with the Windows Key + M.
Open Windows Explorer using the Windows Key + E.
If necessary, press Shift + Tab to move the cursor to the Tree View. Position the cursor on the P: drive and press the Space Bar or Enter to access the drive.
Note: If the new folder is to be in a specific folder off the P: drive, you would need to position the cursor on the folder.
From the menu, select File, New. Press the Right Arrow to access Folder and press Enter.
“New Folder” will appear as the last or first folder in List View (depending upon your location). The cursor will be at the end of the selected text. Type the name of the folder. There is no need to delete the text, as typing will overwrite it. Press Enter
April 1, 2012 Favorite Consultants, Inc. Page 11

Windows 7, JAWS and MAGic Section III: Commercial ApplicationsA Trainer’s Reference Manual Chapter 7: Windows 7
To create a new folder using the mouse:
Right-click at the desired folder level and choose New.
Select Folder.
Type a name for the folder.
Note: The following actions may also be accomplished using the mouse by right-clicking and selecting the action from the menu.
Rename a Folder
While the cursor is on the file you want to rename, press F2.
Type the new name.
Press Enter.
Delete a File
Tab to the List view.
Position the cursor on the file you want to delete. Press the Delete key.
Press Enter in response to the File Confirmation Dialog Box.
Delete Contiguous Files
Access the folder. Tab to the List view.
Position the cursor on the first file you want to delete.
Press and hold the Shift key while pressing the Down Arrow to the last file you want to delete.
Press the Delete key.
Press Enter in response to the File Confirmation Dialog Box
Delete Non-contiguous Files
Access the folder. Tab to the List view.
Position the cursor on the first file you want to delete.
Press and hold the Control key while pressing the Down Arrow to the next file you want to delete. Press the Spacebar to select the file.
Continue holding the Control key while moving the cursor to each file and pressing the Spacebar.
Press the Delete key.
Press Enter in response to the File Confirmation Dialog Box.
April 1, 2012 Favorite Consultants, Inc. Page 12

Windows 7, JAWS and MAGic Section III: Commercial ApplicationsA Trainer’s Reference Manual Chapter 7: Windows 7
Copy a File from One Folder to Another
Access the folder in the Tree View. Tab to the List view.
Position the cursor on the file you want to copy.
Press Control + C.
Press Shift + Tab to move to the Tree View. Position the cursor on the folder where you want to place a copy of the file. Press Spacebar to activate.
Press Control + V.
Note: Use Control + X to move, rather than copy, the file.
Copy Contiguous Files from One Folder to Another
Access the folder in the Tree View. Tab to move to the List view.
Position the cursor on the file you want to copy.
Press and hold the Shift key while pressing the Down Arrow to the last file you want to copy. The series of files will be selected. Press Control + C.
Shift + Tab to the Tree View. Move to the folder where you want to place copies of the files. Press the Spacebar to activate.
Press Control + V.
Note: Use Control + X to move, rather than copy, the files.
Copy Non-contiguous Files from One Folder to Another
Access the folder in the Tree View. Press Tab to move to the List view.
Position the cursor on the file you want to copy.
Press and hold the Control key while pressing the Down Arrow to the next file you want to copy. Press the Spacebar to select the file.
Continue holding the Control key while moving the cursor to each file and pressing the Spacebar.
Press Control + C.
Press Shift + Tab to move to the Tree view. Move to the folder where you want to place a copy of the files. Press Spacebar to activate.
Press Control + V.
Note: Use Control + X to move, rather than copy, the files.
Set the Microsoft Word Icon on the Desktop
Press the Start Menu key.
Select Commercial Applications.
April 1, 2012 Favorite Consultants, Inc. Page 13

Windows 7, JAWS and MAGic Section III: Commercial ApplicationsA Trainer’s Reference Manual Chapter 7: Windows 7
Select Microsoft Word.
Press the Application key.
Select Send To.
Select Desktop.
Rename Word, Set to Run Maximize and Set a Shortcut Key
Select the Microsoft Word Icon on the Desktop.
Press F2.
Type WORD and press Enter.
Press the Application key.
Select Properties.
From the Shortcut page, tab to Shortcut Key field.
Type the letter W for Word.
Tab to the Run field.
Press the Down Arrow key to Maximize.
Press Enter.
7.8: Using Help
Help can be accessed from the Help and Support selection located on the Start menu, or by pressing Windows Key+ F1. The Help and Support Center is an HTML site and therefore, very accessible. The user should be familiar with the Internet Explorer section of this manual before attempting to use the Help and Support Center.
After opening the Help and Support Center press Tab or Shift + Tab to move into the Search Help edit field. Type the keywords for the information you need; press Enter.
NOTE: The majority of this page is presented in HTML, but the Search Help edit field itself is not part of the HTML Window.
After executing the search, your focus will be in the results Window. Results are presented as links. Use your reading keys to read the results, or press Insert + F7 to access the List Links dialog box and select the link you are seeking by using the Up and Down Arrow keys. Press Enter.
You may read the text by using any of the JAWS reading commands located in the JAWS section or Internet Explorer section of this manual.
April 1, 2012 Favorite Consultants, Inc. Page 14

Windows 7, JAWS and MAGic Section III: Commercial ApplicationsA Trainer’s Reference Manual Chapter 7: Windows 7
7.9: Backing up Specific Files
The following files should be periodically backed up to the P: drive (or K: drive in OHA and Central Office) in a folder we will create and name “Backup”:
Backing Up Microsoft Internet Favorites
Export Favorites:
Open Internet Explorer.
Select File, Import and Export to access the Import/Export Wizard. Press Enter on Next button.
Select Export Favorites. Select Next button.
Ensure the Favorites folder is highlighted and select the Next button.
Enter P:\backup\filenam.htm in the edit field “Export to a file or address” and press Enter.
Select the Finish button. Press Enter on OK button.
Import Favorites:
Open Internet Explorer.
Select File, Import and Export to access the Import/Export Wizard. Press Enter on Next button.
Select Import Favorites. Select Next button.
Enter P:\backup\filenam.htm in the edit field “Import from a file or address” and press Enter.
Ensure the Favorites folder is highlighted and select the Next button.
Select the Finish button.
Backing Up Selected JAWS Files
The default dictionary may be copied from C:\Users\PIN\AppData\[Roaming]\Freedom Scientific\JAWS\13.0\Settings\Enu\Default.jdf to P:\Backup (or K:\Backup).
The default configuration file may be copied from C:\Users\PIN\AppData\[Roaming]\Freedom Scientific\JAWS\13.0\Settings\Enu\Default.jcf to P:\Backup (or K:\Backup).
The default graphics file may be copied from C:\Users\PIN\AppData\[Roaming]\Freedom Scientific\JAWS\13.0\Settings\Enu\Default.jgf to P:\Backup (or K:\Backup).
The personalized settings files may be copied from C:\Users\PIN\AppData\ [Roaming]\Freedom Scientific\JAWS\13.0\Settings\Enu\Personalized Settings.
The PlaceMarkers files may be copied at C:\Users\ PIN\AppData\[Roaming]\Freedom Scientific\JAWS\13.0\Settings\Enu\PlaceMarkers.
April 1, 2012 Favorite Consultants, Inc. Page 15

Windows 7, JAWS and MAGic Section III: Commercial ApplicationsA Trainer’s Reference Manual Chapter 7: Windows 7
Backing Up Selected MAGic Files
The personalized settings files for MAGic may be copied from C:\Program Data\Freedom Scientific\MAGIC\11.0\Settings\Enu\Personalized Settings.
Backing Up Selected PCOM Files
If you have changed the PCOM keyboard template you may copy the file P:\PCOM_Do_Not_Delete\Jaws 101.kmp or \Assistive.kmp to your backup folder.
If you have written macros you may back them up by copying the *.mac files from the P:\PCOM_Do_Not_Delete folder. Be careful to backup only the files you created.
Backing Up Selected Microsoft Office Files
If you add words to your spelling dictionary copy the file: C:\Users\PIN\AppData\Roaming\Microsoft\UProof\Custom.dic to P:\Backup (or K:\Backup).
If you create Word AutoText copy the file: C:\Users\PIN\AppData\Roaming\Microsoft\Template\Normal.dot to P:\Backup (or K:\Backup).
Note: It may be more convenient to use the JAWS Program Group on the Start menu to locate settings that should be backed up.
April 1, 2012 Favorite Consultants, Inc. Page 16

Windows 7, JAWS and MAGic Section III: Commercial ApplicationsA Trainer’s Reference Manual Chapter 7: Windows 7
7.10: Windows 7 Quick Reference
General Windows Keystrokes
Description = Command
Get Help = F1
Open the Start Menu = Windows key or Control + Escape
Switch between open applications = Alt + Tab
Minimize all applications = Windows key + M
Find a File or Folder from desktop = F3
Cycle through open Windows on the taskbar = Windows key + T
Cycle through items in the order in which they were opened = Alt + Escape
Cycle through screen elements in a Window or on the desktop = F6
Move backward through screen elements in a Window or desktop = Shift + F6
Switch to the next Window when multiple Windows are open = Control + F6
Switch to the prior Window when multiple Windows are open = Shift + Control + F6
Display Properties of a selected item = Alt + Enter
Open Task Manager = Control + Shift + Escape
Open the Command menu for the active Window = Alt + Space Bar
Open the Start Menu = Windows Logo Key
Prevent a CD from automatically playing = Shift + insert a CD
Redo an action = Control + Y
Refresh the active Window = F5
Rename the selected Item = F2
Search for a File or Folder from Windows Explorer = F3
Open Windows Explorer = Windows key + E
Open the Run dialog = Windows key + R
Quit the active application = Alt + F4
April 1, 2012 Favorite Consultants, Inc. Page 17

Windows 7, JAWS and MAGic Section III: Commercial ApplicationsA Trainer’s Reference Manual Chapter 7: Windows 7
Windows Keystrokes for Windows and Menus
Description = Command
Move to the menu bar in the active application = Alt
Select a menu item = Enter
Move between menus = Alt or Arrow keys
Cancel the current task = Escape or Alt
Open the next menu to the left, or Close a submenu = Left Arrow
Open the next menu to the Right, or Open a submenu = Right Arrow
Close the active document when multiple documents are open = Control + F4 or Control + W
Close the active item or exit the active program = Alt + F4
Open the Application Control menu = Alt + Spacebar
Open the Context menu for an application = Application key or Shift + F10
Maximize a Window = Alt + Spacebar, X or Control + F10
Restore the size of a Window that has been maximized = Alt + F5
Windows Keystrokes for Dialog Boxes
Description = Command
Move through dialog boxes = Tab
Move backwards through a dialog box = Shift + Tab
Move to another page = Shift + Tab
Reverse direction through pages = Control + Shift + Tab
Select or deselect an item in a list = Spacebar
Toggle a checkbox = Spacebar
View the folder one level up in Windows Explorer = Alt + Up Arrow
Display a Combo (Drop Down list) box = Alt + Down Arrow
Windows Keystrokes for Reading Text
Description = Command
Move the cursor one character left = Left Arrow
Move the cursor one character right = Right Arrow
Move the cursor one word to the left = Control + Left Arrow
Move the cursor one word to the right = Control + Right Arrow
April 1, 2012 Favorite Consultants, Inc. Page 18

Windows 7, JAWS and MAGic Section III: Commercial ApplicationsA Trainer’s Reference Manual Chapter 7: Windows 7
Move the cursor to the beginning of the line = Home
Move the cursor to the end of the line = End
Move the cursor to the beginning of the next paragraph = Control + Down Arrow
Move the cursor to the beginning of the previous paragraph = Control + Up Arrow
Move the cursor to the beginning of the next word = Control + Right Arrow
Move the cursor to the beginning of the previous word = Control + Left Arrow
Scroll up one screen = Page Up
Scroll down one screen = Page Down
Move cursor to the top of prior page = Control + Page Up
Move cursor to the top of next page = Control + Page Down
Move the cursor to the beginning of the document = Control + Home
Move the cursor to the end of the document = Control + End
Windows Keystrokes for Editing Text
Description = Command
Copy the selected item = Control + C
Cut the selected item = Control + X
Paste the selected item = Control + V
Undo an action = Control + Z
Redo an action = Control + Y
Delete current character = Delete
Delete prior character = Backspace
Select one character left = Shift + Left Arrow
Select one character right = Shift + Right Arrow
Select one word left = Control + Shift + Left Arrow
Select one word right = Control + Shift + Right Arrow
Select to the beginning of a line = Shift + Home
Select to the end of a line = Shift + End
Select to the beginning of a document = Control + Shift + Home
Select to the end of a document = Control + Shift + End
Select All = Control + A
April 1, 2012 Favorite Consultants, Inc. Page 19

Windows 7, JAWS and MAGic Section III: Commercial ApplicationsA Trainer’s Reference Manual Chapter 7: Windows 7
Keyboard Shortcuts for Windows Explorer
Description = Command
Delete the selected item and move it to the Recycle Bin = Delete
Delete the selected item without moving it to the Recycle Bin first = Shift + Delete
Collapse the current selection if it is expanded, or select the parent folder = Left Arrow
Display the current selection if it is collapsed, or select the first subfolder = Right Arrow
Move to the top of the active Window = Home
Move to the bottom of the active Window = End
Select the Address bar = Alt + D
View the next folder = Alt + Right Arrow
View the previous folder = Alt + Left Arrow
Display the Address History list = F4
Windows Display Keyboard Shortcuts
Description = Command
Flip 3D through open items = Windows Key + Tab
Open Task Switching (Flip between open items) = Control + Alt + Tab
Tile Window left = Windows key + Left Arrow
Tile Window right = Windows key + Right Arrow
Maximize Window = Windows key + Up Arrow
Minimize Window = Windows key + Down Arrow
Switch Application Window to Right Monitor (Dual Monitors) = Windows key + Shift + Right Arrow
Switch Application Window to Left Monitor (Dual Monitors) = Windows key + Shift + Left Arrow
April 1, 2012 Favorite Consultants, Inc. Page 20

Windows 7, JAWS and MAGic Section III: Commercial ApplicationsA Trainer’s Reference Manual Chapter 7: Windows 7
Windows Logo Key shortcuts
Description = Command
Open or Close the Start Menu = Windows key
Cycle through programs on the Taskbar = Windows key + T
Display the desktop = Windows key + D
Display the System Properties dialog box = Windows key + Break
Flip 3D through open items = Windows key + Tab or Control + Windows key + Tab
Lock your computer = Windows key + L
Minimize all Windows = Windows key + M
Maximize all Windows after minimizing = Shift + Windows key + M
Open Windows Explorer = Windows key + E
Open Ease of Access Center = Windows key + U
Open the Run dialog box = Windows key + R
Search for a file or folder = Windows key + F
Search for computers if you are on a network = Control + Windows Logo Key + F
Maximize a Window = Windows Key + Up Arrow
Minimize a Window = Windows Key + Down Arrow
Windows Help = Windows key + F1
April 1, 2012 Favorite Consultants, Inc. Page 21

Windows 7, JAWS and MAGic Section III: Commercial ApplicationsA Trainer’s Reference Manual Chapter 7: Windows 7
April 1, 2012 Favorite Consultants, Inc. Page 22

Windows 7, JAWS and MAGic Section III: Commercial ApplicationsA Trainer’s Reference Manual Chapter 8: Microsoft Word (Vsn 2010)
Chapter 8: Microsoft Word (Vsn 2010)8.1: Set Up
Press Alt + F, T to open Word Options.
Press the Down Arrow (or Control + Tab) to Proofing and then press Tab to the AutoCorrect Options button and press Enter.
AutoFormat and AutoFormat As You Type: If the student is going to use an embosser, remove the check from the following in both the AutoFormat and AutoFormat as You Type pages:
Apply: Automatic bulleted lists
Apply: Automatic numbered lists
Replace as you type: Straight quotes with Smart quotes
Replace as you type: Ordinals with superscript
Replace as you type: Fractions 1/2 with fraction characters (1/2)
Tab to the When Correcting Spelling in Microsoft Office Programs section.
Uncheck Ignore Words in Uppercase.
Press Tab to the When Correcting Spelling and Grammar in Word section.
JAWS and Braille now read misspelled words as you type; therefore, the user may wish to check the Check Spelling as you Type box.
Press Control + Tab to the Advanced page and Tab to the Editing Options section.
Tab to and remove the check from the Use Control + Click to Follow Hyperlink box.
Press Tab to the Show Document Content Section.
Remove the check from the Show Text Animation checkbox.
Remove the check from the Show Smart Tags checkbox.
Press Tab to the Display Section.
Remove the check from the Show All Windows in the Taskbar checkbox.
Remove the check from the Show Shortcut Keys in Screen tips checkbox.
Press to Tab (or Alt + F) to the File Locations button. Ensure default Document location is pointed to the appropriate drive and folder (e.g., p:\worddata).
April 1, 2012 Favorite Consultants, Inc. Page 1

Windows 7, JAWS and MAGic Section III: Commercial ApplicationsA Trainer’s Reference Manual Chapter 8: Microsoft Word (Vsn 2010)
8.2: Microsoft Word Screen Study
Open Microsoft Word
Press Control + Alt + W, or if there is no hotkey access Microsoft Word from the Desktop. If Word is not on the desktop, it can be found in the Start menu All programs list, in the Microsoft Office Folder. Place it on the desktop and set the hotkey (refer to the Windows 7 section.)
The Microsoft Office 2010 suite menu system consists of three parts, the Microsoft Office Backstage View or File menu, the Quick Access toolbar and the Ribbon.
Legacy Commands
Experienced JAWS users may already know a number of keyboard commands to perform simple basic actions in Word, such as Control + P to print. Most of these legacy commands are still functional and may be easier to use than the multi-key commands introduced in Word 2007 and later.
Microsoft Office Backstage View
In Office 2010, the Office button has been replaced by a hybrid menu, a File menu combined with the Microsoft Office Backstage View. Together they provide the same menu basic options found on most File menus, although there are many options for some of the commands. Visually, this menu is labeled File on the Ribbon and it is still accessed with Alt + F, or by clicking File in the upper-left corner.
Your cursor will be in the leftmost of three panes, in a list of functions. The arrangement of information may be less confusing to JAWs users than those who are sighted, as what has focus may not be apparent visually. If a menu item has focus, it will have a dotted box around it, rather than a traditional highlight. One of the tabs, Information, will be highlighted. Jaws speech is accurate despite the confusing visuals.
The left pane contains a list of common commands for creating, saving, or printing your file. It is actually two different types of controls in a single list. The first four items, Save, Save As Open and Close are in a traditional file menu. When you press Enter on any of these selections, the command is either executed or a dialog box will open to gather needed information. The next six items are tabs which form the Backstage View portion of the list. JAWS will say, “Leaving menus”, identify the tab with focus and say “Backstage View”. You may navigate through both the menu items and the tabs seamlessly with the Up and Down Arrow keys. The last two items in the list return to a traditional menu structure; they are Options and Exit.
The middle pane displays additional options you can choose for a tab selected in the Backstage View. Although the format appears much like a web page, the middle pane is the equivalent of a lower Ribbon group. As with the Ribbon, the selections are unique to the tab. It may contain a list of files, action buttons, links or other form controls, combined with specific information on the open file, if any. Press Enter or the Tab key on any of the Backstage tabs to move to the middle pane. You may navigate the pane with the Tab key or Arrow keys. Once you reach the
April 1, 2012 Favorite Consultants, Inc. Page 2

Windows 7, JAWS and MAGic Section III: Commercial ApplicationsA Trainer’s Reference Manual Chapter 8: Microsoft Word (Vsn 2010)
bottom of the pane, the cursor will move to the third pane. The right pane displays additional details about your file.
This menu can be confusing when first opened. The middle and right panes reflect selections for either the Information tab, if a document is currently open, or the Recent tab, if no document is open. As you use the Arrow keys to move through the list in the left pane, the middle and right panes will display the default tab view, until focus is placed on another Backstage View tab.
Another navigation option for this list is to use access keys. If you press the Alt key, and select any of the tabs with their access key and then press Tab to move into the options, you will find access keys available for every element in the group. This option is not available if you press Enter to move to the middle pane. Once in the middle pane, you will find a variety of options in the form of buttons, hyperlinks and other form controls. The buttons may execute an action directly, or they may contain additional options in what JAWS calls a “drop down”. These are combo boxes, although no option is visible (or readable) until the list is open with Alt + Down Arrow.
File Menu Selections:
Save: Press Control + S to save the file. If the file has not been previously saved the Save As dialog box will be displayed. The cursor is on selected text in the File Name edit box. The file will automatically be named with the first line of your document. Press Enter to accept the file name or type a file name of your choosing. Type a document name consisting of no more than 255 characters, including spaces. The extension, DOCX, will be added automatically.
Save As: Press F12 (or Alt + F, A) to access the Save As dialog box. The cursor is on selected text in the File Name edit box. The file will automatically be named with the first line of your document. Press Enter to accept the file name or type a file name of your choosing. Type a document name consisting of no more than 255 characters, including spaces. The extension, .DOCX, will be added automatically.
Open: Press Alt + F, O or the hot key, Control + O to access the Open dialog box.
The files in the default folder will be displayed. The cursor will be in the File Name Edit field. Press Shift + Tab twice to move to the files and folders.
If the file is not in the default folder, type the path (e.g., p:\worddata\) in the File Name Edit field and press Enter. Press Shift + Tab twice to select the file. You may also press Shift + Tab three times to move the focus to the tree view.
Close: Press Alt + F, C or press Control + F4. You will be asked if you wish to save the document (If it has not been saved.)
Options: Press Alt + F, I to select Word Options and set preferences.
Exit: Press Alt + F, X. You will be asked if you want to save any unsaved documents. The Windows hot key, Alt + F4 also exits any application.
The Backstage View Tab Selections
Info: Displays information about the current document.
April 1, 2012 Favorite Consultants, Inc. Page 3

Windows 7, JAWS and MAGic Section III: Commercial ApplicationsA Trainer’s Reference Manual Chapter 8: Microsoft Word (Vsn 2010)
Recent: Displays a list of files that you recently accessed. You also have the option to Pin frequently used documents to this list.
New: Use the hot key Control + N and a Window appears displaying a blank document. Pressing Alt + F, N accesses the New Document dialog box where a template other than the normal template may be opened.
Print: To print a document, press Alt + F, P (Print), or Control + P, to open the Print dialog box. To print one copy of the entire document, press Enter. To print the current page, press Alt + E to select Current Page. Press Enter. To print a selection of pages, press Alt + G to access the Pages edit field and enter the page range (i.e. 3-5). Press Enter. A new Quick Print option, Alt + F, W, Q, will send the document directly to the printer.
Save and Send: To send a document as an email press Alt + F, and select Send (D). Press E (Email) or Enter, to select Send a copy of the document in an email message as an attachment. Type the email address in the To field as you would normally. Type a Subject. If desired, enter information in the Introductory Field. Send the email with Alt + S.
Help: Provides Microsoft Word help and assistance.
Quick Access Toolbar
The Quick Access toolbar appears at the top left corner, above the File menu, and displays icons that represent commonly used commands such as Save, Undo, and Redo. The Quick Access Toolbar is customizable and contains a set of commands that are independent of the tab that is currently displayed in the Ribbon (discussed below).
If you click the Save icon in the Quick Access toolbar (or press Alt + 1), Office 2010 saves your current file. If you’re saving a new file, a dialog box pops up, asking you to choose a name for your file.
The Redo icon reverses the last Undo command you chose. For example, if you delete a paragraph, Office 2010 makes that paragraph disappear. Then if you immediately click the Undo icon (or press Alt + 2), the paragraph reappears. If you immediately click the Redo icon (or press Alt + 3), the Redo command reverses the Undo command and deletes the paragraph once more. The Undo icon is unique in that it offers two ways to use it. First, you can click the Undo icon to undo the last action you chose. Second, if you access the Undo icon with Alt + 2 or click the downward-pointing arrow that appears to the right of the Undo icon, you display a list and can undo one or more of your previous actions.
Note: You may also use the Windows hotkeys Control + Z to Undo and Control + Y to Redo.
Adding frequently used commands to the Quick Access Toolbar is an efficient way to access these commands quickly. As each command is added, it is automatically assigned the next access key in numerical order (e.g., Alt + 4, Alt + 5, Alt + 6). It is generally recommended, therefore, that you not add more than nine total icons to the Quick Access Toolbar.
April 1, 2012 Favorite Consultants, Inc. Page 4

Windows 7, JAWS and MAGic Section III: Commercial ApplicationsA Trainer’s Reference Manual Chapter 8: Microsoft Word (Vsn 2010)
Exercise: Add the Quick Print Icon to the Quick Access Toolbar
At the completion of the exercise, Quick Print, which immediately prints one copy of your entire file through the default printer without opening the Print dialog box, would be added to the Quick Access Toolbar and would be assigned the access key Alt + 4.
Method 1: Add a command from the commands displayed on the Office Ribbon.
On the Ribbon, tab or use access keys to move to the appropriate tab and/or group to display the command you want to add to the Quick Access Toolbar. In this case, press Alt + F (Office Button), W (Preview and Print Options); Down Arrow to Quick Print.
Press the Applications Key, and then select Add to Quick Access Toolbar from the shortcut menu.
Method 2: Add a command from Word Options, Customize the Quick Access Toolbar and keyboard shortcuts.
Press Alt + F (Office Button), I (Word Options), then Down Arrow or Control + Tab to Customize.
Tab to the Choose commands from combo box and down arrow to select the desired command group. In this exercise, choose Office Menu.
Press Tab to move to the Categories List. Use the Up and Down Arrows, or type the first letter of your selection, to choose from the List. Tab to the Add button and press Enter (or press Alt + A) to add your selection. In this exercise, press Q for Quick Print, then press Alt + A to add to the toolbar.
The Ribbon
The Ribbon organizes commands into categories called contextual tabs. Each tab displays a different group of commands. For example, the Page Layout tab displays only those commands related to designing a page, and the Insert tab displays only those commands related to inserting items into a document, such as a page break or a picture. The portion of the ribbon that has the contextual tabs is called the Upper Ribbon, and the portion with the commands is called the Lower Ribbon.
Using the Ribbon is a two-step process. First, you must select the tab that contains the command you want by clicking or by pressing the Alt key then using the Arrow keys to move through the tabs. Alternatively, press the Alt key and select the appropriate access letter for the tab (for example Alt + P for Page Layout.) Second, you select the actual command by tabbing to the command or by pressing the access key (for example M for Margins.) Tabs act exactly like traditional pull-down menus. Whereas a pull-down menu simply displays a list of commands, tabs display a list of icons that represent different commands.
April 1, 2012 Favorite Consultants, Inc. Page 5

Windows 7, JAWS and MAGic Section III: Commercial ApplicationsA Trainer’s Reference Manual Chapter 8: Microsoft Word (Vsn 2010)
JAWS Virtual Ribbon
JAWS has an optional Virtual Menu to simplify maneuvering through any Ribbon. You may turn it on only in the Default JAWS Configuration (Insert + 6, D), Miscellaneous group. It standardizes navigation, organizing it into a menu structure. When you press the Alt key to move to the ribbon, JAWS announces “Virtual Ribbon, and the name of the active Tab. Use the Left or Right Arrow keys to move through the tabs. When you find what you want, press the Down Arrow key. JAWS will say “Lower Ribbon, and identify the submenu that has focus. You can move from submenu to submenu with the Tab key, and then use the Up or Down Arrow keys to find a specific command.
If you are in the Lower ribbon and want to move to another tab on the Upper Ribbon, press the Escape key, then press the Left or Right Arrow key to find the correct tab.
Command icons work in one of three ways:
Clickable icons: Selecting an icon immediately chooses a command to alter your data. Select an icon by (1) clicking on it, (2) pressing Enter, or (3) pressing the access key for the icon. The bold and italic icons are examples of icons that you select or click only once to use them.
List box icons: Some icons display a downward-pointing arrow to the right (JAWS says combo box). Selecting these icons displays a list of additional options. The Font and Font Size icons are examples of list box icons.
Gallery icons: Some icons display a downward-pointing arrow that displays a drop-down list of additional commands, called a gallery (JAWS says Split button). The Numbering and Multi-level list icons are examples of Gallery icons.Tabs: The principle Tabs (including many of their associated common commands) are listed below. Other Tabs are available when appropriate (for example when your cursor is in a table, the Design and Layout Tabs are present on the Ribbon.)
Note: Not all commands shown on the Ribbon are included in the lists below.
Home
Clipboard: Paste Group Box, Cut, Copy, and Clipboard
Font: Font, Size, Bold, Italics, Underline, and Change Case
Paragraph: Left, Center, Right, and Justify Alignment, Bullets and Numbering
Styles
Editing: Find and Replace
April 1, 2012 Favorite Consultants, Inc. Page 6

Windows 7, JAWS and MAGic Section III: Commercial ApplicationsA Trainer’s Reference Manual Chapter 8: Microsoft Word (Vsn 2010)
Insert
Pages: Insert Pages or Page Breaks
Tables: Insert tables
Illustrations: Insert Pictures, Clip Art, Shapes, Smart Art, and Charts
Links: Insert Hyperlinks, Bookmarks, and Cross References
Header and Footer: Insert Headers, Footers, and Page Numbers
Text: Insert Text Box, Quick Parts, Signature Line, Date and Time, and Objects
Symbols: Insert Symbols
Page Layout
Themes
Page Setup: Margins, Orientation, Size, Columns, Breaks, Line Numbers
Page Background: Watermark, Page Color, and Page Borders
Paragraph: Indent and Spacing
Arrange: Position, Align, and Rotate
References
Table of Contents
Footnotes
Citations and Bibliography
Captions
Index
Table of Authorities
Mailings
Create: Envelopes and Labels
Start Mail Merge
Write and Insert Fields
Preview Results
Finish
April 1, 2012 Favorite Consultants, Inc. Page 7

Windows 7, JAWS and MAGic Section III: Commercial ApplicationsA Trainer’s Reference Manual Chapter 8: Microsoft Word (Vsn 2010)
Review
Proofing: Spelling and Grammar, Research, Thesaurus, and Translate
Comments
Tracking: Track Changes, Balloons, and Show Markup
Changes: Accept and Reject
Compare
Protect: Protect Document
View
Document View: Print Layout, Full Screen Reading, Web Layout, Outline, and Draft
Show/Hide: Ruler, Gridlines, Document map, and Thumbnails
Zoom: Zoom, 100%, One Page, Two Pages, and Page Width
Window: New Windows, Arrange All, Split, View Side by Side, Switch Windows
Macros
Add-Ins
Kurzweil Scan and Recognize (if loaded)
Duxbury (If loaded)
Any SSA-specific Word templates used in the component.
Note: The new sequence to print an envelope is Mailings (Alt +M), Create Envelope (E) from the Ribbon. You may also press the old key sequence of Alt + T, E, and E. Hot keys such as Control + B (Bold) still work as they did for previous versions of Word.
MAGic users may view the ScreenTip for a command by holding the mouse pointer over a command and waiting a few seconds for the ScreenTip appear.
MAGic users may appreciate a feature called Live Preview. Live Preview lets you move the mouse pointer over certain icons displayed in a tab and then immediately see the changes displayed in your current file.
Using Task Panes
Certain tasks, such as using the Office Clipboard or Find will open a Task pane on the side of the screen. These panes allow you to make choices to accomplish the command you requested. They generally contain more text than a dialog box can accommodate, and unlike a dialog box, remain open after the task is executed. To move to a task pane, press the F6 key. Pressing F6 again will return you to your document. To close a task pane, press Control + Spacebar, C while in the task pane.
April 1, 2012 Favorite Consultants, Inc. Page 8

Windows 7, JAWS and MAGic Section III: Commercial ApplicationsA Trainer’s Reference Manual Chapter 8: Microsoft Word (Vsn 2010)
8.3: Navigate a Word Document
Press Control + Down Arrow or Control + Up Arrow to move paragraph by paragraph.
Press Page Up or Page Down to move screen by screen.
Press Control + Page Up or Control + Page Down to move page by page.
Press Control + Home to move to the top of the document or Control + End bottom of the document.
To go to a particular page, line, field, etc., press Control + G to access the Go To dialog box. Page is the default in the Go To What selection field. The cursor is in the edit field for Enter Page Number. Type the page number and press Enter. If you do not want to move to a specific page, press Shift Tab to move to the Go To What selection field. Use the Up and Down Arrow keys to move through the options and make a selection. Tab to the edit field and type the appropriate response then press Enter.
Note: The Go To dialog box remains on the screen after the action has taken place. Press Escape to close the Go To dialog box.
Navigation Quick Key Operation
When turned on, Navigation Quick Keys let you quickly and easily move through a Word document. For example, you can press H to jump to the next heading in a Word document, P to jump to the next paragraph, and G to jump to the next graphic. JAWS 10 (and later releases) will now automatically turn off Navigation Quick Keys when you open a Microsoft Office Ribbon, a menu, or dialog box. In previous JAWS releases, Navigation Quick Keys would remain on until toggled off using Insert + Z or turned off using the Navigation Quick Keys option in Quick Settings (Insert + V).
Note: The Word Navigation Quick Keys are not exactly the same as the HTML Navigation Quick Keys! For example, pressing B does not bring you to a button – it brings you to a Bookmark.
Bullet Type Indication
JAWS can read an outline-style list that contains bullets rather than numerals. For example, if a Word document contains an outline list that uses different bullet styles, JAWS announces these shapes as filled-round bullet, hollow-round bullet, star bullet, and so on. Bullet Type Indication is on by default. Use Quick Settings (Insert + V) to disable Bullet Type Indication.
April 1, 2012 Favorite Consultants, Inc. Page 9

Windows 7, JAWS and MAGic Section III: Commercial ApplicationsA Trainer’s Reference Manual Chapter 8: Microsoft Word (Vsn 2010)
Reading Footnotes, Endnotes, and Comments
When you turn on the "Comments, Footnotes, & Endnotes" verbosity option, JAWS will detect the presence of footnotes, endnotes, and comments even when performing the Say All command.
If you want JAWS to announce the contents of a footnote or endnote in a Word document, do the following:
Place the cursor on the footnote or endnote reference and press Alt + Shift + E.
Place the cursor on the comment reference press Control + Alt + Apostrophe.
Unit of Measure
JAWS can report the PC cursor position and other related measurements using a unit of measure that you specify. Use Quick Settings (Insert + V) to enable Measurement Units.
8.4: Select and Edit Text
Select Text
To select a particular section of text (letter, word, line, pages, etc.), press the Shift key and move the cursor using any combination of navigation keystrokes (for example press Shift + Control + Right Arrow to select the next word), remember to continue holding the Shift key while you select the navigation command. You can read selected text with Insert + Shift + Down Arrow. Braille dots 7 and 8 will indicate highlighted text as well.
If you delete selected text and want to restore it, press the appropriate access key for the Quick Access Toolbar (generally Alt + 2) or Control + Z. The text will be restored (and is highlighted if it was previously selected text).
Edit Text – Cut, Copy, Paste
After selecting text:
Press Control + C to copy the selected text to the clipboard.
Press Control + X to erase the selected text from the screen and copy it to the clipboard.
Position the cursor at the insertion point.
Press Control + V to paste the cut or copied selection to the new location.
8.5: Print an Envelope
To print an envelope, select Mailings (Alt +M) from the Ribbon. Choose Create Envelopes (E). Type the address and return address in the dialog box.
Note: You may press the old key sequence of Alt + T, E, and E.
A Legal size envelope is size 10 and the small envelope is a size 12. Press Alt + O to open Options. Tab to Envelope size and select 10 or 12. Press Enter.
April 1, 2012 Favorite Consultants, Inc. Page 10

Windows 7, JAWS and MAGic Section III: Commercial ApplicationsA Trainer’s Reference Manual Chapter 8: Microsoft Word (Vsn 2010)
8.6: The Office Clipboard
The Office Clipboard allows you to selectively paste any or all of the last 24 saves. The Office Clipboard opens in a task pane on the left side of the document.
Press F6 to access the Task Pane list.
Press Up and Down Arrow keys to select the item you wish to paste and press Enter.
The selected text will be pasted in the current location of your cursor.
Note: Be sure you place your cursor where you want the text before pressing Enter. If you need to return to the Document pane to reposition the cursor, press F6 again
From the task pane, you can also Tab to Paste All or Clear All buttons.
To close the Office Clipboard, press Control + Spacebar, C or press Alt + H, FO to toggle the Clipboard closed.
8.7: Spell Check
Press F7 to access the Spelling and Grammar dialog box (or press Alt + R, S.) JAWS will categorize the problem, read and spell the misspelled word or phrase and read the first suggested word.
To hear it again press Insert + F7.To read the word in context, press Insert + Up Arrow.
Press Tab to move to the Suggestions box. JAWS reads each word, then spells it as you move through the list.
The buttons available in this dialog depends on the error detected. Only the buttons options directly related will be visible or read by JAWS. Press the Tab key to move to the buttons for the option you want and press Enter. You can also press the following keys to select an option.
Alt + I Ignore Once
Alt + G Ignore All
Alt + A Add to Dictionary
Alt + C Change
Alt + L Change All
Alt + R AutoCorrect
Alt + S Resume
Alt + X Explain
You may also edit the word and correct the spelling yourself. Your cursor will be at the end of the error and you may backspace or select the word or phrase needing correction.
By doing so the Options change to:
Alt + U Undo Edit
April 1, 2012 Favorite Consultants, Inc. Page 11

Windows 7, JAWS and MAGic Section III: Commercial ApplicationsA Trainer’s Reference Manual Chapter 8: Microsoft Word (Vsn 2010)
Alt + C Change
Alt + L Change All
Alt + R AutoCorrect
Other options will be available if you have elected to check grammar in Word Options. There is also a checkbox in the Spelling and Grammar dialog box to enable Grammar checking.
The Spelling and Grammar dialog box also contains Options button, which accesses the Proofing page of the Word Options dialog box, and an Undo button, which reverses the edit for the previous, rather than the currently displayed, misspelled word.
Spelling Error Detection
JAWS can automatically detect and report spelling and grammatical errors and tell you how many errors are on the current line. You can bring up a list of the spelling or grammatical errors and move your cursor to the selected error. To enable this feature:
Enable Check Spelling as you Type and/or Check Grammar as you Type. These options can be found on the Proofing page of the Word Options dialog box: Alt + F, I (Word Options), Down Arrow to Proofing, Tab to When Correcting Spelling and Grammar with Word options.
Spelling Error Detection and Grammatical Error Detection are now separate options that control if JAWS detects and announces misspelled words or grammar errors while reading through a Word document. In previous JAWS releases, spelling detection was combined with grammar error detection. Spelling Error Detection is off by default. If Braille is in use, the default is to mark spelling errors in Braille, but not grammar errors. Dots 7 and 8 will be raised under the misspelled word. Use the JAWS Quick Settings (Insert + V) to enable Grammatical or Spelling Error Detection.
When Check Spelling as you Type is enabled, JAWS alerts you by saying “Misspelled Word” when you move onto a misspelled word. If Check Grammar as you Type is enabled, JAWS tells you when you move into and out of the text marked as a grammatical error.
When either of these features is enabled, and the Spelling and Grammar verbosity item is set to On plus Count, navigating onto a line or pressing the Say Line command (Insert + Up Arrow) on a line with errors, reads the line followed by announcing the number of errors.
To list all spelling errors, press Alt + Shift + L. Select an error in the list and press Enter to move the insertion point to the selected error in your document. To list all grammatical errors, press Insert + Shift + G. Select an error in the list and press Enter to move the insertion point to the selected error in your document.
April 1, 2012 Favorite Consultants, Inc. Page 12

Windows 7, JAWS and MAGic Section III: Commercial ApplicationsA Trainer’s Reference Manual Chapter 8: Microsoft Word (Vsn 2010)
8.8: Formatting Text
Changing Fonts
Select the desired text and press Alt + H, (Home) and FN (Font Button) to access the Font Dialog box. Press the Up and Down Arrow keys to select a new font, type the first letter of the font name then Up and Down arrow, or type the font name.
Press Tab to access the Font Style box and Down Arrow to highlight Regular, Italic, Bold, or Bold Italic.
Press Tab to access the Size box and the Down Arrow to highlight the desired size or type the desired font size in the edit field. Press Enter.
Change Case
To change the document case, select Home (Alt + H) from the menu bar, then Change Case (7).
Page Numbering
Press Alt + N (Insert), NU (Page Numbers) to access the Page Numbers dialog box.
Down Arrow to select the page position, then right arrow to open the submenu.
Down Arrow through the Gallery to select the style.
Note: The following are simple page numbering styles: Plain Number 1 is left aligned, Plain Number 2 is centered, and Plain Number 3 is right aligned.
8.9: Find and Replace
The Word Find can be very helpful when you are looking for particular text. The Word find will search an entire document while JAWS Find will only search a screen. Find and Replace is extremely useful if you need to replace a word that has been entered incorrectly more than twice.
The old Find command, Control + F, now opens a new Task pane on the left side of your screen when used in Word. The familiar Find dialog box is still available, but it is now called the Advanced Search. It is more JAWS-friendly than the task pane version.
Find Using the Advanced Find Dialog Box
Press Control+ F to open the Find task pane and enter your search word or phrase in the Search edit box. Tab once, and then press the Down Arrow key to open the Search Options box and Down Arrow to Advanced Find. This will open the familiar Find and Replace dialog box.
Type the word you wish to search for in the Find What field. Press Enter to select the default settings, forward search.
April 1, 2012 Favorite Consultants, Inc. Page 13

Windows 7, JAWS and MAGic Section III: Commercial ApplicationsA Trainer’s Reference Manual Chapter 8: Microsoft Word (Vsn 2010)
Tab to the More button where the following fields, among others, may be checked to limit your search:
Match Case
Find Whole Words Only
Use Wildcards
Sounds Like
Find All Word Forms
Press Enter to execute the search.
The Find dialog box remains open in the document. You can keep selecting Find Next by pressing Enter to continue the search for the word in the remaining portion of the document.
Press Escape to clear the Find dialog box from the screen. If the search item was not found, press Enter on the OK button to clear the search.
Replace
Press Control + H to access the Replace dialog box.
Type the word or phrase that is to be replaced in the Find What text box and press tab.
Type the replacement word or phrase in the Replace With text box. Use correct capitalization as the replacement word will appear in your document exactly as typed.
You may select:
Find Next to control specific replacements.
Replace to replace the current “found” text.
Replace All to replace all instances of the search word in the entire document. The number of replacements made will appear in a message after the search and replace is complete.
Press Escape to clear the dialog box from the screen. If the search item was not found, press Enter on the OK button to clear the search.
Note::the Ribbon keystrokes are: Press Alt + H, F +D, A to open the Advanced Find dialog box directly. You may also press Control + H to open the Find and Replace dialog, then Alt + D to move to the Find tab.
Find Using the Task Pane
Press Control + F to access the Find dialog box.
Type the word you wish to search for in the Search Document edit box. The search begins as soon as you press the Spacebar, but you may type a multi-word phrase to refine the search.
April 1, 2012 Favorite Consultants, Inc. Page 14

Windows 7, JAWS and MAGic Section III: Commercial ApplicationsA Trainer’s Reference Manual Chapter 8: Microsoft Word (Vsn 2010)
A list of all occurrences of the search term will be displayed in the task pane, along with a few words of the surrounding text. If there are too many iterations of the word, “Too many words to preview” will be displayed instead of the list, and pressing Enter will move you to the first match found in your document.
Press Tab to read the first item on the list. You may use the Up or Down Arrow keys to move through the list. If you have too many matches, you may Shift Tab back to the edit box and add additional words to refine your selection. You also have the option to navigate through the list by chapter headings or view each page in the document with the searched for term.
Press Enter to move to the selected occurrence of the Word in the document. The search term you entered will be highlighted. Once in the document, all iterations of the search term are highlighted. You may move back to the task pane by pressing F6 and access other selections. Once in the document, you can navigate to the next iteration of your search term by pressing Control + Page Down or move to a prior iteration with Control + Page Up.
8.10: Auto Correct
Using Auto-correct
If you repeatedly type a word or phrase incorrectly, Auto-correct can replace the incorrectly typed word with the correct version. It has a built-in list of words that are very frequently misspelled (and the misspelled word is not any other English word). When Auto-correct encounters misspelled words in its list, it will correct the spelling before JAWS will read them. You can also add words to Auto-correct manually. To do this:
Press Alt + F and T to open Word Options.
Down Arrow to Proofing, then Tab (or press Alt + A) to the Auto Correct Options button and press Enter.
If necessary, Control + Tab to the Auto Correct page and Tab to the Replace edit (Alt + R) field.
Type the word to be replaced in the Replace text box – misspell it the way you usually do! Press Insert + Tab to read the current field.
Press Tab. Type the correct spelling of the word in the With field. Tab to the Add button and press Enter.
The misspelled word and correction will be added to the AutoCorrect list.
Auto Correct can also be used to create simple text string substitutions. For example, in the Replace text box, type the words “my name”; in the With text box, type your full name. Every time you type the phrase “my name” it will be replaced with your full name.
April 1, 2012 Favorite Consultants, Inc. Page 15

Windows 7, JAWS and MAGic Section III: Commercial ApplicationsA Trainer’s Reference Manual Chapter 8: Microsoft Word (Vsn 2010)
8.11: AutoText (Quick Parts)
In Microsoft Office Word 2010, the AutoText feature has been incorporated as a gallery into the new Quick Parts Feature. There are several ways in which the AutoText feature may be used, but AutoText may still be created and inserted, with minor modifications, using the same steps used in Word 2003.
To create AutoText:
Type and select the text string.
Press Alt + F3.
Type the name for your text entry in the Create New Building Block dialog box; press Enter.
To insert AutoText:
Type the first 4 characters of the text. Press F3. The text will appear with the cursor at the end of the string.
To insert or delete AutoText using Quick Parts:
Press Alt + N (Insert), Q (Quick Parts), B (Building Blocks Organizer). Your focus is in the Building Blocks list view.
Type the first letter of the AutoText entry you wish to insert or delete.
Once the desired entry is selected, tab to the Insert or Delete button or press Alt + I to Insert, or Alt + D to Delete.
Note: This is a very useful tool for SSA employees who must write decisions, communications or documentation and who use standardized language.
8.12: JAWS and Word Tables
JAWS table navigation and reading continues to improve. It is not necessary to learn Word-specific commands; those for the Internet will work in Word also. In addition, a new series of Layered keystrokes have been created for tables. They are a particular advantage in big, complex tables, since they require fewer presses of keys, once you are in the Layer. They also allow you to move from table to table without leaving the Layer.
April 1, 2012 Favorite Consultants, Inc. Page 16

Windows 7, JAWS and MAGic Section III: Commercial ApplicationsA Trainer’s Reference Manual Chapter 8: Microsoft Word (Vsn 2010)
Set Up for Tables
For JAWS to read tables, it may be necessary to change some Verbosity settings (unless defined row and column headers bookmarks were set when the table was created. After positioning the cursor in the first cell of a table, press Insert + V to open Quick Settings and make the following changes, if necessary:
Table Detection – On
Defined Bookmark Table Column and Row Titles Override – Title Override on for all files or Title Override on for current file
Title Reading – Read Both Titles (or Read Column Titles or Read Row Titles, as desired)
Set Column Title Row – Row 1 in Table 1
Set Row Title Column – Column 1 in Table 1
Table Description
JAWS can detect the color pattern and shading of table cells in Microsoft Word. For example, if a cell is 50 percent shaded with a clear background, JAWS will announce, "Gray 50 percent shaded on clear pattern background." Press Insert + Tab if you want JAWS to repeat the cell description.
Table description is on by default; use Quick Settings to disable Table Descriptions (Insert + V).
Table Navigation Commands
Say Current Cell = Alt + Control + Num Pad 5
Cell to Right = Alt + Control + Right Arrow
Cell to Left = Alt + Control + Left Arrow
Cell Below = Alt + Control + Down Arrow
Cell Above = Alt + Control + Up Arrow
First Cell = Alt + Control + Home
Last Cell = Alt + Control + End
First Cell in Column = Alt + Control + Shift + Up Arrow
Last Cell in Column = Alt + Control + Shift + Down Arrow
First Cell in Row = Alt + Control + Shift + Left Arrow
Last Cell in Row = Alt + Control + Shift + Right Arrow
Move to Next Row = Windows Key + Alt + Down Arrow
Move to Prior Row = Windows Key + Alt + Up Arrow
April 1, 2012 Favorite Consultants, Inc. Page 17

Windows 7, JAWS and MAGic Section III: Commercial ApplicationsA Trainer’s Reference Manual Chapter 8: Microsoft Word (Vsn 2010)
Table Reading Commands
Read Current Row = Insert + Shift + Up Arrow
Read From Start of Row to Cursor = Insert + Shift + Home
Read From Cursor to End of Row = Insert + Shift + Page Up
Read Current Column = Insert + Shift + Num Pad 5
Read From Top of Column to Cursor = Insert + Shift + End
Read From Cursor to Bottom of Column = Insert + Shift + Page Down
Read Current Row = Windows Key + Num Pad 5
Reading Tables
The following JAWS keystrokes used for HTML tables on Web pages can be used with Word tables:
Say Next Row = Alt + Windows Key + Down Arrow.
Say Prior Row = Alt + Windows Key + Up Arrow.
Read Current Row = Windows Key + Num Pad 5.
Read Current Row = Windows Key + Comma.
Read Current Column = Windows Key + Period
Move to Previous Column = Alt + Windows Key + Left Arrow
Move to Next Column = Alt + Windows Key + Right Arrow
Table Layer Commands
Press and release Insert + Spacebar, followed by T to open the Table Layer. Then press any of the following commands to navigate or read a table:
List the Keystrokes in the Layer = H
Move to the cell above, below, left or right = Arrow key
Say Current Cell = Num Pad 5
Move to Beginning of Row = Home
Move to End of Row = End
Jump to First Cell in Table = Control + Home
Jump to Last Cell in Table = Control + End
Move to Top of Current Column = Control + Up Arrow
Move to Bottom of Current Column = Control + Down Arrow
Move to Beginning of Current Row = Control + Left Arrow
April 1, 2012 Favorite Consultants, Inc. Page 18

Windows 7, JAWS and MAGic Section III: Commercial ApplicationsA Trainer’s Reference Manual Chapter 8: Microsoft Word (Vsn 2010)
Move to End of Current Row = Control + Right Arrow
Jump to Next Table = Control + Enter
Jump to Prior Table = Control + Shift + Enter
Read the Current Row = Shift = Up Arrow
Read from the Current Cell = Shift + Page Up
Read to the Current Cell = Shift + Home
Read the Current Column = Shift + Num Pad 5
Read to the Bottom of the Column = Shift + Page Down
Read from the Top of the Column = Shift + End
Leave the Layer = Escape, Spacebar, Tab or Enter
8.13: Accessing SSA Templates
To access the DGS or other SSA templates in Word:
Press Alt + X for Add-ins.
Tab to New SSA DOC button and press Enter or Spacebar. JAWS will read: “DGS…”; press Enter.
April 1, 2012 Favorite Consultants, Inc. Page 19

Windows 7, JAWS and MAGic Section III: Commercial ApplicationsA Trainer’s Reference Manual Chapter 8: Microsoft Word (Vsn 2010)
8.1: Microsoft Word Quick Reference
Navigation
Description = Command
Move forward one character = Right Arrow
Move back one character = Left Arrow
Move forward one word = Control + Right Arrow
Move back one word = Control + Left Arrow
Move down one line = Down Arrow
Move up one line = Up Arrow
Move down one paragraph = Control + Down Arrow
Move up one paragraph = Control + Up Arrow
Move forward one sentence = Alt + Down Arrow
Move back one sentence = Alt + Up Arrow
Move to the beginning of the current line = Home
Move to the end of the current line = End
Move to the beginning of the document = Control + Home
Move to the end of the document = Control + End
Move down one screen = Page Down
Move up one screen = Page Up
Move to the top of the next page = Control + Page Down (unless in a Find)
Move to the top of the previous page = Control + Page Up (unless in a Find)
To a previous revision = Shift + F5
After opening a document, to the location you were working in when the document was last closed = Shift + F5
Navigation Quick Keys
Description = Command
Turn on Quick Keys = Insert + Z
Next Grammatical Error = A
Next Bookmark = B
Next Endnote = C
Next Form Field = F
April 1, 2012 Favorite Consultants, Inc. Page 20

Windows 7, JAWS and MAGic Section III: Commercial ApplicationsA Trainer’s Reference Manual Chapter 8: Microsoft Word (Vsn 2010)
Next Graphic = G
Next Heading = H
Next Misspelled Word = M
Next Comment = N
Next Footnote = O
Next Paragraph = P
Next Revision (when using Track Changes) = R
Next Section = S
Next Table = T
Next Word in Word Index List = W
Move forward out of a table or list = >
Move backward out of a table or list = <
Next Page = Spacebar
Previous Page = Backspace
Create, Open, and Save Documents
Description = Command
Create a new document = Control + N
Open a document = Control + O
Close a document = Control + W
Save a document = Control + S Display the Open dialog box = Control + O
Display the Save As dialog box = F12
Delete the selected folder or file = Delete
Move between options or areas in the dialog box = Tab
Open the Look in list = Alt + D
Display a shortcut men for a selected item such as a file or folder = Applications Key
Split the document Window = Alt + Control + S
Remove the document Window split = Alt + Shift + C
Search Documents
Description = Command
Find a word or phrase = Control + F
Find the next word or phrase in document = Control + Page Down
April 1, 2012 Favorite Consultants, Inc. Page 21

Windows 7, JAWS and MAGic Section III: Commercial ApplicationsA Trainer’s Reference Manual Chapter 8: Microsoft Word (Vsn 2010)
Find the prior word or phrase in document = Control + Page Up
Repeat Find (after closing Find task pane) = Alt + Control + Y
Find and Replace = Control + H
Go to a Page, Bookmark, or Other Location = Control + G
Switch between the last four places that you have edited = Alt + Control + Z
Use Dialog Boxes
Description = Command
Move to the next option or option group = Tab
Move to the previous option or option group = Shift + Tab
Switch to the next tab in a dialog box = Control + Tab
Switch to the previous tab in a dialog box = Control + Shift + Tab
Select or clear the selected check box = Spacebar
Open a selected combo box = Alt + Down Arrow
Close a selected drop + down list; cancel a Command and close a dialog box = Esc
Run the selected Command = Enter
Undo and Redo Actions
Cancel an action = Esc
Undo an action = Control + Z
Redo or repeat an action = Control + Y
Access and Use Task Panes and Galleries
Move to a task pane from another pane in the program Window = F6
Move to the previous pane = Shift + F6
When a menu is active, move to a task pane = Control + Tab
When a task pane is active, select the next or previous option in the task pane = Tab or Shift + Tab
Display the full set of commands on the task pane menu = Control + Spacebar
Perform the action assigned to the selected button = Spacebar or Enter
Open a drop + down menu for the selected gallery item = Shift + F10
Select the first or last item in a gallery = Home or End
Scroll Up or Down in the selected gallery list = Page Up or Page Down
Close a task pane = Press Control + Spacebar
April 1, 2012 Favorite Consultants, Inc. Page 22

Windows 7, JAWS and MAGic Section III: Commercial ApplicationsA Trainer’s Reference Manual Chapter 8: Microsoft Word (Vsn 2010)
Working with Ribbons
To Access the Upper Ribbon = Alt
Move to any tab while in the Upper Ribbon = Left or Right Arrow
Open the File/Backstage View = Alt + F
Select the active tab of the Ribbon and activate the access Keys = Alt
Move to another tab of the Ribbon = Alt to move to the Upper Ribbon, and then Left Arrow or Right Arrow
Hide or show the Ribbon = Control + F1
Display the shortcut menu for the selected Command = Shift + F10
Move the focus to each Command on the Ribbon, forward or backward, respectively = Tab or Shift + Tab
Activate the selected Command or control on the Ribbon = Spacebar or Enter
Open the selected menu or gallery on the Ribbon = Spacebar or Enter
Activate a Command or control on the Ribbon so you can modify a value = Enter
Finish modifying a value in a control on the Ribbon, and move focus back to the document = Enter
Virtual Ribbon Commands
Move to the Upper Ribbon and place focus on the active tab = Alt
Move from tab to tab in the Upper Ribbon = Left or Right Arrow
Move to the Lower Ribbon = Down Arrow
Move through Submenus = Tab/Shift + Tab
Move through Commands in a Submenu = Up or Down Arrow
Create a new document of the same type as the current or most recent document = Control + N
Switch to Another View
Switch to Print Layout view = Alt + Control + P
Switch to Outline view = Alt + Control + O
Switch to Draft view = Alt + Control + N
Print and Preview Documents
Print a document = Control + P
Switch in or out of print preview = Alt + Control + I
Move around the preview page when zoomed in = Arrow Keys
April 1, 2012 Favorite Consultants, Inc. Page 23

Windows 7, JAWS and MAGic Section III: Commercial ApplicationsA Trainer’s Reference Manual Chapter 8: Microsoft Word (Vsn 2010)
Move by one preview page when zoomed out = Page Up or Page Down
Move to the first preview page when zoomed out = Control + Home
Move to the last preview page when zoomed out = Control + End
Marking a Place in a Document
List PlaceMarkers = Control + Shift + K
Add Temporary PlaceMarker = Control + Windows Key + K
Move to next PlaceMarker = K (Navigation mode)
Read text at Placemarker = Control + Shift + number 1-0
Move to Placemarker = Control + Shift + number 1- 0 twice quickly
Lists
Description = Command
List bookmarks = Insert + Alt + B
List endnotes = Insert + Shift + E
List footnotes = Insert + Shift + F
List grammatical errors = Insert + Shift + F
List headings = Insert + F6
List hyperlinks = Insert + F7
List inline objects = Control + Shift + O
List revisions = Insert + Shift + R
List Smart Tags = Insert = Alt + Shift + S
List spelling errors = Alt + Shift + L
Moving Text and Graphics Commands
Open the Office Clipboard = Press Alt + H to move to the Home tab, and then press F,O
Copy selected text or graphics to the Office Clipboard = Control + C
Cut selected text or graphics to the Office Clipboard = Control + X
Paste the most recent addition to the Office Clipboard = Control + V
When text or an object is selected, open the Create New Building Block dialog box = Alt + F3
When the building block is selected, display the shortcut menu = Shift + F10
Copy Formatting of Selected Text = Control + Shift + C
Paste Formatting + Control + Shift + V
April 1, 2012 Favorite Consultants, Inc. Page 24

Windows 7, JAWS and MAGic Section III: Commercial ApplicationsA Trainer’s Reference Manual Chapter 8: Microsoft Word (Vsn 2010)
Delete Text and Graphics
Delete one character to the Left = Backspace
Delete one word to the Left = Control + Backspace
Delete one character to the Right = Delete
Delete one word to the Right = Control + Delete
Cut selected text to the Office Clipboard = Control + X
Undo the last action = Control + Z
Navigate a Table
Move to the next cell in a row = Tab
Move to the previous cell in a row = Shift + Tab
Move to the first cell in a row = Alt + Home
Move to the last cell in a row = Alt + End
Move to the first cell in a column = Alt + Page Up
Move to the last cell in a column = Alt + Page Down
Move to the previous row = Up Arrow
Move to the next row = Down Arrow
Move and select One row Up = Alt + Shift + Up Arrow
Move and select One row Down = Alt + Shift + Down Arrow
Table Reading Commands
Read current row = Insert + Shift + Up Arrow
Read from start of row to cursor = Insert + Shift + Home
Read From cursor to end of row = Insert + Shift + Page Up
Read current column = Insert + Shift + Num Pad 5
Read from top of column to cursor = Insert + Shift + End
Read From cursor to bottom of column = Insert + Shift + Page Down
Read Next Row = Alt + Windows key + Down Arrow.
Read Prior Row = Alt + Windows key + Up Arrow.
Read Current Row = Windows key + Num Pad 5. Or Windows key + Comma
Read Current Column = Windows key + Period
Move to Previous Column = Alt + Windows key + Left Arrow
Move to Next Column = Alt + Windows key + Right Arrow
April 1, 2012 Favorite Consultants, Inc. Page 25

Windows 7, JAWS and MAGic Section III: Commercial ApplicationsA Trainer’s Reference Manual Chapter 8: Microsoft Word (Vsn 2010)
Table Layer Commands
Press and release Insert + Spacebar, followed by T to open the Table Layer. Then press any of the following commands to navigate or read a table:
List the Keystrokes in the Layer = H
Move to the cell above, below, left or right = Arrow key
Say current cell = Num Pad 5
Move to beginning of row = Home
Move to end of row = End
Jump to first cell in table = Control + Home
Jump to last cell in table = Control + End
Move to top of current column = Control + Up Arrow
Move to bottom of current column = Control + Down Arrow
Move to beginning of current row = Control + Left Arrow
Move to end of current row = Control + Right Arrow
Jump to next table = Control + Enter
Jump to prior table = Control + Shift + Enter
Read the current row = Shift = Up Arrow
Read from the current cell = Shift + Page Up
Read to the current cell = Shift + Home
Read the current column = Shift + Num Pad 5
Read to the bottom of the column = Shift + Page Down
Read from the top of the column = Shift + End
Leave the Layer = Escape, Spacebar, Tab or Enter
Apply Character Formats
Description = Keystroke
Open the Font dialog box to change the formatting of characters = Control + D
Change the case of letters = Shift + F3
Format all letters as capitals = Control + Shift + A
Apply bold formatting = Control + B
Apply an underline = Control + U
Underline words but not spaces = Control + Shift + W
April 1, 2012 Favorite Consultants, Inc. Page 26

Windows 7, JAWS and MAGic Section III: Commercial ApplicationsA Trainer’s Reference Manual Chapter 8: Microsoft Word (Vsn 2010)
Double underline text = Control + Shift + D
Apply hidden text formatting = Control + Shift + H
Apply italic formatting = Control + I
Format letters as small capitals = Control + Shift + K
Apply subscript formatting (automatic spacing) = Control + Equal Sign
Apply superscript formatting (automatic spacing) = Control + Shift + Plus Sign
Remove manual character formatting = Control + Spacebar
Change the selection to the Symbol font = Control + Shift + Q
Move to Style bar = Control + Shift + S
Select next heading style = Alt + Shift + Right Arrow
Select prior heading style = Alt + Shift + Left Arrow
Open Font dialog box = Control + Shift + P
Insert and Overtype Mode = Alt + Control + I
Insert a soft hyphen = Control + Hyphen
Insert a non-breaking hyphen = Control + Shift + Hyphen
Insert a non-breaking space = Control + Shift + Spacebar
Align Paragraphs
Description = Keystroke
Center a Paragraph = Control + E
Justify a Paragraph = Control + J
Right align a Paragraph = Control + R
Left align a Paragraph = Control + L
Indent a paragraph from the left = Control + M
Remove a paragraph indent from the left = Control + Shift + M
Remove paragraph formatting = Control + Q
Apply Paragraph Styles
Description = Keystroke
Open Apply Styles task pane = Control + Shift + S
Open Styles task pane = Alt + Control + Shift + S
Start AutoFormat = Alt + Control + K
Apply the Normal style = Control + Shift + N
April 1, 2012 Favorite Consultants, Inc. Page 27

Windows 7, JAWS and MAGic Section III: Commercial ApplicationsA Trainer’s Reference Manual Chapter 8: Microsoft Word (Vsn 2010)
Apply the Heading 1 style = Alt + Control + 1
Apply the Heading 2 style = Alt + Control + 2
Apply the Heading 3 style = Alt + Control + 3
Single-space lines = Control + 1
Double-space lines = Control + 2
Function Keys
Description = Keystroke
Get Help or visit Microsoft Office Online = F1
Move text or graphics = F2
Repeat the last action = F4
Choose the Go To Command (Home tab) = F5
Go to the next pane or frame = F6
Move from an open dialog box back to the document, for dialog boxes such as Find and Replace that support this behavior = Alt + F6
Choose the Spelling Command (Review tab) = F7
Find the next misspelling or grammatical error = Alt + F7
Choose the Thesaurus Command (Review tab, Proofing group) = Shift + F7
Display the Research task pane = Alt + Shift + F7
Extend a selection = F8
Shrink a selection = Shift + F8
Extend a selection or block = Control + Shift + F8, and then press an Arrow Key
Update the selected fields = F9
Switch between a field code and its result = Shift + F9
Insert an empty field = Control + F9
Unlink a field = Control + Shift + F9
Go to the next field = Alt + F1
Switch between all field codes and their results = Alt + F9
Show Key Tips = F10
Display a shortcut menu = Shift + F10 (or Applications Key)
Go to the next field = F11
Go to the previous field = Shift + F11
April 1, 2012 Favorite Consultants, Inc. Page 28

Windows 7, JAWS and MAGic Section III: Commercial ApplicationsA Trainer’s Reference Manual Chapter 8: Microsoft Word (Vsn 2010)
Go to the previous field = Alt + Shift + F1
Lock a field = Control + F11
Unlock a field = Control + Shift + F11
Choose the Save As Command = F12
Choose the Save Command = Shift + F12 (or Control + S)
Choose the Save Command = Alt + Shift + F2
Choose the Open Command = Control + F12
Choose the Open Command = Control + Alt + F2
Choose the Print Command = Control + Shift + F12
Choose the Print Preview Command = Control + F2
Other Word Function Key Combinations
Description = Keystroke
Cut to the Spike = Control + F3
Insert the contents of the Spike = Control + Shift + F3
Close the document Window = Control + F4
Exit Office Word 2010 = Alt + F4
Go to the next Window (to rotate between open Word documents) = Control + F6
Go to the previous Window = Control + Shift + F6
Maximize the document Window = Control + F10
Maximize the program Window = Alt + F10
Restore the program Window size = Alt + F5
Edit a bookmark = Control + Shift + F5
Update linked information in an Office Word 2010 source document = Control + Shift + F7
Run a macro = Alt + F8
Display Microsoft Visual Basic code = Alt + F11
Display a menu or message for a smart tag = Alt + Shift + F10
Display Microsoft System Information = Control + Alt + F1
April 1, 2012 Favorite Consultants, Inc. Page 29

Windows 7, JAWS and MAGic Section III: Commercial ApplicationsA Trainer’s Reference Manual Chapter 8: Microsoft Word (Vsn 2010)
April 1, 2012 Favorite Consultants, Inc. Page 30

Windows 7, JAWS and MAGic Section III: Commercial ApplicationsA Trainer’s Reference Manual Chapter 9: Microsoft Outlook (Vsn 2010)
Chapter 9: Microsoft Outlook (Vsn 2010)Microsoft Outlook is a personal information manager (PIM) that helps you not only manage your email, but also give you the ability to manage appointments, contacts and tasks, as well as track activities, open and view documents, and share information.
Microsoft Outlook is composed of several different but interactive applications:
Inbox: The Inbox allows you to send, receive, and manage your email.
Calendar: The Calendar allows you to manage your schedule including appointments or meetings made by supervisors and administrators.
Contacts: Contacts is an application that allows you to enter your “rolodex” data.
Tasks: The Tasks feature is your by-day “to-do” list.
Journal: The Journal is a notebook.
9.1: Microsoft Outlook Set Up
Functionally, Microsoft Outlook 2010 operates almost exactly like previous version of Microsoft Outlook, and JAWS has been re-scripted to work faster and more accurately with Outlook. The JAWS cursor is available in Outlook 2010; it failed to read consistently in prior versions.
The major difference is that the Ribbon has replaced the menu bar throughout the application. Many non-JAWS keyboard commands have changed, other than those relating to navigation.
Caution: In Outlook, it is possible to have multiple views or dialog boxes open at the same time. This may cause two Ribbons to be visible at the same time. If the tab names happen to be the same, the primary Ribbon’s tab will be designated by its normal letter and the number 1, and the secondary by a number 2, so it is possible to see an H1 and H2 tab visible and accessible at the same time.
Outlook Preferences
Press Alt + F, T to open Outlook Options. Select Mail in the navigation bar. Make the following changes to the default settings:
Compose
Compose in this message format: Plain Text or Rich Text
Check "Always check spelling before sending".
Message Arrival
Uncheck “Briefly Change the mouse cursor”.
Uncheck “Display a New mail Desktop Alert”.
Message Format:
Uncheck “Remove extra line breaks in plain text messages.”
April 1, 2012 Favorite Consultants, Inc. Page 1

Windows 7, JAWS and MAGic Section III: Commercial ApplicationsA Trainer’s Reference Manual Chapter 9: Microsoft Outlook (Vsn 2010)
Select Advanced in the navigation pane.
Outlook Start and Exit:
Most users will want to check the "Empty Deleted Items Folder when Exiting" box.
Inbox View Settings
The View Tab of the Ribbon also contains settings that may make Outlook more JAWS-friendly.
Change View - Press Alt + V to access the View tab, followed by C + V to open the Change View dialog. Be sure Compact View is selected, rather than Single View or Preview. If necessary, Shift + Tab to Compact and then press Enter to change the view. This puts the Inbox in the familiar table structure.
Navigation Pane – Press Alt + V, N to access the Navigation Pane settings. Normal should be selected. Some users may want to turn off Favorites in this menu also.
Reading Pane - Press Alt + V, P + N to access the Reading Pane Settings. Down Arrow to Off and press Enter to turn off the Reading Pane. JAWS does not read in it:
To-Do Bar – Press Alt + V, B to access the To-Do bar settings. Arrow down to Off and press Enter to close the bar.
Message Order – Press Alt + V, A+B, to open the Arrangement dialog. Most users will want their messages arranged by Date. Arrow down and uncheck Show in Groups to make it easier to move from message to message.
Current View – Press Alt + V, V to open the Advanced View Settings dialog.
Column button: In the Show these fields in this order list box, select the following fields (at a minimum): Icon (tells you if the message is read or unread), Attachment, From, Subject, and Received. Remove unused fields, tab to the OK button and press Enter.
Sort button: Select “Received” from the combo box and “Descending” from the radio button field. Press Enter to save the changes.
Format Columns button: Select Best Fit and the following format for each field:
Attachment - Icon
From – From Only
Subject - Text
Received – Best Fit or a date format selected by the user.
Select OK button to save the changes.
Select OK again in the Customize View dialog box to save all changes.
April 1, 2012 Favorite Consultants, Inc. Page 2

Windows 7, JAWS and MAGic Section III: Commercial ApplicationsA Trainer’s Reference Manual Chapter 9: Microsoft Outlook (Vsn 2010)
9.2: Inbox
The Inbox is displayed when Outlook opens, and it is used for composing, sending, reading, replying and organizing email. There is a size limit to an SSA mailbox, so it is important to manage messages. Press Insert + Page Down to determine how many total messages and unread messages are in the Inbox. To return to the Inbox from other locations in Outlook, press Control + Y (Go to Folder), I (Inbox), and Enter to access the Inbox.
Navigating the Inbox
In addition to the standard Windows components, The Inbox screen consists of a Ribbon at the top of the screen, a Navigation pane on the left side and the Inbox in the main portion of the screen. You may move about the screen by pressing F6 or Shift + F6. You also may navigate with the Tab key, although it will take many more keystrokes to move to some areas when using the Tab key. The fastest way is to simply press Control + Y, to open a list of the folders in the Navigation bar. You may use either single letter navigation in this list or use the Up or Down Arrow keys to browse the list. Press Enter to open a location. There are also dedicated commands for maneuvering around Outlook components:
Go to a different folder = Control + Y
Switch to Mail = Control + 1
Switch to Inbox = Control + Shift + I
Switch to Calendar = Control + 2
Switch to Contacts = Control + 3
Switch to Tasks = Control + 4
Switch to Notes = Control + 5
Switch to Folder List in Navigation Pane = Control + 6
Switch to Shortcuts = Control + 7
Switch to next message (with message open) = Control + Period
Switch to previous message (with message open) = Control + Comma
Move between the Navigation Pane, the main Outlook Window, the Reading Pane, and the To Do Bar = F6 or Control + Shift + Tab
Go to the Search box = F3 or Control + E
Go back to previous view in main Outlook Window = Alt + B, Alt + Left Arrow, or Alt + Backspace
Go forward to next view in main Outlook Window = Alt + Right Arrow
9.3: Create a Message
While in the Inbox, press Control + N to create a new message.
April 1, 2012 Favorite Consultants, Inc. Page 3

Windows 7, JAWS and MAGic Section III: Commercial ApplicationsA Trainer’s Reference Manual Chapter 9: Microsoft Outlook (Vsn 2010)
Address a Message
To quickly address a message if you know the email address, type the names of the recipients in the To and Cc boxes of the message. If you are entering more than one name, separate the names with a semicolon (;). Outlook will try to match what you type with entries in the Address Book and will accept entries in standard Internet email address format; for example, [email protected].
If you want to send email to an address stored in your Address Book and are uncertain of the spelling or the correct address:
From the message:
Press Alt + Period to access the Select Names dialog box.
Enter the person’s last name, comma, space, and as much of the first name as necessary.
Use the Up and Down Arrow keys to select the name from the list. Press Enter.
Press the Enter key again to close the Select Names dialog box and enter the person’s name in the “to” box.
To send the same email to two or more people:
After entering the first name and pressing Enter, type the name of the second recipient and press Enter. Continue until all names are in the box. Press Enter a second time to close the Select Names dialog box.
Enter a Subject
Move to the Subject text box by pressing Tab.
In the Subject box, type a subject for your message. Press Tab or Enter when complete. The cursor will move to the Message text box.
Enter the Message
Type your message in the text box.
Insert a file/Attach a file
To insert a file in the message:
Select Insert (Alt + N) from the Ribbon. Tab to Attach File button or press AF to access the Insert File dialog box (which is almost identical to Word’s Open dialog box).
Type the path to the files you want to insert and press Enter.
Press Shift + Tab twice to move the cursor to the list box.
Using the Arrow Keys, select the file you want to attach.
Press Enter.
Note: Consider adding the Attach File icon to the Quick Access Toolbar. See Exercise: Add the Quick Print Icon to the Quick Access Toolbar.
April 1, 2012 Favorite Consultants, Inc. Page 4

Windows 7, JAWS and MAGic Section III: Commercial ApplicationsA Trainer’s Reference Manual Chapter 9: Microsoft Outlook (Vsn 2010)
Use the spell checker
Select Message (Alt + H) from the Ribbon, followed by S, S (Spelling), or press F7, to check the spelling in your message.
Note: If you have set Spelling options to automatically check spelling before sending, you do not need to activate the spelling tool separately.
If a word is found misspelled, the Spelling dialog box will be displayed with the correctly spelled word highlighted. Press Insert + F7 to have JAWS re-read the misspelled word. Press Insert + C to have JAWS read the misspelled word in context.
Note: The spelling feature has been set to run automatically when a new message is sent. You do not have to initiate it yourself If you cancel the automatic spell check, you will be offered the option to send the message or return to editing the message.
You may either correct the spelling yourself or press Tab to access the Suggestions list box and select the correctly spelled word from the list. Once the flagged error is either corrected or determined to be correct as it is, you may press:
Alt + I to select the Ignore button.
Alt + G to select the Ignore All button.
Alt + A to select the Add button.
Alt + C to select the Change button.
Alt + L to select the Change All button.
Alt + R to select Auto Correct.
Press Escape to cancel.
Note: If you are unable to determine the right choice, cancel the spell check, select ‘Do Not Send’ and edit the document.
If you have used the spell checker, the Spelling Check is Complete dialog box will be displayed when it is finished. Press Enter to continue. If you have selected Automatically Check Spelling before Sending, the message will be sent once the spell checker is complete.
Send the message
Press Alt + S to send the message.
Save an unfinished message
To save an unfinished message:
Press Control + S or Escape. Select Yes when ask if you want to save the message.
Note: The message is saved in your Draft folder. Move to the Draft folder with Control + Y, D. Open the message, complete it and send when you are ready.
April 1, 2012 Favorite Consultants, Inc. Page 5

Windows 7, JAWS and MAGic Section III: Commercial ApplicationsA Trainer’s Reference Manual Chapter 9: Microsoft Outlook (Vsn 2010)
Close an item without saving changes
Press Escape.
Respond No when ask if you want to save the message.
9.4: Read a Message
To read an email message:
From the Inbox (Control + Shift + I) will return you to the Inbox from any other folder.
Use the Up and Down Arrows to select the message you want to read. It is very important to notice whether there is an attachment to the message while on the message line. Press Enter to open the message.
Note: You may press Enter to open the message or choose to view the attachment at this time. To view the attachment, press Shift + F10 or the Applications Key while on the message in this list.
Note: If the Read All command doesn't work in plain text messages, turn off the Remove Extra Lines feature by selecting Tools, Options, Preferences Tab, Email Options Button, and removing the check on the "Remove extra line breaks in plain text messages" check box.
View an Attachment
When reading a message, press Insert + A to view any attachments. If you have not set your options to read all messages in Plain Text and are unable to view the attachment, press Control + Shift + O to change HTML or Rich Text to plain text. You can then use Insert + A to see Attachments.
Note: You can also view an attachment by selecting the message from the list box of the email folder (e.g., Inbox) and pressing Shift + F10, H or Applications Key, H. This will open a list of attachments for the email. Down Arrow to select the desired attachment from this list. This may not work on messages not processed through Microsoft Exchange.
Note: An open attachment is a Read Only file until you save it. Use the Save As function of the application to save the attachment. Be sure to change the file path as attachments are generally saved in a temporary download folder and are deleted when the email is deleted.
Reply to a message
To reply to an email message:
Press Control + R.
The Message screen appears with a copy of the original message in the message Window and the recipient's email address in the To box.
The cursor will be in the Message Window. Type your reply and press Alt + S to send the message.
Note: Selecting Reply sends your reply to just the person listed in the From field.
April 1, 2012 Favorite Consultants, Inc. Page 6

Windows 7, JAWS and MAGic Section III: Commercial ApplicationsA Trainer’s Reference Manual Chapter 9: Microsoft Outlook (Vsn 2010)
To reply to all recipients of an email:
Press Control + Shift + R.
The Message screen appears with a copy of the original message in the message Window and the recipient's email addresses in the To and Cc boxes.
Type your reply and press Alt + S to send the message.
Forward a message
To forward your email:
Press Control + F.
The Message screen appears with the original email message in the message Window.
Address the message
Type any additional message that you want to send along with the forwarded message.
Press Alt + S to send the message.
9.5: Organize the Inbox
After reading and responding to your email, you should either move or copy it to a descriptive folder or delete it. You may create as many folders as you need. Once a message is deleted, it is still accessible in the Deleted Items folders until you empty that folder.
Create a folder
To create a new folder:
Select File (Alt + F), New Subfolder, Folder (E) and press Enter, or press Control + Shift + E.
Enter a name of the new folder in the Name edit box.
Tab to the Tree view and select the folder where you want to store the new Subfolder.
Press Enter.
Note: An Outlook Personal Folders file should be created prior to creating new folders. New folders should be created as subfolders of Personal Folders. This is normally done for you before you open Outlook for the first time.
Move a message
To move a message to the new folder:
Select the message you want to move.
Select Edit (Alt + E), Move to Folder (M) or press Control + Shift + V.
In the Move Items dialog box, select the folder.
April 1, 2012 Favorite Consultants, Inc. Page 7

Windows 7, JAWS and MAGic Section III: Commercial ApplicationsA Trainer’s Reference Manual Chapter 9: Microsoft Outlook (Vsn 2010)
Note: Press the Right Arrow key to open the folder and press the Down Arrow key to select the appropriate subfolder.
If you need to create a new folder, tab to the New button and press Enter. Type the name of the folder, tab to the tree view and select Personal Folders or an appropriate subfolder. You will return to the Move to Folder dialog box and the focus will be on your new folder.
Press Enter to move the message.
Delete a message
From the Inbox, press the delete key after reading the message.
From the Message or with the focus on the message in the Inbox, press Control + D to delete the message.
Recover a message from Deleted Items
To recover email from your Deleted Items folder:
Press Control + Y and use the arrow keys or D until you hear Deleted Items Folder. Press Enter. Your focus will now be in the list box of the Deleted Items folder.
Select the email message that you want to recover. If you want to recover a number of messages, you can select multiple messages by holding down the Control key and pressing the Spacebar on each message.
Select Edit (Alt + E), Move to Folder (M), or press Control + Shift + V.
In the Move Items dialog box, select the folder to which you wish to move the deleted messages (e.g., Inbox). Press Enter.
9.6: Contacts Folder
Press Control + Y, and arrow down to Contacts, then press Enter..
Note: Press Alt + Spacebar, X to maximize the Contact screen if it is not already maximized.
Use the Contacts folder to store and retrieve all types of information about others such as street addresses, telephone numbers, email addresses, and fax phone numbers. Contacts in the Contacts folder that include an entry in the Email field or one of the fax phone number fields automatically appear in the Outlook Address Book in the Address Book dialog box. There can be several types of address books in the Address Book dialog box, including the Global Address List, Personal Address Book, and Outlook Address Book. Select these address books in the Show names from the combo box after pressing Alt + Period to address an email message.
Global Address List - The address book that contains all email addresses for users, groups, and Contact groups in your organization. The administrator creates and maintains this address book. The Global Address List may also contain public folder email addresses.
Outlook Address Book - An address book automatically created from contacts in your Contacts folder that includes an entry in the Email field or a fax phone number field. Your contacts can be people inside or outside your organization, and you can have multiple email
April 1, 2012 Favorite Consultants, Inc. Page 8

Windows 7, JAWS and MAGic Section III: Commercial ApplicationsA Trainer’s Reference Manual Chapter 9: Microsoft Outlook (Vsn 2010)
addresses for each contact. When you update your contacts in the Contacts folder, the Outlook Address Book updates as well. Your Contacts folder appears as a separate entry under Outlook Address Book in the Show names from the box.
Personal Address Book - A customizable address book best used to store personal Contact groups you frequently address messages to, such as a list of everyone in the office.
9.7: Contacts Set Up
Press Alt + V, C + V to open the Current View submenu and select Phone List.
Press V to View Settings for Current View:
Columns Button. In the Show these fields in this order list box, select the following suggested fields: Icon, File As, Company, Business Phone, Home Phone, Mobile Phone. Be sure to move the “File As” field up so that it immediately follows the Icon field. Remove unused fields (Alt + R), tab to the OK button and press Enter.
Sort Button. Select “File As” from the combo box and “Ascending” from the radio button field. Press Enter to save changes.
9.8: Create a New Contact
Create a New Contact
To create a new entry in the Contact Folder:
Select the Contact Folder by pressing Control + Y, C (Contacts); Enter.
Press Control + N to display the Untitled - Contacts screen.
Note: Control + Shift + C will create a New Contact from anywhere in Outlook.
In the appropriate boxes, type the name, address, phone number, and any other information you want to store about the contact.
If you press the Full Name button, a Check Full Name dialog box opens, where you can specify a title (such as Dr. or Ms.); first, middle, and last name; and a suffix (such as Jr. or III). You can also press Tab to access the Full Name Edit field and type the name.
The Email button allows you to store three different addresses for each contact. If you are entering just one, you may type directly into the Email edit box.
There are four phone number fields, each preceded by a phone number type button, which allows the user to select a phone number description for each phone number (e.g., Home, Business, Mobile), and by a button which is labeled with the phone number description.
If you select the Address button, a Check Address dialog box appears where you can specify a street name, city, state or province, zip code, and country.
If you select the list box that appears directly below the Address button, you can specify two or more addresses for each person, such as a business address and a home address.
April 1, 2012 Favorite Consultants, Inc. Page 9

Windows 7, JAWS and MAGic Section III: Commercial ApplicationsA Trainer’s Reference Manual Chapter 9: Microsoft Outlook (Vsn 2010)
If you tab directly to the edit field, type at least 2 lines for the address. The Mailing Address check box lets you specify which address to use when sending postal mail.
You can type Email addresses in the Email edit field but do not type any Social Security addresses. Press Alt + W to move to the Web page edit field.
The Notes box is a free-form edit field. To exit the Notes field press Shift + Tab or Alt + W.
After you finish entering the information, select File (Alt + F), Close (C) or press Alt + F4; select Yes to save the data, or, press Alt + S to save and close.
9.9: Contact Groups
A personal Contact Group, formerly called a Distribution List, is a grouping of email addresses. It may be helpful if you send mail to a select group of people frequently.
Create a Contact Group
Press Alt + H (Home tab), C +G (Contact Group) and press Enter, or, press Control + Shift + L to create a new Contact Group.
The Contact Group screen will open, with a new Ribbon menu. Your cursor will be in the Name edit box; type the name of the new list. This will be the entry you type in the To: field of your email message.
Press Alt + H to the Contact group tab of the Ribbon; press M to access the Add Members button; press Enter. Select Address Book (A) from the sub-menu if you want to add names from the Global Address list. Select the names of list members in the same manner you choose addressees from the address book. To add names from your contact list, select the Outlook Contacts option (C).
. When you are through selecting names, tab to the OK button and press Enter.
If you wish to add members to the Contact group that are not currently in the Global Address List or your Contacts list, use the New Email Contact option. Press Alt + H and tab to the Add New Members button, then press Enter or press Alt + H, M (Add New Members). Type the display name of the member; press tab. Type the email address of the member. You may also add this person to your Contacts List while adding them to your Contact group. If you wish to do this, press Alt + A to check the Add to Contacts check box. Press Enter to add the new member.
To review the member list, tab to the list box. Down arrow to review the names of the members.
To remove a member from the Contact group, tab to the list box; down arrow to the member name; press Alt + H, X (Remove) to remove the entry from the Contact group.
Press Alt + S to save and close the Contact group.
Contact Groups are stored in your Contacts Folder. To use a Contact Group in an email, just type the list name in the To: field of the email message.
April 1, 2012 Favorite Consultants, Inc. Page 10

Windows 7, JAWS and MAGic Section III: Commercial ApplicationsA Trainer’s Reference Manual Chapter 9: Microsoft Outlook (Vsn 2010)
Edit a Contact Group List
You can delete or add to your personal Address List at any time.
From Contacts, press F6 to move to the List View, if necessary. Select your Contact group and press Enter. Alternatively, from anywhere in Outlook, press F11 to move to the Find a Contact field; type the name of your Contact group; press Enter.
Follow the directions above to add names.
To remove names from the Contact group, tab to the list box and position the cursor on the name you wish to remove; press Alt + H, X to remove an individual.
Changing a person’s name or email address in Contacts or in the Global Address List, will not automatically make the same changes in your Contact group. To make the changes in your Contact group, tab to the list box; press Alt + H, U to update member information.
When you are through editing, press Alt + S to save your Contact Group.
9.10: The Outlook Calendar
Microsoft Outlook acts like an electronic version of a day planner by tracking meetings, tasks, and contacts. Multiple people can share a single appointment book. That way, employees can see when others are busy or out of the office, when they have time to come to a meeting, and when they're supposed to meet a deadline. To move to the Calendar, press Control + Y, C and select Calendar and press Enter, or press Control + 2.
When the Calendar opens, it will be in the same view as it was when it was used last. The Calendar Ribbon will be at the top of the screen, a navigation area on the left and the calendar in the center of the screen.
Calendar Views
Day View: When set to Day view, the calendar will display today’s date by default. Your cursor will be in the slot for the current time. Use the Up and Down Arrow keys to navigate the time periods. All day appointments will be at the top and will read automatically. You may switch to the Day view by pressing Alt + H, R. You may return to today’s Day view by pressing Alt + H, OD. When in Day View mode, JAWS announces the day, the date, and the number of appointments scheduled.
Week View: You may view a weekly calendar (Alt + H, W) or one for your work week, Alt + H, K). When this view opens, your cursor will be in the current day column, in the row for the current time period. Use the Up or Down Arrow keys to move through the time periods. Use the Left or Right Arrow keys to move to other days in the week. In Work Week, Week, and Month View modes, JAWS announces the total number of all day events and timed appointments within that range.
Monthly View: The monthly view is arranged as a traditional calendar, with boxes for each day. You may navigate this view with the Arrow keys also. Press Alt + H, T, H to access the Monthly view – High Detail. . There are three levels of detail for this view. The High Detail option is
April 1, 2012 Favorite Consultants, Inc. Page 11

Windows 7, JAWS and MAGic Section III: Commercial ApplicationsA Trainer’s Reference Manual Chapter 9: Microsoft Outlook (Vsn 2010)
most useful for JAWS users. It will allow any appointment to be read by JAWS, even those not visible on the screen. This may be an excellent selection to place on the QAT.
Calendar Navigation Commands
Go to a date = Control + G
Switch to Month view = Alt + = or Control + Alt + 4
Go to the next day = Control + Right Arrow
Go to the next week = Alt + Down Arrow
Go to the next month = Alt + Page Down
Go to the previous day = Control + Left Arrow
Go to the previous week = Alt + Up Arrow
Go to the previous month = Alt + Page Up
Go to the start of the week = Alt + Home
Go to the end of the week = Alt + End
Switch to Full Week view = Alt + Minus Sign or Control + Alt + 3
Switch to Work Week view = Control + Alt + 2
Go to previous appointment = Control + Comma or Control + Shift + Comma
Go to next appointment = Control + Period or Control + Shift + Period
Viewing Appointments
Press Tab to move to your next appointment, and Shift/Tab to move to the previous appointment. You may also view appointments as a list. Press Alt + V (View tab), C+ V (Current view). Left arrow to List or Active and press Enter. List will show all un-archived appointments in the calendar including those in the past, and Active just those that are still current. When you navigate to an appointment, JAWS announces the appointment’s title, time, busy status, and location. If you select an appointment, press Enter to open it to view additional information. When you leave the appointment, JAWS will announce the current view, date and time that has focus.
JAWS automatically reads any all-day events scheduled for a day that you move to in the calendar. If you have two or more all-day events scheduled for the current day, JAWS precedes each event with a number to indicate the order the events appear in to distinguish each event from the others. JAWS notifies you when the currently selected appointment is an all-day event.
April 1, 2012 Favorite Consultants, Inc. Page 12

Windows 7, JAWS and MAGic Section III: Commercial ApplicationsA Trainer’s Reference Manual Chapter 9: Microsoft Outlook (Vsn 2010)
Press Insert + A for a summary of event and appointment counts for the current day, work week, week, or month. Press Insert + A twice to place a list of all events and appointments for that range into the virtual viewer, where you can get an overall view of meetings and appointments for that period. You can also copy this information to the clipboard for further processing.
9.11: Make an Appointment
To make a new appointment:
Press Control + Y, C (Calendar folder); press Enter to open the Calendar view.
Select File (Alt + F), New Appointment (N), or press Control + N to open the Appointment screen. You can also create an appointment for a specific time slot by pressing Enter on the time slot.
Note: You can create a new appointment from anywhere in Outlook by pressing Control + Shift + A.
Enter a description of the appointment in the Subject text box and press Tab.
Enter the location of the appointment in the Location text box and press Tab.
Enter the date of the appointment in the Start Time (date) box. Use month/day/year format. Today’s date will show. You can also enter a code such as next Wednesday, tomorrow, the second Monday of the Month, or second week in August, and press Tab.
Type in the Start Time, or press the Up or Down Arrow key to select a time. If you type in the time, you are not limited to ½ hour increments. Tab to the End Time.
Enter the end date. The date the appointment started will be selected. As before, you can type 1 month, 3 weeks, first Monday in September, etc. and press Tab.
Enter the end time in the End Time (time) box (the system defaults to 30 minute appointments) and press Tab. Press Spacebar to check All Day event, if you want the appointment to be displayed as an All Day event rather than to have specific start and end times.
Reminder: If you want Outlook to remind you of your appointment, press Alt + H, R + E, (Reminder); type reminder time or Down Arrow to select from the drop down list. Press Enter. For the Reminders Window to be displayed, Outlook must be running, but may be minimized.
To Show appointment time as either Free, Tentative, Busy, or Out of Office, press Alt + H, B to move to the Show As combo box and up or down arrow to make your selection. Press Enter. This selection is displayed to anyone sending you a meeting request.
Press Tab to access the edit field if you want to enter a comment for this appointment. You must press Shift + Tab to exit the comment edit field.
Select File (Alt + F), Close (C) or press Alt + F4 to exit the New Appointment screen and then select Yes to save the appointment. You may also press Alt + S to Save and Close the dialog box.
April 1, 2012 Favorite Consultants, Inc. Page 13

Windows 7, JAWS and MAGic Section III: Commercial ApplicationsA Trainer’s Reference Manual Chapter 9: Microsoft Outlook (Vsn 2010)
Note: To set a default reminder time, from any screen press Alt + F (Backstage View), T (Options). Arrow down to Calendar, then tab to the Default reminders checkbox and check it with the Spacebar. Tab once to the edit box and type the amount of notification time before the event. You may also select it from the combo box. Use the Up and Down Arrows to select the amount of time before Outlook should remind you of your appointment. Press Enter to save changes.
Reminder Window
When you hear the tone that indicates a reminder has just appeared, you can now press Insert + Windows Key + R to move to the Reminder dialog box. After you have finished reading the reminder, you can press Insert + Windows Key + R to return to your previous location.
Appointments for which you've set the Reminder option show up with alarm bell buttons. When the time comes to remind you of an upcoming appointment, Outlook displays the Reminder box and plays a tone. You can have Outlook remind you of the same appointment again by selecting the Snooze button and specifying when you want to be reminded again in the Click Snooze to be Reminded Again in list box. To dismiss a reminder, press Alt + D. To Dismiss All Reminders, press Alt + A.
Change an appointment
To edit an appointment:
Press Control + Y, C (Calendar). Press Enter to move to the Calendar folder.
Press Control + G (Go to Date), type the date of appointment and press Enter.
Tab to the appointment you want to change and press Enter to open it in edit mode.
Make your changes to the appointment, then select File (Alt + F), Close (C) or Alt + F4 to exit the Appointment screen, then Yes to save the appointment. Or, press Alt + S to Save and Close the appointment.
Delete an appointment
To delete an appointment:
Press Control + Y, C (Calendar). Press Enter to move to the Calendar folder.
Press Control + G (Go to Date), type date of appointment; press Enter.
Tab to the appointment you wish to delete. Press Alt + E (Edit), D (Delete) or press Control + D.
Respond to an appointment request
Appointment and Meeting requests are delivered to your Inbox, and JAWS will say “Meeting Request” when focus is on the message. Open it by pressing Enter. You will immediately hear “Meeting Request” if you are being asked to confirm the appointment, followed by the rest of the message.
April 1, 2012 Favorite Consultants, Inc. Page 14

Windows 7, JAWS and MAGic Section III: Commercial ApplicationsA Trainer’s Reference Manual Chapter 9: Microsoft Outlook (Vsn 2010)
To respond to the request, press Alt + H, then tab twice to the Respond Group box. Use the Left or Right Arrow Keys to select your response among:
Accept – Sends an acceptance to the sender
Tentative - Sends a message to the sender that you may possibly attend.
Decline – Declines the meeting or appointment
Respond – Opens a text response addressed to the sender.
Once you have made your selection, press Enter to access a submenu that allows you to select among: Edit the response before sending, Send the response now, or Do not send a response. If you have selected Respond, the options will be to Reply, Reply all, Forward or Forward as an attachment.
April 1, 2012 Favorite Consultants, Inc. Page 15

Windows 7, JAWS and MAGic Section III: Commercial ApplicationsA Trainer’s Reference Manual Chapter 9: Microsoft Outlook (Vsn 2010)
9.12: Create a Recurring Appointment
To create a recurring appointment:
Press Control + Y, C (Calendar). Press Enter to move to the Calendar folder.
Follow the steps for Creating a New Appointment.
Note: You can press Control + Shift + A to create a new appointment from anywhere in Outlook.
After entering your desired information, press Alt + H, E from the Ribbon or press Control + G to open the Appointment Recurrence dialog box.
Tab through the Appointment Time fields: Start, End, and Duration.
In the Recurrence Pattern field, select one of the following radio buttons to specify the frequency of the appointment: Daily, Weekly, Monthly, or Yearly. Press Tab.
The following field varies dependent upon your radio button selection in the previous field. Select the appropriate radio buttons and/or check boxes for your appointment. Complete the information for the text edit fields (e.g., Recur every year on April 7).
Tab to the Range of Recurrence Start Date field; this field will contain the date that you entered when you created the appointment. You may edit this date, if required.
Tab to the radio button field and select one of the radio buttons in the Range of recurrence area to define when you want the recurring appointments to end. You can specify a number of occurrences (End after), an end date (End by), or no ending at all (No end date). If you select End after, or End by, tab to the corresponding edit field and type or select the required information.
Press Enter to close the Appointment Recurrence screen and display the Appointment screen.
Press Alt + F (File), C (Close) or Alt + F4; Enter on Yes button when prompted to save. Or press Alt + S to Save and Close.
Edit a recurring appointment
To edit a recurring appointment:
Press Control + Y, C (Calendar). Press Enter to move to the Calendar folder.
Press Control + G (Go to Date), type date of appointment; press Enter.
Tab to the appointment you wish to revise. Press Enter to edit.
Make your changes to the appointment. Open the Appointment Recurrence dialog box with Alt + H, E or Control + G. Make changes to Recurrence as desired.
Press Enter to close the Appointment Recurrence screen and display the Appointment screen.
Select File (Alt + F), Close (C) or Alt + F4 to exit the Appointment screen and select Yes to save the appointment, or, press Alt + S to Save and Close the appointment.
April 1, 2012 Favorite Consultants, Inc. Page 16

Windows 7, JAWS and MAGic Section III: Commercial ApplicationsA Trainer’s Reference Manual Chapter 9: Microsoft Outlook (Vsn 2010)
9.13: Print Your Calendar
To print your appointment calendar:
Select File (Alt + F), Print (P) or press Control + P to access the Print dialog box.
Press Alt + Y to access the Print Style field.
Use the Up and Down Arrows to select one of the following styles: Daily, Weekly, Monthly, Tri-fold, or Calendar Details style.
Tab to the Print Range Start field and type the start date. Tab to the Print Range End field and type end date.
Press Enter to print.
9.14: Using Find in Outlook
There are several Find/Search features in Outlook. Use the appropriate tool below, depending upon the item you are trying to find.
Find – Search for Text in an Email
Press F4. Type search term/string; press Enter. Your focus will now be on the search term.
Find a Contact
Press F11 to move to the Find a Contact edit box.
Type the name of a contact in your contacts list, Global Address List, or other address book; press Enter.
If there is only one result, the contact will open. Tab to review the information or press Alt + M to open the JAWS list of fields.
If more than one contact meets the search criteria, select a name from the Choose Contact dialog box and press Enter to open the contact.
When you are through reviewing the contact, press Escape to close the contact, or if you have made revisions, press Alt + S to Save and Close.
If no contact is found, you will get a message saying Outlook could not find the requested contact. Press Escape or Enter to close this message.
You will now be back in the folder you were in before moving to the Find a Contact group box.
April 1, 2012 Favorite Consultants, Inc. Page 17

Windows 7, JAWS and MAGic Section III: Commercial ApplicationsA Trainer’s Reference Manual Chapter 9: Microsoft Outlook (Vsn 2010)
Find – Search a Specific Folder for a String of Text
This find feature searches only the current folder and can be used to search for any text in an item, including name of an email sender, address of a contact, or text in an email. You may select any folder in the Navigation pane for this search.
Press Control + E; type search string.
Press F6 or Tab to the list box. Down arrow, then press the Home key to ensure you are at the top of the list. Press Insert + Page Down to read the status line and determine the number of results. If there are zero results, JAWS will say zero items.
When done reviewing results, press Escape to close search and return to regular folder view.
Advanced Find: Used to Search Multiple Folders
Advanced Find can search for a text string in multiple folders, and is useful for finding misfiled items.
Note: Advanced Find opens in a separate Window.
Press Control + Shift + F to open the Advanced Find Window.
Press Alt + Space + X to maximize the Window.
In the Search for the Words edit field, type the search string.
Tab to the In: combo box and Down Arrow to Subject field and message body.
Complete the remaining fields if desired, to narrow the scope of the search. Press Alt + B to Browse the Navigation pane and specify the location for the search.
Press the Spacebar to uncheck Inbox, if desired. (This will move your focus to the cancel button.) Press Tab, then P for Personal folders. Press the Spacebar to check personal folders. You may check as many locations as necessary.
Tab to Search Subfolders checkbox and check it, if desired. Press Enter.
Press Enter again, or tab to the Find Now button and press Enter.
Press F6 to move to the list box for the search results. Press the Home key to move to top of the list. After selecting the desired message, press Enter to open it.
Press Escape to close Advanced Find Window.
NOTE: Above directions are to search for text within messages. You may use the other tabs to specify many other items: e.g., message sender, recipients, items other than messages, message size, dates sent, etc.
April 1, 2012 Favorite Consultants, Inc. Page 18

Windows 7, JAWS and MAGic Section III: Commercial ApplicationsA Trainer’s Reference Manual Chapter 9: Microsoft Outlook (Vsn 2010)
9.15: Microsoft Communicator
Communicator Overview
Communicator is an add-on for Microsoft Office that uses the Outlook framework to provide instant-message capability within the SSA network. It is a fast way to communicate informally.
Communicator loads automatically at log-on. It runs from the Notification Area, and appears as a Q-shaped icon.
Using Communicator
To open Communicator, press the hot key, Windows key + Q. Communicator can also be opened from the Notification Area by pressing Insert + F11, and pressing Alt + D to open the Communicator Window.
It is not necessary to maximize this Window to use it. The scripting allows JAWS to read correctly when running in a Window.
Although it is not visible, Communicator does have accessible menus. Press the Alt key to make them usable. There are four selections on the Communicator Menu. They are Connect, View, Tools and Help. They all have sub-menus.
The Connect menu contains options for signing in and out of Communicator. This menu has a sub-menu with the following selections:
My Status - Displays your status to anyone contacting you.
Sign In As - Unavailable if already signed in.
Sign In - Unavailable if already signed in.
Sign Out - Sign out of Communicator.
Cancel Sign in - Cancel a sign in attempt in progress.
Change Sign in Address - Opens the Personal Options tab.
Close - Close Communicator.
The View Menu controls the appearance of your Contacts List. A contact is a co-worker you communicate with frequently. Contacts are identified by their SSA e-mail addresses, although a “friendlier” last name, first name format is generally used. Contacts are created when someone contacts you or you contact them through Communicator.
Adding a Contact
Press Tab until you hear, “Search String Edit.” This is the default location for your cursor when you open Communicator. Type the last name, first name of the person you want to find. As you type, Communicator will filter the list of names below the edit box, in the same way the Select Names dialog box in Outlook does. When you have entered all or part of the name, press Tab three times to move into the Search Results list. Press the Down Arrow key to find the correct person. Press the Application key and Arrow Down to Add a contact and press Enter. If you have
April 1, 2012 Favorite Consultants, Inc. Page 19

Windows 7, JAWS and MAGic Section III: Commercial ApplicationsA Trainer’s Reference Manual Chapter 9: Microsoft Outlook (Vsn 2010)
created any Contact groups, a submenu will allow you to add them to a group. It is not necessary to do so.
Groups
Groups are a way of organizing your contacts for easier use. They can be expanded or collapsed to make it easier to navigate. To create a new group:
Press Alt + T to open the Tools menu and select Create new group. A New Group entry will appear in the Contacts list, with New Group as selected text. Type a new name for your group and press Enter.
To move a contact to a group:
Select the person from your contact list. Press the Application key and select Move Contact to. The Group list menu will open. Use the Arrow keys to select the desired group and press Enter.
To remove a contact from a group or your contact list:
Select the person from your list and press Delete to remove them from the group or Shift + Delete to remove them from your contact list.
Sending an Instant Message
To send an instant message:
Select the contact from your contact list, or type their name in the edit box (Last name, First name). Press Enter to open the Conversation Window. Type your message in the edit box and press Enter to send the message. JAWS will automatically read any reply. Once you receive the reply, you may continue the conversation. You may send the message to an entire group by using the group name, pressing the Application key and selecting Send an Instant Message from the menu.
Responding to a Message Request
Instant Message Alerts appear in the right hand corner of your screen. The message identifies the sender and the subject, if any. This alert appears only briefly and JAWS will read it. To navigate to the alert, press the Windows key + T. If you do not respond to the invitation, it will appear as a flashing Window on your taskbar. Press Alt + Tab to cycle among the open Windows to access the message.
To accept the invitation, press the Windows key + A.
To decline the invitation, press Alt + F4 to close the conversation Window, ending the message. It does not close Communicator
April 1, 2012 Favorite Consultants, Inc. Page 20

Windows 7, JAWS and MAGic Section III: Commercial ApplicationsA Trainer’s Reference Manual Chapter 9: Microsoft Outlook (Vsn 2010)
Sending an E-Mail to a Contact
Since Microsoft Office Communicator is integrated with Outlook, you can send e-mail messages directly from the Communicator Window.
To send an e-mail message:
Select the contact in the conversation Window. Press the Application key and select send an email message. An email message dialog box will open with the contact’s name pre-filled and your cursor will be in the subject line. Complete the message as usual, and press Alt + S to send.
April 1, 2012 Favorite Consultants, Inc. Page 21

Windows 7, JAWS and MAGic Section III: Commercial ApplicationsA Trainer’s Reference Manual Chapter 9: Microsoft Outlook (Vsn 2010)
Communicator Keyboard Commands
Description = Command
Open Office Communicator = Windows key + Q
Navigate through Communicator = Tab, Shift + Tab
Minimize Communicator = Alt + F4
Add a line break while typing a message = Shift + Enter
Send the message = Enter
Contact List Keyboard Shortcuts
Description = Command
Delete a selected Contact = Delete
Open a selected Contact’s Contact Card = Alt + Enter
Close a Contact Card = Escape
Select multiple contiguous contacts = Shift + Up Arrow or Shift Down Arrow
Collapse Contact group = Left Arrow
Expand Contact Group = Right Arrow
Move Contact group up in list = Alt + Up Arrow
Instant Message Keyboard Shortcuts
Description = Command
Move to an invitation alert = Windows key + T
Accept a meeting invitation from Communicator = Windows key + A
Open a Conversation Window with a selected contact = Enter
Conversation Window Shortcuts
Description = Command
Change the Conversation Subject = Control + J
Invite someone to join the conversation = Alt + I
Rejoin an IM conference = Alt + R
Show/Hide IM area = Control + W
April 1, 2012 Favorite Consultants, Inc. Page 22

Windows 7, JAWS and MAGic Section III: Commercial ApplicationsA Trainer’s Reference Manual Chapter 9: Microsoft Outlook (Vsn 2010)
9.16: Microsoft Outlook Quick Reference
Basic Navigation
Go to a different folder = Control + Y
Switch to Mail = Control + 1
Switch to Inbox = Control + Shift + I
Switch to Calendar = Control + 2
Switch to Contacts = Control + 3
Switch to Tasks = Control + 4
Switch to Notes = Control + 5
Switch to Folder List in Navigation Pane = Control + 6
Switch to Shortcuts = Control + 7
Switch to next message (with message open) = Control + Period
Switch to previous message (with message open) = Control + Comma
Move between the Navigation Pane, the main Outlook Window, the Reading Pane, and the To Do Bar = F6 or Control + Shift + Tab
Go to the Search box = F3 or Control + E
Go back to previous view in main Outlook Window = Alt + B, Alt + Left Arrow, or Alt + Backspace
Go forward to next view in main Outlook Window = Alt + Right Arrow
Select the Info Bar and, if available, show the menu of Commands = Control + Shift + W
Switch to Inbox = Control + Shift + I
Switch to Outbox = Control + Shift + O
Check names = Control + K
Send = Alt + S
Reply to a message = Control + R
Reply all to a message = Control + Shift + R
Reply with a meeting request = Control + Alt + R
Forward a message = Control + F
Mark a message as not junk = Control + Alt + J
Display blocked external content (in a message) = Control + Shift + I
April 1, 2012 Favorite Consultants, Inc. Page 23

Windows 7, JAWS and MAGic Section III: Commercial ApplicationsA Trainer’s Reference Manual Chapter 9: Microsoft Outlook (Vsn 2010)
Post to a folder = Control + Shift + S
Apply Normal style = Control + Shift + N
Go to the previous message = Up Arrow
Go to the next message = Down Arrow
Create a new message (when in Mail) = Control + N
Create a new message (from any Outlook view) = Control + Shift + M
Open a received message = Control + O
Open the Address Book = Control + Shift + B
Convert an HTML or RTF message to plain text = Control + Shift + O
Display the Flag for Follow Up dialog box = Control + Shift + G
Mark as read = Control + Q
Mark as unread = Control + U
Find or replace = F4
Find next = Shift + F4
Send = Control + Enter
Forward = Control + F
Forward as attachment = Control + Alt + F
JAWS Commands for Outlook
Move cursor to body of a message = Alt + Gràve
Move back one item = Control + Comma
Move to attachments list = Insert + A
Select CC: button = Alt + Shift +4
Select TO button = Alt + Shift + 3
Search
Find a message or other item = Control + E
Clear the search results = Esc
Expand the search to include All Mail Items, All Calendar Items, or All Contact Items, depending on the module you are in = Control + Alt + A
Expand the Search Query Builder = Control + Alt + W
Use Advanced Find = Control + Shift + F
Create a new Search Folder = Control + Shift + P
April 1, 2012 Favorite Consultants, Inc. Page 24

Windows 7, JAWS and MAGic Section III: Commercial ApplicationsA Trainer’s Reference Manual Chapter 9: Microsoft Outlook (Vsn 2010)
Search for text within a message or other item = F4
Find next during text search within a message or other item = Shift + F4
Expand search to include the desktop = Control + Alt + K
All Items
Save = Control + S
Save and close = Alt + S
Save as = F12
Undo = Control + Z
Delete an item = Control + D
Print = Control + P
Copy an item = Control + Shift + Y
Move an item = Control + Shift + V
Check names = Control + K
Check spelling = F7
Flag for follow Up = Control + Shift + G
Forward = Control + F
Send or post or invite all = Alt + S
Read MSAA Information (for partially hidden information) = Alt + Control + Shift + M
Insert a hyperlink = Control + K
Edit a hyperlink = Control + /
Calendar
Read Date = Insert + Control + D
Create a new appointment (when in Calendar) = Control + N
Create a new appointment (in any Outlook view) = Control + Shift + A
Create a new meeting request = Control + Shift + Q
Forward an appointment or meeting = Control + F
Reply to a meeting request with a message = Control + R
Reply All to a meeting request with a message = Control + Shift + R
Show 10 days in the calendar = Alt + 0
Show 1 day in the calendar = Alt + 1
Show 2 days in the calendar = Alt + 2
April 1, 2012 Favorite Consultants, Inc. Page 25

Windows 7, JAWS and MAGic Section III: Commercial ApplicationsA Trainer’s Reference Manual Chapter 9: Microsoft Outlook (Vsn 2010)
Show 3 days in the calendar = Alt + 3
Show 4 days in the calendar = Alt + 4
Show 5 days in the calendar = Alt + 5
Show 6 days in the calendar = Alt + 6
Show 7 days in the calendar = Alt + 7
Go to a date = Control + G
Switch to Month view = Alt + = or Control + Alt + 4
Go to the next day = Control + Right Arrow
Go to the next week = Alt + Down Arrow
Go to the next month = Alt + Page Down
Go to the previous day = Control + Left Arrow
Go to the previous week = Alt + Up Arrow
Go to the previous month = Alt + Page Up
Go to the start of the week = Alt + Home
Go to the end of the week = Alt + End
Switch to Full Week view = Alt + Minus Sign or Control + Alt + 3
Switch to Work Week view = Control + Alt + 2
Go to previous appointment = Control + Comma or Control + Shift + Comma
Go to next appointment = Control + Period or Control + Shift + Period
Set Up recurrence for an appointment or task = Control + G
Reminders Window
Move to/from the Reminder Window = Insert + Windows Key + R
Dismiss Reminder Message = Alt + D
Dismiss All Reminder Messages = Alt + A
Snooze = Alt + S
Contacts
Find a contact or other item = F3 or Control + E
Enter a name in the Search Address Books box = F11
In Table or List view of contacts, go to first contact that starts with a specific letter = Shift + letter
Select all contacts = Control + A
April 1, 2012 Favorite Consultants, Inc. Page 26

Windows 7, JAWS and MAGic Section III: Commercial ApplicationsA Trainer’s Reference Manual Chapter 9: Microsoft Outlook (Vsn 2010)
Create a new message addressed to selected contact = Control + F
Create a Journal entry for the selected contact = Control + J
Create a new contact (when in Contacts) = Control + N
Create a new contact (from any Outlook view) = Control + Shift + C
Open a contact form for the selected contact = Control + O or Control + Shift + Enter
Create a new Contact Group = Control + Shift + L
Print = Control + P
Update a list of Contact group members = F5
Go to a different folder = Control + Y
Open the Address Book = Control + Shift + B
Use Advanced Find = Control + Shift + F
In an open contact, open the next Contact grouped = Control + Shift + Period
Close a contact = Esc
Open a Web page for the selected contact (if one is included) = Control + Shift + X
Open the Check Address dialog box = Alt + D
In a contact form, under Internet, display the E + mail 1 information = Alt + Shift + 1
In a contact form, under Internet, display the E + mail 2 information = Alt + Shift + 2
In a contact form, under Internet, display the E + mail 3 information = Alt + Shift + 3
April 1, 2012 Favorite Consultants, Inc. Page 27

Windows 7, JAWS and MAGic Section III: Commercial ApplicationsA Trainer’s Reference Manual Chapter 9: Microsoft Outlook (Vsn 2010)
Communicator Keyboard Commands
Description = Command
Open Office Communicator = Windows key + Q
Navigate through Communicator = Tab, Shift + Tab
Minimize Communicator = Alt + F4
Add a line break while typing a message = Shift + Enter
Send the message = Enter
Contact List Keyboard Shortcuts
Description = Command
Delete a selected Contact = Delete
Open a selected Contact’s Contact Card = Alt + Enter
Close a Contact Card = Escape
Select multiple contiguous contacts = Shift + Up Arrow or Shift Down Arrow
Collapse Contact group = Left Arrow
Expand Contact Group = Right Arrow
Move Contact group up in list = Alt + Up Arrow
Instant Message Keyboard Shortcuts
Description = Command
Move to an invitation alert = Windows key + T
Accept a meeting invitation from Communicator = Windows key + A
Open a Conversation Window with a selected contact = Enter
Conversation Window Shortcuts
Description = Command
Change the Conversation Subject = Control + J
Invite someone to join the conversation = Alt + I
Rejoin an IM conference = Alt + R
Show/Hide IM area = Control + W
April 1, 2012 Favorite Consultants, Inc. Page 28

Windows 7, JAWS and MAGic Section III: Commercial ApplicationsA Trainer’s Reference Manual Chapter 10: Acrobat Reader (Vsn 9)
Chapter 10: Acrobat ReaderJAWS users can open, navigate, and print PDF files using Adobe Acrobat Reader.
10.1: Set-up
Selecting a Reading-order
Open the Edit menu (Alt + E) and choose Preferences, or press Control + K. Press R (Reading).
For Reading Order Options, choose Infer Reading Order from Document.
For Screen Reader Options, Page versus Document, choose For large documents, only read the currently visible pages and set the Minimum number of pages to 50.
Internet Preferences
Shift = Tab back to the navigation menu and select Internet (I).
Press Alt + D (Display PDF in browser checkbox). Make sure the checkbox is unchecked.
Accessibility
Always Use Page Layout Style checkbox should be checked and Single Page selected in the combo box,
10.2: Opening PDF Documents
To open an existing PDF document:
Press Alt + F, O or the hot key, Control + O to access the Open dialog box. The files in the default folder will be displayed and the cursor will be in the Object Name edit field.
If the file is in the default folder:
Type the correct name in the edit box and press Enter OR
Press Shift + Tab to move to the list view displaying the default files. Move the cursor to the file name using the arrow keys or by pressing the first letters of the file name. Press Enter.
If the document is not in the default folder:
You can type the file name including the complete path, or
Use the Look In feature. Press Alt + I to move to the Look In combo box. Use the Up or Down Arrow to highlight the drive to display the available directories. Move the cursor to the desired directory and press Enter.
Press Tab to move to the name list box, use the Up or Down arrow to highlight the folder and press Enter. Braille will display the file name as well.
Use the Up or Down Arrow to highlight a specific file and press Enter.
April 1, 2012 Favorite Consultants, Inc. Page 1

Windows 7, JAWS and MAGic Section III: Commercial ApplicationsA Trainer’s Reference Manual Chapter 10: Acrobat Reader (Vsn 9)
Reading a PDF File
JAWS reading and HTML commands will generally work in Adobe Reader. Not all documents will be able to be read. Alternatives for reading such a document include using JAWS Convenient OCR or KESI print, if Kurzweil is available.
10.3: JAWS and Acrobat Reader Keystrokes
Description = Command
Forms Mode = Enter
Virtual Cursor On = Num Pad Plus
Virtual Find = Insert + Control + F
Links List = Insert + F7
Read All = Insert + Down Arrow
Next Page = Control + Page Down
Previous Page = Control + Page Up
Go to Page = Control + Shift + N
Go to First Page = Control + Shift + Page Up
Go to Last Page = Control + Shift + Page Down
Create Custom Label for Form Field = Control + Insert + Tab
Note: Many HTML JAWS commands are used in reading Acrobat files.
April 1, 2012 Favorite Consultants, Inc. Page 2

Windows 7, JAWS and MAGic Section III: Commercial ApplicationsA Trainer’s Reference Manual Chapter 11: Microsoft Internet Explorer 8
Chapter 11: Microsoft Internet Explorer 811.1: Internet Explorer: A Screen Study
SSA Intranet URL: http://eis.ba.ssa.gov/eis/index.htm
The Title Bar at the top of the screen always displays the name of the Internet page you’re currently viewing, followed by Social Security information. It’s very important for you to always know what page you are on. As you follow links you may move to one of three possible locations: a different part of the same screen, a new page, or an additional browser Window. Reading the title (Insert + T) will help you determine your location.
The right end of the title bar contains three square buttons: Minimize, Restore (or Maximize) or Close a Window.
Press Alt + Spacebar to access the Control menu which provides access to the Maximize, Minimize, Restore, and Close features. When the Control menu opens, it is in the top-left corner of the Window.
The Minimize command is used to make Windows disappear and reappear as line items on the taskbar. Press Alt + Spacebar, N to minimize only the current application. Focus will then be in the previous application opened. The Minimize All Windows command, Windows key + M, minimizes all opened Windows and places the active cursor on the desktop.
The Maximize command, Alt + Spacebar, X, is used to enlarge the program Window. Maximize a Window when you want to use as much screen space as possible to display the contents of the Window. You should always maximize a Window when using JAWS.
The Address Bar shows the URL (Uniform Resource Locator) or address of the page that is displayed on the screen. Press Alt + D to access the Address bar. The current address becomes selected text. Press Tab to leave the Address bar. The Address bar also contains the Forward and Back buttons and a Search box; these are not read by the JAWS Virtual Cursor. Use Alt + Left Arrow to activate the Back button; use Alt + Right Arrow to activate the Forward button. Searching from the Address Bar is not recommended.
The Menu Bar. The Menu bar is located just under the Address Bar and displays the available menus. These are File, Edit, View, Favorites, Tools, and Help.
Note: To display this menu (it is hidden by default), press Alt + V (View), T (Toolbars), and press Enter on Menu Bar; JAWS should say “Menu Bar checked”.
File Menu:
New Tab (Control + T) - Tabbed browsing lets you have a number of web pages open at the same time within a single program Window. Each open web page has a corresponding tab button displayed on a second toolbar. When describing tabbed browsing, pages are often referred to as tabs, as in “opening a new tab”. Also, the page with focus is often referred to as being in the foreground, and the other tabs as being in the background.
April 1, 2012 Favorite Consultants, Inc. Page 1

Windows 7, JAWS and MAGic Section III: Commercial ApplicationsA Trainer’s Reference Manual Chapter 11: Microsoft Internet Explorer 8
New Window (Control + N) – Opens a new copy of the current URL in a separate browser Window.
New Session – Opens a second copy of Internet Explorer with default home pages.
Open (Control + O) – A dialog box that functions as the Address bar.
Edit with Microsoft Word – For Webmaster use.
Save (Control + S) – Allows you to save the current site/page.
Save As - Allows you to save the current site/page in a different format.
Close Tab (Control + W or Control + F4) –
Page Setup – Reformats the page for print.
Print (Control + P) – Prints the current page.
Print Preview – Preview the page as it will appear when printed.
Send - Page by Email, Link by email, Shortcut to Desktop
Note: Send “Link by email” is blocked at SSA. Instead, select and copy the address, create the message in Outlook and paste the address in the message.
Import and Export – Allows you to import and export Favorites and Cookies.
Properties – Description of the current page.
Work Offline – Never work off line at Social Security.
Exit – Exits Internet Explorer (Alt + F4), closing all open tabs.
Edit Menu:
Cut - Control + X
Copy - Control + C
Paste - Control + V
Select All - Control + A
Find (on this Page) - Control + F (This feature cannot be used by JAWS users.)
View Menu: Allows you to set up the screen and to perform other functions related to viewing a screen.
Toolbars – Menu Bar (Checked), Links, and custom toolbars.
Status Bar – Checked.
Explorer Bar – Displays Favorites (Control + Shift + I), History (Control + Shift + H), Feeds (Control + Shift + J), and Research, in a separate pane within the browser Window. Note: Explorer Bar Hotkeys are toggles, which open and close the Explorer Bar pane.
Go To:
April 1, 2012 Favorite Consultants, Inc. Page 2

Windows 7, JAWS and MAGic Section III: Commercial ApplicationsA Trainer’s Reference Manual Chapter 11: Microsoft Internet Explorer 8
Back – Alt + Left Arrow
Forward – Alt + Right Arrow
Home – Alt + Home
List of recently visited sites
Stop – Escape Key. Stop downloading data to a page if the system is slow.
Refresh - F5. Refresh or press F5 to obtain the latest copy of the page from the server.
Zoom – Changes the size of the web page, magnifying or shrinking images while retaining the overall appearance.
Text Size – Changes the size of text on the screen. MAGic users who do not want to use MAGic on the Internet might be able to change the size of the text to avoid increasing magnification levels or using MAGic entirely.
Style – In some cases, a web page may have an option to be displayed in an alternate format, such as a print mode.
Encoding – (Programmers)
Caret Browsing - F7. Caret Browsing enables you to select text and move around within a webpage using the standard navigation keys on your keyboard—Home, End, Page Up, Page Down, and the arrow keys
Source – Opens Notepad and displays the programming code.
Privacy Report – Reports which cookies have been accepted, restricted, or blocked.
Script Debugger – (Programmers)
Full Screen – Do not use with JAWS.
Favorites Menu: Adding a web page to the Favorites lists allows you to create a personalized list of web links so that you can revisit selected pages easily. The Favorites menu includes Add to Favorites, Organize Favorites and a list of Saved Sites.
Tools Menu: The only feature a person will use is Internet Options which allows you to change your browser’s home page.
Help Menu: Contents and Index, What’s New, Online Support, About Internet Explorer
The Tool Bar
The Favorites Center is located on the left side of the Tool Bar. To open it, press Alt + C (MAGic users may click the gold star icon to the left of the row of browser tabs). The name of the Favorites Center is slightly misleading: in addition to Favorites, it displays the browser’s history and allows you to navigate through RSS feeds to which you’ve subscribed. By default, the Favorites Center opens as a drop-down pane and disappears after you make a selection; you can also close the drop down pane by pressing Escape.
April 1, 2012 Favorite Consultants, Inc. Page 3

Windows 7, JAWS and MAGic Section III: Commercial ApplicationsA Trainer’s Reference Manual Chapter 11: Microsoft Internet Explorer 8
You may also open the Favorites Center in a separate fixed task pane by pressing the corresponding hot key for Favorites (Control + Shift + I), History (Control + Shift + H), or Feeds (Control + Shift + J). Each hot key is a toggle and will also close the displayed pane.
Quick Tabs. MAGic users may appreciate the Microsoft Internet 8 Quick Tab feature consisting of a visual display of all open tabs. JAWS will read the title of each tab. Click the Quick Tabs icon or press Control + Q to access Quick Tabs. Press Escape or press Control + Q again to close the Quick Tabs view.
Tabbed Browsing Shortcuts
Open a new, blank browser tab = Control + T
Open a link in a new tab without shifting focus from the current tab = Control + Enter
Open a link in a new tab and shift focus to the newly opened tab = Control + Shift + Enter
Open a new tab in the foreground from the Address Bar = Alt + Enter
Switch between tabs = Control + Tab or Control + Shift + Tab.
Switch to a specific tab number 1-8 = Control + 1-8
Display a list of open tabs = Control + Shift + Q
Display the Quick Tabs Window = Control + Q
Close the current tab = Control + W or Control + F4
Close all but the current tab = Control + Alt + F4
The Command Bar
Home Button: (Alt + M) Internet Explorer 8 allows you to define multiple home pages, each of which loads in its own tab when you open a new browser session. You can create a multi-tab home page manually, by entering the addresses for all pages (each on its own line) in the box at the top of the General tab of the Internet Options dialog box (Alt + T, O).
A simpler technique is to open only the page or pages you want to use, press Alt + M (which activates the arrow to the right of the Home Page button), and then select Add or Change Home Page from the drop-down menu. The resulting dialog box contains a Yes button, a No button (which is the default), and a radio button field. Tab to the radio button field and select from the following three choices: Use this web page [the current tab] as your only home page, Add this web page [the current tab] to your home page tabs, or use the Current tab set [all open tabs] as your home page. Tab to the Yes button to activate your new Home Page(s).
To remove one or more pages from your current Home Page list, open the Home Page menu (Alt + M), press R (Remove) to open the submenu, and select the Home Page you wish to remove from the list of currently assigned pages or select Remove all; press Enter.
April 1, 2012 Favorite Consultants, Inc. Page 4

Windows 7, JAWS and MAGic Section III: Commercial ApplicationsA Trainer’s Reference Manual Chapter 11: Microsoft Internet Explorer 8
RSS Feeds Button: (Alt + J ) Web feeds allow you to avoid having to constantly check a news site or blog to find out if anything new has been posted. When you use Internet Explorer as a feed reader, you can subscribe to an RSS feed and allow the browser to download the feed on a schedule you set up. When a new post appears, the link for that site turns bold and clicking it shows the unread material in your browser Window. Press Alt + J to access the RSS Feeds button.
Print Button: (Alt + R) Alt + R opens the menu from the Print button. You can then press Down Arrow or press V to activate the Print Preview option. Use Tab to move through the options on the Print Preview toolbar. By default, the Shrink To Fit option is selected in the change print size combo box, which means you’ll see fewer of those annoying printouts where the final page contains a single line of text. From the same combo box, you can choose a percentage of scaling for the page or selection, blowing it up for extra readability or shrinking it for more efficient use of paper.
These same features may be accessed through the Print and Print Preview options in the File menu.
Page Button: (Alt + P) The Page button contains features such as save, send, copy, cut, and edit.
Tools Button: (Alt + O) The Tools button contains features like Pop-up Blocker, Phishing Filter, and Internet Options. These same features may be accessed from the Tool Menu by pressing Alt + T.
Information Bar
The Information bar is used for displaying warnings about security related conditions. When a web page tries to do something that might be unsafe, like install an ActiveX control, open a pop-up Window, or download a file, the Information bar appears between the second toolbar and the web page. It contains a brief description of the warning, and often an invitation to click the bar for various options.
When the Information bar appears, a dialog box with the title Information Bar also opens. This asks you whether you've noticed the Information bar. The dialog contains a “Don't show this message again” checkbox, which you'll probably want to check. There's also a “Learn about the Information Bar” link which opens Help at the relevant page. Press Enter to close the dialog.
When the Information bar appears, apart from the dialog box described above:
Jaws reads the Information bar.
If you want to move to the Information bar so you can click for options, press Alt + N (or press F6 three times).
Press Spacebar to open a pop-up menu, and choose an option.
Status Bar
The Status bar displays such information as what Internet Explorer is in the process of doing and how much progress it has made when downloading a large file. Read with Insert + Page Down.
April 1, 2012 Favorite Consultants, Inc. Page 5

Windows 7, JAWS and MAGic Section III: Commercial ApplicationsA Trainer’s Reference Manual Chapter 11: Microsoft Internet Explorer 8
The Status bar also displays information from the link you are currently on. This information may not be identical to what JAWS sees on the screen. For example, when you press Insert + Page Down, you may hear: “Trusted Sites”. This term means that information transferred to and from the site is encrypted for security. Every site on the SSA Intranet is a trusted site.
The Change Zoom Level button located at the lower right corner of the Status bar allows you to make the page—including text and graphics—larger or smaller by clicking this button or using the menu that flies out from the arrow on its right. JAWS/MAGic users may press Control + Minus (over the letter keys) and Control + Plus (over the letter keys) to decrease and increase the zoom by 10 percent.
11.2: The Favorites Center
The Favorites Center, which is new to Internet Explorer 8, is accessed by pressing Alt + C (MAGic users may click the gold star icon to the left of the row of browser tabs). By default, the Favorites Center opens as a drop-down pane and disappears after you make a selection; you can also close the drop down pane by pressing Escape.
You may also open the Favorites Center in a separate fixed pane by pressing Control + Shift + I. Press Control + Shift + I again to close the Favorites Center.
Note: You may also continue to access the Favorites list through the Favorites Menu with Alt + A.
Adding a Page to the Favorites List
Press Control + D to access the Add Favorites dialog box.
The cursor is in the Name edit field. The current name is selected text. The name that appears in this field is the one the programmer gave the site. The name usually needs to be changed to make sense to you and probably to shorten it.
If you want to add a web site to a list of Favorite sites without organizing your list, press Enter. However, as simple as this procedure is, the disadvantage is that over time you’ll create such a long list of Favorite sites that it may be more time consuming to locate the site you want. For that reason, you may prefer to create folders to organize your sites or use existing folders.
Press Tab to move to the Create In field. Either select an existing folder or press Tab to move to the New Folder button.
Press the Enter key to access the Create New Folder dialog box. Your cursor will be in the Folder Name edit field. This is where you type the name of the folder.
When you press Enter, the Create New Folder dialog box will close and you’ll return to the Create In list box with the focus on the newly created folder.
Press Enter again to add the site to your new folder.
April 1, 2012 Favorite Consultants, Inc. Page 6

Windows 7, JAWS and MAGic Section III: Commercial ApplicationsA Trainer’s Reference Manual Chapter 11: Microsoft Internet Explorer 8
Organize Favorites
Press Alt + Z to access Favorites. Press O or Down Arrow to Organize Favorites and press Enter. Note: You can still access Organize Favorites through the Favorites Menu with Alt + A, O.
The Organize Favorites dialog box consists of five buttons and a list. They are:
Access the List = Alt + T
New Folder = Alt + N
Move = Alt + M
Rename = Alt + R
Delete = Alt + D
Close = Alt + C or Escape
Note: There is no default button.
New Folder
Press Alt + N to create a new folder.
You will hear “Edit”. Type the new folder name. Press Enter.
Tab to the Close button and press Enter again.
Use Right and Left Arrows in the list to open and close the folders. Use the Up and Down Arrows (or first letter) to move through the list.
Rename
Press Alt + T to access the list.
Press F2 and type the new name in the edit field. Press Enter.
Delete
Press Alt + T to access the list.
To delete an item, select the item and press Alt + D. Press Enter.
The focus is now on the Delete button. To return to the list, press Alt + T.
Move to Folder
To move a site from one folder to another, select the item and press Alt + M. The Browse for Folder dialog box is displayed. Select the folder by using the Up and Down Arrows or the first letter then press Enter. You are now on the Move to Folder button. Press Alt + T for the list for further functions or tab to the Close button.
April 1, 2012 Favorite Consultants, Inc. Page 7

Windows 7, JAWS and MAGic Section III: Commercial ApplicationsA Trainer’s Reference Manual Chapter 11: Microsoft Internet Explorer 8
11.3: Navigating Around the Internet
Every web page comes with a specific address, just like houses do. Internet Explorer lets you move between pages in many different ways:
Type a web address in the address bar. Press Alt + D, which moves focus to the Address bar and selects the text in the Address bar. Type in the address and press Enter.
Use the Search box. Press Control + E to move to the Search box, type in one or more search terms, and then press Enter.
Go to one of the web pages in your Favorites list. Press Control + I to open the Favorites page of the Favorites Center, and then choose a web page.
Go to a web page which you've visited recently. Press Control + H to open the History page of the Favorites Center, and then choose a web page.
Open a link on a web page. To open a link, press Enter.
Go back or forward, by pressing Alt + Left Arrow and Alt + Right Arrow respectively. Going back retraces your path of web pages, ending up with the page with which the tab (page) opened. Once you have gone back through a sequence of sites, you can also move forward again.
Go to your home page, by pressing Alt + Home.
Open an HTML file on your computer. Press Control + O which Opens a dialog box with the initial focus in an edit box. Rather than type in the full path of the file, it's easier to tab to the Browse button and press it. A dialog with the title Microsoft Internet Explorer opens, which the same structure as a standard Open dialog. Select a file, and press Enter to press the default Open button. You are returned to the Open dialog, and press Enter to press the default OK button.
11.4: Tabbed Browsing
The tabbed browsing feature in Internet Explorer 8 lets you have a number of web pages open at the same time within a single program Window, and lets you easily move among these pages.
Each open web page has a corresponding tab button on the second toolbar. When describing tabbed browsing, pages are often referred to as tabs, as in “opening a new tab”. Also, the page with the focus is often referred to as being in the foreground, and the other tabs as being in the background.
Opening Tabs
To open a new blank tab in the foreground, press Control + T. The new page has the title Blank Page, and is blank.
To open a new tab when you open a link, press Control + Shift + Enter or Control + Enter to open in the tab in the foreground or background respectively.
April 1, 2012 Favorite Consultants, Inc. Page 8

Windows 7, JAWS and MAGic Section III: Commercial ApplicationsA Trainer’s Reference Manual Chapter 11: Microsoft Internet Explorer 8
To open a new tab from the Favorites Center (Favorites, History, or Feeds) press Control + Shift + Enter or Control + Enter to open in the tab in the foreground or background respectively.
To open a new tab from the address bar or the search box, press Alt + Enter. The new tab is in the foreground.
Switching Between Tabs
To move to the next or previous tab, press Control + Tab or Control + Shift + Tab respectively.
Press the Tab List button on the second toolbar (Control + Shift + Q), which opens a menu containing the titles of the tabs. To move to a tab, choose it from the menu.
To move to the first, second, third, etc. tab press Control + 1, Control + 2, Control + 3 etc. This works up to the eighth tab.
To move to the last tab, press Control + 9
Closing Tabs
The close the current tab, press Control + W or Control + F4. Note that if only one tab is open, then these keystrokes also close the program.
To close all the tabs apart from the current tab, press Control + Alt + F4.
11.5: Feeds
Feeds are used by websites to inform anyone who is interested that new content is available. They are also known as RSS feeds, and web feeds. When a website has some new content, it can put information about this as a new item in a feed, which is just a file which available from the website. If you tell a feed reader, such as the feed reader in Internet Explorer 8, to monitor that feed, it will check the feed at regular intervals and download and store any new items. Every so often, you can open your feed reader, check whether there are any new items in any of the feeds that you're monitoring, and read them.
Feeds can contain information about different types of new content: news and blog feeds contain information about new articles, whereas podcast feeds contain information about new audio files which are available. Internet Explorer can be used both for news/blog feeds and podcast feeds. The feeds which a feed reader monitors are known as subscribed feeds, even though normally no money is involved. The following sections describe how to find feeds, subscribe to feeds, and then view and manage these subscribed feeds.
April 1, 2012 Favorite Consultants, Inc. Page 9

Windows 7, JAWS and MAGic Section III: Commercial ApplicationsA Trainer’s Reference Manual Chapter 11: Microsoft Internet Explorer 8
Finding Feeds
There are two ways of finding feeds:
Using Internet Explorer's feed detection, as described below
A link to a feed on certain web pages
When you move to a web page, if Internet Explorer detects that there are feeds available, then:
JAWS says, “RSS Feeds.” There's an option in Internet Explorer to make a sound.
For MAGic users, the Feeds button on the toolbar changes color.
If you press the Feeds menu button on the second toolbar (Alt + J) a menu opens which contains the available feeds. There may be more than one feed available on a web page.
Feeds can be in two different main formats, RSS and Atom, so a web page may offer the same feed in both formats. Internet Explorer can read both formats, so just choose either of them.
A web page may have feeds with different content, for example a news feed, an article feed and a podcast feed.
Choose one of these feeds, and you're taken to a feed page, where there's an option to subscribe to the feed.
Subscribing to Feeds
If you choose a feed from the Feed menu (Alt + J) or open a link to a feed, then you're taken to a feed page, which contains the feed items which are currently in the feed file on the web.
At the beginning of the page, there's a short section about subscribing to the feed. This is followed by the items currently in the feed, and each item has a level 2 heading.
If you decide that you want to subscribe to the feed:
Either open the “Plus Button Subscribe to this feed” link, which is near the top of the page, or choose Subscribe to this Feed from the Tools menu.
A Dialog opens, which has the title Internet Explorer. The first control is the name of the feed which will appear in your list of feeds. If you want to change the name, just type in a new name to overwrite the existing text. Press Enter to press the default Subscribe button.
You are returned to the feed page, and at the top is some text telling you that you've successfully subscribed to the feed.
Once you've subscribed to a feed, Windows checks the feed at regular intervals, and if it finds any new items that it hasn't previously saved, it saves them. A new feed is set to use the default update schedule, which by default is once a day. If necessary you can easily change the update schedule for a feed using the Feed Properties box.
April 1, 2012 Favorite Consultants, Inc. Page 10

Windows 7, JAWS and MAGic Section III: Commercial ApplicationsA Trainer’s Reference Manual Chapter 11: Microsoft Internet Explorer 8
Viewing Subscribed Feeds
To open a subscribed feed:
Press Control + J to open the Feeds page of the Favorites Center.
In the tree view of your subscribed feeds, feeds which have new content are indicated by having the word new in parenthesis after the feed name.
Select the feed you want to open, and press Enter.
You're taken to a feed page, which contains the saved feed items for your subscribed feed.
Feed Pages
A feed page contains the following:
A link to the web page or website providing the feed.
Items in the feed. Each item starts with a level 2 heading. The structure of items in both news/blog and podcast feeds are described in the following sections.
An edit box and links for searching, controlling the display of, and sorting the feed items.
If there are new items, then initially only these items are displayed. To view all the items, open the All link near the bottom of the page (Alt + L, then Enter).
Items in a news/blog feed include:
The name of the item, which is both a level 2 heading and a link to the full article on the web
Date and time when the item was published
The link graphic “Go to full article”.
Either the full article, the beginning of the article, or a summary of the article
11.6: Backing-Up Favorites
To export Favorites from within Internet Explorer:
Select File, Import and Export to access the Import/Export Wizard.
Select Export Favorites.
Ensure the Favorites folder is highlighted and select the Next button.
Enter P:\filenam.htm in the edit field “Export to a file or address” and press Enter.
Select the Finish button.
April 1, 2012 Favorite Consultants, Inc. Page 11

Windows 7, JAWS and MAGic Section III: Commercial ApplicationsA Trainer’s Reference Manual Chapter 11: Microsoft Internet Explorer 8
To import Favorites from within Internet Explorer:
Select File, Import and Export to access the Import/Export Wizard.
Select Import Favorites.
Enter P:\filenam.htm in the edit field “Import from a file or address” and press Enter.
Ensure the Favorites folder is highlighted and select the Next button.
Select the Finish button.
11.7: JAWS Settings Center
Refer to the JAWS section of this manual for a discussion of the HTML settings in the Settings Center.
11.8: JAWS Cursors
JAWS users have access to three cursors: PC cursor, the Virtual PC Cursor, and the JAWS cursor on the web. Each cursor responds differently when you’re reading a page. Ordinarily, the JAWS cursor follows the PC cursor. To complicate matters, except for specific edit boxes such as the Address and Search edit boxes, Internet Explorer does not use a cursor.
The Virtual PC Cursor is an invisible cursor that responds almost exactly like a PC cursor, making it easy to read the screen using the JAWS read commands. Press the Down Arrow key to read line by line or the Insert + Down Arrow key to read to the end of the document. You can also read by sentence (Alt + Num Pad 5) or by paragraph (Control + Num Pad 5).
If you’re on a web page that is divided into columns, the Virtual PC Cursor will read the left column, scrolling the screen if necessary, and then move to the top of the right column and read to the end of the page. The Virtual Cursor will scroll the screen when reading, if Screen Track Virtual Cursor is enabled in the JAWS Settings Center.
Select, Copy, and Paste Text
You may use the Virtual Cursor to Select, Copy and Paste text.
Select the text to be copied using the Virtual PC Cursor by placing the cursor at the beginning of the text to be copied, then holding the Shift key and moving to the end of the desired section.
Press Control + C to copy the text to the clipboard.
Press Control + V to paste the text from the clipboard into a document.
JAWS will now properly copy the contents of a Web page to the virtual buffer, and retain all the HTML formatting and markup when pasting the information into an HTML formatted email or Word document. This means that you can now copy and paste content and retain its formatting, colors, and active hyperlinks, while discarding any of the other JAWS messages, such as the number of items in a list, and so on. What you paste is essentially the same rendering that a sighted user would see. JAWS still provides a way to select copy and paste in the traditional
April 1, 2012 Favorite Consultants, Inc. Page 12

Windows 7, JAWS and MAGic Section III: Commercial ApplicationsA Trainer’s Reference Manual Chapter 11: Microsoft Internet Explorer 8
manner of stripping out the formatting if you choose. You will find this option under Virtual Cursor Options, Select and Copy, in the Quick Settings dialog (Insert + V).
11.9: Navigating a Web Page with JAWS
JAWS reading commands work the same way on a web page as in text, although there are more navigation tools available for the web. Navigation Quick keys allow movement to specific elements of areas of a web page by single-character commands. Navigation Quick Keys are on by default, but turn off when Forms Mode is used, allowing the user to type or interact with certain controls. For more information see the Navigation Quick Keys in the JAWS section of this manual for Using JAWS on the Internet.
Move to Next or Prior HTML Element
HTML elements are like the features in a word processor that tell the web browser how to display information. The type of element determines how something is displayed and what it is. Paragraphs, headings, tables, lists, and links are all examples of HTML elements.
JAWS provides commands to move to the next element of any kind (Shift + Period) and the prior element of any kind (Shift + Comma). You can also move to the next instance of the same type element (S) or the prior instance of the same type element (Shift + S); and to next instance of a different element (D) or the prior instance of a different element (Shift + D).
Step Out of Element
JAWS lets you step out of an element, such as a table or list, so you can move around more quickly. Press Shift + Period to step past the current table, list, or other element. Press Shift + Comma to step before the current table, list, or other element.
Lists of Elements
It is frequently useful to look at a list of a specific element on a page, particularly when you can’t identify whether a particular item is what you need. Press Control + Insert plus a Navigation Quick key to get a list of a particular element on the page. JAWS will either display the list or tell you the element is not found on the page. You can also press Insert + F3 to open the Virtual HTML Features list and select the desired element. .
The most frequently used elements use function keys for list. You may use Insert + F5 (Forms Fields), Insert F6 (Headings) Insert F7 (Links) or Insert F9 (Frames) to view these lists.
Select Entire HTML Element with a Single Command
You can select an entire part of a web page such as an entire table or an entire list. To select an entire list, move to the line that reads, "List with x items," and press F8. The list is selected and ready to be copied to the clipboard. To select an entire table, move to the line that reads, "Table with x columns and y rows," and press F8.
Note: What is selected is based on where the Virtual Cursor is located, so it is important to move to the beginning line of a list or table if you want to select the entire list or table. For example, if the Virtual Cursor is on a list item rather than at the top of the list, only that list item is selected.
April 1, 2012 Favorite Consultants, Inc. Page 13

Windows 7, JAWS and MAGic Section III: Commercial ApplicationsA Trainer’s Reference Manual Chapter 11: Microsoft Internet Explorer 8
Headings
HTML uses headings (similar to an outline) to organize pages and indicate the start of sections and subsections of a page. JAWS recognizes Headings 1 through 6. Insert + F6 opens the Heading List dialog box. Using Headings is especially useful to navigate through long documents and navigate sites like PolicyNet.
Heading List Dialog Box
The first field in the Heading List dialog box is the list of headings followed by the number 1 through 6 indicating the level. The default button is Move to Heading. The Sort Heading field contains two radio buttons: In Tab Order, and Alphabetically. The Display field allows you to select which level to display in the list (from the default of All to the individual levels of 1 through 6). Press Alt + 1 through 6 to display only headings at the desired level. Press Alt + L to display all headings.
The letter H, will also allow you to move from header to header within the document. A number between 1 and 6 will move you to the next heading of that level.
The commands for moving from level to level are:
H = Next heading
Shift + H = Prior heading
Alt + Insert + Home (or Control + Home, H) = First heading
Alt + Insert + End (or Control + End, Shift + H) = Last heading
1 through 6 = Next heading at level
Shift + 1 through 6 = Prior heading at level
Alt + Control + Insert + 1 through 6 (or Control + Home, 1 through 6) = First heading at level
Lists
Web pages often contain lists as a way to organize information. The lists may be bulleted (unorganized) or numbered (organized). You may navigate to lists by pressing L. When JAWS encounters a list, it will identify it and tell you the number of items in the list. You may either use a Down Arrow to read through the list or press I, the Navigation key for Items in a list.
Images
JAWS can’t read a graphic, but it can read descriptive information included in a “tag” by the web page designer. When JAWS encounters a tagged graphic it will tell you it is a graphic and read the alternate description. If there is no alt text, JAWS will read the title. In some cases, graphics contain text. Convenient OCR may be able to read this text when Convenient OCT is used. See Convenient OCR in the JAWS section of this manual for instructions.
April 1, 2012 Favorite Consultants, Inc. Page 14

Windows 7, JAWS and MAGic Section III: Commercial ApplicationsA Trainer’s Reference Manual Chapter 11: Microsoft Internet Explorer 8
ARIA Landmarks and Divisions
ARIA is the acronym for Accessible Rich Internet Application, a new tool being used increasingly to help users of accessible technology. It allows the user to jump to a specific section of a web page. JAWS will announce when Landmarks are present on a web page. A Landmark may designate an area of the screen that has the main content, a navigation bar, or a form. You may move to a Landmark by using the Semicolon key. The common hidden link “Skip Navigation” is an example. It generally by-passes a section of the page and places focus in the contents. As use of this technology expands, it will reduce the number of areas on a page that JAWS can’t read or navigate, as special scripting can be attached to a Landmark that can change a JAWS setting temporarily or turn on Forms Mode.
Divisions break a web page into sections. If you are very familiar with a particular page, you can use divisions to jump to a particular section quickly by using the letter Z to navigate. Control + Insert + Z will display a list of divisions on a page.
Frames
Frames are a means of arranging content on a page.. In earlier versions of JAWS it was necessary to move the Virtual Cursor to a frame in order to access any links or form fields in the frame. This is no longer the case, so frames are less obvious than they once were. One type of frame commonly used is an in-line frame. It updates content in one frame based on a selection made in a prior frame. SSA uses this technology in many programs, including PolicyNet and CHIP. You can access a list of frames by pressing Insert + F9, and move from frame to frame with the letter M.
JAWS can now notify you when an HTML frame updates in Internet Explorer. The new Frame Update Notification option lets you configure the way JAWS handles HTML frame notification on various Web pages. It is located in both the Quick Settings dialog box (Insert + V) and the Personalized Settings dialog box (Insert + Shift + V) while in Internet Explorer.
Press the Spacebar to toggle among the following settings for the Frame Update Notification option:
Off: When off, you are not notified of any frame updates.
Speak Frame Name: JAWS speaks the name of the most recently updated frame. This is the default setting.
Move to Frame: JAWS moves the cursor to the beginning of the most recently updated frame. JAWS also remembers your cursor location before the move; you can move back to your original location by pressing Shift + M, the keystroke for Move To Prior Frame. If you are in Forms Mode when the frame updates, and you have set the Frame Update Notification to Move To Frame, JAWS will instead speak the name of the most recently updated frame.
HTML Tables
Tables are common on web pages. They can be of two types, Data or Layout. JAWS users are generally only interested in Data tables.
April 1, 2012 Favorite Consultants, Inc. Page 15

Windows 7, JAWS and MAGic Section III: Commercial ApplicationsA Trainer’s Reference Manual Chapter 11: Microsoft Internet Explorer 8
JAWS also allows you to determine how much information is displayed on your refreshable Braille display for tables in web pages. There are three settings in the Quick Settings dialog, Insert V, configure what information JAWS displays in Braille. Set JAWS to display the current cell, row, or column; and control the display of table titles and coordinates.
Form Field Elements
Radio Buttons and Check Boxes - You can toggle check boxes and select radio buttons without entering Forms Mode by pressing Spacebar or Num Pad Slash.
If Auto Forms Mode is enables, moving into an edit field, combo or multi-select list box will turn on Forms Mode automatically and return to Navigation mode after leaving the element.
JAWS PlaceMarkers
PlaceMarkers allow you to quickly and easily navigate to commonly used areas of Web pages or HTML documents. You can use PlaceMarkers to jump between certain areas of a web page, mark important sections of an HTML document or indicate key form elements. A PlaceMarker may not be placed at the very beginning of a Word document.
Temporary PlaceMarkers are very useful on new web pages. Press Control + Windows Key + K to set a Temporary PlaceMarker on a web page. Only one Temporary PlaceMarker may be set on each web page.
To set a permanent PlaceMarker, move the Virtual cursor to the location on the page where you want to put the PlaceMarker.
Press Control + Shift + K.
Press Alt + A. JAWS suggests a name for the PlaceMarker based on the text present at your cursor's current location. You can enter a new name if necessary. Press Enter to add the PlaceMarker to this page.
Press K to move to the next PlaceMarker, or press Shift + K to move to the prior PlaceMarker.
To read or move to a specific PlaceMarker, press Control + Shift plus the numbers 1-0 to read, and the same keystroke twice to move to the PlaceMarker. For example, to read the text at the location of the fifth PlaceMarker, press Control + Shift + 5. To move to the fifth PlaceMarker, press Control + Shift + 5 twice quickly.
Press Control + Shift + K to display a list of all PlaceMarkers on the current page. Use the Up and Down Arrow keys to select a PlaceMarker in the list. Then press Spacebar on the Move To button or press Alt + M to move the virtual cursor to the PlaceMarkers location on the page.
April 1, 2012 Favorite Consultants, Inc. Page 16

Windows 7, JAWS and MAGic Section III: Commercial ApplicationsA Trainer’s Reference Manual Chapter 11: Microsoft Internet Explorer 8
To change the name of a PlaceMarker:
Press Control + Shift + K to display a list of PlaceMarkers on this page. Use the Up and Down Arrow keys to select the PlaceMarker and press Alt + C. Enter a new name for the PlaceMarker and then press Enter.
To remove PlaceMarkers:
Press Control + Shift + K to display a list of all PlaceMarkers on the current page. Use the Up and Down Arrow keys to select a PlaceMarker. Press Alt + R to delete the PlaceMarker or Alt + L to remove all PlaceMarkers.
11.10: Links List Dialog Box
Press Insert + F7 to access the Links List dialog box. You can tab (or use hot keys) for the following options:
Move to Link – Alt + M
The Links List dialog box allows you the option of moving to a link without activating it. This option is only available with the Virtual PC Cursor.
Activate Link – Alt + A (Enter is the Default)
Cancel – Press Escape
Sort Links - In Tab Order (Default) or Alphabetically
Display - All Links (Default). Visited Links, or Unvisited Links
Press Insert + F7 to access the Links List dialog box. You will hear, “Links List dialog, Links List View, Number (the one you are on) of the total number.” JAWS will tell you how many links are found on the screen. By default, links are listed in tab order.
Since the Links List is a standard Windows list, you can use the Home key to go to the top of the list, the End key to go to the bottom of the list, and Page Up and Page Down to move screen by screen. You can also type the first letter of the link you want.
Press the Escape key to exit the Links List dialog box.
April 1, 2012 Favorite Consultants, Inc. Page 17

Windows 7, JAWS and MAGic Section III: Commercial ApplicationsA Trainer’s Reference Manual Chapter 11: Microsoft Internet Explorer 8
11.11: Personalized Web Page Settings
Personalized Settings allows you to make changes to JAWS that are specific to a particular web page or site. From within a web page, press Shift + Insert + V to open Personalized Settings for the page. This dialog works much the same as the Quick Settings Center, but any changes made here do not affect JAWS behavior anywhere else but the specific page. For example, you may create settings for Social Security Online or any other page you are very familiar with by turning off Page Automatically Reads, to avoid stopping JAWS before navigating to what you want.
When you navigate to a web page, JAWS will first check to determine whether the JAWS settings have been customized for that page. If such settings exist, JAWS will load them; if not, it will load the default settings. JAWS will announce Personalized Settings when a page has them.
Personalized settings are an excellent tool to control unwanted behavior on a specific web page, when that same behavior may be useful elsewhere. For example, using Personalized Settings to turn of inline frames could be useful on a website that has lots of advertising contained in a large number of frames, such as MSNBC.com. Changing this setting in the Internet Explorer default file will result in PolicyNet not reading.
It is also useful for turning off Navigation Quick keys, when they conflict with an application’s built in commands and to prevent web sites from refreshing themselves constantly, causing JAWS to begin reading all over again.
11.12: Tools for Difficult Web Pages
Web pages can sometimes be difficult to navigate with JAWS for a variety of reasons. There are some tools that can help make a page easier to read or navigate.
Control How JAWS Uses Style Sheets
If you experience difficulty reading Web pages or filling out forms, press Insert + V to change how JAWS uses Style Sheets temporarily or Insert + Shift + V to change it for all pages within the current Web site domain. Select the option "Style Sheet Processing" and press the Spacebar to select one of the following settings:
Imported Style Sheets: Processes all style sheet information for the page. This is the default setting.
Top Level Style Sheets: Processes style sheet information embedded in the page or linked externally. Choose this setting if you experience problems with a Web page, or if your browser stops responding.
Ignore Style Sheets: Suppresses all formatting and layout information provided by the page's style sheet. This setting can help you work with difficult forms or pages that JAWS cannot seem to read.
April 1, 2012 Favorite Consultants, Inc. Page 18

Windows 7, JAWS and MAGic Section III: Commercial ApplicationsA Trainer’s Reference Manual Chapter 11: Microsoft Internet Explorer 8
Create Custom Labels
You may assign custom text labels to almost any HTML element in Internet Explorer and HTML documents. These elements include text links, graphic links, form fields, buttons, as well as graphics. JAWS reads these custom labels and uses them to identify the elements when they appear in lists. You can also use this feature in Microsoft Word and Adobe Acrobat/Reader to label form fields.
To assign a label, press Control + Insert + Tab or press Insert + F2, select "Custom Label," and press Enter.
Enter text for a custom label for the item and press Enter to save it.
To share custom labels start Settings Packager by pressing Insert + F2, select "Settings Packager," and press Enter. Your custom labels are grouped into a file with the same name as the Web page domain (e.g., www.freedomscientific.com) or document name.
Customize List Views
List views may contain multiple columns that display information about each item in the list. The Customize List View feature allows you to:
Change the order in which JAWS reads columns in the list view.
Tell JAWS not to speak certain columns or show them on your Braille display.
Choose a voice alias that JAWS uses when reading column headers.
Choose whether JAWS should speak column headers and/or display them in Braille.
Assign custom text to each column header that JAWS can speak and/or display in Braille.
Note: You cannot customize list views if the Rely On MSAA For ListViews check box is selected in the Advanced Options dialog of Settings Center.
To customize a list view, do the following:
Go to Settings Center for the desired application (Insert + 6).
Uncheck Rely on MSAA for List Views.
Move to the list view and press Insert + F2.
Select "Customize List View" and press Enter. The Customize Column Headers dialog box appears.
After you customize a list view, JAWS saves your settings and applies them each time you use that list view. You can define different custom settings for each list view.
To hear your customized settings, use the Up and Down Arrow keys to select items in the list view. JAWS reads the contents of the selected row. To hear the contents of a specific column in the selected row, hold down Control + Insert and press the number of the column you want to read. For example, to read the first column in the list view, press Control + Insert + 1.
April 1, 2012 Favorite Consultants, Inc. Page 19

Windows 7, JAWS and MAGic Section III: Commercial ApplicationsA Trainer’s Reference Manual Chapter 11: Microsoft Internet Explorer 8
Note: If you have customized a list view so that certain columns are not spoken, you can press Insert + Page Up to read the information in all columns for the selected item.
OnMouseOver Links
OnMouseOver events are a tool programmers use to provide additional information about a product or screen element. When a mouse user places their mouse cursor over such a link, it pops additional information, such as the price of a product, the alt text of a graphic or instructions for the element. JAWS can now handle these events.
When JAWS says, OnMouseOver on a graphical link:
Press Insert + Control + Enter.
JAWS will simulate moving the mouse pointer for you and announce that the page has changed at a certain line. Remember the line number.
Press J (Jump to Line) and type the line number JAWS spoke.
Press Enter.
JAWS will move to the new location and read the text.
Press Shift + J to move back to the graphical link.
Pressing Enter on the same link will cause a different action than activating the OnMouseOver.
Enhanced Reading of Web Pages with Dynamic Content
Many Web pages add or update content automatically as you read or navigate. In previous versions of JAWS, you would often lose your place when such pages were updated. The position of the Virtual Cursor is now retained when the page is updated, so that you no longer have to move back to the text you were reading. This useful feature means that Web pages with frequently updated content are more accessible to JAWS users and less frustrating to read.
April 1, 2012 Favorite Consultants, Inc. Page 20

Windows 7, JAWS and MAGic Section III: Commercial ApplicationsA Trainer’s Reference Manual Chapter 11: Microsoft Internet Explorer 8
11.13: Internet Explorer Quick Reference
Viewing and Exploring Web Pages
Description = Keystroke
Tab = Move forward through the items on a web page
Shift + Tab = Move back through the items on a web page
Alt + Home = Go to your Home Page
Alt + Right Arrow = Go to the next page.
Alt + Left Arrow or Backspace = Go to the previous page
F5 = Refresh the current web
Control + F5 = Force Refresh of the current web page
Esc = Stop downloading a page
Enter = Activate a selected link
Shift + Enter = Open Selected Link in New Window
F1 = Display the Internet Explorer Help, or when in a dialog box, display context help on an item.
Alt + N = Move Focus to the Information Bar
Spacebar = Activate the Information Bar
Control + N = Open a New Browser Window
Alt + D = Move to and Select the Text in the Address Bar
Alt + Down Arrow = Open Combo Box
Alt + M = Open the Home Menu
Alt + P = Open the Page Menu
Alt + R = Open the Print Menu
Open the Tools Menu on the Classic Menu Bar = Alt + T
Open the Tools Menu on the standard Tool Bar = Alt + O
Open the Help Menu on the Classic Menu Bar = Alt + H
Open the Help Menu on the standard Tool Bar = Alt + L
April 1, 2012 Favorite Consultants, Inc. Page 21

Windows 7, JAWS and MAGic Section III: Commercial ApplicationsA Trainer’s Reference Manual Chapter 11: Microsoft Internet Explorer 8
Using the Address Bar
Description = Keystroke
Alt + D = Select the text in the Address bar
F4 = Display the Address bar history
Control + Left Arrow = Move the cursor left to the next logical break (period or slash)
Control + Right Arrow = Move the cursor right to the next logical break (period or slash)
Control + Enter = Add “http://www.” to the beginning and “.com” to the end of the text typed in the Address bar
Up/Down Arrow = Move forward/back through the list of AutoComplete matches
Keyboard Shortcuts for Tabbed Browsing
Description = Keystroke
Close current tab or Window = Control + W or Control + F4
Close other tabs = Control + Alt + F4
Switch between tabs = Control + Tab or Control + Shift + Tab
Jump to a specific tab number = Control + N (where N is a number between 1 and 8)
Jump to the last tab = Control + 9
Open a new tab in the foreground = Control + T
Open a new tab in the foreground from the Address Bar = Alt + Enter
Open a link in new tab in the background = Control + Enter
Open a link in a new tab in the foreground = Control + Shift + Enter
Toggle Quick Tabs Window on or off = Control + Q
Display a list of open tabs = Control + Shift + Q
Keyboard Shortcuts for Favorites
Description = Keystroke
Open Favorites from the Favorites Menu = Alt + A
Open the Favorites Center and display Favorites = Alt + C or Control + I
Open and dock the Favorites Center and display Favorites = Control + Shift + I
Add to Favorites = Control + D
Organize Favorites = Control + B
Open the Add to Favorites Menu = Alt + Z
Organize Favorites from the Add to Favorites Menus = Alt + Z, O or Alt + A, O
April 1, 2012 Favorite Consultants, Inc. Page 22

Windows 7, JAWS and MAGic Section III: Commercial ApplicationsA Trainer’s Reference Manual Chapter 11: Microsoft Internet Explorer 8
Keyboard Shortcuts for Feeds
Description = Keystroke
Open Favorites Center and display your Feeds = Control + J
Open and dock the Favorites Center and display Feeds = Control + Shift + J
View Feeds from the current Page = Alt + J
Display all Feeds (when in feed view) = Alt + I
Mark a Feed as Read (when in feed view) = Alt + M
Keyboard Shortcuts for History
Description = Keystroke
Open Favorites Center and display History = Control + H
Open and dock the Favorites Center and display History = Control + Shift + H
Keyboard Shortcuts for Zoom and Search
Description = Keystroke
Decrease zoom (+ 10%) = Control + Minus Sign
Go to the Search box = Control + E
Increase zoom (+ 10%) = Control + Plus Sign
Open the search provider menu = Control + Down Arrow
Open your search query in a new tab = Alt + Enter
Zoom to 100% = Control + 0
Keyboard Shortcuts for Print Preview
Description = Keystroke
Change page setup = Alt + U
Close Print Preview = Alt + C
Configure printing for pages with frames = Alt + F
Display a list of zoom percentages = Alt + Z
Display the first page to be printed = Alt + Home
Display the last page to be printed = Alt + End
Display the next page to be printed = Alt + Right Arrow
Display the previous page to be printed = Alt + Left Arrow
Go to page in preview = Alt + A and then type the page number to display
Zoom in = Alt + Plus Sign
April 1, 2012 Favorite Consultants, Inc. Page 23

Windows 7, JAWS and MAGic Section III: Commercial ApplicationsA Trainer’s Reference Manual Chapter 11: Microsoft Internet Explorer 8
Zoom out = Alt + Minus Sign
JAWS Internet/Intranet Commands
Description = Keystroke
Insert + F3 = Virtual HTML Features
Insert + F5 = Control List
Insert + F6 = Headings List
Insert + F7 = List Links
Insert + F8 = Displays the Toolbar as a list
Insert + F9 = Frames List
Insert + Enter = Moves to text
Insert + Page Down = Read Status Line
Insert + Delete = Routes the Virtual Cursor to the PC Cursor
Enter = Switch to Forms Mode (when in an edit field)
Num Pad Plus = Exit Forms Mode
Num Pad Slash = Check a radio button or check box
Insert + A = Read the Address Bar
Insert + Control + Enter = Activate MouseOver
Insert + Shift + F1 = View Basic Element Information
Control + Insert + Shift + F1 = View Advanced Element Information
Move to Next/Previous Clickable Element = Slash/Shift + Slash
Select Clickable Element = Insert + Control + Slash
Move to Next/Previous Mouse Over Element = Semicolon/Shift + Semicolon
Activate Mouse Over = Insert + Control + Enter
Select a Mouse Over element = Insert + Windows Key + Semicolon
View basic element information = Insert + Shift + F1
View advanced element information = Control + Insert + Shift + F1
Open and select items in the ARIA Drag and Drop dialog box = Windows Key + Control + Equals
Open ARIA Live Region Text Filter dialog box = Windows Key + Control + Dash
Enter/Leave Multi-Select Mode = Shift + F8
First Form Field = Insert + Control + Home
April 1, 2012 Favorite Consultants, Inc. Page 24

Windows 7, JAWS and MAGic Section III: Commercial ApplicationsA Trainer’s Reference Manual Chapter 11: Microsoft Internet Explorer 8
Last Form Field = Insert + Control + End
First Heading = Alt + Insert + Home
Last Heading = Alt + Insert + End
First Heading at Level = Alt + Control + Insert + 1 through 6
Last Heading at Level = Alt + Control + Insert + Shift + 1 through 6
Select Element (Table, List) = Shift + F8
Personalize Web Page = Insert + Shift + V
JAWS Find = Control + F (HTML)
JAWS Find Next = F3 (HTML)
JAWS Find Previous = Shift + F3 (HTML)
Quick Key Toggle = Insert + N
Virtual PC Cursor Toggle = Insert + Z
Navigation Quick Keys
Description = Keystroke
Anchor = A
Button = B
Combo Box = C
Different Type Element = D
Edit Box = E
Form Control = F
Graphic = G
Heading = H
Item in List = I
Jump to Line = J
Return to Previous Line = Shift + J
Place Marker = K
List = L
Frame = M
Non Link Text = N
Object Tag = O
Paragraph = P
April 1, 2012 Favorite Consultants, Inc. Page 25

Windows 7, JAWS and MAGic Section III: Commercial ApplicationsA Trainer’s Reference Manual Chapter 11: Microsoft Internet Explorer 8
Block Quote = Q
Radio Button = R
Same Type Element = S
Table = T
Unvisited Link = U
Visited Link = V
Check Box = X
Word in an Index = W
Division = Z
Landmark = Semicolon
Next Heading At Level = 1 through 6
Step Past Element = Shift + Period
Step Before Element = Shift + Comma
Lists of Elements
Description = Keystroke
Anchors = Control + Insert + A
Buttons = Control + Insert + B
Combo boxes = Control + Insert + C
Edit boxes = Control + Insert + E
Lists = Control + Insert + L
Graphics = Control + Insert + G
Paragraphs = Control + Insert + P
Block quotes = Control + Insert + Q
Radio buttons = Control + Insert + R
Tables = Control + Insert + T
Check boxes = Control + Insert + X
Divisions = Control + Insert + Z
JAWS Table Navigation Commands
Description = Keystroke
Say Current Cell = Alt + Control + Num Pad 5
Cell To Right = Alt + Control + Right Arrow
April 1, 2012 Favorite Consultants, Inc. Page 26

Windows 7, JAWS and MAGic Section III: Commercial ApplicationsA Trainer’s Reference Manual Chapter 11: Microsoft Internet Explorer 8
Cell To Left = Alt + Control + Left Arrow
Cell Below = Alt + Control + Down Arrow
Cell Above = Alt + Control + Up Arrow
First Cell = Alt + Control + Home
Last Cell = Alt + Control + End
First Cell In Column = Alt + Control + Shift + Up Arrow
Last Cell In Column = Alt + Control + Shift + Down Arrow
First Cell In Row = Alt + Control + Shift + Left Arrow
Last Cell In Row = Alt + Control + Shift + Right Arrow
Move to Next Row = Windows Key + Down Arrow
Move to Prior Row = Windows Key + Up Arrow
Move to Next Column = Windows Key + Right Arrow
Move to Previous Column = Windows Key + Left Arrow
JAWS Table Reading Commands
Description = Keystroke
Read from the beginning of the row to the current cell - Insert + Shift + Home
Read from the current cell to the end of the row - Insert + Shift + Page Up
Read Current Column - Insert + Shift + Num Pad 5
Read from the top of the column to the current cell - Insert + Shift + End
Read from the current cell to the bottom of the column - Insert + Shift + Page Down
Say Current Cell = Alt + Control + Num Pad 5
PlaceMarker Hot Keys
Description = Keystroke
Control + Shift + K = List PlaceMarkers
Control + Windows Key + K = Add Temporary PlaceMarker
K = Move to the Next PlaceMarker
Control + Shift + number = Read Text at PlaceMarker 1-0
Control + Shift + number twice quickly = Move to PlaceMarker 1-0
Convenient OCR Commands
Description = Keystroke
Recognize the current application Window with focus = Insert + Spacebar, O, W
April 1, 2012 Favorite Consultants, Inc. Page 27

Windows 7, JAWS and MAGic Section III: Commercial ApplicationsA Trainer’s Reference Manual Chapter 11: Microsoft Internet Explorer 8
Recognize the entire screen = Insert + Spacebar, O, S
Recognize the currently selected control (such as a button) = Insert + Spacebar, O, C
Cancel recognition in progress = Insert + Spacebar, O, Q
List the keystrokes available in the Layer = Insert + Spacebar, O, H
April 1, 2012 Favorite Consultants, Inc. Page 28

Windows 7, JAWS and MAGic Section III: Commercial ApplicationsA Trainer’s Reference Manual Chapter 11: Microsoft Internet Explorer 8
April 1, 2012 Favorite Consultants, Inc. Page 29

Windows 7, JAWS and MAGic Section III: Commercial ApplicationsA Trainer’s Reference Manual Chapter 11: Microsoft Internet Explorer 8
April 1, 2012 Favorite Consultants, Inc. Page 30

Windows 7, JAWS and MAGic Section IV: SSA Common ApplicationsA Trainer’s Reference Manual
Section IV: SSA Common ApplicationsSection IV – SSA Common Applications addresses SSA-specific applications which are used by a variety of SSA personnel. The applications to be taught depend upon an employee’s specific job.
PCOM: PCOM is used to some extent by most SSA employees, and is a software emulator that makes the records stored in the Social Security mainframe accessible to an authorized user. PCOM is used to view, create and modify Social Security data, either directly or through other interfacing applications, such as CHIP. It also serves as a secure communications system for information exchanges among both SSA components and other Agencies. Speech in PCOM is completely driven by custom scripts.
SSA Intranet – The Official Agency Portal (formerly the EIS Homepage): The SSA Intranet Homepage is a wonderful resource for accessing a variety of SSA materials, including PolicyNet, the EWD Homepage, Employee Express, and the Office of Learning (SSA’s training site). It is also a good place to begin teaching JAWS with Internet Explorer. All SSA employees should be familiar with the SSA Intranet Homepage.
PolicyNet: PolicyNet is a web-based information system allowing the user to access agency policy and procedures through the Social Security Administration’s Intranet. It provides current and uniform information, an extensive library and active search tools. PolicyNet is the single source for TSCOG, POMS, HALLEX and MSOM and also bulletins and updates of an urgent nature. All users, with the possible exception of certain Central Office or support employees, should be familiar with how to use PolicyNet.
Employee Express: Employee Express is a web site that allows federal employees to view and make changes to their payroll or personnel information. Employee Express is also used to view your Leave and Earnings Statement (LES). All users should become familiar with Employee Express.
Daily Time and Attendance (MTAS): The Daily Time and Attendance Website (My Time and Leave) is a web-based application that allows employees to view their timesheet information for the current and prior pay periods along with their current leave balances. Use the Employee Express website to view information for prior pay periods. All users should become familiar with the Daily Time and Attendance website.
Video on Demand (VOD): VOD is a centrally managed system for electronic distribution, storage and retrieval of training content. VOD allows employees to select training videos from SSA’s VOD Website and view them on their desktop PC at any time (with management approval).
Case Processing Management System (CPMS): CPMS is a web-based database used by the Office of Disability Adjudication and Review (ODAR) for processing appeals. While CPMS includes detailed information on every aspect of the appeal, (e.g., congressional involvement, in-office movement, and parties of interest) non-ODAR employees primarily use CPMS to query the status of an appeal and to locate information regarding a hearing (e.g., date, time and address of the ODAR office).
April 1, 2012 Favorite Consultants, Inc. Page 1

Windows 7, JAWS and MAGic Section IV: SSA Common ApplicationsA Trainer’s Reference Manual
Online Retrieval System (ORS): The Online Retrieval System allows SSA personnel to retrieve, view, and reprint Agency documents that have been sent to clients (e.g., through DPS).
eView: eView is a web-based application used to view stored information in an electronic Disability folder. It may be used to query a case status or to view case documents stored in EDCS. While eView may be used as a stand-alone application, it is frequently used in conjunction with other SSA applications, such as CHIP or CPMS.
eForms: (Form Selector) eForms (Form Selector) is an SSA Intranet application that allows SSA and DDS employees to complete and print SSA forms in an electronic format and save them to the electronic folder. eForms resembles a Web page, but does not have a true HTML interface and therefore functions quite differently than most other Web pages. Most notably, the use of Forms Mode is not required.
Disability Insured Status Calculator Online (DISCO): DISCO performs DIB insured status calculations. TSRs primarily use it to determine the Date Last Insured (DLI).
eWork: eWork is a web-based application used to file claimant work reports.
Document Processing System (DPS): DPS (Document Processing System) is a notice generating application that replaces DOCS (Distributed Online Correspondence System).
April 1, 2012 Favorite Consultants, Inc. Page 2

Windows 7, JAWS and MAGic Section IV: SSA Common ApplicationsA Trainer’s Reference Manual Chapter 12: PCOM (Vsn 5.9)
Chapter 12: PCOM (Vsn 5.9)12.1: PCOM Setup
IBM Personal Communications (PCOM) is a software application that allows an authorized PC and user to access SSA mainframe data and applications. JAWS users may need some changes to the basic PCOM configuration for JAWS to operate correctly. These changes may be made from the PCOM menu, and should be made on both Sessions A and B. The user need not be logged into PCOM.
Keyboard and Cursors
From any PCOM screen: Press Alt + E (Edit), S (Preferences), A (Appearances) and D, (Display set-up). The Display Setup dialog box will open, with the Category list pane is on the left side. Use the Up or Down Arrow keys to select a display element, and the possible changes for that element will appear in the right pane.
Cursor: In the Category list box, select cursor. Tab to Shape and use the Right or Left Arrow key to select the Underline radio button. Tab to blink and select Yes, and tab to Shape Change in Insert and Select No.
Sounds: Tab to Category again (Alt + C) and Down Arrow to Sound. Tab to Mute. Select the On radio button. (This will eliminate extraneous PCOM sounds).
Keyboard: From any PCOM screen: Press Alt + E (Edit), S (Preferences), A (Appearances) and K, (Keyboard Set-up). JAWS users may select between P:\Pcom_DoNotDelete\JAWS-101.kmp or \Assistive.kmp keyboard mappings. The difference between the two is the behavior of the main Enter key. In the JAWS-101 keymap, it moves the cursor to a new line, and in the Assistive keymap, it is an Enter key.
The JAWS cursor is used more frequently in PCOM than in many applications. It is helpful if the voice for the JAWS cursor is distinct from that of the PC cursor.
JAWS Configuration for PCOM
It is necessary to make a change in the PCOM Application configuration for JAWS.
Open PCOM, and then press Insert + 6 to open the Settings Center.
Select the Miscellaneous tab (Down Arrow into the list and press M). Press Tab.
Change the following from the default:
Pixels Per space: 13
Pixels Per Tab: 15
Tab to the Ok button and press Enter to save the settings.
April 1, 2012 Favorite Consultants, Inc. Page 1

Windows 7, JAWS and MAGic Section IV: SSA Common ApplicationsA Trainer’s Reference Manual Chapter 12: PCOM (Vsn 5.9)
12.2: PCOM Menus
Most PCOM menu options will not be used by the student. These are the major options:
File
Exit All - Closes all PCOM Windows (sessions) and terminates mainframe communication. This is the correct way to exit PCOM from the menus.
Edit
Preferences
Appearance - Appearance commands allow you to customize the WorkStation Window appearance and control the print options.
Color Mapping - You can change the colors of the different parts of the PCOM Window display. Each part man have different default foreground and background colors, determined by the attributes (base or extended) of the session. Note: Changing colors on PCOM screens should be a last resort, as certain combinations may result in parts of the screen no longer being visible. JAWS scripting tied to text being displayed in specific colors (e.g., red error messages).
Display Setup - Display Setup allows you to customize the characteristics of the display session. JAWS users should select an Underline, Blinking cursor.
Window Setup - Window Setup allows you to change the Title Bar of the session Window. For example, you can have the Title Bar say PCOM Session A (default), Session A, or A. Note: This is not a recommended change. If you change the name of the Title Bar, JAWS scripts may become unavailable.
Keyboard - Keyboard Setup allows you to change the key-mapping file that you are using; you can define the keyboard of each session individually or use the same layout for all sessions. JAWS users may select between P:\Pcom_DoNotDelete\JAWS-101.kmp or \Assistive.kmp keyboard mappings.
Actions
Start Recording Macro - Start Recording Macro allows you record a sequence of keystrokes. All your keystrokes and the system’s reactions are saved in a file. When you play the file back, everything that happened will be reproduced exactly.
Start Playing Macro/Script - Start Playing Macro/Script allows you to execute a macro or script that you have recorded and saved.
April 1, 2012 Favorite Consultants, Inc. Page 2

Windows 7, JAWS and MAGic Section IV: SSA Common ApplicationsA Trainer’s Reference Manual Chapter 12: PCOM (Vsn 5.9)
Window
Jump - When you choose Jump, the Window titles of all visible (not hidden) WorkStation Windows are listed in a menu. The Window you select becomes active.
Show Session - When you choose Show Session, the titles of hidden WorkStation Windows are listed in a menu. When you select a Window, it becomes visible.
Hide Session - When you choose Hide Session, the titles of all visible WorkStation Windows are listed in the Hide Session menu. When you select a Window, it becomes hidden. Printer sessions are usually hidden to reduce the number of Task Bar Windows open at a time.
12.3: Mapping the Keyboard
The right Control key is generally mapped to serve as the PCOM “Enter” key. JAWS users may wish to remap the right Control key to return its function to JAWS.
To remap the Control key: Press Alt + E to open the PCOM Edit menu.
Press the Up Arrow to select Preferences and press Enter.
Press “K” for Keyboard.
Tab to the Customize button and press Enter.
Press Down Arrow until you hear “Select a key Control button
Press Right Arrow until you hear “Control” and press Enter.
Tab to the Function combo box and press “N” until you hear “No Action”.
Tab until you hear “Change Current Action for Selected Key “Control Button.”
Tab once to Greater button and press Enter.
Press Alt + F and select Exit.
Save your changes.
Tab to the OK button and press Enter.
12.4: PCOM Tips for JAWS Users
Passwords - If JAWS reads your password as you type on the PCOM Log On Screen, PCOM scripts have not loaded. Press Insert + Control + Escape to Initialize the JAWS scripts. Scripts may also have to be reloaded if you move focus to another application and then return to PCOM.
Switching Sessions - To switch between Session A and Session B, select Window on the Menu bar and choose the opposite session (Alt + W, Enter). If both sessions are open, you may Alt + Tab between them.
Control key - Use the Left Control key to stop JAWS speech as the Right Control key may be programmed as the Enter key. When using the JAWS-101 keyboard map, pressing Enter advances the cursor one line and the Right Control key is the Enter key.
April 1, 2012 Favorite Consultants, Inc. Page 3

Windows 7, JAWS and MAGic Section IV: SSA Common ApplicationsA Trainer’s Reference Manual Chapter 12: PCOM (Vsn 5.9)
Fixed Length Fields - Press Tab to move from field to field. However, if the field has a fixed length, as does a Social Security Number or Telephone Number, once you type the correct number of characters the cursor will automatically advance to the next field and read the field title.
Press Insert + Tab to re-read the field label.
Press Pause to return to the PCOM Main Menu.
Press F3 to return to the application sub-menu.
Press F4 to return to the previous sub-menu.
Find Feature - When reading query screens, use the JAWS Find (Insert + Control + F) to locate information. The JAWS cursor will respond to the Control Right and Left Arrow commands to read word by word. You can use Insert + Right or Left Arrow to read word by word. After JAWS finds the item, it will read from the JAWS cursor to the end of the line instead of just the word. This feature was added to assist in reading queries. Press Insert + F3 for the next find.
Slowing JAWS Speech - A number such as a telephone number or social security number may be heard more slowly by pressing Insert + Num Pad 55.
Exiting PCOM - When you are ready to exit PCOM, either
Exit All Sessions from the File Menu with Alt + F, L, OR
Minimize and select the Icon “Close All PCOM Sessions” from your desktop.
Note: Do not use Alt + F4 to close PCOM, as it will not close correctly.
AutoRoute of JAWS cursor to PC cursor - With this feature turned on, the JAWS cursor is routed automatically to the PC cursor when the Num Pad minus key is pressed.
Edit Messages - Edit messages are read automatically. If you would like JAWS to repeat these messages you can press Alt + Insert + 3.
12.5: Macros
Macros are useful for automating repetitive actions in PCOM, such as entering a Social Security Number.
Recording a Macro/Script
Macros are useful for automating repetitive actions in PCOM, such as entering a Social Security Number.
To record a SSN macro:
Place the PC cursor at a Social Security number field.
Press Alt + A (Actions), C (Start Recording Macro) to display the “Record Macro/Script As” dialog-box.
April 1, 2012 Favorite Consultants, Inc. Page 4

Windows 7, JAWS and MAGic Section IV: SSA Common ApplicationsA Trainer’s Reference Manual Chapter 12: PCOM (Vsn 5.9)
Type the name of the file in which you want to save the macro.
Ignore the List Files of Type field.
Tab to the Description field and enter a description.
Select Macro as the format of file to be recorded.
Select Actual as the Record User Wait Time.
Ignore the Express Logon Macro field.
Press Enter.
Enter the keystrokes.
When you want to end the recording, choose Press Alt + A (Actions), C (Stop Recording Macro/Script).
Playing Back a Macro/Script
Place the cursor at a Social Security field.
Press Alt + A (Actions), L (Start Playing Macro/Script) to display the Play Macro/Script dialog-box.
Choose the macro or script that you want to play.
Press Enter.
12.6: JAWS Scripts and JUDGE
Scripts
PCOM requires special JAWS scripts to allow the user to maneuver and hear accurate speech. These scripts are automatically loaded when PCOM is opened, and are updated with every PCOM system update.
If JAWS reads your password as you log on to PCOM, the PCOM scripts have not loaded; press Insert + Control + Escape to Initialize JAWS scripts. Scripts may also have to be reloaded when you move to another application and then return to PCOM.
PCOM screens are classified as being compliant (conforming to the 508 standards), Judge screens (compliant with scripting) and Legacy screens.
Judge
JUDGE stands for JAWS Using a Data Generated Environment. JUDGE is software that extends the current PCOM script so that more information is spoken. On screens that are in JUDGE, (DOORS, for example) you will be able to:
Hear field labels, even if they are not right next to the field.
Hear labels for some fields without visible labels.
Move through all fields on the screen, even protected ones, using Control + Tab.
April 1, 2012 Favorite Consultants, Inc. Page 5

Windows 7, JAWS and MAGic Section IV: SSA Common ApplicationsA Trainer’s Reference Manual Chapter 12: PCOM (Vsn 5.9)
Have JAWS speak menus and lists by pressing Control + Shift + M.
Find a table by pressing Control + Alt + T
Tab through editable tables and hear the column headers spoken as a label.
Use table navigation keys to explore tables, including those with protected data.
JAWS will announce if the current screen is in JUDGE automatically. You will hear “JUDGE is on.” If you want to hear whether a screen is in JUDGE, press Control + Shift + J.
Screen Information
Use Shift + Insert + T to hear the name of the mainframe screen currently displayed. Use Insert + T to obtain the name of the mainframe screen currently displayed in addition to the title of the PCOM Window.
Use Alt + Insert + 3 to hear the last alert message sent by the mainframe, which usually appears on line 23. These messages are normally spoken automatically when they appear.
Use Alt + Insert + 2 to hear line 22 where the PF keys are sometimes listed. Use Alt + Insert + 4 to hear line 24 where occasional messages appear.
Use Control + Shift + J to determine if the screen is or is not a JUDGE screen.
12.7: PCOM Navigation
Navigating PCOM Screens
When a screen first opens in PCOM, you will hear the screen name, any red colored text appearing on the screen, and the label of the field the PC Cursor is in, followed by the field contents (if any). For example, on the Main Menu screen, you will hear: “SSA Main Logon. Select the desired function colon.” Navigation is the same on Standard, JUDGE, and Legacy screens unless otherwise noted.
Editable Field - In PCOM all users can move from one editable field to the next by pressing Tab. Shift + Tab moves you back one field.
Protected Field - If the text in the field is colored blue or cyan, JAWS will say "Protected." If you try to type in a protected field your screen will lock. You will hear, “Locked, need to reset.” Pressing the Left Control key will reset the screen so the keyboard will respond. If there is blue text on the screen, pressing Alt + B will move the PC cursor to the next blue text, which may or may not be a field.
Note - If you press Insert + Number Row 5, you will hear the color of the text the cursor is on. Protected fields are usually, "cyan on black" or "blue on black."
Next Labeled Field - You cannot Tab to a protected field. The Control + Tab hot key will attempt to place the PC cursor in the next labeled field, protected or not. Control + Shift + Tab will take you to the prior labeled field.
April 1, 2012 Favorite Consultants, Inc. Page 6

Windows 7, JAWS and MAGic Section IV: SSA Common ApplicationsA Trainer’s Reference Manual Chapter 12: PCOM (Vsn 5.9)
JAWS PCOM Navigation Commands
Home = Puts the PC Cursor in the first editable field or at top of screen
Tab = Move PC Cursor forwards from one editable field to another
Shift + Tab = Move PC Cursor back to the previous editable field
Control + Tab = Move PC Cursor forward to next labeled field
Control + Shift + Tab = Move PC Cursor backward to the previous labeled field
Control + Home = Puts the PC Cursor in the top left hand corner of the screen
Insert + Control + Escape = Initialize Scripts
Insert + Tab = Read the current field label
Left Control = PCOM reset key, useful when you try to type in a protected field and "lock" your screen
Alt + B = Move PC Cursor to next blue text
Alt + Shift + B = Move PC Cursor to the prior blue text
Insert + Number Row 5 = Say type color. Protected fields are usually, "cyan on black" or "blue on black."
Show Fields in Braille
Use Control + Shift + F to turn on the show field lines on the Braille display feature. Fields are represented by dots 7 and 8. The cursor will become a full cell to remain visible.
Note: This feature only works if the field lines are actually visible on the screen. For example, the DOORS application does not show field lines.
Announcement Features
The announcing of line numbers, mandatory fields, protected status, JUDGE status, and table information can be turned off or on. To toggle all or individual announcement options, bring up the Toggle These Announcements On or Off dialog by pressing the hot key Alt + Shift + 1. Then DOWN ARROW to the option you want to change and press Enter.
Line Number of PC Cursor (Alt + Shift + L). The line number for the screen line will be announced if JAWS verbosity is set to beginner.
Mandatory Field (Alt + Shift + M). Mandatory fields designated with an Asterisk (*) will speak the word, "Mandatory".
Protected Status (Alt + Shift + X). JAWS says, "Protected" when your cursor is on blue or cyan colored text.
Table Information (Alt + Shift + T). By default, on Standard screens, when the PC cursor lands in a table, the table title and the number of rows and columns in the table are announced. On JUDGE screens the table title is spoken.
April 1, 2012 Favorite Consultants, Inc. Page 7

Windows 7, JAWS and MAGic Section IV: SSA Common ApplicationsA Trainer’s Reference Manual Chapter 12: PCOM (Vsn 5.9)
JUDGE (Alt + Shift + J). When a JUDGE screen opens, the words, “JUDGE is on” are spoken. Alt + Shift + J toggles JUDGE on and off.
Menus and Lists
On Standard and JUDGE screens you should hear the words, “Select” or “Enter” in the field name, prompting you to look for a list or menu using Control + Shift + M. On Legacy screens there is no support for lists or menus.
Tables
If you Tab into a table JAWS will announce the table title. If there is no title, the first line of table header will be spoken. You can locate and move to a table by pressing Control + Alt + T.
JAWS Table-Reading Commands
Control + Alt + T = Find a table or find the next table on the screen. If you are in the last table, pressing Control + Alt + T again will find the first table.
Control + Alt + H = Table-reading commands help
Control + Alt + Home = Jump to the first field in the table
Control + Alt + End = Jump to the last field in the table
Control + Alt + Num Pad Plus = Move to the start of the next table line
Control + Alt + Num Pad Minus = Move to the start of the prior table line
Control + Alt + Num Pad 5 = Speak field information like Row header, Column header, and Field contents.
Control + Alt + N = Speak Name of table
Control + Alt + Left Arrow = Move left one column.
Control + Alt + Right Arrow = Move right one column
Control + Alt + Up Arrow = Go up one row
Control + Alt + Down Arrow = Go down one row
April 1, 2012 Favorite Consultants, Inc. Page 8

Windows 7, JAWS and MAGic Section IV: SSA Common ApplicationsA Trainer’s Reference Manual Chapter 12: PCOM (Vsn 5.9)
12.8: Legacy Screens
Legacy screens cannot be made compliant using JUDGE. A JAWS user may need dedicated keyboard commands or specific techniques to access them.
MDW
Use the ROW and COLUMN MODE toggle (Control + Shift + K) to navigate the tables on these worksheets. When you are in a table on the worksheet screen, press Control + Shift + K once to hear the column headers. The column headers will start speaking on the next Tab key press. To hear row headers, press Control + Shift + K a second time. JAWS will say the row header (or “blank” if there is no row header) when you Tab within the table. To hear both row and column headers press Control + Shift + K a third time. Pressing Control + Shift + K a fourth time turns the row and column reading off.
800 Number Appointment System Commands
Specific commands will display information from the MCAL, PCAL and INFO screens. JAWS will read the information and display it in the Virtual Viewer.
Alt+ Shift + A = Displays MCAL/PCAL/INFO office address
Alt + Shift + C = Displays MCAL/PCAL calendar list
Alt + Shift + D = Displays MCAL/INFO remarks or PCAL directions
Alt + Shift + O = Displays MCAL/PCAL/INFO office hours
Alt + Shift + P = Displays INFO phone numbers
Alt + Shift+ R = Displays MCAL/INFO remarks or PCAL directions
Insert + A = Displays the available appointments from the Appointment screens in a navigable list.
Note: To exit the Calendar, press Enter until you are out of the Calendar system.
There are two ways to access Appointment Calendar information:
Using Table Mode:
Use the JAWS Find command (Insert + Control + F) to locate the date that you want to search. Press Control + Shift + T activate Table Mode. The JAWS cursor will become the active cursor and will be placed at the top of the date column you located. Use the Down Arrow key to move through the list. When it finds an appointment, it will announce the slot letter and time. For example, JAWS will say, “A 9:00.” JAWS will only speak if it lands on a time with an available appointment. JAWS will leave Table Mode once you leave the calendar screen.
Creating an Appointment List using Insert + A:
The Insert + A command will collect all appointments from the on-screen calendar and display them in a list box that can be easily reviewed. There will be a slight delay while JAWS collects
April 1, 2012 Favorite Consultants, Inc. Page 9

Windows 7, JAWS and MAGic Section IV: SSA Common ApplicationsA Trainer’s Reference Manual Chapter 12: PCOM (Vsn 5.9)
the appointments from the calendar. JAWS will say, “Please wait finding available appointments…” The Available Appointments dialog box will open and display all the available appointments on that particular calendar. Days and times with no available appointments will not be shown in the list. The first two entries in the list indicate the purpose of the calendar slots, (i.e., “Slots A through H are SSI AGED” and “Slots I through P are SSDI”).
Next are the appointments, beginning with the earliest date shown on the calendar (usually the next day). The date entry is formatted so that you can search by date for an appointment. For example, if you wanted to search for an appointment on the 22nd of the month you would keep pressing “2” until you land on the 22nd. If you don’t find the 22nd in the list, it means that either that date isn’t on the calendar or it has no available appointments.
The entries following the date are the appointments themselves. They are in the following format: Slot, Date, Time, and Number of available appointments. For example: “A22. 9:30. 2 Appointments”, means in the “A” slot on the 22nd there are 2 appointments available at 9:30. If you are looking for a particular time or slot for an appointment you can simply type the slot letter for that appointment and you will be taken to the next appointment in the list for that slot. Since the date immediately follows the slot letter, it is not necessary to Up Arrow to find out the date of the appointment.
The Windows navigation keys like Home, End, Page Up and Page Down are available on this screen. Once you have finished looking at appointments, you can return to the mainframe by hitting Escape.
Note: In the Available Appointments dialog, when searching by day, or time, JAWS will search forward from the cursor to the end of the list before going back to the beginning of the list and starting over.
When the Available Appointments dialog box is closed, you will be in a screen that consists primarily of protected fields. Use the JAWS Cursor to read this screen.
12.9: SSMLT
SSMLT allows you to keep up to 7 mainframe applications open.
Press Control + J (or Page Up, dependent on keyboard mapping) to access the SMMLT screen.
Enter the number of the session (1 through 7).
Press Enter.
April 1, 2012 Favorite Consultants, Inc. Page 10

Windows 7, JAWS and MAGic Section IV: SSA Common ApplicationsA Trainer’s Reference Manual Chapter 12: PCOM (Vsn 5.9)
12.10: OQA Query Master
PCOM queries are not displayed in defined fields, and generally must be read with the JAWS cursor. The OQA Query Master is a tool that retrieves requested queries and provides line by line translations of the data.
Note: If you are using CHIP, open Query Master from PCOM Session A.
Starting OQA Query Master
Press Insert + F8 to access the OQA Toolbar list. Select OQA Toolbar and press Enter.
Note: It may be necessary to label the Query Master graphic. Press Insert + Control + G for JAWS to automatically label all the toolbar graphics. You may still need to manually label the OQA Toolbar graphic with a recognizable name; use Insert + G to do so.
If necessary, press Alt + Tab to access the Toolbar.
Retrieving Data with OQA Query Master
Your cursor will be on the default Menu button. Either Tab to the Query Master button and press Enter, or press Alt + Q to open the OQA Query Master.
Press F4 to move the focus to the Enter SSN edit field.
Enter the SSN and press Enter.
The Auto Queries screen uses check boxes, radio buttons and edit fields to determine what is to be retrieved, (MBR, SSR Query, etc.). Tab through each of the fields or type the access letter for the desired query. Use the Spacebar to select radio buttons or place a check in a check box. Enter appropriate text in edit boxes. You may select as many queries as necessary.
Press Enter or Alt + G to retrieve the queries. The records are displayed in a list box in Query Master.
Note: Use Alt + 7 to clear all query check boxes.
Navigating the Queries in OQA Query Master
Use the Up and Down Arrow keys or any JAWS reading keys to read the screen.
Use Find (F5) to locate specific text. Press Escape to close the Find dialog box.
To move to the first page of the next query, press Alt + S, Q. To move to the first page of the previous query, press Alt + S, V.
April 1, 2012 Favorite Consultants, Inc. Page 11

Windows 7, JAWS and MAGic Section IV: SSA Common ApplicationsA Trainer’s Reference Manual Chapter 12: PCOM (Vsn 5.9)
Translate Data from OQA Query Master
Select a line you wish to translate and press F2.
Press Alt + Tab twice to access the Query Master Translation screen and place your cursor in the text box.
Use JAWS reading keys to read the text. Once familiar with a screen, you can use JAWS find (Insert + Control + F) to search for specific information.
To translate another line, press Alt + Tab to return to Query Master and select the new line. Press F2 for the new translation. Press Alt + Tab twice to access the Translation screen.
Exit Procedures
Press Alt + 4 to exit the Query Master Translation screen.
Press Alt + F4 twice to exit the OQA Query Master.
Close the OQA Tool Bar by selecting Exit All (ALT + F, L) from the PCOM File menu.
Note: When you close the toolbar by using Exit All, you also are closing all PCOM Windows.
April 1, 2012 Favorite Consultants, Inc. Page 12

Windows 7, JAWS and MAGic Section IV: SSA Common ApplicationsA Trainer’s Reference Manual Chapter 12: PCOM (Vsn 5.9)
12.11: DIBWiz
DIBWiz is used to produce an Abbreviated DIB Review Sheet which contains information from the DEQY, MBR, SSID, DDSQ and OHAQ queries. The Abbreviated DIB Review Sheet can then be used to identify the Initial Denial Date and to determine the claimant’s earnings since the disability onset date. DIBWiz is located on the OQA toolbar.
To open an Abbreviated DIB Review Sheet:
Open PCOM & sign in to Session A.
Press Insert + F8, O, Enter to open OQA Toolbar.
With the Toolbar open, press Alt + D to open DIBWiz.
NOTE: If DIBWiz is not on the toolbar, Tab to the Menu button and press Enter to open it. Down Arrow to Programs and press the Right Arrow key to open the submenu. Down Arrow to DIBWiz, and press Enter to open it. The Abbreviated DIB Review Sheet will be selected by default. Press Enter to open it.
Type the claimant’s SSN, and then press Enter. Press Alt + G to retrieve the records and create the database.
Tab to the No button and press Enter when prompted to save the database.
Maximize the Window (Alt + Space, X). Press Alt + A (Abbreviated DIB Review Sheet), then Alt + V (View report). It may take a few minutes to display.
If you want to print the report, press Control + P, Enter.
To view the document in Word, press Alt + T (Tools), L (Office Links), P (Publish It with Microsoft Word).
Say “Yes” when prompted about replacing file.
Use your reading keys to read the text.
Initial Denial Date - Use Find (Control + F) to locate the Initial Denial date. Type “Development” and press Enter. Press the Escape key to close the Find dialog, and press the Down Arrow key to read the date the Initial Claim cleared DDS. Press Alt + F4 to close the Word document and return to the report form. Press Alt + C to close the report form. You will return to the DIBWiz screen.
Paper Folder Indicator - To check for Paper Folder indicators in eView, press Alt + K. This opens the eView Status History page for the claimant. Note: eView may not open in in JAWS mode. Use MAGic or press Insert + F5 to review check boxes for paper folder indicators (2 at each level – Initial, Recon, Appeal). Press Alt + F4 to close eView.
Press Alt + S to close DIBWiz.
April 1, 2012 Favorite Consultants, Inc. Page 13

Windows 7, JAWS and MAGic Section IV: SSA Common ApplicationsA Trainer’s Reference Manual Chapter 12: PCOM (Vsn 5.9)
12.12: PCOM Quick Reference
Move PC Cursor
Description = Keystroke
Home = Put PC Cursor in the first editable field or at top of screen
Control + Home = Put PC Cursor in upper left corner of screen
Tab = Move PC cursor to next editable field
Shift + Tab = Move PC cursor to prior editable field
Control + Tab = Move PC Cursor to next field, editable or not
Control + Shift + Tab = Move PC Cursor to the previous field, editable or not
Blue Field Search
Description = Keystroke
Alt + B = Find next blue text and move PC Cursor to it
Alt + Shift + B = Find prior blue text and move PC Cursor to it
Insert + Number Row 5 = Say field color. Protected fields are usually "Cyan on Black" or "Blue on Black"
JAWS Find
Insert + Control + F = JAWS find in PCOM. Puts the JAWS cursor at start of the first iteration of the found word, number or character
Menu Options
Control + Shift + M = Read menu selections
Message Lines and PF Keys
Description = Keystroke
Alt + Insert + 2 = Speak screen line 22
Alt + Insert + 3 = Repeat the last warning message spoken or line 23 edits
Alt + Insert + 4 = Speak screen line 24
Alt + Insert + T = Speak the screen Title
Announcement Options Dialog
Description = Keystroke
Alt + Shift + 1 = Announcement Options Dialog
Alt + Shift + J = Toggle “JUDGE is on” announcement on/off
Alt + Shift + L = Toggle Line Number of PC cursor announcement on/off
April 1, 2012 Favorite Consultants, Inc. Page 14

Windows 7, JAWS and MAGic Section IV: SSA Common ApplicationsA Trainer’s Reference Manual Chapter 12: PCOM (Vsn 5.9)
Alt + Shift + M = Toggle Mandatory Field announcement on/off
Alt + Shift + T = Toggle Table Information announcement on/off
Alt + Shift + X = Toggle Protected Status announcement on/off
Table Commands
Description = Keystroke
Control + Alt + T = Find a table or move to next table on the screen
Control + Alt + H = Table-reading commands help
Control + Alt + Num Pad 5 = Speak field information (all cell information/row and column header)
Control + Alt + N = Speak Name of table
Control + Alt + Home = Jump to the first field in the table
Control + Alt + End = Jump to the last field in the table
Control + Alt + Num Pad Plus = Move to start of next table row
Control + Alt + Num Pad Minus = Move to start of prior table row
Control + Alt + Left Arrow = Move left one column
Control + Alt + Right Arrow = Move right one column
Control + Alt + Up Arrow = Go up one row
Control + Alt + Down Arrow = Go down one row
800 # Screen Options
Description = Keystroke
Insert + A = Collects all available Appointments from the 800# on-screen calendars
Alt + Shift + A = Read MCAL/PCAL/INFO office address
Alt + Shift + C = Read MCAL calendar list
Alt + Shift + D = Read PCAL directions
Alt + Shift + O = Read MCAL/PCAL/INFO office hours
Alt + Shift + P = Read INFO phone numbers
Alt + Shift + R = Read MCAL/INFO remarks
Control + Shift + T = Activates Table mode in 800# screens
April 1, 2012 Favorite Consultants, Inc. Page 15

Windows 7, JAWS and MAGic Section IV: SSA Common ApplicationsA Trainer’s Reference Manual Chapter 12: PCOM (Vsn 5.9)
Field Associations
Description = Keystroke
Insert + Tab = Re-read Field Label
Insert + Num Pad 5 = Read current field/Re-read field
JAWS Cursor Commands
Description = Keystroke
Num Pad Minus = Make the JAWS Cursor Active
Insert + Num Pad Minus = Route the JAWS Cursor to the PC Cursor
Control + Insert + Num Pad Minus = Tether the JAWS Cursor to the PC Cursor
Control + Shift + Num Pad Minus = Toggle “Auto Routing” on/off
Num Pad Plus = Make the PC Cursor Active
Insert + Num Pad Plus = Route the PC Cursor to the JAWS Cursor
Alt + Delete = Hear which cursor is active without changing it
JUDGE Dump
Description = Keystroke
Control + Shift + D = “Dump” JUDGE configuration into a file for “debugging” after using Control + Shift + J.
Miscellaneous Options
Description = Keystroke
Control + Shift + J = Verify JUDGE screen (Determine if the id of displayed screen is in JUDGE database)
Insert + Escape = Refresh Screen
Insert + Control + Escape = Reload JAWS scripts
Speak Screen Title = Shift + Insert + T
Left Control = PCOM reset key, useful when you try to type in a protected field and "lock" your screen
Control + Shift + Q = Open the OQA Toolbar
Control + Shift + F = Turn on the show field lines on the Braille display feature
Control + Shift + A = Exit all sessions completely
Control + Shift + / = Read the help screen in Aurora
Control + Shift + K = Cycle through column reading modes in DW01 and MDW
April 1, 2012 Favorite Consultants, Inc. Page 16

Windows 7, JAWS and MAGic Section IV: SSA Common ApplicationsA Trainer’s Reference Manual Chapter 12: PCOM (Vsn 5.9)
Help
Description = Keystroke
Insert + H = Help
Jaws-101.kmp Keystrokes
Description = Keystroke
Attention = Esc
Backspace = Backspace
Back Tab = Shift + Tab
Clear = Pause
Cursor Down = Down Arrow or Num 2
Cursor Left = Left Arrow or Num 4
Cursor Right = Right Arrow or Num 6
Cursor Select = Alt + F9
Cursor Up = Up Arrow or Num 8
Delete = Del or Num Delete
Duplicate = Shift + Insert
Enter = Right Control or Num Enter or Shift + Num Enter
Erase End of Field = Control + E
Erase Input = Alt + End
Home = Home or Num 7
New Line = Enter or Shift + Enter
PA1 - SSMLT = Control + J
PA2 - Logoff = Control + K or Alt + Home
PA3 = Control + L or Shift + Page Up
Print (Local) = Control + P
Reset = Left Control
System Request = Shift + Esc
Tab = Tab or Shift + Num Plus
April 1, 2012 Favorite Consultants, Inc. Page 17

Windows 7, JAWS and MAGic Section IV: SSA Common ApplicationsA Trainer’s Reference Manual Chapter 12: PCOM (Vsn 5.9)
PCOM Hotkeys
Description = Keystroke
PF1 = F1
PF2 = F2
PF3 - Returns to application submenu = F3
PF4 - Returns to previous submenu = F4
PF5 = F5
PF6 - Refreshes screen = F6
PF7 - Page Back = F7
PF8 - Page Forward = F8
PF9 (Shared Process Menu/SPMN) = F9
PF10 = F10
PF11 - Title II Initial Claim (MCS System Menu/MENU) = F11
PF12 - Title II PE (Title II Postentitlement Menu/T2PE) = F12
PF13 - SSI Data Inputs (Title XVI Menu/SXVI) = Shift + F1
PF14 - Admin Applications (Administrative Applications Menu/ADMM) = Shift + F2 followed by Enter
PF15 - Enumeration (MES Systems Menu/ESMU) = Shift + F3
PF16 - Debt Mgmt. (Debt Management Menu/DMMU) = Shift + F4
PF17 - Title II Comps (Title II Benefit Computation Menu/IC00) = Shift + F5
PF18 - Title XVI Comps (Title XVI Benefit Computation Menu/IC16) = Shift + F6
PF19 - Master File Query (Master File Query Menu/MFQM) = Shift + F7
PF20 - Macade (MADCAP Data Entry System Menu/MAIN) = Shift + F8
PF21 - 800 # (Appointment/Referral Menu/800S) = Shift + F9
PF22 - MSSICS (SSI Menu/MSSI) = Shift + F10
PF23 - RPS (Representative Payee Main Menu/RPMM) = Shift + F11
PF24 -RSDHI Inputs followed by Enter (Title II Menu/T2SM) = Shift + F12
Alt + W + Enter = Switch between PCOM Session A and PCOM Session B
Alt + F then X = Exit current PCOM Window
Alt + F then L = Exit all PCOM Windows
April 1, 2012 Favorite Consultants, Inc. Page 18

Windows 7, JAWS and MAGic Section IV: SSA Common ApplicationsA Trainer’s Reference Manual Chapter 13: SSA HTML Applications
Chapter 13: SSA HTML Applications13.1: SSA Intranet Home page (formerly EIS Homepage)
The SSA Intranet Home page is the gateway for most SSA employee information. After you've accessed the SSA Intranet Home Page, you’ll add it to your list of Favorites. You may also change your home page or add an additional tab.
Exercise: Access the SSA Intranet Home Page.
Use the Address Bar and type in the web page's address. This procedure can be followed from any web page.
Press Alt + D. Type the address in lower case and with no spaces. http://eis.ba.ssa.gov/eis.index.htm
Press Enter.
If you have not added the SSA Intranet Homepage to your Favorites, do so now.
Exercise: Changing your home page.
When you first started Internet Explorer, a page was displayed. This site is known as your home page. It will be displayed every time you start Internet Explorer. You may want to change this site to one that is significant to your work, perhaps your regional or district site. In this case, we'll change your home page to the SSA Intranet Home Page.
Note: Whenever you want to make another site your home page, make sure the page you want as your home page is the active page, then perform the following procedures.
Press Alt + T to access the Tools option on the Internet Explorer Menu Bar.
Press the Up Arrow until you hear "Internet Options." Press Enter.
You are now in the Internet Options dialog box, General page, with your focus in the Address field. The Address field is part of the Home Page group. The address of the current page will be selected text.
Tab to the Use Current button. Press Enter. Tab to OK button and press Enter.
The SSA Intranet Home Page is now your home page. You may change your home page whenever you wish.
Note: You can always return to your homepage with Alt + Home.
April 1, 2012 Favorite Consultants, Inc. Page 1

Windows 7, JAWS and MAGic Section IV: SSA Common ApplicationsA Trainer’s Reference Manual Chapter 13: SSA HTML Applications
13.2: PolicyNet
PolicyNet is a web-based repository containing all of Social Security’s programmatic information sources. It is the single source for updated, organized information and has a robust search engine.
To access the PolicyNet Home Page:
Press Alt + D to access the Address Bar. The address of the current page is selected text.
Type the address in lower case and with no spaces: http://policynet.ba.ssa.gov
Press Enter to open the PolicyNet Home Page.
Check: Press Insert + T to verify the screen Title.
There are links to PolicyNet on the SSA Intranet Home page, in most SSA Resource Kits and on the various regional home pages.
Personalize PolicyNet
The New PolicyNet website (PolicyNet 5), introduced in December 2008, is a highly visual webpage. The EWD Site Map version of PolicyNet is recommended for JAWS users and is what is discussed in this manual.
To set the EWD Site Map version as your default version of PolicyNet, do the following:
From PolicyNet, open the links list (Insert + F7) and select MyPolicyNet (M); press Enter. This will move the Virtual Cursor to MyPolicyNet and open a submenu of links.
Down Arrow to the Personalize link and press Enter.
From the Select a Form Field dialog box (Insert + F5), select Default to EWD User Homepage (D) and press Enter (Forms Mode On). JAWS will say, “Use the preference to set your default home page to an Accessible Technology friendly version.”
Select Yes, then Tab to the Save Changes button and press Enter.
The Personalize Window will close and the EWD Site Map version of PolicyNet will load.
EWD Site Map – Page Layout
The EWD Site Map version of PolicyNet (referred to hereinafter simply as “PolicyNet”), contains very little text, and is organized by headings followed by links. All links available on PolicyNet are available from this one web page. The page also includes a “Search all of PolicyNet” feature (edit box).
To locate your desired resource, use Headings (Insert + F6 or H/Shift + H) to move to the appropriate section of the page (e.g., POMS). Then, Down Arrow, Tab, or use the Links list (Insert + F7) to move to the desired link (e.g., Table of Contents (Traditional Sort)). Press Enter to open the desired resource. The resource will open in the same browser Window or in a new
April 1, 2012 Favorite Consultants, Inc. Page 2

Windows 7, JAWS and MAGic Section IV: SSA Common ApplicationsA Trainer’s Reference Manual Chapter 13: SSA HTML Applications
browser Window, dependent upon the link selected. Listen carefully, as JAWS will notify you when the resource opens in a new browser Window.
Level 1 Headings include Search, MyPolicyNet, Help (includes PolicyNet help links as well as CHIP Help), Instructions, Regional, Hot Topics, Messages, SSA Tools & Resources, Check/Payment Information, and Non-SSA Tools & Resources.
POMS, MSOM, TSCOG, HALLEX, Current Instructions, and Archived Instructions are Level 2 Headings under the “Instructions” Heading.
Note: Multiple resources include links with the same name (e.g., “Table of Contents”, “Last 7 Days” “Transmittals”). Be sure to navigate to the Heading (e.g., POMS) for the desired resource prior to selecting the specific link for the resource. Tip: This might be a good place for PlaceMarkers.
Exercise: Add the PolicyNet Main Menu site to your list of Favorites. Put it in a folder named PolicyNet.
Press Alt + A to access Favorites on the Menu Bar. You will hear: “Alt A, Menu Active, Add to Favorites, dot dot dot”.
Press Enter to access the Add Favorites dialog box.
You are in the Name edit field. The current name assigned by the programmer is selected text. Type a name that is meaningful to you.
Tab to the Create In button. This field is a toggle.
If you have punctuation turned on, JAWS will say “Create In greater, greater button,” or “Create in less than, less than button”.
“Create in greater, greater button,” indicates that you need to press Enter to access additional options. Press Tab to move to the Create In list box. However, if JAWS says, “Create In less, less button,” the Create In list box is already open and all you have to do is press the Tab key to move to the Create In Tree view.
(If you do not have punctuation turned on press Tab once. If you hear Create In list box the additional fields are currently displayed. If you hear the OK button, the additional fields were not displayed. Press Shift + Tab to return to the Create In button and press Enter.)
You’re now in the Create In list box, with the focus on the Favorites folder.
If you need to create the PolicyNet Folder, tab to the New Folder Button. Press Enter. Name the new folder PolicyNet.
If you already have created the folder, press the Down Arrow or type the letter “P” to select your folder.
Press Enter to complete the action and return to the web page.
The PolicyNet page has been marked as a Favorite in your PolicyNet folder.
April 1, 2012 Favorite Consultants, Inc. Page 3

Windows 7, JAWS and MAGic Section IV: SSA Common ApplicationsA Trainer’s Reference Manual Chapter 13: SSA HTML Applications
Place a Resource as a Shortcut on Your Desktop
To place a shortcut to the POMS on your Desktop, take the following actions:
Use Insert + F6 (Heading List) and press “P” for POMS. Press Enter. This will place your cursor on the POMS heading.
Press Insert + F7 (Links List), T (Table of Contents) (Traditional Sort). Press Enter. This will open the POMS list of Parts in the same browser Window.
Press Alt + F for File then E for Send. Select from the submenu, Shortcut to Desktop.
You should also make the page a Favorite.
April 1, 2012 Favorite Consultants, Inc. Page 4

Windows 7, JAWS and MAGic Section IV: SSA Common ApplicationsA Trainer’s Reference Manual Chapter 13: SSA HTML Applications
13.3: POMS
POMS can be displayed in several views, including Table of Contents – Traditional Sort, Table of Contents – Alpha Sort, Last 7 Days, and Last 30 Days. You can access your desired view from the PolicyNet Homepage (EWD Site Map view), by first locating the POMS heading (Insert + F6 or H/Shift + H).
The links immediately following the POMS heading offer you different options for accessing POMS. Select the desired link and press Enter.
For discussion purposes below, we will use the Table of Contents – Traditional Sort.
After accessing POMS from the PolicyNet Homepage (or from Favorites or a shortcut on your desktop), there are a number of ways to locate information. You can use the edit fields "Keyword Search” or "Jump to Section"; or move through the list of POMS parts.
Note: There are two edit fields on the POMS Table of Contents page. Visually, the first is labeled “Enter POMS search terms” and the second is labeled “Enter POMS section number”. Each of these is followed by a link, labeled visually “POMS Search” and “Jump to Section”. JAWS, however, does not generally read the on screen text. For example, instead of “POMS Search”, JAWS says “Keyword Search”.
In addition to the Keyword Search and Jump to Section edit fields and links, there are also two combo boxes on the POMS page. They are the Search Results Order combo box and Go to Other POMS Views combo box. The Search Results Order combo box allows you to determine the order in which your search results are displayed (e.g., sorted by relevance, sorted by date). The Go to Other POMS Views combo box allows you to display POMS in other views without returning to the PolicyNet home page.
Keyword Search
Keyword Search allows you to search for all documents in POMS which contain certain terms or phrases.
Keyword Searches with No Punctuation or Modifiers: Press F to move to the Keyword Search edit box. Press Enter to turn Forms Mode on. Type the words, tree bark. Use no punctuation and type using all lower case. Tab once to the Keyword Search link and press Enter. On the Search Results page, you should find only one result. Because the search was conducted using no punctuation or modifiers, the search finds ONLY documents with “tree bark” as a phrase.
Keyword Searches with Modifiers: A modifier is a word such as “AND”, “NOT”, or “OR.” Press F to move to the Keyword Search edit box. Press Enter to turn Forms Mode on. Type the words, tree AND bark. Tab once to the Keyword Search link and press Enter. On the Search Results page, press T to move to the results table. You should find two. Using the modifier “and” will give you different results because now the search is looking for the words “tree” and “bark” in the same document. They do not have to be a phrase.
April 1, 2012 Favorite Consultants, Inc. Page 5

Windows 7, JAWS and MAGic Section IV: SSA Common ApplicationsA Trainer’s Reference Manual Chapter 13: SSA HTML Applications
Remember that the Keyword Search always treats all phrases as literally as it can. If you type in "proceeds from life insurance," for example, it will find only documents that contain that phrase exactly as you typed it. This may not be what you really want. Try replacing "connector" words with the word “AND” while leaving out as many "noise" words as you can. The search "proceeds AND life insurance" finds dozens of documents; "proceeds from life insurance" finds none.
Example (from TSCOG):
Enumeration birth = 0 hits
Enumeration and birth = 11 hits
Enumeration at birth = 9 hits
Note: If you are not sure of the phrase, use "and" between key words.
Jump to Section
In POMS (and TSCOG), you can use Jump to Section to go directly to information if you know the document number. If you are specific, you will go directly to the text. (e.g. Chapter - GN 022, Subchapter - 50, Section - 300 would be GN 02250.300).
Press the letter “F” (or use the Select a Form Field list box – Insert + F5) to move to the "Jump to Section edit" field. Press Enter. You will hear "Forms Mode On. Type the exact section number. Press Tab to access the Go Button. Press Enter.
Note: The Jump to Section result will open in a new browser Window.
Birth, Death And Marriage Records By State
Exercise: Use Jump to Section field: Listing of Sources and Fees for Birth, Death, Divorce and Marriage Records
Jump to Section: GN 00308.001 (Contains the National Center for Health Statistics Link)
Use the Heading List (Insert + F6) or press the letter “H” to move through the headings. Read the information with any JAWS command.
Exercise: Both the sites listed below are very useful. Both sites should be saved to Favorites. Type the URL to access the sites.
SeaNet U.S. Vital Statistics Information Site
URL: http://seanet.sf.ssa.gov/rsi/VitStat/Index.htm
This site contains BVS information for all States and U.S. territories.
Using the Links List, select a state. Press Enter. Read the screen with the Down Arrow.
National Center for Health Statistics
URL: http://www.cdc.gov/nchs/howto/w2w/w2welcom.htm
Use Links List to select a state.
April 1, 2012 Favorite Consultants, Inc. Page 6

Windows 7, JAWS and MAGic Section IV: SSA Common ApplicationsA Trainer’s Reference Manual Chapter 13: SSA HTML Applications
On the site, you can use the JAWS find for the event (birth, death, marriage, divorce) to quickly locate information.
POMS List of Parts
Press Insert + F7 for the Links list. You can press the down arrow or type the first letter to access the link.
Exercise: Using List of Parts Menu - Retirement and Survivors
For questions about military service prior to 1957:
From the POMS Table of Contents, select RS – Retirement and Survivors. Use JAWS find or the Links List.
Select Military Service. Use the JAWS find. Currently, in List Links all the links begin with RS and a number.
Select “Military Service Wage Credits – Pre 1957”
After accessing the topic, you can read with JAWS commands; use the Headings List.
13.4: Additional PolicyNet and Related Websites
List of Processing Times
This link will tell you the times for processing hearing requests http://odar.ba.ssa.gov/odarweb/NETstat/Netstat.htm . You need to know the Hearing Office Code or Office name.
Use Find (Control + F) for the number or name. Use table reading keys to hear hearing office processing time.
DT2 Frame (Decision Tree for Aged Noncitizens)
This link will determine if an alien will qualify for SSIAI. Answer the questions and you receive a YES or NO. Displayed in a table; uses frames. http://nynet.ny.ssa.gov/deskaids/dt2frame.htm
DT1 Frame (Decision Tree for Disabled/Blind)
This site is the decision tree for disabled/blind aliens to determine if they can file for benefits. Answer the questions and receive a YES or NO. http://nynet.ny.ssa.gov/deskaids/dt1frame.htm
ERISA – TC 06001.050 Employee Retirement Income Security Act
Use this site when you receive a call requesting information on ERISA/Electronic Transfer Accounts http://eta-find.gov
Special Veterans Benefits – Title VII Use TSCOG Table of Contents
Table of Deeming Breakeven Points - http://atlnet1.bi.ssa.gov/ProgrammaticSite/Guides/SSI/points.htm
Note: This is an excellent place to use PlaceMarkers.
April 1, 2012 Favorite Consultants, Inc. Page 7

Windows 7, JAWS and MAGic Section IV: SSA Common ApplicationsA Trainer’s Reference Manual Chapter 13: SSA HTML Applications
13.5: Employee Express
Employee Express (EEX) is a web site which allows federal employees to view and make changes to their payroll/personnel information. Employee Express transfers any change requests to SSA’s payroll/personnel office, eliminating the need to submit a paper form. As SSA is no longer providing paper pay stubs, Employee Express is needed to view your Earnings and Leave information.
To access Employee Express, you will need your Social Security Number and Employee Express PIN. If you have lost your PIN, you can request a new one on-line from the Employee Express sign-in page.
Employee Express.gov
Open Internet Explorer and go to www.employeeexpress.gov.
Insert + F5 (Select a Form Field), S (Social Security Number edit); Enter (Forms Mode On). Type your Social Security Number without dashes.
Tab one time to the Password field. If JAWS does not say Password edit, use Insert + Tab to read the field prompt. Type your EEX password. Press Enter to access the Employee Express main menu (opens in a new browser Window).
Note: The first time you access Employee Express, you may be required to select your agency prior to proceeding to the Main Menu page. Subsequently, if you are asked to select your agency, it generally means that you entered your password incorrectly.
From the Main Menu page, you can use the Links List (Insert + F7) to access a variety of EEX pages where you can view and make changes to your information. The pages include: Direct Deposit, Federal Employee Health Benefits, Home Address and Thrift Savings Plan. You can also change your Employee Express PIN.
To view your current Earnings and Leave Statement, press Insert + F7, E (Earnings and Leave), and then Enter.
The Earnings and Leave statement is presented as a form, which does not read as well with JAWS as the alternate Text version. To access the Text version, press Insert + F5 (Select a Form Field), T (Text Version button); Enter. The Text Version of the Earnings and Leave Statement can be read with JAWS reading keys (e.g., Insert + Down Arrow, Down Arrow).
The Earnings and Leave statement contains one Heading, which is at the top of the statement: Social Security Administration. Use H to take you to the top of the statement. Use P to read entry by entry without hearing blank lines.
You can use the Virtual Find (Control + F) to move to a specific portion of the statement (e.g., Your Pay Consists of the following, General Leave Information, Leave Information, and Earnings Information). This is a great place to set PlaceMarkers (Control + Shift + K), making it easy for you to move directly to the portions of the statement you wish to review the next time you visit EEX.
April 1, 2012 Favorite Consultants, Inc. Page 8

Windows 7, JAWS and MAGic Section IV: SSA Common ApplicationsA Trainer’s Reference Manual Chapter 13: SSA HTML Applications
To view a different pay period, Insert + F5 (Select a Form Field), S (Select Pay Period to view); Enter (Forms Mode On). This field is a combo box which lists, in descending order, all pay periods for the last few years. Type the first digit of the month you wish to view; repeat until you have the desired pay period (you can also use the up and down arrows). Tab to the Go button; press Enter. The Earnings and Leave Statement for the desired pay period will be displayed. Repeat the prior step, or use K if you have set PlaceMarker to review the statement.
When you have finished reviewing the desired information and wish to Sign Out of EEX, use the Sign Out button. Note: This is a 3 step process.
Insert + F5 (Select a Form Field), S (Sign Out of EEX button); press Enter.
You will be at the Employee Express Survey page. If you want to skip this step, Insert + F5, S (Sign Out of EEX button); Enter. If you wish to complete the Survey, it contains several radio button fields followed by one Comments text field and a Submit button. Complete the survey in Forms Mode and execute the Submit button.
You will now be on the final page needed to securely exit Employee Express (regardless of whether you complete the survey). Insert + F7 (Links List), C (click here to close Window); Enter. This will close the browser Window. Alt + Tab to the EEX Sign In page and use Alt + F4 to close this Window also.
Employee Express Tips
Maneuvering - Do not use the Alt + Left/Right Arrow keys or the browser’s Back toolbar button to return to a previous page. Use the return to Main Menu button, or in some cases, the EEX Back button. These buttons can be accessed by pressing B until you get to the desired button or by using the Select a Form Field list (Insert + F5).
Printing - If you wish to save your Earnings and Leave statement or to emboss it (or a portion of it), use Insert + F5, P (Printable Version); Enter. At this point, you can select specific text you wish to save or emboss, and copy it into Word. If you want to save or emboss the entire Earnings and Leave statement, Insert + F5, S (Save to file); Enter. Type the path and the document name; tab to the Save as Type combo box and select Text File; Enter. This will save your statement as a text file which can be opened from Word or Duxbury.
Making Changes – If you want to view or make changes to your Direct Deposit, Home Address, or Thrift Savings Plan (among a number of other items that can also be accomplished from EEX), access the desired item from the Links List on the EEX Main Menu page. Most of the information will be presented in a table format. Use T to get to the table and use your table reading keys to review the data. Data you can change will be in editable fields in the table, and JAWS will say “Edit” on such fields. Press Enter to go into Forms Mode and type your new information. Tab to the next editable field. When you are finished making changes, Tab to the Save button and press Enter. To exit the page without making changes, either Tab to the Cancel button or press Insert + F5, C (Cancel) and press Enter.
April 1, 2012 Favorite Consultants, Inc. Page 9

Windows 7, JAWS and MAGic Section IV: SSA Common ApplicationsA Trainer’s Reference Manual Chapter 13: SSA HTML Applications
13.6: Daily Time and Attendance (Website) (MTAS)
Note: To view information for pay periods earlier than the current or prior period, use the Employee Express website.
Current Leave Balance Page
Open the My Time and Leave link from your Favorites list in the Internet. (http://mtas.sspf.ssa.gov/MTASWeb/MtasController)
Use the Links List (Insert + F7) to open the My Time and Leave link.
To view current leave balances, press Insert + F7; press C until you hear Current Leave Balance; press Enter to follow the link. This page has 2 tables. The first table contains your personal information; the second table contains the leave balances.
To view current leave balances, press T twice to move to the second table. JAWS says “Type of T&A”. Use your table reading keys to read the information (e.g., Alt + Control + Right Arrow).
To determine dates for the pay period, press T. JAWS says, “Employee Name.” Press Alt + Control + Right arrow twice, then Alt + Control + Down Arrow until you reach Date.
To view Daily T&A for the current pay period or the previous pay period, Alt + Left Arrow to go back to the main My Time and Attendance screen, then press Insert + F7 and choose either the current pay period or previous pay period link.
Daily T&A - Current Pay Period or Previous Pay Period Page
To view Daily T&A for the current or prior pay period, press Insert + F7 and Down Arrow to the link for Current Pay Period or Previous Pay Period; press Enter to follow the link. The page has 3 tables. The first table contains your personal information; the second table contains the daily T&A for Week 1 and the third table contains the daily T&A for Week 2.
To view Week 1 T&A, press T twice to move to the second table, Type of T&A. Use your table reading keys to read the information (e.g., Alt + Control + Right Arrow). You can also use Windows Key + Down Arrow to read all of the next row at one time.
Press T again to view Week 2 T&A.
To determine the dates for a pay period, press T to move to the first table. JAWS says, “Employee Name.” Press Alt + Control + Right arrow twice, then Alt + Control + Down Arrow until you reach the Date.
To view Current Leave Balance Page for the current pay period, Alt + Left Arrow to go back to the main My Time and Attendance, then Insert + F7 and choose Current Leave Balances link.
April 1, 2012 Favorite Consultants, Inc. Page 10

Windows 7, JAWS and MAGic Section IV: SSA Common ApplicationsA Trainer’s Reference Manual Chapter 13: SSA HTML Applications
13.7: Video on Demand
Video on Demand (VOD) is a centrally managed system for electronic distribution, storage and retrieval of training content. VOD allows employees to select and watch training videos over the SSA Intranet and view them at their desktop at any time (with management approval).
Selecting a VOD category from the Main Menu will present a list of available lessons (as links) in the Main Content Area. When a lesson is selected, the VOD session will automatically start. The VOD system "streams" the video from your local server to your desktop. Controls are provided in the VOD sessions much like the controls on a DVD player - play, pause, fast forward, rewind, etc. VOD sessions include a “play list” which allows you to "jump" to various topics within the lesson. Additionally, if you have to return to an unfinished VOD lesson, you can start exactly where you left off.
The OL Home Page
The Office of Learning (OL) Home Page at http://learning.ba.ssa.gov/ol/default.asp contains links that will take you to the Video on Demand (VOD) site and any associated web pages.
On the left side of the home page is the Main Menu. There is a hidden level 3 heading for this menu, and it can be accessed from the Headings List dialog (Insert + F6) or pressing the letter H.
Directly below this heading is a list of links to other OL web pages. Selecting any of these links will change the display in the large Content Area, on the right of the screen.
There is also a Graphical link, Expand Entire Menu, above the Main Menu heading. When the menu is expanded, additional subordinate links will appear under most of the Main Menu items.
The Video on Demand Library Page
The Video on Demand Library page is similar to the OL Home Page. It has the Main Menu on the left and a Main Content Area on the right. When an item is selected from the Main Menu, the selection is displayed in the Main Content Area.
If you press Insert + F7 to view the list and select VOD (a same page link), the Video on Demand Library Page will open. This page contains links to the most recent broadcasts. If you know this is a recent release, this is an excellent way to find it. If you want to see a complete catalog of available programs, select VOD in the Links List, then Arrow Down to the desired page link. The subpages are:
National Content:
Regional Content
Component Content
VOD Evaluation
You can also access the Video on Demand Library page by accessing the URL directly from Internet Explorer: http://learning.ba.ssa.gov/OL/vod.
April 1, 2012 Favorite Consultants, Inc. Page 11

Windows 7, JAWS and MAGic Section IV: SSA Common ApplicationsA Trainer’s Reference Manual Chapter 13: SSA HTML Applications
Note: All users can access National Content, but can only see content for their own Region or Component.
Note: SSA employees frequently receive assignments to view VOD training material in an email from their supervisor or manager. This email will contain a direct link to the appropriate VOD content.
Navigating in the Main Content Area
To organize the Videos on Demand (VOD) displayed and to make navigation easier, the Main Content Area Frame makes use of headings. There will be a Level 1 heading that generally corresponds with overall subject matter (e.g., Programmatic, General, Management, etc.). Level 2 headings refine the subject (e.g., Cross Programs, General, Medicare, Title II, etc.). Use the Headings List (Insert + F6) and/or H/Shift + H. to move through the headings. You may press just the number 2 to read only the level 2 headings, allowing you to skim the page and locate the section that is likely to contain the Video on Demand (VOD) that you wish to view.
Locate the broadcast you want to view. The title of each session is a heading. The Heading List (Insert + F6) is a great way to browse available subjects. Each subject will be followed by two or three links: the first link (VOD) opens the HTML player; the second link (EWD) opens Windows Media Player, and the third link, if any, opens the Podcast version of the training. Further discussion of these links follows.
After using the headings to navigate to the appropriate training material, JAWS users should select the second link, which will open the content in the more JAWS accessible Windows Media Player.
Launching the Video on Demand Player
The Video on Demand (VOD) and Pod Cast (where available) selections are displayed as links in the Main Content Area Frame. When selected, these links will launch the HTML Video on Demand player, the Windows Media Player, or a Pod Cast, each in a new browser Window.
Visually, the links for each player are displayed as buttons, and are labeled as VOD, EWD, and POD. For the VOD link, JAWS says “Opens the VOD using the Standard VOD Player”. For the EWD link, JAWS says “Opens the Window in Windows Media Player for visually impaired employees.”
Note: The current HTML player has serious usability issues and is not recommend for use by JAWS users.
If you inadvertently open the VOD button link, you still have the ability to launch the Windows Media Player from within the HTML VOD Player. Press Insert + F7, O (Open Video in Windows Media Player and Close Current Window). The HTML Video Window will close, the Windows Media Player will open in its own Window, and the selected Video on Demand will automatically play.
April 1, 2012 Favorite Consultants, Inc. Page 12

Windows 7, JAWS and MAGic Section IV: SSA Common ApplicationsA Trainer’s Reference Manual Chapter 13: SSA HTML Applications
Playback Controls
Playback Controls are displayed in a pane running across the entire bottom of the Windows Media Player. You can Tab to the following Playback Controls buttons and press Enter to activate them or use the associated hotkey:
Play Button (Control + P) - Play a selected item. When an item is playing, the Play button becomes the Pause button.
Pause Button (Control + P) - Pause a selected item. To resume play, access the Play button (Control + P) again. When an item is not playing the Pause button becomes the Play button.
Stop Button (Control + S) - Stop playing a selected item.
Seek Slider - Play an item at a specific point. The Seek slider indicates the playback progress of a selected item and moves from left to right across the Playback Controls Pane as the video progresses. When the Seek slider is available, you can move the slider to the place in a selected item that you want to start playback. Use the Up or Right Arrow to move forward in the video. Use the Down or Left Arrow to move backwards in the video.
Note: Although it is possible to use the Seek slider, it is probably more efficient to navigate the video using the chapters/bookmarks in the Playlist Pane.
Previous Button (Control + B) - Play the previous item, if applicable.
Next Button (Control + F) - Play the next item, if applicable.
Rewind Button (Control + Shift + B) - Rewind an item, if applicable.
Fast Forward (Control + Shift + F) - Fast-forward an item, if applicable.
Mute Button (F8) - Turns the sound (of Windows Media Player) off (not JAWS).
Volume Slider - Controls the volume level. Use the Up or Right Arrow to increase the volume. Use the Down or Left Arrow to decrease the volume. You can also decrease the volume by pressing F9 and increase the volume by pressing F10.
Playlist Pane
The Playlist Pane displays the VOD chapter names or bookmarks. While there is no hotkey that will move focus directly to the playlist pane, Tab/Shift + Tab until you hear “Basket list view list view”. Use the Up or Down arrows to navigate the playlist. Press Enter to change what is being displayed in the Video and Visualization Pane. The video will begin automatically at the selected chapter.
Menu Bar
To access the Play Menu on the Windows Media Player Menu Bar, press Alt + P. The Play Menu contains menu items and submenus which perform the same actions as are detailed in the Windows Media Player Keystrokes list below and in the Playback Controls detailed above.
April 1, 2012 Favorite Consultants, Inc. Page 13

Windows 7, JAWS and MAGic Section IV: SSA Common ApplicationsA Trainer’s Reference Manual Chapter 13: SSA HTML Applications
Windows Media Player Keystrokes
Play Menu = Alt + P
Play/Pause = Control + P
Stop = Control + S
Fast Play Speed = Control + Shift + G
Normal Play Speed = Control + Shift + N
Slow Play Speed = Control + Shift + S
Previous = Control + B
Next = Control + F
Rewind = Control + Shift + B
Fast-Forward = Control + Shift + F
Shuffle = Control + H
Repeat = Control + T
Captions And Subtitles = Control + Shift + C
Volume Up = F10
Volume Down = F9
Mute = F8
Special Instructions for MAGic Users
If the Windows Media Player opens and the training lesson begins playing, but the video is not visible, disable MAGic (MAGic Key + Delete). You should then be able to see the VOD. MAGic users may also find it helpful to view the video in Full Screen (F11). When the video is completed, return to normal view (F11) and reactivate MAGic (MAGic Key + Delete).
April 1, 2012 Favorite Consultants, Inc. Page 14

Windows 7, JAWS and MAGic Section IV: SSA Common ApplicationsA Trainer’s Reference Manual Chapter 13: SSA HTML Applications
13.8: Case Processing Management System (CPMS)
CPMS replaced the Hearing Office Tracking System (HOTS), and is used by ODAR to track appeals. Non-ODAR SSA employees generally use only query mode in CPMS to find general appeal information, such as the status of an appeal, the location of a hearing office, or a hearing date.
You can access CPMS from multiple locations, including a desktop icon, from the link under the Intranet Tools section of CHIP, from a link in WAC or eView or from the SSA Web Index Page icon located on your desktop. You can also type one of the following addresses in the address bar of Internet Explorer: CPMS Training - http://cpmstrain.ba.ssa.gov/cpms/ or CPMS Production - http://cpms.ba.ssa.gov/cpms/.
Querying CPMS
Open the CPMS Index page from your desktop, your Internet Explorer Favorites menu, or from one of the above locations. The CPMS Index page contains only one link. Press Insert + F7 and press Enter on the Case Processing and Management System link.
From the CPMS Homepage, press Insert + F5, J to select the JAWS User checkbox in the Form Field dialog box. If the checkbox is already checked, press Escape to exit the dialog box. If the checkbox is not checked, press Enter (Forms Mode On) to check the checkbox.
From the CPMS Homepage, press Insert + F7, F (Find a Case); press Enter.
Cases are filed by Social Security Number. Press Insert + F5, S (or press F to move to the SSN edit field). Press Enter on SSN (Forms Mode On). Type the SSN (no hyphens) and press Enter or press Alt + S to search for the case.
Review the results in the Find a Case display to find the correct client. You can use Control + F to search directly for the claimant’s name. Note: Your Case search may result in more than one case being found. Each name is a link, so press Insert + F7, Q (Query “name”), and then press Enter to retrieve the query.
The CPMS Case Summary Screen opens. There are multiple links for other pages in the CPMS file, although general information is probably on the Case Summary screen. Each section of the summary screen is a heading. You can move through the headings and then use your reading keys to read the information under that heading. Other CPMS pages also use headings.
To locate the disposition of the case, use the Virtual find (Control + F) for Disposition. The dispositions are in the following order: Title II, Title XVI and Title XVIII. Note: This is a good place for a PlaceMarker.
The Scheduling link and Hearing Held link (located on the Case Summary Screen) will also be of interest to many users.
When you are finished, use the Links List (Insert + F7) and select Exit this Case to return to the Find a Case screen, or use Exit CPMS to close CPMS.
April 1, 2012 Favorite Consultants, Inc. Page 15

Windows 7, JAWS and MAGic Section IV: SSA Common ApplicationsA Trainer’s Reference Manual Chapter 13: SSA HTML Applications
13.9: Online Retrieval System (ORS)
The Online Retrieval System allows SSA personnel to retrieve, view, and reprint documents which have been sent to clients (e.g., through DPS). As a web-based application, ORS screens make use of links, form controls, and tables.
Open ORS from a link in CHIP or WAC, from the SSA WEB Index Page on your desktop, or by typing http://orsstd.sspf.ssa.gov/orsstd in the address bar (Alt + D) of Internet Explorer.
Note: For future access, add this link to your Favorites, or place a shortcut on your desktop.
Document Retrieval
In the Folder List (Main Menu) screen, press Insert + F7, A (Access by SSN) and press Enter.3. On the Access by SSN Search Criteria screen, move to the SSN edit field (F, or Insert + F5); Enter (Forms Mode On). Maximize the Window (Alt + Spacebar, X).
Type the SSN without dashes.
If desired, tab to change the Posting Date range of the desired document. You may select among:
Between: - specified dates
From Posting Date - default is 90 days prior to the current date
To Posting Date - default is 10 days in the future
Equal to - specified date
Enter the dates in MM/DD/YY format if the desired document was produced outside the default range. If the exact posting date of the document is known, select “Equal To”, and enter the exact Posting Date in MM/DD/YY format.
Press Enter to execute the Search link. This will generate results for the specified SSN and date range.
Retrieval Results
The resulting documents are displayed in a table. Type T to move to the table. Windows Key + Alt + Down Arrow will move you to and read the next row, including the posting date, name and notice type.
Note: While you can use the Select All checkbox (followed by the View link) to open all documents, it is recommended that users not open more than 5 items on the list at a time. Each document is opened as a separate PDF file. For best control, users should open one document at a time.
When you find the notice you want to view, Down Arrow or use your table reading keys to move to the document link and press Enter. Alternatively, Down Arrow to the check box, and press spacebar. Press Insert + F7 and select the view link to view the marked document.
April 1, 2012 Favorite Consultants, Inc. Page 16

Windows 7, JAWS and MAGic Section IV: SSA Common ApplicationsA Trainer’s Reference Manual Chapter 13: SSA HTML Applications
The document will open in a new Window (as long as Acrobat Reader settings are set so that PDF files do not open in the Browser Window). The title of the document Window will be Download [#].pdf – Adobe Reader. Press Alt + Spacebar, X to maximize screen. Press Control + Home to move to the start of the document. You can read the document with Insert + Down Arrow or Down Arrow. You can also read it with the Braille cursor.
Note: Do not use Control + Down Arrow or Page Down to read. They do not work properly in this Window.
If you need to print the document, press Control + P, Enter. It will print the document in a "Pretty Document" format.
When you have finished reading the document, press Alt + F4 to close the Window. You can then select another document from the list.
Note: The ORS application times out after a fairly brief period of time. If your document takes a long time to load after using the document link (you hear “About Blank” and then nothing), you may have timed out in the application. Close the About Blank Window, then Alt + Tab to the Search Results screen. Press Alt + F4 to close this Window or F5 to reload the page. If you have timed out, it will take you back to the Folder List screen, where you will need to retrieve the document again.
Document Notes
The Document Note link immediately follows the Document link and indicates if the document does or does not have notes. JAWS will announce “View note” (note number), “Doesn’t have any notes” or “View note (note number) has notes”. Press Enter to open whichever link is present. Notes open as a table in a separate Window.
Use the Expand All Notes link to view the detail for all existing notes. Use the Add Note link to add a new note. This link opens an edit box in the same browser Window. Press Enter to turn on Forms Mode and type the required information. When finished, press the Add Note button to save it and press Alt + F4 to close the Notes screen.
Note: The appended notes do not become part of the actual notice and will not print on the notice. This feature can be used to document contact with the beneficiary regarding their notice. Once a note is added it cannot be deleted and can be viewed by anyone accessing the record.
When you have finished viewing documents, it is necessary that users log off and exit the ORS application properly. This is a 3-step process. First, select the Logoff link from the Links list (Insert + F7) or by pressing the Logoff hotkey, Control + Shift + O. Next, select the OK button from the message box when asked “Are you sure you want to logoff?” Finally, press Alt + F4 to close the “Successfully Logged Off” confirmation Window.
April 1, 2012 Favorite Consultants, Inc. Page 17

Windows 7, JAWS and MAGic Section IV: SSA Common ApplicationsA Trainer’s Reference Manual Chapter 13: SSA HTML Applications
13.10: eView
eView is a web based application used to view the information stored in electronic folders in the eDib process. It may be used to query case information or to view the documents and exhibits. While eView may be used as a stand-alone application, it is frequently used in conjunction with other SSA applications, such as CHIP and EDCS.
eView may be opened from an eView link on the desktop. If the user is in CHIP, an eView link is in the Intranet Tools folder.
eView JAWS Mode
eView has a more accessible JAWS mode. The first time eView is opened, Press Insert + F7 and select Enable JAWS. This link will change to Disable JAWS, when eView is in JAWS mode.
While eView may also be accessed directly from EDCS and from WAC, these applications go directly to the client’s folder and do not allow the user the option of selecting the Enable JAWS link. MAGic and JAWS/MAGic users may access the Open in eView link directly from EDCS and use a mouse when necessary. To verify that the Enable JAWS link has been activated, press Insert + F7, D. There should be a link, “Disable JAWS”. If it exists, press Escape. If there is a link for Enable JAWS present, JAWS users should press Enter to enable JAWS mode.
eView Tips
eView uses tables to display data, and most pages have useful headings.
The Case Data page has multiple pages that are accessed from the Links list (Insert + F7).
The Disability Determination link on the Case Data page contains information on each level of the claims process, including the Initial Determination Date and Type. Press Insert + F7, D (Disability Determination) and press Enter. H takes you to the heading for Initial Level Claim. The determination date and level are displayed following this heading.
NOTE: Documents opened from eView in the DMA Viewer are images and not directly accessible by JAWS Users. They may possibly be read using the KESI print technique or with Convenient OCR. Convenient OCR is a fast action, and may allow you to determine if you need to use KESI or other Optical Character recognition techniques that will allow you to save the document as a text file..
CHIP Users
From CHIP, press Insert + F7, I (Intranet Tools Folder). Press Enter to open the folder. Insert + F7, E (eView) and press Enter.
Note: eView may load slowly.
Press Insert + F5, select “SSN masked edit” and press Enter (Forms Mode will turn on). Type the SSN and press Enter to retrieve open cases.
April 1, 2012 Favorite Consultants, Inc. Page 18

Windows 7, JAWS and MAGic Section IV: SSA Common ApplicationsA Trainer’s Reference Manual Chapter 13: SSA HTML Applications
Press T until you hear Client Name. Press Alt + Control + Down Arrow, then Alt + Control + Right Arrow to move across the row. This will tell you whether it is a DSI case, as well as providing other information.
Press Insert + F7, and press Enter on the Client link. You should be on the link when the Links list opens. Wait for the case to load.
The case will open on the Messages & Alerts screen. Press T to see if there are any messages or alerts. If there are both, there will be a table for each that will start with Description. Use Alt + Control + Down Arrow to read the information in the first table. Press T again to see if there is a second table with information.
To move to the Status and History page, press Alt + I. Once the page loads, press T to move to the table. Use table reading commands to read the information. Do this for each row. This table will show the status of the case, the decision, the deciding office, etc…
Press Alt + U to open the Case Documents page. You can use Find to locate the Medical Records; press Control + F, type Medical and press Enter. Your cursor should be on Expand Section, Medical Records. Press Enter to expand the section. The data is displayed in a table. Press T until you hear the document name. Press Alt + Control + Right Arrow to move to the Source column, and Alt + Control + Down Arrow to view the documents and source. You can also Alt + Control + Right Arrow again to view level.
To view Outstanding Requests, press Alt + R from Documents page. Press T to move to the table and use table reading keys to review the text. Press Alt + C to close the Outstanding Requests page.
Press Alt + F4 to close the application.
Note: When pressing T, if JAWS just says “T”, press Num Pad Plus to ensure Virtual Cursor is active. If JAWS says “No Tables”, it may mean there is no data in the table.
EDCS Users
EDCS users can use eView to verify that the Medical Release exists in eView. JAWS users should access eView from the desktop icon and activate the Enable JAWS link. Press Insert + F7 and select the Case Documents link. Move to the link, E. Disability Related Development (Blue) and then Arrow down to the link, Select All In Section. When the page opens, press T to move to the table and use Control + Alt + Down Arrow to read it.
ODAR Users
To open Medical Documents in eView:
Open eView from Desktop and verify you are in JAWS mode, then press Insert + F5, S (SSN edit) and Enter. Type the SSN and press Enter. Press Insert + F7, O (Open, followed by client name and info) and press Enter to retrieve the case.
Press Alt + U to open the Documents page. Press Insert + F7, then press E until you get to Expand All link for section F, Medical Records. Press Enter.
April 1, 2012 Favorite Consultants, Inc. Page 19

Windows 7, JAWS and MAGic Section IV: SSA Common ApplicationsA Trainer’s Reference Manual Chapter 13: SSA HTML Applications
Press Insert + F7, Down Arrow or press O (Open) to move through the medical records links. Press Enter when you find the correct record. This will open the DMA Document Viewer. To view another record, Alt + Tab back from the DMA Viewer (after closing the document in the viewer with Control + W). Press Insert + F7, then Down Arrow or press O to move to the next document. If JAWS fails to maintain focus in the Medical Records section, Insert + F7, press C for Close Section: F. Medical Records, and then, press O for open until you get to the next record you want to view.You can search for another record by using Case Search in the Links list (Insert + F7).
Close eView by pressing Alt + F4.
April 1, 2012 Favorite Consultants, Inc. Page 20

Windows 7, JAWS and MAGic Section IV: SSA Common ApplicationsA Trainer’s Reference Manual Chapter 13: SSA HTML Applications
13.11: eForms (Form Selector)
eForms (Form Selector) is the SSA Intranet application that allows SSA and DDS employees to complete and print SSA forms in an electronic format and then save them to the electronic folder. eForms resembles a Web page, but does not have a true HTML interface and functions quite differently than most Web pages. The use of Forms Mode is not required.
eForms may be accessed at http//co.ba.ssa.gov/eforms/forms/formselector.htm. eForms may also be accessed from the eForms link in EDCS or from most Resource Kits.
Once you open eForms, press Tab to move to the By Form Title List box. Forms are arranged by title in ascending alphabetical order. Use the Up and Down arrows or press the first letter of the form.
Note: Use of the By Form Number List Box is not recommended.
Locate the desired form and press Enter to open it.
Tab through the form and complete the required fields.
Press Control + P to print.
To return to specific page number - To return to Page 4 of a 10 page form, press Control + N to get to the page Number section. Press Enter. It will show a blank space where you can type a page number and press Enter.
To return to the Form Menu - Press Control + N to return to the Form Menu. Press Shift + Tab back to New; then Shift + Tab once more to return to the Form Menu. Press Tab to return to the form.
To get out of the eForms tool bar - Press Control + P, then Escape, or press Enter on the Page Number field, type a number, and press Enter.
To save eForms to the Electronic Folder - Press Control + F, then Tab to the EF button. Press Enter If your submission is successful, you will hear, “Your submission request to DMA is accepted. Tab to the OK button and press Enter.
Spell (Checker) Button - Press Control + F, Tab to Spell Button; press Enter.
April 1, 2012 Favorite Consultants, Inc. Page 21

Windows 7, JAWS and MAGic Section IV: SSA Common ApplicationsA Trainer’s Reference Manual Chapter 13: SSA HTML Applications
eForms Keystrokes
Command = Keystroke
Control + N = First screen button. Note: If on first screen, goes to “Go To” button.
Control + M = Remarks Field
Control + K = Return from Remarks field to prior location.
Control + D or Control + V = Paste button
Control + F = New button
Control + H = PolicyNet Help button
Control + Y = Common Form Save button
Control + Z = Zoom field
Control + S = Scroll Up button
Control + P = Print button
Control + P, followed by Escape = Exit Toolbar
April 1, 2012 Favorite Consultants, Inc. Page 22

Windows 7, JAWS and MAGic Section IV: SSA Common ApplicationsA Trainer’s Reference Manual Chapter 13: SSA HTML Applications
13.12: Disability Insured Status Calculator Online (DISCO)
The Disability Insured Status Calculator Online (DISCO) program retrieves a client’s posted earnings, NUMIDENT, and SSR data to produce DIB insured status calculations.
Note: Generally, TSRs only need to verify the Date Last Insured (DLI).
To use DISCO you must be logged on to PCOM.
Note: TSRs using CHIP should log onto Session A for use with DISCO.)
To open DISCO, press the Start button, select All Programs and DISCO. DISCO can also be accessed from WAC or a desktop shortcut.
Note: If you have an SDF mainframe profile, you must check the SDF Profile check box (Alt + O). Enter the appropriate field office code as you would on the MFQM in the FO Code edit box.
Enter the client’s SSN and press Enter or Alt + D (Start DISCO).
As soon as DISCO finishes its calculation, the DISCO Insured Status Report dialog box opens. JAWS will begin reading the information regarding the individual’s insured status and will continue until the Control key is pressed or it reaches the bottom of the dialog.
To determine whether the individual is insured, press the Control key to interrupt speech. Press the Insert + Num Pad Minus key to route JAWS to the PC cursor. Up arrow to hear JAWS read whether or not the individual is insured.
If you have stopped speech, and need to resume it, or go back and re-read information previously spoken, you will have to use the JAWS Cursor (Num Pad Minus) to navigate up and down the dialog using the arrow keys. JAWS generally, will not speak unwanted information contained outside of the dialog.
Press Num Pad Plus to return to the PC cursor, and then press Enter to view a full report. The report is in Access and cannot be easily read by JAWS. Press Alt + W to publish the report in Word, where it can be read with JAWS reading commands. Press Escape to close this form and return to DISCO.
Note: For information on using the more advanced features of DISCO (e.g., modifying quarters of coverage), refer to the JAWS Cadre Training Material on the EWD website: http://dcsiewd.ssahost.ba.ssa.gov/CadreAccordion.html.
April 1, 2012 Favorite Consultants, Inc. Page 23

Windows 7, JAWS and MAGic Section IV: SSA Common ApplicationsA Trainer’s Reference Manual Chapter 13: SSA HTML Applications
13.13: eWork
eWork is a web-based application used to file claimant work reports. It is the focal point in the transition from a manual or partly automated Work Continuing Disability Redetermination (CDR) determination process, to a fully automated method of handling and monitoring return-to-work actions. eWork is now the only way to process all Title 2 post-eligibility return to work actions.
Note: When training in eWork make sure that you are using the eWork Training region and that you are using the region appropriate for your location. Be especially careful that you do not accidentally establish or change any record in the production region.
Settings
HTML Settings: eWork HTML settings must be set to read text links by screen text. With eWork open, press Shift + Insert + V to open the Personalize Web Settings dialog. Arrow Down to Text Link Options and the press the Spacebar to change the selection to Screen Text. Press Enter to accept change and close the dialog box.
Note: Do not make this change within JAWS Settings Center HTML Options because Text Links must be set to Title for CHIP text links to read properly.
Acrobat Reader Settings: All eWork print documents are first displayed in Acrobat Reader. Confirm that Acrobat Reader opens in its own Window and not in the eWork Window. This setting should be part of the default configuration on SSA computers using JAWS, but should be confirmed.
To do this, open Acrobat Reader. Press Control + K to open the Preferences dialog. When the dialog opens, press “I” to move to the Internet page within the Preferences list box. Tab to the Display PDF in Browser check box. If necessary, press spacebar to uncheck the checkbox; press Insert + Tab to confirm that the box is unchecked. Press Enter to accept the change and close the dialog or press Escape to close the dialog if no change was made.
Customize Punctuation: The * (“star”) symbol must be read at all punctuation levels. This is necessary to identify mandatory fields within eWork. Access the JAWS Settings Center (Alt + S). Tab twice, and then press P to Select Punctuation. Press F6, and then press the Spacebar to open the Customize Punctuation dialog box. Press Shift + 8 to select the * (“star”) symbol in the list box. Press Alt + N to select the None radio button. Press Enter to accept changes and close the dialog box. Press Alt + F4 to close Settings Center. Select the Yes button to save changes.
April 1, 2012 Favorite Consultants, Inc. Page 24

Windows 7, JAWS and MAGic Section IV: SSA Common ApplicationsA Trainer’s Reference Manual Chapter 13: SSA HTML Applications
Getting Started – Tips and General Information
Prior to opening eWork, sign on to PCOM Session A; be sure to use K to sign into the Training Region.
Open eWork in the Training Region. eWork Training Regions are located at:http://eworktrain.ba.ssa.gov/ework/index.cfmhttp://eworktrain1.ba.ssa.gov/ework/index.cfm
To determine which region is appropriate, review the documents located at the eWork Related Links page (http://dalnet.kc.ssa.gov/training/eWork%20Training%20Lessons%20complete.doc). Additional material is available at the eWork User Support Website (http://10.161.162.218/eworksupport/supportpage.cfm).
For a detailed review of eWork and JAWS, refer to the materials located on the JAWS Training Cadre Curriculum webpage at: http://dcsiewd.ssahost.ba.ssa.gov/CadreAccordion.html.
eWork pages do not always open in a maximized Window. Press Alt + Space, X to Maximize the Window.
Do not open eWork in more than one browser Window at a time. Changes made in one eWork Window will not update to the other eWork Window.
Note: eWork cannot process two cases (or two SSNs simultaneously) from one desktop computer display. Do not open another case (with a second SSN) in eWork before closing all of the Windows opened on the first case. Close any popup Windows that may be open before returning to eWork’s Main Menu to start a second case.
Use the “real life” case scenarios from the eWork Training Region to practice a variety of different work situation with the user. Use the BOAN (Beneficiary’s Own Account Number) to record the work report. After entering the BOAN in the eWork Main Menu, select the Initiate/Update Work Report link to move to the Work Report (or the Beneficiary Information pages, depending on whether work reports existing for the current Beneficiary).
Navigating eWork
The eWork Main Menu is divided into four large sections which can be easily navigated by Heading (H/Shift + H) or the Headings List (Insert + F6). To process an action, press Insert + F5 (Select a Form Field) and select the BOAN edit field. Enter the BOAN, and press Enter. Press Insert + F7 to select the Initiate/Update Work Report link.
The eWork Work Report Summary Screen contains the following:
Summary Information - (Including the Beneficiary Summary, Query Summary and Development Summary) can be navigated using Headings (H or Insert + F6 – Headings List). Read the information with the JAWS reading keys.
# Pending Work Reports (and # Completed) – Summary (Table). Any prior work reports for the beneficiary are displayed in a table. Press T to move to the table, and use JAWS Table Reading commands to read the information.
April 1, 2012 Favorite Consultants, Inc. Page 25

Windows 7, JAWS and MAGic Section IV: SSA Common ApplicationsA Trainer’s Reference Manual Chapter 13: SSA HTML Applications
# Current eWork Employment Records – Summary (Table). If employment information has been established for the beneficiary, the # Current eWork Employment Records – Summary table is present.
Information is added or revised in eWork by use of forms (e.g., eWork Beneficiary Information, eWork Employment Input). Press Tab to move from field to field or use the Form Field Control List (Insert + F5) for navigation.
April 1, 2012 Favorite Consultants, Inc. Page 26

Windows 7, JAWS and MAGic Section IV: SSA Common ApplicationsA Trainer’s Reference Manual Chapter 13: SSA HTML Applications
13.14: Document Processing System (DPS)
Introduction to DPS
DPS (Document Processing System) is a notice generating application that replaces DOCS (Distributed Online Correspondence System).
DPS allows the user to:
Prepare, edit, delete, save, view or print a notice in English or Spanish using nationally created language.
Propagate repetitive office information, user identifying information, customer data from MBR, SSR, and ICD, and pronouns.
Use table formats within a notice.
Modify a specific notice for one time only use.
Perform spell check on the notice in both English and Spanish.
Send case-specific notices which you have prepared and printed to the Online Retrieval system (ORS) so they can be retrieved and reprinted later.
Create a list of Favorite Notices to be used repeatedly.
JAWS Settings and Reminders
Make sure that the DPS Window is maximized (Alt + Spacebar, X).
DPS is a web-based application and makes use of links, radio buttons, action buttons, and edit fields. Many screens make use of Hot Keys that can be used to quickly navigate to a field. Headings (Insert + F6 and H/Shift + H) are also used throughout DPS and are useful in navigation.
Some screens make use of multi-select list boxes. It is possible to select more than one item in a multi-select list box. To use these boxes, go into Forms Mode and press Shift + F8. Use the Up and Down Arrow keys to move through the list. Press the spacebar to select and unselect items.
Frequently items to be selected in DPS (e.g., client selection) are displayed in tables. Each row is “clickable”. This means that although the item is not a form field or a link, you can still select the item in the particular row by pressing the spacebar or the Enter key within any column in the row.
Getting Started
DPS is accessed from the SSA Web Apps Screen at http://ssahost.ba.ssa.gov/otsodiet/ssawebapps.htm. While it is not necessary that you be logged onto PCOM, you must log onto the workstation using your own PIN and password; you cannot logon with a generic PIN.
There are three links that pertain to DPS: DPS Training, DPS Production, and DPS Desk Guide (which opens a Word document). Note: Put a shortcut to DPS on your Desktop.
April 1, 2012 Favorite Consultants, Inc. Page 27

Windows 7, JAWS and MAGic Section IV: SSA Common ApplicationsA Trainer’s Reference Manual Chapter 13: SSA HTML Applications
My User Information
The first time you open DPS, you will see the My User Information screen. It is easier to Tab through the controls on this screen as several of the fields have similar names. Be sure to turn Forms Mode on before typing in the edit boxes for your name. Be sure that the Yes radio button for JAWS User is selected, so notices will display in an HTML format, rather than Adobe.
DPS Home Screen
If your user information is complete, the first screen presented will be the DPS Homepage, which has three sections. The top part of the page contains the user information and the current date. There are also two sets of links; either can be used to prepare a notice. The first set of links (on the left side of the page), are navigational links and include notice processing links as well as links for My User Information, Maintenance, and Help.
The second group of links is just for notice processing. These are helpful as they are numbered Step 1 through Step 5. (To quickly navigate to the second group of links while on the DPS home page, press H to move to the Document Processing System heading located just above the links with step numbers.)
You can close DPS by using one of the two Logoff links or by pressing Alt + F4.
If you access DPS from a WAC listing, Client information will be propagated and you will move directly to Step 2: Select Client Information.
Preparing a Notice
Step 1: Select Client
Use Insert + F7 to select either the “Step 1: Select Client” link or the Client Selection link (either will take you to the same place).
After opening the Select a Client screen, type the client SSN in the SSN edit field. You can navigate to the SSN edit field and enter Forms Mode in several ways (Insert + F5 – Select a Form Field dialog, Insert + Delete – route virtual cursor to PC, F/Shift + F. Press Enter (Forms Mode On). After typing the SSN, press Tab and enter the BIC (optional). Press Alt + R to activate the Retrieve button (or just press Enter).
After the client data is retrieved, press the Num Pad Plus key to switch to the Virtual Cursor (Forms Mode Off) to read the retrieved client data. It will be presented in a table. Press T to navigate to the table and use your table reading keys to read the data. By default, the first client is selected. Items are “clickable”. Select another client by navigating to that row and pressing the Spacebar from any cell in the row. After selecting the desired client, press Alt + N (the Next button). If the desired client is not shown, press Alt + C to clear the SSN. You can then enter a new SSN.
Step 2: Select Client Information
After pressing the next button, you will be at Step 2: Select Client Information. Information is displayed beneath the heading: Select Client Information. The data is propagated from the MBR or SSR, depending upon whether you selected T2 or T16 in
April 1, 2012 Favorite Consultants, Inc. Page 28

Windows 7, JAWS and MAGic Section IV: SSA Common ApplicationsA Trainer’s Reference Manual Chapter 13: SSA HTML Applications
User Preferences. If any information needs to be modified, press Alt + A to go to the Change Mailing Address/Client Information Screen.
Immediately following the Address Information is Alerts. Alerts provide a variety of information including name differences, no record available and more.
Additional links on the page provide more detailed information about the client and representative payee. These links are Summary, T2, T16, and ICD.
If no changes are required (or after modifying the client information or selecting information from a different record (e.g., T16 instead of T2)), press Alt + N to activate the next button.
Third Party Addressees: It is also possible to select a 3rd party from the 3rd party address list to use as the addressee.
After selecting a client on the Select Client screen (Step 1), Press Alt + A to Add Mailing Address/Client Information).
Press T to move to the Third Party Address List table. Items are “clickable”. Select the row of the 3rd party you want to select and press spacebar (on any column in the row) to select the 3rd party addressee.
After selecting the 3rd party addressee, press one of the following buttons: Add (Alt + A), Change (Alt + G), Delete (Alt + D), Close (Alt + C), or OK (Alt + O). Pressing Alt + O (OK), will take you to the Change Mailing Address/Client Information screen. The 3rd party addressee information will replace the client information. Review the information and press Alt + N for Next.
Step 3: Document Selection
The document selection screen contains multiple headings which may be useful in navigation. These include: Document Selection, Search for a Document Template, and Select a Document Template. Document Selection may be made through use of the search feature or by selecting the document from one of the folders displayed following the Select a Document Template heading.
To Search for a Document Template, complete the selections in the form fields (e.g., select Language, Source, and Category). The Select a Form Field dialog box (Insert + F5) may be useful in navigating these fields. After completing the Category field, enter a form number or key words in the Search for edit field and then press Alt + D to activate the Find button. (Be sure to turn Forms Mode on prior to typing your search terms, and to turn Forms Mode off (Num Pad Plus key) prior to reviewing the search results.
Search Results will be displayed under a Number of documents found heading. Search results will be displayed in a table. Items in the table are “clickable”. Select the desired template by moving to the row for the template and pressing the Spacebar or Enter.
To Select a Document Template, change the radio button from English to Spanish, if necessary. Next, select from one of four folders (which are links): National (Alt + X),
April 1, 2012 Favorite Consultants, Inc. Page 29

Windows 7, JAWS and MAGic Section IV: SSA Common ApplicationsA Trainer’s Reference Manual Chapter 13: SSA HTML Applications
Regional (Alt + Z), Local (Alt + Q), or Favorites (Alt + F). The National, Regional, and Local folders each have sub-folders; the Favorites folder contains individual documents.
After selecting from one of the four folders (using the Links list (Insert + F7) or using the access keys), select from one of the sub-folders (unless you are in the Favorites folder). Sub-folders are displayed in a list and can be quickly reached with L. The sub-folders are also links; once you open the sub-folder (by pressing Enter on the link), a list of documents will be displayed in alphabetical order. You can review the list of documents by pressing the Down Arrow key (the listed documents are not links or form fields). Items in the list are “clickable”. Once you locate the desired document, press Enter or Spacebar to select it.
Note: Documents in the Favorites Folder are displayed in a table similar to the results displayed after using the Search for a Document Template feature.
Once you have made your document selection, press Alt + N for next. This will take you to Step 4: Document Preparation.
Step 4: Document Preparation
When completing a document in DPS, you will encounter the same types of screens as you did in DOCS. There are Fill-in and Group Selection screens. You must be in Forms Mode to make your selections or to type fill-ins. After completing your entries, press Alt + N for Next; Forms Mode will remain on.
In order to complete a notice, you must complete all Fill-in/Group Selection screens. Any screen that is not completed is considered an Unanswered Question. For each screen, you can use Insert + F5 (Select a Form Field); the first field in the list will be the Fill-in or Group Selection. You can press Tab to move to the UTI (Universal Text Identifier) to hear the Group Selection/Fill-in text and the surrounding text. If you need to change your fill-in text, press Shift + Tab until you return to the edit field and then delete or modify the text.
DPS also makes use of Multi-select list boxes; which allow you to select more than one item from the list. To make selections in these boxes, press Shift + F8 (visually a border around the list begins to flash). Use the Up/Down arrows to move between the selections. Use the Spacebar to Select/Unselect from the list.
April 1, 2012 Favorite Consultants, Inc. Page 30

Windows 7, JAWS and MAGic Section IV: SSA Common ApplicationsA Trainer’s Reference Manual Chapter 13: SSA HTML Applications
Action Buttons: There are four possible action buttons that are at the bottom of each screen in the Document Preparation Path:
Next (Alt + N): This will move you to the next screen. This button is not on the last screen in the Document Preparation path.
Back (Alt + B)
Close (Alt + C): This will take you to the Document Preparation Summary Screen.
Finish (Alt + N): On the last screen in the Document Preparation path, Alt + N will take you to the document Preparation Summary Screen.
Spell Check. When you press Alt + N to move to the next screen, DPS spell checks the text you entered. If a misspelled word is found, the title of the screen will be Document Preparation Check Fill-in Spelling. There will be an edit field that contains the misspelled word, followed by a table with options to correct the misspelling. The second column of the first row contains the word as it was actually spelled. The second row is Change To and the second column contains a suggested replacement. This is an edit field and you can delete the text and type something else (Forms Mode must be on). Next is a combo box listing other possible replacements.
After this are six buttons:
Ignore (Alt + I)
Ignore All (Alt + N)
Change (Alt + G)
Change All (Alt + H)
Save (Alt + S): Once all changes have been made, this will save the changes and will then display the Next (Alt + N) button. As long as there are unresolved misspelled words on the screen, the Save button will be unavailable.
Cancel (Alt + L): This cancels spell check in the screen you are on. This has the same effect as if you had selected Ignore on all the misspelled words on the screen and then saved the changes.
Document Preparation Summary Screen
This screen contains a summary of the Fill-In/Group Selection screens you completed in Document Preparation. In the View combo box, you may select to view either a Summary or Details; the default is Details. This information is presented as a group of tables.
April 1, 2012 Favorite Consultants, Inc. Page 31

Windows 7, JAWS and MAGic Section IV: SSA Common ApplicationsA Trainer’s Reference Manual Chapter 13: SSA HTML Applications
There are five action buttons at the bottom of the screen:
Modify Document (Alt + M) for One Time Use
View Unanswered (Alt + U)
View Document (Alt + V)
Save (Alt + S)
Print and Sent to ORS (Alt + P).
Modify Document for One Time Use (Alt + M) is used to insert text into the notice or to change or remove UTIs. After selecting this button, there is a Heading which says “Modify Document for One Time Use”; you can then Tab/Shift + Tab back and forth through the UTIs. As you Tab, JAWS will read the contents of the UTI. There are five action buttons:
Insert Dictated Text (Alt + I). Press Spacebar to select the UTI that will be before your inserted text. Press Alt + I. Press Insert + F5, U (Unlabeled); Enter (Forms Mode On). This will move you to the edit field where you can type the text to be inserted. Then, press Alt + O for OK, Alt + V for Preview, or Alt + L for Cancel.
Change Text in a UTI (Alt + G). Press Spacebar to select the UTI that you want to change. Press Alt + G. Press Enter (Forms Mode On). Insert, delete, or edit text as desired. Then, press Alt + O for OK, Alt + V for Preview, or Alt + L for Cancel.
Remove a UTI (Alt + M). Press Spacebar to select the UTI that you want to remove. Press Alt + M. This will remove the UTI. There is no confirmation screen; you will be returned to the Modify Document for One Time Use screen ant the UTI will be removed.
OK (Alt + O). Press Alt + O (OK) to save changes.
Cancel (Alt + C) Press Alt + C to Cancel changes.
View Unanswered (Alt + U) will take you back to any UTIs in the Document Template that were not answered. If there are no unanswered UTIs, you will get the message “All questions have been answered.” Select OK (Alt + O).
View Document (Alt + V) will open another browser Window where you can view the completed document. If you selected JAWS user in My User Information, the document will open in HTML format.
Save (Alt + S) will move the document to your Saved Documents Folder. This will allow you to finish or print it later.
Print and Send to ORS
After pressing Alt + P, DPS will open the notice to be reviewed. The notice will open using Adobe Reader and will be in PDF format, regardless of JAWS User setting in My User Information.
Note: DO NOT print the notice from the Adobe view.
Alt + Tab to the Print Dialog. Select the number of copies you need and then select OK. Once you select OK to print your document, you will get the Adobe Reader dialog. If you want to
April 1, 2012 Favorite Consultants, Inc. Page 32

Windows 7, JAWS and MAGic Section IV: SSA Common ApplicationsA Trainer’s Reference Manual Chapter 13: SSA HTML Applications
view the notice, press Alt + S to start; to Cancel, press Alt + C. In either case, the title of the new browser Window will be SilentPrint (press Insert + T to read). If you select Cancel, press Alt + F4 to close the “Alert document unavailable” alert Window.
When you return to DPS, there will be a message displayed on the screen that says “Document successfully archived”; this is a heading.
April 1, 2012 Favorite Consultants, Inc. Page 33

Windows 7, JAWS and MAGic Section IV: SSA Common ApplicationsA Trainer’s Reference Manual Chapter 13: SSA HTML Applications
April 1, 2012 Favorite Consultants, Inc. Page 34

Windows 7, JAWS and MAGic Section V: TSR/TSC ApplicationsA Trainer’s Reference Manual
Section V: TSR/TSC ApplicationsIntroduction
Teleservice Representatives, or TSRs, provide SSA services to clients via the SSA 800 Number.
CHIP (Customer Help and Information Program). CHIP 4 is the HTML version of the original Customer Help and Information Program. CHIP is designed to interface with PCOM and is a tool to assist the TSR to provide accurate and consistent service when processing customer actions. CHIP provides specific Information and Instructions for each case, and uses dynamic forms to complete particular actions.
CHIP also interfaces with a number of other SSA programs (e.g., CPMS, eWork), and has a robust Help system.
Teleservice Center Operating Guide (TSCOG or 800 Guide): The TSCOG is accessed through CHIP or through PolicyNet and is actually a section of POMS. The TSCOG provides TSRs with step-by-step instructions to be used in responding to customer inquiries. All TSRs should be very familiar with the features of the TSCOG.
Public Information Request System (PIRS): PIRS is a web-based application used to provide the public with pamphlets and other information. It uses a central location to mail the requested information directly to the customer.
SSI Benefit Verification Letter (SSI Beve): SSI BEVE is used to produce a SSI BEVE Letter for mailing to SSI recipients needing written verification of their benefits.
WinSet: WinSet is an interface between the 800# telephone system and the user’s network computer, allowing the telephone to be managed in a Window on the PC, rather than the telephone console.
April 1, 2012 Favorite Consultants, Inc. Page 1

Windows 7, JAWS and MAGic Section V: TSR/TSC ApplicationsA Trainer’s Reference Manual
April 1, 2012 Favorite Consultants, Inc. Page 2

Windows 7, JAWS and MAGic Section V: TSR/TSC ApplicationsA Trainer’s Reference Manual Chapter 14: CHIP
Chapter 14: CHIPThe web-based version of the Customer Help and Information Program (CHIP), designated as CHIP 4, is sometimes referred to as WebCHIP. This application is used by all agents on SSA’s 800# network.
14.1: Setup
Verify that the JAWS Settings Center Web/HTML/PDF’s configuration for:
Links, For a Text Link is set to Use Title.
Miscellaneous, For a Form Field Prompt Speak is set to Title
Miscellaneous, For a Button Speak is set to Title.
Verify that CHIP User Preferences (User Folder Open, Preferences link) are as follows:
JAWS User checkbox is checked.
Mainframe display session #2 checkbox is checked.
Mainframe display session #1 checkbox should also be checked if the user wants to open both PCOM Session A and PCOM Session B automatically when CHIP opens.
14.2: Maneuvering Tips
To quickly move to a specific field, press Insert + F5 to open the Select a Form Field dialog box. Down Arrow or type the first letter of the desired field; press Enter to move to the selected field and to activate Forms Mode. In CHIP, the first field in the screen action area of a form is always the 5th field in the Select a Form Field dialog box.
In the Windows 7 or VISTA configuration, Personalized Settings for CHIP should be established so that JAWS does not automatically read the CHIP page when it loads. Press Insert + Shift + V to open the Personalized Settings dialog box, and Press the D key until JAWS says, Document Automatically Reads. Press the Spacebar to toggle the setting to Off.
Most CHIP screens are forms that have an established focus in the first form field of the page action area (the Folder Frame). JAWS 10 or later uses Auto Forms mode. As a result, when you open a new screen in CHIP, your cursor is already in the first form field and Forms Mode is on if the field is an Edit, List or Combo Box. You no longer have to use Insert + Delete, Enter to move to the established focus and activate Forms Mode.
When returning to CHIP from another application, specifically the TSCOG, the focus is sometimes in a different location than where it had been left. Use Insert + F5 to select and move to the appropriate field.
Because CHIP is a web-based application, Braille sometimes lags behind speech or fails to follow it at all. When you encounter a field that the Braille display does not read, press either the Right or Left Arrow key and the field should appear.
April 1, 2012 Favorite Consultants, Inc. Page 1

Windows 7, JAWS and MAGic Section V: TSR/TSC ApplicationsA Trainer’s Reference Manual Chapter 14: CHIP
14.3: General
CHIP 4 is designed using web-browser technology and interfaces with the mainframe. The capabilities, limitations and JAWS scripting of the mainframe screens remain the same. CHIP features data transfer from some of its screens to some of SSA’s mainframe systems. CHIP sends the required data to each screen in a path on the mainframe until it reaches a screen where the user is required to review the data CHIP transferred and complete the mainframe input.
Properly selecting the caller/client is crucial, as CHIP retrieves data from many of SSA’s master records (including the NUMIDENT, MBR and SSR) and uses the data throughout the topic areas.
All check box and radio button fields that contain information retrieved from the mainframe display a dot after the field name. JAWS says “field retrieved”. It is important to remember that even if the user changes the information in a retrieved data field, the data retrieval dot remains. The corresponding CHIP Help page identifies retrieved data fields with an asterisk (*) following the field name.
It is essential to recognize the difference between retrieved data fields and fields that contain default values. For example, under the Benefit Screening – Retirement/ Disability screen, insured status is NOT a retrieved data field. The default selection now leaves insured status fields unchecked, but this does not mean the caller is not insured. Default values can, and should, be changed as needed.
All screens must be thoroughly completed based on the call and interview before referring to the information/instructions.
It is not possible to use PlaceMarkers in CHIP.
14.4: CHIP Screen Study
Most CHIP screens contain three frames. The Header Frame starts immediately below the Title bar. It is composed of three rows of links and controls (edit fields, list boxes, and buttons).
The Tree Frame, located in a column on the left side of the page, is composed of four folders: Action, Call, Mainframe Workspace, and User. Each folder is a link which, if selected will open beneath it a list of subfolders and links appropriate to the folder. Once a folder is opened, it remains open throughout the session; therefore, JAWS may continually report a different number of links as you advance from page to page or when you press Insert + F7. Note: To easily access all links in the Tree Frame, use the Expand All link. The Expand All link opens all folders and subfolders in the Tree Frame avoiding the need to determine whether a folder is open or closed.
The Folder Frame is located on the right two thirds of the screen. The Folder Frame of most screens displays forms, many with a pre-filled or "default" response. These fields are located in the upper middle third of the screen.
April 1, 2012 Favorite Consultants, Inc. Page 2

Windows 7, JAWS and MAGic Section V: TSR/TSC ApplicationsA Trainer’s Reference Manual Chapter 14: CHIP
The Information and Instructions section, located at the bottom of middle third of the screen, specifies the necessary actions and provides case-specific information. When an entry in a field is changed, the Information/Instructions change accordingly. All fields that are applicable to the phone call should be completed before the user reads the Information/Instructions.
You may access the Information/Instructions using the Virtual cursor by going to the top of the page with Control + Home and moving to the last control with Shift + F. Control + F12 is a CHIP hot key that also moves you to Information/Instructions.
The Help Topics section, located in the right third of the screen or in the right side of the Content Frame/Folder Frame, contains links to four types of help: Screen-specific Help topics for the Current Action, Operational Bulletins, References, and TSCOG Chapters.
You may access the Help Topics links by pressing Insert + F7, pressing “H” until you have selected Help Topics, and then pressing the Down Arrow. Help Topics is also a Heading (Level 3) and may be accessed while using the virtual cursor by pressing H until you hear Help Topics Table of Contents; you may also access the heading by pressing Insert + F6 (Headings List) and selecting the Help Topics Table of Contents from the list.
Once you activate a Help topic, a new browser Window will open.
Note: Unlike when using CHIP itself, all Internet Explorer keyboard and JAWS commands will work normally when you access Help through a new browser Window.
The status line, read with Insert + Page Down, provides a brief “micro help” explanation of the screen element; i.e., available options, questions, entries, etc. The help is specific to a screen element and is displayed when the cursor focus is within an element on the screen.
Messages, Alerts and Prior Contacts Screen Study
The Messages, Alerts and Prior Contacts screen is in the CHIP path immediately following the Start New Call screen (whether accessed directly or through Screen Pop/Screen Splash). The screen contains Alerts, Prior contact information, MBR special messages, SSR remarks, and T16 diary data.
Immediately following the screen title in the Folder frame, there are links to portions of the page which contain data. (Note: The links will take you to a heading for that section in the page action area of the Folder frame.) If there is no content under a particular section of the page, there will be a heading for that section that will indicate that there is no content for that section (e.g., MBR special message, none).
Use your reading keys to read the text on the page. While much of the information is displayed as straight text, Prior contact information is displayed as a table with three columns.
April 1, 2012 Favorite Consultants, Inc. Page 3

Windows 7, JAWS and MAGic Section V: TSR/TSC ApplicationsA Trainer’s Reference Manual Chapter 14: CHIP
14.5: CHIP Exercises
General
Open CHIP Training from the desktop. Sign on to PCOM Session B in K (Training). All exercises should be completed in the training region.
Determine that User Information, Preferences, JAWS User has been checked.
You begin all exercises on the New Call Screen in the Social Security Number edit field. Screen Pop and Screen Splash do not work in the training region. Use whichever method you prefer to access the SSN edit field and press Enter to turn Forms Mode on, if necessary.
Note: Many veteran users have learned to access the SSN edit field from the Select a Form Field dialog box: Insert + F5 (Select a Form Field dialog box), Home (to move to the top of the list), Down Arrow 4 times (to move past the combo boxes in the Header Frame), Enter (Forms Mode On). In JAWS 10 or later, this is no longer necessary. When the New Call Screen is opened, the cursor is in the SSN edit field and Forms Mode is automatically on.
When first studying the screen, emphasize the screen format:
Data entry
Command buttons
Information/Instructions
The preferred method to move through most Folder Frame screens is with the Tab key. CHIP screens are dynamic. Each field completed determines which of the subsequent fields are accessible or the default for that field. In some cases, the screen appearance itself may change, based on selections made. Using the Tab key avoids the user having to memorize complex screen paths.
After reading Information/Instructions, press Shift + F to access the last Command button. Once you are familiar with the options, you can use the hot keys.
The Acceptable Reporter/Access Disclosure Warning Screen is only read the first time it is accessed in a call. After that, the focus will be on the button that was selected the last time this screen was read.
Suggested exercises for CHIP include: Access/Disclosure and/or Acceptable Reporter, Change of Address (COA); Modify Call; MDW; and Queries and Inputs.
A detailed description for most CHIP screens can be found on the JAWS Training Cadre Curriculum webpage at: http://dcsiewd.ssahost.ba.ssa.gov/CadreAccordion.html.
April 1, 2012 Favorite Consultants, Inc. Page 4

Windows 7, JAWS and MAGic Section V: TSR/TSC ApplicationsA Trainer’s Reference Manual Chapter 14: CHIP
14.6: CHIP Quick Reference
CHIP Keyboard Commands
The following are keyboard commands unique to CHIP.
Control + D = Opens Call Detail after initiating a Retrieve function (Menu equivalent of selecting Call - T2 Detail.)
Control + G = Opens General Info/Other (Menu equivalent of selecting Action - General Info/Other.) Press Alt + C to Close.
Control + I = Opens Call Information (Menu equivalent of selecting Call - Information.)
Control + K = Opens Status of Claim (Menu equivalent of selecting Action - Status of Claim)
Control + M = Opens MDW (Menu equivalent of selecting Action - MDW.)
Control + N = Opens New Call (Menu equivalent of selecting Call - New Call.)
Control + Q = Opens Mainframe Queries (Menu equivalent of selecting Mainframe Workspace - Queries and Inputs.)
Control + S = Saves the current call and opens Call Repository (Menu equivalent of selecting Call - Repository.)
Control + T = Opens NonReceipt (Menu equivalent of selecting Action - NonReceipt.)
Control + U = Opens User Preferences (Menu equivalent of selecting User - Preferences.)
Control + Y = Opens Benefit Verification (Menu equivalent of selecting Action - Benefit Verification.)
Control + F12 = Move to the Information and Instructions field.
JAWS Commands for CHIP
Table Navigation Commands
Description = Keystroke
Say Current Cell = Alt + Control + Num Pad 5
Cell To Right = Alt + Control + Right Arrow
Cell To Left = Alt + Control + Left Arrow
Cell Below = Alt + Control + Down Arrow
Cell Above = Alt + Control + Up Arrow
First Cell in Table = Alt + Control + Home
Last Cell in Table = Alt + Control + End
First Cell In Column = Alt + Control + Shift + Up Arrow
Last Cell In Column = Alt + Control + Shift + Down Arrow
April 1, 2012 Favorite Consultants, Inc. Page 5

Windows 7, JAWS and MAGic Section V: TSR/TSC ApplicationsA Trainer’s Reference Manual Chapter 14: CHIP
First Cell In Row = Alt + Control + Shift + Left Arrow
Last Cell In Row = Alt + Control + Shift + Right Arrow
Move to Next Row = Windows Key + Down Arrow
Move to Prior Row = Windows Key + Up Arrow
Jump to Cell = Control + Windows Key + J
Return to Previous Table Cell = Control + Shift + Windows Key + J
Table Reading Commands
Description = Keystroke
Read Current Row = Windows Key + Comma
Read Current Row = Windows Key + Num Pad 5
Read Current Column = Windows Key + Period
Read From Start Of Row = Insert + Shift + Home
Read To End Of Row = Insert + Shift + Page Up
Read From Top Of Column = Insert + Shift + End
Read To Bottom Of Column = Insert + Shift + Page Down
JAWS Internet/Intranet Commands
Description = Keystroke
Insert + F3 = Virtual HTML Features
Insert + F5 = Control List
Insert + F6 = Headings List
Insert + F7 = List Links
Insert + F9 = Frames List
Insert + Enter = Moves to text
Insert + Page Down = Read Status Line
Insert + Delete = Routes the Virtual Cursor to the PC Cursor
Enter = Switch to Forms Mode (when in an edit field)
Num Pad Plus = Exit Forms Mode
Num Pad Slash = Check a radio button or check box
April 1, 2012 Favorite Consultants, Inc. Page 6

Windows 7, JAWS and MAGic Section V: TSR/TSC ApplicationsA Trainer’s Reference Manual Chapter 14: CHIP
JAWS Navigation Quick Keys
Anchor = A
Button = B
Combo Box = C
Different Type Element = D
Edit Box = E
Form Control = F
Graphic = G
Heading = H
Item in a List = I
Jump to Line = J
Return to Previous Line = Shift + J
Jump to Cell (Within Table) = Control + Windows Key + J
Return to Previous Table Cell = Control + Shift + Windows Key + J
Place Marker = K
Temporary PlaceMarker = Control + Windows Key + K
List = L
Frame = M
Non Link Text = N
Object Tag = O
Paragraph = P
Block Quote = Q
Radio Button = R
Same Type Element = S
Table = T
Unvisited Link = U
Visited Link = V
Check Box = X
Division = Z
Landmark = Semicolon
Heading at Level = 1 through 6
April 1, 2012 Favorite Consultants, Inc. Page 7

Windows 7, JAWS and MAGic Section V: TSR/TSC ApplicationsA Trainer’s Reference Manual Chapter 14: CHIP
Notes: Add Shift to the Navigation Quick Key commands to move to the prior item (e.g., Shift + H to move to the previous heading). Many of the Navigation Quick Keys are also available when you are using Say All on a web page. Press the letter or number to move to the next heading, paragraph, list, form field, etc., and JAWS will skip ahead and keep right on reading from the new location. If you go past where you intended to and need to back up, add Shift to the letter or number and it will rewind.
Additional JAWS/Keyboard Commands for CHIP
Description = Keystroke
Control + Home, Shift + F (with Virtual Cursor) = Information/Instructions
Insert + Page Down = Read Status Line
Enter = Switch to Forms Mode when in an edit field
Num Pad Plus = Exit Forms Mode
Num Pad Slash = Check a radio button or check box
Esc = Closes the current "pop-up" screen or dialog box.
Alt + F4 = Exits the application.
Alt + Print Screen = Copies the screen to the Clip Board.
Tab = Moves cursor to the next screen feature i.e. button, checkbox.
Shift + Tab = Moves cursor to the previous screen feature i.e. button, checkbox.
Control + F = JAWS Find
Control + P = Print the current Frame or entire contents of Window.
April 1, 2012 Favorite Consultants, Inc. Page 8

Windows 7, JAWS and MAGic Section V: TSR/TSC ApplicationsA Trainer’s Reference Manual Chapter 15: Miscellaneous Apps
Chapter 15: Miscellaneous Applications15.1: TSCOG
To access the Operating Guide from CHIP, open the List Links, Insert + F7. Press Home and type the letter T. Select the TSCOG Table of Contents and press Enter.
There are two edit fields on the TSCOG Table of Contents page. Visually, the first is labeled “Enter TSCOG search terms” and the second is labeled “Enter TSCOG section number”. Each of these is followed by a link, labeled visually “TSCOG Search” and “Jump to Section”. JAWS, however, does not generally read the on screen text. For example, instead of “TSCOG Search”, JAWS says “Keyword Search”.
In addition to the Keyword Search and Jump to Section edit fields and links, there are also two combo boxes on the TSCOG page: Search Results Order combo box and Go to Other TSCOG Views combo box. The Search Results Order combo box allows you to determine the order in which your search results are displayed (e.g., sorted by relevance, sorted by date). The Go to Other TSCOG Views combo box allows you to display TSCOG in other views without returning to the PolicyNet home page.
Keyword Search
Keyword Search allows you to search for all documents in TSCOG which contain certain terms or phrases.
Keyword Searches with No Punctuation or Modifiers: Press F to move to the Keyword Search edit box. Press Enter to turn Forms Mode on. Type the words, enumeration at birth. Use no punctuation and type using all lower case. Tab once to the Keyword Search link and press Enter. On the Search Results page, you should find approximately nine results. Because the search was conducted using no punctuation or modifiers, the search finds ONLY documents with “enumeration at birth” as a phrase.
Keyword Searches with Modifiers: A modifier is a word such as “AND”, “NOT”, or “OR.” Press F to move to the Keyword Search edit box. Press Enter to turn Forms Mode on. Type the words, enumeration AND birth. Tab once to the Keyword Search link and press Enter. On the Search Results page, press T to move to the results table. You should find approximately eleven. Using the modifier “and” will give you different results because now the search is looking for the words “enumeration” and “birth” in the same document. They do not have to be a phrase.
Remember that the Keyword Search always treats all phrases as literally as it can. If you type in "proceeds from life insurance," for example, it will find only documents that contain that phrase exactly as you typed it. This may not be what you really want. Try replacing "connector" words with the word “AND” while leaving out as many "noise" words as you can. The search "proceeds AND life insurance" finds dozens of documents; "proceeds from life insurance" finds none.
April 1, 2012 Favorite Consultants, Inc. Page 1

Windows 7, JAWS and MAGic Section V: TSR/TSC ApplicationsA Trainer’s Reference Manual Chapter 15: Miscellaneous Apps
Example:
Enumeration birth = 0 hits
Enumeration and birth = 11 hits
Enumeration at birth = 9 hits
Note: If you are not sure of the phrase, use "and" between the key words.
Title II Benefits Chart: TC 10001.010
Note: An excellent site for teaching Table commands.
Exercise: Using the Keyword Search field.
Press Insert + F5 to access the Keyword Search Edit field.
Press Enter (Forms Mode on).
Type: Title II Benefits Chart
Tab to the Keyword Search link and press Enter.
Press T to move to the Table of Results. Find the link for Title II Benefits Chart and press Enter.
You can use JAWS find for the type of benefit – retirement, disability after death, stepchild, etc. Once in the table, use the table reading commands to read a specific cell or move through cells.
Keyword Search: Processing Request for International Direct Deposit
Search String: “Foreign and Direct Deposit”
Exercise: Using Jump to Section (Note: Jump to Section opens in a new browser Window.)
TC 09010.010 – Interviewing and Checking Systems Queries (MSSICS and NON MSSICS)
From the information on this screen, you can locate the Change of Address Interview Guide (COA) – TC 0901.050
TC 25001.030 - Screening Allegations of Non Receipt:
Good site for reviewing Table Reading commands.
Resource Kits – TSC Resource Kits, Insert + F7 – Query Reader Guides
http://denet.kc.ssa.gov/rk/RKTop.asp?KIT=TSR
(Be sure the National kit is selected.)
April 1, 2012 Favorite Consultants, Inc. Page 2

Windows 7, JAWS and MAGic Section V: TSR/TSC ApplicationsA Trainer’s Reference Manual Chapter 15: Miscellaneous Apps
15.2: Public Information Request System (PIRS)
The Public Information Request System (PIRS) is used to order pamphlets or other SSA publications to be sent directly to a client. PIRS may be accessed from CHIP, Intranet Tools, from the TSR Resource kit, or directly from the link: http://s0b9a82.ba.ssa.gov/pirs/templates/Pamphlet_Bio.cfm
Address Screen
When PIRS opens, you will be in the Address screen.
Press Insert + F5 to Full Name edit field; press Enter (forms mode on) and type the full name of the person to receive pamphlets.
Tab to Street Address (line 1) edit field and type the street address. (Note: there are 3 Street Address lines; complete as many lines as necessary.) Tab to City edit field; type the city name.
Tab to State combo box; type first letter of state until 2-digit state abbreviation is displayed.
Tab to the Zip edit field and type the 5 digit Zip Code. The next field is for the Plus 4 Zip Code digits, if known. If English is the desired language, press Alt + S to activate Submit button.
If necessary, tab to language preference combo box and press the Down Arrow to select Spanish (English is the default). Press Alt + S to submit.
Publications Screen
Press Insert + F7 and select the category: General, RSI, Medicare, Disability or SSI.
Press Alt + Control + Down Arrow to read the names of the available publications. When you find the desired pamphlet, press F or Insert + F5 to go to the edit field. Press Enter for Forms Mode and type the number of pamphlets you want.
If you want additional publications in the same category, press Tab to move to the next item on the list of publications. Continue to press Tab to review additional publications.
To access a different category, press the Num Pad Plus key for the Virtual Cursor and use the List links to find what you need.
You can also use the JAWS Find (Control + F) to locate the desired publication (e.g. type "Woman" to look for "What Every Woman Should Know" pamphlet.) Press F to edit field (JAWS will repeat name of publication). Press Enter (forms mode on). Type the number of desired publications. Press Alt + S to submit.
Review Screen
Press T to move to the table with client data and press Alt + Control + Right Arrow to read the client's name and Alt + Control + Down Arrow to review the data in the remainder of the column.
Press T to review the table with publications requested; Alt + Control + Right Arrow to quantity and Alt + Control + Down Arrow to review the publications requested and quantity.
April 1, 2012 Favorite Consultants, Inc. Page 3

Windows 7, JAWS and MAGic Section V: TSR/TSC ApplicationsA Trainer’s Reference Manual Chapter 15: Miscellaneous Apps
Press Alt + S to submit or Alt + C to cancel. The request is not complete until you press Alt + S.
April 1, 2012 Favorite Consultants, Inc. Page 4

Windows 7, JAWS and MAGic Section V: TSR/TSC ApplicationsA Trainer’s Reference Manual Chapter 15: Miscellaneous Apps
15.3: SSI Benefit Verification Letter
Set Up - Icons for Excel and the SSI Beve letter should be on the desk top.
Starting a Letter
To create a Benefit Verification Letter, log on to PCOM and open Excel.
Open the SSI Benefit Verification Letter. It takes a few minutes for the benefit letter to open. Be patient.
Note: If JAWS keeps repeating itself, press Alt + Tab to move focus on a different application. Alt + Tab back to refocus on the SSI Beve.
Completing a Letter
The cursor will be in the Claimant’s SSN field. Press Tab to the Unit field. If you are unable to move out of the SSN field, press Alt + Tab to focus on a new application and immediately press Alt + Tab to the Beve. Press Tab to move to the Unit field.
Tab to Display Number. Be sure to select the PCOM session you are logged on to.
Tab to the Verification Period Start combo box and select the start date.
Note: If you press the Up Arrow key while you are at the top of the list in the combo box, you will leave the combo box and move to the SSN edit field. Press Tab to return to the combo box.
Tab to the Verification Period End combo box and select the end date. Be sure to use the Down Arrow key.
Tab to Print Payment Amounts and Dates Check Box and tab again to Add DID/Date of Onset.
Press Alt + Q for the query. You will see the print preview of the actual letter that goes out. You can read the screen with the JAWS cursor. Route JAWS to PC (Insert + Minus} and read by line or word.
When you are ready to print, the PC cursor will be on the Zoom button. Route JAWS to PC (Insert + Num Pad Minus), and press Control + Right Arrow to the Print button. Press the slash key (left mouse button) to print. You can also print by routing JAWS to PC and press the Braille router key above Print.
The normal print dialog box will open. When you finish printing, you will return to the original Beve screen and the cursor will be in the SSN field.
When finished, press Alt + X to close the Beve. Press Alt + F4 to exit Excel.
April 1, 2012 Favorite Consultants, Inc. Page 5

Windows 7, JAWS and MAGic Section V: TSR/TSC ApplicationsA Trainer’s Reference Manual Chapter 15: Miscellaneous Apps
15.4: WinSet
Local Adapter Environment User Settings
The WinSet version should be WinSet 4.0 or later.
At the sign-on screen, the user’s extension number should be present in the edit box. Enter your password to use WinSet. If the extension number is not present, the WinSet adapter settings may need to be configured. Contact your site technical personnel or the EWD helpdesk for assistance.
WinSet Shortcut Keystrokes
Ready = Alt R or F2
Release = Alt E or F3
Wrap Up = Alt W or F4 (hangs up the call and allows user to perform addition tasks pertaining to the completed call before returning to the Available State)
Outside Line 1 = F5
Outside Line 2 = F6
Inside line = F7
Supervisor = F8 (may not be active)
Variable command buttons
The variable command buttons use function keys F9 thru F12. The labels on these buttons change as you work, providing options relevant to whatever State you are in.
Idle StateSign Off = F9
NA = F10
Time = F11 (Jaws users should use Jaws keys Insert F12-twice)
Customize = F12 (not used)
Available StateNA = F9 thru F12
Call In ProgressBad Line = F9 (not used)
Emergency = F10
Wrap Up… = F11 (allows user to perform addition task when call is completed before returning to the Available State)
Idle = F12 (will toggle between Idle=N and Idle=Y)
April 1, 2012 Favorite Consultants, Inc. Page 6

Windows 7, JAWS and MAGic Section V: TSR/TSC ApplicationsA Trainer’s Reference Manual Chapter 15: Miscellaneous Apps
When the Status Area is set to have automatic focus (see Tools | Options | Call Control tab), Jaws users will hear Jaws speak the Status Area when the WinSet Window opens, or whenever certain Alt key combinations are used. Note: This setting also causes the WinSet program to come to the foreground each time the status area is updated. Users are advised to UNCHECK the "Set Status Box to automatic focus" checkbox.
Jaws users may press Alt + R or F2 for Ready. If calls are waiting, the user will receive the next call, indicated by a beep in their headset. The cursor will move to the Hold button and Jaws will say “Hold”.
Press Alt + L to place the call on Hold.
April 1, 2012 Favorite Consultants, Inc. Page 7

Windows 7, JAWS and MAGic Section V: TSR/TSC ApplicationsA Trainer’s Reference Manual Chapter 15: Miscellaneous Apps
April 1, 2012 Favorite Consultants, Inc. Page 8

Windows 7, JAWS and MAGic Section VI: CR/FO ApplicationsA Trainer’s Reference Manual
Section VI: CR/FO ApplicationsIntroduction
Claims Representatives, or CRs, take and adjudicate claims by telephone or face to face and process Internet-generated actions when necessary.
EDCS is an HTML-based application used to document and process a disability claim. EDCS eliminates the need to keep hard copies, while providing various state and federal agencies instant access to the claim, allowing them to update the file as it is processed. Control of the file may be transferred to DDS, ODAR or other components as necessary.
VIP is an Access database application which managers use office-wide to track the progress of a client who either walks in the door or has a scheduled, in-office or telephone appointment.
Workload Action Center (WAC): WAC imports WMI (Workload Management Information) for initial pending claims, 800# appointments and various tickle lists. It displays case counts by category, and displays case listings information in a manner similar to Windows Explorer.
WAC allows you to view different subsets of case listing information by accessing a pull-down list or selecting from a number of folders and subfolders representing workload types and subcategories.
April 1, 2012 Favorite Consultants, Inc. Page 1

Windows 7, JAWS and MAGic Section VI: CR/FO ApplicationsA Trainer’s Reference Manual Chapter 17: EDCS
Chapter 16: Electronic Disability Collect SystemThe Electronic Disability Collect System (EDCS) replaces paper-based disability folders with an electronic folder that is easily accessible by multiple components. Its pages have different frames, links, buttons or form fields to allow the user to navigate and input or read data. Some pages may appear different to different users, depending on their job function. For detailed information or instructions on using JAWS with EDCS, refer to the materials located on the JAWS Training Cadre Curriculum webpage at: http://dcsiewd.ssahost.ba.ssa.gov/CadreAccordion.html.
16.1: Set-up
In JAWS
Verify that the JAWS Settings Center Web/HTML/PDF’s configuration for:
Links, For a Text Link is set to Use Title.
Miscellaneous, For a Form Field Prompt Speak is set to Title
Miscellaneous, For a Button Speak is set to Title.
In EDCS
There is an “Enable JAWS Mode” link on the Disability Case Selection page. Use the Links List Dialog (Insert+F7) to access this link. You will be presented with a confirmation dialog with the following: “JAWS is special software for non-sighted users that ‘reads’ the screen. JAWS Mode should only be enabled for users with the JAWS software installed because the screens behave differently in JAWS mode. Are you sure you would like to change the mode?” Press Enter to enable JAWS Mode.
Note: JAWS may not read this dialog. If it does not, route the JAWS Cursor to the PC Cursor (Insert + Num Pad Minus) and press the Up Arrow until you reach the top of the dialog, then press the Down Arrow to read the dialog..
Note: Once you have selected the “Enable JAWS Mode” link, the name of the link displayed on the Disability Case Selection page will change to “Disable JAWS Mode.”
16.2: EDCS: A Screen Study
EDCS initially opens to the Disability Case Selection page. The Primary Title bar appears at the top of the Window.
Directly under the primary title bar is the Main Function toolbar, allowing you to use other functions available in EDCS. This toolbar is in a table format.
Once a case is opened in EDCS, the Case Information Header Frame or Secondary Title bar opens. It contains the page name and the client’s SSN and name. If this is an auxiliary claim, the Secondary Title bar also displays the Number Holder’s SSN. The Secondary Title bar also has a link in the upper right corner of the screen to hide or show detailed instructions.
April 1, 2012 Favorite Consultants, Inc. Page 1

Windows 7, JAWS and MAGic Section VI: CR/FO ApplicationsA Trainer’s Reference Manual Chapter 17: EDCS
On the left side of the browser Window is a directory tree frame that allows you to easily navigate between EDCS pages. When an initial EDCS case is created, the directory tree will display a folder for the SSA-3367. You can add folders for the SSA-3368/SSA-3820 and SSA-3369. Under each folder the various primary pages for that particular form are displayed.
The right frame of the Window is the Section Contents frame. When you select a link in the directory tree, the page for the corresponding section appears in the display area in Section Contents frame. All pages accessed via the directory tree are considered “primary pages.” “Subordinate pages” can be accessed by use of links or buttons on the primary pages. For example, selecting a link on the Onset page will take you to the subordinate page where you can enter information about a particular item displayed on the primary page.
At the bottom of the display area for primary pages are links labeled Next Page, Previous Page, Cancel and Help. Selecting Next Page or Previous Page allows you to move through the application one page at a time in order.
.EDCS form pages use different form fields to process information. These may include Push Buttons, Radio buttons, Checkboxes, Edit boxes, and List or Combo boxes. You may move between these elements with the Tab key or with the letter F, if the Virtual Cursor is active.
Some Push Buttons are standardized throughout EDCS and perform the same action throughout the pages. The standard push buttons are Add, Add Another, Cancel, Delete, Help, OK, and Search.
Radio buttons are used frequently in EDCS to answer Yes/No/Not yet answered questions. You can select a radio button by clicking on it with your mouse or you can use the arrow keys to select the next or previous radio button in the group.
Dialog Boxes - In addition to the forms and case data pages, EDCS uses dialog boxes that pop-up on top of your page to provide you with additional information.
16.3: JAWS Tips and Hints
JAWS may not report the correct radio button when you Tab into a radio button field. For example, JAWS may say “Yes” instead of the correct response “Not Yet Answered”. Move the cursor with the Up Arrow and JAWS will respond correctly.
If JAWS does not read the text in a field, press Control + A to select the text. JAWS will read the selected text.
When creating Barcodes select E. Disability Related Development (Blue) in the Folder Selection field; press Insert + F5, press the End key, press Up Arrow 15 times to select the Form 827 – Authorization for Source to release Information to SSA.
When creating Barcodes select F. Medical Records (Yellow Back) and use the JAWS find to locate Medical Evidence of Record.
When verifying a Medical Release exists in eView, press Alt = W to open eView. Press Insert + F7 and select the link, Case Documents. Select the link, E. Disability Related Development (Blue) and press Enter. Select All In Section. Press T for Table and use Control + Alt + Down Arrow to read the items in the table.
April 1, 2012 Favorite Consultants, Inc. Page 2

Windows 7, JAWS and MAGic Section VI: CR/FO ApplicationsA Trainer’s Reference Manual Chapter 17: EDCS
16.4: Keyboard Commands
Alt + W = Open in eView
Alt + I = Show/Hide Instructions available in Section Contents Frame
F2 = Opens EDCS RoboHelp in a new browser Window
F7 = Takes you to the preceding page in the EDCS path*
F8 = Takes you to the next page in the EDCS path
*Note: If you skipped over links to arrive at the page you are currently on, this keystroke takes you to the preceding page in the EDCS path, not the previous page you were on.
EDCS Accelerator Keys
Case Function Menu Frame Links
Alt + F = Select Form(s): Not present when logged on as a Court Case Preparation and Review Branch (CCPRB) or Federal Court (FC) user.
Alt + S = Add Source or Check Spelling (if on page with Allegation field): Not present when logged on as a Court Case Preparation and Review Branch (CCPRB) or Federal Court (FC) user.
Alt + K = Check Edit: Not present when logged on as a Court Case Preparation and Review Branch (CCPRB) or Federal Court (FC) user.
Alt + T = Transfer or Transfer/Update: Not present when logged on as a Court Case Preparation and Review Branch (CCPRB) or Federal Court (FC) user.
Alt + P = Print Forms
Alt + B = Create Barcode
Alt + M = Claims Actions
Alt + O = eForms
Alt + H = Help
Alt + L = Close Case
Alt + X = Exit the system
Navigation Button Bar Frame Links
Alt + V = Previous Page
Alt + N = Next Page
Alt + C = Cancel
Alt + H = Help
April 1, 2012 Favorite Consultants, Inc. Page 3

Windows 7, JAWS and MAGic Section VI: CR/FO ApplicationsA Trainer’s Reference Manual Chapter 17: EDCS
Main Function Toolbar Links
Alt + O = Open Case link
Alt + I = EDCS Actions link
Alt + L = Claims Status link
Alt + C = Sources link
Alt + N = Release Notes link
Alt + E = Help link
Alt + X = Exit link
Disability Case Selection Page Buttons
Alt + S = Search
Alt + V= View Only
Alt + R = Reprop
Alt + D = Delete Case
Alt + T = Create Case
Alt + M = Manual Clearance
Alt + U = Unlock
Alt + H = Help
Miscellaneous Buttons
Alt + A = Add button
Alt + D = Delete button
Alt + O = OK button
April 1, 2012 Favorite Consultants, Inc. Page 4

Windows 7, JAWS and MAGic Section VI: CR/FO ApplicationsA Trainer’s Reference Manual Chapter 17: Visitor Intake Process
Chapter 17: Visitor InTake Process (VIP) General
The Visitor InTake Process (VIP) is designed to simplify and control all stages of interview and appointment tracking. VIP tracks all scheduled appointments, monitors visitor information, and provides Management Information such as reports and charts on a variety of statistical data.
17.1: Configuration and Set-up
JAWS Settings Center
Certain forms used in VIP rely on List Views where the data may not be visible on the screen (i.e., mouse users would use the horizontal scroll bar to access). JAWS users have a difficult time accessing and reading this information.
JAWS Settings Center contains a setting for applications that use Microsoft Active Accessibility that, when checked, allow JAWS and Braille to read the entire text in a list, even if it is not visible. To make this setting change, do the following:
With focus in the VIP application, open the JAWS Setting Center (Insert + 6) on the number row.
Your cursor is in the Search box. Press Tab, and then press the letter M to move to Miscellaneous settings in the Tree View.
Press the Right Arrow key to open the settings. Ensure that there is a check in the Rely On MSAA For List Views check box (Alt + L).
Press the OK button (Alt + O or Enter).
Close the JAWS Settings Center (Alt + F4).
Press the Yes button (Alt + Y or Enter) when presented with the question, “Save current settings before closing?” in the Settings Center Dialog.
VIP JAWS and/or Braille User View
The VIP Contact Board Form has a JAWS and/or Braille User view which will greatly enhance navigation and reading ability when using JAWS. This is especially true for the three sub-form tables located on the form. The sub-form tables on the other VIP forms are much more difficult to navigate. When the page first opens take the following steps:
In the Menu Bar select View (Alt + V)
Select Form Layout (L)
Select JAWS and/or Braille User (J)
You will receive the following dialog, “You have changed the Contact Form layout from a non-Jaws/Braille layout to a Jaws/Braille layout. OK.” Select the OK button to change to a view that is more accessible for JAWS and or/Braille users.
April 1, 2012 Favorite Consultants, Inc. Page 1

Windows 7, JAWS and MAGic Section VI: CR/FO ApplicationsA Trainer’s Reference Manual Chapter 17: Visitor Intake Process
17.2: Getting Started
Open PCOM open and log onto Session A.
To open VIP, navigate to your desktop by pressing the Windows Key + M. Press V until you reach the VIP Program icon and press Enter.
Once open, focus will be on the Contact Board button on the VIP Main Menu Form.
Using Find and Replace and JAWS for Windows Find to Navigate in Table Sub-forms
Each line (row) in a table sub-form is called a record, and each record is divided into fields. When you move from field to field using the Arrow Keys or Tab, JAWS will speak the column header. You can also search for a field in a table sub-form using the Find and Replace Dialog (Control + F).
Note: The Find and Replace Dialog will find fields that are not visible on the screen. Using JAWS for Windows Find (Insert + Control + F) will only find what is visible on the screen. The information you are seeking may not be visible at the moment, so the Windows Find is more useful.
Currently JAWS will not speak the field labels in the Find and Replace Dialog, but you can press Insert + B to hear all the controls in the dialog. The text in the combo boxes is spoken, so it is possible to use Find and Replace to search for fields with JAWS. For example, to find a contact named Janet in the Contact Waiting List table, Tab until you hear the column header “Contact Name.” Since this is the last column in this table, you could also press End to reach it. When you are in the desired column, press Control + F to bring up the Find and Replace Dialog. In the combo box, type the name, “Janet.” Tab twice until you reach the Match combo box. JAWS will say, “Whole field.” Press the Up Arrow once to change the selection to “Any part of field.” Press Enter to move the focus to the desired field, and then press Esc to close the Find and Replace Dialog. If “Janet” is found, the name will be highlighted and JAWS will speak it. If “Janet” is not found, a VIP Dialog will present the following message, “VIP finished searching the records. The search item was not found.”
Navigating in VIP Using Hot Keys
VIP makes extensive use of Hot Keys and they make using VIP easier and save you many keystrokes. Generally, pressing Alt in combination with the Hot Key will perform the action described by the Hot Key or move you to a preset location in VIP. In certain instances, the Hot Key is used alone (not in combination with the Alt key). This is particularly true when accessing selections in sub-menus. Currently, JAWS will not speak an underlined Hot Key unless you press Shift + Num Pad 5 when focus is on the text containing the Hot Key.
April 1, 2012 Favorite Consultants, Inc. Page 2

Windows 7, JAWS and MAGic Section VI: CR/FO ApplicationsA Trainer’s Reference Manual Chapter 17: Visitor Intake Process
Navigating in the Basic VIP Window
While the forms contained in the VIP Window will change depending on what you are doing in VIP, the basic VIP Window will generally contain the following elements:
Title Bar: The Title Bar will always show, “VIP” or “VIP Training.” Press Insert + T to hear the information in the Title Bar.
Menu Bar: While VIP will generally always contain a Menu Bar, the menus and sub-menus will change depending on which form is currently presented. Press F10 or Alt to move to the Menu Bar, then press Tab/Shift + Tab, or the Right/Left Arrows to move to the appropriate Menu Bar menu. Press Enter or the Down Arrow to “drop the menu.” Use the Up/Down Arrows to move to the desired submenu. Press Enter or the appropriate Hot Key to perform the desired submenu action.
Note: The VIP Contact Board Form also contains a Tool Bar not found on other VIP forms.
Main Menu Buttons
The VIP Main Menu Form contains the following push buttons:
Contact Board (Alt + C)
Appointment Board (Alt + A)
Notification and Broadcast Messages (Alt + N)
Appointment Management (Alt + M)
Employee Schedule (Alt + E)
Queries and Reports (Alt + Q)
Utilities (Alt + U)
Exit VIP (Alt + X)
You can activate the push button by pressing the appropriate Hot Key. You can also navigate to the buttons using the Arrow Keys or Tab/Shift Tab. You can then activate the button by pressing Enter or Spacebar.
17.3: The VIP Contact Board Form
General
The JAWS and/or Braille User view of the VIP Contact Board Form contains three sub-forms: Contact Waiting List, Appointments Not Called List and the Contact Interview List. It provides information on all visitors who have checked into the office, both those waiting to be seen as well as those who are currently in an interview.
The VIP Contact Board Form is the “switchboard” for directing interviews. Interviews can be accepted by interviewers, referred to other interviewers, removed from the list or completed. Status can be monitored directly from the VIP Contact Board Form.
April 1, 2012 Favorite Consultants, Inc. Page 3

Windows 7, JAWS and MAGic Section VI: CR/FO ApplicationsA Trainer’s Reference Manual Chapter 17: Visitor Intake Process
To access the VIP Contact Board Form, select the Contact Board button (Alt + C) from the VIP Main Menu Form or from the Menu Bar/Contact Information/Contact Board (B).
Menu Bar: Actions (Alt + A)
The following options may be available, depending on other options/features of the form being selected or not selected.
Note: If JAWS does not automatically read the text of the dialog, press Insert + B.
Call Contact (Control + C) or (C): This option is used by the interviewer to call a visitor contact or an appointment. The interview will move from the Contact Waiting List to the Contact Interview List. Selecting this option, for those with an appointment, will present the following Accept Dialog, “You are about to accept this interview. Do you wish to continue? OK/Cancel.”
Change Status to Pre-Interview: If you are not ready to take an interview, but you don’t want anyone else to take it, you can select this option. The entry in the Status field for the selected visitor will show “Pre-Interview,” the interviewer’s name will appear in the Assigned Interview field for the selected visitor.
Change Status to Waiting: Changes entry in the Status field of the Contact Waiting List to “Waiting.”
Change Status to Forms Completion: Changes entry in the Status field of the Contact Waiting List to “Forms.”
No Response (Control + N) or (N): This option is used when you call a visitor and they do not respond (e.g., no longer are in the office).
Interview Completed (Control + M) or (M): This option is used when you have completed all actions for a visitor.
Refer Interview (R): This option is used when you need to refer a visitor to another interviewer in the office.
View Appointment Information (Control + A) or (A): When an appointment is selected in the Contact Waiting List or the Contact Interview List the Appointment Information Form or the #800 Initial Claims Information/#800 Post-Entitlement Information Forms will be presented.
The Contact Waiting List contains the following field headers:
Status: Provides visitor’s status after being checked into the office. Possible entries are:
Waiting
Appt Not Called
No-response
Forms Completion
April 1, 2012 Favorite Consultants, Inc. Page 4

Windows 7, JAWS and MAGic Section VI: CR/FO ApplicationsA Trainer’s Reference Manual Chapter 17: Visitor Intake Process
Pre-Interview: Appears after you have selected Actions (Alt + A)/Change Status to Pre-Interview or the Pre-Interview option in the Tool Bar has been selected.
Checked In: Shows the time the contact was checked in.
Appt Time: Shows time of scheduled appointment or “None.” JAWS says, “Appointment time.”
Num: Numbers assigned by VIP for visitors without appointments. JAWS says, “Queue number.”
Wait Time: The amount of time, in minutes, that the visitor has waited since being checked into the office. The default sort order (which cannot be changed by keyboard users) is to display the visitor with the longest waiting time first.
Important Note about Left/Right Scrolling: The remaining field headers in the Contact Waiting List are initially not visible. As you move to the right, the list begins to scroll and JAWS continues to read both the field header information as well as the field information itself. This also occurs when you move back to the left and the list begins to scroll.
Topic: Shows the general reason for the visit.
Language: JAWS says, “Language preference.”
Times Called: Shows the number of times the contact has been called by the interviewer.
Contact Name: Shows the name of the contact.
Note: The Contact Waiting List will begin to be “scrollable” (up and down) when it contains more than four records. Pressing the Up and Down Arrows will allow you to scroll up or down the list. However, JAWS will not speak the information in the field into which you have just moved when scrolling begins. You will need to press the Left or Right Arrow and then Left or Right Arrow back into the field into which you originally moved. JAWS will now speak the contents of the field. You will have to do this each time you move up or down into a new field while the list is scrolling.
When you Left or Right Arrow you will need to keep in mind that if you are in the first field of the record, initially you will only be able to Right Arrow. If you are in the last field of the record initially you will only be able to Left Arrow. As JAWS is silent as you move up or down the list while scrolling, you will have no way of knowing when you have reached the bottom or topmost record of the list. To determine if you’ve reached the bottom/top record, move to the Contact Name field by pressing End. Note the name that JAWS speaks. Press the Down or Up Arrow (as desired). Press Left Arrow then Right Arrow. If the name spoken is different than the first time that you moved into the field, then you are still scrolling up or down the list. If the name spoken is the same as the first time, you have reached the bottom or topmost record of the list.
April 1, 2012 Favorite Consultants, Inc. Page 5

Windows 7, JAWS and MAGic Section VI: CR/FO ApplicationsA Trainer’s Reference Manual Chapter 17: Visitor Intake Process
Contact Interview List Sub-form: (Alt + I)
The Contact Interview List is a sub-form in table format, showing information about interviews being conducted in the office. It operates similarly to the Contact Waiting List.
The Contact Interview List contains the following field headers:
Started: Shows the time the interview began.
Appt Time: Shows time of scheduled appointment or “None.” JAWS says, “Appointment time.”
Num:
Int Time:
P: Shows “Yes” or “No” indicating whether the visitor needs priority handling (e.g., Public Relations issue). JAWS says, “Priority.”
Alert: Shows “Yes” or “No” indicating whether the visitor has generated a High Risk and NUMI Alert.
Contact Type: Shows In-Office or Telephone.
Interviewer: Shows the name of the employee taking the interview.
Group: Shows the name of the group to which the visitor has been assigned.
Appointment Check-In Options Form
When an in-office appointment is called using Call Contact (Control + C) from the VIP Contact Board Form, VIP will ascertain whether the interview is being called by the actual interviewer or a screener.
When Call Contact is selected, the Appointment Check-In Options Form will be presented.
April 1, 2012 Favorite Consultants, Inc. Page 6

Windows 7, JAWS and MAGic Section VI: CR/FO ApplicationsA Trainer’s Reference Manual Chapter 17: Visitor Intake Process
In-Office Appointment Check-In Option (Radio Buttons)
Screener Checking in Visitor: If the person checking in the appointment is a screener, they will select this radio button and then access the OK button (Alt + O). The Add Visitor Information Form will be presented. The screener can use this form to update any incorrect information before posting the interview to the VIP Contact Board Form. The interview is then reposted (in the Contact Waiting List) and the Assigned Interviewer is notified via a broadcast message that their appointment is in the office.
Interviewer Calling Visitor: If the person checking in the appointment is the interviewer, then the appointment will go directly to the Contact Interview List on the VIP Contact Board Form. The Add Visitor Information Form will not be presented.
17.4: The VIP Appointment Board Form
General
The Appointment Board Form contains one sub-form: Appointment List, several radio buttons, combo boxes and push buttons.
The Appointment Board Form is used to view your appointments and take certain actions on phone interviews or no-show appointments. For example, you can view appointments, obtain queries, delete or copy appointments using the Appointment Board Form.
To access the Appointment Board Form, select the Appointment Board button (Alt + A) from the VIP Main Menu Form, or from the Menu Bar/Go/Appointment Board (A) or Control + 1).
Appointment List Sub-form: (Alt + L)
The Appointment List is table sub-form displaying information about appointments scheduled in the office. Rows of Access/VIP tables are referred to as records. The records will reflect the choices made in the combo (drop down select) boxes and the radio buttons discussed above. As the choices are changed, the records in the Appointment List will change accordingly. You can move up or down the records of the Appointment List using the Up or Down Arrows.
April 1, 2012 Favorite Consultants, Inc. Page 7

Windows 7, JAWS and MAGic Section VI: CR/FO ApplicationsA Trainer’s Reference Manual Chapter 17: Visitor Intake Process
The Appointment List contains the following field headers:
Select: The Select fields contain check boxes that allow you to select the record for which you want to take action. Select or de-select the check boxes by pressing the Spacebar. It is possible to select multiple records at the same time.
Time: Shows the date and time of the appointment in mm/dd/yy hh/mm AM/PM format.
Claimant’s Name: Shows the last name and first initial of the claimant.
NH SSN: Shows the SSN for the Number Holder.
Off/Tel: Options are:
In-Office
Telephone
Type: (SS5, RIB, DIB, Other, etc.)
Status: Provides appointment status after being checked into the office. Possible entries are:
Waiting
Pending Appt
IC/PE: Indicates whether the appointment is an Initial Claim (IC) or Post-Entitlement (PE).
Source: Possible entries are:
All Appointments
#800 Leads Appt
S&S Appt
CDR-2000 Appt
Other
CL SSN: Shows the SSN for the claimant (if different from the number holder).
Interviewer: Provides name if visitor has previously been assigned to an interviewer. Otherwise field will show, “unassigned.”
Language: Will show the preferred language for the visitor.
April 1, 2012 Favorite Consultants, Inc. Page 8

Windows 7, JAWS and MAGic Section VI: CR/FO ApplicationsA Trainer’s Reference Manual Chapter 17: Visitor Intake Process
Group: Will show the interviewing group to which the visitor has been assigned (e.g., T2 CR Group, SS5 Group, etc.) If visitor has not been assigned to a group, field will reflect, “Not Designated.”
April 1, 2012 Favorite Consultants, Inc. Page 9

Windows 7, JAWS and MAGic Section VI: CR/FO ApplicationsA Trainer’s Reference Manual Chapter 17: Visitor Intake Process
17.5: VIP Quick Reference
Going to a Specific Number Record
To manually refresh data displayed on VIP boards = F5
To move to a specific record = Type the record number in the record number box, press Enter.
Contact Board Form
Actions drop-down menu = Alt + A
Add Telephone Contact = Control + T
Add Visitor Contact = Control + V
Call Contact = Control + C
Close = Control + F4
Edit Interview or Appointment information when record is selected. = Enter
Expand Column when row select is turned off. = F2
File drop-down menu = Alt + F
Go drop-down menu = Alt + G
Go to Appointment Board = Control + 1
Go to Appointment Management = Control + 2
Go to Employee Schedule = Control + 3
Go to PCOM = Control + 4
Go to SSNAP = Control + 5
Interview Completed = Control + M
Jump to first column in grid when row select is turned off. = Control + Home
Jump to last column in grid when row select is turned off. = Control + End
My Interviews and Appointments Filter = Control + Y
No Response = Control + N
Print = Control + P
Remove All Filters = Control + X
Send Broadcast Message = Control + B
Set focus to Contact Details = Alt + D
Set focus to Contact Interview List = Alt + I
Set Focus to Contact Waiting List = Alt + W
April 1, 2012 Favorite Consultants, Inc. Page 10

Windows 7, JAWS and MAGic Section VI: CR/FO ApplicationsA Trainer’s Reference Manual Chapter 17: Visitor Intake Process
Set Focus to Filter by Appointments = Alt + P
Set focus to Filter by Contact Type = Alt + C
View Alert Information = Control + R
View Appointment Information = Control + A
View Broadcast Message Log = Control + L
View drop-down menu = Alt + V
View Query Information = Control + Q
April 1, 2012 Favorite Consultants, Inc. Page 11

Windows 7, JAWS and MAGic Section VI: CR/FO ApplicationsA Trainer’s Reference Manual Chapter 17: Visitor Intake Process
April 1, 2012 Favorite Consultants, Inc. Page 12

Windows 7, JAWS and MAGic Section VI: CR/FO ApplicationsA Trainer’s Reference Manual Chapter 18: Workload Action Center
Chapter 18: Workload Action Center (WAC)WAC imports WMI (Work Management Information) for initial pending claims and 800# appointments, along with various tickle lists. It displays case counts by category and displays the case listing information in a Windows Explorer-like display.
WAC allows you to view different subsets of case listing information by accessing a pull-down list or by selecting from a number of folders and subfolders representing workload types and subcategories. From the case listing you can select individual cases and access different buttons to:
Open MCS, MSSICS, CPMS, eView or EDCS on an individual case. View query information on a case Send an email on one or more cases.
18.1: WAC Main
Be sure you are logged on to PCOM Session A prior to launching WAC.
Open the WAC Program icon from your desktop.
If necessary, Tab to the Run button, or press Alt + R when Security Warning dialog is presented.
WAC will open on the WAC Main screen. Select Pending Claims (Alt + P), Tickles (Alt + T), or Any List (Alt + A).
18.2: WAC Pending Claims
After opening WAC, select Pending Claims. Press Enter (Pending Claims is the default) or Alt + P to open the Pending Claims import screen. The office code should propagate.
Type your Unit Code, if necessary, to retrieve a personal listing. Leave this field blank to retrieve the claims for the entire office.
Tab to the T2 or T16 button and press Enter, or you may use the Hot Keys Alt + 2 (T2) or Alt + 6 (T16). The listing may take several minutes to load, especially if the whole office has been requested. You may select only one title at a time. JAWS will not speak during the import process.
Note: Do not use PCOM for any other function while the program is importing, as it will cause a system lock-up.
When the confirmation dialog box opens, press Enter to close it.
The WAC Counts Screen will be displayed, with a count of the pending T2 or T16 claims. You may use the Up or Down Arrow keys to select radio buttons for All T2 or T16 Claims or a specific workload. After making your selection, press Alt + V, or tab to the View Claims button and press Enter.
The WAC Case Listing Screen will open. Across the top of the screen, you will find a menu bar, followed by Toolbar 1 and Toolbar 2. The Tree View Pane, on the left half of the screen below the Menu bar and Toolbars, consists of folders representing claim types and subcategories. The
April 1, 2012 Favorite Consultants, Inc. Page 1

Windows 7, JAWS and MAGic Section VI: CR/FO ApplicationsA Trainer’s Reference Manual Chapter 18: Workload Action Center
Case List View Pane, on the right half of the screen below the Menu bar and Toolbars, is a listing of all the pending cases for the folder/claims type selected in the tree view.
To navigate in the Tree View pane, use your left and right arrows to open and close folders and subfolders to select a specific workload to be displayed in the list (similar to Outlook or Windows Explorer). Use the Right Arrow key to open subfolders for a specific claim type to filter the workload further (e.g., RSHI folder – ABAP or RIB only claims).
Use Tab/Shift + Tab to move directly between the Tree View and the List View. Use F6 or Control + Tab to rotate among the Menu bar, the toolbars, the Tree View and the List View panes. Use your Left and Right Arrow keys to move across the Menu Bar and the toolbars.
The data for each case is displayed on a separate row in the List View pane. Visually, this data appears to be in a table (but your Table Reading keys will not work here). As you move to a row, JAWS reads through the visible data elements. The data actually scrolls beyond the visible edge of the screen. Right Arrow across the screen to have JAWS read each element of the display individually and press the Home key to return to the beginning of the row.
To sort by a particular data element (e.g., SSN or Name), press Alt + G to move to Sorting on the menu bar. Down Arrow (or press the first letter) to the desired category and press Enter. Down Arrow to move to the list, then press Control + Home to move to the top of the list. Note: MAGic users can also sort by clicking on the desired “column” heading (descending order); clicking a second time on the column heading will sort in ascending order.
WAC contains a feature referred to as the “Back to WAC” Window. JAWS does not work well this Window. To disable this feature, open the Tools Menu (Alt + T), down arrow to “Always show Back To WAC/Next”; press Enter. Press Alt + Y or Tab to Yes and press Enter when you are asked to confirm that you wish to disable this feature.
The View menu (Alt + V), provides a way to focus on critical case loads. Select from All Cases (F5 -default view), Selected Cases Only, Days Old (opens a dialog box where you can enter a number), Select Known Units, Select Units (for supervisors), Unknown Units. To return to an “Unfiltered” view, press F5.
With focus on a particular case, you may press Enter to work the case. The case will open in PCOM in either MSSICS or MCS, depending upon the type of claim.
To locate a specific SSN or name in a listing, use Find (Control + F). Use F3 to Find the next iteration of that name or SSN.
To obtain a new list, Alt + Tab to the WAC Counts screen and tab to the New List button (Alt + N). This will take you back to the WAC Import Screen where you can import a new list of pending claims.
In the List View, the Application Key opens a Context Menu that will allow you to use the same features on the WAC menu bar and toolbars. In Pending Claims, you can copy the SSN, access several PCOM queries (including DDSQ, MBR, SSID and OHAQ), access MCS, MSSICS, EDCS, eView, CPMS, ORS, and QueryMaster, access various items on the SSA Main Menu, and insert data for the currently selected case or cases in an email.
April 1, 2012 Favorite Consultants, Inc. Page 2

Windows 7, JAWS and MAGic Section VI: CR/FO ApplicationsA Trainer’s Reference Manual Chapter 18: Workload Action Center
18.3: WAC Tickles
After opening WAC from desktop, select Tickles (Alt + T).
Wait while Tickles list loads. Note: Be patient; this may take several minutes. Do not use PCOM while the program is importing.
When the confirmation dialog box opens, press Enter to close it.
The WAC Tickle List Screen is similar to the Pending Claims screen. Across the top of the screen, you will find a menu bar, followed by Toolbar 1 and Toolbar 2, the Tree View Pane on the left half of the screen and a list view. There are 8 different lists in the Tree View (folders): 800# Appointments, CDR, EM 2.8, MCS, MDW, MSSICS, PCACS, and RPS. Navigation is the same as in the Pending Claims tree.
Use Tab/Shift + Tab to move directly between the Tree View and the List View. Use F6 or Control + Tab to rotate between the Menu bar, the toolbars, the Tree View and List View. Use your Left/Right Arrow keys to move across the Menu Bar and the toolbars.
In the List View Pane, each case is displayed on a separate row. Although it appears to be a table, it is not. JAWS Table Reading keys will not work here. As you move to a row, JAWS reads through the visible data elements. The data actually scrolls beyond the visible edge of the screen. Right Arrow across the screen to have JAWS read each element of the table individually and press the Home key to return to the beginning of the row.
Sorting Tickles
Unlike the Pending Case Listing, Tickles cannot be sorted using a menu bar feature. You can sort using the JAWS cursor.
When the Tickles screen is presented, focus should be on the first item in the Tree View. Press Tab once. Focus should now be on the top record in the List View Pane.
Route the JAWS Cursor to the PC cursor (Insert + Num Pad Minus).
Press Up Arrow one time. Focus should be on the first data element “column header” (e.g., Workload).
Press Control + Left/Right arrow keys to move to the “column header” of the data element on which you wish to sort.
Press the left mouse button (Num Pad Slash). The data elements should now be sorted in an order opposite that from which you started.
Press the left mouse button (Num Pad Slash) again to return to the original order.
Working Cases
With focus on a case, press Enter to work the case. The case will open in PCOM in either MSSICS or MCS depending upon the type of claim.
To locate a specific SSN or name, use Find (Control + F). Use F3 to locate the next iteration.
April 1, 2012 Favorite Consultants, Inc. Page 3

Windows 7, JAWS and MAGic Section VI: CR/FO ApplicationsA Trainer’s Reference Manual Chapter 18: Workload Action Center
The View menu (Alt + V), provides a way to focus on critical case loads. Select from All Cases (F5) – this is the default view, Selected Cases Only, Days Old (opens a dialog box where you can enter a number), Select Known Units, Select Units (for supervisors), Unknown Units. To return to an “Unfiltered” view, press F5.
The Set Units Menu (Alt + U or Control + U), allows you set units for each list type (whole office or specified unit). Once you set your unit, you must return to this screen to change it.
In the List View, press the Applications Key to open the Context Menu. The Context Menu is an easy way to navigate to the same features presented on the WAC menu bar and toolbars. You can copy the SSN, access several PCOM queries (including DDSQ, MBR, SSID and OHAQ), access MCS, MSSICS, EDCS, eView, CPMS, ORS, and QueryMaster, access various items on the SSA Main Menu, and insert data for the currently selected case or cases in an email.
To obtain a new list, Alt + Tab to the WAC Main screen and select Pending Claims (Alt + P), Tickles (Alt + T), or Any List (Alt + A). A new list may also be opened from the File Menu (Alt + F).
18.4: WAC Any List
Any List has the same functionality as Claims Listing and Tickles, but is a user generated list.
After opening WAC, select Any List (Alt + A).
After opening Any List, paste (Control + V) an SSN or multiple SSNs from any other application. For example, an SR working the Window in a FO might want to use Any List as a way to move between applications and queries while working with a walk-in client. The SR could type the SSN into a blank Word document, select all (Control + A), Alt + Tab to Any List, then paste (Control + V).
When prompted for list name, type name and press Enter.
You will now be able to work with Any List (almost) just like Pending Claims list or Tickle list. See detailed instructions above.
Any List also contains a Notes feature which will allow you to annotate your list. Select the desired client, and then press Control + N to create a new note.
The current Any List is lost when you close WAC or when you “Paste/Import” a new SSN or SSNs. To save your list and notes, use the Print feature to open the document as a text file (Control + P) or as an Excel file (Control + D). This will allow you to save, edit, or print the list.
18.5: WAC Applications/Context Menu & Hot Keys
Note: The Context Menus in Pending Claims, Tickles, and Any List are very similar, though not identical. Hotkeys, where listed below, will take you directly to the noted application or process without using the Applications key/Context Menu.
Copy SSN = Control + C
Uncheck selected row = Control + K
April 1, 2012 Favorite Consultants, Inc. Page 4

Windows 7, JAWS and MAGic Section VI: CR/FO ApplicationsA Trainer’s Reference Manual Chapter 18: Workload Action Center
Select All = Control + A
Print = Control + P (When selected, opens up Notepad in a new Window. From Notepad, information from the selected case (or cases) can be printed. While in Notepad, press Control + P again to print.)
Excel = Control + D (For the selected case(s) column headers and corresponding data will be imported from the List View Pane into an Excel spreadsheet.)
DDSQ = D or Alt + D
MBR = B or Alt + B
MCS = M or Alt + M
MSSICS = I or Alt + I
OHAQ = O or Alt + O
SSID = S or Alt + S
EDCS = E or Alt + E
EVIEW = V or Alt + V
CPMS = C or Alt + C
ORS = R or Alt + R
QueryMaster = Y or Alt + Y
SSA Main Menu
Note: From Context Menu, open SSA Main Menu (right arrow), then use arrow keys or first letter to move to the desired Main Menu process; press Enter.
Main Menu = Control + U
1 Title II/Initial Claims = Control + 1
2 Title II/PE/Monet/IRMMA = Control + 2
3 Title XVI/ IC Claims And PE = Control + 3
4 Shared Processes = Control + 4
6 Debt Management = Control + 6
9 Master File Query = Control + 9
11 Appointment/Referral/Leads = Control + F1
12 Earnings Modernization = Control + F2
17 ODAR Data Inputs/Queries = Control + F7
18 Master File Menu = Control + F8
23 Representative Payee = Alt + F3
24 Modernized Development Worksheet = Control + F4
April 1, 2012 Favorite Consultants, Inc. Page 5

Windows 7, JAWS and MAGic Section VI: CR/FO ApplicationsA Trainer’s Reference Manual Chapter 18: Workload Action Center
26 PCACS = Alt + F6
32 Disability Control File = Shift + F2
33 Prison System/Fugitive Felons = Shift + F3
Outlook
eMail = Control + E
Calendar (When selected, opens up an Outlook Calendar appointment with the case information in the Subject and body of the appointment. You can modify this as you wish, including setting up a pop up reminder.)
Task (When selected, opens up an Outlook Task with the case information in the Subject and body of the appointment. You can modify this as you wish, including setting up a pop up reminder.
VIP Appointment – Alt + V
April 1, 2012 Favorite Consultants, Inc. Page 6

Windows 7, JAWS and MAGic Section VII: GlossaryA Trainer’s Reference Manual
Section VII: GlossaryAccessories - Small Windows programs such as Calculator, Notepad, Paint, Sound Recorder.
Aero Glass - Aero stands for Authentic, Energetic, Reflective, and Open; Aero Glass refers to the highly transparent, more reflective, smoothed out, and less jagged look and feel of Windows 7 graphical user interface. JAWS will change an AERO setting, as it is not compatible with this display. It will change it back when JAWS closes.
Application - An application is a computer program used for a particular kind of work such as word processing.
ARIA – ARIA is the acronym for Accessible Rich Internet Application, a formatting standard that allows users of assistive technology to move directly to specific area of a web page.
Check Box - A check box is a method of selecting from a number of options. Unlike radio buttons, you are allowed multiple choices in this instance. Next to each option is a small square box. Pressing the Spacebar will select or “unselect” the option.
Clipboard - The place in your system memory where items you want to cut or copy from one place to another are stored.
Command Buttons - Command buttons are used to start a command, cancel a command, or open a new dialog box.
Control Panel - Refers to the collection of utilities that enables you to customize Windows.
Default Command Button - The default command button is the command button that is currently highlighted or selected when a box or Window appears or opens. Within a dialog box Insert + E will usually read the default button. Occasionally JAWS will say "unable to determine default button."
Desktop - The basic background for the Windows environment, consisting of the background graphic, Windows taskbar and Recycle Bin.
Dialog Box - A dialog box is a type of Window in which you can specify additional details for an action. The dialog box takes precedence when on the screen. Press Insert + B to read the dialog box in tab order.
Edit Box - An edit box is a small area in which data is entered. For example, if the system requests your name, it can be typed into the Edit box called Name. Press Insert + Up Arrow or Insert + Tab to read edit boxes.
email - Electronic mail. You send and receive email using Microsoft Outlook.
Firewall - A system designed to prevent unauthorized access to your computer system through the Internet or a network to which it is connected. A firewall can be implemented through hardware or software or a combination of the two.
Folder - A data container that holds files, other folders, or a combination of the two. Folders used to be called directories.Gadgets - Little desktop programs such as the Slide Show, Clock, and Feed Viewer (for RSS feeds) that are available as desktop icons in Windows 7.
April 1, 2012 Favorite Consultants, Inc. Page 1

Windows 7, JAWS and MAGic Section VII: GlossaryA Trainer’s Reference Manual
HTML (Hypertext Markup Language) - The traditional computer programming language for the Web. HTML can combine text with pictures, sounds, and other multimedia enhancements.
Hyperlink - Text or graphics images that you click with the mouse or press Enter on to take you to a Web location.
Icon - An icon is a small picture graphic representation of various elements such as applications, documents, and tools. JAWS will not always speak icons.
Internet - A large number of computers of all types all hooked together all around the world. The popular multimedia part of the Internet is the World Wide Web.
Internet Explorer - The Microsoft Web browser that connects you to the Internet and enables you to browse the Web pages on the World Wide Web. Internet Explorer also opens files on the same computer on which it’s running and displays the local files as Web files.
Intranet - A small-scale version of the Internet within SSA that works the same way as the Internet, but exists only within the SSA firewall and is accessible only to authorized personnel.
Landmarks – Landmarks are a new method to allow users of assistive technology to navigate directly to sections of a web page, such as a search box or the main content area.
Layered Keystrokes – Layered Keystrokes require you to press and release a key or keys, and then press a different key to perform a function. The first keystrokes (layer) remain active until a key that does not perform an action within the layer is pressed.
Media Center - The portion of the Windows program that gives you access to photos, music, videos, and, if your computer is equipped with a TV tuner card, TV programs.
Notification Area – The area to the right of the Task bar that contains the system clock and icons for certain running programs or operations. This area used to be called the System Tray.
Phishing – Phishing refers to the practice of attempting to swindle you online by obtaining personal and profitable information such as passwords, Social Security numbers, and credit card numbers. Internet Explorer 7 and later contains anti-phishing software that tries to identify suspicious Web sites.
Podcast - A method of downloading or streaming audio or video files on the Internet for playback on personal computers and other portable devices.
Properties - A description of the settings assigned to folders and files in Windows. A listing of these properties is found in a special dialog box that you access through the folder’s or file’s shortcut menu.
Radio Button - A radio button is a method of selecting one option among a number of options. The options are usually listed in a dialog box. Next to each one of the options is an empty circle. The option is selected when the circle of the radio button is filled in. JAWS will tell you when a radio button is checked.
Recycle Bin - The trash can of Windows, where you can drag the files, directories, and other stuff that you want to delete.
April 1, 2012 Favorite Consultants, Inc. Page 2

Windows 7, JAWS and MAGic Section VII: GlossaryA Trainer’s Reference Manual
RSS feed - RSS stands for Really Simple Syndication and refers to a type of Web feed syndication used by many news Web sites, weblogs, and podcasts.
ScreenTips - Windows uses ScreenTips to provide a way of adding comments. By holding the mouse pointer over a certain part of the screen, a little black-outlined, pale yellow rectangle pops up with informative text.
Sidebar - An area of the Windows Vista desktop that is reserved for running Gadgets. The Sidebar was removed in Windows 7, allowing Gadgets to be placed anywhere on the desktop.
Start Menu - Located by clicking the Start button on the far left at the very beginning of the taskbar, it contains almost all the commands you’ll ever need to use.
Taskbar - The multi-function bar generally at the bottom of the Windows screen that contains the Start button and buttons for frequently used programs or those currently in use, plus and the Notification area, containing the system clock and system utility icons.
Title Bar - The title bar is located at the top of a Window or a dialog box and indicates the name of the current application or the activity you are performing.
Toolbar - A bar containing a row of buttons that perform the common tasks.
Weblog - A contraction of Web log that is normally shortened to just blog. The most basic form of a blog is a Web diary dedicated to chronicling a person’s day-to-day thoughts and activities, although blogs can cover any subject and are often professionally maintained.
Web browser - A program, such as Microsoft Internet Explorer 7, Firefox, or Opera, which enables the user or client to visit various Web sites and experience the content found there.
Web page - The basic display unit of the World Wide Web - When you see something on the Internet, it is most likely a Web page. The Web page itself may be composed of a number of parts, including the HTML source and various multimedia images.
Window - A Window is a rectangular area on the screen in which a document or application can be viewed. More than one Window can appear on the screen at one time. Windows can also be reduced to an icon, and most can be enlarged to fill the entire screen. Windows should always be maximized when using speech.
Wizards - A particular set of dialog boxes used in Windows and other Microsoft products to step the user through complex procedures, such as installing a new printer or exporting Favorites.
April 1, 2012 Favorite Consultants, Inc. Page 3

Windows 7, JAWS and MAGic Section VIII: IndexA Trainer’s Reference Manual
Section VIII: IndexAccess Key, 1-3
Accessing Help - JAWS, 1-49
Accessories, VII-1
Acrobat Reader, 10-2
Vsn 9, g
Active Cursor, 1-35
Address a Message, 9-4
Aero Glass, VII-1
Application, VII-1
ARIA Landmarks, 11-15
Attach a file, 9-4
Auto Correct, 8-15
AutoText, 8-16
Backing up Specific Files, 7-15
Braille
Cursor, 1-35
Settings, 1-9
Check Box, 7-10, VII-1
CHIP, V-1
Folder Frame, 14-2
Header Frame, 14-2
Help Topics, 14-3
Information and Instructions, 14-3
Keyboard Commands, 14-5
Maneuvering Tips, 14-1
Messages, Alerts and Prior Contacts, 14-3
Setup, 14-1
Tree Frame, 14-2
Clipboard, VII-1
Command Buttons, VII-1
Communicator Keyboard Commands, 9-22, 9-28
Contact, 9-9
Control Panel, VII-1
Convenient OCR, 1-44
CPMS, IV-1, 13-15
Cursor Routing, 1-35
Custom Labels, 11-19, see Prompt Create
Customize List Views, 1-58
Daily Time and Attendance, IV-1, 13-10
Deeming Charts, 13-7
Default Command Button, VII-1
Default Configuration file. See JAWS Setting Center
Dell Laser Printer, 5-1
Desktop, 7-1, VII-1
DGS Template, 8-19
Dialog Boxes, 1-1, 1-39, 7-9, VII-1
DIBWiz, 12-13
DISCO, IV-2, 13-23
Document Processing System, IV-2, 13-27
April 1, 2011 Favorite Consultants, Inc. Page 4

Windows 7, JAWS and MAGic Section VIII: IndexA Trainer’s Reference Manual
Document Preparation, 13-30
Document Selection, 13-29
Modify Document, 13-32
Print and Send to ORS, 13-32
Select Client, 13-28
Select Client Information, 13-29
Spell Check, 13-31
Double-Sided, 5-2
Duxbury
Emboss, 4-2
Duxbury Version 11, 4-1
EDCD
Set-up, 16-1
EDCS, VI-1, 16-1
JAWS Tips and Hints, 16-2
Keyboard Commands, 16-3
Screen Study, 16-1
Edit Box, 7-9, VII-1
eForms, IV-2, 13-21
email, VII-1
Employee Express, IV-1, 13-8
eView, IV-2, 13-18
eWork, IV-2
eWORK, 13-24
Favorites Center, 11-3, 11-6
Feeds, 11-9
Find and Replace, 8-13
Firewall, VII-1
Focus 40 Blue, 2-1
Focus 40 Controls, 2-2
Focus 40 Layout, 2-1
Focus 40 Overview, 2-1
Focus Braille Commands, 2-6
Focus JAWS Commands, 2-9
Focus Keyboard Commands, 2-4
Folder, VII-1
Folders, 7-11
FSClipboard, 1-44
Gadgets, 7-2, VII-2
Getting Started JAWS, 1-1
Global Address List, 9-8
Headings, 11-14
Help, 7-14
HTML, VII-2
Hyperlink, VII-2
Icons, 7-1, VII-2
Insert a file, 9-4
Internet, VII-2
Internet Explorer, VII-2
Address Bar, 11-1
Backing-Up Favorites, 11-11
Command Bar, 11-4
Custom Labels, 11-19
Favorites Center, 11-6
April 1, 2011 Favorite Consultants, Inc. Page 5

Windows 7, JAWS and MAGic Section VIII: IndexA Trainer’s Reference Manual
Feeds, 11-9
Headings, 11-14
Information Bar, 11-5
JAWS Cursors, 11-12
Menu Bar, 11-1
Organize Favorites, 11-7
Quick Reference, 11-21
Status Bar, 11-5
Tabbed Browsing, 11-8
Title Bar, 11-1
Tool Bar, 11-3
Intranet, VII-2
Invisible Cursor, 1-34
JAWS, 1-1
Acrobat Reader, 10-2
Backing Up Selected Files, 7-15
Basic Settings, 1-3
Braille Settings, 1-9
Clicking the Mouse, 1-35
Cursor, 1-34
Cursor Routing, 1-35
Custom Labels, 11-19
Customize Punctuation, 1-27
Find, 1-45
Graphics And Symbols, 1-20
Headings, 11-14
Internet Explorer, 1-52
JAWS Cursors, 11-12
Links List, 11-17
PlaceMarkers, 11-16
Reading Commands, 1-36
Table, 8-17
Table Reading Commands, 8-18
Voice Aliases, 1-28
Voices, 1-6
JAWS Cursor, 1-34
JAWS Dictionary Manager, 1-45
JAWS Find, 1-45
JAWS Program Group, 1-2
JAWS Settings Center, 1-10
JAWS Tandem, 1-50
JAWS Virtual Ribbon, 8-6
JAWS Virtual Viewer, 1-4
Juliet Pro 60, 4-4
Jump lists, 7-4
KESI Virtual Printer, 6-7
Keyword Search, 13-5
Kurzweil
Identify Columns, 6-3
Quick Reference, 6-7
Reading a Document, 6-4
Saving a Document in Word Format, 6-5
Scanning a Document, 6-3
Setting Options, 6-1
April 1, 2011 Favorite Consultants, Inc. Page 6

Windows 7, JAWS and MAGic Section VIII: IndexA Trainer’s Reference Manual
Setting the Default Folder, 6-3
Kurzweil 1000, 6-1
Layered Keystrokes, 1-1, VII-2
Links List, 11-17
List Boxes, 7-10
Magic
Backing Up Selected Files, 7-16
MAGic, 3-1
Color Enhancements, 3-10
Configuring MAGic, 3-6
Context Menu, 3-4
Creating Application Specific Settings, 3-20
Cursor Enhancements, 3-9
Focus Enhancement Properties, 3-12
Hot Keys, 3-5
Introduction, 3-1
Menu Bar, 3-3
Mouse Enhancements, 3-7
Multi-Monitor Settings, 3-14
Screen Study, 3-3
Startup Wizard, 3-1
Tracking, 3-18
Using MAGic, 3-5
MAGic Quick Reference, 3-22
Media Center, VII-2
Microsoft Communicator, 9-19
Microsoft Word, 8-2
Add Command to Quick Access Toolbar, 8-5
Auto Correct, 8-15
AutoText, 8-16
Backing Up Selected Microsoft Office Files, 7-16
Change Case, 8-13
Navigate a Word Document, 8-9
Quick Access Toolbar, 8-4
Quick Reference, 8-20
Set Up, 8-1
Set Up for Tables, 8-17
Spell Check, 8-11
Table Layer Commands, 8-18, 8-26
Task Panes, 8-8
The Ribbon, 8-5
MTAS, IV-1, 13-10
Navigation Quick Keys, 14-7
Netstat, 13-7
Notification Area, 7-4
ODAR, 13-15
Office Clipboard, 8-11
Online Retrieval System, IV-2, 13-16
OQA Query Master, 12-11
Outlook
Advanced Find, 9-18
Appointment, 9-13
Calendar, 9-1, 9-11
April 1, 2011 Favorite Consultants, Inc. Page 7

Windows 7, JAWS and MAGic Section VIII: IndexA Trainer’s Reference Manual
Contacts, 9-1, 9-8
Contacts Set Up, 9-9
Create a Contact Group
Contact group, 9-10
Create a folder, 9-7
Create a Message, 9-3
Find a Contact, 9-17
Forward a Message, 9-7
Inbox, 9-1, 9-3
Insert/Attach a file, 9-4
Journal, 9-1
Move a message to a folder, 9-7
Preferences, 9-1
Print Calendar, 9-17
Quick Reference, 9-23
Recover a message from Deleted Items, 9-8
Recurring Appointment, 9-16
Reply to a Message, 9-6
Search for text in an Email, 9-17
Search the current folder, 9-18
Settings, 9-2
Spell Check, 9-5
Subject, 9-4
Tasks, 9-1
Outlook Address Book, 9-9
Page Numbering, 8-13
PC Cursor, 1-34
PCOM, IV-1, 12-1
800 Number Appointment System, 12-9
Announcement Features, 12-7
Appointment List, 12-10
Backing Up Selected Files, 7-16
Color Mapping, 12-2
DIBWiz, 12-13
General Tips, 12-3
JUDGE, 12-5
Keyboard, 12-2
Legacy Screens, 12-9
Macros, 12-4
Mapping the Keyboard, 12-3
OQA Query Master, 12-11
Row and Column Mode, 12-9
SSMLT, 12-10
Tables, 12-8
PDF Files. See KESI Virtual Printer
persistence levels, 1-33
Personal Address Book, 9-9
Phishing, VII-2
PlaceMarkers, 11-16
Podcast, VII-2
PolicyNet, IV-1, 13-2
Jump to Section, 13-6
Keyword Search, 13-5
POMS, 13-5
April 1, 2011 Favorite Consultants, Inc. Page 8

Windows 7, JAWS and MAGic Section VIII: IndexA Trainer’s Reference Manual
Prompt Create, 1-57
Properties, VII-2
Public Information Request System, V-1, 15-3
Quick Access Toolbar, 8-4
Add a Command, 8-5
Quick Parts. See AutoText
Quick Tabs, 11-4
Radio Button, 7-9, VII-3
Read a Message, 9-6
Recycle Bin, 7-2, VII-3
RSS feed, VII-3
Run JAWS Manager, 1-42
Say All, 1-36
ScreenTips, VII-3
Settings Center
Braille, 1-21
Forms Mode, 1-15
Key Repeat, 1-11
Navigating the JAWS Settings Center Application, 1-10
Num Lock Key, Initial State, 1-28
Number Processing, 1-18
Rely on MSAA For ListViews, 1-31
Say All, 1-19
Text Processing, 1-17
Typing Echo, 1-10
Verbosity Level, 1-19
Web/HTML/PDFs, 1-11
Sidebar, VII-3
Skim Reading, 1-37–1-38
Spell Check, 8-11, 9-5, 13-31
SSA Intranet, IV-1, 13-1
SSI Benefit Verification Letter, 15-5
Start Button, 7-2
Start Menu, VII-3
Tabbed Browsing, 11-4
Table Commands, 1-41, 8-18, 14-5, 14-6
Table Layer Commands, 1-42
Tables, 1-40
Set Verbosity in Word, 8-17
Taskbar, VII-3
Text Analyzer, 1-29
Text Boxes, 7-9
Text Selection, 1-39
The Ribbon, 8-5
Title Bar, 7-6, VII-3
Toolbar, VII-3
Trouble-Shooting JAWS, 1-2
Manage Application Settings, 1-9
Tutor Messages, 1-3
Verbosity
Quick Settings Center, 1-33
VersaPoint, 4-2
VersaPoint Duo, 4-3
April 1, 2011 Favorite Consultants, Inc. Page 9

Windows 7, JAWS and MAGic Section VIII: IndexA Trainer’s Reference Manual
Video on Demand, IV-1, 13-11
Magic Users, 13-14
Windows Media Player Keystrokes, 13-14
View an Attachment, 9-6
VIP, VI-1, 17-1
Appointment Board Form, 17-7
Appointment Check-In, 17-6
Appointment List, 17-7
Contact Board Form, 17-3
Contact Interview List, 17-6
Quick Reference, 17-10
Using Find and Replace in Sub-Forms, 17-2
Virtual Cursor, 1-34
Virtual Ribbon, 1-59
Virtualize Window, 1-43
WAC
Any List, 18-4
Main, 18-1
Pending Claims, 18-1
Tickles, 18-3
Web browser, VII-3
Web page, VII-3
Weblog, VII-3
Window, VII-3
Windows
Menu Bar, 7-7
Navigation Pane, 7-8
Toolbar, 7-8
Windows 7 Quick Reference, 7-17
Windows Address Bar, 7-6
Windows Explorer, 7-10
Windows System Colors and Internet Options, 3-20
Windows Taskbar, 7-3
WinSet, V-1, 15-6
Wizards, VII-3
Word. See Microsoft Word
Microsoft Office Backstage View, 8-2
Word - Formatting Text, 8-13
Word - Select and Edit text, 8-10
Workload Action Center, VI-1, 18-1
April 1, 2011 Favorite Consultants, Inc. Page 10

Windows 7, JAWS and MAGic Section VIII: IndexA Trainer’s Reference Manual
April 1, 2011 Favorite Consultants, Inc. Page 11