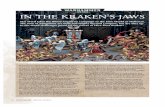JAWS Keystrokes
Transcript of JAWS Keystrokes

Keystrokes - 1
Keystrokes
Web Browsing Keystrokes
Note: The JAWS help system includes detailed information about using
the Internet. In your browser, press and hold INSERT and press
F1 twice quickly. Once JAWS help is open, press F6 to move to the help topic window.
General
Description Keystroke
Go Back a Page ALT+LEFT ARROW or
BACKSPACE
Go Forward a Page ALT+RIGHT ARROW
Read Address Bar INSERT+A
Next Link TAB
Prior Link SHIFT+TAB
Open Link ENTER
List Frames INSERT+F9
List Links INSERT+F7
List Headings INSERT+F6
Heading at Level 1 through 6
Virtual HTML Features INSERT+F3
JAWS Find Next and Previous F3 and SHIFT+F3
Assign Custom Label CTRL+INSERT+TAB

Keystrokes - 2
Description Keystroke
ARIA Drag-and-Drop WINDOWS
Key+CTRL+EQUALS
ARIA Live Region Text Filter WINDOWS Key+CTRL+DASH
Open Flexible Web Wizard INSERT+SPACEBAR followed
by X
Temporarily Toggle Smart Navigation
INSERT+X
Tabbed Browsing Quick Keys
Description Keystroke
Open a New Tab CTRL+T
Open a New Tab from the Address Bar
ALT+ENTER (on address bar)
Switch to the Next Tab CTRL+TAB
Switch to the Previous Tab CTRL+SHIFT+TAB
Switch to a Specific Tab Number
CTRL+n, where n is a digit from 1 through 8
Switch to Last Tab CTRL+9
Close Current Tab CTRL+W or CTRL+F4
Close All Tabs ALT+F4
Close Other Tabs CTRL+ALT+F4
Open Links in a New Tab in the Background
CTRL+ENTER
Open Links in a New Tab in the Foreground
CTRL+SHIFT+ENTER

Keystrokes - 3
Navigation Quick Keys
Tip: If you hold down SHIFT before pressing one of the following Navigation Quick Keys, you can move to the previous instance of
that element, for example, press A to move to the next radio
button, press SHIFT+A to move to the previous radio button. In
addition, if you hold down CTRL+INSERT while pressing keystrokes with an asterisk (*) next to them, JAWS displays a list of those elements on the page.
Description Keystroke
Next Radio Button A*
Next Button B*
Next Combo Box C*
Next Different Element D
Next Edit Box E*
Next Form Control F
Next Graphic G*
Next Heading H
Next Item in a List I
Jump to Line J*
Next PlaceMarker K*
Next List L*
Next Frame M
Skip Past Links N
Next Object Tag O
Next Paragraph P*

Keystrokes - 4
Description Keystroke
Move to Main Region Q
Next Region R*
Next Same Element S
Next Table T*
Next Unvisited Link U
Next Visited Link V
Next Check Box X*
Next Division Z*
Next Separator DASH
Next Clickable Element SLASH*
Next Mouse Over Element SEMICOLON*
Next Element SHIFT+PERIOD
Previous Element SHIFT+COMMA

Keystrokes - 5
Forms
Description Keystroke
Enter Forms Mode ENTER
Exit Forms Mode NUM PAD PLUS
List Form Fields INSERT+F5
First Form Field INSERT+CTRL+HOME
Next Form Field F
Prior Form Field SHIFT+F
Last Form Field INSERT+CTRL+END
Next Radio Button A
Prior Radio Button SHIFT+A
List Radio Buttons CTRL+INSERT+A
Next Button B
Prior Button SHIFT+B
List Buttons CTRL+INSERT+B
Next Combo Box C
Prior Combo Box SHIFT+C
List Combo Boxes CTRL+INSERT+C
Next Edit Box E
Prior Edit Box SHIFT+E
List Edit Boxes CTRL+INSERT+E
Next Check Box X

Keystrokes - 6
Description Keystroke
Prior Check Box SHIFT+X
List Check Boxes CTRL+INSERT+X
Tables
Description Keystroke
List keystrokes for table navigation
INSERT+SPACEBAR, followed by
T, and then QUESTION MARK
Next Table T
Prior Table SHIFT+T
Select Table F8
Next Row WINDOWS KEY+ALT+DOWN
ARROW
Prior Row WINDOWS KEY+ALT+UP
ARROW
Read Row WINDOWS KEY+COMMA or
WINDOWS KEY+NUM PAD 5
Next Column WINDOWS KEY+ALT+RIGHT
ARROW
Prior Column WINDOWS KEY+ALT+LEFT
ARROW
Read Column WINDOWS KEY+PERIOD
Next Cell in Row ALT+CTRL+RIGHT ARROW
Prior Cell in Row ALT+CTRL+LEFT ARROW
Cell Below in Column ALT+CTRL+DOWN ARROW
Cell Above in Column ALT+CTRL+UP ARROW

Keystrokes - 7
Description Keystroke
Jump to Table Cell CTRL+WINDOWS KEY+J
Return to Previous Cell CTRL+WINDOWS KEY+SHIFT+J
PlaceMarkers
Description Keystroke
Set Temporary PlaceMarker (Permanent Marker for Word)
CTRL+WINDOWS Key+K
Add, Delete, Edit, or Rename Permanent PlaceMarkers
CTRL+SHIFT+K
Move to the Next or Prior PlaceMarker
K or SHIFT+K
Read Text at PlaceMarkers 1 through 4
Number Row Keys 7 through 0
Move to PlaceMarker 1 through 4
SHIFT+ number row keys 7
through 0
Return to PlaceMarker in Word ALT+WINDOWS Key+K
Select Text from PlaceMarker to Cursor Position
INSERT+SPACEBAR followed
by M
Frames
Description Keystroke
Next Frame M
Prior Frame SHIFT+M
List Frames INSERT+F9

Keystrokes - 8
Elements
Description Keystroke
Next Same Element S
Prior Same Element SHIFT+S
Next Different Element D
Prior Different Element SHIFT+D
Next Element SHIFT+PERIOD
Prior Element SHIFT+COMMA
Select Entire Element F8
Display Entire Element SHIFT+INSERT+F1
Display Detailed Element Information
CTRL+SHIFT+INSERT+F1
Activate Mouse Over INSERT+CTRL+ENTER
Desktop and Laptop Keystrokes
For Reading Text
Description Desktop Keystroke Laptop Keystroke
Say Character
NUM PAD 5 CAPS
LOCK+COMMA
Say Character Phonetically
NUM PAD 5 twice quickly CAPS
LOCK+COMMA twice quickly
Say Prior Character
LEFT ARROW CAPS LOCK+M
Say Next Character
RIGHT ARROW CAPS
LOCK+PERIOD

Keystrokes - 9
Description Desktop Keystroke Laptop Keystroke
Say Word INSERT+NUM PAD 5 CAPS LOCK+K
Spell Word INSERT+NUM PAD 5 twice quickly
CAPS LOCK+K twice quickly
Say Prior Word
INSERT+LEFT ARROW CAPS LOCK+J
Say Next Word
INSERT+RIGHT ARROW CAPS LOCK+L
Say Line INSERT+UP ARROW CAPS LOCK+I
Spell Line INSERT+UP ARROW twice quickly
CAPS LOCK+I twice quickly
Say Prior Line
UP ARROW CAPS LOCK+U
Say Next Line
DOWN ARROW CAPS LOCK+O
Say Sentence
ALT+NUM PAD 5 CAPS LOCK+H
Say Prior Sentence
ALT+UP ARROW CAPS LOCK+Y
Say Next Sentence
ALT+DOWN ARROW CAPS LOCK+N
Say Paragraph
CTRL+NUM PAD 5 CAPS LOCK+CTRL+I
Say Prior Paragraph
CTRL+UP ARROW CAPS
LOCK+CTRL+U
Say Next Paragraph
CTRL+DOWN ARROW CAPS
LOCK+CTRL+O
Say to Cursor
INSERT+HOME CAPS
LOCK+SHIFT+J

Keystrokes - 10
Description Desktop Keystroke Laptop Keystroke
Say from Cursor
INSERT+PAGE UP CAPS
LOCK+SHIFT+L
Say All INSERT+DOWN ARROW CAPS LOCK+A
Rewind During Say All
LEFT ARROW LEFT ARROW
Fast Forward During Say All
RIGHT ARROW RIGHT ARROW
Say Color INSERT+5 on the numbers row CAPS LOCK+5
Increase Voice Rate During Say All
PAGE UP PAGE UP
Decrease Voice Rate During Say All
PAGE DOWN PAGE DOWN
Temporarily Increase Voice Rate When Not in Say All
ALT+CTRL+PAGE UP ALT+CTRL+PAGE
UP
Temporarily Decrease Voice Rate When Not in Say All
ALT+CTRL+PAGE DOWN ALT+CTRL+PAGE
DOWN

Keystrokes - 11
Description Desktop Keystroke Laptop Keystroke
Permanently Increase Voice Rate When Not in Say All
ALT+WINDOWS
Key+CTRL+PAGE UP
ALT+WINDOWS
Key+CTRL+PAGE UP
Permanently Decrease Voice Rate When Not in Say All
ALT+WINDOWS
Key+CTRL+PAGE DOWN
ALT+WINDOWS
Key+CTRL+PAGE
DOWN
Start Skim Reading
CTRL+INSERT+DOWN
ARROW
CAPS
LOCK+CTRL+DOWN
ARROW
Change Skim Reading Preferences
CTRL+SHIFT+INSERT+DOWN
ARROW
CAPS
LOCK+CTRL+SHIFT+
DOWN ARROW
Toggle Speech On and Off
INSERT+SPACEBAR, followed
by S
CAPS
LOCK+SPACEBAR,
followed by S
Informational
Description Desktop Keystroke Laptop
Keystroke
Interrupt Speech CTRL CTRL
Say Font INSERT+F CAPS LOCK+F
Say Window Title INSERT+T CAPS LOCK+T
Say Window Prompt and Text
INSERT+TAB CAPS
LOCK+TAB

Keystrokes - 12
Description Desktop Keystroke Laptop
Keystroke
JAWS Find CTRL+INSERT+F CAPS LOCK+
CTRL+F
JAWS Find Next INSERT+F3 CAPS LOCK+F3
JAWS Find Previous
INSERT+SHIFT+F3 CAPS
LOCK+SHIFT+F3
Say Top Line of Window
INSERT+END CAPS
LOCK+SHIFT+Y
Say Bottom Line of Window
INSERT+PAGE DOWN CAPS
LOCK+SHIFT+N
Say Selected Text INSERT+SHIFT+ DOWN
ARROW
CAPS
LOCK+SHIFT+A
Get Application Version
CTRL+INSERT+V CAPS
LOCK+CTRL+V
For Cursors and Mouse
Description Desktop Keystroke Laptop Keystroke
PC Cursor NUM PAD PLUS CAPS LOCK+SEMICOLON
JAWS Cursor
NUM PAD MINUS CAPS LOCK+P
Touch Cursor
SHIFT+NUM PAD
PLUS
CAPS
LOCK+SHIFT+SEMICOLON
Route PC Cursor to JAWS Cursor
INSERT+NUM PAD
PLUS
CAPS
LOCK+APOSTROPHE

Keystrokes - 13
Description Desktop Keystroke Laptop Keystroke
Route JAWS Cursor to PC Cursor
INSERT+NUM PAD
MINUS
CAPS LOCK+LEFT
BRACKET
Left Mouse Button
NUM PAD SLASH CAPS LOCK+8
Right Mouse Button
NUM PAD STAR CAPS LOCK+9
Drag and Drop
CTRL+INSERT+NUM
PAD SLASH
CAPS LOCK+CTRL+8
Restrict JAWS Cursor
INSERT+R CAPS LOCK+R
For Dialog Boxes
Description Desktop Keystroke Laptop Keystroke
Say Default Button of Dialog Box
INSERT+E CAPS LOCK+E
Read Window from Top to Bottom
INSERT+B CAPS LOCK+B
Read Word in Context
INSERT+C CAPS LOCK+C
Say Current Control Hot Key
SHIFT+NUM PAD 5 CAPS
LOCK+SHIFT+COMMA
Open Combo Box ALT+DOWN
ARROW
ALT+DOWN ARROW
Close Combo Box ALT+UP ARROW ALT+UP ARROW

Keystrokes - 14
Announce Progress Bar Status
INSERT+TAB CAPS LOCK+TAB
For Help
Description Desktop Keystroke Laptop Keystroke
JAWS Command Search
INSERT+SPACEBAR,
followed by J
CAPS
LOCK+SPACEBAR,
followed by J
Context Sensitive Help
INSERT+F1 CAPS LOCK+F1
Keyboard Help INSERT+1 CAPS LOCK+1
JAWS Help for Applications
INSERT+F1 twice quickly
CAPS LOCK+F1 twice quickly
Hot Key Help INSERT+H CAPS
LOCK+CTRL+SHIFT+H
Windows Key Help
INSERT+W CAPS LOCK+W
Miscellaneous
Description Desktop Keystrokes Laptop Keystrokes
JAWS Window INSERT+J CAPS
LOCK+CTRL+SHIFT+J
Refresh Screen INSERT+ESC CAPS LOCK+ESC
Quick Settings INSERT+V CAPS LOCK+V
Run JAWS Manager
INSERT+F2 CAPS LOCK+F2
Shut Down JAWS
INSERT+F4 CAPS LOCK+F4

Keystrokes - 15
Description Desktop Keystrokes Laptop Keystrokes
Window List Dialog
INSERT+F10 CAPS LOCK+F10
Select a System Tray Icon Dialog
INSERT+F11 CAPS LOCK+F11
Say System Time
INSERT+F12 CAPS LOCK+F12
Graphics Labeler
INSERT+G CAPS LOCK+G
Auto Graphics Labeler
CTRL+INSERT+G CAPS LOCK+CTRL+G
Pass Key Through
INSERT+3 on the numbers row
CAPS LOCK+3
Virtualize Window
ALT+INSERT+W ALT+CAPS LOCK+W
Virtualize Current Control
ALT+SHIFT+INSERT+W ALT+CAPS
LOCK+SHIFT+W
Select Scheme ALT+INSERT+S ALT+CAPS LOCK+S
Select Language
CTRL+WINDOWS
Key+L
CTRL+WINDOWS
Key+L
Select Voice Profile
CTRL+INSERT+S CAPS LOCK+CTRL+S
Read Columns 1 through 10 of a List View
CTRL+INSERT+n, where n is a value from 1, 2, 3 through 0
CAPS LOCK+CTRL+n, where n is a value from 1, 2, 3, through 0
Copy Selected Text to FSClipboard
INSERT+WINDOWS
Key+C
CAPS
LOCK+WINDOWS
Key+C

Keystrokes - 16
Description Desktop Keystrokes Laptop Keystrokes
Show Speech History
INSERT+SPACEBAR
followed by H
CAPS
LOCK+SPACEBAR
followed by H
Toggle Audio Ducking (Windows 8.1 and later)
INSERT+SPACEBAR
followed by D
CAPS
LOCK+SPACEBAR
followed by D
Toggle Default Mode (used for troubleshooting)
INSERT+SPACEBAR
followed by Z
CAPS
LOCK+SPACEBAR
followed by z
For Frames
Description Desktop Keystroke Laptop Keystroke
Frame Get Top Left
CTRL+SHIFT+LEFT
BRACKET
CTRL+SHIFT+LEFT
BRACKET
Frame Get Bottom Right
CTRL+SHIFT+RIGHT
BRACKET
CTRL+SHIFT+RIGHT
BRACKET
Frame Set to Window
CTRL+SHIFT+LEFT
BRACKET twice quickly
CTRL+SHIFT+LEFT
BRACKET twice quickly

Keystrokes - 17
For JAWS Tandem
Description Desktop Keystroke Laptop Keystroke
Ends JAWS Tandem Session
INSERT+ALT+T INSERT+ALT+T
Toggle Between Target and Controller Desktop (Controller User only)
INSERT+ALT+TAB INSERT+ALT+TAB
Toggle Video On or Off on Controller (Controller User only)
INSERT+CTRL+SHIFT+V INSERT+CTRL+SHIFT+V
For Research It
Description Desktop Keystroke Laptop Keystroke
Open Research It
INSERT+SPACEBAR,
followed by R
CAPS
LOCK+SPACEBAR,
followed by R
Launch Research It Using the Primary Lookup Source
INSERT+WINDOWS
Key+R
CAPS
LOCK+WINDOWS
Key+R

Keystrokes - 18
For Convenient OCR
Description Desktop Keystroke Laptop Keystroke
Acquire image from camera or scanner
INSERT+SPACEBAR,
followed by O, and then
A
CAPS
LOCK+SPACEBAR,
followed by O, and
then A
Recognize currently selected image file
INSERT+SPACEBAR,
followed by O, and then F
CAPS
LOCK+SPACEBAR,
followed by O, and
then F
Recognize current PDF document
INSERT+SPACEBAR,
followed by O, and then
D
CAPS
LOCK+SPACEBAR,
followed by O, and
then D
Recognize current application window
INSERT+SPACEBAR,
followed by O, and then
W
CAPS
LOCK+SPACEBAR,
followed by O, and
then W
Recognize entire screen
INSERT+SPACEBAR,
followed by O, and then
S
CAPS
LOCK+SPACEBAR,
followed by O, and
then S
Recognize currently selected control
INSERT+SPACEBAR,
followed by O, and then
C
CAPS
LOCK+SPACEBAR,
followed by O, and
then C

Keystrokes - 19
Cancel recognition while in progress
INSERT+SPACEBAR,
followed by O, and then
Q
CAPS
LOCK+SPACEBAR,
followed by O, and
then Q
Announce help message for OCR commands
INSERT+SPACEBAR,
followed by O, and then
QUESTION MARK
CAPS
LOCK+SPACEBAR,
followed by O, and
then QUESTION
MARK
For Mouse Echo
Description Desktop Keystroke Laptop Keystroke
Toggle Mouse Echo
INSERT+SPACEBAR,
followed by E, and then
O
CAPS
LOCK+SPACEBAR,
followed by E, and
then O
Speak Character INSERT+SPACEBAR,
followed by E, and then C
CAPS
LOCK+SPACEBAR,
followed by E, and
then C
Speak Word INSERT+SPACEBAR,
followed by E, and then
W
CAPS
LOCK+SPACEBAR,
followed by E, and
then W
Speak Line INSERT+SPACEBAR,
followed by E, and then L
CAPS
LOCK+SPACEBAR,
followed by E, and
then L

Keystrokes - 20
Description Desktop Keystroke Laptop Keystroke
Speak Paragraph INSERT+SPACEBAR,
followed by E, and then P
CAPS
LOCK+SPACEBAR,
followed by E, and
then P
Announce help message for Mouse Echo commands
INSERT+SPACEBAR,
followed by E, and then
QUESTION MARK
CAPS
LOCK+SPACEBAR,
followed by E, and
then QUESTION
MARK
For Touch Cursor
Description Desktop Keystroke Laptop Keystroke
Touch Cursor
SHIFT+NUM PAD
PLUS
CAPS
LOCK+SHIFT+SEMICOLON
Next Element
RIGHT ARROW or
TAB
RIGHT ARROW or TAB
Prior Element
LEFT ARROW or
SHIFT+TAB
LEFT ARROW or SHIFT+TAB
Next Element by Type
DOWN ARROW DOWN ARROW
Prior Element by Type
UP ARROW UP ARROW
Cycle Through Element Navigation Types
PAGE UP or PAGE
DOWN
PAGE UP or PAGE DOWN
First Element
CTRL+HOME CTRL+HOME

Keystrokes - 21
Description Desktop Keystroke Laptop Keystroke
Last Element
CTRL+END CTRL+END
Say Current Element
INSERT+UP ARROW CAPS LOCK+I
Say All with Touch Cursor
INSERT+DOWN
ARROW
CAPS LOCK+DOWN ARROW
Route Touch Cursor to Focused Element
INSERT+NUM PAD
PLUS
CAPS LOCK+APOSTROPHE
Route Touch Cursor to JAWS Cursor
INSERT+SHIFT+NUM
PAD PLUS
CAPS
LOCK+SHIFT+APOSTROPHE
Route JAWS Cursor to Touch Cursor
INSERT+SHIFT+NUM
PAD MINUS
CAPS LOCK+SHIFT+LEFT
BRACKET
Text Review
NUM PAD SLASH or
INSERT+ENTER
CAPS LOCK+ENTER
Advanced Navigation
NUM PAD STAR CAPS LOCK+A

Keystrokes - 22
Windows Keystrokes
General
Description Keystroke
Get Help F1
Open the Start menu CTRL+ESC
Open Windows Explorer WINDOWS KEY+E
Open Run Dialog WINDOWS KEY+R
Find File or Folder from Desktop F3
Minimize All Applications WINDOWS KEY+M
Switch Between Open Applications
ALT+TAB
Quit the Active Application ALT+F4
For Windows and Menus
Description Keystroke
Open the Application Control Menu
ALT+SPACEBAR
Move to Current Application’s Menu Bar
ALT
Choose a Menu Item ENTER
Move Between Menus ALT, ARROW KEYS
Cancel or Close a Menu ESC
Cancel or Close a Cascading Menu
ALT
Open a Child Window Control Menu
ALT+DASH

Keystrokes - 23
Close a Child Window CTRL+F4
Open the Context Menu APPLICATIONS KEY or
SHIFT+F10
For Dialog Boxes
Description Keystroke
Move Through Dialog Controls TAB
Move Backward Through Dialog Controls
SHIFT+TAB
Move to Another Page CTRL+TAB
Reverse Direction Through Pages
CTRL+SHIFT+TAB
Select or Deselect in List View SPACEBAR or
CTRL+SPACEBAR
Toggle a Check Box On/Off SPACEBAR
For Reading Text
Description Keystroke
Move One Character Left LEFT ARROW
Move One Character Right RIGHT ARROW
Move One Word Left CTRL+LEFT ARROW
Move One Word Right CTRL+RIGHT ARROW
Move to Beginning of Line HOME
Move to End of Line END
Move One Paragraph Up CTRL+UP ARROW
Move One Paragraph Down CTRL+DOWN ARROW

Keystrokes - 24
Description Keystroke
Scroll Up One Screen PAGE UP
Scroll Down One Screen PAGE DOWN
Move to Beginning CTRL+HOME
Move to End CTRL+END
For Editing Text
Description Keystroke
Copy CTRL+C
Cut CTRL+X
Paste CTRL+V
Read Clipboard Contents (Desktop or Laptop Layout)
WINDOWS KEY+INSERT+X or
WINDOWS KEY+CAPS LOCK+X
Virtualize Clipboard Contents (Desktop or Laptop Layout)
INSERT+SPACEBAR followed by
C or CAPS LOCK+SPACEBAR
followed by C
Undo CTRL+Z
Delete Current Character DELETE
Delete Prior Character BACKSPACE
Select One Character Left SHIFT+LEFT ARROW
Select One Character Right SHIFT+RIGHT ARROW
Select One Word Left CTRL+SHIFT+LEFT ARROW
Select One Word Right CTRL+SHIFT+RIGHT ARROW
Select to Beginning of Line SHIFT+HOME
Select to End of Line SHIFT+END

Keystrokes - 25
Description Keystroke
Select to Beginning CTRL+SHIFT+HOME
Select to End CTRL+SHIFT+END
Select All CTRL+A
For Windows Explorer
Description Keystroke
Delete files DELETE
Rename a file or folder F2
Open Properties for Selected File or Folder
ALT+ENTER
Refresh a window F5
Switch between panes TAB and SHIFT+TAB
Go up one level BACKSPACE

Keystrokes - 26
Touch Gestures
Gestures for Touch Navigation, Text Reading, and Speech Settings
Gesture Touch
Navigation
Text Reading Speech
Settings
One-finger
tap
Speak the element at the current location (continuously move your finger around the screen to explore)
Speak the element at the current location (continuously move your finger around the screen to explore)
-
Split tap Speak the character at the current location while exploring, or activate the selected Touch Keyboard button in both Standard and Touch Typing modes
Speak the character at the current location while exploring, or activate the selected Touch Keyboard button in both Standard and Touch Typing modes
-

Keystrokes - 27
Gesture Touch
Navigation
Text Reading Speech
Settings
Split double
tap
Speak the word at the current location while exploring, or open and close the panel of alternative keys related to the selected Touch Keyboard button in Touch Typing mode
Speak the word at the current location while exploring, or open and close the panel of alternative keys related to the selected Touch Keyboard button in Touch Typing mode
-
Flick right or
left
Next or prior element
Next or prior character Increase or decrease speech rate
Flick down
or up
Next or prior element (of the type previously set by two-finger flick right or left)
or changes the value in slider controls
Next or prior line (or anywhere that up/down arrow works to move by line)
Decrease or increase main volume settings
Two-finger
flick right or
left
Cycle forward or backward through element navigation types, such as regions, headings, list items, etc.
Next or prior word -
Two-finger
flick up
Say current element
Prior paragraph
(performs a CTRL+UP
ARROW)
-

Keystrokes - 28
Gesture Touch
Navigation
Text Reading Speech
Settings
Two-finger
flick down
Say all Next paragraph (performs a
CTRL+DOWN
ARROW)
-
Triple tap Select or clear an item in a list or open and close the panel of alternative keys related to the selected Touch Keyboard button in Standard Typing mode
Toggle text selection Toggles touch cursor on/off
Two-finger
triple tap
Speak selected text
Speak selected text -
Three-finger
flick right or
left
Performs a
TAB or
SHIFT+TAB
End or beginning of current line (performs
a JAWS END/HOME)
-
Three-finger
flick up or
down
Cycle between application panes similar to
pressing F6 or
SHIFT+F6
Beginning or end of text area (performs a
CTRL+HOME/END)
-
Four-finger
flick up or
down
First or last element
Move up or down a page or screen
(performs a PAGE
UP/DOWN)
-

Keystrokes - 29
Gesture Touch
Navigation
Text Reading Speech
Settings
Four-finger
swipe down
- Say All (a single tap anywhere on the screen stops reading)
-
Four-finger
swipe down-
up
Toggles Windows touch keyboard on/off
Toggles Windows touch keyboard on/off
-
Four-finger
double tap
List gestures for touch navigation
List gestures for text reading
List gestures for speech settings
Gestures for General Windows and JAWS Commands
Gesture Action
Double tap Activate the current element or Touch Keyboard button in Standard Typing mode (Works for both touch navigation and text reading)
Two-finger swipe
right-left
Escape (performs ESC for both touch navigation and text reading)
Two-finger swipe
up-down
Close application (For both touch navigation and text reading)
Three-finger
swipe down-up
Toggle text review window for elements with text names that do not support standard cursor navigation, such as buttons and list items
Two-finger tap Silence speech
Two-finger double
tap
Same as pressing the APPLICATIONS key
Two-finger rotate
clockwise
Set next gesture mode

Keystrokes - 30
Gesture Action
Two-finger rotate
counter clockwise
Set prior gesture mode
Three-finger
double tap
Toggle speech on/off
Four-finger tap Display gesture context help
Four-finger triple
tap
Gesture practice mode, similar to keyboard help
Four-finger rotate Passes the next gesture through to Windows
Five-finger tap JAWS Manager dialog box (If the gesture mode is not already set to touch when this command is used, the mode is set to touch.)
Five-finger double
tap
JAWS window (If the gesture mode is not already set to touch when this command is used, the mode is set to touch.)
Five-finger triple
tap
Shut down JAWS (If the gesture mode is not already set to touch when this command is used, the mode is set to touch.)
Five-finger rotate Toggle JAWS gestures off and on