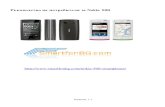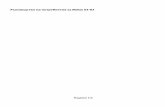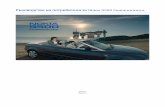Ръководство за потребителя - Dell · 2019-11-25 · 6...
Transcript of Ръководство за потребителя - Dell · 2019-11-25 · 6...

Номер на модела: E1715SРегулаторен модел: E1715Sc
Ръководство за потребителяDell E1715S

ЗАБЕЛЕЖКА: ЗАБЕЛЕЖКА показва важна информация, която Ви помага да използвате своя монитор по-добре.ВНИМАНИЕ: ВНИМАНИЕ показва потенциална повреда на хардуера или загуба на данни, ако инструкциите не се следват.ПРЕДУПРЕЖДЕНИЕ: ПРЕДУПРЕЖДЕНИЕ показва възможност за материални щети, телесна повреда или смърт.
© 2015–2020 Dell Inc. Всички права запазени.
Информацията в този документ може да се промени без предупреждение. Възпроизвеждането на тези материали по какъвто и да е начин, без да е налице писмено разрешение от Dell Inc., е строго забранено. Търговски марки, използвани в текста: Dell и логото DELL са търговски марки на Dell Inc. Microsoft и Windows са регистрирани търговски марки или търговски марки на Microsoft Corporation в Съединените американски щати и/или в други страни. Други търговски марки и търговски имена могат да бъдат използвани в този документ за посочване на организации, претендиращи за марките или на имената на техните продукти. Dell Inc няма участие в търговските марки и търговски наименования, различни от своите.2020 – 1 Изд. A07

3
Съдържание
Ръководство за потребителя на Dell Display Manager. . . . . . . . . . . . . . . . . . . . . . . . . . . . . . . . . . . . 6
Общ преглед . . . . . . . . . . . . . . . . . . . . . . . . 6Използване на диалогов прозорец за бързи настройки . . . . . . . . . . . . . . . . . . . . . . . . . . 6Настройка на основни функции на дисплея . . . . . . 7Задаване на готови режими на приложения . . . . . . 7Прилагане на функции за икономия на енергия . . . . 9
За Вашия монитор . . . . . . . . . . . . . . . . . . . . . . . . . 10Съдържание на пакета . . . . . . . . . . . . . . . . . 10Характеристики на продукта . . . . . . . . . . . . . . 11Идентифициране на компоненти и контроли. . . . . 12Технически характеристики на монитора . . . . . . . 14
Режими за управление на захранването . . . . . . . . . . . . 14
Назначения на изводите . . . . . . . . . . . . . . . . . . . . . 16
Поддръжка на Plug and Play . . . . . . . . . . . . . . 18Технически характеристики на монитор с плосък панел. . . 18
Характеристики на разделителната способност . . . . . . . 19
Електрически спецификации . . . . . . . . . . . . . . . . . . 19
Готови режими на дисплея . . . . . . . . . . . . . . . . . . . . 20
Физически характеристики. . . . . . . . . . . . . . . . . . . . 20
Характеристики н средата . . . . . . . . . . . . . . . . . . . . 21
Качество на LCD монитора и политика за пикселите 22Инструкции за поддръжка . . . . . . . . . . . . . . . 22

4
Грижа за Вашия монитор . . . . . . . . . . . . . . . . . . . . 22
Настройка на монитора . . . . . . . . . . . . . . . . . . . . . 24Монтаж на стойката . . . . . . . . . . . . . . . . . . . 24Свързване на Вашия монитор . . . . . . . . . . . . . 24
Свързване на синия VGA кабел . . . . . . . . . . . . . . . . . 25
Свързване на черния DP кабел . . . . . . . . . . . . . . . . . 25
Отстраняване на стойката на монитора. . . . . . . . 26Монтиране към стена (опция) . . . . . . . . . . . . . 27
Работа с монитора . . . . . . . . . . . . . . . . . . . . . . . . . 28Включване на монитора. . . . . . . . . . . . . . . . . 28Използване на командите на лицевия панел . . . . . 28
Клавиши на предния панел . . . . . . . . . . . . . . . . . . . 29
Използване на екранното меню (OSD). . . . . . . . . 30Достъп до системата на менюто . . . . . . . . . . . . . . . . 30
Съобщения на екрана OSD . . . . . . . . . . . . . . . 43Настройка на максималната разделителна способност . . . . . . . . . . . . . . . . . . . . . . . . 45Функция използване при наклон. . . . . . . . . . . . 46
Отстраняване на неизправности . . . . . . . . . . . . . 47Самодиагностика. . . . . . . . . . . . . . . . . . . . . 47Вградена диагностика . . . . . . . . . . . . . . . . . . 48Често срещани проблеми . . . . . . . . . . . . . . . . 49Проблеми, специфични за продукта. . . . . . . . . . 52
Приложение . . . . . . . . . . . . . . . . . . . . . . . . . . . . . . . 53Известия на ФКК (само за САЩ) и друга регулаторна информация . . . . . . . . . . . . . . . . 53

5
Свързване с Dell . . . . . . . . . . . . . . . . . . . . . 53
Настройка на монитора . . . . . . . . . . . . . . . . . . . . . 54Настройка на разделителната способност на дисплея на 1280 x 1024 (макс.) . . . . . . . . . . . . . 54Ако имате настолен Dell или преносим компютър Dell с достъп до интернет . . . . . . . . . . . . . . . . 55Ако разполагате с настолен компютър, преносим компютър или видеокарта с марка, различна от Dell . . . . . . . . . . . . . . . . . . . . . 55Процедури за настройка на двойни монитори в Windows 7, Windows 8/Windows 8.1 или Windows 10 . . . . . . . . . . . . . . . . . . . . . . . . 56
За Windows 7 . . . . . . . . . . . . . . . . . . . . . . . . . . . . 56
За Windows 8/Windows 8.1 . . . . . . . . . . . . . . . . . . . . 58
За Windows 10 . . . . . . . . . . . . . . . . . . . . . . . . . . . 65

6 Ръководство за потребителя на Dell Display Manager
Ръководство за потребителя на Dell Display ManagerОбщ преглед
Dell Display Manager е приложение на Windows, използвано за управление на монитор или група монитори. То позволява ръчно регулиране на показния образ, задаване на автоматични настройки, управление на енергията, завъртане на изображението и други функции за избрани модели Dell. След инсталиране, Dell Display Manager ще се включва при всяко стартиране на системата и иконката ще се появява в областта за уведомяване. Информация за мониторите, свързани към системата, винаги е налична при поставяне на мишката над иконата в областта за уведомяване.
Използване на диалогов прозорец за бързи настройкиЩракването върху областта за уведомяване на Dell Display Manager отваря диалогов прозорец за бързи настройки. Когато повече от един поддържан модел Dell е свързан към системата, определен целеви монитор може да се маркира с помощта на предоставеното меню. Диалоговият прозорец Бързи настройки позволява лесно ръчно избиране на удобна настройка на Яркост и Нива на контраста, Готови режими или задаване на Авт. режим и промяна на разделителната способност.

Ръководство за потребителя на Dell Display Manager 7
Диалоговият прозорец Бързи настройки има достъп до разширения потребителски интерфейс на Dell Display Manager, който се използва за основни функции, конфигуриране на Автоматичен режим и достъп до други функции.
Настройка на основни функции на дисплеяГотов режим за избрания монитор може ръчно да се приложи чрез менюто в Основен раздел. Също така е възможно активиране на Авт. режим. Авт. режим води до автоматично прилагане на Готов режим при активност на определени приложения. Съобщение на екрана веднага показва текущия Готов режим, щом той се промени.
Яркост и Контраст на избрания монитор могат да бъдат директно настроени от Основен раздел.
Задаване на готови режими на приложения Разделът Авт. режим позволява асоцииране на определен Готов режим с определено приложение и прилагайте автоматично. Когато е разрешен Авт. режим, Dell Display Manager автоматично ще превключи на подходящ Готов режим, всеки път когато асоциираното приложение бъде активирано. Готовият режим, зададен на определено приложение, може да е същият за всеки свързан монитор, или да варира от компютър на компютър.

8 Ръководство за потребителя на Dell Display Manager
Dell Display Manager е предварително конфигуриран за поддръжка на много приложения. За добавяне на ново приложение към списъка със задачи, просто плъзнете приложението от работния плот Windows Start Menu и т.н. и го пуснете в този плик.
ЗАБЕЛЕЖКА: Задачите на Готов режим с цел серийни файлове, скриптове и зареждащи програми, както и неизпълняващи се файлове като zip архиви и компресирани файлове, не се поддържат и ще бъдат неефективни.

Ръководство за потребителя на Dell Display Manager 9
Прилагане на функции за икономия на енергия На поддържани Dell модели, разделът PowerNap е досъпен за предоставяне на консервиране на енергията и опции. Когато скрийнсейвърът се активира, Яркост на монитора може да бъде зададена автоматично на минималното ниво и мониторът може да бъде поставен в спящ режим, за да се икономиса допълнителна енергия.

10 За Вашия монитор
За Вашия мониторСъдържание на пакета
Вашият монитор се изпраща с всички компоненти, показани по-долу. Уверете се, че сте получили всички компоненти и Свързване с Dell ако нещо липсва.
ЗАБЕЛЕЖКА: Някои елементи може да се предлагат като опция и да не са изпратени с Вашия компютър. Някои функции и/или мултимедия може да не са достъпни във всички страни.
• Монитор
• Стойка
• Основа на стойката
• VESA™ капак на винтовете
• Захранващ кабел (различен за различните страни)
• VGA кабел
• Ръководство за бърза настройка • Наръчник с информация за
продукта

За Вашия монитор 11
Характеристики на продукта Мониторът с плосък панел Dell E1715S има активна матрица, Thin-Film Transistor (тънък филм транзистор), Liquid Crystal Display (екран с течни кристали). Функциите на монитора включват: • 43,2 cm (17-инчов) видим размер на изображението по диагонала,
разделителна способност 1280 x 1024 плюс поддръжка на цял екран за по-ниските разделителни способности.
• Монитор с LED подсветка• Възможности за регулиране на наклона.• Сваляща се основа и монтажни отвори VESA (Video Electronics
Standards Association) 100 mm за гъвкави монтажни решения. • Plug and play функция, ако се поддържа от Вашата система. • Настройки на екранното меню за лесно конфигуриране и
оптимизиране на екрана. • Прорез за заключващ механизъм. • Функция Управление на активи.• CECP• Съвместимост с RoHS (Директивата за ограничаване на
използването на опасни вещества).• С регистрация в EPEAT, където е приложимо. Регистрацията в
EPEAT варира за различните държави. Вижте www.epeat.net относно регистрационния статус за Вашата държава.

12 За Вашия монитор
Идентифициране на компоненти и контролиИзглед отпред
1
2
1. Функционални бутони (за повече информация вижте Работа с монитора)
2 Бутон за включване/изключване (с LED индикатор)
Изглед отзад
1
2
34
CAN ICES-3 (B)/NMB-3(B)
3
XXXXXXX-XXXXXMSIP-REM-TPV-E1715Sc
TPV Electronics (Fujian) Co., Ltd. 080-854-0066
신청인:제조자: xxxxx
x x x x x x - x x
E1715Sc
TOP VICTORY ELECTRONICS (FUJIAN) CO., LTD.
S/N: CN-12MWY-64180-341-001L
REV A00
E1715Sc
100-240V 50/60Hz 1.5A 輸入電源: 交流電壓100-240伏特, 1.5安培, 50/60赫茲Consumo de energía: xx.x WhConsumo de energía en modo de espera: x.xx WhУдельная мощность рабочего режима - x.xxx Вт/см²Потребляемая мощность изделием в режиме ожидания - x.xx ВтПотребляемая мощность изделием в выключенном режиме - x.xx ВтMade in China /Fabricado en China /中國製造/中国制造/중국에서 만든 Q40G017N-700-39A
输入电源/정격입력:
Flat Panel Monitor /Monitor Plano Panel /液晶顯示器 /液晶显示器 /모니터 www.dell.com
Етикет Описание Използвай1 Монтажни отвори VESA
(100 mm)За монтиране на монитора.
2 Етикет с регулаторни стойности
Изброява регулаторните одобрения.
3 Етикет с регулаторни стойности
Изброява регулаторните одобрения.
4 Гнездо за заключващ механизъм
Използвайте заключващ механизъм за осигурявана на монитора.

За Вашия монитор 13
Изглед отстрани
Изглед отдясно
Изглед отдолу
E1715S:
1 32Етикет Описание Използвай
1 Конектор за AC захранване
За свързване на захранващия кабел на монитора.
2 DP конектор Свързване на компютъра и монитора с кабел DP (опция).
3 VGA конектор За свързване на компютъра към монитора с помощта на VGA кабел.

14 За Вашия монитор
Технически характеристики на монитораСледните раздели Ви дават информация за различните режими на управление на захранването и назначенията на изводите за различните конектори на Вашия монитор.
Режими за управление на захранването
Ако имате VESA DPM карта, съвместима с дисплея или сте инсталирали софтуер на компютъра си, мониторът автоматично ще намали консумацията на енергия при неактивност. Това се нарича Power Save Mode (Икономичен режим). Ако компютърът открие въвеждане от клавиатура, мишка или други входни устройства, мониторът автоматично възобновява функционирането. Таблицата по-долу показва консумацията на енергия и сигналите при използване на функцията за автоматично намаляване на консумацията на енергия:
E1715S:
VESA Режими
Хоризонт. синхр.
Вертикално синхр.
Видео Индикатор на захранването
Консумация на енергия
Нормална работа
Активен Активен Активен Бял 14 W (макс.)**10 W (типично)
Активен изкл. режим
Не е активно
Не е активно Празно Свети бяло По-малко от 0,5 W
Изключване - - Изкл. По-малко от 0,5 W*
Консумация на енергия PON 8,78 W
Консумация на енергия (TEC) 28,06 kWh
** Макс. консумация на енергия с макс. луминесценция и активно USB свързване.
Този документ е само за информационни цели и отразява резултатите в лабораторни условия. Вашият продукт може да е с различна производителност в зависимост от софтуера, компонентите и периферните устройства, които сте поръчали, и няма задължение да се актуализира такава информация. Съответно, клиентът не трябва да разчита на тази информация при вземането на решения за електрическите допуски или по друг начин. Никакви гаранции за точността или пълнотата - нито изрични, нито подразбиращи се.

За Вашия монитор 15
ЗАБЕЛЕЖКА: Този монитор има сертификат ENERGY STAR.
Този продукт отговаря на изискванията на ENERGY STAR при фабричните настройки по подразбиране, които може да бъдат възстановени чрез функцията Factory Reset (Фабрични настройки) в екранното меню. Промяната на фабричните настройки по подразбиране или разрешаването на други функции може да увеличи консумацията на енергия, която може да надвиши посоченото в ENERGY STAR ограничение. ЗАБЕЛЕЖКА:
Pon: Консумацията на енергия във включен режим отговаря на консумацията на енергия, посочена в Energy Star версия 8.0.
TEC: Общата консумация на енергия в kWh отговаря на консумацията на енергия, посочена в Energy Star версия 8.0.
Екранното меню (OSD) функционира само в режим нормална работа. Когато е натиснат произволен бутон освен бутона на захранването в режим Active-Off (Активно изкл.), ще се появят следните съобщения:
Dell E1715S
There is no signal coming from your computer. Press any key on the keyboard or move the mouse to wake it up. If there is no display, press the monitor button now to select the correct input source on the On-Screen-Display menu.
Активирайте компютъра и монитора, за да получите достъп до OSD.* Нулева консумация на енергия в ИЗКЛ. режим може да бъде
постигната само чрез изваждане на основните кабела от монитора.** Максимална консумация при максимални осветеност и контраст.

16 За Вашия монитор
Назначения на изводите15-изводен D-Sub конектор
1 2 3 4 5
6 7 8 9 10
11 12 13 14 15
Номер на извод
Страна на монитора на 15-изводната страна на сигналния кабел
1 Видео - червено2 Видео - зелено3 Видео - синьо4 GND5 Самодиагностика6 GND-R7 GND-G8 GND-B9 DDC +5 V
10 GND-sync11 GND12 DDC данни13 Х. синхр.14 В. синхр.15 DDC честота

За Вашия монитор 17
Конектор на порта на дисплея
1
2 20
19
Номер на извод
20-изводна страна на свързания сигнален кабел
1 ML0 (p)-
2 GND
3 ML0 (n)
4 ML1 (p)
5 GND
6 ML1 (n)
7 ML2 (p)
8 GND
9 ML2 (n)
10 ML3 (p)
11 GND
12 ML3 (n)
13 GND
14 GND
15 AUX (p)
16 GND
17 AUX (n)
18 HPD
19 Re-PWR
20 PWR

18 За Вашия монитор
Поддръжка на Plug and PlayМожете да инсталирате монитора в система, съвместима с Plug and Play. Мониторът автоматично предоставя на компютъра Extended Display Identification Data (EDID) чрез Display Data Channel (DDC) протоколи, така че системата може сама да се конфигурира и да оптимизира настройките на монитора. Повечето инсталации на мониторите са автоматични. Можете да изберете различни настройки, ако е необходимо.
Технически характеристики на монитор с плосък панел
Номер на модела Монитор Dell E1715SТип екран Активна матрица - TFT LCD
Панелен тип TN
Размери на видимото изображение:
Диагонал 43,20 cm (17 инча)
Хоризонтално 337,92 mm (13,30 инча)
Вертикално 270,33 mm (10,64 инча)
Област 91.349,91 mm2 (141,59 инча2)
Разстояние между пикселите 0,264 mm
Зрителен ъгъл:
Хоризонтално 170° (станд.)
Вертикално 160° (станд.)
Изходна осветеност 250 cd/m² (стандартно)
Контрастно съотношение 1.000:1 (станд.)
Покритие на лицевата платка Анти-рефлекс с твърдо покритие - 3Н
Подсветка Система с LED светлинна лента
Време за отговор 5 мсек типично (черно към бяло)
Дълбочина на цвета 16,77 милиона цвята
Цветова гама 85% (станд.)**
** [E1715S] цветовата гама (типично) се базира на CIE1976 (85 %) и CIE1931 (72 %) тестови стандарти.

За Вашия монитор 19
Характеристики на разделителната способност
Номер на модела Монитор Dell E1715SОбхват на сканирането
• Хоризонтално От 30 kHz до 81 kHz (автоматично)
• Вертикално От 56 Hz до 76 Hz (автоматично)
Максимална готова разделителна способност
1280 x 1024 при 60 Hz
Електрически спецификации
Номер на модела Монитор Dell E1715SВходен видеосигнал Аналогов RGB: 0,7 V +/- 5 %, 75 ohm входен импеданс
Входен сигнал за синхронизиране
Отделете хоризонтални и вертикални синхронизации, TTL ниво без полярност, SOG (Composite SYNC on green)
Входно напрежение/честота/ток
100 V AC до 240 V AC / 50 Hz или 60 Hz + 3 Hz / 1,5 A (типично)
Пусков ток 120 V: 30 A (макс.)240 V: 60 A (макс.)

20 За Вашия монитор
Готови режими на дисплея
Следната таблица съдържа готови режими, за които Dell гарантира размера на изображението и центриране:
E1715S:
Режим на дисплея
ХоризонталноЧестота (kHz)
ВертикалноЧестота (Hz)
Pixel Clock (Честота на пикселите)
(MHz)
Синхр. полярност
(Хоризонтално/вертикално)
VESA, 720 x 400 31,5 70,1 28,3 -/+VESA, 640 x 480 31,5 59,9 25,2 -/-VESA, 640 x 480 37,5 75,0 31,5 -/-VESA, 800 x 600 37,9 60,3 40,0 +/+VESA, 800 x 600 46,9 75,0 49,5 +/+
VESA, 1024 x 768 48,4 60,0 65,0 -/-VESA, 1024 x 768 60,0 75,0 78,8 +/+ VESA, 1152 x 864 67,5 75,0 108,0 +/+
VESA, 1280 x 1024 64,0 60,0 108,0 +/+ VESA, 1280 x 1024 80,0 75,0 135,0 +/+
Физически характеристики
Следната таблица съдържа физическите характеристики на монитора:
Номер на модела Монитор Dell E1715SТип конектор D-субминиатюрен, син конектор,
Порт дисплей DP, черен конектор
Тип сигнален кабел Аналогов: Отстраняем, D-Sub, 15 извода.DP 1.2 поддръжка входен сигнал, 20-щифта, опция
Размери: (със стойка)
Височина 389,5 mm (15,33 инча)
Ширина 374,5 mm (14,74 инча)
Дълбочина 165,5 mm (6,52 инча)
Размери: (без стойка)
Височина 306,9 mm (12,08 инча)
Ширина 374,5 mm (14,74 инча)
Дълбочина 46,5 mm (1,83 инча)

За Вашия монитор 21
Размери на стойката:
• Височина 149,0 mm (5,87 инча)
• Ширина 180,5 mm (7,11 инча)
• Дълбочина 165,5 mm (6,52 инча)
Тегло:
Тегло с опаковката 3,75 kg (8,24 lb)
Тегло с модула на стойката и кабелите
2,68 kg (5,90 lb)
Тегло без модула на стойката (за стенен монтаж или VESA монтаж - без кабели)
2,08 kg (4,85 lb)
Тегло на модула на стойката 0,34 kg (0,75 lb)
Характеристики н средата
Следната таблица съдържа условията на средата за Вашия монитор:
Номер на модела Монитор Dell E1715SТемпература
• При работа От 0 °C до 40 °C (от 32 °F до 104 °F)
• При съхранение Съхранение: От -20 °C до 60 °C (от -4 °F до 140 °F)Доставка: От -20 °C до 60 °C (от -4 °F до 140 °F)
Влажност
• При работа 10 % до 80 % (без кондензация)
• При съхранение Съхранение: 5 % до 90 % (без кондензация)Доставка: 5 % до 90 % (без кондензация)
Надморска височина
• При работа 5.000 m (16.387 ft) макс.
• При съхранение 12.191 m (40.000 ft) макс.
Топлинно разсейване 75,09 BTU/час (макс.)61,43 BTU/час (станд.)

22 За Вашия монитор
Качество на LCD монитора и политика за пикселите По време на процеса на производство на LCD монитора, често срещано явление е един или повече пиксели да останат фиксирани в непроменливо състояние. Видимият резултат е фиксиран пиксел, който изглежда като миниатюрна тъмна или ярка безцветна точка. Когато пикселът свети непрекъснато, той се нарича "ярка точка". Когато пикселът остане тъмен, той се нарича "тъмна точка".В почти всички случаи, тези фиксирани пиксели се забелязват трудно и не пречат на качеството на дисплея или употребата. Дисплеи с 1 до 5 фиксирани пиксела се смята за нормален и е в рамките на стандартите. За повече информация, вижте сайта за поддръжка на Dell на адрес: http://www.dell.com/support/monitors.
Инструкции за поддръжка
Грижа за Вашия монитор
ВНИМАНИЕ: Прочетете и следвайте Инструкции за безопасност преди почистване на монитора. ВНИМАНИЕ: Преди почистване на монитора, изключете захранващия кабел на монитора от електрическия контакт.
За най-добри практики следвайте инструкциите в списъка по-долу докато разопаковате, почиствате или боравите с монитора:• За да почистите своя антистатичен екран, леко навлажнете
меко и чисто парче плат с вода. Ако е възможно използвайте специална кърпа за почистване на екран или разтвор, подходящ за антистатични покрития. Не използвайте бензол, разтворител, амоняк, абразивни почистващи препарати или сгъстен въздух.
• Използвайте леко навлажнено, топло парче плат за почистване на пластмасата. Избягвайте използването на какъвто и да било почистващ препарат, защото някои препарати оставят бяла следа по пластмасата.
• Ако забележите бял прах, когато разопаковате монитора си, избършете го с кърпа. Този бял прах се появява по време на изпращане на монитора.
• Трябва да боравите внимателно с монитор си, защото по-тъмните на цвят монитори се драскат по-лесно и белите драскотини са по-видими в сравнение с по светлите монитор.
• За да се запази най-доброто качество на изображението на монитора, използвайте динамично променящ се скрийнсейвър и изключете монитора, когато не се използва.

За Вашия монитор 23
1. Контактът трябва да се намира близо до устройството и да бъде лесно достъпен.
2. Мониторът има триполюсно заземено гнездо, щепсел с трети (заземителен) щифт.

24 Настройка на монитора
Настройка на монитораМонтаж на стойката
ЗАБЕЛЕЖКА: Основата на стойката се демонтира при експедиране на монитора от завода.
1. Монтирайте стойката към основата.
a. Поставете основата на стойката върху стабилен плот или маса. b. Плъзнете тялото на стойката в правилна посока в основата на
стойката, докато се чуе щракване. 2. Закрепете стойката комплект към монитора:
a. Поставете монитора върху мека кърпа или възглавничка близо до ръба на плота.
b. Изравнете конзолата на стойката комплект с прореза на монитора. c. Вкарайте конзолата в монитора, докато се фиксира.
Свързване на Вашия монитор

Настройка на монитора 25
ПРЕДУПРЕЖДЕНИЕ: Преди да започнете процедурите в този раздел, следвайте Инструкции за безопасност.
Свързване на монитора към компютъра:1. Изключете компютъра и извадете захранващия кабел.2. Свържете черния (дигитален DP) кабел или синия (аналогов
VGA) кабел към съответния видео порт отзад на компютъра. Не използвайте двата кабели едновременно. Използвайте и двата кабели, само когато са свързани към два различни компютъра с подходящи видеосистеми.
Свързване на синия VGA кабел
Свързване на черния DP кабел
Забележка: Фигурите са показани само с илюстративна цел. Външният вид на компютъра може да е различен.

26 Настройка на монитора
Отстраняване на стойката на монитора
След като поставите монитора върху мека кърпа или възглавничка, следвайте следните стъпки за откачане на стойката: 1. С дълга отвертка натиснете фиксатора, намиращ се в отвора точно
над стойката.2. При натиснат фиксатор издърпайте бавно стойката от монитора.

Настройка на монитора 27
Монтиране към стена (опция)
1
2
Фигура 1
+ +
+ +
CAN ICES-3 (B)/NMB-3(B)
3
XXXXXXX-XXXXXMSIP-REM-TPV-E1715Sc
TPV Electronics (Fujian) Co., Ltd. 080-854-0066
신청인:제조자: xxxxx
x x x x x x - x x
E1715Sc
TOP VICTORY ELECTRONICS (FUJIAN) CO., LTD.
S/N: CN-12MWY-64180-341-001L
REV A00
E1715Sc
100-240V 50/60Hz 1.5A 輸入電源: 交流電壓100-240伏特, 1.5安培, 50/60赫茲Consumo de energía: xx.x WhConsumo de energía en modo de espera: x.xx WhУдельная мощность рабочего режима - x.xxx Вт/см²Потребляемая мощность изделием в режиме ожидания - x.xx ВтПотребляемая мощность изделием в выключенном режиме - x.xx ВтMade in China /Fabricado en China /中國製造/中国制造/중국에서 만든 Q40G017N-700-39A
输入电源/정격입력:
Flat Panel Monitor /Monitor Plano Panel /液晶顯示器 /液晶显示器 /모니터 www.dell.com
Фигура 2
(Размер на болтовете: M4 x 10 mm).Вижте инструкциите включени в комплекта стойка за стена VESA.1. Поставете панела на монитора върху мека кърпа или възглавничка
на стабилна маса или плот.2. Отстранете стойката.3. Свалете VESA™ капака на винтовете (фигура 1)4. Използвайте отвертка, за да отстраните болтовете от пластмасовия
капак. (Фигура 2)5. Монтирайте скобата от комплекта за стена към LCD.6. Монтирайте екрана на стената съгласно указанията, съпровождащи
монтажния набор.ЗАБЕЛЕЖКА: Използвайте само стойка за монтаж на стена със скоба, одобрена от UL и с макс. тегло/натоварване 9,00 kg.

28 Работа с монитора
Работа с монитораВключване на монитора
Натиснете бутона , за да включите монитора.
Използване на командите на лицевия панелUse the keysотпред на монитора за нагласяне настройките не картината.
A
B
C
D
Preset Modes
Brightness / Contrast
Menu
Exit
Клавиши на предния панел ОписаниеA
Preset modes (Готови режими)
Натиснете клавиш Preset modes (Готови режими) за избор от списъка с готови цветни режими. Вижте Using the OSD Menu.
B
Brightness/Contrast (Яркост/контраст)
С клавиш Brightness / Contrast (Яркост / Контраст) имате директен достъп до управляващи менюта "Brightness (Яркост)" и "Contrast (Контраст)".

Работа с монитора 29
C
Menu (Меню)
Използвайте клавиша Menu (Меню), за да отворите екранното меню (OSD).
D
Exit (Изход)
Използвайте клавиша Exit (Изход), за да излезете от екранното меню (OSD) от меню и подменюта.
Клавиши на предния панел
Клавиши на предния панел
Описание
A
Нагоре
Използвайте клавиша Нагоре, за да регулирате (увеличите диапазона на) елементи в екранното меню.
B
Надолу
Използвайте клавиша Надолу, за да регулирате (намалите диапазона на) елементи в OSD.
C �OK (ОК)
Използвайте бутона ОК, за да потвърдите избора си.
D �Назад
Използвайте клавиша Назад, за да се върнете назад към предишното меню.

30 Работа с монитора
Използване на екранното меню (OSD)
Достъп до системата на менюто
ЗАБЕЛЕЖКА: Ако промените настройките и или преминете към друго меню, или излезете от екранното меню, мониторът автоматично запазва направените промени. Промените също се записват, ако промените настройките и след това изчакате екранното меню да изчезне.
1. Натиснете бутона , за да стартирате OSD менюто и да покажете основното меню.
Главно меню
Input Source
Auto Adjust
Dell E1715S Energy Use
Brightness / Contrast
75 75Display Settings
Color Settings
Resolution: 1024x768, 60Hz Maximum: 1280x1024, 60Hz
Other Settings
Menu Settings
Energy Settings
Personalize
2. Натиснете бутоните и , за да превключите опциите на Menu (Меню). Когато преминавате от една икона на друга, името на опцията се маркира.
3. За да изберете маркираната икона в менюто, натиснете бутона отново.
4. Натиснете бутоните и , за да изберете желания параметър. 5. Натиснете бутона , за да отворите плъзгащата се лента, след
което използвайте бутоните или според индикаторите в менюто, за да направите своите промени.
6. Изберете � , за да се върнете на предишното меню без да приемате текущите настройки или � , за да приемете и да се върнете на предишното меню.

Работа с монитора 31
Таблицата по-долу предоставя списък с всички опции на OSD менюто и техните функции.Икона Меню и подменюта Описание
Energy Use (Консумация на енергия)
Този брояч показва нивото на консумираната от монитора енергия в реално време.
Brightness/Contrast (Яркост/контраст)
Използвайте меню Brightness (Яркост) и Contrast (Контраст) за регулиране на Brightness/Contrast (Яркост/Контраст).
Input Source
Auto Adjust
Dell E1715S Energy Use
Brightness / Contrast
75 75Display Settings
Color Settings
Resolution: 1024x768, 60Hz Maximum: 1280x1024, 60Hz
Other Settings
Menu Settings
Energy Settings
Personalize
Brightness (Яркост) Позволява Ви да регулирате яркостта или осветеността на подсветката.
Натиснете клавиша , за да увеличите яркостта и натиснете клавиша , за да намалите яркостта (мин. 0 ~ макс. 100).
Contrast (Контраст) Позволява Ви да регулирате контраста или степента на разлика между тъмнина и светлина на екрана на монитора. Първо регулирайте яркостта, след което контраста, само ако се нуждаете от допълнителна настройка.
Натиснете клавиша , за да увеличите контраста и натиснете клавиша , за да намалите контраста (мин. 0 ~ макс. 100).

32 Работа с монитора
Auto Adjust (Авт. настройка)
Използвайте този клавиш за активиране на автоматична настройка и регулиране на менюто.
Display Settings
Energy Settings
Input Source
Color Settings
Dell E1715S Energy Use
Brightness / Contrast
Auto Adjust Press to adjust the screen automatically.
Personalize
Menu Settings
Other Settings
Resolution: 1024x768, 60Hz Maximum: 1280x1024, 60Hz
Появява се следният диалогов прозорец на черен екран, докато мониторът сам се настройва за текущия входен сигнал:
Auto Adjustment in Progress...
Auto Adjustment (Авт. настройка) също позволява на монитора да се регулира сам за входния видеосигнал. След използване на Auto Adjustment (Авт. настройка) можете да настроите монитора си допълнително като използвате Pixel Clock (Честота на пикселите) (грубо) и Phase (Фаза) (фино) под Display Settings (Настройки на дисплея).
ЗАБЕЛЕЖКА: Auto Adjustment (Авт. настройка) не работи, когато натиснете линията си, а няма други активни входящи видеосигнали или други прикачени файлове.
Тази опция е налична само когато използвате аналогов (VGA) конектор.

Работа с монитора 33
Input Source (Източник на входен сигнал)
Използвате бутона Input Source (входен сигнал), за да изберете между различните видео източници, свързани към монитора.
Input Source DisplayPort
Dell E1715S Energy Use
Brightness / Contrast Auto Select
Other Settings
Personalize
Auto Adjust VGA
Energy Settings
Menu Settings
Color Settings
Display Settings
Resolution: 1024x768, 60Hz Maximum: 1280x1024, 60Hz
Auto Select (Автоматичен избор)
Изберете Auto Select (Автоматичен избор), за да сканирате за налични входни сигнали.
VGA Изберете входен сигнал VGA, когато използвате аналогов (VGA) конектор. Натиснете , за да изберете входен сигнал VGA.
DisplayPort (Порт дисплей)
Изберете входен сигнал DisplayPort (Порт дисплей), когато използвате DisplayPort (DP) конектор. Натиснете за избор на DP входен източник.
Color Settings (Цветови настройки)
Използвайте меню Color Settings (Цветови настройки) за нагласяне на цветовите настройки на монитора. Dell E1715S Energy Use
Brightness / Contrast Input Color Format RGB
Color Settings
Image Enhance
Auto Adjust Preset Modes Standard
Input Source
Energy Settings
Display Settings
Other Settings
Menu Settings
Personalize
Resolution: 1024x768, 60Hz Maximum: 1280x1024, 60Hz
Reset Color Settings
Off
Input Color Format (Входящ цветови режим)
Позволява задаване на режима за входен видеосигнал на: • RGB: Изберете тази опция ако мониторът Ви е
свързан към компютър или DVD плейър чрез адаптер HDMI към DVI.
• YPbPr: Изберете тази опция ако Вашият DVD плейър поддържа само YPbPr изход.

34 Работа с монитора
Preset Modes (Готови режими)
Позволява избор от списък с готови цветови режими.
Input Source
Reset Color Settings
Multimedia
Auto Adjust Preset Modes Standard
Dell E1715S Energy Use
Brightness / Contrast Input Color Format
Energy Settings
Display Settings
Color Settings
Other Settings
Menu Settings
Personalize
Resolution: 1024x768, 60Hz Maximum: 1280x1024, 60Hz
Movie
Warm
Game
Text
Cool
Custom Color
Image Enhance
• Standard (Стандартен режим): Зарежда настройките по подразбиране за цветовете на монитора. Това е готовият режим по подразбиране.
• Multimedia (Мултимедия): Зарежда цветови настройки, подходящи за мултимедийни приложения.
• Movie (Филм): Зарежда цветови настройки, идеални за филмови приложения.
• Game (Игра): Зарежда цветови настройки, идеални за игрови приложения.
• Text (Текст): Зарежда цветови настройки, идеални за офис приложения.
• Warm (Топли цветове): Увеличава цветовата температура. Екранът изглежда по-топъл с червен/жълт нюанс.
• Cool (Студени цветове): Намалява цветовата температура. Екранът изглежда по-студен със син нюанс.
• Custom Color (Потребителски цвят): Позволява ръчна регулиране на цветовите настройки. Натиснете клавишите и , за да регулирате стойностите Red (Червено), Green (Зелено) и Blue (Синьо) и да създадете свой собствен режим с готови цветове.

Работа с монитора 35
Hue (Нюанс) Тази функция може да смени оттенъка цвета на видео картината към зелено или виолетово. Тя се използва за постигане на желания телесен тон. С (за увеличаване на зеления оттенък) или (за увеличаване на виолетовия оттенък) задавате настройките (мин 0 ~ макс 100, по подразбиране 50).
ЗАБЕЛЕЖКА: Достъпни само за предв. зададени режими Кино или Игри.
Saturation (Наситеност)
Така можете да регулирате наситеността на цветовете на видео изображението. С (за засилване на черно-бяло изображение) или (за засилване на цветовете) задавате настройките (мин 0 ~ макс 100, по подразбиране 50).
Image Enhance (Подобряване на картината)
Тази функция подобрява контурите на картината.
ЗАБЕЛЕЖКА: Достъпна само за предв. зададени режими Стандарт, Мултимедия, Кино или Игри. Тази опция е показана в сиво ако е избран режим извън посочените четири.
Reset Color Settings (Нулиране на цветовите настройки)
Нулира цветовите настройки на Вашия монитор и връща фабричните настройки.

36 Работа с монитора
Display Settings (Настройки на дисплея)
Използвайте меню Display Settings (Настройки на дисплея), за да регулирате екранните настройки на монитора. Dell E1715S Energy Use
Brightness / Contrast Horizontal Position
50
Color Settings
Sharpness
50
Auto Adjust Vertical Position
50Input Source
Energy Settings
Phase
50
Display Settings
Pixel Clock
50
Menu Settings
Reset Display Settings
Personalize
Other Settings
Resolution: 1024x768, 60Hz Maximum: 1280x1024, 60Hz
Horizontal Position (Хоризонтална позиция)
Използвайте бутоните или за регулиране на образа наляво или надясно. Минималната стойност е 0 (-). Максималната стойност е 100 (+).
Vertical Position (Вертикална позиция)
Използвайте бутоните или за регулиране на образа нагоре и надолу. Минималната стойност е 0 (-). Максималната стойност е 100 (+).
Sharpness (Острота)
Тази функция може да направи изображението по-остро или по-меко. Използвайте или за регулиране на остротата от 0 до 100.
Pixel Clock (Честота на пикселите)
Настройките Phase (Фаза) и Pixel Clock (Честота на пикселите) Ви позволяват да настроите монитора според предпочитанията си. Използвайте бутоните или за регулиране на качеството на изображението.
Phase (Фаза) Ако не бъдат постигнати задоволителни резултати с помощта на корекцията на фазата, използвайте (груба) настройка за Pixel Clock (Честота на пикселите), след което използвайте Phase (Фаза) (фина настройка), отново.
ЗАБЕЛЕЖКА: Настройките на Pixel Clock (Честота пиксели) и Phase adjustment (нагласяне на фаза) са достъпни само при вход VGA.
Reset Display Settings (Нулиране на настройките на дисплея)
Изберете тази опция, за да възстановите настройките по подразбиране на дисплея.

Работа с монитора 37
Energy Settings (Настройки на енергия) Reset Energy Settings Off During Active
Brightness / Contrast Power Button LED On During Active
Auto Adjust
Dell E1715S Energy Use
Color Settings
Input Source
Energy Settings
Display Settings
Other Settings
Menu Settings
Resolution: 1024x768, 60Hz Maximum: 1280x1024, 60Hz
Personalize
Power Button LED (Индикатор на бутона за включване и изключване)
Дава възможност да зададете Вкл или Изкл на светодиодния индикатор на бутона за включване за икономия на енергия.
Reset Energy Settings (Нулиране на настройките на енергията)
Изберете тази опция, за да възстановите Energy settings (Настройки на енергия) по подразбиране.

38 Работа с монитора
Menu Settings (Настройки на меню)
С тази опция задавате настройките на екранното меню OSD, като език, време на показване на екранното меню на екрана и т.н.
Auto Adjust Transparency 20
Dell E1715S Energy Use
Brightness / Contrast Language English
Display Settings
Lock UnlockColor Settings
Timer 20sInput Source
Menu Settings
Energy Settings
Reset Menu Settings
Other Settings
Personalize
Resolution: 1024x768, 60Hz Maximum: 1280x1024, 60Hz
Language (Език) Позволява Ви да зададете един от осемте езика за OSD: English, Spanish, French, German, Brazilian Portuguese, Русский, Simplified Chinese или Japanese.
Transparency (Прозрачност)
Позволява настройка на фона на OSD от непрозрачно към прозрачно.
Timer (Таймер) Позволява Ви да зададете времето, за което OSD остава активно след натискане на клавиш на монитора.
Използвайте клавишите и , за да регулирате плъзгача в стъпки от 1 секунда от 5 до 60 секунди.
Lock (Заключване) Управлява достъпът на потребителя до настройки. Когато е избрана опцията Lock (Заключване), не се разрешават потребителски настройки. Всички клавиши са заключени освен клавиша � .
ЗАБЕЛЕЖКА: Когато екранното меню е заключено, натискането на клавиша на менюто Ви отвежда направо в настройките на екранното меню, където опцията 'OSD Lock (Заключване на екранното меню)' е избрана по подразбиране при влизане. Натиснете и задръжте клавиша � в продължение на 10 секунди, за да отключите и разрешите потребителски достъп до всички приложими настройки.
Reset Menu Settings (Нулиране на настройките на менюто)
Изберете тази опция, за да възстановите настройките по подразбиране на менюто.

Работа с монитора 39
Other Settings (Други настройки)
Auto Adjust LCD Conditioning Disable
Dell E1715S Energy Use
Brightness / Contrast DDC/CI Enable
Display Settings
Factory Reset Reset All SettingsColor Settings
Reset Other SettingsInput Source
Menu Settings
Energy Settings
Other Settings
Personalize
Resolution: 1024x768, 60Hz Maximum: 1280x1024, 60Hz
DDC/CI DDC/CI (Display Data Channel/Command Interface) позволява на софтуер на Вашия компютър да конфигурира екранните настройки на монитора като яркост, цветови баланс и др.
Enable (Разреши) (по подразбиране): Оптимизира възпроизвеждането на монитора и предоставя по-добро изживяване за клиента.
Disable (Забрани): Забранява опцията DDC/CI и следното съобщение се появява на екрана.
The function of adjusting display setting using PC application will be
disabled.
Do you wish to disable DDC/CI function?
Dell E1715S
No
Yes

40 Работа с монитора
LCD Conditioning (LCD напасване)
Тази функция ще спомогне за намаляване на задържане на изображението.
Ако на монитора остане изображение, изберете LCD Conditioning (LCD напасване), за да елиминирате задържането на изображението. Използването на функцията LCD Conditioning (LCD напасване) може да отнеме известно време. Функцията LCD Conditioning (LCD напасване) не може да премахне някои случаи на задържане на изображението или прегаряне.
ЗАБЕЛЕЖКА: Използвайте LCD Conditioning (LCD напасване) само когато имате проблем със задържане на изображението.
Предупредителното съобщение по-долу се появява, когато изберете "Enable (Разреши)" LCD Conditioning (LCD напасване).
The feature will help reduce minor cases of image retention. Depending on
the degree of image retention, the program may take some time to run.
Do you wish to continue?
Dell E1715S
No
Yes
Reset Other Settings (Нулиране на други настройки)
Изберете тази опция, за да възстановите други настройки по подразбиране като DDC/CI.
Factory Reset (Фабрично нулиране)
Възстановява всички готови стойности на фабрични настройки по подразбиране. Това са настройките за тестовете ENERGY STAR®.
Auto Adjust LCD Conditioning Disable
Dell E1715S Energy Use
Brightness / Contrast DDC/CI Enable
Display Settings
Color Settings
Reset Other SettingsInput Source
Menu Settings
Energy Settings
Other Settings
Personalize
Resolution: 1024x768, 60Hz Maximum: 1280x1024, 60Hz
ENERGY STAR®Factory Reset

Работа с монитора 41
Personalize (Персонал-изиране)
Изборът на тази опция дава възможност да се конфигурират два клавиша за пряк път.
Brightness / Contrast Shortcut Key 1 Preset Modes
Dell E1715S Energy Use
Color Settings
Reset Personalization
Auto Adjust Shortcut Key 2 Brightness / Contrast
Display Settings
Input Source
Menu Settings
Energy Settings
Other Settings
Personalize
Resolution: 1024x768, 60Hz Maximum: 1280x1024, 60Hz
Shortcut Key 1 (Клавиш за пряк път 1)
Потребителят има избор между "Preset Modes (Предв. зададени режими)", "Brightness/Contrast (Яркост/контраст)", "Auto Adjust (Автом. настройки)", "Input Source (входен сигнал)" за задаване като клавиш за пряк път. Dell E1715S Energy Use
Input Source Reset Personalization
Shortcut Key 2 Brightness / ContrastAuto Adjust
Brightness / Contrast Shortcut Key 1 Preset Modes
Color Settings Input Source
Auto Adjust
Display Settings
Energy Settings
Other Settings
Personalize
Menu Settings
Resolution: 1024x768, 60Hz Maximum: 1280x1024, 60Hz

42 Работа с монитора
Shortcut Key 2 (Клавиш за пряк път 2)
Потребителят има избор между "Preset Modes (Предв. зададени режими)", "Brightness/Contrast (Яркост/контраст)", "Auto Adjust (Автом. настройки)", "Input Source (входен сигнал)" за задаване като клавиш за пряк път.
Auto Adjust Shortcut Key 2 Preset Modes
Dell E1715S Energy Use
Brightness / Contrast Shortcut Key 1
Color Settings
Input Source Reset Personalization Brightness / Contrast
Energy Settings
Display Settings Input Source
Auto Adjust
Other Settings
Menu Settings
Personalize
Resolution: 1024x768, 60Hz Maximum: 1280x1024, 60Hz
Reset Personaliza-tion (Нулиране на персонализиране)
Позволява Ви да възстановите настройката по подразбиране на клавиша за пряк път.

Работа с монитора 43
Съобщения на екрана OSDКогато мониторът не поддържа определен режим на разделителната способност, ще видите следното съобщение:
E1715S:
The current input timing is not supported by the monitor display. Please
change your input timing to 1280 X 1024, 60Hz or any other monitor
listed timing as per the monitor specifications.
Dell E1715S
Това означава, че мониторът не може да се синхронизира със сигнала, който получава от компютъра. Вижте Технически характеристики на монитора относно диапазона на хоризонтална и вертикална честота, които са адресируеми за този монитор. Препоръчителният режим е 1280 x 1024.
Ще видите следното съобщение преди да бъде забранена функцията DDC/CI.
The function of adjusting display setting using PC application will be
disabled.
Do you wish to disable DDC/CI function?
Dell E1715S
No
Yes

44 Работа с монитора
Следното съобщение се появява, когато мониторът влезе в Power Save Mode (Икономичен режим):
Entering Power Save Mode.
Dell E1715S
Активирайте компютъра и събудете монитора за получаване на достъп до OSD.
Ако натиснете произволен бутон, различен от бутона за захранването, следните съобщения се появяват в зависимост от избрания входен сигнал:
Dell E1715S
There is no signal coming from your computer. Press any key on the keyboard or move the mouse to wake it up. If there is no display, press the monitor button now to select the correct input source on the On-Screen-Display menu.
Ако кабел VGA или DP не е включен, появява се плаващ диалогов прозорец както е показано по-долу. Мониторът ще влезе в Power Save Mode (Икономичен режим) след 5 минути, ако е оставен в това състояние.
No VGA Cable
Dell E1715S
The display will go into Power Save Mode in 5 minutes
www.dell.com/support/monitors
Dell E1715S
No VGA Cable
Вижте Solving Problems за повече информация.

Работа с монитора 45
Настройка на максималната разделителна способностЗа да зададете максималната разделителна способност на монитора:В Windows 7, Windows 8/Windows 8.1:1. Само за Windows 8/Windows 8.1, изберете плочката Работен плот, за
да превключите на класически работен плот. 2. Щракнете с десния бутон върху работния плот и щракнете върху
Screen resolution (Разделителна способност на екрана). 3. Щракнете върху падащия списък на разделителна способност на
екрана и изберете 1280 x 1024. 4. Щракнете върху ОК. В Windows 10:1. Щракнете с десния бутон върху работния плот и щракнете върху
Display settings (Настройки на дисплея). 2. Щракнете върху Advanced display settings (Разширени настройки
на дисплея).3. Щракнете върху падащия списък за Resolution (Разделителна
способност) и изберете 1280 x 1024. 4. Натиснете Apply (Приложи). Ако не виждате опция 1280 x 1024, възможно е да трябва да актуализирате драйвера на видеокартата си. В зависимост от Вашия компютър, изпълнете една от следните процедури:Ако имате настолен или преносим компютър Dell:
• Отидете на www.dell.com/support, въведете сервизния си номер и изтеглете най-новия драйвер за Вашата графична карта.
Ако използвате компютър, различен от Dell (преносим или настолен):• Отидете на сайта за поддръжка на Вашия компютър и изтеглете
най-новите драйвери за графичната карта. • Отидете на уеб сайта на графичната карта и да изтеглете най-
новите драйвери за картата.

46 Работа с монитора
Функция използване при наклонНаклон
Стойката дава възможност да наклоните монитора на най-подходящия ъгъл на гледане.
21° typical (maximum 22°) 5° typical (maximum 5.5°)
ЗАБЕЛЕЖКА: Основата на стойката се демонтира при експедиране на монитора от завода.

Отстраняване на неизправности 47
Отстраняване на неизправностиПРЕДУПРЕЖДЕНИЕ: Преди да започнете процедурите в този раздел, следвайте Инструкции за безопасност.
СамодиагностикаВашият мониторът осигурява функция за самодиагностика, която Ви позволява да проверите дали мониторът функционира правилно. Ако мониторът и компютърът са свързани правилно, но екранът на монитора остава тъмен, пуснете самодиагностика за монитора като изпълните следните стъпки: 1. Изключете компютъра и монитора. 2. Извадете видеокабела от гърба на компютъра. За да се уверите
че автодиагностиката функционира както трябва, извадете всички цифрови и аналогови кабели отзад на монитора.
3. Включете монитора. На екрана трябва да се появи плаващият диалогов прозорец (на черен фон), ако мониторът не може да открие видеосигнал и работи както трябва. Докато сте в режим на самодиагностика, индикаторът на захранването остава бял. Също така, в зависимост от избрания входен сигнал, един от диалоговите прозорци, показани по-долу, продължително ще превърта екрана.
No VGA Cable
Dell E1715S
The display will go into Power Save Mode in 5 minutes
www.dell.com/support/monitors
Dell E1715S
No VGA Cable
4. Тази кутийка също се появява по време на нормална операция на системата, ако видеокабелът е изключен или повреден. Мониторът ще влезе в Power Save Mode (Икономичен режим) след 5 минути, ако е оставен в това състояние.
5. Изключете монитора и свържете видеокабела; след това включете и компютъра, и монитора.
Ако на монитора Ви няма нищо, след като използвате предишната процедура, проверете видеоконтролера и компютър си, защото мониторът функционира както трябва.

48 Отстраняване на неизправности
Вградена диагностикаМониторът Ви има вграден инструмент за диагностика, който Ви помага да определите дали дадена аномалия на екрана Ви представлява свойствен проблем с монитора, или с Вашия компютър и видеокарта.
5
4
3
2
1
ЗАБЕЛЕЖКА: Можете да пуснете вградената диагностика, само когато видеокабелът е изключен и мониторът е в режим за самодиагностика.
За да изпълните вградена диагностика:1. Уверете се, че екранът е чист (няма прахови частици по
повърхността на екрана). 2. Изключете видеокабела от гърба на компютъра или монитора.
Мониторът влиза в режим за самодиагностика. 3. Натиснете едновременно и задръжте Бутон 1 и Бутон 4 на
лицевия панел за 2 секунди. Появява се сив екран. 4. Внимателно разгледайте екрана за аномалии. 5. Натиснете повторно Бутон 4 на лицевия панел. Цветът на екрана
се променя на червено. 6. Инспектирайте дисплея за всякакви аномалии. 7. Повторете стъпки 5 и 6 за инспектиране на дисплея при зелен,
син, черен и бял екран. Тестът приключва, когато се появи бял екран. За излизане натиснете пак Бутон 4. Ако не открие аномалии при работа в екрана чрез вградения диагностичен инструмент, мониторът функционира правилно. Проверете видеокартата и компютъра.

Отстраняване на неизправности 49
Често срещани проблемиСледната таблица съдържа обща информация за често срещани проблеми на монитора, с които може да се сблъскате, и възможните решения. Общи симптоми С какво се
сблъскватеВероятни разрешения
Няма видео/индикаторът на захранването е изключен
Няма картина • Уверете се, че видеокабелът, свързващ монитора и компютъра, е свързан правилно и сигурно.
• Проверете дали контактът функционира правилно с помощта на друго електрическо оборудване.
• Уверете се, че бутонът на захранването е натиснат докрай.
• Проверете опцията "LED Button (Светодиоден индикатор на захранването)" в раздел Energy в екранното меню OSD
Няма видео/индикаторът на захранването е включен
Няма картина или яркост
• Увеличава контролите на яркостта и контраста чрез екранното меню.
• Извършете самодиагностика на функциите на монитора.
• Проверете за огънати или счупени изводи на конектора на видеокабела.
• Уверете се, че е избран правилният източник чрез меню Input Source (Източник на входен сигнал) Select (Избор).
• Пуснете вградената самодиагностика. Лош фокус Картината е неясна,
замъглена или с остатъчен образ
• Извършете Auto Adjust (Автом. настройки) чрез OSD.
• Регулирайте контролите Phase (Фаза) и Pixel Clock (Честота на пикселите) чрез OSD.
• Елиминирайте удължителните видеокабели.• Нулирайте монитора като върнете Factory
Settings (Фабрични настройки). Нестабилно/накъсано видео
Картина на вълни или фино движение
• Извършете Auto Adjust (Автом. настройки) чрез OSD.
• Регулирайте контролите Phase (Фаза) и Pixel Clock (Честота на пикселите) чрез OSD.
• Нулирайте монитора като върнете Factory Settings (Фабрични настройки).
• Проверете екологичните фактори.• Преместете монитора и тествайте в друга
стая. Липсващи пиксели На LCD екрана има
точки• Направете цикъл от включване и изключване.• Пиксел, който постоянно не свети,
представлява естествен дефект, който може да възникне в LCD технологията.
За повече информация относно Политиката за качество на мониторите на Dell и Политиката за пикселите, вижте уеб сайта за поддръжка на Dell: www.dell.com/support/monitors.

50 Отстраняване на неизправности
Остатъчни пиксели
На LCD екрана има ярки точки
• Направете цикъл от включване и изключване.• Пиксел, който постоянно не свети,
представлява естествен дефект, който може да възникне в LCD технологията.
За повече информация относно Политиката за качество на мониторите на Dell и Политиката за пикселите, вижте уеб сайта за поддръжка на Dell: www.dell.com/support/monitors.
Проблеми с яркостта
Картината е твърде тъмна или твърде ярка
• Нулирайте монитора като върнете Factory Settings (Фабрични настройки).
• Auto Adjust (Авт. настройка) чрез OSD.• Регулира контролите на яркостта и контраста
чрез екранното меню. Геометрично изкривяване
Екранът не е центриран правилно
• Нулирайте монитора като върнете Factory Settings (Фабрични настройки).
• Auto Adjust (Авт. настройка) чрез OSD.• Регулира контролите на яркостта и контраста
чрез екранното меню. ЗАБЕЛЕЖКА: При използване на 'DP' настройките за позициониране не са достъпни.
Хоризонтални/вертикални линии
На екрана има една или повече линии
• Нулирайте монитора като върнете Factory Settings (Фабрични настройки).
• Извършете Auto Adjust (Автом. настройки) чрез OSD.
• Регулирайте контролите Phase (Фаза) и Pixel Clock (Честота на пикселите) чрез OSD.
• Извършете проверка с функцията за самодиагностика на монитора и определете дали тези редове също са в режим за самодиагностика.
• Проверете за огънати или счупени изводи на конектора на видеокабела.
ЗАБЕЛЕЖКА: При използване на 'DP' настройките за Pixel Clock (честота) и Phase (фаза) не са достъпни.
Проблеми при синхронизацията
Екранът е кодиран или изглежда накъсан
• Нулирайте монитора като върнете Factory Settings (Фабрични настройки).
• Извършете Auto Adjust (Автом. настройки) чрез OSD.
• Регулирайте контролите Phase (Фаза) и Pixel Clock (Честота на пикселите) чрез OSD.
• Извършете проверка с функцията за самодиагностика на монитора и определете дали екранът изглежда объркано в режима за самодиагностика.
• Проверете за огънати или счупени изводи на конектора на видеокабела.
• Рестартирайте компютъра в безопасен режим.
Проблеми, свързани с безопасността
Видими признаци на дим или искри
• Не предприемайте каквито и да било стъпки за отстраняване на неизправности.
• Свържете се с Dell незабавно.

Отстраняване на неизправности 51
Периодични проблеми
Включването и изключването на монитора не функционира
• Уверете се, че видеокабелът, свързващ монитора и компютъра, е свързан правилно и сигурно.
• Нулирайте монитора като върнете Factory Settings (Фабрични настройки).
• Извършете проверка с функцията за самодиагностика на монитора и определете дали повтарящите се проблеми се появяват в режима за самодиагностика.
Липсва цвят Картината не е цветна
• Извършете самодиагностика на функциите на монитора.
• Уверете се, че видеокабелът, свързващ монитора и компютъра, е свързан правилно и сигурно.
• Проверете за огънати или счупени изводи на конектора на видеокабела.
Грешен цвят Цветовете на картината не са добри
• Променете Режим на цветова настройка в екранното меню Цветови настройки на Графика или Видео в зависимост от приложението.
• Опитайте различни готови настройки за цветовете в OSD Color Settings (Цветови настройки). Регулирайте стойността R/G/B в OSD Color Settings (Цветови настройки), ако Color Management (Управление на цветовете) е изключено.
• Променете Input Color Format (Формат на входящ цвят) да бъде PC RGB или YPbPr в OSD Advance Setting (Разширена настройка).
Задържане на образ от статично изображение вляво на монитора за дълъг период от време
Лека сянка от статично изображение се появява на екрана
• Използвайте Power Management (Управление на захранването) за изключване на монитора при всяко продължително бездействие (повече информация ще намерите в Режими за управление на захранването.
• Като алтернатива можете да използвате динамично променящ се скрийнсейвър.
• С функция "LCD Conditioning (Съгласуване на екрана)" в меню "Other Settings (Други настройки)" ще елиминирате задържането на образа.

52 Отстраняване на неизправности
Проблеми, специфични за продуктаСпецифични симптоми
С какво се сблъсквате
Вероятни разрешения
Образът на екрана е твърде малък
Изображението е центрирано на екрана, но не запълва зрителната област
• Нулирайте монитора като върнете Factory Settings (Фабрични настройки).
Мониторът не може да се регулира с бутоните на предния панел
OSD не се появява на екрана
• Изключете монитора, извадете захранващия кабел, включете го отново, след което включете монитора.
Няма входен сигнал при натискане на потребителските контроли
Няма картина, индикаторът е бял. Когато натиснете клавиш "нагоре", "надолу" или "Menu (Меню)", се появява съобщението "No input signal (Няма входен сигнал)".
• Проверете входния източник. Уверете се, че компютърът не е в икономичен режим чрез преместване на мишката или натискане на произволен клавиш на клавиатурата.
• Проверете дали сигналният кабел е правилно включен. Откачете и включете сигналния кабел, ако е необходимо.
• Нулирайте компютъра или видеоплейъра.
Картината не запълва целия екран
Картината не може да запълни височината или ширината на екрана
• Пуснете вградената самодиагностика.
ЗАБЕЛЕЖКА: При избран режим DP функцията Auto Adjust (Автом. настройки) не е достъпна.

Приложение 53
Приложение ПРЕДУПРЕЖДЕНИЕ: Използването на команди, регулировки
или процедури, различаващи се от описаните в настоящата документация може да причини излагане на риск от токов удар, електрически опасности и други механични опасности.
За повече информация относно инструкциите за безопасност вижте Справочник с продуктова информация.
Известия на ФКК (само за САЩ) и друга регулаторна информация
За обявления на ФКК и друга регулаторна информация, вижте уеб сайта за съвместимост с нормативната уредба на адрес www.dell.com\regulatory_compliance.Това устройство отговаря на част 15 от правилника на ФКК. Работата му е предмет на следните две условия:(1) това устройство не причинява вредни смущения(2) Устройството трябва да приема всякаква интерференция,
включително и такава, която може да причини нежелано действие
Свързване с DellЗа клиенти в Съединените американски щати, позвънете на 800-WWW-DELL (800-999-3355).
ЗАБЕЛЕЖКА:Ако нямате активна интернет връзка, можете да намерите информация за контакт във Вашата фактура, разписката за опаковане, касовата бележка или продуктовия каталог на Dell.
Dell предлага няколко опции за онлайн и телефонна поддръжка и обслужване. Наличността варира според държавата и продукта и някои услугиможе да не са налични във Вашата област. Получаване на онлайн съдържание за поддръжка на монитора: 1. Посетете www.dell.com/support/monitorsЗа да се свържете с Dell относно проблеми, свързани с продажби, техническа поддръжка или обслужване на клиента:
1. Посетете www.dell.com/support.2. Проверете държавата или региона си в падащия списък Choose a
Country/Region (Избор на държава/регион) в горната лява част на страницата.
3. Щракнете върху Contact Us (Контакти) в горната лява част на страницата.
4. Изберете подходяща услуга или връзка за поддръжка според нуждите Ви.
5. Изберете удобен за Вас метод за контакт с Dell.

54 Настройка на монитора
Настройка на монитораНастройка на разделителната способност на дисплея на 1280 x 1024 (макс.)
За оптимални показатели на дисплея при работа с операционни системи Microsoft Windows задайте за разрешителната способност на дисплея 1280 x 1024 пиксела, следвайки следните стъпки:В Windows 7, Windows 8/Windows 8.1:1. Само за Windows 8/Windows 8.1, изберете плочката Работен плот, за
да превключите на класически работен плот.2. Щракнете с десния бутон върху работния плот и щракнете върху
Screen resolution (Разделителна способност на екрана).3. Щракнете върху падащия списък на разделителна способност на
екрана и изберете 1280 x 1024.4. Щракнете върху ОК.В Windows 10:1. Щракнете с десния бутон върху работния плот и щракнете върху
Display settings (Настройки на дисплея). 2. Щракнете върху Advanced display settings (Разширени настройки
на дисплея).3. Щракнете върху падащия списък за Resolution (Разделителна
способност) и изберете 1280 x 1024. 4. Натиснете Apply (Приложи). Ако не виждате опция 1280 x 1024, възможно е да трябва да актуализирате драйвера на видеокартата си. Изберете сценарий по-долу, който най-добре описва компютърната система, която използвате и следвайте предоставените 1: Ако имате настолен Dell или преносим компютър Dell с достъп
до интернет2: Ако разполагате с настолен компютър, преносим компютър или
видеокарта с марка, различна от Dell

Настройка на монитора 55
Ако имате настолен Dell или преносим компютър Dell с достъп до интернет
1. Отидете на http://www.dell.com/support, въведете сервизния си номер и изтеглете най-новия драйвер за Вашата графична карта
2. След инсталиране на драйверите за Вашата видеокарта, опитайте да зададете отново разделителната способност 1280 x 1024.ЗАБЕЛЕЖКА: Ако не можете да зададете разрешителна способност 1280 x 1024, свържете се с Dell и запитайте за графичния адаптер, поддържащ такава разрешителна способност.
Ако разполагате с настолен компютър, преносим компютър или видеокарта с марка, различна от Dell
В Windows 7, Windows 8/Windows 8.1:1. Само за Windows 8/Windows 8.1, изберете плочката Работен плот, за да
превключите на класически работен плот.2. Натиснете с десния бутон на мишката върху работната площ и изберете
Personalization (Персонализиране).3. Щракнете върху Change Display Settings (Промяна настройките на
дисплея).4. Щракнете върху Advanced Settings (Разширени настройки).5. Открийте доставчика на графичния контролер от описанието в горната
част на прозореца (напр. NVIDIA, ATI, Intel и др.). 6. Вижте уеб сайта на доставчика на графичната карта за актуализиран
драйвер (например, http://www.ATI.com ИЛИ http://www.NVIDIA.com).7. След инсталиране на драйверите за Вашата видеокарта, опитайте да
зададете отново разделителната способност 1280 x 1024. В Windows 10:1. Щракнете с десния бутон върху работния плот и щракнете върху
Display settings (Настройки на дисплея). 2. Щракнете върху Advanced display settings (Разширени настройки на
дисплея).3. Щракнете върху Display adapter properties (Показване на свойствата
на адаптера).4. Открийте доставчика на графичния контролер от описанието в горната
част на прозореца (напр. NVIDIA, ATI, Intel и др.). 5. Вижте уеб сайта на доставчика на графичната карта за актуализиран
драйвер (например, http://www.ATI.com ИЛИ http://www.NVIDIA.com).6. След инсталиране на драйверите за Вашата видеокарта, опитайте да
зададете отново разделителната способност 1280 x 1024.ЗАБЕЛЕЖКА: Ако не успеете да зададете разрешителна способност 1280 x 1024, свържете се с производителя на компютъра или преценете покупка на графичен адаптер, поддържащ видео разрешителна способност 1280 x 1024.

56 Настройка на монитора
Процедури за настройка на двойни монитори в Windows 7, Windows 8/Windows 8.1 или Windows 10За Windows 7
Свържете външните монитори към компютъра с видео кабел (VGA, DVI, DP, HDMI и т.н.) и следвайте някой от следните методи.Метод 1: Използване на пряк път с клавиши "Win+P"1. Натиснете к лавиша с логото на Windows + P на клавиатурата.
2. Докато държите натиснат клавиша с логото на Windows, натиснете P, за да превключите между различните избори на дисплея.
Метод 2: Използване на менюто "Screen Resolution (Разделителна способност на екрана)"1. Щракнете с десния бутон върху Screen resolution (Разделителна
способност на екрана).

Настройка на монитора 57
2. Щракнете върху Multiple displays (Множество дисплеи), за да изберете дисплей. Ако не виждате допълнителния монитор в списъка, щракнете върху Detect (Открий). • Възможно е да трябва да рестартирате системата и да повторите
стъпки 1-3 ако системата не открива добавения монитор.

58 Настройка на монитора
За Windows 8/Windows 8.1Свържете външен монитор (външни монитори) към Вашия преносим или настолен компютър с помощта на видеокабел (VGA, DVI, DP, HDMI и др.) и следвайте някой от методите за инсталиране по-долу.Метод 1: Използване на пряк път с клавиши "Win+P"1. Натиснете клавиша с логото на Windows + P на клавиатурата.
2. Докато държите натиснат клавиша с логото на Windows, натиснете P, за да превключите между различните избори на дисплея.
Метод 2: Използване на менюто "Screen Resolution (Разделителна способност на екрана)"1. От екрана Start (Старт) изберете плочката Desktop (Работен плот),
за да превключите на класически работен плот на Windows.

Настройка на монитора 59
2. Щракнете с десния бутон върху Screen resolution (Разделителна способност на екрана).
3. Щракнете върху Multiple displays (Множество дисплеи), за да изберете дисплей. Ако не виждате допълнителния монитор в списъка, щракнете върху Detect (Открий). • Възможно е да трябва да рестартирате системата и да повторите
стъпки 1-3 ако системата не открива добавения монитор.

60 Настройка на монитора
Задаване на стилове на дисплея за множество монитори в Win-dows 7 или Windows 8/Windows 8.1
След инсталиране на външните монитори, потребителите могат да изберат желания стил от менюто Multiple displays (Множество дисплеи): Duplicate (Дублиране), Extend (Удължаване), Show Desktop On (Покажи работния плот вкл.).• Duplicate these displays (Дублирай тези дисплеи): Дублиране
на един и същ екран на два монитора с една и съща разделителна способност се избира въз основа на по-ниска разделителна способност на монитора.
За Windows 8/Windows 8.1
• Extend these displays (Разшири тези дисплеи): Тази опция се препоръчва, когато външен монитор е свързан към преносим компютър и всеки монитор може самостоятелно да показва различен екран с цел да се подобри удобството на потребителя. Относителната позиция на екраните може да се регулира тук, например монитор 1 може да се конфигурира да бъде от ляво на монитор 2 и обратно. Това зависи от физическото положение на LCD монитора спрямо лаптопа. Показаните хоризонтални линии на двата монитора може да се дължат на лаптопа или външен монитор. Всички тези опции се регулират, а всичко, което трябва да направи потребителят, е да плъзне монитора на основния екран към разширения монитор.

Настройка на монитора 61
За Windows 7
За Windows 8/Windows 8.1

62 Настройка на монитора
• Show desktop only on... (Покажи само работен плот на...): Показва състоянието на определен монитор. Тази опция обикновено се избира, когато лаптопът се използва като настолен компютър, така че потребителят да може да се наслади на голям външен монитор. Повечето лаптопи в момента поддържат разделителни способности за множествено потоци. Както е показано на илюстрацията по-горе, разделителната способност на монитора е само 1280 x 800, но след свързване на 27-инчов LCD монитор, потребителите могат веднага да подобрят визуалната наслада и да изберат Full HD качество 1920 x 1080.
За Windows 7

Настройка на монитора 63
За Windows 8/Windows 8.1

64 Настройка на монитора

Настройка на монитора 65
За Windows 10Свържете външен монитор (външни монитори) към Вашия преносим или настолен компютър с помощта на видеокабел (VGA, DVI, DP, HDMI и др.) и следвайте някой от методите за инсталиране по-долу.Метод 1: Използване на пряк път с клавиши "Win+P"1. Натиснете клавиша с логото на Windows + P на клавиатурата.
2. Докато държите натиснат клавиша с логото на Windows, натиснете P, за да превключите между различните избори на дисплея.
Метод 2: Използване на менюто "Screen Resolution" (Разделителна способност на екрана)1. Щракнете с десния бутон върху работния плот и щракнете върху
Display settings (Настройки на дисплея).

66 Настройка на монитора
2. Щракнете върху Customize your display (Персонализиране на Вашия дисплей), за да изберете дисплей. Ако не виждате допълнителния монитор в списъка, щракнете върху Detect (Открий). • Възможно е да трябва да рестартирате системата и да повторите
стъпки 1-2 ако системата не открива добавения монитор.

Настройка на монитора 67
Настройка на стилове на дисплеи за множество монитори в Windows 10
След инсталиране на външните монитори, потребителите могат да изберат желания стил от менюто Multiple displays (Множество дисплеи): Duplicate (Дублиране), Extend (Удължаване), Show only On (Покажи само вкл.), Disconnect (Изключване).• Duplicate these displays (Дублирай тези дисплеи): Дублиране
на един и същ екран на два монитора с една и съща разделителна способност се избира въз основа на по-ниска разделителна способност на монитора.
• Extend these displays (Разшири тези дисплеи): Тази опция се препоръчва, когато външен монитор е свързан към преносим компютър и всеки монитор може самостоятелно да показва различен екран с цел да се подобри удобството на потребителя. Относителната позиция на екраните може да се регулира тук, например монитор 1 може да се конфигурира да бъде от ляво на монитор 2 и обратно. Това зависи от физическото положение на LCD монитора спрямо лаптопа. Показаните хоризонтални линии на двата монитора може да се дължат на лаптопа или външен монитор. Всички тези опции се регулират, а всичко, което трябва да направи потребителят, е да плъзне монитора на основния екран към разширения монитор.

68 Настройка на монитора

Настройка на монитора 69
• Show only on… (Покажи само вкл...): Показва състоянието на определен монитор. Тази опция обикновено се избира, когато лаптопът се използва като настолен компютър, така че потребителят да може да се наслади на голям външен монитор. Повечето лаптопи в момента поддържат разделителни способности за множествено потоци. Както е показано на илюстрацията по-долу, разделителната способност на монитора е само 1280 x 800, но след свързване на 27-инчов LCD монитор, потребителите могат веднага да подобрят визуалната наслада и да изберат Full HD качество 1920 x 1080.

70 Настройка на монитора