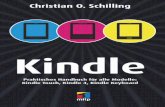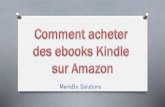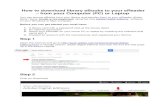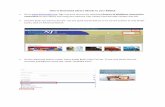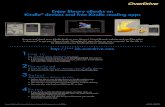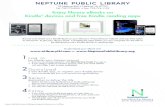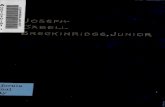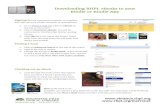Downloading eBooks from Live-brary using the Kindle or ...€¦ · Downloading eBooks from...
Transcript of Downloading eBooks from Live-brary using the Kindle or ...€¦ · Downloading eBooks from...

1 Revised November 19, 2011 - JM
Downloading eBooks from Live-brary using the Kindle or Kindle Fire
Supported Files: Kindle eBooks only Step By Step Summary: Go to www.live-brary.com by typing the address into your address bar or through the link on the library homepage. (Page 2) At www.live-brary.com , Log in and find eBooks. (Pages 2-4) Checkout your books from live-brary.com (Pages 4-5) Download your book through the Amazon website. (Pages 5-6) Transfer the book to your device (via cable or WiFi). (Pages 6-7)

2
Detailed Step By Step Guide: Go to www.live-brary.com by typing the address into your address bar or through the link on the library homepage. Click the eBooks link on the left side (as seen below).
At www.live-brary.com : Log In Go to www.live-brary.com by typing the address into your address bar or through the link on the library homepage. Click the eBooks link on the left side (as in step 1). This will bring you to the main screen for eBook searching and browsing. Log in to browse for available books: Click “My Account” then choose your library from the drop down list. After choosing your library, enter your library barcode number and click “Sign In”

3
You are now logged in and can see eBook availability. Find Books
1. Click “Home” to browse for books, OR
2. Type an author’s name or a book title here to perform a Basic Search. (Recommended) 3. Click the “Only show titles with available copies” to only show items that are currently
available. This will not display items where you would need to go onto the waiting list. 4. Hit enter in the search box or click “Go” to start your search!
Hint: You can also use the formats box to narrow your search down to Kindle Books.

4
After clicking “Add to My Cart” for a Kindle Book you are given the choice to Proceed to checkout. Once you have selected and are satisfied with your eBooks click the Proceed to Checkout button.

5
After you are logged in you can adjust loan period or remove any items for the cart.
1. Choose the lending period either 7 or 14 days. 2. You have the option to remove any of the books from your cart list. 3. Confirm check out.
Once you’ve checked out, you’ll be given the option to download your book. Click the “Get for Kindle” button.

6
You’ll be taken to the Public Library Loan page for the book. Click the “Get library book” button to proceed. Next you will be prompted to log in to your Amazon account. Enter you information to log in.
Once you’ve logged in, you’ll be prompted to select one of your Kindle devices to send the eBook to. If available on your device, this will allow you to send the book via WiFi. If you’d like to download the eBook to your computer and transfer it via USB cable, you can choose “Transfer via Computer” – you’ll use this option if you have a 3G only Kindle. Finally, if you have not yet registered your Kindle with your Amazon account, you can choose the “Register a new Kindle” option. When you’re ready, click the button to continue.

7
The next page will tell you the status of your download. If you have a WiFi kindle, it will inform you that the eBook will be downloaded onto your device the next time it syncs. If you don’t have a WiFi device, the page will inform you and give you the option to download the file to your computer, and give some simple instructions on transferring it to your Kindle.
The “learn more” link (circled above) will give you instructions on transferring your eBook to your Kindle via your computer. Quick summary of those instructions: You’ll have to plug the USB cable into your Kindle (small end) and your computer (large end, which also connects to the power adapter). Your computer will detect your Kindle (as a new drive called Kindle) and allow you to view the folders on it. Place the eBook file that you downloaded from the Amazon website into the “documents” folder on the Kindle drive. You can do that by dragging the file you downloaded to the documents folder on the Kindle drive or by downloading directly to it. Once the file is there, you can disconnect your Kindle and read your eBook.