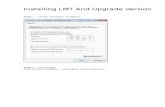ZTE ScoreM ( X500M ) Software Upgrade Instructions Before ...
Transcript of ZTE ScoreM ( X500M ) Software Upgrade Instructions Before ...

ZTE ScoreM ( X500M ) Software Upgrade Instructions
Before Upgrade the handset:
1) Make sure your phone has enough battery on it: at least 40% left
2) Make sure your micro SD card in your phone ( it comes with the ScoreM)
3) Make sure you’ve downloaded the SD card upgrade package from the internet to
your computer
Prepare for the SD card upgrade image:
a. Connect your device to the computer using the USB cable
b. Pull down the notification drop down menu and select USB connected:

c. Click Turn on USB storage:

d. Click OK on the popped up window:

e. Select Open folder to view files on the popped up window on your computer:

f. And then OK:
g. Drag the upgrade package you’ve downloaded from the internet, for example, ZTE
ScoreM MR_08.zip, from your computer folder, to the opened device’s SD card:

h. After the copying is done, you will see the file in the that folder:

i. On the phone, click Turn off USB storage:

j. Click File Manager application in the application folder:

k. You will see the file just copied:
You are now ready to start upgrading your device.

Upgrade Steps:
1. Power down your ZTE ScoreM, then power it on by holding down both the power button
and the volume down key simultaneously until the handset goes into the SD card
upgrade mode:

2. Press the home key to unlock the screen and you will see the menu like following:

3. Use the volume down key to move the high-light to ‘apply update from sdcard’ and then push the
camera button to select it:

4. Move down to the 2nd choice:

5. Press the camera button to start the upgrading. The upgrade process starts:



6. The install from SD card finishes:

7. Make sure, Reboot system now, is high-lighted and then press camera key to select it. The device
(add another screen shot) will take a little while restarting and after it finishes, the upgrading is done.
Go to
Settings => About phone => Software version down the bottom, you will see the new software
version, X500M_MR_08, there: