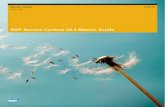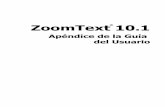ZoomText 10.1 User Guide Addendum · Web viewZoomText 10.1 soutient les applications de base de...
-
Upload
phungkhanh -
Category
Documents
-
view
230 -
download
0
Transcript of ZoomText 10.1 User Guide Addendum · Web viewZoomText 10.1 soutient les applications de base de...
CopyrightsZoomText MagnifierCopyright © 2014, Algorithmic Implementations, Inc. Tous droits réservés.
ZoomText Magnifier/ReaderCopyright © 2014, Algorithmic Implementations, Inc. Tous droits réservés.
ZoomText 10.1 User’s Guide AddendumCopyright © 2014, Algorithmic Implementations, Inc. Tous droits réservés.
Les copies, duplicata, ventes ou autres distributions de ce programme ou de sa documentation représentent une violation de la législation fédérale sur les droits d’auteur. Aucun élément de cette publication ne peut être reproduit, transmis, enregistré dans un système de mémorisation ou traduit dans quelque langue que ce soit, sous quelque forme que ce soit par qui que ce soit sans l’autorisation écrite et expresse de Algorithmic Implementations, Inc. (d.b.a. Ai Squared).
Marques commercialesZoomText et xFont sont des marques commerciales déposées d'Algorithmic Implementations, Inc.ZoomText Magnifier, ZoomText Magnifier/Reader et ZoomText ImageReader sont des marques comerciales déposées d'Algorithmic Implementations, Inc.TruVoice est une marque commerciale de ScanSoft, Inc.NeoSpeech est une marque commerciale de NeoSpeech, Inc.Microsoft, Windows 8 et Windows 8 sont des marques commerciales déposées de Microsoft Corporation.
Troisième édition: Août 2014Ai Squared, P.O. Box 669, Manchester Center, VT 05255
ZoomText 10.1 Addenda au guide de
l'utilisateur
Cet addendum au Guide de l'utilisateur de ZoomText 10 traite des nouvelles fonctions et autres changements spécifiques à la version de ZoomText 10.1. Pour obtenir des instructions préliminaires sur l'installation et l'utilisation de ZoomText 10.1, reportez-vous à votre Guide de l'utilisateur ZoomText 10 ou au système d'aide de ZoomText 10.1.
Important ! Avant d'installer ZoomText 10.1, vérifiez la configuration minimale requise décrite dans le présent addenda. L'utilisation de ZoomText 10.1 implique des exigences matérielles et logicielles spécifiques.
2
Quoi de neuf dans ZoomText 10.1
ZoomText 10.1 contient les nouvelles fonctionnalités et les améliorations suivantes, permettant une productivité accrue et offrant un support amélioré du système d'exploitation Windows 8.x, ainsi qu'une meilleure exploitation des dernières versions d'applications courantes :
Support pour Windows 8.x ZoomText 10.1 fournit un agrandissement et un soutien de lecture inégalés pour le nouveau système d'exploitation Windows 8.x et son interface. Que vous utilisiez de nouvelles applications Windows 8.x ou des applications héritées, ZoomText vous permet de passer à la vitesse supérieure et d'augmenter considérablement votre productivité. ZoomText 10.1 comprend également l'agrandissement "xFont" breveté de ZoomText, une technologie permettant d'agrandir le texte à l'écran avec une clarté et une précision inégalées sur le marché.
Support pour Microsoft Office 2013 ZoomText 10.1 soutient les applications de base de Microsoft Office 2013, y compris Word, Excel et Outlook. Créez, naviguez et lisez vos documents de manière aisée et précise.
Support pour Internet Explorer 10 et 11 Grâce à son soutient robuste pour Internet Explorer 10 et 11 (IE10 / IE11), naviguer sur le web avec ZoomText 10.1 devient un vrai plaisir et un jeu d'enfant. Cherchez, naviguez et consulter vos sites web favoris en utilisant la puissante fonction Recherche Web et les autres outils de lecture de ZoomText.
ZoomText 10.1 Addenda au Guide de l'utilisateur 3
Support amélioré pour Vidéos et Jeux Grâce au nouveau moteur d'agrandissement et au support complet de DirectX, vous pouvez désormais regarder et jouer tous les types de vidéos et de jeux avec ZoomText.
Support pour appareils à écran tactile ZoomText 10.1 peut être utilisé avec les appareils à écran tactile Windows 8.x, y compris les tablettes, les portables et les ordinateurs de bureau. ZoomText vous suit partout lorsque vous appuyez, traînez et glisser à travers toutes vos applications. Et vous pouvez instantanément accéder aux principales fonctionnalités ZoomText à l'aide de l'Icône tactile de ZoomText et en faisant des gestes. Note: Nécessite un appareil multi-touch de 5 points ou plus.
Davantage de niveaux d'agrandissement En vue de venir à la rencontre des utilisateurs désireux d'utiliser des niveaux d'agrandissement plus élevés et en vue de soutenir les écrans ultra-haute résolution de l'avenir, les niveaux d'agrandissement de ZoomText ont été élargies et incluent désormais les facteurs 42x, 48x, 54x et 60x. Nous avons également ajouté des degrés fractionnés entre les niveaux d'agrandissement 1x et 5x.
Suivi et Écho de programme améliorés L'amélioration de la gestion des événements de ZoomText autorise un suivi et une lecture plus précis et complets lorsque vous naviguez dans les menus, les boîtes de dialogue et autres éléments de contrôle de vos applications.
4
Pointeurs de souris à bords lisses ZoomText affiche à présent, à tous les niveaux d'agrandissement, des pointeurs de souris à bords lisses, plus agréables à regarder et plus commodes à utiliser.
Effets de transition pour les améliorations de couleurs Le nouvel effet de transition de ZoomText produit une sensation de confort et de fraîcheur en commutant entre les schémas d'amélioration des couleurs.
ZoomText 10.1 Addenda au Guide de l'utilisateur 5
Ce qui manque provisoirement dans ZoomText 10.1
Les fonctions suivantes de ZoomText 10 sont provisoirement inaccessibles dans ZoomText 10.1. Ces fonction seront ajoutées le plus vite possible au fil d'une série de mises à jour gratuites :
Fenêtre bloquée
Support Double écran
Recherche de texte
6
Configuration minimale requise
Les exigences matérielles et logicielles suivantes doivent être satisfaites pour exécuter ZoomText 10.1:
Windows 7, 8 ou 8.1
Processeur : 2 GHz single core ou 1 GHz dual core
Mémoire (RAM) : 2 Go
o Recommandé : 4 Go ou plus
Carte vidéo avec support DirectX 9.1 ou supérieure
o Recommandé : DirectX 10 ou plus récent
o Recommandé : 256 Mo de mémoire vidéo dédiée
Espace libre sur disque dur : 100 Mo pour US English, 350 Mo pour les versions internationales
Écran 5-points multi-touch requis pour support de ZoomText Touch Mode
Carte audio (uniquement pour Magnifier/Reader)
USB 2.0 (pour support futur de la caméra ZoomText)
ZoomText 10.1 Addenda au Guide de l'utilisateur 7
Démarrer
Dans ce chapitre vous apprendrez les procédures de base pour installer, démarrer et désinstaller ZoomText qui sont spécifiques au système d'exploitation Windows 8.x. Pour de plus amples informations et plus de renseignements sur les options liées à ces procédures, consultez le chapitre Démarrer de votre Guide de l'utilisateur ZoomText 10 ou le Système d'aide de ZoomText 10.1.
Installer ZoomText 10.1
Installer ZoomText
1. Désactivez le programme antivirus et fermez tous les autres programmes.
2. Insérez le CD de ZoomText 10.1 dans le lecteur CD-ROM.
Le programme d'installation de ZoomText se lance automatiquement.
3. Suivez les instructions à l'écran pour compléter l'installation.
Si le programme d'installation ne se lance pas automatiquement
1. Appuyez sur Windows + R pour ouvrir la boîte de dialogue Exécuter.
2. Naviguez vers votre lecteur CD-ROM.
3. Sélectionnez le programme d'installation et cliquez sur Ouvrir.
4. Cliquez sur OK dans la boîte de dialogue Exécuter.
8
Démarrer ZoomText 10.1
Pour démarrer ZoomText dans Windows 8.x
Suivez une des instructions suivantes:
Dans l'Écran d'accueil, cliquez sur la vignette de ZoomText 10.1.
Sur le Bureau de Windows, cliquez sur l'icône de programme de ZoomText 10.1.
Dans l'Écran d'accueil, ouvrez la Barre d'icônes et sélectionnez l'icône Rechercher — cette action ouvrira le Panneau de recherche. Dans le champs Rechercher, tapez : ZoomText. Une liste d'éléments correspondant à votre recherche apparaîtra dans le coin supérieur gauche de l'écran. Choisissez l'élément ZoomText 10.1.
Pour démarrer ZoomText dans Windows 7
Suivez une des instructions suivantes:
Sur le bureau de Windows, sélectionnez l'icône du programme ZoomText 10.1.
Dans la fenêtre du menu Démarrer, choisissez Programmes ZoomText 10.1 ZoomText 10.1.
Note: ZoomText peut être configuré pour démarrer automatiquement dès le lancement de Windows. Cette option peut être sélectionnée lors de l'installation de ZoomText ou dans la boîte de dialogue des Préférences du Programme.
ZoomText 10.1 Addenda au Guide de l'utilisateur 9
Désinstaller ZoomText 10.1
Pour désinstaller ZoomText Windows 8.x
Do one of the following:
Dans l'Écran d'accueil, faites un clic-droit sur la vignette de ZoomText 10.1. Dans la barre d'applications qui apparaît en bas de l'écran, choisissez l'option Désinstaller.
Dans l'Écran d'accueil, tapez “Désinstaller ZoomText”. Dans la liste des résultats qui apparaît dans le coin supérieur gauche de l'écran, choisissez l'élément Désinstaller ZoomText 10.1.
Pour désinstaller ZoomText Windows 7
Dans le menu Démarrer de Windows, choisissez Programmes ZoomText 10.1 Autres Désinstaller ZoomText 10.1.
10
Support Écran tactile
ZoomText 10.1 est compatible avec les appareils à écran tactile sous Windows 8.x y compris les tablettes, ordinateurs portables et moniteurs. ZoomText vous suit partout tandis que vous tapez, glissez et balayez votre chemin à travers vos applications.
ZoomText n'interférera pas avec ces mouvements et réagira aux événements produits par les mouvements de la même manière que le programme réagit aux événements produits par le clavier et la souris Vous pouvez également commander l'interface utilisateur de ZoomText (barres d'outils, menus et boîtes de dialogue) à l'aide des mêmes mouvements de base que vous utilisez pour d'autres applications.
Pour en savoir plus sur l'utilisation de Windows 8.x et de vos applications à l'aide de mouvements sur l'écran tactile, reportez-vous au système d'aide ou au guide de l'utilisateur de Windows 8.x, ou allez sur le site web de Microsoft Windows pour y consulter les articles concernant l'utilisation des appareils à écran tactile sous Windows 8.x.
Remarque : Vous devez posséder un appareil Windows 8.x supportant au moins cinq points de contact simultanés. Ces appareils arborent le logo “Designed for Windows” de Windows 8.x.
ZoomText 10.1 Addenda au Guide de l'utilisateur 11
Utiliser un agrandisseur d'écran sur un écran tactile
Il y a un certain nombre de concepts, de mouvements et de techniques importantes à tenir à l'esprit lorsque vous utilisez un agrandisseur d'écran an combinaison avec un écran tactile sous Windows 8.x :
Nombre d'applications incorporent un zoom et un zoom panoramique (panning ou déplacement de la vue agrandie sur l'écran) pour les documents qu'ils affichent. Un agrandisseur d'écran ajoute une seconde couche de zooming et de panning par dessus celle-ci, ce qui risque de désorienter l'utilisateur si l'application et l'agrandisseur activent le zoom en même temps. Afin d'éviter cela, il est recommandé d'utiliser une seule couche de zooming/panning à la fois.
L'utilisation d'un appareil à écran tactile indépendant implique l'utilisation d'un clavier à l'écran. Lorsque vous utilisez un agrandisseur, ce clavier à l'écran ne sera pas entièrement visible, de sorte que vous devrez faire glisser la vue agrandie afin de pouvoir accéder à toutes les touches du clavier. Cela ralentira votre vitesse de dactylographie et donc votre productivité. Aussi, nous vous recommandons de brancher un clavier physique à votre appareil lorsque vous devez taper beaucoup de texte.
12
L'icône ZoomText Touch
ZoomText 10.1 offre également l'icône ZoomText Touch qui vous permet d'accéder directement aux fonctions essentielles de ZoomText à l'aide de mouvements tactiles. Ce fonctions essentielles comprennent notamment Zoom - et Zoom +, le défilement de la vue agrandie et l'utilisation des outils de lecture AppReader et Dis-moi de ZoomText. Voici comment cela fonctionne …
Par défaut, lorsque vous installez ZoomText 10.1 sur un appareil à écran tactile, l'icône ZoomText Touch apparaîtra sur un bord de l'écran. Cette cône flottante reste visible même lorsque vous agrandissez et rétrécissez l'image à l'écran ou faites défiler la vue agrandie. Vous pouvez déplacer l'icône vers différents points d'ancrage le long des bords de l'écran. Cela vous permet de positionner l'icône exactement à l'endroit où vous la souhaitez, et de la déplacer lorsqu'elle couvre un élément que vous souhaitez visionner.
Note : Pour pouvoir utiliser l'icône ZoomText Touch et les mouvements qui y sont associés, vous devez disposer d'un écran à 5 points de contact (ou plus).
ZoomText 10.1 Addenda au Guide de l'utilisateur 13
L'icône ZoomText Touch offre deux modes de fonctionnement : le mode Windows Touch et le mode ZoomText Touch.
En mode Windows Touch, tous les mouvements tactiles sont transmis à Windows et les applications qui sont ouvertes à l'écran, comme si ZoomText n'était pas actif sur le système. C'est le mode qui convient lorsque vous souhaitez interagir avec votre Bureau ou vos applications à l'aide de mouvements tactiles (y compris la barre d'outils ZoomText). En mode tactile Windows, l'icône prend la forme d'un groupe de vignettes d'écran d'accueil de Windows 8.x avec un doigt pointant en bas :
14
En mode ZoomText Touch, tous les mouvements tactiles sont transmis à ZoomText. C'est le mode qui convient lorsque vous souhaitez accéder aux fonctions de ZoomText supportées par les mouvements tactiles (p.ex. zoomer ou dézoomer un peu ou faire défiler la vue agrandie sur l'écran). En mode tactile ZoomText, l'icône prend la forme du logo ZoomText avec un doigt pointant en bas :
Par ailleurs, cette icône clignotera (effet de pulsation lente) pour indiquer que le mode ZoomText Touch est actif.
ZoomText 10.1 Addenda au Guide de l'utilisateur 15
Écran d'accueil Windows 8.x avec icône du mode tactile ZoomText
16
Activer et utiliser l'icône ZoomText Touch
Dans ce chapitre, vous apprendrez comment activer et utiliser l'icône ZoomText Touch.
Activer ou désactiver l'icône Touch
Dans le menu Paramètres, choisissez l'option support Support Écran Tactile Activer l'icône Touch.
Une fois activée, l'icône Touch apparaît sur un bord de l'écran. Désactivée, elle reste cachée. Remarque : l'icône Touch est également cachée lorsque ZoomText n'est pas actif.
Redimensionner l'icône Touch
Dans le menu Paramètres, choisissez l'option Support Écran Tactile Taille de l'icône Touch
{taille}.
La taille de l'icône Touch s'adapte en fonction de la taille sélectionnée.
Sélectionner un schéma de couleurs pour l'icône Touch
Dans le menu Paramètres, choisissez l'option Support Écran Tactile Couleur de l'icône Touch {couleur}.
L'icône Touch s'affiche dans la couleur sélectionnée.
Déplacer l'icône Touch sur l'écran
Maintenez un doigt sur l'icône et faites-la glisser vers l'endroit souhaité le long du bord de l'écran.
ZoomText 10.1 Addenda au Guide de l'utilisateur 17
Lorsque vous relâchez votre doigt de l'icône, celle-ci s'accrochera automatiquement au point d'ancrage le plus proche.
Commuter entre le mode Windows Touch et le mode ZoomText Touch
Taper deux fois avec un doigt sur l'icône Touch.
En mode Windows Touch, l'icône prend la forme d'un groupe de vignettes d'écran d'accueil de Windows 8.x. En mode ZoomText Touch, l'icône prend la forme du logo ZoomText.
Astuce ! Vous pouvez rapidement et temporairement changer de mode tactile en maintenant un doit sur l'icône Touch. Lorsque vous relâchez votre doigt de l'icône, le mode qui était actif précédemment sera automatiquement restauré. Par exemple : lorsque vous vous trouvez en mode Windows Touch, vous pouvez temporairement passer au mode ZoomText Touch pour transmettre un mouvement à ZoomText et ensuite automatiquement revenir au mode Windows Touch. Inversement, lorsque vous vous trouvez en mode ZoomText Touch, vous pouvez temporairement passer au mode Windows Touch pour transmettre un mouvement au Bureau ou à une application et ensuite automatiquement revenir au mode ZoomText Touch.
18
Accéder aux fonction de ZoomText à l'aide de mouvements tactiles
Dans ce chapitre, vous apprendrez comment utiliser l'icône ZoomText Touch et les mouvements tactiles pour accéder à et utiliser les fonctions essentielles de ZoomText. Pour mémoire : l'icône Touch doit se trouver en mode ZoomText Touch lorsque vous effectuez les mouvements décrits ci-après.
Pour plus d'informations sur ces fonctions de ZoomText, reportez-vous au Guide de l'utilisateur de ZoomText 10 ou au système d'aide de ZoomText 10.1.
Afficher l'interface utilisateur de ZoomText
Double-tapez avec quatre doigts.
Adapter le niveau d'agrandissement (zoom + et -)
Double-tapez et maintenez trois doigts sur l'écran, ensuite glissez vers le haut pour zoomer et vers le bas pour dézoomer.
Faire déplacer la vue agrandie sur l'écran
Faites glisser trois doigts pour déplacer la vue agrandie sur l'écran.
ZoomText 10.1 Addenda au Guide de l'utilisateur 19
Changer la taille et l'emplacement d'une fenêtre d'agrandissement
1. Dans la barre d'outils de l'Agrendisseur, choisissez Type Ajuster.
L'outil d'Ajustement devient actif et les poignées de redimensionnement apparaissent sur le cadre de la fenêtre d'agrandissement.
2. Pour redimensionner la fenêtre, maintenez un doigt sur la poignée de redimensionnement et faites-le glisser jusqu'à ce que la taille souhaitée soit atteinte.
3. Pour déplacer la fenêtre, maintenez un doigt dans la fenêtre d'agrandissement et faites-le glisser sur l'écran.
4. Pour quitter l'outil d'Ajustement, double-tapez avec trois doigts.
Utiliser le mode Vue
1. Double-tapez avec trois doigts.
L'agrandissement est temporairement désactivé et le localisateur s'affiche.
2. Pour déplacer le localisateur, maintenez un doigt dans le localisateur et faites-le glisser vers l'endroit désiré.
3. Pour quitter le mode Vue et aller vers le nouvel emplacement du localisateur, double-tapez avec un doigt.
4. Pour quitter le mode Vue et aller vers l'ancien emplacement du localisateur, double-tapez avec trois doigts.
20
Utiliser l'outil Dis-moi
1. Dans la barre d'outils du Lecteur, choisissez l'option Dis-moi.
L'outil Dis-moi devient actif.
2. Pour faire prononcer un seul mot, tapez sur le mot concerné.
3. Pour faire prononcer une série de mots, faites glisser un doigt de manière diagonale pour marquer les mots que vous souhaitez faire prononcer par le système.
Dès que vous avez terminé de sélectionner le texte, celui-ci sera prononcé.
4. Pour quitter l'outil Dis-moi, double-tapez avec trois doigts.
ZoomText 10.1 Addenda au Guide de l'utilisateur 21
Utiliser AppReader
1. Ouvrez le document, la page web ou l'e-mail que vous souhaitez lire.
2. Démarrez AppReader à l'aide d'une des méthodes ci-après :
o Pour commencer à lire à partir d'un mot déterminé : Double-tapez avec un doigt sur le mot auquel vous souhaitez commencer la lecture.
o Pour commencer à lire à partir de l'emplacement du curseur (si un curseur est actif) : Double-tapez avec deux doigts.
AppReader commence la lecture.
3. Pour commencer et arrêter la lecture ou pour naviguer/lire par mot, par ligne, par phrase ou par paragraphe, utilisez les mouvements de lecture d'AppReader décrits dans le tableau ci-après.
4. Pour quitter AppReader, double-tapez avec trois doigts.
Lorsque AppReader est fermé, le curseur se positionne automatiquement sur le dernier mot qui avait été surligné dans AppReader (s'il y a un curseur dans l'application).
22
Mouvements de lecture d'AppReader
Commandes Mouvements
Commuter lecture (Lecture/Pause)
2 doigts, taper une fois
Lecture à partir du nouvel emplacement
1 doigt, taper une fois
Prononcer mot suivant 1 doigt, balayer vers la droite
Prononcer mot précédent 1 doigt, balayer vers la gauche
Prononcer mot actuel 1 doigt, double-taper prononce le mot. Répéter ce mouvement sur le même mot dans les deux secondes permet de parcourir les options suivantes : prononcer/épeler/alphabet militaire. Sortie de boucle après deux secondes.
Prononcer mot en dessous
1 doigt, balayer vers le bas
Prononcer mot au-dessus 1 doigt, balayer vers le haut
Prononcer phrase suivante
2 doigts, balayer vers la droite
Prononcer phrase précédente
2 doigts, balayer vers la gauche
ZoomText 10.1 Addenda au Guide de l'utilisateur 23
Prononcer paragraphe suivant
2 doigts, balayer vers le bas
Prononcer paragraphe précédent
2 doigts, balayer vers le haut
Fin du document 4 doigts, balayer vers le bas
Début du document 4 doigts, balayer vers le haut
24
Effets de transition
Les effets de transition sont conçus pour assurer une transition visuelle agréable et fluide lorsque vous commutez entre les schémas d'amélioration d'écran de ZoomText. ZoomText 10.1 comprend le premier de ces effets, à savoir une transition fluide entre les schémas d'amélioration des couleurs.
Activer et désactiver les effets de transition
1. Dans le menu Paramètres, choisissez l'option Interface Utilisateur...
La boîte de dialogue Préférences s'ouvre d'office sur l'onglet Interface Utilisateur.
2. Cochez ou décochez la case Activer les effets de transition pour les améliorations d'écran selon l'option que vous préférez.
3. Cliquez sur le bouton OK.
Téléphone: (802) 362-3612
Télécopie: (802) 362-1670
E-mail: [email protected]@aisquared.com
Adresse: P.O. Box 669Manchester Center, VT 05255 USA
www.aisquared.com