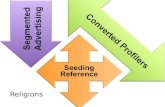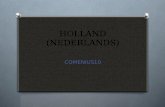zoombrowser nederlands
description
Transcript of zoombrowser nederlands

12
45
3
Basis-bewerkingen
Referentie
Inleiding
Geavanceerde bewerkingen
Gebruik vanInternet
Geavanceerde functies
Index
Inhouds-overzicht
Voorkeuren
Inhouds-opgave
Software voor het weergeven, ordenen en bewerken van opnamen
ZoomBrowser EXVersie 6.7
Instructiehandleiding
In deze handleiding wordt ZoomBrowser EX afgekort tot ZB.
In deze handleiding zijn de afbeeldingen die worden gebruikt voor de instructies voor basisbediening afkomstig uit Windows 7. In sommige gedeelten worden afbeeldingen uit andere Windows-versies gebruikt.
Klik op de pictogrammen rechtsonder in het venster om door de pagina's te bladeren.
: naar de volgende pagina : naar de vorige pagina
: terug naar de laatst weergegeven pagina
Klik op de hoofdstuktitels rechts op het scherm om naar de pagina met de inhoudsopgave van elk hoofdstuk te gaan.
© CANON INC. 2011 CEL-SR1ZA280 NEDERLANDS

2
12
45
3
Basis-bewerkingen
Referentie
Inleiding
Geavanceerde bewerkingen
Gebruik vanInternet
Geavanceerde functies
Index
Inhouds-overzicht
Voorkeuren
Inhouds-opgave
Inleiding
Belangrijkste functies van ZBOpnamen downloaden naar de computerOpnamen controlerenOpnamen afdrukkenOpnamen ordenenOpnamen bewerken
Opnamen aanpassenOpnamen bijsnijdenTekst invoegenRode ogen corrigeren
Opnamen gebruikenEen opname als bijlage toevoegen aan een e-mailEen achtergrond of screensaver maken
Opnamen converterenHet bestandsformaat en -type wijzigen
Films afspelenUw opnamen gebruiken in CANON iMAGE GATEWAY
Gebruikte symbolen : selectieprocedure voor menu's die op het computerscherm worden weergegeven[ ] : namen van items, menu's, knoppen, vensters en dergelijke die op
het computerscherm worden weergegeven< >: de naam of het pictogram van een schakelaar op de camera of de
naam van een toets op het toetsenbordpag.**: referentiepagina (door hierop te klikken gaat u naar de desbetreffende pagina)
: hulp : tip
: belangrijke informatie : nuttige informatie
Overzicht van de hoofdstukkenHoofdstuk 1 Basisbewerkingen
ZB starten en afsluitenOpnamen downloaden naar de computerOpnamen controlerenFilms afspelenOpnamen afdrukken
Hoofdstuk 2 Geavanceerde bewerkingenOpnamen op een efficiënte manier controlerenOpnamen ordenenOpnamen bewerkenFilms bewerkenOpnamen gebruikenEen index afdrukken
Hoofdstuk 3 Geavanceerde functiesOpnamen controleren met geavanceerde functiesOpnamen ordenen met geavanceerde functiesGeavanceerde beeldbewerkingen uitvoerenAfdrukken met andere software
Hoofdstuk 4 VoorkeurenInstellingen voor alle functies
Hoofdstuk 5 Opnamen op internet gebruikenUw opnamen gebruiken in CANON iMAGE GATEWAY
ReferentieProblemen oplossenZB verwijderenSysteemvereistenOndersteunde opnamenOverzicht van de functies in het hoofdvenster

3
12
45
3
Basis-bewerkingen
Referentie
Inleiding
Geavanceerde bewerkingen
Gebruik vanInternet
Geavanceerde functies
Index
Inhouds-overzicht
Voorkeuren
Inhouds-opgave
InhoudsopgaveHoofdstuk 1 Basisbewerkingen ......................... 6
ZB starten .........................................................................7
Een opname downloaden naar de computer ....................7Opnamen downloaden met een kaartlezer....................9
Opname weergeven .......................................................11Opnamen als miniaturen weergeven in het hoofdvenster ................................................................11
Een geselecteerde map vergroten ...........................12De vergroting van de weergave wijzigen..................13
Opnamen één voor één vergroten en weergeven ...................................................................13
Een opname in het volledige venster weergeven (volledige weergave)..............................14
Films afspelen..............................................................15Opnamen op een geheugenkaart opslaan ..................16
Een opname afdrukken...................................................17Eén opname per pagina afdrukken..............................17Een opname afdrukken met Easy-PhotoPrint EX........18
ZB afsluiten.....................................................................20
Hoofdstuk 2 Geavanceerde bewerkingen ....... 21Opnamen controleren/sorteren.......................................22
Opnamen één voor één vergroten en controleren.......22Een bepaald deel van een opname vergroten..........23
Opnamen sorteren.......................................................23Opnamen sorteren in het hoofdvenster ....................24
Opnamen ordenen in het hoofdvenster ..........................24
Opnamen filteren voor weergave ............................. 25Opnamen op een efficiënte manier controleren en sorteren ..................................................................... 26
Opnamen ordenen.......................................................... 27Een map maken voor het opslaan van opnamen........ 27Opnamen verplaatsen ................................................. 28
Opnamen in mappen verplaatsen ............................ 29Bestandsnamen van opnamen of mapnamen wijzigen........................................................................ 29Opnamen verwijderen ................................................. 30
Mappen verwijderen ................................................. 30Veelgebruikte mappen vastleggen als favoriete mappen......................................................... 31
Favoriete mappen verwijderen ................................. 32Een opname bewerken................................................... 32
Automatisch aanpassen met ZB.................................. 32Helderheid, kleur en contrast aanpassen.................... 34Een opname bijsnijden ................................................ 35Tekst aan opnamen toevoegen................................... 36De scherpte aanpassen............................................... 37Rode ogen automatisch corrigeren ............................. 38
Rode ogen handmatig corrigeren............................. 39Films bewerken .............................................................. 40
In films knippen............................................................ 43Het venster Videofotoalbum gebruiken .......................... 45
Videofotoalbums afspelen ........................................... 45Videofotoalbums bewerken ......................................... 46

4
12
45
3
Basis-bewerkingen
Referentie
Inleiding
Geavanceerde bewerkingen
Gebruik vanInternet
Geavanceerde functies
Index
Inhouds-overzicht
Voorkeuren
Inhouds-opgave
De volgorde van videofoto's wijzigen........................46Achtergrondmuziek toevoegen aan een videofotoalbum .........................................................46
Bewerkte videofotoalbums opslaan .............................47Het venster Videofotoalbum afsluiten ..........................47
Uw opnamen gebruiken..................................................48Opnamen als diavoorstelling weergeven.....................48Een opname via e-mail verzenden ..............................49Een achtergrond maken van een opname...................50Een screensaver maken van een opname ..................51
Opnamen naar een cd kopiëren .....................................53
Meerdere opnamen afdrukken op één pagina (een index afdrukken) .....................................................54
Hoofdstuk 3 Geavanceerde functies ............... 55Meerdere opnamen met elkaar vergelijken ....................56
Opnamen weergeven op mapniveau..............................57
De opname-informatie van een opname weergeven ......................................................................58
Bestandsformaat en -type wijzigen en opslaan ..............59
Opname-informatie exporteren.......................................60
Films exporteren .............................................................61
Filmbeelden omzetten in foto's .......................................63
Opnamen ordenen met geavanceerde functies..............65Trefwoorden instellen bij opnamen..............................65
Opmerkingen invoeren bij opnamen............................ 65Meerdere opnamen met een nieuwe bestandsnaam opslaan ............................................... 66Opnamen sorteren op opnamedatum.......................... 67
Opnamen zoeken ........................................................... 68
Geavanceerde bewerkingen uitvoeren........................... 69De RGB-kleuren van een opname aanpassen............ 69Helderheidsniveau aanpassen .................................... 70De kleurtooncurve aanpassen..................................... 70Een opname minder scherp maken............................. 71Opnamen overbrengen naar andere beeldbewerkingssoftware............................................ 72Opnamen samenvoegen tot panorama-afbeeldingen............................................... 72
Geluid toevoegen aan opnamen en afspelen................. 74Geluid aan opnamen toevoegen ................................. 74Geluid afspelen............................................................ 74
Afdrukken met andere afdruksoftware............................ 75
Hoofdstuk 4 Voorkeuren................................... 76Voorkeuren ..................................................................... 77
Instellingen voor General (Algemeen) ......................... 77Instellingen voor Selection (Selectie) .......................... 78Instellingen voor Rotation (Rotatie) ............................. 78Instellingen voor Printing (Afdrukken).......................... 79Instellingen voor Shooting Information (Opname-informatie) ................................................... 79

5
12
45
3
Basis-bewerkingen
Referentie
Inleiding
Geavanceerde bewerkingen
Gebruik vanInternet
Geavanceerde functies
Index
Inhouds-overzicht
Voorkeuren
Inhouds-opgave
Instellingen voor Themes (Thema's) ...........................80Taakknoppen weergeven/verbergen ..............................80
Hoofdstuk 5 Opnamen op internet gebruiken ....................................................... 81
Een film uploaden naar YouTube ...................................82
CANON iMAGE GATEWAY gebruiken...........................83Registratie lidmaatschap .............................................83De hoofdpagina van CANON iMAGE GATEWAY weergeven ...................................................................83Opnamen naar een album van CANON iMAGE GATEWAY uploaden...................................................84Een vastgelegd album van CANON iMAGE GATEWAY weergeven ................................................84
Referentie............................................................. 85Problemen oplossen .......................................................86
De software verwijderen (installatie ongedaan maken) ..86
Systeemvereisten ...........................................................87
Ondersteunde opnamen .................................................87
Overzicht van de functies in het hoofdvenster ................88Zoom Mode (Zoommodus) ..........................................88Scroll Mode (Bladermodus) .........................................89Preview Mode (Voorbeeldmodus) ...............................90
Overzicht van de functies in het weergavevenster .........91
Overzicht van de functies in het venster Cut Movie (Knippen in film) ............................................................. 92
Overzicht van functies in het venster Videofotoalbum ... 93
Overzicht van de functies in het venster Photo Print (Foto afdrukken) ............................................................. 94
Overzicht van de functies in het venster Index Print (Index afdrukken)............................................................ 95
Inhoudsoverzicht ............................................................ 96
Index............................................................................... 97Over deze instructiehandleiding ............................... 99Handelsmerken ........................................................ 99

1
6
12
45
3
Basis-bewerkingen
Referentie
Inleiding
Geavanceerde bewerkingen
Gebruik vanInternet
Geavanceerde functies
Index
Inhouds-overzicht
Voorkeuren
Inhouds-opgave
BasisbewerkingenZB starten .................................................................. 7Een opname downloaden naar de computer............. 7
Opnamen downloaden met een kaartlezer................... 9Opname weergeven ................................................ 11
Opnamen als miniaturen weergeven in het hoofdvenster ......... 11Een geselecteerde map vergroten ......................... 12De vergroting van de weergave wijzigen................ 13
Opnamen één voor één vergroten en weergeven...... 13Een opname in het volledige venster weergeven (volledige weergave) .............................................. 14
Films afspelen ............................................................ 15Opnamen op een geheugenkaart opslaan ................. 16
Een opname afdrukken ........................................... 17Eén opname per pagina afdrukken ............................ 17Een opname afdrukken met Easy-PhotoPrint EX....... 18
ZB afsluiten.............................................................. 20

7
12
45
3
Basis-bewerkingen
Referentie
Inleiding
Geavanceerde bewerkingen
Gebruik vanInternet
Geavanceerde functies
Index
Inhouds-overzicht
Voorkeuren
Inhouds-opgave
ZB startenDubbelklik op het pictogram op het bureaublad.
ZB wordt gestart en het hoofdvenster wordt weergegeven.
Dubbelklik hierop
Hoofdvenster
Een opname downloaden naar de computerSluit de camera met de meegeleverde kabel aan op de computer en download de opnamen die op de geheugenkaart in de camera zijn opgeslagen.Start vanuit ZB de camerasoftware 'EOS Utility' en download de opnamen met deze software.
1 Selecteer de opslaglocatie voor de opnamen.
Raadpleeg pag. 27 voor het maken van mappen.
Klik hierop om het tabblad [All Folders/Alle mappen] weer te geven
Klik hierop

8
12
45
3
Basis-bewerkingen
Referentie
Inleiding
Geavanceerde bewerkingen
Gebruik vanInternet
Geavanceerde functies
Index
Inhouds-overzicht
Voorkeuren
Inhouds-opgave
2 Start EOS Utility.Klik op de knoppen [Acquire & Camera Settings/Ophaal- en camera-instellingen] [Connect to EOS Camera/Verbinding maken met EOS-camera].
EOS Utility wordt gestart.
EOS Utility
3 Sluit uw camera op uw computer aan en schakel de camera in.
Sluit de camera met de meegeleverde interfacekabel aan op de computer en schakel de camera in.Raadpleeg de 'EOS Utility Instructiehandleiding' (elektronische handleiding in PDF-indeling) voor meer informatie over het aansluiten van de camera op de computer.
Als het onderstaande dialoogvenster wordt weergegeven, selecteert u [Canon EOS Utility] en klikt u op de knop [OK].

9
12
45
3
Basis-bewerkingen
Referentie
Inleiding
Geavanceerde bewerkingen
Gebruik vanInternet
Geavanceerde functies
Index
Inhouds-overzicht
Voorkeuren
Inhouds-opgave
4 Download opnamen.
Het downloaden van opnamen wordt gestart.De gedownloade opnamen worden opgeslagen in de map die in stap 1 is geselecteerd en in het hoofdvenster van ZB weergegeven.De gedownloade opnamen worden op datum in mappen gesorteerd en opgeslagen.Klik in EOS Utility op de knop [Quit/Afsluiten] om EOS Utility af te sluiten en zet de aan-uitschakelaar van de camera op <OFF>.
Klik hierop
Als u opnamen met EOS Utility downloadt, kunt u deze gemakkelijker ordenen omdat ze op datum in mappen worden gedownload, gesorteerd en opgeslagen.
Voordelen van het gebruik van EOS Utility voor het downloaden van opnamen
U kunt opnamen ook met een kaartlezer van een andere fabrikant naar de computer downloaden.
1 Selecteer de opslaglocatie voor de opnamen (pag. 7).
2 Plaats de geheugenkaart in de kaartlezer.
Wanneer het onderstaande dialoogvenster wordt weergegeven, klikt u op [View/Download Images using Canon ZoomBrowser EX/Opnamen weergeven/downloaden met Canon ZoomBrowser EX] zodat ZB wordt gestart.Selecteer, afhankelijk van uw besturingssysteem [View/Download Images using Canon ZoomBrowser EX/Opnamen weergeven/downloaden met Canon ZoomBrowser EX] en klik vervolgens op de knop [OK]. ZB wordt gestart.
Ga verder met stap 4.
Opnamen downloaden met een kaartlezer

10
12
45
3
Basis-bewerkingen
Referentie
Inleiding
Geavanceerde bewerkingen
Gebruik vanInternet
Geavanceerde functies
Index
Inhouds-overzicht
Voorkeuren
Inhouds-opgave
3 Start ZB.Klik op de knoppen [Acquire & Camera Settings/Ophaal- en camera-instellingen] [Acquire Images from Memory Card/Opnamen ophalen van geheugenkaart].
Het venster Download Images (Opnamen downloaden) wordt weergegeven.
4 Download opnamen.
Het downloaden van opnamen wordt gestart.De gedownloade opnamen worden opgeslagen in de map die in stap 1 is geselecteerd en in het hoofdvenster van ZB weergegeven.De gedownloade opnamen worden op datum in mappen gesorteerd en opgeslagen.Klik op de knop [Exit/Afsluiten] om het venster Download Images (Opnamen downloaden) te sluiten.
Klik hierop
Venster Download Images (Opnamen downloaden)
Als u opnamen met ZB downloadt, kunt u deze gemakkelijker ordenen omdat ze op datum in mappen worden gedownload, gesorteerd en opgeslagen.
Voordelen van het gebruik van ZB voor het downloaden van opnamen
Afhankelijk van de kaartlezer en het gebruikte besturingssysteem van de computer worden SDXC-kaarten mogelijk niet correct gedetecteerd. In dat geval moet u uw camera en de computer met de meegeleverde interfacekabel op elkaar aansluiten en de opnamen overbrengen naar uw computer.

11
12
45
3
Basis-bewerkingen
Referentie
Inleiding
Geavanceerde bewerkingen
Gebruik vanInternet
Geavanceerde functies
Index
Inhouds-overzicht
Voorkeuren
Inhouds-opgave
Opname weergevenOpnamen en films die naar uw computer zijn gedownload worden in het hoofdvenster als een lijst met miniaturen weergegeven. Als u dubbelklikt op een miniatuur, wordt het weergavevenster geopend. Hierin wordt een opname vergroot weergegeven of een film afgespeeld.
Als u meerdere opnamen wilt selecteren, houdt u de toets <Ctrl> op het toetsenbord ingedrukt en klikt u op de opnamen.
Opnamen als miniaturen weergeven in het hoofdvenster
HoofdvensterKlik op de opname om deze te selecteren
Miniaturen weergeven van alle opnamen in de map die in de mappenstructuur links in het venster is geselecteerd
Als u de cursor over een opname beweegt, kunt u die opname bekijken in het venster voor snelle weergave (mouse over-venster).Als u de snelle weergave wilt uitschakelen, klikt u op [ ] boven in het venster, selecteert u in het menu [Show Mouse Over Windows/Mouse over-vensters weergeven] en verwijdert u het selectieteken.
Functie voor snelle weergave
Raadpleeg pag. 88 voor een overzicht van de functies in het hoofdvenster.
Venster voor snelle weergave

12
12
45
3
Basis-bewerkingen
Referentie
Inleiding
Geavanceerde bewerkingen
Gebruik vanInternet
Geavanceerde functies
Index
Inhouds-overzicht
Voorkeuren
Inhouds-opgave
Een geselecteerde map vergrotenDe naar uw computer gedownloade opnamen worden in het hoofdvenster in mappen weergegeven. Dubbelklik in een leeg gedeelte van de map die u wilt vergroten om in te zoomen en de opnamen in die map vergroot weer te geven.
Vergroot mappen.
De map waarop u dubbel hebt geklikt wordt ingezoomd.
Dubbelklik in een leeg gedeelte in de map
Klik boven in het venster op [ ] om terug te keren naar het mapformaat voorafgaand aan de vergroting.
U kunt de zoomsnelheid voor mappen wijzigen (pag. 77).

13
12
45
3
Basis-bewerkingen
Referentie
Inleiding
Geavanceerde bewerkingen
Gebruik vanInternet
Geavanceerde functies
Index
Inhouds-overzicht
Voorkeuren
Inhouds-opgave
De vergroting van de weergave wijzigenAls een map veel opnamen bevat en de opnamen klein en moeilijk te zien zijn, kunt u de vergroting van de weergave wijzigen en de opnamen groter weergeven.
Wijzig de vergroting van de weergave.
U kunt de vergroting van de weergave ook wijzigen door op [ ] of [ ] te klikken.De vergroting van de weergave wordt gewijzigd.
Het venster [Navigator/Navigatie] wordt weergegeven en u kunt de positie van de vergrotingsweergave controleren en verplaatsen.U kunt de positie van de vergrotingsweergave ook verplaatsen door boven in het venster op [ ] te klikken en over het venster te slepen.Als u naar de volledige weergave wilt terugkeren, klikt u boven in het venster op [ ].
Naar rechts slepen
Venster Navigator (Navigatie)
Positie van vergrotingsweergaveSleep om de vergrotingsweergave te verplaatsen
1 Dubbelklik op een opname die u wilt vergroten.
Het weergavevenster wordt weergegeven.
Opnamen één voor één vergroten en weergeven
Dubbelklik hierop

14
12
45
3
Basis-bewerkingen
Referentie
Inleiding
Geavanceerde bewerkingen
Gebruik vanInternet
Geavanceerde functies
Index
Inhouds-overzicht
Voorkeuren
Inhouds-opgave
2 Klik op [ ] of [ ] om naar de opname te gaan die u wilt weergeven.
U kunt de opname-informatie weergeven door boven in het venster op [ ] te klikken.Als u het weergavevenster wilt sluiten, klikt u rechtsboven in het venster op [ ].
Weergavevenster
In het weergavevenster wordt de JPEG-opname die is ingesloten in de RAW-opname weergegeven in plaats van de RAW-opname zelf. In bepaalde gevallen kunnen opnamen er korrelig uitzien.Als u de RAW-opname zelf wilt controleren, dient u de meegeleverde Digital Photo Professional-software te gebruiken.
Wanneer u RAW-opnamen bekijkt in het weergavevenster
Raadpleeg pag. 91 voor een overzicht van de functies in het weergavevenster.
Een opname in het volledige venster weergeven (volledige weergave)Dubbelklik op de opname die u in het volledige venster wilt weergeven.
U kunt een opname ook in het volledige venster weergeven door boven in het venster op [ ] te klikken.De opname wordt vergroot en in het hele venster weergegeven.
Klik in het venster of druk op de toets <Esc> op het toetsenbord om terug te keren naar het weergavevenster.
Dubbelklik hierop

15
12
45
3
Basis-bewerkingen
Referentie
Inleiding
Geavanceerde bewerkingen
Gebruik vanInternet
Geavanceerde functies
Index
Inhouds-overzicht
Voorkeuren
Inhouds-opgaveU kunt films en videofotoalbums die u hebt gemaakt afspelen.
Filmbestanden worden gemarkeerd met het pictogram [ ] en videofotoalbums met [ ] in het miniatuurkader in het hoofdvenster.
Dubbelklik in het hoofdvenster op een film (opname gemarkeerd met het pictogram [ ]) of een videofotoalbum (opname gemarkeerd met het pictogram [ ]).
Er wordt een weergavevenster geopend en de film wordt afgespeeld.
Films afspelen
Dubbelklik hierop
Aan het einde van de film wordt het afspelen automatisch gestopt.Klik op de knop [ ] als u dezelfde film nogmaals wilt afspelen.U kunt de momenteel weergegeven scène als foto opslaan door op de knop [Save as still image/Opslaan als foto] te klikken.

16
12
45
3
Basis-bewerkingen
Referentie
Inleiding
Geavanceerde bewerkingen
Gebruik vanInternet
Geavanceerde functies
Index
Inhouds-overzicht
Voorkeuren
Inhouds-opgaveU kunt opnamen en MOV-films op een computer op een geheugenkaart
opslaan en ze op de camera afspelen. Gebruik een kaartlezer van een andere fabrikant om opnamen op een geheugenkaart op te slaan.
1 Plaats een geheugenkaart in de kaartlezer die met de camera is geformatteerd.
2 Selecteer de opname of film die u wilt opslaan.
3 Sla de opname of film op.Klik op de knoppen [Acquire & Camera Settings/Ophaal- en camera-instellingen] [Transfer Images to Memory Card/Opnamen op een geheugenkaart opslaan].
Opnamen op een geheugenkaart opslaan 4 Selecteer de geheugenkaart en klik op de knop [OK].
Er wordt een bevestigingsvenster weergegeven.
5 Klik op de knop [Transfer/Overbrengen] in het bevestigingsvenster.
Het exporteren van de opname of film wordt gestart.
MOV-films die zijn bewerkt (pag. 40) of geëxporteerd (pag. 61) kunnen niet op een geheugenkaart worden opgeslagen.AVI-films kunnen niet op een geheugenkaart worden opgeslagen.

17
12
45
3
Basis-bewerkingen
Referentie
Inleiding
Geavanceerde bewerkingen
Gebruik vanInternet
Geavanceerde functies
Index
Inhouds-overzicht
Voorkeuren
Inhouds-opgave
Een opname afdrukkenIn dit gedeelte wordt uitgelegd hoe u één opname per pagina kunt afdrukken en hoe u kunt afdrukken met Easy-PhotoPrint EX.
Het is mogelijk om één opname per pagina af te drukken.
1 Selecteer de opname die u wilt afdrukken.
Als u meerdere opnamen wilt selecteren, houdt u de toets <Ctrl> op het toetsenbord ingedrukt en klikt u op de opnamen.U kunt alle opnamen in een map selecteren door op een leeg gedeelte in de map te klikken.
2 Open het venster met afdrukinstellingen.Klik op de knoppen [Print & Share/Afdrukken en delen] [Photo Print/Foto afdrukken].
Het venster [Photo Print/Foto afdrukken] wordt weergegeven.
Eén opname per pagina afdrukken
Klik hierop
3 Stel het papierformaat en andere instellingen in en klik vervolgens op de knop [Print/Afdrukken].
Het afdrukken wordt gestart.
Venster Photo Print (Foto afdrukken)
Raadpleeg pag. 94 voor een overzicht van de functies in het venster Photo Print (Foto afdrukken).
Wanneer u RAW-opnamen afdrukt, wordt de JPEG-versie die is ingesloten in de RAW-opname afgedrukt in plaats van de RAW-opname zelf. In bepaalde gevallen kunnen afdrukken er korrelig uitzien.

18
12
45
3
Basis-bewerkingen
Referentie
Inleiding
Geavanceerde bewerkingen
Gebruik vanInternet
Geavanceerde functies
Index
Inhouds-overzicht
Voorkeuren
Inhouds-opgaveAls u over een inkjetprinter beschikt die compatibel is met de Easy-
PhotoPrint EX-software voor Canon-printers (hierna 'EPP EX' genoemd), kunt u EPP EX vanuit ZB starten en eenvoudig kwaliteitsafdrukken maken. Voor deze manier van afdrukken moet EPP EX versie 1.0 of hoger op uw computer zijn geïnstalleerd.Gebruikers van Easy-PhotoPrint kunnen bij stap 2 [Easy-PhotoPrint] selecteren en volgens dezelfde stappen afdrukken.
1 Selecteer de opname die u wilt afdrukken.
Als u meerdere opnamen wilt selecteren, houdt u de toets <Ctrl> op het toetsenbord ingedrukt en klikt u op de opnamen.U kunt alle opnamen in een map selecteren door op een leeg gedeelte in de map te klikken.
Een opname afdrukken met Easy-PhotoPrint EX
Klik hierop
2 Start EPP EX.Klik op de knoppen [Print & Share/Afdrukken en delen] [Easy-PhotoPrint EX Photo Print/Easy-PhotoPrint EX Foto afdrukken].
EPP EX wordt gestart.
3 Geef het aantal exemplaren op dat u wilt afdrukken en klik op [Select Paper/Papier selecteren].Easy-PhotoPrint EX
Klik hierop om meer exemplaren af te drukken

19
12
45
3
Basis-bewerkingen
Referentie
Inleiding
Geavanceerde bewerkingen
Gebruik vanInternet
Geavanceerde functies
Index
Inhouds-overzicht
Voorkeuren
Inhouds-opgave
4 Geef het papierformaat op en klik op [Layout/Print / Lay-out/afdrukken]. 5 Geef de lay-out op en klik op [Print/Afdrukken].
Het afdrukken wordt gestart.
U kunt met EPP EX ook een album maken door in het menu in stap 2 op de knop [Create and Print Album/Album maken en afdrukken] te klikken.

20
12
45
3
Basis-bewerkingen
Referentie
Inleiding
Geavanceerde bewerkingen
Gebruik vanInternet
Geavanceerde functies
Index
Inhouds-overzicht
Voorkeuren
Inhouds-opgave
ZB afsluitenSelecteer in het hoofdvenster het menu [File/Bestand] [Exit/Afsluiten].
ZB wordt afgesloten.

2
21
12
45
3
Basis-bewerkingen
Referentie
Inleiding
Geavanceerde bewerkingen
Gebruik vanInternet
Geavanceerde functies
Index
Inhouds-overzicht
Voorkeuren
Inhouds-opgave
Geavanceerde bewerkingenOpnamen controleren/sorteren ................................ 22
Opnamen één voor één vergroten en controleren..... 22Een bepaald deel van een opname vergroten....... 23
Opnamen sorteren..................................................... 23Opnamen sorteren in het hoofdvenster ................. 24
Opnamen ordenen in het hoofdvenster.................... 24Opnamen filteren voor weergave .......................... 25
Opnamen op een efficiënte manier controleren en sorteren .................................................................... 26Opnamen ordenen ................................................... 27
Een map maken voor het opslaan van opnamen ...... 27Opnamen verplaatsen ............................................... 28
Opnamen in mappen verplaatsen.......................... 29Bestandsnamen van opnamen of mapnamen wijzigen..... 29Opnamen verwijderen................................................ 30
Mappen verwijderen .............................................. 30Veelgebruikte mappen vastleggen als favoriete mappen.. 31
Favoriete mappen verwijderen .............................. 32Een opname bewerken ............................................ 32
Automatisch aanpassen met ZB................................ 32Helderheid, kleur en contrast aanpassen .................. 34Een opname bijsnijden .............................................. 35Tekst aan opnamen toevoegen ................................. 36De scherpte aanpassen............................................. 37Rode ogen automatisch corrigeren............................ 38
Rode ogen handmatig corrigeren .......................... 39
Films bewerken ....................................................... 40In films knippen........................................................... 43
Het venster Videofotoalbum gebruiken ................... 45Videofotoalbums afspelen .......................................... 45Videofotoalbums bewerken ........................................ 46
De volgorde van videofoto's wijzigen...................... 46Achtergrondmuziek toevoegen aan een videofotoalbum .................................................. 46
Bewerkte videofotoalbums opslaan............................ 47Het venster Videofotoalbum afsluiten......................... 47
Uw opnamen gebruiken........................................... 48Opnamen als diavoorstelling weergeven.................... 48Een opname via e-mail verzenden............................. 49Een achtergrond maken van een opname ................. 50Een screensaver maken van een opname................. 51
Opnamen naar een cd kopiëren .............................. 53Meerdere opnamen afdrukken op één pagina (een index afdrukken) .......................................................................... 54

22
12
45
3
Basis-bewerkingen
Referentie
Inleiding
Geavanceerde bewerkingen
Gebruik vanInternet
Geavanceerde functies
Index
Inhouds-overzicht
Voorkeuren
Inhouds-opgave
Opnamen controleren/sorterenU kunt opnamen een voor een vergroten vanuit een lijst in het hoofdvenster, controleren hoe ze er in detail uitzien en ze sorteren met behulp van classificaties.
1 Dubbelklik op de opname linksboven in het hoofdvenster.
Het weergavevenster wordt weergegeven.
Opnamen één voor één vergroten en controleren
Dubbelklik hierop
2 Klik op [ ] of [ ] om naar de opname te gaan die u wilt weergeven.
U kunt de opname-informatie weergeven door boven in het venster op [ ] te klikken.Als u het weergavevenster wilt sluiten, klikt u rechtsboven in het venster op [ ].Wanneer een RAW-opname wordt weergegeven in het weergavevenster, wordt de JPEG-versie die is ingesloten in de RAW-opname weergegeven in plaats van de RAW-opname zelf. In bepaalde gevallen kunnen opnamen er korrelig uitzien. Als u de RAW-opname zelf wilt controleren, dient u de meegeleverde Digital Photo Professional-software te gebruiken.
Weergavevenster
Selecteer meerdere opnamen in het hoofdvenster (pag. 11) en klik vervolgens op [ ] linksboven in het hoofdvenster (pag. 88) als u alleen de geselecteerde opnamen in het weergavevenster wilt weergeven.
Alleen geselecteerde opnamen weergeven in het weergavevenster
Raadpleeg pag. 91 voor een overzicht van de functies in het weergavevenster.

23
12
45
3
Basis-bewerkingen
Referentie
Inleiding
Geavanceerde bewerkingen
Gebruik vanInternet
Geavanceerde functies
Index
Inhouds-overzicht
Voorkeuren
Inhouds-opgave
Een bepaald deel van een opname vergroten
1 Vergroot een opname.
U kunt de vergroting van de weergave ook wijzigen door op [ ] of [ ] te klikken.De opname wordt vergroot en het venster [Navigator/Navigatie] wordt weergegeven.RAW-opnamen kunnen niet worden vergroot.
2 Geef het deel van de opname weer dat u wilt controleren.Sleep de positie van de vergrotingsweergave naar het venster [Navigator/Navigatie] en geef het deel van de opname weer dat u wilt controleren.
U kunt de positie van de vergrotingsweergave ook verplaatsen door linksboven in het venster op [ ] te klikken en over het venster te slepen.Als u naar de volledige weergave wilt terugkeren, klikt u linksboven in het venster op [ ].
Naar rechts slepen
Venster Navigator (Navigatie)
Positie van vergrotingsweergaveSleep om de vergrotingsweergave te verplaatsen
Vergroting
U kunt opnamen sorteren in een van de zeven groepen door een classificatie in te stellen op basis van het onderwerp van de foto of een thema.Classificaties kunnen worden onderverdeeld in de volgende zeven soorten.
(geen), [ ], [ ], [ ], [ ], [ ], [Reject/Afwijzen]
Verhogen of verlagen [ ].
[Reject/Afwijzen] kan niet in het weergavevenster worden ingesteld. Stel [Reject/Afwijzen] in het hoofdvenster in.
Opnamen sorteren
Klik hier om te verhogen
Klik hier om te verlagen
U kunt classificatie-instellingen die in ZB versie 6.6 of hoger zijn ingesteld weergeven en wijzigen met andere meegeleverde software of op een EOS 60D-, EOS 600D- of EOS 1100D-camera.• EOS Utility versie 2.9 of hoger:
Classificaties die in ZB versie 6.6 of hoger zijn ingesteld, worden getoond op miniaturen in het weergavescherm. Maar [Reject/Afwijzen] wordt niet weergegeven en u kunt geen classificatie-instellingen wijzigen.
• Digital Photo Professional versie 3.9 of hoger: Classificaties die in ZB versie 6.6 of hoger voor foto's zijn ingesteld, worden op miniaturen in het hoofdvenster weergegeven, enzovoort. U kunt de classificatie-instellingen ook wijzigen.
• Op een EOS 60D-, EOS 600D- of EOS 1100D-camera:Classificaties die in ZB versie 6.6 of hoger zijn ingesteld, worden in het weergavevenster weergegeven. U kunt ook classificatie-instellingen wijzigen. U kunt echter geen instellingen voor [Reject/Afwijzen] weergeven of wijzigen.
U kunt daarentegen met ZB versie 6.6 of hoger ook de classificatie-instellingen die in Digital Photo Professional versie 3.9 of hoger of op een EOS 60D-, EOS 600D- of EOS 1100D-camera voor foto's zijn ingesteld weergeven en wijzigen.

24
12
45
3
Basis-bewerkingen
Referentie
Inleiding
Geavanceerde bewerkingen
Gebruik vanInternet
Geavanceerde functies
Index
Inhouds-overzicht
Voorkeuren
Inhouds-opgave
Opnamen sorteren in het hoofdvensterSelecteer opnamen in het hoofdvenster en selecteer vervolgens het menu [Edit/Bewerken] [Change Rating/Classificatie wijzigen] selecteer de instelling.
U kunt ook met de rechtermuisknop op een miniatuur in het hoofdvenster klikken. In het menu dat verschijnt selecteert u vervolgens [Change Rating/Classificatie wijzigen] selecteer de instelling.
Opnamen ordenen in het hoofdvensterU kunt opnamen ordenen op de toegekende classificatie of op de datum en tijd waarop de opname is gemaakt.
Selecteer het menu [View/Beeld] [Sort by/Sorteren op] gewenste item.
De opnamen worden geordend op basis van het geselecteerde item.

25
12
45
3
Basis-bewerkingen
Referentie
Inleiding
Geavanceerde bewerkingen
Gebruik vanInternet
Geavanceerde functies
Index
Inhouds-overzicht
Voorkeuren
Inhouds-opgave
Sorteeritem OmschrijvingRating (Classificatie)
[Reject/Afwijzen], (geen), opnamen worden geordend op volgorde van het minste aantal [ ].
Name (Naam)
Bestandsnamen van opnamen worden geordend in de volgorde 0 – 9 a – z.
Shooting Date (Opnamedatum)
De opnamen worden geordend op volgorde van de meest recente opnamedatum.
Modification Date (Wijzigingsdatum)
De opnamen worden geordend op volgorde van de meest recente bijwerkdatum.
Type Bij het ordenen van de opnamen wordt de volgende volgorde aangehouden: BMP-afbeeldingen RAW-opnamen JPEG-afbeeldingen MOV-films TIFF-afbeeldingen.
Ascending (Oplopend)
De opnamen worden op basis van de sorteercriteria van hoog naar laag geordend.
Descending (Aflopend)
De opnamen worden op basis van de sorteercriteria van laag naar hoog geordend.
Opnamen filteren voor weergaveU kunt opnamen die in het hoofdvenster worden getoond filteren aan de hand van de classificatie die u hebt toegekend.
1 Klik op de knop [ ].
De filterfunctie wordt weergegeven.
2 Stel de criteria voor het filteren van opnamen in.
Alleen de opnamen met de door u ingestelde criteria worden in het hoofdvenster getoond.Als u de filterweergave wilt verlaten, klikt u nogmaals op de knop [ ].
Voor gebruikers van ZoomBrowser EX versie 6.5 of lagerDe methode voor het instellen van classificaties is sterk veranderd sinds versie 6.6.Een classificatie kan daardoor voor dezelfde afbeelding anders worden weergegeven in versie 6.6 of hoger en ver. 6.5 en lager.Raadpleeg voor gedetailleerde informatie de Help van ZoomBrowser EX versie 6.6 of hoger.

26
12
45
3
Basis-bewerkingen
Referentie
Inleiding
Geavanceerde bewerkingen
Gebruik vanInternet
Geavanceerde functies
Index
Inhouds-overzicht
Voorkeuren
Inhouds-opgave
Opnamen op een efficiënte manier controleren en sorterenU kunt de opnamen efficiënt controleren met de Preview Mode (Voorbeeldmodus) waarin miniaturen en afzonderlijke opnemen in hetzelfde venster worden weergegeven. U kunt ook de opname-informatie van de opnamen controleren of de opnamen sorteren met behulp van classificaties.
1 Schakel de Preview Mode (Voorbeeldmodus) in.
Het hoofdvenster schakelt over naar de Preview Mode (Voorbeeldmodus).
2 Dubbelklik op de map met opnamen die u wilt weergeven.
Klik
Dubbelklik hierop
3 Klik op de knop [ ] of [ ] om naar de opname te gaan die u wilt controleren en sorteer door een classificatie in te stellen.
U kunt ook in het weergavegebied voor miniaturen op een opname klikken om deze in het midden van het venster vergroot weer te geven.Wanneer een RAW-opname wordt weergegeven, wordt de JPEG-versie die is ingesloten in de RAW-opname weergegeven in plaats van de RAW-opname zelf. In bepaalde gevallen kunnen opnamen er korrelig uitzien. Als u de RAW-opname zelf wilt controleren, dient u de meegeleverde Digital Photo Professional-software te gebruiken.Wanneer u een film hebt geselecteerd, wordt het eerste opgenomen beeld in het midden van het venster weergegeven. Raadpleeg pag. 15 voor het afspelen van films.Als u de optie [Reject/Afwijzen] voor classificaties wilt instellen, selecteert u het menu [Edit/Bewerken] [Change Rating/Classificatie wijzigen] [Reject/Afwijzen]. U kunt ook met de rechtermuisknop op een opname in het miniatuurvenster klikken en [Change Rating/Classificatie wijzigen] [Reject/Afwijzen] selecteren in het menu dat verschijnt.
De geselecteerde opname wordt in het midden van het venster vergroot weergegeven
Weergavegebied voor miniaturen
Klik om te verhogen of te verlagen

27
12
45
3
Basis-bewerkingen
Referentie
Inleiding
Geavanceerde bewerkingen
Gebruik vanInternet
Geavanceerde functies
Index
Inhouds-overzicht
Voorkeuren
Inhouds-opgave
U kunt dubbelklikken op het mappictogram om de opnamen in die map in het weergavegebied voor miniaturen weer te geven.
Als er een mappictogram wordt weergegeven in het weergavegebied voor miniaturen
Raadpleeg pag. 90 voor een overzicht van de functies in de Preview Mode (Voorbeeldmodus).
Opnamen ordenenIn dit gedeelte worden de functies uitgelegd die handig zijn voor het ordenen van opnamen, zoals het maken van nieuwe mappen voor het opslaan van de gesorteerde opnamen, het verplaatsen en kopiëren van opnamen en het verwijderen van ongewenste opnamen.
U kunt een map maken voor het opslaan van gesorteerde opnamen.
1 Selecteer in de mappenstructuur de locatie waar u de nieuwe map wilt maken.
Een map maken voor het opslaan van opnamen

28
12
45
3
Basis-bewerkingen
Referentie
Inleiding
Geavanceerde bewerkingen
Gebruik vanInternet
Geavanceerde functies
Index
Inhouds-overzicht
Voorkeuren
Inhouds-opgave
2 Selecteer het menu [File/Bestand] [New Folder/Nieuwe map].
Het dialoogvenster [New Folder/Nieuwe map] wordt weergegeven.
3 Voer een mapnaam in en klik op de knop [OK].De nieuwe map wordt gemaakt in de map die u in stap 1 hebt geselecteerd.
U kunt opnamen naar aparte mappen verplaatsen of kopiëren en ordenen op opnamedatum of thema.
Sleep de opname die u wilt verplaatsen of kopiëren.Verplaatsen: sleep de opname naar de gewenste map en laat de muisknop los.Kopiëren: houd de toets <Ctrl> ingedrukt, sleep de opname naar de gewenste map en laat de
muisknop en de toets <Ctrl> los.
De opname wordt verplaatst of gekopieerd naar de map waar deze naartoe is gesleept.
Opnamen verplaatsen
Sleep een opname in het hoofdvenster naar een map in de mappenstructuur linksonder in het venster. Doe dit op dezelfde manier als hierboven werd beschreven voor het verplaatsen of kopiëren van opnamen.
Opnamen verplaatsen naar een map in de mappenstructuur

29
12
45
3
Basis-bewerkingen
Referentie
Inleiding
Geavanceerde bewerkingen
Gebruik vanInternet
Geavanceerde functies
Index
Inhouds-overzicht
Voorkeuren
Inhouds-opgave
Opnamen in mappen verplaatsenU kunt mappen met opnamen verplaatsen of kopiëren en de opnamen in mappen ordenen.
Sleep de map die u wilt verplaatsen of kopiëren.Verplaatsen: sleep de map naar de doelmap en laat de muisknop los.Kopiëren: houd de toets <Ctrl> ingedrukt, sleep de map naar de doelmap en laat de muisknop en
de toets <Ctrl> los.
De map wordt verplaatst of gekopieerd naar de map waar deze naartoe is gesleept.
Sleep een map in het hoofdvenster naar een map in de mappenstructuur linksonder in het venster. Doe dit op dezelfde manier als hierboven werd beschreven voor het verplaatsen of kopiëren van een map.
Mappen verplaatsen in de mappenstructuur
1 Selecteer in het hoofdvenster de opname waarvan u de naam wilt wijzigen of in de mappenstructuur de map waarvan u de naam wilt wijzigen.
2 Selecteer het menu [File/Bestand] [Rename/Naam wijzigen].
Het dialoogvenster [Rename Image/Opnamenaam wijzigen] of [Rename Folder/Mapnaam wijzigen] wordt weergegeven.
3 Voer de bestands- of mapnaam in en klik op de knop [OK].De bestandsnaam of mapnaam wordt in de nieuwe naam gewijzigd.
Bestandsnamen van opnamen of mapnamen wijzigen
U kunt bestandsnamen ook wijzigen in het venster [Properties/Eigenschappen] (pag. 58) of in het weergavegebied voor opnamen in de Preview Mode (Voorbeeldmodus) (pag. 90).U kunt mapnamen ook wijzigen in het venster [Properties/Eigenschappen] (pag. 58).

30
12
45
3
Basis-bewerkingen
Referentie
Inleiding
Geavanceerde bewerkingen
Gebruik vanInternet
Geavanceerde functies
Index
Inhouds-overzicht
Voorkeuren
Inhouds-opgaveGa hierbij zorgvuldig te werk, want verwijderde opnamen kunnen niet
worden hersteld.
1 Selecteer in het hoofdvenster de opname die u wilt verwijderen.
2 Klik op [Delete/Verwijderen].
Het dialoogvenster [Confirm File Delete/Verwijderen van bestand bevestigen] wordt weergegeven.
3 Klik op de knop [Yes/Ja].De opname wordt naar de [Recycle Bin/Prullenbak] verplaatst en uit ZB verwijderd.Klik met de rechtermuisknop op [Recycle Bin/Prullenbak] op het bureaublad en selecteer [Empty Recycle Bin/Prullenbak leegmaken] in het weergegeven menu als u de opname van uw computer wilt verwijderen.
Opnamen verwijderen
Klik
Mappen verwijderenVerwijderde mappen kunnen niet worden hersteld. Houd er rekening mee dat ook de opnamen in mappen worden verwijderd.
1 Selecteer in de mappenstructuur de map die u wilt verwijderen.
2 Selecteer het menu [File/Bestand] [Delete/Verwijderen].
Het venster [Confirm File Delete/Verwijderen van bestand bevestigen] wordt weergegeven.
3 Klik op de knop [Yes/Ja].De map wordt in de [Recycle Bin/Prullenbak] geplaatst en uit ZB verwijderd.Klik met de rechtermuisknop op [Recycle Bin/Prullenbak] op het bureaublad en selecteer [Empty Recycle Bin/Prullenbak leegmaken] in het weergegeven menu als u de map van uw computer wilt verwijderen.

31
12
45
3
Basis-bewerkingen
Referentie
Inleiding
Geavanceerde bewerkingen
Gebruik vanInternet
Geavanceerde functies
Index
Inhouds-overzicht
Voorkeuren
Inhouds-opgaveU kunt op het tabblad [Favorite Folders/Favoriete mappen] in de
mappenstructuur snelkoppelingen voor veelgebruikte mappen definiëren, zodat u opnamen gemakkelijker kunt vinden.De map [My Pictures/Mijn afbeeldingen] is standaard ingesteld als favoriete map. Het mappictogram wordt weergegeven als [ ].
1 Selecteer de map die u wilt vastleggen.
2 Klik op de knop [Add to Favorites/Toevoegen aan favorieten].Het pictogram van de map wordt gewijzigd in [ ] en de map wordt als favoriete map vastgelegd.
Veelgebruikte mappen vastleggen als favoriete mappen 3 Selecteer het tabblad [Favorite Folders/Favoriete mappen].
4 Selecteer de favoriete map om de opnamen in die map weer te geven.
De opnamen in de map worden weergegeven.
Klik hierop
Eventuele wijzigingen in opnamen in favoriete mappen worden toegepast op de originele opnamen. Vergeet daarom niet dat u bij het bewerken of verwijderen van opnamen in favoriete mappen, in feite de originele opnamen bewerkt of verwijdert.
Als u opnamen hebt bewerkt of verwijderd in mappen die u als favoriete mappen hebt vastgelegd

32
12
45
3
Basis-bewerkingen
Referentie
Inleiding
Geavanceerde bewerkingen
Gebruik vanInternet
Geavanceerde functies
Index
Inhouds-overzicht
Voorkeuren
Inhouds-opgave
Favoriete mappen verwijderenAls u een map die u op het tabblad [Favorite Folders/Favoriete mappen] hebt vastgelegd niet meer nodig hebt, kunt u deze map van dit tabblad verwijderen.Favoriete mappen zijn in feite snelkoppelingen. Bij het verwijderen van de snelkoppeling, wordt de originele map daarom niet verwijderd.
Selecteer op het tabblad [Favorite Folders/Favoriete mappen] de map die u wilt verwijderen en klik vervolgens op de knop [Remove/Verwijderen].
De map wordt verwijderd.
Een opname bewerkenAls de helderheid of de kleuren van opnamen afwijken van hetgeen u waarnam tijdens het maken van de foto, kunt u met de bewerkingsfuncties de opname hieraan aanpassen.In dit gedeelte krijgt u uitleg over het automatisch aanpassen van opnamen, het aanpassen van de helderheid, de verzadiging en het contrast, het bijsnijden van opnamen, het plaatsen van tekst in opnamen, het aanpassen van de scherpte, het corrigeren van rode ogen en het knippen in films.De kwaliteit van JPEG-afbeeldingen neemt enigszins af wanneer u deze bewerkt en opslaat. Bovendien kan de opname voorafgaand aan de bewerking niet worden hersteld. Dat is de reden waarom u een bewerkte JPEG-afbeelding naast de originele opname als een aparte afbeelding moet opslaan.In hoofdstuk 3 komen andere geavanceerde bewerkingsfuncties aan bod dan de hiervoor beschreven functies.
De helderheid, kleur en dergelijke van de opname worden automatisch aangepast.
U kunt RAW-opnamen bewerken in Digital Photo Professional (hierna 'DPP' genoemd). Selecteer de RAW-opname in het hoofdvenster en klik op de knoppen [Edit/Bewerken] [Digital Photo Professional Process RAW images/RAW-opnamen verwerken in Digital Photo Professional]. DPP wordt automatisch gestart. Voor uitgebreide instructies over het gebruik van DPP raadpleegt u de 'Digital Photo Professional Instructiehandleiding' (elektronische handleiding in PDF-indeling).
1 Selecteer de opname die u wilt bewerken.
2 Klik op de knoppen [Edit/Bewerken] [Edit Image/Opname bewerken].
Het venster [Edit Image/Opname bewerken] wordt weergegeven.
Automatisch aanpassen met ZB

33
12
45
3
Basis-bewerkingen
Referentie
Inleiding
Geavanceerde bewerkingen
Gebruik vanInternet
Geavanceerde functies
Index
Inhouds-overzicht
Voorkeuren
Inhouds-opgave
3 Selecteer de knoppen [Auto Adjustment/Automatisch aanpassen] [Finish/Voltooien].
Het venster [Auto Adjustment/Automatisch aanpassen] wordt weergegeven.
Venster Edit Image
4 Klik op de knop [Auto Adjust Image/Opname automatisch aanpassen].
De opname wordt aangepast.
5 Vergroot het venster en controleer de aanpassingen.
Het venster [Navigator/Navigatie] wordt in de vergrote weergave weergegeven en u kunt de positie van de vergrotingsweergave controleren en verplaatsen.
Venster Auto Adjustment (Automatisch aanpassen)
Naar rechts slepen om te vergrotenDe opname aanpassen aan de grootte van het venster
Positie van de vergrotingsweergave verplaatsenIn-/uitzoomen

34
12
45
3
Basis-bewerkingen
Referentie
Inleiding
Geavanceerde bewerkingen
Gebruik vanInternet
Geavanceerde functies
Index
Inhouds-overzicht
Voorkeuren
Inhouds-opgave
Klik linksonder in het venster op [ ] als u naar de volledige weergave wilt terugkeren.
6 Klik op de knop [Save As/Opslaan als] en sla de opname als een aparte afbeelding op.
Het venster [Save as/Opslaan als] wordt weergegeven.
7 Geef de opslaglocatie op en klik op de knop [Save/Opslaan].
De bewerkte opname wordt naast de originele opname als een aparte afbeelding opgeslagen.
Venster in vergrote weergave
Positie van vergrotingsweergaveSleep om de vergrotingsweergave te verplaatsen
U kunt de helderheid, de kleur (verzadiging) en het contrast van opnamen aanpassen.
1 Selecteer de opname die u wilt bewerken en geef het venster [Edit Image/Opname bewerken] weer (pag. 33).
2 Selecteer [Color/Brightness Adjustment / Kleur/helderheid aanpassen] en klik op de knop [Finish/Voltooien].
Het venster [Color/Brightness Adjustment/Kleur/helderheid aanpassen] wordt weergegeven.
3 Pas de opname aan.
Verplaats de schuifregelaar bij [Brightness/Helderheid] naar rechts om de opname helderder te maken, die bij [Saturation/Verzadiging] voor levendigere kleuren en die bij [Contrast] voor een sterker contrast. Verplaats de schuifregelaar naar links om de opname donkerder te maken en de verzadiging en het contrast te verlagen.De opname wordt aangepast.
Helderheid, kleur en contrast aanpassen
Sleep naar links of rechts om de instelling aan te passenVenster Color/Brightness Adjustment (Kleur/helderheid aanpassen)

35
12
45
3
Basis-bewerkingen
Referentie
Inleiding
Geavanceerde bewerkingen
Gebruik vanInternet
Geavanceerde functies
Index
Inhouds-overzicht
Voorkeuren
Inhouds-opgave
4 Vergroot het venster en controleer de aanpassingen (pag. 33).
5 Klik op de knop [Save As/Opslaan als] en sla de opname als een aparte afbeelding op (pag. 34).
U kunt het bijsnijden van een opname beperken tot een bepaald gedeelte van de opname, maar u kunt ook de compositie van een opname wijzigen. Hierbij wordt een horizontaal gemaakte opname verticaal.
1 Selecteer de opname die u wilt bewerken en geef het venster [Edit Image/Opname bewerken] weer (pag. 32).
2 Selecteer [Trim/Bijsnijden] en klik vervolgens op de knop [Finish/Voltooien].
Het venster [Trim Image/Opname bijsnijden] wordt weergegeven.
3 Sleep het bijsnijdingskader.
U kunt het bijsnijdingskader verplaatsen door te slepen.U kunt het bijsnijdingskader wijzigen door de vier hoeken en zijden van het kader naar de gewenste positie te slepen.
Een opname bijsnijden
Venster Trim Image (Opname bijsnijden)
Sleep

36
12
45
3
Basis-bewerkingen
Referentie
Inleiding
Geavanceerde bewerkingen
Gebruik vanInternet
Geavanceerde functies
Index
Inhouds-overzicht
Voorkeuren
Inhouds-opgave
4 Klik op de knop [Trim Image/Opname bijsnijden].
De opname wordt bijgesneden.
5 Klik op de knop [Save As/Opslaan als] en sla de opname als een aparte afbeelding op (pag. 34).
U kunt de opnamedatum en -tijd als tekst aan de opname toevoegen.
1 Selecteer de opname die u wilt bewerken en geef het venster [Edit Image/Opname bewerken] weer (pag. 32).
2 Selecteer [Insert Text/Tekst invoegen] en klik op de knop [Finish/Voltooien].
Het venster [Insert Text/Tekst invoegen] wordt weergegeven.
3 Sleep het tekstkader naar het gewenste formaat.
U kunt het tekstkader verplaatsen door te slepen.U kunt het tekstkader aanpassen door de vier hoeken en zijden van het kader naar de gewenste positie te slepen.
Tekst aan opnamen toevoegen
Venster Insert Text (Tekst invoegen)
Sleep

37
12
45
3
Basis-bewerkingen
Referentie
Inleiding
Geavanceerde bewerkingen
Gebruik vanInternet
Geavanceerde functies
Index
Inhouds-overzicht
Voorkeuren
Inhouds-opgave
4 Voer met het toetsenbord de tekst in die u wilt invoegen.
De door u ingevoerde tekst wordt in het venster weergegeven.
5 Klik op de knop [Save As/Opslaan als] en sla de opname als een aparte afbeelding op (pag. 34).
U kunt de algemene sfeer van een opname verzachten of minder zacht maken.
1 Selecteer de opname die u wilt bewerken en geef het venster [Edit Image/Opname bewerken] weer (pag. 32).
2 Selecteer [Sharpness/Scherpte] en klik op de knop [Finish/Voltooien].
Het venster [Sharpness/Scherpte] wordt weergegeven.
3 Pas de opname aan.
Sleep de schuifregelaar naar rechts om een opname minder zacht te maken en naar links om een opname zachter te maken.De opname wordt aangepast.
De scherpte aanpassen
Venster Sharpness (Scherpte)Sleep naar rechts om de instelling aan te passen

38
12
45
3
Basis-bewerkingen
Referentie
Inleiding
Geavanceerde bewerkingen
Gebruik vanInternet
Geavanceerde functies
Index
Inhouds-overzicht
Voorkeuren
Inhouds-opgave
4 Vergroot het venster en controleer de aanpassingen (pag. 33).
5 Klik op de knop [Save As/Opslaan als] en sla de opname als een aparte afbeelding op (pag. 34).
U kunt automatisch rode ogen detecteren en corrigeren als u personen hebt gefotografeerd en de flitser hebt gebruikt.
1 Selecteer de opname die u wilt bewerken en geef het venster [Edit Image/Opname bewerken] weer (pag. 32).
2 Selecteer [Red Eye Correction/Rode ogen corrigeren] en klik op de knop [Finish/Voltooien].
Het venster [Red Eye Correction/Rode ogen corrigeren] wordt weergegeven.
3 Klik op de knop [Start].
De opname wordt gecorrigeerd.
4 Klik op de knop [Save As/Opslaan als] en sla de opname als een aparte afbeelding op (pag. 34).
Rode ogen automatisch corrigeren
Venster Red Eye Correction (Rode ogen

39
12
45
3
Basis-bewerkingen
Referentie
Inleiding
Geavanceerde bewerkingen
Gebruik vanInternet
Geavanceerde functies
Index
Inhouds-overzicht
Voorkeuren
Inhouds-opgave
Rode ogen handmatig corrigerenRode ogen die niet automatisch worden gecorrigeerd, kunt u handmatig corrigeren.
1 Geef het venster [Red Eye Correction/Rode ogen corrigeren] weer (pag. 38).
2 Vergroot de opname (pag. 33) en selecteer vervolgens [Manual Mode/Handmatige modus].
3 Controleer of [ ] is geselecteerd in stap 2 en stel het correctieniveau in.
Sleep naar links of rechts om de instelling aan te passen
4 Sleep een kader rond de plek in de opname die u wilt corrigeren en klik dan op [OK].
De opname wordt gecorrigeerd.
5 Corrigeer andere plaatsen op dezelfde manier.
6 Klik op de knop [OK] en sla de opname als een afzonderlijke opname op (pag. 34).
Sleep over de plek die gecorrigeerd moet wordenKlik op [OK]

40
12
45
3
Basis-bewerkingen
Referentie
Inleiding
Geavanceerde bewerkingen
Gebruik vanInternet
Geavanceerde functies
Index
Inhouds-overzicht
Voorkeuren
Inhouds-opgave
Films bewerkenU kunt films die u naar uw computer hebt gedownload op verschillende manieren bewerken. U kunt bijvoorbeeld films samenvoegen en speciale effecten zoals titels en achtergrondmuziek toevoegen.
Als u films met behulp van deze functies hebt bewerkt, kunt u ze niet meer op de camera afspelen.
1 Selecteer de film.
2 Klik op de knoppen [Edit/Bewerken] [Edit Movie/Film bewerken].
3 Klik op de knop links om een taak te selecteren en de film vervolgens te bewerken.
Uitgebreide instructies weergevenDe taak selecteren
Uitleg Storyboardgebied*
*Hier worden miniaturen van de geselecteerde films weergegeven. Films worden vanaf de linkerzijde opeenvolgend samengevoegd.

41
12
45
3
Basis-bewerkingen
Referentie
Inleiding
Geavanceerde bewerkingen
Gebruik vanInternet
Geavanceerde functies
Index
Inhouds-overzicht
Voorkeuren
Inhouds-opgave
Functies van het storyboardgebied
Functies in het venster [Arrange/Rangschikken]
Films afspelenDe volgorde van de geselecteerde films wijzigen
Informatie over het geselecteerde bestand weergevenVoorkeuren voor het bewerken van films
De geselecteerde film uit het storyboardgebied verwijderen
Overgangsvakje (pictogram voor speciale effecten in de overgang tussen twee samengevoegde films)
De volgorde van de geselecteerde films wijzigen
De geselecteerde film roteren of spiegelen
Het afspeelbereik van de film instellen (begin en einde van de film)*
* Als u in het storyboardgebied een foto selecteert, kunt u de weergavetijd voor de foto instellen.
Functies in het venster [Apply Effect/Effect toepassen]
De geselecteerde film naar sepia of zwart-wit converteren
*Selecteer het overgangsvakje in het storyboardgebied en klik op de knop [Transition Effect/Overgangseffect] om het effect in te stellen.
Tekst aan de geselecteerde film toevoegen Een deel van de geselecteerde film vergroten
Het overgangseffect tussen twee films instellen (overgangsvakje)*
Als u een opname met geluid van een camera uit de EOS-1D-serie aan het storyboardgebied toevoegt, wordt het geluid niet automatisch toegevoegd. Voeg het geluidsbestand toe in het venster [Set Audio/Audio instellen] op de volgende pagina.

42
12
45
3
Basis-bewerkingen
Referentie
Inleiding
Geavanceerde bewerkingen
Gebruik vanInternet
Geavanceerde functies
Index
Inhouds-overzicht
Voorkeuren
Inhouds-opgave
Functies in het venster [Set Audio/Audio instellen]
4 Klik op de knop [Save/Opslaan] links.
Het venster [Save/Opslaan] wordt weergegeven.
Het volume van de geselecteerde film en 'Fade-in' (geleidelijke verhoging van het volume) en 'Fade-out' (geleidelijke verlaging van het volume) aanpassen
*U kunt een MP3- of WAV-bestand als achtergrondmuziek of als effectgeluid toevoegen. Als u in dit venster geluid aan een film toevoegt, wordt er onder de miniatuur van de film in het storyboardgebied een balk weergegeven met de duur van het audiobestand.
Een audiobestand aan de geselecteerde film toevoegen* 5 Geef de instellingen op (opslaglocatie, enz.) en klik vervolgens op de knop [Save/Opslaan].
Als u een opnametype hebt geselecteerd in de vervolgkeuzelijst [Specify a save image type/Opnametype opgeven], kunt u door op de knop [Advanced Settings/Geavanceerde instellingen] te klikken instellingen voor [Image Size/Opnameformaat], [Frame rate/Framesnelheid]* en [Audio] opgeven. De bemonsteringsfrequentie voor [Audio] voor bewerkte MOV-films is altijd 48 kHz.
* Framesnelheid: aantal vastgelegde frames per secondeDe bewerkte film wordt opgeslagen.
6 Klik op de knop [Exit/Afsluiten] links.
Stelt automatisch het optimale formaat in en de optimale framesnelheid van opgeslagen films in
De bestandsnaam invoeren
De map selecteren waarin de film moet worden opgeslagen
Het formaat instellen voor de film die u wilt opslaan

43
12
45
3
Basis-bewerkingen
Referentie
Inleiding
Geavanceerde bewerkingen
Gebruik vanInternet
Geavanceerde functies
Index
Inhouds-overzicht
Voorkeuren
Inhouds-opgave
Als u de framesnelheid van een film na het bewerken wijzigt, worden bepaalde scènes mogelijk niet vloeiend weergegeven.
Als u [MOV (H.264)] hebt geselecteerd in de vervolgkeuzelijst [Specify a save image type/Opnametype opgeven] in het venster bij stap 5, kunt u films opslaan met een duur zoals hieronder wordt aangegeven.
Als u een film probeert op te slaan die langer duurt dan hierboven aangegeven, wordt er een bericht weergegeven. In dat geval dient u de film in te korten of het opnameformaat te verkleinen.* De framesnelheden 23,976 fps, 29,97 fps en 59,94 fps worden
in het cameramenu respectievelijk weergegeven als 24 fps, 30 fps en 60 fps.
Het kan enige tijd duren voordat een film is opgeslagen. Het opslaan van films duurt vooral lang als u [MOV (H.264)] hebt geselecteerd in de vervolgkeuzelijst [Specify a save image type/Opnametype opgeven].Bijv.) Een film van 1 minuut met een opnameformaat van 1920 ×
1080 opslaan duurt ongeveer 10 minuten, afhankelijk van de systeemvereisten (pag. 87).De benodigde tijd hangt vooral samen met factoren als computerprestaties en opnameformaat en het opslaan kan daarom nog langer duren.
OpnameformaatMaximale duur van film
23,976 fps / 25 fps / 29,97 fps* 50 fps / 59,94 fps*
1920 × 1080 Korter dan 10 min. –
1280 × 720 Korter dan 20 min. Korter dan 10 min.
640 × 480 Korter dan 30 min. Korter dan 20 min.
320 × 240 Korter dan 60 min. –
U kunt uw favoriete scènes uit de door u gemaakte film knippen.
1 Dubbelklik op de film die u wilt afspelen.
Het weergavevenster wordt weergegeven en de film wordt afgespeeld.
2 Klik op de knop [Cut Movie/Knippen in film].
Klik op het bericht in het dialoogvenster dat wordt weergegeven en klik op de knop [OK]. Het venster [Cut Movie/Knippen in film] wordt weergegeven.
In films knippen
Dubbelklik

44
12
45
3
Basis-bewerkingen
Referentie
Inleiding
Geavanceerde bewerkingen
Gebruik vanInternet
Geavanceerde functies
Index
Inhouds-overzicht
Voorkeuren
Inhouds-opgave
3 Klik op de knop [ ].
Het afspelen van de film wordt gestart.
4 Klik op de knop [ ] op de positie die u wilt instellen als beginpunt. Klik vervolgen nogmaals op de knop [ ] om de film af te spelen en klik op de knop [ ] op de positie die u wilt instellen als eindpunt.
De selectie wordt uit de film geknipt.
Venster Cut Movie (Knippen in film) 5 Klik op de knop [Save/Opslaan].
Het venster [Save as/Opslaan als] wordt weergegeven.
6 Geef de bestandsnaam en de opslaglocatie op en klik op de knop [Save/Opslaan].
De uitgeknipte film wordt als een afzonderlijke film opgeslagen.

45
12
45
3
Basis-bewerkingen
Referentie
Inleiding
Geavanceerde bewerkingen
Gebruik vanInternet
Geavanceerde functies
Index
Inhouds-overzicht
Voorkeuren
Inhouds-opgave
Het venster Videofotoalbum gebruikenU kunt videofotoalbums die zijn gemaakt met een EOS DIGITAL-camera en zijn gedownload naar uw computer zowel afspelen als bewerken. U kunt onder meer de volgorde van videofoto's wijzigen of videofoto's verwijderen en achtergrondmuziek aan videofotoalbums toevoegen.Deze functie kan niet worden gebruikt om andere films dan videofotoalbums te bewerken.
1 Selecteer een opname (videofotoalbum) in het hoofdvenster.
Opnamen met het pictogram [ ] bij de miniatuur zijn EOS-videofotoalbums.
2 Klik op de knoppen [Edit/Bewerken] [Edit EOS Video snapshot/EOS videofoto bewerken].
Het venster Videofotoalbum wordt weergegeven.
Videofotoalbums afspelen
3 Klik op de knop [ ].
Er wordt een videofotoalbum afgespeeld.
Gedetailleerde instructies weergeven
Een andere videofoto openen
Miniatuurgebied
Videofoto weergeven die is geselecteerd in miniatuurgebied
Informatie over videofoto weergeven
Volume aanpassen

46
12
45
3
Basis-bewerkingen
Referentie
Inleiding
Geavanceerde bewerkingen
Gebruik vanInternet
Geavanceerde functies
Index
Inhouds-overzicht
Voorkeuren
Inhouds-opgave
De volgorde van videofoto's wijzigen
1 Selecteer een videofoto in het miniatuurgebied.
2 Klik op de knop [ ] of [ ].Wanneer u op de knop [ ] klikt, wordt de volgorde met de linkervideofoto gewisseld. Wanneer u op de knop [ ] klikt, wordt deze gewisseld met de rechtervideofoto.
U kunt een videofoto verwijderen door een videofoto te selecteren en op de knop [ ] te klikken.U kunt een bewerking ongedaan maken door op de knop [ ] linksboven aan het venster te klikken en opnieuw uitvoeren door op de knop [ ] te klikken.
Videofotoalbums bewerken Achtergrondmuziek toevoegen aan een videofotoalbum
1 Selecteer [Choose music file/Muziekbestand selecteren] in de keuzelijst [ ] in het miniatuurgebied.
U kunt ook het dialoogvenster [Open music file/Muziekbestand openen] weergeven door op de knop [ ] te klikken linksboven aan het venster Videofotoalbum.Het dialoogvenster [Open music file/Muziekbestand openen] wordt weergegeven.(Wanneer u het dialoogvenster [Open music file/Muziekbestand openen] opent, worden de [EOS Sample Music/EOS-voorbeeldmuziek]-bestanden geopend.)

47
12
45
3
Basis-bewerkingen
Referentie
Inleiding
Geavanceerde bewerkingen
Gebruik vanInternet
Geavanceerde functies
Index
Inhouds-overzicht
Voorkeuren
Inhouds-opgave
2 Selecteer een muziekbestand en klik op de knop [Open/Openen].
Er wordt muziek toegevoegd en de muziekbestandsinformatie wordt weergegeven.
Wanneer [Original movie sound/Originele filmmuziek] is geselecteerd in de keuzelijst [ ] in stap 1, wordt de muziekbestandsinformatie niet weergegeven.
Muziekbestands-informatie
Videofotoalbums die zijn bewerkt met een andere functie dan deze, kunnen niet opnieuw worden bewerkt.
Videofotoalbums die zijn bewerkt met deze functie kunnen worden afgespeeld op de EOS 600D.
1 Klik op de knop [ ] linksboven aan het venster.
Het venster [Save as/Opslaan als] wordt weergegeven.
2 Geef een locatie op voor opslaan, voer een bestandsnaam in en klik op de knop [Save/Opslaan].
Selecteer het menu [File/Bestand] [Exit/Afsluiten].
Het venster Videofotoalbum wordt afgesloten.
Bewerkte videofotoalbums opslaan
Het venster Videofotoalbum afsluiten

48
12
45
3
Basis-bewerkingen
Referentie
Inleiding
Geavanceerde bewerkingen
Gebruik vanInternet
Geavanceerde functies
Index
Inhouds-overzicht
Voorkeuren
Inhouds-opgave
Uw opnamen gebruikenU kunt uw opnamen als diavoorstelling weergeven, via e-mail verzenden of als achtergrond of screensaver voor uw computer gebruiken.
U kunt geselecteerde opnamen in het volledige venster als diavoorstelling weergeven.
1 Selecteer opnamen.
2 Klik op [Slide Show/Diavoorstelling].
Het venster [View as a Slide Show/Als diavoorstelling weergeven] wordt weergegeven.
Opnamen als diavoorstelling weergeven
3 Stel de stijl voor de diavoorstelling in en klik op de knop [Finish/Voltooien].
Het venster voor diavoorstellingen wordt weergegeven en de diavoorstelling wordt gestart.
Venster View as Slide Show (Als diavoorstelling weergeven)

49
12
45
3
Basis-bewerkingen
Referentie
Inleiding
Geavanceerde bewerkingen
Gebruik vanInternet
Geavanceerde functies
Index
Inhouds-overzicht
Voorkeuren
Inhouds-opgave
*1 De opname wordt geselecteerd. Zodra de diavoorstelling is beëindigd keert u terug naar het hoofdvenster. Hier wordt de opname geselecteerd weergegeven.
*2 De opname wordt geselecteerd voor afdrukken. Zodra de diapresentatie is beëindigd keert u terug naar het hoofdvenster en wordt het afdrukdialoogvenster weergegeven.Zodra alle opnamen zijn weergegeven, wordt het venster voor diavoorstellingen gesloten en keert u terug naar het hoofdvenster.Klik op [ ] als u de diavoorstelling halverwege wilt beëindigen.
Venster voor diavoorstellingen
Bestandsnaam ClassificatieDe opname selecteren*1
De opname afdrukken*2
Naar de vorige opnameDe diavoorstelling pauzerenNaar de volgende opnameDe diavoorstelling beëindigen
U kunt een geselecteerde opname als bijlage aan een e-mail toevoegen om deze te verzenden.De bijlage die wordt verzonden is een kopie van de originele opname. De originele opname blijft dus ongewijzigd op uw computer.De e-mailsoftware die wordt gebruikt om in ZB geselecteerde opnamen toe te voegen en te verzenden is compatibel met MAPI. Raadpleeg de instructiehandleiding van uw e-mailsoftware voor instellingen die betrekking hebben op MAPI.
1 Selecteer een opname.
2 Klik op de knoppen [Print & Share/Afdrukken en delen] [Email Images/Afbeeldingen e-mailen].
Het venster [Email Images/Opnamen via e-mail verzenden] wordt weergegeven.
Een opname via e-mail verzenden

50
12
45
3
Basis-bewerkingen
Referentie
Inleiding
Geavanceerde bewerkingen
Gebruik vanInternet
Geavanceerde functies
Index
Inhouds-overzicht
Voorkeuren
Inhouds-opgave
3 Selecteer [Using the recommended settings./De aanbevolen instellingen gebruiken.] en klik op de knop [Attach to Email/Toevoegen aan e-mail].
De e-mailsoftware wordt gestart en de opname wordt als bijlage aan een e-mail toegevoegd.Voer het adres en een bericht in en verzend de e-mail.
Venster Email Images (Opnamen via e-mail verzenden)
U kunt een opname selecteren en deze als achtergrond voor uw computer gebruiken.De bitmapafbeelding die voor de achtergrond (extensie '.BMP') wordt gebruikt is een kopie van een opname. De originele opname blijft ongewijzigd.
1 Selecteer een opname.
2 Klik op de knoppen [Export/Exporteren] [Export as a Wallpaper/Als achtergrond exporteren].
Het venster [Export as a Wallpaper/Als achtergrond exporteren] wordt weergegeven.
Een achtergrond maken van een opname

51
12
45
3
Basis-bewerkingen
Referentie
Inleiding
Geavanceerde bewerkingen
Gebruik vanInternet
Geavanceerde functies
Index
Inhouds-overzicht
Voorkeuren
Inhouds-opgave
3 Geef de lay-out en de opslaglocatie voor de achtergrond op en klik op de knop [Finish/Voltooien].
De opname die u als achtergrond hebt geselecteerd, wordt als achtergrond toegepast.De opname die u als achtergrond hebt geselecteerd, wordt in de opgegeven map opgeslagen.
Venster Export as a Wallpaper (Als achtergrond exporteren)
1 Klik met de rechtermuisknop op het bureaublad en selecteer [Properties/Eigenschappen] in het weergegeven menu.
2 Selecteer het tabblad [Desktop/Bureaublad].3 Selecteer het bestand dat u als achtergrond wilt gebruiken en klik op
de knop [OK].
Teruggaan naar de originele achtergrond
U kunt een geselecteerde opname als screensaver voor uw computer gebruiken.De screensaver (extensie '.SCR') wordt gemaakt met een kopie van een opname, waardoor de originele opname ongewijzigd blijft.
1 Selecteer een opname.
2 Klik op de knoppen [Export/Exporteren] [Export as a Screen Saver/Als screensaver exporteren].
Het venster [Export as a Screen Saver/Als screensaver exporteren] wordt weergegeven.
Een screensaver maken van een opname

52
12
45
3
Basis-bewerkingen
Referentie
Inleiding
Geavanceerde bewerkingen
Gebruik vanInternet
Geavanceerde functies
Index
Inhouds-overzicht
Voorkeuren
Inhouds-opgave
3 Schakel [Include images in the screen saver/Afbeeldingen toevoegen aan de screensaver] in en klik op de knop [Finish/Voltooien].
De screensaver wordt opgeslagen in de opgegeven map.
Venster Export as a Screen Saver (Als screensaver exporteren)
4 Selecteer de opgeslagen screensaver op uw computer.Klik met de rechtermuisknop op het bureaublad en selecteer [Personalize/Aanpassen] in het weergegeven menu. Klik op [Screen Saver/Schermbeveiliging] in het dialoogvenster dat wordt weergegeven om het tabblad [Screen Saver/Schermbeveiliging] weer te geven.Klik met uw rechtermuisknop op het bureaublad en selecteer [Properties/Eigenschappen] (afhankelijk van uw besturingssysteem). Klik in het dialoogvenster [Display Properties/Eigenschappen voor Beeldscherm] dat wordt weergegeven op het tabblad [Screen Saver/Schermbeveiliging].
De geselecteerde screensaver toepassenDe opgeslagen screensaver selecteren
Als u het selectievakje [Include images in the screen saver/Opnamen toevoegen aan de screensaver] in stap 3 inschakelt, wordt een kopie van de originele opname voor de screensaver gebruikt. Dit betekent dat zelfs als de originele opname wordt verwijderd of gewijzigd, dit geen effect heeft op de screensaver. Als u het selectievakje echter uitschakelt, wordt de originele opname gebruikt. Als u deze opname verwijdert of de bestandsnaam wijzigt, werkt de screensaver niet goed.
Over het selectievakje [Include images in the screen saver/Afbeeldingen toevoegen aan de screensaver]

53
12
45
3
Basis-bewerkingen
Referentie
Inleiding
Geavanceerde bewerkingen
Gebruik vanInternet
Geavanceerde functies
Index
Inhouds-overzicht
Voorkeuren
Inhouds-opgave
Opnamen naar een cd kopiërenU kunt geselecteerde opnamen naar een cd kopiëren.Deze functie is alleen compatibel met computers die standaard zijn uitgerust met een cd-r/rw-station.
1 Plaats een cd-r/rw-schijf in het cd-r/rw-station.Als het onderstaande dialoogvenster wordt weergegeven, selecteert u [ ] om het dialoogvenster te sluiten.
2 Selecteer de opnamen die u naar de cd wilt kopiëren.
3 Klik op de knoppen [Export/Exporteren] [Backup to CD/Kopiëren naar cd].
Het venster [Backup to CD/Kopiëren naar cd] wordt weergegeven.
4 Geef de instellingen voor het kopiëren naar de cd-r/rw-schijf op en klik op de knop [Finish/Voltooien].
Het kopiëren naar de cd-r/rw-schijf wordt gestart.
Venster Backup to CD (Kopiëren naar cd)

54
12
45
3
Basis-bewerkingen
Referentie
Inleiding
Geavanceerde bewerkingen
Gebruik vanInternet
Geavanceerde functies
Index
Inhouds-overzicht
Voorkeuren
Inhouds-opgave
Meerdere opnamen afdrukken op één pagina (een index afdrukken)U kunt meerdere opnamen in een indexindeling rangschikken en op één vel papier afdrukken.
1 Selecteer de opnamen.
2 Klik op de knoppen [Print & Share/Afdrukken en delen] [Index Print/Index afdrukken].
Het venster [Index Print/Index afdrukken] wordt weergegeven.
3 Geef instellingen zoals het papiertype en het aantal afdrukken op en klik op de knop [Print/Afdrukken].
Het afdrukken wordt gestart.
AfdrukvoorbeeldVenster Index Print (Index afdrukken)
Raadpleeg pag. 95 voor een overzicht van de functies in het venster Index Print (Index afdrukken).

3
55
12
45
3
Basis-bewerkingen
Referentie
Inleiding
Geavanceerde bewerkingen
Gebruik vanInternet
Geavanceerde functies
Index
Inhouds-overzicht
Voorkeuren
Inhouds-opgave
Geavanceerde functiesMeerdere opnamen met elkaar vergelijken ............. 56Opnamen weergeven op mapniveau....................... 57De opname-informatie van een opname weergeven ... 58Bestandsformaat en -type wijzigen en opslaan .. 59Opname-informatie exporteren .............................. 60Films exporteren.................................................... 61Filmbeelden omzetten in foto's ................................ 63Opnamen ordenen met geavanceerde functies ..... 65
Trefwoorden instellen bij opnamen............................. 65Opmerkingen invoeren bij opnamen........................... 65Meerdere opnamen met een nieuwe bestandsnaam opslaan ......... 66Opnamen sorteren op opnamedatum........................... 67
Opnamen zoeken .................................................. 68Geavanceerde bewerkingen uitvoeren .................. 69
De RGB-kleuren van een opname aanpassen........... 69Helderheidsniveau aanpassen ................................... 70De kleurtooncurve aanpassen.................................... 70Een opname minder scherp maken............................ 71Opnamen overbrengen naar andere beeldbewerkingssoftware................................................ 72Opnamen samenvoegen tot panorama-afbeeldingen ......... 72
Geluid toevoegen aan opnamen en afspelen ........ 74Geluid aan opnamen toevoegen ................................ 74Geluid afspelen........................................................... 74
Afdrukken met andere afdruksoftware ................... 75

56
12
45
3
Basis-bewerkingen
Referentie
Inleiding
Geavanceerde bewerkingen
Gebruik vanInternet
Geavanceerde functies
Index
Inhouds-overzicht
Voorkeuren
Inhouds-opgave
Meerdere opnamen met elkaar vergelijkenAls u meerdere opnamen met elkaar wilt vergelijken, kunt u het weergavevenster in twee, drie of vier deelvensters splitsen. Zo kunt u meerdere opnamen tegelijk weergeven.Ook kunt u vergrote opnamen precies met elkaar uitlijnen en vergelijken.
1 Selecteer in het hoofdvenster de opnamen die u wilt vergelijken (pag. 11).
2 Klik op [ ] (pag. 88).Het weergavevenster wordt weergegeven.
3 Selecteer het aantal opnamen dat u tegelijk wilt weergeven.
Het weergavevenster wordt gesplitst en er worden meerdere opnamen tegelijk weergegeven.
Voorbeeld van weergave als op [ ] wordt geklikt
4 Klik op [Synchronize/Synchroniseren] en vergroot de opname.
De gesynchroniseerde weergave wordt weergegeven en alle opnamen worden met dezelfde vergroting en in dezelfde positie weergegeven.Het venster [Navigator/Navigatie] met de vergrotingsweergave wordt weergegeven, zodat u de vergrotingsweergave kunt controleren en verplaatsen (pag. 23).Klik nogmaals op [Synchronize/Synchroniseren] als u de gesynchroniseerde weergave wilt sluiten. U kunt de vergroting van de weergave nu wijzigen en de vergrotingsweergave voor elke opname verplaatsen.Klik linksboven in het venster op [ ] als u naar de volledige weergave wilt terugkeren.Klik boven in het venster op [ ] om de gesplitste weergave te sluiten.
Sleep naar rechts om de vergroting van de weergave te wijzigen
Klik hierop

57
12
45
3
Basis-bewerkingen
Referentie
Inleiding
Geavanceerde bewerkingen
Gebruik vanInternet
Geavanceerde functies
Index
Inhouds-overzicht
Voorkeuren
Inhouds-opgave
Opnamen weergeven op mapniveauU kunt van het hoofdvenster overschakelen naar de Scroll Mode (Bladermodus) voor een weergave op mapniveau. In deze modus kunt u tegelijkertijd meerdere mappen en de opnamen in de mappen bekijken.U kunt ook instellen op welk niveau opnamen en mappen in het venster worden weergegeven. Hierdoor is het gemakkelijker om de gewenste mappen en opnamen te vinden.
1 Klik op het tabblad [Scroll Mode/Bladermodus].
De weergave in het hoofdvenster schakelt over naar de Scroll Mode (Bladermodus).
2 Selecteer het menu [Tools/Extra] [Preferences/Voorkeuren].Het venster [Preferences/Voorkeuren] wordt weergegeven.
3 Stel in tot op welk niveau mappen moeten worden weergegeven.
4 Klik op de knop [OK].Het hoofdvenster wordt met het door u ingestelde mapniveau weergegeven.
In het venster worden mappen tot op het derde niveau en de opnamen in de mappen weergegeven.Mappen op het vierde niveau of daaronder worden weergegeven als mappictogram. U kunt op deze mappen dubbelklikken om de opnamen en mappen in de mappen weer te geven.
Voorbeeld van weergave als u het mapniveau hebt ingesteld [3]
Klik hierop Aantal opnamen in de map en aantal mappen
Raadpleeg pag. 89 voor een overzicht van de functies in het venster Scroll Mode (Bladermodus).

58
12
45
3
Basis-bewerkingen
Referentie
Inleiding
Geavanceerde bewerkingen
Gebruik vanInternet
Geavanceerde functies
Index
Inhouds-overzicht
Voorkeuren
Inhouds-opgave
De opname-informatie van een opname weergeven1 Schakel de Zoom Mode (Zoommodus) (pag. 88) of de
Scroll Mode (Bladermodus) (pag. 89) in.
2 Selecteer de opname waarvan u de opname-informatie wilt bekijken.
3 Klik op [Properties/Eigenschappen].
Het venster [Properties/Eigenschappen] (venster met opname-informatie) wordt weergegeven.
Venster Properties (Eigenschappen)
In de Preview Mode (Voorbeeldmodus) wordt in het informatiegebied dezelfde informatie weergegeven als in het venster [Properties/Eigenschappen] (pag. 90).

59
12
45
3
Basis-bewerkingen
Referentie
Inleiding
Geavanceerde bewerkingen
Gebruik vanInternet
Geavanceerde functies
Index
Inhouds-overzicht
Voorkeuren
Inhouds-opgave
Bestandsformaat en -type wijzigen en opslaanU kunt de grootte van een opname wijzigen of de opname converteren naar en opslaan als een TIFF-afbeelding (extensie '.TIFF') of bitmapafbeelding (extensie '.BMP'). Omdat de opname als een aparte afbeelding wordt opgeslagen, blijft de originele opname ongewijzigd.
1 Selecteer een opname.
2 Klik op de knoppen [Export/Exporteren] [Export Still Images/Foto's exporteren].
Het venster [Export Still Images/Foto's exporteren] wordt weergegeven.
3 Stel de grootte, het type van de opname, de bestandsnaam en de opslaglocatie in en klik op de knop [Finish/Voltooien].
De opname wordt als een aparte afbeelding naast de originele opname opgeslagen.

60
12
45
3
Basis-bewerkingen
Referentie
Inleiding
Geavanceerde bewerkingen
Gebruik vanInternet
Geavanceerde functies
Index
Inhouds-overzicht
Voorkeuren
Inhouds-opgave
Opname-informatie exporterenU kunt de opname-informatie die bij de opname is opgeslagen als tekstbestand exporteren.
1 Selecteer een opname.
2 Klik op de knoppen [Export/Exporteren] [Export Shooting Properties/Opname-eigenschappen exporteren].
Het venster [Export Shooting Properties/Opname-eigenschappen exporteren] wordt weergegeven.
3 Geef de te exporteren opname-informatie en de opslaglocatie op en klik op de knop [Finish/Voltooien].
De opname-informatie wordt opgeslagen als tekstbestand (extensie '.TXT').

61
12
45
3
Basis-bewerkingen
Referentie
Inleiding
Geavanceerde bewerkingen
Gebruik vanInternet
Geavanceerde functies
Index
Inhouds-overzicht
Voorkeuren
Inhouds-opgave
Films exporterenU kunt het formaat of het type van een film wijzigen en de film vervolgens als apart bestand exporteren.
Als u films met deze functie bewerkt, kunt u ze niet meer op de camera afspelen.
1 Selecteer de film.
2 Klik op de knoppen [Export/Exporteren] [Export Movies/Films exporteren].
Het venster [Select the save image type/Opnametype selecteren] wordt weergegeven.
3 Selecteer het opnametype dat u wilt opslaan en klik op de knop [Next/Volgende].
Stel indien gewenst de [Rotation settings/Instellingen voor rotatie] in.Het venster [Set the save image type/Opnametype instellen] wordt weergegeven.

62
12
45
3
Basis-bewerkingen
Referentie
Inleiding
Geavanceerde bewerkingen
Gebruik vanInternet
Geavanceerde functies
Index
Inhouds-overzicht
Voorkeuren
Inhouds-opgave
4 Selecteer het opnametype dat u wilt opslaan en klik op de knop [Next/Volgende].
Als u [MOV (H.264)] hebt geselecteerd in de vervolgkeuzelijst [Save image type/Opnametype] in het venster van stap 3, kunt u instellingen voor [Image Size/Opnameformaat], [Frame Rate/Framesnelheid] en [Audio] opgeven. De bemonsteringsfrequentie voor [Audio] voor bewerkte MOV-films is altijd 48 kHz. Als u [AVI (MotionJPEG)] hebt geselecteerd, kunt u instellingen voor [Image Size/Opnameformaat], [Frame Rate/Framesnelheid], [Image Quality/Opnamekwaliteit] en [Audio] opgeven. Het venster [Specify name of file to be saved/Naam opgeven van het bestand dat u wilt opslaan] wordt weergegeven.
5 Geef de instellingen op (bestandsnaam, opslaglocatie, enz.) en klik op [Finish/Voltooien].
Het exporteren van de film wordt gestart.
Het exporteren van films neemt enige tijd in beslag. Raadpleeg
op pag. 43 voor meer informatie.

63
12
45
3
Basis-bewerkingen
Referentie
Inleiding
Geavanceerde bewerkingen
Gebruik vanInternet
Geavanceerde functies
Index
Inhouds-overzicht
Voorkeuren
Inhouds-opgave
Filmbeelden omzetten in foto'sU kunt filmbeelden omzetten in foto's en opslaan als afbeeldingsbestanden.
1 Selecteer de film.
2 Klik op de knoppen [Export/Exporteren] [Extract frames from a movie/Filmbeelden omzetten].
Het venster [Set extraction method/Omzetmethode instellen] wordt weergegeven.
3 Stel de omzetmethode in en klik op de knop [Next/Volgende].
[Extract all frames/Alle beelden omzetten]Met deze optie worden alle beelden van een film in foto's omgezet.[Specify an interval and extract frames/Een interval opgeven en beelden omzetten]Met deze optie kunt u filmbeelden met een interval van een ingesteld aantal beelden of seconden omzetten.[Specify the number of copies and extract frames/Het aantal exemplaren opgeven en beelden omzetten]Met deze optie kunt u filmbeelden in het opgegeven aantal foto's omzetten. Het interval waarmee het opgegeven aantal foto's wordt omgezet, wordt gelijk verdeeld over totale aantal beelden van de film.[Extract a specified image/Een opgegeven beeld omzetten]Met deze optie kunt u een gewenste scène tijdens het afspelen van de film omzetten in een foto.Het venster [Preview image/Voorbeeld] wordt weergegeven.

64
12
45
3
Basis-bewerkingen
Referentie
Inleiding
Geavanceerde bewerkingen
Gebruik vanInternet
Geavanceerde functies
Index
Inhouds-overzicht
Voorkeuren
Inhouds-opgave
4 Controleer de omgezette beelden en klik op de knop [Next/Volgende].
Als u in het venster bij stap 3 [Extract a specified image/Een opgegeven beeld omzetten] hebt geselecteerd, kunt u de film in het bovenste gedeelte van het venster afspelen en een gewenst beeld omzetten door op de knop [Add/Toevoegen] te klikken.
Het venster [Set up save/Instellingen opslaan] wordt weergegeven.
De selectievakjes bij de opnamen voor en na de geselecteerde opname uitschakelen
Formaat van miniaturen wijzigenAfspelen/pauze, stoppen, vorig beeld, volgend beeld, volume aanpassen, afspelen op halve snelheid, twee keer zo snel afspelen
Opnamen met selectietekens opslaanAlle selectievakjes inschakelen/uitschakelen
Alle opnamen roteren
5 Geef de instellingen op (opslaglocatie, enz.) en klik op de knop [Finish/Voltooien].
Het omzetten van beelden wordt gestart.

65
12
45
3
Basis-bewerkingen
Referentie
Inleiding
Geavanceerde bewerkingen
Gebruik vanInternet
Geavanceerde functies
Index
Inhouds-overzicht
Voorkeuren
Inhouds-opgave
Opnamen ordenen met geavanceerde functiesU kunt opnamen ordenen met geavanceerde functies zoals het instellen van trefwoorden en invoeren van opmerkingen, de naam van meerdere bestanden tegelijk wijzigen en opnamen indelen op jaar/maand/datum van opname. Deze functies zijn handig voor het ordenen van uw opnamen.
U kunt trefwoorden instellen waaraan u de opnamen kunt herkennen. De ingestelde trefwoorden zijn ook handig als u naar opnamen wilt zoeken (pag. 68).
1 Geef het venster [Properties/Eigenschappen] weer (pag. 58).
2 Klik in [Keywords/Trefwoorden] op de knop [ ] en klik vervolgens op [View/Modify Keywords/Trefwoorden weergeven/wijzigen].
Het dialoogvenster [View/Modify Keywords/Trefwoorden weergeven/wijzigen] wordt weergegeven.
3 Selecteer een of meerdere trefwoorden en klik op de knop [OK].
Het trefwoord wordt voor de opname ingesteld.
Trefwoorden instellen bij opnamen
U kunt informatie als opmerkingen bij opnamen invoeren. De ingevoerde opmerkingen zijn ook handig als u naar opnamen wilt zoeken (pag. 68).
1 Geef het venster [Properties/Eigenschappen] weer (pag. 58).
2 Klik in [Comment/Opmerking] op de knop [ ].Er wordt een veld weergegeven waarin u opmerkingen kunt invoeren.
3 Voer tekst in en druk op de toets <Enter> op het toetsenbord.
De ingevoerde tekst wordt in de opname opgeslagen.
Opmerkingen invoeren bij opnamen

66
12
45
3
Basis-bewerkingen
Referentie
Inleiding
Geavanceerde bewerkingen
Gebruik vanInternet
Geavanceerde functies
Index
Inhouds-overzicht
Voorkeuren
Inhouds-opgaveU kunt meerdere opnamen kopiëren en deze in één bewerking met
andere bestandsnamen opslaan.
1 Selecteer alle opnamen die u met een nieuwe bestandsnaam wilt opslaan (pag. 11).
2 Klik op de knoppen [View & Classify/Weergeven en ordenen] [Rename Multiple Files/Naam van meerdere bestanden wijzigen].
Het venster [Rename Multiple Files/Naam van meerdere bestanden wijzigen] wordt weergegeven.
Meerdere opnamen met een nieuwe bestandsnaam opslaan 3 Schakel het selectievakje [Make copies of files/Kopieën maken van bestanden] in, geef de bestandsnaam op en klik op de knop [Finish/Voltooien].
Er wordt een apart exemplaar van de originele opnamen met een nieuwe naam opgeslagen.
Als u bij stap 3 het selectievakje bij [Make copies of files/Kopieën maken van bestanden] uitschakelt, wordt de bestandsnaam van alle geselecteerde opnamen gewijzigd, ook die van de originele opnamen.

67
12
45
3
Basis-bewerkingen
Referentie
Inleiding
Geavanceerde bewerkingen
Gebruik vanInternet
Geavanceerde functies
Index
Inhouds-overzicht
Voorkeuren
Inhouds-opgaveU kunt meerdere opnamen op basis van opnamedatum in verschillende
mappen ordenen.
1 Selecteer alle opnamen die u wilt ordenen (pag. 11).
2 Klik op de knoppen [View & Classify/Weergeven en ordenen] [Classify into Folder/In map ordenen].
Het venster [Classify into Folder/In map ordenen] wordt weergegeven.
Opnamen sorteren op opnamedatum
Instellingen voor de mappenstructuur
3 Geef de mappenstructuur en de opslaglocatie op en klik op de knop [Finish/Voltooien].
De opnamen worden op opnamedatum geordend.
Instelling OmschrijvingYearMonthDate (JaarMaandDatum)
Er wordt op basis van jaar/maand/datum van opname een map op het hoogste niveau gemaakt.
Year\YearMonthDate (Jaar\JaarMaandDatum)
Er wordt op basis van het jaar, de maand en de datum van opname een map op het tweede niveau gemaakt.
Year\Month\YearMonthDate (Jaar\Maand\JaarMaandDatum)
Er wordt op basis van het jaar, de maand en de datum van opname een map op het derde niveau gemaakt.

68
12
45
3
Basis-bewerkingen
Referentie
Inleiding
Geavanceerde bewerkingen
Gebruik vanInternet
Geavanceerde functies
Index
Inhouds-overzicht
Voorkeuren
Inhouds-opgave
Opnamen zoekenU kunt zoeken naar opnamen op basis van classificatie (pag. 23), opnamedatum, wijziging, opmerking (pag. 65) en trefwoord (pag. 65).
1 Klik op de knoppen [View & Classify/Weergeven en ordenen] [Search/Zoeken].
Het venster [Search/Zoeken] wordt weergegeven.
2 Geef de zoekcriteria op en klik op de knop [Next/Volgende].
De zoekopdracht wordt gestart en de opnamen die aan de criteria voldoen worden weergegeven.
3 Klik op de knop [Finish/Voltooien] om het venster met zoekresultaten te sluiten.
U keert terug naar het hoofdvenster.
4 Bekijk de gevonden opnamen in het hoofdvenster.De gevonden opnamen worden weergegeven in [Search Results/Zoekresultaten] in de mappenstructuur in het hoofdvenster. Als u deze map selecteert, worden de gevonden opnamen weergegeven.
De opnamen worden in de map [Search Results/Zoekresultaten] bewaard totdat u een andere zoekopdracht uitvoert of ZB afsluit.Als u opnamen in de map [Search Results/Zoekresultaten] bewerkt, worden deze bewerkingen op de originele opnamen toegepast. Let er daarom op dat als u opnamen in de map [Search Results/Zoekresultaten] bewerkt of verwijdert ook de originele opnamen worden bewerkt of verwijderd.
U kunt in het hoofdvenster op de knop [ ] klikken om het venster [Search/Zoeken] weer te geven.

69
12
45
3
Basis-bewerkingen
Referentie
Inleiding
Geavanceerde bewerkingen
Gebruik vanInternet
Geavanceerde functies
Index
Inhouds-overzicht
Voorkeuren
Inhouds-opgave
Geavanceerde bewerkingen uitvoerenIn dit gedeelte wordt uitgelegd hoe u opnamen met geavanceerde functies kunt bewerken. Daarbij wordt ervan uitgegaan dat u enige ervaring met standaardbeeldbewerkingssoftware hebt. De kwaliteit van JPEG-afbeeldingen neemt enigszins af wanneer u deze bewerkt en opslaat. Bovendien kan de opname voorafgaand aan de bewerking niet worden hersteld. Dat is de reden waarom u een bewerkte JPEG-afbeelding naast de originele opname als een aparte afbeelding moet opslaan.
U kunt de RGB-kleuren (rood, groen, blauw) van een opname aanpassen.
U kunt RAW-opnamen bewerken in Digital Photo Professional (hierna 'DPP' genoemd). Selecteer de RAW-opname in het hoofdvenster en klik op de knoppen [Edit/Bewerken] [Digital Photo Professional Process RAW images/RAW-opnamen verwerken in Digital Photo Professional]. DPP wordt automatisch gestart. Voor uitgebreide instructies over het gebruik van DPP raadpleegt u de 'Digital Photo Professional Instructiehandleiding' (elektronische handleiding in PDF-indeling).
1 Selecteer een opname en open het venster [Edit Image/Opname bewerken] (pag. 32).
2 Selecteer [Color/Brightness Adjustment / Kleur/helderheid aanpassen] en klik op de knop [Finish/Voltooien].
Het venster [Color/Brightness Adjustment/Kleur/helderheid aanpassen] wordt weergegeven.
3 Selecteer in de vervolgkeuzelijst de optie [RGB Adjustment/Aanpassing RGB].
Het venster [RGB Adjustment/Aanpassing RGB] wordt geopend.
De RGB-kleuren van een opname aanpassen
4 Pas de opname aan.
De opname wordt aangepast.
5 Klik op de knop [Save As/Opslaan als] en sla de opname als een aparte afbeelding op (pag. 34).
Sleep naar links of rechts om de instelling aan te passen

70
12
45
3
Basis-bewerkingen
Referentie
Inleiding
Geavanceerde bewerkingen
Gebruik vanInternet
Geavanceerde functies
Index
Inhouds-overzicht
Voorkeuren
Inhouds-opgaveU kunt het helderheidsniveau (de balans) aanpassen.
1 Selecteer een opname en open het venster [Edit Image/Opname bewerken] (pag. 32).
2 Selecteer [Color/Brightness Adjustment / Kleur/helderheid aanpassen] en klik op de knop [Finish/Voltooien].
Het venster [Color/Brightness Adjustment/Kleur/helderheid aanpassen] wordt weergegeven.
3 Selecteer in de vervolgkeuzelijst (pag. 69) de optie [Level Adjustment/Niveau aanpassen].
Het venster [Level Adjustment/Niveau aanpassen] wordt geopend.
4 Pas de opname aan.
De opname wordt aangepast.
5 Klik op de knop [Save As/Opslaan als] en sla de opname als een aparte afbeelding op (pag. 34).
Helderheidsniveau aanpassen
Sleep naar links of rechts om de instelling aan te passen
U kunt de helderheid, het contrast en de kleur van een bepaald gebied aanpassen door de kleurtooncurve te wijzigen.
1 Selecteer een opname en open het venster [Edit Image/Opname bewerken] (pag. 32).
2 Selecteer [Color/Brightness Adjustment / Kleur/helderheid aanpassen] en klik op de knop [Finish/Voltooien].
Het venster [Color/Brightness Adjustment/Kleur/helderheid aanpassen] wordt weergegeven.
3 Selecteer in de vervolgkeuzelijst (pag. 69) de optie [Tone Curve Adjustment/Kleurtooncurve aanpassen].
Het venster [Tone Curve Adjustment/Kleurtooncurve aanpassen] wordt geopend.
De kleurtooncurve aanpassen

71
12
45
3
Basis-bewerkingen
Referentie
Inleiding
Geavanceerde bewerkingen
Gebruik vanInternet
Geavanceerde functies
Index
Inhouds-overzicht
Voorkeuren
Inhouds-opgave
4 Pas de opname aan.
De opname wordt aangepast.Op de horizontale as wordt het invoerniveau weergegeven en op de verticale as het uitvoerniveau.Het maximale aantal [ ] is 10.Druk op de toets <Delete> op het toetsenbord of dubbelklik op [ ] om een [ ] te verwijderen.
5 Klik op de knop [Save As/Opslaan als] en sla de opname als een aparte afbeelding op (pag. 34).
Klik om een [ ] (punt) toe te voegenSleep [ ] om de opname aan te passen
U kunt waarden instellen voor het percentage, de radius en de drempel, maar ook de scherpte aanpassen.
1 Selecteer een opname en open het venster [Edit Image/Opname bewerken] (pag. 32).
2 Selecteer [Sharpness/Scherpte] en klik op de knop [Finish/Voltooien].Het venster [Sharpness/Scherpte] wordt weergegeven.
3 Selecteer het tabblad [Unsharp Mask/Scherpte verminderen] en pas de scherpte aan.
De opname wordt aangepast.
4 Vergroot het venster en controleer de aanpassingen (pag. 33).
5 Klik op de knop [Save As/Opslaan als] en sla de opname als een aparte afbeelding op (pag. 34).
Een opname minder scherp maken
Sleep naar rechts om de instelling aan te passen

72
12
45
3
Basis-bewerkingen
Referentie
Inleiding
Geavanceerde bewerkingen
Gebruik vanInternet
Geavanceerde functies
Index
Inhouds-overzicht
Voorkeuren
Inhouds-opgaveU kunt opnamen ook naar andere beeldbewerkingssoftware dan ZB
overbrengen.
1 Selecteer een opname en open het venster [Edit Image/Opname bewerken] (pag. 32).
2 Selecteer [Edit with external image editor/Bewerken met externe beeldbewerkingssoftware].
3 Klik op de knop [Manage List/Lijst beheren] en registreer de beeldbewerkingssoftware.
Selecteer de beeldbewerkingssoftware in het venster dat wordt weergegeven.
4 Selecteer de geregistreerde beeldbewerkingssoftware in de vervolgkeuzelijst [Edit with external image editor/Bewerken met externe beeldbewerkingssoftware].
5 Klik op de knop [Finish/Voltooien].De software die u in stap 4 hebt geselecteerd wordt gestart en de in stap 1 geselecteerde opname wordt weergegeven.
Opnamen overbrengen naar andere beeldbewerkingssoftwareU kunt maximaal vier JPEG-opnamen samenvoegen tot een panorama-afbeelding. Als u opnamen wilt samenvoegen, start u vanuit ZB de hiervoor bestemde software 'PhotoStitch'.
1 Selecteer de opnamen die u wilt samenvoegen (pag. 11).
2 Klik op de knoppen [Edit/Bewerken] [Stitch Photos/Foto's samenvoegen].
PhotoStitch wordt gestart en het hoofdvenster wordt weergegeven.
Opnamen samenvoegen tot panorama-afbeeldingen

73
12
45
3
Basis-bewerkingen
Referentie
Inleiding
Geavanceerde bewerkingen
Gebruik vanInternet
Geavanceerde functies
Index
Inhouds-overzicht
Voorkeuren
Inhouds-opgave
3 Controleer of de opnamen die u wilt samenvoegen goed naast elkaar staan en klik op het tabblad [2.Merge/Samenvoegen]
Als de opnamen die u wilt samenvoegen niet goed naast elkaar staan, sleept u de opnamen naar de juiste positie.
Het venster schakelt over op het tabblad [2. Merge/Samenvoegen].
4 Klik op [Start] om de opnamen samen te voegen.
De opnamen worden samengevoegd en weergegeven.
5 Klik op het tabblad [3. Save/Opslaan].De weergave schakelt over op het tabblad [3. Save/Opslaan].

74
12
45
3
Basis-bewerkingen
Referentie
Inleiding
Geavanceerde bewerkingen
Gebruik vanInternet
Geavanceerde functies
Index
Inhouds-overzicht
Voorkeuren
Inhouds-opgave
6 Controleer het opslagbereik en klik op [Save/Opslaan].
Het dialoogvenster [Save As/Opslaan als] wordt weergegeven.
7 Geef de opslaglocatie op en klik op de knop [Save/Opslaan].
De samengevoegde opnamen worden opgeslagen.
8Selecteer het menu [File/Bestand] [Exit/Afsluiten].PhotoStitch wordt afgesloten.
OpslagbereikU kunt het opslagbereik wijzigen door [ ] naar de gewenste positie te slepen.
Voor meer informatie over het gebruik van PhotoStitch en de PhotoStitch-functies kunt u ook de Help raadplegen die wordt weergegeven wanneer u rechts in het venster op [ ] klikt.
Geluid toevoegen aan opnamen en afspelenU kunt met een camera die over een functie voor geluidsopname beschikt geluid aan opnamen toevoegen en dit afspelen.
U kunt WAVE-geluidsbestanden aan opnamen toevoegen (extensie '.WAV').
U kunt geluidsbestanden die u aan opnamen hebt toegevoegd, afspelen.
1 Selecteer een opname waaraan u geluid wilt toevoegen.
2 Selecteer het menu [Edit/Bewerken] [Add/Remove Sound/Geluid toevoegen/verwijderen].
Het dialoogvenster [Sound/Geluid] wordt weergegeven.
3 Klik op de knop [Add/Toevoegen] en selecteer het geluid dat u aan de opname wilt toevoegen.
Selecteer een WAVE-geluidsbestand.U keert terug naar het dialoogvenster [Sound/Geluid].
4 Klik op de knop [OK] om het dialoogvenster te sluiten.
Het pictogram [ ] wordt weergegeven in opnamen waaraan geluid is toegevoegd.
1 Selecteer een opname waarin het pictogram [ ] wordt weergegeven.
2 Selecteer het menu [Edit/Bewerken] [Play Sound/Geluid afspelen].
Het geluid wordt afgespeeld.
Geluid aan opnamen toevoegen
Geluid afspelen

75
12
45
3
Basis-bewerkingen
Referentie
Inleiding
Geavanceerde bewerkingen
Gebruik vanInternet
Geavanceerde functies
Index
Inhouds-overzicht
Voorkeuren
Inhouds-opgave
Afdrukken met andere afdruksoftwareU kunt vanuit ZB de afdruksoftware starten die u op uw computer hebt geïnstalleerd en opnamen afdrukken.
1 Selecteer de opname die u wilt afdrukken.
2 Klik op de knoppen [Print/Afdrukken] [Print Using Other Software/Afdrukken met andere software].
Het venster [Print Using Other Software/Afdrukken met andere software] wordt weergegeven.
3 Selecteer de afdruksoftware en klik vervolgens op de knop [Launch/Starten].
De afdruksoftware wordt gestart en de opname die u in stap 1 hebt geselecteerd wordt weergegeven.
4 Geef in de afdruksoftware de vereiste instellingen op en druk de opname af.
Afdruksoftware die niet compatibel is met ZB wordt niet weergegeven in het venster [Print Using Other Software/Afdrukken met andere software]. U kunt hiermee niet afdrukken.
Afdruksoftware wordt niet weergegeven

4
76
12
45
3
Basis-bewerkingen
Referentie
Inleiding
Geavanceerde bewerkingen
Gebruik vanInternet
Geavanceerde functies
Index
Inhouds-overzicht
Voorkeuren
Inhouds-opgave
VoorkeurenVoorkeuren .............................................................. 77
Instellingen voor General (Algemeen) ........................ 77Instellingen voor Selection (Selectie) ......................... 78Instellingen voor Rotation (Rotatie) ............................ 78Instellingen voor Printing (Afdrukken)......................... 79Instellingen voor Shooting Information (Opname-informatie)................................................................... 79Instellingen voor Themes (Thema's) .......................... 80
Taakknoppen weergeven/verbergen ....................... 80

77
12
45
3
Basis-bewerkingen
Referentie
Inleiding
Geavanceerde bewerkingen
Gebruik vanInternet
Geavanceerde functies
Index
Inhouds-overzicht
Voorkeuren
Inhouds-opgave
VoorkeurenIn het voorkeurenvenster kunt u alle functies van ZB aanpassen. Controleer in elk venster de instellingen voordat u wijzigingen aanbrengt.
1 Selecteer het menu [Tools/Extra] [Preferences/Voorkeuren].
2 Selecteer het tabblad waarvan u de instellingen wilt wijzigen, breng de wijzigingen aan en klik op de knop [OK].
Voorbeelden van instellingen die u kunt aanpassen zijn de minimale grootte van miniaturen in het hoofdvenster, de snelheid van de Zoom Mode (Zoommodus) (pag. 88), de niveaus voor het weergeven van opnamen en mappen in de Scroll Mode (Bladermodus) (pag. 89) en kleurbeheer.
Instellingen voor General (Algemeen)

78
12
45
3
Basis-bewerkingen
Referentie
Inleiding
Geavanceerde bewerkingen
Gebruik vanInternet
Geavanceerde functies
Index
Inhouds-overzicht
Voorkeuren
Inhouds-opgaveU kunt instellingen opgeven voor het selecteren van opnamen.
Instellingen voor Selection (Selectie)U kunt instellingen opgeven voor het roteren van opnamen.
Instellingen voor Rotation (Rotatie)

79
12
45
3
Basis-bewerkingen
Referentie
Inleiding
Geavanceerde bewerkingen
Gebruik vanInternet
Geavanceerde functies
Index
Inhouds-overzicht
Voorkeuren
Inhouds-opgaveAls u afdrukken maakt vanuit het venster [Photo Print/Foto afdrukken]
(pag. 17), kunt u opgeven of u de opname wilt bijsnijden, wilt afdrukken zonder rand of wilt afdrukken zonder bij te snijden.
Instellingen voor Printing (Afdrukken)U kunt instellen welke informatie wordt weergegeven als u in het weergavevenster op [ ] klikt (weergave met opname-informatie) (pag. 91).
Instellingen voor Shooting Information (Opname-informatie)

80
12
45
3
Basis-bewerkingen
Referentie
Inleiding
Geavanceerde bewerkingen
Gebruik vanInternet
Geavanceerde functies
Index
Inhouds-overzicht
Voorkeuren
Inhouds-opgaveU kunt de achtergrondkleur van het hoofdvenster instellen.
Instellingen voor Themes (Thema's)Taakknoppen weergeven/verbergenU kunt de taakknoppen links in het hoofdvenster naar wens weergeven of verbergen. ZB is gemakkelijker te gebruiken als u de knoppen die u niet gebruikt verbergt.
1 Selecteer het menu [Tools/Extra] [Customize/Aanpassen].
Het dialoogvenster [Customize/Aanpassen] wordt weergegeven.
2 Schakel het selectievakje uit van de knoppen die u wilt verbergen.
3 Klik op de knop [OK] om de wijzigingen toe te passen.
4 Start ZB opnieuw om de instellingen te activeren.

5
81
12
45
3
Basis-bewerkingen
Referentie
Inleiding
Geavanceerde bewerkingen
Gebruik vanInternet
Geavanceerde functies
Index
Inhouds-overzicht
Voorkeuren
Inhouds-opgave
Opnamen op internet gebruikenEen film uploaden naar YouTube ............................ 82CANON iMAGE GATEWAY gebruiken ................... 83
Registratie lidmaatschap ............................................ 83De hoofdpagina van CANON iMAGE GATEWAY weergeven ................................................................. 83Opnamen naar een album van CANON iMAGE GATEWAY uploaden.................................................. 84Een vastgelegd album van CANON iMAGE GATEWAY weergeven...................................................................... 84

82
12
45
3
Basis-bewerkingen
Referentie
Inleiding
Geavanceerde bewerkingen
Gebruik vanInternet
Geavanceerde functies
Index
Inhouds-overzicht
Voorkeuren
Inhouds-opgave
Een film uploaden naar YouTubeU kunt films die zijn opgeslagen op uw computer uploaden naar YouTube.
1 Selecteer een film die u wilt uploaden in het hoofdvenster.
2 Klik op de knoppen [Print & Share/Afdrukken en delen] [Upload movies to YouTube/Films uploaden naar YouTube].
Het venster [Upload Movies to YouTube/Films uploaden naar YouTube] wordt weergegeven.
3 Selecteer de film uit [List/Lijst], voer de titel en andere informatie in en klik op de knop [ ] (Uploaden).
Het venster [YouTube login/Aanmelden bij YouTube] wordt weergegeven.
4 Voer uw gebruikersnaam en wachtwoord voor YouTube in en klik op de knop [Login/Aanmelden].
Goed functioneren is niet gegarandeerd wat betreft toekomstige specificaties van YouTube of wijzigingen in de specificaties.Uploadbare films mogen tot 10 minuten lang zijn en maximaal 1 GB groot. U kunt geen films uploaden die u hebt bewerkt op uw computer (behalve videofotoalbums).Er is een omgeving met internettoegang nodig (abonnement met een provider, geïnstalleerde browsersoftware en een werkende verbinding).Aansluitkosten van uw provider en verbindingskosten naar toegangspunten van uw provider zijn niet inbegrepen.

83
12
45
3
Basis-bewerkingen
Referentie
Inleiding
Geavanceerde bewerkingen
Gebruik vanInternet
Geavanceerde functies
Index
Inhouds-overzicht
Voorkeuren
Inhouds-opgave
CANON iMAGE GATEWAY gebruikenCANON iMAGE GATEWAY is een gratis onlineservice voor gebruikers van een digitale camera van Canon (geen lidmaatschap of jaarlijkse kosten).Voordat u verbinding kunt maken met CANON iMAGE GATEWAY dient u zich te registreren als lid. Plaats de meegeleverde EOS DIGITAL Solution Disk in uw computer en voer de registratie uit in het ledenregistratievenster van CANON iMAGE GATEWAY. Dit venster wordt weergegeven als u de software waarin ZB is opgenomen, hebt geïnstalleerd. U kunt ook de volgende procedure volgen om u als lid te registreren.Voor meer informatie over CANON iMAGE GATEWAY raadpleegt u de Help van CANON iMAGE GATEWAY.
U kunt zich registreren als lid van CANON iMAGE GATEWAY.Als u de registratieprocedure hebt voltooid, kunt u de verbindingsinformatie wijzigen of camera's toevoegen.
1 Registreer u als lid.
Het instellingenvenster voor registratie van leden en verbindingsinformatie wordt weergegeven.
Om deze functie te kunnen gebruiken hebt u een omgeving met internettoegang nodig (abonnement met een provider, geïnstalleerde browsersoftware en een werkende verbinding).
Registratie lidmaatschap
De hoofdpagina van CANON iMAGE GATEWAY wordt weergegeven in de browsersoftware.
2 Klik op de knop [Register/Registreren].De browsersoftware wordt gestart en de registratiepagina voor leden van CANON iMAGE GATEWAY wordt weergegeven.Voor de registratie uit door de instructies op het scherm te volgen.Als u de registratieprocedure hebt voltooid, kunt u de verbindingsinformatie wijzigen of camera's toevoegen.
1 Maak verbinding met de hoofdpagina.
Het dialoogvenster [Enter Login Details/Aanmeldgegevens invoeren] wordt weergegeven.
2 Voer uw gebruikersnaam en wachtwoord in en klik op de knop [OK].
Als het verbindingsdialoogvenster wordt weergegeven en er verbinding is gemaakt, wordt de browsersoftware gestart en wordt de hoofdpagina van CANON iMAGE GATEWAY weergegeven.
De hoofdpagina van CANON iMAGE GATEWAY weergeven

84
12
45
3
Basis-bewerkingen
Referentie
Inleiding
Geavanceerde bewerkingen
Gebruik vanInternet
Geavanceerde functies
Index
Inhouds-overzicht
Voorkeuren
Inhouds-opgaveU kunt in ZB geselecteerde opnamen uploaden naar een onlinefotoalbum
van CANON iMAGE GATEWAY. U kunt opnamen in een geregistreerd album ook aan door u opgegeven personen laten zien.De opnamen die naar een album worden geüpload, zijn kopieën; de originele bestanden staan dus nog ongewijzigd op uw computer.
1 Selecteer de opnamen die u naar een album wilt uploaden.
2 Maak verbinding met CANON iMAGE GATEWAY.
Het instellingenvenster voor het uploaden van opnamen wordt weergegeven.
3 Stel het formaat, de kwaliteit van de opname, enzovoort in en klik vervolgens op de knop [Next/Volgende].
4 Voer uw gebruikersnaam en wachtwoord in en klik op de knop [Upload/Uploaden].
Als het verbindingsdialoogvenster wordt weergegeven en er verbinding is gemaakt, wordt de browsersoftware gestart en wordt de albumpagina van CANON iMAGE GATEWAY weergegeven.
5 Maak een nieuw album.Volg de instructies op het scherm om de opnamen die u bij stap 1 hebt geselecteerd in een nieuw album vast te leggen.
Opnamen naar een album van CANON iMAGE GATEWAY uploadenU kunt opnamen die naar een onlinefotoalbum van CANON iMAGE GATEWAY zijn geüpload weergeven met de browsersoftware.
1 Geef een album weer.
Het dialoogvenster [Enter Login Details/Aanmeldgegevens invoeren] wordt weergegeven.
2 Voer uw gebruikersnaam en wachtwoord in en klik op de knop [OK].
Als het verbindingsdialoogvenster wordt weergegeven en er verbinding is gemaakt, wordt de browsersoftware gestart en wordt de albumpagina van CANON iMAGE GATEWAY weergegeven.
Een vastgelegd album van CANON iMAGE GATEWAY weergeven

85
12
45
3
Basis-bewerkingen
Referentie
Inleiding
Geavanceerde bewerkingen
Gebruik vanInternet
Geavanceerde functies
Index
Inhouds-overzicht
Voorkeuren
Inhouds-opgave
ReferentieProblemen oplossen................................................ 86De software verwijderen (installatie ongedaan maken) .... 86Systeemvereisten .................................................... 87Ondersteunde opnamen.......................................... 87Overzicht van de functies in het hoofdvenster......... 88
Zoom Mode (Zoommodus) ......................................... 88Scroll Mode (Bladermodus) ........................................ 89Preview Mode (Voorbeeldmodus) .............................. 90
Overzicht van de functies in het weergavevenster ...... 91Overzicht van de functies in het venster Cut Movie (Knippen in film)....................................................... 92Overzicht van functies in het venster Videofotoalbum...... 93Overzicht van de functies in het venster Photo Print (Foto afdrukken) ....... 94Overzicht van de functies in het venster Index Print (Index afdrukken) ...... 95Inhoudsoverzicht ..................................................... 96Index........................................................................ 97
Over deze instructiehandleiding ............................. 99Handelsmerken ...................................................... 99

86
12
45
3
Basis-bewerkingen
Referentie
Inleiding
Geavanceerde bewerkingen
Gebruik vanInternet
Geavanceerde functies
Index
Inhouds-overzicht
Voorkeuren
Inhouds-opgave
Problemen oplossenRaadpleeg onderstaande onderwerpen als ZB niet goed werkt.U kunt ook de Help raadplegen via het menu [Help], of op de knop [?] (boven aan elk venster) klikken en de weergegeven Help raadplegen.
Selecteer een gebruikersinstelling op beheerdersniveau ([Computer administrator/Beheerder van deze computer], [Administrator/Beheerder], enzovoort). U kunt de software niet installeren als er een andere gebruikersinstelling dan die van beheerder is geselecteerd. Raadpleeg de gebruikershandleiding van uw computer voor meer informatie over het selecteren van de gebruikersinstelling op beheerdersniveau.
ZB werkt niet correct op een computer die niet voldoet aan de systeemvereisten voor ZB. Gebruik ZB op een computer die voldoet aan de systeemvereisten (pag. 87).Zelfs als uw computer de geheugencapaciteit (RAM) heeft die in de systeemvereisten (pag. 87) wordt aangegeven, is er mogelijk onvoldoende geheugen (RAM) beschikbaar als een andere toepassing samen met ZB wordt uitgevoerd. Sluit alle andere toepassingen af.
Opnamen die niet worden ondersteund door ZB (pag. 87), kunnen niet worden weergegeven. Er bestaan verschillende soorten JPEG- en TIFF-afbeeldingen. JPEG- en TIFF-afbeeldingen die niet compatibel zijn met Exif 2.2, 2.21 en 2.3 worden mogelijk niet goed weergegeven.Met de oorspronkelijke instellingen worden kleuren van opnamen die in Adobe RGB zijn gemaakt vaag weergegeven. Selecteer in dit geval in het voorkeurenvenster het tabblad [General/Algemeen] en schakel het selectievakje in bij [Adjust color of images using monitor profile/Opnamen aanpassen met monitorprofiel] (pag. 77). De kleuren van de opname die is gemaakt met de instelling voor Adobe RGB en die voor sRGB worden met elkaar in overeenstemming gebracht.
De installatie kan niet correct worden voltooid
ZB werkt niet
Opnamen worden niet goed weergegeven
De software verwijderen (installatie ongedaan maken)Sluit alle toepassingen af voordat u de software verwijdert.Meld u aan als beheerder wanneer u de software verwijdert.Start de computer opnieuw op nadat u de software hebt verwijderd. Zo vermijdt u mogelijke computerproblemen. Computerproblemen zullen vooral optreden als u de computer niet opnieuw opstart voordat u de software opnieuw installeert.
1 Selecteer de knop [Start] ([ ] in Windows XP) [All Programs/Alle programma's] [Canon Utilities/Canon-hulpprogramma's] [ZoomBrowser EX] [ZoomBrowser EX Uninstall/ZoomBrowser EX verwijderen].
2 Volg de instructies op het scherm om de software te verwijderen.
De software wordt verwijderd.

87
12
45
3
Basis-bewerkingen
Referentie
Inleiding
Geavanceerde bewerkingen
Gebruik vanInternet
Geavanceerde functies
Index
Inhouds-overzicht
Voorkeuren
Inhouds-opgave
Hoewel de volgende systeemvereisten de aanbevolen systeemvereisten zijn, kan niet worden gegarandeerd dat alle computerfuncties naar behoren werken.
*1 Compatibel met 32-bits/64-bits systemen voor alle versies met uitzondering van de Starter Edition
*2 Compatibel met 32-bits/64-bits systemen voor alle versies met uitzondering van de Starter Edition
*3 Compatibel met Service Pack 3*4 NET Framework is software van Microsoft. Deze software wordt
gelijktijdig met ZB geïnstalleerd.*5 Voor het bewerken van MOV-films worden een Core 2 Duo-processor
van 2,6 GHz of meer en 2 GB of meer RAM-geheugen aanbevolen. Zelfs als er niets mis is met een filmbestand vallen er mogelijk beelden weg of verloopt het afspelen mogelijk niet soepel. Dit is afhankelijk van de specificaties van uw computer.
Besturings-systeem
Windows 7*1
Windows Vista*2
Windows XP Professional/Home Edition*3
ComputerPc met een van de bovenstaande besturingssystemen vooraf geïnstalleerd (opgewaardeerde pc's worden niet ondersteund) * .NET Framework 2.0 of hoger is vereist.*4
Processor*5
Windows 7Pentium-processor met een kloksnelheid van 1,3 GHz of hogerWindows Vista
Windows XP
RAM*5
Windows 7 (32 bits) Minimaal 1 GBWindows 7 (64 bits) Minimaal 2 GBWindows Vista Minimaal 1 GBWindows XP Minimaal 512 MB
Beeldscherm Schermresolutie: 1024 × 768 pixels of hoger Kleurkwaliteit: medium (16 bits) of hoger
Ondersteunde opnamen
*1 Voor RAW-opnamen geldt dat de JPEG-versie die is ingesloten in de RAW-opname wordt weergegeven en afgedrukt in plaats van de RAW-opname zelf. In bepaalde gevallen kunnen de weergave en afdrukken er korrelig uitzien.
*2 Een 'THM'-bestand is een miniatuurbestand dat samen met een filmbestand wordt gegenereerd en opgeslagen wanneer films worden gemaakt met bepaalde digitale camera's van Canon. Het heeft dezelfde bestandsnaam als de film en bevat opname-informatie, etc. Voor het afspelen van een filmbestand dat samen met een 'THM'-bestand is opgeslagen, zijn zowel het filmbestand als het 'THM'-bestand nodig.
Opnametype Extensie
JPEG-opnamen
JPEG-opnamen gemaakt met een digitale camera van Canon (met Exif 2.2, 2.21 of 2.3 compatibele JPEG-opnamen)
.JPG, .JPEG
RAW-opnamen*1
RAW-opnamen die zijn gemaakt met een EOS DIGITAL-camera, met uitzondering van de EOS D6000, EOS D2000, EOS DCS1 en EOS DCS3
.CR2.TIF
.CRW
TIFF-opnamen Met Exif compatibele TIFF-opnamen .TIF, .TIFFBMP-opnamen Bitmapopnamen .BMPPCD-opnamen Photo CD-opnamen .PCD
MOV-films MOV-films die met een digitale camera van Canon zijn opgenomen
.MOV.MOV + .THM*2
AVI-films AVI-films die met een digitale camera van Canon zijn opgenomen .AVI + .THM*2
Systeemvereisten

88
12
45
3
Basis-bewerkingen
Referentie
Inleiding
Geavanceerde bewerkingen
Gebruik vanInternet
Geavanceerde functies
Index
Inhouds-overzicht
Voorkeuren
Inhouds-opgave
Zoom Mode (Zoommodus)
Pad van mapVergroting van de weergave (pag. 13)Gefilterde weergave (pag. 25)
Verkleinde weergave (pag. 13)Vergrote weergave (pag. 13)[ ], [ ] of [ ] annulerenOpname- of mapgegevens weergeven/verbergenAlle opnamen of mappen selecteren/deselecterenDe map weergeven die zich een niveau hoger bevindtDe map die werd weergegeven voordat u op [ ] klikte, opnieuw weergeven.Laatst weergegeven map opnieuw weergeven
Weergavegebied voor opnamen
Pictogram van de reeksopnamefunctie
BeveiligingspictogramPictogram voor geluidsopnamen
Aantal geselecteerde opnamen
Pictogram voor RAW-opnamenTaakknoppen en mappenstructuur weergeven/verbergen
* Opnamen in mappen en hier geselecteerde mappen worden weergegeven in het weergavegebied voor opnamen.
Taakknoppen
Mappenstructuur*
Weergavevenster (pag. 91)
Venster Properties (Eigenschappen) (pag. 58)Diapresentatie (pag. 48)
Opname zoeken (pag. 68) Opnamen verwijderen (pag. 30)Opname roteren
Positie van de vergrotingsweergave verplaatsen (pag. 13)
Volledige weergave (pag. 13)
Taakknoppen weergeven/verbergen
FilmpictogramVideofotopictogram
Overzicht van de functies in het hoofdvenster

89
12
45
3
Basis-bewerkingen
Referentie
Inleiding
Geavanceerde bewerkingen
Gebruik vanInternet
Geavanceerde functies
Index
Inhouds-overzicht
Voorkeuren
Inhouds-opgave
Scroll Mode (Bladermodus)
Pad van map
Vergroting van de weergave (pag. 13)
Gefilterde weergave (pag. 25)
Opname- of mapgegevens weergeven/verbergen
Alle opnamen of mappen selecteren/deselecterenDe map weergeven die zich een niveau hoger bevindtDe map die werd weergegeven voordat u op [ ] klikte, opnieuw weergeven.
Laatst weergegeven map opnieuw weergeven
Weergavegebied voor opnamen
Aantal geselecteerde opnamenTaakknoppen en mappenstructuur weergeven/verbergen
* Opnamen in mappen en hier geselecteerde mappen worden weergegeven in het weergavegebied voor opnamen.
Taakknoppen
Weergavevenster (pag. 91)
Venster Properties (Eigenschappen) (pag. 58)Diapresentatie (pag. 48)
Opname zoeken (pag. 68) Opnamen verwijderen (pag. 30)Opname roteren
Mappenstructuur*
Taakknoppen weergeven/verbergen

90
12
45
3
Basis-bewerkingen
Referentie
Inleiding
Geavanceerde bewerkingen
Gebruik vanInternet
Geavanceerde functies
Index
Inhouds-overzicht
Voorkeuren
Inhouds-opgave
Preview Mode (Voorbeeldmodus)
Pad van map
Gefilterde weergave (pag. 25)Opname- of mapgegevens weergeven/verbergenAlle opnamen of mappen selecteren/deselecterenDe map weergeven die zich een niveau hoger bevindt
De map die werd weergegeven voordat u op [ ] klikte, opnieuw weergeven.
Laatst weergegeven map opnieuw weergeven
Weergavegebied voor informatie
Aantal geselecteerde opnamenTaakknoppen en mappenstructuur weergeven/verbergen
*1 Opnamen in mappen en hier geselecteerde mappen worden weergegeven in het weergavegebied voor opnamen.*2 De hier geselecteerde opnamen worden weergegeven in het weergavegebied voor opnamen.
Taakknoppen
Weergavevenster (pag. 91)
Diapresentatie (pag. 48)Weergavegebied voor opnamen
Opname roteren
Opname-informatie (pag. 58)
Weergavegebied voor miniaturen*2
Weergavegebied voor informatie weergeven/verbergen
Naar volgende/vorige opname
Opnamen verwijderen (pag. 30)Opname zoeken (pag. 68)
Mappenstructuur*1
Taakknoppen weergeven/verbergen

91
12
45
3
Basis-bewerkingen
Referentie
Inleiding
Geavanceerde bewerkingen
Gebruik vanInternet
Geavanceerde functies
Index
Inhouds-overzicht
Voorkeuren
Inhouds-opgave
Overzicht van de functies in het weergavevenster
Synchroniseren (pag. 56)Bestandsnaam
Classificatie (pag. 23)Volledige weergave (pag. 14)
Pad van map
Naar volgende/vorige opnameWeergave aanpassen aan venster (pag. 23)
100%-weergave (ware pixelgrootte)Vergroting van de weergave (pag. 23)
Vergrote weergave (pag. 23)
Verkleinde weergave (pag. 23)
Positie van de vergrotingsweergave verplaatsen (pag. 23)
Venster Photo Print (Foto afdrukken) (pag. 94) Bewerken (pag. 32 t/m pag. 39 en pag. 69 t/m pag. 72)
AF-punt weergeven/verbergen
Opname-informatie weergeven/verbergen (pag. 14 en pag. 22)
Gesplitste weergaven (pag. 56)

92
12
45
3
Basis-bewerkingen
Referentie
Inleiding
Geavanceerde bewerkingen
Gebruik vanInternet
Geavanceerde functies
Index
Inhouds-overzicht
Voorkeuren
Inhouds-opgave
Overzicht van de functies in het venster Cut Movie (Knippen in film) (pag. 43)
Filmweergave
Vorig frame
De film stoppen
Film afspelen
Huidige positie tijdens het afspelen van een film
Beginpunt instellen voor knippen in een film
Volgend frame
Geluid dempen
Volume aanpassen
Eindpunt instellen voor knippen in een film
Uitgeknipte film opslaan als afzonderlijke film

93
12
45
3
Basis-bewerkingen
Referentie
Inleiding
Geavanceerde bewerkingen
Gebruik vanInternet
Geavanceerde functies
Index
Inhouds-overzicht
Voorkeuren
Inhouds-opgave
Overzicht van functies in het venster Videofotoalbum (pag. 45)
Volume aanpassen
Videofotoalbum openen
Videofoto uit het miniaturengebied verwijderen
Muziekbestand openen
Bewerking ongedaan maken
Bewerking opnieuw uitvoeren
Videofotoalbum opslaan
Gedetailleerde beschrijving weergeven
Geluid selecteren
Muziekbestandsinformatie
Filminformatie
Videofotoalbum afspelen
Volgorde van videofoto's wijzigen
Op dit moment geselecteerde videofoto Miniatuurgebied
Videofoto die is geselecteerd in miniatuurgebied

94
12
45
3
Basis-bewerkingen
Referentie
Inleiding
Geavanceerde bewerkingen
Gebruik vanInternet
Geavanceerde functies
Index
Inhouds-overzicht
Voorkeuren
Inhouds-opgave
Overzicht van de functies in het venster Photo Print (Foto afdrukken)
Opname bijsnijden
Afdrukvoorbeeld
Aantal afdrukken
Naar volgende/vorige af te drukken opname
Opnamedatum en -tijd afdrukken
Printerselectie en -instellingen
Tekst invoegen
Afdrukken zonder randen

95
12
45
3
Basis-bewerkingen
Referentie
Inleiding
Geavanceerde bewerkingen
Gebruik vanInternet
Geavanceerde functies
Index
Inhouds-overzicht
Voorkeuren
Inhouds-opgave
Overzicht van de functies in het venster Index Print (Index afdrukken)
Opmaakinstellingen
Afdrukvoorbeeld
Naar volgende/vorige afdrukpagina
Instellingen voor afdrukgegevens
Printerselectie en -instellingen
Aantal afdrukken
Afdrukstand

96
12
45
3
Basis-bewerkingen
Referentie
Inleiding
Geavanceerde bewerkingen
Gebruik vanInternet
Geavanceerde functies
Index
Inhouds-overzicht
Voorkeuren
Inhouds-opgave
InhoudsoverzichtOpnamen downloaden naar de computer
Opnamen downloaden door de camera op de computer aan te sluiten pag. 7
Opnamen downloaden met een kaartlezer pag. 9
Opnamen controlerenBekijken pag. 11
Vergroten en weergeven pag. 13 en pag. 22
Films afspelen pag. 15Videofotoalbums afspelen pag. 45Op een efficiënte manier controleren pag. 26Meerdere opnamen met elkaar vergelijken pag. 56Opname-informatie zoals opnamedatum controleren pag. 58Als diapresentatie weergeven pag. 48
Opnamen afdrukkenEén opname op één pagina afdrukken pag. 17Afdrukken met Easy-PhotoPrint EX pag. 18Meerdere opnamen op een pagina rangschikken en afdrukken pag. 54
Opnamen ordenenSorteren op classificatie pag. 23Verplaatsen naar een andere locatie pag. 28Hele map naar een andere locatie verplaatsen pag. 29De bestandsnaam wijzigen pag. 29Verwijderen pag. 30Sorteren op opnamedatum pag. 67Zoeken pag. 68
Opnamen bewerkenAutomatische aanpassing gebruiken pag. 32Helderheid/donkere tinten aanpassen pag. 34Kleuren levendiger maken pag. 34Het contrast verhogen pag. 34Delen van een opname bijsnijden pag. 35Een beeldverhouding opgeven die geschikt is voor het papierformaat waarop een opname wordt afgedrukt pag. 35
Een opname verscherpen pag. 37Tekst invoegen pag. 36Rode ogen corrigeren pag. 38Samenvoegen pag. 72Films bewerken pag. 40Uw favoriete scène uit een film knippen pag. 43Filmbeelden omzetten in foto's pag. 63Videofotoalbums bewerken pag. 46
Opnamen gebruikenEen opname als bijlage toevoegen aan een e-mail pag. 49
Als achtergrond voor de computer gebruiken pag. 50Als screensaver op de computer gebruiken pag. 51Een film uploaden naar YouTube pag. 82CANON iMAGE GATEWAY gebruiken pag. 83
Opnamen converterenDe grootte wijzigen pag. 59Naar een ander type converteren pag. 59

97
12
45
3
Basis-bewerkingen
Referentie
Inleiding
Geavanceerde bewerkingen
Gebruik vanInternet
Geavanceerde functies
Index
Inhouds-overzicht
Voorkeuren
Inhouds-opgave
IndexAAanpassen (JPEG- of TIFF-opname) ........................................... 32, 69
Aanpassen in RGB....................................................................... 69Automatische aanpassing ............................................................ 32Contrast aanpassen ..................................................................... 34Helderheid aanpassen ................................................................. 34Helderheidsniveau aanpassen ..................................................... 70Kleurtooncurve aanpassen........................................................... 70Rode ogen corrigeren................................................................... 39Scherpte aanpassen .................................................................... 37Scherpte verminderen .................................................................. 71Verzadiging aanpassen................................................................ 34
Aanpassen van JPEG-afbeeldingen ............................................. 32, 69Achtergrond instellen .......................................................................... 50Afdrukken
Afdrukken met andere software dan EPP EX .............................. 75Eén opname afdrukken op één pagina ........................................ 17Index afdrukken............................................................................ 54Opnamen afdrukken met Easy-PhotoPrint EX ............................. 18
Automatische aanpassing................................................................... 32
BBatchgewijs hernoemen van afbeeldingsbestanden........................... 66Bestandsformaat en -type wijzigen en opslaan .................................. 59Bestandsnaam wijzigen ...................................................................... 29Bewerken............................................................................................ 97Bijsnijden............................................................................................. 35
CCANON iMAGE GATEWAY................................................................ 83
Een album weergeven.................................................................. 84Opnamen naar een album uploaden............................................ 84Registratie lidmaatschap .............................................................. 83
Classificaties ....................................................................................... 23Contrast .............................................................................................. 34Contrast aanpassen............................................................................ 34
DDiapresentatie ..................................................................................... 48
EEén opname afdrukken op één pagina................................................ 17EOS Utility gebruiken ............................................................................ 8
FFavoriete mappen................................................................................ 31Filmbeelden omzetten in foto's ............................................................ 63Films afspelen ..................................................................................... 15Films bewerken ................................................................................... 40Films exporteren.................................................................................. 61
GGeluid aan opnamen toevoegen ......................................................... 74Geluid afspelen.................................................................................... 74
HHelderheid aanpassen......................................................................... 34Helderheidsniveau aanpassen ............................................................ 70Het venster Videofotoalbum gebruiken ............................................... 45
Bewerkte videofotoalbums opslaan .............................................. 47Videofotoalbums afspelen............................................................. 45Videofotoalbums bewerken........................................................... 46
Hoofdvenster ................................................................................... 7, 88
IIndex afdrukken ................................................................................... 54Instellingen voor General (Algemeen) (voorkeuren)............................ 77Instellingen voor mapniveau wijzigen .................................................. 57Instellingen voor Printing (Afdrukken) (voorkeuren) ............................ 79Instellingen voor Rotation (Rotatie) (voorkeuren)................................ 78Instellingen voor Selection (Selectie) (voorkeuren) ............................. 78Instellingen voor Shooting Information (Opname-informatie) (voorkeuren) ........................................................................................ 79Instellingen voor Themes (Thema's) (voorkeuren) .............................. 80
Aanpassen

98
12
45
3
Basis-bewerkingen
Referentie
Inleiding
Geavanceerde bewerkingen
Gebruik vanInternet
Geavanceerde functies
Index
Inhouds-overzicht
Voorkeuren
Inhouds-opgave
KKleurbeheer ........................................................................................ 77Kleurtooncurve aanpassen ................................................................. 70Knippen in films................................................................................... 43Kopiëren naar een cd.......................................................................... 53
MMapnaam wijzigen .............................................................................. 29Mappen maken ................................................................................... 27Mappen verwijderen............................................................................ 30Miniatuurweergave (hoofdvenster) ..................................................... 11
OOndersteunde opnamen ..................................................................... 87Opmerkingen toevoegen..................................................................... 65Opname bijsnijden .............................................................................. 35Opname downloaden naar de computer............................................... 7Opname instellen als achtergrond ...................................................... 50Opname instellen als screensaver...................................................... 51Opname weergeven............................................................................ 11Opname-informatie bekijken ............................................................... 58Opname-informatie exporteren ........................................................... 60Opnamen afdrukken met Easy-PhotoPrint EX.................................... 18Opnamen downloaden.......................................................................... 7Opnamen downloaden naar de computer
Opnamen downloaden van een camera ........................................ 7Opnamen downloaden van een kaartlezer..................................... 9
Opnamen downloaden van een kaartlezer ........................................... 9Opnamen naar een cd kopiëren ......................................................... 53Opnamen op een geheugenkaart opslaan.......................................... 16Opnamen toevoegen aan een e-mail.................................................. 49Opnamen verplaatsen of kopiëren...................................................... 28Opnamen verwijderen......................................................................... 30Opnamen weergeven op mapniveau.................................................. 57Opnamen zoeken................................................................................ 68
Overbrengen van opnamen naar andere beeldbewerkingssoftware .................................................................... 72
PPanoramaopnamen samenvoegen ..................................................... 72Preview Mode (Voorbeeldmodus) (hoofdvenster) ......................... 26, 90
RRode ogen corrigeren.......................................................................... 39Roteren van opnamen ............................................................. 88, 89, 90
SScherpte aanpassen............................................................................ 37Scherpte verminderen ......................................................................... 71Screensaver instellen .......................................................................... 51Scroll Mode (Bladermodus) (hoofdvenster)................................... 57, 89Snelle weergave .................................................................................. 11Software verwijderen (installatie ongedaan maken)............................ 86Sorteren van opnamen op opnamedatum........................................... 67Synchroniseren van weergave ............................................................ 56Systeemvereisten ................................................................................ 87
TTekst aan opnamen toevoegen ........................................................... 36Tekst invoegen .................................................................................... 36Trefwoordinstellingen .......................................................................... 65
VVenster Navigator (Navigatie) ....................................................... 13, 23Vergelijken van meerdere opnamen.................................................... 56Vergroten van mappen ........................................................................ 12Vergroten van opnamen................................................................ 13, 23Vergroting van de weergave wijzigen.................................................. 13Verplaatsen of kopiëren van mappen.................................................. 29Verwijderen
Mappen verwijderen...................................................................... 30Opnamen verwijderen................................................................... 30Software verwijderen .................................................................... 86
Verzadiging aanpassen ....................................................................... 34

99
12
45
3
Basis-bewerkingen
Referentie
Inleiding
Geavanceerde bewerkingen
Gebruik vanInternet
Geavanceerde functies
Index
Inhouds-overzicht
Voorkeuren
Inhouds-opgave
Volledige weergave............................................................................. 14Voorkeuren ......................................................................................... 77
Instellingen voor General (Algemeen).......................................... 77Instellingen voor Printing (Afdrukken) .......................................... 79Instellingen voor Rotation (Rotatie) .............................................. 78Instellingen voor Selection (Selectie) ........................................... 78Instellingen voor Shooting Information (Opname-informatie) .................................................................... 79Instellingen voor Themes (Thema's) ............................................ 80
WWeergavevenster.................................................................... 14, 22, 91Weergeven van opnamen gemaakt met Adobe RGB......................... 86
ZZB afsluiten ......................................................................................... 20ZB starten ............................................................................................. 7ZB verwijderen (installatie ongedaan maken)..................................... 86Zoom Mode (Zoommodus) (hoofdvenster) ................................... 11, 88
Over deze instructiehandleidingDe inhoud van deze instructiehandleiding mag niet zonder toestemming geheel of gedeeltelijk worden gereproduceerd.Canon kan de softwarespecificaties en inhoud van deze instructiehandleiding zonder voorafgaande kennisgeving wijzigen.De softwareschermen en afbeeldingen in deze instructiehandleiding kunnen enigszins afwijken van de feitelijke software.De inhoud van deze instructiehandleiding is met zorg samengesteld. Mocht u desondanks eventuele fouten of weglatingen tegenkomen, neem dan contact op met uw Canon Service Center.Ongeacht het bovenstaande, aanvaardt Canon geen aansprakelijkheid voor de resultaten van het gebruik van de software.
HandelsmerkenMicrosoft en Windows zijn handelsmerken of gedeponeerde handelsmerken van Microsoft Corporation in de Verenigde Staten en/of andere landen.Overige namen en producten die hierboven niet worden vermeld, kunnen handelsmerken of geregistreerde handelsmerken zijn van hun respectieve ondernemingen.