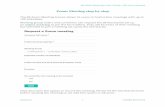Zoom Meeting Training
Transcript of Zoom Meeting Training

Panduan
LENGKAP
presenta.co.idMuhammad Noer

Panduan LengkapZoom Meeting
Muhammad Noer
Master Trainer Presenta Edu

presenta.co.id
Business Presentation
Impactful Communication
Training for TrainersMind Map for
Business
4

Pusdai Jabar
Klien Lintas Industri

Basic Zoom Interface
Untuk meeting cepat, gunakan “New Meeting”
dan pilih “Personal Meeting ID” (PMI)
Gunakan “Schedule” untuk menjadwalkan meeting yang akan
datang.
Gunakan “Join” jika memiliki nomer meeting
ID tertentu atau memanfaatkan meeting
ID sebelumnya
“Share Screen” untuk langsung share dengan
memasukkan meeting ID tertentu.
6

Share Screen
7

Izin untuk Share Screen (Jika Anda sebagai Host)
KLIK untuk memberi centang pada “Allow participant to: Share
Screen” agar bisa share layar mereka
Klik “Security”8

Setting di Menu Zoom agar Participant otomatis bisa Share Screen
Klik “All Participant” untuk mengizinkan sharing.Anda tidak perlu lagi
mengklik “Allow participant to: Share screen” setiap kali
memulai Zoom.
Klik Save untuk menyimpan perubahan
9

Cara Share Screen
1
2
3
Klik tombol hijau “Share Screen”
Pilih “Screen” untuk share layar seluruhnya.
Atau pilih salah satu aplikasi untuk share aplikasi tertentu saja.
Klik “Share” untuk memulasi sharing.
10

Warna hijau “You are screen sharing” akan muncul sebagaipengingat Anda sedang share
screen.
Klik tombol merah “Stop Share” jika sudah selesai.
Biasakan klik tombol “Slide Show” ketika sharing
presentasi agar audiens bisamelihat slide Anda secara
maksimal.
Share PowerPoint (1)
11

Tampilan Slide Show akanmembuat slide Anda lebihmudah terbaca dan tampil
maksimal di layar
Jika ingin memberipenekanan pada bagiantertentu dari slide, klik
tombol kaca pembesar di tampilan Slide Show
PowerPoint
Share PowerPoint (2)
12

Arahkan tanda kacapembesar ke area yang mauditonjolkan misalnya pada salah satu grafik yang ada.
Share PowerPoint (3)
13

Grafik akan tampil maksimalkarena diperbesar.
Setelah selesai klik lagi untukmenampilkan seluruh layer.
Share PowerPoint (4)
14

Share Screen – Whiteboard
Gunakan Whiteboardsebagai papan tulis untuk
interaksi dengan para pesertaZoom Meeting
Akses menu ini untukmembuat garis, kotak,
lingkaran, mengganti warnadan membuat stempel tanda
tertentu.
15

Share Screen – Whiteboard
Selesai sharing, jangan lupauntuk menyimpan
Whiteboard sebagai file gambar PNG atau file PDF
sesuai keperluan.
16

Setting di Menu Zoom agar whiteboard agar selalu tersimpan (auto save)
Klik pilihan ini agar Whiteboard secara otomatis tersimpan setelah selesai Share Screen. Sangat berguna agar tidak lupa menyimpan catatan di Whiteboard.Simpan dalam format PNG untuk kemudahan berbagi lewat WA dan lainnya.
17

Setting Audio dan Video
18

Mengaktifkan dan MematikanAudio dan Video
Klik tanda Microphone untuk On dan Off.Klik tanda Video untuk On dan Off.Tanda silang berarti Audio atau Video tidak aktif.
19

Setting Audio
Klik untuksetting audio
Centang dua pilihan iniagar otomatis ikut audio komputer dan mute ketikabaru bergabung
20

Setting Video
Klik untuksetting video
Centang agar video kita“off” ketika mulaibergabung dalam sebuahmeeting.
21

Membuat dan Menjadwalkan Meeting
22

Membuat Meeting Cepat
Klik tanda panah kecil untuk pilihanagar menggunakan Personal Meeting ID (PMI)
Klik “New Meeting”
23

Membuat Meeting Terjadwal(Scheduled Meeting)
Klik “Schedule”
24

Membuat Meeting Terjadwal
Tentukan topik dan waktu
Aktifkan passcode. Buat passcode custom yang memudahkanparticipant jika perlu
Advanced Option untuksetting tambahan
Klik save untuk mengaktifkan jadwal
25

Kirim email undangan lewat Outlook
Pastikan detil meeting sudah benar
Klik Make Recurring untuk meeting berulang misal: Meeting mingguan.
Klik Send untuk mengirim undangan meeting.
26

Mengirim Undangan Via WA
Copy paste detil undangan meeting ke Whatspp dan klik tombol “Kirim/Send”
Undangan akan terkirim kepada individu atau grup yang Anda kirim link
27

Menjadwalkan Meeting Berulang (Misal Mingguan)
Isi detil meeting kemudian klik tanda Recurring meeting
Muncul keterangan untuk mengecek dan mengatur pengulangan (recurring)
Pilih kalendar yang akan dipakai. Misal Outlook lalu klik Save
28

Mengatur Detil Meeting Berulang di Microsoft Outlook
29
Tentukan pola pengulangan. Misal setiap 1 minggu sekalidi hari Rabu.
Setelah itu tentukanpengulangan sampai kapanatau sampai berapa kali.
Setelah selesai klik “OK”
Klik “Make Recurring” untukmengatur meeting yang berulang.

Mengaktifkan Virtual Background
30

Mengatur Virtual Background
Klik tanda panah kecil di dekat setting video lalu pilih “Choose Virtual Background”
31

Memilih Virtual Background
Klik menu Background & Filters
Pilih salah satu Virtual Background yang tersedia
Centang jika Anda menggunakan green screen untuk hasil lebih baik
32

Memilih Virtual Background
Ada beberapa pilihan Virtual Background yang disediakan Zoom
33

Klik tanda (+) dan Add Image untuk menambahkan Virtual Background baru
34

Gunakan gambar yang tepat untuk hasil yang natural
Jika Anda memiliki akses ke ruangan tertentu, foto dengan baik serta sesuaikan dengan posisi duduk Anda.
Virtual Background akan tampil natural
35

Merekam Meeting dan Membagikan Rekaman
36

Merekam Meeting di Komputer (1)
Jika sudah Stop Recording, Zoom akan memproses rekaman. Tergantung panjangnya meeting, proses ini bisa memakan waktu beberapa menit sampai hampir 1 jam.Jika sudah selesai akan terbuka folder menampilkan rekaman. Lokasi default di My Documents\Zoom\Nama_Meeting\Copy dan kirim atau upload lalu berikan link nya untuk dishare.
Akan muncul tanda Recording. Anda bisa melakukan Pause atau Stop jika sudah selesai
Klik Record untuk merekam meeting
37

Merekam Meeting di Cloud (1)
Pilihan ini hanya tersedia jika Anda menggunakan akun Zoom Berbayar (premium). Perekaman di Cloud tidak akan mengganggu performa komputer Anda.
Klik Record dan pilih Record to the Cloud
Klik tombol Setting untuk mengakses rekaman.
Pada bagian Recording – Cloud Recording, klik Manage untuk mengakses file rekaman di Cloud
38

Membagi Rekaman (1)
Pilih meeting yang ingin dishare.Anda bisa Download atau klik Share untuk membagi rekaman meeting.
Lihat detil Sharing dan pastikan sudah benar. Setelah itu klik Copy Sharing Information dan paste link rekaman di Email, WA atau media. 39

Membagi Rekaman (2)
Link berikut hanya untuk Host
Setelah meeting selesai dan direkam di Cloud, maka setelah rekaman selesai diproses Zoom akan otomatis mengirimkan email
Link ini untuk dibagikan kepada peserta lain agar mereka bisa mengakses hasil rekaman.
40

Breakout Room
41

Breakout Room (1)Klik “Breakout Room”
Atur jumlah ruang dan cara menentukan peserta.Jika manual maka Anda akan menentukan ruang untuk tiap peserta.
Tentukan ruang buat tiap peserta.
Klik “Open All Room” jika semua sudah benar
Setiap peserta akan mendapat pemberitahuan tentang ruang yang akan mereka ikuti dan mereka perlu klik “Join” untuk bergabung
42

Breakout Room (2)
Peserta yang belum bergabung ke ruangan akan diberi tanda putih.
Warna hijau berarti seluruh peserta sudah masuk ke ruangan. Sebagai host, Anda bisa masuk ke
ruang mana saja. Termasuk berpindah-pindah ruang.Klik “Join” pada ruangan yang ingin dimasuki lalu klik “Yes”
Sekarang sebagai host Anda sudah masuk ke salah satu ruangan.
Jika sudah selesai semua. Klik “Close All Rooms” untuk mengajak peserta kembali ke ruang utama.
Klik “Broadcast” untuk mengirim pesan ke seluruh peserta di seluruh ruangan
43

Mengganti Nama Layar
Pilih Nama Anda dan klik “More” Muncul menu
tambahan dan klik “Rename”
Ganti nama Anda dengan nama yang baru jika diperlukan lalu klik OK.
Klik tab “Participant” untuk membuka daftar peserta meeting
44

Memindahkan Host
Klik tab “Participant” untuk membuka daftar peserta meeting
Pilih peserta meeting yang akan dijadikan Host dan klik “More”
Pilih “Make Host” untuk menjadikan peserta tersebut sebagai Host.
Maka Host akan berpindah.
Anda juga bisa menggunakan cara ini untuk Co Host.
45

Mengirim File Lewat Chat (1)
Pilih sumber dokumen
Klik Chat untuk membuka bagian Chat
Klik icon dokumen untuk mengirim file
46

Mengirim File Lewat Chat (2)
Pilih file yang mau dikirim dan klik Open
File akan terkirim ke seluruh peserta meeting
47

Untuk Panduan TambahanKunjungan Channel Presenta Edu
> Klik untuk Video Lengkap Seputar Zoom
48