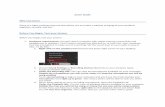ZOOM Video Conferencing: Quick Start Guide · 21 Scheduling a ZOOM Meeting Online To schedule a...
Transcript of ZOOM Video Conferencing: Quick Start Guide · 21 Scheduling a ZOOM Meeting Online To schedule a...

1
ZOOM Video Conferencing: Quick Start Guide
Welcome to Zoom at James Cook University (JCU), a video conferencing system designed to enhance
your communication and collaboration with colleagues, students and the broader community. Zoom
calls can be Placed and answered on any Windows, Mac, iOS (iPhone/iPad) & Android (phone/tablet)
with the Zoom app installed.
With this application JCU staff can access: Web, audio & video conferencing, Webinars, or Host or Join
an Online meeting (Scheduled or Unscheduled).
Contents of this Document: (Click to see the relevant instructions)
1. Logging-in to Zoom Online
2. Steps to download and install Zoom
a. JCU Windows Computers
b. Personal Windows Computers
c. Mac Computers
d. Android Devices
e. iOS Devices
3. Participating in a ZOOM Session
4. Scheduling a ZOOM Meeting from Outlook
5. Scheduling a ZOOM Meeting Online

2
Logging-in to Zoom Online
1. Go to the Zoom website at https://jcu.zoom.us and click on Access your account.
2. Login using your JC Number and Password, this opens your

3
3. Verify your details here and click on accept

4
4. You are now on your “Zoom Profile” page. See and identify your details on this page.
• Click Profile on the left menu to access your account profile, change your
photo, add your phone number or find your Personal Meeting ID.

5
Steps to download and install Zoom
JCU Windows Computers
1. Check to see if Zoom is already available on your computer.
2. If you already have Zoom installed in your computer skip to Step 5.
3. Click on the App Catalog icon on your desktop and search for Zoom client with
Outlook Plugin.
4. Click on the Zoom icon that shows up as a result of the search. Click on install.
5. Once the installation is completed, Launch ZOOM application and click on Sign in with SSO

6
6. Leave company domain as the default (jcu) and click Continue.
7. Login with JC Number and Password when requested, once logged in the home screen is
displayed.

7
Personal Windows Computers
1. Go to https://jcu.zoom.us/download and select the Zoom Client for Meeting for your device and
click Download.
2. Save the installer on your computer and follow the installation prompts specific to your
operating system.
3. Launch Zoom and select Sign-in and again click on Login In with SSO.

8
4. Type jcu as the domain
5. Log in with your JC Number and password.

9
6. You are now successfully logged into your corporate ZOOM account.

10
Mac Computers
1. Go to https://jcu.zoom.us/download and select the Zoom Client for Meeting for your device and
click Download.
2. Save the installer on your computer and follow the installation prompts specific to your
operating system.

11
3. Launch Zoom and select Login In with SSO.
4. Type domain as jcu and click on Continue.
5. Log in with your JC Number and password.

12
6. You are now successfully logged into your corporate ZOOM account.

13
Android Devices
1. Go to the Google Play Store and search for Zoom Cloud Meeting and install the
app on your device.
2. Open the app and click on the Sign-In button.

14
3. Click on the Sign in with SSO option as highlighted in the screenshot below.
4. When prompted enter the domain as jcu and click continue.
5. At the login screen type in your credentials and click on the Login button.

15
6. You have successfully setup and logged into the Zoom application on your Android Device.

16
iOS Devices
1. Go to the App Store and search for Zoom Cloud Meeting and install the app on
your device.
2. Open the app and click on Sign-In.

17
3. Click on the Sign in with SSO option as highlighted in the screenshot below.
4. When prompted enter the domain as jcu and click continue.
5. At the login screen type in your credentials and click on the Login button.

18
6. If you are logging on to the Zoom platform for the first time using a mobile device, select and
accept these settings (one time only).
7. You have successfully setup and logged into the Zoom application on your Android Device.

19
Participating in a ZOOM Session
You do NOT need an account to participate in a Zoom session, but some equipment may be required:
speaker or headphones to hear the conversation, microphone to talk and camera to share video.
1. Click the Zoom link sent to you via email to launch the Zoom session.
2. Download the Zoom application if prompted (only needed once per device)

20
Scheduling a ZOOM Meeting from Outlook
1. Open Outlook on your Desktop, and click Schedule a Meeting
2. Set required meeting options as required and click Continue.
Tick Use Personal Meeting ID if the meeting time or date may need to be changed.
3. The meeting details and links will be added automatically to the Calendar invite, schedule
meeting as usual and add recipients using the To field. Click Send when complete.

21
Scheduling a ZOOM Meeting Online
To schedule a Zoom Meeting from the web client:
1. Go to Zoom https://jcu.zoom.us in web browser and click Access your account
2. Login with JC Number and password, this opens the Meetings page.
3. Click on Schedule a New Meeting
4. Set the meeting specifics (topic, date and time, and video/audio options).
5. When complete, click Save.
To invite participants to your meeting, click Copy the invitation, then use Outlook webmail, messenger
or other, and paste the invitation into a new message, to send to participants. The invitation will
include a link to your meeting’s web address.