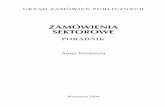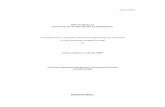Zamówienia elektroniczne w Medicare (przez …80.48.245.231/medicaredoc/Medicare.pdfa) zapisane do...
Transcript of Zamówienia elektroniczne w Medicare (przez …80.48.245.231/medicaredoc/Medicare.pdfa) zapisane do...

Zamówienia elektroniczne w Medicare (przez e@ptekę)
Instrukcja obsługi
Rafał BłaszkiewiczKoordynator ds. Sprzedaży elektronicznejtel.: (32) 744 35 33, tel. kom.: 695 400 401, e-mail: [email protected]

Instrukcja Obsługi
Rafał BłaszkiewiczKoordynator ds. Sprzedaży elektronicznejtel.: (32) 744 35 33, tel. kom.: 695 400 401, e-mail: [email protected] str. 2
1. Proces realizacji zamówienia stworzonego w programie aptecznym i wysłanego internetem przez eAptekę str. 3
2. Proces realizacji zamówienia tworzonego bezpośrednio w e-aptece str. 11
3. Płatności – apteka może oglądać rozliczenia między Medicare a apteką w zakładce „Płatności” str. 15
4. Promocje – apteka może zamawiać promocje opcjonalne i pakietowe w zakładce „Strona Główna” str. 16
5. Zapisywanie koszyka str. 18
6. Historia złożonych zamówień, zapisanych koszyków, WZ i faktur str. 22
Spis treści

Instrukcja Obsługi
Rafał BłaszkiewiczKoordynator ds. Sprzedaży elektronicznejtel.: (32) 744 35 33, tel. kom.: 695 400 401, e-mail: [email protected] str. 3
Proces realizacji zamówienia stworzonego w programie aptecznym i wysłanego internetem przez eAptekę
1. Nacisnąć opcję „zamów z pliku” aby ściągnąć plik z zamówieniem stworzonym w programie aptecznym.
2. Naciśnij przycisk „Przeglądaj”
3. Ściągnąć plik z zamówieniem do wiersza „Nazwa pliku”
4. Wciśnij przycisk „Wczytaj” aby wczytać plik z zamówieniem do koszyka.

Instrukcja Obsługi
Rafał BłaszkiewiczKoordynator ds. Sprzedaży elektronicznejtel.: (32) 744 35 33, tel. kom.: 695 400 401, e-mail: [email protected] str. 4
1. Komunikat „Błędne Pozycje” oznacza, że preparaty, które są wymienione w tabeli mają różny numer bloz w aptece i w Medicare lub któregoś z wymienionych preparatów nie ma w Mediacare na stanie w danym dniu. Aby to sprawdzić - należy nacisnąć przycisk „zmień”.
2. Nazwa preparatu, która została zaczytana z pliku stworzonego w programie aptecznym.
3. W wierszu „Nazwa” można wpisać element nazwy lub inny człon nazwy szukanego preparatu umieszczając znaczek % przed nazwą preparatu lub znaczki % przed i po elemencie nazwy preparatu.
4. Nazwa preparatu, który jest w Medicare i jest taki sam jak preparat, który apteka chce zamówić (wystąpiły różnice w numerach bloz między apteką a Medicare). Proszę najechać kursorem na czerwoną nazwę tego preparatu i nacisnąć lewy klawisz myszy.
5. Jeśli ten preparat chcecie Państwo wrzucić do koszyka to proszę potwierdzić naciskając przycisk „TAK”. Preparat wpadnie do koszyka. Po naciśnięciu słowa „TAK” znowu wrócicie Państwo do „Błędnych Pozycji” i ponownie, przy następnym preparacie należy nacisnąć słowo „zmień” i wynaleźć preparat odpowiadający temu preparatowi, który chcieliście Państwo zamówić.
Proces realizacji zamówienia stworzonego w programie aptecznym i wysłanego internetem przez eAptekę

Instrukcja Obsługi
Rafał BłaszkiewiczKoordynator ds. Sprzedaży elektronicznejtel.: (32) 744 35 33, tel. kom.: 695 400 401, e-mail: [email protected] str. 5
1. Jeśli nie znajdziecie Państwo w tabeli preparatu, który jest taki sam jak preparat zapisany tłustym drukiem nad wierszem „Nazwa” wtedy należy nacisnąć przycisk „Powrót”. Wtedy powracacie Państwo do „Błędnych pozycji” aby analizować kolejną z nich.
2. Pozycja, która była przez Państwa analizowana, ale nie została znaleziona w Mediacare w danym dniu została oznaczona żółtym wykrzyknikiem. (mogło tej pozycji nie być w danym dniu w magazynie Medicare lub była niewłaściwie szukana, ale była analizowana)
3. Po przeanalizowaniu błędnych pozycji, pozostały pozycje których nie było w danym dniu w magazynie Medicare. Aby przejść dalej należy nacisnąć przycisk „Koszyk”
Proces realizacji zamówienia stworzonego w programie aptecznym i wysłanego internetem przez eAptekę

Instrukcja Obsługi
Rafał BłaszkiewiczKoordynator ds. Sprzedaży elektronicznejtel.: (32) 744 35 33, tel. kom.: 695 400 401, e-mail: [email protected] str. 6
1. Jeśli chcecie Państwo zmienić ilość zamawianych produktów należy wprowadzić inna wartość w kolumnie „ilość”, następnie należy wcisnąć przycisk „Przelicz”, aby zobaczyć aktualną wartość koszyka.
2. Aby usunąć wybraną pozycję należy wcisnąć przycisk „usuń” w wybranym wierszu.
3. Aby usunąć wszystkie pozycje należy wcisnąć przycisk „Wyczyść” znajdujący się w sekcji „Dostępne akcje”. Koszyk zostaje w całości zlikwidowany.
4. Istnieje możliwość dodania do koszyka preparatów z zakładek: „Oferta” lub „Promocje”.
5. Wysyłanie zamówienia odbywa się poprzez naciśnięcie przycisku „Zamów”.
Proces realizacji zamówienia stworzonego w programie aptecznym i wysłanego internetem przez eAptekę

Instrukcja Obsługi
Rafał BłaszkiewiczKoordynator ds. Sprzedaży elektronicznejtel.: (32) 744 35 33, tel. kom.: 695 400 401, e-mail: [email protected] str. 7
1. W polu „Uwagi” należy wpisać informację na kiedy zamówienie ma być dostarczone do apteki, np. 12.03.2010 ok. godz. 13 lub II tura lub sama data wystarczy jeśli dostawa jest raz dziennie.
2. Naciśnięcie przycisku „TAK” powoduje wysłanie zamówienia.
3. Po wysłaniu zamówienia należy otworzyć zakładkę „Zamówienia” aby uzyskać następujące informacje: a) pewność że zamówienie dotarło do Medicare (statusy: „zafakturowane” lub „zafakturowane częściowo” b) potwierdzenie z magazynu Medicare, że apteka otrzyma preparaty w zamówionych ilościach lub jakiegoś preparatu nie otrzyma bądź otrzyma mniejszą ilość niż była zamawiana.
Proces realizacji zamówienia stworzonego w programie aptecznym i wysłanego internetem przez eAptekę

Instrukcja Obsługi
Rafał BłaszkiewiczKoordynator ds. Sprzedaży elektronicznejtel.: (32) 744 35 33, tel. kom.: 695 400 401, e-mail: [email protected] str. 8
1. 1. Apteka ma pewność, że zamówienie dotarło do Medicare jeżeli w tabeli – status zamówienia zmieni się na „zafakturowane” lub „zafakturowane częściowo” i pojawi się wartość netto i brutto zamówienia. Wcześniejsze statusy to: a) zapisane do bazy – przygotowanie zamówienia do wysłania, b) przekazane do realizacji – zamówienie zostało wysłane, c) zafakturowane – zamówienie wpłynęło do Medicare (jest dostępny numer WZ w zakładce „Faktury”) i magazyn potwierdza dostawę wszystkich preparatów w takich ilościach jakie zostały zamówione, d) zafakturowane częściowo – zamówienie wpłynęło do Medicare (jest dostępny numer WZ w zakładce „Faktury”), ale magazyn nie potwierdza dostawy części preparatów lub potwierdza dostawę w ilościach mniejszych niż były zamówione (naciśnięcie słów „zafakturowane częściowo” pokaże, których preparatów magazyn nie potwierdza lub potwierdza w mniejszej ilości niż było w zamówieniu) e) zrealizowane – dla zamówienia został nadany numer faktury, a plik z fakturą dostępny jest w zakładce „Faktury”.
2. Jeśli status zamówienia będzie „zafakturowano” lub „zafakturowane częściowo” to należy nacisnąć czerwoną datę w kolumnie „data zamówienia” aby sprawdzić, które preparaty i w jakich ilościach magazyn Medicare potwierdza.
Proces realizacji zamówienia stworzonego w programie aptecznym i wysłanego internetem przez eAptekę

Instrukcja Obsługi
Rafał BłaszkiewiczKoordynator ds. Sprzedaży elektronicznejtel.: (32) 744 35 33, tel. kom.: 695 400 401, e-mail: [email protected] str. 9
Proces realizacji zamówienia stworzonego w programie aptecznym i wysłanego internetem przez eAptekę
1. Potwierdzenie z magazynu Medicare znajduje się w kolumnie „Zrealizowano”. Jeśli w tej kolumnie w którymś wierszu jest puste pole to znaczy, że tego preparatu apteka nie dostanie, ponieważ wyprzedał się w Medicare w ciągu dnia. Jeśli natomiast w kolumnie „zrealizowano” w którymś wierszu będzie cyfra mniejsza niż w tym samym wierszu, ale w kolumnie ilość to oznacza to, że apteka otrzyma taką ilość jaka jest wymieniona w kolumnie „Zrealizowano”.
2. W „Dostępnych akcjach” znajduje się przycisk „Raport braków”, w tym raporcie wyświetlają się następujące preparaty: - które pozostały w „Błędnych Pozycjach” - które zostały usunięte z koszyka przed wysłaniem zamówienia - których magazyn Medicare potwierdził mniejszą ilość niż ilość zamawianą przez aptekę.
3. Proszę oznaczyć ostanie kółko „Wyświetl raport w przeglądarce” i nacisnąć przycisk „Pobierz”.

Instrukcja Obsługi
Rafał BłaszkiewiczKoordynator ds. Sprzedaży elektronicznejtel.: (32) 744 35 33, tel. kom.: 695 400 401, e-mail: [email protected] str. 10
Proces realizacji zamówienia stworzonego w programie aptecznym i wysłanego internetem przez eAptekę
1. Raport braków zawsze jest przypięty do każdego zamówienia internetowego, które automatycznie zapisuje się pod datą kiedy zamówienie zostało wysłane.
2. Jeżeli zamówienie osiągnie status „zafakturowane” to uaktywnia się zakładka „Faktury”. W tabeli pojawia się numer WZ w magazynie Medicare. Po naciśnięciu na ten numer WZ - apteka może sprawdzić serię i daty ważności preparatów, które zostały potwierdzone przez magazyn Medicare.
3. Po przygotowaniu paczki z zamówieniem, zostanie nadany numer faktury dla danego zamówienia. Naciskając przycisk „Zapisz” można wgrać plik z fakturą np. na dyskietkę i przegrać ją do programu aptecznego zanim kierowca przyjedzie z zamówionymi preparatami do apteki.

Instrukcja Obsługi
Rafał BłaszkiewiczKoordynator ds. Sprzedaży elektronicznejtel.: (32) 744 35 33, tel. kom.: 695 400 401, e-mail: [email protected] str. 11
Proces realizacji zamówienia tworzonego bezpośrednio w e-aptece
1. Otworzyć zakładkę „Oferta” i w wierszu „Nazwa” wpisać nazwę lub część nazwy preparatu umieszczając znaczek % przed nazwą lub częścią nazwy.
2. Nacisnąć przycisk „Filtruj”, a następnie w kolumnie „ilość zmawiana” wpisać cyfry w wybranych wierszach.
3. Nacisnąć przycisk „Zapisz” lub klawisz „enter” na klawiaturze. Sprawdzić w koszyku czy zmieniła się ilość „Wybranych pozycji”. Jeśli zmieniła się ilość „Wybranych pozycji” to można szukać następnego preparatu, wpisując jego nazwę w wierszu „Nazwa” i powtórzyć procedurę.
4. Po wybraniu i wrzuceniu wszystkich preparatów do „Koszyka” należy nacisnąć słowo „Koszyk” lub „Pokaż koszyk” i pokażą się preparaty wrzucone do koszyka.
5. Ogólna wartość zamówienia w koszyku. Jeśli apteka zmieni cyfry w kolumnie „Ilość” to należy przeliczyć wartość koszyka przyciskiem „Przelicz” lub klawiszem „Enter” na klawiaturze.
6. Nacisnąć słowo „Zamów”

Instrukcja Obsługi
Rafał BłaszkiewiczKoordynator ds. Sprzedaży elektronicznejtel.: (32) 744 35 33, tel. kom.: 695 400 401, e-mail: [email protected] str. 12
1. Ważne!! W „Uwagach” wpisać informację na kiedy zamówienie ma być dostarczone do apteki. (np. data i tura lub orientacyjna godzina dostawy bądź sama data jeśli dostawa jest raz w ciągu dnia).
2. Wysłanie zamówienia następuje po naciśnięciu przycisku „Tak”.
3. Status zamówienia „zapisane do bazy” oznacza że komputer jeszcze nie wysłał zamówienia. Należy nacisnąć inna zakładkę i wrócić na zakładkę „Zamówienia” .
4. Status zamówienia „Zafakturowane” oznacza, że zamówienie dotarło do Medicare i dla tego zamówienia został nadany numer WZ w magazynie.
Proces realizacji zamówienia tworzonego bezpośrednio w e-aptece

Instrukcja Obsługi
Rafał BłaszkiewiczKoordynator ds. Sprzedaży elektronicznejtel.: (32) 744 35 33, tel. kom.: 695 400 401, e-mail: [email protected] str. 13
1. Apteka ma pewność, że zamówienie dotarło do Medicare jeżeli w tabeli – status zamówienia zmieni się na „zafakturowane” lub „zafakturowane częściowo” i pojawi się wartość netto i brutto zamówienia. Wcześniejsze statusy to: a) zapisane do bazy – przygotowanie zamówienia do wysłania, b) przekazane do realizacji – zamówienie zostało wysłane, c) zafakturowane – zamówienie wpłynęło do Medicare (jest dostępny numer WZ w zakładce „Faktury”) i magazyn potwierdza dostawę wszystkich preparatów w takich ilościach jakie zostały zamówione, d) zafakturowane częściowo – zamówienie wpłynęło do Medicare (jest dostępny numer WZ w zakładce „Faktury”), ale magazyn nie potwierdza dostawy części preparatów lub potwierdza dostawę w ilościach mniejszych niż były zamówione (naciśnięcie słów „zafakturowane częściowo” pokaże, których preparatów magazyn nie potwierdza lub potwierdza w mniejszej ilości niż było w zamówieniu) e) zrealizowane – dla zamówienia został nadany numer faktury, a plik z fakturą dostępny jest w zakładce „Faktury”.
2. Jeśli status zamówienia będzie „zafakturowano” lub „zafakturowane częściowo” to należy nacisnąć czerwoną datę w kolumnie „data zamówienia” aby sprawdzić, które preparaty i w jakich ilościach magazyn Medicare potwierdza.
Proces realizacji zamówienia tworzonego bezpośrednio w e-aptece

Instrukcja Obsługi
Rafał BłaszkiewiczKoordynator ds. Sprzedaży elektronicznejtel.: (32) 744 35 33, tel. kom.: 695 400 401, e-mail: [email protected] str. 14
1. Potwierdzenie z magazynu Medicare znajduje się w kolumnie „Zrealizowano”. Jeśli w tej kolumnie w którymś wierszu jest puste pole to znaczy, że tego preparatu apteka nie dostanie, ponieważ wyprzedał się w Medicare w ciągu dnia. Jeśli natomiast w kolumnie „zrealizowano” w którymś wierszu będzie cyfra mniejsza niż w tym samym wierszu, ale w kolumnie ilość to oznacza to, że apteka otrzyma taką ilość jaka jest wymieniona w kolumnie „Zrealizowano”.
2. W „Dostępnych akcjach” znajduje się przycisk „Raport braków”, w tym raporcie wyświetlają się następujące preparaty: - których dostawy nie potwierdza magazyn Medicare - które zostały usunięte z koszyka przed wysłaniem zamówienia - których magazyn Medicare potwierdził mniejszą ilość niż ilość zamawianą przez aptekę.
3. Proszę oznaczyć ostanie kółko „Wyświetl raport w przeglądarce” i nacisnąć przycisk „Pobierz”.
Proces realizacji zamówienia tworzonego bezpośrednio w e-aptece

Instrukcja Obsługi
Rafał BłaszkiewiczKoordynator ds. Sprzedaży elektronicznejtel.: (32) 744 35 33, tel. kom.: 695 400 401, e-mail: [email protected] str. 15
Płatności – apteka może oglądać rozliczenia między Medicare a apteką w zakładce „Płatności”
1. W kalendarzu apteka wybiera datę i naciska przycisk „Filtruj”. Program pokazuje wszystkie faktury, które w kolumnie „Data płatności” mają wpisaną datę - narastająco do daty wybranej w kalendarzu przez aptekę. Kolejna kolumna pokazuje „Dni po terminie” płatności.
2. Jeśli płatność wpłynie do Medicare w danym dniu i zostanie rozksięgowana na konkretną fakturę w tym samym dniu to z eApteki (z zakładki „Płatności”) faktura ta powinna zniknąć w następnym dniu, po wczytaniu nowej oferty

Instrukcja Obsługi
Rafał BłaszkiewiczKoordynator ds. Sprzedaży elektronicznejtel.: (32) 744 35 33, tel. kom.: 695 400 401, e-mail: [email protected] str. 16
PROMOCJE - apteka może zamawiać promocje opcjonalne i pakietowe
1. W zakładce „PROMOCJE” znajdują się promocje: opcjonalne (apteka wybiera preparaty oraz ilość – Promocja Tygodniowa i Dzień z Producentem) oraz promocje pakietowe (preparaty oraz ilość są narzucone – Pakiety i Targi).
2. Promocję Tygodniową oraz Dzień z Producentem otwiera się naciskając słowo „Wybierz”
3. W promocjach pakietowych (PAKIETY oraz TARGI) należy wybrać ilość pakietów oraz nacisnąć słowo „Zamów” wtedy pakiet zostanie wrzucony do koszyka.

Instrukcja Obsługi
Rafał BłaszkiewiczKoordynator ds. Sprzedaży elektronicznejtel.: (32) 744 35 33, tel. kom.: 695 400 401, e-mail: [email protected] str. 17
Promocja tygodniowa (opcjonalna) – po naciśnięciu słowa Wybierz pokazane zostaną preparaty, które są objęte promocją. Promocja ta codziennie jest aktualizowana więc nie pokazują się preparaty z tej promocji, które nie są już dostępne.
1. W kolumnie „Ilość zamawiana” wpisujemy cyfry i klawiszem „enter” lub przyciskiem „zapisz” wrzucamy oznaczone preparaty do koszyka.
2. Wartość całego pakietu
3. Pakiet promocyjny – wpisać ilość pakietów i po naciśnięciu słowa „Zamów” pakiet automatycznie wpada do koszyka.
4. Jeśli apteka chce zrezygnować z tego pakietu należy nacisnąć słowo „Usuń”.
PROMOCJE - apteka może zamawiać promocje opcjonalne i pakietowe

Instrukcja Obsługi
Rafał BłaszkiewiczKoordynator ds. Sprzedaży elektronicznejtel.: (32) 744 35 33, tel. kom.: 695 400 401, e-mail: [email protected] str. 18
1. Naciskając przycisk „Zapisz” Apteka zapisuje zawartość koszyka. Jest to notatka apteki, której Medicare nie widzi. Apteka może pracować na zapisanym koszyku do godz. 24.00 danego dnia kiedy koszyk został zapisany.
2. Naciśnięcie przycisku TAK spowoduje zapisanie koszyka.
3. W polu UWAGI - Apteka może zrobić sobie notatkę w zapamiętanym koszyku.
4. Zapisany koszyk można odzyskać w zakładce „Zamówienia”.
Zapisywanie koszyka

Instrukcja Obsługi
Rafał BłaszkiewiczKoordynator ds. Sprzedaży elektronicznejtel.: (32) 744 35 33, tel. kom.: 695 400 401, e-mail: [email protected] str. 19
1. Zapisany koszyk ma status „Zapamiętany”.
2. Apteka może pracować na zapamiętanym koszyku do godz. 24.00 w dniu kiedy taki koszyk został zapamiętany. Aby odzyskać koszyk należy nacisnąć przycisk „Do koszyka”.
Zapisywanie koszyka c.d.

Instrukcja Obsługi
Rafał BłaszkiewiczKoordynator ds. Sprzedaży elektronicznejtel.: (32) 744 35 33, tel. kom.: 695 400 401, e-mail: [email protected] str. 20
1. Preparaty zapamiętane, w kolumnie „ilość” mają cyfry z trzema zerami.
2. W zakładce „Oferta” apteka wybiera kolejne preparaty, które chce dodać do zapisanego koszyka (wpisuje ilość w kolumnie „Ilość zamawiana” i naciska przycisk „Zapisz” lub klawisz „enter” aby wybrane preparaty dorzucić do zapisanego koszyka).
3. Preparaty zapamiętane (po cyfrze mają trzy zera).
4. Preparaty nie zapamiętane – nie mają trzech zer po cyfrze. Jeśli koszyk zostanie utracony przed zapisaniem to preparaty nie zapamiętane również zostaną utracone. Apteka odzyska tylko preparaty zapamiętane (które w kolumnie „Ilość” po cyfrze mają trzy zera).
5. Apteka zapisuje kolejny raz koszyk z nowymi preparatami.
Zapisywanie koszyka

Instrukcja Obsługi
Rafał BłaszkiewiczKoordynator ds. Sprzedaży elektronicznejtel.: (32) 744 35 33, tel. kom.: 695 400 401, e-mail: [email protected] str. 21
1. Potwierdzić naciskając przycisk „Tak”.
2. Zapamiętany koszyk odzyskujemy w zakładce „Zamówienia”.
3. Aktualnie zapamiętany koszyk ma najwyższy numer identyfikatora zamówienia.
4. Należy nacisnąć opcję „Do koszyka” w wierszu, który ma najwyższy numer identyfikatora zamówienia.
Zapisywanie koszyka

Instrukcja Obsługi
Rafał BłaszkiewiczKoordynator ds. Sprzedaży elektronicznejtel.: (32) 744 35 33, tel. kom.: 695 400 401, e-mail: [email protected] str. 22
Historia złożonych zamówień, zapisanych koszyków, WZ i faktur
1. Jeśli apteka chce sprawdzić jakie były wysyłane zamówienia lub zapisane koszyki w dniu np. 23.12.2009r. To należy w kalendarzu wybrać datę 23.12.2009, nacisnąć przycisk „Filtruj” i wtedy eApteka pokaże wysłane zamówienia i zapamiętane koszyki z tego dnia (o ile takie czynności były w tym dniu robione).
2. Po naciśnięciu przycisku „Filtruj” pokazane są wysłane zamówienia (i zapamiętane koszyki jeśli takie były w tym dniu).
3. Naciskając czerwoną datę w kolumnie „Data zamówienia” apteka może dokładnie sprawdzić rodzaje zamówionych preparatów, ilości zamówione, ilości potwierdzone przez Medicare, ceny.

Instrukcja Obsługi
Rafał BłaszkiewiczKoordynator ds. Sprzedaży elektronicznejtel.: (32) 744 35 33, tel. kom.: 695 400 401, e-mail: [email protected] str. 23
1. W zakładce „Faktury” po wybraniu daty z kalendarza i po naciśnięciu przycisku „Filtruj”, pokazuje się tabela z numerem WZ w magazynie Medicare.
2. Jeśli w wybranym dniu był nadany numer faktury to powinien również się pokazać wiersz z tą fakturą.
3. W dniu 23.12.2009r. Była zapisana tylko WZ 741974. Natomiast numer faktury do zamówienia nr 129176 został nadany w następnym dniu czyli 24.12.2009r.
Historia złożonych zamówień, zapisanych koszyków, WZ i faktur

Instrukcja Obsługi
Rafał BłaszkiewiczKoordynator ds. Sprzedaży elektronicznejtel.: (32) 744 35 33, tel. kom.: 695 400 401, e-mail: [email protected] str. 24
1. Raport braków zawsze jest przypięty do każdego zamówienia internetowego, które automatycznie zapisuje się pod datą kiedy zamówienie zostało wysłane.
2. Jeżeli zamówienie osiągnie status „zafakturowane” to uaktywnia się zakładka „Faktury”. W tabeli pojawia się numer WZ w magazynie Medicare. Po naciśnięciu na ten numer WZ - apteka może sprawdzić serię i daty ważności preparatów, które zostały potwierdzone przez magazyn Medicare.
3. Po przygotowaniu paczki z zamówieniem, zostanie nadany numer faktury dla danego zamówienia. Naciskając przycisk „Zapisz” można nagrać plik z fakturą np. na dyskietkę i wygrać ją do programu aptecznego zanim kierowca przyjedzie z zamówionymi preparatami do apteki.
Historia złożonych zamówień, zapisanych koszyków, WZ i faktur