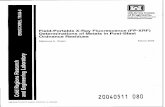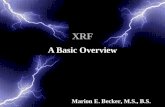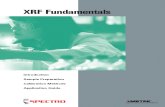XRF-FP Software Guide - PhysLab | Physics for a...
Transcript of XRF-FP Software Guide - PhysLab | Physics for a...

XRF-FP Software Guide v. 3.30
Amptek Inc. Page 1 of 70
XXRRFF FFPP SSooffttwwaarree GGuuiiddee
VV..33..33..00
Amptek, Inc.
14 Deangelo Drive, Bedford, MA 01730 PH: +1 781 275 2242 FAX: +1 781 275 3470
[email protected] www.amptek.com
CrossRoads Scientific 414 Av. Portola, Box 1823, El Granada, CA 94018-1823

XRF-FP Software Guide v. 3.30
Amptek Inc. Page 2 of 70
TABLE OF CONTENTS Table of Contents........................................................................................................................................2 Document Change Log...............................................................................................................................4 1 Operation of Software .........................................................................................................................5
1.1 Introduction .....................................................................................................................................5 2 Loading the Software ..........................................................................................................................6 3 FP Calibration.......................................................................................................................................6
3.1 XRF Spectrometer Calibration and Monitoring...............................................................................6 3.2 XRF Elemental FP Calibration or Standardization .........................................................................8
4 XRF FP Assay Analysis.....................................................................................................................10 5 Maintenance .......................................................................................................................................10 6 Software Reference ...........................................................................................................................11
6.1 Architecture...................................................................................................................................11 7 Auto-Mode (Routine) FP Analysis....................................................................................................12
7.1 Login .............................................................................................................................................14 7.2 Analyze .........................................................................................................................................16 7.3 System Check...............................................................................................................................17 7.4 Expert Mode .................................................................................................................................17
8 Main Screen (Supervisor Mode) .......................................................................................................17 8.1 Specimen Component Table ........................................................................................................18 8.2 Layer Table (Thickness Information) ............................................................................................19 8.3 Element Table...............................................................................................................................20 8.4 Measurement & Processing Conditions Table .............................................................................21
9 File Menu ............................................................................................................................................22 9.1 File New........................................................................................................................................22 9.2 File Open ......................................................................................................................................22 9.3 File Save.......................................................................................................................................23 9.4 File SaveAs...................................................................................................................................23 9.5 File Print........................................................................................................................................23 9.6 File Print Preview..........................................................................................................................23 9.7 File External..................................................................................................................................24 9.8 File Hook.......................................................................................................................................24 9.9 File Unhook...................................................................................................................................24 9.10 File Hide ....................................................................................................................................24 9.11 File Exit .....................................................................................................................................24

XRF-FP Software Guide v. 3.30
Amptek Inc. Page 3 of 70
10 Acquire Menu..................................................................................................................................25 10.1 Acquire Start/Stop.....................................................................................................................25 10.2 Acquire Clear ............................................................................................................................25 10.3 Acquire Time.............................................................................................................................25
11 Load.................................................................................................................................................25 11.1 Load Elements ..........................................................................................................................25 11.2 Load Spectrum..........................................................................................................................25
12 Setup Menu .....................................................................................................................................26 12.1 Setup MCA................................................................................................................................27 12.2 Setup Detector ..........................................................................................................................29 12.3 Setup Geometry........................................................................................................................30 12.4 Setup Tube................................................................................................................................31 12.5 Setup Processing......................................................................................................................35 12.6 Setup Reports ...........................................................................................................................38 12.7 Setup Reference .......................................................................................................................39 12.8 Setup Spectrum Adjust .............................................................................................................41 12.9 Setup Quant ..............................................................................................................................43
13 Calibrate Menu................................................................................................................................45 13.1 Calibrate Spectrum ...................................................................................................................45 13.2 Calibrate FP ..............................................................................................................................45 13.3 Calibrate SIR-FP.......................................................................................................................45 13.4 Calibrate MLSQ.........................................................................................................................47
14 Process ...........................................................................................................................................56 14.1 Process Calculate .....................................................................................................................56
14.1.1 Process Calculate – Mole% ..................................................................................................56 14.1.2 Process Calculate – Wt%......................................................................................................56
14.2 Process Spectrum.....................................................................................................................56 14.2.1 Process Spectrum - Smooth .................................................................................................56 14.2.2 Process Spectrum - Escape Peaks.......................................................................................56 14.2.3 Process Spectrum - Pileup (Sum-Peak) Removal ................................................................57 14.2.4 Process Spectrum - Background Removal ...........................................................................57 14.2.5 Process Spectrum – Blank Subtraction.................................................................................57 14.2.6 Process Spectrum – Compton Peak .....................................................................................58 14.2.7 Process Spectrum – Deconvolute.........................................................................................61 14.2.8 Process Spectrum - All..........................................................................................................65 14.2.9 Process Spectrum - Restore .................................................................................................65

XRF-FP Software Guide v. 3.30
Amptek Inc. Page 4 of 70
14.3 Process Analyze .......................................................................................................................65 15 Help About ......................................................................................................................................68 16 HASP4 Security Plug Installation .................................................................................................69
DOCUMENT CHANGE LOG
Date Person Pages Description
25-Jul-01 Brian Cross All Created document for Amptek Software, v.1.1.3
20-Dec-01 Brian Cross All Major upgrades from v.1.1.3 to v.1.2.3
29-Dec-01 Brian Cross Most Corrections and additions for v.1.2.4
13-Aug-04 Brian Cross Many v.2.1.4 updates for DP4, Blank, C/R, etc.
27-Jul-05 Brian Cross Some v.2.2.3 for Compton Peak usage, Automation
20-Dec-05 Brian Cross Most v.3.0.1 Major additions for MLSQ, SIR-FP & MTF-FP quantitative options, & PX4 digital pulse processor.
13-Mar-08 Brian Cross Many
v.3.3.0 Major updates for analysis using simple least-squares calibrations, Reference deconvolution, concentration and intensity thresholding and many other small changes, plus support for CdTe detectors.

XRF-FP Software Guide v. 3.30
Amptek Inc. Page 5 of 70
1 OPERATION OF SOFTWARE 1.1 Introduction The purpose of this software guide is to describe the basic functions that the XRF-FP (or XRS-MTFFP) program is designed to perform. The FP abbreviation is for Fundamental Parameters (i.e. using a known database of X-ray interactions and equations for using them). MTFFP is the abbreviation for Multilayer Thin-Film FP analysis. It is assumed that you are familiar with the basics of operating a Windows application and that you are familiar with the common terms and techniques of XRF (X-Ray Fluorescence) and EDS (Energy-Dispersive Spectrometry) analysis.
There are two separate versions of the software, starting with v.3.0.0. The first is the original XRF-FP program that can analyze bulk and single-layer samples, and the second is a newer version that can analyze up to 6 layers for thickness and composition. Both programs will be described in this document, although you may not have purchased both types of the program with your Amptek detector. The name XRF-FP (or XRS-FP) will be used to describe either program unless there is a feature that is specific to XRS-MTFFP.
The Amptek ADMCA program can also be used with the XRF-FP software for spectrum acquisition and display. As will be described later, the user may use the Amptek ADMCA to acquire spectra and control the hardware, or use the XRF-FP to do both.
To gain familiarity with XRF and EDS analysis, the following books are recommended:
• “Principles and Practice of X-ray Spectrometric Analysis,” 2nd Edition, by E.P. Bertin, Plenum Press, New York, NY (1975).
• “Principles of Quantitative X-Ray Fluorescence Analysis,” by R. Tertian and F. Claisse, Heyden & Son Ltd., London, UK (1982).
• “Radiation Detection and Measurement,” 2nd Edition, by G.F. Knoll, John Wiley & Sons, New York, NY (1989).
• “Handbook of X-Ray Spectrometry: Methods and Techniques,” eds. R.E. van Grieken and A.A. Markowicz, Marcel Dekker, Inc., New York (1993).
• “Quantitative X-Ray Spectrometry,” 2nd Edition, by R. Jenkins, R.W. Gould and D. Gedcke, Marcel Dekker, Inc., New York (1995).
Of course, there are many other excellent books and periodicals available on these topics, some of which may be more appropriate to your particular application.
There are three main steps for XRF analysis using the XRF-FP software. First, the system is usually calibrated using standards. Subsequently, it can be used for the quantitative analysis of unknowns, and finally, routine maintenance checks may be performed on the XRF system. There is also the possibility of doing analysis without standards, as long as the detector, geometry and tube information is adequately described, and you are only analyzing a bulk sample or a single-layer sample with a fixed film thickness. In version 3.3.0 one can also use simple least-squares calibration and quantification, without using the FP.
The “system” is meant to include an X-ray source, either an X-ray tube like the Amptek Eclipse or Mini-X or a radioisotope like 109Cd, and Amptek detector/electronics like the X-123, XR-100, PX4, DP4, MCA8000A, etc.), together with a sample within some kind of chamber, which can be evacuated or operated in air. In addition, filters may be used with either the X-ray source and/or the detector. It is important to know the geometry of your system before setting up the XRF-FP software and doing any calibration work.

XRF-FP Software Guide v. 3.30
Amptek Inc. Page 6 of 70
2 LOADING THE SOFTWARE First, the Amptek ADMCA.exe program should be loaded, then the XRS-FP.exe program. During the loading of the latter program, communications are made with the ADMCA program. Further operation of the XRS-FP program, WITHOUT the ADMCA program also running, will most likely result in communication error messages being generated. If this happens, check that the ADMCA program is running.
It is not necessary to connect the ADMCA program to the hardware. The XRS-FP program can also be loaded from the ADMCA program by clicking on the “FP” button on the Toolbar.
After the main program is loaded, a master configuration file is then automatically loaded. This file is named “Master.tfr” and MUST reside in the same directory as the XRS-FP program. This file contains the elements and calibration coefficients required for routine XRF analysis, along with a base description of the various analysis and system setups.
A version of this file is supplied with the software, but it is almost certain that the user will need to change this for the application and system at hand. At the time of writing, the version number for TFR files is 1.3.1 (software version 3.3.0). This file can be edited with Notepad but the user should be very careful in doing this as one small mistake can invalidate the complete file.
There is also another start-up file, XRS-FP.ini, which contains parameters that are less specific to the analytical setup, although some of them can affect the spectrum processing. There are other sections in this file that describe some options in the software such as a password setup and the calling of an external program. This file can be edited with Notepad but the user should again be very careful in doing this, although it is more robust than the TFR file editing.
The list of elements should be known in advance (for routine analysis). This list may be more than the elements actually in a given sample (and these should be reported at low levels), but should not be less. It is critical that the sample is as completely defined as possible for accurate FP analysis. If unanalyzable elements or compounds (e.g., H, C, O or C6H12O6) are present, they should be specified as Fixed with a best guess (or knowledge) about their concentrations, or analyzed by stoichiometry if possible.
In addition to the element list, the file also contains the x-ray (K, L or M) line and FP calibration coefficient to be used for each element. If the coefficients are all zero (i.e., the elements are not calibrated), then the analysis will be done on a “standardless” basis.
See later for more information on setting up and using the TFR files.
3 FP CALIBRATION The XRF system should be calibrated before it can be used for routine quantitative analysis. There are two main parts to this calibration. The first is the spectrometer calibration, which ensures that the x-ray peaks are found in the correct locations with respect to some energy scale.
The second is the FP calibration of the individual elemental sensitivities, also known as calibration coefficients. However, this step may be ignored if purely standardless analysis is used. The latter requires accurate knowledge of the tube spectrum, excitation conditions and analytical geometry parameters, as well as the detector/window characteristics.
Prior to these steps, of course, the analyst should choose the optimum experimental conditions, and this involves detailed knowledge of the XRF analytical technique. This particular discussion is beyond the scope of this software guide.
3.1 XRF Spectrometer Calibration and Monitoring The spectrometer calibration refers to the adjustment of the electronics (Analog Amplifier, ADC and MCA, or DPP) so that all peaks across a spectrum are all located at their appropriate energies. Unless this is

XRF-FP Software Guide v. 3.30
Amptek Inc. Page 7 of 70
the case, the spectrum processing cannot correctly convert the x-ray peaks to elemental intensities, and therefore incorrect values will be generated, resulting in incorrect assay analyses.
For the Amptek analog electronics, the only adjustment possible is that of the analog amplifier (PX2) gain. In this instance, we are referring to gain as the energy scale (i.e., eV/channel). All other adjustments (i.e., zero offset or gain errors) must be addressed in software. Conventionally in EDS spectrometers, the gain is adjusted to bring the eV/channel to some convenient and whole number, such as 10, 20 or 40 eV/channel, and this setup is recommended when using the XRS-FP software. It is possible to do this with the analog Amptek electronics, but often users will employ another technique, which merely “maps” any energy scale in software. This is done with the present Amptek ADMCA program, using a 1, 2 or multipoint calibration (refer to the Amptek documentation). If this method is used then the alternative XRS-FP method, described below, can be ignored.
The same gain setting should be used for both the standards and the unknown sample assay analyses. On the PX2 take note of the potentiometer readout and lock it down after the adjustment has been done. If necessary, make this adjustment again as needed, to bring the peaks back to the original scale, so that spectra can be compared easily.
In the newer PX4 (or DP4) digital pulse processor (DPP), there is much more freedom in how to adjust the gain, with both a coarse and fine gain adjustment, done in software. This can be saved with the PX4 configuration so that the same gain setting is always maintained. Please refer to the appropriate manual from Amptek for installation of the hardware and driver software required for the USB connection. The initial setup parameters should be selected with the Amptek software, which can saves these parameters in a configuration (*.CFG) file. This file should be in the same folder as the XRS-FP software, as it may be accessed by the latter for setup and control of the PX4 module.
If any fine gain and/or offset adjustment is required after the hardware setup (if, for example, the electronics have drifted slightly) then the user can apply the calibration scheme either in the ADMCA or XRS-FP software. At present, the XRS-FP spectrum processing software can only handle a two-point calibration scheme, with just gain and offset terms. Any higher order (quadratic) terms selected in the ADMCA program will be ignored.
If the user wants to allow for software calibration and “adjustment” within the XRS-FP software itself, to bring the scale to some integer value (e.g., 20 eV/channel) there is a special routine to perform this calibration. This routine (Calibrate-Spectrum) is described in more detail in a later section, and uses a well-defined two-peak spectrum to be used to calculate the exact gain and offset parameters. Using these values, subsequent spectra can then be “adjusted” to bring them into the required scale. Note that this method is only meant to make relatively minor changes to the spectrum, of the order of a maximum of 20% change in the gain and offset values.
To perform the XRS-FP software gain and offset spectrometer calibration, use the following steps:
(a) Load the software and invoke the “Calibrate Spectrum Gain and Offset” panel using either the “Setup Spectrum Adjust” or “Calibrate Spectrum” menu commands (see section 6).
(b) At this point the existing or default values for Offset and Gain will be displayed in the top right-hand corner of the panel. When the software first loads, these values come from the XRS-FP.ini file, in the \Windows directory.
(c) Ensure at this point to UNCHECK the check box for the “Auto Adjust Spectrum Gain & Offset” option in the Setup-Processing panel.
(d) Place a suitable spectrometer calibration standard in the analysis position. This could also be a suitable radioisotope if this is more convenient. This sample should contain two well-separated and identifiable peaks, which have known peak centroid energies. The two peaks should have comparable peak heights.
(e) Turn on the x rays, as necessary, and set the conditions to yield a dead time similar to that expected for the routine analysis. The dead time should normally be kept at about 50% or lower to avoid peak shifts and resolution changes.

XRF-FP Software Guide v. 3.30
Amptek Inc. Page 8 of 70
(f) Acquire a spectrum and Load it into the FP program (see later for more information on this procedure). About 100 seconds should be sufficient, but aim to get at least 250,000 counts in the spectrum, of which at least 100,000 counts should be in the peaks of interest. Ensure that the background is not too high as this can affect the quality of the centroid peak find algorithm.
(g) Assuming the 5 peak-search parameters are set correctly, press the button to Calibrate the Spectrum. At the end of this operation, the new values for gain and offset should be displayed.
(h) Check the quality of the displayed gain and offset values. If the gain is more than 20% different from the nominal value (e.g., 10 eV/Ch), or the Offset is more than 1000 eV, then it is likely that something is wrong. If so, first check the spectrum and manually check the peak centroid energies with the spectrum cursor. If these are good, then this may indicate a necessity to recalibrate the amplifier gain potentiometer.
(i) After getting bad values (see above), then try to reset the Offset and Gain values (use the Initialize Gain & Offset button), and repeat the Calibrate Spectrum step above.
(j) If the values look reasonable then press the Adjust Spectrum button, which will now be enabled, and this will process the spectrum so that the peaks should be in calibration with the normal gain (e.g., 10 eV/Ch) and zero offset values. Check the spectrum display to verify this. Note that the Apply Calibration button does NOT adjust the spectrum, but just adjusts the horizontal scale – this is not useful for routine spectrum adjustment, and so you should only use this option with care. Use the Adjust Spectrum button instead.
(k) After successfully calibrating this spectrum (i.e., the spectrometer), then press the OK button, which saves these parameters in the XRS-FP.ini file for later use in routine analysis.
(l) After exiting this panel be sure to CHECK the check box for the “Auto Adjust Spectrum Gain & Offset” option. This will then enable any future spectra to be automatically adjusted with the appropriate gain and offset values.
It is also important, before starting the next step, that the correct detector resolution value be entered into the software (see the Setup-Processing dialog), as this parameter is key to performing good quality spectral peak fitting (see the later section on Process Spectrum – Deconvolute).
3.2 XRF Elemental FP Calibration or Standardization The next step is to calculate the response factors (sensitivities) for all the elements of interest, unless standardless analysis is going to be used. This standardization process generates calibrate coefficients that are later used by the main FP program. For standardless analysis the user can skip this section.
For the XRF system we need to collect spectra for each of the elements of interest, analyze them and then generate the appropriate FP calibration coefficients. The easiest way to do the calibration would be with one multi-element standard. However, it is also possible to use individual bulk or thin-film pure-element standards, or any combination of single and multi-element standards.
The description below assumes that ONLY one standard is effectively used for each element, even though multiple standards may be employed. In other words, the last calibration for any given element will be the one used. When using a single standard for each element, or a single multi-element standard for all elements, this is not an issue, but when mixing modes unpredictable results could be obtained if the last standard used had inaccurate values for use in the calibration.
In the latest software (v.3.0.0 or later), there is a new option where multiple standards can truly be used with each element, and least-squares fitting can be done with various models, in order to allow for any variations from the theory of FP calibration. This will be described in the later section on Calibration. Note that this is separate from using a simple least-squares fitting technique without using FP at all.

XRF-FP Software Guide v. 3.30
Amptek Inc. Page 9 of 70
The following description assumes everything is setup and optimized. You should check through the rest of this manual for tips on how to ensure that things are working OK (e.g., that spectrum resolution is as expected).
(a) After having performed the spectrometer calibration (see above section), then make sure that all the parameters are set correctly in the Condition table, etc.
(b) In the Setup FP Calibration dialog, select the appropriate radio button for “Single” or “Multiple” Standards and press OK. This is very important.
(c) Enter a description of the standard in the Component Table, including compound formulae, concentrations, and the thickness of the standard (if it is a thin film).
(d) If the standard is a thin film, set the Density to 0.0, so that a theoretical value is used (to convert between thickness and mass thickness), unless you know the exact density of the thin-film.
(e) Ensure the Normalize option is checked, and the Total set to 100.0%.
(f) Ensure the “Auto Adjust Spectrum Gain & Offset” option is checked, unless you are using the internal ADMCA calibration (see above).
(g) Now place the standard in the spectrometer, turn on the x rays, and set the conditions (i.e., tube kV, microamps, and vacuum) to exactly the same as those that will be used for later routine sample analysis.
(h) After the tube and chamber environment (e.g., transition from air to vacuum) have stabilized, then acquire a spectrum for this standard, with a minimum of 50,000 counts in the analyte peak(s). Typically the acquire times should be about 100 to 300 seconds for the standards.
(i) Save the spectrum if desired (recommended), as an Amptek *.mca file.
(j) Next, select the Load Spectrum menu item, which should read the spectrum from the Amptek ADMCA program, or from the DppApi.dll or PmcaDll.dll interface (as appropriate), into the XRS-FP program. If the auto-adjust button is selected, the software will automatically make the Spectrum Adjustment. Check the spectrum is OK, with peaks in the expected positions, and that there are no unexpected contaminant peaks!
(k) Either step through the appropriate spectrum processing steps using the various Process commands, or use the Process Spectrum All command. The latter performs all processing steps as defined in the Condition Table. The spectrum processing should yield net intensities, for the elements defined in the Element Table.
(l) Select the Calibrate FP menu item, which will then calculate the calibration coefficient(s) and display them in the Element Table.
(m) At this point, optionally (highly recommended) save the results as a *.tfr file.
(n) Then repeat steps (c) through (m) above, until all the elements have been calibrated, using the standards.
(o) The next step is a useful “trick” to set things up correctly for future routine analysis of all these elements. Do not change any setup in the software until the remaining steps are complete.
(p) Reconfigure the Component (and Element) Table to describe the unknown sample to be analyzed, checking to see that the Condition Table matches the conditions used in the previous standardization steps. These tables do not need the concentrations entered in the Component and Element Tables, but may need the thickness if it is known. Otherwise set the Thickness Type to Calculated or Bulk, as appropriate. Also, for XRS-MTFFP, ensure that the layer information is set correctly in the Layer and Component tables (i.e., the layers are defined, and each element has a specified layer).
(q) Now acquire a spectrum for the unknown sample.

XRF-FP Software Guide v. 3.30
Amptek Inc. Page 10 of 70
(r) Load and process the spectrum exactly as the standards were done above, yielding appropriate elemental intensities in the Element Table.
(s) Now select the Process Analyze menu item and this will perform an FP analysis of this sample. The first part of this operation will be to merge all the calibration coefficients from the previous calibration step(s). At the end of this process, values for concentrations will be calculated and stored in the Component and Element Tables. Also, the calibration coefficients for all the elements will now be displayed in the rightmost column of the Element Table. These are what we need for future analysis.
(t) You should now save this “Report” as a master *.tfr file, for subsequent analysis. In other words, instead of repeating the calibration procedure described above, merely load this *.tfr file and the calibration coefficients will be available for all the elements defined. Note that for “Auto-Mode FP Analysis,” (see later) you should save this file with the name of “Master.tfr” in the same directory as the software.
Should the calibration process be interrupted, or need to be rerun for any reason, then the saved *.tfr files can be opened one at a time and the calibration be redone offline, i.e., without the need for live acquisition. If the tube or any parameter is changed, then this thin-film calibration must be done again using the actual thin-film standards and live acquisition.
4 XRF FP ASSAY ANALYSIS Once the system has been calibrated (see the two sections above), then assay analysis of samples can be performed exactly as outlined as the end of the previous section. Each time a sample analysis is saved (*.tfr file) it becomes a secondary “standard” available for subsequent analysis.
5 MAINTENANCE On a routine basis, the user should acquire a spectrum from a suitable sample to check the general system performance. Check both the total counts (assuming the conditions do not change) and the peak resolution, and enter the values in a log. Any significant change in either value would require a system recalibration.
A peak resolution change would require changing the FWHM value in the Setup-Processing dialog (see later for more details on this). Any significant change in the number of counts would usually be traced to source intensity or geometry variations, although there could be other causes. The operator can adjust the x-ray source so that the same number of counts are collected as the baseline value, taken at the time of the original setup.
The “System Check” (a button on the simple panel for automated analysis) is used for routine monitoring of the MCA gain and offset. It is also available from the Main Panel, and is described later in this guide. As noted elsewhere, any time that the peak shifts get too large, the Amptek amplifier should be readjusted using the appropriate method for the PX2 or PX4.
If the amplifier gain setting is changed then reset the Offset and Gain parameters in the “Calibrate Spectrum Gain and Offset” panel. Clicking on the “Initialize Gain & Offset” button does this. Now acquire a new spectrum from the XRF spectrometer calibration standard, and invoke the “Calibrate Spectrum” command. Then Adjust the spectrum (see above) and press the OK button.

XRF-FP Software Guide v. 3.30
Amptek Inc. Page 11 of 70
6 SOFTWARE REFERENCE 6.1 Architecture
The XRS-FP software itself consists of two major parts: first the Visual Basic (VB) user-interface (GUI) and control program, and secondly two dynamic linked libraries (DLL’s) that perform most of the analysis functions. These two libraries cover the processing of an x-ray spectrum, which produces elemental intensities, and then the conversion of these intensities to chemical composition. The software has been developed under VB 6.0, using service pack 6. The DLL’s were developed in C++ using the Microsoft Visual Studio V.6.0, with service pack 6.

XRF-FP Software Guide v. 3.30
Amptek Inc. Page 12 of 70
A simplified software architecture drawing is shown above, with the key components of the hardware and software system, together with the connection points. All the main software components are connected through the XRS-FP program, with the some direct message connections from the processing DLL’s to the Pmca or ADMCA program (ADMCA.exe). The two DLL’s for the standard XRS-FP program are FP32.dll and MTFxpro.dll. For the multilayer version, the FP32.dll is replaced with MTFFP2.dll.
In addition to the components in the drawing, there are also the standard Microsoft Visual Basic support files and two third-party OCX components that are registered during the software installation:
(a) PVDT80.OCX (v.8.0 or later), from Infragistics, used for the DataTable spreadsheets, and
(b) ACXPP.OCX, which is used for the Print Preview function.
Also supplied with the software is a HASP security plug manufactured originally by Aladdin Knowledge Systems (www.aladdin.com/support/hasp/default.asp for support and driver downloads), which requires that a driver be installed. This is normally done with the HINSTALL.EXE program, which installs the correct driver for the operating system, and should be part of the total software installation procedure. See later for a description on how to install the HASP plug into either the parallel port or a USB port. Each plug has a unique code and serial number with options programmed by CrossRoads Scientific. If you have any problems with the plug, take note of this serial number. You can also download the latest driver from the Aladdin web site – be sure to use the HASP H4 driver (not the HL driver).
In addition to providing XRF analysis, this software interfaces to either the Amptek MCA 8000A module, or the Digital Pulse Processor (DP4/PX4), for spectral data acquisition. The data acquisition and control of the MCA 8000A or PX4 can be done using one of two methods. The first is via the Amptek ADMCA.exe program, and the second is using a library DLL supplied by Amptek (PmcaDll.dll for the MCA8000A, and DppApi.dll for the PX4). The DLL interfaces are used for automated or routine analysis. The Amptek PX2 analog amplifier is only operable in a manual mode, and it is critical that the gain be suitably adjusted (see above), so that the x-ray peaks are in their correct positions. The MCA 8000A and PX4 are both completely controlled by the software.
The software can be used in a standardless mode, or with a calibration file. Both methods employ the fundamental-parameter (FP) technique of XRF analysis. This document is meant to describe the functions of the user interface program.
The software uses two main types of files to allow the complete acquisition, processing and analysis of XRF spectra. The first file is a spectrum file (*.mca format), which is the format used by the Amptek ADMCA and Pmca programs. These files may be saved or opened from either the ADMCA or the XRS-FP programs.
The second file type (*.tfr file) contains both the definition of the system (configuration), the definition of the samples for analysis, the calibration coefficients and either the standard composition or the results of an analysis. Once a system calibration has been performed, the user can retrieves one of these files to define the complete system setup.
There is also a general XRS-FP.ini file that provides storage of other common parameters used by the XRS-FP software.
Subsequent sample analyses require the acquisition of a spectrum, under known conditions, followed by spectral and FP analysis to generate a full sample report that can subsequently be printed, and saved as a file. Any third-party program can read these files, as they are in simple ASCII format.
7 AUTO-MODE (ROUTINE) FP ANALYSIS There are 3 buttons (plus Exit) on this initial (simplified) start-up screen, which is the first one seen after the start-up splash screen, when the software is finished loading. In the example, below, the Save Spectrum and Save Report File options have been checked, and the default path and file name has been entered, which will be used to save spectra (*.mca) and report (*.tfr) files. Note that any existing file(s) will be overwritten with the new file(s).

XRF-FP Software Guide v. 3.30
Amptek Inc. Page 13 of 70
Normally the buttons are as shown below (i.e., Analyze, System-Check and Expert-Mode). This is the default start-up screen. By clicking the Expert-Mode button the user will be taken to the main FP analysis screen (i.e., Supervisor Mode), as described in the next section.
However, the software also allows the user to specify a password in the XRS-FP.ini file, so that this password must be entered before the Supervisor Mode can be entered. This must be entered in the section titled [Security] in the XRS-FP.ini file. By default, this line is setup as follows:
Password=Amptek
When the software reads the key word “Amptek,” or there is no key word present, then it bypasses the Login button and allows the user to enter immediately the Supervisor Mode (as described above). When any other word is specified, such as:
Password=Supervisor
then the following screen is shown on startup:

XRF-FP Software Guide v. 3.30
Amptek Inc. Page 14 of 70
This dialog allows the user to connect immediately to either the MCA 8000(A) or the DPP. Note: it is VERY important that the MCA or DPP is actually connected before answering “Yes” as there could be a crash in the driver if the hardware is not present at this time.
The connection can also be made later in the operation, through the Supervisor Mode, using the Setup-MCA panel.
After selecting an answer, the main runtime screen is then displayed, with the buttons Analyze System-Check and Login, such as the following example:
7.1 Login Press the optional “Login” button to select the password dialog panel. There are two entries, one for “User Name” and the other for “Password.” The password is set to the word that is entered in the XRS-FP.ini file, in the [Security] following the keyword “Password=.” The case must match for each letter entered. At present, the “User Name” is not really used, although the software could easily be adapted to employ the “User Name” in some other way in the future.

XRF-FP Software Guide v. 3.30
Amptek Inc. Page 15 of 70
If the password is correct (i.e., matches the word in the *.ini file), then the following screen will be loaded:
Again, clicking on the Supervisor Mode button allows the Main Screen to be displayed (see later in this document).
You should note the various options that may be selected at this point. In addition to the check boxes that allow you to save either the Spectrum (MCA) and/or the Report (TFR) files, you can select the path and filename either by typing them in, or use the Get Path button when a dialog such as the following will appear to allow you to browse existing folder paths:

XRF-FP Software Guide v. 3.30
Amptek Inc. Page 16 of 70
There are some other options that allow you to setup the software for acquiring and analyzing a sequence of spectra. You may specify the seed number (a starting number that will be appended to the file name), which will be incremented for each new spectrum acquired. If zero is input, then the program will loop indefinitely until the Cancel button is pressed. You may also specify the total number of measurements and a delay (clock) time between each one.
7.2 Analyze This button performs routine analysis of one or more samples, and assumes the application has previously been setup (and calibrated), with a fully configured Master.tfr file. Of course, the samples are assumed to be homogeneous across the analysis surface in both composition and thickness, but may or may not be infinitely thick with respect to the incident and emitted x-ray beams.
If the user knows the mass thickness (e.g., in units of mg/cm2) of the sample (e.g., from weighing the filter, of a known area), then this value should be entered. To convert from mass to mass thickness (i.e., mass per unit area), divide by the area of the sample. If the mass thickness is not known, the software will estimate it during the analysis, unless the file has been configured for bulk analysis. The sample must be larger than the “analyzed area” (i.e., the intersections of the “cones” from the x-ray source and detector) to use or calculate a mass thickness value. If it is smaller, then one must assume a bulk sample, and normalize the composition (e.g., to 100%).
After clicking on the Analyze button, the software will step through the following operations in order to perform the analysis:
(1) Prompting the user to turn on the x-ray tube (if used), and to set the voltage and current to the values required by the Master.tfr configuration file.
(2) Setting the spectrum acquisition time in the Amptek MCA or DPP.

XRF-FP Software Guide v. 3.30
Amptek Inc. Page 17 of 70
(3) Connecting to the MCA internally via the PmcaDll, or to the DPP via DppApi.dll, in the process disconnecting the ADMCA program from the MCA (if it was connected).
(4) Starting the spectrum acquisition and waiting until it is complete.
(5) Reading the spectrum from the MCA 8000A via the PmcaDll connection, or from the DPP with DppApi.dll, and then displaying it in the ADMCA program.
(6) If the check box associated with a user-defined file name is checked, then the spectrum is written to this file. Note that the full path and filename should be specified, but the extension should not be entered. If the path is not specified, then the files will be saved in the default ADMCA directory for spectra, and in the current working directory for *.tfr files. Note that during the process of saving a spectrum, the ADMCA program MUST be connected directly to the MCA 8000A (if this hardware is being used) to get all the relevant parameters. The software handles this changeover automatically, but it takes several seconds to make the switch. With the DPP (DP4/PX4), the spectrum is read and saved directly, and this internal switch is not necessary.
(7) Next the spectrum in memory is processed, and the resulting intensities (in c/s) are saved in the TFR form in memory (see next section).
(8) Next, the intensities are converted to composition, using the setup parameters defined by the Master.tfr file, and the FP program.
(9) Now, if the check box is checked, the TFR data in memory is written out to a file with the specified name, in the specified directory (path).
(10) The program displays the main panel with the reported results, or continues in the automation loop if that was requested.
7.3 System Check This button loads the same form as described under Setup Spectrum Adjust in the Main Panel section (see below).
7.4 Expert Mode This button loads the Main Panel (Supervisor Mode), providing full access to all the parameters for acquisition and the processing of spectra, as described in the next section.
Important Tips: Whenever data is entered into a text box or cell, the action of leaving this cell actually causes the data to be read and checked. Highlighting can be done by double clicking, and sometimes this brings up a secondary menu if appropriate.
8 MAIN SCREEN (SUPERVISOR MODE) The main user interface (GUI) consists of three main sections. The first is the menu bar along the top of the screen. Below this line is a status/entry bar for single-button spectrum Acquire (if enabled) and the entry of tube kV and microamps, and the acquire times. Below this line is the main section, which consists of four spreadsheet tables for both data entry and display of results.
The four tables are for:
(1) Definition of the Components in a specimen,
(2) Definition of the (mass) Thickness of the sample, if known,
(3) Definition of the Elements in the components, and the x-ray line (Ka, Kb, La, Lb, Lg or Ma), and the methods to be used for intensity extraction and quantitation, with thresholding,

XRF-FP Software Guide v. 3.30
Amptek Inc. Page 18 of 70
(4) Definition of the acquisition and spectrum processing conditions.
At the bottom of the form is a general status line area. There is an area for general status messages regarding the spectrum acquisition, processing and XRF (FP) analysis. To the right of this box there are 6 smaller boxes. They contain: (1) the FP calibration mode, (2) the Auto-Adjust status, (3) the number of channels (the MCA 8000A gain), (4) the eV/channel, (5) the ADC threshold, and (6) the connection status of the MCA/DPP to the XRS-FP program (note: this is independent of the ADMCA connect status, except that only one program should be connected at a time).
There is an extra line at the bottom of the screen that shows diagnostic details of the data transfer between the ADMCA and XRS-FP programs, as well as a general comment field.
Below are some more details on each of these areas and their respective functions.
Important Tips: To navigate in the spreadsheet tables you can click or double-click on any cell and edit it. You can also highlight any row and delete it by pressing the Delete key on the keyboard. You can use the up, down, right and left arrow keys to move around the spreadsheet. You can insert a new row using the Insert key, and add a row at the bottom of any (Component or Condition) table by moving the down arrow key below the bottom row. The columns can be resized if necessary, by using the left mouse button to select the boundary in the header row.
8.1 Specimen Component Table This table defines the compounds (and elements) that will be analyzed using FP. Under the component heading enter each component, one row at a time. Just use the down arrow key to add extra rows at the bottom of any table, and the delete key to delete the highlighted row. Normally each component will simply be an element symbol (e.g., Fe), but they could be compounds such as oxides (e.g., Fe2O3) or more complex ones such as FeSO4.

XRF-FP Software Guide v. 3.30
Amptek Inc. Page 19 of 70
Some components must be entered with a space between single-character elements in order to avoid ambiguity. An example of this is “CaC O3.” In this case, if a space had not been used between “C” and “O”, it would have been assumed to be “Co” (cobalt). Care should be taken in entering components, to avoid such ambiguous entries. Illegal entries will generate error messages.
In the case where oxygen is not analyzed, which is typically the case (because the x-ray energy is too low to be detected), the Fe2O3 will be calculated on the basis of the Fe concentration, but the oxide information will be used to make the correct matrix corrections during the FP calculations. However, if S can be analyzed, as well as Fe, then the FeSO4 can be calculated on the basis of either Fe or S, or both. The latter case gives us the possibility to analyzed mixed compounds. Continuing the example from above, if both Fe2O3 and FeSO4 are entered as separate components then the FeSO4 can be determined from the S concentration, and the remaining Fe (and O) ascribed to the Fe2O3 component. The software handles this internally, automatically, during the FP calculations.
As the compounds are entered, the element table will automatically be filled in. For each component you must define the calculation method. By default, each component will be calculated, but they can be specified as Fixed (e.g., if not analyzable, such as H2O), or by Difference. The units can be wt% or ppm, and in v.3.3.0 also as ug/cm2 or mg/cm2. The latter can be used for FP calculations only.
8.2 Layer Table (Thickness Information) If the sample is infinitely thick then leave the thickness as zero, and set the Type to “Bulk.” If the thickness or mass thickness is known, then enter the value, with the appropriate units, and set the Type to “Fixed”. Set the Type to “Calculate” if the thickness is to be calculated for sample analysis. Appropriate units should also be selected. Also see section 2.1 in the Operation of Software section.
If the density is known (i.e., when a linear thickness is entered), then enter a value; if it is set to zero, the software will automatically calculate a theoretical value based upon the sample composition. In newer versions of the software (v.3.3.0) you can select Fixed or Calculated for the density option, which is more obvious than remembering to set the value to zero for calculating
Also specify in this table a normalization factor (default to 100%). Normalization MUST be checked if the layer thickness is to be calculated or the analysis is done without calibration (i.e. Standardless).
For the XRS-MTFFP software, this table has some extra functionality to define multilayer samples. An example of the screen for a multilayer sample is shown below. Note that in this example there are 6 different layers, with one component (element or compound) per layer, although there is no restriction to only one component per layer. Note that this panel also shows the layer number in both tables.
The maximum number of layers in a sample is 6, as shown in the example below.

XRF-FP Software Guide v. 3.30
Amptek Inc. Page 20 of 70
8.3 Element Table Most of this information is created automatically during either entry to the Component Table or after FP calibration. However, you MUST select the appropriate line for analysis (Ka, Kb, La, Lb, Lg or Ma), the condition code (see below), the quantitative analysis method (e.g., FP or MTFFP or LSQ) and the intensity extraction method (Integrate, Gauss or Reference). Note that the line must have an associated edge energy that is below the specified kV in the Condition Table; otherwise the intensity will be reported as zero. Note that the columns for Intensity and Quant methods can be selected (click on the header cell when the down arrow is shown), in which case any change to one element will be copied to all the others.
The maximum number of elements that can be analyzed is currently 30 for both single and multilayer samples.
New options (v.3.3.0) allow the user to ratio the intensities to the Compton scatter peak intensity (see later in the Process-Compton section), the Rayleigh scatter peak, the local background, or use the Compton and Rayleigh scatter peaks to make estimates of unanalyzed low atomic number elements in the sample.
Another new option is the ability to choose thresholds for each element. There are 2 types of thresholds that can be defined, either sigma based or a fixed value for each element. The following example shows the selection of thresholds on the basis of the sigma (estimated error) for each element. Typing a value in the Global Settings box will copy this value to all the elements, and then each element can be changed to whatever value is required. In addition the sigma value can be based upon the Intensity or the Concentration – the Intensity is the default unless the Concentration check box is checked. In the following example the default is left for Intensity thresholding. Any intensity (or concentration) below the threshold will be set to zero.

XRF-FP Software Guide v. 3.30
Amptek Inc. Page 21 of 70
Alternatively the thresholds can be based upon a Fixed value for each element, again either for Intensities or for Concentrations.
8.4 Measurement & Processing Conditions Table Ensure that the target anode matches the one entered in the Setup Tube dialog. Enter an element symbol for the tube filter, if there is one, and its thickness in microns. Enter the tube kV of the analysis, for this condition and the tube current.
In the case of using a radioactive isotope (RI) as a source, just make sure that the kV matches the highest energy available from the source that can excite lines in the spectrum. The RI source spectrum will be used for the computations, but the kV value is used to match to the edges of the selected element lines in the Element Table. You can still specify a filter with the RI source, and it will be applied to the source spectrum.
Also specify whether the chamber is in vacuo or in air, and the type of detector (the default is the Si pin diode). The spectrum processing parameters should be also entered as they are used to control the spectrum processing.
Note that there can be up to 4 different conditions defined for any analysis. Different elements can be analyzed under different conditions (e.g., at different kV settings, or with a filter in one case but not another). Under the element table ensure that the correct condition code is selected.
To display the processing features in the XRS-FP software select the Processing radio button, which displays a second panel, such as the following example:

XRF-FP Software Guide v. 3.30
Amptek Inc. Page 22 of 70
This panel shows all the possible processing options, some of which are only displayed when the appropriate check box is selected (e.g., the C/R Ration check box). The Compton and Rayleigh ROI values can be left at zero, in which case default values will be assigned prior to the Compton and Rayleigh peak integration.
9 FILE MENU This contains typical File operations such as Opening a thin-film report (TFR), Saving files, and for Printing a copy of the reports.
9.1 File New The File New function clears the existing TFR report, and sets the report name to “Untitled.”
9.2 File Open The File Open function brings up a dialog for loading files. The recognized file types are “*.tfr” (thin-film reports), “*.mca” (ADMCA/Pmca format spectrum files), and “*.sp0” (XRF spectra files saved in the iXRF Iridium format). In addition, the "*.*" option provides a list of all available files in the specified directory.
The thin-film report files (*.tfr) contain all the information about an analysis or calibration. After loading any file, a message is displayed that confirms the file name and the last date the file was modified. Opening any type of spectrum file loads the spectrum data into the main processing group (S1) and resets all the processing flags.
After loading the spectrum file, it is displayed in the ADMCA S1 memory group, if the ADMCA program is loaded. This is the primary group for spectra to be processed using XRS-FP.

XRF-FP Software Guide v. 3.30
Amptek Inc. Page 23 of 70
Important Tips: If you open the “*.mca” file directly using the ADMCA program, you must subsequently Load the Spectrum into XRS-FP before you can start the spectrum processing. This is very important! If the spectrum file is loaded from the XRS-FP menu directly, then the Load Spectrum operation is not required.
9.3 File Save The File Save function saves the current data in the TFR data tables into the file that was last opened. If the current title is “Untitled” then the SaveAs dialog is invoked (see below).
9.4 File SaveAs The File SaveAs function allows the user to save either the current TFR data (as a “*.tfr” file), with any specified file name, or to save any spectrum currently in memory (as a “*.mca” or a “*.sp0” file). After the save, a message is displayed confirming the operation, with certain file properties shown.
Amptek spectrum files (*.mca) are saved via the ADMCA program when using the Amptek hardware, and the data source is the current “LiveData” (group S0) in the MCA/DPP. Therefore, to do this the ADMCA program MUST be synched with the MCA/DPP itself. Therefore, internally in the XRS-FP software it ensures that this connected is made. First, XRS-FP is disconnected from the MCA (if connected), and then the ADMCA is connected to the MCA. The process can take several seconds to complete during this disconnect-reconnect sequence. After the spectrum is saved from the S0 group, the data is automatically copied internally to the ADMCA S1 group, ready for subsequent processing by XRS-FP.
Important Tips: When saving a file be careful to select the correct file extension for the desired file type (spectrum or TFR). If the wrong extension is appending to the file it will not be readable.
9.5 File Print The File Print allows the printout of the complete TFR data shown on the screen, with the current title.
Important Tips: When printing a file there may be a pause before the file starts printing – this is quite normal, especially if the printer is on a network.
9.6 File Print Preview This function allows the operator to view the TFR data in preview mode, before sending the data to a printer. A limited zoom capability is available. The data may be printed directly from the Preview panel, but at slightly poorer resolution than the standard Print operation.

XRF-FP Software Guide v. 3.30
Amptek Inc. Page 24 of 70
9.7 File External This function checks for the existence of an external program, as specified in the [Security] section of the *.ini file, following the keyword “Program=.” If this program exists, then the current report file data (*.tfr file) is transferred to the external specified program (e.g., Wordpad.exe, or Excel.exe). There is no restriction to the program being called – it could any windows program that is capable of accepting text data.
9.8 File Hook If available, this function reconnects XRS-FP to the ADMCA program. It is only for advanced diagnostic usage.
9.9 File Unhook If available, this function disconnects XRS-FP from the ADMCA program. It is only for advanced diagnostic usage.
9.10 File Hide This function hides the Main Panel and displays the Runtime Panel (startup panel).
9.11 File Exit The File Exit function performs an orderly exit from the program, and closes any connections to the ADMCA program or to the hardware.

XRF-FP Software Guide v. 3.30
Amptek Inc. Page 25 of 70
10 ACQUIRE MENU The Acquire Menu (& button) is enabled only if a successful “internal” connection has been made either to the Amptek MCA8000A via the PmcaDll.dll, or to the PX4/DP4 via the DppApi.dll, using the Setup-MCA Connect operation.
10.1 Acquire Start/Stop The Acquire Start menu item is the same as the Acquire button. Both start the acquisition of a spectrum using either the MCA8000A or DPP hardware. Once the acquisition is started the Acquire Stop button is enabled, and the Acquire button caption is changed to “Stop.” Note that during acquisition, no other functions should be performed, except to Stop or Clear the acquisition. Although the spectrum is being acquired, it is not displayed, except by the Load Spectrum button (see below). Again, this should normally only be done at the end of the spectrum acquisition.
10.2 Acquire Clear This menu item clears both the spectral data and the elapsed acquire time. If the acquisition is in progress, then it will continue after the Clear operation, but with the data and time both reset. There is an option in the software to automatically clear the data and time whenever acquire is started. This option can be selected in the Setup-MCA panel. Whenever acquisition is started from the Runtime automation panel this pre-clear is always forced.
10.3 Acquire Time This menu item brings up a dialog box to allow entry of the spectrum acquisition time, in seconds. Note that this is the live time, not the elapsed (clock) time. The same function can be invoked by double clicking in the “Preset” text box. Alternatively, entry may directly be made into this text box. Entry is then completed when the cursor is moved elsewhere on the Main Panel.
11 LOAD This menu contains two commands for loading either spectra or an element list into the XRS-FP program.
11.1 Load Elements This function loads a list of elements from the ADMCA program. The mechanism for this is that the currently defined ROI list (including start, end, net, gross, centroid, etc.) in ADMCA is transferred to XRS-FP. The latter then extracts the element-line information and loads it into the Component and Element Tables. All Components are assumed to be elements (i.e., not compounds).
The element identification process MUST be performed with the ADMCA software. Several libraries are provided for specific use with FP in identifying elements from the spectral peaks. These include the following: (a) the alpha-line library, (b) the main K, L, and M lines, and (c) all 30 available K, L and M lines. Refer to the ADMCA software manual for information on how to identify elements in a spectrum.
11.2 Load Spectrum This function loads the spectrum from one of two sources. If the ADMCA program is connected to the MCA or DPP then the spectrum currently in the S1 group is transferred into the XRS-FP program. Alternatively, if the XRS-FP program is connected directly to the MCA or DPP, then the data is transferred directly from the hardware, without the ADMCA program.

XRF-FP Software Guide v. 3.30
Amptek Inc. Page 26 of 70
You must perform this operation (after spectrum acquisition) BEFORE trying to perform any spectrum processing operations. All processing operations are performed on the spectrum currently loaded. It is a good idea to save the spectrum BEFORE performing any processing functions, as the latter will alter the original spectral data, unless the Restore command is issued.
Important Tips: When loading a spectrum into XRS-FP there is an optionally automatic adjust done, which is meant to align the peaks to the correct scale on ADMCA. This is done if the Auto-Adjust flag is checked in the Setup-Processing form. In this case the adjusted spectrum is sent to ADMCA in group S1, and the unadjusted spectrum is sent to the S2 group.
Note that when reading a spectrum file (*.mca) with the XRS-FP software, the spectral data is automatically loaded into XRS-FP (with a possible adjust) via the ADMCA program, if it is running, or directly into XRS-FP if ADMCA is NOT running.
12 SETUP MENU This menu item contains several items that bring up their own dialogs. The complete XRF analysis system must be setup correctly, prior to performing any analysis.

XRF-FP Software Guide v. 3.30
Amptek Inc. Page 27 of 70
12.1 Setup MCA
This operation brings up a panel that allows the user to Select the type of hardware (MCA) being used, with either the Amptek MCA 8000A or DP4/PX4, and to Connect, or Disconnect the hardware. The MCA 8000A uses a serial COM port, and the PX4 only uses the USB port.
Some of the buttons or text boxes are only valid for the DP4/PX4 hardware. The number of channels is valid for both the MCA 8000A and the DP4/PX4, but this setting works differently for each set of hardware, so consult the hardware documentation supplied by Amptek.
The eV/channel is only valid for the MCA-8000A, but the Range is only valid for the DP4/PX4, so these are mutually exclusive but effectively control the gain or range of the spectrum. All settings for the DP4/PX4 should be set using the appropriate Configuration file (*.cfg) The default files PX4.cfg or DP4.cfg are loaded, depending upon the hardware, from the files found in the same directory as the software. The Configuration files are, of course, only valid for the DP4 or PX4, as well as the Configure button and the readouts of Device, Serial Number, Firmware and FPGA values.
Please refer to the manual with your MCA hardware to learn how to adjust these parameters. For both sets of hardware you can adjust the Threshold value for the noise level in a spectrum. For the MCA

XRF-FP Software Guide v. 3.30
Amptek Inc. Page 28 of 70
8000A, typical ADC threshold values range from 50 to 100. If the threshold value is too low then a large amount of noise will be seen in the spectrum. If it is too high then the lower energy part of the spectrum could be cutoff.
For the DP4/PX4 option, use the Amptek software to do the initial setup and calibration of the DPP hardware, and then save the configuration in a configuration (*.cfg) file. This file contains many more parameters than the ones show on this panel. After loading these default values, the parameters on this screen can be adjusted for routine operation.
The dialog displays the eV per channel, and number of channels, for each spectrum. Often the scale factor (eV/ch) is referred to as the gain of the MCA, but Amptek uses this term for the number of channels on the MCA 8000A, because this directly affects the gain factor of the ADC. (Note that the ADC gain is completely independent of the Amplifier gain, which is set with a multi-turn potentiometer.)
The two factors are related though because changing the gain (number of channels) will also affect the eV/ch, assuming that the amplifier is unaltered. For example, let’s say that the number of channels is 4096, and the eV/ch is calibrated at 10 (by adjusting the Amplifier gain), with an x-axis labeled in eV or keV. Now, halving the number of channels (to 2048) would mean that the eV/ch value should be changed to 20, assuming no change to the Amplifier.
Also displayed in this dialog is the Range. In the above example it is 40 keV (actually, it is 40.96, but the convention is to just display to the nearest factor of 10). It describes the upper end of the spectrum, i.e., the product of the eV/channel and the number of channels.
At present the Range is not used to control the PX4 or MCA 8000A. The only parameter that controls the hardware is the number of channels. Just ensure that the eV/channel and Range correspond to the values actually associated with the spectrum definition in ADMCA. This is very important.
The XRS-FP software only allows the following values for number of channels: 1024, 2048, and 4096. The highest value is a limit imposed by the spectrum processing software. In addition, the eV/ch must be an integer value, such as 10, 20, 40, 80 or 160. This value is used by the spectrum processing software.

XRF-FP Software Guide v. 3.30
Amptek Inc. Page 29 of 70
12.2 Setup Detector
This dialog allows the user to completely define the type of detector being used. This is only important when standardless analysis is performed. If standards are used, then the detector efficiencies are implicitly calibrated with standards. However, the values must not be changed between calibration and analysis, without performing a recalibration.
Many of the options in this dialog may not be relevant to your detector. In which case, simply leave them as zero. Note that the resolution value in this dialog is equivalent to the one used in Setup-Processing.
In v.3.3.0 software there is support for the Si drift and CdTe detectors that was not available before.

XRF-FP Software Guide v. 3.30
Amptek Inc. Page 30 of 70
12.3 Setup Geometry
It is important to correctly define the geometry of the system in use, for correct FP calculations to be performed. The most important of these are the Incident and Take-Off Angles. The optic can probably be ignored for most XRF systems. The Tube-to-Sample and Sample-to-Detector distances are important when the analyses are NOT performed in vacuo, as these distances affect the absorption of the source and fluorescent x rays (i.e., from the sample) in air.
The secondary incident angle is for secondary-target systems. For these systems, ensure that the target in the Condition Table matches the secondary target, not the tube target!
The scatter angle refers to the angle change between the incident x rays to the sample, and those to the detector, assuming a single line path in each case. Although this value can be derived from the other geometry values, it may deviate from the theoretical value because of over simplifications in the XRF geometry. It determines the shift in energy of the Compton scatter peaks with respect to the Rayleigh scatter peaks.

XRF-FP Software Guide v. 3.30
Amptek Inc. Page 31 of 70
12.4 Setup Tube
The source type (typically an x-ray tube) must be correctly defined for accurate analysis using FP. If the tube anode is changed, it is very important that the Tube Anode (target) Element be correctly defined, along with the Anode Take-Off Angle, which is the angle that x rays leave the tube target, with respect to the target plane.
For the parameter Source Model, the default option is the Fitted Model #1. This option selects the tube spectrum model of Pella et al. The next option (Fitted Model #2) uses the analytical model of Ebel et al.
In addition to the built-in tube models, there is also an option to use a Spectrum Model. This can be a spectrum that has been collected from the output of a tube, and corrected for any detector efficiency factors. This file is in ASCII text format, where the first column is the wavelength (Angstroms), and the second is in the relative intensity at that wavelength. No attempt is made to generate the absolute tube flux at any wavelength, because of uncertainties about the system geometry. The calibration step takes care of this normalization, except for standardless analysis where the sample composition is normalized to 100%.
Several different types of tubes can be accommodated. There is also an option for using radioisotopes as an x-ray source (option 4 in the list of Source Types).
The tube take-off angle is very important, as the relative intensities assume a normal (90-degree) take-off. The target (electron) incident angle obviously has no affect for the isotope sources. The Window Type and Thickness are also important parameters for FP analysis. The window can be an alloy (as shown

XRF-FP Software Guide v. 3.30
Amptek Inc. Page 32 of 70
above), although the typical window would be beryllium. If the alloy window is selected, then the following dialog shows up, allowing the definition of the window alloy composition:
The alloy values get saved at the end of each TFR file, and will get reset when that file is loaded, along with other system parameters.
Another option is to choose “multilayer” tube windows, and this brings up a dialog panel such as:
This option treats any compounds as separate elemental layers, along with any special filters that may be mounted in front of the tube. In the example above, there is a BeO window, with an Fe filter. Note that now the elements are expressed in mass thickness, or thickness with a standard value of density. You can enter the values in either of the thickness columns, and the corresponding values are calculated automatically. The information is saved in the TFR file in the same way as for the alloy windows.
Of course it makes no difference in which order the layers are specified, there will be the same amount of absorption as a function of energy. The intent of this option is to allow for special setups where there could be several filters in front of the conventional window. These are assumed to be fixed in place. In cases where a filter is optionally used, this should be selected in the condition code table, where this only allows one elemental filter.

XRF-FP Software Guide v. 3.30
Amptek Inc. Page 33 of 70
In case the user has a capillary, or other, optic between the source and the sample, there is an option for selecting the optic. Together with optic, a transfer function must also be provided. This is in the form of a lookup table, or file, and the file has a similar format to the source-model files (i.e., text format, with the first column again in Angstroms). The main difference is in the usage of the second column. This column refers to the efficiency of transfer between the input and the output of the optic, for the given wavelength.
This efficiency is “convolved” with the source spectrum (i.e., the two factors are effectively multiplied at the common wavelength), to provide the spectrum from the output of the optic.
Selecting the mirror option for the optic will result in the specified kV from the tube being used as a monochromatic source. This is for monochromatic sources that could be from either mirrors or curved crystals. The multilayer optic option is not yet supported.
Note that other factors are also applied to the tube spectrum, such as (a) a filter and (b) any air absorption path. These factors are all, effectively, multiplicative, so that it does not matter in which order they are applied. Similarly, if the filter is before, or after, the optic it makes no difference. If there are multiple air paths then the appropriate distances should be entered into the Setup-Geometry page.
When the radioisotope (RI) source option is selected, the spectrum file method must be used to define the isotope source spectrum. Several files, corresponding to the common radioisotope sources, are included with the software (Am241.txt, Cd109.txt, Co57.txt, and Fe55.txt). The relative intensities assume no window, and so this should be included in the setup if a window is used with the source. Each *.txt file gets processed upon loading into a special panel that is only accessible when a RI source is selected. For example, Co57.txt is selected in the panel below.

XRF-FP Software Guide v. 3.30
Amptek Inc. Page 34 of 70
Now the “More…” button is enabled, so that clicking on this loads the following panel.
This contains information about the specific gamma and x-ray lines in the RI source, and allows the user to select which ones to include for deconvolution and subsequent Compton peak processing. The first row line is the one chosen by default to be the incident line to be used for the Rayleigh and Compton peak extraction. Note that the appropriate x-ray lines are also shown, which can be included or not for spectral deconvolution, but they cannot be selected for the Compton peak extraction.
There is also an option to output the calculated source spectrum, and this is saved in wavelength units vs. intensity. This spectrum can be read into Excel, or other programs, to see what source spectrum is being used. Keep in mind that this wavelength-based spectrum will look quite different to an energy-based spectrum because of the inverse relationship.

XRF-FP Software Guide v. 3.30
Amptek Inc. Page 35 of 70
12.5 Setup Processing
These parameters are used to setup the various spectrum-processing options. There are 3 main sections: (a) the Gaussian Deconvolution parameters, used to extract net peak intensities from an XRF spectrum with overlapped peaks, (b) the Automatic Background removal parameters, which control the removal of the spectrum background, and (c) the Pile-Up (Sum Peak) removal parameters. In addition there is an additional parameter, the Spectrum Low-Energy Start, which is used for all spectrum methods to define the start of real spectral data, as opposed to low-energy noise events.
There are two options for the Gaussian method, which are the linear or nonlinear deconvolution. These parameters can be described as follows:
(1) Use Nonlinear Deconvolution When this check box is Unchecked, then the program will employ the Linear method, where the

XRF-FP Software Guide v. 3.30
Amptek Inc. Page 36 of 70
peak positions and widths are fixed, and the line series for each element are fitted using stored line ratios. When checked, then the Nonlinear method is used, and the other parameters are effective.
(2) Maximum # Iterations For the Nonlinear method, this limits the maximum number of iterations before the program exits with the last calculated values; there is also one linear fit done before, and another after, the nonlinear fitting, using the final estimated values from the nonlinear fitting.
(3) Line Ratio Factor This refers to the amount that daughter lines (line ratios) are allowed to change from their original database values; for example, the Ka2 line is usually about 50% of the Ka1 parent line; in the linear fit the ratio of Ka2/Ka1 will be fixed (in this example) at 0.5; for the nonlinear fit, assuming the default factor of 2.0, this ratio will be allowed to vary from 0.5/2.0 = 0.25 up to 0.5*2.0 = 1.0 (i.e., same height as parent Ka1).
(4) Spectrometer Offset (eV) This is the maximum allowable zero shift (eV) when calculating the value of a peak position at any channel in the spectrum (also see (5)).
(5) Spectrometer Gain (%) This is the maximum percentage shift in the value of the calculated gain at a given peak position energy (channel); both (4) and (5) are used to calculate the maximum allowable shift for an x-ray line being fitted; each peak position is constrained to move no more than the values of the gain and zero (offset) shifts at that peak energy (whichever is the larger); after this constraint, the values each peak position are fit to a linear least-squares equation including gain and zero offset parameters; these values then replace the values from the nonlinear fitting.
(6) Spectrometer Peak Width (%) This is the maximum allowable percentage change of the fitted peak width at the energy for each fitted line; for example if the specified FWHM is 200 eV at Mn-Ka, and the width deviation is 35%, the estimated width would be allowed to vary from 130 to 270 eV at this energy; again these values are fitted subsequently by a linear least-squares fit to smooth out any variations in the estimated values for each line.
(7) Diagnostics Output When checked, this causes output of some internal diagnostics to a text file.
(8) Channel Weighting Factor This factor controls the weighting of each channel used in the least-squares fitting. If a value of zero is entered, then no weighting is used. If a value of 1 is entered, then each channel is weighted by the standard deviation of that channel. A new option in v.3.3.0 is the use of Net Spectrum weighting as an option. Normally the original spectrum is used for weighting each channel, but the Net option uses the processed spectrum ready for deconvolution. This is beneficial some times when there are small peaks on a relatively large background.
(9) Peak Width (FWHM) This parameter is the value of the peak Full-Width at Half Maximum (FWHM) at the energy (5.9 keV) of the Mn-Ka peak. The parameter is used to calculate the width of each peak at a given energy. It is critical that this value be set accurately, particularly in the case of linear deconvolution. Visually check the displayed fit against the original spectrum to judge the goodness of fit. For the nonlinear method this parameter defines the starting point for the peak widths at each energy (see above).
In v.3.3.0 of the software the user can select from a variety of different smoothing operators when using the Process-Smooth step. The default is a 3-point Gaussian smooth (1:2:1 weighting), and others are more sophisticated, but if the same effective number of smoothing steps is performed the results are

XRF-FP Software Guide v. 3.30
Amptek Inc. Page 37 of 70
usually very comparable. The effective number is dependent upon the model. For example, a 5-point Gaussian smooth is equivalent to two 3-point smooths.
The exact details of the automatic background removal method are proprietary, but the method is based on general signal-processing techniques that seek to distinguish fast-changing regions of the spectrum (i.e., peaks) from slowly changing regions (i.e., background). This is relatively simple for large peaks on small and flat backgrounds, but often the situation is not that straightforward.
For example, there are sometimes regions of the background that have relatively high curvature, and there are often small noisy peaks superimposed on high backgrounds. The background shape arises from several effects, but primarily from the scattered bremstrahlung x-ray continuum from an x-ray tube, which, in turn, depends upon the tube kV, and the mean atomic number of the sample.
Superimposed upon this continuum are the absorption edges of elements in the sample. Also, at low energies, one may see edge effects from the detector and window components. These absorption edges are not visible as discrete “steps” in the spectrum, because they are convoluted with the detector response function, which results in the smearing of these steps.
The basis of the automatic background estimator, therefore, is to “filter” the spectrum in such a way as to remove the sharper peaks and leave a smooth background, which is subsequently subtracting from the original spectrum. The automatic background setup parameter “Low-Pass Filter Width” controls the width that distinguishes the peaks – a larger width parameter would be more suitable for wider peaks. The typical range for this parameter is between 1 and 2 times the FWHM for the Mn-Ka peak.
The “Number of Iterations” controls the number of repeated operations – too low a number may result in an over estimate of the background, and vice versa.
There are two Sum-Peak parameters that may be changed. The first is the pulse-pair resolution time (default = 1 microsecond), which describes how close in time that 2 pulses can be detected as individual events, as opposed to a pile-up or sum event. Keep in mind that the pulse detection is a random process (in time), and so events may occur almost at the same time, or at greater separation times, even for the same average count rate.
The second parameter is only relevant for x-ray events below about 1 keV. Since the pile-up detector, which uses a fast time constant, may not detect low-energy x-ray events the main channel will be subject to many more pile-up events in the low-energy region. The main amplifier time constant then determines the pulse-pair resolution at these lower energies.
For standard Amptek Si pin diode detectors, with Be windows, the number of low-energy events will likely be very small so this parameter will not be useful. However, it could be important for spectra with significant peaks at or below about 0.7 keV.
The user can also select the lowest energy value in the spectrum that will be used for processing (e.g., for the background and deconvolution operations).
Similarly, the user can also select the lowest atomic number that can be analyzed by any quantitation method (the default is Na). All elements with lower atomic numbers must be determined by difference, by stoichiometry, or be fixed in concentration. The SIR-FP method can also be used to estimate the low atomic number fraction in a sample analysis.
If the detector is of the CdTe type, then there is a special panel that can be used to fine tube the escape peak correction for the Cd and Te K escape events, as shown below. The check box selects whether the escape peak correction is to be constrained at some level or not. These constraints are the upper limit for the Peak/Background ratios for the net spectrum and the original (gross) spectrum. This is to avoid over subtraction of the escape peaks, which has been observed on some occasions.
Similarly, the escape peak centroids do not always occur at exactly the correct energy locations, and so there is a shift parameter (positive or negative) that can adjust this expected position. The reasons for this are not known, but may be detector dependent or an approximation in the escape peak removal algorithm.

XRF-FP Software Guide v. 3.30
Amptek Inc. Page 38 of 70
The final option on the Setup-Processing panel is to set or clear the Auto-Adjust option in the software. If this option is checked then any spectrum that is loaded into XRS-FP will be automatically adjusted. It is very important that this option be set correctly, and further details on the adjust procedures can be found in the next section.
12.6 Setup Reports This is a simple 2 step process that allows the user to input both a Comment and a Company Name that will get used when the TFR reports are printed instead of the default names.
The following show the 2 screens with the default values:

XRF-FP Software Guide v. 3.30
Amptek Inc. Page 39 of 70
12.7 Setup Reference First the individual profiles must be extracted before any deconvolution can be performed. This requires the collection of a series of spectra, one for each element to be included in the deconvolution list. From each spectrum, a region will be extracted (known as the “deconvolution region”) and stored in memory. The profiles should be from spectra where there are no overlaps for the element-line series of interest. So the first step is to collect all these spectra. They will later be processed as you require, in the same way as the analyzed spectrum will be processed.
Once the reference spectrum files have been acquired and saved, then prepare the TFR file that will be used to process the FP or LSQ calibration standards and unknown samples. This will include all the processing steps such as escape peak and background removal.
After saving this TFR file, then click on the Setup-Reference menu item, and a screen such as the following will appear:
The list of elements and lines will correspond to those defined in the TFR file, with Reference selected as the Intensity method. So make sure to set these up correctly before starting the Reference Profile creation. Double-Click on each Reference File text box to load the appropriate spectrum file. After doing this for each element, then click on the Create Profiles button to load each spectrum in turn, process the spectrum using the setup in the TFR file, and then “extract” a region of the spectrum (the “Deconvolution ROI”) that will be used in the later multi-element deconvolution of standards and unknown samples. This region is displayed in the foreground color/group, and the complete processed spectrum is shown in the compare group.
Note that the ROI is based upon the current value of the Mn FWHM of the detector, and is extended to about 3 times the FWHM below the lowest x-ray line in the series, and about 2 times the highest line. The reason that it is extended further at the lower energy is that this is typically where most of the tailing exists and this default should cover most of that area in the spectrum. Only when the ROI is clear (both energies set to zero) will the default values be calculated. Once there are ROI values these will not be

XRF-FP Software Guide v. 3.30
Amptek Inc. Page 40 of 70
changed except by the user or after the Clear ROIs button is pressed. If you wish to extend or contract the default ROI for any reason, simply enter your preferred energies and then click on the Create Profiles button again.
After the profiles have been created, then this panel should look like the following:
At this point you can save the library as an RFL file by clicking on the Save Library button. You can view this file, like any other file from this software, with a standard text editor such as Notepad or Wordpad. You will see that this file just reflects what you see on the screen. The actual profiles are not saved in this file at all, only the file names so they can be re-created. If you now save the TFR file it will include the name (only) of the current RFL library file, so that when the TFR file is re-loaded the RFL will be automatically invoked to re-create the Reference Profiles in memory for subsequent spectrum processing.
This re-creation must be done each time the TFR file is loaded but once created in memory it will remain until another TFR file (with the Reference method) is loaded or the software is shut down.

XRF-FP Software Guide v. 3.30
Amptek Inc. Page 41 of 70
12.8 Setup Spectrum Adjust
This panel provides various functions to calibrate the gain and zero (offset) of a given spectrum, and to “adjust” subsequent spectra to bring them to a fixed calibration having a zero offset and an integer gain value such as 10, 20 or 40 eV/channel. Although an XRF spectrometer is typically set to a zero offset value and a gain value that is 10, 20 or 40 eV/channel, in practice there may be slight deviations from these nominal values. Note that an alternative scheme is to use the ADMCA.exe program to calibrate spectra (see the earlier section on the Software Operation).
The assumption is made that the peak centroid positions can be described by a simple 2-parameter linear equation of the form:
Energy = Gain * Channel + Offset
and that any deviation from the nominal values will still result in a set of peak centroids that still fit this equation, where the gain is slightly different from the nominal value (e.g., 19.95 instead of 20.00), and that the offset is a non-zero value.
When this panel is first loaded, the screen parameters are obtained from the XRS-FP.ini file, if this file is present in the \Windows directory.
The main part of this panel is grouped into three distinct sections:
(a) The 5 text boxes on the left-hand side describe the parameters to be used for Spectrum Calibration.
(b) The 2 text boxes in the top right-hand corner describe the current values for the spectrometer offset and gain.
(c) The Calibration Initialization frame that is responsible for calculating the starting values of the spectrometer offset and gain.
The Spectrum Calibration section and button are responsible for providing the input parameters and the algorithm for calculating the effective offset and gain of the spectrometer. The method requires a spectrum that has two well-defined and unambiguous peaks that are well separated (at least 5, but preferably at least 10 keV apart). These two peaks will have well-defined centroid values (in keV) and will

XRF-FP Software Guide v. 3.30
Amptek Inc. Page 42 of 70
be approximately Gaussian in shape. An example might be a binary mixture of Zr and Ti. A spectrum should be acquired for this sample such that the two peaks have comparable amplitudes, and reasonably good statistics (i.e., the typical acquire time would be at least 100 seconds). These two peaks, ideally, should be the ones in the spectrum with the highest amplitudes. The user should specify the centroid energy of these two peaks, e.g., 4.508 keV for Ti-Ka (weighted mean of the Ka1 and Ka2 peaks) and 15.746 keV for the Zr-Ka (weighted mean) peak centroid.
When the Calibrate Spectrum button is pressed the software will first find the nearest peak maximum to the specified centroid energies, and then calculate the peak centroids for these two peaks. The peak search extends over a range governed by two parameters. The first is the Peak Search Offset (keV), and the second is the Peak Search Range (%). The Offset is a fixed deviation above and below the input peak centroid value.
For example, for a value of 0.8 keV, the peak search for the Ti-Ka peak would extend from 3.708 through 5.308 keV. The Peak Search Range refers to a percentage of the peak centroid energy. Therefore, if the search range were 5.0%, then for a peak nominally at an energy of 20.0 keV, the search would extend from 9.0 through 11.0 keV. The larger of the two deviations is used in each peak search. Using the above examples, the absolute deviation value (0.8 at 4.508 keV) would be used for the lower-energy peak, and the percent range (1.0 at 20.0 keV) would be used for the higher-energy peak.
To calculate the centroids, a region of the peak is used, which is distributed evenly about the peak maximum channel. This region is set by the Centroid Width parameter, which is expressed in terms of a fraction of the peak channel height. In other words, for a width value of 0.5 the centroid calculation is made within and including channels that are equal or greater than 0.5 times the peak channel height. In this particular example, this is equivalent to the FWHM region.
The result of the Calibrate Spectrum operation is that new values of offset and gain are calculated. These new values are displayed in the top right-hand corner text boxes.
Now at this point there are two ways to proceed. In the first method, using the Apply Calibration button, the spectrometer offset and gain can be changed to reflect these newly calculated values, and then the spectrum reloaded with these new values used in the spectrum display. This should then display the peaks at the correct energies.
However, since the spectrum processing requires that the spectra must be obtained with a zero offset and integer gain value (10, 20 or 40 eV/channel), we must use a second approach. Instead of applying the new offset and gain values to the spectrometer, the spectra must actually be altered to make it “look” like it was collected with the expected values. This is accomplished by the Adjust Spectrum button and software function. The new effective values of the spectrometer offset and gain must be retained for application to all future spectra, assuming they are all collected under similar conditions that do not cause any significant peak shifts (i.e., dead times and/or count rates are similar).
Therefore, once this spectrometer calibration has been completed, one can simply perform the Adjust Spectrum step to bring the spectrum peaks into the expected positions. This is the preferred method in the XRS-FP software usage.
At the end of any operations in this panel, the OK button (if enabled) will save the new values of Gain and Offset in the XRS-FP.ini file, located in the \Window directory. Pressing the Cancel button will invalidate any changes, reverting to the status before this panel was invoked. Note that Gain and Offset values can now be entered manually, if desired, in the v.3.3.0 software.

XRF-FP Software Guide v. 3.30
Amptek Inc. Page 43 of 70
12.9 Setup Quant
This panel has been extended in v.3.3.0 software to include methods other than FP analysis. Check the FP radio button as shown to select the standard FP analysis as before, and the Scatter Ratios option to use the SIR-FP method (also available before). The last Quant option is for a simple least-squares calibration and analysis, where it is not necessary to analyze the complete sample, and inter-element effects are ignored.
There are three different options in the right panel for FP. If the model is set to Standardless, then no standard calibration is required. However, the software must be setup accurately (see other setup panels), and the results must be normalized to some value (default is 100%). In addition, the sample must be infinitely thick, or its mass thickness known (Fixed).
The other two options required at least one standard. If the single-standard option is chosen then only one calibration is performed and the system is ready for analysis using that standard calibration, and its calibration coefficients.
If multiple standards are selected, then the user calibrates each standard in turn in sequence. There are two ways to do this, either with live spectra or with saved spectrum files. However, in the latest software (v.3.0.0 or later) there is also another option for multiple-standard calibration. This is an option in the software and may not be part of your configuration (contact Amptek for more details on upgrading to this option). The differences in these two methods will be briefly described.
In the original multiple-standard model, you could provide any number of standards, BUT only the last one for each element would be used. Typically this method was for use with a single standard (usually a pure element) for each element to be calibrated. Since there are no standards with the same element there is not a conflict for which coefficient to use. In the case where several standards have the same element, then only the last one in the sequence would be used. This may not be the intended choice when several multi-element standards are used together.
In the newer multi-standard approach, ALL standards are employed, along with several models for how to allow for variations of the calibration coefficients with different concentrations and mass thicknesses of each element. This method will be described in more detail in the Calibration section. For this method you should collect spectra of each standard and process each one, creating and saving a TFR file, as if it was a single-standard FP calibration.

XRF-FP Software Guide v. 3.30
Amptek Inc. Page 44 of 70
The original multi-standard is described in some detail in the section 2.2 on a generalized calibration scheme. After setting the multiple-standard model in this Setup-FP panel, proceed to calibrate each standard in turn (with only the elements in the standard), and then run a typical unknown sample, making sure to define all elements of interest in this sample, which must correspond to all the elements that have been calibrated with the standards. At this point, as soon as the actual sample analysis is performed, the standards information is merged together resulting in a single set of calibration coefficients for the analysis.
You can now optionally save this analysis report, complete with the merged calibration coefficients, as a “secondary” standard. In other words, future analyses can then be done with a “single” standard, where the report file (*.tfr) for this calibration is loaded (with its calibration coefficients), and the system is then immediately ready for subsequent analysis of unknown samples with this calibration.
Another option on the Setup-FP panel is for using the SIR-FP method, which means a Scattered-Intensity Ratio variation of FP analysis. This method can only be used on bulk samples. The SIR-FP method uses information from the Rayleigh and Compton scatter peaks to provide additional information about elements (typically with low atomic numbers) that cannot be analyzed, because their x-ray lines are not detectable.
Note that this method should not be used in conjunction with the Peak-to-Compton method as these two would then be in conflict. This method is described further in the Process-Analyze and Calibration-SIRFP sections.
To select the SIR file (*.sir) just double click on the SIR file name entry box and this will bring up a dialog to browse for a suitable file. After selecting such a file, then the Setup-FP dialog should look like the following example:
The last option under the Method frame is the Simple Least-Squares Fitting model. When this is selected, the Multiple Standards radio button is also selected automatically.
See later in this document for a description on applying (Calibrating) both the MLSQ (FP) and the LSQ models. This is done with the Calibrate-MLSQ menu item in each case, so it is important that the appropriate Quant model is chosen first by using Setup-Quant.

XRF-FP Software Guide v. 3.30
Amptek Inc. Page 45 of 70
13 CALIBRATE MENU 13.1 Calibrate Spectrum This command loads the same dialog as the Setup Spectrum Adjust command, which was described in an earlier section.
13.2 Calibrate FP After setting the appropriate FP mode (see above), this command “calibrates” each currently loaded report as a standard. This command cannot be used in the standardless mode of FP. For a single-standard calibration, this command takes the entered standard information, and the intensities derived from the current spectrum, and calculates the calibration coefficients for each element. These coefficients may be thought of as sensitivity factors, since all the inter-element corrections have been made, and these values should be the same whether the standard is a pure element or a multi-element standard.
Of course, in practice there will be some variations from standard to standard, and from element to element, because the FP method does not always completely model the sample perfectly. Also, other errors, such as those from spectrum processing, may also contribute to uncertainties in the calculated coefficients. The calibration coefficients are displayed in the rightmost column of the Element Table section.
For the simple multiple-standard calibration, see the Setup-Quant section 6.7 above, and section 2.2 in the Software Operation part of the manual. A more complex and newer version of multiple-standard FP calibration is described below in section 7.4.
13.3 Calibrate SIR-FP This option allows one to select a series of TFR files that have been created from deliberately low-Z (atomic number) standards. Then, once these standard files have been selected, the Calibrate button on the following panel calculates a least-squares fit of the C/R (Compton-to-Rayleigh) ratios as a function of

XRF-FP Software Guide v. 3.30
Amptek Inc. Page 46 of 70
the mean Z of the material. This is then plotted with the mean-Z on the ordinate (Y-axis) and the C/R ratio on the abscissa (X-axis). Initially, when first loaded, the panel will look like the following:
To select individual TFR files, double click on the TFR filename cell for each row. Additional standards (rows) may be added by using the down-arrow key. After each TFR file is loaded, the mean-Z and C/R ratio for that standard is displayed in appropriate columns. A previously created SIR calibration file can also be loaded instead of loading each TFR file in turn. After selecting several files, click on the Calibrate button to do the least-squares fitting of the two variables. After this, you should have a plot that looks like the following:

XRF-FP Software Guide v. 3.30
Amptek Inc. Page 47 of 70
Each of the variables is actually converted to a log function so that the scope can cover a wider range in detail. It was also found that log-log plots produced better linear fits that the straight linear fitting. When you exit from the plot you will be left with the calibration parameters, such as:
The calibration can now be saved with the Save button. More details about the SIR-FP method can be found in the Process-Analyze section.
13.4 Calibrate MLSQ This option in the software is only available with a HASP security plug that has been programmed with this option, in the software v.3.0.0 for the FP version, and v.3.3.0 for simple Least-Squares (LSQ). The appropriate Quant model must have been chosen by using Setup-Quant before the Calibrate-MLSQ step can be performed.
As described earlier in the section on Setup-Quant, there are now two basic ways of using multiple standards for FP calibration. The original method typically used just one standard per element and so the calibration coefficient, for any given element, only came from one standard file. In this more complex version, calibration coefficients from ALL standards can be used together, choosing from several different models to allow various least-squares fits.
Prior to using Calibrate – MLSQ, the user should have prepared a series of single-standard TFR calibration files, described in previous sections. Clicking on this menu item brings up the following panel:

XRF-FP Software Guide v. 3.30
Amptek Inc. Page 48 of 70
There are several key sections in this panel. The top section contains a table to show a list of TFR files to be selected. The center section will contain a list of merged calibration information, once the Calibrate button has been pressed. The lower section is a copy of the measurement conditions table from the first TFR file – all others MUST have been created using the exactly the same conditions, otherwise a warning message will result during the TFR file load.
To select a TFR file, double click on the row cell under the TFR Standard Filename column heading. This will load a File-Open dialog to allow you to select a file. After selecting 3 example files, this is how the panel could now look:

XRF-FP Software Guide v. 3.30
Amptek Inc. Page 49 of 70
After selecting all the files of interest for a given application, then Choose the Model for the least-squares fitting. Something like the following panel will now be displayed, and you choose from several different options in each of the columns (in some cases the option is fixed, depending upon the other choices):

XRF-FP Software Guide v. 3.30
Amptek Inc. Page 50 of 70
There are currently 10 options currently available in FP analysis, corresponding to the CalMode value:
(1) This is the simple single-standard FP calibration, which is not considered in this panel,
(2) This is for the simple averaging model, where the TCC (Theoretical Calibration Coefficient) from each standard, for the same element, is averaged over the range of the standards.
(3) This is where the TCC values on the Y-axis are fitted against the logarithm of the mass thickness, i.e., Log(MT), on the X-axis. This is also known as the Linear-Log model.
(4) This is the same as (3), except that the TCC is fitted against the reciprocal of the mass thickness of the standard (1/MT) on the X-axis. This is known as the Linear-Reciprocal method.
(5) This method is not currently available.
(6) This is the same as (3), except that a quadratic fitting equation is used.
(7) This is the same as (4), except that a quadratic fitting equation is used.
(8) This a quadratic least fit of the TCC against a partial mass thickness (concentration weighted).
(9) This is a linear fit of the measured intensity of the element on the Y-axis against a theoretically calculated intensity based upon the TCC value on the X-axis.
(10) This is the same as (9) except that the fitting equation is a quadratic.
If the model is set to zero, then the FP analysis will be done in a standardless mode. Many of these models are specifically designed for use with a series of thin-film standards, where the mass thickness is commonly used.
The more versatile models, such as (9) and (10), can be used with both multilayer thin-film standards and single-layer standards, including bulk samples. The linear model is particularly suitable for removing some constant bias from a series of measurements, such as when a residual background signal might be involved.

XRF-FP Software Guide v. 3.30
Amptek Inc. Page 51 of 70
This panel describes some of the options that may be chosen from each column – not all combinations are possible! The standard concentration model regression is not yet implemented. At the bottom right is a schematic diagram of how the final plot might look – it is NOT the actual plot!
Once the model has been chosen, you can then click on the Calibrate button, and the screen will look something like the following:
This shows all the initial TFR files in the top section, and the merged calibration coefficients in the middle section. The average TCC value is always shown for reference. The other columns are various secondary coefficients that are calculated from the respective least-squares fitting equation. Also shown are the low and high limits of the mass thickness, which will used to constrain the later use of these coefficients during quantitative FP analysis.
The average value of the TCC is used as the starting point for the analysis, and refinements of this are calculated during the FP quantitation. The latest values of intensities, mass thicknesses and concentrations (depending on the chosen model) are used to update the TCC value at the end of each iteration.
After the calibration you can show the fit by clicking on the Plot button. Depending on the model, you could see something like the following (for model number 2):

XRF-FP Software Guide v. 3.30
Amptek Inc. Page 52 of 70
You can step through the plots for each element in turn by clicking on the Previous or Next buttons. You can also Print a copy of the plot to a printer, Copy it to the Windows clipboard (for pasting into other applications), or Save a copy of the plot as a bitmap (*.bmp) file. The least-squares fitting equation is shown at the top of the screen with the element symbol. This particular plot has one point that is an outlier, and simply by deleting the specific TFR standard from the calibration, and then recalibrating, you can see the improvement in the fitting:
The following plot shows a much more evenly distributed set of points:
The following example uses model number 9, plotting the measured against the theoretical intensities:

XRF-FP Software Guide v. 3.30
Amptek Inc. Page 53 of 70
You can also click on the Origin check box to force the inclusion of a (0,0) origin in the plot. Note that this does NOT affect the actual least-squares fitting, just the display:
You can see from this example that this model produces a linear fit that passes very close to the origin.

XRF-FP Software Guide v. 3.30
Amptek Inc. Page 54 of 70
Once you are happy with the model and fitting coefficients, save the Calibration as a least-squares calibration file (*.lsq). Since this file just contains a list of TFR files to be used for the MLSQ calibration, the calibration itself must be re-done each time the *.lsq calibration file is loaded, as all the secondary coefficient information is not currently saved in the file.
Here is another example of a least-squares fit, to the same set of data, using model number 8, with fits to partial mass thickness values. You can see the same outlier as in an earlier plot, and how this one point can affect the overall quality of the fitting model:
Important Tips: The TFR file that was loaded prior to the MLSQ calibration will have been overwritten during the calibration process itself. This is because this file itself is not necessarily on the list of TFR files for calibration and may not be consistent with those files.
At the end of any MLSQ (FP or LSQ) calibration, the last file in the list will be the one displayed, and the coefficients will be part of this data set. At this time you should save this TFR data set as a new TFR file, with some generic name that describes the overall calibration, not the name of the last standard. Whenever this new TFR file is loaded, all the MLSQ coefficients will be loaded with it, along with the element and processing information as usual.
If there is an error during the calibration the original TFR file will then be re-loaded (it is saved as a scratch file SaveTemp.tfr) to return the software to the initial status quo.
The simple least-squares calibration procedure is very similar to the one described above for the FP version, except that the individual TFR files are not calibrated – only the intensity and element data is used to form a matrix for the final least-squares calibration, with the resulting coefficients stored as above, but with the choice of only 1 model at present:
(101) Linear fit with 2 coefficients (slope and intercept).
The following example shows a simple linear calibration. The first screen shows the results summary after the calibration of a series of White Gold standards.

XRF-FP Software Guide v. 3.30
Amptek Inc. Page 55 of 70
Here are a couple of sample calibration plots for Ni and Zn.

XRF-FP Software Guide v. 3.30
Amptek Inc. Page 56 of 70
14 PROCESS 14.1 Process Calculate There are two options in this new menu item for 3.0.0 software and above.
14.1.1 Process Calculate – Mole%
Sometimes it is useful to be able to calculate directly the Mole% values of components, without having to do a complete quantitative analysis, which normally calculates components on the basis of both Wt% and Mole%. If you enter the Wt% values of the components in the component table, then this option will calculate and display the Mole% equivalents
14.1.2 Process Calculate – Wt%
More likely, one might want to enter the components in Mole% because the atomic or molecular ratios are known, but the Wt% values are not available. This option allows these values to easily be calculated, as shown in the following example where CaO and SO3 were entered as 50-50%.
14.2 Process Spectrum This set of commands control the various steps required in spectrum processing, such as spectrum smoothing, escape-peak removal, sum-peak removal, background removal and peak deconvolution (i.e., overlap correction). An additional choice “All” is also available, which performs all the operations, as specified in the Condition Table.
14.2.1 Process Spectrum - Smooth
This option performs a number of smooths on the spectrum loaded in the S1 (Bars) group in the ADMCA program. The default smoothing is the 3-point (1:2:1) Gaussian type, but there are other options as described in the Setup-Processing panel. The number of smooths is determined by the entry in the Condition Table (for the current condition). This option may be performed iteratively for an indefinite number of passes, each one being governed by the number of smooths in the Condition Table. It is not recommended that spectra be over smoothed – typically, 0 to 2 smooths should be sufficient. Too much smoothing tends to degrade the overall information content of spectra, and also slightly broaden the peaks.
After this option is completed, the original spectrum is displayed in the S2 group (Dots), and the smoothed spectrum is displayed in the original group, S1 (Bars).
14.2.2 Process Spectrum - Escape Peaks
This option performs subtraction of the Si escape peaks (for Si detectors). The software uses an internal function to estimate the fraction of x-ray events (above the Si-K edge, for Si detectors) that will generate

XRF-FP Software Guide v. 3.30
Amptek Inc. Page 57 of 70
Si-K x rays that will escape from the front or backside of the detector. It is only intended (at present) for Si detectors.
After this option, the escape-peak processed spectrum is located in group S1 (Bars), and the stripped escape events are shown in group S2 (Dots). After the escape events are subtracted, they are added back to their parent peak. This operation may only be performed once on each spectrum, unless it is Restored.
14.2.3 Process Spectrum - Pileup (Sum-Peak) Removal
This option performs subtraction of the pileup (sum) peaks. This option is only recommended for spectra where a high dead time is present. It is not normally required if the dead time is maintained below about 25%, except for low-energy (< 1keV) x-rays, where the pulse pileup discriminator is not effective, and even modest total count rates can result in peak pileup (sum peaks). This correction is generally not as accurate as the escape peak removal, and may leave some residual sum peaks in the spectrum.
After this option, the pileup-peak processed spectrum is located in group S1 (Bars), and the stripped pileup events are shown in group S2 (Dots). Critical to this routine is the knowledge about the pulse-pair resolution time (with a default value of 1 microsecond), and the time constant of the main channel for low-energy (<1 keV) x-ray photons. This operation may only be performed once on each spectrum, unless it is Restored.
14.2.4 Process Spectrum - Background Removal
This option first performs an estimation of the background and then subtracts it from the spectrum in the S1 group. For more information on the background estimator, see the Setup-Processing parameters.
This program performs an iterative bandpass filter that removes rapidly changing regions (i.e., peaks) and leaves the slower-varying regions, which also determine the estimate of background below the peak regions. After this option is complete, the background-subtracted spectrum is loaded in group S1 (Bars), and the background itself is displayed in group S2 (Dots). This operation may only be performed once on each spectrum, unless it is Restored.
To view the background on the unprocessed spectrum, simply Restore the original spectrum in the S1 group, and this will leave the background in the S2 group and you can compare the two spectra in the background regions (by expanding the ADMCA vertical scale) to judge visually the quality of the fit.
14.2.5 Process Spectrum – Blank Subtraction
This option is only available if the check box has been selected in the Processing Conditions has been set, and a blank (*.mca) spectrum file has been defined. This can be done either by entering the filename and path directly, or by double-clicking on the Blank File cell, which will then bring up a dialog to select the *.mca file, such as the following example:

XRF-FP Software Guide v. 3.30
Amptek Inc. Page 58 of 70
After selecting the require file, this name and path will be saved in the *.tfr file (using the File-Save command).
Blank subtraction is done to remove artifacts in the spectrum that cannot be handled with background removal or some other spectrum processing. It should be used with care, since it relies on there being a constant “blank” effect that does not very significantly from one spectrum to another. Examples where this might be useful include the removal of argon peaks from fluorescence of air, removal of tube scatter peaks, or removal of some contaminant peaks from the XRF system itself.
The software does a channel-by-channel subtraction of the blank counts from the matching counts in the spectrum being analyzed. There is no normalization or scaling done, so the blank should be acquired under the same conditions as used for the normal spectra (e.g., livetime, kV, etc.). The blank spectrum removal is done after the background removal step (in the Process Spectrum All command), so it would make sense to remove the background from the blank as well, and then store the processed spectrum (with smoothing, escape peak removal, etc.) as the blank spectrum.
14.2.6 Process Spectrum – Compton Peak
This is a new feature that was introduced with the v.2.1.4 software. It allows peak intensities to be extracted for the Compton and Rayleigh scatter peaks. These values can be used to calculate Peak-to-Compton ratios, instead of simple peak intensities for analysis, or for Compton-to-Rayleigh peak ratios for the SIR-FP method.
The function integrates the Compton and Rayleigh peaks, divides by the acquire time, and reports the two intensities along with the Regions Of Interest (ROI) used for the peak integrations. If the ROI values are initially zero for any of the regions, then the software will automatically allocate the regions based upon knowledge about the tube anode material and the geometry of the tube and XRF spectrometer. The former determines the energy location of the Rayleigh scatter peak, and the latter determines the energy

XRF-FP Software Guide v. 3.30
Amptek Inc. Page 59 of 70
offset for the Compton peak. Therefore, it is important that the Tube and Geometry parameters are set correctly.
The ROI’s can manually be entered into the Condition Table, to override the regions calculated by the software. This is very useful when the geometry is not exactly known, or when there are peak overlaps, either between the Rayleigh and Compton peaks or with neighboring sample peaks. In the example shown below, the regions were selected manually. The blue region is the Compton ROI, the aqua region is the Rayleigh ROI, and each was painted manually in ADMCA to illustrate the regions that were used above.
To clear all the current ROI’s and intensities from the Rayleigh and Compton peaks, just click on the C/R Peaks check box to Uncheck the C/R option, and then re-check it again. Whenever the cells are first displayed they contain zeroes, and this ensures that the next Process – Compton command will calculate new ROI’s and intensities from scratch. Of course, any manually entered ROI’s will also be erased.
The Compton peak integral can be used in the optional Peak-to-Compton ratioing method under the Element Table. Just check the Comp Ratio column for the element, to ratio that element’s intensity to the Compton peak intensity. This is a useful alternative method to analysis by FP.

XRF-FP Software Guide v. 3.30
Amptek Inc. Page 60 of 70
The panel below displays the values for these regions calculated in the ADMCA software – please note that the integrals may be slightly different from the XRS-FP values.

XRF-FP Software Guide v. 3.30
Amptek Inc. Page 61 of 70
14.2.7 Process Spectrum – Deconvolute
14.2.7.1 General
The Process Spectrum Deconvolute option performs the extraction of net peak intensities using one of three methods. The first is simple peak integration across a fixed Region-Of-Interest (ROI) and is called the Integrate method. The second is using synthetic Gaussians to fit the spectral peaks, using a known database of line ratios and peak energies, etc., The third (and new in v.3.3.0) method is the Reference deconvolution, which uses stored profiles for each element to fit the peaks, instead of synthetic Gaussian profiles. Gaussian deconvolution is the default method and the setup parameters for this are described in the Setup Processing section. Note that only those elements (in the Element Table) that are defined with the Gauss option will get their peak intensities from the Gaussian deconvolution option, even though all elements will be included in the deconvolution process, to ensure correct spectral fitting. Other elements may be set to the Integrate or Reference option.
Note that these peak widths used in the Integrate method are usually significantly narrower than the “integration” regions used internally by the Gaussian peak deconvolution method, since the latter are integrated “mathematically” by an analytic function. However, note also that for severely overlapped spectra, the Integrate method could actually yield higher intensities, since overlap correction has not been performed.
When you are sure that there are no overlapping peaks (a somewhat unusual situation!), you can safely use Integrate for all the elements. There is one advantage in using the simpler Integrate method in that the repeatability, or precision, is typically better than that using other least-squares fitting methods, although the accuracy is likely to be reduced when overlaps are significant.
There are two different approaches to fitting the peaks by a least-squares method. The first uses linear fitting, where the peak ratios, energies and widths are fixed. This method is usually very fast. The second uses a nonlinear approach where these parameters are allowed to vary within certain constraints. This is described in more detail, for nonlinear Gaussian deconvolution in the Setup-Processing section. For Reference deconvolution only the linear method is available as the profiles are already fixed in advance, unless more advanced techniques are used (not yet available in this software).
Note that for a large number of elements (say, greater than about 15), the nonlinear method can become very slow, so be patient while this operation is in progress, or use the linear version.
14.2.7.2 Gaussian Deconvolution
The next part of this guide describes the use of the Gaussian deconvolution method.
At the end of the Gaussian deconvolution, the spectrum in Group S1 (Bars) is untouched, and the synthetic Gaussian-fitted spectrum is displayed in Group S2 (Dots). After the fitting process, the elemental intensities are saved in the Report, in the Element Table. This command may be performed on the same spectrum for an unlimited number of times (i.e., one can change the setup parameters, and redo the analysis).
A new feature is available in the version 3.0.0 software, and this has to do with including the Compton and Rayleigh peaks in the spectrum deconvolution. If the function Process - Compton Peak has been invoked, and the C/R ratio check box is checked, then the Compton and Rayleigh peaks are automatically included in the overall spectrum fitting. At the end of the procedure the Compton and Rayleigh peak intensities are updated with information derived from the overall spectrum fitting.
Remember that the previous Process - Compton Peak function just does simple integration of the peaks, without any overlap or energy correction. In the nonlinear deconvolution the Compton peak is allowed to move independently of the other analyte peaks in the spectrum, including the Rayleigh peak. This is because the Compton peak shape, and position, can vary significantly from one type of sample to another.

XRF-FP Software Guide v. 3.30
Amptek Inc. Page 62 of 70
The example below shows the fitting to a K2TiO3 spectrum, with fits to the Compton and Rayleigh peaks included in the display:

XRF-FP Software Guide v. 3.30
Amptek Inc. Page 63 of 70
14.2.7.3 Reference Deconvolution
Now let’s describe the use of the Reference deconvolution method, which is more complex to setup and use than the simpler Gaussian method, but may be useful in cases where the peak shapes deviate substantially from Gaussian shapes – this is usually in the form of low-energy tailing on the left side of peaks, such as is typically found with CdTe detectors. The details of the initial setup are described in the Setup-Reference section earlier in this manual.
After the reference library and profiles have been setup, the you can use the software in exactly the same way as for the Gaussian deconvolution. A typical spectrum fit around the Sn-K peaks, using the library outlined above, is shown below:

XRF-FP Software Guide v. 3.30
Amptek Inc. Page 64 of 70
It is interesting to compare this with the spectrum processed using nonlinear Gaussian deconvolution:

XRF-FP Software Guide v. 3.30
Amptek Inc. Page 65 of 70
Each method produces a good fit. The nonlinear method allowed for peak shift, width and line ratio changes, but does not fit the low-energy tail region, especially for the Sn-Ka peak. Note that this spectrum was taken with a CdTe detector, which typically has more tailing, especially at the higher energies.
As stated before, the Reference deconvolution, which is a linear process only, is good for modeling non-Gaussian peak shapes, but less tolerant to changes in peak shapes, positions and line ratios, although the latter may not always be the case if the Reference profile matches closely to the line ratios obtained in the typical samples to be analyzed.
14.2.8 Process Spectrum - All
This option performs all of the spectrum processing steps described in the Condition Table, each step operating as described above.
14.2.9 Process Spectrum - Restore
This option restores the original spectrum in the S1 group (Bars), before any spectrum processing had been performed (i.e., at the time the Load Spectrum was performed).
14.3 Process Analyze This is the main command for the quantitative analysis samples using either FP or LSQ (empirical fitting). Using all the previous setup information, and the intensities supplied by the Process Spectrum commands, this command will convert the elemental intensities to composition using the FP32 library and other information described above. After this command is finished (and it can take up to a minute or more for complex FP calculations), the elemental and component compositions will be updated, and the TFR report file can be printed and/or saved.

XRF-FP Software Guide v. 3.30
Amptek Inc. Page 66 of 70
The FP method itself is relatively straightforward at this point, producing the results using the calibration coefficients, or possibly standardless for samples with a known thickness.
The empirical LSQ quantitative method does not use all the information about a sample and only relies on simple calibration coefficients from the standards calibration. In particular the LSQ method does not care about the concentrations units, but just converts intensities using the empirical calibration coefficients.
When using the SIR-FP method, estimates are made for the unanalyzed fraction of the sample by comparing the known fraction of analytes with the measured C/R ratio and ascribing the remainder to a pair of elements that bracket the estimated mean atomic number. These elements are usually assigned automatically, but they may be fixed by the user in the Component Table, by adding two specific elements with an SIRFP option.
In the following screen the elements Ne and Na were assigned automatically by the software during the SIR-FP analysis:
In the next example, the sample was known to contain a residual matrix mostly of silicon and oxygen, and so these 2 elements were added to the Component Table before the SIR-FP analysis took place:

XRF-FP Software Guide v. 3.30
Amptek Inc. Page 67 of 70
In the final variation on FP analysis, the MLSQ calibration method may be used to analyze samples on a routine basis. Once a calibration has been performed (see Calibrate-MLSQ section), a subsequent sample analysis can be used as a TFR single standard calibration file.
The next example shows a TFR file that was analyzed after Calibrate – MLSQ-FP and shows the various secondary calibration coefficients as well as the normal TCC coefficients:

XRF-FP Software Guide v. 3.30
Amptek Inc. Page 68 of 70
Note that in this example, which was calculated using model number 6 (see bottom status bar), all the secondary coefficients are defined, along with the average TCC value for each element. In other words, this is copy of the coefficients seen in the Calibrate – MLSQ-FP panel. Although these coefficients do not get saved in the LSQ file, it is possible to save them in a TFR file by saving a TFR files after doing subsequent analysis.
15 HELP ABOUT This currently shows the start-up “splash” screen, contain version and other information about the HASP security plug that is required in order to run the FP software. The HASP plug MUST be installed (see next section) to use the installed DLL’s (FP32.dll, MTFxpro.dll, and MTFRefOver.dll). There are other options, such as the MLSQ and MTFFP options, that are only available in the software if the appropriate options are set in the HASP plug.

XRF-FP Software Guide v. 3.30
Amptek Inc. Page 69 of 70
16 HASP4 SECURITY PLUG INSTALLATION Supplied with your software is a HASP software copy protection device (or “Security Plug”), which must be installed in any of the parallel printer or USB ports on your Intel Pentium (or similar) PC. The parallel-port HASP is a “pass-through” plug for a Centronics parallel printer cable, and is transparent to printer operations. The USB HASP is NOT a pass-through plug – a USB hub can be used if extra USB ports are required.
*** Warning *** Do NOT install more than one plug on the same computer – this will cause unpredictable results!
You can make as many copies of the software as you like, for backup or running on other computers, but only when the Security Plug installed will the software function correctly.
The HASP plug is manufactured by Aladdin Knowledge Systems. More information about the plug and the latest drivers (for various operating systems) can be found on their web site at:
www.aladdin.com/support/hasp/default.asp.
*** Warning *** Make sure you download the driver for the HASP4 plugs and NOT the HL driver!
Their generic driver installation program (HINSTALL.EXE) will automatically install the correct driver for the operating system being used.
The parallel-port HASP plug should be installed as follows:
(1) First turn off power to your PC and printers.
(2) Remove the printer cable to one of your parallel ports, unless you have a spare parallel port. Note: parallel port network adapters and tape drives should NOT be connected through the HASP4 plug.
(3) Carefully align the male end of the 25-pin HASP plug with the female 25-pin parallel printer socket.

XRF-FP Software Guide v. 3.30
Amptek Inc. Page 70 of 70
(4) Screw the plug into the socket, being careful not to over tighten either of the screws.
(5) Re-attach the printer cable (if removed) into the socket-end of the HASP4 and tighten.
(6) Turn on power to your PC and printer, and check that both are functioning correctly.
Now run your Windows application software and verify that it is functioning correctly.
It is not advisable to access the plug while your computer is printing, as this can cause unpredictable results. Also, some bi-directional printers and parallel ports can cause problems in correctly accessing the security plug. If this is the case, try reconfiguring your Windows printer driver, the BIOS Setup for the parallel port, or the HASP4 driver itself.
If you encounter any problems with this installation, call your software supplier.
The USB HASP4 or HL plugs can be installed as a standard Windows “Plug ‘n Play” device. Ensure that you have administrative privileges on your computer if necessary.