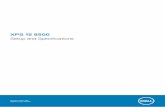XPS 13 9310 Setup and Specifications - Dell
Transcript of XPS 13 9310 Setup and Specifications - Dell

XPS 13 9310Setup and Specifications
Regulatory Model: P117GRegulatory Type: P117G002January 2022Rev. A04

Notes, cautions, and warnings
NOTE: A NOTE indicates important information that helps you make better use of your product.
CAUTION: A CAUTION indicates either potential damage to hardware or loss of data and tells you how to avoid
the problem.
WARNING: A WARNING indicates a potential for property damage, personal injury, or death.
© 2020-2022 Dell Inc. or its subsidiaries. All rights reserved. Dell, EMC, and other trademarks are trademarks of Dell Inc. or its subsidiaries.Other trademarks may be trademarks of their respective owners.

Chapter 1: Set up your XPS 13 9310............................................................................................... 4
Chapter 2: Views of XPS 13 9310................................................................................................... 6Front....................................................................................................................................................................................... 6Left..........................................................................................................................................................................................6Right........................................................................................................................................................................................7Top.......................................................................................................................................................................................... 7Front....................................................................................................................................................................................... 8Bottom................................................................................................................................................................................... 9
Chapter 3: Specifications of XPS 13 9310.....................................................................................10Dimensions and weight..................................................................................................................................................... 10Processor............................................................................................................................................................................. 10Chipset................................................................................................................................................................................. 10Operating system................................................................................................................................................................11Memory................................................................................................................................................................................. 11Internal slots........................................................................................................................................................................ 12External ports......................................................................................................................................................................12Wireless module..................................................................................................................................................................12Audio..................................................................................................................................................................................... 13Storage................................................................................................................................................................................. 14Media-card reader............................................................................................................................................................. 14Keyboard.............................................................................................................................................................................. 14Camera................................................................................................................................................................................. 15Touchpad............................................................................................................................................................................. 15Power adapter.................................................................................................................................................................... 16Battery.................................................................................................................................................................................. 16Display................................................................................................................................................................................... 17Fingerprint reader.............................................................................................................................................................. 18GPU—Integrated............................................................................................................................................................... 18Operating and storage environment..............................................................................................................................18
Chapter 4: ComfortView Plus...................................................................................................... 20
Chapter 5: Keyboard shortcuts of XPS 13 9310............................................................................ 21
Chapter 6: Getting help and contacting Dell................................................................................ 23
Contents
Contents 3

Set up your XPS 13 9310
NOTE: The images in this document may differ from your computer, depending on the computer configuration you ordered.
1. Connect the power adapter to a power source and to the Thunderbolt 4 USB Type-C port with Power Delivery. Then pressthe power button on your computer.
NOTE: The battery may go into power-saving mode during shipment to conserve charge on the battery. Ensure that the
power adapter is connected to your computer when it is turned on for the first time.
2. Complete the operating system setup.
Table 1. Operating system setup
Operating system Setup instructions
WindowsFollow the on-screen instructions to complete the setup. When setting up, it is recommended thatyou connect to a secure network to download and install the latest Windows updates.
UbuntuFollow the on-screen instructions to complete the setup. For more information about installing andconfiguring Ubuntu, see the knowledge base articles 000131655 and 000131676 at www.dell.com/support.
3. If Windows is installed on your computer, there are Dell apps with which you can get assistance and software updates.
NOTE: Dell apps are not available on Ubuntu.
Table 2. Dell apps
Dell app Description
My Dell
1
4 Set up your XPS 13 9310

Table 2. Dell apps (continued)
Dell app Description
Access Dell applications, help articles, and other important information about your computer. MyDell also notifies you about the warranty status, recommended accessories, and software updatesfor your computer.
SupportAssist
Pro-actively checks the health of your computer’s hardware and software and troubleshootsissues with the operating system. For more information about the app, see the SupportAssistdocumentation at www.dell.com/support.
NOTE: To renew or upgrade your warranty in the SupportAssist app, click the warranty expirydate.
Dell Update
Updates your computer with critical fixes and latest device drivers. For more information about theapp, see the knowledge base article 000149088 at www.dell.com/support.
Dell Digital Delivery
Download software applications, which are purchased but not pre-installed on your computer. Formore information about the app, see the knowledge base article 000129837 at www.dell.com/support.
Set up your XPS 13 9310 5

Views of XPS 13 9310
Front
1. Microphones (2) (optional)
Provide digital sound input for audio recording, voice calls, and so on.
NOTE: The microphones are optional, depending on the configuration ordered.
2. Power and battery-status light
Indicates the power state and battery state of the computer.
Solid white—Power adapter is connected and the battery is charging.
Solid amber—Battery charge is low or critical.
Off—Battery is fully charged.
NOTE: On certain computer models, the power and battery-status light are also used for diagnostics. For more
information, see the Troubleshooting section in your computer’s Service Manual.
Left
1. Thunderbolt 4 USB Type-C port with Power Delivery
Supports USB4 Gen 3 Type-C, DisplayPort 2.0, Thunderbolt 4 and also enables you to connect to an external display usinga display adapter. Provides data transfer rates of up to 20 Gbps for USB4 Gen 3 and up to 40 Gbps for Thunderbolt 4.Supports Power Delivery that enables two-way power supply between devices. Provides up to 5 V/3 A power output thatenables faster charging.
NOTE: You can connect a Dell Docking Station to the Thunderbolt 4 ports. For more information, see the knowledge
base article 000124295 at www.dell.com/support.
NOTE: There is a total of two Thunderbolt 4 ports on this computer. Connect the USB Type-C power adapter to only
one of the two USB Type-C ports.
NOTE: A USB Type-C to DisplayPort adapter (sold separately) is required to connect a DisplayPort device.
2. microSD-card slot
Reads from and writes to the microSD card. Your computer supports the following card types:
● microSecure Digital (microSD)
2
6 Views of XPS 13 9310

● microSecure Digital High Capacity (microSDHC)● microSecure Digital Extended Capacity (microSDXC)
Right
1. Thunderbolt 4 USB Type-C port with Power Delivery
Supports USB4 Gen 3 Type-C, DisplayPort 2.0, Thunderbolt 4 and also enables you to connect to an external display usinga display adapter. Provides data transfer rates of up to 20 Gbps for USB4 Gen 3 and up to 40 Gbps for Thunderbolt 4.Supports Power Delivery that enables two-way power supply between devices. Provides up to 5 V/3 A power output thatenables faster charging.
NOTE: You can connect a Dell Docking Station to the Thunderbolt 4 ports. For more information, see the knowledge
base article 000124295 at www.dell.com/support.
NOTE: There is a total of two Thunderbolt 4 ports on this computer. Connect the USB Type-C power adapter to only
one of the two USB Type-C ports.
NOTE: A USB Type-C to DisplayPort adapter (sold separately) is required to connect a DisplayPort device.
2. Headset port
Connect headphones or a headset (headphone and microphone combo).
Top
1. Touchpad
Move your finger on the touchpad to move the mouse pointer. Tap to left-click and two fingers tap to right-click.
2. Left-click area
Views of XPS 13 9310 7

Press to left-click.
3. Right-click area
Press to right-click.
4. Power button with fingerprint reader
Press to turn on the computer if it is turned off, in sleep state, or in hibernate state.
When the computer is turned on, press the power button to put the computer into sleep state; press and hold the powerbutton for 10 seconds to force shut-down the computer.
Place your finger on the power button to log in with the fingerprint reader.
NOTE: You can customize power-button behavior in Windows. For more information, see Me and My Dell at
www.dell.com/support/manuals.
Front
1. Infrared emitter (optional)
Emits infrared light, which enables the infrared camera to sense and track motion.
NOTE: The infrared emitter is not available if the camera is not included in the configuration ordered.
2. Ambient-light sensor
The sensor detects the ambient light and automatically adjusts the keyboard backlight and display brightness.
3. RGB and infrared camera (optional)
Enables you to video chat, capture photos, and record videos in RGB and infrared.
NOTE: The RGB and infrared camera is optional, depending on the configuration ordered.
4. Camera-status light (optional)
Turns on when the camera is in use.
NOTE: The camera-status light is not available if the camera is not included in the configuration ordered.
5. Infrared emitter (optional)
Emits infrared light, which enables the infrared camera to sense and track motion.
8 Views of XPS 13 9310

NOTE: The infrared emitter is not available if the camera is not included in the configuration ordered.
Bottom
1. Left speaker
Provides audio output.
2. Service Tag label
The Service Tag is a unique alphanumeric identifier that enables Dell service technicians to identify the hardwarecomponents in your computer and access warranty information.
3. Right speaker
Provides audio output.
Views of XPS 13 9310 9

Specifications of XPS 13 9310
Dimensions and weightThe following table lists the height, width, depth, and weight of your XPS 13 9310.
Table 3. Dimensions and weight
Description Values
Height: 14.80 mm (0.58 in.)
Width 295.70 mm (11.64 in.)
Depth 198.70 mm (7.82 in.)
Starting weight ● Non-touch: 1.20 kg (2.64 lb)● Touch: 1.27 kg (2.80 lb)
NOTE: The weight of your computer depends on theconfiguration ordered and manufacturing variability.
ProcessorThe following table lists the details of the processors supported by your XPS 13 9310.
Table 4. Processor
Description Option one Option two Option three
Processor type 11th Generation Intel Corei3-1115G4 processor
11th Generation Intel Corei5-1135G7 processor
11th Generation Intel Corei7-1165G7 processor
Processor wattage 15 W 15 W 15 W
Processor core count 2 4 4
Processor thread count 4 8 8
Processor speed Up to 4.10 GHz Up to 4.20 GHz Up to 4.70 GHz
Processor cache 6 MB 8 MB 12 MB
Integrated graphics Intel UHD Graphics Intel Iris Xe Graphics Intel Iris Xe Graphics
ChipsetThe following table lists the details of the chipset supported by your XPS 13 9310.
Table 5. Chipset
Description Values
Chipset Integrated in the processor
3
10 Specifications of XPS 13 9310

Table 5. Chipset (continued)
Description Values
Processor 11th Generation Intel Core i3/i5/i7
DRAM bus width 128 bit
Flash EPROM 32 MB (BIOS)
PCIe bus Up to PCIe Gen 4.0 (Storage)
Operating systemYour XPS 13 9310 supports the following operating systems:
● Windows 11 Home, 64-bit● Windows 11 Home National Academic, 64-bit● Windows 11 Pro, 64-bit● Windows 11 Pro National Academic, 64-bit● Windows 10 Home, 64-bit● Windows 10 Pro, 64-bit● Windows 10 Pro Education, 64-bit● Windows 10 Enterprise, 64-bit● Ubuntu 18.04 LTS, 64-bit
MemoryThe following table lists the memory specifications of your XPS 13 9310.
Table 6. Memory specifications
Description Values
Memory slots No memory slotsNOTE: The memory module is integrated on the systemboard.
Memory type Dual-channel LPDDR4x
Memory speed 4267 MHz
Maximum memory configuration 32 GB
Minimum memory configuration 8 GB
Memory configurations supported ● 8 GB (4 x 2 GB) LPDDR4x at 4267 MHz
● 16 GB (4 x 4 GB) LPDDR4x at 4267 MHz● 32 GB (4 x 8 GB) LPDDR4x at 4267 MHz
Specifications of XPS 13 9310 11

Internal slotsThe following table lists the internal slots of your XPS 13 9310.
Table 7. Internal slots
Description Values
M.2 One M.2 2230 or M.2 2280 slot for solid-state drive
NOTE: To learn more about the features of differenttypes of M.2 cards, see the knowledge base article000144170 at www.dell.com/support.
External portsThe following table lists the external ports on your XPS 13 9310.
Table 8. External ports
Description Values
USB ports Two Thunderbolt 4 USB Type-C ports with Power DeliveryNOTE: Connect the USB Type-C power adapter to onlyone of the four USB Type-C ports.
NOTE: You can connect a Dell Docking Station to thisport. For more information, see the knowledge base article000124295 at www.dell.com/support.
Audio port One headset (headphone and microphone combo) portNOTE: The microphone may not be available, dependingon the configuration ordered.
Video port Two Thunderbolt 4 USB Type-C ports with Power DeliveryNOTE: A USB Type-C to DisplayPort adapter (soldseparately) is required to connect a DisplayPort device.
Media-card reader One microSD-card slot
Docking port Supported through one of the two Thunderbolt 4 USB Type-Cport with Power Delivery
Power-adapter port DC-IN through one of the two USB Type-C Thunderbolt 4ports
NOTE: You can connect a Dell Docking Station to thisport. For more information, see the knowledge base article000124295 at www.dell.com/support.
Security Not supported
Wireless moduleThe following table lists the Wireless Local Area Network (WLAN) module specifications of your XPS 13 9310.
NOTE: The wireless module is integrated on the system board.
12 Specifications of XPS 13 9310

Table 9. Wireless module specifications
Description Option one Option two
Model number Intel AX1650 Rivet Killer AX500-DBS
Transfer rate Up to 2400 Mbps Up to 1774 Mbps
Frequency bands supported 2.4 GHz/5 GHz 2.4 GHz/5 GHz
Wireless standards ● WiFi 802.11a/b/g● Wi-Fi 4 (WiFi 802.11n)● Wi-Fi 5 (WiFi 802.11ac)● Wi-Fi 6 (WiFi 802.11ax)
● WiFi 802.11a/b/g● Wi-Fi 4 (WiFi 802.11n)● Wi-Fi 5 (WiFi 802.11ac)● Wi-Fi 6 (WiFi 802.11ax)
Encryption ● 64-bit/128-bit WEP● AES-CCMP● TKIP
● 64-bit/128-bit WEP● AES-CCMP● TKIP
Bluetooth Bluetooth 5.1 Bluetooth 5.1
AudioThe following table lists the audio specifications of your XPS 13 9310.
Table 10. Audio specifications
Description Values
Audio controller Realtek ALC3281-CG
Stereo conversion Supported
Internal audio interface High-definition audio interface
External audio interface Universal audio jack
Number of speakers Two
Internal-speaker amplifier Supported
External volume controls Keyboard shortcut controls
Speaker output:
Average speaker output 2 W
Peak speaker output 2.5 W
Subwoofer output Not supported
Microphone Digital-array microphonesNOTE: The microphone may not be available, dependingon the configuration ordered.
Specifications of XPS 13 9310 13

StorageThis section lists the storage options on your XPS 13 9310.
Your XPS 13 9310 supports one of the following storage options:● One M.2 2230 solid-state drive● One M.2 2280 solid-state drive
Table 11. Storage specifications
Storage type Interface type Capacity
M.2 2230 solid-state drive PCIe Gen3 x4 NVMe, up to 32 Gbps Up to 256 GB
M.2 2280 solid-state drive PCIe Gen3 x4 NVMe, up to 32 Gbps Up to 2 TB
Media-card readerThe following table lists the media cards supported by your XPS 13 9310.
Table 12. Media-card reader specifications
Description Values
Media-card type One microSD-card slot
Media-cards supported ● microSecure Digital (mSD)● microSecure Digital High Capacity (mSDHC)● microSecure Digital Extended Capacity (mSDXC)
NOTE: The maximum capacity supported by the media-card reader varies depending on the standard of the media cardinstalled in your computer.
KeyboardThe following table lists the keyboard specifications of your XPS 13 9310.
Table 13. Keyboard specifications
Description Values
Keyboard type Standard backlit keyboard
Keyboard layout QWERTY
Number of keys ● United States and Canada: 79 keys● United Kingdom: 80 keys● Japan: 83 keys
Keyboard size X = 19.05 mm key pitch
Y = 18.05 mm key pitch
Keyboard shortcuts Some keys on your keyboard have two symbols on them.These keys can be used to type alternate characters or toperform secondary functions. To type the alternate character,press Shift and the desired key. To perform secondaryfunctions, press Fn and the desired key.
14 Specifications of XPS 13 9310

Table 13. Keyboard specifications (continued)
Description Values
NOTE: You can define the primary behavior of thefunction keys (F1–F12) changing Function Key Behaviorin BIOS setup program.
CameraThe following table lists the camera specifications of your XPS 13 9310.
NOTE: The availability of the camera depends on the configuration ordered.
Table 14. Camera specifications
Description Values
Number of cameras One
NOTE: The availability of the camera depends on theconfiguration ordered.
Camera type RGB and infrared HD cameraNOTE: The camera may not be available, depending on theconfiguration ordered.
Camera location Front
Camera sensor type CMOS-sensor technology
Camera resolution:
Still image 0.92 megapixel
Video 1280 x 720 (HD) at 30 fps
Infrared camera resolution:
Still image 640 x 360
Video 640 x 360 (HD) at 15 fps
Diagonal viewing angle:
Camera 77.7 degrees
Infrared camera 77.7 degrees
TouchpadThe following table lists the touchpad specifications of your XPS 13 9310.
Table 15. Touchpad specifications
Description Values
Touchpad resolution:
Horizontal 1300
Specifications of XPS 13 9310 15

Table 15. Touchpad specifications (continued)
Description Values
Vertical 722
Touchpad dimensions:
Horizontal 112.30 mm (4.42 in.)
Vertical 64.15 mm (2.53 in.)
Touchpad gestures For more information about touchpad gestures available onWindows, see the Microsoft knowledge base article 4027871at support.microsoft.com.
Power adapterThe following table lists the power adapter specifications of your XPS 13 9310.
Table 16. Power adapter specifications
Description Values
Type 45 W (USB Type-C)
Input voltage 100 VAC–240 VAC
Input frequency 50 Hz–60 Hz
Input current (maximum) 1.30 A
Output current (continuous) 2.25 A
Rated output voltage 20 VDC
Temperature range:
Operating 0°C to 40°C (32°F to 104°F)
Storage -40°C to 70°C (-40°F to 158°F)
CAUTION: Operating and storage temperature ranges may differ among components, so operating or storingthe device outside these ranges may impact the performance of specific components.
BatteryThe following table lists the battery specifications of your XPS 13 9310.
Table 17. Battery specifications
Description Values
Battery type 4-cell 52 WHr "smart" lithium-ion
Battery voltage 7.60 VDC
Battery weight (maximum) 0.22 kg (0.49 lb)
Battery dimensions:
16 Specifications of XPS 13 9310

Table 17. Battery specifications (continued)
Description Values
Height 98.60 mm (3.88 in.)
Width 255.80 mm (10.07 in.)
Depth 4.30 mm (0.17 in.)
Temperature range:
Operating 0°C to 45°C (32°F to 113°F)
Storage -20°C to 65°C (-4°F to 149°F)
Battery operating time Varies depending on operating conditions and can significantlyreduce under certain power-intensive conditions.
Battery charging time (approximate)NOTE: Control the charging time, duration, start and endtime, and so on using the Dell Power Manager application.For more information on the Dell Power Manager see, Meand My Dell on www.dell.com/
● Express charging: 2 hours (when the computer is off)● Standard charging: 3 hours (when the computer is off)
Coin-cell battery Not applicable
DisplayThe following table lists the display specifications of your XPS 13 9310.
Table 18. Display specifications
Description Option one Option two Option three
Display type Ultra High Definition (UHD+) Full High Definition (FHD+) Full High Definition (FHD+)
Display-panel technology Wide-Viewing Angle (WVA) Wide-Viewing Angle (WVA) Wide-Viewing Angle (WVA)
Display-panel dimensions(active area):
Height 288 mm (11.34 in.) 288 mm (11.34 in.) 288 mm (11.34 in.)
Width 180 mm (7.09 in.) 180 mm (7.09 in.) 180 mm (7.09 in.)
Diagonal 339.60 mm (13.37 in.) 339.60 mm (13.37 in.) 339.60 mm (13.37 in.)
Display-panel nativeresolution
3840 x 2400 1920 x 1200 1920 x 1200
Luminance (typical) 500 nits 500 nits 500 nits
Megapixels 9.216 2.304 2.304
Color gamut DCI-P3 90% (typical) sRGB 100% sRGB
Pixels Per Inch (PPI) 338.67 169.3 169.3
Contrast ratio (typical) 1200:1 1200:1 1200:1
Response time (max) 35 ms 35 ms 35 ms
Specifications of XPS 13 9310 17

Table 18. Display specifications (continued)
Description Option one Option two Option three
Refresh rate 60 Hz 60 Hz 60 Hz
Horizontal view angle +/- 85 degrees +/- 85 degrees +/- 85 degrees
Vertical view angle +/- 85 degrees +/- 85 degrees +/- 85 degrees
Pixel pitch 0.08 mm 0.15 mm 0.15 mm
Power consumption(maximum)
6.60 W 2.90 W 2.90 W
Anti-glare vs glossy finish Anti-reflective Anti-reflective Anti-reflective
Touch options Yes Yes No
Fingerprint readerThe following table lists the fingerprint-reader specifications of your XPS 13 9310.
NOTE: The fingerprint reader is located on the power button.
Table 19. Fingerprint reader specifications
Description Values
Fingerprint-reader sensor technology Capacitive
Fingerprint-reader sensor resolution 500 PPI
Fingerprint-reader sensor pixel size 64 x 80
GPU—IntegratedThe following table lists the specifications of the integrated Graphics Processing Unit (GPU) supported by your XPS 13 9310.
Table 20. GPU—Integrated
Controller External display support Memory size Processor
Intel UHD Graphics USB Type-C to DisplayPortadapter (sold separately)
Shared system memory 11th Generation Intel Core i3
Intel Iris Xe Graphics USB Type-C to DisplayPortadapter (sold separately)
Shared system memory 11th Generation Intel Corei5/i7
Operating and storage environmentThis table lists the operating and storage specifications of your XPS 13 9310.
Airborne contaminant level: G1 as defined by ISA-S71.04-1985
18 Specifications of XPS 13 9310

Table 21. Computer environment
Description Operating Storage
Temperature range 0°C to 35°C (32°F to 95°F) -40°C to 65°C (-40°F to 149°F)
Relative humidity (maximum) 10% to 90% (non-condensing) 0% to 95% (non-condensing)
Vibration (maximum)*0.66 GRMS 1.30 GRMS
Shock (maximum) 110 G† 160 G†
Altitude range -15.2 m to 3048 m (-49.87 ft to 10,000ft)
-15.2 m to 10668 m (-49.87 ft to 35,000ft)
CAUTION: Operating and storage temperature ranges may differ among components, so operating or storingthe device outside these ranges may impact the performance of specific components.
* Measured using a random vibration spectrum that simulates user environment.
† Measured using a 2 ms half-sine pulse.
Specifications of XPS 13 9310 19

ComfortView PlusWARNING: Prolonged exposure to blue light from the display may lead to long-term effects such as eye strain,
eye fatigue, or damage to the eyes.
Blue light is a color in the light spectrum which has a short wavelength and high energy. Chronic exposure to blue light,particularly from digital sources, may disrupt sleep patterns and cause long-term effects such as eye strain, eye fatigue, ordamage to the eyes.
The display on this computer is designed to minimize blue light and complies with TÜV Rheinland's requirement for low blue lightdisplays.
Low blue light mode is enabled at the factory, so no further configuration is necessary.
To reduce the risk of eye strain, it is also recommended that you:
● Position the display at a comfortable viewing distance between 20 and 28 inches (50 and 70 cm) from your eyes.● Blink frequently to moisten your eyes, wet your eyes with water, or apply suitable eye drops.● Look away from your display, and gaze at a distant object at 20 ft (609.60 cm) away for at least 20 seconds during each
break.● Take an extended break for 20 minutes every two hours.
4
20 ComfortView Plus

Keyboard shortcuts of XPS 13 9310NOTE: Keyboard characters may differ depending on the keyboard language configuration. Keys used for shortcuts remain
the same across all language configurations.
Some keys on your keyboard have two symbols on them. These keys can be used to type alternate characters or to performsecondary functions. The symbol shown on the lower part of the key refers to the character that is typed out when the key ispressed. If you press shift and the key, the symbol shown on the upper part of the key is typed out. For example, if you press 2,2 is typed out; if you press Shift + 2, @ is typed out.
The keys F1-F12 at the top row of the keyboard are function keys for multi-media control, as indicated by the icon at thebottom of the key. Press the function key to invoke the task represented by the icon. For example, pressing F1 mutes the audio(refer to the table below).
However, if the function keys F1-F12 are needed for specific software applications, multi-media functionality can be disabledby pressing fn + esc. Subsequently, multimedia control can be invoked by pressing fn and the respective function key. Forexample, mute audio by pressing fn + F1.
NOTE: You can also define the primary behavior of the function keys (F1-F12) by changing Function Key Behavior in
BIOS setup program.
Table 22. List of keyboard shortcuts
Function key Re-defined key (for multi-media control) Behavior
F1 fn + F1 Mute audio
F2 fn + F2 Decrease volume
F3 fn + F3 Increase volume
F4 fn + F4 Play/Pause
F5 fn + F5 Click keyboard backlightNOTE: Toggle to cycle thekeyboard backlight status throughoff, low-backlight, and high-backlight
F6 fn + F6 Decrease brightness
F7 fn + F7 Increase brightness
F8 fn + F8 Switch to external display
F10 fn + F10 Print screen
F11 fn + F11 Home
F12 fn + F12 End
The fn key is also used with selected keys on the keyboard to invoke other secondary functions.
Table 23. List of keyboard shortcuts
Function key Behavior
fn + B Pause/Break
fn + S Toggle scroll lock
fn + R System request
fn + ctrl Open application menu
5
Keyboard shortcuts of XPS 13 9310 21

Table 23. List of keyboard shortcuts (continued)
Function key Behavior
fn + esc Toggle fn-key lock
22 Keyboard shortcuts of XPS 13 9310

Getting help and contacting Dell
Self-help resourcesYou can get information and help on Dell products and services using these self-help resources:
Table 24. Self-help resources
Self-help resources Resource location
Information about Dell products and services www.dell.com
My Dell app
Tips
Contact Support In Windows search, type Contact Support, and pressEnter.
Online help for operating system www.dell.com/support/windows
www.dell.com/support/linux
Access top solutions, diagnostics, drivers and downloads, andlearn more about your computer through videos, manuals anddocuments.
Your Dell computer is uniquely identified by a Service Tag orExpress Service Code. To view relevant support resources foryour Dell computer, enter the Service Tag or Express ServiceCode at www.dell.com/support.
For more information on how to find the Service Tag for yourcomputer, see Locate the Service Tag on your computer.
Dell knowledge base articles for a variety of computerconcerns
1. Go to www.dell.com/support.2. On the menu bar at the top of the Support page, select
Support > Knowledge Base.3. In the Search field on the Knowledge Base page, type the
keyword, topic, or model number, and then click or tap thesearch icon to view the related articles.
Contacting DellTo contact Dell for sales, technical support, or customer service issues, see www.dell.com/contactdell.
NOTE: Availability varies by country/region and product, and some services may not be available in your country/region.
NOTE: If you do not have an active Internet connection, you can find contact information about your purchase invoice,
packing slip, bill, or Dell product catalog.
6
Getting help and contacting Dell 23