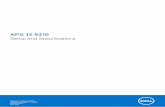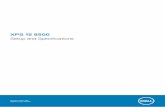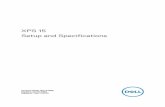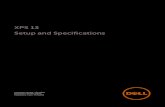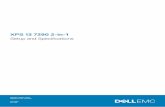Studio Xps 16 Setup Guide It It
-
Upload
marco-giai-levra -
Category
Documents
-
view
65 -
download
2
description
Transcript of Studio Xps 16 Setup Guide It It
Messaggi di N.B., Attenzione e AvvertenzaN.B.: Un messaggio di N.B. indica informazioni importanti che contribuiscono a migliorare l'utilizzo del computer.
ATTENZIONE: Un messaggio di ATTENZIONE indica un danno potenziale all'hardware o perdita di dati e spiega come evitare il problema.
AVVERTENZA: Un messaggio di AVVERTENZA indica un potenziale rischio di danni, anche gravi, a cose e persone.
__________________Le informazioni contenute in questo documento sono soggette a modifica senza preavviso.
© 2010 Dell Inc. Tutti i diritti riservati.
È severamente vietata la riproduzione di questo materiale con qualsiasi strumento senza l'autorizzazione scritta di Dell Inc.Marchi usati nel presente documento: Dell, il logo DELL, Studio XPS, Solution Station, e DellConnect sono marchi di Dell Inc.; Intel è un marchio registrato e Core è un marchio di Intel Corporation negli Stati Uniti e in altri Paesi; Microsoft, Windows, Windows Vista, e il pulsante Start di Windows Vista sono marchi o marchi registrati di Microsoft Corporation negli Stati Uniti e/o in altri Paesi; Blu-ray Disc è un marchio di Blu‑ray Disc Association; Bluetooth è un marchio registrato di proprietà di Bluetooth SIG, Inc. e viene utilizzato per concessione da Dell.Altri marchi e nomi commerciali possono essere utilizzati in questo documento sia in riferimento alle aziende che rivendicano il marchio e i nomi che ai prodotti stessi. Dell Inc. nega qualsiasi partecipazione di proprietà relativa a marchi e nomi commerciali diversi da quelli di sua proprietà.
Marzo 2010 N/P 75CN9 Rev. A00
3
Configurazione del laptop Studio XPS. . . . .5Prima di configurare il computer . . . . . . . . . 5
Collegamento dell'adattatore c.a. . . . . . . . . . 6
Collegamento del cavo di rete (opzionale). . . 6
Spegnimento del computer. . . . . . . . . . . . . . . 7
Utilizzo del pulsante della connessione senza fili . . . . . . . . . . . . . . . . . . . 7
Configurazione di Microsoft Windows . . . . . 8
Creare i supporti di ripristino di sistema (consigliato) . . . . . . . . . . . . . . . . . . . . . . . . . . . 8
Connettersi a Internet (opzionale) . . . . . . . . . 9
Configurare un sintonizzatore TV (opzionale) . . . . . . . . . . . . . . . . . . . . . . . . . . . 12
Impostazione delle connessioni audio 5.1 (opzionale) . . . . . . . . . . . . . . . . . . . . . . . . . . . 13
Utilizzo del laptop Studio XPS . . . . . . . . . .14Indicatori luminosi di stato del dispositivo . . . 14
Funzionalità del lato destro. . . . . . . . . . . . . . 16Funzionalità del lato sinistro . . . . . . . . . . . . . 20Funzionalità di visualizzazione . . . . . . . . . . . 22Controlli di alimentazione, senza fili e multimediali . . . . . . . . . . . . . . . . . . . . . . . . . 23Funzionalità della base del computer e della tastiera . . . . . . . . . . . . . . . . . . . . . . . . 24Utilizzo dell'unità disco ottico . . . . . . . . . . . 26Rimozione e sostituzione della batteria . . . . 27Funzionalità del software . . . . . . . . . . . . . . . 28Dell Dock . . . . . . . . . . . . . . . . . . . . . . . . . . . . 29Dell DataSafe Online Backup . . . . . . . . . . . . 30
Risoluzione dei problemi . . . . . . . . . . . . . .31Problemi relativi alla rete . . . . . . . . . . . . . . . 31
Problemi relativi all'alimentazione. . . . . . . . 32
Problemi relativi alla memoria . . . . . . . . . . . 34
Blocchi e problemi del software . . . . . . . . . 34
Sommario
4
Utilizzo degli strumenti di supporto. . . . . .37Dell Support Center . . . . . . . . . . . . . . . . . . . . 37
I miei download Dell . . . . . . . . . . . . . . . . . . . 38
Messaggi di sistema . . . . . . . . . . . . . . . . . . . 38
Risoluzione dei problemi relativi all'hardware . . . . . . . . . . . . . . . . . . . . . . . . . . 41
Dell Diagnostics . . . . . . . . . . . . . . . . . . . . . . . 41
Ripristino del sistema operativo . . . . . . . .46Ripristino configurazione di sistema . . . . . . 47
Dell DataSafe Local Backup . . . . . . . . . . . . . 48
Supporti di ripristino di sistema . . . . . . . . . . 50
Dell Factory Image Restore . . . . . . . . . . . . . 51
Come ottenere assistenza . . . . . . . . . . . . . .53Assistenza tecnica clienti e supporto tecnico. . . . . . . . . . . . . . . . . . . . . 54
DellConnect™ . . . . . . . . . . . . . . . . . . . . . . . . . 54
Servizi in linea . . . . . . . . . . . . . . . . . . . . . . . . 55
Sistema automatizzato di controllo dello stato dell'ordine . . . . . . . . . . . . . . . . . . . . . . . 56
Informazioni sul prodotto . . . . . . . . . . . . . . . 56
Restituzione di prodotti durante il periodo di garanzia per riparazione o per rimborso . . . 57
Prima di contattare Dell . . . . . . . . . . . . . . . . 58
Come contattare Dell. . . . . . . . . . . . . . . . . . . 60
Trovare altre informazioni e risorse . . . . .61
Specifiche di base . . . . . . . . . . . . . . . . . . . .64
Appendice. . . . . . . . . . . . . . . . . . . . . . . . . . .75Avviso sul prodotto Macrovision . . . . . . . . . 75
Indice analitico . . . . . . . . . . . . . . . . . . . . . .76
Sommario
5
Configurazione del laptop Studio XPSQuesta sezione contiene informazioni che facilitano la configurazione di Studio XPS™ 1640/1645/1647 e il collegamento dei dispositivi.
Prima di configurare il computer Quando si stabilisce la collocazione del computer, scegliere una postazione che consente di avere agevolmente accesso all'alimentazione, di disporre di una ventilazione adeguata e di una superficie piana sulla quale collocare il computer.
Una scarsa ventilazione intorno al computer può provocarne il surriscaldamento. Per evitare un surriscaldamento accertarsi di disporre di almeno 10,2 cm dietro al computer e un minimo di 5,1 cm su tutti gli altri lati. Quando è in funzione, il computer non deve essere mai collocato in uno spazio chiuso, come un armadio o un cassetto.
AVVERTENZA: Non ostruire le prese d'aria, non introdurvi oggetti ed evitare l'accumulo di polvere. Quando è alimentato, non collocare il computer Dell™ in un ambiente con aerazione insufficiente, ad esempio una valigetta chiusa, o su superfici in tessuto, quali moquette o tappeti, in quanto ciò potrebbe provocare incendi o il danneggiamento del computer. La ventola entra in funzione quando il computer si surriscalda. Il rumore della ventola è normale e non indica alcun problema relativo alla ventola o al computer.
ATTENZIONE: Non collocare né ammucchiare oggetti pesanti o appuntiti sul computer per evitare di danneggiarlo in modo permanente.
6
Configurazione del laptop Studio XPS
Collegamento dell'adattatore c.a.Collegare l'adattatore c.a. al computer e inserirlo in una presa a muro o in un dispositivo di protezione da sovracorrente.
AVVERTENZA: L'adattatore c.a. è compatibile con le prese elettriche di qualsiasi Paese. I connettori per l'alimentazione e le ciabatte invece, variano da Paese a Paese. L'uso di un cavo incompatibile o non correttamente collegato alla ciabatta o alla presa elettrica può provocare incendi o il danneggiamento dell'apparecchiatura.
Collegamento del cavo di rete (opzionale)Se si prevede di utilizzare una connessione a una rete cablata, inserire il cavo di rete.
7
Configurazione del laptop Studio XPS
Spegnimento del computer
Per accendere il computer, premere leggermente il pulsante di accensione sul coperchio dei comandi centrali e poi rilasciarlo.
Utilizzo del pulsante della connessione senza filiPer attivare la connessione senza fili, dopo avere acceso il computer sfiorare sul coperchio dei comandi centrali and leave a space before e poi rilasciarlo.
Questo pulsante consente di disabilitare rapidamente tutte le connessioni radio senza fili (Bluetooth®, WiFi e WWAN) quando è necessario, ad esempio in volo. Se si preme una volta il pulsante, si disattivano tutte le connessioni radio. Se si preme di nuovo, le connessioni radio senza fili ritornano allo stato in cui erano prima che venisse premuto il pulsante.
8
Configurazione del laptop Studio XPS
Configurazione di Microsoft WindowsIl computer Dell è preconfigurato con il sistema operativo selezionato al momento dell'acquisto. Per configurare Microsoft® Windows® per la prima volta, seguire le istruzioni visualizzate. Queste operazioni sono obbligatorie e il loro completamento può richiedere qualche minuto. Nelle schermate verranno visualizzate alcune procedure, compresa l'accettazione dei contratti di licenza, l'impostazione delle preferenze e la configurazione di una connessione a Internet.
ATTENZIONE: Non interrompere l'operazione di configurazione del sistema operativo. In tal modo il computer risulta inutilizzabile e occorre reinstallare il sistema operativo.N.B.: Per ottenere delle prestazioni ottimali dal computer, si consiglia di scaricare ed installare l'ultima versione del BIOS ed i driver per il computer, disponibili sul sito Web all'indirizzo support.dell.com.N.B.: Per ulteriori informazioni sul sistema operativo e le sue funzionalità, consultare il sito Web all'indirizzo support.dell.com/MyNewDell.
Creare i supporti di ripristino di sistema (consigliato)
N.B.: Si consiglia di creare un supporto di ripristino di sistema nel momento in cui si configura Microsoft Windows.
I supporti di ripristino di sistema possono essere utilizzati per riportare il computer allo stato operativo in cui era al momento dell'acquisto, e allo stesso tempo preservano i file di dati (senza bisogno del disco del Sistema operativo). È possibile utilizzare i supporti di ripristino di sistema se modifiche all'hardware, al software, ai driver o ad altre impostazioni di sistema hanno reso il computer instabile.
Per creare i supporti di ripristino di sistema occorre quanto segue:
Dell DataSafe Local Backup•
Chiavetta USB con una capacità minima di •8 GB o DVD‑R/DVD+R/Blu‑ray Disc™
N.B.: Dell DataSafe Local Backup non supporta i dischi riscrivibili.
9
Configurazione del laptop Studio XPS
Per creare i supporti di ripristino di sistema:
Assicurarsi che l'adattatore c.a. sia collegato 1. (consultare “Collegamento dell'adattatore c.a.” a pagina 6).
I2. nserire il disco o la chiavetta USB nel computer.
Fare clic su 3. Start → Programmi→ Dell DataSafe Local Backup.
Fare clic su 4. Crea i supporti di ripristino di sistema.
Seguire le istruzioni visualizzate.5.
N.B.: Per informazioni sull'utilizzo dei supporti di ripristino di sistema, consultare “Supporti di ripristino di sistema” a pagina 50.
Connettersi a Internet (opzionale)Per effettuare un collegamento a Internet, è necessaria una connessione via modem esterno o di rete e un account presso un fornitore di servizi Internet (ISP).Se l'ordine originale non prevede un modem USB esterno o una scheda WLAN, è possibile acquistarli sul sito Web www.dell.com.Configurazione di una connessione cablata
Se si utilizza una connessione di accesso •remoto, collegare un cavo telefonico al modem USB esterno opzionale e alla presa telefonica a muro prima di configurare la connessione a Internet. Se si utilizza una connessione modem via •cavo, DSL o satellitare, consultare il provider o il fornitore dei servizi cellulari per le istruzioni di configurazione.
Per completare la configurazione della connessione Internet cablata, seguire le istruzioni contenute in “Configurazione della connessione a Internet” a pagina 10.
10
Configurazione del laptop Studio XPS
Configurazione di una connessione senza fili
N.B.: Per configurare il router senza fili, consultare la documentazione in dotazione con il router.
Prima di utilizzare una connessione senza fili a Internet, è necessario collegarsi ad un router senza fili. Per configurare una connessione a un router senza fili:Windows® 7
Accertarsi che le connessioni senza fili siano 1. attivate sul computer (consultare “Utilizzo del pulsante della connessione senza fili” a pagina 7).Salvare e chiudere i file aperti e uscire da 2. tutte le applicazioni in esecuzione.Fare clic su 3. Start → Pannello di controllo.Nella casella di ricerca, digitare 4. rete, e quindi fare clic su Centro connessioni di rete e condivisione→ Connessione ad una rete.Seguire le istruzioni visualizzate per completare 5. l'installazione.
Windows Vista®
Accertarsi che le connessioni senza fili siano 1. attivate sul computer (consultare “Utilizzo del pulsante della connessione senza fili” a pagina 7).
Salvare e chiudere i file aperti e uscire da 2. tutte le applicazioni in esecuzione.
Fare clic su 3. Start → Connetti a.
Seguire le istruzioni visualizzate per 4. completare l'installazione.
Configurazione della connessione a Internet
Il fornitore di servizi Internet (ISP) e le relative offerte variano da Paese a Paese. Contattare l'ISP per conoscere le offerte disponibili nel proprio Paese.
Se non è possibile connettersi a Internet mentre in precedenza la connessione era riuscita, la causa potrebbe essere una sospensione temporanea del servizio da parte dell'ISP. Contattare l'ISP per verificare lo stato del servizio o ripetere la connessione più tardi.
11
Configurazione del laptop Studio XPS
Tenere sotto mano le informazioni dell'ISP. Se non si dispone di un ISP, la procedura guidata Connessione a Internet permette di ottenerne uno.
Per configurare la connessione a Internet:
Windows 7Salvare e chiudere i file aperti e uscire da 1. tutte le applicazioni in esecuzione.
Fare clic su 2. Start → Panello di controllo. Nella casella di ricerca, digitare 3. rete, e quindi fare clic su Centro connessioni di rete e condivisione→ Configura nuova connessione o rete→ Connessione a Internet. Viene visualizzata la finestra Connetti a Internet.
N.B.: Se non si conosce il tipo di connessione selezionata, fare clic su Aiutami a scegliere o contattare il proprio ISP.
Seguire le istruzioni visualizzate e utilizzare 4. le informazioni di configurazione fornite dall'ISP per completare la configurazione.
Windows Vista
Salvare e chiudere i file aperti e uscire da 1. tutte le applicazioni in esecuzione.
Fare clic su 2. Start → Pannello di controllo.
Nella casella di ricerca, digitare 3. rete, e quindi fare clic su Centro connessioni di rete e condivisione→ Configura nuova connessione o rete→Connessione a Internet. Viene visualizzata la finestra Connetti a Internet.
N.B.: Se non si conosce il tipo di connessione selezionata, fare clic su Aiutami a scegliere o contattare il proprio ISP.
Seguire le istruzioni visualizzate e utilizzare 4. le informazioni di configurazione fornite dall'ISP per completare la configurazione.
12
Configurazione del laptop Studio XPS
Configurare un sintonizzatore TV (opzionale)
N.B.: La disponibilità del sintonizzatore TV potrebbe variare da Paese a Paese.
È possibile configurare il sintonizzatore TV tramite Media Center.Per configurare il sintonizzatore TV per la prima volta:
Seguire la seguente procedura se si sta avviando Media Center per la prima volta.
Fare doppio clic sull'icona di Media Center sul desktop.
Selezionare • Configurazione rapida,
Accedere al – Menu principale→ Attività→ Impostazioni→ TV→ Configurare il segnale TV→ Conferma il proprio Paese e seguire le istruzioni fornite.
Accedere al – Menu principale→ TV + Film→ Configurare TV→ Conferma il proprio Paese e seguire le istruzioni fornite.
Selezionare • Configurazione personalizzata,
Seguire le istruzioni fornite. –
Nella schermata – Configurazione opzionale, scegliere Configura sintonizzatori, segnale TV e Guida.
Fare clic su – Avanti e confermare il proprio Paese.
Per riconfigurare il sintonizzatore TV, se viene richiesto:
Seguire questa procedura se si è avviato Media Center in precedenza.
Fare doppio clic sull'icona di Media Center 1. sul desktop.
Accedere al 2. Menu principale→ Attività→ Impostazioni→ TV→ Configurare il segnale TV→ Conferma il proprio Paese e segui le istruzioni fornite.
13
Configurazione del laptop Studio XPS
Impostazione delle connessioni audio 5.1 (opzionale)Per configurare le connessioni audio 5.1:
Fare clic su Start → Control Panel (Pannello di controllo) → Additional Options (Opzioni aggiuntive). Eseguire IDT Audio Control Panel (Pannello di controllo IDT Audio). La scheda Jacks (Spinotti) contiene le icone di tre connettori. Seguire le istruzioni per completare la configurazione.
Fare clic sull'icona del microfono, selezionare 1. Device: Rear Speakers (Dispositivo: altoparlanti posteriori) e inserire il cavo degli altoparlanti posteriori nel connettore del microfono/ingresso audio.
Fare clic sull'icona centrale della cuffia, 2. selezionare Device: Center/LFE Speaker (Dispositivo: altoparlante LFE/centrale) e inserire il cavo dell'altoparlante woofer/centrale nel connettore centrale della cuffia/uscita audio.
Fare clic sull'icona della cuffia a destra, 3. selezionare Device: Front Speaker (Dispositivo: altoparlante anteriore) e inserire il cavo dell'altoparlante anteriore nel connettore cuffia/uscita audio di destra.
14
Il computer dispone di diversi indicatori, pulsanti e funzionalità che forniscono informazioni immediate e collegamenti per le attività più comuni.
Indicatori luminosi di stato del dispositivo
1 2 3 43 44
1 Indicatore del disco rigido – Si illumina quando il computer legge o scrive dati. Una luce lampeggiante indica un'attività del disco rigido.
ATTENZIONE: Per evitare la perdita di dati, non spegnere mai il computer mentre l'indicatore del disco rigido lampeggia.
2 Indicatore di stato Bluetooth® (opzionale) – Si illumina quando è abilitata la tecnologia senza fili Bluetooth.
Per attivare la connessione senza fili, dopo avere acceso il computer sfiorare il simbolo
sul coperchio dei comandi centrali e poi rilasciarlo.
N.B.: La tecnologia Bluetooth senza fili è un'opzione facoltativa.
Utilizzo del laptop Studio XPS
15
Utilizzo del laptop Studio XPS
Per disattivare la connessione senza fili Bluetooth, premere il simbolo della connessione senza fili o fare clic con il pulsante destro del mouse sull'icona nell'area di notifica del desktop e fare clic su Disable Bluetooth Radio (Disattiva radio Bluetooth)
3 Indicatore dello stato WiFi – L'indicatore si accende quando è attivata una rete senza fili.
Per attivare la connessione senza fili, dopo avere acceso il computer sfiorare il simbolo
sul coperchio dei comandi centrali e poi rilasciarlo.
4 Indicatore di stato WWAN – Si illumina quando è attiva una rete WWAAN.
Per attivare la connessione senza fili, dopo avere acceso il computer sfiorare il simbolo
sul coperchio dei comandi centrali e poi rilasciarlo.
16
Utilizzo del laptop Studio XPS
Funzionalità del lato destro
12
12
3
455
667
1 Slot ExpressCard – Supporta una scheda ExpressCard.
N.B.: Il computer viene fornito con una protezione di plastica installata nello slot per ExpressCard per evitare l'ingresso di polvere e altri corpi estranei negli slot inutilizzati. Conservare la protezione da usare quando nello slot non è installata alcuna ExpressCard. Le protezioni fornite con altri computer potrebbero non essere adatte al computer in uso.
2 SD/MMC - MS/Pro - xD Lettore di schede multimediali 8-in-1 – Fornisce un rapido e comodo modo per visualizzare fotografie digitali, musica, filmati e documenti memorizzati nei seguenti tipi di schede di memoria digitali:
17
Utilizzo del laptop Studio XPS
Scheda di memoria Secure Digital (SD)•
Scheda Secure Digital High Capacity •(SDHC)
Scheda • Secure Digital Input/Output (SDIO)
Multi Media Card (MMC)•
Memory Stick•
Memory Stick PRO•
xD‑Picture Card (tipo ‑ M e tipo ‑ H)•
Hi Densi• ty‑SD
N.B.: Il computer viene fornito con una protezione di plastica installata nello slot della scheda multimediale per evitare l'ingresso di polvere e altri corpi estranei negli slot inutilizzati. Conservare la protezione per usarla quando nello slot non è installata alcuna scheda. Le protezioni di altri computer possono essere inadatte.
3 Connettore IEEE 1394 – Collega dispositivi multimediali seriali ad alta velocità, come ad esempio una videocamera digitale.
4 Unità ottica – Esegue la riproduzione o la masterizzazione soltanto di CD e DVD di dimensione e forma standard (12 cm). Quando si inseriscono i dischi, accertarsi che la faccia con l'etichetta sia rivolta verso l'alto
N.B.: Per non danneggiare l'unità, non utilizzare dischi di dimensione non standard (compresi mini‑CD e mini‑DVD).
18
Utilizzo del laptop Studio XPS
5 Connettore combo eSATA/USB con PowerShare – Si collega a dispositivi di memorizzazione compatibili con eSATA (come dischi rigidi esterni o unità ottiche) o dispositivi USB (come mouse, tastiera, stampante, unità esterna o lettore MP3).Questo connettore può anche esser utilizzato per caricare dispositivi USB quando il computer è alimentato, spento o in sospensione. Questa funzione potrebbe non essere disponibile con alcuni dispositivi USB esterni quando il computer è spento o in sospensione, anche se sono compatibili con le specifiche USB. In tali casi, accendere il computer per ricaricare il dispositivo.
N.B.: Se il computer è spento o in sospensione durante la carica del dispositivo USB, scollegare il dispositivo USB e collegarlo di nuovo per continuare a caricare il dispositivo stesso.
N.B.: USB PowerShare si disattiva automaticamente quando la durata totale della batteria è pari al 10%.
6 Connettore dell'adattatore c.a. – Collega l'adattatore c.a. che alimenta il computer e carica la batteria.
19
Utilizzo del laptop Studio XPS
7 Indicatore d'alimentazione – Si accende quando il computer è acceso. Le diverse luci indicano quanto segue:Con alimentazione a batteria:
Bianco fisso ‑ Il computer è alimentato •dalla batteria
Giallo fisso ‑ La batteria si sta esaurendo•
Giallo lampeggiante ‑ La batteria è quasi •esaurita
Bianco lampeggiante ‑ Il computer è in •stato di sospensione
Collegato all'adattatore c.a.:Bianco fisso ‑ Il computer è acceso e la •batteria è carica
Bianco lampeggiante – Il computer è in •stato di standby
20
Utilizzo del laptop Studio XPS
Funzionalità del lato sinistro
87
65
43
2
88999
101010
32
1
1 Indicatore dell’alimentazione – Si accende quando il computer è acceso. Le diverse luci indicano quanto segue:
Con alimentazione a batteria:Bianco fisso ‑ Il computer è alimentato •dalla batteria
Giallo fisso ‑ La batteria si sta esaurendo•
Giallo lampeggiante ‑ La batteria è quasi •esaurita
Bianco lampeggiante ‑ Il computer è in •stato di sospensione
Collegato all'adattatore c.a.:Bianco fisso ‑ Il computer è acceso e la •batteria è carica
Bianco lampeggiante ‑ Il computer è in •stato di sospensione
2 Slot per cavo di sicurezza – Consente di fissare al computer un dispositivo antifurto disponibile in commercio.
N.B.: Prima di acquistare un dispositivo antifurto, accertarsi che sia compatibile con lo slot per il cavo di sicurezza del computer.
21
Utilizzo del laptop Studio XPS
3 Connettore VGA – Collega un monitor o un proiettore.
4 Connettore ingresso antenna (sui modelli supportati) – Collega l'antenna esterna, tramite un connettore MCX, per visualizzare programmi con una scheda di sintonizzazione TV (opzionale). Per ulteriori informazioni sulla configurazione della scheda per il sintonizzatore TV, consultare “Configurare un sintonizzatore TV (opzionale)” a pagina 12.
5 Connettore di rete – Se si utilizza una rete cablata, collega il computer a una rete o a un dispositivo a banda larga.
6 Connettore DisplayPort – Connettore standard a interfaccia digitale che supporta monitor e proiettori DisplayPort esterni.
7 Connettore HDMI – Consente il collegamento a un televisore per segnali video e audio 5.1.
N.B.: Se utilizzato con un monitor, consente di leggere soltanto il segnale video.
8 Connettori USB 2.0 (2) – Collegano dispositivi USB, come un mouse, una tastiera, una stampante, un'unità esterna o un lettore MP3.
9 Connettore audio in/ microfono – Collega un microfono o un segnale in ingresso da utilizzare con programmi audio.
10 Connettori cuffia/uscita audio (2) – Consentono di collegare una o due cuffie oppure di inviare il segnale audio a un impianto audio o un altoparlante alimentato. Il segnale audio è uguale per entrambi i connettori.
22
Utilizzo del laptop Studio XPS
Funzionalità di visualizzazioneLo schermo dispone di una videocamera e di doppi microfoni a matrice digitale.
33
12
45
1 Schermo – Lo schermo può variare in funzione delle scelte effettuate al momento dell'acquisto del computer. Per ulteriori informazioni, consultare la Dell Technology Guide.
2 Microfono a matrice digitale di sinistra (opzionale) – Insieme al microfono a matrice digitale di destra fornisce un audio di alta qualità per le conversazioni in video e la registrazione vocale.
3 Indicatore di attività della videocamera – Si illumina quando la videocamera è accesa.
4 Videocamera – Videocamera integrata per acquisire video, gestire conferenze e conversazioni. La videocamera potrebbe essere dotata di un software di riconoscimento facciale in base alla selezione fatta al momento dell'acquisto.Riconoscimento facciale FastAccess (opzionale) – Aiuta a proteggere il computer. Questa opzione, memorizza e riconosce il volto dell'utente ogni volta che si accende il computer ed evita la necessità di inserire la password di accesso. Per ulteriori informazioni, fare clic su Start → Programmi→ FastAccess.
5 Microfono a matrice digitale di destra – Insieme al microfono a matrice digitale di sinistra fornisce un audio di alta qualità per le conversazioni in video e la registrazione vocale.
23
Utilizzo del laptop Studio XPS
Controlli di alimentazione, senza fili e multimedialiPer utilizzare i controlli multimediali, per reti senza fili e di alimentazione, sfiorare il simbolo e poi rilasciarlo. Il simbolo del controllo si illuminerà per due secondi per confermare la scelta quindi si spegnerà.
Accendere l’alimentazione oppure riprendere le operazioni dallo stato di sospensione
Attivare la connessione senza fili
Riprodurre la traccia o il capitolo precedente
Stop
Riprodurre o mettere in pausa
Riprodurre la traccia o il capitolo successivo
Disattivare l’audio
Ridurre il volume
Aumentare il volume
Espellere il disco
24
Utilizzo del laptop Studio XPS
Funzionalità della base del computer e della tastiera
4
3
2
1
4
1 Touch pad – Fornisce le funzionalità di un mouse per spostare il cursore, trascinare o spostare elementi selezionati e fare clic premendo sulla superficie. Supporta lo zoom e lo scorrimento circolare. Per cambiare le impostazioni dello scorrimento e dello zoom circolari, fare doppio clic sull'icona Dell Touch pad nell'area di notifica del desktop.Nella scheda Scorrimento, è possibile attivare o disattivare lo scorrimento o lo scorrimento circolare, scegliere l'ampiezza della zona di scorrimento e la velocità di scorrimento.Nella scheda Movimenti, è possibile attivare o disattivare lo zoom con un dito (zoom in avanti e indietro spostando il dito verso l'alto o verso il basso) o lo zoom a due dita (zoom in avanti e indietro allargando due dita o unendole).
25
Utilizzo del laptop Studio XPS
2 Pulsanti del touch pad – Forniscono le funzioni di clic sinistro e clic destro analogamente a un mouse.
3 Tastiera retroilluminata – La tastiera retroilluminata permette la visibilità in ambienti bui illuminando tutti i simboli presenti sui tasti. Per ulteriori informazioni sulla tastiera, consultare la Dell Technology Guide.Impostazioni di luminosità del touch pad/della tastiera retroilluminata – Premere <Fn> + tasto con freccia a destra per attivare alternativamente i tre stati di illuminazione (nell'ordine indicato). I tre stati di illuminazione sono:
luminosità piena della tastiera/del a. touch pad
illuminazione assenteb.
Luminosità piena della tastiera/del c. touch pad
4 Sensore IR – Permette ad alcune applicazioni software di essere controllate dal telecomando Dell Travel (un dispositivo opzionale che può essere inserito nello slot ExpressCard quando non è utilizzato).
26
Utilizzo del laptop Studio XPS
Utilizzo dell'unità disco otticoATTENZIONE: Non utilizzare dischi di dimensione non standard (compresi mini-CD e mini-DVD) altrimenti si potrebbe danneggiare l'unità.
N.B.: Non spostare il computer mentre si stanno riproducendo o masterizzando CD e DVD.
Collocare il disco al centro dell'alloggiamento del disco, con l'etichetta rivolta verso l'alto e spingere con delicatezza il disco nell'alloggiamento. L'unità inserirà automaticamente il disco e inizierà la lettura del contenuto.
Per espellere un disco dall'unità, premere delicatamente il comando di espulsione . Il comando lampeggia per pochi secondi prima di espellere il disco.
27
Utilizzo del laptop Studio XPS
Rimozione e sostituzione della batteria
AVVERTENZA: L'uso di batterie incompatibili potrebbe provocare incendi o esplosioni. Il computer deve essere utilizzato soltanto con una batteria acquistata da Dell. Non utilizzare batterie di altri computer.
AVVERTENZA: Prima di rimuovere la batteria, spegnere il computer e rimuovere i cavi esterni (compreso l'adattatore c.a.).
Per rimuovere la batteria:
Spegnere il computer e capovolgerlo. 1.
Fare scorrere la chiusura a scatto della 2. batteria verso il lato del computer fino a quando non si blocca.
Estrarre la batteria.3.
3
21
1 Alloggiamento della batteria2 Chiusura a scatto della batteria3 Batteria
Per sostituire la batteria, farla scorrere nell'alloggiamento fino a quando non scatta in posizione.
28
Utilizzo del laptop Studio XPS
Funzionalità del softwareN.B.: Per ulteriori informazioni sulle funzionalità descritte in questa sezione, consultare la Dell Technology Guide disponibile sul disco rigido o sul sito Web support.dell.com/manuals.
Produttività e comunicazioni
È possibile utilizzare il computer per creare presentazioni, brochure, biglietti di auguri e fogli elettronici. È possibile modificare e visualizzare fotografie ed immagini digitali in base alle applicazioni installate sul computer. Verificare l'ordine di acquisto per il software installato sul computer.
Dopo avere effettuato la connessione a Internet, è possibile accedere a siti Web, configurare un account di posta elettronica, caricare e scaricare file e così via.
Svago e multimedialità
È possibile utilizzare il proprio computer per visualizzare filmati, giocare, creare CD, ascoltare musica e stazioni radio su Internet. L'unità a disco ottico può supportare più formati di disco, compresi CD e DVD.
È possibile scaricare o copiare immagini e file video da dispositivi portatili come fotocamere digitali e telefoni cellulari. Le applicazioni software opzionali consentono di organizzare e creare file musicali e video che possono essere memorizzati su disco, salvati su dispositivi portatili come lettori MP3 e dispositivi di intrattenimento portatili oppure riprodotti e visualizzati direttamente su televisori, proiettori e dispositivi home theater domestici.
29
Utilizzo del laptop Studio XPS
Dell DockIl Dell Dock è un gruppo di icone che fornisce un accesso facilitato alle applicazioni, ai file ed alle cartelle utilizzati più frequentemente. È possibile personalizzare il Dock mediante:
l'aggiunta o la cancellazione delle icone•
il raggruppamento di icone collegate in categorie•
la modifica del colore e della posizione del Dock•
la modifica del comportamento delle icone•
Aggiunta di una categoriaFare clic con il tasto destro sul Dock, fare clic 1. su Aggiungi→ Categoria. Viene visualizzata la finestra Aggiungi/Modifica categoria.Inserire un titolo per la categoria nel campo 2. Titolo. Selezionare un'icona per la categoria nella 3. casella Seleziona un'immagine:.Fare clic su 4. Salva.
Aggiunta di un'iconaTrascinare e lasciare l'icona nel Dock o nella categoria.
Cancellazione di una categoria o di un'icona
Fare clic con il pulsante destro del mouse 1. sulla categoria o sull'icona nel Dock e fare clic su Elimina collegamento o su Elimina categoria.
Seguire le istruzioni visualizzate.2. Personalizzazione del Dock
Fare clic con il pulsante destro del mouse sul 1. Dock e fare clic su Impostazioni avanzate.
Scegliere l'opzione desiderata per 2. personalizzare il Dock.
30
Utilizzo del laptop Studio XPS
Dell DataSafe Online BackupN.B.: Dell DataSafe Online potrebbe non essere disponibile in tutte le regioni.
N.B.: Si consiglia una connessione a banda larga per elevate velocità di upload/download.
Dell DataSafe Online è un servizio automatico di backup e ripristino che aiuta a proteggere i dati e altri file importanti da incidenti catastrofici, come ad esempio furti, incendi o disastri naturali. È possibile accedere al servizio sul proprio computer utilizzando un account‑protetto da password.
Per ulteriori informazioni, consultare il sito delldatasafe.com.
Per programmare i backup:
Fare doppio clic sull'icona Dell DataSafe 1. Online nella barra delle applicazioni.
Seguire le istruzioni visualizzate.2.
31
In questa sezione vengono fornite informazioni sulla risoluzione dei problemi del computer. Se non è possibile risolvere il problema con queste linee guida, consultare “Utilizzo degli strumenti di supporto” a pagina 37 o “Come contattare Dell” a pagina 60.
AVVERTENZA: Il coperchio del computer può essere rimosso solo da personale specializzato. Per le istruzioni avanzate sulla manutenzione, consultare il Manuale per l'assistenza sul sito Web support.dell.com/manuals.
Problemi relativi alla reteConnessioni senza filiSe si perde la connessione di rete senza fili
Il pulsante della connessione senza fili •è stato premuto non intenzionalmente, disattivando le connessioni senza fili. Per attivare la connessione senza fili, dopo avere acceso il computer sfiorare il simbolo
sul coperchio dei comandi centrali e poi rilasciarlo. La LAN senza fili può essere gestita utilizzando Intel PROSet dalla barra delle applicazioni. Per gestire la LAN senza fili si può utilizzare anche Windows Wireless Network Connections (Connessioni di rete senza fili Windows), accessibile dal Pannello di controllo.
Un'interferenza può bloccare o interrompere •la connessione senza fili. Provare a spostare il computer più vicino al router senza fili.
Risoluzione dei problemi
32
Risoluzione dei problemi
Connessioni cablate
Se si perde la connessione di rete senza fili
Il cavo è allentato o danneggiato. •
Verificare che entrambe le terminazioni del •cavo di rete siano collegate. Se disponibile, provare utilizzando un altro cavo di rete.
L'indicatore di integrità del collegamento sul connettore di rete integrato consente di verificare che la connessione sia attiva e fornisce informazioni sullo stato:
Verde — È presente una connessione •funzionante tra una rete a 10 Mbps e il computer.
Arancione — È presente una connessione •funzionante tra una rete a 100 Mbps e il computer.
Giallo — È presente una connessione •funzionante tra una rete a 1000 Mbps e il computer.
Spento — Il computer non rileva una •connessione fisica alla rete.
N.B.: L'indicatore di integrità del collegamento sul connettore di rete è attivo soltanto per una connessione cablata. L'indicatore di integrità del collegamento non fornisce lo stato per le connessioni senza fili.
Problemi relativi all'alimentazioneLe spie di alimentazione/batteria sui cardini indicano quanto segue:Con alimentazione a batteria:
Bianco fisso ‑ Il computer è alimentato dalla •batteria
Giallo fisso ‑ La batteria si sta esaurendo•
Giallo lampeggiante ‑ La batteria è quasi •esaurita
Sull'adattatore c.a.:Bianco fisso ‑ Il computer è acceso e la •batteria è carica
Bianco lampeggiante – Il computer è in stato •di standby
33
Risoluzione dei problemi
Se l'indicatore di alimentazione è spento — Il computer è spento o non è alimentato.
Rimuovere l'adattatore c.a. e provare •a utilizzare il computer alimentandolo con la batteria.
Rimuovere la batteria e provare a utilizzare •il computer con l'adattatore c.a..
Controllare entrambe le terminazioni del •cavo dell'adattatore c.a. Verificare che l'indicatore dell'adattatore c.a. sia illuminato. In caso negativo, inserire l'adattatore c.a. in un'altra presa elettrica.
Se l'indicatore di alimentazione è acceso con una luce bianca e fissa e il computer non risponde — Lo schermo potrebbe non rispondere. Premere il pulsante di alimentazione fino a quando il computer non si spegne e quindi riaccenderlo. Se il problema persiste, consultare la Dell Technology Guide all'indirizzo support.dell.com.
Se l'indicatore di alimentazione è bianco lampeggiante — Il computer è in modalità standby. Premere un tasto della tastiera, spostare il puntatore del mouse o del touchpad o premere il pulsante di accensione per ripristinare il normale funzionamento del sistema.
Se si rileva un'interferenza che impedisce la ricezione sul computer — Un segnale indesiderato sta creando un'interferenza disturbando o bloccando altri segnali. Alcune possibili cause di interferenza sono:
Cavi di prolunga di alimentazione, per tastiere •e per mouse
Troppi dispositivi collegati a una presa •multipla
Più prese multiple collegate alla stessa •presa elettrica
34
Risoluzione dei problemi
Problemi relativi alla memoria In caso di altri problemi relativi alla memoria —
Verificare che il modulo di memoria sia •compatibile con il computer. Il computer supporta la memoria DDR3. Per ulteriori informazioni sul tipo di memoria supportato dal computer, consultare le “Specifiche di base” a pagina 64.
Eseguire Dell Diagnostics (consultare “Dell •Diagnostics” a pagina 41).
Rimontare i moduli di memoria (consultare •il Manuale per l'assistenza sul sito Web support.dell.com) per accertarsi che il computer comunichi correttamente con la memoria.
Blocchi e problemi del software Se il computer non si avvia — Accertarsi che il cavo di alimentazione sia saldamente collegato al computer e a una presa elettrica.
Se un programma si blocca — Chiudere il programma:
Premere simultaneamente 1. <Ctrl><MAIUSC><Esc>.
Fare clic su 2. Applicazioni.
Fare clic sul programma che non risponde più.3.
Fare clic su 4. Termina operazione.
Se un programma si blocca ripetutamente — Controllare la documentazione del software. Se necessario, disinstallare e quindi reinstallare il programma.
N.B.: Il software di solito include istruzioni sull'installazione nella sua documentazione o su un disco (un CD o un DVD).
35
Risoluzione dei problemi
Se il computer non risponde più o viene visualizzata una schermata blu —
ATTENZIONE: È possibile perdere dati se non si effettua l'arresto del sistema operativo.
Spegnere il computer. Se il computer non risponde alla pressione di un tasto o al movimento del mouse, premere il pulsante di accensione per almeno 8‑10 secondi fino allo spegnimento del computer, quindi riavviarlo.Un programma è stato progettato per una versione precedente del sistema operativo Microsoft® Windows® —
Eseguire la Verifica guidata compatibilità programmi. La Verifica guidata compatibilità programmi consente di configurare un programma in modo che venga eseguito in un ambiente simile a quello delle versioni precedenti del sistema operativo Microsoft Windows.
Windows® 7Fare clic su 1. Start → Pannello di controllo→ Programmi→ Usa una versione precedente del programma con questa versione di Windows.
Nella schermata di benvenuto, fare clic 2. su Avanti.
Seguire le istruzioni visualizzate.3.
Windows Vista®
Fare clic su 1. Start → Pannello di controllo→ Programmi→ Utilizzare un programma precedente con questa versione di Windows.
Nella schermata di benvenuto, fare clic 2. su Avanti.
Seguire le istruzioni visualizzate.3.
Se si rilevano altri problemi relativi al software —
Eseguire immediatamente un backup dei file.•
Utilizzare un programma di scansione •antivirus per controllare il computer.
36
Risoluzione dei problemi
Salvare e chiudere eventuali file o programmi •aperti e arrestare il sistema tramite il menu Start .
Per informazioni sulla risoluzione dei •problemi, consultare la documentazione fornita con il software o contattare il produttore del software:
Verificare che il programma sia –compatibile con il sistema operativo installato sul computer.
Verificare che il computer soddisfi –i requisiti di hardware minimi necessari per l'esecuzione del software. Per informazioni, consultare la documentazione fornita con il software.
Accertarsi di avere installato e configurato –correttamente il programma.
Verificare che i driver del dispositivo non –siano incompatibili con il programma.
Se necessario, disinstallare e reinstallare –il programma.
Annotare il messaggio di errore che viene –visualizzato per semplificare le operazioni di risoluzione dei problemi.
37
Utilizzo degli strumenti di supportoDell Support CenterIl Dell Support Center permette di trovare le informazioni di assistenza e supporto, e le specifiche del sistema.
Per avviare l'applicazione, fare clic sull'icona nella barra delle applicazioni.
La home page di Dell Support Center visualizza il numero di modello del computer, il Numero di servizio, il Codice di servizio espresso e le informazioni di contatto dell'assistenza.
La home page fornisce anche i collegamenti per accedere a:
Self Help (Auto aiuto) (Risoluzione dei problemi, Protezione, Prestazioni del sistema, Rete/Internet, Backup/ripristino, e sistema operativo Windows Vista)
Avvisi (avvisi del supporto tecnico importanti per il computer)
Assistenza di Dell (Supporto tecnico con DellConnect™, Assistenza tecnica ai clienti, Formazione ed esercitazioni, Procedure di aiuto con Dell on Call e Scansione on‑line con PC CheckUp)
Informazioni sul sistema (Documentazione del sistema, Informazioni sulla garanzia, Informazioni sul sistema, Aggiornamenti e accessori)
Per ulteriori informazioni su Dell Support Center e gli strumenti di supporto disponibili, fare clic sulla scheda Servizi nel sito Web support.dell.com.
38
Utilizzo degli strumenti di supporto
I miei download DellN.B.: I miei download Dell potrebbero non essere disponibili in tutte le regioni.
Una parte del software preinstallato sul nuovo computer non include un CD o un DVD di backup. Ora questo software è disponibile presso I miei download Dell. Da questo sito Web è possibile scaricare il software disponibile per reinstallarlo o creare un supporto di backup personale.
Per registrarsi ed utilizzare I miei downalod Dell:
Accedere al sito Web 1. downloadstore.dell.com/media
Seguire le istruzioni visualizzate per 2. registrarsi e scaricare il software.
Reinstallare o create i supporti di ripristino del software per un uso futuro.
Messaggi di sistemaSe il computer ha un problema o un errore, si potrebbe visualizzare un messaggio di sistema che consente di identificare la causa e l'azione necessaria per risolvere il problema.
N.B.: Se il messaggio non è incluso negli esempi seguenti, consultare la documentazione del sistema operativo o del programma in esecuzione quando è stato visualizzato il messaggio. In alternativa è possibile consultare la Dell Technology Guide sul sito Web del Supporto Dell all'indirizzo support.dell.com o consultare “Come contattare Dell” a pagina 60.
39
Utilizzo degli strumenti di supporto
Alert! Previous attempts at booting this system have failed at checkpoint [nnnn]. For help in resolving this problem, please note this checkpoint and contact Dell Technical Support (Avviso! I precedenti tentativi di avviare il sistema sono falliti al punto di controllo [nnnn]. Per ricevere aiuto nella risoluzione di questo problema, annotare questo punto di controllo e contattare il Supporto tecnico Dell) — Il computer non è riuscito a completare la procedura di avvio per 3 volte consecutive a causa dello stesso errore; consultare “Come contattare Dell” a pagina 60.CMOS checksum error (Errore checksum in CMOS) — Possibile malfunzionamento della scheda madre o batteria RTC scarica. Sostituire la batteria. Consultare il Manuale per l'assistenza sul sito Web del Supporto Dell all'indirizzo support.dell.com/manuals o consultare “Come contattare Dell” a pagina 60.CPU fan failure (Malfunzionamento della ventola della CPU) — La ventola della CPU è guasta. Sostituire la ventola della CPU. Consultare il Manuale per l'assistenza sul sito Web support.dell.com/manuals.
Hard-disk (HDD) drive failure (Malfunzionamento disco rigido) — Possibile malfunzionamento del disco rigido durante il test di avvio; consultare “Come contattare Dell” a pagina 60.
Hard-disk drive read failure (Malfunzionamento lettura da disco rigido) — Possibile malfunzionamento del disco rigido durante il test di avvio; consultare “Come contattare Dell” a pagina 60.Keyboard failure (Malfunzionamento della tastiera) — Malfunzionamento della tastiera o cavo non inserito correttamente. Assicurarsi che il cavo della tastiera sia connesso. In caso di malfunzionamento della tastiera, sostituire la tastiera. Per assistenza, consultare il Manuale per l'assistenza sul sito Web support.dell.com/manuals.No boot device available (Nessun dispositivo di avvio) — Nessuna partizione avviabile sul disco rigido, il cavo del disco rigido non è collegato correttamente o non esiste alcun dispositivo avviabile.
40
Utilizzo degli strumenti di supporto
Se il disco rigido è l'unità di avvio, accertarsi •che i cavi siano collegati e che l'unità sia installata correttamente e partizionata come unità di avvio.Eseguire il programma di installazione di •sistema e accertarsi che le informazioni della sequenza di avvio siano corrette (consultare la Dell Technology Guide sul sito Web del supporto tecnico di Dell all'indirizzo support.dell.com).
No timer tick interrupt (Nessun interrupt di ciclo generato dal temporizzatore) — Un chip sulla scheda di sistema potrebbe risultare malfunzionante o potrebbe esistere un problema legato alla scheda madre (consultare “Come contattare Dell” a pagina 60 per assistenza).USB over current error (Errore di sovracorrente USB) — Scollegare il dispositivo USB. Il dispositivo USB deve disporre di un'alimentazione più potente per poter funzionare correttamente. Utilizzare un alimentatore esterno per collegare il dispositivo USB o, se il dispositivo dispone di due cavi USB, collegarli entrambi.
NOTICE - Hard Drive SELF MONITORING SYSTEM has reported that a parameter has exceeded its normal operating range. Dell recommends that you back up your data regularly. A parameter out of range may or may not indicate a potential hard drive problem (AVVISO: Il SELF MONITORING SYSTEM del disco rigido ha rilevato che un parametro ha superato il normale intervallo di funzionamento. Dell consiglia di eseguire regolarmente un backup dei dati. Un parametro è fuori intervallo o potrebbe non indicare un potenziale problema del disco rigido) — Errore S.M.A.R.T, possibile guasto del disco rigido. Questa funzione può essere attivata o disattivata nelle impostazioni del BIOS (consultare “Come contattare Dell” a pagina 60).
41
Utilizzo degli strumenti di supporto
Risoluzione dei problemi relativi all'hardwareSe durante l'installazione del sistema operativo non viene rilevat un dispositivo oppure viene rilevat e configurat in modo errato, è possibile utilizzare l'utilità Risoluzione dei problemi relativi all’hardware per risolvere i problemi di compatibilità.
Per avviare la risoluzione dei problemi relativi all’hardware:
Fare clic su 1. Start → Guida in linea e supporto tecnico.
Digitare 2. risoluzione di problemi relativi all’hardware nel campo di ricerca e premere <Invio> per cominciare la ricerca.
Nei risultati della ricerca, selezionare 3. l'opzione che meglio descrive il problema e proseguire con i passi successivi.
Dell DiagnosticsSe si riscontrano problemi con il computer, effettuare i controlli riportati in “Blocchi e problemi relativi al software” a pagina 34 ed eseguire il programma Dell Diagnostics prima di contattare Dell per l'assistenza tecnica.
N.B.: Dell Diagnostics funziona solo su computer Dell.
N.B.: Il disco Drivers and Utilities (Driver e utilità) è opzionale e potrebbe non essere fornito con il computer.
Assicurarsi che il dispositivo che si desidera testare sia visualizzato nel programma di installazione di sistema e sia attivo. Premere <F2> durante il POST (Verifica automatica della RAM) per accedere all'utilità della configurazione di sistema (BIOS).
Avviare Dell Diagnostics dal disco rigido o dal disco Drivers and Utilities (Driver e utilità).
42
Utilizzo degli strumenti di supporto
Avvio del programma Dell Diagnostics dal disco rigido
Il programma Dell Diagnostics è ubicato in una partizione dell'utilità diagnostica nascosta del disco rigido.
N.B.: Se sullo schermo del computer non viene visualizzata alcuna immagine, consultare “Come contattare Dell” a pagina 60.
Accertarsi che il computer sia collegato 1. a una presa elettrica funzionante.Accendere (o riavviare) il computer.2.
Quando viene visualizzato il logo DELL3. ™, premere immediatamente <F12>. Selezionare Diagnostics dal menu di avvio e premere <Invio>. In questo modo, sul computer si attiverà il ciclo di verifica del sistema pre‑avvio (PSA).
N.B.: Se si attende troppo a lungo e viene visualizzato il logo del sistema operativo, attendere la visualizzazione del desktop di Microsoft® Windows®; quindi spegnere il computer e riprovare.
N.B.: Se viene visualizzato un messaggio che indica che non è stata trovata alcuna partizione dell'utilità di diagnostica, eseguire Dell Diagnostics dal disco Drivers and Utilities (Driver e utilità).
Se viene caricato PSA:Il PSA inizia a eseguire i test.a.
Se il PSA viene completato correttamente, b. viene visualizzato il seguente messaggio: “No problems have been found with this system so far. Do you want to run the remaining memory tests? This will take about 30 minutes or more. Do you want to continue? (Recommended).” (“Non sono stati rilevati problemi relativi a questo sistema. Eseguire i restanti test di memoria? La durata è di 30 minuti o più. Continuare? (consigliato).”)
43
Utilizzo degli strumenti di supporto
Se si stanno verificando dei problemi c. relativi alla memoria premere <y>, altrimenti premere <n>. Viene visualizzato il seguente messaggio: “Booting Dell Diagnostic Utility Partition. Press any key to continue.” (“Avvio della partizione dell'utilità Dell Diagnostics. Premere un tasto per continuare.”)
Premere un tasto qualsiasi per accedere d. alla finestra Choose An Option (Scegli un'opzione).
Se PSA non viene caricato:Premere un tasto qualsiasi per avviare Dell Diagnostics dalla dalla partizione dell'utilità di diagnostica sul disco rigido e visualizzare la finestra di dialogo Choose An Option (Scegli un’opzione).
Selezionare il test che si desidera eseguire.4.
Se si riscontra un problema durante un test, 5. appare un messaggio che visualizza il codice di errore e la descrizione del problema. Annotare il codice di errore e la descrizione del problema e contattare Dell (consultare “Come contattare Dell” a pagina 60).
N.B.: Il Numero di servizio per il computer si trova nella parte superiore di ciascuna schermata di verifica. Il Numero di servizio consente di identificare il computer quando si contatta Dell.
Al termine dei test, chiudere la schermata 6. corrente per tornare alla schermata Choose An Option (Scegli un’opzione).
Per uscire da Dell Diagnostics e riavviare 7. il computer, fare clic su Exit (Esci).
44
Utilizzo degli strumenti di supporto
Avvio di Dell Diagnostics dal disco Drivers and Utility (Driver e utilità)
N.B.: Il disco Drivers and Utilities (Driver e utilità) è opzionale e potrebbe non essere fornito con il computer.
Inserire il disco 1. Drivers and Utilities (Driver e utilità).
Spegnere e riavviare il computer. 2. Quando viene visualizzato il logo DELL, premere immediatamente <F12>.
N.B.: Se si attende troppo a lungo e viene visualizzato il logo del sistema operativo, attendere la visualizzazione del desktop di Microsoft® Windows®; quindi spegnere il computer e riprovare.
N.B.: I passi successivi modificano la sequenza di avvio soltanto per una volta. Al successivo avvio, il computer si avvierà in base ai dispositivi specificati nel programma di installazione di sistema.
Quando viene visualizzato l’elenco dei 3. dispositivi di avvio, evidenziare CD/DVD/ CD-RW e premere <Invio>.
Selezionare l'opzione 4. Avvio da CD-ROM dal menu visualizzato e premere <Invio>.
Digitare 5. 1 per avviare il menu CD e premere <Invio> per procedere.
Selezionare 6. Esegui Dell Diagnostics a 32 bit dall'elenco numerato. Se sono elencate più versioni, selezionare quella appropriata per il proprio computer.
Selezionare il test che si desidera eseguire.7.
Se si riscontra un problema durante un test, 8. appare un messaggio che visualizza il codice di errore e la descrizione del problema. Annotare il codice di errore e la descrizione del problema e contattare Dell (consultare “Come contattare Dell” a pagina 60).
45
Utilizzo degli strumenti di supporto
N.B.: Il Numero di servizio per il computer si trova nella parte superiore di ciascuna schermata di verifica. Il Numero di servizio consente di identificare il computer quando si contatta Dell.
Al termine dei test, chiudere la schermata 9. corrente per tornare alla schermata Scegli un'opzione.
Per uscire da Dell Diagnostics e riavviare 10. il computer, fare clic su Esci.
Rimuovere il disco 11. Drivers and Utilities (Driver e utilità).
46
È possibile ripristinare il sistema operativo sul computer utilizzando le seguenti opzioni:
ATTENZIONE: L'uso di Dell Factory Image Restore o del disco del Sistema operativo elimina permanentemente tutti i file di dati presenti sul computer. Se possibile, eseguire il backup dei dati prima di utilizzare queste opzioni.
Opzione Utilizzo
Ripristino configurazione di sistema come prima soluzione
Dell DataSafe Local Backup quando il Ripristino configurazione di sistema non risolve il problema
Supporti di ripristino di sistema quando il malfunzionamento del sistema operativo impedisce l'uso del Rispristino configurazione di sistema e di DataSafe Local Backupquando si installa un'immagine di fabbrica su un disco rigido recentemente installato
Dell Factory Image Restore per ripristinare il computer allo stato operativo in cui era al momento della ricezione
Disco del Sistema operativo per reinstallare solo il sistema operativo sul computer
N.B.: Il disco del Sistema operativo è opzionale e potrebbe non essere fornito con il computer.
Ripristino del sistema operativo
47
Ripristino del sistema operativo
Ripristino configurazione di sistemaI sistemi operativi Microsoft forniscono l'opzione Ripristino configurazione di sistema che consente di ripristinare lo stato operativo precedente del computer, senza modificare i file di dati, a seguito di modifiche all'hardware, al software o ad altre impostazioni di sistema che hanno reso il computer instabile. Tutte le modifiche che il Ripristino configurazione di sistema apporta al computer sono completamente ripristinabili.
ATTENZIONE: Eseguire backup regolari dei file di dati. Il Ripristino configurazione di sistema non controlla i file di dati e non può ripristinarli.
Avvio del Ripristino configurazione di sistemaFare clic su 1. Start .Nella casella di ricerca, digitare 2. Ripristino configurazione di sistema e premere <Invio>.
N.B.: Verrà visualizzata la finestra di dialogo Controllo account utente. Se si è un amministratore del computer, fare clic
su Continua; in caso contrario, contattare l'amministratore per proseguire con l'operazione desiderata.
Fare clic su 3. Avanti e seguire le altre istruzioni visualizzate.
Se il Ripristino configurazione di sistema non risolve il problema, è possibile annullare l'ultimo ripristino della configurazione di sistema.Annullamento dell'ultimo ripristino
N.B.: Salvare e chiudere tutti i file aperti e uscire da tutti i programmi in esecuzione prima di annullare l'ultimo ripristino del sistema. Non modificare, aprire o eliminare alcun file o programma prima che il sistema venga completamente ripristinato.
Fare clic su 1. Start .
Nella casella di ricerca, digitare 2. Ripristino configurazione di sistema e premere <Invio>.
Fare clic su 3. Annulla ultima operazione di ripristino, quindi fare clic su Avanti.
48
Ripristino del sistema operativo
Dell DataSafe Local BackupATTENZIONE: L'uso di Dell DataSafe Local Backup elimina permanentemente tutti i programmi installati dopo la ricezione del computer. Preparare i supporti di backup delle applicazioni che è necessario installare sul computer prima di utilizzare Dell DataSafe Local Backup. Utilizzare Dell Factory Image Restore soltanto se il Ripristino configurazione di sistema non è riuscito a risolvere il problema relativo al sistema operativo.
ATTENZIONE: Nonostante Dell DataSafe Local Backup sia progettato per preservare i file di dati sul computer, si consiglia di eseguire il backup dei dati prima di utilizzare Dell DataSafe Local Backup.
N.B.: Dell DataSafe Local Backup potrebbe non essere disponibile in tutte le regioni.
N.B.: Se Dell DataSafe Local Backup non è disponibile sul computer, utilizzare Dell
Factory Image Restore (consultare “Dell Factory Image Restore” a pagina 51) per irpristinare il sistema operativo.
Dell DataSafe Local Backup ripristina il disco rigido allo stato operativo in cui era al momento dell'acquisto, senza cancellare i file di dati.
Dell DataSafe Local Backup permette di:
Eseguire il backup e il ripristino del computer •ad uno stato operativo precedente
Creare i supporti di ripristino•Dell DataSafe Local Backup Basic
Per ripristinare l'immagine di fabbrica preservando i file di dati:
Spegnere il computer.1.
Scollegare tutti i dispositivi (unità USB, 2. stampante, ecc.) collegati al computer (unità USB,stampante, ecc.) e rimuovere qualsiasi hardware interno aggiunto di recente.
N.B.: Non scollegare l'adattatore c.a.
Accendere il computer.3.
49
Ripristino del sistema operativo
Quando viene visualizzato il logo DELL4. ™, premere più volte <F8> per accedere alla finestra delle Opzioni di avvio avanzate.
N.B.: Se si attende troppo a lungo e viene visualizzato il logo del sistema operativo, attendere la visualizzazione del desktop di Microsoft® Windows®; quindi spegnere il computer e riprovare.
Selezionare 5. Ripristina il computer.
Selezionare 6. Dell DataSafe Restore e Backup di emergenza dal menu Opzioni di ripristino di sistema e seguire le istruzioni visualizzate.
N.B.: La procedura di ripristino può richiedere anche più di un'ora, a seconda della dimensione dei dati da ripristinare.
N.B.: Per ulteriori informazioni, consultare l'articolo di base di conoscenza 353560 sul sito Web support.dell.com.
Aggiornamento di Dell DataSafe Local Backup Professional
N.B.: Dell DataSafe Local Backup Professional potrebbe essere già installato sul computer, se lo si è ordinato al momento dell'acquisto.
Dell DataSafe Local Backup Professional offre funzionalità aggiuntive che permettono di:
Eseguire il backup e ripristinare il computer •in base al tipo di file
Eseguire il backup dei file su un dispositivo •di archiviazione locale
Pianificare backup automatici•
Per aggiornare Dell DataSafe Local Backup Professional:
Fare doppio clic sull'icona Dell DataSafe 1. Local nella barra delle applicazioni.
Fare clic su 2. AGGIORNA ORA!
Seguire le istruzioni visualizzate per 3. completare la configurazione.
50
Ripristino del sistema operativo
Supporti di ripristino di sistemaATTENZIONE: Nonostante Dell DataSafe Local Backup sia progettato per preservare i file di dati sul computer, si consiglia di eseguire il backup dei dati prima di utilizzare Dell DataSafe Local Backup.
Dell DataSafe Local Backup ripristina il disco rigido allo stato operativo in cui era al momento dell'acquisto, senza cancellare i file di dati.
Utilizzare i supporti di ripristino di sistema se:
Il malfunzionamento del sistema operativo •impedisce l'uso delle opzioni di ripristino installate sul computer.
Il malfunzionamento del disco rigido •impedisce il ripristino dei dati.
Per ripristinare l'immagine di fabbrica sul computer utilizzando i supporti di ripristino di sistema:
Inserire il disco di ripristino di sistema o la 1. chiavetta USB e riavviare il computer.
Quando viene visualizzato il logo DELL2. ™, premere immediatamente <F12>.
N.B.: Se si attende troppo a lungo e viene visualizzato il logo del sistema operativo, attendere la visualizzazione del desktop di Microsoft® Windows®; quindi spegnere il computer e riprovare.
Selezionare il dispositivo di avvio appropriato 3. dall'elenco e premere <Invio>.
Seguire le istruzioni visualizzate per 4. completare la configurazione.
51
Ripristino del sistema operativo
Dell Factory Image RestoreATTENZIONE: Dell Factory Image Restore elimina permanentemente tutti i dati nel disco rigido e rimuove i programmi installati dopo la ricezione del computer. Se possibile, eseguire il backup dei dati prima di utilizzare queste opzioni. Utilizzare Dell Factory Image Restore soltanto se il Ripristino configurazione di sistema non è riuscito a risolvere il problema relativo al sistema operativo.
N.B.: Dell Factory Image Restore potrebbe non essere disponibile in alcune regioni o per specifici computer.
N.B.: Se Dell DataSafe Local Backup non è disponibile sul computer, utilizzare Dell DataSafe Local Backup (consultare “Dell DataSafe Local Backup” a pagina 48) per ripristinare il sistema operativo.
Utilizzare Dell Factory Image Restore esclusivamente come ultimo metodo per ripristinare il sistema operativo. Questa opzione ripristina il disco rigido allo stato operativo in cui si trovava quando è stato acquistato il computer. Qualsiasi programma o file aggiunto dopo l'acquisto del computer, inclusi i file di dati, viene eliminato permanentemente dal disco rigido. I file di dati comprendono: documenti, fogli elettronici, messaggi di posta elettronica, foto digitali, file musicali e così via. Se possibile, effettuare un backup di tutti i dati prima di utilizzare Factory Image Restore.Avvio di Dell Factory Image Restore
Accendere il computer.1.
Quando viene visualizzato il logo Dell, 2. premere più volte <F8> per accedere alla finestra delle Opzioni di avvio avanzate.
N.B.: Se si attende troppo a lungo e viene visualizzato il logo del sistema operativo, attendere la visualizzazione del desktop di Microsoft® Windows®; quindi spegnere il computer e riprovare.
52
Ripristino del sistema operativo
Selezionare 3. Ripristina il computer.
Viene visualizzata la finestra Opzioni ripristino di sistema.
Selezionare un layout di tastiera e fare clic 4. su Avanti.
Per accedere alle funzioni di ripristino, 5. effettuare l'accesso come utente locale. Per accedere al prompt dei comandi, digitare amministratore nel campo Nome utente e fare clic su OK.
Fare clic su 6. Dell Factory Image Restore. Verrà visualizzata la schermata iniziale di Dell Factory Image Restore.
N.B.: In base alla configurazione, potrebbe essere necessario selezionare Dell Factory Tools, quindi Dell Factory Image Restore.
Fare clic su 7. Avanti. Verrà visualizzata la schermata Conferma eliminazione dati.
N.B.: Se non si desidera continuare con Factory Image Restore, fare clic su Annulla.
Fare clic sulla casella di controllo per 8. confermare che si desidera continuare con la formattazione del disco rigido e con il ripristino del sistema operativo nelle condizioni iniziali, quindi fare clic su Avanti.
Il processo di ripristino inizia e potrebbe impiegare cinque o più minuti. Verrà visualizzato un messaggio quando il sistema operativo e le applicazioni installate al momento della spedizione del computer sono stati ripristinati alla condizione iniziale.
Fare clic su 9. Fine per riavviare il sistema.
53
Se si riscontra un problema con il computer, è possibile completare le seguenti operazioni per diagnosticare e risolvere il problema:
C1. onsultare “Risoluzione dei problemi” a pagina 31 per conoscere le informazioni e le procedure relative al problema che si è verificato.
Consultare “Dell Diagnostics” a pagina 2. 41 per conoscere le procedure su come eseguire Dell Diagnostics.
Compilare l'“Elenco di controllo della 3. diagnostica” a pagina 59.
Usare la gamma completa di servizi in linea 4. disponibili sul sito Web del Supporto Dell all'indirizzo support.dell.com per ottenere assistenza relativamente alle procedure di installazione e risoluzione dei problemi. Consultare “Servizi in linea” a pagina 55 per un elenco più completo dei servizi disponibili sul Supporto Dell.
Se le operazioni precedenti non hanno risolto 5. il problema, consultare “Prima di chiamare” a pagina 58 e poi “Come contattare Dell” a pagina 60.
N.B.: Telefonare al Supporto Dell da una postazione vicina al computer in modo da poter eseguire le procedure necessarie richieste dal personale addetto.
N.B.: Il sistema del Codice di servizio espresso di Dell potrebbe non essere disponibile in tutte le regioni.
Quando il servizio di assistenza telefonica automatizzato lo richiede, inserire il Codice di servizio espresso per inoltrare la chiamata al personale del supporto preposto. Se il Codice del servizio espresso non è disponibile, aprire la cartella Dell Accessories (Accessori Dell), fare doppio clic sull'icona Express Service Code (Codice di servizio espresso) e seguire le istruzioni.
Come ottenere assistenza
54
Come ottenere assistenza
N.B.: Alcuni dei servizi descritti di seguito non sono disponibili al di fuori degli Stati Uniti. Per informazioni sulla disponibilità di tali servizi contattare il rappresentante Dell locale.
Assistenza tecnica clienti e supporto tecnicoIl servizio di assistenza di Dell è disponibile per rispondere a domande sull'hardware Dell. Il personale del supporto si serve di strumenti di diagnostica computerizzata per poter fornire risposte accurate e veloci.
Per contattare il servizio del supporto tecnico di Dell, consultare “Prima di chiamare” a pagina 58 e individuare le informazioni dei contatti per la propria ragione oppure accedere a support.dell.com.
DellConnect™ DellConnect è un semplice strumento per l'accesso in linea che permette al personale dell'assistenza di Dell e dei servizi di supporto di accedere al computer dell'utente mediante una connessione a banda larga, diagnosticare il problema e ripararlo sotto la supervisione dell'utente stesso. Per ulteriori informazioni, accedere a support.dell.com e fare clic su DellConnect.
55
Come ottenere assistenza
Servizi in lineaNei seguenti siti Web è possibile avere maggiori informazioni sui prodotti e servizi di Dell:
www.dell.com•
www.dell.com/ap• (solo per i Paesi asiatici o dell'area del Pacifico)
www.dell.com/jp• (solo per il Giappone)
www.euro.dell.com• (solo per l'Europa)
www.dell.com/la • (solo per i Paesi dell'America Latina e dell'area caraibica)
www.dell.ca• (solo per il Canada)
È possibile accedere all'assistenza di Dell tramite i seguenti siti Web e indirizzi di posta elettronica:
Siti Web dell'assistenza di Dell
support.dell.com•
support.jp.dell.com• (solo per il Giappone)
support.euro.dell.com• (solo per l'Europa)
Indirizzi di posta elettronica del Supporto Dell
[email protected]• (solo per i Paesi dell'America Latina e dell’area caraibica)
[email protected]• (solo per i Paesi asiatici o dell'area del Pacifico)
Indirizzi di posta elettronica della sezione vendite e marketing di Dell
[email protected]• (solo per i Paesi asiatici o per l'area del Pacifico)
[email protected]• (solo per il Canada)Protocollo di trasferimento dei file (FTP) anonimo
ftp.dell.com•
Collegarsi come utente: anonimo e usare il proprio indirizzo di posta elettronica come password.
56
Come ottenere assistenza
Sistema automatizzato di controllo dello stato dell'ordinePer controllare lo stato dell’ordine di un prodotto Dell, accedere al sito Web support.dell.com, o telefonare al servizio automatizzato di controllo dello stato dell'ordine. Una voce registrata richiederà le informazioni necessarie per identificare l'ordine e fornirà le informazioni relative. Per il numero telefonico da utilizzare dal Paese dell'utente, consultare “Come contattare Dell” a pagina 60 per problemi relativi agli ordini.
In caso di problemi relativi a un ordine, ad esempio parti mancanti o non corrette o fatturazione imprecisa, contattare il servizio di assistenza clienti Dell. Prima di chiamare, assicurarsi di avere a disposizione la fattura o la distinta di imballaggio. Per il numero telefonico da contattare nella propria regione, consultare “Come contattare Dell” a pagina 60.
Informazioni sul prodottoPer ottenere informazioni su altri prodotti forniti da Dell o effettuare un ordine, visitare il sito Web di Dell all'indirizzo www.dell.com. Per ottenere il numero di telefono da chiamare per parlare con uno specialista dell'ufficio vendite, consultare “Come contattare Dell” a pagina 60.
57
Come ottenere assistenza
Restituzione di prodotti durante il periodo di garanzia per riparazione o per rimborsoPreparare gli oggetti da restituire, per riparazione o rimborso, seguendo la procedura descritta:
N.B.: Prima di restituire il prodotto a Dell, accertarsi di eseguire il backup di tutti i dati presenti sul disco rigido e su qualsiasi dispositivo di memorizzazione presente nel prodotto. Rimuovere tutte le informazioni riservate, proprietarie e personali e tutte le unità rimovibili, come CD e schede PC. Dell declina qualsiasi responsabilità in relazione a qualsivoglia informazione personale, proprietaria o riservata, per la perdita o l'alterazione di dati; per la perdita o il danneggiamento di supporti rimovibili eventualmente inseriti nella restituzione.
Contattare Dell per ottenere il Numero di 1. autorizzazione di ritorno materiali (RMA) che dovrà essere riportato in modo ben visibile sulla parte esterna dell'imballaggio. Per il numero telefonico da contattare nella propria regione, consultare“Come contattare Dell” a pagina 60.
Allegare una copia della fattura e una lettera 2. in cui si riportano i motivi della restituzione.
Allegare una copia dell'Elenco di controllo 3. della Diagnostica (consultare “Elenco di controllo della diagnostica” a pagina 59), che indica i test eseguiti e gli eventuali messaggi di errore riportati da Dell Diagnostics (consultare “Dell Diagnostics” a pagina 41).
Se l'oggetto viene restituito per ottenere un 4. rimborso, allegare tutti gli accessori che appartengono a tale prodotto (cavi di alimentazione, software, documentazione, ecc.).
58
Come ottenere assistenza
Imballare il prodotto da restituire nella 5. confezione originale o in una analoga.
N.B.: Le spese di spedizione sono a carico del cliente. Il cliente dovrà inoltre provvedere personalmente ad assicurare il prodotto restituito e si assume ogni responsabilità in caso di smarrimento durante la spedizione. Non verranno accettati pacchi in contrassegno.
N.B.: I resi che non soddisfino tutti i precedenti requisiti saranno rifiutati dall'ufficio ricezione merci di Dell e rispediti al mittente.
Prima di contattare DellN.B.: Prima di chiamare, assicurarsi di avere a disposizione il Codice di servizio espresso, che consente al servizio di assistenza telefonica automatizzato di Dell di smistare la chiamata in modo più efficiente. Potrebbe essere richiesto anche il Numero di servizio (che si trova sul lato posteriore o inferiore del computer).
Ricordarsi di compilare il seguente Elenco di controllo della diagnostica. Se possibile, prima di contattare Dell per richiedere supporto, accendere il computer e usare un telefono vicino al computer. Potrebbe venire richiesto di digitare alcuni comandi dalla tastiera, riferire informazioni dettagliate durante le operazioni o tentare di seguire procedure per la risoluzione del problema la cui esecuzione è possibile solo sul computer stesso. Accertarsi che la documentazione del computer sia disponibile.
59
Come ottenere assistenza
Elenco di controllo della diagnostica
Nome:•
Data:•
Indirizzo:•
Numero di telefono:•
Numero di servizio (codice a barre posto •sul retro o sul fondo del computer):
Codice di servizio espresso:•
Numero di autorizzazione per la restituzione •di materiali, RMA, (se fornito dal supporto tecnico di Dell):
Sistema operativo e versione:•
Dispositivi:•
Schede di espansione:•
Si è collegati a una rete? Yes/No (Sì/No)•
Rete, versione e adattatore di rete:•
Programmi e versioni:•
Consultare la documentazione del sistema operativo in dotazione per determinare il contenuto dei file di avvio del computer. Se si dispone di una stampante, stampare ognuno dei file, altrimenti annotarne il contenuto prima di contattare Dell.
Messaggio di errore, codice bip o codice •di diagnostica:
Descrizione del problema e procedure di •risoluzione eseguite:
60
Come ottenere assistenza
Come contattare DellPer i clienti degli Stati Uniti, chiamare 800‑WWW‑DELL (800‑999‑3355).
N.B.: Se non si dispone di una connessione a Internet attiva, è possibile reperire le informazioni sui contatti sulla fattura di acquisto, sulla distinta di imballaggio, sulla fattura o sul catalogo dei prodotti Dell.
Dell fornisce numerose opzioni di assistenza in linea e telefonica. La disponibilità varia in base al Paese e al prodotto e alcuni servizi potrebbero non essere disponibili nella zona del cliente. Per contattare Dell per problemi commerciali, di assistenza tecnica o per supporto tecnico:
V1. isitare il sito Web support.dell.com/contactdell.Selezionare il proprio Paese o regione. 2.
Selezionare l'appropriato collegamento al 3. servizio o all'assistenza in funzione delle specifiche esigenze.Scegliere il metodo più comodo per 4. contattare Dell.
61
Trovare altre informazioni e risorseSe è necessario: Consultare:
reinstallare il sistema operativo “Supporti di ripristino di sistema” a pagina 50.
eseguire un programma di diagnostica sul computer “Dell Diagnostics” a pagina 41
reinstallare il software del sistema “I miei download Dell” a pagina 38
trovare maggiori informazioni sul sistema operativo Microsoft® Windows® e le sue funzionalità
support.dell.com
aggiornare il computer con una nuova o ulteriore memoria oppure con un nuovo disco rigido
reinstallare o sostituire un componente guasto o difettoso
il Manuale per l'assistenza sul sito Web support.dell.com/manuals.
N.B.: In alcuni Paesi, l'apertura del computer e la sostituzione dei componenti può rendere nulla la garanzia. Controllare la garanzia (anche quella per la restituzione) prima di aprire il computer.
62
Trovare altre informazioni e risorse
Se è necessario: Consultare:
trovare le informazioni sulle best practice relative alla protezione del computer
rivedere le informazioni della garanzia, i Termini e le condizioni (soltanto U.S.A.), le Istruzioni sulla sicurezza, gli Avvisi normativi, le Informazioni sull'ergonomia e il Contratto di licenza con l'utente finale
i documenti sulla sicurezza e le normative forniti con il computer e consultare anche la home page Regulatory Compliance all'indirizzo www.dell.com/regulatory_compliance
trovare il Codice di servizio espresso — è necessario utilizzare il Numero di servizio per identificare il computer su support.dell.com o per contattare l'assistenza tecnica
la parte inferiore del computer
il Dell Support Center. Per avviare l'applicazione Dell Support Center, fare clic sull'icona nella barra delle applicazioni
63
Trovare altre informazioni e risorse
Se è necessario: Consultare:
trovare driver e download; e file readme
accedere all'assistenza tecnica e alla guida del prodotto
verificare lo stato dell'ordine per i nuovi acquisti
trovare soluzioni e risposte alle domande più comuni
trovare informazioni sugli aggiornamenti dell'ultimo minuto sulle modifiche tecniche al computer o a materiale di riferimento tecnico avanzato per tecnici o utenti esperti
support.dell.com
64
Specifiche di baseQuesta sezione fornisce le informazioni di base necessarie per la configurazione, l’aggiornamento dei driver e de computer.
N.B.: Le offerte variano da regione a regione. Per ulteriori informazioni sulla configurazione del computer, fare clic su Start → Guida in linea e supporto tecnico e selezionare l'opzione per visualizzare le informazioni relative al computer.
Modello di sistema
Studio XPS 1640/1645/1647
Processore
Tipo
Studio XPS 1640 Intel® Core™ 2 Duo
Studio XPS 1645 Intel Core i7
Studio XPS 1647 Intel Core i3
Intel Core i5
Intel Core i7
Processore
Memoria cache L2
Studio XPS 1640 3 MB o 6 MB
Memoria cache L3
Studio XPS 1645 6 MB o 8 MB
Studio XPS 1647 2 MB, 3 MB, o 4 MB
Frequenza del bus esterno
Studio XPS 1640 800/1066 MHz
Studio XPS 1645/1647
100 Mhz (1 GB/s)
65
Specifiche di base
Informazioni sul computer
Serie di chip di sistema
Studio XPS 1640 Intel PM45
Studio XPS 1645/1647
Intel PM55
Larghezza del bus di dati
64 bit
Larghezza del bus della memoria DRAM
bus a 64 bit a canale doppio (2)
Bus grafico PCI‑E X16
Bus PCI 32 bit
Larghezza del bus indirizzi del processore
32 bit
Flash EPROM
Studio XPS 1640 16 Mbit
Studio XPS 1645/1647
32 Mbit
Memoria
Connettori due prese SO‑DIMM accessibili dall'interno
Capacità 512 MB, 1 GB e 2 GB
Tipo di memoria
Studio XPS 1640/1647
SO‑DIMM DDR3 a 1066 MHz
Studio XPS 1645 SO‑DIMM DDR3 a 1333 MHz
Configurazione possibile della memoria
Studio XPS 1640 1 GB, 2 GB, 3 GB, e 4 GB
Studio XPS 1645/1647
1 GB, 2 GB, 3 GB, 4 GB, e 8 GB
N.B.: Per istruzioni sull'aggiornamento della memoria, consultare il Manuale per l'assistenza sul sito Web support.dell.com/manuals.
66
Specifiche di base
Comunicazioni
Tipo di modem Modem USB esterno V.92 56K (opzionale)
Controller del modem Modem hardware
Interfaccia modem Universal Serial Bus (USB)
Adattatore di rete LAN 10/100/1000 Ethernet su scheda madre
Connessione senza fili
Studio XPS 1640 WLAN, WWAN, tecnologia senza fili Bluetooth®, UWB
Studio XPS 1645/1647
WLAN/WiMax, WWAN, tecnologia senza fili Bluetooth
ExpressCard
Controller dell'ExpressCard
Studio XPS 1640 Intel ICH9M
Studio XPS 1645/1647
Intel PM55
Connettore dell'ExpressCard
un alloggiamento ExpressCard (54 mm)
Schede supportate ExpressCard/34 (34 mm)
ExpressCard/54 (54 mm)
1,5 V e 3,3 V
Dimensione del connettore dell'ExpressCard
26 piedini
67
Specifiche di base
Video
Tipo di video integrato su scheda di sistema
Controller video
Studio XPS 1640 ATI Mobility Radeon™ HD 4670
ATI Mobility Radeon HD 565v
Studio XPS 1645/1647
ATI Mobility Radeon HD 565v
ATI Mobility Radeon HD 5730
Video
Memoria video
Studio XPS 1640
ATI Mobility Radeon™ HD 4670
ATI Mobility Radeon HD 565v
memoria GDDR3 dedicata da 512 MB/1 GB
memoria DDR3 dedicata da 1GB
Studio XPS 1645/1647
memoria DDR3 dedicata da 1GB
Interfaccia LCD Low Voltage Differential Signaling (LVDS)
Supporto schermo esterno
VGA, HDMI 1.3, DisplayPort
68
Specifiche di base
Audio
Tipo audio audio 5.1 Dolby Digital ad alta definizione
Controller audio codec IDT 92HD73C HAD
Conversione stereo
24 bit (da analogico a digitale e da digitale a analogico)
Interfaccia interna audio ad alta definizione
Interfaccia esterna
connettore per ingresso microfono, connettori per due cuffie/altoparlanti stereo
Altoparlante due altoparlanti da 4 ohm e un subwoofer da 4 ohm
Amplificatore dell'altoparlante interno
2 watt per canale con subwoofer da 3 watt
Controlli volume menu programmi, pulsanti di controllo file multimediali
Porte e connettori
IEEE 1394a connettore della porta seriale a 4 piedini
Adattatore di rete un connettore RJ45 10/100/1000
USB due connettori a 4 piedini conformi a USB 2.0
eSATA connettore combinato eSATA/USB a 4 piedini
Video connettore a 15 fori
HDMI un connettore a 19 piedini
DisplayPort un connettore a 20 piedini
69
Specifiche di base
Schermo
Tipo WLED da16 pollici
RGBLED da16 pollici
FHD WLED da15,6 pollici
Dimensioni (area attiva)
Altezza 198,72 mm (WLED/RGBLED da 16 pollici)
193,59 mm (FHD WLED da 15,6 pollici)
Larghezza 353,28 mm (WLED da 16 pollici)
353,45 mm (RGBLED da 16 pollici)
344,16 mm (WLED da 15,6 pollici)
Diagonale 406,4 mm
Schermo
Risoluzione massima
1366 x 768 (WLED) 1920 x (3) x 1080 (RGBLED) 1920 x1080 (FHD WLED)
Frequenza di aggiornamento
60 Hz
Angolo di funzionamento
da 0° (chiuso) a 140°
Angoli di visualizzazione:
Orizzontale ±55° (WLED) minimo
±65° (RGBLED) minimo
±60° (FHD WLED) minimo
Verticale ±45° (WLED/RGBLED) minimo
±50° (FHD WLED) minimo
70
Specifiche di base
Schermo
Luminosità (con ETED)
Studio XPS 1640
300 cd/m2 (tipico) 250 cd/m2 (minimo) (WLED/RGBLED)
300 cd/m2 (tipico) 270 cd/m2 (minimo) (FHD WLED)
Studio XPS 1645/1647
300 cd/m2 (tipico) 250 cd/m2 (minimo) (WLED/RGBLED)
300 cd/m2 (tipico) 270 cd/m2 (minimo) (FHD WLED)
Schermo
Passo dei pixel 0,2588 mm (WLED) 0,1840 mm (RGBLED) 0,1792 mm (FHD WLED)
Controlli la luminosità può essere controllata tramite i tasti di scelta rapida (consultare la Dell Technology Guide per ulteriori informazioni)
Tastiera (retroilluminata)
Numero di tasti 86 (Stati Uniti e Canada); 87 (Europa); 90 (Giappone)
Layout QWERTY/AZERTY/Kanji
71
Specifiche di base
Videocamera
Pixel 2.0 megapixel
Risoluzione video
Studio XPS 1640 320 x 240 ~ 1600 x 1200 (640 x 480 a 30 fps)
Studio XPS 1645/1647
320 x 240 ~ 1280 x 1600 (1200 x 480 a 30 fps)
Angolo di visualizzazione diagonale
66°
Risoluzione posizione X/Y (modalità tabella grafica)
240 cpi
Dimensione
Larghezza area sensibile al tocco di 61,9 mm
Altezza rettangolo di 39,04 mm
Batteria
Tipo ioni di litio “smart” da 6/9 elementi
Profondità 52,3 mm (6/9 elementi)
Altezza 21,95 mm (6 elementi)
41,54 mm (9 elementi)
Larghezza 204,1 mm (6 elementi)
292,7 mm (9 elementi)
Peso 0,33 kg (6 elementi)
0,48 kg (9 elementi)
Tensione 11,1 Vcc
Tempo di carica (approssimativo):
4 ore (quando il computer è spento)
72
Specifiche di base
Batteria
Autonomia la durata della batteria varia a seconda delle condizioni di funzionamento e può risultare notevolmente ridotta in determinate condizioni di uso intensivo delle risorse di sistema.
Consultare la Dell Technology Guide per ulteriori informazioni.
Durata (approssimativa)
300 cicli di scarica/ricarica
Intervallo della temperatura
In funzione da 0°C a 35°C
Stoccaggio da –40°C a 65°C
Batteria pulsante CR‑2032
Adattatore c.a.
Tensione in entrata
100–240 Vca
Corrente in entrata (massima)
1,5 A
Frequenza in entrata
50–60 Hz
Alimentazione di uscita
65 W, 90 W, o 130 W
Corrente in uscita
65 W 3,34 A (continua)
90 W 4,62 A (continua)
130 W 6,70 A (continua)
Tensione nominale di uscita
19,5 Vcc
73
Specifiche di base
Adattatore c.a.
Dimensioni
65 W
Altezza 15 mm
Larghezza 66 mm
Profondità 127 mm
90 W
Altezza 16 mm
Larghezza 70 mm
Profondità 147 mm
130 W
Altezza 76,2 mm
Larghezza 25,4 mm
Profondità 154,7 mm
Adattatore c.a.
Peso (senza il cavo dell'alimentazione c.a.)
65 W 0,26 kg
90 W 0,345 kg
130 W 0,52 kg
Intervallo della temperatura
In funzione da 0°C a 40°C
Stoccaggio da –40°C a 70°C
Dimensioni
Altezza da 24,09 mm a 33,95 mm
Larghezza 384,9 mm
Profondità 254,59 mm
Peso (con batteria a 6 elementi)
Configurabile per meno di 2,94 kg
74
Specifiche di base
Ambiente computer
Intervallo della temperatura
In funzione da 0 °C a 35 °C
Stoccaggio da –40°C a 65°C
Umidità relativa (massima)
In funzione dal 10% al 90% (senza condensa)
Stoccaggio dal 5% al 95% (senza condensa)
Vibrazione massima (usando uno spettro a vibrazione casuale che simula l'ambiente dell'utente)
In funzione 0,66 GRMS
Stoccaggio 1,3 GRMS
Ambiente computer
Urto massimo (in funzionamento; misurato con Dell Diagnostics in esecuzione sul disco rigido e impulso emisinusoidale di 2 ms; non in funzionamento; misurato con il disco rigido con la testina parcheggiata e un impulso emisinusoidale di 2 ms):
In funzione 110 G
Stoccaggio 163 G
Altitudine (massima)
In funzione da –15,2 a 3048 m
Stoccaggio da –15,2 a 10.668 m
Livello di sostanze contaminanti via aria
G2 o inferiore come definito da ISA‑S71.04‑1985
75
AppendiceAvviso sul prodotto MacrovisionQuesto prodotto incorpora la tecnologia di protezione del copyright che è protetta dai brevetti statunitensi e da altri diritti di proprietà intellettuale di Macrovision Corporation e altri proprietari di diritti. L'uso di tale tecnologia deve essere autorizzato da Macrovision Corporation ed è previsto in ambito privato e per altri scopi limitati, salvo diversa autorizzazione da parte di Macrovision Corporation. È vietato decodificare o disassemblare il prodotto.
76
AAccesso FTP, anonimo 55
Adattatore c.a.
Dimensioni e peso 73
CCD, riproduzione e creazione 28
Ciabatte, utilizzo 6
Come contattare Dell 60
Computer, configurazione 5
Configurazione, operazioni preliminari 5
Connessione
ad Internet 9
Connessione a Internet 9
Connessione di rete senza fili 10
Connessioni di rete
Risoluzione 32
Connettore DisplayPort 21
DDanni, come evitare 5
DellConnect 54
Dell Diagnostics 41
Dell Support Center 37
Dischi
Espulsione 26
Utilizzo 26
Driver e download 63
DVD, riproduzione e creazione 28
Indice analitico
77
Indice analitico
EElenco di controllo della diagnostica 59
FFlusso d’aria, consentire 5
Funzionalità del computer 28
Funzionalità software 28
GGuida
Ottenere assistenza e supporto 53
II miei download DELL 38Indicatori di stato del dispositivo 14Indirizzi e‑mail
Per supporto tecnico 55Indirizzi e‑mail di supporto 55ISP
Fornitore di servizi Internet 9
MMessaggi di sistema 38
PProblemi relativi all’ alimentazione, Risoluzione 33
Problemi relativi all’hardware
Diagnosi 41
Problemi relativi al software 34
Problemi, Risoluzione 31
Processore 64
Prodotti
Informazioni e acquisto 56
RRestituzione in garanzia 57
Rete cablata
Cavo di rete, collegamento 6
Riconoscimento facciale 22
78
Indice analitico
Ripristino immagine di fabbrica 51
Risoluzione dei problemi 31
Risoluzione dei problemi relativi all’hardware 41
Risorse, ulteriori 61
SSerie di chip 65
Servizio clienti 54
Siti Web di supporto
a livello mondiale 55
Specifiche 64
Spedizione prodotti
Per la riparazione o la restituzione 57
Stato ordine 56
Supporti di ripristino di sistema 8
Supporto per la memoria 65
Supporto tecnico 54
TTecnologia senza fili Bluetooth 14
Trovare ulteriori informazioni 61
UUnità disco
Dimensioni supportate dal disco 26
USB PowerShare 18
VVentilazione, garantire 5
WWindows
Configurazione 8
Verifica guidata compatibilità programmi 35