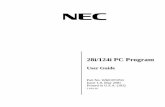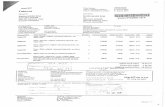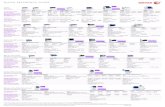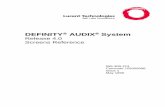XEROX - textfiles.com · XEROX 400082-01 Rev. B Diablo Systems Incorporated A Xerox Company HyTerm...
Transcript of XEROX - textfiles.com · XEROX 400082-01 Rev. B Diablo Systems Incorporated A Xerox Company HyTerm...
XEROX
400082-01 Rev. B
Diablo Systems Incorporated A Xerox Company
HyTerm Communications Terminal
Model 1660
Product Description
May, 1978
© Copyright 1977, 1978 Diablo Systems, I nco (A Xerox Company) Hayward, California 94545 All rights reserved
"Diablo," "HyType," and "Xerox" are registered trademarks of Xerox Corporation. "HyTerm" is a trademark of Diablo Systems, Inc.
PREFACE
This manual contains a General Description (Section 1), Operating Instructions (Section 2), a Functional Description (Section 3), Interface (Section 4) and Installation (Section 5) information, and an Appendix (Section 6).
Comments and suggestions on this manual are welcome. Please use the Reader Comment Form in the back of this manual.
Diablo Systems, Inc., reserves the right to make improvements to products without incurring any obligation to incorporate such improvements in units previously sold.
WARRANTY
The Diablo HyTerm Communications Terminal Model 1660 is warranted against defects in materials and workmanship for 90 days from the date of shipment. Any questions with respect to the warranty should be directed to your Diablo sales representative. All requests for repairs should be directed to the Diablo repair depot in your area. This will assure you of the fastest possible services.
PARAGRAPH
SECTION 1 - GENERAL DESCRIPTION
1.1 Introduction ... 1.2 Main Features. . . 1.3 Functional Features. 1.4 Optionai Features and Accessories 1.5 Specifications. . .
1.5.1 Electrical 1.5.2 Mechanical. 1.5.3 Physical. . 1.5.4 Environmental
1.6 Related Documents. .
SECTION 2 - OPERATING INSTRUCTIONS
2.1 Introduction . . . . . . . 2.2 Switches, Indicators and Controls
2.2.1 Access Cover . . .
TABLE OF CONTENTS
2.2.2 Printer Controls . . . 2.2.2.1 Platen Knobs . 2.2.2.2 Platen Adjust Lever 2.2.2.3 Paper Release Lever. 2.2.2.4 Paper Bail Levers and Paper Bail. 2.2.2.5 Paper-Out Switch 2.2.2.6 Power Switch
2.2.3 Control Panel. . 2.2.3.1 Switches 2.2.3.2 Indicators
2.2.4 Keyboard... 2.2.4.1 Alphameric Section 2.2.4.2 Numeric Section 2.2.4.3 Control Section
2.3 Basic Operating Features . . . . 2.3.1 Loading Paper. . . .
2.3.1.1 Standard (Friction-Feed Platen) 2.3.1.2 Pin-Feed Platen . . 2.3.1.3 Forms Tractor 2.3.1.4 Bottom-Feed Printer
2.3.2 Platen Adjustment . . . . 2.3.3 Equipment Turn-On
2.3.3.1 Clear or Power-On Reset 2.3.4 Keyboard Control of Features
2.3.4.1 Horizontal and Vertical Margins. 2.3.4.2 Carriage Movement 2.3.4.3 Paper Movement. 2.3.4.4 Forms Handling . 2.3.4.5 Print Suppression
PAGE
1-1 1-1 1-2 1-2 1-2 1-2 1-3 1-3 1-3 1-3
2-1 2-1 2-1 2-1 2-1 2-3
2-3 2-3 2-3 2-3 2-3 2-3 2-5 2-6 2-6 2-7 2-7 2-7 2-7 2-8 2-9 2-9 2-9 2-10 2-10 2-10 2-10 2-10 2-11 2-11 2-11 2-12
SECTION 2 - OPERATING INSTRUCTIONS (Continued)
2.3.5 Establishing the Data Communications Link. .... 2.3.5.1 Originating a Ddta Link with an Acoustic Coupler . 2.3.5.2 Originating a Data Link with a Bell-Type Modem 2.3.5.3 Originate-Only Modems 2.3.5.4 Answering a Data Link Call
2.3.6 Error Recovery 2.4 Operator Duties . . . . . . .
2.4.1 Replacing Ribbon Cartridge 2.4.2 Changing Platens .
2.4.2.1 Platen Removal . 2.4.2.2 Standard Platen (Friction-Feed) Installation. 2.4.2.3 Pin-Feed Platen Installation .
2.4.3 Forms Tractor Removal/Replacement.
SECTION 3 - FUNCTIONAL OESCR IPTION
3.1 Introduction . . . . . . . . . . 3.2 Control Characters and Escape Code Sequences.
3.2.1 ASCII Control Characters 3.2.2 Escape Code Sequences
3.3 HyTerm Functions . . . 3.3.1 Local/Remote.... 3.3.2 3.3.3 3.3.4 3.3.5
3.3.6
3.3.7
Clear/Initialization . . Standard Printing Format Margin Control Tabbing. . . . 3.3.5.1 Normal Horizontal Tab 3.3.5.2 Absolute Horizontal Tab 3.3.5.3 Normal Vertical Tab 3.3.5.4 Absolute Vertical Tab Form Feed Controls. . 3.3.6.1 Page Sizes . . 3.3.6.2 Vertical Margins Motion Minim ization
3.4 HyTerm Modes of Transmission 3.4.1 Full-Duplex 3.4.2 Half-Duplex 3.4.3 Line Control Mode
3.4.3.1 Line Turn Characters 3.4.3.2 Initial Remote Communications. 3.4.3.3 Forward and Reverse Channel Breaks 3.4.3.4 Printer Status Reporting . . . . 3.4.3.5 D LE Control Sequences 3.4.3.6 ESC J, ESC H, ESD ;, and ESC: Sequences 3.4.3.7 Error Detection
3.5 Print Buffer Overflow Prevention 3.6 Error Detection Protocols. . 3.7 Line Control Enhance Option
ii
2-12 2-12 2-13 2-13 2-14 2-15 2-15 2-16 2-16 2-16 2-16 2-19 2-20
3-1 3-1 3-1 3-2 3-2 3-2 3-2 3-2 3-4 3-4 3-4 3-4 3-5 3-5 3-5 3-6 3-6 3-6 3-6 3-6 3-7 3-7 3-7 3-7 3-7 3-9 3-9 3-9 3-9 3-9 3-10 3-10
SECTION 4 - I NTE R FACE
4.1 Introduction . 4.2 Modem Capability 4.3 Functional Description. . 4.4 Connection to the Modem. 4.5 Signal Levels . 4.6 I nterface Signals 4.7 Data Format . . 4.8 Timing ... 4.9 Circuit Elements
4.9.1 Input Level Converter 4.9.2 Output Level Converter
SECTION 5 - INSTALLATION
5.1 Introduction . . . 5.2 Prel im inary Inspection 5.3 Unpacking and Inspection. 5.4 System Requirements . .
5.4.1 Operating Environment 5.4.2 5.4.3
Space Requirements. Weight . .
5.4.4 Power Requirements 5.5 Installation Procedures. . .
5.5.1 Preinstallation check. 5.5.2 Initial Power-up and Local Checkout 5.5.3 EIA Connection and Remote Checkout
5.6 HPR03 Option Switches and Jumper . 5.6.1 HPR03 Option Switch Settings 5.6.2 HPR03 Ground Jumper
5.7 Repacking for Shipment
SECTION 6 - APPENDIX
6.1 ASCII Code Chart 6.2 Keyboard Layout 6.3 Self-Test Printouts
iii
4-1 4-1 4-1 4-3 4-3 4-3 4-4 4-5 4-5 4-5 4-6
5-1 5-1 5-1 5-1 5-1 5-1 5-1 5-1 5-1 5-1 5-2 5-2 5-2 5-4 5-4 5-4
6-1 6-2 6-4
LIST OF ILLUSTRATIONS
FIGURE PAGE
1-1 Model 1660 HyTerm Communications Terminal 1-0 1-2 Character Print Technique. 1-1 2-1 General Control Areas 2-0 2-2 Printer Controls 2-2 2-3 Control Panel . 2-3 2-4 Speed Switch Settings 2-4 2-5 Keyboard 2-7 2-6 Ribbon Clamps 2-15 2-7 Ribbon Drive 2-16 2-8 Platen Skirt Removal 2-17 2-9 Platen Removal 2-18 2-10 Pin-Feed Platen Installation 2-18 2-11 Plastic Clip and Stud 2-19 2-12 Forms Tractor 2-20 2-13 Forms Tractor and Platen Adjust Lever 2-20 2-14 Forms Tractor and Paper Release Lever (Tension Removed) 2-21 2-15 Forms Tractor and Paper Release Lever (Tension Applied) 2-21 2-16 Forms Tractor Installed 2-22 3-1 Line Control Protocol Flow Chart 3-8 4-1 Interface Functional Block Diagram 4-1 4-2 Interface Connector. 4-2 4-3 Input Line Switching Levels 4-3 4-4 Data Format on Interface 4-4 4-5 Input Converter IC 4-5 4-6 Output Converter IC 4-6 5-1 Top Cover Release Levers 5-3 5-2 Circuit Board Location (Top Cover Removed) 5-3 5-3 HPR03 Component Location 5-4 6-1 ASCII Code Chart 6-1 6-2 Keyboard Layout 6-2 6-3 Self-Test Printouts 6-4 6-4 Key Position and Position 6-5
iv
TABLE
2-1 2-2 2-3 2-4 3-1
3-2 3-3 3-4 4-1 4-2 4-3 5-1
6-1
LIST OF TABLES
Error Indicators . . . Mode Indicators . . . Control Section Keyswitches . Error Recovery ASCII Control Characters. . Escape Code Sequences and Their Functions Standard Printing Format. . Decimal Values for ASCII Characters Interface Signals. . Interface Signal Terminology. . Interface Data Timing . . HPR03 Option Switch Settings and Functions Keyboard Code Chart .
v
PAGE
2-5 2-6 2-8 2-14 3-1 3-3 3-4 3-5 4-2 4-3 4-5 5-5 6-3
SECTION 1 GENERAL DESCRIPTION
1.1 INTRODUCTION
The Diablo Model 1660 HyTerm Communications Terminal (see Figure 1-1) combines the field-proven Series 2300 Matrix Printer with 1) an integral power supply, 2) additional microprocessor control and Read Only Memory/Random Access Memory (ROM/RAM), and 3) Electronic Industries Association RS-232-C int€:rface, to produce a fully-contained data communications terminal that is similar in size and mobility to the ordinary wide-carriage office typewriter. In the local mode of operation, the Model 1660 HyTerm will serve as a desk-top docu ment writer for correspondence and other secretarial functions. When used as a data communications terminal, the Model 1660 HyTerm transmits and receives asynchronous serial data over a communications link from a distant computer or data terminal. In this remote mode of operation, the Model 1660 HyTerm may also be used as a computer console or similar I/O device for data entry and data editing. In addition, the Model 1660 HyTerm is ideally suited for computer applications where a hard-copy print out is required on mUlti-copy forms.
1.2 MAIN FEATURES
The Model 1660 HyTerm utilizes a 9-wire print head and serial impact to construct characters in a 7 x 9 dot matrix. The print technique is illustrated in Figure 1-2. The matrix printer is capable of printing characters at a maximum speed of 200 characters per second (cps). The microprocessor control and ROM/RAM memory facilitate such features as motion accumulation, high speed horizontal and vertical tabbing, automatic reverse line printing, and complete local and remote control of all printer functions. Characters to be printed are first stored in a 256-character print buffer that enables the microprocessor to "look ahead" and accurately position the carriage and paper prior to printing the next character. This also allows the microprocessor to calculate the fastest method for printing the next line, and under the right
CHARACTER PRINT ONE CHARACTER SPACE
circumstances a line will be printed in the reverse direction (right to left).
Data losses due to time delays normally felt when the printer is performing a mechanical operation such as line-feed and carriage return are virtually eliminated, although in worst-case situations there may be a need for some idle or fill characters. Buffer overrun is prevented by selecting one of the three buffer protection protocols incorporated into the 1660. These features make the Model 1660 HyTerm ideal for interactive, time-sharing computer
applications; especially during high speed data transmission where maintaining data throughput is essential.
The Model 1660 HyTerm can communicate with other data communication devices that employ the American
Standard Code for Information Interchange (ASCII) and EIA RS-232-C, or C.C.I.T.T.-V.24 interface specifications. The Model 1660 HyTerm is capable of communicating over leased private lines, exchange (dial-up) networks, or through Frequency Division Multiplexed (FDM) or Time Division Multiplexed (TOM) networks. Provisions are made for connecting the HyTerm to Bell 103A, 113A, 202C, and 212A data sets, or equivalent modems and acoustic couplers. Data transmission rates are switch selectable, and include 30, 120, 180 and 480 cps.
All 94 printable ASCII characters can be clearly recognized on the original form and up to 5 copies. Applicable ASCI' control characters and an additional set of Escape code sequences are used to control and communicate the various printer functions between the HyTerm and a host computer or data terminal.
A "snap-on" ribbon cartridge allows easy ribbon replacement, while supporting circuitry senses ribbon motion and will alert the user of a ribbon motion failure.
The Model 1660 HyTerm also features a solid-state keyboard with "contactless" keyswitches, N-key rollover, auto repeat on all alphameric keys, and a 14-key numeric pad.
()- ;o~III~~S ~- I
(1 ....•... Ie.· •••••.•
1.1)1 •••••••••
I • • I
• ••••••• '" .•... ~i-f·.···· .•.
~1'········· ~ h ••• ••••••
- .•.....•. l"'· ....... . 'J • ••••••••
•• ••••••• ••• ••• •••••••• ••••• ••• • ••••••• ..... .•. ••••••• •
• ••••••• ..... .•. . ...•. . .•..... . •......
• ••••••••
• •• • •• • •• •••
---.. ~ NORMAL PR INT HEAD MOVEMENT
Figure 1-2. Character Print Technique
1-1
• ••••••• • •••••••
• •••••• • ••••••• • ••••••
• ••
1.3 FUNCTIONAL FEATURES
The microprocessor control and ROM resident microprogram provide the Model 1660 HyTerm with several functional features that are either extra-cost options, or not even available on other terminals. Some of these features are as follows:
* A preprogrammed self-test sequence comprised of a ROM test, a RAM test, a keyboard test, and ,a printer
test.
* Selectable modes of data tranmlsslon: ie, half- or full-duplex and Line Control (for 202C type operation).
* Switch selectable print buffer overflow prevention protocols (ETX/ACK, DC1/DC3 and Printer Ready).
* Error detection which includes an audible alarm and error light for each error condition. Error conditions detected include: parity, framing or USART overrun errors, printer in check, buffer overflow, paper-out, cover-open, and ribbon motion failure.
* LED indication of the printer's operational modes: XMIT, REC, and PROCEED.
* Switch selectable Line Control functions including reverse channel, optional line turn character (ETX or EOT), automatic transmission of line turn character with CR character, and an Enhance option to extend the functional capabilities of the HyTerm.
* Many switch selectable features including automatic line feed with carriage returns, automatic carriage return when printing exceeds far right margin, double line spacing, and last character visibility.
* A Printer Ready option for an alternate method of interrupting communications employing the Data Terminal Ready (DTR) output line.
1.4 OPTIONAL FEATURES AND ACCESSORIES
The following optional features and accessories are available with the Model 1660 Hyterm:
Accessories: Ribbon, black cloth Stand Platen, Pin-feed Forms tractor EIA extension cable, 15 ft. (4.6 m)
Circuit board extender card
Options: Bottom feed, with paper-out sensor (Forms tractor required).
1-2
Large print buffer (1.23K). Optional baud rate (customer specified). Coded "Here Is" answerback message, up to 31 characters. Current loop interface (limited to certain machine configurations). Domestic and European alternate font packages containing four additional character fonts.
1.5 SPECIFICATIONS
1.5.1 Electrical
Print Buffer Capacity
Send Buffer Capacity
Code/Data Format
Transmission Rates
Parity
Operating Modes
Interface
Keyboard
Power
Indicators (LEDs)
Control Switches
256 characters.
32 characters.
ASCII 10 bit (1 start, 7 data, 1 parity, 1 stop bit).
30; 120; 180 and 480 cps (switch selectable).
EVEN, ODD, MARK, SPACE (switch selectable).
Belll03A, 113A, 202Cand 212A compatible. Half- or full-duplex (switch selectable). Line Control Mode with or without Reverse Channel (switch selectable).
EIA RS-232-C and C.C.I.T.T. V.24 with 10 ft. (3m) modem cable.
Fully electronic; full ASCII normal, shifted, and control character set; numeric pad; keyboard control switches; N-key rollover; auto-repeat on
all alphameric keys.
90 - 130 Vac or 190 - 260 Vac.
47 - 63 Hz. 200 watt power consumption.
ERROR: PARITY, PRINTER, OVFL, PAPER, ATTN, RIBBON. MODE: REC, XMIT, PROCD, POWER.
PAPER-OUT DEFEAT, SPEED, DUPLEX, PARITY, (ODD/EVEN), REV CHAN, AUTO-CR, LINE, ETX/EOT, CR ETX/EOT, TEST, ATTN, HERE IS, RESET, AUTO LF, DBL LF, UC ONLY, LOCAL, AUTO VIEW, FORM FEED.
1.5.2 Mechancial
Print Head
Matrix
Print Speed
Print Format
Carriage Return Time
Line Feed Time
Paper Feed Speed
Paper Width
Paper Thickness
Ribbon
1.5.3 Physical
Height Width Depth Weight
9 wire ballistic impact.
7 x 9.
Up to 200 cps.
132 characters per line; 10 characters per inch horizontally and 6 lines per inch vertically.
200 ms maximum.
80 ms maximum single line feed.
4 inches per second, plus 40 ms settling delay.
15 inches (38.1 cm) maximum.
An original and 5 copies, up to . 027 inch (0.69mm), manual adjustment.
Black, cloth; housed in a "snap-on" cartridge.
8.25 in 23.23 in
21cm 59 cm
21.38 in 54 em 47 Ib (21 .3kg) including covers and power supply.
1.5.4 Environmental
Temperature MIN (Degrees F.ahrenheitl MAX Celsius)
Relative Humidity MIN Range (at 80
0 F MAX
Maximum wet bulb temperature, no condensation)
Altitude Range MIN MAX
Operating
45/7 95/35
10% 80%
Sea Level 10,000 ttl 3048m
1.6 RELATED DOCUMENTS
Storage
-201-29 135/57
0% 90%
Sea Level 25,000 ftl 7620m
1-3
(1) DATA SET 103A INTERFACE SPECIFICATION, February 1967, Engineering Director, Data Communications, American Telephone and Telegraph Co., Publication 41101. '
(2) DATA SET 202C and 202D INTERFACE SPECIFICATION, May, 1964, Engineering Director, Data Communications, American Telephone and Telegraph Co., Publication 41202.
(3) INTERFACE BETWEEN DATA PROCESSING TERMINAL EQUIPMENT AND DATA COMMUNICATION EQUIPMENT. EIA Standard RS-232-B, October, 1965. Engineering Dept., Electronic Industries Assn., 2001 Eye St. N.W., Washington, D.C. 20006.
(4) INTERFACE BETWEEN DATA TERMINAL EQUIPMENT AND DATA COMMUNICATION EQUIPMENT EMPLOYING SERIAL BINARY DATA INTERCHANGE. EIA Standard RS-232-C, August, 1969, Engineering Dept., Electronic Industries Assn., 2001 Eye St. N.W., Washington D.C . 20006.
(5) AMERICAN STANDARD CODE FOR INFORMATION INTERCHANGE. USAS X3.4-1977. American National Standards Institute, 1430 Broadway, New York, N.Y. 10018.
(6) AMERICAN NATIONAL STANDARD PROCEDURES FOR THE USE OF THE COMMUNICATION CONTROL CHARACTERS OF AMERICAN NATIONAL STANDARD CODE FOR INFORMATION INTERCHANGE IN SPECIFIED DATA COMMUNICATION LINKS. ANSI X3.28-1971, American National Standards Institute, 1430 Broadway, New York, N.Y. 10018.
(7) C.C.I.T.T. GREEN BOOK, VOL. VIII, DATA TRANSMISSION, 1973. The International Telephone and Telegraph Consu Itative Committee, International Telecommunication Union, Geneva, Switzerland.
(8) Data Set 212A Interface Specification, October, 1976. Director, Data and Special Services, American Telephone and Telegraph Co.
(9) Model 1660 HyTerm Communications Terminal Maintenance Manual, Diablo Systems, Inc. Publication No. 400083.
(10) International Standard ISO 646-1973E, International Organization for Standardization. Available from American National Standards Institute, 1430 Broadway, New York, N.Y. 10018.
PLATEN SKIRT CARRIAGE
KEYBOARD
COVER-OPEN SWITCH
ACCESS COVER
PRINTER CONTROL
PANEL
CARRIAGE POSITION SCALE
Figure 2-1. General Control Areas
2-0
PLATEN SKIRT
SECTION 2 OPERATING INSTRUCTIONS
2.1 INTRODUCTION
Only the general operating procedures are provided in this section. Specific procedures are dependent upon the particular application of the HyTerm, the communication network used, and the features used. Here the basic operations and many of the optional features are covered, giving the user the information needed to operate the Model 1660 HyTerm successfully in most applications.
WARNING
Always keep hair, fingers, jewelry, etc., out of the area around the print head and carriage. The high-speed printing mechanism of the Matrix printer moves much faster than an ordinary typewriter, and since printing can be initiated remotely, a sudden unexpected movement could inflict injury. Be especially careful when the access cover is removed, as when changing ribbons, etc.
CAUTION
Always load paper into printer before attempting to print. Printing directly on the platen can cause permanen t damage to the platen.
2.2 SWITCHES, INDICATORS AND CONTROLS
The switches, indicators and controls on the Model 1660 HyTerm are divided into four general areas: the Access Cover, the Printer, the Control Panel, and the Keyboard. The more important items are called out in Figure 2-1. The following text further explains the operation of these devices on the Model 1660 HyTerm.
2.2.1 Access Cover
This cover snaps off easily to provide access to the
printer mechanism and the control switches when it becomes necessary to set the control switches or change the ribbon cartridge. To remove the access cover, first position the carriage to the far left (either by Carriage Return or by manually sliding the carriage to the left when Power is OFF). Lift up on the left front corner until it snaps free,
2-1
then remove the entire cover. To replace the access cover, insert the right side into position first, then snap the left side into place.
A. Carriage Position Scale
This scale on the access cover provides a visual indication of the print head position along the typing line. The scale is marked for 10 characters per inch with 0 to 132 carriage or print positions.
B. Cover-Open Switch
This switch is located under the access cover in the middle of the printer mechanism. The switch is automatically activated each time the access cover is removed. If printing is attempted while the access cover is off, the COVER Error indicator will light and the audible alarm will sound, and no printing will occur. After the access cover is replaced, the RESET key must be depressed to enable the printer. Once the printer is enabled, the contents of the buffer are printed. The Cover-Open switch may be pulled up to its override position when printing with the access cover removed is required; but, this shoud be done with caution. The Cover-Open switch will stay in the override position until it is pushed back down by hand or by replacing the access cover.
C. Platen Skirts
The access cover is augmented by two plastic platen skirts that snap into place over the ends of the platen.
2.2.2 Printer Controls
The printer controls are shown in Figure 2-2 and an operational description of each of these controls is provided in the following paragraphs.
2.2.2.1 PLATEN KNOBS
These controls operate much the same as an ordinary typewriter allowing manual rotation of the platen for inserting paper and vertically positioning the paper for printing. Normal rotation is limited to increments of one-half print line unless the right hand platen knob is pushed in. This action allows the paper to roll freely in either direction and sets the print I ine where the platen stops. (NOTE: Whenever the platen is rotated by hand, the
forms control information in the control electronics becomes false and the forms vertical formatting must be reset. See 2.3.4.4, Forms Handling.)
PAPER BAIL LEVER
L. H. PLATEN KNOB
PAPER BAIL
Figure 2-2. Printer Controls
2-2
POWER SWITCH
R. H. PLATEN KNOB
(VARIABLE ADJUST)
2.2.2.2 PLATEN ADJUST LEVER
This lever changes the distance between the platen and print head to accommodate varying form thicknesses up to 6 pages. Place the lever in the forward most position (towards the operator) for single page forms and rearward one increment for each additional page. The last increment provides for forms of 6 pages (one original and five copies).
2.2.2.3 PAPER RELEASE LEVER
In the forward position, this lever releases tension on the paper, allowing the paper to be positioned or removed. The lever should be in its rearward position when printing on a friction-feed platen to provide adequate paper feeding, and in its forward position when printing on a pin-feed platen
or when using the forms tractor.
2.2.2.4 PAPER BAIL LEVERS AND PAPER BAIL
The paper bail holds the paper against the platen. This action provides optimum print quality and quietness. When loading paper into the HyTerm, the bail must be pulled away from the platen by pulling the paper bail levers forward. When using a pin-feed platen or forms tractor, the paper bail rollers do not apply full pressure on the paper so that the pin-feed clamps or forms tractor may operate more efficiently with less chance of tearing the paper as it is pulled through the printer.
2.2.2.5 PAPER-OUT SWITCH
The HyTerm is supplied with a switch that senses when the last of the continuous forms paper has passed through the printer. When activated (Paper-Out condition detected),
the next attempt to print sounds the audible alarm and
lights the PAPER Error indicator on the control panel. The PAPER Error lamp will stay ON until the paper supply is replenished and the RESET keyswitch on the keyboard is
depressed.
Th is switch is functional only when a forms tractor or pin-feed platen is used. When a friction-feed platen is used (without forms tractor), the switch is held in its nonoperated (paper in) position by the paper release lever's being in its rearward position. When the paper release lever is moved to its forward position, the switch operating mechanism is unlocked and allowed to sense the paper-out condition.
The user may prefer to operate the HyTerm without the paper-out sensing, in which case, a Paper-Out DEFEAT switch on the control panel may be used to disable this feature.
2.2.2.6 POWER SWITCH
The POWER switch is used to apply a.c. power and
initialize the HyTerm.
2.2.3 Control Panel (shown in Figure 2-3)
2.2.3.1 SWITCHES
The control panel switches are located underneath the access cover on the right side; the access cover must be removed to operate these switches. It is recommended that the HyTerm be placed in local mode while operating most of these control switches. The TEST and LINE switches are exceptions that must be set prior to power-up.
Figure 2-3. Control Panel
2-3
1. PAPER OUT DEFEAT SWITCH
This switch disables the Paper-Out feature when set to the DEFEAT position (2.2.2.5).
2. SPEED SWITCHES
These two switches are used to select the speed at which data will be transmitted and received. Figure 2-4 shows the switches' positions and corresponding speeds.
3. DUPLEX SWITCH
This switch selects the full-duplex (or echoplex) mode of operation when set to the ON position; otherwise the HyTerm is in the half-duplex mode (see 3.4). This switch
is inactive when the 1660 is in Line Control mode, which always provides half-duplex operation.
4. PARITY SWITCHES
The PAR ITY switch enables (ON position) and disables both parity bit checking on the received data and parity
bit transmission on the transmitted data. The ODD/ EVEN switch is used in conjunction with the PARITY switch. When the PAR ITY switch is set to ON (parity
enabled), the ODD/EVEN switch selects the type of parity to be used. When the PARITY switch is off (parity disabled), the EVEN position always forces a MARK or 1 in the parity bit of the transmitted data and the 000 position always forces a SPACE or 0 in the parity bit of the transmitted data.
The PARITY switch also enables (ON position) or disables framing error detection by the HyTerm.
30 120 30 120 I I I I I
~ i I
I
~ ~ I
I I I I I I I I I I I I I I I I I I
SPEED SPEED
30 CPS 120 CPS
I I I I I I
5. REV CHAN (REVERSE CHANNEL) SWITCH
This switch enables the reverse channel when set to ON and the HyTerm is in the Line Control mode of operation. (Refer to Line Switch, item 7.) The reverse channel employs the Secondary Transmit Data and Secondary Received Data interface lines and is used to send a reverse channel Break over the data link.
6. AUTO CR SWITCH
When set to the ON position, this switch provides an automatic carriage return and line feed when an attempt is made to print or move beyond the last right hand print position (column 132). Here the CR and LF operations are done locally but are not transm itted over the data link.
7. LINE SWITCH
This switch selects the Line Control mode of operation when set to the ON position. The Line Control mode (see 3.4.3) is used with 202C compatible systems that utilize the ETX or EOT line protocol. NOTE: The Line Control switch must be set/reset only when power is off. Once power is applied the HyTerm will ignore any subsequent repositioning of this switch.
8. ETX/EOT SWITCH
This switch allows the selection of either an ETX or EOT ASCII control character as the line turn-around character when the Line Control mode is selected via the Line switch.
30 120 30 120 I I I
I
~ I I
~ i I I I I I I I I
I I I I I I I
SPEED SPEED
180 CPS *480 CPS
* An optional speed may be substituted for 480 cps.
Figure 2-4. Speed Switch Settings
2-4
9. CR ETX/EOT SWITCH
Placing this switch to ON while in the Line Control mode causes the line turn-around character selected by the ETX/EOT switch to be automatically transmitted over the data link whenever a carriage return (CR character) is transmitted.
10. TEST SWITCH
If this switch is set to ON before power is applied, the 1660 will print out a preprogrammed self-test routine which includes a ROM test, RAM test, a keyboard test, and a printer test. If no errors are detected during the routine, the test will recycle continuously until the Test switch is turned off or power is removed from the HyTerm. If an error is detected, the routine will stop at the end of a cycle and all the Error indicators will illuminate. If the error is in the ROM or RAM test, the word "BAD" is printed instead of "OK."
The keyboard test will print out the keyboard position code for any key or keys held down during the test routine along with the check codes 76 and 09, which are always printed during this test. Here it is up to the operator to check that the position codes printed are correct by refering to Figure 6-4.
The printer test may be one of two programs selected by a switch on the printer processor board. One program, Printer Test A, provides a printout of a full 132 character test line which includes all the characters in the ASCII font, and is useful when checking platen adjustment, ribbon feed, and character format. The other program, Printer Test B, provides a multicolumn, multiline printout that is printed in both directions and is useful in checking horizontal forward and reverse printing and tabbing, line feeding, and includes auto tabbing through spaces. For comparison, an illustration of both possible error·free self-test printouts is provided in Figure 6-3.
Selection of either printer test is done via a 01 P switch located on the Printer Processor board (see Figure 5-2). Positioning switch #1 of the DIP switch to OFF selects Printer Test A and to ON selects Printer Test B.
2.2.3.2 INDICATORS
The control panel indicators are located above the numeric pad on the keyboard (Figure 2-3). The control panel indicators are separated into two sections; Error and Mode.
Table 2-1: Error Indicators
Type
Audible
Visual (LED)
Name
(Alarm)
Parity
Printer
Ovfl
Cover
Paper
Attn
Ribbon
See 3.6 for Error Detection Protocols.
Definition
A 1/4 second audible tone indicating that an error has occurred. Also
sounds when a BEL character is received and when printing exceeds the right margin (except when right margin is at the far right, position 132).
Parity, framing, or USART overrun error detected. A logical NOT symbol (-') is substituted for the character containing the parity or framing error.
Printer in check and an attempt was made to print.
Buffer overflow condition exists.
Access cover is open and an attempt was made to print.
Paper-Out condition exists and an attempt was made to print.
A Break signal has been received from the remote computer or teminal. Also illuminates when in the line Control mode and a NAK is received.
No ribbon motion being sensed; check ribbon.
2-5
2.2.3.2.1 Error Indicators. When the HyTerm detects any error condition, the audible alarm sounds momentarily and the appropriate Error indicator illuminates. Once the error is removed the RESET key must be depressed to enable the printer and clear the error lamp. The RESET key will also restore the printer when the printer is in check because of an error conditi€Jn. The Error indicators are listed and defined in Table 2-1.
2.2.3.2.2 Mode Indicators. These indicators illuminate giving the operator a visual indication of the printer's mode of operation. The Mode indicators are listed and defined in Table 2-2.
2.2.4 Keyboard
The keyboard is divided into three sections (see Figure 2-5). The middle and largest section is the alphameric section, generally resembling the ordinary typewriter keyboard. To the right is a 14-key numeric section which provides an alternate means of digit entry. The far left or control section contains additional control keyswitches for various HyTerm functions.
2.2.4.1 ALPHAMERIC SECTION
Most keys in the alphameric section perform the same as regular typewriter keys: when a key is depressed, the character corresponding to that key is printed, or the function (space, tab, etc.) corresponding to the key is performed. At the same time, when the HyTerm is in remote mode, the code representing that character is transmitted to the communications network. If the SH I FT key or the shift LOCK key is depressed, the upper-case character associated with each key is printed and the corresponding code is transmitted.
2.2.4.1.1 Control Mode. In addition to the "normal" and "shifted" modes of operation, a third keyboard mode, called "control" mode, is available. This mode is used to generate special control characters, such as VT, HT, FF, etc. These control characters are used to perform special functions such as vertical tab, absolute horizontal tab, etc. Control mode is in effect whenever the CTR L key is held down: to generate a control character, depress and hold down the CTR L key and then depress and release another key in the alphameric section. For example: To generate a Vertical Tab (VT) code on the keyboard shown in Figure 2-5, hold CTR L down and operate the "K" key once. Should both the SHIFT (or LOCK) and CTRL keys be depressed at the same time, the CTRL key will override, and the control mode will prevail.
Non-alphabetic keys having only one legend engraved on them (TAB, LINE FEED, DEL, etc.) generate the same function and the same code in all three modes. Note also that it is possible to generate some codes in two different ways, e.g., RETURN and CTRL M both generate the CR code. A list of all the ASCII control characters generated is provided in Table 3-1 and Figure 6-2.
.2.2.4.1.2 Repeat Keys. All the keys on the keyboard are repeat keys except for the press-to-Iatch keys in the control section and the CTR L key. When depressed and held down for longer than one-half second, the character or function associated with that key will repeat (about 20 times per second) until the key is released.
2.2.4.1.3 Special Keys. On the keyboard, certain keys provide special functions. One of these already covered is the CTRL key. There are three others on the keyboard in Figure 2-5 worthy of a special mention. These are the ESC key in the upper left, the LINE FEED key, on the right, and the DEL key, in the lower right.
Table 2-2: Mode Indicators
Type
Visual (LED)
Name
REC
XMIT
PROCD
POWER
Definition
Terminal is capable of receiving data. Also blinks when data is being received from the modem. In Line Control, it indicates that the HyTerm is in the receive mode and capable of receiving data.
Terminal is capable of transmitting data (a Clear To Send signal is being received from modem). Also blinks when data is being transmitted to the modem. In Line Control, it indicates that the HyTerm is in the transmit mode and capable of sending data.
Terminal is in the proceed mode (HyTerm is in remote mode, receiving a Data Set Ready signal from the modem). In Line Control mode, this indicator is ON whenever the printer is on-line and operational.
+5 Volts for HyTerm logic present. POWER switch is ON and power supply is operational.
2-6
Figure 2-5. Keyboard
The ESC key generates the "escape" character, which is transmitted but does not print. This character causes the HyTerm electronics to interpret the following one or two characters as part of a special code sequence. It is used to initiate 2- and 3-character sequences, which are used to control special functions, such as absolute tab, print suppression, etc. The characters that make up the complete escape code sequence are transmitted but not printed. Unlike the CTR L key, the ESC key is only keyed once
rather than held down. If the ESC key is held down, mu Itipie escape characters will be issued. A complete listing of all these special functions may be found in Section 3.2 and they will be covered later in this section or in Section 3.
The LINE FEED is similar to the "Index" key found on many typewriters. It transmits the LF code, and moves the paper up one line while not returning the carriage to the
left margin.
The DE L key transmits the "delete" character in remote mode, with no printing. In local mode, it prints the logical NOT symbol (-,).
Special legends are provided on the keyboard mask (just ' above the top row of keys) for aiding the operator in performing certain escape code sequences. For example, operating the keys directly below the legends code and set ht issues an ESC 1 sequence wh ich sets a horizontal tab stop at the present print position.
2.2.4.2 NUMER IC SECTION
This section provides a numeric-key pad for rapid entry of digital data. These keys may be used interchangeably with the numbered keys in the alphameric section; either keys may be used for entry of numeric data. Key No.5 has a dimple, to provide "home" key "feel" for the operator.
2-7
Operation of the SH I FT or CTR L keys generally does not affect this section.
2.2.4.3 CONTROL SECTION
These keyswitches and their functions are listed in Table 2-3. There are two types of switches used in this section; one is a momentary action type, and the other is a press-to-Iatch/press-to-release type. Once pressed, the pressto-Iatch/press-to-release type stays "latched" in the down
position until it is pressed again and "released" to the up or normal position. The momentary action switches "open" and "close" every time they are pressed.
2.3 BASIC OPERATING FEATURES
Specific operating procedures are dictated by the particular application in which the terminal is used. There are, however, some basic procedures that are common to most applications. These include paper handling techniques, establishing the data link, and error recovery.
CAUTION
Always load paper into the printer before attempting to print. Printing directly on the platen can cause permanent damage to the platen.
2.3.1 Loading Paper
This procedure is the same as for a regular typewriter, although it varies slightly when a pin·feed platen or a forms tractor is used. If the form being installed is shorter or
longer than the previous form used, the page length must
be reset (see 2.3.4.4).
2.3.1.1 STANDARD (FRICTION-FEED) PLATEN (4) Roll the paper into the printer until it is approximately % inch above the print head.
Load paper in a printer having a friction-feed platen as follows:
(1) Make sure the paper release lever is back (to put pressure on paper).
(5) Push the paper bail back - the rollers should ride on the paper.
(2) Pull the paper bail away from the platen. (6) Position the paper for the first line of printing. Push
the right-hand platen knob in and rotate it if fine positioning is necessary.
(3) Holding the paper aligned horizontally to provide the desired margins, insert it into the printer behind the platen.
Keyswitch
ATTN
HEREIS
RESET
AUTO LF
DBL LF
UC ONLY
LOCAL
AUTO VIEW
FORM FEED
Table 2-3: Control Section Keyswitches
Description/F unction
Pressing this momentary action keyswitch causes a Break signal to be transmitted over the data link to the host computer or terminal. In Line Control mode, a Break is transmitted over the forward channel when in transmit. If the reverse channel is being used, a Break is transmitted over the reverse channel when the 1660 is receiving data.
Pressing this momentary action keyswitch causes an optional coded Here Is message to be transmitted over the data link to the host computer or terminal.
Pressing this momentary action keyswitch turns off the appropriate Error indicator once an error has been detected. It will also restore the printer if necessary.
Latching this keyswitch causes the HyTerm to perform a line feed with each carriage return (CR) operation performed by the HyTerm. The LF character is not transmitted over the data link.
Latching this keyswitch causes this paper to advance two lines instead of the normal one line whenever a line feed is performed by the HyTerm. The second LF character is not transmitted over the data link.
Latching this keyswitch causes the lower case alphabetic characters keyed from the keyboard to be converted to their upper case equivalents for transmission and printing. Received characters are not affected by the position of this switch.
Latching this keyswitch places the HyTerm in the local mode. Local operation is similar to that of an electric typewriter insofar as characters that are keyed from the keyboard are printed but not transmitted. When this keyswitch is released, the HyTerm is in the remote mode and characters are transmitted and received over the data link. In Line Control mode, the Carrier Detect line is sampled when the local keyswitch is released (placed in remote) to determine whether to go into transmit or receive.
Latching this keyswitch enables the print head to automatically move sideways one-half second after printing stops to reveal the last character printed. When this keyswitch is released, this last character visibility feature is disabled.
Pressing this momentary action keyswitch causes the HyTerm to perform a local Form Feed operation (paper advances to top margin setting on next page). No Form Feed (FF) character is transmitted over the data link. It is also used to initially align the paper with the top of form index.
2-8
2.3.1.2 PIN-FEED PLATEN
Use the following procedure for inserting continuous forms, having holes punched on both sides on 'Y:! inch centers:
(1) Pull the paper release lever forward.
(2) Pull the paper bail forward.
(3) Release both pin-feed paper clamps.
(4) Insert the paper into the printer behind the platen. Push the paper through until the leading edge can be grasped coming up in front of the platen. Pull the paper through until it is approximately 4-6 inches above the typing line.
(5) Align one set of holes in the form (either side) with the pins in the platen, and snap down the paper clamp.
(6) Straighten the paper by aligning the edges of the portion in front of the platen with the edges of the portion behind the platen.
(7) Snap down the second paper clamp.
(8) Position the paper bail back against the paper clamps.
(9) Position the paper for the first line of printing. Push the right-hand platen knob in and rotate it if fine positioning is necessary.
(10) Reset page length (see 2.3.4.4).
Occasional sheets of paper narrow enough to fit between the two sets of pins can be inserted if the pin-feed clamps are lifted up and the paper release lever is pushed back (to put pressure on the paper). In this case, the paper is inserted the same as for the standard friction-feed platen, and lifting the paper clamps out of the way allows the paper bail to swing all the way back, so that the rollers rest on the paper.
2.3.1.3 FORMS TRACTOR
The forms tractor requires the use of continuous forms with feed holes (on % inch centers) punched on both sides of the form. If non-standard forms or individual sheets are to be used, the tractor-feed mechanism should be removed.
(1) Pull the paper bail forward, away from the platen.
(2) Release both forms tractor paper clamps.
(3) Tip the outfeed (top) paper support up and forward until it rests in the forward position. This restores
2-9
tension on the paper feed rollers so that turning the platen will pull the paper through the printer.
(4) Insert the first of the continuous forms into the printer, over the infeed (lower) paper support, and down behind the platen. Turn the paper through until the leading edge is several inches above the print head.
(5) Push the paper bail back against the forms tractor.
(6) Position the paper for the first line of printing. Reset the page length (see 2.3.4.4) and vertical margins (see 2.3.4.1 ), if necessary.
2.3.1.4 BOTTOM-FEED PRINTER
The bottom-feed printer uses only continuous forms, and requires a forms tractor to pull the forms through the printer. Be certain the curved paper cradle (deflector) under the platen has been removed; the paper will not feed properly from the bottom if this cradle is left installed. This cradle may be reinstalled at any time to allow normal top-feed paper use.
(1) Pull the paper bail forward, away from the platen.
(2) Release both tractor-feed paper clamps.
(3) Insert the leading edge of the continuous forms through the slot in the bottom of the printer into the forms chute. Push the forms up until the leading edge protrudes far enough to be pulled from the top.
NOTE
To provide easier paper insertion, fold the leading edge of the continuous forms diagonally, insert the "point" into the forms chute, and push it up.
(4) Pull the form up and position it over the pins on the tractor-feed. Snap down the clamps on one side, align the form horizontally, and snap down the other clamp.
(5) Tip the outfeed paper support down to its at-rest position. This releases tension on the paper feed rollers so the paper can be pulled freely through the printer.
(6) Pull the paper through until it is approximately 6-8 inches above the typing line.
(7) Place the form over the teeth on the left-hand tractor assembly and close the clamp.
(8) Align the form, place it over the teeth on the right-hand tractor assembly, and close the clamp. If necessary, adjust for proper form width by loosening the right-hand tractor clamp screw and sliding the right-hand tractor to either side. Then retighten (he clamp screw.
(9) Push the paper bail back against the tractor feed.
(10) Position the form for the first line of typing; turn the paper up - the first of the continuous forms is used only to get the forms started through the tractor-feed and it cannot be used for printing. Push the right-hand platen knob in and rotate it if fine positioning is necessary.
(11) Reset page length (see 2.3.4.4), and vertical margins (see 2.3.4.1) if necessary.
(12) H or izontal positioning of the form can be accomplished by loosening the tractor clamp screws, repositioning the tractors, and tightening the screws. This should be done with the forms already installed in the tractors.
The forms tractor pulls the forms through the printer mechanism, but it cannot "push" them back through in the other direction. If it becomes necessary to roll the forms backward (down) more than just a few lines, reach behind the printer and pull the forms back through while turning the platen. This will keep the forms from bunching up and jamming in the printer.
2.3.2 Platen Adjustment
The Platen Adjust Lever (see Figure 2-2) has six detent positions. Moving the lever forward moves the platen closer to the print head, and vice versa. The platen adjustment provides for best quality printing on single sheets of 15# paper when the adjustment lever has been pulled fully forward, and then moved back to its first detent position. Each lever detent moves the platen .005 ± .002 inch (.127 ± .05mm). In its rearmost position, the lever moves the platen back far enough to accommodate the maximum 6-part form described earlier.
2.3.3 Equipment Turn-On
When the POWER switch is turned on, the HyTerm automatically performs a Clear operation and is ready for use. However, unless the terminal is ready to communicate over the data link (paper loaded, all switches in the proper position, etc.) it is recommended the LOCAL switch be latched down first. Then power can be safely appl ied without inserting an error into the network. Leave the terminal in local until the paper is loaded, all switches are
2-10
set properly, and the data link is established between the modem and the host computer.
2.3.3.1 CLEAR OR POWER-ON RESET
A power-on reset in local or receiving an EXC CR P in remote mode will cause the HyTerm to perform a Clear operation and reset the printer. The remote Clear will not take place until the ESC CR P is removed from the print buffer to save the data already in the buffer.
2.3.4 Keyboard Control of Features
Most of the standard and special features of the terminal can be controlled by either the operator or the host computer. Several functions are rarely used by the operator, and so will not be covered here: information on these items is contained in Section 3, Functional Description. Those features under control of the control panel switches have already been explained; see Section 2.2.3 for information on these features. Margins, tabs, and other operating parameters should be set in local mode, before going "on line" to the host computer, unless dictated otherwise by network characteristics.
2.3.4.1 HORIZONTAL AND VERTICAL MARGINS
The left and right margins constitute the horizontal margins and the top and lower margins constitute the vertical margins. When power is first applied, or after a Clear operation is performed, both the right and left margins are set to their maximum outward positions and the top and lower margins are set at the present paper position and the end of the page (66 lines from the present paper posiiton), respectively. To change the horizontal margins, first position the carriage to the desired new margin location. Then depress the ESC key, followed by the 9 key to change the left margin, or the 0 (zero) key to change the right margin. If a second change is desired, the first setting need not be cancelled; setting a new margin automatically cancels the old one.
Once the left margin has been changed, subsequent carriage returns will return the carriage to the new position. Backspacing is permitted past the new left margin, but never beyond the "extreme" left margin position (print position 1).
Once the right margin has been changed, printing can continue past the new margin, but as the carriage passes the new setting, the audible alarm sounds. Printing can continue past the right margin all the way to the "extreme" right margin position (same 132 position as right margin after a Clear operation), at which point any further characters will be discarded.
To move the carraige to the left of the left margin (when margin is set at some print position other than 1), absolute horizontal tabbing may be used. Also backspacing may be used.
I nitially the top and lower margins are set at the top and bottom lines of the page, respectively. If the page size is redefined, the lower margin will change accordingly. Both of these margins can be reset as long as they are set within the established boundaries of the page and the top margin setting precedes the lower margin setting.
To change the top margin setting, position the paper to the desired line (usually the first line to be printed) and key an ESC followed by the T key.
To change the lower margin setting, position the paper to the desired line (usually the last line to be printed) and key an ESC followed by the L ~ey.
Both vertical margins are cleared to the top and bottom lines of the page again by keying an ESC followed by the C key.
NOTE: Issuing a form feed command or moving the
paper across the lower margin with a line feed (or auto line
feed) will automaticallv move the paper to the top margin
on the next page.
2.3.4.2 CARRIAGE MOVEMENT
Normal carriage movement follows the printing of each character. The SPACE and BACKSPACE keys cause the same operation as on a regular typewriter. They are repeat keys, which will cause repeated spacing or backspacing as they are held depressed. The RETURN key always causes the carriage to return to the left margin, but it does not move the paper unless the AUTO LF switch is on.
The TAB key causes the carriage to move to the right to the next previously-set tab stop. If there are no tab stops set to the right of the present carriage position, operating the TAB key causes the carriage to move to the extreme right print position (print position 132).
To set tab stops, first space the carriage to the desired tab stop position. Then depress and release the ESC key followed by the digit 1. There are no restrictions as to the number of tab stops or to the distance between stops.
To clear individual tab stops, first tab to the stop to be cleared, and then depress and release the ESC key followed by the digit 8. To clear all tab stops at once, depress and release the ESC key followed by the digit 2.
Using Absolute Vertical Tab, the paper can be moved directly to any of the first 126 lines on the page from any previous line on the page. Absolute Vertical Tab is initiated by a 3-character sequence ESC VT (n), where the (n)
represents an ASC II characterr whose decimal value is equal to the number of the line on the form to be reached (see Table 3-4). NUL and DEL cannot be used. The top line of the form is line number 1, the second is line number 2, etc.
2-11
2.3.4.3 PAPER MOVEMENT
There are several functions that affect paper movement. These include line feed, form feed, vertical tab and absolute vertical tab.
To accomplish a normal line feed, depress the LINE FEED key. A normal line feed also occurs as a result of a carriage return when the AUTO LF switch is on.
Through these fu nctions the paper can be moved in a positive direction only; negative paper movement requires manual turning of the platen.
To perform a half-line feed (to move the paper up % line), depress the ESC key followed by the "u" key. This can be used for typing subscripts or to type superscripts or exponents on the next line.
A form feed can be accomplished in either of two ways. As previously explained, the form will be moved up to the top margin on the next page when the FORM FEED keyswitch on the keyboard is operated. This same action can also be initiated from most keyboards by producing the FF code. This is normally done by holding down the CTR L key while depressing the "L" key. Note, however, that when this method is used in remote mode, the F F code is transmitted to the communications network. If a form feed is desired without transmitting the FF code, the keyboard FORM FEED keyswitch must be used.
A vertical tab (VT) command will move the paper to the next vertical tab stop. An individual vertical tab stop is set at the present paper position by keying an ESC followed by a hyphen (-). The ESC 2 sequence clears all tab stops including the vertical tab stops.
Using Absolute Vertical Tab, the paper can be moved directly to any of the firs! 126 lines on the page from any previous line on the page. Absolute Vertical Tab is initiated by a 3-character sequence ESC VT (n), where the (n) represents an ASCII character whose decimal value is equal to the number of the line on the form to be reached (see Table 3-4). NUL and DEL cannot be used. The top line of the form is line number 1, the second is line number 2, etc.
2.3.4.4 FORMS HANDLING
Form registration is accomplished by following these steps.
(1) Depress the FORM FEED key on the keyboard and wait for the paper to stop moving.
(2) Manually turn the platen so that the print head is aligned with the first line on the form.
(3)
(4)
Define the page size (or form length) by keying an ESC FF n sequence.
"n" is the ASCII character whose decimal value given in Table 3-4 is equal to the number of lines on the page. (To convert the page size in inches to the number of lines per page, simply multiply the number of inches by 6 lines per inch).
Reset the top margin and lower margin. See 2.3.4.1.
The top and lower margins are automatically set at the first line of the page and at the bottom line of the page, respectively; but these margins can be reset at the first line of printing (top margin) and the last line of printing (lower margin) to eliminate excessive line feeding.
Subsequent FORM FEEDS will move the paper to the top margin of the next form. Also, whenever the lower margin is crossed with a line feed {or auto line feed}, the paper will move directly to the top margin of the next page.
The area between the lower margin of one page and the top margin of the next page can be accessed through vertical tabbing (either normal or absolute).
Form controls move the paper in the forward (up) direction only. The only way to move the paper back is to turn the platen by hand and this requires re-synchronizing the form position to the forms control information in the control elections (initial form registration).
2.3.4.5 PRINT SUPPRESSION
Keying or receiving an ESC 7 sequence disables the printing process in the HyTerm. The codes for all keyboard characters are generated and transmitted normally and the carriage moves the appropriate distance, but the characters are not printed. This feature can be used to avoid printing access passwords when working on line with a time-sharing computer. Printing is restored once a carriage return (CR) is keyed or received.
2.3.5 Establishing the Data Communications Link
The data communications link includes the HyTerm, two "modems" (modulator/demodulators), the host computer or remote terminal, and the telephone lines between the modems. The modems perform the function of changing the digital signals used by the HyTerm and the host computer into audio signals capable of being transmitted and received over the telephone lines.
and upon network characteristics. In every case, it is necessary to know the basic operating characteristics of the host computer or remote terminal, such as its data transmission speed (baud rate), the type of data transmission being used (half- or full-duplex or Line Control), the type of parity in use, whether upper case letters are required, and if the host computer is set up to transmit a line feed with each carriage return. When these factors are known, the control switches can be set accordingly, and the communication link can be completed. All control switches should be set prior to establishing the communications link.
If a leased phone line is used, the link is always established and it is necessary only to apply power to the HyTerm and release the LOCAL switch. In dial-up configurations, the data link is normally establ ished after the HyTerm is powered up and made fully ready (forms installed, all control switches set, etc.). Once the link is established it is then only necessary to release the LOCAL key to enter remote mode and begin data communications.
The procedure in establishing the data link is dependent upon which end of the link originates the call. General procedures are given here to familiarize the operator with some of the possible situations, and to relate the HyTerm to the modem operating steps. However, specific instructions for the particular modem being used should always be carefully observed.
NOTE
A typical computer network usually requires establishment of a data communications link within 30 seconds after the answer tone from the computer begins. If the data link is not completed in time, the host computer may disconnect the call and the connection procedure must be performed again.
2.3.5.1 ORIGINATING A DATA LINK WITH AN ACOUSTIC COUPLER
Before actually establishing the data link, perform the following preliminary steps:
(1) Determine the correct placement of the telephone receiver in the acoustic coupler: one end of the coupler is usually marked "cord," or has some similar identification. (Do not place the phone in the acoustic coupler yet - leave it "on hook" for now.)
(2) Make sure the LOCAL key is depressed, all control The specific procedure needed to establish the data switches are set correctly, and power is on.
communications link between the HyTerm and the host computer is dependent upon the type of modem being used
2-12
(3) Insert the correct paper or forms into the HyTerm.
(4) Make sure the acoustic coupler power is on. (Set coupler to Originate mode, if applicable.)
After these preliminary steps have been completed, establish the link as follows:
(1) Pick up the telephone receiver and dial the host computer.
(2) When the host computer sends its "answer-back" tone, quickly place the telephone receiver firmly into the acoustic cups on the coupler. (If voice communication occurs prior to establishing the link, the person at the other end of the link must place his modem in the DATA mode before the telephone receiver at the HyTerm end is placed into the acoustic coupler.)
(3) After a second or two the "carrier" indicator on the acoustic coupler should illuminate. If it does not light, something has gone wrong and the procedure will probably have to be repeated.
(4) Release the LOCAL key on the keyboard. This puts the HyTerm into remote mode. If an Error indicator is illuminated, press the RESET keyswitch to extingu ish it. I f it comes back on, an error exists that must be corrected before data communications can take place. Refer to the Error Handling Procedure, section 2.3.6.
(5) The 1660 will turn on the XMIT and/or REC lamp(s) when it is able to communicate. Both the XMIT and REC lamps will light when operating with a 103A, 113A, or 212A type modem. Only one of these lamps will light at a time when operating with a 202C type modem.
Note: When establishing a data link in Line Control mode (202C type operation) and neither the XMIT nor R EC lamp turns on, the operator can depress and release the LOCA L key in an attempt to synchronize the network and light either the REC or XMIT lamps.
When the data transfer is complete, the link can be disconnected by simply removing the receiver from the acoustic coupler and placing it back on the telephone cradle. (The link can also be disconnected by the host computer at any time.)
2.3.5.2 ORIGINATING A DATA LINK WITH A BELLTYPE MODEM
There are several different kinds of Bell-Type modems that can be used with the terminal, but the operation of them is essentially the same. (See information about "originate only" modems in the next section, 2.3.5.3 if applicable.) Proceed as follows:
2-13
(1) Make sure the LOCAL key is depressed, all control switches are set correctly, and power is on.
(2) Insert the correct paper or forms into the HyTerm.
(3) Pick up the telephone receiver and depress the TALK button (which will light, on most modems).
(4) Dial the host computer. When it responds with its "answer back" tone, depress the DATA button on the modem, and then place the receiver back on its cradle. On most modems, the TALK light will go out and the DATA light will turn on. (If voice communication precedes the establishment of the data link, the attendant at the host computer must place his modem in the DATA mode first.)
NOTE
The DA T A button must be depressed before hanging up the phone receiver: if the receiver is placed on the cradle while the TALK button is depressed, the link will be disconnected.
(5) Release the LOCAL key on the keyboard. If an Error indicator is illuminated, depress the RESET keyswitch to extinguish it. If it comes back on, an error exists that must be corrected before data communications can take place. Refer to the Error Recovery Procedure in Section 2.3.6.
(6) The 1660 will turn on the XMIT and/or REC lamp{s) when it is able to communicate. Both the XMIT and REC lamps will light when operating with a 103A, 113A, or 212A type modem. Only one of these lamps will light at a time when operating with a 202C type modem.
Note: when establishing a data link in Line Control mode (202C type operation) and neither the XMIT nor REC lamp turns on, the operator can depress and release the LOCAL key in an attempt to synchronize the network and light either the REC or XMIT lamps.
When the data transfer is finished, the link can be disconnected by simply depressing the modem TALK button. The link can also be disconnected at any time by the host computer.
2.3.5.3 ORIGINATE-ONLY MODEMS
Originate-only modems, such as the Bell type 113A, can be used to communicate with the host computer using the preceding instructions. An originate-only modem can also be used to communicate with another remote terminal, but
only if the remote terminal has an answer type modem, and not an originate-only modem. When one of the terminals has an originate-only modem, it must initiate the call, and the other terminal must go into the data mode first, to supply the "answer back" tone.
In many cases it is desirable to carryon voice communication before entering the data mode. When this occurs, it is only necessary to be sure that the person at the answering end of the link places his modem in the DATA mode first.
2.3.5.4 ANSWERING A DATA LINK CALL Some modems do not have receivers, or "handsets": in this case neither voice communication nor call origination is possible, but answering is automatic. Other modems may have a separate, complete telephone connected to them. In all cases, follow the instructions pertaining to the particular modem being used.
Answering a call may be automatic, or it may require operator intervention. With many modems, simply leaving the receiver "on hook" and leaving the DATA button depressed will allow any incoming calls to be "answered" automatically, and the data link will be established.
Error Indication
Alarm Sounds PAR ITY Lamp ON
Alarm Sounds PAPER Lamp ON.
Alarm Sounds PR INTER Lamp ON.
Alarm Sounds, COVER Lamp ON.
Alarm Sounds OVFL Lamp ON.
Alarm Sounds RIBBON Lamp ON.
Alarm Sounds ATTN Lamp ON.
Alarm Sounds
Alarm Sounds
Possible Causes
Parity Or Framing Error
Paper Out (see Note 3)
Printer In Check (see Note 3)
Access Cover Open (see Note 3)
Table 2-4. Error Recovery
Remedial Action (see Note 1)
Locate erroneous character(s), represented by '-,' symbol. Decide whether correct character can be ascertained from surrounding text. If errors are excessive, check settings of SPEED and PAR ITY switches. Depress RESET to extinguish indicator. Request retransmission if necessary (see Note 2).
Revert to local mode. Insert and position new forms to the first line and return to remote mode. Depress RESET to extingu ish lamp; request retransmission (see Note 2).
Depress RESET to extinguish lamp and reset the printer.
Close printer access cover. Depress RESET to extinguish indicator and reset the printer.
Buffer Overflow Error Depress RESET keyswitch to extinguish indicator. Request retrans-(see Note 3) mission if necessary (see Note 2).
Ribbon Drive Malfunction (see Note 3)
"Break" Received
Right Margin Exceeded
BEL Character Received
Depress RESET to extinguish lamp and reset the printer. Replace ribbon cartridge. Request retransmission (see Note 2).
Perform steps predefined by the network for this situation and depress RESET to extinguish lamp.
Check setting of right margi~, readjust and/or request retransmission if necessary (see Note 2).
Perform steps dictated by network for this situation.
NOTES: 1. Remedial actions listed are general in nature and may be replaced or modified by specific procedures dictated by network requirements.
2. "Requesting retransmission" usually involves depressing the ATTN key, but additional steps, such as repositioning forms in the printer, setting page size, and/or other operations may also be dictated by network requirements.
3. Refer to paragraph 3.6, Error Detection Protocols, for additional information on the handling of these particular error conditions.
2-14
2.3.6 Error Recovery
Some error-recovery procedures are applicationdependent, and cannot be covered here. The general procedures to be followed if errors should occur are shown in Table 2-4.
Certain general practices should be considered during any error-recovery procedure. For example, should excessive errors occur immediately after turn-on or establishing the data link, it is likely that one or more of the control switches has been set wrong. Check the SPE ED, PARITY, and other switches to make certain they are set properly. If several errors occur simultaneously, often one type of error causes others to occur and rectifying one will solve the others as well. If the remedial actions given in the table do not rectify the troubles, perform a Clear operation by entering local mode and performing a power on reset, then try to restart operation again from the beginning.
2.4 OPERATOR DUTIES
There are certain operator duties that must be performed routinely, such as replacing ribbons. However, few operators will perform ~ of the items covered here. These special duties need be performed only as the need
arises.
CAUTION
Be extremely careful in the handling of
beverages and other liquids, and small
metal objects, such as paper clips and
staples, near the HyTerm. Should any
metal objects be dropped into the
machine, or any liquids spilled on it, do
not attempt to use it; severe damage to
the electronic circuits could result.
Immediately unplug the power cord from
the wall. After the cord is unplugged,
metal objects may be removed if they can
be located. If they cannot be found, or if
a liquid has been spilled, have
maintenance personnel clean and inspect
the interior of the unit before attempting to use it.
The Hyterm printer is electronically controlled and has few moving parts. Because of this, it will provide
exceptionally trouble-free operation for long periods of time. The operator can help to extend these trouble-free
periods by exercising reasonable care in the handling of food, beverages, and other possibly-contaminating materials around the printer.
For the operator's own safety, dangling jewelry should not be worn when operating the HyTerm - it could get caught by the printer carriage and inflict minor injury. Heed the warning label in the base of the printer, in the area underneath the carriage.
PLASTIC CLAMPS
Figure 2-6. Ribbon Clamps
2-15
2.4.1 Replacing Ribbon Cartridge
WARNING
Be careful not to accidentally operate the
cover-open switch.
Remove the printer access cover to expose the ribbon cartridge. The ribbon cartridge is held on its platform atop the carriage by two red plastic clamps (see Figure 2-6). Pushing down on both clamps together releases the cartridge for removal by lifting it straight up and out. A new cartridge is installed by simply lowering it down over the guide pins located on either side of the platform, and pushing down to engage the two plastic clamps. The ribbon drive tab on the platform will automatically engage the slots in the end of the cartridge ribbon drive shaft on the bottom of the cartridge (see Figure 2-7).
Replace the printer access cover and press RESET to extinguish any Error lamps that may be on.
2.4.2 Changing Platens
Platen removal and installation is necessary only when switching from one type of platen to another. Platen removal is the same for all types; installation procedures vary between platen types.
The plastic platen "skirts" over the ends of the platen must be removed before the platen can be removed. Refer to Figure 2-8 for removal instructions. Outward pressure on the lower front portion of the skirt is necessary to keep this part of the skirt from wedging against the top cover.
RIBBON DRIVE TAB
To replace the skirt, install the rear portion first, fitting the smaller of the two rear projections between the two bosses on the inside of the top cover (visible in Figure 2-11). Lower the front of the skirt, guiding its two lower projections to the inside of the terminal top cover. When the skirt is positioned properly, the front will easily snap down into place.
NOTE
Always turn the POWER switch off
before removing or installing platens.
2.4.2.1 PLATEN REMOVAL
(1) Remove the forms tractor if one is used.
(2) Remove the printer access cover and the plastic platen skirts.
(3) Pull the paper bail (Figure 2-9) forward, away from the platen.
(4) Refer to Figure 2-9. Grasp the platen knobs in both hands, and while pressing down on the platen latches with the thumbs, lift the platen straight up out of the printer.
(5) Set the platen aside carefully where it will not be damaged and where it cannot roll off onto the floor.
2.4.2.2 STANDARD PLATEN (FRICTION-FEED) IN
STALLATION Installation of the friction-feed platen is simply the
GUIDE PINS
Figure 2-7. Ribbon Drive
2-16
reverse of the platen removal.
(1) Remove the printer access cover and the plastic platen skirts, to expose the printer side frames where the platen is to be installed.
(2) Pull the paper bail forward.
(3) Pick up the platen in both hands, holding the end with the platen variable knob in the right hand. (The platen variable knob can be pushed in toward the center of the platen slightly; the other knob cannot be moved.)
(4) Refer to Figure 2-9. Position the platen over the printer so that both collars are aligned with the
FROM THE INSIDE, PUSH
OUT AGAINST THE
LOWER FRONT PORTION
OF THE SKI RT.
(5)
printer side frames. Depress the platen latches with both thumbs and push the platen down into place. Release the latches.
Rotate the platen to be certain it is properly seated.
(6) Replace the platen skirts and access cover; replace the form s tractor, if appropriate.
CAUTION
Always load paper into the HyTerm before attempting to print. Printing directly on the platen can cause permanent damage to the platen.
AT THE SAME TIME,
PUSH THE INSI DE FRONT
CORNER OF THE SKI RT
DOWN AND TOWARD
THE CENTER OF THE
PRINTER
UNTIL
PROJECTION A IS FREE
OF THE COVE R. THEN
LI FT THE FRONT OF THE
SKI RT STRAI GHT UP, AND
REMOVE THE SKI RT.
Figure 2-8. Platen Skirt Removal
2-17
PLATEN KNOB
Figure 2-9. Platen Removal
r---- PLASTIC CLIPS -----,.
Figure 2-10. Pin-Feed Platen Installation
2-18
PLATEN LATCH
2.4.2.3 PIN-FEED PLATEN INSTALLATION
(1) Remove the printer access cover and platen skirts to access the area of the platen.
(2) Pull the paper bail lever and paper release lever forward toward the keyboard.
(3) Grasp the pin-feed platen with both hands (as shown in Figure 2-10), so that the drive gear is to the right, the platen's paper clamps are pointing upward, and the white plastic clips are resting to the rear of the platen, pointing down.
(4) Refer to Figure 2-11. Lower the platen into place, while guiding the plastic clips into the areas behind
PLATEN - __ --...:.:::' LATCH
GROOVED COLLAR
the platen, so that the platen grooved collars rest on the platen latches and the plastic clips rest against the stud shown in Figure 2-11.
(5) Refer to Figure 2-11. Push the plastic clips over the stud until they snap around the stud. Press down on the platen latches and push the platen into the locked position.
(6) Rotate the platen in both directions to make sure that it is held firmly into place by the platen latches.
(7) Replace the platen skirts and access cover. See 2.3.1.2 for paper loading.
PLASTIC CLIP
STUD
_--PRINTER SIDE FRAME
Figure 2-11. Plastic Clip and Stud
2-19
2.4.3 Forms Tractor Removal/Replacement
Removal:
(1) Remove any paper from the forms tractor.
(2) Press the two clamp buttons (Figure 2-12) in as far as possible and lift the assembly straight up.
Reinstallation:
PLATEN
ADJUST ----~ LEVER
(1) Pu II the paper release lever and paper bail forward toward the front of the HyTerm.
(2) Carefully lower the forms tractor down over the platen until its clamps (Figure 2-12) are resting on the platen shaft.
(3) Position the fork on the inside left end of the forms tractor around the platen adjust lever, as shown in Figure 2-13.
Figure 2-12. Forms Tractor
FORK
Figure 2-13. Forms Tractor and Platen Adjust Lever
2-20
PLATEN ADJUST LEVER
(4) Guide the large fork inside the right end of the forms tractor around the paper release lever, as shown in Figure 2-14.
(5) Press the two clamp buttons in and lower the forms tractor down on the platen shaft. Release the clamp buttons to clamp the assembly to the platen.
(6) Tilt the outfeed paper support forward and verify that the paper release lever snaps to its rearward position (Figure 2-15), to apply pressure to the paper and platen. Swing the outfeed paper support back to its normal position and verify that the paper release
OUTFEE PAPER SUPPORT
lever is pulled forward, as shown in Figure 2-14. This is the normal operating position with paper tension released.
(7) Verify that operating the forms tractor platen adjust lever (Figure 2-16) moves the printer platen adjust lever (Figure 2-13).
(8) Adjust the two belt drives to the appropriate form width by loosening the thumbwheel clamps and sliding the drive sideways until the desired position is reached (Figure 2-16).
LARGE FORK
PAPER RELEASE LEVER
Figure 2-14. Forms Tractor and Paper Release Lever (Tension Removed)
PAPER RELEASE LEVER
Figure 2-15. Forms Tractor and Paper Release Lever (Tension Applied)
2-21
OUTFEED PAPER SUPPORT
3.1 INTRODUCTION
SECTION 3 FUNCTIONAL DESCRIPTION
This section describes HyTerm operation from an outside-looking-in point of view. It is intended primarily for the programmer or systems analyst/planner, although some of the information contained here may be helpful to the HyTerm operator and others.
cause the Model 1660 HyTerm to perform a specific function are described in the following paragraphs.
3.2.1 ASC II Control Characters
The ASCII control characters are generated by holding down the CTR L key on the keyboard while depressing one of the alphameric keys. Code assignments of these characters are illustrated in the ASCII Code Chart and the Keyboard Layout drawings in the appendix of th is manual. The CTRL key does not alter the function of any of the keys in the control and numeric sections, or the function keys in the alphameric section. The CTR L key overrides the SHIFT and LOCK keys; if the CTRL key is depressed while in the "shifted" mode, the CTR L function will prevail. The ASCII control characters and their functions are listed in Table 3-1.
This section does not contain the information on theory of operation, which may be found in Section 2 of the Maintenance Manual. Information concerning error indications and control, and the use of keyboard and control switches is contained in Section 2 of this manual.
3.2 CONTROL CHARACTERS AND ESCAPE CODE SEQUENCES
All control characters and escape code sequences that
Code
ACK
BEL
BS
CR
DEL
DC1
DC3
EOT
ENQ
ESC
ETX
FF
Table 3-1. ASCII Control Characters
F u nction/Descri ption
ACKNOWLEDGEMENT: Affirmative response. Used in HyTerm buffer overflow prevention protocol. Also used in Line Control mode for reporting printer status.
BELL: Sounds audible alarm.
BACKSPACE: Move carriage one print position to the left.
CARRIAGE RETURN: Move to left margin; a line feed also performed if AUTO LF switch is on.
DELETE: Ignored by HyTerm when received, may be used as idle code same as NUL.
DEVICE CONTROL 1 (X-ON): Used in HyTerm buffer overflow prevention and error detection protocols when selected on HPR03 Option switch (see 3.5 and 3.6).
DEVICE CONTROL 3 (X-OFF): Used in HyTerm buffer overflow prevention and error detection protocols when selected by HPR03 Option switch (see 3.5 and 3.6).
END OF TRANSMISSION: May be selected as line turn character for turning the line around in Line Control Mode.
ENQUIRE: Sends "Here Is" message when received; In Line Control, printer status (ACK/NAK) is sent after the "Here Is" message.
ESCAPE: Initiates various functions defined in 3.2.2.
END OF TEXT: Used in HyTerm buffer overflow prevention protocol when selected by HPR03 Option switch (see 3.5). In Line Control mode, may be selected as line turn character for turning the line around.
FORM FEED: Moves paper to top margin on next form.
3-1
Table 3-1. ASCII Control Characters (Continued)
Code Function/Description
HT HORIZONTAL TAB: Moves carriage to next preset horizontal tab stop.
LF LINE FEED: Moves paper up one line (moves paper 2 lines when DBl IF switch is on).
NAK NEGATIVE ACKNOWLEDGEMENT: Used in Line Control for reporting printer status. When received by HyTerm, the ATTN lamp comes on, the line is turned around, and the keyboard is
disabled. When tranmitted, instructs that printer is not ready.
NUL NULL: Ignored by HyTerm when received, may be used as idle code.
VT VERTICAL TAB: Moves paper to the next preset vertical tab stop.
SP SPACE: Moves carriage one character position to the right.
DLE DATA LIN K ESCAPE: Initiates various communication control sequences used in Line Control mode.
DLE EOT Mandatory disconnect; Data Terminal Ready (DTR) line goes false.
DLE? Wait-before-transmit mode is initiated.
3.2.2 Escape Code Sequences
The Model 1660 HyTerm uses Escape code sequences to initiate various control functions that are not defined by an ASC II control character. These Escape codes are generated by pressing and releasing the ESC key, and then keying the appropriate one or two additional characters. The internal logic senses that these are special controls and does not print a character until the sequence is complete. The functions available through Escape code sequences are listed in Table 3-2.
3.3 HYTERM FUNCTIONS
Some functions performed by the HyTerm require further explanation than that given in the Operating Instructions beore they can be understood and used properly. These functions are covered in the following paragraphs.
3.3.1 Local/Remote
Most HyTerm functions are identical in both local and remote modes. The major difference is that in remote mode, data is transmitted and received over the communications link. In local mode all data transfer is inhibited. In local mode the HyTerm is controlled completely by the operator, and information pertaining to this is contained in Section 2, Operating I nstructions. In remote mode the HyTerm can be controlled largely by the host computer, and it is this control that is covered in th is section.
3·2
While in local mode, the LOCAL key on the keyboard is latched down. In remote mode the key is "up." Pressing the LOCAL key alternately switches the HyTerm between local and remote modes.
3.3.2 Clear/I nitialization
The HyTerm will be initialized remotely by sending the three-character sequence ESC CR P. Local reset is accomplished during power up. Any Clear (local or remote) returns the HyTerm to the following default conditions:
Forward Print Mode Print Suppression off All Horizontal and Vertical Tab Stops cleared Left and Right Margins cleared to print positions 1
and 132, respectively Print Head moves to print position 1 Platen (and paper) moves forward to line 1 Page size equals 66 lines (11 inches) Top margin and lower margin set at lines 1 and 66,
respectively
In addition, a local reset will immediately clear the buffer, but a remote clear will print out the contents of the buffer before clearing.
3.3.3 Standard Printing Format
The standard printing format is shown in Table 3·3.
Table 3-2. Escape Code Sequences and Their Functions
Escape Code Sequences Function
ESC 0 (Zero) Sets right margin at present carriage position.
ESC 1 (Note 1) Sets horizontal tab stop at present carriage position.
ESC 2 (Note 1) Clears all vertical and horizontal tab stops.
ESC 7 Enables print suppression (Cleared with a CR).
ESC 8 Clears individual horizontal tab stop at present carriage position.
ESC 9 Sets left margin at present carriage position.
ESC HT n Initiates absolute horizontal tab to carriage position lin." "n" equals ASCII character whose decimal value indicates the carriage position to be addressed. (See 3.3.5.2.)
ESC VT n Initiates absolute vertical tab to line "n." lin" equals the ASC II character whose decimal value indicates the line number to be addressed. See 3.3.5.3.
ESC - (hyphen) Sets vertical tab stop at present paper position.
ESC FF n Defines page size to "n." lin" equals the ASCII character whose decimal value indicates the number of lines desired. See 3.3.6.1
ESC U Initiates a half-line feed.
ESC T Sets top margin at present paper position.
ESC L Sets lower margin at present paper position.
ESC C Clears both top and lower margins.
ESC CR P Clears HyTerm, performs initialization.
ESC; (Notes 1,2) Suppresses print from keyboard.
ESC: (Notes 1,2) Clears suppress print from keyboard.
ESC J (Notes 1,2) Disables printer.
ESC H (Notes 1,2) Enables printer.
ESC SI 0 Reselects standard character font.
ESC SI 1 (Note 3) Selects alternate character font #1.
ESC SI 2 (Note 3) Selects alternate character font #2.
ESC SI 3 (Note 3) Selects alternate character font #3.
ESC SI 4 (Note 3) Selects alternate character font #4.
Notes: 1. Recognized in Line Control not Enhanced. 2. Used in Line Control Mode only. 3. Operational only when optional font package is installed.
3-3
Table 3-3. Standard Printing Format
Horizontal Spacing
Chars/in Chars/line (max.)
10 132
* The page size may be redefined (see 3.3.6.1).
3.3.4 Margin Control
Both the left and right margins can be adjusted by positioning the carriage to the desired print position and depressing the ESC 9 or ESC 0 keys, respectively. Altering the left margin causes the carriage to return to the new print position setting after a Carrifc:Jge Return is executed. Altering the right margin simply causes the audible alarm to sound for % second when printing continues beyond the new setting - the keyboard does not lock to prevent further printing.
Power-on will automatically clear the left margin to print position 1 and the right margin to print position 132.
To move the carriage to the left of the left margin (when the margin is set at some print position other than 1), backspacing or absolute horizontal tabbing may be used.
3.3.5 Tabbing
Both horizontal and vertical tabbing are possible. Two methods of tabbing are possible. One method, called "Normal Tab," is similar to:;the traditional system used on typewriter in that "tab stops" are set at predetermined print positions and when the tab command is executed, the carriage moves to the next sequential tab stop. The other method, termed" Absolute Tab," is unique in that it does not require prior setting of tab stops, and allows automatic positioning of the carriage (or paper, in the case of Absolute Vertical Tab) to any of the first 126 print positions (lines), from any other print position (line).
The method of tabbing to be used is dependent upon the character sequence used. The Horizontal Tab (HT) and the Vertical Tab (VT) alone execute Normal Horizontal and Normal Vertical tab operations respectively. ESC HT or ESC VT initiates an Absolute Tab.
3.3.5.1 NORMAL HORIZONTAL TAB
Tab stops can be set or cleared, and tab commands executed, either locally or remotely. Tab stops can be set at any print position up to position 132. Once tab stops are set, execution of a Horizontal Tab (HT) can be initiated
Vertical Spacing Page Size
3-4
Lines/in Inches Lines
6 *11 *66
from either the keyboard or the communications link, and causes the carriage to seek the next tab stop set to its right. Should an HT command be executed with no tab stop having been set to the right of the present horizontal position, the carriage will not move and the audible alarm will sound.
The operator may set tab stops by positioning the print head to each desired position and depressing the proper escape sequence.
Subsequent HT operations automatically move the carriage to the next sequential tab stop to the right.
Tab stops can be set remotely by first positioning the carriage to the desired print position and then sending the HyTerm an ESC 1 sequence. Individual tab stops may be cleared by sending an ESC 8 sequence to the printer. All tab stops are cleared by reception of an ESC 2 sequence.
3.3.5.2 ABSOLUTE HORIZONTAL TAB
Using Absolute Tab, the carriage can be positioned to any of the first 126 print positions without the need for prior setting of tab stops. This is accomplished by preceding the Horizontal Tab command (HT) with an ESC character, and following it with the ASCII character whose decimal value indicates the print position desired (see Table 3-4). Example: To move the carriage to column number 37, an ESC HT followed by the ASCII character "%" is used.
The leftmost print position is considered decimal location 1. Any ASCII character other than NUL and DEL can be used, making possible direct tabbing to any of the first 126 columns.
Note that this method of tabbing. also makes possible tabbing to the left. For example, with the carriage positioned at column 100, an ESC HT A sequence will move the carriage directly to print position 65, the decimal value of the letter A.
The 3-character tab sequence can be issued from the keyboard while in local or from the communications link while in remote.
3.3.5.3 NORMAL VERTICAL TAB
The top margin of a page is reached by executing a Form
Feed (FF) command. Vertical tab stops may be set at any
other line on the page by line feeding to the desired line and the executing of an ESC - (hyphen) sequence.
Vertical tab stops can be set either remotely or from the
keyboard. Individual tab stops cannot be cleared; all tab stops are cleared by execution of an ESC 2 sequence (also
clears horizontal tab stops.)
Subsequent Vertical Tab (VT) commands from either the keyboard or the communications link cause the paper to be indexed upward to the next vertical tab stop. If there are no more vertical tab stops set, the paper does not move and the audible alarm is sounded.
3.3.5.4 ABSOLUTE VERTICAL TAB
Using Absolute Vertical Tab, the form can be moved (in
the forward direction only) directly to any of the 126 possible lines on the page. Absolute Vertical Tab is initiated
by a 3-character sequence, ESC VT (ASCII character) from
either the keyboard or the communications link. The ASCII
character can be anyone other than NUL and DEL (see
Table 3-4). The decimal value of the ASCII character
determines the number of the line on the form to be reached. The top line of the form is assigned the decimal
value of one, and each successive line down the page is called out by the next higher decimal value, until line 126 is
reached. It is possible to tab beyond the end of the page when the page length is set at less than 126 lines. The actual amount of paper (platen) movement is determined by form
position before VT execution and the ASC II character
used.
3.3.6 Form Feed Controls
Execution of a Form Feed (FF), either remotely or from
the keyboard, moves the paper upward so that the print head is positioned at the top margin setting on the next page. Initial form registration is accomplished by 1) depressing the FORM FEED key and waiting for the paper to stop, 2) manually turning the platen to al ign the print head with the first line of the form, 3) defining the page size, and 4) resetting the vertical margins within the page
boundaries.
The FORM FEED key is depressed and then the platen
Table 3-4. Decimal Values for ASCII Characters
UNITS
0 1 2 3 4 5 6 7 8 9
0 SOH STX ETX EOT ENQ ACK BEL BS HT
10 LF VT FF CR SO SI OLE DCl DC2 DC3
20 DC4 NAK SYN ETB CAN EM SUB ESC FS GS
T 30 RS US SP ! " # $ % & ,
40 ( ) * + - / 0 1
e 50 2 3 4 5 6 7 8 9
60 < = > ? @ A B C 0 E
n 70 F G H I J K L M N 0
80 P Q R S T U V W X Y
s 90 Z [ \ ] /\ .
b - a c
100 d e f g h i j k I m
110 n 0 p q r s t u v w
120 x y z l I } '"
3-5
manually turned in order to resynchronize the platen and vertical position indicator. It is also recommended that the FORM FEED key always be depressed prior to redefining a page size. Note: The FORM FEED key will cause a local FF operation only; it will not cause an FF character to be transmitted over the data link.
After a power-up or remote clear, the paper automatically moves forward to line 1 and the top and lower vertical margins are cleared to lines 1 and 66, respectively. Once the page size is defined (see 3.3.6.1), the lower margin moves accordingly to the last line of the page.
The top and lower margins can be reset within the page boundaries to eliminate numerous line feedings from the top of the form to the first printable line and from the last printable line to the end of the page.
Subsequent Form Feeds (FF) will index the form to the top margin setting on the next page. Also, whenever the lower margin setting is crossed with a line feed (or auto line feed), the paper automatically moves to the top margin of the next page.
3.3.6.1 PAGE SIZES
As mentioned previously, the page size is set at 66 lines after the power-up or a remote clear operation. The page size can be redefined either locally or remotely by executing the three-character sequence ESC FF n, where "nil represents the ASCII character whose decimal value is equal to the desired number of lines per page.
The number of lines per page may be computed using the following formula:
Lines per page = page size in inches X 6 lines per inch
Once the number of lines per page is known, Table 3-4 can be used to determine the ASCII character to be used. For example, a 15-inch page converts to 90 lines per page and the ASCII character with the same decimal value is the liZ". Thus, the three-character sequence, ESC FF Z is executed to change the page size to 90 lines per page.
Subsequent form feed operations will move the paper to the top margin of the next form.
3.3.6.2 VERTICAL MARGINS
Vertical margins can be set by positioning the print head on the desired line and executing the correct sequence. A top margin is set with an ESC T sequence, and a lower margin is set with an ESC L. The lower margin must be set below the top margin, and both must be contained within the page size boundaries.
3-6
Whenever a lower vertical margin is crossed with a line feed (or auto line feed), the paper will automatically jump to the top margin on the next page, eliminating the need for a form feed character. The area between the lower margin of one page and the top margin of the next page can be accessed through vertical tabs (absolute and normal). Top and lower margins are initialized to the top and bottom of the page, respectively, with the ESC C sequence, and whenever the page size is redefined. They are also set this way on power up or after a remote clear.
Form Feed will move the carriage to the top margin on the next page.
3.3.7 Motion Minimization
The motion minimization feature resolves a series of carriage- and paper-movement commands to one single operation which moves the print head and paper via the shortest path to the position which would result from performing each individual operation. The purpose of this feature is to reduce the time taken by the printer in executing these commands. Therefore, any motion command received while the print buffer is empty will be executed immediately, and will not be accumulated; motion is accumulated only while the printer is busy performing other functions. likewise, if motion has been accumulated and no data has arrived for a period of time, allowing the print buffer to become empty, the accumulation process will terminate and all motion accumulated to that point will be executed. The net result is faster th roughput.
Reception of any pnntlng character term inates the motion accumulation and causes all motion accumulated to be executed before the character is printed. Reception of any command that would cause paper movement across a page boundary term inates vertical accumulation and causes any vertical motion accumulated to be executed; it does not affect horizontal motion accumulation.
3.4 HYTERM MODES OF TRANSMISSION
The Model 1660 HyTerm can transmit and receive data in three modes: full-duplex, half-duplex, and Line Control.
3.4.1 Full-Duplex
Full-duplex systems cause the transmitter and receiver to operate independently. This allows data to be transmitted and received simultaneously. Generally, with timesharing services using full-duplex, the transmitted data is "echoed" back to the user, so that it appears that the user is "typing" the information. In the HyTerm, data entered from the keyboard is transmitted to the modem and the data received from the modem is printed. A 4-wire communication system is required to operate in the full-duplex
mode, but a 2-wire system may be used with a full-duplex modem at 30 cps.
3.4.2 Half-Duplex
In half-duplex, the transmitter and receiver operate as a pair. Thus data can travel in only one direction at a time; that is, one station is transmitting while the other is receiving. In the HyTerm, data entered from the keyboard is both printed and transmitted to the modem. A 2-wire or 4-wire communication system will function in the halfduplex mode of transmission.
3.4.3 Line Control Mode
The Line Control mode of operation is intended for use with Bell 202C or compatible operating systems that utilize the EOT or ETX line protocol. The 1660 can directly replace a TermiNet® 1200 with a standard line control option.
The basic convention in Line Control is that one end of the data link must be operating in the opposite mode from the other end, i.e., one end must be in the transmit mode while the other end is in the receive mode. The transmission of a designated line turn character (EDT or ETX) at the end of a message instructs the other end to change to the transmit mode and prepare for communications in the opposite direction.
Sometimes a reverse channel (which is always in the opposite mode as the forward channel) is used to provide an interrupt feature, circuit assurance, or error detection. When the reverse channel is enabled, a Break signal can be transmitted over the reverse channel while the forward channel is receiving data, and a reverse channel Break can be received while the forward channel is transmitting data. The REV CHAN switch on the control panel will enable this feature.
3.4.3.1 LINE TURN CHARACTERS (Refer to Figure 3 M l)
The line turn character (either EOT or ETX) that will be used to instruct the terminal to change from transmit to receive and vice versa, is switch selectable on the control panel. The line turn character may be automatically transmitted after a CR character when the CR EOT /ETX switch on the control panel is ON.
When the 1660 transmits a line turn character, either manually or automatically, it will also turn off the XMIT lamp and switch to the receive mode, where it looks for ~ high Carrier Detect signal from the modem to turn on the REC lamp. The 1660 will not receive data until the REC lamp is on.
TermiNet is a trade mark of General Electric Company.
Upon receiving a line turn character, the 1660 will turn off the REC lamp and switch to the transmit mode, raise Request To Send, and wait for a high Clear To Send signal from the modem to turn on the XM IT lamp. The 1660 will not transmit data until the XMIT lamp is on.
3.4.3.2 INITIAL REMOTE COMMUNICATIONS
When first establishing remote communications, the 1660 will initialize in the receive mode and wait for a Carrier Detect signal from the modem. In some cases the user may require that the 1660 go into the transmit mode to establish the communication link. This can be accomplished by switching the 1660 to local and back again to remote (by depressing and releasing the LOCAL key) which allows the 1660 to sample the Carrier Detect line and revert to the transmit mode if no Carrier Detect signal is present.
3.4.3.3 FORWARD AND REVERSE CHANNEL BREAKS (Refer to Figure 3-1)
When in the transmit mode, a forward channel Break signal can be transmitted by depressing the ATTN key. Here the 1660 merely transmits the Break and leaves it up to the other end to respond. Receiving a forward channel Break will cause the 1660 to turn on the ATTN lamp, sound the audible alarm, and inhibit keyboard data; but, the 1660 will continue to receive and print data until a line turn character is received. Here the operator must wait until the line is turned around to the transmit mode and must depress the RESET key (to turn off the ATTN lamp and enable keyboard data) before transmitting.
When receiving data on the forward channel with the reverse channel enabled, a reverse channel Break can be transmitted by pressing the ATTN key. Here the 1660 will remain in the receive mode and it is up to the other end to respond to the Break signal. Usually the other end will respond with a line turn character. When in transmit mode and a reverse channel Break is received, the 1660 will turn on the ATTN lamp, sound the audible alarm, inhibit the keyboard data, and switch to the receive mode.
3.4.3.4 PRINTER STATUS REPORTING (Refer to Figure 3-1)
Upon receiving an ENQ control character, the 1660 will switch to the transmit mode and send the Here Is message followed by an ACK or NAK control character, which reports the status of the printer to the other end. It the printer is capable of printing, the ACK character is transmitted. If the printer is not capable of printing, the NAK character is transmitted. The ACK or NAK character is transmitted in response to the ENQ character even if the 1660 has no Here Is message in its program.
XMIT MODE
NOTES:
11 PROCEEO 'ON' IF ON LINE ANO PRINTER ENABLED.
21 REVERSE CHANNEl IS ASSUMED IMO REVERSE CHANNEL SHOULD DISABLE INTERRUPT FEATUREI.
31 OLE EDT IS MANDATORY DISCONNECT AND NOT SHOWN.
41 PRINTER ESCAPE SEIlUENCES ARE NOT SHOWN.
51 ETX/EOT - ONLY ONE CODE MAY BE SELECTED AS A TURN AROUND CHARACTER. THE OTHER CODE IS IGNDRED.
Gil Til RECElYE IDROP RTSI
RECEIVE MODE
...-------...... lIGHT REt lAMP~-----~ .... ----------_.------.
IlU-G01
Figure 3·1. Line Control Protocol Flow Chart
3-8
If the 1660 is in the transmit mode and sends the ENQ control character, it will automatically switch to the receive mode to receive the Here Is message and/or the printer status report. If the ACK character is received, the 1660 will switch back to the transmit mode to begin communications. If the NAK character is received, the 1660 will turn on the ATTN lamp, sound the audible alarm, inhibit keyboard data, and switch to the transmit mode. The keyboard data will remain inhibited until the RESET key is depressed.
3.4.3.5 OLE CONTROL SEQUENCES
The 0 LE control sequences used in the Line Control mode are the OLE EOT (mandatory disconnect) and the OLE? (wait before transmit). When the OLE EOT is transmitted or received, the 1660 will perform a mandatory disconnect by dropping the Data Terminal Ready (DTR) output line to the modem and sampling the Data Set Ready (DSR) input line from the modem. If the DSR line goes low, the 1660 will raise the DTR line and go into the receive mode. If the DSR line should stay high, the 1660 will keep the DTR line low.
Upon thee transmission of a OLE ?, the 1660 will switch to the receive mode to accept data. Reception of a OLE? sequence over the data link causes the 1660 to turn on the ATTN lamp, sound the audible alarm, automatically switch to the transmit mode and send an ENQ character, and then switch to the receive mode (see 3.4.3.4).
3.4.3.6 ESC J, ESC H, ESC ;, AND ESC: SEQUENCES
An ESC J sequence, either received or transmitted, will cause the 1660 to disable the printer and turn off the PROC lamp; an EXC H sequence, either received or transmitted, will enable the printer and turn on the PROC lamp. All data received while the printer is disabled by an ESC J sequence will be discarded.
An ESC; sequence, either received or transmitted, will cause the 1660 to suppress the printing of all characters keyed from its keyboard; but, data received over the communications link is still printed. The ESC: sequence, either received or transmitted, clears the ESC; and allows local printing of characters generated from the keyboard.
3.4.3.7 ERROR DETECTION
When errors are detected in Line Control, the proper Error indicator lights and the Alarm sounds but no Break signals or control characters are automatically transmitted over the data link to alert the other end. Here the user must depress the ATTN key to send a reverse channel Break or he must wait until the line is turned around before he can alert the other end.
3-9
Also the buffer protection protocols described in 3.5 are not available in the Line Control mode.
3.5 PRINT BUFFER OVERFLOW PREVENTION
All data to be printed, whether from the keyboard or the data link, is stored in a print buffer (memory) until the printer is able to accept it. The standard buffer can store up to 256 characters, but if data is received faster than it can be printed, a buffer "overflow" can occur. This normally does not occur at 30 and 120 cps, but it can occur at 180 and 480 cps if precautions are not observed. These precautions normally include transmitting NU L or DE L codes after carriage returns, form feeds, vertical tabs, etc., as "pad" or idle characters to prevent loss of data during these mechanical operations. The NUL and DEL codes are ignored by the HyTerm and therefore are not loaded into the buffer. This gives the printer more time to perform its functions and less chance for an overflow condition. However, when idle characters are used, a sufficient number of them must be transmitted in order to insure buffer protection in the worst case situations, which in turn lowers the overall throughput.
In order to speed up throughput and still guarantee against buffer overflow, three print buffer protection protocols are available via the HPR03 Option switch: ETX/ACK, DC1/DC3 or Printer Ready (see 5.6).
The ETX/ACK sequence can be used in a variety of different configurations and consists of the HyTerm transm itting an ACK character each time an ETX character is removed from the print buffer. In this case, the ETX character is sent at the end of a message or line, depending on the system. As the HyTerm is printing out the first message or line, it may also be receiving a second message or line. As it withdraws the ETX (end of first message) from the print buffer, it transmits an ACK to the host computer. This ACK is interpreted as a "go ahead," and the host begins sending a third message or line. The host computer must delay the transmission of the third message or line until an ACK is received from the HyTerm.
The DC1/DC3 protocol (sometimes called X-ON/ X-OF F) consists of the HyTerm transmitting a DC3 code (X-OFF) to the host computer when the buffer is nearly full (within 64 bytes of being full). The host computer recognizes this code and stops transmitting data to the HyTerm. Once the HyTerm print buffer is almost empty again (within 64 bytes of empty), a DCl (X-ON) code is automatically sent to the host computer, which recognizes the code as a "go ahead" and start transm itting data to the HyTerm again. The host computer must stop transmitting once the DC3 code is received and not transmit again until the DCl code is received.
The Printer Ready protocol changes the state of the Data Terminal Ready (DTR) EIA interface line to the modem for buffer protection. When the print buffer is almost full, the DTR line will be forced low (off) to interrupt communications. The DTR line will return high (on) again when the printer buffer is almost empty.
Note: These buffer protection protocols do not apply when in the Line Control mode (see 3.4.3).
3.6 ERROR DETECTION PROTOCOLS
The standard error detection protocol for PRINTER, PAPER, OVFL, and RIBBON errors in the remote mode consists of the automatic transmission of a Break signal over the data link to the host computer.
This protocol varies slightly when the DC1/DC3 or Printer Ready options are selected on the HPR03 board (see 5.6).
When the DC1/DC3 option is selected and one of the above errors is detected, a DC3 signal is transmitted instead of a Break, and the contents of the print buffer are saved. Once the error condition is removed, a DCl signal is transmitted to the host computer.
3-10
When the Printer Ready option is selected on the HPR03 board and one of the above errors is detected, the Data Terminal Ready (DTR) output line to the modem is forced low, and the print buffer is saved. Once the error condition is removed and the error indicator is reset, the DTR line will go high again.
Note: These error detection protocols do not apply when in the Line Control mode (see 3.4.4).
3.7 LINE CONTROL ENHANCE OPTION
When in the Line Control mode, the Model 1660 is programmed to perform only the ESC 1 (Set horizontal tab) and the ESC 2 (Clear all tabs) sequences; these are the escape code sequences that are common to most of today's data term inals.
The Enhance option is provided to allow the user to remove this Line Control limitation. When the Enhance option is selected on the HPR03 Option switch, the Model 1660 will perform all the norm al escape code sequences that are listed in Table 3-2.
See 5.6 for information on selecting this option.
SECTION 4 INTERFACE
4.1 INTRODUCTION
The dotted box in Figure 4-1 illustrates the area of the HyTerm covered in this section. Included is information on the connecting cable and plugs, signal names and functions, input and output level-converter integrated circuits, voltages, timing, and data coding and format. Information on the modem must be obtained from the modem manufacturer. Information concerning the USART (Universal Synchronous/Asynchronous Receiver/ Transmitter) and the terminal logic will be found in Sections 2 and 4 of the Maintenance Manual.
The interface between the HyTerm and the modem is electrically compatible with the Electronic Industries Association (EIA) Standard RS-232-C and the International Telegraph and Telephone Consultative Committee (C.C.I.T.T.) Recommendation V.24. Those portions of the
Standard/Recommendation utilized by the HyTerm are noted in this section: if further information is required,
refer to the related documents listed in Section 1.
4.2 MODEM CAPABILITY
The HyTerm can be connected to any Bell type 103A,
113A, 202C, and 212Adata set, or an equivalent modem or acoustic coupler from another manufacturer. Time Division
Multiplexed (TDM) or Frequency Division Multiplexed (FDM) equipment may be used in place of a modem, providing the equipment "Iooks like" one of the above data sets to the HyTerm.
4.3 FUNCTIONAL DESCRIPTION
The main purpose of the interface is to adapt the TTL logic levels used inside the HyTerm to the 12-volt (nominal) signals used by the modem so that data can be transferred between the two. Since the EIA standard allows voltage swings as far as ±25V, the HyTerm receiver circuits must be capable of handling these levels. The HyTerm provides signals in the range of ±7 to 12 volts to the modem.
In addition to the data signals that are transferred between the HyTerm and the modem, certain control signals are required to notify each device that the other is ready, so there will be no data loss. The input control signals to the HyTerm are connected in a "fail safe" mode, so that an "off" or "inactive" indication will result if the modem is powered down or if the connecting cable is unplugged.
I + 12V TO -12V
I I OV OR +5V
I CONTROL
TELEPHQNE LINES
r-----' I -I ~I,------,
I MODEM
OR • MUX I
I I
INPUT LEVEL TTL DATA
CONVEYER I (SERIAW
I I
OUTPUT LEVEL
CONVERTER
I TTL DATA I (SERIAL)
L ____ I·_J I I CONTROL
I I
USART
Figure 4-1. Interface Functional Block Diagram
4-1
TERMINAL LOGIC
Connector Pin No.
2
3
4
5
6
7
8
11
12
20
AA 140 I BA 15
0 2 O+=B::':"B __ --':..:.::.:..="-'=~o.=..-
16 0 3 CA 170 4 Of....:::C.:::B----''-'''-'''=~~::.=..--18 0 5 CC
Data Terminal Read J 9
0 6 o-t~A-":B-e--'==-=""-'-~~--
CD 20 7 O+;...:.CF=----"R~ec""'e=iv-'ed~L"-'"inex----
Circuit
EIA C.C.I.T.T.
AA 101
BA 103
BB 104
CA 105
CB 106
CC 107
AB 102
CF 109
SBA 118
SBB 119
CD 108
21 0 8 Signal Detector 22 90
23 g 100 SBA Secondar Transmitted Dato 24 0 J I 0+7SB;::B=--~Se;=co:':':n=:::da::"'r'--:R=-=ec:':':e=7-iv:"::'e7d ='Do"'::ta==-250120+~~~~~~~~~=--
130
Figure 4-2. Interface Connector
Table 4-1. I nterface Signals
EIA Signal Name
Protective Ground
Transmitted Data
Received Data
Request to Send
Clear to Send
Data Set Ready
Signal Ground
Received Line Signal Detector
Secondary Transmitted Data
Secondary Received Data
Data Terminal Ready
4-2
Function
Connected to pin 7, signal ground. May be
disconnected by removing a jumper inside the HyTerm. When this is done, pin 1 is left "floating."
The serial, ASCII-coded digital data being transmitted by the HyTerm. This line is in the "mark" state (low) between the characters, rises for logic 0 and drops for logic 1.
The serial, ASCII-coded digital data being received by the HyTerm. This line must be held in the "mark" state between characters, and should go high for logic 0, low for logic 1.
Goes high whenever power is on. In line control mode, goes on (high) when HyTerm is in transmit mode and goes off (low) when HyTerm is in receive mode.
Must be on (h igh) from modem for HyTerm data transmission. If off, no data can be sent (Remote mode).
Must be on (h igh) from modem for HyTerm operation. If off, no data can be received (Remote mode).
Ground reference for all other interface signals.
Carrier Detect. Must be on (high) to receive data.
Reverse channel data being transmitted by the HyTerm.
Reverse channel data being received by the HyTerm.
On (high) whenever HyTerm power is on in Remote mode. If Printer Ready option is selected, will go off (low) when error is detected or when buffer is almost full.
4.4 CONNECTION TO THE MODEM
The cable connecting the HyTerm to the modem is approximately 10 feet (3 meters) long. It contains ten size
22 AWG conductors. It is permanently connected to the
HyTerm internally, and exits from the rear. The modem
end of the cable is terminated in a 25-pin subminiature
connector, a Cannon or Cinch DB-25P, or AMP housing 205208-1 with 1-66507 pin inserts, or equivalent. This
mates with the socket found on most modems, a Cannon or
Cinch DB-25S, or AMP housing 205207-1 with socket
contacts 1-66506, or equivalent. The plug is enclosed in a hood (AMP 206472-1, or equivalent) to protect the plug
wiring. Pin assignments are shown in Figure 4-2. (Note that
th is figure depicts the male connector on the end of the
cable: the modem plugs would be a mirror image of th is
drawing.) See also Table 4-1.
Extension cables are available for use when the modem
must be located more than ten feet from the HyTerm. Note, however, that the total length of all cables between
the HyTerm and the modem should not exceed 50 feet (15 meters) .
4.5 SIGNAL LEVELS
Signal vo~tages on the interface lines are nominally +12
and -12 volts. The EIA standard allows for voltages anywhere between +25 and -25 volts, and the HyTerm
input receivers are capable of withstanding these levels. The
actual values measured on the HyTerm output lines will be approximately 7 to 9 volts. Because of the possible wide
variation in actual voltage levels, the nominal values of +12
and -12 will be used in this discussion.
OFF ON OFF
+ 12V
+1.4V
Data signal states are referred to as "mark" and "space",
where a mark denotes a logic 1 and space denotes a logic O. All other signals (control signals) are referred to as either
"on" or "off". Table 4-2 summarizes the relationship
between these terms and their voltage levels.
Table 4-2. Interface Signal Terminology
Data Control Nominal Circuits Circuits Voltage
MAR K ("1 ") OFF -12 SPACE ("0") ON +12
I npu~ receivers on the control lines provide "fail-safe"
operation: if an input control line should go to ground level
or be open-circuited (as when the connecting cable is
unplugged), it will be interpreted as being "off". Data
inputs are handled differently: if a data input is open
circuited, it will be interpreted as still being in the same
state it was in previously. This provides greater noise
immunity on the data input lines. This is illustrated in
Figure 4-3, which also shows the actual voltages at which
the transitions between states occur.
Note also in Figure 4-3 that the level at which the input
signal changes from off to on (or from mark to space) is
different from the level at which it changes back. This "hysteresis" provides additional noise immunity.
4.6 INTERFACE SIGNALS
The E IA signals wired to the interface connector are
listed in Table 4-1.
MARK SPACE MARK
OV ----~----------~--------------------~~--------~~-----
-12V
FAIL-SAFE OPERATION
(CONTROL SIGNALS)
NORMAL OPERATION
(RECEIVED DATA)
Figure 4-3. Input Line Switching Levels
4-3
4.7 DATA FORMAT
Figure 4-4 is an idealized representation of an ASCII character (K) on the Transmitted Data or Received Data lines_ Voltage levels are nominally ±12 volts. Timing varies depending upon the baud rate selected. The idle condition if the I ine is mark. The beginning of a character is noted by the initial transition from mark to space (the start bit). The
seven data bits follow, least significant bit first. Then comes the parity bit, followed by the stop bit.
This figure shows even parity; the parity bit wou Id be the opposite level for odd parity. If the PARITY switch on the control panel is set to OFF, the Received Data (pin 3) parity bit is not checked, and the Transmitted Data (pin 2) parity bit is determined by the ODD/EVEN switch.
+(SPACE)
o v.
-(MARK) -
START BIT
0
2
I I 0
-
4
I
-
300.1200. OR 1800 BAUD. ONE STOP BIT.
The illustration also shows the minimum spacing for characters. Since this is asynchronous data transmission, the length of time between characters can vary from this minimum up to several seconds or more. Generally, computer-generated data will have only the minimum character spacing. Data generated by the HyTerm will have widely varying spaces between characters, depending upon the speed of the keyboard entry.
The coding system used for transmitted and received data is the American Standard Code for Information Interchange (ASCII), Standard No. USAS X3.4-1977 of the American National Standards Institute, and Standard No. ISO 646-1973 of the International Organization for Standardization. A code chart showing the bit configuration for each character is contained in Figure 6-1.
5 6 7
0 0 I
-
P
0
STOP BIT
I
r-I I ----I I I
EARLIEST POINT AT WHICH NEXT
CHARACTER MAY STAR'T.
~
Figure 4-4. Data Format on Interface
4-4
4.8 TIMING
The timing between characters can vary greatly, as noted above. However, once a character has started, it must be completed at a definite rate, specified by the baud rate selected. Table 4-3 lists bit times and character times for the various baud rates.
Table 4-3. Interface Data Timing
Baud Rate
300 1200 1800 4800
Time in Milliseconds
Bit
3.33 .83 .55 .22
L OGle SYMBOL
l!l IS
3 veel veC2 IT 2T 3T 4T
IA 2A 3A 4A GND
IV 13 I
2V " 3V 4V
Character
33.3 8.3 5.5 2.2
4.9 CIRCUIT ELEMENTS
The three main circuit elements are the input level converter, the USART, and the output level converter. Information concerning the USART can be found in Section 4 of the Maintenance Manual.
4.9.1 I nput Level Converter
The input level converter is used to change the ±12V modem signals into +5V or OV for use by the TTL logic inside the HyTerm. Type 75154 quad line receiver integrated circuits are used. The logic symbol, truth table, and
representative waveforms are shown in Figure 4-5. "Normal" operation is provided for data inputs, and "fail-safe" operation is provided for control inputs. Input resistance is from 3K to 7K ohms, with 5K typical.
A = input Y = output T = threshold
control Vee1 = +5V (pin 15)
VCC2 not used (pin 16) GND (pin 8)
TRUTH TABLE (each receiver)
INPUT A OUTPUT Y
-12 H(+5) +12 L(O)
WAVEFORMS
OFF ON OFF MARK SPACE MARK SPACE
+ 12V
OV
-12V
+5V
~s f
OV ~,r " FAIL-SAFE OPERATION NORMAL OPERATION
(CONTROL SIGNALS) (RECEIVED DATA)
Figure 4-5. Input Converter IC
4-5
This device exhibits hysteresis on its inputs, which causes the output to switch at a different point on the input waveform depending upon whether the input is going from low-to-high or from high-to-Iow. This provides noise immunity by requiring the input signal to change considerably before it affects the output.
For normal operation, the threshold control terminal is connected to VCC1. This provides a wider hysteresis loop. In this mode of operation, if the input voltage goes to zero (or open-circuit), the output will remain either low (OV) or high (+5V) as determined by the previous input. For fail-safe operation, the threshold terminal is left floating. This reduces the hysteresis loop, causing the negative-going threshold to be above OV. The positive going threshold is
unchanged. In this mode, if the input voltage goes to OV or is open-circuited, the output goes high (+5V) regardless of the previous input condition.
4.9.2 Output Level Converter
The output level converter changes the TTL levels used internally by the HyTerm into levels suitable for use on the RS-232-C interface. Type 75150 line driver integrated circuits are used. The logic symbol and truth table are shown in Figure 4-6. Minimum output voltage is ±5V, typical is ±8V. This chip can withstand sustained output short circuits to any low-impedance voltage within the EIA range (±25V).
LOGIC SYMBOL ALTERNATE SYMBOL
+12V +12V
r-_ f~ --, IV r
__ ta _ I
1A 2.
17 2 I 17
1Y I I I I
1 ~v
1 ~ • STS 1 I 16 16 2Y 2A 31
• 3' I
L l5- _~-.J L 1,5- ~_I -12V -12V
Figure 4-6. Output Converter IC
4-6
TRUTH TABLE
INPUTS STB
L H H
L =OV H = +5V
A X L H
X = irrelevant
OUTPUT Y
+12 +12 -12
SECTION 5 INSTALLATION
5.1 INTRODUCTION
In addition to unpacking and installation procedures, this section contains information on environmental requirements.
5.2 PRELIMINARY INSPECTION
Before unpacking the Model 1660 HyTerm from its shipping container, inspect the container for any obvious damage that may have occurred during shipment. If intransit damage to the container is obvious, contact the carrier immediately. Do not open the container and remove the contents until the carrier's representative has inspected it.
5.3 UNPACKING AND INSPECTION
Follow the unpacking instructions attached to the shipping container. Different configurations of the HyTerm require slightly different unpacking procedures. Following is a list of items that are generally covered in the specific instructions,- as well as a few general items that should also be observed:
(1) During unpacking, be careful that tools being used do not inflict damage to the HyTerm.
(2) As the HyTerm is unpacked, inspect it for damage. If a claim is to be filed for damages, save all of the original packing materials.
(3) Remove packing material and any cartons of accessories from the container. Save all of the packing material if reshipment is anticipated.
(4) Check all items as they are removed from the container against the packing list. Check the list of accessories to ensure that they have been received. Notify shipper of any shortages.
(5) Cut and remove the shipping restraint that secures the printer carriage to the side frame.
(6) Remove any tags, tape, etc., put on for shipping purposes.
CAUTION
Do not attempt to raise the HyTerm by lifting up on the paper rack attached to the top cover. This could break the cover and/or rack. Never tilt the HyTerm back on its rear heat sink, even with the top cover removed, for this could severely damage the electronic circuit boards.
5-1
5.4 SYSTEM REQUIREMENTS
The HyTerm may be easily and quickly installed. However, the operating environment, available space, and power requirements must also be considered.
5.4.1 Operating Environment
Section 1.5.4 shows the minimum and maximum operating and storage limits for temperature, humidity, and altitude.
5.4.2 Space Requirements
Very little space is required beyond the overall dimensions of the Model 1660 HyTerm, approximately 21 x 24 inches (depth x width). A minimum of 6 inches (15.2 cm.) should be allowed on all sides for proper ventilation, making the minimum space requirements the following:
Depth: 27 in or 68.6 em
Width: 36 in or 91.4 cm
5.4.3 Weight 47 Ibs or 21.3 kg
5.4.4 Power Requirements
The Model 1660 HyTerm operates on 90-130 Vac, or 19~260 Vac, at 47-63 Hz, and consumes approximately 200 watts. A 12-foot (3.7-meter) power cord is provided.
CAUTION
Perform a preinstallation check before attempting to apply power to the HyTerm after unpacking.
5.5 INSTALLATION PROCEDURES
The installation procedure for the HyTerm includes a Preinstallation Check, an Initial Power-up and Local Checkout, and an E IA Connection and Remote Checkout.
During installation, Diablo Systems requests that special attention be given to the Installation Ouality Report (lOR) card provided with all units shipped from the factory. Proper completion and a prompt return of lOR cards aids Diablo Systems in its efforts to provide the customer with the highest standards of quality possible.
5.5.1 Preinstallation check
Before applying power to the HyTerm, perform the following preinstallation check:
(1) Remove forms tractor (optional), access cover, platen skirts, and platen.
(2) Remove the printer top cover by releasing the cover release levers inside the cover at both sides, just in front of platen (see Figure 5-1), and lifting the cover off.
(3) Inspect the keyboard, printer, and card cage for loose connections, loose parts, missing hardware, etc. and for any evidence of electrical shorting. Also remove any loose packing material.
(4) Check and/or reset the DIP switch on the printer processor board (see Figure 5-2) so that all four (4)
switches are off (in the down position). Also, the HPR03 Option switch and ground jumper modifications may be done, if necessary (see 5.6).
(5) Check that circuit boards are properly seated in their connector by pushing down on them firmly but gently.
(6) Replace the top cover, platen, platen skirts, access cover, and forms tractor (optional).
5.5.2 Initial Power-up and Local Checkout
The HyTerm is ready for local mode operation as soon as the ac power cord is plugged into the facility power receptacle. Position the HyTerm so that its power cord will reach a suitable wall outlet. Do not use an extension cord.
On HyTerms factory wired for 220V operation, a plug must be added 10 the unfinished end of the power cord.
Since many different styles of wall outlets are used in 220V power systems, the installer must obtain a plug suitable for use in each individual situation.
CAUTION
Always load paper into the printer before attempting to print. Printing directly on the platen can cause permanent damage to the platen.
Do not connect the E IA cable to the modem at this time. The HyTerm should be started up and checked locally before the capability for remote mode operation is verified. If any trouble is encountered while performing these procedures, refer to the Error Recovery procedures in Section 2.3.6.
(1) Set the POWER switch to the OFF position.
(2) Make sure the printer access cover is closed.
(3) Plug the ac power cord into the facility power receptacle and set the POWER switch to ON. The
5-2
HyTerm should Clear when power is applied. A Clear is indicated by the carriage moving leftward slowly, hitting the left mechanical stop, then moving quickly about 1/5 inch to the right and stopping.
(4) Depress the LOCAL keyswitch, latching it down in the local mode.
(5) Load some paper into the printer and type at random until the carriage is away from the left margin. Remove the access cover and set the TEST switch on the control panel to ON. Replace the access cover and do a power-on reset to clear the HyTerm. The carriage should move back to the left margin and begin printing one of the self-test patterns. Verify test pattern (see Figure 6-3), then reset the TEST switch to OFF. Printing will stop at the end of the test cycle.
(6) Operate all the keyboard alphameric and control keys to verify that the characters are printed and their functions are performed. List any discrepencies on the lOR card.
Note: Due to uncontrollable handling and shipping conditions after the units leave the factory, a small percentage of terminals may require printer adjustment.
5.5.3 E IA Connection and Remote Checkout
After the installation procedures of Sections 5.5.1 and 5.5.2 have been completed, the EIA cable may be connected to the modem. Extension cables are available should the modem be located more than 10 feet (3m) from the HyTerm. In no case should the combined length of all cables between the HyTerm and the modem exceed 50 feet (15 meters). Use the following procedure for connecting the EIA cable to the modem and for remote checkout:
(1) Plug the EIA cable into the EIA or Terminal connector on the modem. Secure the connection by tightening down the hold-down screws at the modem and at any extension cable connections.
(2) Connect ac power to the modem in accordance with the instructions provided with the modem being used.
(3) Establish a remote data communication link and check out the HyTerm's remote operation. Refer to Section 2 for operating instructions if necessary.
5.6 HPR03 OPTION SWITCHES AND JUMPER
To tailor the HyTerm to the particular application of the user, there is an Option switch and a Ground jumper on the HPR03 board that may require alteration. To access the HPR03 board, use the following procedure:
(1) Unplug the ac power cord from the wall outlet.
L. H. COVER RELEASE LEVER
HPR03 BOARD
R. H. COVER RELEASE LEVER
Figure 5-1. Top Cover Release Levers
CIRCUIT BOARD CLAMP
PRINTER PROCESSOR
BOARD DIP SWITCH
Figure 5-2. Circuit Board Location (Top Cover Removed)
5-3
(2) Remove the forms tractor if one is installed (see 2.4.3).
(3) Remove the access cover, the plastic platen skirts (see 2.4.2) and the platen.
(4) Remove the printer top cover. Release the two latches inside the cover at both sides, just in front of the platen (see Figure 5-1), and lift the cover off. Set the cover safely inside.
(5) Loosen the screw in the circuit board clamp (Figure 5-2) and remove the clamp.
(6) Locate the HPR03 board (see Figure 5·2) and unplug the 12-pin connector at J1 shown in Figure 5-3. Lift the board straight up just enough to facilitate the intended operation. Do NOT attempt to completely remove the HPR03 board from the card cage without first disconnecting all the appropriate connectors.
(7) When the switch/jumper actions have been selected, replace the HPR03 board, the covers, and the platen by reversing the above procedure.
5.6.1 HPR03 Option Switch Settings
The location of the Option switch on the HPR03 board
J 1 GND JUMPER
OPTION SWITCH
is shown in Figure 5-3. The switch settings and their functions are given in Table 5-1. Also see Section 3 for more information on these options.
The option is selected when the white tab is pushed in on the upper half or ON position of the switch. If the white tab is pulled out on the upper half of the switch, then the option is disabled.
5.6.2 HPR03 Ground Jumper
Some modems require the Signal Ground (pin 7) and the Protective Ground (pin 1) lines in the E IA interface cable to be separate rather than common grounds. This separation is easily accomplished by cutting or unsoldering the Ground jumper (84) on the HPR03 board (see Figure 5-3). Removal of this jumper leaves the Protective Ground (pin 1) of the interface cable IIfloating."
5.7 REPACKING FOR SHIPMENT
To repackage the HyTerm, some of the original packing materials may be reused, such as the main container and the individual containers for the accessories. Also, the carriage MUST be secured to the printer side frame using a new 8-inch nylon tie (Diablo part number 10967-02) to prevent the carriage from moving during shipping.
Figure 5·3. HPR03 Component Location
5-4
Table 5-1. HPR03 Option Switch Settings and Functions
Switch Option Designation Function
ENHANCE S-1 Extends the Line Control mode of operation by enabling the HyTerm to respond to all applicable Escape code sequences other than just the ESC 1 and ESC 2 sequences.
ETX/ACK S-2 Selects the ETX/ ACK buffer overflow prevention protocol.
DC3/DCl S-3 Selects the DC3/DCl buffer overflow prevention and error detection protocols.
PRINTER S-4 Selects the Printer Ready buffer overflow prevention and READY error detection protocols.
5-5
SECTION 6 APPENDIX
6-1. ASCII CODE CHART (see Figure 6-1).
o 0 0 0 0 NUL DLE SP
000 1 1 SOH DCI
001 0 2 STX De2 if
o 0 1 1 3 ETX DC3
o 1 o 0 • I.
.: I:· 4 EOT DC4
o 1 o 1 5 ENQ NAK ... "
o 1 1 0 6 ACK SYN
o 1 1 1 7 BEL ETB
1 0 0 0 8 BS CAN
1 0 0 1 9 HT EM )
1 0 1 0 10 LF SUB ::.;.::
1 0 1 1 11 VT ESC . .;..
1 1 o 0 12 FF FS
1 1 0 1 13 CR GS
1 1 1 0 14 so RS
1 1 1 1 15 SI us ,
:1.
.. ... . '
:"1 ... . ;.
... .i . .
i··, C)
.:
... . .... .. .....
.' :.:.
.. ·i :.!:.
r:·:
. ... I •• I ...
, ... , .. I
i .: ..... I I r·i .,. .1.
I ••• 1
i. ..
(J
I·· I .. 1 ,
' ...
. I i . I ••• :
i .. )
Li 1 •• • •• 1
i..
··1 I .. :
..
I: ). i· . .... !
... i •••
•• i i.':'
I .. ! I.
:.1 .. ·1 .. )
1-::
.1. •.... Pi
·:··i I •
:::)
.!. ! ...
..i .
f : :.:.!
• a: •
.' ..
DEL
All characters in these two columns and SP (Space) are non-printing. DEL (Delete) does not print in the remote mode, but prints logical NOT symbol (-,) when entered on keyboard in local mode. (Logical NOT is also printed in place of characters received with parity or framing error.)
Figure 6-1. ASCII Code Chart
6-1
80 81 82
rTT0 tERE) E~ IS
C(> "-> 83 84 85
r~] LF (DBl] LF ~ ONLY
86 87 88
8 ~UT~ VIEW [OR~ FEE
89 90 91
000 92 93 94
000
SET ClR HT TABS
NOTE: Position numbers above key tops refer to accompanying code chart table. Control codes and special symbols referenced below key tops identify "CTR L" mode output. These legends are not engraved on key tops .•
PRINT CLR SUPP HT
LFT RHT MAR MAR
SET VT
2 3 4 5 6 7 8 9 10 11 12 13 14 15 16
8 OJ (1) rn CD rn QJ rn m rn rn 0 m m ~tA~~ ESC 18 NUL 19 NUL 20 NUL 21 NUL 22 NUL 23 NUL 24 NUL 25 NUL 26 { 27 } 28 US 29 RS 30 GS 31 as
G @] ~ 0 ® (2] 0 (ill CD @] 0 m GJ (H~5) HT DCl ETB ENO DC2 DC4 EM NAK HT 51 OLE ESC FS LF
32 33 34 35 36 37 38 39 40 41 42 43 44 46
8 B 0 0 @J 0 @J CBJ CD 0 cg 0 ~ ( RETURN)
49 SOH 50 OC3 51 EOT 52 ACK 53 BEL 54 BS 55 LF 56 VT 57 FF 58 ; 59 '60 CR 62
('---"(-5HIFT}~) 0 0 0 0 ®@@mBm ( (SHIFT) ) 8
64 65 66
0~CiJ 67 68 69
8J@J0 70 71 72
000 73 74 75
@]O0 I....-_______ SU:-B---, CAN E T X 5YN 5 TX 50 C R , • / ,....O_EL __ ---..
I [ :: ) I [~-----J 77 78 79
)GJ B ~----------------------
Figure 6-2. Keyboard Layout
~ N
" m -< C:J 0 l> :xl C , l> -< 0 C -I
." cE' e:: ., CD
cp ~ l> 2 C (")
0 C m (") J: l> :xl -I
=i I» C" c;;-cp ~ -
Table 6-1. Keyboard Code Chart
UNSHIFTED SHIFTED CONTROL
KEY ASCII CODE ASCII CODE ASCII CODE POSITION CHARACTER (HEXADECIMAL) CHARACTER CHARACTER
1 FF FF FF 2 ESC IB ESC IB ESC 1B 3 1 31 ! 21 NUL 00 4 2 32 @ 40 NUL 00 5 3 33 II 23 NUL 00 6 4 34 $ 24 NUL 00 7 5 35 % 25 NUL 00 8 6 36 5E NUL 00 9 7 37 & 26 NUL 00
10 8 38 * 2A NUL 00 11 9 39 ( 28 { 7B 12 0 30 ) 29 } 7D 13 - 2D 5F US 1F 14 = 3D + 2B RS IE 15 60 7E GS 1D 16 BS 08 BS 08 BS 08 17 FF FF FF 18 HT 09 HT 09 HT 09 19 q 71 Q 51 DC1 11 20 w 77 w 57 ETB 17 21 e 65 E 45 ENQ 05 22 r 72 R 52 DC2 12 23 t 74 T 54 DC4 14 24 y 79 Y 59 EM 19 25 u 75 U 55 NAK 15 26 i 69 I 49 HT 09 27 0 6F 0 4F SI OF 28 P 70 P 50 DLE 10 29 [ 5B 1 5D ESC IB 30 \ 5C I 7C FS lC 31 LF OA LF OA LF OA 32 CTRL 33 LOCK 34 a 61 A 41 SOH 01 35 s 73 S 53 DC3 13 36 d 64 D 44 EOT 04 37 f 66 F 46 ACK 06 38 g 67 G 47 BEL 07 39 h 68 H 48 BS 08 40 j 6A J 4A LF OA 41 k 6B K 4B VT OB 42 1 6C L 4C FF OC 43 3B : 3A 3B 44
, 27 " 22 27
45 FF FF FF 46 CR OD CR OD CR 00 47 FF FF FF 48 49 SHIFT SHIFT SHIFT 50 z 7A Z 5A SUB lA 51 x 78 X 58 CAN 18 52 c 63 C 43 ETX 03 53 v 76 V 56 SYN 16 54 b 62 B 42 STX 02 55 n 6E N 4E SO OE 56 m 6D M 4D CR OD 57 2C < 3C 2C 58 2E > 3E 2E 59 / 2F ? 3F / 2F 60 SHIFT 61 FF FF FF 62 DEL 7F DEL 7F DEL 7F 63 SP 20 SP 20 SP 20 64 7 37 7 37 7 37 65 8 38 8 38 8 38 66 9 39 9 39 9 39 67 4 34 4 34 4 34 68 5 35 5 35 5 35 69 6 36 6 36 6 36 70 1 31 1 31 1 31 71 2 32 2 32 2 32 72 3 33 3 33 3 33 73 0 30 0 30 0 30 74 2E 2E 2E 75 - 2D SF - 2D -76 77 SP 20 SP 20 SP 20 78 2C 2C 2C 79 HT 09 HT 09 HT 09
6-3
CHECK POSITION CODES; SHOULD ALWAYS OPTIONAL POSITION APPEAR DURING CODES; 3A="A" KEY
r-----<" 'U1M 01': KYBD TEST ~~~~o5~~'~3~~~ ~I~~~~I~J~~N~VER ~ :~~:f: DK J KYBD TESjT (1) PRINTER iTEST A.
~ ('9' (1) SEE FIGURE 6-4. FOR EACH KEY POSITION ~,~ , AND CORRESPONDING POSITION CODE.
',7'
r-< '".$X&'()*+,-.101234567B9:;(=)?@ABCDEFGHIJKLHNOPQRSTUVWXYZt\JA_'Qbcde~ghiJklMnopqrstuvwxyz(:)~ABCDEFGHIJKLHNOPQRSTUVWXYZr\JA_'Qbcde~
I PRINTER TEST A. I I
I KEYBOARD TEST I I J ROM TEST I I
I RAM TEST I I
C7> ~
I PRINTER TEST B. I I
I,AM OK FWM OK I"<EY ~S}
076 09
/" HOI'<:r lONTAI.. TAB TEST *** COLUMN 40 60 SO 100 120
TAB THF<U SPACES
-< 1234 567 890
(1BCD EFGH IJK L.MN
OHm STUV WXYZ
END TE~:;T
en W en m r "T1 I -i m en -i "'C ::tJ
Z -I o C -i en
POSITION CODE
~-----------63------------~
NOTES:
I. KEYS 33,49 AND 60 SHARE THE SAME POSITION CODE.
2. KEY 33 IS A MECHANICAL SHIFT LOCK KEY.
3. ALL POS1TION CODES ARE IN HEXADECIMAL FORM.
19
Figure 6-4. Key Position and Position Code Chart
032-003
w z ::::i
<.9 Z o ....J « I:J U
COMMENT SHEET
FROM
NAME ________________________ __ OFFICE/DEPT NO. _______ __
C I TV /ST ATE ______________________ _ DATE ____________ __
To make this manual more useful to you, we want your comments: what additional information should be included in the manual; what description or figure could be clarified; what subject requires more explanation; what presentation is particularly helpful to you; and so forth.
How do you rate this manual: EXCELLENT __ GOOD __ FAIR __ POOR __
NO POSTAGE NECESSARY IF MAILED IN U.S.A.
FOLD ON TWO LINES (LOCATED ON REVERSE SIDE), STAPLE AND MAIL
Fold
Fold
Tape Here Only
BUSINESS REPLY MAIL
First Class Permit No. 956
Postage will be paid by Addressee
Diablo Systems Incorporated A Xerox Company
Attn: C.S. Publications (1-109) 24500 I ndustrial Boulevard Hayward, California 94545
Hayward, California
111111 No Postage Necessary If Mailed
in the United States