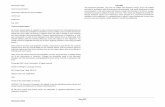Xerox WorkCentre 3615download.support.xerox.com/.../cs/wc3615_user_guide_cs.pdf · 2013-09-21 ·...
Transcript of Xerox WorkCentre 3615download.support.xerox.com/.../cs/wc3615_user_guide_cs.pdf · 2013-09-21 ·...
Xerox® WorkCentre® 3615Black and White Multifunction PrinterImprimante multifonctions noir et blanc
Xerox® WorkCentre® 3615User GuideGuide d'utilisationItaliano Guida per l’utente
Deutsch Benutzerhandbuch
Español Guía del usuario
Português Guia do usuário
Nederlands Gebruikershandleiding
Svenska Användarhandbok
Dansk Betjeningsvejledning
Suomi Käyttöopas
Norsk Brukerhåndbok
Русский Руководство пользователя
Čeština Uživatelská příručka
Polski Przewodnik użytkownika
Magyar Felhasználói útmutató
Türkçe Kullanıcı Kılavuzu
Ελληνικά Εγχειρίδιο χρήστη
© 2013 Xerox Corporation. Všechna práva vyhrazena. Nepublikovaná práva vyhrazena podle zákonů Spojených států amerických
na ochranu autorských práv. Obsah této publikace nesmí být v žádné podobě reprodukován bez svolení společnosti
Xerox Corporation.
Uplatňovaná ochrana na základě autorských práv se vztahuje na všechny formy záležitostí, které lze chránit autorskými právy v
souladu se zákonným nebo soudním právem nebo jejichž ochrana bude možná po odevzdání této příručky do tisku, zejména na
materiály generované ze softwarových programů, které jsou zobrazovány na obrazovce, jako jsou styly, šablony, ikony, vzhled
obrazovek atd.
Xerox® a Xerox and Design®, Phaser®, PhaserSMART®, PhaserMatch®, PhaserCal®, PhaserMeter™, CentreWare®, PagePack®,
eClick®, PrintingScout®, Walk-Up®, WorkCentre®, FreeFlow®, SMARTsend®, Scan to PC Desktop®, MeterAssistant®,
SuppliesAssistant®, Xerox Secure Access Unified ID System®, Xerox Extensible Interface Platform®, ColorQube®, Global Print
Driver® a Mobile Express Driver® jsou ochranné známky společnosti Xerox Corporation ve Spojených státech amerických a dalších
zemích.
Adobe® Reader®, Adobe® Type Manager®, ATM™, Flash®, Macromedia®, Photoshop® a PostScript® jsou ochranné známky
společnosti Adobe Systems Incorporated ve Spojených státech amerických a dalších zemích.
Apple®, AppleTalk®, Bonjour®, EtherTalk®, Macintosh®, Mac OS® a TrueType® jsou ochranné známky společnosti Apple Inc.
registrované ve Spojených státech amerických a dalších zemích.
HP-GL®, HP-UX® a PCL® jsou ochranné známky společnosti Hewlett-Packard Corporation ve Spojených státech amerických
a dalších zemích.
IBM® a AIX® jsou ochranné známky společnosti International Business Machines Corporation ve Spojených státech amerických
a dalších zemích.
Microsoft®, Windows Vista®, Windows® a Windows Server® jsou ochranné známky společnosti Microsoft Corporation ve Spojených
státech amerických a dalších zemích.
Novell®, NetWare®, NDPS®, NDS®, IPX™ a Novell Distributed Print Services™ jsou ochranné známky společnosti Novell, Inc. ve
Spojených státech amerických a dalších zemích.
SGI® a IRIX® jsou ochranné známky společnosti Silicon Graphics International Corp. nebo jejích dceřiných společností ve Spojených
státech amerických a dalších zemích.
Sun, Sun Microsystems a Solaris jsou ochranné známky nebo registrované ochranné známky společnosti Oracle nebo jejích
přidružených společností ve Spojených státech amerických a dalších zemích.
UNIX® je ochranná známka ve Spojených státech amerických a dalších zemích, licencovaná výhradně prostřednictvím společnosti
X/ Open Company Limited.
PANTONE® a další ochranné známky společnosti Pantone, Inc. jsou majetkem společnosti Pantone, Inc.
Verze dokumentu 1.0: Září 2013
BR5863_cs
Xerox® Černobílá multifunkční tiskárna WorkCentre® 3615 3 Uživatelská příručka
Obsah
1 Bezpečnost 9
Bezpečnost elektrických obvodů ............................................................................................................................. 10
Všeobecné pokyny ................................................................................................................................................ 10 Napájecí kabel ....................................................................................................................................................... 10 Nouzové vypnutí .................................................................................................................................................... 11 Bezpečnost laseru ................................................................................................................................................. 11
Bezpečnost provozu ..................................................................................................................................................... 12
Provozní pokyny ..................................................................................................................................................... 12 Uvolňování ozónu ................................................................................................................................................. 12 Umístění tiskárny .................................................................................................................................................. 12 Spotřební materiál k tiskárně ........................................................................................................................... 13
Bezpečnost při údržbě ................................................................................................................................................. 14
Symboly uvedené na tiskárně .................................................................................................................................. 15
Kontaktní informace pro otázky životního prostředí, zdraví a bezpečnosti ............................................ 16
2 Funkce 17
Součásti tiskárny ........................................................................................................................................................... 18
Pohled zepředu ...................................................................................................................................................... 18 Pohled zezadu ........................................................................................................................................................ 19 Vnitřní části ............................................................................................................................................................. 19 Ovládací panel ....................................................................................................................................................... 20
Režim úspory energie .................................................................................................................................................. 21
Ukončení úsporného režimu ............................................................................................................................. 21
Informační strany ......................................................................................................................................................... 22
Sestava konfigurace ............................................................................................................................................. 22 Tisk sestavy konfigurace .................................................................................................................................... 22
Funkce pro správu ......................................................................................................................................................... 23
CentreWare Internet Services .......................................................................................................................... 23 Zjištění adresy IP tiskárny .................................................................................................................................. 23
Další informace .............................................................................................................................................................. 24
3 Instalace a nastavení 25
Přehled instalace a nastavení .................................................................................................................................. 26
Výběr umístění tiskárny .............................................................................................................................................. 27
Připojení tiskárny ........................................................................................................................................................... 28
Výběr způsobu připojení ..................................................................................................................................... 28 Připojení k počítači pomocí kabelu USB ....................................................................................................... 29 Připojení k pevné síti ............................................................................................................................................ 29 Zjištění adresy IP tiskárny .................................................................................................................................. 29 Připojení k bezdrátové síti .................................................................................................................................. 30 Připojení k telefonní lince ................................................................................................................................... 33
Konfigurace síťového nastavení .............................................................................................................................. 34
Adresy TCP/IP a IP ................................................................................................................................................ 34
Povolení snímání ........................................................................................................................................................... 35
Obsah
4 Xerox® Černobílá multifunkční tiskárna WorkCentre® 3615 Uživatelská příručka
Instalace softwaru ........................................................................................................................................................ 36
Požadavky na operační systém ........................................................................................................................ 36 Instalace tiskových ovladačů pro síťovou tiskárnu v systému Windows .......................................... 36 Instalace tiskových ovladačů pro tiskárnu s připojením přes port USB v systému Windows ... 37 Instalace tiskových ovladačů pro systém Macintosh OS X verze 10.5 a novější ........................... 38 Instalace ovladačů snímání pro systém Macintosh ................................................................................. 39 Instalace ovladačů a nástrojů pro systém UNIX a Linux ....................................................................... 39 Další ovladače ........................................................................................................................................................ 40
Instalace tiskárny jako zařízení webových služeb ............................................................................................. 41
4 Papír a média 43
Podporovaný papír ....................................................................................................................................................... 44
Doporučené typy médií ...................................................................................................................................... 44 Objednání papíru .................................................................................................................................................. 44 Obecné pokyny pro vkládání papíru .............................................................................................................. 44 Papír, který může poškodit tiskárnu ............................................................................................................... 45 Pokyny k uskladnění papíru ............................................................................................................................... 45 Podporované typy a gramáže papíru ............................................................................................................ 46 Podporované standardní formáty papíru .................................................................................................... 46 Podporované typy a gramáže papíru pro automatický 2stranný tisk ............................................... 46 Podporované standardní formáty papíru pro automatický 2stranný tisk ....................................... 47 Podporované uživatelské formáty papíru .................................................................................................... 47
Vložení papíru................................................................................................................................................................. 48
Vkládání papíru do ručního podavače .......................................................................................................... 48 Vkládání malých formátů papíru do ručního podavače ......................................................................... 50 Konfigurace délky papíru u zásobníků 1–4 ................................................................................................. 53 Vložení papíru do zásobníků 1–4 .................................................................................................................... 54 Konfigurace chování zásobníků ....................................................................................................................... 56
Vkládání papíru do ručního podavače .................................................................................................................. 58
Tisk na speciální papír ................................................................................................................................................. 61
Obálky ....................................................................................................................................................................... 61 Štítky .......................................................................................................................................................................... 65 Lesklý tvrdý papír .................................................................................................................................................. 65
5 Tisk 67
Základní informace o tisku ........................................................................................................................................ 68
Výběr voleb tisku ........................................................................................................................................................... 69
Nápověda tiskového ovladače ......................................................................................................................... 69 Volby tisku v systému Windows ....................................................................................................................... 69 Volby tisku v systému Macintosh .................................................................................................................... 71
Funkce tisku ..................................................................................................................................................................... 72
Tisk na obě strany papíru ................................................................................................................................... 72 Orientace .................................................................................................................................................................. 74 Výběr voleb papíru pro tisk ................................................................................................................................ 74 Povolení režimu 2stranného tisku na hlavičkový papír ........................................................................... 74 Tisk více stránek na jeden list ........................................................................................................................... 75 Tisk brožur ................................................................................................................................................................ 75 Kvalita tisku ............................................................................................................................................................. 76 Světlost ..................................................................................................................................................................... 76 Tisk vodoznaků ....................................................................................................................................................... 76
Obsah
Xerox® Černobílá multifunkční tiskárna WorkCentre® 3615 5 Uživatelská příručka
Změna měřítka ....................................................................................................................................................... 77 Tisk zrcadlových obrazů ...................................................................................................................................... 77 Tisk z jednotky USB flash ................................................................................................................................... 77 Tisk speciálních typů úloh .................................................................................................................................. 78
Používání uživatelských formátů papíru .............................................................................................................. 79
Definice uživatelských formátů papíru ......................................................................................................... 79 Vytváření a ukládání uživatelských formátů papíru ................................................................................ 79 Tisk na uživatelské formáty papíru................................................................................................................. 80
6 Kopírování 81
Vytváření kopií ............................................................................................................................................................... 82
Pokyny ke sklu pro předlohy .............................................................................................................................. 83 Kopírování průkazu totožnosti ......................................................................................................................... 83 Pokyny k automatickému duplexnímu podavači předloh...................................................................... 83
Úpravy voleb kopírování ............................................................................................................................................. 85
Základní nastavení ............................................................................................................................................... 86 Nastavení kvality obrazu .................................................................................................................................... 87 Úpravy výstupu ...................................................................................................................................................... 88
7 Probíhá snímání 91
Vložení dokumentů pro snímání ............................................................................................................................. 92
Pokyny ke sklu pro předlohy .............................................................................................................................. 92 Pokyny k automatickému duplexnímu podavači předloh...................................................................... 92
Snímání na jednotku USB flash ............................................................................................................................... 94
Snímání do složky v počítači se systémem Windows připojeném pomocí kabelu USB ...................... 95
Snímání do složky v počítači Macintosh připojeném pomocí kabelu USB .............................................. 96
Snímání do sdílené složky na síťovém počítači .................................................................................................. 97
Sdílení složky v počítači s operačním systémem Windows .................................................................... 97 Sdílení složky v operačním systému Macintosh OS X verze 10.5 nebo novější .............................. 98 Přidání složky jako položky adresáře prostřednictvím služeb CentreWare Internet Services ... 98 Přidání složky jako položky adresáře pomocí Editoru adresáře ........................................................... 99 Snímání do složky na síťovém počítači ......................................................................................................... 99
Snímání na e-mailovou adresu .............................................................................................................................. 100
Snímání do rozhraní WSD (Web Services on Devices) .................................................................................. 101
Snímání obrazů do aplikace na počítači připojeném pomocí rozhraní USB ......................................... 102
Snímání obrazu do aplikace ............................................................................................................................ 102 Snímání obrazu pomocí systému Windows XP ........................................................................................ 102 Snímání obrazu pomocí systému Windows Vista nebo Windows 7 ................................................ 103
Úpravy nastavení snímání ....................................................................................................................................... 104
Nastavení barvy výstupu .................................................................................................................................. 104 Nastavení rozlišení snímání ............................................................................................................................ 104 Výběr 2stranného snímání .............................................................................................................................. 105 Nastavení formátu souboru ............................................................................................................................ 105 Zesvětlení nebo ztmavení obrazu ................................................................................................................. 105 Úprava ostrosti .................................................................................................................................................... 105 Úprava kontrastu ................................................................................................................................................ 105 Zadání formátu předlohy ................................................................................................................................. 106 Vymazání okrajů ................................................................................................................................................. 106
Obsah
6 Xerox® Černobílá multifunkční tiskárna WorkCentre® 3615 Uživatelská příručka
8 Faxování 107
Konfigurace tiskárny pro faxování ....................................................................................................................... 108
Vložení dokumentů pro faxování .......................................................................................................................... 109
Odeslání faxu z tiskárny ........................................................................................................................................... 110
Zpožděné odeslání faxu ........................................................................................................................................... 111
Odeslání faxu s titulní stránkou ............................................................................................................................. 112
Odeslání faxu z počítače .......................................................................................................................................... 113
Odesílání faxu pomocí aplikací systému Windows ................................................................................ 113 Odeslání faxu prostřednictvím aplikací systému Macintosh .............................................................. 114
Tisk zabezpečeného faxu ......................................................................................................................................... 115
Polling ze vzdáleného faxového přístroje .......................................................................................................... 116
Ruční odesílání, příjem nebo polling pomocí funkce Zavěšeno ................................................................. 117
Ruční odesílání, příjem nebo polling pomocí funkce Zavěšeno ......................................................... 117
Úpravy faxového adresáře ...................................................................................................................................... 118
Přidávání nebo úpravy kontaktů ve faxovém adresáři pomocí služby CentreWare Internet Services ................................................................................................................................................................... 118 Přidávání nebo úpravy skupin ve faxovém adresáři pomocí služby CentreWare Internet Services ................................................................................................................................................................... 118 Přidávání nebo úpravy kontaktů ve faxovém adresáři pomocí ovládacího panelu ................... 119 Přidávání nebo úpravy skupin ve faxovém adresáři pomocí ovládacího panelu ........................ 119 Použití nástroje Editor adresáře .................................................................................................................... 119
9 Údržba 121
Čištění tiskárny ............................................................................................................................................................. 122
Obecná bezpečnostní opatření ...................................................................................................................... 122 Čistění vnějšího povrchu ................................................................................................................................... 123 Čištění skeneru ..................................................................................................................................................... 123 Čistění vnitřku ....................................................................................................................................................... 125
Objednání spotřebního materiálu ........................................................................................................................ 126
Spotřební materiál .............................................................................................................................................. 126 Položky běžné údržby......................................................................................................................................... 126 Kdy je třeba objednat spotřební materiál ................................................................................................. 127 Zobrazení stavu spotřebního materiálu v tiskárně ................................................................................. 127 Kazety s tonerem ................................................................................................................................................ 128 Recyklace spotřebního materiálu .................................................................................................................. 129
Správa tiskárny ............................................................................................................................................................ 130
Kontrola počtu stránek ...................................................................................................................................... 130 Úprava typu papíru ............................................................................................................................................ 131 Úprava přenosového pásu ............................................................................................................................... 131 Nastavení fixační jednotky .............................................................................................................................. 131 Nastavení hustoty............................................................................................................................................... 132 Tisk vzorů ................................................................................................................................................................ 132 Čištění vývojky ...................................................................................................................................................... 132 Čištění přenosového pásu ................................................................................................................................ 133 Obnova toneru ..................................................................................................................................................... 133 Inicializace stálé paměti................................................................................................................................... 133 Inicializace počitadla tisku .............................................................................................................................. 134 Obnovení přenosové jednotky ....................................................................................................................... 134
Obsah
Xerox® Černobílá multifunkční tiskárna WorkCentre® 3615 7 Uživatelská příručka
Obnovení fixační jednotky ............................................................................................................................... 134 Vymazání úložiště ............................................................................................................................................... 135 Vymazání paměti zařízení ............................................................................................................................... 135 Nastavení nadmořské výšky............................................................................................................................ 135 Snížení elektrostatické paměti ....................................................................................................................... 136 Povolení možnosti Odstraňování duchů ..................................................................................................... 136 Vymazání historie úloh ..................................................................................................................................... 136 Úprava dotykové obrazovky ........................................................................................................................... 136 Stěhování tiskárny .............................................................................................................................................. 137
10 Řešení problémů 139
Řešení obecných problémů ..................................................................................................................................... 140
Tiskárnu nelze zapnout ..................................................................................................................................... 140 Tiskárna se často resetuje nebo vypíná ...................................................................................................... 141 Tiskárna netiskne ................................................................................................................................................ 141 Tisk trvá příliš dlouho ......................................................................................................................................... 142 Dokument je vytištěn z nesprávného zásobníku ..................................................................................... 142 Problémy s automatickým 2stranným tiskem.......................................................................................... 142 Tiskárna vydává neobvyklé zvuky ................................................................................................................. 143 Zásobník papíru nelze zavřít ........................................................................................................................... 143 Uvnitř tiskárny došlo ke kondenzaci ............................................................................................................. 143
Zaseknutý papír ........................................................................................................................................................... 144
Nalezení zaseknutého papíru ......................................................................................................................... 144 Minimalizace zaseknutí papíru ...................................................................................................................... 145 Odstranění zaseknutého papíru .................................................................................................................... 146 Řešení problémů se zaseknutým papírem ................................................................................................. 157 Problémy s kvalitou tisku .................................................................................................................................. 159 Problémy s kopírováním a snímáním .......................................................................................................... 164 Problémy s faxováním ....................................................................................................................................... 165
Jak požádat o pomoc ................................................................................................................................................ 167
Hlášení na ovládacím panelu ......................................................................................................................... 167 Použití integrovaných nástrojů pro řešení problémů ............................................................................. 168 Online Support Assistant (Asistent on-line podpory) ............................................................................. 168 Informační strany ............................................................................................................................................... 169 Další informace .................................................................................................................................................... 169
A Specifikace 171
Konfigurace a volitelné doplňky tiskárny ........................................................................................................... 172
Dostupná konfigurace ....................................................................................................................................... 172 Standardní funkce .............................................................................................................................................. 172 Volitelné doplňky a inovace ............................................................................................................................ 173
Fyzické specifikace ...................................................................................................................................................... 174
Hmotnost a rozměry .......................................................................................................................................... 174 Standardní konfigurace .................................................................................................................................... 174 Specifikace konfigurace s volitelným podavačem na 550 listů ......................................................... 174 Požadavky na celkový prostor ........................................................................................................................ 175 Požadavky na volný prostor ............................................................................................................................ 175 Požadavky na volný prostor pro konfiguraci s volitelným podavačem na 550 listů .................. 176
Obsah
8 Xerox® Černobílá multifunkční tiskárna WorkCentre® 3615 Uživatelská příručka
Požadavky na okolní prostředí ............................................................................................................................... 177
Teplota .................................................................................................................................................................... 177 Relativní vlhkost ................................................................................................................................................... 177 Nadmořská výška ................................................................................................................................................ 177
Elektrické specifikace ................................................................................................................................................. 178
Napětí zdroje napájení a frekvence ............................................................................................................. 178 Příkon ....................................................................................................................................................................... 178 Výrobek splňující podmínky normy ENERGY STAR ................................................................................ 178
Specifikace výkonu ..................................................................................................................................................... 179
Rychlost tisku ........................................................................................................................................................ 179
Specifikace řadiče ....................................................................................................................................................... 180
Paměť ...................................................................................................................................................................... 180 Rozhraní .................................................................................................................................................................. 180
B Informace o právních předpisech 181
Základní nařízení ......................................................................................................................................................... 182
Spojené státy americké – předpisy FCC ..................................................................................................... 182 Kanada .................................................................................................................................................................... 182 Evropská unie ........................................................................................................................................................ 182 Informace o vlivu na životní prostředí podle evropské dohody o zařízeních na zpracování obrazu skupiny 4 ................................................................................................................................................. 183 Německo ................................................................................................................................................................ 184 Turecko – nařízení RoHS ................................................................................................................................... 184 Informace o právních předpisech pro adaptér bezdrátové sítě 2,4 GHz ....................................... 184
Předpisy týkající se kopírování ............................................................................................................................... 185
Spojené státy americké .................................................................................................................................... 185 Kanada .................................................................................................................................................................... 186 Ostatní země ......................................................................................................................................................... 187
Předpisy týkající se faxování ................................................................................................................................... 188
Spojené státy americké .................................................................................................................................... 188 Kanada .................................................................................................................................................................... 189 Evropská unie ........................................................................................................................................................ 190 Jižní Afrika .............................................................................................................................................................. 190 Nový Zéland .......................................................................................................................................................... 190
Material Safety Data Sheets (bezpečnostní specifikace materiálu) ....................................................... 192
C Recyklace a likvidace 193
Všechny země ............................................................................................................................................................... 194
Severní Amerika ........................................................................................................................................................... 195
Evropská unie................................................................................................................................................................ 196
Domácí prostředí ................................................................................................................................................. 196 Profesionální a podnikové prostředí ............................................................................................................ 196 Sběr a likvidace vybavení a baterií ............................................................................................................... 197 Poznámka k symbolu baterií ........................................................................................................................... 197 Vyjmutí baterie .................................................................................................................................................... 197
Ostatní země ................................................................................................................................................................. 198
Xerox® Černobílá multifunkční tiskárna WorkCentre® 3615 9 Uživatelská příručka
Obsah kapitoly:
Bezpečnost elektrických obvodů................................................................................................................................. 10
Bezpečnost provozu ........................................................................................................................................................ 12
Bezpečnost při údržbě .................................................................................................................................................... 14
Symboly uvedené na tiskárně ..................................................................................................................................... 15
Kontaktní informace pro otázky životního prostředí, zdraví a bezpečnosti ............................................... 16
Tato tiskárna a doporučený spotřební materiál byly navrženy a otestovány tak, aby splňovaly přísné bezpečnostní požadavky. Při dodržování následujících pokynů bude zajištěn nepřetržitý bezpečný provoz tiskárny Xerox.
1 Bezpečnost
Bezpečnost
10 Xerox® Černobílá multifunkční tiskárna WorkCentre® 3615 Uživatelská příručka
Bezpečnost elektrických obvodů
Obsahu oddílu:
Všeobecné pokyny ........................................................................................................................................................... 10
Napájecí kabel................................................................................................................................................................... 10
Nouzové vypnutí ............................................................................................................................................................... 11
Bezpečnost laseru ............................................................................................................................................................ 11
Všeobecné pokyny
VAROVÁNÍ:
Nezasunujte do štěrbin a otvorů v tiskárně žádné předměty. Dotyk s místem pod napětím nebo zkrat v některé ze součásti může mít za následek požár nebo zásah elektrickým proudem.
Neodstraňujte kryty ani zábrany, které jsou připevněny šrouby, pokud neinstalujete volitelné příslušenství a v návodu k tomu není pokyn. Při provádění takovéto instalace tiskárnu vypněte. Jestliže musíte při instalaci volitelného příslušenství odstranit kryty a zábrany, odpojte napájecí kabel. Kromě volitelných doplňků, jejichž instalaci může provést sám uživatel, nejsou za těmito kryty žádné součásti, u nichž byste mohli provádět údržbu nebo opravy.
Toto jsou bezpečnostní rizika:
Je poškozený nebo rozedřený napájecí kabel.
Do tiskárny se vylila tekutina.
Tiskárna byla vystavena vodě.
Z tiskárny se kouří nebo je nezvykle horký její povrch.
Tiskárna vydává nezvyklé zvuky nebo pachy.
Tiskárna způsobila výpadek jističe v nástěnném elektrickém panelu, pojistky nebo jiného bezpečnostního zařízení.
Jestliže nastane některá z těchto okolností, proveďte následující:
1. Okamžitě vypněte tiskárnu.
2. Odpojte napájecí kabel z elektrické zásuvky.
3. Zavolejte autorizovaného servisního technika.
Napájecí kabel
Používejte napájecí kabel dodaný s tiskárnou.
Napájecí kabel zapojte přímo do řádně uzemněné elektrické zásuvky. Přesvědčte se, že jsou oba konce kabelu bezpečně zapojeny. Pokud nevíte, jestli je daná zásuvka uzemněna, požádejte elektrikáře, aby ji zkontroloval.
Nepřipojujte tiskárnu prostřednictvím uzemňovací rozbočovací zásuvky k elektrické zásuvce, která není vybavena zemnicím kolíkem.
Bezpečnost
Xerox® Černobílá multifunkční tiskárna WorkCentre® 3615 11 Uživatelská příručka
VAROVÁNÍ: Zajistěte řádné uzemnění tiskárny, abyste předešli možnému zasažení elektrickým proudem. Elektrické výrobky mohou být při nesprávném používání nebezpečné.
Používejte pouze prodlužovací šňůru určenou pro příkon tiskárny.
Přesvědčte se, že je tiskárna zapojena do zásuvky, která poskytuje správné napětí a výkon. Je-li třeba, požádejte elektrikáře, aby posoudil elektrické parametry tiskárny.
Neinstalujte tiskárnu na místo, kde by mohli lidé šlapat po napájecím kabelu.
Na napájecí kabel nepokládejte žádné předměty.
Napájecí kabel nepřipojujte ani neodpojujte, pokud je vypínač v poloze zapnuto.
Pokud je napájecí kabel poškozený nebo rozedřený, vyměňte jej.
Aby nedošlo k zásahu elektrickým proudem nebo k poškození kabelu, držte napájecí kabel při odpojování za zástrčku.
Napájecí kabel je připojen k tiskárně vzadu jako výměnná jednotka. Pokud je nutné zcela tiskárnu odpojit od elektrického proudu, odpojte napájecí kabel od elektrické zásuvky.
Nouzové vypnutí
Pokud nastane některá z následujících situací, okamžitě tiskárnu vypněte a odpojte napájecí kabel z elektrické zásuvky. Požádejte servisního zástupce společnosti Xerox o vyřešení problému, pokud:
Zařízení vydává neobvyklý zápach nebo hluk.
Je poškozený napájecí kabel.
Došlo k výpadku jističe v nástěnném elektrickém panelu, pojistky nebo jiného bezpečnostního zařízení.
Do tiskárny se vylila tekutina.
Tiskárna byla vystavena vodě.
Některá část tiskárny je poškozena.
Bezpečnost laseru
Tato tiskárna splňuje provozní normy pro laserové produkty vydané vládními, státními a mezinárodními orgány a je opatřena certifikátem Class 1 Laser Product. Tiskárna nevyzařuje škodlivé záření, protože laserové paprsky jsou v průběhu všech fází používání a údržby přístroje zcela uzavřeny v zařízení.
VAROVÁNÍ: Použití ovládacích prvků, nastavení nebo postupů, které nejsou popsány v této příručce, může mít za následek únik nebezpečnému záření.
Bezpečnost
12 Xerox® Černobílá multifunkční tiskárna WorkCentre® 3615 Uživatelská příručka
Bezpečnost provozu
Tato tiskárna a spotřební materiál byly navrženy a otestovány tak, aby splňovaly přísné bezpečnostní požadavky. Patří sem otestování a schválení bezpečnostními orgány a splnění zavedených norem vztahujících se k životnímu prostředí.
Dodržování následujících bezpečnostních pokynů přispěje k zajištění nepřetržitého a bezpečného provozu tiskárny.
Provozní pokyny
Pokud tiskárna tiskne, nevyjímejte zásobníky papíru.
Neotvírejte dvířka, když tiskárna tiskne.
Nepřemísťujte tiskárnu během tisku.
Nedotýkejte se výstupních a podávacích válečků a dávejte pozor, aby se do kontaktu s nimi nedostaly vlasy, kravaty apod.
Kryty, které je nutné odstraňovat za pomocí nářadí, ochraňují nebezpečné oblasti tiskárny. Ochranné kryty neodstraňujte.
Uvolňování ozónu
Tato tiskárna uvolňuje za normálního provozu ozón. Množství uvolňovaného ozónu závisí na počtu kopií. Ozón je těžší než vzduch a vzniká v množství, které není natolik velké, aby někomu ublížilo. Nainstalujte tiskárnu do dobře větrané místnosti.
Další informace týkající se Spojených států amerických a Kanady najdete na webové stránce www.xerox.com/environment. V jiných oblastech se obraťte na místního zástupce společnosti Xerox nebo využijte webové stránky na adrese www.xerox.com/environment_europe.
Umístění tiskárny
Tiskárnu umístěte na rovnou nevibrující plochu, dostatečně pevnou, aby unesla její hmotnost. Hmotnost vaší konfigurace tiskárny naleznete v části Fyzické specifikace na straně 174.
Neucpávejte ani nezakrývejte štěrbiny a otvory v tiskárně. Tyto otvory jsou určeny k větrání a brání přehřívání tiskárny.
Nainstalujte tiskárnu na místo s dostatečným prostorem pro obsluhu a údržbu.
Nainstalujte tiskárnu do bezprašného prostředí.
Tiskárnu neskladujte ani nepoužívejte v extrémně horkém, chladném nebo vlhkém prostředí.
Tiskárnu neumísťujte v blízkosti tepelného zdroje.
Tiskárnu neumísťujte na přímé sluneční světlo, aby nedošlo k osvícení součástí citlivých na světlo.
Neinstalujte tiskárnu na místo, kde by byla přímo vystavena proudu studeného vzduchu z klimatizace.
Tiskárnu neumísťujte na místa, na kterých by mohlo docházet k vibracím.
Abyste zajistili maximální výkon, používejte tiskárnu v doporučené nadmořské výšce na straně 177.
Bezpečnost
Xerox® Černobílá multifunkční tiskárna WorkCentre® 3615 13 Uživatelská příručka
Spotřební materiál k tiskárně
Používejte spotřební materiál, který je určen pro tuto tiskárnu. Při použití nevhodných materiálů může dojít ke snížení výkonu a vzniku bezpečnostního rizika.
Dbejte všech varování a pokynů, které jsou uvedeny na výrobku, volitelných doplňcích a spotřebním materiálu nebo které jsou součástí jejich dodávky.
Veškerý spotřební materiál skladujte v souladu s pokyny na obalu.
Veškerý spotřební materiál skladujte mimo dosah dětí.
Nikdy nevhazujte tonery, tiskové kazety ani obaly tonerů do otevřeného ohně.
Při manipulaci s kazetami, například tonerovými a podobně, zabraňte kontaktu s pokožkou nebo očima. Při kontaktu s očima může dojít k podráždění a zánětu. Nepokoušejte se kazety rozebírat, protože se tím zvyšuje nebezpečí kontaktu s pokožkou nebo očima.
UPOZORNĚNÍ: Nedoporučujeme používat jiný než originální spotřební materiál Xerox. Záruka, servisní smlouva ani záruka Total Satisfaction Guarantee (Záruka celkové spokojenosti), které poskytuje společnost Xerox, se nevztahují na škody, závady nebo snížení výkonu způsobené použitím neoriginálního spotřebního materiálu nebo použitím spotřebního materiálu společnosti Xerox, který není určen pro tuto tiskárnu. Záruka Total Satisfaction Guarantee (Záruka celkové spokojenosti) je poskytována ve Spojených státech amerických a v Kanadě. Mimo tyto oblasti se může rozsah záruky lišit. Podrobné informace vám sdělí zástupce společnosti Xerox.
Bezpečnost
14 Xerox® Černobílá multifunkční tiskárna WorkCentre® 3615 Uživatelská příručka
Bezpečnost při údržbě
Nepokoušejte se provádět údržbu, která není výslovně popsána v dokumentaci dodané s tiskárnou.
Nepoužívejte aerosolové čisticí prostředky. K čištění používejte pouze suchý hadřík, který nepouští vlákna.
Nespalujte spotřební materiál ani položky běžné údržby. Informace o programech recyklace spotřebního materiálu Xerox najdete na adrese www.xerox.com/gwa.
Bezpečnost
Xerox® Černobílá multifunkční tiskárna WorkCentre® 3615 15 Uživatelská příručka
Symboly uvedené na tiskárně
Symbol Popis
Varování:
Označuje nebezpečí, které, pokud se mu nevyhnete, může způsobit smrt nebo vážné zranění.
Upozornění:
Označuje povinnou akci, kterou je nutné provést, aby nedošlo k poškození majetku.
Horký povrch na tiskárně nebo v tiskárně. Buďte opatrní, abyste se nezranili.
Tuto položku nespalujte.
Nevystavujte zobrazovací jednotku světlu na dobu delší než 10 minut.
Zobrazovací jednotku nevystavujte přímému slunečnímu světlu.
Nedotýkejte se této části nebo oblasti tiskárny.
Varování:
Dříve než se dotknete fixační jednotky, počkejte uvedenou dobu, než tiskárna vychladne.
Tuto položku lze recyklovat. Podrobnosti najdete v části Recyklace a likvidace na straně 193.
Bezpečnost
16 Xerox® Černobílá multifunkční tiskárna WorkCentre® 3615 Uživatelská příručka
Kontaktní informace pro otázky životního prostředí, zdraví a bezpečnosti
Další informace o životním prostředí, zdraví a bezpečnosti v souvislosti s tímto výrobkem a spotřebním materiálem společnosti Xerox získáte na následujících linkách podpory zákazníků:
Spojené státy americké:
1-800 828-6571
Kanada: 1-800 828-6571
Evropa: +44 1707 353 434
Informace o bezpečnosti výrobků týkající se Spojených států amerických najdete na adrese www.xerox.com/environment.
Informace o bezpečnosti výrobků týkající se Evropy najdete na adrese www.xerox.com/environment_europe.
Xerox® Černobílá multifunkční tiskárna WorkCentre® 3615 17 Uživatelská příručka
Obsah kapitoly:
Součásti tiskárny .............................................................................................................................................................. 18
Režim úspory energie...................................................................................................................................................... 21
Informační strany ............................................................................................................................................................ 22
Funkce pro správu ............................................................................................................................................................ 23
Další informace ................................................................................................................................................................. 24
2 Funkce
Funkce
18 Xerox® Černobílá multifunkční tiskárna WorkCentre® 3615 Uživatelská příručka
Součásti tiskárny
Obsahu oddílu:
Pohled zepředu.................................................................................................................................................................. 18
Pohled zezadu ................................................................................................................................................................... 19
Vnitřní části ........................................................................................................................................................................ 19
Ovládací panel................................................................................................................................................................... 20
Pohled zepředu
1. Zásobník 1
2. Ruční podavač
3. Přední dvířka
4. Port USB
5. Ovládací panel
6. Automatický duplexní podavač předloh
7. Výstupní přihrádka
8. Rukojeť předních dvířek
9. Zarážka papíru ve výstupní přihrádce i
10. Zásobník 2 (volitelný)
Funkce
Xerox® Černobílá multifunkční tiskárna WorkCentre® 3615 19 Uživatelská příručka
Pohled zezadu
1. Telefonní konektor
2. Konektor faxové linky
3. Port adaptéru bezdrátové sítě
4. Port USB
5. Konektor sítě Ethernet
6. Zadní dvířka
7. Duplexní jednotka
8. Přenosový válec
9. Fixační jednotka
10. Řídicí deska
11. Vypínač
12. Levá boční dvířka
13. Elektrická přípojka
Vnitřní části
1. Zarážka papíru ve výstupní přihrádce
2. Přední dvířka
3. Tisková jednotka Smart Kit
4. Kazeta s tonerem
5. Automatický duplexní podavač předloh
6. Kryt předloh
7. Sklo pro předlohy
Funkce
20 Xerox® Černobílá multifunkční tiskárna WorkCentre® 3615 Uživatelská příručka
Ovládací panel
Ovládací panel se skládá z dotykové obrazovky a tlačítek, jejichž stisknutím můžete ovládat dostupné funkce tiskárny. Ovládací panel:
Zobrazuje aktuální provozní stav tiskárny.
Poskytuje přístup k funkcím tisku.
Poskytuje přístup k referenčním materiálům.
Poskytuje přístup k nabídkám Tools (Nástroje) a Setup (Nastavení).
Poskytuje přístup k nabídkám Troubleshooting (Řešení problémů) a k videům.
Zobrazuje výzvy k vložení papíru, výměně spotřebního materiálu a odstranění zaseknutého papíru.
Zobrazuje chyby a varování.
1. Tlačítko Stav přístroje přepne displej do nabídek systému.
2. Tlačítko Stav úloh zobrazí na dotykové obrazovce obrazovku Stav úloh s dostupnými aktivními úlohami, úlohami zabezpečeného tisku a úlohami zabezpečeného faxu.
3. Tlačítko Domovská stránka služeb vyvolá nabídku Domovská stránka služeb, která umožňuje přístup k funkcím tiskárny, jako je kopírování, snímání a faxování.
4. Dotyková obrazovka zobrazuje informace a poskytuje přístup k funkcím tiskárny.
5. Alfanumerická klávesnice slouží k zadávání alfanumerických informací.
6. Tlačítko Vymazat vše vymaže předchozí a změněné nastavení aktuálního výběru.
7. Tlačítko Úsporný režim aktivuje nebo ukončuje úsporný režim.
8. Tlačítko Stop zastaví probíhající úlohu.
9. Tlačítko Start spustí vybranou úlohu kopírování, snímání, faxování nebo tisku, například tisk z jednotky USB.
10. Indikátor Chyba
Svítí červeně, když indikuje chybový stav nebo varování, které vyžaduje zásah.
Bliká červeně, když dojde k chybě, která vyžaduje technickou podporu.
11. Indikátor dat
Bliká zeleně, pokud tiskárna odesílá nebo přijímá fax.
Rozsvítí se zeleně, pokud se v zařízení nachází alespoň jedna uložená, zabezpečená tisková nebo zabezpečená faxová úloha.
12. Tlačítko Vymazat umožňuje vymazat číselné pole nebo poslední číslici zadaného čísla.
13. Tlačítko Opakované vytáčení/pauza umožňuje vyvolání naposledy použitého faxového čísla nebo vložení pauzy do faxového čísla.
Funkce
Xerox® Černobílá multifunkční tiskárna WorkCentre® 3615 21 Uživatelská příručka
Režim úspory energie
Můžete nastavit dobu, kterou tiskárna stráví nečinná v režimu připravenosti, než přejde do režimu snížené spotřeby.
Ukončení úsporného režimu
Tiskárna automaticky zruší úsporný režim, když přijme data z připojeného počítače.
Pro ukončení režimu úspory energie stiskněte tlačítko Úsporný režim na ovládacím panelu.
Funkce
22 Xerox® Černobílá multifunkční tiskárna WorkCentre® 3615 Uživatelská příručka
Informační strany
Tiskárna je vybavena sadou informačních stran, kterou je možné vytisknout. Informační strany zahrnují informace o konfiguraci a písmech, ukázkové strany a další informace a údaje.
Sestava konfigurace
V sestavě konfigurace jsou uvedeny informace o tiskárně, jako je výchozí nastavení, nainstalované volitelné doplňky, nastavení sítě včetně adresy IP a nastavení písma. Pomocí informací na této straně můžete nakonfigurovat síťové nastavení tiskárny a zjistit počty vytisknutých stránek a nastavení systému.
Tisk sestavy konfigurace
1. Stiskněte tlačítko Stav přístroje na ovládacím panelu tiskárny.
2. Stiskněte položku Informač. strany.
3. Stiskněte položku Konfigurace a potom tlačítko Tisk.
Funkce
Xerox® Černobílá multifunkční tiskárna WorkCentre® 3615 23 Uživatelská příručka
Funkce pro správu
CentreWare Internet Services
CentreWare Internet Services je software pro správu a provádění konfigurace, nainstalovaný na zabudovaném webovém serveru v tiskárně. Tento software umožňuje konfigurovat a spravovat tiskárnu z webového prohlížeče.
Požadavky služeb CentreWare Internet Services:
Připojení tiskárny k síti pomocí protokolu TCP/IP v prostředí systému Windows, Macintosh, UNIX nebo Linux
Zapnuté protokoly TCP/IP a HTTP v tiskárně
Počítač připojený k síti s webovým prohlížečem, který podporuje jazyk JavaScript
Přístup ke službám CentreWare Internet Services
V počítači spusťte webový prohlížeč, do adresního pole zadejte adresu IP tiskárny a poté stiskněte klávesu Enter nebo Return.
Zjištění adresy IP tiskárny
Adresu IP vaší tiskárny můžete zjistit na ovládacím panelu tiskárny nebo v sestavě Configuration Report (Sestava konfigurace).
Zobrazení adresy IP na ovládacím panelu
Pokud je položka Zobrazit nastavení sítě nastavená na možnost Zobrazit adresu IPv4, zobrazuje se adresa v levém horním rohu dotekové obrazovky.
Poznámka: Chcete-li nastavit zobrazení adresy IP na dotykové obrazovce, přečtěte si příručku System Administrator Guide (Příručka správce systému) dostupnou na adrese www.xerox.com/office/WC3615docs.
Zobrazení adresy IP na ovládacím panelu, když není zapnutá funkce Display Network Settings (Zobrazení nastavení sítě):
1. Stiskněte tlačítko Stav přístroje na ovládacím panelu tiskárny.
2. Stiskněte položky O tomto zařízení MFP > Síť.
3. Poznamenejte si adresu IP uvedenou v poli TCP/IP (v4) na displeji.
4. Stisknutím tlačítka Úvodní obrazovka služeb se vraťte do nabídky Úvodní obrazovka služeb.
Zjištění adresy IP v sestavě konfigurace
1. Stiskněte tlačítko Stav přístroje na ovládacím panelu tiskárny.
2. Stiskněte položku Informač. strany.
3. Stiskněte položku Konfigurace a potom tlačítko Tisk.
Údaje adres IPv4 a IPv6 jsou uvedeny v sestavě konfigurace v části Nastavení sítě pod položkami TCP/IPv4 a TCP/IPv6.
Funkce
24 Xerox® Černobílá multifunkční tiskárna WorkCentre® 3615 Uživatelská příručka
Další informace
Další informace o tiskárně můžete získat z následujících zdrojů:
Zdroj Umístění
Instalační příručka Přibalena k tiskárně.
Další dokumentace k tiskárně www.xerox.com/office/WC3615docs
Recommended Media List (Seznam doporučených médií)
Spojené státy americké: www.xerox.com/paper
Evropská unie: www.xerox.com/europaper
Informace technické podpory k tiskárně; patří k nim on-line technická podpora, Online Support Assistant (Asistent on-line podpory) a možnost stažení ovladačů.
www.xerox.com/office/WC3615support
Informace o nabídkách a chybových hlášeních Stiskněte tlačítko Nápověda (?) na ovládacím panelu.
Informační strany Vytiskněte z ovládacího panelu nebo ve službě CentreWare Internet Services klikněte na položky Status (Stav) > Information Pages (Informační strany).
Dokumentace ke službě CentreWare Internet Services
Ve službě CentreWare Internet Services klikněte na položku Help (Nápověda).
Objednání spotřebního materiálu pro tiskárnu www.xerox.com/office/WC3615supplies
Zdroj nástrojů a informací, které zahrnují interaktivní výukové programy, šablony tisku, užitečné tipy a funkce přizpůsobené vašim individuálním potřebám.
www.xerox.com/office/businessresourcecenter
Místní středisko prodeje a podpory www.xerox.com/office/worldcontacts
Registrace tiskárny www.xerox.com/office/register
Internetový obchod Xerox®
Direct www.direct.xerox.com/
Xerox® Černobílá multifunkční tiskárna WorkCentre® 3615 25 Uživatelská příručka
Obsah kapitoly:
Přehled instalace a nastavení ...................................................................................................................................... 26
Výběr umístění tiskárny ................................................................................................................................................. 27
Připojení tiskárny .............................................................................................................................................................. 28
Konfigurace síťového nastavení ................................................................................................................................. 34
Povolení snímání .............................................................................................................................................................. 35
Instalace softwaru ........................................................................................................................................................... 36
Instalace tiskárny jako zařízení webových služeb ................................................................................................ 41
Viz také:
Instalační příručka přibalená k tiskárně
Online Support Assistant (Asistent on-line podpory): www.xerox.com/office/WC3615support
3 Instalace a nastavení
Instalace a nastavení
26 Xerox® Černobílá multifunkční tiskárna WorkCentre® 3615 Uživatelská příručka
Přehled instalace a nastavení
Před tiskem musí být počítač a tiskárna připojeny do elektrické zásuvky, zapnuty a připojeny k aktivní síti. Nakonfigurujte počáteční nastavení tiskárny a potom nainstalujte do počítače software ovladače a nástroje.
K tiskárně se můžete připojit přímo z počítače pomocí kabelu USB nebo prostřednictvím sítě – pomocí ethernetového kabelu nebo bezdrátového připojení. Požadavky na hardware a kabelové propojení se u těchto různých způsobů připojení liší. Směrovače, síťové rozbočovače, síťové přepínače, modemy, ethernetové kabely a kabely USB nejsou součástí tiskárny a je třeba je zakoupit samostatně. Společnost Xerox doporučuje ethernetové připojení, protože je zpravidla rychlejší než připojení USB a umožňuje přístup ke službám CentreWare Internet Services.
Poznámka: Pokud nemáte Software and Documentation disc (Disk se softwarem a dokumentací) k dispozici, stáhněte si nejnovější ovladače na adrese www.xerox.com/office/WC3615drivers.
Viz také:
Výběr umístění tiskárny na straně 27
Výběr způsobu připojení na straně 28
Připojení tiskárny na straně 28
Konfigurace síťového nastavení na straně 34
Instalace softwaru na straně 36
Instalace a nastavení
Xerox® Černobílá multifunkční tiskárna WorkCentre® 3615 27 Uživatelská příručka
Výběr umístění tiskárny
1. Vyberte bezprašné místo s teplotou od 10 do 32 °C a relativní vlhkostí v rozsahu 15–85 %.
Poznámka: Prudké teplotní výkyvy mohou ovlivnit kvalitu tisku. Při rychlém vyhřátí studené místnosti může dojít uvnitř tiskárny ke kondenzaci, která bude přímo narušovat přenos obrazu.
2. Tiskárnu umístěte na rovnou nevibrující plochu, dostatečně pevnou, aby unesla hmotnost tiskárny. Tiskárna musí být ve vodorovné poloze a všechny čtyři nožičky musí být v těsném kontaktu s povrchem. Hmotnost vaší konfigurace tiskárny naleznete v části Fyzické specifikace na straně 174.
Po umístění můžete tiskárnu připojit k napájení a k počítači nebo síti.
Viz také:
Požadavky na celkový prostor na straně 175
Požadavky na volný prostor na straně 175
Instalace a nastavení
28 Xerox® Černobílá multifunkční tiskárna WorkCentre® 3615 Uživatelská příručka
Připojení tiskárny
Obsahu oddílu:
Výběr způsobu připojení ................................................................................................................................................ 28
Připojení k počítači pomocí kabelu USB .................................................................................................................. 28
Připojení k pevné síti ....................................................................................................................................................... 29
Zjištění adresy IP tiskárny ............................................................................................................................................. 29
Připojení k bezdrátové síti ............................................................................................................................................. 30
Připojení k telefonní lince .............................................................................................................................................. 33
Výběr způsobu připojení
Tiskárnu lze k počítači připojit kabelem USB nebo ethernetovým kabelem. Zvolený způsob závisí na tom, zda je počítač připojen k síti. Připojení prostřednictvím portu USB je přímé připojení a jeho nastavení je nejjednodušší. Připojení prostřednictvím Ethernetu se používá pro práci v síti. Používáte-li síťové připojení, měli byste vědět, jak je váš počítač připojen k síti. Podrobnosti najdete v části Adresy TCP/IP a IP na straně 34.
Poznámka: Požadavky na hardware a kabelové propojení se u těchto různých způsobů připojení liší. Směrovače, síťové rozbočovače, síťové přepínače, modemy, ethernetové kabely a kabely USB nejsou součástí tiskárny a je třeba je zakoupit samostatně.
Síť: Je-li počítač připojen ke kancelářské či domácí síti, připojte tiskárnu k síti pomocí ethernetového kabelu. Tiskárnu nelze připojit přímo k počítači. Musí být připojena prostřednictvím směrovače nebo rozbočovače. Ethernetovou síť lze použít pro jeden nebo více počítačů a tato síť podporuje mnoho tiskáren a systémů současně. Ethernetové připojení je obvykle rychlejší než USB a umožňuje přímý přístup k nastavení tiskárny prostřednictvím služeb CentreWare Internet Services.
Bezdrátová síť: Pokud váš počítač obsahuje bezdrátový směrovač nebo přístupový bod, můžete tiskárnu připojit k síti pomocí bezdrátového připojení. Bezdrátové připojení k síti nabízí stejný přístup a služby jako pevné připojení. Bezdrátové připojení je obvykle rychlejší než připojení přes kabel USB a umožňuje přímý přístup k nastavení tiskárny prostřednictvím služeb CentreWare Internet Services.
USB: Jestliže připojujete tiskárnu k jednomu počítači a nepoužíváte síť, použijte připojení USB. Připojení USB nabízí vysoké přenosové rychlosti, ale většinou není tak rychlé jako ethernetové připojení. Připojení USB kromě toho neposkytuje přístup ke službám CentreWare Internet Services.
Telefonní připojení: Chcete-li odesílat a přijímat faxy, musí být multifunkční tiskárna připojena k vyhrazené telefonní lince.
Instalace a nastavení
Xerox® Černobílá multifunkční tiskárna WorkCentre® 3615 29 Uživatelská příručka
Připojení k počítači pomocí kabelu USB
Abyste mohli používat jednotku USB, musíte mít operační systém Windows XP SP1 nebo novější, Windows Server 2003 nebo novější nebo operační systém Macintosh OS X verze 10.5 nebo novější.
Připojení tiskárny k počítači kabelem USB:
1. Přesvědčte se, že je tiskárna vypnutá.
2. Zapojte konec B standardního kabelu A/B USB 2.0 do portu USB na zadní straně tiskárny.
3. Připojte k tiskárně napájecí kabel, zapojte jej do elektrické zásuvky a zapněte tiskárnu.
4. Konec A kabelu USB zapojte do portu USB na počítači.
5. Jakmile se zobrazí Průvodce nově rozpoznaným hardwarem systému Windows, zrušte jej.
6. Nyní jste připraveni nainstalovat tiskové ovladače.Podrobnosti najdete v části Instalace softwaru na straně 36.
Připojení k pevné síti
1. Přesvědčte se, že je tiskárna vypnutá.
2. Připojte tiskárnu k síti pomocí ethernetového kabelu.
3. Připojte k tiskárně napájecí kabel, připojte tento kabel k elektrické zásuvce a poté tiskárnu zapněte.
4. Nastavte nebo automaticky zjistěte síťovou adresu IP tiskárny.
Podrobnosti najdete v příručce System Administrator Guide (Příručka správce systému) na adrese www.xerox.com/office/WC3615docs.
Zjištění adresy IP tiskárny
K instalaci tiskových ovladačů pro síťovou tiskárnu potřebujete znát adresu IP tiskárny. Adresu IP potřebujete také k tomu, abyste mohli přistupovat k nastavení tiskárny prostřednictvím služby CentreWare Internet Services. Adresu IP tiskárny lze zjistit ze sestavy konfigurace nebo z ovládacího panelu tiskárny.
Poznámka: Zapněte tiskárnu, počkejte dvě minuty a poté vytiskněte sestavu konfigurace. V části Síť se zobrazí adresa TCP/IP tiskárny. Je-li na této stránce uvedena adresa IP 0.0.0.0, tiskárna dosud nestihla získat adresu IP ze serveru DHCP. Počkejte dvě minuty a poté vytiskněte sestavu konfigurace znovu.
Tisk sestavy konfigurace:
1. Stiskněte tlačítko Stav přístroje na ovládacím panelu tiskárny.
2. Stiskněte položku Informač. strany.
3. Stiskněte položku Konfigurace a potom tlačítko Tisk.
Zobrazení adresy IP tiskárny na ovládacím panelu:
1. Stiskněte tlačítko Stav přístroje na ovládacím panelu tiskárny.
2. Stiskněte položky Nást. > Nastav. správy > Síť > Ethernet > TCP/IP.
3. Poznamenejte si adresu IP z displeje.
4. Stisknutím tlačítka Úvodní obrazovka služeb se vraťte do nabídky Úvodní obrazovka služeb.
Instalace a nastavení
30 Xerox® Černobílá multifunkční tiskárna WorkCentre® 3615 Uživatelská příručka
Připojení k bezdrátové síti
Bezdrátová místní síť (WLAN) umožňuje propojit dvě nebo více zařízení v síti LAN bez potřeby fyzického připojení. Tiskárnu lze připojit k bezdrátové síti LAN, která obsahuje bezdrátový směrovač nebo přístupový bod. Dříve, než tiskárnu připojíte k bezdrátové síti, musí být v bezdrátovém směrovači nakonfigurován identifikátor SSID, přístupové heslo a bezpečnostní protokoly.
Poznámka: Připojení k bezdrátové síti je dostupné pouze u tiskáren s nainstalovaným volitelným adaptérem bezdrátové sítě.
Instalace adaptéru bezdrátové sítě
Volitelný adaptér bezdrátové sítě se připojuje k zadní části řídicí desky. Po připojení adaptéru a povolení a nakonfigurování bezdrátové sítě se adaptér může připojit k bezdrátové síti.
Instalace adaptéru bezdrátové sítě:
1. Vypněte tiskárnu.
2. Odstraňte z adaptéru bezdrátové sítě obalový materiál.
3. Chcete-li adaptér bezdrátové sítě připojit k tiskárně, postupujte dle pokynů v návodu k instalaci dodávaném s adaptérem bezdrátové sítě.
Instalace a nastavení
Xerox® Černobílá multifunkční tiskárna WorkCentre® 3615 31 Uživatelská příručka
Poznámka: Nainstalovaný adaptér bezdrátové sítě odebírejte jen v případě potřeby a poté, co si prostudujete návod k jeho odebrání.
4. Odpojte z tiskárny ethernetový kabel, aby bylo možné adaptér bezdrátové sítě aktivovat.
Poznámka: V tiskárně může být aktivní pouze jedno síťové připojení. Pokud je při zapínání tiskárny zjištěn připojený síťový kabel, je aktivováno ethernetové připojení a adaptér bezdrátové sítě je deaktivován.
5. Zapněte tiskárnu.
6. V nabídce Admin nakonfigurujte nastavení sítě Wi-Fi. Podrobnosti najdete v příručce System Administrator Guide (Příručka správce systému) na adrese www.xerox.com/office/WC3615docs.
Poznámka: Podrobnosti o konfiguraci nastavení sítě Wi-Fi najdete v příručce System Administrator Guide (Příručka správce systému).
Odebrání adaptéru bezdrátové sítě
1. Vypněte tiskárnu.
2. Odšroubujte šroub na zadní straně levých dvířek a otevřete levá dvířka.
Instalace a nastavení
32 Xerox® Černobílá multifunkční tiskárna WorkCentre® 3615 Uživatelská příručka
3. Vyhledejte plastovou západku na adaptéru bezdrátové sítě, která vyčnívá do zadní části skříně.
4. Chcete-li vyjmout adaptér bezdrátové sítě, sáhněte do skříně a zatlačte na západku směrem dovnitř a potom dozadu.
UPOZORNĚNÍ: Nevytahujte adaptér bezdrátové sítě násilím. Po správném uvolnění západky lze adaptér snadno vytáhnout. Při násilném vytahování se adaptér může poškodit.
5. Zavřete levá dvířka a zašroubujte šroub na zadní straně dvířek.
6. Připojte tiskárnu k počítači pomocí kabelu USB nebo prostřednictvím sítě pomocí ethernetového kabelu.
7. Zapněte tiskárnu.
Obnova výchozího nastavení bezdrátového připojení
Pokud již byla tiskárna dříve připojena k bezdrátové síti, může stále obsahovat instalační a konfigurační údaje.
Chcete-li předejít tomu, aby se tiskárna připojovala k předchozí síti, obnovte nastavení bezdrátového připojení. Podrobné informace o resetování a navázání připojení k bezdrátové síti najdete v příručce System Administrator Guide (Příručka správce systému) na adrese www.xerox.com/office/WC3615docs.
Instalace a nastavení
Xerox® Černobílá multifunkční tiskárna WorkCentre® 3615 33 Uživatelská příručka
Připojení k telefonní lince
1. Přesvědčte se, že je tiskárna vypnutá.
2. Do portu pro linku na zadní straně tiskárny zapojte standardní kabel RJ11, AWG č. 26 nebo větší.
3. Připojte druhý konec kabelu RJ11 k funkční telefonní lince.
4. Povolte a nakonfigurujte funkce faxu.
Podrobnosti najdete v oddílu Konfigurování nastavení faxu z ovládacího panelu.
Instalace a nastavení
34 Xerox® Černobílá multifunkční tiskárna WorkCentre® 3615 Uživatelská příručka
Konfigurace síťového nastavení
Obsahu oddílu:
Adresy TCP/IP a IP ........................................................................................................................................................... 34
Adresy TCP/IP a IP
Počítače a tiskárny používají ke komunikaci prostřednictvím sítě Ethernet hlavně protokoly TCP/IP. Obecně platí, že počítače Macintosh používají ke komunikaci se síťovou tiskárnou protokol TCP/IP nebo Bonjour. U systémů Macintosh OS X je upřednostňován protokol TCP/IP. Na rozdíl od TCP/IP však protokol Bonjour nevyžaduje, aby měly tiskárny a počítače adresy IP.
Při použití protokolů TCP/IP musí mít každá tiskárna a počítač jedinečnou adresu IP. Mnohé sítě, kabelové směrovače a směrovače DSL obsahují server DHCP (Dynamic Host Configuration Protocol). Server DHCP automaticky přiřadí adresy IP všem počítačům a tiskárnám v síti, které jsou nakonfigurovány pro používání protokolu DHCP.
Jestliže používáte kabelový směrovač nebo směrovač DSL, vyhledejte v dokumentaci ke směrovači informace o použití adres IP.
Instalace a nastavení
Xerox® Černobílá multifunkční tiskárna WorkCentre® 3615 35 Uživatelská příručka
Povolení snímání
Jestliže je tiskárna připojena k síti, můžete snímat na adresu FTP, e-mailovou adresu nebo do sdílené složky na počítači. Nejprve musíte nastavit snímání ve službách CentreWare Internet Services. Podrobnosti najdete v části: CentreWare Internet Services na straně 23.
Pokud je tiskárna připojena kabelem USB, můžete snímat do složky na počítači nebo do aplikace. Nejprve musíte nainstalovat ovladače snímání a nástroj Správce expresního snímání.
Poznámka: Pokud je tiskárna připojena kabelem USB, nelze snímat na e-mailovou adresu ani do síťového umístění, například do sdílené složky v počítači.
Podrobnosti najdete v příručce System Administrator Guide (Příručka správce systému) na adrese www.xerox.com/office/WC3615docs.
Instalace a nastavení
36 Xerox® Černobílá multifunkční tiskárna WorkCentre® 3615 Uživatelská příručka
Instalace softwaru
Obsahu oddílu:
Požadavky na operační systém ................................................................................................................................... 36
Instalace tiskových ovladačů pro síťovou tiskárnu v systému Windows ..................................................... 36
Instalace tiskových ovladačů pro tiskárnu s připojením přes port USB v systému Windows .............. 37
Instalace tiskových ovladačů pro systém Macintosh OS X verze 10.5 a novější ...................................... 37
Instalace ovladačů snímání pro systém Macintosh ............................................................................................ 39
Instalace ovladačů a nástrojů pro systém UNIX a Linux .................................................................................. 39
Další ovladače ................................................................................................................................................................... 40
Před instalací softwarových ovladačů se přesvědčte, zda je tiskárna připojena do elektrické zásuvky, zapnuta a připojena k aktivní síti a zda má platnou adresu IP. Adresa IP se obvykle zobrazuje v pravém horním rohu ovládacího panelu. Pokud adresu IP nemůžete najít, postupujte podle pokynů v části Zjištění adresy IP tiskárny na straně 23..
Pokud nemáte k dispozici disk Software and Documentation disc (Disk se softwarem a dokumentací), stáhněte si nejnovější ovladače na adrese www.xerox.com/office/WC3615drivers.
Požadavky na operační systém
Windows XP SP3, Windows Vista, Windows 7, Windows 8, Windows Server 2003, Windows Server 2008, Windows Server 2008 R2 a Windows Server 2012.
Mac OS X verze 10.5, 10.6, 10.7 a 10.8.
UNIX a Linux: Tiskárna podporuje připojení k různým platformám UNIX prostřednictvím síťového rozhraní. Podrobnosti najdete na adrese www.xerox.com/office/WC3615drivers.
Instalace tiskových ovladačů pro síťovou tiskárnu v systému Windows
1. Vložte disk Software and Documentation disc (Disk se softwarem a dokumentací) do příslušné jednotky počítače.
Jestliže se automaticky nespustí instalační program, přejděte na příslušnou jednotku a poklepejte na soubor instalačního programu Setup.exe.
2. Klepněte na možnost Síťová instalace.
3. Ve spodní části okna instalaci ovladače klepněte na možnost Jazyk.
4. Zvolte jazyk a klepněte na možnost OK.
5. Klepněte na tlačítko Další.
6. Přijměte smlouvu kliknutím na možnost S podmínkami licenční smlouvy souhlasím a pokračujte kliknutím na tlačítko Další.
Instalace a nastavení
Xerox® Černobílá multifunkční tiskárna WorkCentre® 3615 37 Uživatelská příručka
7. V seznamu Nalezené tiskárny vyberte svou tiskárnu a klikněte na tlačítko Další.
Poznámka: Pokud instalujete ovladače pro síťovou tiskárnu a vaše tiskárna není v seznamu uvedena, klepněte na tlačítko Adresa IP nebo název DNS. Do pole Adresa IP nebo název DNS zadejte adresu IP tiskárny a vyhledejte tiskárnu klepnutím na tlačítko Najít. Pokud neznáte adresu IP tiskárny, postupujte podle pokynů v části Zjištění adresy IP tiskárny na straně 29.
8. Kliknutím na tlačítko Další spusťte instalaci.
9. Po dokončení instalace vyberte na obrazovce Zadat nastavení tiskárny některou z následujících možností podle potřeby:
Sdílet tiskárnu s ostatními počítači v síti
Nastavit tuto tiskárnu jako výchozí pro tisk
10. Klepněte na tlačítko Další.
11. V okně se softwarem a dokumentací zrušte zaškrtnutí políčka u každé možnosti, kterou nechcete nainstalovat.
12. Klikněte na tlačítko Install (Nainstalovat).
13. V průvodci instalací InstallShield Wizard restartujte počítač klepnutím na tlačítko Ano a pokračujte klepnutím na tlačítko Dokončit.
14. Na obrazovce Registrace výrobku vyberte v seznamu vaši zemi a klepněte na tlačítko Další. Vyplňte registrační formulář a odešlete jej.
Instalace tiskových ovladačů pro tiskárnu s připojením přes port USB v systému Windows
1. Vložte disk Software and Documentation disc (Disk se softwarem a dokumentací) do příslušné jednotky počítače.
Jestliže se automaticky nespustí instalační program, přejděte na příslušnou jednotku a poklepejte na soubor instalačního programu Setup.exe.
2. Ve spodní části okna instalaci ovladače klepněte na možnost Jazyk.
3. Zvolte jazyk a klepněte na možnost OK.
4. Vyberte model tiskárny a klikněte na tlačítko Nainstalovat ovladače tiskárny a skeneru.
5. Chcete-li smlouvu přijmout, klikněte na tlačítko Souhlasím a poté na tlačítko Další.
6. Na obrazovce Registrace výrobku vyberte v seznamu vaši zemi a klikněte na tlačítko Další.
7. Vyplňte registrační formulář a potom klepněte na tlačítko Odeslat.
Poznámky: Následující aplikace jsou nainstalovány v počítači s tiskovým ovladačem:
Správce expresního snímání,
Editor adresáře
Viz také:
Online Support Assistant (Asistent on-line podpory): www.xerox.com/office/WC3615support
Instalace a nastavení
38 Xerox® Černobílá multifunkční tiskárna WorkCentre® 3615 Uživatelská příručka
Instalace tiskových ovladačů pro systém Macintosh OS X verze 10.5 a novější
Chcete-li získat přístup ke všem funkcím tiskárny, nainstalujte tiskový ovladač Xerox.
Instalace softwarového ovladače tisku:
1. Vložte disk Software and Documentation disc (Disk se softwarem a dokumentací) do příslušné jednotky počítače.
2. Chcete-li zobrazit soubor .dmg tiskárny, dvakrát klikněte na ikonu disku na ploše.
3. Otevřete soubor .dmg a přejděte k příslušnému souboru instalačního programu pro váš operační systém.
4. Otevřete soubor instalačního programu.
5. Kliknutím na tlačítko Pokračovat potvrďte upozornění a úvodní zprávy. Klikněte znovu na tlačítko Pokračovat.
6. Chcete-li přijmout licenční smlouvu, klikněte na tlačítko Pokračovat a potom na tlačítko Souhlasím.
7. Kliknutím na tlačítko Install (Nainstalovat) potvrďte aktuální umístění instalace, nebo vyberte jiné umístění instalace a potom klikněte na tlačítko Install (Nainstalovat).
8. Zadejte heslo a klikněte na tlačítko OK.
9. Vyberte tiskárnu v seznamu nalezených tiskáren a klikněte na tlačítko Continue (Pokračovat).
10. Pokud se vaše tiskárna neobjeví v seznamu nalezených tiskáren:
a. Klikněte na ikonu síťové tiskárny.
b. Zadejte adresu IP tiskárny a klikněte na tlačítko Continue (Pokračovat).
c. Vyberte tiskárnu v seznamu nalezených tiskáren a klikněte na tlačítko Continue (Pokračovat).
11. Kliknutím na tlačítko OK potvrďte zprávu o tiskové frontě.
12. Kliknutím na tlačítko Zavřít potvrďte zprávu o úspěšné instalaci.
Poznámka: V systému Macintosh OS X verze 10.4 a vyšší bude tiskárna automaticky přidána do fronty tiskáren.
Ověření, zda tiskový ovladač rozpoznal nainstalované volitelné doplňky:
1. V nabídce Apple klikněte na položky Předvolby systému > Tisk a skenování.
2. V seznamu vyberte tiskárnu a klikněte na tlačítko Options and Supplies (Volitelné doplňky a spotřební materiál).
3. Klikněte na tlačítko Driver (Ovladač) a ověřte, že je vybrána vaše tiskárna.
4. Ověřte, zda jsou správně zobrazeny všechny volitelné doplňky nainstalované v tiskárně.
5. Pokud jste změnili nastavení, klikněte na tlačítko OK, zavřete okno a ukončete nástroj Předvolby systému.
Instalace a nastavení
Xerox® Černobílá multifunkční tiskárna WorkCentre® 3615 39 Uživatelská příručka
Instalace ovladačů snímání pro systém Macintosh
1. Vložte disk Software and Documentation disc (Disk se softwarem a dokumentací) do příslušné jednotky počítače.
2. Chcete-li zobrazit soubor .dmg tiskárny, dvakrát klikněte na ikonu disku na ploše.
3. Otevřete soubor Scan Installer.dmg a přejděte k příslušnému souboru instalačního programu pro váš operační systém.
4. Otevřete soubor s balíčkem Scan Installer (Instalační program snímání).
5. Kliknutím na tlačítko Pokračovat potvrďte upozornění a úvodní zprávy.
6. Chcete-li přijmout licenční smlouvu, klikněte na tlačítko Pokračovat a potom na tlačítko Souhlasím.
7. Klikněte znovu na tlačítko Pokračovat.
8. Zadejte heslo a klikněte na tlačítko OK.
9. Pokud budete vyzváni, abyste ukončili ostatní instalace, klikněte na tlačítko Pokračovat v instalaci.
10. Restartujte systém kliknutím na tlačítko Log Out (Odhlásit).
Instalace ovladačů a nástrojů pro systém UNIX a Linux
Instalace softwaru Xerox® Services for UNIX Systems se skládá ze dvou částí. Vyžaduje instalaci balíčku kódů Xerox® Services for UNIX Systems a podpůrného balíčku tiskárny. Balíček kódů Xerox® Services for UNIX Systems je nutné nainstalovat před instalací podpůrného balíčku tiskárny.
Poznámka: K instalaci tiskového ovladače systému UNIX do počítače musíte mít oprávnění root nebo superuser.
1. Na tiskárně postupujte takto:
a. Ověřte, že je zapnutý protokol TCP/IP i příslušný konektor.
b. Na ovládacím panelu tiskárny vyberte jednu z následujících možností adresy IP:
Povolte tiskárně nastavení adresy DHCP.
Zadejte adresu IP ručně.
c. Vytiskněte sestavu konfigurace a uschovejte ji pro další použití. Podrobnosti najdete v oddílu Sestava konfigurace na straně 22.
2. Na počítači postupujte takto:
a. Přejděte na adresu www.xerox.com/office/WC3615drivers a vyberte svůj model tiskárny.
b. V nabídce Operating System (Operační systém) vyberte položku UNIX a klikněte na tlačítko Go (Přejít).
c. Vyberte balíček Xerox® Services for UNIX Systems pro správný operační systém. Toto je základní balíček, který je nutné nainstalovat před podpůrným balíčkem tiskárny.
d. Spusťte stahování kliknutím na tlačítko Start.
e. Zopakujte kroky a) a b) a potom klikněte na balíček tiskárny, který má být použit s dříve vybraným balíčkem Xerox® Services for UNIX Systems. Druhá část balíčku ovladače je připravena ke stažení.
f. Spusťte stahování kliknutím na tlačítko Start.
g. V poznámkách pod vybraným balíčkem ovladače klikněte na odkaz Instalační příručka a postupujte podle pokynů k instalaci.
Instalace a nastavení
40 Xerox® Černobílá multifunkční tiskárna WorkCentre® 3615 Uživatelská příručka
Poznámky:
Chcete-li nainstalovat tiskové ovladače pro systém Linux, postupujte podle shora uvedených kroků, ale vyberte operační systém Linux. Vyberte ovladač Xerox® Services for Linux Systems nebo balíček Linux CUPS Printing Package. Můžete také použít ovladač CUPS, který je součástí balíčku Linux.
Podporované ovladače pro systém Linux jsou k dispozici na adrese www.xerox.com/office/WC3615drivers.
Podrobné informace o ovladačích pro systém UNIX a Linux najdete v příručce System Administrator Guide (Příručka správce systému) na adrese www.xerox.com/office/WC3615docs.
Další ovladače
Následující ovladače lze stáhnout na adrese www.xerox.com/office/WC3615drivers.
Ovladač Xerox® Global Print Driver lze používat s kteroukoli tiskárnou v síti včetně tiskáren jiných výrobců. Pro jednotlivé tiskárny se nakonfiguruje sám při instalaci.
Ovladač Xerox® Mobile Express Driver lze používat s kteroukoli tiskárnou dostupnou z počítače, která podporuje standardní jazyk PostScript. Nakonfiguruje se pro vybranou tiskárnu vždy, když tisknete. Pokud často cestujete na stejná místa, můžete si na nich uložit oblíbené tiskárny a ovladač vaše nastavení uloží.
Instalace a nastavení
Xerox® Černobílá multifunkční tiskárna WorkCentre® 3615 41 Uživatelská příručka
Instalace tiskárny jako zařízení webových služeb
Rozhraní WSD (Web Services on Devices) umožňuje klientovi zjišťování a přístup ke vzdálenému zařízení a jeho přidruženým službám po síti. Rozhraní WSD podporuje zjišťování, ovládání a používání zařízení.
Instalace tiskárny WSD pomocí Průvodce přidáním zařízení:
1. V počítači klikněte na tlačítko Start a vyberte položku Zařízení a tiskárny.
2. Kliknutím na tlačítko Přidat zařízení spusťte Průvodce přidáním zařízení.
3. V seznamu dostupných zařízení vyberte zařízení, které chcete použít, a klikněte na tlačítko Další.
Poznámka: Pokud se požadovaná tiskárna neobjeví v seznamu, klikněte na tlačítko Storno. Přidejte tiskárnu WSD ručně pomocí Průvodce přidáním tiskárny.
4. Klikněte na tlačítko Zavřít.
Instalace tiskárny WSD pomocí Průvodce přidáním tiskárny:
1. V počítači klikněte na tlačítko Start a vyberte položku Zařízení a tiskárny.
2. Kliknutím na tlačítko Přidat tiskárnu spusťte Průvodce přidáním tiskárny.
3. Klikněte na položku Přidat síťovou tiskárnu, bezdrátovou tiskárnu nebo tiskárnu s technologií Bluetooth.
4. V seznamu dostupných zařízení vyberte zařízení, které chcete použít, a klikněte na tlačítko Další.
5. Pokud se požadovaná tiskárna neobjeví v seznamu, klikněte na tlačítko Požadovaná tiskárna není v seznamu.
6. Vyberte možnost Přidat tiskárnu pomocí TCP/IP adresy nebo hostitelského názvu a klikněte na tlačítko Další.
7. V poli Typ zařízení vyberte možnost Zařízení webových služeb.
8. Do pole Hostitelský název či IP adresa zadejte adresu IP tiskárny a klikněte na tlačítko Další.
9. Klikněte na tlačítko Zavřít.
Xerox® Černobílá multifunkční tiskárna WorkCentre® 3615 43 Uživatelská příručka
Obsah kapitoly:
Podporovaný papír .......................................................................................................................................................... 44
Vložení papíru .................................................................................................................................................................... 48
Vkládání papíru do ručního podavače ..................................................................................................................... 58
Tisk na speciální papír .................................................................................................................................................... 61
4 Papír a média
Papír a média
44 Xerox® Černobílá multifunkční tiskárna WorkCentre® 3615 Uživatelská příručka
Podporovaný papír
Obsahu oddílu:
Doporučené typy médií ................................................................................................................................................. 44
Objednání papíru ............................................................................................................................................................. 44
Obecné pokyny pro vkládání papíru ......................................................................................................................... 44
Papír, který může poškodit tiskárnu .......................................................................................................................... 45
Pokyny k uskladnění papíru .......................................................................................................................................... 45
Podporované typy a gramáže papíru ....................................................................................................................... 45
Podporované standardní formáty papíru ............................................................................................................... 46
Podporované typy a gramáže papíru pro automatický 2stranný tisk .......................................................... 46
Podporované standardní formáty papíru pro automatický 2stranný tisk .................................................. 47
Podporované uživatelské formáty papíru ............................................................................................................... 47
Vaše tiskárna umožňuje používat různé typy papíru a dalších médií. Abyste zajistili maximální kvalitu tisku a zamezili zaseknutí papíru, dodržujte pokyny uvedené v této části.
Nejlepších výsledků dosáhnete při použití papíru a médií Xerox doporučených pro vaši tiskárnu.
Doporučené typy médií
Seznam doporučených typů papíru a médií pro vaši tiskárnu najdete na adrese:
www.xerox.com/paper Recommended Media List (Seznam doporučených médií) (Spojené státy americké)
www.xerox.com/europaper Recommended Media List (Seznam doporučených médií) (Evropa)
Objednání papíru
Budete-li chtít objednat papír nebo jiná média, obraťte se na místního prodejce nebo navštivte webovou stránku www.xerox.com/office/WC3615supplies.
Obecné pokyny pro vkládání papíru
Nepřeplňujte zásobníky papíru.Nevkládejte papír nad rysku maximálního naplnění v zásobníku.
Nastavte vodítka papíru podle použitého formátu papíru.
Než fólie vložíte do zásobníku, promněte je mezi prsty.
Pokud se v tiskárně papír zasekává příliš často, použijte papír nebo jiná schválená média z nového balení.
Netiskněte na archy štítků, ze kterých již byly sejmuty štítky.
Používejte pouze papírové obálky. Na obálky tiskněte pouze jednostranně.
Papír a média
Xerox® Černobílá multifunkční tiskárna WorkCentre® 3615 45 Uživatelská příručka
Papír, který může poškodit tiskárnu
Některé typy papíru a jiných médií mohou zapříčinit špatnou kvalitu výstupu, častější zasekávání papíru nebo poškození tiskárny. Nepoužívejte tato média:
Hrubý nebo porézní papír
Papír do inkoustových tiskáren
Lesklý nebo křídový papír nevhodný pro laserové tiskárny
Papír, který již byl použit ke kopírování
Papír s přehyby nebo pomačkaný papír
Papír s výřezy nebo perforací
Sešívaný papír
Obálky s okénky, kovovými svorkami, postranními spoji nebo lepidlem s krycí páskou
Obálky s vycpávkou
Plastová média
UPOZORNĚNÍ: Záruka společnosti Xerox, servisní smlouva ani záruka Total Satisfaction Guarantee (Záruka celkové spokojenosti) společnosti Xerox se nevztahuje na škody způsobené použitím nepodporovaného papíru nebo speciálních médií. Záruka Total Satisfaction Guarantee (Záruka celkové spokojenosti) společnosti Xerox je poskytována ve Spojených státech amerických a Kanadě. Mimo tyto oblasti se může rozsah záruky lišit. Další informace vám sdělí místní zástupce společnosti.
Pokyny k uskladnění papíru
Skladujte papír a další média správným způsobem, abyste zajistili optimální kvalitu tisku.
Papír uskladněte na tmavém, chladném a relativně suchém místě. Většina papírů je náchylná k poškození ultrafialovým a viditelným světlem. Pro papír je obzvlášť škodlivé ultrafialové světlo vyzařované sluncem a zářivkami.
Omezte dlouhodobé vystavení papíru silnému světlu.
Udržujte stálou teplotu a relativní vlhkost.
Vyhýbejte se skladování papíru na půdách, v kuchyních, garážích nebo sklepech. V těchto prostorách bývá vyšší vlhkost.
Papír skladujte vodorovně na paletách, v krabicích, na policích nebo ve skříních.
Do míst určených k uskladnění nebo manipulaci s papírem nenoste potraviny ani nápoje.
Neotvírejte zatavené balíky papíru, dokud nebudete vkládat papír do tiskárny. Ponechte uskladněný papír v originálním obalu. Obal papíru chrání papír před ztrátou vlhkosti nebo jejím zvýšením.
Některá speciální média jsou zabalena v plastových vacích, které lze znovu zalepit. Tato média skladujte ve vaku, dokud je nebudete chtít použít. Nepoužitá média ponechte ve vaku a vak znovu zalepte.
Papír a média
46 Xerox® Černobílá multifunkční tiskárna WorkCentre® 3615 Uživatelská příručka
Podporované typy a gramáže papíru
Zásobníky Typy papíru Gramáže
Všechny zásobníky Obyčejný
Hlavičkový
Děrovaný
Hrubý povrch
Barevný
(60–80 g/m²)
Obyčejný silný
Hlavičkový
Děrovaný
Barevný
(81–105 g/m²)
Lehký tvrdý (106–163 g/m²)
Těžký tvrdý (164–216 g/m²)
Štítky
Pouze ruční podavač Obálka
Podporované standardní formáty papíru
Zásobník Evropské standardní formáty Severoamerické standardní formáty
Všechny zásobníky
A4 (210 x 297 mm, 8,3 x 11,7".)
B5 (176 x 250 mm, 6,9 x 9,8 ")
A5 (148 x 210 mm, 5,8 x 8,3")
Legal (216 x 356 mm, 8,5 x 14")
Oficio (216 x 343 mm, 8,5 x 13,5 ")
Folio (216 x 330 mm, 8,5 x 13")
Letter (216 x 279 mm, 8,5 x 11")
Executive (184 x 267 mm, 7,25 x 10,5")
Ruční podavač Obálka C5 (162 x 229 mm, 6,4 x 9 ")
Obálka DL (110 x 220 mm, 4,33 x 8,66 ")
Obálka Monarch (98 x 190 mm, 3,9 x 7,5 ")
Obálka č. 10 (241 x 105 mm, 4,1 x 9,5 ")
Podporované typy a gramáže papíru pro automatický 2stranný tisk
Typy papíru Gramáže
Obyčejný
Hlavičkový
Děrovaný
Barevný
(60–80 g/m²)
Obyčejný silný
Hlavičkový
Děrovaný
Barevný
(81–105 g/m²)
Lehký tvrdý (106–163 g/m²)
Papír a média
Xerox® Černobílá multifunkční tiskárna WorkCentre® 3615 47 Uživatelská příručka
Podporované standardní formáty papíru pro automatický 2stranný tisk
Evropské standardní formáty Severoamerické standardní formáty
A4 (210 x 297 mm, 8,3 x 11,7")
B5 (176 x 250 mm, 6,9 x 9,8 ")
A5 (148 x 210 mm, 5,8 x 8,3")
Legal (216 x 356 mm, 8,5 x 14")
Oficio (216 x 343 mm, 8,5 x 13,5 ")
Folio (216 x 330 mm, 8,5 x 13")
Letter (216 x 279 mm, 8,5 x 11")
Executive (184 x 267 mm, 7,25 x 10,5")
Podporované uživatelské formáty papíru
Ruční podavač
Šířka: 76,2–215,9 mm (3–8,5")
Délka: 127–355,6 mm (5–14")
Zásobník 1
Šířka: 76,2–215,9 mm (3–8,5")
Délka: 127–355,6 mm (5–14")
Zásobníky 2 - 4
Šířka: 139,7–215,9 mm (5,5–8,5")
Délka: 210–355,6 mm (8,3–14")
Papír a média
48 Xerox® Černobílá multifunkční tiskárna WorkCentre® 3615 Uživatelská příručka
Vložení papíru
Obsahu oddílu:
Vkládání papíru do ručního podavače ..................................................................................................................... 48
Vkládání malých formátů papíru do ručního podavače .................................................................................... 50
Konfigurace délky papíru u zásobníků 1–4............................................................................................................. 53
Vložení papíru do zásobníků 1–4 ............................................................................................................................... 54
Konfigurace chování zásobníků .................................................................................................................................. 56
Vkládání papíru do ručního podavače
1. Otevřete ruční podavač. Pokud je již do ručního podavače vložen papír, odeberte veškerý papír jiného formátu nebo typu.
2. Posuňte vodítka šířky k okrajům zásobníku.
3. Prohněte listy dopředu a dozadu a promněte je a potom na rovném povrchu zarovnejte okraje. Oddělí se tak slepené listy a sníží se možnost zaseknutí.
Papír a média
Xerox® Černobílá multifunkční tiskárna WorkCentre® 3615 49 Uživatelská příručka
Poznámka: Zaseknutí a chybnému podávání papíru se můžete vyhnout tím, že nevyjmete papír z obalu dříve, než se ho chystáte použít.
4. Vložte papír do zásobníku. Děrovaný papír vkládejte s otvory směrem doleva.
Pro 1stranný tisk vložte hlavičkový a předtištěný papír lícovou stranou nahoru a horním
okrajem směrem do tiskárny.
Poznámka: Režim duplexního tisku na hlavičkový papír umožňuje vkládat 1stranné tiskové úlohy ve stejné orientaci jako 2stranné tiskové úlohy. Podrobnosti najdete v části Povolení režimu duplexního tisku na hlavičkový papír na straně 74.
Chcete-li tisknout 2stranně, vložte hlavičkový a předtištěný papír lícovou stranou dolů a horním
okrajem ven z tiskárny.
Papír a média
50 Xerox® Černobílá multifunkční tiskárna WorkCentre® 3615 Uživatelská příručka
Poznámka: Nevkládejte papír nad rysku maximálního naplnění. Při přeplnění zásobníku může dojít k zaseknutí médií v tiskárně.
5. Upravte vodítka šířky tak, aby se dotýkala okrajů papíru.
6. Pokud se na ovládacím panelu objeví výzva, ověřte na obrazovce formát a typ papíru.
7. Chcete-li zadávat nastavení na ovládacím panelu tiskárny, zrušte zaškrtnutí pole možnosti Použ. pro tisk. úlohu nastav. ovl.
a. Stiskněte tlačítko Formát a poté stiskněte možnost odpovídající standardnímu formátu papíru.
b. Stiskněte tlačítko Typ a poté stiskněte možnost odpovídající typu papíru.
c. Stiskněte tlačítko OK.
8. Ověřte nebo nastavte formát a typ papíru.
a. Stiskněte tlačítko Stav přístroje na ovládacím panelu tiskárny.
b. Stiskněte možnosti Nást. > Správa zásob. > Nastavení zásobníků.
c. Vyberte požadovaný zásobník.
Poznámka: Pokud vyberete ruční podavač, pole Použ. pro tisk. úlohu nastav. ovl. bude ve výchozím nastavení zaškrtnuto. Chcete-li nastavení změnit, zrušte zaškrtnutí pole.
d. Stiskněte tlačítko Formát a potom stiskněte požadovanou možnost.
e. Stiskněte tlačítko Typ a potom stiskněte požadovanou možnost.
Vkládání malých formátů papíru do ručního podavače
Chcete-li usnadnit vkládání papíru do ručního podavače, vyjměte podavač z tiskárny.
1. Otevřete ruční podavač.
Papír a média
Xerox® Černobílá multifunkční tiskárna WorkCentre® 3615 51 Uživatelská příručka
2. Chcete-li ruční podavač vyjmout z tiskárny, vytáhněte jej.
3. Pokud je již do ručního podavače vložen papír, odeberte veškerý papír jiného formátu nebo typu. Poté zvedněte zarážku papíru.
4. Posuňte vodítka šířky k okrajům zásobníku.
5. Prohněte listy dopředu a dozadu a promněte je a potom na rovném povrchu zarovnejte okraje. Oddělí se tak slepené listy a sníží se možnost zaseknutí.
Papír a média
52 Xerox® Černobílá multifunkční tiskárna WorkCentre® 3615 Uživatelská příručka
Poznámka: Zaseknutí a chybnému podávání papíru se můžete vyhnout tím, že nevyjmete papír z obalu dříve, než se ho chystáte použít.
6. Vložte papír do zásobníku.
Poznámka: Nevkládejte papír nad rysku maximálního naplnění. Při přeplnění zásobníku může dojít k zaseknutí médií v tiskárně.
7. Upravte vodítka šířky tak, aby se dotýkala okrajů papíru.
8. Posuňte zarážku papíru až na doraz k okrajům papíru.
9. Zasuňte zásobník zpět do tiskárny.
Papír a média
Xerox® Černobílá multifunkční tiskárna WorkCentre® 3615 53 Uživatelská příručka
10. Pokud se na ovládacím panelu objeví výzva, ověřte na obrazovce formát a typ papíru.
11. Chcete-li zadávat nastavení na ovládacím panelu tiskárny, zrušte zaškrtnutí pole možnosti Použ. pro tisk. úlohu nastav. ovl.
a. Stiskněte tlačítko Formát a poté stiskněte možnost odpovídající standardnímu formátu papíru.
b. Stiskněte tlačítko Typ a poté stiskněte možnost odpovídající typu papíru.
c. Stiskněte tlačítko OK.
12. Ověřte nebo nastavte formát a typ papíru.
a. Stiskněte tlačítko Stav přístroje na ovládacím panelu tiskárny.
b. Stiskněte možnosti Nást. > Správa zásob. > Nastavení zásobníků.
c. Vyberte požadovaný zásobník.
Poznámka: Pokud vyberete ruční podavač, pole Použ. pro tisk. úlohu nastav. ovl. bude ve výchozím nastavení zaškrtnuto. Chcete-li nastavení změnit, zrušte zaškrtnutí pole.
d. Stiskněte tlačítko Formát a potom stiskněte požadovanou možnost.
e. Stiskněte tlačítko Typ a potom stiskněte požadovanou možnost.
Pokyny k nastavení výzev zásobníků naleznete v části Konfigurace chování zásobníků.
Konfigurace délky papíru u zásobníků 1–4
Délku zásobníků 1 a 2 lze nastavit tak, aby bylo možné vložit formáty papíru A4/Letter a Legal. Při nastavení délky na formát Legal zásobníky vyčnívají z přední části tiskárny.
Změna nastavení podavačů na 550 listů v zásobnících 1–4 podle délky papíru:
1. Vyjměte ze zásobníku všechen papír.
2. Vyjměte zásobník z tiskárny: Vytáhněte ho až na doraz, mírně nadzvedněte jeho přední část a vytáhněte ho z tiskárny.
3. Chcete-li zásobník prodloužit, uchopte jednou rukou jeho zadní část. Druhou rukou stiskněte západku na přední části zásobníku a táhněte oba konce směrem ven, dokud se nezaaretují.
Papír a média
54 Xerox® Černobílá multifunkční tiskárna WorkCentre® 3615 Uživatelská příručka
4. Chcete-li ochránit papír, umístěte na prodlouženou část zásobníku papíru kryt papíru.
5. Chcete-li zásobník zkrátit pro kratší papír, uchopte jednou rukou zadní část zásobníku. Druhou rukou stiskněte západku na přední části zásobníku a tlačte oba konce směrem dovnitř, dokud se nezaaretují.
6. Dříve než zásobník zasunete zpět do tiskárny, vložte do něj papír. Podrobnosti najdete v části Vložení papíru do zásobníků 1-4 na straně 54.
Vložení papíru do zásobníků 1–4
1. Vyjměte zásobník z tiskárny: Vytáhněte ho až na doraz, mírně nadzvedněte jeho přední část a vytáhněte ho z tiskárny.
Papír a média
Xerox® Černobílá multifunkční tiskárna WorkCentre® 3615 55 Uživatelská příručka
2. Zatlačte zvedač papíru v zadní části zásobníku papíru dolů, až zapadne.
3. Nastavte vodítka délky a šířky papíru podle obrázku.
4. Prohněte listy dopředu a dozadu a promněte je a potom na rovném povrchu zarovnejte okraje. Oddělí se tak slepené listy a sníží se možnost zaseknutí.
5. Vložte papír do zásobníku tiskovou stranou nahoru.
Děrovaný papír vkládejte s otvory směrem doleva.
Pro 1stranný tisk vložte hlavičkový papír lícovou stranou nahoru a horním okrajem směrem k zadní straně zásobníku.
Chcete-li tisknout 2stranně, vložte hlavičkový a předtištěný papír lícovou stranou dolů a horním okrajem ven z tiskárny.
Poznámka: Nevkládejte papír nad rysku maximálního naplnění. Při přeplnění zásobníku může dojít k zaseknutí médií v tiskárně.
6. Nastavte vodítka délky a šířky podle použitého papíru.
Papír a média
56 Xerox® Černobílá multifunkční tiskárna WorkCentre® 3615 Uživatelská příručka
7. Zasuňte zásobník zpět do tiskárny.
8. Zasuňte celý zásobník do tiskárny.
Poznámky:
Pokud zásobník nelze zcela zasunout, ověřte, zda je zvedač papíru v zadní části zásobníku zajištěný v dolní poloze.
Je-li zásobník prodloužený na formát papíru Legal, pak po zasunutí do tiskárny vyčnívá.
9. Pokud se na ovládacím panelu objeví výzva, ověřte na obrazovce formát a typ papíru.
10. Chcete-li zadávat nastavení na ovládacím panelu tiskárny, zrušte zaškrtnutí pole možnosti Použ. pro tisk. úlohu nastav. ovl.
a. Stiskněte tlačítko Formát a poté stiskněte možnost odpovídající standardnímu formátu papíru.
b. Stiskněte tlačítko Typ a poté stiskněte možnost odpovídající typu papíru.
c. Stiskněte tlačítko OK.
11. Ověřte nebo nastavte formát a typ papíru.
a. Stiskněte tlačítko Stav přístroje na ovládacím panelu tiskárny.
b. Stiskněte možnosti Nást. > Správa zásob. > Nastavení zásobníků.
c. Vyberte požadovaný zásobník.
Poznámka: Pokud vyberete ruční podavač, pole Použ. pro tisk. úlohu nastav. ovl. bude ve výchozím nastavení zaškrtnuto. Chcete-li nastavení změnit, zrušte zaškrtnutí pole.
d. Stiskněte tlačítko Formát a potom stiskněte požadovanou možnost.
e. Stiskněte tlačítko Typ a potom stiskněte požadovanou možnost.
Konfigurace chování zásobníků
Pokud je pro některý zásobník nastaven režim zobrazení výzvy zásobníku, ovládací panel vás vyzve, abyste ověřili nebo nastavili formát a typ papíru.
Funkce Priorita zásobníků určuje pořadí, ve kterém tiskárna vybírá zásobníky pro tiskovou úlohu, pokud není zadán konkrétní zásobník. Možnost Priorita zásobníků také určuje, jak tiskárna vybere další zásobník, pokud v průběhu úlohy dojde v daném zásobníku papír. Priorita 1 znamená, že zásobník je nastaven na nejvyšší prioritu.
Pomocí možnosti Režim zásobníku lze nastavit režim ručního podavače prostřednictvím ovládacího panelu nebo tiskového ovladače.
Nastavení režimu zobrazení výzvy zásobníku:
1. Stiskněte tlačítko Stav přístroje na ovládacím panelu tiskárny.
2. Stiskněte možnosti Nást. > Správa zásob. > Nastavení zásobníků.
3. Vyberte požadovaný zásobník.
Papír a média
Xerox® Černobílá multifunkční tiskárna WorkCentre® 3615 57 Uživatelská příručka
4. Zaškrtněte políčko Zobraz. výzvu zásob..
5. Stiskněte tlačítko OK.
Nastavení priority zásobníku:
1. Stiskněte tlačítko Stav přístroje na ovládacím panelu tiskárny.
2. Stiskněte možnosti Nást. > Správa zásob. > Priorita zás..
3. Chcete-li nastavit první prioritu, stiskněte možnost 1-První.
4. Na obrazovce 1-První stiskněte požadovaný zásobník a poté stiskněte tlačítko OK.
5. Chcete-li nastavit prioritu zbývajících zásobníků, zopakujte uvedené kroky.
Poznámka: Jakmile konkrétnímu zásobníku nastavíte prioritu, nabídka automaticky přejde na další prioritu. Jakmile budou mít všechny zásobníky přidělenu prioritu, nabídka se vrátí k možnosti Priorita zásobníků.
Nastavení režimu zásobníku:
1. Stiskněte tlačítko Stav přístroje na ovládacím panelu tiskárny.
2. Stiskněte možnosti Nást. > Správa zásob. > Nastavení zásobníků.
3. Stiskněte možnost Ruční podavač.
Chcete-li zadávat nastavení v tiskovém ovladači, zaškrtněte pole možnosti Použ. pro tisk. úlohu nastav. ovl.
Chcete-li zadávat nastavení na ovládacím panelu tiskárny, zrušte zaškrtnutí pole možnosti Použ. pro tisk. úlohu nastav. ovl.
4. Stiskněte tlačítko OK.
Papír a média
58 Xerox® Černobílá multifunkční tiskárna WorkCentre® 3615 Uživatelská příručka
Vkládání papíru do ručního podavače
1. Otevřete ruční podavač. Pokud je již do ručního podavače vložen papír, odeberte veškerý papír jiného formátu nebo typu.
2. Posuňte vodítka šířky k okrajům zásobníku.
3. Prohněte listy dopředu a dozadu a promněte je a potom na rovném povrchu zarovnejte okraje. Oddělí se tak slepené listy a sníží se možnost zaseknutí.
Papír a média
Xerox® Černobílá multifunkční tiskárna WorkCentre® 3615 59 Uživatelská příručka
Poznámka: Zaseknutí a chybnému podávání papíru se můžete vyhnout tím, že nevyjmete papír z obalu dříve, než se ho chystáte použít.
4. Vložte papír do zásobníku. Děrovaný papír vkládejte s otvory směrem doleva.
Pro 1stranný tisk vložte hlavičkový a předtištěný papír lícovou stranou nahoru a horním okrajem směrem do tiskárny.
Poznámka: Režim duplexního tisku na hlavičkový papír umožňuje vkládat 1stranné tiskové úlohy ve stejné orientaci jako 2stranné tiskové úlohy. Podrobnosti najdete v části Povolení režimu duplexního tisku na hlavičkový papír na straně 74.
Chcete-li tisknout 2stranně, vložte hlavičkový a předtištěný papír lícovou stranou dolů a horním
okrajem ven z tiskárny.
Papír a média
60 Xerox® Černobílá multifunkční tiskárna WorkCentre® 3615 Uživatelská příručka
Poznámka: Nevkládejte papír nad rysku maximálního naplnění. Při přeplnění zásobníku může dojít k zaseknutí médií v tiskárně.
5. Upravte vodítka šířky tak, aby se dotýkala okrajů papíru.
6. Pokud se na ovládacím panelu objeví výzva, ověřte na obrazovce formát a typ papíru.
7. Chcete-li zadávat nastavení na ovládacím panelu tiskárny, zrušte zaškrtnutí pole možnosti Použ. pro tisk. úlohu nastav. ovl.
a. Stiskněte tlačítko Formát a poté stiskněte možnost odpovídající standardnímu formátu papíru.
b. Stiskněte tlačítko Typ a poté stiskněte možnost odpovídající typu papíru.
c. Stiskněte tlačítko OK.
8. Ověřte nebo nastavte formát a typ papíru.
a. Stiskněte tlačítko Stav přístroje na ovládacím panelu tiskárny.
b. Stiskněte možnosti Nást. > Správa zásob. > Nastavení zásobníků.
c. Vyberte požadovaný zásobník.
Poznámka: Pokud vyberete ruční podavač, pole Použ. pro tisk. úlohu nastav. ovl. bude ve výchozím nastavení zaškrtnuto. Chcete-li nastavení změnit, zrušte zaškrtnutí pole.
d. Stiskněte tlačítko Formát a potom stiskněte požadovanou možnost.
e. Stiskněte tlačítko Typ a potom stiskněte požadovanou možnost.
Papír a média
Xerox® Černobílá multifunkční tiskárna WorkCentre® 3615 61 Uživatelská příručka
Tisk na speciální papír
Obsahu oddílu:
Obálky .................................................................................................................................................................................. 61
Štítky ..................................................................................................................................................................................... 65
Lesklý tvrdý papír ............................................................................................................................................................. 65
Budete-li chtít objednat papír nebo jiná média, obraťte se na místního prodejce nebo navštivte webovou stránku www.xerox.com/office/WC3615supplies.
Viz také:
www.xerox.com/paper Recommended Media List (Seznam doporučených médií) (Spojené státy americké)
www.xerox.com/europaper Recommended Media List (Seznam doporučených médií) (Evropa)
Obálky
Na obálky je možné tisknout pouze z ručního podavače.
Pokyny k tisku na obálky
Kvalita tisku závisí na kvalitě a provedení obálek. Pokud nedosáhnete požadovaných výsledků, zkuste použít obálky od jiného výrobce.
Udržujte stálou teplotu a relativní vlhkost.
Nepoužité obálky skladujte v původním obalu, abyste zabránili navlhnutí a přílišnému vysušení obálek, které mohou ovlivnit kvalitu tisku a způsobit zvrásnění. Nadměrná vlhkost může zapříčinit zalepení obálek během tisku nebo před ním.
Před vložením do zásobníku položte na obálky těžkou knihu, abyste z nich vytlačili vzduchové bubliny.
V softwarovém tiskovém ovladači vyberte jako typ papíru možnost Envelope (Obálka).
Nepoužívejte obálky s vycpávkou. Používejte obálky s plochým povrchem.
Nepoužívejte obálky s lepidlem aktivovaným teplem.
Nepoužívejte obálky s chlopněmi, které se zalepují stisknutím.
Používejte pouze papírové obálky.
Nepoužívejte obálky s okénky a s kovovými svorkami.
Papír a média
62 Xerox® Černobílá multifunkční tiskárna WorkCentre® 3615 Uživatelská příručka
Vkládání obálek do ručního podavače
1. Otevřete ruční podavač.
2. Posuňte vodítka šířky k okrajům zásobníku.
Poznámka: Pokud obálky nevložíte do ručního podavače ihned poté, co je vyjmete z obalu, mohou se vyboulit. Vyrovnejte je, aby se v přístroji nezasekly.
Papír a média
Xerox® Černobílá multifunkční tiskárna WorkCentre® 3615 63 Uživatelská příručka
3. Vyberte možnost vložení obálek:
Obálky č. 10 vložte kratší stranou směrem do tiskárny a s chlopněmi dolů a doprava.
V případě obálek C5 proveďte některý z těchto kroků:
Vkládejte obálky tiskovou stranou nahoru, otevřenými chlopněmi směřujícími dolů a dolní částí obálky směrem do tiskárny.
Vložte obálky tiskovou stranou nahoru se zavřenými chlopněmi směřujícími dolů
a orientovanými směrem do tiskárny.
Papír a média
64 Xerox® Černobílá multifunkční tiskárna WorkCentre® 3615 Uživatelská příručka
V případě obálek Monarch nebo DL proveďte některý z těchto kroků:
Poznámka: Při vkládání obálek Monarch a DL vyjměte víceúčelový zásobník. Podrobnosti najdete v části Vkládání malých formátů papíru do ručního podavače na straně 50.
Vkládejte obálky kratší stranou směrem do tiskárny a s chlopněmi dolů a doprava.
Vkládejte obálky tiskovou stranou nahoru, otevřenými chlopněmi směřujícími dolů
a dolní částí obálky směrem do tiskárny.
Vložte obálky tiskovou stranou nahoru se zavřenými chlopněmi směřujícími dolů
a orientovanými směrem do tiskárny.
Poznámka: Pokud vkládáte obálky s otevřenými chlopněmi, vyberte v tiskovém ovladači podle potřeby možnost Na výšku, Na šířku nebo Otočený na šířku, aby byly obálky správně potištěny. V tiskovém ovladači podle potřeby otočte obraz pomocí volby Otočit obraz o 180 stupňů.
4. Stiskněte tlačítko Stav přístroje na ovládacím panelu tiskárny.
5. Stiskněte možnosti Nást. > Správa zásob. > Nastavení zásobníků.
6. Stiskněte možnost Ruční podavač.
7. Zrušte zaškrtnutí pole Použ. pro tisk. úlohu nastav. ovl.
8. Stiskněte položku Formát a potom vyberte požadovanou možnost.
9. Stiskněte možnost Typ a poté možnost Obálka.
10. Stiskněte tlačítko OK.
Papír a média
Xerox® Černobílá multifunkční tiskárna WorkCentre® 3615 65 Uživatelská příručka
Štítky
Na obálky lze tisknout ze kteréhokoliv zásobníku.
Pokyny k tisku na štítky
Používejte štítky určené pro laserový tisk.
Nepoužívejte vinylové štítky.
Nepoužívejte v tiskárně listy se štítky více než jednou.
Nepoužívejte štítky s navlhčovacím lepidlem.
Tiskněte pouze na jednu stranu listu se štítky. Používejte pouze úplné listy se štítky.
Nepoužité štítky skladujte nezprohýbaně v originálním balení. Listy se štítky ponechte v originálním obalu, dokud je nebudete chtít použít. Nepoužité listy se štítky vraťte do originálního obalu a znovu ho zalepte.
Štítky neskladujte v extrémním suchu nebo vlhku, ani v extrémním horku nebo chladu. Jejich uložení v extrémních podmínkách může zapříčinit problémy s kvalitou tisku nebo způsobit jejich zaseknutí v tiskárně.
Obnovujte často zásoby. Při dlouhém skladování v extrémních podmínkách se štítky mohou zvlnit a mohou se zasekávat v tiskárně.
V softwarovém tiskovém ovladači vyberte jako typ papíru možnost Štítky.
Před vložením štítků vyjměte ze zásobníku veškerý jiný papír.
UPOZORNĚNÍ: Nepoužívejte listy s chybějícími štítky, zkroucenými štítky nebo štítky, které se odlepují od podkladu. Mohlo by dojít k poškození tiskárny.
Vkládání štítků do ručního podavače
1. Vyjměte ze zásobníku všechen papír.
2. Štítky vložte lícovou stranou nahoru a horním okrajem stránky směrem do tiskárny.
3. Upravte vodítka šířky tak, aby se dotýkala okrajů papíru.
4. Na ovládacím panelu změňte typ na Štítky.
5. Na ovládacím panelu vyberte formát.
6. Stiskněte tlačítko OK.
7. Na kartě Papír/výstup v Předvolbách tisku v tiskovém ovladači změňte nastavení Typ papíru.
Lesklý tvrdý papír
Na lesklý tvrdý papír lehčí gramáže a lesklý tvrdý papír těží gramáže až do gramáže 216 g/m² lze tisknout z kteréhokoli zásobníku.
Pokyny k tisku na lesklý tvrdý papír
Neotvírejte zatavené balíky lesklého tvrdého papíru, dokud nebudete vkládat papír do tiskárny.
Lesklý tvrdý papír ponechte v originálním obalu. Balíky nechte v přepravních krabicích, dokud je nebudete chtít použít.
Před vložením lesklého tvrdého papíru vyjměte ze zásobníku všechen papír.
Papír a média
66 Xerox® Černobílá multifunkční tiskárna WorkCentre® 3615 Uživatelská příručka
Vložte pouze takové množství lesklého tvrdého papíru, které chcete použít. Po skončení tisku neponechávejte lesklý tvrdý papír v zásobníku. Nepoužitý lesklý tvrdý papír vraťte do originálního obalu a zalepte ho.
Obnovujte často zásoby. Při dlouhém skladování v extrémních podmínkách se lesklý tvrdý papír může zvlnit a může se zasekávat v tiskárně.
V softwaru tiskového ovladače vyberte požadovaný typ lesklého tvrdého papíru nebo vyberte zásobník, do kterého je vložen požadovaný papír.
Xerox® Černobílá multifunkční tiskárna WorkCentre® 3615 67 Uživatelská příručka
Obsah kapitoly:
Základní informace o tisku ........................................................................................................................................... 68
Výběr voleb tisku .............................................................................................................................................................. 69
Funkce tisku ........................................................................................................................................................................ 72
Používání uživatelských formátů papíru .................................................................................................................. 79
5 Tisk
Tisk
68 Xerox® Černobílá multifunkční tiskárna WorkCentre® 3615 Uživatelská příručka
Základní informace o tisku
Před tiskem musí být počítač a tiskárna připojeny do elektrické zásuvky, zapnuty a připojeny k aktivní síti.Zkontrolujte, jestli je v počítači nainstalovaný správný softwarový tiskový ovladač.Podrobnosti najdete v oddílu Instalace softwaru na straně 36.
1. Vyberte příslušný papír.
2. Vložte papír do příslušného zásobníku.
3. Na ovládacím panelu tiskárny zadejte formát a typ.
4. Otevřete nastavení tisku v softwarové aplikaci. Většina aplikací v systému Windows k tomu používá klávesovou zkratku CTRL+P. V systému Macintosh použijte klávesovou zkratku CMD+P.
5. Vyberte ze seznamu tuto tiskárnu.
6. Chcete-li otevřít nastavení tiskového ovladače v systému Windows, vyberte možnost Vlastnosti nebo Předvolby. V počítačích Macintosh vyberte možnost Funkce Xerox®.
Poznámka: Název tlačítka se liší podle použité aplikace.
7. Upravte nastavení tiskového ovladače podle potřeby a potom klikněte na tlačítko OK.
8. Kliknutím na tlačítko Print (Tisk) odešlete úlohu na tiskárnu.
Tisk
Xerox® Černobílá multifunkční tiskárna WorkCentre® 3615 69 Uživatelská příručka
Výběr voleb tisku
Obsahu oddílu:
Nápověda tiskového ovladače .................................................................................................................................... 69
Volby tisku v systému Windows .................................................................................................................................. 69
Volby tisku v systému Macintosh ............................................................................................................................... 71
Volby tisku neboli volby softwarového tiskového ovladače mají v systému Windows označení Printing Preferences (Předvolby tisku) a v systému Macintosh označení Xerox® Features (Funkce Xerox®). Volby tisku zahrnují nastavení 2stranného tisku, vzhledu stránky a kvality tisku. Volby tisku nastavené v předvolbách tisku se stanou výchozím nastavením. Volby tisku nastavené v softwarové aplikaci jsou dočasné. Při ukončení aplikace neuloží nastavení ani aplikace, ani počítač.
Nápověda tiskového ovladače
Nápověda k softwaru tiskového ovladače Xerox® je k dispozici v okně Předvolby tisku. Nápovědu zobrazíte kliknutím na tlačítko Nápověda (?) v levém dolním rohu okna Předvolby tisku.
Informace o předvolbách tisku jsou uvedeny v okně nápovědy. Zde můžete vybírat podle témat nebo můžete do vyhledávacího pole zadat název tématu či funkce, ke které potřebujete informace.
Volby tisku v systému Windows
Nastavení výchozích voleb tisku v systému Windows
Pokud tisknete z jakékoliv softwarové aplikace, používá tiskárna nastavení tiskové úlohy stanovená v okně Printing Preferences (Předvolby tisku). Můžete nastavit volby tisku, které využíváte nejčastěji, a uložit je, abyste je nemuseli měnit pokaždé, když tisknete.
Pokud chcete například u většiny úloh tisknout na obě strany papíru, zadejte v okně Printing Preferences (Předvolby tisku) 2stranný tisk.
Tisk
70 Xerox® Černobílá multifunkční tiskárna WorkCentre® 3615 Uživatelská příručka
Výběr výchozích voleb tisku:
1. Přejděte do seznamu tiskáren počítače:
V systému Windows XP SP2 nebo novějším klikněte na nabídku Start > Nastavení > Tiskárny a faxy.
U systému Windows Vista klepněte na možnost Start > Ovládací panel > Hardware a zvuk > Tiskárny.
U systémů Windows Server 2003 a novějších klepněte na možnost Start > Nastavení > Tiskárny.
U systému Windows 7 klepněte na možnost Start > Zařízení a tiskárny.
V systému Windows 8 klikněte na možnost Ovládací panely > Zařízení a tiskárny.
Poznámka: Pokud na ploše nemáte ikonu ovládacích panelů, klikněte na plochu pravým tlačítkem a poté vyberte možnosti Přizpůsobit > Hlavní ovládací panel > Zařízení a tiskárny.
2. V seznamu klikně te pravým tlačítkem na ikonu své tiskárny a klikněte na možnost Předvolby tisku.
3. V okně Předvolby tisku klikněte na některou kartu, vyberte požadované volby a uložte je kliknutím na tlačítko OK.
Poznámka: Chcete-li se dozvědět více informací o možnostech tiskového ovladače pro systém Windows, klikněte v okně Předvolby tisku na tlačítko Nápověda (?).
Výběr voleb tisku pro jednotlivou úlohu v systému Windows
Pokud chcete pro konkrétní úlohu použít speciální volby tisku, změňte před odesláním úlohy na tiskárnu předvolby tisku v aplikaci. Pokud chcete například při tisku určitého dokumentu použít vylepšený režim kvality tisku, zvolte před tiskem úlohy v části Printing Preferences (Předvolby tisku) možnost Enhanced (Vylepšený).
1. Otevřete v aplikaci požadovaný dokument a vyvolejte nastavení tisku. Ve většině aplikací v systému Windows klikněte na položky nabídky File > Print (Soubor > Tisk) nebo stiskněte klávesovou zkratku CTRL+P.
2. Vyberte svou tiskárnu a kliknutím na tlačítko Properties (Vlastnosti) nebo Preferences (Předvolby) otevřete okno Printing Preferences (Předvolby tisku). Název tlačítka se může lišit podle použité aplikace.
3. V okně Printing Preferences (Předvolby tisku) klikněte na některou z karet a proveďte výběr.
4. Kliknutím na tlačítko OK uložte nastavení a zavřete okno Printing Preferences (Předvolby tisku).
5. Kliknutím na tlačítko Print (Tisk) odešlete úlohu na tiskárnu.
Uložení sady běžně používaných voleb tisku v systému Windows
Můžete nadefinovat a uložit sadu voleb tisku, abyste je později mohli použít při tisku úloh.
Uložení sady voleb tisku:
1. Otevřete v aplikaci požadovaný dokument a klikněte na položky File > Print (Soubor > Tisk).
2. Chcete-li otevřít okno Předvolby tisku, vyberte tiskárnu a klikněte na možnost Vlastnosti nebo Předvolby.
3. V okně Vlastnosti tisku klikněte na jednotlivé karty a vyberte požadovaná nastavení.
4. V dolní části okna Vlastnosti tisku klikněte na položky Uložená nastavení > Uložit jako.
5. Chcete-li uložit sadu voleb do seznamu Uložené nastavení, zadejte název sady voleb tisku a klikněte na tlačítko OK.
6. Pokud chcete tisknout pomocí těchto voleb, vyberte jejich název ze seznamu.
Tisk
Xerox® Černobílá multifunkční tiskárna WorkCentre® 3615 71 Uživatelská příručka
Volby tisku v systému Macintosh
Výběr voleb tisku v systému Macintosh
Pokud chcete použít určité volby tisku, změňte před odesláním úlohy na tiskárnu nastavení.
1. Otevřete v aplikaci požadovaný dokument a klikněte na položky File > Print (Soubor > Tisk).
2. Vyberte ze seznamu tuto tiskárnu.
3. V nabídce Copies & Pages (Kopie a stránky) vyberte položku Xerox® Features (Funkce Xerox®).
4. V rozevíracích seznamech vyberte požadované volby tisku.
5. Kliknutím na tlačítko Print (Tisk) odešlete úlohu na tiskárnu.
Uložení sady běžně používaných voleb tisku v systému Macintosh
Můžete nadefinovat a uložit sadu voleb tisku, abyste je později mohli použít při tisku úloh.
Uložení sady voleb tisku:
1. Otevřete v aplikaci požadovaný dokument a klikněte na položky File > Print (Soubor > Tisk).
2. Ze seznamu tiskáren vyberte svou tiskárnu.
3. V rozevíracích seznamech v dialogovém okně Print (Tisk) vyberte požadované volby tisku.
4. Klikněte na položky Presets > Save As (Předvolby > Uložit jako).
5. Zadejte název voleb tisku a kliknutím na tlačítko OK uložte tuto sadu voleb do seznamu předvoleb.
6. Pokud chcete tisknout pomocí těchto voleb, vyberte jejich název ze seznamu předvoleb.
Tisk
72 Xerox® Černobílá multifunkční tiskárna WorkCentre® 3615 Uživatelská příručka
Funkce tisku
Obsahu oddílu:
Tisk na obě strany papíru .............................................................................................................................................. 72
Orientace ............................................................................................................................................................................. 73
Výběr voleb papíru pro tisk ........................................................................................................................................... 74
Povolení režimu 2stranného tisku na hlavičkový papír ...................................................................................... 74
Tisk více stránek na jeden list ...................................................................................................................................... 75
Tisk brožur ........................................................................................................................................................................... 75
Kvalita tisku ........................................................................................................................................................................ 75
Světlost................................................................................................................................................................................. 76
Tisk vodoznaků .................................................................................................................................................................. 76
Změna měřítka .................................................................................................................................................................. 77
Tisk zrcadlových obrazů ................................................................................................................................................. 77
Tisk z jednotky USB flash .............................................................................................................................................. 77
Tisk speciálních typů úloh ............................................................................................................................................. 78
Tisk na obě strany papíru
Tisk 2stranného dokumentu
Pokud vaše tiskárna podporuje automatický 2stranný tisk, možnosti se zadávají v tiskovém ovladači. Tiskový ovladač používá k tisku dokumentu nastavení orientace na výšku nebo na šířku z aplikace.
Poznámka: Ověřte, zda je podporován příslušný formát a gramáž papíru. Další informace najdete v tématu Podporované formáty a gramáže papíru pro automatický 2stranný tisk na straně 46.
Nastavení 1stranného tisku
Nastavení 1stranného tisku jako výchozího nastavení:
1. Přejděte do seznamu tiskáren počítače.
2. V okně Tiskárny a faxy vyberte tiskárnu, klikněte na tiskárnu pravým tlačítkem myši a vyberte položku Předvolby tisku.
3. Na kartě Volby tisku klikněte na šipku napravo od položky 2stranný tisk a vyberte možnost 1stranný tisk.
4. Kliknutím na tlačítko OK zavřete dialogové okno Předvolby tisku.
Tisk
Xerox® Černobílá multifunkční tiskárna WorkCentre® 3615 73 Uživatelská příručka
Volby vzhledu stránky při 2stranném tisku
Můžete zadat vzhled stránky pro 2stranný tisk, který určuje způsob obracení vytištěných stránek. Toto nastavení potlačí nastavení orientace stránky v aplikaci.
Pokud chcete provést nastavení 2stranného tisku, na kartě Vzhled stránky použijte tlačítko se šipkou v levém dolním rohu panelu s náhledem. Karta Vzhled stránky se nachází na kartě Volby dokumentu.
1stranný tisk: Nastaví tisk na jednu stranu média. Tuto volbu použijte pro tisk na fólie, obálky, štítky nebo jiná média, která nelze potisknout po obou stranách.
Volba 2stranný tisk nastaví tisk na obě strany papíru a umožní tak svázat vytištěný dokument podél dlouhé hrany papíru. Na následujícím obrázku vidíte dokumenty s orientací na výšku a na šířku:
Volba 2stranný tisk, přetočit podél krátké hrany nastaví tisk na obě strany papíru. Obrazy se vytisknou tak, že dokument bude možné svázat podél krátké hrany papíru. Na následujícím obrázku vidíte dokumenty s orientací na výšku a na šířku:
Poznámka: 2stranný tisk je součástí Ekologicky inteligentních nastavení.
Chcete-li změnit výchozí nastavení tiskového ovladače, postupujte podle pokynů v tématu Nastavení výchozích voleb tisku v systému Windows.
Tisk
74 Xerox® Černobílá multifunkční tiskárna WorkCentre® 3615 Uživatelská příručka
Orientace
Výběr výchozí orientace:
1. V tiskovém ovladači klikněte na kartě Volby dokumentu na kartu Orientace.
2. Vybete některou možnost:
Volba Na výšku nastaví orientaci papíru tak, že text a obrazy se vytisknou podél kratší hrany papíru.
Volba Na šířku nastaví orientaci papíru tak, že text a obrazy se vytisknou podél delší hrany papíru.
Volba Otočený na šířku nastaví orientaci papíru tak, že obsah se otočí o 180 stupňů a dlouhá hrana bude nahoře.
3. Klikněte na tlačítko OK.
Výběr voleb papíru pro tisk
Papír pro tiskovou úlohu lze vybrat dvěma způsoby. Můžete nechat tiskárnu, aby vybrala papír, který má být použit, na základě vámi zadaného formátu dokumentu a typu papíru. Můžete také vybrat konkrétní zásobník, ve kterém je vložen požadovaný papír.
Povolení režimu 2stranného tisku na hlavičkový papír
Režim duplexního tisku na hlavičkový papír umožňuje vkládat 1stranné tiskové úlohy ve stejné orientaci jako 2stranné tiskové úlohy. Pokud tuto funkci povolíte, budete moci tisknout 1stranné nebo 2stranné tiskové úlohy ze stejného zásobníku bez nutnosti přepnutí orientace papíru.
Povolení režimu duplexního tisku na hlavičkový papír:
1. V počítači spusťte webový prohlížeč, do adresního pole zadejte adresu IP tiskárny a poté stiskněte klávesu Enter nebo Return.
2. Ve službě CentreWare Internet Services klikněte na položku Properties (Vlastnosti).
3. V podokně Properties (Vlastnosti) rozbalte nabídku kliknutím na symbol plus (+) vedle složky General Setup (Obecné nastavení).
4. V nabídce General Setup (Obecné nastavení) klikněte na položku System Settings (Nastavení systému).
5. V části Nastavení výstupu klikněte u možnosti Režim duplexního tisku na hlavičkový papír na tlačítko Zapnout.
6. Klikněte na tlačítko Save Changes (Uložit změny).
Tisk
Xerox® Černobílá multifunkční tiskárna WorkCentre® 3615 75 Uživatelská příručka
Tisk více stránek na jeden list
Při tisku vícestránkového dokumentu lze vytisknout na jeden list papíru více stránek. Výběrem položky Stran na list na kartě Rozvržení strany můžete tisknout 1, 2, 4, 6, 9 nebo 16 stránek na jednu stranu papíru. Karta Rozvržení strany se nachází na kartě Volby dokumentu.
Tisk brožur
Při 2stranném tisku lze vytisknout dokument ve formě malé brožury. Brožury lze vytvářet ze všech formátů papíru, které jsou podporovány pro 2stranný tisk. Ovladač automaticky zmenší obraz každé stránky a vytiskne čtyři obrazy stránek na list papíru, dva obrazy stránek na každou stranu. Stránky budou vytištěny ve správném pořadí, takže z nich můžete přeložením a sešitím vytvořit brožuru.
Pokud tisknete brožury pomocí ovladače PostScript pro systém Windows nebo ovladače pro systém Macintosh, můžete určit hřbet a rozlézání.
Gutter (Hřbet) určuje vodorovnou vzdálenost mezi obrazy stránek v bodech. Velikost bodu je 0,35 mm (1/72").
Creep (Rozlézání) určuje posun obrazů stránek směrem k vnějšímu okraji v desetinách bodu. Posunutí kompenzuje tloušťku složeného papíru, která by po přeložení způsobila mírný posun obrazů stránek směrem k vnějšímu okraji. Lze nastavit hodnotu od 0 do 1 bodu.
Hřbet Rozlézání
Tisk
76 Xerox® Černobílá multifunkční tiskárna WorkCentre® 3615 Uživatelská příručka
Kvalita tisku
Režimy kvality tisku:
Režim standardní kvality tisku: 600 x 600 dpi
Režim vylepšené kvality tisku: 1200 x 1200 dpi
Světlost
Pomocí funkce Světlost lze upravit celkovou světlost nebo tmavost textu a obrázků v tiskové úloze.
1. Pokud chcete upravit světlost, přesuňte posuvník na kartě Volby obrazu doprava, pokud mají být barvy v tiskové úloze světlejší, nebo doleva, pokud mají být tmavší.
2. Klikněte na tlačítko OK nebo Použít.
Tisk vodoznaků
Vodoznak je speciální text, který lze vytisknout přes jednu nebo více stránek. Pomocí vodoznaku lze přidat například slova jako Kopie, Koncept nebo Důvěrné, která by jinak bylo nutné před distribucí na dokument razítkovat.
Tisk vodoznaku:
1. V tiskovém ovladači klikněte na kartu Volby dokumentu.
2. Klikněte na kartu Vodoznaky.
3. V nabídce Vodoznak vyberte vodoznak. Můžete vybrat některý z přednastavených vodoznaků nebo můžete vytvořit vlastní vodoznak. Z této nabídky můžete také spravovat vodoznaky.
4. Zvolte požadovanou možnost v části Text:
Text: Zadejte do pole text a poté nastavte písmo.
Časové razítko: Nastavte datum a čas a poté nastavte písmo.
Obrázek: Chcete-li obrázek najít, klikněte na ikonu Procházet.
5. Zadejte úhel změny měřítka a umístění vodoznaku.
Vyberte možnost změny měřítka, která určuje velikost obrázku ve vztahu k původnímu obrazu.. Pomocí šipek měňte velikost obrázku v přírůstcích o 1 %.
Chcete-li určit úhel obrázku na stránce, zadejte nastavení polohy nebo otočte obrázek pomocí šipek doleva či doprava v přírůstcích po 1.
Chcete-li určit polohu obrázku na stránce, zadejte nastavení polohy nebo otočte obrázek pomocí šipek v jednom ze směrů v přírůstcích po 1.
6. V části Vrstvení vyberte, jak se má vodoznak vytisknout.
Funkce Tisk na pozadí vytiskne vodoznak za textem a grafikou v dokumentu.
Funkce Zapadnout spojí vodoznak s textem a grafikou v dokumentu. Vodoznak, který zapadne do dokumentu, je průhledný, takže je vidět vodoznak i obsah dokumentu.
Funkce Tisk na popředí vytiskne vodoznak přes text a grafiku v dokumentu.
7. Klikněte na položku Stránky a vyberte stránky, na které se má vodoznak vytisknout:
Funkce Tisk na všechny strany vytiskne vodoznak na všechny stránky dokumentu.
Funkce Tisk pouze na stranu 1 vytiskne vodoznak pouze na první stránku dokumentu.
8. Pokud jste jako vodoznak vybrali obrázek, nastavte světlost obrazu.
9. Klikněte na tlačítko OK.
Tisk
Xerox® Černobílá multifunkční tiskárna WorkCentre® 3615 77 Uživatelská příručka
Změna měřítka
Funkce Změna měřítka zmenší nebo zvětší předlohu, aby obraz odpovídal zvolenému formátu papíru výstupu. V systému Windows se funkce Volby měřítka nachází v tiskovém ovladači na kartě Volby tisku v poli Papír.
Funkci Volby změny měřítka zobrazíte kliknutím na šipku napravo od pole Papír a výběrem možnosti Jiný formát > Pokročilý formát papíru.
Volba Automaticky přizpůsobit přizpůsobí dokument tak, aby odpovídal použitému formátu papíru. Míra přizpůsobení se objeví v políčku s procenty pod ukázkou.
Možnost Beze změny měřítka nezmění velikost obrazu stránky vytištěného na výstupní papír a v políčku s procenty se objeví 100 %. Pokud je formát předlohy větší než výstupní formát, bude obraz stránky oříznutý. Pokud je formát předlohy menší než výstupní formát, bude kolem obrazu stránky volná plocha.
Možnost Ručně přizpůsobit změní dokument o hodnotu zadanou v políčku s procenty pod náhledem.
Tisk zrcadlových obrazů
Pokud je nainstalován ovladač PostScript, lze stránky tisknout jako zrcadlové obrazy. Obrazy se tisknou zrcadlově zleva doprava.
Tisk z jednotky USB flash
Můžete vytisknout soubor uložený na jednotce USB Flash. Port USB je na přední straně tiskárny.
Tisk z jednotky USB flash:
1. Připojte jednotku USB flash k portu USB na tiskárně.
2. Na obrazovce se zprávou Zjištěna jedn. USB vyberte možnost Tisk z USB.
3. Přejděte k souboru a stiskněte jeho název nebo ikonu.
4. Stiskněte tlačítko OK.
5. Vyberte požadovanou možnost u nastavení Zdroj papíru, 2stranný tisk, Str.na stránku a Heslo PDF. Pokud vyberete možnost Heslo PDF, zadejte heslo formátu PDF a poté stiskněte tlačítko OK.
6. Pomocí klávesnice zadejte počet kopií, který se má vytisknout.
7. Stiskněte zelené tlačítko Start.
8. Chcete-li vytisknout další soubor z jednotky USB Flash, vyberte požadovaný soubor a zopakujte uvedené kroky.
9. Po dokončení jednotku USB flash vyjměte.
Tisk z jednotky USB Flash, která je vložena do tiskárny:
1. Pokud už je jednotka USB Flash vložena do portu paměti USB, stiskněte položky Tisk z > Paměť USB.
2. Přejděte k souboru a stiskněte jeho název nebo ikonu.
3. Stiskněte tlačítko OK.
4. Vyberte požadovanou možnost u nastavení Zdroj papíru, 2stranný tisk, Str.na stránku a Heslo PDF.
5. Pomocí klávesnice zadejte počet kopií, který se má vytisknout.
6. Stiskněte zelené tlačítko Start.
Tisk
78 Xerox® Černobílá multifunkční tiskárna WorkCentre® 3615 Uživatelská příručka
Tisk speciálních typů úloh
Pomocí speciálních typů úloh lze odeslat tiskovou úlohu z počítače a potom ji vytisknout z ovládacího panelu tiskárny. Speciální typy úloh vyberte v tiskovém ovladači na kartě Volby tisku pod položkou Typ úlohy.
Poznámka: Úlohy speciálního typu uložené na disku RAM tiskárny se po vypnutí zařízení odstraní. Chcete-li úlohy speciálního typu uložit trvale, nainstalujte v tiskárně volitelnou paměť zařízení.
Uložená úloha
Uložené úlohy jsou dokumenty, které byly odeslány do tiskárny a v ní uloženy k dalšímu použití. Uložené úlohy jsou uvedeny v nabídce Tisk z na domovské stránce služeb.
Poznámka: Pokud jste jako vodoznak vybrali obrázek, nastavte světlost obrazu.
Tisk uložené úlohy:
1. Pokud je ovládací panel zhasnutý, stiskněte tlačítko Úsporný režim.
2. Stiskněte položku služby Tisk z a potom položku Uložené úlohy.
3. Stiskněte uživatelské jméno nebo název složky, která obsahuje uloženou úlohu.
4. Stiskněte název uložené úlohy, dále stiskněte možnost Množství, zadejte počet kopií k tisku a poté stiskněte tlačítko OK.
5. Stiskněte tlačítko Print (Tisk).
6. Chcete-li dokument po vytištění vymazat, vyberte možnost Tisknout a vymazat.
7. Stiskněte tlačítko OK.
Zabezpečený tisk
Pomocí funkce Zabezpečený tisk můžete přiřadit tiskové úloze, kterou odesíláte na tiskárnu, 1–12ciferný přístupový kód. Úloha pak bude v tiskárně pozastavena, dokud nebude na ovládacím panelu zadán stejný přístupový kód.
Uvolnění úlohy zabezpečeného tisku k vytištění:
1. Pokud je ovládací panel zhasnutý, stiskněte tlačítko Úsporný režim.
2. Stiskněte tlačítko Stav úloh na ovládacím panelu tiskárny.
3. Stiskněte položku Zabezp. úl. a pak stiskněte uživatelské jméno nebo název složky, která obsahuje zabezpečenou úlohu.
4. Na klávesnici zadejte číselný přístupový kód, který jste této tiskové úloze přiřadili.
5. Stiskněte tlačítko OK.
6. Stiskněte název požadované tiskové úlohy.
7. Stiskněte možnost Množství, zadejte počet kopií k tisku a poté stiskněte tlačítko OK.
8. Stiskněte tlačítko Tisk a odstranit.
9. Stiskněte tlačítko OK.
Tisk
Xerox® Černobílá multifunkční tiskárna WorkCentre® 3615 79 Uživatelská příručka
Používání uživatelských formátů papíru
Obsahu oddílu:
Definice uživatelských formátů papíru .................................................................................................................... 79
Vytváření a ukládání uživatelských formátů papíru ........................................................................................... 79
Tisk na uživatelské formáty papíru ............................................................................................................................ 80
Tiskárna Xerox® Černobílá multifunkční tiskárna WorkCentre® 3615 tiskne na uživatelské formáty papíru, jejichž rozměry jsou mezi minimálním a maximálním rozmezím velikosti podporovaném tiskárnou. Podrobnosti naleznete v částech Podporované standardní formáty papíru na straně 46 a Podporované uživatelské formáty papíru na straně 47.
Definice uživatelských formátů papíru
Při tisku na uživatelské formáty papíru nadefinujte šířku a délku papíru v softwaru tiskového ovladače a na ovládacím panelu tiskárny. Při nastavování velikosti papíru se přesvědčte, že jste stanovili stejnou velikost, jakou má papír v zásobníku. Nastavení špatné velikosti povede k chybě tiskárny. Nastavení tiskového ovladače potlačí při tisku pomocí softwaru tiskového ovladače na počítači nastavení ovládacího panelu.
Vytváření a ukládání uživatelských formátů papíru
Na papír uživatelského formátu můžete tisknout z kteréhokoli zásobníku papíru. Nastavení uživatelského formátu papíru se ukládají do ovladače tiskárny a lze je vybrat ve všech aplikacích.
Podrobné informace o podporovaných formátech papíru najdete v oddílu Podporované uživatelské formáty papíru na straně 47.
Vytváření a ukládání uživatelských formátů v systému Windows:
1. V tiskovém ovladači klikněte na kartu Printing Options (Volby tisku).
2. Klikněte na šipku vedle pole Paper (Papír) a vyberte položky Other Size > Output Paper Size > New (Jiný formát > Formát papíru výstupu > Nový).
3. V okně Nový uživatelský formát papíru zadejte výšku a šířku nového formátu.
4. V dolní části okna Nový uživatelský formát papíru klikněte na tlačítko Jednotky .
5. Klikněte na možnost Palce nebo Milimetry.
6. Chcete-li nastavení uložit, zadejte název nového formátu do pole Název a poté klikněte na tlačítko OK.
7. Klikněte na tlačítko OK.
Vytváření a ukládání uživatelských formátů v systému Macintosh:
1. V aplikaci klikněte na položky File > Page Setup (Soubor > Vzhled stránky).
2. Klikněte na tlačítko Paper Sizes (Formáty papíru) a vyberte možnost Manage Paper Sizes (Správa formátů papíru).
3. V okně Manage Paper Sizes (Správa formátů papíru) kliknutím na znaménko plus (+) přidejte nový formát.
Tisk
80 Xerox® Černobílá multifunkční tiskárna WorkCentre® 3615 Uživatelská příručka
4. Dvakrát klikněte na název Untitled (Bez názvu) v horní části okna a zadejte název nového uživatelského formátu.
5. Zadejte výšku a šířku nového uživatelského formátu.
6. Klikněte na šipku napravo od pole Non-Printable Area (Netisknutelná oblast) a vyberte v seznamu tiskárnu. Nebo nastavte horní, dolní, pravý a levý okraj pro možnost User Defined (Definovaný uživatelem).
7. Uložte nastavení kliknutím na tlačítko OK.
Tisk na uživatelské formáty papíru
Poznámka: Před tiskem na uživatelský formát papíru použijte k definici uživatelského formátu funkci Uživatelské formáty papíru ve vlastnostech tiskárny. Podrobnosti najdete v části Definice uživatelských formátů papíru na straně 79.
Tisk na uživatelský formát papíru pomocí systému Windows
1. Vložte papír s uživatelským formátem do zásobníku. Podrobnosti najdete v části Vkládání papíru na straně 48.
2. V aplikaci klepněte na možnost Soubor > Tisk a vyberte tiskárnu.
3. V dialogovém okně Tisk klepněte na tlačítko Vlastnosti.
4. Na kartě Volby tisku vyberte v rozevíracím seznamu Papír požadovaný uživatelský formát.
Poznámka: Pokud tisknete na uživatelský formát papíru, nadefinujte před tiskem uživatelský formát ve vlastnostech tiskárny.
5. V rozevíracím seznamu Jiný typ vyberte typ papíru.
6. Vyberte další požadované možnosti a klepněte na tlačítko OK.
7. Klepnutím na tlačítko OK v dialogovém okně Tisk spusťte tisk.
Tisk na uživatelský formát papíru pomocí systému Macintosh
1. Vložte papír uživatelského formátu. Podrobnosti najdete v části Vkládání papíru na straně 48.
2. V aplikaci klepněte na možnost Vzhled stránky.
3. V rozbalovacím seznamu Formát papíru vyberte uživatelský formát papíru.
4. Klikněte na tlačítko OK.
5. V aplikaci klepněte na tlačítko Tisk.
6. Klikněte na tlačítko OK.
Xerox® Černobílá multifunkční tiskárna WorkCentre® 3615 81 Uživatelská příručka
Obsah kapitoly:
Vytváření kopií .................................................................................................................................................................. 82
Úpravy voleb kopírování ................................................................................................................................................ 85
6 Kopírování
Kopírování
82 Xerox® Černobílá multifunkční tiskárna WorkCentre® 3615 Uživatelská příručka
Vytváření kopií
1. Předchozí nastavení kopírování ovládacího panelu vymažete stisknutím tlačítka Vymazat vše.
2. Vložte předlohy.
Pro jednotlivé stránky nebo papír, který nelze podávat pomocí automatického duplexního podavače předloh, použijte sklo pro předlohy. Zvedněte automatický duplexní podavač předloh a položte předlohu lícovou stranou dolů do levého horního rohu skla pro předlohy.
Pro jednotlivé stránky nebo několikastránkové dokumenty použijte automatický duplexní
podavač předloh. Odstraňte ze stránek veškeré svorky ze sešívačky a kancelářské sponky a vložte stránky do automatického duplexního podavače předloh lícovou stranou nahoru. Vložte předlohy do podavače lícovou stranou nahoru, horním okrajem stránky napřed. Nastavte vodítka papíru podle formátu předloh.
3. Stiskněte tlačítko Kopírování na ovládacím panelu.
4. Na klávesnici ovládacího panelu zadejte požadovaný počet kopií. Tento údaj se zobrazí v pravém horním rohu displeje. Chcete-li nastavit počet kopií na 1, stiskněte tlačítko Vymazat.
5. Stiskněte možnost kopírování, kterou chcete změnit. Podrobnosti najdete v části Úpravy voleb kopírování na straně 85.
6. Stiskněte tlačítko Start.
Vytiskne se vybraný počet kopií.
Kopírování
Xerox® Černobílá multifunkční tiskárna WorkCentre® 3615 83 Uživatelská příručka
Pokyny ke sklu pro předlohy
Sklo pro předlohy je určeno pro formáty předloh až do velikosti 216 x 356 mm (8,5 x 14").
Sklo pro předlohy použijte namísto automatického duplexního podavače předloh ke kopírování nebo snímání následujících typů předloh.
Papír se sponkami nebo svorkami
Zvrásněný, stočený, přeložený, potrhaný nebo zubatý papír
Křídový nebo samoprůpisový papír nebo předměty, které nejsou vyrobeny z papíru, například látka nebo kov
Obálky
Knihy
Kopírování průkazu totožnosti
Obě strany průkazu totožnosti nebo jiných malých dokumentů můžete kopírovat na jednu stranu papíru. Obě strany se kopírují ze stejného místa na skle pro předlohy. Tiskárna obě strany uloží a vytiskne je na papír vedle sebe.
Kopírování průkazu totožnosti:
1. Stiskněte tlačítko Úvodní obrazovka služeb na ovládacím panelu tiskárny.
2. Stiskněte položku Kopír. ID.
3. Před snímáním strany 1 ověřte na kartě Kopírování průkazu totožnosti nastavení zdroje papíru, světlosti/tmavosti, ostrosti a automatického potlačení pozadí. Změňte nastavení podle potřeby.
4. Zvedněte kryt předloh.
5. Položte průkaz totožnosti nebo dokument menší než polovina formátu vybraného zdroje papíru přibližně 6 mm od levého horního rohu skla pro předlohy.
6. Stiskněte zelené tlačítko Start.
7. Zvedněte kryt předloh.
8. Před snímáním strany 2 obraťte dokument a položte ho přibližně 6 mm od levého horního rohu skla pro předlohy.
9. Stiskněte možnost Snímat stranu 2.
10. Chcete-li operaci ukončit, stiskněte tlačítko Domovská stránka služeb.
11. Odstraňte průkaz totožnosti ze skeneru.
Pokyny k automatickému duplexnímu podavači předloh
Do automatického duplexního podavače předloh lze vkládat následující předlohy:
Šířka: 139,7–215,9 mm (5,5–8,5")
Délka: 139,7–355,6 mm (5,5–14")
Gramáž:
1stranné dokumenty: 50–125 g/m²
2stranné dokumenty: 60–125 g/m²
Kopírování
84 Xerox® Černobílá multifunkční tiskárna WorkCentre® 3615 Uživatelská příručka
Při vkládání předloh do automatického duplexního podavače předloh se řiďte těmito pokyny:
Vkládejte předlohy lícovou stranou nahoru, horním okrajem dokumentu napřed.
Do automatického duplexního podavače předloh vkládejte pouze volné listy papíru.
Nastavte vodítka papíru podle formátu předloh.
Vkládejte papír do automatického duplexního podavače předloh, teprve až inkoust na papíru zaschne.
Nevkládejte předlohy nad značku pro naplnění MAX.
Kopírování
Xerox® Černobílá multifunkční tiskárna WorkCentre® 3615 85 Uživatelská příručka
Úpravy voleb kopírování
Obsahu oddílu:
Základní nastavení .......................................................................................................................................................... 86
Nastavení kvality obrazu ............................................................................................................................................... 87
Úpravy výstupu ................................................................................................................................................................. 88
Můžete upravit mnoho voleb pro úlohy kopírování, a určit tak vlastnosti předloh a přizpůsobit výstup. Podrobnosti najdete v oddílu Základní kopírování.
Můžete také upravit výchozí nastavení mnoha voleb. Podrobnosti najdete v oddílu Výběr výchozího nastavení pro kopírování.
Kopírování
86 Xerox® Černobílá multifunkční tiskárna WorkCentre® 3615 Uživatelská příručka
Základní nastavení
Obsahu oddílu:
Výběr zásobníku papíru ................................................................................................................................................. 86
Zesvětlení nebo ztmavení obrazu .............................................................................................................................. 86
Nastavení 2stranného kopírování.............................................................................................................................. 86
Výběr zásobníku papíru
1. Stiskněte tlačítko Úvodní obrazovka služeb na ovládacím panelu tiskárny.
2. Stiskněte položku Kopírování.
3. Na kartě Kopírování stiskněte položku Zdroj papíru.
4. Stiskněte zásobník papíru.
5. Stiskněte tlačítko OK.
Zesvětlení nebo ztmavení obrazu
1. Stiskněte tlačítko Úvodní obrazovka služeb na ovládacím panelu tiskárny.
2. Stiskněte položku Kopírování.
3. Na kartě Kopírování stiskněte položku Světlejší/tmavší.
4. Obraz zesvětlíte či ztmavíte posunutím posuvníku pomocí tlačítek.
5. Stiskněte tlačítko OK.
Nastavení 2stranného kopírování
1. Stiskněte tlačítko Úvodní obrazovka služeb na ovládacím panelu tiskárny.
2. Stiskněte položku Kopírování.
3. Na kartě Kopírování stiskněte položku 2stranné kopír..
4. Vyberte jednu z následujících možností:
1-1stranné
1-2stranné
2-1stranné
2-2stranné
5. Stiskněte tlačítko OK.
Kopírování
Xerox® Černobílá multifunkční tiskárna WorkCentre® 3615 87 Uživatelská příručka
Nastavení kvality obrazu
Obsahu oddílu:
Stanovení typu předlohy ............................................................................................................................................... 87
Úprava ostrosti.................................................................................................................................................................. 87
Automatické potlačení pozadí .................................................................................................................................... 87
Stanovení typu předlohy
Zadání typu předlohy:
1. Stiskněte tlačítko Úvodní obrazovka služeb na ovládacím panelu tiskárny.
2. Stiskněte položku Kopírování.
3. Vyberte kartu Kvalita.
4. Stiskněte položku Typ předlohy.
5. Vyberte jednu z následujících možností:
Možnost Foto a text je určena pro fotografie a text, například časopisy či noviny. Jde o výchozí nastavení.
Možnost Text je určena pro černobílý či barevný text.
Možnost Foto je určena pro fotografie.
6. Stiskněte tlačítko OK.
Úprava ostrosti
1. Stiskněte tlačítko Úvodní obrazovka služeb na ovládacím panelu tiskárny.
2. Stiskněte položku Kopírování.
3. Vyberte kartu Kvalita.
4. Stiskněte položku Ostrost a potom vyberte požadovanou možnost.
5. Stiskněte tlačítko OK.
Automatické potlačení pozadí
Pokud kopírujete předlohy vytištěné na tenkém papíru, text či obrázky vytištěné na jedné straně papíru mohou prosvítat na druhé straně. Pomocí funkce Automatické potlačení pozadí lze snížit citlivost tiskárny na odchylky ve světlých barvách pozadí.
Úprava automatického potlačení pozadí:
1. Stiskněte tlačítko Úvodní obrazovka služeb na ovládacím panelu tiskárny.
2. Stiskněte položku Kopírování.
3. Vyberte kartu Kvalita.
4. Stiskněte položku Autom. potlačení pozadí a potom vyberte požadovanou možnost.
5. Stiskněte tlačítko OK.
Kopírování
88 Xerox® Černobílá multifunkční tiskárna WorkCentre® 3615 Uživatelská příručka
Úpravy výstupu
Třídění kopií
Vícestránkové úlohy kopírování lze automaticky třídit. Jestliže například vytváříte tři 1stranné kopie šestistránkového dokumentu, budou kopie vytištěny v tomto pořadí:
1, 2, 3, 4, 5, 6; 1, 2, 3, 4, 5, 6; 1, 2, 3, 4, 5, 6
Netříděné kopie budou vytištěny v tomto pořadí:
1, 1, 1, 2, 2, 2, 3, 3, 3, 4, 4, 4, 5, 5, 5, 6, 6, 6
Výběr volby třídění:
1. Stiskněte tlačítko Úvodní obrazovka služeb na ovládacím panelu tiskárny.
2. Stiskněte položku Kopírování.
3. Stiskněte kartu Výstup.
4. Stiskněte položku Třídění.
5. Vyberte jednu z následujících možností:
Volba Aut. zapne třídění pouze pro předlohy vložené do automatického duplexního podavače předloh. Předlohy položené na sklo pro předlohy nebudou tříděny. Jde o výchozí nastavení.
Volba Tříděné zapne třídění všech vytvořených kopií bez ohledu na umístění předloh.
Volba Netříděné třídění vypne.
6. Stiskněte tlačítko OK.
Zmenšení nebo zvětšení obrazu
Obraz můžete zmenšit až na 25 % původní velikosti nebo zvětšit až na 400 % původní velikosti.
Zmenšení nebo zvětšení kopírovaného obrazu:
1. Stiskněte tlačítko Úvodní obrazovka služeb na ovládacím panelu tiskárny.
2. Stiskněte položku Kopírování.
3. Stiskněte kartu Výstup.
4. Stiskněte položku Zmenš./zvětšení.
5. Vyberte jednu z následujících možností:
Chcete-li vybrat přednastavený formát obrazu, stiskněte tlačítko.
Chcete-li nastavit formát kopírování v krocích po 1 %, stiskněte tlačítko + nebo - nebo použijte k nastavení procenta klávesnici. Výchozí nastavení je 100 %.
6. Stiskněte tlačítko OK.
Tisk více stránek na stranu
Tisk více stránek na stranu:
1. Stiskněte tlačítko Úvodní obrazovka služeb na ovládacím panelu tiskárny.
2. Stiskněte položku Kopírování.
3. Stiskněte kartu Výstup.
4. Stiskněte položku Str. na stranu.
Kopírování
Xerox® Černobílá multifunkční tiskárna WorkCentre® 3615 89 Uživatelská příručka
5. Vyberte jednu z následujících možností:
Volba Vypnuto zkopíruje obraz jedné předlohy na jednu stranu papíru. Jde o výchozí nastavení.
Automaticky: zkopíruje dvě stránky předlohy, zmenší obrazy a vytiskne je na jednu stranu stránky.
Ruční: zmenší dva obrazy předlohy podle nastavení ve volbě Zmenšení/zvětšení a vytiskne je na jednu stranu stránky.
6. Stiskněte tlačítko OK.
Úprava vymazání okraje
1. Stiskněte tlačítko Úvodní obrazovka služeb na ovládacím panelu tiskárny.
2. Stiskněte položku Kopírování.
3. Stiskněte kartu Výstup.
4. Vyberte možnost Edge Erase (Výmaz okraje).
5. Vyberte požadovaný okraj a poté jej nastavte stisknutím tlačítka + nebo -.
6. Stiskněte tlačítko OK.
Xerox® Černobílá multifunkční tiskárna WorkCentre® 3615 91 Uživatelská příručka
Obsah kapitoly:
Vložení dokumentů pro snímání ................................................................................................................................. 92
Snímání na jednotku USB flash .................................................................................................................................. 94
Snímání do složky v počítači se systémem Windows připojeném pomocí kabelu USB ......................... 95
Snímání do složky v počítači Macintosh připojeném pomocí kabelu USB ................................................. 96
Snímání do sdílené složky na síťovém počítači ..................................................................................................... 97
Snímání na e-mailovou adresu ................................................................................................................................. 100
Snímání do rozhraní WSD (Web Services on Devices) ..................................................................................... 101
Snímání obrazů do aplikace na počítači připojeném pomocí rozhraní USB ............................................ 102
Úpravy nastavení snímání .......................................................................................................................................... 104
Viz také:
Přehled instalace a nastavení na straně 26
7 Probíhá snímání
Probíhá snímání
92 Xerox® Černobílá multifunkční tiskárna WorkCentre® 3615 Uživatelská příručka
Vložení dokumentů pro snímání
Umístěte předlohu podle ilustrace.
Sklo pro předlohy
Zvedněte automatický duplexní podavač předloh a položte předlohu lícovou stranou dolů do levého horního rohu skla pro předlohy.
Automatický duplexní podavač předloh
Vložte předlohy do podavače lícovou stranou nahoru, horním okrajem stránky napřed. Nastavte vodítka papíru podle formátu předloh.
Pokyny ke sklu pro předlohy
Sklo pro předlohy je určeno pro formáty předloh až do velikosti 216 x 356 mm (8,5 x 14"). Sklo pro předlohy použijte namísto automatického duplexního podavače předloh ke kopírování nebo snímání následujících typů předloh:
Papír se sponkami nebo svorkami
Zvrásněný, stočený, přeložený, potrhaný nebo zubatý papír
Křídový nebo samoprůpisový papír nebo předměty, které nejsou vyrobeny z papíru, například látka nebo kov
Obálky
Knihy
Pokyny k automatickému duplexnímu podavači předloh
Do automatického duplexního podavače předloh lze vkládat následující předlohy:
Šířka: 139,7–215,9 mm (5,5–8,5")
Délka: 139,7–355,6 mm (5,5–14")
Gramáž:
1stranné dokumenty: 50–125 g/m²
2stranné dokumenty: 60–125 g/m²
Probíhá snímání
Xerox® Černobílá multifunkční tiskárna WorkCentre® 3615 93 Uživatelská příručka
Při vkládání předloh do automatického duplexního podavače předloh se řiďte těmito pokyny:
Vkládejte předlohy lícovou stranou nahoru, horním okrajem dokumentu napřed.
Do automatického duplexního podavače předloh vkládejte pouze volné listy papíru.
Nastavte vodítka papíru podle formátu předloh.
Vkládejte papír do automatického duplexního podavače předloh, teprve až inkoust na papíru zaschne.
Nevkládejte předlohy nad značku pro naplnění MAX.
Probíhá snímání
94 Xerox® Černobílá multifunkční tiskárna WorkCentre® 3615 Uživatelská příručka
Snímání na jednotku USB flash
Můžete nasnímat dokument a uložit nasnímaný soubor na jednotku USB flash. Funkce snímání do paměti USB vytváří soubory s naskenovanými obrazy ve formátu .jpg, .pdf a .tiff.
Poznámka: Před stisknutím tlačítka Snímání nebo vložením jednotky USB Flash stiskněte tlačítko Úsporný režim a počkejte, dokud ukazatel úsporného režimu nezhasne.
Snímání na jednotku USB flash:
1. Položte předlohu na sklo pro předlohy nebo do automatického duplexního podavače předloh.
2. Zasuňte jednotku USB flash do portu USB na přední straně tiskárny. Na dotykové obrazovce se zobrazí karta Snímání do paměti USB.
3. Chcete-li nasnímaný soubor uložit do určité složky na jednotce USB flash, stiskněte položku Změnit složku.
4. Chcete-li změnit nastavení snímání, stiskněte příslušná tlačítka. Podrobnosti najdete v části Úprava nastavení snímání na straně 104.
5. Budete-li chtít změnit možnosti složek a souborů, stiskněte tlačítko Options (Možnosti).
6. Pokud chcete pro nasnímaný soubor vytvořit složku, vyberte možnosti Create Folder (Vytvořit složku) > On (Zapnout) > OK.
7. Stiskem tlačítka File Name (Název souboru) můžete k názvu souboru přidat předponu nebo příponu.
Jestliže chcete, aby tiskárna název souboru vytvářela automaticky, stiskněte tlačítko Auto (Automaticky).
Pokud chcete k názvu souboru přidat předponu, stiskněte tlačítka Prefix (Předpona) a Enter Text (Zadat text), zadejte požadovanou předponu a stiskněte tlačítko OK.
Pokud chcete k názvu souboru přidat příponu, stiskněte tlačítka Přípona a Zadat text, zadejte požadovanou příponu a stiskněte tlačítko OK.
8. Zahajte snímání stisknutím tlačítka Start. Tiskárna nasnímá obrazy do zadané složky.
9. Pokud snímáte ze skla pro předlohy, po vyzvání zvolte jeden z následujících postupů:
Chcete-li operaci dokončit, stiskněte možnost Hotovo, uložit nyní.
Chcete-li sejmout další stránku, vložte na sklo pro předlohy novou předlohu a poté stiskněte možnost Sejmout další stránku.
VAROVÁNÍ: Nevyjímejte jednotku USB flash, dokud nebudete vyzváni. Pokud jednotku flash vyjmete před dokončením přenosu, soubor se může stát nepoužitelný a může dojít k poškození dalších souborů v jednotce.
Probíhá snímání
Xerox® Černobílá multifunkční tiskárna WorkCentre® 3615 95 Uživatelská příručka
Snímání do složky v počítači se systémem Windows připojeném pomocí kabelu USB
1. Klikněte na položky Start > Všechny programy > Kancelářský tisk Xerox.
2. V seznamu vyberte váš počítač a poté dvakrát klikněte na možnost Správce expresního snímání.
3. Chcete-li použít výchozí cílovou složku, klikněte na tlačítko OK. Chcete-li přejít do jiné složky, klikněte na tlačítko Procházet.
4. Klikněte na tlačítko OK.
5. Položte předlohu na sklo pro předlohy nebo do automatického duplexního podavače předloh.
6. Na ovládacím panelu stiskněte položku Snímání komu.
7. Stiskněte položku PC.
8. Změňte nastavení snímání podle potřeby.
9. Zahajte snímání stisknutím tlačítka Start.
Tiskárna nasnímá předlohy do výstupního umístění zadaného ve Správci expresního snímání.
Probíhá snímání
96 Xerox® Černobílá multifunkční tiskárna WorkCentre® 3615 Uživatelská příručka
Snímání do složky v počítači Macintosh připojeném pomocí kabelu USB
1. Přejděte na položku Aplikace > Xerox.
2. V seznamu vyberte váš počítač a poté dvakrát klikněte na možnost Správce expresního snímání.
3. Chcete-li použít výchozí cílovou složku, klikněte na tlačítko OK. Chcete-li přejít do jiné složky, klikněte na tlačítko Procházet.
4. Klikněte na tlačítko OK.
5. Položte předlohu na sklo pro předlohy nebo do automatického duplexního podavače předloh.
6. Na ovládacím panelu stiskněte položku Snímání komu.
7. Stiskněte položku PC.
8. Změňte nastavení snímání podle potřeby.
9. Zahajte snímání stisknutím tlačítka Start.
Tiskárna nasnímá předlohy do výstupního umístění zadaného ve Správci expresního snímání.
Probíhá snímání
Xerox® Černobílá multifunkční tiskárna WorkCentre® 3615 97 Uživatelská příručka
Snímání do sdílené složky na síťovém počítači
Obsahu oddílu:
Sdílení složky v počítači s operačním systémem Windows ............................................................................... 97
Sdílení složky v operačním systému Macintosh OS X verze 10.5 nebo novější ......................................... 98
Přidání složky jako položky adresáře prostřednictvím služeb CentreWare Internet Services .............. 98
Přidání složky jako položky adresáře pomocí Editoru adresáře ...................................................................... 99
Snímání do složky na síťovém počítači .................................................................................................................... 99
Dříve než bude možné použít tiskárnu jako skener v síti, je třeba provést následující:
1. Vytvořte sdílenou složku na pevném disku počítače.
2. Vytvořte prostřednictvím systému CentreWare Internet Services nebo v Editoru adresáře adresu, která skeneru umožní nalézt počítač.
Poznámka: Další informace najdete v části Připojení tiskárny na straně 28.
Sdílení složky v počítači s operačním systémem Windows
1. Spusťte Průzkumník systému Windows.
2. Klikněte pravým tlačítkem myši na složku, kterou chcete sdílet, a vyberte příkaz Vlastnosti.
3. Klikněte na kartu Sdílení a potom klikněte na tlačítko Rozšířené možnosti sdílení.
4. Zaškrtněte políčko Sdílet tuto složku.
5. Klikněte na položku Oprávnění.
6. Vyberte skupinu Všichni a ověřte, že jsou povolena všechna oprávnění.
7. Klikněte na tlačítko OK.
Poznámka: Zapamatujte si název sdílené položky k pozdějšímu použití.
8. Klepněte znovu na tlačítko OK.
9. Klikněte na tlačítko Zavřít.
Probíhá snímání
98 Xerox® Černobílá multifunkční tiskárna WorkCentre® 3615 Uživatelská příručka
Sdílení složky v operačním systému Macintosh OS X verze 10.5 nebo novější
1. V nabídce Apple vyberte možnost System Preferences (Předvolby systému).
2. V nabídce Internet a bezdrátové připojení vyberte možnost Sdílení.
3. V nabídce Služba vyberte možnost Sdílení souborů.
4. V části Sdílené složky klikněte na ikonu se znaménkem plus (+).
5. Přejděte ke složce, kterou chcete sdílet v síti, a klikněte na možnost Přidat.
6. Chcete-li změnit přístupová práva ke složce, vyberte složku. Skupiny se aktivují.
7. V seznamu Uživatelé klikněte na možnost Všichni a poté pomocí šipek vyberte možnost Čtení a zápis.
8. Klikněte na položku Volby.
9. Chcete-li složku sdílet s počítači se systémem Windows, vyberte možnost Sdílení souborů a složek pomocí serveru SMB.
10. Chcete-li složku sdílet s konkrétními uživateli, vyberte u příslušného uživatelského jména možnost Zapnuto.
11. Klikněte na tlačítko Hotovo.
12. Zavřete okno System Preferences (Předvolby systému).
Poznámka: Když otevřete sdílenou složku, v aplikaci Finder se pro danou složku a podsložky zobrazí informace Sdílená složka.
Přidání složky jako položky adresáře prostřednictvím služeb CentreWare Internet Services
1. V počítači spusťte webový prohlížeč, do adresního pole zadejte adresu IP tiskárny a poté stiskněte klávesu Enter nebo Return.
Poznámka: Pokud neznáte adresu IP tiskárny, postupujte podle pokynů v oddílu Zjištění adresy IP tiskárny na straně 23.
2. Klikněte na tlačítko Adresář.
3. V části Network Scan (Comp./Serv.) (Síťové snímání (počítač/server)) klepněte na položku Computer/Server Address Book (Adresář počítače/serveru).
4. Vedle prázdného pole klikněte na tlačítko Přidat.
5. Zadejte název, který se má zobrazovat v adresáři.
6. V položce Typ serveru vyberte možnost Počítač (SMB).
7. Do pole Adresa hostitele zadejte adresu IP nebo název DNS serveru.
8. Do pole Číslo portu zadejte výchozí číslo portu nebo číslo z nabízeného rozmezí.
9. Zadejte přihlašovací jméno, které používáte k přihlášení k tomuto počítači. Tiskárna toto přihlašovací jméno použije pro přístup ke sdílené složce.
10. Chcete-li ukládat sejmuté soubory do sdílené složky ve vzdáleném počítači, do pole Heslo zadejte příslušné heslo a potvrďte je.
11. Do pole Název sdíleného adresáře zadejte název cílové složky na serveru FTP. Pokud například chcete ukládat sejmuté soubory do sdílené složky s názvem „snimky“, zadejte text snimky.
12. Do pole Cesta k podadresáři zadejte potřebnou cestu ke složce. Pokud například chcete ukládat snímky do složky „barevnesnimky“, která je podsložkou složky „snimky“, zadejte text /barevnesnimky.
13. Klikněte na tlačítko Save Changes (Uložit změny).
Probíhá snímání
Xerox® Černobílá multifunkční tiskárna WorkCentre® 3615 99 Uživatelská příručka
Přidání složky jako položky adresáře pomocí Editoru adresáře
1. V počítači klikněte na položky Start > Všechny programy > Kancelářský tisk Xerox > Editor adresáře WorkCentre 3615.
2. V levém navigačním podokně v části Adresář klikněte na možnost Server.
3. Do pole Název zadejte název sdíleného souboru v počítači.
4. V položce Typ serveru vyberte možnost Počítač (SMB).
5. Klikněte na možnost Průvodce nastavením počítače.
6. V okně Nastavení složek počítače klikněte na možnost Procházet.
7. Přejděte do sdílené složky v počítači.
8. Klepněte na tlačítko Další.
9. Po výzvě pokračujte kliknutím na tlačítko Ano.
10. V okně Nastavení účtu skeneru klikněte na tlačítko Další.
11. V okně Potvrzení klikněte na tlačítko Dokončit.
12. V okně Adresa serveru klikněte na tlačítko OK.
13. Chcete-li při odchodu uložit změny, klikněte na tlačítko Ano.
Snímání do složky na síťovém počítači
1. Položte předlohu na sklo pro předlohy nebo do automatického duplexního podavače předloh.
2. Na ovládacím panelu stiskněte položku Snímání komu.
3. Stiskněte položku Síť.
4. Stiskněte položku adresáře.
5. Stiskněte tlačítko OK.
6. Chcete-li změnit nastavení snímání, stiskněte příslušná tlačítka. Podrobnosti najdete v části Úprava nastavení snímání na straně 104.
7. Budete-li chtít změnit možnosti složek a souborů, stiskněte tlačítko Options (Možnosti).
8. Pokud chcete pro nasnímaný soubor vytvořit složku, vyberte možnosti Create Folder (Vytvořit složku) > On (Zapnout) > OK.
9. Stiskem tlačítka File Name (Název souboru) můžete k názvu souboru přidat předponu nebo příponu.
Jestliže chcete, aby tiskárna název souboru vytvářela automaticky, stiskněte tlačítko Auto (Automaticky).
Pokud chcete k názvu souboru přidat předponu, stiskněte tlačítka Prefix (Předpona) a Enter Text (Zadat text), zadejte požadovanou předponu a stiskněte tlačítko OK.
Pokud chcete k názvu souboru přidat příponu, stiskněte tlačítka Přípona a Zadat text, zadejte požadovanou příponu a stiskněte tlačítko OK.
10. Zahajte snímání stisknutím tlačítka Start. Tiskárna nasnímá obraz do zadané složky.
11. Pokud snímáte ze skla pro předlohy, po vyzvání zvolte jeden z následujících postupů:
Chcete-li operaci dokončit, stiskněte možnost Hotovo, uložit nyní.
Chcete-li sejmout další stránku, vložte na sklo pro předlohy novou předlohu a poté stiskněte možnost Sejmout další stránku.
Probíhá snímání
100 Xerox® Černobílá multifunkční tiskárna WorkCentre® 3615 Uživatelská příručka
Snímání na e-mailovou adresu
Před snímáním na e-mailovou adresu nastavte v tiskárně informace o e-mailovém serveru. Podrobnosti pro svůj model tiskárny najdete v příručce System Administrator Guide (Příručka správce systému).
Snímání obrazu a jeho odeslání na e-mailovou adresu:
1. Položte předlohu na sklo pro předlohy nebo do automatického duplexního podavače předloh.
2. Stiskněte tlačítko Printer (Tiskárna) na ovládacím panelu.
3. Zvolte metodu výběru příjemců:
Nový příjemce: Umožňuje ruční zadání e-mailové adresy. K zadání adresy použijte klávesnici.
Adresář: Umožňuje vybrat e-mailovou adresu nebo distribuční seznam z adresáře.
4. Stiskněte tlačítko OK.
5. Chcete-li změnit nastavení snímání, stiskněte příslušná tlačítka. Podrobnosti najdete v části Úprava nastavení snímání na straně 104.
6. Budete-li chtít změnit možnosti složek a souborů, stiskněte tlačítko Options (Možnosti).
7. Stiskem tlačítka File Name (Název souboru) můžete k názvu souboru přidat předponu nebo příponu.
Jestliže chcete, aby tiskárna název souboru vytvářela automaticky, stiskněte tlačítko Auto (Automaticky).
Pokud chcete k názvu souboru přidat předponu, stiskněte tlačítka Prefix (Předpona) a Enter Text (Zadat text), zadejte požadovanou předponu a stiskněte tlačítko OK.
Pokud chcete k názvu souboru přidat příponu, stiskněte tlačítka Přípona a Zadat text, zadejte požadovanou příponu a stiskněte tlačítko OK.
8. Zahajte snímání stisknutím tlačítka Start.
9. Pokud snímáte ze skla pro předlohy, po vyzvání zvolte jeden z následujících postupů:
Chcete-li operaci dokončit, stiskněte možnost Hotovo, uložit nyní.
Chcete-li sejmout další stránku, vložte na sklo pro předlohy novou předlohu a poté stiskněte možnost Sejmout další stránku.
Probíhá snímání
Xerox® Černobílá multifunkční tiskárna WorkCentre® 3615 101 Uživatelská příručka
Snímání do rozhraní WSD (Web Services on Devices)
Rozhraní WSD (Web Services on Devices) zajišťuje připojení počítače k tiskárně. Pomocí rozhraní WSD můžete přistupovat k nasnímaným obrazům v počítači.
Poznámka: Viz téma Instalace tiskárny jako zařízení webových služeb.
Snímání do rozhraní WSD:
1. Položte předlohu na sklo pro předlohy nebo do automatického duplexního podavače předloh.
2. Na ovládacím panelu stiskněte položku Snímání komu.
3. Stiskněte položku WSD.
4. Umístění vyberete stiskem adresy počítače.
5. Pokud chcete vybrat typ snímání, stiskněte pole Event (Událost) a následně stiskněte typ snímání.
6. Zahajte snímání stisknutím tlačítka Start.
7. Po zobrazení zprávy Zařízení WSD pro snímání v počítači vyberte program, který snímání provede.
Probíhá snímání
102 Xerox® Černobílá multifunkční tiskárna WorkCentre® 3615 Uživatelská příručka
Snímání obrazů do aplikace na počítači připojeném pomocí rozhraní USB
Obsahu oddílu:
Snímání obrazu do aplikace ....................................................................................................................................... 102
Snímání obrazu pomocí systému Windows XP ................................................................................................... 102
Snímání obrazu pomocí systému Windows Vista nebo Windows 7 ........................................................... 103
Obrazy můžete importovat ze skeneru přímo do složky na vašem počítači. U počítače Macintosh a u některých aplikací Windows je možné obrazy importovat přímo do aplikace.
Snímání obrazu do aplikace
Poznámka: Některé aplikace Windows včetně Office 2007 tuto funkci nepodporují.
1. Otevřete soubor, abyste vložili obraz.
2. V souboru vyberte místo, kam chcete obraz vložit.
3. Na hlavním panelu systému Windows klikněte na položky Obraz > Obrázek > Ze skeneru nebo fotoaparátu.
4. V okně Vložit obraz ze skeneru nebo fotoaparátu vyberte požadované zařízení.
5. Klikněte na položku Vlastní vložení.
6. Na kartě Základní snímání vyberte požadovanou možnost nastavení Snímat z.
7. Chcete-li změnit některá z nastavení skenování, vyberte příslušné nastavení.
8. Chcete-li nastavit čáry ořezu, vyberte dle potřeby možnost Náhled.
9. Klepněte na tlačítko Snímání.
Tiskárna nasnímá předlohu a vloží obraz do aplikace.
Snímání obrazu pomocí systému Windows XP
1. V počítači zvolte možnost Start > Ovládací panel.
2. V počítači klikněte na položky Start > Nastavení > Ovládací panely > Tiskárny a jiný hardware.
3. Poklepejte na položku Skenery a fotoaparáty.
4. V okně Skenery a fotoaparáty klikněte na tlačítko Další.
5. Dvakrát klikněte na položku Xerox WC3615.
6. Vybete některou možnost:
Barevný obrázek
Obrázek v šedé škále
Černobílý obrázek či text
Uživatelské
7. Vyberte zdroj papíru:
Sklo pro předlohy
Podavač předloh
Probíhá snímání
Xerox® Černobílá multifunkční tiskárna WorkCentre® 3615 103 Uživatelská příručka
8. Pokud si chcete prohlédnout náhled dokumentu nebo vybrat část dokumentu, která se má snímat, vyberte možnost Náhled.
Tiskárna nasnímá náhled obrazu.
9. Část dokumentu, která se má snímat, vyberete přetažením rohových bodů, čímž změníte velikost rámu.
10. Klepněte na tlačítko Další.
11. Zadejte název této skupiny obrázků.
12. Vyberte formát souboru.
13. Zadejte název cesty nebo procházením najděte místo pro nasnímané obrazy.
14. Chcete-li obraz uložit do složky, v okně Jiné možnosti vyberte možnost Nic.
15. Klepněte na tlačítko Další.
16. Nasnímaný obraz zobrazíte klepnutím na odkaz složky v okně.
17. Klepněte na tlačítko Dokončit.
Obraz se uloží do složky a je připraven pro použití v aplikacích.
Snímání obrazu pomocí systému Windows Vista nebo Windows 7
1. V počítači zvolte možnost Start > Všechny programy > Windows Fax a skener.
2. Klepněte na možnost Nové snímání.
3. Pokud se zobrazí výzva, vyberte možnost Xerox WC3615 a klikněte na tlačítko OK.
4. Vyberte nastavení snímání.
5. Pokud si chcete prohlédnout náhled dokumentu nebo vybrat část dokumentu, která se má snímat, vyberte možnost Náhled.
Tiskárna nasnímá náhled obrazu.
6. Část dokumentu vyberte zrušením zaškrtnutí políčka Zobrazovat náhled obrázků nebo je skenovat jako samostatné soubory a poté pomocí rohových bodů změňte velikosti rámu.
7. Klepněte na tlačítko Snímání.
Nasnímaný obraz se uloží do výchozí složky Nasnímané dokumenty nebo do vámi vybrané složky.
Probíhá snímání
104 Xerox® Černobílá multifunkční tiskárna WorkCentre® 3615 Uživatelská příručka
Úpravy nastavení snímání
Obsahu oddílu:
Nastavení barvy výstupu ............................................................................................................................................. 104
Nastavení rozlišení snímání........................................................................................................................................ 104
Výběr 2stranného snímání ......................................................................................................................................... 105
Nastavení formátu souboru ....................................................................................................................................... 105
Zesvětlení nebo ztmavení obrazu ............................................................................................................................ 105
Úprava ostrosti................................................................................................................................................................ 105
Úprava kontrastu ........................................................................................................................................................... 105
Zadání formátu předlohy ............................................................................................................................................ 106
Vymazání okrajů............................................................................................................................................................. 106
Po výběru režimu snímání můžete nastavení snímání upravit pro jednotlivé úlohy.
Můžete také změnit výchozí hodnoty některých nastavení. Podrobnosti najdete v části Změna výchozího nastavení snímání.
Nastavení barvy výstupu
Je-li předloha barevná, můžete ji nasnímat barevně nebo černobíle. Výběr černobílého snímání výrazně sníží velikosti souborů nasnímaných obrazů.
Nastavení barvy výstupu:
1. Stiskněte tlačítko Úvodní obrazovka služeb na ovládacím panelu tiskárny.
2. Stiskněte položku Snímání komu a potom vyberte požadovanou možnost.
3. Na kartě Snímání do PC stiskněte položku Barva výst..
4. Vyberte režim barev.
5. Stiskněte tlačítko OK.
Nastavení rozlišení snímání
Rozlišení snímání závisí na tom, jakým způsobem chcete nasnímaný obraz použít. Rozlišení snímání ovlivňuje velikost i kvalitu obrazu nasnímaného obrazového souboru. Vyšší rozlišení snímání vytváří obraz o vyšší kvalitě a větší velikosti souboru.
Nastavení rozlišení snímání:
1. Stiskněte tlačítko Úvodní obrazovka služeb na ovládacím panelu tiskárny.
2. Stiskněte položku Snímání komu a potom vyberte požadovanou možnost.
3. Na kartě Snímání do PC stiskněte položku Rozlišení.
4. Vyberte některou možnost.
5. Stiskněte tlačítko OK.
Probíhá snímání
Xerox® Černobílá multifunkční tiskárna WorkCentre® 3615 105 Uživatelská příručka
Výběr 2stranného snímání
Možnost 2stranné snímání nasnímá obě strany obrazové předlohy.
Nastavení 2stranného snímání:
1. Stiskněte tlačítko Úvodní obrazovka služeb na ovládacím panelu tiskárny.
2. Stiskněte položku Snímání komu a potom vyberte požadovanou možnost.
3. Na kartě Snímání do PC stiskněte položku 2stran. snímání.
4. Stiskněte možnost 2stranné.
5. Chcete-li otočit obraz na straně 2 o 180 stupňů, stiskněte položku Otočit str. 2.
6. Stiskněte tlačítko OK.
Nastavení formátu souboru
1. Stiskněte tlačítko Úvodní obrazovka služeb na ovládacím panelu tiskárny.
2. Stiskněte položku Snímání komu a potom vyberte požadovanou možnost.
3. Na kartě Snímání do PC stiskněte položku Formát souboru.
4. Stiskněte požadované nastavení.
5. Stiskněte tlačítko OK.
Zesvětlení nebo ztmavení obrazu
1. Stiskněte tlačítko Úvodní obrazovka služeb na ovládacím panelu tiskárny.
2. Stiskněte položku Snímání komu a potom vyberte požadovanou možnost.
3. Vyberte kartu Kvalita.
4. Stiskněte položku Světlejší/tmavší.
5. Obraz zesvětlíte či ztmavíte posunutím posuvníku pomocí tlačítek.
6. Stiskněte tlačítko OK.
Úprava ostrosti
1. Stiskněte tlačítko Úvodní obrazovka služeb na ovládacím panelu tiskárny.
2. Stiskněte položku Snímání komu a potom vyberte požadovanou možnost.
3. Vyberte kartu Kvalita.
4. Stiskněte položku Ostrost a potom vyberte požadovanou možnost.
5. Stiskněte tlačítko OK.
Úprava kontrastu
1. Stiskněte tlačítko Úvodní obrazovka služeb na ovládacím panelu tiskárny.
2. Stiskněte položku Snímání komu a potom vyberte požadovanou možnost.
3. Vyberte kartu Kvalita.
4. Stiskněte položku Kontrast a potom vyberte požadovanou možnost.
5. Stiskněte tlačítko OK.
Probíhá snímání
106 Xerox® Černobílá multifunkční tiskárna WorkCentre® 3615 Uživatelská příručka
Zadání formátu předlohy
1. Stiskněte tlačítko Úvodní obrazovka služeb na ovládacím panelu tiskárny.
2. Stiskněte položku Snímání komu a potom vyberte požadovanou možnost.
3. Stiskněte kartu Možn..
4. Stiskněte položku Původ. formát a vyberte formát dokumentu.
5. Stiskněte tlačítko OK.
Vymazání okrajů
Můžete vymazat obsah z okrajů nasnímaných obrazů určením velikosti okraje, který se má vymazat vpravo, vlevo, nahoře a dole.
Použití funkce Vymazání okrajů:
1. Stiskněte tlačítko Úvodní obrazovka služeb na ovládacím panelu tiskárny.
2. Stiskněte položku Snímání komu a potom vyberte požadovanou možnost.
3. Stiskněte kartu Možn..
4. Stiskněte položku Vymaz. okr. a potom stiskněte tlačítko + nebo -.
5. Stiskněte tlačítko OK.
Xerox® Černobílá multifunkční tiskárna WorkCentre® 3615 107 Uživatelská příručka
Obsah kapitoly:
Konfigurace tiskárny pro faxování .......................................................................................................................... 108
Vložení dokumentů pro faxování ............................................................................................................................. 109
Odeslání faxu z tiskárny ............................................................................................................................................... 110
Zpožděné odeslání faxu .............................................................................................................................................. 111
Odeslání faxu s titulní stránkou ................................................................................................................................ 112
Odeslání faxu z počítače ............................................................................................................................................. 113
Tisk zabezpečeného faxu ............................................................................................................................................ 115
Polling ze vzdáleného faxového přístroje .............................................................................................................. 116
Ruční odesílání, příjem nebo polling pomocí funkce Zavěšeno .................................................................... 117
Úpravy faxového adresáře ......................................................................................................................................... 118
8 Faxování
Faxování
108 Xerox® Černobílá multifunkční tiskárna WorkCentre® 3615 Uživatelská příručka
Konfigurace tiskárny pro faxování
Před použitím faxu je nutné nakonfigurovat nastavení faxu, aby byla kompatibilní s místním připojením a předpisy. Nastavení faxu obsahují volitelné funkce, které se mohou použít při konfiguraci tiskárny pro faxování.
Podrobnosti najdete v příručce System Administrator Guide (Příručka správce systému) na adrese www.xerox.com/office/WC3615docs.
Faxování
Xerox® Černobílá multifunkční tiskárna WorkCentre® 3615 109 Uživatelská příručka
Vložení dokumentů pro faxování
Umístěte předlohu podle ilustrace.
Sklo pro předlohy
Zvedněte automatický duplexní podavač předloh a položte předlohu lícovou stranou dolů do levého horního rohu skla pro předlohy.
Automatický duplexní podavač předloh
Vložte předlohy do podavače lícovou stranou nahoru, horním okrajem stránky napřed. Nastavte vodítka papíru podle formátu předloh.
Poznámka: Podrobnosti najdete v části Pokyny k automatickému duplexnímu podavači dokumentů na straně 83.
Faxování
110 Xerox® Černobílá multifunkční tiskárna WorkCentre® 3615 Uživatelská příručka
Odeslání faxu z tiskárny
1. Stiskněte tlačítko Úvodní obrazovka služeb na ovládacím panelu tiskárny.
2. Stiskněte položku Fax.
3. Upravte nastavení faxu podle potřeby.
Chcete-li upravit jas, stiskněte položku Světlejší/tmavší a upravte nastavení podle potřeby. Ztmavte světlé předlohy, například obrázky kreslené tužkou, a zesvětlete tmavé obrazy, například polotónové obrázky z novin a časopisů.
Chcete-li nastavit rozlišení snímání, stiskněte položku Rozlišení a vyberte požadovanou volbu.
Chcete-li snímat obě strany předlohy, stiskněte položku 2stranné snímání a potom položku 2stranné.
4. Zadejte faxové číslo příjemce ručně nebo vyberte jednotlivce nebo skupinu z faxového adresáře.
Chcete-li faxové číslo zadat ručně, použijte klávesnici. Pauzu lze vložit stisknutím tlačítka Opakované vytáčení/pauza (-). Opakovaným stisknutím tlačítka Opakované vytáčení/pozastavit přidáte další pauzy.
Chcete-li přidat číslo z faxového adresáře, stiskněte ikonu adresáře a poté stiskněte položku Adresář přístroje – jednotlivci nebo Adresář přístroje – skupiny. V seznamu vyberte jednotlivce nebo skupinu a stiskněte tlačítko OK.
Chcete-li přidat čísla pomocí rychlého vytáčení, stiskněte oranžovou ikonu telefonu. Zadejte číslo rychlého vytáčení, které je přidruženo ke kontaktu v adresáři, a stiskněte tlačítko OK.
5. Stiskněte zelené tlačítko Start.
Poznámka: Tiskárnu můžete nakonfigurovat tak, aby po odeslání faxu vytiskla potvrzení. Podrobnosti najdete v příručce System Administrator Guide (Příručka správce systému) na adrese www.xerox.com/office/WC3615docs.
Faxování
Xerox® Černobílá multifunkční tiskárna WorkCentre® 3615 111 Uživatelská příručka
Zpožděné odeslání faxu
1. Stiskněte tlačítko Úvodní obrazovka služeb na ovládacím panelu tiskárny.
2. Stiskněte položku Fax.
3. Přidejte příjemce faxu a vyberte nastavení faxu podle potřeby.
4. Stiskněte položku Možn..
5. Stiskněte položku Zpožd. odes..
6. Stiskněte možnost Zapnuto.
7. Chcete-li zadat počet hodin nebo minut, po které bude tiskárna čekat, než odešle fax, stiskněte položku Hodiny nebo Minuty.
8. Stiskněte tlačítko OK.
9. Stiskněte položku Fax.
10. Stiskněte zelené tlačítko Start.
Fax bude nasnímán a uložen a následně odeslán v určenou dobu.
Faxování
112 Xerox® Černobílá multifunkční tiskárna WorkCentre® 3615 Uživatelská příručka
Odeslání faxu s titulní stránkou
S faxem lze odeslat titulní stránku. Na titulní stránce jsou uvedeny informace o příjemci z faxového adresáře a informace o odesílateli podle názvu společnosti v nastavení faxové linky. Podrobnosti najdete v příručce System Administrator Guide (Příručka správce systému) na adrese www.xerox.com/office/WC3615docs.
1. Stiskněte tlačítko Úvodní obrazovka služeb na ovládacím panelu tiskárny.
2. Stiskněte položku Fax.
3. Přidejte příjemce faxu a vyberte nastavení faxu podle potřeby.
4. Stiskněte položku Možn..
5. Stiskněte položku Obal.
6. Stiskněte možnost Zapnuto.
7. Stiskněte tlačítko OK.
8. Stiskněte položku Fax.
9. Stiskněte zelené tlačítko Start.
Faxování
Xerox® Černobílá multifunkční tiskárna WorkCentre® 3615 113 Uživatelská příručka
Odeslání faxu z počítače
Obsahu oddílu:
Odesílání faxu pomocí aplikací systému Windows ........................................................................................... 113
Odeslání faxu prostřednictvím aplikací systému Macintosh ......................................................................... 113
Fax můžete do tiskárny odeslat z aplikace v počítači.
Odesílání faxu pomocí aplikací systému Windows
Pomocí ovladačů PCL 6 a PS můžete odeslat fax z mnoha aplikací v systému Windows. V okně Fax lze zadat příjemce, vytvořit úvodní stranu s poznámkami a nastavit volby. Lze nastavit list potvrzení, rychlost odeslání, rozlišení, čas odeslání a volby vytáčení.
1. Když máte v aplikaci otevřený požadovaný dokument či grafiku, otevřete dialogové okno Tisk. Ve většině aplikací klepněte na položky nabídky Soubor > Tisk nebo stiskněte klávesovou zkratku CTRL+P.
2. Vyberte tiskárnu a klepnutím na tlačítko Vlastnosti otevřete dialogové okno tiskového ovladače.
3. Na kartě Volby tisku vyberte ze seznamu Typ úlohy položku Fax.
4. Klikněte na tlačítko Příjemci.
5. Postupujte některým z následujících způsobů:
Klikněte na tlačítko Přidat z telefonního seznamu a poté vyberte ze seznamu telefonní seznam. Vyberte z horního seznamu jméno a poté je přidejte mezi příjemce faxu..Chcete-li přidat více jmen, zopakujte provedený postup. Klikněte na tlačítko OK.
Klikněte na tlačítko Přidat příjemce, zadejte jméno a faxové číslo příjemce, doplňte další údaje a klikněte na tlačítko OK. Podle potřeby přidejte další příjemce.
6. Pokud chcete vložit úvodní stranu, klikněte na položku Úvodní strana a ze seznamu Volby úvodní strany vyberte položku Tisk úvodní strany.
7. Na kartě Informace na úvodní straně napište poznámky, které chcete uvést na úvodní straně.
8. Přejděte do nabídky Obraz a následně do podnabídky Vodoznak. Zde vyberte možnost Uživatelský. Podrobnosti najdete v části Zabezpečený tisk na straně 76.
9. Na kartě Volby vyberte volby tohoto faxu.
10. Klikněte na tlačítko OK.
11. V okně Vlastnosti faxu klikněte na tlačítko OK.
12. V okně Tisk klikněte na tlačítko OK.
Zobrazí se okno List potvrzení faxu.
13. Zkontrolujte správnost jmen příjemců a faxových čísel a poté klikněte na tlačítko OK.
Faxování
114 Xerox® Černobílá multifunkční tiskárna WorkCentre® 3615 Uživatelská příručka
Odeslání faxu prostřednictvím aplikací systému Macintosh
Pomocí faxového ovladače můžete odeslat fax z mnoha aplikací systému Macintosh. Pokyny k instalaci faxového ovladače najdete v části Instalace softwaru na straně 36.
1. V softwarové aplikaci zobrazte nastavení tisku. Ve většině aplikací stiskněte klávesovou zkratku CMD+P.
2. Ze seznamu vyberte svou tiskárnu s faxem pro sítě LAN.
3. Výběrem položky Nastavení faxu přejděte k nastavení ovladače faxu. Název tlačítka se může lišit podle použité aplikace.
4. Upravte nastavení faxu podle potřeby. Další informace získáte kliknutím na tlačítko Nápověda (?).
5. Klepněte na tlačítko Tisk.
6. Postupujte některým z následujících způsobů:
Zadejte jméno příjemce a faxové číslo a pak klikněte na tlačítko Přidat.
Klikněte na položku Vyhledat adresář a vyberte příjemce z místního adresáře nebo klikněte na položku Vyhledat adresář zařízení a vyberte příjemce. Potom klikněte na tlačítko Přidat.
7. Klikněte na tlačítko OK.
8. Pokud chcete odeslání faxu odložit, vyberte položku Zpožděné odeslání a poté zadejte čas, kdy chcete fax odeslat.
9. Klikněte na tlačítko Spustit odeslání.
Faxování
Xerox® Černobílá multifunkční tiskárna WorkCentre® 3615 115 Uživatelská příručka
Tisk zabezpečeného faxu
Pokud je povoleno nastavení Zabezpečený příjem, je nutné před tiskem faxů zadat heslo.
Poznámka: Dříve než bude možné přijímat zabezpečené faxy, povolte funkce Zámek panelu a Zabezpečený fax. Podrobnosti najdete v příručce System Administrator Guide (Příručka správce systému) na adrese www.xerox.com/office/WC3615docs.
1. Stiskněte tlačítko Stav úloh na ovládacím panelu tiskárny.
2. Stiskněte položku Zabezp. příjem faxu.
3. Zadejte přístupový kód.
4. Stiskněte tlačítko OK.
Faxování
116 Xerox® Černobílá multifunkční tiskárna WorkCentre® 3615 Uživatelská příručka
Polling ze vzdáleného faxového přístroje
Funkce Polling faxu umožňuje, aby tiskárna načetla fax uložený na jiném faxovém přístroji, který podporuje polling faxu.
Načtení faxu z jiného faxového přístroje:
1. Stiskněte tlačítko Úvodní obrazovka služeb na ovládacím panelu tiskárny.
2. Stiskněte položku Fax.
3. Stiskněte položku Možn..
4. Stiskněte položku Příjem pollingu.
5. Stiskněte možnost Zapnuto.
6. Stiskněte tlačítko OK.
7. Stiskněte položku Fax.
8. Zadejte faxové číslo faxového přístroje, u něhož chcete provést polling.
9. Stiskněte zelené tlačítko Start..
Faxování
Xerox® Černobílá multifunkční tiskárna WorkCentre® 3615 117 Uživatelská příručka
Ruční odesílání, příjem nebo polling pomocí funkce Zavěšeno
Pomocí funkce Zavěšeno lze dočasně ručně odesílat faxy, přijímat faxy a provádět polling faxů. Funkce Zavěšeno také dočasně zapne reproduktor faxového modemu, takže uslyšíte zvuky přenosu faxu. Tato funkce je užitečná při vytáčení mezinárodního čísla nebo při použití telefonního systému, který vyžaduje, abyste počkali na určitý zvukový tón.
Ruční odesílání, příjem nebo polling pomocí funkce Zavěšeno
1. Stiskněte tlačítko Úvodní obrazovka služeb na ovládacím panelu tiskárny.
2. Stiskněte položku Fax.
3. Stiskněte položku Zavěš..
4. Stiskněte tlačítko Režim.
5. Stiskněte možnost Man. odes., Manuál. příjem nebo Man. polling.
6. Zadejte faxové číslo příjemce ručně, zadejte číslo rychlého vytáčení nebo vyberte jednotlivce z faxového adresáře.
Chcete-li faxové číslo zadat ručně, použijte klávesnici.
Pauzu lze vložit stisknutím tlačítka Opakované vytáčení/pauza (-). Opakovaným stisknutím tlačítka Opakované vytáčení/pozastavit přidáte další pauzy.
Chcete-li přidat číslo z faxového adresáře, stiskněte ikonu adresáře a poté stiskněte položku Adresář přístroje – jednotlivci nebo Adresář přístroje – skupiny.
V seznamu vyberte jednotlivce nebo skupinu a stiskněte tlačítko OK.
Chcete-li přidat čísla pomocí rychlého vytáčení, stiskněte oranžovou ikonu telefonu. Zadejte číslo rychlého vytáčení, které je přidruženo ke kontaktu v adresáři, a stiskněte tlačítko OK.
Poznámka: Můžete přidat jedno faxové číslo, jedno telefonní číslo či jedno číslo rychlého vytáčení nebo ručně vybrat jednoho jednotlivce z adresáře pomocí funkce Zavěšeno.
7. Stiskněte zelené tlačítko Start.
Faxování
118 Xerox® Černobílá multifunkční tiskárna WorkCentre® 3615 Uživatelská příručka
Úpravy faxového adresáře
Obsahu oddílu:
Přidávání nebo úpravy kontaktů ve faxovém adresáři pomocí služby CentreWare Internet Services .............................................................................................................................................................................................. 118
Přidávání nebo úpravy skupin ve faxovém adresáři pomocí služby CentreWare Internet Services118
Přidávání nebo úpravy kontaktů ve faxovém adresáři pomocí ovládacího panelu .............................. 119
Přidávání nebo úpravy skupin ve faxovém adresáři pomocí ovládacího panelu ................................... 119
Použití nástroje Editor adresáře................................................................................................................................ 119
Můžete vytvořit a uložit faxové informace pro jednotlivé kontakty nebo skupiny. Ke každému kontaktu je přidruženo číslo rychlého vytáčení. Kontakty v adresáři je možné spravovat pomocí služby CentreWare Internet Services, na ovládacím panelu nebo pomocí nástroje Editor adresáře.
Přidávání nebo úpravy kontaktů ve faxovém adresáři pomocí služby CentreWare Internet Services
1. V počítači spusťte webový prohlížeč, do adresního pole zadejte adresu IP tiskárny a poté stiskněte klávesu Enter nebo Return.
2. Klikněte na tlačítko Adresář.
3. V části Fax klikněte na položku Fax Address Book (Faxový adresář).
4. Chcete-li přidat nebo upravit kontakt, klikněte na položku Add (Přidat) nebo Edit (Upravit) vedle kontaktu.
5. Napište jméno a faxové číslo kontaktu. Vytáčecí pauzu lze zadat pomocí znaku – (pomlčka).
6. Klikněte na tlačítko Save Changes (Uložit změny).
Přidávání nebo úpravy skupin ve faxovém adresáři pomocí služby CentreWare Internet Services
1. V počítači spusťte webový prohlížeč, do adresního pole zadejte adresu IP tiskárny a poté stiskněte klávesu Enter nebo Return.
2. Klikněte na tlačítko Adresář.
3. V části Fax klikněte na položku Fax Groups (Faxové skupiny).
4. Chcete-li přidat nebo upravit skupinu, klikněte na položku Add (Přidat) nebo Edit (Upravit) vedle skupiny.
5. Do pole Název skupiny zadejte název skupiny.
6. Klikněte na tlačítko Save Changes (Uložit změny).
7. Klikněte na tlačítko Návrat.
8. Chcete-li do skupiny přidat kontakty, klikněte na skupinu a poté vyberte požadované kontakty.
Poznámka: Dříve, než přidáte kontakt do skupiny, je třeba daný kontakt přidat do faxového adresáře.
9. Klikněte na tlačítko Save Changes (Uložit změny).
Faxování
Xerox® Černobílá multifunkční tiskárna WorkCentre® 3615 119 Uživatelská příručka
Přidávání nebo úpravy kontaktů ve faxovém adresáři pomocí ovládacího panelu
1. Stiskněte tlačítko Stav přístroje na ovládacím panelu tiskárny.
2. Stiskněte položky Nást. > Nastav. správy > Faxový adresář > Jednotlivci.
3. Chcete-li přidat kontakt, stiskněte nepoužívaný kontakt a poté tlačítko Upravit. Chcete-li upravit kontakt, stiskněte stávající kontakt a poté tlačítko Upravit.
4. Stiskněte položku Název, zadejte jméno a stiskněte tlačítko OK.
5. Stiskněte položku Číslo faxu, pomocí klávesnice zadejte faxové číslo a pak stiskněte tlačítko OK. Pauzu lze vložit stisknutím tlačítka Opakované vytáčení/pauza (-).
6. Stiskněte tlačítko OK.
Přidávání nebo úpravy skupin ve faxovém adresáři pomocí ovládacího panelu
1. Stiskněte tlačítko Stav přístroje na ovládacím panelu tiskárny.
2. Stiskněte položky Nást. > Nastav. správy > Faxový adresář > Skup..
3. Chcete-li přidat skupinu, stiskněte nepoužívanou skupinu a poté tlačítko Upravit. Chcete-li upravit skupinu, stiskněte stávající skupinu a poté tlačítko Upravit.
4. Stiskněte položku Zadat náz. skup., zadejte název skupiny a pak stiskněte tlačítko OK.
5. Chcete-li přidat kontakty do skupiny, stiskněte položku Přidat z adresáře.
6. Stiskněte kontakty, které chcete přidat do skupiny, a poté stiskněte tlačítko OK.
7. Stiskněte tlačítko OK.
Použití nástroje Editor adresáře
Pomocí nástroje Editor adresáře lze spravovat kontakty v adresáři v počítači.
Spuštění nástroje Editor adresáře:
V počítačích se systémem Windows zvolte možnost Start > Programy > Kancelářský tisk Xerox > Editor adresáře WorkCentre 3615.
V počítačích Macintosh vyberte položky Aplikace > Xerox > WorkCentre 3615 a otevřete položku Editor adresáře.
Xerox® Černobílá multifunkční tiskárna WorkCentre® 3615 121 Uživatelská příručka
Obsah kapitoly:
Čištění tiskárny ................................................................................................................................................................ 122
Objednání spotřebního materiálu ........................................................................................................................... 126
Správa tiskárny................................................................................................................................................................ 130
9 Údržba
Údržba
122 Xerox® Černobílá multifunkční tiskárna WorkCentre® 3615 Uživatelská příručka
Čištění tiskárny
Obsahu oddílu:
Obecná bezpečnostní opatření ................................................................................................................................. 122
Čistění vnějšího povrchu .............................................................................................................................................. 122
Čištění skeneru ................................................................................................................................................................ 123
Čistění vnitřku .................................................................................................................................................................. 125
Obecná bezpečnostní opatření
UPOZORNĚNÍ: Nevystavujte tiskovou jednotku přímému slunci ani silným zářivkám v interiéru. Nedotýkejte se povrchu jednotky a nepoškrábejte jej.
UPOZORNĚNÍ: Při čištění tiskárny nepoužívejte organická ani silná chemická rozpouštědla ani aerosolové čističe. Nelijte tekutiny přímo do žádné části přístroje. Používejte pouze spotřební materiály a čisticí materiály předepsané v této dokumentaci.
VAROVÁNÍ: Udržujte veškeré čisticí materiály mimo dosah dětí.
VAROVÁNÍ: Na povrch ani vnitřek tiskárny nepoužívejte čisticí prostředky ve spreji. Některé nádobky sprejů obsahují výbušné směsi a nejsou vhodné k použití v elektrických zařízeních. Použití takových čističů zvyšuje nebezpečí výbuchu a požáru.
VAROVÁNÍ: Neodstraňujte kryty nebo zábrany připevněné pomocí šroubů. U žádných částí umístěných ta těmito kryty a zábranami nemůžete provádět údržbu ani opravy. Nepokoušejte se provádět údržbu, která není popsána v dokumentaci dodané s tiskárnou.
VAROVÁNÍ: Vnitřní části tiskárny mohou být horké. Buďte opatrní, jsou-li otevřená dvířka a kryty.
Na tiskárnu nic nepokládejte.
Nikdy nenechávejte otevřené kryty a dvířka, zejména na dobře osvětlených místech. Světlo by mohlo poškodit tiskovou jednotku.
Během tisku neotevírejte kryty ani dvířka.
Tiskárnu během provozu nenaklánějte.
Nedotýkejte se elektrických kontaktů ani ozubených kol. Mohlo by tak dojít k poškození tiskárny a zhoršení kvality tisku.
Před opětovným připojením tiskárny k síti se nejprve přesvědčte, že jste vrátili zpět na místo veškeré díly, které jste sejmuli při čištění.
Údržba
Xerox® Černobílá multifunkční tiskárna WorkCentre® 3615 123 Uživatelská příručka
Čistění vnějšího povrchu
Vnější povrch tiskárny čistěte jednou za měsíc.
Zásobník papíru, výstupní přihrádku, ovládací panel a ostatní součásti otřete navlhčeným měkkým hadříkem.
Po vyčištění je otřete suchým měkkým hadříkem.
V případě odolných skvrn naneste na hadřík malé množství slabého roztoku saponátu a skvrny jemně setřete.
UPOZORNĚNÍ: Nestříkejte čisticí prostředek přímo na tiskárnu. Tekuté čisticí prostředky mohou proniknout škvírami do tiskárny a způsobit problémy. Nikdy nepoužívejte žádná čistidla kromě vody nebo slabého roztoku saponátu.
Čištění skeneru
Skener čistěte přibližně jednou za měsíc, když se na něj cokoli vylije nebo když se na některém povrchu usadí nečistoty nebo prach. Udržujte podávací válečky čisté, abyste zajistili nejvyšší možnou kvalitu kopírování a snímání.
Čištění skeneru
1. Vodou lehce navlhčete měkkou tkaninu, která nepouští vlákna.
2. Vyjměte z výstupní přihrádky veškerý papír či jiné médium.
3. Oblast pod skenerem utřete, aby byla čistá.
4. Otevřete kryt dokumentu.
Údržba
124 Xerox® Černobílá multifunkční tiskárna WorkCentre® 3615 Uživatelská příručka
5. Utřete povrch skla dokumentu, aby bylo čisté a suché.
Poznámka: Nejlepších výsledků při odstraňování skvrn a šmouh dosáhnete použitím čističe skla Xerox.
6. Utřete bílou spodní stranu krytu dokumentu, aby byla čistá a suchá.
7. Zavřete kryt dokumentu.
8. Otevřete horní kryt automatického duplexního podavače předloh.
9. Pomocí suchého měkkého hadříku, který nepouští vlákna, nebo pomocí papírové utěrky otřete podávací váleček a zpomalovací blok automatického duplexního podavače předloh do čista.
10. Zavřete automatický duplexní podavač předloh.
Údržba
Xerox® Černobílá multifunkční tiskárna WorkCentre® 3615 125 Uživatelská příručka
Čištění podávacích válečků automatického duplexního podavače předloh.
1. Otevřete horní kryt automatického duplexního podavače předloh.
2. Pomocí suchého měkkého hadříku, který nepouští vlákna, nebo pomocí papírové utěrky otřete podávací válečky a zpomalovací blok do čista.
Poznámka: Pokud na podávacích válečcích nebo zpomalovacím bloku automatického duplexního podavače předloh ulpí toner nebo nečistoty, dokumenty se mohou znečistit. K odstranění skvrn použijte měkký hadřík, který nepouští vlákna, navlhčený v neutrálním čisticím prostředku nebo vodě.
Čistění vnitřku
Chcete-li předejít vzniku skvrn uvnitř tiskárny, které mohou zhoršovat kvalitu tisku, čistěte pravidelně vnitřní povrch tiskárny. Vnitřní povrch tiskárny čistěte při každé výměně tiskové jednotky.
Po odstranění zaseknutého papíru nebo výměně kazety s tonerem si před zavřením krytů a dvířek důkladně prohlédněte vnitřek tiskárny.
Odstraňte případné zbytky papíru nebo nečistoty. Podrobnosti najdete v oddílu Odstranění zaseknutého papíru na straně 146.
Odstraňte veškerý prach nebo skvrny suchým čistým hadříkem.
VAROVÁNÍ: Nikdy se nedotýkejte oblasti označené štítky, která se nachází v blízkosti topného válce ve fixační jednotce. Mohli byste se popálit. Pokud bude kolem topného válce ovinut list papíru, nepokoušejte se ho okamžitě vyjmout. Vypněte tiskárnu a počkejte 40 minut, než fixační jednotka vychladne. Po vychladnutí tiskárny se pokuste zaseknutý papír odstranit.
Údržba
126 Xerox® Černobílá multifunkční tiskárna WorkCentre® 3615 Uživatelská příručka
Objednání spotřebního materiálu
Obsahu oddílu:
Spotřební materiál ......................................................................................................................................................... 126
Položky běžné údržby .................................................................................................................................................... 126
Kdy je třeba objednat spotřební materiál ............................................................................................................ 126
Zobrazení stavu spotřebního materiálu v tiskárně ............................................................................................ 127
Kazety s tonerem............................................................................................................................................................ 128
Recyklace spotřebního materiálu ............................................................................................................................. 129
Spotřební materiál
Spotřební položky jsou spotřební materiály tiskárny, které se spotřebovávají během činnosti tiskárny. Spotřebním materiálem k této tiskárně je originální kazeta s černým tonerem Xerox®.
Poznámky:
Součástí každé položky spotřebního materiálu je návod k instalaci.
Používejte pouze nové kazety. Pokud použijete použitou kazetu s tonerem, zobrazené informace o zbývajícím množství toneru mohou být nepřesné.
Z důvodu zajištění kvality tisku je kazeta s tonerem navržena tak, aby v určitém okamžiku přestala fungovat.
UPOZORNĚNÍ: Použití jiného než originálního toneru Xerox® může ovlivnit kvalitu tisku a spolehlivost tiskárny. Toner Xerox® je jediný toner vyvinutý a vyrobený společností Xerox s přísnou kontrolou kvality, který je určen pro použití výslovně s touto tiskárnou.
Položky běžné údržby
Položky běžné údržby jsou součásti tiskárny s omezenou životností, které je třeba pravidelně vyměňovat. Výměna může zahrnovat jednotlivé součásti nebo celé sady. Položky běžné údržby může obvykle vyměňovat sám zákazník.
Poznámka: Součástí každé položky běžné údržby je návod k instalaci.
Mezi položky běžné údržby pro tuto tiskárnu patří:
Tisková jednotka Smart Kit
Souprava na údržbu, která obsahuje fixační jednotku, přenosovou jednotku a podávací válečky
Údržba
Xerox® Černobílá multifunkční tiskárna WorkCentre® 3615 127 Uživatelská příručka
Kdy je třeba objednat spotřební materiál
Když se přiblíží čas výměny spotřebního materiálu, na ovládacím panelu se zobrazí varování. Přesvědčte se, že máte k dispozici náhradní materiál. Spotřební materiál je důležité objednat hned, když se poprvé objeví příslušné hlášení, abyste nemuseli přerušit tisk. Pokud je nutné vyměnit spotřební materiál, zobrazí se na ovládacím panelu chybové hlášení.
Spotřební materiál objednávejte u místního prodejce nebo na adrese www.xerox.com/office/WC3615supplies.
UPOZORNĚNÍ: Nedoporučujeme používat jiný než originální spotřební materiál Xerox. Záruka, servisní smlouva ani záruka Total Satisfaction Guarantee (Záruka celkové spokojenosti), které poskytuje společnost Xerox, se nevztahují na škody, závady nebo snížení výkonu způsobené použitím neoriginálního spotřebního materiálu nebo použitím spotřebního materiálu společnosti Xerox, který není určen pro tuto tiskárnu. Záruka Total Satisfaction Guarantee (Záruka celkové spokojenosti) je poskytována ve Spojených státech amerických a v Kanadě. Mimo tyto oblasti se může rozsah záruky lišit. Podrobné informace vám sdělí zástupce společnosti Xerox.
Zobrazení stavu spotřebního materiálu v tiskárně
Stav a zbývající procento životnosti spotřebního materiálu v tiskárně můžete kdykoli zkontrolovat pomocí služby CentreWare Internet Services.
1. V počítači spusťte webový prohlížeč, do adresního pole zadejte adresu IP tiskárny a poté stiskněte klávesu Enter nebo Return.
Poznámka: Podrobnosti najdete v příručce System Administrator Guide (Příručka správce systému) na adrese www.xerox.com/office/WC3615docs.
2. Vyberte kartu Stav.
3. V části Stav klikněte na možnost Spotřební materiál.
Údržba
128 Xerox® Černobílá multifunkční tiskárna WorkCentre® 3615 Uživatelská příručka
Kazety s tonerem
Obsahu oddílu:
Obecná bezpečnostní opatření ................................................................................................................................. 128
Výměna kazety s tonerem .......................................................................................................................................... 128
Obecná bezpečnostní opatření
VAROVÁNÍ:
Při výměně kazety s tonerem dejte pozor, abyste toner nevysypali. Dojde-li k vysypání toneru, zabraňte jeho kontaktu s oděvem, pokožkou, očima a ústy. Tonerový prášek nevdechujte.
Kazety s tonerem skladujte mimo dosah dětí. Pokud dítě toner náhodně spolkne, přimějte je, aby toner vyplivlo, a vypláchněte mu ústa vodou. Ihned se poraďte s lékařem.
Vysypaný toner setřete vlhkým hadříkem. Vysypaný toner nikdy nevysávejte vysavačem. Elektrické jiskry ve vysavači by mohly způsobit požár nebo výbuch. Jestliže vysypete velké množství toneru, obraťte se na místního zástupce společnosti Xerox.
Nikdy nevhazujte tonerové kazety do otevřeného ohně. Zbývající toner v kazetě by se mohl vznítit a způsobit popáleniny nebo výbuch.
VAROVÁNÍ: Neodstraňujte víka a kryty, které jsou upevněny šrouby. U žádných částí umístěných ta těmito kryty a zábranami nemůžete provádět údržbu ani opravy. Nepokoušejte se provádět údržbu, která není popsána v dokumentaci dodané s tiskárnou.
Během tisku neotevírejte kryty ani dvířka.
Nikdy nenechávejte otevřené kryty a dvířka, zejména na dobře osvětlených místech. Světlo by mohlo poškodit tiskovou jednotku.
Na tiskárnu nic nepokládejte.
Tiskárnu během provozu nenaklánějte.
Nedotýkejte se elektrických kontaktů ani ozubených kol. Mohlo by tak dojít k poškození tiskárny a zhoršení kvality tisku.
Před opětovným připojením tiskárny k síti se nejprve přesvědčte, že jste vrátili zpět na místo veškeré díly, které jste sejmuli při čištění.
Údržba
Xerox® Černobílá multifunkční tiskárna WorkCentre® 3615 129 Uživatelská příručka
Výměna kazety s tonerem
Jakmile kazeta s tonerem dospěje ke konci své životnosti, ovládací panel upozorní na docházející toner. Po vyprázdnění kazety s tonerem se tiskárna zastaví a zobrazí na ovládacím panelu hlášení.
Používejte pouze nové kazety. Pokud použijete použitou kazetu s tonerem, zobrazené informace o zbývajícím množství toneru mohou být nepřesné.
Poznámka: Součástí každé kazety s tonerem je návod k instalaci.
Stavové hlášení tiskárny Příčina a řešení
Málo toneru V kazetě dochází toner. Objednejte novou kazetu s tonerem.
Došel toner. Otevřete přední kryt. Poté vyměňte kazetu s tonerem.
Kazeta s tonerem je prázdná. Otevřete přední dvířka a vyměňte kazetu s tonerem.
Recyklace spotřebního materiálu
Další informace o programu recyklace spotřebního materiálu Xerox® najdete na adrese: www.xerox.com/gwa.
Údržba
130 Xerox® Černobílá multifunkční tiskárna WorkCentre® 3615 Uživatelská příručka
Správa tiskárny
Obsahu oddílu:
Kontrola počtu stránek ................................................................................................................................................. 130
Úprava typu papíru ....................................................................................................................................................... 131
Úprava přenosového pásu .......................................................................................................................................... 131
Nastavení fixační jednotky ......................................................................................................................................... 131
Nastavení hustoty .......................................................................................................................................................... 132
Tisk vzorů ........................................................................................................................................................................... 132
Čištění vývojky ................................................................................................................................................................. 132
Čištění přenosového pásu ........................................................................................................................................... 133
Obnova toneru ................................................................................................................................................................ 133
Inicializace stálé paměti .............................................................................................................................................. 133
Inicializace počitadla tisku ......................................................................................................................................... 134
Obnovení přenosové jednotky .................................................................................................................................. 134
Obnovení fixační jednotky .......................................................................................................................................... 134
Vymazání úložiště .......................................................................................................................................................... 135
Vymazání paměti zařízení .......................................................................................................................................... 135
Nastavení nadmořské výšky ....................................................................................................................................... 135
Snížení elektrostatické paměti .................................................................................................................................. 135
Povolení možnosti Odstraňování duchů ................................................................................................................ 136
Vymazání historie úloh ................................................................................................................................................ 136
Úprava dotykové obrazovky ...................................................................................................................................... 136
Stěhování tiskárny ......................................................................................................................................................... 137
Kontrola počtu stránek
V nabídce stavu počitadla je zobrazen počet zpracovaných tiskových úloh. Počitadlo je rozděleno podle barevných režimů. Stav počitadla nelze vynulovat, sleduje celkový počet stran vytištěných během životnosti tiskárny.
Na sestavě Konfigurace můžete zkontrolovat celkový počet vytištěných stránek. Uvádí objem tisku podle celkového počtu stran vytištěných na jednotlivé formáty papíru.
Tisk sestavy konfigurace
1. Stiskněte tlačítko Stav přístroje na ovládacím panelu tiskárny.
2. Stiskněte položku Informač. strany a potom položku Sestava konfigurace.
3. Stiskněte tlačítko Print (Tisk).
Údržba
Xerox® Černobílá multifunkční tiskárna WorkCentre® 3615 131 Uživatelská příručka
Zobrazení stavu počítadla
1. Stiskněte tlačítko Stav přístroje na ovládacím panelu tiskárny.
2. Stiskněte možnost Stav počítadla.
3. Po zobrazení stavu zavřete okno stisknutím tlačítka X nebo se stisknutím tlačítka Domovská stránka služeb vraťte do nabídky Domovská stránka služeb.
Úprava typu papíru
Ke kompenzaci tloušťky papíru v rámci typu papíru použijte možnost Upravit typ papíru. Pokud je vytištěný obraz příliš světlý, použijte pro používaný typ papíru těžší nastavení. Pokud je vytištěný obraz skvrnitý, snižte pro použitý typ papíru nastavení.
Úprava typu papíru:
1. Stiskněte tlačítko Stav přístroje na ovládacím panelu tiskárny.
2. Stiskněte položku Nást. a pak položku Nastav. správy.
3. Stiskněte tlačítko Service Tools (Servisní nástroje).
4. Stiskněte možnost Upravit typ papíru.
Zobrazí se výchozí výběr pro typ papíru Obyčejný.
5. Stiskněte možnost Obyčejný.
6. Stiskněte možnost Lehčí gramáž nebo Těžší gramáž a poté stiskněte tlačítko OK.
Úprava přenosového pásu
Úpravou přenosového pásu můžete na výtiscích snížit množství skvrn a bílých bodů. Tato úprava je dostupná pro každý typ papíru.
Poznámka: Toto nastavení má vliv na kvalitu tisku. Čím je hodnota vyšší, tím jsou výtisky tmavší.
Úprava přenosového pásu:
1. Stiskněte tlačítko Stav přístroje na ovládacím panelu tiskárny.
2. Stiskněte položku Nást. a pak položku Nastav. správy.
3. Stiskněte tlačítko Service Tools (Servisní nástroje).
4. Stiskněte tlačítko Úprava přenosového pásu.
5. Stiskněte papír, který chcete nastavit, stiskněte tlačítko - nebo + a poté stiskněte tlačítko OK.
6. Opakujte tento postup pro všechny typy papírů, které je potřeba nastavit.
7. Stisknutím tlačítka Úvodní obrazovka služeb se vraťte do nabídky Úvodní obrazovka služeb.
Nastavení fixační jednotky
Funkci Adjust Fuser (Nastavit fixační jednotku) použijte k zajištění optimální kvality tisku na celou řadu typů papíru. Pokud toner na výtisku špiní nebo jej lze setřít, zvyšte kompenzační hodnotu pro použitý typ papíru. Pokud je toner puchýřovitý nebo skvrnitý, snižte kompenzační hodnotu pro použitý typ papíru.
Nastavení fixační jednotky:
1. Stiskněte tlačítko Stav přístroje na ovládacím panelu tiskárny.
2. Stiskněte položku Nást. a pak položku Nastav. správy.
3. Stiskněte tlačítko Service Tools (Servisní nástroje).
Údržba
132 Xerox® Černobílá multifunkční tiskárna WorkCentre® 3615 Uživatelská příručka
4. Stiskněte tlačítko Adjust Fuser (Nastavit fixační jednotku).
5. Stiskněte papír, který chcete nastavit, stiskněte tlačítko - nebo + a poté stiskněte tlačítko OK.
Nastavení hustoty
Pomocí funkce Úprava hustoty lze nastavit, jaké množství toneru se má používat při tisku. Nastavením nižší hustoty snížíte používané množství toneru a ušetříte toner. Pokud nastavíte vyšší hustotu, budou výtisky výraznější. Kladnou úpravou výtisky ztmavíte, zatímco zápornou úpravou výtisky zesvětlíte. Pomocí tohoto nastavení lze také kompenzovat různé typy a tloušťky papíru.
Úprava hustoty:
1. Stiskněte tlačítko Stav přístroje na ovládacím panelu tiskárny.
2. Stiskněte položku Nást. a pak položku Nastav. správy.
3. Stiskněte tlačítko Service Tools (Servisní nástroje).
4. Stiskněte možnost Nastavit hustotu.
5. Stiskněte požadovanou hustotu v rozsahu od hodnoty Tmavší po hodnotu Světlejší a poté stiskněte tlačítko OK.
Tisk vzorů
Prostřednictvím funkce Vzory můžete vytisknout různé vzory, pomocí nichž lze diagnostikovat potíže s tiskem.
Tisk vzoru:
1. Stiskněte tlačítko Stav přístroje na ovládacím panelu tiskárny.
2. Stiskněte položku Nást. a pak položku Nastav. správy.
3. Stiskněte tlačítko Service Tools (Servisní nástroje).
4. Stiskněte tlačítko Vzor.
5. Vybete některou možnost:
Vzor rozteče: Vytiskne celostránkový polotónový vzor a vzor pro měření rozteče, který můžete použít jako pravítko pro měření vzdálenosti mezi opakujícími se vadami. Chcete-li zjistit, která součást způsobuje vadu, porovnejte polotónový vzor nebo vzorový výtisk s rozměry na vzoru.
Souvislý celostránkový: Vytiskne 1stránkový nebo 2stránkový souvislý černý vzor, který lze použít ke zjištění odchylek hustoty.
Vzor zarovnání: Vytiskne vzor zarovnání obrazu, který můžete použít ke kontrole zarovnání obrazu na stránce.
6. Stiskněte tlačítko Print (Tisk).
Čištění vývojky
Funkce Vyčistit vývojku spustí motor vývojky a promíchá toner v kazetě s tonerem. Funkci Clean Developer (Vyčistit vývojku) použijte k vyčištění toneru z kazety těsně před její výměnou nebo k obnovení toneru po výměně tonerové kazety.
Čištění vývojek:
1. Stiskněte tlačítko Stav přístroje na ovládacím panelu tiskárny.
2. Stiskněte položku Nást. a pak položku Nastav. správy.
3. Stiskněte tlačítko Service Tools (Servisní nástroje).
Údržba
Xerox® Černobílá multifunkční tiskárna WorkCentre® 3615 133 Uživatelská příručka
4. Stiskněte možnost Vyčistit vývojku.
5. Stiskněte možnost Spustit.
Proces se spustí automaticky a může trvat přibližně tři minuty.
6. Tiskárna zobrazí hlášení a poté se vrátí na obrazovku Domovská stránka služeb.
Čištění přenosového pásu
Pomocí funkce Vyčistit přenosový pás lze spustit motory, které čistí přenosový válec. Tuto funkci můžete použít, pokud jste našli stopy toneru na zadní straně vytištěných stránek.
Čištění přenosového pásu:
1. Stiskněte tlačítko Stav přístroje na ovládacím panelu tiskárny.
2. Stiskněte položku Nást. a pak položku Nastav. správy.
3. Stiskněte tlačítko Service Tools (Servisní nástroje).
4. Stiskněte tlačítko Vyčistit přenosový pás a poté tlačítko Spustit.
Proces se spustí automaticky a může trvat přibližně tři minuty.
Tiskárna zobrazí hlášení a poté se vrátí na obrazovku Domovská stránka služeb.
Obnova toneru
Funkce Obnova toneru slouží k využití zbytku toneru v kazetě před její výměnou nebo k promíchání toneru v nové kazetě.
Obnovení toneru:
1. Stiskněte tlačítko Stav přístroje na ovládacím panelu tiskárny.
2. Stiskněte položku Nást. a pak položku Nastav. správy.
3. Stiskněte tlačítko Service Tools (Servisní nástroje).
4. Stiskněte tlačítko Obnova toneru.
5. Stiskněte tlačítko OK.
Tiskárna zobrazí hlášení a poté se vrátí na obrazovku Domovská stránka služeb.
Poznámka: Tento postup nepoužívejte opakovaně. Opakované provádění obnovy toneru vede k jeho rychlejší spotřebě.
Inicializace stálé paměti
Pomocí funkce inicializace stálé paměti (NVM) můžete resetovat nastavení systému na výchozí nastavení z výroby.
UPOZORNĚNÍ: Obnovením stálé paměti do výchozího stavu smažete z adresáře všechna faxová čísla, e-mailové adresy a adresy serverů.
Postup inicializace stálé paměti:
1. Stiskněte tlačítko Stav přístroje na ovládacím panelu tiskárny.
2. Stiskněte položku Nást. a pak položku Nastav. správy.
3. Stiskněte tlačítko Service Tools (Servisní nástroje).
4. Stiskněte tlačítko Inicializ. NVM a potom vyberte požadovanou možnost.
Údržba
134 Xerox® Černobílá multifunkční tiskárna WorkCentre® 3615 Uživatelská příručka
5. Stiskněte tlačítko Inicializovat.
6. Stiskněte tlačítko Ano, inicializovat.
Tiskárna zobrazí hlášení a poté se vrátí na obrazovku Domovská stránka služeb.
Inicializace počitadla tisku
Pomocí funkce Inicializace počitadla tisku resetujete hodnotu počítadla na nulu.
Postup inicializace počitadla tisku:
1. Stiskněte tlačítko Stav přístroje na ovládacím panelu tiskárny.
2. Stiskněte položku Nást. a pak položku Nastav. správy.
3. Stiskněte tlačítko Service Tools (Servisní nástroje).
4. Stiskněte tlačítko Initialize Print Meter (Inicializace počitadla tisku).
5. Stiskněte tlačítko Inicializovat.
6. Stiskněte tlačítko Ano, inicializovat.
Tiskárna zobrazí hlášení a poté se vrátí na obrazovku Domovská stránka služeb.
Obnovení přenosové jednotky
Pomocí funkce Obnovit přenosový pás resetujete počítadlo životnosti po výměně přenosového pásu.
Obnovení přenosové jednotky:
1. Stiskněte tlačítko Stav přístroje na ovládacím panelu tiskárny.
2. Stiskněte položku Nást. a pak položku Nastav. správy.
3. Stiskněte tlačítko Service Tools (Servisní nástroje).
4. Stiskněte tlačítko Reset Transfer Unit (Obnovení přenosové jednotky).
5. Stiskněte tlačítko Resetovat.
6. Stiskněte tlačítko Ano, obnovit.
Tiskárna zobrazí hlášení a poté se vrátí na obrazovku Domovská stránka služeb.
Obnovení fixační jednotky
Pomocí funkce Vynul. fix. jedn. resetujete počitadlo životnosti fixační jednotky. Tuto funkci použijte po výměně fixační jednotky.
Obnovení fixační jednotky:
1. Stiskněte tlačítko Stav přístroje na ovládacím panelu tiskárny.
2. Stiskněte položku Nást. a pak položku Nastav. správy.
3. Stiskněte tlačítko Service Tools (Servisní nástroje).
4. Stiskněte tlačítko Vynul. fix. jedn.
5. Stiskněte tlačítko Resetovat.
6. Stiskněte tlačítko Ano, obnovit.
Tiskárna zobrazí hlášení a poté se vrátí na obrazovku Domovská stránka služeb.
Údržba
Xerox® Černobílá multifunkční tiskárna WorkCentre® 3615 135 Uživatelská příručka
Vymazání úložiště
Pomocí funkce Smazat úložiště smažete veškerá data uložená na disku RAM nebo ve volitelné paměti zařízení, a to včetně všech souborů, které byly uloženy jako zabezpečené výtisky nebo uložené úlohy.
Postup vymazání úložiště:
1. Stiskněte tlačítko Stav přístroje na ovládacím panelu tiskárny.
2. Stiskněte položku Nást. a pak položku Nastav. správy.
3. Stiskněte tlačítko Service Tools (Servisní nástroje).
4. Stiskněte tlačítko Clear Storage (Smazat úložiště).
5. Vybete některou možnost:
Vše: Smaže všechny soubory zabezpečených a uložených úloh.
Zabezpečené úlohy: Smaže všechny zabezpečené tiskové úlohy.
Uložené úlohy: Smaže všechny soubory uložených úloh.
6. Stiskněte tlačítko Vymazat.
7. Stiskněte tlačítko Ano, vymazat.
Tiskárna zobrazí hlášení a poté se vrátí na obrazovku Domovská stránka služeb.
Vymazání paměti zařízení
Pomocí funkce Vymazat paměť zařízení inicializujete volitelnou paměť zařízení.
Vymazání paměti zařízení:
1. Stiskněte tlačítko Stav přístroje na ovládacím panelu tiskárny.
2. Stiskněte položku Nást. a pak položku Nastav. správy.
3. Stiskněte tlačítko Service Tools (Servisní nástroje).
4. Stiskněte tlačítko Vymazat paměť zařízení.
5. Stiskněte možnost Spustit.
6. Stiskněte tlačítko Ano, zahájit.
Po dokončení procesu se tiskárna automaticky restartuje.
Nastavení nadmořské výšky
Možnost Nastavit nadmořskou výšku použijte k úpravě nadmořské výšky podle místa, kde je tiskárna nainstalována. Nesprávné nastavení nadmořské výšky může způsobit problémy s kvalitou tisku.
Nastavení nadmořské výšky:
1. Stiskněte tlačítko Stav přístroje na ovládacím panelu tiskárny.
2. Stiskněte položku Nást. a pak položku Nastav. správy.
3. Stiskněte tlačítko Service Tools (Servisní nástroje).
4. Stiskněte možnost Adjust Altitude (Nastavit nadmořskou výšku).
5. Stiskněte nadmořskou výšku umístění tiskárny a poté stiskněte tlačítko OK.
Údržba
136 Xerox® Černobílá multifunkční tiskárna WorkCentre® 3615 Uživatelská příručka
Snížení elektrostatické paměti
Pomocí funkce Snížit elektrostatickou paměť lze snížit výskyt šmouh podél okrajů výtisků.
Povolení funkce Snížit elektrostatickou paměť:
1. Stiskněte tlačítko Stav přístroje na ovládacím panelu tiskárny.
2. Stiskněte položku Nást. a pak položku Nastav. správy.
3. Stiskněte tlačítko Service Tools (Servisní nástroje).
4. Stiskněte tlačítko Snížit elektrostatickou paměť.
5. Stiskněte možnost Zap a potom tlačítko OK.
6. Stisknutím tlačítka Úvodní obrazovka služeb se vraťte do nabídky Úvodní obrazovka služeb.
Povolení možnosti Odstraňování duchů
Pomocí funkce Odstraňování duchů lze snížit výskyt duchů ve výtiscích.
Povolení funkce Odstraňování duchů:
1. Stiskněte tlačítko Stav přístroje na ovládacím panelu tiskárny.
2. Stiskněte položku Nást. a pak položku Nastav. správy.
3. Stiskněte tlačítko Service Tools (Servisní nástroje).
4. Stiskněte tlačítko Snížit výskyt duchů.
5. Stiskněte možnost Zap a potom tlačítko OK.
6. Stisknutím tlačítka Úvodní obrazovka služeb se vraťte do nabídky Úvodní obrazovka služeb.
Vymazání historie úloh
Pomocí funkce Vymazat historii úloh lze smazat historii všech dokončených úloh.
Postup vymazání historie úloh:
1. Stiskněte tlačítko Stav přístroje na ovládacím panelu tiskárny.
2. Stiskněte položku Nást. a pak položku Nastav. správy.
3. Stiskněte tlačítko Service Tools (Servisní nástroje).
4. Stiskněte tlačítko Clear Job History (Vymazat historii úloh).
5. Stiskněte možnost Spustit.
6. Stiskněte tlačítko Ano, zahájit.
Tiskárna zobrazí hlášení a poté se vrátí na obrazovku Domovská stránka služeb.
Úprava dotykové obrazovky
Pomocí funkce Upravit dotykovou obrazovku lze kalibrovat pozice dotyku na dotykové obrazovce.
Postup úpravy dotykové obrazovky:
1. Stiskněte tlačítko Stav přístroje na ovládacím panelu tiskárny.
2. Stiskněte položku Nást. a pak položku Nastav. správy.
3. Stiskněte tlačítko Service Tools (Servisní nástroje).
Údržba
Xerox® Černobílá multifunkční tiskárna WorkCentre® 3615 137 Uživatelská příručka
4. Stiskněte možnost Adjust Touchscreen (Upravit dotykovou obrazovku).
5. Přečtěte si pokyny a stiskněte tlačítko OK.
6. Stiskněte každý ze zobrazených křížků.
Poznámka: Jestliže chcete, aby byla přesnost nastavení co nejvyšší, ke stisku středu každého z křížků použijte dotykové pero.
7. Stiskněte tlačítko OK.
8. Stisknutím šipky Zpět se vraťte do nabídky servisních nástrojů. Stisknutím tlačítka Úvodní obrazovka služeb se vraťte do nabídky Úvodní obrazovka služeb.
Stěhování tiskárny
VAROVÁNÍ:
Tiskárnu by měly vždy zvedat nejméně dvě osoby.
Abyste tiskárnu neupustili a nedošlo ke zranění, tiskárnu při zvedání pevně uchopte za zapuštěná místa na obou jejích stranách. Tiskárnu při zvedání nikdy nedržte v jiných místech.
Pokud je nainstalován volitelný podavač na 550 listů, je třeba ho před stěhováním tiskárny odinstalovat. Kdyby volitelný podavač na 550 listů nebyl bezpečně připevněn k tiskárně, mohl by spadnout na zem a způsobit zranění osob.
Při stěhování tiskárny postupujte podle následujících pokynů:
1. Vždy tiskárnu vypněte a počkejte, než bude proces vypnutí ukončen.
2. Odpojte napájecí kabel vzadu na tiskárně.
UPOZORNĚNÍ: Pokud není nainstalována volitelná paměť zařízení, veškeré uložené nebo blokované úlohy v aktivní frontě se po vypnutí tiskárny odstraní.
VAROVÁNÍ: Nikdy se nedotýkejte síťové zástrčky mokrýma rukama, aby nedošlo k zasažení elektrickým proudem. Při odpojování napájecího kabelu musíte uchopit zástrčku, ne kabel. Tažením za kabel může dojít k jeho poškození, což může vést k požáru nebo zasažení elektrickým proudem.
3. Vyjměte z výstupní přihrádky veškerý papír či jiné médium. Pokud je nástavec na výstupní přihrádku vysunutý, zavřete ho.
Údržba
138 Xerox® Černobílá multifunkční tiskárna WorkCentre® 3615 Uživatelská příručka
4. Vyjměte ze zásobníku papír.
Papír skladujte v obalu a chraňte ho před vlhkostí a nečistotami.
5. Při zvedání uchopte tiskárnu na vyznačených místech.
Poznámky:
Tiskárnu při stěhování nenaklánějte o více než 10 stupňů dopředu, dozadu, doprava nebo doleva: Pokud tiskárnu nakloníte o více než 10 stupňů, může se vysypat toner.
Při stěhování tiskárny na delší vzdálenost vyjměte zobrazovací jednotky a kazety s tonerem, aby nedošlo k vysypání toneru. Tiskárnu a její volitelné doplňky zabalte do původního balicího materiálu a krabic nebo pomocí balicí sady Xerox. Soupravu a pokyny pro zabalení tiskárny najdete na adrese www.xerox.com/office/WC3615support.
UPOZORNĚNÍ: Pokud tiskárnu před odesláním řádně nezabalíte, může dojít k poškození, na které se nevztahuje záruka společnosti Xerox®, servisní smlouva ani záruka Total Satisfaction Guarantee (Záruka celkové spokojenosti). Záruka společnosti Xerox®, servisní smlouva ani záruka Total Satisfaction Guarantee (Záruka celkové spokojenosti) se nevztahuje na škody způsobené nevhodným přesunováním tiskárny.
Po přestěhování tiskárny:
1. Opět namontujte všechny odstraněné části.
2. K tiskárně opět připojte napájecí a ostatní kabely.
3. Tiskárnu zapojte a zapněte.
Xerox® Černobílá multifunkční tiskárna WorkCentre® 3615 139 Uživatelská příručka
Obsah kapitoly:
Řešení obecných problémů ........................................................................................................................................ 140
Zaseknutý papír .............................................................................................................................................................. 144
Jak požádat o pomoc ................................................................................................................................................... 167
10 Řešení problémů
Řešení problémů
140 Xerox® Černobílá multifunkční tiskárna WorkCentre® 3615 Uživatelská příručka
Řešení obecných problémů
Obsahu oddílu:
Tiskárnu nelze zapnout ................................................................................................................................................ 140
Tiskárna se často resetuje nebo vypíná ................................................................................................................. 140
Tiskárna netiskne ........................................................................................................................................................... 141
Tisk trvá příliš dlouho .................................................................................................................................................... 142
Dokument je vytištěn z nesprávného zásobníku ................................................................................................ 142
Problémy s automatickým 2stranným tiskem ..................................................................................................... 142
Tiskárna vydává neobvyklé zvuky ............................................................................................................................ 143
Zásobník papíru nelze zavřít ...................................................................................................................................... 143
Uvnitř tiskárny došlo ke kondenzaci ........................................................................................................................ 143
Tento oddíl obsahuje postupy, které vám pomohou vyhledat a vyřešit problémy. Některé problémy lze vyřešit pouhým opětovným spuštěním tiskárny.
Tiskárnu nelze zapnout
Pravděpodobné příčiny Řešení
Vypínač není zapnutý. Zapněte vypínač.
Napájecí kabel není správně zapojen do zásuvky.
Vypněte tiskárnu hlavním vypínačem a správně zapojte napájecí kabel do zásuvky.
Zásuvka, do které je tiskárna zapojena, je vadná.
Zapojte do stejné zásuvky jiné elektrické zařízení a přesvědčte se, že řádně funguje.
Zkuste použít jinou zásuvku.
Tiskárna je zapojena do zásuvky, jejíž napětí nebo kmitočet neodpovídá specifikaci tiskárny.
Použijte zdroj energie podle specifikací uvedených v oddílu Elektrické specifikace na straně 178.
UPOZORNĚNÍ: Zapojte třídrátový kabel se zemnicím hrotem přímo do uzemněné zásuvky se střídavým proudem.
Řešení problémů
Xerox® Černobílá multifunkční tiskárna WorkCentre® 3615 141 Uživatelská příručka
Tiskárna se často resetuje nebo vypíná
Pravděpodobné příčiny Řešení
Napájecí kabel není správně zapojen do zásuvky.
Vypněte tiskárnu, přesvědčte se, že napájecí kabel je správně zapojený do tiskárny a do zásuvky, a znovu tiskárnu zapněte.
Došlo k systémové chybě. Vypněte tiskárnu a znovu ji zapněte. V Nástroji pro nastavení tiskárny vytiskněte z nabídky Information Pages (Informační strany) sestavu Error History (Historie chyb). Pokud chyba přetrvá, obraťte se na zástupce společnosti Xerox.
Tiskárna je připojena k nepřerušitelnému zdroji napájení.
Vypněte tiskárnu a zapojte napájecí kabel do vhodné síťové zásuvky.
Tiskárna je zapojena do rozbočovací zásuvky spolu s dalšími výkonnými zařízeními.
Zapojte tiskárnu přímo do elektrické zásuvky nebo do rozbočovací zásuvky, kterou nebude sdílet s dalšími výkonnými zařízeními.
Tiskárna netiskne
Pravděpodobné příčiny Řešení
Došlo k chybě tiskárny. Chcete-li chybu odstranit, postupujte dle pokynů na obrazovce. Pokud chyba přetrvá, obraťte se na zástupce společnosti Xerox.
V tiskárně došel papír. Vložte papír do zásobníku.
Kazeta s tonerem je prázdná. Vyměňte prázdnou kazetu s tonerem.
Bliká indikátor Chyba. Chcete-li chybu odstranit, postupujte dle pokynů na obrazovce.
Pokud indikátor Připraven nesvítí, tiskárna přestala fungovat. Vypněte tiskárnu a znovu ji zapněte. Pokud chyba přetrvá, obraťte se na zástupce společnosti Xerox.
Oba indikátory na ovládacím panelu nesvítí. Vypněte tiskárnu, přesvědčte se, že napájecí kabel je správně zapojený do tiskárny a do zásuvky, a znovu tiskárnu zapněte. Pokud chyba přetrvá, obraťte se na zástupce společnosti Xerox.
Tiskárna je zaneprázdněna. Pokud indikátor Připraven bliká, je to normální. Problém může být způsoben předchozí tiskovou úlohou. Pomocí vlastností tiskárny vymažte z tiskové fronty všechny tiskové úlohy.
Vložte papír do zásobníku.
Jestliže indikátor Připraven po odeslání tiskové úlohy nebliká, zkontrolujte ethernetové připojení mezi tiskárnou a počítačem.
Jestliže indikátor Připraven po odeslání tiskové úlohy nebliká, zkontrolujte připojení USB mezi tiskárnou a počítačem. Vypněte tiskárnu a znovu ji zapněte.
Kabel tiskárny je odpojený. Jestliže indikátor Připraven po odeslání tiskové úlohy nebliká, zkontrolujte připojení USB mezi tiskárnou a počítačem.
Jestliže indikátor Připraven po odeslání tiskové úlohy nebliká, zkontrolujte ethernetové připojení mezi tiskárnou a počítačem.
Řešení problémů
142 Xerox® Černobílá multifunkční tiskárna WorkCentre® 3615 Uživatelská příručka
Tisk trvá příliš dlouho
Pravděpodobné příčiny Řešení
Tiskárna je nastavena do režimu pomalejšího tisku, například při tisku na lesklý papír nebo papír těžší gramáže.
Tisk na určité typy speciálního papíru trvá déle. Zkontrolujte, zda je v ovladači a na ovládacím panelu tiskárny správně nastaven typ papíru. Podrobnosti najdete v části Rychlost tisku na straně 179.
Tiskárna je v režimu úspory energie. Počkejte. Zahájení tisku při přechodu tiskárny z režimu úspory energie chvíli trvá.
Problém může spočívat ve způsobu, jakým byla tiskárna nainstalována do sítě.
Zjistěte, zda jsou všechny tiskové úlohy ukládány do služby zařazování tisku nebo do počítače, který tiskárnu sdílí, a potom zařazovány na tiskárnu. Zařazování může zpomalit tisk. Chcete-li vyzkoušet rychlost tiskárny, vytiskněte některé informační strany, například kancelářskou ukázkovou stranu. Nebude-li strana vytištěna jmenovitou rychlostí tiskárny, mohlo dojít k problému se sítí nebo s instalací tiskárny.
Zpracovávaná úloha je složitá. Počkejte. Není nutný žádný zásah.
Režim kvality tisku je v ovladači nastavený na možnost Vylepšený.
Změňte nastavení režimu kvality tisku v ovladači na možnost Standardní.
Pokud chcete každou úlohu vytisknout na obě stránky papíru, zvolte možnost Nastavit 2stranný tisk jako výchozí.
Zvyšte velikost paměti na 4 GB RAM tím, že nainstalujete volitelnou paměť zařízení..
Dokument je vytištěn z nesprávného zásobníku
Pravděpodobné příčiny Řešení
V aplikaci a v tiskovém ovladači je vybráno konfliktní nastavení zásobníků.
1. Zkontrolujte zásobník vybraný v tiskovém ovladači.
2. V aplikaci, ze které tisknete, přejděte na vzhled stránky nebo nastavení tiskárny.
3. Nastavte zdroj papíru tak, aby odpovídal zásobníku vybranému v tiskovém ovladači, nebo jako zdroj papíru nastavte možnost Automatický výběr.
Poznámka: Pokud chcete, aby zásobník vybírala tiskárna, nastavte pro zásobník použitý jako zdroj papíru možnost Automatický výběr zapnutý.
Problémy s automatickým 2stranným tiskem
Pravděpodobné příčiny Řešení
Nepodporovaný nebo nesprávný papír. Ujistěte se, že používáte formát a gramáž papíru, u kterých je podporován 2stranný tisk. Na obálky a štítky nelze tisknout 2stranně. Podrobnosti najdete částech Podporované standardní typy a gramáže papíru pro automatický 2stranný tisk na straně 46 a Podporované standardní formáty papíru pro automatický 2stranný tisk na straně 47.
Nesprávné nastavení Ve Vlastnostech tiskového ovladače vyberte 2stranný tisk na kartě Papír/výstup.
Řešení problémů
Xerox® Černobílá multifunkční tiskárna WorkCentre® 3615 143 Uživatelská příručka
Tiskárna vydává neobvyklé zvuky
Pravděpodobné příčiny Řešení
V tiskárně je překážka nebo nečistoty. Vypněte tiskárnu a překážku nebo nečistoty odstraňte. Pokud je odstranit nelze, obraťte se na zástupce společnosti Xerox.
Tisková jednotka Smart Kit není správně usazena.
Vyjměte a znovu usaďte tiskovou jednotku Smart Kit.
Zásobník papíru nelze zavřít
Pravděpodobné příčiny Řešení
Zásobník papíru nelze zcela zavřít. Zvedač papíru v zásobníku není zajištěný v dolní poloze. Zatlačte na stoh papíru v zadní části zásobníku, až zvedač zapadne.
Nějaké nečistoty nebo předmět blokují zásobník.
Uvnitř tiskárny došlo ke kondenzaci
Pokud je vlhkost vyšší než 85 % nebo se studená tiskárna nachází v teplé místnosti, může se uvnitř tiskárny srážet vlhkost. Ke kondenzaci v tiskárně může dojít, pokud se tiskárna nachází ve studené místnosti a místnost je rychle vytopena.
Pravděpodobné příčiny Řešení
Tiskárna byla ve studené místnosti. Před uvedením do provozu tiskárnu po několik hodin ponechejte nečinnou, aby se aklimatizovala.
Nechejte tiskárnu v provozu po několik hodin při pokojové teplotě.
Relativní vlhkost v místnosti je příliš vysoká. Snižte vlhkost v místnosti.
Přesuňte tiskárnu na místo, kde teplota a relativní vlhkost vyhovují provozním specifikacím.
Řešení problémů
144 Xerox® Černobílá multifunkční tiskárna WorkCentre® 3615 Uživatelská příručka
Zaseknutý papír
Obsahu oddílu:
Nalezení zaseknutého papíru .................................................................................................................................... 144
Minimalizace zaseknutí papíru.................................................................................................................................. 145
Odstranění zaseknutého papíru ............................................................................................................................... 146
Řešení problémů se zaseknutým papírem ............................................................................................................ 157
Problémy s kvalitou tisku ............................................................................................................................................. 159
Problémy s kopírováním a snímáním ..................................................................................................................... 164
Problémy s faxováním .................................................................................................................................................. 165
Nalezení zaseknutého papíru
VAROVÁNÍ: Nikdy se nedotýkejte oblasti označené štítky, která se nachází v blízkosti topného válce ve fixační jednotce. Mohli byste se popálit. Pokud bude kolem topného válce ovinut list papíru, nepokoušejte se ho okamžitě vyjmout. Vypněte tiskárnu a počkejte 40 minut, než fixační jednotka vychladne. Po vychladnutí tiskárny se pokuste zaseknutý papír odstranit. Pokud chyba přetrvá, obraťte se na zástupce společnosti Xerox.
UPOZORNĚNÍ: Nepokoušejte se odstranit zaseknutý papír pomocí nástrojů nebo nářadí. Mohlo by dojít k trvalému poškození tiskárny.
Na následujícím obrázku vidíte, kde se může zaseknout papír na dráze papíru:
1. Zásobník 2
2. Automatický duplexní podavač předloh
3. Fixační jednotka
4. Ruční podavač
5. Zásobník 1
Řešení problémů
Xerox® Černobílá multifunkční tiskárna WorkCentre® 3615 145 Uživatelská příručka
Minimalizace zaseknutí papíru
Tiskárna je navržena tak, aby v ní při použití papíru podporovaného společností Xerox docházelo k minimálnímu zasekávání papíru. Jiné typy papíru mohou způsobit zaseknutí papíru. Pokud se podporovaný papír často zasekává v jednom místě, vyčistěte toto místo na dráze papíru.
Zaseknutí papíru může být způsobeno následujícími příčinami:
Výběr nesprávného typu papíru v tiskovém ovladači
Použití poškozeného papíru
Použití nepodporovaného papíru
Nesprávné vložení papíru
Přeplnění zásobníku
Nesprávné nastavení vodítek papíru
Většině případů zaseknutí papíru lze předejít při dodržení jednoduchých pravidel:
Používejte pouze podporovaný papír. Podrobnosti najdete v oddílu Podporovaný papír na straně 44.
Používejte správné postupy pro manipulaci s papírem a vkládání papíru.
Vždy používejte čistý, nepoškozený papír.
Nepoužívejte stočený, potrhaný, navlhlý, pomačkaný nebo přeložený papír.
Před vložením do zásobníku papír promněte, aby se oddělily jednotlivé listy.
Sledujte rysku v zásobníku papíru a nikdy do zásobníku nevkládejte papír nad rysku.
Po vložení papíru upravte ve všech zásobnících vodítka dokumentů. Nesprávně nastavená vodítka mohou zapříčinit špatnou kvalitu tisku, chybné podávání, šikmý tisk a poškození tiskárny.
Po vložení papíru do zásobníků vyberte na ovládacím panelu správný typ a formát papíru.
Při tisku vyberte v tiskovém ovladači správný typ a formát papíru.
Skladujte papír na suchém místě.
Používejte pouze papír a fólie Xerox určené pro tuto tiskárnu.
Čeho se vyvarovat:
Papíru s polyesterovou povrchovou úpravou, který je speciálně určen pro inkoustové tiskárny.
Přeloženému, pomačkanému nebo příliš zkroucenému papíru.
Současnému vložení více typů, formátů nebo gramáží papíru do zásobníku.
Přeplnění zásobníků.
Přeplnění výstupní přihrádky.
Podrobný seznam podporovaného papíru najdete na adrese www.xerox.com/paper.
Řešení problémů
146 Xerox® Černobílá multifunkční tiskárna WorkCentre® 3615 Uživatelská příručka
Odstranění zaseknutého papíru
Obsahu oddílu:
Odstranění zaseknutého papíru z automatického duplexního podavače předloh ................................ 146
Odstranění zaseknutého papíru z ručního podavače ....................................................................................... 147
Odstranění zaseknutého papíru z oblasti zásobníku 1 ..................................................................................... 149
Odstranění zaseknutého papíru z oblasti zásobníku 2 ..................................................................................... 151
Odstranění zaseknutého papíru z oblasti fixační jednotky ............................................................................ 153
Odstranění zaseknutého papíru z automatického duplexního podavače předloh
1. Odstraňte zbývající papír z automatického duplexního podavače předloh.
2. Otevřete horní kryt automatického duplexního podavače předloh.
3. Pokud je papír zaseknutý ve výstupu automatického duplexního podavače předloh, vytáhněte ho podle obrázku.
4. Chcete-li resetovat blokovací spínač a odstranit hlášení o zaseknutém papíru, otevřete a zavřete zadní dvířka.
Řešení problémů
Xerox® Černobílá multifunkční tiskárna WorkCentre® 3615 147 Uživatelská příručka
5. Vložte znovu předlohu do automatického duplexního podavače předloh a posuňte vodítka k okrajům papíru.
Odstranění zaseknutého papíru z ručního podavače
Aby se vyřešila chyba zobrazená na ovládacím panelu, musíte odstranit veškerý papír z dráhy papíru.
1. Vyjměte z ručního podavače papír.
2. Uchopte obě strany ručního podavače a vytáhněte ho rovně z tiskárny.
Řešení problémů
148 Xerox® Černobílá multifunkční tiskárna WorkCentre® 3615 Uživatelská příručka
3. Vytáhněte zásobník až na doraz.
4. Vyjměte zásobník mírným nadzvednutím jeho přední části a vytažením z tiskárny.
5. Odstraňte zaseknutý papír.
6. Chcete-li resetovat blokovací spínač a odstranit hlášení o zaseknutém papíru, otevřete a zavřete
zadní dvířka.
Řešení problémů
Xerox® Černobílá multifunkční tiskárna WorkCentre® 3615 149 Uživatelská příručka
7. Vložte zásobník 1 do tiskárny a celý ho zasuňte.
Poznámka: Je-li zásobník prodloužený na formát papíru Legal, pak po zasunutí do tiskárny vyčnívá.
8. Vložte ruční podavač zpět do tiskárny. Zasuňte celý zásobník do tiskárny.
9. Pokud se na ovládacím panelu objeví výzva, ověřte na obrazovce formát a typ papíru.
a. Stiskněte tlačítko Formát a poté stiskněte možnost odpovídající standardnímu formátu papíru.
b. Stiskněte tlačítko Typ a poté stiskněte možnost odpovídající typu papíru.
10. Stiskněte tlačítko OK.
Odstranění zaseknutého papíru z oblasti zásobníku 1
Aby se vyřešila chyba zobrazená na ovládacím panelu, musíte odstranit veškerý papír z dráhy papíru.
1. Vytáhněte zásobník až na doraz.
Řešení problémů
150 Xerox® Černobílá multifunkční tiskárna WorkCentre® 3615 Uživatelská příručka
2. Uchopte obě strany ručního podavače a vytáhněte ho rovně z tiskárny.
3. Vytáhněte zásobník až na doraz.
4. Vyjměte zásobník mírným nadzvednutím jeho přední části a vytažením z tiskárny.
5. Odstraňte zaseknutý papír.
Řešení problémů
Xerox® Černobílá multifunkční tiskárna WorkCentre® 3615 151 Uživatelská příručka
6. Chcete-li resetovat blokovací spínač a odstranit hlášení o zaseknutém papíru, otevřete a zavřete zadní dvířka.
7. Vložte zásobník 1 do tiskárny a celý ho zasuňte.
Poznámka: Je-li zásobník prodloužený na formát papíru Legal, pak po zasunutí do tiskárny vyčnívá.
8. Vložte ruční podavač zpět do tiskárny. Zasuňte celý zásobník do tiskárny.
9. Pokud se na ovládacím panelu objeví výzva, ověřte na obrazovce formát a typ papíru.
a. Stiskněte tlačítko Formát a poté stiskněte možnost odpovídající standardnímu formátu papíru.
b. Stiskněte tlačítko Typ a poté stiskněte možnost odpovídající typu papíru.
c. Stiskněte tlačítko OK.
Řešení problémů
152 Xerox® Černobílá multifunkční tiskárna WorkCentre® 3615 Uživatelská příručka
Odstranění zaseknutého papíru z oblasti zásobníku 2
Aby se vyřešila chyba zobrazená na ovládacím panelu, musíte odstranit veškerý papír z dráhy papíru.
1. Vytáhněte zásobník 2 až na doraz.
2. Vyjměte zásobník mírným nadzvednutím jeho přední části a vytažením z tiskárny.
3. Odstraňte papír zaseknutý v přední části tiskárny.
Řešení problémů
Xerox® Černobílá multifunkční tiskárna WorkCentre® 3615 153 Uživatelská příručka
4. Otevřete dvířka zásobníku 2 na zadní straně tiskárny a odstraňte papír zaseknutý v zadní části tiskárny.
5. Chcete-li resetovat blokovací spínač a odstranit hlášení o zaseknutém papíru, otevřete a zavřete zadní dvířka.
6. Vložte zásobník 2 do tiskárny a celý ho zasuňte.
Poznámka: Je-li zásobník prodloužený na formát papíru Legal, pak po zasunutí do tiskárny vyčnívá.
7. Pokud se na ovládacím panelu objeví výzva, ověřte na obrazovce formát a typ papíru.
a. Stiskněte tlačítko Formát a poté stiskněte možnost odpovídající standardnímu formátu papíru.
b. Stiskněte tlačítko Typ a poté stiskněte možnost odpovídající typu papíru.
c. Stiskněte tlačítko OK.
Řešení problémů
154 Xerox® Černobílá multifunkční tiskárna WorkCentre® 3615 Uživatelská příručka
Odstranění zaseknutého papíru z oblasti fixační jednotky
Aby se vyřešila chyba zobrazená na ovládacím panelu, musíte odstranit veškerý papír z dráhy papíru.
1. Chcete-li otevřít zadní dvířka, zatáhněte za uvolňovací páčku a spusťte kryt dolů.
2. Pokud uvázne papír ve fixační jednotce, zvedněte obě zelené páčky, abyste otevřeli fixační jednotku.
3. Chcete-li otevřít vodítko papíru, zvedněte zelenou páčku.
Řešení problémů
Xerox® Černobílá multifunkční tiskárna WorkCentre® 3615 155 Uživatelská příručka
4. Odstraňte papír zaseknutý v zadní části tiskárny.
5. Zavřete vodítko papíru na fixační jednotce.
6. Sklopte páčky do původní polohy.
7. Odstraňte papír zaseknutý v zadní části tiskárny.
Řešení problémů
156 Xerox® Černobílá multifunkční tiskárna WorkCentre® 3615 Uživatelská příručka
8. Zavřete zadní dvířka.
Řešení problémů
Xerox® Černobílá multifunkční tiskárna WorkCentre® 3615 157 Uživatelská příručka
Řešení problémů se zaseknutým papírem
Obsahu oddílu:
Více listů vtaženo najednou ....................................................................................................................................... 157
Chybné podávání papíru ............................................................................................................................................. 157
Špatně podané štítky a obálky ................................................................................................................................. 158
Na displeji zůstává hlášení o zaseknutém papíru .............................................................................................. 158
Papír zaseknutý při automatickém 2stranném tisku ........................................................................................ 158
Více listů vtaženo najednou
Pravděpodobné příčiny Řešení
Zásobník papíru je příliš plný. Vyjměte část papíru. Nevkládejte papír nad značku pro naplnění.
Nejsou vyrovnány okraje jednotlivých listů papíru.
Vyjměte papír, vyrovnejte okraje a vložte papír zpět.
Papír je nasáklý vlhkostí. Vyjměte provlhlý papír ze zásobníku a nahraďte ho novým, suchým papírem.
Došlo k nahromadění statické elektřiny. Zkuste použít nový balík papíru.
Použití nepodporovaného papíru Používejte pouze papír schválený společností Xerox®
. Podrobnosti najdete v oddílu Podporovaný papír na straně 44.
Příliš vysoká vlhkost pro křídový papír. Vkládejte listy papíru po jednom.
Chybné podávání papíru
Pravděpodobné příčiny Řešení
Papír je nesprávně umístěn v zásobníku. Vyjměte chybně podaný papír a správně ho vložte zpět do zásobníku.
Nastavte vodítka papíru v zásobníku podle formátu papíru.
Zásobník papíru je příliš plný. Vyjměte část papíru. Nevkládejte papír nad značku pro naplnění.
Vodítka papíru nejsou správně nastavena podle formátu papíru.
Nastavte vodítka papíru v zásobníku podle formátu papíru.
V zásobníku je zprohýbaný nebo zvrásněný papír.
Vyjměte papír, vyrovnejte ho a vložte zpět. Jestliže stále dochází k jeho chybnému podávání, nepoužívejte ho.
Papír je nasáklý vlhkostí. Vyjměte provlhlý papír a nahraďte ho novým, suchým papírem.
Použití papíru nesprávného formátu, tloušťky nebo typu.
Používejte pouze papír schválený společností Xerox. Podrobnosti najdete v oddílu Podporovaný papír na straně 44.
Řešení problémů
158 Xerox® Černobílá multifunkční tiskárna WorkCentre® 3615 Uživatelská příručka
Špatně podané štítky a obálky
Pravděpodobné příčiny Řešení
List se štítky je vložen do zásobníku nesprávnou stranou.
Listy se štítky vkládejte podle pokynů výrobce.
Vložte štítky do zásobníku tiskovou stranou nahoru.
Podrobnosti naleznete v části Vkládání štítků do zásobníků 1–4 na straně 54 nebo Vkládání štítků do ručního podavače na straně 62.
Štítky chybí, jsou zkroucené nebo se odlepují od podkladu.
Nepoužívejte listy s chybějícími štítky, zkroucenými štítky nebo štítky, které se odlepují od podkladu.
Obálky jsou vloženy nesprávně. Obálky vkládejte pouze do ručního podavače.
Podrobnosti najdete v části Vkládání obálek do ručního podavače na straně 62.
Obálky se mačkají. Teplo a tlak při laserovém tisku mohou způsobovat zvrásnění.
Používejte podporované obálky. Podrobnosti najdete v části Pokyny k tisku na obálky na straně 61.
Na displeji zůstává hlášení o zaseknutém papíru
Pravděpodobné příčiny Řešení
V tiskárně zůstaly zbytky zaseknutého papíru. Znovu prohlédněte dráhu média a přesvědčte se, že jste odstranili veškerý zaseknutý papír.
Některá dvířka tiskárny jsou otevřená. Zkontrolujte dvířka na tiskárně a pokud jsou některá otevřená, zavřete je.
Blokovací spínač zadních dvířek se neresetuje. Chcete-li resetovat blokovací spínač a odstranit hlášení o zaseknutém papíru, otevřete a zavřete zadní dvířka.
Poznámka: Zkontrolujte, jestli nejsou v dráze papíru roztrhané kousky papíru, a odstraňte je.
Papír zaseknutý při automatickém 2stranném tisku
Pravděpodobné příčiny Řešení
Použití papíru nesprávného formátu, tloušťky nebo typu.
Používejte papír správného formátu, tloušťky a typu. Další informace najdete v tématu Podporované formáty papíru pro automatický 2stranný tisk na straně 47.
Papír je vložen do nesprávného zásobníku. Papír musí být vložen do správného zásobníku. Podrobnosti najdete v oddílu Podporovaný papír na straně 44.
Do zásobníku jsou vloženy různé typy nebo formáty papíru.
Vložte do zásobníku papír pouze jednoho typu a formátu.
Řešení problémů
Xerox® Černobílá multifunkční tiskárna WorkCentre® 3615 159 Uživatelská příručka
Problémy s kvalitou tisku
Obsahu oddílu:
Řízení kvality tisku .......................................................................................................................................................... 159
Řešení problémů s kvalitou tisku .............................................................................................................................. 160
Tiskárna je navržena tak, aby trvale vytvářela výtisky vysoké kvality. Zjistíte-li problémy s kvalitou tisku, použijte informace v tomto oddílu k jejich odstranění. Další informace najdete na adrese www.xerox.com/office/WC3615support.
UPOZORNĚNÍ: Záruka společnosti Xerox, servisní smlouva ani záruka Total Satisfaction Guarantee (Záruka celkové spokojenosti) společnosti Xerox se nevztahuje na škody způsobené použitím nepodporovaného papíru nebo speciálních médií. Záruka Total Satisfaction Guarantee (Záruka celkové spokojenosti) společnosti Xerox je poskytována ve Spojených státech amerických a Kanadě. Mimo tyto oblasti se může rozsah záruky lišit. Další informace vám sdělí místní zástupce společnosti.
Poznámka: Aby byla zajištěna trvalá kvalita tisku, jsou kazety s tonerem a zobrazovací jednotky pro mnoho modelů zařízení navrženy tak, aby v určitém okamžiku přestaly fungovat.
Řízení kvality tisku
Kvalitu výstupu z tiskárny může ovlivnit celá řada faktorů. Chcete-li zajistit trvalou optimální kvalitu tisku, používejte papír určený pro vaši tiskárnu a správně nastavte typ papíru. Když se budete řídit pokyny v tomto oddílu, dosáhnete optimální kvality tisku.
Kvalitu výtisků ovlivňuje teplota a vlhkost. Zaručené rozmezí pro optimální kvalitu tisku je: 15 – 28 ºC (59 – 82 ºF) a relativní vlhkost 20 – 70 %.
Papír a média
Vaše tiskárna umožňuje používat různé typy papíru a dalších médií. Když se budete řídit pokyny v tomto oddílu, dosáhnete nejvyšší kvality tisku a předejdete zaseknutí papíru:
Používejte pouze papír schválený společností Xerox. Podrobnosti najdete v oddílu Podporovaný papír na straně 44.
Používejte pouze čistý, nepoškozený papír.
Řešení problémů
160 Xerox® Černobílá multifunkční tiskárna WorkCentre® 3615 Uživatelská příručka
UPOZORNĚNÍ: Některé typy papíru a jiných médií mohou zapříčinit špatnou kvalitu výstupu, častější zasekávání papíru nebo poškození tiskárny. Nepoužívejte tato média:
Hrubý nebo porézní papír
Papír do inkoustových tiskáren
Lesklý nebo křídový papír nevhodný pro laserové tiskárny
Papír, který již byl použit ke kopírování
Papír s přehyby nebo pomačkaný papír
Papír s výřezy nebo perforací
Sešívaný papír
Obálky s okénky, kovovými svorkami, postranními spoji nebo lepidlem s krycí páskou
Obálky s vycpávkou
Plastová média
Přesvědčte se, že typ papíru vybraný v tiskovém ovladači odpovídá typu papíru, na který tisknete.
Je-li papír stejného formátu vložen do více než jednoho zásobníku, přesvědčte se, že je v tiskovém ovladači vybraný správný zásobník.
Skladujte papír a další média správným způsobem, abyste zajistili optimální kvalitu tisku. Podrobnosti najdete v oddílu Pokyny k uskladnění papíru na straně 45.
Řešení problémů s kvalitou tisku
Jestliže je kvalita tisku špatná, v následující tabulce vyhledejte co možná nejpřesnější příznak a pokuste se problém odstranit. Můžete rovněž vytisknout ukázkovou stranu a přesněji tak určit problém s kvalitou tisku.
Pokud se po provedení příslušné nápravné akce kvalita tisku nezlepší, obraťte se na zástupce společnosti Xerox.
Řešení problémů
Xerox® Černobílá multifunkční tiskárna WorkCentre® 3615 161 Uživatelská příručka
Poznámka: Kazeta s tonerem je navržena tak, aby v situacích, kdy dochází inkoust, tiskárna zobrazila varovné hlášení, a tím se zachovala požadovaná kvalita tisku. Jakmile kazeta s tonerem dosáhne příslušné úrovně, zobrazí se varovné hlášení. Jakmile se kazeta s tonerem vyprázdní, další hlášení vás vyzve k výměně kazety s tonerem. Tiskárna přestane tisknout, dokud nenainstalujete novou kazetu s tonerem.
Příznak Řešení
Výstup je příliš světlý.
Úroveň toneru můžete zkontrolovat prostřednictvím ovládacího panelu, tiskového ovladače nebo služeb CentreWare Internet Services. Je-li kazeta s tonerem téměř prázdná, vyměňte ji.
Ověřte, zda je kazeta s tonerem schválená k použití v této tiskárně, a v případě potřeby ji vyměňte. Nejlepších výsledků dosáhnete, pokud použijete originální kazetu s tonerem Xerox.
Nahraďte ho papírem doporučeného formátu a typu a zkontrolujte správnost nastavení na tiskárně a v tiskovém ovladači.
Ověřte, zda je papír suchý a zda používáte podporovaný papír. Pokud ne, vyměňte papír.
Změňte nastavení typu papíru v tiskovém ovladači.
Na kartě Papír/výstup v Předvolbách tisku v tiskovém ovladači změňte nastavení Typ papíru.
Zvyšte hodnotu Úprava hustoty. Podrobnosti najdete v části Nastavení hustoty na straně 132.
Pokud se tiskárna nachází v prostředí umístěném ve vysoké nadmořské výšce, změňte nastavení nadmořské výšky tiskárny. Podrobnosti najdete v části Nastavení nadmořské výšky na straně 135.
Toner špiní nebo lze výtisk setřít.
Na zadní straně výstupu jsou skvrny.
Změňte nastavení typu papíru v tiskovém ovladači. Změňte například typ Obyčejný na Tvrdý papír lehčí gramáže.
Na kartě Papír/výstup v Předvolbách tisku v tiskovém ovladači změňte nastavení Typ papíru.
Ověřte, zda je papír správného formátu, typu a gramáže. Pokud ne, změňte nastavení papíru.
Nastavte fixační jednotku. Podrobnosti najdete v části Nastavení fixační jednotky na straně 131.
Přesvědčte se, že je tiskárna zapojena do zásuvky, která poskytuje správné napětí a výkon. Je-li třeba, požádejte elektrikáře, aby posoudil elektrické parametry tiskárny. Podrobnosti najdete v části Elektrická specifikace na straně 178.
Na výstupu jsou náhodně rozmístěné skvrnky nebo je obraz rozmazaný.
Přesvědčte se, zda je správně nainstalována kazeta s tonerem.
Pokud jste použili neoriginální kazetu s tonerem, nainstalujte originální kazetu s tonerem Xerox.
Zvolte jako typ papíru možnost Hrubý nebo zkuste použít papír s hladším povrchem.
Ověřte, zda vlhkost vzduchu v místnosti vyhovuje specifikacím tiskárny. Podrobnosti najdete v části Relativní vlhkost na straně 177.
Řešení problémů
162 Xerox® Černobílá multifunkční tiskárna WorkCentre® 3615 Uživatelská příručka
Příznak Řešení
Výstup je prázdný.
Vypněte tiskárnu a znovu ji zapněte.
Pokud chyba přetrvá, obraťte se na zástupce společnosti Xerox.
Na výstupu se vyskytují šmouhy.
Vyměňte tiskovou jednotku Smart Kit.
Obraťte se na zástupce společnosti Xerox.
Výstup je skvrnitý.
Ověřte, zda je papír správného formátu, typu a gramáže. Pokud ne, změňte nastavení papíru.
Ověřte, zda vlhkost vzduchu v místnosti vyhovuje specifikacím tiskárny. Podrobnosti najdete v části Relativní vlhkost na straně 177.
Změňte možnost Nastavení přenosové jednotky na nižší hodnotu, která odpovídá vybranému typu papíru. Podrobnosti najdete v části Nastavení přenosové jednotky na straně 131.
Změňte možnost Nastavení přenosové jednotky na vyšší hodnotu, která odpovídá typu papíru. Podrobnosti najdete v části Nastavení přenosové jednotky na straně 131.
Na tiskovém výstupu se vyskytují duchy.
Ověřte, zda je papír správného formátu, typu a gramáže. Pokud ne, změňte nastavení papíru.
Změňte nastavení typu papíru v tiskovém ovladači.
Na kartě Papír/výstup v Předvolbách tisku v tiskovém ovladači změňte nastavení Typ papíru.
Vyměňte tiskovou jednotku Smart Kit.
Nastavte fixační jednotku. Podrobnosti najdete v části Nastavení fixační jednotky na straně 131.
Povolte možnost Odstraňování duchů. Podrobnosti najdete v části Povolení možnosti Odstraňování duchů na straně 136.
Tiskový výstup je mlhavý.
Vyčistěte vývojku. Podrobnosti najdete v části Čištění vývojky na straně 132.
Řešení problémů
Xerox® Černobílá multifunkční tiskárna WorkCentre® 3615 163 Uživatelská příručka
Příznak Řešení
Na tiskovém výstupu jsou stopy přenosového mechanismu.
Úroveň toneru můžete zkontrolovat prostřednictvím ovládacího panelu, tiskového ovladače nebo služeb CentreWare Internet Services. Je-li kazeta s tonerem téměř prázdná, vyměňte ji.
Ověřte, zda je kazeta s tonerem schválená k použití v této tiskárně, a v případě potřeby ji vyměňte. Nejlepších výsledků dosáhnete, pokud použijete originální kazetu s tonerem Xerox.
Vyčistěte vývojku. Podrobnosti najdete v části Čištění vývojky na straně 132.
Tiskový výstup je pomačkaný nebo znečištěný.
Ověřte, zda je papír správného formátu, typu a gramáže pro tiskárnu a zda je správně vložený. Pokud ne, vyměňte papír.
Zkuste použít nový balík papíru.
Změňte nastavení typu papíru v tiskovém ovladači.
Na kartě Papír/výstup v Předvolbách tisku v tiskovém ovladači změňte nastavení Typ papíru.
Obálky jsou po tisku pokrčené nebo pomačkané.
Zkontrolujte, zda je ohyb ve vzdálenosti do 30 mm (1,2") od všech čtyř okrajů obálky.
Pokud ano, tisk splňuje očekávání. Tiskárna není vadná.
Pokud ne, proveďte následující akce:
Zkontrolujte, zda jsou obálky vloženy do ručního podavače správně. Podrobnosti najdete v části Vkládání obálek do ručního podavače na straně 62.
Postupujte dle pokynů k tisku obálek. Podrobnosti najdete v části Pokyny k tisku na obálky na straně 61.
Pokud problém přetrvá, použijte obálky jiného formátu.
Horní okraj je nesprávný.
Zkontrolujte, zda je papír správně vložený.
Ověřte, zda jsou v použité aplikaci správně nastaveny okraje.
Potištěný povrch papíru je nerovný.
1. Vytiskněte celistvý obraz na celý povrch jednoho listu papíru.
2. Vložte vytištěný list do zásobníku potištěnou stranou dolů.
3. Vytiskněte pět prázdných stránek, abyste odstranili nečistoty z válečků fixační jednotky.
Řešení problémů
164 Xerox® Černobílá multifunkční tiskárna WorkCentre® 3615 Uživatelská příručka
Příznak Řešení
Tiskové plochy obsahují bílé tečky. Změňte možnost Nastavení přenosové jednotky na nižší hodnotu, která odpovídá vybranému typu papíru. Podrobnosti najdete v části Nastavení přenosové jednotky na straně 131.
Po okrajích výtisků jsou patrné šmouhy od toneru.
Povolte funkci Snížit elektrostatickou paměť. Podrobnosti najdete v části Snížení elektrostatické paměti na straně 135.
Problémy s kopírováním a snímáním
Jestliže je špatná kvalita kopií nebo nasnímaných stránek, prostudujte si následující tabulku.
Příznaky Řešení
Čáry nebo šmouhy jen na kopiích vytvořených z podavače předloh.
Na skle pro předlohy jsou nečistoty. Papír z podavače předloh při snímání prochází přes nečistoty a tak vznikají čáry nebo šmouhy. Očistěte skleněné plochy hadříkem, který nepouští vlákna.
Skvrny na kopiích vytvořených ze skla pro předlohy.
Na skle pro předlohy jsou nečistoty. Tyto nečistoty vytvářejí při snímání na obrazu skvrny. Očistěte skleněné plochy hadříkem, který nepouští vlákna.
Na kopii nebo nasnímaném obrazu je vidět opačná strana předlohy.
Zapněte potlačení pozadí.
Obraz je příliš světlý nebo příliš tmavý. Kopírování: Pomocí nastavení Kvalita obrazu můžete zesvětlit či ztmavit obraz nebo upravit kontrast.
Snímání: Prostřednictvím karty Rozšířená nastavení můžete zesvětlit či ztmavit obraz nebo upravit kontrast.
Pokud problém přetrvá, přejděte na adresu www.xerox.com/office/WC3615support, kde najdete informace technické online podpory.
Řešení problémů
Xerox® Černobílá multifunkční tiskárna WorkCentre® 3615 165 Uživatelská příručka
Problémy s faxováním
Obsahu oddílu:
Problémy s odesíláním faxů ....................................................................................................................................... 165
Problémy s příjmem faxů ............................................................................................................................................ 166
Poznámka: Pokud nemůžete odesílat a přijímat faxy, zkontrolujte, zda je přístroj připojen ke schválené analogové telefonní lince. Fax připojený k digitální telefonní lince nemůže odesílat ani přijímat.
Jestliže nelze správně odesílat nebo přijímat faxy, prostudujte si následující tabulku.
Problémy s odesíláním faxů
Příznaky Příčiny Řešení
Dokument není nasnímán pomocí podavače předloh.
Dokument je příliš silný, příliš slabý nebo příliš malý.
K odeslání faxu použijte sklo pro předlohy.
Dokument je nasnímán šikmo. Vodítka podavače předloh nejsou nastavena podle šířky dokumentu.
Nastavte vodítka podavače předloh na šířku dokumentu.
Příjemce obdržel rozmazaný fax. Dokument je nesprávně umístěn. Umístěte správně dokument.
Je zašpiněné sklo pro předlohy. Vyčistěte sklo pro předlohy.
Text dokumentu je příliš světlý. Upravte rozlišení. Upravte kontrast.
Došlo k problému s telefonickým spojením.
Ověřte, zda funguje telefonní linka, a odešlete fax znovu.
Došlo k problému s faxovým přístrojem odesílatele.
Zkopírujte dokument, abyste se přesvědčili, že vaše tiskárna správně funguje. Bude-li kopie vytištěna správně, požádejte příjemce, aby zkontroloval stav svého faxu.
Příjemce obdržel prázdný fax. Dokument byl nesprávně vložen. Podavač předloh: Vložte předlohu lícem nahoru.
Sklo pro předlohy: Vložte předlohu lícem dolů.
Fax nebyl doručen. Faxové číslo je nesprávné. Ověřte faxové číslo.
Je nesprávně připojená telefonní linka. Zkontrolujte připojení k telefonní lince. Pokud je odpojena, připojte ji.
Došlo k problému s faxovým přístrojem příjemce.
Obraťte se na příjemce.
Fax není nainstalovaný nebo zapnutý. Ověřte, zda je fax nainstalovaný a zapnutý.
Je zapnutý fax na serveru. Zkontrolujte, jestli je vypnutá funkce Server Fax (fax na serveru).
Pokud problém přetrvá, přejděte na adresu www.xerox.com/office/WC3615support, kde najdete informace technické online podpory.
Řešení problémů
166 Xerox® Černobílá multifunkční tiskárna WorkCentre® 3615 Uživatelská příručka
Problémy s příjmem faxů
Příznaky Příčiny Řešení
Přijatý fax je prázdný. Došlo k problému s telefonickým spojením nebo s faxovým přístrojem odesílatele.
Ověřte, jestli tiskárna dokáže vytvářet čisté kopie. Jestliže ano, požádejte odesílatele, aby poslal fax znovu.
Odesílatel vložil stránky nesprávně. Obraťte se na odesílatele.
Tiskárna odpovídá na volání, ale neakceptuje příchozí data.
Není dostatek paměti. Pokud úloha obsahuje více grafiky, tiskárna nemusí mít dostatek paměti. Tiskárna nereaguje, pokud není k dispozici dostatečná paměť. Vymažte uložené dokumenty a úlohy a počkejte, až bude dokončena existující úloha. Tím se navýší dostupná paměť.
Přijatý fax je zmenšený. Zdroj papíru v tiskárně neodpovídá formátu odeslaného dokumentu.
Potvrďte originální velikost dokumentů. Dokumenty mohou být zmenšeny na základě dostupného zdroje papíru v tiskárně.
Nelze automaticky přijímat faxy. Tiskárna je nastavena na ruční příjem faxů.
Nastavte tiskárnu na automatický příjem.
Je plná paměť. Jestliže došel papír, vložte do tiskárny papír a vytiskněte faxy uložené v paměti.
Je nesprávně připojená telefonní linka. Zkontrolujte připojení k telefonní lince. Pokud je odpojena, připojte ji.
Došlo k problému s faxovým přístrojem odesílatele.
Zkopírujte dokument, abyste se přesvědčili, že vaše tiskárna správně funguje. Bude-li kopie vytištěna správně, požádejte příjemce, aby zkontroloval, jestli jeho fax správně funguje.
Pokud problém přetrvá, přejděte na adresu www.xerox.com/office/WC3615support, kde najdete informace technické online podpory.
Řešení problémů
Xerox® Černobílá multifunkční tiskárna WorkCentre® 3615 167 Uživatelská příručka
Jak požádat o pomoc
Obsahu oddílu:
Hlášení na ovládacím panelu .................................................................................................................................... 167
Použití integrovaných nástrojů pro řešení problémů ........................................................................................ 168
Online Support Assistant (Asistent on-line podpory) ........................................................................................ 168
Informační strany .......................................................................................................................................................... 169
Další informace ............................................................................................................................................................... 169
Pro tiskárnu jsou k dispozici nástroje a zdroje, které vám pomohou odstranit problémy s tiskem.
Hlášení na ovládacím panelu
Ovládací panel tiskárny poskytuje informace a nápovědu při řešení problémů. Jestliže dojde k závadě nebo nastane stav, na který je třeba upozornit, na ovládacím panelu se zobrazí hlášení s informací o vzniklém problému. Pro mnoho stavových a varovných hlášení jsou prostřednictvím tlačítka Informace na ovládacím panelu k dispozici další informace.
Nápověda na ovládacím panelu
Pokud dojde k chybě, která zastaví činnost tiskárny, jako je například zaseknutí papíru, zobrazí se na obrazovce hlášení. Objeví se grafická ilustrace, která označuje místo, kde k chybě došlo, a stručný popis akce, kterou je nutné provést k odstranění chyby. Ilustrace se mění a označuje více míst a akcí, které je třeba provést.
Zobrazení varovných hlášení na ovládacím panelu
Při nutnosti varování se na ovládacím panelu zobrazí hlášení s informací o vzniklém problému. Varovná hlášení informují o stavu tiskárny, který vyžaduje vaši pozornost – například docházející spotřební materiál nebo otevřená dvířka. Pokud nastane více než jeden varovný stav, na ovládacím panelu se zobrazí pouze jedno hlášení.
Zobrazení aktuálních chyb na ovládacím panelu
Jestliže dojde k chybě, na ovládacím panelu se zobrazí hlášení s informací o vzniklém problému. Chybová hlášení upozorňují na stav tiskárny, který brání v tisku nebo způsobuje zhoršení kvality tisku. Pokud se vyskytne více než jedna chyba, na ovládacím panelu se zobrazí pouze jedno hlášení.
Zobrazení stavu úloh na ovládacím panelu
Zobrazení aktuálních nebo uložených úloh na ovládacím panelu:
1. Stiskněte tlačítko Stav úloh na ovládacím panelu.
V horní části obrazovky se zobrazí seznam aktuálních úloh.
Řešení problémů
168 Xerox® Černobílá multifunkční tiskárna WorkCentre® 3615 Uživatelská příručka
2. Chcete-li zobrazit seznam zabezpečených tiskových úloh, stiskněte položku Zabezp. úl..
3. Chcete-li zobrazit seznam přijatých zabezpečených faxů, stiskněte položku Zabezp. příjem faxu.
Vytištění podrobného seznamu posledních 20 zpracovaných úloh tisku, kopírování, faxu a snímání:
1. Stiskněte tlačítko Stav přístroje na ovládacím panelu tiskárny.
2. Stiskněte položku Informač. strany.
3. Pomocí šipek navigujte mezi obrazovkami a pak stiskněte položku Historie úloh.
4. Stiskněte tlačítko Tisk.
Použití integrovaných nástrojů pro řešení problémů
Tiskárna je vybavena sadou sestav, kterou je možné vytisknout. Dvě z nich, Ukázková strana a sestava Historie chyb, vám mohou pomoci při odstraňování některých problémů. Funkce Ukázková strana vytiskne obraz, který demonstruje aktuální schopnost tiskárny tisknout. Sestava Historie chyb obsahuje informace o posledních chybách tiskárny.
Tisk sestav
1. Stiskněte tlačítko Stav přístroje na ovládacím panelu tiskárny.
2. Stiskněte položku Informač. strany.
3. Navigujte pomocí šipek a vyberte sestavu.
4. Stiskněte tlačítko Tisk.
Určení zdrojového zásobníku pro tisk sestav
1. Stiskněte tlačítko Stav přístroje na ovládacím panelu tiskárny.
2. Stiskněte možnosti Nást. > Správa zásob. > Priorita zás..
3. Zadejte výchozí zdrojový zásobník: Vyberte možnost První a pak vyberte zásobník, ze kterého se mají tisknout sestavy.
4. Klikněte na tlačítko OK.
Zobrazení stavu počítadla
1. Stiskněte tlačítko Stav přístroje na ovládacím panelu tiskárny.
2. Stiskněte možnost Stav počítadla.
3. Po zobrazení stavu zavřete okno stisknutím tlačítka X nebo se stisknutím tlačítka Domovská stránka služeb vraťte do nabídky Domovská stránka služeb.
Online Support Assistant (Asistent on-line podpory)
Online Support Assistant (Asistent on-line podpory) je znalostní databáze, která obsahuje pokyny a nápovědu pro odstraňování problémů s tiskárnou. Najdete zde řešení pro problémy s kvalitou tisku, zaseknutým papírem, instalací softwaru atd.
Online Support Assistant (Asistent on-line podpory) je k dispozici na adrese www.xerox.com/office/WC3615support.
Řešení problémů
Xerox® Černobílá multifunkční tiskárna WorkCentre® 3615 169 Uživatelská příručka
Informační strany
Tiskárna je vybavena sadou informačních stran, kterou je možné vytisknout. Informační strany zahrnují informace o konfiguraci a písmech, ukázkové strany a další informace a údaje.
Další informace
Další informace o tiskárně můžete získat z následujících zdrojů:
Zdroj Umístění
Instalační příručka Přibalena k tiskárně.
Další dokumentace k tiskárně www.xerox.com/office/WC3615docs
Recommended Media List (Seznam doporučených médií)
Spojené státy americké: www.xerox.com/paper
Evropská unie: www.xerox.com/europaper
Informace technické podpory k tiskárně; patří k nim on-line technická podpora, Online Support Assistant (Asistent on-line podpory) a možnost stažení ovladačů.
www.xerox.com/office/WC3615support
Informace o nabídkách a chybových hlášeních Stiskněte tlačítko Nápověda (?) na ovládacím panelu.
Informační strany Vytiskněte z ovládacího panelu nebo ve službě CentreWare Internet Services klikněte na položky Status (Stav) > Information Pages (Informační strany).
Dokumentace ke službě CentreWare Internet Services
Ve službě CentreWare Internet Services klikněte na položku Help (Nápověda).
Objednání spotřebního materiálu pro tiskárnu www.xerox.com/office/WC3615supplies
Zdroj nástrojů a informací, které zahrnují interaktivní výukové programy, šablony tisku, užitečné tipy a funkce přizpůsobené vašim individuálním potřebám.
www.xerox.com/office/businessresourcecenter
Místní středisko prodeje a podpory www.xerox.com/office/worldcontacts
Registrace tiskárny www.xerox.com/office/register
Internetový obchod Xerox®
Direct www.direct.xerox.com/
Xerox® Černobílá multifunkční tiskárna WorkCentre® 3615 171 Uživatelská příručka
Obsahu dodatku:
Konfigurace a volitelné doplňky tiskárny .............................................................................................................. 172
Fyzické specifikace ......................................................................................................................................................... 174
Požadavky na okolní prostředí .................................................................................................................................. 177
Elektrické specifikace .................................................................................................................................................... 178
Specifikace výkonu ........................................................................................................................................................ 179
Specifikace řadiče .......................................................................................................................................................... 180
A Specifikace
Specifikace
172 Xerox® Černobílá multifunkční tiskárna WorkCentre® 3615 Uživatelská příručka
Konfigurace a volitelné doplňky tiskárny
Dostupná konfigurace
WorkCentre 3615DN: síťová tiskárna s funkcemi kopírování, automatického 2stranného tisku, snímání a faxu a připojením k síti či rozhraní USB.
Standardní funkce
Xerox® Černobílá multifunkční tiskárna WorkCentre® 3615 poskytuje následující funkce:
Funkce Xerox® Černobílá multifunkční tiskárna WorkCentre® 3615
Rychlost tisku Režim Standardní – až 47 str./min (formát Letter) nebo 45 str./min (formát A4)
Rychlost 2stranného tisku Režim Standardní – až 28 str./min (formát Letter) nebo 27 str./min (formát A4)
Rozlišení tisku
Režim standardní kvality tisku
Režim vylepšené kvality tisku
600 x 600 dpi
1200 x 1200 dpi
Kapacita papíru
Ruční podavač
Zásobník 1
Volitelný podavač na 550 listů
150 listů
550 listů
550 listů
Maximální tiskový formát Legal (216 x 356 mm, 8,5 x 14")
2stranný tisk Až 163 g/m² z libovolného zásobníku (pouze model WorkCentre 3615DN)
Rychlost kopírování
1stranné kopírování
2stranné kopírování
45 kopií za minutu
28 kopií za minutu
Rozlišení kopírování 600 x 600 dpi
Maximální formát kopírování Legal (216 x 356 mm, 8,5 x 14")
Podavač předloh Automatický duplexní podavač předloh
Kapacita podavače předloh 60 listů
Rozlišení snímání
Optické
TWAIN
WIA
1200 x 1200 dpi
Až 9600 dpi interpolovaně
Až 600 dpi
Maximální formát snímání
Sklo pro předlohy
Automatický duplexní podavač předloh
215,9 x 355,6 mm (8,5 x 14 ")
215,9 x 355,6 mm (8,5 x 14 ")
Formáty souborů JPEG
TIFF
Specifikace
Xerox® Černobílá multifunkční tiskárna WorkCentre® 3615 173 Uživatelská příručka
Funkce Xerox® Černobílá multifunkční tiskárna WorkCentre® 3615
Podporované snímání Snímání do SMB
Snímání do FTP
Snímání do e-mailu
Snímání do USB
Snímání do počítače (USB)
Snímání WSD
E-mailový adresář Až 100 e-mailových adres
Až 10 e-mailových skupin
Až 10 adres na e-mailovou skupinu
Ovládací panel Dotyková obrazovka LCD s úhlopříčkou 4,3" a s ovládáním pomocí klávesnice
Připojení Univerzální sériová sběrnice (USB 2.0)
Jednotka USB flash
Ethernet 10/100/1000Base-T
Bezdrátové síťové připojení: Volitelný
Vzdálený přístup CentreWare Internet Services
Volitelné doplňky a inovace
Adaptér bezdrátové sítě
Podavač na 550 listů s až 3 dalšími zásobníky
512 MB paměti RAM
Paměť zařízení 4 GB
Podstavec tiskárny
Specifikace
174 Xerox® Černobílá multifunkční tiskárna WorkCentre® 3615 Uživatelská příručka
Fyzické specifikace
Hmotnost a rozměry
WorkCentre 3615DN WorkCentre 3615Model DN s volitelným podavačem na 550 listů
Šířka 49,5 cm (19,5") 49,5 cm (19,5")
Hloubka 49,2 cm (19,4") 49,2 cm (19,4")
Výška 55,1 cm (21,7") 64,6 cm (25,4")
Gramáž 21,5 kg (47,4 lb) 21,5 kg (47,4 lb)
Standardní konfigurace
Specifikace konfigurace s volitelným podavačem na 550 listů
Specifikace
Xerox® Černobílá multifunkční tiskárna WorkCentre® 3615 175 Uživatelská příručka
Požadavky na celkový prostor
WorkCentre 3615DN WorkCentre 3615Model DN s volitelným podavačem na 550 listů
Šířka 99,5 cm (39,2") 99,5 cm (39,2")
Hloubka 149,2 cm (58,7") 149,2 cm (58,7")
Výška 87,4 cm (34,3") 96,9 cm (38,1")
Požadavky na volný prostor
Xerox® Černobílá multifunkční tiskárna WorkCentre® 3615
Specifikace
176 Xerox® Černobílá multifunkční tiskárna WorkCentre® 3615 Uživatelská příručka
Požadavky na volný prostor pro konfiguraci s volitelným podavačem na 550 listů
Xerox® Černobílá multifunkční tiskárna WorkCentre® 3615
Specifikace
Xerox® Černobílá multifunkční tiskárna WorkCentre® 3615 177 Uživatelská příručka
Požadavky na okolní prostředí
Teplota
Provozní teplota: 10–32 °C (50–90 °F)
Optimální teplota: 15–28 °C (59–82 °F)
Relativní vlhkost
Maximální rozsah relativní vlhkosti: 10–85 %
Optimální rozsah relativní vlhkosti: 20–70 % při teplotě 28 °C
Poznámka: V extrémních podmínkách okolního prostředí, například při teplotě 10 °C a relativní vlhkosti 85 %, může kvůli kondenzaci docházet k vadám v kvalitě tisku.
Nadmořská výška
Abyste zajistili maximální výkon, používejte tiskárnu v nadmořské výšce do 3 100 m.
Specifikace
178 Xerox® Černobílá multifunkční tiskárna WorkCentre® 3615 Uživatelská příručka
Elektrické specifikace
Napětí zdroje napájení a frekvence
Napětí zdroje napájení Frekvence zdroje napájení
100–127 V~ +/-10 % (90–140 V~) 50 Hz +/- 3 Hz
60 Hz +/- 3 Hz
220-240 V~ +/-10 %, (198-264 V~) 50 Hz +/- 3 Hz
60 Hz +/- 3 Hz
Příkon
Režim úspory energie (spánek): 4 W
Režim připravenosti se zapnutou fixační jednotkou: 59 W
Souvislý tisk: 698 W
Při vypnutém síťovém vypínači tato tiskárna nespotřebovává elektrickou energii, ani když je zapojena do síťové zásuvky.
Výrobek splňující podmínky normy ENERGY STAR
Xerox® Černobílá multifunkční tiskárna WorkCentre® 3615 splňuje požadavky programu ENERGY STAR® NA REPRODUKČNÍ TECHNIKU.
ENERGY STAR a značka ENERGY STAR jsou ochranné známky registrované ve Spojených státech amerických.
Program vybavení na zpracování obrazu ENERGY STAR představuje týmové úsilí vlád Spojených států amerických, Japonska a zemí Evropské unie a také výrobců kancelářského vybavení na podporu kopírovacích přístrojů, tiskáren, faxů, multifunkčních tiskáren, osobních počítačů a monitorů s nižší spotřebou energie. Díky snižování emisí vznikajících při výrobě elektřiny pomáhají výrobky s nižší spotřebou energie bojovat proti smogu, kyselým dešťům a dlouhodobým změnám klimatu.
Zařízení Xerox® splňující podmínky normy ENERGY STAR jsou ve výrobě předem nastavena tak, aby se po 5 minutách od posledního kopírování či tisku přepnula do režimu úspory energie.
Specifikace
Xerox® Černobílá multifunkční tiskárna WorkCentre® 3615 179 Uživatelská příručka
Specifikace výkonu
Funkce Specifikace
Zahřívací doba tiskárny Zapnutí: Již za 19,9 sekundy.
Obnovení z režimu spánku: od 9 sekund
Poznámka: Zahřívací doba předpokládá okolní teplotu 20 °C (68 °F) při relativní vlhkosti 60 %.
Rychlost tisku
Maximální rychlost nepřetržitého 1stranného tisku je 47 str./min (formát Letter, 8,5 x 11") nebo 45 str./min (formát A4, 210 x 297 mm).
Na rychlost tisku má vliv několik faktorů:
2stranný tisk: Maximální rychlost nepřetržitého 2stranného tisku je 28 str./min (formát Letter, 8,5 x 11") nebo 27 str./min (formát A4, 210 x 297 mm).
Režim tisku: Nejrychlejší režim tisku je Standardní. Režim Vylepšený má poloviční nebo nižší rychlost.
Formát papíru. Formáty Letter (8,5 x 11") a A4 (210 x 297 mm) poskytují nejvyšší rychlost tisku. Větší formáty snižují rychlost tisku.
Typ papíru: Obyčejný papír umožňuje dosahovat vyšší rychlosti tisku než papír s hrubým povrchem.
Gramáž papíru: Papír lehčí gramáže umožňuje dosahovat vyšší rychlosti tisku než papír těžší gramáže, jako je například tvrdý papír a štítky.
Specifikace
180 Xerox® Černobílá multifunkční tiskárna WorkCentre® 3615 Uživatelská příručka
Specifikace řadiče
Paměť
Paměť Xerox® Černobílá multifunkční tiskárna WorkCentre® 3615
Standardní paměť 1024 MB RAM
Paměť zařízení Paměť zařízení 4 GB (volitelná)
Paměť flash 64 MB ROM
EEPROM 64 KB EPROM
Faxová paměť 4 MB RAM
SRAM 128 KB
Rozhraní
Univerzální sériová sběrnice (USB 2.0)
Ethernet 10/100/1000 Base-TX
Adaptér bezdrátové sítě kompatibilní se standardem IEEE 802.11 (volitelný)
Xerox® Černobílá multifunkční tiskárna WorkCentre® 3615 181 Uživatelská příručka
Obsahu dodatku:
Základní nařízení ............................................................................................................................................................ 182
Předpisy týkající se kopírování .................................................................................................................................. 185
Předpisy týkající se faxování ...................................................................................................................................... 188
Material Safety Data Sheets (bezpečnostní specifikace materiálu) ........................................................... 192
B Informace o právních předpisech
Informace o právních předpisech
182 Xerox® Černobílá multifunkční tiskárna WorkCentre® 3615 Uživatelská příručka
Základní nařízení
Společnost Xerox otestovala tuto tiskárnu podle norem pro elektromagnetické vyzařování a odolnost. Cílem těchto norem je snížit rušení způsobované nebo přijímané touto tiskárnou v typickém kancelářském prostředí.
Spojené státy americké – předpisy FCC
Toto zařízení bylo otestováno a shledáno vyhovujícím v rámci limitů pro digitální zařízení třídy B podle části 15 Pravidel FCC. Tyto limity jsou stanoveny tak, aby zajišťovaly přiměřenou ochranu před škodlivým rušením při provozu zařízení v obytném prostředí. Toto zařízení vytváří, používá a může vyzařovat vysokofrekvenční energii. Jestliže nebude nainstalováno a používáno v souladu s těmito pokyny, může způsobit škodlivé rušení radiokomunikací. Nelze však zaručit, že při konkrétní instalaci nebude docházet k rušení.
Pokud toto zařízení způsobuje škodlivé rušení rozhlasového nebo televizního příjmu, což lze zjistit jeho vypnutím a opětovným zapnutím, uživatel by se měl pokusit toto rušení odstranit provedením jednoho nebo více z následujících opatření:
Přesměrujte nebo přemístěte přijímací anténu.
Zvětšete odstup mezi zařízením a přijímačem.
Zapojte zařízení do zásuvky v jiném okruhu, než ke kterému je připojen přijímač.
Požádejte o radu prodejce nebo zkušeného rozhlasového či televizního technika.
Změny nebo úpravy tohoto zařízení, které neschválila společnost Xerox, mohou způsobit, že uživatel ztratí oprávnění k provozu zařízení.
Poznámka: Aby bylo zaručeno splnění části 15 směrnic FCC, používejte stíněné propojovací kabely.
Kanada
Tento digitální přístroj třídy B splňuje kanadskou normu ICES-003.
Cet appareil numérique de la classe B est conforme à la norme NMB-003 du Canada.
Evropská unie
Označení CE vztahující se k tomuto výrobku znamená prohlášení společnosti Xerox o shodě s následujícími platnými směrnicemi Evropské unie k uvedeným datům:
12. prosince 2006: Směrnice o nízkonapěťových zařízeních 2006/95/ES
15. prosince 2004: Směrnice o elektromagnetické kompatibilitě 2004/108/ES
9. března 1999: Směrnice o rádiových a telekomunikačních koncových zařízeních 1999/5/ES
Při řádném použití v souladu s pokyny není tato tiskárna nebezpečná pro spotřebitele ani pro životní prostředí.
K dodržení požadavků podle předpisů Evropské unie používejte stíněné kabely rozhraní.
Od společnosti Xerox lze obdržet podepsanou kopii Prohlášení o shodě pro tuto tiskárnu.
Informace o právních předpisech
Xerox® Černobílá multifunkční tiskárna WorkCentre® 3615 183 Uživatelská příručka
Informace o vlivu na životní prostředí podle evropské dohody o zařízeních na zpracování obrazu skupiny 4
Informace o vlivu na životní prostředí podporující ekologická řešení a snižující náklady
Úvod
Následující informace byly zavedeny pro orientaci uživatelů a vydány na základě předpisů Evropské unie (EU) o spotřebičích, zvláště studie o zařízeních na zpracování obrazu skupiny 4. Tato studie ukládá výrobcům snižovat vliv stanovených výrobků na životní prostředí a podporuje akční plán EU v oblasti energetické účinnosti.
Stanovenými výrobky jsou domácí a kancelářské přístroje splňující následující kritéria:
standardní černobílá zařízení s maximální rychlostí nižší než 66 výtisků formátu A4 za minutu,
standardní barevná zařízení s maximální rychlostí nižší než 51 výtisků formátu A4 za minutu.
Přínosy oboustranného tisku pro životní prostředí
Většina výrobků Xerox disponuje funkcí oboustranného (2stranného) tisku. Tato funkce umožňuje automaticky tisknout na obě strany papíru, takže snižuje spotřebu papíru a přispívá k zachování vzácných zdrojů. Dohoda o zařízeních na zpracování obrazu skupiny 4 požaduje, aby u přístrojů s výkonem od 40 barevných str./min nebo od 45 černobílých str./min byla při nastavení a instalaci ovladače automaticky zapnuta funkce oboustranného tisku. U některých modelů výrobků Xerox s nižším výkonem je funkce 2stranného tisku při instalaci také implicitně zapnuta. Stálým používáním funkce oboustranného tisku omezíte dopady své práce na životní prostředí. Pokud ale požadujete jednostranný tisk, můžete toto nastavení změnit v ovladači tiskárny.
Typy papíru
Tento výrobek umožňuje tisk na recyklovaný i nepoužitý papír, který je schválený v rámci programu pro environmentální dozor a vyhovuje normě EN12281 nebo obdobnému standardu kvality. Pro některé aplikace lze použít papír s nižší gramáží (60 g/m²), který obsahuje méně surového materiálu, takže při tisku šetří zdroje. Doporučujeme zjistit, zda je vhodný pro váš způsob tisku.
ENERGY STAR
ENERGY STAR je dobrovolný program na podporu rozvoje a prodeje energeticky účinných výrobků, které omezují dopady na životní prostředí. Podrobnosti o programu ENERGY STAR a modelech vyhovujících programu ENERGY STAR najdete na této webové stránce: www.energystar.gov/index.cfm?fuseaction=find_a_product.showProductGroup&pgw_code=IEQ
Příkon a doba aktivace
Spotřeba elektrické energie každého výrobku závisí na způsobu jeho používání. Tento výrobek je řešený a nakonfigurovaný tak, aby umožňoval snížit náklady na elektřinu. Po posledním výtisku se přepne do pohotovostního režimu. V tomto režimu může v případě potřeby okamžitě znovu tisknout. Pokud se výrobek po určitou dobu nepoužívá, přepne se do úsporného režimu. V těchto režimech zůstávají aktivní jen základní funkce, aby se snížil příkon výrobku.
Po ukončení úsporného režimu trvá první výtisk trochu déle než v pohotovostním režimu. K tomuto zpoždění dochází vlivem „probouzení“ z úsporného režimu a je běžné u většiny prodávaných zařízení pro zpracování obrazu.
Informace o právních předpisech
184 Xerox® Černobílá multifunkční tiskárna WorkCentre® 3615 Uživatelská příručka
Pokud chcete nastavit delší dobu aktivace nebo úplně vypnout úsporný režim, uvědomte si, že pak bude možné snížit příkon zařízení až po delší době nebo to nebude možné vůbec.
Další informace o účasti společnosti Xerox v aktivitách na podporu udržitelného rozvoje najdete na naší webové stránce na této adrese: www.xerox.com/about-xerox/environment/enus.html
Německo
Blendschutz
Das Gerät ist nicht für die Benutzung im unmittelbaren Gesichtsfeld am Bildschirmarbeitsplatz vorgesehen. Um störende Reflexionen am Bildschirmarbeitsplatz zu vermeiden, darf dieses Produkt nicht im unmittelbaren Gesichtsfeld platziert werden.
Lärmemission
Maschinenlärminformations-Verordnung 3. GPSGV: Der höchste Schalldruckpegel beträgt 70 dB(A) oder weniger gemäß EN ISO 7779.
Importeur
Xerox GmbH
Hellersbergstraße 2-4
41460 Neuss
Deutschland
Turecko – nařízení RoHS
V souladu s článkem 7 (d) tímto potvrzujeme, že “je v souladu s nařízením EEE.“
“EEE yönetmeliğine uygundur.“
Informace o právních předpisech pro adaptér bezdrátové sítě 2,4 GHz
Tento výrobek obsahuje vysílací modul bezdrátové sítě 2,4 GHz, který splňuje požadavky předpisů FCC, část 15, Industry Canada RSS-210 a směrnice Evropské rady 1999/5/ES.
Provoz tohoto zařízení podléhá následujícím dvěma podmínkám: (1) Toto zařízení nesmí způsobovat škodlivé rušení a (2) toto zařízení musí akceptovat jakékoli vnější rušení včetně rušení, které by způsobilo nežádoucí činnost.
Změny nebo úpravy tohoto zařízení, které výslovně neschválila společnost Xerox Corporation, mohou způsobit, že uživatel ztratí oprávnění k provozu zařízení.
Informace o právních předpisech
Xerox® Černobílá multifunkční tiskárna WorkCentre® 3615 185 Uživatelská příručka
Předpisy týkající se kopírování
Spojené státy americké
Americký Kongres vydal zákon zakazující za jistých podmínek kopírování následujících předmětů. Osoby, jež budou shledány vinnými z vytváření takových kopií, mohou být potrestány pokutou nebo odnětím svobody.
1. Obligace či jiné cenné papíry vlády Spojených států amerických, například:
Dlužní úpisy
Měna vydávaná centrální bankou
Obligační kupony
Bankovní směnky federálního bankovního systému
Peněžní stvrzenky vyplatitelné ve stříbře
Peněžní stvrzenky vyplatitelné ve zlatě
Vládní dluhopisy
Státní pokladniční poukázky
Bankovky federálního bankovního systému
Drobné bankovky
Depozitní certifikáty
Papírové peníze
Dluhopisy a obligace jistých vládních úřadů, jako je FHA (Federální úřad pro bytovou výstavbu) atd.
Dluhopisy. Americké spořitelní dluhopisy se mohou fotografovat pouze pro propagační účely v souvislosti s kampaní na podporu prodeje takových dluhopisů.
Kolky amerického daňového úřadu. Pokud je nutné kopírovat právní dokument, na němž je zrušený kolek, je to možné pod podmínkou, že k reprodukci dokumentu dochází pro zákonné účely.
Poštovní známky, zrušené i platné. Pro filatelistické účely je možné poštovní známky fotografovat pod podmínkou, že jde o černobílou fotografii s rozměry stran do 75 % nebo nad 150 % rozměrů předlohy.
Poštovní poukázky
Peněžní směnky nebo šeky vystavené pověřenými úředníky Spojených států amerických nebo na ně
Kolky a další předměty zástupné hodnoty libovolné denominace, které byly nebo mohou být vydány podle zákona schváleného americkým Kongresem
Upravené kompenzační stvrzenky pro veterány světových válek
2. Obligace nebo cenné papíry libovolné zahraniční vlády, banky nebo společnosti
3. Materiály podléhající autorským právům, pokud vlastník autorského práva neposkytl povolení ke kopírování nebo pokud jejich reprodukce nespadá pod ustanovení autorského zákona o “přijatelném použití“ nebo o reprodukčních právech knihoven. Další informace o těchto ustanoveních jsou k dispozici u Úřadu pro ochranu autorských práv v Knihovně Kongresu ve Washingtonu D.C. 20559 (oběžník R21).
4. Doklad o občanství nebo naturalizaci. Zahraniční potvrzení o naturalizaci fotografována být mohou.
5. Cestovní pasy. Zahraniční cestovní pasy fotografovány být mohou.
6. Imigrační doklady
7. Průkazy branců
Informace o právních předpisech
186 Xerox® Černobílá multifunkční tiskárna WorkCentre® 3615 Uživatelská příručka
8. Vojenské povolávací doklady, které uvádějí některé z následujících údajů o žadateli:
Výdělky nebo příjem
Soudní záznamy
Fyzický nebo duševní stav
Rodinný stav
Předchozí vojenská služba
Výjimka: Potvrzení o propuštění z armády Spojených států amerických fotografována být mohou.
9. Odznaky, identifikační karty, průkazy nebo insignie armádních příslušníků nebo členů různých vládních ministerstev a úřadů, například FBI, Ministerstva financí apod. (pokud není fotokopie nařízena vedoucím takového úřadu nebo ministerstva).
V některých státech je zakázáno také kopírování následujících dokladů:
Doklady od vozu
Řidičské průkazy
Osvědčení o vlastnictví vozidla
Výše uvedený seznam není vyčerpávající a společnost není odpovědná za jeho úplnost a přesnost. V případě pochybností se obraťte na svého právního zástupce.
Další informace o těchto ustanoveních vám poskytne Úřad pro ochranu autorských práv v Knihovně Kongresu ve Washingtonu D.C. 20559 (oběžník R21).
Kanada
Parlament vydal zákon zakazující za jistých podmínek kopírování následujících předmětů. Osoby, jež budou shledány vinnými z vytváření takových kopií, mohou být potrestány pokutou nebo odnětím svobody.
Platné bankovky nebo platné papírové peníze
Vládní nebo bankovní obligace či cenné papíry
Doklad o státních pokladničních poukázkách nebo doklad o příjmech
Úřední razítko Kanady nebo některé provincie, razítko kanadského veřejného orgánu, úřadu nebo soudu
Vyhlášky, nařízení, předpisy nebo jmenování, případně oznámení o nich (se záměrem tyto dokumenty nepoctivě vydávat za dokumenty vytištěné Tiskárnou královny pro Kanadu nebo odpovídající tiskárnou pro některou provincii)
Znaky, značky, razítka, obaly nebo vzory používané vládou Kanady nebo některé její provincie či vládou jiného státu nebo jejich jménem, případně používané ministerstvem, výborem, komisí nebo úřadem zřízeným vládou Kanady nebo některé její provincie či vládou jiného státu
Vytlačené či nalepené známky používané pro daňové účely vládou Kanady nebo některé její provincie či vládou jiného státu
Dokumenty, výpisy či záznamy vedené státními úředníky pověřenými tvorbou či vydáváním jejich ověřených kopií, kde má být taková kopie falešně vydávána za ověřenou kopii
Materiál chráněný autorskými právy nebo ochranné známky všeho druhu bez souhlasu majitele daných autorských práv či ochranné známky
Tento seznam je pouze orientační, nikoli vyčerpávající a společnost není odpovědná za jeho úplnost a přesnost. V případě pochybností se obraťte na svého právního zástupce.
Informace o právních předpisech
Xerox® Černobílá multifunkční tiskárna WorkCentre® 3615 187 Uživatelská příručka
Ostatní země
Kopírování určitých dokumentů může být ve vaší zemi nezákonné. Osoby, které budou shledány vinnými z vytváření takových kopií, mohou být potrestány pokutou nebo odnětím svobody.
Papírové peníze
Bankovky a šeky
Bankovní a státní dluhopisy a cenné papíry
Pasy a průkazy totožnosti
Materiál chráněný autorským právem nebo ochranné známky bez svolení vlastníka
Poštovní známky a další obchodovatelné cenné papíry
Tento seznam není vyčerpávající a společnost není odpovědná za jeho úplnost a přesnost. V případě pochybností se obraťte na svého právního zástupce.
Informace o právních předpisech
188 Xerox® Černobílá multifunkční tiskárna WorkCentre® 3615 Uživatelská příručka
Předpisy týkající se faxování
Spojené státy americké
Požadavky na odesílané záhlaví faxu
Podle zákona o ochraně spotřebitelů v oblasti telefonních služeb z roku 1991 je nezákonné využívat počítač nebo jiné elektronické zařízení včetně faxových přístrojů k odesílání zpráv, pokud takové zprávy neobsahují v horním nebo dolním okraji na každé odesílané straně nebo na první straně zprávy datum a čas odeslání a identifikaci podniku nebo jiného subjektu nebo jiné soukromé osoby, která zprávu odesílá, a číslo telefonu odesílajícího přístroje nebo příslušného podniku, jiného subjektu nebo soukromé osoby. Uvedené telefonní číslo nesmí být číslo s předčíslím 900 ani žádné jiné číslo, u kterého poplatky přesáhnou poplatky za místní nebo dálkový přenos.
Informace o propojovací jednotce
Toto zařízení splňuje požadavky části 68 pravidel Federálního komunikačního výboru (FCC) a požadavky přijaté Správní radou pro koncová zařízení (Administrative Council for Terminal Attachments, ACTA). Štítek umístěný na krytu zařízení obsahuje mimo jiné identifikátor výrobku ve formátu US:AAAEQ##TXXXX. Toto číslo musíte na požádání sdělit telefonní společnosti.
Zástrčka a zásuvka použitá k připojení zařízení k interním rozvodům a telefonní síti musí splňovat platné požadavky části 68 pravidel FCC a požadavky přijaté radou ACTA. S výrobkem je dodávána telefonní šňůra a typizovaná zástrčka, která vyhovuje všem předpisům. Připojuje se do kompatibilní typizované zásuvky, která také odpovídá předpisům. Podrobné informace najdete v pokynech pro instalaci přístroje.
Tiskárnu můžete bezpečně připojit k následující typizované zásuvce: USOC RJ-11C za pomoci telefonní šňůry (s typizovanou zástrčkou) odpovídající předpisům, která je součástí instalační sady. Podrobné informace najdete v pokynech pro instalaci přístroje.
K určení počtu zařízení, která mohou být připojena k telefonní lince, se využívá ekvivalentní číslo vyzvánění (Ringer Equivalence Number, REN). Příliš velký počet čísel REN na telefonní lince může způsobit, že zařízení nebudou reagovat na příchozí hovor vyzváněním. Ve většině oblastí, ale ne ve všech, by součet čísel REN neměl přesáhnout hodnotu pět (5,0). Chcete-li si být jisti, kolik zařízení může být k telefonní lince připojeno na základě čísel REN, obraťte se na místní telefonní společnost. U výrobků schválených po 23. červenci 2001 je číslo REN součástí identifikátoru výrobku ve formátu US:AAAEQ##TXXXX. Číslice označené symboly ## představují číslo REN bez desetinné čárky (například kód 03 představuje číslo REN 0,3). U výrobků z dřívější doby je číslo REN uvedeno samostatně na štítku.
Aby bylo možné objednat správnou službu od místní telefonní společnosti, je někdy nutné uvést následující kódy:
Facility Interface Code (FIC) = 02LS2
Service Order Code (SOC) = 9.0Y
Informace o právních předpisech
Xerox® Černobílá multifunkční tiskárna WorkCentre® 3615 189 Uživatelská příručka
UPOZORNĚNÍ: U místní telefonní společnosti zjistěte typ zásuvky používaný u telefonní linky. Při připojení tohoto přístroje k neschválené zásuvce může dojít k poškození zařízení telefonní společnosti. Veškerou odpovědnost za jakékoli poškození způsobené připojením tohoto přístroje k neschválené zásuvce nenese společnost Xerox, ale uživatel.
Pokud toto zařízení společnosti Xerox® poškozuje telefonní síť, telefonní společnost může dočasně přerušit dodávku služeb na telefonní linku, k níž je zařízení připojeno. Nebude-li prakticky možné upozornit uživatele předem, telefonní společnost vás uvědomí, jakmile to bude možné. Jestliže telefonní společnost přeruší dodávku služeb, budete poučeni o svém právu podat stížnost u Federálního komunikačního výboru (FCC), pokud to budete považovat za nutné.
Telefonní společnost může provést změny svého vybavení, zařízení, provozu nebo postupů, které mohou mít vliv na provoz zařízení. Pokud telefonní společnost provede změny, které ovlivní činnost zařízení, měla by vám předem podat oznámení, abyste mohli provést nezbytné úpravy k zajištění nepřerušené služby.
Pokud budete mít s tímto zařízením společnosti Xerox® problémy, obraťte se na příslušné servisní centrum, které vám poskytne informace o opravách nebo záruce. Kontaktní údaje se nacházejí v nabídce Machine Status (Stav přístroje) na tiskárně a na konci oddílu Řešení problémů v Uživatelské příručce. Pokud zařízení poškozuje telefonní síť, telefonní společnost může požadovat, abyste zařízení až do vyřešení problému odpojili.
Opravy tiskárny může provádět pouze servisní zástupce společnosti Xerox nebo poskytovatel servisních služeb autorizovaný společností Xerox. Toto ustanovení platí po celou záruční dobu i po jejím uplynutí. Pokud bude provedena neautorizovaná oprava, bude zbývající záruční doba zneplatněna.
Toto zařízení nelze použít na skupinových přípojkách. Pro skupinové přípojky platí státní tarify. Další informace vám poskytne státní komise pro veřejné služby, komise pro veřejné služby nebo komise pro společnosti.
Vaše kancelář může mít na telefonní linku připojeno poplašné zařízení se zvláštním zapojením. Zajistěte, aby instalace tohoto zařízení společnosti Xerox® nevyřadila poplašné zařízení z provozu.
Pokud budete mít dotazy v souvislosti s tím, co by mohlo vyřadit poplašné zařízení z provozu, obraťte se na telefonní společnost nebo na odborného pracovníka.
Kanada
Tento výrobek splňuje příslušné technické specifikace organizace Industry Canada.
Opravy certifikovaných zařízení by měly být prováděny pod dohledem zástupce určeného dodavatelem. Opravy nebo úpravy tohoto zařízení provedené uživatelem a případně také poruchy zařízení mohou být pro telefonní společnost důvodem k tomu, aby vyžadovala odpojení tohoto zařízení.
Z důvodů ochrany uživatelů se ujistěte, že tiskárna je správně uzemněná. Musí být propojeno uzemnění napájecího zdroje, telefonních linek a vnitřního kovového vodovodního potrubí, pokud se v místě instalace zařízení vyskytuje. Toto preventivní opatření může být zvlášť důležité ve venkovských oblastech.
VAROVÁNÍ: Nepokoušejte se provádět taková připojení sami. Se žádostí o uzemnění se obraťte na příslušný revizní orgán nebo na školeného elektrotechnika.
Číslo REN přiřazené každému koncovému zařízení udává maximální povolený počet koncových zařízení připojených k telefonnímu rozhraní. Ukončení na rozhraní může sestávat z jakékoli kombinace zařízení. Počet zařízení je omezen pouze tím, že součet čísel REN všech těchto zařízení nesmí překročit hodnotu 5. Kanadská hodnota REN je uvedena na štítku na zařízení.
Informace o právních předpisech
190 Xerox® Černobílá multifunkční tiskárna WorkCentre® 3615 Uživatelská příručka
Evropská unie
Směrnice o rádiových zařízeních a telekomunikačních koncových zařízeních
Tento fax byl schválen v souladu s rozhodnutím rady č. 1999/5/ES o jediném koncovém zařízení pro připojení k veřejné komutované telefonní síti (PSTN) v celé Evropě. Avšak vzhledem k rozdílům mezi jednotlivými veřejnými telefonními sítěmi provozovanými v různých zemích toto schválení nezaručuje úspěšný provoz v koncovém bodě každé veřejné telefonní sítě.
Při potížích se obraťte na autorizovaného místního prodejce.
Tento výrobek byl testován a shledán vyhovujícím normě ES 203 021-1, -2, -3, jež představuje technické specifikace koncových bodů používaných v analogových telefonních sítích Evropského hospodářského prostoru. Tento výrobek umožňuje uživatelské nastavení směrového čísla země. Směrové číslo země je třeba nastavit ještě před připojením výrobku k síti. Pokyny k nastavení směrového čísla země najdete v uživatelské dokumentaci.
Poznámka: Ačkoliv tento výrobek umožňuje používat také pulzní volbu, doporučujeme nastavit ho na tónovou volbu, která zajišťuje spolehlivé a rychlejší navázání hovoru. Jestliže bude tento výrobek jakkoli upraven nebo připojen k externímu řídicímu softwaru nebo zařízení, které není schváleno společností Xerox®, toto osvědčení pozbude platnosti.
Jižní Afrika
Tento modem musí být používán společně se schváleným zařízením na ochranu proti přepětí.
Nový Zéland
1. Udělení povolení Telepermit pro jakékoli koncové zařízení je jen vyjádřením souhlasu společnosti Telecom s tím, že zařízení splňuje minimální podmínky pro připojení do sítě společnosti. Nevyjadřuje podporu výrobku společností Telecom ani udělení jakékoli záruky a nevyplývá z něj kompatibilita výrobku, který získal povolení Telepermit, se všemi službami poskytovanými v síti společnosti Telecom. Zejména nezaručuje, že zařízení bude všech ohledech správně fungovat při použití s jiným modelem zařízení nebo zařízením jiného výrobce opatřeným povolením Telepermit.
Toto zařízení nemusí být schopno správného provozu při vyšších udávaných rychlostech přenosu dat. Při připojení k některým implementacím veřejné telefonní sítě budou rychlosti spojení 33,6 kb/s a 56 kb/s pravděpodobně omezeny na nižší rychlosti. Společnost Telecom nepřijímá žádnou odpovědnost za potíže, ke kterým dojde za těchto okolností.
2. Dojde-li k fyzickému poškození zařízení, ihned je odpojte a zajistěte jeho likvidaci nebo opravu.
3. Tento modem nesmí být používán způsobem, který by obtěžoval jiné zákazníky společnosti Telecom.
4. Toto zařízení je vybaveno pulzní volbou, zatímco standardem společnosti Telecom je tónová volba DTMF. Není zaručeno, že linky společnosti Telecom budou neustále podporovat pulzní volbu.
5. Použití pulzní volby, pokud je toto zařízení připojeno ke stejné lince jako jiné zařízení, může způsobit „cinkání zvonku“ či hluk a může způsobit falešný příjem volání. Dojde-li k těmto potížím, neobracejte se na poruchovou službu společnosti Telecom.
6. Upřednostňovaným způsobem vytáčení je použití tónů DTMF, protože tento způsob je rychlejší než pulzní (dekadická) volba a je k dispozici téměř ve všech telefonních ústřednách na Novém Zélandu.
Informace o právních předpisech
Xerox® Černobílá multifunkční tiskárna WorkCentre® 3615 191 Uživatelská příručka
VAROVÁNÍ: Během výpadku elektrické energie nelze z tohoto zařízení volat číslo 111 ani jiná čísla.
7. Toto zařízení nemusí umožňovat předávání hovorů na jiné zařízení připojené ke stejné lince.
8. Některé parametry vyžadované ke splnění požadavků povolení Telepermit společnosti Telecom závisí na zařízení (počítači), které je k tomuto zařízení připojeno. Aby připojené zařízení splňovalo specifikace společnosti Telecom, musí být nastaveno k provozu za následujících podmínek:
Opakované volání stejného čísla:
U každého ručně zahájeného volání smí být během intervalu 30 minut provedeno nejvýše 10 pokusů o vytočení stejného čísla.
Mezi ukončením jednoho pokusu a zahájením dalšího musí zařízení zavěsit na dobu nejméně 30 sekund.
Automatické volání různých čísel:
Zařízení musí být nastaveno tak, aby při automatickém volání různých čísel uplynulo mezi ukončením jednoho pokusu o volání a zahájením dalšího nejméně pět sekund.
9. V zájmu zajištění správného provozu by neměl součet čísel RN všech zařízení připojených k jedné lince přesáhnout hodnotu 5.
Informace o právních předpisech
192 Xerox® Černobílá multifunkční tiskárna WorkCentre® 3615 Uživatelská příručka
Material Safety Data Sheets (bezpečnostní specifikace materiálu)
Bezpečnostní specifikace materiálu pro tiskárnu najdete na adrese:
Severní Amerika: www.xerox.com/msds
Evropská unie: www.xerox.com/environment_europe
Telefonní čísla střediska podpory zákazníků najdete na adrese www.xerox.com/office/worldcontacts.
Xerox® Černobílá multifunkční tiskárna WorkCentre® 3615 193 Uživatelská příručka
Obsahu dodatku:
Všechny země .................................................................................................................................................................. 194
Severní Amerika .............................................................................................................................................................. 195
Evropská unie ................................................................................................................................................................... 196
Ostatní země .................................................................................................................................................................... 198
C Recyklace a likvidace
Recyklace a likvidace
194 Xerox® Černobílá multifunkční tiskárna WorkCentre® 3615 Uživatelská příručka
Všechny země
Pokud máte na starosti likvidaci tohoto výrobku společnosti Xerox, mějte prosím na paměti, že tato tiskárna může obsahovat olovo, rtuť, chloristan a další materiály, jejichž likvidace může podléhat zákonným předpisům na ochranu životního prostředí. Přítomnost těchto materiálů je plně v souladu s mezinárodními předpisy platnými v době uvedení výrobku na trh. Informace o recyklaci a likvidaci vám poskytnou místní úřady. Materiál s chloristanem: Tento výrobek může obsahovat jedno nebo více zařízení obsahující chloristan, např. baterie. Může být vyžadováno zvláštní zacházení. Bližší informace si přečtěte na stránce www.dtsc.ca.gov/hazardouswaste/perchlorate.
Recyklace a likvidace
Xerox® Černobílá multifunkční tiskárna WorkCentre® 3615 195 Uživatelská příručka
Severní Amerika
Společnost Xerox uplatňuje program zpětného převzetí zařízení a jeho opětovného využití či recyklace. Informace o tom, zda je toto zařízení Xerox součástí tohoto programu, získáte od obchodního zástupce společnosti Xerox (1-800-ASK-XEROX). Další informace o ekologických programech společnosti Xerox získáte na adrese www.xerox.com/environment. Informace o recyklaci a likvidaci výrobků vám poskytnou orgány místní samosprávy.
Recyklace a likvidace
196 Xerox® Černobílá multifunkční tiskárna WorkCentre® 3615 Uživatelská příručka
Evropská unie
Některá zařízení mohou být používána jak v domácnostech, tak v profesionálním a podnikovém prostředí.
Domácí prostředí
Tento symbol uvedený na vašem zařízení udává, že zařízení nesmíte likvidovat společně s běžným domovním odpadem.
V souladu s evropskou legislativou musí být elektrická a elektronická zařízení po skončení životnosti zlikvidována odděleně od domácího odpadu.
Soukromé domácnosti v členských státech EU mohou bezplatně vrátit použitá elektrická a elektronická zařízení na určených sběrných místech. Informace vám poskytne místní orgán zodpovědný za likvidaci odpadu.
V některých členských státech platí, že při koupi nového zařízení od vás musí místní prodejce bezplatně převzít staré zařízení. Informace vám poskytne místní prodejce.
Profesionální a podnikové prostředí
Tento symbol na vašem zařízení udává, že zařízení musíte zlikvidovat v souladu se schválenými celostátními postupy.
V souladu s evropskou legislativou musí být s elektrickými a elektronickými zařízeními po skončení životnosti při likvidaci naloženo podle odsouhlasených postupů.
Než přistoupíte k likvidaci, vyžádejte si u místního prodejce nebo zástupce společnosti Xerox informace o zpětném převzetí po skončení životnosti.
Recyklace a likvidace
Xerox® Černobílá multifunkční tiskárna WorkCentre® 3615 197 Uživatelská příručka
Sběr a likvidace vybavení a baterií
Tyto symboly na výrobcích anebo v doprovodné dokumentaci udávají, že použité elektrické a elektronické výrobky a baterie se nemají míchat se směsným domovním odpadem.
Abyste zajistili správné zacházení, obnovu a recyklaci starých výrobků a použitých baterií, odneste je na příslušná sběrná místa v souladu s vnitrostátními předpisy a směrnicí 2002/96/ES a 2006/66/ES.
Správnou likvidací těchto výrobků a baterií pomáháte chránit vzácné zdroje a zabraňujete potenciálním negativním důsledkům pro lidské zdraví a životní prostředí, které by mohly vzniknout z nesprávného zacházení s odpadem.
Více informací o sběru a recyklaci starých výrobků a baterií vám poskytnou místní úřady, služby zajišťující svoz odpadu nebo prodejce, od kterého jste výrobky či baterie zakoupili.
Nesprávná likvidace tohoto odpadu může být v souladu s vnitrostátními předpisy trestná.
Podnikatelé v Evropské unii
Pokud chcete vyřadit z provozu elektrické nebo elektronické zařízení, vyžádejte si další informace od svého prodejce či dodavatele.
Likvidace mimo Evropskou unii
Tyto symboly jsou platné pouze v Evropské unii. Pokud chcete tyto výrobky vyřadit z provozu, obraťte se na místní úřady nebo na prodejce a informujte se o správné metodě likvidace.
Poznámka k symbolu baterií
Hg
Symbol pojízdné popelnice může být použit v kombinaci s chemickým symbolem. Je tak zajištěn soulad s požadavky stanovenými příslušnou směrnicí.
Vyjmutí baterie
Baterie by mělo vyměňovat jen VÝROBCEM schválené servisní pracoviště.