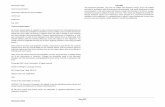Xerox WorkCentre 3615download.support.xerox.com › pub › docs › WC3615 › userdocs ›...
Transcript of Xerox WorkCentre 3615download.support.xerox.com › pub › docs › WC3615 › userdocs ›...

Xerox® WorkCentre® 3615Black and White Multifunction PrinterImprimante multifonctions noir et blanc
Xerox® WorkCentre® 3615User GuideGuide d'utilisationItaliano Guida per l’utente
Deutsch Benutzerhandbuch
Español Guía del usuario
Português Guia do usuário
Nederlands Gebruikershandleiding
Svenska Användarhandbok
Dansk Betjeningsvejledning
Suomi Käyttöopas
Norsk Brukerhåndbok
Русский Руководство пользователя
Čeština Uživatelská příručka
Polski Przewodnik użytkownika
Magyar Felhasználói útmutató
Türkçe Kullanıcı Kılavuzu
Ελληνικά Εγχειρίδιο χρήστη

© 2013 Xerox Corporation. Με την επιφύλαξη παντός δικαιώματος. Τα μη δημοσιευμένα δικαιώματα προστατεύονται από το
νόμο περί πνευματικής ιδιοκτησίας των Ηνωμένων Πολιτειών. Δεν επιτρέπεται η αναπαραγωγή υπό οποιαδήποτε μορφή των περιεχομένων της συγκεκριμένης δημοσίευσης χωρίς την άδεια της Xerox Corporation.
Η παρούσα προστασία πνευματικών δικαιωμάτων περιλαμβάνει κάθε μορφή υλικού που προστατεύεται από τη νομοθεσία περί
πνευματικής ιδιοκτησίας καθώς και τις πληροφορίες, η διάδοση των οποίων επιτρέπεται πλέον βάσει της ισχύουσας νομοθεσίας ή δικαστικών αποφάσεων ή δια της παρούσας, συμπεριλαμβανομένου, χωρίς περιορισμό, του υλικού που έχει δημιουργηθεί από τα προγράμματα λογισμικού που εμφανίζονται στην οθόνη, όπως π.χ. στυλ, πρότυπα, εικονίδια, οθόνες, όψεις, κλπ.
Οι ονομασίες Xerox® και Xerox and Design®, Phaser®, PhaserSMART®, PhaserMatch®, PhaserCal®, PhaserMeter™, CentreWare®, PagePack®, eClick®, PrintingScout®, Walk-Up®, WorkCentre®, FreeFlow®, SMARTsend®, Scan to PC Desktop®, MeterAssistant®, SuppliesAssistant®, Xerox Secure Access Unified ID System®, Xerox Extensible Interface Platform®, ColorQube®, Global Print Driver® και Mobile Express Driver® είναι εμπορικά σήματα της Xerox Corporation στις Ηνωμένες Πολιτείες ή/και σε άλλες χώρες.
Οι ονομασίες Adobe® Reader®, Adobe® Type Manager®, ATM™, Flash®, Macromedia®, Photoshop® και PostScript® είναι εμπορικά σήματα της Adobe Systems Incorporated στις Ηνωμένες Πολιτείες και/ή σε άλλες χώρες.
Οι ονομασίες Apple®, AppleTalk®, Bonjour®, EtherTalk®, Macintosh®, Mac OS® και TrueType® είναι σήματα κατατεθέντα της Apple Inc. στις Η.Π.Α. και άλλες χώρες.
Οι ονομασίες HP-GL®, HP-UX® και PCL® είναι εμπορικά σήματα της Hewlett-Packard Corporation στις Ηνωμένες Πολιτείες και/ή σε
άλλες χώρες.
Οι ονομασίες IBM® και AIX® είναι εμπορικά σήματα της International Business Machines Corporation στις Ηνωμένες Πολιτείες και/ή σε άλλες χώρες.
Οι ονομασίες Microsoft®, Windows Vista®, Windows® και Windows Server® είναι εμπορικά σήματα της Microsoft Corporation στις Ηνωμένες Πολιτείες και άλλες χώρες.
Οι ονομασίες Novell®, NetWare®, NDPS®, NDS®, IPX™ και Novell Distributed Print Services™ είναι εμπορικά σήματα της Novell, Inc.
στις Ηνωμένες Πολιτείες και άλλες χώρες.
Οι ονομασίες SGI® και IRIX® είναι εμπορικά σήματα της Silicon Graphics International Corp. ή των θυγατρικών της στις Ηνωμένες Πολιτείες και/ή σε άλλες χώρες.
Οι ονομασίες Sun, Sun Microsystems και Solaris είναι εμπορικά σήματα της Oracle ή/και των συνεργατών της στις Ηνωμένες Πολιτείες και άλλες χώρες.
Η ονομασία UNIX® είναι εμπορικό σήμα στις Ηνωμένες Πολιτείες και άλλες χώρες, χορηγείται αποκλειστικά από την X/ Open
Company Limited.
Το εμπορικό σήμα PANTONE® και άλλα εμπορικά σήματα της Pantone, Inc. αποτελούν ιδιοκτησία της Pantone, Inc.
Έκδοση εγγράφου 1.0: Σεπτέμβριος 2013
BR5863_el

Ασπρόμαυρος πολυλειτουργικός εκτυπωτής Xerox® WorkCentre® 3615 3 Oδηγός χρήσης
Περιεχόμενα
1 Ασφάλεια 9
Ηλεκτρική ασφάλεια ................................................................................................................................................... 10 Γενικές οδηγίες ...................................................................................................................................................... 10 Καλώδιο τροφοδοσίας ........................................................................................................................................ 10 Απενεργοποίηση σε έκτακτη ανάγκη ........................................................................................................... 11 Ασφάλεια κατά τη χρήση λέιζερ ..................................................................................................................... 11
Ασφάλεια κατά τη λειτουργία ................................................................................................................................. 12 Οδηγίες λειτουργίας ............................................................................................................................................ 12 Έκλυση όζοντος .................................................................................................................................................... 12 Θέση εκτυπωτή ..................................................................................................................................................... 12 Αναλώσιμα εκτυπωτή......................................................................................................................................... 13
Ασφάλεια κατά τη συντήρηση ................................................................................................................................ 14 Σύμβολα στον εκτυπωτή ........................................................................................................................................... 15 Πληροφορίες επικοινωνίας για θέματα περιβάλλοντος, υγείας και ασφαλείας ................................. 16
2 Λειτουργίες 17
Τα εξαρτήματα του εκτυπωτή ................................................................................................................................ 18 Προβολή μπροστινής πλευράς ....................................................................................................................... 18 Προβολή -πίσω πλευράς ................................................................................................................................... 19 Εσωτερικά εξαρτήματα ...................................................................................................................................... 19 Πίνακας ελέγχου.................................................................................................................................................... 20
Λειτουργία εξοικονόμησης ενέργειας ................................................................................................................... 22 Έξοδος από τη Λειτουργία εξοικονόμησης ενέργειας ............................................................................ 22
Σελίδες πληροφοριών ................................................................................................................................................. 23 Αναφορά διαμόρφωσης ..................................................................................................................................... 23 Εκτύπωση αναφοράς διαμόρφωσης ............................................................................................................ 23
Λειτουργίες διαχείρισης ............................................................................................................................................. 24 CentreWare Internet Services .......................................................................................................................... 24 Εύρεση της διεύθυνσης IP του εκτυπωτή .................................................................................................. 24
Περισσότερες πληροφορίες ..................................................................................................................................... 26
3 Εγκατάσταση και Ρύθμιση 27
Επισκόπηση εγκατάστασης και ρύθμισης ......................................................................................................... 28 Επιλογή τοποθεσίας για τον εκτυπωτή ............................................................................................................... 29 Σύνδεση του εκτυπωτή .............................................................................................................................................. 30
Επιλογή μεθόδου σύνδεσης ............................................................................................................................. 30 Σύνδεση με υπολογιστή μέσω USB ............................................................................................................... 31 Σύνδεση σε ενσύρματο δίκτυο ........................................................................................................................ 31 Εύρεση της διεύθυνσης IP του εκτυπωτή .................................................................................................. 31 Σύνδεση σε ασύρματο δίκτυο .......................................................................................................................... 32 Σύνδεση με τηλεφωνική γραμμή .................................................................................................................... 35
Ρύθμιση επιλογών δικτύου ....................................................................................................................................... 36 Πληροφορίες για τις διευθύνσεις TCP/IP και IP ....................................................................................... 36
Ενεργοποίηση του εκτυπωτή για σάρωση ......................................................................................................... 37

Περιεχόμενα
4 Ασπρόμαυρος πολυλειτουργικός εκτυπωτής Xerox® WorkCentre® 3615 Oδηγός χρήσης
Εγκατάσταση του λογισμικού ................................................................................................................................. 38 Απαιτήσεις λειτουργικού συστήματος ......................................................................................................... 38 Εγκατάσταση των Οδηγών εκτύπωσης για Δικτυακό εκτυπωτή των Windows ......................... 38 Εγκατάσταση των Οδηγών εκτύπωσης για εκτυπωτή USB των Windows .................................... 39 Εγκατάσταση οδηγών εκτύπωσης για Macintosh OS X, έκδοση 10.5 και μεταγενέστερη ..... 40 Εγκατάσταση οδηγών σάρωσης για Macintosh ....................................................................................... 41 Εγκατάσταση οδηγών και βοηθητικών προγραμμάτων για UNIX και Linux ............................... 41 Άλλοι οδηγοί ........................................................................................................................................................... 42
Εγκατάσταση του εκτυπωτή ως συσκευή WSD (Web Services on Devices) ......................................... 43
4 Χαρτί και μέσα εκτύπωσης 45
Υποστηριζόμενο χαρτί ................................................................................................................................................ 46 Συνιστώμενα μέσα εκτύπωσης ....................................................................................................................... 46 Παραγγελία χαρτιού ............................................................................................................................................ 46 Γενικές οδηγίες τοποθέτησης χαρτιού ......................................................................................................... 46 Χαρτί που μπορεί να προκαλέσει ζημιά στον εκτυπωτή σας ............................................................. 47 Οδηγίες αποθήκευσης χαρτιού ....................................................................................................................... 47 Υποστηριζόμενα είδη και βάρη χαρτιού ..................................................................................................... 48 Υποστηριζόμενα κοινά μεγέθη χαρτιού ...................................................................................................... 48 Υποστηριζόμενα είδη και βάρη χαρτιού για Αυτόματη εκτύπωση διπλής όψης ........................ 48 Υποστηριζόμενα κοινά μεγέθη χαρτιού για Αυτόματη εκτύπωση διπλής όψης......................... 49 Υποστηριζόμενα ειδικά μεγέθη χαρτιού ..................................................................................................... 49
Τοποθέτηση χαρτιού .................................................................................................................................................. 50 Τοποθέτηση χαρτιού στο δίσκο bypass ...................................................................................................... 50 Τοποθέτηση μικρών μεγεθών χαρτιού στο δίσκο Bypass.................................................................... 53 Διαμόρφωση δίσκων 1–4 για το μήκος χαρτιού ...................................................................................... 56 Τοποθέτηση χαρτιού στους δίσκους 1–4 ................................................................................................... 57 Διαμόρφωση συμπεριφοράς δίσκου ............................................................................................................. 59
Τοποθέτηση χαρτιού στο δίσκο bypass .............................................................................................................. 61 Εκτύπωση σε ειδικό χαρτί ......................................................................................................................................... 64
Φάκελοι .................................................................................................................................................................... 64 Ετικέτες ..................................................................................................................................................................... 68 Γυαλιστερό χαρτί καρτών/εξωφύλλων ........................................................................................................ 68
5 Εκτύπωση 71
Επισκόπηση εκτύπωσης ............................................................................................................................................ 72 Ορισμός επιλογών εκτύπωσης ................................................................................................................................ 73
Βοήθεια του οδηγού εκτύπωσης .................................................................................................................... 73 Επιλογές εκτύπωσης Windows ........................................................................................................................ 73 Επιλογές εκτύπωσης Macintosh ..................................................................................................................... 75
Λειτουργίες εκτύπωσης ............................................................................................................................................. 76 Εκτύπωση και στις δύο όψεις του χαρτιού ................................................................................................. 76 Προσανατολισμός ................................................................................................................................................ 78 Ορισμός επιλογών χαρτιού για εκτύπωση ................................................................................................. 78 Ενεργοποίηση λειτουργίας διπλής όψης επιστολόχαρτου .................................................................. 78 Εκτύπωση πολλαπλών σελίδων σε ένα φύλλο χαρτιού ....................................................................... 79 Εκτύπωση φυλλαδίων ........................................................................................................................................ 79 Ποιότητα εκτύπωσης .......................................................................................................................................... 80 Φωτεινότητα .......................................................................................................................................................... 80 Εκτύπωση υδατογραφημάτων ........................................................................................................................ 80 Προσαρμογή ........................................................................................................................................................... 81

Περιεχόμενα
Ασπρόμαυρος πολυλειτουργικός εκτυπωτής Xerox® WorkCentre® 3615 5 Oδηγός χρήσης
Εκτύπωση αντεστραμμένων ειδώλων ......................................................................................................... 81 Εκτύπωση από μονάδα flash USB ................................................................................................................. 81 Εκτύπωση ειδικών ειδών εργασιών .............................................................................................................. 82
Χρήση ειδικών μεγεθών χαρτιού ............................................................................................................................ 84 Ορισμός των ειδικών μεγεθών χαρτιού ....................................................................................................... 84 Δημιουργία και αποθήκευση ειδικών μεγεθών χαρτιού ....................................................................... 84 Εκτύπωση σε ειδικά μεγέθη χαρτιού ............................................................................................................ 85
6 Αντιγραφή 87
Δημιουργία αντιγράφων ............................................................................................................................................ 88 Οδηγίες για την επιφάνεια σάρωσης ............................................................................................................ 89 Αντιγραφή ταυτότητας ...................................................................................................................................... 89 Οδηγίες για τον αυτόματο τροφοδότη εγγράφων διπλής όψης ........................................................ 89
Ρύθμιση των επιλογών αντιγραφής ...................................................................................................................... 91 Βασικές ρυθμίσεις ................................................................................................................................................ 92 Ρυθμίσεις ποιότητας ειδώλου ......................................................................................................................... 93 Ρυθμίσεις εξόδου .................................................................................................................................................. 94
7 Σάρωση 97
Τοποθέτηση εγγράφων για σάρωση .................................................................................................................... 98 Οδηγίες για την επιφάνεια σάρωσης ............................................................................................................ 98 Οδηγίες για τον αυτόματο τροφοδότη εγγράφων διπλής όψης ........................................................ 98
Σάρωση σε μονάδα flash USB ............................................................................................................................... 100 Σάρωση σε φάκελο σε υπολογιστή Windows με σύνδεση USB ............................................................... 101 Σάρωση σε φάκελο σε υπολογιστή Macintosh με σύνδεση USB ............................................................ 102 Σάρωση σε κοινόχρηστο φάκελο σε υπολογιστή δικτύου ......................................................................... 103
Κοινή χρήση φακέλου σε υπολογιστή Windows .................................................................................... 103 Κοινή χρήση φακέλου με Macintosh OS X Έκδοση 10.5 και μεταγενέστερη .............................. 104 Προσθήκη φακέλου ως καταχώριση στο Βιβλίο διευθύνσεων με CentreWare Internet Services ................................................................................................................................................................... 105 Προσθήκη φακέλου ως καταχώριση στο Βιβλίο διευθύνσεων με τον Επεξεργαστή Βιβλίου διευθύνσεων ......................................................................................................................................................... 106 Σάρωση σε φάκελο σε υπολογιστή δικτύου ............................................................................................ 106
Σάρωση σε διεύθυνση email .................................................................................................................................. 107 Σάρωση σε συσκευές WSD (Web Services on Devices) ................................................................................ 108 Σάρωση ειδώλων σε μια εφαρμογή σε υπολογιστή συνδεδεμένο μέσω USB .................................... 109
Σάρωση ειδώλων σε μια εφαρμογή............................................................................................................. 109 Σάρωση ειδώλων στα Windows XP ............................................................................................................. 109 Σάρωση ειδώλου με χρήση των Windows Vista ή Windows 7 .......................................................... 110
Προσαρμογή των ρυθμίσεων σάρωσης ............................................................................................................ 111 Ρύθμιση του χρώματος εξόδου ..................................................................................................................... 111 Ρύθμιση της ανάλυσης σάρωσης ................................................................................................................. 111 Επιλογή της λειτουργίας Σάρωση διπλής όψης ...................................................................................... 112 Ρύθμιση του ειδους αρχείου ........................................................................................................................... 112 Ρύθμιση του ειδώλου σε πιο φωτεινό ή σε πιο σκούρο ...................................................................... 112 Ρύθμιση της ευκρίνειας .................................................................................................................................... 112 Ρύθμιση της αντίθεσης .................................................................................................................................... 112 Καθορισμός του μεγέθους πρωτοτύπου .................................................................................................. 113 Διαγραφή άκρων ................................................................................................................................................. 113
8 Φαξ 115

Περιεχόμενα
6 Ασπρόμαυρος πολυλειτουργικός εκτυπωτής Xerox® WorkCentre® 3615 Oδηγός χρήσης
Ρύθμιση λειτουργίας φαξ στον εκτυπωτή ........................................................................................................ 116 Τοποθέτηση εγγράφων για αποστολή φαξ ..................................................................................................... 117 Αποστολή φαξ από τον εκτυπωτή ...................................................................................................................... 118 Αποστολή μεταχρονολογημένου φαξ ................................................................................................................ 119 Αποστολή συνοδευτικής σελίδας με ένα φαξ ................................................................................................. 120 Αποστολή φαξ από τον υπολογιστή σας .......................................................................................................... 121
Αποστολή φαξ μέσω των εφαρμογών Windows .................................................................................... 121 Αποστολή φαξ μέσω των εφαρμογών Macintosh ................................................................................. 122
Εκτύπωση ασφαλούς φαξ ....................................................................................................................................... 123 Τηλεπαραλαβή από απομακρυσμένη συσκευή φαξ ................................................................................... 124 Μη αυτόματη αποστολή, λήψη ή τηλεπαραλαβή με χρήση της λειτουργίας Κλείσιμο γραμμής125
Μη αυτόματη αποστολή, λήψη ή τηλεπαραλαβή με χρήση της λειτουργίας Κλείσιμο γραμμής .................................................................................................................................................................. 125
Επεξεργασία του βιβλίου διευθύνσεων φαξ .................................................................................................... 126 Προσθήκη ή επεξεργασία επαφών στο βιβλίο διευθύνσεων φαξ στις υπηρεσίες CentreWare Internet Services ........................................................................................................................ 126 Προσθήκη ή επεξεργασία ομάδων στο βιβλίο διευθύνσεων φαξ στις υπηρεσίες CentreWare Internet Services ........................................................................................................................ 127 Προσθήκη ή επεξεργασία επαφών στο βιβλίο διευθύνσεων φαξ στον πίνακα ελέγχου ....... 127 Προσθήκη ή επεξεργασία ομάδων στο βιβλίο διευθύνσεων φαξ στον πίνακα ελέγχου ....... 127 Χρήση του βοηθητικού προγράμματος Επεξεργαστής βιβλίου διευθύνσεων .......................... 128
9 Συντήρηση 129
Καθαρισμός του εκτυπωτή .................................................................................................................................... 130 Γενικές προφυλάξεις ......................................................................................................................................... 130 Καθαρισμός του εξωτερικού .......................................................................................................................... 131 Καθαρισμός του σαρωτή ................................................................................................................................. 131 Καθαρισμός του εσωτερικού ......................................................................................................................... 133
Παραγγελία αναλωσίμων ........................................................................................................................................ 134 Αναλώσιμα ............................................................................................................................................................ 134 Στοιχεία τακτικής συντήρησης ...................................................................................................................... 134 Πότε να παραγγείλετε αναλώσιμα .............................................................................................................. 135 Προβολή της κατάστασης αναλώσιμων του εκτυπωτή ..................................................................... 135 Κασέτες γραφίτη ................................................................................................................................................. 136 Ανακύκλωση αναλωσίμων .............................................................................................................................. 137
Διαχείριση του εκτυπωτή ........................................................................................................................................ 138 Έλεγχος αριθμών σελίδων .............................................................................................................................. 138 Προσαρμογή είδους χαρτιού .......................................................................................................................... 139 Ρύθμιση της μονάδας μεταφοράς................................................................................................................ 139 Προσαρμογή του φούρνου ............................................................................................................................. 139 Ρύθμιση της πυκνότητας ................................................................................................................................. 140 Εκτύπωση διαγραμμάτων ............................................................................................................................... 140 Καθαρισμός του υλικού εμφάνισης ............................................................................................................. 141 Καθαρισμός της μονάδας μεταφοράς ........................................................................................................ 141 Ανανέωση του γραφίτη .................................................................................................................................... 141 Προετοιμασία της NVM ................................................................................................................................... 142 Προετοιμασία του μετρητή εκτυπώσεων ................................................................................................. 142 Μηδενισμός της μονάδας μεταφοράς ........................................................................................................ 142 Επαναφορά του φούρνου................................................................................................................................ 143 Εκκαθάριση αποθηκευτικού χώρου ........................................................................................................... 143 Απαλοιφή μνήμης συσκευής .......................................................................................................................... 143

Περιεχόμενα
Ασπρόμαυρος πολυλειτουργικός εκτυπωτής Xerox® WorkCentre® 3615 7 Oδηγός χρήσης
Προσαρμογή του υψόμετρου ......................................................................................................................... 144 Μείωση ηλεκτροστατικής μνήμης ............................................................................................................... 144 Ενεργοποίηση λειτουργίας Έλεγχος φασματικού ειδώλου ................................................................ 144 Εκκαθάριση ιστορικού εργασιών ................................................................................................................. 144 Προσαρμογή της οθόνης αφής ..................................................................................................................... 145 Μετακίνηση του εκτυπωτή ............................................................................................................................ 146
10 Αντιμετώπιση προβλημάτων 149
Αντιμετώπιση γενικών προβλημάτων ............................................................................................................... 150 Ο εκτυπωτής δεν ενεργοποιείται ................................................................................................................. 150 Ο εκτυπωτής εκτελεί συχνά επαναφορά ή απενεργοποίηση ........................................................... 151 Ο εκτυπωτής δεν εκτυπώνει .......................................................................................................................... 151 Η εκτύπωση καθυστερεί υπερβολικά ........................................................................................................ 152 Το έγγραφο εκτυπώνεται από λάθος δίσκο ............................................................................................ 153 Προβλήματα αυτόματης εκτύπωσης 2 όψεων ....................................................................................... 153 Ο εκτυπωτής παράγει ασυνήθιστους θορύβους ................................................................................... 153 Ο δίσκος χαρτιού δεν κλείνει .......................................................................................................................... 153 Έχει σχηματιστεί συμπύκνωση στο εσωτερικό του εκτυπωτή ........................................................ 154
Εμπλοκές χαρτιού ...................................................................................................................................................... 155 Εντοπισμός εμπλοκών χαρτιού ..................................................................................................................... 155 Ελαχιστοποίηση εμπλοκών χαρτιού ........................................................................................................... 156 Αποκατάσταση εμπλοκών χαρτιού ............................................................................................................. 157 Αντιμετώπιση προβλημάτων με τις εμπλοκές χαρτιού....................................................................... 169 Προβλήματα στην ποιότητα εκτύπωσης .................................................................................................. 171 Προβλήματα στην αντιγραφή και τη σάρωση ........................................................................................ 177 Προβλήματα στο φαξ ....................................................................................................................................... 178
Αναζήτηση βοήθειας ................................................................................................................................................ 181 Μηνύματα πίνακα ελέγχου ............................................................................................................................. 181 Χρήση των ενσωματωμένων εργαλείων αντιμετώπισης προβλημάτων ..................................... 182 Online Support Assistant (Ηλεκτρονική τεχνική υποστήριξη) .......................................................... 183 Σελίδες πληροφοριών ....................................................................................................................................... 183 Περισσότερες πληροφορίες ........................................................................................................................... 183
A Προδιαγραφές 185
Διαμορφώσεις και προαιρετικός εξοπλισμός εκτυπωτή ............................................................................ 186 Διαθέσιμη διαμόρφωση ................................................................................................................................... 186 Βασικά λειτουργίες ............................................................................................................................................ 186 Προαιρετικός εξοπλισμός και αναβαθμίσεις ........................................................................................... 187
Φυσικές προδιαγραφές ............................................................................................................................................ 188 Βάρη και διαστάσεις .......................................................................................................................................... 188 Βασική διαμόρφωση ......................................................................................................................................... 188 Προδιαγραφές διαμόρφωσης με τον προαιρετικό τροφοδότη 550 φύλλων .............................. 188 Συνολικές απαιτήσεις χώρου ......................................................................................................................... 189 Απαιτήσεις ελεύθερου χώρου ....................................................................................................................... 189 Απαιτήσεις ελεύθερου χώρου με τον προαιρετικό τροφοδότη 550 φύλλων ............................. 190
Περιβαλλοντικές προδιαγραφές ........................................................................................................................... 191 Θερμοκρασία ........................................................................................................................................................ 191 Σχετική υγρασία .................................................................................................................................................. 191 Υψόμετρο ............................................................................................................................................................... 191
Ηλεκτρικές προδιαγραφές ...................................................................................................................................... 192 Τάση και συχνότητα τροφοδοσίας ρεύματος ......................................................................................... 192

Περιεχόμενα
8 Ασπρόμαυρος πολυλειτουργικός εκτυπωτής Xerox® WorkCentre® 3615 Oδηγός χρήσης
Κατανάλωση ισχύος .......................................................................................................................................... 192 Πιστοποιημένο προϊόν ENERGY STAR ........................................................................................................ 192
Προδιαγραφές απόδοσης ........................................................................................................................................ 193 Ταχύτητα εκτύπωσης ....................................................................................................................................... 193
Προδιαγραφές ελεγκτή ............................................................................................................................................ 194 Μνήμη ..................................................................................................................................................................... 194 Διασυνδέσεις ........................................................................................................................................................ 194
B Ρυθμιστικές πληροφορίες 195
Βασικοί κανονισμοί .................................................................................................................................................... 196 Ηνωμένες Πολιτείες - Κανονισμοί Ομοσπονδιακής Επιτροπής Επικοινωνιών FCC .................. 196 Καναδάς.................................................................................................................................................................. 196 Ευρωπαϊκή Ένωση ............................................................................................................................................. 197 Ευρωπαϊκή ένωση, Παρτίδα 4, Περιβαλλοντικές πληροφορίες συμφωνίας εξοπλισμού απεικόνισης .......................................................................................................................................................... 197 Γερμανία ................................................................................................................................................................. 198 Τουρκία - Κανονισμός RoHS ........................................................................................................................... 199 Ρυθμιστικές πληροφορίες που αφορούν σε προσαρμογέα ασύρματου δικτύου 2,4 GHz .... 199
Κανονισμοί αναπαραγωγής αντιγράφων .......................................................................................................... 200 Ηνωμένες Πολιτείες ........................................................................................................................................... 200 Καναδάς.................................................................................................................................................................. 201 Άλλες χώρες .......................................................................................................................................................... 202
Κανονισμοί για το φαξ .............................................................................................................................................. 203 Ηνωμένες Πολιτείες ........................................................................................................................................... 203 Καναδάς.................................................................................................................................................................. 205 Ευρωπαϊκή Ένωση ............................................................................................................................................. 205 Νότιος Αφρική...................................................................................................................................................... 205 Νέα Ζηλανδία ....................................................................................................................................................... 206
Material Safety Data Sheets (φύλλα δεδομένων ασφαλείας υλικών) ................................................... 207
C Ανακύκλωση και απόρριψη 209
Όλες οι χώρες ............................................................................................................................................................... 210 Βόρεια Αμερική ........................................................................................................................................................... 211 Ευρωπαϊκή Ένωση ..................................................................................................................................................... 212
Οικιακό περιβάλλον .......................................................................................................................................... 212 Επαγγελματικό περιβάλλον ........................................................................................................................... 212 Συλλογή και απόρριψη εξοπλισμού και μπαταριών ............................................................................. 213 Σημείωση για το Σύμβολο Μπαταρίας ....................................................................................................... 213 Αφαίρεση μπαταριών ....................................................................................................................................... 213
Άλλες χώρες .................................................................................................................................................................. 214

Ασπρόμαυρος πολυλειτουργικός εκτυπωτής Xerox® WorkCentre® 3615 9 Oδηγός χρήσης
Αυτό το κεφάλαιο περιλαμβάνει: • Ηλεκτρική ασφάλεια ...................................................................................................................................................... 10 • Ασφάλεια κατά τη λειτουργία .................................................................................................................................... 12 • Ασφάλεια κατά τη συντήρηση ................................................................................................................................... 14 • Σύμβολα στον εκτυπωτή .............................................................................................................................................. 15 • Πληροφορίες επικοινωνίας για θέματα περιβάλλοντος, υγείας και ασφαλείας .................................... 16
Ο εκτυπωτής σας και τα συνιστώμενα αναλώσιμα έχουν σχεδιαστεί και δοκιμαστεί σύμφωνα με αυστηρές προδιαγραφές ασφαλείας. Η προσεκτική ανάγνωση των ακόλουθων πληροφοριών διασφαλίζει τη συνεχή ασφαλή λειτουργία του εκτυπωτή Xerox.
1 Ασφάλεια

Ασφάλεια
10 Ασπρόμαυρος πολυλειτουργικός εκτυπωτής Xerox® WorkCentre® 3615 Oδηγός χρήσης
Ηλεκτρική ασφάλεια
Αυτή η ενότητα περιλαμβάνει τα εξής: • Γενικές οδηγίες ................................................................................................................................................................. 10 • Καλώδιο τροφοδοσίας ................................................................................................................................................... 10 • Απενεργοποίηση σε έκτακτη ανάγκη ...................................................................................................................... 11 • Ασφάλεια κατά τη χρήση λέιζερ ................................................................................................................................ 11
Γενικές οδηγίες
ΠΡΟΕΙΔΟΠΟΙΗΣΕΙΣ:
• Μην βάζετε αντικείμενα μέσα στις υποδοχές ή τα ανοίγματα του εκτυπωτή. Αν αγγίξετε ένα σημείο όπου παρέχεται ρεύμα ή το σημείο γείωσης ενός εξαρτήματος μπορεί να προκληθεί πυρκαγιά ή ηλεκτροπληξία.
• Μην αφαιρείτε τα καλύμματα ή τις διατάξεις ασφαλείας που στερεώνονται με βίδες, εκτός αν εγκαθιστάτε προαιρετικό εξοπλισμό και υπάρχουν οδηγίες να κάνετε κάτι τέτοιο. Απενεργοποιήστε τον εκτυπωτή όταν εκτελείτε αυτές τις εγκαταστάσεις. Αποσυνδέετε το καλώδιο τροφοδοσίας όταν αφαιρείτε καλύμματα ή διατάξεις ασφαλείας για την εγκατάσταση προαιρετικού εξοπλισμού. Εκτός από τον προαιρετικό εξοπλισμό που μπορεί να εγκαταστήσει ο χρήστης, δεν υπάρχουν εξαρτήματα πίσω από αυτά τα καλύμματα, τα οποία να μπορείτε να συντηρήσετε ή να επισκευάσετε.
Τα ακόλουθα αποτελούν απειλή για την ασφάλειά σας: • Το καλώδιο τροφοδοσίας είναι φθαρμένο ή ξεφτισμένο. • Χύθηκε υγρό μέσα στον εκτυπωτή. • Ο εκτυπωτής ήρθε σε επαφή με νερό. • Ο εκτυπωτής εκπέμπει καπνό, ή η επιφάνειά του είναι ασυνήθιστα ζεστή. • Ο εκτυπωτής εκπέμπει ασυνήθιστους θορύβους ή οσμές. • Ο εκτυπωτής προκαλεί την ενεργοποίηση ενός αποζεύκτη, μιας ασφάλειας ή κάποιας άλλης
συσκευής ασφαλείας.
Εάν ισχύει οποιαδήποτε από αυτές τις συνθήκες, κάντε τα ακόλουθα: 1. Απενεργοποιήστε αμέσως τον εκτυπωτή. 2. Αποσυνδέστε το καλώδιο τροφοδοσίας από την πρίζα. 3. Καλέστε έναν εξουσιοδοτημένο αντιπρόσωπο τεχνικής υποστήριξης.
Καλώδιο τροφοδοσίας • Χρησιμοποιήστε το καλώδιο τροφοδοσίας που συνοδεύει τον εκτυπωτή σας. • Συνδέστε το καλώδιο τροφοδοσίας απευθείας σε μια κατάλληλα γειωμένη πρίζα. Βεβαιωθείτε
ότι κάθε άκρο του καλωδίου έχει συνδεθεί με ασφάλεια. Σε περίπτωση που δεν γνωρίζετε αν μια πρίζα είναι γειωμένη, ζητήστε από έναν ηλεκτρολόγο να την ελέγξει.

Ασφάλεια
Ασπρόμαυρος πολυλειτουργικός εκτυπωτής Xerox® WorkCentre® 3615 11 Oδηγός χρήσης
• Μην χρησιμοποιείτε ρευματολήπτη που διαθέτει πόλο γείωσης για να συνδέσετε τον εκτυπωτή σας σε πρίζα χωρίς τερματική διάταξη γείωσης.
ΠΡΟΕΙΔΟΠΟΙΗΣΗ: Αποφύγετε την πιθανότητα ηλεκτροπληξίας διασφαλίζοντας ότι ο εκτυπωτής είναι γειωμένος σωστά. Τα ηλεκτρικά προϊόντα μπορεί να γίνουν επικίνδυνα αν δεν χρησιμοποιηθούν σωστά.
• Χρησιμοποιήστε μόνο προέκταση καλωδίου ή πολύπριζο που έχει σχεδιαστεί για το χειρισμό του ηλεκτρικού ρεύματος του εκτυπωτή.
• Επιβεβαιώστε ότι ο εκτυπωτής είναι συνδεδεμένος σε μια πρίζα που παρέχει τη σωστή τάση και ισχύ. Αν είναι απαραίτητο, εξετάστε τις ηλεκτρικές προδιαγραφές του εκτυπωτή μαζί με έναν ηλεκτρολόγο.
• Μην τοποθετείτε τον εκτυπωτή σε έναν χώρο όπου κάποιος μπορεί να πατήσει το καλώδιο τροφοδοσίας.
• Μην τοποθετείτε αντικείμενα επάνω στο καλώδιο τροφοδοσίας. • Μην τοποθετείτε ή αφαιρείτε το καλώδιο τροφοδοσίας από τη θέση του ενώ ο διακόπτης
λειτουργίας είναι ενεργοποιημένος. • Αντικαταστήστε το καλώδιο τροφοδοσίας εάν ξεφτίσει ή φθαρεί. • Για να αποφύγετε την ηλεκτροπληξία και τη ζημιά του καλωδίου, κρατήστε το βύσμα κατά την
αφαίρεση του καλωδίου τροφοδοσίας.
Το καλώδιο τροφοδοσίας συνδέεται στον εκτυπωτή ως συσκευή προσθήκης στο πίσω μέρος του εκτυπωτή. Εάν είναι απαραίτητο να αποσυνδέσετε κάθε ηλεκτρική τροφοδοσία από τον εκτυπωτή, αποσυνδέστε το καλώδιο τροφοδοσίας από την πρίζα.
Απενεργοποίηση σε έκτακτη ανάγκη
Αν παρουσιαστεί οποιαδήποτε από τις ακόλουθες συνθήκες, απενεργοποιήστε αμέσως τον εκτυπωτή και αποσυνδέστε το καλώδιο τροφοδοσίας από την πρίζα. Επικοινωνήστε με έναν εξουσιοδοτημένο αντιπρόσωπο τεχνικής υποστήριξης της Xerox για να διορθώσετε το πρόβλημα εφόσον: • Ο εξοπλισμός εκλύει ασυνήθιστες οσμές ή παράγει ασυνήθιστους θορύβους. • Το καλώδιο τροφοδοσίας είναι φθαρμένο ή ξεφτισμένο. • Ενεργοποιήθηκε ένας διακόπτης κυκλώματος στον τοίχο, μια ασφάλεια ή κάποια άλλη συσκευή
ασφαλείας. • Χύθηκε υγρό μέσα στον εκτυπωτή. • Ο εκτυπωτής ήρθε σε επαφή με νερό. • Οποιοδήποτε μέρος του εκτυπωτή έχει υποστεί ζημιά.
Ασφάλεια κατά τη χρήση λέιζερ
Αυτός ο εκτυπωτής συμμορφώνεται με τα πρότυπα απόδοσης προϊόντων λέιζερ που έχουν καθοριστεί από κυβερνητικούς, εθνικούς και διεθνείς φορείς και έχει πιστοποιηθεί ως προϊόν λέιζερ Class 1. Ο εκτυπωτής δεν εκπέμπει βλαβερή ακτινοβολία, επειδή η ακτίνα είναι πλήρως έγκλειστη σε όλα τα στάδια της λειτουργίας και συντήρησής του από τον πελάτη.
ΠΡΟΕΙΔΟΠΟΙΗΣΗ: Η χρήση στοιχείων ελέγχου, η εκτέλεση ρυθμίσεων ή η διεξαγωγή διαδικασιών που διαφέρουν από εκείνες που καθορίζονται στο παρόν εγχειρίδιο μπορεί να έχει ως αποτέλεσμα την έκθεση σε επικίνδυνη ακτινοβολία.

Ασφάλεια
12 Ασπρόμαυρος πολυλειτουργικός εκτυπωτής Xerox® WorkCentre® 3615 Oδηγός χρήσης
Ασφάλεια κατά τη λειτουργία
Ο εκτυπωτής σας και τα αναλώσιμα έχουν σχεδιαστεί και δοκιμαστεί σύμφωνα με αυστηρές προδιαγραφές ασφαλείας. Αυτές περιλαμβάνουν τη διεξαγωγή ελέγχων από τον οργανισμό ασφαλείας, την έγκριση αυτού και την εξασφάλιση συμμόρφωσης με τα καθιερωμένα περιβαλλοντικά πρότυπα.
Η προσεκτική ανάγνωση και κατανόηση των ακόλουθων οδηγιών ασφαλείας διασφαλίζει τη μακροχρόνια και ασφαλή λειτουργία του εκτυπωτή σας.
Οδηγίες λειτουργίας • Μην αφαιρείτε οποιονδήποτε δίσκο χαρτιού ενώ πραγματοποιείται εκτύπωση. • Μην ανοίγετε τις θύρες κατά τη λειτουργία εκτύπωσης του εκτυπωτή. • Μην μετακινείτε τον εκτυπωτή κατά τη λειτουργία εκτύπωσης. • Κρατάτε τα χέρια, μαλλιά, γραβάτες και ούτω καθ' εξής μακριά από τους κυλίνδρους εξόδου και
τροφοδοσίας. • Τα καλύμματα, για την αφαίρεση των οποίων απαιτούνται εργαλεία, προστατεύουν τις
επικίνδυνες περιοχές στο εσωτερικό του εκτυπωτή. Μην αφαιρείται τα προστατευτικά καλύμματα.
Έκλυση όζοντος
Αυτός ο εκτυπωτής παράγει όζον κατά την κανονική του λειτουργία. Η ποσότητα όζοντος που παράγεται εξαρτάται από τον όγκο των αντιγράφων. Το όζον είναι βαρύτερο από τον αέρα και δεν παράγεται σε ποσότητες που είναι αρκετά μεγάλες για να βλάψουν κάποιον. Εγκαταστήστε τον εκτυπωτή σε ένα δωμάτιο που αερίζεται καλά.
Για περισσότερες πληροφορίες στις Ηνωμένες Πολιτείες και τον Καναδά, επισκεφτείτε τη διεύθυνση www.xerox.com/environment. Στις υπόλοιπες αγορές, επικοινωνήστε με τον τοπικό αντιπρόσωπο Xerox ή επισκεφθείτε τη διεύθυνση www.xerox.com/environment_europe.
Θέση εκτυπωτή • Τοποθετήστε τον εκτυπωτή σε επίπεδη, σταθερή επιφάνεια χωρίς κραδασμούς με αντοχή
τουλάχιστον ανάλογη του βάρους του. Για να μάθετε το βάρος του μοντέλου του εκτυπωτή σας, ανατρέξτε στα Φυσικά Χαρακτηριστικά στη σελίδα 188.
• Μη φράζετε ή καλύπτετε τις υποδοχές και τις οπές του εκτυπωτή. Αυτές οι οπές παρέχονται για εξαερισμό και αποτρέπουν την υπερθέρμανση του εκτυπωτή.
• Τοποθετήστε τον εκτυπωτή σε μια περιοχή όπου υπάρχει αρκετός χώρος για τη λειτουργία και την τεχνική υποστήριξή του.
• Τοποθετήστε τον εκτυπωτή σε μια περιοχή χωρίς σκόνη. • Μην αποθηκεύετε ή χρησιμοποιείτε τον εκτυπωτή σε περιβάλλον με πολύ υψηλή ή χαμηλή
θερμοκρασία, ή με μεγάλη υγρασία. • Μην τοποθετείτε τον εκτυπωτή κοντά σε πηγή θερμότητας. • Μην τοποθετείτε τον εκτυπωτή σε σημείο που εκτίθεται άμεσα στο ηλιακό φως προκειμένου
να προφυλαχτούν τα φωτοευαίσθητα εξαρτήματά του.

Ασφάλεια
Ασπρόμαυρος πολυλειτουργικός εκτυπωτής Xerox® WorkCentre® 3615 13 Oδηγός χρήσης
• Μην τοποθετείτε τον εκτυπωτή σε σημείο όπου εκτίθεται άμεσα στη ροή ψυχρού αέρα που προέρχεται από σύστημα κλιματισμού.
• Μην τοποθετείτε τον εκτυπωτή σε θέσεις που επηρεάζονται από δονήσεις. • Για βέλτιστη απόδοση, χρησιμοποιήστε τον εκτυπωτή σε υψόμετρα που ορίζονται στη ρύθμιση
Υψόμετρο στη σελίδα 191.
Αναλώσιμα εκτυπωτή • Χρησιμοποιείτε τα αναλώσιμα που είναι σχεδιασμένα για τον εκτυπωτή σας. Η χρήση
ακατάλληλων υλικών μπορεί να προκαλέσει κακή απόδοση και πιθανούς κινδύνους για την ασφάλεια.
• Ακολουθήστε όλες τις προειδοποιήσεις και τις οδηγίες που σημειώνονται σε ή συνοδεύουν το προϊόν, τον προαιρετικό εξοπλισμό και τα αναλώσιμα.
• Αποθηκεύστε όλα τα αναλώσιμα σύμφωνα με τις οδηγίες που παρέχονται στη συσκευασία ή στον περιέκτη.
• Κρατήστε όλα τα αναλώσιμα μακριά από παιδιά. • Ποτέ μην πετάτε γραφίτη, κασέτες εκτύπωσης/τυμπάνου ή δοχεία γραφίτη σε μια γυμνή φλόγα. • Κατά το χειρισμό κασετών, για παράδειγμα κασετών γραφίτη και άλλων σχετικών κασετών,
αποφεύγετε την επαφή με το δέρμα ή τα μάτια. Η επαφή με τα μάτια μπορεί να προκαλέσει ερεθισμό και κάψιμο. Μην επιχειρείτε να αποσυναρμολογήσετε την κασέτα καθώς αυξάνεται ο κίνδυνος της επαφής με τα μάτια ή το δέρμα.
ΠΡΟΣΟΧΗ: Δεν συνιστάται η χρήση αναλωσίμων που δεν είναι της Xerox. Η Εγγύηση, η Συμφωνία Τεχνικής Υποστήριξης και η Total Satisfaction Guarantee (Εγγύηση Ολικής Ικανοποίησης) της Xerox δεν καλύπτουν ζημιές, δυσλειτουργίες ή μείωση της απόδοσης που προκαλείται από τη χρήση αναλωσίμων που δεν είναι της Xerox ή από τη χρήση αναλωσίμων της Xerox που δεν προορίζονται για αυτόν τον εκτυπωτή. Η Total Satisfaction Guarantee (Εγγύηση Ολικής Ικανοποίησης) είναι διαθέσιμη στις Ηνωμένες Πολιτείες και τον Καναδά. Η κάλυψη έξω από αυτές τις περιοχές μπορεί να διαφέρει. Επικοινωνήστε με τον αντιπρόσωπο Xerox για λεπτομέρειες.

Ασφάλεια
14 Ασπρόμαυρος πολυλειτουργικός εκτυπωτής Xerox® WorkCentre® 3615 Oδηγός χρήσης
Ασφάλεια κατά τη συντήρηση
• Μην επιχειρείτε διαδικασίες συντήρησης οι οποίες δεν καθορίζονται σαφώς στα έντυπα που συνοδεύουν τον εκτυπωτή σας.
• Μη χρησιμοποιείτε καθαριστικά ψεκασμού. Καθαρίστε μόνο με ένα στεγνό πανί που δεν αφήνει χνούδι.
• Μην καίτε τα αναλώσιμα ή άλλα στοιχεία τακτικής συντήρησης. Για πληροφορίες σχετικά με τα προγράμματα ανακύκλωσης των αναλωσίμων της Xerox, επισκεφτείτε τη διεύθυνση www.xerox.com/gwa.

Ασφάλεια
Ασπρόμαυρος πολυλειτουργικός εκτυπωτής Xerox® WorkCentre® 3615 15 Oδηγός χρήσης
Σύμβολα στον εκτυπωτή
Σύμβολο Περιγραφή
Προειδοποίηση: Υποδεικνύει έναν κίνδυνο που, αν δεν αποτραπεί, μπορεί να προκαλέσει θάνατο ή σοβαρό τραυματισμό.
Προσοχή: Υποδεικνύει μια υποχρεωτική ενέργεια που πρέπει να ληφθεί προκειμένου να αποφευχθεί ζημιά στην περιουσία.
Καυτή επιφάνεια πάνω ή μέσα στον εκτυπωτή. Προσέξτε για να αποφύγετε τραυματισμούς.
Μην καίτε το στοιχείο.
Μην εκθέτετε τη μονάδα εκτύπωσης στο φως περισσότερο από 10 λεπτά.
Μην εκθέτετε την κασέτα εκτύπωσης σε άμεσο ηλιακό φως.
Μην αγγίζετε τμήμα ή περιοχή του εκτυπωτή.
Προειδοποίηση: Περιμένετε πρώτα να παρέλθει το χρονικό διάστημα που έχει καθοριστεί για να κρυώσει ο εκτυπωτής και μετά αγγίξτε το φούρνο.
Αυτό το στοιχείο μπορεί να ανακυκλωθεί. Για λεπτομέρειες, ανατρέξτε στην ενότητα Ανακύκλωση και Απόρριψη στη σελίδα 209.

Ασφάλεια
16 Ασπρόμαυρος πολυλειτουργικός εκτυπωτής Xerox® WorkCentre® 3615 Oδηγός χρήσης
Πληροφορίες επικοινωνίας για θέματα περιβάλλοντος, υγείας και ασφαλείας
Για περισσότερες πληροφορίες που αφορούν το περιβάλλον, την υγεία και την ασφάλεια σε σχέση με αυτό το προϊόν και τα αναλώσιμα Xerox, επικοινωνήστε με τις ακόλουθες γραμμές εξυπηρέτησης πελατών:
Ηνωμένες Πολιτείες: 1-800 828-6571
Καναδάς: 1-800 828-6571
Ευρώπη: +44 1707 353 434
Για πληροφορίες ασφαλείας σχετικά με το προϊόν στις Ηνωμένες Πολιτείες, επισκεφτείτε τη διεύθυνση www.xerox.com/environment.
Για πληροφορίες ασφαλείας σχετικά με το προϊόν στην Ευρώπη, επισκεφτείτε τη διεύθυνση www.xerox.com/environment_europe.

Ασπρόμαυρος πολυλειτουργικός εκτυπωτής Xerox® WorkCentre® 3615 17 Oδηγός χρήσης
Αυτό το κεφάλαιο περιλαμβάνει: • Τα εξαρτήματα του εκτυπωτή ................................................................................................................................... 18 • Λειτουργία εξοικονόμησης ενέργειας ...................................................................................................................... 22 • Σελίδες πληροφοριών .................................................................................................................................................... 23 • Λειτουργίες διαχείρισης ................................................................................................................................................ 24 • Περισσότερες πληροφορίες......................................................................................................................................... 26
2 Λειτουργίες

Λειτουργίες
18 Ασπρόμαυρος πολυλειτουργικός εκτυπωτής Xerox® WorkCentre® 3615 Oδηγός χρήσης
Τα εξαρτήματα του εκτυπωτή
Αυτή η ενότητα περιλαμβάνει τα εξής: • Προβολή μπροστινής πλευράς .................................................................................................................................. 18 • Προβολή -πίσω πλευράς .............................................................................................................................................. 19 • Εσωτερικά εξαρτήματα ................................................................................................................................................. 19 • Πίνακας ελέγχου ............................................................................................................................................................... 20
Προβολή μπροστινής πλευράς
1. Δίσκος 1 2. Δίσκος Bypass 3. Μπροστινή θύρα 4. Θύρα μνήμης USB 5. Πίνακας ελέγχου
6. Αυτόματος τροφοδότης εγγράφων διπλής όψης 7. Δίσκος εξόδου 8. Τέρµα χαρτιού δίσκου εξόδου i 9. Λαβή µπροστινής θύρας 10. Δίσκος 2 (προαιρετικός)

Λειτουργίες
Ασπρόμαυρος πολυλειτουργικός εκτυπωτής Xerox® WorkCentre® 3615 19 Oδηγός χρήσης
Προβολή -πίσω πλευράς
1. Υποδοχή σύνδεσης τηλεφώνου 2. Σύνδεσμος γραμμής φαξ 3. Θύρα προσαρμογέα ασύρματου δικτύου 4. Θύρα USB 5. Υποδοχή Ethernet 6. Πίσω θύρα 7. Μονάδα εκτύπωσης διπλής όψης
8. Κύλινδρος μεταφοράς 9. Φούρνος 10. Πίνακας ελέγχου 11. Διακόπτης λειτουργίας 12. Αριστερές θύρες 13. Υποδοχή τροφοδοσίας
Εσωτερικά εξαρτήματα
1. Τέρμα χαρτιού δίσκου εξόδου 2. Μπροστινή θύρα 3. Φύσιγγα τυμπάνου Smart Kit 4. Κασέτα γραφίτη
5. Αυτόματος τροφοδότης εγγράφων διπλής όψης 6. Κάλυμμα επιφάνειας σάρωσης 7. Επιφάνεια σάρωσης

Λειτουργίες
20 Ασπρόμαυρος πολυλειτουργικός εκτυπωτής Xerox® WorkCentre® 3615 Oδηγός χρήσης
Πίνακας ελέγχου
Ο πίνακας ελέγχου αποτελείται από μια οθόνη αφής και τα πλήκτρα που πατάτε για τον έλεγχο των λειτουργιών που διατίθενται στον εκτυπωτή. Ο πίνακας ελέγχου: • Προβάλλει την τρέχουσα κατάσταση λειτουργίας του εκτυπωτή. • Παρέχει πρόσβαση στις λειτουργίες εκτύπωσης. • Παρέχει πρόσβαση στο υλικό αναφοράς. • Παρέχει πρόσβαση στα μενού Tools (Εργαλεία) και Setup (Ρύθμιση). • Παρέχει πρόσβαση στα μενού και βίντεο του Troubleshooting (Αντιμετώπιση προβλημάτων). • Σας προτρέπει να τοποθετείτε χαρτί, να αντικαθιστάτε αναλώσιμα και να αποκαθιστάτε
εμπλοκές. • Προβάλλει σφάλματα και προειδοποιήσεις.
1. Με το πλήκτρο Κατάσταση μηχανήματος αλλάζει η οθόνη και εμφανίζονται τα μενού
συστήματος. 2. Το πλήκτρο Κατάσταση εργασίας προβάλλει τις ενεργές εργασίες, τις εργασίες ασφαλούς
εκτύπωσης και τις εργασίες ασφαλούς φαξ που είναι διαθέσιμες στο μενού Κατάσταση εργασίας στην οθόνη αφής.
3. Το πλήκτρο Αρχική σελίδα υπηρεσιών ενεργοποιεί το μενού Αρχική σελίδα υπηρεσιών για πρόσβαση στις λειτουργίες του εκτυπωτή, όπως η αντιγραφή, η σάρωση και το φαξ.
4. Η Οθόνη αφής προβάλλει πληροφορίες και παρέχει πρόσβαση στις λειτουργίες του εκτυπωτή. 5. Με το Αλφαριθμητικό πληκτρολόγιο εισάγονται αλφαριθμητικές πληροφορίες. 6. Το πλήκτρο Καθαρισμός όλων καταργεί προηγούμενες και τροποποιημένες ρυθμίσεις για την
τρέχουσα επιλογή. 7. Το πλήκτρο Εξοικονόμηση ενέργειας χρησιμοποιείται για την είσοδο ή έξοδο του εκτυπωτή
από τη λειτουργία χαμηλής κατανάλωσης ισχύος. 8. Το πλήκτρο Τερματισμός ακυρώνει την τρέχουσα εργασία. 9. Το πλήκτρο Έναρξη προβαίνει σε εκκίνηση της εργασίας αντιγραφής, σάρωσης, φαξ ή
Εκτύπωσης από, όπως Εκτύπωση από USB. 10. Ενδεικτική λυχνία σφάλματος
− Ανάβει κόκκινη ως ένδειξη σφάλματος ή προειδοποίησης που απαιτεί την προσοχή σας. − Αναβοσβήνει κόκκινη όταν προκύπτει σφάλμα που απαιτεί τεχνική υποστήριξη.
11. Ένδειξη δεδομένων − Αναβοσβήνει πράσινη όταν ο εκτυπωτής στέλνει ή λαμβάνει φαξ. − Ανάβει πράσινη όταν υπάρχει τουλάχιστον μία αποθηκευμένη εργασία ή εργασία
ασφαλούς εκτύπωσης ή εργασία ασφαλούς φαξ στη συσκευή.

Λειτουργίες
Ασπρόμαυρος πολυλειτουργικός εκτυπωτής Xerox® WorkCentre® 3615 21 Oδηγός χρήσης
12. Το πλήκτρο Καθαρισμός απαλείφει ένα αριθμητικό πεδίο ή τον τελευταίο αριθμό μιας αριθμητικής καταχώρισης.
13. Το πλήκτρο Επανάκληση/Παύση επανακαλεί τον τελευταίο αριθμό φαξ που χρησιμοποιήθηκε ή εισαγάγει παύσεις σε αριθμούς φαξ.

Λειτουργίες
22 Ασπρόμαυρος πολυλειτουργικός εκτυπωτής Xerox® WorkCentre® 3615 Oδηγός χρήσης
Λειτουργία εξοικονόμησης ενέργειας
Μπορείτε να ορίσετε το χρόνο που ο εκτυπωτής παραμένει αδρανής στη λειτουργία ετοιμότητας προτού μεταβεί σε επίπεδο χαμηλότερης κατανάλωσης ισχύος.
Έξοδος από τη Λειτουργία εξοικονόμησης ενέργειας
Ο εκτυπωτής ακυρώνει αυτόματα τη λειτουργία Εξοικονόμηση ενέργειας όταν λαμβάνει δεδομένα από έναν συνδεδεμένο υπολογιστή.
Για μη αυτόματη έξοδο από τη λειτουργία Εξοικονόμηση ενέργειας, πατήστε το πλήκτρο Εξοικονόμηση ενέργειας στον πίνακα ελέγχου.

Λειτουργίες
Ασπρόμαυρος πολυλειτουργικός εκτυπωτής Xerox® WorkCentre® 3615 23 Oδηγός χρήσης
Σελίδες πληροφοριών
Ο εκτυπωτής διαθέτει ένα εκτυπώσιμο σετ σελίδων πληροφοριών. Αυτές οι σελίδες περιλαμβάνουν πληροφορίες για τη ρύθμιση παραμέτρων και τις γραμματοσειρές, σελίδες επίδειξης και άλλα.
Αναφορά διαμόρφωσης
Στην Αναφορά διαμόρφωσης παρατίθενται πληροφορίες για τον εκτυπωτή, όπως προεπιλεγμένες ρυθμίσεις, εγκατεστημένες επιλογές, ρυθμίσεις δικτύου μεταξύ των οποίων και διεύθυνση IP και ρυθμίσεις γραμματοσειρών. Χρησιμοποιήστε τις πληροφορίες σε αυτή τη σελίδα προκειμένου να διαμορφώσετε τις ρυθμίσεις δικτύου του εκτυπωτή σας και να δείτε αριθμούς σελίδων και ρυθμίσεις συστήματος.
Εκτύπωση αναφοράς διαμόρφωσης 1. Στον πίνακα ελέγχου του εκτυπωτή, πατήστε το πλήκτρο Κατάσταση μηχανήματος. 2. Επιλέξτε Σελίδες πληροφοριών. 3. Επιλέξτε Διαμόρφωση και, στη συνέχεια, Εκτύπωση.

Λειτουργίες
24 Ασπρόμαυρος πολυλειτουργικός εκτυπωτής Xerox® WorkCentre® 3615 Oδηγός χρήσης
Λειτουργίες διαχείρισης
CentreWare Internet Services
Το CentreWare Internet Services είναι το λογισμικό διαχείρισης και ρύθμισης παραμέτρων που έχει εγκατασταθεί στον ενσωματωμένο διακομιστή Web του εκτυπωτή. Επιτρέπει τη ρύθμιση παραμέτρων και τη διαχείριση του εκτυπωτή από ένα πρόγραμμα περιήγησης Web.
Οι υπηρεσίες CentreWare Internet Services απαιτούν τα εξής: • Μια σύνδεση TCP/IP μεταξύ του εκτυπωτή και του δικτύου σε περιβάλλοντα Windows,
Macintosh, UNIX ή Linux. • Την ενεργοποίηση των TCP/IP και HTTP στον εκτυπωτή. • Έναν εκτυπωτή με σύνδεση στο δίκτυο και με πρόγραμμα περιήγησης Web που υποστηρίζει
JavaScript.
Πρόσβαση στο CentreWare Internet Services
Στον υπολογιστή σας, ανοίξτε το πρόγραμμα περιήγησης Web, πληκτρολογήστε τη διεύθυνση ΙΡ του εκτυπωτή στο πεδίο διευθύνσεων και πατήστε Εισαγωγή ή Επιστροφή.
Εύρεση της διεύθυνσης IP του εκτυπωτή
Μπορείτε να προβάλετε τη διεύθυνση IP του εκτυπωτή στον πίνακα ελέγχου ή στην αναφορά διαμόρφωσης.
Προβολή της διεύθυνσης IP στον πίνακα ελέγχου
Εάν η Προβολή ρυθμίσεων δικτύου έχει ρυθμιστεί σε Προβολή διεύθυνσης IPv4, η διεύθυνση εμφανίζεται στην επάνω αριστερή γωνία της οθόνης αφής.
Σημείωση: Για να ορίσετε να εμφανίζεται η διεύθυνση IP στην οθόνη αφής, ανατρέξτε στο System Administrator Guide (Οδηγός διαχειριστή συστήματος) στη διεύθυνση www.xerox.com/office/WC3615docs.
Για την προβολή της διεύθυνσης ΙΡ στον πίνακα ελέγχου όταν δεν έχει ενεργοποιηθεί η επιλογή προβολής ρυθμίσεων δικτύου: 1. Στον πίνακα ελέγχου του εκτυπωτή, πατήστε το πλήκτρο Κατάσταση μηχανήματος. 2. Επιλέξτε τα στοιχεία About this MFP > Network (Σχετικά με αυτό το πολυμηχάνημα > Δίκτυο). 3. Σημειώστε τη διεύθυνση IP από το πλαίσιο TCP/IP (v4) στην οθόνη. 4. Για επιστροφή στο μενού Αρχική σελίδα υπηρεσιών, πατήστε το πλήκτρο Αρχική σελίδα
υπηρεσιών.

Λειτουργίες
Ασπρόμαυρος πολυλειτουργικός εκτυπωτής Xerox® WorkCentre® 3615 25 Oδηγός χρήσης
Αναζήτηση τις διεύθυνσης IP στην αναφορά διαμόρφωσης 1. Στον πίνακα ελέγχου του εκτυπωτή, πατήστε το πλήκτρο Κατάσταση μηχανήματος. 2. Επιλέξτε Σελίδες πληροφοριών. 3. Επιλέξτε Διαμόρφωση και, στη συνέχεια, Εκτύπωση.
Οι πληροφορίες σχετικά με τις διευθύνσεις IPv4 και IPv6 βρίσκονται στην ενότητα Ρύθμιση δικτύου της Αναφοράς διαμόρφωσης υπό τους τίτλους TCP/IPv4 και TCP/IPv6.

Λειτουργίες
26 Ασπρόμαυρος πολυλειτουργικός εκτυπωτής Xerox® WorkCentre® 3615 Oδηγός χρήσης
Περισσότερες πληροφορίες
Μπορείτε να λάβετε περισσότερες πληροφορίες σχετικά με τον εκτυπωτή σας από αυτές τις πηγές:
Πόρος Θέση
oδηγός εγκατάστασης Περιλαμβάνεται στη συσκευασία του εκτυπωτή.
Άλλη τεκμηρίωση για τον εκτυπωτή σας www.xerox.com/office/WC3615docs
Recommended media list (Κατάλογος συνιστώμενων μέσων εκτύπωσης)
Ηνωμένες Πολιτείες: www.xerox.com/paper Ευρωπαϊκή Ένωση: www.xerox.com/europaper
Πληροφορίες τεχνικής υποστήριξης για τον εκτυπωτή σας· περιλαμβάνεται διαδικτυακή τεχνική υποστήριξη, Online Support Assistant (Ηλεκτρονική τεχνική υποστήριξη) και λήψεις προγραμμάτων οδήγησης.
www.xerox.com/office/WC3615support
Πληροφορίες σχετικά με τα μενού ή τα μηνύματα σφάλματος
Πατήστε το κουμπί Βοήθεια (?) του πίνακα ελέγχου.
Σελίδες πληροφοριών Εκτυπώστε από τον πίνακα ελέγχου ή από τις υπηρεσίες CentreWare Internet Services. Κάντε κλικ στις επιλογές Κατάσταση > Σελίδες πληροφοριών.
Τεκμηρίωση για τις υπηρεσίες CentreWare Internet Services
Στις υπηρεσίες CentreWare Internet Services, κάντε κλικ στο στοιχείο Help (Βοήθεια).
Παραγγελία αναλωσίμων για τον εκτυπωτή σας www.xerox.com/office/WC3615supplies
Μια πηγή εργαλείων και πληροφοριών, όπως διαδραστικά σεμινάρια, πρότυπα εκτύπωσης, χρήσιμες συμβουλές και ειδικές λειτουργίες για την ικανοποίηση των ιδιαίτερων αναγκών σας.
www.xerox.com/office/businessresourcecenter
Τοπικό κέντρο πωλήσεων και υποστήριξης www.xerox.com/office/worldcontacts
Καταχώριση εκτυπωτή www.xerox.com/office/register
Ηλεκτρονικό κατάστημα Xerox® Direct www.direct.xerox.com/

Ασπρόμαυρος πολυλειτουργικός εκτυπωτής Xerox® WorkCentre® 3615 27 Oδηγός χρήσης
Αυτό το κεφάλαιο περιλαμβάνει: • Επισκόπηση εγκατάστασης και ρύθμισης ............................................................................................................ 28 • Επιλογή τοποθεσίας για τον εκτυπωτή .................................................................................................................. 29 • Σύνδεση του εκτυπωτή ................................................................................................................................................. 30 • Ρύθμιση επιλογών δικτύου .......................................................................................................................................... 36 • Ενεργοποίηση του εκτυπωτή για σάρωση ............................................................................................................ 37 • Εγκατάσταση του λογισμικού..................................................................................................................................... 38 • Εγκατάσταση του εκτυπωτή ως συσκευή WSD (Web Services on Devices) ............................................ 43
Δείτε επίσης: Οδηγός εγκατάστασης που συνοδεύει τον εκτυπωτή σας. Online Support Assistant (Ηλεκτρονική τεχνική υποστήριξη) στη διεύθυνση www.xerox.com/office/WC3615support
3 Εγκατάσταση και Ρύθμιση

Εγκατάσταση και Ρύθμιση
28 Ασπρόμαυρος πολυλειτουργικός εκτυπωτής Xerox® WorkCentre® 3615 Oδηγός χρήσης
Επισκόπηση εγκατάστασης και ρύθμισης
Πριν την εκτύπωση, ο υπολογιστής σας και ο εκτυπωτής πρέπει να συνδεθούν σε πρίζα, να ενεργοποιηθούν και να συνδεθούν σε δίκτυο. Ρυθμίστε τις αρχικές παραμέτρους του εκτυπωτή και, στη συνέχεια, εγκαταστήστε το λογισμικό του οδηγού και τα βοηθητικά προγράμματα στον υπολογιστή σας.
Μπορείτε να συνδεθείτε στον εκτυπωτή σας απευθείας από τον υπολογιστή σας μέσω USB, ή να συνδεθείτε μέσω ενός δικτύου χρησιμοποιώντας μια καλωδιακή ή ασύρματη σύνδεση Ethernet. Οι απαιτήσεις υλικού και καλωδίων ποικίλλουν για τις διάφορες μεθόδους σύνδεσης. Οι δρομολογητές, οι διανομείς δικτύου, οι μεταγωγείς δικτύου, τα μόντεμ, τα καλώδια Ethernet και USB δεν περιλαμβάνονται με τον εκτυπωτή σας και πρέπει να τα αγοράσετε ξεχωριστά. Η Xerox συστήνει μια σύνδεση Ethernet γιατί συνήθως είναι ταχύτερη από μια σύνδεση USB, και παρέχει πρόσβαση στο CentreWare Internet Services.
Σημείωση: Εάν το Software and Documentation disc (CD λογισμικού και συνοδευτικών εγγράφων) δεν είναι διαθέσιμο, μπορείτε να κάνετε λήψη των τελευταίων οδηγών από τη διεύθυνση www.xerox.com/office/WC3615drivers.
Δείτε επίσης: Επιλογή τοποθεσίας για τον εκτυπωτή στη σελίδα 29 Επιλογή μεθόδου σύνδεσης στη σελίδα 30 Σύνδεση του εκτυπωτή στη σελίδα 30 Ρύθμιση επιλογών δικτύου στη σελίδα 36 Εγκατάσταση του λογισμικού στη σελίδα 38

Εγκατάσταση και Ρύθμιση
Ασπρόμαυρος πολυλειτουργικός εκτυπωτής Xerox® WorkCentre® 3615 29 Oδηγός χρήσης
Επιλογή τοποθεσίας για τον εκτυπωτή
1. Επιλέξτε μια περιοχή χωρίς σκόνη με θερκορασίες από 10–32°C (50–90°F), και σχετική υγρασία 15–85%.
Σημείωση: Οι απότομες αλλαγές στη θερμοκρασία μπορεί να επηρεάσουν την ποιότητα εκτύπωσης. Η απότομη θέρμανση ενός ψυχρού χώρου μπορεί να προκαλέσει υγρασία στο εσωτερικό του εκτυπωτή, που επηρέαζει άμεσα την μεταφορά ειδώλου.
2. Τοποθετήστε τον εκτυπωτή σε επίπεδη, σταθερή επιφάνεια χωρίς κραδασμούς με αντοχή τουλάχιστον ανάλογη του βάρους του εκτυπωτή. Ο εκτυπωτής πρέπει να είναι οριζόντιος και με τα τέσσερα στηρίγματα σταθερά επάνω στην επιφάνεια. Για να μάθετε το βάρος του μοντέλου του εκτυπωτή σας, ανατρέξτε στα Φυσικά Χαρακτηριστικά στη σελίδα 188.
Αφού τοποθετήσετε τον εκτυπωτή, είστε έτοιμοι να τον συνδέσετε με την πηγή τροφοδοσίας και τον υπολογιστή ή το δίκτυο.
Δείτε επίσης: Συνολικές απαιτήσεις χώρου στη σελίδα 189 Απαιτήσεις ελεύθερου χώρου στη σελίδα 189

Εγκατάσταση και Ρύθμιση
30 Ασπρόμαυρος πολυλειτουργικός εκτυπωτής Xerox® WorkCentre® 3615 Oδηγός χρήσης
Σύνδεση του εκτυπωτή
Αυτή η ενότητα περιλαμβάνει τα εξής: • Επιλογή μεθόδου σύνδεσης ........................................................................................................................................ 30 • Σύνδεση με υπολογιστή μέσω USB .......................................................................................................................... 31 • Σύνδεση σε ενσύρματο δίκτυο ................................................................................................................................... 31 • Εύρεση της διεύθυνσης IP του εκτυπωτή ............................................................................................................. 31 • Σύνδεση σε ασύρματο δίκτυο ..................................................................................................................................... 32 • Σύνδεση με τηλεφωνική γραμμή ............................................................................................................................... 35
Επιλογή μεθόδου σύνδεσης
Ο εκτυπωτής μπορεί να συνδεθεί με τον υπολογιστή σας με ένα καλώδιο USB ή με ένα καλώδιο Ethernet. Η μέθοδος που επιλέγετε εξαρτάται από τη μέθοδο σύνδεσης του υπολογιστή σας στο δίκτυο. Μια σύνδεση USB είανι μια απευθείας σύνδεση και είναι η πιο εύκολη στη ρύθμιση. Μια σύνδεση Ethernet χρησιμοποιείται για δικτύωση. Εάν χρησιμοποιείτε μια σύνδεση δικτύου, είναι σημαντικό να κατανοήσετε πώς ο υπολογιστής σας έχει συνδεθεί στο δίκτυο. Για λεπτομέρειες, ανατρέξτε στην ενότητα Πληροφορίες για διευθύνσεις IP και TCP/IP στη σελίδα 36.
Σημείωση: Οι απαιτήσεις υλικού και καλωδίων ποικίλλουν για τις διάφορες μεθόδους σύνδεσης. Οι δρομολογητές, οι διανομείς δικτύου, οι μεταγωγείς δικτύου, τα μόντεμ και τα καλώδια Ethernet και USB δεν παρέχονται μαζί με τον εκτυπωτή σας και πρέπει να αγοραστούν ξεχωριστά.
• Δίκτυο: Εάν ο υπολογιστής σας είανι συνδεδεμένος σε ένα δίκτυο γραφείου ή ένα οικιακό δίκτυο, χρησιμοποιήστε ένα καλώδιο Ethernet για να συνδέσετε τον εκτυπωτή στο δίκτυο. Δεν μπορείτε να συνδέσετε απευθείας τον εκτυπωτή στον υπολογιστή. Πρέπει να συνδεθεί μέσω ενός δρομολογητή ή διανομέα. Ένα δίκτυο Ethernet χρησιμοποιείται για έναν ή περισσότερους υπολογιστές και υποστηρίζει ταυτόχρονα πολλούς εκτυπωτές και συστήματα. Η σύνδεση Ethernet είναι συνήθως πιο γρήγορη από τη USB και σας επιτρέπει άμεση πρόσβαση στις ρυθμίσεις του εκτυπωτή μέσω CentreWare Internet Services.
• Ασύρματο δίκτυο: Εάν ο υπολογιστής σας περιλαμβάνει έναν ασύρματο δρομολογητή ή ασύρματο σημείο πρόσβασης, μπορείτε να συνδέσετε τον εκτυπωτή στο δίκτυο με μια ασύρματη σύνδεση. Μια ασύρματη σύνδεση δικτύου παρέχει την ίδια πρόσβαση και τις υπηρεσίες με μια ενσύρματη σύνδεση. Η ασύρματη σύνδεση είναι συνήθως πιο γρήγορη από τη USB και σας επιτρέπει άμεση πρόσβαση στις ρυθμίσεις του εκτυπωτή μέσω CentreWare Internet Services.
• USB: Εάν συνδέσετε τον εκτυπωτή σε έναν υπολογιστή και δεν έχετε δίκτυο, χρησιμοποιήστε μια σύνδεση USB. Μια σύνδεση USB παρέχει υψηλές ταχύτητες δεδομένων, αλλά συνήθως όχι τόσο υψηλές όσο μια σύνδεση Ethernet. Επιπλέον, μια σύνδεση USB δεν παρέχει πρόσβαση σε CentreWare Internet Services.
• Τηλέφωνο: Για αποστολή και λήψη φαξ, ο πολυλειτουργικός εκτυπωτής πρέπει να είναι συνδεδεμένος σε μια αποκλειστική τηλεφωνική γραμμή.

Εγκατάσταση και Ρύθμιση
Ασπρόμαυρος πολυλειτουργικός εκτυπωτής Xerox® WorkCentre® 3615 31 Oδηγός χρήσης
Σύνδεση με υπολογιστή μέσω USB
Για να χρησιμοποιήσετε USB, πρέπει να έχετε Windows XP SP1 και μεταγενέστερα, Windows Server 2003 και μεταγενέστερο, ή Macintosh OS X έκδοση 10.5 και μεταγενέστερη.
Για να συνδέσετε τον εκτυπωτή με τον υπολογιστή μέσω ενός καλωδίου USB: 1. Βεβαιωθείτε ότι ο εκτυπωτής είναι απενεργοποιημένος. 2. Συνδέστε την άκρη B ενός συνηθισμένου καλωδίου A/B USB 2.0 στη θύρα USB στο πίσω μέρος
του εκτυπωτή. 3. Συνδέστε το καλώδιο τροφοδοσίας μετά βάλτε τον εκτυπωτή στην πρίζα και ενεργοποιήστε
τον. 4. Συνδέστε το άκρο A του καλωδίου USB στη θύρα USB του υπολογιστή. 5. Όταν εμφανιστεί ο Οδηγός προσθήκης νέου υλικού των Windows, ακυρώστε τον. 6. Είστε έτοιμοι να εγκαταστήσετε τους οδηγούς εκτύπωσης. Για λεπτομέρειες, ανατρέξτε στην
ενότητα Εγκατάσταση του λογισμικού στη σελίδα 38.
Σύνδεση σε ενσύρματο δίκτυο 1. Βεβαιωθείτε ότι ο εκτυπωτής είναι απενεργοποιημένος. 2. Συνδέστε τον εκτυπωτή στο δίκτυο με ένα καλώδιο Ethernet. 3. Προσαρτήστε το καλώδιο τροφοδοσίας στον εκτυπωτή, συνδέστε το καλώδιο σε ηλεκτρική
πρίζα και ενεργοποιήστε τον εκτυπωτή. 4. Ρυθμίστε ή εντοπίστε αυτόματα τη διεύθυνση IP δικτύου του εκτυπωτή.
Για λεπτομέρειες, ανατρέξτε στο System Administrator Guide (Οδηγός διαχειριστή συστήματος) στη διεύθυνση www.xerox.com/office/WC3615docs.
Εύρεση της διεύθυνσης IP του εκτυπωτή
Για να εγκαταστήσετε τους οδηγούς εκτύπωσης για έναν δικτυακό εκτυπωτή, χρειάζεστε τη διεύθυνση IP του εκτυπωτή σας. Επίσης, χρειάζεστε τη διεύθυνση IP για πρόσβαση στις ρυθμίσεις του εκτυπωτή σας μέσω των υπηρεσιών CentreWare Internet Services. Μπορείτε να δείτε τη διεύθυνση IP του εκτυπωτή σας στην Αναφορά διαμόρφωσης ή στον πίνακα ελέγχου του εκτυπωτή.
Σημείωση: Δύο λεπτά μετά την ενεργοποίηση του εκτυπωτή, εκτυπώστε την Αναφορά διαμόρφωσης. Η διεύθυνση TCP/IP εμφανίζεται στην ενότητα Δίκτυο της σελίδας. Εάν η διεύθυνση IP που εμφανίζεται στη σελίδα είναι 0.0.0.0, ο εκτυπωτής χρειάζεται περισσότερο χρόνο για να αποκτήσει μια διεύθυνση IP από το διακομιστή DHCP. Περιμένετε δύο λεπτά και, στη συνέχεια, εκτυπώστε ξανά την Αναφορά διαμόρφωσης.
Για την εκτύπωση της αναφοράς διαμόρφωσης: 1. Στον πίνακα ελέγχου του εκτυπωτή, πατήστε το πλήκτρο Κατάσταση μηχανήματος. 2. Επιλέξτε Σελίδες πληροφοριών. 3. Επιλέξτε Διαμόρφωση και, στη συνέχεια, Εκτύπωση.
Για να προβάλετε τη διεύθυνση IP του εκτυπωτή στον πίνακα ελέγχου: 1. Στον πίνακα ελέγχου του εκτυπωτή, πατήστε το πλήκτρο Κατάσταση μηχανήματος. 2. Επιλέξτε τα στοιχεία Εργαλεία > Ρυθμίσεις διαχειριστή > Δίκτυο> Ethernet > TCP/IP. 3. Σημειώστε τη διεύθυνση ΙΡ που εμφανίζεται στην οθόνη. 4. Για επιστροφή στο μενού Αρχική σελίδα υπηρεσιών, πατήστε το πλήκτρο Αρχική σελίδα
υπηρεσιών.

Εγκατάσταση και Ρύθμιση
32 Ασπρόμαυρος πολυλειτουργικός εκτυπωτής Xerox® WorkCentre® 3615 Oδηγός χρήσης
Σύνδεση σε ασύρματο δίκτυο
Ένα ασύρματο δίκτυο (WLAN) παρέχει τα μέσα για να συνδέσετε δύο ή περισσότερες συσκευές σε ένα δίκτυο LAN χωρίς φυσική σύνδεση. Ο εκτυπωτής μπορεί να συνδεθεί σε ένα ασύρματο δίκτυο που περιλαμβάνει έναν ασύρματο δρομολογητή ή ασύρματο σημείο πρόσβασης. Πριν τη σύνδεση του εκτυπωτή σε ένα ασύρματο δίκτυο, ο ασύρματος δρομολογητής πρέπει να ρυθμιστεί με ένα SSID (Service Set Identifier), μια φράση πρόσβασης και πρωτόκολλα ασφάλειας.
Σημείωση: Η ασύρματη δικτύωση διατίθεται μόνο σε εκτυπωτές στους οποίους έχει εγκατασταθεί ο προαιρετικός προσαρμογέας ασύρματου δικτύου.
Εγκατάσταση του προσαρμογέα ασύρματου δικτύου
Ο προαιρετικός προσαρμογέας ασύρματου δικτύου προστίθεται στο πίσω μέρος του πίνακα ελέγχου. Αφού εγκατασταθεί ο προσαρμογέας και έχει ενεργοποιηθεί και ρυθμιστεί η ασύρματη δικτύωση, ο προσαρμογέας μπορεί να συνδεθεί σε ένα ασύρματο δίκτυο.
Για την εγκατάσταση του προσαρμογέα ασύρματου δικτύου: 1. Απενεργοποιήστε τον εκτυπωτή.
2. Αφαιρέστε τη συσκευασία του προσαρμογέα ασύρματου δικτύου. 3. Για την προσάρτηση του προσαρμογέα ασύρματου δικτύου στον εκτυπωτή, ακολουθήστε τις
οδηγίες που περιέχονται στο φύλλο εγκατάστασης που παρέχεται μαζί με τον προσαρμογέα.
Σημείωση: Αφού εγκατασταθεί ο προσαρμογέας ασύρματου δικτύου, αφαιρείτε τον μόνο εφόσον απαιτείται και αφού διαβάσετε τις οδηγίες που αφορούν στην αφαίρεσή του.

Εγκατάσταση και Ρύθμιση
Ασπρόμαυρος πολυλειτουργικός εκτυπωτής Xerox® WorkCentre® 3615 33 Oδηγός χρήσης
4. Για την ενεργοποίηση του προσαρμογέα ασύρματου δικτύου, αποσυνδέστε το καλώδιο Ethernet από τον εκτυπωτή.
Σημείωση: Μόνο μία δικτυακή σύνδεση μπορεί να είναι ενεργή. Κατά την ενεργοποίηση, εφόσον εντοπιστεί κάποιο καλώδιο δικτύου, η δικτυακή σύνδεση ενεργοποιείται και ο προσαρμογέας ασύρματου δικτύου απενεργοποιείται.
5. Ενεργοποιήστε τον εκτυπωτή.
6. Στο μενού διαχείρισης, διαμορφώστε τις ρυθμίσεις Wi-Fi. Για λεπτομέρειες, ανατρέξτε στο
System Administrator Guide (Οδηγός διαχειριστή συστήματος) στη διεύθυνση www.xerox.com/office/WC3615docs.
Σημείωση: Για λεπτομέρειες σχετικά με τη διαμόρφωση των ρυθμίσεων Wi-Fi, ανατρέξτε στο System Administrator Guide (Οδηγός διαχειριστή συστήματος).
Αφαίρεση του προσαρμογέα ασύρματου δικτύου 1. Απενεργοποιήστε τον εκτυπωτή.
2. Ξεβιδώστε το βιδωτό καπάκι στο πίσω μέρος της αριστερής θύρας και ανοίξτε την αριστερή
θύρα.

Εγκατάσταση και Ρύθμιση
34 Ασπρόμαυρος πολυλειτουργικός εκτυπωτής Xerox® WorkCentre® 3615 Oδηγός χρήσης
3. Εντοπίστε το πλαστικό μάνδαλο απασφάλισης του προσαρμογέα ασύρματου δικτύου που προεξέχει από το πίσω μέρος του πλαισίου.
4. Για την αφαίρεση του προσαρμογέα ασύρματου δικτύου, βάλτε το χέρι σας στο πλαίσιο για να σπρώξετε προς τα μέσα και να απελευθερώσετε το μάνδαλο απασφάλισης.
ΠΡΟΣΟΧΗ: Μην χρησιμοποιείτε υπερβολική δύναμη για το τράβηγμα του προσαρμογέα ασύρματου δικτύου προς τα έξω. Εάν το μάνδαλο απασφαλιστεί σωστά, ο προσαρμογέας βγαίνει προς τα έξω με ευκολία. Εάν ο προσαρμογέας τραβηχτεί με δύναμη, ενδέχεται να υποστεί ζημιά.
5. Κλείστε την αριστερή θύρα και βιδώστε το βιδωτό καπάκι στο πίσω μέρος της θύρας. 6. Συνδέστε τον εκτυπωτή στον υπολογιστή σας με ένα καλώδιο USB ή μέσω του δικτύου,
χρησιμοποιώντας καλώδιο Ethernet. 7. Ενεργοποιήστε τον εκτυπωτή.
Επαναφορά ασύρματων ρυθμίσεων
Εάν ο εκτυπωτής είχε εγκατασταθεί προηγουμένως σε ένα ασύρματο δίκτυο, μπορεί να έχει διατηρήσει τις πληροφορίες εγκατάστασης και ρύθμισης.
Για να μην επιχειρήσει ο εκτυπωτής να συνδεθεί με το προηγούμενο δίκτυο, επαναφέρετε τις ρυθμίσεις ασύρματου δικτύου. Για λεπτομέρειες σχετικά με την επαναφορά ή τη σύνδεση σε ασύρματο δίκτυο, ανατρέξτε στο System Administrator Guide (Οδηγός διαχειριστή συστήματος) στη διεύθυνση www.xerox.com/office/WC3615docs.

Εγκατάσταση και Ρύθμιση
Ασπρόμαυρος πολυλειτουργικός εκτυπωτής Xerox® WorkCentre® 3615 35 Oδηγός χρήσης
Σύνδεση με τηλεφωνική γραμμή 1. Βεβαιωθείτε ότι ο εκτυπωτής είναι απενεργοποιημένος. 2. Συνδέστε ένα τυπικό καλώδιο RJ11, αρ. 26 ή μεγαλύτερο που συμμορφώνεται με την
αμερικανική πρότυπη κλίμακα μέτρησης αγωγών από μη σιδηρούχα υλικά (AWG), στη θύρα τηλεφωνικής γραμμής στο πίσω μέρος του εκτυπωτή.
3. Συνδέστε την άλλη άκρη του καλωδίου RJ11 σε μια ενεργό τηλεφωνική γραμμή. 4. Ενεργοποιήστε και ρυθμίστε τις λειτουργίες Φαξ.
Για λεπτομέρειες, ανατρέξτε στη ενότητα Διαμόρφωση ρυθμίσεων φαξ από τον πίνακα ελέγχου.

Εγκατάσταση και Ρύθμιση
36 Ασπρόμαυρος πολυλειτουργικός εκτυπωτής Xerox® WorkCentre® 3615 Oδηγός χρήσης
Ρύθμιση επιλογών δικτύου
Αυτή η ενότητα περιλαμβάνει τα εξής: • Πληροφορίες για τις διευθύνσεις TCP/IP και IP .................................................................................................. 36
Πληροφορίες για τις διευθύνσεις TCP/IP και IP
Οι υπολογιστές και οι εκτυπωτές χρησιμοποιούν πρωτίστως πρωτόκολλα TCP/IP για την επικοινωνία μέσω ενός δικτύου Ethernet. Γενικά, οι υπολογιστές Macintosh χρησιμοποιούν είτε το πρωτόκολλο TCP/IP είτε το Bonjour για την επικοινωνία με έναν εκτυπωτή δικτύου. Για συστήματα Macintosh OS X, προτείνεται το TCP/IP. Αντίθετα με το TCP/IP, ωστόσο, το πρωτόκολλο Bonjour δεν απαιτεί οι εκτυπωτές ή οι υπολογιστές να έχουν διευθύνσεις IP.
Με τα πρωτόκολλα TCP/IP, κάθε εκτυπωτής ή υπολογιστής πρέπει να έχει μια μοναδική διεύθυνση IP. Πολλά δίκτυα, και καλωδιακοί και DSL δρομολογητές διαθέτουν διακομιστή Dynamic Host Configuration Protocol (DHCP). Ένας διακομιστής DHCP εκχωρεί αυτόματα μια διεύθυνση IP σε κάθε υπολογιστή και εκτυπωτή του δικτύου που έχει ρυθμιστεί να χρησιμοποιεί DHCP.
Εάν χρησιμοποιείτε καλωδιακό ή DSL δρομολογητή, ανατρέξτε στην τεκμηρίωσή του για πληροφορίες σχετικά με την διευθυνσιοδότηση IP.

Εγκατάσταση και Ρύθμιση
Ασπρόμαυρος πολυλειτουργικός εκτυπωτής Xerox® WorkCentre® 3615 37 Oδηγός χρήσης
Ενεργοποίηση του εκτυπωτή για σάρωση
Εάν ο εκτυπωτής είναι συνδεδεμένος με ένα δίκτυο, μπορείτε να κάνετε σάρωση σε μια διεύθυνση FTP, μια διεύθυνση email, ή έναν κοινόχρηστο φάκελο στον υπολογιστή σας. Πρώτα πρέπει να ρυθμίσετε τη σάρωση στο CentreWare Internet Services. Για λεπτομέρειες, ανατρέξτε CentreWare Internet Services στη σελίδα 24.
Εάν ο εκτυπωτής είναι συνδεδεμένος με ένα καλώδιο USB, μπορείτε να κάνετε σάρωση σε ένα φάκελο στον υπολογιστή σας, ή σε μια εφαρμογή. Πρώτα πρέπει να εγκαταστήσετε τους οδηγούς σάρωσης και το βοηθητικό πρόγραμμα Express Scan Manager.
Σημείωση: Εάν ο εκτυπωτής είναι συνδεδεμένος με ένα καλώδιο USB, δεν μπορείτε να κάνετε σάρωση σε μια διεύθυνση email ή μια θέση δικτύου, όπως ένας κοινόχρηστος φάκελος στον υπολογιστή σας.
Για λεπτομέρειες, ανατρέξτε στο System Administrator Guide (Οδηγός διαχειριστή συστήματος) στη διεύθυνση www.xerox.com/office/WC3615docs.

Εγκατάσταση και Ρύθμιση
38 Ασπρόμαυρος πολυλειτουργικός εκτυπωτής Xerox® WorkCentre® 3615 Oδηγός χρήσης
Εγκατάσταση του λογισμικού
Αυτή η ενότητα περιλαμβάνει τα εξής: • Απαιτήσεις λειτουργικού συστήματος .................................................................................................................... 38 • Εγκατάσταση των Οδηγών εκτύπωσης για Δικτυακό εκτυπωτή των Windows .................................... 38 • Εγκατάσταση των Οδηγών εκτύπωσης για εκτυπωτή USB των Windows ............................................... 39 • Εγκατάσταση οδηγών εκτύπωσης για Macintosh OS X, έκδοση 10.5 και μεταγενέστερη ................ 40 • Εγκατάσταση οδηγών σάρωσης για Macintosh .................................................................................................. 41 • Εγκατάσταση οδηγών και βοηθητικών προγραμμάτων για UNIX και Linux .......................................... 41 • Άλλοι οδηγοί ...................................................................................................................................................................... 42
Προτού εγκαταστήσετε το λογισμικό οδηγού, βεβαιωθείτε ότι ο εκτυπωτής είναι συνδεδεμένος στην πρίζα, ενεργοποιημένος, συνδεδεμένος σωστά στο δίκτυο και διαθέτει μια έγκυρη διεύθυνση ΙΡ. Η διεύθυνση ΙΡ εμφανίζεται συνήθως στην επάνω δεξιά γωνία του πίνακα ελέγχου. Εάν δεν μπορείτε να βρείτε τη διεύθυνση ΙΡ, ανατρέξτε στην ενότητα Εύρεση της διεύθυνσης ΙΡ του εκτυπωτή στη σελίδα 24.
Εάν το Software and Documentation disc (CD λογισμικού και συνοδευτικών εγγράφων) δεν είναι διαθέσιμο, προβείτε σε λήψη των τελευταίων οδηγών από τη διεύθυνση www.xerox.com/office/WC3615drivers.
Απαιτήσεις λειτουργικού συστήματος • Windows XP SP3, Windows Vista, Windows 7, Windows 8, Windows Server 2003, Windows
Server 2008, Windows Server 2008 R2 και Windows Server 2012. • Macintosh OS X έκδοση 10.5, 10.6, 10.7 και 10.8.
UNIX και Linux: Ο εκτυπωτής σας υποστηρίζει σύνδεση σε διάφορες πλατφόρμες UNIX μέσω της διασύνδεσης δικτύου. Για λεπτομέρειες, ανατρέξτε στη διεύθυνση www.xerox.com/office/WC3615drivers.
Εγκατάσταση των Οδηγών εκτύπωσης για Δικτυακό εκτυπωτή των Windows 1. Τοποθετήστε το Software and Documentation disc (CD λογισμικού και συνοδευτικών
εγγράφων) στην κατάλληλη μονάδα δίσκου στον υπολογιστή σας. Εάν το πρόγραμμα εγκατάστασης δεν εκκινηθεί αυτόματα, περιηγηθείτε στη μονάδα δίσκου και κάντε διπλό κλικ στο αρχείο του προγράμματος εγκατάστασης Setup.exe.
2. Κάντε κλικ στην επιλογή Εγκατάσταση δικτύου. 3. Στο κάτω μέρος του παραθύρου του προγράμματος εγκατάστασης, πατήστε Γλώσσα. 4. Επιλέξτε τη γλώσσα σας, στη συνέχεια, κάντε κλικ στο OK. 5. Επιλέξτε Επόμενο. 6. Για την αποδοχή της συμφωνίας, κάντε κλικ στο στοιχείο Αποδέχομαι τους όρους και, στη
συνέχεια, κάντε κλικ στο πλήκτρο Επόμενο.

Εγκατάσταση και Ρύθμιση
Ασπρόμαυρος πολυλειτουργικός εκτυπωτής Xerox® WorkCentre® 3615 39 Oδηγός χρήσης
7. Στη λίστα Εκτυπωτές που εντοπίστηκαν, επιλεξτε τον εκτυπωτή και κάντε κλικ στο πλήκτρο Επόμενο.
Σημείωση: Όταν εγκαθιστάτε τους οδηγούς για έναν εκτυπωτή δικτύου, εάν δεν βλέπετε τον εκτυπωτή σας στη λίστα, πατήστε το πλήκτρο Διεύθυνση IP ή Όνομα DNS. Στο πεδίο Διεύθυνση IP ή Όνομα DNS, πληκτρολογήστε τη διεύθυνση IP του εκτυπωτή σας, μετά πατήστε Αναζήτηση για αν εντοπιστεί ο εκτυπωτής σας. Εάν δεν γνωρίζετε τη διεύθυνση ΙΡ του εκτυπωτή, ανατρέξτε στην ενότητα Εύρεση της διεύθυνσης IP του εκτυπωτή στη σελίδα 31.
8. Για να αρχίσει η εγκατάσταση, κάντε κλικ στο πλήκτρο Επόμενο. 9. Όταν ολοκληρωθεί η εγκατάσταση, στην οθόνη Εισαγωγή των ρυθμίσεων εκτυπωτή, επιλέξτε
τα παρακάτω, όπως απαιτείται: − Κοινή χρήση αυτού του εκτυπωτή με άλλους υπολογιστές στο δίκτυο − Καθορισμός αυτού του εκτυπωτή ως προεπιλεγμένου για εκτύπωση
10. Επιλέξτε Επόμενο. 11. Στο παράθυρο Λογισμικό και Τεκμηρίωση, καταργήστε το πλαίσιο ελέγχου για όσες επιλογές
δεν θέλετε να εγκατασταθούν. 12. Κάντε κλικ στην Εγκατάσταση. 13. Στον Οδηγό InstallShield, πατήστε Ναι για να γίνει επανεκκίνηση του υπολογιστή σας και μετά
πατήστε Τέλος. 14. Στην οθόνη Καταχώριση προϊόντος, επιλέξτε τη χώρα σας από τη λίστα, και μετά πατήστε
Επόμενο. Συμπληρώστε τη φόρμα καταχώρισης και υποβάλετέ την.
Εγκατάσταση των Οδηγών εκτύπωσης για εκτυπωτή USB των Windows 1. Τοποθετήστε το Software and Documentation disc (CD λογισμικού και συνοδευτικών
εγγράφων) στην κατάλληλη μονάδα δίσκου στον υπολογιστή σας. Εάν το πρόγραμμα εγκατάστασης δεν εκκινηθεί αυτόματα, περιηγηθείτε στη μονάδα δίσκου και κάντε διπλό κλικ στο αρχείο του προγράμματος εγκατάστασης Setup.exe.
2. Στο κάτω μέρος του παραθύρου του προγράμματος εγκατάστασης, πατήστε Γλώσσα. 3. Επιλέξτε τη γλώσσα σας, στη συνέχεια, κάντε κλικ στο OK. 4. Επιλέξτε το μοντέλο εκτυπωτή και, στη συνέχεια, κάντε κλικ στην επιλογή Εγκατάσταση
Οδηγών Εκτύπωσης και Σάρωσης. 5. Για την αποδοχή της συμφωνίας, κάντε κλικ στο στοιχείο Συμφωνώ και, στη συνέχεια, κάντε
κλικ στο πλήκτρο Επόμενο. 6. Στην οθόνη Καταχώριση προϊόντος, επιλέξτε τη χώρα σας από τη λίστα και, στη συνέχεια, κάντε
κλικ στο πλήκτρο Επόμενο. 7. Συμπληρώστε τη φόρμα καταχώρισης και, στη συνέχεια, κάντε κλικ στο πλήκτρο Υποβολή.
Σημειώσεις: Οι ακόλουθες εφαρμογές εγκαθίστανται στον υπολογιστή σας με τον οδηγό εκτύπωσης:
• Express Scan Manager • Επεξεργαστής βιβλίου διευθύνσεων
Δείτε επίσης: Online Support Assistant (Ηλεκτρονική τεχνική υποστήριξη) στη διεύθυνση www.xerox.com/office/WC3615support

Εγκατάσταση και Ρύθμιση
40 Ασπρόμαυρος πολυλειτουργικός εκτυπωτής Xerox® WorkCentre® 3615 Oδηγός χρήσης
Εγκατάσταση οδηγών εκτύπωσης για Macintosh OS X, έκδοση 10.5 και μεταγενέστερη
Εγκαταστήστε τον οδηγό εκτύπωσης Xerox για να έχετε πρόσβαση σε όλες τις λειτουργίες του εκτυπωτή σας.
Για την εγκατάσταση του λογισμικού οδηγού εκτύπωσης: 1. Τοποθετήστε το Software and Documentation disc (CD λογισμικού και συνοδευτικών
εγγράφων) στην κατάλληλη μονάδα δίσκου στον υπολογιστή σας. 2. Για την προβολή του αρχείου .dmg για τον εκτυπωτή σας, κάντε διπλό κλικ στο εικονίδιο του
δίσκου στην επιφάνεια εργασίας σας. 3. Ανοίξτε το αρχείο .dmg και περιηγηθείτε στο κατάλληλο αρχείο του προγράμματος
εγκατάστασης για το λειτουργικό σας σύστημα. 4. Ανοίξτε το αρχείο του προγράμματος εγκατάστασης. 5. Για την επιβεβαίωση των μηνυμάτων προειδοποίησης και των εισαγωγικών μηνυμάτων, κάντε
κλικ στο πλήκτρο Συνέχεια. Κάντε ξανά κλικ στο πλήκτρο Συνέχεια. 6. Για την αποδοχή της άδειας χρήσης, κάντε κλικ στο πλήκτρο Συνέχεια και, στη συνέχεια, στο
πλήκτρο Συμφωνώ. 7. Για αποδοχή της τρέχουσας θέσης εγκατάστασης, κάντε κλικ στην Εγκατάσταση, ή επιλέξτε
άλλη θέση για τα αρχεία εγκατάστασης και κάντε κλικ στην Εγκατάσταση. 8. Εισαγάγετε τον κωδικό πρόσβασης και, στη συνέχεια, κάντε κλικ στο OK. 9. Επιλέξτε τον εκτυπωτή σας από τη λίστα των εκτυπωτών που εντοπίστηκαν και, στη συνέχεια,
κάντε κλικ στη Συνέχεια. 10. Εάν ο εκτυπωτής σας δεν εμφανίζεται στη λίστα των εκτυπωτών που εντοπίστηκαν:
a. Κάντε κλικ στο Εικονίδιο εκτυπωτή δικτύου. b. Πληκτρολογήστε τη διεύθυνση ΙΡ του εκτυπωτή σας και, στη συνέχεια, κάντε κλικ στο
Continue (Συνέχεια). c. Επιλέξτε τον εκτυπωτή σας από τη λίστα των εκτυπωτών που εντοπίστηκαν και, στη
συνέχεια, κάντε κλικ στη Συνέχεια. 11. Κάντε κλικ στο OK για να αποδεχτείτε το μήνυμα της σειράς προτεραιότητας εκτύπωσης. 12. Για την αποδοχή του μηνύματος επιτυχημένης εγκατάστασης, κάντε κλικ στο πλήκτρο
Κλείσιμο.
Σημείωση: Ο εκτυπωτής προστίθεται αυτόματα στη σειρά προτεραιότητας εκτυπωτή στο Macintosh OS X, έκδοση 10.4 και μεταγενέστερη.
Για την επαλήθευση της αναγνώρισης των εγκατεστημένων επιλογών από τον οδηγό εκτύπωσης: 1. Από το μενού Apple, κάντε κλικ στα στοιχεία System Preferences (Προτιμήσεις συστήματος) >
Print and Scan (Εκτύπωση και σάρωση). 2. Επιλέξτε τον εκτυπωτή από τη λίστα και, στη συνέχεια, κάντε κλικ στο Options and Supplies
(Επιλογές και αναλώσιμα). 3. Κάντε κλικ στο Driver (Οδηγός) και επιβεβαιώστε την επιλογή του εκτυπωτή σας. 4. Επιβεβαιώστε ότι όλες οι επιλογές που έχουν εγκατασταθεί στον εκτυπωτή εμφανίζονται
σωστά. 5. Εάν αλλάξατε ρυθμίσεις, κάντε κλικ στο πλήκτρο OK, κλείστε το παράθυρο και εξέλθετε από τις
Προτιμήσεις συστήματος.

Εγκατάσταση και Ρύθμιση
Ασπρόμαυρος πολυλειτουργικός εκτυπωτής Xerox® WorkCentre® 3615 41 Oδηγός χρήσης
Εγκατάσταση οδηγών σάρωσης για Macintosh 1. Τοποθετήστε το Software and Documentation disc (CD λογισμικού και συνοδευτικών
εγγράφων) στην κατάλληλη μονάδα δίσκου στον υπολογιστή σας. 2. Για την προβολή του αρχείου .dmg για τον εκτυπωτή σας, κάντε διπλό κλικ στο εικονίδιο του
δίσκου στην επιφάνεια εργασίας σας. 3. Ανοίξτε το αρχείο Scan Installer.dmg και περιηγηθείτε στο κατάλληλο αρχείο του
προγράμματος εγκατάστασης για το λειτουργικό σας σύστημα. 4. Ανοίξτε το αρχείο πακέτου Scan Installer (Πρόγραμμα εγκατάστασης σάρωσης). 5. Για την επιβεβαίωση των μηνυμάτων προειδοποίησης και των εισαγωγικών μηνυμάτων, κάντε
κλικ στο πλήκτρο Συνέχεια. 6. Για την αποδοχή της άδειας χρήσης, κάντε κλικ στο πλήκτρο Συνέχεια και, στη συνέχεια, στο
πλήκτρο Συμφωνώ. 7. Κάντε ξανά κλικ στο πλήκτρο Συνέχεια. 8. Εισαγάγετε τον κωδικό πρόσβασης και, στη συνέχεια, κάντε κλικ στο OK. 9. Εάν σας ζητηθεί να τερματίσετε άλλες εγκαταστάσεις, κάντε κλικ στο στοιχείο Συνέχιση
εγκατάστασης. 10. Για επανεκκίνηση, κάντε κλικ στην επιλογή Log Out (Αποσύνδεση).
Εγκατάσταση οδηγών και βοηθητικών προγραμμάτων για UNIX και Linux
To Xerox® Services for UNIX Systems (Υπηρεσίες για συστήματα UNIX) είναι μια διαδικασία εγκατάστασης δύο μερών. Απαιτεί την εγκατάσταση ενός πακέτου κωδικών Xerox® Services for UNIX Systems και ενός πακέτου υποστήριξης εκτυπωτή. Το πακέτο κωδικών Xerox® Services for UNIX Systems πρέπει να εγκατασταθεί πριν την εγκατάσταση του πακέτου υποστήριξης εκτυπωτή.
Σημείωση: Πρέπει να έχετε δικαιώματα ρίζας ή υπερχρήστη για την εκτέλεση της εγκατάστασης του οδηγού εκτύπωσης UNIX στον υπολογιστή σας.
1. Προβείτε στα παρακάτω στον εκτυπωτή: a. Επιβεβαιώστε ότι το πρωτόκολλο TCP/IP και το κατάλληλο λογισμικό σύνδεσης έχουν
ενεργοποιηθεί. b. Στον πίνακα ελέγχου του εκτυπωτή, προβείτε σε ένα από τα παρακάτω για τη διεύθυνση
ΙΡ: • Αφήστε τον εκτυπωτή να ρυθμίσει μια διεύθυνση DHCP. • Εισαγάγετε τη διεύθυνση ΙΡ με μη αυτόματο τρόπο.
c. Εκτυπώστε την Αναφορά διαμόρφωσης και κρατήστε την για αναφορά. Για λεπτομέρειες, ανατρέξτε στην ενότητα Αναφορά διαμόρφωσης στη σελίδα 23.
2. Προβείτε στα παρακάτω στον υπολογιστή: a. Μεταβείτε στη διεύθυνση www.xerox.com/office/WC3615drivers και επιλέξτε το μοντέλο
εκτυπωτή σας. b. Από το μενού Λειτουργικό σύστημα, επιλέξτε UNIX και κάντε κλικ στη Μετάβαση. c. Επιλέξτε το πακέτο Xerox® Services for UNIX Systems (Υπηρεσίες για συστήματα UNIX)
για το σωστό λειτουργικό σύστημα. Αυτό το πακέτο είναι το βασικό πακέτο και πρέπει να εγκατασταθεί πριν από το πακέτο υποστήριξης εκτυπωτή.
d. Κάντε κλικ στο πλήκτρο Έναρξη για να ξεκινήσει η λήψη. e. Επαναλάβετε τα βήματα α και β και κάντε κλικ στο πακέτο εκτυπωτή για χρήση με το
πακέτο Xerox® Services for UNIX Systems (Υπηρεσίες για συστήματα UNIX) που επιλέξατε νωρίτερα. Το δεύτερο μέρος του πακέτου οδηγού είναι έτοιμο για λήψη.

Εγκατάσταση και Ρύθμιση
42 Ασπρόμαυρος πολυλειτουργικός εκτυπωτής Xerox® WorkCentre® 3615 Oδηγός χρήσης
f. Κάντε κλικ στο πλήκτρο Έναρξη για να ξεκινήσει η λήψη. g. Στις σημειώσεις που βρίσκονται κάτω από το πακέτο οδηγού που επιλέξατε, κάντε κλικ
στη σύνδεση για τον Οδηγό εγκατάστασης και ακολουθήστε τις οδηγίες εγκατάστασης.
Σημειώσεις:
• Για να φορτώσετε τους οδηγούς εκτύπωσης Linux, εκτελέστε τις προηγούμενες διαδικασίες αλλά επιλέξτε Linux ως το λειτουργικό σύστημα. Επιλέξτε τον οδηγό Xerox® Services for Linux Systems (Υπηρεσίες για συστήματα Linux) ή το Linux CUPS Printing Package (Πακέτο εκτύπωσης Linux CUPS). Μπορείτε, επίσης, να χρησιμοποιήσετε τον οδηγό CUPS που περιλαμβάνεται στο πακέτο Linux.
• Υποστηριζόμενοι οδηγοί Linux διατίθενται από τη διεύθυνση www.xerox.com/office/WC3615drivers.
• Για λεπτομέρειες σχετικά με τους οδηγούς UNIX και Linux, ανατρέξτε στο System Administrator Guide (Οδηγός διαχειριστή συστήματος) στη διεύθυνση www.xerox.com/office/WC3615docs.
Άλλοι οδηγοί
Οι παρακάτω οδηγοί διατίθενται για λήψη από τη διεύθυνση www.xerox.com/office/WC3615drivers. • Ο οδηγός Xerox® Global Print Driver λειτουργεί με οποιονδήποτε εκτυπωτή του δικτύου σας,
συμπεριλαμβανομένων των εκτυπωτών που κατασκευάζονται από άλλους κατασκευαστές. Διαμορφώνεται αυτόματα σύμφωνα με το δικό σας εκτυπωτή κατά την εγκατάσταση.
• Ο οδηγός Xerox® Mobile Express Driver λειτουργεί με οποιονδήποτε εκτυπωτή διατίθεται στον υπολογιστή σας και υποστηρίζει βασικό PostScript. Διαμορφώνεται αυτόματα σύμφωνα με τον εκτυπωτή που επιλέγετε κάθε φορά που εκτυπώνετε. Εάν ταξιδεύετε συχνά στις ίδιες τοποθεσίες, μπορείτε να αποθηκεύσετε τους αγαπημένους σας εκτυπωτές στη συγκεκριμένη τοποθεσία και ο οδηγός θα αποθηκεύσει τις ρυθμίσεις σας.

Εγκατάσταση και Ρύθμιση
Ασπρόμαυρος πολυλειτουργικός εκτυπωτής Xerox® WorkCentre® 3615 43 Oδηγός χρήσης
Εγκατάσταση του εκτυπωτή ως συσκευή WSD (Web Services on Devices)
Οι συσκευές WSD (Web Services on Devices) επιτρέπουν σε ένα πρόγραμμα-πελάτη να εντοπίσει και να αποκτήσει πρόσβαση σε μια απομακρυσμένη συσκευή και στις συσχετισμένες υπηρεσίες της σε ένα δίκτυο. Οι συσκευές WSD υποστηρίζουν τον εντοπισμό, τον έλεγχο και τη χρήση συσκευών.
Για την εγκατάσταση ενός εκτυπωτή WSD με τον Οδηγό προσθήκης συσκευών: 1. Στον υπολογιστή σας, κάντε κλικ στο μενού Έναρξη και, στη συνέχεια, επιλέξτε Συσκευές και
εκτυπωτές. 2. Για την εκκίνηση του Οδηγού προσθήκης συσκευών, κάντε κλικ στην επιλογή Προσθήκη
συσκευής. 3. Στη λίστα με τις διαθέσιμες συσκευές, επιλέξτε αυτήν που θέλετε να χρησιμοποιήσετε και, στη
συνέχεια, κάντε κλικ στο πλήκτρο Επόμενο.
Σημείωση: Εάν ο εκτυπωτής που θέλετε να χρησιμοποιήσετε δεν εμφανίζεται στη λίστα, κάντε κλικ στο πλήκτρο Ακύρωση. Προσθέστε μη αυτόματα τον εκτυπωτή WSD χρησιμοποιώντας τον Οδηγό προσθήκης συσκευών.
4. Κάντε κλικ στο πλήκτρο Κλείσιμο.
Για την εγκατάσταση ενός εκτυπωτή WSD με τον Οδηγό προσθήκης εκτυπωτή: 1. Στον υπολογιστή σας, κάντε κλικ στο μενού Έναρξη και, στη συνέχεια, επιλέξτε Συσκευές και
εκτυπωτές. 2. Για την εκκίνηση του Οδηγού προσθήκης εκτυπωτή, κάντε κλικ στην επιλογή Προσθήκη
εκτυπωτή. 3. Κάντε κλικ στην επιλογή Προσθήκη εκτυπωτή δικτύου, ασύρματου ή Bluetooth. 4. Στη λίστα με τις διαθέσιμες συσκευές, επιλέξτε αυτήν που θέλετε να χρησιμοποιήσετε και, στη
συνέχεια, κάντε κλικ στο πλήκτρο Επόμενο. 5. Εάν ο εκτυπωτής που θέλετε να χρησιμοποιήσετε δεν εμφανίζεται στη λίστα, κάντε κλικ στην
επιλογή Ο εκτυπωτής που θέλω δεν παρατίθεται στη λίστα. 6. Επιλέξτε Προσθήκη εκτυπωτή με χρήση διεύθυνσης TCP/IP ή ονόματος κεντρικού
υπολογιστή και, στη συνέχεια, κάντε κλικ στο πλήκτρο Επόμενο. 7. Από το πεδίο Τύπος συσκευής, επιλέξτε Συσκευή υπηρεσιών Web. 8. Εισαγάγετε τη διεύθυνση ΙΡ του εκτυπωτή στο πεδίο Όνομα κεντρικού υπολογιστή ή
Διεύθυνση ΙΡ και, στη συνέχεια, κάντε κλικ στο πλήκτρο Επόμενο. 9. Κάντε κλικ στο πλήκτρο Κλείσιμο.


Ασπρόμαυρος πολυλειτουργικός εκτυπωτής Xerox® WorkCentre® 3615 45 Oδηγός χρήσης
Αυτό το κεφάλαιο περιλαμβάνει: • Υποστηριζόμενο χαρτί ................................................................................................................................................... 46 • Τοποθέτηση χαρτιού ..................................................................................................................................................... 50 • Τοποθέτηση χαρτιού στο δίσκο bypass ................................................................................................................. 61 • Εκτύπωση σε ειδικό χαρτί ............................................................................................................................................ 64
4 Χαρτί και μέσα εκτύπωσης

Χαρτί και μέσα εκτύπωσης
46 Ασπρόμαυρος πολυλειτουργικός εκτυπωτής Xerox® WorkCentre® 3615 Oδηγός χρήσης
Υποστηριζόμενο χαρτί
Αυτή η ενότητα περιλαμβάνει τα εξής: • Συνιστώμενα μέσα εκτύπωσης .................................................................................................................................. 46 • Παραγγελία χαρτιού ....................................................................................................................................................... 46 • Γενικές οδηγίες τοποθέτησης χαρτιού .................................................................................................................... 46 • Χαρτί που μπορεί να προκαλέσει ζημιά στον εκτυπωτή σας ........................................................................ 47 • Οδηγίες αποθήκευσης χαρτιού .................................................................................................................................. 47 • Υποστηριζόμενα είδη και βάρη χαρτιού ................................................................................................................ 48 • Υποστηριζόμενα κοινά μεγέθη χαρτιού ................................................................................................................. 48 • Υποστηριζόμενα είδη και βάρη χαρτιού για Αυτόματη εκτύπωση διπλής όψης ................................... 48 • Υποστηριζόμενα κοινά μεγέθη χαρτιού για Αυτόματη εκτύπωση διπλής όψης .................................... 49 • Υποστηριζόμενα ειδικά μεγέθη χαρτιού ................................................................................................................ 49
Ο εκτυπωτής σας έχει σχεδιαστεί ώστε να χρησιμοποιεί διάφορα είδη χαρτιού και άλλων μέσων εκτύπωσης. Για να βεβαιωθείτε ότι θα έχετε την καλύτερη ποιότητα εκτύπωσης και για να αποφύγετε εμπλοκές, ακολουθήστε τις οδηγίες σε αυτή την ενότητα.
Για καλύτερα αποτελέσματα, χρησιμοποιείτε το χαρτί και τα μέσα εκτύπωσης Xerox που συνιστώνται για τον εκτυπωτή σας.
Συνιστώμενα μέσα εκτύπωσης
Μια λίστα χαρτιών και μέσων εκτύπωσης που συνιστώνται για τον εκτυπωτή σας διατίθεται στις παρακάτω διευθύνσεις: • www.xerox.com/paper Recommended media list (Κατάλογος συνιστώμενων μέσων εκτύπωσης)
(Ηνωμένες Πολιτείες) • www.xerox.com/europaper Recommended media list (Κατάλογος συνιστώμενων μέσων
εκτύπωσης) (Ευρώπη)
Παραγγελία χαρτιού
Για να παραγγείλετε χαρτί ή άλλα μέσα εκτύπωσης, επικοινωνήστε με τον τοπικό σας μεταπωλητή ή επισκεφτείτε τη διεύθυνση www.xerox.com/office/WC3615supplies.
Γενικές οδηγίες τοποθέτησης χαρτιού • Μην υπερπληρώνετε τους δίσκους χαρτιού. Μην τοποθετείτε χαρτί επάνω από τη γραμμή
μέγιστης πλήρωσης του δίσκου. • Ρυθμίστε τους οδηγούς χαρτιού σύμφωνα με το μέγεθος χαρτιού. • Ξεφυλλίζετε το χαρτί πριν την τοποθέτησή του στο δίσκο χαρτιού. • Εάν προκύπτουν πάρα πολλές εμπλοκές, χρησιμοποιείτε χαρτί ή άλλα εγκεκριμένα μέσα
εκτύπωσης από νέο πακέτο. • Μην εκτυπώνετε σε φύλλα ετικετών εάν έχει αφαιρεθεί κάποια ετικέτα. • Χρησιμοποιείτε μόνο χάρτινους φακέλους. Εκτυπώνετε μόνο στη 1 όψη των φακέλων.

Χαρτί και μέσα εκτύπωσης
Ασπρόμαυρος πολυλειτουργικός εκτυπωτής Xerox® WorkCentre® 3615 47 Oδηγός χρήσης
Χαρτί που μπορεί να προκαλέσει ζημιά στον εκτυπωτή σας
Ορισμένα είδη χαρτιού και άλλων μέσων εκτύπωσης μπορούν να προκαλέσουν κακή ποιότητα εξόδου, αυξημένες εμπλοκές χαρτιού ή ζημιά στον εκτυπωτή σας. Μην χρησιμοποιείτε τα παρακάτω: • Χαρτί με τραχιά ή πορώδη υφή • Χαρτί για εκτυπωτές ψεκασμού • Γυαλιστερό ή επιστρωμένο χαρτί που δεν προορίζεται για εκτυπωτές λέιζερ • Χαρτί που έχει φωτοτυπηθεί • Χαρτί που έχει διπλωθεί ή τσαλακωθεί • Χαρτί με αποκόμματα ή διατρήσεις • Χαρτί με συρραφή • Φακέλους με διαφανές πλαίσιο, μεταλλικά κουμπώματα, πλαϊνές ενώσεις ή αυτοκόλλητα
καλυμμένα με λωρίδες. • Ενισχυμένους φακέλους • Πλαστικά μέσα εκτύπωσης
ΠΡΟΣΟΧΗ: Η εγγύηση της Xerox, η συμφωνία τεχνικής υποστήριξης ή η Total Satisfaction Guarantee (Εγγύηση Ολικής Ικανοποίησης) της Xerox δεν καλύπτουν τις ζημιές που προκαλούνται από τη χρήση χαρτιού ή ειδικών μέσων εκτύπωσης που δεν υποστηρίζονται. Η Total Satisfaction Guarantee (Εγγύηση Ολικής Ικανοποίησης) της Xerox είναι διαθέσιμη στις Ηνωμένες Πολιτείες και τον Καναδά. Η κάλυψη έξω από αυτές τις περιοχές μπορεί να διαφέρει. Επικοινωνήστε με τον τοπικό αντιπρόσωπο για λεπτομέρειες.
Οδηγίες αποθήκευσης χαρτιού
Η σωστή αποθήκευση του χαρτιού και των άλλων μέσων εκτύπωσης συμβάλλει στη βέλτιστη ποιότητα εκτύπωσης. • Αποθηκεύετε το χαρτί σε σκοτεινά, ψυχρά και σχετικά στεγνά μέρη. Τα περισσότερα προϊόντα
χαρτιού επηρεάζονται αρνητικά από το υπεριώδες και το ορατό φως. Το υπεριώδες φως, το οποίο εκπέμπεται από τον ήλιο και τους λαμπτήρες φθορισμού, είναι ιδιαίτερα επιβλαβές για το χαρτί.
• Ελαττώστε την έκθεση του χαρτιού σε δυνατό φως για μεγάλα χρονικά διαστήματα. • Διατηρείτε σταθερή τη θερμοκρασία και τη σχετική υγρασία. • Αποφεύγετε τις σοφίτες, τις κουζίνες, τα γκαράζ ή τα υπόγεια για την αποθήκευση του χαρτιού.
Αυτοί οι χώροι είναι πιο πιθανό να συγκεντρώνουν υγρασία. • Το χαρτί πρέπει να αποθηκεύεται σε οριζόντια θέση μέσα σε παλέτες, χαρτοκιβώτια, ράφια ή
ντουλάπια. • Αποφεύγετε την ύπαρξη φαγητού ή ποτού στο μέρος όπου βρίσκεται αποθηκευμένο ή
τοποθετημένο προσωρινά το χαρτί. • Μην ανοίγετε τα σφραγισμένα πακέτα του χαρτιού, έως ότου είστε έτοιμοι να τα τοποθετήσετε
στον εκτυπωτή. Αφήνετε το χαρτί στην αρχική του συσκευασία. Το περιτύλιγμα του χαρτιού προστατεύει το χαρτί από αυξομειώσεις υγρασίας.
• Κάποια ειδικά μέσα εκτύπωσης είναι συσκευασμένα σε πλαστικές συσκευασίες που ξανακλείνουν. Αφήνετε τα μέσα εκτύπωσης στη συσκευασία τους έως ότου είστε έτοιμοι να τα χρησιμοποιήσετε. Διατηρείτε τα αχρησιμοποίητα μέσα εκτύπωσης στη συσκευασία τους και ξανακλείστε την για την προστασία τους.

Χαρτί και μέσα εκτύπωσης
48 Ασπρόμαυρος πολυλειτουργικός εκτυπωτής Xerox® WorkCentre® 3615 Oδηγός χρήσης
Υποστηριζόμενα είδη και βάρη χαρτιού
Δίσκοι Είδη χαρτιού Βάρη
Όλοι οι δίσκοι Κοινό Επιστολόχαρτο Διάτρητο Τραχιά επιφάνεια Έγχρωμο
(60–80 g/m²)
Κοινό Βαρύ Επιστολόχαρτο Διάτρητο Έγχρωμο
(81–105 g/m²)
Ελαφρύ χαρτί καρτών/εξωφύλλων (106–163 g/m²)
Βαρύ χαρτί καρτών/εξωφύλλων (164–216 g/m²)
Ετικέτες
Μόνο δίσκος bypass Φάκελος
Υποστηριζόμενα κοινά μεγέθη χαρτιού
Δίσκος Ευρωπαϊκά κοινά μεγέθη Κοινά μεγέθη Βόρειας Αμερικής
Όλοι οι δίσκοι A4 (210 x 297 χλστ., 8,3 x 11,7 ίντσες) B5 (176 x 250 χλστ., 6,9 x 9,8 ίντσες) A5 (148 x 210 χλστ., 5,8 x 8,3 ίντσες)
Legal (216 x 356 χλστ., 8,5 x 14 ίντσες) Oficio (216 x 343 χλστ., 8,5 x 13,5 ίντσες) Folio (216 x 330χλστ., 8,5 x 13 ίντσες) Letter (216 x 279 χλστ., 8,5 x 11 ίντσες) Executive (184 x 267 χλστ., 7,25 x 10,5 ίντσες)
Δίσκος Bypass Φάκελος C5 (162 x 229 χλστ., 6,4 x 9 ίντσες) Φάκελος DL (110 x 220 χλστ., 4,33 x 8,66 ίντσες)
Φάκελος Monarch (98 x 190 χλστ., 3,9 x 7,5 ίντσες) Φάκελος αρ. 10 (241 x 105 χλστ., 4,1 x 9,5 ίντσες)
Υποστηριζόμενα είδη και βάρη χαρτιού για Αυτόματη εκτύπωση διπλής όψης
Είδη χαρτιού Βάρη
Κοινό Επιστολόχαρτο Διάτρητο Έγχρωμο
(60–80 g/m²)
Κοινό Βαρύ Επιστολόχαρτο Διάτρητο Έγχρωμο
(81–105 g/m²)
Ελαφρύ χαρτί καρτών/εξωφύλλων (106–163 g/m²)

Χαρτί και μέσα εκτύπωσης
Ασπρόμαυρος πολυλειτουργικός εκτυπωτής Xerox® WorkCentre® 3615 49 Oδηγός χρήσης
Υποστηριζόμενα κοινά μεγέθη χαρτιού για Αυτόματη εκτύπωση διπλής όψης
Ευρωπαϊκά κοινά μεγέθη Κοινά μεγέθη Βόρειας Αμερικής
A4 (210 x 297 χλστ., 8,3 x 11,7 ίντσες) B5 (176 x 250 χλστ., 6,9 x 9,8 ίντσες) A5 (148 x 210 χλστ., 5,8 x 8,3 ίντσες)
Legal (216 x 356 χλστ., 8,5 x 14 ίντσες) Oficio (216 x 343 χλστ., 8,5 x 13,5 ίντσες) Folio (216 x 330χλστ., 8,5 x 13 ίντσες) Letter (216 x 279 χλστ., 8,5 x 11 ίντσες) Executive (184 x 267 χλστ., 7,25 x 10,5 ίντσες)
Υποστηριζόμενα ειδικά μεγέθη χαρτιού
Δίσκος Bypass • Πλάτος: 76,2–215,9 χλστ. (3–8,5 ίντσες) • Μήκος: 127–355,6 χλστ. (5–14 ίντσες)
Δίσκος 1 • Πλάτος: 76,2–215,9 χλστ. (3–8,5 ίντσες) • Μήκος: 127–355,6 χλστ. (5–14 ίντσες)
Δίσκοι 2–4 • Πλάτος: 139,7–215,9 χλστ. (5,5–8,5 ίντσες) • Μήκος: 210–355,6 χλστ. (8,3–14 ίντσες)

Χαρτί και μέσα εκτύπωσης
50 Ασπρόμαυρος πολυλειτουργικός εκτυπωτής Xerox® WorkCentre® 3615 Oδηγός χρήσης
Τοποθέτηση χαρτιού
Αυτή η ενότητα περιλαμβάνει τα εξής: • Τοποθέτηση χαρτιού στο δίσκο bypass ................................................................................................................. 50 • Τοποθέτηση μικρών μεγεθών χαρτιού στο δίσκο Bypass ............................................................................... 53 • Διαμόρφωση δίσκων 1–4 για το μήκος χαρτιού ................................................................................................. 56 • Τοποθέτηση χαρτιού στους δίσκους 1–4 .............................................................................................................. 57 • Διαμόρφωση συμπεριφοράς δίσκου ........................................................................................................................ 59
Τοποθέτηση χαρτιού στο δίσκο bypass 1. Ανοίξτε το δίσκο Bypass. Εάν έχει ήδη τοποθετηθεί χαρτί στο δίσκο Bypass, αφαιρέστε τυχόν
χαρτί διαφορετικού μεγέθους ή είδους.
2. Μετακινήστε τους οδηγούς πλάτους προς τις άκρες του δίσκου.

Χαρτί και μέσα εκτύπωσης
Ασπρόμαυρος πολυλειτουργικός εκτυπωτής Xerox® WorkCentre® 3615 51 Oδηγός χρήσης
3. Λυγίστε τα φύλλα χαρτιού προς τα εμπρός και προς τα πίσω και ξεφυλλίστε τα. Στη συνέχεια, ευθυγραμμίστε τις άκρες της στοίβας σε μια επίπεδη επιφάνεια. Με αυτήν τη διαδικασία, διαχωρίζονται τυχόν φύλλα χαρτιού που έχουν κολλήσει και ελαττώνονται οι πιθανότητες πρόκλησης εμπλοκών.
Σημείωση: Για την αποφυγή πρόκλησης εμπλοκών χαρτιού και εσφαλμένων τροφοδοσιών, μην αφαιρείτε το χαρτί από τη συσκευασία του έως ότου είστε έτοιμοι να το χρησιμοποιήσετε.
4. Τοποθετήστε το χαρτί στο δίσκο. Τοποθετήστε διάτρητο χαρτί με τις οπές στα αριστερά.
− Για την εκτύπωση μονής όψης, τοποθετήστε επιστολόχαρτο ή προεκτυπωμένο χαρτί με
την όψη προς τα επάνω και την επάνω άκρη να εισέρχεται στον εκτυπωτή.
Σημείωση: Η λειτουργία εκτύπωσης διπλής όψης επιστολόχαρτου επιτρέπει σε εργασίες εκτύπωσης μονής όψης να τοποθετούνται στον ίδιο προσανατολισμό με τις εργασίες εκτύπωσης διπλής όψης. Για λεπτομέρειες, ανατρέξτε στην ενότητα Ενεργοποίηση λειτουργίας εκτύπωσης διπλής όψης επιστολόχαρτου στη σελίδα 78.

Χαρτί και μέσα εκτύπωσης
52 Ασπρόμαυρος πολυλειτουργικός εκτυπωτής Xerox® WorkCentre® 3615 Oδηγός χρήσης
− Για την εκτύπωση διπλής όψης, τοποθετήστε επιστολόχαρτο και προεκτυπωμένο χαρτί με την όψη προς τα κάτω και την επάνω πλευρά προς εσάς.
Σημείωση: Μην τοποθετείτε χαρτί επάνω από τη γραμμή μέγιστης πλήρωσης. Η υπερπλήρωση του δίσκου μπορεί να προκαλέσει εμπλοκές στον εκτυπωτή.
5. Ρυθμίστε τους οδηγούς πλάτους έτσι ώστε να αγγίζουν τις άκρες του χαρτιού.
6. Εάν εμφανιστεί σχετική προτροπή στον πίνακα ελέγχου, επιβεβαιώστε το μέγεθος και το είδος
χαρτιού στην οθόνη. 7. Για τον καθορισμό των ρυθμίσεων στον πίνακα ελέγχου του εκτυπωτή, καταργήστε το πλαίσιο
ελέγχου Χρήση ρυθμίσεων οδηγού για την εργασία εκτύπωσης. a. Επιλέξτε Μέγεθος και ορίστε μια επιλογή για ένα κοινό μέγεθος χαρτιού. b. Επιλέξτε Είδος και ορίστε μια επιλογή για το είδος χαρτιού. c. Επιλέξτε OK.
8. Επιβεβαιώστε ή ρυθμίστε το μέγεθος και το είδος χαρτιού. a. Στον πίνακα ελέγχου του εκτυπωτή, πατήστε το πλήκτρο Κατάσταση μηχανήματος. b. Επιλέξτε τα στοιχεία Εργαλεία > Διαχείριση δίσκων > Ρυθμίσεις δίσκου. c. Επιλέξτε τον επιθυμητό δίσκο.
Σημείωση: Όταν επιλέγετε το δίσκο bypass, το πλαίσιο ελέγχου Χρήση ρυθμίσεων οδηγού για την εργασία εκτύπωσης ορίζεται από προεπιλογή. Για την αλλαγή της ρύθμισης, καταργήστε το πλαίσιο ελέγχου.
d. Επιλέξτε Μέγεθος και, στη συνέχεια, ορίστε μια επιλογή όπως απαιτείται. e. Επιλέξτε Είδος και, στη συνέχεια, ορίστε μια επιλογή όπως απαιτείται.

Χαρτί και μέσα εκτύπωσης
Ασπρόμαυρος πολυλειτουργικός εκτυπωτής Xerox® WorkCentre® 3615 53 Oδηγός χρήσης
Τοποθέτηση μικρών μεγεθών χαρτιού στο δίσκο Bypass
Για απλοποίηση της τοποθέτησης χαρτιού στο δίσκο Bypass, αφαιρέστε το δίσκο από τον εκτυπωτή. 1. Ανοίξτε το δίσκο Bypass.
2. Για να αφαιρέσετε το δίσκο Bypass από τον εκτυπωτή, τραβήξτε το δίσκο ευθεία προς τα έξω
από τον εκτυπωτή.
3. Εάν έχει ήδη τοποθετηθεί χαρτί στο δίσκο Bypass, αφαιρέστε τυχόν χαρτί διαφορετικού
μεγέθους ή είδους. Στη συνέχεια, ανυψώστε το τέρμα χαρτιού.
4. Μετακινήστε τους οδηγούς πλάτους προς τις άκρες του δίσκου.

Χαρτί και μέσα εκτύπωσης
54 Ασπρόμαυρος πολυλειτουργικός εκτυπωτής Xerox® WorkCentre® 3615 Oδηγός χρήσης
5. Λυγίστε τα φύλλα χαρτιού προς τα εμπρός και προς τα πίσω και ξεφυλλίστε τα. Στη συνέχεια, ευθυγραμμίστε τις άκρες της στοίβας σε μια επίπεδη επιφάνεια. Με αυτήν τη διαδικασία, διαχωρίζονται τυχόν φύλλα χαρτιού που έχουν κολλήσει και ελαττώνονται οι πιθανότητες πρόκλησης εμπλοκών.
Σημείωση: Για την αποφυγή πρόκλησης εμπλοκών χαρτιού και εσφαλμένων τροφοδοσιών, μην αφαιρείτε το χαρτί από τη συσκευασία του έως ότου είστε έτοιμοι να το χρησιμοποιήσετε.
6. Τοποθετήστε το χαρτί στο δίσκο.
Σημείωση: Μην τοποθετείτε χαρτί επάνω από τη γραμμή μέγιστης πλήρωσης. Η υπερπλήρωση του δίσκου μπορεί να προκαλέσει εμπλοκές στον εκτυπωτή.
7. Ρυθμίστε τους οδηγούς πλάτους έτσι ώστε να αγγίζουν τις άκρες του χαρτιού.
8. Ρυθμίστε το τέρμα χαρτιού έτσι ώστε να αγγίξει τις άκρες του χαρτιού.

Χαρτί και μέσα εκτύπωσης
Ασπρόμαυρος πολυλειτουργικός εκτυπωτής Xerox® WorkCentre® 3615 55 Oδηγός χρήσης
9. Σύρετε το δίσκο μέσα στον εκτυπωτή.
10. Εάν εμφανιστεί σχετική προτροπή στον πίνακα ελέγχου, επιβεβαιώστε το μέγεθος και το είδος
χαρτιού στην οθόνη. 11. Για τον καθορισμό των ρυθμίσεων στον πίνακα ελέγχου του εκτυπωτή, καταργήστε το πλαίσιο
ελέγχου Χρήση ρυθμίσεων οδηγού για την εργασία εκτύπωσης. a. Επιλέξτε Μέγεθος και ορίστε μια επιλογή για ένα κοινό μέγεθος χαρτιού. b. Επιλέξτε Είδος και ορίστε μια επιλογή για το είδος χαρτιού. c. Επιλέξτε OK.
12. Επιβεβαιώστε ή ρυθμίστε το μέγεθος και το είδος χαρτιού. a. Στον πίνακα ελέγχου του εκτυπωτή, πατήστε το πλήκτρο Κατάσταση μηχανήματος. b. Επιλέξτε τα στοιχεία Εργαλεία > Διαχείριση δίσκων > Ρυθμίσεις δίσκου. c. Επιλέξτε τον επιθυμητό δίσκο.
Σημείωση: Όταν επιλέγετε το δίσκο bypass, το πλαίσιο ελέγχου Χρήση ρυθμίσεων οδηγού για την εργασία εκτύπωσης ορίζεται από προεπιλογή. Για την αλλαγή της ρύθμισης, καταργήστε το πλαίσιο ελέγχου.
d. Επιλέξτε Μέγεθος και, στη συνέχεια, ορίστε μια επιλογή όπως απαιτείται. e. Επιλέξτε Είδος και, στη συνέχεια, ορίστε μια επιλογή όπως απαιτείται.
Για οδηγίες σχετικά τη ρύθμιση των προτροπών δίσκων, ανατρέξτε στην ενότητα Διαμόρφωση συμπεριφοράς δίσκων.

Χαρτί και μέσα εκτύπωσης
56 Ασπρόμαυρος πολυλειτουργικός εκτυπωτής Xerox® WorkCentre® 3615 Oδηγός χρήσης
Διαμόρφωση δίσκων 1–4 για το μήκος χαρτιού
Μπορείτε να ρυθμίσετε το μήκος των δίσκων 1 και 2 για την τοποθέτηση μεγεθών χαρτιού A4/Letter και Legal. Στις ρυθμίσεις για το μήκος Legal, οι δίσκοι προεξέχουν από το μπροστινό μέρος του εκτυπωτή.
Για την αλλαγή των τροφοδοτών 550 φύλλων στους δίσκους 1–4 για να συμφωνούν με το μήκος χαρτιού: 1. Αφαιρέστε κάθε χαρτί από το δίσκο. 2. Για την αφαίρεση του δίσκου από τον εκτυπωτή, τραβήξτε προς τα έξω το δίσκο έως ότου
σταματήσει, ανυψώστε ελαφρώς το μπροστινό μέρος του δίσκου και τραβήξτε τον προς τα έξω.
3. Για την προέκταση του δίσκου, κρατήστε το πίσω μέρος του δίσκου με το ένα χέρι. Με το άλλο
χέρι, στο μπροστινό μέρος του δίσκου, πατήστε το μάνδαλο απασφάλισης και τραβήξτε τις άκρες προς τα έξω έως ότου ασφαλίσουν.
4. Για να προστατέψετε το χαρτί, τοποθετήστε το κάλυμμα χαρτιού πάνω στο τμήμα επέκτασης
του δίσκου χαρτιού.

Χαρτί και μέσα εκτύπωσης
Ασπρόμαυρος πολυλειτουργικός εκτυπωτής Xerox® WorkCentre® 3615 57 Oδηγός χρήσης
5. Για τη σύμπτυξη του δίσκου για τοποθέτηση μικρότερου χαρτιού, κρατήστε το πίσω μέρος του δίσκου με το ένα χέρι. Με το άλλο χέρι, στο μπροστινό μέρος του δίσκου, πατήστε το μάνδαλο απασφάλισης και ωθήστε τις άκρες προς τα μέσα έως ότου ασφαλίσουν.
6. Τοποθετήστε χαρτί στο δίσκο και μετά εισαγάγετέ τον στον εκτυπωτή.Για λεπτομέρειες, ανατρέξτε στην ενότητα Τοποθέτηση χαρτιού στους δίσκους 1-4 στη σελίδα 57.
Τοποθέτηση χαρτιού στους δίσκους 1–4 1. Για την αφαίρεση του δίσκου από τον εκτυπωτή, τραβήξτε προς τα έξω το δίσκο έως ότου
σταματήσει, ανυψώστε ελαφρώς το μπροστινό μέρος του δίσκου και τραβήξτε τον προς τα έξω.
2. Στο πίσω μέρος του δίσκου χαρτιού, πιέστε την πλάκα ανύψωσης προς τα κάτω έως ότου
ασφαλίσει στη θέση της. 3. Ρυθμίστε τους οδηγούς μήκους και πλάτους χαρτιού, όπως εικονίζεται.

Χαρτί και μέσα εκτύπωσης
58 Ασπρόμαυρος πολυλειτουργικός εκτυπωτής Xerox® WorkCentre® 3615 Oδηγός χρήσης
4. Λυγίστε τα φύλλα χαρτιού προς τα εμπρός και προς τα πίσω και ξεφυλλίστε τα. Στη συνέχεια, ευθυγραμμίστε τις άκρες της στοίβας σε μια επίπεδη επιφάνεια. Με αυτήν τη διαδικασία, διαχωρίζονται τυχόν φύλλα χαρτιού που έχουν κολλήσει και ελαττώνονται οι πιθανότητες πρόκλησης εμπλοκών.
5. Τοποθετήστε το χαρτί μέσα στο δίσκο με την τυπωμένη πλευρά προς τα επάνω.
− Τοποθετήστε διάτρητο χαρτί με τις οπές στα αριστερά. − Για την εκτύπωση μονής όψης, τοποθετήστε επιστολόχαρτο με την όψη προς τα επάνω και
το επάνω μέρος του χαρτιού προς το πίσω μέρος του δίσκου. − Για την εκτύπωση διπλής όψης, τοποθετήστε επιστολόχαρτο και προεκτυπωμένο χαρτί με
την όψη προς τα κάτω και την επάνω πλευρά προς εσάς.
Σημείωση: Μην τοποθετείτε χαρτί επάνω από τη γραμμή μέγιστης πλήρωσης. Η υπερπλήρωση του δίσκου μπορεί να προκαλέσει εμπλοκές στον εκτυπωτή.
6. Ρυθμίστε τους οδηγούς μήκους και πλάτους σύμφωνα με το χαρτί.
7. Σύρετε το δίσκο μέσα στον εκτυπωτή.

Χαρτί και μέσα εκτύπωσης
Ασπρόμαυρος πολυλειτουργικός εκτυπωτής Xerox® WorkCentre® 3615 59 Oδηγός χρήσης
8. Σπρώξτε το δίσκο εντελώς προς τα μέσα.
Σημειώσεις:
• Εάν ο δίσκος δεν εισέρχεται πλήρως μέσα, βεβαιωθείτε ότι η πλάκα ανύψωσης χαρτιού στο πίσω μέρος του δίσκου έχει πιεστεί προς τα κάτω και έχει ασφαλίσει στη θέση της.
• Εάν ο δίσκος έχει επεκταθεί για χαρτί μεγέθους Legal, ο δίσκος προεξέχει όταν εισέρχεται στον εκτυπωτή.
9. Εάν εμφανιστεί σχετική προτροπή στον πίνακα ελέγχου, επιβεβαιώστε το μέγεθος και το είδος χαρτιού στην οθόνη.
10. Για τον καθορισμό των ρυθμίσεων στον πίνακα ελέγχου του εκτυπωτή, καταργήστε το πλαίσιο ελέγχου Χρήση ρυθμίσεων οδηγού για την εργασία εκτύπωσης. a. Επιλέξτε Μέγεθος και ορίστε μια επιλογή για ένα κοινό μέγεθος χαρτιού. b. Επιλέξτε Είδος και ορίστε μια επιλογή για το είδος χαρτιού. c. Επιλέξτε OK.
11. Επιβεβαιώστε ή ρυθμίστε το μέγεθος και το είδος χαρτιού. a. Στον πίνακα ελέγχου του εκτυπωτή, πατήστε το πλήκτρο Κατάσταση μηχανήματος. b. Επιλέξτε τα στοιχεία Εργαλεία > Διαχείριση δίσκων > Ρυθμίσεις δίσκου. c. Επιλέξτε τον επιθυμητό δίσκο.
Σημείωση: Όταν επιλέγετε το δίσκο bypass, το πλαίσιο ελέγχου Χρήση ρυθμίσεων οδηγού για την εργασία εκτύπωσης ορίζεται από προεπιλογή. Για την αλλαγή της ρύθμισης, καταργήστε το πλαίσιο ελέγχου.
d. Επιλέξτε Μέγεθος και, στη συνέχεια, ορίστε μια επιλογή όπως απαιτείται. e. Επιλέξτε Είδος και, στη συνέχεια, ορίστε μια επιλογή όπως απαιτείται.
Διαμόρφωση συμπεριφοράς δίσκου
Όταν ένας μεμονωμένος δίσκος έχει ρυθμιστεί στη λειτουργία Εμφάνιση προτροπής δίσκου, ο πίνακας ελέγχου σας ζητά να επαληθεύσετε ή να ορίσετε το μέγεθος και το είδος χαρτιού.
Η λειτουργία Προτεραιότητα δίσκου καθορίζει τη σειρά με την οποία ο εκτυπωτής επιλέγει το δίσκο για μια εργασία εκτύπωσης όταν δεν έχει οριστεί κάποιος δίσκος. Επίσης, η Προτεραιότητα δίσκου καθορίζει τον τρόπο με τον οποίο επιλέγει ο εκτυπωτής έναν άλλο δίσκο, όταν τελειώνει το χαρτί ενός δίσκου στη μέση της εργασίας. Η ρύθμιση Προτεραιότητα 1 υποδεικνύει ότι ο δίσκος έχει οριστεί ως δίσκος με μέγιστη προτεραιότητα.
Η Λειτουργία δίσκου επιτρέπει τον καθορισμό της λειτουργίας δίσκου bypass από τον πίνακα ελέγχου ή τον οδηγό εκτύπωσης.
Για τη ρύθμιση της λειτουργίας Εμφάνιση προτροπής δίσκου: 1. Στον πίνακα ελέγχου του εκτυπωτή, πατήστε το πλήκτρο Κατάσταση μηχανήματος. 2. Επιλέξτε τα στοιχεία Εργαλεία > Διαχείριση δίσκων > Ρυθμίσεις δίσκου. 3. Επιλέξτε τον επιθυμητό δίσκο. 4. Επιλέξτε το πλαίσιο ελέγχου Εμφάνιση προτροπής δίσκου. 5. Επιλέξτε OK.
Για τη ρύθμιση της προτεραιότητας ενός δίσκου: 1. Στον πίνακα ελέγχου του εκτυπωτή, πατήστε το πλήκτρο Κατάσταση μηχανήματος. 2. Επιλέξτε τα στοιχεία Εργαλεία > Tray Management (Διαχείριση δίσκων) > Προτεραιότητα
δίσκου. 3. Για τον καθορισμό της πρώτης προτεραιότητας, επιλέξτε 1-Πρώτος.

Χαρτί και μέσα εκτύπωσης
60 Ασπρόμαυρος πολυλειτουργικός εκτυπωτής Xerox® WorkCentre® 3615 Oδηγός χρήσης
4. Στην οθόνη 1-Πρώτος, επιλέξτε τον επιθυμητό δίσκο και, στη συνέχεια, πατήστε το πλήκτρο OK.
5. Για τον προσδιορισμό της προτεραιότητας των υπόλοιπων δίσκων, επαναλάβετε τα βήματα.
Σημείωση: Καθώς κάθε προτεραιότητα αντιστοιχίζεται σε ένα δίσκο, το μενού μεταβαίνει αυτόματα στην επόμενη προτεραιότητα. Όταν δεν έχουν απομείνει άλλοι δίσκοι για να οριστεί η προτεραιότητά τους, το μενού επιστρέφει στη ρύθμιση Προτεραιότητα δίσκου.
Για τη ρύθμιση της Λειτουργίας δίσκου: 1. Στον πίνακα ελέγχου του εκτυπωτή, πατήστε το πλήκτρο Κατάσταση μηχανήματος. 2. Επιλέξτε τα στοιχεία Εργαλεία > Διαχείριση δίσκων > Ρυθμίσεις δίσκου. 3. Επιλέξτε Δίσκος Bypass.
− Για τον καθορισμό των ρυθμίσεων στον οδηγό εκτύπωσης, επιλέξτε το πλαίσιο ελέγχου Χρήση ρυθμίσεων οδηγού για την εργασία εκτύπωσης.
− Για τον καθορισμό των ρυθμίσεων στον πίνακα ελέγχου του εκτυπωτή, καταργήστε το πλαίσιο ελέγχου Χρήση ρυθμίσεων οδηγού για την εργασία εκτύπωσης.
4. Επιλέξτε OK.

Χαρτί και μέσα εκτύπωσης
Ασπρόμαυρος πολυλειτουργικός εκτυπωτής Xerox® WorkCentre® 3615 61 Oδηγός χρήσης
Τοποθέτηση χαρτιού στο δίσκο bypass
1. Ανοίξτε το δίσκο Bypass. Εάν έχει ήδη τοποθετηθεί χαρτί στο δίσκο Bypass, αφαιρέστε τυχόν χαρτί διαφορετικού μεγέθους ή είδους.
2. Μετακινήστε τους οδηγούς πλάτους προς τις άκρες του δίσκου.
3. Λυγίστε τα φύλλα χαρτιού προς τα εμπρός και προς τα πίσω και ξεφυλλίστε τα. Στη συνέχεια,
ευθυγραμμίστε τις άκρες της στοίβας σε μια επίπεδη επιφάνεια. Με αυτήν τη διαδικασία, διαχωρίζονται τυχόν φύλλα χαρτιού που έχουν κολλήσει και ελαττώνονται οι πιθανότητες πρόκλησης εμπλοκών.
Σημείωση: Για την αποφυγή πρόκλησης εμπλοκών χαρτιού και εσφαλμένων τροφοδοσιών, μην αφαιρείτε το χαρτί από τη συσκευασία του έως ότου είστε έτοιμοι να το χρησιμοποιήσετε.

Χαρτί και μέσα εκτύπωσης
62 Ασπρόμαυρος πολυλειτουργικός εκτυπωτής Xerox® WorkCentre® 3615 Oδηγός χρήσης
4. Τοποθετήστε το χαρτί στο δίσκο. Τοποθετήστε διάτρητο χαρτί με τις οπές στα αριστερά.
− Για την εκτύπωση μονής όψης, τοποθετήστε επιστολόχαρτο ή προεκτυπωμένο χαρτί με
την όψη προς τα επάνω και την επάνω άκρη να εισέρχεται στον εκτυπωτή.
Σημείωση: Η λειτουργία εκτύπωσης διπλής όψης επιστολόχαρτου επιτρέπει σε εργασίες εκτύπωσης μονής όψης να τοποθετούνται στον ίδιο προσανατολισμό με τις εργασίες εκτύπωσης διπλής όψης. Για λεπτομέρειες, ανατρέξτε στην ενότητα Ενεργοποίηση λειτουργίας εκτύπωσης διπλής όψης επιστολόχαρτου στη σελίδα 78.
− Για την εκτύπωση διπλής όψης, τοποθετήστε επιστολόχαρτο και προεκτυπωμένο χαρτί με
την όψη προς τα κάτω και την επάνω πλευρά προς εσάς.
Σημείωση: Μην τοποθετείτε χαρτί επάνω από τη γραμμή μέγιστης πλήρωσης. Η υπερπλήρωση του δίσκου μπορεί να προκαλέσει εμπλοκές στον εκτυπωτή.

Χαρτί και μέσα εκτύπωσης
Ασπρόμαυρος πολυλειτουργικός εκτυπωτής Xerox® WorkCentre® 3615 63 Oδηγός χρήσης
5. Ρυθμίστε τους οδηγούς πλάτους έτσι ώστε να αγγίζουν τις άκρες του χαρτιού.
6. Εάν εμφανιστεί σχετική προτροπή στον πίνακα ελέγχου, επιβεβαιώστε το μέγεθος και το είδος
χαρτιού στην οθόνη. 7. Για τον καθορισμό των ρυθμίσεων στον πίνακα ελέγχου του εκτυπωτή, καταργήστε το πλαίσιο
ελέγχου Χρήση ρυθμίσεων οδηγού για την εργασία εκτύπωσης. a. Επιλέξτε Μέγεθος και ορίστε μια επιλογή για ένα κοινό μέγεθος χαρτιού. b. Επιλέξτε Είδος και ορίστε μια επιλογή για το είδος χαρτιού. c. Επιλέξτε OK.
8. Επιβεβαιώστε ή ρυθμίστε το μέγεθος και το είδος χαρτιού. a. Στον πίνακα ελέγχου του εκτυπωτή, πατήστε το πλήκτρο Κατάσταση μηχανήματος. b. Επιλέξτε τα στοιχεία Εργαλεία > Διαχείριση δίσκων > Ρυθμίσεις δίσκου. c. Επιλέξτε τον επιθυμητό δίσκο.
Σημείωση: Όταν επιλέγετε το δίσκο bypass, το πλαίσιο ελέγχου Χρήση ρυθμίσεων οδηγού για την εργασία εκτύπωσης ορίζεται από προεπιλογή. Για την αλλαγή της ρύθμισης, καταργήστε το πλαίσιο ελέγχου.
d. Επιλέξτε Μέγεθος και, στη συνέχεια, ορίστε μια επιλογή όπως απαιτείται. e. Επιλέξτε Είδος και, στη συνέχεια, ορίστε μια επιλογή όπως απαιτείται.

Χαρτί και μέσα εκτύπωσης
64 Ασπρόμαυρος πολυλειτουργικός εκτυπωτής Xerox® WorkCentre® 3615 Oδηγός χρήσης
Εκτύπωση σε ειδικό χαρτί
Αυτή η ενότητα περιλαμβάνει τα εξής: • Φάκελοι ............................................................................................................................................................................... 64 • Ετικέτες ................................................................................................................................................................................ 68 • Γυαλιστερό χαρτί καρτών/εξωφύλλων ................................................................................................................... 68
Για να παραγγείλετε χαρτί ή άλλα μέσα εκτύπωσης, επικοινωνήστε με τον τοπικό σας μεταπωλητή ή επισκεφτείτε τη διεύθυνση www.xerox.com/office/WC3615supplies.
Δείτε επίσης: www.xerox.com/paper Recommended media list (Κατάλογος συνιστώμενων μέσων εκτύπωσης) (Ηνωμένες Πολιτείες) www.xerox.com/europaper Recommended media list (Κατάλογος συνιστώμενων μέσων εκτύπωσης) (Ευρώπη)
Φάκελοι
Μπορείτε να εκτυπώνετε φακέλους μόνο από το δίσκο Bypass.
Οδηγίες για την εκτύπωση φακέλων • Η ποιότητα εκτύπωσης εξαρτάται από την ποιότητα και την κατασκευή των φακέλων. Εάν δεν
λάβετε τα επιθυμητά αποτελέσματα, δοκιμάστε μια άλλη μάρκα φακέλων. • Διατηρείτε σταθερή τη θερμοκρασία και τη σχετική υγρασία. • Αποθηκεύετε τους αχρησιμοποίητους φακέλους στη συσκευασία τους για να αποφύγετε την
υπερβολική υγρασία και ξηρότητα που μπορεί να επηρεάσουν την ποιότητα εκτύπωσης και να προκαλέσουν τσαλάκωμα. Η υπερβολική υγρασία ενδέχεται να προκαλέσει τη σφράγιση των φακέλων πριν ή κατά τη διάρκεια της εκτύπωσης.
• Αφαιρέστε τις αεροφυσαλίδες από τους φακέλους προτού τους τοποθετήσετε στο δίσκο, βάζοντας ένα βαρύ βιβλίο επάνω τους.
• Στο λογισμικό του οδηγού εκτύπωσης, επιλέξτε Φάκελος ως το είδος χαρτιού. • Μην χρησιμοποιείτε ενισχυμένους φακέλους. Χρησιμοποιείτε φακέλους που είναι επίπεδοι. • Μην χρησιμοποιείτε φακέλους με κόλλα που ενεργοποιείται με τη θέρμανση. • Μην χρησιμοποιείτε φακέλους με πτερύγια που σφραγίζουν με πίεση. • Χρησιμοποιείτε μόνο χάρτινους φακέλους. • Μην χρησιμοποιείτε φακέλους με διαφανές πλαίσιο ή μεταλλικά κουμπώματα.

Χαρτί και μέσα εκτύπωσης
Ασπρόμαυρος πολυλειτουργικός εκτυπωτής Xerox® WorkCentre® 3615 65 Oδηγός χρήσης
Τοποθέτηση φακέλων στο δίσκο bypass 1. Ανοίξτε το δίσκο Bypass.
2. Μετακινήστε τους οδηγούς πλάτους προς τις άκρες του δίσκου.
Σημείωση: Εάν δεν τοποθετήσετε τους φακέλους στο δίσκο Bypass αμέσως μετά την αφαίρεσή τους από τη συσκευασία, μπορεί να παρουσιάσουν κύρτωση. Ισιώστε τους φακέλους για να αποφευχθούν τυχόν εμπλοκές.

Χαρτί και μέσα εκτύπωσης
66 Ασπρόμαυρος πολυλειτουργικός εκτυπωτής Xerox® WorkCentre® 3615 Oδηγός χρήσης
3. Για την τοποθέτηση φακέλων, ορίστε μια επιλογή: − Για φακέλους αρ. 10, τοποθετήστε τους φακέλους με τη μικρή πλευρά να εισέρχεται στον
εκτυπωτή και με τα πτερύγια προς τα κάτω και προς τα δεξιά.
− Για φακέλους C5, κάντε ένα από τα παρακάτω.
• Τοποθετήστε τους φακέλους με την πλευρά εκτύπωσης προς τα επάνω, τα πτερύγια ανοιχτά και προς τα κάτω και την κάτω άκρη του φακέλου να εισέρχεται στον εκτυπωτή.
• Εισαγάγετε φακέλους με την πλευρά εκτύπωσης προς τα επάνω και τα πτερύγια
κλειστά, προς τα κάτω και να εισέρχονται στον εκτυπωτή.
− Για φακέλους Monarch ή DL, κάντε ένα από τα παρακάτω.
Σημείωση: Αφαιρείτε το δίσκο πολλαπλών λειτουργιών κατά την τοποθέτηση φακέλων Monarch ή DL. Για λεπτομέρειες, ανατρέξτε στην ενότηταΤοποθέτηση μικρών μεγεθών χαρτιού στο δίσκο Bypass στη σελίδα 53.

Χαρτί και μέσα εκτύπωσης
Ασπρόμαυρος πολυλειτουργικός εκτυπωτής Xerox® WorkCentre® 3615 67 Oδηγός χρήσης
• Τοποθετήστε τους φακέλους με τη μικρή πλευρά να εισέρχεται στον εκτυπωτή και τα πτερύγια να είναι προς τα κάτω και προς τα δεξιά.
• Τοποθετήστε τους φακέλους με την πλευρά εκτύπωσης προς τα επάνω, τα πτερύγια
ανοιχτά και προς τα κάτω και την κάτω άκρη του φακέλου να εισέρχεται στον εκτυπωτή.
• Εισαγάγετε φακέλους με την πλευρά εκτύπωσης προς τα επάνω και τα πτερύγια
κλειστά, προς τα κάτω και να εισέρχονται στον εκτυπωτή.
Σημείωση: Όταν τοποθετείτε φακέλους με τα πτερύγια ανοιχτά, επιλέξτε Κατακόρυφος προσανατολισμός, Οριζόντιος προσανατολισμός ή Περιστροφή οριζόντιου προσανατολισμού, όπως απαιτείται, στον οδηγό εκτύπωσης για να εκτυπωθούν σωστά. Για την περιστροφή του ειδώλου, χρησιμοποιήστε την επιλογή Περιστροφή ειδώλου κατά 180 μοίρες, όπως απαιτείται, στον οδηγό εκτύπωσης.
4. Στον πίνακα ελέγχου του εκτυπωτή, πατήστε το πλήκτρο Κατάσταση μηχανήματος. 5. Επιλέξτε τα στοιχεία Εργαλεία > Διαχείριση δίσκων > Ρυθμίσεις δίσκου. 6. Επιλέξτε Δίσκος Bypass. 7. Καταργήστε το πλαίσιο ελέγχου Χρήση ρυθμίσεων οδηγού για την εργασία εκτύπωσης. 8. Επιλέξτε Μέγεθος και, στη συνέχεια, ορίστε μια επιλογή. 9. Επιλέξτε Είδος και, στη συνέχεια, επιλέξτε Φάκελος. 10. Επιλέξτε OK.

Χαρτί και μέσα εκτύπωσης
68 Ασπρόμαυρος πολυλειτουργικός εκτυπωτής Xerox® WorkCentre® 3615 Oδηγός χρήσης
Ετικέτες
Μπορείτε να εκτυπώνετε ετικέτες από οποιονδήποτε δίσκο.
Οδηγίες για την εκτύπωση ετικετών • Χρησιμοποιείτε ετικέτες που έχουν σχεδιαστεί για εκτύπωση λέιζερ. • Μην χρησιμοποιείτε ετικέτες βινυλίου. • Μην τροφοδοτείτε περισσότερες από μία φορές ένα φύλλο ετικετών στον εκτυπωτή. • Μη χρησιμοποιείτε ετικέτες ξηρής κόλλας. • Εκτυπώνετε μόνο στη μία όψη του φύλλου ετικετών. Χρησιμοποιείτε μόνο πλήρη φύλλα
ετικετών. • Αποθηκεύετε τις αχρησιμοποίητες ετικέτες στην αρχική τους συσκευασία και σε επίπεδη θέση.
Αφήνετε τα φύλλα με τις ετικέτες στην αρχική τους συσκευασία, έως ότου είστε έτοιμοι να τα χρησιμοποιήσετε. Επανατοποθετείτε τα αχρησιμοποίητα φύλλα ετικετών στην αρχική τους συσκευασία και ξανασφραγίστε την.
• Μην αποθηκεύετε ετικέτες σε συνθήκες ακραίας υγρασίας, ξηρότητας ή ακραίων θερμοκρασιών. Εάν τις αποθηκεύετε υπό ακραίες συνθήκες, ενδέχεται να προκληθούν προβλήματα στην ποιότητα εκτύπωσης ή εμπλοκές στον εκτυπωτή.
• Ανανεώνετε συχνά τα αποθέματά σας. Μεγάλες περίοδοι αποθήκευσης σε ακραίες συνθήκες ενδέχεται να προκαλέσουν παραμόρφωση των ετικετών και κατ' επέκταση εμπλοκές στον εκτυπωτή.
• Στο λογισμικό του οδηγού εκτύπωσης, επιλέξτε Ετικέτα ως το είδος χαρτιού. • Απομακρύνετε όλο το άλλο χαρτί από το δίσκο πριν τοποθετήσετε τις ετικέτες.
ΠΡΟΣΟΧΗ: Μην χρησιμοποιείτε φύλλα από τα οποία λείπουν ετικέτες, ή τα οποία διαθέτουν ετικέτες που έχουν παραμορφωθεί ή αφαιρεθεί από το φύλλο στήριξης. Κάτι τέτοιο μπορεί να προκαλέσει ζημιά στον εκτυπωτή.
Τοποθέτηση ετικετών στο δίσκο bypass 1. Αφαιρέστε κάθε χαρτί από το δίσκο. 2. Τοποθετήστε τις ετικέτες με την όψη προς τα επάνω και το επάνω μέρος της σελίδας να
εισέρχεται στον εκτυπωτή. 3. Ρυθμίστε τους οδηγούς πλάτους έτσι ώστε να αγγίζουν τις άκρες του χαρτιού. 4. Στον πίνακα ελέγχου, αλλάξτε το είδος σε Ετικέτα. 5. Στον πίνακα ελέγχου, επιλέξτε το μέγεθος. 6. Επιλέξτε OK. 7. Στην καρτέλα Χαρτί/Έξοδος στις Προτιμήσεις εκτύπωσης του οδηγού εκτύπωσης, αλλάξτε τη
ρύθμιση Είδος χαρτιού.
Γυαλιστερό χαρτί καρτών/εξωφύλλων
Μπορείτε να εκτυπώσετε ελαφρύ γυαλιστερό χαρτί καρτών/εξωφύλλων και βαρύ γυαλιστερό χαρτί καρτών/εξωφύλλων έως και 216 g/m² από οποιονδήποτε δίσκο.

Χαρτί και μέσα εκτύπωσης
Ασπρόμαυρος πολυλειτουργικός εκτυπωτής Xerox® WorkCentre® 3615 69 Oδηγός χρήσης
Οδηγίες για την εκτύπωση σε γυαλιστερό χαρτί καρτών /εξωφύλλων • Μην ανοίγετε τα σφραγισμένα πακέτα γυαλιστερού χαρτιού καρτών/εξωφύλλων, έως ότου
είστε έτοιμοι να τα τοποθετήσετε στον εκτυπωτή. • Αφήνετε το γυαλιστερό χαρτί καρτών/εξωφύλλων στην αρχική του συσκευασία και αφήνετε τα
πακέτα στο χαρτοκιβώτιο μεταφοράς, έως ότου είστε έτοιμοι να τα χρησιμοποιήσετε. • Απομακρύνετε όλα τα άλλα χαρτιά από το δίσκο πριν τοποθετήσετε γυαλιστερό χαρτί
καρτών/εξωφύλλων. • Τοποθετείτε μόνο την ποσότητα γυαλιστερού χαρτιού καρτών/εξωφύλλων που σκοπεύετε να
χρησιμοποιήσετε. Μην αφήνετε το γυαλιστερό χαρτί καρτών/εξωφύλλων στο δίσκο μετά την ολοκλήρωση της εκτύπωσης. Επανατοποθετήστε το αχρησιμοποίητο χαρτί καρτών/εξωφύλλων στην αρχική του συσκευασία και σφραγίστε το.
• Ανανεώνετε συχνά τα αποθέματά σας. Μεγάλες περίοδοι αποθήκευσης σε ακραίες συνθήκες ενδέχεται να προκαλέσουν παραμόρφωση του γυαλιστερού χαρτιού καρτών/εξωφύλλων και κατ' επέκταση εμπλοκές στον εκτυπωτή.
• Στο λογισμικό του οδηγού εκτύπωσης, επιλέξτε το επιθυμητό είδος γυαλιστερού χαρτιού καρτών/εξωφύλλων ή επιλέξτε το δίσκο στον οποίο έχει τοποθετηθεί το επιθυμητό χαρτί.


Ασπρόμαυρος πολυλειτουργικός εκτυπωτής Xerox® WorkCentre® 3615 71 Oδηγός χρήσης
Αυτό το κεφάλαιο περιλαμβάνει: • Επισκόπηση εκτύπωσης ............................................................................................................................................... 72 • Ορισμός επιλογών εκτύπωσης ................................................................................................................................... 73 • Λειτουργίες εκτύπωσης ................................................................................................................................................. 76 • Χρήση ειδικών μεγεθών χαρτιού ............................................................................................................................... 84
5 Εκτύπωση

Εκτύπωση
72 Ασπρόμαυρος πολυλειτουργικός εκτυπωτής Xerox® WorkCentre® 3615 Oδηγός χρήσης
Επισκόπηση εκτύπωσης
Πριν την εκτύπωση, ο υπολογιστής σας και ο εκτυπωτής πρέπει να συνδεθούν σε πρίζα, να ενεργοποιηθούν και να συνδεθούν σε δίκτυο. Βεβαιωθείτε ότι έχει εγκατασταθεί το σωστό λογισμικό οδηγού εκτύπωσης στον υπολογιστή σας. Για λεπτομέρειες, ανατρέξτε στην ενότητα Εγκατάσταση του λογισμικού στη σελίδα 38. 1. Επιλέξτε το κατάλληλο χαρτί. 2. Τοποθετήστε χαρτί στον κατάλληλο δίσκο. 3. Καθορίστε το μέγεθος και το είδος χαρτιού στον πίνακα ελέγχου του εκτυπωτή. 4. Στην εφαρμογή λογισμικού σας, αποκτήστε πρόσβαση στις ρυθμίσεις εκτύπωσης. Όσον αφορά
στις περισσότερες εφαρμογές λογισμικού, πατήστε CTRL+P για τα Windows ή CMD+P για τα Macintosh.
5. Επιλέξτε τον εκτυπωτή σας από τη λίστα. 6. Για την πρόσβαση στις ρυθμίσεις του οδηγού εκτύπωσης για τα Windows, επιλέξτε Ιδιότητες ή
Προτιμήσεις. Για τα Macintosh, επιλέξτε Xerox®Λειτουργίες.
Σημείωση: Ο τίτλος του πλήκτρου διαφέρει ανάλογα με την εφαρμογή σας.
7. Τροποποιήστε τις ρυθμίσεις του οδηγού εκτύπωσης, όπως απαιτείται, και, στη συνέχεια, κάντε κλικ στο πλήκτρο OK.
8. Κάντε κλικ στην Εκτύπωση για να στείλετε την εργασία στον εκτυπωτή.

Εκτύπωση
Ασπρόμαυρος πολυλειτουργικός εκτυπωτής Xerox® WorkCentre® 3615 73 Oδηγός χρήσης
Ορισμός επιλογών εκτύπωσης
Αυτή η ενότητα περιλαμβάνει τα εξής: • Βοήθεια του οδηγού εκτύπωσης ............................................................................................................................... 73 • Επιλογές εκτύπωσης Windows ................................................................................................................................... 73 • Επιλογές εκτύπωσης Macintosh ................................................................................................................................ 75
Οι επιλογές εκτύπωσης, που αναφέρονται και ως επιλογές λογισμικού οδηγού εκτύπωσης, καθορίζονται ως Προτιμήσεις εκτύπωσης στα Windows και ως Λειτουργίες Xerox® στα Macintosh. Οι επιλογές εκτύπωσης περιλαμβάνουν ρυθμίσεις για την εκτύπωση διπλής όψης, τη διάταξη σελίδας και την ποιότητα εκτύπωσης. Οι επιλογές εκτύπωσης που έχουν ρυθμιστεί από τις Προτιμήσεις εκτύπωσης αποτελούν την προεπιλεγμένη ρύθμιση. Οι επιλογές εκτύπωσης που έχουν ρυθμιστεί από την εφαρμογή λογισμικού είναι προσωρινές. Η εφαρμογή και ο υπολογιστής δεν αποθηκεύουν τις ρυθμίσεις μετά το κλείσιμο της εφαρμογής.
Βοήθεια του οδηγού εκτύπωσης
Οι πληροφορίες της Βοήθειας του λογισμικού του οδηγού εκτύπωσης Xerox® διατίθενται από το παράθυρο Προτιμήσεις εκτύπωσης. Κάντε κλικ στο πλήκτρο Βοήθεια (?) στην κάτω αριστερή γωνία του παραθύρου Προτιμήσεις εκτύπωσης για να δείτε τη Βοήθεια.
Οι πληροφορίες σχετικά με τις Προτιμήσεις εκτύπωσης εμφανίζονται στο παράθυρο Βοήθεια. Από εκεί, μπορείτε να ορίσετε επιλογές βάσει θέματος ή να χρησιμοποιήσετε το πεδίο αναζήτησης για να εισαγάγετε το θέμα ή τη λειτουργία για την οποία χρειάζεστε πληροφορίες.
Επιλογές εκτύπωσης Windows
Ρύθμιση προεπιλεγμένων επιλογών εκτύπωσης για Windows
Όταν εκτυπώνετε από οποιαδήποτε εφαρμογή λογισμικού, ο εκτυπωτής χρησιμοποιεί τις ρυθμίσεις εργασίας εκτύπωσης που καθορίζονται στο παράθυρο Προτιμήσεις εκτύπωσης. Μπορείτε να καθορίσετε τις επιλογές εκτύπωσης που χρησιμοποιείτε συχνότερα και να τις αποθηκεύσετε, προκειμένου να μην χρειάζεται να τις αλλάζετε κάθε φορά που εκτυπώνετε.
Για παράδειγμα, εάν θέλετε να εκτυπώνετε και στις δύο όψεις του χαρτιού στις περισσότερες εργασίες, ορίστε την εκτύπωση διπλής όψης στις Προτιμήσεις εκτύπωσης.

Εκτύπωση
74 Ασπρόμαυρος πολυλειτουργικός εκτυπωτής Xerox® WorkCentre® 3615 Oδηγός χρήσης
Για να προβείτε σε προεπιλεγμένες επιλογές εκτύπωσης: 1. Περιηγηθείτε στη λίστα εκτυπωτών του υπολογιστή σας:
− Για τα Windows XP SP2 και μεταγενέστερες εκδόσεις, κάντε κλικ στα στοιχεία Έναρξη > Ρυθμίσεις > Εκτυπωτές και Φαξ.
− Για τα Windows Vista, κάντε κλικ στα Έναρξη > Πίνακας ελέγχου > Υλικό και ήχος > Εκτυπωτές.
− Για τα Windows Server 2003 και μεταγενέστερες εκδόσεις, κάντε κλικ στα Έναρξη > Ρυθμίσεις > Εκτυπωτές.
− Για τα Windows 7, κάντε κλικ στα Έναρξη > Συσκευές και εκτυπωτές. − Για τα Windows 8, κάντε κλικ στα στοιχεία Πίνακας ελέγχου > Συσκευές και εκτυπωτές.
Σημείωση: Εάν το εικονίδιο για τον Πίνακα ελέγχου δεν εμφανίζεται στην επιφάνεια εργασίας, κάντε δεξιό κλικ στην επιφάνεια εργασίας και, στη συνέχεια, επιλέξτε Εξατομίκευση > Αρχική σελίδα Πίνακα Ελέγχου > Συσκευές και εκτυπωτές.
2. Στη λίστα, κάντε δεξί κλικ στο εικονίδιο του εκτυπωτή σας και, στη συνέχεια, κάντε κλικ στις Προτιμήσεις εκτύπωσης.
3. Στο παράθυρο Προτιμήσεις εκτύπωσης, κάντε κλικ σε μια καρτέλα, προβείτε στις επιλογές σας και, στη συνέχεια, κάντε κλικ στο ΟΚ για αποθήκευση.
Σημείωση: Για περισσότερες πληροφορίες σχετικά με τις επιλογές οδηγού εκτύπωσης των Windows, κάντε κλικ στο πλήκτρο Βοήθεια (?) στο παράθυρο Προτιμήσεις εκτύπωσης.
Ορισμός επιλογών εκτύπωσης για μια μεμονωμένη εργασία στα Windows
Για να χρησιμοποιήσετε ειδικές επιλογές εκτύπωσης για μια συγκεκριμένη εργασία, αλλάξτε πρώτα τις Προτιμήσεις εκτύπωσης από την εφαρμογή και μετά στείλτε την εργασία στον εκτυπωτή. Για παράδειγμα, εάν θέλετε να χρησιμοποιήσετε τη λειτουργία Βελτιωμένης ποιότητας εκτύπωσης κατά την εκτύπωση ενός συγκεκριμένου εγγράφου, επιλέξτε τη ρύθμιση Βελτιωμένη στις Προτιμήσεις εκτύπωσης προτού εκτυπώσετε την εργασία. 1. Με το έγγραφο ανοιχτό στην εφαρμογή λογισμικού σας, αποκτήστε πρόσβαση στις ρυθμίσεις
εκτύπωσης. Όσον αφορά στις περισσότερες εφαρμογές λογισμικού, κάντε κλικ στα Αρχείο > Εκτύπωση ή πατήστε CTRL+P για τα Windows.
2. Επιλέξτε τον εκτυπωτή σας και κάντε κλικ στο πλήκτρο Ιδιότητες ή Προτιμήσεις για να ανοίξετε το παράθυρο Προτιμήσεις εκτύπωσης. Ο τίτλος του πλήκτρου μπορεί να διαφέρει ανάλογα με την εφαρμογή σας.
3. Κάντε κλικ σε μια καρτέλα στο παράθυρο Προτιμήσεις εκτύπωσης και προβείτε στις επιλογές σας.
4. Κάντε κλικ στο ΟΚ για αποθήκευση και κλείσιμο του παραθύρου Προτιμήσεις εκτύπωσης. 5. Κάντε κλικ στην Εκτύπωση για να στείλετε την εργασία στον εκτυπωτή.
Αποθήκευση ενός συνόλου επιλογών εκτύπωσης που χρησιμοποιούνται συχνά στα Windows
Μπορείτε να καθορίσετε και να αποθηκεύσετε ένα σύνολο επιλογών, ώστε να μπορείτε να τις εφαρμόζετε σε μελλοντικές εργασίες εκτύπωσης.
Για να αποθηκεύσετε μια ομάδα επιλογών εκτύπωσης: 1. Με ανοιχτό το αρχείο στην εφαρμογή σας, κάντε κλικ στα File (Αρχείο) > Print (Εκτύπωση). 2. Για το άνοιγμα του παραθύρου Προτιμήσεις εκτύπωσης, επιλέξτε τον εκτυπωτή σας και, στη
συνέχεια, κάντε κλικ στην επιλογή Ιδιότητες ή Προτιμήσεις.

Εκτύπωση
Ασπρόμαυρος πολυλειτουργικός εκτυπωτής Xerox® WorkCentre® 3615 75 Oδηγός χρήσης
3. Στο παράθυρο Ιδιότητες εκτύπωσης, κάντε κλικ στις καρτέλες και επιλέξτε τις επιθυμητές ρυθμίσεις.
4. Στο κάτω μέρος του παράθυρου Ιδιότητες εκτύπωσης, κάντε κλικ στην επιλογή Αποθηκευμένες ρυθμίσεις και, στη συνέχεια, στην επιλογή Αποθήκευση ως.
5. Για την αποθήκευση του συνόλου επιλογών στη λίστα Αποθηκευμένες ρυθμίσεις, πληκτρολογήστε ένα όνομα για το σύνολο επιλογών εκτύπωσης και, στη συνέχεια, κάντε κλικ στο πλήκτρο OK.
6. Για να εκτυπώσετε χρησιμοποιώντας αυτές τις επιλογές, επιλέξτε το όνομα από τη λίστα.
Επιλογές εκτύπωσης Macintosh
Ορισμός επιλογών εκτύπωσης για Macintosh
Για να χρησιμοποιήσετε συγκεκριμένες επιλογές εκτύπωσης, αλλάξτε τις ρυθμίσεις προτού στείλετε την εργασία στον εκτυπωτή. 1. Με ανοιχτό το αρχείο στην εφαρμογή σας, κάντε κλικ στα File (Αρχείο) > Print (Εκτύπωση). 2. Επιλέξτε τον εκτυπωτή σας από τη λίστα. 3. Επιλέξτε Λειτουργίες Xerox® από το μενού Copies & Pages (Αντίγραφα και σελίδες). 4. Κάντε τις επιθυμητές επιλογές εκτύπωσης από τις αναπτυσσόμενες λίστες. 5. Κάντε κλικ στην Εκτύπωση για να στείλετε την εργασία στον εκτυπωτή.
Αποθήκευση ενός συνόλου επιλογών εκτύπωσης που χρησιμοποιούνται συχνά για Macintosh
Μπορείτε να καθορίσετε και να αποθηκεύσετε ένα σύνολο επιλογών, ώστε να μπορείτε να τις εφαρμόζετε σε μελλοντικές εργασίες εκτύπωσης.
Για να αποθηκεύσετε μια ομάδα επιλογών εκτύπωσης: 1. Με ανοιχτό το αρχείο στην εφαρμογή σας, κάντε κλικ στα File (Αρχείο) > Print (Εκτύπωση). 2. Επιλέξτε τον εκτυπωτή σας από τη λίστα Εκτυπωτές. 3. Προβείτε στις επιθυμητές επιλογές εκτύπωσης από τις αναπτυσσόμενες λίστες στο παράθυρο
διαλόγου Εκτύπωση. 4. Κάντε κλικ στα Presets (Προεπιλογές) > Save As (Αποθήκευση ως). 5. Πληκτρολογήστε ένα όνομα για τις επιλογές εκτύπωσης και κάντε κλικ στο OK για να
αποθηκεύσετε το σύνολο επιλογών στη λίστα Presets (Προεπιλογές). 6. Για να εκτυπώσετε χρησιμοποιώντας αυτές τις επιλογές, επιλέξτε το όνομα από τη λίστα
Presets (Προεπιλογές).

Εκτύπωση
76 Ασπρόμαυρος πολυλειτουργικός εκτυπωτής Xerox® WorkCentre® 3615 Oδηγός χρήσης
Λειτουργίες εκτύπωσης
Αυτή η ενότητα περιλαμβάνει τα εξής: • Εκτύπωση και στις δύο όψεις του χαρτιού ............................................................................................................ 76 • Προσανατολισμός ........................................................................................................................................................... 78 • Ορισμός επιλογών χαρτιού για εκτύπωση ............................................................................................................ 78 • Ενεργοποίηση λειτουργίας διπλής όψης επιστολόχαρτου ............................................................................. 78 • Εκτύπωση πολλαπλών σελίδων σε ένα φύλλο χαρτιού .................................................................................. 79 • Εκτύπωση φυλλαδίων ................................................................................................................................................... 79 • Ποιότητα εκτύπωσης ..................................................................................................................................................... 80 • Φωτεινότητα ..................................................................................................................................................................... 80 • Εκτύπωση υδατογραφημάτων ................................................................................................................................... 80 • Προσαρμογή ...................................................................................................................................................................... 81 • Εκτύπωση αντεστραμμένων ειδώλων .................................................................................................................... 81 • Εκτύπωση από μονάδα flash USB ............................................................................................................................ 81 • Εκτύπωση ειδικών ειδών εργασιών ......................................................................................................................... 82
Εκτύπωση και στις δύο όψεις του χαρτιού
Εκτύπωση εγγράφου διπλής όψης
Εάν ο εκτυπωτής σας υποστηρίζει τη λειτουργία αυτόματης εκτύπωσης διπλής όψης, οι επιλογές ορίζονται στον οδηγό εκτύπωσης. Ο οδηγός εκτύπωσης χρησιμοποιεί τις ρυθμίσεις κατακόρυφου ή οριζόντιου προσανατολισμού από την εφαρμογή για την εκτύπωση του εγγράφου.
Σημείωση: Βεβαιωθείτε ότι το μέγεθος και το βάρος χαρτιού υποστηρίζονται. Για λεπτομέρειες, ανατρέξτε στην ενότητα Υποστηριζόμενα μεγέθη και βάρη χαρτιού για αυτόματη εκτύπωση διπλής όψης στη σελίδα 48.
Ρύθμιση εκτύπωσης μονής όψης
Για ρύθμιση της εκτύπωσης μονής όψης ως την προεπιλεγμένη ρύθμιση: 1. Περιηγηθείτε στη λίστα εκτυπωτών του υπολογιστή σας. 2. Από το παράθυρο Εκτυπωτές και Φαξ, επιλέξτε έναν εκτυπωτή, κάντε δεξιό κλικ στον
εκτυπωτή και επιλέξτε Printing preferences (Προτιμήσεις εκτύπωσης). 3. Στην καρτέλα Επιλογές εκτύπωσης, κάντε κλικ στο βελάκι που βρίσκεται στα δεξιά της
επιλογής Εκτύπωση διπλής όψης και επιλέξτε Εκτύπωση μονής όψης. 4. Για να κλείσετε το πλαίσιο διαλόγου Προτιμήσεις εκτύπωσης, κάντε κλικ στο ΟΚ.

Εκτύπωση
Ασπρόμαυρος πολυλειτουργικός εκτυπωτής Xerox® WorkCentre® 3615 77 Oδηγός χρήσης
Επιλογές διάταξης σελίδας για εκτύπωση διπλής όψης
Μπορείτε να καθορίσετε τη διάταξη σελίδας για εκτύπωση διπλής όψης που προσδιορίζει τον τρόπο με τον οποίο γυρίζουν οι εκτυπωμένες σελίδες. Αυτές οι ρυθμίσεις αντικαθιστούν τις ρυθμίσεις προσανατολισμού σελίδας της εφαρμογής.
Για να ορίσετε μια επιλογή εκτύπωσης διπλής όψης, χρησιμοποιήστε το βελάκι στην κάτω αριστερή γωνία του παραθύρου προεπισκόπησης στην καρτέλα Διάταξη σελίδας. Η Διάταξη σελίδας βρίσκεται στην καρτέλα Επιλογές εγγράφου.
• Η επιλογή Εκτύπωση μονής όψης εκτυπώνει στη μία όψη των μέσων εκτύπωσης.
Χρησιμοποιήστε αυτήν την επιλογή κατά την εκτύπωση σε διαφάνειες, φακέλους, ετικέτες ή άλλα μέσα εκτύπωσης που δεν μπορούν να εκτυπωθούν και στις δύο όψεις.
• Η επιλογή Εκτύπωση διπλής όψης εκτυπώνει την εργασία και στις δύο όψεις του χαρτιού για να είναι εφικτό το δέσιμο στη μεγάλη πλευρά του χαρτιού. Στα παρακάτω σχήματα εικονίζονται τα αποτελέσματα που αφορούν σε έγγραφα με κατακόρυφο και οριζόντιο προσανατολισμό αντίστοιχα:
• Η επιλογή Εκτύπωση διπλής όψης, αναστροφή στη μικρή πλευρά εκτυπώνει και στις δύο
όψεις του χαρτιού. Τα είδωλα εκτυπώνονται έτσι ώστε να είναι εφικτό το δέσιμο στη μικρή πλευρά του χαρτιού. Στα παρακάτω σχήματα εικονίζονται τα αποτελέσματα που αφορούν σε έγγραφα με κατακόρυφο και οριζόντιο προσανατολισμό αντίστοιχα:
Σημείωση: Η Εκτύπωση διπλής όψης αποτελεί μέρος των Οικολογικών ρυθμίσεων.
Για να αλλάξετε τις προεπιλεγμένες ρυθμίσεις του οδηγού εκτύπωσης, ανατρέξτε στην ενότητα Ρύθμιση προεπιλεγμένων επιλογών εκτύπωσης για Windows.

Εκτύπωση
78 Ασπρόμαυρος πολυλειτουργικός εκτυπωτής Xerox® WorkCentre® 3615 Oδηγός χρήσης
Προσανατολισμός
Για να ορίσετε τις προεπιλεγμένες ρυθμίσεις: 1. Στην καρτέλα Επιλογές εγγράφου του οδηγού εκτύπωσης, κάντε κλικ στην καρτέλα
Προσανατολισμός. 2. Προβείτε σε μια επιλογή:
− Η επιλογή Κατακόρυφος προσανατολισμός θέτει το χαρτί σε προσανατολισμό που υποστηρίζει την εκτύπωση του κειμένου και των ειδώλων κατά μήκος της μικρής πλευράς του χαρτιού.
− Η επιλογή Οριζόντιος προσανατολισμός θέτει το χαρτί σε προσανατολισμό που
υποστηρίζει την εκτύπωση του κειμένου και των ειδώλων κατά μήκος της μεγάλης πλευράς του χαρτιού.
− Η επιλογή Περιστροφή οριζόντιου προσανατολισμού θέτει το χαρτί σε προσανατολισμό
που υποστηρίζει την περιστροφή του περιεχομένου κατά 180 μοίρες και την τοποθέτηση της μεγάλης κάτω πλευράς στο επάνω μέρος.
3. Κάντε κλικ στο πλήκτρο OK.
Ορισμός επιλογών χαρτιού για εκτύπωση
Υπάρχουν δύο τρόποι επιλογής του χαρτιού για την εργασία εκτύπωσής σας. Μπορείτε να αφήσετε τον εκτυπωτή να επιλέξει το χαρτί που θα χρησιμοποιηθεί με βάση το μέγεθος του εγγράφου και το είδος του χαρτιού που έχετε καθορίσει. Μπορείτε, επίσης, να επιλέξετε ένα συγκεκριμένο δίσκο που περιέχει το επιθυμητό χαρτί.
Ενεργοποίηση λειτουργίας διπλής όψης επιστολόχαρτου
Η Λειτουργία εκτύπωσης διπλής όψης επιστολόχαρτου επιτρέπει την τοποθέτηση εργασιών εκτύπωσης μονής όψης με τον ίδιο προσανατολισμό με τον οποίο τοποθετούνται οι εργασίες εκτύπωσης διπλής όψης. Η ενεργοποίηση αυτής της λειτουργίας επιτρέπει την εκτύπωση εργασιών μονής ή διπλής όψης από τον ίδιο δίσκο, χωρίς αλλαγή του προσανατολισμού χαρτιού.
Για την ενεργοποίηση της Λειτουργίας εκτύπωσης διπλής όψης επιστολόχαρτου: 1. Στον υπολογιστή σας, ανοίξτε το πρόγραμμα περιήγησης Web, πληκτρολογήστε τη διεύθυνση
ΙΡ του εκτυπωτή στο πεδίο διευθύνσεων και πατήστε Εισαγωγή ή Επιστροφή. 2. Στις υπηρεσίες CentreWare Internet Services, κάντε κλικ στο στοιχείο Properties (Ιδιότητες). 3. Για την ανάπτυξη του μενού, κάντε κλικ στο σύμβολο πρόσθεσης (+) δίπλα στο φάκελο General
Setup (Γενική ρύθμιση), στο τμήμα παραθύρου Properties (Ιδιότητες). 4. Από το μενού General Setup (Γενική ρύθμιση), κάντε κλικ στο στοιχείο System Settings
(Ρυθμίσεις συστήματος). 5. Στην ενότητα Output Settings (Ρυθμίσεις εξόδου), δίπλα από το στοιχείο Letterhead Duplex
Mode (Λειτουργία εκτύπωσης διπλής όψης επιστολόχαρτου), κάντε κλικ στην επιλογή Enable (Ενεργοποίηση).
6. Κάντε κλικ στην επιλογή Save Changes (Αποθήκευση αλλαγών).

Εκτύπωση
Ασπρόμαυρος πολυλειτουργικός εκτυπωτής Xerox® WorkCentre® 3615 79 Oδηγός χρήσης
Εκτύπωση πολλαπλών σελίδων σε ένα φύλλο χαρτιού
Όταν εκτυπώνετε ένα έγγραφο πολλαπλών σελίδων, μπορείτε να εκτυπώσετε περισσότερες από μία σελίδες σε ένα μόνο φύλλο χαρτιού. Εκτυπώστε 1, 2, 4, 6, 9, ή 16 σελίδες ανά όψη, επιλέγοντας τη ρύθμιση Σελίδες ανά φύλλο στην καρτέλα Διάταξη σελίδας. Η Διάταξη σελίδας βρίσκεται στην καρτέλα Επιλογές εγγράφου.
Εκτύπωση φυλλαδίων
Με την εκτύπωση διπλής όψης, μπορείτε να εκτυπώσετε ένα έγγραφο στη μορφή ενός μικρού φυλλαδίου. Δημιουργήστε φυλλάδια από οποιοδήποτε μέγεθος χαρτιού, το οποίο υποστηρίζεται για εκτύπωση διπλής όψης. Ο οδηγός μειώνει αυτόματα το είδωλο κάθε σελίδας και εκτυπώνει τέσσερα είδωλα σελίδων ανά φύλλο χαρτιού, δηλαδή δύο είδωλα σελίδων σε κάθε όψη. Οι σελίδες εκτυπώνονται με τη σωστή σειρά, ώστε να μπορείτε να τις διπλώσετε και να τις συρράψετε για να δημιουργήσετε το φυλλάδιο.
Όταν εκτυπώνετε φυλλάδια μέσω του οδηγού PostScript των Windows ή του οδηγού Macintosh, μπορείτε να καθορίζετε το περιθώριο βιβλιοδεσίας και την προσαρμογή θέσης ειδώλου. • Περιθώριο βιβλιοδεσίας: Ορίζει την οριζόντια απόσταση μεταξύ των ειδώλων σελίδων σε
μονάδες. Μία μονάδα είναι 0,35 χλστ. (1/72 ίντσας). • Προσαρμογή θέσης ειδώλου: Ορίζει το ποσοστό κατά το οποίο μετατοπίζονται τα είδωλα των
σελίδων προς τα έξω, σε δέκατα της μονάδας. Η μετατόπιση αντισταθμίζει το πάχος του διπλωμένου χαρτιού, καθώς διαφορετικά τα είδωλα των σελίδων θα μετατοπίζονταν ελαφρώς προς τα έξω κατά τη δίπλωση. Μπορείτε να επιλέξετε μια τιμή από μηδέν έως 1 μονάδα.
Περιθώριο βιβλιοδεσίας Προσαρμογή θέσης ειδώλου

Εκτύπωση
80 Ασπρόμαυρος πολυλειτουργικός εκτυπωτής Xerox® WorkCentre® 3615 Oδηγός χρήσης
Ποιότητα εκτύπωσης
Λειτουργίες ποιότητας εκτύπωσης: • Ρύθμιση Βασική της λειτουργίας ποιότητας εκτύπωσης: 600 x 600 dpi • Λειτουργία Βελτιωμένης ποιότητας εκτύπωσης: 1200 x 1200 dpi
Φωτεινότητα
Η λειτουργία Φωτεινότητα επιτρέπει τη ρύθμιση της συνολικής φωτεινότητας ή σκουρότητας του κειμένου και των ειδώλων στην εργασία εκτύπωσης. 1. Για τη ρύθμιση της φωτεινότητας, μετακινήστε το ρυθμιστικό της καρτέλας Επιλογές ειδώλου
προς τα δεξιά για φωτεινότερη απόδοση ή προς τα αριστερά για πιο σκούρα απόδοση των χρωμάτων της εργασίας εκτύπωσης.
2. Κάντε κλικ στο πλήκτρο OK ή Apply (Εφαρμογή).
Εκτύπωση υδατογραφημάτων
Το υδατογράφημα είναι ένα κείμενο ειδικής χρήσης που μπορεί να εκτυπωθεί σε μία ή περισσότερες σελίδες. Για παράδειγμα, μπορείτε να προσθέσετε μια λέξη όπως Αντιγραφή, Πρόχειρο, ή Εμπιστευτικό ως υδατογράφημα και να μην την σφραγίσετε σε ένα έγγραφο πριν τη διανομή.
Για την εκτύπωση ενός υδατογραφήματος: 1. Στον οδηγό εκτύπωσης, κάντε κλικ στην καρτέλα Επιλογές εγγράφου. 2. Κάντε κλικ στην καρτέλα Υδατογραφήματα. 3. Από το μενού Υδατογράφημα, επιλέξτε το υδατογράφημα. Μπορείτε να επιλέξετε ένα από τα
προεπιλεγμένα υδατογραφήματα ή να δημιουργήσετε ένα προσαρμοσμένο υδατογράφημα. Επίσης, μπορείτε να διαχειριστείτε υδατογραφήματα από αυτό το μενού.
4. Στο στοιχείο Κείμενο, ορίστε μια επιλογή: − Κείμενο: Εισαγάγετε το κείμενο στο πεδίο και, στη συνέχεια, καθορίστε τη γραμματοσειρά. − Σφραγίδα ώρας: Καθορίστε τις επιλογές ημερομηνίας και ώρας και, στη συνέχεια,
καθορίστε τη γραμματοσειρά. − Εικόνα: Για τον εντοπισμό της εικόνας, κάντε κλικ στο εικονίδιο Αναζήτηση.
5. Καθορίστε τη γωνία και τη θέση προσαρμογής του υδατογραφήματος. • Ορίστε την επιλογή προσαρμογής που καθορίζει το μέγεθος της εικόνας σε σχέση με
το πρωτότυπο είδωλο. Χρησιμοποιήστε τα βελάκια για την προσαρμογή του ειδώλου σε προσαυξήσεις του 1%.
• Για τον προσδιορισμό της γωνίας του ειδώλου στη σελίδα, καθορίστε την επιλογή που αφορά στη θέση ή χρησιμοποιήστε τα βελάκια για να περιστρέψετε το είδωλο προς τα αριστερά ή προς τα δεξιά σε προσαυξήσεις του 1.
• Για τον προσδιορισμό της θέσης του ειδώλου στη σελίδα, καθορίστε την επιλογή που αφορά στη θέση ή χρησιμοποιήστε τα βελάκια για να μετακινήσετε το είδωλο προς κάθε κατεύθυνση σε προσαυξήσεις του 1.

Εκτύπωση
Ασπρόμαυρος πολυλειτουργικός εκτυπωτής Xerox® WorkCentre® 3615 81 Oδηγός χρήσης
6. Στο στοιχείο Επίπεδα, επιλέξτε τον τρόπο εκτύπωσης του υδατογραφήματος. − Η επιλογή Εκτύπωση στο φόντο εκτυπώνει το υδατογράφημα πίσω από το κείμενο και τα
γραφικά του εγγράφου. − Η επιλογή Ανάμιξη συνδυάζει το υδατογράφημα με το κείμενο και τα γραφικά του
εγγράφου. Το συνδυασμένο υδατογράφημα είναι ημιδιαφανές, οπότε μπορείτε να δείτε και το υδατογράφημα και το περιεχόμενο του εγγράφου.
− Η επιλογή Εκτύπωση στο προσκήνιο εκτυπώνει το υδατογράφημα επάνω από το κείμενο και τα γραφικά του εγγράφου.
7. Κάντε κλικ στο στοιχείο Σελίδες και, στη συνέχεια, επιλέξτε τις σελίδες στις οποίες θα εκτυπωθεί το υδατογράφημα: − Η επιλογή Εκτύπωση σε όλες τις σελίδες εκτυπώνει το υδατογράφημα σε όλες τις σελίδες
του εγγράφου. − Η επιλογή Εκτύπωση μόνο στη σελίδα 1 εκτυπώνει το υδατογράφημα μόνο στην πρώτη
σελίδα του εγγράφου. 8. Εάν επιλέξατε μια εικόνα ως υδατογράφημα, καθορίστε τις ρυθμίσεις φωτεινότητας του
ειδώλου. 9. Κάντε κλικ στο πλήκτρο OK.
Προσαρμογή
Η επιλογή Προσαρμογή σμικρύνει ή μεγεθύνει το πρωτότυπο για να ανταποκρίνεται στο επιλεγμένο μέγεθος χαρτιού εξόδου. Στα Windows, οι Επιλογές κλίμακας βρίσκονται στον οδηγό εκτύπωσης, στην καρτέλα Επιλογές εκτύπωσης, στο πεδίο Χαρτί.
Για πρόσβαση στις Επιλογές κλίμακας, κάντε κλικ στο βελάκι που βρίσκεται στα δεξιά του πεδίου Χαρτί και επιλέξτε Άλλο μέγεθος > Προηγμένο μέγεθος χαρτιού. • Η επιλογή Αυτόματη προσαρμογή προσαρμόζει το έγγραφο στο επιλεγμένο Μέγεθος χαρτιού
εξόδου. Η τιμή προσαρμογής εμφανίζεται στο πλαίσιο ποσοστού κάτω από το δείγμα ειδώλου. • Η επιλογή Χωρίς προσαρμογή δεν αλλάζει το μέγεθος του ειδώλου σελίδας που εκτυπώθηκε
στο χαρτί εξόδου, ενώ η τιμή 100% εμφανίζεται στο πλαίσιο ποσοστού. Εάν το μέγεθος πρωτοτύπου είναι μεγαλύτερο από το μέγεθος εξόδου, το είδωλο σελίδας υπόκειται σε περικοπή. Εάν το μέγεθος πρωτοτύπου είναι μικρότερο από το μέγεθος εξόδου, εμφανίζεται επιπλέον διάστημα γύρω από το είδωλο σελίδας.
• Η επιλογή Μη αυτόματη προσαρμογή προσαρμόζει το έγγραφο βάσει της τιμής που εισήχθη στο πλαίσιο ποσοστού κάτω από το είδωλο προεπισκόπησης.
Εκτύπωση αντεστραμμένων ειδώλων
Εάν έχει εγκατασταθεί ο οδηγός PostScript, μπορείτε να εκτυπώνετε σελίδες ως αντεστραμμένο είδωλο. Τα είδωλα κατοπτρίζονται από τα αριστερά προς τα δεξιά κατά την εκτύπωσή τους.
Εκτύπωση από μονάδα flash USB
Μπορείτε να εκτυπώσετε ένα αρχείο που είναι αποθηκευμένο σε μια μονάδα Flash USB. Η θύρα USB είναι μπροστά στον εκτυπωτή.
Για να εκτυπώσετε από τη μονάδα flash USB: 1. Εισαγάγετε τη μονάδα flash USB στη θύρα μνήμης USB του εκτυπωτή. 2. Στην οθόνη Εντοπίστηκε μονάδα USB, επιλέξτε Εκτύπωση από USB. 3. Περιηγηθείτε σε ένα αρχείο και επιλέξτε το όνομα ή το εικονίδιο του αρχείου.

Εκτύπωση
82 Ασπρόμαυρος πολυλειτουργικός εκτυπωτής Xerox® WorkCentre® 3615 Oδηγός χρήσης
4. Επιλέξτε OK. 5. Ορίστε μια επιλογή για τις λειτουργίες Τροφοδοσία χαρτιού, Εκτύπωση διπλής όψης, Σελίδες
ανά όψη και Κωδικός πρόσβασης PDF. Εάν επιλέξατε τη λειτουργία Κωδικός πρόσβασης PDF, εισαγάγετε τον κωδικό πρόσβασης PDF και επιλέξτε το πλήκτρο OK.
6. Για την εισαγωγή του αριθμού των αντιγράφων που θα εκτυπωθούν, χρησιμοποιήστε το πληκτρολόγιο.
7. Πατήστε το πράσινο πλήκτρο Έναρξη. 8. Για την εκτύπωση ενός άλλου αρχείου από τη μονάδα flash USB, επιλέξτε ένα αρχείο και
επαναλάβετε τα βήματα. 9. Αφού τελειώσετε, αφαιρέστε τη μονάδα flash USB.
Για την εκτύπωση από μια μονάδα flash USB που έχει τοποθετηθεί στον εκτυπωτή: 1. Εάν η μονάδα flash USB έχει ήδη τοποθετηθεί στη θύρα μνήμης USB, επιλέξτε Εκτύπωση από
> Μνήμη USB. 2. Περιηγηθείτε σε ένα αρχείο και επιλέξτε το όνομα ή το εικονίδιο του αρχείου. 3. Επιλέξτε OK. 4. Ορίστε μια επιλογή για τις λειτουργίες Τροφοδοσία χαρτιού, Εκτύπωση διπλής όψης, Σελίδες
ανά όψη και Κωδικός πρόσβασης PDF. 5. Για την εισαγωγή του αριθμού των αντιγράφων που θα εκτυπωθούν, χρησιμοποιήστε το
πληκτρολόγιο. 6. Πατήστε το πράσινο πλήκτρο Έναρξη.
Εκτύπωση ειδικών ειδών εργασιών
Ειδικά είδη εργασιών σάς επιτρέπουν να στείλετε μια εργασία εκτύπωσης από τον υπολογιστή σας, στη συνέχεια να την εκτυπώσετε από τον πίνακα ελέγχου του εκτυπωτή. Επιλέξτε ειδικά είδη εργασιών στον οδηγό εκτύπωσης, στην καρτέλα Επιλογές εκτύπωσης, στο στοιχείο Είδος εργασίας.
Σημείωση: Ειδικά είδη εργασιών που έχουν αποθηκευτεί στο δίσκο RAM στον εκτυπωτή καταργούνται κατά την απενεργοποίηση του εκτυπωτή. Για τη μόνιμη αποθήκευση των ειδικών ειδών εργασιών, εγκαταστήστε την επιλογή Μνήμη συσκευής στον εκτυπωτή.
Αποθηκευμένη εργασία
Οι Αποθηκευμένες εργασίες είναι έγγραφα που έχουν σταλεί στον εκτυπωτή και έχουν αποθηκευτεί εκεί για μελλοντική χρήση. Οι αποθηκευμένες εργασίες εμφανίζονται στο μενού Εκτύπωση από στην Αρχική σελίδα υπηρεσιών.
Σημείωση: Εάν επιλέξατε μια εικόνα ως υδατογράφημα, καθορίστε τις ρυθμίσεις φωτεινότητας του ειδώλου.
Για να εκτυπώσετε μια αποθηκευμένη εργασία: 1. Εάν ο πίνακας ελέγχου είναι σκοτεινός, πατήστε το πλήκτρο Εξοικονόμηση ενέργειας. 2. Επιλέξτε την υπηρεσία Εκτύπωση από και μετά Αποθηκευμένες εργασίες. 3. Επιλέξτε το όνομα χρήστη ή το όνομα του φακέλου που περιέχει την αποθηκευμένη εργασία. 4. Επιλέξτε το όνομα της αποθηκευμένης εργασίας, ορίστε την επιλογή Ποσότητα, καθορίστε τον
αριθμό των αντιγράφων που θα εκτυπωθούν και, στη συνέχεια, πατήστε το πλήκτρο OK. 5. Πατήστε Print (Εκτύπωση). 6. Για τη διαγραφή του εγγράφου μετά την εκτύπωση, επιλέξτε Delete after printing (Διαγραφή
μετά την εκτύπωση). 7. Επιλέξτε OK.

Εκτύπωση
Ασπρόμαυρος πολυλειτουργικός εκτυπωτής Xerox® WorkCentre® 3615 83 Oδηγός χρήσης
Ασφαλής εκτύπωση
Η λειτουργία Ασφαλής εκτύπωσης επιτρέπει τη συσχέτιση ενός κωδικού πρόσβασης 1–12 ψηφίων με μια εργασία εκτύπωσης κατά την αποστολή της στον εκτυπωτή. Η εργασία παρακρατείται στον εκτυπωτή έως ότου ο ίδιος κωδικός πρόσβασης εισαχθεί στον πίνακα ελέγχου.
Για την αποδέσμευση μιας εργασίας ασφαλούς εκτύπωσης για εκτύπωση: 1. Εάν ο πίνακας ελέγχου είναι σκοτεινός, πατήστε το πλήκτρο Εξοικονόμηση ενέργειας. 2. Στον πίνακα ελέγχου του εκτυπωτή, πατήστε το πλήκτρο Κατάσταση εργασίας. 3. Επιλέξτε Secure Jobs (Ασφαλείς εργασίες) και, στη συνέχεια, επιλέξτε το όνομα χρήστη ή το
όνομα φακέλου για την ασφαλή εργασία. 4. Χρησιμοποιήστε το πληκτρολόγιο για να εισαγάγετε τον κωδικό πρόσβασης που εκχωρήσατε
στην εργασία εκτύπωσης. 5. Επιλέξτε OK. 6. Επιλέξτε το όνομα της επιθυμητής εργασίας εκτύπωσης. 7. Επιλέξτε Ποσότητα, εισαγάγετε τον αριθμό αντιγράφων που θα εκτυπωθούν και πατήστε το
πλήκτρο OK. 8. Επιλέξτε Εκτύπωση και διαγραφή. 9. Επιλέξτε OK.

Εκτύπωση
84 Ασπρόμαυρος πολυλειτουργικός εκτυπωτής Xerox® WorkCentre® 3615 Oδηγός χρήσης
Χρήση ειδικών μεγεθών χαρτιού
Αυτή η ενότητα περιλαμβάνει τα εξής: • Ορισμός των ειδικών μεγεθών χαρτιού .................................................................................................................. 84 • Δημιουργία και αποθήκευση ειδικών μεγεθών χαρτιού .................................................................................. 84 • Εκτύπωση σε ειδικά μεγέθη χαρτιού ....................................................................................................................... 85
Ο Ασπρόμαυρος πολυλειτουργικός εκτυπωτής Xerox® WorkCentre® 3615 εκτυπώνει σε ειδικά μεγέθη χαρτιού εντός του εύρους μέγιστου και ελάχιστου μεγέθους που υποστηρίζονται από τον εκτυπωτή. Για λεπτομέρειες, ανατρέξτε στις ενότητες Υποστηριζόμενα κοινά μεγέθη χαρτιού στη σελίδα 48 και Υποστηριζόμενα ειδικά μεγέθη χαρτιού στη σελίδα 49.
Ορισμός των ειδικών μεγεθών χαρτιού
Για να εκτυπώσετε ειδικά μεγέθη χαρτιού, καθορίστε το ειδικό πλάτος και μήκος του χαρτιού στο λογισμικο του οδηγού εκτύπωσης και στον πίνακα ελέγχου του εκτυπωτή. Όταν καθορίζετε το μέγεθος χαρτιού, βεβαιωθείτε ότι καθορίζετε το ίδιο μέγεθος με το χαρτί στο δίσκο. Η ρύθμιση λανθασμένου μεγέθους μπορεί να προκαλέσει σφάλμα στον εκτυπωτή. Οι ρυθμίσεις του οδηγού εκτύπωσης αντικαθιστούν τις ρυθμίσεις του πίνακα ελέγχου όταν εκτυπώνετε χρησιμοποιώντας το λογισμικό του οδηγού στον υπολογιστή σας.
Δημιουργία και αποθήκευση ειδικών μεγεθών χαρτιού
Μπορείτε να εκτυπώνετε σε χαρτιά ειδικού μεγέθους από οποιονδήποτε δίσκο χαρτιού. Οι ρυθμίσεις χαρτιών ειδικού μεγέθους αποθηκεύονται στον οδηγό εκτύπωσης και είναι διαθέσιμες για επιλογή από όλες τις εφαρμογές.
Για αναλυτικές πληροφορίες σχετικά με τα υποστηριζόμενα μεγέθη χαρτιού για κάθε δίσκο, ανατρέξτε στην ενότητα Υποστηριζόμενα ειδικά μεγέθη χαρτιού στη σελίδα 49.
Για να δημιουργήσετε και να αποθηκεύσετε ειδικά μεγέθη για Windows: 1. Κάντε κλικ στην καρτέλα Επιλογές εκτύπωσης του οδηγού εκτύπωσης. 2. Κάντε κλικ στο βελάκι που βρίσκεται δίπλα στο πεδίο Χαρτί και επιλέξτε Άλλο μέγεθος >
Μέγεθος χαρτιού εξόδου > Δημιουργία. 3. Στο παράθυρο Δημιουργία ειδικού μεγέθους χαρτιού, εισαγάγετε το ύψος και το πλάτος του
νέου μεγέθους. 4. Στο κάτω μέρος του παραθύρου Δημιουργία ειδικού μεγέθους χαρτιού, κάντε κλικ στην επιλογή
Μονάδες . 5. Κάντε κλικ στην επιλογή Ίντσες ή Χιλιοστά. 6. Για την αποθήκευση, πληκτρολογήστε έναν τίτλο για το νέο μέγεθος στο πεδίο Όνομα και, στη
συνέχεια, κάντε κλικ στο πλήκτρο OK. 7. Κάντε κλικ στο πλήκτρο OK.
Για να δημιουργήσετε και να αποθηκεύσετε ειδικά μεγέθη για Macintosh: 1. Στην εφαρμογή, κάντε κλικ στο Αρχείο > Ρύθμιση σελίδας. 2. Κάντε κλικ στα Μεγέθη χαρτιού και επιλέξτε Διαχείριση μεγεθών χαρτιού. 3. Στο παράθυρο Διαχείριση μεγεθών χαρτιού, κάντε κλικ στο σύμβολο πρόσθεσης (+) για να
προσθέσετε ένα νέο μέγεθος.

Εκτύπωση
Ασπρόμαυρος πολυλειτουργικός εκτυπωτής Xerox® WorkCentre® 3615 85 Oδηγός χρήσης
4. Κάντε διπλό κλικ στο Χωρίς τίτλο στο επάνω μέρος του παραθύρου και πληκτρολογήστε ένα όνομα για το νέο ειδικό μέγεθος.
5. Εισαγάγετε το ύψος και το πλάτος του νέου ειδικού μεγέθους. 6. Κάντε κλικ στο βελάκι στα δεξιά του πεδίου Μη εκτυπώσιμη περιοχή και επιλέξτε τον εκτυπωτή
από τη λίστα. Εναλλακτικά, ορίστε τα επάνω, κάτω, δεξιά και αριστερά περιθώρια για περιθώρια Καθοριζόμενα από το χρήστη.
7. Για να αποθηκεύσετε τις ρυθμίσεις, επιλέξτε ΟΚ.
Εκτύπωση σε ειδικά μεγέθη χαρτιού
Σημείωση: Πριν εκτυπώσετε σε ένα ειδικό μέγεθος χαρτιού, χρησιμοποιήστε τη λειτουργία Custom Paper Sizes (Ειδικά μεγέθη χαρτιού) στις ιδιότητες του εκτυπωτή για να ορίσετε το ειδικό μέγεθος. Για λεπτομέρειες, ανατρέξτε στην ενότητα Καθορισμός ειδικών μεγεθών χαρτιού στη σελίδα 84.
Εκτύπωση σε ειδικό μέγεθος χαρτιού από τα Windows 1. Τοποθετήστε το χαρτί ειδικού μεγέθους στο δίσκο. Για λεπτομέρειες, ανατρέξτε στην ενότητα
Τοποθέτηση χαρτιού στη σελίδα 50. 2. Στην εφαρμογή, επιλέξτε Αρχείο > Εκτύπωση και επιλέξτε τον εκτυπωτή σας. 3. Στο παράθυρο διαλόγου Εκτύπωση, κάντε κλικ στο πλήκτρο Ιδιότητες. 4. Στην καρτέλα Επιλογές εκτύπωσης, χρησιμοποιήστε την αναπτυσσόμενη λίστα Χαρτί για να
επιλέξετε το επιθυμητό ειδικό μέγεθος.
Σημείωση: Εάν εκτυπώνετε σε ειδικό μέγεθος χαρτιού, καθορίστε το ειδικό μέγεθος στις ιδιότητες του εκτυπωτή πριν την εκτύπωση.
5. Επιλεξτε το είδος χαρτιού από την αναπτυσσόμενη λίστα Άλλο είδος. 6. Προβείτε σε τυχόν άλλες επιθυμητές επιλογές και κάντε κλικ στο πλήκτρο OK. 7. Κάντε κλικ στο πλήκτρο OK στο παράθυρο διαλόγου Εκτύπωση.
Εκτύπωση σε ειδικό μέγεθος χαρτιού από Macintosh 1. Τοποθετήστε το χαρτί ειδικού μεγέθους. Για λεπτομέρειες, ανατρέξτε στην ενότητα
Τοποθέτηση χαρτιού στη σελίδα 50. 2. Στην εφαρμογή, κάντε κλικ στο Page Setup. 3. Επιλέξτε το ειδικό μέγεθος χαρτιού, από την αναπτυσσόμενη λίστα "Paper Size" (Μέγεθος
χαρτιού). 4. Κάντε κλικ στο πλήκτρο OK. 5. Στην εφαρμογή, κάντε κλικ στο Print. 6. Κάντε κλικ στο πλήκτρο OK.


Ασπρόμαυρος πολυλειτουργικός εκτυπωτής Xerox® WorkCentre® 3615 87 Oδηγός χρήσης
Αυτό το κεφάλαιο περιλαμβάνει: • Δημιουργία αντιγράφων ............................................................................................................................................... 88 • Ρύθμιση των επιλογών αντιγραφής ......................................................................................................................... 91
6 Αντιγραφή

Αντιγραφή
88 Ασπρόμαυρος πολυλειτουργικός εκτυπωτής Xerox® WorkCentre® 3615 Oδηγός χρήσης
Δημιουργία αντιγράφων
1. Για να διαγράψετε προηγούμενες ρυθμίσεις αντιγραφής από τον πίνακα ελέγχου, πατήστε το πλήκτρο Εκκαθάριση όλων.
2. Τοποθετήστε τα πρωτότυπά σας. − Χρησιμοποιήστε την επιφάνεια σάρωσης για μονές σελίδες ή για χαρτί που δεν μπορεί να
τροφοδοτηθεί με τον αυτόματο τροφοδότη εγγράφων διπλής όψης. Ανυψώστε τον αυτόματο τροφοδότη εγγράφων διπλής όψης και τοποθετήστε το πρωτότυπο με την όψη προς τα κάτω στην επάνω αριστερή γωνία της επιφάνειας σάρωσης.
− Χρησιμοποιήστε τον αυτόματο τροφοδότη εγγράφων διπλής όψης για πολλές ή μονές
σελίδες. Αφαιρέστε τυχόν συρραπτικά ή συνδετήρες από τις σελίδες και τοποθετήστε τις με την όψη προς τα επάνω στον αυτόματο τροφοδότη εγγράφων διπλής όψης. Τοποθετήστε τα πρωτότυπα με την όψη προς τα επάνω και με το επάνω μέρος της σελίδας να εισέρχεται πρώτο στον τροφοδότη. Ρυθμίστε τους οδηγούς χαρτιού έτσι, ώστε να εφαρμόζουν στα πρωτότυπα.
3. Στον πίνακα ελέγχου, επιλέξτε Αντιγραφή. 4. Πληκτρολογήστε τον επιθυμητό αριθμό αντιγράφων χρησιμοποιώντας το πληκτρολόγιο του
πίνακα ελέγχου. Ο αριθμός των αντιγράφων εμφανίζεται στην επάνω δεξιά γωνία της οθόνης. Για την επαναφορά του αριθμού αντιγράφων σε 1, πατήστε το πλήκτρο Καθαρισμός.
5. Επιλέξτε τη ρύθμιση αντιγραφής που θέλετε να αλλάξετε. Για λεπτομέρειες, ανατρέξτε στην ενότητα Ρύθμιση των επιλογών αντιγραφής στη σελίδα 91.
6. Πατήστε το πλήκτρο Έναρξη. Εκτυπώνεται η επιλεγμένη ποσότητα αντιγράφων.

Αντιγραφή
Ασπρόμαυρος πολυλειτουργικός εκτυπωτής Xerox® WorkCentre® 3615 89 Oδηγός χρήσης
Οδηγίες για την επιφάνεια σάρωσης
Η επιφάνεια σάρωσης υποστηρίζει μεγέθη πρωτοτύπων έως και 216 x 356 χλστ. (8,5 x 14 ίντσες).
Για την αντιγραφή ή τη σάρωση των παρακάτω ειδών πρωτοτύπων, χρησιμοποιήστε την επιφάνεια σάρωσης και όχι τον αυτόματο τροφοδότη εγγράφων διπλής όψης. • Χαρτί με συνδετήρες ή συρραπτικά • Χαρτί τσαλακωμένο, διπλωμένο, σχισμένο ή με εγκοπές • Επιστρωμένο ή καρμπονιζέ χαρτί και άλλα υλικά εκτός από χαρτί, όπως ύφασμα ή μέταλλο • Φάκελοι • Βιβλία
Αντιγραφή ταυτότητας
Μπορείτε να αντιγράψετε τις δύο πλευρές μιας κάρτας ταυτότητας ή ενός μικρού εγγράφου σε μία πλευρά χαρτιού. Κάθε πλευρά αντιγράφεται χρησιμοποιώντας την ίδια θέση στην επιφάνεια σάρωσης. Ο εκτυπωτής αποθηκεύει και τις δύο πλευρές και τις εκτυπώνει τη μία δίπλα στην άλλη στο χαρτί.
Για να αντιγράψετε μια ταυτότητα: 1. Στον πίνακα ελέγχου του εκτυπωτή, πατήστε το πλήκτρο Αρχική σελίδα υπηρεσιών. 2. Επιλέξτε Αντιγραφή ταυτότητας. 3. Για την όψη 1, στην καρτέλα Αντιγραφή ταυτότητας, επιβεβαιώστε τις ρυθμίσεις για
τροφοδοσία χαρτιού, φωτεινό/σκούρο, ευκρίνεια και αυτόματη καταστολή φόντου. Αλλάξτε τις ρυθμίσεις, όπως απαιτείται.
4. Ανυψώστε το κάλυμμα εγγράφων. 5. Τοποθετήστε την ταυτότητα, ή ένα έγγραφο μικρότερο από το μισό του επιλεγμένου μεγέθους
τροφοδοσίας χαρτιού, περίπου 6 χλστ. (0,25 ίντσες) από την επάνω αριστερή γωνία της επιφάνειας σάρωσης.
6. Πατήστε το πράσινο πλήκτρο Έναρξη. 7. Ανυψώστε το κάλυμμα εγγράφων. 8. Για την όψη 2, γυρίστε το έγγραφο από την άλλη πλευρά και τοποθετήστε το περίπου 6 χλστ.
(0,25 ίντσες) από την επάνω αριστερή γωνία της επιφάνειας σάρωσης. 9. Επιλέξτε Σάρωση όψης 2. 10. Για έξοδο, πατήστε το πλήκτρο Αρχική σελίδα υπηρεσιών. 11. Αφαιρέστε την ταυτότητα από το σαρωτή.
Οδηγίες για τον αυτόματο τροφοδότη εγγράφων διπλής όψης
Ο αυτόματος τροφοδότης εγγράφων διπλής όψης υποστηρίζει τα παρακάτω πρωτότυπα: • Πλάτος: 139,7–215,9 χλστ. (5,5–8,5 ίντσες) • Μήκος: 139,7–355,6 χλστ. (5,5–14 ίντσες) • Βάρος:
− Έγγραφα μονής όψης: 50–125 g/m² − Έγγραφα διπλής όψης: 60–125 g/m²

Αντιγραφή
90 Ασπρόμαυρος πολυλειτουργικός εκτυπωτής Xerox® WorkCentre® 3615 Oδηγός χρήσης
Ακολουθείτε τις παρακάτω οδηγίες κατά την τοποθέτηση πρωτοτύπων στον αυτόματο τροφοδότη εγγράφων διπλής όψης: • Τοποθετείτε τα πρωτότυπα με την όψη εκτύπωσης προς τα επάνω, έτσι ώστε το επάνω μέρος
του εγγράφου να εισέρχεται πρώτο στον τροφοδότη. • Τοποθετείτε μόνο μεμονωμένα φύλλα χαρτιού (όχι συρραμμένα κτλ.) στον αυτόματο
τροφοδότη εγγράφων διπλής όψης. • Ρυθμίζετε τους οδηγούς χαρτιού έτσι ώστε να εφαρμόζουν στα πρωτότυπα. • Εισάγετε χαρτί στον αυτόματο τροφοδότη εγγράφων διπλής όψης μόνο όταν το μέλανι στο
χαρτί έχει στεγνώσει. • Όταν τοποθετείτε χαρτί, μην υπερβαίνετε τη γραμμή μέγιστης πλήρωσης.

Αντιγραφή
Ασπρόμαυρος πολυλειτουργικός εκτυπωτής Xerox® WorkCentre® 3615 91 Oδηγός χρήσης
Ρύθμιση των επιλογών αντιγραφής
Αυτή η ενότητα περιλαμβάνει τα εξής: • Βασικές ρυθμίσεις ........................................................................................................................................................... 92 • Ρυθμίσεις ποιότητας ειδώλου .................................................................................................................................... 93 • Ρυθμίσεις εξόδου ............................................................................................................................................................. 94
Μπορείτε να ρυθμίσετε αρκετές επιλογές που αφορούν στις εργασίες αντιγραφής, προκειμένου να καθορίσετε τα χαρακτηριστικά των πρωτοτύπων και να προσαρμόσετε την παραγόμενη έξοδο. Για λεπτομέρειες, ανατρέξτε στην ενότητα Βασική αντιγραφή.
Μπορείτε, επίσης, να τροποποιήσετε τις προεπιλεγμένες ρυθμίσεις σε πολλές επιλογές. Για λεπτομέρειες, ανατρέξτε στην ενότητα Επιλογή προεπιλεγμένων ρυθμίσεων αντιγραφής.

Αντιγραφή
92 Ασπρόμαυρος πολυλειτουργικός εκτυπωτής Xerox® WorkCentre® 3615 Oδηγός χρήσης
Βασικές ρυθμίσεις
Αυτή η ενότητα περιλαμβάνει τα εξής: • Επιλογή δίσκου χαρτιού ................................................................................................................................................ 92 • Ρύθμιση του ειδώλου σε πιο φωτεινό ή σε πιο σκούρο ................................................................................... 92 • Ρύθμιση της λειτουργίας Αντιγραφή διπλής όψης ............................................................................................. 92
Επιλογή δίσκου χαρτιού 1. Στον πίνακα ελέγχου του εκτυπωτή, πατήστε το πλήκτρο Αρχική σελίδα υπηρεσιών. 2. Επιλέξτε Αντιγραφή. 3. Στην καρτέλα Αντιγραφή, επιλέξτε Τροφοδοσία χαρτιού. 4. Επιλέξτε ένα δίσκο χαρτιού. 5. Επιλέξτε OK.
Ρύθμιση του ειδώλου σε πιο φωτεινό ή σε πιο σκούρο 1. Στον πίνακα ελέγχου του εκτυπωτή, πατήστε το πλήκτρο Αρχική σελίδα υπηρεσιών. 2. Επιλέξτε Αντιγραφή. 3. Στην καρτέλα Αντιγραφή, επιλέξτε Φωτεινό/Σκούρο. 4. Για πιο φωτεινό ή σκούρο είδωλο, πατήστε τα πλήκτρα για να μετακινήσετε το ρυθμιστικό. 5. Επιλέξτε OK.
Ρύθμιση της λειτουργίας Αντιγραφή διπλής όψης 1. Στον πίνακα ελέγχου του εκτυπωτή, πατήστε το πλήκτρο Αρχική σελίδα υπηρεσιών. 2. Επιλέξτε Αντιγραφή. 3. Στην καρτέλα Αντιγραφή, επιλέξτε Αντιγραφή διπλής όψης. 4. Επιλέξτε ένα από τα παρακάτω:
− Μονής - μονής όψης − Μονής - διπλής όψης − Διπλής - μονής όψης − Διπλής - διπλής όψης
5. Επιλέξτε OK.

Αντιγραφή
Ασπρόμαυρος πολυλειτουργικός εκτυπωτής Xerox® WorkCentre® 3615 93 Oδηγός χρήσης
Ρυθμίσεις ποιότητας ειδώλου
Αυτή η ενότητα περιλαμβάνει τα εξής: • Καθορισμός του είδους πρωτοτύπου ...................................................................................................................... 93 • Ρύθμιση της ευκρίνειας ................................................................................................................................................. 93 • Αυτόματη καταστολή φόντου .................................................................................................................................... 93
Καθορισμός του είδους πρωτοτύπου
Για τον καθορισμό του είδους του πρωτοτύπου: 1. Στον πίνακα ελέγχου του εκτυπωτή, πατήστε το πλήκτρο Αρχική σελίδα υπηρεσιών. 2. Επιλέξτε Αντιγραφή. 3. Επιλέξτε την καρτέλα Ποιότητα. 4. Επιλέξτε Είδος πρωτοτύπου. 5. Επιλέξτε ένα από τα παρακάτω:
− Φωτογραφία & κείμενο για συνδυασμό φωτογραφιών και κειμένου, όπως περιοδικά ή εφημερίδες. Αυτή είναι η προεπιλεγμένη ρύθμιση.
− Κείμενο για ασπρόμαυρο ή έγχρωμο κείμενο. − Φωτογραφία για φωτογραφίες.
6. Επιλέξτε OK.
Ρύθμιση της ευκρίνειας 1. Στον πίνακα ελέγχου του εκτυπωτή, πατήστε το πλήκτρο Αρχική σελίδα υπηρεσιών. 2. Επιλέξτε Αντιγραφή. 3. Επιλέξτε την καρτέλα Ποιότητα. 4. Επιλέξτε Ευκρίνεια και, στη συνέχεια, ορίστε μια επιλογή. 5. Επιλέξτε OK.
Αυτόματη καταστολή φόντου
Κατά την αντιγραφή πρωτοτύπων που είναι εκτυπωμένα σε λεπτό χαρτί, το κείμενο ή τα είδωλα που εκτυπώνονται στη μία όψη του χαρτιού φαίνονται από την άλλη όψη του χαρτιού. Χρησιμοποιήστε τη ρύθμιση Αυτόματη καταστολή φόντου για να μειώσετε την ευαισθησία του εκτυπωτή στις παραλλαγές των φωτεινών χρωμάτων του φόντου.
Για τη ρύθμιση της αυτόματης καταστολής φόντου: 1. Στον πίνακα ελέγχου του εκτυπωτή, πατήστε το πλήκτρο Αρχική σελίδα υπηρεσιών. 2. Επιλέξτε Αντιγραφή. 3. Επιλέξτε την καρτέλα Ποιότητα. 4. Επιλέξτε Αυτόματη καταστολή φόντου και, στη συνέχεια, ορίστε μια επιλογή. 5. Επιλέξτε OK.

Αντιγραφή
94 Ασπρόμαυρος πολυλειτουργικός εκτυπωτής Xerox® WorkCentre® 3615 Oδηγός χρήσης
Ρυθμίσεις εξόδου
Ταξινόμηση αντιγράφων
Μπορείτε να προβείτε στην αυτόματη ταξινόμηση των πολυσέλιδων εργασιών αντιγραφής. Για παράδειγμα, εάν δημιουργείτε τρία αντίγραφα μονής όψης ενός εξασέλιδου εγγράφου, τα αντίγραφα εκτυπώνονται με αυτήν τη σειρά:
1, 2, 3, 4, 5, 6; 1, 2, 3, 4, 5, 6; 1, 2, 3, 4, 5, 6
Τα αντίγραφα χωρίς ταξινόμηση εκτυπώνονται με αυτήν τη σειρά: 1, 1, 1, 2, 2, 2, 3, 3, 3, 4, 4, 4, 5, 5, 5, 6, 6, 6
Για να προβείτε σε μια επιλογή ταξινόμησης: 1. Στον πίνακα ελέγχου του εκτυπωτή, πατήστε το πλήκτρο Αρχική σελίδα υπηρεσιών. 2. Επιλέξτε Αντιγραφή. 3. Επιλέξτε την καρτέλα Έξοδος. 4. Επιλέξτε Ταξινόμηση. 5. Επιλέξτε ένα από τα παρακάτω:
− Αυτόματη: Ενεργοποιείται η ταξινόμηση μόνο για πρωτότυπα που έχουν τοποθετηθεί στον αυτόματο τροφοδότη εγγράφων διπλής όψης. Τα πρωτότυπα που έχουν τοποθετηθεί στη επιφάνεια σάρωσης δεν ταξινομούνται. Αυτή είναι η προεπιλεγμένη ρύθμιση.
− Η ρύθμιση Με ταξινόμηση ενεργοποιεί την ταξινόμηση για όλα τα αντίγραφα που παράγονται, ανεξάρτητα από το πού τοποθετούνται τα πρωτότυπα.
− Χωρίς ταξινόμηση: Απενεργοποιείται η ταξινόμηση. 6. Επιλέξτε OK.
Σμίκρυνση ή μεγέθυνση του ειδώλου
Μπορείτε να μειώσετε το είδωλο κατά 25% το λιγότερο σε σχέση με το μέγεθος του πρωτοτύπου, ή να το μεγεθύνετε έως και 400%.
Για τη σμίκρυνση ή μεγέθυνση του ειδώλου αντιγραφής: 1. Στον πίνακα ελέγχου του εκτυπωτή, πατήστε το πλήκτρο Αρχική σελίδα υπηρεσιών. 2. Επιλέξτε Αντιγραφή. 3. Επιλέξτε την καρτέλα Έξοδος. 4. Επιλέξτε Σμίκρυνση/Μεγέθυνση. 5. Επιλέξτε ένα από τα παρακάτω:
− Για την επιλογή ενός προεπιλεγμένου μεγέθους ειδώλου, πατήστε ένα πλήκτρο. − Για τη ρύθμιση του μεγέθους αντιγράφου σε βήματα αύξησης 1%, πατήστε τα πλήκτρα +
ή - ή καθορίστε το ποσοστό με το πληκτρολόγιο. Η προεπιλεγμένη ρύθμιση είναι 100%. 6. Επιλέξτε OK.
Εκτύπωση πολλαπλών σελίδων ανά όψη
Για την εκτύπωση πολλαπλών σελίδων ανά όψη: 1. Στον πίνακα ελέγχου του εκτυπωτή, πατήστε το πλήκτρο Αρχική σελίδα υπηρεσιών. 2. Επιλέξτε Αντιγραφή. 3. Επιλέξτε την καρτέλα Έξοδος.

Αντιγραφή
Ασπρόμαυρος πολυλειτουργικός εκτυπωτής Xerox® WorkCentre® 3615 95 Oδηγός χρήσης
4. Επιλέξτε Σελίδες ανά πλευρά. 5. Επιλέξτε ένα από τα παρακάτω:
− Όχι για την αντιγραφή ενός ειδώλου πρωτοτύπου στη μία όψη μιας σελίδας. Αυτή είναι η προεπιλεγμένη ρύθμιση.
− Αυτόματο για την αντιγραφή δύο σελίδων πρωτοτύπου, με σμίκρυνση των ειδώλων και εκτύπωσή τους στη μία όψη μιας σελίδας.
− Μη αυτόματο για τη σμίκρυνση των δύο ειδώλων πρωτοτύπου σύμφωνα με τη λειτουργία Σμίκρυνση/Μεγέθυνση και την εκτύπωσή τους στη μία όψη μιας σελίδας.
6. Επιλέξτε OK.
Ρύθμιση της λειτουργίας Διαγραφή άκρων 1. Στον πίνακα ελέγχου του εκτυπωτή, πατήστε το πλήκτρο Αρχική σελίδα υπηρεσιών. 2. Επιλέξτε Αντιγραφή. 3. Επιλέξτε την καρτέλα Έξοδος. 4. Επιλέξτε Διαγραφή άκρων. 5. Επιλέξτε την επιθυμητή άκρη και μετά για τη ρύθμιση, επιλέξτε τα πλήκτρα (+) ή (-). 6. Επιλέξτε OK.


Ασπρόμαυρος πολυλειτουργικός εκτυπωτής Xerox® WorkCentre® 3615 97 Oδηγός χρήσης
Αυτό το κεφάλαιο περιλαμβάνει: • Τοποθέτηση εγγράφων για σάρωση ....................................................................................................................... 98 • Σάρωση σε μονάδα flash USB .................................................................................................................................. 100 • Σάρωση σε φάκελο σε υπολογιστή Windows με σύνδεση USB .................................................................. 101 • Σάρωση σε φάκελο σε υπολογιστή Macintosh με σύνδεση USB ................................................................ 102 • Σάρωση σε κοινόχρηστο φάκελο σε υπολογιστή δικτύου ............................................................................ 103 • Σάρωση σε διεύθυνση email ..................................................................................................................................... 107 • Σάρωση σε συσκευές WSD (Web Services on Devices) ................................................................................... 108 • Σάρωση ειδώλων σε μια εφαρμογή σε υπολογιστή συνδεδεμένο μέσω USB ....................................... 109 • Προσαρμογή των ρυθμίσεων σάρωσης ............................................................................................................... 111
Δείτε επίσης: Επισκόπηση εγκατάστασης και ρύθμισης στη σελίδα 28
7 Σάρωση

Σάρωση
98 Ασπρόμαυρος πολυλειτουργικός εκτυπωτής Xerox® WorkCentre® 3615 Oδηγός χρήσης
Τοποθέτηση εγγράφων για σάρωση
Τοποθετήστε το πρωτότυπο έγγραφο όπως φαίνεται.
Επιφάνεια σάρωσης Ανυψώστε τον αυτόματο τροφοδότη εγγράφων διπλής όψης και τοποθετήστε το πρωτότυπο με την όψη προς τα κάτω στην επάνω αριστερή γωνία της επιφάνειας σάρωσης.
Αυτόματος τροφοδότης εγγράφων διπλής όψης Τοποθετήστε τα πρωτότυπα με την όψη προς τα επάνω και με το επάνω μέρος της σελίδας να εισέρχεται πρώτο στον τροφοδότη. Ρυθμίστε τους οδηγούς χαρτιού έτσι, ώστε να εφαρμόζουν στα πρωτότυπα.
Οδηγίες για την επιφάνεια σάρωσης
Η επιφάνεια σάρωσης υποστηρίζει μεγέθη πρωτοτύπων έως και 216 x 356 χλστ. (8,5 x 14 ίντσες). Χρησιμοποιήστε την επιφάνεια σάρωσης και όχι τον αυτόματο τροφοδότη εγγράφων διπλής όψης για την αντιγραφή ή τη σάρωση των παρακάτω ειδών πρωτοτύπων: • Χαρτί με συνδετήρες ή συρραπτικά • Χαρτί τσαλακωμένο, διπλωμένο, σχισμένο ή με εγκοπές • Επιστρωμένο ή καρμπονιζέ χαρτί και άλλα υλικά εκτός από χαρτί, όπως ύφασμα ή μέταλλο • Φάκελοι • Βιβλία
Οδηγίες για τον αυτόματο τροφοδότη εγγράφων διπλής όψης
Ο αυτόματος τροφοδότης εγγράφων διπλής όψης υποστηρίζει τα παρακάτω πρωτότυπα: • Πλάτος: 139,7–215,9 χλστ. (5,5–8,5 ίντσες) • Μήκος: 139,7–355,6 χλστ. (5,5–14 ίντσες) • Βάρος:
− Έγγραφα μονής όψης: 50–125 g/m² − Έγγραφα διπλής όψης: 60–125 g/m²
Ακολουθείτε τις παρακάτω οδηγίες κατά την τοποθέτηση πρωτοτύπων στον αυτόματο τροφοδότη εγγράφων διπλής όψης: • Τοποθετείτε τα πρωτότυπα με την όψη εκτύπωσης προς τα επάνω, έτσι ώστε το επάνω μέρος
του εγγράφου να εισέρχεται πρώτο στον τροφοδότη. • Τοποθετείτε μόνο μεμονωμένα φύλλα χαρτιού (όχι συρραμμένα κτλ.) στον αυτόματο
τροφοδότη εγγράφων διπλής όψης.

Σάρωση
Ασπρόμαυρος πολυλειτουργικός εκτυπωτής Xerox® WorkCentre® 3615 99 Oδηγός χρήσης
• Ρυθμίζετε τους οδηγούς χαρτιού έτσι ώστε να εφαρμόζουν στα πρωτότυπα. • Εισάγετε χαρτί στον αυτόματο τροφοδότη εγγράφων διπλής όψης μόνο όταν το μέλανι στο
χαρτί έχει στεγνώσει. • Όταν τοποθετείτε χαρτί, μην υπερβαίνετε τη γραμμή μέγιστης πλήρωσης.

Σάρωση
100 Ασπρόμαυρος πολυλειτουργικός εκτυπωτής Xerox® WorkCentre® 3615 Oδηγός χρήσης
Σάρωση σε μονάδα flash USB
Μπορείτε να σαρώσετε ένα έγγραφο και να αποθηκεύσετε το σαρωμένο αρχείο σε μια μονάδα flash USB. Με τη λειτουργία Σάρωση προς USB παράγονται σαρώσεις σε μορφές αρχείων .jpg, .pdf και .tiff.
Σημείωση: Πριν πατήσετε το πλήκτρο Σάρωση ή εισάγετε τη μονάδα USB Flash, πατήστε το πλήκτρο Εξοικονόμηση ενέργειας, και περιμένετε μέχρι να σβήσει η αντίστοιχη ένδειξη.
Για σάρωση σε μια μονάδα flash USB: 1. Τοποθετήστε το πρωτότυπο στην επιφάνεια σάρωσης ή στον αυτόματο τροφοδότη εγγράφων
διπλής όψης. 2. Εισαγάγετε τη μονάδα flash USB στη θύρα USB που βρίσκεται στο μπροστινό μέρος του
εκτυπωτή. Στην οθόνη αφής εμφανίζεται η καρτέλα Σάρωση σε μνήμη USB. 3. Για την αποθήκευση του σαρωμένου αρχείου σε ένα συγκεκριμένο φάκελο στη μονάδα flash
USB, επιλέξτε Change Folder (Αλλαγή φακέλου). 4. Για την αλλαγή των ρυθμίσεων σάρωσης, επιλέξτε τα κατάλληλα πλήκτρα. Για λεπτομέρειες,
ανατρέξτε στην ενότητα Προσαρμογή ρυθμίσεων σάρωσης στη σελίδα 111. 5. Για να αλλάξετε τις επιλογές φακέλων και αρχείων, επιλέξτε Επιλογές. 6. Για να δημιουργήσετε ένα φάκελο για το σαρωμένο αρχείο, επιλέξτε Δημιουργία φακέλου >
Ναι > OK. 7. Για να προσθέσετε ένα πρόθεμα ή επίθημα στον τίτλο του αρχείου, επιλέξτε Όνομα αρχείου.
− Για να πραγματοποιείται αυτόματη ονομασία του αρχείου από τον εκτυπωτή, επιλέξτε Αυτόματο.
− Για να προσθέσετε ένα πρόθεμα στο όνομα αρχείου, επιλέξτε Πρόθεμα, μετά Εισ. κειμ., πληκτρολογήστε το όνομα προθέματος και επιλέξτε OK.
− Για να προσθέσετε ένα επίθημα στο όνομα αρχείου, επιλέξτε Επίθημα, μετά Εισ. κειμ., πληκτρολογήστε το όνομα επιθήματος και επιλέξτε OK.
8. Για να αρχίσει η σάρωση, πατήστε το πλήκτρο Έναρξη. Ο εκτυπωτής πραγματοποιεί σάρωση των ειδώλων σας στο φάκελο που έχετε ορίσει.
9. Αν πραγματοποιείτε σάρωση από την επιφάνεια σάρωσης, όταν σας ζητηθεί, κάντε ένα από τα εξής: − Για να τελειώσετε, επιλέξτε Ολοκληρώθηκε, Άμεση αποθήκευση. − Για σάρωση άλλης σελίδας, τοποθετήστε ένα νέο πρωτότυπο στην επιφάνεια σάρωσης και
επιλέξτε Σάρωση άλλης σελίδας.
ΠΡΟΕΙΔΟΠΟΙΗΣΗ: Μην αφαιρείτε τη μονάδα flash USB έως ότου σας ζητηθεί. Εάν αφαιρέσετε τη μονάδα flash USB πριν την ολοκλήρωση της μεταφοράς, δεν θα είναι δυνατή η χρήση του αρχείου και μπορεί να προκληθεί ζημιά σε άλλα αρχεία του σκληρού δίσκου.

Σάρωση
Ασπρόμαυρος πολυλειτουργικός εκτυπωτής Xerox® WorkCentre® 3615 101 Oδηγός χρήσης
Σάρωση σε φάκελο σε υπολογιστή Windows με σύνδεση USB
1. Κάντε κλικ στα στοιχεία Έναρξη > Όλα τα προγράμματα > Xerox Office Printing. 2. Επιλέξε τον υπολογιστή σας από τη λίστα και κάντε διπλό κλικ στο στοιχείο Express Scan
Manager. 3. Κάντε κλικ στο πλήκτρο OK για να αποδεχτείτε τον προεπιλεγμένο φάκελο Διαδρομή
προορισμού. Για μετάβαση σε άλλο φάκελο, κάντε κλικ στο στοιχείο Αναζήτηση. 4. Κάντε κλικ στο πλήκτρο OK. 5. Τοποθετήστε το πρωτότυπο στην επιφάνεια σάρωσης ή στον αυτόματο τροφοδότη εγγράφων
διπλής όψης. 6. Στον πίνακα ελέγχου του εκτυπωτή, επιλέξτε Σάρωση σε. 7. Επιλέξτε PC (Υπολογιστής). 8. Αλλάξτε τις ρυθμίσεις σάρωσης, όπως απαιτείται. 9. Κάντε κλικ στο πλήκτρο Έναρξη για να ξεκινήσει η σάρωση.
Ο εκτυπωτής σαρώνει τα έγγραφά σας στον προορισμό εξόδου που έχει καθοριστεί στο Express Scan Manager (Διαχείριση ταχείας σάρωσης).

Σάρωση
102 Ασπρόμαυρος πολυλειτουργικός εκτυπωτής Xerox® WorkCentre® 3615 Oδηγός χρήσης
Σάρωση σε φάκελο σε υπολογιστή Macintosh με σύνδεση USB
1. Μεταβείτε στα στοιχεία Applications (Εφαρμογές) > Xerox. 2. Επιλέξε τον υπολογιστή σας από τη λίστα και κάντε διπλό κλικ στο στοιχείο Express Scan
Manager. 3. Κάντε κλικ στο πλήκτρο OK για να αποδεχτείτε τον προεπιλεγμένο φάκελο Διαδρομή
προορισμού. Για μετάβαση σε άλλο φάκελο, κάντε κλικ στο στοιχείο Αναζήτηση. 4. Κάντε κλικ στο πλήκτρο OK. 5. Τοποθετήστε το πρωτότυπο στην επιφάνεια σάρωσης ή στον αυτόματο τροφοδότη εγγράφων
διπλής όψης. 6. Στον πίνακα ελέγχου του εκτυπωτή, επιλέξτε Σάρωση σε. 7. Επιλέξτε PC (Υπολογιστής). 8. Αλλάξτε τις ρυθμίσεις σάρωσης, όπως απαιτείται. 9. Κάντε κλικ στο πλήκτρο Έναρξη για να ξεκινήσει η σάρωση.
Ο εκτυπωτής σαρώνει τα έγγραφά σας στον προορισμό εξόδου που έχει καθοριστεί στο Express Scan Manager (Διαχείριση ταχείας σάρωσης).

Σάρωση
Ασπρόμαυρος πολυλειτουργικός εκτυπωτής Xerox® WorkCentre® 3615 103 Oδηγός χρήσης
Σάρωση σε κοινόχρηστο φάκελο σε υπολογιστή δικτύου
Αυτή η ενότητα περιλαμβάνει τα εξής: • Κοινή χρήση φακέλου σε υπολογιστή Windows ............................................................................................... 103 • Κοινή χρήση φακέλου με Macintosh OS X Έκδοση 10.5 και μεταγενέστερη ......................................... 104 • Προσθήκη φακέλου ως καταχώριση στο Βιβλίο διευθύνσεων με CentreWare Internet Services . 105 • Προσθήκη φακέλου ως καταχώριση στο Βιβλίο διευθύνσεων με τον Επεξεργαστή Βιβλίου
διευθύνσεων .................................................................................................................................................................... 106 • Σάρωση σε φάκελο σε υπολογιστή δικτύου ....................................................................................................... 106
Πριν χρησιμοποιήσετε τον εκτυπωτή ως σαρωτή σε ένα δίκτυο, πρέπει να: 1. Δημιουργήσετε έναν κοινόχρηστο φάκελο στον σκληρό δίσκο του υπολογιστή σας. 2. Δημιουργήστε μια διεύθυνση μέσω του CentreWare Internet Services ή του Επεξεργαστή
Βιβλίου διευθύνσεων, δηλώνοντας το σαρωτή στον υπολογιστή σας.
Σημείωση: Για περισσότερες πληροφορίες, ανατρέξτε στην ενότητα Σύνδεση του εκτυπωτή στη σελίδα 30.
Κοινή χρήση φακέλου σε υπολογιστή Windows 1. Ανοίξτε την Εξερεύνηση των Windows. 2. Κάντε δεξιό κλικ στο φάκελο που θέλετε να χρησιμοποιήσετε από κοινού και επιλέξτε
Ιδιότητες. 3. Κάντε κλικ στην καρτέλα Κοινή χρήση και στην επιλογή Κοινή χρήση για προχωρημένους. 4. Επιλέξτε Κοινή χρήση αυτού του φακέλου. 5. Κάντε κλικ στο Δικαιώματα. 6. Επιλέξτε την ομάδα Όλοι, και επαληθεύστε ότι όλες οι άδειες χρήσης έχουν ενεργοποιηθεί. 7. Κάντε κλικ στο πλήκτρο OK.
Σημείωση: Να θυμάστε το όνομα κοινής χρήσης για μελλοντική χρήση.
8. Πατήστε πάλι OK. 9. Κάντε κλικ στο πλήκτρο Κλείσιμο.

Σάρωση
104 Ασπρόμαυρος πολυλειτουργικός εκτυπωτής Xerox® WorkCentre® 3615 Oδηγός χρήσης
Κοινή χρήση φακέλου με Macintosh OS X Έκδοση 10.5 και μεταγενέστερη 1. Από το μενού Apple, ανοίξτε System Preferences (Προτιμήσεις συστήματος). 2. Από το μενού Internet & Wireless (Internet & ασύρματη σύνδεση), επιλέξτε Sharing (Κοινή
χρήση). 3. Από το μενού Service (Υπηρεσία), επιλέξτε File Sharing (Κοινή χρήση αρχείου). 4. Στην ενότητα Shared Folders (Κοινόχρηστοι φάκελοι), κάντε κλικ στο εικονίδιο συν (+). 5. Μεταβείτε στο φάκελο για κοινή χρήση στο δίκτυο και μετά πατήστε Add (Προσθήκη). 6. Για τροποποίηση των δικαιωμάτων πρόσβασης για το φάκελό σας, επιλέξτε το φάκελο. Οι
ομάδες ενεργοποιούνται. 7. Από τη λίστα Χρήστες, επιλέξτε Everyone (Όλοι) και μετά χρησιμοποιήστε τα βέλη για να
επιλέξετε Read & Write (Ανάγνωση & Εγγραφή). 8. Κάντε κλικ στο Εγκατάσταση. 9. Για κοινή χρήση αυτού το φακέλου με υπολογιστές Windows, επιλέξτε Share files and folders
using SMB (Κοινή χρήση αρχείων και φακέλων με χρήση SMB). 10. Για κοινή χρήση του φακέλου με συγκεκριμένους χρήστες, δίπλα στο όνομα χρήστη, επιλέξτε
On (Ενεργοποίηση). 11. Επιλέξτε Ολοκληρώθηκε. 12. Κλείστε το παράθυρο System Preferences (Προτιμήσεις συστήματος).
Σημείωση: Όταν ανοίγετε έναν φάκελο κοινής χρήσης, εμφανίζεται μια επιγραφή Shared Folder (Κοινόχρηστος φάκελος) στο Finder για το φάκελο και τους υποφακέλους του.

Σάρωση
Ασπρόμαυρος πολυλειτουργικός εκτυπωτής Xerox® WorkCentre® 3615 105 Oδηγός χρήσης
Προσθήκη φακέλου ως καταχώριση στο Βιβλίο διευθύνσεων με CentreWare Internet Services 1. Στον υπολογιστή σας, ανοίξτε το πρόγραμμα περιήγησης Web, πληκτρολογήστε τη διεύθυνση
ΙΡ του εκτυπωτή στο πεδίο διευθύνσεων και πατήστε Εισαγωγή ή Επιστροφή.
Σημείωση: Εάν δεν γνωρίζετε τη διεύθυνση ΙΡ του εκτυπωτή, ανατρέξτε στην ενότητα Εύρεση της διεύθυνσης IP του εκτυπωτή στη σελίδα 24.
2. Κάντε κλικ στο Address Book (Βιβλίο διευθύνσεων). 3. Κάτω από το Network Scan (Comp./Serv.) (Σάρωση δικτύου (Υπολ./Διακομ.), πατήστε
Computer/Server Address Book (Βιβλίο διευθύνσεων διακομιστή/υπολογιστή). 4. Δίπλα σε κάποιο κενό πεδίο, κάντε κλικ στο πλήκτρο Add (Προσθήκη). 5. Εισάγετε το όνομα που θα εμφανιστεί στο βιβλίο διευθύνσεων. 6. Για τον Τύπο διακομιστή, επιλέξτε Υπολογιστής (SMB). 7. Για το στοιχείο Host Address (Διεύθυνση κεντρικού υπολογιστή), πληκτρολογήστε τη διεύθυνση
IP ή το όνομα DNS του διακομιστή. 8. Για το στοιχείο Port Number (Αριθμός θύρας), εισαγάγετε τον προεπιλεγμένο αριθμό θύρας ή
επιλέξτε έναν αριθμό από το παρεχόμενο εύρος αριθμών. 9. Πληκτρολογήστε το όνομα σύνδεσης που χρησιμοποιείτε για την πρόσβαση σε αυτόν τον
υπολογιστή. Ο εκτυπωτής χρησιμοποιεί αυτό το όνομα σύνδεσης για την πρόσβαση στον κοινόχρηστο φάκελο.
10. Για πρόσβαση στον κοινόχρηστο φάκελο στον απομακρυσμένο υπολογιστή για την αποθήκευση των σαρωμένων αρχείων, στο πεδίο Κωδικός πρόσβασης, πληκτρολογήστε και επιβεβαιώστε τον κωδικό πρόσβασης.
11. Για το στοιχείο Name of Shared Directory (Όνομα κοινόχρηστου καταλόγου), πληκτρολογήστε το όνομα του φακέλου προορισμού στο διακομιστή FTP. Για παράδειγμα, για να αποθηκεύσετε τα σαρωμένα αρχεία σε έναν κοινόχρηστο φάκελο με το όνομα scans (σαρώσεις), πληκτρολογήστε scans (σαρώσεις).
12. Για το στοιχείο Subdirectory path (Διαδρομή υποκαταλόγου), πληκτρολογήστε τη διαδρομή του φακέλου, όπως απαιτείται. Για παράδειγμα, για να αποθηκεύσετε σαρώσεις σε ένα φάκελο με το όνομα 'colorscans' ο οποίος βρίσκεται ένα επίπεδο κάτω από το φάκελο 'scans', πληκτρολογήστε /colorscans.
13. Κάντε κλικ στην επιλογή Save Changes (Αποθήκευση αλλαγών).

Σάρωση
106 Ασπρόμαυρος πολυλειτουργικός εκτυπωτής Xerox® WorkCentre® 3615 Oδηγός χρήσης
Προσθήκη φακέλου ως καταχώριση στο Βιβλίο διευθύνσεων με τον Επεξεργαστή Βιβλίου διευθύνσεων 1. Στον υπολογιστή σας, επιλέξτε Έναρξη > Όλα τα προγράμματα > Xerox Office Printing >
WorkCentre 3615 Address Book Editor. 2. Στο αριστερό παράθυρο περιήγησης, στην ενότητα Βιβλίο διευθύνσεων, κάντε κλικ στην
επιλογή Διακομιστής. 3. Για το Όνομα, εισαγάγετε το όνομα του κοινόχρηστου αρχείου στον υπολογιστή. 4. Για τον Τύπο διακομιστή, επιλέξτε Υπολογιστής (SMB). 5. Κάντε κλικ στην επιλογή Οδηγός ρυθμίσεων υπολογιστή. 6. Στο παράθυρο Ρυθμίσεις φακέλου υπολογιστή, κάντε κλικ στο κουμπί Αναζήτηση. 7. Περιηγηθείτε σε έναν κοινόχρηστο φάκελο στον υπολογιστή σας. 8. Επιλέξτε Επόμενο. 9. Όταν σας ζητηθεί για να συνεχίσετε, κάντε κλικ στο πλήκτρο Ναι. 10. Στο παράθυρο Ρύθμιση λογαριασμού σαρωτή, κάντε κλικ στο πλήκτρο Επόμενο. 11. Στο παράθυρο Επιβεβαίωση, κάντε κλικ στο πλήκτρο Τέλος. 12. Στο παράθυρο Διεύθυνση διακομιστή, πατήστε OK. 13. Για να αποθηκεύσετε τις αλλαγές, επιλέξτε Ναι.
Σάρωση σε φάκελο σε υπολογιστή δικτύου 1. Τοποθετήστε το πρωτότυπο στην επιφάνεια σάρωσης ή στον αυτόματο τροφοδότη εγγράφων
διπλής όψης. 2. Στον πίνακα ελέγχου του εκτυπωτή, επιλέξτε Σάρωση σε. 3. Επιλέξτε Δίκτυο. 4. Επιλέξτε την καταχώριση του βιβλίου διευθύνσεων. 5. Επιλέξτε OK. 6. Για την αλλαγή των ρυθμίσεων σάρωσης, επιλέξτε τα κατάλληλα πλήκτρα. Για λεπτομέρειες,
ανατρέξτε στην ενότητα Προσαρμογή ρυθμίσεων σάρωσης στη σελίδα 111. 7. Για να αλλάξετε τις επιλογές φακέλων και αρχείων, επιλέξτε Επιλογές. 8. Για να δημιουργήσετε ένα φάκελο για το σαρωμένο αρχείο, επιλέξτε Δημιουργία φακέλου >
Ναι > OK. 9. Για να προσθέσετε ένα πρόθεμα ή επίθημα στον τίτλο του αρχείου, επιλέξτε Όνομα αρχείου.
− Για να πραγματοποιείται αυτόματη ονομασία του αρχείου από τον εκτυπωτή, επιλέξτε Αυτόματο.
− Για να προσθέσετε ένα πρόθεμα στο όνομα αρχείου, επιλέξτε Πρόθεμα, μετά Εισ. κειμ., πληκτρολογήστε το όνομα προθέματος και επιλέξτε OK.
− Για να προσθέσετε ένα επίθημα στο όνομα αρχείου, επιλέξτε Επίθημα, μετά Εισ. κειμ., πληκτρολογήστε το όνομα επιθήματος και επιλέξτε OK.
10. Για να αρχίσει η σάρωση, πατήστε το πλήκτρο Έναρξη. Ο εκτυπωτής πραγματοποιεί σάρωση του ειδώλου σας στο φάκελο που έχετε ορίσει.
11. Αν πραγματοποιείτε σάρωση από την επιφάνεια σάρωσης, όταν σας ζητηθεί, κάντε ένα από τα εξής: − Για να τελειώσετε, επιλέξτε Ολοκληρώθηκε, Άμεση αποθήκευση. − Για σάρωση άλλης σελίδας, τοποθετήστε ένα νέο πρωτότυπο στην επιφάνεια σάρωσης και
επιλέξτε Σάρωση άλλης σελίδας.

Σάρωση
Ασπρόμαυρος πολυλειτουργικός εκτυπωτής Xerox® WorkCentre® 3615 107 Oδηγός χρήσης
Σάρωση σε διεύθυνση email
Πριν εκτελέσετε σάρωση σε μια διεύθυνση email, ρυθμίστε τον εκτυπωτή με τις πληροφορίες του διακομιστή email. Για λεπτομέρειες, ανατρέξτε στο System Administrator Guide (Οδηγός διαχειριστή συστήματος) για το μοντέλο εκτυπωτή σας:
Για να σαρώσετε ένα είδωλο και να το στείλετε σε μια διεύθυνση email: 1. Τοποθετήστε το πρωτότυπο στην επιφάνεια σάρωσης ή στον αυτόματο τροφοδότη εγγράφων
διπλής όψης. 2. Στον πίνακα ελέγχου, πατήστε το πλήκτρο Printer (Εκτυπωτής). 3. Καθορίστε τη μέθοδο για την επιλογή παραληπτών:
− Νέος παραλήπτης: Επιτρέπει τη μη αυτόματη εισαγωγή της διεύθυνσης email. Χρησιμοποιήστε το πληκτρολόγιο για να εισαγάγετε τη διεύθυνση.
− Βιβλίο διευθύνσεων: Επιτρέπει την επιλογή μιας διεύθυνσης email ή μιας λίστας διανομής από το Βιβλίο διευθύνσεων.
4. Επιλέξτε OK. 5. Για την αλλαγή των ρυθμίσεων σάρωσης, επιλέξτε τα κατάλληλα πλήκτρα. Για λεπτομέρειες,
ανατρέξτε στην ενότητα Προσαρμογή ρυθμίσεων σάρωσης στη σελίδα 111. 6. Για να αλλάξετε τις επιλογές φακέλων και αρχείων, επιλέξτε Επιλογές. 7. Για να προσθέσετε ένα πρόθεμα ή επίθημα στον τίτλο του αρχείου, επιλέξτε Όνομα αρχείου.
− Για να πραγματοποιείται αυτόματη ονομασία του αρχείου από τον εκτυπωτή, επιλέξτε Αυτόματο.
− Για να προσθέσετε ένα πρόθεμα στο όνομα αρχείου, επιλέξτε Πρόθεμα, μετά Εισ. κειμ., πληκτρολογήστε το όνομα προθέματος και επιλέξτε OK.
− Για να προσθέσετε ένα επίθημα στο όνομα αρχείου, επιλέξτε Επίθημα, μετά Εισ. κειμ., πληκτρολογήστε το όνομα επιθήματος και επιλέξτε OK.
8. Για να αρχίσει η σάρωση, πατήστε το πλήκτρο Έναρξη. 9. Αν πραγματοποιείτε σάρωση από την επιφάνεια σάρωσης, όταν σας ζητηθεί, κάντε ένα από τα
εξής: − Για να τελειώσετε, επιλέξτε Ολοκληρώθηκε, Άμεση αποθήκευση. − Για σάρωση άλλης σελίδας, τοποθετήστε ένα νέο πρωτότυπο στην επιφάνεια σάρωσης και
επιλέξτε Σάρωση άλλης σελίδας.

Σάρωση
108 Ασπρόμαυρος πολυλειτουργικός εκτυπωτής Xerox® WorkCentre® 3615 Oδηγός χρήσης
Σάρωση σε συσκευές WSD (Web Services on Devices)
Οι συσκευές WSD (Web Services on Devices) συνδέουν τον υπολογιστή σας με τον εκτυπωτή. Χρησιμοποιήστε συσκευές WSD για πρόσβαση σε σαρωμένα είδωλα στον υπολογιστή σας.
Σημείωση: Ανατρέξτε στην ενότητα Εγκατάσταση του εκτυπωτή ως συσκευή WSD (Web Services on Devices).
Για σάρωση σε συσκευές WSD: 1. Τοποθετήστε το πρωτότυπο στην επιφάνεια σάρωσης ή στον αυτόματο τροφοδότη εγγράφων
διπλής όψης. 2. Στον πίνακα ελέγχου του εκτυπωτή, επιλέξτε Σάρωση σε. 3. Επιλέξτε WSD. 4. Για να επιλέξετε έναν προορισμό, επιλέξτε τη διεύθυνση του υπολογιστή. 5. Για να επιλέξετε τον τύπο σάρωσης, επιλέξτε το πεδίο Συμβάν και μετά επιλέξτε τον τύπο
σάρωσης. 6. Για να αρχίσει η σάρωση, πατήστε το πλήκτρο Έναρξη. 7. Όταν εμφανιστεί το μήνυμα για τη Συσκευή σάρωσης WSD στον υπολογιστή, επιλέξτε ένα
πρόγραμμα για την ολοκλήρωση της σάρωσης.

Σάρωση
Ασπρόμαυρος πολυλειτουργικός εκτυπωτής Xerox® WorkCentre® 3615 109 Oδηγός χρήσης
Σάρωση ειδώλων σε μια εφαρμογή σε υπολογιστή συνδεδεμένο μέσω USB
Αυτή η ενότητα περιλαμβάνει τα εξής: • Σάρωση ειδώλων σε μια εφαρμογή ........................................................................................................................ 109 • Σάρωση ειδώλων στα Windows XP......................................................................................................................... 109 • Σάρωση ειδώλου με χρήση των Windows Vista ή Windows 7 ..................................................................... 110
Μπορείτε να εισαγάγετε είδωλα απευθείας από το σαρωτή σε ένα φάκελο στον υπολογιστή σας. Με έναν υπολογιστή Macintosh, και μερικές εφαρμογές των Windows, μπορείτε να εισαγάγετε απευθείας τα είδωλα σε μια εφαρμογή.
Σάρωση ειδώλων σε μια εφαρμογή Σημείωση: Ορισμένες εφαρμογές των Windows, μεταξύ των οποίων και το Office 2007, δεν υποστηρίζουν αυτή τη λειτουργία.
1. Ανοίξτε το αρχείο για εισαγωγή της εικόνας. 2. Στο αρχείο, επιλέξτε το σημείο εισαγωγής για το είδωλο. 3. Από τη γραμμή εργαλείων των Windows, επιλέξτε Είδωλο > Εικόνα > Από σαρωτή ή κάμερα. 4. Από το παράθυρο Εισαγωγή ειδώλου από κάμερα ή σαρωτή, επιλέξτε τη συσκευή σας. 5. Επιλέξτε Προσαρμοσμένη εισαγωγή. 6. Από την καρτέλα Βασική σάρωση, από το μενού Σάρωση από, ορίστε μια επιλογή: 7. Για να αλλάξετε οποιεσδήποτε από τις ρυθμίσεις σάρωσης, επιλέξτε τις όπως απαιτείται. 8. Για να ρυθμίσετε τις γραμμές περικοπής, επιλέξτε Προεπισκόπηση, όπως απαιτείται. 9. Κάντε κλικ στο Σάρωση.
Ο εκτυπωτής σαρώνει το έγγραφο και το είδωλο τοποθετείται στην εφαρμογή σας.
Σάρωση ειδώλων στα Windows XP 1. Στον υπολογιστή σας, πατήστε Έναρξη > Πίνακας ελέγχου. 2. Στον υπολογιστή σας, επιλέξτε Έναρξη > Ρυθμίσεις > Πίνακας ελέγχου > Εκτυπωτής και άλλο
υλικό. 3. Κάντε διπλό κλικ στο Σαρωτές και κάμερες. 4. Στο παράθυρο Σαρωτές και κάμερες, κάντε κλικ στο πλήκτρο Επόμενο. 5. Κάντε διπλό κλικ στο Xerox WC3615. 6. Προβείτε σε μια επιλογή:
− Έγχρωμη εικόνα − Εικόνα με διαβαθμίσεις του γκρι − Ασπρόμαυρη εικόνα ή κείμενο − Ειδική επιλογή
7. Επιλέξτε την πηγή χαρτιού: − Επιφάνεια σάρωσης − Τροφοδότης εγγράφων

Σάρωση
110 Ασπρόμαυρος πολυλειτουργικός εκτυπωτής Xerox® WorkCentre® 3615 Oδηγός χρήσης
8. Για προεπισκόπηση του εγγράφου ή για να επιλέξετε ένα τμήμα του εγγράφου για σάρωση, επιλέξτε Προεπισκόπηση. Ο εκτυπωτής σαρώνει ένα αντίγραφο προεπισκόπησης του ειδώλου.
9. Για να επιλέξετε ένα τμήμα του εγγράφου για σάρωση, κάντε κλικ σε και μεταφέρετε τα σημεία στις γωνίες για να αλλάξετε το μέγεθος του πλαισίου.
10. Επιλέξτε Επόμενο. 11. Πληκτρολογήστε ένα όνομα για αυτή την ομάδα εικόνων. 12. Επιλέξτε μια μορφή αρχείου. 13. Πληκτρολογήστε ένα όνομα διαδρομής ή αναζητήστε μια θέση για τα σαρωμένα είδωλα. 14. Για να αποθηκεύσετε το είδωλο σε ένα φάκελο, από το παράθυρο Άλλες επιλογές, επιλέξτε
Τίποτα. 15. Επιλέξτε Επόμενο. 16. Για να προβάλλετε το σαρωμένο είδωλο, κάντε κλικ στο σύνδεσμο φακέλου στο παράθυρο. 17. Κάντε κλικ στο πλήκτρο Finish (Τέλος).
Το είδωλο αποθηκεύεται στο φάκελο και είναι έτοιμο για χρήση στις εφαρμογές σας.
Σάρωση ειδώλου με χρήση των Windows Vista ή Windows 7 1. Στον υπολογιστή σας, πατήστε Έναρξη > Όλα τα προγράμματα > Σάρωση και φαξ Windows. 2. Κάντε κλικ στο Νέα σάρωση. 3. Αν σας ζητηθεί, επιλέξτε Xerox WC3615 και μετά κάντε κλικ στο OK. 4. Επιλέξτε τις ρυθμίσεις σάρωσης. 5. Για προεπισκόπηση του εγγράφου ή για να επιλέξετε ένα τμήμα του εγγράφου για σάρωση,
επιλέξτε Προεπισκόπηση. Ο εκτυπωτής σαρώνει ένα αντίγραφο προεπισκόπησης του ειδώλου.
6. Για την επιλογή ενός τμήματος του εγγράφου, καταργήστε την επιλογή Προεπισκόπηση ή σάρωση ειδώλων ως διαφορετικά αρχεία και κατόπιν χρησιμοποιήστε τα σημεία στις γωνίες για να αυξομειώσετε το πλαίσιο.
7. Κάντε κλικ στο Σάρωση. Το σαρωμένο είδωλο αποθηκεύεται στον προεπιλεγμένο φάκελο Σαρωμένα έγγραφα ή σε ένα φάκελο που επιλέξατε.

Σάρωση
Ασπρόμαυρος πολυλειτουργικός εκτυπωτής Xerox® WorkCentre® 3615 111 Oδηγός χρήσης
Προσαρμογή των ρυθμίσεων σάρωσης
Αυτή η ενότητα περιλαμβάνει τα εξής: • Ρύθμιση του χρώματος εξόδου ................................................................................................................................ 111 • Ρύθμιση της ανάλυσης σάρωσης ............................................................................................................................ 111 • Επιλογή της λειτουργίας Σάρωση διπλής όψης ................................................................................................. 112 • Ρύθμιση του ειδους αρχείου ...................................................................................................................................... 112 • Ρύθμιση του ειδώλου σε πιο φωτεινό ή σε πιο σκούρο ................................................................................. 112 • Ρύθμιση της ευκρίνειας ............................................................................................................................................... 112 • Ρύθμιση της αντίθεσης................................................................................................................................................ 112 • Καθορισμός του μεγέθους πρωτοτύπου.............................................................................................................. 113 • Διαγραφή άκρων ............................................................................................................................................................ 113
Μπορείτε να τροποποιήσετε τις ρυθμίσεις σάρωσης για μεμονωμένες εργασίες, αφού επιλέξετε τη λειτουργία σάρωσης.
Μπορείτε ακόμη να τροποποιήσετε τις προεπιλεγμένες τιμές σε ορισμένες ρυθμίσεις. Για λεπτομέρειες, ανατρέξτε στην ενότητα Αλλαγή των προεπιλεγμένων ρυθμίσεων σάρωσης.
Ρύθμιση του χρώματος εξόδου
Εάν το πρωτότυπο είδωλο περιέχει χρώμα, μπορείτε να πραγματοποιήσετε έγχρωμες ή ασπρόμαυρες σαρώσεις. Εάν επιλέξετε ασπρόμαυρη, μειώνεται σημαντικά το μέγεθος αρχείου των σαρωμένων ειδώλων.
Για τη ρύθμιση του χρώματος εξόδου: 1. Στον πίνακα ελέγχου του εκτυπωτή, πατήστε το πλήκτρο Αρχική σελίδα υπηρεσιών. 2. Επιλέξτε Σάρωση σε και, στη συνέχεια, ορίστε μια επιλογή. 3. Στην καρτέλα Σάρωση προς υπολογιστή, επιλέξτε Χρώμα εξόδου. 4. Επιλέξτε μια λειτουργία χρώματος. 5. Επιλέξτε OK.
Ρύθμιση της ανάλυσης σάρωσης
Η ανάλυση σάρωσης εξαρτάται από τη χρήση για την οποία προορίζεται το σαρωμένο είδωλο. Η ανάλυση σάρωσης επηρεάζει τόσο το μέγεθος όσο και την ποιότητα ειδώλου του αρχείου. Η υψηλότερη ανάλυση σάρωσης παράγει καλύτερη ποιότητα ειδώλου και μεγαλύτερο μέγεθος αρχείου.
Για την επιλογή της ανάλυσης σάρωσης: 1. Στον πίνακα ελέγχου του εκτυπωτή, πατήστε το πλήκτρο Αρχική σελίδα υπηρεσιών. 2. Επιλέξτε Σάρωση σε και, στη συνέχεια, ορίστε μια επιλογή. 3. Στην καρτέλα Σάρωση προς υπολογιστή, επιλέξτε Ανάλυση. 4. Ορίστε μια επιλογή. 5. Επιλέξτε OK.

Σάρωση
112 Ασπρόμαυρος πολυλειτουργικός εκτυπωτής Xerox® WorkCentre® 3615 Oδηγός χρήσης
Επιλογή της λειτουργίας Σάρωση διπλής όψης
Με τη λειτουργία Σάρωση διπλής όψης σαρώνονται και οι δύο όψεις του ειδώλου πρωτοτύπου.
Για τη ρύθμιση της λειτουργίας σάρωσης διπλής όψης: 1. Στον πίνακα ελέγχου του εκτυπωτή, πατήστε το πλήκτρο Αρχική σελίδα υπηρεσιών. 2. Επιλέξτε Σάρωση σε και, στη συνέχεια, ορίστε μια επιλογή. 3. Στην καρτέλα Σάρωση προς υπολογιστή, επιλέξτε Σάρωση διπλής όψης. 4. Επιλέξτε Διπλής όψης. 5. Για την περιστροφή του ειδώλου στην όψη 2 κατά 180 μοίρες, επιλέξτε Περιστροφή όψης 2. 6. Επιλέξτε OK.
Ρύθμιση του ειδους αρχείου 1. Στον πίνακα ελέγχου του εκτυπωτή, πατήστε το πλήκτρο Αρχική σελίδα υπηρεσιών. 2. Επιλέξτε Σάρωση σε και, στη συνέχεια, ορίστε μια επιλογή. 3. Στην καρτέλα Σάρωση προς υπολογιστή, επιλέξτε Μορφή αρχείου. 4. Επιλέξτε μια ρύθμιση. 5. Επιλέξτε OK.
Ρύθμιση του ειδώλου σε πιο φωτεινό ή σε πιο σκούρο 1. Στον πίνακα ελέγχου του εκτυπωτή, πατήστε το πλήκτρο Αρχική σελίδα υπηρεσιών. 2. Επιλέξτε Σάρωση σε και, στη συνέχεια, ορίστε μια επιλογή. 3. Επιλέξτε την καρτέλα Ποιότητα. 4. Επιλέξτε Φωτεινό/Σκούρο. 5. Για πιο φωτεινό ή σκούρο είδωλο, πατήστε τα πλήκτρα για να μετακινήσετε το ρυθμιστικό. 6. Επιλέξτε OK.
Ρύθμιση της ευκρίνειας 1. Στον πίνακα ελέγχου του εκτυπωτή, πατήστε το πλήκτρο Αρχική σελίδα υπηρεσιών. 2. Επιλέξτε Σάρωση σε και, στη συνέχεια, ορίστε μια επιλογή. 3. Επιλέξτε την καρτέλα Ποιότητα. 4. Επιλέξτε Ευκρίνεια και, στη συνέχεια, ορίστε μια επιλογή. 5. Επιλέξτε OK.
Ρύθμιση της αντίθεσης 1. Στον πίνακα ελέγχου του εκτυπωτή, πατήστε το πλήκτρο Αρχική σελίδα υπηρεσιών. 2. Επιλέξτε Σάρωση σε και, στη συνέχεια, ορίστε μια επιλογή. 3. Επιλέξτε την καρτέλα Ποιότητα. 4. Επιλέξτε Αντίθεση και, στη συνέχεια, ορίστε μια επιλογή. 5. Επιλέξτε OK.

Σάρωση
Ασπρόμαυρος πολυλειτουργικός εκτυπωτής Xerox® WorkCentre® 3615 113 Oδηγός χρήσης
Καθορισμός του μεγέθους πρωτοτύπου 1. Στον πίνακα ελέγχου του εκτυπωτή, πατήστε το πλήκτρο Αρχική σελίδα υπηρεσιών. 2. Επιλέξτε Σάρωση σε και, στη συνέχεια, ορίστε μια επιλογή. 3. Επιλέξτε την καρτέλα Επιλογές. 4. Επιλέξτε Μέγεθος πρωτοτύπου και, στη συνέχεια, επιλέξτε ένα μέγεθος εγγράφου. 5. Επιλέξτε OK.
Διαγραφή άκρων
Μπορείτε να διαγράψετε περιεχόμενο από τις άκρες των σαρώσεών σας, καθορίζοντας το ποσοστό που θα διαγραφεί στη δεξιά, στην αριστερή, στην επάνω και στην κάτω άκρη.
Για τη χρήση της λειτουργίας Διαγραφή άκρων: 1. Στον πίνακα ελέγχου του εκτυπωτή, πατήστε το πλήκτρο Αρχική σελίδα υπηρεσιών. 2. Επιλέξτε Σάρωση σε και, στη συνέχεια, ορίστε μια επιλογή. 3. Επιλέξτε την καρτέλα Επιλογές. 4. Επιλέξτε Διαγραφή άκρων και, στη συνέχεια, πατήστε τα πλήκτρα + ή -. 5. Επιλέξτε OK.


Ασπρόμαυρος πολυλειτουργικός εκτυπωτής Xerox® WorkCentre® 3615 115 Oδηγός χρήσης
Αυτό το κεφάλαιο περιλαμβάνει: • Ρύθμιση λειτουργίας φαξ στον εκτυπωτή ........................................................................................................... 116 • Τοποθέτηση εγγράφων για αποστολή φαξ ........................................................................................................ 117 • Αποστολή φαξ από τον εκτυπωτή ......................................................................................................................... 118 • Αποστολή μεταχρονολογημένου φαξ ................................................................................................................... 119 • Αποστολή συνοδευτικής σελίδας με ένα φαξ .................................................................................................... 120 • Αποστολή φαξ από τον υπολογιστή σας ............................................................................................................. 121 • Εκτύπωση ασφαλούς φαξ .......................................................................................................................................... 123 • Τηλεπαραλαβή από απομακρυσμένη συσκευή φαξ....................................................................................... 124 • Μη αυτόματη αποστολή, λήψη ή τηλεπαραλαβή με χρήση της λειτουργίας Κλείσιμο γραμμής . 125 • Επεξεργασία του βιβλίου διευθύνσεων φαξ ....................................................................................................... 126
8 Φαξ

Φαξ
116 Ασπρόμαυρος πολυλειτουργικός εκτυπωτής Xerox® WorkCentre® 3615 Oδηγός χρήσης
Ρύθμιση λειτουργίας φαξ στον εκτυπωτή
Πριν χρησιμοποιήσετε το φαξ, πρέπει να ρυθμίσετε τις Ρυθμίσεις φαξ ώστε να είναι συμβατές με την τοπική σας σύνδεση και τους κανονισμούς της. Οι Ρυθμίσεις φαξ περιλαμβάνουν προαιρετικές λειτουργίες που μπορείτε να χρησιμοποιήσετε για να ρυθμίσετε τον εκτυπωτή σας για να λειτουργεί το φαξ.
Για λεπτομέρειες, ανατρέξτε στο System Administrator Guide (Οδηγός διαχειριστή συστήματος) στη διεύθυνση www.xerox.com/office/WC3615docs.

Φαξ
Ασπρόμαυρος πολυλειτουργικός εκτυπωτής Xerox® WorkCentre® 3615 117 Oδηγός χρήσης
Τοποθέτηση εγγράφων για αποστολή φαξ
Τοποθετήστε το πρωτότυπο έγγραφο όπως φαίνεται.
Επιφάνεια σάρωσης Ανυψώστε τον αυτόματο τροφοδότη εγγράφων διπλής όψης και τοποθετήστε το πρωτότυπο με την όψη προς τα κάτω στην επάνω αριστερή γωνία της επιφάνειας σάρωσης.
Αυτόματος τροφοδότης εγγράφων διπλής όψης Τοποθετήστε τα πρωτότυπα με την όψη προς τα επάνω και με το επάνω μέρος της σελίδας να εισέρχεται πρώτο στον τροφοδότη. Ρυθμίστε τους οδηγούς χαρτιού έτσι, ώστε να εφαρμόζουν στα πρωτότυπα.
Σημείωση: Για λεπτομέρειες, ανατρέξτε στην ενότητα Οδηγίες για τον Αυτόματο τροφοδότη εγγράφων διπλής όψης στη σελίδα 89.

Φαξ
118 Ασπρόμαυρος πολυλειτουργικός εκτυπωτής Xerox® WorkCentre® 3615 Oδηγός χρήσης
Αποστολή φαξ από τον εκτυπωτή
1. Στον πίνακα ελέγχου του εκτυπωτή, πατήστε το πλήκτρο Αρχική σελίδα υπηρεσιών. 2. Επιλέξτε Φαξ. 3. Προσαρμόστε τις ρυθμίσεις του φαξ, όπως απαιτείται.
− Για τη ρύθμιση της φωτεινότητας, επιλέξτε Φωτεινό/Σκούρο και ορίστε την απαιτούμενη ρύθμιση. Αυξήστε τη σκουρότητα των ανοιχτόχρωμων πρωτοτύπων, όπως είδωλα που έχουν δημιουργηθεί με μολύβι, και αυξήστε τη φωτεινότητα των σκούρων ειδώλων, όπως ημίτονα είδωλα από εφημερίδες ή περιοδικά.
− Για τη ρύθμιση της ανάλυσης σάρωσης, επιλέξτε Ανάλυση και ορίστε μια επιλογή. − Για τη σάρωση και των δύο όψεων ενός πρωτοτύπου, ορίστε τις επιλογές Σάρωση διπλής
όψης και Διπλής όψης. 4. Εισαγάγετε έναν αριθμό φαξ παραλήπτη με μη αυτόματο τρόπο, ή επιλέξτε ένα άτομο ή μια
ομάδα από το βιβλίο διευθύνσεων φαξ. − Για να εισαγάγετε έναν αριθμό φαξ με μη αυτόματο τρόπο, χρησιμοποιήστε το
πληκτρολόγιο. Για να εισαγάγετε μια παύση, πατήστε το πλήκτρο Επανάκληση/Παύση (-). Πατήστε το πλήκτρο Επανάκληση/Παύση πολλές φορές για να προσθέσετε επιπλέον παύσεις.
− Για την προσθήκη ενός αριθμού από το βιβλίο διευθύνσεων φαξ, επιλέξτε το εικονίδιο του βιβλίου διευθύνσεων και, στη συνέχεια, ορίστε τις επιλογές Device Address Book Individuals (Άτομα βιβλίου διευθύνσεων συσκευής) ή Device Address Book Groups (Ομάδες βιβλίου διευθύνσεων συσκευής). Επιλέξτε το άτομο ή την ομάδα από τη λίστα και, στη συνέχεια, πατήστε το πλήκτρο OK.
− Για την προσθήκη αριθμών με τη λειτουργία Ταχεία κλήση, επιλέξτε το εικονίδιο με το πορτοκαλί τηλέφωνο. Εισαγάγετε τον αριθμό ταχείας κλήσης που έχει συσχετιστεί με την επαφή στο βιβλίο διευθύνσεων και πατήστε το πλήκτρο OK.
5. Πατήστε το πράσινο πλήκτρο Έναρξη.
Σημείωση: Μπορείτε να διαμορφώσετε τον εκτυπωτή για την εκτύπωση μιας αναφοράς διαμόρφωσης μετά τη μετάδοση ενός φαξ. Για λεπτομέρειες, ανατρέξτε στο System Administrator Guide (Οδηγός διαχειριστή συστήματος) στη διεύθυνση www.xerox.com/office/WC3615docs.

Φαξ
Ασπρόμαυρος πολυλειτουργικός εκτυπωτής Xerox® WorkCentre® 3615 119 Oδηγός χρήσης
Αποστολή μεταχρονολογημένου φαξ
1. Στον πίνακα ελέγχου του εκτυπωτή, πατήστε το πλήκτρο Αρχική σελίδα υπηρεσιών. 2. Επιλέξτε Φαξ. 3. Προσθέστε παραλήπτες φαξ και επιλέξτε ρυθμίσεις φαξ, όπως απαιτείται. 4. Επιλέξτε Επιλογές. 5. Επιλέξτε Μεταχρονολογημένη αποστολή. 6. Επιλέξτε Ναι. 7. Για την εισαγωγή του αριθμού ωρών ή λεπτών που θα περιμένει ο εκτυπωτής προτού σταλεί το
φαξ, επιλέξτε Ώρες ή Λεπτά και χρησιμοποιήστε το πληκτρολόγιο. 8. Επιλέξτε OK. 9. Επιλέξτε Φαξ. 10. Πατήστε το πράσινο πλήκτρο Έναρξη.
Το έγγραφο του φαξ σαρώνεται και αποθηκεύεται και, στη συνέχεια, αποστέλλεται στην καθορισμένη ώρα.

Φαξ
120 Ασπρόμαυρος πολυλειτουργικός εκτυπωτής Xerox® WorkCentre® 3615 Oδηγός χρήσης
Αποστολή συνοδευτικής σελίδας με ένα φαξ
Μπορείτε να στείλετε μια συνοδευτική σελίδα μαζί με το φαξ σας. Στη συνοδευτική σελίδα αναγράφονται πληροφορίες για τον παραλήπτη από το βιβλίο διευθύνσεων φαξ και πληροφορίες για τον αποστολέα από το στοιχείο Όνομα εταιρείας στις Ρυθμίσεις γραμμής φαξ. Για λεπτομέρειες, ανατρέξτε στο System Administrator Guide (Οδηγός διαχειριστή συστήματος) στη διεύθυνση www.xerox.com/office/WC3615docs. 1. Στον πίνακα ελέγχου του εκτυπωτή, πατήστε το πλήκτρο Αρχική σελίδα υπηρεσιών. 2. Επιλέξτε Φαξ. 3. Προσθέστε παραλήπτες φαξ και επιλέξτε ρυθμίσεις φαξ, όπως απαιτείται. 4. Επιλέξτε Επιλογές. 5. Επιλέξτε Συνοδευτική σελίδα. 6. Επιλέξτε Ναι. 7. Επιλέξτε OK. 8. Επιλέξτε Φαξ. 9. Πατήστε το πράσινο πλήκτρο Έναρξη.

Φαξ
Ασπρόμαυρος πολυλειτουργικός εκτυπωτής Xerox® WorkCentre® 3615 121 Oδηγός χρήσης
Αποστολή φαξ από τον υπολογιστή σας
Αυτή η ενότητα περιλαμβάνει τα εξής: • Αποστολή φαξ μέσω των εφαρμογών Windows ............................................................................................... 121 • Αποστολή φαξ μέσω των εφαρμογών Macintosh ............................................................................................ 122
Μπορείτε να στείλετε φαξ στον εκτυπωτή από μια εφαρμογή στον υπολογιστή σας.
Αποστολή φαξ μέσω των εφαρμογών Windows
Μπορείτε να στείλετε ένα φαξ από πολλές εφαρμογές των Windows χρησιμοποιώντας τους οδηγούς PCL 6 και PS. Μπορείτε να χρησιμοποιήσετε το παράθυρο Φαξ για την εισαγωγή παραληπτών, τη δημιουργία συνοδευτικής σελίδας με σημειώσεις και τον ορισμό επιλογών. Μπορείτε να ορίσετε επιλογές για συνοδευτική σελίδα, ταχύτητα αποστολής, ανάλυση, ώρα αποστολής και κλήση. 1. Αφού ανοίξετε το επιθυμητό αρχείο ή γραφικό στην εφαρμογή σας, ανοίξτε το παράθυρο
διαλόγου Εκτύπωση. Όσον αφορά στις περισσότερες εφαρμογές λογισμικού, κάντε κλικ στα Αρχείο > Εκτύπωση ή πατήστε CTRL+P.
2. Επιλέξτε τον εκτυπωτή σας, και μετά πατήστε Ιδιότητες για να ανοίξετε το πλαίσιο διαλόγου του οδηγού εκτύπωσης.
3. Στην καρτέλα "Επιλογές εκτύπωσης", επιλέξτε Φαξ από τη λίστα Είδος εργασίας. 4. Κάντε κλικ στο Παραλήπτες. 5. Κάντε ένα ή περισσότερα από τα παρακάτω:
− Κάντε κλικ στο πλήκτρο Προσθήκη από Τηλεφωνικό κατάλογο και μετά επιλέξτε έναν τηλεφωνικό κατάλογο από τη λίστα. Επιλέξτε ένα όνομα από την ανώτερη λίστα και στη συνέχεια προσθέστε το στους Παραλήπτες φαξ.Επαναλάβετε τη διαδικασία για να προσθέσετε περισσότερα ονόματα. Κάντε κλικ στο πλήκτρο OK.
− Κάντε κλικ στο πλήκτρο Προσθήκη παραληπτών, πληκτρολογήστε το όνομα του παραλήπτη και τον αριθμό φαξ, προσθέστε άλλες πληροφορίες και στη συνέχεια κάντε κλικ στο ΟΚ. Προσθέστε νέους παραλήπτες αν χρειάζεται.
6. Για να περιλάβετε μια συνοδευτική σελίδα, κάντε κλικ στο Συνοδευτική σελίδα και, στη συνέχεια, από τη λίστα Επιλογές συνοδευτικής σελίδας, επιλέξτε Εκτύπωση συνοδευτικής σελίδας.
7. Στην καρτέλα πληροφοριών "Συνοδευτικό φύλλο", πληκτρολογήστε τις σημειώσεις που θέλετε να εμφανιστούν στο συνοδευτικό φύλλο.
8. Από το μενού Είδωλο και μετά από το υπομενού Υδατογράφημα, επιλέξτε Ειδικό. Για λεπτομέρειες, ανατρέξτε στην ενότητα Εκτύπωση υδατογραφημάτων. στη σελίδα 80
9. Στην καρτέλα Επιλογές, ορίστε τις επιλογές για αυτό το φαξ. 10. Κάντε κλικ στο πλήκτρο OK. 11. Στο παράθυρο Ιδιότητες φαξ, κάντε κλικ στο πλήκτρο OK. 12. Στο παράθυρο Εκτύπωση, κάντε κλικ στο πλήκτρο OK.
Εμφανίζεται ένα παράθυρο Επιβεβαίωση φαξ. 13. Βεβαιωθείτε ότι τα στοιχεία για τα ονόματα παραληπτών και τους αριθμούς φαξ είναι σωστά
και κάντε κλικ στην επιλογή OK.

Φαξ
122 Ασπρόμαυρος πολυλειτουργικός εκτυπωτής Xerox® WorkCentre® 3615 Oδηγός χρήσης
Αποστολή φαξ μέσω των εφαρμογών Macintosh
Μπορείτε να στείλετε ένα φαξ από πολλές εφαρμογές Macintosh χρησιμοποιώντας τον οδηγό φαξ. Για την εγκατάσταση του οδηγού φαξ, ανατρέξτε στην ενότητα Εγκατάσταση του λογισμικού στη σελίδα 38. 1. Αποκτήστε πρόσβαση στις ρυθμίσεις εκτύπωσης στην εφαρμογή του λογισμικού. Για τις
περισσότερες εφαρμογές λογισμικού, πατήστε CMD+P. 2. Επιλέξτε τον εκτυπωτή σας με φαξ τοπικού δικτύου (LAN) από τη λίστα. 3. Για πρόσβαση στις ρυθμίσεις του οδηγού φαξ, επιλέξτε Ρυθμίσεις φαξ. Ο τίτλος του πλήκτρου
μπορεί να διαφέρει ανάλογα με την εφαρμογή σας. 4. Τροποποιήστε τις ρυθμίσεις του φαξ, όπως απαιτείται. Για περισσότερες πληροφορίες, κάντε
κλικ στο πλήκτρο Βοήθεια (?). 5. Κάντε κλικ στην επιλογή Εκτύπωση. 6. Κάντε ένα ή περισσότερα από τα παρακάτω:
− Εισαγάγετε το όνομα και τον αριθμό φαξ του παραλήπτη και κάντε κλικ στην επιλογή Προσθήκη.
− Κάντε κλικ στην επιλογή Look Up Address Book (Αναζήτηση στο βιβλίο διευθύνσεων) και επιλέξτε παραλήπτες από το τοπικό βιβλίο διευθύνσεων, ή κάντε κλικ στην επιλογή Look Up Device Address Book (Αναζήτηση στο βιβλίο διευθύνσεων συσκευής) και επιλέξτε παραλήπτες. Στη συνέχεια, κάντε κλικ στην επιλογή Προσθήκη.
7. Κάντε κλικ στο πλήκτρο OK. 8. Για την καθυστέρηση αποστολής του φαξ, επιλέξτε Μεταχρονολογημένη αποστολή και
εισαγάγετε την ώρα κατά την οποία θέλετε να στείλετε το φαξ. 9. Κάντε κλικ στην επιλογή Start Sending (Έναρξη αποστολής).

Φαξ
Ασπρόμαυρος πολυλειτουργικός εκτυπωτής Xerox® WorkCentre® 3615 123 Oδηγός χρήσης
Εκτύπωση ασφαλούς φαξ
Όταν έχει ενεργοποιηθεί η επιλογή Ασφαλής λήψη, πρέπει να εισαγάγετε κωδικό πρόσβασης προκειμένου να εκτυπωθούν τα φαξ.
Σημείωση: Προτού είναι δυνατή η λήψη ενός ασφαλούς φαξ, ενεργοποιήστε τις λειτουργίες Κλείδωμα πίνακα και Ασφαλές φαξ. Για λεπτομέρειες, ανατρέξτε στο System Administrator Guide (Οδηγός διαχειριστή συστήματος) στη διεύθυνση www.xerox.com/office/WC3615docs.
1. Στον πίνακα ελέγχου του εκτυπωτή, πατήστε το πλήκτρο Κατάσταση εργασίας. 2. Επιλέξτε Secure Fax Receive (Λήψη ασφαλούς φαξ). 3. Εισαγάγετε τον κωδικό πρόσβασης. 4. Επιλέξτε OK.

Φαξ
124 Ασπρόμαυρος πολυλειτουργικός εκτυπωτής Xerox® WorkCentre® 3615 Oδηγός χρήσης
Τηλεπαραλαβή από απομακρυσμένη συσκευή φαξ
Η λειτουργία Τηλεπαραλαβή φαξ επιτρέπει στον εκτυπωτή να ανακτήσει ένα φαξ που αποθηκεύτηκε σε μια άλλη συσκευή φαξ που υποστηρίζει τηλεπαραλαβή φαξ.
Για την ανάκτηση ενός φαξ από μια άλλη συσκευή φαξ: 1. Στον πίνακα ελέγχου του εκτυπωτή, πατήστε το πλήκτρο Αρχική σελίδα υπηρεσιών. 2. Επιλέξτε Φαξ. 3. Επιλέξτε Επιλογές. 4. Επιλέξτε Polling Receive (Λήψη τηλεπαραλαβής). 5. Επιλέξτε Ναι. 6. Επιλέξτε OK. 7. Επιλέξτε Φαξ. 8. Εισαγάγετε τον αριθμό της συσκευής φαξ από την οποία θα γίνει τηλεπαραλαβή. 9. Πατήστε το πράσινο πλήκτρο Έναρξη.

Φαξ
Ασπρόμαυρος πολυλειτουργικός εκτυπωτής Xerox® WorkCentre® 3615 125 Oδηγός χρήσης
Μη αυτόματη αποστολή, λήψη ή τηλεπαραλαβή με χρήση της λειτουργίας Κλείσιμο γραμμής
Η λειτουργία Κλείσιμο γραμμής επιτρέπει προσωρινά την αποστολή, τη λήψη ή την τηλεπαραλαβή φαξ με μη αυτόματο τρόπο. Επίσης, με τη λειτουργία αυτή ενεργοποιείται προσωρινά το ηχείο μόντεμ του φαξ για να μπορέσετε να ακούσετε τους ήχους μετάδοσης των φαξ. Αυτή η λειτουργία είναι χρήσιμη κατά τις διεθνείς κλήσεις, ή κατά τη χρήση τηλεφωνικών συστημάτων που απαιτούν αναμονή για συγκεκριμένο ηχητικό τόνο.
Μη αυτόματη αποστολή, λήψη ή τηλεπαραλαβή με χρήση της λειτουργίας Κλείσιμο γραμμής 1. Στον πίνακα ελέγχου του εκτυπωτή, πατήστε το πλήκτρο Αρχική σελίδα υπηρεσιών. 2. Επιλέξτε Φαξ. 3. Επιλέξτε OnHook (Κλείσιμο γραμμής). 4. Επιλέξτε Λειτουργία. 5. Επιλέξτε Manual Send (Μη αυτόματη αποστολή), Manual Receive (Μη αυτόματη λήψη) ή
Manual Polling (Μη αυτόματη τηλεπαραλαβή). 6. Εισαγάγετε έναν αριθμό φαξ παραλήπτη με μη αυτόματο τρόπο, εισαγάγετε έναν αριθμό
ταχείας κλήσης, ή επιλέξτε ένα άτομο από το βιβλίο διευθύνσεων φαξ. − Για να εισαγάγετε έναν αριθμό φαξ με μη αυτόματο τρόπο, χρησιμοποιήστε το
πληκτρολόγιο. − Για να εισαγάγετε μια παύση, πατήστε το πλήκτρο Επανάκληση/Παύση (-). Πατήστε το
πλήκτρο Επανάκληση/Παύση πολλές φορές για να προσθέσετε επιπλέον παύσεις. − Για την προσθήκη ενός αριθμού από το βιβλίο διευθύνσεων φαξ, επιλέξτε το εικονίδιο του
βιβλίου διευθύνσεων και, στη συνέχεια, ορίστε τις επιλογές Device Address Book Individuals (Άτομα βιβλίου διευθύνσεων συσκευής) ή Device Address Book Groups (Ομάδες βιβλίου διευθύνσεων συσκευής).
− Επιλέξτε το άτομο ή την ομάδα από τη λίστα και, στη συνέχεια, πατήστε το πλήκτρο OK. − Για την προσθήκη αριθμών με τη λειτουργία Ταχεία κλήση, επιλέξτε το εικονίδιο με το
πορτοκαλί τηλέφωνο. Εισαγάγετε τον αριθμό ταχείας κλήσης που έχει συσχετιστεί με την επαφή στο βιβλίο διευθύνσεων και πατήστε το πλήκτρο OK.
Σημείωση: Μπορείτε να προσθέσετε έναν αριθμό φαξ, έναν αριθμό τηλεφώνου, έναν αριθμό ταχείας κλήσης ή να επιλέξετε ένα άτομο από το βιβλίο διευθύνσεων με μη αυτόματο τρόπο, με χρήση της λειτουργίας Κλείσιμο γραμμής.
7. Πατήστε το πράσινο πλήκτρο Έναρξη.

Φαξ
126 Ασπρόμαυρος πολυλειτουργικός εκτυπωτής Xerox® WorkCentre® 3615 Oδηγός χρήσης
Επεξεργασία του βιβλίου διευθύνσεων φαξ
Αυτή η ενότητα περιλαμβάνει τα εξής: • Προσθήκη ή επεξεργασία επαφών στο βιβλίο διευθύνσεων φαξ στις υπηρεσίες CentreWare
Internet Services ............................................................................................................................................................. 126 • Προσθήκη ή επεξεργασία ομάδων στο βιβλίο διευθύνσεων φαξ στις υπηρεσίες CentreWare
Internet Services ............................................................................................................................................................. 127 • Προσθήκη ή επεξεργασία επαφών στο βιβλίο διευθύνσεων φαξ στον πίνακα ελέγχου .................. 127 • Προσθήκη ή επεξεργασία ομάδων στο βιβλίο διευθύνσεων φαξ στον πίνακα ελέγχου .................. 127 • Χρήση του βοηθητικού προγράμματος Επεξεργαστής βιβλίου διευθύνσεων ..................................... 128
Μπορείτε να δημιουργήσετε και να αποθηκεύσετε πληροφορίες φαξ για επαφές μεμονωμένων ατόμων ή για ομάδες. Η κάθε επαφή συσχετίζεται με έναν αριθμό ταχείας κλήσης. Μπορείτε να διαχειριστείτε τις επαφές του βιβλίου διευθύνσεων στις υπηρεσίες CentreWare Internet Services, στον πίνακα ελέγχου ή μέσω του βοηθητικού προγράμματος Επεξεργαστής βιβλίου διευθύνσεων.
Προσθήκη ή επεξεργασία επαφών στο βιβλίο διευθύνσεων φαξ στις υπηρεσίες CentreWare Internet Services 1. Στον υπολογιστή σας, ανοίξτε το πρόγραμμα περιήγησης Web, πληκτρολογήστε τη διεύθυνση
ΙΡ του εκτυπωτή στο πεδίο διευθύνσεων και πατήστε Εισαγωγή ή Επιστροφή. 2. Κάντε κλικ στο Address Book (Βιβλίο διευθύνσεων). 3. Στο στοιχείο Fax (Φαξ), κάντε κλικ στην επιλογή Fax Address Book (Βιβλίο διευθύνσεων φαξ). 4. Για την προσθήκη ή την επεξεργασία μιας επαφής, κάντε κλικ στην επιλογή Add (Προσθήκη) ή
Edit (Επεξεργασία) που βρίσκεται δίπλα στην επαφή. 5. Πληκτρολογήστε ένα όνομα και έναν αριθμό φαξ για την επαφή. Για να υποδείξετε μια παύση
κλήσης, χρησιμοποιήστε το χαρακτήρα παύλας (-). 6. Κάντε κλικ στην επιλογή Save Changes (Αποθήκευση αλλαγών).

Φαξ
Ασπρόμαυρος πολυλειτουργικός εκτυπωτής Xerox® WorkCentre® 3615 127 Oδηγός χρήσης
Προσθήκη ή επεξεργασία ομάδων στο βιβλίο διευθύνσεων φαξ στις υπηρεσίες CentreWare Internet Services 1. Στον υπολογιστή σας, ανοίξτε το πρόγραμμα περιήγησης Web, πληκτρολογήστε τη διεύθυνση
ΙΡ του εκτυπωτή στο πεδίο διευθύνσεων και πατήστε Εισαγωγή ή Επιστροφή. 2. Κάντε κλικ στο Address Book (Βιβλίο διευθύνσεων). 3. Στο στοιχείο Fax (Φαξ), κάντε κλικ στην επιλογή Fax Groups (Ομάδες φαξ). 4. Για την προσθήκη ή την επεξεργασία μιας ομάδας, κάντε κλικ στην επιλογή Add (Προσθήκη) ή
Edit (Επεξεργασία) που βρίσκεται δίπλα στην επαφή. 5. Στο Όνομα ομάδας, πληκτρολογήστε ένα όνομα για την ομάδα. 6. Κάντε κλικ στην επιλογή Save Changes (Αποθήκευση αλλαγών). 7. Κάντε κλικ στο πλήκτρο Επιστροφή. 8. Για να προσθέσετε μια επαφή, κάντε κλικ στην ομάδα και μετά επιλέξτε κάθε επαφή που θα
προσθέσετε.
Σημείωση: Για να μπορέσετε να προσθέσετε μια επαφή σε μια ομάδα, προσθέστε την επαφή στο Βιβλίο διευθύνσεων φαξ.
9. Κάντε κλικ στην επιλογή Save Changes (Αποθήκευση αλλαγών).
Προσθήκη ή επεξεργασία επαφών στο βιβλίο διευθύνσεων φαξ στον πίνακα ελέγχου 1. Στον πίνακα ελέγχου του εκτυπωτή, πατήστε το πλήκτρο Κατάσταση μηχανήματος. 2. Ορίστε τις επιλογές Εργαλεία > Ρυθμίσεις διαχειριστή > Βιβλίο διευθύνσεων φαξ > Άτομα. 3. Για να προσθέσετε μια επαφή, επιλέξτε μια μη χρησιμοποιούμενη επαφή και μετά επιλέξτε
Επεξεργασία. Για να επεξεργαστείτε μια επαφή, επιλέξτε μια υπάρχουσα επαφή και μετά επιλέξτε Επεξεργασία.
4. Επιλέξτε Όνομα, πληκτρολογήστε ένα όνομα και, στη συνέχεια, πατήστε το πλήκτρο OK. 5. Επιλέξτε Αριθμός φαξ, εισαγάγετε έναν αριθμό φαξ με το πληκτρολόγιο και, στη συνέχεια,
πατήστε το πλήκτρο OK. Για να εισαγάγετε μια παύση, πατήστε το πλήκτρο Επανάκληση/Παύση (-).
6. Επιλέξτε OK.
Προσθήκη ή επεξεργασία ομάδων στο βιβλίο διευθύνσεων φαξ στον πίνακα ελέγχου 1. Στον πίνακα ελέγχου του εκτυπωτή, πατήστε το πλήκτρο Κατάσταση μηχανήματος. 2. Ορίστε τις επιλογές Εργαλεία > Ρυθμίσεις διαχειριστή > Βιβλίο διευθύνσεων φαξ > Ομάδες. 3. Για να προσθέσετε μια ομάδα, επιλέξτε μια μη χρησιμοποιούμενη ομάδα και μετά επιλέξτε
Επεξεργασία. Για να επεξεργαστείτε μια ομάδα, επιλέξτε μια υπάρχουσα ομάδα και μετά επιλέξτε Επεξεργασία.
4. Επιλέξτε Εισαγωγή ονόματος ομάδας, πληκτρολογήστε ένα όνομα για την ομάδα και, στη συνέχεια, πατήστε το πλήκτρο OK.
5. Για την προσθήκη επαφών στην ομάδα, επιλέξτε Add from Address Book (Προσθήκη από βιβλίο διευθύνσεων).
6. Επιλέξτε τις επαφές που θα προσθέσετε στην ομάδα και πατήστε το πλήκτρο OK. 7. Επιλέξτε OK.

Φαξ
128 Ασπρόμαυρος πολυλειτουργικός εκτυπωτής Xerox® WorkCentre® 3615 Oδηγός χρήσης
Χρήση του βοηθητικού προγράμματος Επεξεργαστής βιβλίου διευθύνσεων
Το βοηθητικό πρόγραμμα Επεξεργαστής βιβλίου διευθύνσεων επιτρέπει τη διαχείριση των επαφών του βιβλίου διευθύνσεων στον υπολογιστή σας.
Για την πρόσβαση στο βοηθητικό πρόγραμμα Επεξεργαστής βιβλίου διευθύνσεων: • Για υπολογιστές Windows, επιλέξτε Έναρξη > Προγράμματα > Xerox Office Printing >
WorkCentre 3615 Address Book Editor. • Για υπολογιστές Macintosh, μεταβείτε στις επιλογές Applications (Εφαρμογές) > Xerox >
WorkCentre 3615 και ανοίξτε το βοηθητικό πρόγραμμα Address Book Editor.

Ασπρόμαυρος πολυλειτουργικός εκτυπωτής Xerox® WorkCentre® 3615 129 Oδηγός χρήσης
Αυτό το κεφάλαιο περιλαμβάνει: • Καθαρισμός του εκτυπωτή ........................................................................................................................................ 130 • Παραγγελία αναλωσίμων ........................................................................................................................................... 134 • Διαχείριση του εκτυπωτή ........................................................................................................................................... 138
9 Συντήρηση

Συντήρηση
130 Ασπρόμαυρος πολυλειτουργικός εκτυπωτής Xerox® WorkCentre® 3615 Oδηγός χρήσης
Καθαρισμός του εκτυπωτή
Αυτή η ενότητα περιλαμβάνει τα εξής: • Γενικές προφυλάξεις .................................................................................................................................................... 130 • Καθαρισμός του εξωτερικού ..................................................................................................................................... 131 • Καθαρισμός του σαρωτή ............................................................................................................................................ 131 • Καθαρισμός του εσωτερικού .................................................................................................................................... 133
Γενικές προφυλάξεις
ΠΡΟΣΟΧΗ: Μην εκθέτετε τη φύσιγγα τυμπάνου σε απευθείας ηλιακό φως ή σε δυνατό φωτισμό φθορισμού εσωτερικού χώρου. Μην αγγίζετε ή χαράζετε την επιφάνεια του τυμπάνου.
ΠΡΟΣΟΧΗ: Όταν καθαρίζετε τον εκτυπωτή σας, μην χρησιμοποιείτε οργανικά ή δραστικά χημικά διαλύματα ή καθαριστικά σπρέι. Μην ρίχνετε υγρά απευθείας σε οποιαδήποτε περιοχή του εκτυπωτή. Χρησιμοποιείτε τα αναλώσιμα και τα υλικά καθαρισμού μόνο με τον τρόπο που περιγράφεται σε αυτό το έγγραφο.
ΠΡΟΕΙΔΟΠΟΙΗΣΗ: Κρατήστε όλα τα καθαριστικά μέσα μακριά από παιδιά.
ΠΡΟΕΙΔΟΠΟΙΗΣΗ: Μην χρησιμοποιείτε μέσα καθαρισμού με πεπιεσμένο αέρα επάνω ή μέσα στον εκτυπωτή. Ορισμένα σπρέι με πεπιεσμένο αέρα περιέχουν εκρηκτικά μίγματα και δεν είναι κατάλληλα για χρήση σε ηλεκτρικές εφαρμογές. Η χρήση τέτοιων καθαριστικών αυξάνει τον κίνδυνο πρόκλησης πυρκαγιάς και εκρήξεων.
ΠΡΟΕΙΔΟΠΟΙΗΣΗ: Μην αφαιρείτε καλύμματα ή διατάξεις ασφαλείας που είναι βιδωμένα. Δεν είναι δυνατή η συντήρηση ή η επισκευή των ανταλλακτικών που βρίσκονται πίσω από αυτά τα κάλυμμα και τις διατάξεις ασφαλείας. Μην επιχειρείτε διαδικασίες συντήρησης οι οποίες δεν περιγράφονται στα έντυπα που συνοδεύουν τον εκτυπωτή σας.
ΠΡΟΕΙΔΟΠΟΙΗΣΗ: Τα εσωτερικά εξαρτήματα του εκτυπωτή ενδέχεται να καίνε. Προσέξτε όταν είναι ανοιχτές οι θύρες και τα καλύμματα.
• Μην τοποθετείτε κανένα αντικείμενο επάνω στον εκτυπωτή. • Μην αφήνετε τα καλύμματα και τις θύρες ανοιχτά σε καμία περίπτωση, ειδικά σε χώρους με
έντονο φωτισμό. Η έκθεση στο φως μπορεί να προκαλέσει ζημιά στη φύσιγγα τυμπάνου. • Μην ανοίγετε τα καλύμματα και τις θύρες κατά την εκτύπωση. • Μην γέρνετε τον εκτυπωτή ενώ λειτουργεί. • Μην αγγίζετε τις ηλεκτρικές επαφές ή τα εξαρτήματα. Εάν τα αγγίξετε, ενδέχεται να προκληθεί
ζημιά στον εκτυπωτή και να αλλοιωθεί η ποιότητα εκτύπωσης. • Πριν βάλετε τον εκτυπωτή στην πρίζα, βεβαιωθείτε ότι οποιαδήποτε εξαρτήματα έχουν
αφαιρεθεί κατά τον καθαρισμό, έχουν τοποθετηθεί ξανά στη σωστή τους θέση.

Συντήρηση
Ασπρόμαυρος πολυλειτουργικός εκτυπωτής Xerox® WorkCentre® 3615 131 Oδηγός χρήσης
Καθαρισμός του εξωτερικού
Καθαρίζετε το εξωτερικό του εκτυπωτή μία φορά το μήνα. • Σκουπίζετε το δίσκο χαρτιού, το δίσκο εξόδου, τον πίνακα ελέγχου καθώς κα άλλα εξαρτήματα
με ένα υγρό, μαλακό πανί. • Μετά τον καθαρισμό, σκουπίζετε με ένα στεγνό, μαλακό πανί. • Για κηλίδες που επιμένουν, εφαρμόστε μικρή ποσότητα ήπιου καθαριστικού στο πανί και
απομακρύνετε προσεκτικά την κηλίδα.
ΠΡΟΣΟΧΗ: Μην ψεκάζετε με καθαριστικό απευθείας πάνω στον εκτυπωτή. Ενδέχεται να εισαχθεί υγρό καθαριστικό στον εκτυπωτή μέσα από ανοίγματα και να προκληθούν προβλήματα. Ποτέ μην χρησιμοποιείτε καθαριστικά μέσα, εκτός από νερό ή ήπιο καθαριστικό.
Καθαρισμός του σαρωτή
Καθαρίζετε το σαρωτή περίπου μία φορά το μήνα, όταν χυθεί κάτι επάνω του ή όταν συλλεχθούν υπολείμματα ή σκόνη σε οποιαδήποτε από τις επιφάνειες. Κρατάτε τους κυλίνδρους τροφοδοσίας καθαρούς για να εξασφαλιστεί η καλύτερη δυνατή παραγωγή αντιγράφων και σαρώσεων.
Καθαρισμός του σαρωτή 1. Βρέξτε ελαφρά ένα μαλακό πανί χωρίς χνούδι. 2. Αφαιρέστε τυχόν χαρτί ή άλλο μέσο εκτύπωσης από το δίσκο εξόδου.
3. Σκουπίστε την περιοχή κάτω από το σαρωτή μέχει να είναι εντελώς καθαρή. 4. Ανοίξτε το κάλυμμα εγγράφων.

Συντήρηση
132 Ασπρόμαυρος πολυλειτουργικός εκτυπωτής Xerox® WorkCentre® 3615 Oδηγός χρήσης
5. Σκουπίστε την επιφάνεια σάρωσης μέχει να είναι εντελώς καθαρή και στεγνή.
Σημείωση: Για καλύτερα αποτελέσματα, χρησιμοποιήστε Υγρό καθαρισμού τζαμιών Xerox για να αφαιρέσετε τα σημάδια και της κηλίδες.
6. Σκουπίστε την άσπρη εσωτερική επιφάνεια του καλύμματος εγγράφων μέχει να είναι εντελώς
καθαρή και στεγνή.
7. Κλείστε το κάλυμμα εγγράφων. 8. Ανοίξτε το επάνω κάλυμμα του αυτόματου τροφοδότη εγγράφων διπλής όψης.
9. Σκουπίστε τους κυλίνδρους τροφοδοσίας του αυτόματου τροφοδότη εγγράφων διπλής όψης
και το σφουγγαράκι επιβράδυνσης με ένα στεγνό, μαλακό πανάκι που δεν αφήνει χνούδια ή με μια χαρτοπετσέτα έως ότου είναι καθαρά.
10. Κλείστε τον αυτόματο τροφοδότη εγγράφων διπλής όψης.

Συντήρηση
Ασπρόμαυρος πολυλειτουργικός εκτυπωτής Xerox® WorkCentre® 3615 133 Oδηγός χρήσης
Καθαρισμός των κυλίνδρων τροφοδοσίας στον αυτόματο τροφοδότη εγγράφων διπλής όψης 1. Ανοίξτε το επάνω κάλυμμα του αυτόματου τροφοδότη εγγράφων διπλής όψης.
2. Σκουπίστε τους κυλίνδρους τροφοδοσίας και το σφουγγαράκι επιβράδυνσης με ένα στεγνό,
μαλακό πανάκι που δεν αφήνει χνούδια ή με μια χαρτοπετσέτα έως ότου είναι καθαρά.
Σημείωση: Εάν οι κύλινδροι τροφοδοσίας του αυτόματου τροφοδότη εγγράφων διπλής όψης και το σφουγγαράκι επιβράδυνσης έχουν λερωθεί από γραφίτη ή με υπολείμματα, ενδέχεται να εμφανιστούν λεκέδες στα έγγραφα. Για την αφαίρεση των λεκέδων, χρησιμοποιήστε ένα πανάκι που δεν αφήνει χνούδια, νοτισμένο με ένα ουδέτερο απορρυπαντικό ή με νερό.
Καθαρισμός του εσωτερικού
Για να αποτραπούν οι κηλίδες στο εσωτερικό του εκτυπωτή, οι οποίες μπορεί να αλλοιώσουν την ποιότητα εκτύπωσης, καθαρίζετε τακτικά το εσωτερικό του εκτυπωτή. Καθαρίστε το εσωτερικό του εκτυπωτή κάθε φορά που αντικαθιστάτε τη φύσιγγα τυμπάνου.
Αφού αποκαταστήσετε τις εμπλοκές χαρτιού ή αντικαταστήσετε οποιαδήποτε κασέτα γραφίτη, επιθεωρήστε το εσωτερικό του εκτυπωτή πριν κλείσετε τα καλύμματά του και τις θύρες του. • Αφαιρέστε τυχόν υπολειπόμενα κομμάτια χαρτιού ή άλλα υπολείμματα. Για λεπτομέρειες,
ανατρέξτε στην ενότητα Αποκατάσταση εμπλοκών χαρτιού στη σελίδα 157. • Αφαιρέστε τυχόν σκόνη ή κηλίδες με ένα στεγνό, καθαρό πανί.
ΠΡΟΕΙΔΟΠΟΙΗΣΗ: Ποτέ μην αγγίζετε επισημασμένες περιοχές πάνω ή κοντά στο θερμικό ρολό μέσα στο φούρνο. Υπάρχει κίνδυνος εγκαύματος. Εάν τυλιχθεί ένα φύλλο χαρτιού γύρω από το θερμικό ρολό, μην προσπαθήσετε να το αφαιρέσετε αμέσως. Απενεργοποιήστε αμέσως τον εκτυπωτή και περιμένετε 40 λεπτά ώστε να ψυχθεί ο φούρνος. Προσπαθήστε να αφαιρέσετε την εμπλοκή αφού ψυχθεί ο εκτυπωτής.

Συντήρηση
134 Ασπρόμαυρος πολυλειτουργικός εκτυπωτής Xerox® WorkCentre® 3615 Oδηγός χρήσης
Παραγγελία αναλωσίμων
Αυτή η ενότητα περιλαμβάνει τα εξής: • Αναλώσιμα ....................................................................................................................................................................... 134 • Στοιχεία τακτικής συντήρησης ................................................................................................................................. 134 • Πότε να παραγγείλετε αναλώσιμα ......................................................................................................................... 135 • Προβολή της κατάστασης αναλώσιμων του εκτυπωτή ................................................................................ 135 • Κασέτες γραφίτη ............................................................................................................................................................ 136 • Ανακύκλωση αναλωσίμων ......................................................................................................................................... 137
Αναλώσιμα
Τα αναλώσιμα είναι αναλώσιμα εκτυπωτή που εξαντλούνται κατά τη λειτουργία του εκτυπωτή. Το αναλώσιμο για τον εκτυπωτή αυτό είναι η γνήσια Κασέτα μαύρου γραφίτη Xerox®.
Σημειώσεις:
• Κάθε αναλώσιμο περιλαμβάνει οδηγίες εγκατάστασης. • Εγκαθιστάτε μόνο νέες κασέτες στον εκτυπωτή σας. Εάν εγκατασταθεί χρησιμοποιημένη κασέτα
γραφίτη, η ένδειξη υπολειπόμενης ποσότητας γραφίτη μπορεί να μην είναι ακριβής. • Για την εξασφάλιση της ποιότητας εκτύπωσης, η κασέτα γραφίτη έχει σχεδιαστεί ώστε να
σταματά να λειτουργεί σε ένα προκαθορισμένο σημείο.
ΠΡΟΣΟΧΗ: Η χρήση άλλου γραφίτη εκτός από το γνήσιο γραφίτη Xerox® ενδέχεται να επηρεάσει την ποιότητα εκτύπωσης και την αξιοπιστία του εκτυπωτή. Ο γραφίτης Xerox® είναι ο μόνος γραφίτης που έχει σχεδιαστεί και κατασκευαστεί υπό τους αυστηρούς ελέγχους ποιότητας της Xeroxγια χρήση ειδικά με το συγκεκριμένο εκτυπωτή.
Στοιχεία τακτικής συντήρησης
Τα στοιχεία τακτικής συντήρησης είναι εξαρτήματα του εκτυπωτή που έχουν συγκεκριμένη διάρκεια ζωής και χρειάζονται αντικατάσταση ανά τακτά χρονικά διαστήματα. Τα ανταλλακτικά μπορεί να είναι εξαρτήματα ή κιτ. Τα στοιχεία τακτικής συντήρησης μπορούν συνήθως να αντικατασταθούν από τον πελάτη.
Σημείωση: Κάθε στοιχείο τακτικής συντήρησης περιλαμβάνει οδηγίες εγκατάστασης.
Στα στοιχεία τακτικής συντήρησης αυτού του εκτυπωτή συμπεριλαμβάνονται τα παρακάτω:
• Φύσιγγα τυμπάνου Smart Kit • Κιτ συντήρησης, το οποίο περιλαμβάνει φούρνο, ιμάντα μεταφοράς και κυλίνδρους
τροφοδοσίας

Συντήρηση
Ασπρόμαυρος πολυλειτουργικός εκτυπωτής Xerox® WorkCentre® 3615 135 Oδηγός χρήσης
Πότε να παραγγείλετε αναλώσιμα
Όταν πλησιάζει η στιγμή αντικατάστασης των αναλωσίμων, εμφανίζεται ένα μήνυμα προειδοποίησης στον πίνακα ελέγχου. Βεβαιωθείτε ότι έχετε διαθέσιμα προϊόντα προς αντικατάσταση. Είναι σημαντικό να παραγγείλετε αυτά τα αναλώσιμα όταν πρωτοεμφανίζονται τα μηνύματα, προκειμένου να αποφευχθούν τυχόν διακοπές στις εκτυπώσεις σας. Όταν πρέπει να αντικατασταθούν τα αναλώσιμα, εμφανίζεται ένα μήνυμα σφάλματος στον πίνακα ελέγχου.
Παραγγείλετε αναλώσιμα από τον τοπικό μεταπωλητή σας, ή επισκεφτείτε τη διεύθυνση www.xerox.com/office/WC3615supplies.
ΠΡΟΣΟΧΗ: Δεν συνιστάται η χρήση αναλωσίμων που δεν είναι της Xerox. Η Εγγύηση, η Συμφωνία Τεχνικής Υποστήριξης και η Total Satisfaction Guarantee (Εγγύηση Ολικής Ικανοποίησης) της Xerox δεν καλύπτουν ζημιές, δυσλειτουργίες ή μείωση της απόδοσης που προκαλείται από τη χρήση αναλωσίμων που δεν είναι της Xerox ή από τη χρήση αναλωσίμων της Xerox που δεν προορίζονται για αυτόν τον εκτυπωτή. Η Total Satisfaction Guarantee (Εγγύηση Ολικής Ικανοποίησης) είναι διαθέσιμη στις Ηνωμένες Πολιτείες και τον Καναδά. Η κάλυψη έξω από αυτές τις περιοχές μπορεί να διαφέρει. Επικοινωνήστε με τον αντιπρόσωπο Xerox για λεπτομέρειες.
Προβολή της κατάστασης αναλώσιμων του εκτυπωτή
Μπορείτε να ελέγξετε την κατάσταση και το ποσοστό εναπομένουσας διάρκειας ζωής των αναλωσίμων του εκτυπωτή οποιαδήποτε στιγμή μέσω των υπηρεσιών CentreWare Internet Services. 1. Στον υπολογιστή σας, ανοίξτε το πρόγραμμα περιήγησης Web, πληκτρολογήστε τη διεύθυνση
ΙΡ του εκτυπωτή στο πεδίο διευθύνσεων και πατήστε Εισαγωγή ή Επιστροφή.
Σημείωση: Για λεπτομέρειες, ανατρέξτε στο System Administrator Guide (Οδηγός διαχειριστή συστήματος) στη διεύθυνση www.xerox.com/office/WC3615docs.
2. Επιλέξτε την καρτέλα Κατάσταση. 3. Στην ενότητα Κατάσταση, κάντε κλικ στην επιλογή Αναλώσιμα.

Συντήρηση
136 Ασπρόμαυρος πολυλειτουργικός εκτυπωτής Xerox® WorkCentre® 3615 Oδηγός χρήσης
Κασέτες γραφίτη
Αυτή η ενότητα περιλαμβάνει τα εξής: • Γενικές προφυλάξεις .................................................................................................................................................... 136 • Αντικατάσταση κασέτας γραφίτη ........................................................................................................................... 137
Γενικές προφυλάξεις
ΠΡΟΕΙΔΟΠΟΙΗΣΕΙΣ:
• Κατά την αντικατάσταση μιας κασέτας γραφίτη, προσέχετε να μην χυθεί γραφίτης. Εάν χυθεί γραφίτης, αποφύγετε την επαφή με τα ρούχα, το δέρμα, τα μάτια και το στόμα. Μην εισπνέετε τη σκόνη του γραφίτη.
• Κρατήστε τις κασέτες γραφίτη μακριά από παιδιά. Σε περίπτωση που κάποιο παιδί καταπιεί κατά λάθος γραφίτη, ζητήστε του να τον φτύσει και να ξεπλύνει το στόμα του με νερό. Συμβουλευτείτε αμέσως έναν ιατρό.
• Χρησιμοποιήστε ένα υγρό πανί για να σκουπίσετε το γραφίτη που έχει χυθεί. Ποτέ μην χρησιμοποιείτε ηλεκτρική σκούπα για να αφαιρέσετε το γραφίτη που έχει χυθεί. Τυχόν ηλεκτρικοί σπινθήρες στο εσωτερικό της ηλεκτρικής σκούπας μπορεί να προκαλέσουν πυρκαγιά ή έκρηξη. Εάν χυθεί μεγάλη ποσότητα γραφίτη, επικοινωνήστε με τον τοπικό αντιπρόσωπο της Xerox.
• Ποτέ μην πετάτε κασέτες γραφίτη σε γυμνή φλόγα. Ο γραφίτης που απομένει στο εσωτερικό της κασέτας μπορεί να αναφλεγεί προκαλώντας τραυματισμό από έγκαυμα ή έκρηξη.
ΠΡΟΕΙΔΟΠΟΙΗΣΗ: Μην αφαιρείτε τα καλύμματα ή τις διατάξεις ασφαλείας που είναι βιδωμένα. Δεν είναι δυνατή η συντήρηση ή η επισκευή των ανταλλακτικών που βρίσκονται πίσω από αυτά τα κάλυμμα και τις διατάξεις ασφαλείας. Μην επιχειρείτε διαδικασίες συντήρησης οι οποίες δεν περιγράφονται στα έγγραφα που συνοδεύουν τον εκτυπωτή σας.
• Μην ανοίγετε τα καλύμματα και τις θύρες κατά την εκτύπωση. • Μην αφήνετε τα καλύμματα και τις θύρες ανοιχτά σε καμία περίπτωση, ειδικά σε χώρους με
έντονο φωτισμό. Η έκθεση στο φως μπορεί να προκαλέσει ζημιά στη φύσιγγα τυμπάνου. • Μην τοποθετείτε κανένα αντικείμενο επάνω στον εκτυπωτή. • Μην γέρνετε τον εκτυπωτή ενώ λειτουργεί. • Μην αγγίζετε τις ηλεκτρικές επαφές ή τα εξαρτήματα. Εάν τα αγγίξετε, ενδέχεται να προκληθεί
ζημιά στον εκτυπωτή και να αλλοιωθεί η ποιότητα εκτύπωσης. • Πριν βάλετε τον εκτυπωτή στην πρίζα, βεβαιωθείτε ότι οποιαδήποτε εξαρτήματα έχουν
αφαιρεθεί κατά τον καθαρισμό, έχουν τοποθετηθεί ξανά στη σωστή τους θέση.

Συντήρηση
Ασπρόμαυρος πολυλειτουργικός εκτυπωτής Xerox® WorkCentre® 3615 137 Oδηγός χρήσης
Αντικατάσταση κασέτας γραφίτη
Όταν μια κασέτα γραφίτη πλησιάζει στο τέλος της διάρκειας ζωής της, στον πίνακα ελέγχου εμφανίζεται ένα μήνυμα χαμηλής στάθμης γραφίτη. Όταν μια κασέτα γραφίτη είναι άδεια, ο εκτυπωτής σταματάει και εμφανίζει ένα μήνυμα στον πίνακα ελέγχου.
Εγκαθιστάτε μόνο νέες κασέτες στον εκτυπωτή σας. Εάν εγκατασταθεί χρησιμοποιημένη κασέτα γραφίτη, η ένδειξη υπολειπόμενης ποσότητας γραφίτη μπορεί να μην είναι ακριβής.
Σημείωση: Κάθε κασέτα γραφίτη περιλαμβάνει οδηγίες εγκατάστασης.
Μήνυμα κατάστασης εκτυπωτή Αιτία και Λύση
Χαμηλή στάθμη γραφίτη Η κασέτα γραφίτη έχει χαμηλή στάθμη. Παραγγείλετε μια νέα κασέτα γραφίτη.
Η κασέτα έχει αδειάσει. Ανοίξτε το μπροστινό κάλυμμα. Στη συνέχεια, αντικαταστήστε την κασέτα γραφίτη.
Η κασέτα γραφίτη είναι άδεια. Ανοίξτε την μπροστινή θύρα και αντικαταστήστε την κασέτα γραφίτη.
Ανακύκλωση αναλωσίμων
Για περισσότερες πληροφορίες σχετικά με το πρόγραμμα ανακύκλωσης αναλώσιμων Xerox®, μεταβείτε στη διεύθυνση: www.xerox.com/gwa.

Συντήρηση
138 Ασπρόμαυρος πολυλειτουργικός εκτυπωτής Xerox® WorkCentre® 3615 Oδηγός χρήσης
Διαχείριση του εκτυπωτή
Αυτή η ενότητα περιλαμβάνει τα εξής: • Έλεγχος αριθμών σελίδων ......................................................................................................................................... 138 • Προσαρμογή είδους χαρτιού ..................................................................................................................................... 139 • Ρύθμιση της μονάδας μεταφοράς ........................................................................................................................... 139 • Προσαρμογή του φούρνου ........................................................................................................................................ 139 • Ρύθμιση της πυκνότητας ............................................................................................................................................ 140 • Εκτύπωση διαγραμμάτων .......................................................................................................................................... 140 • Καθαρισμός του υλικού εμφάνισης ........................................................................................................................ 141 • Καθαρισμός της μονάδας μεταφοράς ................................................................................................................... 141 • Ανανέωση του γραφίτη ............................................................................................................................................... 141 • Προετοιμασία της NVM............................................................................................................................................... 142 • Προετοιμασία του μετρητή εκτυπώσεων ............................................................................................................ 142 • Μηδενισμός της μονάδας μεταφοράς ................................................................................................................... 142 • Επαναφορά του φούρνου ........................................................................................................................................... 143 • Εκκαθάριση αποθηκευτικού χώρου ...................................................................................................................... 143 • Απαλοιφή μνήμης συσκευής ..................................................................................................................................... 143 • Προσαρμογή του υψόμετρου .................................................................................................................................... 144 • Μείωση ηλεκτροστατικής μνήμης .......................................................................................................................... 144 • Ενεργοποίηση λειτουργίας Έλεγχος φασματικού ειδώλου ........................................................................... 144 • Εκκαθάριση ιστορικού εργασιών ............................................................................................................................ 144 • Προσαρμογή της οθόνης αφής ................................................................................................................................ 145 • Μετακίνηση του εκτυπωτή ....................................................................................................................................... 146
Έλεγχος αριθμών σελίδων
Το μενού Ενδείξεις μετρητών εμφανίζει τον αριθμό των επεξεργασμένων εργασιών εκτύπωσης. Ο μετρητής διαχωρίζεται σύμφωνα με τη λειτουργία χρώματος. Δεν είναι δυνατή η επαναφορά των ενδείξεων μετρητή, παρακολουθούν το συνολικό αριθμό των σελίδων που εκτυπώνονται σε όλη τη διάρκεια ζωής του εκτυπωτή.
Μπορείτε να ελέγξετε το συνολικό αριθμό εκτυπωμένων σελίδων στην Αναφορά διαμόρφωσης. Εμφανίζει τον όγκο εκτύπωσης ανά συνολικό αριθμό σελίδων που εκτυπώθηκαν για κάθε μέγεθος χαρτιού.
Εκτύπωση της αναφοράς διαμόρφωσης 1. Στον πίνακα ελέγχου του εκτυπωτή, πατήστε το πλήκτρο Κατάσταση μηχανήματος. 2. Επιλέξτε Σελίδες πληροφοριών και, στη συνέχεια, ορίστε την επιλογή Αναφορά
διαμόρφωσης. 3. Πατήστε Print (Εκτύπωση).

Συντήρηση
Ασπρόμαυρος πολυλειτουργικός εκτυπωτής Xerox® WorkCentre® 3615 139 Oδηγός χρήσης
Προβολή ενδείξεων μετρητών 1. Στον πίνακα ελέγχου του εκτυπωτή, πατήστε το πλήκτρο Κατάσταση μηχανήματος. 2. Επιλέξτε Ενδείξεις μετρητών. 3. Μετά την προβολή των ενδείξεων, επιλέξτε X για να κλείσετε το παράθυρο ή πατήστε το
πλήκτρο Αρχική σελίδα υπηρεσιών για να επιστρέψετε στο μενού Αρχική σελίδα υπηρεσιών.
Προσαρμογή είδους χαρτιού
Χρησιμοποιήστε αυτή τη ρύθμιση για να ρυθμίσετε το πάχος του χαρτιού σε ένα είδος χαρτιού. Εάν το εκτυπωμένο είδωλο είναι πολύ ανοιχτόχρωμο, επιλέξτε μια βαρύτερη ρύθμιση για το χαρτί που χρησιμοποιείτε. Εάν το εκτυπωμένο είδωλο είναι διάστικτο ή εμφανίζει κηλίδες, μειώστε τη ρύθμιση για το χαρτί που χρησιμοποιείτε.
Για προσαρμογή του είδους χαρτιού: 1. Στον πίνακα ελέγχου του εκτυπωτή, πατήστε το πλήκτρο Κατάσταση μηχανήματος. 2. Επιλέξτε Εργαλεία και, στη συνέχεια, Ρυθμίσεις διαχειριστή. 3. Επιλέξτε Service Tools (Εργαλεία συντήρησης). 4. Επιλέξτε Προσαρμογή είδους χαρτιού.
Εμφανίζεται η προεπιλογή για το Απλό χαρτί. 5. Πατήστε Απλό. 6. Επιλέξτε Ελαφρύ ή Βαρύ και μετά πατήστε OK.
Ρύθμιση της μονάδας μεταφοράς
Με τη ρύθμιση της μονάδας μεταφοράς μπορεί να μειωθεί το φαινόμενο εμφάνισης ποικιλόχρωμων ή λευκών στιγμάτων στις εκτυπώσεις σας. Αυτή η ρύθμιση είναι διαθέσιμη για το κάθε είδος χαρτιού.
Σημείωση: Αυτή η ρύθμιση επηρεάζει την ποιότητα εκτύπωσης. Όσο μεγαλύτερη είναι η τιμή, τόσο πιο σκουρόχρωμη είναι η παραγόμενη εκτύπωση.
Για τη ρύθμιση της μονάδας μεταφοράς: 1. Στον πίνακα ελέγχου του εκτυπωτή, πατήστε το πλήκτρο Κατάσταση μηχανήματος. 2. Επιλέξτε Εργαλεία και, στη συνέχεια, Ρυθμίσεις διαχειριστή. 3. Επιλέξτε Service Tools (Εργαλεία συντήρησης). 4. Επιλέξτε Ρύθμιση μονάδας μεταφοράς. 5. Επιλέξτε το χαρτί για τη ρύθμιση, επιλέξτε (-) ή (+) και κατόπιν επιλέξτε OK. 6. Επαναλάβετε αυτή τη διαδικασια για κάθε είδος χαρτιού που πρέπει να προσαρμόσετε. 7. Για επιστροφή στο μενού Αρχική σελίδα υπηρεσιών, πατήστε το πλήκτρο Αρχική σελίδα
υπηρεσιών.
Προσαρμογή του φούρνου
Χρησιμοποιήστε την Προσαρμογή φούρνου για βέλτιστη ποιότητα εκτύπωσης σε ένα ευρύ φάσμα ειδών χαρτιού. Εάν ο γραφίτης σε μια εκτύπωση δημιουργεί λεκέδες ή αφαιρείται εύκολα από το χαρτί με τρίψιμο, αυξήστε τη μετατόπιση για το χαρτί που χρησιμοποιείτε. Εάν εμφανίζονται κουκκίδες ή στίγματα γραφίτη, μειώστε τη μετατόπιση για το χαρτί που χρησιμοποιείτε.

Συντήρηση
140 Ασπρόμαυρος πολυλειτουργικός εκτυπωτής Xerox® WorkCentre® 3615 Oδηγός χρήσης
Για να προσαρμόσετε το φούρνο: 1. Στον πίνακα ελέγχου του εκτυπωτή, πατήστε το πλήκτρο Κατάσταση μηχανήματος. 2. Επιλέξτε Εργαλεία και, στη συνέχεια, Ρυθμίσεις διαχειριστή. 3. Επιλέξτε Service Tools (Εργαλεία συντήρησης). 4. Επιλέξτε Προσαρμογή φούρνου. 5. Επιλέξτε το χαρτί για τη ρύθμιση, επιλέξτε (-) ή (+) και κατόπιν επιλέξτε OK.
Ρύθμιση της πυκνότητας
Η λειτουργία Ρύθμιση πυκνότητας ελέγχει την ποσότητα γραφίτη που χρησιμοποιείται για την εκτύπωση. Ρυθμίστε την πυκνότητα για χρήση λιγότερου γραφίτη και την εξοικονόμηση αυτού ή για χρήση περισσότερου γραφίτη και τη δημιουργία εντονότερων εκτυπώσεων. Μια θετική ρύθμιση παράγει σκουρότερες εκτυπώσεις, ενώ μια αρνητική ρύθμιση παράγει πιο ανοιχτόχρωμες εκτυπώσεις. Μπορείτε επίσης να ρυθμίσετε την πυκνότητα για να αντισταθμίσετε τα διαφορετικά είδη και πάχη χαρτιού.
Για τη ρύθμιση της πυκνότητας: 1. Στον πίνακα ελέγχου του εκτυπωτή, πατήστε το πλήκτρο Κατάσταση μηχανήματος. 2. Επιλέξτε Εργαλεία και, στη συνέχεια, Ρυθμίσεις διαχειριστή. 3. Επιλέξτε Service Tools (Εργαλεία συντήρησης). 4. Επιλέξτε Προσαρμογή πυκνότητας. 5. Επιλέξτε την επιθυμητή πυκνότητα από πιο σκούρα σε πιο φωτεινή και πατήστε OK.
Εκτύπωση διαγραμμάτων
Με τη λειτουργία Διαγράμματα εκτυπώνονται διάφορα διαγράμματα τα οποία μπορείτε να χρησιμοποιήσετε για τη διάγνωση προβλημάτων εκτύπωσης.
Για την εκτύπωση ενός διαγράμματος: 1. Στον πίνακα ελέγχου του εκτυπωτή, πατήστε το πλήκτρο Κατάσταση μηχανήματος. 2. Επιλέξτε Εργαλεία και, στη συνέχεια, Ρυθμίσεις διαχειριστή. 3. Επιλέξτε Service Tools (Εργαλεία συντήρησης). 4. Επιλέξτε Διάγραμμα. 5. Προβείτε σε μια επιλογή:
− Διάγραμμα βήμ. εκτύπ.: Εκτυπώνεται ένα ολοσέλιδο ημίτονο διάγραμμα και ένα διάγραμμα μέτρησης βήματος εκτύπωσης που μπορείτε να χρησιμοποιήσετε ως κανόνα για τη μέτρηση της απόστασης μεταξύ των επαναλαμβανομένων ελαττωμάτων. Για τον προσδιορισμό του στοιχείου που προκαλεί το ελάττωμα, συγκρίνεται το ημίτονο διάγραμμα, ή το δείγμα εκτύπωσης, με τις μετρήσεις που εμφανίζονται στο διάγραμμα.
− Πλήρης σελ. αμιγ. χρώμ.: Εκτυπώνεται ένα διάγραμμα μονής ή διπλής όψης σε αμιγές μαύρο χρώμα, το οποίο μπορείτε να χρησιμοποιήσετε για την παρατήρηση των αλλαγών στην πυκνότητα.
− Διάγραμμα ευθυγράμμ.: Εκτυπώνεται ένα διάγραμμα ευθυγράμμισης ειδώλου το οποίο μπορείτε να χρησιμοποιήσετε για τον έλεγχο της ευθυγράμμισης του ειδώλου στη σελίδα.
6. Πατήστε Print (Εκτύπωση).

Συντήρηση
Ασπρόμαυρος πολυλειτουργικός εκτυπωτής Xerox® WorkCentre® 3615 141 Oδηγός χρήσης
Καθαρισμός του υλικού εμφάνισης
Η λειτουργία Καθαρισμός υλικού εμφάνισης θέτει σε κίνηση το μοτέρ του υλικού εμφάνισης και ανακινεί το γραφίτη στην κασέτα γραφίτη. Χρησιμοποιήστε το Καθαρισμός υλικού εμφάνισης για να απομακρύνετε το γραφίτη από μια κασέτα πριν από την αντικατάστασή της ή για να ανανεώσετε το γραφίτη αφού αντικαταστήσετε μια κασέτα γραφίτη.
Για τον καθαρισμό των υλικών εμφάνισης: 1. Στον πίνακα ελέγχου του εκτυπωτή, πατήστε το πλήκτρο Κατάσταση μηχανήματος. 2. Επιλέξτε Εργαλεία και, στη συνέχεια, Ρυθμίσεις διαχειριστή. 3. Επιλέξτε Service Tools (Εργαλεία συντήρησης). 4. Επιλέξτε Καθαρισμός υλικού εμφάνισης. 5. Επιλέξτε Έναρξη.
Η διαδικασία εκτελείται αυτόματα και η ολοκλήρωσή της μπορεί να διαρκέσει τρία λεπτά. 6. Ο εκτυπωτής εμφανίζει ένα μήνυμα και, στη συνέχεια, επανέρχεται στην οθόνη Αρχική σελίδα
υπηρεσιών.
Καθαρισμός της μονάδας μεταφοράς
Η λειτουργία Καθαρισμός μονάδας μεταφοράς επιτρέπει την έναρξη των μοτέρ που καθαρίζουν το ρολό μεταφοράς φόρτισης. Μπορείτε να χρησιμοποιήσετε αυτήν τη λειτουργία εάν παρατηρήσετε γραφίτη στο πίσω μέρος των εκτυπωμένων σελίδων.
Για τον καθαρισμό της μονάδας μεταφοράς: 1. Στον πίνακα ελέγχου του εκτυπωτή, πατήστε το πλήκτρο Κατάσταση μηχανήματος. 2. Επιλέξτε Εργαλεία και, στη συνέχεια, Ρυθμίσεις διαχειριστή. 3. Επιλέξτε Service Tools (Εργαλεία συντήρησης). 4. Επιλέξτε Καθαρ. μον.μεταφ. και πατήστε το πλήκτρο Έναρξη.
Η διαδικασία εκτελείται αυτόματα και η ολοκλήρωσή της μπορεί να διαρκέσει τρία λεπτά. Ο εκτυπωτής εμφανίζει ένα μήνυμα και, στη συνέχεια, επανέρχεται στην οθόνη Αρχική σελίδα υπηρεσιών.
Ανανέωση του γραφίτη
Μπορείτε να χρησιμοποιήσετε τη λειτουργία Ανανέωση γραφίτη για να χρησιμοποιήσετε το γραφίτη που εναπομένει σε μια κασέτα πριν την αντικατάστασή της, ή για να ανακατέψετε το γραφίτη σε μια νέα κασέτα.
Για να ανανεώσετε το γραφίτη: 1. Στον πίνακα ελέγχου του εκτυπωτή, πατήστε το πλήκτρο Κατάσταση μηχανήματος. 2. Επιλέξτε Εργαλεία και, στη συνέχεια, Ρυθμίσεις διαχειριστή. 3. Επιλέξτε Service Tools (Εργαλεία συντήρησης). 4. Επιλέξτε Ανανέωση γραφίτη. 5. Επιλέξτε OK.
Ο εκτυπωτής εμφανίζει ένα μήνυμα και, στη συνέχεια, επανέρχεται στην οθόνη Αρχική σελίδα υπηρεσιών.
Σημείωση: Μην χρησιμοποιείτε αυτήν τη διαδικασία επανειλημμένα. Η επαναλαμβανόμενη εκτέλεση αυτής της διαδικασίας θα εξαντλήσει το γραφίτη γρηγορότερα.

Συντήρηση
142 Ασπρόμαυρος πολυλειτουργικός εκτυπωτής Xerox® WorkCentre® 3615 Oδηγός χρήσης
Προετοιμασία της NVM
Η διαδικασία προετοιμασίας της μη πτητικής μνήμης (NVM) προκαλεί την επαναφορά των ρυθμίσεων του συστήματος στις εργοστασιακές προεπιλεγμένες ρυθμίσεις.
ΠΡΟΣΟΧΗ: Με την επαναφορά της NVM στις προεπιλεγμένες ρυθμίσεις διαγράφονται όλοι οι αριθμοί φαξ, οι διευθύνσεις email και οι διευθύνσεις διακομιστή από το Βιβλίο διευθύνσεων.
Για την προετοιμασία της NVM: 1. Στον πίνακα ελέγχου του εκτυπωτή, πατήστε το πλήκτρο Κατάσταση μηχανήματος. 2. Επιλέξτε Εργαλεία και, στη συνέχεια, Ρυθμίσεις διαχειριστή. 3. Επιλέξτε Service Tools (Εργαλεία συντήρησης). 4. Επιλέξτε Προετοιμασία NVM και, στη συνέχεια, ορίστε μια επιλογή. 5. Επιλέξτε Προετοιμασία. 6. Επιλέξτε Ναι, προετοιμασία.
Ο εκτυπωτής εμφανίζει ένα μήνυμα και, στη συνέχεια, επανέρχεται στην οθόνη Αρχική σελίδα υπηρεσιών.
Προετοιμασία του μετρητή εκτυπώσεων
Η λειτουργία Προετοιμασία του μετρητή εκτυπώσεων επαναφέρει το μετρητή εκτυπώσεων στο μηδέν.
Για να προετοιμάσετε το μετρητή εκτυπώσεων: 1. Στον πίνακα ελέγχου του εκτυπωτή, πατήστε το πλήκτρο Κατάσταση μηχανήματος. 2. Επιλέξτε Εργαλεία και, στη συνέχεια, Ρυθμίσεις διαχειριστή. 3. Επιλέξτε Service Tools (Εργαλεία συντήρησης). 4. Επιλέξτε Προετοιμασία μετρητή εκτυπώσεων. 5. Επιλέξτε Προετοιμασία. 6. Επιλέξτε Ναι, προετοιμασία.
Ο εκτυπωτής εμφανίζει ένα μήνυμα και, στη συνέχεια, επανέρχεται στην οθόνη Αρχική σελίδα υπηρεσιών.
Μηδενισμός της μονάδας μεταφοράς
Η λειτουργία Επαναφορά μονάδας μεταφοράς επαναφέρει το μετρητή διάρκειας ζωής μετά την αντικατάσταση της μονάδας μεταφοράς.
Για την επαναφορά της μονάδας μεταφοράς: 1. Στον πίνακα ελέγχου του εκτυπωτή, πατήστε το πλήκτρο Κατάσταση μηχανήματος. 2. Επιλέξτε Εργαλεία και, στη συνέχεια, Ρυθμίσεις διαχειριστή. 3. Επιλέξτε Service Tools (Εργαλεία συντήρησης). 4. Επιλέξτε Επαναφορά μονάδας μεταφοράς. 5. Επιλέξτε Επαναφορά. 6. Επιλέξτε Ναι, επαναφορά.
Ο εκτυπωτής εμφανίζει ένα μήνυμα και, στη συνέχεια, επανέρχεται στην οθόνη Αρχική σελίδα υπηρεσιών.

Συντήρηση
Ασπρόμαυρος πολυλειτουργικός εκτυπωτής Xerox® WorkCentre® 3615 143 Oδηγός χρήσης
Επαναφορά του φούρνου
Η λειτουργία Επαναφορά φούρνου επιτρέπει την επαναφορά του μετρητή διάρκειας ζωής του φούρνου. Χρησιμοποιήστε αυτήν τη λειτουργία μετά την αντικατάσταση του φούρνου.
Για την επαναφορά του φούρνου: 1. Στον πίνακα ελέγχου του εκτυπωτή, πατήστε το πλήκτρο Κατάσταση μηχανήματος. 2. Επιλέξτε Εργαλεία και, στη συνέχεια, Ρυθμίσεις διαχειριστή. 3. Επιλέξτε Service Tools (Εργαλεία συντήρησης). 4. Επιλέξτε Επαναφ. φούρνου. 5. Επιλέξτε Επαναφορά. 6. Επιλέξτε Ναι, επαναφορά.
Ο εκτυπωτής εμφανίζει ένα μήνυμα και, στη συνέχεια, επανέρχεται στην οθόνη Αρχική σελίδα υπηρεσιών.
Εκκαθάριση αποθηκευτικού χώρου
Η λειτουργία Καθαρισμός αποθηκευτικού χώρου διαγράφει όλα τα δεδομένα που έχουν αποθηκευτεί στο δίσκο RAM ή στην προαιρετική Μνήμη συσκευής, συμπεριλαμβανομένων όλων των αρχείων που έχουν αποθηκευτεί ως ασφαλείς εκτυπώσεις ή αποθηκευμένες εργασίες.
Για να πραγματοποιήσετε εκκαθάριση του αποθηκευτικού χώρου: 1. Στον πίνακα ελέγχου του εκτυπωτή, πατήστε το πλήκτρο Κατάσταση μηχανήματος. 2. Επιλέξτε Εργαλεία και, στη συνέχεια, Ρυθμίσεις διαχειριστή. 3. Επιλέξτε Service Tools (Εργαλεία συντήρησης). 4. Πατήστε Καθαρισμός αποθηκευτικού χώρου. 5. Προβείτε σε μια επιλογή:
− Όλα: Διαγράφονται όλα τα αρχεία ασφαλούς εκτύπωσης και αποθηκευμένων εργασιών. − Ασφαλ. εργασίες: Διαγράφονται όλες οι εργασίες ασφαλούς εκτύπωσης. − Αποθηκ. εργασίες: Διαγράφονται όλα τα αρχεία αποθηκευμένων εργασιών.
6. Επιλέξτε Καθαρισμός. 7. Επιλέξτε Ναι, καθαρισμός.
Ο εκτυπωτής εμφανίζει ένα μήνυμα και, στη συνέχεια, επανέρχεται στην οθόνη Αρχική σελίδα υπηρεσιών.
Απαλοιφή μνήμης συσκευής
Η λειτουργία Απαλοιφή μνήμης συσκευής προετοιμάζει την προαιρετική Μνήμη συσκευής.
Για την απαλοιφή της μνήμης συσκευής: 1. Στον πίνακα ελέγχου του εκτυπωτή, πατήστε το πλήκτρο Κατάσταση μηχανήματος. 2. Επιλέξτε Εργαλεία και, στη συνέχεια, Ρυθμίσεις διαχειριστή. 3. Επιλέξτε Service Tools (Εργαλεία συντήρησης). 4. Επιλέξτε Απαλοιφή μνήμης συσκευής. 5. Επιλέξτε Έναρξη. 6. Επιλέξτε Ναι, έναρξη.
Αφού ολοκληρωθεί η διαδικασία, γίνεται αυτόματη επανεκκίνηση του εκτυπωτή.

Συντήρηση
144 Ασπρόμαυρος πολυλειτουργικός εκτυπωτής Xerox® WorkCentre® 3615 Oδηγός χρήσης
Προσαρμογή του υψόμετρου
Προσαρμόστε το υψόμετρο ώστε να ταιριάζει με το υψόμετρο της θέσης όπου έχει εγκατασταθεί ο εκτυπωτής. Εάν η ρύθμιση υψομέτρου δεν είναι σωστή, μπορεί να προκληθούν προβλήματα ποιότητας στην εκτύπωση.
Για να προσαρμόσετε το υψόμετρο: 1. Στον πίνακα ελέγχου του εκτυπωτή, πατήστε το πλήκτρο Κατάσταση μηχανήματος. 2. Επιλέξτε Εργαλεία και, στη συνέχεια, Ρυθμίσεις διαχειριστή. 3. Επιλέξτε Service Tools (Εργαλεία συντήρησης). 4. Επιλέξτε Ρύθμιση υψόμετρου. 5. Επιλέξτε το υψόμετρο της θέσης του εκτυπωτή και μετά πατήστε OK.
Μείωση ηλεκτροστατικής μνήμης
Η λειτουργία Μείωση ηλεκτροστατικής μνήμης μειώνει τον αριθμό λωρίδων που παρουσιάζονται κατά μήκος των άκρων της παραγόμενης εκτύπωσης.
Για την ενεργοποίηση της λειτουργίας Μείωση ηλεκτροστατικής μνήμης: 1. Στον πίνακα ελέγχου του εκτυπωτή, πατήστε το πλήκτρο Κατάσταση μηχανήματος. 2. Επιλέξτε Εργαλεία και, στη συνέχεια, Ρυθμίσεις διαχειριστή. 3. Επιλέξτε Service Tools (Εργαλεία συντήρησης). 4. Επιλέξτε Μείωση ηλεκτροστατικής μνήμης. 5. Επιλέξτε Ναι και, στη συνέχεια, πατήστε το πλήκτρο OK. 6. Για επιστροφή στο μενού Αρχική σελίδα υπηρεσιών, πατήστε το πλήκτρο Αρχική σελίδα
υπηρεσιών.
Ενεργοποίηση λειτουργίας Έλεγχος φασματικού ειδώλου
Η λειτουργία Έλεγχος φασματικού ειδώλου μειώνει τον αριθμό φασματικών ειδώλων που παρουσιάζονται στην παραγόμενη εκτύπωση.
Για την ενεργοποίηση της λειτουργίας Έλεγχος φασματικού ειδώλου: 1. Στον πίνακα ελέγχου του εκτυπωτή, πατήστε το πλήκτρο Κατάσταση μηχανήματος. 2. Επιλέξτε Εργαλεία και, στη συνέχεια, Ρυθμίσεις διαχειριστή. 3. Επιλέξτε Service Tools (Εργαλεία συντήρησης). 4. Επιλέξτε Μείωση φαινομένου φασματικού ειδώλου. 5. Επιλέξτε Ναι και, στη συνέχεια, πατήστε το πλήκτρο OK. 6. Για επιστροφή στο μενού Αρχική σελίδα υπηρεσιών, πατήστε το πλήκτρο Αρχική σελίδα
υπηρεσιών.
Εκκαθάριση ιστορικού εργασιών
Η λειτουργία Καθαρισμός ιστορικού εργασιών διαγράφει το ιστορικό όλων των ολοκληρωμένων εργασιών.
Για να πραγματοποιήσετε εκκαθάριση του ιστορικού εργασιών: 1. Στον πίνακα ελέγχου του εκτυπωτή, πατήστε το πλήκτρο Κατάσταση μηχανήματος. 2. Επιλέξτε Εργαλεία και, στη συνέχεια, Ρυθμίσεις διαχειριστή.

Συντήρηση
Ασπρόμαυρος πολυλειτουργικός εκτυπωτής Xerox® WorkCentre® 3615 145 Oδηγός χρήσης
3. Επιλέξτε Service Tools (Εργαλεία συντήρησης). 4. Επιλέξτε Καθαρισμός ιστορικού εργασιών. 5. Επιλέξτε Έναρξη. 6. Επιλέξτε Ναι, έναρξη.
Ο εκτυπωτής εμφανίζει ένα μήνυμα και, στη συνέχεια, επανέρχεται στην οθόνη Αρχική σελίδα υπηρεσιών.
Προσαρμογή της οθόνης αφής
Η λειτουργία Προσαρμογή οθόνης αφής επιτρέπει τη βαθμονόμηση των θέσεων αφής στην οθόνη αφής.
Για την προσαρμογή της οθόνης αφής: 1. Στον πίνακα ελέγχου του εκτυπωτή, πατήστε το πλήκτρο Κατάσταση μηχανήματος. 2. Επιλέξτε Εργαλεία και, στη συνέχεια, Ρυθμίσεις διαχειριστή. 3. Επιλέξτε Service Tools (Εργαλεία συντήρησης). 4. Επιλέξτε Προσαρμογή οθόνης αφής. 5. Διαβάστε τις οδηγίες και μετά επιλέξτε ΟΚ. 6. Επιλέξτε τον κάθε σταυρό όπως εμφανίζεται.
Σημείωση: Για τη βελτίωση της ακρίβειας της προσαρμογής, χρησιμοποιήστε μια γραφίδα για να αγγίξετε στο κέντρο του κάθε σταυρού.
7. Επιλέξτε OK. 8. Για νε επιστρέψετε στο μενού "Εργαλεία τεχνικής υποστήριξης", πατήστε το βελάκι Πίσω. Για
επιστροφή στο μενού Αρχική σελίδα υπηρεσιών, πατήστε το πλήκτρο Αρχική σελίδα υπηρεσιών.

Συντήρηση
146 Ασπρόμαυρος πολυλειτουργικός εκτυπωτής Xerox® WorkCentre® 3615 Oδηγός χρήσης
Μετακίνηση του εκτυπωτή
ΠΡΟΕΙΔΟΠΟΙΗΣΕΙΣ:
• Για την ανύψωση του εκτυπωτή, απαιτούνται πάντα τουλάχιστον δύο άτομα. • Για την αποφυγή πτώσης του εκτυπωτή ή πρόκλησης τραυματισμού, σηκώστε σταθερά τον
εκτυπωτή κρατώντας τον από τις εσοχές που υπάρχουν και στις δύο πλευρές του. Να μην σηκώνετε ποτέ τον εκτυπωτή κρατώντας τον από οποιαδήποτε άλλη περιοχή.
• Εάν έχει τοποθετηθεί ο προαιρετικός τροφοδότης 550 φύλλων, αφαιρέστε τον προτού μετακινήσετε τον εκτυπωτή. Εάν δεν έχει τοποθετηθεί σταθερά και με ασφάλεια ο προαιρετικός τροφοδότης 550 φύλλων στον εκτυπωτή, θα μπορούσε να πέσει στο έδαφος και να προκληθούν τραυματισμός.
Ακολουθήστε αυτές τις οδηγίες κατά τη μετακίνηση του εκτυπωτή: 1. Πρέπει πάντα να απενεργοποιείτε τον εκτυπωτή και να περιμένετε να τερματιστεί η λειτουργία
του. 2. Αποσυνδέστε το καλώδιο τροφοδοσίας από το πίσω μέρος του εκτυπωτή.
ΠΡΟΣΟΧΗ: Αν δεν έχετε τοποθετήσει την προαιρετική μνήμη συσκευής, τυχόν αποθηκευμένες εργασίες ή δεσμευμένες εργασίες στην ουρά ενεργών εργασιών διαγράφονται όταν ο εκτυπωτής απενεργοποιηθεί.
ΠΡΟΕΙΔΟΠΟΙΗΣΗ: Για την αποφυγή ηλεκτροπληξίας, ποτέ μην αγγίζετε το βύσμα τροφοδοσίας με υγρά χέρια. Κατά την αφαίρεση του καλωδίου τροφοδοσίας, βεβαιωθείτε πως τραβάτε το βύσμα και όχι το καλώδιο. Εάν τραβήξετε το καλώδιο μπορεί να προκληθεί ζημιά, η οποία ενδέχεται να οδηγήσει σε πυρκαγιά ή ηλεκτροπληξία.
3. Αφαιρέστε τυχόν χαρτί ή άλλο μέσο εκτύπωσης από το δίσκο εξόδου. Εάν η επέκταση του δίσκου εξόδου είναι ανοιχτή, κλείστε την.

Συντήρηση
Ασπρόμαυρος πολυλειτουργικός εκτυπωτής Xerox® WorkCentre® 3615 147 Oδηγός χρήσης
4. Αφαιρέστε το χαρτί από το δίσκο χαρτιού. Διατηρείτε το χαρτί στη συσκευασία του και μακριά από υγρασία και ακαθαρσίες.
5. Κατά την ανύψωση του εκτυπωτή, κρατήστε από τις περιοχές που εικονίζονται.
Σημειώσεις:
• Κατά τη μετακίνησή του, μην γέρνετε τον εκτυπωτή περισσότερο από 10 μοίρες προς τα εμπρός, πίσω, αριστερά ή δεξιά: Εάν γείρετε τον εκτυπωτή παραπάνω από 10 μοίρες, μπορεί να χυθεί γραφίτης.
• Όταν μετακινείτε τον εκτυπωτή κάπου μακριά, αφαιρείτε τις κασέτες εκτύπωσης και τις κασέτες γραφίτη για να αποφευχθεί τυχόν διαρροή γραφίτη. Επανασυσκευάστε τον εκτυπωτή και τα προαιρετικά του εξαρτήματα στα αρχικά υλικά και κουτιά συσκευασίας ή σε ένα κιτ επανασυσκευασίας της Xerox. Για το κιτ επανασυσκευασίας και οδηγίες, επισκεφτείτε τη διεύθυνση www.xerox.com/office/WC3615support.
ΠΡΟΣΟΧΗ: Η ακατάλληλη επανασυσκευασία του εκτυπωτή μπορεί να έχει ως αποτέλεσμα την πρόκληση ζημιάς σε αυτόν, η οποία δεν καλύπτεται από την Εγγύηση, τη Συμφωνία Τεχνικής Υποστήριξης ή την Total Satisfaction Guarantee (Εγγύηση Ολικής Ικανοποίησης) της Xerox®. Η Εγγύηση, η Συμφωνία Τεχνικής Υποστήριξης και η Total Satisfaction Guarantee (Εγγύηση Ολικής Ικανοποίησης) της Xerox® δεν καλύπτουν τις ζημιές που προκαλούνται στον εκτυπωτή από ακατάλληλη μετακίνηση.
Αφού μετακινήσετε τον εκτυπωτή: 1. Εγκαταστήστε ξανά οποιοδήποτε εξαρτήματα έχετε αφαιρέσει. 2. Επανασυνδέστε τον εκτυπωτή με τα καλώδια και το καλώδιο τροφοδοσίας. 3. Συνδέστε τον εκτυπωτή στην πρίζα και ενεργοποιήστε τον.


Ασπρόμαυρος πολυλειτουργικός εκτυπωτής Xerox® WorkCentre® 3615 149 Oδηγός χρήσης
Αυτό το κεφάλαιο περιλαμβάνει: • Αντιμετώπιση γενικών προβλημάτων................................................................................................................... 150 • Εμπλοκές χαρτιού .......................................................................................................................................................... 155 • Αναζήτηση βοήθειας .................................................................................................................................................... 181
10 Αντιμετώπιση προβλημάτων

Αντιμετώπιση προβλημάτων
150 Ασπρόμαυρος πολυλειτουργικός εκτυπωτής Xerox® WorkCentre® 3615 Oδηγός χρήσης
Αντιμετώπιση γενικών προβλημάτων
Αυτή η ενότητα περιλαμβάνει τα εξής: • Ο εκτυπωτής δεν ενεργοποιείται ............................................................................................................................ 150 • Ο εκτυπωτής εκτελεί συχνά επαναφορά ή απενεργοποίηση ...................................................................... 151 • Ο εκτυπωτής δεν εκτυπώνει ..................................................................................................................................... 151 • Η εκτύπωση καθυστερεί υπερβολικά ................................................................................................................... 152 • Το έγγραφο εκτυπώνεται από λάθος δίσκο ....................................................................................................... 153 • Προβλήματα αυτόματης εκτύπωσης 2 όψεων .................................................................................................. 153 • Ο εκτυπωτής παράγει ασυνήθιστους θορύβους .............................................................................................. 153 • Ο δίσκος χαρτιού δεν κλείνει ..................................................................................................................................... 153 • Έχει σχηματιστεί συμπύκνωση στο εσωτερικό του εκτυπωτή ................................................................... 154
Αυτή η ενότητα περιλαμβάνει διαδικασίες που θα σας βοηθήσουν να εντοπίσετε και να επιλύσετε προβλήματα. Μπορείτε να επιλύσετε ορισμένα προβλήματα απλά με την επανεκκίνηση του εκτυπωτή.
Ο εκτυπωτής δεν ενεργοποιείται
Πιθανές αιτίες Λύσεις
Ο διακόπτης λειτουργίας δεν έχει ενεργοποιηθεί.
Ενεργοποιήστε το διακόπτη.
Το καλώδιο τροφοδοσίας δεν είναι σωστά συνδεδεμένο στην πρίζα.
Απενεργοποιήστε το διακόπτη λειτουργίας του εκτυπωτή και συνδέστε με ασφάλεια το καλώδιο τροφοδοσίας στην πρίζα.
Η πρίζα στην οποία είναι συνδεδεμένος ο εκτυπωτής παρουσιάζει κάποιο πρόβλημα.
• Συνδέστε μια άλλη ηλεκτρική συσκευή στην πρίζα και δείτε αν λειτουργεί σωστά.
• Δοκιμάστε μια διαφορετική πρίζα.
Ο εκτυπωτής είναι συνδεδεμένος σε μια πρίζα τάσης ή συχνότητας που δεν συμβαδίζει με τις προδιαγραφές του εκτυπωτή.
Χρησιμοποιήστε μια πηγή ισχύος με τις προδιαγραφές που αναφέρονται στην ενότητα Ηλεκτρικές προδιαγραφές στη σελίδα 192.
ΠΡΟΣΟΧΗ: Συνδέστε το τρίκλωνο καλώδιο με ακίδα γείωσης απευθείας σε γειωμένη πρίζα εναλλασσόμενου ρεύματος.

Αντιμετώπιση προβλημάτων
Ασπρόμαυρος πολυλειτουργικός εκτυπωτής Xerox® WorkCentre® 3615 151 Oδηγός χρήσης
Ο εκτυπωτής εκτελεί συχνά επαναφορά ή απενεργοποίηση
Πιθανές αιτίες Λύσεις
Το καλώδιο τροφοδοσίας δεν είναι σωστά συνδεδεμένο στην πρίζα.
Απενεργοποιήστε τον εκτυπωτή, επιβεβαιώστε ότι το καλώδιο τροφοδοσίας είναι σωστά συνδεδεμένο στον εκτυπωτή και στην πρίζα και, στη συνέχεια, ενεργοποιήστε τον εκτυπωτή.
Έχει προκύψει κάποιο σφάλμα στο σύστημα. Απενεργοποιήστε τον εκτυπωτή και στη συνέχεια ενεργοποιήστε τον ξανά. Τυπώστε το Ιστορικό σφαλμάτων από τις Σελίδες πληροφοριών Βοηθητικό πρόγραμμα ρύθμισης εκτυπωτή. Εάν το σφάλμα παραμένει, επικοινωνήστε με τον αντιπρόσωπο της Xerox.
Ο εκτυπωτής είναι συνδεδεμένος σε αδιάλειπτη παροχή ρεύματος.
Απενεργοποιήστε τον εκτυπωτή και στη συνέχεια συνδέστε το καλώδιο τροφοδοσίας σε κατάλληλη πρίζα.
Ο εκτυπωτής είναι συνδεδεμένος σε πολύπριζο μαζί με άλλες συσκευές υψηλής-ισχύος.
Συνδέστε τον εκτυπωτή απευθείας στην πρίζα ή σε ένα πολύπριζο όπου δεν είναι συνδεδεμένες άλλες συσκευές υψηλής ισχύος.
Ο εκτυπωτής δεν εκτυπώνει
Πιθανές αιτίες Λύσεις
Παρουσιάστηκε σφάλμα στον εκτυπωτή. Για να αποκαταστήσετε το σφάλμα, ακολουθήστε τα μηνύματα επί της οθόνης. Εάν το σφάλμα παραμένει, επικοινωνήστε με τον αντιπρόσωπο της Xerox.
Το χαρτί στον εκτυπωτή τελείωσε. Τοποθετήστε χαρτί στο δίσκο.
Μια κασέτα γραφίτη είναι άδεια. Αντικαταστήστε την άδεια κασέτα γραφίτη.
Η ένδειξη σφαλμάτων αναβοσβήνει. • Για να αποκαταστήσετε το σφάλμα, ακολουθήστε τα μηνύματα επί της οθόνης.
• Εάν η ένδειξη ετοιμότητας είναι απενεργοποιημένη, ο εκτυπωτής έχει σταματήσει να λειτουργεί. Απενεργοποιήστε τον εκτυπωτή και στη συνέχεια ενεργοποιήστε τον ξανά. Εάν το σφάλμα παραμένει, επικοινωνήστε με τον αντιπρόσωπο της Xerox.
Και οι δύο ενδείξεις του πίνακα ελέγχου είναι απενεργοποιημένες.
Απενεργοποιήστε τον εκτυπωτή, επιβεβαιώστε ότι το καλώδιο τροφοδοσίας είναι σωστά συνδεδεμένο στον εκτυπωτή και στην πρίζα και, στη συνέχεια, ενεργοποιήστε τον εκτυπωτή. Εάν το σφάλμα παραμένει, επικοινωνήστε με τον αντιπρόσωπο της Xerox.

Αντιμετώπιση προβλημάτων
152 Ασπρόμαυρος πολυλειτουργικός εκτυπωτής Xerox® WorkCentre® 3615 Oδηγός χρήσης
Πιθανές αιτίες Λύσεις
Ο εκτυπωτής είναι απασχολημένος. • Εάν η Ένδειξη ετοιμότητας αναβοσβήνει, αυτό είναι φυσιολογικό. Το πρόβλημα μπορεί να είναι μια προηγούμενη εργασία εκτύπωσης. Χρησιμοποιήστε τις ιδιότητες του εκτυπωτή για να διαγράψετε όλες τις εργασίες εκτύπωσης στην ουρά εκτύπωσης.
• Τοποθετήστε το χαρτί στο δίσκο. • Εάν η ένδειξη ετοιμότητας δεν αναβοσβήνει αφού στείλετε μια
εργασία εκτύπωσης, ελέγξτε τη σύνδεση Ethernet μεταξύ του εκτυπωτή και του υπολογιστή.
• Εάν η Ένδειξη ετοιμότητας δεν αναβοσβήνει αφού αποστείλετε μια εργασία εκτύπωσης, ελέγξτε τη σύνδεση USB μεταξύ του εκτυπωτή και του υπολογιστή. Απενεργοποιήστε τον εκτυπωτή και στη συνέχεια ενεργοποιήστε τον ξανά.
Το καλώδιο εκτυπωτή αποσυνδέθηκε. • Εάν η Ένδειξη ετοιμότητας δεν αναβοσβήνει αφού αποστείλετε μια εργασία εκτύπωσης, ελέγξτε τη σύνδεση USB μεταξύ του εκτυπωτή και του υπολογιστή.
• Εάν η ένδειξη ετοιμότητας δεν αναβοσβήνει αφού στείλετε μια εργασία εκτύπωσης, ελέγξτε τη σύνδεση Ethernet μεταξύ του εκτυπωτή και του υπολογιστή.
Η εκτύπωση καθυστερεί υπερβολικά
Πιθανές αιτίες Λύσεις
Ο εκτυπωτής είναι ρυθμισμένος σε μια λειτουργία πιο αργής εκτύπωσης, π.χ. για εκτύπωση σε γυαλιστερό ή βαρύ χαρτί.
Η εκτύπωση είναι πιο αργή σε ορισμένα είδη ειδικών χαρτιών. Βεβαιωθείτε ότι το είδος χαρτιού έχει ρυθμιστεί σωστά στον οδηγό και στον πίνακα ελέγχου του εκτυπωτή. Για λεπτομέρειες, ανατρέξτε στην ενότητα Ταχύτητα εκτύπωσης στη σελίδα 193.
Ο εκτυπωτής βρίσκεται σε τρόπο λειτουργίας εξοικονόμησης ενέργειας.
Περιμένετε. Η εκτύπωση καθυστερεί να αρχίσει όταν ο εκτυπωτής εξέρχεται από τον τρόπο λειτουργίας εξοικονόμησης ενέργειας.
Μπορεί να υπάρχει κάποιο πρόβλημα με τον τρόπο που εγκαταστάθηκε στο δίκτυο ο εκτυπωτής.
Προσδιορίστε αν ένας παροχετευτής εκτύπωσης ή κάποιος υπολογιστής που κάνει κοινή χρήση του εκτυπωτή αποθηκεύει σε ενδιάμεση μνήμη όλες τις εργασίες εκτύπωσης και, στη συνέχεια, τις παροχετεύει στον εκτυπωτή. Η παροχέτευση μπορεί να μειώσει τις ταχύτητες εκτύπωσης. Για να ελέγξετε την ταχύτητα του εκτυπωτή, εκτυπώστε μερικές σελίδες πληροφοριών, όπως τη σελίδα επίδειξης γραφείου. Εάν η σελίδα δεν εκτυπωθεί στην ονομαστική ταχύτητα του εκτυπωτή, μπορεί να υπάρχει κάποιο πρόβλημα με την εγκατάσταση του δικτύου ή του εκτυπωτή.
Η εργασία είναι σύνθετη. Περιμένετε. Δεν απαιτείται καμία ενέργεια.
Η λειτουργία ποιότητας εκτύπωσης στον οδηγό έχει τεθεί στη ρύθμιση Βελτιωμένη.
Αλλάξτε τη ρύθμιση της λειτουργίας ποιότητας εκτύπωσης στον οδηγό εκτύπωσης σε Βασική.
Η ποιότητα εκτύπωσης έχει τεθεί στη ρύθμιση Φωτογραφία και ο εκτυπωτής χρησιμοποιείται για σύνθετες εργασίες εκτύπωσης διπλής όψης.
Αυξήστε το μέγεθος της μνήμης σε 4 GB RAM με την εγκατάσταση της προαιρετικής μνήμης συσκευής.

Αντιμετώπιση προβλημάτων
Ασπρόμαυρος πολυλειτουργικός εκτυπωτής Xerox® WorkCentre® 3615 153 Oδηγός χρήσης
Το έγγραφο εκτυπώνεται από λάθος δίσκο
Πιθανές αιτίες Λύσεις
Υπάρχει ασυμφωνία επιλογών δίσκου ανάμεσα στην εφαρμογή και το πρόγραμμα οδήγησης εκτύπωσης.
1. Ελέγξτε το δίσκο που είναι επιλεγμένος στο πρόγραμμα οδήγησης εκτύπωσης.
2. Μεταβείτε στη διαμόρφωση σελίδας ή στις ρυθμίσεις εκτυπωτή της εφαρμογής από την οποία εκτυπώνετε.
3. Ρυθμίστε την πηγή χαρτιού ώστε να ταιριάζει με το δίσκο που είναι επιλεγμένος στο πρόγραμμα οδήγησης εκτύπωσης ή ρυθμίστε την πηγή χαρτιού σε Αυτόματη επιλογή.
Σημείωση: Για να επιλεχθεί ο δίσκος από τον οδηγό εκτύπωσης, επιλέξτε τη ρύθμιση Ενεργοποίηση αυτόματης επιλογής για το δίσκο που χρησιμοποιείται ως πηγή χαρτιού.
Προβλήματα αυτόματης εκτύπωσης 2 όψεων
Πιθανές αιτίες Λύσεις
Μη υποστηριζόμενο ή λάθος χαρτί. Βεβαιωθείτε ότι χρησιμοποιείτε υποστηριζόμενο μέγεθος και βάρος χαρτιού για εκτύπωση διπλής όψης. Οι φάκελοι και οι ετικέτες δεν μπορούν να χρησιμοποιηθούν για εκτύπωση διπλής όψης. Για λεπτομέρειες, ανατρέξτε στις ενότητες Υποστηριζόμενα κοινά είδη και βάρη για αυτόματη εκτύπωση διπλής όψης στη σελίδα 48 και Υποστηριζόμενα κοινά είδη χαρτιού για αυτόματη εκτύπωση διπλής όψης στη σελίδα 49.
Εσφαλμένη ρύθμιση. Στη λειτουργία Ιδιότητες του οδηγού εκτύπωσης, επιλέξτε Εκτύπωση διπλής όψης στην καρτέλα Χαρτί/Έξοδος.
Ο εκτυπωτής παράγει ασυνήθιστους θορύβους
Πιθανές αιτίες Λύσεις
Υπάρχει κάποιο αντικείμενο ή υπολείμματα στον εκτυπωτή.
Απενεργοποιήστε τον εκτυπωτή και αφαιρέστε το αντικείμενο ή τα υπολείμματα χαρτιού. Αν δεν μπορείτε να τα αφαιρέσετε, επικοινωνήστε με τον τοπικό αντιπρόσωπο της Xerox.
Η φύσιγγα τυμπάνου Smart Kit δεν έχει τοποθετηθεί πλήρως.
Αφαιρέστε και επανατοποθετήστε τη φύσιγγα τυμπάνου Smart Kit.
Ο δίσκος χαρτιού δεν κλείνει
Πιθανές αιτίες Λύσεις
Ο δίσκος χαρτιού δεν κλείνει πλήρως. • Η πλάκα ανύψωσης του δίσκου χαρτιού δεν έχει πιεστεί προς τα κάτω και δεν έχει ασφαλίσει στη θέση της. Σπρώξτε προς τα κάτω τη δεσμίδα χαρτιού στο πίσω μέρος του δίσκου έως ότου πιεστεί προς τα κάτω η πλάκα ανύψωσης και κλειδώσει.
• Ορισμένα υπολείμματα ή κάποιο αντικείμενο εμποδίζουν το δίσκο.

Αντιμετώπιση προβλημάτων
154 Ασπρόμαυρος πολυλειτουργικός εκτυπωτής Xerox® WorkCentre® 3615 Oδηγός χρήσης
Έχει σχηματιστεί συμπύκνωση στο εσωτερικό του εκτυπωτή
Ενδέχεται να συμπυκνωθεί υγρασία στο εσωτερικό του εκτυπωτή όταν η υγρασία είναι περισσότερη από 85% ή όταν ένας κρύος εκτυπωτής βρίσκεται μέσα σε θερμό δωμάτιο. Η συμπύκνωση μπορεί να δημιουργηθεί μέσα σε έναν εκτυπωτή που βρισκόταν μέσα σε κρύο δωμάτιο το οποίο θερμάνθηκε γρήγορα.
Πιθανές αιτίες Λύσεις
Ο εκτυπωτής έχεις παραμείνει μέσα σε κρύο δωμάτιο.
• Αφήστε τον εκτυπωτή να εγκλιματιστεί για μερικές ώρες πριν από τη λειτουργία του.
• Αφήστε τον εκτυπωτή να λειτουργήσει για μερικές ώρες σε θερμοκρασία δωματίου.
Η σχετική υγρασία του δωματίου είναι πολύ υψηλή.
• Μειώστε την υγρασία στο εσωτερικό του δωματίου. • Μετακινήστε τον εκτυπωτή σε μία θέση όπου η θερμοκρασία
και η σχετική υγρασία βρίσκονται εντός των προδιαγραφών λειτουργίας.

Αντιμετώπιση προβλημάτων
Ασπρόμαυρος πολυλειτουργικός εκτυπωτής Xerox® WorkCentre® 3615 155 Oδηγός χρήσης
Εμπλοκές χαρτιού
Αυτή η ενότητα περιλαμβάνει τα εξής: • Εντοπισμός εμπλοκών χαρτιού ................................................................................................................................ 155 • Ελαχιστοποίηση εμπλοκών χαρτιού ...................................................................................................................... 156 • Αποκατάσταση εμπλοκών χαρτιού ........................................................................................................................ 157 • Αντιμετώπιση προβλημάτων με τις εμπλοκές χαρτιού .................................................................................. 169 • Προβλήματα στην ποιότητα εκτύπωσης ............................................................................................................. 171 • Προβλήματα στην αντιγραφή και τη σάρωση ................................................................................................... 177 • Προβλήματα στο φαξ .................................................................................................................................................. 178
Εντοπισμός εμπλοκών χαρτιού
ΠΡΟΕΙΔΟΠΟΙΗΣΗ: Ποτέ μην αγγίζετε επισημασμένες περιοχές πάνω ή κοντά στο θερμικό ρολό μέσα στο φούρνο. Υπάρχει κίνδυνος εγκαύματος. Εάν τυλιχθεί ένα φύλλο χαρτιού γύρω από το θερμικό ρολό, μην προσπαθήσετε να το αφαιρέσετε αμέσως. Απενεργοποιήστε αμέσως τον εκτυπωτή και περιμένετε 40 λεπτά ώστε να ψυχθεί ο φούρνος. Προσπαθήστε να αφαιρέσετε την εμπλοκή αφού ψυχθεί ο εκτυπωτής. Εάν το σφάλμα παραμένει, επικοινωνήστε με τον αντιπρόσωπο της Xerox.
ΠΡΟΣΟΧΗ: Μην επιχειρήσετε να αποκαταστήσετε τυχόν εμπλοκές χαρτιού με εργαλεία. Κάτι τέτοιο μπορεί να προκαλέσει μόνιμη ζημιά στον εκτυπωτή.
Η παρακάτω εικόνα δείχνει που ενδέχεται να εμφανιστούν εμπλοκές χαρτιού κατά μήκος της διαδρομής του χαρτιού:
1. Δίσκος 2 2. Αυτόματος τροφοδότης εγγράφων διπλής όψης 3. Φούρνος
4. Δίσκος Bypass 5. Δίσκος 1

Αντιμετώπιση προβλημάτων
156 Ασπρόμαυρος πολυλειτουργικός εκτυπωτής Xerox® WorkCentre® 3615 Oδηγός χρήσης
Ελαχιστοποίηση εμπλοκών χαρτιού
Ο εκτυπωτής είναι σχεδιασμένος να λειτουργεί με ελάχιστες εμπλοκές χαρτιού, όταν χρησιμοποιείται χαρτί υποστηριζόμενο από την Xerox. Τα άλλα είδη χαρτιού μπορεί να προκαλέσουν εμπλοκές. Εάν το υποστηριζόμενο χαρτί μπλοκάρει συχνά σε μία περιοχή, καθαρίστε αυτήν την περιοχή της διαδρομής χαρτιού.
Τα ακόλουθα μπορεί να προκαλέσουν εμπλοκές χαρτιού: • Επιλογή εσφαλμένου είδους χαρτιού στο πρόγραμμα οδήγησης εκτύπωσης. • Χρήση κατεστραμμένου χαρτιού. • Χρήση μη υποστηριζόμενου χαρτιού. • Εσφαλμένη τοποθέτηση χαρτιού. • Υπερπλήρωση του δίσκου. • Εσφαλμένη ρύθμιση των οδηγών χαρτιού.
Μπορείτε να αποτρέψετε τις περισσότερες εμπλοκές ακολουθώντας μια σειρά απλών κανόνων: • Χρησιμοποιείτε μόνο υποστηριζόμενο χαρτί. Για λεπτομέρειες, ανατρέξτε στην ενότητα
Υποστηριζόμενο χαρτί στη σελίδα 46. • Ακολουθείτε τις τεχνικές σωστού χειρισμού και τοποθέτησης χαρτιού. • Πάντα να χρησιμοποιείτε καθαρό χαρτί που δεν είναι κατεστραμμένο. • Αποφεύγετε το χαρτί που είναι παραμορφωμένο, σκισμένο, υγρό, τσαλακωμένο ή διπλωμένο. • Ξεφυλλίζετε το χαρτί για να ξεχωρίσετε τα φύλλα προτού το τοποθετήσετε στο δίσκο. • Παρατηρείτε τη γραμμή μέγιστης πλήρωσης του δίσκου χαρτιού: ποτέ μην υπερπληρώνετε το
δίσκο. • Ρυθμίζετε τους οδηγούς χαρτιού σε όλους τους δίσκους μετά την τοποθέτηση του χαρτιού.
Ένας οδηγός που δεν έχει ρυθμιστεί σωστά μπορεί να προκαλέσει κακή ποιότητα εκτύπωσης, εσφαλμένη τροφοδοσία, λοξές εκτυπώσεις και ζημιά στον εκτυπωτή.
• Αφού τοποθετήσετε χαρτί στους δίσκους, επιλέξτε το σωστό είδος και μέγεθος χαρτιού στον πίνακα ελέγχου.
• Όταν εκτυπώνετε, επιλέξετε το σωστό είδος και μέγεθος χαρτιού στο πρόγραμμα οδήγησης εκτύπωσης.
• Αποθηκεύετε το χαρτί σε έναν στεγνό χώρο. • Χρησιμοποιείτε μόνο χαρτί και διαφάνειες της Xerox που έχουν σχεδιαστεί για τον εκτυπωτή.
Αποφεύγετε τα εξής: • Χαρτί με επίστρωση πολυεστέρα που έχει σχεδιαστεί ειδικά για εκτυπωτές ψεκασμού. • Χαρτί που είναι διπλωμένο, τσαλακωμένο ή υπερβολικά παραμορφωμένο. • Ταυτόχρονη τοποθέτηση περισσότερων από έναν τύπων, ειδών ή βαρών χαρτιού σε έναν
δίσκο. • Υπερπλήρωση των δίσκων. • Να επιτρέπετε υπερπλήρωση του δίσκου εξόδου.
Για μια λεπτομερή λίστα υποστηριζόμενων χαρτιών, μεταβείτε στη διεύθυνση www.xerox.com/paper.

Αντιμετώπιση προβλημάτων
Ασπρόμαυρος πολυλειτουργικός εκτυπωτής Xerox® WorkCentre® 3615 157 Oδηγός χρήσης
Αποκατάσταση εμπλοκών χαρτιού
Αυτή η ενότητα περιλαμβάνει τα εξής: • Αποκατάσταση εμπλοκών χαρτιού από τον αυτόματο τροφοδότη εγγράφων διπλής όψης ........ 157 • Αποκατάσταση εμπλοκών χαρτιού από το δίσκο Bypass ............................................................................. 159 • Αποκατάσταση εμπλοκών χαρτιού από την περιοχή του δίσκου 1 ......................................................... 161 • Αποκατάσταση εμπλοκών χαρτιού από την περιοχή του δίσκου 2 ......................................................... 164 • Αποκατάσταση εμπλοκών χαρτιού από την περιοχή του φούρνου ......................................................... 166
Αποκατάσταση εμπλοκών χαρτιού από τον αυτόματο τροφοδότη εγγράφων διπλής όψης 1. Αφαιρέστε το υπόλοιπο χαρτί από τον αυτόματο τροφοδότη εγγράφων διπλής όψης. 2. Ανοίξτε το επάνω κάλυμμα του αυτόματου τροφοδότη εγγράφων διπλής όψης.
3. Εάν το χαρτί έχει μπλοκαριστεί στην έξοδο του αυτόματου τροφοδότη εγγράφων διπλής όψης,
τραβήξτε το προς τα έξω όπως εικονίζεται.

Αντιμετώπιση προβλημάτων
158 Ασπρόμαυρος πολυλειτουργικός εκτυπωτής Xerox® WorkCentre® 3615 Oδηγός χρήσης
4. Για να επαναφέρετε τη συσκευή ενδασφάλισης και να διαγράψετε το μήνυμα εμπλοκής χαρτιού, ανοίξτε και κλείστε την πίσω θύρα.
5. Επανατοποθετήστε το έγγραφο στον αυτόματο τροφοδότη εγγράφων διπλής όψης και
ρυθμίστε τους οδηγούς σύμφωνα με τις άκρες του χαρτιού.

Αντιμετώπιση προβλημάτων
Ασπρόμαυρος πολυλειτουργικός εκτυπωτής Xerox® WorkCentre® 3615 159 Oδηγός χρήσης
Αποκατάσταση εμπλοκών χαρτιού από το δίσκο Bypass
Για την αποκατάσταση του σφάλματος που εμφανίζεται στον πίνακα ελέγχου, πρέπει να απομακρύνετε όλο το χαρτί από τη διαδρομή χαρτιού. 1. Αφαιρέστε το χαρτί από το δίσκο bypass.
2. Κρατήστε και τις δύο πλευρές του δίσκου Bypass και τραβήξτε το δίσκο ευθεία προς τα έξω για
να τον αφαιρέσετε από τον εκτυπωτή.
3. Τραβήξτε το δίσκο προς τα έξω έως ότου σταματήσει.

Αντιμετώπιση προβλημάτων
160 Ασπρόμαυρος πολυλειτουργικός εκτυπωτής Xerox® WorkCentre® 3615 Oδηγός χρήσης
4. Για την αφαίρεση του δίσκου, ανυψώστε ελαφρώς το μπροστινό του μέρος και, στη συνέχεια, τραβήξτε τον για να τον αφαιρέσετε από τον εκτυπωτή.
5. Αφαιρέστε το χαρτί που έχει εμπλακεί.
6. Για να επαναφέρετε τη συσκευή ενδασφάλισης και να διαγράψετε το μήνυμα εμπλοκής
χαρτιού, ανοίξτε και κλείστε την πίσω θύρα.
7. Εισαγάγετε το δίσκο 1 στον εκτυπωτή και σπρώξτε τον εντελώς προς τα μέσα.
Σημείωση: Εάν ο δίσκος έχει επεκταθεί για χαρτί μεγέθους Legal, ο δίσκος προεξέχει όταν εισέρχεται στον εκτυπωτή.

Αντιμετώπιση προβλημάτων
Ασπρόμαυρος πολυλειτουργικός εκτυπωτής Xerox® WorkCentre® 3615 161 Oδηγός χρήσης
8. Εισαγάγετε το δίσκου Bypass πίσω στον εκτυπωτή. Σπρώξτε το δίσκο εντελώς προς τα μέσα.
9. Εάν εμφανιστεί σχετική προτροπή στον πίνακα ελέγχου, επιβεβαιώστε το μέγεθος και το είδος
χαρτιού στην οθόνη. a. Επιλέξτε Μέγεθος και ορίστε μια επιλογή για ένα κοινό μέγεθος χαρτιού. b. Επιλέξτε Είδος και ορίστε μια επιλογή για το είδος χαρτιού.
10. Επιλέξτε OK.
Αποκατάσταση εμπλοκών χαρτιού από την περιοχή του δίσκου 1
Για την αποκατάσταση του σφάλματος που εμφανίζεται στον πίνακα ελέγχου, πρέπει να απομακρύνετε όλο το χαρτί από τη διαδρομή χαρτιού. 1. Τραβήξτε το δίσκο προς τα έξω έως ότου σταματήσει.
2. Κρατήστε και τις δύο πλευρές του δίσκου Bypass και τραβήξτε το δίσκο ευθεία προς τα έξω για
να τον αφαιρέσετε από τον εκτυπωτή.

Αντιμετώπιση προβλημάτων
162 Ασπρόμαυρος πολυλειτουργικός εκτυπωτής Xerox® WorkCentre® 3615 Oδηγός χρήσης
3. Τραβήξτε το δίσκο προς τα έξω έως ότου σταματήσει.
4. Για την αφαίρεση του δίσκου, ανυψώστε ελαφρώς το μπροστινό του μέρος και, στη συνέχεια,
τραβήξτε τον για να τον αφαιρέσετε από τον εκτυπωτή.
5. Αφαιρέστε το χαρτί που έχει εμπλακεί.
6. Για να επαναφέρετε τη συσκευή ενδασφάλισης και να διαγράψετε το μήνυμα εμπλοκής
χαρτιού, ανοίξτε και κλείστε την πίσω θύρα.

Αντιμετώπιση προβλημάτων
Ασπρόμαυρος πολυλειτουργικός εκτυπωτής Xerox® WorkCentre® 3615 163 Oδηγός χρήσης
7. Εισαγάγετε το δίσκο 1 στον εκτυπωτή και σπρώξτε τον εντελώς προς τα μέσα.
Σημείωση: Εάν ο δίσκος έχει επεκταθεί για χαρτί μεγέθους Legal, ο δίσκος προεξέχει όταν εισέρχεται στον εκτυπωτή.
8. Εισαγάγετε το δίσκου Bypass πίσω στον εκτυπωτή. Σπρώξτε το δίσκο εντελώς προς τα μέσα.
9. Εάν εμφανιστεί σχετική προτροπή στον πίνακα ελέγχου, επιβεβαιώστε το μέγεθος και το είδος
χαρτιού στην οθόνη. a. Επιλέξτε Μέγεθος και ορίστε μια επιλογή για ένα κοινό μέγεθος χαρτιού. b. Επιλέξτε Είδος και ορίστε μια επιλογή για το είδος χαρτιού. c. Επιλέξτε OK.

Αντιμετώπιση προβλημάτων
164 Ασπρόμαυρος πολυλειτουργικός εκτυπωτής Xerox® WorkCentre® 3615 Oδηγός χρήσης
Αποκατάσταση εμπλοκών χαρτιού από την περιοχή του δίσκου 2
Για την αποκατάσταση του σφάλματος που εμφανίζεται στον πίνακα ελέγχου, πρέπει να απομακρύνετε όλο το χαρτί από τη διαδρομή χαρτιού. 1. Τραβήξτε το δίσκο 2 προς τα έξω έως ότου σταματήσει.
2. Για την αφαίρεση του δίσκου, ανυψώστε ελαφρώς το μπροστινό του μέρος και, στη συνέχεια,
τραβήξτε τον για να τον αφαιρέσετε από τον εκτυπωτή.
3. Αφαιρέστε τυχόν μπλοκαρισμένο χαρτί από το μπροστινό μέρος του εκτυπωτή.

Αντιμετώπιση προβλημάτων
Ασπρόμαυρος πολυλειτουργικός εκτυπωτής Xerox® WorkCentre® 3615 165 Oδηγός χρήσης
4. Στο πίσω μέρος του εκτυπωτή, ανοίξτε τη θύρα του δίσκου 2 και αφαιρέστε τυχόν χαρτί που έχει μπλοκαριστεί στο πίσω μέρος του εκτυπωτή.
5. Για να επαναφέρετε τη συσκευή ενδασφάλισης και να διαγράψετε το μήνυμα εμπλοκής χαρτιού, ανοίξτε και κλείστε την πίσω θύρα.
6. Εισαγάγετε το δίσκο 2 στον εκτυπωτή και σπρώξτε τον εντελώς προς τα μέσα.
Σημείωση: Εάν ο δίσκος έχει επεκταθεί για χαρτί μεγέθους Legal, ο δίσκος προεξέχει όταν εισέρχεται στον εκτυπωτή.
7. Εάν εμφανιστεί σχετική προτροπή στον πίνακα ελέγχου, επιβεβαιώστε το μέγεθος και το είδος χαρτιού στην οθόνη. a. Επιλέξτε Μέγεθος και ορίστε μια επιλογή για ένα κοινό μέγεθος χαρτιού. b. Επιλέξτε Είδος και ορίστε μια επιλογή για το είδος χαρτιού. c. Επιλέξτε OK.

Αντιμετώπιση προβλημάτων
166 Ασπρόμαυρος πολυλειτουργικός εκτυπωτής Xerox® WorkCentre® 3615 Oδηγός χρήσης
Αποκατάσταση εμπλοκών χαρτιού από την περιοχή του φούρνου
Για την αποκατάσταση του σφάλματος που εμφανίζεται στον πίνακα ελέγχου, πρέπει να απομακρύνετε όλο το χαρτί από τη διαδρομή χαρτιού. 1. Για να ανοίξετε την πίσω θύρα, τραβήξτε το μάνδαλο απασφάλισης και κατεβάστε το κάλυμμα.
2. Αν έχει εμπλακεί χαρτί στο φούρνο, ανυψώστε και τις δύο πράσινες λαβές για να ανοίξετε το
φούρνο.
3. Για να ανοίξετε τον οδηγό χαρτιού, ανυψώστε την πράσινη λαβή.

Αντιμετώπιση προβλημάτων
Ασπρόμαυρος πολυλειτουργικός εκτυπωτής Xerox® WorkCentre® 3615 167 Oδηγός χρήσης
4. Αφαιρέστε τυχόν μπλοκαρισμένο χαρτί από το πίσω μέρος του εκτυπωτή.
5. Κλείστε τον οδηγό χαρτιού στο φούρνο.
6. Κατεβάστε τους μοχλούς στην αρχική τους θέση.

Αντιμετώπιση προβλημάτων
168 Ασπρόμαυρος πολυλειτουργικός εκτυπωτής Xerox® WorkCentre® 3615 Oδηγός χρήσης
7. Αφαιρέστε τυχόν μπλοκαρισμένο χαρτί από το πίσω μέρος του εκτυπωτή.
8. Κλείστε την πίσω θύρα.

Αντιμετώπιση προβλημάτων
Ασπρόμαυρος πολυλειτουργικός εκτυπωτής Xerox® WorkCentre® 3615 169 Oδηγός χρήσης
Αντιμετώπιση προβλημάτων με τις εμπλοκές χαρτιού
Αυτή η ενότητα περιλαμβάνει τα εξής: • Εισέρχονται ταυτόχρονα πολλαπλά φύλλα ........................................................................................................ 169 • Εσφαλμένη τροφοδοσία χαρτιού ............................................................................................................................ 169 • Εσφαλμένες τροφοδοσίες ετικετών και φακέλων ............................................................................................ 170 • Το μήνυμα για την εμπλοκή χαρτιού παραμένει .............................................................................................. 170 • Εμπλοκές κατά την αυτόματη εκτύπωση διπλής όψης ................................................................................. 170
Εισέρχονται ταυτόχρονα πολλαπλά φύλλα
Πιθανές αιτίες Λύσεις
Ο δίσκος χαρτιού είναι υπερφορτωμένος. Αφαιρέστε μερικά από τα χαρτιά. Μην τοποθετείτε χαρτί πάνω από τη γραμμή μέγιστης πλήρωσης.
Οι άκρες του χαρτιού δεν είναι ευθυγραμμισμένες.
Αφαιρέστε το χαρτί, ευθυγραμμίστε τις άκρες και, στη συνέχεια, επανατοποθετήστε το.
Το χαρτί είναι υγρό λόγω υγρασίας. Αφαιρέστε το χαρτί από το δίσκο και αντικαταστήστε το με νέο στεγνό χαρτί.
Υπερβολικός στατικός ηλεκτρισμός. Δοκιμάστε μια καινούρια δεσμίδα χαρτιού.
Χρήση μη υποστηριζόμενου χαρτιού. Χρησιμοποιείτε μόνο χαρτί εγκεκριμένο από την Xerox®. Για λεπτομέρειες, ανατρέξτε στην ενότητα Υποστηριζόμενο χαρτί στη σελίδα 46.
Η υγρασία είναι πολύ υψηλή για επιστρωμένο χαρτί.
Τροφοδοτήστε το χαρτί ένα φύλλο τη φορά.
Εσφαλμένη τροφοδοσία χαρτιού
Πιθανές αιτίες Λύσεις
Το χαρτί δεν έχει τοποθετηθεί σωστά στο δίσκο.
• Αφαιρέστε το χαρτί που έχει τροφοδοτηθεί εσφαλμένα και επανατοποθετήστε το σωστά στο δίσκο.
• Ρυθμίστε τους οδηγούς χαρτιού στο δίσκο, έτσι ώστε να ανταποκρίνονται στο μέγεθος του χαρτιού.
Ο δίσκος χαρτιού είναι υπερφορτωμένος. Αφαιρέστε μερικά από τα χαρτιά. Μην τοποθετείτε χαρτί επάνω από τη γραμμή μέγιστης πλήρωσης.
Οι οδηγοί χαρτιού δεν έχουν ρυθμιστεί σωστά στο μέγεθος του χαρτιού.
Ρυθμίστε τους οδηγούς χαρτιού στο δίσκο, έτσι ώστε να ανταποκρίνονται στο μέγεθος του χαρτιού.
Ο δίσκος περιέχει παραμορφωμένο ή τσαλακωμένο χαρτί.
Αφαιρέστε, ισιώστε και επανατοποθετήστε το χαρτί. Αν εξακολουθεί να τροφοδοτείται εσφαλμένα, μη χρησιμοποιείτε το συγκεκριμένο χαρτί.
Το χαρτί είναι υγρό λόγω υγρασίας. Αφαιρέστε το υγρό χαρτί και αντικαταστήστε το με νέο στεγνό χαρτί.
Χρήση χαρτιού λάθος μεγέθους, πάχους ή είδους.
Χρησιμοποιείτε μόνο χαρτί εγκεκριμένο από την Xerox. Για λεπτομέρειες, ανατρέξτε στην ενότητα Υποστηριζόμενο χαρτί στη σελίδα 46.

Αντιμετώπιση προβλημάτων
170 Ασπρόμαυρος πολυλειτουργικός εκτυπωτής Xerox® WorkCentre® 3615 Oδηγός χρήσης
Εσφαλμένες τροφοδοσίες ετικετών και φακέλων
Πιθανές αιτίες Λύσεις
Το φύλλο ετικετών είναι στραμμένο προς τη λάθος πλευρά στο δίσκο.
• Τοποθετήστε τα φύλλα ετικετών σύμφωνα με τις οδηγίες από τον κατασκευαστή.
• Τοποθετήστε τις ετικέτες στο δίσκο με την όψη προς τα επάνω. Για λεπτομέρειες, ανατρέξτε στην ενότητα Τοποθέτηση ετικετών στους δίσκους 1-4 στη σελίδα 57 ή Τοποθέτηση ετικετών στο δίσκο Bypass στη σελίδα 65.
Οι ετικέτες λείπουν, έχουν παραμορφωθεί ή έχουν αφαιρεθεί από το φύλλο στήριξης.
Μην χρησιμοποιείτε φύλλα από τα οποία λείπουν ετικέτες, ή τα οποία διαθέτουν ετικέτες που έχουν παραμορφωθεί ή αφαιρεθεί από το φύλλο στήριξης.
Οι φάκελοι δεν έχουν τοποθετηθεί σωστά. Τοποθετήστε φακέλους μόνο στο δίσκο Bypass. Για λεπτομέρειες, ανατρέξτε στην ενότητα Τοποθέτηση φακέλων στο δίσκο Bypass στη σελίδα 65.
Οι φάκελοι είναι τσαλακωμένοι. • Η θερμότητα και η πίεση της διαδικασίας εκτύπωσης λέιζερ μπορεί να προκαλέσουν τσαλάκωμα.
• Χρησιμοποιείτε φακέλους που υποστηρίζονται. Για λεπτομέρειες, ανατρέξτε στην ενότητα Οδηγίες για την εκτύπωση φακέλων στη σελίδα 64.
Το μήνυμα για την εμπλοκή χαρτιού παραμένει
Πιθανές αιτίες Λύσεις
Κάποια χαρτιά παραμένουν κολλημένα στον εκτυπωτή.
Ελέγξτε ξανά τη διαδρομή των μέσων εκτύπωσης και βεβαιωθείτε ότι έχετε αφαιρέσει όλο το χαρτί που έχει εμπλακεί.
Μία από τις θύρες του εκτυπωτή είναι ανοιχτή.
Ελέγξτε τις θύρες του εκτυπωτή και κλείστε όποια θύρα είναι τυχόν ανοιχτή.
Δεν έχει γίνει επαναφορά της συσκευής ενδασφάλισης της πίσω θύρας.
Για να επαναφέρετε τη συσκευή ενδασφάλισης και να διαγράψετε το μήνυμα εμπλοκής χαρτιού, ανοίξτε και κλείστε την πίσω θύρα.
Σημείωση: Ελέγξτε για και αφαιρέστε σχισμένα κομμάτια χαρτιού από τη διαδρομή χαρτιού.
Εμπλοκές κατά την αυτόματη εκτύπωση διπλής όψης
Πιθανές αιτίες Λύσεις
Χρήση χαρτιού λάθος μεγέθους, πάχους ή είδους.
Χρησιμοποιήστε χαρτί σωστού μεγέθους, πάχους ή είδους. Για λεπτομέρειες, ανατρέξτε στην ενότητα Υποστηριζόμενα μεγέθη χαρτιού για αυτόματη εκτύπωση διπλής όψης στη σελίδα 49.
Το χαρτί έχει τοποθετηθεί στο λάθος δίσκο. Το χαρτί πρέπει να τοποθετηθεί στο σωστό δίσκο. Για λεπτομέρειες, ανατρέξτε στην ενότητα Υποστηριζόμενο χαρτί στη σελίδα 46.
Τοποθετήθηκαν διαφορετικά χαρτιά στο δίσκο.
Τοποθετήστε μόνο ένα είδος και μέγεθος χαρτιού στο δίσκο.

Αντιμετώπιση προβλημάτων
Ασπρόμαυρος πολυλειτουργικός εκτυπωτής Xerox® WorkCentre® 3615 171 Oδηγός χρήσης
Προβλήματα στην ποιότητα εκτύπωσης
Αυτή η ενότητα περιλαμβάνει τα εξής: • Έλεγχος της ποιότητας εκτύπωσης ....................................................................................................................... 171 • Επίλυση προβλημάτων που αφορούν στην ποιότητα εκτύπωσης ........................................................... 172
Ο εκτυπωτής σας έχει σχεδιαστεί για την παραγωγή εκτυπώσεων υψηλής ποιότητας σε σταθερή βάση. Αν παρατηρήσετε προβλήματα στην ποιότητα εκτύπωσης, χρησιμοποιήστε τις πληροφορίες σε αυτήν τη ενότητα για να αντιμετωπίσετε το πρόβλημα. Για περισσότερες πληροφορίες, επισκεφτείτε τη διεύθυνση www.xerox.com/office/WC3615support.
ΠΡΟΣΟΧΗ: Η εγγύηση της Xerox, η συμφωνία τεχνικής υποστήριξης ή η Total Satisfaction Guarantee (Εγγύηση Ολικής Ικανοποίησης) της Xerox δεν καλύπτουν τις ζημιές που προκαλούνται από τη χρήση χαρτιού ή ειδικών μέσων εκτύπωσης που δεν υποστηρίζονται. Η Total Satisfaction Guarantee (Εγγύηση Ολικής Ικανοποίησης) της Xerox είναι διαθέσιμη στις Ηνωμένες Πολιτείες και τον Καναδά. Η κάλυψη έξω από αυτές τις περιοχές μπορεί να διαφέρει. Επικοινωνήστε με τον τοπικό αντιπρόσωπο για λεπτομέρειες.
Σημείωση: Για την εξασφάλιση συνέπειας στην ποιότητα εκτύπωσης, οι κασέτες γραφίτη και οι κασέτες εκτύπωσης για πολλά μοντέλα εξοπλισμού έχουν σχεδιαστεί ώστε να σταματούν να λειτουργούν σε ένα προκαθορισμένο σημείο.
Έλεγχος της ποιότητας εκτύπωσης
Διάφοροι παράγοντες μπορούν να επηρεάσουν την ποιότητα εξόδου του εκτυπωτή σας. Για σταθερή και βέλτιστη ποιότητα εκτύπωσης, χρησιμοποιήστε χαρτί που έχει σχεδιαστεί για τον εκτυπωτή σας και ρυθμίστε σωστά το είδος χαρτιού. Ακολουθήστε τις οδηγίες σε αυτήν την ενότητα για να έχετε συνέχεια βέλτιστη ποιότητα εκτύπωσης από τον εκτυπωτή σας.
Η θερμοκρασία και η υγρασία επηρεάζουν την ποιότητα της εκτύπωσης. Το εγγυημένο εύρος βέλτιστης ποιότητας εκτύπωσης είναι το εξής: 15–28°C (59–82°F) και 20–70% σχετική υγρασία.

Αντιμετώπιση προβλημάτων
172 Ασπρόμαυρος πολυλειτουργικός εκτυπωτής Xerox® WorkCentre® 3615 Oδηγός χρήσης
Χαρτί και μέσα εκτύπωσης
Ο εκτυπωτής σας έχει σχεδιαστεί ώστε να χρησιμοποιεί διάφορα είδη χαρτιού και άλλων μέσων εκτύπωσης. Ακολουθήστε τις οδηγίες σε αυτήν την ενότητα για να έχετε την καλύτερη ποιότητα εκτύπωσης και να αποφύγετε τις εμπλοκές: • Χρησιμοποιείτε μόνο χαρτί εγκεκριμένο από την Xerox. Για λεπτομέρειες, ανατρέξτε στην
ενότητα Υποστηριζόμενο χαρτί στη σελίδα 46. • Χρησιμοποιείτε μόνο στεγνό χαρτί που δεν είναι κατεστραμμένο.
ΠΡΟΣΟΧΗ: Ορισμένα είδη χαρτιού και άλλων μέσων εκτύπωσης μπορούν να προκαλέσουν κακή ποιότητα εξόδου, αυξημένες εμπλοκές χαρτιού ή ζημιά στον εκτυπωτή σας. Μην χρησιμοποιείτε τα παρακάτω:
• Χαρτί με τραχιά ή πορώδη υφή • Χαρτί για εκτυπωτές ψεκασμού • Γυαλιστερό ή επιστρωμένο χαρτί που δεν προορίζεται για εκτυπωτές λέιζερ • Χαρτί που έχει φωτοτυπηθεί • Χαρτί που έχει διπλωθεί ή τσαλακωθεί • Χαρτί με αποκόμματα ή διατρήσεις • Χαρτί με συρραφή • Φακέλους με διαφανές πλαίσιο, μεταλλικά κουμπώματα, πλαϊνές ενώσεις ή αυτοκόλλητα καλυμμένα με
λωρίδες. • Ενισχυμένους φακέλους • Πλαστικά μέσα εκτύπωσης
• Βεβαιωθείτε ότι το είδος χαρτιού που είναι επιλεγμένο στον οδηγό εκτύπωσης ταιριάζει με το είδος χαρτιού στο οποίο εκτυπώνετε.
• Αν έχετε τοποθετήσει το ίδιο μέγεθος χαρτιού σε περισσότερους από έναν δίσκους, βεβαιωθείτε ότι είναι επιλεγμένος ο σωστός δίσκος στον οδηγό εκτύπωσης.
• Αποθηκεύστε σωστά το χαρτί και τα υπόλοιπα μέσα εκτύπωσης, για βέλτιστη ποιότητα εκτύπωσης. Για λεπτομέρειες, ανατρέξτε στην ενότητα Οδηγίες αποθήκευσης χαρτιού στη σελίδα 47.
Επίλυση προβλημάτων που αφορούν στην ποιότητα εκτύπωσης
Εάν η ποιότητα εκτύπωσης είναι κακή, επιλέξτε το πλησιέστερο σύμπτωμα από τον ακόλουθο πίνακα και δείτε την αντίστοιχη λύση για να διορθώσετε το πρόβλημα. Μπορείτε επίσης να τυπώσετε μια Σελίδα επίδειξης ώστε να καθορίσετε με μεγαλύτερη ακρίβεια το πρόβλημα ποιότητας εκτύπωσης.
Εάν η ποιότητα της εκτύπωσης δεν βελτιωθεί μετά την εκτέλεση της κατάλληλης ενέργειας, επικοινωνήστε με τον αντιπρόσωπο της Xerox.
Σημείωση: Για να διατηρήσετε την ποιότητα εκτύπωσης, η κασέτα γραφίτη έχει σχεδιαστεί ώστε να παρέχει ένα προειδοποιητικό μήνυμα όταν το επίπεδο γραφίτη είναι χαμηλό. Όταν η κασέτα γραφίτη φθάσει σε αυτό το επίπεδο, εμφανίζεται ένα προειδοποιητικό μήνυμα. Όταν η κασέτα γραφίτη αδειάσει, ένα άλλο μήνυμα σας προτρέπει να την αντικαταστήσετε. Ο εκτυπωτής διακόπτει την εκτύπωση μέχρι να τοποθετήσετε μια νέα κασέτα γραφίτη.

Αντιμετώπιση προβλημάτων
Ασπρόμαυρος πολυλειτουργικός εκτυπωτής Xerox® WorkCentre® 3615 173 Oδηγός χρήσης
Σύμπτωμα Λύσεις
Το παραγόμενο αντίγραφο είναι πολύ ανοιχτό.
• Για να ελέγξετε το επίπεδο γραφίτη, ελέγξτε τον πίνακα ελέγχου, χρησιμοποιήστε τον οδηγό εκτύπωσης ή τις υπηρεσίες CentreWare Internet Services. Εάν η κασέτα γραφίτη είναι σχεδόν άδεια, αντικαταστήστε την.
• Επαληθεύστε πως η κασέτα γραφίτη είναι εγκεκριμένη για χρήση με αυτόν τον εκτυπωτή, και αντικαταστήστε την εφόσον απαιτείται. Για βέλτιστα αποτελέσματα, χρησιμοποιήστε μια γνήσια κασέτα γραφίτη Xerox.
• Αντικαταστήστε το χαρτί ώστε να ανταποκρίνεται στο συνιστώμενο μέγεθος και είδος και επιβεβαιώστε πως ο εκτυπωτής και ο οδηγός εκτύπωσης έχουν ρυθμιστεί σωστά.
• Επαληθεύστε πως το χαρτί είναι στεγνό και πως χρησιμοποιείται υποστηριζόμενο χαρτί. Σε αντίθετη περίπτωση, αλλάξτε το χαρτί.
• Αλλάξτε τις ρυθμίσεις Είδους χαρτιού στον οδηγό εκτύπωσης. Στην καρτέλα Χαρτί/Έξοδος στις Προτιμήσεις εκτύπωσης του οδηγού εκτύπωσης, αλλάξτε τη ρύθμιση Είδος χαρτιού.
• Αυξήστε τη ρύθμιση πυκνότητας. Για λεπτομέρειες, ανατρέξτε στην ενότητα Ρύθμιση της πυκνότητας στη σελίδα 140.
• Αν ο εκτυπωτής βρίσκεται σε μεγάλο υψόμετρο, προσαρμόστε τη ρύθμιση υψόμετρου του εκτυπωτή. Για λεπτομέρειες, ανατρέξτε στην ενότητα Προσαρμογή του υψομέτρου στη σελίδα 144.
Ο γραφίτης σχηματίζει λεκέδες ή η εκτύπωση αφαιρείται από το χαρτί. Η έξοδος έχει κηλίδες στην πίσω πλευρά.
• Αλλάξτε τις ρυθμίσεις Είδους χαρτιού στον οδηγό εκτύπωσης. Για παράδειγμα, αλλάξτε το Κοινό σε Ελαφρύ χαρτί καρτών/εξωφύλλων. Στην καρτέλα Χαρτί/Έξοδος στις Προτιμήσεις εκτύπωσης του οδηγού εκτύπωσης, αλλάξτε τη ρύθμιση Είδος χαρτιού.
• Επαληθεύστε πως το χαρτί έχει το σωστό μέγεθος, είδος και βάρος. Σε αντίθετη περίπτωση, αλλάξτε τις ρυθμίσεις χαρτιού.
• Προσαρμόστε το φούρνο. Για λεπτομέρειες, ανατρέξτε στην ενότητα Προσαρμογή φούρνου στη σελίδα 139.
• Επιβεβαιώστε ότι ο εκτυπωτής είναι συνδεδεμένος σε μια πρίζα που παρέχει τη σωστή τάση και ισχύ. Αν είναι απαραίτητο, εξετάστε τις ηλεκτρικές προδιαγραφές του εκτυπωτή μαζί με έναν ηλεκτρολόγο. Για λεπτομέρειες, ανατρέξτε στην ενότητα Ηλεκτρικές προδιαγραφές στη σελίδα 192.
Τυχαία στίγματα στην έξοδο, ή θολό είδωλο.
• Βεβαιωθείτε πως η κασέτα γραφίτη έχει εγκατασταθεί σωστά. • Εάν χρησιμοποιήσατε κασέτα γραφίτη μη γνήσιας μάρκας,
εγκαταστήστε μια γνήσια κασέτα γραφίτη Xerox. • Χρησιμοποιήστε τη ρύθμιση Τραχιά επιφάνεια για το είδος χαρτιού ή
δοκιμάστε ένα χαρτί με πιο ομαλή επιφάνεια. • Βεβαιωθείτε ότι η υγρασία στο δωμάτιο είναι εντός των προδιαγραφών.
Για λεπτομέρειες, ανατρέξτε στην ενότητα Σχετική υγρασία στη σελίδα 191.

Αντιμετώπιση προβλημάτων
174 Ασπρόμαυρος πολυλειτουργικός εκτυπωτής Xerox® WorkCentre® 3615 Oδηγός χρήσης
Σύμπτωμα Λύσεις
Το παραγόμενο αντίγραφο είναι κενό.
• Απενεργοποιήστε τον εκτυπωτή και στη συνέχεια ενεργοποιήστε τον ξανά.
• Εάν το σφάλμα παραμένει, επικοινωνήστε με τον αντιπρόσωπο της Xerox.
Εμφανίζονται λωρίδες στο παραγόμενο αντίγραφο.
• Αντικαταστήστε τη φύσιγγα τυμπάνου Smart Kit. • Επικοινωνήστε με τον αντιπρόσωπο της Xerox.
Το παραγόμενο αντίγραφο έχει διάστικτη εμφάνιση.
• Επαληθεύστε πως το χαρτί έχει το σωστό μέγεθος, είδος και βάρος. Σε αντίθετη περίπτωση, αλλάξτε τις ρυθμίσεις χαρτιού.
• Βεβαιωθείτε ότι η υγρασία στο δωμάτιο είναι εντός των προδιαγραφών. Για λεπτομέρειες, ανατρέξτε στην ενότητα Σχετική υγρασία στη σελίδα 191.
• Ρυθμίστε τον ιμάντα μεταφοράς σε χαμηλότερη τιμή για το επιλεγμένο είδος χαρτιού. Για λεπτομέρειες, ανατρέξτε στην ενότητα Ρύθμιση του ιμάντα μεταφοράς στη σελίδα 139.
• Ορίστε τη Ρύθμιση ιμάντα μεταφοράς σε μεγαλύτερη τιμή για το είδος χαρτιού. Για λεπτομέρειες, ανατρέξτε στην ενότητα Ρύθμιση του ιμάντα μεταφοράς στη σελίδα 139.
Παρουσιάζεται φαινόμενο ghosting στο εκτυπωμένο αντίγραφο.
• Επαληθεύστε πως το χαρτί έχει το σωστό μέγεθος, είδος και βάρος. Σε αντίθετη περίπτωση, αλλάξτε τις ρυθμίσεις χαρτιού.
• Αλλάξτε τις ρυθμίσεις Είδους χαρτιού στον οδηγό εκτύπωσης. Στην καρτέλα Χαρτί/Έξοδος στις Προτιμήσεις εκτύπωσης του οδηγού εκτύπωσης, αλλάξτε τη ρύθμιση Είδος χαρτιού.
• Αντικαταστήστε τη φύσιγγα τυμπάνου Smart Kit. • Προσαρμόστε το φούρνο. Για λεπτομέρειες, ανατρέξτε στην ενότητα
Προσαρμογή φούρνου στη σελίδα 139. • Ενεργοποιήστε τον Έλεγχο φαινομένου ghosting. Για λεπτομέρειες,
ανατρέξτε στην ενότητα Ενεργοποίηση ελέγχου του φαινομένου ghosting στη σελίδα 144.

Αντιμετώπιση προβλημάτων
Ασπρόμαυρος πολυλειτουργικός εκτυπωτής Xerox® WorkCentre® 3615 175 Oδηγός χρήσης
Σύμπτωμα Λύσεις
Το εκτυπωμένο αντίγραφο είναι θολό.
Καθαρίστε το υλικό εμφάνισης. Για λεπτομέρειες, ανατρέξτε στην ενότητα Καθαρισμός του εμφανιστικού υγρού στη σελίδα 141.
Εμφανίζονται σπειροειδή σημάδια στο εκτυπωμένο αντίγραφο.
• Για να ελέγξετε το επίπεδο γραφίτη, ελέγξτε τον πίνακα ελέγχου, χρησιμοποιήστε τον οδηγό εκτύπωσης ή τις υπηρεσίες CentreWare Internet Services. Εάν η κασέτα γραφίτη είναι σχεδόν άδεια, αντικαταστήστε την.
• Επαληθεύστε πως η κασέτα γραφίτη είναι εγκεκριμένη για χρήση με αυτόν τον εκτυπωτή, και αντικαταστήστε την εφόσον απαιτείται. Για βέλτιστα αποτελέσματα, χρησιμοποιήστε μια γνήσια κασέτα γραφίτη Xerox.
• Καθαρίστε το υλικό εμφάνισης. Για λεπτομέρειες, ανατρέξτε στην ενότητα Καθαρισμός του εμφανιστικού υγρού στη σελίδα 141.
Το παραγόμενο αντίγραφο είναι τσαλακωμένο ή παρουσιάζει κηλίδες.
• Επαληθεύστε πως το χαρτί έχει το σωστό μέγεθος, τύπο και βάρος για τον εκτυπωτή, καθώς και ότι έχει τοποθετηθεί σωστά. Σε αντίθετη περίπτωση, αλλάξτε το χαρτί.
• Δοκιμάστε μια καινούρια δεσμίδα χαρτιού. • Αλλάξτε τις ρυθμίσεις Είδους χαρτιού στον οδηγό εκτύπωσης.
Στην καρτέλα Χαρτί/Έξοδος στις Προτιμήσεις εκτύπωσης του οδηγού εκτύπωσης, αλλάξτε τη ρύθμιση Είδος χαρτιού.
Οι φάκελοι είναι τσαλακωμένοι ή τσακισμένοι όταν εκτυπώνονται.
Ελέγξτε εάν η τσάκιση απέχει μέχρι 30 χλστ. (1,2 ίντσες) από τις τέσσερις ακμές του φακέλου. • Σε τέτοια περίπτωση η εκτύπωση πραγματοποιείται όπως αναμένεται. Ο
εκτυπωτής σας δεν παρουσιάζει βλάβη. • Σε αντίθετη περίπτωση, εκτελέστε τις παρακάτω ενέργειες:
Βεβαιωθείτε ότι οι φάκελοι είναι τοποθετημένοι σωστά στο δίσκο Bypass. Για λεπτομέρειες, ανατρέξτε στην ενότητα Τοποθέτηση φακέλων στο δίσκο Bypass στη σελίδα 65. Ακολουθήστε τις οδηγίες για την εκτύπωση σε φακέλους. Για λεπτομέρειες, ανατρέξτε στην ενότητα Οδηγίες για την εκτύπωση φακέλων στη σελίδα 64. Εάν το πρόβλημα παραμένει, χρησιμοποιήστε φάκελο διαφορετικού μεγέθους.

Αντιμετώπιση προβλημάτων
176 Ασπρόμαυρος πολυλειτουργικός εκτυπωτής Xerox® WorkCentre® 3615 Oδηγός χρήσης
Σύμπτωμα Λύσεις
Το επάνω περιθώριο δεν είναι σωστό.
• Βεβαιωθείτε πως το χαρτί έχει τοποθετηθεί σωστά. • Βεβαιωθείτε πως τα περιθώρια έχουν οριστεί σωστά στην εφαρμογή που
χρησιμοποιείτε.
Η εκτυπωμένη επιφάνεια του χαρτιού παρουσιάζει ανωμαλίες.
1. Εκτυπώστε ένα συμπαγές είδωλο σε ολόκληρη την επιφάνεια ενός φύλλου χαρτιού.
2. Τοποθετήστε το εκτυπωμένο φύλλο μέσα στο δίσκο με την εκτυπωμένη πλευρά προς τα κάτω.
3. Εκτυπώστε πέντε λευκές σελίδες για να αφαιρεθούν υπολείμματα από τους κυλίνδρους του φούρνου.
Οι εκτυπωμένες περιοχές περιέχουν λευκές κηλίδες.
Ρυθμίστε τον ιμάντα μεταφοράς σε χαμηλότερη τιμή για το επιλεγμένο είδος χαρτιού. Για λεπτομέρειες, ανατρέξτε στην ενότητα Ρύθμιση του ιμάντα μεταφοράς στη σελίδα 139.
Λωρίδες γραφίτη εμφανίζονται στις άκρες των εκτυπώσεων.
Ενεργοποιήστε τη λειτουργία Μείωση ηλεκτροστατικής μνήμης. Για λεπτομέρειες, ανατρέξτε στην ενότητα Μείωση ηλεκτροστατικής μνήμης στη σελίδα 144.

Αντιμετώπιση προβλημάτων
Ασπρόμαυρος πολυλειτουργικός εκτυπωτής Xerox® WorkCentre® 3615 177 Oδηγός χρήσης
Προβλήματα στην αντιγραφή και τη σάρωση
Αν η ποιότητα αντιγραφής ή σάρωσης είναι κακή, ανατρέξτε στον ακόλουθο πίνακα.
Συμπτώματα Λύσεις
Εμφανίζονται γραμμές ή λωρίδες μόνο σε αντίγραφα που δημιουργούνται από τον τροφοδότη εγγράφων.
Υπάρχουν υπολείμματα επάνω στην επιφάνεια σάρωσης. Κατά τη σάρωση, το χαρτί από τον τροφοδότη εγγράφων περνάει πάνω από τα υπολείμματα δημιουργώντας γραμμές ή λωρίδες. Καθαρίστε όλες τις επιφάνειες σάρωσης με ένα πανί που δεν αφήνει χνούδι.
Εμφανίζονται κηλίδες σε αντίγραφα που δημιουργούνται από την επιφάνεια σάρωσης.
Υπάρχουν υπολείμματα επάνω στην επιφάνεια σάρωσης. Κατά τη σάρωση, τα υπολείμματα δημιουργούν κηλίδες στο είδωλο. Καθαρίστε όλες τις επιφάνειες σάρωσης με ένα πανί που δεν αφήνει χνούδι.
Η πίσω όψη του πρωτοτύπου φαίνεται στο αντίγραφο ή στο σαρωμένο έγγραφο.
Ενεργοποιήστε την Καταστολή φόντου.
Το είδωλο είναι πολύ φωτεινό ή σκοτεινό. • Αντιγραφή: Για να κάνετε το αντίγραφο πιο φωτεινό, πιο σκοτεινό ή να προσαρμόσετε την αντίθεση, χρησιμοποιήστε τις ρυθμίσεις Ποιότητα ειδώλου.
• Σάρωση: Για να κάνετε το αντίγραφο πιο φωτεινό, πιο σκοτεινό ή να προσαρμόσετε την αντίθεση, χρησιμοποιήστε την καρτέλα Ρυθμίσεις για προχωρημένους.
Εάν το πρόβλημα παραμένει, επισκεφτείτε τη διεύθυνση www.xerox.com/office/WC3615support για πληροφορίες ηλεκτρονικής υποστήριξης.

Αντιμετώπιση προβλημάτων
178 Ασπρόμαυρος πολυλειτουργικός εκτυπωτής Xerox® WorkCentre® 3615 Oδηγός χρήσης
Προβλήματα στο φαξ
Αυτή η ενότητα περιλαμβάνει τα εξής: • Προβλήματα με την αποστολή φαξ ....................................................................................................................... 179 • Προβλήματα κατά τη λήψη φαξ .............................................................................................................................. 180
Σημείωση: Αν δεν μπορείτε να στείλετε και να λάβετε φαξ, βεβαιωθείτε ότι είστε συνδεδεμένοι σε μια εγκεκριμένη αναλογική τηλεφωνική γραμμή. Δεν είναι δυνατή η αποστολή ή λήψη φαξ όταν είστε συνδεδεμένοι σε μια ψηφιακή τηλεφωνική γραμμή.
Αν δεν μπορείτε να στείλετε ή να λάβετε σωστά τα φαξ, ανατρέξτε στους ακόλουθους πίνακες.

Αντιμετώπιση προβλημάτων
Ασπρόμαυρος πολυλειτουργικός εκτυπωτής Xerox® WorkCentre® 3615 179 Oδηγός χρήσης
Προβλήματα με την αποστολή φαξ
Συμπτώματα Αιτίες Λύσεις
Το έγγραφο δεν σαρώνεται με χρήση του τροφοδότη εγγράφων.
Το έγγραφο είναι πολύ χοντρό, πολύ λεπτό ή πολύ μικρό.
Χρησιμοποιήστε την επιφάνεια σάρωσης για να στείλετε το φαξ.
Το έγγραφο έχει σαρωθεί σε γωνία.
Οι οδηγοί του τροφοδότη εγγράφων δεν έχουν προσαρμοστεί στο πλάτος του εγγράφου.
Ρυθμίστε τους οδηγούς του τροφοδότη εγγράφων, ώστε να προσαρμοστούν στο πλάτος του εγγράφου.
Το φαξ που ελήφθη από τον παραλήπτη είναι θολό.
Το έγγραφο δεν έχει τοποθετηθεί σωστά.
Τοποθετήστε σωστά το έγγραφο.
Η επιφάνεια σάρωσης έχει ακαθαρσίες.
Καθαρίστε την επιφάνεια σάρωσης.
Το κείμενο στο έγγραφο είναι πολύ ανοιχτό.
Προσαρμόστε την ανάλυση. Προσαρμόστε την αντίθεση.
Υπάρχει κάποιο πρόβλημα με την τηλεφωνική σύνδεση.
Επιβεβαιώστε ότι η τηλεφωνική γραμμή λειτουργεί και, στη συνέχεια, στείλτε ξανά το φαξ.
Υπάρχει κάποιο πρόβλημα με το μηχάνημα φαξ του αποστολέα.
Κάντε ένα αντίγραφο για να επιβεβαιώσετε ότι ο εκτυπωτής σας λειτουργεί σωστά. Αν το αντίγραφο εκτυπώθηκε σωστά, ζητήστε από τον παραλήπτη να επιβεβαιώσει την κατάσταση του δικού του μηχανήματος φαξ.
Το φαξ που ελήφθη από τον παραλήπτη είναι κενό.
Το έγγραφο τοποθετήθηκε εσφαλμένα.
• Τροφοδότης εγγράφων: Τοποθετήστε το πρωτότυπο έγγραφο με την όψη προς τα πάνω.
• Επιφάνεια σάρωσης: Τοποθετήστε το πρωτότυπο έγγραφο με την όψη προς τα κάτω.
Το φαξ δεν μεταδόθηκε. Ο αριθμός φαξ είναι λανθασμένος. Επιβεβαιώστε τον αριθμό φαξ.
Η τηλεφωνική γραμμή έχει συνδεθεί εσφαλμένα.
Επιβεβαιώστε τη σωστή σύνδεση της τηλεφωνικής γραμμής. Αν έχει αποσυνδεθεί, συνδέστε την.
Υπάρχει κάποιο πρόβλημα με το μηχάνημα φαξ του παραλήπτη.
Επικοινωνήστε με τον παραλήπτη.
Το φαξ δεν είναι εγκατεστημένο ή δεν είναι ενεργοποιημένο.
Επιβεβαιώστε ότι το φαξ είναι εγκατεστημένο και ενεργοποιημένο.
Είναι ενεργοποιημένο το Φαξ μέσω διακομιστή.
Βεβαιωθείτε ότι το Φαξ μέσω διακομιστή είναι απενεργοποιημένο.
Εάν το πρόβλημα παραμένει, επισκεφτείτε τη διεύθυνση www.xerox.com/office/WC3615support για πληροφορίες ηλεκτρονικής υποστήριξης.

Αντιμετώπιση προβλημάτων
180 Ασπρόμαυρος πολυλειτουργικός εκτυπωτής Xerox® WorkCentre® 3615 Oδηγός χρήσης
Προβλήματα κατά τη λήψη φαξ
Συμπτώματα Αιτίες Λύσεις
Το φαξ που ελήφθη είναι κενό. Υπάρχει κάποιο πρόβλημα με την τηλεφωνική σύνδεση ή με το μηχάνημα φαξ του αποστολέα.
Επιβεβαιώστε ότι ο εκτυπωτής μπορεί να δημιουργήσει καθαρά αντίγραφα. Αν μπορεί, ζητήστε από τον αποστολέα να στείλει ξανά το φαξ.
Ο αποστολέας τοποθέτησε εσφαλμένα τις σελίδες.
Επικοινωνήστε με τον αποστολέα.
Ο εκτυπωτής απαντάει στην κλήση, αλλά δεν δέχεται τα εισερχόμενα δεδομένα.
Δεν υπάρχει αρκετή μνήμη. Αν η εργασία περιλαμβάνει πολλά γραφικά, ο εκτυπωτής μπορεί να μην έχει αρκετή μνήμη. Ο εκτυπωτής δεν απαντά όταν η μνήμη είναι χαμηλή. Διαγράψτε τα αποθηκευμένα έγγραφα και τις εργασίες και, στη συνέχεια, περιμένετε να ολοκληρωθεί η τρέχουσα εργασία. Με αυτόν τον τρόπο αυξάνεται η διαθέσιμη μνήμη.
Οι διαστάσεις του φαξ που παραλήφθηκε είναι σε σμίκρυνση.
Το αναλώσιμο χαρτιού στον εκτυπωτή δεν ταιριάζει με το μέγεθος εγγράφου που στάλθηκε.
Επιβεβαιώστε το μέγεθος των εγγράφων. Μπορεί να γίνει σμίκρυνση των εγγράφων, με βάση το διαθέσιμο αναλώσιμο χαρτιού στον εκτυπωτή.
Τα φαξ δεν μπορούν να ληφθούν αυτόματα.
Ο εκτυπωτής είναι ρυθμισμένος να λαμβάνει φαξ με μη αυτόματη λειτουργία.
Ρυθμίστε τον εκτυπωτή στην αυτόματη λήψη.
Η μνήμη είναι πλήρης. Τοποθετήστε χαρτί αν ο δίσκος είναι άδειος και, στη συνέχεια, εκτυπώστε τα φαξ που είναι αποθηκευμένα στη μνήμη.
Η τηλεφωνική γραμμή έχει συνδεθεί εσφαλμένα.
Επιβεβαιώστε τη σωστή σύνδεση της τηλεφωνικής γραμμής. Αν έχει αποσυνδεθεί, συνδέστε την.
Υπάρχει κάποιο πρόβλημα με το μηχάνημα φαξ του αποστολέα.
Κάντε ένα αντίγραφο για να επιβεβαιώσετε ότι ο εκτυπωτής σας λειτουργεί σωστά. Αν το αντίγραφο εκτυπώνεται σωστά, ζητήστε από τον παραλήπτη να επιβεβαιώσει ότι λειτουργεί σωστά το δικό του μηχάνημα φαξ.
Εάν το πρόβλημα παραμένει, επισκεφτείτε τη διεύθυνση www.xerox.com/office/WC3615support για πληροφορίες ηλεκτρονικής υποστήριξης.

Αντιμετώπιση προβλημάτων
Ασπρόμαυρος πολυλειτουργικός εκτυπωτής Xerox® WorkCentre® 3615 181 Oδηγός χρήσης
Αναζήτηση βοήθειας
Αυτή η ενότητα περιλαμβάνει τα εξής: • Μηνύματα πίνακα ελέγχου ........................................................................................................................................ 181 • Χρήση των ενσωματωμένων εργαλείων αντιμετώπισης προβλημάτων ................................................ 182 • Online Support Assistant (Ηλεκτρονική τεχνική υποστήριξη) ..................................................................... 183 • Σελίδες πληροφοριών .................................................................................................................................................. 183 • Περισσότερες πληροφορίες....................................................................................................................................... 183
Ο εκτυπωτής παραδίδεται με βοηθητικά προγράμματα και πόρους που διευκολύνουν την αντιμετώπιση προβλημάτων εκτύπωσης
Μηνύματα πίνακα ελέγχου
Ο πίνακας ελέγχου του εκτυπωτή παρέχει πληροφορίες και βοήθεια για την αντιμετώπιση προβλημάτων. Όταν προκύπτει ένα σφάλμα ή μια κατάσταση προειδοποίησης, εμφανίζεται στον πίνακα ελέγχου ένα μήνυμα που σας ενημερώνει για το πρόβλημα. Για πολλά μηνύματα κατάστασης και προειδοποίησης, παρέχονται πρόσθετες πληροφορίες μέσω του πλήκτρου Πληροφορίες του πίνακα ελέγχου.
Βοήθεια πίνακα ελέγχου
Όταν προκύπτει κάποια βλάβη που τερματίζει τη λειτουργία εκτύπωσης, όπως μια εμπλοκή χαρτιού, εμφανίζεται ένα μήνυμα στην οθόνη. Εμφανίζεται μια γραφική απεικόνιση που υποδεικνύει τη θέση της βλάβης και παρέχει μια σύντομη επεξήγηση της ενέργειας που πρέπει να ληφθεί για την αποκατάσταση της βλάβης. Η απεικόνιση αλλάζει για την υπόδειξη πολλών θέσεων και ενεργειών που πρέπει να ληφθούν.
Προβολή μηνυμάτων προειδοποίησης στον πίνακα ελέγχου
Όταν προκύπτει κάποια συνθήκη προειδοποίησης, εμφανίζεται στον πίνακα ελέγχου ένα μήνυμα που σας ενημερώνει για το πρόβλημα. Τα μηνύματα προειδοποίησης σάς πληροφορούν για καταστάσεις του εκτυπωτή, όπως χαμηλή στάθμη αναλωσίμων ή ανοιχτές θύρες, που απαιτούν την προσοχή σας. Εάν προκύψουν περισσότερες από μία συνθήκες προειδοποίησης, μόνο μία εμφανίζεται στον πίνακα ελέγχου.
Προβολή των τρεχουσών βλαβών στον πίνακα ελέγχου
Όταν προκύπτει κάποια βλάβη, εμφανίζεται στον πίνακα ελέγχου ένα μήνυμα που σας ενημερώνει για το πρόβλημα. Τα μηνύματα βλάβης σάς προειδοποιούν για καταστάσεις του εκτυπωτή που δεν επιτρέπουν την εκτύπωση ή μειώνουν τις επιδόσεις εκτύπωσης. Εάν προκύψουν περισσότερες από μία βλάβες, μόνο μία εμφανίζεται στον πίνακα ελέγχου.

Αντιμετώπιση προβλημάτων
182 Ασπρόμαυρος πολυλειτουργικός εκτυπωτής Xerox® WorkCentre® 3615 Oδηγός χρήσης
Προβολή της κατάστασης εργασίας στον πίνακα ελέγχου
Για την προβολή τρεχουσών ή αποθηκευμένων εργασιών στον πίνακα ελέγχου: 1. Στον πίνακα ελέγχου, πατήστε το πλήκτρο Κατάσταση εργασίας.
Στο επάνω τμήμα της οθόνης, εμφανίζεται μια λίστα τρεχουσών εργασιών. 2. Για την προβολή μιας λίστας ασφαλών εκτυπώσεων, επιλέξτε Secure Jobs (Ασφαλείς εργασίες). 3. Για την προβολή μιας λίστας φαξ ασφαλούς λήψης, επιλέξτε Secure Fax Receive (Ασφαλής
λήψη φαξ).
Για την εκτύπωση μια λεπτομερούς λίστας των τελευταίων 20 εργασιών εκτύπωσης, αντιγραφής, φαξ ή σάρωσης που έχουν υποστεί επεξεργασία: 1. Στον πίνακα ελέγχου του εκτυπωτή, πατήστε το πλήκτρο Κατάσταση μηχανήματος. 2. Επιλέξτε Σελίδες πληροφοριών. 3. Χρησιμοποιήστε τα βελάκια για να περιηγηθείτε στις οθόνες και, στη συνέχεια, επιλέξτε Job
History (Ιστορικό εργασιών). 4. Επιλέξτε Εκτύπωση.
Χρήση των ενσωματωμένων εργαλείων αντιμετώπισης προβλημάτων
Ο εκτυπωτής διαθέτει ένα εκτυπώσιμο σετ αναφορών. Δύο από αυτές τις αναφορές, η Δοκιμαστική σελίδα και το Ιστορικό σφαλμάτων, μπορούν να συμβάλλουν στην αντιμετώπιση ορισμένων προβλημάτων. Με την αναφορά Δοκιμαστική σελίδα εκτυπώνεται ένα είδωλο που υποδεικνύει την τρέχουσα δυνατότητα εκτύπωσης του εκτυπωτή. Με την αναφορά Ιστορικό σφαλμάτων εκτυπώνονται πληροφορίες σχετικά με τα πιο πρόσφατα σφάλματα του εκτυπωτή.
Εκτύπωση αναφορών 1. Στον πίνακα ελέγχου του εκτυπωτή, πατήστε το πλήκτρο Κατάσταση μηχανήματος. 2. Επιλέξτε Σελίδες πληροφοριών. 3. Χρησιμοποιήστε τα βελάκια για περιήγηση και επιλέξτε μια αναφορά. 4. Επιλέξτε Εκτύπωση.
Καθορισμός του δίσκου προέλευσης για την εκτύπωση αναφορών 1. Στον πίνακα ελέγχου του εκτυπωτή, πατήστε το πλήκτρο Κατάσταση μηχανήματος. 2. Επιλέξτε τα στοιχεία Εργαλεία > Tray Management (Διαχείριση δίσκων) > Προτεραιότητα
δίσκου. 3. Για τον καθορισμό ενός προεπιλεγμένου δίσκου προέλευσης, επιλέξτε Πρώτος και, στη
συνέχεια, επιλέξτε το δίσκο από τον οποίο θα εκτυπωθούν οι αναφορές. 4. Κάντε κλικ στο πλήκτρο OK.
Προβολή ενδείξεων μετρητών 1. Στον πίνακα ελέγχου του εκτυπωτή, πατήστε το πλήκτρο Κατάσταση μηχανήματος. 2. Επιλέξτε Ενδείξεις μετρητών. 3. Μετά την προβολή των ενδείξεων, επιλέξτε X για να κλείσετε το παράθυρο ή πατήστε το
πλήκτρο Αρχική σελίδα υπηρεσιών για να επιστρέψετε στο μενού Αρχική σελίδα υπηρεσιών.

Αντιμετώπιση προβλημάτων
Ασπρόμαυρος πολυλειτουργικός εκτυπωτής Xerox® WorkCentre® 3615 183 Oδηγός χρήσης
Online Support Assistant (Ηλεκτρονική τεχνική υποστήριξη)
Το Online Support Assistant (Ηλεκτρονική τεχνική υποστήριξη) είναι μια γνωσιακή βάση δεδομένων, η οποία παρέχει οδηγίες και βοήθεια αντιμετώπισης προβλημάτων για την επίλυση προβλημάτων εκτυπωτή. Μπορείτε να βρείτε λύσεις για προβλήματα στην ποιότητα εκτύπωσης, εμπλοκές χαρτιού, προβλήματα εγκατάστασης λογισμικού και άλλα.
Για πρόσβαση στο Online Support Assistant (Ηλεκτρονική τεχνική υποστήριξη), επισκεφτείτε τη διεύθυνση www.xerox.com/office/WC3615support.
Σελίδες πληροφοριών
Ο εκτυπωτής διαθέτει ένα εκτυπώσιμο σετ σελίδων πληροφοριών. Αυτές οι σελίδες περιλαμβάνουν πληροφορίες για τη ρύθμιση παραμέτρων και τις γραμματοσειρές, σελίδες επίδειξης και άλλα.
Περισσότερες πληροφορίες
Μπορείτε να λάβετε περισσότερες πληροφορίες σχετικά με τον εκτυπωτή σας από αυτές τις πηγές:
Πόρος Θέση
oδηγός εγκατάστασης Περιλαμβάνεται στη συσκευασία του εκτυπωτή.
Άλλη τεκμηρίωση για τον εκτυπωτή σας www.xerox.com/office/WC3615docs
Recommended media list (Κατάλογος συνιστώμενων μέσων εκτύπωσης)
Ηνωμένες Πολιτείες: www.xerox.com/paper Ευρωπαϊκή Ένωση: www.xerox.com/europaper
Πληροφορίες τεχνικής υποστήριξης για τον εκτυπωτή σας· περιλαμβάνεται διαδικτυακή τεχνική υποστήριξη, Online Support Assistant (Ηλεκτρονική τεχνική υποστήριξη) και λήψεις προγραμμάτων οδήγησης.
www.xerox.com/office/WC3615support
Πληροφορίες σχετικά με τα μενού ή τα μηνύματα σφάλματος
Πατήστε το κουμπί Βοήθεια (?) του πίνακα ελέγχου.
Σελίδες πληροφοριών Εκτυπώστε από τον πίνακα ελέγχου ή από τις υπηρεσίες CentreWare Internet Services. Κάντε κλικ στις επιλογές Κατάσταση > Σελίδες πληροφοριών.
Τεκμηρίωση για τις υπηρεσίες CentreWare Internet Services
Στις υπηρεσίες CentreWare Internet Services, κάντε κλικ στο στοιχείο Help (Βοήθεια).
Παραγγελία αναλωσίμων για τον εκτυπωτή σας www.xerox.com/office/WC3615supplies
Μια πηγή εργαλείων και πληροφοριών, όπως διαδραστικά σεμινάρια, πρότυπα εκτύπωσης, χρήσιμες συμβουλές και ειδικές λειτουργίες για την ικανοποίηση των ιδιαίτερων αναγκών σας.
www.xerox.com/office/businessresourcecenter
Τοπικό κέντρο πωλήσεων και υποστήριξης www.xerox.com/office/worldcontacts
Καταχώριση εκτυπωτή www.xerox.com/office/register
Ηλεκτρονικό κατάστημα Xerox® Direct www.direct.xerox.com/


Ασπρόμαυρος πολυλειτουργικός εκτυπωτής Xerox® WorkCentre® 3615 185 Oδηγός χρήσης
Αυτό το παράρτημα περιλαμβάνει τα εξής: • Διαμορφώσεις και προαιρετικός εξοπλισμός εκτυπωτή ............................................................................... 186 • Φυσικές προδιαγραφές ............................................................................................................................................... 188 • Περιβαλλοντικές προδιαγραφές .............................................................................................................................. 191 • Ηλεκτρικές προδιαγραφές ......................................................................................................................................... 192 • Προδιαγραφές απόδοσης ........................................................................................................................................... 193 • Προδιαγραφές ελεγκτή................................................................................................................................................ 194
A Προδιαγραφές

Προδιαγραφές
186 Ασπρόμαυρος πολυλειτουργικός εκτυπωτής Xerox® WorkCentre® 3615 Oδηγός χρήσης
Διαμορφώσεις και προαιρετικός εξοπλισμός εκτυπωτή
Διαθέσιμη διαμόρφωση
WorkCentre 3615DN: Εκτυπωτής δικτύου με λειτουργίες αντιγραφής, αυτόματης εκτύπωσης διπλής όψης, σάρωσης, εκτύπωσης και φαξ και συνδεσιμότητα δικτύου ή USB.
Βασικά λειτουργίες
Το μοντέλο Ασπρόμαυρος πολυλειτουργικός εκτυπωτής Xerox® WorkCentre® 3615 παρέχει τις ακόλουθες λειτουργίες:
Λειτουργία Ασπρόμαυρος πολυλειτουργικός εκτυπωτής Xerox® WorkCentre® 3615
Ταχύτητα εκτύπωσης Η λειτουργία Βασική έως και 47 σελίδες/λεπτό για χαρτί Letter και 45 σελίδες/λεπτό για χαρτί A4
Ταχύτητα εκτύπωσης διπλής όψης Η λειτουργία Βασική έως και 28 σελίδες/λεπτό για χαρτί Letter και 27 σελίδες/λεπτό για χαρτί A4
Ανάλυση εκτύπωσης • Ρύθμιση Βασική της λειτουργίας
ποιότητας εκτύπωσης • Λειτουργία Βελτιωμένης
ποιότητας εκτύπωσης
• 600 x 600 dpi • 1200 x 1200 dpi
Χωρητικότητα χαρτιού • Δίσκος Bypass • Δίσκος 1 • Προαιρετικός τροφοδότης 550
φύλλων
• 150 φύλλα • 550 φύλλα • 550 φύλλα
Μέγιστο μέγεθος εκτύπωσης Legal (216 x 356 χλστ., 8,5 x 14 ίντσες)
Εκτύπωση διπλής όψης Έως και 163 g/m² από οποιονδήποτε δίσκο (μόνο το μοντέλο WorkCentre 3615DN)
Ταχύτητα αντιγραφής • Αντιγραφή μονής όψης • Αντιγραφή διπλής όψης
• 45 αντίγραφα ανά λεπτό • 28 αντίγραφα ανά λεπτό
Ανάλυση αντιγραφής 600 x 600 dpi
Μέγιστο μέγεθος αντιγράφου Legal (216 x 356 χλστ., 8,5 x 14 ίντσες)
Τροφοδότης εγγράφων Αυτόματος τροφοδότης εγγράφων διπλής όψης
Χωρητικότητα τροφοδότη εγγράφων
60 φύλλα
Ανάλυση σάρωσης • Οπτική • TWAIN • WIA
• 1200 x 1200 dpi • Έως και 9600 dpi, παρεμβαλλόμενη ανάλυση • Έως και 600 dpi

Προδιαγραφές
Ασπρόμαυρος πολυλειτουργικός εκτυπωτής Xerox® WorkCentre® 3615 187 Oδηγός χρήσης
Λειτουργία Ασπρόμαυρος πολυλειτουργικός εκτυπωτής Xerox® WorkCentre® 3615
Μέγιστο μέγεθος σάρωσης • Επιφάνεια σάρωσης • Αυτόματος τροφοδότης
εγγράφων διπλής όψης
• 215,9 x 355,6 χλστ. (8,5 x 14 ίντσες) • 215,9 x 355,6 χλστ. (8,5 x 14 ίντσες)
Μορφές αρχείων • JPEG • TIFF • PDF
Υποστηριζόμενη σάρωση • Σάρωση σε SMB • Σάρωση σε FTP • Σάρωση σε Email • Σάρωση σε USB • Σάρωση σε υπολογιστή (USB) • Σάρωση WSD
Βιβλίο διευθύνσεων email • Έως και 100 διευθύνσεις email • Έως και 10 ομάδες email • Έως και 10 διευθύνσεις ανά ομάδα email
Πίνακας ελέγχου Οθόνη αφής LCD 4,3 ιντσών και περιήγηση με πληκτρολόγιο
Συνδεσιμότητα • Universal Serial Bus (USB 2.0) • Μονάδα flash USB • Ethernet 10/100/1000Base-T • Ασύρματη σύνδεση δικτύου: Προαιρετικός
Απομακρυσμένη πρόσβαση CentreWare Internet Services
Προαιρετικός εξοπλισμός και αναβαθμίσεις • Προσαρμογέας ασύρματου δικτύου • Τροφοδότης 550 φύλλων με έως και 3 πρόσθετους δίσκους • Μνήμη συσκευής 4 GB

Προδιαγραφές
188 Ασπρόμαυρος πολυλειτουργικός εκτυπωτής Xerox® WorkCentre® 3615 Oδηγός χρήσης
Φυσικές προδιαγραφές
Βάρη και διαστάσεις
WorkCentre 3615DN WorkCentre 3615DN με τον προαιρετικό τροφοδότη 550 φύλλων
Πλάτος 49,5 εκ. (19,5 ίντσες) 49,5 εκ. (19,5 ίντσες)
Βάθος 49,2 εκ. (19,4 ίντσες) 49,2 εκ. (19,4 ίντσες)
Ύψος 55,1 εκ. (21,7 ίντσες) 64,6 εκ. (25,4 ίντσες)
Βάρος 21,5 κιλά (47,4 λίβρες) 21,5 κιλά (47,4 λίβρες)
Βασική διαμόρφωση
Προδιαγραφές διαμόρφωσης με τον προαιρετικό τροφοδότη 550 φύλλων

Προδιαγραφές
Ασπρόμαυρος πολυλειτουργικός εκτυπωτής Xerox® WorkCentre® 3615 189 Oδηγός χρήσης
Συνολικές απαιτήσεις χώρου
WorkCentre 3615DN WorkCentre 3615DN με τον προαιρετικό τροφοδότη 550 φύλλων
Πλάτος 99,5 εκ. (39,2 ίντσες) 99,5 εκ. (39,2 ίντσες)
Βάθος 149,2 εκ. (58,7 ίντσες) 149,2 εκ. (58,7 ίντσες)
Ύψος 87,4 εκ. (34,3 ίντσες) 96,9 εκ. (38,1 ίντσες)
Απαιτήσεις ελεύθερου χώρου
Ασπρόμαυρος πολυλειτουργικός εκτυπωτής Xerox® WorkCentre® 3615

Προδιαγραφές
190 Ασπρόμαυρος πολυλειτουργικός εκτυπωτής Xerox® WorkCentre® 3615 Oδηγός χρήσης
Απαιτήσεις ελεύθερου χώρου με τον προαιρετικό τροφοδότη 550 φύλλων
Ασπρόμαυρος πολυλειτουργικός εκτυπωτής Xerox® WorkCentre® 3615

Προδιαγραφές
Ασπρόμαυρος πολυλειτουργικός εκτυπωτής Xerox® WorkCentre® 3615 191 Oδηγός χρήσης
Περιβαλλοντικές προδιαγραφές
Θερμοκρασία • Θερμοκρασία λειτουργίας: 10–32°C (50–90°F) • Βέλτιστη θερμοκρασία: 15–28°C (59–82°F)
Σχετική υγρασία • Εύρος ελάχιστης-μέγιστης υγρασίας: 10–85% • Εύρος βέλτιστης υγρασίας: 20–70% σχετική υγρασία στους 28°C (82°F)
Σημείωση: Υπό ακραίες συνθήκες περιβάλλοντος, όπως 10°C και 85% σχετική υγρασία, ενδέχεται να εμφανιστούν ελαττώματα λόγω συμπύκνωσης.
Υψόμετρο
Για βέλτιστη απόδοση, χρησιμοποιείτε τον εκτυπωτή σε υψόμετρα κάτω των 3.100 μ. (10.170 πόδια).

Προδιαγραφές
192 Ασπρόμαυρος πολυλειτουργικός εκτυπωτής Xerox® WorkCentre® 3615 Oδηγός χρήσης
Ηλεκτρικές προδιαγραφές
Τάση και συχνότητα τροφοδοσίας ρεύματος
Τάση τροφοδοσίας ρεύματος Συχνότητα τροφοδοσίας ρεύματος
100–127 VAC +/-10%, (90–140 VAC) 50 Hz +/- 3 Hz 60 Hz +/- 3 Hz
220–240 VAC +/-10%, (198–264 VAC) 50 Hz +/- 3 Hz 60 Hz +/- 3 Hz
Κατανάλωση ισχύος • Λειτουργία εξοικονόμησης ενέργειας (Λειτουργία αδράνειας): 4W • Κατάσταση ετοιμότητας, με ενεργοποιημένο το φούρνο: 59W • Συνεχής εκτύπωση: 698W
Ο εκτυπωτής αυτός δεν καταναλώνει ηλεκτρική ενέργεια όταν ο διακόπτης λειτουργίας είναι απενεργοποιημένος, ακόμα και αν ο εκτυπωτής είναι συνδεδεμένος σε πρίζα εναλλασσόμενου ρεύματος.
Πιστοποιημένο προϊόν ENERGY STAR
Το προϊόν Ασπρόμαυρος πολυλειτουργικός εκτυπωτής Xerox® WorkCentre® 3615 φέρει πιστοποίηση ENERGY STAR® βάσει των απαιτήσεων προγράμματος ENERGY STAR για εξοπλισμό απεικόνισης.
Η ονομασία ENERGY STAR και το σήμα ENERGY STAR είναι σήματα κατατεθέντα στις Ηνωμένες Πολιτείες.
Το πρόγραμμα εξοπλισμού απεικόνισης ENERGY STAR είναι μια ομαδική προσπάθεια μεταξύ των κυβερνήσεων των Ηνωμένων Πολιτειών, της Ευρωπαϊκής Ένωσης, της Ιαπωνίας και της βιομηχανίας εξοπλισμού γραφείων για την προώθηση φωτοτυπικών, εκτυπωτών, φαξ, πολυλειτουργικών εκτυπωτών, προσωπικών υπολογιστών και οθονών που εξοικονομούν ενέργεια. Η μείωση της κατανάλωσης ενέργειας από τα προϊόντα βοηθά στην καταπολέμηση του νέφους, της όξινης βροχής και των μακροπρόθεσμων αλλαγών στο κλίμα, με την ελάττωση των εκπομπών που προκαλούνται από την παραγωγή ηλεκτρισμού.
Ο εξοπλισμός ENERGY STAR της Xerox® είναι ρυθμισμένος από το εργοστάσιο να μεταβαίνει σε λειτουργία εξοικονόμησης ενέργειας 5 λεπτά μετά την τελευταία αντιγραφή ή εκτύπωση.

Προδιαγραφές
Ασπρόμαυρος πολυλειτουργικός εκτυπωτής Xerox® WorkCentre® 3615 193 Oδηγός χρήσης
Προδιαγραφές απόδοσης
Λειτουργία Προδιαγραφές
Χρόνος προθέρμανσης του εκτυπωτή Ενεργοποίηση: Σε 19,9 δευτερόλεπτα. Επαναφορά από τη λειτουργία αδράνειας: Σε 9 δευτερόλεπτα.
Σημείωση: Ο χρόνος προθέρμανσης προϋποθέτει θερμοκρασία περιβάλλοντος 20°C και σχετική υγρασία στο 60%.
Ταχύτητα εκτύπωσης
Οι μέγιστες ταχύτητες εκτύπωσης για συνεχή εκτύπωση μονής όψης είναι 47 σελίδες/λεπτό για χαρτί Letter (8,5 x 11") και 45 σελίδες/λεπτό για χαρτί A4 (210 x 297 χλστ.).
Υπάρχουν διάφοροι παράγοντες που επηρεάζουν την ταχύτητα εκτύπωσης: • Εκτύπωση διπλής όψης: Οι μέγιστες ταχύτητες εκτύπωσης για συνεχή εκτύπωση διπλής όψης
είναι 28 σελίδες/λεπτό για χαρτί Letter (8,5 x 11") και 27 σελίδες/λεπτό για χαρτί A4 (210 x 297 χλστ.).
• Λειτουργία εκτύπωσης: Η πιο γρήγορη λειτουργία εκτύπωσης είναι η Βασική. Η Βελτιωμένη έχει τη μισή ταχύτητα ή είναι πιο αργή.
• Το μέγεθος χαρτιού. Τα μεγέθη Letter (8,5 x 11 ίντσες) και A4 (210 x 297 χλστ.) απολαμβάνουν την πιο γρήγορη ταχύτητα εκτύπωσης. Μεγαλύτερα μεγέθη έχουν ως αποτέλεσμα τη μείωση των ταχυτήτων εκτύπωσης.
• Είδος χαρτιού: Το είδος Απλό χαρτί εκτυπώνεται πιο γρήγορα από το είδος Τραχιά επιφάνεια. • Βάρος χαρτιού: Τα ελαφριά χαρτιά εκτυπώνονται πιο γρήγορα από ό,τι τα βαριά χαρτιά, όπως
το χαρτί καρτών/εξωφύλλων και οι ετικέτες.

Προδιαγραφές
194 Ασπρόμαυρος πολυλειτουργικός εκτυπωτής Xerox® WorkCentre® 3615 Oδηγός χρήσης
Προδιαγραφές ελεγκτή
Μνήμη
Μνήμη Ασπρόμαυρος πολυλειτουργικός εκτυπωτής Xerox® WorkCentre® 3615
Βασική μνήμη 1024 MB RAM
Μνήμη συσκευής Μνήμη συσκευής 4 GB (προαιρετικά)
Μνήμη flash 64 MB ROM
EEPROM 64 KB EPROM
Μνήμη φαξ 4 MB RAM
SRAM 128 KB
Διασυνδέσεις
Universal Serial Bus (USB 2.0)
Ethernet 10/100/1000 Base-TX
Προσαρμογέας ασύρματου δικτύου που συμμορφώνεται με τα πρότυπα IEEE802.11 (προαιρετικά)

Ασπρόμαυρος πολυλειτουργικός εκτυπωτής Xerox® WorkCentre® 3615 195 Oδηγός χρήσης
Αυτό το παράρτημα περιλαμβάνει τα εξής: • Βασικοί κανονισμοί ....................................................................................................................................................... 196 • Κανονισμοί αναπαραγωγής αντιγράφων ............................................................................................................. 200 • Κανονισμοί για το φαξ ................................................................................................................................................. 203 • Material Safety Data Sheets (φύλλα δεδομένων ασφαλείας υλικών) ...................................................... 207
B Ρυθμιστικές πληροφορίες

Ρυθμιστικές πληροφορίες
196 Ασπρόμαυρος πολυλειτουργικός εκτυπωτής Xerox® WorkCentre® 3615 Oδηγός χρήσης
Βασικοί κανονισμοί
Η Xerox έχει πραγματοποιήσει έλεγχο στον συγκεκριμένο εκτυπωτή για ηλεκτρομαγνητικές εκπομπές και συμμόρφωση προς τα πρότυπα ατρωσίας. Τα πρότυπα αυτά έχουν σχεδιαστεί με σκοπό να μειώσουν τις παρεμβολές που προκαλούνται ή λαμβάνονται από τον συγκεκριμένο εκτυπωτή σε συμβατικό περιβάλλον γραφείου.
Ηνωμένες Πολιτείες - Κανονισμοί Ομοσπονδιακής Επιτροπής Επικοινωνιών FCC
Ο εξοπλισμός αυτός έχει δοκιμαστεί και βρέθηκε εντός των ορίων ψηφιακής συσκευής κατηγορίας Α, σύμφωνα με το Άρθρο 15 των Κανονισμών της Ομοσπονδιακής Επιτροπής Επικοινωνιών. Οι περιορισμοί αυτοί δημιουργήθηκαν για να παρέχουν λογική προστασία από επιζήμιες παρεμβολές σε οικιακό περιβάλλον. Ο παρών εξοπλισμός παράγει, χρησιμοποιεί και μπορεί να εκπέμπει ενέργεια ραδιοσυχνοτήτων. Εάν η εγκατάσταση και η χρήση του δεν ακολουθεί τις παρούσες οδηγίες, ενδέχεται να προκαλέσει επιζήμιες παρεμβολές στις ραδιοεπικοινωνίες. Ωστόσο, δεν υπάρχει καμία εγγύηση ότι δεν θα προκύψουν παρεμβολές σε μια συγκεκριμένη εγκατάσταση.
Εάν ο εξοπλισμός προκαλέσει επιζήμιες παρεμβολές στη ραδιοφωνική ή τηλεοπτική λήψη, το οποίο καθορίζεται με την ενεργοποίηση ή απενεργοποίηση του εξοπλισμού, ο χρήστης θα πρέπει να προσπαθήσει να διορθώσει την παρεμβολή με έναν ή περισσότερους από τους ακόλουθους τρόπους: • Επαναπροσανατολίστε ή αλλάξτε τη θέση της κεραίας λήψης. • Αυξήστε την απόσταση μεταξύ του εξοπλισμού και του δέκτη. • Συνδέστε τον εξοπλισμό στην πρίζα ενός κυκλώματος διαφορετικού από αυτό που είναι
συνδεδεμένος ο δέκτης. • Συμβουλευτείτε τον τοπικό αντιπρόσωπο ή έναν έμπειρο τεχνικό ραδιόφωνων/τηλεοράσεων
για βοήθεια.
Αλλαγές ή τροποποιήσεις σε αυτόν τον εξοπλισμό που δεν είναι εγκεκριμένες από την Xerox ενδέχεται να ακυρώσουν την εξουσιοδότηση του χρήστη να χρησιμοποιεί αυτόν τον εξοπλισμό.
Σημείωση: Για να διασφαλιστεί η συμμόρφωση προς το άρθρο 15 των κανονισμών της Ομοσπονδιακής Επιτροπής Επικοινωνιών FCC, χρησιμοποιήστε θωρακισμένα καλώδια διασύνδεσης.
Καναδάς
Αυτή η ψηφιακή συσκευή Class B συμμορφώνεται με τα πρότυπα ICES-003 του Καναδά.
Cet appareil numérique de la classe B est conforme à la norme NMB-003 du Canada.

Ρυθμιστικές πληροφορίες
Ασπρόμαυρος πολυλειτουργικός εκτυπωτής Xerox® WorkCentre® 3615 197 Oδηγός χρήσης
Ευρωπαϊκή Ένωση
Η ένδειξη CE που υπάρχει σε αυτό το προϊόν συμβολίζει τη δήλωση συμμόρφωσης της Xerox με τις ακόλουθες ισχύουσες Οδηγίες της Ευρωπαϊκής Ένωσης, από τις ημερομηνίες που υποδεικνύονται: • 12 Δεκεμβρίου 2006: Οδηγία για χαμηλή τάση 2006/95/EC • 15 Δεκεμβρίου 2004: Οδηγία ηλεκτρομαγνητικής συμβατότητας 2004/108/EC • 9 Μαρτίου 1999: Οδηγία 1999/5/EC για το ραδιοεξοπλισμό και τον τηλεπικοινωνιακό
τερματικό εξοπλισμό
Αυτός ο εκτυπωτής, αν χρησιμοποιείται σωστά σύμφωνα με τις οδηγίες, δεν είναι επικίνδυνος για τον καταναλωτή ή το περιβάλλον.
Για να διασφαλιστεί η συμμόρφωση με τους κανονισμούς της Ευρωπαϊκής Ένωσης, χρησιμοποιήστε θωρακισμένα καλώδια διασύνδεσης.
Μπορείτε να προμηθευτείτε υπογεγραμμένο αντίγραφο της Δήλωσης συμμόρφωσης για αυτόν τον εκτυπωτή από την Xerox.
Ευρωπαϊκή ένωση, Παρτίδα 4, Περιβαλλοντικές πληροφορίες συμφωνίας εξοπλισμού απεικόνισης
Περιβαλλοντικές πληροφορίες που συντελούν σε περιβαλλοντικές λύσεις και σε μείωση κόστους
Εισαγωγή
Οι παρακάτω πληροφορίες έχουν προετοιμαστεί για να βοηθήσουν τους χρήστες και έχουν εκδοθεί σε συνάρτηση με την Οδηγία της ευρωπαϊκής ένωσης σχετικά με τα συνδεόμενα με ενέργεια προϊόντα, συγκεκριμένα με τη μελέτη της Παρτίδας 4 αναφορικά με τον Εξοπλισμό απεικόνισης. Σύμφωνα με αυτήν, οι κατασκευαστές οφείλουν να βελτιώνουν τις περιβαλλοντικές επιδόσεις των προϊόντων του πεδίου εφαρμογής και υποστηρίζεται το σχέδιο δράσης της ΕΕ για την ενεργειακή απόδοση.
Τα προϊόντα του πεδίου εφαρμογής είναι οικιακός και γραφειακός εξοπλισμός που ικανοποιεί τα ακόλουθα κριτήρια. • Βασικά μονόχρωμα προϊόντα με μέγιστη ταχύτητα μικρότερη από 66 είδωλα Α4 ανά λεπτό • Βασικά έγχρωμα προϊόντα με μέγιστη ταχύτητα μικρότερη από 51 είδωλα Α4 ανά λεπτό
Περιβαλλοντικά οφέλη της εκτύπωσης duplex
Τα περισσότερα προϊόντα Xerox διαθέτουν δυνατότητα εκτύπωσης duplex, που είναι επίσης γνωστή ως εκτύπωση διπλής όψης. Έτσι είναι δυνατή η εκτύπωση και στις δύο πλευρές του χαρτιού αυτόματα, συντελώντας κατά συνέπεια στη μείωση της χρήσης πολύτιμων πόρων, μειώνοντας την κατανάλωση χαρτιού. Η Συμφωνία εξοπλισμού απεικόνισης της Παρτίδας 4 επιβάλλει, να ορίζεται η λειτουργία duplex σε αυτόματη ενεργοποίηση, κατά τη ρύθμιση και την εγκατάσταση του οδηγού, για μοντέλα με 40 σελίδες/λεπτό έγχρωμες ή περισσότερες, ή με 45 σελίδες/λεπτό μονόχρωμες ή περισσότερες. Ορισμένα μοντέλα Xerox με χαμηλότερες ταχύτητες μπορεί να έχουν ρυθμιστεί με προεπιλεγμένη ενεργοποίηση των ρυθμίσεων εκτύπωσης διπλής όψης κατά την εγκατάσταση. Η συνεχής χρήση της λειτουργίας duplex θα μειώσει τις περιβαλλοντικές επιπτώσεις της εργασίας σας. Ωστόσο, εάν απαιτείτε εκτύπωση simplex/μονής όψης, μπορείτε να τροποποιήσετε τις ρυθμίσεις εκτύπωσης στον οδηγό εκτύπωσης.

Ρυθμιστικές πληροφορίες
198 Ασπρόμαυρος πολυλειτουργικός εκτυπωτής Xerox® WorkCentre® 3615 Oδηγός χρήσης
Είδη χαρτιού
Το προϊόν αυτό μπορεί να χρησιμοποιηθεί για εκτύπωση τόσο σε ανακυκλωμένο όσο και σε παρθένο χαρτί, εγκεκριμένο από καθεστώς περιβαλλοντικής διαχείρισης, που συμμορφώνεται με το πρότυπο ποιότητας EN12281 ή παρόμοιο πρότυπο. Σε ορισμένες εφαρμογές, μπορεί να χρησιμοποιηθεί χαρτί μικρότερου βάρους (60 g/m²), που περιέχει λιγότερες πρώτες ύλες και κατά συνέπεια συντελεί στην εξοικονόμηση πόρων ανά εκτύπωση. Σας ενθαρρύνουμε να ελέγξετε κάτι τέτοιο μπορεί να καλύψει τις εκτυπωτικές σας ανάγκες.
ENERGY STAR
Το πρόγραμμα ENERGY STAR είναι ένα εθελοντικό σχέδιο προώθησης της ανάπτυξης και αγοράς ενεργειακά αποδοτικών μοντέλων, τα οποία βοηθούν στη μείωση των περιβαλλοντικών επιπτώσεων. Λεπτομέρειες σχετικά με το πρόγραμμα ENERGY STAR και τα προϊόντα που αξιολογούνται με ENERGY STAR μπορούν να αναζητηθούν στον ακόλουθο ιστότοπο: www.energystar.gov/index.cfm?fuseaction=find_a_product.showProductGroup&pgw_code=IEQ
Κατανάλωση ισχύος και χρόνος ενεργοποίησης
Η ποσότητα ηλεκτρισμού που καταναλώνεται από ένα προϊόν εξαρτάται από τον τρόπο που χρησιμοποιείται η συσκευή. Το προϊόν αυτό έχει σχεδιαστεί και διαμορφωθεί έτσι ώστε να επιτρέπει τη μείωση των δαπανών σας για ηλεκτρισμό. Μετά από την τελευταία εκτύπωση, μεταβαίνει σε λειτουργία Ετοιμότητας. Σε αυτό τον τρόπο λειτουργίας, μπορεί να εκτελέσει άμεση επανεκτύπωση αν χρειαστεί. Εάν το προϊόν δεν χρησιμοποιηθεί για ένα χρονικό διάστημα, η συσκευή μεταβαίνει σε λειτουργία Εξοικονόμησης ενέργειας. Σε αυτούς τους τρόπους λειτουργίας, παραμένουν ενεργές μόνο οι βασικές λειτουργίες προκειμένου να είναι δυνατή η μειωμένη κατανάλωση ισχύος του προϊόντος.
Κατά την έξοδο από τη λειτουργία Εξοικονόμησης ενέργειας, για την πρώτη εκτύπωση θα απαιτηθεί ελαφρώς μεγαλύτερη διάρκεια από ότι στη λειτουργία Ετοιμότητας. Η καθυστέρηση αυτή οφείλεται στην «επαναφορά» του συστήματος από τη λειτουργία Εξοικονόμησης ενέργειας και είναι τυπικό χαρακτηριστικό των περισσότερων προϊόντων απεικόνισης στην αγορά.
Εάν θέλετε να ορίσετε μεγαλύτερο χρόνο ενεργοποίησης, ή θα θέλατε να απενεργοποιήσετε τελείως τη λειτουργία Εξοικονόμησης ενέργειας, παρακαλείσθε να λάβετε υπόψη πως θα απαιτείται μεγαλύτερο χρονικό διάστημα για να μεταβεί αυτή η συσκευή σε χαμηλότερο ενεργειακό επίπεδο, ή δεν θα πραγματοποιεί καθόλου τη μετάβαση αυτή.
Για να μάθετε περισσότερα σχετικά με τη συμμετοχή της Xerox σε πρωτοβουλίες βιωσιμότητας, επισκεφτείτε τον ιστότοπό μας στη διεύθυνση: www.xerox.com/about-xerox/environment/enus.html
Γερμανία
Blendschutz
Das Gerät ist nicht für die Benutzung im unmittelbaren Gesichtsfeld am Bildschirmarbeitsplatz vorgesehen. Um störende Reflexionen am Bildschirmarbeitsplatz zu vermeiden, darf dieses Produkt nicht im unmittelbaren Gesichtsfeld platziert werden.
Lärmemission
Maschinenlärminformations-Verordnung 3. GPSGV: Der höchste Schalldruckpegel beträgt 70 dB(A) oder weniger gemäß EN ISO 7779.

Ρυθμιστικές πληροφορίες
Ασπρόμαυρος πολυλειτουργικός εκτυπωτής Xerox® WorkCentre® 3615 199 Oδηγός χρήσης
Importeur Xerox GmbH Hellersbergstraße 2-4 41460 Neuss Deutschland
Τουρκία - Κανονισμός RoHS
Σύμφωνα με το Άρθρο 7 (d), πιστοποιούμε δια του παρόντος ότι “είναι σε απόλυτη συμμόρφωση με τον κανονισμό EEE.”
“EEE yönetmeliğine uygundur.”
Ρυθμιστικές πληροφορίες που αφορούν σε προσαρμογέα ασύρματου δικτύου 2,4 GHz
Αυτό το προϊόν περιέχει ένα ραδιοπομπό ασύρματου τοπικού δικτύου 2,4 GHz που συμμορφώνεται με τις απαιτήσεις που ορίζονται στο Μέρος 15 των κανονισμών της FCC, στις προδιαγραφές Industry Canada RSS-210 και στην Οδηγία 99/5/ΕΚ του Ευρωπαϊκού Συμβουλίου.
Η λειτουργία αυτής της συσκευής υπόκειται στις παρακάτω δύο προϋποθέσεις: (1) αυτή η συσκευή δεν θα προκαλεί επιβλαβείς παρεμβολές και (2) αυτή η συσκευή πρέεπι να αποδέχεται κάθε παρεμβολή που λαμβάνει, συμπεριλαμβανομένης παρεμβολής που ενδέχεται να προκαλέσει μη επιθυμητή λειτουργία.
Τυχόν αλλαγές ή τροποποιήσεις που πραγματοποιούνται σε αυτήν τη συσκευή χωρίς την πρότερη έγκριση της Xerox Corporation ενδέχεται να ακυρώσουν την εξουσιοδότηση του χρήστη που αφορά στη χρήση αυτού του εξοπλισμού.

Ρυθμιστικές πληροφορίες
200 Ασπρόμαυρος πολυλειτουργικός εκτυπωτής Xerox® WorkCentre® 3615 Oδηγός χρήσης
Κανονισμοί αναπαραγωγής αντιγράφων
Ηνωμένες Πολιτείες
Σύμφωνα με νομοθετική ρύθμιση του Κογκρέσου, απαγορεύεται η αναπαραγωγή των παρακάτω εγγράφω υπό συγκεκριμένες συνθήκες. Ποινές προστίμου ή φυλάκισης ενδέχεται να επιβληθούν σε όσους προβαίνουν στην αναπαραγωγή τέτοιων εγγράφων. 1. Μετοχές ή χρεόγραφα της κυβέρνησης των Ηνωμένων Πολιτειών, όπως:
− Πιστοποιητικά χρέους. − Εθνικό νόμισμα. − Αποδείξεις ομολόγων. − Γραμμάτια Ομοσπονδιακής Αποθεματικής Τράπεζας. − Πιστοποιητικά αργύρου. − Πιστοποιητικά χρυσού. − Ομόλογα Ηνωμένων Πολιτειών. − Ομόλογα. − Γραμμάτια Ομοσπονδιακού Αποθεματικού Συστήματος. − Κλασματικά νομίσματα. − Πιστοποιητικά καταθέσεων. − Χαρτονομίσματα. − Ομόλογα και μετοχές ορισμένων κυβερνητικών φορέων, όπως FHA, κ.ο.κ. − Ομόλογα. Τα αποταμιευτικά ομόλογα των Ηνωμένων Πολιτειών μπορούν να
φωτογραφηθούν μόνο για λόγους δημοσιότητας σε συνδυασμό με την εκστρατεία πώλησης αυτών των ομολόγων.
− Εσωτερικά χαρτόσημα. Αν είναι απαραίτητο να αναπαράγετε ένα νομικό έγγραφο στο οποίο υπάρχει ακυρωμένο χαρτόσημο μπορείτε να το κάνετε, με την προϋπόθεση ότι η αναπαραγωγή του εγγράφου πραγματοποιείται για νόμιμους σκοπούς.
− Γραμματόσημα, ακυρωμένα ή μη. Για φιλοτελικούς σκοπούς, τα γραμματόσημα μπορούν να φωτογραφηθούν, με την προϋπόθεση ότι το αντίγραφο είναι ασπρόμαυρο και μικρότερο από 75% ή μεγαλύτερο από 150% των γραμμικών διαστάσεων του πρωτοτύπου.
− Ταχυδρομικές επιταγές. − Λογαριασμοί, επιταγές ή εντολές πληρωμής χρημάτων, την ανάληψη ή των οποίων
πραγματοποίησαν εξουσιοδοτημένοι υπάλληλοι των Ηνωμένων Πολιτειών. − Χαρτόσημα και αντιπροσωπευτικές αξίες οποιασδήποτε ονομαστικής αξίας, που
εκδόθηκαν ή ενδέχεται να εκδοθούν στα πλαίσια κάποιου Νόμου του Κογκρέσου. − Αναπροσαρμοσμένα πιστοποιητικά αποζημίωσης για βετεράνους των παγκοσμίων
πολέμων. 2. Μετοχές ή χρεόγραφα κάθε ξένης κυβέρνησης, τράπεζας ή εταιρείας. 3. Υλικό που προστατεύεται από πνευματικά δικαιώματα, εκτός εάν έχει αποκτηθεί άδεια από τον
ιδιοκτήτη δικαιώματος πνευματικής ιδιοκτησίας ή η αναπαραγωγή θεωρείται θεμιτή ή εμπίπτει στις διατάξεις δικαιωμάτων αναπαραγωγής του νόμου περί πνευματικής ιδιοκτησίας. Περισσότερες πληροφορίες σχετικά με αυτές τις διατάξεις μπορείτε να αποκτήσετε από το Γραφείο προστασίας πνευματικών δικαιωμάτων, Βιβλιοθήκη του Κογκρέσου, Washington, D.C. 20559. Ζητήστε την εγκύκλιο R21.

Ρυθμιστικές πληροφορίες
Ασπρόμαυρος πολυλειτουργικός εκτυπωτής Xerox® WorkCentre® 3615 201 Oδηγός χρήσης
4. Πιστοποιητικά υπηκοότητας ή πολιτογράφησης. Επιτρέπεται η φωτογράφηση πιστοποιητικών πολιτογράφησης της αλλοδαπής.
5. Διαβατήρια. Επιτρέπεται η φωτογράφηση διαβατηρίων της αλλοδαπής. 6. Έγγραφα μετανάστευσης. 7. Κάρτες μητρώου. 8. Έγγραφα Στρατολογίας τα οποία περιλαμβάνουν οποιεσδήποτε από τις παρακάτω
πληροφορίες για τους εγγεγραμμένους: − Κέρδη ή εισόδημα. − Πρακτικά δικαστηρίου. − Φυσική ή πνευματική κατάσταση. − Πιστοποιητικό οικογενειακής κατάστασης. − Προηγούμενη στρατιωτική θητεία. − Εξαίρεση: Επιτρέπεται η φωτογράφηση απολυτηρίων στρατού των Ηνωμένων Πολιτειών.
9. Υπηρεσιακά σήματα, ταυτότητες, άδειες εισόδου ή σήματα που φέρει το στρατιωτικό προσωπικό ή μέλη διαφόρων κυβερνητικών φορέων, όπως το FBI, το Υπουργείο Οικονομικών κ.ο.κ. (εκτός αν η φωτογράφηση είναι εντολή του επικεφαλής κάθε φορέα ή τμήματος).
Η αναπαραγωγή και των παρακάτω απαγορεύεται σε ορισμένες πολιτείες: − Άδειες αυτοκινήτου. − Άδειες οδήγησης. − Τίτλοι ιδιοκτησίας αυτοκινήτου.
Η παραπάνω λίστα δεν είναι εξαντλητική και δεν αναλαμβάνεται ευθύνη για την πληρότητα ή την ορθότητά της. Σε περίπτωση αμφιβολίας, συμβουλευτείτε το δικηγόρο σας.
Για περισσότερες πληροφορίες σχετικά με αυτές τις διατάξεις, επικοινωνήστε με το Γραφείο προστασίας πνευματικών δικαιωμάτων, Βιβλιοθήκη του Κογκρέσου, Washington, D.C. 20559. Ζητήστε την εγκύκλιο R21.
Καναδάς
Σύμφωνα με κοινοβουλευτική νομοθετική ρύθμιση, απαγορεύεται η αναπαραγωγή των παρακάτω εγγράφων υπό συγκεκριμένες συνθήκες. Ποινές προστίμου ή φυλάκισης ενδέχεται να επιβληθούν σε όσους προβαίνουν στην αναπαραγωγή τέτοιων εγγράφων. • Τρέχοντα χαρτονομίσματα • Μετοχές ή χρεόγραφα μιας κυβέρνησης ή τράπεζας • Έγγραφα λογαριασμών ή εσόδων του Υπουργείου Οικονομικών • Η δημόσια σφραγίδα του Καναδά ή μιας επαρχίας, η σφραγίδα ενός δημόσιου φορέα ή αρχής
στον Καναδά ή ενός δικαστηρίου • Προκηρύξεις, εντολές, κανονισμοί, διορισμοί ή αναγγελίες αυτών (με σκοπό να δημιουργήσουν
ψευδές αντίγραφο, το οποίο δήθεν έχει εκτυπωθεί από το τυπογραφείο της Βασίλισσας του Καναδά ή από αντίστοιχο τυπογραφείο μιας επαρχίας)
• Σήματα, μάρκες, σφραγίδες, περιβλήματα ή σχέδια που χρησιμοποιούνται από ή εκ μέρους της Κυβέρνησης του Καναδά, από μια επαρχία, από την κυβέρνηση άλλης πολιτείας εκτός από τον Καναδά ή από ένα τμήμα, συμβούλιο, επιτροπή ή υπηρεσία που ανήκει στην Κυβέρνηση του Καναδά, σε μια επαρχία ή στην κυβέρνηση άλλης πολιτείας εκτός από τον Καναδά
• Εκτυπωμένο ή αυτοκόλλητο χαρτόσημο που χρησιμοποιείται από την Κυβέρνηση του Καναδά, από μια επαρχία, ή από την κυβέρνηση άλλης πολιτείας εκτός από τον Καναδά για λόγους είσπραξης εσόδων

Ρυθμιστικές πληροφορίες
202 Ασπρόμαυρος πολυλειτουργικός εκτυπωτής Xerox® WorkCentre® 3615 Oδηγός χρήσης
• Έγγραφα, μητρώα ή αρχεία που διατηρούνται από δημόσιους υπαλλήλους, οι οποίοι έχουν αναλάβει το καθήκον να εκδίδουν πιστοποιημένα αντίγραφα αυτών, όπου το αντίγραφο δεν αποτελεί πιστοποιημένο αντίγραφο αυτών
• Υλικό που προστατεύεται από πνευματικά δικαιώματα ή εμπορικά σήματα οποιουδήποτε είδους, χωρίς τη συναίνεση του ιδιοκτήτη δικαιώματος πνευματικής ιδιοκτησίας ή του ιδιοκτήτη του εμπορικού σήματος
Αυτή η λίστα παρέχεται για διευκόλυνση και βοήθεια, αλλά δεν είναι εξαντλητική και δεν αναλαμβάνεται ευθύνη για την πληρότητα ή ορθότητά της. Σε περίπτωση αμφιβολίας, συμβουλευτείτε το δικηγόρο σας.
Άλλες χώρες
Η αντιγραφή κάποιων εγγράφων ενδέχεται να είναι παράνομη στη χώρα σας. Ποινές προστίμου ή φυλάκισης ενδέχεται να επιβληθούν σε όσους προβαίνουν στην αναπαραγωγή τέτοιων εγγράφων. • Χαρτονομίσματα • Τραπεζογραμμάτια και επιταγές • Τραπεζικά και κυβερνητικά ομόλογα και χρεόγραφα • Διαβατήρια και ταυτότητες • Υλικό πνευματικών δικαιωμάτων ή εμπορικά σήματα χωρίς τη συγκατάθεση του ιδιοκτήτη • Γραμματόσημα και άλλοι διαπραγματεύσιμοι τίτλοι
Η παραπάνω λίστα δεν είναι εξαντλητική και δεν αναλαμβάνεται ευθύνη για την πληρότητα ή ορθότητά της. Σε περίπτωση αμφιβολίας, επικοινωνήστε με τον νομικό σας σύμβουλο.

Ρυθμιστικές πληροφορίες
Ασπρόμαυρος πολυλειτουργικός εκτυπωτής Xerox® WorkCentre® 3615 203 Oδηγός χρήσης
Κανονισμοί για το φαξ
Ηνωμένες Πολιτείες
Απαιτήσεις κεφαλίδων αποστολής φαξ
Το διάταγμα προστασίας καταναλωτών τηλεφωνίας του 1991 καθιστά παράνομη τη χρήση από οποιοδήποτε άτομο υπολογιστή ή άλλης ηλεκτρονικής συσκευής, συμπεριλαμβανομένων των μηχανημάτων φαξ, με σκοπό την αποστολή μηνυμάτων, εκτός αν το μήνυμα περιέχει ευκρινώς σε ένα πλαίσιο στο πάνω ή στο κάτω μέρος κάθε σελίδας που αποστέλλεται, ή στην πρώτη σελίδα που αποστέλλεται, την ημερομηνία και την ώρα αποστολής, κάποιο αναγνωριστικό της εταιρείας, του άλλου φορέα ή του προσώπου που στέλνει το μήνυμα και τον τηλεφωνικό αριθμό της συσκευής αποστολής ή της εν λόγω εταιρείας, του άλλου φορέα ή του προσώπου. Ο αριθμός τηλεφώνου που παρέχεται δεν μπορεί να είναι ειδικής χρέωσης ή οποιοσδήποτε αριθμός που η χρέωσή του υπερβαίνει τη χρέωση των τοπικών ή των υπεραστικών κλήσεων.
Πληροφορίες για το συζεύκτη δεδομένων
Ο εξοπλισμός αυτός συμμορφώνεται με το άρθρο 68 των κανονισμών της Ομοσπονδιακής Επιτροπής Επικοινωνιών FCC και των διατάξεων που υιοθετήθηκαν από το Διοικητικό συμβούλιο για Τερματικές συνδέσεις (ACTA). Στο κάλυμμα αυτού του εξοπλισμού υπάρχει μια ετικέτα που περιέχει, μεταξύ άλλων πληροφοριών, τον κωδικό προϊόντος στη μορφή US:AAAEQ##TXXXX. Εάν σας ζητηθεί, αναφέρετε τον αριθμό αυτό στην τηλεφωνική εταιρεία.
Η πρίζα που χρησιμοποιείται για τη σύνδεση του εξοπλισμού στις καλωδιώσεις και το τηλεφωνικό δίκτυο του κτιρίου πρέπει να συμμορφώνεται με τους κανονισμούς του άρθρου 68 της Ομοσπονδιακής Επιτροπής Επικοινωνιών FCC και τις διατάξεις που έχουν υιοθετηθεί από την ACTA. Το προϊόν αυτό συνοδεύεται από ένα τηλεφωνικό καλώδιο και ένα αρθρωτό βύσμα που συμμορφώνεται με τους παραπάνω κανονισμούς. Συνδέεται σε μια συμβατή αρθρωτή υποδοχή που συμμορφώνεται επίσης με τους παραπάνω κανονισμούς. Για λεπτομέρειες ανατρέξτε στις οδηγίες εγκατάστασης.
Μπορείτε να συνδέσετε με ασφάλεια τον εκτυπωτή σε μια τυπική αρθρωτή υποδοχή USOC RJ-11C, χρησιμοποιώντας το συμβατό τηλεφωνικό καλώδιο (με αρθρωτά βύσματα) που παρέχεται με το κιτ εγκατάστασης. Για λεπτομέρειες ανατρέξτε στις οδηγίες εγκατάστασης.
Ο αριθμός Ringer Equivalence Number (REN) χρησιμοποιείται για τον προσδιορισμό του αριθμού συσκευών που μπορούν να είναι συνδεδεμένες σε μία τηλεφωνική γραμμή. Υπερβολικά μεγάλοι αριθμοί REN σε μια τηλεφωνική γραμμή μπορεί να έχουν ως αποτέλεσμα να μην κουδουνίζουν οι συσκευές κατά τη διάρκεια μιας εισερχόμενης κλήσης. Στις περισσότερες αλλά όχι σε όλες τις περιοχές, το άθροισμα των αριθμών REN δεν θα πρέπει να υπερβαίνει τους πέντε (5,0). Προκειμένου να είστε σίγουροι για τον αριθμό των συσκευών που μπορούν να είναι συνδεδεμένες σε μια γραμμή, όπως προσδιορίζεται από τους αριθμούς REN, επικοινωνήστε με την τοπική τηλεφωνική εταιρεία. Για τα προϊόντα που εγκρίθηκαν μετά τις 23 Ιουλίου 2001, ο αριθμός REN αποτελεί μέρος του κωδικού προϊόντος, ο οποίος έχει τη μορφή US:AAAEQ##TXXXX. Τα ψηφία στη θέση των οποίων βρίσκονται τα σύμβολα ## είναι ο αριθμός REN χωρίς κόμμα (για παράδειγμα, το 03 είναι η τιμή REN 0,3). Για παλαιότερα προϊόντα, ο αριθμός REN αναφέρεται ξεχωριστά πάνω στην ετικέτα.

Ρυθμιστικές πληροφορίες
204 Ασπρόμαυρος πολυλειτουργικός εκτυπωτής Xerox® WorkCentre® 3615 Oδηγός χρήσης
Για να παραγγείλετε τη σωστή υπηρεσία από την τοπική τηλεφωνική εταιρεία, μπορεί επίσης να χρειαστεί να αναφέρετε τους κωδικούς στην ακόλουθη λίστα: • Κωδικός διασύνδεσης εγκατάστασης (FIC) = 02LS2 • Κωδικός παραγγελίας υπηρεσίας (SOC) = 9.0Y
ΠΡΟΣΟΧΗ: Ρωτήστε την τοπική τηλεφωνική εταιρεία για τον τύπο υποδοχής που είναι εγκατεστημένος στη γραμμή σας. Η σύνδεση αυτού του μηχανήματος σε μια μη εγκεκριμένη υποδοχή μπορεί να προκαλέσει ζημιά στον εξοπλισμό της τηλεφωνικής εταιρείας. Εσείς, όχι η Xerox, αναλαμβάνετε όλη την ευθύνη ή/και το κόστος για οποιαδήποτε ζημιά προκληθεί από τη σύνδεση αυτού του μηχανήματος σε μια μη εγκεκριμένη υποδοχή.
Αν αυτός ο εξοπλισμός Xerox® προκαλεί βλάβη στο τηλεφωνικό δίκτυο, η τηλεφωνική εταιρεία μπορεί να διακόψει προσωρινά τις υπηρεσίες της τηλεφωνικής γραμμής στην οποία είναι συνδεδεμένος. Αν η εκ των προτέρων ειδοποίηση δεν είναι δυνατή, η τηλεφωνική εταιρεία θα σας ειδοποιήσει για την αποσύνδεση το συντομότερο δυνατό. Αν η τηλεφωνική εταιρεία διακόψει τις υπηρεσίες σας, μπορεί να σας ενημερώσουν για το δικαίωμά σας να κάνετε μια καταγγελία στην FCC, αν πιστεύετε ότι είναι απαραίτητο.
Η τηλεφωνική εταιρεία μπορεί να αλλάξει τις εγκαταστάσεις, τον εξοπλισμό, τις λειτουργίες ή τις διαδικασίες της, πράγμα που μπορεί να επηρεάσει τη λειτουργία του εξοπλισμού. Αν η τηλεφωνική εταιρεία αλλάξει κάτι που επηρεάζει τη λειτουργία του εξοπλισμού, θα πρέπει να σας ειδοποιήσουν προκειμένου να κάνετε τις απαραίτητες τροποποιήσεις για να αποφύγετε τη διακοπή των υπηρεσιών σας.
Αν αντιμετωπίσετε προβλήματα με αυτόν τον εξοπλισμό Xerox®, επικοινωνήστε με το κατάλληλο κέντρο τεχνικής υποστήριξης για πληροφορίες σχετικά με την επισκευή ή την εγγύηση. Οι πληροφορίες επικοινωνίας περιλαμβάνονται στο μενού Κατάσταση μηχανήματος του εκτυπωτή και στο πίσω μέρος της ενότητας Αντιμετώπιση προβλημάτων του Οδηγού χρήσης. Αν ο εξοπλισμός προκαλεί βλάβη στο τηλεφωνικό δίκτυο, η τηλεφωνική εταιρεία ενδέχεται να σας ζητήσει να αποσυνδέσετε τον εξοπλισμό μέχρι να επιλυθεί το πρόβλημα.
Μόνο οι αντιπρόσωποι τεχνικής υποστήριξης της Xerox και οι εξουσιοδοτημένοι πάροχοι υπηρεσιών της Xerox έχουν εξουσιοδότηση να κάνουν επισκευές στον εκτυπωτή. Αυτό ισχύει ανά πάσα στιγμή, κατά τη διάρκεια ή μετά τη λήξη της περιόδου εγγύησης τεχνικής υποστήριξης. Αν πραγματοποιηθεί επισκευή από μη εξουσιοδοτημένο προσωπικό, ακυρώνεται το υπόλοιπο της περιόδου εγγύησης.
Ο εξοπλισμός αυτός δεν πρέπει να χρησιμοποιείται σε κοινόχρηστες γραμμές. Η σύνδεση σε υπηρεσία κοινόχρηστης γραμμής υπόκειται σε κρατικούς δασμούς. Επικοινωνήστε με την κρατική επιτροπή κοινωφελών υπηρεσιών, την επιτροπή δημόσιων υπηρεσιών ή άλλο σχετικό φορέα για πληροφορίες.
Το γραφείο σας μπορεί να έχει ειδικά θωρακισμένο εξοπλισμό συναγερμού συνδεδεμένο στην τηλεφωνική γραμμή. Βεβαιωθείτε ότι η εγκατάσταση αυτού του εξοπλισμού Xerox® δεν απενεργοποιεί τον εξοπλισμό συναγερμού.
Αν έχετε ερωτήσεις σχετικά με τις συνθήκες που μπορεί να απενεργοποιήσουν τον εξοπλισμό συναγερμού, επικοινωνήστε με την τηλεφωνική εταιρεία σας ή έναν εξειδικευμένο τεχνικό εγκαταστάσεων.

Ρυθμιστικές πληροφορίες
Ασπρόμαυρος πολυλειτουργικός εκτυπωτής Xerox® WorkCentre® 3615 205 Oδηγός χρήσης
Καναδάς
Αυτό το προϊόν ικανοποιεί τις ισχύουσες τεχνικές προδιαγραφές Industry Canada.
Οι επισκευές σε πιστοποιημένο εξοπλισμό θα πρέπει να συντονίζονται από έναν αντιπρόσωπο που ορίζεται από τον προμηθευτή. Επισκευές ή μετατροπές που πραγματοποιούνται από το χρήστη σε αυτή τη συσκευή, ή δυσλειτουργίες της συσκευής, μπορεί να έχουν ως αποτέλεσμα η εταιρεία τηλεπικοινωνιών να σας ζητήσει να αποσυνδέσετε τον εξοπλισμό.
Για την προστασία του χρήστη, βεβαιωθείτε ότι ο εκτυπωτής είναι γειωμένος σωστά. Οι συνδέσεις ηλεκτρικής γείωσης της ηλεκτρικής τροφοδοσίας, των τηλεφωνικών γραμμών και των εσωτερικών μεταλλικών σωληνώσεων υδροδότησης, αν υπάρχουν, πρέπει να είναι συνδεδεμένες μαζί. Αυτή η προφύλαξη μπορεί να είναι κρίσιμη σε αγροτικές περιοχές.
ΠΡΟΕΙΔΟΠΟΙΗΣΗ: Μην επιχειρήσετε να κάνετε αυτές τις συνδέσεις μόνοι σας. Επικοινωνήστε με την κατάλληλη υπηρεσία επιθεώρησης ηλεκτρικών εγκαταστάσεων ή με έναν ηλεκτρολόγο για να πραγματοποιήσει τις συνδέσεις γείωσης.
Ο αριθμός REN που εκχωρείται σε κάθε τερματική συσκευή παρέχει μια ένδειξη του μέγιστου αριθμού τερματικών που επιτρέπεται να συνδεθούν σε μια τηλεφωνική διασύνδεση. Ο τερματισμός μιας διασύνδεσης μπορεί να αποτελείται από οποιονδήποτε συνδυασμό συσκευών. Ο μόνος περιορισμός στον αριθμό των συσκευών είναι το άθροισμα των αριθμών REN των συσκευών να μην υπερβαίνει την τιμή 5. Για την τιμή REN του Καναδά, ανατρέξτε στην ετικέτα του εξοπλισμού.
Ευρωπαϊκή Ένωση
Οδηγία για τον τερματικό ραδιοφωνικό και τηλεπικοινωνιακό εξοπλισμό
Η τηλεομοιοτυπία έχει εγκριθεί σύμφωνα με την απόφαση 1999/5/EC του Συμβουλίου για τις συνδέσεις μονού τερματικού στο δημόσιο τηλεπικοινωνιακό δίκτυο μεταγωγής (PSTN) σε ολόκληρη την Ευρώπη. Ωστόσο, εξαιτίας των διαφορών μεταξύ των μεμονωμένων PSTN που παρέχονται σε διάφορες χώρες, η έγκριση δεν παρέχει απόλυτη διασφάλιση της ομαλής λειτουργίας σε κάθε τερματικό σημείο του δικτύου PSTN.
Σε περίπτωση προβλήματος, θα πρέπει να επικοινωνήσετε με τον τοπικό εξουσιοδοτημένο αντιπρόσωπο.
Το προϊόν αυτό έχει δοκιμαστεί και είναι συμβατό με την ES 203 021-1, -2, -3, την τεχνική προδιαγραφή περί τερματικού εξοπλισμού που χρησιμοποιείται σε αναλογικά τηλεφωνικά δίκτυα μεταγωγής στον Ευρωπαϊκό Οικονομικό Χώρο. Αυτό το προϊόν παρέχει ρύθμιση του κωδικού χώρας που καθορίζεται από τον χρήστη. Πριν από τη σύνδεση αυτού του προϊόντος στο δίκτυο, θα πρέπει να ρυθμιστεί ο κωδικός χώρας. Για τη διαδικασία ρύθμισης του κωδικού χώρας, ανατρέξτε στα συνοδευτικά έγγραφα πελάτη.
Σημείωση: Παρότι το προϊόν αυτό μπορεί να χρησιμοποιήσει επιλογικό σύστημα διακοπής βρόχου (παλμικό) ή DTMF (τονικό), συνιστούμε να το ρυθμίσετε να χρησιμοποιεί σηματοδότηση DTMF για πιο αξιόπιστη και ταχύτερη πραγματοποίηση κλήσεων. Τροποποίηση αυτού του προϊόντος, σύνδεση σε εξωτερικό λογισμικό ελέγχου ή σύνδεση σε μια εξωτερική συσκευή ελέγχου που δεν είναι εγκεκριμένη από τη Xerox®, καθιστούν την πιστοποίηση άκυρη.
Νότιος Αφρική
Αυτό το μόντεμ πρέπει να χρησιμοποιείται σε συνδυασμό με μια εγκεκριμένη συσκευή προστασίας από υπέρταση.

Ρυθμιστικές πληροφορίες
206 Ασπρόμαυρος πολυλειτουργικός εκτυπωτής Xerox® WorkCentre® 3615 Oδηγός χρήσης
Νέα Ζηλανδία 1. Η χορήγηση Telepermit για οποιοδήποτε είδος τερματικού εξοπλισμού υποδεικνύει μόνο ότι η
Telecom αποδέχτηκε ότι το είδος ικανοποιεί τις ελάχιστες προϋποθέσεις για σύνδεση στο δίκτυό της. Δεν υποδεικνύει έγκριση του προϊόντος από την Telecom, δεν παρέχει κανένα είδος εγγύησης και δεν υποδηλώνει ότι κάθε προϊόν με Telepermit είναι συμβατό με όλες τις υπηρεσίες δικτύου της Telecom. Πάνω από όλα, δεν παρέχει διαβεβαίωση ότι οποιοδήποτε είδος λειτουργεί σωστά από όλες τις απόψεις με κάποιο άλλο είδος εξοπλισμού που διαθέτει Telepermit, διαφορετικής μάρκας ή μοντέλου. Ο εξοπλισμός ενδέχεται να μην έχει τη δυνατότητα σωστής λειτουργίας στις υψηλότερες ταχύτητες μετάδοσης δεδομένων που προσδιορίζονται. 33.6 kbps και 56 kbps συνδέσεις είναι πιθανό να περιορίζονται σε χαμηλότερους ρυθμούς bit όταν είναι συνδεδεμένες σε ορισμένες εγκαταστάσεις PSTN. Η εταιρεία Telecom δεν αποδέχεται καμία ευθύνη για δυσκολίες που παρουσιάζονται σε τέτοιες περιστάσεις.
2. Αν αυτός ο εξοπλισμός υποστεί ζημιά, αποσυνδέστε τον αμέσως και, στη συνέχεια, κανονίστε την απόρριψη ή την επισκευή του.
3. Αυτό το μόντεμ δεν πρέπει να χρησιμοποιείται με κανέναν τρόπο που μπορεί να ενοχλήσει άλλους πελάτες της Telecom.
4. Αυτή η συσκευή είναι εξοπλισμένη με παλμική κλήση, ενώ το πρότυπο της Telecom είναι η τονική κλήση DTMF. Δεν παρέχεται εγγύηση ότι οι γραμμές της Telecom θα συνεχίσουν πάντα να υποστηρίζουν την παλμική κλήση.
5. Η χρήση παλμικής κλήσης, όταν αυτός ο εξοπλισμός είναι συνδεδεμένος στην ίδια γραμμή με άλλο εξοπλισμό, ενδέχεται να έχει ως αποτέλεσμα κουδούνισμα ή θόρυβο και να προκαλέσει κατάσταση εσφαλμένης απάντησης. Αν αντιμετωπίσετε τέτοια προβλήματα, μην επικοινωνήσετε με την υπηρεσία βλαβών της Telecom.
6. Η τονική κλήση DTMF είναι η προτιμώμενη μέθοδος, επειδή είναι ταχύτερη από την παλμική (δεκαδική) κλήση και είναι άμεσα διαθέσιμη σε σχεδόν όλα τα τηλεφωνικά κέντρα της Νέας Ζηλανδίας.
ΠΡΟΕΙΔΟΠΟΙΗΣΗ: Κατά τη διάρκεια μιας διακοπής ρεύματος, δεν μπορείτε να πραγματοποιήσετε κλήσεις στο "111" ή σε άλλους αριθμούς.
7. Αυτός ο εξοπλισμός ενδέχεται να μην παρέχει αποτελεσματική μεταφορά κλήσεων σε κάποια άλλη συσκευή που είναι συνδεδεμένη στην ίδια γραμμή.
8. Ορισμένοι παράμετροι που απαιτούνται για τη συμβατότητα με τις απαιτήσεις του Telecom Telepermit εξαρτώνται από τον εξοπλισμό (υπολογιστή) που σχετίζεται με αυτή τη συσκευή. Ο σχετικός εξοπλισμός πρέπει να ρυθμιστεί ώστε να λειτουργεί εντός των ακόλουθων ορίων, για συμμόρφωση με τις προδιαγραφές της Telecom: Για επαναλαμβανόμενες κλήσεις στον ίδιο αριθμό: − Δεν επιτρέπονται περισσότερες από 10 απόπειρες κλήσης στον ίδιο αριθμό εντός μιας
περιόδου 30 λεπτών, για οποιοδήποτε μεμονωμένη χειροκίνητη έναρξη κλήσης και − Ο εξοπλισμός κρατά κλειστή τη γραμμή για μια περίοδο τουλάχιστον 30 δευτερολέπτων
μεταξύ του τέλους μιας απόπειρας και της αρχής της επόμενης απόπειρας. Για αυτόματες κλήσεις σε διαφορετικούς αριθμούς: Ο εξοπλισμός πρέπει να ρυθμιστεί ώστε να διασφαλιστεί ότι για τις αυτόματες κλήσεις σε διαφορετικούς αριθμούς υπάρχει μια περίοδος τουλάχιστον πέντε δευτερολέπτων μεταξύ του τέλους μιας απόπειρας κλήσης και της αρχής μιας άλλης.
9. Για σωστή λειτουργία, το άθροισμα των αριθμών RΕΝ όλων των συσκευών που είναι συνδεδεμένες σε μια μεμονωμένη γραμμή οποιαδήποτε στιγμή δεν θα πρέπει να υπερβαίνει το πέντε.

Ρυθμιστικές πληροφορίες
Ασπρόμαυρος πολυλειτουργικός εκτυπωτής Xerox® WorkCentre® 3615 207 Oδηγός χρήσης
Material Safety Data Sheets (φύλλα δεδομένων ασφαλείας υλικών)
Για πληροφορίες σχετικά με τα φύλλα δεδομένων ασφαλείας υλικού που αφορούν τον εκτυπωτή σας, μεταβείτε στη διεύθυνση: • Βόρεια Αμερική: www.xerox.com/msds • Ευρωπαϊκή Ένωση: www.xerox.com/environment_europe
Για τους αριθμούς τηλεφώνου του Κέντρου υποστήριξης πελατών, επισκεφτείτε τη διεύθυνση www.xerox.com/office/worldcontacts.


Ασπρόμαυρος πολυλειτουργικός εκτυπωτής Xerox® WorkCentre® 3615 209 Oδηγός χρήσης
Αυτό το παράρτημα περιλαμβάνει τα εξής: • Όλες οι χώρες .................................................................................................................................................................. 210 • Βόρεια Αμερική ............................................................................................................................................................... 211 • Ευρωπαϊκή Ένωση ........................................................................................................................................................ 212 • Άλλες χώρες ..................................................................................................................................................................... 214
C Ανακύκλωση και απόρριψη

Ανακύκλωση και απόρριψη
210 Ασπρόμαυρος πολυλειτουργικός εκτυπωτής Xerox® WorkCentre® 3615 Oδηγός χρήσης
Όλες οι χώρες
Εάν είστε υπεύθυνοι για την απόρριψη του προϊόντος Xerox, λάβετε υπόψη σας ότι το μηχάνημα ενδέχεται να περιέχει υδράργυρο, μόλυβδο, υπερχλωρικό και άλλα υλικά, η απόρριψη των οποίων μπορεί να ελέγχεται για περιβαλλοντικούς λόγους. Η παρουσία αυτών των υλικών είναι πλήρως σύμφωνη με τους παγκόσμιους κανονισμούς που ίσχυαν τη στιγμή που κυκλοφόρησε στην αγορά το προϊόν. Για πληροφορίες ανακύκλωσης και απόρριψης, επικοινωνήστε με τις τοπικές αρχές. Υλικό υπερχλωρικού: Αυτό το προϊόν ενδέχεται να περιλαμβάνει μία ή περισσότερες συσκευές που περιέχουν υπερχλωρικό, όπως μπαταρίες. Ενδέχεται να απαιτείται ειδική μεταχείριση, ανατρέξτε στη διεύθυνση www.dtsc.ca.gov/hazardouswaste/perchlorate.

Ανακύκλωση και απόρριψη
Ασπρόμαυρος πολυλειτουργικός εκτυπωτής Xerox® WorkCentre® 3615 211 Oδηγός χρήσης
Βόρεια Αμερική
Η Xerox διαθέτει ένα πρόγραμμα επιστροφής και επαναχρησιμοποίησης/ανακύκλωσης εξοπλισμού. Επικοινωνήστε με τον τοπικό αντιπρόσωπο της Xerox (1-800-ASK-XEROX) για να διαπιστώσετε αν αυτό το προϊόν Xerox εμπίπτει στο πρόγραμμα. Για περισσότερες πληροφορίες σχετικά με τα περιβαλλοντικά προγράμματα της Xerox, επισκεφθείτε τη διεύθυνση www.xerox.com/environment, ή για πληροφορίες σχετικά με την ανακύκλωση και την απόρριψη, επικοινωνήστε με τις τοπικές αρχές.

Ανακύκλωση και απόρριψη
212 Ασπρόμαυρος πολυλειτουργικός εκτυπωτής Xerox® WorkCentre® 3615 Oδηγός χρήσης
Ευρωπαϊκή Ένωση
Ορισμένα είδη εξοπλισμού ενδέχεται να χρησιμοποιούνται τόσο σε οικιακές όσο και σε επαγγελματικές εφαρμογές.
Οικιακό περιβάλλον
Η υπάρξη αυτού του συμβόλου στον εξοπλισμό σας αποτελεί επιβεβαίωση ότι ο εξοπλισμός δεν πρέπει να απορρίπτεται μαζί με τα οικιακά απόβλητα.
Προς συμμόρφωση με την ευρωπαϊκή νομοθεσία, ηλεκτρικός και ηλεκτρονικός εξοπλισμός που εξάντλησε την λειτουργική του διάρκεια και θα απορριφθεί πρέπει να διαχωρίζεται από τα οικιακά απορρίμματα.
Νοικοκυριά εντός των κρατών μελών της Ε.Ε. μπορούν να επιστρέφουν τον χρησιμοποιημένο ηλεκτρικό και ηλεκτρονικό τους εξοπλισμό σε ειδικές εγκαταστάσεις συλλογής αποβλήτων δωρεάν. Επικοινωνήστε με τις τοπικές αρχές συλλογής αποβλήτων για περισσότερες πληροφορίες.
Σε ορισμένα κράτη μέλη, ο τοπικός σας αντιπρόσωπος μπορεί να συλλέξει τον παλιό σας εξοπλισμό δωρεάν κατά την αγορά του νέου εξοπλισμού. Ρωτήστε τον τοπικό σας αντιπρόσωπο για σχετικές πληροφορίες.
Επαγγελματικό περιβάλλον
Η ύπαρξη αυτού του συμβόλου στον εξοπλισμό σας αποτελεί επιβεβαίωση ότι πρέπει να απορρίψετε αυτόν τον εξοπλισμό σε συμμόρφωση με τις συμφωνημένες κρατικές διαδικασίες.
Προς συμμόρφωση με την ευρωπαϊκή νομοθεσία, ηλεκτρικός και ηλεκτρονικός εξοπλισμός που εξάντλησε την λειτουργική του διάρκεια πρέπει να απορρίπτεται σύμφωνα με τις προβλεπόμενες διαδικασίες.
Πριν την απόρριψη, επικοινωνήστε με τον τοπικό σας μεταπωλητή ή τον αντιπρόσωπο της Xerox για πληροφορίες σχετικά με την επιστροφή συσκευών προς απόσυρση.

Ανακύκλωση και απόρριψη
Ασπρόμαυρος πολυλειτουργικός εκτυπωτής Xerox® WorkCentre® 3615 213 Oδηγός χρήσης
Συλλογή και απόρριψη εξοπλισμού και μπαταριών
Αυτά τα σύμβολα στα προϊόντα ή/και στα συνοδευτικά έγγραφα σημαίνουν ότι τα χρησιμοποιημένα ηλεκτρικά και ηλεκτρονικά προϊόντα και οι μπαταρίες πρέπει να διαχωρίζονται από τα γενικά οικιακά απορρίμματα.
Για τη σωστή επεξεργασία, περισυλλογή και ανακύκλωση των παλιών προϊόντων και των χρησιμοποιημένων μπαταριών, μεταφέρετέ τα στα κατάλληλα σημεία συλλογής σύμφωνα με την εθνική σας νομοθεσία και τις Οδηγίες 2002/96/EC και 2006/66/EC.
Διασφαλίζοντας την σωστή απόρριψη αυτών των προϊόντων και των μπαταριών συντελείτε στην εξοικονόμηση πολύτιμων πόρων και αποτρέπετε πιθανές αρνητικές επιδράσεις στην υγεία του ανθρώπου και στο περιβάλλον που θα μπορούσαν να προκύψουν από τον ακατάλληλο χειρισμό αποβλήτων.
Για περισσότερες πληροφορίες σχετικά με τη συλλογή και ανακύκλωση των παλιών προϊόντων και των μπαταριών, επικοινωνήστε με τις δημοτικές αρχές, την υπηρεσία απόρριψης αποβλήτων της περιοχής σας ή το σημείο πώλησης από όπου αγοράσατε τα προϊόντα.
Ενδέχεται να επιβάλλονται ποινές για την ακατάλληλη απόρριψη αυτών των αποβλήτων, σύμφωνα με την εθνική νομοθεσία.
Για επαγγελματίες χρήστες στην Ευρωπαϊκή Ένωση
Αν επιθυμείτε να απορρίψετε ηλεκτρικό και ηλεκτρονικό εξοπλισμό, επικοινωνήστε με τον αντιπρόσωπο ή τον προμηθευτή σας για περισσότερες πληροφορίες.
Απόρριψη εκτός Ευρωπαϊκής Ένωσης
Αυτά τα σύμβολα ισχύουν μόνο στην Ευρωπαϊκή Ένωση. Εάν επιθυμείτε να απορρίψετε αυτό τον εξοπλισμό, επικοινωνήστε με τις τοπικές αρχές ή τον προμηθευτή σας για να μάθετε τη σωστή μέθοδο απόρριψης.
Σημείωση για το Σύμβολο Μπαταρίας
Hg
Αυτό το σύμβολο τροχοφόρου κάδου μπορεί να χρησιμοποιηθεί σε συνδυασμό με ένα χημικό σύμβολο. Με αυτόν τον τρόπο υποδεικνύεται η συμμόρφωση με τις απαιτήσεις που ορίζει η Οδηγία.
Αφαίρεση μπαταριών
Οι μπαταρίες πρέπει να αντικαθίστανται μόνο από εξουσιοδοτημένο τεχνικό από τον ΚΑΤΑΣΚΕΥΑΣΤΗ.

Ανακύκλωση και απόρριψη
214 Ασπρόμαυρος πολυλειτουργικός εκτυπωτής Xerox® WorkCentre® 3615 Oδηγός χρήσης
Άλλες χώρες
Επικοινωνήστε με τις αρμόδιες αρχές διαχείρισης αποβλήτων και ζητήστε οδηγίες σχετικά με τις διαδικασίες απόρριψης.