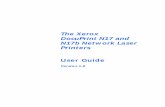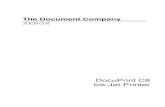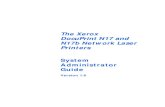Xerox DocuPrint 92C IPS System Overview...
Transcript of Xerox DocuPrint 92C IPS System Overview...

Xerox DocuPrint 92C IPSSystem Overview Guide
Version 7.1August 2000721P89130

Xerox CorporationPrinting Systems Documentation and Education701 South Aviation Boulevard, ESM1-058El Segundo, CA 90245
©1997, 1998, 1999, 2000 by Xerox Corporation. All rights reserved.
Copyright protection claimed includes all forms and matters of copyrightable material and information now allowed by statutory or judicial law or hereinafter granted, including without limitation, material generated from the software programs which are displayed on the screen, such as icons, screen displays, looks, etc.
Printed in the United States of America.
Publication number: 721P89130
Xerox® and all Xerox products mentioned in this publication are trademarks of Xerox Corporation. Products and trademarks of other companies are also acknowledged.
Changes are periodically made to this document. Changes, technical inaccuracies, and typographic errors will be corrected in subsequent editions.

XEROX DOCUPRINT 92C IPS SYSTEM OVERVIEW GUIDE iii
Laser safety
!Warning: Adjustments, use of controls, or performance of procedures other than those specified herein may result in hazardous light exposure.
The Xerox DocuPrint printers are certified to comply with the performance standards of the U.S. Department of Health, Education, and Welfare for Class 1 laser products. Class 1 laser products do not emit hazardous radiation. The DocuPrint printers do not emit hazardous radiation because the laser beam is completely enclosed during all modes of customer operation.
The laser danger labels on the system are for Xerox service representatives and are on or near panels or shields that must be removed with a tool. DO NOT REMOVE LABELED PANELS OR PANELS NEAR LABELS. ONLY XEROX SERVICE REPRESENTATIVES HAVE ACCESS TO THESE PANELS.
Ozone information
This product produces ozone during normal operation. The amount of ozone produced depends on copy volume. Ozone is heavier than air. The environmental parameters specified in the Xerox installation instructions ensure that concentration levels are within safe limits. If you need additional information concerning ozone, call 1-800-828-6571 to request the Xerox publication 600P83222, OZONE.
�

iv XEROX DOCUPRINT 92C IPS SYSTEM OVERVIEW GUIDE
Operation safety
Your Xerox equipment and supplies have been designed and tested to meet strict safety requirements. They have been approved by safety agencies, and they comply with environmental standards. Please observe the following precautions to ensure your continued safety.
• Always connect equipment to a properly grounded electrical outlet. If in doubt, have the outlet checked by a qualified electrician.
!Warning: Improper connection of the equipment grounding conductor may result in risk of electrical shock.
• Never use a ground adapter plug to connect equipment to an electrical outlet that lacks a ground connection terminal.
• Always place equipment on a solid support surface with adequate strength for its weight.
• Always use materials and supplies specifically designed for your Xerox equipment. Use of unsuitable materials may result in poor performance and may create a hazardous situation.
• Never move either the printer or the Printer Controller without first contacting Xerox for approval.
• Never attempt any maintenance that is not specifically described in this documentation.
• Never remove any covers or guards that are fastened with screws. There are no operator-serviceable areas within these covers.
• Never override electrical or mechanical interlocks.
• Never use supplies or cleaning materials for other than their intended purposes. Keep all materials out of the reach of children.
• Never operate the equipment if you notice unusual noises or odors. Disconnect the power cord from the electrical outlet and call service to correct the problem.
If you need any additional safety information concerning the equipment or materials Xerox supplies, call Xerox Product Safety at the following toll-free number in the United States:
1-800-828-6571
For customers outside the United States contact your local Xerox representative or operating company.
�

XEROX DOCUPRINT 92C IPS SYSTEM OVERVIEW GUIDE v
Table of contents
Laser safety iii
Ozone information iii
Operation safety iv
Introduction ix
About this guide ix
Contents x
Conventions xi
Related publications xii
1. System overview 1-1
Functional overview of the DocuPrint IPS 1-1
Major system components 1-2
Throughput speed 1-2
Host connectivity options 1-3
IPDS data stream 1-4
Dual Mode 1-4
DocuPrint 92C IPS hardware features 1-5
Highlight color 1-5
Multiple input trays 1-5
Advanced paper handling 1-5
600 dpi resolution 1-6
Multiple output trays/bins 1-6
User interface 1-7
Software features 1-8
Mixed paper sizes within a job 1-8
Tray selection capabilities 1-8
IOCA Replicate and Trim 1-9
Mixed plex 1-9
Enhanced N-Up 1-10
Trace facility 1-10
Overstrike, underscore, subscript, and superscript 1-10
Document Feeding and Finishing Architecture (DFA) 1-10
Page origin rotation for continuous form jobs 1-11
Double-byte fonts 1-11
Outline font support 1-11
Printer resident font support 1-12

TABLE OF CONTENTS
vi XEROX DOCUPRINT 92C IPS SYSTEM OVERVIEW GUIDE
Processing options 1-12
Message translation 1-12
Configuration file processing 1-12
PCI Bus support 1-12
Access control by privilege mode 1-13
Color image support 1-13
Background color for OCA colors 1-13
Bi-level IOCA colors 1-13
Highlight color samples 1-14
Software license 1-14
Remote service (Sixth Sense Technology) 1-15
2. Printer Controller 2-1
Components of the Printer Controller 2-1
Processor 2-3
Hard disk 2-3
Diskette drive 2-4
CD-ROM drive 2-4
Cartridge tape drive 2-4
Monitor 2-4
Keyboard 2-4
Mouse 2-4
Host Channel Unit (HCU) — channel-attached systems only 2-5
Placement of the processor 2-5
3. User interface 3-1
Graphical user interface screen 3-2
IPS main window 3-4
4. Printers 4-1
Printer components 4-2
Components overview 4-2
Printer control console 4-3
Sample tray 4-5
Dual stacker trays 1 and 2 4-5
Feeder trays 4-5
Printer configurations 4-6
High-capacity feeder 4-6
Printer stackers 4-7
Dual stacker 4-7
Stitcher/stacker 4-8
Additional IPS printer features 4-9

TABLE OF CONTENTS
XEROX DOCUPRINT 92C IPS SYSTEM OVERVIEW GUIDE vii
Printer paper paths 4-11
5. Bypass transport 5-1
Overview 5-1
Software, firmware, hardware, and paper requirements 5-2
Personality profiles for third-party finishing devices 5-3
Operator tasks 5-4
Mechanical interface 5-5
Electrical connection 5-6
6. Highlight color 6-1
How highlight color is created 6-1
How highlight color is specified 6-2
Extraction color 6-2
Guidelines for selecting the extraction color 6-5
A. Paper and other supplies A-1
Paper and other throughput stocks A-1
Selecting paper A-1
Paper care A-3
Other supplies A-6
Dry ink A-6
Fuser lubricant A-6
Developer A-6
Stitcher wire A-7
Diskettes A-7
Tapes A-7
Fonts A-7
Consumable supplies tables A-9
Paper and special stocks tables A-9
Complete supplies list—Model 92C printer A-12
Ordering supplies A-14
B. Extraction color samples B-1
Index INDEX-1

TABLE OF CONTENTS
viii XEROX DOCUPRINT 92C IPS SYSTEM OVERVIEW GUIDE

XEROX DOCUPRINT 92C IPS SYSTEM OVERVIEW GUIDE ix
Introduction
This Xerox DocuPrint 92C IPS System Overview Guide provides an overview of the individual components of the DocuPrint IPDS Printer System (IPS) and how they work together. This reference is designed to provide you with background information that can be used to make informed decisions regarding printer use and performance.
About this guide
The Xerox DocuPrint 92C IPS System Overview Guide provides information to help you quickly determine hardware, software, and connectivity requirements for printing from various clients to DocuPrint IPS.
This reference is useful for workstation users, printer operators, and system administrators who want to understand the overall DocuPrint IPS. Managers can use the reference information to assist them in making planning decisions.
Before using this guide, become familiar with its contents and conventions.

INTRODUCTION
x XEROX DOCUPRINT 92C IPS SYSTEM OVERVIEW GUIDE
Contents
This section lists the contents of this guide:
• Chapter 1, “System overview,” identifies and describes the function of the major components of the DocuPrint 92C IPS.
• Chapter 2, “Printer Controller,” provides the information on the Printer Controller components, software, and fonts.
• Chapter 3, “User interface,” describes the features of the IPS graphical user interface.
• Chapter 4, “Printer,” details the base printer components and optional printer components.
• Chapter 5, “Bypass transport,” describes the bypass transport and the requirements for attaching third-party finishing devices.
• Chapter 6, “Highlight color,” provides information about highlight color, and discusses how the DocuPrint 92C IPS uses an extraction color to determine how job-specified colors appear in print.
• Appendix A, “Paper and other supplies,” provides information and specifications on paper and other media used with the IPS, as well as instructions for ordering supplies.
• Appendix B, “Extraction color samples,” shows approximately how solid, shaded, and tinted areas in your jobs will print in each Xerox colored ink, for each possible extraction color selection.
An index is provided at the back of the guide.

INTRODUCTION
XEROX DOCUPRINT 92C IPS SYSTEM OVERVIEW GUIDE xi
Conventions
This guide uses the following conventions:
• All caps and angle brackets — Within procedures, the names of keys are shown in all caps within angle brackets (for example, press <RETURN>).
• Italics — Document and library names are shown in italics (for example, the Xerox DocuPrint 92C IPS System Overview Guide).
• Capitalization of graphical user interface (GUI) window titles matches the titles as they appear on the screen. In cases where a window does not have a title, it is referenced using all lower case. For example:
— At the graphical user interface, use the Output Configuration window to group the trays.
— The main window displays the current system status.
Note: Notes are hints that help you perform a task or understand the text.
Caution: Cautions alert you to an action that could damage hardware or software.
!Warning: Warnings alert you to conditions that could affect the safety of people. �

INTRODUCTION
xii XEROX DOCUPRINT 92C IPS SYSTEM OVERVIEW GUIDE
Related publications
This document is part of the Xerox DocuPrint IPS publication set.
Xerox documents Following is a list of all Xerox DocuPrint IPS documents. For a complete list and description of available Xerox documentation, refer to the Xerox Customer Documentation Catalog (publication number 610P17517), or call your service representative.
Application Programmer/System Administrator Quick Reference Card
Customer Information Quick Reference Card
Generic MICR Fundamentals Guide
Glossary
Guide to Configuring and Managing the System
Guide to Performing Routine Maintenance
Helpful Facts About Paper
Installation Planning Guide
Master Index
Messages Guide
Solutions Guide
System Overview Guide
Troubleshooting Guide
Xerox Standard Font Library Font User Guide
The documentation set also includes an electronic version, the DocuPrint IPS Interactive Customer Documentation CD.
IBM documents Following are related IBM documents. Contact your local IBM representative for ordering instructions for IBM AFP/PSF manuals that might be useful for your specific installation.
IBM 3825 Page Printer Product Description
IBM Intelligent Printer Data Stream Reference
IBM Advanced Function Presentation Printer Summary
IBM ITSC Distributing AFP Printing from a Host System
IBM Advanced Function Printing Data Stream Reference
IBM Data Stream and Object Architectures: Mixed Object Document Content Architecture Reference
Guide to Advanced Function Presentation

XEROX DOCUPRINT 92C IPS SYSTEM OVERVIEW GUIDE 1-1
1. 1System overview
This chapter introduces the DocuPrint 92C IPS printing system. It describes the system’s hardware and software components, features, functions, and modes of operation.
Functional overview of the DocuPrint IPS
The DocuPrint 92C IPS prints high quality documents in simplex or duplex mode in monochrome or in black plus one highlight color.
DocuPrint IPS printers support:
• Duplex printing
• Media of multiple weights, sizes, and types
• Optional modules for enhanced finishing and output to third-party finishing devices
• Optional high-capacity feeder for additional feeder trays.
• Printing in various shades and tints of a highlight color plus black.
The IPS emulates an IBM AFP Group 3 page printer with the Advanced Function Image and Graphics (AFIG) option. The IPS can print in all the following PSF environments:
• MVS• VM (channel-attached only)• VSE (channel-attached only)• OS/2 • OS/400 (with TCP/IP only)• AIX
Note: Although PSF/VSE does not support TCP/IP directly, a printing system with PSF/2, PSF/6000, or IBM InfoPrint Manager can attach to a PSF/VSE system and the PSF/2, PSF/6000, or IBM InfoPrint Manager can furnish the TCP/IP support for the IPS printer.

SYSTEM OVERVIEW
1-2 XEROX DOCUPRINT 92C IPS SYSTEM OVERVIEW GUIDE
Major system components
The IPS has the following main components, each of which is described in greater detail in later chapters of this guide:
Printer Controller The Printer Controller accepts IPDS data from the host, processes the data, and sends it to the printer using the IPS operating system for IPDS or the NPS operating system for PostScript or PCL.
The Printer Controller provides the printer with print data and commands and receives status information from the printer.
Host Channel Unit: On channel-attached systems, the Printer Controller has an additional component called the Host Channel Unit, or HCU. The HCU contains the channel communications board, and handles communication between PSF and the controller when data is received over a bus and tag connection.
Graphical user interface The full-color graphical user interface (GUI) provides an easy-to-use, mouse-driven interface to the IPS. Using the windows on the GUI screen, you can configure your system; perform diagnostic and administrative tasks; and set up, change, and implement system options, and run print jobs.
The IPS main window displays the current system status, as well as the current printer settings, including the current input and output tray configurations. From the IPS main window you access the various menus and windows you use to configure and operate the system. Refer to the chapter “User interface” in this guide, for more detailed information on the IPS graphical user interface components.
Printer The printer accepts data from the Printer Controller and prints the document according to the print options specified by the user. The printer also provides paper stacking, collating, and optional finishing.
Throughput speed
The DocuPrint 92C IPS can print up to 92 impressions per minute, using stocks 8.5 by 11 inches / 216 by 279 mm to 8.5 by 14 inches / 216 by 356 mm.

SYSTEM OVERVIEW
XEROX DOCUPRINT 92C IPS SYSTEM OVERVIEW GUIDE 1-3
Host connectivity options
The IPS can be set up to receive data from a host in one of two ways:
• Over a channel with bus and tag cable connection, via the Host Channel Unit (HCU)
• Through a Token Ring or Ethernet interface, using TCP/IP protocol (not available in a VM or VSE host environment)
Note: A transmission rate of at least 16 megabits per second should be used with a Token Ring interface on the IPS. (Overall performance depends on network traffic and job density.)
Channel-attached configuration Figure 1-1 illustrates the components of a channel-attached IPS. This configuration requires a Host Channel Unit (HCU) to interface between the host channel and the IPS controller.
Figure 1-1. DocuPrint 92C IPS: channel-attached configuration
1 Host system (PC or mainframe)2 DocuPrint 92C IPS printer3 Printer interface cable4 Printer Controller5 SCSI interface6 Host Channel Unit (HCU)7 Bus and tag cables
TCP/IP configuration If you are using Token Ring or Ethernet with TCP/IP, as shown in figure 1-2, the bus and tag cables and the HCU are not required.
Figure 1-2. 92C IPS: TCP/IP configuration
1 Host system (PC or mainframe)2 Token Ring or Ethernet network connection3 Printer Controller4 Printer interface cable5 92C IPS printer
1
7
6 54
32
IBMHost

SYSTEM OVERVIEW
1-4 XEROX DOCUPRINT 92C IPS SYSTEM OVERVIEW GUIDE
IPDS data stream
All IPDS resources (print data sets, page definitions, form definitions, page segments, fonts, and overlays) supported by the IBM 3825 and 3827 printers are supported by the Xerox IPS software. Additionally, there are several data towers supported within the AFP environment which are fully supported by the IPS software, to a level supported by the IBM 3825 and IBM 3827 printer capabilities:
• IM Image IMD1
• FOCA: Font Object Content Architecture
• MO:DCA-P: Mixed Object Document Content Architecture for Presentation
• PTOCA PT1, PT2, and PT3: Presentation Text Object Content Architecture
• IOCA: Image Object Content Architecture
• GOCA: Graphics Object Content Architecture
• BCOCA: Bar code Object Content Architecture
• OL1: Overlay One
• PS1: Page Segment One
• Line mode data streams
Each of the data objects follow the same object rule of containing delimiting fields with structured fields describing each object.
Dual Mode
Xerox DocuPrint Dual Mode option enables both DocuPrint NPS and IPS systems to coexist on the same Printer Controller (Sun workstation). This allows the DocuPrint system to receive data streams supported by NPS and IPS, including IPDS, PostScript Levels 1 and 2, HP PCL5c, HP PCL5e, and ASCII.
Either of the following types of configurations may be used:
• The same Token Ring or Ethernet connection can be used for both IPDS (IPS) and Postscript/PCL (NPS).
• Both a Token Ring card and an Ethernet card can reside in the Sun workstation controller, with one being used for IPDS and the other for PostScript/PCL.
• Bus and tag attachment through the HCU can be used for IPDS, and Token Ring or Ethernet connection for the NPS.
When the DocuPrint system is in IPS mode, it can accept PostScript and PCL data streams in the background; however, it can print these jobs only after it is switched to NPS mode. However, when the system is in NPS mode, it cannot accept IPDS data streams in the background.

SYSTEM OVERVIEW
XEROX DOCUPRINT 92C IPS SYSTEM OVERVIEW GUIDE 1-5
DocuPrint 92C IPS hardware features
The 92C IPS provides numerous features that can be enabled or configured using the graphical user interface on the printer controller.
Highlight color
The DocuPrint 92C IPS can print in one highlight color plus black. These inks are available for adding color to documents: red, green, blue, cyan, magenta, brown, cardinal, royal, ruby, and violet.
When a colored ink is installed in the IPS, you can combine black and the additional color under software control to:
• Create darker shades by mixing black and a color
• Create lighter tints by letting the white of the paper show through between the black or colored dots.
Multiple input trays
Two addressable input trays are standard with the printing system. Two additional feeder trays are available as options. These trays can be used to configure print jobs in the most effective manner. For example, the trays can be used to provide nonstop printing of a complex job that requires multiple paper stocks, or only a few paper stocks, but using the continuous loading capability of the input trays. A different tray can also be selected for each copy of a specific page in a print job; for example, to provide different paper colors for specific pages.
Feeder tray capacities, based on 20-pound or 80 gsm (grams per square meter) bond, are:
• Tray 1: 1000 sheets
• Tray 2: 500 sheets
• High-capacity feeder trays (3 and 4): 1000 sheets each.
Advanced paper handling
The DocuPrint 92C IPS can handle paper stocks ranging in size from 8 by 10 inches / 203 by 254 mm to 8.5 by 14 inches / 216 by 356 mm, including A4, and in weight from 20-pound or 80 gsm bond to 110-pound / 200 gsm index. Jobs can also be printed on special stocks such as labels and transparencies.
The printer engine monitors the print job so that, should a paper jam occur, the job resumes on the correct page, providing complete document integrity.

SYSTEM OVERVIEW
1-6 XEROX DOCUPRINT 92C IPS SYSTEM OVERVIEW GUIDE
600 dpi resolution
The DocuPrint 92C IPS provides high print quality at 600 dpi resolution. It can receive data at 240, 300, or 600 dpi; The controller coverts 240 and 300 data to 600.
Caution: The DocuPrint 92C IPS must be configured to the same font resolution as the host input data stream (refer to your Xerox DocuPrint 92C IPS Guide to Configuring and Managing the System for instructions on configuring for the correct input resolution). Conflicts between the input font resolution and the IPS configuration could result in inability to print the job, or in missing variable data in the output.
Better print quality is usually achieved if you convert all 240 dpi and 300 dpi fonts and other resources to 300 dpi or 600 dpi before printing, rather than leaving the conversion for the controller to do. However, you should always run test prints to validate your particular application.
Multiple output trays/bins
Your DocuPrint 92C IPS is available with one of two stacker types: a dual stacker, with two output trays, or a stitcher/stacker, which can place a wire stitch in sets of up to 50 sheets.
Output tray capacities, based on 20-pound or 80 gsm bond, are:
• Dual stacker trays 1 and 2: 750 sheets each
• Stitcher/stacker: 2000 sheets.

SYSTEM OVERVIEW
XEROX DOCUPRINT 92C IPS SYSTEM OVERVIEW GUIDE 1-7
User interface
The IPS full-color graphical user interface provides an easy-to-use, mouse-driven interface to the IPS. Using the graphical screens, you can configure your system; perform diagnostic and administrative tasks; and set up, change, and implement system options.
The IPS main window displays the current system status, as well as the current printer settings, including the current input and output tray configurations. From the IPS main window you access the various menus and windows you use to change the system settings and perform diagnostic and administrative tasks. Refer the “User interface” chapter in this guide for further information on the IPS graphical user interface.
Figure 1-3. DocuPrint 92C IPS main window

SYSTEM OVERVIEW
1-8 XEROX DOCUPRINT 92C IPS SYSTEM OVERVIEW GUIDE
Software features
The following special IPS software features increase system flexibility.
Mixed paper sizes within a job
The IPS can print jobs that call for a mix of paper sizes, without needing to interrupt or slow down printing.
An example of such an application would be a multi-page billing statement consisting of:
• One or more 8 1/2 by 11-inch sheets itemizing charges, and
• A final 8 1/2 by 14-inch page containing the rest of the billing items, the total amount due, and a tear-off section to mail back with payment.
Note: When a print job calls for paper sizes that span over different pitch modes, the software will either cycle down or run at a lower pitch mode, based on the different pitch modes required, the paper sizes called for, the speed of the printer, and the time it takes to shut down the printer.
Note: Paper size and printer trays cannot be changed while the job is running.
Note: Mixed paper sizes are not supported for stitching. If your system has a stitcher/stacker, the printer cycles down if it detects any specification for stitching different sized papers.
Tray selection capabilities
You can select a different input tray or output bin for each job. You can also select a different input tray for each page of a job.
Input tray With the input tray selection capability at the Copy Subgroup level, you can select a different input tray for each copy of a page of a job. You can use this capability to print each page of a multiple-part form on a different color paper stock, or to print the cover of a job on a card stock and to print specific pages within the job on a different color stock.
To specify a different input tray for each job, use the BIN command in the SUBGROUP level of the COPYGROUP in the FORMDEF.

SYSTEM OVERVIEW
XEROX DOCUPRINT 92C IPS SYSTEM OVERVIEW GUIDE 1-9
Output tray With the output bin selection capability you can select a different output bin group for each print job. This selection requires two steps:
1. At the host, set the JCL keyword OUTBIN in the OUTPUT statement to specify a bin number from 1 to 65535, or use the OUTBIN command in the FORMDEF to specify a bin number from 1 to 255.
2. At the graphical user interface, use the Output Configuration window to group the trays. You must also select Allow Host Control from the Bin Selection Mode pull-down menu.
IOCA Replicate and Trim
The IPS also supports Replicate and Trim, which improves the processing of IM and IO images that contain large areas of shaded graphics. (IM images are resolution-dependent images that cannot be compressed or scaled; IO images are resolution-independent.)
The IOCA Replicate and Trim capability allows for faster transmission to the printer of AFP applications with IM images that have large or widespread shaded areas. It also reduces the storage area required on the host and on the printer.
Mixed plex
The IPS allows switching between plex modes (simplex to duplex and vice versa) within and between jobs without shutting down the printer.
Switching of plex modes occurs as follows:
• From simplex to duplex: The switch is done without a printer shutdown or dead cycles.
• From duplex to simplex: The switch is done without a printer shutdown. However, the printer may, if necessary, dead cycle to clear the paper path of all duplex sheets before feeding the first simplex sheet.
Users can avoid switching from duplex to simplex mode (and thus, avoid the dead cycles) by using the Maximum Simplex GUI panel to perform simulated simplex. For more details, refer to the “Setting the system configuration” chapter in the Xerox DocuPrint 92C IPS Guide to Configuring and Managing the System.
Note: When you print simplex pages in duplex mode, the throughput speed is halved. The blank back pages of the simulated simplex sheets are counted as billable pages by the system’s meter.

SYSTEM OVERVIEW
1-10 XEROX DOCUPRINT 92C IPS SYSTEM OVERVIEW GUIDE
Enhanced N-Up
Enhanced N-Up provides the following capabilities:
Sheets On a given sheet, users can place individual pages:
• At any position on either side of the sheet
• In any orientation
• In any size that fits on the sheet
Each side of the sheet of paper can have up to four pages.
Overlays Users can place overlays relative to any partition origin, with or without variable page data from the application program.
Users can specify different overlays for each page.
Offsets Users can specify different offsets for each page.
Rotations Users can specify different rotations for each page.
Form ejection Users can specify form ejection to a new partition or a new sheet.
Trace facility
To help diagnose problems, the system provides a trace mechanism. Trace files store system configuration information, maintain TCP/IP protocol headers, and time-stamp all records.
For detailed information on this feature, refer to the “Setting the system configuration” chapter in the Xerox DocuPrint 92C IPS Guide to Configuring and Managing the System.
Overstrike, underscore, subscript, and superscript
Support for the PT2 Subset of PTOCA enables the IPS to print overstrikes, underscores, subscripts, and superscripts where specified in jobs.
Document Feeding and Finishing Architecture (DFA)
The Document Feeding and Finishing Architecture (DFA) on the DocuPrint 92C IPS supports all third-party finishing devices currently validated for the LCDS (J11) printers (third-party feeding devices are not supported on the DocuPrint 92C IPS). The bypass transport option is required for in-line finishing devices and support of ENDOFSET and ENDOFJOB (using the PSF MARKFORM or FORMDEF JOG command). DFA also supports personality profiles, which identify the unique characteristics of the attached finishing devices (for example, the sheet timing and the status feedback profiles).

SYSTEM OVERVIEW
XEROX DOCUPRINT 92C IPS SYSTEM OVERVIEW GUIDE 1-11
Page origin rotation for continuous form jobs
The 90-degree page origin rotation feature enables the IPS to print jobs designed for continuous form printing, without the need to rework an existing application. At the user interface, you can set a job’s page origin to be rotated 90o to accommodate printing continuous form jobs on cut-sheet paper.
Double-byte fonts
Double-byte fonts consist of characters that are larger and more complex than the single-byte characters making up the Roman alphabet. Therefore, each character of a double-byte font requires two bytes to represent it. Some languages requiring double-byte fonts include Chinese, Korean, and Japanese.
The IPS supports printing with certain double-byte fonts, which can be used in combination with single-byte fonts.
The following double-byte character sets are supported:
• Simplified Chinese• Traditional Chinese• Japanese• Korean• Thai.
Note: When using double-byte fonts, the font loading time will increase if a font change occurs between reports.
Outline font support
The IPS supports the use of IBM outline fonts for both single-byte and double-byte applications. These fonts may be downloaded during the jobs or may be loaded into the system and made resident through the use of a user interface option on the Configuration menu.
These outline fonts allow users to specify a single font that can be rasterized in a variety of point sizes by the IPS. The IBM outline fonts are based on Adobe type 1 and type 0 fonts that are in PostScript format.
Note: The IPS supports printer resident outline fonts. It does not support printer resident raster fonts.

SYSTEM OVERVIEW
1-12 XEROX DOCUPRINT 92C IPS SYSTEM OVERVIEW GUIDE
Printer resident font support
The IPS stores both single-byte and double-byte fonts locally on the Printer Controller and does not require you to download the fonts from the host. This can lead to significant performance gains, especially when the printer is attached remotely.
Users can also set the default font for text or barcode Human Readable Interpretation (HRI) to one of the installed fonts to replace a font that is distributed with the system.
Fonts can be installed from an IBM supplied font CD or via FTP to the Controller workstation.
Note: The IPS supports printer resident outline fonts. It does not support printer resident raster fonts.
Processing options
The IPS allows users to specify processing options using the GUI. For example, changing the model number reported to the host. Refer to the Xerox DocuPrint 92C IPS Guide to Configuring and Managing the System for details on these options.
Message translation
The IPS provides some message translatability for the GUI and printer monitor. Users can select the language of their choice from a GUI menu option.
Configuration file processing
The IPS adds a version identifier to the configuration files. The identifier allows for migration of configuration data from one release to a subsequent release at upgrade time. The IPS allows users to save, upgrade, and restore configuration data such as input and output tray mappings and DFA configurations.
PCI Bus support
The IPS supports the SUN Peripheral Component Interconnect (PCI) Bus architecture, in addition to the S-Bus platform. PCI support provides the following advantages:
• Migration of Printer Controller components to newer technology
• Higher performance on the Printer Controller
• Wider selection of system peripherals
• Adherence to industry standards.

SYSTEM OVERVIEW
XEROX DOCUPRINT 92C IPS SYSTEM OVERVIEW GUIDE 1-13
Access control by privilege mode
The IPS controls access to various functions based on four privilege modes:
1. User
2. Operator
3. Administrator
4. Service.
Depending on the privilege mode set by the Customer Service Engineer, users will have access to certain graphical user interface (GUI) functions, while other functions will be grayed out. Refer to the Xerox DocuPrint 92C IPS Guide to Configuring and Managing the System for details on this functionality.
Color image support
Some IM1 images (for example, logos) can be converted to IOCA for resolution correction. The bi-level IOCA feature enables such IM1 images to be printed in color on the DocuPrint 92C IPS. PSF does not strip the color information from the print job.
Background color for OCA colors
Users can specify COLOR on DRAWBOX (i.e., background color) as long as the color is restricted to colors defined with the OCA model.
Bi-level IOCA colors
The IPS accepts the new IOCA color spaces in the extended controls (referred to as the “4E” color triplets). These include the Highlight Color and Standard OCA Color.

SYSTEM OVERVIEW
1-14 XEROX DOCUPRINT 92C IPS SYSTEM OVERVIEW GUIDE
Highlight color samples
Color samples for each available highlight color are stored on the Printer Controller in the /var/db directory. You can print out these samples using the “Executing trace files” procedure described in your Xerox DocuPrint 92C IPS Guide to Configuring and Managing the System. The following color samples are provided:
• Blue
• Brown
• Cardinal
• Cyan
• Green
• Magenta
• Red
• Royal (dark blue)
• Ruby
• Violet.
In addition, a set of printed color samples is provided (in a different form) in appendix A of the Xerox DocuPrint 92C IPS System Overview Guide.
Note: The printed colors in these samples may differ slightly from the actual color your IPS prints.
Software license
When an IPS is purchased, the owner needs a license to use the operating system software. After a user calls in with a host ID (Sun SPARC/Ultra host ID), the user will receive a license string.
The user license is enabled by entering the 20-character authorization text string at the Printer Controller keyboard. Your Xerox service representative can obtain the license text string for you and enter it when your IPS is installed, or when you receive your IPS software upgrade. For details on how to obtain the license string from Xerox, refer to the Xerox DocuPrint 92C IPS Guide to Configuring and Managing the System, in the chapter “Setting up the printer controller.”
Until the license string is entered, your IPS cannot receive data from the host to print. You can power on and boot the system, and perform all offline tasks such as setting up input and output configurations, but the IPS remains in Disabled mode and cannot print.
Although your service representative usually does this for you, you are able to enter your license string yourself from the IPS main window. The procedures are outlined in the chapter “Setting up the printer controller” in your Xerox DocuPrint 92C IPS Guide to Configuring and Managing the System.
Note: If your system will be operating in Dual Mode, it requires two license strings: one for IPS and one for NPS.

SYSTEM OVERVIEW
XEROX DOCUPRINT 92C IPS SYSTEM OVERVIEW GUIDE 1-15
Remote service (Sixth Sense Technology)
Sixth Sense Technology is a user-friendly suite of tools that allow service personnel to connect with a customer system and evaluate its performance while the system is being used. The Customer Service Engineer (CSE) can troubleshoot problems remotely, transfer, apply, and remove patches remotely, and, if an on-site call is required, arrive with the solution to fix the problem.
Customer benefits of using this technology include:
• Diagnostic help and identification of required parts before the service visit
• Planned visits based on known problems and/or replacement of wear-out items
• Customer self-maintenance to provide faxed replacement change reminder to trained operators.
Using the Sixth Sense Technology, CSEs can access your system’s diagnostic data remotely using a regular telephone line almost as if they were at the Printer Controller (SPARCstation).
For security reasons, the customer maintains control of the modem connection, and may leave the modem disconnected. Also, the customer provides a password for access to the Sixth Sense Technology via the modem.
For information on enabling and disabling of the Sixth Sense Technology, refer to the chapter “Calling for Service” in your Xerox DocuPrint 92C IPS Troubleshooting Guide.

SYSTEM OVERVIEW
1-16 XEROX DOCUPRINT 92C IPS SYSTEM OVERVIEW GUIDE

XEROX DOCUPRINT 92C IPS SYSTEM OVERVIEW GUIDE 2-1
2. 2Printer Controller
This chapter describes the DocuPrint IPS Printer Controller (also called the system controller). It includes a list of component hardware, software, and fonts, and discusses the key elements of software operation.
Components of the Printer Controller
The Printer Controller enables you to use proprietary Xerox IPS hardware, firmware, and software to control the printer. It has the following major hardware components:
• Sun UltraSPARC workstation. The Sun workstation has a high-performance RISC processor chipset, based on the industry-standard Scalable Processor Architecture (SPARC) and a high-capacity hard disk drive. It contains the following components:
— Processor
– Hard disk
– Diskette drive
– CD-ROM drive
– Connectivity boards for Ethernet and, optionally, Token Ring
— Monitor
— Keyboard
— Mouse
• Host Channel Unit (HCU) (Channel-attached systems only). The HCU contains the channel communications board. This is used only when printing data received over a channel via a bus and tag connection.
Note: Some elements and components of the Printer Controller are accessible only by a service representative; for example, the diagnostics for the Sun workstation processor.
Note: Printer controller hardware configurations are subject to upgrade.

PRINTER CONTROLLER
2-2 XEROX DOCUPRINT 92C IPS SYSTEM OVERVIEW GUIDE
The Sun Ultra workstation consists of the processor, monitor, keyboard and mouse. Both Sun Ultra 2 and Sun Ultra 60 workstations are available.
Figure 2-1. Components of the Sun Ultra 2
1 Processor 2 Monitor3 Mouse and mouse pad4 Keyboard5 Diskette drive6 CD-ROM drive

PRINTER CONTROLLER
XEROX DOCUPRINT 92C IPS SYSTEM OVERVIEW GUIDE 2-3
Figure 2-2. Components of the Sun Ultra 60
1 Monitor 2 Keyboard3 Mouse4 Processor5 Diskette drive6 CD-ROM drive7 Cartridge tape drive
Processor
The processor is the central processing unit (CPU) of the Sun workstation. It contains a power switch, a hard drive, a diskette drive, a CD-ROM drive, a power receptacle and outlet, connectors, and ports.
A Data Control Interface Module (DCIM2) card for the Sun Ultra 2, or a PCIM2 card for the Sun Ultra 60 is installed in the processor, to which the printer cable is connected. In addition, the processor contains the connectivity boards for Ethernet and, optionally, Token Ring.
Hard disk
One addressable, high-speed, high-capacity hard disk is provided. The hard disk stores the operating system, the IPS application, and any buffered pages. Do not use the hard disk to store other applications or data except as directed by your service representative.

PRINTER CONTROLLER
2-4 XEROX DOCUPRINT 92C IPS SYSTEM OVERVIEW GUIDE
Diskette drive
The floppy disk drive is located in the processor, on the front section of the UltraSPARC. It uses industry standard 3.5 inch, 1.44-MB, double-sided, high-density floppy disks. This disk drive is not an input source for print jobs or for any other data or application. It is reserved exclusively for use by a service representative to update software and to store files.
CD-ROM drive
The CD-ROM drive, located in the processor above the diskette drive, is a high-density, read-only, optical laser storage device used for loading the IPS operating system, online documentation, and other files.
Cartridge tape drive
An optional 8 GB, 4 mm external SCSI cartridge tape drive also is available for the IPS. Like the diskette and CD drives, this tape drive is not an input source for print jobs or for any other data or application. It provides the service representative with another means of loading system maintenance files or saving diagnostic information.
Monitor
The monitor has a high-resolution color screen, which displays the IPS graphical user interface screen.
Keyboard
The type 4 or 5 keyboard has 107 alphanumeric keys, symbol and special character keys, an extended character set, and function keys.
Mouse
The mouse has three buttons. The left and right buttons are used to select IPS functions. The center button provides additional functions that you will not be required to use.
If your workstation has an optical mouse, it must remain on its designated metallic pad to be active. If the mouse has a roller ball instead of an optical sensor underneath, it requires a non-metallic pad.

PRINTER CONTROLLER
XEROX DOCUPRINT 92C IPS SYSTEM OVERVIEW GUIDE 2-5
Host Channel Unit (HCU) — channel-attached systems only
The HCU handles all of the IPDS communications and handshaking with PSF on the host when receiving data over a channel. (It is not used when the IPS is printing data using TCP/IP.)
• The front panel of the HCU has a single-digit LED display, which enables you to monitor power-up and offline status, and alerts you to error conditions. (Refer to your IPS Messages Guide for an explanation of the HCU codes displayed here.)
• The back panel of the HCU has a power switch and outlet, bus and tag cable input and bypass connectors, and a dual serial port. The standard switching power supply is capable of 10 amp on the 5-volt output.
Note: You are responsible for obtaining, stringing, and maintaining fully-populated bus and tag cables.
Figure 2-3. Host channel unit (HCU)
Placement of the processor
When you place your Printer Controller processor on a desktop, make sure to allow at least 6 inches / 152 mm of unobstructed space at the rear and both sides of the processor. Do not allow any piece of equipment to blow warm air into the air-intake vents of the processor.
Caution: Do not place a monitor with a base larger than the processor on top of the unit. Do not block any fan or vents on the sides or rear of the processor.
Caution: If you plan to move the Printer Controller, make sure to consult with your service representative.

PRINTER CONTROLLER
2-6 XEROX DOCUPRINT 92C IPS SYSTEM OVERVIEW GUIDE

XEROX DOCUPRINT 92C IPS SYSTEM OVERVIEW GUIDE 3-1
3. 3User interface
The IPS graphical user interface on the Printer Controller enables you to interact with the IPS. It contains windows and pull-down menus through which you can perform operator and system administrator tasks.

USER INTERFACE
3-2 XEROX DOCUPRINT 92C IPS SYSTEM OVERVIEW GUIDE
Graphical user interface screen
After you power on the HCU (if appropriate) and the Sun workstation, the Printer Controller monitor displays three windows:
• IPS main window
• IPS Console window
• IPS Print Engine Monitor window.
The IPS main window is the largest window on the screen. The main window displays the current system setup, the current system status, and any jobs that are running. This window also provides access to menus and subwindows from which you can configure and operate your system.
The IPS Console window displays messages that warn you of Printer Controller problems. (This window initially displays below the IPS main window on the left, but it can be moved where desired.)
Note: High frequency service indicator (HFSI) messages may appear occasionally in this window. These messages do not indicate any problem, merely that you should advise your service representative to check the indicated areas during the next service call.
The IPS Print Engine Monitor window shows printer error messages, indicates the printer status and displays printer and DFA messages. (This window initially displays below the IPS main window on the right, but it can be moved where desired.)
The following figure shows these windows on the screen of the Printer Controller monitor.

USER INTERFACE
XEROX DOCUPRINT 92C IPS SYSTEM OVERVIEW GUIDE 3-3
Figure 3-1. Printer Controller monitor with IPS main window, IPS Console window, and IPS Print Engine Monitor window

USER INTERFACE
3-4 XEROX DOCUPRINT 92C IPS SYSTEM OVERVIEW GUIDE
IPS main window
Use the IPS main window to access other windows for configuring, setting up, and operating the system, for monitoring the current setup and status of the system, for performing various administration tasks, and for interrupting and resuming printing.
Figure 3-2. IPS main window
The IPS main window consists of the following:
• Menus:
— Configuration
— Diagnostics
— Administration
— System Options
• Input Configuration section, which provides access to the windows that enable you to configure input trays to feed required paper stocks, and to set up margin values. It also displays the current configuration of the feeder trays.

USER INTERFACE
XEROX DOCUPRINT 92C IPS SYSTEM OVERVIEW GUIDE 3-5
• Output Configuration section, which provides access to the direct windows that enable you to direct printed output to the desired output tray or bin. It also displays the current configuration of the stacker trays.
• Setup and status information, which consists of the following sections:
— Control Unit Configuration section, which displays the current configuration of the system
— Status section, which indicates what the printer is doing
— Host Job Control section, which allows you to stop or continue job processing.
For detailed information on the main window and its various functions, refer to the chapter “Introduction to the graphical user interface” in the Xerox DocuPrint 92C IPS Guide to Configuring and Managing the System.

USER INTERFACE
3-6 XEROX DOCUPRINT 92C IPS SYSTEM OVERVIEW GUIDE

XEROX DOCUPRINT 92C IPS SYSTEM OVERVIEW GUIDE 4-1
4. 4Printers
The printer (sometimes referred to as the image output terminal or IOT) is where the actual printing takes place. This chapter discusses the components of the DocuPrint 92C IPS printer.

PRINTERS
4-2 XEROX DOCUPRINT 92C IPS SYSTEM OVERVIEW GUIDE
Printer components
The DocuPrint IPS printers contain a xerographic engine, two standard feeder trays, a sample tray, the printer control console, and one of two output tray configurations: the dual stacker or the stitcher/stacker.
Components overview
The components of the base printer for the 92C IPS are shown in figure 4-1
Figure 4-1. DocuPrint 92C IPS printer (shown with dual stacker)
1 Printer control console2 Sample tray3 Stacker tray 14 Stacker tray 25 Feeder tray 16 Feeder tray 2
These components are described in more detail in the following sections.
1
3
4
56
2

PRINTERS
XEROX DOCUPRINT 92C IPS SYSTEM OVERVIEW GUIDE 4-3
Printer control console
The printer control console contains message and graphic displays, an Information button, Stop and Continue buttons, and a power switch (for the printer only). Indicator lights show which feeder tray is active and the paper size in use.
Note: The IPS does not provide sample prints while a job is running; therefore, the Sample Print button has no effect on operation.
Figure 4-2. DocuPrint 92C printer control console
1 Attention light2 Message display3 Graphic display4 Wire percentage indicator5 Feeder tray indicators6 Power on/off switch7 Sample button (disabled)8 Continue button9 Stop button
10 Fault code display11 Information button
Attention light The yellow attention light glows whenever the system detects an actual or potential problem.
• When the light is flashing, you should act immediately to remedy situations that have caused the printer to stop. The flashing light can also indicate system problems. (Typical problems are a paper jam or a full waste container.)
• When the light glows steadily, act soon to avoid a cycle-down. A steady glow typically indicates that the paper or dry ink is low.
Note: When the attention light starts flashing, an explanatory message appears on the printer console display. A similar error or warning message appears on the Printer Controller screen in the Print Engine Monitor window.
1
4
76
89
1011
32
5

PRINTERS
4-4 XEROX DOCUPRINT 92C IPS SYSTEM OVERVIEW GUIDE
Message display Printer status and simple operating and maintenance instructions are shown in a two-line message.
Graphic display The graphic display shows a specific area of the printer requiring attention. The graphics help you locate the problem.
Icon display The icon displ.ay is located in a rectangle below the graphic display. The printer mode is indicated by the words that are lighted—Black or Highlight (color). The IPS indicates the color ink loaded in the printer by lighting one of the icons on the right (red, blue, green, or “other”).
Wire percentage indicator If your printer has the stitcher/stacker, this indicator displays the percentage of stitcher wire remaining on the spool.
Feeder tray indicators These lights indicate the selected feeder tray or trays and the size of paper loaded in each tray.
Power on/off switch This switch controls power to the printer and is used primarily by service representatives.
Sample button (disabled) The IPS does not support printing sample pages while a job is running. Therefore, pressing the Sample button has no effect on system operation.
Continue button The Continue button resumes printing when it is pressed.
While it is formatting a complex page, the Printer Controller may cycle down the printer if the page image is not available within a certain time frame. If this occurs, the following message appears:
Press <CONTINUE> to resume printing
You can ignore this message. As soon as the page image is available, the Printer Controller cycles up the printer and printing automatically resumes.
Stop button Pressing the Stop button halts printing without interrupting input processing.
Fault code display Shows the number of completed prints and printer fault codes. When a fault code displays here, the corresponding message appears in the message display.
Information button When “i” appears on the message display, you can press this button for additional information on printer operation. You can press the button repeatedly for more information as long as “i” appears.
BlackPrinter Mode
Highlight

PRINTERS
XEROX DOCUPRINT 92C IPS SYSTEM OVERVIEW GUIDE 4-5
Sample tray
This output tray receives sample prints of system files, rejected prints, and transparencies. The capacity of the sample tray is 100 sheets of 20-pound or 80 gsm (grams per square meter) bond.
Dual stacker trays 1 and 2
Each output stacker tray has a capacity of 750 sheets of 20-pound or 80 gsm bond (1500 sheets total capacity). An alternative to the dual stacker configuration is the stitcher/stacker.
Feeder trays
The standard configuration contains two feeder trays with the following capacities (based on 20-pound or 80 gsm bond):
• Tray 1: 1000 sheets
• Tray 2: 500 sheets. (Except for capacity, this tray is identical to tray 1.)
High-capacity feeder: An additional feeder module containing two trays (trays 3 and 4) is available as an option. Each high-capacity feeder tray holds 1000 sheets of 20-pound or 80 gsm bond, for a total of 2000 additional sheets.

PRINTERS
4-6 XEROX DOCUPRINT 92C IPS SYSTEM OVERVIEW GUIDE
Printer configurations
The DocuPrint 92C IPS is available in several configurations of dual stacker, stitcher stacker, and high-capacity feeder.
In addition, the DocuPrint 92C IPS is available with the bypass transport option. For more information, refer to the “Bypass transport” chapter.
High-capacity feeder
The high-capacity feeder (HCF) provides two additional feeder trays. The extra trays work interchangeably with feeder trays 1 and 2 to allow automatic tray switching and uninterrupted printing time.
Figure 4-3. DocuPrint 92C IPS printer with high-capacity feeder
1 High-capacity feeder module2 Feeder tray 33 Feeder tray 4
Tray capacities Each high-capacity feeder tray holds 1000 sheets of 20-pound or 80 gsm bond.
Paper sizes Both high-capacity feeder trays handle paper sizes from 8 by 10 inches / 203 by 254 mm to 8.5 by 14 inches / 216 by 352 mm. This range includes international paper size A4 (8.27 by 11.16 inches / 210 by 297 mm).
1
23

PRINTERS
XEROX DOCUPRINT 92C IPS SYSTEM OVERVIEW GUIDE 4-7
Printer stackers
The stacker, or output section, provides the capacity for stacking, offsetting, report collating, print sampling, or stitching. Your IPS has either a dual stacker or a stitcher/stacker.
Dual stacker
The dual stacker contains two identical output trays. Using the Output Configuration windows on the graphical user interface, you can send output to either or both of these trays in the desired order.
Figure 4-4. DocuPrint 92C IPS printer with dual stacker
1 Sample tray2 Stacker tray 13 Stacker tray 2
Sample tray Used for sample prints, rejected prints, and transparencies. Holds up to 100 sheets of 20-pound or 80 gsm bond.
Stacker tray 1 Holds up to 750 sheets of 20-pound or 80 gsm bond.
Stacker tray 2 Holds up to 750 sheets of 20-pound or 80 gsm bond.
2
3
1

PRINTERS
4-8 XEROX DOCUPRINT 92C IPS SYSTEM OVERVIEW GUIDE
Stitcher/stacker
The optional stitcher/stacker places a wire stitch in stacks of up to 50 sheets. It can also offset jobs and reports.
Figure 4-5. DocuPrint 92C IPS printer with stitcher/stacker
1 Sample tray2 Stitcher/stacker tray
Sample tray Used for sample prints, rejected prints, and transparencies. Holds up to 100 sheets of 20-pound or 80 gsm bond.
Stitcher/stacker tray A single tray for output that is stitched (stapled) and/or offset. The tray holds up to 2000 sheets of unstitched 20-pound or 80 gsm bond, or an equally high stack of stitched sets (200 two-sheet sets). A stitched set consists of up to 50 sheets of 20-pound or 80 gsm bond. The wire supply provides up to 32000 staples.
1
2

PRINTERS
XEROX DOCUPRINT 92C IPS SYSTEM OVERVIEW GUIDE 4-9
Additional IPS printer features
Additional features of the DocuPrint 92C IPS printer include:
Instruction labels Located throughout the printer to assist you with jam clearance and other tasks.
Audible tones Alert you to certain printer error conditions. Volume may be adjusted by a service representative.
Power savers To conserve energy, the printer has two power savers: one for the raster output scanner (ROS) and one for the fuser.
After a predetermined period, each of these parts times itself out and shuts down. The time-out period can be adjusted by a service representative to meet your needs. The Printer Controller automatically disables power saver mode when a document must be printed.
• The ROS power saver times itself out after about an hour of inactivity and requires about 30 seconds to warm back up.
• The fuser power saver times itself out after about four hours and requires four to seven minutes to warm up.
Language button Systems with the dual language option have this button to select a different language, such as French instead of English, for the message display.
Figure 4-6. Language button on the printer control console

PRINTERS
4-10 XEROX DOCUPRINT 92C IPS SYSTEM OVERVIEW GUIDE
CCU changeout cart The cart is used to remove and install the customer changeable unit (CCU). The CCU consists of the color developer housing and the dry ink bottle. Because the CCU is heavy, you will need the cart to make the changeout.
The carts also serve as storage devices for the CCUs that are not currently in use. For example, if you use both the red and blue dry inks in your operation, one CCU is always out of the machine in storage on the cart while the other CCU is installed.
Figure 4-7. Customer changeable unit (CCU) on cart
Note: You should have a cart for each CCU, so that one cart is always empty and available to remove the CCU that is installed in the system. However, if your printer will only be used to print one color (that is, the CCU will never be removed), or if there is more than one DocuPrint 92C IPS in operation at your site, it may not be necessary to have one cart per CCU. Consult your site representative for more details.

PRINTERS
XEROX DOCUPRINT 92C IPS SYSTEM OVERVIEW GUIDE 4-11
Printer paper paths
The paper path is the route that materials (paper, transparencies, labels, and so on) follow through the printer from the feeder trays to the output bins or finisher receptacle.
Simplex paper path The following figure illustrates the simplex (one-sided output) paper path of a printer with a dual stacker tray and a standard feeder tray.
The materials move from either feeder tray 1 or feeder tray 2 and are stacked in either stacker tray 1, stacker tray 2, or the sample tray, depending on your selection at the beginning of the job.
Figure 4-8. Simplex paper path (dual stacker configuration)

PRINTERS
4-12 XEROX DOCUPRINT 92C IPS SYSTEM OVERVIEW GUIDE
Duplex paper path The following figure illustrates the duplex (two-sided output) paper path of a printer with a dual stacker and a standard feeder.
Materials may originate in either feeder tray 1 or feeder tray 2. The duplex paper tray receives the materials before they go through a second time to receive the second image. As the pages move through for the second image, they follow the simplex path. The pages are then stacked in either stacker tray 1 or stacker tray 2, depending on your selection at the beginning of the job.
Figure 4-9. Duplex paper path (dual stacker configuration)

PRINTERS
XEROX DOCUPRINT 92C IPS SYSTEM OVERVIEW GUIDE 4-13
High-capacity feeder paper path When you add a high-capacity feeder to your system, only the beginning of the paper path changes, which is the source of paper supply. (This is the same for both simplex and duplex paper paths.)
The following figure illustrates the simplex paper path of a printer with the high-capacity feeder.
Figure 4-10. Simplex paper path on printer with high-capacity feeder
Stitcher/stacker paper path If you have the stitcher/stacker option, the paper path is the same, except there is only one tray for the output (other than the sample tray).

PRINTERS
4-14 XEROX DOCUPRINT 92C IPS SYSTEM OVERVIEW GUIDE

XEROX DOCUPRINT 92C IPS SYSTEM OVERVIEW GUIDE 5-1
5. 5Bypass transport
The optional bypass transport enables individual printed sheets of paper to pass through the DocuPrint 92C IPS output tray to third-party finishing devices. These devices perform a variety of finishing tasks, such as saddle-stitching, binding, folding, stapling, trimming, and stacking.
Overview
The bypass transport fits into tray 1 of the DocuPrint 92C IPS dual stacker. Printed pages flow from left to right (when viewed from the front of the printer). The printed pages travel through the IPS output module and bypass transport, out of the paper exit slot, and into the finishing device. For paper up to 14 inches long, the maximum delivery rate is 92 sheets per minute.
Figure 5-1. Bypass transport
1 Bypass transport2 Bypass transport support
1
2

BYPASS TRANSPORT
5-2 XEROX DOCUPRINT 92C IPS SYSTEM OVERVIEW GUIDE
Software, firmware, hardware, and paper requirements
The optional bypass transport requires the following:
• Document Feeding and Finishing Architecture (DFA) software loaded on the IPS, provided by Xerox or the local operating company. (Note that DFA runs on IPS software version 4.5 and higher.)
• Dual stacker output module
• Standard white, colored, predrilled, or preprinted paper. To minimize paper jams and misfeeds, use 20 pound or 80 gsm (grams per square meter) bond xerographic grade. Xerox 4024 Dual Purpose Paper and Xerox 10 Series Dual Purpose paper are optimal. Use paper with less than 6% moisture content so that the paper will not curl and jam.
Note: The time between sheets exiting the bypass transport for 8.5 by 11-inch / 216 by 279 mm paper, A4 paper, and 8.5 by 14-inch / 216 by 352 mm paper is 492 milliseconds in simplex mode and 1052 milliseconds in duplex mode. All times are measured between the trail edge of the exiting sheet and the lead edge of the next entering sheet.

BYPASS TRANSPORT
XEROX DOCUPRINT 92C IPS SYSTEM OVERVIEW GUIDE 5-3
Personality profiles for third-party finishing devices
Once a bypass transport is connected to the IPS, you can add any number of third-party finishing devices.
Figure 5-2. Third-party finishing device configuration
1 Paper path2 Bypass transport3 Third-party finishing devices
Each third-party device is identified by a specific personality profile. The personality profile contains information about the options available with the finishing device (for example, a booklet-making device that can produce both side-stitched and saddle-stitched booklets). It also specifies timing requirements, constraints, flags, and other parameters.
With your IPS finishing enhancements, you can make any necessary hardware modifications to the third-party finishing device.
You can create several personality profiles that correspond to different configurations of the finishing device. Refer to your Xerox DocuPrint 92C IPS Guide to Configuring and Managing the System for information on creating personality profiles at the IPS graphical user interface.
321

BYPASS TRANSPORT
5-4 XEROX DOCUPRINT 92C IPS SYSTEM OVERVIEW GUIDE
Operator tasks
To use the bypass transport and third-party finishing device, you must perform several tasks:
• Install and remove the bypass transport
• Set up DFA personality profiles to provide the IPS with information about the finishing device
• Prepare the finishing device hardware necessary to finish the printed output and inform the IPS of device names and parameters
• Enter appropriate commands at the Printer Controller to initiate finisher jobs
• Clear paper jams.
You learn how to install and remove the bypass transport and clear jams in the Xerox-provided operator training that follows installation of the bypass transport. In addition, you must know how to prepare the third-party finishing device to process printed output.

BYPASS TRANSPORT
XEROX DOCUPRINT 92C IPS SYSTEM OVERVIEW GUIDE 5-5
Mechanical interface
To connect a third-party finishing device to the IPS bypass transport, you align the finishing device with the paper exit slot of the bypass transport, dock the finishing device, and establish an electrical interface between the two.
The mechanical interface of the bypass transport with third-party finishing devices involves the following:
• Alignment — You must consider the feature locations and the vertical alignment. Your finishing device must be capable of aligning at the correct height without interference from protruding features.
• Paper exit — Printed sheets travel through the IPS output module and bypass transport, out of the paper exit, and into the finishing device. The paper exit slot is 16.75 inches (425.45 mm) wide. The finishing device must align with this exit slot.
• Module mobility — Your finishing device must be easy to move so that you can align it precisely.
The following figure illustrates the alignment and docking locations for the bypass transport on the printer (the bypass transport support is not shown).
Figure 5-3. Alignment and docking locations (in millimeters)
1 Sheet registration edge2 Sheet edge3 Vertical slot to accept 13 mm4 Floor5 22 mm diameter docking zone6 Center line of docking features7 Sheet path8 Finishing device left edge

BYPASS TRANSPORT
5-6 XEROX DOCUPRINT 92C IPS SYSTEM OVERVIEW GUIDE
Electrical connection
The printer automatically detects the presence of the bypass transport and third-party finishing devices when it is powered up. The system also begins monitoring the interlocks (physical links) between the bypass transport and the finishing device and starts finishing device interface communications.
After a sheet of paper passes through the bypass transport to the external finishing device, the printer loses all record of it. Communications between the IPS with bypass transport and the finishing device consist of command and status signals.
Command signals The IPS can send three command signals to third-party finishing devices:
• Cycle up — The printer is powered up and signals the finishing device to power up
• Sheet exit — A sheet of paper has entered the finishing device
• End of set — The last sheet of a print job set has been sent
Status signals The third-party finishing device can send five status signals to the IPS:
• Sheet delivered — A sheet of paper has been successfully delivered to the finishing device
• Set delivered — A print job set has been successfully delivered to the finishing device
• Offline — The finishing device has no power or is not connected to the IPS
• Full — The finishing device is full and cannot accept more sheets
• Faulted — The finishing device is jammed or faulted and is not ready to accept sheets of paper

XEROX DOCUPRINT 92C IPS SYSTEM OVERVIEW GUIDE 6-1
6. 6Highlight color
This chapter explains the concept of highlight color and discusses the process by which the IPS uses extraction color to add the desired colors to a document.
How highlight color is created
A document with highlight color contains one color plus black. The color may be printed either as a solid color or combined with black. To create tints and shades, the DocuPrint 92C prints dots of black and dots of color very close together. Our eyes mix the dots visually to produce a wide range of color. DocuPrint prints the black and color dots in a single pass, ensuring near-perfect registration.
• Tints of black or the highlight color are created by printing dots of black or color with white space between them, producing a percentage value of the color, for example, gray or pink.
• Shades are created by printing black dots next to dots of the highlight color, producing, for example, a dark red.
• Tones are created by printing a combination of black dots, color dots, and blank space. The result is a percentage value of black and the highlight color such as a dark red made by mixing dots of red and black, or a gray-pink made by mixing dots of red and black dots with some blank space as well.
These patterns of dots are known as screens. Screens are defined in the Printer Controller software as a matrix of bits, which correspond to printed dots. The screen defines which dots in the matrix are black, which are highlight color, and which are not printed.

HIGHLIGHT COLOR
6-2 XEROX DOCUPRINT 92C IPS SYSTEM OVERVIEW GUIDE
How highlight color is specified
You specify color in application software. The DocuPrint provides a selection of ten colors and black.
If you specify a color in your document that DocuPrint cannot print, it is printed either as a shade of gray or as an equivalent tone of the highlight color installed in the printer at the time.
Extraction color
The “extraction color” is the color you select from the Extraction Color window on the IPS user interface. This selection determines how the solid-color, shaded, and tinted areas specified in the job sent from the host will actually appear when printed by the IPS.
Figure 6-1. Extraction Color window
Exact Color Only: If you click this option to enable it, the job is printed in solid black and one solid highlight color—the extraction color identified on this screen. No shades or tints are printed. Colors other than the extraction color are printed in solid black.
The IPDS data stream allows eight colors to be specified in a job:
1. Red
2. Green
3. Blue
4. Cyan
5. Magenta
6. Yellow
7. Brown
8. Black.

HIGHLIGHT COLOR
XEROX DOCUPRINT 92C IPS SYSTEM OVERVIEW GUIDE 6-3
However, the DocuPrint 92C IPS has available a different set of ten colored inks that can be selected for loading in the printer, plus black:
1. Red
2. Green
3. Blue
4. Cyan
5. Magenta
6. Cardinal (red)
7. Royal (blue)
8. Ruby
9. Violet
10. Brown.
Therefore, a job may specify a color for which the DocuPrint 92C IPS does not have corresponding ink; or you may wish to print the job in an ink different from what is specified.
When the DocuPrint 92C IPS receives a highlight color job, it prints in whatever color of ink is loaded in the printer, using one solid color and a variety of shades and tints. The Extraction Color window enables you to specify how the IPDS color(s) specified in the job will map to the shades, tints, and solid of the ink in the printer.
Note: Solid black is not affected by the extraction color selection; if specified in the job, it always prints as solid black.

HIGHLIGHT COLOR
6-4 XEROX DOCUPRINT 92C IPS SYSTEM OVERVIEW GUIDE
Extraction color menu On the Extraction Color window, you can access the color pull-down menu to select an IPDS color. The selected color represents the predetermined print job areas that are to be printed in a solid color. This selected color is the extraction color.
Figure 6-2. Extraction color menu
In addition to the eight IPDS colors, you have the following two options on this menu:
• Executive Black: The entire job is printed in black, with no highlight color.
• Printer Color: The color of the ink currently loaded in the printer will be the extraction color.
If the incoming IPDS data requires other colors in addition to the chosen extraction highlight color, the DocuPrint 92C IPS translates these other colors into variations of the installed printer housing color.

HIGHLIGHT COLOR
XEROX DOCUPRINT 92C IPS SYSTEM OVERVIEW GUIDE 6-5
Guidelines for selecting the extraction color
Consider the following guidelines for printing highlight color and selecting an extraction color.
• If multiple colors are specified in the incoming job, you must decide which of those colors you want to print in the solid color areas. Select this as the extraction color. The IPS can print only one solid color; therefore, all saturated areas containing colors other than the one you picked as your extraction color will print in shades and tints of the ink in the printer.
Example: Your document contains solid areas of red, green, and yellow. You have green ink in the printer. You decide you want all the solid yellow areas in the job to print in solid color. You must specify yellow on the Extraction Color window. When the document prints, all yellow areas will appear as solid green. All other colored areas—red and green—will appear as shades and tints of green.
• If the job contains only one highlight color and you want to print the colored areas exactly as the job specifies, make sure the job color, the Extraction Color window selection, and the ink in the printer are the same.
Example: Your job specifies certain areas to print in solid blue. To print those areas in solid blue, you must select blue from the Extraction Color window, and the ink loaded in the printer must be blue.
• If the job specifies only one highlight color and you want to ensure that the solid color areas specified in the job remain as solid color of whatever color ink is loaded in the printer, select the same extraction color from the Extraction Color window as is specified in the job.
Example: You have red ink loaded in the printer. The job calls for green. You must select green from the Extraction Color menu. When your job prints, all solid-colored areas appear as solid red (all shaded or tinted areas appear as different shades or tints of red).
• If your extraction color selection does not match the job-specified solid color, the areas specified as solid color in the job print as shades or tints of the ink in the printer. Refer to appendix A in this guide to see approximately how these shades and tints will appear in your printed document.
Color samples Appendix A of this guide contains samples (palettes) showing how all the possible combinations of printer ink, job-specified color, and selected extraction color will appear when printed in all the inks available for the DocuPrint 92C IPS.
Caution: The illustrations in appendix A are approximations of how these colors will print. Printed output can vary in color from printer to printer, and the colors in your printed documents may appear slightly different from those shown in this guide. To ensure results that are satisfactory to you, print some test pages from your job with the desired extraction color selected.

HIGHLIGHT COLOR
6-6 XEROX DOCUPRINT 92C IPS SYSTEM OVERVIEW GUIDE

XEROX DOCUPRINT 92C IPS SYSTEM OVERVIEW GUIDE A-1
A. APaper and other supplies
This appendix provides information and specifications for the media you use with your Xerox DocuPrint Model 92C printer. Instructions for ordering supplies are also provided.
Consumable supplies (those that are depleted during operation of the system), such as paper, dry ink, developer, fuser agent, etc., must be ordered for your printer. It is important that an adequate supply of these items be on hand for installation, and that your supply be maintained afterwards.
Paper and other throughput stocks
The success of any print run is greatly dependent on the proper selection, care, and handling of the stock used.
Selecting paper
You need to select your paper carefully. If you do not use the proper paper, you increase the probability of paper jams and misfeeds. The stocks you use must meet the specifications set forth by Xerox for operability in the printer. For additional information about paper specifications, refer to Helpful Facts about Paper, delivered with your printer.
Acceptable paper stocks and sizes Your DocuPrint Model 92C printer accepts the following standard size cut-sheet papers:
• US Letter: 8.5 by 11 inches / 216 by 279 mm
• US Legal: 8.5 by 14 inches / 216 by 356 mm
• A4: 8.27 by 11.69 inches / 210 by 297 mm
Recommended weight and grade: Use a good quality, xerographic-grade paper. For best results, use paper that is 20-pound or 80 gsm (grams per square meter) bond, xerographic grade. Xerox 4024 Dual Purpose Paper provides optimal performance in the printer. Refer to the consumable supplies table, later in this appendix.
Use paper within these parameters:
• Lightest: 20-pound or 80 gsm bond
• Heaviest: 110-pound or 200 gsm index.

PAPER AND OTHER SUPPLIES
A-2 XEROX DOCUPRINT 92C IPS SYSTEM OVERVIEW GUIDE
Characteristics The paper stock should have the following characteristics:
• Low moisture content (a paper-to-moisture ratio below 5.7 percent). Paper with higher moisture content may curl and jam.
• Smooth surface
• Moisture-resistant wrapping
• No defects (bent edges, uneven surfaces)
• Grain long (parallel with the long side of paper).
Paper is usually fed into the printer with the long side as the leading edge. When you purchase paper, buy long-grain paper. Make sure the grain is parallel with the long side (long-grain) for the most reliable feeding and stacking.
Special stocks Following are some guidelines for choosing and using special materials:
• Labels — Must be the type designed for high-speed printers and must meet the specifications described in the section above. Loading instructions are printed on all paper trays.
Load labels with the label side up. You can direct them to any output tray.
• Transparencies — Must be the type designed for high-speed printers and must meet the specifications described in the section above. Loading instructions are printed on all paper trays.
Load transparencies with the opaque strip to the right. All printed transparencies are delivered to the sample tray.
As long as they meet your printer’s paper specifications, you can also use:
• Tinted paper — Available in a variety of colors, it has many uses, including calling attention to certain printed material, separating special sections, or dividing chapters of a report.
• Preprinted paper — May be letterhead, forms, or logos.
• Predrilled paper — Has a varying number of holes for use in binders or binder rings. Before loading predrilled paper, fan it to remove loose plugs that could cause paper jams. Load predrilled paper in the printer with holes to the right.
• Perforated paper

PAPER AND OTHER SUPPLIES
XEROX DOCUPRINT 92C IPS SYSTEM OVERVIEW GUIDE A-3
Paper care
Once you have purchased your paper, you must be sure it is stored and conditioned properly, so that it performs optimally in the printer with a minimum of jams.
Storing paper Paper has a tendency to curl under the heat that is present inside xerographic equipment. To minimize the amount of curling, use paper with low moisture content. Paper with excessive moisture content has a tendency to jam because of the greater curl. The maximum recommended moisture content is 5.7 percent.
Keep these points in mind when preparing your paper storage area:
• Store paper in its own wrapper; do not leave it unwrapped or where it can be damaged by dampness or heat.
• Store paper on a flat surface and not on its side or edge.
• Store reams of paper in a closed cabinet.
• Always store paper in a cool, dry area. Store on pallets or shelves, not on the floor.
• Plan ahead and keep at least a day’s supply of paper in the same area as the printer to allow environmental stabilization prior to printing.
For more detailed information on paper for Xerox printers, refer to Helpful Facts about Paper, provided with your printer.
Figure A-1. Storing paper correctly

PAPER AND OTHER SUPPLIES
A-4 XEROX DOCUPRINT 92C IPS SYSTEM OVERVIEW GUIDE
Figure A-2. Recommended temperature and humidity for paper storage
Conditioning paper Because temperature and humidity affect paper performance in the printer, you need to condition paper before using it. To do this, store paper for a specified length of time in the same type of environment as your printer.
The length of time you should condition your paper depends on the amount of paper and the difference between the storage and operating temperatures.

PAPER AND OTHER SUPPLIES
XEROX DOCUPRINT 92C IPS SYSTEM OVERVIEW GUIDE A-5
Use the following chart to determine the length of time needed to condition stacked cartons of paper.
Note: The numbers in the top two rows indicate the temperature difference between the storage area and the operating environment, not actual room temperatures.
Example: (See the shaded rows in the table above.) If you want to move ten cartons of paper from a storage area with a temperature of 90 oF to an operating area with a temperature of 75 oF (a 15o difference), you should do so at least 14 hours before using the paper.
Table A-1. Paper conditioning: Recommended temperature differences between storage and operating areas
Temperature differences between storage and operating areas
Fahrenheit
10o 15o 20o 25o 30o 40o 50o
Centigrade
5.5o 8.5o 11o 13o 17o 22o 28o
Cartons Hours
1 4 8 11 14 17 24 34
5 5 9 12 15 18 25 35
10 8 14 18 22 27 38 51
20 11 16 23 28 35 48 67
40 14 19 26 32 38 54 75

PAPER AND OTHER SUPPLIES
A-6 XEROX DOCUPRINT 92C IPS SYSTEM OVERVIEW GUIDE
Other supplies
This section describes the supplies other than paper that are necessary for installation and afterward. Your sales representative will help you place your initial supply order.
Dry ink
Dry ink (also called toner) is the powder which forms the image on the printed page. There are six cartridges of black dry ink or three cartridges of colored dry ink in each carton. You should keep at least one extra cartridge on hand at all times. The disposable cartridges are easily changed with no mess. The consumption rate of Xerox dry ink is approximately one cartridge per 30,000 pages for black dry ink and 86,500 pages for colored dry ink. Use only dry ink that is specified for use in the DocuPrint Model 92C printer, as described in the consumable supplies table.
Note: Dry ink (toner) yields are based on 5% area coverage for black dry ink and 1.5% area coverage for colored dry ink. Your yield may vary, depending on coverage.
Fuser lubricant
Fuser lubricant is a consumable item required by the printer. You should keep at least two boxes (each box contains two tubes) on hand for installation by the service representative. The consumption rate of Xerox fuser lubricant is approximately one tube per 120,000 pages. For product information, refer to the consumable supplies table in this appendix.
Developer
Developer is not consumed by the printer but does have an effective life of approximately 300,000 pages per bottle, guaranteed by Xerox. Developer is a required item and must be kept on hand.
Use only the developer specified for use in your DocuPrint Model 92C printer.
For colored inks, use the color developer specified for each color in the table below:
Table A-2. Developers for use with colored inks
Ink color Use developer Part number
Black Black 502S63250
Blue Blue 502S63252
Brown Consult your Xerox representative.
Cardinal Red 502S63251
Cyan Cyan 502S63992
Green Green 502S63253

PAPER AND OTHER SUPPLIES
XEROX DOCUPRINT 92C IPS SYSTEM OVERVIEW GUIDE A-7
The developer is changed by your service representative. For product information, refer to the consumable supplies table, later in this appendix.
Stitcher wire
Stitcher wire is a consumable item for a printer equipped with the stitcher/stacker option. You need to order stitcher wire reels and keep them on hand. They are installed by the service representative or operators who have completed the Advanced Customer Training (ACT) or eXcellerate courses offered by Xerox.
Diskettes
Diskettes are optional items that provide loading and backup of fonts, forms, and user files to and from the printing system. The processor accepts 3.5-inch, 1.44 MB, double-sided, high density diskettes.
Tapes
The optional 4 mm cartridge tape drive uses 5 GB or 8 GB tapes.
The 1/4-inch QIC tape drive uses quarter-inch stream cartridge tapes. The tape data capacity should be 320/525 MB. Tape density is critical. The QIC drive can read low density tapes, but to write reliably requires tape with 21,000 Flux Transitions Per Inch (FTPI). The FTPI figure is usually listed on the cartridge.
Fonts
Data can be printed on DocuPrint printers in many sizes and type styles called fonts. A font is a character set which has unique characteristics, such as type style, size, weight, orientation (portrait, landscape, inverse portrait, and inverse landscape), character spacing (fixed and proportional), line spacing, and postures (Roman, italic, and so forth).
There are three classifications of fonts:
• Standard fonts
• Licensed fonts
• Custom fonts.
Magenta Magenta 502S63993
Red Red 502S6325
Royal Blue 502S63252
Ruby Magenta 502S63993
Violet Magenta 502S63993
Table A-2. Developers for use with colored inks
Ink color Use developer Part number

PAPER AND OTHER SUPPLIES
A-8 XEROX DOCUPRINT 92C IPS SYSTEM OVERVIEW GUIDE
Standard fonts A library of 51 fonts is provided with your printer’s operating system software.
Licensed fonts Additional fonts may be ordered from your local Xerox Font Center.
Custom fonts Custom fonts and graphic images such as company logos and signatures can be digitized by the Xerox Font Center for use on your printer.
Receiving fonts Fonts are received on a diskette from your local Xerox Font Center.

PAPER AND OTHER SUPPLIES
XEROX DOCUPRINT 92C IPS SYSTEM OVERVIEW GUIDE A-9
Consumable supplies tables
A number of supplies are available from Xerox for your DocuPrint printer. Use the following tables to help determine your supply needs.
Note: Customers in the U. S. may use the part numbers in these tables to order supplies. Customers outside the U. S. should contact their local service organization for part numbers.
Paper and special stocks tables
The following tables list all throughput stocks available for the DocuPrint Model 92C printer, with size, order number, and a brief description for each.
Table A-3. Stocks list for DocuPrint Model 92C printer
Item Description Part number
Paper Xerox paper quantities are 10 reams (5,000 sheets) to a carton unless otherwise noted below.
8.5 x 11 inch 4024 Dual Purpose Paper 3R721
A4 4024 Dual Purpose Paper 3R2594
8.5 x 14 inch 4024 Dual Purpose Paper 3R727
8.5 x 11 inch 4024 Dual Purpose Paper, 3-hole 3R723
8.5 x 11 inch 4024 Dual Purpose Paper, 3-hole* 3R2193
8.5 x 11 inch 4024 Dual Purpose Paper, 4-hole 3R1983
8.5 x 11 inch 4024 Dual Purpose Paper, 4-hole* 3R3008
8.5 x 11 inch 4024 Dual Purpose Paper, 7-hole 3R1984
8.5 x 11 inch 4024 Dual Purpose Paper, 7-hole* 3R3010
8.5 x 11 inch 4024 Smooth 3R2675
8.5 x 14 inch 4024 Smooth 3R2677
8.5 x 11 inch Dual Purpose Colors—Blue 3R3052
8.5 x 11 inch Dual Purpose Colors—Blue, 3-hole 3R3068
8.5 x 14 inch Dual Purpose Colors—Blue, 3-hole 3R3084
8.5 x 11 inch Dual Purpose Colors—Green 3R3056
8.5 x 11 inch Dual Purpose Colors—Green, 3-hole 3R3072
8.5 x 14 inch Dual Purpose Colors—Green 3R3088
8.5 x 11 inch Dual Purpose Colors—Pink 3R3058
*5/16-inch drilled holes** Rainbow pack contains 750 sheets each of blue and yellow, 500 sheets each of greenand pink, and 250 sheets each of buff, gray, goldenrod, and ivory.

PAPER AND OTHER SUPPLIES
A-10 XEROX DOCUPRINT 92C IPS SYSTEM OVERVIEW GUIDE
8.5 x 11 inch Dual Purpose Colors—Pink, 3-hole 3R3074
8.5 x 14 inch Dual Purpose Colors—Pink 3R3090
8.5 x 11 inch Dual Purpose Colors—Yellow 3R3054
8.5 x 11 inch Dual Purpose Colors—Yellow, 3-hole 3R3070
8.5 x 14 inch Dual Purpose Colors—Yellow 3R3086
8.5 x 11 inch Dual Purpose Colors—Buff 3R3060
8.5 x 11 inch Dual Purpose Colors—Buff, 3-hole 3R3076
8.5 x 14 inch Dual Purpose Colors—Buff 3R3092
8.5 x 11 inch Dual Purpose Colors—Goldenrod 3R3062
8.5 x 11 inch Dual Purpose Colors—Goldenrod, 3-hole 3R3078
8.5 x 14 inch Dual Purpose Colors—Goldenrod 3R3094
8.5 x 11 inch Dual Purpose Colors—Ivory 3R3064
8.5 x 11 inch Dual Purpose Colors—Ivory, 3-hole 3R3080
8.5 x 14 inch Dual Purpose Colors—Ivory 3R3096
8.5 x 11 inch Dual Purpose Colors—Gray 3R3066
8.5 x 11 inch Dual Purpose Colors—Gray, 3-hole 3R3802
8.5 x 14 inch Dual Purpose Colors—Gray 3R3098
8.5 x 11 inch** Dual Purpose Colors, Rainbow Pack—35,000 sheets per carton**
3R3107
8.5 x 11 inches 4200 Primary Image 3R5802
8.5 x 14 inches 4200 Primary Image 3R5804
8.5 x 11 inches 4200 Primary Image, 3-hole 3R5803
8.5 x 11 inch 10 Series Dual Purpose Paper 3R2950
8.5 x 11 inch 10 Series Dual Purpose Paper, 3-hole 3R2952
8.5 x 11 inch 10 Series Dual Purpose Paper, 3-hole* 3R3016
8.5 x 14 inch 10 Series Dual Purpose Paper 3R2954
8.5 x 11 inch 10 Series Smooth 3R54
8.5 x 14 inch 10 Series Smooth 3R83
8.5 x 11 inch 4024 Dual Purpose, reinforced 3-hole* 3R2057
Table A-3. Stocks list for DocuPrint Model 92C printer (continued)
Item Description Part number
*5/16-inch drilled holes** Rainbow pack contains 750 sheets each of blue and yellow, 500 sheets each of greenand pink, and 250 sheets each of buff, gray, goldenrod, and ivory.

PAPER AND OTHER SUPPLIES
XEROX DOCUPRINT 92C IPS SYSTEM OVERVIEW GUIDE A-11
Transparencies Xerox transparencies are packaged 100 sheets to a box.
8.5 x 11 inch Clear, with a white strip on the edge 3R2780
8.5 x 11 inch Clear, high speed, with paper backing 3R3028
Labels (Gummed) Xerox labels are packaged 100 sheets to a box.
8.5 x 11 inch 33 labels per sheet 3R3139
8.5 x 11 inch 6 labels per sheet 3R3146
8.5 x 11 inch Custom form (uncut) Contact Xerox Supplies Order Service
8.5 x 11 inch 1-up label 3R4476
8.5 x 11 inch 1-up label 3R4475
8.5 x 11 inch 1-up label 3R4474
Cover stock Xerox cover stock is packaged 2,500 sheets per carton.
8.5" x 11" 65-pound, blue 3R3044
8.5" x 11" 65-pound, white 3R3041
Table A-3. Stocks list for DocuPrint Model 92C printer (continued)
Item Description Part number
*5/16-inch drilled holes** Rainbow pack contains 750 sheets each of blue and yellow, 500 sheets each of greenand pink, and 250 sheets each of buff, gray, goldenrod, and ivory.

PAPER AND OTHER SUPPLIES
A-12 XEROX DOCUPRINT 92C IPS SYSTEM OVERVIEW GUIDE
Complete supplies list—Model 92C printer
The following table lists the supplies in addition to paper that are available for your printer. Use this table to help you determine your supplies needs.
Table A-4. Complete supplies list for DocuPrint Model 92C
Item DescriptionPart number
Items/carton Expected yield
Developer material
Packaged one container per carton. (Needs replacement only if current supply becomes contaminated.)
Black developerRed developer (also for cardinal ink)Blue developer (also for royal ink)Green developerCyan developerMagenta developer (also for ruby and violet inks)
For brown ink, ask your Xerox representative about the correct developer to use.
502S63250502S63251502S63252502S63253502S63992502S63993
1/carton1/carton1/carton1/carton1/carton
1/carton
Diskettes 3.5-inch, 1.44 MB, double-sided, high density diskettes. Packaged 10 diskettes per box.
8R7683 10/box
Dry ink Colored dry ink is packaged three bottles per carton; black, six bottles per carton.
Black dry ink 6R296 6/carton 180,000 prints/carton
Red dry ink 6R297 3/carton 260,000 prints/carton
Blue dry ink 6R754 3/carton 260,000 prints/carton
Green dry ink 6R299 3/carton 260,000 prints/carton
Cyan dry ink 6R755 3/carton 260,000 prints/carton
Magenta dry ink 6R816 3/carton 260,000 prints/carton
Royal blue dry ink 6R826 3/carton 260,000 prints/carton
Cardinal dry ink 6R825 3/carton 260,000 prints/carton
Violet dry ink 6R828 3/carton 260,000 prints/carton
Ruby dry ink 6R827 3/carton 260,000 prints/carton
Brown dry ink 6R842 3/carton 260,000 prints/carton
Fuser lubricant Packaged two tubes per carton. 8R983 2/carton 240,000 prints/carton
Cartridge tapes 4mm blank cartridge tape, 5GB
4mm blank cartridge tape, 8GB
9R01190
109R00314
Cartridge tape supplies
QIC blank (26-track) cartridge
QIC tape drive head cleaning kit
9R84168
9R88432
Cleaning supplies
4mm cartridge tape head cleaning kit
Foam-tipped swabs
Lint-free towels
9R01189
99P87256
35P2163

PAPER AND OTHER SUPPLIES
XEROX DOCUPRINT 92C IPS SYSTEM OVERVIEW GUIDE A-13
Wastecontainers
Dry ink waste container (Model 92C)Developer waste container (Model 92C)
93K140393K850
400,000/carton100,000/carton
Stitcher wire Packaged one reel per box. 8R1174 One reel 32,000 staples
Table A-4. Complete supplies list for DocuPrint Model 92C
Item DescriptionPart number
Items/carton Expected yield

PAPER AND OTHER SUPPLIES
A-14 XEROX DOCUPRINT 92C IPS SYSTEM OVERVIEW GUIDE
Ordering supplies
To avoid unnecessary downtime, always have an adequate amount of the necessary supplies. To do this, you need to establish a procedure for checking and ordering supplies. A supplies checklist is provided at the end of this appendix to help you with this task. It lists the supplies needed for the printer and contains a column for you to enter the date when you want to place the order and a column to record the date of the actual order. The consumable supplies table, above, contains a list of Xerox supplies available for the printer.
It is important that you check your supplies regularly and order before you run out. Plan on approximately five working days for delivery after placing the order. You can make arrangements to receive them sooner in emergency situations.
Your Xerox sales representative can help you submit the initial order of supplies needed for installation. These items include paper, dry ink, fuser lubricant, and developer.
Once your printer volume is established, planning ahead and buying Xerox supplies in quantity can save you money. Your Xerox supply specialists can help you. There are two centers available to assist you:
• To order Xerox paper, transparencies, labels, dry ink, developer, fuser lubricant, stitcher wire, cartridge tapes, and diskettes, call the Xerox Supply Center at 1-800-822-2200, weekdays between 7:30 a.m. and 6:00 p.m., Pacific time.
If you prefer, you may mail orders to the following address:
Xerox CorporationP. O. Box 25075Santa Ana, CA 92799-5075
• To order cleaning supplies, call the Xerox Customer Parts and Product Support Center at 1-800-828-5881, weekdays between 5:30 a.m. and 5:00 p.m., Pacific time, (U.S. only).
You may also mail cleaning supply orders to the following address:
Xerox CorporationParts Marketing CenterBuilding 214-07SP. O. Box 1020Webster, NY 14580
Please provide the following information when placing orders:
• Your customer number (provided by your Xerox sales representative)
• Your printer model
• Your supply order, including the following information:
— Item name
— Part number
— Quantity desired
— If your company requires a purchase order for payment of an invoice, you need to provide the purchase order number to Xerox at the time you place the order.

PAPER AND OTHER SUPPLIES
XEROX DOCUPRINT 92C IPS SYSTEM OVERVIEW GUIDE A-15
The following table is a checklist you can use to keep track of the supplies you order.
Table A-5. Supplies checklist for DocuPrint Model 92C printer
Supplies checklistUse this checklist to help record the supplies and accessories you need, the date you plan to place the order, and the actual date of the order.
Item Description and part number Quantity Date to order Date ordered
Paper
Transparencies, labels, and special stocks
Dry ink
Fuser lubricant
Diskettes
Stitcher wire
Cartridge tapes
Cleaning supplies

PAPER AND OTHER SUPPLIES
A-16 XEROX DOCUPRINT 92C IPS SYSTEM OVERVIEW GUIDE

XEROX DOCUPRINT 92C IPS SYSTEM OVERVIEW GUIDE B-1
B. BExtraction color samples
This appendix contains sample pages for each of the colored inks available for printing on your DocuPrint 92C IPS: red, green, blue, cyan, magenta, brown, cardinal, royal, ruby, and violet.
Each of these pages shows approximately how one of the colored inks will print with each of the eight IPDS colors:
1. Black
2. Red
3. Green
4. Blue
5. Cyan
6. Magenta
7. Yellow
8. Brown.
Note: The illustrations in appendix A are approximations of how these colors will print. Printed output can vary in color from printer to printer, and the colors in your printed documents may appear slightly different from those shown in this guide. To ensure results that are satisfactory to you, print some test pages from your job with the desired extraction color selected.
Additional information For an explanation of highlight color printing on the IPS and the selection of extraction colors, refer to the “Highlight color” chapter in this guide, and to “Selecting the extraction color” section in your Xerox DocuPrint 92C IPS Guide to Configuring and Managing the System, provided with your IPS.
For guidelines for selecting, adding, and using highlight color in your applications, refer to Designing for Highlight Color, also provided with your IPS.

EXTRACTION COLOR SAMPLES
B-2 XEROX DOCUPRINT 92C IPS SYSTEM OVERVIEW GUIDE

XEROX DOCUPRINT 92C IPS SYSTEM OVERVIEW GUIDE INDEX-1
Index
Numerics
240 dpi resolution, 1-6300 dpi resolution, 1-6600 dpi resolution, 1-6
A
access control, 1-13Advanced Function Image and Graphics (AFIG), 1-1AFP environment, 1-4alignment, third-party finishing devices, 5-5Attention light, 4-3audible tones, 4-9
B
BCOCA (Bar code Object Content Architecture), 1-4BIN command, 1-8bus and tag cable input, 2-5bus and tag cables, 1-3bypass connectors, 2-5bypass transport, 1-6, 1-10, 5-1–5-6
C
cartridge tape drive, 2-4CCU changeout cart, 4-10CD-ROM drive, 2-4channel communications board, 2-1color
extraction samples, B-1samples, 6-5
command signals, third-party finishing devices, 5-6components
printer, 4-2–4-10Printer Controller, 2-1–2-5
conditioning paper, A-4–A-5configuration files, version identifier, 1-12connectivity boards, 2-3consumable supplies tables, A-9–A-13Continue button, 4-3, 4-4continuous form jobs, 1-11Copy Subgroup level, 1-8customer changeable unit, see CCU
D
danger labels, iii
Data Control Interface Module (DCIM2) card, 2-3data streams, 1-1, 1-4developer, A-6DFA, 1-10diskettes, A-7Document Feeding and Finishing Architecture, see
DFAdocumentation
other, xiidouble-byte fonts, 1-11drives, cartridge tape, 2-4dry ink
toner, A-6Dual Mode, 1-1dual stacker
description, 4-7tray capacity, 4-3
duplexpaper path, 4-12
duplex, simplex flexibility, 1-9
E
electrical connection, third-party finishing devices, 5-6Ethernet, 2-3extraction color
samples, B-1selecting, 6-5
Extraction Color menu, 6-4Extraction Color window, 6-2
F
Fault code display, 4-4feeder trays, 1-5
capacity, 1-5indicator lights, 4-4
fonts, resident, 1-12fuser
agent, A-6shield, A-6
fuser power saver, 4-9
G
GOCA (Graphics Object Content Architecture), 1-4graphic display, 4-4GUI, 3-2–3-3

INDEX
INDEX-2 XEROX DOCUPRINT 92C IPS SYSTEM OVERVIEW GUIDE
H
hard disk, 2-3HCF
description, 4-6tray capacity, 4-5
HCU, 2-1, 2-5HFSI (high frequency service indicator), 3-2high-capacity feeder, see HCFhighlight color
available colors, 6-2creation, 6-1description, 1-5extraction color
available colors, 6-3explained, 6-3
overview, 6-1screens, 6-1specification, 6-2
Host Channel Unit, see HCUhotlines
ozone information, iiisafety, iv
Human Readable Interpretation (HRI), 1-12
I
IBM AFP Group 3 page printer, 1-1IBM, outline fonts, 1-11indicator lights, 4-3, 4-4information button, 4-4input tray
capabilities, 1-8input trays, 1-5instruction labels, 4-9interface
mechanical, 5-5IOCA (Image Object Content Architecture), 1-4IOCA colors, 1-13IOCA Replicate and Trim, 1-9IPDS data streams, 1-1, 1-4IPS Engine Monitor window, 3-2IPS main window
components, 3-4–3-5described, 3-2description, 1-2, 1-7
IPS Print Service Console window, 3-2
J
jam clearance assistance, 4-9JCL keyword, 1-9
K
keyboard, 2-4
L
labelsselecting, A-2
language button, 4-9language, messages, 1-12laser safety, iiilicense, software, 1-14
M
mechanical interface, 5-5messages
display, 4-4HFSI, 3-2translation, 1-12warning, 4-3
mixed paper sizes, printing on, 1-8mixed plex, 1-9MO:DCA-P (Mixed Object Document Content
Architecture for Presentation, 1-4modem, enable or disable, 1-15module mobility, third-party finishing devices, 5-5monitor, 2-4mouse, 2-4
N
N-Up, enhanced, 1-10
O
OCA colors, 1-13operation safety, ivoperator tasks, 5-4optical mouse, 2-4ordering supplies, A-14outline fonts, 1-11output bins, 1-9Output Configuration window, 1-9output trays
capacity, 1-6sample, 4-3
overstrike support, 1-10ozone, iii
P
page rotation, 1-11paper
characteristics, A-2conditioning, A-4–A-5exit, third-party finishing devices, 5-5handling, 1-5path
duplex, 4-12high-capacity feeder, 4-13

XEROX DOCUPRINT 92C IPS SYSTEM OVERVIEW GUIDE INDEX-3
INDEX
simplex, 4-11stitcher/stacker, 4-13
recommended weight, grade, A-1size, 4-6, A-1–A-2storing, A-3
PCI Bus support, 1-12PCIM2 card, 2-3PCL data streams, 1-1perforated paper, A-2personality profiles, 5-3plex, mixed, 1-9PostScript data streams, 1-1power
on/off switch, 4-4savers, 4-9supply, 2-5switch, 4-3
predrilled paper, A-2preprinted paper, A-2printer control console, 4-3Printer Controller
components, 2-1–2-5HCU, 2-1Sun UltraSPARC workstation, 2-1
description, 1-2keyboard, 2-4monitor, 2-4mouse, 2-4processor
CD-ROM drive, 2-4described, 2-3–2-4hard disk, 2-3
printerscapabilities, 1-1components, 4-2–4-10description, 1-2
privilege modes, 1-13PSF compatibility, 1-1PT2 Subset, 1-10PTOCA (Presentation Text Object Content
Architecture), 1-4, 1-10publications, related, xii
R
raster output scanner (ROS) power saver, 4-9remote service, 1-15requirements, bypass transport, 5-2resident fonts, 1-12resolution, 1-6RISC processor chipset, 2-1
S
safetyhotline, ivprecautions, iv
standards, iiiSample button, 4-4sample tray, 4-3
dual stacker, 4-7stitcher/stacker, 4-8
selectinglabels, A-2paper, characteristics, A-2transparencies, A-2
simplex, 4-11simplex, duplex flexibility, 1-9Sixth Sense Technology, 1-15software
features, IPS, 1-8supported products, 1-4
Software license, 1-14specification, highlight color, 6-2stacker
trays, 4-7types, 1-6
status signals, third-party finishing devices, 5-6stitcher wire, ordering, A-7stitcher/stacker, 4-8Stop button, 4-3, 4-4subscript support, 1-10Sun workstation, 2-2superscript support, 1-10supplies
checklist, A-15consumable supplies tables, A-9–A-13developer, A-6diskettes, A-7dry ink
toner, A-6fuser
agent, A-6shield, A-6
paper, A-1–A-3stitcher wire, A-7tapes, A-7
supplies table, A-9–A-13support services, A-14
T
tapeordering, A-7
tape drive, 2-4TCP/IP, 1-3telephone numbers
Xerox Parts and Product Support Center, A-14Xerox Supply Center, A-14
third-party finishing devicesmechanical interface, 5-5operator tasks, 5-4personality profiles, 5-3
throughput speed, 1-2

INDEX
INDEX-4 XEROX DOCUPRINT 92C IPS SYSTEM OVERVIEW GUIDE
tinted paper, A-2Token Ring, 2-3toner, see dry inktrace facility, 1-10transparencies, selecting, A-2trays
capacitydual stacker, 4-5feeder, 1-5, 4-5HCF, 4-5, 4-6output, 1-6sample, 4-5
dual stacker, 4-7input capabilities, 1-8output bins, 1-9selecting, 1-8stitcher/stacker, 4-8
U
UltraSPARC workstation, 2-1underscore support, 1-10
V
version identifier, configuration files, 1-12
W
windowsIPS Engine Monitor, 3-2IPS main, 3-4–3-5IPS main, described, 3-2IPS Print Service Console, 3-2
wire percentage indicator, 4-4workstations
processor placement, 2-5Sun UltraSPARC, 2-1
X
Xerox Customer Parts and Product Support Center, A-14
Xerox Supply Center, A-14

DOUBLE-CLICK ON THIS TEXT FROM ANY MASTER PAGE AND EDIT THE DEFINITION -1
C:/IPS & LPS Graphics/DPC0010A.CGM iii../../IPS & LPS Graphics/DPC0491A.CGM 1-3../../IPS & LPS Graphics/DPC0153A.CGM 1-3../../IPS & LPS Graphics/7192-main.tif @ 173 dpi 1-7C:/IPS & LPS Graphics/dpc0439e.cgm 2-2C:/IPS & LPS Graphics/QTC0306.CGM 2-3C:/IPS & LPS Graphics/DPC0480A.CGM 2-5C:/IPS & LPS Graphics/7192-mainplus.tif @ 172 dpi 3-3C:/IPS & LPS Graphics/7192-main.tif @ 173 dpi 3-4C:/IPS & LPS Graphics/Dpc0494a.cgm 4-2C:/IPS & LPS Graphics/Dpc0006a.cgm 4-3C:/IPS & LPS Graphics/Dpc0517a.cgm 4-4C:/IPS & LPS Graphics/Dpc0498a.cgm 4-6C:/IPS & LPS Graphics/Dpc0473a.cgm 4-7C:/IPS & LPS Graphics/Dpc0143a.cgm 4-8C:/IPS & LPS Graphics/dpc0736a.cgm 4-9C:/IPS & LPS Graphics/Dpc0069a.cgm 4-10C:/IPS & LPS Graphics/DPC0081A.CGM 4-11C:/IPS & LPS Graphics/dpc0735.cgm 4-12C:/IPS & LPS Graphics/Dpc0083a.cgm 4-13C:/IPS & LPS Graphics/Dpc0495a.cgm 5-1C:/IPS & LPS Graphics/Dpc0496a.cgm 5-3C:/IPS & LPS Graphics/dpc0122b.cgm 5-5C:/IPS & LPS Graphics/slextractioncolor.tif @ 144 dpi 6-2C:/IPS & LPS Graphics/slextractionpulldown.tif @ 144 dpi 6-4C:/IPS & LPS Graphics/Dpc0120a.cgm A-3C:/IPS & LPS Graphics/dpc0121a.eps A-4