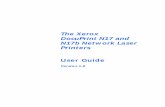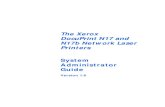DocuPrint C3290 FS - Fuji Xerox Printers
Transcript of DocuPrint C3290 FS - Fuji Xerox Printers


DocuPrint C3290 FSFeatures Setup Guide

Adobe® and PostScript® are trademarks of Adobe Systems Incorporated in the United States and/or othercountries.
Apple®, Bonjour®, ColorSync®, EtherTalk®, Macintosh®, and Mac OS® are trademarks ofApple Computer, Inc. in the United States and/or other countries.
PCL® is a trademark of Hewlett-Packard Corporation in the United States and/or other countries.
Microsoft®, Vista™, Windows®, and Windows Server™ are trademarks of Microsoft Corporation in the UnitedStates and/or other countries.
Novell®, NetWare®, and IPX/SPX™ are trademarks of Novell, Incorporated in the United States and/or othercountries.
All product/brand names are trademarks or registered trademarks of the respective helders.
In this manual, safety instructions are preceded by the symbol . Always read and follow the instructions before performing the required procedures.
It may be a legal offence to print currency notes, certificates of stocks and securities, or any other documents of similar nature, regardless of whether they will be used.
The data saved in the hard disk of the machine may be lost if there is any problem in the hard disk. Fuji Xerox is not responsible for any direct and indirect damages arising from or caused by such data loss.
Fuji Xerox is not responsible for any breakdown of machines due to infection of computer virus or computer hacking.
Important1. This manual is copyrighted with all rights reserved. Under the copyright laws, this manual may not be copied or modified in whole or part, without the written consent of the publisher.2. Parts of this manual are subject to change without prior notice.3. We welcome any comments on ambiguities, errors, omissions, or missing pages.
XEROX, The Document Company, and the stylized X are registered trademarks of Xerox Corporation.All Xerox and Fuji Xerox product names are either registered trademarks or trademarks of
Xerox Corporation or Fuji Xerox Co., Ltd.

1
Preface
PrefaceThank you for purchasing the DocuPrint C3290 FS.
This guide explains how to set up the scan and fax features of the printer.
To get the most out of the printer and to use it effectively, be sure to read this guide before use.
This guide assumes you are familiar with the basics of how to set up and use your computers and networks.
After reading this guide, keep it handy and use it if you encounter difficulties with the printer.

Contents
ContentsPreface ...............................................................................................................................................1Types of Manuals ...............................................................................................................................2Overview .............................................................................................................................................4Setting up the Printer Features Connecting over Ethernet (Network) .................................................5Setting up the Printer Features Connecting over USB ........................................................................9Frequently Asked Questions .............................................................................................................13

2
Types of Manuals
Types of Manuals
Setup Guide Provides step-by-step instructions on how to set up your printer.
Quick Reference Guide Provides information such as how to get ready to print, basic operating (printing/copying/scanning/faxing), instructions, and troubleshooting tips. Refer to the ‘User Guide’ for more details and information not covered in this guide.
User Guide (PDF) Describes how to get ready to print and set various features. It also covers the control panel menus, troubleshooting tips, and maintenance information.This guide is on the Software and Documentation CD-ROM.
Installation guides for the optional accessories
Most optional accessories (sold separately) come with installation guides.
Safety Guide Describes the information you need to know before using the printer, to operate the printer safely.
Features Setup Guide(this guide)
Describes the steps on how to enable the scan and fax features on your DocuPrint C3290 FS.

3
Types of Manuals
Conventions
1. In this guide, personal computers and workstations are collectively called "computers".
2. The following terms are used throughout this guide:
Note: Additional information that merits emphasis.

4
Overview
OverviewThe Features Setup Guide walks you through the steps necessary to enable the scan and fax features on your DocuPrint C3290 FS.
This guide assumes that you have already performed the following two tasks:
You can connect to your printer over an Ethernet (Network) or USB connection. Scanner features vary according to your connection method.
If you have connected to your printer over a network, see the section Setting up the Printer Features Connecting over Ethernet (Network) on page 5. If you are using a direct USB connection, see the section Setting up the Printer Features Connecting over USB on page 9.
Note: If you need help deciding whether to connect over Ethernet or USB (or both), see Frequently Asked Questions on page 13.
This guide will help you setup:
Scan to Email, Scan to PC, and Scan to FTP features:
■ Setting up a shared folder■ Setting up an address for the scanner■ Setting up SMTP server information■ Setting up scanning to an FTP server
Fax Features:
■ Entering fax number and country code■ Creating individual fax addresses■ Creating and editing a fax group
Choose the Printer Connection. If you have not done so already, use the DocuPrint C3290 FS Setup Guide to connect the printer to your computer.
Install the Printer drivers. If you have not done so already, use the DocuPrint C3290 FS Setup Guid to install the driver software on your computer.

5
Setting up the Printer Features Connecting over Ethernet (Network)
Setting up the Printer Features Connecting over Ethernet (Network)The following section will help you:
■ Set up a shared folder.■ Create an address for the scanner.■ Set up the SMTP Server.■ Create an email Address.■ Set up scanning to an FTP Server.■ Set up the fax.■ Add individual and group addresses to your Fax Address Book.
Step 1: Setting Up a Shared FolderWindows: To share a folder on a Windows operating system:
1. Open a Windows Explorer window.2. Right-click the folder you want to share, and then select Properties.3. Click the Sharing tab, and then click Share this folder.4. Click the Permissions button.5. Select the Everyone group, and verify that all permissions are enabled (for Full control,
Change, and Read).6. Click OK. Write down your Share name; you will need it for setting up other features later in the
setup process.7. Click OK again.
Macintosh: To share a folder in a Macintosh operating system:
1. From the dock, open System Preferences.2. Click the Sharing icon.3. Enable Windows Sharing.4. Click the Accounts button, and then enable your account. 5. Follow the on-screen prompts for entering your password.6. Click Done.7. Click Show All, and then click the Network icon.8. Write down your IP address; you will need it for setting up other features later in the setup
process.9. Click Show All, and then click Accounts.10. Write down your Short Name; you will need it for setting up other features later in the setup
process.11. Close System Preferences.12. From the dock, open your Public folder and create a new folder. The scanner will place images
in this folder.13. In the Finder window, click the folder you just created.14. On the File menu, click Get Info and then Ownership & Permissions.15. Click Details to expand the window.16. Set permissions for Group to have Read and Write access, and then click Apply to enclosed
items.

6
Setting up the Printer Features Connecting over Ethernet (Network)
Step 2: Using CentreWare IS to Create an Address for the Scanner1. Launch your web browser.2. Enter your printer’s IP address in the browser’s Address field. You will see the home page for the
printer. For instructions on how to obtain the Printer IP address, see Frequently Asked Questions on page 13.
3. On the printer’s home page, click Address Book.
4. On the Address Book tab, under Server Address Book on the left navigational panel, click Individual Directory.
5. In the Directory Listing, click the Add button for any unused address.6. Fill in the information for your computer:
a. In the Name field, enter the name that you want to appear in the Address Book.
b. Select SMB on the Server Type drop-down list.
c. In the Server Address field, enter the IP address of your computer.Windows: To get the IP address of your computer, open a DOS Command Prompt window, type ipconfig, and then press the Enter key.Macintosh: To get the IP address of your computer, open System Preferences and click on Network.
d. If the server is not using the default port, enter a Port Number.e. In the login fields, enter the name and password that you use to log in.f. Windows: In the Share Name field, type the share name of the folder that you shared
previously.Macintosh: In the Share Name field, type your short name.
g. Windows: The Server Path field is used to specify subfolders of your shared folder. For example, if you have a shared Scans folder that has a ColorScans subfolder. Enter \ColorScans in the Server Path field.Macintosh: In the Server Path field, type Public\foldername where foldername is the folder that you created earlier.
7. Click the Save Changes button to create the new address.
Step 3: Setting Up the SMTP ServerTo use the Scan to Email feature, you first need to set up your SMTP server information. SMTP (Simple Mail Transfer Protocol) is a protocol for sending email.
1. Launch your web browser.2. Enter the printer’s IP address in the browser’s Address field. You will see the printer’s home
page. For instructions on how to obtain the Printer IP address, see Frequently Asked Questions on page 13.
3. From the printer’s home page, click Properties, and select SNMP from the Protocols list.
4. Select the Enable SNMP check box, and then click Save Changes.
5. Select Email Server from the Protocols list.
6. Enter your email settings, and then click Save Changes.
Note: See your system administrator to obtain your email settings if necessary.

7
Setting up the Printer Features Connecting over Ethernet (Network)
Step 4: Using CentreWare IS to Create an Email Address1. Launch your web browser.2. Enter the printer’s IP address in the browser’s Address field. You will see the printer’s home
page. For instructions on how to obtain the Printer IP address, see Frequently Asked Questions on page 13.
3. Double-click the Email icon to open an Email Address dialog box.
4. If you want to change the automatically assigned address ID, click the Specify an Address Number check box, and then enter a value from 1 to 100 for the Address ID.
5. In the Name field, enter the recipient's name.
6. In the Email Address field, enter the recipient's email address.
7. Click the OK button. The email address is added to the printer email address book.
Note: Email addresses in the address book appear on the printer when information is updated in the Address Book Editor menu or toolbar.
Step 5: Using CentreWare IS to Set up for Scanning to an FTP ServerTo create an address for the scanner using CentreWare IS:
1. Launch your web browser.2. Enter your printer’s IP address in the browser’s Address field. You will see the printer’s home
page. For instructions on how to obtain the Printer IP address, see Frequently Asked Questions on page 13.
3. Click Address Book.
4. Under Server Address Book, click Individual Directory.
5. In the Directory Listing, click the Add button of any blank address.
a. In the Name field, enter the name that you want to appear in the Address Book.
b. In the Server Address field, enter the IP address of the FTP server.
c. If the FTP server is not using the default port, enter a Port Number.
d. Leave the Share Name and Server Path fields blank.
6. Click the Save Changes button to create the new address.
Step 6: Setting Up the Fax1. Verify that the fax phone line is connected.2. From the control panel:
a. Press the System button.b. Select the Admin Menu.c. Select the Fax Settings.d. Select your country.e. Enter your fax number (this number prints on the header of the faxes).
You can now use the following steps to enter addresses using CentreWare IS.

8
Setting up the Printer Features Connecting over Ethernet (Network)
Step 7: Using CentreWare IS to Add Individual and Group Addresses to Your Fax1. Launch your web browser.2. Enter your printer’s IP address in the browser’s Address field. You will see the printer’s home
page. For instructions on how to obtain the Printer IP address, see Frequently Asked Questions on page 13.
3. From the printer’s home page, click Address Book.
4. In the Address Book, under Fax Address Book, click Individual Directory.
5. In the Directory Listing, click the Add button of any entry that is not in use. The first ten entries in the Address Book correspond to the ten one touch buttons found on the left navigation panel of the control panel.
6. Enter the information for the individual.7. Click the Save Changes button to create the new address. The new individual is saved to the
printer’s address book.
Step 8: Using Centreware IS to Create and Edit a Fax GroupTo create a fax group through CentreWare IS:
1. Launch your web browser.2. Enter your printer’s IP address in the browser’s Address field. You will see the printer’s home
page. For instructions on how to obtain the Printer IP address, see Frequently Asked Questions on page 13.
3. Click the Address Book.
4. In the Address Book, under Fax Address Book, click Group Directory.
5. In the Directory Listing, click the Add button of any group that is not in use.
6. Enter a group name, and then click the Save Changes button.
7. Click the Return button when you receive a “Request Acknowledged” message.
8. Click the Edit button for the group you created.9. Select the check box of individuals that you want to add to the group.10. Click Save Changes.

9
Setting up the Printer Features Connecting over USB
Setting up the Printer Features Connecting over USBIf you connect your system to the Printer through the Universal Serial Bus (USB), this section will help you:
■ Use the Address Editor to create an address for your computer.■ Use the Express Scan Manager to setup USB scanning.■ Set up the fax.■ Add an individual to your fax addresses.■ Create and edit a fax group.
Step 1: Using the Address Book Editor to Create an Address (Windows)Note: If your computer is connected to the printer through USB only, you do not need to do the steps in this section.
To create an address to a folder on your computer where your printer can scan images directly:
1. On the Start menu, select Programs/Fuji Xerox/DocuPrint C3290 FS/Address Book Editor. Then click OK.
2. Double-click on the Server icon to open the Server Address dialog box.3. If you want to change the automatically assigned address ID, click the Specify an Address
Number check box, and then enter a value from 1 to 32 for the Address ID.4. In the Name field, enter the name you want this address to appear under in the Address Book.5. Select the Computer (SMB) option.6. Click the Computer Settings wizard button.7. Enter the folder where you want to scan in the Save In Folder field, or click the Browse button
to locate an existing folder. Selecting an existing folder from the Browse button will automatically populate the Shared Folder and Share Name fields when Use a network shared folder as the Save In folder and Auto Share are checked.
8. Click OK to select the appropriate folder.9. Click Next. The Computer Folder User Settings dialog box opens.10. Enter the name and password that you log in with.11. Select the Use Scan Service User check box to allow user access only to the shared directory
they create.12. Click Next.13. Click Finish to confirm the new settings. The Computer Settings wizard closes. The Server
Address dialog box will automatically populate with the information you just set.14. Enter the Path for forwarding scans. 15. Clear the Use Default Port Number check box to enter the Port Number used by Server Type.
The default values are:
■ SMB: 139
■ FTP: 21
16. Click OK.
The Address Book is saved with the new entry for your computer.
You are now ready to scan images to the network computer.

10
Setting up the Printer Features Connecting over USB
Note: For more information about the Address Book Editor, click the Help button while in the editor.
Alternate Step 1: Using the Address Book Editor to Create an Address (Macintosh)Note: If your computer is connected to the printer through USB only, you do not need to do the steps in this section.
To create an address to a folder on your computer where your printer can scan images directly:
1. Open the Applications folder, and then select Fuji Xerox/DocuPrint C3290 FS/Address Book Editor.
2. In the left navigation panel of the Address Book Editor, double-click the Server icon and then select New. The Server Address dialog box opens.
3. In the Name field of the Server Address dialog box, enter the name that you want this address to appear under in the Address Book.
4. Click the Computer (SMB) option button.5. Type your IP address in the Server Name / IP Address field.6. Type your short name in Share Name field.7. Type the name and password that you log in with in the Login fields.8. Type your password in the Confirm Login Password field.9. If you are using the default port number, select the Use Default Port Number check box. If you
are not using the default port number, type the port number in the Port Number field. 10. Confirm the settings, and then click OK.11. On the File menu, select Save.
The address book is saved with the new entry for your computer and you are now ready to scan images to the network computer.
Step 2: Using the Express Scan Manager to Setup USB ScanningNote: The express Scan Manager Software must be installed.
1. Windows: On the Start menu, select Programs/Fuji Xerox/DocuPrint C3290 FS/Express Scan Manager. Then click OK.Macintosh: From the Application folder, click Fuji Xerox/DocuPrint C3290 FS, and then double-click Express Scan Manager.
2. Click Browse and locate the Output Destination folder.3. Click OK.
Step 3: Setting up the Fax1. Verify that your fax phone line is connected.2. From the control panel:
a. Press the System button.b. Select the Admin Menu.c. Select the Fax Settings.d. Select your country.e. Enter your fax number (this number prints on the header of the faxes).

11
Setting up the Printer Features Connecting over USB
Step 4: Using the Address Book Editor to Add an Individual to Your Fax Addresses1. Windows: On the Start menu, select Programs/Fuji Xerox/DocuPrint C3290 FS/Address
Book Editor, and then click OK.Macintosh: From the Application folder, click Fuji Xerox/DocuPrint C3290 FS, and then double-click Address Book Editor.
2. In the left navigation panel, right-click the Fax icon and then select New and New Entry. The Speed Dial dialog box opens. The Address Book Editor automatically assigns the speed dial number to the first empty entry.
3. To manually specify the speed dial number, click Specify an Address Number, and then enter a value from 1 to 200 for the speed dial number. The first ten entries in the Address Book correspond to the ten one touch buttons found on the left navigation panel of the control panel.
4. Type in a value for Name and Phone Number.5. To add this entry to an existing group:
a. Click Group Membership.b. Select the group(s) to add this entry to, and then click OK.
6. Confirm the group members, and click OK.7. Click OK.8. Windows: On the File menu, select Save all.
Macintosh: On the File menu, select Save.
The address book is saved with the new fax entry.
Step 5: Using the Address Book Editor to Create a Fax GroupTo create a group using the Address Book Editor:
1. Windows: On the Start menu, select Programs/Fuji Xerox/DocuPrint C3290 FS/Address Book Editor, and then click OK.Macintosh: From the Application folder, click Fuji Xerox/DocuPrint C3290 FS, and then double-click Address Book Editor.
2. In the left navigation panel, right-click the Fax icon and then select New and New Group. The Group Dial dialog box opens. The Address Book Editor automatically assigns the Group ID to the first available entry.
3. To manually specify the Group ID, click Specify an Address Number, and then type a value from 1 to 200.
4. Click the Group Membership button.5. Select group members from the list on the left navigation panel of the screen, and then click the
Add button to add them to the group.To select multiple group members, press and hold the Ctrl key while making selections.
6. Click OK when you have finished adding group members.7. Click OK a second time to create the group.8. Confirm the group members, and then click OK.9. Windows: On the File menu, select Save all.
Macintosh: On the File menu, select Save.
To edit Group entries with the Address Book Editor:
1. From the Start menu, open the Address Book Editor.2. In the left navigation panel, click the Fax icon.

12
Setting up the Printer Features Connecting over USB
3. On the upper right navigation panel, right-click the group you want to edit and then select Edit.4. Click the Group Membership button.5. Use the Add and Delete buttons to edit the group.6. Press the OK button.7. Press the OK button again.8. Confirm the group members, and then click OK.9. Windows: On the File menu, select Save all.
Macintosh: On the File menu, select Save.

13
Frequently Asked Questions
Frequently Asked QuestionsWhy would you use a network connection?When connecting your printer to the computer over the Ethernet (Network) you can:
■ Scan to a computer on the network using shared folders.■ Scan to an FTP server.■ Scan to email.■ Use CentreWare IS to create address book entries.
Why would you use a USB connection?When connecting your printer to the computer over the Universal Serial Bus (USB), you can:
■ Scan an image into an application using the scan drivers.■ Scan an image to a folder using Express Scan manager.■ Use the Address Book Editor to create address book entries.
How do you find your computer’s IP address?For Windows:
From a DOS prompt on Windows, enter the following:
ipconfig
You will see a listing of the IP Address for your computer.
For a Macintosh:
1. From the dock, open System Preferences.2. Click the Network icon.
You will see a listing of the IP Address for your computer.
How do you find your printer’s IP address?From your printer control panel:
1. Press the System button.2. Use the Up Arrow and Down Arrow to scroll down to Information Pages and press OK.3. Scroll down to Configuration and press OK. Your configuration page will automatically print.
You will see a listing for your printer's IP address in the Network Settings section of the Configuration page.

DocuPrint C3290 FS Features Setup Guide604E26590
DE3809Z4-1 (Edition 1) June 2007
Copyright © 2007 by Fuji Xerox Co., Ltd.Fuji Xerox Co., Ltd. Printed in China