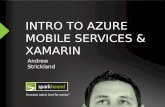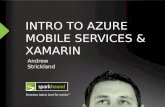Develop business apps cross-platform development using visual studio with xamarin and azure
Xamariners : Xamarin + Azure
-
Upload
xamariners -
Category
Technology
-
view
49 -
download
1
Transcript of Xamariners : Xamarin + Azure

Ben Ishiyama-LevyXamarin [email protected]://www.meetup.com/SingaporeMobileDev/
Xamarin + Microsoft Azure
Hands On
99/4A

Shopping Demo App OverviewLearn how to connect your Xamarin mobile apps to the cloud.

We are going to build a cross platform shopping app that uses a wide range of Azure services to help users:• authenticate with Facebook or Twitter• sell and buy personal items• get notifications when items are
purchased• rate the app with a smile
Shopping Demo App Overview

App Service is a platform-as-a-service (PaaS) offering of Microsoft Azure. It allows to create mobile apps for any platform or device. You can integrate your apps with several SaaS solutions as Authentication, Push Notifications, Storage, etc.
App Service


Authenticate and authorize users with Twitter and Facebook
User Authentication enables single sign-on for your mobile app, so users can effortlessly authenticate with any cloud and on-premises app.
App Service supports five identity providers out of the box, including: Azure Active Directory, Facebook, Google, Microsoft Account, and Twitter, as well as your own custom identity solution.

Authenticate and authorize users with Twitter and Facebook
Let’s add Twitter and Facebook authentication through Azure App Service with Mobile Apps in the Shopping Demo App.
https://github.com/Microsoft/XamarinAzure_ShoppingDemoApp/wiki/Authentication-Authorization

Open an Azure account for free: You get $200 azure credits that can be used to try out paid Azure services. Even after the credits are used up, you can keep the account and use free Azure services and features, such as the Web Apps feature in Azure App Service.https://azure.microsoft.com/en-us/free
Activate Visual Studio subscriber benefits: Your Visual Studio subscription gives you $50 credits every month that you can use for paid Azure services.https://my.visualstudio.com/benefits
Activate Visual Studio Dev Essentials benefits: Get $25 azure credits every month by joining Visual Studio Dev Essentials.https://azure.microsoft.com/en-us/pricing/member-offers/vs-dev-essentials
Sign up for Microsoft Azure

If you want to get started with Azure App Service before you sign up for an Azure account, go to Try App Service. There, you can immediately create a short-lived starter mobile app in App Service—no credit card required, and no commitments.
https://tryappservice.azure.com/
Or set a temp App Service app

To start, set up your development environment by installing the latest version of:• Azure SDK • Xamarin• Visual Studio 2015• SQLite for Universal Windows Platform
Set up the development environment

Setup backend web appWith Azure Deployment Templates
Online Azure Backend Setup:https://deploy.azure.com/?repository=https://github.com/Microsoft/XamarinAzure_ShoppingDemoApp#/form/setup
More about Azure Deployment templates: https://azure.microsoft.com/en-us/documentation/articles/vs-azure-tools-resource-groups-deployment-projects-create-deploy/
Note: The Visual Studio JSON Outline window is pretty useful for editing your deployment templates

Dep
loy
Xam
arin
.Azu
re.B
acke
ndW
ith A
zure
Dep
loym
ent T
empl
ates
Deploy here

Setup Authentication in Azure Mobile Apps
Configuring Authentication in Azure is done within the Mobile App context.Sign-up to Azure using the same subscription you used to deploy the Azure backend. Within the Mobile App, you can find Authentication/Authorization in the Settings Pane under Features.
Enable Authentication/Authorization by tapping on “On”. Since we want to authenticate users just for selling new items, we will allow requests when the user is not authenticated, i.e. taking no action,and control manually that scenario.

Configure twitter Authentication:Register your application with Twitter1. You must have a Twitter account that has a verified email address and phone number. To create
a new Twitter account, go to twitter.com2. Log on to the Azure portal https://portal.azure.com/ , and navigate to your application. Copy
your URL. You will use this to configure your Twitter app
3. Navigate to the Twitter Developers website https://apps.twitter.com/ , sign in with your Twitter account credentials, and click Create New App.

Configure twitter Authentication:Register your application with Twitter
4. Type in the Name and a Description for your new app. Paste in your application's URL for the Website value.
5. For the Callback URL, paste the Callback URL you copied earlier. This is your Mobile App gateway appended with the path, /.auth/login/twitter/callback. For example https://contoso.azurewebsites.net/.auth/login/twitter/callback. Make sure that you are using the HTTPS scheme.
6. At the bottom the page, read and accept the terms. Then click Create your Twitter application. This registers the app displays the application details.

Configure twitter Authentication:Register your application with Twitter7. Click the Settings tab, check Allow
this application to be used to sign in with Twitter, then click Update Settings.
8. Select the Keys and Access Tokens tab. Make a note of the values of Consumer Key (API Key) and Consumer secret (API Secret). The consumer secret is an important security credential. Do not share this secret with anyone or distribute it with your app.

Configure twitter Authentication:Add Twitter information to your application1. Back in the Azure portal, navigate to your
application. Click Settings, and then Authentication / Authorization.
2. If the Authentication / Authorization feature is not enabled, turn the switch to On.
3. Click Twitter. Paste in the App ID and App Secret values which you obtained previously. Then click OK.
4. By default, App Service provides authentication but does not restrict authorized access to your site content and APIs. You must authorize users in your app code.
5. (Optional) To restrict access to your site to only users authenticated by Twitter, set Action to take when request is not authenticated to Twitter. This requires that all requests be authenticated, and all unauthenticated requests are redirected to Twitter for authentication.
6. Click Save.

Configure facebook Authentication:Register your application with Facebook1. You must have a Facebook account that has a verified email address and phone number. To
create a new Twitter account, go to facebook.com2. Log on to the Azure portal https://portal.azure.com/ , and navigate to your application. Copy
your URL. You will use this to configure your Facebook app
4. In Display Name, type a unique name for your app, type your Contact Email, choose a Category for your app, then click Create App ID and complete the security check. This takes you to the developer dashboard for your new Facebook app.
3. Navigate to the Facebook Developers website https://developers.facebook.com/ , sign in with your Facebook account credentials, and click My App/ Add New App.

Configure facebook Authentication:Register your application with Facebook
5. Under "Facebook Login," click Get Started / Settings. Add your application's Redirect URI to Valid OAuth redirect URIs, then click Save Changes. Your redirect URI is the URL of your application appended with the path, /.auth/login/facebook/callback. For example, https://contoso.azurewebsites.net/.auth/login/facebook/callback. Make sure that you are using the HTTPS scheme.
6. In the left-hand navigation, click Settings. On the App Secret field, click Show, provide your password if requested, then make a note of the values of App ID and App Secret. You use these later to configure your application in Azure.
7. The Facebook account which was used to register the application is an administrator of the app. At this point, only administrators can sign into this application. To authenticate other Facebook accounts, click App Review and enable Make public to enable general public access using Facebook authentication.

Configure facebook Authentication:Register your application with Facebook
9. The Facebook account which was used to register the application is an administrator of the app. At this point, only administrators can sign into this application. To authenticate other Facebook accounts, click App Review and enable Make public to enable general public access using Facebook authentication.

Configure facebook Authentication:Add Facebook information to you application1. Back in the Azure portal, navigate to your
application. Click Settings > Authentication / Authorization, and make sure that App Service Authentication is On.
2. Click Facebook, paste in the App ID and App Secret values which you obtained previously, optionally enable any scopes needed by your application, then click OK.
3. By default, App Service provides authentication but does not restrict authorized access to your site content and APIs. You must authorize users in your app code.
4. (Optional) To restrict access to your site to only users authenticated by Facebook, set Action to take when request is not authenticated to Facebook. This requires that all requests be authenticated, and all unauthenticated requests are redirected to Facebook for authentication.
5. When done configuring authentication, click Save.

Set up Authentication in client side
The client authentication happens entirely in the Shared Project. AuthenticationService class provides a singleton instance which simplifies everything to a single call: RequestLoginIfNecessary(). Authentication starts when the app asks user user to select a preferred provider: Facebook or Twitter, and executes the Azure’s Authentication broker consequently based on user selection.
Depending on the target platform the call to LoginWithProviderAsync() differs, although differences are subtle and assure the consistence with OS’ SDK.

Set up Authentication in client sideXamarin.iOS
private Task<MobileServiceUser> LoginWithProviderAsync(MobileServiceAuthenticationProvider provider) { var window = UIKit.UIApplication.SharedApplication.KeyWindow; var vc = window.RootViewController;
// take top presented view controller while (vc.PresentedViewController != null) { vc = vc.PresentedViewController; }
return SaleItemDataService.Instance.MobileService.LoginAsync(vc, provider);}

Set up Authentication in client sideXamarin.Android
private Task<MobileServiceUser> LoginWithProviderAsync(MobileServiceAuthenticationProvider provider) { return SaleItemDataService.Instance.MobileService.LoginAsync
(Plugin.CurrentActivity.CrossCurrentActivity.Current.Activity, provider); }

Set up Authentication in client sideWindows 10 Mobile
//// In UWP we need to be logged in to subscribe to push notificationsprivate async Task<MobileServiceUser> LoginWithProviderAsync(MobileServiceAuthenticationProvider provider){ var serviceUser = await SaleItemDataService.Instance.MobileService.LoginAsync(provider);
return serviceUser;}

Set up Authentication in client sideLet’s run1. Set the AppSettings ‘ApiAddress’ string with your mobile app address (https):
2. Run the App

Offline Data Sync:Allow your app to work offline and sync after with Offline Data SyncMobile users need to access data at all times, on and offline. Use offline data sync to make sure your users can view, create, and modify data, even when they experience connectivity issues or are offline.
The Azure Mobile SDK includes offline data sync capabilities, creating apps that remain functional without a network connection. When apps are in offline mode, users can access, create, and modify data of any type. Changes are stored locally, and, when the app detects a network connection, checks for conflicts with Azure Mobile App backend, and synchronizes locally stored data accordingly.
When your app is in offline mode, users can still create and modify data, which will be saved to a local store. When the app is back online, it can synchronize local changes with your Azure Mobile App backend.

Offline Data Sync:Allow your app to work offline and sync after with Offline Data SyncThe feature also includes support for detecting conflicts when the same record is changed on both the client and the backend. Conflicts can then be handled either on the server or the client.
Apps render information from a remote server. When users experience connectivity issues or are offline, a common development practice is to keep a local version of the information. However, this approach is not optimal.
Azure’s Offline Data Sync helps developers solve offline scenarios with few lines of code. Offline Data Sync allows to push and pull data on demand. If eventually the Internet connection breaks up, the client automatically pulls data recovers from local storage.

Offline Data Sync:Enabling Offline Data Sync in client side
The following tutorial is focused the Shopping Demo App’s home page, where users can see a collection of items to be sold.
The Shopping Demo App consumes the Web App “Xamarin.Azure.Backend” we deployed in Azure.
The Xamarin.Azure.Backend project provides a shared API that enables offline sync within Xamarin.Android, Xamarin.iOS and Windows 10 Mobile project. On this project, you also need to use the NuGet package Microsoft.Azure.Mobile.Client.SQLiteStore for every platform.The collection view which shows items in the home page consumes the SaleItemDataService class, wrapping the initialization and retrieval of elements.
Every platform must call SaleItemDataService.Initialize() before pulling items:

Offline Data Sync:Enabling Offline Data Sync in client side
This method initializes the SQLite local storage (just for the very first time), instantiates the client which will let us consume the Web API, and gives the app a “sync. table” for the sale items. This table is a mirror of the data available in Azure, letting us work with it locally and, finally, pushing everything to the cloud. public async Task Initialize() { const string path = "syncstore.db";
//Create our client this.MobileService = new MobileServiceClient(AppSettings.ApiAddress); //We add MobileServiceFileJsonConverter to the list of available converters to avoid an internal that occurs randomly this.MobileService.SerializerSettings.Converters.Add(new MobileServiceFileJsonConverter(this.MobileService));
//setup our local sqlite store and intialize our table var store = new MobileServiceSQLiteStore(path); store.DefineTable<SaleItem>();
//Get our sync table that will call out to azure this.saleItemsTable = this.MobileService.GetSyncTable<SaleItem>();}

Offline Data Sync:Enabling Offline Data Sync in client side
From client platforms we will consequently call SaleItemDataService.GetSaleItems(), which assures saleItemsTable is synced prior to projecting the list back to the views.
The important bits regarding data syncing happen in the following lines of code:
await this.MobileService.SyncContext.PushAsync();
await this.saleItemsTable.PullAsync("allSaleItems", this.saleItemsTable.CreateQuery());
Two things happen here which are noticeable:
1. Every modification is pushed to Azure in advance.2. The latest version of the data from Azure, regarding sale items, is downloaded to the
client.
That way we assure data to represent is coherent with data stored in Azure, including data changes performed by the user locally.