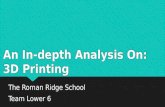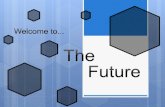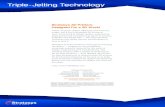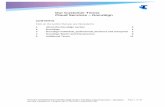x60 Series 3D Printers
Transcript of x60 Series 3D Printers

5/12/13 All Rights Reserved
ProJet®x60 Series3D Printers
ProJet 160, 126C, 360, 460Plus
Part Number 95043Rev. A
User Guide

ProJet® x60Pro Series User Guide
NoticesCopyright and Trademarks
Copyright © 3D Systems, Inc. 2013. All rights reserved. The information in this document may not be dupli-cated or transmitted in any way without the express written consent of 3D Systems, Inc. The information contained herein is for the use of 3D Systems, Inc. customers, who are permitted to create brief excerpts for the purposes of training and review. This information may not be cop[ied or incorporated in any com-mercial programs, books, databases, or in any kind of software without the consent of 3D Systems, Inc.
3D Systems, ProJet, VisiJet and the 3D Systems logo are registered trademarks of 3D Systems Inc.
3DPrint™ 1.0 System Software Copyright © 1996-2013 3D Systems, Inc.This software is based in part on the work of the Independent JPEG Group.
PNG library libpng version 1.2.2 Copyright © 1998-2002 Glenn Randers-Pehrson, (Version 0.96 Copyright © 1996, 1997 Andreas Dilger), (Version 0.88 Copyright © 1995, 1996 Guy Eric Schalnat, Group 42, Inc.)
ZLIB general purpose compression library version 1.1.4, Copyright © 1995-2002 Jean-loup Gailly and Mark Adler.
Microsoft Windows is a registered trademark of Microsoft Corporation.
3D Systems acknowledges the trademarks of other organizations for their respective products or services mentioned in this documentation.
FULL WARRANTY STATEMENTThe full warranty statement for 3D Systems products is found on our 3DS Central web site:3dscentral.3dsystems.com.
FCC Notice
This equipment has been tested and found to comply with the limits for a class A digital device, pursuant to Part 15 of the FCC Rules. These limits are designed to provide reasonable protection against harmful interference when the equipment is operated in a commercial environment. This equipment generates, uses, and can radiate radio frequency energy and, if not installed and used in accordance with the instruc-tion manual, may cause harmful interference to radio communications. Operation of this equipment in a residential area is likely to cause harmful interference in which case the user will be required to correct the interference at his own expense.
Changes or modifications not expressly approved by 3D Systems could void your authority to operate this equipment.
Limitations of Warranty and Liability
This information is provided by 3D Systems for the convenience of its customers. It is believed to be reli-able, but NO REPRESENTATIONS, GUARANTEES, OR WARRANTIES OF ANY KIND ARE MADE AS TO ITS ACCURACY, FITNESS FOR A PARTICULAR USE, OR THE RESULTS TO BE OBTAINED THEREFROM. The information is based in whole or in large part on laboratory work and does not neces-sarily indicate performance in all conditions. Notwithstanding any information provided by 3D Systems or its affiliates, the customer remains fully responsible for determining which federal, state, or local laws or regulations, or industry practices are relevant to activities in which it engages, as well as assuring that those laws, regulations, or standards are complied with under actual operating conditions, and 3D Sys-tems undertakes no responsibility in these areas.
IN NO EVENT WILL 3D Systems BE RESPONSIBLE FOR DAMAGES OF ANY NATURE, INCLUDING SPECIAL OR CONSEQUENTIAL DAMAGES, RESULTING FROM THE USE OF OR RELIANCE UPON THIS INFORMATION. THE CUSTOMER ASSUMES ALL RISK RESULTING FROM THE USE OF THIS INFORMATION. Customers use of the materials that follow is an acknowledgment of its agreement to the
i All Rights Reserved
5/12/13

ProJet® x60Pro Series User Guide
foregoing. Any customer not wishing to be bound should return this material to 3D Systems. Nothing con-tained herein is to be considered as permission, recommendation, nor as an inducement to practice any patented invention without permission of the patent owner.
Symbols
The following symbols are used on the ProJet x60Pro system and in this manual.
General Caution: User should use care to avoid possible damage to equipment.
Hot Surface: User should use care when working near or on the labelled item.
High Voltage: User should use appropriate electri-cal safety precautions.
ii All Rights Reserved
5/12/13

ProJet® x60 Series User Guide
TABLE OF CONTENTS
1 ProJet x60 Series Overview ...................................................... 1 1.1 Key Features ............................................................................................ 1
1.2 Specifications............................................................................................ 2
1.3 Computer/System Requirements.............................................................. 4 1.3.1 Software............................................................................................ 4 1.3.2 Recommended System .................................................................... 4
1.4 How the 3D Printing System Works.......................................................... 4
1.5 Important Terms ....................................................................................... 5
1.6 ProJet x60 Components ........................................................................... 7 1.6.1 System Exterior ............................................................................. 7 1.6.2 Printer Interior ........................................................................... 8 1.6.3 ProJet x60 Series Rear View ........................................................... 10 1.6.4 ProJet x60 Series Rear View - Connections ................................... 11 1.6.5 Service Station.................................................................................. 12 1.6.6 Carriage and Print Head ................................................................... 13 1.6.7 Pogo Pins and Septum..................................................................... 14 1.6.8 Control Knob Operations .................................................................. 14
1.7 LCD Menu Overview - ProJet 160 ............................................................ 15
1.8 LCD Menu Overview - ProJet 260C ......................................................... 15
1.9 LCD Menu Overview - ProJet 360 ............................................................ 15
1.10 LCD Menu Overview - ProJet 460Plus ................................................... 16
1.11 Where To Go For More Information........................................................ 16
1.12 Contact 3D Systems ............................................................................... 16
2 Setup And Print The Build ........................................................ 17 2.1 Install 3DPrint ........................................................................................... 17
2.2 Open A Part In 3D Print ............................................................................ 17 2.2.1 3DPrint Main Window ....................................................................... 17 2.2.2 Part Orientation, Strength, and Printing Speed ................................ 17
2.3 Check The Default Settings ...................................................................... 18 2.3.1 Printer Settings ................................................................................. 18
2.4 Check The Build Settings ......................................................................... 18
2.5 Prepare the Build Area ............................................................................. 18
2.6 Print the Build ........................................................................................... 19
2.7 Dry The Part ............................................................................................. 20
2.8 Clean the Part........................................................................................... 20 2.8.1 Coarse Cleaning ............................................................................... 20 2.8.2 Fine Cleaning.................................................................................... 20 2.8.3 Using the Removable Build Plate ..................................................... 21
2.9 Next Step: Cleaning the Printer ................................................................ 22
3 Routine Cleaning ....................................................................... 23 3.1 Vacuum Excess Core Material ................................................................. 23
3.2 Empty The Debris Separator .................................................................... 24
3.3 Clean The Fast Axis Rails and Carriage................................................... 25
3.4 Clean The Service Station ........................................................................ 26
3dscentral.3dsystems.com iii All Rights Reserved
5/12/13

ProJet® x60 Series User Guide
3.4.1 Example - Dirty Service Station ........................................................ 26 3.4.2 Example - Clean Service Station ...................................................... 27 3.4.3 Cleaning Procedure .......................................................................... 27
4 Post-Processing......................................................................... 29 4.1 Post-Processing Using Water Cure .......................................................... 29
4.2 Post-Processing With ColorBond™.......................................................... 29
5 Additional Operations ............................................................... 30 5.1 The Printer Status Report ......................................................................... 30
5.2 The Printer Status Dialog.......................................................................... 30 5.2.1 Ready to Print .................................................................................. 31 5.2.2 Not Ready to Print ........................................................................... 32
5.3 Change Print Head ................................................................................... 33
5.4 Add Binder ................................................................................................ 37
5.5 Add Core Material .................................................................................... 38
5.6 Add Cleaning Solution .............................................................................. 39
5.7 Replace the Waste Tray ........................................................................... 39
5.8 Position Build Piston ................................................................................. 40
5.9 Cover ........................................................................................................ 40
6 Printer Maintenance................................................................... 41 6.1 The Maintenance Dialog........................................................................... 41
6.2 Fast Axis Bearing Lubrication ................................................................... 41
6.3 Piston Screw Lubrication .......................................................................... 42
6.4 Slow Axis Bearing Lubrication .................................................................. 44
6.5 Clean The Spreader Roller ....................................................................... 45
6.6 Upgrading The Firmware .......................................................................... 46
6.7 Printer Storage Preparation ...................................................................... 46
7 Troubleshooting the ProJet x60 Printers ................................ 47 7.1 Try This First............................................................................................. 48
7.2 Problems Powering Up ............................................................................. 49
7.3 Print Head Errors/Weak Parts .................................................................. 50 7.3.1 Try This First..................................................................................... 50 7.3.2 Troubleshoot Print Head/Weak Parts ............................................... 51
7.4 Motion Errors/Fast Axis ............................................................................ 52 7.4.1 Troubleshoot Fast Axis ..................................................................... 53
7.5 Motion Errors/Slow Axis............................................................................ 54 7.5.1 Troubleshoot Slow Axis .................................................................... 55
7.6 Network Errors/Cannot Connect to Printer ............................................... 56
7.7 Network Errors/Packet Timeout................................................................ 57
7.8 Part Quality Issues Streaky/Striped Parts, Delamination, Weak Parts ..... 58
7.9 Part Quality Issues Bad Surface Finish .................................................... 59 7.9.1 Bad Horizontal Surface Finish .......................................................... 59 7.9.2 Bad Vertical Surface Finish .............................................................. 59
7.10 Miscellaneous Problems......................................................................... 60 7.10.1 Vacuum Has Low/No Suction ......................................................... 60 7.10.2 Binder Cartridge is Full But 3DPrint Indicates Empty ..................... 61
7.11 Error Codes and Messages Background Details.................................... 62
3dscentral.3dsystems.com iv All Rights Reserved
5/12/13

ProJet® x60 Series User Guide
7.12 Additional Information ............................................................................. 63 7.12.1 Materials ......................................................................................... 63 7.12.2 Service............................................................................................ 63
7.13 Calling for Service................................................................................... 64
7.14 Contact 3D Systems ............................................................................... 64
3dscentral.3dsystems.com v All Rights Reserved
5/12/13

ProJet® x60 Series User Guide ProJet x60 Series Overview
1 ProJet x60 Series OverviewWelcome to the exciting world of 3D Printing with our newest 3D Printers, the ProJet® x60 Series. This series includes 4 models with different capabilities.
The ProJet x60 Series incorporates many features that automate and streamline the 3D printing process. The easy-to-use, quiet, office-friendly design, combined with high-performance composite materials, makes the ProJet x60 Series the most cost-effective 3D printers available today for rapid prototyping.
In addition, the ProJet x60 Series share the same hardware and controls, with the only differences outlined in the table above. This commonality makes training a simple matter for facilities that have multiple machines.
This manual will instruct you on how to take care of your printer and give you an introduction to 3D Printing. In addition, you can find information about 3D printing and its many applications and techniques on our 3DS Central Web site at 3dscentral.3dsystems.com.
This Web site is tailored to both beginner and advanced customers. We recommend that you register immediately to receive free, unlimited access to this excellent resource.
1.1 Key FeaturesThe ProJet x60 series are our most affordable, convenient automated 3D printers. We’ve built in the fea-tures customers most asked for:
• 300 x 450 DPI Resolution yielding excellent surface finish and resolution
• Automated Corerecycling
• Quick-loading binder cartridge
• Removable Build Bed for easier cleaning of delicate parts (ProJet 160 and 260C only).
• Lighter weight, easy to move
• Improved design requires less maintenance
• Office Friendly: Office-safe build materials, active dust-control, zero liquid waste
• Common controls and hardware across models for easier cross-training
Model Color Cleaning Build Volume
ProJet® 160 Monochrome Separate Core Recycling Unit
7.3" x 9.3" x 5" (185 x 236 x 132 mm)
ProJet® 260C 64 CMY colors Separate Core Recycling Unit
7.3" x 9.3" x 5" (185 x 236 x 132 mm)
ProJet® 360 Monochrome Built-in 8" x 10" x 8" (203 x 254 x 203 mm)
ProJet® 460Plus Full CMY color Built-in 8" x 10" x 8" (203 x 254 x 203 mm)
3dscentral.3dsystems.com 1 All Rights Reserved
5/12/13

ProJet® x60 Series User Guide ProJet x60 Series Overview
1.2 SpecificationsSpecifications apply to all ProJet x60 models, unless noted otherwise.
Printer Dimensions and Type ProJet 160/260C:
• With top cover closed: 29” wide x 31” deep x 55” high. (74 cm wide x 79 cm deep x 140 cm high)
• With top cover open: 29” wide x 31” deep x 72” high. (74 cm wide x 79 cm deep x 183 cm high)
• Full color capability; color shell thickness = .025” (ProJet 260C only)
ProJet 360/460Plus:
• With top cover closed: 48” wide x 31” deep x 55” high. (122cm wide x 79cm deep x 140cm high)
• With top cover open: 48” wide x 31” deep x 72.3” high. (122cm wide x 79cm deep x 183cm high)
• Integrated post-processing unit.
• Full color capability; color shell thickness = .025” (ProJet 460Plus only)
All models:
• Floor standing model on four casters. The front two casters are lockable.
• Integrated vacuum system.
Printer Weight ProJet 160/260:
• 365 lbs. (166 kg)
ProJet 360/460Plus:
• 425 lbs., 193 kg.
Network Connectivity TCP/IP 100/10 Base T
Operating Environment
Ambient Temperatures
Ambient Relative Humidity
• Maximum Temp. Range: 50-85° F (10 - 29.4° C)
• Recommended Temp. Range: 55-80° F (12.7 - 26.6° C)
• Maximum RH Range: 15 - 70%, non-condensing
• Recommended RH Range: 20 - 60%, non-condensing
(May experience sub-optimal printing performance at environmental extremes.)
3dscentral.3dsystems.com 2 All Rights Reserved
5/12/13

ProJet® x60 Series User Guide ProJet x60 Series Overview
Build Volume ProJet 160/260:
• 7.3" x 9.3" x 5" (185 x 236 x 132 mm)
• 340 cubic inches build capacity
ProJet 360/460Plus:
• 8” x 10” x 8” (203 mm x 254 mm x 203 mm)
• 640 cubic inches build capacity
Build Speed 2-4 layers per minute
Layer Thickness ProJet 160/260C:
• .004” (.102 mm)
ProJet 360/460Plus:
• .0035” - .004” (.089 - .102 mm)
Resolution 300 x 450 dpi print resolution
ProJet 160/260C:
• Minimum feature size .016” (.41 mm)
Color Reproduction ProJet 260C:
• Will reproduce 64 unique colors
ProJect 460Plus:
• Full CMY color
Noise Levels During Printing = 57dB
Emptying Overflow = 66dB
Vacuuming - Cover Open = 86dB
ProJet 360/460Plus:
Fine PXL Core Removal = 80dB
CSA, CE Approval Meets CE certification standards and UL standards.
Power Requirements ProJet 160/260C:
• 100 - 120V~, 6.0 A, 50 - 60 Hz
• 230V~, 2.75 A, 50 - 60 Hz
• Fuse: 6.3A 260V Time Delay
ProJet 360/460Plus:
• 100 - 120V~, 7 A, 50 - 60 Hz
• 230V~, 4 A, 50 - 60 Hz
• Fuse: 6.3A 250V Time Delay
Materials -
High Performance Composite
VisiJet® PXL™ Core™ with VisiJet® PXL™ Binder
3D Systems is always evaluating new materials for use with your printer. For the latest information check the Materials section of our Web site: 3dscentral.3dsystems.com.
3dscentral.3dsystems.com 3 All Rights Reserved
5/12/13

ProJet® x60 Series User Guide ProJet x60 Series Overview
1.3 Computer/System Requirements
1.3.1 Software• 3DPrint™ 1.0 or later
1.3.2 Recommended SystemThe recommended computer operating systems include: Windows® Vista, Windows 7 and Windows 8. Software and hardware changes frequently, please check out the latest recommendations on our 3DS
Central Web site, in the Support section: 3dscentral.3dsystems.com.
1.4 How the 3D Printing System Works
The ProJet® ColorJet™ Printing System is based on the Massachusetts Institute of Technology's patented 3DP® Technology (3D Printing). This 3D Printing process involves:
• Importing a solid 3D modeling file into the 3DPrint Software
• Setting up your files to print in the 3DPrint Software
• Printing the part
• Drying the part, emptying the build bed, and removal of excess PXL Core material
• Cleaning and servicing the printer
• (Optional) Applying post-processing materials to the printed part
To start, the 3DPrint Software takes a three-dimensional design file, (3DPrint is compatible with most 3D modeling software files) and converts it into cross-sections, or layers, that are between 0.0035" - 0.004" (0.089 - 0.102 mm) thick. Before printing, 3DPrint evaluates the part geometry and checks if there are enough materials in the printer to print the number of layers required to build the part. If there are, the printer then prints each layer, one after the other, from the bottom of the part to the top. If not, 3DPrint will prompt you to add Core, to add binder, or to change a print head before it will start the print job.
Print Head All models:
• HP11 clear
ProJet 260C/460Plus:
• HP57 tricolor
Liquid Waste System Disposable absorbent waste tray - no liquid to spill
3dscentral.3dsystems.com 4 All Rights Reserved
5/12/13

ProJet® x60 Series User Guide ProJet x60 Series Overview
During printing, binder is first applied with a higher saturation to the edges of the part, creating a strong “shell” for the part exterior. In a color printer, this shell will contain the colors. Next, an infrastructure that works like strong scaffolding is created for the part walls, which are also built with a higher saturation of binder for added strength. The remaining interior areas are printed with a lower binder saturation, which gives the part its stability. See the illustration below.
When the part is finished printing, the user empties the Build Bed of most of the excess Core material around and on the part by vacuuming with the integrated vacuum system. This “coarse cleaning” returns the Core to the Feeder for reuse. After coarse cleaning, the part is ready to be removed from the printer and undergo “fine cleaning”. Fine cleaning consists of blowing off the remaining Core material using com-pressed air and brushing the part to loosen any Core that adheres. Fine cleaning is easily accomplished in the separate Core Recycling Unit, or in a printer equipped with a Post Processing Unit.
You can evaluate the part as it is, or you can choose to post-process the part with infiltration products to give it additional strength and durability. With the finished part in your hands, you can start improving or modifying your design within the same day, and usually within hours.
1.5 Important TermsBinder - VisiJet PXL liquid binder is dispensed through the HP11 print head and applied to the VisiJet PXL Core material. The binder saturation value will vary depending on the part geometry. The 3DPrint software uses a default core and shell saturation value that is suitable for most part geometries.
Build Bed - The area in front of the Feeder where the part is printed. The platform of the Build Bed can be raised or lowered using the appropriate command on the printer LCD menu. Before each build, the printer fills the Build Bed with VisiJet PXL Core and then spreads a final layer of Core to ensure the surface of the Build Bed is completely smooth.
Build Chamber - The interior of the printer that houses the Build Bed, Service Station, the Debris Separa-tor, the Carriage, the Fast Axis assembly, the Vacuum Hose, and the Feeder.
Carriage - Assembly that houses the Print Head and its Pogo Pin Connectors.
Consumables - VisiJet PXL Core, VisiJet PXL binder, and the infiltrants that are used (wax, salt water, ColorBond, StrengthMax). All consumables have been developed for the fastest printing speeds and low-est materials costs.
Debris Separator - Located in the Build Chamber. Its function is to prevent chunks or particles from going back into the printer Feeder during any vacuuming operation.
3dscentral.3dsystems.com 5 All Rights Reserved
5/12/13

ProJet® x60 Series User Guide ProJet x60 Series Overview
Deck - Area surrounding the Build Bed.
Feeder - Printer component that stores PXL Core. Core that is vacuumed up after a build, or Core that is manually emptied from the Build Bed, is recycled and returned to the Feeder for reuse.
Fast Axis - Printer component that houses the Carriage and the Fast Axis rails on which the Carriage moves. The Fast Axis moves on the Slow Axis rails which are housed beneath the Build Chamber Deck.
Infiltration - Process of applying various post-processing products (resins, wax, epoxy, etc.) to fully cleaned parts to give them specific properties such as strength and durability.
LCD - Liquid Crystal Display.
Platform - The metal plate in the Build Bed. The platform (or Build Platform) can be raised or lowered by selecting the appropriate command on the printer LCD menu. The Build Platform is also removable for ease of moving delicate parts to the Core Recycling Unit (ProJet 160/260C only).
Pogo Pins - Gold contact pins for the print head contacts. Clean the Pogo Pins with an alcohol swab whenever a print head is removed, cleaned, or replaced.
Print Head - There is one HP11 Print Head for the ProJet 160 and 360. It prints the pattern of the part by squirting tiny drops of PXL binder onto the PXL Core material. When a new HP11 print head is installed, the printer runs an automatic purge cycle to clean the print head of its ink and to prepare it for dispensing binder. Note: Only HP11 model C4810A Black cartridges can be used.
The ProJet 260C and 460Plus also use an HP 57 color print head. It applies colored ink to the outside of the part.
Print Head Contacts - The contact points on a print head cartridge that match up with the Pogo Pins.
Purge - Process of removing ink from the HP11 print head to prepare it for dispensing PXL binder.
Service Station - Cleans the print head jets to remove residue that accumulates during printing. It is extremely important to clean the Service Station after every build to remove residue buildup. If the Service Station is not clean, your print head will not get properly cleaned and this will result in shortened print head life.
Waste Tray - Absorbs the binder waste and will require changing only when you are prompted to in 3DPrint. Located at the bottom rear of the printer after removing the rear panel.
3dscentral.3dsystems.com 6 All Rights Reserved
5/12/13

ProJet® x60 Series User Guide ProJet x60 Series Overview
1.6 ProJet x60 ComponentsThe main components of the ProJet x60 systems are highlighted below. Unless specified other wise, all components are the same on all four printers.
1.6.1 System Exterior
Number ProJet 160/260C ProJet 360/460Plus
1 Build Chamber Build Chamber
2 Control Panel Post-Processing Unit
3 LCD Display Arm Holes
4 Control Knob Control Panel
5 LCD Display
6 Control Knob
ProJet 160/260C ProJet 360/460Plus
3dscentral.3dsystems.com 7 All Rights Reserved
5/12/13

ProJet® x60 Series User Guide ProJet x60 Series Overview
1.6.2 Printer Interior
Number Component
Build Chamber (All Models)
1 Binder Cartridge (shown removed)
2 Debris Separator(shown removed)
3 Vacuum Hose
4 Service Station
5 Deck
6 Fast Axis Assembly
7 Build Bed
8 Front Overflow
3dscentral.3dsystems.com 8 All Rights Reserved
5/12/13

ProJet® x60 Series User Guide ProJet x60 Series Overview
Post-Processing Unit (360 and 460Plus only)
9 Air Wand
10 Air Hose
11 Perforated Floor
3dscentral.3dsystems.com 9 All Rights Reserved
5/12/13

ProJet® x60 Series User Guide ProJet x60 Series Overview
1.6.3 ProJet x60 Series Rear View
Number Component
1 Rear Panel
2 Hand hold
3 Location of Vacuum Port - External Core Recycling Unit
(ProJet 160/260C only)
4 Electronics Box (E-Box)
5 Power Connection and Power Switch
6 Air Vents
7 Nameplate (Serial Number)
3dscentral.3dsystems.com 10 All Rights Reserved
5/12/13

ProJet® x60 Series User Guide ProJet x60 Series Overview
1.6.4 ProJet x60 Series Rear View - Connections
Number Component
1 Power Switch
2 Power Cord Connection
3 Network Cable Connection (Ethernet/RJ-45)
4 Diagnostic LEDs
3dscentral.3dsystems.com 11 All Rights Reserved
5/12/13

ProJet® x60 Series User Guide ProJet x60 Series Overview
1.6.5 Service Station
Number Component
1 Cover
2 Wick
3 Squeegees
4 Fill Cap (Cleaning Solution)
5 Front Overflow
3dscentral.3dsystems.com 12 All Rights Reserved
5/12/13

ProJet® x60 Series User Guide ProJet x60 Series Overview
1.6.6 Carriage and Print Head
Number Component
1 Cover
2 Print Head (HP 11)
3 Carriage Plug
(ProJet 160/360 only)
Color Print Head (HP 57)(ProJet 260C/460Plus only)
4 Printhead Tubing
ProJet 160/360 ProJet 260C/460Plus
3dscentral.3dsystems.com 13 All Rights Reserved
5/12/13

ProJet® x60 Series User Guide ProJet x60 Series Overview
1.6.7 Pogo Pins and Septum
1.6.8 Control Knob Operations
Push the Control Knob once to:
• Bring up the LCD menu.
• Select a menu item.
• Open a submenu.
• Start/Cancel/Stop a menu function.
Turn the Control Knob left or right to:
• Highlight a menu item.
Number Component
1 Pogo Pins - Binder Printhead (HP 11)
2 Septum - Binder Printhead (HP11)
3 Pogo Pins - Color Printhead (HP 57)
(ProJet 260C/460Plus only)
ProJet 160/260 ProJet 260C/460Plus
3dscentral.3dsystems.com 14 All Rights Reserved
5/12/13

ProJet® x60 Series User Guide ProJet x60 Series Overview
1.7 LCD Menu Overview - ProJet 160
1.8 LCD Menu Overview - ProJet 260C
1.9 LCD Menu Overview - ProJet 360
Main Menu
VACUUM
EXTERNAL CLEANING
PREP BUILD CHAMBER
ACCESS BUILD PLATE
STATUS REPORT
PRINTHEAD >
BUILD CHAMBER >
GO ONLINE
Printhead Submenu
MAIN MENU >
CHANGE PRINTHEAD
FILL BED & PRINT BLOCK
PRINT BLOCK ONLY
PURGE PRINTHEAD
Build Chamber Submenu
MAIN MENU >
RAISE PLATFORM
LOWER PLATFORM
SPREAD LAYER
FILL BED
CONTROL ROLLER
Main Menu
VACUUM
EXTERNAL CLEANING
PREP BUILD CHAMBER
ACCESS BUILD PLATE
STATUS REPORT
PRINTHEADS >
BUILD CHAMBER >
GO ONLINE
Printhead Submenu
MAIN MENU >
CHANGE PRINTHEADS
FILL BED & PRINT BLOCK
PRINT BLOCK ONLY
PURGE HP11 PRINTHEAD
Build Chamber Submenu
MAIN MENU >
RAISE PLATFORM
LOWER PLATFORM
SPREAD LAYER
FILL BED
CONTROL ROLLER
Main Menu
VACUUM/CLEANING
PREP BUILD CHAMBER
STATUS REPORT
PRINTHEAD >
BUILD CHAMBER >
GO ONLINE
Printhead Submenu
MAIN MENU >
CHANGE PRINTHEAD
FILL BED & PRINT BLOCK
PRINT BLOCK ONLY
PURGE PRINTHEAD
Build Chamber Submenu
MAIN MENU >
RAISE PLATFORM
LOWER PLATFORM
SPREAD LAYER
FILL BED
CONTROL ROLLER
3dscentral.3dsystems.com 15 All Rights Reserved
5/12/13

ProJet® x60 Series User Guide ProJet x60 Series Overview
1.10 LCD Menu Overview - ProJet 460Plus
1.11 Where To Go For More Information
Quick Start Guide A Quick Reference Guide is included on the 3DPrint Installation media (typically a USB memory stick) that accompanied your printer. It has pictures and simple, step-by-step instructions to guide you through a print job. Additional copies are available on our Web site at 3dscentral.3dsystems.com.
Software User Manual A User Manual for the 3DPrint Software is supplied on the Installation media (typically a USB memory stick) with the software. Additional copies are available on our Web site at 3dscentral.3dsystems.com.
Post-Processing Learn more about the different post-processing products that are available to use with your printer, on the Materials section of our User Web site at 3dscentral.3dsystems.com.
Consumables To order consumables/materials, contact your local Service Provider or Reseller.
1.12 Contact 3D SystemsIf you have any questions about your 3D Printer or the 3DPrint Software, please contact your local Reseller/Service Provider. If they are unable to help, contact us directly.
Main Menu
VACUUM/CLEANING
PREP BUILD CHAMBER
STATUS REPORT
PRINTHEADS >
BUILD CHAMBER >
GO ONLINE
Printhead Submenu
MAIN MENU >
CHANGE PRINTHEADS
FILL BED & PRINT BLOCK
PRINT BLOCK ONLY
PURGE HP11 PRINTHEAD
Build Chamber Submenu
MAIN MENU >
RAISE PLATFORM
LOWER PLATFORM
SPREAD LAYER
FILL BED
CONTROL ROLLER
United States
Corporate Headquarters:
333 Three D Systems Circle
Rock Hill, SC 29730
Tel: +1.803.326.3900
Technical Support - Europe/Middle East/Africa
Phone: +49 6151 357245
E-mail: [email protected]
Technical Support – North and South America
Phone: +1 877-889-2677
+1 978-494-8240
E-mail: [email protected]
Technical Support – Asia Pacific
Phone: +852 8191 2453
FAX: +852 2948 2244
E-mail: [email protected]
3dscentral.3dsystems.com 16 All Rights Reserved
5/12/13

ProJet® x60Pro Series User Guide Setup And Print The Build
2 Setup And Print The BuildThis section will briefly introduce you to using 3DPrint to get your part ready to build. Then it will show you how to get your ProJet x60 ready and actually print your part. For all the details on using 3DPrint, refer to the 3DPrint User Manual.
2.1 Install 3DPrintIf 3DPrint has not been installed, you will first need to install it. Installation instructions are available in the 3DPrint User Manual. Be sure to install the software on the same computer that is connected to your 3D Printer. Also be sure you use the version of 3DPrint that came with your ProJet x60 system.
If you encounter any problems during installation, please contact your local Service Provider or Reseller, or visit the Support section of our Web site at 3dscentral.3dsystems.com.
2.2 Open A Part In 3D Print1. Launch the 3DPrint Software.
2. In the Open dialog, select a file to print, or browse to a file on your computer. Click the Open button, or double click on a file to open it in 3D Print.
2.2.1 3DPrint Main Window
After the file is opened, the part will be displayed on the 3DPrint Main Window. Here it will be shown in a 3D View on the right, and 2-D views on the left showing a top view and a side view. See the 3DPrint User Manual for a complete description of the Main Window and its features and toolbars.
2.2.2 Part Orientation, Strength, and Printing Speed
How the part is oriented in the build volume will have an effect on the strength of the part before infiltration. Orientation - and placement (location) on the build platform - will also impact the speed at which the build completes.
For details on placing and orienting your part using 3DPrint, refer to the 3DPrint User Manual.
3dscentral.3dsystems.com 17 All Rights Reserved
5/12/13

ProJet® x60Pro Series User Guide Setup And Print The Build
2.3 Check The Default SettingsBefore you start your build, check the settings for the printer.
2.3.1 Printer Settings1. Select Settings > Printer Settings to display the Printer Settings dialog.
2. In the Printer Settings dialog, check that the default printer is the printer that is connected to your computer.
3. If you need to make a change, click on Select Printer.
4. In the Select 3D Printer dialog, choose Network as the Port Type. Click the Find button to locate the printer on the network. If the printer is connected to the network, it will appear on the list. Select the printer and click OK.
5. The Default Printer Settings dialog reopens showing your new default settings. To save your set-tings, click the Save As Default button. You can change these settings at any time by repeating Steps 1 - 4.
2.4 Check The Build Settings Before printing, always check your build settings.
1. Select Settings > Materials.
2. Check that the printer listed in the Select Printer field is the printer connected with the computer run-ning 3D Print, and that the printer is Online.
3. Print in Monochrome instructs the printer to ignore any color information contained in your 3D model and print a completely white, monochrome part. (ProJet 260C and 460Plus only)
4. Click OK.
2.5 Prepare the Build AreaGo to your printer and check each item listed below to ensure the printer is ready to print. It is important to check each of these items before every build.
• Check that the Deck, Fast Axis, and Build Bed are clean of any loose Core material. See Section 3.1, ’Vacuum Excess Core Material’ for instructions on how to vacuum up excess Core from these areas.
• Check that the Debris separator is empty. See Section 3.2, ’Empty The Debris Separator’ for instructions on how to empty the Debris separator.
• Check that Carriage and Rails are clean. See Section 3.3, ’Clean The Fast Axis Rails and Car-riage’ for instructions on how to clean the Carriage and Rails.
• Check that Service Station is clean. See Section 3.4, ’Clean The Service Station’ for instructions on how to clean the Service Station.
• Check that the platform is raised to the top of the Build Bed. Select PREP BUILD CHAMBER > CONTINUE on the LCD menu to raise the platform to its proper position.
3dscentral.3dsystems.com 18 All Rights Reserved
5/12/13

ProJet® x60Pro Series User Guide Setup And Print The Build
A clean, properly prepared Build Bed
2.6 Print the Build1. Select Build > on the Toolbar to display the Printing Options dialog.
• Layer Print Range allows you to print either the entire build or just a selected range of layers.
• Delay Start Time allows you to start the job at a specified later time.
• Print Log and Detailed Report generate log files that describe what happened during the print job. These are very useful in troubleshooting printing problems, and we recommend you leave them checked.
2. Select OK when you have selected your options.
3. The Printer Status dialog appears.
3DPrint checks the printer readiness and calculates the materials needed to complete the build. The results are reported in the Printer Status dialog for you to check before starting the build.
• The dialog shows OK for each item and the Print button is enabled when the printer is ready.
• If you see a message and the Print button is not available for selection, see Chapter 5 - Additional Operations for instructions on how to clear a message.
4. Choose your options for the build in the Print Job Options section of the Printer Status dialog.
• Delay Start Time - Delays starting the build for a time period you specify.
5. Check the Printer Status window to see what is currently displayed on the printer LCD menu. The printer must be Online before you can start the print job.
6. When all of the items in the Print Head, Core, and General sections show OK, the Print button is enabled. Click Print to start the build. Before starting the build, the printer will:
• Service the print head
• Fill the Build Bed with Core and then spread one layer to make the top surface smooth
7. The Printing dialog opens and tracks the following information for the duration of the build:
• Estimated Finish Time
• Estimated Time Remaining
• Layer% Completion status bar
• Starting Time
• Elapsed Time
• Pause Button - Click to pause the build. Click again to resume the build
• Cancel Button - Click to cancel the build
3dscentral.3dsystems.com 19 All Rights Reserved
5/12/13

ProJet® x60Pro Series User Guide Setup And Print The Build
• Cross-section view (2D) of the current build
• Part orientation of the current build as it is printing, in the X-Z Axis (side view)
2.7 Dry The PartWhen your part is finished printing, the printer runs a drying cycle. A timer on the LCD menu will count down the time remaining to dry the part. Drying the part gives it added strength, so you should not handle parts before they have adequately dried.
You can leave the part in the Build Bed after the drying cycle ends and it will continue to increase in strength. The longer a part is dried the stronger it becomes, although until it is infiltrated, it will still be frag-ile and should be handled with care.
2.8 Clean the PartOnce your part has dried, you will need to clean it to remove any remaining loose Core material. Cleaning is done in two stages: coarse cleaning, which removes the Core material around the part in the Build Bed; and fine cleaning, which removes any Core still clinging to the part itself.
2.8.1 Coarse Cleaning
Your part prints and dries in the Build Bed surrounded by unused, loose Core. You will need to remove unused Core from the Build Bed after the drying cycle is finished.
1. Before you begin vacuuming, check the part orientation in 3DPrint to avoid damage to your part.
2. Close the printer top cover.
3. On the LCD Display, select VACUUM.
4. Open the printer top cover. The vacuum starts. Use the Control Knob to move the Build Platform up as you vacuum. Unused Core that is vacuumed from the Build Bed is recycled back into the printer Feeder so it can be used for future builds.
Important: For delicate parts, or parts with especially delicate features, it is recommended that you build the part with a Fixture. Refer to the 3DPrint User Manual for details on adding a Fixture.
2.8.2 Fine Cleaning
3dscentral.3dsystems.com 20 All Rights Reserved
5/12/13

ProJet® x60Pro Series User Guide Setup And Print The Build
After the bulk of the Core is removed from the Build Bed, gently pick up the part and place it in the Core Recycling Unit (160 and 260C) or built-in Post-Processing Unit (360 and 460Plus) where you can clean the part of any remaining Core with the Air Wand.
1. Open the printer top cover.
2. Ensure that the Fast Axis is pushed all the way back into its parked position.
3. Select BUILD CHAMBER > RAISE PLATFORM on the LCD menu. Hold the Control Knob down to raise the platform closer to the top of the Build Bed.
4. Gently lift the part and place it in the Core Recycling Unit or Post-Processing Unit.
2.8.3 Using the Removable Build Plate
The ProJet 160 and ProJet 260C feature a removable Build Plate, which allows you to pick up the entire Build Plate and use it as a tray to transport very delicate parts to the Core Recycling Unit.
To remove the Build Plate follow the steps below.
1. Open the printer top cover.
2. Ensure that the Fast Axis is pushed all the way back into its parked position.
3. Following the steps in the Coarse Cleaning section, vacuum as much Core as you can from around the part.
4. From the Main Menu on the LCD, select ACCESS BUILD PLATE on the LCD menu. The Build Plat-form will move up above the top of the Build Box, exposing the Build Plate.
Number Component
1 Build Plate (in raised position)
2 Front Overflow
3 Service Station
3dscentral.3dsystems.com 21 All Rights Reserved
5/12/13

ProJet® x60Pro Series User Guide Setup And Print The Build
5. Gently lift the Build Plate (and the part) and place it in the Core Recycling Station.
6. When you have cleaned your part and removed it from the Build Plate, clean any remaining Core off the Build Plate.
7. Thoroughly clean the underside of the Build Plate to remove any Core from the holes that mate with the Locating Pins. Also clean any Core off the Locating Pins.
8. Return the Build Plate to the Printer. Be sure to align the Build Plate onto the Locating Pins.
2.9 Next Step: Cleaning the PrinterRight now - after cleaning the part and before post-processing - while the part continues to dry, take a few minutes and clean the printer.
Regular cleaning and maintenance is the simplest, best way to ensure your parts look their best, and to keep your printer running trouble-free.
See Section 3, ’Routine Cleaning’ for complete details on how to perform these routine cleaning tasks.
Number Component
1 Locating pins
2 Front overflow
3 Service Station
3dscentral.3dsystems.com 22 All Rights Reserved
5/12/13

ProJet® x60 Series User Guide Routine Cleaning
3 Routine CleaningThis chapter describes the routine cleaning you should complete after every build. This will prepare the printer for the next build and keep the printer running smoothly. These tasks take only a few minutes to per-form but make a huge difference in how well your printer runs.
3.1 Vacuum Excess Core MaterialAfter every build, vacuum up all loose Core material in the Build Chamber, including the Build Bed, Deck, and Fast Axis including the Rails and Carriage. To vacuum:
1. Close the printer top cover.
2. Select VACUUM on the LCD menu.
3. Open the printer top cover. The vacuum starts. Remove the vacuum hose from its stand.
4. Vacuum any excess Core in the Build Bed, around the Deck, and on top of the Fast Axis. Pull the Fast Axis forward and check for Core towards the back of the Build Chamber as well.
• You can leave Core in the Spread Deck (the area behind the Build Bed where Core is deposited from the Feeder and spread to the Build Bed).
5. The vacuum will stop automatically if the Feeder becomes full, or you can push the Control Knob once to shut off the vacuum. If the Feeder does become full, the LCD displays:
6. Only continue running the vacuum if there is very little Core remaining to be cleaned up.
NOTE - When the feeder is full, it has enough Core to complete a build that uses the entire vertical capacity of the Build Bed. Adding further Core provides no benefit, and risks overfilling the feeder. Do not continue running the vacuum after the FEEDER IS FULL message appears. If you con-tinue to vacuum Core into the feeder, the LCD will display FEEDER LIMIT and the vacuum will be disabled.
7. When you are finished, return the hose to its holder.
FEEDER IS FULL
AUTO SHUTOFF IN 10 SEC
KEEP VACUUM ON
3dscentral.3dsystems.com 23 All Rights Reserved
5/12/13

ProJet® x60 Series User Guide Routine Cleaning
Important: Never vacuum up water or other fluids - it will clog the vacuum system.
3.2 Empty The Debris SeparatorAfter vacuuming, empty the Debris Separator. The Debris Separator catches any large particles and keeps those pieces from being recycled into the feeder. To empty the Debris Separator follow the steps below.
1. Pull the Debris Separator out of its holder on the printer.
2. Empty the contents into a trash receptacle.
3. Use the soft brush found in the Accessory Kit to brush any caked-on Core from the screen.
4. Return the empty Debris Separator to its holder. Be sure to push the Separator flat against the panel for a secure fit.
3dscentral.3dsystems.com 24 All Rights Reserved
5/12/13

ProJet® x60 Series User Guide Routine Cleaning
3.3 Clean The Fast Axis Rails and CarriageKeeping the Fast Axis Rails and Carriage clean will keep the Carriage moving smoothly and thus optimize printing accuracy.
1. Open the printer top cover and pull the fast axis forward until it stops.
2. Lay clean paper towels under the Fast Axis.
3. Using a paper towel dampened with distilled water, wipe the top and bottom Rails to remove any Core. Move the Carriage back and forth as needed to clean the entire length of both rails.
4. Dry both Rails thoroughly with a clean dry paper towel.
5. Using a fresh paper towel, wipe the Carriage to remove any Core.
6. Wipe or vacuum the Build Bed and Deck as needed to remove any Core dislodged from the Rails and Carriage.
Important: Never vacuum up water or other fluids - it will clog the vacuum system.
Number Component
1 Top Rail
2 Bottom Rail
3dscentral.3dsystems.com 25 All Rights Reserved
5/12/13

ProJet® x60 Series User Guide Routine Cleaning
3.4 Clean The Service StationThe function of the Service Station is to clean the print head during printing. Clean the Service Station after every build to remove residue buildup and ensure the print head is kept clean.
Before you begin:
• Get several dry paper towels and some cotton swabs.
• Get the squirt bottle filled with distilled water.
• Wear disposable gloves.
• Get the Pick from the Accessories Kit.
3.4.1 Example - Dirty Service Station
Number Description
1 Core Residue
2 Ink, Binder Residue
3dscentral.3dsystems.com 26 All Rights Reserved
5/12/13

ProJet® x60 Series User Guide Routine Cleaning
3.4.2 Example - Clean Service Station
3.4.3 Cleaning Procedure1. Place paper towels around the Service Station, and between the Service Station and the Build Bed.
2. Cover the front overflow with paper towels.
3. Push the lever to position the Squeegees for easier cleaning.
3dscentral.3dsystems.com 27 All Rights Reserved
5/12/13

ProJet® x60 Series User Guide Routine Cleaning
4. Position the squirt bottle close to the station and squirt water into the service station.
5. Use the cotton swabs or a paper towel and wipe the service station thoroughly.
6. Use a brush or the Pick to scrape excess Core out of any corners.
7. Thoroughly wipe the Service Station clean.
8. Wipe up any water that may have spilled onto the Deck or Build Bed. Vacuum up any loose Core. Do not vacuum the service station itself.
Important: Never vacuum up water or other fluids - it will clog the vacuum system.
9. Remove the paper towels from the front overflow. Close the printer top cover.
3dscentral.3dsystems.com 28 All Rights Reserved
5/12/13

ProJet® x60 Series User Guide Post-Processing
3dscentral.3dsystems.com 29 All Rights Reserved
5/12/13
4 Post-ProcessingAfter your 3D model is dry and fine cleaned, it can be infiltrated. When high strength is not critical, Water Cure is a quick, easy way to finish parts. The best concept models are made using ColorBond™. Strength-Max™ will confer superior strength for functional models.
4.1 Post-Processing Using Water CureWater cure with Epsom salt is the best way to finish concept models quickly and easily. No hazardous or restricted chemicals are involved: simply dissolve the Epsom salt into tap water and spray a fine mist over the surface of your parts to give them a smooth, hard surface and a bright white appearance.
The Water Cure with Epsom salt method applies to all parts printed using VisiJet PXL Core.
Water Cure with Epsom salt can be used on color parts but colors will remain slightly muted.
For complete details on water infiltration, see the VisiJet PXL User Guide.
4.2 Post-Processing With ColorBond™This section describes post-processing a part using ColorBond Instant Infiltrant. The infiltrant soaks into the newly-printed part and bonds the printed Core together. This both strengthens the part and gives it more durability.
ColorBond is available in larger bottles for use in the dipping method. For parts with delicate features, smaller bottles of ColorBond are available for drizzling onto a part.
Safety Precautions
• Read and understand the Material Safety Data Sheet before using or handling this product.
• Wear a lab coat or smock, gloves, face shield, or goggles.
• Apply in a well-ventilated area.
• Specialized containers are recommended for applying ColorBond. Have a catch pan, waxed paper, or plastic drop cloth available for catching spills.
• Label disposal materials and dispose of according to the label instructions.
• Wear a dust mask when sanding finished parts.
• ColorBond reacts with water and ambient moisture. Once a bottle has been opened, it is recom-mended that the product be used within 30 days. Avoid all contact with water and avoid use under high humidity conditions. If ColorBond is exposed to excessive humidity, it will thicken up and become unusable for infiltration.
• Store ColorBond in a cool, dry area.
For complete details on post-processing your part using ColorBond, see the ColorBond User Guide, available at 3dscentral.3dsystems.com.

ProJet® x60 Series User Guide Additional Operations
5 Additional OperationsWhen you start a print job, 3DPrint checks the printer to ensure there are enough materials to com-plete the job and that the printer is properly prepared before starting the job. If the printer does not have enough Core, binder, or print head life to complete the job, a message appears in the Printer Status dialog telling you what you need to do to prepare the printer before printing.
Important: Do not add Core or binder to the printer, or change a print head, unless you see a message telling you to in the Printer Status dialog.
5.1 The Printer Status ReportThe printer has an onboard Status Report you can use to check Core levels, head life remaining, etc. This is especially useful if the printer is located some distance from the computer used to control it.
To access the onboard Status Report, select STATUS REPORT on the LCD. The Report will look similar to the example below:
5.2 The Printer Status DialogThe Printer Status dialog in 3DPrint keeps you appraised of everything your ProJet 160 / ProJet 260C needs to start your print job. The two examples below show what appears when the printer is ready to print, and when it’s not ready.
BINDER LEVEL OKHP11 REMAINING 25%FEEDER LEVEL 4.6”BUILD PLATFORM 3.4”WASTE OK
3dscentral.3dsystems.com 30 All Rights Reserved
5/12/13

ProJet® x60 Series User Guide Additional Operations
5.2.1 Ready to Print
In the examples above, the Printer Status dialog shows the printer is ready for printing. Notice that each item shows OK, and the Print button is enabled. From here you would choose your printing options and click Print to start the job. Before the printer starts printing your file, it will first:
• fill the Build Bed with Core
• spread a layer to ensure the Build Bed surface is smooth
• service the print head
3dscentral.3dsystems.com 31 All Rights Reserved
5/12/13

ProJet® x60 Series User Guide Additional Operations
5.2.2 Not Ready to Print
If there are not enough materials to complete the job, or the printer is not properly prepared, a mes-sage appears similar to the examples in red above. When any one of these messages appears, the Print button is disabled. The remainder of this chapter describes how to clear a message in the Printer Status dialog and start the build.
3dscentral.3dsystems.com 32 All Rights Reserved
5/12/13

ProJet® x60 Series User Guide Additional Operations
5.3 Change Print HeadIf the Printer Status dialog indicates a print head needs changing, follow the steps below.
1. Open the printer top cover.
2. On the printer’s LCD menu, select PRINT HEAD then CHANGE PRINT HEAD. The Printer moves the Fast Axis out over the Build Bed.
3. If the piston is not already lowered some distance into the build box, lower it now by selecting LOWER PISTON. The piston will lower a short distance. To lower it further, select LOWER PISTON again.
4. Open the carriage cover by releasing the latch.
5. Lift print head out of its slot and properly recycle or dispose of the empty cartridge. On a ProJet 260C, ALSO remove the other printhead even if it does not need replacing.
3dscentral.3dsystems.com 33 All Rights Reserved
5/12/13

ProJet® x60 Series User Guide Additional Operations
6. Get an alcohol crush-tube swab. Snap it to break the glass inside, and squeeze the tube to saturate the swab
.
7. Wipe off all the pogo pins for (both) printhead(s) (inside the carriage) with the alcohol swab. Use addi-tional swabs if needed.
3dscentral.3dsystems.com 34 All Rights Reserved
5/12/13

ProJet® x60 Series User Guide Additional Operations
8. Wet a paper towel with distilled water and wipe the underside of the Carriage. Keep wiping until the towel picks up no more debris or ink.
9. Dry with a clean paper towel.
10. Remove the new printhead from its packaging. Be sure to pull the tape tab off of the new printhead.
3dscentral.3dsystems.com 35 All Rights Reserved
5/12/13

ProJet® x60 Series User Guide Additional Operations
11. Insert the new printhead. Press down firmly on the top of the printhead, at the same side as the pogo pins, to securely fit the printhead into its slot.
12. On a ProJet 260C, also insert the other printhead that is not being replaced.
13. Close the carriage cover by pressing down until you hear it click shut. Be sure the latch is engaged.
14. Close the printer top cover. Select CONTINUE on the LCD.
15. The fast axis reparks.
16. If the HP11 printhead was replaced, it will need to be purged of its black ink before printing a part. You can select PURGE now, otherwise the printer will perform a purge the next time you start a build.
3dscentral.3dsystems.com 36 All Rights Reserved
5/12/13

ProJet® x60 Series User Guide Additional Operations
5.4 Add BinderIf there is not enough binder in one or more of the cartridges, 3DPrint displays BINDER LOW in the Printer Status dialog.
Important: Do not add binder unless you are prompted to in the 3DPrint Printer Status dialog.
To add binder, follow the steps below.
1. Pull the empty binder cartridge out of its housing on the printer.
2. Get a new binder cartridge. Check the expiration date, and check the cartridge label for the correct ori-entation.
3. Insert the cartridge into its housing. Ensure the cartridge is pushed all the way in. You should feel it gently snap into place.
Important: If a cartridge does not snap into place, do not force it. Check the orientation and that it is the correct type and try again.
3dscentral.3dsystems.com 37 All Rights Reserved
5/12/13

ProJet® x60 Series User Guide Additional Operations
5.5 Add Core Material 3DPrint evaluates the geometry of the part to determine if there is enough Core material in the Feeder to complete the build. If there is not enough, 3DPrint displays ADD CORE in the Printer Status dialog.
Important: Do not add Core to the Feeder unless you are prompted to in the 3DPrint Printer Status dialog.
To add Core, follow the steps below.
1. Before adding any Core, be sure you have
• Vacuumed all Core out of the Build Bed, and from the Deck, Fast Axis, etc.
• Finished cleaning any parts in the Post Processing Unit.
• Vacuumed up any other Core needing cleanup.
2. Check the expiration date on the container.
3. Open the printer top cover and place the container inside.
4. Select VACUUM on the LCD menu. The vacuum starts. Direct the nozzle inside the container so it pulls up a continuous stream of Core material.
TIP: To check that Core is getting into the Feeder, look at the Debris Separator. You should see material moving through the window when the vacuum is running.
The vacuum automatically shuts off when the Feeder becomes full. See below.
NOTE - When the feeder is full, it has enough material to complete a build that uses the entire vertical capacity of the Build Bed. Adding further material provides no benefit, and risks overfilling the feeder.
3dscentral.3dsystems.com 38 All Rights Reserved
5/12/13

ProJet® x60 Series User Guide Additional Operations
Do not continue running the vacuum after the Feeder is Full message appears. If you continue to vac-uum material into the feeder, the LCD will display FEEDER LIMIT and the vacuum will be disabled.
5. Remove the container and return the vacuum hose to its stand.
5.6 Add Cleaning SolutionTo add Cleaning Solution, follow the steps below.
1. Open the top cover and then open the Service Station cover.
2. Hold down the top of the service station while pulling off the red cap.
3. Remove the red cap. Add Cleaning Solution until the tank is HALF full. Do not overfill.
4. Replace the cap and close the Service Station cover.
5. Reset the Maintenance Counter in 3D Print. See the 3DPrint Software Manual for details on how to do this.
5.7 Replace the Waste TrayIf the Waste Tray is Full, 3DPrint displays EMPTY WASTE TRAY in the Printer Status dialog.
To replace the Waste Tray, follow the steps below.
1. Remove rear cover.
2. Pull the full Waste Tray out of its compartment on the printer.
THE FEEDER IS FULL
AUTO SHUTOFF IN 10 SEC
KEEP VACUUM ON
3dscentral.3dsystems.com 39 All Rights Reserved
5/12/13

ProJet® x60 Series User Guide Additional Operations
3. Insert a new Waste Tray into its compartment. Ensure the Tray is pushed all the way in.
4. Replace the rear panel.
5.8 Position Build Piston The Build platform must be in its proper position at the top of the Build Bed in order for the printer to fill the bed and spread a layer of Core before starting a print job. If you see the message RAISE BUILD in the Printer Status dialog, go to the printer and select PREP BUILD CHAMBER to raise the platform to its proper position.
5.9 CoverThe printer cannot start a print job when the top cover is open. If the top cover is open, go to the printer and close it. Do not open the cover while the machine is printing.
3dscentral.3dsystems.com 40 All Rights Reserved
5/12/13

ProJet® x60 Series User Guide Printer Maintenance
6 Printer MaintenanceThis chapter details how to perform maintenance on your printer and how to prepare your printer for stor-age if you will not be running it for extended periods. Most of these procedures are only performed when you are prompted to in the 3DPrint Maintenance dialog. Others should be performed at the recommended frequency detailed in each procedure below.
6.1 The Maintenance DialogThe Maintenance dialog (found on the 3DPrint Tools menu) keeps a record of when the Fast Axis bear-ing, the Slow Axis bearing, and the Piston Screw require lubrication. 3DPrint will prompt you when lubrica-tion of any of these components is required. Only lubricate these components when you are prompted to in 3D Print.
While lubrication of these items is important, it is equally important not to over-grease the bearings and pis-ton screw when lubricating. Only a very small amount of grease is required to keep these parts working optimally. Over-lubricating creates a situation where lubricant builds up in places where it should not be, and may cause the printer to report an error.
6.2 Fast Axis Bearing LubricationFrequency: When prompted in 3DPrint, or when you receive Error 2303-1.
1. Before lubricating the Fast Axis, make sure the rails and carriage are clean. Follow the cleaning instructions in the Routine Cleaning chapter.
2. Assemble the grease gun that is part of your Accessories Kit according to the instructions found in the document 09576 Grease Gun Loading Instructions, which is supplied on the software installation media shipped with the printer. You can also find these instructions on our Web site at 3dscentral.3dsystems.com.
3. Squeeze the handle until grease dispenses from the tip. Wipe clean with a clean paper towel.
4. Locate the Fast Axis grease fitting. Place the tip of the grease gun over the grease fitting. Push down to snap the gun into place on the fitting.
5. Pump in a few squirts of grease until grease comes out the Relief Hole.
3dscentral.3dsystems.com 41 All Rights Reserved
5/12/13

ProJet® x60 Series User Guide Printer Maintenance
6. Slide the Carriage back and forth to distribute the grease evenly over the Top Rail.
7. Clean the excess grease off the Top Rail and Carriage.
8. Reset the Maintenance Counter in 3D Print.
6.3 Piston Screw LubricationFrequency: When prompted to in 3D Print.
1. Remove both the rear cover panel of the printer.
2. Remove the left (Build Chamber) side panel.
3. On the LCD display, select BUILD CHAMBER > LOWER PLATFORM. Hold the Control Knob down and lower the Build Bed platform as far as you can to expose the entire length of the piston screw.
4. Assemble the grease gun that is part of your Accessories Kit according to the instructions found in the document 09576 Grease Gun Loading Instructions, which is supplied on the software installation media shipped with the printer. You can also find these instructions on our Web site at 3dscentral.3dsystems.com.
5. Look into the left end of the printer, under the build platform, and locate the piston screw.
Number Component
1 Fast Axis Grease Fitting
2 Relief Hole
3dscentral.3dsystems.com 42 All Rights Reserved
5/12/13

ProJet® x60 Series User Guide Printer Maintenance
6. Wipe the Piston Screw clean of old grease, dust, etc.
7. Squirt grease onto a paper towel and spread the grease up and down the Piston Screw to evenly dis-tribute it over the entire length of the screw.
8. Move the Build Bed up and down through its full range of travel a couple of times to finish lubricating the screw. Use the LCD menu items BUILD CHAMBER > RAISE PLATFORM and BUILD CHAMBER > LOWER PLATFORM. Don’t forget to hold down the Control Knob to raise or lower the platform.
9. Wipe off any grease that may collect at the bottom of the screw with a clean paper towel.
10. Replace the side and back cover panels.
11. Reset the Maintenance Counter in 3D Print.
Number Component
1 Piston Screw
3dscentral.3dsystems.com 43 All Rights Reserved
5/12/13

ProJet® x60 Series User Guide Printer Maintenance
6.4 Slow Axis Bearing LubricationFrequency: When prompted in 3DPrint, or when you receive an Error 2303-0.
1. Locate the round plastic cover on the Deck to the left of the Build Bed and close to the Service Station.
2. Reach your fingers under the left side of the deck and pop the cover off from underneath.
3. Pull the Fast Axis forward until that hole is visible between the Carriage rails and the Spreader Roller. You will see the Slow Axis bearing in the hole.
4. Assemble the grease gun that is part of your Accessories Kit according to the instructions found in the document 09576 Grease Gun Loading Instructions, which is supplied on the software installation media shipped with the printer. You can also find these instructions on our Web site at 3dscentral.3dsystems.com.
5. Squeeze the handle until grease dispenses from the tip. Wipe clean with a clean paper towel.
6. Place the tip of the grease gun over the grease fitting. Push down to snap the gun into place on the fit-ting.
7. Squeeze the trigger 2 - 3 times or until you feel the tension change and then STOP. Do not over-grease.
8. Unsnap the grease gun from the fitting. Replace the plastic cover.
9. Slide the fast axis forward and backward several times to spread the grease on the slow axis surfaces.
10. Reset the Maintenance Counter in 3D Print.
3dscentral.3dsystems.com 44 All Rights Reserved
5/12/13

ProJet® x60 Series User Guide Printer Maintenance
6.5 Clean The Spreader RollerFrequency: On a regular schedule, depending on your usage. Or, whenever the printer has problems related to the surface finish of horizontal surfaces.
1. On the LCD, select BUILD CHAMBER then LOWER PLATFORM. Lower the build bed by 4-5 inches.
2. Move the Fast Axis out over the build bed.
3. On the LCD, select BUILD CHAMBER then CONTROL ROLLER.
4. On the LCD, select ROLLER ON/OFF to turn the Spreader Roller on.
5. Using a paper towel dampened with distilled water, clean the Spreader Roller thoroughly by reaching up from underneath.
6. Dry the roller thoroughly with a clean dry paper towel.
7. On the LCD, select ROLLER ON/OFF to turn the Spreader Roller off.
8. When finished, select EXIT (ROLLER OFF) to return to the Main Menu.
9. Make sure the roller is completely dry before attempting to spread any Core.
Number Component
1 Spreader Roller
3dscentral.3dsystems.com 45 All Rights Reserved
5/12/13

ProJet® x60 Series User Guide Printer Maintenance
6.6 Upgrading The FirmwareAt some point it may be necessary to upgrade the firmware that resides in your printer. You should only do this when instructed to by your local Service Provider or by 3D Systems Service.
1. Open 3DPrint and select the printer you will be upgrading. Make sure the printer is powered up and online.
2. In 3DPrint, select Service > Check Status to see which version of Firmware is installed on your printer.
3. If you need to upload Firmware, do the following:
• Go to 3DS Central and find your printer in the Products section. Then, on your printer’s page, click on Firmware and download the firmware to your desktop.
• The firmware will be in a compressed format (zip). Unzip the file.
• In 3DPrint, select Tools > Service> Upload New Firmware.
• In the dialog that opens, navigate to the file on your desktop.
• Double-click on the file. The new firmware will upload to your printer. This may take a few minutes.
Note - Do not turn off power to the ProJet during this time.
4. The printer will automatically reboot.
5. Wait for the LCD to display ONLINE before continuing.
6. After rebooting, in 3DPrint select Tools> Service > Check Status. Verify that the new firmware version number is listed.
6.7 Printer Storage Preparation The ProJet x60 printer should never be turned off so it can automatically service the print head and exer-cise the moving components during idle times.
If the printer will be unused for an extended period (several weeks or even months), some extra care is required to be sure your printer is ready to go when it is reactivated. Contact your dealer and request a copy of the Summer Storage Procedure. You can also download it from our Web site at 3dscentral.3dsystems.com.
3dscentral.3dsystems.com 46 All Rights Reserved
5/12/13

ProJet® x60 Series User Guide Troubleshooting the ProJet x60 Printers
7 Troubleshooting the ProJet x60 PrintersIf you should encounter any problems with your ProJet x60, the steps below will help you troubleshoot the problem and, in most cases, correct it yourself. If you need to call service, we’ve provided a list of the infor-mation to have ready for your Service Provider.
Start Here
Start with Section 7.1, ’Try This First’. In many cases this will solve the problem. If it doesn’t, gather the information described below and use the Troubleshoot section that follows to find the problem.
Gather Information
Carefully observe what the printer is doing.
• Turn the printer off, wait 1 minute, then turn it on again.
• Does it power up normally? What is displayed on the LCD?
• Does it report any errors? What are the error codes?
• Are there problems with the parts it builds? What specifically is wrong with the parts?
Troubleshoot
Once you have the information above, use these troubleshooting flowcharts and tables to isolate the prob-lem.
Power Up Problems
• Section 7.2, ’Problems Powering Up’
Print Head Errors
• Section 7.3, ’Print Head Errors/Weak Parts’
Motion Errors
• Section 7.4, ’Motion Errors/Fast Axis’
• Section 7.5, ’Motion Errors/Slow Axis’
Network Errors
• Section 7.6, ’Network Errors/Cannot Connect to Printer’
• Section 7.7, ’Network Errors/Packet Timeout’
Part Quality Problems
• Section 7.8, ’Part Quality Issues Streaky/Striped Parts, Delamination, Weak Parts’
• Section 7.9, ’Part Quality Issues Bad Surface Finish’
Other problems
• Section 7.10, ’Miscellaneous Problems’
Additional information
• Section 7.11, ’Error Codes and Messages Background Details’
• Section 7.12, ’Additional Information’
Call for Service
If you do need to call service, use the checklist provided here to gather the information your Service Pro-vider will need.
• Section 7.13, ’Calling for Service’
3dscentral.3dsystems.com 47 All Rights Reserved
5/12/13

ProJet® x60 Series User Guide Troubleshooting the ProJet x60 Printers
7.1 Try This FirstBefore calling for service, follow these steps:
1. Clean the machine thoroughly!This includes all parts of the deck, service station, axis rails, pulley teeth, and pogo pins. Remove any debris build up at the ends of travel, on the axis rail and even on the axis rail supports.
Finally, you should remove the printheads and clean the pogo pins. If the printheads are old, dirty, or have reported an error through 3DPrint, replace the printheads with new ones.
2. Perform any needed maintenance.Check the Printer Status Dialog window in 3DPrint for any maintenance that is due.
3. Inspect the printer.Perform a quick inspection of the machine. During the inspection you should be looking for any signs of leaks, loose screws or loose nuts. Loose screws or nuts should be tightened and leaks should be reported to your local Service Provider immediately.
4. Check for motion problemsTurn the machine off and move the carriage and fast axis to the middle of the build bed. Wait 60 sec-onds, then re-boot the machine. Watch for any obstructions or jumpy movements. If the movements are jumpy in any axis, clean the rail as described in step 1 above and lubricate that axis.
5. Troubleshoot. If none of these actions resolve the problem, you will need to troubleshoot what’s happening. Use the flowcharts and tables in the following sections to discover the problem and resolve it.
3dscentral.3dsystems.com 48 All Rights Reserved
5/12/13

ProJet® x60 Series User Guide Troubleshooting the ProJet x60 Printers
7.2 Problems Powering UpIf your printer does not power up normally, use the flowchart below to isolate the problem.
3dscentral.3dsystems.com 49 All Rights Reserved
5/12/13

ProJet® x60 Series User Guide Troubleshooting the ProJet x60 Printers
7.3 Print Head Errors/Weak PartsThis section covers two types of problems, which share a common set of solutions.
• Weak parts that break too easily when handled.
• Error codes that indicate a problem with the print head.
Error Codes covered by this section:
• Error 1000 Unknown head error
• Error 1001 Head Power Fail
• Error 1003 x Head Error
• Error 1004 x Head Error
• Error 1005 x Head Error
• Error 1006 x Head Too Hot
• Error 1007 x Head Error
• Error 1009 x Head Error
• Error 1010 x Head Error
• Error 40800 x Head Error
• Error 40801 Headcard Power Fail
• Error 40802 x Use Only HP11
• Error 60700 Head X temperature calibration failed
• Error 60701 Head X invalid serial number
• Error 60702 Head X temperature too high
• Error 10040 Pogo Comm Error
For more detailed information on what these errors mean, see Section 7.11, ’Error Codes and Messages Background Details’.
7.3.1 Try This First
Most often, these errors (and weak parts) are caused by accumulation of Core material, binder, and debris on the print head. A dirty print head, in turn, is very often caused by a service station that is dirty and not cleaning the head properly.
The first solution to try is to clean the service station thoroughly. See Section 3.4, ’Clean The Service Sta-tion’.
If this fails to solve the problem, use the troubleshooting flowchart below.
3dscentral.3dsystems.com 50 All Rights Reserved
5/12/13

ProJet® x60 Series User Guide Troubleshooting the ProJet x60 Printers
7.3.2 Troubleshoot Print Head/Weak Parts
If your printer is reporting print head errors, or is building parts that break too easily, follow the flowchart below. Also see Section 7.8, ’Part Quality Issues Streaky/Striped Parts, Delamination, Weak Parts’.
How to do it
To remove the printhead and clean the pogo pins, follow the steps in Section 5.3, ’Change Print Head’.
3dscentral.3dsystems.com 51 All Rights Reserved
5/12/13

ProJet® x60 Series User Guide Troubleshooting the ProJet x60 Printers
7.4 Motion Errors/Fast AxisThere are a number of Error Codes the printer may report that all relate to the Fast Axis, and that all share a common set of solutions.
Error Codes covered in this section:
• Error 2301:1 Motors Not Rezeroed
• Error 2303:1x Axis Pos Error
• Error 2305:1x Axis Settle
• Error 2400:1x Axis Seek Error
• Error 3011 System Error
• Error 3013 Sequencer Timeout
• Error 43000 Sequencer Timeout
For more detailed information on what these errors mean, see Section 7.11, ’Error Codes and Messages Background Details’.
3dscentral.3dsystems.com 52 All Rights Reserved
5/12/13

ProJet® x60 Series User Guide Troubleshooting the ProJet x60 Printers
7.4.1 Troubleshoot Fast Axis
If your printer is reporting Fast Axis errors, follow the flowchart below.
How to do it
To perform the cleaning and lubrication called for in the flowchart, see:
• Section 3.3, ’Clean The Fast Axis Rails and Carriage’
• Section 6.2, ’Fast Axis Bearing Lubrication’
3dscentral.3dsystems.com 53 All Rights Reserved
5/12/13

ProJet® x60 Series User Guide Troubleshooting the ProJet x60 Printers
7.5 Motion Errors/Slow AxisThere are a number of Error Codes the printer may report that all relate to the Slow Axis, and that all share a common set of solutions.
Error Codes covered in this section:
• Error 2301:0 Motors Not Rezeroed
• Error 2303:0 x Axis Pos Error
• Error 2305:0 x Axis Settle Error
• Error 2400:0 x Axis Seek Error
• Error 3011 System Error
• Error 3013 Sequencer Timeout
• Error 43000 Sequencer Timeout
For more detailed information on what these errors mean, see Section 7.11, ’Error Codes and Messages Background Details’.
How to do it
To perform the cleaning and lubrication called for in the flowchart, see:
• Section 6.4, ’Slow Axis Bearing Lubrication’
3dscentral.3dsystems.com 54 All Rights Reserved
5/12/13

ProJet® x60 Series User Guide Troubleshooting the ProJet x60 Printers
7.5.1 Troubleshoot Slow Axis
If your printer is reporting Slow Axis errors, follow the flowchart below.
3dscentral.3dsystems.com 55 All Rights Reserved
5/12/13

ProJet® x60 Series User Guide Troubleshooting the ProJet x60 Printers
7.6 Network Errors/Cannot Connect to PrinterIf you have trouble connecting to your printer over the network, follow the troubleshooting flowchart below.
3dscentral.3dsystems.com 56 All Rights Reserved
5/12/13

ProJet® x60 Series User Guide Troubleshooting the ProJet x60 Printers
7.7 Network Errors/Packet TimeoutExplanation: The Packet Time Out error is a result of lost or impaired communication between the printer and the PC.
A Packet Time Out error may also occur if the file is too large and the PC cannot transfer the file data fast enough. For example, some files may be layer-data heavy, meaning that the bulk of the data is in a small quantity of layers.
Solution: Check for these problems:
• The PC used to control the printer may:
• Be too busy running other applications.
• Be running a virus or spyware scan.
• Be in a “sleep” or “suspend” mode due to power management settings.
• Not meet the minimum system requirements. See the minimum system requirements in Chapter 1, Overview.
• The printer’s network connection may be lost
• Printer’s network cable may be unplugged, or damaged.
• Server is not responding.
• Network is too busy.
3dscentral.3dsystems.com 57 All Rights Reserved
5/12/13

ProJet® x60 Series User Guide Troubleshooting the ProJet x60 Printers
7.8 Part Quality Issues Streaky/Striped Parts, Delamination, Weak PartsExplanation: In a color print job, streaky or striped parts are easy to identify (see photo below). The streaks or stripes are caused either by Core buildup on the print head, a failed print head, or an electrical issue within the printer. With a monochrome printer, this is harder to see, and in fact often shows up as weak parts, or parts that delaminate.
Delamination (layers splitting apart) may be due to a print head that is caked with Core, or a pause in net-work communications.
Solution - Both:
• Clean the service station.
• Ensure the printer has Cleaning Solution.
• Clean the Fast Axis Rails of any debris and reboot the printer. See Section 3.3, ’Clean The Fast Axis Rails and Carriage’.
If the problem persists,
• Clean the pogo pins and the print head contacts.
Additional Solution - Delamination
Check your PC settings. The printer may be pausing as it waits for additional data from the PC. While pausing, the printed part begins to dry and as a result the next layer does not stick to the last layer printed. Your PC should be dedicated to 3D Print. Your PC Power Management software should be completely shut off.
3dscentral.3dsystems.com 58 All Rights Reserved
5/12/13

ProJet® x60 Series User Guide Troubleshooting the ProJet x60 Printers
7.9 Part Quality Issues Bad Surface FinishThe problems behind bad surface finish on parts will be different depending on whether the rough surface is in the vertical plane or the horizontal plane.
7.9.1 Bad Horizontal Surface Finish
Explanation:
A bad surface finish on horizontal surfaces is usually the result of debris buildup on the Spreader Roller. The debris sticks to the Roller and prevents it from spreading a smooth, flat layer of Core. See the photo below (color part shown to highlight the problem).
Solution
Clean the Spreader Roller. See Section 6.5, ’Clean The Spreader Roller’.
7.9.2 Bad Vertical Surface Finish
Explanation:
A bad surface finish on vertical surfaces is usually the result of either or both of these:
• A problem with the print head.
• A motion problem with either the Fast Axis or the Slow Axis.
3dscentral.3dsystems.com 59 All Rights Reserved
5/12/13

ProJet® x60 Series User Guide Troubleshooting the ProJet x60 Printers
Solution - Print Head
Troubleshoot using Section 7.3, ’Print Head Errors/Weak Parts’.
Solution - Motion Problems
• Clean the Fast Axis Rails. See Section 3.3, ’Clean The Fast Axis Rails and Carriage’.
7.10 Miscellaneous Problems
7.10.1 Vacuum Has Low/No Suction
Explanation: This is usually an indication that the Debris Separator needs to be emptied and cleaned, or that the vacuum hose is plugged or damaged. Less commonly, the printer may have been turned off and on too quickly. Always wait 1 minute after turning power off before turning it on again.
Solution:
• Debris Separator
• Remove the Debris Separator and empty the contents into a waste receptacle.
• Check that its gasket is not damaged. Also check that all four magnets are in place on the back of the Separator. These magnets hold the Separator against the panel.
• When you replace the Debris Separator, ensure that it is flush against the panel.
• Vacuum Hose
• Check the vacuum hose is not plugged with debris.
• Check that the vacuum hose is not cut or torn.
• Power Cycling
3dscentral.3dsystems.com 60 All Rights Reserved
5/12/13

ProJet® x60 Series User Guide Troubleshooting the ProJet x60 Printers
• Turn the printer power off.
• Wait a full 60 seconds for the motors, valves, etc. to completely reset.
• Turn the printer power back on.
If after checking these items the problem persists, contact your Service Provider.
7.10.2 Binder Cartridge is Full But 3DPrint Indicates Empty
Explanation: This is usually caused by a damaged binder cartridge, or a failure in the binder cartridge pocket.
Solution:
• Remove and reseat the binder cartridge. Check the following:
• Be sure it’s the correct cartridge for that pocket.
• Check the label to be sure it’s oriented correctly.
• Snap it fully into place in the pocket.
If that doesn’t solve the problem, try a new binder cartridge.
If a new binder cartridge doesn’t solve the problem, contact your Service Provider.
3dscentral.3dsystems.com 61 All Rights Reserved
5/12/13

ProJet® x60 Series User Guide Troubleshooting the ProJet x60 Printers
7.11 Error Codes and Messages Background DetailsBelow is a more detailed explanation of some of the error codes and messages the printer may report.
ERROR CODE
Error 40800
Error 1004
Error 1010
Error 1009
Error 1003
Error 1008
Explanation: 1000ml is the expected life of a print head that uses clear binder. In the rare instances where the print head does not last this long, the reasons are varied. Some print heads may fail if the printer does not run a build on a regular basis. They may also prematurely fail if the printer is turned off for long periods.
Solution: We recommend leaving your printer turned on when not in use. Doing this will allow the printer to automatically maintain the print head with a routine it runs between builds. Also, when changing a print head, be sure to clean the pogo pins at the same time. Failure to clean the pogo pins may result in poor contact to the print head, causing the system to report an error and prevent-ing operation of the printer.
Error 1006 Explanation: This error is most likely caused by a print head reaching the end of its life. As a print head ages, it overheats and eventually reports this error. It could also be a failed connection between the printer and the print head.
Solution: This error is most often avoided by following best prac-tices for keeping the printer clear of excess Core and to clean the pogo contacts every time a print head is changed.
The ProJet 160 / ProJet 260C will prompt you when the print head has reached its maximum life and requires changing. Change the print head according to the instructions in this manual. When a print head is changed, the ProJet 160 / ProJet 260C will run an automatic purge cycle.
Error 2303 (0)
Error 2303 (1)
Explanation: If the error shows 2303 (0) it means that there is excessive friction on the slow axis rails, or something is obstruct-ing the travel path of the axis. If the error is 2303 (1), it means that there is excessive friction on the fast axis rails, or something is obstructing the travel path of the axis.
Solution: First, ensure there is nothing blocking the travel path of either axis. If there is no obstruction, then it usually means that the fast or slow axis needs to be greased. Follow the instructions in the Printer Maintenance chapter for greasing the slow or fast axis. Also, inspect the pulleys for debris buildup. If the pulleys need cleaning, refer to the instructions in the Printer Maintenance chap-ter.
3dscentral.3dsystems.com 62 All Rights Reserved
5/12/13

ProJet® x60 Series User Guide Troubleshooting the ProJet x60 Printers
7.12Additional Information
7.12.1 Materials
Visit the Materials section of our Web site to get the latest information on:
• Materials that are compatible with your printer.
• Best Practices to help you create the very best parts.
3dscentral.3dsystems.com
7.12.2 Service
Visit the Support section of our Web site for tips on maintaining your printer, troubleshooting problems, or to contact our Service staff:
3dscentral.3dsystems.com
Error 1905 Explanation: This error is caused by a layer that is too large for the printer’s buffer. The printer is unable to process the layer and reports the error. This is most common with GIS, architecture, and scanned files, which are usually very large.
Solution: Try rotating the part on the X-Z-axis to increase the layer count and reduce the size of each layer. The risk in doing this is 3DPrint is unable to check for layer size before it begins the build. We recommend reducing the detail on the file and trying the print again.
ERROR CODE
3dscentral.3dsystems.com 63 All Rights Reserved
5/12/13

ProJet® x60 Series User Guide Troubleshooting the ProJet x60 Printers
7.13 Calling for ServiceIf you are still experiencing problems after troubleshooting, contact your local Reseller or Service Provider with the below information.
• Serial Number
• Company Name and Contact Info
• Log File (obtainable through the 3DPrint Software Service Menu)
• .INI File (Obtainable through the 3DPrint Software Service Menu)
• SPREAD.CSV File (Obtainable through the 3DPrint Software > Service Menu, Receive File option)
• Head Report Information (Obtainable through the 3DPrint Software > Service Menu)
• Binder/Core Types
• Binder/Core Expiration Dates
• EXACT Error Code/ Description of Problem
Also look at the back of the printer, near where the power cord attaches. If you have a ProJet 160/260C Type 3, there will be 4 diagnostic LEDs. Record the pattern of which LEDsare illuminated and which are not, and report this to Service.
7.14 Contact 3D SystemsIf you have any questions about your 3D ProJet or the 3DPrint Software, please contact your local Reseller/Service Provider. If they are unable to help, contact us directly.
United States
Corporate Headquarters:
333 Three D Systems Circle
Rock Hill, SC 29730
Tel: +1.803.326.3900
Technical Support - Europe/Middle East/Africa
Phone: +44 20 8144 3907
E-mail: [email protected]
Technical Support – North and South America
Phone: +1 781 852 5050
Fax: +1 781 852 5055
E-mail: [email protected]
Technical Support – Asia Pacific
Phone: +852 8191 2453
Fax: +852 2948 2244
E-mail: [email protected]
LED 3
LED 2
LED 1
24 V
3dscentral.3dsystems.com 64 All Rights Reserved
5/12/13

ProJet® x60 Series User Guide
Index
Numerics3D Print Setup dialog, 183D Print, Main Window, 173D Print, Maintenance Dialog, 413D Printing description, 1AAdd Binder, 37Add Powder, 38Additional Information, 16Air Wand, Definition, 5
BBinder, 61Binder Cartridge is Full But 3D Print Indicates Emp-ty, 61Binder solution, 5Binder, Add, 37Binder, Definition, 5Build Area, Prepare, 18Build Bed, Definition, 5Build Chamber, Definition, 5Build Piston, Raise Build Message, 40Build Settings, Check, 18Build, Print, 19
CCarriage, Definition, 5Change Print Head(s), 33Check Build Settings, 18Clean The Service Station, 26Cleaning, After every build, 23Color Reproduction, 3Components, ProJet x60, 7Consumables, Definition, 5Cover, Close, 40CSA, CE Approval, 3
DDebris Filter, Definition, 5Debris Filter, Empty, 24Deck, Definition, 6Default Printer Settings, 18Default Settings, Check or Change, 18Depowder, Definition, 6Diagram of interior and exterior saturation, 5Diagram, Carriage, 13Diagram, Print Heads, 13Diagram, Rear View, 10, , 11Diagram, Service Station, 12
Dimensions and Type - Printer, 2Dry The Part, 20
EEmpty The Debris Filter, 24Error 1000, 50Error 1001, 50Error 1003, 50, , 62Error 1004, 50, , 62Error 10040, 50Error 1005, 50Error 1006, 50, , 62Error 1007, 50Error 1008, 62Error 1009, 50, , 62Error 1010, 50, , 62Error 1905, 63Error 2301, 52
0, 54Error 2303, 52
0, 54Error 2303 (0), 62Error 2303 (1), 62Error 2305, 52
0, 54Error 2400, 52
0, 54Error 3011, 52, , 54Error 3013, 52, , 54Error 40800, 50, , 62Error 40801, 50Error 40802, 50Error 43000, 52, , 54Error 60700, 50Error 60701, 50Error 60702, 50
FFast Axis Bearing, Lubrication, 41Feeder, Add Powder, 38Feeder, Definition, 6Fine Powder Removal, 20
GGantry, Definition, 6
HHow 3D Printing Works, 4
3dscentral.3dsystems.com i All Rights Reserved

ProJet® x60 Series User Guide
Index
IImportant Terms, 5Infiltration, Definition, 6Information, 16Install 3D Print, 17Installation, ZPrint/ZEdit, 17LLayer Thickness, 3LCD, Definition, 6Lubrication, Fast Axis Bearing, 41Lubrication, Piston Screw, 42Lubrication, Slow Axis Bearing, 44
MMain Window, 3D Print, 17Maintenance Dialog, 3DPrint, 41Maintenance, Printer, 41Materials, 3, , 63
NNetwork Connectivity, 2New Features, 1Noise Levels, 3
OOpen A Part, 17Operating Environment, 2Options, Printer Status Dialog, 19
PPart, Dry, 20Piston Screw, Lubrication, 42Platform, Definition, 6Pogo Pins, Definition, 6Powder Screen, Definition, 6Powder, Add To Feeder, 38Power Requirements, 3Power Up Problems, 49Prep Build Chamber, 40Prepare, Build Area, 18Print Head Contacts, Definition, 6Print Head Errors, 50Print Head(s), Change, 33Print Head, Definition, 6Print Heads, 4Print Job Options, 19Print the Build, 19Printer Maintenance, 41Printer Status Dialog, Add Powder Message, 38
Printer Status Dialog, Change Print Head Message,33Printer Status Dialog, Close Cover Message, 40Printer Status Dialog, Messages, 30Printer Status Dialog, Raise Build, 40Printer Status, Dialog, 19Printer Storage, 46Printing Dialog, 19Printing the Build, 19ProJet x60, Components, 7Purge, Definition, 6
RRaise Build, Printer Status Dialog, 40Rear View Diagram, 10, , 11Requirements, Computer, 4Requirements, Power, 3Requirements, Workstation, 3Resolution - Printer, 3Routine Cleaning, 23
SSelect Printer, 18Service, 63Service Station Diagram, 12Service Station, Clean, 26Service Station, Definition, 6Settings, Check Build, 18Setup And Print, 17Slow Axis Bearing, Lubrication, 44Specifications, 2Speed, Build, 3Storage Preparation, Printer, 46
TTerms, 5Troubleshooting, 47
VVacuum Has Low/No Suction, 60Vacuum, Powder, 23Volume, Build, 3
WWaste System, 4Waste Tray, Definition, 5Weak Parts, 50Weight - Printer, 2
3dscentral.3dsystems.com ii All Rights Reserved