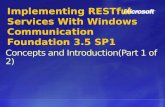WVPG with SP1 RTM
-
Upload
element2694 -
Category
Documents
-
view
54 -
download
0
Transcript of WVPG with SP1 RTM

Windows Vista Product Guide

Windows Vista Product Guide
Disclaimer
THIS IS NOT A PRODUCT SPECIFICATION.
This document supports the release of Windows Vista™.
Information in this document, including URL and other Internet website references, is subject to
change without notice. Unless otherwise noted, the companies, organizations, products, domain
names, email addresses, logos, people, places, and events depicted in examples herein are
fictitious. No association with any real company, organization, product, domain name, email
address, logo, person, place, or event is intended or should be inferred. Complying with all
applicable copyright laws is the responsibility of the user. Microsoft® grants you the right to
reproduce this guide, in whole or in part.
Microsoft may have patents, patent applications, trademarks, copyrights, or other intellectual
property rights covering subject matter in this document. Except as expressly provided in any
written license agreement from Microsoft, the furnishing of this document does not give you any
license to these patents, trademarks, copyrights, or other intellectual property.
© 2008 Microsoft Corporation. All rights reserved.
Microsoft®, Active Directory®, ActiveSync®, ActiveX®, Windows Aero™,Windows BitLocker™,
Candara™, ClearType®, Constantia™, DirectX®, Microsoft Office Excel®, Forefront, HotStart™,
Windows Internet Explorer®, Windows® 2000, Windows® XP, MS-DOS®, MSN®, Windows
Live™OneCare™, Microsoft Office OneNote®, Microsoft Office Outlook®, Microsoft Office
PowerPoint®, Windows ReadyBoost™, Windows ReadyDrive™, Microsoft Office SharePoint®,
Windows SideShow™, SQL Server®, Windows SuperFetch™, Visual Studio®, Win32®, Windows®,
the Windows logo®, Windows CardSpace™, Windows Media®, Windows Mobile®, Windows
NT®, Windows Server®, Windows Server System, Windows Vista®, and Xbox 360™ are either
registered trademarks or trademarks of Microsoft Corporation in the United States and/or other
countries.
All other trademarks are property of their respective owners.

Windows Vista Product Guide
The Windows Vista Product Guide provides a comprehensive overview of
the innovative features and functions that make Windows Vista the next-
generation Windows operating system and successor to Windows XP. This
guide also provides information about the benefits Windows Vista offers
diverse users, as well as information about the different editions (SKUs, or
stock-keeping units) available. For a version history of this guide,
download the Windows Vista Product Guide Updates from the Microsoft
Download Center at http://www.microsoft.com/downloads.

Windows Vista Product Guide
Contents
Disclaimer .........................................................................................................................................................1 Contents ............................................................................................................................................................3
Section 1: Introduction to Windows Vista 5
Section 2: Editions of Windows Vista 6
2.01 Editions of Windows Vista ..............................................................................................................7 2.02 Windows Vista Editions Feature Table ................................................................................... 17
Section 3: For All Users 22
3.01 First Experience ................................................................................................................................. 24 3.02 Windows Easy Transfer ................................................................................................................. 25 3.03 Windows Experience Index ......................................................................................................... 27 3.04 User Interface: Navigation and Ease of Use ........................................................................ 28 3.05 User Experience: Search and Organization .......................................................................... 46 3.06 Windows Sidebar and Gadgets ................................................................................................. 54 3.07 Windows Internet Explorer 7 ..................................................................................................... 55 3.08 Security ................................................................................................................................................. 74 3.09 Windows Defender ......................................................................................................................... 84 3.10 Windows Backup and Restore ................................................................................................... 89 3.11 Performance ....................................................................................................................................... 94 3.12 Networking ...................................................................................................................................... 100 3.13 Mobile PC ......................................................................................................................................... 104 3.14 Tablet PC ........................................................................................................................................... 109 3.15 Windows SideShow ...................................................................................................................... 115 3.16 Sync Center ...................................................................................................................................... 118 3.17 Printing .............................................................................................................................................. 119 3.18 Device Experience......................................................................................................................... 122 3.19 Windows Speech Recognition ................................................................................................ 125 3.20 Help and Support ......................................................................................................................... 127 3.21 Accessibility ..................................................................................................................................... 130 3.22 Windows Update .......................................................................................................................... 135 3.23 The Genuine Windows Vista Experience ........................................................................... 137
Section 4: For Home Users 139
4.01 Home User Introduction ........................................................................................................... 141 4.02 Parental Controls Settings ........................................................................................................ 143 4.03 Windows Media Player .............................................................................................................. 147 4.04 Windows Media Center ............................................................................................................. 153 4.05 Audio .................................................................................................................................................. 171 4.06 Windows Photo Gallery ............................................................................................................. 176 4.07 Windows Movie Maker .............................................................................................................. 186 4.08 Windows DVD Maker.................................................................................................................. 188 4.09 Windows Games ............................................................................................................................ 191 4.10 Windows Mail ................................................................................................................................. 197 4.11 Windows Calendar ....................................................................................................................... 199
Section 5: For Business Users 202
5.01 Business User Introduction....................................................................................................... 203

Windows Vista Product Guide
5.02 XPS Documents ............................................................................................................................. 204 5.03 Windows Meeting Space ........................................................................................................... 207 5.04 Sharing ............................................................................................................................................... 211 5.05 Corporate Roaming ..................................................................................................................... 213 5.06 Offline Files and Folders ............................................................................................................ 216 5.07 Remote Access ............................................................................................................................... 217 5.08 Windows Fax and Scan ............................................................................................................... 219 5.09 Small Business Resources .......................................................................................................... 222
Section 6: For IT Professionals 224
6.01 IT Professional Introduction .................................................................................................... 225 6.02 Deployment ..................................................................................................................................... 227 6.03 Application Compatibility ......................................................................................................... 233 6.04 Management ................................................................................................................................... 242 6.05 Advanced Security ........................................................................................................................ 247 6.06 Advanced Networking ............................................................................................................... 257 6.07 Reliability .......................................................................................................................................... 266 6.08 Hardware and Device Experience ......................................................................................... 274 6.09 .NET Framework 3.0 ..................................................................................................................... 278
Section 7: Appendix 282
7.01 Windows Vista vs. Windows XP ............................................................................................. 283 7.02 Windows Vista + 2007 Office System ................................................................................. 287 7.03 Windows Vista + 2007 Office System Feature Integration ....................................... 293 7.04 Desktop Optimization Package for Software Assurance ............................................ 296 7.05 Hardware and Software Certification Programs ............................................................ 299 7.06 Recommended System Requirements ................................................................................ 305 7.07 Windows Vista Service Pack 1 ................................................................................................. 306
Detailed Table of Contents 323

5
Windows Vista Product Guide
Section 1: Introduction to Windows Vista
Windows Vista brings clarity to your world so you can focus on what matters most to you
Today's digital world is both exciting and at times overwhelming. Although the tools for
managing digital information have grown in capability and richness, they still require you
to invest a significant amount of time learning how to use them. And the exciting
possibilities technology brings to life are sometimes overshadowed by the frustrations. For
example, you need to manually organize your information into folders and use naming
conventions that the PC understands. Windows Vista is different. It puts you at the center
and adapts to your needs, rather than the other way around. Plus a lineup of products
designed with the distinct needs of key audiences in mind—general users, small
businesses, and medium and large organizations—ensures that there is a product that
meets the needs of you or your organization.
For general users, Windows Vista makes it easier, safer, and more entertaining to use your
PC virtually anytime and anywhere. It lets you get things done and get on with life by
making it easier and faster than ever to find, use, manage, and share information on a PC
or on the Web. The security and health of your PC is automated with features such as
Windows® Defender that protect you against pop-ups, slow performance, and security
threads caused by spyware or other unwanted software. Windows Media Center expands
your ability to enjoy and share your television, photos, music, and games—in your living
room or around your house—all with the click of a remote control. And you can take it all
with you—you‘re free to enjoy your entertainment and connect and share information
with friends or family on the go.
For businesses, Windows Vista helps ensure that your company‘s PCs are more secure,
reliable, and low-cost to deploy and manage. It‘s built from the ground up for enhanced
security and the new security features further protect information-based businesses from
unauthorized, accidental, and intentional misuse of intellectual property. This reduces the
time and expense associated with enforcing policies and recovering from violations.
Windows Vista also helps your organization‘s efficiency by letting your users find,
organize, and share information effectively and connect to people, information, and
devices virtually anytime, anywhere.

6
Windows Vista Product Guide
Section 2: Editions of Windows Vista
2.01 Editions of Windows Vista .............................................................................................................7 CONSUMER SKUs ............................................................................................................................................. 8 BUSINESS SKUs ................................................................................................................................................ 10 CONSUMER SKU FOR EMERGING MARKETS ....................................................................................... 12 Summary ............................................................................................................................................................ 13
2.02 Windows Vista Feature Table.................................................................................................... 17

2.01 Editions of Windows Vista 7
Windows Vista Product Guide
2.01 Editions of Windows Vista
Because different kinds of computer users need different features in their operating
system, Microsoft offers multiple editions of Windows Vista, each oriented to the needs of
specific types of customers.
With Windows XP®, Microsoft offered six editions: Home Edition, Media Center Edition,
Professional, Tablet PC Edition, Professional x64 Edition and, in selected emerging markets,
Starter Edition. Windows XP Home Edition and Windows XP Professional targeted the
needs of specific types of customers, while the other editions aligned with specific PC
hardware configurations.
The different editions of Windows Vista are optimized around key audiences—consumers,
small businesses, and medium and large organizations—and usage scenarios within each
of these segments. The main goal of the Windows Vista lineup is to more closely align the
product offerings with customer demand, rather than forcing customers to make tradeoffs
between functionality and form factors. Now, for each major customer segment—
consumer, small business, and medium and large business—Microsoft offers at least one
entry-level edition and a premium edition.
For consumers in developed markets, Windows Vista Home Basic is the entry-level edition
and Windows Vista Home Premium is the more fullfeatured, mainstream edition.
Windows Vista Business is the mainstream SKU for businesses of all sizes. Windows Vista
Enterprise is the premium business SKU, focusing on the needs of organizations with
global, highly complex IT infrastructures. Windows Vista Enterprise is available only to
organizations with desktops covered by Software Assurance agreements or with a
Microsoft Enterprise Agreement that includes the Windows desktop component.
For the most demanding consumer and small business users who want to take advantage
of every available feature in Windows Vista, Microsoft offers Windows Vista Ultimate,
which includes all operating system features available across all customer segments. While
Windows Vista Ultimate is a valuable offering for a wide variety of customers, the most
significant customer audience is the ―dual user‖—the person who wants to have a single
PC for both work and personal activities including digital entertainment. Small business
users might also choose it for the advanced data protection capabilities of Windows
BitLocker™ Drive Encryption.
A goal of the Windows Vista SKU strategy is to make key technologies more broadly
available. For example, Windows Media Center, a separate product edition of Windows XP,
is now included as functionality in the Home Premium and Ultimate editions of Windows
Vista. And Tablet PC, also a separate Windows XP edition, is now included as a capability
in the Windows Vista Home Premium, Business, Enterprise, and Ultimate editions. One
more example is 64-bit computing—with Windows Vista, you no longer need to choose
between 32-bit and 64-bit versions. Both versions are available with every product edition
except Windows Vista Starter.

2.01 Editions of Windows Vista 8
Windows Vista Product Guide
The following are summaries of each SKU.
CONSUMER SKUs
Windows Vista Home Basic—A world above and beyond Windows XP.
Highlights include:
Instant Search
Windows Photo Gallery
Windows Easy Transfer
Windows® Internet Explorer® 7
Windows Defender
Windows Vista Home Basic is the safer and easier Windows operating system for your basic
home computing needs—from viewing photos to writing email and browsing the Internet.
Compared to Windows XP, it is easier to set up and maintain, enables you to quickly find almost
everything on your PC and the Internet, and provides more safety and security than any
previous version of Windows. And like all editions of Windows Vista, it is compatible with the
widest range of software, devices, and services that you use and trust.

2.01 Editions of Windows Vista 9
Windows Vista Product Guide
Windows Vista Home Premium—easier, safer, and the best in entertainment—at home
and on the go.
It includes all features available in Windows Vista Home Basic, plus:
Windows Media Center
Windows Aero™ user experience
Windows DVD Maker
Scheduled and Network Backup
Next Generation Gaming support
Tablet (Pen) and Touch support
Windows Vista Home Premium is the preferred edition of Windows Vista for home desktop and
mobile PCs. You’ll see the difference with a breakthrough design, easy-to-use search and
organization tools, and a safer online experience. The built-in Windows Media Center and new
mobility features give you more ways to enjoy your favorite digital entertainment at home or on
the go. And like all editions of Windows Vista, it is compatible with the widest range of software,
devices, and services that you use and trust.
Windows Vista Ultimate is the flagship edition of Windows Vista across consumer and
small business desktop PCs and mobile PCs. The primary user of Windows Vista Ultimate is
the individual, such as a small business owner, who has a single PC to use both at home
and at work. This edition includes all of the features available in Windows Vista Home
Premium and Windows Vista Enterprise.
Windows Vista Ultimate is the first operating system that combines the advanced infrastructure
of a business-focused operating system, the productivity of a mobility-focused operating system,
and the digital entertainment features of a consumer-focused operating system. For users who
want their PC to be great for working at home, on the go, and at the office, Windows Vista
Ultimate is the no-compromise operating system that provides it all.

2.01 Editions of Windows Vista 10
Windows Vista Product Guide
BUSINESS SKUs
Windows Vista Business is the primary edition of Windows Vista for business desktop and
mobile PCs. This offering crosses the small business, mid-sized business, and enterprise
segments. This edition includes all the features available in Windows Vista Home Basic
(with the exception of a small number of entertainment features), plus:
Windows Aero user interface
Windows Tablet PC capability
Backup and Restore capability such as Complete PC Backup and Automatic File
back up as well as Shadow Copy Backup
Core business features such as Domain Join, Group Policy support, and Encrypting
File System
Small business–specific features such as Fax and Scan and Small Business
Resources
For small businesses, Windows Vista Business helps keep PCs running smoothly and securely,
with less reliance on dedicated IT support. For larger organizations, Windows Vista Business
provides dramatic new infrastructure improvements, enabling IT staff to spend more time
adding strategic value to the business. Windows Vista Business also offers powerful new ways to
organize, find, and share information, while helping people stay better connected in the office
and on the road.
Business SKUs for Software Assurance Customers
Software Assurance customers receive the following benefits:
Upgrade rights for future versions of Windows
Rights to Windows Vista Enterprise or Windows Vista Ultimate
Rights to Windows fundamentals for legacy PCs
Purchase rights for the Desktop Optimization Pack

2.01 Editions of Windows Vista 11
Windows Vista Product Guide
Windows Vista Enterprise is the premium edition of Windows Vista for business desktop
and mobile PCs. This offering is available only to customers who have their PCs covered by
a Microsoft Software Assurance agreement. In addition to including all of the features
available in Windows Vista Business, highlights of this edition include:
Windows BitLocker Drive Encryption
All worldwide interface languages
Licensing rights to four virtual operating systems
Subsystem for UNIX-based Applications (SUA)
Windows Vista Enterprise is designed for large enterprises and organizations with complex desktop
infrastructures. It helps reduce the cost and complexity of deploying and managing PCs, improves
reliability and security, and makes it easier to comply with information policies. Windows Vista
Enterprise also increases information worker productivity and enables mobile users to stay better
connected with customers, partners, and their business in the office or on the road.
Microsoft Desktop Optimization Pack for Software Assurance is a dynamic desktop
solution available to Software Assurance customers, which reduces application
deployment costs, enables delivery of applications as services, and allows for better
management and control of enterprise desktop environments.
Advanced application virtualization
Advanced group policies
Advanced troubleshooting tools
Advanced asset management
Advanced desktop error monitoring
To learn more
about the
Desktop
Optimization
Package,
please turn to
7.04: Desktop
Optimization
Package for
Software
Assurance on
page 295.

2.01 Editions of Windows Vista 12
Windows Vista Product Guide
CONSUMER SKU FOR EMERGING MARKETS
Windows Vista Starter is designed to empower families and entry-level users in selected
emerging markets to take advantage of the social and educational benefits of personal
computer technology and the Internet. Highlights of this edition include:
Advances in security and reliability
Search and Organize innovations
Windows Vista Basic user interface
32-bit only operating system designed specifically for lower-cost computers
Windows Vista Starter helps families in emerging technology countries be more successful by
providing an affordable, easy-to-learn, and easy-to-use computing experience. It is compatible
with the latest applications and devices and offers the reliability and security of the Windows
Vista family of products.

2.01 Editions of Windows Vista 13
Windows Vista Product Guide
Summary
The following table summarizes the SKUs by customer segment:

2.01 Editions of Windows Vista 14
Windows Vista Product Guide
The following table summarizes the SKUs by sales channel:

2.01 Editions of Windows Vista 15
Windows Vista Product Guide
The following table compares the Windows XP SKUs with the Windows Vista SKUs:

2.01 Editions of Windows Vista 16
Windows Vista Product Guide
The following quick reference table compares the feature offerings of the different
editions of Windows Vista:

2.02 Windows Vista Editions Feature Table 17
Windows Vista Product Guide
2.02 Windows Vista Editions Feature Table
Starter Home
Basic
Home
Premium
Business
Enterprise
Ultimate
Key Features for All Users
Welcome Center Yes Yes Yes Yes Yes Yes
User Account Control Yes Yes Yes Yes Yes Yes
Windows Security Center Yes Yes Yes Yes Yes Yes
Windows Defender Yes Yes Yes Yes Yes Yes
Windows Firewall Yes Yes Yes Yes Yes Yes
Internet Explorer 7 Protected Mode Yes Yes Yes Yes Yes Yes
Internet Explorer 7 Fix My Settings Yes Yes Yes Yes Yes Yes
Anti-phishing in Internet Explorer 7 Yes Yes Yes Yes Yes Yes
Anti-phishing in Windows Mail Yes Yes Yes Yes Yes Yes
Windows Update Yes Yes Yes Yes Yes Yes
Service Hardening Yes Yes Yes Yes Yes Yes
Performance self-tuning and hardware
diagnostics
Yes Yes Yes Yes Yes Yes
Windows Experience Index Yes Yes Yes Yes Yes Yes
Next-generation TCP/IP stack Yes Yes Yes Yes Yes Yes
IPv6 and IPv4 support Yes Yes Yes Yes Yes Yes
Windows ReadyDrive™ Yes Yes Yes Yes Yes Yes
Windows Display Driver Model (WDDM) Yes Yes Yes Yes Yes Yes
Ad hoc backup and recovery of user
files and folders
Yes Yes Yes Yes Yes
Scheduled backup of user files Yes Yes Yes Yes
Backup of user files to a networked PC
or device
Yes Yes Yes Yes
Incremental backup Yes Yes Yes Yes
Automatic backup scheduling Yes Yes Yes Yes
Complete PC Backup and Restore
(image based)
Yes Yes Yes
Shadow Copy (restore previous versions
of your documents)
Yes Yes Yes

2.02 Windows Vista Editions Feature Table 18
Windows Vista Product Guide
Starter Home
Basic
Home
Premium
Business
Enterprise
Ultimate
Windows Vista Basic user interface Yes Yes Yes Yes Yes Yes
Windows Aero user experience (glass,
dynamic windows, and a smoother-
performing desktop)
Yes Yes Yes Yes
Instant Search Yes Yes Yes Yes Yes Yes
File tagging Yes Yes Yes Yes Yes Yes
Stacking and Group By View. Yes Yes Yes Yes Yes Yes
Internet Explorer 7 with RSS feed
support, tabbed browsing, and
integrated search
Yes Yes Yes Yes Yes Yes
.NET Framework 3.0 Yes Yes Yes Yes Yes Yes
Windows CardSpace™ Yes Yes Yes Yes Yes Yes
Windows SuperFetch™ Yes Yes Yes Yes Yes Yes
Windows ReadyBoost™ Yes Yes Yes Yes Yes Yes
I/O prioritization Yes Yes Yes Yes Yes Yes
Automatic hard disk defragmentation Yes Yes Yes Yes Yes Yes
64-bit processor support Yes Yes Yes Yes Yes
Maximum RAM supported with 32-bit
system
4 GB –
paper
license
limit = 1
GB
4 GB 4 GB 4 GB 4 GB 4 GB
Maximum RAM supported with 64-bit
system
N/A 8 GB 16 GB 128+ GB 128+ GB 128+ GB
Two processors (two processor sockets)
support
Yes Yes Yes
Years of product support 5 – OEM
only
product
5 5 10 10 5
Key Features for Home Users
Windows Mail Yes Yes Yes Yes Yes Yes
Windows Calendar Yes Yes Yes Yes Yes Yes
Windows Sidebar Yes Yes Yes Yes Yes Yes
Windows Photo Gallery—for
organizing, editing, printing, and
sharing photos and videos
No
Sharing
Yes Yes Yes Yes Yes

2.02 Windows Vista Editions Feature Table 19
Windows Vista Product Guide
Starter Home
Basic
Home
Premium
Business
Enterprise
Ultimate
Themed slide shows Yes Yes
Windows Media Player 11 Yes Yes Yes Yes Yes Yes
Native DVD playback Yes Yes
Windows Media Center—for music,
photos, videos, live and recorded TV,
and online entertainment
Yes Yes
Windows Media Center—for recording
and watching high-definition TV (U.S.
and South Korea only)
Yes Yes
Windows Media Center—CableCard
support (U.S. only)
Yes Yes
Support for Media Center Extenders,
including Xbox 360
Yes Yes
Windows Movie Maker Yes Yes Yes Yes Yes Yes
Windows Movie Maker HD Yes Yes
Windows DVD Maker (Video DVD
Authoring and Burning)
Yes Yes
Games Explorer Yes Yes Yes Yes Yes Yes
Updated games Yes Yes Yes Yes Yes Yes
New premium games Yes Yes* Yes* Yes
Parental Controls Yes Yes Yes Yes
Universal game controller support Yes Yes Yes Yes* Yes* Yes
Speech Recognition Yes Yes Yes Yes Yes Yes
Accessibility Settings and Ease of Access
Center
Yes Yes Yes Yes Yes Yes
Key Features for Business Users
XPS Document support Yes Yes Yes Yes Yes Yes
Small Business Resources Yes Yes* Yes
Windows Fax and Scan Yes Yes* Yes*
Network and Sharing Center No Share
center
Yes Yes Yes Yes Yes
Network Diagnostics and
troubleshooting
Yes Yes Yes Yes Yes Yes
Improved wireless networking Yes Yes Yes Yes Yes Yes
Wireless network provisioning Yes Yes Yes

2.02 Windows Vista Editions Feature Table 20
Windows Vista Product Guide
Starter Home
Basic
Home
Premium
Business
Enterprise
Ultimate
Improved peer networking No P2P Yes Yes Yes Yes Yes
Improved VPN support Yes Yes Yes Yes Yes Yes
Improved power management Yes Yes Yes Yes Yes Yes
Simultaneous SMB peer network
connections
0 5 10 10 10 10
Windows HotStart Yes Yes Yes Yes Yes Yes
Windows Mobility Center** Partial*** Yes Yes Yes Yes Yes
Sync Center Partial Yes Yes Yes Yes Yes
Offline Folder support Yes Yes Yes
Windows Tablet PC with integrated
pen/digital ink input
Yes Yes Yes Yes
Windows Tablet PC touch screen
support
Yes Yes Yes Yes
Windows Tablet PC handwriting
recognition improvements
Yes Yes Yes Yes
Windows Tablet PC usability and
navigation improvements
Yes Yes Yes Yes
Windows SideShow Yes Yes Yes Yes
Windows Meeting Space No P2P
meeting
View only Yes Yes Yes Yes
Improved file and folder sharing Yes Yes Yes Yes Yes
Ad hoc backup and recovery of user
files and folders
Yes Yes Yes Yes Yes
Scheduled backup of user files Yes Yes Yes Yes
Backup of user files to a network device Yes Yes Yes Yes
Key Features for IT Professionals
System image–based backup and
recovery
Yes Yes Yes
Encrypting File System Yes Yes Yes
Desktop deployment tools for managed
networks
Yes Yes Yes
Policy-based quality of service for
networking
Yes Yes Yes
Windows Rights Management Services
(RMS) Client
Yes Yes Yes
Control over installation of device Yes Yes Yes

2.02 Windows Vista Editions Feature Table 21
Windows Vista Product Guide
Starter Home
Basic
Home
Premium
Business
Enterprise
Ultimate
drivers
Network Access Protection Client Agent Yes Yes Yes Yes Yes
Pluggable logon authentication
architecture
Yes Yes Yes Yes Yes
Windows BitLocker Drive Encryption Yes Yes
Support for simultaneous installation of
multiple user interface languages
Yes Yes
All worldwide user interface languages
(36 languages total) available
Limited Yes Yes
Subsystem for UNIX-based applications Yes Yes
Application Compatibility features Yes Yes Yes Yes Yes Yes
File-based image format (WIM) Yes Yes Yes Yes Yes Yes
* Feature is optional.
** Windows Mobility Center is available on mobile PCs (notebook PCs, Tablet PCs, and Ultra-mobile PCs) but not on
desktop PCs. The ―rotate screen‖ functionality is offered only on Tablet PCs with an appropriate driver.
*** Presentation settings on Windows Mobility Center are not available on Home Basic.

22
Windows Vista Product Guide
Section 3: For All Users
Section 3: For All Users 22
3.01 First Experience ................................................................................................................................. 24 Computer setup .............................................................................................................................................. 24 Welcome Center ............................................................................................................................................. 24
3.02 Windows Easy Transfer ................................................................................................................. 25 3.03 Windows Experience Index ......................................................................................................... 27 3.04 User Interface: Navigation and Ease of Use ........................................................................ 28
New user experiences, including the new Windows Aero desktop experience (or user experience)
............................................................................................................................................................................... 28 A more intuitive user experience ............................................................................................................. 31 More about Windows Aero ........................................................................................................................ 42
3.05 User Experience: Search and Organization .......................................................................... 46 Search features ................................................................................................................................................ 46 Organization features ................................................................................................................................... 49
3.06 Windows Sidebar and Gadgets ................................................................................................. 54 Windows Sidebar ............................................................................................................................................ 54 Gadgets .............................................................................................................................................................. 54
3.07 Windows Internet Explorer 7 ..................................................................................................... 55 Making everyday tasks easier .................................................................................................................... 55 Dynamic security protection ...................................................................................................................... 62 Improved platform and manageability .................................................................................................. 70
3.08 Security ................................................................................................................................................. 74 Enjoying a PC free of malicious software .............................................................................................. 74 A safer online experience ............................................................................................................................ 78 Know if you’re protected ............................................................................................................................ 81
3.09 Windows Defender ......................................................................................................................... 84 Spyware protection ....................................................................................................................................... 85 Control over software on your computer ............................................................................................. 87
3.10 Windows Backup and Restore ................................................................................................... 89 Backup and Restore Center ........................................................................................................................ 89 File backup and restore ................................................................................................................................ 89 Windows Complete PC Backup and Restore ........................................................................................ 91 Shadow Copy ................................................................................................................................................... 91 System Restore ................................................................................................................................................ 92
3.11 Performance ....................................................................................................................................... 94 Startup, sleep, and shutdown performance ......................................................................................... 94 Improved responsiveness ............................................................................................................................ 95 Performance gains from Windows Vista and new hardware ......................................................... 97
3.12 Networking ...................................................................................................................................... 100 Network and Sharing Center .................................................................................................................. 100 Connecting .................................................................................................................................................... 101 Network Explorer ........................................................................................................................................ 101 Network Map ................................................................................................................................................ 102 Network Setup ............................................................................................................................................. 102 Network Awareness .................................................................................................................................... 103
3.13 Mobile PC ......................................................................................................................................... 104 Power management experience ............................................................................................................ 104 Windows Mobility Center ........................................................................................................................ 106 Presentation settings ................................................................................................................................. 106 Multiple monitors ....................................................................................................................................... 107 Network projection .................................................................................................................................... 107 Windows HotStart ....................................................................................................................................... 108

23
Windows Vista Product Guide
3.14 Tablet PC ........................................................................................................................................... 109 Pen improvements ...................................................................................................................................... 109 Improvements to Tablet PC Input Panel ............................................................................................ 112 Handwriting recognition improvements ............................................................................................ 113
3.15 Windows SideShow ...................................................................................................................... 115 Gadgets offer broad functionality ........................................................................................................ 116 Choose gadgets and customize settings in the Control Panel ................................................... 116 Choose devices for Windows SideShow ............................................................................................. 117
3.16 Sync Center ...................................................................................................................................... 118 3.17 Printing .............................................................................................................................................. 119
The new XML Paper Specification Document format.................................................................... 119 Improved Windows printing experience ............................................................................................ 120
3.18 Device Experience......................................................................................................................... 122 Seamless, automated install experience ............................................................................................. 122 Enhanced diagnosis and error reporting ............................................................................................ 123
3.19 Windows Speech Recognition ................................................................................................ 125 3.20 Help and Support ......................................................................................................................... 127
A better out-of-the-box experience .................................................................................................... 127 3.21 Accessibility ..................................................................................................................................... 130
Ease of Access Center................................................................................................................................. 130 Make things on the screen larger with Magnifier ........................................................................... 132 Hear text read aloud with Narrator ...................................................................................................... 132 Type with the On-Screen Keyboard ..................................................................................................... 133 Interact with your PC with your voice using Speech Recognition ............................................ 133 Find assistive technology products for Windows Vista ................................................................. 133
3.22 Windows Update .......................................................................................................................... 135 Advances in Windows Update ................................................................................................................ 135 Using Windows Update ............................................................................................................................ 136
3.23 The Genuine Windows Vista Experience ........................................................................... 137 Software piracy............................................................................................................................................. 137 Windows Genuine Advantage Program ............................................................................................. 137 Using the Software Protection Platform to fight piracy ............................................................... 137 Obtaining Genuine Windows.................................................................................................................. 138 Resources ........................................................................................................................................................ 138

3.01 First Experience 24
Windows Vista Product Guide
3.01 First Experience
Computer setup
Windows Vista significantly simplifies the process of setting up a new computer. Users are
asked to complete only the most essential tasks so they can get to their desktop as soon as
possible and begin enjoying their new computer. Users can quickly review their language
and country settings, and review and accept the Microsoft Windows and computer
manufacturer license terms. They then create a user account with their username and
password, and personalize their computer with a unique computer name and desktop
wallpaper. After selecting automatic updates for Windows to help keep their computer
up-to-date, and reviewing their date and time settings, users can view optional offers from
the computer manufacturer and begin using their computer immediately.
Welcome Center
As people begin using a computer for the first time, they typically complete a set of tasks
to optimize the computer for their use. Such tasks include connecting to the Internet,
adding user accounts for different people, and transferring files and settings from another
computer. Windows Vista includes
Welcome Center, a screen that
presents all of these tasks in one easy-
to-find place so users can easily and
quickly set up their computer and do
so on their own schedule. Below the
tasks for Windows is a pane where the
computer manufacturer can list tasks
and offers. Welcome Center
automatically appears when the
computer is used for the first time
and can optionally appear on future
starts as well.

3.02 Windows Easy Transfer 25
Windows Vista Product Guide
3.02 Windows Easy Transfer
One of the most challenging experiences users have after purchasing a new computer is
transferring their personal files, email, data files, media, and settings from their old
computer to the new machine. This process can be so complex, time consuming, and
daunting that people frequently request help from friends or relatives, and some never
succeed in getting all their important data onto the new computer.
Windows Vista significantly simplifies this important process and makes transferring
personal data easy and intuitive for mainstream computer users.
Windows Easy Transfer is a wizard that helps you transfer the data that is important to
you, including user accounts; files and
folders; program data files and
settings; email messages, settings, and
contacts; photos, music, and videos;
Windows settings; and Internet
settings. Programs (applications) are
not transferred.
You can easily transfer your entire
user account or all user accounts on
the computer, or you can make
custom selections of the data and
folders to transfer. Windows Easy
Transfer provides a number of ways
for you to connect two computers to
transfer your data.
These include:
• Easy Transfer Cable. This is a special USB cable that is designed to
work with Windows Vista and Windows Easy Transfer. You can
purchase this cable from selected computer manufacturers and
retailers. You simply install a small piece of software on your
Windows XP computer and then plug the cable into both computers.
Windows Easy Transfer launches automatically and guides you through
the transfer process. This is the easiest and fastest method and is
recommended if you don‘t have a network. This solution is supported
on Windows XP- and Windows Vista-based computers.
Home or small business network. If you already have a wired or wireless network,
this is a great way to transfer all of your data.
Removable hard drive. If you own a removable hard drive, Windows Easy Transfer
can copy your data to that drive and then copy data from that drive to your new
computer.
CD and DVD. Windows Easy Transfer can use a computer‘s CD or DVD burner to
transfer user data. This is a great solution if you are moving only a small amount
of data that can fit onto one disc.

3.02 Windows Easy Transfer 26
Windows Vista Product Guide
With all of these options, Windows Easy Transfer provides an ideal transfer solution for every
type of user. A novice computer user who is looking to replace a Windows XP–based
computer with a Windows Vista–based computer can use an Easy Transfer Cable and in a
couple of clicks transfer all of his personal data. A more advanced computer user who
purchases her third computer can connect it to her home network and then select the
specific folders, file types, and settings she wants to transfer.
Windows Easy Transfer enables users to transfer their data to Windows Vista–based
computers from computers running Windows XP or Windows Vista. Transferring data to
Windows Vista Starter is not supported, but existing users of Windows XP Starter Edition
can receive guidance on performing a manual transfer.
Windows Easy Transfer—Key Features
Feature Brief Description
Network transfer Users can securely transfer data across a wired or wireless network.
Removable storage Data can be transferred and temporarily stored on a removable medium such as
a CD, DVD, external hard drive, or flash drive.
Support for Easy Transfer
Cable
An Easy Transfer Cable can easily connect two computers for data transfer.
Plugging in the cable launches the wizard and results in a streamlined
experience.
Windows Easy Transfer Windows Easy Transfer can transfer user data such as user accounts; files and
folders; program data file and settings; email messages, settings, and contacts;
photos, music, and videos; Windows settings; and Internet settings.

3.03 Windows Experience Index 27
Windows Vista Product Guide
3.03 Windows Experience Index
When you do advanced tasks with your PC, the performance capabilities of your PC
hardware—the processor, memory, graphics card, and storage—can make a big
difference. But understanding these capabilities and how they interact can be challenging.
Windows Vista introduces Windows Experience Index (WEI) to help you understand
your PC‘s performance capabilities, and to ease the task of buying new PCs, hardware,
and software.
Windows Experience Index is a simple,
numeric system that rates how well
your PC can run the performance-
oriented features in Windows Vista,
such as the new Windows Aero user
interface, multiple monitors, high-
definition TV, and personal video
recording. The numerical rating can
also help you match the right
software to run on your PC.
The Windows Experience Index rating
is determined during the installation
of Windows Vista. The rating is
computed by running a set of
capability tests on five critical
hardware components:
Each test results in a capability score between 1 and 5.9 for the component. Since a PC‘s
performance is limited by the lowest performing component, the overall test result, or
―base score,‖ for the PC is determined by the lowest of the five scores.
The rating system is particularly useful for consumers when:
Buying a new PC: The WEI score of a PC can help you determine if it will be able
to perform well in its intended use and take advantage of all of the capabilities of
Windows Vista.
Upgrading a PC: The WEI scores can be used to determine which PC component
would be the most beneficial to upgrade and what performance change you
might expect.
Buying software: Microsoft is working with software developers to include the
recommended Windows Experience Index score on software packages. When
buying new software, consumers will be able to use this score to determine if their
PC would be able to run the software well.
Retailers and PC, hardware, and software manufacturers can also use the Windows
Experience Index to help customers shopping for PC hardware and software by:
Displaying the Windows Experience Index of PC and components they sell
Better inform customers about recommended system requirements needed to run
their software
Enabling customers to compare the performance rating of different products

3.04 User Interface: Navigation and Ease of Use 28
Windows Vista Product Guide
3.04 User Interface: Navigation and Ease of Use
The PC has revolutionized the way we work, learn, play, and communicate. Central to
helping people use their PC and manage their information is the user interface, which has
evolved dramatically over the last several decades, from a C:\> prompt in MS-DOS to a
more user-friendly, functional, and sophisticated interface.
Windows Vista introduces a breakthrough user experience that is visually exciting and
intuitively designed to positively change the ways you use your PC, and it‘s the first
Windows operating system that scales the user experience to the hardware capabilities of
your computer.
The innovative ways of working with information in Windows Vista help you feel confident
in your ability to view, find, and organize information, as well as manage your computing
experience.
In particular, three attributes of the Windows Vista user experience stand out:
New productivity tools bring
clarity to the information on your
computer. They let you see what‘s in
files without having to open them,
find applications and files instantly,
navigate efficiently among open
windows, and traverse wizards and
dialog boxes with more confidence
and certainty.
You can enjoy a rock-solid visual
experience, free of flicker, redrawing,
hesitation, latency, and visual
artifacts.
Common window elements are refined so you can focus on content rather than on
the computing interface, and visual elements are more informative, intuitive, and
helpful.
New user experiences, including the new Windows Aero desktop
experience (or user experience)
Windows Vista offers four levels of user experience—Basic, Windows Classic, Standard,
and Windows Aero.
The Basic user experience in Windows Vista is the entry-level desktop experience, which is
upgraded and streamlined compared to previous versions of Windows. This user experience
features a refined Start Menu that enables you to instantly find and start anything on your PC.
With the new, streamlined Explorers and supporting features such as integrated desktop
search and Live Icons, you can more easily ―see‖ your data and work with it more effectively.
The Basic user experience can be used on any edition of Windows Vista, including Starter, and
has no hardware requirements beyond the core Windows Vista system requirements.

3.04 User Interface: Navigation and Ease of Use 29
Windows Vista Product Guide
Windows Classic includes all of the functionality in the Basic user experience, but with the
Windows 2000 look and feel. This experience is available on all product editions, including
Windows Vista Starter.
The standard user experience in Windows Vista is the mid-range desktop experience, which
adds improved performance and reliability to the functionality of the Basic user experience.
On computers equipped with graphics hardware that supports the new Windows Driver
Display Model (WDDM), the advanced graphics technology in Windows Vista enables
smoother window handling, increased stability, and a glitch-free visual experience. Standard
will not run on Windows Vista Starter—it is only available for Home Basic edition customers
who purchase a PC that is capable of running the Windows Aero experience. Windows
Standard has the same performance and stability features as Windows Aero, but lacks all of
the more visual features in Aero, like Windows Flip and Windows Flip 3D. Thus, it is not
available on Windows Vista Home Premium, Business, Enterprise, or Ultimate product
editions.
Building on these advances, Windows Aero offers Microsoft Genuine Advantage
customers a premium user experience on PCs with graphics hardware that supports
WDDM. A noticeable new element of the Windows Aero experience is the professional-
looking, transparent glass design, with subtle effects such as dynamic reflections and
smooth animations. The glass windows create an open, energizing environment and
enable you to better focus on your content rather than on the surrounding interface. Two
exciting new Windows Aero features, Windows Flip and Flip 3D, let you confidently
manage the windows on your desktop, arranging them in a visually striking yet convenient
way. Beyond the new graphics and visual polish, the Windows Aero desktop experience
performs as smoothly and professionally as it looks, providing a simple and high-quality
experience that both delights and inspires users. Windows Aero is available only on the
Home Premium, Business, Enterprise, and Ultimate editions of Windows Vista. (More
information about the advances in Windows Aero and user experience hardware
requirements is included in the upcoming section on Windows Aero.)

3.04 User Interface: Navigation and Ease of Use 30
Windows Vista Product Guide

3.04 User Interface: Navigation and Ease of Use 31
Windows Vista Product Guide
A more intuitive user experience
For all users, Windows Vista is designed to provide easier access to the applications and
information you want. From the Start Menu to the files in your Explorers, you can more
easily access what you need and complete tasks more directly. The primary tools you use
to navigate and work in Windows Vista are all part of the Basic user interface (as well as
higher-level user interfaces). They include:
Start Menu. Streamlined to make browsing (looking for a specific application, file,
email, Control Panel applet, or Internet favorite) easier.
Explorers. A streamlined and consistent set of tools for finding, viewing, and
managing information and resources.
Dialog boxes and wizards. Redesigned to be clearer and more functional, and
easier for developers to customize to optimize the user experience.
Programs Explorer and Control Panel. Programs Explorer (which replaces the
Add or Remove Programs control) and Control Panel use the Explorer interface to
help you more easily and quickly manage applications and PC settings.
Start Menu
The Windows Vista Start Menu has been streamlined to
help make two tasks faster and easier: looking for a specific
application, file, email, Control Panel applet, or Internet
favorite; and browsing through All Programs.
To find a specific application or file, you simply press the
Windows key on the keyboard or open the Start Menu and
begin typing in the Instant Search field that is always
available. As you type, Windows Vista searches filenames,
metadata, and the full text of all files instantly, and it
displays the choices organized by type of asset, such as
applications, Internet files, application files, and email
messages.
For example, to find Microsoft Office® Excel®, you simply
type part of the application name—such as Excel—in the
Instant Search field, and Windows Vista immediately
displays a shortcut to Office Excel (assuming it‘s installed)
and to other relevant links. Windows Vista auto-selects the
most appropriate choice as you type, so most often there‘s
no need to select the application from the list of results.
Windows Vista also lets you more quickly display a list of all applications installed on the
computer, browse to one, and launch it with a click. In addition to the new yet familiar-
looking tree-style navigation, you will notice the greater responsiveness of menus and
submenus compared to the delay of a few seconds that sometimes occurs in Windows XP
when many applications are installed. Submenus also take up less screen space, making it
easier to navigate to the application you want without having to traverse the desktop.

3.04 User Interface: Navigation and Ease of Use 32
Windows Vista Product Guide
Windows XP Start Menu Windows Vista Start Menu
New Windows Vista Explorers
In Windows, Explorers are the main tools used for finding, viewing, and managing
information and resources—documents, photos, applications, devices, and Internet
content. By providing a consistent
visual and functional experience, the
new Windows Vista Explorers
empower you to manage your
information easily, quickly, and with
optimal flexibility and control. This
was accomplished by streamlining the
menus, toolbars, navigation, and task
and preview panes into a single
interface that is consistent across all
of Windows Vista.
Key elements of the Windows Vista
Explorers include:
Instant Search, which is always available and finds files instantly
Navigation Pane, which contains quick links to the places your documents,
pictures, photos, and Search Folders are stored
Command Bar, which displays tasks appropriate for the files being displayed
Live Icons, which display a thumbnail of the actual contents of each file
Details Pane, which provides rich information (metadata) about files, and lets you
easily add/edit metadata on those files
Preview Pane, which allows users to browse a preview of a file‘s contents in
applications that have this feature enabled
Enhanced Address Bar, title bars, and borders
To learn more
about Search
Folders,
Instant Search,
and the
Preview Pane,
please turn to
3.05: User
Interface:
Search and
Organization
on page 46.

3.04 User Interface: Navigation and Ease of Use 33
Windows Vista Product Guide
Windows XP Windows Vista
In Windows XP, menus, toolbars, and the Navigation Pane or Task Pane (but not
both) are distinct. In Windows Vista Explorers, menus, toolbars, navigation, the
Command Bar (formerly the Task Pane), and the new Preview Pane are merged into
a single, streamlined interface.
Instant Search: Every Explorer window in Windows Vista contains an integrated Instant Search
field in which you can enter part of a word, a word, or a phrase. Instant Search immediately
searches filenames, file properties
(metadata), and text within each file
and returns results literally in an
instant. For example, as shown in the
illustration, entering the name Frank
in the Instant Search field results in a
list of files related to Frank—files for
which Frank is the author or in which
Frank is mentioned in the contents of
the file or the filename.

3.04 User Interface: Navigation and Ease of Use 34
Windows Vista Product Guide
Navigation Pane and Search Folders: The Navigation Pane in each Explorer has been
redesigned to make it simpler to navigate across your PC and quickly find what you‘re
looking for. The default view of the Navigation Pane is a series of quick links that take you
to where your documents, pictures, and music are stored. Additionally,
there is a Searches link that lets you see all of the Search Folders on your
PC. A traditional folder and its contents have specific addresses on the
hard drive. In contrast, a Search Folder is really a saved search that
executes the moment you click it. Search Folders can automatically
organize your files logically, without moving the physical files on your
computer. This makes it easy for you to view your files in many different
ways without actually having to worry about where your files are stored
on your PC. If you prefer the traditional, folder/tree-based view in the
Navigation Pane, you can simply select the folder control found at the
bottom of the pane.
Command Bar: The new Command Bar displays tasks that are appropriate to the files
being displayed in an Explorer. The contents of the Command Bar are based on the
contents of the folder. For example, the Documents Explorer contains Command Bar tasks
that are appropriate to documents, while the Pictures Explorer contains tasks appropriate
to digital images. Unlike in Windows XP and earlier Explorers, both the Command Bar and
the Navigation Pane are available simultaneously, so tasks on the Command Bar are
always available—you don‘t need to switch between the Navigation Pane and the
Command Bar.

3.04 User Interface: Navigation and Ease of Use 35
Windows Vista Product Guide
Live Icons: Scalable ―live‖ icons in Windows Vista greatly improve on generic system icons.
For applications that have this feature enabled, Live Icons provide thumbnail previews of
the actual content of a file, rather
than just a generic representation of
the application associated with that
file. You can see rich previews of your
files—including the first pages of your
documents, your photos, or even
album art for your songs—without
opening them. This helps you work
more efficiently and productively.
Details Pane: With the Details Pane, you no longer have to right-click a file to open the
Properties dialog box. Instead, a rich set of file properties (metadata) is always visible in
the Details Pane. You can also
add or edit properties easily, for
one or many files directly from
the Details Pane.
Preview Pane: For an even richer way
to preview the contents of documents
and media without opening
individual files, Explorers such as the
Documents Explorer, Music Explorer,
and Pictures Explorer provide an
optional Preview Pane. In applications
that have this feature enabled, you
can browse readable views of various
documents or preview a few seconds
of content in media files. This feature
is similar to previewing messages in
the Preview pane of Microsoft Office
Outlook.

3.04 User Interface: Navigation and Ease of Use 36
Windows Vista Product Guide
Address Bar, title bars, and borders: The enhanced Address Bar features drop-down
menus along the current navigation path, enabling you to easily backtrack or navigate
forward, anywhere along an address
location. The enhanced Address Bar is
particularly useful on Tablet PCs,
where you can now navigate precisely
with just a few taps of the stylus.
Window title bars and borders are
wider in Windows Vista, making it
easier to grab a border to resize or
move a window.
A More Intuitive User Experience—Key Features
Feature Brief Description
Command Bar A new bar that displays contextual, one-click tasks based on the content
displayed.
Details Pane Enables you to view and change metadata on one or more files without
having to open the properties context menu.
Documents Explorer Formerly My Documents, redesigned to enable instant searches, flexible
viewing and organization, and easy access to document-centric tasks.
Enhanced Address Bar Enables users to see physical addresses or past searches used to get to the
current view. Also enables Tablet PC users to navigate more easily without
the use of a keyboard.
Instant Search A new search tool that enables fast searches and filtering of any content in
view. It also serves as a launch point to larger desktop searches as well as
Internet searches.
Live Icons Live icons, scalable to 256x256 pixels, show the actual first page of a
document, the actual photo, a screen capture of a video, or album art for
individual songs instead of generic icons.
Music Explorer Formerly My Music, redesigned to enable instant searches, flexible viewing
and organization, and easy access to music-centric tasks.
Navigation Pane A redesigned feature that allows users to view, navigate, and organize
content by the familiar folder/tree method or the new Windows Vista
metadata property-based method. Search Folders and traditional folders are
located in the same tool.
Pictures Explorer Formerly My Pictures, redesigned to enable instant searches, flexible viewing
and organization, and easy access to photo-centric tasks.
Preview Pane With supported file formats, users can browse high-fidelity views of various
files from directly within an Explorer. Similar to the Preview Pane in Outlook.
Search Explorer Enables instant searches and flexible viewing of search results from across the
entire PC.
View Slider Control A slider control on the Command Bar that lets the user easily switch between
views.

3.04 User Interface: Navigation and Ease of Use 37
Windows Vista Product Guide
ClearType
People spend most of their time at the computer reading documents and email and viewing
websites. Windows Vista increases the readability of on-screen text with advances in
Microsoft‘s patented ClearType™ technology.
ClearType takes advantage of the computer industry‘s shift in screen hardware over the
past few years from Cathode Ray Tube (CRT) displays to Liquid Crystal Display (LCD)
technology used in desktop and living room flat panel, portable laptop, and Tablet PC
displays.
ClearType first shipped in Windows XP, and while it offered some readability
improvements for CRT display users, it was not turned on by default due to the low
penetration of LCD-based screens on which ClearType provides the most benefit. Because
most users tend to stick with default settings, this meant that many people missed out on
ClearType‘s improvements in text readability.
In Windows Vista, ClearType is turned on by default for all users, irrespective of screen
type. Since it‘s‘s introduction, a number of independent research studies have shown
conclusively that ClearType improves both comprehension and reading speed by five
percent. To put this in perspective, that‘s equivalent to saving you 24 minutes out of every
eight-hour day spent reading on the PC.
To maximize the benefits of ClearType, Windows Vista features new typefaces specifically
designed to take advantage of the way ite works. The resulting six fonts—Constantia,
Cambria, Corbel, Calibri, Candara, and Consolas—all ship with Windows Vista and take
screen readability to a new level.

3.04 User Interface: Navigation and Ease of Use 38
Windows Vista Product Guide
If you use Far East languages such as Japanese, you will also see improved readability.
Typical fonts for Far East languages do not support bold formatting and are very hard to
read when text is laid out horizontally, a trend that is increasing in websites and electronic
documents. To address this issue, Microsoft has created a ClearType optimized font called
Meiryo that supports normal and bold
formatted Japanese characters and better
horizontal text layout.
Future versions of Windows will see
continual improvements in the readability
of text on screen, but the advances with
ClearType are getting us closer to the day
when reading from your screen will be
just as relaxing as curling up on a sofa
with a good book.

3.04 User Interface: Navigation and Ease of Use 39
Windows Vista Product Guide
Dialog boxes and wizards
Dialog boxes and wizards in Windows Vista have been redesigned to be clearer and more
functional, with helpful explanations of options, bigger fonts, and redesigned graphics and
color. They enable you to find relevant information more quickly and accurately. They are
also more consistent in behavior with other interfaces, particularly in their use of Web-
style navigation features such as forward and back buttons. For developers, standard
Windows Vista dialog box
features are easier to integrate
into applications and are more
flexible than Windows XP dialog
boxes. Developers can thus
provide users with a more
consistent and intuitive
experience.
Wizards in Windows Vista are also more useful and, for developers, easier to create. All
elements, including graphical links, are easily addressable so developers can create
consistent, clean, efficient wizards that better assist users. For example, developers can
customize buttons to better reflect the user workflow (for example, they are no longer
limited just to Back, Next, Finish, and Cancel). Wizard windows can be resized to give users
more prescriptive information based on different scenarios, and they can easily be
branded to maintain consistency with
a third-party application‘s interface.
Existing wizards will continue to work
and will appear as they do in earlier
versions of Windows, and migrating
them to the new visual framework
requires minimal developer effort.

3.04 User Interface: Navigation and Ease of Use 40
Windows Vista Product Guide
Programs Explorer and Control Panel
The Programs Explorer, which uses the typical Windows Explorer framework (Navigation
Pane, Instant Search, and so on), provides you with a real-time account of installed
applications on the desktop. This new Programs Explorer replaces the Add or Remove
Programs control and presents installed application information in a clearer, easier-to-
understand way.
For organizations, the Programs Explorer also displays licensed applications that are
available for installation by users. Because this information is presented in an Explorer, a
user can use Instant Search to quickly find a specific application among a long list of
applications that might be available in that organization.
The redesigned Control Panel also uses the Windows Explorer framework, and it features
two views to help users manage
settings for their PC more quickly and
easily. The first view is a more
advanced version of the category-
based view first introduced in
Windows XP. In addition to
categories, the new view lists specific
tasks such as Change screen resolution
to help the average user find the right
control. Even better, Instant Search
lets you type common word search
terms, so, for example, typing monitor
would show Change screen resolution
as a matching task.
The second view is the classic,
standard view. Instant Search works
over this view as well.
Finally, many of the accessories in the
Control Panel have undergone
extensive usability testing and have
been redesigned and integrated into
the Explorer framework, making them
more consistent and approachable.

3.04 User Interface: Navigation and Ease of Use 41
Windows Vista Product Guide
Programs Explorer and Control Panel—Key Features
Feature Brief Description
Control Panel category-based
user interface (UI)
A user-friendly view of the Control Panel that displays Control Panel tasks.
Control Panel Instant Search You can instantly search over tasks, categories, or Control Panel icons by
using natural language.
Programs Explorer
Add Programs view
You can see which applications on the network are available for installation.
Programs Explorer Installed
Programs view
You can see which applications are installed on their system and can change
or remove them.
Programs Explorer Installed
Updates view
You can see which updates from Windows Update have been installed.
Programs Explorer Instant
Search
Like the other search fields in the system, it enables instant metadata
property searches and wider desktop and Internet searches. Unlike the other
instances of Instant Search, this field also instantly searches the applications
available for installation over the network.
Programs Explorer Windows
Features View
You can add and remove Windows components.

3.04 User Interface: Navigation and Ease of Use 42
Windows Vista Product Guide
More about Windows Aero
As noted earlier, Windows Aero offers a premium user experience that makes it easier to
visualize and work with your information and offers a smoother, more stable desktop
experience. Key features in Windows Aero include the following.
Glass. Aero features windows that are
truly translucent. This ―glass‖ effect
allows you to more easily focus on the
content of a window, while providing
better context for the surrounding
elements on your desktop. For added
personalization, you can change the
color, the saturation, and even the
level of transparency, to get exactly
the look and feel you want.
Dynamic windows. When minimized, a window will subtly animate to a specific location
on the taskbar, making it easier to locate when you need it later.
High dots per inch (DPI) support. Previously, the Windows interface and many third party
applications did not adequately support screens that were capable of outputting greater
than 96 DPI. The experience was that these interface elements were too small to read and,
as a result, people would end up returning these more capable screens. This was especially
problematic for laptops with very small screens. Windows Vista can now comfortably scale
up its interface as well as non-DPI aware applications to 144 DPI. The benefit is that users
who need to use a high DPI screen for demanding applications no longer have to trade off
usability.
Live taskbar thumbnails. With Windows Aero, live taskbar thumbnails show you the
contents of any windows that are currently open on your desktop. When you pause your
mouse pointer over a tile on the taskbar, you see the ―live‖ contents of the corresponding
window without having to bring that
window to the foreground.

3.04 User Interface: Navigation and Ease of Use 43
Windows Vista Product Guide
Windows Flip (Alt+Tab). Windows
Flip is an update to the feature known
as Alt+Tab in previous versions of
Windows. Windows Flip shows you
live thumbnails of your open windows
instead of generic icons, making it
easier to quickly identify the windows
you‘re looking for. One of the
displayed windows in the Flip
experience will always be on your
desktop, giving you a fast and simple
way to instantly minimize all the open
windows on your desktop.
Windows Flip 3D. Flip 3D gives you a new way to find the window you want. When you
press the Start+Tab keys, Flip 3D dynamically displays all the open windows on your
desktop in a three-dimensional (3D), stacked view. In this view, you can rotate through
your open windows to find the right one. Flip 3D can even show live processes such as
playing video. You can also use the arrow keys, or the scroll wheel on your mouse, to
smoothly flip through the open
windows and select the window
you need.
Smoother-performing desktop. When you use Aero, open windows glide across your
screen when you move or resize them. You‘ll see no redraw artifacts, latency, or ―tearing‖
effects that sometimes appear on existing computers, particularly in windows that display
dynamic content such as video. The Windows Aero experience also reduces graphics
driver-related system crashes and blue screens.

3.04 User Interface: Navigation and Ease of Use 44
Windows Vista Product Guide
The requirements for Windows Premium Ready machines and Windows Aero are aligned.
A Windows Vista Premium Ready PC includes at least:
1 GHz 32-bit (x86) or 64-bit (x64) processor1
1 GB of system memory
Support for DirectX 9 graphics with a WDDM driver, 128 MB of graphics memory
(minimum)2, Pixel Shader 2.0, and 32 bits per pixel.
40 GB of hard drive capacity with 15 GB free space
DVD-ROM drive3
Audio output capability
Internet access capability
Note: Windows Aero is available only to Genuine Advantage customers who are running the Home Premium, Business, Enterprise,
or Ultimate edition of Windows Vista.
1 Processor speed is specified as the nominal operational processor frequency for the device. Some processors have power management
which allows the processor to run at lower rate to save power.
2 If the graphics processing unit (GPU) uses shared memory, then no additional graphics memory is required beyond the 1 GB system
memory requirement; if the GPU uses dedicated memory then 128 MB is required.
3 A DVD-ROM may be external (that is, not integral or built into the system).

3.04 User Interface: Navigation and Ease of Use 45
Windows Vista Product Guide
User Interface—Key Features
Feature Brief Description
Windows Aero task bar A new, sleek glass task bar that can show a thumbnail when you rest the
mouse pointer over any of the window tiles.
Basic user experience The basic desktop user experience that all Windows Vista users get,
regardless of hardware capabilities and stock-keeping unit (SKU). Basic is a
theme file that gives you an upgraded and streamlined experience over
Windows XP. It features a redesigned Start Menu, more efficient Explorers,
and rich data visualization tools such as Live Icons and the new Preview and
Reading Panes.
Backgrounds and
screensavers
New Windows backgrounds and screensavers that are visually compelling
and look great in the home, the office, and retail stores.
Classic Mode Enables information technology (IT) staff to turn off new Windows Vista user
experience features on a feature-by-feature basis. This mode turns off only
new functionality, reverting to Windows 2000 functionality while retaining
the Windows Aero or Windows Vista Basic look and feel.
Classic Theme Turns off Windows Aero and Windows Vista Basic and turns on a Windows
2000–like user interface (UI). This UI still features many of the new Windows
Vista user experience features, such as Instant Search and column controls. It
changes only the appearance.
Desktop Compositing Engine A new display engine that gives you dramatically improved stability and
performance with respect to window drawing. It eliminates screen tearing
when you move windows around the screen. Requires WDDM drivers.
High DPI support For higher dots-per-inch (DPI) screens, Windows Aero can scale up the
desktop experience so that low DPI–aware controls and applications can still
be used.
Standard user experience A mid-tier user experience that adds the stability benefits of WDDM and
smoother redrawing of windows to the visuals of the Basic user experience. It
has the same hardware requirements as Windows Aero.
Windows Aero user
experience
A professional, attractive, graphically-rich desktop experience that requires a
premium SKU and takes advantage of contemporary hardware (WDDM
drivers). The experience features great design and rock-solid performance. It
also includes fluid animation and transparent glass on the Start Menu,
window borders, visually stunning window-management tools, Windows Flip,
and Flip 3D.
Window customization tools Tools for changing the tint of the glass that appears on different components
throughout the system.
Windows Flip An updated look and feel for the traditional Alt+Tab experience, now
featuring live thumbnails of the open windows. Available only with the Aero
desktop experience.
Windows Flip 3D A new window management tool that is both efficient and visually stunning.
Flip 3D lets you see nearly full-size versions of any of your open windows so
that you can easily find the right one. Available only with the Aero desktop
experience.
Windows Vista sound design A new startup theme and system sounds that are uniquely Windows Vista.
Windows Vista task dialog
boxes
More common dialog boxes have been redesigned and rewritten to make
them clearer and more understandable.
Windows Vista wizard
framework
A visual and functional update to the wizard framework that Microsoft
pioneered, making all wizards easier to use and more visually pleasing.

3.05 User Experience: Search and Organization 46
Windows Vista Product Guide
3.05 User Experience: Search and Organization
We live in an age where nearly everything is digital. Documents, music, video, photos, and
even daily correspondence—including email, faxes, and voicemail—are increasingly
created, stored, and accessed in electronic form on personal computers. Combined with a
huge increase in the storage capacity of hard drives over the last 10 years, we‘re at a point
where it‘s increasingly difficult to stay on top of the information stored on our PCs.
Some of us try to stay organized by meticulously creating structured folder hierarchies in
which to store our files. This, of course, takes lots of time and effort and quickly reaches its
limit of usefulness when thousands of files are involved. The rest of us live in a world
where we store our most important files on the desktop, quickly filling it up, or in a few
preferred folders, relying on the Windows search functionality to help us find a specific
file—which in earlier versions can take up to 30 minutes.
Windows Vista introduces enhanced desktop search and organization that helps you
locate files and emails on your PC. If you remember anything about a file—the type of file,
when it was created, or even what it contains—Windows Vista can instantly find it for you.
Windows Vista goes beyond desktop search—it can also help you ―see‖ your files in
multiple ways. Want to see all of your documents arranged by date? How about by
author? No problem. The system can auto-organize your content using basic properties
that are often automatically saved with your files. Even better, with supporting in-box
experiences such as Windows Photo Gallery and Windows Media Player or with third-party
applications, you can even ―tag‖ your files with relevant properties, enabling the system to
bring together your documents, photos, music, and videos in whatever way you think
about them.
Search features
Instant Search
With a new tool in Windows Vista called Instant Search, you are never more than a few
keystrokes away from whatever you‘re looking for. This feature, which is available almost
anywhere you are in Windows Vista, enables you to type a filename, a property, or even text
contained within a file, and it returns pinpointed results. It‘s fast and easy. Instant Search is also
contextual, optimizing its results based on your
current activity—whether it‘s searching Control
Panel applets, looking for music files in Windows
Media Player, or looking over all your files and
applications on the Start Menu.

3.05 User Experience: Search and Organization 47
Windows Vista Product Guide
From the Start Menu
From the more efficient and comprehensive Start Menu in
Windows Vista, you can find virtually anything on your PC with fast-
as-you-can-type performance. To find a specific file, application, or
Internet Favorite, you simply open the Start Menu—or press the
Windows key on the keyboard—and begin typing in the embedded
Instant Search box. As you type, Windows Vista instantly searches file
and application names, metadata, and the full text of all files, and it
displays the search results organized by the type of asset—Programs;
Favorites/Internet History; Files, including documents and media;
and Communications, including email, events, tasks, and contacts.
Search Explorer
In the Search Explorer, you can use the Search Pane and the Advanced Search options for
more detailed searches and multiple search criteria. For example, you can search over a
specific location or content type (such as documents, email, or media). You can also add
additional filters, such as specific
keywords and date ranges. When
you‘ve designed a really useful search,
you can save that search as a new
Search Folder, enabling you to rerun
that exact search anytime you click it.
Small business and enterprise search
In an organizational environment, all the data important to users isn‘t necessarily stored
on a single desktop. The next-generation search capabilities in Windows Vista are
designed for use in distributed data environments in several important ways:
Redirected Folders. Many enterprises concerned with the safety and security of
end-user data redirect or ―roam‖ user folders, such as their Documents folder, to a
server. To preserve productivity, client-side caching is turned on in Windows Vista
so the data is still available when an information worker is offline or not
connected to the server. All redirected content is indexed by the Windows Vista-
based PC, so all Windows Vista search and organization features work flawlessly
over that content.
Offline Folders. Information workers using server shares to store personal or
project data frequently want that content to be available offline. In Windows Vista,
taking folders or files offline has the effect of copying that content locally and
creating a sync relationship between the local and server copies. Doing this also
ensures that the local content gets indexed, thus giving users an easy way to
search over server-based content.

3.05 User Experience: Search and Organization 48
Windows Vista Product Guide
Windows Vista Computer to Computer Search. By
default, a search includes only the local computer.
However, users can search other Windows Vista-
based PCs connected to their network by using a
distributed search. With a distributed search, the
target computer instantly provides search results, but
only if the user is authorized to access those files.
Office SharePoint® offline documents. With the 2007 Microsoft Office release,
you can take Microsoft Office SharePoint libraries and documents offline via
Microsoft Office Outlook9R), and Windows Vista lets you instantly search over that
offline Office SharePoint content.
Third-party data source support. Developers can use iFilters and protocol
handlers to add their data to the Windows Vista system index so users can
instantly search over that content.
Removable/connected hard drives. Users frequently connect standalone hard
drives to their PCs for additional storage, backup, or archival purposes. This
content can be added to the Windows Vista system index so users can easily
search that content.
Generic file shares and legacy computers. Windows Vista provides search
performance equal to Windows XP search over these devices. This is because fast
search works only when the content is indexed by the local PC or when the
remote location supports distributed searches.
Folders and Search Folders
Traditional, location-based folders are still supported in Windows Vista because people are
familiar with them and like using them. Folders are useful because they enable easy
migration from computer to computer, and because legacy applications would break
without them. In Windows Vista, you still save content in folders, but it‘s easier to use the
folders because of tools such as Instant Search and the enhanced column header controls.
Windows Vista also introduces a new feature called Search Folders—when you click on a
Search Folder, it instantly runs a search. Windows Vista comes with many preconfigured
Search Folders, such as Important E-mail, which instantly shows you all your flagged email,
and All Attachments, which shows you all files that are attachments. You can also create and
save your own Search Folders. For example, you can design a search for all documents
authored by John that contain the
word project somewhere within them.
This search, titled Author John/
Keyword Project, is actually saved as a
Search Folder. Any time you click on
this Search Folder, the search is run
and the view is populated with results
in a split second. As more files
authored by John and containing the
word project are added to the hard
disk, they automatically show up in
your Search Folder, regardless of
where on your PC you put them.

3.05 User Experience: Search and Organization 49
Windows Vista Product Guide
Organization features
Documents, Music, and Pictures Explorers
Although the new desktop search capabilities of Windows Vista fulfill many search needs,
they are not designed to address every information management need. For instance, they
do not readily help you find collections of similar files, such as files from the same project
or author, and then share those files out, organize them, or move them around on your
hard drive.
The powerful Explorers in Windows Vista extend the benefits of the system‘s new desktop
search capabilities to the next level by combining Instant Search with the ability to auto-
organize content throughout your PC based on file properties. Rather than having to
remember specific locations or folder names to find your documents, music, photos, and
email, you can rely on Windows Vista to search file properties known as ―metadata.‖ For
example, if you want to see all of the documents you have recently changed, the
Documents Explorer can find those items, no matter where they are on your PC, and you
can easily arrange them in many different ways, such as by author. Or, if you prefer to see
those files arranged by type—such as Microsoft Office Word documents or Microsoft
Office Excel spreadsheets—the Documents Explorer can instantly sort and display files in
this way as well.

3.05 User Experience: Search and Organization 50
Windows Vista Product Guide
The real power of the new Explorers is that files no longer have to be stored in a specific
location to be found. For example, simply by ―tagging‖ a photograph from your high
school graduation with the keyword graduation, your name, and the names of family
members in the photo, you can locate it using the Pictures Explorer or in the new
Windows Photo Gallery in Windows Vista.
Tagging your files
The powerful new search and organization features in Windows Vista make extensive use
of file properties (metadata) to provide users with an even more dynamic way to interact
with their information. Many of your files already contain metadata properties that are
immediately usable on Windows Vista. The Microsoft Office system automatically saves
certain properties of created
documents, such as author and date
created. Music transferred to a PC
often has properties such as song
name, album, and artist. But
Windows Vista also gives you ways to
apply custom properties to your files.
It‘s fast and easy to apply properties to any file or group of files:
Details Pane. The easiest way to add a property to a file is to select the file and
change it in the Details Pane at the bottom of the Explorer. Many of the entry
fields support AutoComplete, making it even easier to add properties. And this
method works for one file or across many files. Selecting multiple files and adding
a property via the Details Pane adds that property to all of the selected files.
Properties window. Of course, you can still go to the familiar Properties window
by right clicking a file and selecting Properties. In the Details tab you have quick
access to a file‘s metadata and there you can also select to remove all properties
of a file with a single mouseclick, to prepare a file for sharing with others.
Saving a file. Windows Vista features a new common File dialog box for opening and
saving files. Applications that use this control enable you to use all of the innovative
new searching and tagging features when you open and save files. To add properties
when saving a file, you simply enter properties directly into the appropriate field in the
common File dialog box.
Windows Photo Gallery. Windows Photo Gallery is a new experience in
Windows Vista that enables you to import, edit, and tag photos. Any tags applied
to photos are reflected in the Pictures Explorer.
Windows Media Player 11. Windows Media Player has always been the premier
experience for ripping, organizing, listening to, and synching your music files. Any
changes made to properties of your music files are reflected in the Music Explorer.

3.05 User Experience: Search and Organization 51
Windows Vista Product Guide
Enhanced column header controls
Enhanced column header controls take advantage of the extensive use of file properties in
Windows Vista to enable users to better manage large amounts of on-screen data.
Imagine being able to view as many as 200 files in a single folder. Previous operating
systems offer no easy way to manage so much data, especially when you‘re trying to sort
through or organize the information.
Instant Search offers one way to
instantly find
a file or group of files based on a
search term. But the new column
header controls can do even more.
For all the files currently in view, the
new column header controls feature
innovative drop-down menus, which
can display all the values across any of
the columns. For example, choosing
the Type column header control
displays all of the different file types
across the visible documents. Using
simple check boxes, you can pick and
choose one or more types that you
want to see. For example, selecting .PPT and .XLS filters out all other document types on
screen, leaving only your Microsoft Office PowerPoint and Excel files.
Stack View and Group By View: In
addition to the traditional ―sort‖ view,
the new column header controls
feature two other ways to view your
content. The new Stack View shows
currently displayed data organized by
stacks based on the values in a
specific column. For instance, you can
select the Author column header and
choose to stack by author, and all the
files currently in view, irrespective of
where they are physically stored on
your hard drive, are rearranged into
stacks of documents organized by
author. These stacks behave much like
folders in that you can click to open them and see the items inside, but unlike folders,
stacks have no physical location on the hard disk. In a sense, they are virtual views of your
content. More important, if a file has two authors—say, Tim and Paul—it is included in the
stack for Tim and the stack for Paul, giving users the ultimate flexibility in how they find
and organize their files.

3.05 User Experience: Search and Organization 52
Windows Vista Product Guide
The Group By View is similar to the
Stack View. It simply takes the existing
screen content and places it into
groups according to the values in a
particular column header. So,
grouping by author gives you a more
granular view of which documents
belong to which author.
Search and Organization—Key Features
Feature Brief Description
Instant Search
Index control A control for configuring the system index locations and other settings.
Instant Search box A search box that enables the instant filtering of search results currently in
view.
Internet search Passes search terms to the user‘s Internet search engine of choice.
Query Pane A tool with drop-down menus for designing targeted searches that include
multiple search criteria.
Save a Search A new command to save complex queries for future use; searches are saved as
Virtual Folders.
Scope Picker A selection tool for picking which locations a search will include.
Search Explorer An Explorer that enables broad Instant Searches or targeted searches over
documents, media, email, and the Internet.
Third-party extensibility Allows third-party content and file types to be included in the system index so
they can also be searched.
Small Business and Enterprise Search
Adjustable interface Like the Internet search link, corporations can deploy an intranet search link.
iFilters and protocol
handlers
Using one or both of these technologies, third parties can programmatically
add their content to the local system index so users can instantly search over
that content.
Fast search for offline
folders
Searches content in offline folders.
Fast search for redirected
user folders
Works over Group Policy–enabled redirected folders when client-side caching
is turned on.

3.05 User Experience: Search and Organization 53
Windows Vista Product Guide
Feature Brief Description
Fast search from
Windows Vista computer-
to-Windows Vista
computer
Supports distributed searches across other Windows Vista-enabled PCs.
Offline Office SharePoint
documents
The 2007 Office system enables corporate users to take files from Office
SharePoint libraries offline via Office Outlook. Windows Vista can instantly
search over that content.
Windows XP parity search Provides crawling search over universal serial bus (USB) drives, generic file
shares, and unknown PCs.
Folders and Search Folders
Folders Supports legacy storage units but is also coupled with new storage innovations
such as the Instant Search box and column headers.
Search Folders Saved queries that meet certain criteria (such as files created within a certain
date range, with a specific keyword, or by a particular author) and can be run
from anywhere on the desktop. Every time you open a Search Folder, it
displays the most current results for the query.
Tagging Your Files
AutoComplete When you start to manually enter a property of a file, you see suggestions for
completing the property.
Common File dialog box A new dialog box for opening and saving files. It enables you to save files and
apply metadata properties.
Details Pane Enter/change a property directly in the Details Pane field.
Windows Media Player 11 An updated Windows Media Player experience that enables you to listen, sync,
and organize your music. Properties edited in Windows Media Player are
reflected in the Music Explorer.
Windows Photo Gallery A new photo experience that allows you to view, edit, and tag your photos
with keywords so you can view your files in multiple ways.
Explorers Metadata Tagging
File properties Metadata that can be added and changed on files and can be used to find and
organize files on the computer regardless of physical location.
Enhanced Column Headers
Column header Instant
Search
Provides easy filtering when you have numerous values in a particular column.
Group By View In this new custom view, the system groups any of the files in view by any
property or category visible in the columns.
Sort View In this standard view, the system sorts all files in view by any property.
Stack View In this new custom view, the system stacks any of the files in view by any
property or category visible in the columns.

3.06 Windows Sidebar and Gadgets 54
Windows Vista Product Guide
3.06 Windows Sidebar and Gadgets
As you use your computer to access information, perform tasks, and interact with software
applications, you may at times feel like you‘re facing information overload. You have to
open a web browser just to check the weather, open an application to view your calendar,
and open a calculator program just to add up a few numbers. Now, with Windows Sidebar
and its associated mini-applications called gadgets, the specific information you need is at
your fingertips.
Windows Sidebar
Windows Sidebar is a pane on the side of the Windows Vista desktop where you can keep
your gadgets organized and always available. Windows Sidebar makes great use of the
space on widescreen monitors and
also works seamlessly on standard
displays.
You can easily customize Windows
Sidebar to suit your preferred
location—always on top or resting
below maximized windows. If you
don‘t want to keep your gadgets
docked on the Windows Sidebar, you
can simply move them off, hiding the
sidebar, and place them anywhere on
your desktop.
Gadgets
Gadgets are mini-applications with a variety of possible uses. They can connect to web
services to deliver business data, weather information, news updates, traffic maps, Internet
radio streams, and even slide shows of online photo albums. Gadgets can also integrate
with your applications to provide streamlined interaction. For example, a gadget can give
you an at-a-glance view of all your online instant messaging contacts, the day view from
your calendar, or an easy way to control your media player. Gadgets can also have any
number of dedicated purposes. They can be calculators, games, sticky notes, and more.
Windows Vista comes with an essential set of gadgets to get you started, and you can
easily download more from an online gadget gallery. This gallery hosts gadgets from a
wide variety of developers and publishers and offers an extensive selection to meet your
specific needs.

3.07 Windows Internet Explorer 7 55
Windows Vista Product Guide
3.07 Windows Internet Explorer 7
Windows Internet Explorer 7, the new version of the popular web browser from Microsoft,
represents a major step forward in making everyday web tasks easier, dynamic security
protection, and improving the web platform and manageability. As you read through this
section, you‘ll learn about all of the important capabilities in this exciting
new version.
New features in Internet Explorer 7 focus on three areas:
Making everyday tasks easier. Everyday tasks are easier with improved navigation
through tabbed browsing and web search right from the toolbar. Improved
printing and the ability to easily discover, read, and subscribe to Really Simple
Syndication (RSS) feeds enable you to access only the information you want, when
it‘s convenient.
Dynamic security protection. Through a robust new architecture, Internet
Explorer 7 offers security features that help defend against malicious software
(also known as malware), as well as new ways to protect users from
unintentionally providing personal data to fraudulent websites that use deceptive
practices such as phishing.
Improved platform for web development and manageability. Internet Explorer 7
offers improved support for cascading style sheets (CSS), a rich RSS feeds platform,
and robust tools for deploying and managing Internet Explorer 7 in large
enterprise environments.
Making everyday tasks easier
To enable today‘s savvy Internet users to perform everyday tasks more productively and
efficiently, Internet Explorer 7 has been redesigned with new and enhanced capabilities to
help users easily search and consume multiple sources of information.
PC users can use tabbed browsing, inline toolbar searching, and shrink-to-fit webpage
printing capabilities; discover, preview, and subscribe to web feeds; and employ Internet
Explorer‘s cleaner, sleeker user interface to minimize the number of toolbars needed and
maximize the amount of screen real estate devoted to the webpages they care about.

3.07 Windows Internet Explorer 7 56
Windows Vista Product Guide
Cleaner, sleeker user interface
Frame is a term that refers to the way the browser‘s user interface is laid out. In Internet
Explorer 6, the default frame includes menus at the top and a row with buttons for Back,
Forward, Stop, Home, Go, and so on; below that is the Address Bar.
Internet Explorer 6
Internet Explorer 7
In Internet Explorer 7, the frame is noticeably simpler, more streamlined, and less
cluttered. It maximizes the screen real estate devoted to the webpages that users want
to view and reduces the toolbar ―creep‖ that can sometimes take up as much as a third
of the screen.
The Back and Forward buttons are smaller and have been moved next to the Address Bar.
The Windows flag icon in the upper right corner of Internet Explorer 6 has been removed
to make room for Instant Search. Microsoft has invested heavily in the user interface
improvements in Internet Explorer 7; users experience the difference the moment they
launch the new browser.
Tabbed browsing
Tabbed browsing is the most-requested browser navigation feature among customers
who want to manage multiple websites within one browsing window. To create or open
tabs in Internet Explorer 7, you click on the empty tab on the Toolbar or right-click on any
hyperlink in a webpage and choose New Tab. You can also right-click on a tab to refresh
each page as an individual tab or refresh all of them as a group, as well as close individual
tabs or the entire group, and reorder tabs on the tab bar by simply dragging and
dropping.

3.07 Windows Internet Explorer 7 57
Windows Vista Product Guide
Quick Tabs
Internet Explorer 7 helps you manage multiple tabs with a feature called Quick Tabs. Quick
Tabs enables you to view thumbnail images of all open tabs in one view. By simply clicking
the Quick Tab icon just to the right of the Favorites icon, you can view all open tabs. From
the Quick Tabs View, you can open
any tab by simply clicking anywhere
on the tab image, and you can close
any tab by clicking the X in the far
right corner of the image. The Quick
Tabs page scales to the number of
tabs you have open. If you have nine
tabs open, for example, Quick Tabs
shows thumbnail images of all nine
tabs; if you have more than 20 tabs
open (not recommended), you see
smaller thumbnail images of each
tab, but you can still see all tabs in a
single view.
Tab Groups
Internet Explorer simplifies the organization of multiple tabs with Tab Groups. You can
organize multiple tabs as a single Tab Group, which you can then save as a Favorite.
You can create Tab Groups for a variety of subjects or categories, such as shopping,
finance, or news. For example, you can save travel sites such as Orbitz, Travelocity, and
Expedia as a travel Tab Group in Favorites. The Tab Group appears as a folder on the
Favorites menu. You can click on the folder to
expand the Tab Group to show the sites within the
folder. You can open all the sites in a Tab Group
with a single click on the arrow to the right of the
folder. A Tab Group can contain an unlimited
number of tabs or sites, and you can create an
unlimited number of Tab Groups within Favorites.

3.07 Windows Internet Explorer 7 58
Windows Vista Product Guide
Instant Search
Instant Search makes it quick and easy to search the Internet directly from the browser
frame using your favorite search provider. You can choose a search provider from the
drop-down list as well as easily add more providers to the list from the Windows Search
Guide.
When you upgrade to Internet Explorer 7, Instant Search inherits the default setting you chose
for AutoSearch in Internet Explorer 6. To offer you the greatest choice, Internet Explorer 7
expands the definition of ―search
provider‖ to include broad and
vertical search providers in the
Instant Search drop-down list.
From the Instant Search drop-
down menu, you can simply click
Get Search Providers to be linked
to the Windows Search Guide. This
guide includes many broad and
vertical search providers that you
can add to Instant Search with a
single click.
Printing advances
As part of Microsoft‘s efforts to simplify the common tasks that users perform every
day, Internet Explorer 7 includes enhanced functionality that makes it easier to print
a webpage.
By default, Internet Explorer 7 shrinks a webpage‘s text just enough to ensure that the
entire page prints properly—you no longer need to cut and paste the page into a text-
editing program. You can also adjust webpage margins, change the page layout, remove
headers and footers, and increase or decrease the print space.
Print Preview also enables you to print the whole webpage or just part of a webpage. If
you want to print the webpage without graphics or ads, you can do that. You simply select
the text and/or graphics you want to print (using the mouse) and select Print Preview.
Print Preview shows only the area you selected and prints it accordingly.

3.07 Windows Internet Explorer 7 59
Windows Vista Product Guide
Internet Explorer 6 Internet Explorer 7
(Normal printing) (Shrink to Fit Printing)
Page Zoom
To improve the user experience, Internet Explorer 7 introduces the Page Zoom feature,
which enables you to increase or decrease the page size for easier viewing. Not only can
you change the text size, but you can also modify any graphics or any text embedded in
graphics. You can also enlarge hard-to-read text or small thumbnail images on websites.
Normal View Zoomed View

3.07 Windows Internet Explorer 7 60
Windows Vista Product Guide
RSS feed support
With new integrated support for RSS in Internet Explorer 7, users can easily discover,
subscribe to, and read RSS feeds directly in the browser. You can have personalized sports,
news, or shopping feeds delivered directly to you.
Web publishers use RSS to create and distribute feeds that include links, headlines, and
summaries. With an RSS reader, you can subscribe to many feeds and read new entries all
in one place, without visiting individual websites.
In earlier versions of Internet Explorer, RSS feeds are
rendered in the browser in raw XML, which is unreadable
by anyone but the most technical users. In Internet Explorer
7, users can read the feed directly in the browser, scan for
important stories, and get a description of the content. You
can also subscribe to a feed with a single click—a process
that is very similar to adding a website Favorite.
Internet Explorer 7 also supports an
RSS platform so all applications can
share the same set of RSS
subscriptions. This enables developers
to focus on creating new end-user
experiences rather than on the details
of RSS functionality. More details on
this functionality are provided in the
upcoming ―Improved Platform and
Manageability‖ section.

3.07 Windows Internet Explorer 7 61
Windows Vista Product Guide
Making Everyday Tasks Easier—Key Features
Feature Brief Description
Advanced printing Automatically scales a printed webpage so it is not wider than the paper it‘s
printed on. Internet Explorer 7 also includes a multi-page Print Preview with
live margins, resizing of text to avoid document clipping, and an option to
print only selected text.
Favorites Center Offers easy and fast access to Favorites, Tab Groups, Browsing History, and
RSS feed subscriptions. Expands out when needed and can be pinned in
place for even easier access.
Instant Search You can run a web search query using your favorite search provider by
entering it in a search box on the Toolbar. This eliminates the clutter of
having a separate toolbar. You can choose a provider from the drop-down
list and easily add more providers.
Page Zoom Enlarge or zoom in on individual webpages, including both text and
graphics, to focus on specific content or make the content more accessible to
those with vision limitations.
Quick Tabs Provides easy tab selection and navigation by displaying thumbnails of all
open tabs in a single window.
RSS feeds Automatically detects RSS feeds on sites by illuminating an icon on the
toolbar. With a single click on the icon, you can preview and optionally
subscribe to the site‘s feed, and then be automatically notified as content is
updated. Read RSS feeds directly in the browser, scan for important stories,
and filter your view with search terms or site-specific categories.
Simplified user experience The Internet Explorer 7 frame is noticeably simpler, more streamlined, and
less cluttered with unnecessary items compared to earlier versions. This
maximizes the screen real estate devoted to the webpages that users want to
view and makes it easy to perform the most common browsing tasks.
Tabbed browsing You can view multiple sites in a single browser window and easily switch
from one site to another via tabs at the top of the browser frame.
Tab Groups You can group and save tabs into logical categories, allowing you to open
multiple tabs with a single click. You can easily set a Tab Group as the Home
Page Group so the entire Tab Group opens every time Internet Explorer is
launched from the Start Menu.

3.07 Windows Internet Explorer 7 62
Windows Vista Product Guide
Dynamic security protection
Web browsers perform a broad range of functions in the computing environment. They
must be open and flexible enough to handle a wide variety of web site functionality and at
the same time be secure enough to prevent unwanted data access or application
behaviors. Managing this balance is a top priority for Microsoft.
Vulnerabilities exist in all sophisticated software code; the differences essentially come
down to how difficult they are to exploit and what a hacker who exploits them can do.
Some security vulnerabilities are not even technological in nature. For example, malicious
individuals can exploit social behaviors and use misinformation techniques to trick users
into turning over personally identifiable information through obscured websites, confusing
dialog boxes, and unexpected add-on behavior. Web browsers represent an alluring target
for hackers because in addition to the large installed user base, many users can be easily
confused and have not applied all security updates in a timely manner.
Windows XP Service Pack 2 (SP2) greatly improved security in the operating system,
reducing vulnerabilities by more than 25 percent compared to the original release of
Windows XP running Internet Explorer 6. Microsoft is extending these improvements with
significant security investments in Internet Explorer 7 for Windows XP and Internet Explorer
in Windows Vista. Combined with the Microsoft Windows Defender application (formerly
known as Windows AntiSpyware), the security built into Internet Explorer 7 provides more
levels of defense in depth and security protection than ever before.
Microsoft has two primary security objectives with Internet Explorer 7:
Protection against malware. Microsoft is committed to building customer
confidence in the security of their browsing activity and helping to prevent the
installation of unintended or malicious software. Microsoft defines malware as all
malicious code or unwanted software, including worms, viruses, adware, and
spyware.
Personal data safeguards. Internet Explorer 7 helps to protect users from phishing
attacks by preventing fraudulent websites from stealing user data and enables
users to more safely and securely engage in legitimate e-commerce without
divulging their personal information unintentionally.
Protection against malware
Malware, short for malicious software, refers to software applications designed to damage
or disrupt a user‘s system. The proliferation of malware and its impact on security were
some of the key driving forces behind the design features of Internet Explorer 7. The new
version has been improved to reduce the potential for hackers to compromise a user‘s
browser or system by limiting the amount of damage that can be done should malware
find its way onto a user‘s system. In addition, Internet Explorer 7 includes several technical
features designed to thwart hackers‘ efforts to lead users into giving away personal data
when they should not. Core parts of the browser‘s architecture have also been fortified to
better defend against exploitation and improve the way the browser handles data.

3.07 Windows Internet Explorer 7 63
Windows Vista Product Guide
Protected Mode Available only to users running Internet Explorer 7 in Windows Vista, Protected Mode
provides new levels of security and data protection for Windows users. Designed to defend
against ―elevation of privilege‖ attacks, Protected Mode provides the safety of a robust
Internet browsing experience while helping prevent hackers from taking over the browser
and executing code through the use of administrator rights.
In Protected Mode, Internet Explorer 7 in Windows Vista cannot modify user or system
files and settings without user action. All communications occur via a broker process that
manages the communication between the Internet Explorer browser and the operating
system. The broker process cannot be scripted to act without user input, thereby reducing
the likelihood of automated and/or unwanted software installation. Any scripted actions or
automatic processes are prevented from downloading data or affecting the system.
Internet Explorer running in Protected Mode is restricted from writing to any local
machine zone resources other than temporary Internet files, and attempts to write to
those areas are harmlessly rerouted to a temporary storage area to provide compatibility
with older applications. Protected Mode also supports tabbed browsing security
protection by opening new windows—rather than new tabs—for content contained
outside the current security zone.
ActiveX Opt-In
Internet Explorer offers web developers the ActiveX platform as a mechanism to greatly
extend browser capabilities and enhance online experiences. Some malicious developers
have co-opted the platform to write harmful applications that steal information and
damage user systems. Many of these attacks have been made against ActiveX controls that
shipped with the Windows operating system, even though the controls were never
intended to be used by Internet-facing applications.
Internet Explorer 7 offers a powerful new security mechanism for the ActiveX platform.
ActiveX Opt-In automatically disables entire classes of controls—all controls that the
developer has not explicitly identified for use on the Internet—which greatly reduces the
attack surface and thereby mitigates the potential misuse of preinstalled controls. Now
you‘re prompted by the Information Bar before you can access a previously installed ActiveX
control that has not yet been used on the Internet. This notification mechanism enables you
to permit or deny access when viewing unfamiliar websites. For websites that attempt
automated attacks, ActiveX Opt-In protects users by preventing unwanted access and giving
the user total control. If you want to enable an ActiveX control for loading, you just click the
Information Bar.
Protection against cross-domain scripting attacks Cross-domain scripting attacks involve a script from one Internet domain manipulating
content from another domain. For example, a user might visit a malicious page that opens
a new window containing a legitimate page (such as from a banking website) and prompts
the user to enter account information, which is then extracted by the hacker.
Internet Explorer 7 has been improved to help deter this malicious behavior by appending
the domain name from which each script originates and allowing that script to interact
only with windows and content from that same domain. These cross-domain script barriers
help ensure that user information is seen only by those to whom the user has intentionally
provided it. This new control further protects against malware by limiting the potential for
a malicious website to manipulate flaws in other websites and initiate the download of
some undesired content to a user‘s PC.

3.07 Windows Internet Explorer 7 64
Windows Vista Product Guide
Fix My Settings
Most users install and operate applications using the default configuration, so Internet
Explorer 7 ships with security settings that provide the maximum level of usability while
maintaining controlled security. A custom application might legitimately require a user to
lower security settings from the default, however. In such cases, it is critical that the user
reverse those changes when the custom settings are no longer needed.
Internet Explorer 7 introduces the Fix My Settings feature to alert users that they are
browsing with unsafe settings. This new feature warns you with an Information Bar when
current security settings might put you at risk. When you make changes in the Security
Settings window, you also see red highlighting if you try to modify certain critical items. In
addition to getting dialog box alerts warning you about unsafe settings, you are reminded
by the Information Bar as long as the settings remain unsafe. You can instantly reset the
security settings to the Medium-High default level by clicking the Fix My Settings option
in the Information Bar. If the you close your browser and reopens it with unsafe settings,
you will be navigated to a neutral page and further informed that you are browsing in an
unsafe way.
Advanced Protection against spyware with Windows Defender Windows Defender enhances security and privacy protections when used with Internet
Explorer 7. By extending protections against malware at the browser level, Windows
Defender helps prevent malware from entering the machine via piggyback download, a
common mechanism by which spyware is distributed and installed silently along with
other applications.
Although the improvements in Internet Explorer 7 cannot stop non-browser-based
spyware from infecting the machine, using Internet Explorer 7 with Windows Defender
provides a solid defense to protect users at several critical security decision points.
Windows Defender is available for Windows XP SP2 as well as Windows Vista.
URL-handling protections Historically, attackers have taken advantage of internal code design issues within the web
browser to attack a system. Hackers have relied on users clicking on an HTML link that
references some type of malformed URL that contains odd or excessive characters. In the
process of parsing the URL, the system‘s buffer overflows and executes code that the hacker
wants to install. Given the size of web browser application code, the most efficient way to
prevent these types of attacks has been to issue updates as each attack is discovered and the
root cause identified. Yet even if only a handful of such updates were required, the more
optimal solution would be to rewrite the baseline application code to minimize such
malicious activity.
To learn more
about
Windows
Defender,
please turn to
3.09:
Windows
Defender on
page 84.

3.07 Windows Internet Explorer 7 65
Windows Vista Product Guide
By rewriting certain sections of the code, Microsoft has drastically reduced the internal
attack surface of Internet Explorer 7 by defining a single function to process URL data. This
new data handler ensures greater reliability while providing more features and increased
flexibility to address the changing nature of the Internet as well as the globalization of
URLs, international character sets, and domain names.
Personal data safeguards
Most users are unaware of how much personal, traceable data is transmitted with every
click of the mouse while they browse the Web. The extent of this information continues to
grow as browser developers and website operators develop their technologies to enable
more powerful and convenient user features. With some basic website development tools,
malicious website operators can build near replicas of well-known and trusted websites.
Most online users are likely to have trouble discerning a valid website from a bogus copy.
More consumers are buying online. The extent to which convenience and discount
pricing are available online gives users an attractive reason to click and buy. The Internet
enables any large or small business to easily create an online storefront for selling goods
and thereby reach a consumer audience well beyond traditional physical and geographic
boundaries. Search engine marketing efforts allow these websites to establish instant
consumer credibility and reach millions of users through some of the largest search
engines and portal websites. These factors lead to situations in which consumers are
dealing with distant businesses and have few concrete mechanisms to differentiate
legitimate businesses from those seeking to collect their personal information for
improper gain. Another challenge facing users is the ability of malicious website operators
to attract unsuspecting consumers by mimicking the appearance and function of well-
known and trusted businesses.
Increase in phishing. Malicious website operators also use a technique known as phishing,
which is masquerading online as a legitimate person or business for the purpose of
acquiring users‘ personal information. Over the past year, phishing attacks have been
reported in record numbers, and identity theft is emerging as a major threat to personal
financial security.
Unlike direct attacks where hackers break into a system to obtain account information, a
phishing attack does not require technical sophistication but instead relies on users willingly
divulging information such as financial account passwords or Social Security numbers. These
socially engineered attacks are among the most difficult to defend against because
preventing them requires user education and understanding rather than merely issuing an
update for an application. Even experienced professionals can be fooled by the quality and
details of some phishing websites as hackers become more experienced and learn to react
more quickly to avoid detection.
Internet Explorer 7 offers a range of enhancements and solutions to better protect users
from malicious websites and confusing URLs. The new Security Status Bar, located next to
the Address Bar, helps users quickly differentiate authentic websites from suspicious or
malicious ones. One way it does this is by enhancing user access to digital certificate
information that helps validate the trustworthiness of e-commerce websites. Internet
Explorer 7 also provides a simple file cleanup utility that deletes the browsing history for
better protection of privacy and passwords.

3.07 Windows Internet Explorer 7 66
Windows Vista Product Guide
Security Status Bar
In recent years, encrypted communications and Secure Sockets Layer (SSL) technologies
have been introduced to better protect users’ information. Still, many Internet users
remain overly trusting when websites ask for their confidential information. With the
explosion of home-based and small business websites selling goods that span the pricing
spectrum, users are even more likely to encounter unknown entities asking for their
financial information. The combination of these factors creates a situation ripe for abuse.
Internet Explorer 7 addresses this issue by providing users with clear, prominent, color-
coded visual cues indicating the safety and trustworthiness of a website.
Earlier versions of Internet Explorer placed a gold padlock icon in the lower right corner of
the browser window to designate the trust and security level of the connected website.
Given the importance and inherent trust value associated with the gold padlock, the
Security Status Bar in Internet Explorer 7 displays the padlock icon more prominently.
Users also can view a website‘s digital certificate information with a single click on the
icon. Digital certificates, issued by recognized entities known as certificate authorities,
serve two functions: 1) they provide third-party validation of the authenticity or
trustworthiness of a business or website, and 2) they provide cryptographic encryption of
data communications to keep information safe and secure as it is passed between the
website and browser.
The Security Status Bar also supports information about High Assurance (HA) certificates
for stronger identification of secure sites such as banking sites. These sites can be secured
with High Assurance SSL certificates, also known as Enhanced Validation, which indicates
that the site has gone through a thorough auditing process by the certificate authority.
Internet Explorer 7 highlights these validated sites with a green-shaded address bar and
prominently displays the associated business or entity name.
To provide users with another visual cue for recognizing questionable websites, the
padlock icon appears on a red background if Internet Explorer 7 detects any irregularities
in the site‘s certificate information. By contrast, for websites bearing certificates with
proper credential data, the Address Bar clearly displays the name of the certificate owner
and a gold background to indicate the higher level of safety and trustworthiness.
Microsoft Phishing Filter
Individuals who engage in phishing and other malicious activities thrive on lack of
communication and limited sharing of information. The new Microsoft Phishing Filter in
Internet Explorer 7 uses an online service that is updated several times an hour with the
latest industry information about fraudulent websites, and it warns Internet Explorer 7
users about suspicious sites. The filter is designed around the principle that early warning
systems must derive information dynamically and update it frequently in order to be
effective.
The Phishing Filter combines client-side scans for suspicious website characteristics with an
opt-in online service. It helps protect users from phishing scams in three ways:
It compares the addresses of websites a user attempts to visit with a list of
reported legitimate sites that is stored on the user‘s computer.
It analyzes sites that users want to visit by checking those sites for characteristics
common to phishing sites.

3.07 Windows Internet Explorer 7 67
Windows Vista Product Guide
It sends the website address (only the address, with no personally identifiable
information) that a user attempts to visit to an online service run by Microsoft to
be checked immediately against a frequently updated list of reported phishing
sites.
If the destination has been confirmed as a known phishing site, Internet Explorer 7
signifies the threat level (in red) and automatically navigates the user to a neutral page
that contains a warning. If a site has
not been confirmed as a phishing site
but is behaving in a way similar to a
phishing site, the Address Bar is
flagged as yellow and warns the user
of the suspicious behavior. The user
can report any phishing sites or false
positives to the Microsoft Phishing
Filter directly from the browser. The
browser is shipped with the Phishing
Filter neither on nor off. The user
must make a selection the first time
the browser is run after installation.
Both enabling or disabling the
Phishing Filter requires only a single
click in the browser.
URL-display protections
Hackers commonly attempt to mislead users into thinking they are looking at information
from a known and trusted source. A valuable hacking tool has been the ability to hide true
URL information and domain names from users. Internet Explorer 7 contains two powerful
visual tools to help prevent users from being duped: an Address Bar in every window and
Internationalized Domain Name (IDN) support.
Address Bar in every window. With Internet Explorer 7, all browser windows
require an Address Bar. Because hackers often abuse valid pop-up window actions
to display windows with misleading graphics and data to convince users to
download or install malware, the requirement of a read-only Address Bar in each
window helps ensure that users know more about the true source of the
information they are seeing.
IDN display protections. The Internet encompasses a global community, and
browsers must be able to handle non-English characters and domain names.
Operators of malicious websites have used international character display issues as
a mechanism for phishing attacks against users and as a way to hide the true
website domain name. The problem derives from international alphabets: many
characters in certain languages (e.g., the letter a in English) can resemble entirely
different characters in other languages (e.g., the letter ä in Cyrillic). As a result, an
individual with malicious intent might register a domain name similar to a
legitimate one to fool users into submitting their content to a false site. Previous
versions of Internet Explorer did not have IDN support and thus were not
vulnerable to this kind of attack.

3.07 Windows Internet Explorer 7 68
Windows Vista Product Guide
Internet Explorer 7 natively delivers full IDN functionality and display protections and also
provides extensive security mechanisms to protect users from attack. One of the core
security features of IDN support in
Internet Explorer 7 is the multiple-
language display in the Address Bar.
Internet Explorer 7 IDN rules force the
display of the Punycode domain
name format when multiple character
sets are contained within a single
domain name label. IDN support is
aware of operating system language
settings, and only enabled language
character sets are displayed in their
native language characters. Certain
language combinations, such as
Chinese and English, are always
displayed in Punycode and are never
valid in the same label because they
do not share a common character set. Other language combinations, such as French and
English, might be displayed either in Punycode or natively in IDN, depending on which
languages are enabled on the user‘s system. For example, If both French and English
language support are enabled, the URL www.microsôft.com is displayed properly in the
Address Bar because the two languages share a common character set base. However, if
support for both languages is not enabled, the address is displayed in Punycode because it
mixes both the French and English character sets in the same label portion. The Address
Bar displays www.xn--microsft-03a.com instead, alerting the user to the suspicious URL.
Delete Browsing History for better protection of privacy and passwords
Removing all personally identifiable and tracking information from the browser is crucial
to maintaining online privacy, especially in shared computing environments. Earlier
versions of Internet Explorer provide mechanisms for deleting history information,
cleaning the cache, erasing automatically completed form history, and clearing the
Start/Run history. But removing this data requires deleting each set individually, and not
all of the necessary removal buttons are located on a single screen or within one area.
Internet Explorer 7 provides a Delete Browsing History option that provides users with
one-click cleanup to easily and instantly erase personal data. Delete Browsing History is
especially valuable in shared-resource environments. Accessing online resources using a
friend‘s computer seems harmless enough, but you must rely on the security of your
friend‘s system to protect your data. Likewise, in public environments such as libraries,
schools, and conference centers, computers might be used by hundreds of people and
potentially expose personal data and history information to every one of those users.
Delete Browsing History provides a simple mechanism to instantly erase information and
eliminate any concern about data privacy on other systems.

3.07 Windows Internet Explorer 7 69
Windows Vista Product Guide
Parental Controls
Internet Explorer 7 in Windows Vista uses a network layer filter component—available to
all Windows Vista applications—that allows parents to establish filter controls for a range
of settings, including controls for objectionable content or for defining a specific set of
allowable websites to browse.
Internet Explorer 7 in Windows Vista works directly with the Parental Controls service to
provide easy access to logging information and a single interface for managing settings.
The Parental Controls service can also be set to block file downloads, offering another way
to prevent malware from getting on a system.
Dynamic Security Protection—Key Features
Feature Brief Description
ActiveX Opt-In Disables nearly all preinstalled ActiveX controls to reduce the attack surface,
and requires user consent before a previously unused control can be accessed.
Users can easily enable or disable ActiveX controls as needed through the
Information Bar and the Add-on Manager.
Add-ons Disabled Mode To help troubleshoot difficulties with launching Internet Explorer or reaching
specific websites, users can start in Add-ons Disabled Mode, where only critical
system add-ons are enabled.
Address Bar protection Every window, regardless of whether it is a pop-up or a standard window,
presents a read-only Address Bar to the user, helping to block malicious sites
from emulating trusted sites.
Cross-domain barriers These prevent scripts on webpages from interacting with content from other
domains or windows. This enhanced safeguard further protects against
malware by limiting the potential for malicious websites to manipulate flaws in
other websites or cause the user to download undesired content or software.
Delete Browsing History Enables users to clean up cached pages, passwords, form data, cookies, and
history, all from a single window.
Fix My Settings Prevents users from browsing with unsafe settings by warning them with an
Information Bar when current security settings might put them at risk. When
you make changes in the Security Settings window, you also see red
highlighting if you try to modify certain critical items. In addition to getting
dialog box alerts warning about unsafe settings, you are reminded by the
Information Bar as long as the settings remain unsafe. You can instantly reset
Internet security settings to the Medium-High default level by clicking the Fix
My Settings option in the Information Bar.
High Assurance SSL Internet Explorer 7 provides support for the new High Assurance certificates,
coloring the Address Bar green to indicate that the site has completed the
additional validations and independent verification processes of certificate
authorities. High Assurance certificates help increase user trust for online
transactions and visually alert the user when they are present—all of which
helps safeguard personal data.
Internationalized Domain
Name Support
In addition to adding support for Internationalized Domain Names in URLs,
Internet Explorer also notifies the user when visually similar characters in the
URL are not expressed in supported language character sets or combinations,
thus protecting the user against sites that could otherwise appear as a known,
trustworthy site.
To learn more
about
Parental
Controls,
please turn to
4.02: Parental
Controls
Settings on
page 143.

3.07 Windows Internet Explorer 7 70
Windows Vista Product Guide
Feature Brief Description
Parental Controls To help keep kids safe online, parents can control browsing behavior through
the parental control settings built into Windows Vista. The child‘s safety level
can be monitored and safely changed remotely. The safety level carries over to
many PC activities other than browsing the Internet, such as playing games or
accessing the machine outside of certain approved usage times. Further, a
parent can view a child‘s browsing session logs, and these logs cannot be
removed without the parent‘s permission.
Phishing Filter Proactively warns and helps protect users against potential or known
fraudulent sites and blocks the site if appropriate. The opt-in filter is updated
several times per hour using the latest security information from Microsoft and
several partners to help identify fraudulent websites.
Protected Mode Internet Explorer 7 in Windows Vista runs in isolation from other applications that
run on the operating system. Exploits and malicious software are restricted from
writing to any location beyond Temporary Internet Files without explicit user
consent.
Security Status Bar Enhances user awareness of website security and privacy settings by displaying
color-coded notifications next to the Address Bar. Internet Explorer 7 changes
the Address Bar to green for websites bearing new High Assurance certificates,
indicating that the site owner has passed extensive identity verification checks.
Phishing Filter notifications, certificate names, and the gold padlock icon also
reside next to the Address Bar for better visibility. Certificate and privacy detail
information can easily be displayed with a single mouse-click on the Security
Status Bar.
URL Handling Security Redesigned URL parsing ensures consistent processing and minimizes possible
exploits. The new URL handler helps centralize critical data parsing and
increases data consistency throughout the application.
Improved platform and manageability
Web developers have expressed frustration with peculiarities in the behavior of Internet
Explorer 6, especially in the areas of standards support. In addition, application developers
who want to take advantage of new web capabilities have been required to develop
everything from the ground up. Network administrators have been looking for better ways
to manage large numbers of browser users.
With Internet Explorer 7, the browser architecture has been reengineered to address better
standards compliance and to support a variety of rich end-user experiences. In beta 1,
Microsoft improved support for Cascading Style Sheets (CSS) and better transparency
support for the Portable Network Graphics (PNG) bitmap image file format. The final
release goes even further—Internet Explorer 7 is even more standards-compliant and
makes web and application development easier. Yet, even with this new functionality,
Internet Explorer 7 can still be centrally managed via Group Policy. In addition, a new
version of the Internet Explorer Administration Kit (IEAK) is available to provide more
deployment options.

3.07 Windows Internet Explorer 7 71
Windows Vista Product Guide
Improved CSS support
Cascading Style Sheets (CSS) is a style sheet language used to describe the presentation of
a document written in a markup language. Its most common application is to style web
pages written in HTML and XHTML. The CSS specifications are maintained by the World
Wide Web Consortium (W3C).
Internet Explorer 7 prioritizes compliance with CSS standards by implementing the
features that developers consider most important. In the process, it has addressed some of
the major inconsistencies that can cause web developers problems when creating rich,
interactive webpages. This includes fixing some positioning and layout issues related to
the way Internet Explorer 6 handles <div> tags. More information about these bugs can
be found at www.positioniseverything.net/explorer/peekaboo.html and
www.positioniseverything.net/explorer/guillotine.html.
Internet Explorer 7 ships with improved CSS 2.1 support. Specific issues addressed by
Internet Explorer 7 include the following:
Ability to hover on all elements
Fixed positioning
CSS 2 selectors
HTML 4.01 improvements
Windowless Select Element
Transparent PNG support
Internet Explorer 7 also adds support for alpha-channel transparent PNGs. PNG is a bitmap
image file format that can indicate the exact degree of transparency a picture should have
through a measurement called the alpha channel. With an alpha channel, designers can use
special effects that were not supported in earlier versions of Internet Explorer. For instance,
they can create webpage images with shadows that do not fully obscure the background
image behind them.
RSS feed platform
The Windows RSS Platform is included as part of Internet Explorer 7 for Windows Vista and
Windows XP. This platform provides rich functionality for downloading, storing, and
accessing feeds across the entire operating system, and it enables more users than ever to
embrace RSS. This means that once a feed is subscribed to in one application, that
subscription and all associated content are available to all applications across the operating
system. The days of having siloed RSS data in different applications are over.
The Windows RSS Platform provides this rich data layer through two primary components:
Common Feed List. Accessible through either the Windows RSS Platform application
programming interfaces (APIs) or the file system, the Common Feed List provides a
common storage location for all subscription sites. Any application can add or delete
sites and can share information about feeds, such as how subscriptions are organized
in folders.
Common Data Store. Accessible through either the Windows RSS Platform APIs or
the file system, the Common Data Store handles downloading, storing, and
managing the read and unread status of feed data.

3.07 Windows Internet Explorer 7 72
Windows Vista Product Guide
Microsoft expects that the use of RSS enclosures will increase substantially in the near
term. The Common Data Store is an ideal tool for ensuring that the most updated
content—such as text, calendar entries, pictures, podcasts, and many other types of files—
is delivered and accessible to anyone who subscribes to it. Further, because the platform
does all of the hard work of synching, parsing, and storing RSS feeds, it is much easier for
application developers to build applications that use RSS for their synching strategy.
Microsoft believes that this platform technology will contribute to a major increase in the
number of applications that use RSS.
The initial users of the Windows RSS Platform will be technical enthusiasts who already use
and subscribe to RSS, as well as application developers who are looking for a new
technology to help them share varied content among applications. As RSS adoption grows
and Internet Explorer installations increase, Microsoft expects widespread adoption of RSS
by general users, often without them even knowing that RSS is the underlying technology.
OpenSearch
Internet Explorer 7 supports OpenSearch 1.1, the latest Creative Commons release of the
standard from A9.com, Inc., a subsidiary of Amazon.com, Inc. OpenSearch enables
syndication formats such as RSS and Atom to be used in search applications. Further, the
Instant Search in Internet Explorer 7 adopts OpenSearch extensions, permitting search
engines to plug in to Internet Explorer simply by supporting OpenSearch.
Improved AJAX support
AJAX, shorthand for Asynchronous JavaScript and XML, is a web development technique
for creating interactive web applications. Internet Explorer 7 improves the implementation
of the XMLHTTP Request as a native JavaScript object for rich AJAX-style applications.
While Internet Explorer 6 handles XMLHTTP requests with an ActiveX control, Internet
Explorer 7 exposes XMLHTTP natively. This improves syntactical compatibility across
different browsers and allows clients to configure and customize a security policy of their
choice without compromising key AJAX scenarios.
Administration improvements
With Internet Explorer 7, administrators have centralized control over settings via
Microsoft Active Directory Group Policy, which makes the browser more manageable. All
previous and new features are manageable via Group Policy, including the Phishing Filter
and all browser add-ons, to help administrators ensure that browser users comply with
company standards. Further, fully customized Internet Explorer deployments are possible
with the enhanced Internet Explorer Administration Kit 7 (IEAK 7). In addition, customers
can confirm compatibility of their key applications and websites with Internet Explorer 7
using the Application Compatibility Toolkit 5.0 beta, available via the Microsoft
Connections websites.
Internet Explorer continues to be supported as part of the Windows platform, with
continuous incident response support provided by the Microsoft Security Response Center.
Further, there is no change to Windows support life-cycle timelines with this new release, so
administrators can be assured that Microsoft is standing behind the new release.

3.07 Windows Internet Explorer 7 73
Windows Vista Product Guide
Improved Platform and Manageability—Key Features
Feature Brief Description
Alpha channel in PNG Supports transparency within the PNG image format, resulting in better-
looking websites that are simpler to build.
Application Compatibility
Toolkit
Allows information technology (IT) pros and developers to understand any
incompatibilities with their existing websites, applications, and deployments.
CSS improvements Addresses many of the major inconsistencies that can cause web developers
problems when producing visually rich, interactive webpages. Improved
support for CSS 2.1, including selectors and fixed positioning, allows web
developers to create more powerful effects without the use of script.
Group Policy
improvements
Support for all aspects of Internet Explorer settings through Group Policy,
greatly easing management across an enterprise.
Improved AJAX support Improves the implementation of the XMLHTTP Request as a native JavasScript
object for rich AJAX-style applications. While Internet Explorer 6 handles
XMLHTTP requests with an ActiveX control, Internet Explorer 7 exposes
XMLHTTP natively. This improves syntactical compatibility across different
browsers and allows for clients to configure and customize a security policy of
their choice without compromising key AJAX scenarios.
Internet Explorer
Administration Kit
OEMs and deployment specialists can prepackage Internet Explorer with
customized settings or additional programs for their users.
Open Search Extensions In conjunction with Amazon.com, Microsoft submitted a set of RSS Simple List
Extensions to the RSS community and released them under the Creative
Commons license. Among other features, these extensions greatly simplify
development of applications that interact with Open Search-compatible search
engines.
RSS Platform Provides rich functionality for downloading, storing, and accessing RSS feeds
across the entire operating system and enables more users to embrace RSS.
Once a feed is subscribed to in one application, that subscription, and all the
associated content, is available across the operating system to any application
that wants to consume it.

3.08 Security 74
Windows Vista Product Guide
3.08 Security
Although the IT industry has become much more effective in limiting the effect of
malicious worms and viruses, threats continue to evolve as hackers become more
sophisticated and as users become more connected to each other and to the Web via
broadband Internet access.
To address the evolving nature of malicious threats, Microsoft‘s security efforts are built
around complementary technologies that together provide you with layered, in-depth
protection.
Building on the security advances in Windows XP Service Pack 2 (SP2), Windows Vista has
been engineered to be the most secure version of Windows ever developed by Microsoft.
It includes a number of new security features that, in combination, help you accomplish
three important goals:
Enjoy a PC free from malware, including viruses, worms, spyware, and other
potentially unwanted software
Have a safer online experience
Understand when a PC is vulnerable and how to make it more secure
Enjoying a PC free of malicious software
The effects of malicious software (also known as malware) can range from mere
annoyances (such as the display of unwanted advertising when you view websites), to
significant problems that can result in decreased PC performance, to identity theft
involving your personal information.
In keeping with Microsoft‘s layered approach to security protection, Windows Vista
includes new features that help prevent malware from being installed on your machine,
help mitigate damage that malware can cause if it does infect your PC, and remove
malware that has already been installed.
The anti-malware features discussed in this section include:
Windows Firewall
Windows Update
User Account Control
Internet Explorer 7 Protected Mode
Windows Defender (for protection from spyware and potentially
unwanted software)
When used in combination with other Microsoft software and services such as the
Windows Malicious Software Removal Tool, Windows Live™ Safety Center, and Windows
Live OneCare, or with antivirus applications available from third party security companies,
Windows Vista can give you significant protection from malicious software.

3.08 Security 75
Windows Vista Product Guide
Windows Firewall
A firewall is a critical first line of defense against many types of malware. Properly
configured, it can stop many kinds of malware before they can infect your computer or
other computers on your network. Windows Firewall, which comes with Windows Vista, is
turned on by default and begins protecting your computer as soon as Windows starts. The
Windows Firewall Control Panel is designed to be easy to use, with several configuration
options and a simple interface.
More advanced than the Windows Firewall in
previous versions of Windows, the firewall in
Windows Vista helps protect you by restricting
other operating system resources if they behave in
unexpected ways—a common indicator of the
presence of malware. For example, if a component
of Windows that is designed to send network
messages over a given port on your PC tries to
send messages via a different port due to an
attack, Windows Firewall can prevent that
message from leaving your computer, thereby
preventing the malware from spreading to
other users.
Windows Update
Another important feature of Windows Vista is Windows Update, which helps keep your
computer up-to-date by offering the option of automatically downloading and installing
the latest security and functionality updates. This update process is designed to be simple
and seamless—updating occurs in the background, and required restarts can be
completed at a more convenient time.
To learn more
about
Windows
Update,
please turn to
3.22:
Windows
Update on
page 135.

3.08 Security 76
Windows Vista Product Guide
User Account Control
Most user activities, such as surfing the Web, sending email, and using productivity
applications, do not require administrative privileges. Yet most people log on to their
home PC with an account that has full administrator privileges. This puts the PC at greater
risk from viruses, spyware, and other threats.
User Account Control (UAC) in Windows Vista makes it easier to use your PC with standard
user privileges. You can create a separate user account for each member of the family and
control which websites, programs, and games each person can use and install. UAC also
helps families with children protect
their PCs from malware such as
viruses, worms, and spyware that
might be hidden in programs that
appeal to children. UAC makes it
practical to give children their own
standard user account, so that if a
child tries to install a new piece of
software, the system will prompt for
an administrator account password to
approve the action.
Even when you use an administrator
account, UAC provides additional
protection. By default, most
programs run with the permissions
of a standard user, which limits the
potential damage they can do.
If you need to start a program that
requires administrator privileges,
the system will prompt you for an
administrator password.
To learn more
about User
Account
Control,
please turn to
6.05:
Advanced
Security on
page 247.

3.08 Security 77
Windows Vista Product Guide
Internet Explorer 7 Protected Mode
Internet browsers have become a common avenue for hackers to deliver malware or to try
to cause damage to a user‘s computer. Internet Explorer 7 in Windows Vista includes many
security improvements to help protect against these attacks. For example, Internet
Explorer Protected Mode provides a robust Internet browsing experience while helping to
prevent hackers from taking over your browser and executing code without your
intervention.
Windows Defender
Windows Defender (previously known as Windows AntiSpyware) is a feature of
Windows Vista that helps protect your PC by regularly scanning your computer‘s hard
drive and offering to remove any spyware or other potentially unwanted software that it
finds. It also provides always-on protection that monitors key system locations, watching
for changes that signal the presence of spyware and checking any files accessed against a
constantly updated database of known spyware.
Note: Windows Vista does not include real-time (also
known as ―on-access‖) virus protection. The features
discussed above complement antivirus software but
are not a substitute for third-party antivirus software
such as Windows Live OneCare or the applications
offered by third party security companies.
Enjoying a PC Free of Malicious Software—Key Features
Feature Brief Description
Internet Explorer 7 Protected
Mode
In Protected Mode, Internet Explorer 7 cannot launch new applications or
modify user or system files and settings without user consent.
User Account Control A set of features that help minimize use of administrator privileges, reducing
the impact of malware (such as viruses, worms, spyware, and other
potentially unwanted software) on your PC.
Windows Defender Helps protect your PC by regularly scanning your computer‘s hard drive
and offering to remove any spyware or other potentially unwanted software
that it finds. It also provides always-on protection that monitors key system
locations, watching for changes that signal the presence of spyware and
checking any files opened against a constantly updated database of
known spyware.
Windows Firewall First line of defense against malware. Turned on by default, it begins
protecting your computer as soon as Windows starts. It is easy to use, with
few configuration options and a simple interface.
Windows Update Helps keeps your computer up-to-date by offering the option of
automatically downloading and installing the latest security and
functionality updates.
To learn more
about
Protected
Mode, please
turn to 3.07:
Internet
Explorer
on page 55.
To learn more
about
Windows
Defender,
please
turn to
3.09:
Windows
Defender
on page
84.

3.08 Security 78
Windows Vista Product Guide
A safer online experience
The Internet is a vast resource for exploring, communicating, shopping, and learning. But
as it has grown in scope and popularity, it has become an avenue for identity thieves
trying to trick consumers into revealing valuable personal information, predators stalking
instant messaging conversations, and malevolent hackers attempting to infect
unprotected PCs with viruses.
Windows Vista includes new features designed to help protect users and provide families
with a safer experiences online. These features include:
Parental Controls
Phishing Filter
Internet Explorer 7 Security Status Bar
Windows CardSpace
Parental Controls
Windows Vista introduces a comprehensive set of parental control features that offer
parents greater peace of mind and an increased level of confidence in their ability to
control what content their children can view when they use a computer.
The Parental Controls panel helps
parents to:
Limit when and for how long their
children can use the computer
Control which websites their
children can visit and which software
applications their children can use
Restrict access to software games
based on title, content, or ratings
Read detailed reports about their
children‘s computer usage
To learn more
about
Parental
Controls,
please
turn to 4.02:
Parental
Controls
Settings on
page 143.

3.08 Security 79
Windows Vista Product Guide
Phishing Filter
Windows Vista includes advances that help protect users against phishing, a technique
used by online scam artists to illegally obtain a user‘s valuable personal information, such
as credit card numbers, passwords, and other account data.
Phishing Filter, a feature in Internet Explorer 7, uses a series of ―checks‖ to help protect
users from phishing scams. With the Phishing Filter, Internet Explorer 7 warns users about
suspected phishing sites or redirects users to a warning page in the case of a known
phishing site.
Internet Explorer 7 Security Status Bar
The new Internet Explorer 7 Security Status Bar, located next to the Address Bar, helps you
quickly differentiate authentic websites from suspicious or malicious ones. It provides clear
and prominent visual cues about the safety and trustworthiness of a website as well as
one-click access to certificates that authenticate the legitimacy of valid websites. The new
Security Status Bar prominently features a gold padlock icon to designate the trust and
security level of a website. The Security Status Bar also displays special color coding to give
users a more visual way to determine whether a site is legitimate.
Windows CardSpace
Windows CardSpace™ is a new technology that offers users a way to organize and
manage their digital identities, maintain fewer passwords, and better control what
personal information they share over the Internet. When you visit a website that supports
Windows CardSpace, you‘ll have the
option to submit an information card
in lieu of a username and password to
log in. Information cards are easy to
submit via the new interface built into
Windows Vista.
Windows CardSpace is more secure
than a username/password approach
because the personal information in
the information card is encrypted and
stored safely on your PC or with a
trusted identity provider such as a
bank, Internet service provider (ISP),
or government agency.
To learn more
about
Phishing
Filters, please
turn to 3.07:
Internet
Explorer on
page 55.
To learn more
about the
Security Status
Bar, please
turn to 3.07:
Internet
Explorer on
page 55.
To learn more
about
Windows
CardSpace,
please turn to
6.09: .NET
Framework
3.0 on page
278.

3.08 Security 80
Windows Vista Product Guide
A Safer Online Experience—Key Features
Feature Brief Description
Internet Explorer 7 Security
Status Bar
Helps you quickly differentiate authentic websites from suspicious or
malicious ones. It provides clear and prominent visual cues about the safety
and trustworthiness of a website, and it offers one-click access to certificates
that authenticate the legitimacy of valid websites.
Parental Controls Helps parents keep their children safe by:
Limiting when and for how long their children can use the
computer
Controlling which websites their children can visit, which software
applications their children can use, and who they can chat with
when logged on to the Internet
Restricting access to software games based on title, content, or
software rating
Viewing detailed reports about their children‘s computer usage
Phishing Filter Helps protect against phishing scams by analyzing sites you attempt to visit
for characteristics common to phishing sites and checking website addresses
against a frequently updated list of reported phishing sites maintained by
Microsoft. You‘re warned when you attempt to visit a suspicious site and are
advised not to proceed to a known phishing site.
Windows CardSpace Helps users organize and manage their digital identities so they can maintain
fewer passwords and better control what personal information they share
over the Internet.

3.08 Security 81
Windows Vista Product Guide
Know if you‘re protected
With the evolving nature of threats on the Internet, it can be difficult to know if you‘re
taking the appropriate steps to make your computer more secure. Independent surveys
have shown that many users believe they have up-to-date virus protection when, in fact,
they do not. New security features in Windows Vista help you know if you‘re protected
and if you‘re not, and they provide the guidance and control you need to make your
computer more secure.
Windows Security Center
Windows Security Center helps make your PC more secure by alerting you when your
security software is not up-to-date or when your security settings have potential
weaknesses that should be corrected.
For example, WSC shows you the
status of your firewall settings and
tells you whether your PC is set up to
receive automatic software updates
from Microsoft.
WSC originally debuted in Windows
XP SP2. In response to feedback from
customers and third-party security
companies, Microsoft has made
improvements to WSC in Windows
Vista, including showing the status of
antispyware software, Internet
Explorer security settings, and User
Account Control. In addition, WSC can monitor multiple vendors‘ security solutions
running on a computer and indicate which are enabled and up-to-date—a feature that
other security center solutions do not have or do not do as well as WSC. Windows Security
Center monitors the following security components for Windows Vista.
Firewall: Windows Security Center monitors the installation of a firewall solution,
including the Microsoft Windows Firewall and third-party solutions. WSC monitors the
presence of a firewall solution as well as the security state of the firewall. If any issue is
detected with the firewall state, the user is alerted and provided with an appropriate
guided experience to correct the problem from within Security Center.
Automatic Updates: Windows Security Center verifies that Automatic Updates is enabled
and using Microsoft‘s recommended settings. If the Windows Automatic Updates service is
not running or if settings differ from the recommended settings, the user receives an alert
notification and will be provided with a way to enable Automatic Updates in WSC.
Antivirus: Windows Security Center verifies the installation of antivirus solutions. When
present, WSC reports whether real-time scanning is enabled and if the virus signature files
are up-to-date. If any of these conditions are not met, the user receives an alert
notification and is prompted with a way to resolve the problem.

3.08 Security 82
Windows Vista Product Guide
Antispyware and other malware protection: Windows Security Center verifies the
installation of third party antispyware solutions as well as Windows Defender. When a
third party antispyware solution is present, or Windows Defender is on, WSC reports on
whether scanning is enabled and if the spyware definition files are up-to-date. If any of
these conditions are not met, then the user receives an alert notification and is prompted
with a way to resolve the problem.
Internet security settings: Windows Security Center monitors the security settings that
are associated with Internet Explorer and alerts the user whenever those security settings
are lower than the recommended levels, which might put the user at risk. WSC provides a
button to restore settings which the user can use to have WSC fix the settings or take the
user to the control panel where the user can fix the settings manually.
User Account Control: To help ensure a safer computing experience, the User Account
Control (UAC) service and policy must not be disabled or degraded. Window Security
Center monitors the status of UAC and notifies the user if UAC has been changed to a
setting different from what Microsoft recommends. WSC provides a button to restore UAC
to the recommended settings in this case.
Fix My Settings
Internet Explorer 7 ships with security settings that provide the maximum level of usability
while maintaining controlled security. Sometimes a user might need to lower security
settings from the default, but it is critical that such changes are reset to the default when
they are no longer needed. The new Fix My Settings feature helps keep you protected by
warning you when your current security settings might put you at risk and by giving you
an easy way to get safe again. It notifies the user within the browser itself and within
Windows Security Center if the settings are in an insecure state.
To learn more
about Fix My
Settings,
please turn to
3.07: Internet
Explorer on
page 55.

3.08 Security 83
Windows Vista Product Guide
Remote Assistance
Another feature to help you get and stay secure is Remote Assistance, a collaborative Help
tool that lets someone you trust remotely view and share control of your computer to
assist in diagnosing and resolving computer troubles.
Know if you’re protected—Key Features
Feature Brief Description
Fix My Settings Alerts you with multiple cues when security settings are unsafe and provides
options to correct them.
Remote Assistance A collaborative help tool that lets another person remotely view and share
control of your computer to assist in diagnosing and resolving computer
troubles.
Windows Security Center Alerts you when your security software is out-of-date or security settings
have potential weaknesses that should be corrected.
To learn more
about Remote
Assistance,
please turn to
3.22:
Windows
Update on
page 135.

3.09 Windows Defender 84
Windows Vista Product Guide
3.09 Windows Defender
Windows Defender (formerly known as Microsoft AntiSpyware) is a feature of
Windows Vista that helps customers protect their computer against pop-ups, slow
performance, and security threats caused by spyware.
In this section, we use the term spyware colloquially to refer to an array of software
programs that can be installed on a PC inadvertently or without consent of the user.
Windows Defender lets you make conscious choices about software installed on your PC
by providing always-on protection that monitors key system locations, watching for
changes that signal the presence of spyware. Superior scanning and removal technologies
use up-to-date spyware definitions created by Microsoft, with help from Windows
Defender users who submit reports of potential new spyware.
From installation to maintenance and updates, Windows Defender is simple to use and
comes with preconfigured settings and guidance to help you become more secure. An
improved user interface gives you more control over your software. Common tasks such as
scanning, blocking, and removing unwanted software are easier than ever, and a Software
Explorer helps you understand which
software and services are running on
your computer and stops or disables
―rogue‖ software. Windows Defender
automatically handles many common
tasks and interrupts or alerts you only
in the case of issues that require
immediate action.
Windows Defender takes advantage
of many of the platform
enhancements in Windows Vista,
including improved caching
technology that allows scans to run
faster and User Account Control,
which enables the software to run
without requiring the user to elevate
privileges to scan or remove spyware
from the system.
Integration with Microsoft Internet Explorer allows downloaded files to be scanned before
they are saved or executed, reducing the chance that spyware might be installed by
accident. ―Scan on execute‖ functionality provides an added layer of protection, and
integration with Windows Security Center helps you keep track of spyware protection
alongside other security and safety features.
Windows Defender is available for Windows XP Service Pack (SP) 2, Windows Server 2003 SP1,
and Windows Vista.

3.09 Windows Defender 85
Windows Vista Product Guide
Only genuine Windows customers can receive product downloads, Windows updates,
and special offers. Windows Defender will validate that your copy of Windows is genuine
before installation on Windows XP SP2 and Windows Server 2003 SP1. Furthermore,
Windows Defender will only remove severe threats for machines that are not genuine.
Low, medium, and high threats will be detected, but not removed unless your copy of
Windows is genuine.
Spyware protection
To help protect your data and your computer, Windows Defender depends on
three key technologies: scanning and removal of spyware, real-time protection,
and ongoing updates.
Scanning for and removing
spyware
By default, Windows Defender scans
your computer for spyware every day
at 2 a.m. unless you specify a different
schedule. During the scan, Windows
Defender automatically takes action
on high, medium, and low alert items,
depending on your preferences.
You can also quickly scan the most
common locations, such as program
files and Internet Explorer browser
Help objects on your computer at any
time by clicking the Scan button.
Generally, a quick scan can detect the
most common spyware on your
computer. You can also elect to perform a full system scan, which takes longer but
examines your entire computer for signs of spyware using a more comprehensive
definition set. You can also specify a custom scan using the drop-down menu to scan
specific areas of your computer, such as removable storage.
Once a scan is complete, Windows
Defender notifies you of any spyware it
discovers on your computer. It then
prompts you with options for dealing
with each threat and recommends
appropriate action in most cases.
Generally, there are four actions you
can take if a threat is detected:
Ignore: No action is taken, but the potential threat will continue to be detected in
future scans.
Quarantine: Backs up the software in a safe location and then removes it. This
prevents the software from running, but it can be restored if needed.
Remove: Deletes the software from the computer entirely.
Always Allow: Adds the software to the ―allowed items‖ list. It will not be detected
in future scans.

3.09 Windows Defender 86
Windows Vista Product Guide
Windows Defender can scan and remove software even if the user running it is not an
administrator—by default, non-administrators can take action on detected items. They can
choose to remove, quarantine, or ignore items.
Real-time protection
Scanning can remove existing spyware, but to help protect against new or unknown
threats, Windows Defender includes monitoring agents for real-time protection. Several
security agents monitor critical areas of the computer that spyware might attempt to
modify: autostart, system configuration, Internet Explorer add-ons, Internet Explorer
configuration, Internet Explorer downloads, services and drivers, application execution,
application registration, and Windows add-ons. These critical areas of the computer
represent the common entry points for spyware.
Typically, spyware must modify one of these areas to run automatically or spy on what
you‘re doing without your consent. If any changes occur to these areas, Windows
Defender notifies you and lets you allow or block this activity. Some legitimate software
might behave in suspicious-looking ways, so Windows Defender helps you make decisions
about whether to allow it on your system by showing you the percentage of other
Windows Defender users who have allowed it. Typically, legitimate software will have a
very high ―allow‖ rate.
Updated definitions
Since spyware is a constantly evolving threat, Windows Defender automatically makes sure
it has the latest definitions before a scheduled scan, so you are better protected from new
threats. Definition updates are created by Microsoft analysts with help from an active,
worldwide commmunity of Windows Defender users who submit spyware reports. These
reports help keep Microsoft—and you—ahead of new and emerging threats posed by
spyware.
Customers can opt in to this community (currently called Microsoft SpyNet) at two
different levels. If you choose the recommended settings during Windows Vista setup, you
automatically join with a basic membership. Basic member reports contain certain
standard computer information, which may include information about the files or
programs in question, such as filenames, cryptographic hash, vendor, size, and date
stamps. In addition, full URLs can be collected to indicate the origin of the file, and might
occasionally contain personal information such as search terms or data entered in forms.
Advanced member reports are more comprehensive and may occasionally contain
personal information from, for example, file paths and partial memory dumps. Advanced
members are also alerted about unknown software that exhibits behaviors similar to
spyware. To the extent that any personal information is included in any SpyNet report,
Microsoft does not use the information to identify you or contact you. These reports,
along with reports from other Windows Defender users who are participating in Microsoft
SpyNet, enable Microsoft researchers to discover new threats more rapidly. Spyware
definitions are then created for programs that meet the analysis criteria, and the updated
definitions are made available to all users through Windows Update.
To learn more about Windows Defender‘s privacy policy, and about the information
collected by SpyNet reports, go to
http://www.microsoft.com/athome/security/spyware/software/privacypolicy.mspx.

3.09 Windows Defender 87
Windows Vista Product Guide
Control over software on your computer
Windows Defender gives you a clearer view of and more control over the software on your
computer. When it detects suspicious actions by unknown software, it alerts you to the
potential threat. It also includes a number of tools and features that help you keep track of
what software you have, understand threats and alerts, and keep track of scanning and
protection activity.
Understanding alerts
Windows Defender alerts you when it detects suspicious behavior on your computer or
discovers known spyware during a regularly scheduled scan. It adjusts these alerts based
on the alert level of the potential threat.
When changes occur from software that has not yet been classified, a small notification
appears in the system tray. For potentially unwanted or malicious software, a yellow or red
alert warning dialog is displayed (that is,
yellow for the former, red for the latter,
and red if both potentially unwanted and
malicious software is detected) because
these items generally require immediate
action. You can either take immediate
action or click Review to get more
information about the software. When
multiple items are discovered, only one
alert is shown to minimize interruptions
and allow you to take action quickly and
get back to using your computer.
Software Explorer
To help you understand which software and services are running on your computer,
automatically running on startup, or communicating over the Internet, Windows Defender
includes a Software Explorer that lists these processes and helps you stop or disable
―rogue‖ software.
Windows event log
You can also keep track of Windows Defender‘s activity—including alerts, detection, and
removal, and installation of new definitions—using the Windows event log. You can review
or audit previous actions you have taken by searching in Event Viewer for events created
by Windows Defender.
To learn more
about the
Windows
event log,
please turn to
6.04:
Management
on page 242.

3.09 Windows Defender 88
Windows Vista Product Guide
Windows Defender—Key Features
Feature Brief Description
Thorough Spyware Removal
Advanced spyware
detection
For quickly and easily finding known spyware programs.
Scan scheduler and
automatic, configurable
cleaning
Maintains your computer with regularly-scheduled spyware scans and
automatic cleaning.
Software Explorer For quick discovery and removal of unwanted programs that might have been
installed without your consent.
Spyware quarantine and
removal, spyware threat
details
Straightforward and thorough spyware removal returns your computer to
normal.
Continuous Spyware Protection
Browser hijack detection Easily blocks Internet settings changes attempted by spyware.
Intelligent user alert Protection that does not distract you from using your computer.
Real-time protection Continuously guards against common ways that spyware gets on your
computer.
Up-to-date Defenses
Automatic Definition
Updates
Automatically helps protect you from the latest threats.
SpyNet voting network Helps stop new spyware threats faster.

3.10 Windows Backup and Restore 89
Windows Vista Product Guide
3.10 Windows Backup and Restore
Although backing up key files and system information is important, not everyone takes the
time to do so. Research has shown that customers want easier ways to pick the right files
and folders to back up, as well as built-in support for common backup media such as CDs
and DVDs.
The Backup and Restore features in Windows Vista address these needs by enabling
customers to pick the type of files they wish to back up. And with built-in support for CD
and DVDs, Windows Vista Backup and Restore makes backing up and restoring important
files easy. Customers can restore files from single CDs/DVDs or from multi-disc sets even if
the entire backup disc set is not available. Customers can also create partial backups.
Backup and Restore Center
All of the Backup and Restore features are presented in a single, unified control
panel, called the Backup and Restore Center. It provides a single location from which
you can access and manage your
backup and restore activities.
File backup and restore
Windows Vista helps you easily back up the files on your PC when and where you
choose to back them up, with the convenience of automated scheduling. Copies of all
selected data file types on your PC, from all locations on your disk, are created in storage
so you can easily access them when the need arises. For ease of use and to prevent
confusion, programs and system files are not included in the file backup. They can be
separately restored by reinstallation or by using full system backup/restore as well as
system restore points.

3.10 Windows Backup and Restore 90
Windows Vista Product Guide
Windows Vista provides a comprehensive backup experience, much easier to use than
the basic backup utility included in Windows XP. The new File Backup feature gives you
many choices for storing your backed-up information. You can choose to back up to
CD-ROM, DVD-ROM, an external hard disk connected to your PC by universal serial bus
(USB) or IEEE 1394, another hard disk on your PC, or to another PC or server connected
to your network.
You no longer have to regularly
remember to back up your data. You
can use a simple wizard to schedule
when and where you want your data
to be backed up, and Windows Vista
will take care of it on its own.
Windows Vista conserves backup
storage space by incrementally
backing up only the changes made
since the last backup. When multiple
CDs or DVD disks are used, each
backup disk is self contained, so that
you can restore files even if not all of
the disks are available.
Of course, backup is only as useful as
the recovery experience, which has
been expanded in scope in Windows
Vista. A wizard helps you select the
files or folders to restore and prompts
you for the restore media. It then
restores the files you select to their
original location or to a location of
your choosing. If you are not sure what
files to restore, you can use the Search
feature to search within your backup
store for the files you need.
You can also restore files to another
PC, in which case the Restore feature
can create your user account on the
new PC if it is not available there.

3.10 Windows Backup and Restore 91
Windows Vista Product Guide
Windows Complete PC Backup and Restore
While file restore is useful in cases of file loss and data corruption, Windows Complete PC
Backup and Restore is most useful for disaster recovery when your PC malfunctions.
Available only to Business, Enterprise, and Ultimate Edition users, Complete PC Backup and
Restore is capable of restoring your whole PC environment, including the operating
system, installed programs, and user
settings, as well as data files. You can
restore your PC content back to its
original PC if its hardware problems
were fixed, or to a replacement PC if
not. Complete PC Backup and Restore
can be initiated from within Windows
Vista as well as from the Windows
Vista installation CD in the event the
PC is so corrupt it cannot startup
normally from the hard disk.
Shadow Copy
Have you ever accidentally saved over a file you were working on? Accidental file deletion
or modification is a common cause of data loss. Windows Vista includes a useful
innovation to help you protect your data: Shadow Copy. This feature, available in the
Business, Enterprise, and Ultimate Editions, automatically creates point-in-time copies of
files as you work, so you can quickly and easily retrieve versions of a document you may
have accidentally deleted. Shadow Copy is automatically turned on in Windows Vista and
creates copies on a scheduled basis of files that have changed. Since only incremental
changes are saved, minimal disk space is used for shadow copies.
This feature is easily accessed by right clicking a file or folder and selecting Restore previous
versions. It allows you to go back in time and access your files and folders as they were on
previous dates. You can preview each file in a read-only version to determine which file to
restore. Then, to fully restore it, you can just drag the file to a folder, or select it and click
Restore to restore it to its
original location.
It works on single files as
well as whole folders.
When restoring a file, all
previous versions that
are different than the
live copy on the disk are
shown. When accessing a
previous version of a
folder, users can browse
the folder hierarchy as it
was in a previous point
in time.

3.10 Windows Backup and Restore 92
Windows Vista Product Guide
System Restore
While file backup can recover your data files, System Restore can recover your system files,
executable program files, and registry entries—everything your operating system needs to
be able to run. When going back to a restore point, your PC is returned to its state at that
particular time. This is very useful when your PC malfunctions and needs to be returned to
a previously ―known to be good‖ working state.
System Restore was introduced in Windows ME to allow people to restore a computer that
was not working well to a previous state, without affecting personal data files (for
example, Microsoft Office Word documents, graphics files, and email messages). System
Restore uses ―restore points‖ to give you a convenient way to roll back your computer.
You don't have to worry about creating these restore points with System Restore—they
are created automatically at the time of significant system events (such as when you install
a software application or driver), as well as once a day otherwise. System Restore
automatically creates easily identifiable restore points, which you can use to revert your
system to the way it was at a previous time.
System Restore in previous versions of Windows was based on a file system filter that
monitored changes to system files, and then made a full copy of the file each time it was
changed. If you encountered a problem, you could roll back the system files and the
Windows registry to their previous state at a date when the PC was known to have
worked properly.
System Restore has been improved in Windows Vista. It now uses shadow copies to store
incremental copies of system files that have changed. This allows for a more reliable
restore process as well as faster restores. If your PC is in critical condition and you cannot
run System Restore from it, you can now use the Windows Recovery Environment by
running it from the Windows installation CD. System Restore now also includes an ―undo‖
option, by providing an automatically created restore point before attempting changes to
the system, for cases when you restore and then decide to back out of it.
These innovations in Windows Vista help ensure you don‘t lose important information, as
well as keep your PC in good health. Overall, Windows Vista offers multiple layers of
backup and restore protection from hardware failure and usage errors.

3.10 Windows Backup and Restore 93
Windows Vista Product Guide
Windows Backup and Restore—Key Features
Feature Brief Description
Automatic Backup
Scheduling
Backup your files automatically at scheduled intervals.
Backup and Restore Center Find all of the Backup and Restore Features in a single, unified control panel.
Complete PC Backup and
Restore
Backup or restore your complete PC, including the operating system,
installed programs, user settings as well as data files.
Incremental Backup Windows Vista conserves backup storage space by incrementally backing up
only the changes made since the last backup.
Shadow Copy Quickly and easily retrieve versions of a document you may have accidentally
deleted.
System Restore Recovers your system files, executable program files, and registry entries.

3.11 Performance 94
Windows Vista Product Guide
3.11 Performance
New technology in Windows Vista makes your PC significantly more responsive in
performing everyday tasks. Improved startup and sleep performance helps both desktop
and mobile PCs get up and running more quickly. And Windows Vista manages both
memory and input/output (I/O) devices more efficiently, making the computer more
consistent and more responsive to user applications. And as the computer ages, a number
of features work together to help keep the PC running as quickly as when it first arrived.
Windows Vista also incorporates a new approach to addressing performance issues and
offers a Performance Information and Tools Control Panel that helps users easily
understand their PC‘s performance characteristics and manage and troubleshoot
performance issues. Because some Windows Vista features and third-party applications will
work only if your machine meets certain hardware requirements, a new Windows
Experience Index scale helps you understand how your PC measures up and whether those
features and applications will work on your machine.
In addition to in-the-box improvements, Windows Vista is designed to take advantage of
the latest hardware to improve system performance. Windows ReadyBoost™ (formerly
code named ―EMD‖) uses flash memory to boost performance without the need for you to
add RAM. Windows ReadyDrive™ (formerly code named ―Hybrid Hard Drive‖) takes
advantage of new hybrid hard disk technology to improve reliability, battery life, and
performance. Finally, state-of-the-art self-tuning and diagnostics make it much easier for
users and information technology (IT) administrators to manage performance effectively.
Startup, sleep, and shutdown performance
Windows Vista users will experience improved performance in all ―on‖ and ―off‖ transitions.
With Windows Vista, users are able to quickly place the computer in sleep mode using the
power button in the Windows Start Menu or, if configured, the PC‘s hardware power
button. (Sleep is a new power state that combines the quick resume benefits of standby,
with the data protection benefits of hibernate.)
When entering Sleep, Windows Vista automatically manages memory using Windows
SuperFetch™, the new memory manager in Windows Vista that is discussed later in this
chapter. SuperFetch helps ensure that when the user resumes the computer from Sleep,
the Windows Desktop and open Programs are responsive and consistently available within
just a couple of seconds.
Although infrequent, when the user does need to restart their computer from the fully-off
state, Windows Vista performs many initialization tasks in the background (such as loading
items in the Startup folder) to help users access their desktop and programs quickly.
To learn more
about the
Sleep power
state, please
turn to 3.13
Mobile PC on
page 104.

3.11 Performance 95
Windows Vista Product Guide
Improved responsiveness
Inconsistency in PC performance is one of the top issues for computer users. Consider this
common problem: One morning, applications launch quickly and everything seems to be
working well. Then you go out for lunch, and the computer slows down. Another day,
applications seem to take longer to launch in the morning.
Users want to be able to count on consistent responsiveness from their machines.
Windows Vista includes a number of innovative technologies that help ensure that you
can launch applications quickly when you start your machine, and that these applications
will continue to be responsive throughout the day.
Windows Vista uses memory more efficiently, improving performance by providing new
scheduling mechanisms for time-critical work. These improvements provide a more
consistent and responsive user experience, with fewer blocking disk I/Os and less
performance degradation from background system activities.
Windows SuperFetch
A new memory management technology in Windows Vista, Windows SuperFetch helps
make the computer consistently responsive to user applications by making better use of
the computer‘s RAM. Most existing memory management schemes employ a most-
recently-used memory management algorithm, in which the content last accessed remains
in RAM until it is replaced by something else. When users leave their machines to attend a
meeting or go to lunch, background applications often would take this opportunity to
execute actions such as indexing, virus scans, or system management functions. When the
user returned to use an open application, they would often find it sluggish because the
content related to that application was no longer ―warmed up‖ in memory—it had been
forced out by the indexer or virus scanner. Users frequently found that applications that
ran quickly before they left their desk were much less responsive when they returned
because of imperfect memory management.
Windows SuperFetch improves system responsiveness by managing memory using a new
algorithm that prioritizes user applications over background tasks and adapts to how each
user works. With SuperFetch, background tasks still run when the machine is idle.
However, when the background task completes, SuperFetch repopulates memory with the
data the user was accessing before the background task ran, so when users return to their
desks, their applications continue to run as quickly as before.
SuperFetch also helps improve PC responsiveness by tracking which applications are used
most often on a given machine and preloading these applications into memory. This makes
the system more responsive at startup or when a switch is made to a different user profile.
SuperFetch uses an intelligent prioritization scheme that can even differentiate which
applications you‘re more likely to use on the weekend than during the week, so the
computer is ready with the applications that are most likely to be needed at any given time.

3.11 Performance 96
Windows Vista Product Guide
Low-priority I/O
While SuperFetch allows Windows Vista to manage memory much more effectively,
memory is not the only resource needed to ensure responsiveness. Applications also
compete for access to input/output (I/O) devices, such as the system‘s hard drive. One of
the benefits of Windows is that multiple programs can run simultaneously. However, if
multiple applications are trying to access the same system resource—such as the hard
drive—at the same time, performance can suffer. Prior to Windows Vista, all applications
had equal priority when it came to I/O access. If a background process such as a virus scan
was running at the same time that you were trying to access a file on the hard drive, the
two applications would compete for access to the hard drive, significantly slowing the
responsiveness of the PC for the task you were trying to perform.
Windows Vista introduces the concept of low-priority I/O, which allows background
processes to run with lower-priority access to the hard drive than user applications. If an
application is written to use low-priority I/O, it can run at the same time as a user
application without slowing the user application. In Windows Vista, a number of services
are written to use low-priority I/O, including search indexing, automatic disk
defragmentation, and Windows Defender‘s daily system scan.
Automatic disk defragmentation
Infrequent disk defragmentation leads to an inefficient layout of files on the hard disk,
which can slow PC performance. Windows Vista includes a new disk defragmenter that
runs in the background and automatically defragments the hard disk as the need arises.
The new disk defragmenter no longer needs to complete in a single session—it can
defragment incrementally, whenever
the computer is idle.
Disk defragmentation is one of the
processes that takes advantage of
low-priority I/O out-of-the-box. A
hard disk can thus be defragmented
in the background without hurting
the responsiveness of your
applications.
Faster access to DVDs and music
Windows Vista includes a new feature called Windows HotStart™, which helps people who
use their mobile PCs for media and entertainment. Mobile PCs can include a separate
button for media playback that starts up right into Windows Media Player or the Media
Center user interface. So when you use a mobile PC on a long flight, HotStart lets you
quickly get to DVDs or music, saving both time and battery life.

3.11 Performance 97
Windows Vista Product Guide
Rating PC Performance
Windows Vista introduces the Windows Experience Index (WEI) to help you understand
your PC‘s performance capabilities, and to ease the task of buying new PCs, hardware and
software. The Windows Experience Index is a simple numeric system that rates how well
your PC can run the performance-oriented features in Windows Vista, such as the new
Aero user interface, multiple monitors, high definition TV, and personal video recording.
The numerical rating can also help you match the right software to run on your PC.
Diagnosing performance issues
The built-in performance diagnostics in Windows Vista can detect and self-correct many
performance issues. Performance diagnostics provide instrumentation and services for
both user-driven and tool-driven diagnoses of common problems, including glitchy media
playback, slow application startup, slow startup of the operating system, and network-
related delays. Built-in performance diagnostic tools track how long it takes to execute
common activities, analyze performance declines, and display results in the Performance
Center, where users can then take action to remedy the problem. Performance issues are
also written to the system event log, where they can be monitored by users or by support
professionals.
Windows Vista also includes new tools and instrumentation that make it easier for IT
administrators to manage system performance. For example, performance counters are
more widely implemented, reliable, and secure. For IT professionals, a new performance
monitor snap-in to the Microsoft Management Console provides a better user experience
and allows easier monitoring and diagnoses of performance-related issues.
Performance gains from Windows Vista and new hardware
Today‘s PC marketplace has an extraordinarily wide range of PC hardware. To take
advantage of the varied landscape, Windows Vista scales its features so that it best uses
the hardware available. For example, if a WDDM (Windows Driver Display Model) graphics
card is present, Windows Vista shows the Windows Aero interface1. If a compliant graphics
card is not present, Windows Vista will run, but will not show the Aero user interface.
The same is true of the performance features in Windows Vista. When the right hardware
is present, it unlocks some of the most innovative performance features in Windows Vista:
Windows ReadyBoost and Windows ReadyDrive.
To learn more
about the
Windows
Experience
Index, please
turn to 3.03
Windows
Experience
Index on page
27.
1 If other requirements to run Windows Aero are also met, including a version of Windows Vista that supports Windows Aero, such as
Windows Vista Home Premium.

3.11 Performance 98
Windows Vista Product Guide
Windows ReadyBoost
Adding system memory (typically referred to as RAM) is often the best way to improve a
PC‘s performance, since more memory means more applications are ready to run without
accessing the hard drive. However, upgrading
memory can be difficult and costly, and some
machines have limited memory expansion capabilities,
making it impossible to add RAM.
Windows Vista introduces Windows ReadyBoost, a
new concept in adding memory to a system. You can
use non-volatile flash memory, such as that on a
universal serial bus (USB) flash drive, to improve
performance without having to add additional
memory ―under the hood.‖ The flash memory device
serves as an additional memory cache—that is,
memory that the computer can access much more
quickly than it can access data on the hard drive.
Windows ReadyBoost relies on the intelligent memory
management of Windows SuperFetch and can
significantly improve system responsiveness.
It‘s easy to use Windows ReadyBoost. When a
removable memory device such as a USB flash drive or
a secure digital (SD) memory card is first inserted into a
port, Windows Vista checks to see if its performance is fast enough to work with Windows
ReadyBoost. If so, you are asked if you want to use this device to speed up system
performance. You can choose to allocate part of a USB drive‘s memory to speed up
performance and use the remainder to store files.
Windows ReadyBoost technology is both reliable and secure. You can remove the memory
device at any time while using Windows ReadyBoost without any loss of data or negative
impact to the system; however, when the storage device is removed, performance returns
to the level experienced without the device. Wear on a USB drive is not an issue when you
use it to enhance performance—a unique algorithm optimizes wear patterns so the USB
device can run in this capacity for many years, even when heavily used. Finally, data on the
storage device is encrypted to prevent inappropriate access.
The storage device must meet certain performance requirements to work with Windows
ReadyBoost2. Please look for the phrase ―Enhanced for Windows ReadyBoost‖ when
buying your next removable storage device.
Windows ReadyDrive
Windows ReadyDrive is a new feature in Windows Vista that enables PCs equipped with a
hybrid hard disk—a new kind of hard disk that adds flash memory to a standard mobile
PC hard drive—to see better performance, more reliability, and improved battery life.
By using the flash buffer on the hybrid hard disk to cache disk reads and writes, a PC
equipped with a hybrid hard disk can actually read and write from the hard disk without
needing to spin the disk. This means that Windows ReadyDrive can spin down the physical
2 To use Windows ReadyBoost, the removable flash device must have at least 256 MB free and have fast enough read/write
performance. It also must provide at least 2.5 MB/sec throughput for random 4 KB reads and 1.75 MB/sec for random 512 KB writes.

3.11 Performance 99
Windows Vista Product Guide
disk and save battery power on the machine. In addition to saving power, this increases the
ruggedness, because the next time you run from meeting to meeting with your laptop open,
Windows ReadyDrive makes it less likely the disk will be spinning and susceptible to damage.
Like Windows ReadyBoost, the flash memory on the hybrid hard disk is used by Windows
ReadyDrive to increase application performance. However, Windows ReadyDrive can also
improve startup and hibernate resume time as well because key information—the
information that will be needed early in the startup and resume process—is written to the
flash, and can be accessed quickly.
Performance—Key Features
Feature Brief Description
Fast shutdown Provides quick response to the user‘s request to sleep, shutdown, or restart,
eliminating the confusion caused by delays or a lack of responsiveness and
providing a consistent and reliable "off" experience.
Low-priority I/O Windows Vista differentiates between high-priority, low-priority, and critical
I/O, as well as deadlines for I/O requests. Allows background processes to run
with lower I/O priority than user processes, for greater responsiveness.
Performance self-tuning and
diagnostics
Detects and self-corrects problematic performance. Provides instrumentation
and services that support user-driven and tool-driven diagnoses of
performance problems, such as media glitching, slow application startup,
slow system startup, and network-related delays.
Reliable power-state
transitions
User-initiated transitions to sleep or shutdown (through a laptop lid closure
or the new and simplified shutdown interface) occur with significantly
increased reliability. This eliminates the "burning briefcase" issue, in which a
laptop wakes to suspend the user state to the hard disk but fails to complete
the transition, thereby overheating in a briefcase.
Sleep, fast startup Sleep is the default "off" setting in Windows Vista. It delivers consistent and
reliable power transitions, a simple usage model, two-to-three-second
resume times, and nonvolatile protection of end-user data.
Windows Experience Index A numeric rating system designed to help users understand the performance
capabilities of their Windows Vista-based PC and the software they want to
run on their machine.
Windows ReadyBoost Windows Vista can use available memory on a memory device, such as a USB
flash drive, as extra memory cache to provide more consistent and
responsive performance.
Windows ReadyDrive Windows Vista takes advantage of the additional capabilities of hybrid hard
disk drives by proactively managing the nonvolatile cache that is integral to
these hybrid devices. Windows ReadyDrive helps provide performance,
battery life, and reliability advantages over standard drives.
Windows SuperFetch Intelligent memory management lets users access their data more
quickly. Optimizes based on usage patterns over time.
Windows System Assessment
Tools (WinSAT)
A new set of tools in Windows Vista that run tests on the processor, memory,
hard disk, general graphics, and gaming graphics and convert results into the
Windows Experince Index ratings.

3.12 Networking 100
Windows Vista Product Guide
3.12 Networking
Windows Vista includes new features that make networking easier to set up, easier to use,
and more secure and reliable. Whether at home or in a small business or large enterprise,
Windows Vista makes connectivity easier so you can focus on what‘s most important.
Connect wirelessly to your company‘s network, share a high-speed Internet connection
and printers, copy files between computers, or enjoy your favorite online entertainment at
home.
Network and Sharing Center
Windows Vista puts you in control of your network experience with the Network and
Sharing Center, where you can check your connection status, see your network visually, or
troubleshoot a connection problem. The Network and Sharing Center informs you about
the network your computer is connected to and verifies whether it can successfully reach
the Internet. It even presents this
information in a summary form called
the Network Map so you can
immediately see your connectivity to
the network and to the Internet. If a
computer on the network loses
Internet connectivity, you can
graphically see which connection is
down and then use Network
Diagnostics to help determine the
cause of the problem and find
possible solutions.

3.12 Networking 101
Windows Vista Product Guide
Connecting
Windows Vista streamlines the process of connecting to networks and enables you to
connect to any type of network—local wireless networks, corporate networks through a
virtual private network (VPN) or a remote access service (RAS), or dial-up—all in one easy-
to-find place. This view of connectivity options is just one click away from the Start Menu.
Wireless networking is also more secure, with enhanced support for the latest wireless
security protocols, including Wi-Fi Protected Access 2, or WPA2. To improve the overall user
experience, rather than showing
multiple pop-up notifications,
Windows Vista shows a system tray on
the lower right side of the screen with
a single icon that indicates when
wireless networks are available.
Windows Vista also provides an easy
way to create direct computer-to-
computer (ad hoc) wireless
connections to enable sharing and
peer-to-peer applications, even when
you‘re not connected to the Internet.
Network Explorer
Once a network is set up, you can browse content on networked computers, devices, and
printers, just like you browse the folders stored on your PC. The new Network Explorer in
Windows Vista makes it easy to do this. It presents a view of all computers, devices, and
printers on the network, and it is
significantly faster and more reliable
than My Network Places in
Windows XP. The Network Explorer
displays computers and devices, even
when they are not yet fully configured
for the network. The Network Explorer
can even use custom, representative
icons for different devices (when
enabled by manufacturers). You can
also directly interact with selected
devices—to adjust settings or control
music playback, for example.

3.12 Networking 102
Windows Vista Product Guide
Network Map
When you have multiple wired and wireless computers and devices connected to a
network, it can be difficult to understand how everything is connected. Windows Vista
provides a new feature called the Network Map, which shows an easy-to-understand
graphical view of everything on the
network and how it is all connected.
This helps you optimize your network
for the best performance and easily
locate any problems.
Network Setup
With Windows Vista, setting up a network among multiple PCs and devices such as
printers, music players, and game systems is simpler and more intuitive. The Network
Setup Wizard easily and automatically identifies supported network devices, and it creates
more secure connections to the network that help keep your network protected against
intruders.
With Windows Connect Now, you can save network settings to a portable universal serial
bus (USB) flash drive to make adding more supported PCs and devices to the network a
quicker and easier process. Simply insert a USB flash drive into a PC or device, and it
automatically reads the data and readies itself to join the network.
File and printer sharing is also easily enabled on each PC on the network from the
Network Setup Wizard, so you can share documents, photos, music, and other files
across your network.

3.12 Networking 103
Windows Vista Product Guide
Network Awareness
Network Awareness is a platform in Windows Vista that reports changes in network
connectivity to supported applications. This provides a more seamless and contextually
relevant networked experience. As you connect to different networks, applications that
support Network Awareness can modify settings and the user experience based on that
network. For example, when you switch from your home network to a wireless network at
your neighborhood coffee shop, your firewall settings can change so other users cannot
see your computer and your shared files.
Networking—Key Features
Feature Brief Description
Connecting interface A single, easy interface for viewing and connecting to all available wireless
networks, corporate (VPN and RAS) connections, and dial-up connections.
Helpful wizards are also available to help you set up these connections for
the first time.
Network Awareness A platform that reports changes in network connectivity to supported
applications, enabling a customized user experience for each network.
Network and Sharing Center A central, easy-to-use place for quickly viewing network status and
important network settings.
Network Diagnostics Windows can diagnose network problems when they occur and suggest
solutions.
Network Explorer In one place, you can browse all computers and devices on the network. The
speed and reliability of discovering networked computers, servers, and
devices is significantly improved compared to Windows XP.
Network Map A visual map of the network that displays computers and devices as well as
the ways in which they are connected. Broken connections are clearly
displayed on the map, and you can use Network Diagnostics to help
diagnose the problem and find possible solutions.
Network Setup Wizard Easy, self-guided wizard that recognizes when supported networking
hardware is connected and helps you create a network. It then guides you in
using the Windows Connect Now technology to create a secure wireless
network and easily connect devices and computers to it. Rather than writing
these settings down, you can transfer them with a USB flash drive or an
Ethernet cable.

3.13 Mobile PC 104
Windows Vista Product Guide
3.13 Mobile PC
Mobile PC users face challenges every day that desktop computer users do not usually
confront. Desktop computer users typically have a reliable source of power and are
connected to a single network. In contrast, mobile PC users frequently must manage
transitions as they move from place to place. Sometimes you‘re plugged in and
sometimes you‘re using battery power. You might be connected to a corporate network
in the morning, a wireless network in a client‘s conference room in the afternoon, and
your home network in the evening.
Windows Vista addresses the unique needs of mobile PC users by providing several new
and enhanced features. This section describes some of these key features and
enhancements.
Power management experience
You now have more control than ever over how your mobile PC uses and manages power.
Windows Vista offers a simplified and more reliable power management experience
compared to earlier versions of Windows.
Power plans
Power settings in Windows Vista are based on power plans. A power plan is a collection of
hardware and system settings that manages how your computer uses power. Power plans
help you easily balance the tradeoff between power conservation and system
performance. Windows Vista includes three Windows default power plans:
Balanced. This plan balances energy consumption and system performance by adapting
your mobile PC's processor speed to your activity. For example, the processor speeds up
when you play a multimedia game and slows down when you read a document.
Power saver. This plan saves power
on your mobile PC by reducing
system performance. You use it
primarily when you want to maximize
battery life.
High performance. This plan
maximizes system performance on
your mobile PC. You sacrifice some
battery life to improve overall
performance.
The Balanced plan meets most
people‘s needs. You can easily change
one or more settings in a Windows
default power plan, such as the
amount of time that elapses before your mobile PC goes to sleep or goes into hibernation.
And, new in Windows Vista, if you don‘t like the changes that you made to a plan, you can
restore the plan‘s default settings.

3.13 Mobile PC 105
Windows Vista Product Guide
You can also easily switch between power plans by using the improved battery meter on
the task bar or on the battery tile in Windows Mobility Center. You can see all of the
power plans on your mobile PC in the Control Panel and change settings there as well. The
plan settings adjust when you are running on battery power, so you don‘t need to switch
plans just because you pulled the plug.
The sleep power state
In earlier versions of Windows, resuming from standby or hibernate is not always
consistently fast or reliable. Windows Vista promotes the use of sleep so you can use your
computer whenever you want, without having to wait for the computer to start. To put
your mobile PC to sleep, simply click the Power button on the Start Menu. To wake your
mobile PC, press the hardware power button.
Using sleep offers the following advantages:
Windows Vista saves your work and the state of your programs to memory and
then puts the computer to sleep. If your battery is running low, Windows Vista
saves your work to your hard disk and then turns off your mobile PC.
You don‘t have to wait for your mobile PC to shut down. It goes to sleep in only a
few seconds.
When your mobile PC wakes, Windows Vista restores your previous work session
within seconds. You don't need to restart your mobile PC, log on, and then open
the files that you were working on.
Sleep is typically the best power-saving state for your mobile PC when you're not using it.
You should shut down your mobile PC or put it into hibernation only when necessary—for
example, when you don't plan to use it for several days.
Improved battery meter
Windows Vista makes it easy to determine how much battery life you have left and to
manage the power consumption of your mobile PC. The battery icon in the notification
area on the task bar provides information at a glance. It indicates when your battery is low,
critical, or missing from your battery bay. If you are hovering over the battery meter, you
can see the amount of time and percentage of
battery power remaining, and also which power
plan is active. If you click the battery meter, you
see an expanded view, and you can immediately
change the power plan. If you have more than
one battery on your mobile PC, the expanded
view provides details about each battery. Timely
notifications tell you when your battery life
reaches low and critical levels.

3.13 Mobile PC 106
Windows Vista Product Guide
Windows Mobility Center
You use your mobile PC in more places and in more ways than you use a desktop
computer, and you spend more time adjusting it for the environment that you‘re in. In
earlier versions of Windows, to change your screen brightness, adjust the volume, or turn
off your wireless connection to save battery power, you must search for the settings in
separate places in the Control Panel or on the task bar.
Windows Mobility Center puts the most frequently used mobile PC settings in a single
location. Now you can change your display brightness, volume, power plan, wireless
network, external display (such as a network projector or additional monitor), and
synchronization all from one place.
If you use a Tablet PC, you can also
rotate your display. No more hunting
through the Control Panel or icons in
the notification area to find what you
need. All of the important mobile
settings are right there in Windows
Mobility Center. Windows Mobility
Center is available only on mobile PCs.
Presentation settings
Presentation settings are options on your mobile PC that you can apply when you‘re
giving a presentation. If you‘ve ever had your display turn black during a presentation, you
will appreciate that your screen saver can automatically turn off every time you give a
presentation.
When presentation settings are turned on, your
mobile PC stays awake and system notifications
are turned off so they don't interrupt your
presentation. You can also choose to turn off the
screen saver, adjust the speaker volume, and
change your desktop background image to
another image or, in the case of Windows Meeting
Space presentations or presentations given over a
network, to a solid color to improve performance.
Your settings are automatically saved and applied
every time you give a presentation, unless you
manually turn them off.
Presentation settings automatically turn off when
you disconnect your mobile PC from a network
projector or additional monitor, and also when
you shut down or log off from your mobile PC.

3.13 Mobile PC 107
Windows Vista Product Guide
Multiple monitors
Anyone who has tried to connect a mobile PC to
an external display knows how challenging it can
be. Windows Vista simplifies the process by
automatically detecting the external display and
showing your mobile PC's desktop. You can then
choose how you want your desktop to appear and
customize the display settings, such as resolution
and color depth. You can also specify that a
particular display is used for a presentation, which
turns on the correct presentation settings
automatically.
When you connect your mobile PC to an external display, Windows Vista opens the New
Display Detected dialog box, where you can select one of the following display options:
Mirrored. Duplicates, or ―mirrors,‖ your desktop on each display. Mirrored is the
default display option. It‘s useful when you plan to use your mobile PC to give a
presentation on a projector or a fixed display in a conference room, such as a
wall-mounted plasma display or a TV-type monitor.
Extended. Extends your desktop across all of the displays that you connect to, so
that you can move program windows back and forth between the displays. This
option is useful if you want to increase your work space.
External display only. Shows your desktop on all monitors that you connect to,
but not on your mobile PC display. This display option is useful if you want to
conserve battery power. You can also use this option when you play a DVD on a
mobile PC that supports full-screen video playback on only one display.
Network projection
Windows Vista makes it easy to give a presentation from a mobile PC. By using the
Connect to a Network Projector Wizard, you can connect to any Windows-compatible
network projector over a wireless or wired network. A network projector is a shared
resource that you can access from your mobile PC—much like a printer on a network.
The Connect to a Network Projector Wizard offers two ways to connect to a projector:
Choose a projector. When you search for a projector, a list of available
projectors appears on your local network.
Enter the network address of a specific projector. If you can‘t find the
projector on your network or if you want to project to a remote projector, you
can connect manually. Examples of a manual connection network address are
http://server/projectors/projector_1 or \\server\projectors\projector_1.
When the wizard displays the available projectors, an icon appears next to each projector
to indicate whether the projector is secured or unsecured. Whether you choose a projector
by selecting it from the list of available projectors or by entering its address, you must
enter a password if the projector is secured.

3.13 Mobile PC 108
Windows Vista Product Guide
When you use the wizard, your desktop will be mirrored; that is, the same image appears
on your mobile PC display and on the projector. Presentation settings are automatically
optimized for network performance.
You can also use this feature in Windows Meeting
Space, which enables you to stream content to a
projector and to a Windows Meeting Space
session simultaneously. You can also filter what is
presented to a specific program.
Windows HotStart
Windows HotStart is a new feature in Windows Vista that enables you to click a button
and immediately start a program regardless of whether your mobile PC is on, sleeping, in
hibernation, or off. Within a few seconds of clicking a HotStart button, you can start a
media program, such as Windows Media Player, to play a CD or watch a DVD that you‘ve
recorded, or browse and play audio and video files from your hard disk. At any point, you
can exit or pause the media program to return to your desktop without having to restart
your mobile PC.
Although HotStart is ideal for playing media that you‘ve recorded or stored on your hard
disk, you can also configure the button to start other programs, such as an email program
or web browser. HotStart also works on desktop computers.
Mobile PC—Key Features
Feature Brief Description
Battery meter Shows the percentage of remaining battery charge, the battery time
remaining, and the power plan in use when you hover over the battery icon.
Multiple monitors Automatically detects an external display when you connect to one, and then
opens the New Display Detected dialog box, where you can select a display
option: Mirrored, Extended, or External display only.
Network projection Makes it easy for you to connect to a network projector. This feature detects
available projectors on a local network so you can choose one, connect, and
begin using the projector.
Power plans Helps you manage power consumption. Windows Vista includes three power
plans—Balanced, Power saver, and High performance. By using power plans,
you can balance the tradeoff between power conservation and system
performance.
Presentation settings Simplifies how you manage settings for presentations. When presentation
settings are turned on, your mobile PC stays awake and system notifications
are turned off so they don't interrupt your presentation.
Sleep Combines standby and hibernate into a single power-saving state.
Windows HotStart Starts any program with the press of a button, regardless of whether your
mobile PC is on, asleep, in hibernation, or off.
Windows Mobility Center Places the most frequently used mobile PC settings on the taskbar for
convenient access.

3.14 Tablet PC 109
Windows Vista Product Guide
3.14 Tablet PC
The Tablet PC ushered in a new era of mobile computing: a single, fully functioning
computer that is practical and comfortable while you're on the go and also works well
when you're at your desk. With integrated pen support, touch screen support, digital ink
input, handwriting recognition technologies, and innovative hardware, Tablet PCs are
comfortable and productive in any place and at any time.
Pen improvements
Windows Vista includes significant pen improvements that make a tablet pen easier to use
and that further enhance Tablet PC functionality beyond that of laptop computers.
Visual feedback
Windows Vista provides visual pen feedback for single-tap, double-tap, and right-clicking.
This subtle feedback gives you more confidence about the operation that you've
completed. You can turn visual feedback on or off in
Pen and Input Devices in the Control Panel.
Explorer check boxes
In earlier versions of Windows, it was
difficult to select multiple files when
using a slate Tablet PC or a
convertible Tablet PC in slate mode. A
feature called Explorer check boxes
now makes it easier to select multiple
files. When you hover over any set of
files with a tablet pen, a small check
box appears. You can select one or
more files and then move, copy, or
delete them as a group.

3.14 Tablet PC 110
Windows Vista Product Guide
Pen flicks
Windows Vista enhances pen functionality by adding pen flicks. These are gestures that
you can make with a tablet pen to quickly navigate and perform shortcuts. Navigational
pen flicks include drag up, drag down, move back, and move
forward. For example, instead of dragging the scroll bar
down to read a webpage on your Tablet PC, you can simply
flick the pen and the window will scroll down. Editing pen
flicks include copy, paste, delete, and undo. For example,
you can paste an item into a document or delete text with
just a flick of your pen. You can customize pen flicks to
perform other functions, which increases your efficiency
while making pen use feel more natural. To make pen
training easier, Windows Vista includes a tutorial that
presents the essentials of using a tablet pen to perform
these shortcuts.

3.14 Tablet PC 111
Windows Vista Product Guide
Panning hand in Internet Explorer
Windows Vista improves document navigation in Internet Explorer with a new feature
called the Panning hand. Instead of using the scroll bar to page through a document,
you can simply grab the page with the pen and move it directly. By using a button with
a hand icon on the Internet Explorer toolbar,
you can toggle between panning and text
selection modes.
New touch screen support
If touch input is available on your Tablet PC, you can use your finger to do many of the
things that you do with a mouse or a tablet pen. For example, you can use your finger to
browse the Web, control objects on the screen, and even write. You can also use touch
flicks—gestures that you can make with a flick of your finger to quickly navigate and
perform shortcuts.
To overcome the challenge of targeting small items or resizing windows
with your finger, Windows Vista includes the touch pointer. This new
feature consists of a left mouse button, a right mouse button, a drag area,
and a pointer. While you're using touch, this mouse-like assistant floats on
the screen just below your finger.
Snipping Tool
You can capture a snip (or screenshot) of any object on your screen—whether it's part of a
website, document, or program. Using your pen, you simply draw a circle, a rectangle, or a
free-form shape around the object. You can then add handwritten comments to the snip
and save it or send it in an email message. If the image you captured is from a webpage,
Snipping Tool attaches the URL automatically. Snipping Tool in Windows Vista prevents
the capture of content that has been protected by digital rights management.
Snipping Tool in the Experience Pack for
Tablet PC is one of the most popular
programs among Tablet PC users. Because
Snipping Tool is an accessory in Windows
Vista, desktop computer and non-Tablet PC
users can also take advantage of this
feature. Simply drag your mouse to select a
rectangular area for capture.

3.14 Tablet PC 112
Windows Vista Product Guide
Improvements to Tablet PC Input Panel
Windows Vista improves Tablet PC Input Panel, an accessory on Tablet PCs that enables
you to use handwriting or an on-screen keyboard to enter text. You can use the writing
pad or the character pad to convert your handwriting to text, or use the on-screen
keyboard in the same way that you use a standard keyboard. By using Input Panel, you
can enter text on your Tablet PC when typing on a standard keyboard would not be
appropriate, such as a meeting, class lecture, or interview.
AutoComplete
Entering URLs, email addresses, and filenames is faster and easier with AutoComplete, a
new addition to Tablet PC Input Panel that works just like AutoComplete in programs such
as Microsoft Internet Explorer and
Microsoft Office Outlook. As you write
a letter or series of letters,
AutoComplete lists possible matches
in Input Panel based on text that
you've entered before.
Enhanced ink erasing
Everyone needs to make corrections to what they write. In Windows Vista, it's easier to
edit or replace ink in Input Panel. For example, in Windows XP Tablet PC Edition 2005, you
must use the Z-shaped scratch-out gesture to erase words or characters. Windows Vista
enables several new, more tolerant scratch-out gestures, including strikethrough, vertical
scratch-out in the pattern of an M or W, circular scratch-out, and angled scratch-out. If
your tablet pen has an eraser, you can also use the back-of-pen eraser to delete writing.
The Tablet PC Input Panel tab
The Tablet PC Input Panel tab provides
a new way to open and position Input
Panel on the screen. When Input Panel
is closed, the tab appears on the left
edge of your screen by default. To
open Input Panel, simply tap the Input
Panel tab, and it slides out from the
edge of your screen. When you close
Input Panel, the tab slides back to the
edge of the screen.
You can move the Input Panel tab by
dragging it up or down along the
edge of the screen. Then, when you
tap it, Input Panel opens at the same
horizontal location on the screen that
the tab appears.

3.14 Tablet PC 113
Windows Vista Product Guide
Handwriting recognition improvements
Noticeable improvements have been made to the handwriting recognition experience
right out of the box. In addition, because personal writing styles vary considerably, and the
vocabulary that individuals and organizations use constantly evolves, Windows Vista
includes two new features that you can use to teach the handwriting recognizer about
your writing style and vocabulary. These features can further improve handwriting
recognition accuracy.
The handwriting recognition
personalization tool
The way you form characters and words is part of
your individual writing style. In Windows Vista,
instead of having to change your handwriting to
get better handwriting recognition results, you can
train the handwriting recognizer about how you
write characters and words.
You can provide handwriting samples to
teach the handwriting recognizer about
your writing style and specific recognition
errors to target. Using the handwriting
recognition personalization tool increases
the likelihood that your handwriting will
be recognized correctly by Input Panel
and by programs for the Tablet PC that
use handwriting recognition.
Automatic learning
If you turn on automatic learning in Windows Vista, it enables the handwriting recognizer
to learn your handwriting style or vocabulary by collecting data about the words you use
and how you write them. The personalization
occurs behind the scenes, without user
interaction. Automatic learning works with
many email programs, including Microsoft
Office Outlook 2003 and Microsoft Office
Outlook 2007.
For English, automatic learning creates a unique
dictionary from a user‘s sent email messages. It
adds new words and terms, such as acronyms,
industry jargon, and email addresses, to the
dictionary. The recognizer prioritizes the words
by their frequency to further improve
handwriting recognition results.

3.14 Tablet PC 114
Windows Vista Product Guide
For East Asian languages, Windows Vista offers special recognition help for converting
handwriting in Chinese (Traditional), Chinese (Simplified), Japanese, and Korean into text
by remembering the corrections that you make to characters. As you make corrections,
Windows Vista learns to distinguish more precisely between different characters, so that
you see better results the more you use your Tablet PC.
Handwriting recognition error reporting
Windows Vista provides a way for you to send information to Microsoft about corrections
that you've made in Input Panel. By reporting errors, you can help Microsoft identify
common handwriting recognition problems and improve the accuracy of handwriting
recognition in future versions of Windows.
Tablet PC—Key Features
Feature Brief Description
AutoComplete Displays a list of possible matches (such as email addresses, URLs, and
filenames) near the writing area when Input Panel recognizes your
handwriting.
Automatic learning Enables the handwriting recognizer to learn your handwriting style or
vocabulary by collecting data about the words you use and how you write
them.
Enhanced ink erasing Makes it easier to correct handwriting mistakes, with improved eraser and
scratch-out capabilities.
Explorer check boxes Simplifies multiple file selection by displaying check boxes when you hover
over any set of files with your tablet pen.
Handwriting recognition
error reporting
Enables you to send information to Microsoft about corrections you've made
in Input Panel, so that Microsoft can identify common handwriting
recognition problems and improve the accuracy of handwriting recognition
in future versions of Windows.
Handwriting recognition
personalization tool
Enables you to customize handwriting recognition on your Tablet PC by
training the handwriting recognizer to recognize how you form characters
and words.
Panning hand in Internet
Explorer
Improves document navigation by providing an easy way for you to grab
and move a page in Internet Explorer in any direction to view different parts
of the page.
Pen flicks Enhances pen functionality by enabling you to quickly navigate and perform
shortcuts with a tablet pen. Navigational pen flicks include drag up, drag
down, move back, and move forward. Editing pen flicks include copy, paste,
delete, and undo. You can customize pen flicks to perform other functions.
New touch screen support If touch input is available on your Tablet PC, allows you to use your finger to
do many of the things that you do with a mouse or a tablet pen.
Snipping Tool Captures a snip, or screenshot, of any object on your screen so you can save,
annotate, or share the image.
Tablet PC Input Panel tab Provides a new way to open and position Input Panel on the screen. Simply
tap the Input Panel tab, and Input Panel slides out from the edge of your
screen.
Visual feedback Consists of distinct icons for single-tap, double-tap, and right-clicking so you
know which operation you've completed.

3.15 Windows SideShow 115
Windows Vista Product Guide
3.15 Windows SideShow
Wouldn‘t it be great if you could read an email message, confirm a meeting location, or
check an airline flight reservation without turning on your computer? What if you could
check the program guide on your Windows Media Center PC by using a display that's
built into your remote control? Windows SideShow puts this information literally at your
fingertips, on a wide variety of devices that can get information from your mobile PC or
your desktop computer.
Windows SideShow is an exciting new technology that dramatically expands the
usefulness of your mobile PC or desktop computer. By closely integrating a variety of
devices with your computer running Windows Vista, you can access information in many
new scenarios. The following illustrations show different ways SideShow-compatible
devices can be integrated into mobile PCs.
Windows SideShow uses gadgets, or add-in programs, to extend information from your
computer onto devices. Developed by Microsoft and by other software vendors, gadgets
run on a Windows SideShow-compatible device and update the device with information
from your computer, such as email messages and media files. Using a gadget, you can
view information from your computer regardless of whether your mobile PC is on, off, or
sleeping—which can save you both time and battery life. You can also use some gadgets
to control certain computer programs remotely, such as Windows Media Player or
Microsoft Office PowerPoint®.

3.15 Windows SideShow 116
Windows Vista Product Guide
Gadgets offer broad functionality
You can use gadgets to view your email messages, check your appointments for the day,
or play music that's stored on your computer. Gadgets can also provide real-time
information, such as a notification when you receive an instant message from a friend. The
following illustration shows how you can view your email messages on a Windows
SideShow-compatible device.
To get you started, Windows Vista comes with two gadgets—one for Windows Mail and
another for Windows Media Player 11. Computer and device manufacturers may also
preinstall other gadgets. Microsoft is developing additional gadgets, including ones that
display Really Simple Syndication (RSS) feeds and calendar information from Microsoft
Office Outlook 2007, and one that serves as a remote control for Microsoft Office
PowerPoint presentations. Other software vendors can build gadgets for a variety of
information, such as travel itineraries, stock quotes, customer data, line-of-business data,
or any other useful information.
Choose gadgets and customize settings in the Control Panel
Because you can view personal information on Windows SideShow-compatible devices,
Windows Vista contains a central location in the Control Panel called Windows SideShow,
where you can turn gadgets on or off
for each of your devices. Gadgets are
turned off by default when they‘re
first installed, but you can turn them
on at any time. This screen shot shows
Windows SideShow in the Control
Panel.
From the Control Panel, you can also
set your computer to wake
periodically (such as every hour) so
that all gadgets that are turned on
can update your devices with the
latest information.

3.15 Windows SideShow 117
Windows Vista Product Guide
Choose devices for Windows SideShow
Windows SideShow-compatible devices can take many forms. Hardware manufacturers are
already including secondary displays in their designs for mobile PCs and for devices, such
as keyboards, mobile phones, and remote controls. The following are a few examples.
Integrated devices on computers
If your mobile PC has an integrated Windows SideShow-compatible device, you can view
your Windows Mail inbox without opening the lid or turning on the computer. You can
quickly access your recent email messages whenever and wherever you want. In addition,
some devices detach from your mobile PC and support MP3 or Windows Media Audio
(WMA) playback. With these devices, you can play music that you‘ve downloaded to your
device without turning on your mobile PC.
Mobile phones
Your mobile phone can do more than make and receive calls. With Windows SideShow,
your mobile phone can also show important information that you choose, such as your
contacts and calendar, the latest updates from websites you read, and your favorite
pictures.
Media remote control
While you watch TV with your family on your Windows Media Center PC, you can find out
what programs are showing next or schedule a recording for the next day. You can also
browse through your Windows Media Center music collection from the display on the
remote control without turning on the TV. In addition, the device supports other gadgets
for Windows SideShow, so you can look at tomorrow‘s calendar, check sports scores,
monitor incoming email messages, and even receive instant messages.
Digital picture frames
You can use wireless picture frames to display a rotating series of your digital pictures
throughout your house by using Windows Media Connect. With Windows SideShow, your
digital picture frame can also display useful information, such as the time, weather
forecasts, instant messages, appointment reminders, news headlines, and stock quotes, in
an attractive overlay on top of your pictures.
Presentation remote control
Imagine being able to control your next Microsoft Office PowerPoint presentation while
walking freely around the room or on a stage without being tethered to your mobile PC.
Imagine being able to glance down at your mobile phone or personal digital assistant
(PDA) for your slide notes instead of having to refer to a printed copy, or being able to
switch to an earlier slide in your presentation without flipping through multiple slides. You
can do all these things by using a Microsoft Office PowerPoint gadget and a Windows
SideShow-compatible device, such as a PDA or mobile phone.
Keyboards and tabletop devices
With a Windows SideShow-compatible keyboard, you can see the location of your next
meeting when your computer is locked and monitor things such as incoming email
messages, news headlines, and stock quotes without leaving the program you‘re working in.

3.16 Sync Center 118
Windows Vista Product Guide
3.16 Sync Center
Windows Vista gives users one place—new Sync Center—to manage data synchronization
between PCs, between PCs and servers, and between PCs and devices. This capability has
become increasingly important as the range of computers, devices, locations, and data
sources that customers want to synchronize has exploded. Home users want to connect to
digital media devices, smart phones, and connected hard drives. Corporate customers are
connecting their PCs to personal digital assistants (PDAs) and mobile phones and are
using Folder Redirection and Offline Folders more often.
Until now, there has been no easy way to manage all of these individual sync relationships,
so users have had to deal with many different sync experiences, depending on their
devices or data sources.
New Sync Center enables users to
initiate a manual sync, stop an in-
progress sync, view the status of all
current sync activities, and receive
notifications to resolve conflicts. While
offering you a unifying
synchronization experience, Sync
Center does not replace third-party
sync tools or functionality. For
example, a Windows Mobile device
will still use its own infrastructure—
Windows Mobile Device Center—to
physically synchronize the data
between it and a Windows Vista
computer. Windows Mobile Device
Center is the replacement for
ActiveSync and provides a seamless
integration experience, allowing the user to easily synchronize Microsoft Office Exchange
mail, Microsoft Office Outlook and Office system documents, and media files. If you want
to change the granular sync settings for any relationship, Sync Center simply directs you to
the Windows Mobile Device Center or, in the case of a partner device, to that third party‘s
data-management settings infrastructure.
Sync Center—Key Features
Feature Brief Description
Delayed conflict resolution When a conflict arises during synchronization, you can delay resolution.
Device sync connectivity The user can check device connectivity status.
Global sync One button initiates synchronization across all devices and data sources.
Individual sync Synchronizes with only one data source or device.
Sync settings For management of sync settings, Sync Center passes the user back to the
partner device or data source setting‘s user interface (UI).
Sync status A real-time display of sync progress and sync history.

3.17 Printing 119
Windows Vista Product Guide
3.17 Printing
In recent years, the capabilities of printers for the personal computer have dramatically
increased while costs have dropped significantly. As a result, demand among consumers
and businesses for printers that can do even more is on the rise. Consider these trends:
Older dot matrix technology has been replaced by sophisticated inkjet and laser
printers that offer full-color output in a matter of seconds.
A color laser printer that once cost thousands of dollars now costs only a few hundred
dollars, and performance has dramatically increased. As a result, many businesses are
using color output in day-to-day printing.
Customers are using increasingly sophisticated graphics, such as transparencies and
gradients, to bring their documents to life.
Information workers and consumers are demanding greater color fidelity and more
vibrant and lifelike images, whether in materials for a sales presentation or in prints of
photos from a family vacation.
Digital printing offers an affordable complement to traditional printing options,
enabling economical short-run and on-demand printing. Print shops can now offer
short-run printing at affordable prices due to lower job setup fees and less waste. And
enterprises can produce professional-looking, cost-effective printing in-house and
improve the response rates of personalized direct mail marketing communications.
The new XML Paper Specification Document format
The capabilities of the underlying print subsystem in Windows Vista match the level of
innovation we‘ve seen in the last few years on the hardware side. The new XML Paper
Specification (XPS) Document format, paired with XPS-capable printers, provides users
with a truly next-generation publishing experience that addresses issues such as print
fidelity, the size of files that use rich color effects, and the speed with which such files can
be printed.
With Windows Vista, an XPS Document is automatically generated anytime you print from
an application. The resulting ―spool file‖ used by the print subsystem is identical to the
fixed-format XPS Document that you can use to share content with other users
electronically. So when content is sent to an XPS-capable printer, no conversion between
the PC and the printer is needed. This makes possible a WYSIWYG (what-you-see-is-what-
you-get) experience and greatly improves print fidelity and performance.
To learn more
about XPS
Documents,
please turn to
5.02: XPS
Documents
on page 204.

3.17 Printing 120
Windows Vista Product Guide
With XPS Support Without XPS Support
Improved Windows printing experience
Windows Vista Printing brings the next generation of document services to the Windows
platform, providing customers with the following benefits.
Improved color printing
The Windows Color System and the Windows print subsystem work together to provide a
richer color printing experience. The operating system can communicate a broader range
of color information from applications to inkjet printers that use more than four ink colors
(known as wide-gamut printers). This makes Windows Vista a great platform for printing
photos with more lifelike output.
High-fidelity print output
By using the same format for printing as for application output, Windows Vista Printing
enables high-fidelity output by reducing or eliminating image data conversions and color
space conversions that typically occur during printing. New applications built on .NET
Framework 3.0, the next-generation application programming interfaces (APIs) provided
by Microsoft, benefit significantly because the smooth shadings, fades, and glow effects
used in a document print just as intended, without loss of image fidelity or color fidelity
due to conversions to intermediary file formats.
Improved end-user experience
Communications technology built into the Windows Vista print subsystem enables
applications to be more aware of how you‘ve set up your print job and to more effectively
transmit printer settings to the printer, leading to an improved user experience and less
waste from misprints due to application and printer driver miscommunication. For
example, the authoring application can more seamlessly communicate to the device how
many pages to print for each sheet of paper, and end users can select print finishing
options, such as stapling, directly from the authoring application rather than through the
printer driver.

3.17 Printing 121
Windows Vista Product Guide
Improved print performance
Windows Vista printing improvements include better color fidelity and better
performance. For example, Windows Vista implements Client Side Rendering, which is
especially helpful to enterprise customers because it reduces server processing time and
network bandwidth demands. Customers can see as much as a 90 percent reduction in
printing time compared to current processing, depending on the richness of the content
and the capabilities of the target printer. Users also benefit because jobs can be queued
for printing when either the printer or the computer is offline and then be sent to the
printer automatically upon reconnection.
Windows Vista can significantly reduce the size of print jobs because of the way information
is stored in an XPS Document. When printing to an XPS-capable printer, XPS Documents
implement a capability known as resource reuse. This means the printing subsystem renders
an image—such as a corporate logo or a graphically rich background for a Microsoft Office
PowerPoint presentation—only once, even if it is used on multiple pages. This significantly
reduces the print processing time and the amount of data sent over networks in enterprise
environments when compared to previous versions of Windows.
XPS printing and backward compatibility
While XPS printing anticipates the future needs of customers, Windows Vista maintains
maximum compatibility with current printers. The legacy Graphics Device Interface (GDI)
print path in Windows XP, which uses GDI-based print drivers, is still available in
Windows Vista.

3.18 Device Experience 122
Windows Vista Product Guide
3.18 Device Experience
Windows Vista has an all new device infrastructure that seamlessly guides users through
the device installation process. No matter what type of connection a device has, just plug
it in—Windows Vista automatically searches for the best driver software to make your
device work instantly. Millions of backward compatible hardware components and devices
are supported right out of the box with thousands of new devices supported through
automatic downloads from Windows Update.
Seamless, automated
install experience
Windows Vista takes the confusion out
of installing new and existing devices.
Simply plug devices in and the
automated install process begins. The
Driver Store in Windows Vista supports
millions of devices right out of the box
and with one click, Windows Vista will
automatically check Windows Update
for the newest device drivers provided
by manufacturers. Manufacturers are
continually adding drivers to Windows
Update and can include special device
software for a completely seamless
installation process.
If needed, Windows Vista guides users
through the process for installing
software that came with the device.
Driver Store
The new device infrastructure, called the Driver Store, is a cache of device driver software
on Windows Vista ready for installation when needed. The Driver Store comes pre-
populated with device driver software allowing millions of devices like mice and
keyboards, cameras, and printers to install automatically when attached.

3.18 Device Experience 123
Windows Vista Product Guide
Windows Update
If a device requires software for special functionality, like a multifunction printer,
hardware partners can choose to have their device software hosted on Windows Update.
Windows Vista can automatically search for and install these drivers for a seamless
installation experience.
Enhanced diagnosis and error reporting
If device driver software cannot be found in the Driver Store or on Windows Update, or if
the software that accompanied the device is not available, built-in diagnostics in Windows
Vista look for a solution. Microsoft
hardware partners can provide links
to device driver software on their
websites through this interface.
Failure reporting
If failures occur at any time during the installation process—such as inability to locate a
driver, install the driver, or execute the driver—Windows Vista can report the error so
Microsoft analysts can work with hardware partners to improve driver quality and
reliability over time. Users can submit feedback and rate the response through the built-in
diagnostics framework.
Automatic driver updates
Microsoft and its hardware partners are continually working to monitor and improve the
health of device driver software. When updates are made to device driver software,
Windows Update can automatically download and install critical driver improvements
while you can choose to install optional driver updates.

3.18 Device Experience 124
Windows Vista Product Guide
Device Experience—Key Features
Feature Brief Description
Automatic driver updates
Hardware partners can take action to correct problems with drivers and
make them available for automatic or optional downloads from Windows
Update.
Driver Store A pre-populated cache of device driver software on each Window Vista
system allowing device software to install as needed.
Failure reporting The built-in diagnostics framework in Windows Vista gives users actionable
feedback if failures occur during the device installation process.
Seamless, automated device
installation
Windows Vista supports hardware-first installation. When users attach
devices, Windows Vista automatically searches the local Driver Store,
Windows Update, or software accompanying the device to find and install
the best device driver software.
Windows Update Hardware partners can host new and updated device driver software that
Windows Vista will automatically discover and install.

3.19 Windows Speech Recognition 125
Windows Vista Product Guide
3.19 Windows Speech Recognition
Windows Speech Recognition in Windows Vista empowers users to interact with their
computer by voice. It was designed for people who want to significantly limit their use of
the mouse and keyboard while maintaining or increasing their overall productivity. You
can dictate documents and emails in mainstream applications, use voice commands to
start and switch between applications, control the operating system, and even fill out
forms on the Web.
Windows Speech Recognition is a new feature in Windows Vista, built using the latest
Microsoft speech technologies. Windows Vista Speech Recognition provides excellent
recognition accuracy that improves with each use as it adapts to your speaking style and
vocabulary. Speech Recognition is available in English (U.S.), English (U.K.), German
(Germany), French (France), Spanish
(Spain), Japanese, Chinese
(Traditional), and Chinese (Simplified).

3.19 Windows Speech Recognition 126
Windows Vista Product Guide
With Windows Speech Recognition,
you are empowered right from the
start; a guided setup and an
interactive training experience
familiarize you with key concepts and
commands. Windows Speech
Recognition also features an
innovative, natural user interface that
efficiently assists you in controlling
your computer by voice. Whether you
are starting an application, selecting a
word, or correcting a sentence, you
are always in control and Windows
Speech Recognition smoothly guides
you to completing the task at hand.
Windows Speech Recognition—Key Features
Feature Brief Description
Commanding ‖Say what you see‖ commands allow you to naturally control applications and
complete tasks, such as formatting and saving documents; opening and
switching between applications; and opening, copying, and deleting files. You
can even browse the Internet by saying the names of links.
Correction Efficiently fix incorrectly recognized words by selecting from alternatives for
the dictated phrase or word or by spelling the word.
Dictation Dictate emails and documents and make corrections and save your work by
voice.
Disambiguation Easily resolve ambiguous situations with a user interface for clarification.
When you say a command that can be interpreted in multiple ways, the
system clarifies what you intended.
―How do I‖ help (U.S. English
only)
You can say ―How do I‖ followed by a task you want to perform with your
computer. For example, ―How do I change my desktop background?‖
Innovative user interface The new user interface provides a simple and efficient experience for
dictating and editing text, correcting mistakes, and controlling your
computer by voice.
Interactive tutorial The interactive speech recognition tutorial teaches you how to use Windows
Vista Speech Recognition and teaches the recognition system what your voice
sounds like.
Personalization (adaptation) Ongoing adaptation to both your speaking style and accent continually
improves speech recognition accuracy.
Support for multiple
languages
Windows Vista Speech Recognition is available in eight languages/dialects.

3.20 Help and Support 127
Windows Vista Product Guide
3.20 Help and Support
Anyone who has set up a new computer knows how time consuming, complicated, and
confusing it can be. Throughout the installation process you see various screens and
instructions, often with little explanation. And trying to find help can be a challenge.
When you set up Windows Vista on your computer, you‘ll notice a big difference. Whether
you are a first-time user or an expert, you will feel confident about setting up and
configuring your computer. With fewer installation steps, getting up and running is faster
than ever before. And if you do have a problem, help is easier to find.
A better out-of-the-box experience
When setting up Windows Vista, all of the main settings for your computer—such as the
correct language and time zone to use—are presented to you in a single screen so you
can feel confident that you are setting up your computer correctly and not missing any
steps. And once Windows Vista is installed, the Welcome Center provides additional
information; links to common tasks, such as connecting to the Internet; and a list of offers
from your computer‘s manufacturer.
A new approach to helping customers
Traditionally, Help and Support in Windows has
described how features work. With Windows Vista,
Help and Support focuses on the tasks that you
want to accomplish. Help is also updated
regularly, so you always get the latest, most
current information available.

3.20 Help and Support 128
Windows Vista Product Guide
Problem reports and solutions
You can choose to have Windows Vista automatically report any system or program
problems that you encounter. Then, if a solution is available, you can choose to receive
the update or have it installed for you. Windows Vista also makes problem-solving easier
with a new diagnostic framework that detects common problems and allows you to
easily fix them.
Windows Update
You want to know that your
operating system is as secure, up
to date, and reliable as possible.
Windows Vista enables that by
providing automatic updates that
require little or no action on your
part. You can set Windows to
download and install updates
automatically, on a schedule that
you decide.

3.20 Help and Support 129
Windows Vista Product Guide
Self-healing system
Windows Vista helps you keep your computer running reliably by automatically detecting
and resolving many known problems, requiring little or no effort on your part. If
Windows Vista cannot solve the problem by itself, you are given a set of steps to follow to
fix the problem on your own. If there is no solution available, you can report the problem
online and receive a solution as soon as one is available.
Remote Assistance
Remote Assistance, first introduced in Windows XP, allows you to share your desktop with
another user over a network or the Internet. You can also share control of your computer
to get help fixing a computer problem. Remote Assistance in Windows XP is a useful
feature, but it is somewhat complicated to set up and works well only over a broadband
connection, making it less useful for many home users.
In Windows Vista, Remote Assistance
is much easier to use, with fewer
clicks, easier connectivity, and faster
performance. If you need help with
a computer problem, you can use
email or an instant messaging
program to ask for Remote Assistance
from a support professional, a
knowledgeable friend, or someone
else you trust.
Help and Support—Key Features
Feature Brief Description
Remote Assistance Allows users or experts to initiate the sharing of a computer to diagnose and
repair problems.
Welcome Center Provides primary setup assistance and special offers in one simple location.
Windows Feedback Services Windows Vista–enabled personal or mobile computers can automatically
report problems, and receive and install available solutions.
Windows Update Near seamless user experience to automatically keep Windows and Microsoft
applications (including the Microsoft Office system, Microsoft SQL Server,
Microsoft Exchange Server, and Microsoft Visual Studio) up-to-date.

3.21 Accessibility 130
Windows Vista Product Guide
3.21 Accessibility
Windows Vista includes built-in accessibility settings and programs that make it easier for
computer users to see, hear, and use their computers. To enhance accessibility in Windows
Vista, Microsoft invested in more than three years of research to better understand the
needs of people who experience a wide range of physical challenges that can impact their
computer use. The accessibility settings and programs in Windows Vista are particularly
helpful to people with visual difficulties, hearing loss, pain in their hands or arms, or
reasoning and cognitive issues.
Major accessibility improvements in Windows Vista include the new Ease of Access Center
to help you find the settings and tools that make it easier for you to see, hear, and use
your computer. In addition, there are improved text-to-speech capabilities in Microsoft
Narrator and the new Windows Speech Recognition experience lets you interact with your
computer using your voice.
Ease of Access Center
The new Ease of Access Center in Windows Vista provides a convenient, centralized
place to locate accessibility settings and programs to make your computer easier to use.
The Ease of Access Center includes the Quick access to common tools section , a
questionnaire that can give you recommendations for accessibility settings and tools,
and the ability to explore all accessibility settings by one of seven categories. The Ease of
Access Center can be found in the Control Panel of Windows Vista, or by pressing
Windows key+U. The Ease of Access icon is also available when you are logging into
Windows Vista. The Ease of Access
Center replaces the Accessibility
Wizard and Utilities Manager in
previous versions of Windows.

3.21 Accessibility 131
Windows Vista Product Guide
Gain quick access to common tools
Start Narrator, Magnifier, On-Screen Keyboard, and High Contrast quickly from the Quick
access to common tools area in the Ease of Access Center. When you start these tools
from the Quick access section, the tools will turn off after you log off or shut down. If you
want these tools to start automatically every time you log on, turn them on using the
Explore all settings categories.
Get recommendations for settings
Ease of Access includes a new optional questionnaire (it replaces the Accessibility Wizard
found in previous versions of Windows) intended to take the guesswork out of selecting
settings. Based on your answers, a custom list of recommended accessibility settings is
provided so you can choose which options you want to try. You can take this
questionnaire and adjust your settings as often as you like.
The questionnaire asks questions that relate to eyesight, dexterity, hearing, speech, and
reasoning tasks. For example, questions are asked about your ability to perform routine
tasks, such as whether you have trouble seeing faces or text on TV, hearing normal
conversations, or using a pen or pencil. Based on your answers, Windows Vista provides a
personalized recommendation of the accessibility settings and programs that are likely to
improve your ability to see, hear, and use your computer.
The questionnaire can be found in the Ease of Access Center (in the Control Panel) by
selecting Get recommendations for settings.
Explore all settings by category
Instead of looking for accessibility settings in various places on your computer, Windows
Vista brings all those settings together and has them organized into categories you can
explore in the Ease of Access Center.
You can explore seven different categories of accessibility settings and programs,
specifically including these options: use the computer without a display, make the
computer easier to see, use the computer without a mouse or keyboard, make the mouse
easier to use, make the keyboard easier to use, use text or visual alternatives for sounds, or
make it easier to focus on tasks.

3.21 Accessibility 132
Windows Vista Product Guide
Make things on the screen larger
with Magnifier
Magnifier is a magnification program in Windows Vista that
enables you to enlarge a portion of your computer screen in
a separate window to make it easier to see. You can scale
magnification levels up to sixteen times the original and
choose to track the mouse, the keyboard, or text editing.
In Magnifier, you can also choose to invert the colors for
better screen legibility; move the Magnifier window
anywhere on your screen; choose a docking position which
places the magnifier window at left, top, right, or bottom of
your screen; and adjust the tracking focus so that it follows
the movement of the mouse cursor, keyboard focus, or text
editing.
Magnifier can be found in the Ease of Access Center.
Hear text read aloud with Narrator
Narrator is the text-to-speech program in Windows Vista that reads what is displayed on
your screen, including the contents of the active window, menu options, or the text you
have typed. Narrator is improved in Windows Vista and now reads Narrator menus
without leaving the active window and includes a more pleasant, natural sounding voice.
Narrator has a number of options that allow you to customize the way screen elements
are read. For example, you can read Narrator menus without leaving the active window.
You can also move around the desktop with the number keys using virtual focus, which
allows you to move through the objects on the desktop and read aloud any contents they
contain, or move around the desktop with the arrow keys using virtual menus. And you
can use bookmarks to find commonly used
programs.
You can choose the text Narrator reads aloud such
as keystrokes, system messages, and scroll
notifications and you can choose voice settings.
Plus, Narrator is compatible with any Speech API
(SAPI)-compliant voice for users who can to use a
different voice.
Narrator can be found in the Ease of Access
Center.

3.21 Accessibility 133
Windows Vista Product Guide
Type with the On-Screen Keyboard
The On-Screen Keyboard in Windows displays a visual keyboard with all of the standard
keys on the screen. Instead of relying on the physical keyboard to type, you can select keys
using the mouse or another pointing device, a small group of keys, or just one key. Several
keyboard layouts are available in the On-Screen Keyboard and views are available to
promote faster typing, or to give access to the maximum number of keys. You can choose
the typing mode that works best for youclicking mode, hovering mode, or scanning
mode. To make the On-Screen Keyboard keys easier to see, you can change the font, font
style, and font size from the Settings menu.
The On-Screen Keyboard can be found in the Ease of Access Center.
Interact with your PC with your voice
using Speech Recognition
Windows Speech Recognition in Windows Vista allows you to interact with your computer
by voice—which reduces or eliminates the need for a mouse and a keyboard—while
enabling you to maintain or even increase your productivity.
Find assistive technology products for Windows Vista
Assistive technology products are innovative technology solutions that empower people
with physical and cognitive difficulties to use computers more easily and effectively.
Microsoft worked closely with assistive technology companies around the world to ensure
specialized productssuch as voice recognition software, screen readers, screen
magnifiers, and on-screen keyboardsare compatible with Windows Vista. As a result,
with more than 300 assistive technology products compatible with Windows Vista, you
have more choice in the types of the technology solutions you can use to meet your
particular needs. For more information on assistive technology products for Windows
Vista, go to www.microsoft.com/enable/at/.
To learn more
about Speech
Recognition
please turn to
3.19:
Windows
Speech
Recognition
on page 125.

3.21 Accessibility 134
Windows Vista Product Guide
When selecting assistive technology, it is critical to find products that are compatible with
your existing software programs, and will address your specific needs. This can be
challenging, but experts are available to help. The network of Microsoft Accessibility
Resource Centers can help you learn more about assistive and accessible technology and
determine which solutions are right for you.
These experts can demonstrate both accessibility settings in Windows and specialty
assistive technology products. You can try accessibility settings while you‘re at one of the
centers, or take home a Microsoft Accessibility CD set to explore accessibility on your own.
Some centers also have lending libraries, so you may be able to try out an assistive
technology product before you buy. To locate a center near you, go to
www.microsoft.com/enable/centers/.
Accessibility—Key Features
Feature Brief Description
Captions Turning this on produces text captions for animations and video.
Ease of Access Center Provides a centralized location where you can adjust accessibility settings
and manage accessibility programs.
Filter Keys Enables you to have Windows ignore keystrokes that occur in rapid
succession and keystrokes that are held down for several seconds
unintentionally.
Keyboard shortcuts Use keyboard shortcuts as an alternative to the mouse. Keyboard shortcuts
can be found in the menus of programs or, if a letter is underlined on a
menu, that usually means pressing the Alt key in combination with the
underlined key has the same effect as clicking that menu item.
Magnifier Enlarges part of the screen while you work, leaving the rest of your desktop
in a standard display.
Mouse keys Instead of using the mouse, you can use the arrow keys on the numeric
keypad to move the mouse pointer.
Narrator A text-to-speech program that reads aloud on-screen text and describes
some events (such as error messages) that happen while you‘re using the
computer.
On-Screen Keyboard A visual, on-screen keyboard with all the standard keys that you can use
instead of a physical keyboard. The On-Screen Keyboard also lets you type
using an alternative input device.
Sticky Keys Instead of having to press multiple keys at once (such as when you must
press the Ctrl, Alt, and Delete keys simultaneously to log on to Windows),
you can press one key at a time when Sticky Keys is turned on.
Visual Notifications Replace system sounds with visual cues, such as a flash on the screen, so
system alerts are announced with visual notifications instead of sounds.
Windows Speech Recognition Enables you to interact with your computer using only your voice while
maintaining, or even increasing, your productivity.

3.22 Windows Update 135
Windows Vista Product Guide
3.22 Windows Update
As a licensed user of Windows Vista, you are entitled to software updates to the operating
system periodically released by Microsoft. These include upgrades to Windows Vista
features, updates that improve reliability and performance, and updates that provide new
security protections against malware and other potentially unwanted software. Microsoft
might also provide software updates to improve performance or reliability that are
supplied by your computer manufacturer for other software and hardware components on
your PC.
Windows Update determines which updates are applicable to your computer and can
download and install them automatically if you choose, keeping your computer up-to-
date and more secure.
Advances in Windows Update
In Windows Vista, the capabilities of Windows Update make updating easier and
less disruptive.
Easier. In Windows Vista,
Windows Update can automatically
download and install both High
Priority and Recommended updates.
Previously, only updates classified as
High Priority could be installed
automatically, and users had to
manually select and download other
available updates.
Less
disruptive. Updating occurs in the background, and flexible options are provided
for completing the updating process. If an update requires a restart to complete
installation, you can schedule this for a specific time when it won‘t disrupt your
work. You can also postpone a previously scheduled restart until your current
work is complete. And when a software update applies to a file in use,
Windows Vista can save the application‘s data, close the application, update the
file, and then restart the application.

3.22 Windows Update 136
Windows Vista Product Guide
Using Windows Update
To make sure your computer stays up-to-date, Microsoft recommends using the
Automatic Updates feature of Windows Update. This ensures that both High Priority and
Recommended updates are downloaded and installed in Windows Vista. This preference
option is provided during the initial setup of Windows Vista, or you can set it at any
subsequent time.
For users interested in taking a more
active role in managing the update
process, Windows Vista includes a range
of preference options. These provide
control over how you are notified about
the availability of updates, as well the
option to review and approve updates
before they are downloaded or installed.
At any time, you can also proactively
check to see if any updates are available
for your PC. The Windows Update control
panel allows you to scan for updates,
review details about each one, access your
updating history, and manage your
updating preferences.

Error! Reference source not found. 137
Windows Vista Product Guide
3.23 The Genuine Windows Vista Experience
Software piracy
Software piracy is a significant problem that persists worldwide, despite a range of efforts to
combat it. In May 2007, the Business Software Alliance, a leading software industry
association, reported that 35 percent of all software installed worldwide during 2006 was
obtained illegally, amounting to nearly $40 billion in global losses caused by software
piracy. Piracy on this scale continues to create great challenges for Microsoft and also affects
consumers, partners, and the overall industry.
While the financial impacts to the software industry and to the consumers who are
defrauded by counterfeit software are serious, the negative effects go beyond lost dollars.
Often, counterfeit copies are bundled with malicious, unwanted code that can lead to
system crash, data loss, and even stolen identity. And what’s more, counterfeits can be
difficult to detect. Many consumers who end up with a counterfeit copy of Microsoft
software are unwitting victims of a crime. They believe they purchased a properly licensed
copy and often have documents to back up this belief, yet their copy of Windows, the
Microsoft Office system, orWindows Server is not properly licensed.
For these reasons, Microsoft continually invests in technologies and programs to help
protect consumers and businesses from the risks and hidden costs of counterfeit and
unlicensed software.
Windows Genuine Advantage Program
The Windows Genuine Advantage program (WGA) includes all of the anti-piracy
technologies and related programs in Windows. WGA helps customers determine
whether or not their Microsoft software is genuine. Microsoft genuine software is
published by Microsoft, properly licensed, and supported by Microsoft or an authorized
partner. Using genuine Microsoft software gives customers the full capabilities of the
software, access to all the latest updates, and the confidence that they’re getting the
experience they expect. WGA is part of Microsoft’s Genuine Software Initiative (GSI),
which focuses the company’s many activities and investments directed at combating
software counterfeiting and other forms of software piracy into a single coordinated
effort. The initiative focuses on increasing investments in education, engineering, and
enforcement. GSI is part of Microsoft’s commitment to help protect the industry, to help
protect Microsoft’s intellectual property, and to help customers avoid problems before
they happen.
Using the Software Protection Platform to fight piracy
Microsoft has developed and released the first new technologies that form part of the
Software Protection Platform (SP Platform). The platform will help fight piracy, protect
consumers from the risks of counterfeit software, and better enable volume license
customers to manage their software assets. The SP Platform brings together new anti-
piracy innovations, counterfeit-detection practices, and tamper resistance into a complete
platform that provides better software protection to programs that use the platform.
Over time and with new versions, every Microsoft product will adopt the SP Platform as a
way to activate their products. Windows Vista is the first to ship with this technology
included. The SP Platform has been under development for several years and is available

Error! Reference source not found. 138
Windows Vista Product Guide
as part of Windows Vista and Windows Server 2008. More information is available on
TechNet and MSDN.
Obtaining Genuine Windows
The best and least expensive way to get genuine Windows is to purchase a genuine copy
pre-installed on a purchased computer. In the event that a customer receives a counterfeit
or unlicensed version, Microsoft offers a variety of legalization options, including the
following:
Purchasing a genuine Windows kit directly from Microsoft. A genuine licensed
copy of Windows can be purchased for a special low price. For most online
purchases, the kit can be used to convert a system to genuine right away, without
having to wait for the installation DVDs to arrive in the mail. Additional
information is available during the validation process for copies of Windows that
don‘t pass validation.
Purchasing a boxed product at retail. Genuine copies are available for purchase
online as well as in retail outlets. Windows can be installed in this manner.
Qualifying for a complimentary replacement. A complimentary copy of Windows
is available to victims of high-quality counterfeit. Microsoft will provide a genuine
copy of Windows when a qualifying submission is received. Additional details
about eligibility are available during the validation process.
Microsoft is strengthening its commitment to make progress against software piracy, by
providing technologies to identify counterfeit software and by building those technologies
right in to new software products. Windows Vista has built-in anti-piracy technologies,
making it more difficult to pirate, providing a superior experience for customers who do
pay, and creating consequences for those who pirate. A key goal is to maintain a great
experience for our customers using genuine software. Another important goal is fairness;
we have taken steps to make it easy and convenient for victims of counterfeit to obtain a
genuine copy. All in all, Microsoft would like customers to expect fairness, great service,
and a positive experience in the implementation of our anti-piracy measures.
Resources
For the most recent information about WGA:
Visit the internal Windows Genuine Advantage Readiness portal at
http://infoweb/wgareadiness
Visit the Windows Genuine Advantage external Web site at
http://www.microsoft.com/genuine

139
Windows Vista Product Guide
Section 4: For Home Users
4.01 Home User Introduction ........................................................................................................... 141 Use your PC more easily ........................................................................................................................... 141 Keep your PC, personal information, and family safer .................................................................. 141 Enjoy the best in home entertainment ............................................................................................... 141 Stay productive, entertained, and connected when using a mobile PC ................................. 142
4.02 Parental Controls Settings ........................................................................................................ 143 Parental Controls Panel ............................................................................................................................. 143 Activity reports ............................................................................................................................................. 144 Time limits for computer use .................................................................................................................. 144 Computer game restrictions ................................................................................................................... 145 Application restrictions ............................................................................................................................. 145 Web restrictions ........................................................................................................................................... 146
4.03 Windows Media Player .............................................................................................................. 147 Updated design and interface ................................................................................................................ 147 More of the music you love .................................................................................................................... 147 Optimized for large music collections ................................................................................................. 148 Discovering new music.............................................................................................................................. 149 All of your entertainment in one place ............................................................................................... 150 Enjoy your media everywhere ................................................................................................................ 150 Connect with portable devices ............................................................................................................... 150 Burn your own CDs and data DVDs ...................................................................................................... 151
4.04 Windows Media Center ............................................................................................................. 153 Cool new experience .................................................................................................................................. 153 Music in Windows Media Center .......................................................................................................... 154 Pictures + Videos in Windows Media Center ................................................................................... 156 TV + Movies in Windows Media Center ............................................................................................. 159 Windows Media Center Extenders and PlaysforSure Devices..................................................... 167 Online Media ................................................................................................................................................ 169 Shutdown and Windows HotStart ........................................................................................................ 170
4.05 Audio .................................................................................................................................................. 171 High-end music, television, and movie audio playback ............................................................... 171 Headphone Virtualization and Bass Boost for laptop computers ............................................. 174 Advanced voice communication ........................................................................................................... 174
4.06 Windows Photo Gallery ............................................................................................................. 176 Acquiring and importing photos and videos .................................................................................. 177 Finding, organizing, viewing, and editing photos and videos ................................................... 177 Creating and viewing slide shows ......................................................................................................... 181 Sharing photos and videos via email ................................................................................................... 182 Printing photos ............................................................................................................................................ 183 Burning CDs and DVDs.............................................................................................................................. 184
4.07 Windows Movie Maker .............................................................................................................. 186 4.08 Windows DVD Maker.................................................................................................................. 188
Windows DVD Maker Menu Styles ....................................................................................................... 189

140
Windows Vista Product Guide
4.09 Windows Games ............................................................................................................................ 191 Easily find and access all your games .................................................................................................. 192 Family safety and Parental Controls ..................................................................................................... 193 Unmatched library of gaming choices ................................................................................................ 194 Next-generation gaming graphics and gaming hardware .......................................................... 195
4.10 Windows Mail ................................................................................................................................. 197 Instant Search ............................................................................................................................................... 197 Junk Mail Filter ............................................................................................................................................. 197 Phishing Filter ............................................................................................................................................... 198 Reliability ........................................................................................................................................................ 198 Newsgroup features ................................................................................................................................... 198
4.11 Windows Calendar ....................................................................................................................... 199 Personal time management .................................................................................................................... 199 Shared calendars .......................................................................................................................................... 200 Calendar subscriptions and publishing ............................................................................................... 201 Email invitations .......................................................................................................................................... 201

4.01 Home User Introduction 141
Windows Vista Product Guide
4.01 Home User Introduction
Windows Vista Home Premium is the preferred edition of Windows Vista for home
desktop and mobile PCs. In addition to the compelling features in Windows Vista Home
Basic, it delivers more productivity and entertainment at home and on the go—making it
easy to enjoy digital photos, music, TV, games and movies, while providing a whole new
level of security and reliability.
Use your PC more easily
The spectacular Windows Aero user experience features stunning visual effects including
helpful animations, transparent glass menu bars that let you see behind your windows,
and Live Thumbnail previews of applications, so you can have the most productive and
engaging desktop experience. Windows Flip 3D lets you dynamically flip through all your
open windows to quickly and visually work with many programs at a time. Instantly find
information on your computer such as documents, email, photos, and more with Instant
Search integrated throughout Windows Vista. See the information you care about right
away with Windows Sidebar, which brings real-time information such as weather and news
directly to the desktop as easy-to-use gadgets. And Windows Photo Gallery makes it easy
to import, organize, edit, and share a lifetime of photo memories with family and friends.
Keep your PC, personal information, and family safer than in any
previous version of Windows
Windows Defender defends your PC against pop-ups, slow performance, and security
threats caused by spyware and other unwanted software. Windows Internet Explorer 7
helps protect your PC and your personal information against malicious software,
fraudulent websites, and online phishing scams. Scheduled and Network Backup
automatically backs up your files—priceless digital photos, music, movies, documents and
more—so you can relax and focus on the things you care about most. Parental Controls
make it easy for you to set rules for your kids‘ PC time, so you can manage access to
websites and games, and set time limits. And with standard user accounts, you can
confidently allow your children to use the computer, without worrying that they will install
malicious software or make harmful changes to the PC.
Enjoy the best in home entertainment
Use Windows Media Center to enjoy your entire digital entertainment library in full glory
on your PC or even on your TV. View your photos in a cinematic slide show, browse your
music collection by cover art, easily play DVDs, watch and record TV shows, download
movies, and project your home videos—then pass the remote to let friends and family join
in the fun! Or take it to the next level and enjoy Windows Media Center entertainment on
TVs throughout your home with Xbox 360 and other devices connected to your home
network. Burn your photo slide shows and home movies to a professional-looking video
DVD with Windows DVD Maker and watch them on a DVD player or PC whenever you
like. Play the latest high-performance games with stunning three-dimensional (3D)
visuals—from simple to spectacular, there are supported games for every age and ability,
on your PC or online. Plus you can use Windows Media Player 11 to rip CDs to your PC,
get new tracks from an online music service, and easily sync music to your portable
devices.

4.01 Home User Introduction 142
Windows Vista Product Guide
Stay productive, entertained, and connected when using a
mobile PC
Stay productive wherever you go: The Network and Sharing Center helps you easily and
securely connect to wireless networks when you‘re out and about. Get your computer up
and running faster by pressing the power button to pause and resume your computer
session in just seconds, while conserving battery life in sleep mode. Easily tweak your key
mobile preferences with Windows Mobility Center, and use Sync Center as the one place
to go for keeping all your supported devices up-to-date with your latest calendar,
contacts, and music. Handwrite notes or make sketches on the run with a Tablet PC. Or
take a break from it all and enjoy your favorite TV shows, DVDs, downloaded movies,
music, and games right there on your Windows Media Center-enabled portable PC.

4.02 Parental Controls Settings 143
Windows Vista Product Guide
4.02 Parental Controls Settings
For children, a personal computer is a gateway to a world of incomparable learning,
entertainment, and communication opportunities. However, left to use the PC
unsupervised, children might access undesirable content online or via games, run
inappropriate applications, or spend too much time on the PC.
Windows Vista comes with a set of parental control features offering parents greater
peace of mind and greater confidence in their ability to manage the content their children
can view on the computer. The parental controls help parents manage which computer
games their children are allowed to play and which applications and websites they can
use. Parents can also set specific times when their children are allowed to use the
computer—and the restrictions will remain in force even when the parent is not at
home—making it easier to limit unsupervised time and ensure that their kids aren‘t
playing computer games instead of doing their homework.
Every family and every child is different, and the parental controls in Windows Vista make
it easy for parents to set up individual usage profiles for their children, tailored specifically
to the age level and personal interests of each child. As children grow and mature, parents
can modify the usage profiles to meet their family‘s evolving needs.
Parental Controls Panel
The Parental Controls panel, part of the User Accounts and Family Safety Control Panel
applet, centralizes all of the key settings of the Windows Vista Parental Controls. From this
one location, you can configure the parental controls for your computer and applications,
setting appropriate limits on your children's game playing, web browsing, and overall
computer use. The Parental Controls
panel provides a centralized location
where you can turn parental controls
on and off, block or allow specific
programs, games, and websites, and
set controls for every aspect of your
child's computer use. Third-party
family safety software and service
providers may also choose to have
their products and services accessible
from the Parental Controls panel in
Windows Vista.
Parental controls features do not work
on domain-joined machines, such as
in a business environment.

4.02 Parental Controls Settings 144
Windows Vista Product Guide
Activity reports
From the Parental Controls panel, you can review easy-to-read activity reports that show
how your children have been using the computer. Monitoring your children‘s computer
behavior not only makes it easy for you to keep track of what they are seeing, hearing,
and doing, but it also enables you to refine and modify parental controls based on actual
feedback. For your children, the Parental Controls icon in the system tray is always visible
to let them know that the parental controls feature is on.
Time limits for computer use
With Windows Vista, you can decide when your children are allowed, or not allowed, to
use the computer. You are presented with a grid showing the days of the week and the
hours of the day. The default setting is to allow your children to use the computer during
all hours of the day and night, seven days a week. To restrict their computer use, you
simply click on the specific times and days that you want to block.
As a child nears the end of an
approved time period, they receive a
15-minute and a 1-minute
notification that their time is about to
expire. If their time ends before they
log off the computer, Windows Vista
suspends their session and displays
the login screen so another user can
use the computer. The child's session
stays active in the background,
however, so the next time they log
on, they can pick up where they left
off without losing any of their work.

4.02 Parental Controls Settings 145
Windows Vista Product Guide
Computer game restrictions
Parents can decide which computer games their children are allowed to play. You might
decide to allow your child to play all games deemed appropriate for a certain age level by
one of the game ratings boards.
(Windows Vista supports all of the
major international ratings boards
that are currently active.) You also
have the option of refining your
choices by allowing or disallowing
specific game titles and various types
of game content. This enables you to
make decisions about games that are
unrated.
Parents sometimes might choose to
override their own restrictions and
make exceptions to the rules they
have set. For example, they might
restrict certain game titles that are
otherwise approved for a certain age
group, or they might allow some
games that are rated above the age
level they have chosen for their child.
When children log on to the
computer, they can only play games
that conform to the particular ratings
and restrictions set by their parents.
Parents can access parental controls
for games through the Parental
Controls panel or by clicking the
Parental Controls button in the
Windows Games Explorer, which
displays all of the games available to
each computer user.
Application restrictions
An ―over-the-shoulder‖ request feature enables a child to ask a parent to authorize
immediate access to a blocked application. For example, a child might download an
application from the Internet that they need to complete their homework. Parents can
block file downloads, however even if the download is permitted, when the child tries to
run the program, it will fail if it is not on their list of approved applications. In the error
dialog box that appears, they can request that their mother or father enter their
administrator credentials and approve the new application—the child doesn‘t have to
waste time logging off so a parent can log in and give approval.

4.02 Parental Controls Settings 146
Windows Vista Product Guide
Web restrictions
Windows Vista comes with a built-in Web Content Filter, which can examine content on
various websites and provide parents with information they need to make informed
decisions about the limits they want
to place on their children‘s web
browsing. It works with most major
browsers, not just Windows Internet
Explorer.
You can choose a preset web
restriction level established by the Web
Content Filter or restrict specific
websites or even individual webpages
within those sites, according to the
type of content they contain. For
example, parents of a teenager might
choose to allow sites that contain sex
education information while blocking
pornography. You can also explicitly
choose which websites you allow your
child to visit, overriding any default
content restrictions. You can also import/export lists of sites to explicitly allow or block,
creating or modifying lists that may be exported and shared with others to import and use.
Children who encounter websites with content that has been restricted by their parents
will see a screen informing them the site is unavailable because parental controls have
been applied. The screen will include a message suggesting they check to make sure the
web address is correct, and then talk to their parents if they still want access to the site. An
―over-the-shoulder‖ request feature, similar to the one for blocked applications described
above, allows children to ask their parents for immediate access to a blocked website
without logging off the computer. Parents can simply enter their credentials in the
override request dialog box to approve the request and unblock the site by adding it to
the ―allow‖ list.
Parental Controls—Key Features
Feature Brief Description
Activity reports Parents can choose to receive and review detailed reports of their children‘s
computer use.
Application restrictions Parents can block or allow their children‘s access to any program on the
computer (with the exception of programs required for basic Windows
functionality).
Game restrictions Parents can control which computer games their children are allowed to play
by allowing or restricting games by content, title, or age rating set by an
independent rating boards.
Parental Controls panel A central location where parents can configure all parental controls and
retrieve activity reports.
Time limits Parents can control which days and times their children can use the
computer.
Web restrictions Parents can place appropriate limits on their children‘s access to websites,
specific webpages, downloads, and so on.

4.03 Windows Media Player 147
Windows Vista Product Guide
4.03 Windows Media Player
The Windows Media Player 11, a core part of the Windows Vista entertainment
experience, offers you unmatched choice and flexibility for managing your digital media.
You can easily manage your libraries of digital music, photos, and video on your PC,
explore a new world of music through integrated music services, and connect with a wide
range of devices so you can have your media collection wherever you want it.
Updated design and interface
When designing the Windows Media Player, Microsoft considered the needs of a wide
range of users—from people just getting started with digital media to discriminating
audiophiles with very large collections on their PCs. Building on this feedback, Microsoft
made significant changes to the overall experience:
Streamlined interface. For a sleeker and more functional appearance, the ―classic‖
Windows Media Player menus are now turned off by default and are accessible by
right-clicking anywhere on the Player frame. (You can choose to re-enable the
menus at any time.)
Faster access to settings. Instead of navigating through menus, you can now
quickly access common settings by clicking the arrow below each activity tab
(such as Rip, Burn, or Sync).
Universal Back and Forward buttons. Navigating Windows Media Player is easier
than ever, with integrated Back and Forward buttons that help you quickly move
between screens or retrace your steps if you get lost.
Revamped playback controls. The new playback controls are easier to find and
use, are laid out more intuitively, and feature improved repeat, shuffle, and full-
screen options.
More of the music you love
Windows Media Player 11 is filled with smart features that breathe new life into your
music collection, provide a more personalized media experience, and offer you cool new
ways to discover more of what interests you. Examples include:
Simplified Media Library. A number of improvements make it easier for you to
keep your music organized and find creative new ways to visualize and explore it.
Music now has its own focused media category view, with a simpler list in the
Navigation Pane that shows artists, albums, songs, genres, years, and ratings. By
right-clicking on Library and selecting Show More Views, you can customize the
look of your music collection any way you like.

4.03 Windows Media Player 148
Windows Vista Product Guide
Album art. Enjoying digital music doesn‘t mean you have to give up all your
album art. Windows Media Player 11 brings album art to the center of your
experience, with thumbnail views that appear when you browse your collection, as
well as intuitive visual ―stacks‖ of albums when you browse by genre or through
playlists. If you‘re missing album art, Windows Media Player can find it for you or
you can replace it with your own images.
Library layout and view options.
Your media library views are
completely customizable, with Icon,
Tile, Expanded Tile, and Detail View
options, and you can further
customize your layouts to get the
experience you want.
Optimized for large music collections
As people build larger digital music collections by ―ripping‖ CDs, buying from online
stores, and downloading from the Web, it‘s more important than ever to be able to
quickly organize and explore all of your music. Windows Media Player 11 is optimized to
handle massive collections of music—literally millions of tracks—so you can scroll, flip, and
browse through your entire library without skipping a beat. Key features include:
Instant Search. Digital music libraries benefit from smart tools built into the Player.
Search has been streamlined to make accessing your digital collection extremely
simple. If you know exactly what you want (or even if you can remember only part
of a song or album title), Windows Media Player 11‘s Instant Search feature can
search across your entire library and return exactly what you‘re after—fast.
Ripping CDs. Adding new music to your library is easier with new enhancements
to CD ripping functionality. You can now rip songs from CDs into two new audio
formats—Windows Media Audio Pro and lossless WAV. And if your computer has
multiple CD drives, you can load them up and start ripping them all at once, so
you can digitize your entire CD collection faster.
Powerful playlists. You can still create custom playlists by dragging songs and
albums into the List Pane, and a new Shuffle Playlist feature makes it easier to
create new playlists out of your favorite tracks with just a single click.
Audio fingerprinting. With large digital music libraries, it‘s often hard to make
sure songs match the media information that describes them. In addition to
automated metadata tools that run in the background, Windows Media Player 11
now includes audio fingerprinting technology matching that better pinpoints the
exact album information that goes with your tracks.

4.03 Windows Media Player 149
Windows Vista Product Guide
Discovering new music
Windows Media Player 11 features a completely new way to add music to your existing
collection. Online stores are deeply integrated into the Player, so you can explore what
they have available using the same rich, intuitive features you use to search your own
music library, including MTV Network‘s URGE in the United States.
This new music service, from the people who brought you MTV, VH1, and CMT, puts a
complete music experience right on
your PC. In URGE, you‘ll find
everything you‘ve ever heard of and a
lot you haven‘t. Fall in love with new
songs, remember old ones, and get
closer to artists than ever before. URGE
lives and breathes music 24 hours a
day, with 18 genres and countless
styles, from pop, rock, and hip-hop to
classical, jazz, and polka. With an URGE
All Access subscription, you get
unlimited access to music for a fixed
monthly fee. Or just download URGE
and buy tracks as you go. (URGE is
available only in the United States.)
Key features of URGE include:
Two million songs. Stream or download from 18 music genres and more than
400 styles.
6,000+ music videos. Brought to you by the people who started MTV, VH1,
and CMT.
Exclusives from MTV, VH1, and CMT. Songs, videos, and playlists you can‘t find
anywhere else.
Dynamic feeds. Save a feed to your favorite playlist and keep your favorite new
music flowing straight to your music library or compatible portable music player.
130 commercial-free radio stations. Professionally programmed. CD quality.
Every style.
500+ playlists. Genre- and style-based. Charts. Moods. Years. Decades. Cities.
Celebrity. Auto Mixes. And so on.
Features, profiles, interviews, and blogs. The best music writing on the Web,
each article comes with an attached playlist so you can listen along or download.
Take URGE on the road. It‘s everything URGE All Access offers, plus total mobility
with compatible portable music players.
Many online stores from previous versions of Windows Media Player are still accessible in
Windows Media Player 11—just click on the drop-down menu below the URGE logo on
the task bar and select Browse All Online Stores to see a complete list of partners who
have created plug-ins for Windows Media Player. You can then choose a different store to
appear by default.

4.03 Windows Media Player 150
Windows Vista Product Guide
All of your entertainment in one place
Beyond music, Windows Media Player 11 offers great new ways to enjoy video, pictures,
and recorded TV. A number of new features help you get the most out of all of your
media—you can playback media items on your PC, easily organize your digital media
library, and connect with portable devices to enjoy your media anywhere you like.
Simplified media views. The overall Windows Media Player 11 experience is
designed to be simple and uniform, but each media type now has its own
specialized view in the Navigation Pane. For example, you can explore video by
actor or genre just as easily as you can sort albums by artist. Pictures can be sorted
by the date they were taken. And recorded TV can be organized by series. Just as
with music, you can quickly and intuitively search for content and explore your
library with the same rich thumbnail views and ―stacks‖ of media.
Enjoy your media everywhere
Storing your entire digital media collection in Windows Media Player 11 has many great
benefits, including the ability to stay connected with your library no matter where you are.
Share your library. If you‘re running Windows Vista on a home network, you can
use Windows Media Player 11 to share the contents of your library with other
computers and access all your media from anywhere in the home.
Connect with networked digital media players. You don‘t always need a PC in
the room to enjoy digital media throughout the home. If you have a networked
digital media player or an Xbox 360, you can use Windows Media Player 11 to
stream music, pictures, and videos from your computer to that device.
Connect with portable devices
The PlaysForSure logo program was
created to showcase portable devices that
work great with Windows Media Player,
and to play music and video purchased
from the wide selection of Windows Media
online stores.
Many new features in Windows Media
Player 11 improve the synchronization and
digital media management experience with
PlaysForSure devices.

4.03 Windows Media Player 151
Windows Vista Product Guide
These include:
Simple device setup. It is easier than ever to sync portable devices with Windows
Media Player 11. A wizard helps you quickly set up your new device the first time
it‘s connected.
New sync features. You can still sync your device automatically or manually, but
Windows Media Player 11 also offers a few cool new features:
Multi-PC Sync. Allows you to fill your device from multiple computers, which is
great for managing home and work libraries.
Reverse Sync. Enables the transfer of media captured on your device—such as
phone/camera photos or music purchased over the air—to your library.
Shuffle Sync. Calculates the size of your device and fills it with a random sampling
of your media library with just one click.
Smart visual cues. The Sync tab includes several visual enhancements, including a
device capacity meter (which is like a ―gas gauge‖ for your player) and the ability
to explore the media on your portable device using the same fast searching and
rich visualizations you use with your media library.
Troubleshooting. Some purchased media from online music and video stores
include ―usage rights‖ for activities such as CD burning and portable device sync.
Windows Media Player 11 includes features that make it easier to understand these
rights and troubleshoot any problems that might arise. Clicking on a simple Help
icon displays details about the problem and how you can fix it, so you can quickly
get back to enjoying your media.
Converting files for device sync. Not all portable devices support all music and
video formats, so Windows Media Player 11 can automatically convert many types
of media to a format your devices understand—even for protected music and
video purchased from Windows Media online stores.
Burn your own CDs and data DVDs
One of the great things about having a large digital media library is the ability to burn
custom CDs with your favorite tracks. Windows Media Player 11‘s Burn tab has been
enhanced to make this experience even better. When you create playlists for burning, a
capacity meter dynamically tells you how much space you have left and a new ―disc-
spanning‖ feature helps you make longer mixes or back up your collection by
automatically burning longer playlists across multiple CDs.

4.03 Windows Media Player 152
Windows Vista Product Guide
Windows Media Player 11—Key Features
Feature Brief Description
Audio fingerprinting
Enhanced metadata matching for pinpointing the exact information that
accompanies your media library content.
CD burn disc-spanning Easily burn large volumes of media to CDs without being limited to one CD
or data DVD. Automatically cues up the next disc.
Device browsing Explore the contents of your portable device in the Sync View of the Player
as if it were your local media library. Includes album art views and fast search
functionality.
DVD decoder Some versions of Windows Vista include a DVD decoder that eliminates the
need to purchase an additional plug-in to play DVDs.
Instant Search Powerful keyword search for finding media library content fast. Quickly
queries across your entire library metadata to return exactly what you‘re
looking for.
Integrated music services New integrated music services that provide programming, purchase, and
download and subscription options from inside the Windows Media Player
library.
Library sharing If you‘re running Windows Vista on a home network, you can share your
Windows Media Player 11 media library with other computers and
networked devices to access your music, pictures, and videos from any room
in your home.
Multi-PC Sync Fill your portable device from multiple PC libraries. Ideal for synching
content between your work and home PC.
Protected File Conversion Automatically converts media files (including protected audio and video files)
to the best size for portable devices.
Quick access tabs Provide easier access to settings associated with the most common Player
activities. They include Rip, Burn, and Sync.
Reverse Sync Sync media from your device back to your PC. This is perfect for bringing
camera phone pictures and music purchased over the airwaves into your
media library.
Shuffle Playlist Create new playlists of favorite music tracks with one click.
Shuffle Sync Quick sync option for filling your portable device with a random sampling of
your media library.
Thumbnail and stacking
views
Visual navigation for music, pictures, and video files.

4.04 Windows Media Center 153
Windows Vista Product Guide
4.04 Windows Media Center
Windows Media Center powers the world‘s most popular all-in-one entertainment devices.
With Windows Media Center and a remote control, your music, photos, TV, movies, and
the latest in online media are all accessible from the comfort of your couch.
Windows Media Center is enjoyed by people in more than 190 locales worldwide. It is an
integrated experience within the Windows Vista Home Premium and Windows Vista
Ultimate editions.
Windows Media Center in Windows
Vista features some great
advancements over previous versions,
including an improved user interface
with easier navigation and
breakthrough media visualization.
Windows Media Center also offers
built-in support for archiving TV
shows directly to video DVDs, faster
overall performance, and an
improved platform for content
owners to deliver new online
entertainment services and experiences. Most notably (for U.S.-based customers),
Windows Media Center offers support for digital cable service, by means of a digital cable
tuner.
Cool new experience
After starting Windows Media Center for the first time, you can quickly begin exploring
your digital media. During the setup process, Windows Media Center automatically checks
your PC for media files so that you don‘t have to waste a minute searching for your
content.
Once started, you will notice that Windows Media Center is optimized for widescreen and
HD displays—making it perfect for the living room. The clean, simple look and smooth
animations tie together with the Windows Aero desktop experience, giving you a fun and
visually stunning way to browse and experience your home entertainment. Designed for a
wide range of displays and input methods, Windows Media Center is optimized for use
with a remote control but also works well with other input devices such as a mouse and
keyboard, touch screen, or even a Tablet PC.

4.04 Windows Media Center 154
Windows Vista Product Guide
Cool New Experience—Key Features
Feature Brief Description
Express setup Windows Media Center features a fast setup that gets you to your favorite
media in just a few simple clicks.
Mouse and keyboard
improvements
Windows Media Center improves control when using a mouse and keyboard,
providing better focus and easier selection of interface elements.
Touch screen support You can control the Windows Media Center experience by using a touch
input screen.
Widescreen optimization Windows Media Center expands the interface to take full advantage of a 16:9
screen, displaying three times as much onscreen content.
Music in Windows Media Center
With Windows Media Center, your music takes center stage. The Music Library takes full
advantage of your widescreen display, showing the cover art for each album and song you
own. The interface looks
like a ―wall of music‖ with
all your album covers
filling up the screen. All
you have to do is use the
remote to pick an album,
press play, and start
grooving to your favorite
tunes.
You can easily browse your music by
album cover art, artist, title, or year.
The Years view neatly arranges your
music according to the year in which
it was released, which makes it easy
for you to see all the music for the
year you graduated school or the year
you got married.
But you can‘t talk about music without talking about the radio. Everyone has their favorite
radio station, and Windows Media Center gives you the ability to tune to those stations
seamlessly. Picking the Radio tile takes you to a view in which you can pick and choose
between terrestrial radio stations, which require connection to an FM antenna, and
Internet radio stations, which require an Internet connection.

4.04 Windows Media Center 155
Windows Vista Product Guide
Music in Windows Media Center —Key Features
Feature Brief Description
New album views View your music in a more dynamic way with updated Album, Artist, and
Year views. Also view your content by using previously released views such as
Genre and Playlists.
Radio Go to one place to access both terrestrial and online radio sources.
Radio station customization Add a custom name to each of your radio stations instead of having to find
them by frequency.
Music from your CDs Rip music from your CDs to add to your music library.
Burn music CDs Build a custom playlist of your favorite digital music and burn a CD for
playback on consumer CD players.

4.04 Windows Media Center 156
Windows Vista Product Guide
Pictures + Videos in Windows Media Center
Digital memories
Your photos and home videos are your digital memories; with every passing day, your life
fills up with more and more of them. Windows Vista provides the ultimate end-to-end
experience when it comes to
managing those many memories,
making it easy to view, organize, and
share them with friends and family.
And Windows Media Center lets you
share those memories on the most
important screen in your house:
your television.
Want to see pictures from my vacation?
In the past, sharing digital photos was a cumbersome experience that involved crowding
around a PC monitor. The Picture Library, found within the Pictures + Videos strip in
Windows Media Center, lets you access all your digital photos in a better way: from the
comfort of your couch. The Picture Library allows for easy navigation and highlighting,
letting you pick exactly the photo you want.
By Folder. Photos are stored in
folders, and the Picture Library can
show your photos in that context.
By Date Taken. Digital cameras
automatically store a lot of details
about a photo, such as the
resolution, the shutter speed, and
most importantly, the date taken.

4.04 Windows Media Center 157
Windows Vista Product Guide
By Tags. Windows Photo Gallery
introduces a new way to organize
your photos: Tags. This feature allows
you to assign a keyword to individual
photos or to a collection of photos.
Windows Media Center lets you view
your photos by using those tags. For
example, suppose you have a
collection of wildlife pictures taken
over the years. Those pictures may be
stored in a variety of folders on your
PC, making it difficult to view all the
pictures in one view. Because you
used Windows Photo Gallery to tag
the photos as ―Wildlife‖ pictures, you
need only use your remote control to
navigate to the Wildlife collection and
see all those pictures from across the
years, no matter where you stored
them.
High Definition (HD) slide shows
Flipping through your photos on a TV is definitely preferable to crowding around a PC
monitor. Windows Media Center makes photo viewing even more fun with stylish photo
slide shows. With the built-in slide show feature, Windows Media Center can automatically
add cool cinematic effects such as fades, pans, and zooms, to bring your memories to life.
Those images will really pop on your high-definition screen, as all your pictures can now
be shown in the highest resolution
your TV supports. Finally, if your
friends and family love one of your
slide show creations, you can burn it
to a video DVD featuring your
pictures and music.

4.04 Windows Media Center 158
Windows Vista Product Guide
Photo touch-up
While Windows Photo Gallery is the
best experience to edit the bulk of
your pictures, every now and then
you might forget to fix one. With
Windows Media Center, you can
perform basic editing on your photos,
using your remote. Tools for
cropping, re-orienting, printing, and
even eliminating pesky red-eyes are
all at your fingertips.
Videos
With the Videos Library, all your video
memories are found in one convenient
place. You will notice that Windows
Media Center actually looks inside
each video, finds a representative shot,
and uses that shot as the video‘s
thumbnail, making it easier for you to
pick out any video you want.
With Windows Vista Home Premium
and Window Vista Ultimate editions,
you can use the Windows Movie Maker integrated video-editing experience to edit high-
definition home videos. Windows Media Center then lets your share your high-definition
creations on your living room TV. Who knows? A future Best Director award may go to
someone in your own house!
Pictures + Videos in Windows Media Center—Key Features
Feature Brief Description
Burn to CD or video/data
DVD
Burn a digital memories disc, complete with a slide show featuring pictures,
music, or home videos, to CD/data DVD/video DVD. The video DVD support
is native to Windows Vista Home Premium and Ultimate (without third party
codecs) and allows you to create discs that can be played on most consumer
DVD players.
HD slide shows Windows Media Center applies cinematic effects to your photos, making
your slide shows more fun. Photos are displayed at the maximum resolution
of your screen, really bringing them to life. You can even play music with
these slide shows for full enjoyment.
Photo touch-up and printing With the remote, you can conveniently rotate, crop, auto-adjust contrast, fix
red-eye, or print on your color printer.
Related Pictures Easily switch between media types when your photographic and video
memories are stored in the same folder.
Tags Apply tags in Windows Photo Gallery to flexibly organize your photos, then
use those tags in Windows Media Center to view/share your photos in any
way that you want.
WMV-HD support Windows Movie Maker enables you to create high-definition home videos.
Windows Media Center enables you to play them back in your living room.

4.04 Windows Media Center 159
Windows Vista Product Guide
TV + Movies in Windows Media Center
Lights, Camera, Action!
No entertainment experience would be complete without television and movies. Windows
Media Center gives you the best all-in-one entertainment experience with its deep
support for your favorite TV shows
and the latest movie blockbusters.
Curl up on your couch to watch a
recorded show that you missed while
on a trip, catch the last few minutes of
your favorite game, or download a
sci-fi film. With Windows Media
Center, you can always have
something thrilling to watch.
Easy TV setup
Windows Media Center is now available in 190 locales worldwide. All these markets
present unique challenges to the TV setup process, but Windows Media Center in
Windows Vista will help you get started more easily than ever. Once you have a signal
connected to your PC‘s TV tuner, Windows Media Center automatically detects whether
you have a simple over-the-air signal or a cable, cable plus set-top box, or satellite
configuration. If you have a set-top box, you have a few more setup steps, which include
adjusting the infrared (IR) blaster that controls your set-top
box.
In some countries, an accurate list of available channels
may not be accessible. With Windows Vista, Windows
Media Center introduces an exhaustive scanning feature
for PAL/SECAM countries, which provides a far more
accurate way to find channels than previous versions of
Windows offer.
Different countries have different broadcast standards.
Because Windows Media Center does not support them all,
you will want to make sure Windows Media Center
supports your particular standard. For a full account of
supported signals, please see the chart the next page.

4.04 Windows Media Center 160
Windows Vista Product Guide
Supported broadcast standards by country
Locale Analog TV Digital TV Transmission
Methods
PA
L B/G
PA
L D
PA
L I
SEC
AM
L
SEC
AM
D/K
NTSC
M
NTSC
J
Dig
ital Cab
le (in
cl.
Cab
leC
AR
D)
ATSC
DV
B-T
ISD
B-T
DV
B-S
(FTA
)
An
alo
g T
erre
strial
An
alo
g C
ab
le D
irect
Cab
le (th
rou
gh
STB
)
Sate
llite (th
rou
gh
STB
)
Sate
llite D
irect
Australia • • • • • •
Austria • • • • • •
Belgium • • • • • •
Canada • • • • •
China (PRC) • • • • •
Czech Republic/Slovakia • • • • • •
Denmark • • • • • •
Finland • • • • • •
France • • • • • •
Germany • • • • • •
Hong Kong • • • • •
India • • • • • •
Ireland • • • • • •
Italy • • • • • •
Japan • • • • •
Mexico • • • • •
Netherlands • • • • • •
New Zealand • • • • • •
Norway • • • • • •
Poland • • • • • •
Portugal • • • • • •
Russia • • • • • •
Singapore • • • • • •
South Africa • • • • •
South Korea • • • • • •
Spain • • • • • •
Sweden • • • • • •
Switzerland • • • • • •
Taiwan • • • • • •
Turkey • • • • • •
United Kingdom • • • • • •
United States • • • • • • •

4.04 Windows Media Center 161
Windows Vista Product Guide
TV and movie lovers unite: Watch, pause, or record live TV and movies
You can now officially throw away your VCR. Windows Media Center enables you to
digitally watch, pause, and record live TV in many countries around the world. Whether
your Windows Vista Home Premium-
or Ultimate-based PC has an
integrated or external TV tuner, it‘s as
simple as plugging your antenna,
cable, or the video output from your
satellite set-top box into your PC,
then connecting your PC to your
television.
Want to see that game-winning play
again? No problem. Windows Media
Center features an instant replay
button that enables you to instantly
jump back in seven-second
increments. If you want to record a
live show, just press the record button
on the remote. Windows Media
Center even features support for
multiple tuners, so you can watch a
live show on one channel while
simultaneously recording a show on a
different channel.
When you want to watch a recorded
show, Windows Media Center makes
it fun and easy for you to find that
program. Rather than showing you
just the text names and program information for your recorded show, Windows Media
Center will clip a picture from the actual show and use that as the show‘s selectable
thumbnail icon.

4.04 Windows Media Center 162
Windows Vista Product Guide
Multi-tuner configurations
Depending on the setup of your PC, the type of signal you receive, and where you live,
Windows Vista can support anywhere from two to four tuners. Here‘s a useful breakdown
of the different levels of support, according to locale and signal type:
Region Signal Type Levels of Support
United States
(max 4 tuners)
Two tuners
• ATSC +
• NTSC
• Digital cable tuner
• Dual ATSC
• Dual NTSC where both signals are the same (e.g., two cable signals with two straight connections
or via two set-top boxes)
• Dual digital cable tuners with or without two CableCARDs (e.g., both tuners have CableCARDS or both do not have
CableCARDS)
Four tuners
• Dual ATSC +
• Dual NTSC (both signals are the same)
• Dual digital cable tuners (with or without two
CableCARDs)
Rest of the
world Two tuners
• Both tuners must be the same signal input
• You cannot have a configuration with two
signal types
High-definition cable support (U.S. only)
Home theater enthusiasts will be excited to know that Windows Vista Home Premium and
Windows Vista Ultimate can carry digital cable service, which includes support for
premium high definition content (such as Starz HD, Showtime HD, and other channels). To
take advantage of this new feature, you need the following:
Windows Vista Home Premium or Windows Vista Ultimate product editions
Digital cable–compatible PC—available only from larger PC manufacturers whose
specified PCs meet the hardware requirements, such as a High-bandwidth Digital
Content Protection (HDCP)-compliant graphics card, to provide excellent digital
cable service
Integrated or external USB digital cable tuner, available from participating
manufacturers
HDCP compliant screen/monitor
Digital cable service from your local cable provider
CableCARD (i.e., the thin card that slides into your digital cable tuner) from your
local cable provider)

4.04 Windows Media Center 163
Windows Vista Product Guide
Keep and share more of your
entertainment
Windows Media Center digitally
records your live television shows and
movies to your PC‘s hard disk drive, to
another hard disk drive partition on
the same machine, or directly to an
external hard disk drive.
Windows Media Center also includes
everything you need to burn your
favorite shows to a DVD that can be
played back in your DVD player. Just
select the show you want to burn;
add any additional content such as
home videos, music, and photos; and
Windows Vista takes care of the rest.
Windows Media Center will even
create a simple DVD menu that you
can navigate by using your DVD
remote, so you can easily pick and
choose what you want to watch.
Your shows on your time
Windows Media Center lets you
find the TV shows and movies
you want to see by providing the
Electronic Programming Guide.
The guide, which is available in
select countries, is a free service
that provides date and time
listings and summaries for all the
shows and movies available
through your local TV service. It
covers a two-week period, so
you can easily browse and record current and future programs according to their start
time. The guide also features robust search capabilities that let you quickly find shows by
using common categories such as ―Kids,‖ ―Movies,‖ or ―Sports.‖

4.04 Windows Media Center 164
Windows Vista Product Guide
Suppose you want to record a show
that will be broadcast while you‘re on
vacation. Just find the show in the
guide by navigating to its day and
time or by searching for it under the
categories view, press the one-touch
Record button, and Windows Media
Center takes care of the rest.
Windows Media Center even gives
you the option to automatically
record an entire season of a show,
omitting reruns, so you won‘t miss a
single new episode of your favorite
show.
Electronic Programming Guide is supported in the following countries:
Austria Israel South Africa Brazil Ireland South Korea Belgium Italy Spain Canada Japan Sweden Czech Republic Mexico Switzerland Denmark Netherlands Taiwan Finland Norway Turkey France Poland United Kingdom Germany Portugal United States India Russia
Internet TV (U.S. only)
Launch Windows Media Center today in the United States and you‘ll find the beta version
of Internet TV under ―TV & Movies.‖ This new feature allows you to enjoy free streaming
video content on demand over your high speed Internet connection. Choose from more
than 100 hours of TV entertainment, music concerts, movie trailers, news, and sports
content from MSN® Video. Watch it full-screen on a Windows Media Center–based PC or
use your Extender for Windows Media Center, without the need for a TV tuner in your PC.
Let’s all go to the movies
Windows Vista Home Premium and
Windows Vista Ultimate are the
perfect additions to any film
aficionado‘s home. In the U.S.,
Windows Media Center adds the
Movies Guide, which makes the movie
browsing experience even more
enjoyable. With this feature, Windows
Media Center pairs the movie
schedule information from the guide
with film theatrical posters, which it
pulls from a free Internet service.
Now, rather than looking at a grid-based TV schedule, you can pick the movies you want
to watch or record by viewing ―one-sheet‖ movie posters that are artfully arranged in a

4.04 Windows Media Center 165
Windows Vista Product Guide
gallery view. Whether you‘re wondering who the lead actress is in a currently playing film
or who the cinematographer is for that upcoming, beautifully shot film, the Movies Guide
lets you see who‘s who. Going a step further, you can use the Movies Guide to find all the
movies on which a specific cast or crew member worked. Even if those films aren‘t on TV
during the next 2 weeks (let alone the next 2 years), you can choose to record them and
Windows Media Center will remember your selections and record them when they do play
on any channel.
Exceptional DVD playback and exceptional 5.1/7.1 audio
DVDs are the most popular format for blockbuster home viewing. Watching DVDs on a
Windows Vista Home Premium or Windows Vista Ultimate PC puts the ―theater‖ back
into home theater. All necessary third-party DVD codecs are included in the box, making
DVD playback easy and seamless.
Windows Vista also has new
technology that eliminates stuttering
and video glitches in DVD playback,
putting it on par with the playback
quality of standard consumer DVD
players. In the U.S., Windows Media
Center even supports 200-disc
mega-DVD changers, such as those
from Sony and Niveus, that connect
directly to your Windows Vista PC
through a firewire connection.
Finally, no home theater experience would be complete without life-like sound. Windows
Vista features numerous sound enhancements, including support for 5.1 and 7.1 audio, to
bring your video entertainment to life.
Parental Controls and Media Mode
Just because you want to watch the latest mega-blockbuster action film doesn‘t mean you
want your children to watch it. Windows Media Center features a set of media-specific
Parental Controls that will let you set appropriate ratings for TV shows and DVDs to help you
control what your kids watch. The ratings system for TV shows is U.S.-only, but the ratings
system for DVDs is supported in many countries. For example, in the U.S., you can make sure
your children cannot watch shows rated TV-MA (for mature audiences); in Japan, you might
decide that your children should never
watch R and NC-17 rated movies.
One other feature that helps to
reassure parents when kids are using
the PC is the new Media Mode. Media
Mode makes the Windows Media
Center interface harder to dismiss, by
hiding the controls for shutting down
or closing the experience.

4.04 Windows Media Center 166
Windows Vista Product Guide
TV + Movies in Windows Media Center—Key Features
Feature Brief Description
ATSC support In the U.S. and South Korea, you can receive this digital TV broadcast format
natively.
Backup and Restore Center A new experience in Windows Vista that lets you back up your important
data to a CD/DVD, another partition, or a network location.
Channel renaming Replace the frequency listing of a channel with a more-friendly name.
Display Calibration Wizard A simple wizard that helps you to identify the type of wired connections and
type of display you have, to optimize the experience for your screen.
Easy TV setup In most locales, Windows Media Center auto-detects the type of broadcast
you have—antenna, cable, or satellite—and whether you have a set-top box,
and then helps you configure your PC accordingly.
Exhaustive scanning In PAL/SECAM countries where the channel line-up is not accessible,
Windows Vista thoroughly scans the available TV frequencies to identify all
the available channels.
Frequency input PAL/SECAM users can input frequencies to manually add channels to the
guide listing.
Record TV to another source Windows Media Center lets you record television directly to another partition
on the same machine or to an external, USB, or firewire hard disk drive.
TV snapshot Windows Vista will find a representative shot from your recorded TV show,
usually an action shot or an actor‘s face, and use that to represent the show
in the Recorded TV Library.
Video DVD burn Burn your favorite TV shows, videos, photos, music, or slideshows to a DVD
that can be played back on any consumer DVD player. Auto-creates a DVD
menu to jump quickly to the right media file.
Watch, pause, record TV With a supported TV connection, you can tune to a channel, instantly replay
something, pause a show, or record it for later. Your TV show is saved to your
hard disk drive.
Internet TV (beta) (For U.S. only) A great way to find new content to enjoy, streamed over the
Internet with your high speed connection. Enjoy movie trailers, TV content,
and music concerts through this service, all without the need for a TV tuner.
Let’s All Go to the Movies
5.1/7.1 support Windows Vista can decode 5.1/7.1 movies natively.
DVD changer support (For U.S. only) Load as many as 200 DVDs into a compatible changer and
then use Windows Media Center to pick and choose any movie you want to
watch.
DVD playback Windows Vista Home Premium and Windows Vista Ultimate include drivers
and codecs for DVD playback.
Media Mode Hides the max/min/close buttons so that children cannot accidentally dismiss
the Windows Media Center experience and navigate to other parts of
Windows Vista.
Movies Guide (For U.S. only) Find currently playing or future movies in a movie theater
poster gallery. Use the cast and crew listings or similar movies option to find
even more movies.
Parental Controls All countries can set DVD movie ratings. In the U.S., TV ratings can also be
set. In both cases, a simple personal identification number (PIN) can be used
to lock and unlock content.

4.04 Windows Media Center 167
Windows Vista Product Guide
Feature Brief Description
Your Shows on Your Time
Browse by categories An easy way to browse the guide listings by topic such as kids, movies,
sports, and others.
Conflict resolution When you have two shows scheduled to record at the same time, Windows
Media Center will present both selections and let you choose which show
should be recorded and which should not if you have two tuners.
Electronic Programming
Guide
A free guide service that lets you browse, tune, and record all the available
TV shows over a two-week period.
One-touch record While watching a live TV show or when you find a show in the Guide, just
press the Record button and Windows Media Center will record the program.
Record whole season When you add a recording, Windows Media Center can also be set up to
record all episodes of a show, including/not including reruns.
Scheduling priority For recurring show recordings, you can choose a priority of importance. In
case you are unable to reconcile a scheduled recording, Windows Media
Center will automatically default to the show with the higher overall priority.
Search by keyword, title,
actors
This simple interface lets you find a show, using the remote, by keying in a
few letters of the show‘s title or of a cast or crew member‘s name.
Extenders for Windows Media Center
With Extenders for Windows Media Center, you can combine the power of your PC with
your electronic components, creating a superior connected home entertainment system.
Extender technology is built in to home entertainment devices such as TVs, DVD players,
and cool, quiet components that allow you to keep your PC where it makes sense. You can
then use your PC as a ―hub‖ to provide digital entertainment to TVs throughout your
house.
You can take advantage of everything you have on your Windows Media Center-based PC
in different rooms in your home by streaming to as many as five Extenders for Windows
Media Center. Use streamlined menus to access live and recorded TV, music, movies,
videos, sports, Internet TV, and other online content on your PC running Windows Vista
Home Premium or Windows Vista Ultimate
through your wired or wireless home
network.
Windows Media Center Extenders are
simple to set up. Just connect your
Extender to your television and your high-
speed wired or wireless network, and with
a few easy steps, you can remotely access
the entire Windows Media Center
experience. You can watch, pause, and
record live TV, browse your photos, listen
to your music, or use many of the online
media applications. The remote experience
gives you all the quality and fidelity of the
PC-based experience.

4.04 Windows Media Center 168
Windows Vista Product Guide
Extenders for Windows Media Center - Key Features
Feature Brief Description
HD support Compatible Windows Media Center Extender devices can stream HD media
from your PC all around your house over a video-capable home network.
New form factors Extender functionality is now available in devices such as TVs and DVD
players from a number of consumer electronics partners. You can choose the
device that is right for your home entertainment system.
Network tuner A new experience graphically shows the performance of your network and
lists the type of media (photos, music, video, HD video) that your network
can support on an Extender for Windows Media Center.
Enhanced Wireless
Functionality
New Extenders for Windows Media Center take advantage of the new dual
band draft 802.11n wireless technology to give you the best experience
possible over a wireless home network.
Your Digital Entertainment where you want it
Whereas an Extender lets you experience Windows Media Center anywhere in your house,
you can even take your TV and movie experience with you when you are on the go.
Windows Vista Home Premium and Windows Vista Ultimate support TV and movie
synchronization on video-capable PlaysforSure devices and on compatible Windows
Mobile–based devices. The truly great thing is that Windows Vista handles the transcoding
process automatically. It can take a 4 GB show and compress it to just a few hundred
megabytes.
With WebGuide, a free third-party Windows Media Center add-in, you can now remotely
view live and recorded TV, schedule and manage recorded television programs, and access
music, pictures, videos, and DVDs from a Windows Media Center–based PC. Install
WebGuide and access it from any machine that has a web browser and an Internet
connection, including compatible Windows Mobile–based phones and devices. WebGuide
is in use in more than 35 countries and is available in 13 languages.
Digital Entertainment where you want it —Key Features
Feature Brief Description
Media sync On PlaysforSure devices, sync music, photos, and even video from your
Windows Media Center. Your PC handles the transcoding so that the picture
is optimized for your device‘s screen.
Placeshifting With WebGuide, a third party add-in, you can access your Windows Media
Center content from a broadband connection even when you‘re not at
home. Listen to music; view your photos; and watch, pause, and record TV;
even on a compatible Windows Mobile–based phone or device.

4.04 Windows Media Center 169
Windows Vista Product Guide
Online Media
Online Media in Windows Media Center is a
launching point to new entertainment
experiences delivered on-demand over a
broadband connection. Because of the
innovative experiences it enables, major
content providers such as TV networks and
movie studios use it as an exciting new way
to distribute TV shows, movies, and music
online.
The online services in Online Media are
optimized for use with a remote control and
can combine downloaded and streamed
content, with high-fidelity graphics and animation to provide a true ―TV experience.‖
Because these experiences can use the horsepower of a full PC, they are richer than those
on a typical set-top box. Imagine downloading and watching your favorite movie or
television show. While watching it, a small notice comes up and lets you know that the
studio has made some cast and crew ―extras‖ available for you to watch. You select the
menu, your show is paused, and now you are watching an interview with the director
about the making of that episode. Online Media represents a new way for you to get the
latest in entertainment and provides a high-quality TV experience that previous online
applications have not been able to provide. Online Media content is available only in
certain countries and requires an Internet connection.
Windows Media Center SportsLoungeTM
(U.S. only), brought to you by
FOXSports.com, takes your sports television
viewing experience to a higher level of
interaction. SportsLounge is the place to
catch your favorite games, teams, scores,
and players—all from the comfort of your
couch.

4.04 Windows Media Center 170
Windows Vista Product Guide
Shutdown and Windows HotStart
Although we may wish we could, we
can‘t watch TV, listen to music, or view
our photos all day and all night—at
some point we have to sleep! Closing
down Windows Media Center is a
snap because all the controls for
enabling sleep, shutting down the
experience, and even shutting down
your PC are easily accessible from the
Tasks menu. When you come back,
Windows Media Center is ready to
entertain you once again.With the
new Windows HotStart feature, PC manufacturers can opt to let you resume from sleep
directly into the Windows Media Center experience, getting you back to your media faster
than you can say ―I‘ll be back.‖
Shutdown/Resume—Key Features
Feature Brief Description
Windows HotStart support PC manufacturers can configure PCs to resume directly to the Windows
Media Center experience.

4.05 Audio 171
Windows Vista Product Guide
4.05 Audio
Windows Vista introduces advanced sound and communication functionality that offers a
high-end music and movie audio experience and great hands-free voice support.
The new audio features can be broadly classified into three categories:
High-end music, television, and movie audio playback
Virtualized surround sound and Bass Boost for portable computers
Advanced voice communication
High-end music, television, and
movie audio playback
Today, people use their PCs to enjoy a variety
of entertainment choices. It‘s not uncommon
for music, television, and movie playback
capabilities to be integrated into your
computer. And with Windows Media Center,
the PC is increasingly used in the living room as
an entertainment hub for the entire household.
Windows Vista takes the audiovisual
experience to a new level with theater-quality
sound that puts audio fidelity on a par with the
kind of theater-quality picture people have
come to expect from their PC.
Room correction
Configuring audio in a home theater can take a lot of time to get just right. You want the
dialogue and special effects to sound as life-like as possible. Windows Vista features Room
Correction settings that can help you find that sweet spot.
The settings optimize the listening experience at a particular
location in the room, such as the center cushion of your
couch, by automatically calculating a combination of delay,
frequency response, and gain adjustments. This technology
works differently than similar features in
high-end receivers because it reproduces
sound the way the human ear actually
processes sound. With this advance,
sound is better matched to the on-
screen image. This feature also works
great for desktop users, who are more
apt to have speakers placed in odd
locations. Room Correction requires the
use of a microphone to tune the settings,
but with these new capabilities, Windows
Vista can optimize the sound for your
movies and television, giving you a great
cinematic experience.

4.05 Audio 172
Windows Vista Product Guide
Loudness equalization
One of the frustrating things about typical integrated media experiences is getting the
volume levels right. One minute, a television show is too soft; the next minute, a
commercial comes on and makes it almost
impossible to carry on a conversation. Today,
some high-end televisions feature the ability to
equalize volume so that sound is kept at the right
level. That‘s fine if you rely on your television for
sound, but most home theater and music
enthusiasts connect their PCs directly to their
sound systems.
Another challenge is that television-based
solutions are less effective across digital signals.
Windows Vista can maintain a consistent volume
level across different audio files or sources. This
means the volume is always within a constant
range when you switch between an NTSC/ATSC
TV broadcast and a locally stored Windows Media
Audio (WMA) format or .MP3 file, or when you‘re
listening to a playlist that contains files authored
in different formats and at different volume levels.
Bass management
No home theater is complete without bass that you can ―feel.‖ Windows Vista enables you
to adjust the movie or music playback experience to the speakers in your home theater so
you can maximize the bass effects. With
Forward Bass Management, you can
optimize the bass sound channel so that
all low frequencies are sent to your
subwoofer. If you don‘t have a dedicated
subwoofer, Reverse Bass Management
allows you to send the lower frequencies
to any full-range (bass-capable) speakers
you have.

4.05 Audio 173
Windows Vista Product Guide
Speaker Fill
Most digital music is recorded in two-channel sound, and thus is not optimized for the
typical audio-video enthusiast‘s multi-channel audio equipment. Having your music
emanate only from your front left/right speakers is
a less-than-perfect audio experience. With
Speaker Fill, Windows Vista can simulate a virtual
multi-channel speaker setup, enabling all of the
speakers in your room to play your music in
perfect harmony.
Virtual Surround
Virtual Surround uses simple digital methods to combine multi-channel signals into a 2-
channel signal that can be decoded back into multi-channel signal using Pro Logic
decoders available in most of today's audio receivers. This setting is ideal for a scenario
that includes a two-channel sound card and a receiver with a surround sound
enhancement mechanism.
Speaker Phantoming
In a multi-channel setup, it is generally expected that all the loudspeakers (center and
satellite loudspeakers) are always present. However, this is not always the case. Users may
not have all the loudspeakers or they may choose to selectively turn off one or more
loudspeakers in a multi-channel setup. Reproduction of the sound from the missing
channel by splitting it between the adjacent loudspeakers is referred to as Speaker
Phantoming. A common example is absence of the center loudspeaker in a multi-channel
setup. However, phantoming of other combinations such as rear left and right pairs or side
left and right pairs is also possible.

4.05 Audio 174
Windows Vista Product Guide
Headphone Virtualization and Bass Boost for laptop computers
Of course, you won‘t always watch your favorite movies and television from the comfort of
your couch. More and more people are watching movies and television on their laptops
on airplanes or while they are on vacation. Windows Vista enables you to take your home
theater experience with you when you‘re on the road, using a laptop.
Headphone Virtualization and Bass
Boost
A feature known as Headphone Virtualization
takes audio playback on your laptop to the next
level by enabling a surround-sound experience
with just stereo headphones. Normally with
headphones, you just hear the combined sound
from the left and right earpieces. But with
Headphone Virtualization, the effect is similar to
what you hear when you‘re surrounded by
multiple speakers. You can distinguish sound from
side to side and from front to back, getting a rich
audio experience. And for movie and music
aficionados who absolutely must ―feel‖ their
movies or music even when they are mobile, Bass
Boost raises the lower frequencies on your media,
giving you a better auditory experience.
Advanced voice communication
Many computers and other digital devices have an embedded or external microphone
that can be used for dictation, speech recognition, or Voice over IP (VoIP) telephony.
Under typical conditions, ambient noise and reverberation can make it difficul t for a
single-microphone device to capture a good signal. Expensive teleconferencing
equipment solves these problems by using an array-based microphone (which is actually
a set of small microphones) that greatly enhances the quality of conferencing and
hands-free communication. Windows Vista supports this underlying technology and
features acoustic echo cancellation, noise suppression, and automatic gain control
features that do a great job of isolating sound sources such as your voice and rejecting
ambient or background noise. With Windows Vista and an inexpensive universal serial
bus (USB)-capable, array-based microphone or a laptop array-based microphone, you
can get professional-level hands-free conferencing support without the high-end price.

4.05 Audio 175
Windows Vista Product Guide
Audio—Key Features
Feature Brief Description
Bass Boost Boosts the perceived quality of bass output from a laptop speaker by
providing more gain in the mid-bass range.
Forward Bass Management When some or all of the speakers are not full-range speakers, bass from all
channels is forwarded to the subwoofer.
Headphone Virtualization Provides an encompassing audio playback experience, when enjoying multi-
channel audio content over headphones.
Loudness Equalization Keeps the loudness of your media within a constant range.
Reverse Bass Management When full-range speakers, usually in the front, are used, bass from all
channels will be forwarded to those speakers.
Room Correction Automatically adjusts delay, frequency response, and gain to optimize the
listening experience for your room.
Speaker Fill Optimizes dual channel music for multi-channel systems.
Speaker Phantoming In cases where one or more speakers are missing in a multi-channel setup,
sound from the missing speaker is reproduced by splitting it between the
adjacent loudspeakers.
Support for microphone
arrays
With the right hardware, the system provides better audio capture alleviating
the need for users to wear tethered microphones.
Virtual Surround When using a sound card with only two-channel outputs, this feature
combines multi-channel signals into a two-channel signal that can be
decoded by any Pro Logic decoders.

4.06 Windows Photo Gallery 176
Windows Vista Product Guide
4.06 Windows Photo Gallery
Windows Photo Gallery offers a more intuitive, easy-to-navigate, and robust way of
interacting with your photos and home movies. A streamlined process simplifies acquiring
and importing images and videos, and new organizational options make it easier to find
and enjoy your memories. And from within Windows Photo Gallery, you have the flexibility
to launch any of your other photo- and video-related applications.
A toolbar across the top of Windows Photo Gallery offers shortcuts to tasks and
information, while the familiar left-hand navigation bar provides easy access to
organizational elements. A control bar at the bottom of the screen enables you to launch
a slide show with a single click, and a
slider lets you quickly resize your
thumbnails to a size that is comfortable
for viewing.
Slide show themes make sharing your
photos and home videos a richer overall
experience.
Windows Photo Gallery offers basic
photo editing, allowing you to touch up
your images and revert to the original
when necessary.
The Photo Print Wizard lets you easily
share your memories via a local printer,
or you can use the Online Print Wizard
to send them to a retail photo finisher
for printing. You can also easily resize your photos and attach them to emails by clicking
the E-mail button. Saving your photos and videos to a CD or DVD is a great way to
preserve and share them, and the integration in Windows Vista between Windows Photo
Gallery, Windows Movie Maker, and Windows DVD Maker allows you to express yourself
in a home movie using cool effects and transitions, and even create professional-looking
video DVDs.

4.06 Windows Photo Gallery 177
Windows Vista Product Guide
Acquiring and importing photos
and videos
Windows Vista makes the process of acquiring and
importing photos and videos easy, and it even offers a
one-click option to move your pictures onto your PC.
Windows Vista streamlines the default acquisition and
import experience for all users and enables more
advanced users to customize an Options dialog box to
simplify common acquisition tasks, such as changing the
import destination and renaming and replicating photo
and video files.
The acquisition and import process also takes advantage
of the new Windows Media Transfer Protocol (MTP),
which provides a number of key enhancements
compared to the process in Windows XP, including:
Support for a wider range of devices, including portable media players and
mobile phones
Faster transfer of photo and video files
Improved support for audio and video formats
Support for wireless connectivity to cameras and devices with wireless capability
You can also tag your images with one or multiple keywords when you import them, so
they are immediately organized in a way that makes them faster and easier to find.
Finding, organizing, viewing, and editing photos and videos
Windows Vista makes it faster and easier to find the photos you‘re looking for and
provides several ways to organize and view them to suit your personal preferences. Instant
searching is a cinch in Windows Photo Gallery.
For starters, Windows Vista maintains a library that stores and indexes your photos and
videos on your PC for fast, efficient retrieval. You even have the option to customize this
function and decide which folders are indexed. What this means is that the search field is
your friend—indexed information enables instant search and retrieval so you can find the
right photo fast. You can search on almost all file metadata, including keyword tags,
filenames, or captions—and when you edit this information, it is written back to the file
itself so that you can transfer the file without losing the information.

4.06 Windows Photo Gallery 178
Windows Vista Product Guide
Finding Photos and Videos
Instant Search. Windows Photo Gallery features Instant Search,
a quick and simple way to search simultaneously across tags,
folder names, filenames, and captions.
Hover thumbnail. To make it quick and easy to find the photo
or video you want, Windows Photo Gallery displays a larger
thumbnail and metadata preview of any file in the gallery
when you hover your mouse pointer over the item.
Navigation tree. The navigation tree in Windows Photo
Gallery offers several methods to help you find photos and
videos on your PC. The navigation tree itself enables basic
search requests such as ―Find all photos of Steve,‖ and you can also use Ctrl+click on
multiple items in the navigation tree to build more sophisticated search options such as
―Find all photos of either Steve or Frank, taken in July, with a rating of at least 3 stars.‖
Other search options enabled via the navigation tree include:
Search Folders. Several predefined queries enable you to quickly view
items in Windows Photo Gallery. For example, All Pictures and Videos is
an option that shows everything in Windows Photo Gallery. Use
thumbnails and mouse-over previews to quickly browse this view. You
can also view only photos or only videos. Images that you have imported
into Windows Photo Gallery within the last 30 days are available in the
Recently Imported view.
Tags (keywords). Tags are meaningful pieces of information that help
you organize and find the right photo or video. You can apply multiple
tags to a single image or apply a single tag across multiple photos. If, for
example, Bill takes a photo of Steve and Frank, he can create separate
tags for Steve and for Frank and apply both to the same photo. Later, he
can find this photo by searching for either name. Like folders, tags can be
arranged in hierarchical tree structures to help keep them organized and
to group them in a way that makes sense to you.
Date Taken. Digital cameras automatically record when a photo was taken,
and this information is imported with your images, letting you browse your
photos by the year, month, or day they were taken.
Ratings. As we all know, not all photos are ―equal,‖ so Windows Photo
Gallery allows you to apply a one-to-five-star rating to help you identify
and find your favorites (or delete the ones you don‘t like).
Folders. If you‘ve been using folders to organize your photos and videos,
you‘ll feel right at home with the folders in Windows Photo Gallery. Any
folders you add to Windows Photo Gallery appear in the navigation tree,
and any changes you make in either the Pictures Explorer or Windows
Photo Gallery are reflected in both locations.

4.06 Windows Photo Gallery 179
Windows Vista Product Guide
Organizing your photos and videos using tags
You can apply tags in a variety of ways to help you
organize and find your photos and videos. You can add
tags when you first add a photo or video to your
collection, or you can select a photo, or multiple photos, to
tag at any time. You can also add tags by dragging and
dropping items onto the tag in the navigation tree, just as
you are used to doing with folders.
Windows Photo Gallery also introduces the Info Pane, a
new mechanism for tagging photos and videos. You can open the Info Pane to view basic
information about a photo or a video, including the filename, caption, date taken, file
size/type, rating, and any assigned tags. You can change most of this information just by
clicking and typing. You also can add previously used tags simply by starting to type the
name of the tag and then selecting the tag from the auto-complete list.
Viewing and fixing photos and videos
The Windows Photo Gallery Viewer enables you to easily view and enhance your photos
and video clips. In Windows Photo Gallery, you can increase or decrease the size of your
thumbnails using a simple slider,
helping you view groups of photos in
ways that are convenient and
comfortable. As you browse, you can
choose to see more or fewer
thumbnails in one view by adjusting
the slider. You can also view a larger
thumbnail preview of a photo by
simply hovering your mouse over the
thumbnail—allowing you to quickly
preview a photo without having to
open the file.
Viewing. The Viewer provides a large
view of individual photos or clips with
options to zoom, pan, and rotate
photos; pause/play video files; and bring up the Info Pane. You can quickly navigate from
one photo or video clip to the next. The Viewer is an effective tool for managing your
photos and videos after you have transferred them from your camera.
Edit photos. The Viewer also has built-in editing capabilities to help you make your
photos look great.
The Viewer provides solutions to the most common editing tasks that you can apply to
any image in Windows Photo Gallery. You can access these tasks by simply clicking the Fix
option on the menu bar in the Viewer.

4.06 Windows Photo Gallery 180
Windows Vista Product Guide
You can use the Auto Adjust button to automatically correct the exposure and color of an
image if you prefer not to make the changes manually. In addition, the basic editing tasks
allow you to:
Manually adjust exposure
Manually adjust color
Crop a photo to a specific size
Fix red-eye effects caused by a flash
The Viewer is smart whenever any edits are made to a photo—it automatically preserves
your original photo in case you want to see it again or reuse it in a different way. If you
ever want to access the original image, you just choose the Revert To Original option.

4.06 Windows Photo Gallery 181
Windows Vista Product Guide
Creating and viewing slide shows
Remember when a slide show was just a series of photos? Not anymore. Slide Show sets a
new standard for creating and presenting your digital memories full-screen, using photos,
videos, and themes that make your slide shows more compelling and unique. You can
make your slide shows more engaging by including video as well as still photos—another
benefit of the slide show functionality in Windows Photo Gallery.
Slide show themes are easy to apply with a single click, and they allow you to quickly
incorporate cool visual effects and transitions. Choose from a variety of themes based on
which photos you are viewing as a slide show. Windows Vista Home Premium and
Windows Vista Ultimate have more slide show themes than those found in Home Basic.

4.06 Windows Photo Gallery 182
Windows Vista Product Guide
Slide Show Screen Saver
In Windows Vista, the desktop Slide Show Screen Saver feature allows you to choose
photos, videos, and even themes to be displayed in Screen Saver.
The Slide Show Screen Saver also introduces powerful queries in its settings, allowing you
to choose slide shows based on tags
and ratings that were applied in
Windows Photo Gallery. This makes it
easy to set slide show content with
simple queries such as ―All four-star
pictures‖ or even more complicated
queries such as ―All four-star pictures,
from the beach, but not the ones
marked ‗private.‘‖
Sharing photos and videos via email
The Photo-Video E-mail Wizard provides an integrated and flexible photo email
experience that enables you to easily select, compress, and send photos and videos.
Select your photos
The Photo-Video E-mail Wizard can be accessed from Windows Photo Gallery and from
regular Windows folders. You select one or more files and then choose Send To, E-Mail
Recipient from the right-click shortcut menu or choose the email task available on the
task bar.
Compression options
Once you select the email task, a Picture Size drop-down menu offers compression
options, with the default set to Medium. However, the settings you choose will stay the
same from session to session, and include the following options:
• Tiny: 640x480
• Small: 800x600
• Medium: 1024x768
• Large: 1600x1200
• Original Sizes
If you have selected videos to send, the drop-down menu does not show resolution
information—only the terms Tiny, Small, and so forth. The Total Estimated Size is updated
as you choose various compression options.

4.06 Windows Photo Gallery 183
Windows Vista Product Guide
Attach
Once you make the adjustments you want, you
can choose to attach your photos or videos. At
this point, you‘ll see a status bar as the images are
compressed and attached to a new email message
in the selected email application.
Printing photos
Two methods are available for printing photos in Windows Vista: the Online Print Wizard
and the Photo Print Wizard. With either method, you select photos and then a Print task
from Windows Photo Gallery or the Pictures Explorer.
Online Print Wizard
The Online Print Wizard makes it easy for you to order
professional-quality prints in a variety of sizes and finishes
over the Internet, for mail delivery, or for pickup at a
nearby store.
When you select Order Prints Online, you can choose from
a list of available retail or online photo finishers. You
always see your most recently selected option, so if you
have a preferred vendor, you can quickly select that one. Because the Online Print Wizard
identifies your country/region from your Control Panel settings, you are always presented
with vendors in your area.
The Online Print Wizard steps you through the process of selecting print options,
including size, number of prints, and effects, and it enables you to purchase your prints for
in-store pickup or mail delivery to an address you specify.
Photo Print Wizard
The Photo Print Wizard provides an easy-to-use, high-fidelity photo print experience, with
simpler workflow and smarter defaults. Within the wizard, a simplified Hub page gives you
a single place to go for all local photo printing activities.
The Photo Print Wizard takes advantage of new print functionality in Windows Vista so
you can easily and consistently get to all the printing options you care about, such as
paper size, paper type, and print quality, regardless of which printer you use.
The Photo Print Wizard has more templates than Windows XP and includes support for
borderless printing, larger paper sizes, and international picture sizes. And with this new
wizard, you can preview your entire photo print job, not just the first page. The improved
color management in Windows Vista ensures that your print colors are more accurate than
ever. Windows Vista also offers support for viewing and managing RAW photo images.

4.06 Windows Photo Gallery 184
Windows Vista Product Guide
Within the Photo Print Wizard, a simplified Hub page allows you to:
Select a printer
Select a paper size (e.g., Letter, Legal, Tabloid, or any other paper size supported
by the printer)
Select a paper type (e.g., Regular, Glossy, High Gloss, Photo Film, Matte, or any
other type supported by the printer)
Select the print quality (e.g., Draft, Photo Color, etc.)
Select among layout options, which change depending on the paper size you
choose (e.g., 4x6, 8x10, index sheets, wallet sized, etc.)
Select the number of copies of each photo
Preview the final output
Specify whether photos should fill the frame
Access printer properties
Once you have made your selections and clicked the Print button, the Photo Print Wizard
disappears and a status bar appears as the photos are sent to the printer.
Burning CDs and DVDs
The data burning experience in Windows Vista goes beyond anything the Windows
platform has offered before. For example, with Windows XP you can use only a single
recordable drive and burn only to CDs. With Windows Vista, Microsoft has added support
for multiple recordable drives and DVD media.
Windows Vista introduces a new technology called universal disk format (UDF ) burning,
which allows you to add and remove files from your CDR/RW and DVDR/RW without ever
having to launch a burn task. It makes CDs and DVDs virtually
identical to removable media of any sort.
The data burning experience in Windows Vista is determined by
what disc format option you choose during the disc preparation
phase. You can select photos and video and choose the Create
Data Disc task from the Windows Photo Gallery, or you can insert
a blank CD.
The Advanced Options dialog box contains further formatting
options for more proficient users.

4.06 Windows Photo Gallery 185
Windows Vista Product Guide
Windows Photo Gallery—Key Features
Feature Brief Description
CD and DVD burning Burn your movies, photos, music, and files to CDs quickly and easily.
DVD authoring Seamlessly create a video DVD using Windows DVD Maker.
Email photos Compress your photos easily for convenient sharing over email.
Fix (common editing tasks) Adjust exposure and color; fix red eye, and crop photos.
Hover thumbnail Quick previews of photo thumbnails and metadata mean you don‘t have to
open a file to see what it is.
Instant Search Search based on keywords, caption, or metadata to quickly find a photo.
Keyword tagging Keyword tagging helps you to add context and easily find and organize your
photos.
Make a movie Create an enjoyable home movie with the click of a button thanks to
integration with Windows Movie Maker.
Online Print Wizard Order professional-quality prints from a local retail photo finisher (mail order
or pickup).
Photo Import Wizard The streamlined import experience and Windows Media Transfer Protocol
(MTP) provide improved support for a variety of devices and audiovisual file
formats, faster transfer of files, and wireless connectivity.
Photo Print Wizard Choose multiple options for the right prints on your local printer.
Photo star rating Rating your photos helps you to organize and find them.
Slide show Enjoy your photos and home videos via themed slide shows.
Slide Show Screen Saver Protect your desktop privacy and share memories at the same time.
Undo and Revert To Original Undo edits you have applied, or revert to the original file.
View/organize by date taken View and organize photos by date taken, broken down by year, month, and
day.
Viewer Provides a variety of ways to view your photographs and movies.

4.07 Windows Movie Maker 186
Windows Vista Product Guide
4.07 Windows Movie Maker
Windows Vista introduces a rich suite of tools that makes it easier than ever to create,
manage, and share home movies that you‘ve recorded using your digital video camcorder
or digital camera. Windows Movie Maker in Windows Vista makes it easy for you to
import, edit, and manage digital home videos—including those in the new high-definition
video (HDV) format. You can even save your videos to DVD and view them on consumer
DVD players, making it easy to share videos with your friends and family.
Windows Movie Maker provides a
new, easy-to-use interface and even
more tools to help you create and
manage compelling video memories
and movies. With improved effects
and transitions and graphics
performance due to the high-end
graphics power of today‘s PCs,
Windows Movie Maker can turn
almost anyone into a great movie
maker.
Importing and capturing video is
easier and more reliable than ever
before. After connecting a digital
video or still camera, AutoPlay detects
the device and displays the import
wizard for digital video or digital still cameras. With digital video cameras, users can
choose to automatically import from tape and burn directly to DVD.
The Import Video Wizard introduces the ability to record directly to DVD. Now you can
capture your digital videotapes to your computer and create a professional-looking DVD
with just a few simple steps that let you protect your digital memories by archiving them
to the PC and to DVD at the same time. It‘s never been easier.

4.07 Windows Movie Maker 187
Windows Vista Product Guide
Windows Movie Maker is closely integrated with Windows Photo Gallery. Imported videos
are added to the Videos folder and can be managed from within the Photo Gallery. Videos
can be previewed, rated, and tagged with labels and comments in Windows Photo Gallery.
You can easily find and locate memories by using Photo Gallery‘s rich sorting and filtering
features. Need to find photos and videos from your daughter‘s last birthday party? Simply
select the appropriate tag in the navigation page or use the built-in Instant Search to
instantly filter and display photos and videos.
Making a home video from photos and videos you have on your PC is easy—you can
access Windows Movie Maker directly from All Programs or if you are in Windows Photo
Gallery, you can choose to Make a Movie of your selected photos and videos. This easily
creates a home movie, complete with titles, credits, and transitions, by launching Windows
Movie Maker, importing your chosen content, and generating an AutoMovie. Of course,
you also have the option of manually importing and manipulating your content in
Windows Movie Maker, to create a totally unique home movie experience with custom
effects and transitions.
Millions of people are now enjoying high-definition (HD) television in their homes. Now with
Windows Vista Home Premium and Ultimate editions, Windows Movie Maker supports editing
of content from HD cameras that support the HDV format and allows editing of native MPEG-
2 content. HD content can be published to Windows Media® HD for playback on PCs and
Xbox 360. Windows Media HD allows you to preserve the high-definition quality while
reducing the storage space required on the hard drive.
Windows Movie Maker‘s new video rendering technology allows you to preview your
video at the actual resolution of the preview monitor. You can even preview HD content in
full-screen view at full HD resolution if your hardware supports it. Using the power of your
PC‘s graphics processing unit (GPU) allows Windows Movie Maker to render HD quality for
smoother overall performance, adjusting the size and resolution to deliver the best quality
possible for your hardware.
Ready to share your home movie? Publish your movie to your PC with Windows Media, send it
in an email, or burn it to DVD using Windows DVD Maker. Once you have created your
movies in Windows Movie Maker, Windows Photo Gallery allows you to view and manage
all of your videos and photos from one place, and even to incorporate video into your
picture slide shows. Windows Photo Gallery can handle large volumes of information
without running out of memory, so you can import your video as well as hundreds, or
even thousands, of photos.
Windows Movie Maker—Key Features
Feature Brief Description
DVD burning Seamlessly burn your personal videos, photos, and files to video or data
DVDs.
Improved graphics
performance
Behind-the-scenes software enhancements leverage the power of the GPU,
freeing up the CPU for other tasks. The end result is much faster graphics
performance and better support for HD display.
Integration with Windows
DVD Maker and Windows
Photo Gallery
Easily manage and view all your photos and videos from one place, and
create a video DVD of home movies and slide shows to share with your
friends and family.
Support for HD video Create, edit, and manage high-definition videos with Windows Vista Home
Premium and Windows Vista Ultimate editions.

4.08 Windows DVD Maker 188
Windows Vista Product Guide
4.08 Windows DVD Maker
Windows DVD Maker, available in Windows Vista Home Premium and Windows Vista
Ultimate, enables you to create professional-looking video DVDs of your home movies
and photos that can be viewed on consumer DVD players, regardless of geographical
region codes.
Transferring your Windows Movie Maker creations to a video DVD has never been easier.
You can directly access Windows DVD Maker through All Programs, or use Windows Movie
Maker‘s Publish menu to transfer your videos to a DVD format. Because Windows DVD
Maker is also integrated with Windows Photo Gallery, simply selecting Burn Video DVD lets
you select photos and videos to publish without leaving the Windows Photo Gallery.
DVD Maker in Windows Vista publishes directly to MPEG-2 format, allowing you to burn
DVDs directly from your video
camera. Windows DVD Maker also
supports a variety of publishing styles
for your movies, focused on
highlighting your content and
creating a customized look and feel.
You can choose to customize the DVD
further by adding a disc title and a
notes page, and editing the menu
text. In addition, Windows DVD Maker
gives you maximum choice and
control over the quality and size of
your video files when you are
encoding; and you can even choose
widescreen or standard format to
publish a slide show or movie that
looks best on your TV.
Built-in slide show support in Windows DVD Maker allows you to share and enjoy photo
and video slide shows, as well as home movies, using a consumer DVD player. Images
added to the DVD are included as a slide show with fade and cut transitions between
photos along with background music
you provide.
A software development kit (SDK)
from Microsoft enables third-party
developers to create additional styles
and transitions for even more creative
DVD production.
Windows DVD Maker automatically
creates intelligent chapter points by
analyzing the photos and videos and
creates compelling motion video
thumbnails. Using your remote
control, you can easily navigate
between chapters when viewing
the DVD.

4.08 Windows DVD Maker 189
Windows Vista Product Guide
Preview your DVD using the built-in DVD preview option and then burn your video DVD.
With just a few clicks, you can create a professional-looking video DVD to share with
friends and family.
Windows DVD Maker Menu Styles
Photographs
Reflections
Scrapbook

4.08 Windows DVD Maker 190
Windows Vista Product Guide
Special Occasion
Vintage
Windows DVD Maker—Key Features
Feature Brief Description
DVD authoring In Windows Vista Home Premium and Ultimate editions, easily create
professional-looking DVDs from home movies or slide shows, to share with
family and friends.
DVD Styles Whether you are celebrating a new baby or creating an independent film,
Windows DVD Maker has styles that compliment your content.
Slide show support Create a slide show with music and transitions to share on a video DVD using
Windows DVD Maker.
Software development kit
(SDK)
Third-party developers can create additional styles and transitions for
creative video DVD production.

4.09 Windows Games 191
Windows Vista Product Guide
4.09 Windows Games
Gaming is one of the top three activities people do on their PCs, third only to email and
surfing the Web. Windows Vista offers a dramatically improved gaming experience that,
for the first time, places Windows gaming on par with what consumers have come to
expect from the most advanced gaming consoles.
Windows Vista includes enhancements that make it easier to access, play, and manage
your computer games while also letting you experience the next generation in gaming
graphics. And it delivers all of that while still allowing you to monitor and set age-
appropriate boundaries for your children's gaming activities.
The next-generation gaming support in Windows Vista includes the Games Explorer,
Parental Controls, DirectX 10 graphics technology, and compatibility with Xbox 360 game
controllers and accessories.

4.09 Windows Games 192
Windows Vista Product Guide
Easily find and access all your games
Anyone who plays games on their PC loves the seemingly limitless choices of games
compatible with Windows. But finding and launching those games hasn‘t been that easy.
Some games install into the Start Menu. Other games put icons on the desktop. With
Windows Vista, finding and playing the games you want is easier than ever before.
The Games Explorer, in the Start Menu in Windows Vista, provides a convenient list of all
games currently installed on your PC. Icons for each game provide easy access to the
games and also display detailed
information about the game, such as
the game publisher and developer;
when you last played; which version
of the game you own; box cover art;
and the release date, genre, and
rating for each game. The information
not only provides useful information
about each of your games, but it can
also be used to sort and organize the
games in your Games Explorer.
Right-click on a game's icon for easy
access to a menu of play tasks (which
can be customized by the game
developer for each game) and any
online options, such as linking to the
game‘s website .
You can also easily access any game-
related settings for your software or
hardware directly from within the
Games Explorer, using the Games
Explorer command bar, including
accessing the player community for
each game; getting help, support, and
important publisher updates; or easily
adding or removing games.

4.09 Windows Games 193
Windows Vista Product Guide
Of course, you shouldn‘t forget about the games that are included ―in the box‖ with
Windows. Windows Vista includes
updated three-dimensional (3D)
versions of several classic games,
including ―Solitaire‖ and
―Minesweeper.‖ There‘s also a new
game designed just for kids, ―Purble
Place,‖ now included. In addition,
Windows Vista Home Premium and
Windows Vista Ultimate include two
brand-new games, such as ―Mahjong
Titans‖ and ―Chess Titans.‖
Family safety and Parental Controls
Windows Vista allows parents to set appropriate boundaries around what the gaming
experience will be for their children. With Parental Controls, parents are in control of their
children‘s gaming activities. You can create personal settings for each child, restricting
their access to games according to game title; game rating, such as the ESRB
(Entertainment Software Ratings Board) rating system in the U.S., or the PEGI (Pan
European Games Information) system in Europe; category; and type of content, regardless
of the game‘s rating.
For example, you may choose to
allow Cartoon Violence while
blocking Intense Violence. You can
also decide which days and times you
want to allow your children to play.
You can even block specific games.
Parental Controls help ensure a
safe and appropriate entertainment
experience for everyone in
your family.
To learn more
about
Parental
Controls,
please
turn to 4.02
Parental
Controls
Settings on
page 143.

4.09 Windows Games 194
Windows Vista Product Guide
Unmatched library of gaming choices
Windows Vista is compatible with many of the games that work with Windows XP and
earlier versions of Windows. In addition, Windows Vista automatically detects when you
install many of these games, and automatically places the game icon in the Games
Explorer and downloads the title, rating, and box art. Windows Vista performs this
automatic download for approximately 1500 games that
existed before the operating system was developed. New
games can also add this information easily during their
installation process. If you happen to install a game that
Windows Vista doesn‘t automatically recognize, you can easily
drag the game shortcut into the Games Explorer.
At the same time, Microsoft is also working with the industry‘s
leading game publishers to ensure that new games take
advantage of everything Windows Vista has to offer.
Games that carry the new Games for Windows branding on
their packaging take full advantage of the new Windows Vista
gaming features. These include support for the Games
Explorer; game ratings that work with Parental Controls; the
ability to be launched from within Windows Media Center;
support for the Xbox 360 controller (if the title supports
gamepad control); and more. Games for Windows branded
titles can also support easier installation, getting you into
your game faster. Popular games are already available with
this support, including ―Flight Simulator X‖ and ―Age of
Empires III: The Warchiefs‖ from Microsoft Games Studios,
―Lego Star Wars II: The Original Trilogy‖ from LucasArts,
―Company of Heroes‖ from THQ, and many more.

4.09 Windows Games 195
Windows Vista Product Guide
Next-generation gaming graphics and gaming hardware
DirectX 9.0 DirectX 10
(Artist‘s Rendering)
One of the most exciting developments in Windows Vista is the groundbreaking graphics
platform technology. The graphics platform makes the gaming experience better in two
ways: First, an improved graphics driver model delivers more overall stability and reliability
when playing games. Second, many of the hottest Windows games will take full advantage
of the next-generation graphics technology available exclusively in Windows Vista called
DirectX® 10. DirectX 10, which requires a DirectX 10 compatible graphics card, provides a
revolutionary experience for gamers of every type because it allows games to have an
unprecedented level of realism. Along with richer graphics, game designers will be able to
more easily add enhancing details and complexity to gaming worlds, such as dynamic
lighting, weather conditions, and more. The net benefit to Windows gamers is that DirectX
10 games can be more advanced than even the games on the latest gaming consoles.
PC gaming has always lacked a solid controller for action, sports, and racing games. Thus
Windows Vista includes native support for the Xbox 360® wired controller, letting you
play those game genres as they were meant to be played.
Simply plug in the Xbox 360 controller to your Windows Vista-
based PC‘s universal serial bus (USB) port and you‘re ready to
go. Even better, Microsoft is also introducing new gaming
accessories that work with your PC, such as the Xbox 360
Wireless Gaming Receiver for Windows, which lets you use the
Xbox 360 wireless controller and wireless racing wheel on your
Windows Vista-based PC.
With more user- and family-friendly features, a huge catalog of
games, new titles optimized specifically for Windows Vista, and
more powerful graphics technology than ever before, Windows
Vista will make gaming on the PC easier and more fun for
everyone.

4.09 Windows Games 196
Windows Vista Product Guide
Windows Games—Key Features
Feature Brief Description
DirectX 10 The next-generation graphics platform, available only on Windows Vista, that
will enable games that feature an unprecendented level of graphics and
realism.
Games Explorer The central hub for finding and enjoying all of the games installed on your
PC.
Improved graphics driver
model
Makes it easier to install new graphics cards for a more exciting visual
experience, and provides more reliable and stable game play.
Parental Controls Allow or restrict your children's access to games according to game title,
rating, category, or content—and monitor and enforce those restrictions.
Support for existing and new
games
Play from the largest library of titles offered on any game console. Windows
Vista supports many older titles as well as supporting titles that take
advantage of the new gaming features, such as DirectX 10.
Universal controller support Use the wired or wireless Xbox 360 game controller or racing wheel with
your PC.
premium games in Windows
Vista
Two new games, Chess Titans and Mahjong Titans, feature a mix of strategy
and stunning graphics. Available only on Windows Vista Home Premium and
Ultimate product editions.

4.10 Windows Mail 197
Windows Vista Product Guide
4.10 Windows Mail
If you‘re like most people, emailing is one of your most important computer activities,
allowing you to keep in touch with family, friends, and colleagues across town or around
the world. As the popularity and importance of email have grown over the years,
annoyances and risks have also emerged. These include junk mail, viruses delivered
through email and attachments, and phishing attacks aimed at acquiring your personal
information and enabling criminals to steal your identity.
Windows Mail addresses these serious concerns while adding new features that enable
you to search and manage the increasingly large number of messages you receive.
Windows Mail is designed to let you easily
read your email while keeping you safe, and
to make all of your email communication fun
and hassle-free.
Instant Search
With thousands of messages in your Inbox, it can be a challenge to find the one email you
are trying to locate. This is especially true for saved email, which might be months or years
old. Windows Mail includes a built-in Instant Search field, just like the one in the
Windows Vista operating system. Instant Search enables you to search across all of your
email instantly—without ever leaving Windows Mail. You can also find your email by using
the Instant Search field on the Start Menu. In addition, the Search Explorer in
Windows Vista is integrated with Windows Mail, so when you search your PC hard drive
for a particular subject, relevant email messages will be found along with documents and
other files.
Junk Mail Filter
Unwanted junk email—also known as spam—continues to be a serious problem because it
forces you to wade through irrelevant or offensive messages to find the email you care
about. To reduce this hassle, Windows Mail includes a built-in Junk Mail Filter that
automatically screens email to identify and separate out junk email. Unlike other
approaches, which require you to ―train‖ a filter to correctly identify junk email, Windows
Mail starts identifying and separating junk mail the first time you use it, without any need
for special settings or laborious user feedback.

4.10 Windows Mail 198
Windows Vista Product Guide
Phishing Filter
Phishing is a deceptive practice designed to help scam artists steal your identity by tricking
you into disclosing valuable personal information, such as passwords, credit card numbers,
and bank account data. Phishing scams start with phony email messages that claim to be
from a trusted financial institution or online service. By including links to fraudulent
websites, phishing emails attempt to trick you into entering your personal information so
it can be captured and misused by criminals. Windows Mail includes a Phishing Filter that
analyzes email to detect many of these fraudulent links and to help protect you from this
online deception.
Reliability
In the past, Microsoft® Outlook® Express users occasionally experienced problems when
opening large data files of saved email. Windows Mail is based on new technology for
storing email and provides significantly improved reliability. As a result, you can be more
productive and have more confidence when using email.
Newsgroup features
Windows Mail includes new features to help you
more easily and productively contribute to and
manage newsgroups. For example, Windows Mail
simplifies the process of posting questions and
answers and the process of rating the usefulness
of information posted
by other people.
Windows Mail—Key Features
Feature Brief Description
Instant Search Allows users to search across all email messages instantly.
Junk Mail Filter Automatically screens email to identify and separate out junk email.
Newsgroup features Helps you contribute to and manage newsgroups more easily and more
productively.
Phishing Filter Analyzes email to detect fraudulent links and to help protect users from
identity theft.
Reliability Uses new storage technology to provide increased reliability.
To learn more
about
Microsoft
Phishing Filter,
please turn to
3.07: Internet
Explorer on
page 55.

4.11 Windows Calendar 199
Windows Vista Product Guide
4.11 Windows Calendar
There are 24 hours in each day, but it doesn‘t always feel like it. As the pace of life
accelerates at work and at home, many people find it helpful to use a PC-based calendar
to manage their time and coordinate their schedule with family, friends, and colleagues.
Windows Calendar is a flexible, easy-to-use calendar included with the Windows Vista
operating system. It enables you to plan and manage all of your activities and coordinate
your schedule with others. Windows Calendar also includes a feature that allows you to
create a personal task list and to receive automatic notifications and reminders about
specific tasks or upcoming appointments.
Windows Calendar provides a broad range of features to help you manage your
personal schedule.
Personal time management
Creating appointments
Windows Calendar lets you easily create appointments. Once an appointment is on your
calendar, you can set up an alert to remind you when the appointment is approaching.
You can set Windows Calendar to
alert you minutes, hours, or even days
ahead of time, depending on how
much advance notice you want.
You can also set up recurring
appointments. Perhaps you attend a
weekly book club meeting, have a
standing haircut appointment every
six weeks, or pay your mortgage on
the same day each month. With
Windows Calendar, you can create
one appointment and then instruct
the calendar to set up a series of
similar appointments at the
intervals you choose.

4.11 Windows Calendar 200
Windows Vista Product Guide
Managing tasks
Windows Calendar includes a personal task list, which makes it easy to organize and
manage the things you need to do. For each task on your list, you can describe what you
need to do, set a deadline for completion, choose a priority ranking so you tackle the most
important tasks first, and keep track of your progress. You can also set reminders to let
you know when a task is nearly due. And as you complete each task, you can simply check
it off your list and have the satisfaction of watching it disappear.
Shared calendars
Windows Calendar allows you to set up individual calendars for multiple people. This is
especially helpful for families or other groups who share a single PC. Windows Calendar
makes it easy for people who use the same computer to coordinate their personal schedules
by letting them compare information from any or all personal calendars, side-by-side in a
single view.
Imagine a busy family with two parents and three
children aged 10, 12, and 15. Because everyone in the
family has access to a shared PC running Windows Vista,
each person can use Windows Calendar to set up and
manage his or her own personal schedule. Windows
Calendar enables each family member to view the
others‘ calendars, either selectively or all at once.
As the parents plan for the week ahead, they can overlay
their children‘s calendars and spouse‘s calendar onto
their own to see what everyone in the family has
planned and to make sure no one overlooks any important activities. After reviewing all of
the schedules together, they might notice that they need to schedule time to attend one
child‘s soccer game, another‘s school play, and a parent-teacher conference for the third
child. Or they might choose to compare their schedule only with their spouse‘s calendar to
make sure at least one parent will be home by a certain time each evening. Appointments
from each calendar are displayed in a different color, making it easy to tell whose schedule
each item belongs to.

4.11 Windows Calendar 201
Windows Vista Product Guide
Calendar subscriptions and publishing
Windows Calendar is fully compatible with the popular iCalendar format, so you can
import and export calendar information to and from other applications and websites.
Using Windows Calendar, you can subscribe to calendars hosted on websites in the
iCalendar format and then view those calendars alongside your own. For example, you can
subscribe to the season schedule of your favorite professional baseball team, the activities
calendar for your child‘s middle school, or the annual schedule of a civic organization
whose meetings you attend—and automatically stay up-to-date with any changes in those
events.
The iCalendar compatibility with Windows Calendar also makes it easy to publish your
own calendar on the Internet through a web host. If, for example, you chair a committee,
organize a carpool, or coach your child‘s basketball team, you can use one of the calendar
views in Windows Calendar to create a schedule and then publish it to the Web so others
can see and share that information. If you want, you can publish your personal schedule
with password protection, so only designated friends and family members can access and
view your calendar.
Email invitations
With Windows Calendar, you can use email to send and receive appointments and
invitations. This makes it even easier to keep your family or other groups in sync.
Windows Calendar—Key Features
Feature Brief Description
Alerts Automatic alerts remind you when an event is approaching or a task is
nearly due.
Calendar publishing and
subscribing
Using the open-standard iCalendar format, you can publish your calendar for
others to see or subscribe to other calendars available on the Web.
Email invitations You can send and receive invitations to events and appointments as
email attachments.
Personal calendaring Easily create appointments and events to manage your personal schedule.
Shared calendars Multiple users in a family can create their own calendars and then share
them with other family members so everyone can see all the calendars in
one view.
Task management Create lists of tasks that you can track to completion.

202
Windows Vista Product Guide
Section 5: For Business Users
5.01 Business User Introduction....................................................................................................... 203 Easier ................................................................................................................................................................ 203 More secure ................................................................................................................................................... 203 Connected ...................................................................................................................................................... 203
5.02 XPS Documents ............................................................................................................................. 204 XPS Document creation ............................................................................................................................ 204 XPS Document viewing ............................................................................................................................. 205 XPS Document graphics fidelity ............................................................................................................ 205 2007 Office system, Rights Management Services, and Digital Signature support .......... 206
5.03 Windows Meeting Space ........................................................................................................... 207 Ad hoc collaboration—anywhere, anytime ....................................................................................... 207 Discovering sessions and people near you ........................................................................................ 208 Making meetings more productive ...................................................................................................... 208 Secured collaboration ................................................................................................................................ 209 Easy deployment and secure management ....................................................................................... 209 Windows Meeting Space or Live Meeting? ....................................................................................... 209
5.04 Sharing ............................................................................................................................................... 211 Same-computer sharing ........................................................................................................................... 211 Network sharing .......................................................................................................................................... 211
5.05 Corporate Roaming ..................................................................................................................... 213 Roaming User Profiles and Folder Redirection ................................................................................ 213
5.06 Offline Files and Folders ............................................................................................................ 216 5.07 Remote Access ............................................................................................................................... 217
Simplified remote access .......................................................................................................................... 217 Improved flexibility and control ............................................................................................................ 218
5.08 Windows Fax and Scan ............................................................................................................... 219 Easy-to-use Fax and Scan ......................................................................................................................... 219 Faxing .............................................................................................................................................................. 220 Scanning ......................................................................................................................................................... 220
5.09 Small Business Resources .......................................................................................................... 222

5.01 Business User Introduction 203
Windows Vista Product Guide
5.01 Business User Introduction
To thrive in today's changing market, businesses small and large must constantly strive to
maximize their competitive advantage. Today's business software gives the unparalleled
ability to expand the impact of the most valuable asset in those businesses—you.
Windows Vista is at the heart of any competitive organization's information technology
(IT) investment. Windows Vista empowers people to work more efficiently, helps your
teams collaborate and communicate more effectively—regardless of their location,
enables your IT managers to lower costs and increase security, and improves your
organization's ability to comply with reporting and regulatory requirements.
Easier
Windows Vista makes everything easier. With a new user interface; easier ways to find,
organize, and use your information; and built-in help, Windows Vista Business helps you
use your PC more effectively.
With ubiquitous Instant Search capabilities and its smooth, elegant interface, you will find
what you need in an instant and feel more in control of your work environment.
More secure
With innovative security features such as integrated anti-malware and anti-phishing,
advanced new tools for backing up your PC, and built-in diagnostics that can warn you of
impending hardware failures, Windows Vista helps you keep your PCs running smoothly
and securely.
The new Internet Explorer and the clear security menus will make you feel safe and
confident about using your computer‘s power and possibilities to their limits.
Connected
It's quite simple: If you're somebody that wants to take technology with you, Windows
Vista is the most mobile PC operating system we've ever conceived.
By making it easier to securely connect to business networks, Wi-Fi hotspots, or other
mobile devices and by including features such as Windows Mobility Center, improved
Tablet PC support, and Windows Meeting Space, Windows Vista helps you get more done
and stay better connected when using your mobile PC. You will be able to share your
resources with your colleagues and business partners—both on and off the network.

5.02 XPS Documents 204
Windows Vista Product Guide
5.02 XPS Documents
With the new XPS Documents capability in Windows Vista, you can transform any on-
screen content into a document that can be easily viewed, printed, full-text searched, and
securely protected and authenticated with the latest rights management and digital
signature technologies. This set of capabilities is enabled using the new open XPS
Document format.
Knowledge workers in particular can benefit from these easy-to-create, paginated, fixed-
format documents. XPS Documents can be created directly from any Windows application
and viewed in Microsoft Internet Explorer (or within any other browser, if an XPS viewer
can be hosted by that application), making this format ideal for:
Users who need to securely share content with others who might not have the
original authoring application
Users who want to create a paginated reading experience with non-paginated
content (such as a webpage)
Workflow and business applications that need to create a fixed-format, archivable
record or output
An XPS Document is basically a page-by-page view of content as it would be rendered by a
printer. In other words, it turns on-screen content into true ―electronic paper.‖ The format
retains all of the fidelity of the original source material and all of the necessary resources for
rendering, such as fonts and images. Because this format is meant for creating the most
accurate representation of on-screen content, XPS Documents do not contain scripts or
macros. This makes it a trustworthy format for sharing or archiving content.
XPS Document creation
You can easily create XPS Documents whether you are working with Win32-based
applications or those built on the next-generation .NET Framework 3.0. An XPS Document
can be generated from any Win32 application using the Microsoft XPS Document Writer
included with Windows Vista. This printer driver allows you to create XPS Documents as
easily as you select a printer in the Print dialog box. When applications based on .NET
Framework 3.0 become available, you will be able to create, change, and manage XPS
Documents directly from those applications.

5.02 XPS Documents 205
Windows Vista Product Guide
XPS Document viewing
With .NET Framework 3.0 installed as part of Windows Vista, the document simply opens
up in Microsoft‘s XPS Viewer, which is hosted in Internet Explorer. This viewer always
validates and opens the document in
protected memory, preventing your
system from being compromised by a
malicious file posing as an XPS Document
file.
Microsoft‘s XPS Viewer supports a full-
fidelity experience and the application of
rights management and digital signatures
from within the viewer.
Because the format is an open
specification available with a royalty-free
license, software vendors can enable XPS
viewing from within their own applications
or create their own custom XPS viewers
for other platforms.
XPS Document graphics fidelity
The XPS Documents feature supports high-fidelity, vector-based graphics, which means an
XPS Document can be magnified many times over, with the text always gracefully scaled
up. You will not see jagged or pixelated text. This fidelity carries over to printing. The
Windows Vista print subsystem natively supports the XPS Document format to enable
higher-quality output and faster performance when it comes to printing graphically rich
documents. WYSIWYG (what-you-see-is-what-you-get), high-fidelity graphics printing is
made possible with XPS Documents and enabled hardware devices.

5.02 XPS Documents 206
Windows Vista Product Guide
2007 Office system, Rights Management Services,
and Digital Signature support
The 2007 Microsoft Office system provides support for XPS Document publishing, which
means users have the option to ―Save as XPS‖ from within Microsoft Office system
applications (including Microsoft Office Word, Microsoft Office PowerPoint®, and
Microsoft Office Excel).
If an organization uses Windows
Rights Management Services, users
can set specific access rights to their
XPS Documents, thus protecting the
information after it is published and
shared. Permissions can be applied
from within the XPS Viewer or from
within an authoring application that
natively supports XPS and Windows
Rights Management.
Finally, you can sign XPS Documents,
guaranteeing their integrity along a
workflow. With an existing Windows
Server infrastructure that is capable of issuing X.509 certificates, users can digitally sign an
XPS Document directly from within the viewer. These signatures can be legally valid and
ensure the authenticity of a document, enabling organizations to establish timely and
effective document flow policies in a cost-efficient way.
XPS Documents—Key Features
Feature Brief Description
Digital signature support Users can digitally sign documents through an interface in the XPS Viewer.
Signed documents display an icon to indicate that they have been digitally
signed. Users can see the digital signature and date/time stamp from the
properties page and can countersign from this page. The digital signature
ensures that the document wasn‘t tampered with.
Embedding fonts XPS Documents contain all fonts in the document. Recipients who might not
own the fonts used in the document can still see the document as the author
intended.
Microsoft XPS Document
Writer
Windows Vista users can create an XPS file from any Win32 application by
simply choosing Print from the File menu and then selecting Microsoft XPS
Document Writer in the Print dialog box.
Microsoft XPS Viewer A .NET Framework 3.0-based viewer that is hosted by Internet Explorer and
features controls that enhance the reading experience of XPS Documents.
Rights management support With Windows Rights Management Services support, users can assign access
rights to their documents on a per-recipient basis.
Shell support for XPS
Documents
XPS Documents support Live Icons, and users can perform full-text searches
of XPS Documents.
XPS Document A new fixed-format document that can be directly generated from almost
any on-screen content on the Windows Vista desktop.

5.03 Windows Meeting Space 207
Windows Vista Product Guide
5.03 Windows Meeting Space
Collaboration is becoming more essential to organizational productivity and success.
However, obstacles to collaboration abound. For instance, it is challenging to share a file
with your team members in meeting rooms without network access or in a café without a
Wi-Fi hotspot. Most of the time, users are forced to use alternative methods such as a
universal serial bus (USB) drive. Doing a presentation or showing your desktop to another
person is also challenging. Oftentimes, users are forced to turn their laptop screen around
or invite someone to look over their shoulder. Projectors solve some aspects of the
projection challenge, but one might not always be available. Even if there is a projector,
some documents (such as Microsoft Office Excel and Microsoft Office Word documents)
are hard to read because of small fonts.
Windows Meeting Space, the new
collaboration feature in Windows
Vista, is a simple yet powerful tool
that enables face-to-face
collaboration among small groups of
Windows Vista users—anytime and
anywhere.
Whether you are making a Microsoft
Office PowerPoint presentation or
revising a spreadsheet, Windows
Meeting Space enables face-to-face
collaboration by as few as two or as
many as 10 people over a wired
network, a wireless local area network
(WLAN), or an ad hoc wireless network. Connections are established quickly, easily, and
securely. One person simply initiates a session in Windows Meeting Space. Others can join it,
share files, or see the same view of an application or desktop and collaborate in real time.
Ad hoc collaboration—anywhere, anytime
Windows Meeting Space works on your current network (wired or wireless). Even if you
don‘t have a network, Windows Meeting Space will create an ad hoc network for you as
long as you have a laptop with network card. Users don‘t need special knowledge about
creating or joining an ad-hoc wireless network. The process of creating or joining the
meeting is exactly the same as if you were joining a meeting on an infrastructure network.
This ad hoc feature is perfect for collaboration when participants do not have access to a
network infrastructure—for example, in a coffee shop that has no Wi-Fi hotspots, or when
you have a meeting with customers who do not have corporate network access. Windows
Meeting Space and its inventive use of ad hoc wireless network integration opens up a
range of new and more flexible collaboration possibilities.

5.03 Windows Meeting Space 208
Windows Vista Product Guide
Discovering sessions and people near you
Discovering and joining sessions is a breeze using the built-in Sessions Near Me feature.
People can easily discover the sessions occurring nearby on the local network or on
private ad hoc wireless networks. To join a session, you simply enter the password for
that session.
Windows Meeting Space also takes advantage of the People Near Me feature, which allows
you to check who is available on the network you are using and invite them to join your
collaboration group or another People
Near Me–enabled application. People
Near Me makes explicitly inviting a
person to a session simple and easy.
Remote participants can be invited via
email or a file if your network
supports Internet Protocol version 6
(IPv6) global connectivity. You simply
start a session in Windows Meeting
Space and send invitations via email.
When the participants get the
invitation, they simply click it and type
in the password.
Making meetings more productive
Sharing and collaborating on files with groups is much easier with Windows Meeting Space
than with traditional methods such as paper handouts, sending files through email or instant
messaging, uploading files to common network shares, or passing around a USB key.
Windows Meeting Space allows participants to instantly start a meeting that enables multi-
party file sharing. Users simply add a file to the handouts area and everyone receives a copy.
If one member of the group makes a change to a file as a result of collaboration and saves
it in the session, those changes are replicated immediately to everyone else in the session.
When users leave, all can save a ―final‖ copy of the handout to their local hard drive. This
alleviates the pain of managing multiple versions. Participants can always have the
identical copy after collaboration.
Getting feedback from other participants is very easy as well. Unlike standard
presentations, where changes can be made only from the presenter‘s PC, Windows
Meeting Space allows the person who initiated the application or desktop sharing to pass
control to other users, who can make revisions to the presentation even while the original
is being broadcast from the presenter‘s computer.
Windows Meeting Space takes the collaboration to the next stage. By broadcasting
Microsoft OneNote, for example, a group instantly has a shared whiteboard space that can
capture ink, pictures, text, and so on, which can be saved and shared with the meeting.
Any Microsoft or third-party application or file can be broadcast or streamed to a group
using Windows Meeting Space. Multiple files of any type can be broadcast to the group by
anyone in the meeting.

5.03 Windows Meeting Space 209
Windows Vista Product Guide
Secured collaboration
Windows Meeting Space—and the entire peer-to-peer developer platform in Windows
Vista—are designed with security in mind. Invitations and participant authentication are
handled by using certificates derived through a common password exchange and
verification between the session creator and other attendees.
Easy deployment and secure management
Minimal network configuration required
Windows Meeting Space requires minimal network configuration for face-to-face
meetings. Remote attendees can also be invited if an IPv6 ISATAP server, like the one in
Windows Server 2003, is available on the network.
Respects current security constraints
By default, Windows Meeting Space requires passwords to be the equivalent strength of a
domain user account password. (This requirement can be turned off for the entire Peer
Grouping infrastructure and Windows Meeting Space. By disabling this requirement,
passwords for meetings must only be eight characters in length.)
Windows Meeting Space abides by the rules set up for the Attachment Manager. This
allows an information technology (IT) administrator to limit the file types that can be
shared via Windows Meeting Space, in the same way the IT administrator limits the file
types that can be sent via a mail client such as Microsoft Office Outlook.
Flexible Group Policy and auditing controls
Windows Meeting Space respects system Group Policy settings (that is, the ability to create
ad-hoc wireless networks) and provides the ability to disable the entire feature or
particular aspects (that is, file sharing). The built-in logging feature can track usage,
activity, etc., to the event log during a Windows Meeting Space session.
Windows Meeting Space or Live Meeting?
Both Windows Meeting Space and Microsoft Office Live Meeting help people
communicate and collaborate in a rich way, and you can take advantage of these products
for different purposes. Office Live Meeting is designed to help people collaborate from
different locations, across corporate boundaries, and on different networks over the
Internet. Office Live Meeting operates on a server infrastructure and can support up to
2,500 concurrent users, enabling larger, more formal meetings that are often planned and
scheduled in advance. Office Live Meeting is browser-based and can be used with any
Windows operating system that supports it. However, it is not the out-of-the-box solution
with Windows Vista, and it also requires an Internet connection.
Windows Meeting Space is a peer-to-peer application that operates directly between
personal computers. No server infrastructure is involved even when you use the
application over a corporate local area network (LAN) or wireless LAN (WLAN). Also,
Windows Meeting Space is designed to enhance and support spontaneous and informal
small-group collaboration (up to 10 concurrent users) anywhere, anytime. Lastly, Windows
Meeting Space is delivered as a built-in feature of the Windows Vista operating system,
and participants only need to be running Windows Vista on their PCs.

5.03 Windows Meeting Space 210
Windows Vista Product Guide
Windows Meeting Space—Key Features
Feature Brief Description
Anywhere, anytime
face-to-face collaboration
Supports both infrastructure and ad hoc wireless networks.
Auditing Auditing of particular meeting activities.
Compatibility Any file or application can be broadcast or streamed—not just Microsoft
applications.
Domain password
requirements integration
Meeting passwords must comply with domain user password requirements.
Multi-party file sharing and
collaboration
Everyone can change and save files, and if one person saves a change in the
session, it is replicated immediately to everyone else in the session.
Password protection The session initiator decides who can join the session.
People Near Me and Sessions
Near Me
Check availability of others on the network and invite them to join your
collaboration group, or search for relevant sessions and ask to join.
Shared control of
presentations
Allows the initiator to pass control to other users, who can make revisions
even while the original is being broadcast from the initiator‘s computer.

5.04 Sharing 211
Windows Vista Product Guide
5.04 Sharing
With Windows Vista, sharing files and folders with other users and computers on the same
network is easy, unlike with previous versions of Windows. Windows Vista lets you easily
share information the way you want by bringing sharing features to the forefront and
seamlessly integrating them with features for acquiring, creating, and storing data.
Same-computer sharing
When you share a Windows Vista-based PC with multiple users, it‘s easy to share files or
folders with specific users or all users on that computer.
Windows XP makes it simple for you to share a single business or home computer with
multiple users through the Log On/Log Off capability, but it can be difficult to understand
where and how to save documents and media intended for private use versus public use
(that is, available to all users). Another challenge is that Windows XP provides no easy way
to share content with specific individuals. When data is shared, by default it is shared with
anyone who might use that
computer—or no one at all.
Windows Vista solves these file-
sharing issues in two ways. First, when
you save a file, it is easy to determine
whether the file is being saved into a
personal profile or into the public
profile. Next, across all Windows Vista
sharing scenarios, a new Sharing
Wizard helps you specify other users
with whom you want to share a file.
The wizard shows every person who
has an account on that computer,
enabling you to easily choose
someone and share a file.
Network sharing
With Windows Vista, sharing files and folders with co-workers on the same network is also
simpler. Network folder sharing is available in Windows XP, but the feature is not widely
known and using it is a complex process, so sharing a file through a file server or email is
often easier.
Windows Vista network sharing is extremely easy to execute. With Windows Vista, you can
share individual files, whereas with Windows XP you have to share an entire folder if you
want to share content.
The Sharing command is now featured prominently on the Explorer Command Bar. When
you choose to share content, the setup process is quick and easy with the new Sharing
Wizard (mentioned above). You simply select colleagues from Active Directory or the
Windows domain, workgroup, or PC, and then you set the level of access you want to
enable for that file or folder: Reader, Contributor, or Co-Owner.

5.04 Sharing 212
Windows Vista Product Guide
Windows Vista even helps you notify colleagues with whom you‘ve chosen to share
content. The Sharing Wizard features an E-Mail Link option that automatically composes
an email from you with a hyperlink to the shared content embedded within the message.
When your colleagues receive the email, they simply click on the link, which takes them
directly to the shared folder or file. Windows Vista also improves the sharing experience by
allowing you to more easily keep track of shared content by using the Search Folders
available within Windows Explorers that can display all shared content on a PC.
Windows Vista also has a new
integrated control panel called the
Network and Sharing Center. This
Network and Sharing Center allows
users to easily understand and
configure the major options for
sharing and networking in Windows
Vista. The center makes it easy to see
what network you are connected to,
what you are sharing, and whether or
not you have access to the Internet.
It is the place that can answer all
of your network- and sharing-
related questions.
Sharing—Key Features
Feature Brief Description
Command Bar Share task The Share task is noticeably displayed on the Command Bar. You no longer
have to right-click to share a file.
Network and Sharing Center Allows you to easily understand and configure the major options for sharing
and networking in Windows Vista.
Share an item or a folder You can share individual items as well as folders.
Sharing Search Folder A Search Folder that enables you to see all content on the PC that is shared.
Sharing Wizard A richer user experience for sharing that makes it easy to find a person to
share content with and then set appropriate access rights.
Simplified Navigation Pane A new pane that clearly shows users if they are saving/accessing files from
their private or public profiles.

5.05 Corporate Roaming 213
Windows Vista Product Guide
5.05 Corporate Roaming
In a Group Policy–enabled environment, an information technology (IT) professional can
configure computers running Windows Vista so that user data is secure and stored on a
server but users can still take their data offline or efficiently access their data from multiple
PCs on the network.
Roaming User Profiles and Folder Redirection
In large organizations, IT administrators need a way to securely and efficiently store user
data and settings on a central server for several reasons:
To manage, secure, and back up desktop and laptop user data
To ensure that users with more than one computer—a corporate laptop and a
desktop, for instance—can use either PC and keep documents, media, and
favorites in sync on all their machines
To enable a customized and secure computing experience for multiple users who
are using the same computer in a kiosk environment
With Windows XP, users can achieve stateless computing in two ways: through Roaming
User Profiles (RUP) and Folder Redirection (FR). While RUP enables you to roam all of your
important data, including application data, it is inefficient. When you log on, the computer
copies all of your files, forcing you to endure a long wait as they load onto the desktop.
This is the only way to roam all of your important files and settings in previous versions of
Windows. Folder Redirection allows more efficient roaming of data because files can be
locally cached. But the drawback of FR is that it
permits you to roam only a small number of folders.
For example, you cannot roam data such as Favorites,
registry settings, or application data. This renders
many applications useless for roaming users.
For organizations that use Group Policy,
Windows Vista addresses these issues by allowing the
deployment of RUP and FR with local caching enabled.
Deploying all of these technologies concurrently
achieves the goal of seamless data roaming without
sacrificing usability.
In such a scenario, an IT pro can choose to roam only
certain user settings but not the bulk of a user‘s data, such as documents or application
data. The roamed user settings will contain the appropriate FR settings, so when a user
logs on for the first time, his or her documents will start to sync with the PC‘s local cache.
All of that synched content will, of course, work with the new search and organization
features in Windows Vista.
As part of this solution, numerous improvements have been made to both RUP and FR. By
itself, RUP in Windows Vista sees fewer user profiles because of a more aggressive
synchronization mechanism. But if an organization couples RUP with FR, users will notice a
more immediate logon experience. Windows brings down the critical elements of the
profile first and brings down the user‘s documents in the background, enabling users to
access a functional desktop much faster than before.

5.05 Corporate Roaming 214
Windows Vista Product Guide
With FR in Windows Vista, an IT administrator has more control over which folders get
roamed. In Windows XP, if the Documents folder is roamed, it includes Music and Pictures,
which might not be necessary to roam. With Windows Vista, the administrator can choose
to roam only documents (or any other folders) without the user‘s pictures or music. Only
the registry settings cannot be redirected (although these few settings can be deployed via
RUP). The key to this implementation is that all of the user‘s content is gradually synched
to the local PC in the background.
The local cache also includes enhancements to make this implementation more efficient
and stable. In Windows XP–based FR, when a user connects to a network to edit a
document, the server copy is always held open for both reads and writes, tying up
precious network bandwidth. This can also create a less-than-desirable experience if the
network connection is tenuous, such as in a branch office scenario or when you are using a
wireless connection, because the handoff between online and offline states typically
creates an unstable user experience.
With FR with local caching, you perform writes to the server copy but all reads are satisfied
out of the local cache, even when you are connected to the server. This preserves network
bandwidth and provides you with a more stable experience between online and offline
states. For example, a user editing a set of documents always reads the local copy, even
when connected to the network. Writes are immediately passed through the cache to the
server. If the server connection goes down or is tenuous, the user is not aware of the
varying states and can continue working uninterrupted. The user might edit a series of
documents while in the unconnected state. Upon reconnection, all the changes to those
documents are seamlessly synched in the background without any action needed from the
user.
Another user experience improvement to FR with client caching is support for the
―ghosting‖ of unavailable content. As a user logs on to a PC that is not connected to the
network and opens the Documents Explorer, instead of seeing only the files that have
been downloaded from the server, the user sees both downloaded files and ghosted items.
The ghosted items represent the files that have not been downloaded, preserving the
context of the user‘s files. Ghosting support requires that auto-caching on the server be
turned on.
FR with client caching in Windows Vista also supports a new feature—Delta Sync—that
streamlines the overall sync experience. Delta Sync syncs only the changes to a document
rather than the entire document when synching from client to server. Windows Vista
also includes streamlined sync algorithms that can better determine the exact changes
between server and client copies, thereby increasing sync speed. The combination of
these two Windows Vista features adds much more efficiency to roaming user data within
the corporation.

5.05 Corporate Roaming 215
Windows Vista Product Guide
Corporate Roaming—Key Features
Feature Brief Description
Background sync When you reconnect to the server, changes you made to files while offline
are automatically synched in the background.
Conflict resolution An interface for reconciling two versions of the same file when the client
copy does not match the server copy.
Fast Logon With RUP, the system downloads the critical user files first, allowing you
to get to a usable desktop quickly. Less critical files are downloaded in
the background.
Ghosting When you are offline, unavailable (not yet downloaded) items appear as
ghosts, preserving the viewing context of all user files. Clicking a ghosted
item immediately initiates a download of that item.
Redirect Any Known Folders IT administrators can set up FR so that any profile folder can be roamed, not
just the five hard-coded folders from Windows XP in the user profile.
Search and organize
redirected content
The groundbreaking search and organize features in Windows Vista work
seamlessly over roamed content when local caching is enabled.
View All Roamed Folders/
Sync Progress
A view in Sync Center that helps you manage content sync activities.

5.06 Offline Files and Folders 216
Windows Vista Product Guide
5.06 Offline Files and Folders
With Windows Vista, taking remote folders offline is faster than ever, with smooth
transitions between offline and online states and a new sync algorithm that reduces overall
sync times. This feature is a boon for:
Mobile workers who need content from servers or other PCs while traveling
Workers in branch offices who are subject to highly variable bandwidth
connections back to the central office
The ability to use offline files and folders is a
useful feature in Windows XP because it allows
you to point at any remote folder on another PC
or file server and create a sync relationship
between that location and your PC. The sync
infrastructure and user interface track changes
between the local version, which is stored in the
local cache, and the remote version, and they
enable you to reconcile versions if conflicts exist.
With Windows XP, you must sync the entire
document, even if you made only a few changes.
This can make synching a time-consuming
process, especially if you have many documents to
sync.
Windows Vista makes the sync process for offline
folders much faster, with support for Delta Sync.
Delta Sync lets you send only the changed blocks
of a file rather than the whole file when you
synchronize client changes to the server. The
advanced sync algorithm in Windows Vista is also
much better at determining which files or directories need to be synchronized, adding
even more efficiency.
Windows Vista also supports ―ghosting‖ of online files and folders. When you make only a
few files from a directory available offline, Windows Vista creates ghosted entries of the
remaining items to preserve the online context for you. When you are not connected to
the remote data source and you navigate to the remote location, you will see these
ghosted online items alongside the offline files.
Offline Files and Folders—Key Features
Feature Brief Description
Background sync When you reconnect to the server, changes you made to files while offline
are automatically synched in the background.
Conflict resolution An interface for reconciling two versions of the same file when the client
copy does not match the server copy.
Delta Sync Syncs only changes to a file, rather than the entire file.
For more
information
on
improvements
to the local
cache, please
turn to 5.05:
Corporate
Roaming on
page 213.

5.07 Remote Access 217
Windows Vista Product Guide
5.07 Remote Access
If you travel as part of your job or divide your work time between home and the office,
you need secure and dependable remote access to your corporate network, at any time
and from any place. The Windows Vista client, teamed with Windows Server 2008, offers a
better solution that simplifies remote access and ensures a high level of security—without
requiring a virtual private network (VPN) connection.
Whether you are a mobile user working from the road or a remote user working on a
home computer, Windows Vista makes it quick and easy for you to access your corporate
network whenever you need it.
Simplified remote access
The Remote Desktop Connection
feature in Windows Vista enables
easier remote access to any resource
or application that your organization
has made available to you. For
example, if you are a salesperson who
requires remote access to a financial
application or a customer relationship
management (CRM) application,
Windows Vista enables the corporate
information technology (IT) manager
to place an icon for that application
on your desktop. You just click the
icon, and an automatic Terminal
Services Remote Program connection is made back to the company over the Internet and
to the Terminal Server in Windows Server ―Longhorn,‖ with no need for a VPN.
Your organization‘s personal computers can be preconfigured to provide direct access to
applications and data that you and other employees need while working remotely, but
what if you need to access the
corporate network through your
home PC?
Terminal Services Gateway in Windows
Server 2008 provides additional
features for home computers that are
used to access corporate networks. If
you log on to your home PC, you
simply access the corporate website
over the Internet and click the links
that take you straight to the corporate
resource you want to use.

5.07 Remote Access 218
Windows Vista Product Guide
Improved flexibility and control
Windows Vista also gives corporate IT managers enhanced control over which applications
and information they make available to remote users. By eliminating the need for a VPN
connection, Windows Vista enables the IT manager to grant granular and secure remote
access to specific corporate resources—Terminal Server–based applications and desktops
designated by the IT manager—rather than full network access.
Whether you are using the Remote Desktop feature on your office mobile PC to access the
corporate resources you need or are accessing the corporate network from your home
computer through the Terminal Services Gateway, Windows Vista simplifies the user
experience for you while giving your company additional security and management
controls.
Remote Access—Key Features
Feature Brief Description
Remote Desktop Enables secure remote access to selected corporate resources without the
need for a VPN connection. IT managers choose which resources to make
available, and users simply click a desktop icon to make the connection and
access the application or information.
Terminal Services Gateway Provides secure remote access to corporate resources over the Internet from
a home PC.

5.08 Windows Fax and Scan 219
Windows Vista Product Guide
5.08 Windows Fax and Scan
Windows Fax and Scan in the Windows Vista operating system provides flexible,
integrated faxing and scanning capabilities that make it easy to send and receive faxes,
scan documents and images, and share those resources with other users. Whether you are
a home user or a business professional in a small or medium-sized business, the
enhancements in Windows Fax and Scan can help you send information, handle
documents, and save time.
Easy-to-use Fax and Scan
Windows Fax and Scan can be found by default on the main All Programs menu of the
Windows Vista Business and Windows Vista Ultimate editions. It can be installed as an
optional component in Windows Vista Enterprise. Windows Fax and Scan enables you to
perform all faxing and scanning tasks and manage all of your faxes and scanned
documents from one location.
Windows Fax and Scan offers several preset categories and folders to help you organize
your faxes and scanned documents more easily, and it enables you to create customized
folders. To file faxes and scans, you
simply drag and drop them into the
appropriate folder, just as you file and
organize email in Microsoft Outlook.
Terminology and functionality familiar
to users of other Windows
applications make using Windows Fax
and Scan simple and intuitive.
In addition, Windows Fax and Scan
supports multiple user accounts on
the same computer. This is
particularly useful for small businesses
that have several employees sharing a
single computer. Different employees
can log on to the same computer to
send faxes, and each one will be appropriately recognized and identified as the sender of
his or her own faxes. So instead of receiving generic faxes from the business, customers
and suppliers will get the personal touch.

5.08 Windows Fax and Scan 220
Windows Vista Product Guide
Faxing
With Windows Fax and Scan, sending and receiving faxes is as simple as using email.
Simply select New Fax from the File menu to get a fax template with all of the fields
you need.
The To line in the fax template
links directly to your address
book—either the address book in
Outlook or the Windows Address
Book. Just click on the name of
the contact to whom you want to
send a fax, and Windows Fax and
Scan retrieves the fax number. If
you prefer, or if you are sending a
fax to someone not listed in your
address book, you can type in the
fax number instead. Next, you just
fill in the Subject field and type
any notes you want to add to the
fax cover sheet. Attach the
document you want to fax, just as
you would add an attachment to email, and the pages of the attachment become the
pages of your fax. To send more documents in the same fax, simply add them as
additional attachments.
Scanning
Windows Fax and Scan offers one-click scanning of documents and images from locally
connected or network-connected scanners and multifunction print/scan/fax devices.
Windows Fax and Scan lists all of your scanned files, plus other useful information such as
the scanner used to create the file and the day and time the document was scanned.
You can adjust the settings for documents you are scanning, selecting the correct paper
size and controlling colors, resolution, and so on, and then store those settings as a scan
profile. Windows Fax and Scan allows you to create and store multiple scan profiles to
make it easy to get consistent quality every time you scan, without the need to reselect all
of your settings for different types of documents and images.
Before you do a full scan of a document, you can use the Live Preview feature to see how
it will appear on your computer after the final scan. Live Preview creates a low-resolution
cached image of the document that you can easily modify. It allows you to experiment
with changes and view them instantly.
Earlier versions of Windows offer scan support, but only for scanners connected directly to
your PC. Windows Vista improves scanning in three key ways. First, it supports scanners
that are connected across a network, making it easy for you to share scanners with your
family members or colleagues. Second, it offers an enhanced user experience by providing
integrated support for scanning, faxing, and email so that all three features work together
seamlessly. Third, it enables you to easily manage documents after you have scanned them
into your system.

5.08 Windows Fax and Scan 221
Windows Vista Product Guide
Sharing scanned documents
Windows Fax and Scan enables you to set up routing lists for scanned documents. From
the File menu, choose Set Up Routing, and then designate the email addresses and server
shares that should receive your scanned documents. Whenever you scan a document from
that scanner, you can choose from among the routing lists you previously set up.
For later sharing, simply right-click on the icon for email or for faxing (both are built in to
the task bar of Windows Fax and Scan), which brings up an email or fax template,
respectively, with the scan file attached. From there, you can simply send the email or the
fax as you normally would.
Windows Fax and Scan—Key Features
Feature Brief Description
Drag-and-drop functionality Makes it easy to file and sort all of your faxes and scanned files.
Fax and scan routing Allows you to create routing lists of designated email addresses and server
shares to automatically receive copies of scanned documents.
Live Preview Lets you see how a document will look before you scan it and adjust settings
instantly to get it just the way you want it.
One-click faxing and
scanning
Makes faxing and scanning documents as easy as using email.

5.09 Small Business Resources 222
Windows Vista Product Guide
5.09 Small Business Resources
The new, easy-to-use tools in Windows Vista Business are designed to help businesses
large and small work more efficiently and protect vital business data. But smaller
organizations, particularly those without in-house information technology (IT) personnel,
might be reluctant to try some of those new and improved features without a clear
understanding of their business benefit and ease of use.
That's why Small Business Resources was created.
Small Business Resources is an online
experience specially designed to
highlight the full spectrum of
Windows Vista features most relevant
to small businesses, as well as other
compelling Microsoft small business
resources available online. This
experience will be localized for many
of the languages that Windows ships
in and will be refreshed as new
features and/or initiatives emerge.
Small Business Resources focuses on
the many ways Windows Vista
Business can help smaller
organizations improve the way they
use technology to streamline
operations, be more productive, and
safeguard vital data.
Here are a few areas of emphasis:
Windows Backup and Restore offers multiple automated tools to help small
businesses protect data against hardware failure or user error.
Improved security in Windows Vista Business protects PCs from the latest
generation of security threats and promotes a safer online experience.
Windows Fax and Scan makes faxing—which many small businesses rely on as a
primary means of communication—more convenient, more flexible, and more
confidential.
Search and Organize features improve workplace productivity with more intuitive
file organization and fast, simple searching for files and email.
Text, graphics, and video options are all part of the Small Business Resources online
experience, along with opportunities for users to delve deeper into the subject matter by
following links to additional resources related to specific Windows Vista features and
topics. The objective is to help users understand how a feature can benefit their business
and what they need to do to get started using it.

5.09 Small Business Resources 223
Windows Vista Product Guide
Small Business Resources also introduces Windows Vista users to other free online
services developed by Microsoft to help its small business customers get more value out
of the technology they use everyday. Specifically, these are:
Microsoft Small Business Centers. These web portals are designed for small
business owners and managers who are seeking reliable information on Microsoft
products, advice on business issues, and tips and tools for using technology to run
their business more successfully.
Microsoft Small Business+. A personalized online resource that offers small
businesses an opportunity to get more value out of their relationship with
Microsoft through free online software and business training, free online support,
newsletters, and more.
Ultimately, the goal of Small Business Resources is to equip small business customers
with the information they need to realize full value from their Windows Vista investment
and to strengthen their relationship with Microsoft.

224
Windows Vista Product Guide
Section 6: For IT Professionals
6.01 IT Professional Introduction .................................................................................................... 225 Find and use information ......................................................................................................................... 225 Enable your mobile workforce ............................................................................................................... 225 Improve security and compliance ......................................................................................................... 226 Optimize desktop infrastructure ........................................................................................................... 226
6.02 Deployment ..................................................................................................................................... 227 Deployment innovations .......................................................................................................................... 227 Deployment tools........................................................................................................................................ 230 Deployment scenarios ............................................................................................................................... 232
6.03 Application Compatibility ......................................................................................................... 233 Improved application compatibility resources................................................................................. 233 Application compatibility tools.............................................................................................................. 234 The importance of an application compatibility community ..................................................... 236 Enterprise guidance to assist with application compatibility ..................................................... 237 Bridging technologies ............................................................................................................................... 238 Microsoft Desktop Optimization Pack for Software Assurance ................................................. 240
6.04 Management ................................................................................................................................... 242 Reducing desktop support costs ........................................................................................................... 242 Simplifying desktop configuration management ........................................................................... 243 Increasing automation .............................................................................................................................. 244 Reducing update management costs .................................................................................................. 245
6.05 Advanced Security ........................................................................................................................ 247 Protecting against threats and vulnerabilities .................................................................................. 247 Enabling more secure access to information .................................................................................... 252 Protecting data from unauthorized viewing ..................................................................................... 255
6.06 Advanced Networking ............................................................................................................... 257 Next Generation TCP/IP stack ................................................................................................................ 257 End-user experience ................................................................................................................................... 258 Wireless networking ................................................................................................................................... 258 IPv6 ................................................................................................................................................................... 262 Server Message Block 2.0 (SMB) ............................................................................................................ 262 IPSec ................................................................................................................................................................. 263 Network Awareness .................................................................................................................................... 264 Policy-based Quality of Service .............................................................................................................. 265
6.07 Reliability .......................................................................................................................................... 266 Fewer user disruptions .............................................................................................................................. 267 Easier recovery when disruptions occur ............................................................................................. 268 Continual improvement in reliability ................................................................................................... 270
6.08 Hardware and Device Experience ......................................................................................... 274 Focus on flexibility for managed environments .............................................................................. 274 Seamless, automated end-user experience ....................................................................................... 274 Simplified driver management and deployment ............................................................................ 275 Flexible device control .............................................................................................................................. 276 Certification program ................................................................................................................................ 277
6.09 .NET Framework 3.0 ..................................................................................................................... 278 Windows Presentation Foundation (WPF) ......................................................................................... 279 Windows CardSpace ................................................................................................................................... 280 Windows Communication Foundation (WCF) .................................................................................. 280 Windows Workflow Foundation (WF) ................................................................................................. 281

6.01 IT Professional Introduction 225
Windows Vista Product Guide
6.01 IT Professional Introduction
Windows Vista advancements in security and reliability, along with its cost and operational
efficiencies, give both information technology (IT) professionals and users confidence in
their company‘s PCs. With Windows Vista, users have clear ways to organize and view their
information, enabling them to focus on the most important aspects of their job.
Windows Vista communication, mobility, and networking features keep users connected
to people, information, and devices. In combination, these benefits bring clarity to the
world of the IT pro and to the world of end users.
These capabilities make Windows Vista a great operating system solution for company
PCs. From the perspective of an IT professional, Windows Vista is easier to deploy, and less
expensive to maintain, than any earlier version of Windows. From the perspective of end
users, the improved performance and reliability of Windows Vista enables people to be
more effective in performing their jobs.
Find and use information
The success of a business depends on the success of its people. Making employees more
productive and facilitating communication is the main reason you invest in information
technology. Yet, with most tools today, it is difficult for employees to quickly find the
information they need and leverage information technology to its full potential. Windows
Vista is designed as a People-Ready solution so they can easily find and use information.
Search, organize, and information visualization tools in Windows Vista help users get to
critical data faster. New Live Icons give users the ability to clearly see the document
previews and go directly to the items they need—resulting in time savings and increased
user productivity.
Enable your mobile workforce
While mobile PCs can help improve employee productivity, supporting mobile users in the
enterprise can add complexity to the IT environment. Securely granting access to
employees when and where they need it often requires multiple sign-ons. Additionally,
portable computers can pose risks to sensitive business information. New tools in
Windows Vista can enable your organization to realize the benefits of mobile computing
while helping to reduce complexity and risks.
Windows Vista offerings for mobile workers also include more secure wireless access;
improved power management to expand the battery life; improved offline folder and sync
management; integrated tablet functions; Windows Meeting Space to enable peer to peer
meetings; enhanced network diagnostics to help resolve connectivity issues; and more. To
help address the security risks of mobile computing, Windows Vista includes the latest
wireless security protocols so users can connect to Wi-Fi networks more securely. Windows
BitLocker Drive Encryption in Windows Vista Enterprise helps keep the data on a lost or
stolen portable computer from falling into the wrong hands.

6.01 IT Professional Introduction 226
Windows Vista Product Guide
Improve security and compliance
Unfortunately, in today‘s digital world, computers are becoming an increasingly attractive
target for criminals hoping to steal information or do harm to your business, people, or
customers. Sophisticated social engineering attacks can trick your employees into
revealing confidential information or target your customers and damage your reputation.
On top of that, new government regulations require high standards for security and data
protection to avoid penalties. To help your company address the risk and expense
associated with security and compliance, we are committed to providing multiple layers of
protection in Windows Vista.
User Account Control in Windows Vista increases security and improves total cost of
ownership (TCO) by reducing the need for users to work in administrator mode. To
mitigate threats from malicious software such as viruses, spyware, and root kits, Windows
Vista includes Internet Explorer 7 Protected Mode, which is unique to Windows Vista and
prevents the silent install of malicious code. And Windows Defender provides built-in
spyware protection. Additionally, granular event logging—auditing and tracking for
security events in Windows Vista—make it easier for companies to achieve compliance
with both internal policies as well as government regulations.
Optimize desktop infrastructure
Windows Vista helps empower people to make a greater impact, but are the benefits
outweighed by the costs of upgrading and maintaining a new operating system? Windows
Vista enables IT efficiencies by providing technology, tools, and best practices to optimize
desktop infrastructure and help reduce IT costs.
With the new imaging technology in Windows Vista, companies can deploy a single
operating system image to different types of computer hardware and machines in
different languages. To ease the initial migration to Windows Vista, Microsoft will provide
the Application Compatibility Toolkit version 5.0. Windows Vista also has new tools to help
enable a company to manage its desktops after they are deployed. This includes providing
more than 500 new Group Policy objects to address the most critical management
scenarios.

6.02 Deployment 227
Windows Vista Product Guide
6.02 Deployment
With Windows Vista, Microsoft redesigned the Windows operating system to significantly
reduce the cost and complexity of desktop deployments and upgrades. Information
technology (IT) professionals can take advantage of new capabilities and new deployment
tools in Windows Vista to enable easy, quick, and seamless deployment of the operating
environment and associated applications on the end-user desktop. These new capabilities
also support the preliminary steps of planning, application compatibility testing, migration
analysis, and desktop engineering.
Deploying information technology
successfully requires careful planning
and implementation using the right
tools. The suite of tools in Windows
Vista is designed to complement the
workflow and phases that IT
professionals go through when
planning, engineering, and deploying
desktop images.
Deployment innovations
Windows Vista enables a great deployment experience through architectural redesigns
and changes to the core of the operating environment. These advances include:
Modularization. The Windows Vista operating system is built on the principle of modular
design. This approach offers several advantages, including enabling IT professionals to
customize the platform to a certain degree, service individual components, and minimize
the need for testing during deployment. In addition, languages can be installed as
optional components without the need for a separate image for each language, thereby
reducing the number of images a global organization must maintain.
Worldwide deployment with Multi-lingual User Interface (MUI). With Windows Vista
Enterprise, IT pros can configure a disk image that includes all Microsoft user interface
languages. The MUI packs are available only to business customers using Windows Vista
Enterprise or Windows Vista Ultimate.
A single, multi-lingual disk image enables worldwide deployment to all PC form
factors (desktop, laptop, tablet, etc.).
Significant cost savings by reducing the number of images an IT pro needs to
deploy and manage.
End users can toggle between languages installed on the PC.
Support for a total of 36 languages.

6.02 Deployment 228
Windows Vista Product Guide
File-based image formats. Windows Vista is distributed in the new Windows Imaging
Format (WIM), a hardware-agnostic image file format. This means that an organization
needs only one image to address a range of hardware configurations. This format also
allows multiple images to be stored in one file—that is, multiple Windows Vista SKUs
(stock-keeping units) can be in a single file, and Microsoft can ship a single worldwide
binary to its customers (one each for 32-bit and 64-bit architectures). WIM also uses
compression and single instancing, thus reducing file size significantly. The WIM file
format also enables IT professionals to service the image offline, including adding and
deleting optional components such as patches and drivers without starting up the desktop
or creating a new image. This dramatically reduces the number of images an organization
needs to maintain.
Nondestructive imaging. Windows Vista allows an easy in-place migration path from
previous versions of Windows. Its new image-based setup and built-in migration
capabilities ensure that user data and state/profile information can remain on the hard
drive while Windows Vista is being installed. This is different from the upgrades of the
past, in which registry settings and partial files were replaced and edited. Windows Vista is
cleanly installed, and the data, settings, and applications are then applied to the new
operating system. The Windows Vista upgrade process will also automatically roll back the
upgrade and restore the user‘s original desktop (if a failure occurs at any point before the
first logon).
XML-based unattend files. The new
Windows Vista setup uses unattend
files based on XML to enable remote
and unattended installations. Unlike
earlier versions of Windows, Windows
Vista uses this single unattend file
format for the entire deployment
process rather than using multiple
unattend files (such as Unattend.txt,
Winbom.ini, and Sysprep.inf). With
XML comes the ability to automate
ever-larger portions of the desktop
engineering and deployment process.
For example, the component settings
are exposed in a consistent way,
allowing tools such as System Image
Manager to create, manipulate, and validate complete unattend files. This has the
potential to make installations faster, more manageable, and less error-prone.
Windows PE technology. Windows PE (Preinstallation Environment) is a Win32-based,
minimal operating system that simplifies the deployment, testing, diagnostic, and recovery
processes in a secure and flexible environment. Many of the deployment tools are built on
a Windows PE foundation.

6.02 Deployment 229
Windows Vista Product Guide
Application compatibility and migration. One of the biggest challenges any organization
faces when deploying a new desktop environment is migrating applications without
breaking them. Significant strides have been made in ensuring that applications can
migrate to the new Windows Vista environment with less effort and testing. They include
the ability to virtualize file and registry settings in a restricted-user mode. This enables
older applications that write to Windows Vista–protected areas (for example, the
\Windows directory) to continue to work because the target location is virtualized and the
applications can run unchanged.
Script-based installations. Windows Vista includes extensive support for using command-
line and scripting capability to enable remote, automated, and repeatable deployment
scenarios.
Deployment Innovations—Key Features
Feature Brief Description
Command-line capability Windows Vista provides extensive scripting and command-line capability to
automate deployment.
Comprehensive suite of
deployment tools
You can use this suite of tools from the planning stage to engineering to
deployment.
Core deployment platform Windows PE is the stable core platform for all deployment tools. Windows PE
can be run from a hard disk drive, media, USB flash drive, or network
(Preboot Execution Environment—PXE).
Image integrity Windows Vista performs consistency checks to make sure the image is true
before deployment.
Network boot support Windows Vista supports PXE as the network boot environment.
Neutral partition size Enables Windows Vista to be deployed on partitions of any size by moving
away from sector-based images.
Recovery Rapidly restores the operating system by using the standard image.
XML-based unattend files Windows Vista uses XML-based unattend files for the entire deployment
process.

6.02 Deployment 230
Windows Vista Product Guide
Deployment tools
Windows Vista comes with a comprehensive suite of tools and technologies that enable IT
professionals to plan, test, build, and deploy desktops across the organization. These tools
are designed to address the issues that IT pros face when planning and executing desktop
deployments and are organized according to the relevant deployment lifecycle phase.
Application and migration planning
The migration planning tools help ensure that applications and data migrate well. Users
want their desktop environment to be set up exactly the way they are used to, for an easy
transition with no loss in productivity.
Migrating a desktop involves careful planning, taking inventory of all the applications in
the environment, and testing those applications thoroughly to make sure there are no
migration issues. The application compatibility and migration features of Windows Vista
are described in the upcoming table.
Engineering the perfect desktop
Windows Vista enables the creation of the gold or standard images that can be installed
onto desktops. Because Windows Vista is component-based, the System Image Manager
can develop an unattend file to customize the image by selecting optional components
along with required components. For example, language packs are optional components
that can be installed based on local requirements. An IT professional can install the desired
applications onto the build PC and then create an image of the desktop for distribution.
Tools such as the System Image Manager and ImageX are used during this phase.
Implementing the deployment process
In this phase, the gold or standard image is deployed remotely or locally by using a media
or network boot from the desktop. Windows Vista has many tools for migrating a user‘s
data and settings when it is installed
on a new PC. Windows Vista looks at
the work done in the planning stages
for application compatibility and uses
that information to determine which
applications and data will migrate
seamlessly.

6.02 Deployment 231
Windows Vista Product Guide
Deployment Tools—Key Features
Feature Brief Description
Application and Migration Planning
APIs for ISVs Windows Vista provides extensibility and an application programming
interface (API) set for independent software vendors (ISVs) and third-party
applications through a software development kit (SDK).
Compatibility mitigation Windows Vista creates custom compatibility databases based on analysis
and tests the fixes to make sure they will work.
Filtering analysis reports Reports provide information about application compatibility issues and
mitigation information. This information is improved with user input.
Software Inventory Analyzer Inventories all the applications installed on user desktops across the
enterprise, stores them in a central location, and performs compatibility
analysis against a compatibility database.
Engineering the Perfect Desktop
Customization of images Add, update, and remove optional components (including languages,
drivers, and service packs) to create a custom image.
Desktop image creation Takes an image of an existing PC for distribution or for backup. You can
save to a distribution share, from which users can install the gold image or
IT professionals can push the image to the desktop.
Hardware abstraction layer
(HAL) independence
Retail versions of Windows Vista can be HAL-independent.
Offline image servicing You can patch and service an offline image without creating a new image
for distribution.
Scripting support in image
creation
You can use scripting tools to create and edit images.
Unattend file manipulation You can create and edit XML-based unattend configuration files for
automating installation.
Implementing the Deployment Process
Critical update installation Add critical updates to the standard image at installation by using image-
based setup.
In-place upgrade You can upgrade the user‘s PC in place and upgrade data and settings. You
do this by using a wipe-and-reload (clean install) of the operating system
that stores existing data locally or remotely on a network share.
Multiple boot options Boot from the network (PXE boot), CD, DVD, hard disk, or RAM disk.
PXE server support Allows remote installations using the PXE boot process to install the
operating system.
Scripting support Enables administrators to script and automate large wipe-and-reload
deployments, installations, and migrations.
Secure remote deployment IT professionals can install the new desktop remotely.

6.02 Deployment 232
Windows Vista Product Guide
Deployment scenarios
Multiple deployment scenarios are
possible, depending on the unique
characteristics of the customer or
original equipment manufacturer
(OEM) environment. The following
examples highlight some of the
new capabilities enabled by
Windows Vista, which can lower
costs, reduce complexity, and
expedite desktop deployment.
New computer installation
1. The IT professional modifies the Windows Vista image using the desktop
engineering tools so it has the necessary drivers and optional components.
2. The IT pro installs this image on a test PC along with other applications required
by the business (such as the Microsoft Office system and a firewall), and the image
is saved onto a network share or media (DVD/CD).
3. The end user can use the media to install Windows Vista or press F12 to enable a
network boot.
4. The user is asked a few questions about the language of the installation and a few
other questions used for personalization.
Upgrade installation: wipe and reload
1. Follows the first two steps above.
2. The end user uses a media disk to install Windows Vista locally.
3. The user is not asked any questions, and the whole setup is done by migrating the
user's data, settings, and applications over to the new Windows Vista desktop. In
most cases, the old data is moved over to a network store, the local hard drive is
formatted, and a new Windows Vista image is cleanly installed. The user data and
settings are then put back onto the new Windows Vista desktop.
Computer-to-computer deployment: migration
In a corporate scenario, the steps are the same as for an upgrade, except the data is
gathered from the old machine and the new installation is done on the new system.
The user is not asked any questions.
In an end-user scenario, the user can install Windows Vista on a new system and then
migrate data and settings directly from the old computer to the new computer.

6.03 Application Compatibility 233
Windows Vista Product Guide
6.03 Application Compatibility
The increasing availability of applications from a wide variety of software manufacturers has
created many new opportunities for using computers in our business and personal lives.
One of the most important questions faced by individuals and organizations when they
deploy a new operating system is, ―Will this new system be compatible with my current
and planned software applications?‖ Application compatibility has been a major area of
focus in the development of Windows Vista.
Designed for compatibility. During the Windows Vista engineering process,
Microsoft‘s development teams tested more than 1,900 applications from over
250 independent software vendors (ISVs) against daily test builds of the operating
system, ensuring the highest possible levels of compatibility. If an application-
specific issue was discovered in testing, the engineering team was asked to
immediately address it during Windows Vista development.
Responsive to security enhancements. As security-enhancing changes were
designed into Windows Vista, design changes were made to minimize the impact
on application compatibility.
Improved application
compatibility resources
We know from customer feedback
that the User Account Control (UAC)
changes available with Windows Vista
are extremely important for achieving
a secure, stable, and compatible
computing environment. However,
some applications might still require
changes to meet UAC compatibility
requirements. With the following
enhancements to Windows Vista,
Microsoft has created an environment
to assist with meeting those needs:
Windows Vista automatically helps you make basic compatibility-mode changes
as needed through the Program Compatibility Wizard, The Program Compatibility
Assistant, and the Program Compatibility Tab on the properties dialog of the
application‘s executable file.
Microsoft‘s Application Compatibility Toolkit 5 (ACT 5) release coincides with the
release of Windows Vista. ACT 5 helps enterprise IT pros understand the company
application portfolio, identify applications that need enhancements for
Windows Vista compatibility, and create and deploy fixes for those applications.

6.03 Application Compatibility 234
Windows Vista Product Guide
Microsoft hosts an online Compatibility Exchange web service that provides
application compatibility testing results from ISVs and customers. This online
community provides results from thousands of application test efforts, giving you
a large database of compatibility information to draw from when planning your
own application compatibility testing.
Microsoft offers excellent ―bridging‖ technologies to assist you during the
migration process. Using Microsoft‘s Virtual PC 2007, Virtual Server, and Terminal
Server environments, you can continue to run applications in legacy operating
system environments, ensuring continued use of mission-critical applications.
New deployment technologies and guidance such as Microsoft‘s Solution
Accelerator for Business Desktop Deployment (BDD) help you deploy applications
faster and more cost-effectively.
Application compatibility tools
Windows Vista ships with tools that help you save time and money when managing
application compatibility and deploying Windows Vista.
Windows Vista Program Compatibility Wizard, Assistant,
and Properties Tab.
These tools assist users by
automatically setting an appropriate
―compatibility mode‖ for applications
that were designed for Windows XP.
When Windows Vista detects an
application that needs to run in a
compatibility mode for Windows XP,
it prompts you to run in the
appropriate compatibility mode in
Windows Vista.

6.03 Application Compatibility 235
Windows Vista Product Guide
Windows Application Compatibility Toolkit 5
ACT 5 helps you prioritize application migrations and lower the cost of application
compatibility testing specifically for Windows Vista. It can help you deploy Windows Vista
more quickly and efficiently.
New features in ACT 5 include:
Windows Vista–specific evaluators. A new Inventory Collector Evaluator, User
Account Control Evaluator, Internet Explorer Evaluator, Deprecated
Component Evaluator, and an Update Compatibility Evaluator that tests for
possible compatibility issues during new deployments of service packs and/or
hot fixes.
Configuration and data collection. New features allow you to centrally
control Evaluator configuration settings, set inventory parameters, do
evaluator job scheduling, and gather runtime status information.
Data organizing features. ACT 5 allows you to categorize your inventory, set
prioritization, maintain status tracking, and include/exclude applications for
review.
Issue resolution features. You can automatically create and deploy
mitigations to known application compatibility issues.
Data analysis features. You can perform reporting and analyses, add
additional custom issues and solutions to the database, and export reports to
files.
Compatibility Exchange. One-click posting capabilities enable customers and
ISV partners to share information about application compatibility testing and
upload the results of their compatibility testing to share with other IT
professionals. You can filter the applications you want to share with the
community, and your feedback will be combined with that of other
community members to provide comprehensive compatibility ratings
(including My Rating, Community Ratings, Microsoft Results, and
Vendor Results).

6.03 Application Compatibility 236
Windows Vista Product Guide
The importance of an application compatibility community
Giving customers and ISV partners the opportunity to share information about their
experiences with application compatibility testing provides an invaluable resource for all
participants. Microsoft has tested more than 1,900 applications on Windows Vista, but we
cannot test all possible versions of applications that customers will want to use in their
Windows Vista environment, so ISV and customer reporting is critical for creating a
comprehensive list of applications supported on Windows Vista. Microsoft, ISVs, and
customers can share experiences with other participants in the community, reducing the
need for individual application compatibility testing.
Microsoft involvement
Microsoft has enhanced the Application Compatibility Toolkit to allow customers to post
results of their own application compatibility testing. Microsoft provides this information
to the overall community through the automated web service that feeds ACT 5.
ISV involvement
We ask ISVs to provide information on Windows Vista compatibility for multiple versions
of their applications. ISVs can register their applications online for the Works With
Windows Vista and Certified for Windows Vista Logos. This information is available to
ACT 5 through the Compatibility Exchange. In addition, Microsoft provides testing results
from customers, allowing ISVs to identify and correct potential Windows Vista
compatibility issues early.
Customer involvement
Customers gain the largest benefit from community membership by using available
information to reduce the amount of application compatibility testing they need to do.
In addition, customers can post the results of their own testing of ISV applications, which
helps ISVs gain a better understanding of customer experiences. This cooperative effort
will enhance the resolution of compatibility issues for the entire application compatibility
community.

6.03 Application Compatibility 237
Windows Vista Product Guide
Enterprise guidance to assist with application compatibility
Known compatibility concerns
Understanding and anticipating application compatibility issues and using the information
available to help you address these issues will enable you to plan for the scope of changes
required in your application environment. Known application compatibility issues and
resolutions in Windows Vista include:
Changes that occur between operating system releases Operating system version checks. Compatibility issues arising from changes to
the operating system can be addressed by running applications in other operating
compatibility modes within Windows Vista by using the Program Compatibility
Wizard, Assistant, and Properties Tab.
Changes required for security reasons Windows Resource Protection of system files and protected registry locations.
With newly protected system file and registry locations in Windows Vista, most
applications that previously referenced these locations will automatically be
redirected to temporary locations during that session. If your application data is
trying to persist in protected system areas, you must modify those applications.
User Account Control and the ability to customize ―standard user‖ scenarios.
Applications must support new standard user permissions in Windows Vista.
Running Internet Explorer in Protected Mode with more secure rights.
To protect the integrity of Windows Vista, Internet Explorer now operates with
Standard user rights, typically not allowing access to system files. Internet and
intranet applications may require modification to run in a more restrictive
security scenario.
Operating system innovations 64-bit Windows Vista. 16-bit applications and 32-bit drivers and extensions are
not supported in the Windows Vista 64-bit environment. Automatic registry and
system file redirection are not available for the 64-bit environment, so new 64-bit
applications must adhere to new Windows Vista application standards.
New firewall and antivirus APIs New system application programming interfaces (APIs) expose the layers of the
Windows Vista operating system for antivirus software and firewall manipulation.
Applications that perform these functions need appropriate modifications using
the new system APIs.

6.03 Application Compatibility 238
Windows Vista Product Guide
Bridging technologies
Along with specific application compatibility tools and resources, you can use additional
Microsoft solutions to ―bridge‖ difficult application compatibility issues and help you with
application migration and deployment. These solutions can help when you migrate to
Windows Vista but still need to continue running business-critical applications that are not
compatible with the new operating system.
Virtual PC 2007
Virtual PC 2007 provides you with a safety net for operating system migration and a tool
for more rapidly deploying Windows Vista. Virtual PC 2007 makes it possible to
simultaneously run multiple operating
systems on a single PC. This allows
you to migrate your computers to
Windows Vista for a more secure and
manageable experience, while
keeping a previous Windows
environment available to run non-
compatible applications until
developers can modify them. Virtual
PC 2007 is freely available to all
customers as of early 2007.
Terminal Services for hosting applications
Hosting legacy applications on Terminal Server lets you deliver Windows-based
applications, or the Windows desktop itself, to virtually any computing device on your
network. Windows Vista–based computers can connect to these application-hosting
environments through Remote Desktop to access legacy applications.

6.03 Application Compatibility 239
Windows Vista Product Guide
Subsystem for UNIX-based Applications (SUA) (A feature of Windows Vista Enterprise)
SUA is a Windows component that provides platform services for UNIX-based applications.
SUA is the next generation of Microsoft‘s Portable Operating System Interface (POSIX)
subsystem, similar to the Interix subsystem that shipped with Windows Services for UNIX 3.5
and previous POSIX subsystems that shipped with Windows 2000 and Windows NT 4. This
subsystem and its accompanying utilities provide customers with an environment that
resembles any other UNIX system.
SUA eases integration between Windows and UNIX/Linux environments. IT professionals
can use familiar UNIX-based tools and utilities on the Windows platform. SUA also helps
with migration of UNIX-based applications to Windows by recompiling UNIX-based
applications on Windows.
For customers interoperating with legacy UNIX systems, SUA helps overcome as many
barriers as possible in moving workloads to the Windows platform.
Enhanced SUA functionality and new features include:
64-bit support (unlike previous POSIX subsystems).
Support for connectivity to Oracle and Microsoft SQL Server from database
applications, through the Oracle Call Interface (OCI) and the Open Database
Connectivity (ODBC) standard.
Support for two UNIX environments: SVR-5 and BSD.
SUA is optional in Windows Vista Enterprise.
Additional utilities and a software development kit (SDK) are available as a
web download.
The Microsoft Solution Accelerator for Business Desktop Deployment
The Microsoft Solution Accelerator for Business Desktop Deployment (BDD) delivers
end-to-end guidance for efficient planning, building, testing, and deployment of
Windows Vista and the 2007 Microsoft Office system, including planning and testing
for application compatibility.
The Solution Accelerator for BDD contains guidance, sample templates, and technology
files that thoroughly explain each deployment process.

6.03 Application Compatibility 240
Windows Vista Product Guide
The guidance is structured according to the feature teams and processes shown here.
Microsoft Desktop Optimization Pack for Software Assurance
Microsoft Desktop Optimization Pack for Software Assurance is a dynamic desktop
solution available to Software Assurance customers, which reduces application
deployment costs, enables delivery of applications as services and allows for better
management and control of enterprise desktop environments. Individual components of
the pack can help enterprises with solutions to their application compatibility challenges.
Microsoft Application Virtualization transforms applications into virtualized,
network-available services. This results in the dynamic delivery of software that is
never installed and never conflicts, reducing costly application compatibility
testing. It enables IT to be flexible and responsive to business needs, and reduces
the cost of server management.
Microsoft Asset Inventory Service delivers an intelligent and comprehensive view
of your enterprise‘s desktop software environment. It helps reduce total cost of
ownership of your application management lifecycle through advanced software
inventory scanning. The service translates inventory data into useful, actionable
information for identifying and solving application compatibility problems.
The Microsoft Desktop Optimization Pack for Software Assurance also contains
Microsoft Diagnostics and Recovery Toolset, Microsoft Advanced Group Policy
Management, and System Center Desktop Error Monitoring.
To learn more
about
Software
Assurance,
please turn to
7.04 Desktop
Optimization
Package for
Software
Assurance
on page 296.

6.03 Application Compatibility 241
Windows Vista Product Guide
Application Compatibility—Key Features
Feature Brief Description
Automatic system file and
registry redirection
Applications that use system and registry resources that are protected in
Windows Vista are automatically redirected to temporary locations, allowing
applications to continue to execute.
Program Compatibility
Assistant
Automatically detects and changes application runtime variables to allow
programs to run in Windows XP operating system compatibility mode.
Program Compatibility
Properties Tab
Enables a user to set specific application compatibility fixes on the
application to solve compatibility issues.
Program Compatibility
Wizard
Enables a user to explore and troubleshoot compatibility problems by
applying one of many known fixes to get the application working on
Windows Vista.
Application Compatibility Resources for Use with Windows Vista
Resource Brief Description
Application Compatibility
Evaluation Guide
Takes IT professionals through the process of testing applications in their
own organization.
Application Compatibility
Resource Guide
Identifies all available resources to the IT pro, developer, and partner
communities by audience type and assists them in finding the appropriate
resources for their purposes.
Application Compatibility
Toolkit 5 (ACT 5)
Assists IT professionals and developers in identifying applications in their
organization that might need modifications to run compliantly on
Windows Vista.
Bridging technologies:
Virtual PC 2007
Virtual Server
Terminal Services
Bridging technologies provide alternative ways to run non-Windows Vista–
compatible applications in a Windows Vista client environment. Each
technology offers a different kind of assistance to help you create the most
appropriate bridge when migrating to Windows Vista.
Developer guidance and
documentation
The Application Compatibility Cookbook provides developers with specific
how-to scenarios for migrating applications to run on Windows Vista and
guidance on compatibility issues.
IT pro guidance and
documentation
Application compatibility information and resources are available to IT pros
to help them manage the migration and deployment of Windows Vista
through Microsoft TechNet.
Solution Accelerator for
Business Desktop
Deployment (BDD)
Delivers end-to-end guidance for efficient planning, building, testing, and
deployment of Windows Vista and the 2007 Office system, including
planning and testing for application compatibility.

6.04 Management 242
Windows Vista Product Guide
6.04 Management
Windows Vista offers many new and improved management and troubleshooting features
that help you:
Reduce the cost of desktop support
Simplify desktop configuration management
Enable better centralized management of the desktop
Decrease the cost of keeping systems updated
Reducing desktop support costs
Reducing the cost of servicing the desktop was a key focus in the design and development
of Windows Vista. The first step in reducing support costs is to reduce the number of
support incidents. Windows Vista includes built-in diagnostics that automatically detect
and diagnose common support problems and help users resolve the problems on their
own. Problems that Windows Vista diagnostics address include failing disks, degraded
performance, lack of network connectivity, and failure to shut down properly.
Information technology (IT) departments can add custom content to User Assistance—the
version of Help files in Windows Vista—to provide answers to questions about custom
applications and internal network resources. User Assistance can also be customized to link
users directly to an internal support center.
Remote Assistance, first included with Windows XP, enables support center personnel to
resolve problems more quickly by viewing and controlling a user‘s computer across the
network. Windows Vista offers several significant advances that make Remote Assistance
even more effective: it is faster, uses less bandwidth, and can function through Network
Address Translation (NAT). In Windows Vista, many aspects of Remote Assistance can be
configured via Group Policy.
Performance problems are among the most complex and time-consuming issues to
troubleshoot. To reduce the time spent on such issues, Windows Vista provides new
performance counters and an improved Performance console that offers more detailed
information. These tools give support personnel detailed insight into the inner workings of
Windows Vista which they can use to isolate complex, persistent problems that might
otherwise remain unresolved.
Improvements to the Windows Eventing infrastructure make the Windows Vista desktop
easier to manage and monitor, and they provide better information for troubleshooting.
Strict standards ensure that events are meaningful, actionable, and well-documented.
Windows Vista features a unified event log, so a support professional can view all the
operational information about a machine from a single Event Viewer. Many Windows
components that stored logging information in text files in previous versions of Windows
now create events via the Windows Eventing infrastructure so their logged events are
accessible via the Windows Vista Event Viewer. With event forwarding, administrators can
centrally manage events from anywhere on the network, making it easier to proactively
identify problems and to correlate problems that affect multiple computers.
To learn more
about Remote
Assistance,
please turn to
3.22:
Windows
Update on
page 135.

6.04 Management 243
Windows Vista Product Guide
Finally, the Event Viewer has been completely rewritten to allow users to create custom
views that combine events from individual logs, discover events more easily, and perform
basic diagnostic tasks. This input makes it much more practical for administrators to use
the event log to troubleshoot users‘ problems.
Simplifying desktop configuration management
One of the best ways to minimize desktop support costs is to maintain a secure, stable
desktop configuration. However, desktop configuration management can itself be a
significant challenge. Windows Vista includes several important features to improve the
stability of enterprise desktop configurations and reduce the expenses related to
maintaining those settings.
One of the most significant Windows Vista innovations is User Account Control (UAC).
UAC makes it more practical for IT organizations to create users without administrative
privileges by allowing users with standard user accounts to run most applications and
perform the most common system configuration tasks. Limiting the use of administrator
accounts to true IT administrators helps prevent users from making unauthorized system
changes or installing unapproved programs that may contain a virus or spyware.
Windows Resource Protection (WRP) provides additional protection from potentially
dangerous system configuration changes:
It protects system registry settings from accidental changes made by the user and
changes made by unauthorized software.
It protects system files and settings from changes initiated by any process other
than the Windows trusted installer.
Managing desktop settings with Windows Vista takes less time because more settings are
configurable using Group Policy. Areas in which richer settings are available in
Windows Vista include wireless networking, removable storage devices, Internet Explorer,
printers, and power management.
Many IT professionals are already familiar with the Microsoft Group Policy Management
Console (GPMC), a must-have tool for managing Group Policy objects (GPOs) in Active
Directory domain environments. GPMC is integrated into the Windows Vista operating
system, so administrators do not have to download and install it each time they need to
manage GPOs on a different computer. Windows Vista also supports multiple local GPOs,
enabling administrators to specify different policies for different users on a single
Windows Vista computer that is not part of an Active Directory domain. This feature
improves security and manageability in shared-use environments such as libraries and
schools. The updated Network Location Awareness service in Windows Vista is used by
Group Policy to more reliably apply policy updates.
To learn more
about User
Account
Control,
please turn to
3.08: Security
on page 74.

6.04 Management 244
Windows Vista Product Guide
Increasing automation
Windows Vista greatly increases the IT administrator's ability to automate tasks, reducing
the time needed to manage the desktop and decreasing the likelihood of manual errors.
Task Scheduler is much more powerful in Windows Vista than in earlier versions of
Windows. Task Scheduler can still be used to launch tasks at specific times or when the
computer starts up, and it is entirely backward-compatible with Windows XP. With the
new Windows Vista Task Scheduler, IT professionals can also schedule tasks to launch in
the following situations:
When a specific event occurs, such as insufficient disk space. Administrators can
use Task Scheduler to notify the support center of problems or even automatically
resolve common issues.
When a user locks or unlocks their session. Administrators can use Task
Scheduler to launch a script or application every time the user locks their
workstation.
When the computer is idle. Administrators can use Task Scheduler to run
maintenance tasks such as defragmenting the hard disk or backing up the
computer when it is not in use.
Additionally, tasks can be run in sequence, enabling administrators to schedule multiple
tasks with the confidence that the tasks will not run simultaneously. To improve security
and reduce maintenance related to password expirations, you can store credentials for the
accounts used to run a task in the Active Directory domain rather than on the local
computer, where they are more vulnerable to attack.
Windows Remote Management also makes Windows Vista easier to manage remotely.
Windows Remote Management is Microsoft‘s implementation of the Web Services for
Management (WS-Management) standard, an industry-standard web services protocol for
protected remote management of hardware and software components. WS-
Management—along with the proper software tools—allows administrators to remotely
run scripts and perform other management tasks. Communications can be both encrypted
and authenticated, limiting security risks. Microsoft management tools such as System
Center Configuration Manager (formerly called Systems Management Server, or SMS) use
WS-Management to provide safe and secure management of both hardware and software.
Microsoft Management Console (MMC) is a framework for administrative tools that is used
by Microsoft Windows 2000, Windows Server 2003, Windows XP, and Windows Vista.
Windows Vista includes several improvements to MMC that make administrative tools
easier to use. First, Windows Vista allows administrators to run multiple tasks in parallel,
keeping administrative tools responsive even after launching a complex or slow
management task. Instead of requiring administrators to right-click objects, a separate
action pane shows them exactly what they can do with any particular object. MMC makes
life easier for developers, too, which means that more non-Microsoft applications are likely
to use the MMC framework.

6.04 Management 245
Windows Vista Product Guide
Reducing update management costs
It is critical to keep current with software updates, but update management can be costly,
time-consuming, and disruptive to IT professionals and end users. Windows Vista
addresses these concerns by simplifying the process of deploying updates, providing
administrators with the ability to track successful and unsuccessful updates and including
enhancements to the Windows Update Agent (WUA).
Windows Vista also includes platform technology that can be used to help prevent system
restarts or reduce the impact of restarts when they cannot be avoided. This new
technology is used by Windows Installer 4.0, so adding or removing applications packaged
as MSI files is less likely to require a system restart. Some applications, including key 2007
Microsoft Office system applications, also use this technology to automatically save and
restore application state after a restart due to an installation or an update.
Thanks to the new Windows Imaging Format (WIM), updates and patches can be more
easily applied to an organization‘s images as well. Rather than needing to deploy an
image, apply the patch, and then recapture the image, IT professionals can simply apply
the patch directly to the image.
Windows Server Update Services (WSUS), a new version of Software Update Services (SUS),
also helps improve update management. Administrators can use WSUS to more easily
review the new updates that are available and assess whether these updates are needed in
their environments. For environments that use Automatic Updates, administrators can use
WSUS to deploy all updates. With previous versions of Windows, only critical updates can
be deployed using the Automatic Updates feature.
The Windows Update Agent (WUA) is now a standalone application that can download
updates either directly from Microsoft or from an internal WSUS server. Because the WUA
provides a single interface for updates downloaded from Microsoft or from an internal
enterprise server, users do not have to learn how to use two separate tools.
Management—Key Features
Feature Brief Description
Drivers Improved driver detection—leveraging Plug and Play (PnP) constructs—supports
the growth of .exe-based driver installs and improves multi-function driver
support.
Enhanced Event Viewer Enhanced Event Viewer has discovery, customer view, configuration, and
diagnostic capabilities.
Event Viewer: Event
forwarding
Allows event forwarding and collection from multiple computers to a central
location.
Event Viewer: Reading Provides framework for reading private logs and event files.
Group Policy–enabled
features
More policy settings, covering new Windows Vista features and enhanced
policies in key areas of customer need (such as writeable devices).
Group Policy Management
Console (GPMC) integration
The GPMC tool is included as part of Windows Vista.
Health and Monitoring
Model
Ensures that all events raised are meaningful and actionable, through
standard event schemas and prescriptive guidelines.
Instrumentation:
Performance counters
Provides and accesses performance counters.
To learn more
about
Windows
Update,
please turn to
3.22:
Windows
Update on
page 135.

6.04 Management 246
Windows Vista Product Guide
Feature Brief Description
MMC: Consistent
administrative experience
Improves discoverability of actions on the actions pane; updates the
Add/Remove dialog box.
MMC: Simplified developer
experience
Provides an intuitive managed code framework that reduces and simplifies
the task of developing snap-ins.
Multiple local Group Policy
objects (LGPOs)
Improves security in shared-use environments, such as schools and libraries.
Network Location Awareness
Service
Service that provides system-wide benefits including more reliable and
robust application of Group Policy settings.
Performance monitoring Provides secure and consistent logging, scheduling analysis, and reporting. Also
provides a better user experience, with the ability to compare performance
data.
Task Definition Wizard Part of the Task Scheduler user interface. Allows tasks to be set up with just a
few clicks.
Task Scheduler: Core jobs
scheduling service
Provides jobs triggered on schedule, once or recurring, in specified
credentials.
Task Scheduler: Credentials
management improvements
Uses Service-for-User (S4U) Kerberos extensions to prevent storage of
credentials locally. This improves security and ensures that scheduled tasks
are not affected by password expiration policies.
Task Scheduler: Event-based
activation
Adds event triggering capability. Provides ability to serially run a series of
actions with a common trigger.
Windows Eventing
infrastructure
Provides event publication capabilities and APIs. Capabilities include logging,
filtering, notifications, processing of events in service, log maintenance and
archiving, and remote operations.
Windows Remote
Management/Web Services
for Management (WS-
Management)
Microsoft‘s implementation of the WS-Management standard, allows remote
access to capabilities for the client API via SOAP/Global XML Web Services
Architecture (GXA). Uses SOAP-structured requests to directly access
providers.
Windows Resource Protection
(WRP): System file protection
Offers protection against undesirable changes to key system components.
Windows Update Agent
(WUA): Consistent update
experience
Allows browsing of updates published on the update server in the same
manner in which users can browse updates on the Windows Update website.
WRP: Registry protection A new management facility in the registry prevents vital areas from being
corrupted.
WUA: AutoUpdate everything Allows all updates (even noncritical ones) to be distributed from the update
server through the AutoUpdate mechanism. Machines stay up-to-date with
little or no end-user intervention.
WUA: Beta updates Allows users to browse beta updates through the Windows Update
application.
WUA: Network quarantine
integration
Supports distribution of updates in a quarantined network.

6.05 Advanced Security 247
Windows Vista Product Guide
6.05 Advanced Security
Building on the security advances in Windows XP Service Pack 2, Windows Vista includes
fundamental architectural changes that provide customers with better protection from
evolving threats, including worms and other types of malicious software. Windows Vista
was designed and developed using Microsoft‘s Security Development Lifecycle (SDL), a
rigorous process that helps significantly reduce the number and severity of security-
related design and coding defects. These improvements minimize the operating system‘s
attack surface area, which in turn improves system and application integrity and helps
organizations more securely manage and isolate their networks.
In addition, Windows Vista includes new features and functionality that provide layered
defenses against malware threats, intrusions, and data breaches. This approach
incorporates prevention to block attacks; isolation to limit damage potential; recovery to
get affected users back to a ―healthy‖ state; and identity and access control to allow only
legitimate users to access devices, applications, and data.
Windows Vista is also supported by Windows Update, Automatic Updates, Microsoft
Updates, and a Software Update Validation program that provides rigorous testing of
updates before they‘re released to customers. Windows Vista is engineered to support
future Common Criteria requirements to achieve Evaluation Assurance Level 4 certification
and Federal Information Processing Standard 140-2 evaluation.
Information for information technology (IT) pros about the security advances in
Windows Vista is organized into three sections below: protecting against threats and
vulnerabilities, enabling more secure access to information, and protecting data from
unauthorized viewing.
Protecting against threats and vulnerabilities
IT departments and individual users spend significant time and resources trying to solve
problems caused by malware and trying to detect and prevent problems before they occur.
Windows Vista includes powerful features that help you prevent, detect, and remove malware
before it causes problems, leading to improved computer performance and security and fewer
support calls.
Spyware and potentially unwanted software
Windows Defender (formerly known as Microsoft AntiSpyware) is a tool to help detect,
clean, and provide real-time blocking of spyware and other potentially unwanted software.
In addition, during an upgrade or migration to Windows Vista, the operating system uses
the default signature for Microsoft‘s Malicious Software Removal Tool to help detect and
remove viruses and other types of malicious software. After setup has been completed,
users can download and run this tool at any time from www.microsoft.com/security, or
they can download it on a monthly basis with Automatic Updates. (Note: This functionality
is not a substitute for running antivirus software.) For details on Microsoft Forefront™
Client Security, Microsoft‘s anti-malware solution for businesses, see
www.microsoft.com/forefront/clientsecurity/default.mspx.
To learn more
about
Windows
Defender,
please turn to
3.09:
Windows
Defender on
page 84.

6.05 Advanced Security 248
Windows Vista Product Guide
Personal firewall
One of the most important ways IT departments can mitigate security risks is by limiting
the applications that can access the network. The personal firewall built into Windows
Vista is an important part of this strategy. The personal firewall is on by default and now
offers bi-directional traffic filtering. With the personal firewall, administrators can allow an
application to run locally on computers but prevent it from communicating across the
network.
For example, Windows Firewall in Windows Vista allows administrators to block
applications such as media applications from contacting or responding to other
computers. The applications can be used to play music or videos on a local machine, but
they are blocked from accessing content on the Internet. In addition, the Windows Vista
firewall settings are configurable by Group Policy objects to simplify manageability and
provide enterprise control.
Windows Service Hardening
The personal firewall works closely with a new platform initiative called Windows Service
Hardening, which helps prevent critical Windows services from being used for abnormal
activity in the file system, in the registry, or on the network. Windows Firewall supports
both inbound and outbound filtering and is used to enforce the Service Hardening
network rules. In addition, services can be limited to writing only to specific areas of the
file system or the registry based on access control lists (ACLs). This helps prevent a
compromised service from changing important configuration settings in the file system or
registry or infecting other computers on the network. For example, the Remote Procedure
Call (RPC) service can be restricted from replacing system files or modifying the registry.
Network Access Protection (NAP)
The NAP client in Windows Vista helps to allow an organization to establish requirements
for client health status—such as software update state and up-to-date virus scanner
signatures—and to check those requirements when the client connects to the network. If a
client does not meet the health requirements, it is not allowed on the network.
Integrated IPSec/firewall management
In Windows Vista, Internet Protocol Security (IPSec) and firewall management are
integrated in a single console, known as Windows Firewall with Advanced Security.
This console centralizes inbound and outbound traffic filtering along with IPSec server
and domain isolation settings in the user interface, enabling increased visibility of
security settings.
To learn more
about IPSec,
please turn to
6.06:
Advanced
Networking
on page 257.

6.05 Advanced Security 249
Windows Vista Product Guide
Enhanced security for web browsing
Security advances in Windows Internet Explorer 7 in Windows Vista were designed with
two primary security goals in mind: protecting users against malware and safeguarding
their personal data.
Malware protection. Internet Explorer 7 has been significantly ―hardened‖ to help
prevent attempts to execute malicious software on a user‘s machine. For example,
a consolidated URL parser minimizes the potential for parsing or buffer overflow
attacks. Cross-domain scripting controls limit exploits in which a script from one
Internet domain manipulates content in another domain. Internet Explorer 7 also
introduces a new security mechanism called ActiveX Opt-In, which helps prevent
unintentional exposure of ActiveX controls that were preinstalled on a user‘s
machine but have not previously been enabled. ActiveX Opt-In greatly reduces
the attack surface by prompting users to permit or deny access to an as-yet
unused ActiveX control when viewing unfamiliar websites.
Internet Explorer 7 also has a feature called Protected Mode (available only with
Windows Vista) that helps protect users from malicious downloads by restricting
the ability to write to any local machine zone resources other than temporary
Internet files. In Protected Mode, Internet Explorer 7 cannot modify user or system
files and settings without user interaction. All communications occur via a broker
process that mediates between the Internet Explorer browser and the operating
system. The broker process is initiated only when the user clicks Internet Explorer
menus and screens. Protected Mode helps prevent scripted actions or automatic
processes from downloading data or affecting the system. Internet Explorer
Protected Mode also offers tabbed browsing security protection by opening new
windows—rather than new tabs—for content contained outside the current
security zone.
Protection against data theft. Internet Explorer 7 offers a number of important
enhancements to help protect users‘ personal information and data:
– Security Status Bar: This feature helps users quickly confirm authentic
websites by providing clear and prominent visual cues about a site‘s safety
and trustworthiness (such as improved visibility of the secure site lock icon
and verification of the site certificate).
– Phishing Filter: The Phishing Filter in Internet Explorer 7 helps users
browse more securely by advising them about suspicious or known
phishing websites.
– Address Bar everywhere: With Internet Explorer 7, all browser windows
require an Address Bar. Because hackers have often abused valid pop-up
window actions to display windows with misleading graphics and data as
a way to convince users to download or install malware, requiring an
Address Bar in each window ensures that users know more about the true
source of the information they are seeing.
– Delete Browsing History: In the past, users had to separately delete
history information, clean the cache, erase automatically completed form
history, and clear the Start/Run history. The Delete Browsing History
option provides users with one-click cleanup that instantly erases the
history of their browser use and any personal data.
To learn more
about these
security
features,
please turn to
3.07: Internet
Explorer on
page 55.

6.05 Advanced Security 250
Windows Vista Product Guide
64-bit protection
The 64-bit editions of Windows Vista tap into security features of the latest 64-bit
processors to provide an enhanced layer of hardware protection against some of the most
destructive worms and exploits.
Data Execution Prevention (DEP) Buffer overflow exploits have proved very harmful to Windows in the past several years. A
buffer overflow happens when an area of memory (a buffer) expects to have a maximum
amount of data but is given more and doesn‘t handle it correctly. For example, if your
email client is designed to handle attachments with a maximum of 255 characters in their
filename and you receive an attachment with a 256-character filename, a buffer overflow
can occur. When this happens, adjacent memory space is overwritten and malicious code
can end up being executed. The infamous MSBlaster worm was this type of exploit.
The 64-bit editions of Windows Vista work with the 64-bit processor‘s DEP feature to help
protect computers against buffer overflow attacks. (Note that some 32-bit processors also
contain built-in hardware support for DEP and that the 32-bit editions of Windows Vista will
support DEP on such 32-bit processors.) While DEP is by no means a substitute for a well-
designed and well-implemented antivirus and anti-malware deployment, it is an important
additional layer of protection that might well have prevented the spread of the MSBlaster
worm had it been widely implemented at the time.
Kernel patch protection The 64-bit versions of Windows also support kernel patch protection technology, which
helps prevents programs from patching the Windows kernel. Kernel patch protection
improves the reliability of Windows by helping to disable undocumented and
unsupported kernel hooks. Undocumented kernel hooks can cause reliability and
performance issues and can add potential security issues to the system as well.
Driver signing To give users visibility into the source of drivers and other software running in the operating
system kernel, Microsoft introduced the concept of ―signed drivers‖ beginning with
Windows 2000. Although it was possible to prevent unsigned drivers from installing, the
default configuration only warned users if they were about to install an unsigned driver. IT
administrators could also block installation of unsigned drivers via Group Policy, but the
large installed base of unsigned drivers made this impractical in most situations. Malicious
kernel software typically tries to install silently, with no user consent—and because no kernel
load-time check existed before Windows Vista, malicious kernel software was likely to run
successfully, assuming these actions were performed by a user with administrative privileges.
With Windows Vista on 64-bit systems, security at the kernel level has been greatly
enhanced by requiring that all kernel-mode drivers be digitally signed. Digital signing
provides identity as well as integrity for code. A kernel module that is corrupt or has been
subject to tampering will not load. Any driver that is not properly signed cannot enter the
kernel space and will fail to load.
Although a signed driver is not a guarantee of security, it does help identify and prevent
many malicious attacks while allowing Microsoft to help developers improve the overall
quality of drivers and reduce the number of driver-related crashes.
Mandatory driver signing also helps improve the reliability of Windows Vista because
many system crashes result from vulnerabilities in kernel-mode drivers. Requiring the
authors of these drivers to identify themselves makes it easier for Microsoft to determine
the cause of system crashes and work with the responsible vendor to resolve the issue.
System administrators also benefit from digitally signed and identified drivers because

6.05 Advanced Security 251
Windows Vista Product Guide
they get additional visibility into software inventory and install state on client machines.
From a compatibility perspective, existing Windows Hardware Quality Labs–certified x64
kernel drivers are considered validly signed in Windows Vista.
Protecting Against Threats and Vulnerabilities—Key Features
Feature Brief Description
Spyware
Windows Defender Scanning and real-time blocking of spyware and other potentially unwanted
software.
Personal Firewall
Outbound filtering Filters outbound as well as inbound traffic.
Windows Service Hardening
Windows Service Hardening Allows each service to be associated with a write-restricted token that limits
the file, registry, and network access allowed to what is legitimately required
for the service‘s operation.
Network Access Protection
Network Access Protection
(NAP) Client Agent
Contains the system health agents used to declare health in areas such as
patch state, virus signature, and system configuration, along with a
quarantine agent that reports client health status and coordinates between
the system health agents and the server-based quarantine enforcement
service.
Integrated IPSec/Firewall Management
Full support for Internet
Protocol version 6 (IPv6)
Configures IPv6 via the user interface and Group Policy objects (GPOs).
Windows Firewall with
Advanced Security
Centralizes inbound and outbound traffic filtering in the user interface,
providing increased visibility to security settings.
Enhanced Security for Web Browsing—Malware Protection
ActiveX Opt-In Prompts the user before an ActiveX control is executed for the first time.
Protected Mode Restricts Internet Explorer to writing to only the Temporary Internet Files
directory in the Internet zone.
Enhanced Security for Web Browsing—Protection Against Data Theft
Phishing Filter Warns users if they attempt to navigate to a site that is referenced by a TCP/IP
address or other type of suspicious URL, such as one with special characters in
it. Also performs a check for reported phishing sites against a live service when
the user navigates to a page.
Delete Browsing History Clears all cached data (including history, browser cache, and forms data) with
one click.
Security Status Bar Highlights the Address Bar when a user is on a secure site and lets the user
easily check the validity of a site‘s security certificate.
64-bit Protection
Data Execution Prevention Blocks unwanted code from executing when it overruns memory.
Kernel patch protection Blocks unauthorized programs from extending or replacing parts of the
Windows kernel.
Signed kernel-mode drivers Windows requires developers to sign kernel-mode drivers to provide better
reliability and help identify driver authors

6.05 Advanced Security 252
Windows Vista Product Guide
Enabling more secure access to information
To help IT professionals authenticate users and control access to devices, applications, and
data, Windows Vista includes a number of significant advances, including the following.
User Account Control
User Account Control (UAC) in Windows Vista increases security and improves total cost of
ownership (TCO) by enabling Windows to be deployed without administrator privileges.
Standard users can now perform more tasks and enjoy higher application compatibility.
This helps reduce the impact of malware, the installation of unauthorized software, and
unapproved system changes.
In Windows Vista, there are two types of users by default: standard users and
administrators. Standard users cannot install most applications, change system settings, or
perform other administrative tasks on their own. When a standard user attempts to
perform a task that requires administrator rights, the user is either notified that the task is
prohibited or that administrative credentials are required to proceed (depending on how
UAC is configured). In the latter case, if the user can have an administrator provide valid
credentials, privileges are elevated for just long enough to complete the task.
To address the frustration that many standard users have felt in the past, Windows Vista
provides them with additional privileges so they can perform common tasks. These
privileges have been chosen due to their minimal potential for risk, although
administrators can still restrict these privileges if they prefer.
New permissions for standard user accounts include viewing the system clock and
calendar, changing the time zone, installing Wired Equivalent Privacy (WEP) to connect to
secure wireless networks, creating and configuring a Virtual Private Network (VPN)
connection, and installing approved devices and ActiveX controls. Additionally, disk
defragmentation is now an automatically scheduled process that users no longer need to
initiate.
Many legacy applications that did not run for standard user accounts on Windows XP can
run without modification on Windows Vista because of the file and registry virtualization
capabilities. Today, many applications break for standard users because they attempt to
write to protected areas of the file system and registry that the standard user does not
have access to. Windows Vista will improve application compatibility for these users by
redirecting writes (and subsequent file or registry operation) to a per-user location within
the user‘s profile.
Windows Vista also offers a new level of protection for administrators, called Administrator
Approval Mode. Under normal conditions, administrators run with the same privileges as
standard users. When the user attempts to perform a task that requires administrative
rights, the user is prompted for consent and can make an informed decision about
whether to proceed, in which case privileges are elevated on-the-fly.
Authentication
Passwords are currently the most popular method of authentication. However, this type of
single-factor authentication has many limitations. A short, easy-to-remember password
can easily be determined by an attacker. And longer, more complex passwords are difficult
to remember and are often written down by users. Windows Vista introduces a revised
architecture for adding alternative authentication methods, such as biometrics or tokens.
The Winlogon re-architecture allows independent software vendors (ISVs) and

6.05 Advanced Security 253
Windows Vista Product Guide
organizations to implement their own authentication methods, such as biometrics or
tokens, by writing credential providers. The credential provider model is much simpler
than Graphical Identification and Authorization (GINA) replacement, and multiple
providers can function side-by-side.
Authorization
To help ensure that only authorized users have access to sensitive data and to maintain
control over intellectual property, Windows Vista provides enhanced rights management
capabilities. Developers will find support for Extensible Rights Markup Language (XrML) to
express rights and conditions associated with digital content.
Granular auditing
The auditing capabilities of Windows Vista make it easier to track what users do. Auditing
categories now include multiple subcategories, reducing the number of irrelevant events.
An IT pro can subscribe to audit events from a separate machine, allowing the events to
be collected in a central location for analysis.
Credentials management
The management of credentials (such as passwords and certificates) and hardware (such as
smart cards that hold credentials) is a challenge for many organizations. Windows Vista
includes new tools to help support credentials management for roaming users, including
the new Digital Identity Management Service (DIMS) and a new certificate enrollment
process. Smart cards are easier to deploy with new smart-card management resources
such as a self-service personal identification number (PIN) reset tool. Smaller businesses
and consumers can now back up and restore the credentials stored in the Stored User
Names and Passwords key ring.
Cryptography services
Cryptography is a critical component of Windows authentication and authorization
services. Windows Vista delivers Crypto Next Generation (CNG) services, which was
requested by many governments and organizations. In its initial release, CNG allows new
algorithms to be added to Windows for use in Secure Sockets Layer/Transport Layer
Security (SSL/TLS) and IPSec. Windows Vista also includes a new security processor to
enable trust decisions for services such as rights management.

6.05 Advanced Security 254
Windows Vista Product Guide
Enabling More Secure Access to Information—Key Features
Feature Brief Description
User Account Control
Administrator Approval
Mode
Creates a full-privilege ―administrator‖ token and filters out administrative
rights and groups to derive a second ―standard‖ token when a user with
elevated privileges does an interactive logon. This standard user token is
used to start the desktop and other applications by default.
Consent/credential prompt Launches on the secure desktop to get consent or credentials from the user
to launch the application with full, administrative-level privileges.
File and registry virtualization Redirects per-machine files and registry writes to the user‘s profile on failure.
Redirects reads to look in the virtualized/ per-user location first and to check
the per-machine location second. Intended to allow legacy applications to
run without administrative privileges.
Shield UI for elevation The shield icon is used throughout the user interface (UI) to denote an
operation for which the user must supply administrator credentials. Standard
users can unlock administrative functions without logging off by entering
administrator credentials.
Authentication
Kerberos and protocol
enhancements
Supports new usage scenarios as well as improved performance and
supportability, WS-* (web services standards) support, and full support for
IPv6.
Winlogon re-architecture Allows ISVs and organizations to implement their own authentication
methods, such as biometrics or tokens, by writing credential providers. The
credential provider model is much simpler than Graphical Identification and
Authorization (GINA) replacement. Not only are credential providers much
easier to write than GINA replacements, but multiple providers can also exist
side-by-side.
Authorization
Authorization Manager Offers enhanced control over roles, definitions, and role assignments and
significantly increases scalability and performance.
XrML Supports XrML 2.0 and XrML 1.2 which are used to express rights and
conditions associated with digital content.
Credentials Management
Credential Manager
enhancements
Backs up and restores a user‘s credentials.
Digital Identity Management
Service (DIMS)
Provides certificate and credential roaming within an Active Directory forest
and end-to-end certificate lifecycle management scenarios.
Smart card management Supports additional scenarios including domain join.
X.509 enrollment Provides rewritten enrollment process with rich developer application
programming interface (API) classes and a rich user experience.
Cryptography Services
Crypto Next Generation
(CNG)
Within the cryptographic infrastructure, provides APIs and infrastructure to
allow new algorithms or algorithm implementations to be easily added to
the system. CNG supports SSL/TLS and IPSec, with other scenarios such as
Secure/Multipurporse Internet Mail Extension (S/MIME) and the Encrypting
File System (EFS) possible in the future.
Smart card infrastructure Provides a common cryptographic service provider (CSP) for all card types by
means of a common card module; supports domain join.

6.05 Advanced Security 255
Windows Vista Product Guide
Protecting data from unauthorized viewing
To help IT managers maintain the integrity of devices and data, Windows Vista includes a
number of new capabilities, including the following.
Windows BitLocker Drive Encryption
Windows BitLocker Drive Encryption is a data protection feature available in Windows Vista
Enterprise and Ultimate editions for client computers and in Windows Server 2008.
Windows BitLocker is Microsoft‘s response to one of our top customer requests: address the
very real threats of data theft or disclosure from lost, stolen, or inappropriately
decommissioned PC hardware with a tightly integrated solution in the Windows operating
system.
Windows BitLocker helps prevent a thief
who boots another operating system or
runs a software hacking tool from
breaking Windows Vista file and system
protections or performing offline viewing
of the files stored on the protected drive.
The feature ideally uses a Trusted
Platform Module (TPM 1.2) to protect
user data and to help ensure that a PC
running Windows Vista has not been
tampered with while the system was
offline. Windows BitLocker provides both
mobile and on-site enterprise information
workers with enhanced data protection
should their systems be lost or stolen as well as enables secure data deletion when it
comes time to decommission those assets.
Windows BitLocker enhances data protection by bringing together two major sub-
functions: drive encryption and the integrity checking of early boot components. Drive
encryption protects data by preventing unauthorized users from breaking Windows file
and system protection on lost, stolen, or inappropriately decommissioned computers. This
protection is achieved by encrypting the entire Windows volume; with Windows BitLocker
all user and system files are encrypted, including the swap and hibernation files.
Integrity checking the early boot components helps to ensure that data decryption is
performed only if those components appear unmolested and that the encrypted drive is
located in the original computer.
Windows Rights Management Services (RMS) client
RMS helps enterprise customers control and protect critical digital information by
providing smart card integration, longer key lengths, and support for business-to-business
(B2B) ad hoc information exchange. Windows Vista includes an integrated RMS client.

6.05 Advanced Security 256
Windows Vista Product Guide
The Encrypting File System (EFS)
The EFS is useful for user-level file and folder encryption. For example, if two users are
sharing a machine, the EFS can be used to encrypt the data of each user so it is not available
to the other user. Windows Vista enhances an administrator's ability to manage EFS on the
network by allowing storage of EFS keys on smart cards.
Control over installation of device drivers
IT administrators can use Group Policy in Windows Vista to block the installation of
removable storage devices, such as universal serial bus (USB) flash drives and external hard
drives, to help prevent corporate intellectual property or sensitive data from being
compromised or stolen.
Control over usage of removable storage devices
In addition to control over device installation, Group Policy for Removable Storage is a
new Windows Vista feature that allows IT administrators to control data transfers to and
from removable storage on a per-user basis.
Protecting Data from Unauthorized Viewing—Key Features
Feature Brief Description
Windows BitLocker Drive
Encryption
Full encryption of the system boot volume.
Control over device
installation
You can set policies denying the use of removable storage devices as well as
other device drivers.
EFS smart cards You can store EFS keys on a smart card.
RMS client Provides ability to access and create rights-management protected
documents. Requires RMS server.
To learn more
about this
technology,
please turn to
6.08:
Hardware &
Device
Experience on
page 274.

6.06 Advanced Networking 257
Windows Vista Product Guide
6.06 Advanced Networking
Connecting users to resources and content in a secure, simple, and manageable way is
critical to the productivity of any organization. Windows Vista provides enhancements in
many areas of networking to help make client access to resources seamless and secure
while keeping configuration efforts to a minimum. Windows Vista provides an enhanced
networking experience for both the information technology (IT) administrator, who is
responsible for the security, maintenance, and deployment of networked resources, and
the end user, who deserves a rich, seamless, and dependable networking experience.
Next Generation TCP/IP stack
To help IT administrators optimize network efficiency, Windows Vista includes the Next
Generation TCP/IP stack, which provides a rich architecture that enables self-tuning for
better efficiency over time. The new features of the Next Generation TCP/IP stack include
the following:
Dual IP layer architecture for IPv6
The Next Generation TCP/IP stack supports the dual IP layer architecture in which the
Internet Protocol version 4 (IPv4) and Internet Protocol version 6 (IPv6) implementations
share common Transport and Framing layers. It also has both IPv4 and IPv6 enabled by
default—there is no need to install a separate component to obtain IPv6 support.
Automatic configuration of stack settings based on different network
environments
The Next Generation TCP/IP stack automatically senses the network environment and
adjusts key performance settings, such as the TCP receive window. Improved stack auto-
tuning and configuration reduce the need for manual configuration of TCP/IP settings.
They enable faster network transfers, more intelligent bandwidth usage, and fewer
retransmissions of lost data on the network. This can significantly reduce the time required
to transfer a large file or to back up a hard drive across the network.
New security and packet filtering
The interfaces in the current TCP/IP stack for TCP/IP security (filtering for local host traffic),
the firewall hook, the filter hook, and the storage of packet filter information have been
replaced with a new framework known as the Windows Filtering Platform (WFP). WFP
provides filtering capability at all layers of the TCP/IP protocol stack. WFP is more secure
and more integrated in the stack, and it makes it much easier for independent software
vendors (ISVs) to build drivers, services, and applications that must filter, analyze, or
modify TCP/IP traffic. For more information about WFP, go to
www.microsoft.com/whdc/device/network/WFP.mspx.
Supportability enhancements
The Next Generation TCP/IP stack offers extensive support for runtime diagnostics,
including support for TCP Management Information Base II (MIB-II) and better system
event logging and tracing.

6.06 Advanced Networking 258
Windows Vista Product Guide
End-user experience
Windows Vista helps end users solve network issues without having to involve the Help
Desk. The Network and Sharing Center provides users with information about which
network the computer is connected to and whether it is accessing the Internet. The
Windows Network Diagnostics tool allows users to identify the top potential issues
affecting network connectivity and takes the appropriate steps to attempt to solve
the issues.
Wireless networking
Wireless networks are becoming increasingly common in the network infrastructures of
many organizations. Roaming users also frequently find themselves trying to connect to
the Internet or their corporate network via a wireless network at a hotel, conference
center, or airport. It is imperative that
the organization or IT staff choose
security options that protect data
without being unduly cumbersome
for users or administrators.
Windows Vista includes a native
wireless networking architecture called
Native Wi-Fi as part of its core
networking stack. This architecture
provides many benefits, including
flexible deployment across many
hardware brands and models, similar user experiences regardless of the hardware, and more
reliable third-party wireless network adapter drivers. When you create a wireless network,
Windows Vista defaults to the most secure options supported by the wireless adapter.
An issue common to wireless networking is management of configuration options on client
computers. Organizations must maintain a consistent configuration across various desktop
installations to ensure greater supportability, reduced administrative costs, and increased
user productivity. Windows Vista includes improvements to address these issues:
An enhanced user experience for discovering, creating, and connecting to wireless
networks through the Network and Sharing Center user interface
Wireless Single Sign-On to ensure that the wireless network is available before the
user or computer authenticates to an Active Directory domain
Configuration support for the latest security protocols from the Institute of
Electrical and Electronics Engineers (IEEE) 802.11 standards body, including
802.11i and Wi-Fi Protected Access 2 (WPA2)
Mitigation of common attacks against wireless networking
Increased manageability through Group Policy objects (GPOs) for wireless
networking and command-line instructions for configuration and troubleshooting
Availability of diagnostic tools to aid in troubleshooting and repair of wireless
connectivity problems
To learn more
about the
networking
user
experience,
please turn to
3.12
Networking
on page 100.

6.06 Advanced Networking 259
Windows Vista Product Guide
An enhanced user experience
The ability for users to create and use wireless networks has been enhanced with Windows
Vista. Users can create ad hoc wireless networks through a wizard-driven interface. When
it presents a list of available networks,
Windows Vista clearly marks any
wireless networks that are unsecured.
In addition, Windows Vista examines
the capabilities of the wireless adapter
and chooses the highest security
available for that adapter when
connecting to a wireless network.
Windows Vista also uses a more
secure-by-default design that chooses
default options that enhance security.
Wireless Single Sign-On
The deployment of wireless networks has promoted the use of Layer 2 network
authentication, such as 802.1X, to ensure that only appropriate users or devices are
allowed on the protected network and that their data is secure at the radio transmission
level. The Single Sign-On feature executes Layer 2 network authentication at the
appropriate time given the network
security configuration, while at the
same time seamlessly integrating with
the user's Windows logon experience.
Administrators can use Group Policy
or the command-line interface to
deploy Single Sign-On profiles to
client computers. Once a Single Sign-
On profile is configured, 802.1X
authentication will precede the
Windows logon. This feature enables
scenarios such GPO updates, logon
scripts, and wireless client domain
joins, which require network
connectivity prior to user logon.

6.06 Advanced Networking 260
Windows Vista Product Guide
Broad support for wireless security protocols
The native Wi-Fi architecture in Windows Vista has wide support to configure the latest
security protocols, including Wi-Fi Protected Access (WPA), Wi-Fi Protected Access 2
(WPA2), Extensible Authentication Protocol (EAP) –Transport Layer Security, Protected
Extensible Authentication Protocol (PEAP), and Wired Equivalent Privacy (WEP). This broad
support ensures interoperability between Windows Vista and almost any wireless
infrastructure. Personal networks at home or in small businesses can also be kept more
secure through WPA-PSK and WPA2-PSK authentication by using a pre-shared key (or
PSK). Windows Vista examines the capabilities of the wireless network and by default
chooses the most secure protocol when creating a new wireless network
Security in Windows Vista is also extensible. Using the EAPHost framework, Windows Vista
is able to support custom authentication mechanisms defined by a hardware vendor or by
an organization.
Guarding against common
wireless attacks
Windows Vista includes many
improvements to the behavior of the
wireless client to guard against
common wireless attacks. The client
now actively probes for fewer
networks and only for those
configured as non-broadcast
networks by the user. In addition, the
client connects automatically only to
networks that the user has explicitly
requested or identified as preferred
networks, and it provides a warning if
the user is about to initiate a
connection to an unsecured network.
Increased manageability
Wireless networks are logically equivalent to their wired network counterparts in Windows
Vista and can be managed in much the same way. Windows Vista includes new Group
Policy settings that enable administrators to configure policies for wireless client behavior. In
addition, Windows Vista includes a command-line interface that enables full management
of wireless networks from the command prompt.
Using the Group Policy snap-in for the Microsoft Management Console (MMC),
administrators can define how wireless clients connect to and operate on wireless network
infrastructures. For example, a company can define a policy that limits all wireless
connections to a certain protocol, a certain wireless network, or only secured networks.
With Group Policy, the client can then be prevented from changing these settings.

6.06 Advanced Networking 261
Windows Vista Product Guide
Wireless command-line interface
Windows Vista includes an enhanced network command-line interface with the Netsh
tool that enables automation and scripting and helps with troubleshooting wireless
network connections.
Using this command-line interface, administrators can verify, change, or remove the
client‘s wireless network configuration profiles. These profiles can also be exported to or
imported from other computers to expedite provisioning of multiple computers.
Wireless diagnostics
Windows Vista includes wireless diagnostics capabilities as part of the extensible Network
Diagnostics Framework (NDF). The NDF provides users with advanced help in resolving
network-related issues.
When unable to connect to a network resource, the user is presented with clear repair
options rather than error messages that can be difficult to understand. If Windows Vista
can repair the issue automatically, it will; if not, the user is directed to perform simple steps
to correct the problem without having to call for support.
Also, richer information is recorded in the Event Viewer about diagnosed connections. These
event records can be used by support staff within organizations to perform further
troubleshooting when the wireless diagnostics capabilities cannot resolve the problem or if
the steps are beyond what the user‘s rights allow. The event logs can significantly shorten
the time needed to resolve wireless connection problems, resulting in reduced costs for
support calls and greater user satisfaction and productivity. These event log entries can also
be automatically collected by network
administrators using Microsoft
Operations Manager or other types of
central management tools and
analyzed for trends and wireless
infrastructure design changes.

6.06 Advanced Networking 262
Windows Vista Product Guide
IPv6
With the number of networked devices increasing dramatically, it is increasingly difficult
to scale an IPv4 architecture to meet the growing needs of organizations. Currently, IT
administrators must use technologies such as Network Address Translation (NAT)—
which adds complexity and can cause application incompatibilities—or combine public
and private IP addresses on the same network to support the increased use of
networked devices. Additional point solutions or techniques increase the cost of network
operations and can create security issues. IPv6 support in Windows Vista enables
enterprises to support a larger network address space while eliminating the need for
NAT or other workarounds. IPv6 scales well beyond the IPv4 address space and provides
additional security with full support for Internet Protocol Security (IPSec). Enterprises can
deploy IPv6 within their infrastructure without having to completely upgrade their
network with IPv6 transition tunneling mechanisms to support the tunneling of IPv6
traffic across an IPv4-only infrastructure.
For end users, IPv6 in Windows Vista supports Teredo, which allows global addressing and
end-to-end communication for IPv6-capable applications between Teredo client
computers (which are behind most of the NATs in common use today). By using Teredo,
application developers do not have to build their own NAT traversal solution. As long as
the application is IPv6-capable, it can take advantage of Teredo, the NAT traversal solution
built into Windows Vista.
Server Message Block 2.0 (SMB)
SMB, also known as the Common Internet File System (CIFS), is the file sharing protocol
used by default on Windows-based computers. SMB in Windows Vista supports SMB 2.0, a
new version of SMB that has been redesigned for today‘s networking environments and
the needs of the next generation of file servers. SMB 2.0 has enhancements that reduce
the number of packets for SMB commands and allow for larger buffer sizes and more
open files for scalability. Computers running Windows Vista support both SMB 1.0 (for
previous versions of Windows) and SMB 2.0 (for Windows Vista and Windows Server
2008).

6.06 Advanced Networking 263
Windows Vista Product Guide
Network Access Protection (NAP)
Windows Vista includes the NAP agent, which can provide information about a client‘s
health state and configuration to network access servers or peers. Clients that lack current
security updates or virus signatures or otherwise fail to meet corporate-mandated health
requirements are restricted from the network until they can be reconfigured or updated
for compliance. A NAP infrastructure included with Windows Server 2008 determines
whether to grant the client access to a
private network or restricted network
based on its compliance with
established health policy. In the
restricted network, the client might
be granted access to remediation
services to get the patches, antivirus
signatures, and so on needed to
comply with the health requirements
policy. NAP can also be used to
protect your network from unhealthy
remote access clients as well as
unhealthy local area network (LAN)
clients using 802.1X authenticated
wired or wireless connections.
IPSec
With the explosive growth and adoption of highly connected networks, organizations are
faced with a potentially paradoxical situation: trying to provide greater accessibility while
maintaining security. Employees, business partners, and customers alike are demanding
greater flexibility and mobility when connecting to networked resources. Even though
more ubiquitous connectivity can yield numerous business benefits—such as productivity
gains and operational cost savings—it also has the potential to introduce new risks to the
organization‘s networked infrastructure. These risks can include costly virus attacks, rogue
users and devices, and unauthorized access to sensitive information.
Organizations face many challenges in their efforts to meet the demands of this new
communications paradigm. Therefore, they seek to:
Reduce the risk of malicious software (malware) threats (such as viruses, worms,
and spyware) and limit the impact of outbreaks and denial of service (DoS) attacks
Protect the confidentiality and integrity of sensitive information and intellectual
property
Prevent unauthorized access (either internal or external) to trusted assets
Lower operational costs and administrative overhead
Achieve and maintain compliance with legislative and industry regulations

6.06 Advanced Networking 264
Windows Vista Product Guide
The implementation of IPSec within Windows Vista was designed to enable IT
administrators to:
Easily create security policies based on user or computer credentials as part of
network access authorization
Leverage Group Policy to centrally distribute these policies in a flexible manner
based on business requirements
Create Windows Firewall policies based on IPSec
Windows Vista allows IT administrators to effectively manage access to critical information
assets in several scenarios:
Server isolation: Administrators can restrict connectivity to a server or groups of
servers by computer, port, IP, user, or subnet. For example, an administrator can
restrict access to the Finance Department‘s SQL Server to only the Finance web
server, while also restricting access to the Finance web server to only users in the
Finance user group.
Domain isolation: Administrators can restrict connectivity to a domain of
computers, by allowing all outbound connectivity while restricting inbound
connectivity to other domain-joined computers. Domain isolation is a Sarbanes-
Oxley control solution to protect intellectual property. It also limits the impact of
worms and viruses by restricting connectivity from computers not joined to the
corporate Active Directory domain.
Network Access Protection: Administrators can restrict connectivity to the
corporate network from computers that are healthy as determined by NAP. IPSec
integration with NAP provides real-time enforcement of health policy, which
cannot be achieved by 802.1x or Dynamic Host Configuration Protocol (DHCP)
enforcement. If the status of the computer changes to unhealthy, IPSec
immediately blocks that computer‘s ability to initiate communications with other
domain member computers.
Windows Firewall with user and computer authorization: Administrators can
define richer firewall policies that restrict certain applications from bypassing the
firewall (network scanners) as well as restrict connectivity by computer, user, IP,
port, or subnet. All of these policies can be defined and managed from one
central user interface.
Network Awareness
The Network Awareness platform in Windows Vista provides the ability to report changes
in network connectivity to applications in order to provide a more seamless experience to
the end user. As the user connects to different networks, the change is communicated to
applications that take advantage of Network Awareness, which can take appropriate
action. For example, firewall settings can be configured to allow the use of IT management
tools when a user switches from the home office to a corporate network, and Group Policy
will detect the reconnection to the corporate network and automatically begin processing
policy changes instead of waiting for the next detection cycle.

6.06 Advanced Networking 265
Windows Vista Product Guide
Policy-based Quality of Service
Policy-based Quality of Service (QoS) in the Windows Vista and Windows Server 2008
operating systems alleviates network congestion by enabling central management of host
bandwidth. For example, when the traffic for an enterprise resource planning (ERP)
application for branch offices is given a high priority over the wide area network (WAN)
link, a branch office sales manager accessing and entering ERP data can benefit from a
consistently fast response time, even when the WAN link is loaded with other traffic.
Historically, network traffic had not been easy to prioritize and manage. Mission-critical
and latency-sensitive traffic has had to compete for bandwidth with lower-priority and
latency-tolerant traffic, such as bulk data transfers. At the same time, users and computers
with specific network performance requirements have required differentiated service
levels. So the challenge of providing predictable network performance levels often first
appeared over WAN connections or with latency-sensitive applications such as Voice over
IP (VoIP) and video. However, the goal of providing predictable network service levels
applies to any network environment and to more than VoIP applications—it includes any
custom line-of-business application.
With policy-based QoS, an IT department can define flexible QoS policies to prioritize
and/or throttle outbound network traffic without requiring modifications to applications.
These QoS policies apply to outbound traffic based on any or all of the following triggers:
sending application; deployment through Group Policy (such as a set of users or
computers); source/destination IP address; source/destination port; and protocol.
Advanced Networking—Key Features
Feature Brief Description
Connectivity interface A single, easy-to-use interface for viewing and connecting to all available
wireless networks, corporate remote access connections, and dial-up
connections. Helpful wizards make it easy to set up these connections for the
first time.
Group Policy configuration
for wireless networks
Easier configuration and deployment of wireless network settings across the
enterprise from a central location.
IPv6 Supports larger enterprise networks by providing larger address spaces.
Network Access Protection
(NAP)
Windows Vista computers can be checked for administrator-defined system
health before being allowed on a corporate network.
Network and Sharing Center A central, easy-to-use place for quickly viewing network status and important
network settings.
Network Awareness A platform that applications can use to determine which network a user is
currently connected to in order to provide a custom experience for each
network.
Network Diagnostics
Framework
Provides root-cause analysis of common networking issues and provides
guidance to the end user to automatically make repairs.
Policy-based Quality of
Service (QoS)
Prioritizes and limits the amount of bandwidth a user or application can use.
SMB 2.0 Windows Vista computers can better utilize bandwidth and scale for file and
printer sharing operations.
Windows Firewall with
Advanced Security
Integrates firewall capabilities with authentication and/or the encryption
capabilities of IPSec to provide more secure network connections to
resources.

6.07 Reliability 266
Windows Vista Product Guide
6.07 Reliability
At Microsoft, reliability means that our technologies and services are dependable. To help
further describe reliability, we have identified the following five attributes as central
indicators of reliable computing experiences. They are based directly on the feedback we
heard from thousands of customers when we asked for their definition of reliability.
These attributes are:
Predictable: Consistent, available service
Maintainable: Easy to configure and manage
Resilient: Works despite changes in conditions
Recoverable: Easily restored without adverse impact
Proven: Ready to operate in a variety of environments
Reliability enhancements in Windows Vista help users work with greater confidence and
productivity while reducing support costs for organizations. Users are less often disrupted
by crashes, hangs, and restarts, and they can recover more quickly when problems do
occur. The information technology (IT) department needs to address fewer support issues,
and new tools and improved instrumentation allow support professionals to diagnose
problems more quickly and accurately.
Improvements to reliability in Windows Vista can be summarized as follows:
Fewer user disruptions. Windows Vista includes new technology that prevents
many common causes of hangs, crashes, and other disruptions.
Easier recovery when disruptions occur. Windows Vista provides fast, easy
solutions for occasional, unpreventable failures. Windows Vista automatically
diagnoses and recovers an unbootable system to a usable state with the help of
the Startup Repair tool. Built-in diagnostics in Windows Vista can detect many
common error conditions and either repair problems automatically or guide the
user through a recovery process.
Continual improvements in reliability. Windows Vista is reliable out-of-the-box,
and enhanced instrumentation provides better insight when disruptions do occur
and enables continual improvements in reliability.
The sections that follow discuss the technologies behind these improvements in
more detail.

6.07 Reliability 267
Windows Vista Product Guide
Fewer user disruptions
Windows Vista is engineered to reduce the frequency and impact of user disruptions. It
fixes many common causes of crashes and hangs and includes enhanced instrumentation
that provides greater insight into what causes unresponsive conditions.
Focus on fundamentals
Windows Vista was engineered with reliability in mind. Hangs and crashes have been
tracked since the earliest Windows Vista beta release, and reliability problems have been
treated as bugs that need to be repaired. New tools have also been employed during
development to ensure that all code meets reliability standards.
Reduced disruption from system restarts
The most frequent cause of system restarts is installation of applications and software
updates. With previous versions of Windows, when an installer needs to replace a file in
use by a running process, a restart is required to complete the installation. New
technology in Windows Vista helps reduce the need for restarts after installing applications
and when a restart cannot be avoided, the Restart Manager can make it less disruptive.
First, certain application updates can install the new version of a file on the disk even if the
old one is in use, through the use of side-by-side compliant dynamic link libraries (DLLs). The
next time the user restarts the application, the updated version of the file replaces the
previous version.
Second, Windows Vista also includes platform technology that can be used to prevent
restarts or reduce the impact of restarts when they cannot be avoided. This new
technology is used by Windows Installer (MSI) 4.0, so adding or removing applications
packaged as MSIs is less likely to require a system restart. Some applications, including key
2007 Microsoft Office system applications, also leverage this technology to automatically
save and restore an application‘s state after a restart due to an installation or an update.
When a system restart cannot be avoided, Restart Manager can also reduce disruption by
returning applications that implement Smart Relaunch to the state they were in before the
restart, Some key 2007 Microsoft Office system applications support Smart Relaunch by
automatically saving user data and state when prompted by Restart Manager.
Improved driver reliability
Drivers perform more reliably in Windows Vista than in previous versions of Windows.
Support for canceling synchronous input/output (I/O) operations in Windows Vista enables
drivers to recover gracefully if they become blocked when attempting to perform I/O.
Windows Vista also has new application programming interfaces (APIs) to enable
applications to cancel pending I/O requests when a resource takes too long to become
available. To help Microsoft and its partners identify and fix drivers that do not complete
I/O in a timely fashion and that have not yet implemented the cancellation APIs, new
instrumentation called Kernel Hang Reporting collects information to support triage
and diagnosis.

6.07 Reliability 268
Windows Vista Product Guide
System File and Registry protection
Any code that runs in kernel mode, including many types of drivers, can potentially
corrupt kernel data in ways that surface later. Diagnosing and fixing these bugs can be
difficult and time-consuming. Corruption of the registry tends to have a disproportionate
impact on overall reliability because this corruption can persist across system restarts.
Windows Vista prevents poorly written drivers from corrupting the registry. This protection
enables the memory management component to achieve protection the vast majority of
the time, with low overhead.
Windows Vista also protects system settings from corruption or inadvertent changes that
can cause the system to run incorrectly or not run at all. Windows Resource Protection
(WRP) protects critical system settings, files, and folders from changes by any source
except a trusted installer. This prevents users from changing critical system settings that
can render systems inoperable. It also prevents software installers from inadvertently
overwriting a system file that has been updated by Microsoft with an older version that
came on the distribution media.
Easier recovery when disruptions occur
Built-in diagnostics and failure recovery mechanisms in Windows Vista minimize user
impact when problems occur, reducing support costs and improving productivity for end
users and support professionals.
Repairing unbootable systems
Startup problems are among the most difficult to troubleshoot because an administrator
cannot start the operating system and use built-in troubleshooting tools. Often,
administrators choose to reinstall the operating system rather than attempt to solve the
problem—even though the solution might be as simple as replacing a single file.
Windows Vista includes a Startup Repair tool that provides automated diagnosis and
recovery of unbootable systems. It can address 80 percent of the known causes for
unbootable systems. When a system startup failure is detected, the system automatically
activates the Startup Repair tool, which runs diagnostics and attempts to recover the
system to a usable state. In many cases, Startup Repair can diagnose and automatically
resolve the problem with no input required from the user. The Startup Repair tool can be
preinstalled by OEMs or corporations. If it is not preinstalled, it can be run from the
installation DVD.
Built-in diagnostics
Windows Vista contains built-in diagnostics—collections of instrumentation,
troubleshooting, and resolution logic—to resolve external problems that affect the way
Windows behaves. The framework that supports these diagnostics, called the Windows
Diagnostic Infrastructure (WDI), is a new feature in Windows Vista. A number of diagnostic
scenarios are implemented using WDI, addressing some of the most common and costly
problems facing PC users.
To learn more
about Backup
and Restore
Repair, please
turn to 3.10:
Windows
Backup and
Restore on
page 89.

6.07 Reliability 269
Windows Vista Product Guide
Built-in diagnostic scenarios in Windows Vista include the following:
Problem Type Diagnostics Performed
Client performance
degradation
Performance diagnostics, including slow shell responsiveness and visuals, and
slow startup/logon/shut-down
Hardware failures Disk failure and defective physical memory diagnostics
Networking problems Network diagnostics for wireless and wired networks
Power transition problems
(e.g., hibernate failures)
Power transition diagnostics for consistent, predictable power transitions
Program Compatibility
Assistant
Identifies application installation failures that may be attributable to
incompatibility with Windows Vista and offers the user solutions
Resource exhaustion Resource exhaustion detection and resolution
All of these built-in diagnostics scenarios take advantage of the new WDI framework in
Windows Vista, and all of them are designed to improve reliability and reduce support
costs. Network Diagnostics, Performance Diagnostics, and Power Transition Diagnostics
are discussed in detail elsewhere in this product guide. The other diagnostic resources are
described below:
Disk Diagnostics. Even in closely managed enterprise environments, mobile users
often go weeks or months without a backup. Data loss caused by unexpected disk
failure can be disastrous, and a user might spend weeks recreating work, if it‘s even
possible to do so. The built-in Disk Diagnostics in Windows Vista detects impending
disk failures and guides users through data backup, disk replacement, and data
restoration procedures. When Windows Vista detects a potential disk failure, it logs
an event to the event log and guides the user through the backup and recovery
process to minimize the likelihood of data loss.
Memory Diagnostics. Defective computer memory is difficult to diagnose. It can
mimic software or operating system problems, leading to hours of wasted
troubleshooting effort. Memory Diagnostics in Windows Vista works with
Microsoft Online Crash Analysis to detect crashes that might be caused by failing
memory, providing guided support and prompting the user to schedule a
memory test the next time the computer is restarted.
Resource Exhaustion Prevention. Occasionally when a user is running a large
number of applications, the machine will simply run out of system resources,
leading to hangs, crashes, and data loss. Resource Exhaustion Prevention warns
users when critical resources are low—before a hang or crash occurs. It also
identifies which applications a user should close in order to reclaim the resource
and helps the user close them. And when Windows Vista issues a resource
exhaustion warning, it logs events in the event log that include detailed data
useful for subsequent analysis.

6.07 Reliability 270
Windows Vista Product Guide
For enterprise environments, built-in diagnostics are manageable through Group Policy.
Administrators can choose to disable any diagnostic scenario or keep the diagnostic
component in place and disable the resolution component for any diagnostic scenario.
All built-in diagnostic scenarios raise events to the
event log. These events provide a record of what
problems the built-in diagnostics have
automatically repaired and also provide
information to IT professionals to help solve
problems that can't be resolved automatically.
Recovering from service crashes
In Windows XP, if a service crashes, the user
usually has to restart the system to recover full
functionality. This is due to three problems. First, most services do not restart automatically
after a crash, and most users cannot manually start a service that does not have an
associated icon or familiar user interface. Second, even if users know to restart the
crashing service, they might not know which other services also stopped when the
crashing service‘s Svchost process was terminated. Finally, dependencies might exist
between services outside of the Svchost process that are not exposed through the
Service Control Manager, making it hard for the user to know the order in which to
restart services.
In Windows Vista, most in-box services have a recovery policy that allows the user to
continue working after the service has crashed and then been automatically restarted. The
key exceptions are critical services that must be present for the operating system to remain
operational. The implicit and explicit dependencies between services are understood, and all
appropriate services are restarted in the correct order when one of them crashes.
Continual improvement in reliability
Windows Vista offers improved reliability from the moment it is deployed, and its
enhanced error reporting capabilities provide the foundation for further reliability
improvements over time. For example, Windows Vista provides more detailed information
on certain types of reliability issues to the Microsoft product feedback system—
information that Microsoft and its partners can use to continually improve products.
And when users submit anonymous error reporting information to Microsoft, they will
receive a fix for their problem more often than in the past.
Reliability instrumentation
Many key operating system components in Windows Vista log user disruptions and their
causes when known. This information can be combined with other configuration and usage
information on the system so that developers, IT professionals, and automated tools can
assess reliability and determine the necessary corrective action when problems occur.

6.07 Reliability 271
Windows Vista Product Guide
Specific improvements in instrumentation in Windows Vista include hang reporting,
deadlock detection, and memory leak detection.
Hang reporting. With earlier versions of Windows, application hangs are difficult
for developers to troubleshoot because error reporting provides limited or no
information about hangs. In Windows Vista, users can choose to share data with
Microsoft through the Microsoft product feedback system. Once received,
Microsoft analyzes hang reports to determine the root causes of the most
frequent hangs. This data is made available to developers in an actionable format.
Deadlock detection. Deadlocks are circular wait conditions. When an application
hangs, Windows Vista determines whether the hang is caused by a deadlock.
Windows Vista includes this information as part of the Windows error reporting
data to ensure that all hangs caused by deadlocks are accurately and
automatically diagnosed.
Memory Leak Detection. With Memory Leak Detection, Windows Vista can
identify and report software memory leaks so software vendors can address
these issues.
Reliability Analysis Component
The Reliability Analysis Component (RAC) is a tool that helps IT professionals better
manage the stability of machines in their organization. RAC aggregates, analyzes, and
correlates problems at the operating system and application levels. It calculates a stability
index that indicates overall system stability over time. RAC also keeps track of any
important changes to the system that are likely to affect stability, such as Windows
updates, application installations, and driver installations.
Users can view RAC data via the
Reliability Monitor, which displays data
collected from RAC in a stability chart
and correlates the computer's stability
index with important events that are
likely to affect stability, such as driver
failures and software installation. The
Reliability Monitor may be found in
the Reliability and Performance node
of Computer Management.
As Windows Vista is adopted by users
and organizations, the RAC data will
be available to health monitoring
applications such as System Center
Operations Manager. In turn, this detailed information enables IT professionals to be more
proactive in preventing failures and providing guidance on areas for improvement.

6.07 Reliability 272
Windows Vista Product Guide
Windows Error Reporting
Windows Error Reporting (WER) is a feature of Windows Vista that is designed to help
Microsoft learn about problems end users encounter using Windows and provide
Microsoft with diagnostic information that may help solve the problems, so that fixes,
workarounds, or other solutions can be delivered back to end users as quickly and easily
as possible.
When an end user encounters a problem using Windows Vista, large or small, WER creates
a small report of the issue. This basic report only contains enough information to identify
the issue; by default, it is data such as the application name, the application version, and
the position in the code where the problem originated. The user may choose to check for
a solution, then WER sends these parameters to Microsoft to see if the problem has
already been diagnosed and solved. If a solution exists, it is presented to the user
immediately. In cases where more information is needed to solve the problem, the user
may be asked to send more information.
Windows Customer Experience Improvement Program
A few days after beginning to use Windows Vista, users are prompted to join the
Customer Experience Improvement Program (CEIP). CEIP is an opt-in program designed to
gather data to improve the quality of Microsoft products, including Windows Vista. Unlike
Windows Error Reporting, which reports on disruptions such as crashes and hangs, CEIP
collects more general information related to configuration, performance and reliability,
and usage.
Participation in the program is strictly voluntary and the end results are product
improvements for Microsoft customers. We do not collect any information that is used to
identify customers and we respect each user‘s right to opt-out of the program at any time.

6.07 Reliability 273
Windows Vista Product Guide
Reliability—Key Features
Feature Brief Description
Deadlock detection, Memory
Leak Detection
Identify and report software memory leaks and deadlocks so software
vendors can address them.
Disk Diagnostics Detects potential disk failures and guides the user through backup and data
recovery to minimize downtime and data loss.
Hang reporting Finds hangs and provides fixes to customers.
Memory Diagnostics Detects and confirms physical memory corruption caused by bad memory
modules and provides the user with information needed for repair.
Registry kernel memory
protection
Protects the registry‘s kernel memory from modification by drivers or other
kernel-mode code. Any such modifications are detected and rendered
automatically diagnosable.
Reliability Analysis
Component (RAC) client and
Reliability Monitor
Collects, correlates, and makes available information about system reliability
and stability.
Resource Exhaustion
Prevention
Prevents hangs, crashes, and data loss due to resource exhaustion
Restart Manager Windows Vista infrastructure that reduces the need for system restarts or
reduces the disruption from restarts when they cannot be avoided.
Startup Repair tool Provides users with a guided, diagnostics-based recovery for no-boot
situations caused by registry corruption, missing or damaged system files,
hardware failure, buggy drivers, or damaged driver files. It is used in
conjunction with a Windows PE (Preinstallation Environment) recovery
environment present on the system or provided on a CD. If present on the
system, it is invoked automatically after an unsuccessful startup.
Synchronous cancellation of
I/O requests
Enables programs to cancel pending I/O requests when a resource takes too
long to become available.
Windows Diagnostic
Infrastructure (WDI)
Infrastructure for detecting potential failure conditions, collecting data,
diagnosing causes, and launching resolutions.

6.08 Hardware and Device Experience 274
Windows Vista Product Guide
6.08 Hardware and Device Experience
The new Driver Store infrastructure in Windows Vista helps organizations move to a more
managed and secure desktop environment by providing information technology (IT)
administrators with flexible control over hardware and devices. The end-user experience is
streamlined because Windows Vista automatically searches multiple paths—the local
Driver Store, a network share, Windows Update—to choose the best ranking driver and
then automatically installs the device driver software. New features allow IT administrators
to control which devices are allowed to install and can even specify which users are
allowed to read or write to removable storage devices such as CDRs and flash drives. These
new features in Windows Vista can help IT administrators meet their organization‘s
security, management, and end-user needs.
Focus on flexibility for managed environments
Windows Vista makes managed desktops easier to deploy and more accepted by users.
Standard users can now have the ability to install trusted and approved devices as they
need them. For example, traveling portable computer users can install approved printers
or other devices without needing administrative rights. Whether organizations want to
reduce Help Desk calls for unsupported devices or improve security and compliance by
blocking device usage, Windows Vista provides the right tools for a managed but flexible
desktop environment.
Seamless, automated end-user experience
While locating and installing device driver software can be difficult if not confusing for end
users, IT professionals can alleviate this with the new Driver Store infrastructure in
Windows Vista. Drivers for supported hardware can be injected into the Driver Store of
offline or online images or they can be staged on a network share where Windows Vista
clients can be set to automatically search its contents. Users just need to plug their devices
in first and Windows Vista will automatically find matching device driver software with
minimal prompts. If a user attempts to install a prohibited device, IT administrators can
provide customized feedback informing the user of corporate policy. These new features
in Windows Vista provide users with a device installation process that reduces confusion
and helps prevent Help Desk support calls.

6.08 Hardware and Device Experience 275
Windows Vista Product Guide
Simplified driver management and deployment
New features for deploying and managing device driver software will save IT
administrators‘ time. Drivers can be pushed to offline images using Package Manager or to
online images using a new command-line utility called PnPUtil.exe in conjunction with
software distribution applications. Drivers can also be pulled by Windows Vista client
machines from the local Driver Store, a predetermined network share, or Windows Update.
With new Sysprep and Unattend.XML support, IT administrators can also add drivers
alongside operating system images via a directory or file share. To help streamline the
management of approved hardware and devices, device driver software can be self-signed
by IT departments or third parties.
For total flexibility, IT pros can modify the installation process at each step of the way. The
following chart outlines the device installation process.

6.08 Hardware and Device Experience 276
Windows Vista Product Guide
Flexible device control
While the device installation process is seamless and automated for end users, not all
organizations want users to have the ease of installing just any device or to be allowed to
transfer massive amounts of data to removable storage. New Group Policy features in
Windows Vista can be set to control device installation and data transfer privileges at the
user level or up to the group level.
Device installation control
Group Policy for device installation is a new feature in Windows Vista that allows IT
administrators to specify which devices are allowed to install by a specific device ID, by a
device class, or by a specific device
manufacturer. Controls in the Group
Policy Object Editor can also be set to
prevent either all devices or only
certain devices from installing and
operating.
If users attempt to install a prohibited device, IT administrators can provide customized
feedback to the user in the following dialogue box:
Data transfer control
With today‘s wealth of digital information and proliferation of removable storage
mediums, the security and compliance goals of organizations are compromised by the
ease of data theft. Group Policy for
Removable Storage is a new Windows
Vista feature that allows IT
administrators to control data
transfers to and from removable
storage. Specific users can be
permitted to only read from
removable storage devices such as
CDRs, flash drivers, and external hard
drives while being denied the ability
to write to them.

6.08 Hardware and Device Experience 277
Windows Vista Product Guide
Even if organizations deny users device installation privileges and read/write privileges, IT
administrators can still enable an important new feature called Windows ReadyBoost
which uses universal serial bus (USB) flash drives to extend system memory and improve
performance. And though some Windows BitLocker Drive Encryption configurations use
USB flash drives for encryption key storage and retrieval, device installation restrictions will
not interfere.
Certification program
Microsoft continues to advance its hardware certification program to ensure that
organizations can purchase products that have met performance standards, provide
compatibility assurance, and have been tested to Microsoft standards.
Hardware and Device Experience—Key Features
Feature Brief Description
Driver package integrity IT departments or third parties can digitally sign drivers for deployment in
their enterprise.
Driver Store A trusted and dynamic repository of drivers on each Windows Vista client
machine. Once drivers are staged into the Driver Store, Windows Vista installs
them as needed regardless of the user‘s privileges.
Driver Store policies Policies IT administrators can configure that govern which driver packages
can be placed into the Driver Store by non-admin users such as roaming
mobile PC users installing a printer.
Group Policy for device
installation
Policies IT administrators can configure to allow only approved devices to be
installed on a per-machine basis.
Group Policy for removable
storage
Policies IT administrators can configure to specify which users have read
privileges and which users have write privileges to removable storage
devices.
To learn more
about
Microsoft‘s
Hardware
Certification
Program,
please turn to
7.05:
Hardware and
Software
Certification
Programs on
page 299.

6.09 .NET Framework 3.0 278
Windows Vista Product Guide
6.09 .NET Framework 3.0
Microsoft .NET Framework 3.0 enables developers to build next-generation managed-
code applications for Windows Vista. It is a superset of Microsoft .NET Framework 2.0,
adding the ability for developers to create powerful, flexible, secure, visually compelling
applications. Because .NET
Framework 3.0 is an evolution
of.NET Framework 2.0, it remains
consistent and familiar to the
millions of developers
programming in managed
code today.
New features in .NET Framework
3.0 dramatically simplify
software development and open
the door to building new types
of applications:
Windows Presentation Foundation (WPF) provides developers and designers
with a unified programming model for building rich Windows smart-client user
experiences that incorporate user interface (UI), media, and documents.
Windows CardSpace simplifies and improves the safety of sharing personal
identity information online and provides developers with a simple, consistent way
of authenticating users.
Windows Communication Foundation (WCF) provides a unified programming
model and runtime for building powerful service-oriented applications that can
interoperate with other platforms and technologies.
Windows Workflow Foundation (WF) is a programming model, engine, and tools
to build workflow-enabled applications that model business processes.

6.09 .NET Framework 3.0 279
Windows Vista Product Guide
Windows Presentation Foundation (WPF)
WPF enables developers and designers to build Windows Vista-based smart-client user
experiences that incorporate UI, media (two- and three-dimensional vector graphics,
animation, speech, audio, video, and so on), and documents.
WPF overcomes traditional barriers associated with developer-designer collaboration with
the introduction of the Extensible Application Markup Language (XAML). XAML enables
designers to concentrate on creating visually stunning user experiences while developers
simultaneously implement the
application‘s business logic.
Using ClickOnce deployment
technology, developers can deploy
WPF-based applications either as
installed clients or hosted in the
browser.
WPF-based applications let customers
visualize information in ways never
before possible utilizing the power of
PCs running Windows Vista.

6.09 .NET Framework 3.0 280
Windows Vista Product Guide
Windows CardSpace
Windows CardSpace is a new technology that helps users more easily and safely manage
their many digital identities. Windows CardSpace enables developers to more easily build
websites and software that are less susceptible to the most commonly deployed identity-
related attacks, such as phishing.
Windows CardSpace minimizes
security risks by replacing manually
typed usernames and passwords with
strong cryptographic claims-based
tokens. By helping users better
manage their personal information
and control how and to whom it is
released, Windows CardSpace
facilitates safer online experiences
such as shopping, banking, and bill
payment.
Windows Communication Foundation (WCF)
WCF is the managed code communication infrastructure for Windows Vista applications. It
enables developers to build secure, reliable, service-oriented applications that integrate
with existing investments and interoperate across platforms. WCF solutions can run within
the context of a single machine, over a company intranet, or across the Internet using a
variety of protocols, message formats, and message exchange patterns. WCF exceeds the
combined capabilities of Microsoft‘s existing distributed systems technologies such as
Enterprise Services, System
Messaging, .NET Remoting, ASMX
(ASP.NET Web Services), and WSE
(Web Services Enhancements),
reducing the effort and complexity of
developing, deploying, and managing
distributed applications. With support
for REST (a simple, state-oriented
application model), Really Simple
Syndication (RSS), and the WS-* web
services protocols, WCF provides the
communication infrastructure for a
wide range of software, from
consumer peer-to-peer (P2P)
applications and content feeds to
enterprise-critical solutions.

6.09 .NET Framework 3.0 281
Windows Vista Product Guide
Windows Workflow Foundation (WF)
Windows WF offers a programming model, engine, and tools for rapidly building
workflow-enabled applications on Windows Vista. It includes support for both system- and
human-based workflow across a wide range of scenarios, including line-of-business
applications, user interface page flow, document-centric workflow, composite workflow for
service-oriented applications, business rule–driven workflow, and workflow for systems
management. WF provides developers with a graphical design capability that enables the
creation of workflow-enabled
software using a combination of
imperative code and declarative rules.
And because WF builds workflow
capabilities directly into the core
developer framework, it enables
enterprises and independent software
vendors (ISVs) to more easily build
software that models and adapts to
their ever-changing business
processes.
In addition to the new feature areas
introduced in the .NET Framework 3.0
application programming interfaces
(APIs), developers can leverage and
extend the value of their existing skills
in the .NET Framework when building
applications. .NET Framework 3.0 includes the .NET Framework 2.0 APIs—from Microsoft
ASP.NET for web application development, to Windows Forms for forms-based client
applications, to Microsoft ADO.NET for data access. The .NET Framework 3.0 integrates
seamlessly with Microsoft Visual Studio 2005, giving developers access to an intelligent
code editor, debugging capabilities, deployment tools, and more.
As a core part of Windows Vista, .NET Framework 3.0 simplifies the development of
next-generation applications on the Windows platform. It enables developers to take
advantage of new technologies to increase their productivity, improve application security,
deployment, and manageability, and leverage existing skills in the .NET Framework. The
result is software that is more connected, easier to use, and more responsive to changing
business needs.

282
Windows Vista Product Guide
Section 7: Appendix
7.01 Windows Vista vs. Windows XP ............................................................................................. 283
Key Windows Vista features not available on Windows XP machines .................................... 283 Windows XP ―down-level‖ features ...................................................................................................... 285 Windows Communication Foundation ............................................................................................... 286
7.02 Windows Vista + 2007 Office System ................................................................................. 287 People are key .............................................................................................................................................. 287 People-Ready software ............................................................................................................................. 287 Address a new world of work ................................................................................................................. 288 The next wave of innovation .................................................................................................................. 289 Conclusion ..................................................................................................................................................... 292
7.03 Windows Vista + 2007 Office System Feature Integration ....................................... 293 Search .............................................................................................................................................................. 293 Improved File Open/Insert/Save dialog boxes ................................................................................. 293 Thumbnails .................................................................................................................................................... 294 Explorer Preview Support......................................................................................................................... 294 RSS feeds ........................................................................................................................................................ 294 Windows SideShow (auxiliary display) for portable computers ................................................ 294 Freeze Dry/Restart Manager ................................................................................................................... 295 Single index ................................................................................................................................................... 295 International domain name support .................................................................................................... 295 IPv6 support .................................................................................................................................................. 295 Reducing hangs............................................................................................................................................ 295
7.04 Desktop Optimization Package for Software Assurance ............................................ 296 PC manageability challenges .................................................................................................................. 296 Extending the benefits of Software Assurance ................................................................................ 296 Technologies in the Microsoft Desktop Optimization Pack for Software Assurance ........ 298
7.05 Hardware and Software Certification Programs ............................................................ 299 Windows Vista logos on PCs ................................................................................................................... 300 Windows Vista logos on hardware and devices ............................................................................... 302 Windows Vista logos on software ......................................................................................................... 303 Games for Windows logos on software .............................................................................................. 304
7.06 Recommended System Requirements ................................................................................ 305

7.01 Windows Vista vs. Windows XP 283
Windows Vista Product Guide
7.01 Windows Vista vs. Windows XP
Many Windows Vista features are available only in Windows Vista, while some are
available as a Windows XP download.
Key Windows Vista features not available on
Windows XP machines
Here is a partial list of Windows Vista features not available on Windows XP machines.
In the area of user experience:
Windows Vista Basic and Windows Aero user experiences*
Windows Sidebar
Windows Device Driver Model (WDDM)
New thumbnail previews within the shell
Unified home and domain login experience
Reading Pane integration into the Windows Explorers
(with the 2007 Microsoft Office system at launch, third parties to follow)
Programs Explorer
Redesigned Control Panel
Windows Photo Gallery
Shell support for RAW codecs
Search integration in Windows Explorers
MPEG-2 decoders*
Parental Controls
Improved sharing (folder and per-item)
Improved performance (Windows SuperFetch, Automatic Disk Defragmentation,
Windows ReadyBoost support)
*Note: The Aero user interface (UI) and MPEG-2 codecs are not included in Windows Vista Basic and Windows Vista Starter.

7.01 Windows Vista vs. Windows XP 284
Windows Vista Product Guide
In the area of mobile improvements:
Improved power management and faster shutdown
Smoother state transitions
New Windows Mobility Center
Windows Vista Sync Center
Tablet PC improvements, including support for pen flicks
Significant improvements to corporate roaming, including cached mode, Delta
Sync, and increased limits on max folders
Support for auxiliary displays (Windows SideShow)
Support for hybrid hard drives
Networking user experience improvements
Windows Meeting Space
Remote Desktop access using HTTP (Hypertext Transfer Protocol)
For home users and small business customers:
Improvements to Media Center, including HDTV recording
Windows Movie Maker HD
Gaming Center and new games
Windows Mail and Calendar
Fax and Scan Center
Improvements to Backup and Restore
Improvements to the PC-to-PC transfer feature
For information technology (IT) administrators:
Improved deployment technologies streamline processes and enable further
automation
– System Image Manager is a tool that leverages the modular architecture
of Windows Vista and its XML-based unattend format to enable better
servicing and language independence
– New Image Based Setup provides faster and more reliable installations
– Windows Imaging Format (WIM) technology and an improved hardware
abstraction layer provide hardware independence
Administration tools
– Improved Group Policies, including centralized control of power
management settings
– Improved diagnostic tools
– Improved eventing and Event Viewer

7.01 Windows Vista vs. Windows XP 285
Windows Vista Product Guide
Windows XP ―down-level‖ features
Some features that ship with Windows Vista are available as downloads for Windows XP.
Some of these features have limitations when they run on Windows XP. For example,
because theWindows Aero user interface is not available on Windows XP, neither Windows
Media Player nor Internet Explorer 7 can run the Windows Aero user interface on
Windows XP.
The following additional comments apply to specific features:
Internet Explorer 7 When running on Windows XP, Parental Controls and Protected Mode are not available in
Internet Explorer 7.
Windows Media Player 11 When running on Windows XP, the following Windows Media Player 11 features and
capabilities are not available:
Playing content (including Digital Rights Management, or DRM) on your PC from
another device
Viewing content from the Windows Vista Media Library on other PCs or digital
devices (such as TiVo)
Playback of premium high-definition (HD) video content
Shell integration with Windows Media Player
Content Indexer change notification to sync My Music and the Windows Media
Player library
DVD full-screen playback enhancements
DRM Transcode
High-quality video streaming over home networks
Media foundation for playback
Windows Defender Windows Defender is available on Windows XP, and the functionality is the same, with the
following two exceptions:
Scan time is faster on Windows Vista due to the use of an index of files that have
been changed that is kept by Windows Vista.
Known malware is caught earlier in the process of opening a file.
Deployment tools ImageX and Windows Deployment Service are tools that assist with deployments of both
Windows Vista and down-level (Windows XP and Windows 2000) operating systems.
However, the System Image Manager, the XML-based unattend formats, and the
improved hardware abstraction layer do not work with Windows XP or Windows 2000.

7.01 Windows Vista vs. Windows XP 286
Windows Vista Product Guide
Windows Presentation Foundation (WPF) WPF is part of the .NET Framework 3.0, which is a feature of Windows Vista. The .NET
Framework 3.0 and all of its components, including the new common language runtime,
are available down-level to Windows XP. From the point of view of functionality (APIs or
application programming interfaces) exposed to developers, there is little or no difference.
It is worth noting, however, that when WPF is running on Windows XP, there are some
limitations:
There is no access to the Aero API and user interface (UI).
There is no API access to metadata on images.
The underlying Windows Vista driver model (WDDM), which provides greater
robustness and virtualization of the graphics resources, is not available.
Windows Communication Foundation
Queues: per-application dead letter queues and poison message handling. These features require Microsoft Message Queuing (MSMQ) 4 on Windows Vista and do
not work on down-level operating systems. In Windows Vista, the addition of poison
message handling means that users do not have to manually unblock queues, as they do
when unreadable messages are sent to the queue in earlier Windows versions. The
addition of per-application dead letter queues means that users are not restricted to using
a single dead letter queue per MSMQ queue and stale messages are routed to separate
queues per application.
Common Log File System (CLFS) integration. The Windows Vista logging mechanism supports CLFS integration. CLFS is available on
Windows Vista and Windows Server 2003 Release 2 (R2), but not on Windows XP.
WS-Management support. The Windows Communication Foundation (WCF) Windows Management Instrumentation
(WMI) provider supports command-and-control operations that are exposed as Web
Services for Management (WS-Management) services on Windows Server 2008
and Windows Server 2003 R2. (This is not a client feature and it is not available on
Windows XP Client.)

7.02 Windows Vista + 2007 Office System 287
Windows Vista Product Guide
7.02 Windows Vista + 2007 Office System
People are key
To thrive in today‘s changing markets, businesses such as yours are constantly challenged
to maximize their competitive advantage.
You may already know that you need to focus on fundamentals such as:
Better understanding and serving customers
Delivering breakthrough products and services
Building tighter relationships with key partners
Streamlining operations and driving cost savings
But you might wonder, ―How can I drive gains across all these areas at once?‖ It turns out
that all of these drivers of business excellence have the same change agent. Your people.
At Microsoft, we believe that when properly equipped with the right tools, your people
can go further and do more. And of the many options available to business, software has
demonstrated a unique capacity to amplify the positive impact of your people.
People-Ready software
As the world of digital business information grows exponentially, we look to advances in
software to not just manage the influx of this information, but also to accelerate the
effectiveness and impact of your people. This belief has always been—and will always be—
at the very core of the Windows operating system and the Microsoft Office system. From
the earliest days of developing a graphical user interface (GUI) for computers, to bringing
together separate productivity applications into a unified suite, to connecting and
extending those applications with powerful tools and servers, our focus has been on
providing software that is all about people.
Throughout their history, Windows, the Microsoft Office system, and Microsoft Exchange
Server have focused on empowering people to drive business success. This focus on
individual productivity continues to be a major area of investment in the next releases of
Windows, the Microsoft Office system, and Exchange Server. We‘ve listened to your
feedback, invested heavily in research, and made major improvements in new, intuitive
user interfaces designed to increase the productivity of all users—from the most skilled to
the novice.
Windows Vista operating system brings a streamlined user experience called Windows
Aero that provides enhanced graphics and visualization capabilities. Pervasive search
capabilities make it easy to find your information. Mobile workers can quickly access
relevant information using Windows SideShow displays without needing to open their
portable computers.

7.02 Windows Vista + 2007 Office System 288
Windows Vista Product Guide
Replacing an overwhelming catalog of commands, the new 2007 Microsoft Office system
user interface reflects the results people want to achieve. You won‘t have to spend your
time searching through toolbars and menus—the software now visually reflects the way
you want to work. We‘ve also added new analysis capabilities to the Microsoft Office
system so your people can work with data more easily and make better decisions.
Enhanced authoring tools make it easier than ever to create high-impact documents and
presentations with less effort.
The built-in capabilities of Exchange Server 2007 are further indicative of our commitment
to creating software that helps your people do their best. Exchange Server has new
mobility and unified messaging capabilities to help you connect with the information and
resources you need, while on the go, without compromising security.
Address a new world of work
While this focus on individual productivity continues to form the core of our mission,
we‘ve also heard loud and clear from customers that the business environment is
changing. With those changes comes the demand for new solutions to help groups of
people—from small teams to business divisions to entire organizations—work more
productively and effectively with information.
Customers tell us this pressure for new levels of team and organizational productivity is
coming from a combination of global trends:
One world of business. Most enterprises today either operate globally or face
global competition. As traditional barriers to the flow of goods, capital, and labor
dissolve, collaboration of all sorts is becoming more prevalent—and more
necessary. For example, teams increasingly work across all manner of
organizational and geographic boundaries. Outsourcing of call centers,
accounting, and many other common business processes is on the rise, as is
telecommuting. An estimated 26.1 million employees in the U.S. work from
home—and people are also working in a wider variety of places away from
the office.
The transparent organization. Government regulation, combined with increasing
vigilance by shareholders, customers, and empowered consumer groups, is
compelling businesses to operate at unprecedented levels of visibility while
maintaining control over proprietary information. ―Flattening‖ of organizations
can help simplify the flow of information, but also renders intellectual property
more susceptible to misuse.
Always on, always connected. Pervasive wireless networks and increasingly
powerful mobile devices make information access easy, but prioritization is
becoming more and more difficult as workers try to balance competing demands
for their time. Finding the right information and expertise to make efficient
decisions continues to be a real challenge.
Additionally, customers tell us about evolving security threats, privacy issues, and the
effort to manage software updates and patches.

7.02 Windows Vista + 2007 Office System 289
Windows Vista Product Guide
The next wave of innovation
With the next releases of Windows, the Microsoft Office system, and Exchange Server,
we‘ve fully embraced the challenges—and the incredible promise—of these trends. We
will deliver significant new capabilities to help your organization increase each person‘s
individual impact, as well as:
Simplify how people work together.
Help protect and manage content.
Find information and improve business insight.
Reduce security threats and deployment costs.
Let‘s look at each area in turn.
Simplify how people work together
In one world of business—where teams are challenged to work not only across time,
geographical, and organizational boundaries, but also increasingly with customers and
partners—the next releases of Windows, the Microsoft Office system, and Exchange Server
are designed to simplify how people work together.
Windows Vista includes capabilities designed for mobile workers or people in distributed
workforces to:
Get more out of meetings by sharing applications and jointly editing files among
small groups using Windows Collaboration (a new peer-to-peer application) or by
projecting presentations wirelessly using Network Projection.
Access network information on the road with simplified connectivity through the
Network and Sharing Center and with easier offline access to commonly used
network files. Intelligent background synchronization automatically reflects
changes the next time you connect to the network.
Set up smooth and simple device synchronization with your Windows Mobile-
based device, making it easier to transfer files, music, and pictures. Computer-to-
computer sync enables you to replicate key documents between your portable
computer and desktop.
Control key mobile system settings from a single location using Windows Mobility
Center, and make portable computers more effective with improved power
management and wireless support.
Today when we talk about communication and collaboration with the Microsoft Office
system and Exchange Server, people most often think of managing email in Microsoft
Office Outlook. With the next release of Exchange Server and the Microsoft Office system,
we‘ve expanded that experience to a new set of capabilities that help your people:
Communicate in and out of the office—helping to realize true ―anywhere access‖
to your information with a wide variety of devices and using powerful mobile
email and instant messaging capabilities.
Use a single Outlook Inbox to manage all types of communication, including
email, voicemail, phone calls, and faxes with Exchange Unified Messaging.

7.02 Windows Vista + 2007 Office System 290
Windows Vista Product Guide
Work together on documents using group workspaces, whether online or offline,
and use advanced information-sharing tools to help you efficiently collaborate
with others.
Find people and resources to enable productive meetings, even over the Web and
with participants spread around the world.
Use new collaboration technologies such as Really Simple Syndication (RSS), blogs,
wikis, and an automated alert system to keep team members up to date.
With the 2007 releases of the Microsoft Office system and Exchange Server, your people
will have the tools they need to work together. And they‘ll be able to do so from within
the familiar Microsoft Office system programs they already know and use.
Help protect and manage content
When we look at the trend toward transparent organizations, we see customers struggling
to simplify their everyday business processes and to better control their ever-increasing
volume of content. New compliance requirements mean organizations must monitor both
how they do work and how the information that work generates—whether contained in
documents, email messages, or content on websites—is used, managed, and secured.
Up to 80 percent of a company‘s digitized information may reside on computer hard
disks1. With workforces becoming increasingly mobile, your sensitive data is at risk when a
portable computer is lost or stolen. More than 600,000 portable computers are stolen in
the United States each year.
Using Windows BitLocker Drive Encryption, Windows Vista can help protect user and
system data from being compromised when a computer is lost or stolen. Additional
capabilities enable you to restrict the use of universal serial bus (USB) keys and removable
storage devices—helping to prevent your company‘s valuable intellectual property from
walking out the door.
The Microsoft Office system builds directly on the great ―content creation‖ experience in
core desktop programs such as Microsoft Office Word and Microsoft Office PowerPoint.
This means the Microsoft Office system can enable your people to go from using these
programs for simply authoring documents, worksheets, or presentations to using them for
sharing, applying workflow to, approving, or managing these types of content. Security,
retention, and compliance policies can be applied to content—all within the familiar
Microsoft Office system.
We‘ve also expanded the electronic form capabilities of the Microsoft Office system—both
on the desktop and on the Web. The Microsoft Office system can help you to automate
internal and external business processes and to better integrate the familiar user
experience of Microsoft Office programs with data from your key business systems.
With the integrated policy engine built into Exchange Server 2007, the same kinds of
policies can be applied to email and other types of communication using familiar
Microsoft Office programs or easy-to-use administrative tools. The confidentiality and
integrity of this information is enhanced within your organizational boundaries. Your
sensitive communications with customers and partners can also be encrypted without
additional client or server software.
1 ―The Knowledge Worker Investment Paradox,‖ Gartner, by Regina Casonato and Kathy Harris, July 7, 2002.

7.02 Windows Vista + 2007 Office System 291
Windows Vista Product Guide
Find information and improve business insight
In an always on, always connected world, where information and people are accessible
around the clock, organizations are dealing with the catch-22 of generating more and
more information that is, on the one hand, increasingly valuable and, on the other hand,
increasingly hard to locate and use in a meaningful, timely way. According to IDC
Research2, companies may spend up to $18,000 per knowledge worker each year in lost
productivity when users can‘t find the documents they need to do their work. Windows
Vista, the 2007 Microsoft Office system, and Exchange Server 2007 can help your company
stay ahead with pervasive search capabilities.
Windows Vista can help employees find anything on their computers and on the Internet
quickly and easily. New Live Icons give people the ability to clearly preview their
documents and go directly to the items they need. Search Folders provide a quick,
convenient way to find and organize documents based on their contents, no matter where
they are stored on your computer.
The Microsoft Office system and Exchange Server also help people find information more
quickly. People can search for information from the desktop, from Web clients (such as
Microsoft Office Outlook Web Access), and from mobile devices. New capabilities also
include a greatly improved enterprise search engine for finding information across your
company. We‘ve invested in innovative new tools for rapidly searching email and for
searching through handwriting, graphics, and even audio recordings stored within
electronic notebooks.
We‘ve also worked hard to extend insight across the organization with business
intelligence tools intended for everyone. These include personalized ―report centers,‖
executive dashboards, business scorecards, personalized portal sites, and server-based
Microsoft Office Excel spreadsheets. We‘ve also made it easier to expose data from key
corporate systems into the Microsoft Office environment, using our new Business Data
Catalogue and XML file formats. With Exchange Server 2007 you can use web services to
integrate access to email, calendar, contacts, and other Inbox data with your business and
service-oriented applications.
Reduce security threats and deployment costs
We‘ve made Windows Vista, the Microsoft Office system, and Exchange Server more
secure by design and by default when you deploy them by reducing the threat surface
area, offering one place for people to manage their privacy and security settings, and
simplifying security prompts and warnings. The next releases also reflect changes in how
we build software to make it more manageable, reliable, and cost-effective.
Windows Vista features User Account Control capabilities to better manage operations
that require different levels of security privilege. Microsoft Internet Explorer 7 Protected
Mode helps shield your system from web-based malicious software by limiting its access
to only temporary files. Anti-phishing capabilities help protect users and their data, while
Network Access Protection restricts the access of clients that lack current security updates
or virus signatures.
Exchange Server and the Microsoft Office system together help deliver comprehensive
protection from outside threats. Exchange Server includes built-in antivirus and anti-spam
capabilities that act on email going to and from the Internet—working in concert with
2 ―The High Cost of Not Finding Information,‖ IDC Research, Study #29127, by Chris Sherman and Susan Feldman, April 2003.

7.02 Windows Vista + 2007 Office System 292
Windows Vista Product Guide
improved junk email filtering in Office Outlook 2007. Enhanced protection against
phishing and fraudulent email messages helps keep you from accidentally disclosing
personal information. Exchange Server also smoothly integrates with Microsoft Exchange
Hosted Services for a flexible and attractively priced email filtering service that helps keep
harm from reaching your network in the first place.
Security updates in Windows Vista and Microsoft Office system programs are significantly
easier to deploy because they use language-independent binaries that require only a
single update, regardless of how many languages your organization might use.
With new imaging technology in Windows Vista, companies can deploy a single operating
system image to different types of computer hardware and to people with different
language requirements, which produces a dramatic reduction in information technology
(IT) costs. Software updating improvements mean fewer system restarts, and virtualization
capabilities help ensure that older but still critical applications continue to run.
With the Microsoft Office system, we are reducing the complexity associated with software
updates and deployment by providing a consistent experience for customization with the
new Microsoft Office Customization Tool and Microsoft Office Migration Planning
Manager. Exchange Server 2007 and Office Outlook 2007 help to eliminate the need for
manual setup of user accounts, reducing Help Desk support calls and deployment costs.
Improvements in software reliability and quality come through proactive support,
improved program responsiveness, and better recovery when programs stop responding.
Exchange Server 2007 makes it cost-effective to keep your company‘s communications on
the server where they can be accessed remotely with increased security. A new, more
scalable architecture; the ability to use inexpensive, high-capacity storage systems;
efficient new backup and restore technology; and new compliance capabilities give your IT
department the confidence to increase Inbox sizes so your people can take full advantage
of the desktop, Web, mobile, and phone-based access offered by Exchange Server 2007.
Conclusion
At Microsoft, we believe that people, when properly equipped with the right tools, can
surmount any challenge. Their value is measured not simply in productivity, but in
organizational impact and results. And of the many options available to business, software
has demonstrated a unique capacity to amplify the positive impact of people, helping them
overcome diverse challenges in a new world of work.
So we create software that is:
Familiar and easy to use so it requires less training and is easier to deploy, adapt,
and manage.
Widely used by businesses and supported by the largest community of partners,
developers, and support professionals in the world.
Easy to connect and integrate with the other software, technology, devices, or
services that businesses and their partners use or may adopt in the future.
Innovative and continues to evolve with steady and significant capabilities as
business needs change.
When your people use Windows Vista, the 2007 Microsoft Office system, and Exchange
Server 2007, they‘re not simply helping themselves, they‘re helping your whole
organization compete and win.

7.03 Windows Vista + 2007 Office System Feature Integration 293
Windows Vista Product Guide
7.03 Windows Vista + 2007 Office System Feature Integration
The following new capabilities are specific to Windows Vista and are not available when
the 2007 Office system is running on Windows XP.
Search
The new search functionality in Windows Vista is fully supported by Office system
metadata for both the Office binary and Open XML formats. Windows Vista search can
search deeply into 2007 Office system data, providing full-text search for documents,
Microsoft Office Outlook email, and Office Outlook email attachments.
Improved File Open/Insert/Save dialog boxes
When using Windows Vista, Office system users interact with the Windows Vista common
File dialog box when opening, inserting, and saving files in 2007 Office system
applications. Instead of using proprietary Open/Insert/Save dialog boxes, the 2007 Office
system prominently exposes the new Search and Organize functionality in Windows Vista
and makes it available to Office users. Searching for documents from a File Open dialog
box in the 2007 Office system is the same as searching for a file in Windows Vista.

7.03 Windows Vista + 2007 Office System Feature Integration 294
Windows Vista Product Guide
Thumbnails
Microsoft Office Word, Office Excel,
and Office PowerPoint in the 2007
Office system make it easier to save
Live Icons in the Windows Vista user
interface.
Explorer Preview Support
2007 Office system documents such
as Microsoft Office PowerPoint files
and Microsoft Office Excel
spreadsheets are fully readable in the
Windows Vista Explorers. With the
Explorer Preview, you can scroll
through an entire document without
even opening it in the application
that was used to create it.
RSS feeds
Windows Internet Explorer 7 in Windows Vista and Microsoft Office Outlook in the 2007
Office system enable users to subscribe to Really Simple Syndication (RSS) feeds. Office
Outlook automatically subscribes to feeds that a user has added to Internet Explorer 7.
Windows SideShow (auxiliary display) for portable computers
The Windows team is working with hardware vendors to support small lid displays on
portable computers running Windows Vista. Users who have the latest version of Office
Outlook installed on a Windows Vista portable computer with an auxiliary lid display can
check the time and location of appointments stored in their calendars by glancing at the
display on the computer lid without having to open and start the computer.
1

7.03 Windows Vista + 2007 Office System Feature Integration 295
Windows Vista Product Guide
Freeze Dry/Restart Manager
Windows Vista includes a new feature called Restart Manager that reduces user frustration
with system updates and restarts. To complement this functionality, certain 2007 Office
system applications (Office Excel, Office Outlook, Office Word, and Office PowerPoint)
showcase a new Freeze Dry feature that can ―remember‖ program settings such as window
size, window position, and even cursor position. The next time you install a software
update that requires restarting your Windows Vista computer, Restart Manager signals
Microsoft Office to ―freeze dry.‖ When your computer restarts, all of your programs
automatically return to the state they were in before the interruption occurred.
Single index
Windows Vista and the 2007 Office system provide instant desktop search capabilities
based on their own underlying index and query provider. In reality, they are the same
technology. Because the 2007 Office system is deployed on Windows Vista, Office
executes fast searches using the Windows Vista index. The net benefit is that you no
longer have multiple indexes competing for CPU cycles.
International domain name support
From all 2007 Office system applications, you can navigate to and open webpage URLs
that contain extended characters such as ä, å, and many others.
IPv6 support
Internet Protocol version 6 (IPv6) is a new IP standard that was created with the primary
goal of expanding the number of available IP addresses. The 2007 Office system supports
IPv6 with support at the system level in Windows Vista.
Reducing hangs
Both the 2007 Office system and Windows Vista make it easier to cancel any operation
that could cause your system to ―hang.‖ Office uses Windows file input/output (I/O) anti-
hang application programming interfaces (APIs) where appropriate. The goal is to enhance
application responsiveness when you run the 2007 Office system and Windows Vista.

7.04 Desktop Optimization Package for Software Assurance 296
Windows Vista Product Guide
7.04 Desktop Optimization Package for Software Assurance
Enterprise information technology (IT) infrastructures are increasingly complex to manage.
The Microsoft Desktop Optimization Pack for Software Assurance addresses the need to
increase manageability and reduce complexity. It is a dynamic desktop solution, available
to Software Assurance customers, that employs innovative technologies to increase
desktop manageability, reduce the total cost of ownership (TCO), and improve overall
infrastructure satisfaction.
PC manageability challenges
Managing desktops across an enterprise is often time-consuming, complex, and costly.
IT organizations face difficult PC manageability tasks on a daily basis. How many of these
issues plague your organization?
IT staff spends too much time and too many resources deploying, upgrading,
supporting, and terminating applications
Managing corporate images is tedious and labor-intensive
End users lose productivity when you deploy new applications, upgrades, and
patches
Group Policy changes have an unexpected adverse affect on desktops
End users require administrative rights on their desktops to run select applications,
thereby putting systems at risk
Maintaining an inventory of software assets is protracted and complicated
PC crashes impact user productivity and cause the loss of valuable data
The Microsoft Desktop Optimization Pack for Software Assurance can transform the way
you manage these challenges. It can enable you to better control the desktop, accelerate
and simplify desktop deployments and management, and enable IT to provide highly
responsive service.
Extending the benefits of Software Assurance
Take control of the desktop
Ease change management and roll-backs, enhance Group Policy management, reduce
downtime, and provide end users with on-demand access to applications for which they
are assigned.
Lock down desktop permissions and Group Policy objects (GPOs) while the virtual
applications still execute with centralized control of application permissions.

7.04 Desktop Optimization Package for Software Assurance 297
Windows Vista Product Guide
Applications are delivered on demand to clients, improving the time it takes to
recover users from desktop failures.
Centralized, policy-based management—including deployment, patching,
updating, and application termination—is intelligently managed for all types of
users via policies and administered through a single console.
Real-time application usage tracking makes it easy to determine how applications
are or are not being used so customers can better manage license compliance.
Software inventory management enables IT to better manage and control the
software environment and reduce TCO.
Operating system (OS) images are consolidated and stabilized because
applications are decoupled from the OS and delivered on demand.
Accelerate desktop deployment, management, and responsiveness
Accelerate and simplify desktop deployments and migrations with application
virtualization and streaming—reducing end-user downtime, decreasing IT management
costs, and increasing IT agility.
Virtualization enables applications to run as network services—without ever being
installed—on demand. Applications run reliably without conflicts, increasing user
uptime and accelerating deployments and OS migrations.
Application compatibility conflicts and regression testing are eliminated by
isolating all key components of the application from the desktop.
IT Help Desk call volume is dramatically reduced by eliminating application
conflicts. Users have a more reliable desktop experience.
Troubleshooting tools pinpoint problems, and recover and repair PCs. Post-crash
analysis provides intelligence that helps prevent future PC failures.
Applications are universally available to users in multiple client environments
including desktops, portable computers, and terminal servers, with a centrally
managed infrastructure.
Application management lifecycle is simplified and accelerated; IT responsiveness
and end-user uptime are significantly improved.
Transform software into centrally managed services
Build the foundation for a dynamic infrastructure.
Dynamic enterprise is created through a virtual IT environment where applications
can be delivered and managed as on-demand virtual services.
End users can get their applications from any licensed Windows desktop, like
a webpage.
IT administrators can easily assign new computers since they can offer a generic
image to all users.
IT administrators can easily replace hardware because applications and users are
not bound to specific computers.

7.04 Desktop Optimization Package for Software Assurance 298
Windows Vista Product Guide
Facilitates business continuity planning by allowing users to go to any computer
on the network and instantly get to their own applications.*
Technologies included in the Microsoft Desktop Optimization
Pack for Software Assurance
Microsoft Application Virtualization
Deploy software applications that are never installed and never require regression testing,
yet follow users anywhere, on demand. Turn Windows applications into centrally managed
virtual services that are delivered to any desktop or portable computer client worldwide.
Integrate and manage within Microsoft Systems Management Server (SMS).
Microsoft Asset Inventory Service
Reduce application management lifecycle TCO through advanced software inventory
scanning and by translating inventory data for more than 430,000 titles into useful,
administrator-friendly information available on demand. Delivered as an easily
administered, hosted service.
Microsoft Advanced Group Policy Management
Help IT take control of the desktop through effective change management, versioning,
and roll-backs via GPOs and a robust role-based administration and delegation model.
Microsoft Diagnostics and Recovery Toolset
Quickly repair unbootable or locked-out systems, restore lost data, remove malware from
infected systems while the system is safely offline using existing antivirus software, and
diagnose system and network issues.
Rely on Microsoft Desktop Optimization Pack for Software Assurance to control your
desktops, accelerate software deployment and management, and improve IT
responsiveness and end-user uptime. The Microsoft Desktop Optimization Pack can help
you reduce the TCO of your entire enterprise-wide application management lifecycle and
create the foundation for an agile, services-oriented infrastructure that supports long-term
organization growth.
Learn more about the Microsoft Desktop Optimization Pack for Software Assurance at
http://www.windowsvista.com/optimizeddesktop.
*Using Microsoft Desktop Optimization Pack for Software Assurance does not change licensing requirements for
applications delivered and managed through this solution. Refer to your application license terms.

7.05 Hardware and Software Certification Programs 299
Windows Vista Product Guide
7.05 Hardware and Software Certification Programs
With millions of choices in PCs, software, and devices, it can be hard for customers to find
the right product with the assurance of quality and ease-of-use. With Windows Vista,
Microsoft has advanced its hardware and software certification program to help customers
identify products that work with Windows Vista. The Windows Vista Logo Program gives
customers the confidence that when they buy a PC, device, or application it has been
tested to meet Microsoft standards of compatibility, reliability, and security. To simplify the
purchase decision, there are now two tiers of the logo: basic and premium. The basic logo
indicates a product has baseline functionality while the premium logo indicates a product
will deliver the richest PC experience available. Premium products are designed to directly
integrate with Windows Vista features and will deliver better performance, easier use, and
higher fidelity graphics, sound, and video.
Windows Vista family of logos
Logo Tier On Computers On Software
and Devices On Games
Premium logo for
premium experiences
In addition to passing
Microsoft standards of
compatibility, reliability,
and security, products with
these logos take advantage
of Windows Vista features
and provide the richest PC
experience possible.
Basic logo for basic
experiences
Products with these logos
have been tested to pass
Microsoft standards of
compatibility, reliability,
and security and will work
with all PCs running
Windows Vista.

7.05 Hardware and Software Certification Programs 300
Windows Vista Product Guide
Windows Vista logos on PCs
With a comprehensive selection of PCs—desktops, mobiles, ultraportable, ultra mobile—
and an often complicated array of technical options, customers need a better way to identify
PCs that can meet their needs. For consumers that want baseline functionality and reliability,
systems with the basic logo will provide an excellent, cost-efficient PC experience. For
consumers that want to make the most out of enjoying photos, music, videos, and games,
systems with the premium logo will provide the richest PC experience possible.
No matter what system customers choose, if it bears the basic or premium logo, they
can be assured that their PC has been tested to Microsoft standards of reliability, stability,
and security.
―Premium" logo level
PC systems carrying the premium logo are designed to enable today‘s digital life.
Microsoft has worked with its partners to develop new standards in graphics, wireless
networking, audio, printing, and color management so Windows Vista can take full
advantage of today‘s hardware advancements while operating in a more stable, reliable,
and secure environment. Windows Vista premium systems are ready for high-fidelity
experiences with games, photos, videos, and music and take full advantage of the new
user experience in Windows Vista called Windows Aero.
The premium logo also signifies a long-term commitment by Microsoft and its hardware
partners to maintain the quality of device driver software long after a product ships. PC
systems carrying the premium logo must maintain a ―Green‖ Driver Quality Rating of
stability for the life of the product, which is monitored by Microsoft. Drivers that cause
system crashes and fail to meet the Driver Quality Rating standard are required to update
device driver software within 90 days in order to maintain the logo certification.
―Basic‖ logo level
Systems that carry the basic logo indicate that the product has met the minimum
hardware requirements to work well with Windows Vista. A PC with this basic logo is
tested to Microsoft standards and will be more reliable, stable, and secure.

7.05 Hardware and Software Certification Programs 301
Windows Vista Product Guide
Logos on computers after market availability of Windows Vista
Logos on PCs What the Logo Means
Desktops and mobile PCs will run the Windows Aero user
experience and accompanying features such as Flip 3D
and themed slide shows
Integrated displays and audio experiences have been
tested to high-fidelity standards
Network connectivity is compatible and supports high
bandwidth standards whether wired or wireless
Devices connect to the PC faster and more reliably
Hardware and device driver software is more reliable,
stable, and easily updated
Sufficient hardware to run multimedia applications such
as Windows Media Center, Windows Movie Maker HD
(high definition), and Meeting Space
Desktops and mobile PCs meet the minimum hardware
requirements for a reliable and secure PC experience
running Windows Vista
Essential graphics, storage, and audio hardware provide a
robust base for basic PC activities
Logos on computers prior to market availability of Windows Vista
Logos on PCs What the Logo Means
Many PCs will carry the Windows Vista Premium Ready logo
which signifies the PC meets hardware performance
specifications required to run Windows Vista Home Premium
Windows, Windows Vista Business, or Windows Vista Ultimate
editions and delivers the best Windows Vista experience.
A PC carrying the Windows Vista Capable logo means that it
will run the core experiences of Windows Vista, including
innovations in organizing and finding information, security,
and reliability.

7.05 Hardware and Software Certification Programs 302
Windows Vista Product Guide
Windows Vista logos on hardware and devices
Microsoft has worked with industry partners to develop new standards and device
categories so Windows Vista can take full advantage of dramatic advances in hardware
and devices to enhance the types of computer activities people have become accustomed
to. In some cases, Microsoft expects that these enhancements will encourage end users to
do even more with their PCs than those users thought possible. Windows Vista is ready to
help prepare end users for the future with integrated support for high-end graphics, HD
audio, HD video, and easy wireless setup. More than 20 categories of devices qualify for
either the Works with Windows Vista or the Certified for Windows Vista logo:
• Audio • Gaming Devices • Remote Controls
• Camcorders • Graphics Cards • Routers
• Cameras • Hard Drives • Scanners
• CD & DVD Readers/Burners • Headsets • Smart Card Readers
• Cell Phones • Keyboards • TV Tuners
• Digital Picture Frames • Mice • USB Transfer Cables
• Displays and Monitors • Portable Audio Devices • Webcams
• Flash Memory • Printers • Wireless Routers
Pair any Certified for Windows Vista or Works with Windows Vista device with any edition
of Windows Vista and it just works. But for a fully integrated, rich PC experience across
multiple devices, combine Certified for Windows Vista devices with Windows Vista Home
Premium, Windows Vista Business, or Windows Vista Ultimate editions. Certified for
Windows Vista products allow the operating system to integrate seamlessly with hardware
so activities such as burning DVD movies, boosting performance, or setting up a wireless
network are easier than ever before. Certified for Windows Vista devices work better
together too. For example, monitors and printers must pass color standards in the new
Windows Color System so the photo on your screen looks like the photo you print.
Logos on Hardware
and Devices What the Logo Means
Devices are tested to deliver a superior experience with a
PC running Windows Vista
Devices take full advantage of specific Windows Vista
features
Devices work better together
Wireless devices, such as routers, are easy to set up
Easy device installation; just attach the device first
Devices are tested to Microsoft standards of
compatibility, reliability, and security
These products meet baseline standards of functionality
on all PCs running Windows Vista

7.05 Hardware and Software Certification Programs 303
Windows Vista Product Guide
Windows Vista logos on software
Microsoft has been working with software partners industry-wide to improve the overall
quality of software running on Windows. All software that carries the Certified for
Windows Vista logo is required to pass third-party testing to verify that the software runs
more reliably with fewer crashes and hangs, integrates with Windows Vista security
features, and delivers a more reliable and predictable installation experience.
The Certified for Windows Vista logo also indicates a long-term commitment between
Microsoft and its software partners to address product issues and improve software quality
on an ongoing basis. If problems occur, customers have the choice to submit feedback
and software partners are required to address the biggest problems in order to maintain
Certified for Windows Vista logo status.
Software that bears the Works with Windows Vista logo does not go through independent
testing, but partners are required to test for compatibility and functionality and must
commit to providing customer support for products running on Windows Vista.
Logos on Software What the Logo Means
Increased reliability by minimizing the number of crashes,
hangs, and system restarts experienced by users
Improved overall security of applications and
compatibility on different computer architectures and
configurations
Improved application reliability as the operating system
is serviced or upgraded
Easy installation on Windows Vista without degrading the
performance of the operating system and other
applications
Rigorous testing by a third-party authority ensures
compliance with the Certified for Windows Vista
technical requirements
Applications have been tested by the software vendor to
ensure compatibility and full functionality when running
on Windows Vista
Software vendors have agreed to support customers
using this software with Windows Vista

7.05 Hardware and Software Certification Programs 304
Windows Vista Product Guide
Games for Windows logos on software
Microsoft is also working with the industry‘s leading game publishers to ensure that new
games take advantage of everything Windows Vista has to offer.
Games that carry the new Games for Windows logo on their packaging take full advantage
of the new Windows Vista gaming features. These include support for the Games Explorer,
game ratings that support the Parental Controls feature, the ability to be launched from
within Windows Media Center, support for the Xbox 360 controller (if the title supports
gamepad control), and more. Titles that carry the Games for Windows logo also support
easier installation, getting you into your game faster. Popular games are already available
with this support, including ―Flight Simulator X‖ and ―Age of Empires III: The Warchiefs‖
from Microsoft Games Studios, ―Lego Star Wars II: The Original Trilogy‖ from LucasArts,
―Company of Heroes‖ from THQ, and many more.
Logos on PC Games What the Logo Means
Games are simpler to install with an
―easy install‖ option
Games appear in the Games Explorer,
include ratings, and fully support the
Parental Controls functionality in
Windows Vista
Games can be launched from within
Windows Media Center
Games support the Xbox 360 controller for
Windows (if the games supports gamepad
control)
Games meet Microsoft requirements for
stability, compatibility, and reliability

7.06 Recommended System Requirements 305
Windows Vista Product Guide
7.06 Recommended System Requirements
Recommended system requirements for Windows Vista Ultimate, Home Premium, Enterprise, and Business:
1 GHz 32-bit (x86) or 64-bit (x64) processor1
1 GB of system memory
40 GB hard drive with at least 15 GB of available space
Support for DirectX 9 graphics with:
– WDDM Driver
– 128 MB of graphics memory (minimum)2
– Pixel Shader 2.0 in hardware
– 32 bits per pixel
DVD-ROM drive3
Audio output
Internet access (fees may apply)
Recommended system requirements for Windows Vista Home Basic:
1 GHz 32-bit (x86) or 64-bit (x64) processor1
512 MB of system memory
20 GB hard drive with at least 15 GB of available space
Support for DirectX 9 graphics and 32 MB of graphics memory
DVD-ROM drive3
Audio output
Internet access (fees may apply)
Recommended system requirements for Windows Vista Starter4 and minimum system requirements for all editions of Windows Vista :
800 Mhz processor
512 MB of system memory
20 GB hard drive with at least 15 GB of available space
Support for Super VGA graphics
CD-ROM drive
Additional requirements to use certain features:
TV tuner card required for TV functionality (compatible remote control optional)
Windows Tablet and Touch Technology requires a Tablet PC or a touch screen
Windows BitLocker Drive Encryption requires a USB flash drive and a system with
a TPM 1.2 chip
Windows Vista Upgrade Advisor can help you determine which features and edition of Windows
Vista will run on your computer; visit www.windowsvista.com/upgradeadvisor. For complete
Windows Vista requirements, visit www.windowsvista.com/systemrequirements.
1 Processor speed is specified as the nominal operational processor frequency for the device. Some processors have power
management which allows the processor to run at lower rate to save power. 2 If the GPU uses shared memory, then no additional graphics memory is required beyond the 1 GB system memory
requirement; if the GPU uses dedicated memory, then 128 MB is required. 3 A DVD-ROM may be external (not integral, not built into the system). 4 No support for 64-bit (x64).

7.07 Windows Vista Service Pack 1 306
Windows Vista Product Guide
7.07 Windows Vista Service Pack 1
Windows Vista has become the fastest-selling operating system in history, with more than
100 million licenses sold—and counting. If you haven‘t seen Windows Vista yet, it‘s time to
give the operating system a look for yourself.
In addition, Windows Vista and Windows Live have made major advancements in the way
people interact with technology, connect with each other, and maintain a safer computing
environment. From the new security model to support for new kinds of devices to a new
generation of rich Web services and applications, business and consumers find it easier
and safer to use Windows and to be more productive than ever. People are
communicating, sharing, and experiencing the Windows operating system to its full extent
and are delighted with the enhanced features of Windows Vista combined with Windows
Live.
Windows Vista SP1 is a continuation of Microsoft‘s and its partners‘ drive to provide the
best experience possible. The goal is to address key feedback that Microsoft has received
from its customers, without regressing application compatibility. SP1 delivers
improvements and enhancements to existing features that significantly affect customers,
but it does not deliver substantial new operating system features. For example, the service
pack improves file-copy performance but does not include a new version of Windows
Explorer. The updates in SP1 fall into three categories: quality improvements, new
hardware and standards, and infrastructure optimization.
SP1 Updates by Category
Quality Improvements New Hardware and Standards Infrastructure Optimization
Broader compatibility
Increased reliability
Tighter security
Better performance
New hardware
New standards
Deploying Windows
Managing computers

7.07 Windows Vista Service Pack 1 307
Windows Vista Product Guide
Quality Improvements
Of the improvements in Windows Vista SP1, quality improvements have the biggest
impact on all customers—business or consumer. Quality is the foundation of SP1 and is
about improving the overall Windows Vista experience.
SP1 includes all previously released updates for Windows Vista and specifically targets
issues that Microsoft has identified as the most common causes of operating system
failures, thus giving customers a more reliable experience.
SP1 also improves the operating system‘s performance and security. For example, SP1 can
reduce by as much as half the time to copy a large collection of files.
Broader Compatibility
Over the past year, the PC ecosystem has made dramatic progress in addressing Windows
Vista compatibility issues. More than 2,500 applications and 15,000 components and
devices have earned either the
―Works with Windows Vista‖ or
―Certified for Windows Vista‖ logos.
Also, 98 of the 100 top-selling
applications and 46 of the top 50
downloaded applications on
Download.com are compatible with
Windows Vista.
Microsoft learned a lot about its
customers‘ experiences with
Windows Vista, too. Microsoft has
great information about Windows
Vista reliability, because Windows
Vista creates a symbiotic feedback loop with customers who choose to share information
with Microsoft. It allows Microsoft to pinpoint issues, and then deliver resolutions quickly
and efficiently. For example, when you insert a device into a computer running Windows
Vista, the operating system automatically searches for the right driver for that device on
Windows Update. If a driver isn‘t on Windows Update, that‘s something Microsoft wants to
know about so that it can be fixed.
Microsoft looks at the most commonly requested drivers and constantly works with
hardware partners to make more drivers available on Windows Update so that when you
install a new device, everything will just work. The ecosystem has made great strides. when
Windows Vista launched, 13,000 components and devices were available through
Windows Update; now, more than 54,000 use this automatic system (plus another 20,000
in the box). That means that nearly all of today‘s computers will have all the drivers they
need, through Windows Update or through download links provided at the Problem
Reports and Solutions center.
In addition to helping independent software vendors (ISVs) resolve application-
compatibility issues, Microsoft provides robust tools to help IT pros assess and mitigate
problems with existing applications. The primary tool is the Application Compatibility
Toolkit (ACT) 5.0. To help make migrating to Windows Vista easier, Microsoft has created
the Application Compatibility Factory, or ACF (see http://technet.microsoft.com/en-
November 2006
January 2007
October 2007
December 2007
Windows Logo Applications 254 652 2299 2515
0
500
1000
1500
2000
2500
3000

7.07 Windows Vista Service Pack 1 308
Windows Vista Product Guide
us/windowsvista/bb510132.aspx), which connects enterprise customers with selected
partners that deliver high-volume, low-cost application-compatibility and remediation
services.
Note: New device drivers for Windows Vista are delivered on an ongoing basis through
Windows Update. For this reason, Windows Vista SP1 does not include many new device
drivers. By delivering new device drivers through Windows Update, Microsoft can provide
the updated drivers that a particular computer needs in a timely manner without having
to wait for the next service pack.
Increased Reliability
Microsoft doesn‘t measure improvement solely by the number of device drivers on
Windows Update—Microsoft also measures the stability of the Windows Vista experience.
The information that Microsoft collects by using tools such as the Customer Experience
Improvement Program (CEIP), Microsoft Online Crash Analysis (MOCA), and Windows
Error Reporting (WER) helps Microsoft learn which devices and applications have problems
and why. Sometimes, in the issue relates to Microsoft software; other times, in the issue
relates to software written by Microsoft partners.
Regardless, Microsoft understands that failures affect customers‘ experiences, so Microsoft
spent a lot of time and energy improving Windows Vista stability. Over the past year,
Microsoft has released numerous reliability updates through Windows Update that
address many of the the operating system and applications failures that were traced back
to Microsoft code.
Microsoft also worked with partners find solutions for the issues not traced directly back to
the operating system. When Microsoft learns about such a frequently occurring error,
analysts investigate the problem and share their findings with the software vendor. In
many cases, they work together to fix the issue.
Windows Vista SP1 includes further improvements that target some of the most common
causes of identified failures, identified by Microsoft‘s telemetry, giving users a more
consistent Windows Vista experience. In addition, SP1 includes the following reliability
improvements:
Helps prevent data loss while ejecting NT file system (NTFS) file system-formatted
removable media.
Improves the reliability of Internet protocol security (IPsec) connections over
TCP/IP version 6 (IPv6) by ensuring that all Neighbor Discovery Request for
Comments (RFC) traffic is exempted from IPsec.
Improves scenarios in which a driver goes to sleep with incomplete packet
transmissions by helping ensure that the driver is given enough time to transmit
or discard any outstanding packets before going to sleep.
Improves wireless ad hoc connection (that is, a computer-to-computer wireless
connection, such as when using Windows Meeting Space) success rate.
Improves the success of peer-to-peer connections, such as Windows Meeting
Space or Remote Assistance applications, when both computers are behind
symmetric firewalls.

7.07 Windows Vista Service Pack 1 309
Windows Vista Product Guide
Improves the Windows Vista file-backup solution so that it includes files encrypted
by the Encrypting File System (EFS) in the backup set.
Over the past year, Microsoft hardware and software partners have provided additional
updates that improve the Windows Vista experience in very tangible ways. Battery life is a
good example. Compare the battery life of a computer at the time Microsoft released
Windows Vista with the battery life of the same computer after updating device drivers
from Windows Update, and you might see dramatic improvements. After measuring 16
computers in a Microsoft test lab, the median improvement was 7 percent, and five
computers gained more than 10 percent of battery life.
Tighter Security
Most companies today walk a fine line between protecting highly confidential material
and giving users the access they require to perform their jobs. A growing number of
regulations intended to protect consumer data and privacy require that all organizations
implement additional security measures. Add to that an increase in security threats such as
malware, and the need for heightened security is clear.
To help address this need, the Windows Vista development process emphasizes what
Microsoft calls the Security Development Lifecycle (SDL), which includes rigorous code
review, threat modeling, and in-depth training to address security requirements as
thoroughly as possible. From identity and access control to information recovery and
protection, Windows Vista helps mitigate both vulnerability and threats, giving
organizations the confidence they need to manage confidential data.
The result is that Windows Vista is more secure than earlier Windows versions. For
example, Windows Vista in its first 12 months has had fewer security vulnerabilities than
Windows XP had in its first 12 months. Because Windows Vista is less vulnerable to
infections, in the first half of 2007, Windows Defender detected 60 percent fewer malware
and spyware instances on Windows Vista than on computers running Windows XP with
Service Pack 2 (Microsoft Security Intelligence Report Volume 4 at
http://blogs.msdn.com/windowsvistasecurity).
SP1 continues to improve Windows Vista security. It includes all previously released
updates for security bulletins that affect Windows Vista (except for updates released in the
2 months prior to the release of SP1). It also improves security across many features, such
as BitLocker, the Remote Desktop Connection client, and smart cards.
Windows BitLocker Drive Encryption
Windows BitLocker is a data-protection feature that addresses the real threats of data
theft and exposure from lost or stolen computers. It uses a Trusted Platform Module (TPM)
to protect user data and to ensure that a computer running Windows Vista has not been
tampered with while the system was turned off. BitLocker is available in the Windows Vista
Ultimate and Windows Vista Enterprise operating systems only.
Encrypting the drive helps prevent unauthorized users from breaking Windows file and
system protection, and it encrypts the entire volume, including the swap and hibernation
files. Checking the integrity of early boot components helps to ensure that data
decryption happens only when the components have clearly not been tampered with and
that the hard disk is in its original computer. BitLocker provides a seamless, encrypted, and
easily manageable data-protection solution for the enterprise. For instance, an

7.07 Windows Vista Service Pack 1 310
Windows Vista Product Guide
organization can use its existing Active Directory directory service infrastructure to escrow
recovery keys
remotely. BitLocker
also provides a
disaster recovery
console that is
integrated into the
startup components
to provide data
retrieval.
SP1 improves
BitLocker by offering
an additional
multifactor
authentication
method that combines
a TPM-protected key
with a startup key
stored on a USB
storage device and a
user-generated personal identification number (PIN). SP1 also extends the encryption
support to volumes other than bootable volumes in Windows Vista. For example, some
companies configure PCs with two partitions: one for data and one for the operating
system. With SP1, both partitions can now be encrypted.
Kernel Patch Protection
Kernel patching is the practice of using unsupported mechanisms to replace code or
critical structures in the Windows kernel with code or data, which may have malicious
intent. Developers sometimes patch the kernel by changing a function pointer in the
system service table, for example, which is an array of function pointers to in-memory
system services.
When a call is made to invoke a system service, the service dispatcher uses the service
number to retrieve the function pointer, and then uses the function pointer to actually
invoke the service. When a function pointer in the system service table is changed to point
to the in-memory address of malicious code, the service dispatcher ultimately invokes the
malicious code instead of the kernel code.
In Windows Vista, kernel patch protection prevents developers from maliciously patching
the kernel. (Kernel patch protection is available only on x64 versions of Windows Vista.)
SP1 includes supported application programming interfaces (APIs) through which non-
Microsoft security and malicious software–detection applications can work alongside
kernel patch protection on 64-bit versions of Windows Vista. Microsoft designed these
APIs to help software vendors develop applications that extend the functionality of the
kernel on 64-bit computers in a documented and supported manner, without disabling or
weakening kernel patch protection.
Data Execution Protection
Data Execution Protection (DEP) is a memory-protection CPU feature first supported by
Windows XP and Windows Server 2003. Windows Vista SP1 improves security through a

7.07 Windows Vista Service Pack 1 311
Windows Vista Product Guide
new set of Win32 APIs that allow programmatic control over a process‘s DEP policy. This
will provide application developers with finer control of a process‘s DEP settings for
security, testability, compatibility, and reliability, enabling new and existing applications to
take advantage of this security feature.
Cryptographic Random Number Generator
The cryptographic random number generator is improved to gather seed entropy from
more sources, including a TPM when available. It replaces the general-purpose pseudo-
random number generator (PRNG) with an AES-256 counter mode PRNG for both user
and kernel mode.
Smart Card Security SP1 improves security in smart card scenarios by doing the following:
Introduces a new PIN channel to more securely collect smart card PINs through a
computer. This mitigates several attacks that otherwise require an external PIN
reader to prevent.
Enables smart cards that use biometric authentication instead of a PIN.
Online Certificate Status Protocol SP1 improves the Online Certificate Status Protocol (OCSP) implementation such that it
can be configured to work with OCSP responses that are signed by trusted OCSP signers,
separate from validation of the certificate issuer.
Windows Complete PC Backup SP1 enables a standard user to use the Windows Complete PC Backup application,
provided that the user can supply administrator credentials. Previously, only administrators
could run the application.
Windows Security Center SP1 improves the trustworthiness of data presented in Windows Security Center by
ensuring that only authenticated security applications can communicate with the Security
Center.
Teredo Interface SP1 improves security over the Teredo interface by blocking unsolicited traffic by default.
Security Standard Compliance SP1 enables compliance with the European Union Digital Signature Directive and National
ID (eID), Federal Information Processing (FIPS) 140-2, and Suite B security standards.
Better Performance
From revolutionary memory management to support for innovative hardware advances,
Windows Vista helps users get up and running quickly—and helps them stay that way.
Windows Vista also incorporates a new approach to addressing performance issues, and
the operating system provides a Performance Information and Tools control panel that
helps users easily understand such issues.
SP1 further improves Windows Vista performance in response to customer feedback. For
example, SP1 improves file-copy performance. In some scenarios, SP1 reduces by half the
time required to copy large file collections. Power transitioning is another example. SP1
improves the speed of resuming computers from standby mode. Performance

7.07 Windows Vista Service Pack 1 312
Windows Vista Product Guide
improvements vary from system to system, depending on hardware, environment,
scenarios and usage; therefore, different customers will experience different benefits.
Note: The SP1 installation process clears user-specific data that Windows Vista uses to
optimize performance by using Windows SuperFetch. This process may make the system
feel less responsive immediately after installing the service pack. As customers use their
computers, Windows Vista will return to previous levels of responsiveness within hours.
File Copying
Microsoft has significantly improved file-copy performance in Windows Vista. As measured
by internal Microsoft testing, SP1 copied a 200-file collection of 5MB pictures from one
folder to another on the same local disk 25 percent faster than Windows Vista without
SP1. From a remote computer that is not running Windows Vista SP1, SP1 copied the same
files approximately 45 percent faster. SP1 copied the files from a remote computer that is
also running Windows Vista SP1 about 50 percent faster.
To provide a better experience when copying files, SP1 also does the following:
Significantly improves the speed of moving a directory that contains many files.
Improves performance while copying files by using Background Intelligent
Transfer Service (BITS).
Improves responsiveness when performing many kinds of file or media
manipulations. For example, copying files after deleting a different set of files can
make the copy operation take longer than necessary with Windows Vista today.
After installing SP1, the file-copy time is the same as if no files were initially
deleted.
Windows Vista could sometimes take longer to estimate copy duration than to
actually copy the file. SP1 improves the copy-progress estimation when copying
files by using Windows Explorer so that the time estimate in the progress window
appears within 2 seconds.
Networking Performance
In business environments, many users have portable computers that they use both inside
and outside the corporate network. Using Windows Vista before SP1, such users might
have to wait many minutes to log on to their portable computers while traveling. SP1
includes improvements that help ensure that users‘ logon experience is almost identical
inside and outside the corporate network domain.
SP1 also does the following:
Improves the performance of browsing network file shares by consuming far less
bandwidth.
Improves network selection scenarios by improving the logic that selects which
network interface to use when more than one is available (for example, wireless
and wired).
Power Transitioning
One of the primary goals of Windows Vista was to improve the performance of power
transitions (for example, resuming from standby and shutting down). Microsoft designed
new features (including Windows ReadyDrive, Windows ReadyBoost, and SuperFetch) to

7.07 Windows Vista Service Pack 1 313
Windows Vista Product Guide
help achieve this goal. SP1 improves these features to further speed power transitions—
more consistently and in more scenarios than Windows Vista without SP1:
Windows ReadyDrive. ReadyDrive is a Windows Vista feature that supports
computers equipped with a hybrid hard disk. By using the flash buffer on the
hybrid hard disk to cache read and write operations, a system can actually read
and write data without spinning up the disk. This ability can lead to better
performance, more reliability and improved battery life. In SP1, ReadyDrive
improves boot performance by 27 percent to 55 percent over Windows Vista
without SP1.
Windows ReadyBoost. One of the best ways to improve a computer‘s
performance is to add memory. After all, more memory means that more
applications can run without creating swap files on the hard disk. Windows Vista
introduces a new concept for adding memory to a running system. ReadyBoost
enables people to use flash memory on a USB 2.0 drive, Secure Digital card
(SD card), compact flash card, or other memory form factor to provide additional
memory cache—memory that the computer can access much more quickly than it
can access data on the hard disk. When combined with SuperFetch technology,
using an external memory device can significantly boost system responsiveness.
SP1 increases the effectiveness of the ReadyBoost device in speeding up the
Resume from Standby and Resume from Hibernate power transitions. These
changes increase the amount of data that Windows Vista stores on the
ReadyBoost device and that it can use during a transition. Because the data
depends on the environment, the degree of improvement will vary greatly
depending on the data itself.
Windows SuperFetch. SuperFetch is a Windows Vista memory-management
technology that helps make computers consistently responsive to user
applications by improving the use of RAM. This improvement is accomplished by
using a new algorithm that prioritizes user applications over background tasks.
SuperFetch also tracks which applications people use the most and preloads them
into memory, thus speeding up the startup process. Its intelligent prioritization
scheme even helps differentiate which applications are used at different times,
such as during the weekend versus during the week.
SP1 contains additional SuperFetch improvements that further improve resume
time. Microsoft found that a slight increase in the time taken to go into standby or
hibernation is worth the improvement in time to resume from either mode.
Increasing the priority of SuperFetch mitigates the impact of this slight increase in
SP1.
Compressed Folders
Adding files to and extracting files from a compressed folder (for example, a .zip file) was
relatively slow on Windows Vista. SP1 improves the performance of compressed folders.
For example, in an internal test, Windows Vista without SP1 took 80 seconds to extract the
entire contents of a large compressed folder. After installing SP1, extracting the contents
of that same compressed folder took 23 seconds—less than a third of the original time.
SP1 also improves the performance of adding files to a compressed folder. In internal
testing, adding a set of files to a compressed folder took 21 seconds using Windows Vista

7.07 Windows Vista Service Pack 1 314
Windows Vista Product Guide
without SP1. After installing SP1, adding the same set of files to a compressed folder took
1 second.
Internet Explorer
SP1 includes performance enhancements for Windows Internet Explorer 7. In Windows
Vista today, Internet Explorer takes longer than expected to read large images from a Web
site such as Microsoft Virtual Earth. SP1 reduces by half the time it takes to read those
images. Also, some Web sites use specific Microsoft JScript functionality that performs
poorly on Windows Vista without SP1. SP1 fixes those specific JScript operations to bring
Internet Explorer 7 back in line with previous releases of Internet Explorer.
Other Performance Improvements SP1 includes a variety of additional performance improvements. For example, SP1 does
the following:
Reduces the time to return to a user‘s session when using the Photos screensaver.
Improves overall media performance by reducing known glitches.
Improves the performance of new print driver technologies, such as XML Paper
Specification (XPS) printing.
In internal testing, reduces by approximately 75 percent the time to start Event
Viewer.
Addresses the problem of the video chipset not allowing the system to stay
asleep.
Improves power consumption when the display is inactive, by allowing the
processor to remain in its sleep state, consuming less energy.
Improves power consumption and battery life in certain circumstances by
addressing an issue that causes a hard disk to continue spinning when it should
spin down.
Reduces the shut-down time by a few seconds by improving the mobile device
synchronization utility in specific scenarios.
Improves the time to resume from standby for certain USB hubs by approximately
18 percent, according to internal tests.
New Hardware and Standards
The technology industry is fast-paced and constantly changing. Throughout the life cycle
of any version of the Windows operating system, the industry creates new hardware
innovations and defines new standards. Windows Vista SP1 includes support for some of
the new hardware innovations and technology standards that Microsoft expects will
become increasingly important in the near future.
New Hardware
To support current hardware innovations and anticipate future innovations, Windows Vista
SP1 adds support for the hardware described in the following sections.
Unified Extensible Firmware Interface

7.07 Windows Vista Service Pack 1 315
Windows Vista Product Guide
SP1 adds support for new Unified Extensible Firmware Interface (UEFI) industry-standard
computer firmware for 64-bit systems, with functional parity with legacy basic
input/output system (BIOS) firmware. This allows Windows Vista SP1 to install to GUID
Partition Table–format disks and to start and resume from hibernation using UEFI
firmware, thus enabling partner innovation.
SP1 also extends boot support for Extensible Firmware Interface (EFI). First, it adds support
for x64 EFI network boot. Second, it adds support for creating a single DVD medium that
starts up on computers with either BIOS or EFI.
Direct3D 10.1 Sp1 adds support for Direct3D 10.1, a Direct3D 10 update that extends the API to support
new hardware features and that enables 3-D-application and 3-D-game developers to
make more complete and efficient use of upcoming generations of graphics hardware.
ExFAT File System SP1 adds support for exFAT, a new file system for flash-based devices.
The system has many benefits, including larger overall capacity and
larger individual file sizes. ReadyBoost does not support exFAT devices.
SD Advanced Direct Memory Access SP1 adds support for SD Advanced Direct Memory Access (ADMA) on
compliant SD standard host controllers. This new transfer mechanism,
expected to be supported in SD controllers soon, improves transfer
performance and decreases CPU utilization.
High-Definition DrivesSP1 enhances support for high-definition drives
by adding new icons and labels that identify HD-DVD and Blu-ray
drives as HD drives.
Windows Media Center Extenders SP1 adds support to enable second-generation Windows Media Center
Extenders to connect to Windows Media Center systems.
Enhanced MPEG-2 Decoder SP1 enhances the MPEG-2 decoder to support content protection
across a user-accessible bus on Windows Media Center computers configured with Digital
Cable Tuner hardware. This enables higher levels of hardware-decoder acceleration for
commercial DVD playback on some computers.
Windows Network Projector SP1 enhances support for Windows Network Projector to temporarily resize the desktop to
accommodate custom projector resolutions.
New Standards
As with hardware innovations, the industry defines new, innovative standards and
technologies between Windows releases. To take advantage of these innovations,
Windows Vista SP1 adds support for the standards that the following sections describe.
802.11n Wireless Networking SP1 adds full support for the most recent Institute of Electrical and Electronics Engineers
(IEEE) draft of 802.11n wireless networking.
New Strong Cryptographic Algorithms

7.07 Windows Vista Service Pack 1 316
Windows Vista Product Guide
SP1 adds support for new strong cryptographic algorithms used in IPsec: Secure Hash
Algorithm (SHA)-256, Advanced Encryption Standard-Galois/Counter Mode (AES-GCM),
and AES–Galois Message Authentication Code (AES-GMAC) for Encapsulating Security
Payload (ESP), Authentication Header (AH), Elliptic Curve Digital Signature Algorithm
(ECDSA), SHA-256, and SHA-384 for Internet Key Exchange (IKE) and Authenticated
Internet Protocol (AuthIP).
NIST SP 800-90 Elliptic Curve Cryptography SP1 adds the National Institute of Standards and Technology (NIST) SP 800-90 Elliptic
Curve Cryptography (ECC) PRNG to the list of available PRNG in Windows Vista.
Secure Socket Tunnel Protocol SP1 adds support for Secure Socket Tunnel Protocol (SSTP), a remote-access virtual private
networks (VPN) tunneling protocol that will be part of the Microsoft Routing and Remote
Access Service (RRAS) platform, enabling new types of remote-access scenarios. SSTP
simplifies certain kinds of VPN connections by allowing VPN traffic to flow securely
through firewalls configured to block other types of VPN traffic, which is frequently the
case in hotels, coffee shops, and other public hotspots.
New EAPHost Runtime API SP1 adds support for obtaining identity and invoking an identity UI from an inner method
by means of a new EAPHost runtime API and a configuration UI for tunnel methods
(supplicants). These APIs are useful for developers working on tunneling and multiphased
EAP authentication methods as well as those who implement networking supplicants that
consume EAP authentications. SP1 also adds support for the Parental Controls Game
Ratings Systems ratings from the Korean Game Rating Board (GRB).
TCP Chimney Network Card SP1 enhances TCP Chimney network card support so that a TCP Chimney network card
can also support Compound TCP.
Third-Party Desktop Search Programs SP1 changes the Search feature to allow computer manufacturers and users to choose a
default desktop search program by using Set Default Programs, similar to the way they
can already choose default Web
browsers and media players in
Windows Vista.
Users will be able to configure
desktop search programs as their
default search provider only if their

7.07 Windows Vista Service Pack 1 317
Windows Vista Product Guide
preferred search engine takes advantage of these changes. To facilitate development,
Microsoft has released technical documentation to help software vendors develop desktop
search programs that work with these changes.
Users will notice small changes to the user interface as a result of these changes. For
example, the Search button is removed from the right side of the Start menu. A button
labeled Search everywhere replaces See all results in the Start menu. Also, Win+F will
launch the default search program.
Infrastructure Optimization
Many changes in Windows Vista SP1 improve the deployment, management, and support
experience for Windows Vista customers. Together, Windows Vista SP1 and Windows
Server 2008 offer even more improvements.
For example, NAP ensures that computers adhere to minimum security standards and
provides updates and remediation for non-compliant systems. An expanded and better-
integrated Group Policy provides even more control of settings and configurations, better
network awareness, and easier administration.
Deploying Windows
Although deploying computers can be costly, Windows Vista is easier and more cost-
effective to deploy than previous versions of Windows. The operating system‘s capabilities
support an optimized deployment, from planning and application-compatibility testing to
migration analysis and desktop engineering. Architectural redesigns and changes to the
core of the operating system enable many advances to help reduce the cost and
complexity of deployment.
In addition to the core deployment features in Windows Vista, Microsoft provides tools
that make deployment easier and more predictable. Microsoft Deployment provides a
high-level framework and a fundamental toolset for managing and deploying Windows
Vista. Microsoft Deployment is based on lower-level deployment tools that Microsoft
provides free of charge, including the Windows Automated Installation Kit (Windows AIK),
the ACT, and the Windows User State Migration Tool (USMT).
Improved instrumentation in Windows Vista has allowed customers to send additional
data to Microsoft through the CEIP (when enabled). This telemetry data has led to the
identification of numerous issues and has improved the reliability of operating system
servicing. As a result, Windows Vista SP1 makes several changes that address identified
issues and that improve the Windows Vista deployment experience.
Servicing and Patching
Windows Vista is built on the principle of modular design. This approach has several
advantages, including some ability for IT pros to customize the platform and to service
individual components and a minimized need for testing during deployment. Customers
can install languages as optional components without the need for a separate image for
each language, thereby reducing the number of images that a global organization must
maintain.
Windows Vista is distributed using the new Windows Imaging (WIM) format, a hardware-
agnostic image file format. This means that an organization needs only one image to
address a range of hardware configurations. Another advantage of the WIM file format is

7.07 Windows Vista Service Pack 1 318
Windows Vista Product Guide
the ability for IT pros to service the image—including adding and deleting optional
components—offline, without starting up each client computer or creating a new image.
Based on customer feedback and telemetry data, SP1 improves servicing and patching.
First, SP1 enables support for hotpatching, a restart-reduction servicing technology that
maximizes uptime. Hotpatching works by allowing Windows components to be updated
while they are still in use by a running process. Update packages that support hotpatching
are installed through the same methods as traditional update packages but will not trigger
a system restart.
In addition to hotpatching, SP1 does the following:
Improves update deployment by retrying failed updates when multiple updates
are pending and the failure of one update causes other updates to fail as well.
Improves robustness during update installation by improving resilience to
transient errors (for example, sharing violations, access violations) and unexpected
interruptions (for example, power failure).
Improves the uninstallation experience for updates by improving the
uninstallation routines in custom operating system installation code.
Installation Experience
Windows Vista SP1 enables more reliable operating system installation by optimizing
operating system installers so that they are run only as required during update installation.
The result of fewer installers running is fewer points of failure, leading to a more robust
and reliable installation. SP1 also improves overall installation time for updates by
optimizing the query for installed operating system updates, and it improves the
robustness of transient failures during the disk cleanup of old operating system files after
installation.
Windows Preinstallation Environment
Windows Preinstallation Environment (Windows PE) is a Win32-based, minimal operating
system. It simplifies deployment, testing, diagnostic, and recovery processes in a more
secure and flexible environment. Many of the deployment tools are built on a Windows PE
foundation.
SP1 improves Windows Vista deployment by enabling customers to install 64-bit versions
of Windows Vista from a 32-bit operating system. This will allow IT pros to maintain a
single Windows PE image. SP1 also improves deployment by supporting the installation of
offline boot-critical storage drivers. With SP1, Windows PE automatically looks to a hidden
partition for drivers. It will search that partition recursively, and if boot-critical drivers are
present, Windows PE will load them. Windows PE will stage (but not load) non-boot
critical drivers before starting the operating system.
Windows Genuine Advantage
With Windows Vista SP1, Microsoft is changing the user experience that differentiates
genuine from non-genuine operating system installations. Windows Vista will present
users who have counterfeit installations with clear and recurring notices about the status
of their installations and how to get genuine. Users will not lose access to functionality or
features (enhanced notifications replace Reduced Functionality Mode, or RFM), but
Windows Vista will clearly communicate to users that their copy of Windows Vista is not
genuine and that they must take action.

7.07 Windows Vista Service Pack 1 319
Windows Vista Product Guide
Microsoft‘s fundamental strategy has not changed. All copies of Windows Vista still require
activation and the operating system will continue to validate occasionally to verify that it is
activated properly. Validation is required when downloading many files from the Microsoft
Web site. SP1 only changes the experience for users whose installations were never
activated or that failed validation. For more information, see Windows Genuine Advantage
at http://www.microsoft.com/protect/promotions/us/windowsgenuineadvantage_us.mspx.
Managing Computers
Deploying and managing computers can be a costly, time-consuming process. Windows
Vista reduces the burden of deploying new systems and helping ensure that they perform
well with existing networks and applications.
As a result, organizations can dramatically lower the costs associated with their client
computers while getting a better return on their IT investments. For example, built-in
diagnostics can automatically detect and repair many causes of computers that cannot be
started, automatically assist users in restoring lost network connectivity, or even walk users
through the exact steps necessary to fix a problem with guided help. In addition,
networking improvements, hundreds of new Group Policy settings, and integration with
management tools can help companies reduce the issues associated with client computer
maintenance and desktop management.
Reliability enhancements in Windows Vista help users work with greater confidence and
productivity while also reducing management and support costs. Windows Vista has many
new and improved management and troubleshooting features designed to diagnose
problems more efficiently, reducing the cost and complexity of desktop support and
configuration.
Network Access Protection
NAP is a policy-enforcement platform built in to Windows Vista and Windows Server 2008.
After installing SP1, administrators can configure NAP clients to do the following:
Receive updates from Windows Update or Microsoft Update in addition to WSUS,
as is the case for Windows Vista without SP1.
Define the time that a client computer has to retrieve and submit statements of
health. This allows the NAP client to respond in time when a particular connection
has a timeout requirement.
Use Domain Name System (DNS) server records to discover Health Registration
Authority (HRA) servers when no HRA servers are configured through local
configuration or Group Policy.
SP1 also allows the help desk to establish IPsec connections from healthy computers to
unhealthy computers. This improves the supportability of NAP by allowing help desk
technicians with health-compliant computers to establish connections (e.g., Remote
Desktop, file share) to help resolve issues.
Rights Management Service
Windows RMS helps organizations to control and protect critical digital information by
providing smart card integration, longer key lengths, and support for B2B information
exchange. SP1 enables polling of RMS at regular intervals to identify new templates and to
download them to the local template store. In Windows Vista without SP1, these templates

7.07 Windows Vista Service Pack 1 320
Windows Vista Product Guide
were pushed to client computers through a combination of Group Policy and scripting. In
addition, SP1 provides an API for applications to query and access templates in the
template store.
Offline Files
The Offline Files feature enables users to work offline and then automatically synchronize
network files when their computers connect again to the network. After installing SP1,
administrators can use WMI to script enumeration of all contents in the client-side caching
(CSC) cache. This enhances WMI scripted administration for offline folders in Windows
Vista. Previously, this capability was available only through the COM API. SP1 also allows
users to rename or delete folders while working offline with redirected folders. This
functionality is important to users who use Folder Redirection and work in offline mode
for extended periods of time. Disabled by default, customers can enable this capability by
configuring a registry setting.
Remote Access Improvements
Windows Vista has greatly simplified remote access to files and information. With the
Remote Desktop Connection feature, users can gain access to any resource application
that an organization has made available. For instance, if a salesperson requires remote
access to a financial or CRM application, the corporate IT manager can place the icon for
that application on the user‘s desktop. When the user clicks the icon, a remote desktop
connection is automatically made over the Internet and through Windows Server 2008
Terminal Services—without requiring a VPN. The Remote Desktop Connection client in
SP1 provides UI improvements for user and server authentication. It streamlines the
multiple steps that users must follow when providing their credentials to Windows
Server 2003 Terminal Services servers, and it simplifies the management of previously
saved credentials. SP1 also improves printing to local printers from within a Terminal
Services session.
Terminal Services RemoteApp (TS RemoteApp) enables organizations to provide access to
standard Windows-based applications from virtually any location to users of any computer
running Windows Vista, Windows Server 2008, Windows XP with SP2, or Windows
Server 2003 with SP1 and that has the new Remote Desktop Connection client installed.
TS RemoteApp is part of the Terminal Services role service in Windows Server 2008. SP1
improves the security of running TS RemoteApp programs and desktops by allowing RDP
files to be signed. Administrators now have the control to differentiate the user experience
based on the publisher's identity by using Group Policy.
More Management Improvements In addition to the management improvements already described, SP1 does the following:
Allows users and
administrators to
control which volumes
the disk defragmenter
runs on.
Allows users and
administrators to solve
the most common
file-sharing problems
(not just network-

7.07 Windows Vista Service Pack 1 321
Windows Vista Product Guide
connection problems) by using Network Diagnostics.
Enhances the existing EAPHost service by including an EAP Certification Program
(ECP) detection mechanism. This makes delivery of EAP methods submitted to the
ECP available through Windows Update.
Adds a WMI interface that replaces the Moveuser.exe tool, which was removed
from Windows Vista. This interface allows customers to remap an existing
workgroup or domain user account profile to a new domain user account profile.
Allows an administrator to configure network properties, such as name, and
deploy it network-wide by using Group Policy.
Allows the Key Management Service (KMS) to run within a virtual machine.
Service Pack 1 Prerequisites
Computers running Windows Vista require two or three updates before installing SP1.
These updates are permanent and cannot be uninstalled because they help ensure that
Windows Vista continues to work properly if the user uninstalls SP1. Windows Update will
detect a computer‘s configuration and offer the prerequisite packages applicable to the
system, installing them in sequential order:
KB935509. This update is required only on Windows Vista Enterprise and
Windows Vista Ultimate editions (which support BitLocker). This update is required
prior to installing KB938371 (the second prerequisite update) and is required to
prevent potential loss of data on BitLocker–encrypted systems during updating.
KB938371. This update consists of fixes for several components, increases the
success rate for installing the service pack, and enables the service pack to be
uninstalled successfully.
KB937287. This is an update to the servicing stack or the component installer
technologies built into Windows Vista. This update enables the built-in installer to
properly and successfully install the service pack.
Note: If you‘ve installed a preview version of Windows Vista SP1, you must uninstall it
before installing the final version. If you don‘t uninstall preview versions before trying to
install the final version of SP1, you‘ll see an error message that says, ―Windows Vista
Service Pack 1 is already installed.‖
The following table describes the approximate temporary disk space requirements on the
system partition when installing Windows Vista SP1. These requirements will increase if
there are language packs on the computer. For more information on SP1 requirements,
see the Microsoft Help and Support article, ―System requirements for Windows Vista,‖ at
http://support.microsoft.com/kb/919183. SP1 does not change the hardware requirements
for installing or running Windows Vista.

7.07 Windows Vista Service Pack 1 322
Windows Vista Product Guide
Approximate Disk Space Requirements for SP1
Installation method Approximate free space required
Stand-alone installation x86-based: 2515 MB to 5445 MB
x64-based: 4105 MB to 7840 MB
Windows Update x86-based: 1170 MB x64-based: 1505 MB
Integrated installation 15 GB
Service Pack 1 Installation
The Windows Vista Service Pack 1 Deployment Guide is available on the Microsoft TechNet
site (technet2.microsoft.com/windowsvista). It provides a detailed explanation of Windows
Vista SP1 deployment scenarios. In summary, the deployment methods for Windows Vista
SP1 are:
Windows Update. Windows Update automatically installs SP1 on computers
configured to receive updates through Automatic Updates. Windows Update
downloads the required service pack files to the target computer and installs the
service pack. This method requires low bandwidth and minimizes network traffic,
because only changes needed for a specific computer are applied.
Stand-alone Package. A stand-alone SP1 package contains all files, including the
prerequisites that the previous section described, needed to install SP1 on any
computer. You install the stand-alone package to upgrade computers that are
already running Windows Vista. Microsoft recommends this method for applying
SP1 to computers without (or with limited) Internet connectivity or for applying
the service pack to more than one computer by using deployment tools such as
Microsoft Systems Management Server 2003, WSUS, or Microsoft System Center
Configuration Manager 2007. Users can download the stand-alone SP1 package
from the Microsoft Download Center. The download size of the stand-alone
package is larger than the package applied with Windows Update.
Integrated Installation. With integrated installations, the service pack is
integrated with the operating system, and the operating system and service pack
are installed simultaneously. Use the integrated installation to upgrade computers
and to perform new installations on computers that do not have an operating
system. Volume License customers will receive integrated installation media as
part of their media kits, and, MSDN and TechNet subscribers can download
integrated installation media.

Detailed Table of Contents 323
Windows Vista Product Guide
Detailed Table of Contents
Disclaimer .........................................................................................................................................................1 Contents ............................................................................................................................................................3
Section 1: Introduction to Windows Vista 5
Section 2: Editions of Windows Vista 6
2.01 Editions of Windows Vista ..............................................................................................................7 CONSUMER SKUs ............................................................................................................................................. 8 BUSINESS SKUs ................................................................................................................................................ 10
Business SKUs for Software Assurance Customers ............................................................................................ 10 CONSUMER SKU FOR EMERGING MARKETS ....................................................................................... 12 Summary ............................................................................................................................................................ 13
2.02 Windows Vista Editions Feature Table ................................................................................... 17
Section 3: For All Users 22
3.01 First Experience ................................................................................................................................. 24 Computer setup .............................................................................................................................................. 24 Welcome Center ............................................................................................................................................. 24
3.02 Windows Easy Transfer ................................................................................................................. 25 Windows Easy Transfer—Key Features .................................................................................................................. 26
3.03 Windows Experience Index ......................................................................................................... 27 3.04 User Interface: Navigation and Ease of Use ........................................................................ 28
New user experiences, including the new Windows Aero desktop experience (or user experience)
............................................................................................................................................................................... 28 A more intuitive user experience ............................................................................................................. 31
Start Menu ........................................................................................................................................................................ 31 New Windows Vista Explorers .................................................................................................................................. 32 A More Intuitive User Experience—Key Features .............................................................................................. 36 ClearType........................................................................................................................................................................... 37 Dialog boxes and wizards ........................................................................................................................................... 39 Programs Explorer and Control Panel.................................................................................................................... 40 Programs Explorer and Control Panel—Key Features ..................................................................................... 41
More about Windows Aero ........................................................................................................................ 42 User Interface—Key Features .................................................................................................................................... 45
3.05 User Experience: Search and Organization .......................................................................... 46 Search features ................................................................................................................................................ 46
Instant Search .................................................................................................................................................................. 46 From the Start Menu .................................................................................................................................................... 47 Search Explorer ............................................................................................................................................................... 47 Small business and enterprise search ..................................................................................................................... 47 Folders and Search Folders ......................................................................................................................................... 48
Organization features ................................................................................................................................... 49 Documents, Music, and Pictures Explorers .......................................................................................................... 49 Tagging your files .......................................................................................................................................................... 50 Enhanced column header controls .......................................................................................................................... 51 Search and Organization—Key Features ............................................................................................................... 52
3.06 Windows Sidebar and Gadgets ................................................................................................. 54 Windows Sidebar ............................................................................................................................................ 54 Gadgets .............................................................................................................................................................. 54
3.07 Windows Internet Explorer 7 ..................................................................................................... 55

Detailed Table of Contents 324
Windows Vista Product Guide
Making everyday tasks easier .................................................................................................................... 55 Cleaner, sleeker user interface .................................................................................................................................. 56 Tabbed browsing ........................................................................................................................................................... 56 Quick Tabs ........................................................................................................................................................................ 57 Tab Groups ....................................................................................................................................................................... 57 Instant Search .................................................................................................................................................................. 58 Printing advances ........................................................................................................................................................... 58 Page Zoom ....................................................................................................................................................................... 59 RSS feed support ............................................................................................................................................................ 60 Making Everyday Tasks Easier—Key Features ..................................................................................................... 61
Dynamic security protection ...................................................................................................................... 62 Protection against malware ....................................................................................................................................... 62 ActiveX Opt-In................................................................................................................................................................. 63 Fix My Settings ................................................................................................................................................................ 64 Personal data safeguards ............................................................................................................................................ 65 Security Status Bar ......................................................................................................................................................... 66 Microsoft Phishing Filter ............................................................................................................................................. 66 URL-display protections .............................................................................................................................................. 67 Delete Browsing History for better protection of privacy and passwords .............................................. 68 Parental Controls ............................................................................................................................................................ 69 Dynamic Security Protection—Key Features ....................................................................................................... 69
Improved platform and manageability .................................................................................................. 70 Improved CSS support ................................................................................................................................................. 71 Transparent PNG support ........................................................................................................................................... 71 RSS feed platform .......................................................................................................................................................... 71 OpenSearch ...................................................................................................................................................................... 72 Improved AJAX support .............................................................................................................................................. 72 Administration improvements .................................................................................................................................. 72 Improved Platform and Manageability—Key Features ................................................................................... 73
3.08 Security ................................................................................................................................................. 74 Enjoying a PC free of malicious software .............................................................................................. 74
Windows Firewall ........................................................................................................................................................... 75 Windows Update ............................................................................................................................................................ 75 User Account Control ................................................................................................................................................... 76 Internet Explorer 7 Protected Mode ...................................................................................................................... 77 Windows Defender ........................................................................................................................................................ 77 Enjoying a PC Free of Malicious Software—Key Features .............................................................................. 77
A safer online experience ............................................................................................................................ 78 Parental Controls ............................................................................................................................................................ 78 Phishing Filter .................................................................................................................................................................. 79 Internet Explorer 7 Security Status Bar .................................................................................................................. 79 Windows CardSpace ..................................................................................................................................................... 79 A Safer Online Experience—Key Features ............................................................................................................ 80
Know if you’re protected ............................................................................................................................ 81 Windows Security Center ............................................................................................................................................ 81 Fix My Settings ................................................................................................................................................................ 82 Know if you’re protected—Key Features .............................................................................................................. 83
3.09 Windows Defender ......................................................................................................................... 84 Spyware protection ....................................................................................................................................... 85
Scanning for and removing spyware ...................................................................................................................... 85 Real-time protection..................................................................................................................................................... 86 Updated definitions ...................................................................................................................................................... 86
Control over software on your computer ............................................................................................. 87 Understanding alerts .................................................................................................................................................... 87 Software Explorer ........................................................................................................................................................... 87 Windows event log........................................................................................................................................................ 87 Windows Defender—Key Features.......................................................................................................................... 88

Detailed Table of Contents 325
Windows Vista Product Guide
3.10 Windows Backup and Restore ................................................................................................... 89 Backup and Restore Center ........................................................................................................................ 89 File backup and restore ................................................................................................................................ 89 Windows Complete PC Backup and Restore ........................................................................................ 91 Shadow Copy ................................................................................................................................................... 91 System Restore ................................................................................................................................................ 92
Windows Backup and Restore—Key Features .................................................................................................... 93 3.11 Performance ....................................................................................................................................... 94
Startup, sleep, and shutdown performance ......................................................................................... 94 Improved responsiveness ............................................................................................................................ 95
Windows SuperFetch .................................................................................................................................................... 95 Low-priority I/O .............................................................................................................................................................. 96 Automatic disk defragmentation ............................................................................................................................. 96 Faster access to DVDs and music ............................................................................................................................. 96 Rating PC Performance ................................................................................................................................................ 97 Diagnosing performance issues ............................................................................................................................... 97
Performance gains from Windows Vista and new hardware ......................................................... 97 Windows ReadyBoost ................................................................................................................................................... 98 Windows ReadyDrive.................................................................................................................................................... 98 Performance—Key Features....................................................................................................................................... 99
3.12 Networking ...................................................................................................................................... 100 Network and Sharing Center .................................................................................................................. 100 Connecting .................................................................................................................................................... 101 Network Explorer ........................................................................................................................................ 101 Network Map ................................................................................................................................................ 102 Network Setup ............................................................................................................................................. 102 Network Awareness .................................................................................................................................... 103
Networking—Key Features ..................................................................................................................................... 103 3.13 Mobile PC ......................................................................................................................................... 104
Power management experience ............................................................................................................ 104 Power plans ................................................................................................................................................................... 104 The sleep power state ............................................................................................................................................... 105 Improved battery meter ........................................................................................................................................... 105
Windows Mobility Center ........................................................................................................................ 106 Presentation settings ................................................................................................................................. 106 Multiple monitors ....................................................................................................................................... 107 Network projection .................................................................................................................................... 107 Windows HotStart ....................................................................................................................................... 108
Mobile PC—Key Features ........................................................................................................................................ 108 3.14 Tablet PC ........................................................................................................................................... 109
Pen improvements ...................................................................................................................................... 109 Visual feedback ............................................................................................................................................................ 109 Explorer check boxes ................................................................................................................................................. 109 Pen flicks......................................................................................................................................................................... 110 Panning hand in Internet Explorer ....................................................................................................................... 111 New touch screen support ...................................................................................................................................... 111 Snipping Tool ............................................................................................................................................................... 111
Improvements to Tablet PC Input Panel ............................................................................................ 112 AutoComplete .............................................................................................................................................................. 112 Enhanced ink erasing ................................................................................................................................................. 112 The Tablet PC Input Panel tab ............................................................................................................................... 112
Handwriting recognition improvements ............................................................................................ 113 Automatic learning ..................................................................................................................................................... 113 Handwriting recognition error reporting .......................................................................................................... 114 Tablet PC—Key Features .......................................................................................................................................... 114
3.15 Windows SideShow ...................................................................................................................... 115 Gadgets offer broad functionality ........................................................................................................ 116

Detailed Table of Contents 326
Windows Vista Product Guide
Choose gadgets and customize settings in the Control Panel ................................................... 116 Choose devices for Windows SideShow ............................................................................................. 117
Integrated devices on computers ......................................................................................................................... 117 Mobile phones ............................................................................................................................................................. 117 Media remote control ............................................................................................................................................... 117 Digital picture frames ................................................................................................................................................ 117 Presentation remote control .................................................................................................................................. 117 Keyboards and tabletop devices ........................................................................................................................... 117
3.16 Sync Center ...................................................................................................................................... 118 Sync Center—Key Features ..................................................................................................................................... 118
3.17 Printing .............................................................................................................................................. 119 The new XML Paper Specification Document format.................................................................... 119 Improved Windows printing experience ............................................................................................ 120
Improved color printing ........................................................................................................................................... 120 High-fidelity print output ........................................................................................................................................ 120 Improved end-user experience ............................................................................................................................. 120 Improved print performance .................................................................................................................................. 121 XPS printing and backward compatibility ......................................................................................................... 121
3.18 Device Experience......................................................................................................................... 122 Seamless, automated install experience ............................................................................................. 122
Driver Store ................................................................................................................................................................... 122 Windows Update ......................................................................................................................................................... 123
Enhanced diagnosis and error reporting ............................................................................................ 123 Failure reporting .......................................................................................................................................................... 123 Automatic driver updates ........................................................................................................................................ 123 Device Experience—Key Features ......................................................................................................................... 124
3.19 Windows Speech Recognition ................................................................................................ 125 Windows Speech Recognition—Key Features ................................................................................................. 126
3.20 Help and Support ......................................................................................................................... 127 A better out-of-the-box experience .................................................................................................... 127
A new approach to helping customers ............................................................................................................... 127 Problem reports and solutions .............................................................................................................................. 128 Windows Update ......................................................................................................................................................... 128 Self-healing system .................................................................................................................................................... 129 Remote Assistance ...................................................................................................................................................... 129 Help and Support—Key Features ......................................................................................................................... 129
3.21 Accessibility ..................................................................................................................................... 130 Ease of Access Center................................................................................................................................. 130
Gain quick access to common tools .................................................................................................................... 131 Get recommendations for settings ...................................................................................................................... 131 Explore all settings by category ............................................................................................................................ 131
Make things on the screen larger with Magnifier ........................................................................... 132 Hear text read aloud with Narrator ...................................................................................................... 132 Type with the On-Screen Keyboard ..................................................................................................... 133 Interact with your PC with your voice using Speech Recognition ............................................ 133 Find assistive technology products for Windows Vista ................................................................. 133
Accessibility—Key Features ..................................................................................................................................... 134 3.22 Windows Update .......................................................................................................................... 135
Advances in Windows Update ................................................................................................................ 135 Using Windows Update ............................................................................................................................ 136
3.23 The Genuine Windows Vista Experience ........................................................................... 137 Software piracy............................................................................................................................................. 137 Windows Genuine Advantage Program ............................................................................................. 137 Using the Software Protection Platform to fight piracy ............................................................... 137 Obtaining Genuine Windows.................................................................................................................. 138 Resources ........................................................................................................................................................ 138

Detailed Table of Contents 327
Windows Vista Product Guide
Section 4: For Home Users 139
4.01 Home User Introduction ........................................................................................................... 141 Use your PC more easily ........................................................................................................................... 141 Keep your PC, personal information, and family safer than in any previous version of Windows
............................................................................................................................................................................ 141 Enjoy the best in home entertainment ............................................................................................... 141 Stay productive, entertained, and connected when using a mobile PC ................................. 142
4.02 Parental Controls Settings ........................................................................................................ 143 Parental Controls Panel ............................................................................................................................. 143 Activity reports ............................................................................................................................................. 144 Time limits for computer use .................................................................................................................. 144 Computer game restrictions ................................................................................................................... 145 Application restrictions ............................................................................................................................. 145 Web restrictions ........................................................................................................................................... 146
Parental Controls—Key Features .......................................................................................................................... 146 4.03 Windows Media Player .............................................................................................................. 147
Updated design and interface ................................................................................................................ 147 More of the music you love .................................................................................................................... 147 Optimized for large music collections ................................................................................................. 148 Discovering new music.............................................................................................................................. 149 All of your entertainment in one place ............................................................................................... 150 Enjoy your media everywhere ................................................................................................................ 150 Connect with portable devices ............................................................................................................... 150 Burn your own CDs and data DVDs ...................................................................................................... 151
Windows Media Player 11—Key Features ......................................................................................................... 152 4.04 Windows Media Center ............................................................................................................. 153
Cool new experience .................................................................................................................................. 153 Cool New Experience—Key Features .................................................................................................................. 154
Music in Windows Media Center .......................................................................................................... 154 Music in Windows Media Center —Key Features........................................................................................... 155
Pictures + Videos in Windows Media Center ................................................................................... 156 Digital memories ......................................................................................................................................................... 156 Want to see pictures from my vacation? ........................................................................................................... 156 High Definition (HD) slide shows ......................................................................................................................... 157 Photo touch-up ........................................................................................................................................................... 158 Videos .............................................................................................................................................................................. 158 Pictures + Videos in Windows Media Center—Key Features .................................................................... 158
TV + Movies in Windows Media Center ............................................................................................. 159 Lights, Camera, Action! ............................................................................................................................................. 159 Easy TV setup ................................................................................................................................................................ 159 Supported broadcast standards by country ..................................................................................................... 160 TV and movie lovers unite: Watch, pause, or record live TV and movies ............................................. 161 Multi-tuner configurations ..................................................................................................................................... 162 High-definition cable support (U.S. only) ......................................................................................................... 162 Keep and share more of your entertainment................................................................................................... 163 Your shows on your time ......................................................................................................................................... 163 Electronic Programming Guide is supported in the following countries: ............................................ 164 Internet TV (U.S. only) ............................................................................................................................................... 164 Let’s all go to the movies ......................................................................................................................................... 164 Exceptional DVD playback and exceptional 5.1/7.1 audio ......................................................................... 165 Parental Controls and Media Mode ..................................................................................................................... 165 TV + Movies in Windows Media Center—Key Features .............................................................................. 166
Extenders for Windows Media Center ................................................................................................. 167 Your Digital Entertainment where you want it ................................................................................ 168
Digital Entertainment where you want it —Key Features ........................................................................... 168 Online Media ................................................................................................................................................ 169 Shutdown and Windows HotStart ........................................................................................................ 170

Detailed Table of Contents 328
Windows Vista Product Guide
Shutdown/Resume—Key Features ....................................................................................................................... 170 4.05 Audio .................................................................................................................................................. 171
High-end music, television, and movie audio playback ............................................................... 171 Room correction .......................................................................................................................................................... 171 Loudness equalization ............................................................................................................................................... 172 Bass management ....................................................................................................................................................... 172 Speaker Fill .................................................................................................................................................................... 173 Virtual Surround .......................................................................................................................................................... 173 Speaker Phantoming ................................................................................................................................................. 173
Headphone Virtualization and Bass Boost for laptop computers ............................................. 174 Headphone Virtualization and Bass Boost ........................................................................................................ 174
Advanced voice communication ........................................................................................................... 174 Audio—Key Features ................................................................................................................................................. 175
4.06 Windows Photo Gallery ............................................................................................................. 176 Acquiring and importing photos and videos .................................................................................. 177 Finding, organizing, viewing, and editing photos and videos ................................................... 177
Finding Photos and Videos ..................................................................................................................................... 178 Organizing your photos and videos using tags .............................................................................................. 179 Viewing and fixing photos and videos ............................................................................................................... 179
Creating and viewing slide shows ......................................................................................................... 181 Slide Show Screen Saver ........................................................................................................................................... 182
Sharing photos and videos via email ................................................................................................... 182 Select your photos ...................................................................................................................................................... 182 Compression options ................................................................................................................................................. 182 Attach .............................................................................................................................................................................. 183
Printing photos ............................................................................................................................................ 183 Online Print Wizard .................................................................................................................................................... 183 Photo Print Wizard ..................................................................................................................................................... 183
Burning CDs and DVDs.............................................................................................................................. 184 Windows Photo Gallery—Key Features .............................................................................................................. 185
4.07 Windows Movie Maker .............................................................................................................. 186 Windows Movie Maker—Key Features ............................................................................................................... 187
4.08 Windows DVD Maker.................................................................................................................. 188 Windows DVD Maker Menu Styles ....................................................................................................... 189
Windows DVD Maker—Key Features .................................................................................................................. 190 4.09 Windows Games ............................................................................................................................ 191
Easily find and access all your games .................................................................................................. 192 Family safety and Parental Controls ..................................................................................................... 193 Unmatched library of gaming choices ................................................................................................ 194 Next-generation gaming graphics and gaming hardware .......................................................... 195
Windows Games—Key Features ............................................................................................................................ 196 4.10 Windows Mail ................................................................................................................................. 197
Instant Search ............................................................................................................................................... 197 Junk Mail Filter ............................................................................................................................................. 197 Phishing Filter ............................................................................................................................................... 198 Reliability ........................................................................................................................................................ 198 Newsgroup features ................................................................................................................................... 198
Windows Mail—Key Features ................................................................................................................................. 198 4.11 Windows Calendar ....................................................................................................................... 199
Personal time management .................................................................................................................... 199 Creating appointments ............................................................................................................................................. 199 Managing tasks ............................................................................................................................................................ 200
Shared calendars .......................................................................................................................................... 200 Calendar subscriptions and publishing ............................................................................................... 201 Email invitations .......................................................................................................................................... 201
Windows Calendar—Key Features........................................................................................................................ 201

Detailed Table of Contents 329
Windows Vista Product Guide
Section 5: For Business Users 202
5.01 Business User Introduction....................................................................................................... 203 Easier ................................................................................................................................................................ 203 More secure ................................................................................................................................................... 203 Connected ...................................................................................................................................................... 203
5.02 XPS Documents ............................................................................................................................. 204 XPS Document creation ............................................................................................................................ 204 XPS Document viewing ............................................................................................................................. 205 XPS Document graphics fidelity ............................................................................................................ 205 2007 Office system, Rights Management Services, and Digital Signature support .......... 206
XPS Documents—Key Features ............................................................................................................................. 206 5.03 Windows Meeting Space ........................................................................................................... 207
Ad hoc collaboration—anywhere, anytime ....................................................................................... 207 Discovering sessions and people near you ........................................................................................ 208 Making meetings more productive ...................................................................................................... 208 Secured collaboration ................................................................................................................................ 209 Easy deployment and secure management ....................................................................................... 209
Minimal network configuration required .......................................................................................................... 209 Respects current security constraints .................................................................................................................. 209 Flexible Group Policy and auditing controls .................................................................................................... 209
Windows Meeting Space or Live Meeting? ....................................................................................... 209 Windows Meeting Space—Key Features ........................................................................................................... 210
5.04 Sharing ............................................................................................................................................... 211 Same-computer sharing ........................................................................................................................... 211 Network sharing .......................................................................................................................................... 211
Sharing—Key Features .............................................................................................................................................. 212 5.05 Corporate Roaming ..................................................................................................................... 213
Roaming User Profiles and Folder Redirection ................................................................................ 213 Corporate Roaming—Key Features ...................................................................................................................... 215
5.06 Offline Files and Folders ............................................................................................................ 216 Offline Files and Folders—Key Features ............................................................................................................. 216
5.07 Remote Access ............................................................................................................................... 217 Simplified remote access .......................................................................................................................... 217 Improved flexibility and control ............................................................................................................ 218
Remote Access—Key Features ............................................................................................................................... 218 5.08 Windows Fax and Scan ............................................................................................................... 219
Easy-to-use Fax and Scan ......................................................................................................................... 219 Faxing .............................................................................................................................................................. 220 Scanning ......................................................................................................................................................... 220
Sharing scanned documents ................................................................................................................................... 221 Windows Fax and Scan—Key Features ............................................................................................................... 221
5.09 Small Business Resources .......................................................................................................... 222
Section 6: For IT Professionals 224
6.01 IT Professional Introduction .................................................................................................... 225 Find and use information ......................................................................................................................... 225 Enable your mobile workforce ............................................................................................................... 225 Improve security and compliance ......................................................................................................... 226 Optimize desktop infrastructure ........................................................................................................... 226
6.02 Deployment ..................................................................................................................................... 227 Deployment innovations .......................................................................................................................... 227
Deployment Innovations—Key Features ........................................................................................................... 229 Deployment tools........................................................................................................................................ 230
Application and migration planning ................................................................................................................... 230 Engineering the perfect desktop .......................................................................................................................... 230 Implementing the deployment process ............................................................................................................. 230

Detailed Table of Contents 330
Windows Vista Product Guide
Deployment Tools—Key Features ........................................................................................................................ 231 Deployment scenarios ............................................................................................................................... 232
New computer installation ...................................................................................................................................... 232 Upgrade installation: wipe and reload................................................................................................................ 232 Computer-to-computer deployment: migration ........................................................................................... 232
6.03 Application Compatibility ......................................................................................................... 233 Improved application compatibility resources................................................................................. 233 Application compatibility tools.............................................................................................................. 234
Windows Vista Program Compatibility Wizard, Assistant, and Properties Tab. ................................ 234 Windows Application Compatibility Toolkit 5 ................................................................................................ 235
The importance of an application compatibility community ..................................................... 236 Microsoft involvement .............................................................................................................................................. 236 ISV involvement ........................................................................................................................................................... 236 Customer involvement .............................................................................................................................................. 236
Enterprise guidance to assist with application compatibility ..................................................... 237 Known compatibility concerns .............................................................................................................................. 237
Bridging technologies ............................................................................................................................... 238 Virtual PC 2007 ............................................................................................................................................................ 238 Terminal Services for hosting applications ....................................................................................................... 238 Subsystem for UNIX-based Applications (SUA) .............................................................................................. 239 The Microsoft Solution Accelerator for Business Desktop Deployment ............................................... 239
Microsoft Desktop Optimization Pack for Software Assurance ................................................. 240 Application Compatibility—Key Features ......................................................................................................... 241 Application Compatibility Resources for Use with Windows Vista ......................................................... 241
6.04 Management ................................................................................................................................... 242 Reducing desktop support costs ........................................................................................................... 242 Simplifying desktop configuration management ........................................................................... 243 Increasing automation .............................................................................................................................. 244 Reducing update management costs .................................................................................................. 245
Management—Key Features .................................................................................................................................. 245 6.05 Advanced Security ........................................................................................................................ 247
Protecting against threats and vulnerabilities .................................................................................. 247 Spyware and potentially unwanted software ................................................................................................... 247 Personal firewall .......................................................................................................................................................... 248 Windows Service Hardening ................................................................................................................................... 248 Network Access Protection (NAP) ........................................................................................................................ 248 Integrated IPSec/firewall management .............................................................................................................. 248 Enhanced security for web browsing .................................................................................................................. 249 64-bit protection ......................................................................................................................................................... 250 Protecting Against Threats and Vulnerabilities—Key Features ................................................................. 251
Enabling more secure access to information .................................................................................... 252 User Account Control ................................................................................................................................................ 252 Authentication ............................................................................................................................................................. 252 Authorization ................................................................................................................................................................ 253 Granular auditing ........................................................................................................................................................ 253 Credentials management ......................................................................................................................................... 253 Cryptography services ............................................................................................................................................... 253 Enabling More Secure Access to Information—Key Features .................................................................... 254
Protecting data from unauthorized viewing ..................................................................................... 255 Windows BitLocker Drive Encryption .................................................................................................................. 255 Windows Rights Management Services (RMS) client.................................................................................... 255 The Encrypting File System (EFS) .......................................................................................................................... 256 Control over installation of device drivers ........................................................................................................ 256 Control over usage of removable storage devices......................................................................................... 256 Protecting Data from Unauthorized Viewing—Key Features .................................................................... 256
6.06 Advanced Networking ............................................................................................................... 257

Detailed Table of Contents 331
Windows Vista Product Guide
Next Generation TCP/IP stack ................................................................................................................ 257 Dual IP layer architecture for IPv6........................................................................................................................ 257 Automatic configuration of stack settings based on different network environments .................. 257 New security and packet filtering ........................................................................................................................ 257 Supportability enhancements ................................................................................................................................ 257
End-user experience ................................................................................................................................... 258 Wireless networking ................................................................................................................................... 258
An enhanced user experience ................................................................................................................................ 259 Wireless Single Sign-On ........................................................................................................................................... 259 Broad support for wireless security protocols ................................................................................................. 260 Guarding against common wireless attacks ..................................................................................................... 260 Increased manageability .......................................................................................................................................... 260 Wireless command-line interface ......................................................................................................................... 261 Wireless diagnostics ................................................................................................................................................... 261
IPv6 ................................................................................................................................................................... 262 Server Message Block 2.0 (SMB) ............................................................................................................ 262 IPSec ................................................................................................................................................................. 263 Network Awareness .................................................................................................................................... 264 Policy-based Quality of Service .............................................................................................................. 265
Advanced Networking—Key Features ................................................................................................................ 265 6.07 Reliability .......................................................................................................................................... 266
Fewer user disruptions .............................................................................................................................. 267 Focus on fundamentals ............................................................................................................................................. 267 Reduced disruption from system restarts.......................................................................................................... 267 Improved driver reliability ....................................................................................................................................... 267 System File and Registry protection .................................................................................................................... 268
Easier recovery when disruptions occur ............................................................................................. 268 Repairing unbootable systems .............................................................................................................................. 268 Built-in diagnostics ..................................................................................................................................................... 268 Recovering from service crashes ........................................................................................................................... 270
Continual improvement in reliability ................................................................................................... 270 Reliability instrumentation ...................................................................................................................................... 270 Reliability Analysis Component ............................................................................................................................. 271 Windows Error Reporting ........................................................................................................................................ 272 Windows Customer Experience Improvement Program ............................................................................. 272 Reliability—Key Features ......................................................................................................................................... 273
6.08 Hardware and Device Experience ......................................................................................... 274 Focus on flexibility for managed environments .............................................................................. 274 Seamless, automated end-user experience ....................................................................................... 274 Simplified driver management and deployment ............................................................................ 275 Flexible device control .............................................................................................................................. 276
Device installation control ....................................................................................................................................... 276 Data transfer control.................................................................................................................................................. 276
Certification program ................................................................................................................................ 277 Hardware and Device Experience—Key Features ........................................................................................... 277
6.09 .NET Framework 3.0 ..................................................................................................................... 278 Windows Presentation Foundation (WPF) ......................................................................................... 279 Windows CardSpace ................................................................................................................................... 280 Windows Communication Foundation (WCF) .................................................................................. 280 Windows Workflow Foundation (WF) ................................................................................................. 281
Section 7: Appendix 282
7.01 Windows Vista vs. Windows XP ............................................................................................. 283 Key Windows Vista features not available on Windows XP machines .................................... 283 Windows XP ―down-level‖ features ...................................................................................................... 285 Windows Communication Foundation ............................................................................................... 286
7.02 Windows Vista + 2007 Office System ................................................................................. 287

Detailed Table of Contents 332
Windows Vista Product Guide
People are key .............................................................................................................................................. 287 People-Ready software ............................................................................................................................. 287 Address a new world of work ................................................................................................................. 288 The next wave of innovation .................................................................................................................. 289
Simplify how people work together .................................................................................................................... 289 Help protect and manage content ....................................................................................................................... 290 Find information and improve business insight ............................................................................................. 291 Reduce security threats and deployment costs............................................................................................... 291
Conclusion ..................................................................................................................................................... 292 7.03 Windows Vista + 2007 Office System Feature Integration ....................................... 293
Search .............................................................................................................................................................. 293 Improved File Open/Insert/Save dialog boxes ................................................................................. 293 Thumbnails .................................................................................................................................................... 294 Explorer Preview Support......................................................................................................................... 294 RSS feeds ........................................................................................................................................................ 294 Windows SideShow (auxiliary display) for portable computers ................................................ 294 Freeze Dry/Restart Manager ................................................................................................................... 295 Single index ................................................................................................................................................... 295 International domain name support .................................................................................................... 295 IPv6 support .................................................................................................................................................. 295 Reducing hangs............................................................................................................................................ 295
7.04 Desktop Optimization Package for Software Assurance ............................................ 296 PC manageability challenges .................................................................................................................. 296 Extending the benefits of Software Assurance ................................................................................ 296
Take control of the desktop ................................................................................................................................... 296 Accelerate desktop deployment, management, and responsiveness ..................................................... 297 Transform software into centrally managed services ................................................................................... 297
Technologies included in the Microsoft Desktop Optimization Pack for Software Assurance
............................................................................................................................................................................ 298 Microsoft Application Virtualization ................................................................................................................... 298 Microsoft Asset Inventory Service ........................................................................................................................ 298 Microsoft Advanced Group Policy Management ........................................................................................... 298 Microsoft Diagnostics and Recovery Toolset ................................................................................................... 298
7.05 Hardware and Software Certification Programs ............................................................ 299 Windows Vista family of logos .............................................................................................................................. 299
Windows Vista logos on PCs ................................................................................................................... 300 ―Premium" logo level ................................................................................................................................................ 300 ―Basic‖ logo level ......................................................................................................................................................... 300 Logos on computers after market availability of Windows Vista ............................................................ 301 Logos on computers prior to market availability of Windows Vista....................................................... 301
Windows Vista logos on hardware and devices ............................................................................... 302 Windows Vista logos on software ......................................................................................................... 303 Games for Windows logos on software .............................................................................................. 304
7.06 Recommended System Requirements ................................................................................ 305 7.07 Windows Vista Service Pack 1 ................................................................................................. 306
SP1 Updates by Category ........................................................................................................................................ 306 Quality Improvements ............................................................................................................................... 307
Broader Compatibility ............................................................................................................................................... 307 Increased Reliability ................................................................................................................................................... 308 Tighter Security............................................................................................................................................................ 309 Better Performance .................................................................................................................................................... 311
New Hardware and Standards ................................................................................................................ 314 New Hardware ............................................................................................................................................................. 314 New Standards ............................................................................................................................................................. 315
Infrastructure Optimization ..................................................................................................................... 317 Deploying Windows ................................................................................................................................................... 317 Managing Computers................................................................................................................................................ 319

Detailed Table of Contents 333
Windows Vista Product Guide
Service Pack 1 Prerequisites .................................................................................................................... 321 Approximate Disk Space Requirements for SP1 ............................................................................................. 322
Service Pack 1 Installation ........................................................................................................................ 322
Detailed Table of Contents 323