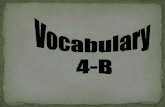8-0-SP1 Working With My Web Methods
Transcript of 8-0-SP1 Working With My Web Methods

Title Page
Working with My webMethods
Version 8.0
December 2009

This document applies to My webMethods Version 8.0 and to all subsequent releases.
Specifications contained herein are subject to change and these changes will be reported in subsequent release notes or new editions.
Copyright © 2006–2009 Software AG, Darmstadt, Germany and/or Software AG USA, Inc., Reston, VA, United States of America, and/or their licensors.
The name Software AG, webMethods, and all Software AG product names are either trademarks or registered trademarks of Software AG and/or Software AG USA, Inc. and/or their licensors. Other company and product names mentioned herein may be trademarks of their respective owners.
Use of this software is subject to adherence to Software AG’s licensing conditions and terms. These terms are part of the product documentation, located at http://documentation.softwareag.com/legal/ and/or in the root installation directory of the licensed product(s).
This software may include portions of third-party products. For third-party copyright notices and license terms, please refer to "License Texts, Copyright Notices and Disclaimers of Third Party Products." This document is part of the product documentation, located at http://documentation.softwareag.com/legal/ and/or in the root installation directory of the licensed product(s).
Document ID: MwM-UG-80SP1-20091204

Table of Contents
About this Guide . . . . . . . . . . . . . . . . . . . . . . . . . . . . . . . . . . . . . . . . . . . . . . . . . . . . . . . . . . . . 9webMethods Components and Versions . . . . . . . . . . . . . . . . . . . . . . . . . . . . . . . . . . . . . . . 9Document Conventions . . . . . . . . . . . . . . . . . . . . . . . . . . . . . . . . . . . . . . . . . . . . . . . . . . . . 9Documentation Installation . . . . . . . . . . . . . . . . . . . . . . . . . . . . . . . . . . . . . . . . . . . . . . . . . 10Online Information . . . . . . . . . . . . . . . . . . . . . . . . . . . . . . . . . . . . . . . . . . . . . . . . . . . . . . . . 10
1. Logging Into and Logging Out of My webMethods . . . . . . . . . . . . . . . . . . . . . . . . . . . . 13About Logging Into and Out of My webMethods . . . . . . . . . . . . . . . . . . . . . . . . . . . . . . . . . 14Logging Into My webMethods . . . . . . . . . . . . . . . . . . . . . . . . . . . . . . . . . . . . . . . . . . . . . . . 14Logging Out of My webMethods . . . . . . . . . . . . . . . . . . . . . . . . . . . . . . . . . . . . . . . . . . . . . 15Changing Your Password . . . . . . . . . . . . . . . . . . . . . . . . . . . . . . . . . . . . . . . . . . . . . . . . . . 15
2. Familiarizing Yourself with My webMethods . . . . . . . . . . . . . . . . . . . . . . . . . . . . . . . . . 17My webMethods User Interface . . . . . . . . . . . . . . . . . . . . . . . . . . . . . . . . . . . . . . . . . . . . . . 18
Resizing the Content Area and Navigation Pane . . . . . . . . . . . . . . . . . . . . . . . . . . . . . 19Standard Links . . . . . . . . . . . . . . . . . . . . . . . . . . . . . . . . . . . . . . . . . . . . . . . . . . . . . . . . . . . 20Tabs . . . . . . . . . . . . . . . . . . . . . . . . . . . . . . . . . . . . . . . . . . . . . . . . . . . . . . . . . . . . . . . . . . . 21
Closing Tabs . . . . . . . . . . . . . . . . . . . . . . . . . . . . . . . . . . . . . . . . . . . . . . . . . . . . . . . . . 21Displaying a Page When its Tab is Not Visible . . . . . . . . . . . . . . . . . . . . . . . . . . . . . . . 22Re-arranging the Order of the Tabs . . . . . . . . . . . . . . . . . . . . . . . . . . . . . . . . . . . . . . . 22
Navigation Pane . . . . . . . . . . . . . . . . . . . . . . . . . . . . . . . . . . . . . . . . . . . . . . . . . . . . . . . . . 22Application Selections Available in the Navigate Tab . . . . . . . . . . . . . . . . . . . . . . . . . . . . . 24
Monitoring Section of the Navigate Tab . . . . . . . . . . . . . . . . . . . . . . . . . . . . . . . . . . . . 25Administration Section of the Navigate Tab . . . . . . . . . . . . . . . . . . . . . . . . . . . . . . . . . 28
Workspace Selections in the Navigate Tab . . . . . . . . . . . . . . . . . . . . . . . . . . . . . . . . . . . . . 36Tool Selections in the Tools Tab . . . . . . . . . . . . . . . . . . . . . . . . . . . . . . . . . . . . . . . . . . . . . 37Format of Application Pages . . . . . . . . . . . . . . . . . . . . . . . . . . . . . . . . . . . . . . . . . . . . . . . . 38Format of Workspace Pages . . . . . . . . . . . . . . . . . . . . . . . . . . . . . . . . . . . . . . . . . . . . . . . . 39
3. Viewing and Updating Your My webMethods Profile . . . . . . . . . . . . . . . . . . . . . . . . . . . 41The My webMethods Profile . . . . . . . . . . . . . . . . . . . . . . . . . . . . . . . . . . . . . . . . . . . . . . . . 42Identifying Yourself to My webMethods . . . . . . . . . . . . . . . . . . . . . . . . . . . . . . . . . . . . . . . . 42Setting Your User Preferences . . . . . . . . . . . . . . . . . . . . . . . . . . . . . . . . . . . . . . . . . . . . . . 44
My webMethods User Preferences . . . . . . . . . . . . . . . . . . . . . . . . . . . . . . . . . . . . . . . 47Calendars . . . . . . . . . . . . . . . . . . . . . . . . . . . . . . . . . . . . . . . . . . . . . . . . . . . . . . . . . . . . . . 48
Defining Your Business Calendar . . . . . . . . . . . . . . . . . . . . . . . . . . . . . . . . . . . . . . . . . 49Viewing Your Personal User Calendar . . . . . . . . . . . . . . . . . . . . . . . . . . . . . . . . . . . . . 49
4. Working with My webMethods Workspaces . . . . . . . . . . . . . . . . . . . . . . . . . . . . . . . . . . 51About Workspaces . . . . . . . . . . . . . . . . . . . . . . . . . . . . . . . . . . . . . . . . . . . . . . . . . . . . . . . . 52About Creating New Workspaces . . . . . . . . . . . . . . . . . . . . . . . . . . . . . . . . . . . . . . . . . . . . 53
Working with My webMethods Version 8.0 3

Table of Contents
Creating New Empty Workspaces . . . . . . . . . . . . . . . . . . . . . . . . . . . . . . . . . . . . . . . . 53Using “Save As” to Create a New Workspace . . . . . . . . . . . . . . . . . . . . . . . . . . . . . . . 53
Defining the Layout of a Workspace . . . . . . . . . . . . . . . . . . . . . . . . . . . . . . . . . . . . . . . . . . 53Opening Workspaces . . . . . . . . . . . . . . . . . . . . . . . . . . . . . . . . . . . . . . . . . . . . . . . . . . . . . . 55Workspace Properties . . . . . . . . . . . . . . . . . . . . . . . . . . . . . . . . . . . . . . . . . . . . . . . . . . . . . 55Setting General Properties for a Workspace . . . . . . . . . . . . . . . . . . . . . . . . . . . . . . . . . . . . 56Renaming Workspaces . . . . . . . . . . . . . . . . . . . . . . . . . . . . . . . . . . . . . . . . . . . . . . . . . . . . 57Workspace Sharing . . . . . . . . . . . . . . . . . . . . . . . . . . . . . . . . . . . . . . . . . . . . . . . . . . . . . . . 58
Workspace Sharing Permissions . . . . . . . . . . . . . . . . . . . . . . . . . . . . . . . . . . . . . . . . . 60Sharing Workspaces . . . . . . . . . . . . . . . . . . . . . . . . . . . . . . . . . . . . . . . . . . . . . . . . . . . 61Unsharing Workspaces . . . . . . . . . . . . . . . . . . . . . . . . . . . . . . . . . . . . . . . . . . . . . . . . . 62
Closing Workspaces . . . . . . . . . . . . . . . . . . . . . . . . . . . . . . . . . . . . . . . . . . . . . . . . . . . . . . 62Deleting Workspaces . . . . . . . . . . . . . . . . . . . . . . . . . . . . . . . . . . . . . . . . . . . . . . . . . . . . . . 63About Adding Workspaces to the Navigation Pane . . . . . . . . . . . . . . . . . . . . . . . . . . . . . . . 63
Adding Workspaces to the Navigation Pane . . . . . . . . . . . . . . . . . . . . . . . . . . . . . . . . . 64Removing Workspaces from the Navigation Pane . . . . . . . . . . . . . . . . . . . . . . . . . . . . 64Adding a Workspace Folder to the Navigation Pane . . . . . . . . . . . . . . . . . . . . . . . . . . 65Renaming a Workspace Folder in the Navigation Pane . . . . . . . . . . . . . . . . . . . . . . . . 65Removing a Workspace Folder from the Navigation Pane . . . . . . . . . . . . . . . . . . . . . . 66
5. Working with Workspace Content . . . . . . . . . . . . . . . . . . . . . . . . . . . . . . . . . . . . . . . . . . 67About Workspace Content . . . . . . . . . . . . . . . . . . . . . . . . . . . . . . . . . . . . . . . . . . . . . . . . . . 68Adding Tools to a Workspace . . . . . . . . . . . . . . . . . . . . . . . . . . . . . . . . . . . . . . . . . . . . . . . 68Adding Windows from Application Pages to a Workspace . . . . . . . . . . . . . . . . . . . . . . . . . 68Adding Windows from a Workspace to Another Workspace . . . . . . . . . . . . . . . . . . . . . . . . 70General Properties for a Window in a Workspace . . . . . . . . . . . . . . . . . . . . . . . . . . . . . . . . 71Viewing Window Properties . . . . . . . . . . . . . . . . . . . . . . . . . . . . . . . . . . . . . . . . . . . . . . . . . 72Renaming a Window in a Workspace . . . . . . . . . . . . . . . . . . . . . . . . . . . . . . . . . . . . . . . . . 72Updating the Description of a Window . . . . . . . . . . . . . . . . . . . . . . . . . . . . . . . . . . . . . . . . . 73Finding Windows in a Workspace . . . . . . . . . . . . . . . . . . . . . . . . . . . . . . . . . . . . . . . . . . . . 74Resizing Windows . . . . . . . . . . . . . . . . . . . . . . . . . . . . . . . . . . . . . . . . . . . . . . . . . . . . . . . . 74Positioning Windows in a Workspace . . . . . . . . . . . . . . . . . . . . . . . . . . . . . . . . . . . . . . . . . 76Deleting Windows from a Workspace . . . . . . . . . . . . . . . . . . . . . . . . . . . . . . . . . . . . . . . . . 76
6. Using Tools to Enhance Workspaces . . . . . . . . . . . . . . . . . . . . . . . . . . . . . . . . . . . . . . . 77Workspace Tools . . . . . . . . . . . . . . . . . . . . . . . . . . . . . . . . . . . . . . . . . . . . . . . . . . . . . . . . . 78Attachments Tool . . . . . . . . . . . . . . . . . . . . . . . . . . . . . . . . . . . . . . . . . . . . . . . . . . . . . . . . . 79
Attaching Files to a Workspace . . . . . . . . . . . . . . . . . . . . . . . . . . . . . . . . . . . . . . . . . . 79Setting Preferences for an Attachments Window . . . . . . . . . . . . . . . . . . . . . . . . . . . . . 80Updating an Attachment . . . . . . . . . . . . . . . . . . . . . . . . . . . . . . . . . . . . . . . . . . . . . . . . 81Removing an Attachment . . . . . . . . . . . . . . . . . . . . . . . . . . . . . . . . . . . . . . . . . . . . . . . 81
Bookmarks Tool . . . . . . . . . . . . . . . . . . . . . . . . . . . . . . . . . . . . . . . . . . . . . . . . . . . . . . . . . . 82Adding Bookmarks to a Workspace . . . . . . . . . . . . . . . . . . . . . . . . . . . . . . . . . . . . . . . 82Using the Bookmark Tool to Access Bookmarked Pages . . . . . . . . . . . . . . . . . . . . . . . 83Updating a Bookmark Title or URL . . . . . . . . . . . . . . . . . . . . . . . . . . . . . . . . . . . . . . . . 83
4 Working with My webMethods Version 8.0

Table of Contents
Changing Whether a Bookmark is Opened in the Current or New Window . . . . . . . . . 84Deleting Bookmarks . . . . . . . . . . . . . . . . . . . . . . . . . . . . . . . . . . . . . . . . . . . . . . . . . . . 84
Directory Browser Tool . . . . . . . . . . . . . . . . . . . . . . . . . . . . . . . . . . . . . . . . . . . . . . . . . . . . 85Adding Directory Browsers to Workspaces . . . . . . . . . . . . . . . . . . . . . . . . . . . . . . . . . 85
HTML Text Tool . . . . . . . . . . . . . . . . . . . . . . . . . . . . . . . . . . . . . . . . . . . . . . . . . . . . . . . . . . 85Adding Formatted Text to Workspaces . . . . . . . . . . . . . . . . . . . . . . . . . . . . . . . . . . . . 86Updating Existing Formatted Text . . . . . . . . . . . . . . . . . . . . . . . . . . . . . . . . . . . . . . . . 86
Image Tool . . . . . . . . . . . . . . . . . . . . . . . . . . . . . . . . . . . . . . . . . . . . . . . . . . . . . . . . . . . . . . 87Adding an Image to a Workspace . . . . . . . . . . . . . . . . . . . . . . . . . . . . . . . . . . . . . . . . 87Updating an Image in a Workspace . . . . . . . . . . . . . . . . . . . . . . . . . . . . . . . . . . . . . . . 88
Note Tool . . . . . . . . . . . . . . . . . . . . . . . . . . . . . . . . . . . . . . . . . . . . . . . . . . . . . . . . . . . . . . . 89Adding Simple Notes to a Workspace . . . . . . . . . . . . . . . . . . . . . . . . . . . . . . . . . . . . . 89Changing the Background Color of a Note . . . . . . . . . . . . . . . . . . . . . . . . . . . . . . . . . . 90Adding the Last Update Date to a Note . . . . . . . . . . . . . . . . . . . . . . . . . . . . . . . . . . . . 90Updating the Text of an Existing Note . . . . . . . . . . . . . . . . . . . . . . . . . . . . . . . . . . . . . 90
User Calendar Tool . . . . . . . . . . . . . . . . . . . . . . . . . . . . . . . . . . . . . . . . . . . . . . . . . . . . . . . 91Adding Your Calendar to a Workspace . . . . . . . . . . . . . . . . . . . . . . . . . . . . . . . . . . . . 91Changing to View Another User’s Calendar . . . . . . . . . . . . . . . . . . . . . . . . . . . . . . . . . 91
7. Using the Discussion Forums and Discussion Topics Tools . . . . . . . . . . . . . . . . . . . . 93About the Discussion Forums and Discussion Topics Tools . . . . . . . . . . . . . . . . . . . . . . . . 94Adding Discussion Forums to a Workspace . . . . . . . . . . . . . . . . . . . . . . . . . . . . . . . . . . . . 94Creating a Forum . . . . . . . . . . . . . . . . . . . . . . . . . . . . . . . . . . . . . . . . . . . . . . . . . . . . . . . . . 95Forum Permissions . . . . . . . . . . . . . . . . . . . . . . . . . . . . . . . . . . . . . . . . . . . . . . . . . . . . . . . 95
Spectator Permission . . . . . . . . . . . . . . . . . . . . . . . . . . . . . . . . . . . . . . . . . . . . . . . . . . 96Contributor Permission . . . . . . . . . . . . . . . . . . . . . . . . . . . . . . . . . . . . . . . . . . . . . . . . . 96Moderator Permission . . . . . . . . . . . . . . . . . . . . . . . . . . . . . . . . . . . . . . . . . . . . . . . . . 97Administrator Permission . . . . . . . . . . . . . . . . . . . . . . . . . . . . . . . . . . . . . . . . . . . . . . . 97Setting the Permissions for a Forum . . . . . . . . . . . . . . . . . . . . . . . . . . . . . . . . . . . . . . 98Removing Forum Permissions Assigned to a User/Group/Role . . . . . . . . . . . . . . . . . . 99
Forum Properties . . . . . . . . . . . . . . . . . . . . . . . . . . . . . . . . . . . . . . . . . . . . . . . . . . . . . . . . . 100Setting Forum Properties . . . . . . . . . . . . . . . . . . . . . . . . . . . . . . . . . . . . . . . . . . . . . . . 100
Viewing Forums . . . . . . . . . . . . . . . . . . . . . . . . . . . . . . . . . . . . . . . . . . . . . . . . . . . . . . . . . . 101Renaming Forums . . . . . . . . . . . . . . . . . . . . . . . . . . . . . . . . . . . . . . . . . . . . . . . . . . . . . . . . 102Subscribing to Forums . . . . . . . . . . . . . . . . . . . . . . . . . . . . . . . . . . . . . . . . . . . . . . . . . . . . . 102Deleting Forums . . . . . . . . . . . . . . . . . . . . . . . . . . . . . . . . . . . . . . . . . . . . . . . . . . . . . . . . . 103Viewing Topics . . . . . . . . . . . . . . . . . . . . . . . . . . . . . . . . . . . . . . . . . . . . . . . . . . . . . . . . . . . 103Creating a Topic and Adding Its First Message . . . . . . . . . . . . . . . . . . . . . . . . . . . . . . . . . . 104Approving or Rejecting Topics and Messages . . . . . . . . . . . . . . . . . . . . . . . . . . . . . . . . . . 105Rating Topics . . . . . . . . . . . . . . . . . . . . . . . . . . . . . . . . . . . . . . . . . . . . . . . . . . . . . . . . . . . . 106Deleting Topics . . . . . . . . . . . . . . . . . . . . . . . . . . . . . . . . . . . . . . . . . . . . . . . . . . . . . . . . . . 107Searching for Messages . . . . . . . . . . . . . . . . . . . . . . . . . . . . . . . . . . . . . . . . . . . . . . . . . . . 108Viewing Messages . . . . . . . . . . . . . . . . . . . . . . . . . . . . . . . . . . . . . . . . . . . . . . . . . . . . . . . . 109Adding Messages to an Existing Topic . . . . . . . . . . . . . . . . . . . . . . . . . . . . . . . . . . . . . . . . 109Editing an Existing Message . . . . . . . . . . . . . . . . . . . . . . . . . . . . . . . . . . . . . . . . . . . . . . . . 110
Working with My webMethods Version 8.0 5

Table of Contents
Retracting Messages . . . . . . . . . . . . . . . . . . . . . . . . . . . . . . . . . . . . . . . . . . . . . . . . . . . . . . 111Deleting Messages . . . . . . . . . . . . . . . . . . . . . . . . . . . . . . . . . . . . . . . . . . . . . . . . . . . . . . . . 112
8. Using the Wiki Page Tool . . . . . . . . . . . . . . . . . . . . . . . . . . . . . . . . . . . . . . . . . . . . . . . . . 113Wiki Page Tool . . . . . . . . . . . . . . . . . . . . . . . . . . . . . . . . . . . . . . . . . . . . . . . . . . . . . . . . . . . 114Adding a Wiki Page to a Workspace . . . . . . . . . . . . . . . . . . . . . . . . . . . . . . . . . . . . . . . . . . 114Wiki Page Permissions . . . . . . . . . . . . . . . . . . . . . . . . . . . . . . . . . . . . . . . . . . . . . . . . . . . . 114Viewing a Wiki Page . . . . . . . . . . . . . . . . . . . . . . . . . . . . . . . . . . . . . . . . . . . . . . . . . . . . . . 116Adding Text to and Updating Text in a Wiki Page . . . . . . . . . . . . . . . . . . . . . . . . . . . . . . . . 116
Wiki Page Syntax . . . . . . . . . . . . . . . . . . . . . . . . . . . . . . . . . . . . . . . . . . . . . . . . . . . . . 117Renaming Wiki Pages and Wiki Tag Names . . . . . . . . . . . . . . . . . . . . . . . . . . . . . . . . . . . . 121Adding a Subpage to a Wiki Page . . . . . . . . . . . . . . . . . . . . . . . . . . . . . . . . . . . . . . . . . . . . 122Attaching a File to a Wiki Page . . . . . . . . . . . . . . . . . . . . . . . . . . . . . . . . . . . . . . . . . . . . . . 123Viewing a Wiki Subpage or Attached File . . . . . . . . . . . . . . . . . . . . . . . . . . . . . . . . . . . . . . 123Updating a Wiki Subpage . . . . . . . . . . . . . . . . . . . . . . . . . . . . . . . . . . . . . . . . . . . . . . . . . . . 124Deleting a Wiki Subpage or Attached File . . . . . . . . . . . . . . . . . . . . . . . . . . . . . . . . . . . . . . 124Wiki Page Versions . . . . . . . . . . . . . . . . . . . . . . . . . . . . . . . . . . . . . . . . . . . . . . . . . . . . . . . 125
Viewing the History of a Wiki Page . . . . . . . . . . . . . . . . . . . . . . . . . . . . . . . . . . . . . . . . 125Viewing an Older Version of a Wiki Page . . . . . . . . . . . . . . . . . . . . . . . . . . . . . . . . . . . 126Making an Older Version of a Wiki Page the Current Version . . . . . . . . . . . . . . . . . . . 126Comparing a Wiki Page Version with the Previous Version . . . . . . . . . . . . . . . . . . . . . 127
9. Searching for Users, Groups, and Roles . . . . . . . . . . . . . . . . . . . . . . . . . . . . . . . . . . . . . 129About Searching for Users, Groups, and Roles . . . . . . . . . . . . . . . . . . . . . . . . . . . . . . . . . . 130Keyword Searches . . . . . . . . . . . . . . . . . . . . . . . . . . . . . . . . . . . . . . . . . . . . . . . . . . . . . . . . 130Performing a Keyword Search for Users, Groups, or Roles . . . . . . . . . . . . . . . . . . . . . . . . 131Advanced Searches . . . . . . . . . . . . . . . . . . . . . . . . . . . . . . . . . . . . . . . . . . . . . . . . . . . . . . . 131Performing an Advanced Search for Users, Groups, or Roles . . . . . . . . . . . . . . . . . . . . . . 132
10. Searching for Data . . . . . . . . . . . . . . . . . . . . . . . . . . . . . . . . . . . . . . . . . . . . . . . . . . . . . . . 133About Searching for Data . . . . . . . . . . . . . . . . . . . . . . . . . . . . . . . . . . . . . . . . . . . . . . . . . . . 134Keyword Searches . . . . . . . . . . . . . . . . . . . . . . . . . . . . . . . . . . . . . . . . . . . . . . . . . . . . . . . . 136Determining the Fields that Keywords are Searched Against . . . . . . . . . . . . . . . . . . . . . . . 137Performing a Keyword Search for Data . . . . . . . . . . . . . . . . . . . . . . . . . . . . . . . . . . . . . . . . 137Basic and Advanced Searches . . . . . . . . . . . . . . . . . . . . . . . . . . . . . . . . . . . . . . . . . . . . . . 138Saving Your Search . . . . . . . . . . . . . . . . . . . . . . . . . . . . . . . . . . . . . . . . . . . . . . . . . . . . . . . 140
Re-executing a Saved Search . . . . . . . . . . . . . . . . . . . . . . . . . . . . . . . . . . . . . . . . . . . 140Modifying a Saved Search . . . . . . . . . . . . . . . . . . . . . . . . . . . . . . . . . . . . . . . . . . . . . . 140Deleting a Saved Search . . . . . . . . . . . . . . . . . . . . . . . . . . . . . . . . . . . . . . . . . . . . . . . 141
Setting Search Options for a My webMethods Page . . . . . . . . . . . . . . . . . . . . . . . . . . . . . . 141Defining How My webMethods Displays Search Results . . . . . . . . . . . . . . . . . . . . . . . . . . . 143
Sorting the Search Results . . . . . . . . . . . . . . . . . . . . . . . . . . . . . . . . . . . . . . . . . . . . . . 144Resorting the Search Results . . . . . . . . . . . . . . . . . . . . . . . . . . . . . . . . . . . . . . . . . . . . 144Defining the Number of Search Results Rows to Display Per Page . . . . . . . . . . . . . . . 144Setting the Columns to Display and Their Display Order . . . . . . . . . . . . . . . . . . . . . . . 145
Working with Search Results . . . . . . . . . . . . . . . . . . . . . . . . . . . . . . . . . . . . . . . . . . . . . . . . 146
6 Working with My webMethods Version 8.0

Table of Contents
Taking Action Against Items in the Search Results . . . . . . . . . . . . . . . . . . . . . . . . . . . 146Taking Action Against Multiple Items in the Search Results . . . . . . . . . . . . . . . . . 146Adding Items . . . . . . . . . . . . . . . . . . . . . . . . . . . . . . . . . . . . . . . . . . . . . . . . . . . . . 147Taking Action Against a Single Item in the Search Results . . . . . . . . . . . . . . . . . 147
Adding Search Results to a Workspace . . . . . . . . . . . . . . . . . . . . . . . . . . . . . . . . . . . . 147Exporting Search Results to a .csv File . . . . . . . . . . . . . . . . . . . . . . . . . . . . . . . . . . . . 148
Working with My webMethods Version 8.0 7

Table of Contents
8 Working with My webMethods Version 8.0

About this Guide
This guide is for users of My webMethods, which is a Web-based, administration and monitoring user interface for managing your webMethods components. It provides procedures for navigating and using the basic end-user features of My webMethods, including how to access pages for webMethods components and how to use workspaces.
For a list of webMethods components and associated tasks that are available in My webMethods, see the table in “Application Selections Available in the Navigate Tab” on page 24. For complete information about how to perform the tasks that use these webMethods components, see the appropriate guide for the component. The table that lists the available tasks also includes the titles of the guides where you can find more information about a task.s
webMethods Components and Versions
Document Conventions
webMethods Components Version
Blaze Advisor 6.6
My webMethods Server 8.0
webMethods Broker 8.0
webMethods EDI Module 8.0
webMethods EDIINT Module 8.0
webMethods Monitor 8.0
webMethods Optimize for Infrastructure
8.0
webMethods Optimize for Process 8.0
webMethods Task Engine 8.0
webMethods Trading Networks 8.0
Convention Description
Bold Identifies elements on a screen.
Narrowfont Identifies storage locations for services on webMethods Integration Server, using the convention folder.subfolder:service.
Working with My webMethods Version 8.0 9

About this Guide
Documentation Installation
You can download the product documentation using the Software AG Installer. Depending on the release of the webMethods product suite, the location of the downloaded documentation will be as shown in the table below.
Online Information
You can find additional information about Software AG products at the locations listed below.
UPPERCASE Identifies keyboard keys. Keys you must press simultaneously are joined with a plus sign (+).
Italic Identifies variables for which you must supply values specific to your own situation or environment. Identifies new terms the first time they occur in the text.
Monospace font Identifies text you must type or messages displayed by the system.
{ } Indicates a set of choices from which you must choose one. Type only the information inside the curly braces. Do not type the { } symbols.
| Separates two mutually exclusive choices in a syntax line. Type one of these choices. Do not type the | symbol.
[ ] Indicates one or more options. Type only the information inside the square brackets. Do not type the [ ] symbols.
... Indicates that you can type multiple options of the same type. Type only the information. Do not type the ellipsis (...).
For webMethods... The documentation is downloaded to...
6.x The installation directory of each product.
7.x A central directory named _documentation in the main installation directory (webMethods by default).
8.x A central directory named _documentation in the main installation directory (Software AG by default).
Convention Description
10 Working with My webMethods Version 8.0

About this Guide
Note: The Empower Product Support Web site and the Software AG Documentation Web site replace Software AG ServLine24 and webMethods Advantage.
If you want to... Go to...
Access the latest version of product documentation.
Software AG Documentation Web site
http://documentation.softwareag.com
Working with My webMethods Version 8.0 11

About this Guide
Find information about product releases and tools that you can use to resolve problems.
See the Knowledge Center to:
Read technical articles and papers.
Download fixes and service packs.
Learn about critical alerts.
See the Products area to:
Download products.
Get information about product availability.
Access older versions of product documentation.
Submit feature/enhancement requests.
Empower Product Support Web site
https://empower.softwareag.com
Access additional articles, demos, and tutorials.
Obtain technical information, useful resources, and online discussion forums, moderated by Software AG professionals, to help you do more with Software AG technology.
Use the online discussion forums to exchange best practices and chat with other experts.
Expand your knowledge about product documentation, code samples, articles, online seminars, and tutorials.
Link to external Web sites that discuss open standards and many Web technology topics.
See how other customers are streamlining their operations with technology from Software AG.
Software AG Developer Community for webMethods
http://communities.softwareag.com/
If you want to... Go to...
12 Working with My webMethods Version 8.0

1 Logging Into and Logging Out of My webMethods
About Logging Into and Out of My webMethods . . . . . . . . . . . . . . . . . . . . . . . . . 14
Logging Into My webMethods . . . . . . . . . . . . . . . . . . . . . . . . . . . . . . . . . . . . . . . . . 14
Logging Out of My webMethods . . . . . . . . . . . . . . . . . . . . . . . . . . . . . . . . . . . . . . . 15
Changing Your Password . . . . . . . . . . . . . . . . . . . . . . . . . . . . . . . . . . . . . . . . . . . . . . 15
Working with My webMethods Version 8.0 13

1 Logging Into and Logging Out of My webMethods
About Logging Into and Out of My webMethods
My webMethods is a Web-based, monitoring and administration user interface for managing your webMethods components. When you log into My webMethods, you are logging into all webMethods components that are incorporated into My webMethods. Your user name and password will be the same for all underlying webMethods components.
For example, if you have webMethods Monitor and webMethods Optimize for Process installed, when you log into My webMethods, the system automatically logs you into both webMethods Monitor and webMethods Optimize for Process with a single login. When you log out of My webMethods, My webMethods logs you out of all underlying webMethods components.
Logging Into My webMethods
My webMethods has a user interface that you access via a Web browser.
Important! Because My webMethods uses JavaScript and cookies, you must ensure that your Web browser is set up to allow cookies and allow JavaScript to execute. For more information about how to verify that your Web browser settings, see the help for your Web browser.
To log into My webMethods
1 Access the My webMethods Login page by entering a URL in a Web browser:
http://host:port
where:
host is the host name of the machine on which My webMethods Server is installed.
port is the port on which My webMethods Server listens for incoming requests. The default port for My webMethods is 8585.
For example, if the host name is rubicon.company.com and it uses the default port (i.e., 8585), enter the following URL:
http://rubicon.company.com:8585
14 Working with My webMethods Version 8.0

1 Logging Into and Logging Out of My webMethods
2 On the Login page, type your My webMethods user name and password. The user name is case insensitive.
Note: When logging in, the value you specify in the user name is case insensitive. However, after logging in, My webMethods uses the case of the user name that is defined in your user account. For example, if the user account is defined as “Administrator”, you can log in using “administrator”. When My webMethods needs to use the user name, for example, for HTTP authentication, it will use the version defined in the user account, which is “Administrator”.
Note: For instructions about how to change your My webMethods password, see “Changing Your Password” on page 15.
3 Click Login.
The first time you log in, My webMethods displays the Welcome workspace. On subsequent logins, the page My webMethods displays depends on your user preferences. For more information, see “My webMethods User Preferences” on page 47 and “Setting Your User Preferences” on page 44.
My webMethods provides an extremely flexible framework for granting or restricting user access to virtually every aspect of the My webMethods interface. Administrators assign permissions known as access privileges and functional privileges. Access privileges define the application pages you can display. Functional privileges define the actions you can perform in My webMethods. If this guide lists pages and/or menu items that you cannot access, it is likely because you do not have the access privileges to view the page. If this guide lists user interface controls (e.g., buttons) that you do not see, it is likely because you do not have the functional privileges to perform the actions associated with the user interface controls. If you have any questions about your access and functional privileges, talk to your My webMethods administrator.
Logging Out of My webMethods
Perform the following procedure to log out of My webMethods.
To log out of My webMethods
Click the Logout link, which is located at the top of all My webMethods pages.
Changing Your Password
Change your password by editing the fields on the User Information tab of your profile.
Working with My webMethods Version 8.0 15

1 Logging Into and Logging Out of My webMethods
Note: You can only use this procedure to change your password if the user account is defined in My webMethods; that is, the “System” directory service. If your user account is defined in an external directory management system, for example LDAP, you must change the password from the external directory management system.
To change your My webMethods password
1 Click the My Profile link, which is located at the top of all My webMethods pages.
2 On the User Information tab, type your new password in the Password field.
3 In the Confirm Password field, type your new password again for confirmation.
4 Click Save.
5 If you do not need to make any further changes to the profile, click on the My Profile tab to close the page.
16 Working with My webMethods Version 8.0

2 Familiarizing Yourself with My webMethods
My webMethods User Interface . . . . . . . . . . . . . . . . . . . . . . . . . . . . . . . . . . . . . . . . 18
Standard Links . . . . . . . . . . . . . . . . . . . . . . . . . . . . . . . . . . . . . . . . . . . . . . . . . . . . . . . 20
Tabs . . . . . . . . . . . . . . . . . . . . . . . . . . . . . . . . . . . . . . . . . . . . . . . . . . . . . . . . . . . . . . . . 21
Navigation Pane . . . . . . . . . . . . . . . . . . . . . . . . . . . . . . . . . . . . . . . . . . . . . . . . . . . . . 22
Application Selections Available in the Navigate Tab . . . . . . . . . . . . . . . . . . . . . . 24
Workspace Selections in the Navigate Tab . . . . . . . . . . . . . . . . . . . . . . . . . . . . . . . 36
Tool Selections in the Tools Tab . . . . . . . . . . . . . . . . . . . . . . . . . . . . . . . . . . . . . . . . . 37
Format of Application Pages . . . . . . . . . . . . . . . . . . . . . . . . . . . . . . . . . . . . . . . . . . . 38
Format of Workspace Pages . . . . . . . . . . . . . . . . . . . . . . . . . . . . . . . . . . . . . . . . . . . . 39
Working with My webMethods Version 8.0 17

2 Familiarizing Yourself with My webMethods
My webMethods User Interface
The following shows a sample of the My webMethods user interface:
logged in user My webMethods always displays the user name of the logged in user at the top of the page.
standard links The standard links provide access to your My webMethods profile and information about the version of My webMethods and the webMethods products in use. There is also a standard link to log out of My webMethods. My webMethods always displays standard links at the top right of the page. For more information, see “Standard Links” on page 20.
refresh icon Click this icon to haveMy webMethods refresh the navigation pane.
collapse/expand icon
This icon hides and restores the navigation pane. For more information, see “Resizing the Content Area and Navigation Pane” on page 19.
18 Working with My webMethods Version 8.0

2 Familiarizing Yourself with My webMethods
Resizing the Content Area and Navigation Pane
If you need more space for the page content, you can increase its size by reducing the size of the navigation pane or by completely hiding the navigation pane, allowing the content area to use the entire width of the web browser window.
navigation pane The navigation pane contains two tabs:
Navigate tab to provide access to application pages and workspaces. For more information, see “Navigation Pane” on page 22, “Application Selections Available in the Navigate Tab” on page 24, and “Workspace Selections in the Navigate Tab” on page 36.
Tools tab, which lists resources that users can add to workspaces. For more information, see “Navigation Pane” on page 22 and “Tool Selections in the Tools Tab” on page 37.
tabs My webMethods displays a tab for each open application page and workspace. To make an application page or workspace the current page so that you can view it, you click its tab. For more information, see “Tabs” on page 21.
New tab The New tab allows you to quickly create a new workspace. For more information, see “Creating New Empty Workspaces” on page 53.
tab finder The tab finder allows you to navigate to open tabs. This control is useful when you have many open tabs, and as a result, some are not visible. For more information, see “Displaying a Page When its Tab is Not Visible” on page 22.
resize icon The resize icon allows you to resize the navigation pane and content area. This icon is not always visible. My webMethods displays the resize icon when you place your mouse in the gap between the navigation pane and the content area. For more information, see “Resizing the Content Area and Navigation Pane” on page 19.
content The area where My webMethods displays the content of an application page or workspace. For more information, see “Format of Application Pages” on page 38 and “Format of Workspace Pages” on page 39.
window finder The window finder allows you to make a window that is open in a workspace the current window. This control is useful when you have many open windows. For more information, see “Finding Windows in a Workspace” on page 74.
Working with My webMethods Version 8.0 19

2 Familiarizing Yourself with My webMethods
To resize the content area and navigation pane
1 To make the content area wider while making the navigation pane narrower:
a Move your mouse to the gap between the navigation pane and the content area.
My webMethods displays the resize icon, .
b Click and drag it to the left to increase the size of the content area, while making the navigation pane narrower.
2 To make the navigation pane wider while making the content area narrower:
a Move your mouse to the gap between the navigation pane and the content area.
My webMethods displays the resize icon, .
b Click and drag it to the right to increase the size of the navigation pane, while making the content area narrower.
3 To hide the navigation pane completely allowing the content area to use the entire
width of the web browser window, click the collapse icon, , which is on the left of the Navigate tab.
4 To restore the navigation pane so that it is visible again, click the expand icon, , which is on the left side of the page.
Standard Links
The following table describes the standard links that appear at the top of every page of My webMethods.
Use this link... To...
My Profile Access your profile. You use your profile to change your password and specify user information, and preferences. For more information about your profile, see Chapter 3, “Viewing and Updating Your My webMethods Profile”.
Help Indicates where to find documentation for the webMethods components that are incorporated into My webMethods.
About Lists the version of My webMethods and information about the webMethods components that are in use with My webMethods.
Logout Log out of My webMethods. For more information, see “Logging Out of My webMethods” on page 15.
20 Working with My webMethods Version 8.0

2 Familiarizing Yourself with My webMethods
Tabs
My webMethods displays tabs above the content area for each open application page and workspace. The tab lists the name of the application page or workspace.
The following illustrates features of the tabs:
Closing Tabs
When you no longer need an application page or workspace open, you can close the tab associated with that page or workspace.
To close tabs
To close a single tab that is not the current tab, click Close on the tab you want to close.
To close a single tab that is not currently visible, open the tab finder by clicking
and then click in the tab finder for the tab you want to close.
scroll left and scroll right
My webMethods displays the scroll arrow tabs when the width of the content area is too narrow to fit the tabs for all open application pages and workspaces. Use the arrow tabs to scroll left and right to view additional tabs. For more information, see “Displaying a Page When its Tab is Not Visible” on page 22.
close tab My webMethods displays the Close icon on all tabs. Click this icon to close the application page or workspace, and as a result, remove the tab. For more information, see “Closing Tabs” on page 21.
menu My webMethods displays the menu icon on the current tab. The menu items that are available will differ based on whether it is a tab for an application page or a workspace.
New tab The New tab allows you to quickly create a new workspace. For more information, see “Creating New Empty Workspaces” on page 53.
tab finder The tab finder allows you to navigate to open tabs. This control is useful when you have so many open tabs that some are no longer visible. For more information, see “Displaying a Page When its Tab is Not Visible” on page 22.
Working with My webMethods Version 8.0 21

2 Familiarizing Yourself with My webMethods
To close the current tab, you can use either of the above methods, or you click Menu on the current tab and select Close.
To close all tabs except the current tab, on the current tab click Menu and select Close All Others.
Displaying a Page When its Tab is Not Visible
When you have many application pages and workspaces open, My webMethods might be unable to display the tabs for all the open pages. You can display the application page or workspace associated with a hidden tab by either scrolling the tabs or by using the tab finder control.
To display a page when its tab is not visible
1 If you know that tab is to the left of the currently visible tabs, click the left arrow tab
to scroll the tabs to the left. When the tab for the application page or workspace you want to view is visible, click it to make it the current page.
2 If you know that tab is to the right of the currently visible tabs, click the right arrow
tab to scroll the tabs to the right. When the tab for the application page or workspace you want to view is visible, click it to make it the current page.
3 If you are unsure where the tab is located or want to quickly and easily locate any tab, use the tab finder:
a Click the tab finder icon .
b Select the page you want to view from the list.
Re-arranging the Order of the Tabs
You can re-arrange the tabs by dragging a tab to a new location in the tab list.
Navigation Pane
The navigation pane is on the left side of the user interface. It contains two tabs: the Navigate tab and the Tools tab.
On the Navigate tab, My webMethods highlights the entry for the application page or workspace that it is currently displaying in the content area.
22 Working with My webMethods Version 8.0

2 Familiarizing Yourself with My webMethods
The Navigate tab has two sections: Applications and Workspaces.
The Applications section provides access to the application pages, and it is further divided into two sections: the Monitoring section, which lists pages for monitoring webMethods components and Administration, which lists pages that allow you to administer webMethods components.
The selections in the Applications section might differ based on the webMethods products installed and the permissions you are assigned. Additionally, My webMethods administrators can add custom pages to the navigation. For information about the Applications section, see “Application Selections Available in the Navigate Tab” on page 24. For information about permissions management and customizing the navigation, see Administering My webMethods Server.
The Workspaces section provides access to workspaces. You can add entries to the navigation for workspaces that you have created and/or workspaces that other users have created and have shared with you. For more information about workspaces, see Chapter 4, “Working with My webMethods Workspaces”.
Working with My webMethods Version 8.0 23

2 Familiarizing Yourself with My webMethods
The Tools tab lists resources that users can add to workspaces.
The selections listed in the Tools tab might differ based on the permissions you are assigned. Additionally, My webMethods developers can add additional tools that are specific to your site.
Out-of-the-box, My webMethods provides end user tools in the Workspace Tools section of the tab. For information about the selections in the Workspace Tools section, see “Tool Selections in the Tools Tab” on page 37. For information about permissions management and customizing the tools, see Administering My webMethods Server.
Application Selections Available in the Navigate Tab
The selections in the Applications section of the Navigate tab in My webMethods are determined by both the following:
webMethods components that are installed.
Functionality to which you have been granted access. For more information, see Administering My webMethods Server.
The following sections list the possible Monitoring and Administration selections that are available in the Navigate tab, provides a description of each selection, and indicates the webMethods component(s) required for My webMethods to include the selection in the navigation pane.
Note: For a list of the webMethods components you have installed, click the About link, which is one of the standard links at the top of all My webMethods pages.
24 Working with My webMethods Version 8.0

2 Familiarizing Yourself with My webMethods
Monitoring Section of the Navigate Tab
The following table lists all possible selections in the Monitoring section of the Navigate tab along with the webMethods component(s) that must be installed before My webMethods includes the selection in the navigation pane.
This Monitoring selection... Has these sub-items...
Required webMethods components
System-Wide Problems to locate problems with process instances and to view information related to the KPI rules that a process instance has violated. Additionally, use Problems to view problems where system components are out of compliance and to view information about the event rules and threshold rules that were violated.
Optimize for Process
Optimize for Process
For more information, see Optimizing BPM and System Resources with BAM: webMethods Optimize User’s Guide.
Analytics Overview to view a summary of all system components. Use this task to view the performance of the entire system at a high level.
Optimize for Infrastructure
Optimize for Process
For more information, see Optimizing BPM and System Resources with BAM: webMethods Optimize User’s Guide.
Reports to view the predefined reports and the reports available using additional license.
Report Server
For more information, see Generating webMethods Reports.
Business Collaboration Processes to search for and view currently running collaboration processes that users start when creating a collaboration task.
Task Engine
For more information, see Working with BPM Tasks: webMethods Task Engine User’s Guide.
Process Analytics to analyze information about the performance of processes.
Optimize for Process
For more information, see Optimizing BPM and System Resources with BAM: webMethods Optimize User’s Guide.
Working with My webMethods Version 8.0 25

2 Familiarizing Yourself with My webMethods
Business
(continued)
Business Overview to monitor and analyze Trading Networks transaction data.
Optimize for B2B
For more information, see Optimizing B2B with BAM: webMethods Optimize for B2B User’s Guide.
Process Instances to view details about individual process instances, including drilling down to view information about steps within a process. You can also use this link to suspend and resume processes.
Monitor
Optimize for Process
For more information, see the Monitoring BPM, Services, and Documents with BAM: webMethods Monitor User’s Guide or Optimizing BPM and System Resources with BAM: webMethods Optimize User’s Guide.
Tasks to view and manage tasks in My webMethods. Within this selection, you can navigate to:
My Inbox to view tasks assigned to you.
Task List Management to monitor and manage running tasks. Use the task list to suspend, resume, assign, delegate, and resubmit tasks, among other activities.
Task Charts to view basic task charts.
[Task Type] to view a custom inbox showing all of the tasks of this type that are assigned to you (there is a separate [Task Type] selection for each type of task assigned to you).
Trading Networks
My webMethods Server
For more information, see Working with BPM Tasks: webMethods Task Engine User’s Guide.
This Monitoring selection... Has these sub-items...
Required webMethods components
26 Working with My webMethods Version 8.0

2 Familiarizing Yourself with My webMethods
Six Sigma Summary to view six sigma information for process instances.
Optimize for Process
For more information, see Optimizing BPM and System Resources with BAM: webMethods Optimize User’s Guide.
Integration B2B to monitor Trading Networks transactions and other data related to exchanging data with trading partners. Also to set Trading Networks-specific My webMethods preferences.
Transactions to track and manage documents that Trading Networks has processed.
Tasks to view the status and details of delivery and service execution tasks that Trading Networks creates when processing documents.
Activity Log to view log entries for activities occurring within the Trading Networks system.
User Preferences to set Trading Networks-specific user preferences.
Trading Networks
For more information, see Managing B2B Integrations: webMethods Trading Networks User’s Guide.
Services to view log data that an Integration Server has logged for a service and to resubmit services.
Monitor
For more information, see Monitoring BPM, Services, and Documents with BAM: webMethods Monitor User’s Guide.
Documents to view and resubmit documents that have been logged to the logging database.
Monitor
For more information, see Monitoring BPM, Services, and Documents with BAM: webMethods Monitor User’s Guide.
This Monitoring selection... Has these sub-items...
Required webMethods components
Working with My webMethods Version 8.0 27

2 Familiarizing Yourself with My webMethods
Administration Section of the Navigate Tab
The following table lists all possible selections in the Administration section of the Navigate tab along with the webMethods component(s) that must be installed before My webMethods includes the selections in the navigation pane.
Reports Process Instances to generate aggregate reports on process instances.
Monitor
For more information, see Generating webMethods Reports.
Process Models to generate aggregate reports on process models.
Monitor
For more information, see Generating webMethods Reports.
This Administration selection... Has these sub-items...
Required webMethods components
Messaging Broker Servers to manage and monitor Broker Servers, Brokers, document types, client groups, and clients.
Broker
For more information, see Administering webMethods Broker.
Broker Territories to create and manage territory Brokers and territory gateways.
Broker Clusters to create and manage cluster Brokers and cluster gateways.
Naming Directories to create and configure administered objects used by JMS.
Settings to configure parameters relating to the operation of the Broker user interface on My webMethods
Log to view error and activity messages generated by the Broker user interface
This Monitoring selection... Has these sub-items...
Required webMethods components
28 Working with My webMethods Version 8.0

2 Familiarizing Yourself with My webMethods
System-Wide Permissions Management to manage access privileges and functional privileges that you assign to users, groups, and/or roles.
My webMethods Server
For more information, see Administering My webMethods Server.
User Management to manage users, groups, and roles. Within this selection, you can navigate to:
Roles to add, edit, and delete roles.
Groups to add, edit, and delete groups.
User to add, edit, and delete users.
Certificates to manage authentication certificates.
My webMethods Server
For more information, see Administering My webMethods Server.
Calendars Management to configure and manage calendars. Within this selection you can navigate to:
Business Calendars to add, edit, and delete business calendars.
User Calendars to add, edit, and delete user calendars.
Task Engine
For more information, see Working with BPM Tasks: webMethods Task Engine User’s Guide.
Workspace Management to manage and manipulate all workspaces within My webMethods.
My webMethods Server
For more information, see Administering My webMethods Server.
This Administration selection... Has these sub-items...
Required webMethods components
Working with My webMethods Version 8.0 29

2 Familiarizing Yourself with My webMethods
System-Wide
(continued)
Environments to configure environments for Optimize for Process and Optimize for Infrastructure. Within this selection, you can navigate to:
Database Pool Configuration to maintain a common list of database pools for webMethods servers in an environment.
Define Environments to define environments and common configurations for Optimize for Process and Optimize for Infrastructure components.
Broker
Optimize for Infrastructure
Optimize for Process
My webMethods Server
For more information, see Configuring BAM.
System Information to:
Set up logging, and view information about the Analytic Engines, Web Service Data Collectors, and Prediction Engine.
View information for common configuration environments. You can view the operational status and component ID, host and port information for a components in your webMethods environments.
Optimize for Infrastructure
Optimize for Process
For more information, see Administering webMethods Optimize and Configuring BAM.
Report Configuration to configure the Report Server and data sources, and deploy the required report packages.
Report Server
For more information, see Generating webMethods Reports.
This Administration selection... Has these sub-items...
Required webMethods components
30 Working with My webMethods Version 8.0

2 Familiarizing Yourself with My webMethods
System-Wide
(continued)
B2B Permissions to manage permissions that control access to Trading Networks data and actions. Within this selection, you can navigate to:
Data Permissions to identify data sets and indicate the actions roles can take against Trading Networks data in the data sets.
General Functional Permissions to indicate the Trading Networks actions that roles can perform. These permissions govern Trading Networks data not covered by data permissions.
Trading Networks
For more information, see Building B2B Integrations: webMethods Trading Networks Administrator’s Guide.
Analytics Rules to manage KPI, event, and threshold rules. Within this selection, you can navigate to:
Rule List to create rules to notify you when a process or resource becomes problematic and requires user attention.
Rule Filters to edit data collection filters.
Rule Audit to view complete auditing details for every rule-related change in your system.
Optimize for Infrastructure
Optimize for Process
For more information, see Optimizing BPM and System Resources with BAM: webMethods Optimize User’s Guide.
This Administration selection... Has these sub-items...
Required webMethods components
Working with My webMethods Version 8.0 31

2 Familiarizing Yourself with My webMethods
Analytics
(continued)
KPIs to configure Key Performance Indicators (KPIs). Within this selection, you can navigate to:
Business Data to configure KPIs for business data.
System Data to configure KPIs for system data.
Dimensions to define dimensions.
KPI Hierarchies to view a graphical hierarchy of your system components to help you understand the hierarchy and interdependency of these components.
Intelligent Links to configure dynamic links to Web pages inside or outside of My webMethods and display those links on appropriate pages.
Optimize for Infrastructure
Optimize for Process
For more information, see Administering webMethods Optimize.
Monitored Components to configure components of the system, such as Integration Servers, that are automatically monitored.
Optimize for Infrastructure
Optimize for Process
For more information, see Administering webMethods Optimize.
Prediction to create prediction templates.
Optimize for Process
For more information, see Optimizing BPM and System Resources with BAM: webMethods Optimize User’s Guide.
This Administration selection... Has these sub-items...
Required webMethods components
32 Working with My webMethods Version 8.0

2 Familiarizing Yourself with My webMethods
Analytics
(continued)
Diagnostics to view information to troubleshoot issues with event maps, dimensions, hierarchies, KPIs, and rules.
Optimize for Infrastructure
Optimize for Process
For more information, see Optimizing BPM and System Resources with BAM: webMethods Optimize User’s Guide.
Job Management to view activities of the Job Manager, which coordinates system activities.
Job Audit to view summary information about all jobs scheduled with the Job Manager.
Job Queue to view the status of all jobs scheduled with the Job Manager.
Optimize for Infrastructure
Optimize for Process
For more information, see Administering webMethods Optimize.
Business Business Rules to dynamically updates Blaze rules used in business processes.
Blaze Advisor
For more information, see Using Blaze Rules with BPM and CAF guide.
Business Processes to configure process models and to identify the process models that you want to monitor using Monitor and Optimize for Process.
Monitor
Optimize for Process
For more information, see Monitoring BPM, Services, and Documents with BAM: webMethods Monitor User’s Guide or Administering webMethods Optimize.
Data Management to archive and delete logging data from the Process Audit database and to view archive history.
Monitor
For more information, see Monitoring BPM, Services, and Documents with BAM: webMethods Monitor User’s Guide.
This Administration selection... Has these sub-items...
Required webMethods components
Working with My webMethods Version 8.0 33

2 Familiarizing Yourself with My webMethods
Business
(continued)
Tasks to administer tasks that have been published to My webMethods Server. From here you can:
Enable disable, delete, and start tasks.
Configure collaboration tasks.
Configure a task analytics connection.
Configure a task e-mail listener connection.
Task Engine
For more information, see Working with BPM Tasks: webMethods Task Engine User’s Guide.
Integration B2B to manage Trading Networks partner management, manage the archival and deletion of Trading Networks data, and configure Business Activity Monitoring for Trading Networks data.
Archive Schedules to configure and schedule the archival and deletion of Trading Networks data.
Partner Profiles to add, edit, and delete Trading Networks profiles and extended profile fields.
Partner Groups to add, edit, and delete Trading Networks partner groups.
Partner Certificates to query for partner certificates that are expired or expiring soon.
Public Queues to add, edit, and delete Trading Networks public queues.
Trading Networks
For more information, see Building B2B Integrations: webMethods Trading Networks Administrator’s Guide.
This Administration selection... Has these sub-items...
Required webMethods components
34 Working with My webMethods Version 8.0

2 Familiarizing Yourself with My webMethods
Integration
(continued)
Business Monitoring to configure TN document types for BAM (Business Activity Monitoring) and globally enable all the TN document types for monitoring.
Optimize for B2B
For more information, see Optimizing B2B with BAM: webMethods Optimize for B2B User’s Guide.
B2B Settings to set configuration settings for Trading Networks, EDI Module, and EDIINT Module.
Administrative Preferences to set administrative settings, including identifying the Trading Networks server that My webMethods Server is to interact with.
Configure Properties to set the configuration properties of Trading Networks, EDI Module, and EDIINT Module.
Submit Documents to submit XML or EDI documents to Trading Networks.
Control Numbers to search, create, and manage control numbers in EDI Module.
Trading Networks
EDI Module
EDIINT Module
For more information, see Building B2B Integrations: webMethods Trading Networks Administrator’s Guide, webMethods EDI Module Installation and User’s Guide, and webMethods EDIINT Module Installation and User’s Guide
ESB to access Integration Server Administrator so that you can administer Integration Servers.
Integration Server
For more information, see Administering webMethods Integration Server.
This Administration selection... Has these sub-items...
Required webMethods components
Working with My webMethods Version 8.0 35

2 Familiarizing Yourself with My webMethods
Workspace Selections in the Navigate Tab
The Workspaces section of the Navigate tab provides access to workspaces. It has two sections:
Recently Added that lists workspaces that you have recently added and saved.
My webMethods System Settings to change the host names and port numbers that My webMethods uses to communicate with the Integration Server, the Analytic Engine, and the Task Engine.
Monitor
Optimize for Infrastructure
Optimize for Process
Task Engine
For more information, see Monitoring BPM, Services, and Documents with BAM: webMethods Monitor User’s Guide, Administering webMethods Optimize, and Working with BPM Tasks: webMethods Task Engine User’s Guide.
Directory Services to configure external directory services you want to use with My webMethods.
My webMethods Server
For more information, see Administering My webMethods Server.
E-mail Servers to configure the mail server settings used by My webMethods Server when processing e-mail messages.
My webMethods Server
For more information, see Administering My webMethods Server.
Cluster Settings to define the URL to use to access My webMethods in a clustered environment and to configure different roles of My webMethods Server clustered nodes.
My webMethods Server
For more information, see Administering My webMethods Server.
Data Sources to connect to external data sources, such as databases, and make them available to My webMethods Server.
My webMethods Server
For more information, see Administering My webMethods Server.
This Administration selection... Has these sub-items...
Required webMethods components
36 Working with My webMethods Version 8.0

2 Familiarizing Yourself with My webMethods
My Workspaces that lists workspaces that you have added to your navigation. These can be either workspaces that you have created or workspaces that another user has created and shared with you. For more information, see “About Adding Workspaces to the Navigation Pane” on page 63.
Tool Selections in the Tools Tab
The selections listed in the Tools tab might differ based on the permissions you are assigned. The end-user tools that My webMethods provides out-of-the-box are in the Workspace Tools section of the tab.
To use a tool, you drag it onto a workspace. In response, My webMethods adds a portlet window to the workspace for the tool. For more information about using tools in workspaces, see Chapter 6, “Using Tools to Enhance Workspaces”, Chapter 7, “Using the Discussion Forums and Discussion Topics Tools”, and Using the Wiki Page Tool.
The following table provides a brief description of each of the tools:
Tool Use to...
Attachments Attach files to a workspace. For more information, see “Attachments Tool” on page 79.
Bookmarks Add a list of links to external web sites and links to other workspaces. For more information, see “Bookmarks Tool” on page 82.
Discussion Forums
Add multiple discussion forums to a workspace. For more information, see Chapter 7, “Using the Discussion Forums and Discussion Topics Tools”.
Discussion Topics
Add a single discussion forum to a workspace. For more information, see Chapter 7, “Using the Discussion Forums and Discussion Topics Tools”.
Directory Browser Add a search window to a workspace that allows you to find identification information about other My webMethods users. For more information, see “Directory Browser Tool” on page 85.
HTML Text Add formatted text to a workspace. For more information, see “HTML Text Tool” on page 85.
Image Add an image to a workspace. For more information, see “Image Tool” on page 87.
Note Add a simple note to a workspace. For more information, see “Note Tool” on page 89.
Working with My webMethods Version 8.0 37

2 Familiarizing Yourself with My webMethods
Note: You might have additional tools that a My webMethods developers has added. Check with your system administrator or developer for information about site-specific tools.
Format of Application Pages
The following shows the format of a typical application page.
User Calendar Add a user’s calendar to a workspace so that you can view the user’s availability. For more information, see “User Calendar Tool” on page 91.
Wiki Page Add a wiki to a workspace. For more information, see Using the Wiki Page Tool.
Tool Use to...
38 Working with My webMethods Version 8.0

2 Familiarizing Yourself with My webMethods
Format of Workspace Pages
The following shows the format of a workspace.
Title of the page
My webMethods displays the title of the application page at the top.
If you have navigated to a subpage within a selection from the navigation pane, My webMethods displays the title of the selection from the navigation pane along with the title of the current page, using the format Main Page > Subpage.
Page content
The format of the page content is determined by the webMethods component that displays the page. Many pages uses similar panels for searching for:
Users/groups/roles, for more information see Chapter 9, “Searching for Users, Groups, and Roles”.
Data, for more information see Chapter 10, “Searching for Data”
Working with My webMethods Version 8.0 39

2 Familiarizing Yourself with My webMethods
Unsaved changes indicator
If you have unsaved changes in a workspace, My webMethods displays an asterisk (*) before the workspace name on the tab.
Title of the workspace
My webMethods displays the name of the workspace at the top.
Page content The owner of the workspace and contributors to the workspace determine the content of the workspace. You can add windows from application pages, windows from other workspaces, and add tools to the workspace. For more information, see Chapter 4, “Working with My webMethods Workspaces” and Chapter 5, “Working with Workspace Content”.
40 Working with My webMethods Version 8.0

3 Viewing and Updating Your My webMethods Profile
The My webMethods Profile . . . . . . . . . . . . . . . . . . . . . . . . . . . . . . . . . . . . . . . . . . . 42
Identifying Yourself to My webMethods . . . . . . . . . . . . . . . . . . . . . . . . . . . . . . . . . 42
Setting Your User Preferences . . . . . . . . . . . . . . . . . . . . . . . . . . . . . . . . . . . . . . . . . . 44
Calendars . . . . . . . . . . . . . . . . . . . . . . . . . . . . . . . . . . . . . . . . . . . . . . . . . . . . . . . . . . . 48
Working with My webMethods Version 8.0 41

3 Viewing and Updating Your My webMethods Profile
The My webMethods Profile
The system maintains a profile for each user of My webMethods. You access your profile via the My Profile standard link. The following table lists the settings you can update from your profile:
Identifying Yourself to My webMethods
Your identification information is listed on the User Information and User Profile tabs of your profile.
User Information tab. Your name and e-mail address are on the User Information tab.
Note: You can only update the fields on the User Information tab if your user account is defined in My webMethods; that is, the “System” directory service. If your user account is defined in an external directory management system, for example LDAP, My webMethods obtains values from the external directory management system for these fields.
User Profile tab. Several fields that provide optional information that you can supply about your identity.
To identify yourself to My webMethods
1 Click the My Profile link, which is located at the top of all My webMethods pages.
2 Click the User Information tab.
Setting For more information, see...
My webMethods password “Changing Your Password” on page 15
Identity and locale “Identifying Yourself to My webMethods” on page 42
Page to display at login “Setting Your User Preferences” on page 44
Number of search results to display “Defining the Number of Search Results Rows to Display Per Page” on page 144
Whether to display confirmation messages before completing actions, such as before deleting a workspace
“Setting Your User Preferences” on page 44
Business and user calendar “Calendars” on page 48
42 Working with My webMethods Version 8.0

3 Viewing and Updating Your My webMethods Profile
a Use the First Name and Last Name fields to specify your name.
b Optionally, type your e-mail address in the E-mail Address field.
Note: My webMethods will not be able to send you notifications if you do not specify an e-mail address. For example, if you subscribe to a forum, My webMethods cannot send you notifications of updates if you do not specify an e-mail address.
3 Click the User Profile tab.
4 Specify the following optional information:
In this field... Specify...
Middle Name Your middle name.
Title Your title, for example, Mr., Mrs., or Ms. If the title you want to use does not appear in the list, select Other. My webMethods prompts you for the title you want to use.
Name Suffix The suffix that should appear after your name, if any, for example, Jr., Sr., PhD, III. If the suffix you want to use does not appear in the list, select Other. My webMethods prompts you for the suffix you want to use.
Preferred Language/Locale Your language and locale. The Default selection indicates you want to use the language installed on My webMethods Server.
Country/Region ID The country where you are located.
Address 1
Address 2
Your street address.
City The city where you are located.
State/Province The state or province where you are located.
Postal Code Your postal code, for example, a ZIP Code if you are located in the United States.
Country/Region ID The country where you are located.
Phone 1 Area Code Your area code.
Phone 1 Number Your phone number.
Phone 1 Extension Your extension, if any.
Phone 1 Country Code The country code associated with your phone number.
Working with My webMethods Version 8.0 43

3 Viewing and Updating Your My webMethods Profile
Note: Not all portlets make use of the defaults that you specify in Default Date Format, Default Time Format, Default Time Zone, Default Number Format, and Default Currency Format.
5 Click Save.
6 If you are done updating your profile, close the My Profile tab. For instructions, see “Closing Tabs” on page 21.
Setting Your User Preferences
The User Preferences tab contains miscellaneous My webMethods preferences that you can set for your interaction with My webMethods. This section describes how to set the preferences that My webMethods provides out-of-the-box. For more information about these preferences, see “My webMethods User Preferences” on page 47. The My webMethods administrator can remove preferences and/or add additional preferences. As a result, your preferences might be different.
To set your user preferences
1 Click the My Profile link, which is located at the top of all My webMethods pages.
2 Click the User Preferences tab.
3 To identify the application page, workspace, or tab that you want My webMethods to display when you log into My webMethods, do one of the following:
To identify an application page that you want My webMethods to display:
Default Date Format The date format you want My webMethods to use when displaying dates. For more information about date formats, see the Javadoc for SimpleDateFormat.
Default Time Format The time format you want My webMethods to use when displaying times. For more information about time formats, see the Javadoc for SimpleDateFormat.
Default Time Zone The time zone that My webMethods uses when displaying times.
Default Number Format The format that My webMethods uses when displaying numbers. For more information about number formats, see the Javadoc for DecimalDateFormat.
Default Currency Format The format that My webMethods uses when displaying currency. For more information about currency formats, see the Javadoc for DecimalDateFormat.
In this field... Specify...
44 Working with My webMethods Version 8.0

3 Viewing and Updating Your My webMethods Profile
1 In the Start Page field, click Application Page.
2 Navigate to the page you want displayed by clicking the links in the Name column.
3 When the page you want displayed is in the list, select it.
4 Click Apply.
5 Click Save.
To identify a workspace that you want My webMethods to display:
1 In the Start Page field, click Workspace.
2 Use the search fields to search for the workspace that you want displayed and click Search.
3 In the results, select the workspace that you want displayed.
4 Click OK.
5 Click Save.
To indicate that you want My webMethods to display the last active tab from your last session at login:
1 In the Start Page field, click Clear.
2 Select the Open Last Active Tab on Login check box.
3 Click Save.
4 To indicate whether you want My webMethods to prompt you to confirm actions, perform the following steps:
a If you want My webMethods to prompt you to confirm the deletion of a workspace, select the Show Delete Workspace Confirmation check box. If you want My webMethods to immediately delete a workspace with no confirmation, clear the check box.
b If you want My webMethods to prompt you to confirm the deletion of a window from a workspace, select the Show Delete Window Confirmation check box. If you want My webMethods to immediately delete a window with no confirmation, clear the check box.
c If you want My webMethods to prompt you to confirm a request to close all tabs except the current one, select the Close All Tabs Confirmation check box. If you want My webMethods to immediately close tabs with no confirmation, clear the check box.
d Click Save.
Working with My webMethods Version 8.0 45

3 Viewing and Updating Your My webMethods Profile
5 To identify the default number of rows that you want My webMethods to display in windows that list items in rows, for example, in search results, select one of the following in the Items Per Page field and click Save.
Default to allow My webMethods to determine the number of items to display per page.
A number to indicate the number of items you want My webMethods to display per page.
Show All to have My webMethods display all items on a single page.
6 If you want My webMethods to automatically save changes to a workspace when you select to view another workspace or application page, select the Auto-Save when Navigating to a Different Workspace check box. If you want My webMethods to prompt you to save changes before displaying another workspace or application page, clear the check box.
7 If you are done updating your profile, close the My Profile tab. For instructions, see “Closing Tabs” on page 21.
46 Working with My webMethods Version 8.0

3 Viewing and Updating Your My webMethods Profile
My webMethods User Preferences
The following table lists the preferences that My webMethods provides out-of-the-box. For instructions for how to set these preferences, see “Setting Your User Preferences” on page 44.
Preference Description
Start Page Indicates the application page or workspace that you want My webMethods to display when you initially log into My webMethods. This setting overrides the Open Last Active Tab on Login preference.
If Start Page is set, at login My webMethods displays the page identified by the Start Page preference. This preference takes precedence over the Open Last Active Tab on Login preference.
If Start Page is not set, but Open Last Active Tab on Login is set, at login My webMethods displays the last active tab from your last session.
If neither the Start Page nor Open Last Active Tab on Login are set, at login My webMethods displays a blank workspace in a new tab.
Open Last Active Tab on Login
Identifies whether you want My webMethods to display the last active tab from your last session at login. The Start Page preference overrides this preference. For more information about how the two preferences work together, see the description of the Start Page preference above.
Items Per Page Indicates the default number of rows that My webMethods displays, for example, in search results.
Show Delete Workspace Confirmation
When you delete a workspace, this preference indicates whether you want My webMethods to prompt you to confirm the action. When this check box is cleared and you delete a workspace, My webMethods immediately deletes the workspace without asking for confirmation.
Show Delete Window Confirmation
When you delete a window from a workspace, this preference indicates whether you want My webMethods to prompt you to confirm the action. When this check box is cleared and you delete a window from a workspace, My webMethods immediately deletes the window without asking for confirmation.
Working with My webMethods Version 8.0 47

3 Viewing and Updating Your My webMethods Profile
Calendars
The My webMethods profile contains calendar information that the Task Engine uses to assist with task definition and behavior.
The two types of calendars are business calendars and user calendars.
Business calendars define standard business days and hours for your organization, including holidays, weekends, and other times when your organization is not conducting business. An administrator configures the business calendars. For example, an administrator might configure a business calendar for normal business hours of Monday through Friday, 8:00 A.M. to 5:00 P.M. Eastern Standard time.
An administrator can configure multiple business calendars. For example, if your organization has different shifts, an administrator can configure a business calendar for each shift. Another reason for multiple business calendars might be if your organization spans multiple time zones; an administrator can configure a business calendar for each time zone.
If an administrator has configured business calendars, in your My webMethods profile, you can select the business calendar that best fits your working hours so that the Task Engine can determine your business hours and schedule tasks accordingly. For instructions, see “Defining Your Business Calendar” on page 49.
User calendars are calendars that a third-party application maintains, for example, a Microsoft Outlook calendar or Lotus Notes calendar. An administrator must configure the My webMethods Server so that it can access the user calendars. You maintain your calendar in the third-party application to define your availability. As a result, the Task Engine can determine your individual availability when scheduling
Show Close All Tabs Confirmation
When you request that My webMethods close all tabs except the current one, this preference indicates whether you want My webMethods to prompt you to confirm the action. When this check box is cleared and you request to close all tabs, My webMethods immediately closes the tabs without asking for confirmation.
Auto-Save when Navigating to a Different Workspace
When you are viewing a workspace that has changes that have not yet been saved and click a tab to view another workspace or application page, the preference indicates whether you want My webMethods to automatically save the changes to the current workspace before displaying the selected workspace or application page. When this check box is cleared, My webMethods prompts you to ask if you want the changes saved before displaying the selected workspace or application page.
Preference Description
48 Working with My webMethods Version 8.0

3 Viewing and Updating Your My webMethods Profile
tasks. Also, you can view a read-only version of your calendar within My webMethods. For instructions, see “Viewing Your Personal User Calendar” on page 49.l
Note: If an administrator configures the use of user calendars, you can also use the User Calendar tool in a workspace to display your availability or the availability of another My webMethods user by adding a user calendar to a workspace. For more information, see “User Calendar Tool” on page 91.
Defining Your Business Calendar
On the Calendar tab of your profile, you can define the business calendar to use for your user account. By default, My webMethods uses the default calendar that the administrator creates.
Note: You can only select a business calendar for your user account if an administrator has previously configured business calendars.
To define your business calendar
1 Click the My Profile link, which is located at the top of all My webMethods pages.
2 Click the Calendar tab.
3 In the User Business Calendar panel, in the Business Calendar list, select the calendar to use for your user account.
4 Click Save.
Viewing Your Personal User Calendar
On the Calendar tab of your profile, you can view your user calendar, which shows your availability. The user calendar displays the calendar that you maintain in a third-party application, such as Microsoft Outlook or Lotus Notes.
Note: You can only view your personal user calendar if an administrator has previously configured My webMethods Server to access user calendars from a third-party application.
To view your user calendar
1 Click the My Profile link, which is located at the top of all My webMethods pages.
2 Click the Calendar tab.
Working with My webMethods Version 8.0 49

3 Viewing and Updating Your My webMethods Profile
My webMethods displays your user calendar in the User Personal Calendar panel. If an administrator has not configured My webMethods Server to access user calendars, My webMethods displays a message indicating that user calendars are not available.
50 Working with My webMethods Version 8.0

4 Working with My webMethods Workspaces
About Workspaces . . . . . . . . . . . . . . . . . . . . . . . . . . . . . . . . . . . . . . . . . . . . . . . . . . . 52
About Creating New Workspaces . . . . . . . . . . . . . . . . . . . . . . . . . . . . . . . . . . . . . . 53
Defining the Layout of a Workspace . . . . . . . . . . . . . . . . . . . . . . . . . . . . . . . . . . . . 53
Opening Workspaces . . . . . . . . . . . . . . . . . . . . . . . . . . . . . . . . . . . . . . . . . . . . . . . . . 55
Workspace Properties . . . . . . . . . . . . . . . . . . . . . . . . . . . . . . . . . . . . . . . . . . . . . . . . . 55
Setting General Properties for a Workspace . . . . . . . . . . . . . . . . . . . . . . . . . . . . . . 56
Renaming Workspaces . . . . . . . . . . . . . . . . . . . . . . . . . . . . . . . . . . . . . . . . . . . . . . . . 57
Workspace Sharing . . . . . . . . . . . . . . . . . . . . . . . . . . . . . . . . . . . . . . . . . . . . . . . . . . . 58
Closing Workspaces . . . . . . . . . . . . . . . . . . . . . . . . . . . . . . . . . . . . . . . . . . . . . . . . . . 62
Deleting Workspaces . . . . . . . . . . . . . . . . . . . . . . . . . . . . . . . . . . . . . . . . . . . . . . . . . 63
About Adding Workspaces to the Navigation Pane . . . . . . . . . . . . . . . . . . . . . . . 63
Working with My webMethods Version 8.0 51

4 Working with My webMethods Workspaces
About Workspaces
A workspace is a page where you add the content that you want. You can add:
Tools that My webMethods provides, for example, the Attachments tool that allows you to attach files to a workspace. For more information about tools that My webMethods provides, see Chapter 6, “Using Tools to Enhance Workspaces”.
Custom tools that a developer at your site has created and added to My webMethods.
Windows from application pages. As you work with My webMethods, you navigate through the user interface to display information that you need or that you are interested in. My webMethods displays the information in the user interface using portlet windows. When you encounter information that is vital for you or that you frequently use, you can add it to a workspace. The windows that you add maintain their context when the system displays them in a workspace. For example, if you select to add a monitor that is displaying order cycle time to a workspace, when you view the workspace, the window will display the monitor specifically for order cycle.
Windows from other workspaces. If you are viewing a workspace and want a copy of a window that is in one workspace in another workspace, you can copy it.
For more information about managing the content in a workspace, see Chapter 5, “Working with Workspace Content”.
You can create as many workspaces as you need. You can share your workspaces with other users or use workspaces that other users have shared with you. When a workspace is shared, the owner sets the permissions that define the actions users can take against the workspace. For example, you might share one of your Workspaces and only allow users to view the content, but not modify it. For more information about sharing workspaces, see “Workspace Sharing” on page 58.
Use workspaces to group related information. Examples of uses for workspaces might be to:
Group information and tools that you frequently use in one location. For example, you might be involved with several projects and want to create a separate workspace for each project.
Troubleshoot an issue. You can add information related to the issue to a workspace. You might want to share the workspace with other users that are involved in the issue. You can add tools, such as the Discussion Topics tool, to facilitate discussions about the issue with other users.
Organize the work you need to do for tasks. For example, in My webMethods you might display your task inbox and search for specific tasks. You can add the search results to a workspace. Then you can add additional tools or windows from application pages that you need to accomplish the tasks.
52 Working with My webMethods Version 8.0

4 Working with My webMethods Workspaces
About Creating New Workspaces
When creating a new workspace, you can either create:
An empty workspace
A workspace that is a copy of an existing workspace
To copy an existing workspace, you use “save as” functionality to save an existing workspace using a new name. As you make changes to the new and original workspaces, My webMethods does not synchronize the changes. The two workspaces are distinct.
Creating New Empty Workspaces
To create new empty workspaces
1 Click the New tab, which My webMethods always displays as the last visible tab above the content area.
My webMethods displays an empty workspace with a default name. To change the name, see “Renaming Workspaces” on page 57.
2 Click Menu on the tab for the new workspace and select Save Workspace.
Using “Save As” to Create a New Workspace
To create a new workspace that is a copy of an existing workspace
1 Open the workspace that you want to use as the base for the new workspace. For instructions, see “Opening Workspaces” on page 55.
2 Click Menu on the tab for the workspace and select Save As.
3 In the Save Workspace As window in the New Workspace Name field, type the name you want to use for the new workspace.
4 Click OK.
Defining the Layout of a Workspace
To define how the windows within a workspace can be positioned, define the workspace layout. There are two types of layouts:
Column layout. In this layout, all the windows in a workspace are aligned in columns. Windows cannot overlap within a column. You can define a workspace to have one, two, three, or four columns.
Working with My webMethods Version 8.0 53

4 Working with My webMethods Workspaces
Free Form layout. In this layout, you can place windows on the workspace in any location. Windows can overlap and even completely cover one another. This is the default for a new workspace.
For instructions for adding windows to a workspace, see:
“Adding Tools to a Workspace” on page 68
“Adding Windows from Application Pages to a Workspace” on page 68
“Adding Windows from a Workspace to Another Workspace” on page 70
For instructions for how to position windows within a workspace, see “Positioning Windows in a Workspace” on page 76
Note: To define or update the layout for a workspace you must either be the owner of the workspace, or if you are using a workspace that another user has shared with you, you must have “View and Modify” or “Full Control” permissions to the workspace. If you have “View Only” permission to a workspace, you can change the layout; however, you cannot save the changes; as a result, when you leave the workspace, it will revert to its previous state. For more information about sharing workspaces, see “Sharing Workspaces” on page 61.
To define the layout of a workspace
1 Click Menu on the tab for the workspace and select Workspace Properties.
2 Select the Layout tab.
3 From the Columns list, select layout that you want to use for the workspace.
4 If you select One Column, Two Columns, Three Columns or Four Columns, you can set additional properties for each column in the layout.
a In the Width field type the percentage of the workspace to use for the column. By default the percentages are set for evenly spaced columns.
b Select the Word Wrap check box if you want My webMethods attempt to wrap long text lines within windows in the workspace to fit the window size. Clear the check box if you do not want long lines to wrap.
Allowing long lines to wrap helps to better fit windows within columns.
c From the Horizontal Alignment list select how the windows should be aligned horizontally in the column. By default, My webMethods left aligns the windows in each column.
d From the Vertical Alignment list select how the windows should be aligned vertically in the column. By default, My webMethods aligns the windows at the top of each column.
5 Click OK.
54 Working with My webMethods Version 8.0

4 Working with My webMethods Workspaces
6 Click Menu on the tab for the workspace and select Save Workspace to save your changes.
Opening Workspaces
You can open workspaces that you own and workspaces that other users own and have shared with you. For more information about shared workspaces, see “Sharing Workspaces” on page 61.
To open a workspace
1 In the navigation pane, click the Navigate tab.
2 In the Workspaces section of the Navigate tab, browse to and click the name of the workspace you want to open.
Note: If the workspace you want to open is not in the navigation pane, you can search for and add it to the navigation. For more information, see “About Adding Workspaces to the Navigation Pane” on page 63.
Workspace Properties
You can open the properties of a workspace to view or set them. The properties are grouped on the following tabs:
General tab, which lists properties, such as the workspace name and description. For a list and description of each general property, see the table below.
Layout tab, which you can use to define how windows can be positioned in a workspace. For more information, see “Defining the Layout of a Workspace” on page 53.
Working with My webMethods Version 8.0 55

4 Working with My webMethods Workspaces
The following table describes the properties on the General tab.
Setting General Properties for a Workspace
Use the following procedure to view and/or set the general properties for a workspace. For a description of the properties on the General tab, see “Workspace Properties” on page 55.
Section Property Description
General Name The name of the workspace.
For instructions for changing the workspace name, see “Setting General Properties for a Workspace” on page 56 and “Renaming Workspaces” on page 57.
Description A description for the workspace.
Note: Currently the description is only listed in the properties and is not used by My webMethods for any specific purpose.
For instructions for changing the workspace description, see “Setting General Properties for a Workspace” on page 56.
Keywords Keywords that you assign to a workspace that you can later use when searching for a workspace.
For instructions for defining keywords for a workspace, see “Setting General Properties for a Workspace” on page 56.
Maintenance Owner The user name of the user that owns the workspace.
Created On The date and time the workspace was created.
Modified On The date and time of the last time the workspace was updated.
Aliases This property is intended for expert users. A workspace can have zero, one, or more aliases. An alias defines an alternative way to access a workspace. Workspace developers might need to add aliases if they are building complex multi-page applications and need to refer to workspaces, for example, when creating navigation from one page to another and need to pass parameters to a specific workspace. For more information about aliases, see Administering My webMethods Server.
56 Working with My webMethods Version 8.0

4 Working with My webMethods Workspaces
Note: For instructions for setting properties on the Layout tab, see “Defining the Layout of a Workspace” on page 53.
Note: To update workspace properties you must either be the owner of the workspace, or if you are using a workspace that another user has shared with you, you must have “View and Modify” or “Full Control” permissions to the workspace. For more information about sharing workspaces, see “Sharing Workspaces” on page 61.
To set the workspace properties
1 Click Menu on the tab for the workspace and select Workspace Properties.
2 Select the General tab.
3 To change the name of the workspace, type a new name in the Name field.
You can specify from 1 through 255 characters for the name. You can use any characters, including non-ASCIIs or special characters. The name must be unique among all your workspaces. If you attempt to assign a duplicate name, My webMethods appends a suffix to the name, for example, “(2)” to make it unique.
4 Optionally, in the Description field, type a description for the workspace.
You can specify from 1 through 255 characters for the description. You can use any characters, including non-ASCIIs or special characters.
5 Optionally, in the Keywords field, type one or more keywords to associate with the workspace. To specify more than one, separate the keywords with a comma.
You can use any characters, including non-ASCIIs or special characters when specifying keywords. There is no limit to the number of characters you can use in a keyword.
6 Click OK.
7 Click Menu on the tab for the workspace and select Save Workspace to save your changes.
For instructions for working with workspace aliases, see Administering My webMethods Server.
Renaming Workspaces
To rename a workspace you must either be the owner of the workspace, or if you are using a workspace that another user has shared with you, you must have “View and Modify” or “Full Control” permissions to the workspace. For more information about sharing workspaces, see “Sharing Workspaces” on page 61.
Working with My webMethods Version 8.0 57

4 Working with My webMethods Workspaces
To rename a workspace
1 Click Menu on the tab for the workspace and select Rename Workspace.
2 In the Rename Workspace window in the New Workspace Name field, type a name to assign to the workspace.
You can specify from 1 through 255 characters for the name. You can use any characters, including non-ASCIIs or special characters. The name must be unique among all your workspaces. If you attempt to assign a duplicate name, My webMethods appends a suffix to the name, for example, “(2)” to make it unique.
3 Click OK to close the Rename Workspace window.
Workspace Sharing
You can share workspaces with other users.
If you have a workspace that contains information that other users might need to view, share the workspace with those users and grant them “View Only” permissions to the workspace.
If you have a workspace that other users might want to view, but also can contribute information, share the workspace with those users and grant them “View and Modify” permissions.
If you have a workspace and want to allow other users to have full control over the workspace, share the workspace and grant “Full Control” permissions.
You can share a workspace with individual users, groups of users, or roles. If you grant permission to a group or role, there might be individual users within that group or role that you do not want to have access to your workspace. In this case, you can explicitly deny a user access.
You can have My webMethods send notification to users when you share or stop sharing workspaces with them by simply selecting an option when performing the procedure to share or unshare a workspace. My webMethods does not send notification when you change a permission for an existing user/group/role, only when a user/group/role is added or removed. For the notification My webMethods sends an e-mail message.
For a user, My webMethods obtains the e-mail address to use from the user’s My webMethods profile.
For a group, My webMethods obtains the e-mail addresses for each user in the group from each user’s My webMethods profile.
For a role, if the role has an “email” attribute that specifies an e-mail address for the role, My webMethods sends the notification to that e-mail address. Otherwise, My webMethods obtains the e-mail addresses for each member of the role from each user’s My webMethods profile.
58 Working with My webMethods Version 8.0

4 Working with My webMethods Workspaces
Note: If an e-mail address is not available, no notification is sent, for example, if a user has not provided an e-mail address in their profile. Also note that if the “email” attribute is not available for a role, My webMethods only sends notifications to role members if the role is a Static role; it does not support sending notification to LDAP Query, Database, or Rule-based roles.
For instructions for sharing a workspace, see “Sharing Workspaces” on page 61. For descriptions of the permissions you can assign, see “Workspace Sharing Permissions” on page 60.
If you grant users “View and Modify” and/or “Full Control” permissions, more than one user can be working in and updating a workspace at the same time. In this case, if two or more users make changes to the same window in a workspace, the changes made by the user who saves last will be the changes that are maintained.
Working with My webMethods Version 8.0 59

4 Working with My webMethods Workspaces
Workspace Sharing Permissions
The following table describes the workspace permissions you can assign to a user when sharing a workspace.
Permission Use to...
No Permissions Explicitly deny a user, group, and/or role permission to take any action against a workspace, including viewing the workspace.
You might use this permission if you grant access to a group or role, but want to explicitly deny access to one or more users that are in the group or role.
Note: The owner of the workspace and all users in the Admin role, for example, sysadmin, always have Full Control permissions to a workspace regardless of the actual permission settings.
View Only Grant users the ability to view a workspace. Users cannot change the content of the workspace in any way.
Note: When you set the permissions for the workspace, the same setting is assigned to all the windows within the workspace. As a result, if you use the “View Only” permission, all windows in the workspace are also set to “View Only”, overriding any custom permissions that have been set for windows within the workspace. If you use a tool that is designed to facilitate collaboration, for example, the Discussion Topics tool, users would be able to view information in the window, but not contribute. If you want to have a “View Only” workspace, but allow users to modify selected windows in the workspace, first set the workspace permission to “View Only”; then assign custom permissions for the selected windows in a workspace.
60 Working with My webMethods Version 8.0

4 Working with My webMethods Workspaces
Sharing Workspaces
Use the following procedure to share a workspace with other users, groups, or roles.
Note: To share a workspace with another user, you must either be the owner of the workspace, or if you are using a workspace that another user has shared with you, you must have “Full Control” permissions for the workspace.
To share a workspace
1 Click Menu on the tab for the workspace and select Share Workspace.
2 In the Workspace Sharing window click Add.
View and Modify Grant users the ability to view and modify the contents of the workspace. Specifically, when you grant users this permission users can:
View the content of the workspace
Update the layout of a workspace
Update the workspace properties
Rename the workspace
Add content to the workspace
Update the properties of windows in the workspace
Rename windows in the workspace
Resize windows in the workspace
Reposition windows in the workspace
Delete windows from the workspace
Full Control Grant users full control over the workspace. In addition to all the tasks a user can perform when granted “View and Modify” permissions, the user can also take the following actions against the workspace:
Share the workspace with other users
Delete the workspace
Permission Use to...
Working with My webMethods Version 8.0 61

4 Working with My webMethods Workspaces
3 Use the Select Principal(s) window to search for and select the users, groups, and roles with whom you want to share the workspace. When you are done, click Apply to close the Select Principal(s) window. For more information about using the Select Principal(s) window, see Chapter 9, “Searching for Users, Groups, and Roles”.
For each selected user, group, and/or role, My webMethods adds a row to the Workspace Sharing window
4 For each user, group, and/or role that you selected, select the permissions you want to assign that user, group, or role from the list in the Permissions column. For more information about the permissions you can assign, see “Workspace Sharing Permissions” on page 60.
5 If you want to notify the users affected by this change, select the Notify collaborators when the workspace is shared or unshared check box.
6 Click Apply.
Unsharing Workspaces
Use the following procedure when you no longer want to share a workspace with a user, group, or role.
Note: To stop sharing a workspace with another user, you must either be the owner of the workspace, or if you are using a workspace that another user has shared with you, you must have “Full Control” permissions for the workspace.
To stop sharing a workspace
1 Click Menu on the tab for the workspace and select Share Workspace.
2 In the Workspace Sharing window, select the check box for the users, groups, and/or roles with which you no longer want to share access to the workspace.
3 If you want to notify the users affected by this change, select the Notify collaborators when the workspace is shared or unshared check box.
4 Click Delete.
5 Click Apply.
Closing Workspaces
If you no longer need a workspace open, you can close it. When you need to use the workspace again, you can re-open it. For instructions, see “Opening Workspaces” on page 55.
62 Working with My webMethods Version 8.0

4 Working with My webMethods Workspaces
Note: If you no longer need the workspace, you can remove it permanently. For instructions, see “Deleting Workspaces” on page 63.
To close a workspace
Click Close on the tab for the workspace you want to close, or
Click Menu on the tab for the workspace, and select Close, or
Open the tab finder by clicking and then click in the tab finder for the workspace you want to close.
Deleting Workspaces
If you no longer need a workspace, you can remove it permanently by deleting it.
Note: If you just want to temporarily close a workspace because you do not need it open, see “Closing Workspaces” on page 62.
Note: To delete a workspace, you must either be the owner of the workspace, or if you are using a workspace that another user has shared with you, you must have “Full Control” permissions for the workspace. For more information about sharing workspaces, see “Sharing Workspaces” on page 61.
To delete a workspace
On the tab for the workspace, click Menu and select Delete Workspace, or
On the Navigate tab of the navigation pane, right click the workspace name and select Delete Workspace.
About Adding Workspaces to the Navigation Pane
For easy access to workspaces, you can add them to the Navigate tab in the Workspaces section of the navigation pane. You can add workspaces that you own and those that other users have shared with you.
When you no longer need a workspace in the navigation, you can remove it. When you remove a workspace from the navigation, it is not deleted; the workspace is simply no longer listed in the navigation pane.
You can organize and group the workspaces in your navigation pane by creating workspace folders, and then adding the workspaces to your custom folders.
Working with My webMethods Version 8.0 63

4 Working with My webMethods Workspaces
Adding Workspaces to the Navigation Pane
When you add a workspace to the navigation pane, you select the workspace folder in which you want the workspace to reside.
You can add workspaces to an existing folder, or if you want to use a different folder, add it before adding the workspace to the navigation pane. You can add the same workspace to the navigation multiple times if you add it under different folders. For information about adding folders, see “Adding a Workspace Folder to the Navigation Pane” on page 65.
To add a workspace to the navigation pane
1 In the navigation pane, click the Navigate tab.
2 In the Workspaces section, right click the name of the folder in which you want to add the workspace and select Add Workspace to Folder.
3 In the Select Workspaces window, search for the workspace you want to add:
a In the Keyword field, type keywords that My webMethods uses to search for workspaces. My webMethods matches the keywords you specify against workspace names and keywords assigned to the workspaces.
b In the Search In field, select the folders in which to look for matching workspaces.
c Indicate whether you want to search for only workspaces for which you are the owner or also those that other users have shared with you.
To search only your own workspaces, select the Include only workspaces I own check box.
To search all workspaces to which you have access, clear the Include only workspaces I own check box.
d Click Search.
4 In the Results panel, select the workspace(s) you want to add the navigation pane.
5 Click OK.
Note: You might need to expand the workspace folder to see the workspaces that you just added to it.
Removing Workspaces from the Navigation Pane
If you no longer need access to a workspace from the navigation pane, you can remove it. When you remove a workspace from the navigation, it is not deleted; the workspace is simply no longer listed in the navigation pane.
64 Working with My webMethods Version 8.0

4 Working with My webMethods Workspaces
To remove a workspace from the navigation pane
1 In the navigation pane, click the Navigate tab.
2 In the Workspaces section, right click the name of the workspace that you want to remove and select Remove Workspace.
Adding a Workspace Folder to the Navigation Pane
To organize and group workspaces in the navigation pane, you can add workspace folders, and then add workspaces to the folders. When you add a folder, you select a parent folder for the new folder. The new folder becomes a subfolder of an existing folder.
To add a workspace folder
1 In the navigation pane, click the Navigate tab.
2 In the Workspaces section, right click the name of an existing folder and select Create New Folder.
The new folder will become a subfolder of the selected folder.
3 In the Create New Folder window in the Name of New Folder field, type a name for the folder.
You can specify from 1 through 255 characters for the name. You can use any characters, including non-ASCIIs or special characters.
4 Click OK.
Renaming a Workspace Folder in the Navigation Pane
Use the following procedure to rename an existing workspace folder in the navigation pane.
To rename a workspace folder
1 In the navigation pane, click the Navigate tab.
2 In the Workspaces section, right click the name of you want to rename and select Rename Folder.
3 In the Rename Folder window in the New Name for Folder field, type a new name for the folder.
You can specify from 1 through 255 characters for the name. You can use any characters, including non-ASCIIs or special characters.
4 Click OK.
Working with My webMethods Version 8.0 65

4 Working with My webMethods Workspaces
Removing a Workspace Folder from the Navigation Pane
If you no longer need a workspace folder in the navigation pane, you can delete it. When you delete a workspace folder, My webMethods removes the folder and its content from the navigation pane. If the folder contains workspaces, those workspaces are also removed from the navigation. The workspaces ares not deleted; they are simply no longer listed in the navigation pane.
To remove a workspace folder from the navigation pane
1 In the navigation pane, click the Navigate tab.
2 In the Workspaces section, right click the name of the folder that you want to remove and select Delete Folder.
My webMethods removes the folder and its content from the navigation.
66 Working with My webMethods Version 8.0

5 Working with Workspace Content
About Workspace Content . . . . . . . . . . . . . . . . . . . . . . . . . . . . . . . . . . . . . . . . . . . . . 68
Adding Tools to a Workspace . . . . . . . . . . . . . . . . . . . . . . . . . . . . . . . . . . . . . . . . . . 68
Adding Windows from Application Pages to a Workspace . . . . . . . . . . . . . . . . . 68
Adding Windows from a Workspace to Another Workspace . . . . . . . . . . . . . . . 70
General Properties for a Window in a Workspace . . . . . . . . . . . . . . . . . . . . . . . . . 71
Viewing Window Properties . . . . . . . . . . . . . . . . . . . . . . . . . . . . . . . . . . . . . . . . . . . 72
Renaming a Window in a Workspace . . . . . . . . . . . . . . . . . . . . . . . . . . . . . . . . . . . 72
Updating the Description of a Window . . . . . . . . . . . . . . . . . . . . . . . . . . . . . . . . . . 73
Finding Windows in a Workspace . . . . . . . . . . . . . . . . . . . . . . . . . . . . . . . . . . . . . . 74
Resizing Windows . . . . . . . . . . . . . . . . . . . . . . . . . . . . . . . . . . . . . . . . . . . . . . . . . . . 74
Positioning Windows in a Workspace . . . . . . . . . . . . . . . . . . . . . . . . . . . . . . . . . . . 76
Deleting Windows from a Workspace . . . . . . . . . . . . . . . . . . . . . . . . . . . . . . . . . . . 76
Working with My webMethods Version 8.0 67

5 Working with Workspace Content
About Workspace Content
You can add the content that you want to a workspace. Typically, you create a workspace to have one single location to hold information related to a specific issue or topic, and add content related to that issue or topic. For example, if you are responsible for tracking information related to new hires for your company, you might create a workspace for each new employee. You can attach documents related to the new employee, add an image of the new employee, add reminders of actions you still need to take, etc.
As the owner of a workspace, you can take all actions against windows in a workspace. However, if you are using a workspace that another user has shared with you, your actions might be limited based on the permissions the owner of the workspace assigned to you. For example, you might only be granted the permission to view information and not be allowed to modify it. For more information about sharing workspaces, see “Sharing Workspaces” on page 61.
Adding Tools to a Workspace
You can add as many tools as you want to a workspace. You can use the same tool multiple times. For a description of the end-user tools that My webMethods provides out-of-the-box, see Chapter 6, “Using Tools to Enhance Workspaces”.
Note: To add new content to a workspace you must either be the owner of the workspace, or if you are using a workspace that another user has shared with you, you must have “View and Modify” or “Full Control” permissions for the workspace. For more information about sharing workspaces, see “Sharing Workspaces” on page 61.
To add a tool to a workspace
1 Open the workspace to which you want to add content. For instructions, see “Opening Workspaces” on page 55.
2 In the navigation pane, click the Tools tab.
3 Drag the tool from the navigation pane on to the workspace in the content area.
4 On the tab for the workspace, click Menu and select Save Workspace.
Adding Windows from Application Pages to a Workspace
You can add windows from application pages to your workspaces. This is useful when the information in the application pertains to the data you are placing in a workspace. For example, if you have a workspace to track information about new employees and you have a business process in place for managing the tasks related to new hires, you might add application page windows that are related to the new hire business process.
68 Working with My webMethods Version 8.0

5 Working with Workspace Content
If the window you want to add to a workspace is wired to, that is connected to, another window on the application page, My webMethods “breaks” that connection so that it can standalone on the workspace page. The window keeps its preferences as set at the time you add it to the workspace. For example, if you add a search results window to a workspace, My webMethods “breaks” the connection between the search panel and the search results. Its preferences are set to the search criteria that were used to retrieve the search results. The search results panel added to a workspace will continue to reflect the results for the search criteria. If more items match the criteria, the search results will show more items. If less items match the criteria, the search results will show less items. However, keep in mind that My webMethods caches search results. So to update the search results in a tab, you would need to take action to cause My webMethods to update the window on the workspace, such as closing and re-opening the workspace.
Note: To add new content to a workspace you must either be the owner of the workspace, or if you are using a workspace that another user has shared with you, you must have “View and Modify” or “Full Control” to the workspace. For more information about sharing workspaces, see “Sharing Workspaces” on page 61.
To add a window from an application page to a workspace
1 In the navigation pane, click the Navigate tab.
2 In the Applications section, navigate to the page that contains the window you want to add to a workspace.
3 In the title bar of the window that you want to add to the workspace, click Tools.
4 Select Add to Workspace.
Note: If a window on an application page cannot function properly outside of its application page, the Add to Workspace function is not available.
5 In the Add to Workspace window, search for the workspace to which you want to add content.
a In the Keyword field, type keywords that My webMethods uses to search for workspaces. My webMethods matches the keywords you specify against workspace names and keywords assigned to the workspaces.
b In the Search In field, select the folders in which to look for a matching workspaces.
c Indicate whether you want to search for only workspaces for which you are the owner or also those that other users have shared with you.
To search only your own workspaces, select the Include only workspaces I own check box.
To search all workspaces to which you have access, clear the Include only workspaces I own check box.
Working with My webMethods Version 8.0 69

5 Working with Workspace Content
d Click Search.
6 In the Results panel, select the workspace(s) to which you want to add the window.
7 Click Add.
Adding Windows from a Workspace to Another Workspace
You can add windows that are in one workspace to another workspace. The window in the source workspace is not shared with the target workspace. Rather, My webMethods makes a copy of the window for the target workspace. That is, after adding a window to a workspace, My webMethods does not synchronize the changes made to the original version in the source window and the copy in the target window. As changes are made to the window in the source and target workspaces, they will become different.
Note: To add new content to a workspace you must either be the owner of the workspace, or if you are using a workspace that another user has shared with you, you must have “View and Modify” or “Full Control” permissions to the workspace. For more information about sharing workspaces, see “Sharing Workspaces” on page 61.
To add a window from a workspace to another workspace
1 In the navigation pane, click the Navigate tab.
2 In the Workspaces section, navigate to the workspace that contains the source window you want to add to another workspace.
3 In the title bar of the source window, click Tools.
4 Select Add to Workspace.
5 In the Add to Workspace window, search for the workspace to which you want to add content.
a In the Keyword field, type keywords that My webMethods uses to search for workspaces. My webMethods matches the keywords you specify against workspace names and keywords assigned to the workspaces.
b In the Search In field, select the folders in which to look for a matching workspace.
c Indicate whether you want to search for only workspaces for which you are the owner or also those that other users have shared with you.
To search only your own workspaces, select the Include only workspaces I own check box.
To search all workspaces to which you have access, clear the Include only workspaces I own check box.
d Click Search.
6 In the Results panel, select the workspace(s) to which you want to add the window.
70 Working with My webMethods Version 8.0

5 Working with Workspace Content
7 Click Add.
General Properties for a Window in a Workspace
You can open the properties of a window to view or set them. The properties are grouped on tabs. All windows have a General tab that contains the general properties, which are described in the table below.
Note: Some windows also have properties listed on a Preferences tab. The preferences are specific to the window. See information for the specific window for instructions for viewing and setting preferences.
Section Property Description
General Name The name of the window that My webMethods displays in the window’s title bar.
For instructions for changing the window name, see “Renaming a Window in a Workspace” on page 72.
Description A description for the window.
Note: Currently the description is only listed in the properties and is not used by My webMethods for any specific purpose.
For instructions for changing the window description, see “Updating the Description of a Window” on page 73.
Display Full Page View This property is intended for expert users. It defines the presentation (view) to use for the window when a user enters its URL to navigate directly to the window.
Portlet View This property is intended for expert users. It defines the presentation (view) to use for the window when viewing it in a workspace.
Maintenance Owner The user name of the user that owns the window.
Created On The date and time the window was added to the workspace.
Working with My webMethods Version 8.0 71

5 Working with Workspace Content
Viewing Window Properties
Use the following procedure to view the properties for a window.
To view the properties for a window
1 In the title bar of the window, click Tools.
2 Select Properties.
3 Select the tab for the properties you want to view.
4 Click Cancel to close the properties without making changes.
Renaming a Window in a Workspace
When you add a window to a workspace, My webMethods assigns it a name. You can change its name by updating the general properties.
Names of windows must be unique within a workspace. If you add the same window a subsequent time, My webMethodsappends “(n)” to the name to make the name unique.
Note: To update the properties of a window you must either be the owner of the workspace, or if you are using a workspace that another user has shared with you, you must have “View and Modify” or “Full Control” permissions for the workspace. For more information about sharing workspaces, see “Sharing Workspaces” on page 61.
Modified On The date and time of the last time the window was updated.
Aliases This property is intended for expert users. A window can have zero, one, or more aliases. An alias defines an alternative way to access a window. Workspace developers might need to add aliases if they are building complex multi-page applications and need to refer to individual windows, for example, when creating navigation from one page to another and need to pass parameters to a specific window. For more information about aliases, see Administering My webMethods Server.
Section Property Description
72 Working with My webMethods Version 8.0

5 Working with Workspace Content
To rename a window in a workspace
1 In the title bar of the window you want to rename, click Tools.
2 Select Properties.
3 Select the General tab.
4 Type a new name in the Name field.
You can specify from 1 through 255 characters for the name. You can use any characters, including non-ASCIIs or special characters.
5 Click Apply.
6 On the tab for the workspace, click Menu and select Save Workspace.
Updating the Description of a Window
When you add a window to a workspace, by default it has no description associated with it. You can add a description that appears in the window’s properties.
Note: To update the properties of a window you must either be the owner of the workspace, or if you are using a workspace that another user has shared with you, you must have “View and Modify” or “Full Control” permissions for the workspace. For more information about sharing workspaces, see “Sharing Workspaces” on page 61.
To update the description of a window
1 In the title bar of the window for which you want to add or update the description,
click Tools.
2 Select Properties.
3 Select the General tab.
4 Type a new description in the Description field.
You can specify from 1 through 255 characters for the description. You can use any characters, including non-ASCIIs or special characters.
5 Click Apply.
6 On the tab for the workspace, click Menu and select Save Workspace.
Working with My webMethods Version 8.0 73

5 Working with Workspace Content
Finding Windows in a Workspace
As you add many windows to a workspace, it might take time locating the window you want to use by scanning the workspace. This is especially true if your workspace uses a free from layout; in this case, windows might be overlapping hiding the window you want to use. For more information on workspace layouts, see “Defining the Layout of a Workspace” on page 53.
To locate a specific window and make it the current window, use the window finder. If the workspace uses a free form layout and the window you want to use is hidden, when you make a window the current window, My webMethods brings that window to the front.
To find a window in a workspace
1 In the upper, right corner of the workspace click Window Finder.
2 In the Window Finder, select the name of the window that you want to make the current window.
Resizing Windows
My webMethods provides many functions to allow you to resize windows within a workspace. You can:
Minimize a window so that My webMethods displays only the window’s title bar. Use this function when you do not need to see the content of the window.
Maximize a window so that it uses the full size of the content area. Use this function when you need more space for a window.
Restore a window to its previous size. Use this function if you previously minimized it and now want to view its content again, or if you previously maximized the window and no longer require the window to use the full content area.
Best fit the size of a window so that My webMethods determines the best size to use for a window.
If you are using a free form layout for the workspace, the window is resized to fit its contents.
If you are using a column layout (e.g., Two Columns), the window resizes vertically to fit the window contents and horizontally to fit the column width.
Customize the size of a window by dragging the edge of the window to make it any size you want.
74 Working with My webMethods Version 8.0

5 Working with Workspace Content
Note: To resize windows in a workspace you must either be the owner of the workspace, or if you are using a workspace that another user has shared with you, you must have “View and Modify” or “Full Control” permissions for the workspace. If you have “View Only” permission to a workspace, you can resize windows; however, you cannot save the changes. As a result, when you leave the workspace the windows will revert to their previous state. For more information about sharing workspaces, see “Sharing Workspaces” on page 61.
To resize a window
To minimize a single window:
In the title bar of a window, click Minimize, or
In the title bar of the window, click Tools and select Minimize.
To minimize all windows in a workspace, in the upper, right corner of the workspace click
Window Finder and select Minimize All.
To maximize a window:
In the title bar of a window, click Maximize, or
In the title bar of the window, click Tools and select Maximize.
To restore a window:
In the title bar of a window, click Restore, or
In the title bar of the window, click Tools and select Restore.
To restore all windows in a workspace, in the upper, right corner of the workspace click
Window Finder and select Restore All.
To automatically resize the window to the best fit, in the title bar of the window, click Tools and select Auto Size.
To make the window a custom size, drag the edges of the window to the size you want.
Note: If you are using a column layout for the workspace (e.g., Two Columns), and drag a window larger than the column width, the column width will increase to accommodate the new width of the window.
After resizing windows, save the workspace to keep your changes by clicking Menu on the tab for the workspace and selecting Save Workspace.
Working with My webMethods Version 8.0 75

5 Working with Workspace Content
Positioning Windows in a Workspace
Where you can position windows in a workspace depends on the layout you use for a workspace.
When using a free form layout, you can move windows anywhere within the workspace. Windows do not have to be aligned and can overlap one another.
When using a column layout (e.g., Three Columns), the layout forces the windows to be aligned within the columns. You can move windows up and down within a column or from one column to another.
Note: To reposition windows in a workspace you must either be the owner of the workspace, or if you are using a workspace that another user has shared with you, you must have “View and Modify” or “Full Control” permissions for the workspace. If you have “View Only” permission to a workspace, you can reposition windows; however, you cannot save the changes. As a result, when you leave the workspace the windows will revert to their previous state. For more information about sharing workspaces, see “Sharing Workspaces” on page 61.
To position a window in a workspace
1 In the window you want to reposition, move your cursor over the title bar of the window until My webMethods displays the move cursor.
2 Click and drag the window to the new location.
3 On the tab for the workspace, click Menu and select Save Workspace.
Deleting Windows from a Workspace
If you no longer need or want a window, you can delete if from the workspace.
Note: To delete windows from a workspace you must either be the owner of the workspace, or if you are using a workspace that another user has shared with you, you must have “View and Modify” or “Full Control” permissions for the workspace. For more information about sharing workspaces, see “Sharing Workspaces” on page 61.
To delete a window from a workspace
In the title bar of the window, click Tools and select Delete, or
In the upper, right corner of the workspace click Window Finder and click Delete for the window you want to remove from the workspace.
After deleting windows, save the workspace to keep your changes by clicking Menu on the tab for the workspace and selecting Save Workspace.
76 Working with My webMethods Version 8.0

6 Using Tools to Enhance Workspaces
Workspace Tools . . . . . . . . . . . . . . . . . . . . . . . . . . . . . . . . . . . . . . . . . . . . . . . . . . . . . 78
Attachments Tool . . . . . . . . . . . . . . . . . . . . . . . . . . . . . . . . . . . . . . . . . . . . . . . . . . . . 79
Bookmarks Tool . . . . . . . . . . . . . . . . . . . . . . . . . . . . . . . . . . . . . . . . . . . . . . . . . . . . . . 82
Directory Browser Tool . . . . . . . . . . . . . . . . . . . . . . . . . . . . . . . . . . . . . . . . . . . . . . . 85
HTML Text Tool . . . . . . . . . . . . . . . . . . . . . . . . . . . . . . . . . . . . . . . . . . . . . . . . . . . . . 85
Image Tool . . . . . . . . . . . . . . . . . . . . . . . . . . . . . . . . . . . . . . . . . . . . . . . . . . . . . . . . . . 87
Note Tool . . . . . . . . . . . . . . . . . . . . . . . . . . . . . . . . . . . . . . . . . . . . . . . . . . . . . . . . . . . 89
User Calendar Tool . . . . . . . . . . . . . . . . . . . . . . . . . . . . . . . . . . . . . . . . . . . . . . . . . . . 91
Working with My webMethods Version 8.0 77

6 Using Tools to Enhance Workspaces
Workspace Tools
When you add a tool to a workspace, My webMethods adds a new window to the workspace that is specific to the added tool. For information about working with windows in a workspace, see Chapter 5, “Working with Workspace Content”.
Note: To add new content to a workspace you must either be the owner of the workspace, or if you are using a workspace that another user has shared with you, you must have “View and Modify” or “Full Permission” permissions for the workspace. For more information about sharing workspaces, see “Sharing Workspaces” on page 61.
My webMethods provides tools for the end user out-of-the-box. Those tools are available from the navigation pane, in the Workspace Tools section of the Tools tab. The following table lists the end-user tools that My webMethods provides out-of-the-box and where you can find more information about each tool.
Tool Use to... For more information, see...
Attachments Attach files to your workspace.
“Attachments Tool” on page 79
Bookmarks Add links to workspaces and web sites.
“Bookmarks Tool” on page 82
Discussion Forums Discuss topics with other users that share a workspace in one or more forums.
Chapter 7, “Using the Discussion Forums and Discussion Topics Tools”
Discussion Topics Discuss topics with other users that share a workspaces using only a single forum.
Chapter 7, “Using the Discussion Forums and Discussion Topics Tools”
Directory Browser Find identification information about other My webMethods users.
“Directory Browser Tool” on page 85
HTML Text Add formatted text to a workspace.
“HTML Text Tool” on page 85
Image Add an image to a workspace. “Image Tool” on page 87
Note Add simple, unformatted text to a workspace.
“Note Tool” on page 89
User Calendar Add a user’s calendar to a workspace.
“User Calendar Tool” on page 91
Wiki Page Add a wiki to a workspace. Chapter 8, “Using the Wiki Page Tool”
78 Working with My webMethods Version 8.0

6 Using Tools to Enhance Workspaces
Attachments Tool
The Attachments tool allows you to attach files to a workspace. For example, if you create a workspace to track requirements for a new project, you could use the Attachments tool to attach documents related to the project.
You can select the type of links to use for attached files by setting the Attachments tool preferences. My webMethods supports two types of links for attached files:
Simple download links. This is the default. With this type of link, when you click a link My webMethods displays a read-only version of the file. To make changes to the file, you need to save a copy locally, make your changes, and then update the attached file.
Web Distributed Authoring and Versioning (DAV) URLs. With this type of link, when you click the link My webMethods can typically display a read-write version of the file. As a result, you can make changes to the file and save them without having to first save the file locally. To use Web DAV URLs, you must meet the following requirements:
Use the Microsoft Internet Explorer web browser.
For the types of Microsoft office documents that you want to attach, for example, .doc or .xls, configure the file type so that when browsing, it opens in a new window. In Windows Explorer in the advanced file type configuration, clear the “Browse in the same window” check box. For more information, see Microsoft documentation for Windows Explorer.
Ensure you have installed all Microsoft Office updates for opening files read/write in Microsoft Internet Explorer and for using Web DAV URLs. Known updates that are required are:
http://support.microsoft.com/kb/870853
http://support.microsoft.com/kb/884050
Attaching Files to a Workspace
When using the Attachments tool to attach files, you can:
Browse to select the files you want to attach.
Drag and drop the documents you want to attach into the attachments window.
Note: You control whether you can attach files using drag and drop by setting the Attachments tool preferences. For more information, see “Setting Preferences for an Attachments Window” on page 80.
After adding the Attachments tool, you can rename the window, reposition it, and resize it. For more information about managing windows in a workspace, see Chapter 5, “Working with Workspace Content”.
Working with My webMethods Version 8.0 79

6 Using Tools to Enhance Workspaces
To attach files to a workspace
1 In the navigation panel, click the Tools tab.
2 In the Workspace Tools section, drag the Attachments tool on to the workspace in the content area.
3 Attach one of more files by doing one of the following:
Browse for and select files you want to add:
1 In the attachments window, click Add.
2 In the Attach Files window, click Browse.
3 Browse to the location of the file to be attached and click Open.
4 If you want to add an additional file, click Attach Another File and repeat the steps to attach a file.
5 When you have finished selecting all the files you want to attach, click Save.
Drag and drop files you want to add:
Note: Whether you can use drag and drop is controlled by a property for the attachments window. You can configure the properties so that My webMethods does not display the Drop files here box. For more information, see “Setting Preferences for an Attachments Window” on page 80.
1 Open your file browser (e.g., Microsoft Windows Explorer).
2 Resize the web browser that is displaying My webMethods and the file browser so that you can view both.
3 In the file browser, browse to the location of the files you want to attach.
4 From the file browser, drag the files you want to attach into the Drop files here box in the attachments window in your workspace.
5 Click Attach.
4 On the tab for the workspace, click Menu and select Save Workspace.
Setting Preferences for an Attachments Window
The Attachments tool preferences control whether My webMethods:
Uses simple download URLs or Web DAV URLs for attached files. Web DAV files can allow you to make updates to attached files without having to save them locally. For more information, see “Attachments Tool” on page 79.
Displays the user interface control that allows you to attach files using drag and drop.
80 Working with My webMethods Version 8.0

6 Using Tools to Enhance Workspaces
To set properties for an attachments window
1 In the title bar of the attachment window, click Menu.
2 Select Properties.
3 Select the Preferences tab.
4 To indicate the type of links to use for attached files:
Clear the Use Web DAV urls check box to use simple download links.
Select the Use Web DAV urls check box to use Web DAV URLs.
For more information about the differences between simple download links and Web DAV URLs, see “Attachments Tool” on page 79.
5 If you do not want My webMethods to display the Drop files here box in the attachment window, clear the Allow Drag n Drop check box. When this check box is cleared, you will not be able to attach files by dragging them from the file browser.
6 Click Apply.
Updating an Attachment
You can update the files you have listed in the attachments window.
To update an attachment
1 In the attachments window in the row for the attachment that you want to update, click
2 Select Update.
3 In the Update Attachment window, click Browse.
4 Browse to the location of the file you want to use in place of the current file and click Open.
5 Click Update.
Removing an Attachment
If you no longer want a file attached to the workspace, you can delete it from the attachments window.
To remove an attachment
1 In the attachments window in the row for the attachment that you want to remove, click .
2 Select Remove.
Working with My webMethods Version 8.0 81

6 Using Tools to Enhance Workspaces
Bookmarks Tool
The Bookmarks tool allows you to add links to:
External web pages
Other My webMethods workspaces
After adding bookmarks to external web pages and workspaces, you have quick access to them. To view the page or workspace you only need to click a link in the bookmarks window.
Use the Bookmarks tool to add bookmarks to pages that are related to a workspace. For example, if you create a workspace to track requirements for a new project and find several web sites that provide information that you might want to consider, you can use the Bookmarks tool to add links to the web sites for easy access to the information.
Adding Bookmarks to a Workspace
When using the Bookmarks tool, you can add bookmarks to:
External web pages by specifying an URL to the page.
Other My webMethods workspaces by searching for and selecting a workspace.
After adding the Bookmarks tool, you can rename the window, reposition it, and resize it. For more information about managing windows in a workspace, see Chapter 5, “Working with Workspace Content”.
To add bookmarks to a workspace
1 In the navigation pane, click the Tools tab.
2 In the Workspace Tools section, drag the Bookmarks tool on to the workspace in the content area.
3 To add bookmarks to workspaces:
a Click Add Workspace.
b In the Select Workspaces window, fill in the following fields to search for the workspaces for which you want to add bookmarks.
82 Working with My webMethods Version 8.0

6 Using Tools to Enhance Workspaces
1 In the Keyword field, type keywords that My webMethods uses to search for workspaces. My webMethods matches the keywords you specify against workspace names and keywords assigned to the workspaces.
2 In the Search In field, select the folders in which to look for matching workspaces.
3 Select the Include only workspaces I own check box if you only want to search for workspaces that you own. Clear the check box if you also want to search for workspaces that others have shared with you.
4 Click Search.
My webMethods displays matching workspaces in the Results panel.
c In the search results, select the check boxes for the workspaces for which you want to add bookmarks.
d Click OK.
4 To add bookmarks to web pages:
a Click Add Link.
b In the Title field, type descriptive text for the bookmark.
c In the Location field, type the URL for the page you want to bookmark.
d Click Save.
5 On the tab for the workspace, click Menu and select Save Workspace.
Using the Bookmark Tool to Access Bookmarked Pages
To display bookmarked pages
Click the title of the bookmark in the bookmarks window.
Updating a Bookmark Title or URL
After adding bookmarks, you can update the following:
For a bookmark to a workspace, you can update the title listed for the workspace in the bookmarks window.
For a bookmark to an external page, you can update the tile and the URL for the external page.
Additionally, you can update whether the workspace or page opens in the same web browser window or a new window. For more information, see “Changing Whether a Bookmark is Opened in the Current or New Window” on page 84.
Working with My webMethods Version 8.0 83

6 Using Tools to Enhance Workspaces
To update a bookmark
1 In the bookmarks window in the row for the bookmark that you want to update, click
.
2 Select Edit.
3 If you want to change the title My webMethods displays in the bookmarks window, type a new title in the Name field.
4 For a bookmark to a web page if you want to change the URL, type the new URL in the URL field.
5 Click Save.
Changing Whether a Bookmark is Opened in the Current or New Window
You can select whether you want My webMethods to open a workspace and/or external page in the current window or in a new web browser window.
To change whether a bookmark is opened in the current or new window
1 In the bookmarks window in the row for the bookmark that you want to update, click
.
2 Select Edit.
3 If you want the bookmark to open in the current window, in the Open Bookmark part of the panel select the in current window option.
4 If you want the bookmark to open in a new window, in the Open Bookmark part of the panel select the in a new window option.
5 Click Save.
Deleting Bookmarks
If you no longer need a bookmark to a workspace or external page, you can delete it from the bookmarks window.
To delete a bookmark
1 In the bookmarks window in the row for the bookmark that you want to delete, click
.
2 Select Delete.
84 Working with My webMethods Version 8.0

6 Using Tools to Enhance Workspaces
Directory Browser Tool
The Directory Browser tool allows you to find information about other My webMethods users. The information that you can display is a subset of the identification information from the My webMethods profile, such as the user ID, full name, e-mail address, instant messenger user names, etc.
Add the Directory Browser tool to a workspace if you want quick access to the search window to find user information. For example, if you create a workspace to track requirements for a new project and need to contact other users in the project, you can add a directory browser so that you easily find user information for the other users.
Adding Directory Browsers to Workspaces
To add a directory browser to a workspace, use the following procedure.
After adding the Directory Browser tool, you can rename the window, reposition it, and resize it. For more information about managing windows in a workspace, see Chapter 5, “Working with Workspace Content”.
To add a directory browser
1 In the navigation pane, click the Tools tab.
2 In the Workspace Tools section, drag the Directory Browser tool on to the workspace in the content area.
3 Use the directory browser to search for users, groups, and/or roles. For instructions, see Chapter 9, “Searching for Users, Groups, and Roles”.
4 On the tab for the workspace, click Menu and select Save Workspace.
HTML Text Tool
The HTML Text tool allows you to add formatted text to a workspace. For example, you can use different font sizes and styles; make text bold, italics, or underlined; use different colors for the text; highlight text; align text; add a CSS style sheet; use bullet lists and numbered lists.
Use the HTML Text tool to add text that is related to a workspace. For example, if you create a workspace to track requirements for a new project you might want to have a bullet list or numbered list on your workspace to itemize information about the project.
Note: If you want to collaborate with other users that share a workspace, other tools are more suited than the HTML Text tool. To work on text with other users, use the Wiki Page tool; see Chapter 8, “Using the Wiki Page Tool”. To have discussions with other users, use either the Discussion Forums or Discussion Topics tools; see Chapter 7, “Using the Discussion Forums and Discussion Topics Tools”.
Working with My webMethods Version 8.0 85

6 Using Tools to Enhance Workspaces
Adding Formatted Text to Workspaces
Use the procedure below to add formatted text to a workspace.
After adding the HTML Text tool, you can rename the window, reposition it, and resize it. For more information about managing windows in a workspace, see Chapter 5, “Working with Workspace Content”.
To add formatted text to a workspace
1 In the navigation pane, click the Tools tab.
2 In the Workspace Tools section, drag the HTML Text tool on to the workspace in the content area.
3 In the new HTML Text window on the workspace, select the Edit Text link.
My webMethods changes the window to an input mode, displaying the basic formatting tools at the top of the window.
4 To view the advanced formatting tools, click Toggle advanced toolbar.
5 Type text in the edit text box using the formatting tools to format the text.
6 Click Apply.
7 On the tab for the workspace, click Menu and select Save Workspace.
Updating Existing Formatted Text
You can update the text in an HTML text window. Use the following procedure to access the edit mode so that you can update the text.
To update formatted text
1 In the title bar of the note window, click Menu.
2 Select Properties.
3 Select the Preferences tab.
My webMethods displays the text in edit mode.
4 To view the advanced formatting tools, click Toggle advanced toolbar.
5 Update the text in the input text box using the formatting tools to format the text.
6 Click Apply.
86 Working with My webMethods Version 8.0

6 Using Tools to Enhance Workspaces
Image Tool
The Image tool allows you to add an image file to a workspace. You can add any type of image file that your web browsers supports, for example, .gif, .jpg, .bmp, or .png.
Use the Image tool to add an image that is related to a workspace. For example, if you create a workspace to track requirements for a new project you might have an image of a screen that is related to the project and want to display that on the workspace.
Note: If you want to include text with an image, use the HTML Text tool; see “HTML Text Tool” on page 85.
Adding an Image to a Workspace
When using the Image tool, you can add image files by:
Specifying the URL to an image file.
Uploading an image file that resides in your file system.
By default, My webMethods displays the image using its actual size. However, you can optionally specify the width and height you want My webMethods to use for the image.
After adding the Image tool, you can rename the window, reposition it, and resize it. For more information about managing windows in a workspace, see Chapter 5, “Working with Workspace Content”.
To add an image to a workspace
1 In the navigation pane, click the Tools tab.
2 In the Workspace Tools section, drag the Image tool on to the workspace in the content area.
3 In the new Image window on the workspace, select the Click Here link.
4 Identify the image file that you want to add to the workspace:
To identify an image available from an URL:
1 Select the External Url option.
2 In the Image Url field, type the URL for the image you want to add to the workspace.
To identify an image located on your machine:
Working with My webMethods Version 8.0 87

6 Using Tools to Enhance Workspaces
1 Select the Upload File option.
2 In the Select Image File field, type the path to the image file or click Browse to select the file.
3 Click Upload File.
5 If you want to define the size of the image in the workspace, perform the following steps.
a In the Image Height field, type the number of pixels (e.g., 80px) or the percentage (e.g., 80%) to use for the height of the image.
b In the Image Width field, type the number of pixels (e.g., 80px) or the percentage (e.g., 80%) to use for the width of the image.
Note: If you do not specify the size, My webMethods uses the images actual size.
6 Click Apply.
7 On the tab for the workspace, click Menu and select Save Workspace.
Updating an Image in a Workspace
Use the following procedure to update an image displayed in a workspace.
To update an image in a workspace
1 In the title bar of the note window, click Menu.
2 Select Properties.
3 Select the Preferences tab.
4 In the Image Properties window, identify the image file that you want to add to the workspace:
To identify an image available from an URL:
1 Select the External Url option.
2 In the Image Url field, type the URL for the image you want to add to the workspace.
To identify an image located on your machine:
1 Select the Upload File option.
2 In the Select Image File field, type the path to the image file or click Browse to select the file.
3 Click Upload File.
5 If you want to define the size of the image in the workspace, perform the following steps.
88 Working with My webMethods Version 8.0

6 Using Tools to Enhance Workspaces
a In the Image Height field, type the number of pixels (e.g., 80px) or the percentage (e.g., 80%) to use for the height of the image.
b In the Image Width field, type the number of pixels (e.g., 80px) or the percentage (e.g., 80%) to use for the width of the image.
Note: If you do not specify the size, My webMethods uses the images actual size.
6 Click Apply.
Note Tool
The Note tool allows you to add simple text to a workspace. With the Note tool, you cannot specify formatting options for the text. If you need more complex text that requires formatting, such as using bullet lists, using numbered lists, or specifying font size, style, color, use the HTML Text tool. For information, see “HTML Text Tool” on page 85.
Use the Note tool to add simple text that is related to a workspace. For example, you might want to add a short reminder of a task you need to complete for a workspace.
Adding Simple Notes to a Workspace
Use the procedure below to add simple text to a workspace.
After adding the Note tool, you can rename the window, reposition it, and resize it. For more information about managing windows in a workspace, see Chapter 5, “Working with Workspace Content”.
You can also set the preferences for the window to change the background color of the note and/or add the last update date to the note. For instructions, see “Changing the Background Color of a Note” on page 90 and “Adding the Last Update Date to a Note” on page 90.
To add a simple note to a workspace
1 In the navigation pane, click the Tools tab.
2 In the Workspace Tools section, drag the Note tool on to the workspace in the content area.
3 In the new Note window on the workspace, click the default text, “Enter your text here”.
My webMethods changes the window to an edit mode.
4 Type the text you want for the note over the existing text.
5 After specifying your text, click outside of the Note window.
6 On the tab for the workspace, click Menu and select Save Workspace.
Working with My webMethods Version 8.0 89

6 Using Tools to Enhance Workspaces
Changing the Background Color of a Note
You can update the preferences for the note window to change the background color of a note.
To change the background color of a note
1 In the title bar of the note window, click Menu.
2 Select Properties.
3 Select the Preferences tab.
4 In the Back Ground Color field, select the color you want to use.
5 Click Apply.
Adding the Last Update Date to a Note
You can update the preferences for the note window to add the last date and time the note was updated.
To add the last update date and time to a note
1 In the title bar of the note window, click Menu.
2 Select Properties.
3 Select the Preferences tab.
4 Select the Show Last Updated Date check box.
5 Click Apply.
Updating the Text of an Existing Note
You can update the text in a note window. Use the following procedure to access the edit mode so that you can update the text.
To update the text of an existing note
1 In the note window, click the existing text.
My webMethods changes the window to an edit mode.
2 Type the new text you want for the note.
3 After specifying your text, click outside of the Note window.
4 On the tab for the workspace, click Menu and select Save Workspace.
90 Working with My webMethods Version 8.0

6 Using Tools to Enhance Workspaces
User Calendar Tool
The User Calendar tool allows you to show the availability of a user by adding the user’s calendar to a workspace. You can add your own calendar or another user’s calendar.
Note: User calendars will only show information if an administrator has configured the use of user calendars for the system and if the user’s e-mail address is configured in the My webMethods profile.
Adding Your Calendar to a Workspace
To add your user calendar to your workspace use the following procedure.
To add your calendar to a workspace
1 In the navigation pane, click the Tools tab.
2 In the Workspace Tools section, drag the User Calendar tool on to the workspace in the content area.
By default My webMethods configures the user calendar window to show your user calendar. To configure the window to display another user’s calendar, see “Changing to View Another User’s Calendar” on page 91.
Changing to View Another User’s Calendar
To update a user calendar in a workspace so that it displays the calendar for another user, use the following procedure.
To change the calendar to display another user’s calendar
1 In the top line of the user calendar window after the user name, click [...].
2 In the Calendar Configuration panel, click Select.
3 Use the Select Principal window to search for and select the user whose calendar you want to display. For instructions, Chapter 9, “Searching for Users, Groups, and Roles”.
4 After selecting the user, click Apply to close the Select Principal window.
5 In the user calendar window, click Apply.
Working with My webMethods Version 8.0 91

6 Using Tools to Enhance Workspaces
92 Working with My webMethods Version 8.0

7 Using the Discussion Forums and Discussion Topics Tools
About the Discussion Forums and Discussion Topics Tools . . . . . . . . . . . . . . . . 94
Adding Discussion Forums to a Workspace . . . . . . . . . . . . . . . . . . . . . . . . . . . . . . 94
Creating a Forum . . . . . . . . . . . . . . . . . . . . . . . . . . . . . . . . . . . . . . . . . . . . . . . . . . . . 95
Forum Permissions . . . . . . . . . . . . . . . . . . . . . . . . . . . . . . . . . . . . . . . . . . . . . . . . . . . 95
Forum Properties . . . . . . . . . . . . . . . . . . . . . . . . . . . . . . . . . . . . . . . . . . . . . . . . . . . . . 100
Viewing Forums . . . . . . . . . . . . . . . . . . . . . . . . . . . . . . . . . . . . . . . . . . . . . . . . . . . . . 101
Renaming Forums . . . . . . . . . . . . . . . . . . . . . . . . . . . . . . . . . . . . . . . . . . . . . . . . . . . . 102
Subscribing to Forums . . . . . . . . . . . . . . . . . . . . . . . . . . . . . . . . . . . . . . . . . . . . . . . . 102
Deleting Forums . . . . . . . . . . . . . . . . . . . . . . . . . . . . . . . . . . . . . . . . . . . . . . . . . . . . . 103
Viewing Topics . . . . . . . . . . . . . . . . . . . . . . . . . . . . . . . . . . . . . . . . . . . . . . . . . . . . . . 103
Creating a Topic and Adding Its First Message . . . . . . . . . . . . . . . . . . . . . . . . . . . 104
Approving or Rejecting Topics and Messages . . . . . . . . . . . . . . . . . . . . . . . . . . . . 105
Rating Topics . . . . . . . . . . . . . . . . . . . . . . . . . . . . . . . . . . . . . . . . . . . . . . . . . . . . . . . . 106
Deleting Topics . . . . . . . . . . . . . . . . . . . . . . . . . . . . . . . . . . . . . . . . . . . . . . . . . . . . . . 107
Searching for Messages . . . . . . . . . . . . . . . . . . . . . . . . . . . . . . . . . . . . . . . . . . . . . . . 108
Viewing Messages . . . . . . . . . . . . . . . . . . . . . . . . . . . . . . . . . . . . . . . . . . . . . . . . . . . . 109
Adding Messages to an Existing Topic . . . . . . . . . . . . . . . . . . . . . . . . . . . . . . . . . . 109
Editing an Existing Message . . . . . . . . . . . . . . . . . . . . . . . . . . . . . . . . . . . . . . . . . . . 110
Retracting Messages . . . . . . . . . . . . . . . . . . . . . . . . . . . . . . . . . . . . . . . . . . . . . . . . . . 111
Deleting Messages . . . . . . . . . . . . . . . . . . . . . . . . . . . . . . . . . . . . . . . . . . . . . . . . . . . . 112
Working with My webMethods Version 8.0 93

7 Using the Discussion Forums and Discussion Topics Tools
About the Discussion Forums and Discussion Topics Tools
You can use the Discussion Forums and Discussion Topics tools to have online discussions with the users that share a workspace. These tools provide a web interface for a discussion board. Discussion boards are made up of the following objects:
Whether you use the Discussion Forums or Discussion Topics tool depends on how many forums you need.
Use the Discussion Forums tool when you need multiple forums.
For example, if you create a workspace to track customers’ issues, you can use the Discussion Forums tool so that you can establish a forum for each customer. Each topic in a single forum could be a single issue that a customer is having.
Use the Discussion Topics tool when you need only a single forum.
For example, if you create a workspace to track the issues for a single customer, you can use the Discussion Topics tool and create a single topic for each of the customer’s issues.
Adding Discussion Forums to a Workspace
To add a discussion forum to a workspace, use the following procedure.
Note: To add new content to a workspace you must either be the owner of the workspace, or if you are using a workspace that another user has shared with you, you must have “View and Modify” or “Full Control” permissions for the workspace. For more information about sharing workspaces, see “Sharing Workspaces” on page 61.
To add discussion forums to a workspace
1 In the navigation pane, click the Tools tab.
2 In the Workspace Tools section, drag the appropriate tool on to the workspace:
If you only need a single forum, drag the Discussion Topics tool on to the workspace.
If you need multiple forums, drag the Discussion Forums tool on to the workspace.
Object Description
Forum A container for one or more topics relating to the same item or issue.
Topic A container for messages relating to the same topic.
Message The content of a forum topic. You can post, edit, and reply to messages. Messages reside within topics and can contain attachments.
94 Working with My webMethods Version 8.0

7 Using the Discussion Forums and Discussion Topics Tools
Creating a Forum
How you create a forum depends on whether you need a single forum or multiple forums.
For a single forum, use the Discussion Topics tool. To create the forum, add the Discussion Topics tool to the workspace. For instructions, see “Adding Discussion Forums to a Workspace” on page 94.
For multiple forums, use the Discussion Forums tool. Create a forum using the procedure below.
Note: To create a forum, use must be the owner of the forum or have Administrator permission for the forum.
To create a forum in a discussion forums window
1 In the discussion forums window, click New Forum.
2 In the Create New Forum window, specify the following.
3 Click Create New.
Forum Permissions
There are a variety of permissions associated with a forum. By granting permissions to users, groups, and/or roles, you can control who is allowed to post messages, who is allowed only to read messages, who is allowed to edit and delete messages, etc. If you do not grant a user permissions to the forum, that user is denied access to participate in a forum.
Note: Keep in mind that when you share a workspace, the permission you assign to the workspace is assigned to all windows in the workspace. As a result, set forum permissions after you share the workspace. For more information, see “Workspace Sharing” on page 58.
In this field... Specify...
Name Name to identify the forum.
There are no restrictions on what characters you can use for this name. The maximum length for a name is 255 characters.
Description (Optional) Description for the forum, which appears under the name of the forum in the Description column in the discussion forums window.
Keywords (Optional) One or more keywords to associate with the forum.
Working with My webMethods Version 8.0 95

7 Using the Discussion Forums and Discussion Topics Tools
The types of permissions you can assign a forum are:
Spectator, allowing users to search and read messages; for more information see “Spectator Permission” on page 96.
Contributor, allowing users to post messages to the forum; for more information see “Contributor Permission” on page 96.
Moderator, allowing users to approve, edit, and delete messages; for more information see “Moderator Permission” on page 97.
Administrator, granting users full permissions for the forum; for more information see “Administrator Permission” on page 97.
As the owner of a forum, you have Administrator access.
Spectator Permission
Users with Spectator permission can search for and read forum messages. The following table lists the specific actions users with Spectator permission can perform
Contributor Permission
Users with Contributor permission can perform all actions listed for the Spectator permission; see “Spectator Permission” on page 96. Additionally, users with Contributor permission can also perform the actions listed in the following table.
Actions Spectators can perform For more information, see...
Reading topics and messages “Viewing Forums” on page 101
“Viewing Topics” on page 103
“Viewing Messages” on page 109
Receiving notifications of changes to topics
“Subscribing to Forums” on page 102
Finding messages “Searching for Messages” on page 108
Giving their opinion on the usefulness of topics and messages
“Rating Topics” on page 106
Actions Contributors can perform For more information, see...
Create new topics “Creating a Topic and Adding Its First Message” on page 104
96 Working with My webMethods Version 8.0

7 Using the Discussion Forums and Discussion Topics Tools
Moderator Permission
Users with Moderator permission can perform:
All actions listed for the Spectator permission; see “Spectator Permission” on page 96.
All actions listed for the Contributor permission; see “Contributor Permission” on page 96.
Additionally, users with Moderator permission can also perform the actions listed in the following table.
Administrator Permission
Users with Administrator permission can perform:
All actions listed for the Spectator permission; see “Spectator Permission” on page 96.
All actions listed for the Contributor permission; see “Contributor Permission” on page 96.
All actions listed for the Moderator permission; see “Moderator Permission” on page 97.
Additionally, users with Administrator permission can also perform the actions listed in the following table.
Post messages in an existing topic
“Adding Messages to an Existing Topic” on page 109
Requesting the deletion of messages they have created
“Retracting Messages” on page 111
Actions Moderators can perform For more information, see...
In a moderated forum, approve or reject topics and message
“Approving or Rejecting Topics and Messages” on page 105
Edit the text of an existing message
“Editing an Existing Message” on page 110
Delete topics and messages from a forum
“Deleting Topics” on page 107
“Deleting Messages” on page 112
Actions Administrators can perform For more information, see...
Create new forums “Creating a Forum” on page 95
Rename existing forums “Renaming Forums” on page 102
Actions Contributors can perform For more information, see...
Working with My webMethods Version 8.0 97

7 Using the Discussion Forums and Discussion Topics Tools
Setting the Permissions for a Forum
You can set permissions to allow other users who share the workspace to take actions in a forum. For a description of the permissions you can set, see “Forum Permissions” on page 95.
When setting permissions:
If you are using the Discussion Forums tool, which can contain multiple forums, you can set permissions for all forums in the tool and for each individual forum. When you create a new forum, the new forum inherits the permissions you set for all forums. However, you can adjust the permissions for individual forums. Permissions you set for an individual forum take precedent over the permissions you set for all forums.
If you are using the Discussion Topics tool, which contains only a single forum, you can set permissions for the single forum.
Note: To set permissions for a forum, you must be owner of the forum or have Administrator permission for the forum.
To set permissions for a forum
1 Display the permissions by doing one of the following:
If you are using the Discussion Forums tool and want to set permissions for the all forums in the tool, from the main discussion forums window select Permissions from the -More Actions- list.
If you using the Discussion Forums tool and want to set permissions for a single forum:
1 Click the name of the forum.
2 Select Permissions from the -More Actions- list.
If you are using the Discussion Topics tool, to set permissions for the forum select Permissions from the -More Actions- list.
Determine what options will apply, such as whether the forum is moderated or whether attachments are allowed
“Forum Properties” on page 100 and
“Setting Forum Properties” on page 100
Assign forum permissions, that is, Spectator, Contributor, Moderator, and Administrator
“Forum Permissions” on page 95
“Setting the Permissions for a Forum” on page 98
Delete forums and all topics within them
“Deleting Forums” on page 103
Actions Administrators can perform For more information, see...
98 Working with My webMethods Version 8.0

7 Using the Discussion Forums and Discussion Topics Tools
2 In the Add User/Group/Role panel, click Browse to search for and select the user, group, or role to which to apply permissions. For instructions, see Chapter 9, “Searching for Users, Groups, and Roles”.
You can select only a single user, group, or role at a time. After selecting a user/group/role, click Apply to close the window. My webMethods displays the name of the user/group/role next to the Browse button.
3 Click Add User/Group/Role to add the user/group/role you selected to the Authorization list.
4 In the list in the Capacity column, select the permission you want to assign to the user/group/role.
5 Click Apply.
Removing Forum Permissions Assigned to a User/Group/Role
If you no longer want a user, group, or role to have permission for a forum, you can remove the permission.
Note: To remove permissions from a forum, you must be owner of the forum or have Administrator permission for the forum.
To remove forum permissions assigned to a user/group/role
1 Display the permissions by doing one of the following:
If you are using the Discussion Forums tool and want to remove permissions from the all forums in the tool, from the main discussion forums window, select Permissions from the -More Actions- list.
If you using the Discussion Forums tool and want to remove permissions from a single forum:
1 Click the name of the forum.
2 Select Permissions from the -More Actions- list.
If you are using the Discussion Topics tool, to remove permissions from the forum select Permissions from the -More Actions- list.
2 In the Authorization list in the row containing the permission that you want to remove, click Remove.
3 Click Apply.
Working with My webMethods Version 8.0 99

7 Using the Discussion Forums and Discussion Topics Tools
Forum Properties
The following table describes the properties you can allow or disallow for a forum.
Setting Forum Properties
Set forum properties to identify the features of a forum that you want to make available to users. For more information about the properties, see “Forum Properties” on page 100.
When setting properties:
If you are using the Discussion Forums tool, which can contain multiple forums, you can set properties for all forums in the tool and for each individual forum. When you create a new forum, the new forum inherits the properties you set for all forums. However, you can adjust the properties for individual forums. Properties you set for an individual forum take precedent over the properties you set for all forums.
If you are using the Discussion Topics tool, which contains only a single forum, you can set properties for the single forum.
Note: To set forum properties, you must be owner of the forum or have Administrator permission for the forum.
To set forum properties
1 Display the properties by doing one of the following:
If you are using the Discussion Forums tool and want to set properties for the all forums in the tool, from the main discussion forums window, select Properties from the -More Actions- list.
If you using the Discussion Forums tool and want to set properties for a single forum:
Property Description
Rating Whether you want to enable ratings so that users can rate topics and individual messages within a topic.
Unmoderated Posts
Whether a forum moderator or administrator must approve messages before they are posted.
HTML Whether you want to allow the use of HTML formatting in messages.
Attachments Whether you want to allow users to attach files to messages.
100 Working with My webMethods Version 8.0

7 Using the Discussion Forums and Discussion Topics Tools
1 Click the name of the forum.
2 Select Properties from the -More Actions- list.
If you are using the Discussion Topics tool, to set properties for the forum select Properties from the -More Actions- list.
2 For the Rating property:
Select Yes to allow the rating of topics and messages.
Select No to disable the rating feature.
3 For the Unmoderated Posts property:
Select Yes to allow unmoderated posts.
Select No to require a moderator to approve new topics and messages added to the forum.
4 For the HTML property:
Select Yes to allow HTML formatting.
Select No if you do not want to allow HTML formatting.
5 For the Attachments property:
Select Yes to allow users to attach files to messages.
Select No to hide the controls that allow users to attach files to messages.
6 Click Save.
Viewing Forums
How you view a forum depends on whether you are using the Discussion Forums tool or the Discussion Topics tool.
For the Discussion Forums tool, there can be multiple forums. Use the procedure below to view a single forum within the discussion forums window.
For the Discussion Topics tool, there is only a single forum. As a result, to display the forum you only need to display the discussion topics window.
Note: To view a forum, you must be the owner of the forum or at least have Spectator permission for the forum.
Working with My webMethods Version 8.0 101

7 Using the Discussion Forums and Discussion Topics Tools
To view a forum
In the discussion forums window, click the name of the forum that you want to view.
My webMethods opens the forum in the window. Note the breadcrumbs at the top of the window indicating where you are within the discussion forums. To return to a parent item, click the link in the breadcrumbs.
Renaming Forums
How you rename a forum depends on whether you are using the Discussion Forums tool or the Discussion Topics tool.
For the Discussion Forums tool, there can be multiple forums. Use the procedure below to rename a single forum within the discussion forums window.
For the Discussion Topics tool, there is only a single forum. As a result, to rename the forum you rename the discussion topics window. For instructions, see “Renaming a Window in a Workspace” on page 72.
Note: To rename a forum, you must be owner of the forum or have Administrator permission for the forum.
To rename a forum in a discussion forums window
1 In the row for forum you want to rename, click in the Tools column and select Rename Forum.
2 In the Rename window, type a new name in the Name field.
There are no restrictions on what characters you can use for this name. The maximum length for a name is 255 characters.
3 Optionally, update the description in the Description field.
4 Click Apply.
Subscribing to Forums
Subscribe to a forum if you want to receive notifications about changes to the forum. My webMethods sends notifications when messages are added to or deleted from a forum. Because notification is sent when messages are added, you will also receive notification when a new topic is created because at topic creation, the first message is added. For the notification, My webMethods sends an e-mail message to the e-mail address specified in your profile. For more information, see “Identifying Yourself to My webMethods” on page 42.
You can select how often you want to receive notifications:
102 Working with My webMethods Version 8.0

7 Using the Discussion Forums and Discussion Topics Tools
Individual to receive a notifications each time a topic is added or removed from the forum.
Daily to receive one notification a day with a digest of the changes for the day.
Weekly to receive one notification a week with a digest of the changes for the week.
Note: To subscribe a forum, you must be the owner of the forum or at least have Spectator permission for the forum.
To subscribe a forum
1 If you are using the Discussion Forums tool, click the name of the forum for which you want to receive notifications.
2 While viewing the forum, select Subscribe from the -More Actions- list.
3 In the Subscribe field, select Yes to indicate that you to receive notifications.
4 In the Subscription Type field, select Individual, Daily, or Weekly based on how often you want to receive notifications.
5 Click Apply.
Deleting Forums
If you no longer need a forum, you can delete it. How you rename a forum depends on whether you are using the Discussion Forums tool or the Discussion Topics tool.
For the Discussion Forums tool, there can be multiple forums. Use the procedure below to delete a single forum within the discussion forums window.
For the Discussion Topics tool, there is only a single forum. As a result, to delete the forum you delete the discussion topics window. For instructions, see “Deleting Windows from a Workspace” on page 76.
Note: To delete a forum, you must be owner of the forum or have Administrator permission for the forum.
To delete a forum from a discussion forums window
In the row for forum you want to delete, click in the Tools column and select Delete Forum.
Viewing Topics
Use the following procedure to view a topic.
Working with My webMethods Version 8.0 103

7 Using the Discussion Forums and Discussion Topics Tools
Note: To view a topic in a forum, you must be the owner of the forum or at least have Spectator permission for the forum.
To view a topic in a forum
1 Open the forum containing the topic you want to view.
If you are using the Discussion Forums tool, click the name of the forum that contains the topic.
If you are using the Discussion Topics tool, the discussion topics window displays a single forum.
2 Click the name of the topic that you want to view.
3 You can change how My webMethods displays the topic by selecting one of the following views from the Topic View list.
Creating a Topic and Adding Its First Message
Use the following procedure to create a new topic in a forum and add the first message to the topic.
Note: To create a topic in a forum, you must be the owner of the forum or at least have Contributor permission for the forum.
View Description
Details Each posting to the topic appears in a separate table row. If you have permissions to act on topics, My webMethods also displays the list of actions you can perform, for example, Add a Reply or Request Retraction, in the row. This is the default view.
Individual Each posting is displayed on a separate page. Standard navigation features allow you to browse forward and backward among the postings. If you have permissions to act on topics, My webMethods also displays the list of actions you can perform, for example, Add a Reply or Request Retraction.
Outline A table contains summary information about each posting to the topic. The row has the following columns:
Message The name of the posting. Click the name of the posting to display it individually (same as Individual View).
Started By The user who created the message.
Message Date The date and time the message was posted.
104 Working with My webMethods Version 8.0

7 Using the Discussion Forums and Discussion Topics Tools
To create a topic in a forum
1 Open the forum in which you want to create a topic.
If you are using the Discussion Forums tool, click the name of the forum.
If you are using the Discussion Topics tool, the discussion topics window displays a single forum.
2 In the window, click Create Topic.
3 In the Subject field, type the title for the new topic.
This value appears in the Name column on the forum page.
4 In the editor, type the text of the first message for the topic, using the formatting tools
to format the text. To view the advanced formatting tools, click Toggle advanced toolbar.
If the HTML forum property is set to Yes, the editor allows you to apply HTML formatting to the text. If it is set to No, you can only use the formatting provided by the text editor. For more information about forum properties, see “Forum Properties” on page 100.
5 If the Attachments forum property is set to Yes, you can attach files to the message. To add an attachment, perform the following steps:
a In the Attachments section, click Browse, browse to the file you want to attach, and click Open.
b After you have identified the attachment, click Attach to attach the files to the message.
6 Click Create.
If you added the topic to a moderated forum, a moderator must approve the topic before My webMethods posts the topic to the forum. Users with only Spectator or Contributor permissions cannot see the topic until it is approved. For more information see “Approving or Rejecting Topics and Messages” on page 105.
Approving or Rejecting Topics and Messages
Approving or rejecting topics and messages is only necessary for a moderated forum. A forum is moderated when the Unmoderated Posts forum property is set to No. If the forum is moderated, a moderator must approve a topic or message before My webMethods posts it to the forum. Users with only Spectator or Contributor permission cannot see the topic or message until it is approved. For more information about forum properties, see “Forum Properties” on page 100 and “Setting Forum Properties” on page 100.
Working with My webMethods Version 8.0 105

7 Using the Discussion Forums and Discussion Topics Tools
Important! To ensure that you are aware of postings pending approval, subscribe to the forums for which you are responsible. For instructions, see “Subscribing to Forums” on page 102.
Note: To moderate a forum, you must be the owner of the forum or at least have Moderator permission for the forum.
To approve or reject a message
1 Open the topic or message that requires approval. For instructions, see “Viewing Topics” on page 103 or “Viewing Messages” on page 109.
If you have a subscription and receive notification of a new topic or message that requires approval, you can click a link in the notification to view the topic or message.
2 In the new topic or message, do one of the following:
Click Approve to approve the new posting.
Click Reject to reject the new posting.
Click Edit to edit the posting to make changes so that you can then approve the posting. For more information about editing messages, see “Editing an Existing Message” on page 110.
Rating Topics
Users can rate the usefulness of topics if the Ratings forum property is set to Yes. For more information about forum properties, see “Forum Properties” on page 100
You can determine whether you can rate a topic when viewing a forum. If ratings are active, My webMethods displays a Total Rating column.
You can assign an “Excellent”, “Good”, “Poor”, or “Unacceptable” rating to a topic. My webMethods assigns a numerical value for each rating, as described in the table below:
Rating Value
Excellent 10
Great 6
Average 4
Poor 2
Unacceptable 0
106 Working with My webMethods Version 8.0

7 Using the Discussion Forums and Discussion Topics Tools
Using the rating values, My webMethods determines the average value of all ratings that users have assigned to the topic. It then visually depicts the average rating using a five star system, which it displays in the Total Rating column.
Note: To rate a topic, you must be the owner of the forum or at least have Spectator permission for the forum.
To rate a topic
1 Open the forum containing the topic you want to rate.
If you are using the Discussion Forums tool, click the name of the forum that contains the topic.
If you are using the Discussion Topics tool, the discussion topics window displays a single forum.
2 Click the name of the topic that you want to rate.
3 Click the Rate Topic link, which is at the top of the window.
4 In the Rate Topic window, select the rating you want to assign to the topic. You can select Excellent, Great, Average, Poor, or Unacceptable.
5 Click Apply.
My webMethods averages your rating with all other ratings for the topic and updates the five star rating display.
Deleting Topics
If you no longer need a topic, you can use the following procedure to delete it.
Note: To delete a topic, you must be owner of the forum or have at least Moderator permission for the forum.
To delete a topic from a forum
1 Open the forum containing the topic you want to delete.
If you are using the Discussion Forums tool, click the name of the forum that contains the topic.
If you are using the Discussion Topics tool, the discussion topics window displays a single forum.
2 In the row for the topic you want to delete, click in the Tools column and select Delete Topic.
Working with My webMethods Version 8.0 107

7 Using the Discussion Forums and Discussion Topics Tools
Searching for Messages
You can search forums or topics to find messages. You can perform:
A simple search where you specify one or more strings to find messages where the message name or message body contains the string(s) you specify; this is called a full-text search.
An advanced search where, in addition to the full-text search, you can also further refine the search by specifying the author of the messages you want to find and/or a date range when the messages were posted.
When performing a full-text search, keep the following in mind:
The search is case-insensitive.
My webMethods matches the strings you specify against message names (i.e, subjects) and message bodies.
My webMethods searches only for whole phrases.
For example, if you specify “one two”, My webMethods attempts to find messages that contain that exact phrase.
Wildcard characters are not supported.
Note: To search for messages, you must be the owner of the forum or at least have Spectator permission for the forum.
To search for messages
1 Browse to where you want to search:
If you are using the Discussion Forums tool and want to search all topics in all forums, open the discussion forums window.
If you are using the Discussion Forums tool and want to search in all topics in a specific forum, click the name of the forum you want to search.
If you are using the Discussion Topics tool and want to search all topics in the forum, open the discussion topics window.
2 To perform a simple search, in the search field at the top of the window, type one or more strings to use for a full-text search and click Search.
3 To perform an advanced search, perform the following steps:
a Click the Advanced Search link.
b In the Search Term field, type text to use for the search.
c Select how to use the Search Term:
Select Keywords to search only keywords associated with forums.
108 Working with My webMethods Version 8.0

7 Using the Discussion Forums and Discussion Topics Tools
Select Full Text to search all fields for the forum, topics, and messages.
d To narrow the results to only those messages created by a specific user, in the Author field click Select.
My webMethods displays a window that you can use to search for and select a user. For instructions on using this window, see Chapter 9, “Searching for Users, Groups, and Roles”.
e To narrow the results to only those messages posted during in a specific date range, use the Start Date and End Date fields.
f Click Search.
Viewing Messages
Use the following procedure to view messages in a topic.
Note: To view messages, you must be the owner of the forum or at least have Spectator permission for the forum.
To view messages in a topic
1 Locate the message you want to view. You can:
Search for a message. For instructions, see “Searching for Messages” on page 108.
Browse to the message by viewing the forum and then the topic that contains the message. For instructions, see “Viewing Forums” on page 101 and “Viewing Topics” on page 103.
2 To view a message, do one of the following based on the topic view:
Adding Messages to an Existing Topic
When you create a topic, you add the first message to that topic. For more information, see “Creating a Topic and Adding Its First Message” on page 104. After a topic is created, to add a message you reply to an existing message in the topic.
Detail topic view Scroll vertically to see the messages. All messages are in the window.
Individual topic view Use the navigation to move forward and backward through the messages. Each message is in a separate window.
Outline topic view Click the link in the Message column to view a message.
Working with My webMethods Version 8.0 109

7 Using the Discussion Forums and Discussion Topics Tools
Note: To add a reply message, you must be the owner of the forum or at least have Contributor permission for the forum.
To reply to a message in an existing topic
1 Open the forum to which you want to add a message.
If you are using the Discussion Forums tool, click the name of the forum.
If you are using the Discussion Topics tool, the discussion topics window displays a single forum.
2 Click the name of the topic to which you want to add a message.
3 If the topic view is Outline view, switch to Detail view or Individual view.
4 Locate a message to which you want to reply and click the Add a Reply link.
My webMethods displays the text of the message to which you are replying in the editor. You can delete some or all of the text, depending on the nature of your reply.
5 In the editor, type the text of the message.
If the HTML forum property is set to Yes, the editor allows you to apply HTML formatting to the text. If it is set to No, you can only use the formatting provided by the text editor. For more information about forum properties, see “Forum Properties” on page 100.
6 If the Attachments forum property is set to Yes, you can attach files to the reply message. To attach files, perform the following steps:
a In the Attachments section, click Browse, browse to the file you want to attach, and click Open.
b After you have identified the attachment(s), click Attach to attach the files to the message.
7 Click Create.
If the forum is unmoderated, the message is added to the topic. If you added the message to a moderated forum, a moderator must approve the message before My webMethods posts the topic to the forum. Users with only Spectator or Contributor permissions cannot see the message until it is approved. For more information see “Approving or Rejecting Topics and Messages” on page 105.
Editing an Existing Message
After a user posts a message, you can edit the text of the message. You can also add or remove attachments for the message.
110 Working with My webMethods Version 8.0

7 Using the Discussion Forums and Discussion Topics Tools
Note: To edit an existing message, you must be the owner of the forum or at least have Moderator permission for the forum.
To edit a message
1 Open and view the message you want to edit. For instructions, see “Viewing Messages” on page 109.
2 In the message, click the Edit link.
3 In the editor, update the text of the message.
If the HTML forum property is set to Yes, the editor allows you to apply HTML formatting to the text. If it is set to No, you can only use the formatting provided by the text editor. For more information about forum properties, see “Forum Properties” on page 100.
4 If the Attachments forum property is set to Yes, you can attach files or remove existing attachments.
To add an attachment, click Browse, browse to the file you want to attach, and click Open. Then click Attach.
To remove an attachment, in the Attachment list, click the delete link for the attachment you want to remove.
5 Click Apply.
Retracting Messages
If you are not the owner of a forum and only have Contributor permission, you cannot delete messages from the forum. However, if you are the author of a message, you can request that the message be deleted by retracting the message. Then a user with at least Moderator permission for the forum can delete the message in response to your retraction request.
Note: To retract a message, you must be the owner of the forum or at least have Contributor permission and be the author of the message.
To retract a message
1 Open and view the message you want to retract. For instructions, see “Viewing Messages” on page 109.
2 In the message, click the Request Retraction link.
3 Optionally, update the text in the Retract Message field to provide more information.
4 Click Apply.
Working with My webMethods Version 8.0 111

7 Using the Discussion Forums and Discussion Topics Tools
My webMethods sends a notification to the forum’s moderators and administrators. The message continues to appear until a user with at least Moderator permission for the forum actually deletes the message.
Deleting Messages
If you no longer want a message in a topic, you can use the following procedure to delete it.
Note: To delete a message, you must be owner of the forum or have at least Moderator permission for the forum.
To delete a message
1 Open and view the message you want to delete. For instructions, see “Viewing Messages” on page 109.
2 In the message, click the Delete link.
If this if the first message in the topic, the entire topic is deleted.
112 Working with My webMethods Version 8.0

8 Using the Wiki Page Tool
Wiki Page Tool . . . . . . . . . . . . . . . . . . . . . . . . . . . . . . . . . . . . . . . . . . . . . . . . . . . . . . . 114
Adding a Wiki Page to a Workspace . . . . . . . . . . . . . . . . . . . . . . . . . . . . . . . . . . . . 114
Wiki Page Permissions . . . . . . . . . . . . . . . . . . . . . . . . . . . . . . . . . . . . . . . . . . . . . . . . 114
Viewing a Wiki Page . . . . . . . . . . . . . . . . . . . . . . . . . . . . . . . . . . . . . . . . . . . . . . . . . . 116
Adding Text to and Updating Text in a Wiki Page . . . . . . . . . . . . . . . . . . . . . . . . 116
Renaming Wiki Pages and Wiki Tag Names . . . . . . . . . . . . . . . . . . . . . . . . . . . . . . 121
Adding a Subpage to a Wiki Page . . . . . . . . . . . . . . . . . . . . . . . . . . . . . . . . . . . . . . 122
Attaching a File to a Wiki Page . . . . . . . . . . . . . . . . . . . . . . . . . . . . . . . . . . . . . . . . . 123
Viewing a Wiki Subpage or Attached File . . . . . . . . . . . . . . . . . . . . . . . . . . . . . . . . 123
Updating a Wiki Subpage . . . . . . . . . . . . . . . . . . . . . . . . . . . . . . . . . . . . . . . . . . . . . 124
Deleting a Wiki Subpage or Attached File . . . . . . . . . . . . . . . . . . . . . . . . . . . . . . . 124
Wiki Page Versions . . . . . . . . . . . . . . . . . . . . . . . . . . . . . . . . . . . . . . . . . . . . . . . . . . . 125
Working with My webMethods Version 8.0 113

8 Using the Wiki Page Tool
Wiki Page Tool
The Wiki Page tool allows you to add a wiki to a workspace. A wiki is a collection of web pages where multiple users can contribute and modify content. For example, if you create a workspace to track requirements for a new project, you could use the Wiki Page tool so that users who share the workspace can add information about the project.
Because the Wiki Page tool is intended to facilitate collaboration among multiple users, this tool is useful when you share a workspace with other My webMethods users. For more information, see “Workspace Sharing” on page 58.
Adding a Wiki Page to a Workspace
To add a wiki to a workspace, use the following procedure.
Note: To add new content to a workspace you must either be the owner of the workspace, or if you are using a workspace that another user has shared with you, you must have “View and Modify” or “Full Control” permissions for the workspace. For more information about sharing workspaces, see “Sharing Workspaces” on page 61.
To add a wiki page to a workspace
1 In the navigation pane, click the Tools tab.
2 In the Workspace Tools section, drag the Wiki Page tool on to the workspace in the content area.
Wiki Page Permissions
When you share a workspace with another user and set the sharing permissions, My webMethods assigns the user the same permissions for all windows in the workspace. For example, if you grant a user the “View and Modify” permission to your workspace, the user will be able to view and modify the wiki. If you grant a user the “View Only” permission to your workspace, the user will only be able to view information in the wiki. For more information, see “Workspace Sharing” on page 58.
114 Working with My webMethods Version 8.0

8 Using the Wiki Page Tool
The table below describes the wiki actions a user can perform based on the workspace sharing permission you assigned to the user.
After sharing a workspace, it is possible to assign different permissions to the wiki page window. To do so you must have the My webMethods “General > Expert Workspace Development” functional privilege. For more information about this functional privilege and for information about assigning general permissions to windows in a workspace, see Administering My webMethods Server.
Users with this Workspace Permission... Can perform these actions...
View Only “Viewing a Wiki Page” on page 116
“Viewing a Wiki Subpage or Attached File” on page 123
“Viewing the History of a Wiki Page” on page 125
“Viewing an Older Version of a Wiki Page” on page 126
“Comparing a Wiki Page Version with the Previous Version” on page 127
View and Modify In addition to all the tasks listed for the “View Only” permission:
“Adding Text to and Updating Text in a Wiki Page” on page 116
“Renaming Wiki Pages and Wiki Tag Names” on page 121
“Adding a Subpage to a Wiki Page” on page 122
“Attaching a File to a Wiki Page” on page 123
“Updating a Wiki Subpage” on page 124
“Deleting a Wiki Subpage or Attached File” on page 124
“Making an Older Version of a Wiki Page the Current Version” on page 126
Full Control In addition to all the tasks listed for the “View and Modify” permission:
Delete the wiki page window; see “Deleting Windows from a Workspace” on page 76
Set permissions for the wiki page window; see Administering My webMethods Server.
Working with My webMethods Version 8.0 115

8 Using the Wiki Page Tool
Viewing a Wiki Page
My webMethods typically displays a wiki in view mode, for example, after you initially add the wiki to the workspace. However, if you perform a wiki action, such as adding a subpage, My webMethods changes the display based on the action. Use the procedure below to view the main wiki page again.
Note: To view a wiki, you must either be the owner of the workspace, or if you are using a workspace that another user has shared with you, you must have at least “View Only” permissions for the workspace. For more information about sharing workspaces, see “Sharing Workspaces” on page 61.
To view a wiki page
In the wiki page window, click the View link.
Adding Text to and Updating Text in a Wiki Page
To add text to or update existing text in a wiki, you edit the wiki page. For information about the syntax to use when adding text, see “Wiki Page Syntax” on page 117.
You can also add additional pages, that is subpages, to the wiki. For instructions, see “Adding a Subpage to a Wiki Page” on page 122.
Note: To add or update text in a wiki, you must either be the owner of the workspace, or if you are using a workspace that another user has shared with you, you must have “View and Modify” or “Full Control” permissions for the workspace. For more information about sharing workspaces, see “Sharing Workspaces” on page 61.
To add or update text in a wiki page
1 In the wiki page window, click the Edit link at the top of the window.
2 Add, modify, or remove text as appropriate.
3 If you need assistance with the syntax for marking up wiki content, click Syntax Help. You can also find information about syntax in “Wiki Page Syntax” on page 117.
4 To view how the text you are adding will appear in the wiki page without saving, click Preview. To return to the editor, click Edit.
5 To save your work before you have finished editing, click Quiet Save. My webMethods saves your changes and leaves the editor open; it does not update the wiki history.
6 To save your work when you have finished editing, click Save. My webMethods saves your changes, closes the editor, updates the wiki history, and returns the wiki page to view mode.
116 Working with My webMethods Version 8.0

8 Using the Wiki Page Tool
Wiki Page Syntax
The following table shows the syntax used in formatting wiki pages:
Formatting Commands Syntax Example
Headings Heading text wrapped with single quotation marks renders a heading style. The number of marks sets the level of heading.
''Heading_2''
At least three dashes at the beginning of a line, followed by plus signs and the heading text. The number of plus signs sets the level of heading.
---+++Heading_3
Paragraph Two carriage returns or line feeds create a new paragraph.
First paragraph
Second paragraph
Force Next Line
Two backslashes (\\) force a new line.
First line\\Next line
Bold Text Text enclosed with asterisks (*) is displayed in bold text.
*Bold text*
Italic Text Text enclosed with underscores (_) is displayed in italic text.
_Italic text_
Bold Italic Text
Text enclosed with double underscores (__) is displayed in bold italic text.
__Bold italic text__
Text Coloring Text enclosed between%COLOR% and %ENDCOLOR% is displayed in the specified color, where COLOR is one of the sixteen HTML color names.
%BLUE%Blue text%endcolor%
Working with My webMethods Version 8.0 117

8 Using the Wiki Page Tool
Fixed Font Text enclosed with equal signs(=) is displayed in fixed font.
=Fixed font=
Bold Fixed Font
Text enclosed with double equal signs(==) is displayed in bold fixed font.
==Bold fixed font==
Text Style Text enclosed within style tags ([color,style]) is displayed according to the elements within the tag. Valid style elements are Bold and Italic.
[blue]Blue text[/blue]
[red,bold,italic]Red bold italic [/red,bold,italic]
Line Separator
At least three dashes at the beginning of a line creates a horizontal rule. You cannot place any other text on the same line.
+++
HTML Encoding
To show HTML encoding, enclose it with ((( and ))) (triple parentheses). Otherwise, raw HTML is transformed.
(((<strong> tag)))
Bullet List Three, six, nine (and so forth) spaces followed by a single asterisk (*) define a bullet list.
* Level_1* Level_2
You can also use one, two, three, or more asterisks.
* Level_1** Level_2
Formatting Commands Syntax Example
118 Working with My webMethods Version 8.0

8 Using the Wiki Page Tool
Numbered List
Three spaces and a 1 start a numbered list. To nest another numbered list inside the first, use three spaces and two 1s.
1 Item_111 Item_a11 Item_b1 Item_2
You can also use pound signs (#). Precede each line of the numbered list with #. To nest another numbered list inside the first, use ##, and so on.
# Item_1## Item_a## Item_b# Item_2
Tables Table cells are enclosed in vertical bars (|).
| *L* | *C* | *R* || A2 | 2 | 2 || A3 | 3 | 3 || multi span |||| A4 | next | next |
Links to External Sites
To create a link, specify the link reference and the link display text separately using nested square brackets:
[[reference][text]]
where [reference] is a wiki name or an external link.
[[http://www.yahoo.com][Yahoo]]
Displays as:
Optionally, add a link target to the reference to open the link in a new window:
[[reference;target=new][text]]
[[http://www.yahoo.com;target=new][Yahoo in a New Browser]]
Displays as:
Formatting Commands Syntax Example
Working with My webMethods Version 8.0 119

8 Using the Wiki Page Tool
Links to Other Wiki Pages
A valid wiki name takes the form:
[WikiPagePath].WikiTagName
where WikiTagName is the valid wiki tag name.
[[MyWiki][My Wiki]]
Displays as:
If the wiki page is a subpage, WikiPagePath is the parent wiki page where the subpage resides, where WikiPagePath is the valid wiki tag name. You can omit WikiPagePath if the referenced wiki page is a sibling or direct subpage of the current wiki page.
[[MyWiki.MySubpage][My Subpage]]
Displays as:
URLs Any valid URL draws itself as a link.
http://www.yahoo.com
Displays as:
URLs to Attachments
To embed an image or a file attached to the wiki page, use the %ATTACHURLPATH% macro followed by the name of the attached file. Use this URL as an <img> tag source to display attached images in place.
<img src='%ATTACHURLPATH%/image.gif'/>
Formatting Commands Syntax Example
120 Working with My webMethods Version 8.0

8 Using the Wiki Page Tool
Renaming Wiki Pages and Wiki Tag Names
You can rename the wiki page window and also to assign a tag name to the wiki.
Assigning a tag name to the wiki is only needed if you want to add links from another page to your wiki page. If you want to add links to your wiki page, you must first assign your wiki page a tag name. You can then use the tag name when linking the pages. For more information about specifying a link, see the formatting commands for “Links to Other Wiki Pages” described in “Wiki Page Syntax” on page 117.
Important! After establishing links using a tag name, be aware that if you rename the tag name that all links using the original tag name will no longer function. If you change the tag name, you will need to update all the existing links to use the new tag name.
Note: To rename a wiki, assign a wiki tag name, or rename the tag name, you must either be the owner of the workspace, or if you are using a workspace that another user has shared with you, you must have “View and Modify” or “Full Control” permissions for the workspace. For more information about sharing workspaces, see “Sharing Workspaces” on page 61.
To rename a wiki
1 In the wiki page window, click the Properties link at the top of the window.
2 To rename the wiki page window, in the New Wiki Name field, type the new name for the wiki.
There are no restrictions on what characters you can use for the wiki name. The maximum length for a name is 255 characters.
Table of Contents
The %TOC% macro creates a table of contents of the current page, made up of headings used on the page.
%TOC%
Includes The %INCLUDE% macro includes content of another wiki page into the current page.
%INCLUDE{"WikiPath.WikiName"}%
Formatting Commands Syntax Example
Working with My webMethods Version 8.0 121

8 Using the Wiki Page Tool
3 To assign a wiki tag name or rename the tag name, in the New Wiki Tag Name field, type a tag name.
Do not use spaces, forward or back slashes in the tag name. The maximum length for a tag name is 255 characters.
4 Click Rename.
Adding a Subpage to a Wiki Page
A subpage is a separate wiki page that is a child of the wiki page in which it is created. After you add a new subpage to a wiki page, you can access it using the Subpages and Files link. For instructions, see “Viewing a Wiki Subpage or Attached File” on page 123.
Note: To add a subpage to a wiki, you must either be the owner of the workspace, or if you are using a workspace that another user has shared with you, you must have “View and Modify” or “Full Control” permissions for the workspace. For more information about sharing workspaces, see “Sharing Workspaces” on page 61.
To add a new subpage to a wiki page
1 In the wiki page window, click the New Subpage link at the top of the window.
2 In the Wiki Tag Name field, type a tag name for the subpage. My webMethods uses the tag name when linking from the wiki main page to the subpage.
Do not use spaces, forward or back slashes in the tag name. The maximum length for a tag name is 255 characters.
3 In the Wiki Name field, type the name for the wiki subpage.
There are no restrictions on what characters you can use for this name. The maximum length for a name is 255 characters.
4 In the editor pane, type the text you want to add.
5 If you need assistance with the syntax for marking up wiki content, click Syntax Help. You can also find information about syntax in “Wiki Page Syntax” on page 117.
6 To view how the text you are adding will appear in the wiki subpage without saving, click Preview. To return to the editor, click Edit.
7 To save your work when you have finished editing and create the subpage, click Create. My webMethods saves your changes, closes the editor, and displays the new subpage in view mode.
8 To return to the main wiki page, click the Back To Parent link at the top of the window.
122 Working with My webMethods Version 8.0

8 Using the Wiki Page Tool
Attaching a File to a Wiki Page
You can attach files to a wiki. There are no restrictions on the types of files you can attach. After attaching files, you can access them using the Subpages and Files link. For instructions, see “Viewing a Wiki Subpage or Attached File” on page 123.
Note: To attach a file to a wiki, you must either be the owner of the workspace, or if you are using a workspace that another user has shared with you, you must have “View and Modify” or “Full Control” permissions for the workspace. For more information about sharing workspaces, see “Sharing Workspaces” on page 61.
To attach a file to a wiki page
1 In the wiki page window, click the Attach File link at the top of the window.
2 In the File field, click Browse, browse to the location of the file to be attached, and click Open.
The file must be on a network file system or on a mapped drive for the computer you are using.
3 In the Encoding list, select the type of encoding suitable for the type of file you are attaching.
4 Click Finish.
Files that are attached to a wiki page appear in the Subpages and Files tab for that page.
Viewing a Wiki Subpage or Attached File
Use the following procedure to view the subpages added to the wiki and all files that have been attached to the wiki.
Note: To view wiki subpages and files attached to a wiki, you must either be the owner of the workspace, or if you are using a workspace that another user has shared with you, you must have at least “View Only permissions for the workspace. For more information about sharing workspaces, see “Sharing Workspaces” on page 61.
To view a wiki subpage or attached file
1 In the wiki page window, click the Subpages and Files link at the top of the window.
2 Click the name of the wiki subpage or attached file that you want to view.
Working with My webMethods Version 8.0 123

8 Using the Wiki Page Tool
Updating a Wiki Subpage
To update existing text in a wiki subpage, you edit the wiki subpage. For information about the syntax to use when adding text, see “Wiki Page Syntax” on page 117.
Note: To update text in a wiki subpage, you must either be the owner of the workspace, or if you are using a workspace that another user has shared with you, you must have “View and Modify” or “Full Control” permissions for the workspace. For more information about sharing workspaces, see “Sharing Workspaces” on page 61.
To update an existing Wiki Subpage
1 In the wiki page window, click the Subpages and Files link at the top of the window.
2 Click the name of the wiki subpage you want to edit.
3 In the wiki page window with the subpage displayed, click the Edit link at the top of the window.
4 In the editor pane, update the text.
5 If you need assistance with the syntax for marking up wiki content, click Syntax Help. You can also find information about syntax in “Wiki Page Syntax” on page 117.
6 To view how the text will appear in the wiki subpage without saving, click Preview. To return to the editor, click Edit.
7 To save your work before you have finished editing, click Quiet Save. My webMethods saves your changes and leaves the editor open; it does not update the wiki history.
8 To save your work when you have finished editing, click Save. My webMethods saves your changes, closes the editor, updates the wiki history, and returns the wiki page to view mode.
9 To return to the main wiki page, click the Back To Parent link at the top of the window.
Deleting a Wiki Subpage or Attached File
If you no longer need a subpage in the wiki or a file that is attached to the wiki, you can delete the subpage or remove the attached file.
Note: To delete a wiki subpage or a file attached to the wiki, you must either be the owner of the workspace, or if you are using a workspace that another user has shared with you, you must have “Full Control” permissions for the workspace. For more information about sharing workspaces, see “Sharing Workspaces” on page 61.
124 Working with My webMethods Version 8.0

8 Using the Wiki Page Tool
To delete a wiki subpage or attached file
1 In the wiki page window, click the Subpages and Files link at the top of the window.
2 In the row for the wiki subpage or attached file that you want to delete, click .
3 Select Delete.
Wiki Page Versions
One of the features of a wiki page is that My webMethods stores a version each time someone updates the wiki page. You can go back to view and edit earlier versions, and restore a particular version to be the current version. You can view the lists of versions using the History link in the wiki page window. You can take the following actions to manage versions of a wiki page:
Viewing the History of a Wiki Page
When you view a wiki page, it is the current version of that page. The wiki retains earlier versions of the page and maintains a history of those versions.
To view the history of a wiki page
In the wiki page window, click the History link at the top of the window.
The History panel contains a record of versions of the wiki page:
Action For more information, see...
View the list of versions of the wiki page “Viewing the History of a Wiki Page” on page 125
View a version of the wiki page “Viewing an Older Version of a Wiki Page” on page 126
Revert to an older version of the wiki page
“Making an Older Version of a Wiki Page the Current Version” on page 126
Comparing textual changes between an older version and its previous version
“Comparing a Wiki Page Version with the Previous Version” on page 127
Column Description
Date The date and time the version was saved.
Action The action performed before the version was saved:
Action Description
Working with My webMethods Version 8.0 125

8 Using the Wiki Page Tool
Viewing an Older Version of a Wiki Page
To view an older version of a wiki page
1 In the wiki page window, click the History link at the top of the window.
The version at the top of the History panel is the current version.
2 For the version of the wiki page you want to view, click the link in the Action column.
My webMethods displays the selected version of the wiki page in a new tab.
3 When you are done viewing the older version of the wiki page, close the tab. For instructions, “Closing Tabs” on page 21.
4 To return to the current version of the wiki page, click the tab for the wiki page.
Making an Older Version of a Wiki Page the Current Version
The version at the top of the History panel is the current version. You can make an older version of a wiki page the current page.
Reverted Version An older version was made to be the current version.
Renamed The wiki page was renamed.
Updated Text A change was made to the content of the wiki page.
User The name of the user who performed the action.
Tools A popup menu containing further actions you can take on the version.
Action Description
View Open this version in the View panel.
Compare to Previous Compare the content of this version to the previous version. See “Comparing a Wiki Page Version with the Previous Version” on page 127.
Make This Current Make this version the current version of the wiki page.
Column Description
126 Working with My webMethods Version 8.0

8 Using the Wiki Page Tool
To make an older version of a wiki page the current version
1 In the wiki page window, click the History link at the top of the window.
2 Locate the version of the wiki page that should be the current version and click .
3 Select Make This Current.
My webMethods displays the selected version as the current wiki page in view mode. If you click the History link, you will see an addition at the top of the history list with the Action value of Reverted Version.
Comparing a Wiki Page Version with the Previous Version
For any version of a wiki page on the History tab except the first, you can compare text changes between that version and the previous version in the list.
To compare a wiki page version with the previous version
1 In the wiki page window, click the History link at the top of the window.
2 Locate the version of the wiki page that you want to compare with its previous
version and click .
3 Select Compare to Previous.
My webMethods displays a comparison view in a new tab. The comparison view:
4 When you are done viewing the comparison, close the tab. For instructions, “Closing Tabs” on page 21.
5 To return to the current version of the wiki page, click the tab for the wiki page.
These lines... Are displayed like this...
Added lines Blue in color and preceded by >>>
Deleted lines Red in color, preceded by <<<, and struck through
Working with My webMethods Version 8.0 127

8 Using the Wiki Page Tool
128 Working with My webMethods Version 8.0

9 Searching for Users, Groups, and Roles
About Searching for Users, Groups, and Roles . . . . . . . . . . . . . . . . . . . . . . . . . . . 130
Keyword Searches . . . . . . . . . . . . . . . . . . . . . . . . . . . . . . . . . . . . . . . . . . . . . . . . . . . . 130
Performing a Keyword Search for Users, Groups, or Roles . . . . . . . . . . . . . . . . . 131
Advanced Searches . . . . . . . . . . . . . . . . . . . . . . . . . . . . . . . . . . . . . . . . . . . . . . . . . . . 131
Performing an Advanced Search for Users, Groups, or Roles . . . . . . . . . . . . . . . 132
Working with My webMethods Version 8.0 129

9 Searching for Users, Groups, and Roles
About Searching for Users, Groups, and Roles
My webMethods has a standard search panel for searching for users, groups, and/or roles. Many webMethods applications use this search panel in application pages. Also My webMethods uses the search panel in workspace tools that require finding a user, group, and/or role. The following shows the search panel.
The search panel might have some differences based on the context of the search. For example:
The Directory field is not always included on the search panel. Also, My webMethods removes the Directory field when searching for roles.
The Search For field is omitted when you can only search for type, for example, only search for users.
The Advanced tab is not always included. In this situation the search panel is a single panel with the search fields from the Keyword tab.
Keyword Searches
Use a keyword search to locate users, groups, or roles that contain the keywords that you specify.
When you initiate a search, you select whether you want to search for users, groups, or roles, and specify the keywords to use in the search. My webMethods matches the keywords against user IDs, group IDs, or role IDs based on whether you are searching for users, groups, or roles.
You can use the following special characters in your keywords:
Embed an asterisk (*) any place within a keyword to match multiple characters. The asterisk functions as a wildcard character. For example, if you want to locate all groups with group IDs that contain the letter “b” and “c” with any number of characters between, type b*c as the keyword.
Enclose a keyword in quotations (" ") to match an exact string. For example, if you want to locate all users with user IDs that contain the string “acct”, type "acct". Note that the search for exact phrases is case insensitive.
130 Working with My webMethods Version 8.0

9 Searching for Users, Groups, and Roles
My webMethods performs an AND operation on the keywords you specify. In other words, all keywords that you specify must be present for My webMethods to include a user, group, or role in the search results. Additionally, My webMethods searches as if you had enclosed each keyword within asterisks. For example, if you specify the keyword bbb, My webMethods searches as if you specified *bbb* and returns entries that:
Are equal to the keyword itself, e.g., bbb
Start with the keyword, e.g., bbbc
End with the keyword, e.g., abbb
Have the keyword embedded, e.g., abbbc
My webMethods does not take the order in which you specify keywords into consideration. It returns matching items regardless of the order in which the keywords occur.
Performing a Keyword Search for Users, Groups, or Roles
Use the procedure below to perform a keyword search for users, groups, or roles. Based on the application page or workspace that includes the panel, the procedure might be slightly different.
To perform a keyword search for users, groups, or roles
1 If the search panel has tabs, select the Keyword tab.
2 In the Search For field, select whether you want to search for Users, Groups, or Roles.
3 If the Directory field is available, select the directory service in which you want to search for users/groups/roles or select Any Directory to search in all configured directory services.
4 In the Keywords field, type the keywords that you want to use for your search. For information about what you can specify, see “Keyword Searches” on page 130.
5 Click Search.
My webMethods displays matching users/groups/roles in the Available list in the panel.
6 Select the users/groups/roles by moving them to the Selected list.
7 Click Add.
Advanced Searches
If the search panel includes an Advanced tab, you can use filters for your search. When you initiate a search, you select whether you want to search for users, groups, or roles, and then specify one or more filters.
Working with My webMethods Version 8.0 131

9 Searching for Users, Groups, and Roles
A filter allows you to specify a field to use for the search and a string value to use for matching. The Advanced tab of the search panel has a Field Names list that contains the field names you can use. My webMethods uses Principal Attribute Providers to generate the list of field names. In the list, bald items identify the name of the Principal Attribute Provider with the selections generated from that provider underneath.
The field names in the list can differ based on the webMethods components that are installed. Additionally, developers at your site can create custom Principal Attribute Providers that can supply field names for the list.
For each filter, when you select a field, you also specify a string value. A user, group, or role is a match if the field value for that user, group, or role contains the string value that you specify. The search is case-insensitive.
My webMethods performs an AND operation on the filters you specify. In other words, all filters must match for My webMethods to include a user, group, or role in the search results.
Performing an Advanced Search for Users, Groups, or Roles
Use the following procedure to perform an advanced search for users, groups, or roles. Based on the application page or workspace that includes the search panel, the advanced search might not be available. When an advanced search is available, the search panel includes an Advanced tab.
To perform an advanced search for users, groups, or roles
1 In the search panel, select the Advanced tab.
2 In the Search For field, select whether you want to search for Users, Groups, or Roles.
3 If the Directory field is available, select the directory service in which you want to search for users/groups/roles or select Any Directory to search in all configured directory services.
4 In the Filters section of the panel, specify one or more filters. For each filter, perform the following steps. For more information about filters, see “Advanced Searches” on page 131.
a Select a field name that you want to use for the search from the Field Name list.
b In the Value field, type a string contained in the field value of matching users/groups/roles.
c If you want to add another filter, click Add and repeat the steps to add a filter.
5 Click Search.
My webMethods displays matching users/groups/roles i the Available list in the panel.
6 Select the users/groups/roles by moving them to the Selected list.
7 Click Add.
132 Working with My webMethods Version 8.0

10 Searching for Data
About Searching for Data . . . . . . . . . . . . . . . . . . . . . . . . . . . . . . . . . . . . . . . . . . . . . 134
Keyword Searches . . . . . . . . . . . . . . . . . . . . . . . . . . . . . . . . . . . . . . . . . . . . . . . . . . . . 136
Determining the Fields that Keywords are Searched Against . . . . . . . . . . . . . . . 137
Performing a Keyword Search for Data . . . . . . . . . . . . . . . . . . . . . . . . . . . . . . . . . . 137
Basic and Advanced Searches . . . . . . . . . . . . . . . . . . . . . . . . . . . . . . . . . . . . . . . . . . 138
Saving Your Search . . . . . . . . . . . . . . . . . . . . . . . . . . . . . . . . . . . . . . . . . . . . . . . . . . . 140
Setting Search Options for a My webMethods Page . . . . . . . . . . . . . . . . . . . . . . . 141
Defining How My webMethods Displays Search Results . . . . . . . . . . . . . . . . . . 143
Working with Search Results . . . . . . . . . . . . . . . . . . . . . . . . . . . . . . . . . . . . . . . . . . 146
Working with My webMethods Version 8.0 133

10 Searching for Data
About Searching for Data
My webMethods has a standard search panel that is included in many application pages to allow you to search for various types of data, for example, process instances, KPIs, etc. In My webMethods the search panels for searching for data do have some slight differences based on the context of the search. The following shows a representative sample of a panel used for searching data.
The two main areas of the search panel are the search bar and the search results.
Area of the page Description
search bar You use the search bar to define the criteria My webMethods is to use to search for information. You can also use it to specify options that are specific to the page; for example, you can set an option to have My webMethods automatically execute a saved search when you access the page.
search results My webMethods displays the results of the search in the search results area, which is below the search panel. The search results are in either a standard-format table or in a tree format.
134 Working with My webMethods Version 8.0

10 Searching for Data
The following table describes the types of searches you can perform, the tab of the search panel that you use to perform the search, and when the type of search is available for your use.
You can set default search options for each My webMethods page that has a search panel. For example, you can set the tab of the search panel that you want My webMethods to display when it displays the My webMethods page and whether you want My
Type of Search DescriptionSearch Panel Tab Availability
keyword Search for data that contains the keywords and/or exact phrases that you specify.
For instructions on how to perform a keyword search, see “Keyword Searches” on page 136
Keyword Whether keyword searching is available depends on the data being searched.
basic Search using basic search criteria when a keyword search is not available.
Basic Whether basic searching is available depends on the data being searched.
advanced Search using keywords and exact phrases along with additional search criteria to produce a detailed search for specific information.
For more information, see “Basic and Advanced Searches” on page 138.
Advanced Advanced searching is only present when the data being searched warrants detailed search criteria for specific information.
saved You can re-execute searches by saving the criteria for a search. When you save a search, you provide a name for the search criteria. Then when you want to re-execute the search, you select the criteria by the name you assigned it. You can save and re-execute keyword and advanced searches.
For instructions on how to save search criteria and re-execute searches, see “Saving Your Search” on page 140
Saved Re-executing saved searches is always available from the search panel.
Working with My webMethods Version 8.0 135

10 Searching for Data
webMethods to automatically execute a search when it displays the My webMethods page. For more information, see “Setting Search Options for a My webMethods Page” on page 141.
My webMethods displays the results of your search in either a standard-format table or a tree format. You can customize the display of the search results, for example, you can select the columns you want included in the display. For more information about display options and a description of standard-format table and tree format, see “Defining How My webMethods Displays Search Results” on page 143.
You can take actions against the items in the search result. For example, if your search was for logged services data, from the search results, you might resubmit a service. For more information, see “Working with Search Results” on page 146.
Keyword Searches
Use a keyword search to locate entries that contain the keywords and/or exact phrases that you specify.
When searching for keywords, My webMethods searches across one or more fields. To determine the fields that My webMethods searches, see “Determining the Fields that Keywords are Searched Against” on page 137. Keyword searches are not case sensitive.
You can use the following special characters in your keywords:
Embed an asterisk (*) any place within a keyword to match multiple characters. The asterisk functions as a wildcard character. For example, if you want to locate all entries that contain the letter “b” and “c” with any number of characters between, type b*c as the keyword.
Enclose a keyword in quotations (" ") to match an exact phrase. For example, if you want to locate all entries that contain the phrase "123 Main Street", type "123 Main Street". Note that search for exact phrases is case-insensitive.
My webMethods performs an AND operation on the keywords you specify. In other words, all keywords that you specify must be present for My webMethods to include an entry in the search results. Additionally, My webMethods searches as if you had enclosed each keyword within asterisks. For example, if you specify the keyword bbb, My webMethods searches as if you specified *bbb* and returns entries that:
Are equal to the keyword itself, e.g., bbb
Start with the keyword, e.g., bbbc
End with the keyword, e.g., abbb
Have the keyword embedded, e.g., abbbc
My webMethods does not take the order in which you specify keywords into consideration. It returns entries regardless of the order in which the keywords occur.
136 Working with My webMethods Version 8.0

10 Searching for Data
If you do not specify any keywords, My webMethods returns all entries in the search results up to the defined maximum results allowed. The defined maximum number of search results for a keyword search is set by My webMethods and is typically 200 results. If you want to define the maximum number of results, use the Max Results or No Maximum fields on the Options tab. For more information, see “Setting Search Options for a My webMethods Page” on page 141.
Note: My webMethods searches across a variety of data sources and databases. Some of the data sources and databases do not allow searches that contain certain non-alphanumeric characters. If you specify non-alphanumeric characters in a keyword and the data source or database does not support searching with those characters, rather than issuing an error and requesting you retype your keywords, My webMethods continues with the search. However, My webMethods will replace the non-supported character with a wildcard character that matches a single character. As a result, your search results might include additional entries that do not exactly match the search criteria you specified.
Determining the Fields that Keywords are Searched Against
The fields against which My webMethods matches keywords is different based on the
page you are viewing. Use the Keyword Search Help to determine the fields that My webMethods will use to find matching entries.
To determine the fields My webMethods searches against
Click or rest your mouse pointer on the Keyword Search Help icon. My webMethods displays text that lists the fields that it will search against.
Performing a Keyword Search for Data
Use the following procedure to perform a keyword search for data.
To perform a keyword search for data
1 In the search panel, click the Keyword tab.
2 In the text box, type the keywords that you want to use for your search. For information about what you can specify, see “Keyword Searches” on page 136.
3 Click Search to initiate the search.
My webMethods displays the results. For more information, see “Defining How My webMethods Displays Search Results” on page 143 and “Working with Search Results” on page 146.
Working with My webMethods Version 8.0 137

10 Searching for Data
Tip! If you will need to perform this search again in the future, you can save and name the search criteria. Then to re-execute the search, you simply need to select the search criteria that you want to execute. For more information, see “Saving Your Search” on page 140.
Basic and Advanced Searches
If the search panel includes a Basic or Advanced tab, you can perform these types of searches. A basic search is typically available in place of a keyword search. An advanced search is typically available when a keyword search is available and it provides additional search criteria to allow you to perform a detailed search for specific information.
The search criteria fields available for basic and advanced searches vary because they include fields specific to the page you are viewing. For example, assume My webMethods is displaying the monitoring Process Instances page, which displays information about process instances. The Advanced tab on the Process Instances page includes fields to allow you to search for specific process instances; for example, it includes a field that you can use to locate process instances that are based on a specific process model and a field that you can use to locate process instances that have a specific status (e.g., completed status).
138 Working with My webMethods Version 8.0

10 Searching for Data
Although the search criteria on an Advanced tab is specific to the page you are viewing, one field that is often included on the Advanced tab is a field to specify a time period, for example, a date and time range to restrict the search. Typically, this criterion is called the Range search criterion. The table below provides information about how the Range search criterion typically functions.
The procedure for performing a basic or advanced search varies based on the page you are viewing. See the appropriate guide that contains information about the task you are using.
My webMethods returns all entries in the search results up to the defined maximum results allowed. The defined maximum number of search results for a search is set by My webMethods and is typically 200 results. If you want to define the maximum number of results, use the Max Results or No Maximum fields on the Options tab. For more information, see “Setting Search Options for a My webMethods Page” on page 141.
My webMethods displays the search results in a table format. For more information, see “Defining How My webMethods Displays Search Results” on page 143 and “Working with Search Results” on page 146.
Tip! If you will need to perform this search again in the future, you can save and name the search criteria. Then to re-execute the search, you simply need to select the search criteria that you want to execute. For more information, see “Saving Your Search” on page 140.
Criteria Description
Range If the data that My webMethods is to search has a time aspect associated with it, the Range list is available to restrict the search within a specified time period.
The Range list contains:
Several options that allow you to select a relative time period (e.g., Today, Last 7 days, Last Month)
Custom option that allows you to specify an exact time period. When you select Custom, you must also fill in the Start Date, End Date, and Times fields to specify the exact time period.
Important! If you use the Custom option to specify an exact time period, My webMethods returns data within the exact time period that you specify. If you add the search results to a workspace, the data added will be static; that is the data displayed will always be for the exact time period that you specified. If you want the data to be dynamic, use one of the relative time period options (e.g., Last 7 days). For more information, see “Adding Search Results to a Workspace” on page 147.
Working with My webMethods Version 8.0 139

10 Searching for Data
Saving Your Search
If you will frequently need to perform the same search, you have the option of saving your search query. Saving a search query is especially useful when performing advanced searches that you have constructed with multiple search criteria or search filters. After you save a search, rather than entering the same search criteria each time you want to execute the search, you can simply select a saved search and re-execute it. You can save keyword and advanced searches.
Tip! As an alternative to or in addition to saving a query, if you want immediate access to your search results, add the results to a workspace. Each time you display the workspace, the search results will be available. For more information, see “Adding Search Results to a Workspace” on page 147.
To save search criteria that you want to re-execute in the future
1 Perform the search that you want to save. For more information about performing a search, see one of the following:
“Performing a Keyword Search for Data” on page 137
“Basic and Advanced Searches” on page 138
2 Click Save. My webMethods displays the Save Search dialog box.
3 In the Search Name field, type the name you want to assign to the search.
4 Click OK.
Re-executing a Saved Search
Perform the following procedure to re-execute a search that you previously saved.
To re-execute a saved search
1 Click the Saved tab.
2 Select the search you want to re-execute from the Saved Search list.
Tip! If you are unsure of the search criteria for the selected search, click Details. My webMethods displays the saved search criteria.
3 After selecting the search you want to re-execute, click Search.
Modifying a Saved Search
You can modify the search criteria for a saved search and re-save the search to keep your modifications.
140 Working with My webMethods Version 8.0

10 Searching for Data
To modify the search criteria for a saved search
1 Click the Saved tab.
2 Select the search you want to re-execute from the Saved Search list.
3 Click Details. My webMethods displays all search criteria including both:
Search fields that you specified when you saved the search so that you can change them if necessary. My webMethods displays your current settings in these search fields.
Search fields that you did not previously set, but might want to set when changing your search criteria.
4 Make your changes to the search criteria.
5 To save your changes, click Save.
Deleting a Saved Search
If you no longer need a saved search, you can delete it.
To delete a saved search
1 Click the Saved tab.
2 Select the search you want to delete from the Saved Search list.
Tip! If you are unsure of the search criteria for the selected search, click Details. My webMethods displays the saved search criteria.
3 After selecting the search you want to delete, click Delete.
Setting Search Options for a My webMethods Page
For each My webMethods page that has a search panel, you can define search options that apply specifically to that page. These search options can include:
The search panel tab (e.g., Keyword or Advanced) you want My webMethods to display by default when you initially access the My webMethods page
Whether you want My webMethods to automatically execute a search when you initially access the My webMethods page, and if so, the saved search you want My webMethods to execute
The maximum number of search results that you want My webMethods to retrieve before stopping execution of a search
Working with My webMethods Version 8.0 141

10 Searching for Data
To set search options for a My webMethods page
1 Access the My webMethods page for which you want to set search options.
2 Click the Options tab.
3 To define the search panel tab you want My webMethods to display when you initially access the My webMethods page, use the Search Tab field. Select one of the following:
4 To select a saved search to load, and optionally execute, use the Selected Saved Search field and the Run selected saved search when window is displayed check box:
a Use the Selected Saved Search field to identify a saved search you want loaded when you initially access the My webMethods page.
If you do not select the Run selected saved search when window is displayed check box, which is described in the step below, My webMethods does not automatically execute the search when you access the My webMethods page; it will execute the search when you click Search. If you set the Search Tab field to Saved or Saved - Details, when you initially access this My webMethods page, My webMethods displays the saved search that you select on this tab.
If you do not select a saved search in the Selected Saved Search field, My webMethods will not load nor execute a search when you initially access the page.
b If you want My webMethods to execute the saved search that you selected in the Selected Saved Search field, select the Run selected saved search when window is displayed check box. When you select this check box, My webMethods automatically executes the selected saved search when you access the My webMethods page and displays its results, regardless of your setting in the Search Tab field.
Selection... Description
Keyword My webMethods displays the Keyword tab.
Basic My webMethods displays the Basic tab.
Advanced My webMethods displays the Advanced tab.
Saved My webMethods displays the Saved tab.
Saved - Details My webMethods displays the Saved tab with the fields that show the details about the saved search criteria displayed.
142 Working with My webMethods Version 8.0

10 Searching for Data
5 To define the maximum number of search results that you want My webMethods to retrieve before it stops execution of a search, use the Max Results field or No Maximum check box.
6 Click Save to save your search options.
Defining How My webMethods Displays Search Results
My webMethods displays search results in a table format. The following table lists the possible display options that might be available for you to use for search results and where you can find more information about the display option. Whether display options are available at all and which options you can use depend on the page that My webMethods is displaying.
To define a maximum number of search results
Type a number in the Max Results field. Use Max Results if you are only interested in the most recent information. By setting a limit, your searches will run more quickly and you will receive your search results faster.
If you want to always view all search results
Select the No Maximum check box. When you select the No Maximum check box, your searches can potentially be long running, and you might have to wait before My webMethods displays your search results.
Display Option For more information, see
Sort order of search results
Define the default sort order for search results.
Re-sort search results after My webMethods initially displays the results.
“Sorting the Search Results” on page 144
Number of search results rows
Define the number of rows to use for displaying search results.
“Defining the Number of Search Results Rows to Display Per Page” on page 144
Columns displayed
Define the columns to use in the search results and the order in which the columns appear.
“Setting the Columns to Display and Their Display Order” on page 145
Working with My webMethods Version 8.0 143

10 Searching for Data
Sorting the Search Results
For each My webMethods page that contains a search panel, you can sometimes define a default sort order that My webMethods uses when displaying search results. The default applies specifically to that page. Whether you can specify a sort order depends on the page. You can determine whether you can set a sort order by the presence of absence of the sort fields described in the procedure below.
After My webMethods displays search results in your selected default sort order, you can still re-sort the search results.
To set the default sort order for search results on a specific a My webMethods page
1 Access the My webMethods page for which you want to set display options.
2 In the search results panel window, click Menu and select Properties.
3 Click the Preferences tab.
4 In the Sort By field, select the column name that you want to use to sort the search results.
5 For Sort Order select either Ascending or Descending to specify the sort order.
6 Click Apply.
Resorting the Search Results
To re-sort the search results
To re-sort the search results, click in the column heading of the column that you want to use to sort the search results. My webMethods indicates the current sort
order by displaying or next to the column header of the column that is currently being used for sorting:
A indicates the results are sorted in ascending order
A indicates the results are sorted in descending order.
For example, if your search results contain a column labeled PROCESS and you want to sort the data alphabetically based on the process name, click in the PROCESS column heading.
Defining the Number of Search Results Rows to Display Per Page
You can set the number of rows that My webMethods displays on each page of the search results. For example, if a search produces 18 results and you define the number of rows to display per page as 10, My webMethods displays your results in 2 pages, 10 results on the first page and the remaining 8 results on the second.
144 Working with My webMethods Version 8.0

10 Searching for Data
Tip! If you want to take the same action against all results from a search, set the number of
rows to show all. Then, you can use Select All to select all items in the search results, allowing you to act on all items at one time. For example, you might want to do this if you need to perform a bulk delete of several items. For more information about acting on search results, see “Taking Action Against Items in the Search Results” on page 146.
To define the number of search results rows to display per page
1 Access the My webMethods page for which you want to set display options.
2 In the search results panel window, click Menu and select Properties.
3 Click the Preferences tab.
4 In the Number of Rows to Display field, select the number of rows you want My webMethods to use when displaying search results on this My webMethods page.
5 Click Apply.
Setting the Columns to Display and Their Display Order
For each My webMethods page, you can customize the columns that My webMethods displays in the search results. Additionally, you can specify the order in which you want the columns to appear.
To customize the display of columns for the search results
1 Access the My webMethods page for which you want to set display options.
2 In the search results panel window, click Menu and select Properties.
3 Click the Preferences tab.
4 To specify the columns that you want included, in the Column Display section of the panel, move the columns to the Selected box.
5 To specify the order in which My webMethods displays the columns in the search results, move the column names up and/or down in the list.
6 Click Apply to save your column display changes.
Working with My webMethods Version 8.0 145

10 Searching for Data
Working with Search Results
The following table lists how you can use the search results.
Taking Action Against Items in the Search Results
Typically, you will be able to perform actions against items listed in the search results. Actions that might be available can fall into one of three categories:
Actions against multiple items in the search results (e.g., deleting one or more items)
Action to add an item
Actions against a single item in the search result (e.g., editing an item or displaying details about an item)
For information about the actions available in a specific search panel and more details about how to perform the actions, see the appropriate guide that is associated with the task.
Taking Action Against Multiple Items in the Search Results
If you can take actions against multiple entries in the search results, My webMethods displays a function bar at the top of the search results. The function bar contains a button for each action you can perform. For example, on the Monitoring > Business > Process Instances page, there is a Resubmit button that allows you to resubmit one or more process instances. In the search results, you mark each process instance that you want to resubmit, and then click Resubmit.
To act against multiple items in the search results
1 Select the items by selecting their check boxes.
To select all items on the currently displayed page of the search results, click Select All. To deselect all items that you have selected on the currently displayed page, click
Select None.
Task For more information, see...
Perform actions against items returned in the search results. For example, edit an entry.
“Taking Action Against Items in the Search Results” on page 146
Add the search results to a workspace. “Adding Search Results to a Workspace” on page 147
Export the search results to a comma-delimited text file (.csv file).
“Exporting Search Results to a .csv File” on page 148
146 Working with My webMethods Version 8.0

10 Searching for Data
2 After selecting the items you want to act on, click the appropriate button (e.g., Delete) in the function bar.
Tip! If you want to take the same action against all results from a search, first update the number of rows to display in the search results to show all search results on a
single page. Then, you can use Select All to select all items in the search results, allowing you to act on all items at one time. For information about setting your preference, see “Defining the Number of Search Results Rows to Display Per Page” on page 144.
Adding Items
If you can add an item, My webMethods displays a button you can use to add items in the function bar. For example, on the Monitoring > System-Wide > Rules > Rule List page, there is a Create Rule button. To add a new rule, click Create Rule.
To add an item
Click the add button, which is typically labeled “Add” or “Create”.
If My webMethods displays additional windows, supply the requested information to describe the new item you are adding.
Taking Action Against a Single Item in the Search Results
If you can take actions against individual items in the search results, My webMethods displays action icons in the rows for items. The action icons are displayed on the right unless you re-ordered the column displays to place them in a different location.
Two common action icons are the Edit icon that you use to edit information for an item
in the search results and the Detail icon that you use to display detail information for an item in the search results.
To act against a single item in the search results
Click on the appropriate icon for the item you want to act on.
Adding Search Results to a Workspace
You can add the search results to a workspace.
Important! If your search includes a criterion that specifies an exact time period, for example using the Custom selection of the Range search criterion, when you add the search results to a workspace, the data is static; that is the data displayed will always be for the exact time period that you specified. For more information about the Range search criteria, see “Basic and Advanced Searches” on page 138.
Working with My webMethods Version 8.0 147

10 Searching for Data
To add search results to a workspace
1 In the title bar of the window containing the search results that you want to add to the
workspace, click Tools.
2 Select Add to Workspace.
3 In the Add to Workspace window, search for the workspace to which you want to add the search results.
a In the Keyword field, type keywords that My webMethods uses to search for workspaces. My webMethods matches the keywords you specify against workspace names and keywords assigned to the workspace.
b In the Search In field, select the folders in which to look for a matching workspace.
c Indicate whether you want to search for only folders for which you are the owner or also those that other users have shared with you.
To search only your own workspaces, select the Include only workspaces I own check box.
To search all workspaces to which you have access, clear the Include only workspaces I own check box.
d Click Search.
4 In the Results panel, select the workspace(s) to which you want to add the search results.
5 Click Add.
Exporting Search Results to a .csv File
You can export search results to a a comma-delimited text file (.csv file) if the search results panel includes the Export Table function.
After exporting search results to a .csv file, you can then import the .csv file into Microsoft Excel, Microsoft Access, or any other application that accepts the .csv file format.
To export search results
1 Click Export Table, which is located in the top right of the search results.
2 From the Character Encoding list, select the character encoding to use.
3 Click Export.
4 Click Save to indicate you want to save the search results to a file.
5 In the Save As dialog box, browse to the location where you want to save the .csv file.
148 Working with My webMethods Version 8.0

10 Searching for Data
6 Click Save.
Note: To open a .csv file saved with UTF-16 LE encoding in Excel 2000 or earlier, you will need to import the file using Data > Get External Data > Import Text File and follow the instructions in the Import Wizard.
Working with My webMethods Version 8.0 149

10 Searching for Data
150 Working with My webMethods Version 8.0