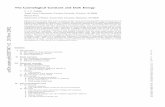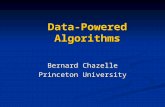WSJT6 - Princeton University
Transcript of WSJT6 - Princeton University
WSJT6
User’s Guide and
Reference Manual
August 10, 2006
Copyright ©2001, 2002, 2003, 2004, 2005, 2006
by
Joe Taylor, K1JT
INTRODUCTION ...................................................................................................... 3
OPERATING MODES..................................................................................................... 3 SYSTEM REQUIREMENTS.............................................................................................. 3
INSTALLATION AND SETUP.................................................................................. 3
FIRST STEPS............................................................................................................... 3 ADJUSTING SIGNAL LEVELS......................................................................................... 5 AMPLIFIER CONSIDERATIONS ....................................................................................... 6
STEP-BY-STEP DECODING TUTORIAL................................................................. 6
OPERATING WITH WSJT...................................................................................... 10
FSK441 AND JT6M.................................................................................................. 11 JT65........................................................................................................................ 13 CW.......................................................................................................................... 16
THE CONSOLE WINDOW ..................................................................................... 16
ASTRONOMICAL DATA........................................................................................ 17
THE CALLSIGN DATABASE................................................................................. 18
FONTS.................................................................................................................... 18
MENUS AND THE SETUP | OPTIONS SCREEN .................................................. 19
ALPHABETICAL LIST OF ON-SCREEN CONTROLS.......................................... 26
MAIN SCREEN TEXT BOXES ............................................................................... 28
FURTHER READING ............................................................................................. 28
ACKNOWLEDGMENTS......................................................................................... 29
APPENDIX A: SPECIFICATIONS OF THE WSJT PROTOCOLS ......................... 29
APPENDIX B: ASTRONOMICAL CALCULATIONS ............................................. 31
APPENDIX C: SOURCE CODE ............................................................................. 32
2
Introduction WSJT is a computer program for amateur VHF/UHF communication using state of the art digital techniques. It can help you to make contacts using fraction-of-a-second signals reflected from meteor trails, as well as steady signals more than 10 dB weaker than those needed for conventional CW.
Operating Modes • FSK441, designed for high speed meteor scatter • JT6M, optimized for meteor and ionospheric scatter on 6 meters • JT65 for Earth-Moon-Earth (EME) and weak troposcatter • CW for EME using timed, computer-generated transmissions.
System Requirements • SSB transceiver and antenna for one or more VHF/UHF bands • Computer running the Microsoft Windows, Linux, or FreeBSD operating
system • 800 MHz or faster CPU and 128 MB of available RAM • Monitor with at least 800 x 600 resolution (more is better) • Sound card supported by your operating system • Computer-to-radio interface using a serial port to key your PTT line. Linux
and FreeBSD versions can also use a parallel port. • Audio connections between transceiver and sound card • A means for synchronizing your computer clock to UTC
Installation and Setup
First Steps 1. Windows: download WSJT595.EXE (or a later revision number, if one exists)
from http://physics.princeton.edu/pulsar/K1JT, the open source repository, http://developer.berlios.de/projects/wsjt/, or the European mirror site, http://www.vhfdx.de. Execute the downloaded file to install WSJT to a directory of your choice. The default directory is C:\Program Files\WSJT6.
2. Linux and FreeBSD: download files for installing and compiling WSJT from the open source repository, http://developer.berlios.de/projects/wsjt/. A packaged installation may be available for your particular distribution; if not, you will need to compile the program from source code. Instructions and help are available at the repository.
3. Connect appropriate interface cables between your computer and radio. For help with the hardware interface, refer to one of the many descriptions of other sound card modes such as PSK31.
4. To start WSJT on Windows, double-click on the desktop icon. On Linux or FreeBSD, type python –O wsjt.py at the command-line prompt. Three windows should appear on your screen. For now, focus your attention on the main window labeled “WSJT6 by K1JT”.
3
5. Select Options from the Setup menu (see pictures on page 4) and enter your callsign and grid locator. In the box labeled PTT Port, on Windows enter the number of the serial port you will use for T/R control (for example 1 if you will use COM1). Enter 0 if you will use VOX control (not recommended if you are running high power). On Linux or FreeBSD enter the actual device name, for example /dev/ttyS0.
6. Dismiss the Options window, hit function key F7 to choose FSK441A mode, and select Open from the File menu. Navigate to the RxWav\Samples folder in your WSJT home directory and open the file recorded from W8WN. When this file has been decoded, your main screen should look something like the picture on page 4. Try clicking with the right mouse button around the location of the ping at t = 18 s on the graphical display, and observe the decoded text that appears. If you click on the static crashes around t = 1 s or elsewhere on the green line, you will see garbage text. Click Erase to clear the text and graphical areas. You can click Decode to decode the full file again.
7. Take note of two numbers in the first panel of the status bar at lower left of the main screen. After WSJT has been running for a minute or so they should stabilize at values close to 1.0000. If both numbers are between 0.9995 and 1.0005, the input and output sampling rates of your soundcard are close to the nominal 11025 Hz. If either number is outside this range, enter it as Rate in (first number) or Rate out (second number) on the Options screen. WSJT will then make necessary adjustments for the incorrect hardware sampling rate or rates.
8. You will need a method of setting your computer clock to an accuracy of one second or better, and keeping it set. Many operators use an internet-based clock-setting program, while others use a broadcast service such as GPS or WWVB.
Adjusting Signal Levels 1. If your computer has more than one sound card, select the desired device
numbers for Audio In and Audio Out. The Console Window (see picture on page 17) offers a menu of choices.
2. Turn on your radio and tune it to a clear frequency so that only background noise is sent to the sound card.
3. Click Monitor to start audio sampling. 4. Select Options | Rx volume control on the SpecJT screen to bring up the
sound card input mixer. 5. Adjust a slider on the audio mixer and/or your receiver gain control(s) to bring
the signal level close to what WSJT considers “0 dB” as indicated on the bar graph at lower right of the SpecJT screen. The signal level is also displayed on the status bar at bottom of the main WSJT window.
6. Press F7 to enter FSK441A mode. 7. Select Options | Tx volume control to bring up the sound card output mixer. 8. Click the Tx1 button to be sure that T/R switching works and that audio tones
are being sent from the computer to your radio. 9. Adjust the slider on the audio mixer to get the proper audio signal level for your
transmitter.
5
Amplifier Considerations WSJT generates a single-frequency sine wave at any instant while transmitting. Except during station identification, there is no “key up” time; signal amplitude is constant, and one tone changes to the next one in a phase-continuous manner. As a result, WSJT does not require a high degree of linearity in your power amplifier. You can use a class C amplifier without generating unwanted sidebands or splatter. Full amplitude transmissions lasting 30 seconds or longer will put more stress on your final amplifier than SSB or CW operation. If this would cause the amplifier to overheat, you should take appropriate action: reduce power or add another cooling fan or blower. WSJT should now be set up and ready to operate. Be aware, however, that WSJT is a complicated program. It has many operational nuances, especially ones having to do with the correct decoding of received signals. If you are a new WSJT user, it is strongly recommended that you work through the decoding tutorial in the next section.
Step-by-Step Decoding Tutorial A large part of the skill required for effective use of WSJT is learning to use the decoders effectively. To use the following tutorial you must first obtain the collection of sample wave files available at http://physics.princeton.edu/pulsar/K1JT/WSJT6_Samples.EXE (Windows) or http://physics.princeton.edu/pulsar/K1JT/WSJT6_Samples.tgz (Linux). These files contain on-the-air recordings of meteor pings in FSK441 mode, pings and ionospheric scatter signals in JT6M mode, and EME signals in the JT65 modes. The package of sample files is about 22 MB in size. If you do not have a fast internet connection, you may wish to obtain the sample wave files on CD-ROM. Instructions may be found at http://physics.princeton.edu/pulsar/K1JT/Download.htm. 1. If you have already installed and used a version of WSJT6, delete your WSJT.INI file or temporarily rename it to something else. This will ensure that you start the tutorial with everything in the default configuration. 2. Install the sample files to the RxWav subdirectory under your WSJT6 installation directory. You can do this by executing the file WSJT6_Samples.EXE (in Windows) or by extracting the tarfile WSJT6_Samples.tgz (in Linux or FreeBSD). 3. Double-click on the WSJT6 desktop icon to start the program in Windows. In Linux, start the program by typing python -O wsjt.py. Position the main WSJT6 window conveniently on your screen. You may ignore or minimize the other two windows for now. 4. By default WSJT starts in FSK441 mode (yellow label at bottom left of status bar). Select menu item File | Open and navigate to subdirectory RxWav\Samples\FSK441 under your WSJT6 installation directory. Double-click on the first file in this directory, K5CZD_050723_134100.WAV. The file will be opened and a 2-dimensional spectrogram displayed in the main graphical area. The decoder produces the following text in the main text box: 134100 27.4 220 6 26 -21 O1JT 26 K5CZD 2626 K1JT 27 K5CZ #6
6
According to the line of decoded text, this file contains a meteor “ping” at t = 27.4 s, lasting 220 ms, with (S+N)/N = 6 dB. You can see that K5CZD is sending K1JT the signal report “26”. In FSK441 and JT6M modes it is not uncommon to see incorrect characters near both ends of decoded sequences, where the signal is weak. Additional details on message structure and information reported by the decoders is presented later in this Guide. 5. Hit the F6 key (or select File | Open next in directory) to open and decode successive files in the FSK441 directory. These files contain recordings of K8EB calling KB4BWW, KC0HLN calling CQ and then working K1JT, KM5ES working K1JT, KM5PO calling K1JT as a “tailender,” and finally N9EGT calling CQ. With any of these files you should try left- and right-clicking on the pings to invoke the decoder at a particular location in the file. You can also try clicking on pure noise, away from any ping; you should then see only garbage as decoded text. You can click Erase or Decode at any time to clear the display areas and decode the most recently analyzed file again. 6. Open the first KC0HLN file again. It produces the message 001400 6.5 400 15 27 -21 2 CQ KC0HLN EN32 CQ KC0HLN E/31 GQ#GBYLE Double-click on the callsign KC0HLN in the text window, and watch what happens in the Tx message boxes. The program is now ready for K1JT to answer this CQ. 7. Hit Shift-F7 to switch to JT6M mode (on Linux, use the Mode menu). Select File | Open, navigate to inside the subfolder RxWav\Samples\JT6M under your WSJT6 installation directory, and double-click on the AA9MY file. You should see a message in which AA9MY is finishing a QSO by sending “73 DE AA9MY”: 142300 15.1 1.2 -2 -15 9MY 73 DE AA9MF2
The AA9MY signal is rather weaker than those in the FSK441 examples. Try listening to any of the files using Windows Sound Recorder, to get a feeling for what they sound like. 8. Hit F6 to read and decode successive files in the JT6M directory. You should see AC5TM working K1SIX, AF4O working K1JT, and WA5UFH working K0AWU. In several files the signals are inaudible or barely audible, yet still decodable. The second AF4O file produces no decoded text by default, but try right-clicking at about t = 16.6 s. (The file time corresponding to the location of the mouse pointer is displayed in a green label at lower left of the plot area.) You should be able to find several other examples of decodable text in flat regions on the green curve. For example, try left-clicking at t = 7.4 s or t = 9.8 s in the first AF4O file, or at t = 11.6 s in the second AF4O file. 9. Hit F8 to switch to mode JT65A and clear the Freeze setting. You should now pay some attention to the SpecJT screen as well as the main WSJT6 screen. (Select View | SpecJT if you have previously minimized or deleted it.) If the SpecJT and WSJT6 windows overlap on your screen, you can reduce the vertical size of the SpecJT window so that only its top half shows. Select speed 3 on the SpecJT window and check the following items on the SpecJT Options menu: Mark T/R boundaries, Flatten spectra, Mark JT65 tones only if Freeze is checked, and JT65 DF axis. Select File | Open on the main screen, navigate to inside the
7
JT65A directory, and double-click on the F9HS file name. The SpecJT screen will show a messy spectrum cluttered with birdies at 100 Hz intervals and other interfering signals. However, the red curve in the main-screen graphical area shows a strong JT65 sync tone amongst the clutter, and the decoder produces 074800 1 -23 2.7 363 5 * K1JT F9HS JN23 1 10 10. Double-click on F9HS in the text window. You should see F9HS copied into the To Radio box; the database will be searched and the grid locator entered, if available; Tx messages will be generated for a QSO with F9HS, and the Tx message pointer will be set to message number 2 so that a signal report will be sent. During actual operation, all of this can take place in the few seconds near the end of a reception interval, before you start transmitting again. 11. Hit F6 to open the next file. A smaller red spike appears, and you will see that G3FPQ is calling W7GJ: 131900 1 -25 1.5 42 3 * W7GJ G3FPQ IO91 1 0 12. Hit Shift-F8 to select JT65B mode (use the Mode menu on Linux). Then select File | Open, navigate to inside the JT65B directory, and open the DL7UAE file. The waterfall shows a strong birdie at DF = 783 Hz and several weaker signals. The ones at DF = 223 and DF = 244 Hz look most interesting because they show the “speckled” QSB typical of EME libration fading at 2 meters. WSJT chooses the signal at DF = 223 Hz as the most promising, and decodes it to reveal DL7UAE answering a CQ from K1JT. 002400 6 -23 2.5 223 23 * K1JT DL7UAE JO62 1 10
The red curve shows a second spike that looks almost as good as the DL7UAE signal (see picture on page 14). Experiment to see if you can determine who else might be calling. (The answer and how to find it are given below, in step 19.) 13. When you are ready to continue, clear Freeze and AFC (you may also want to click Erase and Clr Avg) and hit F6 to open the next file. The green curve shows some nasty SSB QRM starting at t = 5.3 s into the file. (Again, you might want to listen to this file.) Some rhythmic broadband noise is also present, showing clearly on the green line. Fortunately, the waterfall looks nearly clean in the important JT65 spectral region, and WSJT has no problem decoding the signal at DF = – 46 Hz. EA5SE is sending K1JT the OOO signal report. 000400 2 -25 2.9 -46 3 # K1JT EA5SE IM98 OOO 1 10
Try double-clicking on the sync tone in the waterfall, or on the red spike in the main-screen graphics area. Either action will automatically set DF to the selected frequency, Freeze on and Tol = 50 Hz, and will then invoke the decoder. You can see on the red curve that the sync-tone search range has been reduced to a range ± 50 Hz around the selected frequency offset Freeze DF. Take note of the colored tick marks on the frequency scale at the top of the SpecJT screen. The leftmost vertical green mark shows the selected Freeze DF, and the horizontal band below it shows the range searched for a sync tone. The other green tick marks the upper limit of the JT65 data tones, and red ticks mark the frequencies that would be used for shorthand messages.
8
14. Hit F6 to open the next file. You will see EA5SE sending K1JT the shorthand message RRR. Magenta and orange curves in the main-screen graphics area show the measured spectra for the two distinct phases of the shorthand message cycle. In the waterfall display you should see the alternating tones for RRR accurately aligned with the sync-tone marker and the second red marker. Hit the F6 key once more to decode the final transmission of this QSO, with ES5SE sending 73 to K1JT. 15. Uncheck Freeze and hit F6 again. The waterfall shows a likely sync tone with deep libration fading at DF = –22 Hz, and the decoder shows EI4DQ sending K1JT the OOO signal report. Double-click on the sync tone in either window to lock him in, and hit F6 to open the next file. Evidently EI4DQ has received the OOO report from K1JT and is now sending RO. 16. Clear the Freeze box, check AFC, and hit F6 again to open the next file. Two birdies are in the passband, but WSJT ignores them and finds a valid sync tone at DF = 223 Hz, decoding IK1UWL sending an OOO report to K1JT. Uncheck AFC and hit Decode; you will notice that the first of two numbers near the end of the decoded line changes from 1 to 0, indicating that without AFC the Deep Search decoder is required to decode this file. Double-click on the sync tone to lock in IK1UWL, and wait for the next transmission (i.e., hit F6 to read the next file). IK1UWL has copied my RO, so he is sending RRR. Note that this shorthand message is barely visible on the waterfall, but it is still decoded correctly. K1JT would now send 73 to signify that the QSO is complete. 17. Clear the Freeze and AFC boxes and hit F6 to find RU1AA calling CQ. RU1AA has a big signal; his tones are easily audible in this file. In the next several files K1JT works him quickly, despite two birdies that are drifting down through the JT65 signal passband. Notice that as a reminder, decoded shorthand messages are always flagged with a “?” mark unless you have turned Freeze on and set Tol to 100 Hz or less — things that you should always do, for best results. RU1AA ends the QSO by sending the message “TNX JOE -14 73” to tell K1JT that his signal peaked at –14 dB. Since this message does not start with two callsigns (or CQ or QRZ plus one callsign) it is treated as a plain text message. Such messages can convey no more than 13 characters, so in this case the final “3” is truncated. 18. Clear the Freeze box and hit F6 to show another big Russian signal: RW1AY/1 is answering a CQ from K1JT. Double-click on the sync tone (on either window) to lock it in, and then hit F6 to see the “RO”, “73”, and “-19TNXQSO 73” contents of the next three transmissions. 19. Were you able to decode the second station answering my CQ in the DL7UAE file? If so, congratulations! If not, clear Freeze and go back to File | Open and select the first file again. Left-click on the smaller red spike, check Freeze on, and reduce Tol to 10 Hz. Then hit Decode, and you should see SP6GWB calling K1JT with an excellent signal. The DL7UAE and SP6GWB signals are separated by only 22 Hz, so most of their tones overlap in the 355 Hz passband of JT65B. Nevertheless, the decoder copies perfectly through the resulting QRM with the help of its robust error-correcting code.
9
20. While you have the DL7UAE file in memory, Freeze on, Tol = 10 Hz, and DF set on the smaller red spike, hit F2 to open the Setup | Options screen and enter your own call (or some other call) in place of K1JT in the My Call box. Then dismiss the Options screen and try to decode the SP6GWB signal again. You will surely fail, because for this message successful copy was obtained as a result from the Deep Search decoder, which is described further below. This concludes the step-by-step decoding tutorial.
Operating with WSJT By longstanding tradition, a minimal valid QSO requires the exchange of callsigns, a signal report or some other information, and acknowledgments. WSJT is designed to facilitate making such minimal QSOs under difficult conditions, and the process can be made easier if you follow standard operating practices. The recommended procedure is as follows:
1. If you have received less than both calls from the other station, send both calls.
2. If you have received both calls, send both calls and a signal report. 3. If you have received both calls and a report, send R plus your signal report. 4. If you have received R plus signal report, send RRR. 5. If you have received RRR — that is, a definite acknowledgment of all of your
information — the QSO is “officially” complete. However, the other station may not know this, so it is conventional to send 73s (or some other conversational information) to signify that you are done.
Slightly different procedures may be used in different parts of the world, or in the different operating modes. Typing the F5 key will cause WSJT to pop up a screen that reminds you of the recommended procedures. To prepare for making a QSO, enter the other station’s callsign in the To radio box and click Lookup and GenStdMsgs to generate a sequence of the commonly used messages. If Lookup does not find the callsign in the database file CALL3.TXT, you may enter the grid locator manually. Decide whether you or the other station will transmit first, and check or uncheck Tx First appropriately. Select the message for your next transmission by clicking in the small circle to the right of the message text. Click Auto to start an automatic sequence of transmission and reception intervals. You can switch messages while a transmission is in progress by clicking on one of the Tx buttons to the right of the circles. Real-time spectral information is displayed graphically on the SpecJT screen. Spectrograms scroll horizontally in FSK441 and JT6M and vertically in JT65. You can select one of several scrolling speeds at the top right of the SpecJT window. At the end of each receiving period, WSJT displays various properties of a received signal on the main screen. An example for JT6M mode appears on the next page, and examples for FSK441 and JT65 can be seen on pages 4 and 14. A green line in the main graphical area illustrates signal strength vs. time, and other lines or images display spectral information and synchronization results, depending on the mode.
10
Decoded text appears in the large box below the graphical area and is also written to a cumulative output file, ALL.TXT. The program’s best estimate of DF, a detected signal’s frequency offset, is included on each text line. The accuracy of these estimates is about ±25 Hz for FSK441 signals, ±10 Hz for JT6M, and ±3 Hz for JT65. Within these tolerances (and subject to the stability of oscillators and the propagation path) you should see consistent numbers in the DF column during any QSO that produces usable signals. Double-clicking on a callsign in either one of the decoded text windows will cause that callsign to be copied into the To radio box. The corresponding grid locator will be looked up in the database and the callsign inserted appropriately into the message boxes Tx1 and Tx2. If the decoded text line includes “CQ” before the selected callsign, message Tx1 will be selected for your next transmission. Otherwise, Tx2 will be selected. The status of Tx First may be changed if the time-stamp on the decoded message indicates this should be done and if “Double-click on callsign sets TxFirst” has been checked on the Setup menu. JT6M Mode
FSK441 and JT6M The FSK441 and JT6M operating modes use 30 s periods for transmission and reception. When a reception interval has finished the program looks for signal enhancements produced by short-lived reflections from meteor trails. You can often hear such “pings” when they occur, and you will see them as spikes on the green line and brighter colors in the waterfall spectrum. One or more lines of decoded text may result from each ping. By clicking in the graphical area you can force a decoding attempt at a particular spot in a record. You can also make the program decode in real time, just after hearing a ping, by clicking on the ping in the SpecJT display. WSJT attempts to compensate for relative mistuning between transmitting and receiving stations. By default the frequency search range is ±400 Hz in FSK441 and JT6M modes. You can reduce the range by setting the value of Tol (for “tolerance”) to a smaller value. Adjustments to the decoding parameters can be made at any time by right- or left-clicking on the parameter labels. S sets the minimum strength (in dB) for acceptable pings. Clip sets a parameter that establishes the program’s immunity to broadband noise pulses. Set Clip to a value
11
greater than 0 if static crashes are producing too many garbage decodes. All parameters can be reset to their default values for the mode in use by clicking the Defaults button. In the FSK441 and JT6M modes, if DF lies outside the range ±100 Hz it will help to retune your receiver to compensate. Do this with your transceiver’s RIT control, or by using split Rx/Tx VFOs. In JT6M mode you can accomplish the same thing by checking Freeze and using the keyboard right/left arrows to move Freeze DF (as displayed in the bottom-of-screen status bar) to the desired value. In general you should not change your transmitting frequency during a QSO, since your partner will be trying to tune you in at the same time. In addition to the green line for overall signal strength, JT6M produces a yellow line showing the detected strength of a JT6M synchronizing tone (see illustration on page 11). JT6M attempts to decode both individual pings and an “average message” based on the entire transmission, or selected portions thereof. An average message is flagged with an asterisk at the right end of the decoded text line. Clicking with the left mouse button decodes a 4 s block of data near the mouse pointer, while the right button decodes a 10 s segment. As in FSK441, with marginal signals you should experiment as necessary for best decoding. JT6M can work with signals many dB weaker than those required for FSK441. You will sometimes find that clicking on a smooth green line, even where nothing was heard and nothing can be seen, causes callsigns or other information to pop up out of the noise. Standard messages in FSK441 and JT6M are generated with the aid of templates defined on the Setup | Options screen (see page 4). Default templates are provided conforming to standard operating practices in North America and Europe, and you can edit the templates to suit your own requirements. Your edits will be saved on program termination and restored when you restart WSJT. Normal FSK441 and JT6M messages can contain any arbitrary text up to 28 characters. The supported character set is 0 1 2 3 4 5 6 7 8 9 A B C D E F G H I J K L M N O P Q R S T U V W X Y Z . , / # ? $ plus the space character. FSK441 also provides a special shorthand format to transmit a few simple messages in a highly efficient way. Check Sh Msg to enable shorthand messages. The supported shorthands are R26, R27, RRR, and 73, and FSK441 sends pure tones at 882, 1323, 1764, or 2205 Hz to convey these messages. If activity levels are high enough that there could be some doubt about who has transmitted a shorthand message, it is better to use normal messages tagged with callsigns or portions thereof. A typical minimal QSO in FSK441 or JT6M modes might look something like the following:
1. CQ K1JT 2. K1JT W8WN 3. W8WN K1JT 27 4. JT R26 5. WN RRR 6. 73 W8WN
12
Step ahead to the next message in your sequence only when you have received your QSO partner’s information from his sequence.
JT65 JT65 has three sub-modes known as JT65A, B, and C. They are identical except for the spacing between transmitted tone intervals; see Appendix A, page 30, for details. At the present time JT65A is generally used on 50 MHz, JT65B on 144 and 432 MHz, and JT65C on 1296 MHz. The B and C modes are slightly less sensitive than mode A, but progressively more tolerant of frequency drifts and rapid libration fading. JT65 uses 60 s transmission and reception intervals. An incoming signal is analyzed only when the receiving sequence is complete. As shown in the picture on the next page, the resulting graphical display includes red and blue lines along with the green line. The additional curves summarize the program’s attempts to synchronize with the received signal in frequency (red) and time (blue), both of which are necessary steps in decoding the message. You can set the minimum synchronizing threshold with the Sync parameter (default value = 1). Proper synchronization is indicated by a sharp upward spike in the red curve and a broader peak on the blue curve. Locations of the peaks correspond to the time and frequency offsets, DT and DF, between transmitter and receiver. EME signals have propagation delays of about 2.5 s and can have significant Doppler shifts. Along with clock and frequency errors, these effects contribute to the measured values of DT and DF. JT65 is tolerant of frequency offsets up to ±600 Hz. Unless the “red spike” is close to the left or right edge of the plot area (see picture on page 14), retuning with RIT is optional. However on bands above 432 MHz, where EME Doppler shifts can amount to several kHz or more, you may need to use RIT or split VFOs in order to acquire the desired signal. Once the program has synchronized on a JT65 signal, it’s best to click on the red spike or on the sync tone in the SpecJT waterfall, check Freeze, and reduce Tol to 100 Hz or less. Then, in subsequent decoding attempts, WSJT will search a range of frequencies only ±Tol Hz around the selected Freeze DF. In JT65 mode, double-clicking on the SpecJT waterfall or on the red curve in the main window sets Freeze DF to the selected frequency, turns Freeze on, sets Tol to 50 Hz, and invokes the decoder. Using this handy feature, you can quickly decode a transmission at several different values of DF. Colored vertical tick marks on the SpecJT frequency scale indicate the current setting of Freeze DF and the corresponding upper edge of the JT65 bandwidth (green ticks), and the frequencies of the shorthand message tones (red ticks). A horizontal green bar indicates the search range specified by Tol and centered on Freeze DF. The JT65 decoder uses a multi-layered procedure. A full description of how it works is available at http://physics.princeton.edu/pulsar/K1JT/JT65.pdf. If the soft-decision Reed Solomon decoder fails, a deeper search is made using a matched-filter approach. The decoder constructs a list of hypothetical messages by pairing each entry in the callsign database with “CQ” and with the home callsign of the user. Each trial message is encoded as it would be done at the transmitter,
13
including all of the forward error-control (FEC) symbols. The resulting patterns are then tested for good match with the received wave file. Even a single-character mismatch will prevent a decoding from being achieved. You can define the list of likely callsigns in any way you choose. A default callsign database named CALL3.TXT is provided with WSJT, containing the calls of over 4800 stations known to have been active in weak-signal work on the VHF/UHF bands. It is strongly advised that you keep your list up to date and adapt it to your own requirements.
Sync tone detected at DF = 223 Hz JT65 mode
Time synchronization at DT = 2.5 s
Graphics Window
Decoded Text Box Average Text
In addition to DT and DF, decoded text lines provide information on the relative strength of synchronization, the average signal-to-noise ratio in dB (relative to the noise power in 2500 Hz bandwidth), and W, the measured frequency width of the sync signal, in Hz. A symbol following W indicates that an adequate level of synchronization has been achieved: * will be displayed for a normal message, and # for a message including the OOO signal report. Two numbers appear at the end of each line. The first number tells whether the soft-decision Reed Solomon decoder failed (0) or succeeded (1). The second number gives a relative
14
confidence level on a 0 to 10 scale for results produced by the Deep Search decoder. Shorthand messages do not produce these numbers. If a JT65 transmission synchronizes correctly, its spectral information is added into an accumulating array. Subsequent transmissions added into this array can make it possible to decode the average, even if individual transmissions were not decodable. Results of such decoding attempts appear in the Average Text window. The JT65 Deep Search decoder necessarily has a “grey area” in which it finds a solution but may have only moderate confidence in it. In such cases the decoder appends a “?” to the decoded text, and the operator must make the final decision as to whether the decoding is believable. Be aware that because of the mathematical message structure, incorrect decodings will not differ from the correct one in only a few characters; more likely, they will contain wholly incorrect callsigns and grid locators. As you gain experience in recognizing the graphical and numerical indications of proper message synchronization (Sync, dB, DT, DF, W, and the green, red, and blue curves), as well as the effects of birdies and other interference, you will become adept at recognizing and rejecting the occasional false decodes. If it appears that an unexpected (and perhaps exotic) station is calling you, wait until you decode the message again in a subsequent transmission. Random decoding errors will seldom repeat themselves. Several options are available for adjusting the JT65 decoding procedure to your liking. If you check Decode | JT65 | Only EME calls, only a subset of callsigns in the database that include an “EME” flag will be used in the Deep Search procedure. Check “No Shorthands if Tx 1” if you wish to suppress shorthand decodings when you are still transmitting the first Tx message. The Decode | JT65 sub-menu offers four options for the Deep Search decoder. The first, No Deep Search, disables it entirely. Normal Deep Search turns it on but suppresses output with confidence levels less than 3, and Aggressive Deep Search allows output down to level 1. The last option, “Include Average in Aggressive Deep Search,” applies the Deep Search procedure to the accumulating average as well as the most recently received data. You can check the Sked box if you are running a schedule with a known station and do not wish to see any results from the Deep Search decoder that are not relevant to your QSO. JT65 messages can have one of three basic formats:
1. Two to four alphanumeric fields with specific contents, as described below 2. Any other arbitrary text, up to 13 characters 3. Special shorthand messages RO, RRR, and 73
The four fields of a type 1 message usually consist of two legal callsigns, an optional grid locator, and the optional signal report OOO. CQ or QRZ can be substituted for the first callsign. An add-on country prefix followed by “/”, a suffix preceded by “/”, a signal report of the form “–NN” or “R–NN”, or the message fragments “RO”, “RRR” or “73” can be substituted for the grid locator. The minus sign in the numerical report is required, and the two-digit number NN must lie between 01 and 30. In circumstances where there could be any confusion about who is sending a report or who it is intended for, these messages including callsigns are the preferred method of sending signal reports. A list of the supported add-on country prefixes can be displayed from the Help menu (see page 25).
15
Messages used in a minimal JT65 QSO are typically something like the following:
1. CQ K1JT FN20 2. K1JT VK7MO QE37 3. VK7MO K1JT FN20 OOO 4. RO 5. RRR 6. 73
In a pile-up situation, messages 3, 4, and 5 might alternatively be sent as:
3. VK7MO K1JT –24 4. K1JT VK7MO R–26 5. VK7MO K1JT RRR
Some other examples of properly formatted JT65 messages include the following: CQ ZA/PA2CHR CQ RW1AY/1 ZA/PA2CHR K1JT K1JT ZA/PA2CHR OOO QRZ K1JT FN20
The JT65 shorthand messages are powerful because they can be decoded at signal levels some 5 dB below those required for standard messages. (In fact, they can often be decoded by ear, or by eye directly from the SpecJT waterfall display.) If a message starts with RO, RRR, or 73, the shorthand format will be sent. If the message text satisfies the requirements for a type 1 message, the specified callsigns, CQ, QRZ, prefix, locator, and/or report will be encoded and sent as entered. With any other entry, 13 characters of arbitrary text will be encoded and sent. The actual message being transmitted is displayed in the bottom right corner of the main screen. Yellow highlighting indicates a standard message, blue a shorthand message, and red a JT65 plain text message.
CW The WSJT CW mode is provided as a convenience for operators attempting EME contacts using timed transmissions of 1, 2, or 2.5 minutes duration. The program sends EME-style messages at 15 WPM by keying an 800 Hz audio tone, and it takes care of the timing and T/R switching. Receiving is left up to you, the operator. Select the desired period by right- or left-clicking on the label at bottom center of the main window. Present conventions typically use 1 minute sequences on 50 MHz, either 1 or 2 minutes on 144 MHz, and 2.5 minutes on 432 MHz and above.
The Console Window A console window is provided to accommodate startup messages and possible diagnostic messages for WSJT. At startup the window should look something like the picture below. If you have more than one sound card, information presented here will enable you to select the one to use for WSJT. Enter the appropriate device numbers as Audio In and Audio Out on the Options screen.
16
Console Window
Astronomical Data In JT65 mode a blue-background text box presents data for tracking the moon, tuning your receiver, and estimating EME path degradation. You can select menu item View | Astronomical data to see more such data in a separate window, as shown at the right. The available information includes azimuth and elevation (Az and El) for the Moon, the Sun, and another astronomical source of your choice. The right ascension (RA) and declination (DEC) for the additional astronomical source should be entered on the Setup | Options screen in the formats hh:mm:ss and dd.dd. Az and El of the Moon are given for the location of the DX station, as well as for the home station. Doppler shift (in Hz) and the rate of change of Doppler shift, df/dt, in Hz/minute, are listed for two-way transmissions to and from the DX station and for self-echoes from the home station. RA and DEC are given for the moon. All on-screen coordinates are in degrees except for RA, which is in hours and minutes. Tsky gives the approximate galactic background temperature in the direction of the moon, scaled to the operating frequency Freq; MNR is the
17
maximum non-reciprocity of the EME path in dB, owing to spatial polarization; Dpol is the spatial polarization offset, in degrees; Dgrd is an estimate of the total signal degradation in dB, relative to the best possible time when the moon is at perigee and in a cold part of the sky; and SD is the moon’s semi-diameter in arc minutes.
The Callsign Database As an operating convenience, WSJT makes use of a simple callsign database file named CALL3.TXT. A default file is distributed with the program, but you will want to update the file yourself and perhaps modify it to suit your regional needs. Current versions of the default file are maintained by DL8EBW and can be downloaded from http://www.dl8ebw.de/DATABASE/database.html.
Fonts You are offered some control over WSJT’s displayed fonts and colors. A text file named wsjtrc.win (on Windows) or wsjtrc (on Linux and FreeBSD) is supplied with the following contents: *font: Arial 8 *Label*font: Arial 8 *Text*font: "Courier New" 9 *background: gray85 *Text*background: white *Entry*background: white *foreground: black *Listbox*foreground: RoyalBlue
You can edit this file with a text editor (such as Windows Notepad). For example, to make the on-screen fonts slightly larger you can increase the numbers on the first three lines to 9, 9, and 10. It might be wise to save a backup of the original file under a different name, in case you need to restore the original contents.
18
Menus and the Setup | Options Screen File
Open: read and decode a previously recorded file stored on disk. The file must be a standard wave file recorded in 8- or 16-bit monaural format with 11025 Hz sampling. Open next in directory (F6): read and decode the next file after one already opened. Decode remaining files in directory (Shift-F6): sequentially read and decode all wave files following the one already opened. Delete all *.WAV files in RxWav: delete all *.WAV files in the RxWav subdirectory. Erase ALL.TXT: erase the cumulative text file. Exit: terminate the program.
Setup | Options (See screen picture on page 4.)
My Call: Enter your callsign. Grid Locator: Enter your 6-digit grid locator. ID Interval (m): set time in minutes between automatic station identifications. A value of zero disables the automatic identification. PTT Port: in Windows, set the COM (serial port) number that you will use for T/R control. In Linux or FreeBSD, enter the device name of the serial or parallel port, for example /dev/ttyS0. Audio In, Audio Out: if you have more than one sound card, enter the desired audio device numbers here (see Console Window, page 17). Rate In: if the first number in the lower-left status bar panel is outside the range 0.9995 to 1.0005, enter its stabilized value here. Rate Out: if the secondnumber in the lower-left status bar panel is outside the range 0.9995 to 1.0005, enter its stabilized value here.
19
Distance unit: select miles or kilometers. Report/Grid: select either a signal report or your grid locator in the default
441
can be edited to suit your requirements. Use
ful for DXpeditions, for example.
Ot
FSK441 and JT6M message templates. NA/EU: select North American or European conventions for the default FSKand JT6M message templates. Reset defaults: insert default templates for generating standard FSK441 and JT6M messages. The templates%M to represent MyCall, %T for To radio, %R for signal report, %G for 4-digit grid locator, and %L for 6-digit grid locator. DXCC prefix: you can specify one additional add-on DXCC prefix to be used instandard JT65 messages. This may be useSource RA, Source DEC: to have the program compute Az and El for an astronomical source, specify the current right ascension and declination in theformats hh:mm:ss, dd.dd.
her Setup Items
Toggle size of text window: make the text window larger or smaller
at will 1323,
rid r to 6.
irst box,
1.
Generate messages for test tones: generate special Tx messages thtransmit fixed tones at any of the four FSK441 frequencies (A=882, B=C=1764, D=2205 Hz) or at 1000 and 2000 Hz. You can edit the last two messages to specify any audio frequency up to about 5000 Hz.
F4 sets Tx6: if this item is checked, typing F4 to clear the To radio and Gboxes will also have the effect of setting the Tx message numbe
Double-click on callsign sets Tx First: if this item is checked, double-clickingon a callsign in the main text box will appropriately set or clear the Tx Fdepending on the time-stamp of the decoded message.
GenStdMsgs sets Tx1: if this item is checked, clicking GenStdMsgs will have the additional effect of setting the Tx message number to
20
View
Open a desired secondary window.
Mode
Select desired operating mode from this menu.
Decode
Select desired decoding options for FSK441 and JT65 modes. See page 15 for details.
21
Save
Select which wave files (if any) will be saved after decoding.
Band
Select your desired operating band.
Help
22
SpecJT Options
Mark T/R boundaries: insert horizontal lines to indicate start times of JT65 transmit/receive intervals. Flatten spectra: apply a correction for shape of receiver bandpass before plotting waterfall spectra in JT65 mode. The remaining options on this menu should be self-explanatory.
Alphabetical List of On-Screen Controls Note: some controls are enabled only in certain operating modes. Add: add the displayed callsign and grid locator to the database file CALL3.TXT. If an entry for this callsign already exists, you will be asked if you want to replace it. AFC: enable automatic frequency control in the JT65 decoding algorithm. Auto: toggle on or off an automatic sequence of transmit and receive periods. Clear Avg: erase text in average message box, and clear message accumulator. Clip: normally set to zero. Increase its value to apply soft, moderate, or hard clipping to a signal before attempting to decode its message and to reduce the effects of static crashes, etc. Decode: analyze the most recently recorded or opened file, perhaps after one or more decoding parameters have been changed. Defaults: reset parameters S, Sync, Clip, and Tol to default values.
Dsec: adjust UTC clock reading in ± 0.5 s increments to manually resynchronize with UTC or with your QSO partner’s computer. (In general, it is best to keep the Windows clock set accurately and Dsec set to zero.) Erase: clear all information in main text boxes and graphical areas. Exclude: remove most recent recording from the average message accumulator. Use this option when you are sure that the program has synchronized incorrectly
26
(for example, because DF and/or DT differ substantially from expected values) and you wish to avoid contaminating the average message with bad data. F1: display a list of keyboard shortcuts. Shift-F1: display a list of special mouse commands. F2: display the Options screen. F3: toggle the status of Tx mute, which prevents switching into Tx mode. F4: clear the To radio and Grid boxes. F5: display reminders about what message to send. F6: open and decode next wave file in selected directory. F7: set FSK441 mode. Shift-F7: set JT6M mode. F8: set JT65A mode. Shift-F8: set JT65B mode. CTRL-F8: set JT65C mode. F10: toggle focus between SpecJT and the main WSJT screen. Freeze: search only frequencies within ±Tol Hz of Freeze DF. Freeze DF can be adjusted by using the left/right keyboard arrows. In JT65 mode it can also be set by clicking on the red spike or on the SpecJT waterfall display. Gen Std Msgs: generate standard messages for the mode in use. Include: if signal level is greater than –33 dB, add most recent recording to average message accumulator even if Sync is less than stated threshold. Log QSO: click to add an entry for To radio to the simple log file WSJT.LOG. Logged information includes date, time, callsign, locator, band, and mode. Lookup: search database file CALL3.TXT for entry in To radio. If callsign is found, retrieve the station's grid locator and use it to calculate distance, azimuth, elevation, and Doppler shift. Monitor: start a series of reception intervals, perhaps to monitor a calling frequency or to copy another station engaged in a QSO. NB: blank short noise pulses from the received data before decoding. S: set minimum signal level (in dB) that will be accepted as a ping. Save: save the most recently recorded file. Sh Msg: enable transmission of FSK441 shorthand messages. Sked: check this box if you are running a schedule with a known station and do not wish to see any results from the deep search decoder that are not relevant to your QSO. Stop: terminate the Monitor sequence. Sync: set synchronizing threshold (default = 1) for the JT65 decoder.
27
Tol: set decoder’s tolerance (in Hz) to frequency offsets. Tx1–Tx6: transmit the selected message. Transmission will continue until the end of the present Tx sequence. Tx First: check this box if you want to transmit during the first period of the timed T/R cycle. Uncheck it if your QSO partner is transmitting in the first period. “First” is defined as the first T/R interval of a UTC hour, and alternately thereafter. Tx Stop: terminate a transmission and set Auto to off. Zap: filter out birdies (narrowband signals of approximately constant amplitude) before attempting to decode.
Main Screen Text Boxes Average Text: displays average messages in JT65 mode. Decoded Text: displays decoded messages and other signal information. Grid: after a successful Lookup, displays the six-digit grid locator of the callsign in the To radio box. You can also enter a grid locator manually. If only four digits of the locator are known, add a space. Report: in FSK441 and JT6M modes, enter the signal report you wish to send to the other station, then click GenStdMsgs. Status Bar: panels at the bottom of the WSJT screen display sample rate factors, operating mode, Freeze DF, Rx noise level, TR period, and T/R status, and the message being transmitted. Moon: current azimuth and elevation of the moon at your location, 2-way EME Doppler shift between your location and the specified grid locator, and EME path degradation in dB for the selected band. To radio: callsign of station being called. Text entered in this box becomes leading part of recorded file names.
Further Reading 1. J. Taylor, K1JT, “WSJT: New Software for VHF Meteor-Scatter
Communication,” QST, December 2001, pp. 36–41, http://physics.princeton.edu/pulsar/K1JT/WSJT_QST_Dec2001.pdf.
2. J. Taylor, K1JT: “JT44: New Digital Mode for Weak Signals,” QST, June 2002, pp. 81–82, http://physics.princeton.edu/pulsar/K1JT/WSJT_QST_Jun2002.pdf.
3. R. Koetter and A. Vardy, “Soft-Decision Algebraic Decoding of Reed Solomon Codes,” IEEE Transactions on Information Theory,” vol. 49, pp. 2809–2825, 2003.
4. J. Taylor, K1JT, “EME with JT65,” QST, June 2005, pp. 81–82, http://physics.princeton.edu/pulsar/K1JT/WA50_June05.pdf.
5. J. Taylor, K1JT, “The JT65 Communications Protocol,” QEX, September-October 2005, pp. 3-12, http://physics.princeton.edu/pulsar/K1JT/JT65.pdf.
28
Acknowledgments Particular thanks are due to Ralf Koetter and Alexander Vardy, whose research paper listed above, introduced me to the powerful decoding algorithm now used in the JT65 modes. Through their company CodeVector technologies, Koetter and Vardy granted a license to use their algorithm, protected under United States patent 6,634,007, for noncommercial purposes within WSJT, and to adapt their computer code to this end. Many users of WSJT, too numerous to mention here individually, have contributed suggestions and advice that have greatly aided the program’s development. In late 2005 a group of programmers agreed to contribute their efforts to the program’s open source development. At present the development team includes DL3LST,K1JT, KK7KA, N4HY, OH6EH, ON/G4KLX, VA3DB, and James Courtier-Dutton.
Appendix A: Specifications of the WSJT Protocols FSK441 FSK441 uses four-tone frequency shift keying at 441 baud. The frequencies of the audio tones are 882, 1323, 1764, and 2205 Hz. Each encoded character uses three tone intervals and therefore requires 3/441 seconds (approximately 2.3 ms) for transmission. FSK441 accommodates an alphabet of 43 characters, as listed in the table below:
FSK441 character codes 1 001 H 120 2 002 I 121 3 003 J 122 4 010 K 123 5 011 L 130 6 012 M 131 7 013 N 132 8 020 O 133 9 021 P 200 . 022 Q 201 , 023 R 202 ? 030 S 203 / 031 T 210 # 032 U 211 <space> 033 V 212 $ 100 W 213 A 101 X 220 B 102 Y 221 C 103 0 223 D 110 E 230 F 112 Z 231 G 113
29
In the table the four tones have been labeled 0–3, representing the tones 882, 1323, 1764, and 2205 Hz. For example, the letter “T” has the code 210 and is transmitted by sending sequentially the tones at 1764, 1323, and 882 Hz. Note that the character <space> is encoded as 033, and that tone sequences starting with the highest tone (number 3) are not used at all. It follows that if transmitted messages always include at least one space, a decoding algorithm can establish proper synchronization from the message content itself, with zero overhead. This encoding strategy is one of the secrets of the high efficiency of FSK441 for meteor scatter communications. The four possible single-tone character codes, namely 000, 111, 222, and 333, are reserved for special use as shorthand messages. When sent repeatedly, these reserved characters generate pure single-frequency carriers. Their pings are easily recognized by the human ear and also by appropriate software. The shorthand messages are defined to mean “R26”, “R27”, “RRR”, and “73”, respectively. These messages are frequently used in meteor scatter QSOs, after callsigns have been exchanged. They are not used in IARU Region 1, where activity levels are high enough that short messages should be accompanied by callsigns. JT6M JT6M uses 44-tone FSK with a synchronizing tone and 43 possible data tones — one for each character in the supported alphanumeric set, the same set used for FSK441. The sync tone is at 1102500/1024 = 1076.66 Hz, and the 43 other possible tones are spaced at intervals of 11025/512 = 21.53 HZ up to 2002.59 Hz. Transmitted symbols are keyed at a rate of 21.53 baud, so each one lasts for 1/21.53 = 0.04644 seconds. Every 3rd symbol is the sync tone, and each sync symbol is followed by two data symbols. The transmission rate of user data is therefore (2/3)*21.53 = 14.4 characters per second. The transmitted signal sounds a bit like piccolo music. JT65 A detailed description of the JT65 protocol was published in QEX for September-October, 2005 (see http://physics.princeton.edu/pulsar/K1JT/JT65.pdf). Briefly stated, JT65 uses 60 s T/R sequences and carefully structured messages. Standard messages are compressed so that two callsigns and a grid locator can be transmitted with just 71 bits. A 72nd bit serves as a flag to indicate that the message consists of arbitrary text (up to 13 characters) instead of callsigns and a grid locator. Special formats allow other information such as callsign prefixes (e.g., ZA/PA2CHR) or numerical signal reports (in dB) to be substituted for the grid locator. The aim of source encoding is to compress the common messages used for EME QSOs into a minimum fixed number of bits. After compression, a Reed Solomon (63,12) error-correcting code converts 72-bit user messages into sequences of 63 six-bit channel symbols. JT65 requires tight synchronization of time and frequency between transmitter and receiver. Each transmission is divided into 126 contiguous time intervals or symbols, each of length 4096/11025 = 0.372 s. Within each interval the waveform is a constant-amplitude sinusoid at one of 65 pre-defined frequencies, and frequency
30
changes between intervals are accomplished in a phase-continuous manner. Half of the channel symbols are devoted to a pseudo-random synchronizing vector interleaved with the encoded information symbols. The sync vector allows calibration of relative time and frequency offsets between transmitter and receiver. A transmission nominally begins at t = 1 s after the start of a UTC minute and finishes at t = 47.8 s. The synchronizing tone is at 11025*472/4096 = 1270.5 Hz, and is normally sent in each interval having a “1” in the following pseudo-random sequence: 100110001111110101000101100100011100111101101111000110101011001 101010100100000011000000011010010110101010011001001000011111111 Encoded user information is transmitted during the 63 intervals not used for the sync tone. Each channel symbol generates a tone at frequency 1275.8 + 2.6917 Nm Hz, where N is the value of the six-bit symbol, 0 ≤ N ≤ 63, and m is 1, 2, or 4 for JT65 sub-modes A, B, or C. The signal report “OOO” is conveyed by reversing sync and data positions in the transmitted sequence. Shorthand messages dispense with the sync vector and use intervals of 1.486 s (16,384 samples) for the alternating tones. The lower frequency is always 1270.5 Hz, the same as that of the sync tone, and the frequency separation is 26.92 nm Hz with n = 2, 3, 4 for the messages RO, RRR, and 73.
Appendix B: Astronomical Calculations WSJT carries out a number of astronomical calculations to provide tracking data for the sun and moon, Doppler shifts for EME signals, sky background temperatures, etc. You may find it useful to know something about the nature and accuracy of these calculations. The state of the art for establishing three-dimensional locations of the sun, moon, and planets at a specified time is embodied in a numerical model of the solar system maintained at the Jet Propulsion Laboratory. The model has been numerically integrated to produce tabular data that can be interpolated with very high accuracy. For example, the celestial coordinates of the moon or a planet can be determined at a specified time to within about 0.0000003 degrees. Although the ephemeris tables and interpolation routines could easily be incorporated into WSJT, the accuracy provided would be overkill for our desired purposes. Instead, WSJT uses closed-form calculations based on a limited number of harmonic terms that have been fit to the high-accuracy data. The precise algorithms used for solar and lunar positions were developed by Van Flandern and Pulkkinen (Astrophysical Journal Supplement Series, 44, 391–411, 1979). Series expansions from this paper yield accuracies of about 0.02 and 0.04 deg for the sun and moon positions, respectively, and they will remain almost this good for nearly a thousand years. At this level of accuracy the effects of nutation and aberration can be ignored, as can most of the smaller planetary perturbations. (Perturbations involving the Moon, Jupiter, Saturn, and Uranus are included, however.) Ephemeris Time and Universal Time are taken as equivalent, and the
31
time steps associated with leap seconds are ignored. These and all other approximations employed are consistent with the specified accuracy level. The coordinates displayed for the sun are geocentric. Since the moon is much closer its diurnal parallax is significant, and therefore topocentric coordinates are given for your specified location. For both sun and moon, the listed elevation is the apparent position of the center of the disk. To improve the accuracy of predicted Doppler shifts of EME signals, a larger number of terms was used in the series expansion for lunar distance. WSJT properly accounts for the oblateness of the Earth when establishing locations relative to the Earth’s center. Final accuracy of the Doppler shifts computed by WSJT is better than 1 Hz at 144 MHz, and this has been confirmed by direct comparison with a calculation based on the JPL ephemeris. The sky background temperatures reported by WSJT are derived from the all-sky 408 MHz map of Haslam et al. (Astronomy and Astrophysics Supplement Series, 47, 1, 1982), scaled by frequency to the (–2.6) power. This map has angular resolution of about 1 degree, and of course most amateur EME antennas have much broader beamwidths than this. Your antenna will therefore smooth out the hot spots considerably, and the observed extremes of sky temperature will be less. Unless you understand your sidelobes and ground reflections extremely well, it is unlikely that more accurate sky temperatures would be of much practical use.
Appendix C: Source Code In late 2005 WSJT was released as an open-source program under the GNU General Public License (GPL). You can obtain source code and instructions for compiling the program from the respitory at http://developer.berlios.de/projects/wsjt/. To use it effectively you will need to install a number of open source packages including Subversion, Python, Tcl/Tk, gcc, g77, and g95 (or gfortran). Some help files are included in the downloaded materials. User contributions to the development of WSJT are encouraged. To communicate with the development team, send email to [email protected].
32