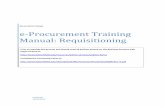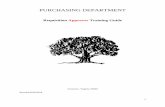WRIGHTBUY E-PROCUREMENT PROGRAM APPROVER ......WrightBuy Approver Training Page 1 of 14 WRIGHTBUY...
Transcript of WRIGHTBUY E-PROCUREMENT PROGRAM APPROVER ......WrightBuy Approver Training Page 1 of 14 WRIGHTBUY...

WrightBuy Approver Training Page 1 of 14
WRIGHTBUY E-PROCUREMENT PROGRAM
APPROVER TRAINING MANUAL
WrightBuy is the e-procurement site that took the place of the Self Service Requisitions utilized in Banner. The new system is much more efficient in that many items may be ordered from electronic catalogs that have our contract pricing shown for all items. When items are ordered from the catalogs, the descriptions will no longer have to be manually keyed on a requisition, as they will automatically populate to the order that will be electronically sent to the vendor when under the bid limit. Also, users are no longer limited to 5 line items as in the Banner requisition system. By using the catalogs, users will be assured of receiving the best possible pricing based on negotiated contracts that were based on annual spend. Thus whether you are buying one or one hundred of an item, you will receive the most favorable pricing. As a result of using the WrightBuy portal, it will not only provide us the best pricing, but be capable of providing much better contract usage reporting than in the past. Requirement for items or services that do not have catalogs from which to buy, will have an electronic requisition or “Form” to allow the creation of a non-catalog requisition from which a purchase order can be created by the Purchasing department. All the orders will continue to have electronic approval with the added benefit of having the ability to scan back-up information to be sent with the requisition prior to its review.

WrightBuy Approver Training Page 2 of 14
WrightBuy Approver Training WrightBuy is Wright State’s new procurement system that will be used to initiate purchase requisitions by one of the following methods: Punchout catalogs You may order using Punchout catalogs from Office Depot, Apple, Pomeroy, Fisher Scientific, Sigma-Aldrich, Invitrogen, Grainger, and VWR Scientific. Items ordered through the Punchout catalogs have contracted prices negotiated by the WSU Purchasing Department to offer the best pricing. Non-Catalog vendors You can create requisitions for other vendor orders greater than $1,000 which requires various levels of departmental and special approvals. Procard orders The system can accommodate using a University Procard for Punchout vendors up to the card transaction limit for orders which do not require departmental or university approvals. You are responsible for ensuring you do not enter orders over the credit card limit. The system will not prevent you from entering an order over the procard limit, but the vendor will have the transaction rejected when sending through the credit card payment. Other forms Standing/Blanket Order
Used for creation of standing orders and blanket orders. The requisition will pass to Banner as a requisition, not a purchase order. Purchasing creates the purchase order using the existing number sequence for blanket and standing orders. Use only when multiple payments are to be made throughout the term of the purchase order.
Change Order Request
Used when a change is needed to an existing purchase order. User will submit the Change order via WrightBuy which will pass to the Banner system as a requisition. Purchasing will make the change to the purchase order in Banner and submit it to the vendor. Purchasing will also make the change to the original purchase order in WrightBuy to match Banner. Check Request
“Check only” form is used to request payment for an invoice over $1,000 which does not require a purchase order. (Wright Way policy #5401.10) It may be necessary to use this form to pay a vendor if the department has not followed University policy and placed a verbal order in excess of their buying authority.

WrightBuy Approver Training Page 3 of 14
WrightBuy Login There is a link in WINGS Express under the Finance tab: “Create and Approve WrightBuy Requisitions” Figure 1 shows the WrightBuy Login screen that you will see when you enter the system. Simply enter your Novell User Name and Password. Figure 1 Once you login, this is the home page approvers will see. On the Home Page there is a Message Box which will keep you updated on any changes to the system. You can access any requisition you need to approve in the Review Box. There are links to useful Resources.

WrightBuy Approver Training Page 4 of 14
APPROVING A PURCHASE REQUISITON To approve a Purchase Requisition (PR) click on the org or level folder that shows you have PRs pending. Clicking on the level folder will take you to the Approval – Requisitions screen. Click on the View link next to the PR number to view and approve the PR.
NOTE: More than one approver can be assigned to approval folders at any level, but only one person in each level need approve (see page 7 for a description of approval levels). Any approver may make necessary changes or corrections to the order as it moves through the review process.

WrightBuy Approver Training Page 5 of 14
When viewing the requisition, the two main sections include the Header and the Supplier/Line Item Detail.
Ø The Header section includes • General area which includes
status of the PO, when it was submitted, the cart name, description, priority, and who prepared it.
• Shipping information • Billing information • FOAPAL information • Internal Notes – these notes
stay within the WrightBuy system
• External Notes – these notes will go forward with the PR into the Banner system
Ø The supplier/ line item detail section includes • The vendor name • Descriptions, quantities, and
costs of items being ordered • Contract and quote numbers
if applicable • Purchase Order number after
it has been assigned
If the PR is free from error and ready for approval, the approver need only go to the top right hand corner of the PR and at Available Actions drop down to Assign and approve/complete step and click Go. The screen will return to the Approvals – Requisition screen and the approved requisition no longer appears in the list.

WrightBuy Approver Training Page 6 of 14
PR APPROVAL FLOW At the Approvals – Requisition screen, click on the view link next to the PR number. The Summary – Requisition screen will appear. To review the approval process, click on the PR Approvals tab to the right of the requisition tab.
There will be multiple Approval Review Levels and each must be approved before it moves on to the next level. Once the form has been approved by that level, the approver’s name will appear in the box.

WrightBuy Approver Training Page 7 of 14
Possible approval scenarios include:
Ø Banner System Validation just checks that valid FOAPAL elements have been used. It does not check for an appropriate FOAPAL being used for the commodities.
Ø The Organization and Level 1, 2, and 3 Reviewers were established by the department’s Business Manager.
Ø Workflow Reviewers will appear if the requisition is using Foundation or Grant funds. Ø IT Review will appear if the order is for computer equipment not purchased through Pomeroy or
Apple. Ø Buyer Review will appear for Non-Catalog Form orders and Punchout orders over $25,000. Ø General Account Review (Controller’s Office) will appear on all orders. Ø Printing Services will review orders for copiers. (These should only be purchased through
Printing Services.) Ø Environmental Health & Safety will review forms if they include hazardous chemicals. Ø Lab Animal Resources (LAR) will review orders involving live animals. (These should only be
purchased through LAR.) MAKING CHANGES TO PURCHASE REQUISITIONS – ASSIGN TO MYSELF When reviewing any requisition, if the approver sees something that needs to be changed or corrected, they can make the change before approving the document if they assign it to themselves first. When you assign the PR to My PR Approvals you are the only approver who may take action on the PR. For example, if you know there is a PR in the Level 1 folder that you want to be sure to approve, assign it to yourself so no other approvers in Level 1 can take action on it. At the Summary – Requisition screen the approver should use the Available Actions dropdown box to Assign to myself and then Click Go.
For example: When reviewing PR 122415 the Approver notices that the requestor put the wrong name on the Ship To Attention line and would like to correct this.

WrightBuy Approver Training Page 8 of 14
The Summary – Requisition screen now shows Edit boxes for each section that may be edited. Click on the Edit box. In the pop-up window, change the name and Click Save to save the change. In the Supplier/Line Item Detail section of the PR you may also make changes to each line item.
To change the commodity code or quantity: click on Edit to the right of the item. In the pop-up window make the changes, then click on Save.
To change the item description, the price, or the vendor: click on the line item description. This will take you to the form that was used where you can make the changes, then click on Save.
To reject an item, click the check box to the right of the item, then select the action Reject selected items by For Selected Line Items and then click on Go. Reject selected items – makes the quantity and price zero.
After all changes/corrections have been made, return to the Available Actions box at the top right corner, select Approve/Complete Step and click Go.
Can change commodity code and quantity
Can change commodity code and quantity
Takes you to the form to change the description, price and vendor

WrightBuy Approver Training Page 9 of 14
DROPDOWN BOX OPTIONS Ø At the Summary – Requisition Screen
• Available Actions: o Add Notes to History o Assign to myself (performed above when making changes to the PR) o Assign and approve/complete step (performed above when approving the first PR) o Copy to New Cart (to start new order)
To add a note to the requisition (like adding a sticky note) which can be viewed in the History:
Select “Add Notes to History” and Click “Go”.

WrightBuy Approver Training Page 10 of 14
To view the note: At the Summary – Requisition screen click on the History tab. This will show any notes and/or changes that have been made to the PR.
Copy to New Cart Results of the Available Actions Dropdown box when you choose to “Copy to New Cart”.

WrightBuy Approver Training Page 11 of 14
DROPDOWN BOX OPTIONS Ø At the Summary – Requisition Screen after an Approver has chosen to “Assign to myself”
• Available Actions: o Approve/Complete Step (covered above) o Return to Shared Folder – this removes the PR from the “My PR Approvals” folder and
returns it to the appropriate Level folder o Forward to…- option will forward the PR to another user for approval. The person
forwarding the PR can make a note of why they are forwarding but will not have the option to approve the document, only the person it has been forwarded to.
o Add Notes to History (covered above) o Copy to New Cart (covered above).
Forwarding a requisition to another person: Select Forward to and click on Go. Type the person’s first or last name and click Search. After typing a note to the person the PR is being forwarded to, click Forward. The approver forwarding the PR will not have access to it anywhere else in the approval route.

WrightBuy Approver Training Page 12 of 14
DROPDOWN BOX OPTIONS Ø At the Approvals – Requisitions Screen for My PR Approvals
• Apply Actions to Selected PR(s) in My PR Approvals: o Approve/Complete (covered above) o Forward… (covered above) o Add Notes to History (covered above) o Return to Shared Folder (covered above) o Remove Notifications – After you have taken action on PRs a notification remains in My PR
Approvals. If you do not wish to retain the notifications, you may select PRs to be removed by clicking the select box to the right of the PR, choosing Remove Notifications, and clicking “go”.
o Remove All Notifications – Choosing this option and clicking “go” will remove all notifications from the My PR Approvals folder.

WrightBuy Approver Training Page 13 of 14
ASSIGNING A SUBSTITUTE If an approver is going to be away and may not be checking the system to approve PRs, the approver can assign a substitute. The substitute must have the same fund-org access as the approver. The substitute may act on behalf of that Level approver. However, the original approver still may take action if they are available to do so. This is good to use if the approver will be out of town and would like to have approvals done daily, but may not have access to a computer every day. NOTE: You must assign a substitute for every level folder for which you are an approver. To show all level folders that you are an approver, click on the Click to filter requisitions. Next, click on the filter dropdown arrow and select the Manual Filter option. Next, click in the check box for Show Empty Folders. This will show all of the level folders that you are an approver and need to assign a substitute to.
In our example, we are going to assign Chris Watson as a substitute. Type “Watson” in the Search Box for Last Name and click search.
Select the appropriate substitute and click Choose Selected User.

WrightBuy Approver Training Page 14 of 14
To end the substitution the original approver need only click on “End Substitution.” Note: You must unassign the substitute for every level folder for which you are an approver.