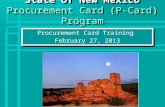i Procurement Training
-
Upload
brian-livingstone -
Category
Documents
-
view
16 -
download
5
Transcript of i Procurement Training
-
iProcurement1-July-2013
-
*iProcurement Login Enter UserName/Password>Click Login.
-
Select PO Requestor Responsibility*Multiple Org Accounts will be listed Individually
-
Select Internet Procurement*
-
Select iProcurement Home*
-
*Select Shop Non-Catalog Request.
-
*Select applicable Item Type & Line Type.
-
*Enter first requisition line item information:- Item description - (Item) Category - (Item) Quantity - (Item) Unit of Measure - (Item) Unit Price - Currency defaults: DO NOT UPDATE
-
Entered Data will look like the example*
-
*Enter first requisition line Supplier Information if you know the (possible) Supplier. Supplier may be in the database use the magnifying glass to invoke a search field.
-
Naming Conventions-See Tips for Requisition Set up Power Point at http://bfa.sdsu.edu/~leap/Purchasing.html Some examples of Line Item Description must include:Fiscal Year: (ex: 13/14)Service or Goods Description: (ex: item number, product/service description)Service description requires term dates (ex: 7/1/13 6/30/14)Electronic Waste Recycling Fee (EWRF) Screen Size (ex: 15 screen)
*
-
*If Supplier is NOT in the database mark the New Supplier checkbox. Enter all information you have for: Supplier Name, Site (Location), Contact Name, Phone and Supplier Item Code/Number.
-
*When youve entered all the information for this requisition line, click Add to Cart.
-
*To add next item, type the new description, price, etc., and add to Cart. When complete Click View Cart and Checkout.
-
*Review lines and Click Checkout or Click Save to return to the requisition record later.
-
*Review and update defaulted Requisition Description, Approval Path, Need-by Date, Requester, Deliver-To and/or GL Date.Click Edit Lines.
James P. Durante - Add note to update req description
-
*To update lines > select line to update > Click Update.
-
*Enter updates (e.g. - Account Number) and Click Apply.
-
*Click Apply to finish Editing Lines.
-
*After Editing Lines, you come back to Step 1 of 3. Review, & click next to go to Step 2.
-
*Enter Justification and Note to Buyer, and add an attachment (Word, Excel, or PDF)
James P. Durante - add arrow to manage approvals button
-
*To add an electronic Attachment, title it and click browse to locate it. Click Apply.
-
*Click Next to move to step 3 of 3
-
*You may review requisition lines by clicking Show, & print a record with Printable Page. If everything is correct, click Submit.
-
*Requisitions Submittal Confirmation
-
Optional On a Per Department Procedure: How to Manage Approvals*
-
Insert an Approver or Viewer and Location(the sequence of events)*
-
Once submitted the Approval sequence will be shown in Step 2 of 3*
-
The system will accommodate multiple approvers and viewers*
-
After your Requisition is submitted you will see the Approvers name in the Confirmation Screen*
-
*At Shop At a Glance you can review notifications, current requisition records, current shopping items and can link to Purchasing News.
-
*At Shop Shopping Lists you can select frequently used/saved items.
-
*At Requisitions you can review reqs, check PO numbers, and change or cancel reqs.
-
*At Receiving you view requisition receipt records and view requisitions for which receiving records have not been posted.
-
*To view a copy of your purchase order, click Purchase Order Inquiry, which will take you to the Forms environment.
-
*Type in your purchase order number & click Find. When Oracle pulls your PO record, click Inquire in the Toolbar & select View Document.
-
*A .pdf file of your PO can be opened, saved to your files, emailed as an attachment, etc.
-
*How to look up which buyer has your req: Choose Requisition Inquiry
-
*Enter your req number, select Lines and hit Find.
-
*In the Folder menu, click Show Field, and select Buyer.
-
*Select Preferences hyperlink> iProcurement Preferences to set iProcurement default preferences.
-
*iProcurement Preferences
-
*iProcurement Preferences (cont.)
James P. Durante - Change to show one account with multiple NAcct
-
*Contract & Procurement Management Who and Where are We?Cathy Garcia, C.P.M.Vickie L. Hokenson, C.P.M.DirectorLead Buyer III, Contract [email protected]@mail.sdsu.edu619-594-4723619-594-2796
Romeo Del RosarioJames DuranteJeff Fratt, C.P.M.Buyer IBuyer IIBuyer [email protected]@mail.sdsu.edujfratt@mail.sdsu.edu619-594-0928619-594-4720619-594-3965
Shawn Hawes Michelle TannerBuyer IIBuyer I, [email protected]@mail.sdsu.edu619-594-7073619-594-0112 Administration Building, Room 116 Office Hours: Monday-Friday 8:00am 4:30pmMain Line Phone: 619-594-5243 Fax: 619-594-5919 Website: http://bfa.sdsu.edu/prosrvcs/
-
*Are there any Questions?
**