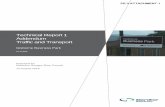World Traffic Technical Manual - classicjetsims.com
Transcript of World Traffic Technical Manual - classicjetsims.com

World Traffic Technical Manual
This manual is applicable to World Traffic version 3.0.0 and greater and will be updated as needed.
Concept by Greg Hofer of Classic Jet Simulations and Francesco Missarino of Aircraft3D. Softwaredeveloped by Classic Jet Simulations.
Credits:Austin Meyer – for X-Plane and permission to use modified version of X-Plane aircraft with World Traffic.Bill Good -for the work on the linux pluginSandy Barbour and Ben Supnik – for the X-Plane SDK and answering all of my questions.Brett Sumpter – for permission to use the Bell 206.Capt. Jens E Borberg - for the Bell 412 SP.Bluebell – for creating most of the planes that work with World Traffic... amazing effort!Chopinet – for the AGRE files and extensive testing and ideas for improvement plus 1000 new aircraft skins!Beta testers – thanks to all of you!

1 IntroductionWorld Traffic is an application designed to fill the skies and taxiways of your favourite airports with lots of planes. You can even land and sea traffic. Flight paths are defined through flight plans which are simple to create by specifying the aircraft in the flight, some flight parameters, and the steerpoints that the aircraft will follow. Arrivals and departures are controlled by World Traffic based on wind and aircraft type info so that aircraft will land and takeoff from suitable runways. Taxi routes can be auto-generated from taxi route data in the X-Plane apt.dat files if it exists, otherwise the user must create taxiroutes using another tool or by defining the taxi network using WED and exporting the info to a new apt.dat file.
1.1 New Feature List
Click here for a list of new features
1.2 Installation and Setup
Please refer to the Quick Setup and Installation Guide for detailed instructions
If you're using zip files to install the application, follow these guidelines:
Open the WorldTraffic zip file and extract the folders into the following locations:
• Move the ClassicJetSimUtils folder in the zip file into the main X-Plane folder
• Move the WorldTraffic folder in the zip file into the X-Plane/Resources/Plugins folder.
• Move the WorldTrafficRadar folder in the zip file into the X-Plane/Resources/Plugins folder.
• Move the Classic Jet Simulations folder in the zip file into the X-Plane/Aircraft folder.
If you're downloading new aircraft, the aircraft .obj and .png files go here:
X-Plane/ClassicJetSimUtils/WorldTraffic/AircraftObjects folder (no spaces in the folder name).
The aircraft .txt files go here
X-Plane/ClassicJetSimUtils/WorldTraffic/AircraftTypes folder (no spaces in the folder name).

Your folder structure must look as follows in order for the application to function properly:
Note: If you are using X-Plane 9.7, delete or rename AIplane.acf in the X-Plane/Aircraft/Classic Jet Simulations/World Traffic folder. Then rename AIplaneXP9.acf to AIplane.acf.
1.3 Activation
After you install the WorldTraffic application, it will run in evaluation mode which only allows the plugin to run 15 flight plans. After you purchase it, you will be e-mailed a key file called WorldTrafficKey.txt. The file goes into your X-Plane/Resources/Plugins/WorldTraffic folder.
1.4 Support
If you have any questions about the plugin or need help, please contact me by e-mail at [email protected] ... You may also check out the support forum at X-Plane.org located here: http://forums.x-plane.org/index.php?showforum=176
Illustration 1: World Traffic Folder Structure

2 Additional Setup Instructions for X-Plane 10 UsersThe quick start manual describes setup. In X-Plane 10, key and mouse setup is different so follow thesese instructions.
2.1 Key and Mouse Setup
The plugin will start running when X-Plane starts up but you'll need to configure a few keys so you canuse the functionality. These are the functions currently available and the keys that I use to call the function. You can use keys of your own choice of course.
• Key_Command_Menu – CTRL-W suggested
• Resynch – CTRL-R suggested
• Previous_Menu – this is optional if you don't like the default Backspace key
• ATC_Radar – SHFT-R suggsested
• ATC_Menu – CTRL-A suggested
• ATC_Prev_Command – SHFT-A suggested
• Track_Camera – F9 suggested
• Track Camera Back – Goes to previous aircraft – SHIFT F9 suggested
• Track_Camera_Toggle_Flight_Info – CTRL-F9 suggested
• Track_Camera_Move_In – V (you may use the mouse wheel as well for this)
• Track_Camera_Move_Out – C (you may use the mouse wheel as well for this)
• Track_Camera_Zoom_In – X suggested
• Track_Camera_Zoom_Out – Z suggested
• Track Camera Move In/Out – mouse wheel
• Track Camera View Lock – left mouse click
With X-Plane running, select the Settings – Joystick & Equipment menu. From that menu, click the Keys tab on top. Click the Add New Key Assignment box in the bottom-middle of this window to setup the first WorldTraffic key as shown below:

Now, click on the new button labelled <NONE> on the bottom-left of the window if it is not already highlighted in green. Press the key that you want to associate with the WorldTraffic function you are currently configuring. The <NONE> text will get replaced by the key that you press.
A function selection box is now available in the top-right of this window with a default selection of “sim/none/none”. Click on the box to the left of that text. A new window will appear as shown below:
Illustration 2: Key Setup Window

Click on the cjs folder and then the world traffic folder to expand the options. You will see a list of key functions available from the WorldTraffic application. Click the function that you want to assign toyour new key and click the Open button to complete the assignment. Repeat this procedure for each ofthe key functions.
Illustration 3: World Traffic Custom Key Setup

3 Taxi (Ground) Route CreationThis section describes the steps you should take to create a taxi network in WED used to create the apt.dat file that WT uses.
3.1 WED
World Traffic uses the taxi network data and gate assignments as defined in the apt.dat files to generate its own ground routes and parking assignments. These files are only used by World Traffic for that purpose. If you make changes to them, the user must re-generate the ground routes. The route files andparking assignments get generated in these folders if you wish to take a look to see how the generating process is going:
• X-Plane/ClassicJetSimUtils/WorldTraffic/GroundRoutes/Arrival/airport_ICAO_name
• X-Plane/ClassicJetSimUtils/WorldTraffic/GroundRoutes/Departure/airport_ICAO_name
• X-Plane/ClassicJetSimUtils/WorkdTraffic/ParkingDefs/airport_ICAO_name
Note that ground routes will only get generated if no files exist in the above folders. If you make changes to the apt.dat file and want to regenerate the ground routes, then you should delete ALL files specific for you airport and regenerate them. You may also re-generate ground routes for a specific gate as outlined in section 4.1 of the Quick Start Guide. After the ground routes have been generated, the X-Plane apt.dat file/s are no longer referenced. Changes made to the files will not affect the operation of World Traffic unless the user chooses to re-generate ground routes.
The quick start guide describes how to auto-generate ground routes for airports where the taxi network is already defined in the X-Plane airport database (apt.dat) files. Not all airports have this network defined but there are any increasing number that do. Before trying to define one yourself, first check the X-Plane Scenery Gateway below to see if there is a newer version of your airport not included with X-Plane:
• https://gateway.x-plane.com/
The Scenery Gateway map is here which shows a list of airports that have defined taxi networks. Check the box named “Taxi Route Network”:
• http://x-plane.cleverest.eu/
If no taxi network is defined, you will have to create it before you can auto-generate the ground routes. The tool you use to do this is called WED. WED is available here:
• http://developer.x-plane.com/tools/worldeditor/
WED is fairly straightforward to use. There are several tutorials on youtube describing how, such as these which I viewed and find excellent. There's a lot of information, mostly background info, so don't be scared.
• Screencast: Creating ATC Taxi Networks Pt 1 of 5• Screencast: Creating ATC Taxi Networks Pt 2 of 5• Screencast: Creating ATC Taxi Networks Pt 3 of 5• Screencast: Creating ATC Taxi Networks Pt 4 of 5• Screencast: Creating ATC Taxi Networks Pt 5 of 5

•
3.2 Taxi Route Guidelines and World Traffic
Once in WED, these are the special considerations you should follow when defining taxi networks that World Traffic can use.
3.2.1 Placing Taxi Network Nodes
Aircraft in WT will follow the track between nodes defined on the taxiway and will anticipate turns andturn early to roll out on the correct track. For this reason you don't need to define a lot of nodes on a turn. One or two are sufficient. If you use one node, the aircraft will make slightly sharper turn at a lower speed than if you use two nodes for a turn. The below diagram shows an example of how an aircraft in WT will negotiate a turn where the red path is the direct path between the nodes and the blue path is the path the aircraft will follow.
3.2.2 U-Turns
Aircraft will sometimes have to make u-turns like when having to back-track down a runway to get to the takeoff spot (the blue runway). WT will handle this on it's own but it you wish to define a smooth turn-around, add four steerpoints like shown below. Again, you don't need to worry about drawing several nodes around the turn. The plane may overshoot the turn but will turn to get back on the runway track if you leave enough space by making the last yellow track long enough.

3.2.3 Runway Hold Points
These are very important points. WT uses them in its taxi routes to tell planes where to stop when approaching a runway. The WED video tutorials describe these in detail, but the taxi network sections highlighted in red indicate that this section transitions into the runway. The start of the red section indicates a runway hold point. You define it in WED by leaving the runway set to None but setting the Departures and Arrivals fields to those of the runway which is highlighted in blue.

3.2.4 Parking Spots and the Taxi Network
WT can deal with taxi network lines connecting to the parking spots or not, however, these connectionsare not used and are ignored. When WT is creating its taxi routes will take into account where the plane is after push-back (if defined) and then it will create a route to the closest spot on the taxi network heading closest to the taxi direction.
Parking spots in WED can be defined as either “Misc”, “Gate”, “Tie-Down”, or “Hangar”. WT will only recognize Gates or Tie-Downs so use one of those two options. If a Gate is specified WT, will automatically add in push-back waypoints to the taxi route which can be adjusted using the World Traffic Parking Assignments editor. If a Tie-Down is specified, WT will have the aircraft taxi forward out of the parking spot to the taxi network. When using Tie-Down locations, you should connect the taxi network to the parking spot and you should specify both arrival and departure paths making use of one-way taxi directions. You want the aircraft to park on the same heading as it departs so a turn-around segment should defined similar to what is shown below if you don't like the path that WT chooses.

3.2.5 Class Widths and Equipment Types vs. WT Aircraft Types
As you'll see in those videos, you can set a class size for a parking spot or a taxiway segment. The class size relates to the size of the aircraft that can use the parking spot or taxiway. The class size and the X-Plane aircraft type is used to define what types of aircraft that can use a parking spot or taxiway. World Traffic provides more specific details on aircraft types than what X-Plane allows so here is a mapping of what you should set the X-Plane class size and aircraft type to, to match the World Traffic aircraft types that you see in the Parking Assignments menu in WT as shown in Section 4 in the QuickStart Guide.
World Traffic Aircraft
X-Plane Class X-Plane Equipment Type Real World Aircraft
Super Heavy Jet F Heavy Jets A-380, AN-225
Heavy Jet D and E Heavy Jets A-340, A-330, 747, 787, 777, 767
Large Jet C Jets A-318-A-321, 737, 757
Large Prop D Turboprops C-130, A-400, Dash-8 -300/400
Medium Jet B Jets CRJs, ERJs
Medium Prop B Turboprops Dash-8-100/200, ATRs
Light Jet A Jets Small business jets, jet trainers
Light Prop A Props or Turboprops Cessnas, Pipers
Fighter A Fighters Any small jet with a thrust:weight ratio > 0.5
Helicopter A Helicopters

3.2.6 Settings Airlines and Ramp Operations
You can also set aircraft airlines in WED as well as a ramp operations field. You can enter several values in the Airlines field. These are the airline or operator ICAO codes. For a valid list of codes open the file called ICAO_Operators.txt in the “Xplane/ClassicJetSimUtils/WorldTraffic/ICAO_Operators” folder. This contains ICAO codes for air forces of various countries, private operators as well as airlines.
For Ramp Operations, the accepted values are None, General Aviation, Airline, Cargo, and Military. WT will read these fields when defining its own parking assignments and from the World Traffic Parking Assignments menu, you can define the results more precisely. For example, a parking spot canbe defined so that it can be used for both civil and military aircraft or for cargo or non-cargo aircraft or combination of all of those.
3.2.7 Generating Taxi Routes from the WED Data
After you've made the changes in WED and exported the data into the apt.dat file, you should create a custom scenery area for your changes if you're not already modifying a custom scenery area. The custom scenery area doesn't have to consist of anymore than the scenery tile and the apt.dat file. For example for CYQR, I created a folder in the “Xplane/Custom Scenery” folder called CYQR_Scenery. In it is the apt.dat file I exported from WED and another folder called “+50-110” and in that the .dsf file for the CYQR area called “+50-105.dsf” which is just copied from this folder:
• X-Plane\Global Scenery\X-Plane 11 Global Scenery\Earth nav data\+50-110
For your airports, you'd need to copy over the .dsf file for you airport where the file name relates to the lat/lon coordinates for your airport.
In World Traffic now, you should be able to place your aircraft at the airport you've modified and generate ground routes by generating flights for your area or by typing the airport name in the box at the bottom of the Flight Setup menu and clicking the “Generate Ground Routes” button. Note that WT will not generate ground routes if they already exist except if generating them for a specific parking spot in the Parking Assignments menu. If you want to generate ground routes for an entire airport, delete or move the existing ground routes first. Ground routes get created in these folders for your specific airport:
• Xplane\ClassicJetSimUtils\WorldTraffic\GroundRoutes\Arrival
• Xplane\ClassicJetSimUtils\WorldTraffic\GroundRoutes\Departure
Along with the ground routes, Parking Assignment files get created and are placed in this folder for your specific airport:
• Xplane\ClassicJetSimUtils\WorldTraffic\ParkingDefs
See the appendix for a description of the file formats for ground routes and parking assignments.
Refer to the Quick Start Guide for how to use the Parking Assignments menu to tune them.

4 How Does it All WorkThis section describes how a flight works from end to end. The subsequent sections in chapter 5 describe the file formats in detail that are referenced in this section.
4.1 Initialization
When X-Plane is started and World Traffic is initialized, it looks through all of the active route files in the enabled regions or the auto-generated flights and determines which flights are in progress and which flights have ended based on the start times of the flights as defined in the flight plans, the speeds,and the route distance. For flights that are in progress, it will determine about where the flight should be and place the aircraft in flight at the calculated position, speed, and altitude. If it is determined that a flight is on approach, it will place the aircraft somewhere in the middle of a STAR approach if defined for that airport and if the aircraft has a FMS. If it is determined that a flight has landed, it will find a suitable unused ground route for the aircraft and place the aircraft on the ground route's parking spot.
The Flight Plans can all be found in the X-Plane/ClassicJetSimUtils/WorldTraffic/RouteFiles folders with the region name being identical to one of the sub-folders here. See Appendix A1 – Flight Plan File Format for a description of the flight plan file format and section 5.1 Region for a description on regions.
4.2 Determining the Active Runways
Before any flights are started, the active runway/s for the departing airport are determined. If there is an Airport Operations file (see section 5.7 Airport Operations ), that will be used along with the wind and time of day to determine what runways are active for arrival and departure. If no Airport Operations file is defined, the active runway is determined solely using wind direction. If the wind is calm, the active runway/s will be the first ones defined in the X-Plane or custom scenery apt.dat files.
Airport Operations files are all found in the XPlane/ClassicJetSimUtils/WorldTraffic/AirportOperationsfolder with the name of the file being the name of the airport.
4.3 Starting a Flight
World Traffic looks through all loaded flight plans and checks to see if it is time to start them. The starttime is defined in the flight plan and can be specified as a specific time and can have a specific day or aset of days, or the flight can be set to start immediately if the start time for the flight plan is set to -1.
Five minutes before a flight is to start, the flight will be put into a pre-flight mode. It will try and find adeparture ground route to put the aircraft on. First an estimate is made of the aircraft's required takeoff distance which is based on the aircraft's weight which is determined by how much fuel the plane needs to get to its destination and the airport elevation. Runways of suitable length will only be considered.
Next, it will first and find a departure ground route that has an aircraft of the same type parked on it which would have been done during initialization (see section 4.1 Initialization above) or when a planecan landed and taxied to its parking spot. If found, the parked aircraft will be used for the flight. If it can't find the same type of aircraft, it will look for a departure ground route with any parked aircraft on it, using the one with the oldest parking time. If found the parked aircraft is deleted and replaced with the aircraft defined in the flight plan. Ground routes are prioritized based on length. A shorter taxiway route will be selected if unless there are significantly more aircraft taxiing to that runway (5) than to a

runway further away in which case it will then select the further taxi route.
Departure ground routes are all found in the XPlane/ClassicJetSimUtils/WorldTraffic/GroundRoutes/Departure folder with one folder existing for each airport. See Appendix A2 – Ground Route File Format for a description of the Ground Route file format.
4.4 Taking Off
Each runway is defined a departure queue. Aircraft are only allowed onto the active runway to takeoff when they are first in the queue and there are no aircraft about to land. Traffic separation is enforced on takeoff for wake turbulence using these spacing rules:
• Super Heavies – 2 minutes
• Heavies -1.5 minutes
• Large Jets/Props – 1 minute
• Medium Jets/Props – 45 seconds
• Light Jets/Fighters – 30 seconds
• Light Props 15 seconds
When the aircraft starts to takeoff, it tries to find a valid SID (for aircraft with a FMS) or a custom departure (for aircraft without a FMS). The aircraft will be assumed to have a FMS if not a light prop. This can be overridden in the aircraft definition file.
If multiple SIDs are available, it will select one that exits at a point closest to its destination. If no custom departures are found with planes with no FMS they will follow a SID if it is suitable for the aircraft type. If not found the aircraft will simply climb on the runway heading for a few miles before proceeding en-route.
SIDs are provided with the included Navigraph data and are found in the Xplane/ClassicJetSimUtils/NavigraphData folder with the file being named after the airport. The user may also define custom departures for airports in the same file using the special section for Custom Departures. These are useful for flights in mountainous areas where a complex departure route may be required to provide terrain avoidance.
4.5 Enroute Flight
Once an aircraft has completed the takeoff phase and has followed the SID or custom departure or automatic departure route, it will then head for the first waypoint defined in the flight plan and will fly that route to completion in most cases.
The Flight Plans can all be found in the X-Plane/ClassicJetSimUtils/WorldTraffic/RouteFiles folders with the region name being identical to one of the sub-folders here. See Appendix A1 – Flight Plan File Format for a description of the flight plan file format and section 5.1 Region on regions.
4.6 Arrivals
If an aircraft has a FMS, it will start looking for a STAR when getting close (50Nm to 120Nm) of its destination. The aircraft will be assumed to have a FMS if not a light prop. This can be overridden in the aircraft definition file. For aircraft without a FMS, it will start looking for a Custom Arrival when

getting close to its destination. If more than one STAR exists, it will select a STAR entry point closest to its current position. STARs may be entered mid-way through as well. If a suitable STAR is found, itwill be loaded. If the the preference “Ground Routes Required for Arrival Runways” is set to ON, aircraft will only use arrival runways with ground routes if they exist. If no ground routes exist, then any runway of suitable length can be used.
For any out and back flight where the departure and arrival airports are the same, a STAR or Custom Arrival will only be searched for on the last leg of the route. If no STAR or Custom Arrival is defined for the airport, an automatic arrival is calculated for the aircraft which simply points the aircraft to a suitable arrival runway with the final approach point being between 1 to 7 Nm from the runway depending on aircraft size.
During the arrival phase of flight, World Traffic tries to provide separation between arriving aircraft. Each aircraft's arrival time onto a runway is continuously calculated. If an aircraft's arrival time is less than 90 seconds behind another aircraft's arrival time, it will be requested to slow down. It will also consider distances between arriving aircraft for aircraft not heading for the same runway. Again if it determines that if an aircraft in front is less than 90 seconds in front, the aircraft will be asked to slow down. Finally, an aircraft may asked to continue on its current heading where the STAR waypoint is oftype VECTORS if the aircraft's arrival time is too close to the aircraft in front of it.
STARs are provided with the included Navigraph data and are found in the Xplane/ClassicJetSimUtils/NavigraphData folder with the file being named after the airport. The user may also define custom arrivals for airports in the same file using the special section for Custom Arrivals. These are useful for flights in mountainous areas where a complex arrival route may be required to provide terrain avoidance.
4.6 Landing
Once an aircraft has landed, it will try and find an Arrival Ground Route for the aircraft. If no ground route file is found, the aircraft will disappear once coming to a stop on the runway.
Arrival ground routes are all found in the XPlane/ClassicJetSimUtils/WorldTraffic/GroundRoutes/Arrival folder with one folder existing for eachairport. See Appendix A2 – Ground Route File Format for a description of the Ground Route file format.

5 World Traffic Files and Folders
5.1 Region
Note that with the addition of auto-generated flights and the inclusion of the AFRE_Real_Flight and Cargo_Tabular regions, these are probably the only 2 regions you will want to enable. You may of course enable flight plans in your own region if you have some specific flights of your own that you want to see active.
Note that the file containing the enabled/disabled status of the regions is called WorldTrafficRegions.prf and is written to the X-Plane/Output/preferences folder. Deleting this file willdisable all regions which may be necessary if you are trying to load too many regions and are having memory problems running the 32 bit version of X-Plane.
A region is a folder under the X-Plane/ClassicJetSimUtils/WorldTraffic/RouteFiles folder. It is where all of the fixed flight plans are stored. The purpose of having separate region folders is to help organizeyour flight plans. A region can be an airport, a state or province, or a country, whatever size that gives you a manageable number of flight plans. It may also be used if you want to create set of flight plans for planes of different eras. For example you could have one region with flight plans for modern aircraft and another region with flight plans for historic aircraft and the disable the region not in use.
Flight plans in the region folders will only be loaded if the arrival and/or destination airport ICAO names are in the file name of the file or specified in the tabular file. For example if you're flying from KLAX to EDDF, only flight plans in the enabled region folders will be loaded that have either of those two ICAO names in the file name, eg. KLAX_KJFK_B737_UAL_1234.txt would be valid or EDDF_test.txt would be valid.
One important thing to note is that you may put identical flight plans in more that one region folder. For example, you may have a flight plan defined for a flight from KLAX to KSEA. If you have region folders for KSEA and KLAX, you can put this flight plan in both of those folders. Only one copy of the flight plan will get loaded. The purpose of this is that if you are flying from KSEA to the eastern U.S., you can disable the KLAX region. The flight plan from KSEA to KLAX will still get run since it's in the KSEA region folder but all other flight plans in the KLAX folder will not get run. Again this saves loading time and memory usage. This is the recommended method of using the application especially when you have lots of flight plans defined.
5.2 Flight Plan
Note: The airport runway definitions are taken from the main X-Plane airport database (apt.dat). No custom scenery airport definitions are used at this time so that functionality is consistent among users. If the runway and taxiway definitions in the main X-Plane airport database are not accurate, then it is suggested that Robin be provided with the more accurate info for the master X-Plane database.
A flight plan is a file defining the path of an aircraft, vehicle or boat. It specifies the aircraft in the flight, the formation type if more than 1 aircraft is in the flight, the start time, whether a vertical deparuture is required, and other flight-related parameters. The flight plan files go in any of the region folders under the XPlane/ClassicJetSimUtils/WorldTraffic/RouteFiles folder. See Appendix A1 – Flight Plan File Format for the Flight Plan file format.

5.3 Ground Route File
Note: The airport taxiway definitions are taken from the main X-Plane airport database (apt.dat). No custom scenery airport definitions are used so that functionality is consistent among users. If the runway and taxiway definitions in the main X-Plane airport database are not accurate, then it is suggested that Robin be provided with the more accurate info for the master X-Plane database.
A ground route file is similar to a flight plan but specifies the path that aircraft follow on the ground. Aspecial case are ground route files for helicopters which are not actually ground routes, but approach paths that the helicopter takes from its last waypoint defined in the flight plan to its landing spot. No ground files are created for vehicles or boats. Flight plans are used in that case.
Ground route files specify the path that an aircraft takes from the runway it lands on to its parking spot.It also specifies the path that an aircraft takes from its parking spot to one or more of the active runways for takeoff. Ground route files can be specific to a general aircraft type (eg. Heavy airliner or fighter), to a specific aircraft type (eg. 747), or to a specific aircraft tail number (eg. N-032JR). This allows as much customization as required to have any plane taxi and park to exactly where you want it. For large airports with lots of runways, there will have to be a lot of ground route files defined to cover all of the possible combinations of arrival/departure runways and parking spots for various aircraft types and tail numbers. Hopefully, users will start making these available for users to share.
The ground route files are created for specific airports. They go in any of the airport folders under the Xplane/ClassicJetSimUtils/WorldTraffic/GroundRoutes/Arrival and Xplane/ClassicJetSimUtils/WorldTraffic/GroundRoutes/Deparutes folders. See Appendix A2 – GroundRoute File Format for the Ground Route File format.
5.4 Aircraft Types
X-Plane aircraft do not work as AI aircraft for World Traffic since there is a limit of 20 of these. You need to create your own or download AI planes specifically created for World Traffic which are either modified X-Plane aircraft, AI conversions from FSX, or custom models.
The performance and dimensions of an aircraft are defined an Aircraft Type file. This file is also associated with an X-Plane object file that the World Traffic application draws in the X-Plane world. World Traffic has a simple flight model based on aerodynamics and ballistics equations available from the NASA web site. It is therefore possible to define an aircraft so that it flies well enough to give reasonable accelerations and climb speeds so that you can fly around with it. The flight model is simple enough though that you should be able to run at least 30 aircraft at once in a 40 Nm radius of theuser with only a 3% drop in frame rates. Outside of the user area you can have a lot more aircraft active since their position is only updated once a second.
If you want to create your own aircraft for World Traffic, you will have to e-mail me for a key which is entered in the aircraft definition file. I have paid Aircraft3D to make several payware aircraft packages so I need to cover these costs first. The World Traffic application is sold initially at a reduced priced since these aircraft were not yet ready at the time of release. If users wish to make payware or freewareaircraft for World Traffic, this is not a problem if the aircraft are not on our list. Our list of aircraft in development is here:
http://www.classicjetsims.com/WorldTraffic/addons.html
Contact us first though before you spend time making an aircraft to make sure your plane is not our list.
When creating a new aircraft when you don't have a key, call the aircraft TEST.obj and the aircraft definition file TEST.txt. The key is not required for the aircraft when it is named that.

The aircraft type files can be found in the Xplane/ClassicJetSimUtils/WorldTraffic/AircraftTypes folder. See Appendix A3 – Aircraft File Format for the Aircraft Type file format.
5.5 Aircraft Objects
The aircraft object file must have the same name as the aircraft type file except with a .obj extension rather than a .txt extension. The aircraft object file is the X-Plane object file that World Traffic uses to draw in the X-Plane skies. Any of the features supported by the X-Plane object format such as LOD, lighting, shadow-hiding etc are functional with the World Traffic application. The object files must be modified to use the datarefs provided by World Traffic and the object must be positioned in a specific way to work with the plugin but modifications are not too difficult.
The aircraft object files can be found in the Xplane/ClassicJetSimUtils/WorldTraffic/AircraftObjects folder. See Appendix A3 – Aircraft File Format for the Aircraft Object information.
5.6 Airport Definition
The airport definition file is not required but is used in the creation of random flight plans. See chapter 4.5 for more information.
5.7 Airport Operations
Airport Operations files go in the Xplane/ClassicJetSimUtils/WorldTraffic/AirportOperations folder. The Airport Operations file is not required but allows customization of airport procedures. Look at the one for CYQR as a good example. Based on wind conditions and time of day, a specific set of runwayscan be designated for takeoff and/or landing. Runways can be configured to support specific aircraft types and aircraft navigation systems (eg ILS, RNAV, etc). Approach angles to runways may also be defined for airports that have approach angles different than the standard 3 degree approach. One example is London City Center airport which has an approach angle of 5.5 degrees with the final approach point 3.4 Nm from the runway.
Using the Airport Operations file for EGLC, this section will explain how the Airport Operations file is configured. You can look at the included airport operations file for KORD if you want to see something more complex.
5.7.1 OPERATIONS
This section defines the various modes of operation based on wind speed/direction and time of day. Associated with the the mode of operation will be a set of runways that will be in use which is defined in another section. Start End INDEX Low Wind Speed High Wind Speed Low Wind Dir High Wind Dir Time Time Comments (not parsed)---------------------------------------------------------------------------------------------------------------------START_OPERATIONS0 0 5 0 360 00:00 24:00 East Ops A1 5 1000 183 3 00:00 24:00 East Ops B 2 5 1000 3 183 00:00 24:00 West Ops END_OPERATIONS
The “INDEX” field must be unique starting from zero. Times are entered as GMT. In this example, operation “0” (East Ops A) is in effect when the wind is from 0 to 5 knots in any direction during all times of the day. Operation “1” (East Ops B) is in effect when the wind is above 5 knots on a heading of 183 degrees to 3 degrees with the wind direction moving clockwise. Operation “2” (West Ops) is in

effect when the wind is above 5 knots on a heading of 3 degrees to 183 degrees.
5.7.2 RUNWAY_OPS
This section specifies which runways are in use for takeoff and arrival for each unique operation defined above. Ops 1 2 Start End Index Active Runway Arr Dep Time Time Comments (not parsed)-----------------------------------------------------------------------------------------------------START_RUNWAY_OPS0 28 1 00:00 24:00 East Ops A0 28 2 00:00 24:00 1 28 1 00:00 24:00 East Ops B1 28 2 00:00 24:00 2 10 1 00:00 24:00 West Ops2 10 2 00:00 24:00 END_RUNWAY_OPS
The “Ops Index” field corresponds to the “INDEX” field in the OPERATIONS section above. Times are entered as GMT. For Operation “0” and Operation “1”, runway 28 is configured as the runway for both arrival and departure during all times of the day. For Operation “2”, runway 10 is configured as the runway for both runway and departure during all times of the day.
5.7.3 RUNWAYS Supported AC Types Supported Approaches Final Approach Final ApproachRunway 0 1 2 3 4 5 6 7 8 9 1 2 3 4 5 6 7 8 Angle Distance Nm-----------------------------------------------------------------------------------START_RUNWAYS10 1 0 0 1 1 1 1 1 1 0 1 1 1 1 1 1 1 1 5.5 3.428 1 0 0 1 1 1 1 1 1 0 1 1 1 1 1 1 1 1 5.5 3.4END_RUNWAYS
Valid aircraft types are:
• 0 - FIGHTER - F-18, F-16, F-15, F-14, SU-27, Mig-29, F-22, F-35• 1 - SUPER_HEAVY_JET - A-380, C-5, 747, AN-225• 2 - HEAVY_JET - A-340, A-330, 777, 767, 787, C-141, L-1011, DC-10• 3 - LARGE_JET - A-320, 737, 757, • 4 - LARGE_PROP - A-400, Hercules• 5 - MEDIUM_JET - Regional Jets• 6 - MEDIUM_PROP - Regional Prop planes• 7 - LIGHT_JET - lear jet, Gulfstream, Global Express• 8 - LIGHT_PROP - GA prop planes• 9 - HELICOPTER
Aircraft Navigation Systems:
• 0 - Visual - DH 3000', vis - 3Nm (all runways support visual approaches)• 1 - Non Precision (VOR,NDB,TACAN, etc) – DH = 200-500', RVR = 0.5-1.25 Nm• 2 - ILS/DME - DH = 200', RVR = 0.5 - 1 Nm• 3 - RNAV (GPS or RNP) - DH = 200', RVR - 2400'-4000' • 4 - ILS CAT I - DH = 200', RVR - 1200-2400', Vis - 1600' or 1200' in Canada• 5 - ILS CAT II - DH = 100', RVR - 1200', Vis - N/A (same for CYVR)• 6 - ILS CAT IIIa - DH = 0', RVR - 600' (same for CYVR)• 7 - ILS CAT IIIb - DH = 0', RVR – 150'• 8 - ILS CAT IIIc - DH = 0', RVR = 0' - not currently used anywhere

Final Approach Angle and Final Approach Distance fields should normally be left blank so that thedefault values are used. You can set these for airports where the final approach requires a steeperdescent angles in case there is terrain blocking the runway for example. The valid values forFinal approach angle are between 2 and 12 degrees. The valid values for final approach distance arebetween 1 and 5 nautical miles.
5.7.4 PERCENTAGE OF PARKING SPOTS USED AFTER RESYNCH
Setting this values will override the global value set by the slider in the Flight Planning and Auto-Gen window. In this example 65% of the parking locations will be used for parked aircraft after a resynch. This is a maximum value based on the number of flight plans found for this airport. Parked planes are determined by looking through existing flight plans and determining which aircraft have landed.
START_PCT_PARKING_SPOTS_USED_ON_RESYNCH65END_PCT_PARKING_SPOTS_USED_ON_RESYNCH
5.7.5 Landing Time Buffers
Setting these values will override the defaults if desired. The default value is 90 seconds. The allowable range is between 15 and 240 seconds. The landing time buffers are used to override the time allowances required for landing aircraft. Takeoff times are currently set using the chart here: https://en.wikipedia.org/wiki/Wake_turbulence
The landing time buffer specifies how much time a plane needs after landing to get off the runway. This value can be big if an aircraft needs to backtrack down the runway to exit for runways which have only an exit in the middle of the runway for example. Leave the value as 0 to use the default delay of 120 sec or don't define an entry for the runway if you want to use the default time. Below is an example. See section 5.7.3 above for a description of the aircraft types.
AC Types (Landing) Runway 0 1 2 3 4 5 6 7 8----------------------------------------------------------------------------------START_TIME_BUFFERS26 60 175 175 175 60 175 60 60 7031 90 90 75 75 60 75 60 60 60END_TIME_BUFFERS

5.7.6 Navigraph SID/STAR/Approach Settings
This section allows you to enable/disable specific STARs, SIDs, or Approaches and to set their hours ofoperations. Set the Enabled field to 0 to disable a specific route or set to 1 to enable it. Enabled is the default. For STARs you can also set the holding pattern direction to CW (0) - default or CCW (1). If the settingsshould be set to the default settings, you don't need to enter it below.Below is an example:
Start End Holding PatternSTAR Name Enabled Time Time Direction------------------------------------------------------------------START_STAR_SETTINGSANTOS4.08 1 00:00 24:00 1ANTOS4.13 1 00:00 24:00 1ANTOS4.26 1 00:00 24:00 1ANTOS4.31 1 00:00 24:00 1END_STAR_SETTINGS
START_APPROACH_SETTINGSTAC31 0 00:00 24:00END_APPROACH_SETTINGS
START_SID_SETTINGSEND_SID_SETTINGS
5.7.7 Use Navigraph Approaches
Setting this value here overrides the global value set in the preferences menu for this specific airport. Ifthis set to OFF, Navigraph Approaches will not be used. For some airports the Navigraph STAR approaches complete very close to the runway so the Navigraph approaches should not be used. If you find your aircraft following a STAR almost to the landing point and then veering off to follow an approach, set this value to 0 to turn them off.
START_USE_NAVIGRAPH_APPROACHES0 or 1END_USE_NAVIGRAPH_APPROACHES
5.7.8 Flights Per Day
This section is only applicable if you are auto-generating flights or augmenting the fixed flight plans with autogen traffic (mostly GA and military). Flights per day is for the sum of arrivals and departures for the various airlines and military operators using the airport. Use the operator NONE to specify general aviation traffic.
Where no fixed flights are defined, these values are used by the AutoGen for the following purposes:
• To determine the number of flights to generate when using OpenFlight data which exists for standard non-charter airline flights.
• To generate random traffic where no OpenFlight data exists. ie GA or military traffic.
• If the Augment option is checked in the Flight Setup window, this data is used to add in missingtraffic, like add GA traffic or the odd military flight to a civil airport.

Use a site like flightaware.com to determine these numbers. This site lists GA flights as well as airlinerflights so is a good reference. Note that it doesn`t have out and back training flights so you`ll have to determine those numbers by some other means. Note, that when GA and military flights are are auto-generated for an airport, the number of these flights is determined based on the number of ground routes available. If there are no ground routes available for
GA aircraft, no GA flight plans will be generated.ICAO Flights Per Day for Aircraft Types PctOperator 0 1 2 3 4 5 6 7 8 9 One-Way Comments -------------------------------------------------------------------------------------------------------START_FLTS_PER_DAYACA 0 0 0 6 0 2 12 0 0 0 100WJA 0 0 0 8 0 0 16 0 0 0 100SWG 0 0 0 6 0 0 0 0 0 0 100UAL 0 0 0 2 0 0 0 0 0 0 100DAL 0 0 0 2 0 0 0 0 0 0 100CFC .1 0 .1 0 .1 .1 0 0 0 0 100 Occasional military refuel stopsNONE 0 0 0 0 0 0 0 2 52 0 66 about 33% flights out and backEND_FLTS_PER_DAY
5.8 SIDs, STARs, Custom Approaches, and Custom Departures
These files while not required can be used to route planes on specific SID/STAR approaches or other custom routes that may be required for flights into mountainous areas where the automatically-calculated approaches and departures are not adequate. Data specific to World Traffic can be purchasedfrom the Navigraph web site here:
https://www.navigraph.com/
A SID is a Standard Instrument Departure. All departing aircraft with a FMS will follow a SID if available.
A STAR is a Standard Terminal Arrival Route. All arriving aircraft with a FMS will follow a STAR if available.
The aircraft will be assumed to have a FMS if not a light prop. This can be overridden in the aircraft definition file.
The SID/STAR data is provided in xml format with the included Navigraph data and is found in the Xplane/ClassicJetSimUtils/NavigraphData folder with the file being named after the airport. Do not add custom approaches or departures to the Navigraph data as these files are maintained by Navigraph so can be overwritten at any time. You may change the specific attributes though to set enable or disable a route or set the time of operation. Navigraph data may not be shared or distributed amoug users.
Custom Arrivals and Departures are used by aircraft without a FMS or by aircraft with a FMS if no SIDs or STARs are defined. The custom approach/departure data is found in the Xplane/ClassicJetSimUtils/CustomAirportRoutingData folder. The user may edit these files to define custom approaches and departures. For examples of Custom Arrivals and Custom Departures, look at the included LOWI.xml file. Any custom data can be shared among users as long as the files don't contain any routing data provided by Navigraph.

The Navigraph files specify a single route using latitude and longitude coordinates, speed limitations, and altitude limitations. Published SID/STAR diagrams often show a path to all runways. The Navigraph data breaks the SID/STAR into separate routes for each runway in these cases. Here is an example of a STAR for Vancouver (CYVR) for the Canuck Arrival Procedure for runways 8R and 8L. You can see a bigger image online here:
http://www.classicjetsims.com/images/CanuckArr.png
You can view the raw xml file for CYVR by opening the file XPlane/ClassicJetSimUtils/NavigraphData/CYVR.xml. If you double-click on it, it will probably openin your web browser. You can also open it in a text editor. To see if most easily, open it using an onlinexml editor/viewer, such as this one: http://xmlgrid.net/
In xmlgrid, select the file to open and click the submit button to open the file. Clicking on any of the black triangles will expand the node to see more data. To look at the Canuck approach, click on the triangles to open the ProceduresDB / Airport / Star path which should give you a list of all STARs. There are columns next to the STAR name that provide the following information:
• Runways – the runways that the STAR should be applied to. This can be a comma-delimited list, or can be set to All for all runways.
• JetsOnly – the data from Navigraph has this field defaulted to false. It can be edited by the userif it is determined that the approach should only be used by jets.
• PropsOnly – the data from Navigraph has this field defaulted to false. It can be edited by the user if it is determined that the approach should only be used by propeller aircraft.

• Enabled – this can be set by the user to disable an approach
• StartTime/EndTime – these values can be set by the user to make an approach only available during certain hours.
• Comments – not used by the application at this time.
Now click on the triangle next to the CANUC3.08L “Star_Waypoint” section to see all of the waypoints for this approach. You'll see a form like the one below, and again here is a larger image if that is too small to see:
http://www.classicjetsims.com/images/CanuckArrNavigraph.png
You'll see that the Name field corresponds to the waypoint name on the chart. The lat/lon coordinates are provided.
Altitudes are left blank in the file unless there is a restriction to follow. On the chart you'll see that at VITEV, there is an altitude listed of 21,000 feet (FL210). There is a line above it which means that youmust be below this altitude. If the line were below that altitude, you'd have to be above it. If there was a line above and below that altitude, you'd have to be at that exact altitude. In this case, we have to be below that altitude so the “AltitudeRestriction” field in the file is set to “below”.
Speeds are also left blank unless there is a restriction to follow. On the chart you'll see that at LANINE, there is a speed listed as 250 knots. You must be at this speed or slowed during the approach. You must also be at an altitude between 10,000 and 14,000 feet.
The second last waypoint is just shown as VECTORS with the Type field set as “Vectors”. This indicates that ATC will send you out on the specified heading which in this case is 263 degrees until you are able to turn to the last waypoint EMKAM.
World Traffic will parse this file and have the aircraft arrive following this route and following the altitude and speed restrictions. For the VECTORS waypoint, the plane continues on its heading until the arrival ETA on the runway fits into a slot with other arriving aircraft allowing 90 seconds of separation at a minimum.
In the above example aside from the Vectors waypoint, all other waypoints are of type Normal in whichcase the aircraft flies directly to that waypoint. There are other types as well as described below:
Waypoint Types:
• Normal – fly to the specified waypoint
• Vectors – fly on the specified heading until traffic separation requirements are met to proceed to

the next waypoint and to continue the approach.
• Intc – fly on the specified heading until intercepting the specified radial from a give location
• ConstHdgtoAlt – fly on the specified heading until reaching the specified altitude
• VorRadialIntc – same as Intc
• DmeIntc – fly on the specified heading until reaching the specified distance from the specified location.

6 World Traffic OperationThis section describes how to use the menu structure and what the various functions do.
6.1 General Operation
Once you call up the ATC or Key Command menu using the keys you defined in section 2 Additional Setup Instructions for X-Plane 10 Users, you can use the up and down arrow keys to scroll up and down in the menus. Clicking the Enter key will select the menu option next to the cursor. The Backspace key takes you back one level in the menu. If you are at the top level in the menu, pressing the Backspace key will close the menu. If the Backspace key does not work for you or you wish to useanother key, you can define that from the custom key setup menu. See section 2.1 Key and Mouse Setup for information on how to do that.
6.2 Key Command Menu
This menu displays information on all flights defined, it lets you enable and disable flight regions, it allows you set application preferences, and it allows you to re-synchronize all of the flights if you have changed the time or if you wish to restart the instant flights. Pressing the key function that you defined in section 2 Additional Setup Instructions for X-Plane 10 Users brings up the Key Command menu which gets displayed in the top-right corner of the X-Plane window as shown below:
One thing to note is that bringing up this menu will close the ATC menu and bringing up the ATC menuwill close the Key Command menu. It is not possible to have both menus function at the same time since it's not possible to determine what menu the user's key presses are destined for.
6.2.1 Display Flight Info for Airport
Press the Enter key with the cursor on the top line to go to the Flight Information Info for Airport window. A window is displayed showing arrival and departures information for the entered airports. Note, use the left arrow key to backspace over the airport name.
Illustration 4: Key Command Main Menu

Flights highlighted in green are parked, ones in blue are in the air, and ones in yellow are taxiing. Use the arrow keys to move around in this menu. At the bottom of the window, flight information is displayed for the flight you have cursored to. Hitting the ENTER key will show the plane in the track camera view if the plane is within 80 Nm of the user. If you see a flight with a “-” sign before it, that indicates that the flight started on the previous day. A “+” sign indicates that the flight ends on the nextday. All times are displayed in Zulu time.
6.2.2 Display Flight Info
Press the Enter key with the cursor on the second line to go to the Flight Information window. A window now appears as shown below which is more of a diagnostic menu. It will show every flight plans loaded as well as those invalidated such as GA flights for an airport with no GA ground routes or invalidated flights from lower the flight density slider in the Flight Setup window:

This window shows a list of all enabled flight plans defined along with the Flight Plan Identifier number which may be used to correlate the flight plans in this window with the specific Flight Plan Identifier shown for the aircraft when using the Track Camera . The first flight is always the “user” flight. This is information about the plane the user is currently flying in X-Plane. Other flight plans are shown in green, blue, and red. Plans shown in blue indicate that the plane/s in the flight are currently moving. Plans shown in green indicate that the plane/s in the flight are currently parked. Plans shown in red indicate that the flight plan defined is invalid or incomplete. Use the up and down arrows to scroll though the list. At the bottom of the display in white, is information on the currently selected flight plan. Information includes the following:
• Flight Plan Name – Name of the file including the sub-folder name which can be found in the ClassicJetSimUtils/WorldTraffic/RouteFiles folder.
• Speed – Speed of the aircraft in indicated airspeed, true airspeed, ground speed, and Mach.
• Altitude – Altitude of the aircraft in feet above sea level
• Heading – Heading of the aircraft in degrees true.
• Position – Position of the aircraft in latitude/longitude decimal coordinates.
• Waypoint Info – The last waypoint in the waypoint list that the plane has passed. The waypoint
Illustration 5: Flight Information Display

list will either be the flight plan, the ground route file, or intermediate waypoint lists the plane isgiven for approach waypoints, takeoff waypoints, holding pattern waypoints, or overshoot pattern waypoints.
• Waypoint Distance – The distance in Nm to the next waypoint.
Pressing the Enter key on a flight information window will cause the track camera to display that aircraft if the aircraft is in a valid state and in range of the user (10 to 80 Nm depending on what the user has the track camera display range set to).
6.2.3 Display Parking Assignments
This window displays all of the parking assignments (gates, parking spots) for the current departure airport as shown in the Flight Setup window. You can scroll down through the entries and it will provide details for each parking spot including the state (if it has parked, arriving or departing planes), operators, aircraft types, and if it's defined for cargo, non-cargo, military or civil aircraft. If you hit the ENTER key on one of the entries, the track camera view will switch to a view of that parking spot so you can see where it is.
6.2.4 Enable/Disable Regions
Selecting this menu option shows the regions currently enabled and disabled. See section 5.1 Region for a description of what regions are. Below is an example of the window:
The two of interest are the AFRE_Real_Traffic region and the Cargo_Tabular region. Press the Enter key to toggle them active (green) or inactive (red). The Cargo_Tabular region contains most of the world's major cargo flights and this region should always be enabled. The AFRE_Real_Traffic region can be used which contains an extensive database of real world flights for most of the world's major airlines. Flights may alternately be auto-generated. You may want to try both approaches to see what gives you the best results. If you want to use the real traffic, enable that region and turn off the Auto-Generate Flight plans option as discussed in the next section. If you want to use auto-generated flights,then disable the AFRE_Real_Traffic region and turn on the Auto-Generate Flights option.
Auto-generated flights don't follow real world schedules but they do generate traffic that is correct in regards to routes and airlines. Auto-generated traffic may work better in some areas where the real traffic files are missing data. The Auto-generated flights may also be easier on the CPU as there are fewer of them to load as the real flight data has real flight schedules for every day of the week. Refer to the Quick Start Guide for how to generate flights using the region files or auto-generate them.
Illustration 6: Enable/Disable Regions

6.2.5 Preferences
The Preferences menu allows the user to set various preferences used by the application. The Preferences menu is shown below:
Max Track Camera Distance
The track camera distance can be set in this sub menu.
Use the up and down arrow keys to change the maximum draw distance. This distance specifies the maximum distance away from the user's aircraft that World Traffic will draw aircraft. The value can bebetween 10 and 80 Nm. Aircraft outside this range are not drawn but their position is still updated oncea second.
AI Aircraft Volume
If you wish to change the engine volume of the aircraft, controlled by World Traffic, use the up and down arrow keys in that menu to change the volume as desired.
Plugin Control of AI Aircraft
This option allows World Traffic to control the X-Plane multi-player aircraft. The purpose of this option is to allow the World Traffic aircraft to be visible on your TCAS display. Follow these procedures to use this function:
X-Plane 10
1. From the World Traffic Key Command Menu, select the Preferences option.2. Make sure the last option shows that Plugin Control of X-Plane Aircraft is “Currently OFF”.
Press the ENTER key on that line if it is “Currently ON”. This must be off before you change the number of X-Plane multi-player aircraft.
3. In X-Plane 10 open the Aircraft – Aircraft & Situations menu.4. Click the Other Aircraft tab.5. Set the number of aircraft to 20 or the maximum aircraft that you want to have displayed.
Illustration 7: Preferences Menu
Illustration 9: Max Track Camera Draw Distance
Illustration 8 - Preferences

6. From the World Traffic Key Command Menu, select the Preferences option.7. Set the last option so that Plugin Control of X-Plane Aircraft is “Currently ON”.
X-Plane 111. From the World Traffic Key Command Menu, select the Preferences option.2. Make sure the last option shows that Plugin Control of X-Plane Aircraft is “Currently OFF”.
Press the ENTER key on that line if it is “Currently ON”. This must be off before you change the number of X-Plane multi-player aircraft.
3. In X-Plane 11 open the Flight Configuration menu.4. Click the AI Aircraft tab on the top-right of the left-most window as in the screenshot below.5. Click the Add Aircraft button and add up to 20 planes.6. Now edit each plane and select the AIplane aircraft by Studio “Other”.7. From the World Traffic Key Command Menu, select the Preferences option.8. Set the last option so that Plugin Control of X-Plane Aircraft is “Currently ON”.
A stick plane will be drawn on the X-Plane showing showing the location of closest 20 planes. The plane used is a generic stick plane that was installed with the installer files.
Ground Routes Required for Arrival Runways

If this option is set, only runways that have ground routes defined for the landing aircraft will be used. If no ground routes are defined, then any runway of suitable length may be used for arriving aircraft.
Planes Start on Runway if No Ground Route Defined
If this option is set, it will cause aircraft to appear and takeoff on a departure runway if no ground routefiles are available, suitable (eg. correct aircraft type), or defined for the departure airport. If the option is turned off, aircraft will only depart if suitable ground route files are found for the airport.
Toggle Ground Collision Avoidance
If this option is set, aircraft will try and not run into each other. This only applies to aircraft approaching other from behind. For aircraft approaching head-on, they will not stop for each other as they have no way of going around each other. Ground collision avoidance may be disabled to resolve deadlocks if they should occur.
Set Ground Collision Ignore Timeout
Every once in a while aircraft may end up in a deadlocked state if there is lots of ground traffic, where no aircraft are able to move. After an aircraft is stopped, due to ground conflicts a timer will start which is equal to that set in this menu. When the timer expires, the stopped aircraft will ignore conflicting ground aircraft for 25 seconds. This should resolve deadlock issues.
Set Aircraft Startup Time
This value can be set between 0 and 5 minutes. The default value is 2 minutes and specifies how long after an aircraft starts up before it begins taxiing. It can be set to 0 minutes for testing ground routes.
Use Navigraph Approaches
If this set to OFF, Navigraph Approaches will not be used. This can be overridden for individual airport in the Airport Operations file. For some airports the Navigraph STAR approaches complete very close to the runway so the Navigraph approaches should not be used. If you find your aircraft following a STAR almost to the landing point and then veering off to follow an approach, set this valueOFF.
Set Radar Options
Set this as desired to • Show traffic on the radar for aircraft flying to any airport.• Show only arriving aircraft for the current airport.• Show only departing aircraft for the current airport.
Display Flight Generation Info and Warnings
Set this to ON to display the window that shows information and warnings when you create flights plans. This is especially useful at new airports that you are working on or may not be setup correctly

so you can see warnings related to undefined ground routes. It's also useful if you are new to World Traffic as it will also report setup errors in your configuration related to aircraft, key file, etc.
6.2.6 Resync
This option will restart all flights using the current time as a reference. Any flights determined to be in progress will have their planes positioned at the correct positions along their routes. Any instant flightswill restart immediately. This is also a very handy option when testing new flight plans or ground routes. You can select the Resync option and not have to reload the plugin or restart X-Plane.

6.3 RADAR
Use the Radar command that you defined in section 2.1 Key and Mouse Setup to open the radar display. This will bring up the Radar display as shown below:
In the top-left of the radar window, you can enter the 3 or 4-character code of the airport you are interested in, in upper or lower case. Note that you can only enter an airport for which there is a loadedflight plan to or from as WorldTraffic only knows about these airports. You also should normally select

an airport within 80Nm of your current position. Beyond this range, aircraft positions are only calculated periodically.
The radar range may be selected by checking one of the boxes for 10, 20, 40, or 80 Nm.
On the top left of the radar display are three fields:
• AIRPORT: The selected airport at the center of the display.
• RANGE: The range selected from one of the range check boxes.
• OPERATIONS: The number corresponding to what airport operations are in effect if there is anairport operations file defined for the selected airport. Otherwise this will display N/A.
Reading the Aircraft Data:
• Aircraft highlighted in blue are arriving at the airport you have selected.
• Aircraft highlighted in green are departing the airport you have selected
• An aircraft highlighted in red is one that you have clicked on. Clicking the Track Camera button on the top right of the window will activate the track camera for this aircraft if it's within 80 Nm of the user. Clicking an aircraft again will toggle the information text above the aircraft or below it.
• The aircraft symbol is representative of the aircraft type. A big fat aircraft symbol represents and heavy or super-heavy aircraft. A cool looking F-18 symbol represents any fighter aircraft.
• The aircraft text is decoded as follows:
• The text on the top left is the aircraft callsign, eg. UA719. The aircraft callsign is read from the flight plan. If not defined in the flight plan, the callsign is derived from the Operator IATA code and using a random number inside the flight plan number range defined in the aircraft definition file.
• The text in the top middle is the aircraft name as read from the aircraft definition file.
• The number on the top right is the flight plan number which can be correlated against that displayed in the Flight Information window or in the Track Camera information.
• The number on the bottom-left is the aircraft's Flight Level (altitude divided by 100 feet).
• The number on the bottom right is the aircraft's speed in knots indicated.

6.4 Air Traffic Control (ATC)
This menu allows the user to interact with the World Traffic Air Traffic Controller that routes its own planes around the X-Plane skies. The user aircraft is treated as just another aircraft by the plugin and it will perform routing functions and runway allocation and deallocation. The interface is simple and allows for STAR and visual approaches and SID departures. Pressing the key function that you definedin section 2 Additional Setup Instructions for X-Plane 10 Users brings up the ATC menu which gets displayed in the top-center in X-Plane.
One thing to note is that bringing up this menu will cause the Key Command menu if open to lose focus and bringing up the Key Command menu will close the ATC menu will cause the ATC menu to lose focus. The window with focus has a black border drawn around the perimeter. The window in focus will be the one processing the user's keystrokes.
The ATC menu is context sensitive and has several states. When you call it for the first time on the, it will ask you for your aircraft information. Also note, that ATC will only be operative for airports that you have flight plans defined for as these are the only ones that World Traffic is concerned about.
Note that if you missed an ATC command, you can use the previous ATC command key which you defined during setup. This will display the last command given to you by ATC as well as ATC's currentstate.
The ATC state machine is defined in the following sections. Note that the state machine will not rely on the user following procedure so will transition to whatever state is most applicable. For example if the user requests taxi to an active runway, but then takes off without clearance, ATC will transition to an in-air state once the user's plane in airborne.
6.4.1 Idle State
This is the initialization state for ATC. If the user's aircraft is on the ground and the user presses the ATC key, the aircraft Name, Operator, and Callsign will be requested. The aircraft name and Callsign are used for display on the radar. The operator along with the aircraft type which is determined based on aircraft MTOW and if the plane is a prop or a jet, are used to determine what ground routes are available, what runways are available, and which STARs and SIDs can be followed. After entering the Operator, a list of available gates is listed associated with valid ground routes if you are not already on a parking spot associated with a valid ground route. At this time, if desired, you may place you aircraft at one of the suggested gates or parking spots. If not, the application will query for which runway you want to use for departure after determining your destination.
Next your destination is queried. You must enter the 3 or 4 character airport ICAO identifier for which the airport is specified in a loaded flight plan. World Traffic only knows about these loaded airports. Once you enter the airport name, World Traffic loads SIDs, STARs, and ground routes for that airport and any of the surrounding ones within 120Nm into memory so there may be a delay when this happens.
ATC next transitions to the state ATC_DISPLAY_AVAILABLE_RUNWAYS_FOR_TAKEOFF if you are not parked at a valid ground route. A menu such as this will be displayed to the user if their tail number is N199UA and they are at KSEA.
N199UA to KSEA – Request taxi to runway 34R> 16L 16C 16R

ATC will confirm the request or if you are parked at a gate for which there is a valid ground route, a departure runway will be assigned to you. Something like this message will be displayed:
KSEA to N199UA – Taxi to runway 34R via B, JExpect to use SID KTSAP4.34 for departure
If you are following a ground route, a list of taxiway names to follow will be displayed. The SID that you will be following is also displayed in case you want to program your FMS now.
If the user's plane is en-route, ATC will transition to the ATC_ENROUTE_STATE and wait for user input.
6.4.2 Displaying Available Runways for Takeoff State
The user can either cancel the request and ATC will return to the idle state. If the user selects a runway,ATC will display a message telling the user to taxi to the request runway and hold short. ATC will then transition to the state ATC_WAIT_USER_HOLDING_SHORT.
6.4.3 Wait for User Holding Short State
When the user presses the ATC key in this state, they are allowed 2 options displayed in this example:
N199UA to KSEA> Holding short runway 16L Cancel takeoff request
If the user cancels takeoff, ATC will transition back to the Idle state. If the user says they are holding short, ATC gets quite busy. If there is a plane on final approach to 16L, ATC will display the below message and transition to the state “Wait for no plane on final”:
KSEA to N199UA - Holding short runway 16L for arriving aircraft
If there is another plane further down the runway, this message will be displayed and ATC will transition to the state “Wait for no plane on runway”:
KSEA to N199UA – Taxi to position 16L and hold
If there is no plane on the runway, the takeoff runway is allocated and this message will be displayed and ATC will transition to the state, “Wait for user takeoff”:
KSEA to N199UA – Cleared for takeoff 16L
6.4.4 Wait for no Plane on Final State
If there is no plane on final, the takeoff runway is allocated and this message will be displayed and ATCwill transition to the state, “Wait for user takeoff”:
KSEA to N199UA – Cleared for takeoff 16L

6.4.5 Wait for no Plane on Runway State
If there is no plane on the runway, the takeoff runway is allocated and this message will be displayed and ATC will transition to the state, “Wait for user takeoff”:
KSEA to N199UA – Cleared for takeoff 16L
6.4.6 Wait for User Takeoff State
When the user's aircraft is airborne, the takeoff runway is deallocated and ATC will transition to the state, “Enroute”.
6.4.7 Enroute State
When the user presses the ATC key in this state, a list of available airports within the local area are shown that may be selected as a destination. ATC transitions to the state, “Displaying Available Airports”.
6.4.8 Initial Arrival State
As you are enroute, World Traffic will start searching for the best STAR for your arrival once you are within 50 to 120 Nm of the destination airport that you entered.
This is an example of what might be displayed in this state:
CYVR to N199UA – Follow STAR CANUC3.08L in for arrival
You can now program the STAR into your FMS and ATC will also give you vectors along the approach.
6.4.9 Displaying Arrival Options State
Two arrival options are allowed for selection in this state as shown below:
Request approach type> Straight in Overhead break
When the approach type is selected, ATC will transition to a state, “Display Approach Directions”.
6.4.10 Displaying Approach Directions State
ATC uses the same algorithm to determine the approach directions for your aircraft as it does for the aircraft under the applications control. It will use the aircraft type that you are flying to determine approach distance, approach speed and approach altitude and will vector you to a position from which you should be well set up to start your turn onto final or for an overhead break. This is an example of what you might see.
KSEA to N199UA – Cleared for approach runway 16LTurn right to heading 321, maintain current altitude
ATC will allocate the approach runway for your aircraft keeping other planes safely away from you. After the initial approach clearance, you will receive steering directions such as this

Turn right to heading 040Descend to 1500Slow to 220
When the user aircraft has reached the final approach fix, ATC will transition to the “Display Landing Directions” state.
6.4.11 Displaying Landing Directions State
ATC will give you final directions to the runway in this state. This is an example of what you might see:
KSEA to N199UA – Turn left to runway heading, cleared to land runway 16L
From this state, ATC transitions to the “Wait for User Landed” state.
6.4.12 Wait for User Landed State
World Traffic will try and find a ground route for your aircraft when you touch down. If found it will provide you with a parking gate and a list of taxiways to follow to get there if these are defined in your ground route.

6.5 Runway Allocation Logic
Wind
Runways are chosen with wind speed and direction being one criteria. The initial active runway heading is based on the wind direction when you start X-Plane. The wind values are filtered over a period of 1 minute so the active runway does not flip back and forth in light and variable winds. For the active runway to switch directions, the wind speed must be consistently above 6 knots for about 1 minute in the opposite direction of the current active runway.
Length
This section provides a brief description of how planes are allocated runways for takeoff and landing.
Runways are given a length classification as follows:
1 – Greater than 8900 feet2 – 6900 to 8900 feet3 – 4900 to 6900 feet4 – Less than 4700 feet
Aircraft types are also given the runway classifications that they are allowed to land on. They will first try and pick their runway class or higher and if they can’t find one, they will try and pick a runway with one classification lower. If none is found (or if the crosswind is too high), they will probably circle for ever. Aircraft types use the following runway classifications as follows:
AIRCRAFT_TYPE_FIGHTER - 1AIRCRAFT_TYPE_SUPER_HEAVY_JET – 1AIRCRAFT_TYPE_HEAVY_JET- 1AIRCRAFT_TYPE_LARGE_JET – 2AIRCRAFT_TYPE_LARGE_PROP – 3AIRCRAFT_TYPE_MEDIUM_JET – 2AIRCRAFT_TYPE_MEDIUM_PROP – 3AIRCRAFT_TYPE_LIGHT_JET – 2AIRCRAFT_TYPE_LIGHT_PROP – 4
So a fighter jet will try and land on a runway that is 8900 feet or longer. If none is found it will try and find a runway between 6900 and 8900 feet. For the C-130 (MEDIUM_PROP), it will try and find runways 4700 to 6900 feet of length or longer and if none found, it should will be happy with a runway less than 4700 feet in length.

Appendix A1 – Flight Plan File FormatNote: All files are space-delimited and file names can not include spaces.
A flight plan is a file defining the path of an aircraft, vehicle or boat. It specifies the aircraft in the flight, and the flight characteristics. The flight plan files go in any of the region folders under the XPlane/ClassicJetSimUtils/WorldTraffic/RouteFiles folder.
Tabular Flight Plan Format
Flight Plans may also be entered in a tabular format. See the AFRE_Real_Traffic and Cargo_Tabular r flights plans here as an example: “X-Plane\ClassicJetSimUtils\WorldTraffic\RouteFiles”
Here's a few sample rows:
DEP ARR DEPOP APT APT AC TIME FLTNO AC ID==ABXAir_Wi14-15==START_TABULARABX,EDDP,EHAM,B763_ABX,2005,GB6342,N219CY,0ABX,EHAM,EDDP,B763_ABX,2210,GB1239,N219CY,1ABX,EDDP,EHAM,B763_ABX,0215,GB6342,N219CY,2END_TABULAR
Fields in order between the START_TABULAR and END_TABULAR keywords are as follows:
• ICAO Operator – Three character operator ICAO code
• Departure Airport ICAO Code
• Arrival Airport ICAO Code
• Aircraft – This can either be an aircraft ICAO name like B773 or an actual aircraft file name like B773_UAL. If the using the ICAO name, WT will randomly pick a B773 for the specified ICAO operator. If it specifies a file name, it will use that.
• Departure time – enter in zulu time format HHMM
• Flight Number – whatever the flight should be referenced as on the radar, ie UAL1233.
• Aircraft ID – the aircraft tail number if known, can be anything though and is used to track a plane as it flies from airport to airport.
• Day of week – 0-6 where Sunday is day 0. Leave blank if flight is for any day.
Non-Tabular Format
Note that the flight definition commands as described below can be defined in any order in the file. Several commands are optional.

A) Start Time
Specify the start time as follows:
STARTTIMEHH:MM TimeIntervalHours (Optional)ENDTIMEWhere the time is in entered in Zulu time. Set this value to -1 if you wish the flight to start immediately as soon as the plugin starts. If the optional time interval is set and the time is not set to -1,flight plans will be cloned using the start time and adding the time interval to generate flights for a day. If the time interval is 1.0 hours, for example, 23 flights will be generated for the day at 1 hour intervals.The minimum value for the time interval is 0.25 hours (15 minutes) and the maximum value is 23.75 hours.
B) Start Days (optional)
Specify the days of the week that this flight plan is active. If this section is not defined, the flight plan will be valid for all days of the week. Specify the active days as follows:
STARTDAYSD1 D2 D3 etc.ENDDAYSWhere the days are 0 to 6 with 0 being Sunday. One or more days can be entered in this section.
C) Aircraft Types and Tail Numbers
Aircraft names can be defined in this section with a maximum of 4 allowed if the flight plan is for a formation flight. Aircraft need not be the same, but they must have overlapping speed ranges between max takeoff flap speed and cruise speed so they can fly together.
Tail numbers can be defined for the aircraft if you want to have several flight plans define an aircraft's travel path from one airport to another. For example, if you have three flight plans defined all for one aircraft tail number for different times of the day, the application will determine on startup where the aircraft should be and only draw it in one location, parked at an airport on en-route. If no tail number isdefined for an aircraft in a flight plan, on startup the application will place aircraft at the destination airport if the plane is not determined to be en-route. Aircraft names and tail numbers are defined as follows:
STARTAIRCRAFTAircraftName1 TailNumber1 (optional)AircraftName2 TailNumber2 (optional)AircraftName3 TailNumber3 (optional)AircraftName4 TailNumber4 (optional)ENDAIRCRAFT
Where AircraftNameN is the name of one of the available aircraft in the AircraftTypes folder and whereTailNumber is an optional tail number of the aircraft. Enter up to 4 aircraft if you want a formation flight.
D) Callsign (optional)
The callsign entered in the flight plan will be used on the radar display. It is recommended for airliner

flights that this be set to the flight number for the aircraft, eg. UAL1022 for United Airlines flight 1022.For civilian aircraft, it can be set to the aircraft's tail number and for a military flight, they often have cool names like Hammer or Viper or whatever you think sounds typical. If no callsign is set here, the callsign will be derived using the operator ICAO code and the flight plan range as defined in the aircraft definition file.
STARTCALLSIGNcallsignENDCALLSIGN
E) Departure Airport (optional)
The departure airport is defined as shown below:
STARTDEPAIRPORTAirportIdENDDEPAIRPORTWhere AirportId is the 4 letter ICAO airport identifier as defined in the X-Plane airport database. If thedeparture airport is defined, the plane will take off from this airport if it can find a suitable departure ground route file. If the departure airport is not defined, the plane will start in flight at the position defined in the first steerpoint.
F) Arrival Airport
The arrival airport is defined as shown below:
STARTDESTAIRPORTAirportId ENDDESTAIRPORTWhere AirportId is the 4 letter ICAO airport identifier as defined in the X-Plane airport database. If thearrival airport is defined, the plane will attempt to land at this airport if it can find a suitable runway. If no suitable runway is found, in the case where it is in use by another plane, or if the airport does not have a runway long enough, the plane will enter a holding pattern. Once the plane has landed, it will try and find a suitable ground route to a parking spot. If none are available or not defined, the plane will disappear once it comes to a stop.
G) Alternate Airport
The alternate airport is defined as shown below:
STARTALTERNATEAIRPORTAirportIdENDALTERNATEAIRPORTWhere AirportId is the 4 letter ICAO airport identifier as defined in the X-Plane airport database. If theweather is below minimums for the aircraft or the airport does not have an active runway long enough, the aircraft will divert to the alternate airport. If one is not defined, the aircraft will return to its origin. Weather minimums are dependant upon the navigation installed in the aircraft and the runway nav equipment supported as defined in the airport operations file. If the airport operations file is not defined a runway defaults to supporting all aircraft navigation equipment.

H) Departure Type (optional)
The departure type can be defined as follows:
STARTDEPARTTYPEDepartureTypeENDDEPARTTYPEWhere DepartureType can be one of the following:
• 1 – Normal Departure (default)
• 2 – Vertical Departure (used if the aircraft in the plan has a sufficient thrust to weight ratio to perform a vertical departure)
G) Arrival Type (optional)
The arrival type can be defined as follows:
STARTARRIVETYPEArrivalTypeENDARRIVETYPEWhere ArrivalType can be one of the following:
• 1 – Straight-in Approach (default)
• 2 – Overhead Break (planes fly 1500 feet over the runway and break from formation one at a time to circle in to land. This is frequently used for military aircraft arrivals for fighters and even large planes.
• 3 – Low Approach (not yet implemented – planes will fly low over the runway and break from formation one at a time and pitch up and circle in to land).
H) Flight Type (optional)
The Flight Type is defined as shown below:
STARTFLIGHTTYPEFlightTypeENDFLIGHTTYPEWhere FlightType can be one of the follow:
• 1 – Civilian Flight (default)
• 2 – Military Tactical Flight (planes turn off lights when en-route)
I) Fly To Completion
Normally for a one-way flight, the aircraft will start searching for a STAR approach within 50 to 100 Nm of the destination airport. If you want the aircraft to follow its route to completion before looking for a STAR, set this field to 1.
START_FLY_TO_COMPLETIONFlyTypeEND_FLY_TO_COMPLETIONWhere FlyType can be one of the follow:

• 0 – Don't fly to completion... use a STAR as soon as it's available
• 1 – Fly route to completion... only look for a STAR on the route's last leg.
J) Landing Light Altitude
For aircraft with landing lights on the wings, these are often turned on when flying below 10,000 feet. You can specify this altitude in feet.
START_LANDING_LIGHT_ALTAltitudeEND_LANDING_LIGHT_ALT
K) Steerpoints (optional)
If steerpoints are not defined, they will be calculated using the aircraft's cruising speed and altitude following a direct heading between the departure and arrival airports. Define the steerpoints as follows:
STARTSTEERPOINTSlat lon alt alt_type speed max_bank_angle heading unused formation_type descriptionENDSTEERPOINTS
Where the fields in order are:• latitude – decimal degrees• longitude – decimal degrees• altitude – feet• altitude type – ASL or AGL (use AGL for terrain following flights)• speed – speed in knots indicated airspeed OR Mach if value preceded by an M, eg M0.82.• max bank angle – degrees• heading – unused• unused field• formation type which can be one of:
• 0 -ECHELON• 1 - FINGERTIP (not yet implemented)• 2 - BATTLE_SPREAD (not yet implemented)• 3 - FLUID_2 (not yet implemented)• 4 - FLUID_4 (not yet implemented)• 5 - TRAIL (not yet implemented)• 6 - ROUTE (not yet implemented)• 7 - BOX (not yet implemented)
• description – whatever you want to add here to identify the waypoint.

Appendix A2 – Ground Route File FormatNote: All files are space-delimited (no TABS allowed) and file names can not include spaces.
The ground route files are created for specific airports. They go in any of the airport folders under the Xplane/ClassicJetSimUtils/WorldTraffic/GroundRoutes/Arrival and Xplane/ClassicJetSimUtils/WorldTraffic/GroundRoutes/Departures folders. Create a new folder under those folders for a new airport. The folder name must match the airport name as defined in the X-Planeairport database. Note that the ground route definition commands as described below can be defined inany order in the file.
You can specify a ground route for a general aircraft type (eg. fighter, heavy), a specific type (eg. 747), an aircraft tail number, or an aircraft operator. You use one the following 4 command blocks. You can either specify one tail number, one aircraft name, or one or both aircraft type/s and operator. This is useful for many airports where a block of gates are used by a single airline for various aircraft types For example Concourse H at KORD consisting of several gates is used exclusively by American Airlines and its various aircraft types. Note that if you specify both type and operator, both values mustmatch the arriving aircraft or it will not use that ground route.
A1) Specify Aircraft Tail Number
STARTTAILNUMTailNumENDTAILNUM
Where TailNum is a specific tail number matching that defined in the flight plan.
A2) Specify AircraftSTARTAIRCRAFTPlaneNameENDAIRCRAFT
Where PlaneName is the name of the aircraft (eg. 747, F-14), matching the name of one of the aircraft defined in the AircraftTypes folder.
A3) Specify General Aircraft TypeSTARTAIRCRAFTTYPEN N1 N2ENDAIRCRAFTTYPE
where N, N1, N2 ... are aircraft types as follows:0 - FIGHTER - F-18, F-16, F-15, F-14, SU-27, Mig-29, F-22, F-351 - SUPER_HEAVY_JET - A-380, C-5, 747, AN-2252 - HEAVY_JET - A-340, A-330, 777, 767, 787, C-141, L-1011, DC-103 - LARGE_JET - A-320, 737, 757, 4 - LARGE_PROP - A-400, Hercules5 - MEDIUM_JET - Regional Jets

6 - MEDIUM_PROP - Regional Prop planes7 - LIGHT_JET - lear jet, Gulfstream, Global Express8 - LIGHT_PROP - GA prop planes
So you could create a ground route for one aircraft type or you could make it for all aircraft types.
A4) Specify Aircraft OperatorSTARTOPERATOROperator_ICAO_name1 Operator_ICAO_name2 Operator_ICAO_name3...ENDOPERATOR
Up to 20 operators can be specified on a single line, where Operator_ICAO_name is the 3 character operator name of the aircraft (eg. AAL, ACA), matching the operator for the aircraft defined in the aircraft definition file and also matching one of the files in the ICAO_Operators.txt file in the “XPlane/ClassicJetsimUtils/WorldTraffic/ICAO_Operators” folder.
B) Specify Arrival or Departure Runway
After selecting one of the above 3 blocks, specify the landing runway that the ground route is for using this command:
STARTRUNWAYrunwayNameENDRUNWAY
Where runway is the runway name, eg 16L, 34R. The runway name may be entered with or without a trailing zero. For example either 03L or 3L will work.
C) Specify Parking Spot Reference
After selecting one of the above 3 blocks, specify the landing runway that the ground route is for using this command:
START_PARKING_CENTERNOSEWHEEL or DOOR or MAINWHEEL (default)END_PARKING_CENTER
If you want the location of the parking spot to specify the location of the aircraft's nose wheel, use the NOSEWHEEL option. If you want the parking spot to specify the location of the aircraft door (useful when parking aircraft next to jetways) use the DOOR option. If you want the location of the parking spot to specify the center of the main wheels, use the MAINWHEEL option. When taxiing, the steerpoint coordinates always specify the position of the center of the aircraft which is between the main wheels. Selecting the NOSEWHEEL option is quite useful when placing dissimilar aircraft at a gate where you want the nose of the plane to be in the same place for various aircraft types.

D) Specify Ground Route Priority
Ground routes are normally prioritized by their distance so a ground route with a shorter distance will normally be given priority. You can override the ground route priorities, however. Note, that if you must prioritize all or none of them. Use this command:
START_PRIORITYpriority_numberEND_PRIORITY
Where priority_number can be 1, 2, 3, etc with 1 being the highest priority.
E) Specify the Steerpoints
Next define the steerpoints in between the STARTSTEERPOINTS and ENDSTEERPOINTS text as follows:
STARTSTEERPOINTSlat lon speed heading runway_name runway_control_id taxiway_nameENDSTEERPOINTS
For an arrival ground route, the first steerpoint must be set to the runway threshold position. For a departure ground route, the last waypoint indicates the position where the plane is on the runway and ready for takeoff. This can be the start of the runway for a large plane or the middle for a light aircraft not requiring the full runway length to take off in.
Steerpoints should be placed at a minimum of about 30 feet apart when the aircraft is travelling quickly(above 8 knots) and at a minimum of 15 feet when the aircraft is travelling slowly. Any closer, and the waypoint may get skipped. WorldTraffic aircraft anticipate the corners and will attempt to stay on the lines connecting waypoint to waypoint so you can define square corners for sharp turns. For long turns, you may need to have a coupe of waypoints throughout the turn. A waypoint will be considered as passed if the relative angle to it from the aircraft is more than 90 degrees and the distance to it is inside of the aircraft's calculated turn radius.
The fields in order are:• latitude – degrees• longitude – degrees• ground speed – knots (if the first waypoint has a negative speed, a push-back cart will move it
to the 2nd waypoint)• heading – degrees (used to specify park heading for 1st or last waypoint, set this to -1 to
indicate not to use the heading). This is used only when spawning aircraft on a parking spot to ensure that it is loaded at the correct heading.
• description – if this is a runway name (eg 16L), it is used to determine when the waypoint is on a runway for ground traffic control. If not a runway, it can be any text you want to identify the waypoint.
• runway control id (set to 0 if not used):• 1 – To specify this is holding point for the runway as specified in the description field
above. When an aircraft is taxiing and sees a runway name in the description and a 1 as the control id, the plane will hold at this steerpoint if the runway is in use.

• 2 – For when plane is on the runway as specified in the description field above. When an aircraft is taxiing and sees a runway name in the description and a 2 as the control id, this lets the application know that the plane is on a runway and will make sure ground conflicts with landing or departing aircraft are avoided.
• Runway Name (set to 0 if not used) – the name of the runway the aircraft is on or holding for. The name for either end of the runway is fine. This is only used if the runway control id field isset. The runway name may include or exclude a leading “0”, eg both “08L” and “8L” are valid.
• Taxiway name – This gets used for display and for directing the user aircraft when the user is requested by ATC to follow a route to parking.

Appendix A3 – Aircraft File FormatNote: All files are space-delimited (no TABS allowed) and file names can not include spaces.
If you are creating your own aircraft, please send them to me so that I can certify them for user in World Traffic. That means I'll test them out for you and make sure all the performance numbers are correct. It's optional of course but a good thing to do.
The aircraft definition file is used to provide data used in the World Traffic flight model. It also has some information used in aircraft animations.
To define an aircraft to work with World Traffic, you need both an Aircraft Definition File and an Aircraft Object File. They both must have the same name with the Aircraft Definition file having a .txt suffix and the Aircraft Object file having a .obj suffix. An optional damaged aircraft model can also be provided with the suffix “_damaged.obj” appended to the name of the aircraft. If the aircraft is destroyed using the “destroy_ac” dataref, this object is drawn instead of the normal one.
The Aircraft Definition Files must reside in the X-Plane/ClassicJetSimUtils/WorldTraffic/AircraftTypes folder.
The The Aircraft Object Files must reside in the X-Plane/ClassicJetSimUtils/WorldTraffic/AircraftObjects folder.
The plane may be animated using the datarefs as listed in Appendix A4.
Aircraft Definition File
The aircraft definition is defined between the START and END key words. All other text outside of this block can be used for description. Again, note that all files are space-delimited (no TABS allowed)and file names can not include spaces. Fields can be in any order in the file. Fields may be excluded ifthey are not applicable. For example boats don't require AOA values and helicopters don't require wingspans. The following are the supported aircraft definition fields:
1) Name – Name of aircraft displayed in X-Plane in the flight/aircraft information windows.2) Type – NOTE: Type must go before all other fields listed below! Integer value used by the
application for runway allocation and some performance modelling. See the table at the bottomof this section for more info on how to determine aircraft type. Available types are as follows:
0 - FIGHTER - F-18, F-16, F-15, F-14, SU-27, Mig-29, F-22, F-351 - SUPER_HEAVY_JET - A-380, C-5, 747, AN-225 (MTOW > 700,000 lbs)2 - HEAVY_JET - A-340, A-330, 777, 767, 787, C-141 (MTOW > 300,000 lbs)3 - LARGE_JET - A-320, 737, 757, ERJ-190 (MTOW > 100,000 lbs)4 - LARGE_PROP - A-400, Hercules (MTOW > 100,000 lbs)5 - MEDIUM_JET - Regional Jets, large corporate jets (MTOW > 40,000 lbs)6 - MEDIUM_PROP - Regional Prop planes eg. Dash8, ATR (MTOW > 12,500 lbs)7 - LIGHT_JET – LearJet, Cessna Citation, Honda Jet8 - LIGHT_PROP - GA prop planes9 - HELICOPTER10 - GROUND VEHCILE - car, tank, etc

11 - BOAT3) BaseAircraft – This links to another aircraft definition file if you want to use the values from
that file. For example, there could be several aircraft definitions files for a 767 used by different airlines. The base file could contain all aircraft attributes excluding the Operator, Operator_IATA, and flight number range fields since they are specific to a certain operator and everything else will be common such as aircraft length, wingspan, etc.
4) Operator – The optional operator of the aircraft. Leave blank for general aircraft types that you want to see everywhere like light privately-owned general aviation aircraft or use one of the4 character ICAO operator codes from this list: http://en.wikipedia.org/wiki/Airline_codes-All
5) Operator_IATA – The 2-character IATA operator name if known. This is used along with the flight number range as defined below to randomly generate a callsign for display on the ATC radar if a callsign is not defined in the flight plan.
6) Alternate_Operator – An alternate operator that will be used to search for autogen flightplan routes or search for ground routes if no ground routes are found for the Operator. Some airlineshae subsidiary airliners often not identified in the database. For example Air Canada (ACA) hasa spninoff called Air Canada Rouge (ROU). So for the Rouge plane, enter ACA as an alternate operator.
7) FlightNumberRangeLow – The flight number range is used to automatically come up with a flight number for your flight. For example if the operator is ACA and the flight number range is10 to 9999, you could have a flight generated with a flight number of ACA224. This is used in auto-generated flights. The fixed and tabular flight plans require a flight number.
8) FlightNumberRangeHigh – See above.9) Military – Set to 0 for a civil aircraft and to 1 for a military aircraft. This is used for auto-
generated flight plans.10) Cargo – Set this to 0 for a non-cargo aircraft and to 1 for a cargo plane. It is used to find
appropriate taxi routes.11) LogoLightAlt – The altitude at which the logo light turns on.12) UniqueLivery – Set this to 1 to indicate that the plane is a one-off and should only be loaded
once. Set to 0 otherwise.13) OperatingRegion – Enter the ICAO region code for this. It is used for auto-generated flights
to mainly keep military aircraft from other countries outside of the one you are generating flights for so you won't see Mig-29 flights being generated in the U.S.
14) HomeBases – Enter airport ICAO codes separated by spaces. This is used for auto-generated flights to determine where to send military planes to and from that might be generated at your airport.
15) hasFMS – This defaults to 1 (true) for all aircraft aside from light props. If set to 0 the aircraft won't use STAR approaches or SID departures.
16) NavSystemNPA – Set to 1 if the aircraft has navigation systems to perform non-precision approaches or 0 if not. Default is 1 for all aircraft types.
17) NavSystemRNAV – Set to 1 if the aircraft has navigation systems to perform RNAV approaches or 0 if not. Default is 1 for all aircraft types.
18) NavSystemILS – Set to 1 if the aircraft has navigation systems to perform ILS approaches or 0 if not. Default is 1 for all aircraft types except for helicopters.
19) NavSystemILS_CAT_I – Set to 1 if the aircraft has navigation systems to perform ILS CAT I approaches or 0 if not. Default is 1 for all aircraft types except light props and helicopters.
20) NavSystemILS_CAT_II – Set to 1 if the aircraft has navigation systems to perform ILS CAT IIapproaches or 0 if not. Default is 1 for super-heavies, heavies, large jets, large props, medium jets and medium props.
21) NavSystemILS_CAT_IIIa – Set to 1 if the aircraft has navigation systems to perform ILS CAT

IIIa approaches or 0 if not. Default is 1 for super-heavies, heavies, large jets, and medium jets.22) NavSystemILS_CAT_IIIb – Set to 1 if the aircraft has navigation systems to perform ILS CAT
IIIb approaches or 0 if not. Default is 1 for super-heavies, heavies, large jets, and medium jets.23) NavSystemILS_CAT_IIIc – Set to 1 if the aircraft has navigation systems to perform ILS CAT
IIIc approaches or 0 if not. Default is 1 for super-heavies, heavies, and large jets.24) FlightNumberRangeLow – See comments above for Operator_IATA.25) FlightNumberRangeHigh – See comments above for Operator_IATA.26) Civil – Set this to 1 if the aircraft is a civilian aircraft and set to 0 for a military aircraft.27) StartYearOfOperation – The year the aircraft entered service with the operator.28) EndYearOfOperation – The year the aircraft stopped flying with the operator.29) EngineType – Integer value used to determine sound type, engine performance, and to set
animation values. Available engine types are as follows:0 - Fighter turbojet1 - Turbofan2 - Light jet (not yet supported)3 - Turboprop4 - piston prop5 - big prop, non-turboprop (not yet supported)6 - helicopter7 – boat (not yet supported)8 – car (not yet supported)9 - diesel vehicle (not yet supported)
30) NumEngines – Allowed values between 0 and 431) Length – Length in meters of the aircraft, used for ground collision avoidance and turn radius
calculations.32) Wingspan – Wing span in meters.33) BodyDiameter – Approximate frontal area of the aircraft used in the drag calculation.34) Cd – Aircraft drag coefficient used in the drag calculation. If you find that the aircraft is no
accelerating as fast as it should or if can't reach its top speed, try lowering the drag coefficient or adjusting the BodyDiameter value.
35) BrakingFactor – (0.0 to 1.0). The default is 0.0. Increase it slightly if the aircraft landing distance is too long. Values between 0.0 and 0.2 are typical.
36) GroundDragFactor – (0.0 to -3.0). The default is 0.0. Decrease if the aircraft is accelerating too slowly on takeoff. Values of -2.5 are typical of regional prop planes like the Dash-8 or ATR.
37) LandAOA – Angle of Attack of the plane during landing, used for lift calculation. This should be about 6 degrees for a plane with slats and 3 degrees for a plane without slats. Some fighters like the F-16 have a landing AOA or on-speed AOA of 8 to 10 degrees.
38) TakeoffAOA – Angle of Attack of the plane during takeoff, used for lift calculation. It's normally about 3 to 5 degrees.
39) CruiseAOA – Angle of Attack of the plane at the entered cruise speed.40) GroundPitchAngle – Pitch angle of the aircraft when it is on the ground used when drawing
the aircraft. Change this value to level the aircraft if you find the nosewheel in the air or under the pavement.
41) MainGearLength – This is the length between the center line of the aircraft object to the bottom of the main landing gear when it is compressed. Below is a screenshot of an aircraft in AC3D showing how to determine these dimensions. Note that the aircraft object must be placed such that the rear-most part of the main landing gear is at the zero Z coordinate position and so that the center of gravity axis aligns with the Z axis. The aircraft will rotate about these axes. The center of gravity may not be quite at the same position as the rear landing gear but

it's pretty close. The application depends on the aircraft being oriented like this since it calculates the distance from the ground to the landing gear based on this setup.
15) MainGearWheelRadius – Radius in meters of the main gear wheels, used for animation.16) MainGearMaxComp – Distance in meters that the main gear compresses on the ground if
any.17) NoseGearWheelRadius - Radius in meters of the nose gear wheel/s, used for animation.18) NoseGearMaxCompression - Distance in meters that the nose gear compresses on the ground
if any.19) NoseGearParkedCompression – not used20) DistanceToNoseWheel – Distance in meters between the the Y axis and the center of the nose
wheel. It is used for positioning a plane when parking when you have the ground route PARKING_CENTER option set to NOSEWHEEL.
21) DistanceToPassDoor – Distance in meters between the the Y axis and the center of the door that you want to have next to a jetway gate when you park. It is used for positioning a plane when parking when you have the ground route PARKING_CENTER option set to DOOR.
22) DistanceToPassDoor2 – This is the distance to a second door. For heavy aircraft, often jetway extends to the second door after the first class section of the aircraft. It is used for positioning a plane when parking when you have the ground route PARKING_CENTER option set to DOOR2.
23) MainGearTrack – Distance in meters between the left and right main gear.24) GearRetractTime – Time in seconds for the gear to retract.25) FlapExtensionTime – Time in seconds for the gear to extend fully.26) NumberFlapSettings – If FBWflaps below is set to zero, enter the number of distinct flap
positions available.27) FBWflaps – Set to 1 (true) if the flaps are controlled by a FBW system and change position
continuously in an infinite number of positions.28) VariableSpeedBrakes – Set to 1 (true) if the speed brakes can be set to any position between
retracted and extended, otherwise they will be open or closed only.29) Ceiling – Max altitude in feet that the aircraft can fly at.30) Range – The maximum range of the aircraft in Nm.31) ClimbSpeed – Typical climb speed in knots (kias) that the plane will fly at in a normal climb
(not max climb speed).32) CrusieMach – The typical cruise Mach speed of the aircraft at its cruising altitude.33) CruiseSpeed – The speed (kias) at which the CruiseAOA value is defined for, not necessarily
the real aircraft's cruise speed. This is used only for for AOA calculations.34) MaxSpeed – The maximum speed (kias) that the aircraft can fly at in level flight.

35) MaxMach – The maximum Mach value that the aircraft can fly at in level flight.36) LandingSpeed – The normal final approach speed (kias) of the aircraft.37) TakeoffSpeed – The normal takeoff speed (kias) of the aircraft.38) NoseDownSpeed – The speed at which the nose gear drops during landing. This is normally
equal to LandingSpeed except where the aircraft sits on its main gear during landing for aerodynamic braking. Planes like the F-16 and F-15 use aerodynamic braking with nose down speeds of around 100 kias.
39) MaxLandingFlapSpeed – The speed (kias) at which the flaps move to their full extension.40) MaxTakeoffFlapSpeed – The speed (kias) at which the flasp move to their takeoff position
which is 30% of full travel. The gear extension speed is set to 5 knots below this value.41) Weight – Set to (MTOW – fuel weight). 42) MTOW – Maximum takeoff weight of the aircraft.43) TakeoffDistAtMTOW – Entered in feet. This value can usually be found in wikipedia for
most aircraft. It's the takeoff distance at sea level, no wind, and standard conditions at the aircraft's maximum takeoff weight.
44) LandingDist – This is the landing distance in feet of the aircraft with a light fuel load.45) MinLandingDist – This is distance that the aircraft will stop in if landing on a short runway,
less than the value entered above.46) AfterburnerThrust (optional) – Total engine thrust of all engines combined with the
afterburner on.47) MaxThrust – Maximum, non-afterburning thrust of all engines combined. For prop planes,
determine an effective thrust from the prop. A plane like a Lancair Columbia has a thrust:weight ratio of 0.28. A plane such as the C-130 Hercules has a thrust:weight ratio of 0.27. You can adjust thrust to increase or decrease acceleration and climb rate.
48) RadarType – for future use in X-Combat.49) HasSpeedBrakes – Set to 1 (true) if the aircraft has speed brakes (used for drag calc and
animation).50) HasRetractableGear – Set to 1 (true) if the aircraft has retractable gear (used for drag calc
and animation).51) NavSystemNPA – Set to 1 (true) if the aircraft has basic navigation equipment to perform
Non-Precision Approaches.52) NavSystemRNAV – Set to 1 (true) if the aircraft has navigation equipment to perform RNAV
approaches.53) NavSystemILS – Set to 1 (true) if the aircraft has navigation equipment to perform ILS
approaches.54) NavSystemILS_CAT_I – Set to 1 (true) if the aircraft has navigation equipment to perform
ILS CAT I approaches.55) NavSystemILS_CAT_II – Set to 1 (true) if the aircraft has navigation equipment to perform
ILS CAT II approaches.56) NavSystemILS_CAT_IIIa – Set to 1 (true) if the aircraft has navigation equipment to
perform ILS CAT IIIa approaches.57) NavSystemILS_CAT_IIIb – Set to 1 (true) if the aircraft has navigation equipment to
perform ILS CAT IIIb approaches.58) NavSystemILS_CAT_IIIc – Set to 1 (true) if the aircraft has navigation equipment to
perform ILS IIIc approaches.59) BrakingFactor – this is used to reduce landing distances. Valid values are from 0.0 to 4.0 with
0.0 having no affect on braking and 4.0 having max affect on braking.60) GroundDragFactor – this is used to increase takeoff drag to increase the takeoff distance.
Valid values are from 0.0 to 4.0 with 0.0 having no affect and 4.0 having max affect.

Other Guidelines:
– The Nav Systems defined for the aircraft are used in conjunction with the nav systems supported by the various runways as defined in the Airport Operations file. Using the current weather ceiling and visibility and the aircraft nav systems and the nav systems supported by the runways, World Traffic determines if the aircraft can land or not.
– Wikipedia is a great place to get aircraft specs from. For example all the numbers required for a787 can be found here: http://en.wikipedia.org/wiki/Boeing_787_Dreamliner
– To reiterate, the aircraft object should be placed so that the z axis goes through the center of gravity on the aircraft as shown in the figure above. This is the axis that the aircraft will be rotated around when banking.
– The cruise AOA that is set is used at the aircraft cruise speed and should normally be around 0 to 2 degrees. Lower this value if the aircraft seems to be flying with the nose excessively high or set the aircraft cruise speed lower. The cruise speed is only used for determining AOA.
– Cruise speed and max speed are in knots indicated and should be set using the published cruise Mach and max Mach numbers as published with the altitude set to 25,000 feet. Use this calculator here to determine the cruise speed and max speed in knots: http://www.hochwarth.com/misc/AviationCalculator.html In the very bottom section, set the altitude as 25,000 feet, enter the Mach number and press the “Compute CAS/TAS/EAS” button.Use the CAS speed. The cruise speed is used mostly for calculating the AOA. The plane is limited by the lesser of max speed and max Mach.
– Aircraft weight should be set to the aircraft's MTOW minus the fuel weight.– Thrust should be set to the maximum available thrust so for the 787-8, this value would be
64,000 lbs X 2 = 128,000 lbs. Afterburner thrust if defined should be set to thrust if the aircraft has no afterburner.
Here is the work flow I follow when creating aircraft definition files:• Set takeoff speed to Vr at MTOW in the aircraft definition file. If it can't be found, use a value
from a comparable aircraft.• Set climb speed to a normal value. I think I use 290 knots for most of the jetliners.• Cruise speed is only used for AOA calcs and should be set to 295 for jetliners or about 80%
max speed.• Set MaxSpeed to Vmo.• Set MTOW to data found online• Set Weight to MTOW minus fuel capacity in pounds.• Set LandingSpeed equal to landing speed at Weight value above (not MTOW)• Set NoseDownSpeed to LandingSpeed for most planes except planes like F-15s or F-16s that
use aerodynamic braking.• Set TakeoffDistAtMTOW to data found online• Set LandingDist equal to landing distance data for the aircraft weight set to the weight value
above (not MTOW).• Create a flight plan with departure and arrival airports as far apart as possible so that aircraft
will takeoff at MTOW. Make sure that the departure airport is at sea level and the winds are calm. Test that the aircraft takes off at the specified takeoff distance at MTOW. If it's taking offin too little runway, reduce the thrust a bit. If it's taking too much runway to takeoff, increase thrust slightly, but not more than 10%. If still using too much runway, set the

"GroundDragFactor" from 0 to -3.0 min to reduce calculated drag. This seems to be required for some prop planes like the Dash-8 for which I have this value set to -2.5.
• Check out the landing distance for the aircraft to make sure it's close to specs. If the plane takestoo much runway, increase BrakingFactor. It's often at around 0.4 for the smaller jets.
• Create a flight plan such that an AI plane is level at 35,0000 feet and flying at its cruise Mach Speed. Adjust Cd so that engine speed is at around 88%.
• Make sure that the type is correct. This table below shows how aircraft should be classified:

Fighter - Any jet with a thrust : weight ratio greater than 0.5 : 1 - Type 0
SR-71, Mig-31, F-15, F-16, SU-27, Bae Hawk, Alpha Jet, etc.
Super - heavy > 700 , 000 lbs - Type 1
AN-225 1,411,000 lbs
A-380 1,268,000 lbs
Heavy - 300 , 000 - 700 , 000 lbs - Type 2
C-5 840,000 lbs
747 735,000 lbs
777-200LR 766,000 lbs
A-340-500/600 840,000 lbs
777-200/ER 656,000 lbs
A340-300 610,000 lbs
767 350,000 lbs
L-1011 430,000 lbs
KC-10 590,000 lbs
C-141 342,100 lbs
B-52 488,000 lbs
Large Jet > 100 , 000 to 300 , 000 - Type 3
ERJ-190 114,000 lbs
737 150,000 lbs
757 272,500 lbs
A-318
A-319
A-320
A-321
Large Prop > 100 , 000 lbs - Type 4
C-130 155,000
A-400 310,000
Dash-8-300/400 65,000 lbs
Medium Jet > 40 , 000 lbs - Type 5
ERJ-170 79,000 lbs
Global Express 95,000 lbs
CRJ-100 53,000 lbs
CRJ-700 86,000 lbs
Medium Prop > 12 , 500 lbs - Type 6
Dash-8-100/200 65,000 lbs
ATRs
Light Jet < 40 , 000 lbs - Type 7
Learjet 23,500 lbs
Gulfstream G280 39,600 lbs
Light Prop < 12 , 500 lbs - Type 8
Cessnas, Pipers, Lancairs, etc.

Appendix A4 – Parking Assignments
These files are created by the auto ground route generator so you should not edit these outside of the Parking Assignments editor. Here's a sample file:
STARTName Gate_2Types 1 2 3 5 Operators WJA AcName Tailnum Cargo 0Military 0Lat 52.170872Lon -106.690109AdjLat 52.170872AdjLon -106.690109HdgDegT 131ParkCenter 2PushBackDist1_ft 246PushBackTurnHdg 0PushBackDist2_ft 0Has1300_data 1Enabled 1END
• Name – Taken from the parking spot name in the apt.dat file• Types – Derived from the apt.dat file by looking at the gate equipment type and class to map to
a world traffic aircraft type.• Operators – Taken from the airlines entered in the apt.dat file• AcName – This can be manually entered in the Parking Assignments menu if the parking spot is
for a specific aircraft name. This overrides the Types and Operators.• Tailnum – This can be manually entered in the Parking Assignments menu if the parking spot is
for a specific aircraft tail number. This overrides the Types and Operators and AcName.• Cargo – is set to 0 for a non-cargo plane, 1 for a cargo plane, or 2 for either.• Military – is set to 0 to allow only civil aircraft, 1 to allow only military aircraft, or 2 for either.• Lat – position of the parking spot• Lon – position of the parking spot• AdjLat – modified position of the parking spot. The Parking Assignments editor lets you
modify this to within +/- 10 m in any direction of the original location.• AdjLon – as above• HdgDegT – true heading of parking spot.• ParkCenter - 0 for centered on main wheels, 1 for nosewheel, 2 for door, and 3 for door2• PushBackDist1_ft – initial push back distance.• PushBackTurnHdg – the turn heading after moving back the distance above• PushBackDist2_ft – the extra push-back distance after the turn.• Has1300_data – is set to 1 if the file was generated using data from the apt.dat file• Enabled – 1 if the parking spot is enabled and can be used by aircraft, otherwise 0.

Appendix A5 – World Traffic Datarefs
These datarefs are as follows and are all single floating point numbers unless otherwise specified.
All ratios vary between 0.0 and 1.0 with 0.0 being closed or retracted.
Writable Datarefs for Aircraft Animation:cjs/world_traffic/hstab_ratiocjs/world_traffic/rudder_ratiocjs/world_traffic/aileron_ratiocjs/world_traffic/roll_spoiler_ratio_Lcjs/world_traffic/roll_spoiler_ratio_Rcjs/world_traffic/flaperon_ratio_Lcjs/world_traffic/flaperon_ratio_Rcjs/world_traffic/taileron_ratio_Lcjs/world_traffic/taileron_ratio_Rcjs/world_traffic/lef_ratiocjs/world_traffic/tef_ratiocjs/world_traffic/speed_brake_ratiocjs/world_traffic/door_ratiocjs/world_traffic/main_gear_wheel_anglecjs/world_traffic/main_gear_retraction_ratiocjs/world_traffic/main_gear_deflectioncjs/world_traffic/nose_gear_wheel_anglecjs/world_traffic/nose_gear_steering_anglecjs/world_traffic/nose_gear_deflectioncjs/world_traffic/nose_gear_retraction_ratiocjs/world_traffic/gear_door_ratio1 // opens and closes with gearcjs/world_traffic/gear_door_ratio2 // opens before gear and closes after gearcjs/world_traffic/gear_door_ratio3 // only open when gear is extending or retractingcjs/world_traffic/tail_hook_ratiocjs/world_traffic/nozzle_positioncjs/world_traffic/landing_lights_oncjs/world_traffic/wing_landing_lights_oncjs/world_traffic/taxi_lights_oncjs/world_traffic/nav_lights_oncjs/world_traffic/beacon_lights_oncjs/world_traffic/strobe_lights_oncjs/world_traffic/afterburner_oncjs/world_traffic/pilots_in_planecjs/world_traffic/engine_rotation_angle1cjs/world_traffic/engine_rotation_angle2cjs/world_traffic/engine_rotation_angle3cjs/world_traffic/engine_rotation_angle4cjs/world_traffic/engine_rpm1cjs/world_traffic/engine_rpm2cjs/world_traffic/engine_rpm3

cjs/world_traffic/engine_rpm4cjs/world_traffic/engine_rad_per_sec1cjs/world_traffic/engine_rad_per_sec2cjs/world_traffic/engine_rad_per_sec3cjs/world_traffic/engine_rad_per_sec4cjs/world_traffic/thrust_reverser_positioncjs/world_traffic/drag_chutecjs/world_traffic/wiper_anglecjs/world_traffic/ground_speedcjs/world_traffic/machcjs/world_traffic/altitude_aslcjs/world_traffic/altitude_agl // Only available for landing aircraft or when in terrain-
following flight mode as specified in the flight plan.cjs/world_traffic/destroy_ac // Pass in aircraft id as found in the “id” integer array
described above to destroy specified aircraft and to display damaged model (integer).
Readable Aircraft Telemetry Datarefs:cjs/world_traffic/num_aircraft // Number of aircraft currently being rendered (integer)cjs/world_traffic/aircraft_trackcam_id // Aircraft id currently being viewed by track cameracjs/world_traffic/aircraft_type // Aircraft Type – see Appendix A3 for types (integer array)cjs/world_traffic/id // Aircraft Identifier (integer array)cjs/world_traffic/alt_asl // Altitudes of all aircraft (float array)cjs/world_traffic/speed_kias // Speeds of all aircraft (float array)cjs/world_traffic/heading_degT // Heading of all aircraft (float array)cjs/world_traffic/aircraft_lat // Position of all aircraft (float array)cjs/world_traffic/aircraft_lon // Position of all aircraft (float array)