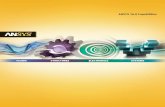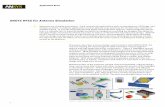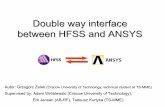Workshop 7-1: HFSS-IE - UPRM · Workshop 7-1: HFSS-IE ANSYS HFSS for Antenna Design . 2 © 2015...
Transcript of Workshop 7-1: HFSS-IE - UPRM · Workshop 7-1: HFSS-IE ANSYS HFSS for Antenna Design . 2 © 2015...

Release 2015.0 May 6, 2015 1 © 2015 ANSYS, Inc.
2015.0 Release
Workshop 7-1: HFSS-IE
ANSYS HFSS for Antenna Design

Release 2015.0 May 6, 2015 2 © 2015 ANSYS, Inc.
HFSS-IE: Blade Antenna
• Blade Antenna • This example is intended to show you how to setup, simulate, and analyze airplane mounted plane antenna, using the ANSYS
Electronics Desktop HFSS-IE Design Environment. All necessary geometry is already imported in the project Blade_blank.aedt. To reduce the size of the simulation design, finite size ground plane is used instead of the whole airplane geometry.

Release 2015.0 May 6, 2015 3 © 2015 ANSYS, Inc.
Getting Started
• Launching ANSYS Electronics Desktop 2015 • Select Programs > ANSYS Electromagnetics > ANSYS Electromagnetics Suite 16.0
• Select ANSYS Electronics Desktop 2015.
• Setting Tool Options • Note: In order to follow the steps outlined in this example, verify that the following tool options are set :
– Select the menu item Tools > Options > HFSS-IE Options
• Click the General tab
– Use Wizards for data input when creating new boundaries: Checked
– Duplicate boundaries/mesh operations with geometry: Checked
• Click the OK button
– Select the menu item Tools > Options > Modeler Options.
• Click the Operation tab
– Automatically cover closed polylines: Checked
• Click the Display tab
– Default transparency to 0.7
• Click the Drawing tab
– Edit properties of new primitives: Checked
• Click the OK button

Release 2015.0 May 6, 2015 4 © 2015 ANSYS, Inc.
HFSS-IE: Blade Antenna
• Opening a Project • To open a project:
– Select the menu item File > Open.
– Browse to the appropriate directory and choose Blade_blank.aedt file
– Click the Open button
– Expand Blade_blank line in Project Manager Window
– Click and expand IEDesign1 design line
• Set Model Units • Select the menu item Modeler > Units
– Select Units: in
– Click the OK button
• To fit the view: – Select the menu item View > Fit All > Active View. Or press the CTRL+D key

Release 2015.0 May 6, 2015 5 © 2015 ANSYS, Inc.
HFSS-IE: Blade Antenna
• Expand Modeler Design Tree • Note 4 Sheets grouped under “Unassigned” section of Sheets
• Assign Perfect E Boundary conditions • Select Antenna, Wing and Airplane_bot from the Sheets section of the Modeler Tree
• Select the menu item HFSS-IE > Boundaries > Assign > Perfect E
– Click the OK button
• Note that the sheets are grouped under “PerfectE” section of Sheets

Release 2015.0 May 6, 2015 6 © 2015 ANSYS, Inc.
HFSS-IE: Blade Antenna
• Assign Excitations • Select port from the Sheets section of the Modeler Tree
• Select the menu item HFSS-IE > Excitations > Assign > Lumped Port
– Port Name: 1
– Conductor: Wing
– Use as Reference: Checked
– Highlight Selected conductors: Checked
– Click the OK button
• Note new entries under Boundaries and Excitations in Project Manager Window

Release 2015.0 May 6, 2015 7 © 2015 ANSYS, Inc.
HFSS-IE: Blade Antenna
• Creating an Analysis Setup • Select the menu item HFSS-IE> Analysis Setup > Add Solution Setup
– Click the General tab:
• Solution Frequency: 550 MHz
• Maximum Number of Passes: 9
• Maximum Delta S: 0.02
– Click the Options tab:
• Do Lambda Refinement: Checked
• Use Default Value: not checked
• Lambda Target: 0.1
• Minimum number of passes: 3
• Minimum Converged Passes: 2
Note: 1) default settings are changed to
insure better accuracy 2) ACA solver is selected as it is
slightly more efficient for the Blade Antenna model.
3) The MLFMM can also be used. Generally, it is more efficient for structures with low geometric complexity and without high aspect ratio.

Release 2015.0 May 6, 2015 8 © 2015 ANSYS, Inc.
HFSS-IE: Blade Antenna
• Adding a Frequency Sweep • Select the menu item HFSS-IE > Analysis Setup > Add Frequency Sweep
– Select Solution Setup: Setup1
– Click the OK button
• Edit Frequency Sweep Window:
– Sweep Name: Sweep1
– Sweep Type: Interpolating
– Frequency Setup Type: Linear Step
• Start: 300 MHz
• Stop: 700 MHz
• Step: 2 MHz
– Click the OK button
• Save Project • Select the menu item File > Save As
– Filename: Blade_Antenna
– Click the Save button

Release 2015.0 May 6, 2015 9 © 2015 ANSYS, Inc.
HFSS-IE: Blade Antenna
• HPC Setup • Select the menu item Tools > Options > HPC and Analysis Options
– Design Type: HFSS-IE
– Select the Active Configuration: Local
– Click the Edit button
– Analysis Configuration Dialog
• Click the Machines tab
– Name: localhost
– Tasks: 2
– Cores: 4
• Click the Job Distribution tab
– Enabled Distribution Types: Frequencies
– Distribution levels: Single
– Click the OK button
• Click the OK button
Note: The ANSYS training computers are typically configured with a single quad core processor. The configuration shown here will use 4 cores for multi-threading during the adaptive solution process and then distribute the frequency sweep 2 points (Tasks) at a time using 2 cores for multi-threading.

Release 2015.0 May 6, 2015 10 © 2015 ANSYS, Inc.
HFSS-IE: Blade Antenna
• Model Validation • Select the menu item HFSS-IE > Validation Check
• Click the Close button
– Note: to view any errors or warning messages, look at the Message Manager window
• Analyze • Select the menu item HFSS-IE > Analyze All
– Note: to monitor the progress of solution, look at the Progress window
Analyze All
Note: Two frequency sweep points are solving simultaneously

Release 2015.0 May 6, 2015 11 © 2015 ANSYS, Inc.
HFSS-IE: Blade Antenna
• Create Terminal S-Parameter Plot • Select the menu item HFSS-IE > Results > Create Solution Data Report > Rectangular Plot
– Solution: Setup1: Sweep1
– Category: S Parameter
– Quantity: St(Antenna_T1, Antenna_T1)
– Function: dB
– Click the New Report button
– Click the Close button
Note: To see convergence and other information about solution, select the menu item HFSS-IE > Results > Solution Data and click Convergence and Profile tabs

Release 2015.0 May 6, 2015 12 © 2015 ANSYS, Inc.
HFSS-IE: Blade Antenna
• Adding a Single Frequency point at resonace • Select the menu item HFSS-IE > Analysis Setup > Add Frequency Sweep
– Select Solution Setup: Setup1
– Click the OK button
• Edit Frequency Sweep Window:
– Sweep Name: Freq_490MHz
– Sweep Type: Discrete
– Frequency Setup Type: SinglePoints
• Single: 490 MHz
– Click the Insert button
• Save Fields: checked
– Click the OK button
• Save Project • Select the menu item File > Save
• Analyze • In Project Manager Window
– Right click on Freq_490MHz line
– Select the menu item Analyze
Note: Because our solution frequency was 550 MHz and we applied an interpolating frequency sweep, we can only plot fields at 550 MHz. To be able to plot fields at other frequency points, we can create a discrete sweep with the points of interest. Unlike the interpolating sweep, the discrete sweep allows us to save fields at every solved frequency point.

Release 2015.0 May 6, 2015 13 © 2015 ANSYS, Inc.
HFSS-IE: Blade Antenna
• Create a Radiation Setup for 2D Radiation Pattern • Select the menu item HFSS-IE > Radiation > Insert Far Field Setup > Infinite Sphere
– Infinite Sphere Tab
• Name: 2D
• Phi: (Start: 0, Stop: 90, Step Size: 90)
• Theta: (Start: -180, Stop: 180, Step Size: 1)
– Click the OK button
• Create a Radiation Setup for 3D Radiation Pattern • Select the menu item HFSS-IE > Radiation > Insert Far Field Setup > Infinite Sphere
– Infinite Sphere Tab
• Name: 3D
• Phi: (Start: 0, Stop: 360, Step Size: 2)
• Theta: (Start: 0, Stop: 180, Step Size: 2)
– Click the OK button

Release 2015.0 May 6, 2015 14 © 2015 ANSYS, Inc.
HFSS-IE: Results
• Create Current Plot • Select the menu item Edit > Select All
• Select the menu item HFSS-IE > Fields> Fields > J >Mag_J
– Solution: Setup1: Freq_490MHz
– Frequency: 0.49GHz
– Phase: 0deg
– Quantity: Mag_J
– Click the Done button
• Change the Plot Scale to Log • Select the menu item HFSS-IE > Fields > Modify Plot Attributes
– In the Select Plot Folder Window, Click the OK button
– J-Fields Window:
• Click the Scale tab
– Scale: Log
• If real time mode is not checked, click the Apply button.
– Click the Close button
• To Animate the field plot:
– Select the menu item HFSS-IE > Fields> Animate
• Click the OK button
Log Scale

Release 2015.0 May 6, 2015 15 © 2015 ANSYS, Inc.
HFSS-IE: Results
• Create 2D Far Field Pattern • Select the menu item HFSS-IE > Results > Create Far Fields Report > Radiation Pattern
– Solution: Setup1: Freq_490MHz
– Geometry: 2D
– Primary Sweep: Theta
– Category: Realized Gain
– Quantity: RealizedGainTotal
– Function: dB
– Click the New Report button
• Click the Close button

Release 2015.0 May 6, 2015 16 © 2015 ANSYS, Inc.
HFSS-IE: Results
• Create 3D Far Field Pattern • Select the menu item HFSS-IE > Results > Create Far Fields Report > 3D Polar Plot
– Solution: Setup1: Freq_490MHz
– Geometry: 3D
– Primary Sweep: Phi
– Secondary Sweep: Theta
– Category: Directivity
– Quantity: DirTotal
– Function: dB
– Click the New Report button
• Click the Close button
Extra: To overlay 3D radiation pattern with geometry, select the menu item HFSS-IE > Fields> Fields > Radiation Fields. Play with Transparency and Scale to get the picture close to one on slide 2.