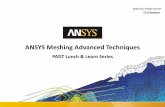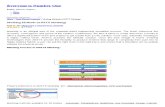Workshop 1.1 CFD: ANSYS Meshing Basics
Transcript of Workshop 1.1 CFD: ANSYS Meshing Basics

1 © 2019 ANSYS, Inc.11
Introduction to ANSYS Meshing
Workshop 1.1 CFD: ANSYS Meshing Basics
Release 2019 R2

2 © 2019 ANSYS, Inc.22 © 2019 ANSYS, Inc.2
Background
• This workshop assumes little or no prior experience of ANSYS Meshing. Basic workflow will be demonstrated
Objectives
• Generating a mesh • Creating Named Selections • Using Inflation • Checking mesh quality • Saving the project
Introduction

3 © 2019 ANSYS, Inc.33 © 2019 ANSYS, Inc.3
Create the Project
• Drag and drop a Mesh component system into the Project Schematic
• Right click on the Geometry cell (A2) and select Import Geometry →Browse
• Locate the file “pipe-tee.stp” in the Meshing Workshops Input Files folder (Module 01) and select it. The geometry cell will show a check mark indicating it is up to date
Project Startup (1)

4 © 2019 ANSYS, Inc.44 © 2019 ANSYS, Inc.4
Start Meshing • On the Mesh cell right click and select Edit ➢ Note: Double clicking on the Mesh cell can also startup Meshing
• ANSYS Meshing will start up and load the geometry
Project Startup (2)

5 © 2019 ANSYS, Inc.55 © 2019 ANSYS, Inc.5
Set Units • It’s good practice to first check and, if required, set the units.
• From the main menu select Units and, if it is not already set, specify Metric (m...).
Units

6 © 2019 ANSYS, Inc.66 © 2019 ANSYS, Inc.6
Set Defaults • We’ll first demonstrate how a
basic mesh can quickly be generated with the minimum of input.
• Click Mesh in the Outline
• This will display the Details of “Mesh” panel which contains Global Mesh Control settings.
Defaults

7 © 2019 ANSYS, Inc.77 © 2019 ANSYS, Inc.7
Set Defaults • In the Details of Mesh panel expand Defaults and
click in the box to the right of Physics Preference to activate the drop-down box
- Select CFD- Set the Solver Preference to Fluent
• Under Sizing set the following.- Verify that Capture Curvature is set to: Yes
• Click the “Generate” button located in the toolbar
Mesh Settings

8 © 2019 ANSYS, Inc.88 © 2019 ANSYS, Inc.8
Mesh
• Check that the generated mesh matches that shown
- This is a fully automatic tetrahedron mesh- Appropriate sizing and parameters have been
set and calculated based upon the selected physics preference and geometry characteristics
• The next step is to specify which geometric entities will form boundaries for use in the solver by creating Named Selections
View the Mesh

9 © 2019 ANSYS, Inc.99 © 2019 ANSYS, Inc.9
Add Named Selections
• From the top toolbar select the Face Selection Filter
• Select the face as shown by left clicking over it (will turn green)
• With the face selected, right click and select Create Named Selection from the Context Menu that appears
• The Named Selection Dialog Box will appear
Named Selections (1)

10 © 2019 ANSYS, Inc.1010 © 2019 ANSYS, Inc.10
Add Named Selections (Continued) • In the Named Selections Dialog Box enter
the name “inlet-z” as shown• Click OK • The Named Selection you have just created
will be listed under the Named Selections object in the Outline
• Selecting it will highlight the corresponding faces
Named Selections (2)

11 © 2019 ANSYS, Inc.1111 © 2019 ANSYS, Inc.11
Add Named Selections (Continued)
• Use exactly the same procedure to create two more Named Selections “inlet-y” & “outlet”
• These Named Selections will be used to define boundary conditions in the fluid solver
inlet - z
inlet - y
outlet
Named Selections (3)

12 © 2019 ANSYS, Inc.1212 © 2019 ANSYS, Inc.12
• The mesh we have just generated may be suitable for a simple laminar flow calculation
• There are many ways in which a mesh can be generated to accommodate for the requirements of specific applications
• More complex analyses, for example CFD solutions containing turbulent flow, have additional requirements
• We’ll now look at an example
Review

13 © 2019 ANSYS, Inc.1313 © 2019 ANSYS, Inc.13
Mesh with Inflation Layers • The fluid simulation will concern a wall bounded
turbulent flow. To adequately resolve flow gradients near the wall we need smaller mesh cells near the wall
• An efficient way to achieve this is by ‘inflating’ the wall surface mesh to produce layers of thin prismatic cells called Inflation Layers
• In the Outline, click mesh to display the Details of Mesh panel
• Expand the Inflation Section and set Use Automatic Inflation to Program Controlled
- Click Generate
• The mesh will be regenerated with the new settings
Inflation

14 © 2019 ANSYS, Inc.1414 © 2019 ANSYS, Inc.14
Review the Inflated Mesh • The program-controlled inflation has
automatically excluded the Named Selection faces creating layers on the unnamed wall faces
Inflated Mesh

15 © 2019 ANSYS, Inc.1515 © 2019 ANSYS, Inc.15
View Mesh Interior
• To inspect the interior of a mesh Section planes are used
• Click the +Z axis to orientate the view as shown
• Switch to Section Planes at the bottom left
• Click the New Section Plane button
Section Planes (1)

16 © 2019 ANSYS, Inc.1616 © 2019 ANSYS, Inc.16
View Mesh Interior (Continued) • Create the Section Plane by clicking and
dragging a vertical line down through the geometry as shown
- It’s not necessary to drag the line all the way through the geometry – just far enough to establish a vertical line then release
• Click the blue iso ball to snap to the isometric view
Click
Drag
Release
Section Planes (2)

17 © 2019 ANSYS, Inc.1717 © 2019 ANSYS, Inc.17
• Click on “Edit Section Plane” button, then click anywhere in the graphics window and drag to slide the Section through the mesh
• Release to set the new position
Section Planes (3)

18 © 2019 ANSYS, Inc.1818 © 2019 ANSYS, Inc.18
• Click either side of Section Plane tool to toggle the culling
• One done with setting section plane, click again on “Edit Section Plane” button to de-activate it
Section Planes (4)

19 © 2019 ANSYS, Inc.1919 © 2019 ANSYS, Inc.19
• Display whole elements using the button in the Section Plane Panel
• Deactivate the Section Plane by unchecking the box “Slice Plane 1” in the Section Plane Panel
Section Planes (5)

20 © 2019 ANSYS, Inc.2020 © 2019 ANSYS, Inc.20
Check Quality • Before using a mesh in any solver it is important to
check the mesh quality
• Quality is defined through various metrics which measure the degree to which each mesh cell varies from an ideal shape
• In the Details of Mesh panel expand ‘Quality’. Click in the box to the right of Mesh Metric and select Orthogonal Quality
• The minimum value for Orthogonal Quality is important and should not fall below 0.05. The minimum for this mesh is acceptable. You may change the smoothing to ‘High’ for better mesh quality
Mesh Statistics

21 © 2019 ANSYS, Inc.2121 © 2019 ANSYS, Inc.21
This completes the workshop
• From the main menu select File → Close Meshing - Workbench will save any application data
• From the Workbench Project Page use the file menu and save the project as “AMWS1.1_cfd.wbpj” to your working folder
Save the Project
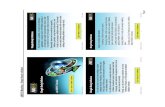

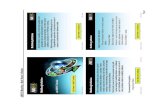


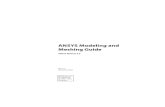








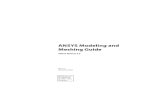

![Test Drive CFD · 2019. 11. 8. · CFD-Analyse –grundsätzliche Vorgehensweise Aufgabenstellung erfassen und Preprozessing: [SpaceClaim & ANSYS- oder Fluent-Meshing] 1. Ziel der](https://static.fdocuments.net/doc/165x107/60d8c5c9c6a9f4410d421b1b/test-drive-cfd-2019-11-8-cfd-analyse-agrundstzliche-vorgehensweise-aufgabenstellung.jpg)