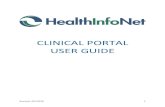WORKFLOW / WORKLIST USER MANUAL - Georgia · PDF fileWORKFLOW / WORKLIST USER MANUAL Chapter...
Transcript of WORKFLOW / WORKLIST USER MANUAL - Georgia · PDF fileWORKFLOW / WORKLIST USER MANUAL Chapter...

WORKFLOW / WORKLIST USER MANUAL
Chapter 5
The Spectrum System Georgia State University
PeopleSoft Financials Version 7.5

Page 2
1. INTRODUCTION TO WORKFLOW............................................................................................ 3
1.1. CHAPTER OBJECTIVES................................................................................................................ 3
2. SELECTING THE WORKLIST .................................................................................................... 4
3. ADDING THE WORKLIST ICON TO THE TOOL BAR ............................................................ 5
4. VIEWING THE WORKLIST......................................................................................................... 6
5. APPROVING REQUISITIONS...................................................................................................... 7
6. APPROVING JOURNAL ENTRIES.............................................................................................. 9
7. APPROVING VOUCHERS .......................................................................................................... 10
8. APPROVING PURCHASE ORDERS.......................................................................................... 12
9. RETURNING TO THE MAIN MENU......................................................................................... 14

The Spectrum System Georgia State University Worklist-Workflow Chapter 5
Page 3
1. Introduction to Workflow Workflow in the Spectrum System allows us to automate business processes and deliver information to the right people at the right time. For example, workflow allows us to automate the purchase requisition approval process. Once a requisition is entered, workflow will route the requisition to the appropriate Approver, and when the Final Approver approves the requisition, workflow will route the requisition to the right buyer in Purchasing. This is just an example of the workflow capabilities.
1.1. Chapter Objectives After completing reading and practicing this chapter the user will be able to operate and approve transactions using the Worklist.

The Spectrum System Georgia State University Worklist-Workflow Chapter 5
Page 4
2. Selecting the Worklist To select Worklist and look for pending transactions that need to be approves select View, Navigator Display, Worklist.

The Spectrum System Georgia State University Worklist-Workflow Chapter 5
Page 5
3. Adding the Worklist Icon to the Tool Bar To add the Worklist Icon to your toolbar, follow these steps: 1. At the Menu Bar select Edit, Preferences, Toolbar
1. Select the Worklist Icon and drag it from the Available Buttons (right) to the Current Toolbar (left).
Locate the icon at desire location on your toolbar. You can also the arrows to select. Using the arrow will locate the icon to the right side of the toolbar.
2. When finish click ok to proceed. The Worklist icon should be in your toolbar.

The Spectrum System Georgia State University Worklist-Workflow Chapter 5
Page 6
4. Viewing the Worklist This is what your Worklist should look like. It is similar to the Windows Explorer. The left side of the panel will show the word Worklist and the right side will shoe the type of transactions that are pending to be approved.
To view all pending transaction double click in the right side of the panel under category presented under Worklist name. This will show a list of transaction waiting for approval. Select transaction you wish to approve. This will take into the transaction approval panel. The approval panels will be different and related to transaction being approved (Reqs, PO, JE & Voucher).

The Spectrum System Georgia State University Worklist-Workflow Chapter 5
Page 7
5. Approving Requisitions To approve requisitions follow these steps: 1. To select requisition approval click on the Requisition Approval Folder and view all pending
transactions. 2. Select transaction to be approved.

The Spectrum System Georgia State University Worklist-Workflow Chapter 5
Page 8
After selecting the transaction your panel should look like the one below. Review selected transaction. Using the drop down box select Approve, Deny or Recicle.
If you select: Approve; transaction will follow its workflow. Deny; Transaction will not continue its workflow and will go back to the originator. Recycle; Transaction will be returned to previous approver.

The Spectrum System Georgia State University Worklist-Workflow Chapter 5
Page 9
6. Approving Journal Entries Follow step 1 and 2 of section 5. Select transaction to be approved.
Review Journal Header and Lines panel. Select approval status using the radio buttons. If you select: Approve; transaction will follow its workflow. Deny; Transaction will not continue its workflow and will go back to the originator. If transaction is to be denied enter comments to explain to originator. Recycle; Transaction will be returned to previous approver. Click on diskette to save changes.

The Spectrum System Georgia State University Worklist-Workflow Chapter 5
Page 10
7. Approving Vouchers Follow step 1 and 2 of section 5. Select transaction to be approved. Review information in all three panels.
The Approval Panel tab will allow the user to review basic information from the vouchers invoice header panel such as vendor, invoice information and gross amounts. Do not change status in this until all voucher panels have been reviewed.
The Line Information panel tab allows the user to view line information; line number, description, quantity, and amount.

The Spectrum System Georgia State University Worklist-Workflow Chapter 5
Page 11
The Charge Information Panel tab lets the approver review chartfields being used in this voucher. After reviewing this panel go back to the Approval Panel tab.
Select appropriate transaction status by selecting with the radio buttons. Save transaction to continue its workflow. This can be done by clicking the diskette in the toolbar or by selecting File and then Save from the menu bar. If you select: • Approve; transaction will follow its workflow. • Deny; Transaction will not continue its workflow and will go back to the originator. If transaction is
to be denied enter comments to explain to originator. • Recycle; Transaction will be returned to previous approver. Click on diskette to save changes.

The Spectrum System Georgia State University Worklist-Workflow Chapter 5
Page 12
8. Approving Purchase Orders Follow step 1 and 2 of section 5. Select transaction to be approved. When approving Purchase Orders two panels will be shown, Approval and Detail Panel Tabs. To view purchase order header and schedule information select the Approval panel.
To view information line details select the Details panel. To extract detailed information, press the fetch button. Full line details will display in your screen.

The Spectrum System Georgia State University Worklist-Workflow Chapter 5
Page 13
See line details below.
To set transaction to its appropriate status (approved, deny or recycle), return to the Approval panel using the drop down box. After selecting status click the diskette on the toolbar or select File, Save from the menu bar to save changes.
If you select: Approve; transaction will follow its workflow. Deny; Transaction will not continue its workflow and will go back to the originator. If transaction is to be denied enter comments to explain to originator. Recycle; Transaction will be returned to previous approver.

The Spectrum System Georgia State University Worklist-Workflow Chapter 5
Page 14
9. Returning to the Main Menu To return to regular business panels from the Worklist the user needs to go into the Menu Bar and select View, Navigator Display, Menus Only.