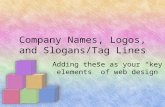CLINICAL PORTAL USER GUIDE - HealthInfoNet · worklist link. Adding Patients to a Worklist Adding...
Transcript of CLINICAL PORTAL USER GUIDE - HealthInfoNet · worklist link. Adding Patients to a Worklist Adding...

Revised: 4/1/2018 1
CLINICAL PORTAL
USER GUIDE

Revised: 4/1/2018 2
Table of Contents
Accessing HealthInfoNet (HIN) ................................................................................................... 3
Searching ..................................................................................................................................... 3
Breaking the Glass ....................................................................................................................... 4
To Access Clinical Data ............................................................................................................ 4
To Access Mental Health......................................................................................................... 5
Patient Summary......................................................................................................................... 5
Clinical Document Tree ............................................................................................................... 6
Logging Out ................................................................................................................................. 9
Notifications and Worklists ............................................................................................................. 9
Types of Notifications ................................................................................................................. 9
Options and Frequency ............................................................................................................. 10
Adding and Removing Patients ................................................................................................. 10
Notification Examples ............................................................................................................... 12
Worklists ................................................................................................................................... 13
Adding Patients to a Worklist ................................................................................................... 13
UpToDate® .................................................................................................................................... 14
Resetting Your Password .............................................................................................................. 15
If you have any problems or questions regarding the use of the clinical portal, please contact your organization’s Help Desk.

Revised: 4/1/2018 3
Accessing HealthInfoNet (HIN) Depending on how your facility has been set up, the HIN Portal can be accessed either by:
1. Entering the following address into your browser: https://maine.prod.hinfonet.org/concerto/Login.htm
2. Using the link for the Parameter Based Launch (PBL) through your EMR. Enter your user ID and Password. Click Login.
Note: The first time you log in you must accept the Treatment Portal and Medication History Disclaimers. These disclaimers must be acknowledged once a year for audit purposes.
Searching After you log-in, you will be presented with the Search screen. If the Search screen does not default, you can click on the Demographic Search icon in the menu bar on the left side of the window. If you are not automatically presented with the Search screen, you can change the default setting by clicking on: Common—My Details—Home Page, then click the drop-down arrow and choose

Revised: 4/1/2018 4
When using the Search screen, you should use one of the following combinations:
• First Name and Last Name
• Last Name and Date of Birth
• Facility and MRN – This combination will only work if your facility is exchanging data with HIN.
Once the search results are returned, click on the patient record to open it. Notice the locked and unlocked records and the Opt-out Date and Mental Health Consent. (These will be discussed further under Breaking the Glass.) If there is a date under any of these headings:
1. Opt-Out Date: The patient has Opted-Out of HealthInfoNet, therefore, all information has been deleted from their record and is not available in the clinical portal.
2. Mental Health Consent: The patient has Opted-In, therefore, this information is globally
available on the clinical portal.
Breaking the Glass The system will require you to identify your reason for accessing this chart. HIN will remember this for 3 days and then ask you again. Any Direct Patient Care or Health Information—Clinician Support choice does not require a Comment entered. Click OK to proceed to the patient’s chart. NOTE: The reason you provide here as well as the information you view in the patient’s chart will be recorded and may be audited.
To Access Clinical Data

Revised: 4/1/2018 5
To Access Mental Health Due to the sensitive nature of Mental Health data, this information is not globally available unless the patient has Opted-In, which will allow all participating providers access to this information. If, however, there is an emergency situation, or the patient gives you verbal consent during a visit, the Mental Health data can be made available on a one-time basis (and for 3 days) by clicking the More button within the patient chart above the clinical document tree.
NEED Consent image
Patient Summary HIN will automatically display the Patient Summary screen, which contains the following information:
• Prescription Medications Dispensed within Last 120 Days
• All Identifiers, Emergency Contact, Primary Care Provider, Demographics and Accountable Care Organizations (ACO)
• Active Problems
• Allergies
• Prescription Medications
• Encounter Visit History Information NOTE: Click on the arrows icon, to view more information

Revised: 4/1/2018 6
Several folders containing the following clinical information are available in the Clinical Document Tree, which is located in the upper left portion of the screen (see red box in the image below): Summary Documents – CCD, Discharge History and Physicals, Emergency, Immunizations, Laboratory, Microbiology, Operative, Diagnostic and Procedures, OV Outpatient, Radiology and Vitals
Clinical Document Tree Simply single click any Clinical Document folder to expand its list and single click a line item to display its contents. In this example, the ‘Emergency’ folder and ‘Physician Emergency Report’ line item are selected.

Revised: 4/1/2018 7
In this example, the ‘Laboratory’ folder and ‘CBC without Differential’ line item are selected.
Laboratory Test names in Black mean all results are within the normal range. Test names in Yellow mean some results are in the abnormal range. Test names in Red mean some results are in the critical range. Reference ranges come from the resulting laboratory. Trending Feature - In the Lab folders you may select ‘View Cumulative Results’ link located at the top of the window to graph results over time. Select ‘View Cumulative Results’ and then check off the components you wish to chart. In this example, Leukocytes and Hemoglobin are selected. Then click on the blue Graph icon to formulate your data. Click Graph.

Revised: 4/1/2018 8

Revised: 4/1/2018 9
Logging Out Click the logout button in the upper left corner. For Security Reasons, Please DO NOT use the red “x” in the upper right corner of the web browser or the “x” on the web browser tab.
Notifications and Worklists
Types of Notifications You can select the type of notification based on the event from the patient’s encounter activity. When a notification-triggering event is logged in the encounter table, a notification email is generated. The types of events you can get notifications for can be found in the My Subscriptions link in the Notifications menu:

Revised: 4/1/2018 10
From here, you can select the events you want to be notified about.
Options and Frequency You can also specify when you would like to receive notifications. Real Time notifications are sent as soon as the event is logged in the portal’s encounter summary, often shortly after the event has been admitted or had a document completed. These emails come throughout the day as the portal logs events. The Daily Summary email contains all of the same information, but is only sent once a day; daily summaries are sent in the morning and contain all the activity from the previous day (midnight to midnight). It is possible to select both Real Time and Daily Summary emails for any events. You can select your options by clicking on the Change link under Delivery Options:
You can only specify options for the type of notification and not specific patients. In order to receive Real Time notifications, you must have “Notify by Email” selected. When you set up your notifications for the first time, please review each option to ensure that notifications will be triggered by the system.
Adding and Removing Patients You can add patients to your notifications panel at any time. Notifications start once a patient has been added to your panel. Click on My Patients in the Notifications section.

Revised: 4/1/2018 11
You can search for a patient by First and Last name, but you can include date of birth and zip code if you have those available. Click Search Determine which patients you want to add, then click the green arrow next to the patient’s first name. That patient is now added to your list.
To remove a patient from your list, click the red X next to the patient you want to remove.
If you have a large patient panel to add (in excess of 100 patients), contact HealthInfoNet Customer Care by email [email protected]. Customer Care can help with preparing a bulk-loaded panel.

Revised: 4/1/2018 12
Users can also sort by the column header and can quickly locate a specific patient in the list by typing any identifier.
Notification Examples Daily Summary Email:
To: (Recipient)
From: HealthInfoNet ([email protected])
Subject: HealthInfoNet Daily Summary
Dear HealthInfoNet User,
The following patient(s) for whom you have an established relationship with in the
HealthInfoNet system have had activity in the system:
Location & MRN:
Mid Coast Health Services – 97Z86Q
Mid Coast Health Services – 10B23A
St Mary's Regional Medical Center – M99912345X
To unsubscribe, please change your subscriptions within HealthInfoNet by opening
the Notifications menu and utilizing My Subscriptions & My Patients.
To view the detail for these events, please login to HealthInfoNet at
http://maine.prod.hinfonet.org/concerto/ or https://vip.hinfonet.org/concerto/ Real Time Notification, Emergency Department:
From: HealthInfoNet ([email protected])
Subject: Patient is admitted to ER
Dear HealthInfoNet User,
One of the patients that you are tracking has new information in the HealthInfoNet
clinical exchange.
The patient with an MRN of SJHFAKE0011 was admitted to the emergency room (ER) at
St Joseph Hospital on Oct 25, 2016.
Environment: PRODUCTION
Code: FAKESJH1120160801150001550
PCP of record: Unknown
To unsubscribe, please change your subscriptions within HealthInfoNet by opening
the Notifications menu and utilizing My Subscriptions & My Patients.
To view the detail for these events, please login to HealthInfoNet at
http://maine.prod.hinfonet.org/concerto/ or https://vip.hinfonet.org/concerto/

Revised: 4/1/2018 13
Real Time Notification, Inpatient Admission: To: (Recipient)
From: HealthInfoNet ([email protected])
Subject: Inpatient Admission
Dear HealthInfoNet User,
One of the patients that you are tracking has new information in the HealthInfoNet
clinical exchange.
The patient with an MRN of M99965432X was admitted as an inpatient at St Mary's
Health System on Oct 25, 2016.
PCP of record: Unknown
To unsubscribe, please change your subscriptions within HealthInfoNet by opening
the Notifications menu and utilizing My Subscriptions & My Patients.
To view the detail for these events, please login to HealthInfoNet at
http://maine.prod.hinfonet.org/concerto/ or https://vip.hinfonet.org/concerto/
Worklists Worklists allow users to quickly access and manage patient records that may be of special interest. Up to six worklists are available to each user. Users cannot see the names of patients on another user’s worklist, nor can they see the name that another user has given a worklist. Up to 50 patient names can be added to a worklist. If a user adds more than 50 patients, the ones that have been on the list the longest are dropped. The following worklists and their display names are available: Red Blue Yellow Green Orange Purple A patient's record is added to the worklist either one at a time or in a group selected from the results of a search. Once on a worklist, a patient's record can be selected and viewed by clicking on the patient's name. A user may also change the display name by selecting the rename this worklist link.
Adding Patients to a Worklist Adding Names from a Demographic Search Users can add patient names to a worklist from the results of a patient search by selecting the checkbox next to the patient name. To add the patient, the user then selects the worklist option from either of the drop-down lists at the bottom of the screen.

Revised: 4/1/2018 14
Add selected patients to worklist: Add the selected patient names to the top of the worklist without affecting the names which are already on the list. If the results of this action increase the list past the maximum number of 50, the names which have been on the list the longest will be dropped off the list. Replace selected patients to worklist: Replaces all patient names in the worklist with the names selected from the patient search. Adding Names from the Context Bar The context bar displayed for a selected patient includes a Flag icon which can be used to manage the user’s worklist memberships. If the patient is currently on a worklist, the flag's background color will match the color of the flag associated with that worklist. If the patient is on two or more worklists, the background color will match the first worklist added.
UpToDate® UpToDate® offers only basic information for non-subscribers. As a subscriber you would have access to detailed, evidence-based decision support. UpToDate® has several different types of subscription packages available. You can now access UpToDate® through HIN by simply clicking on the Links menu on the left then clicking on the UpToDate® icon.

Revised: 4/1/2018 15
Resetting Your Password Forgot Your Password? You can reset your password yourself. In order to enable this feature, you will need to set your secret question.
• If you have already set your secret question, please go to the next page for instructions on how to reset your password.

Revised: 4/1/2018 16
• If you have not yet set your secret question, please contact your organization’s Help Desk to have your password reset. Once your password has been reset, go to the section below for instructions on how to set your secret question.
Set your Secret Question 1. Log in 2. Set your Secret Question: a. Click on Common b. Click on My Details c. Click on Set next to “Set my secret question…” d. Click on drop down arrow next to “Secret Question” and selection a question. e. Type in Answer f. Type in your password. g. Click OK.
Resetting Your Password
1. Click on “Forgot your password?” 2. Enter your User ID and click Submit. 3. You will receive an email with a link to reset your password. 4. Click on the link in your email. 5. Enter the following:
a. User ID b. Your secret question answer c. New Password d. Confirm Password e. Click Change Password