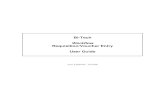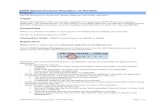Workflow Requisition/Voucher Entry User Guide · 2019. 11. 6. · Workflow Entry User Guide 4...
Transcript of Workflow Requisition/Voucher Entry User Guide · 2019. 11. 6. · Workflow Entry User Guide 4...

Bi-Tech
Workflow Requisition/Voucher Entry
User Guide
Last Updated: 2/21/08

Workflow Entry User Guide
2 2/21/08
TABLE OF CONTENTS Enable Workflow and Documents On-line ........................................................ 3 Attach Documents to Purchase Request: ........................................................ 4 Submit Purchase Request to Workflow: ........................................................... 7 Re-Submit Rejected Requisition or Update Requisitions After Submitted :.. 9 Approving Your Purchase Request Through the Task List: ......................... 12 Rejection of Your Purchase Request .............................................................. 14 Reports .............................................................................................................. 15

Workflow Entry User Guide
3 2/21/08
Enable Workflow and Documents On-line
1. To enable Workflow and Documents On-line log into Bi-Tech and access the “POUPPR” screen.
2. Click the “Options Menu” then “Settings”.
3. Click the “Preferences” tab. In the “Show Attachments” field, select “Upon Request.”
4. Next, click the “Screen Specific” tab. In the “Workflow Task List” field,
select “Enable”. Leave all other settings as is.
5. Click the “Apply Changes” button to save the settings.

Workflow Entry User Guide
4 2/21/08
Attach Documents to Purchase Request:
1. Input and save the Requisition, Voucher, Food Voucher or Ed Foundation Voucher in “POUPPR”.
2. Create a new folder called “Bi-Tech Attachments” in “My Documents”, the
network share or where you can easily access the images on your computer.
3. Scan the documents that you need to attach to your Requisition or Voucher (this can be done prior to requisition input) and save the images in the “Bi-Tech Attachments” folder you created.
NOTE: The software used to scan the documents is the software that was provided and installed when the scanner was setup. The scanning function is NOT part of Bi-Tech. Different scanners have different functionality. For attachments that are more then one page each page will have to be attached to the requisition/voucher separately. If the functionality exists on your scanner to scan multiple pages into one document (image file), you should, which would allow you to attach it as one attachment rather then multiple.
SCANNING MUST BE IN BLACK AND WHITE or GREY TONE. COLOR IMAGES SHOULD NOT BE USED.
4. Click the double right arrow (on in the top left hand corner of your POUPPR screen) to open the “Side Bar”.
5. Click on the “Attachments” section.

Workflow Entry User Guide
5 2/21/08
6. Click “Add Attachment”.
7. Select the document to attach:
a. Attach ID: Purchase Attachment b. Description: Description or Title of the document you are attaching.
NOTE: YOU MUST PUT IN A DESCRIPTION OR YOUR ATTACHMENT WILL NOT BE ATTACHED TO YOUR REQUSITION.
• Bi-Tech will not accept your attachment if the following characters are used in the description: &, < or >.
c. Attachment: location of the scanned file. Browse to the location of your scanned attachment.
8. Click the “Attach” button
9. Click the “Click here to close” link.

Workflow Entry User Guide
6 2/21/08
NOTE: Do not click on the to close out of the Attachment Complete Screen or your image will NOT attach to the requisition or voucher.
10. Click the “Attachments” section to view your attachments.
The Paperclip now has a yellow piece of paper in it indicating that the Requisition/Voucher has an attachment.
11. Click on the title of the document you want to view in “View Attachments”.
Bi-Tech Image Viewer Icon Legend:
View Thumbnail First page
Previous page
Next Page
Last Page
Zoom In
Zoom Out
Actual Size Fit to Screen
Rotate Right Rotate Left Export to PDF

Workflow Entry User Guide
7 2/21/08
Submit Purchase Request to Workflow:
1. Input and save the Requisition, Voucher, Food Voucher or Ed Foundation Voucher in “POUPPR”.
2. The first time you save the requisition, your requisition/voucher is made eligible
for workflow. However, the electronic routing for approval will not take place until you submit the requisition/voucher to workflow (only after you review it and determine it is ready for approval by your supervisor).
3. Click the double right arrow (on in the top left hand corner of your POUPPR screen) to open the “Side Bar”.
4. Click on the “Workflow” section.
5. Click the “Refresh” Button to view your requisition in the side bar. It can take up to one minute for your requisition to be recognized by workflow.
6. Click on the “Approve” button when the requisition is ready for approval (after you have finished inputting your requisition, attached the necessary documentation and reviewed it).
approve
reject
forward

Workflow Entry User Guide
8 2/21/08
7. Enter comments. If an attachment exists enter: “View Attachments”. This is the only way the approver knows an attachment exists when reviewing their approval email. If you have additional comments add them, otherwise leave the comments box blank and click “Submit”. Note: Comments can be viewed by anyone who has access to view your requisition/voucher.
8. After you click “Submit”, the requisition/voucher is routed to the first level of departmental approval, based on the approval hierarchy setup by the Budget/Purchasing Offices.
9. Click the “Refresh” button in the “Workflow” section until you see your supervisor’s name with a status of “Pending”. It can take up to one minute for your requisition to be recognized by workflow.

Workflow Entry User Guide
9 2/21/08
Re-Submit Rejected Requisition or Update Requisitions After Submitted :
Rejected Requisitions:
If the requisition/voucher does not follow the Vendor guidelines below, it will be returned to creator via email for correction:
• Requisition: R – Vendor # must begin with a V. • Voucher: X – Vendor # must begin with a V, S or E. • Food Voucher: F- Vendor must be Aramark, V01532 • Ed Foundation Voucher: Vendor must begin with V, S or E and cost center must
start with a 6.
For example, Food Voucher F03093 is entered with Vendor # V01503 and submits the Food Voucher for approval. Since the Vendor is not acceptable, the voucher will be returned to the creator and will NOT be electronically routed to the first level of departmental approval.
1. The creator listed two times with a gray check in the approval section indicates a problem has occurred and you should check your email.
2. Check your email, via Imail, MyFIT, Outlook or your mail client, to confirm that error has occurred and the requisition/voucher needs to be updated.

Workflow Entry User Guide
10 2/21/08
3. Access ther POUPPR screen through Bi-Tech. From POUPPR, search for the requisition/voucher in error.
4. Make the necessary updates to the vendor number and save the requisition/voucher.
5. To confirm your corrections/updates you will need to type ‘c1’ in the Confirm box. (Confirm box is in the Details tab, the top right side of the POUPPR screen).
For each additional rejection that you are correcting and re-submitting you need to increment the number e.g.
• 2nd rejection – c2 • 3rd- rejection – c3
If you do not confirm your corrections, the requisition/voucher will not be re-submitted. Therefore, your supervisor will be unable to approve your requisition and it will not be processed by Purchasing or Accounting department.

Workflow Entry User Guide
11 2/21/08
6. Click the “Refresh” button in the “Workflow” section until you have the option to approve your requisition/voucher again. (In some cases you will not have to re-approve the requisition, it will automatically be routed to the appropriate supervisor.
7. Click on the “Approve” button when the requisition has been updated and is ready for approval.
8. Enter comments if you have any, otherwise leave the comments box blank and click “Submit”.
9. After you click submit, the requisition/voucher is routed to the first level of departmental approval, based on the approval hierarchy setup by the Budget/Purchasing Offices.
10. Click the “Refresh” button in the “Workflow” section until you see your supervisor’s name with a status of “Pending”. It can take up to one minute for your requisition to be recognized by workflow.
Update Requisitions
1. See step #3 above

Workflow Entry User Guide
12 2/21/08
Approving Your Purchase Request Through the Task List:
The Task List allows the user to view and approve the requisitions/vouchers that are waiting for approval without launching the POUPPR screen.
1. Open the “Workflow” folder. Then click “Task List”. The number of items waiting in the task list waiting for approval will be indicated.
2. In the “Records Waiting on your Approval Section”, click on the Requisition/Voucher number that you would like to view. The requisition/voucher will be highlighted in Blue.
3. Review the details in the requisition/voucher in the “Summary” section of the right hand portion of the Task List.

Workflow Entry User Guide
13 2/21/08
4. To view an attachment (if one exists), click on the document in the “Attachments” section in the bottom right hand portion of the screen.
5. After reviewing the requisition/voucher you can “approve”, “reject”, “forward” the requisition/voucher in the “History” section. If you approve you will receive the message “Successfully Processed 1 Approval Request” at the top of the Task List.
6. Additionally, updates can be made to the requisition by clicking on the “View Details” link in the “Links” Column. The View Details will open POUPPR to the requisition/voucher currently being viewed in the Task List.

Workflow Entry User Guide
14 2/21/08
Rejection of Your Purchase Request Through POUPPR:
1. Find the Requisition, Voucher, Food Voucher or Ed Foundation Voucher in “POUPPR”.
2. Click the double right arrow (on in the top left hand corner of your POUPPR screen) to open the “Side Bar”.
3. Click on the “Workflow” section.
4. Click the “Refresh” Button to view the current status of your requisition in the side bar. It can take up to one minute for your requisition to be updated by workflow.
5. The requisition is rejected if you see in the line of the approver.
Through Email:
1. Open up your email (through Imail, MyFIT, Outlook, etc).
2. In your inbox you will see a message from [email protected] with a subject of WORKFLOW/Notify PR created by “User”. User is the Bi-Tech ID of the person who created the requisition.
The requisition/voucher has been rejected when you see “Activity = Not Accepted” under the “WORKFLOW MODEL INFORMATION” section or a “Status: No” in the “WORKFLOW HISTORY INFORMATION” section.

Workflow Entry User Guide
15 2/21/08
Reports
1. Purchase Requisition Approval Status: View current approval/status of a PR within Workflow. The report includes the PR#, PO#, Vendor Name, Creator, Status, Date Initiated, PR Status, Approver, WF Status, Date Assigned, Date Processed and Notes
The report has a drill down on the PR# which allows you to see the detail of the requisition from POUPPR, including requestor, line item descriptions, cost center, object code and notes.

Workflow Entry User Guide
16 2/21/08
Purchase Order Status Inquiry
2. View detailed information about the requisition. The report includes PO information, encumbrance information, payment information and workflow information related to the requisition.