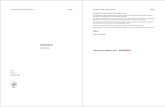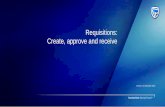Types of Requisitions: Requisition...Types of Requisitions: Requisition eProcurement Update As Of:...
Transcript of Types of Requisitions: Requisition...Types of Requisitions: Requisition eProcurement Update As Of:...

Types of Requisitions: Requisition eProcurement
Update As Of: February 4, 2017 Core-CT Financials 9.2
1
Types of Requisitions: Requisition There are several different ways to create requisitions in eProcurement. : State Catalog, , WEB Punch-
Out, Special Request, ePro Services, Templates & Favorites . (Note: Add an example of a template being
added and a favorite item.)
Navigation: eProcurement > Requisition
Procedure: 1. Enter Business Unit

Types of Requisitions: Requisition eProcurement
Update As Of: February 4, 2017 Core-CT Financials 9.2
2
2. Enter Requisition Name

Types of Requisitions: Requisition eProcurement
Update As Of: February 4, 2017 Core-CT Financials 9.2
3
3. Click Requisition Type drop down boxes
4. Click the Requisition value

Types of Requisitions: Requisition eProcurement
Update As Of: February 4, 2017 Core-CT Financials 9.2
4
5. Add Supplier, Supplier ID, Buyer, Category, and UOM to the Line Defaults

Types of Requisitions: Requisition eProcurement
Update As Of: February 4, 2017 Core-CT Financials 9.2
5
6. Add Chartfield information into the Accounting Defaults
7. Click OK

Types of Requisitions: Requisition eProcurement
Update As Of: February 4, 2017 Core-CT Financials 9.2
6
Creating a Special Request Requisition 1. Click Special Request link

Types of Requisitions: Requisition eProcurement
Update As Of: February 4, 2017 Core-CT Financials 9.2
7
2. Enter Item Description
Note: The Category, Unit of Measure, and Supplier ID fields populated with
values entered on the Define Requisitions page.

Types of Requisitions: Requisition eProcurement
Update As Of: February 4, 2017 Core-CT Financials 9.2
8
3. Enter the Price in the price field
4. Enter the Quantity in the quantity field
5. Click Add to Cart

Types of Requisitions: Requisition eProcurement
Update As Of: February 4, 2017 Core-CT Financials 9.2
9
6. Click the Check Out link
Note: Do this process for all line items you wish to place on your requisition.

Types of Requisitions: Requisition eProcurement
Update As Of: February 4, 2017 Core-CT Financials 9.2
10
7. The Requisition Save and Submit page displays

Types of Requisitions: Requisition eProcurement
Update As Of: February 4, 2017 Core-CT Financials 9.2
11
8. Click the Line Details button

Types of Requisitions: Requisition eProcurement
Update As Of: February 4, 2017 Core-CT Financials 9.2
12
9. Click the Expand Section button next to the Contract Information section
10. Click the Look Up Contract ID button
Note: The Purchasing Authority defaults to Contracts

Types of Requisitions: Requisition eProcurement
Update As Of: February 4, 2017 Core-CT Financials 9.2
13
11. Click on a Valid Contract for this requisition
Note: The Search Results should only display valid Contract IDs for the Supplier
selected on the requisition.

Types of Requisitions: Requisition eProcurement
Update As Of: February 4, 2017 Core-CT Financials 9.2
14
12. Click OK

Types of Requisitions: Requisition eProcurement
Update As Of: February 4, 2017 Core-CT Financials 9.2
15
Creating a Catalog Item Requisition 1. Click Catalog link

Types of Requisitions: Requisition eProcurement
Update As Of: February 4, 2017 Core-CT Financials 9.2
16
2. Click Catalog link

Types of Requisitions: Requisition eProcurement
Update As Of: February 4, 2017 Core-CT Financials 9.2
17
3. Search for an item in the Description field.

Types of Requisitions: Requisition eProcurement
Update As Of: February 4, 2017 Core-CT Financials 9.2
18
4. Decide which item should be added to the cart
5. Enter a number in the Quantity field
6. Click the Add button

Types of Requisitions: Requisition eProcurement
Update As Of: February 4, 2017 Core-CT Financials 9.2
19
7. Click the Checkout button
Note: The Contract ID is populated when the item is chosen and will display in the Contract
ID field when the Save & Submit button is clicked.

Types of Requisitions: Requisition eProcurement
Update As Of: February 4, 2017 Core-CT Financials 9.2
20
Creating a WEB (Punch-out) Requisition 1. Click Web link

Types of Requisitions: Requisition eProcurement
Update As Of: February 4, 2017 Core-CT Financials 9.2
21
2. Click either the Suburban or Staples link

Types of Requisitions: Requisition eProcurement
Update As Of: February 4, 2017 Core-CT Financials 9.2
22
3. Enter an item into the Search field

Types of Requisitions: Requisition eProcurement
Update As Of: February 4, 2017 Core-CT Financials 9.2
23
4. Choose an item from the search results
5. Enter a number in the Quantity field
6. Click the Add button

Types of Requisitions: Requisition eProcurement
Update As Of: February 4, 2017 Core-CT Financials 9.2
24
7. Click the checkout button

Types of Requisitions: Requisition eProcurement
Update As Of: February 4, 2017 Core-CT Financials 9.2
25
8. Click the Submit button

Types of Requisitions: Requisition eProcurement
Update As Of: February 4, 2017 Core-CT Financials 9.2
26
9. The items are populated on the ePro requisition
Note: The Contract ID will populate when the Save & Submit button is clicked

Types of Requisitions: Requisition eProcurement
Update As Of: February 4, 2017 Core-CT Financials 9.2
27
Checkout – Review and Submit a Requisition 1. Click the Line Comments icon
2. Add Comments

Types of Requisitions: Requisition eProcurement
Update As Of: February 4, 2017 Core-CT Financials 9.2
28
3. Click the Add Attachment button on the Line Comments page to attach supporting
documents to the requisition

Types of Requisitions: Requisition eProcurement
Update As Of: February 4, 2017 Core-CT Financials 9.2
29
4. Click the Browse … button to display the document to be attached.

Types of Requisitions: Requisition eProcurement
Update As Of: February 4, 2017 Core-CT Financials 9.2
30
5. Click the Open button and select the document you wish to attach

Types of Requisitions: Requisition eProcurement
Update As Of: February 4, 2017 Core-CT Financials 9.2
31
6. Click Upload

Types of Requisitions: Requisition eProcurement
Update As Of: February 4, 2017 Core-CT Financials 9.2
32
7. Click OK

Types of Requisitions: Requisition eProcurement
Update As Of: February 4, 2017 Core-CT Financials 9.2
33
8. Select Save & Submit to save this Requisition and begin the Approval Workflow
process
Note: Selecting Save for Later will save the Requisition, but not initiate the Approval
Workflow process.

Types of Requisitions: Requisition eProcurement
Update As Of: February 4, 2017 Core-CT Financials 9.2
34
9. Click the OK

Types of Requisitions: Requisition eProcurement
Update As Of: February 4, 2017 Core-CT Financials 9.2
35
The Approval Workflow Confirmation page is displayed. The system assigns a Requisition ID on
the confirmation page. The requisition will be routed through the normal requisition approval
process.