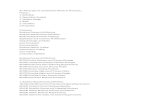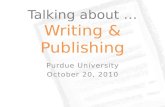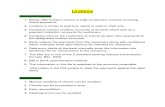WordTemplate for DOC
Transcript of WordTemplate for DOC
Copyright © 2013, Oracle and/or its affiliates. All rights reserved. Oracle Insurance Data Capture Palette User Guide Release 5.1 Part # E39492-01 Library #E239498-01 May 2013 Primary Author: Mary Elizabeth Wiger Contributing Authors: Laura Childers, Jessica St. Clair This software and related documentation are provided under a license agreement containing restrictions on use and disclosure and are protected by intellectual property laws. Except as expressly permitted in your license agreement or allowed by law, you may not use, copy, reproduce, translate, broadcast, modify, license, transmit, distribute, exhibit, perform, publish, or display any part, in any form, or by any means. Reverse engineering, disassembly, or decompilation of this software, unless required by law for interoperability, is prohibited.
The information contained herein is subject to change without notice and is not warranted to be error-free. If you find any errors, please report them to us in writing.
If this software or related documentation is delivered to the U.S. Government or anyone licensing it on behalf of the U.S. Government, the following notice is applicable:
U.S. GOVERNMENT RIGHTS Programs, software, databases, and related documentation and technical data delivered to U.S. Government customers are “commercial computer software” or “commercial technical data” pursuant to the applicable Federal Acquisition Regulation and agency-specific supplemental regulations. As such, the use, duplication, disclosure, modification, and adaptation shall be subject to the restrictions and license terms set forth in the applicable Government contract, and, to the extent applicable by the terms of the Government contract, the additional rights set forth in FAR 52.227-19, Commercial Computer Software License (December 2007). Oracle USA, Inc., 500 Oracle Parkway, Redwood City, CA 94065.
This software is developed for general use in a variety of information management applications. It is not developed or intended for use in any inherently dangerous applications, including applications which may create a risk of personal injury. If you use this software in dangerous applications, then you shall be responsible to take all appropriate fail-safe, backup, redundancy, and other measures to ensure the safe use of this software. Oracle Corporation and its affiliates disclaim any liability for any damages caused by use of this software in dangerous applications.
Oracle is a registered trademark of Oracle Corporation and/or its affiliates. Other names may be trademarks of their respective owners.
This software and documentation may provide access to or information on content, products, and services from third parties. Oracle Corporation and its affiliates are not responsible for and expressly disclaim all warranties of any kind with respect to third-party content, products, and services. Oracle Corporation and its affiliates will not be responsible for any loss, costs, or damages incurred due to your access to or use of third-party content, products, or services.
Where an Oracle offering includes third party content or software, we may be required to include related notices. For information on third party notices and the software and related documentation in connection with which they need to be included, please contact the attorney from the Development and Strategic Initiatives Legal Group that supports the development team for the Oracle offering. Contact information can be found on the Attorney Contact Chart.
The information contained in this document is for informational sharing purposes only and should be considered in your capacity as a customer advisory board member or pursuant to your beta trial agreement only. It is not a commitment to deliver any material, code, or functionality, and should not be relied upon in making purchasing decisions. The development, release, and timing of any features or functionality described in this document remains at the sole discretion of Oracle.
This document in any form, software or printed matter, contains proprietary information that is the exclusive property of Oracle. Your access to and use of this confidential material is subject to the terms and conditions of your Oracle Software License and Service Agreement, which has been executed and with which you agree to comply. This document and information contained herein may not be disclosed, copied, reproduced, or distributed to anyone outside Oracle without prior written consent of Oracle. This document is not part of your license agreement nor can it be incorporated into any contractual agreement with Oracle or its subsidiaries or affiliates.
Contents
ii
CONTENTS
Preface .................................................................................................................. ix Audience ............................................................................................................... ix Related Documents .............................................................................................. ix Conventions ........................................................................................................... x System Requirements ............................................................................................ x Manual History ....................................................................................................... x
CHAPTER 1 Overview of Product Configuration Palette .......................................................... 11 Accessing Product Configuration ......................................................................... 12 Preparation for Creating a Product ...................................................................... 14 Parent Child Relationships in Product Configuration ........................................... 15
CHAPTER 2 Product Configuration Palette .............................................................................. 16 Home Page .......................................................................................................... 17 Domain Management ........................................................................................... 19 Domain Management Functionality ..................................................................... 21 General Info Tab .................................................................................................. 21 Creating a New Domain ....................................................................................... 22 Editing a Domain .................................................................................................. 22 Deleting a Domain ............................................................................................... 23 Versions Tab ........................................................................................................ 23 Business Modeling ............................................................................................... 25 Business Modeling ............................................................................................... 26 Business Modeling Functionality.......................................................................... 29 Opening a Business Object Model....................................................................... 30 Creating a New Business Object Model .............................................................. 30 Editing a Business Object Model ......................................................................... 30 Deleting a Business Object Model ....................................................................... 30 Creating a New Product ....................................................................................... 31 Business Object Model ........................................................................................ 33 Categories ............................................................................................................ 36 Categories Functionality ...................................................................................... 36 Category Functionality ......................................................................................... 37 Creating a New Category ..................................................................................... 38 Editing a Category ............................................................................................... 38 Deleting a Category ............................................................................................. 38 Fields .................................................................................................................... 39
Contents
iii
Fields Functionality .............................................................................................. 39 Field Functionality ................................................................................................ 40 Creating a New Field ........................................................................................... 41 Editing a Field ...................................................................................................... 41 Deleting a Field .................................................................................................... 41 Product Object Model .......................................................................................... 42 Product Object Model Functionality ..................................................................... 42 Product Implementation ....................................................................................... 46
CHAPTER 3 Overview of Data Capture Palette ....................................................................... 48 Creation Process.................................................................................................. 49 Product Configuration and DC Palette Relationships .......................................... 50
CHAPTER 4 Products Page...................................................................................................... 51 Product Page Fields ............................................................................................. 52 Functionality ......................................................................................................... 52 Editing Products ................................................................................................... 53
CHAPTER 5 System Wide Functionality ................................................................................... 54 Navigation ............................................................................................................ 54 Page Settings ....................................................................................................... 54 Column Sorting .................................................................................................... 56 Searching ............................................................................................................. 57 Help ...................................................................................................................... 58 Copying Content .................................................................................................. 59
CHAPTER 6 Questionnaire ....................................................................................................... 60 Fields .................................................................................................................... 61 Functionality ......................................................................................................... 61 New Questionnaires ............................................................................................. 61 Opening a Questionnaire ..................................................................................... 62 Manage Questionnaire Tabs ................................................................................ 63 Properties ............................................................................................................. 64 Globals ................................................................................................................. 65 Options ................................................................................................................. 66 Questionnaire Navigation ..................................................................................... 68 Locale ................................................................................................................... 70 Customizing a Locale ........................................................................................... 71 Locale Settings..................................................................................................... 72 Editing Questionnaires ......................................................................................... 75 Deleting Questionnaires ....................................................................................... 76
Contents
iv
CHAPTER 7 Risk Categories .................................................................................................... 77 Risk Category Listing ........................................................................................... 78 Functionality ......................................................................................................... 78 Risk Category Details .......................................................................................... 79 Properties ............................................................................................................. 80 Editing .................................................................................................................. 81 Name Formats ..................................................................................................... 81 Deleting ................................................................................................................ 84
CHAPTER 8 Tabs ..................................................................................................................... 85 Fields .................................................................................................................... 86 Functionality ......................................................................................................... 86 New ...................................................................................................................... 87 Searching ............................................................................................................. 95 Editing .................................................................................................................. 97 Deleting ................................................................................................................ 98 Working with a Tab in a Questionnaire ................................................................ 99
CHAPTER 9 Question Groups ................................................................................................ 100 Fields .................................................................................................................. 101 Functionality ....................................................................................................... 102 New .................................................................................................................... 103 Searching ........................................................................................................... 110 Editing ................................................................................................................ 111 Deleting .............................................................................................................. 113
CHAPTER 10 Questions ........................................................................................................... 115 Fields .................................................................................................................. 115 Functionality ....................................................................................................... 116 Searching ........................................................................................................... 117 Question Preparation ......................................................................................... 117 Forming Questions ............................................................................................. 118 Question Types .................................................................................................. 118 Simple ................................................................................................................ 118 Parent/Trigger .................................................................................................... 119 Postback ............................................................................................................ 119 Question Conditions ........................................................................................... 120 Question Visibility ............................................................................................... 120 Mapping IDs ....................................................................................................... 121 Control Types ..................................................................................................... 121 Display Condition ............................................................................................... 126
Contents
v
New .................................................................................................................... 127 Fields .................................................................................................................. 128 Functionality ....................................................................................................... 130 Editing ................................................................................................................ 131 Copying Questions ............................................................................................. 132 Deleting .............................................................................................................. 133 Questions in Worksite ........................................................................................ 135
CHAPTER 11 Question Condition Language ........................................................................... 136 Question Condition Language Usage ................................................................ 136 Value Lookup ..................................................................................................... 137 <Object Reference> ........................................................................................... 137 Object Reference Property Definitions .............................................................. 141 <Property> ......................................................................................................... 142 <Property Values> ............................................................................................. 143 <Operators> ....................................................................................................... 143 <Operator Values> ............................................................................................. 144
CHAPTER 12 Answer Maps ..................................................................................................... 146 Fields .................................................................................................................. 147 Functionality ....................................................................................................... 147 Searching ........................................................................................................... 147 Answer Map Syntax ........................................................................................... 148 Action Answer Maps .......................................................................................... 149 Activity Answer Maps ......................................................................................... 154 Behavioral Answer Map ..................................................................................... 156 Conditional Answer Maps .................................................................................. 157 Formatting Validation Answer Maps .................................................................. 158 Function Answer Maps ...................................................................................... 162 Lookup Answer Map .......................................................................................... 173 Valid Answer List Answer Map .......................................................................... 174 Validation Answer Map ...................................................................................... 175 New .................................................................................................................... 176 Fields .................................................................................................................. 177 Functionality ....................................................................................................... 177 Editing ................................................................................................................ 178 View Questions Using ........................................................................................ 180 Copying Answer Maps ....................................................................................... 181 Deleting .............................................................................................................. 181
CHAPTER 13 Releases ............................................................................................................ 183 Fields .................................................................................................................. 183
Contents
vi
Functionality ....................................................................................................... 184 Generate ............................................................................................................ 185 Delete ................................................................................................................. 186 Publish ............................................................................................................... 187 View Risk Category Schema XML ..................................................................... 189 View UI Config XML ........................................................................................... 190 View SSIX XML .................................................................................................. 191
CHAPTER 14 Workbench ......................................................................................................... 192 Fields .................................................................................................................. 193 Functionality ....................................................................................................... 193 Add New Column ............................................................................................... 193
CHAPTER 15 Worksite ............................................................................................................. 196
SUPPORT Contacting Support ............................................................................................ 197 TTY Access to Oracle Support Services ........................................................... 197
GLOSSARY Glossary Terms .................................................................................................. 198
APPENDIX A Formatting Attribute Examples ........................................................................... 201
INDEX Index .................................................................................................................. 203
vii
LIST OF FIGURES FIGURE 1 DEFINING ELEMENTS AT THE PRODUCT LEVEL ................................................................ 12 FIGURE 2 DEFINING ELEMENTS WITH A REUSABLE SCHEMA .......................................................... 12 FIGURE 3 PRODUCT CONFIGURATION LOG IN .................................................................................... 13 FIGURE 4 PRODUCT CONFIGURATION HOME PAGE .......................................................................... 16 FIGURE 5 SELECTING A DOMAIN ........................................................................................................... 17 FIGURE 6 SELECTING A DOMAIN ........................................................................................................... 18 FIGURE 7 DOMAIN MANAGEMENT ......................................................................................................... 19 FIGURE 8 DOMAIN MANAGEMENT, DOMAINS ...................................................................................... 20 FIGURE 9 DOMAIN MANAGEMENT, DOMAIN GENERAL INFO ............................................................. 20 FIGURE 10 DOMAIN MANAGEMENT, DOMAIN VERSIONS ................................................................... 21 FIGURE 11 CREATING A NEW DOMAIN .................................................................................................. 22 FIGURE 12 DOMAIN MANAGEMENT VERSIONS TAB ........................................................................... 23 FIGURE 13 DOMAIN MANAGEMENT BUSINESS MODELING ................................................................ 25 FIGURE 14 BUSINESS MODELING .......................................................................................................... 26 FIGURE 15 BUSINESS MODELING, DOMAIN VERSION ........................................................................ 27 FIGURE 16 BUSINESS MODELING, BUSINESS OBJECT MODELS TREE ........................................... 28 FIGURE 17 BUSINESS MODELING, BUSINESS OBJECT MODELS TABLE .......................................... 28 FIGURE 18 BUSINESS MODELING ROOTBOM BUSINESS OBJECT MODEL ...................................... 29 FIGURE 19 BUSINESS MODELING, NEW/EDIT BOM ............................................................................. 31 FIGURE 20 GENERATE PRODUCT VERSION......................................................................................... 32 FIGURE 21 PRODUCT GENERAL INFO ................................................................................................... 32 FIGURE 22 BUSINESS OBJECT MODEL (OPEN) ................................................................................... 33 FIGURE 23 BUSINESS OBJECT MODEL TREE, ROOT BOM ................................................................. 34 FIGURE 24 BUSINESS OBJECT MODEL TREE, CHILD BOM ................................................................ 35 FIGURE 25 BUSINESS OBJECT MODEL TREE,CATEGORIES .............................................................. 36 FIGURE 26 BUSINESS OBJECT MODEL, CATEGORY ........................................................................... 37 FIGURE 27 BUSINESS OBJECT MODEL TREE, FIELDS ........................................................................ 39 FIGURE 28 BUSINESS OBJECT MODEL, FIELD ..................................................................................... 40 FIGURE 29 PRODUCT OBJECT MODELS ............................................................................................... 42 FIGURE 30 PRODUCT OBJECT MODEL .................................................................................................. 43 FIGURE 31 PRODUCT OBJECT MODEL VERSION GENERAL INFO .................................................... 44 FIGURE 32 PRODUCT OBJECT MODEL VERSION XML ........................................................................ 45 FIGURE 33 PRODUCT OBJECT MODEL VERSION XSD ........................................................................ 46 FIGURE 34 PROJECT PAGE/HOME PAGE .............................................................................................. 51 FIGURE 35 PRODUCT RIGHT CLICK MENU ........................................................................................... 52 FIGURE 36 PRODUCT DESCRIPTION ..................................................................................................... 53 FIGURE 37 EDITING A PRODUCT ............................................................................................................ 53 FIGURE 38 PAGE SETTINGS FOR TABS ................................................................................................ 55 FIGURE 39 SORTING BY COLUMNS ....................................................................................................... 56 FIGURE 40 SEARCHING FOR QUESTIONS ............................................................................................ 57 FIGURE 41 HELP ....................................................................................................................................... 58 FIGURE 42 MANAGE QUESTIONNAIRE .................................................................................................. 60 FIGURE 43 CREATING A NEW QUESTIONNAIRE .................................................................................. 62 FIGURE 44 SELECTING A QUESTIONNAIRE .......................................................................................... 63 FIGURE 45 QUESTIONNAIRE COMPONENTS ........................................................................................ 64 FIGURE 46 PROPERTIES TAB ................................................................................................................. 65 FIGURE 47 OPTIONS TAB ........................................................................................................................ 66 FIGURE 48 TWO COLUMN LAYOUT WITH TOP LEFT TAB ORIENTATION .......................................... 67 FIGURE 49 WORKSITE DEFAULT POLICY SUBMIT NAVIGATION ....................................................... 68 FIGURE 50 WORKSITE STANDARD NAVIGATION ................................................................................. 69 FIGURE 51 LOCALE TAB .......................................................................................................................... 70 FIGURE 52 CUSTOMIZING LOCALE ........................................................................................................ 71
Contents
viii
FIGURE 53 RISK CATEGORIES ............................................................................................................... 77 FIGURE 54 RISK CATEGORY LISTING .................................................................................................... 78 FIGURE 55 RISK CATEGORY RIGHT CLICK MENU ............................................................................... 78 FIGURE 56 RISK CATEGORY DETAILS ................................................................................................... 79 FIGURE 57 PROPERTIES FOR A SYSTEM RISK CATEGORY ............................................................... 80 FIGURE 58 NAME FORMATS IN DC WORKSITE .................................................................................... 82 FIGURE 59 RISK CATEGORY FIELD (MID) OF A QUESTION ................................................................ 83 FIGURE 60 MAPPING ID (MID) OF A QUESTION .................................................................................... 83 FIGURE 61 TABS ....................................................................................................................................... 85 FIGURE 62 MANAGE TABS....................................................................................................................... 86 FIGURE 63 NEWTAB ................................................................................................................................. 87 FIGURE 64 QUESTIONNAIRE IN WORKSITE .......................................................................................... 88 FIGURE 65 NEW TAB PROPERTIES ........................................................................................................ 90 FIGURE 66 ASSIGNING RISK CATEGORIES .......................................................................................... 91 FIGURE 67 ASSIGNING QUESTION GROUPS ........................................................................................ 92 FIGURE 68 QUESTION GROUP ASSIGNMENT TAB - RISK SELECTION ............................................. 93 FIGURE 69 QUESTION GROUP ASSIGNMENT TAB - QUESTION GROUP ASSIGNMENT ................. 94 FIGURE 70 QUESTION GROUP ASSIGNMENT TAB - ASSIGNED QUESTION GROUPS .................... 95 FIGURE 71 SEARCH UNASSIGNED QUESTION GROUPS .................................................................... 96 FIGURE 72 EDITING A TAB....................................................................................................................... 97 FIGURE 73 DELETE CONFIRMATION MESSAGE ................................................................................... 98 FIGURE 74 TABS IN WORKSITE .............................................................................................................. 99 FIGURE 75 QUESTION GROUPS MAIN ................................................................................................. 101 FIGURE 77 QUESTIONNAIRE IN WORKSITE ........................................................................................ 103 FIGURE 78 CREATING A NEW QUESTION GROUP ............................................................................. 104 FIGURE 79 CREATING NEW QUESTION GROUP SUCCESS MESSAGE ........................................... 105 FIGURE 80 ASSIGNING QUESTIONS .................................................................................................... 106 FIGURE 81 ASSIGNING QUESTIONS TO THE QUESTION GROUP .................................................... 107 FIGURE 82 ASSIGNING QUESTIONS TO A QUESTION GROUP......................................................... 109 FIGURE 83 EDITING A QUESTION GROUP .......................................................................................... 111 FIGURE 84 UPDATING A QUESTION GROUP ...................................................................................... 112 FIGURE 85 DELETING A QUESTION GROUP ....................................................................................... 113 FIGURE 86 DELETE CONFIRMATION .................................................................................................... 114 FIGURE 87 MANAGE QUESTIONS ......................................................................................................... 116 FIGURE 88 CREATING A NEW QUESTION ........................................................................................... 127 FIGURE 89 UPDATING A QUESTION ..................................................................................................... 131 FIGURE 90 DELETING A QUESTION ..................................................................................................... 133 FIGURE 91 DELETE CONFIRMATION .................................................................................................... 134 FIGURE 92 QUESTIONS IN WORKSITE ................................................................................................ 135 FIGURE 93 ANSWER MAPS.................................................................................................................... 146 FIGURE 94 CREATING A NEW ANSWER MAP ..................................................................................... 176 FIGURE 95 EDITING AN ANSWER MAP ................................................................................................ 178 FIGURE 96 VIEW XML ............................................................................................................................. 179 FIGURE 97 VIEWING QUESTIONS USING AN ANSWER MAP ............................................................ 180 FIGURE 98 RELEASES ............................................................................................................................ 183 FIGURE 99 GENERATING A RELEASE .................................................................................................. 185 FIGURE 100 SUCCESSFULLY GENERATED RELEASE ....................................................................... 185 FIGURE 101 DELETING A RELEASE ..................................................................................................... 186 FIGURE 102 PUBLISHING A RELEASE .................................................................................................. 187 FIGURE 103 SUCCESSFUL PUBLISHED RELEASE ............................................................................. 187 FIGURE 104 RISK CATEGORY SCHEMA .............................................................................................. 189 FIGURE 105 UI CONFIG .......................................................................................................................... 190 FIGURE 106 SSIX SAMPLE ..................................................................................................................... 191 FIGURE 107 DATA CAPTURE WORKSITE HOME ................................................................................ 196
Preface
ix
PREFACE Welcome to the Oracle Insurance Data Capture Palette User Guide. Oracle Insurance Data Capture (OIDC) is a web-based data capture application system built specifically for the insurance industry that streamlines data capture by allowing insurers to create and configure questions and rules through an intelligent front-end data capture web application. OIDC can be used by producers, CSRs, underwriters or applicants to Enterformation using an intelligent, rules-based interview approach. OIDC can integrate with many systems, provide straight-through-processing and eliminate redundant entry. OIDC checks for accuracy and completeness and then accepts or knocks out depending on the answers. OIDC consists of the following components:
• Data Capture Worksite - (DC Worksite) The front end application where users can work with projects, manage customers and create new applications, forms, requests or submissions.
• Data Capture Palette - (DC Palette) The back end workspace where questionnaires are created.
A questionnaire can be an insurance application, a claims form, or any other input method that requires data to be captured and then used by other systems.
• Product Configuration Palette - (PCP) The business modeling tool that allows you to create a re-usable schema that defines your insurance product. Creation of the business model must be done prior to any work being performed in DC Palette.
This guide will explain the features and functionality of Product Configuration Palette and DC Palette.
AUDIENCE This guide is intended for business users and others who create data capture questionnaires.
RELATED DOCUMENTS For more information, refer to the following Oracle resources:
● The Oracle Insurance Data Capture series. You can view these guides at this address:
http://www.oracle.com/technetwork/documentation/insurance-097481.html
● The Oracle Insurance web site:
http://www.oracle.com/industries/insurance/index.html
Preface
x
CONVENTIONS The following text conventions are used in this document:
Convention Description
bold Boldface type indicates graphical user interface elements associated with an action.
Italic Italic type indicates book titles, emphasis, or placeholder variables for which you supply particular values.
Monospace Monospace type indicates commands within a paragraph, URLs, code in examples, text that appears on the screen, or text that you enter.
SYSTEM REQUIREMENTS For minimum operating system and hardware requirements, please see the Hardware Software requirements guide.
Manual History New editions incorporate any updates issued since the previous edition.
Edition Publication Number
Product Release Publication Date Comment
1st Edition P01-206-01 4.5 April 2011 2nd Edition P01-206-02 5.0 August 2011 Features Update 3rd Edition P01-206-03 5.0.1 February 2012 Features Update 4th Edition P01-206-04 5.1.0 April 2013 Feature Update
11
Chapter 1
OVERVIEW OF PRODUCT CONFIGURATION PALETTE The Product Configuration Palette (PCP) is a business modeling tool that allows you to create a reusable hierarchical schema that defines your insurance products. The business model can be complex or simple, have a multi-layered structure or a flat structure, or have precise, detailed definitions or broad, more generalized definitions. The composition of the business model is completely up to the designer. An inheritance schema is a schema that contains the definitions of the objects (categories or risk items) and fields (inputs and outputs) that can be used to model multiple products. Since it is defined in one place, it can be shared across multiple systems. This means that your objects and fields are defined in the same way in every system throughout the product lifecycle. A reusable schema reduces data type incompatibility, mapping errors, and conflicting definitions that can be found in many multisystem environments.
For example, if you have a homeowners product, you will have to define the many elements of that product in each system. In your front end data capture system you may have a field that holds the size of the home called Primary Dwelling Size. The field is defined as an integer only field with 6 digits and no special characters. In your rating system the same input may be called Home Size and is defined as a string field with 10 digits and open for special characters. In your policy admin system, the input may be called Residence SQ Footage and is a decimal field with 30 digits and two special characters. In each case, the input is the same but the naming conventions, field descriptions, and data types are different. Incorrect mapping from one system to another could easily happen, and the various data types and field sizes could cause issues. While it is possible that only one system may require a unique element that is not used by any other systems. It is much more likely that the same information is used by multiple systems. This may include data such as the insured’s name and address, the size of the dwelling, and the purchase price.
Chapter 1 – Product Configuration Palette Overview
12
Figure 1 Defining Elements at the Product Level With a reusable schema, Product Configuration would hold the defining information that is shared across multiple systems. This assures that the inputs and outputs would be uniform in terms of naming, field size, and data type across all systems. In this example, the size of the home input would be defined in Product Configuration. The input may be named Dwelling SQ Footage and be defined as integer only field with 10 digits and no special characters. That definition would get pushed out to all systems. Regardless of what system is using the input, the definition, field size, and data type would be the same. The input could flow from one system to the next with minimal risk of incorrect mapping, or incompatible data types. Furthermore, if the input needed to be updated, the updates would be done in one location (Product Configuration). The updated input would be pushed to the other systems, ensuring that all systems are using the same values.
Figure 2 Defining Elements with a Reusable Schema Product Configuration is a requirement for OIDC. Creation of the business model must be done prior to any work being performed in DC Palette. If elements are not created in the business model, they will not available in DC Palette and cannot be created in DC Palette either.
Accessing Product Configuration Prior to accessing Product Configuration Palette, you should have received:
Chapter 1 – Product Configuration Palette Overview
13
● Product Configuration URL: Product Configuration can be accessed by going to http://<yourserver>:<portnumber>/PCP10, where <yourserver> is the name of the server where PCP is installed and <portnumber> is the port being used. The most common port is 7001.
● Username: usernames are required.
● Password: passwords are required. Access to Product Configuration is gained through a login screen. To log in, enter your username and password and click Login. A successful login places you on your Home Tab. A failed login shows an error message. Please correct any errors and try again. If you cannot log in, please contact your system administrator.
Figure 3 Product Configuration Log In Help Logging In If you have forgotten your password, username or need assistance with logging into the system, please contact your system administrator. NOTE: Usernames and passwords cannot be updated in Product Configuration. If you require an update
to your username and password, please contact your system administrator. Logging Out
Chapter 1 – Product Configuration Palette Overview
14
Logging out disconnects you from Product Configuration. To log out, click Logout in the top menu bar. Rights Product Configuration uses rights to allow users access to various areas. The type of rights you have determines what you can view, edit, add or delete. There are three types of rights:
● No Access: you cannot enter this area. The fields are grayed out or not displayed.
● View Only: you can view the information but you cannot make any changes. Save, edit or other features may be listed on the toolbars or right click menus, but you will not be able to effect any changes.
● Full Access: you can view, edit, add or delete information where applicable. The system administrator sets group rights. If there is an area you cannot enter or edit and you think you need access, please contact your System Administrator.
PREPARATION FOR CREATING A PRODUCT Data preparation is a crucial element in minimizing the amount of time it will take to create a product, as well as determining how easily the product can be maintained. Doing prep work will allow for better utilization of the application. Prior to creating a domain, business model, or questionnaire, you may want to review the current materials used, the current process and any other influencing materials. There are some things to keep in mind while planning: The Source Material:
● Where does your data come from?
● Will the data be coming from an application or claim forms or some other system?
● Will this be a completely new project, not built from any existing materials?
● Is there a questionnaire that you will be using as a base design?
● Will you have a paper application you can use as a base?
● Are there rules and requirements guides for you to follow? The Finished Product:
● What should the questionnaire look like?
● How should it be presented? On 1 screen or multiple screens?
Chapter 1 – Product Configuration Palette Overview
15
● Do you want to present some knock-out questions up front to make sure that the risk is something that your company covers?
● Do you want personal information up front?
● Does this data need to go into a policy administration system, claims system, business intelligence report, form or a rating engine?
● Does this data have inputs and IDs that are already in use that you want to continue in OIDC?
● Does the receiving system have requirements that must be met? These are just a few of the things to keep in mind when creating tabs, questions, question groups, and answer maps. By reconciling the two factors; the source material and the finished product, you can create a questionnaire that will help you to get the information you want and place it where it needs to go.
PARENT CHILD RELATIONSHIPS IN PRODUCT CONFIGURATION Product Configuration creates a parent child hierarchical business data model. This is where the top level of data is designated as the parent and any level that falls beneath is the child. The top most level is designated as the root. Children on the same level are siblings. A parent child hierarchical data model allows multiple parents to have multiple children all from one root.
16
Chapter 2
PRODUCT CONFIGURATION PALETTE The Product Configuration involves three phases:
● Domain Management ● Business Modeling ● Product Implementation
Prior to using Business Modeling is a setup phase called Domain Management. A domain is a collection of related content that holds elements unique to the domain. Domain Management is the setup phase that establishes a framework where the product meta-data is created, managed, and versioned. Business object models are created and managed within domains. In Business Modeling, reusable meta-data (naming fields, data types, and parent/child relationships) is developed and managed. Once that content is complete, it can be released and made available for Product Implementation.
In Product Implementation, questionnaires are developed using the Product Object Model Version defined in Business Modeling as a starting point.
Figure 4 Product Configuration Home Page
Chapter 2 – Product Configuration Palette
17
HOME PAGE A successful log in places you on the Home page. The home page lists existing domains, business models, and product object models in an expandable field on the left. On the right are the options available, depending on the selected domain, business model, or product object model. You can return to this page at any time by selecting the Home tab.
Figure 5 Selecting a Domain Upper Screen Information An information bar at the top of the screen is available to every page within PC Palette. The domain where you are currently located and the domain version are displayed in the upper left of the screen. The information bar includes:
● User: The name of the current user.
● Role: The role the current user has.
● Team: The team the current user belongs to.
● Logout: Logs out the current user. Navigating to an Area
Chapter 2 – Product Configuration Palette
18
The left side of the screen lists existing domains, domain versions and product object models in an expandable field. To view a domain, business model or product model, click the arrow in front of the item to expand it. On the right are the options that are available. If an option is blue in color, it is accessible. If the option is grayed out, it is not available. The availability of an option depends on the selection in the left. For example, if you select a domain, the only option you will have is Domain Managemet. If you select a business model, you will be able to access Business Modeling or Domain Management. If you select a product object model, you will be able to access Product Implementation, Business Modeling or Domain Management.. To select the area where you want to work, expand the menu tree on the left. When you select an option, the available areas will change color and be presented with an underline when the mouse cursor hovers over the option.
Figure 6 Selecting a Domain From the Home page you can navigate to one of the main components of Product Configuration:
● Domain Management ● Business Modeling ● Product Implementation
Chapter 2 – Product Configuration Palette
19
DOMAIN MANAGEMENT Domain Management is the first part of creating a business model. Domains can be simple or complex, hold numerous business objects or only a few. It is up to the designer. A domain acts as a container for related objects. The objects can be grouped by product such as line of business, or by territory, or by any designation. Domain is the top-level or root container of one or more business object models. It is similar to line of business but intends to be a more generic, user-definable grouping. In product configuration terms, it is a collection of object definitions. All items defined within a domain are available only in that domain. Objects cannot be shared between domains. There are two areas on the Domain Management page: a domain listing on the left side of the screen and a detail view on the right side.
Figure 7 Domain Management When the Domains container node is selected the right side detail view displays a table view list of all domains, including domain details ID, Label, Description, Custom ID, and Created By
Chapter 2 – Product Configuration Palette
20
Figure 8 Domain Management, Domains When a specific domain is selected the right side detail view displays two tabs.
● General Info: The Domain Template, Label, Custom ID, and Description.
● Versions: A list of domain versions, including version details ID, Version Label, Implementation Status, Date Created, Created By, Description, Modified By, Date Modified.
Figure 9 Domain Management, Domain General Info
Chapter 2 – Product Configuration Palette
21
Figure 10 Domain Management, Domain Versions
DOMAIN MANAGEMENT FUNCTIONALITY The Domain Management page has menu options located at the top of each view or listing section. Domain Listing Options:
Creates a new domain.
Deletes the selected domain.
Domain Detail Options:
Creates a new domain.
Deletes the selected domain.
Clones the selected domain.
General Info Tab The General Info tab displays information for the currently selected domain. The information can be edited at any time.
Domain Template The type of domain to be used
Label This is the user-defined unique name
Custom ID This is the user-defined unique alpha-numeric identifier
Description This is the user-defined domain description or definition
Chapter 2 – Product Configuration Palette
22
Creating a New Domain The General Info tab is where new domain properties are defined.
Figure 11 Creating a New Domain
1. Click New. The General Info tab displays the blank fields for the new domain. 2. Enter a Label. 3. Enter the Custom ID. 4. Enter a Description. 5. Click Save to save your entry.
If this is not the action you want to take, click Cancel to close the screen without saving any information.
Editing a Domain
1. Select the domain you want to edit. 2. Click Edit. The General Info tab refreshes with the fields open for change. 3. Make any change.
Chapter 2 – Product Configuration Palette
23
4. Click Save to save your entry.
If this is not the action you want to take, click Cancel to close the screen without saving any information.
Deleting a Domain Domains can be deleted.
1. Select the domain you want to delete. 2. Click Delete.
If this is not the action you want to take, click Cancel to close the screen without saving any information.
Versions Tab The Versions tab holds detailed information regarding the selected domain. At this time, only one automatically created version is supported for each domain.
Figure 12 Domain Management Versions Tab
Chapter 2 – Product Configuration Palette
24
Version Fields:
ID The system-defined numeric identifier. This is an information field only and cannot be changed
Version Label This is the label.
Impl. Status The current implementation status of the domain version.
Created By Lists the user who created the domain.
Description This is the user-defined domain description or definition.
Modified By Lists the user who did the last modification. If the field is blank, it has not been modified.
Date Mdofiied The date of the last modification. If the field is blank, it has not been modified.
Domain Versions Options:
Creates a new domain version.
Opens the domain version for business model creation of updates.
Deletes the selected domain version.
Chapter 2 – Product Configuration Palette
25
Business Modeling
1. Select the domain in which you want to create or update Business Modeling. 2. Click Business Modeling.
Figure 13 Domain Management Business Modeling
Chapter 2 – Product Configuration Palette
26
BUSINESS MODELING Product Configuration involves two phases:
● Business Modeling ● Product Generation
In Business Modeling, reusable meta-data (categories, fields, and parent/child relationships) is developed and managed. Once that content is complete, it can be released and made available for Product Implementation. A domain created in Domain Management is a prerequisite to Business. A domain is a collection of related content that holds elements unique to the domain. Domain is the top-level or root container of one or more business object models. It is similar to line of business but intends to be a more generic, user-definable grouping. In product configuration terms, it is a collection of object definitions. All items defined within a domain are available only in that domain. Objects cannot be shared between domains A business object model contains related objects. For example the Personal Lines BOM may contain Home, Auto and Umbrella sub-BOMs as well as Policy, Insured and Address categories that are shared among all the sub-BOMs. There are two areas on the Business Modeling page: a component listing on the left side of the screen and a detail view on the right side.
Figure 14 Business Modeling
Chapter 2 – Product Configuration Palette
27
The component listing area includes the top-level node, which is the selected domain version, as well as its business object models and product object models. When the domain version is selected the right side detail view displays a general info tab, which includes the domain version properties.
Figure 15 Business Modeling, Domain Version When the Business Object Models container node is selected the right side detail view displays two tabs.
● Full Business Object Model Inheritance Tree: Displays a tree view listing of all defined and inherited business object models, categories and fields.
● Full Business Object Model Inheritance Table: Displays a table view listing of all defined and
inherited business object models, categories and fields.
Chapter 2 – Product Configuration Palette
28
Figure 16 Business Modeling, Business Object Models Tree
Figure 17 Business Modeling, Business Object Models Table
Chapter 2 – Product Configuration Palette
29
When business object model is selected the right side detail view displays BOM definition properties.
Custom ID This is the user-defined unique alpha-numeric identifier
Domain Version The domain version where this business object model is defined
Figure 18 Business Modeling RootBOM Business Object Model
BUSINESS MODELING FUNCTIONALITY The Business Object Model page has menu options located at the top of each view or listing section. Business Object Model Listing Options:
Opens the selected business object model
Creates a new business object model.
Deletes the selected business object model.
Business Object Model Detail Options:
Chapter 2 – Product Configuration Palette
30
Saves the business object model definition properties.
Cancels the business object model Edit action.
Changes the selected business object model to Edit mode.
Generates or updates the selected business object model product version definition.
Opening a Business Object Model
1. Select the Business Object Model you want to open.
2. Click Open.
Creating a New Business Object Model The detail view is where new Business Object Model properties are defined.
1. Click New. The detail view displays the blank fields for the new Business Object Model.
2. Enter the Custom ID.
3. Click Save to save your entry.
If this is not the action you want to take, click Cancel to close the screen without saving any information.
Editing a Business Object Model
1. Select the Business Object Model you want to edit.
2. Click Edit. The detail view refreshes with the fields open for change.
3. Make any change.
4. Click Save to save your entry.
If this is not the action you want to take, click Cancel to close the screen without saving any information.
Deleting a Business Object Model Business Object Models can be deleted.
1. Select the Business Object Model you want to delete.
Chapter 2 – Product Configuration Palette
31
2. Click Delete.
If this is not the action you want to take, click Cancel to close the screen without saving any information.
Figure 19 Business Modeling, New/Edit BOM
Creating a New Product Products are defined in the Business Modeling tab.
1. Select the Business Object Model you want to use to create a Product.
2. Click Generate Product Version. The detail view displays the blank fields for the new Product.
3. Enter the Version Label.
4. Enter the Description
5. Click Save to save your entry.
If this is not the action you want to take, click Cancel to close the screen without saving any information.
Chapter 2 – Product Configuration Palette
32
Figure 20 Generate Product Version
s Figure 21 Product General Info
Chapter 2 – Product Configuration Palette
33
BUSINESS OBJECT MODEL A business object model contains related objects. For example the Personal Lines BOM may contain Home, Auto and Umbrella sub-BOMs as well as Policy, Insured and Address categories that are shared among all the sub-BOMs. The Business Modeling > Business Object Model page is where you define categories and fields specific to the currently open BOM. There are two areas on the Business Modeling > Business Object Model page: the Business Object Model Tree listing on the left side of the screen and a detail view on the right side.
Figure 22 Business Object Model (open) The Business Object Model Tree listing contains these elements.
● Business Object Model (BOM) : A business object model contains related objects. For example the Personal Lines BOM may contain Home, Auto and Umbrella sub-BOMs as well as Policy, Insured and Address categories that are shared among all the sub-BOMs.
● Categories : . A container node in the BOM tree where each specific Category is defined.
● Category , : A group of information that is specific to an item. For example, an auto policy
would have categories of Policy, Driver and Vehicle. A home policy would have Policy and Dwelling categories. Categories with the green down arrow icon are inherited from a parent BOM.
● Fields : A container node in the BOM tree where each specific Field is defined.
Chapter 2 – Product Configuration Palette
34
● Inherited Fields : A container node in the BOM tree where each specific Inherited Field is
visible.
● Field , : A Field is a specific data item for the related category. For example, the Insured category may include fields for First Name, Middle Name, Last Name, Date of Birth, Age, Marital Status, Gender; the Address category may include fields for Address Line 1, Address Line 2, City, State, County, Postal Code and Country. Fields with the green down arrow icon are inherited from a parent BOM.
When the BOM is selected the right side detail view displays the BOM properties.
Figure 23 Business Object Model Tree, Root BOM
Chapter 2 – Product Configuration Palette
36
CATEGORIES When the Categories container node is selected the right side detail view displays a table view listing of all categories defined at that level.
Figure 25 Business Object Model Tree,Categories
CATEGORIES FUNCTIONALITY The Categories page has menu options located at the top of each view or listing section. Business Object Model Tree Categories Options:
Creates a new category.
Categories Table Options:
Creates a new category.
Opens the selected category
Chapter 2 – Product Configuration Palette
37
Deletes the selected category
Opens the note dialog for the selected category.
When a category is selected the right side detail view displays a general info tab, which includes the category properties Type, Template, Custom ID, Min Occurrences, Max Occurrences.
Figure 26 Business Object Model, Category
CATEGORY FUNCTIONALITY The Category page has menu options located at the top of each view or listing section. Business Object Model Tree Category Options:
Creates a new category.
Category Options:
Chapter 2 – Product Configuration Palette
38
Saves the category definition properties.
Cancels the category Edit action.
Changes the selected category to Edit mode.
Creating a New Category The detail view is where new Category properties are defined.
1. Click New. The detail view displays the blank fields for the new Category.
2. Enter the Custom ID.
3. Enter the Min Occurrences
4. Enter the Max Occurrences
5. Click Save to save your entry.
If this is not the action you want to take, click Cancel to close the screen without saving any information.
Editing a Category
1. Select the Category you want to edit.
2. Click Edit. The detail view refreshes with the fields open for change.
3. Make any change.
4. Click Save to save your entry.
If this is not the action you want to take, click Cancel to close the screen without saving any information.
Deleting a Category Non-System Categories can be deleted.
1. Select the Category you want to delete.
2. Click Delete. If this is not the action you want to take, click Cancel to close the screen without saving any information.
Chapter 2 – Product Configuration Palette
39
FIELDS When the Fields container node is selected the right side detail view displays a table view listing of all fields defined at that level.
Figure 27 Business Object Model Tree, Fields
FIELDS FUNCTIONALITY The Fields page has menu options located at the top of each view or listing section. Business Object Model Tree Fields Options:
Creates a new category.
Fields Table Options:
Creates a new Field.
Opens the selected Field
Chapter 2 – Product Configuration Palette
40
Deletes the selected Field
Opens the note dialog for the selected Field.
When a field is selected the right side detail view displays a general info tab, which includes the field properties Data Type, Custom ID.
Figure 28 Business Object Model, Field
FIELD FUNCTIONALITY The Field page has menu options located at the top of each view or listing section. Business Object Model Tree Fields Options:
Creates a new field.
Chapter 2 – Product Configuration Palette
41
Categories Table Options:
Creates a new field.
Opens the selected field
Deletes the selected field
Opens the note dialog for the selected field.
Creating a New Field The detail view is where new Field properties are defined.
1. Click New. The detail view displays the blank fields for the new Field.
2. Select the Data Type
3. Enter the Custom ID.
If this is not the action you want to take, click Cancel to close the screen without saving any information.
Editing a Field
1. Select the Field you want to edit.
2. Click Edit. The detail view refreshes with the fields open for change.
3. Make any change.
4. Click Save to save your entry.
If this is not the action you want to take, click Cancel to close the screen without saving any information.
Deleting a Field Non-System Fields can be deleted.
1. Select the Field you want to delete.
2. Click Delete.
If this is not the action you want to take, click Cancel to close the screen without saving any information.
Chapter 2 – Product Configuration Palette
42
PRODUCT OBJECT MODEL Once Define Product is activated a new entry will be added under the Product Object Models node to represent the newly created Product Object Model (POM). By default the new POM will be named the same as its originating BOM. The new POM will be displayed in edit mode so its default property values can be modified and saved. After saving the edits, the user is taken back to read-only mode. Unlike BOMs, product object models include all inherited ancestor BOM categories and fields as well as all child BOM categories and fields. A Product Object Model XML an XSD schema are generated when a POM is defined.
PRODUCT OBJECT MODEL FUNCTIONALITY When the Product Object Models container node is selected in the left pane the right pane detail view displays a table listing all of the product model versions for the current domain Product Object Models Table Options:
Figure 29 Product Object Models
Chapter 2 – Product Configuration Palette
43
Opens the selected product object model version.
Deletes the selected product object model version.
Finalizes product object model version.
When the a product object model is selected in the left pane the right pane detail view displays a table listing all of the product model versions for the current product.
Figure 30 Product Object Model Product Object Model Table Options:
Opens the selected product object model version.
Deletes the selected product object model version.
Finalizes product object model version.
When a Product Object Model Version is selected the right side detail view displays three tabs.
● General Info: Displays the Product Object Model Version properties:
Chapter 2 – Product Configuration Palette
44
● Object Model: Displays the Product Object Model XML document that is the product definition.
● XSD: Displays the XSD schema for the product definition
Figure 31 Product Object Model Version General Info Product General Info Fields:
Version Label This is the label for the currently selected product object model version.
Description This is the description selected product object model version.
Status The system-defined current implementation status of the selected product object model version. ‘Active’ indicates the version is in progress and available for editing. ‘Finalized’ indicates that the version is completed and locked; it cannot be modified.
Created By Lists the user who created the selected product object model version.
Created Date The date selected product object model version was created.
Modifiied Date The date of the last modification. If the field is blank, it has not been modified.
Modified By Lists the user who did the last modification. If the field is blank, it has not been modified.
Chapter 2 – Product Configuration Palette
45
Product Object Model Version Listing Options:
Deletes the selected product object model version.
Product Object Model Version Detail Options:
Saves the business product model version definition properties.
Cancels the business product model version Edit action.
Changes the selected product object model version to Edit mode.
Figure 32 Product Object Model Version XML
Chapter 2 – Product Configuration Palette
46
Figure 33 Product Object Model Version XSD
PRODUCT IMPLEMENTATION Product Implementation is the utilization of a product object model version. From the home tab select the product object model version you want to implement and select Product Implementation. This will launch the Data Capture Palette and create or update the selected product in data capture.
48
Chapter 3
OVERVIEW OF DATA CAPTURE PALETTE Data Capture Palette (DC Palette) is the back end design time workspace where questionnaires are created. A questionnaire can be an insurance application, a claims form, or any other input method that requires data to be captured and then be used by other systems. DC Palette Contents: DC Palette is composed of multiple areas where you create the various questionnaire components. You begin by selecting the line of business where you want to work. Next you can create a new questionnaire or select an existing questionnaire to work in. Each line of business can have one or more questionnaires. Opening the questionnaire will allow you to design and edit the components that are unique to that questionnaire. DC Palette also contains an area where you can manage the columns to be displayed on the workbench. The main components of DC Palette are:
● Product - Holds a list of current products that have been implemented from product configuration basic system information for each product.
● Questionnaire - Holds a list of current questionnaires per product and the basic system information for each questionnaire.
● Risk Categories - This area contains the risk categories for the product. A Risk Category is the insured or property that data is being collected on. Risk Categories are set up in product configuration.
● Tabs - This is where you create the tabs that will be displayed on the questionnaire. Tabs will contain the questions groups that you have created along with the basic navigation buttons.
● Question Groups - This is where you categorize questions together into like minded groups. Question groups contain the questions that you have created.
● Questions - Questions that are asked on the questionnaire are created and edited here. Questions will use the answer maps that you have created. Questions are created from the fields defined in the product object model. Additional questions that are specific to data capture only can be created in the data capture palette.
● Answer Maps - The answer fields used by the questions are created and edited in this area. Answer maps control the formatting, look and function of the answers to your questions.
● Releases - The final stage when creating a questionnaire is creating a release. A release is the packaging of the XML representation of the questionnaire.
● Workbench - Workbench is where you manage the columns that will be displayed on the workbench.
● Help - Displays the most recent version information, the database being used and context information.
These areas work in combination to create a questionnaire of your design.
Chapter 3 – Data Capture Palette Overview
49
CREATION PROCESS
1. Begin in Product Configuration by creating the product you want to use. This would include all of the categories and fields that were defined in the business object model that was used to generate the product object model version. Product configuration palette Product Implementation publishes the product definition to DC Palette, and creates the appropriate categories and field-based questions.
2. Next move to DC Palette to define the components of the questionnaire. This is where you create or select the tabs, question groups, questions, and answer maps you want to use.
3. Create a questionnaire release and the questionnaire is populated to Workbench.
Chapter 3 – Data Capture Palette Overview
50
There are many possible ways to create a questionnaire. The recommended creation process allows you to create a base element and then fine tune the other elements involved. This way, as you move back and forth between tabs, questions, question groups and answer maps, you will create the questionnaire that meets your needs.
Product Configuration and DC Palette Relationships Product Configuration and DC Palette objects have relationships and dependencies throughout the system.
• Products - Products created in PC Palette are also created in DC Palette when the product object model version is published to data capture using Product Implementation.
• Categories - Categories created in PC Palette are also created in DC Palette when the product object model version is published to data capture using Product Implementation.
• Fields - Fields created in PC Palette are created as Questions in DC Palette when the product object model version is published to data capture using Product Implementation.
51
Chapter 4
PRODUCTS PAGE The Products page is where you select the product where you want to create a questionnaire. Products act as classifications that allow you to distinguish questionnaire sources and create questions and question groups unique to that product. Products can represent the actual lines of business your company handles or any classification that you want to use. Products are defined in Product Configuration. You must select a product for each questionnaire created. There are two areas on the Products page:
• Available Products - The Available Products area lists the products where a questionnaire can be created. Each product has a right click menu of the options available.
• Product Details - The Product details area contains the details of the product selected in the
Available Products area. The selected product is listed at the top of the area.
Figure 34 Project Page/Home Page
Chapter 4 – Products Page
52
PRODUCT PAGE FIELDS The properties for the selected project are displayed in the Project Details area on the right side of the screen. In DC Palette, only the icon field can be updated. There are four fields for each project:
● ID - This is a system generated ID number. This is an information only field and cannot be changed in either DC Palette or Product Configuration.
● Label - The descriptive text that is displayed for this project. This field can be edited in Product
Configuration only.
● Description - The description of the product. This field can be edited in Product Configuration.
● Icon - You can choose a display icon from the system-defined list. Icons cannot be added to this list. If no icon is selected, the default icons are used.
FUNCTIONALITY The Product page has menu options located at the top of the screen and right click menus on each project listed in the Available Projects area. Menu Options:
Opens the project.
Edits the selected project.
Deletes the selected project.
Right Click Options: Products listed in the Available Products area have a right click menu with the same options as the menu bar; Open, Edit and Delete To view the right click menu options, select the product where you want to work and right click.
Figure 35 Product Right Click Menu
Chapter 4 – Products Page
53
Viewing the Description: To view the product description, hover your cursor over the product. An information field will be displayed.
Figure 36 Product Description
EDITING PRODUCTS In Palette, only product icons can be edited. Any other changes to the Product must be made in PCP.
Figure 37 Editing a Product To Edit:
1. Select product you want to edit.
2. Right click and select Edit or click Edit in the menu bar.
3. Select the icon you want to use.
4. Click Update to save changes. Items that are grayed out, such as the ID, Label and Description must be edited in Product Configuration.
Chapter 5 – System Wide Functionality
54
Chapter 5
SYSTEM WIDE FUNCTIONALITY OIDC has functionality that applies throughout the system regardless of what line or questionnaire you are in. Functionality includes setting the records displayed per page, column sorting, and searching.
NAVIGATION System wide there is common navigation. Page settings and column sorting work the same on any screen where these functions are available.
Page Settings Page settings can be set on Tab, Questions Groups, Questions and Answer Map screens. Page settings allow you to set the number of records you want displayed per page. The records selector on most screens allows for 10, 25, 50, 75 or 100 records per page. A smaller number will eliminate scrolling on the page. A larger number will require scrolling but allow you to view a greater selection. Selections do not apply to all screens. If more than one page of tabs, question groups, questions, or answer maps is present, pages numbers will be displayed in the lower left corner of the screen. To go to another page, click the underlined page number. You can select any page at any time.
Chapter 5 – System Wide Functionality
56
Column Sorting Columns can be sorted on Questions Groups, Questions, Answer Maps, and Releases screens. You can sort fields by individual column headers.
● Alphabetically (A to Z) ● Alphabetically (Z to A) ● Numerically (lowest to highest) ● Numerically (highest to lowest) ● Date (Newest first) for Releases
Figure 39 Sorting by Columns To sort by a different column header, click the column header you want to sort by and the current results will be resorted. Information will be sorted either alphabetically or numerically, depending on the column header. You can sort results as many times as you want. The first click will sort A-Z or lowest to highest. The second click will reverse the order, Z-A or highest to lowest. Sorting does not filter results. It only rearranges the order in which they are displayed.
Chapter 5 – System Wide Functionality
57
Searching Tabs, Question Groups, Questions, Answer Maps, Releases and Workbench all contain a Search function. Search allows you to search for a specific element within the screen selected. Searches are done against the columns listed or descriptions and IDs. The results returned will be the elements that meet the search criteria. Searches are done against the entire tab and will return every element that meets the search criteria. Searching can be done at any time and does effect the elements you have already selected.
Figure 40 Searching for Questions To Search:
1. Enter your search criteria in the search window.
2. Click the search icon at the end of the field. Results will be displayed in the body of the screen. To clear the field, clear the search field and search against a blank field. This will return all available elements.
Chapter 5 – System Wide Functionality
58
Help The Help option will display:
● Current Version ● Databases being utilized
Figure 41 Help To view information, click the expand icon in front of the option you want to view.
Chapter 5 – System Wide Functionality
59
Copying Content On screens where you can view XML, such as Releases and Answer Maps, you will not be able to use your mouse right click features to copy however, you can use your keyboard controls. Highlight the text you wish to cut or copy. Use the Control Key plus the letter key to either ”C” copy or “X” cut. Position your cursor where you want your text to be placed. Use the Control Key plus the letter key “V” to paste.
• Control + X will cut text. • Control + C will copy text. • Control + V will paste text. • To go to the beginning of an entry, use the home key on your keyboard. • To go to the end of an entry, use the end key on your keyboard.
On some screens, you will be able to paste text back in to the screen. In Releases, you will be able to copy content only from:
● View Risk Category Schema XML
● View UI Config XML
● View SSIX XML In Answer Maps, you will be able to copy content from Answer Map Criteria. You will be able to paste the copied text into another program for easier viewing. You will not be able to paste any content back into these screens.
60
Chapter 6
QUESTIONNAIRE Opening a product will place you on the Manage Questionnaire screen. Manage Questionnaire allows you to create, edit and delete questionnaires for the selected line of business. From here you can:
● Create a new questionnaire ● Select to work on an existing questionnaire ● Clone an existing questionnaire ● Delete an existing questionnaire
Once you select a questionnaire, you will have access to the configuration components and to the questionnaire specific elements, Tabs and Releases as well as Workbench options.
Figure 42 Manage Questionnaire All questionnaires must be created. There are no default questionnaires that come with the system.
Chapter 6 – Questionnaire
61
FIELDS The Manage Questionnaire screen will have a tool bar at the top of the screen and a listing of all current questionnaires for the line. Questionnaires will be listed from newest to oldest with the newest at the top of the list. There are five fields for each questionnaire:
● Selection - Check this box to select the questionnaire.
● Name - The name of the questionnaire.
● Description - The description of the questionnaire.
● Last Release Label - The descriptive label of the last release for this questionnaire.
● Last Release Date - The date of the last release for this questionnaire.
FUNCTIONALITY The Manage Questionnaire screen has menu options located at the top of the screen. There are no right click menus. Menu Options: There are four menu items in the top bar menu.
Searches the screen for the criteria that have been entered.
Creates a new Questionnaire.
Opens the Questionnaire.
Clones the Questionnaire
Deletes the selected Questionnaire.
NEW QUESTIONNAIRES New Questionnaires can be created at any time. There is no limit to the number of questionnaires you can create. To Create a New Questionnaire:
1. Open the line of business where you want to create a new questionnaire. This will place you on the Manage Questionnaire screen for the line.
Chapter 6 – Questionnaire
62
2. Click New. The screen will refresh with the Properties tab for the new questionnaire. The
Properties tab is part of the configuration file components for the questionnaire.
Figure 43 Creating a New Questionnaire
3. Enter the Name information. The field is limited to 30 alpha numeric characters. The Name field cannot contain spaces and the only special characters allowed are underscore ( _ ) and period ( . ). This field is required.
4. Enter a Description. This field is limited to 50 characters. Alpha numeric, special characters, and
spaces are allowed.
5. Click Create. The screen will display a success or failure message. Click OK. You must correct any errors to continue.
The Properties tab is the only tab that has fields that are required to create a new questionnaire. You can now work on the elements of this questionnaire, such as risk categories and tabs, if you want. The remaining tabs do not have required fields and may be completed at a later time.
Opening a Questionnaire Once a questionnaire has been created, it will be listed on the Manage Questionnaires screen. Questionnaires will be listed from newest to oldest with the newest at the top of the list.
Chapter 6 – Questionnaire
63
1. Check the Selection box of the questionnaire where you want to work. Only one questionnaire at
a time can be selected.
Figure 44 Selecting a Questionnaire
2. Click Open in the top bar menu. The screen will refresh with the Properties tab for the selected
questionnaire. Once you have opened a questionnaire, you can edit the configuration file components of the questionnaire or select an option from the top bar menu.
MANAGE QUESTIONNAIRE TABS Opening a selected questionnaire will place you on the Properties tab. The Properties tab is one of four tabs found in the Manage Questionnaire area. These tabs hold configuration file components for the selected questionnaire. There are default values in some of the tabs. It is recommended that you not change this information until you are familiar with the functionality of the tab. The consequences of your changes may not be apparent until you create and publish a release.
Chapter 6 – Questionnaire
64
Figure 45 Questionnaire Components There are 5 Manage Questionnaire tabs:
● Properties - Is the default view. The properties of the questionnaire including the name and ID of the policy category. This is the only tab with required fields and should be completed when a questionnaire is created.
● Globals - Global XSLT settings for the questionnaire.
● Options - Contains the options for the questionnaire including tab orientation, question layout
and the ability to enable default policy submit navigation
● Page Navigation - Determines the page navigation of the questionnaire.
● Locale Settings - The default locale settings for the questionnaire. There are no right click menus on this screen. Navigate by selecting the tab you want.
TIP: It is recommended that until you become familiar with OIDC, you leave the default values on the Questionnaire screen.
Properties This tab holds the properties of the questionnaire. You will be required to enter a questionnaire Name. Fields with a red asterisk ( ) are required. You may also enter a questionnaire Description. It is strongly recommended that you do not change the name after the release has been published.
Chapter 6 – Questionnaire
65
Figure 46 Properties Tab There are two fields on the Properties tab:
● Name - The name that will be displayed in Questionnaire. You can edit the Name field prior to publishing the first release. The field is limited to 30 alpha numeric characters. Spaces can be used as well as the special characters underscore ( _ ) and period ( . ).
● Description - A brief description of the questionnaire. This field has a 50 character limit with
alpha numeric characters, spaces and special characters allowed. You must click Update to save your entry. The changes are not effective until a release has been created and published.
Globals This tab is where global file location information is stored. The default is for this tab to contain predefined values. Unless you are sure of your changes, it is recommended that you use the default values.
Chapter 6 – Questionnaire
66
Options This tab contains the session options for the questionnaire including page validation, tab orientation and per page save. Session options can be edited. The default is for this tab to contain predefined values. Unless you are sure of your changes, it is recommended that you use the default values.
Figure 47 Options Tab
Variable Name Value
TabOrientation TopLeft - Displays questionnaire tabs at the top with tabs starting on the left hand side. This is the default value.
TopRight - Displays questionnaire tabs at the top of the questionnaire with tabs starting on the right hand side.
QuestionLayoutType OneColumn - Displays the questionnaire in one column. TwoColumn - Displays the questionnaire in two columns.
This is the default value. ThreeColumn - Displays the questionnaire in three
columns. FourColumn - Displays the questionnaire in four columns.
Chapter 6 – Questionnaire
67
Variable Name Value
EnableDefaultPolicySubmitNavigation true - Default Policy Submit Navigation will be applied. This is the default value. false - Default Policy Submit Navigation will not be applied.
Options are set to the default values and have to be updated manually. You can update just one option or as many as you want. The values entered here will override the default values on the configuration file. If the values on the tab get deleted or are not listed, the default values in the configuration will be used. Options are case sensitive and will apply to every tab in the questionnaire. You can copy and paste the information in the main body of the tab. You must click Update to save your entry. The changes are not effective until a release has been created and published.
Figure 48 Two Column Layout with Top Left Tab Orientation Using Multi Column Layout: Question Layout Type allows you to display multiple columns on a questionnaire in Worksite. This can be helpful when you have a questionnaire where you want to see more than one column and reduce scrolling. When using multi column layout, there are a few things you should keep in mind.
1. The length of your question. The longer the question, the more likely it is that it will wrap. Wrapping does not affect the way the question behaves. Wrapping will affect the way the question is displayed on the page. It may wrap but be visually unattractive.
Chapter 6 – Questionnaire
68
2. The order in which you want the questions to appear. You should have some idea of what order
you want to place your questions and in what column you want them to be displayed. Strategically placing questions may require inserting blank questions. The use of blank questions can force a question in to the order you want.
Questionnaire Navigation Every questionnaire has some default navigation. Tabs may contain one or more navigation buttons:
● Next - Takes you to the next tab.
● Back - Returns you to the previous tab.
● Submit Policy - Submits the data gathered in the questionnaire to the target system.
Using Policy Submit Navigation: When default policy submit navigation is used (EnableDefaultPolicySubmitNavigation = true), the expectation is that the last tab will trigger the submit activity. The Submit Policy button will be active on the last category instance on the next to last tab.
Figure 49 Worksite Default Policy Submit Navigation
Chapter 6 – Questionnaire
69
Using Standard Navigation: When default policy submit is not used (EnableDefaultPolicySubmitNavigation = false), there will be no Submit Policy button.
Figure 50 Worksite Standard Navigation
Chapter 6 – Questionnaire
70
Locale Locale is defined as the unique attributes of a location including the formatting of numbers, currency, time, date, phone numbers and tax identification numbers. The default locale will be US English. The default can be changed on the questionnaire. Administrators can change the default by editing the locale file on the server where DC Palette is installed. Every new questionnaire will assume the default locale. Locale settings will be used if a field is identified as a number, currency, time, date, phone number or tax identification number in an Answer Map. The fields will automatically follow the settings defined by the locale of the questionnaire. Questionnaires must have a locale.
Figure 51 Locale Tab The Locale tab has two sections:
● The Locale selector located at the top of the tab. The current locale used by the questionnaire will be shown. You can select another locale from the list. After you have made your selection, click Update to save your choice.
● The Sample Formatting located in the middle. The default settings of the current locale will be
displayed in the sample area. This area is for display only. You cannot make updates here.
Chapter 6 – Questionnaire
71
Customizing a Locale After selecting a locale, the default number, currency, time, date, phone number and tax identification number formats will be automatically displayed in the Sample area. To customize the settings, click Customize next to the Locale selector. A separate screen will be displayed.
Figure 52 Customizing Locale
Chapter 6 – Questionnaire
72
Locale Settings The current locale settings will be displayed. These values can be updated and you will be allowed to type in an alternate value on select fields if you choose. You must have a value in each field. Formats are for display purposes. Data is not stored in any designated format. Numbers Number formats will be used for any field identified as a number. If you want to create a number that does not use the locale number format, such as a ZIP code or house number, use the text field answer map and define the values as numeric.
● Decimal symbol - The decimal symbol indicates the integral part of a number from the fractional part. For example, 10.25 (using a period as the decimal symbol) or 8,50 (using a comma as the decimal symbol).
● Digit grouping symbol - The digit grouping symbol indicates the symbol that will be used to
show the thousands separator. For example, 1,000 (using a comma as the digit grouping symbol) or 1.000 (using a period as the digit grouping symbol). Digit grouping is by the thousandths only.
● Digit format pattern - The digit format pattern is used for decimal precision and the location of
the zero position.
Decimal precision is the number of places you want displayed for any decimal value. The zero position is the last position of the zero value. You can set the placement of the zero value to be prior to the decimal symbol, for example a digit format #,##0.## would display the entry 5.001 as 5. Or you can set the placement of the zero value to be after the decimal symbol. For example, a digit format of #,###.#0 would display the entry 120 as 120.00.
To enter the digit format, enter a 0 in the last place where you want to display a zero value. Enter a pound sign (#) for every numeric value you want displayed after the decimal symbol.
Where:
- First line # equals the preceding numbers - , represents the digit grouping symbol - 0 equals the zero position of the number - . represents the decimal symbol - End line # equals the decimal precision
NOTE: Do not change the decimal or digit grouping symbols in the digit format pattern. The decimal
symbol is for visual confirmation only. The digit grouping symbol can be removed if you do not want to display a digit grouping. Unless deleted, the digit grouping symbol and the decimal symbol entered in the respective fields are the elements that will be used in the questionnaire.
- Most separators, i.e. comma ( , ), period ( . ), or space ( ) will be allowed. - Do not use the same separator for the decimal and digital. The separators should be
different. - Only one separator per entry. You will not be able to enter a space ( ) for the millions
separator and then a comma ( , ) for the thousands separator. You will have to select either the space or the comma.
Chapter 6 – Questionnaire
73
● Negative sign symbol - This is the sign used to denote negative numbers. Currency Currency format will be used for any field identified as a currency.
● Currency symbol - the symbol to designate the currency being used. Symbols can be any value up to 10 digits.
● Positive currency format - the format of positive currency values. You can select a format from
the list. There are four options:
- ¤n - The currency symbol immediately before the value - n¤ - The currency symbol immediately after the value - ¤ n - The currency symbol one space in front of the value - n ¤ - The currency symbol one space after the value
● Negative currency format - the format of negative currency values. You can select a format
from the list. There are 16 options:
Where:
- ¤ - Represents the currency symbol - n - Represents the numeric value - ( ) - The numeric value will be placed in parenthesis - - - Will place a dash (-) in the numeric value - - A single space may be in front or after the numeric value
Time Time format will be used for any field designated as a time.
● Time format - the format of the time being displayed. You can select a time value from the list or
enter your own format.
Where:
- H or h - The hour - m - The minute - s - The second - a - AM/PM indicator
- The lower case h represents a 12 hour clock. - The capital H represents a 24 hour clock.
NOTE: Any custom time value will be added to the list of available selections. Date Date format will be used for any field designated as a date.
Chapter 6 – Questionnaire
74
● Date format - the format of the date being displayed. You can select a format from the list or enter your own format.
Where:
- M - The month - d - The date - y - The Year. You can use a 4 digit entry YYYY or a 2 digit Year entry YY
- A separator does not have to be used - Static values are allowed
Phone Number Phone number format will be used for any field designated as a phone number. Phone fields will have specific phone formats that need to be entered. Phone numbers can be up to 22 digits including separators.
● Local phone number - the format of the local phone number being displayed. You can enter your own format.
● Long Distance phone number - the format of the long distance phone number being displayed.
You can enter your own format.
● International phone number - the format of the international phone number being displayed. You can enter your own format.
Where:
- x - The country code - c - The long distance - a - The area code indicator - n - The local number
- The only separator allowed is the dash (-) - A separator does not have to be used
Tax Identification Number Tax identification format will be used for any field designated as a SSN. Tax identification fields will have specific SSN formats that need to be entered. Tax identification numbers can be up to 22 digits including separators.
● Personal tax ID/SSN - the format of the personal tax ID/SSN being displayed. You can enter your own format.
● Business tax ID/EIN - the format of the international phone number being displayed. You can
enter your own format.
Where:
- n equals the number - The only separator allowed is the dash (-) - A separator does not have to be used.
Chapter 6 – Questionnaire
75
Customizing the Locale
1. Enter the questionnaire where you want to customize the locale.
2. Select the Locale Settings tab.
3. Select the Locale you want to use from the locale selector.
4. To customize the settings, click Customize. A separate screen will be displayed.
5. Make your entries. Fields are validated when you exit the field. If there are any errors, please correct before continuing.
6. Click OK to close the screen. You will be back on the Locale Settings tab.
7. Click Update to save your changes. Your changes are not applied until you click Update.
Editing the Locale While it is possible to change the locale at any time, it is recommended that the locale be selected prior to the questionnaire being published and not be changed once the questionnaire has been published. CAUTION: Changing locale after the questionnaire has been published may result in programs not
running properly.
EDITING QUESTIONNAIRES You can edit any Manage Questionnaire tab at any time. Each tab can be edited in the same way.
1. Check the Selection box of the questionnaire where you want to work. Only one questionnaire at a time can be selected.
2. Click Open in the top bar menu. The screen will refresh with the Properties tab for the selected questionnaire.
3. Select the tab where you want to make changes.
4. Type in the entry that you want and click Update.
5. A successful update will display a message box. Click OK to close the message and return to the screen. An unsuccessful update will display an error message. Please make any necessary changes and try again.
Changes will not be effective until a release has been generated and published. TIP: Prior to making changes, please make a back up copy of the current contents. You can copy and
paste into a Notepad document. If the changes made are not what you wanted, you will need to re-enter your back up copy.
Chapter 6 – Questionnaire
76
DELETING QUESTIONNAIRES You can delete any questionnaire at any time.
1. Check the Selection box of the questionnaire where you want to work. Only one questionnaire at a time can be selected.
2. Click Delete in the top bar menu. A Confirmation message will be displayed.
3. Click OK to delete the questionnaire. Click Cancel to return to the previous screen without deleting.
4. The screen will refresh and with the selected questionnaire removed. Make sure this is the action you want to take. This action cannot be undone.
77
Chapter 7
RISK CATEGORIES The Risk Categories screen is where risk categories are managed. A Risk Category is the insured or property that data is being collected on. Risk categories are created in product configuration. You cannot create risk categories Data Capture Palette. You can manage risk category properties that are specific to Data Capture: Default Prefix, Name Format, and Icon. There are two areas on the Risk Categories screen:
• Risk Category Listing - The available risk categories will be listed in a tree structure format on the left side of the screen. The risk category tree will display the relational structure of the risk categories. Each risk category will have a right click menu of options.
• Risk Category Details - The details area contains the details of the selected risk category.
Figure 53 Risk Categories
Chapter 7 – Risk Categories
78
RISK CATEGORY LISTING The risk categories available to the product will be listed on the left side of the screen. The risk category tree visually shows the relationship between the risk categories, siblings and parent/child. Risk categories displayed in the tree will be available to any questionnaire in the product.
Figure 54 Risk Category Listing
FUNCTIONALITY Managing risk categories is done on the right click menu only. Every risk category will have right click menu options. Profile will have the New option only. System risk categories will have the New and Edit options. Custom risk categories will have the New, Edit and Delete options.
Figure 55 Risk Category Right Click Menu
Chapter 7 – Risk Categories
79
• Edit - Edits the selected risk category.
To view the right click menu options, select the risk category you want and right click.
RISK CATEGORY DETAILS The details area contains the details of the selected risk category.
Figure 56 Risk Category Details There are four different risk category tabs:
• Properties - Lists the details of the risk category. • Base Category - Product configuration allows for the definition of an Extension category type,
which uses one or more Base categories to create an instance of the category that is being extended. The DC Palette base category tab displays the risk categories that are the bases for the currently selected category.
• Category Association - Product configuration allows for the definition of an Association category
type, which uses the junction of two separate categories to create an instance of this category. The DC Palette association category tab displays the risk categories that are the associated to create the currently selected category.
Chapter 7 – Risk Categories
80
• Data Fields Displays a list of Fields that were created in this category in product configuration.
Properties Every category will have a properties tab..
Figure 57 Properties for a System Risk Category
● Name - Is the identifying element. The risk category name displays the category Custom ID created in product configuration. You cannot edit this value.
● Default Prefix - The identifying name used in risk category trees and question group headings in
questionnaire. The field is limited to 30 alpha numeric characters. Spaces can be used as well as the special characters underscore ( _ ) and period ( . ). The field is required. The default value is the category Custom ID created in product configuration
● Name Format - Allows for a custom defined name to be used as a label on the questionnaire. This field requires the question property Risk Category Field or Mapping ID (mId) and may be completed at a later time. If no format is entered, the default prefix will be displayed.
● Icon - The representative icon for the risk category. A folder is the default icon.
● Minimum Instances - The minimum number of instances required for this risk category is defined in product configuration (Min Occurrences) and cannot be edited in DC Palette.
Chapter 7 – Risk Categories
81
● Maximum Instance - The maximum number of instances allowed for this risk category is defined
in product configuration (Max Occurrences) and cannot be edited in DC Palette.
To Enter Properties:
1. Fields with a red asterisk ( ) are required. Default Prefix is required.
2. The Default Prefix and Icon can be entered at any.
3. Click Update to save your entry. Risk category options will be in effect when a release is generated and published.
EDITING Risk categories can be edited at any time.. Changes to risk categories that are unique to a Product will be visible in that line only. Please be aware that changes to risk categories may affect other questionnaires in that line of business. To Edit Risk Categories:
1. Select the risk category you want to edit and right click. Select Edit. The screen will refresh and the editable field will be open.
2. Make your changes. Options will depend upon the type of risk category selected.
3. Click Update to save changes. TIP: Items that are grayed out are not available for editing. TIP: If you are unsure or this is not the action you want to take, click Cancel.
Name Formats Name formats are used to format how risk category information is to be displayed on the questionnaire. If there is a name format entered, when a questionnaire is in process or completed, the risk category will be displayed as formatted. The name format can be entered on the Properties tab. If you do not enter a Name Format, the risk category name will be displayed. For example, instead of the Insured’s first and last name, “Insured” would be displayed.
Chapter 7 – Risk Categories
82
For Example: For example, if you want to format how an Insured name is displayed, you would enter a name format like: [mId:FIRST_NAME] [mId:LAST_NAME]
This would take the values entered in the Insured’s First Name and Last Name questions and place it on every instance where this risk category was being displayed in the questionnaire.
Figure 58 Name Formats in DC Worksite Entering a Name Format: Name formats are created using the question property Risk Category Field or Mapping ID (mId). This information may not be available at the time of risk category creation. The risk category can be edited at a later time and the name format can be entered then.
Chapter 7 – Risk Categories
83
Figure 59 Risk Category Field (mId) of a Question
Figure 60 Mapping ID (mId) of a Question Prior to entering a Name Format, you will need the question mapping IDs for the information that you want to use. The mapping ID can be found on the question.
1. Select the line of business and/or questionnaire where you want to format names.
2. Proceed to the Questions screen.
3. Locate the question(s) that contains the information you want to format. For example, if you want to format the Insured and the Insured contains the first name, last name and middle initial, you would need to locate all three questions.
4. Select Edit on the question(s) to access the Risk Category Fields/Mapping IDs. Name format must follow the pattern: [mId:xxx]
Element Description
[ – Left bracket mId – lower case m, capital I, lower case d
: – Semi-colon xxx – where xxx is the question mapping ID
] – Right bracket
Chapter 7 – Risk Categories
84
The name format must be in the exact order you want. For example: [mId:FirstName] [mId:LastName] With a single space between the brackets. Punctuation can be added between the entries. Comma ( , ) period ( .) –dash ( ) and underscore ( _ ) are allowed. Name formats will override the values in the Default Prefix. Name formats are not required and can be added or removed at any time.
DELETING Categories are manages in product configuration. You cannot delete risk categories in DC Palette.
85
Chapter 8
TABS The Tabs screen is where you manage tabs. Tabs are the pages that will be displayed for the questionnaire. Each tab contains question groups and the associated risk categories. Tabs are unique to the questionnaire where they were created The Tabs menu option will not be visible until you select the questionnaire where you want to work. All tabs must be created. There are no default tabs.
Figure 61 Tabs On the Manage Tabs screen you can:
• Create new tabs • View and edit existing tabs • Delete un-used tabs • Search for tab elements
Chapter 8 – Tabs
86
Figure 62 Manage Tabs
FIELDS When tabs are present, there are five fields:
● Selection - Check this box to select a tab.
● Name - The name of the tab.
● Title - The title of the page as it is displayed in the questionnaire.
● Show Risk Category Tree - The option to display or not display the risk tree in the questionnaire.
● Tab Type - The type of view in the questionnaire.
FUNCTIONALITY All functionality is handled by selecting a tab and clicking the option from the tool bar menu. There are no right click menus.
Chapter 8 – Tabs
87
Menu Options:
Searches Tab properties for the criteria that have been entered.
Creates a new Tab.
Edits the selected Tab.
Deletes the selected Tab.
NEW New Tabs can be created at any time. You will not be able to create tabs at the product level. Creating tabs is a three step process. When you create a new tab, you will be placed on the New Tabs screen. This screen has three sections:
• Properties - You must define the properties of the tab before you can move to the next tab. • Risk Category Assignment - You must assign the risk categories for this tab. • Question Group Assignment - The last step is assigning question groups.
Figure 63 NewTab
Chapter 8 – Tabs
88
The assignment sections will be visible as you complete the Properties section. You have to create properties before the risk category assignment and the question group assignment section will be accessible. Tab Creation Preparation: Prior to creating any tabs in Palette, you may find it helpful to have a plan on how you want the tabs to be displayed on the questionnaire in Worksite. Knowing which tab you want displayed first, second and so on will assist you when you go the create your tabs. You may also find it helpful to have a plan for the elements that you want on your tabs. What questions you want to use or what information you want to gather on each tab.
Figure 64 Questionnaire in Worksite Some items to consider:
1. The order you want to tabs to be displayed. The order that you create the tabs in will be the order the tabs are displayed in the questionnaire. Tabs cannot be re-ordered.
For example, if you know you want the Insured Information tab to be displayed first in the questionnaire, you would need to create that tab first.
Chapter 8 – Tabs
89
2. The risk categories that you want to use on each tab. You can use single or multiple risk categories on tabs. You also can use the same risk category on multiple tabs. If you are using child risk categories, make sure that the parent risk category is also used.
3. The order you want the risk categories to be displayed on that tabs. Risk categories will be displayed in the order in which they were selected. If you select the Insured first and the Co-Insured second, then the Insured will be listed first on the tab and the Co-Insured will be next and so on. Risk categories cannot be re-ordered.
4. The question groups that you want to be displayed on each tab. Or the information you need to
gather on the tab. Step 1 - Creating a New Tab, Properties: This is where you assign the basic properties to the tab.
1. Open the line where you want to create a tab.
2. Select the questionnaire where you want to create a tab. Click Open.
3. Select Tabs on the top bar menu. This will open the New Tabs screen.
4. Click New to open the New Tab screen.
5. Enter the Properties for the tab.
6. Click Create to go to the next screen.
Clicking Create will save your entries. If you want to stop at this point and continue later, you can. TIP: In order to continue, Risk Categories must be in place. If you have not created any custom risk
categories that you need, you can stop here and finish at a later time.
Chapter 8 – Tabs
90
Figure 65 New Tab Properties Properties Fields: Tab Properties contains 5 fields. Two fields are required, Name and Title. The other fields can remain with the default values or can be completed a later time.
• Name - A unique identifier for the tab. This will be used for page navigation and not displayed on the questionnaire. The field is limited to 30 alpha numeric characters. The Name field cannot contain spaces and the only special characters allowed are underscore ( _ ) line and period ( . ). Names cannot be duplicated. The field is required.
• Title - The name of the tab as it appears in the questionnaire. This tab will be displayed as a
navigation tab at the top of the questionnaire. The field is limited to 30 alpha numeric characters. Spaces can be used as well as the special characters underscore ( _ ) and period ( . ). Titles can be duplicated. The field is required.
• Show Risk Category Tree - Select Yes to display the risk category tree on the tab. Select No to
hide the risk category tree.
• Risk Category Tree Title - Enter the name of the risk category tree if displayed. This name will be displayed in the title bar over the risk category tree. The default is Risk Items. The field is limited to 30 alpha numeric characters. Spaces can be used as well as the special characters underscore ( _ ) and period ( .).
• Work Area Title Bar - Enter the title that will be displayed in the title bar at the top of the tab. The
default is Questionnaire. If a risk category tree is not displayed, this will be the only element
Chapter 8 – Tabs
91
displayed. The field is limited to 30 alpha numeric characters. Spaces can be used as well as the special characters underscore ( _ ) and period ( . ).
Step 2 - Creating a New Tab, Risk Category Assignment: Next you will need to assign risk categories to the tab. The risk categories assigned will define the type of data that will be gathered on the tab. Placing a risk category on the tab makes the category available to be used on the tab. If you need more than one instance of a category on a tab, make sure you include a question that will allow for multiple instances or return to product configuration and adjust the minimum number of instances. You can select as many risk categories as you need. Keep in mind the relationship between risk categories. For example, in Figure 39, if you are going to use, the ControlTypes risk category under DCFeatures, you need to make sure you use the DCFeatures risk category also. It does not have to be on this tab but it must be somewhere within the questionnaire. ControlTypes is related to DCFeatures and must be used in that context.
Figure 66 Assigning Risk Categories Risk Category Order: To specify an order, select the risk category that you want to be first and click Update. This will assure that the risk category you have selected will be first. Repeat the select and Update process for the remaining risk categories. To Select a Risk Category:
Chapter 8 – Tabs
92
1. Check the box in front of the risk category that you want to make available to the tab.
2. Click Update to go to the next screen.
Clicking Update will save your entries. If you want to stop at this point and continue later, you can. TIP: In order to continue, Question Groups must be in place. If you have not created any questions
groups, you will not be able to assign questions.
Step 3 - Creating a New Tab, Question Group Assignment: The last step is to assign question groups. Assigning Question Groups to Tabs defines the specific data that will be gathered on that Tab. There are three areas where you can view information or perform an action:
• Risk Categories • Question Group Assignment - Unassigned • Question Group Assignment - Assigned
You also can search the question groups.
Figure 67 Assigning Question Groups
Chapter 8 – Tabs
93
There are three icons in the Question Group Assignment area:
Select - moves the selected question group to the assigned question group area.
Remove - removes the selected question group from the assigned question group area.
Searches the available question groups for the criteria that have been entered.
Selecting the Risk Categories: The Risk Categories area displays the list of risk categories currently assigned to the tab. This is an information only area. No changes can be made here.
Figure 68 Question Group Assignment Tab - Risk Selection The risk categories area will display the assigned risk categories and the assigned question groups underneath. A form is the association of a risk category to a tab. In front of each risk category, is a Form ID number (Form nn), where nn equals the unique numeric identifier of the risk category and tab association.. In front of each question group assigned to the risk category is a question group ID number (QGrp nn), where nn equals the ID number of the question group.
Chapter 8 – Tabs
94
Selecting Question Group Assignment - Unassigned: The Question Group Assignment - Unassigned area lists all the question groups that have not been assigned to the currently selected risk category. Once a question group has been assigned, it will be moved from unassigned to assigned. You cannot repeat a question group. The Question Group Assignment Unassigned area lists all the Question Groups available to this questionnaire risk category that have not been assigned to the currently selected form. If there are no question groups listed, you must go to the Question Groups screen and create them.
Figure 69 Question Group Assignment Tab - Question Group Assignment To Assign a Question Group:
1. Select the form you want to use. You must select the form (risk category) where you want the question groups to be placed.
2. Select the question groups you want for the risk. Click the Select icon at the end of the row. The
question group will move over into the assigned question group area. Question groups are saved when you select.
Chapter 8 – Tabs
95
Question Group Assignment - Assigned: The Assigned question group area contains the question groups that have been selected for the risk category. In this area you can:
● Unassign Question Group(s)
Figure 70 Question Group Assignment Tab - Assigned Question Groups To Unassign a Question Group:
1. Select the question groups you want to unassign.
2. Click the Remove icon at the end of the row. The question group will move over into the unassigned question group area. Question groups are saved when you select.
Searching At the top of the unassigned area is a search option. This allows you to Search for question groups by description or ID. Searching can be done at any time and does effect the question groups you have already selected.
Chapter 8 – Tabs
96
Searches are done against question group descriptions and IDs. The results returned will be the question groups that meet the search criteria that are not assigned to the risk. You will be able to assign a question group to the risk category from a search. You can search against the entire tab. This will return every question group that meets the search criteria; however you will not be able to assign a question group to a risk category. Question groups can only be assigned if a risk category has been selected. To clear the field, clear the search field and search against a blank field. This will return all available question groups.
Figure 71 Search Unassigned Question Groups
Chapter 8 – Tabs
97
EDITING You can edit any tab at any time. Risk Categories and Question Groups can be added or removed. Tabs will not reflect any changes in Worksite until the release has been published. If you want to remove a risk category you will need to unassign the question groups from the risk categories. Risk categories cannot be removed until all associated question groups have been unassigned.
Figure 72 Editing a Tab To Edit:
1. Open the line where you want to edit a tab.
2. Select the questionnaire where you want to edit a tab. Click Open.
3. Select Tabs on the top bar menu. This will open the Manage Tabs screen.
4. Check the selection box in front of the tab you want to edit.
5. Click Edit. This will open the Properties tab where you can make any edits to the tab.
Chapter 8 – Tabs
98
DELETING You can delete any tab at any time. Tabs that are in use can be deleted. You do not have to clear risk categories or questions groups. The tab will not be removed from Worksite until the release has been published. Please make sure this is the action you want to take. Deletes are permanent. To Delete:
1. Open the line where you want to delete a tab.
2. Select the questionnaire where you want to delete a tab. Click Open.
3. Select Tabs on the top bar menu. This will open the Manage Tabs screen.
4. Check the selection box in front of the tab you want to edit.
5. Click Delete. A Confirmation message will be displayed.
Figure 73 Delete Confirmation Message
6. Click OK to delete the tab. The screen will refresh and your tab will no longer be listed.
TIP: If you are unsure or this is not the action you want to take, click Cancel.
Chapter 8 – Tabs
99
WORKING WITH A TAB IN A QUESTIONNAIRE Once a tab is created, it will be available on a questionnaire after a release has been created and published. Tabs will be listed on the questionnaire in creation order. The first tab created will be first, the second tab will be next and so on.
Figure 74 Tabs in Worksite The tabs you have created will be listed across the top of the page. The orientation of the tabs can be changed by in the Options area of the Questionnaire. On each tab will be the risk categories and the associated question groups that have been selected for the risk category.
100
Chapter 9
QUESTION GROUPS The Manage Question Groups screen is where you manage question groups. A Question Group is a collection of one or more related questions. You can group questions in any way that you choose with as many or as few questions as you want. For example, you could create a single question group for Insured that held Name, Date of Birth, and Occupation. Or you could create two question groups for Insured, one for Name and Date of Birth and one for Employment Information. Question Groups are tied to a specific product and risk category. The Question Group menu option will be visible when a selected product is open. Question groups can be created in the product or questionnaire. You can create question groups while working in a specific questionnaire however; question groups are not unique to the questionnaire. There are no default question groups. All question groups must be created.
Chapter 9 – Question Groups
101
Figure 75 Question Groups Main On the Manage Question Groups screen you can:
• Create new question groups • View and edit existing question groups • Assign questions to a question group • Search for question group elements
Fields When question groups are present, there will be six fields for each question group:
● Edit - Select the edit icon when you want to edit the question group. Editing a question group includes deleting question groups.
● Assign - Select the assign icon when you want to assign questions to the question group.
● ID - This is a system generated ID number. This is an information only field and cannot be
changed.
● Risk Category - The product and category where this question group was created. Question groups will be displayed for the selected product.
● Name - The name of the question group. The name does not have to be unique.
● Display Text - The text that will be displayed in a questionnaire for this question group.
Chapter 9 – Question Groups
102
FUNCTIONALITY All functionality is handled by selecting an icon for the question group or clicking the Add New Group option at the top of the screen. There are no right click menus. Menu Options:
Searches question group properties for the criteria that have been entered.
Creates a new question group.
Opens the question group for editing.
Opens the question group to where you can assign questions.
Chapter 9 – Question Groups
103
NEW New question groups can be created at any time in either the product or questionnaire. For example, if you create a question group called Drivers in the Auto product, then only questionnaires created in the Auto product will be able to use this question group. A questionnaire created in the Home product will not have this question group available. Question Group Preparation: Prior to creating questions groups, you should have an idea of the types of questions you want to group together and at what level. Question Groups allow multiple questions to be grouped by a common element, such as a risk category. What common element would you like to group your questions by?
Figure 76 Questionnaire in Worksite When considering your question groups, keep in mind the risk categories that you have created or may need to create. For example, if you know that you want Driver, Vehicle and Claims question groups then you must create these categories in product configuration prior to creating the Question Group.
Chapter 9 – Question Groups
104
To Create a New Question Group: There are two steps to creating a question group:
● Step 1: Defining the properties of the group, Name, Risk Category and Display Text ● Step 2: Assigning questions to the groups
You will not be able to assign questions until you define the properties of the question group.
Figure 77 Creating a New Question Group Step 1: Defining the Properties
1. Open the product where you want to create a question group. If you want, you can select the questionnaire where you want to work..
2. Select Question Groups on the top bar menu. This will open the Manage Question Group screen.
3. Click Add New Group to open the Add New Question Group screen.
4. Enter the Properties for the question group.
5. Click Create. A message will be displayed. If you are successful, click OK. If there is an error, please correct the error to continue.
Chapter 9 – Question Groups
105
Figure 78 Creating New Question Group Success Message Clicking Create will save your entries and allow you to continue. If you want to stop at this point and continue later, you can by clicking Cancel to leave the screen. Fields: The Add New Question Group screen has 3 fields. Two fields are required, Name and Display Text. The ID field is a default system identification number and cannot be edited.
• ID - A system identification number that cannot be edited.
• Name - A unique identifier for the question group. This will be used for page navigation and not displayed on the questionnaire. The field is limited to 30 alpha numeric characters. The Name field cannot contain spaces and the only special characters allowed are underscore ( _ ) line and period ( . ). Names cannot be duplicated. The field is required.
• Risk Category – The risk category associated with this question group. The field is required.
• Display Text - The name of the question group as it appears in the questionnaire. The Display Text is the title of the question group in the questionnaire. The field is limited to 30 alpha numeric characters. Spaces can be used as well as the special characters underscore ( _ ) and period ( . ). Display Text can be duplicated. The field is required.
Chapter 9 – Question Groups
106
Step 2: Assigning Questions to the Question Group Questions can be assigned at the time you create the question group or at a later date. Assign Questions to Question Group: When you create a new question group, the screen will refresh and the Assign Questions option will now be available.
1. Click Assign Questions. The Assign Questions to Question Group screen will be displayed.
The Assign Questions to Question Group screen lists. Unassigned questions will be located on the left hand side and the questions that have been assigned to the question group will be on the right.
Figure 79 Assigning Questions
2. Select the questions you want for the question group and click the Select icon at the end of the row. The question will move over into the assigned area.
3. When you have selected all the questions you want in the question group, click Done. Your
selections will be saved and you will be returned to the Assign Questions to Question Group screen.
Chapter 9 – Question Groups
107
4. If necessary, you can make updates to the Name of Display Text. If you are finished with the question group, click Cancel to return to the Manage Question Group screen.
Figure 80 Assigning Questions to the Question Group There are four icons in the Assign Questions to Question Group area:
Select - moves the selected question to the assigned question area.
Remove - removes the selected question from the assigned question area.
Order - allows you to drop and drag the question to the position you want.
Searches the available questions for the criteria that have been entered.
You can change the number of questions displayed on the screen using the options displayed element found in the search area. You can page through the questions using the page links at the bottom of the screen. To reduce the number of questions displayed, Enter search criteria. To Reorder Questions: Reordering questions will allow you to place the question you want to ask first at the top of the questionnaire. Do you want to present some knock-out questions up front to make sure that the risk is something that your company covers? For example, if you are creating an insurance application and your
Chapter 9 – Question Groups
108
company covers personal auto, you will want to make sure that the risk is clearly a personal auto risk and not a commercial auto risk. If your company defines a personal auto risk as 9 vehicles or less, you may want to ask if the coverage is for less than 10 vehicles as one of the first things. This way you can be sure that you are completely the correct questionnaire.
1. Select the question you want to move up or down.
2. Click the Reorder icon at the end of the row. A box will be placed around the question.
3. Drag the question to the position you want and drop it there. The order is saved when you drop the question.
To Unassign a Question: .
1. Select the question you want to unassign.
2. Click the Remove icon at the end of the row. The question will move over into the unassigned question area. Questions are saved when you select.
You also can assign questions from the Manage Question Group screen.
Chapter 9 – Question Groups
109
Assign Questions to an Existing Question Group: Questions can be assigned at any time after the Question Group has been created. Click the Assign icon on the Question Group where you want to assign questions. This will open the question group to the Assign Questions to Question Group screen.
Figure 81 Assigning Questions to a Question Group Any question in the same product and risk category can be used in any question group. This does not prevent the same question from being used by another question group. The same question can be used in other Question Groups on multiple tabs in multiple questionnaires. TIP: Do not assign the same question to the same category on a tab. This may cause errors For
example, if you had a Name question assigned to the Insured in group1, then you should not assign the Name question to the Insured in group2 on the same tab.
Chapter 9 – Question Groups
110
Searching Searching can be done on Manage Question Groups main screen or on the Assign Questions to Question Group screen. Searches on the Assign Questions to Question Group screen are done against question descriptions and IDs. The results returned will be the questions that meet the search criteria that are not assigned to the question group. You will be able to assign a question to a question group from a search. The search field is at the top of the unassigned area. Searching can be done at any time and does effect the questions you have already selected. Searches on the Manage Question Groups main screen are done on any element listed on the screen. The results returned will be every question group that meets the search criteria. You will be able to edit or assign questions from the results returned. The search field is located at the top of the screen. Searching can be done at any time and does not effect the question groups already created. To Search: In the Assign Questions to Question Group screen, Enter your search criteria. Click the search icon at the end of the field. Results will be displayed in the unassigned field. In the Manage Question Group screen, enter your search criteria and click the search icon at the end of the field. Results will be displayed in the main body of the screen. To clear the field, clear the search field and search against a blank field. This will return all available question groups.
Chapter 9 – Question Groups
111
EDITING Any question group can be edited at any time. Question groups created in the ALL LOB will be available for editing in any line. Question groups created in a custom LOB can be edited only in the line where they were created. Edits will not be reflected in Worksite until the release has been published. System generated information, such as the ID number and LOB, are not available for editing.
Figure 82 Editing a Question Group To Edit:
1. Open the product where you want to edit a question group. If you want, you can select the questionnaire where you want to work. Click Open. Selecting a questionnaire will not limit the edits to the selected questionnaire.
2. Select Question Groups on the top bar menu. This will open the Manage Question Groups screen.
3. Click the edit icon in front of the question group you want to edit. This will open the Question Group screen where you can make any edits to the question group.
Chapter 9 – Question Groups
112
Figure 83 Updating a Question Group
4. Make any necessary changes to the Name or Display Text.
5. Click Update to save your changes.
6. If you are finished, click Cancel to return to the Manage Question Groups screen. You also can
click Assign Questions to go to the Assign Questions to Question Group screen.
Chapter 9 – Question Groups
113
DELETING You can delete any question group at any time. Question groups that are in use can be deleted. The question group will not be removed from Worksite until the release has been published. Deletes are permanent. Please make sure this is the action you want to take. You cannot undo a delete. To Delete:
1. Open the line where you want to delete a question group. If you want, you can select the questionnaire where you want to work. Click Open. Selecting a questionnaire will not remove the question group from the selected questionnaire only.
2. Select Question Group on the top bar menu. This will open the Manage Question Groups screen.
3. Click the edit icon in front of the question group you want to edit. This will open the Question Group screen where you can delete the question group.
Figure 84 Deleting a Question Group
4. Click Delete. A Confirmation message will be displayed.
Chapter 9 – Question Groups
114
Figure 85 Delete Confirmation
5. Click OK to delete the question group. The screen will refresh and you will be placed on the
Manage Question Groups screen. Your question group will no longer be listed. TIP: If you are unsure or this is not the action you want to take, click Cancel.
Chapter 10 – Questions
115
Chapter 10
QUESTIONS The Manage Question screen is where you create, edit and manage questions. A Question is a label that should prompt the user for the data that is being collected. Questions are automatically created in DC Palette from the product Fields when the product is published (Product Implementation). Additional questions may be created in DC Palette when the information gathered in that question is used only by Data Capture.. After you select a product work in, the Question menu option will be visible at all times. You do not need to select a questionnaire. Questions are not unique to the questionnaire. Questions are unique to the product where they were created. On the Manage Question screen you can:
• Create new questions • View and edit existing questions • Copy questions • Search for questions
FIELDS There are ten fields on the Manage Questions screen:
● Edit - Select the edit icon when you want to edit the question. Editing a question includes deleting the question also.
● Copy - Select the copy icon when you want to copy a question. ● ID - This is a system generated ID number. This is an information only field and cannot be
changed.
● Risk Field - The product configuration Field from which this question was created. This is also used as the mapping ID (mId).
● Risk Category - The product configuration category in which this field was created.
● Question Text - Question Text is the label that should prompt the user for the data that is being collected.
● Control Type - Identifies the answer control (text box, dropdown list, etc.). Some control types are automatically determined based on the product configuration field Data Type selected. If the automatically selected control type is not appropriate, it can be changed in DC Palette, and will have no effect on the product configuration Data Type.
PC Palette Field - Data Type DC Palette Question - Control Type Boolean RadioBox Date Calendar Enum SingleSelectDropDown XML MultiLineTextInput All other data types SingleLineTextInput
Chapter 10 – Questions
116
● Required - (True/False) whether an answer is required for the question required.
● Question Type - The question type controls the behavior of the question.
● Parent ID - Displays the numeric identifier of the parent question, if applicable.
Figure 86 Manage Questions
FUNCTIONALITY All functionality is handled by selecting an icon for the question or clicking the Add New Question option at the top of the screen. There are no right click menus. Menu Options:
Searches question properties for the criteria that have been entered.
Creates a new question.
Opens the question group for editing.
Chapter 10 – Questions
117
Copies the question.
Searching Searching can be done on Manage Question screen. Searches on the Manage Question screen are done on any element listed on the screen except Risk Category. The results returned will be every question that meets the search criteria. You will be able to edit or copy questions from the results returned. The search field is located at the top of the screen. Searching can be done at any time and does not affect the questions already created. To Search: In the Manage Question screen, enter your search criteria and click the search icon at the end of the field. Results will be displayed in the main body of the screen. To clear the field, clear the search field and search against a blank field. This will return all available questions.
QUESTION PREPARATION Doing prep work will allow for better utilization of the application. The majority of this shold be addressed in the creation of product configuration fields. Knowing the questions you need to ask and types of answers you are likely to get will assist you in creating Questions and Answer Maps. There are two main things to keep in mind while planning your questions:
● The Input: Where your data comes from.
● The Output: Where your data will go. The input and the output must work together to define the behavior of your question. Input: The Input can come from a wide variety of resources that you may use to collect data. Does this data come from a customer or another system? Will the information be entered by an applicant or obtained from a database? Will you have a paper application you can use as a base? Are there rules and requirements guides for you to follow? How you are getting the data and what form the data will be in can help determine whether you need a simple question or a more complex question that may lead to additional questions.
Chapter 10 – Questions
118
Output: The Output is more than just the output you expect. Output also defines what can be done with the data once OIDC has finished processing it. Where is the data going? Does this data need to go into a policy administration system, claims system, business intelligence report, form or a rating engine? For example, if you are collecting data from an insurance application, you will most likely have various Name fields. First name, last name, and middle initial are usually required. But you also may require co-insured names, maiden names or suffix. Each of these fields may need to be passed through to one system or more systems. Name fields may be required to create policy or print a form but name fields are usually not required to obtain a rating. Likewise, you may be collecting information that goes only into a rating system, like number of years driving or parking garage ZIP code. These are just a few of the things to keep in mind when creating questions, and answer maps. By reconciling the two factors; the input and the output, you can create a questionnaire that will help you to get the information you want and place it where it needs to go.
FORMING QUESTIONS There are many ways to form and create questions in Data Capture. You can create questions with as much or as little complexity as you need. You can create questions that trigger more questions or questions that can be answered with a simple yes or no. There are no limits to how you can create your questions. Prior to creating questions, you should know the behavior of the question you want to create. You may want to plan the question type you want to use and the question condition you want to use ahead of time.
Question Types The type of question you are asking can determine the question type you may want to use. There are three question types:
● Simple ● Parent/Trigger ● Postback
Simple A simple question moves data forward and does not have dependent or child questions associated with it. Use a simple type of question when you have a question where a response can be made that fully answers the question. All child questions are a simple question type. For example, “What is your name?” This question usually does not require another question to complete the response. Also, this question generally can be moved to the output without any further information to complete the question.
Chapter 10 – Questions
119
Parent/Trigger The parent/trigger question will always trigger a change event that forces associated questions to reevaluate themselves. Parent Questions:
● A parent/trigger question can be a parent question and contain child questions. ● When the parent question is selected for a question group, all of the associated child questions
will go with it. ● A child question may or may not have display conditions. ● A child question will automatically evaluate when the parent is answered.
Trigger Questions:
● A trigger question can have associated dependent questions. ● Dependent questions must be included in the question group. ● Dependent questions are identified in the trigger questions answer map. ● Dependent questions will only reevaluate when included in the triggers answer map.
Usage: Use this question type when you have a question that may require further information to complete and you want the additional information on the same tab. For example, “Is your mailing address the same as your resident address?” If the answer is No, then the mailing address questions can be made visible. Parent/Trigger Questions in Worksite: In questionnaire, when a parent/trigger question has a child question, an asterisk (*) can be displayed in the question label.
Postback A postback question also can require additional information and like a parent/trigger question, can be a parent and contain child questions. The main difference is that postback questions post information to the server and refresh the entire tab. On this question type, any event related to the postback question occurs when the value is changed. There are cases where you have to use a postback question type; however, you should use postback questions carefully. A postback question type causes the entire page to refresh, which takes time. Usage: Use a postback question type when you know the process you want to follow when the answer is returned. For example, “Is there a Coinsured?” You know the answer will be Yes or No. You may want to see that information on the same page as the question. You also will need to create an instance for the Coinsured. In that case you would use a postback question type to refresh the entire page and create a new instance.
Chapter 10 – Questions
120
Postback Questions in Worksite: When a postback parent question has a child question, a plus sign (+) can be displayed in the question label. This will let you know that when a parent/trigger question needs to display the children, the worksite frame will change to allow the children to be displayed. The application frame around it will remain static. TIP: The parent/trigger question indicator * or + can be made non-visible or visible by setting the Display
Dependent Question Indicator option to true in Data Capture Worksite configuration. The default is that the icons will be displayed.
Question Conditions The question type defines the behavior of the question. Question conditions can help you to define the kind of the questions you want to ask and how you may want to construct them. You can create questions that depend upon another question and are only displayed when that question is selected. Or you can create questions that are conditional on other questions. Child Questions: Parent and child questions are a fairly common question classification. You may want to create a question structure that asks broad questions and then asks for details depending upon the answer.
● Every child question must have a Question Type of Simple. ● Child questions are not in any question group. They are tied to the parent. When selecting a
parent question for inclusion in a question group, the child questions will not be listed with it. ● Child questions can be displayed in an exact order if necessary. The default order is the order
entered. ● Child question will have only one parent. The parent question must be identified in the child
question definition. ● Multiple child questions can share the same parent. ● Child question are shaded and indented when displayed in Worksite.
Dependent Questions: A Dependent Question is a question that is triggered by another question.
● A dependent question must be added to a Question Group. ● A dependent question is identified in the trigger questions Answer Map. ● A dependent question is visible if it does not have a display condition or the display condition is
met.
Question Visibility
● Child questions will be visible according to the childs display condition. If there are no conditions, they will be displayed.
● The visibility of the child question depends upon the parent question. If the parent is not visible then the child question will not be visible.
● A dependent questions visibility is dependent upon the trigger question on the same tab.
Chapter 10 – Questions
121
Questions do not hold answers when values are updated. For example, a trigger question is answered and a required dependent question is now visible. The dependent question is answered. Then the trigger question is updated and the dependent question is no longer required. Then the trigger question is updated again and the dependent question is once again required. The previous answer will be lost. You must enter it again.
Mapping IDs Mapping IDs are created as the Risk Category Field from the product configuration field Custom ID when the product is published to DC Palette. Mapping IDs are also created when a new question is defined in DC Palette. Both types result in the creation of the ‘mId’ that will be used for reference throughout DC Palette. All Data Capture data transportation - import, export, and internal - utilizes mapping IDs. Mapping IDs represent an objects attributes or properties. Risk Category Field or Mapping ID=mId.
Where: mId – lower case m, capital I, lower case d Mapping IDs do not have to be unique. You can duplicate ID’s and have multiple questions using the same Risk Category Field or Mapping ID. For example, on your questionnaire you may have two questions regarding age. One question calculates the age and one question asks for it directly. In some cases, the calculated question is displayed in other cases the direct input question is displayed. Both questions will get the answer you need. You could use the same Risk Category Field or Mapping ID on both questions to assure that whichever question is answered, the age gets carried through to the output. If there is more than one question with the same mId in a risk category, only one question will store a value. If the questions with the same mId are all visible and stored, only the last question value will be included in the output. It is highly recommended that only one question using a shared mId is made visible at any given time.
Control Types You must select one of the available control types for your question. Some control types are automatically determined based on the product configuration field Data Type selected. If the automatically selected control type is not appropriate, it can be changed in DC Palette, and will have no effect on the product configuration Data Type.
PC Palette Field - Data Type DC Palette Question - Control Type Boolean RadioBox Currency SingleLineTextInput Date Calendar DateTime SingleLineTextInput Decimal SingleLineTextInput Enum SingleSelectDropDown Integer SingleLineTextInput
Chapter 10 – Questions
122
PC Palette Field - Data Type DC Palette Question - Control Type Percent SingleLineTextInput Phone SingleLineTextInput String SingleLineTextInput TaxID SingleLineTextInput Time SingleLineTextInput XML MultiLineTextInput
Labeled Check Box – A labeled checkbox allows you to enter a question and a label for the response field. Users can select the check box if needed. You also can create a multi labeled checkbox that allows you to enter labels for as many response fields as you need. Multiple choices can be selected with the multi label check box option. Every field would be open for selection unless limited by conditional display or answer map. Multiline checkboxes require an <A/> answer map. A name and a value are required. Check box selections can be changed and removed. If an item has been selected, it also can be unselected.
For Example
For Example
Single Select Drop Down – A single select drop down allows the user to select one option from a drop down list. The default number of visible response rows is 3. If you require more than three rows, you must enter the value in Response Rows field. The maximum number of visible rows is 25. Single select drop down requires an <A/> answer map.
Chapter 10 – Questions
123
For Example
Single Line Text Input – A single line text input field allows the user to Enter a single line of text. It is recommended that you limit the number of characters in the answer field by using an appropriate answer map. Other properties of the text field can be further defined in the answer map.
For Example
Multi Line Text Input – A multiple line text input field allows the user to Enter multiple lines of text. The default number of visible response rows is 3. If you require more than three rows, you must enter the value in Response Rows field. The maximum number of visible rows is 25. It is recommended that you limit the number of characters in the answer field by using an appropriate answer map. The properties of the text field can be further defined in the Answer Map.
For Example
Radio Box – A radio box control type allows users to select the option they want. Further action could be determined by the condition display field or by an answer map. Once an answer has been selected, it can be changed but not de-selected. Only one selection is allowed on a radio control. Requires an <A/> answer map. The answer options will be presented horizontally. Once an answer has been selected, it can be changed but not de-selected. Only one selection is allowed on a radio control.
For Example
Label – A label field allows you to place a function on to the response field such as a ZIP Code lookup. A label cannot be edited. It is populated through various means.
For Example
Chapter 10 – Questions
124
Hidden Constant – A Hidden constant is a field that will not be seen on the questionnaire
and triggers other questions or holds answers to be sent to other systems. When using with a hidden constant, different functionality may apply. The answer can be captured without being displayed. If you do not want a hidden constant to be answered, you must enter a value into the display condition. The actions or function related to a hidden constant always occurs unless its display condition is not met. It is recommended that you do not set a hidden constant question to be required.
Multi Level Radio Box – A multi radio box allows users to select the option they want from a list of options. Further action could be determined by the condition display field or by an answer map. Requires an <A/> answer map. Once an answer has been selected, it can be changed but not de-selected. Only one selection is allowed on a radio control. Multi level radio box will be displayed in vertically.
For Example
Single Select List – A single select list allows users to select one option from a list that they can scroll through. The default number of visible response rows is 3. If you require more than three rows, you must enter the value in Response Rows field. The maximum number of visible rows is 25.
For Example
Calendar – A calendar control will place a calendar icon next to the entry field. Users can click the icon to pull up a calendar where the date can be selected.
For Example
Secure Text Input – A secure text input field allows users to enter text in a secure manner. Text would be masked on the display side to ensure privacy.
Chapter 10 – Questions
125
For Example
Sub Ques List Mgr – This allows you to have two category types on the same form by creating a sub-form. This is an advanced topic. Please see the Advance Palette User Guide for more information.
Risk Item Table – Allows for the creation of multiple instances of a category either automatically or manually. A risk instance table is a way for you to create and display multiple instances of a category. For example, if you would like more than one vehicle to be insured.
For Example Risk Instance Table is defined by:
● A Question with:
- Control Type 'RiskItemTable (21)'
- An Answer Map "RISK_ITEM_TABLE" function, which includes:
▪ 'Func' tag with name="RISK_ITEM_TABLE" attribute <Func name="RISK_ITEM_TABLE">
▪ 'Arg' tag with
- name="CATEGORY" attribute
- value="[tag]" attribute where [tag] is the category name
<Arg name="CATEGORY" value="Vehicle"/>
▪ Optional 'Arg' tag(s) with:
- name="COL" attribute, which signifies a table column heading
- colName="[name]" where [name] is the table column heading
- mId="[mId]" where [mId] is the mapping ID of the question value displayed in the column.
<Arg name="COL" colName="Year" mId="ModelYear"/>
Report Panel – Displays results from a callout or HTML formatted answer map data. This is an advanced topic. Please see the Advance Palette User Guide for more information.
Chapter 10 – Questions
126
Display Condition Every question in OIDC can use a display condition if needed. Display conditions are defined by the use of QCL statements. There are no restrictions by question type. Display conditions use Question Condition Language (QCL). For more on QCL, please see Chapter 11 Question Condition Language. Hidden Constant: When using with a hidden constant, different functionality may apply. The answer can be captured without being displayed. If you do not want a hidden constant to be answered, you must enter a value into the display condition. The actions or function related to a hidden constant always occurs unless its display condition is not met.
Chapter 10 – Questions
127
NEW New questions can be created at any time Creating a New Question:
1. Open the line where you want to create a question. If you want, you can select the questionnaire where you want to work. Click Open. Selecting a questionnaire will not limit the question to the questionnaire.
2. Select Questions on the top bar menu. This will open the Manage Questions screen.
3. Click Add New Question to open the Add New Question screen.
Figure 87 Creating a New Question
Chapter 10 – Questions
128
4. Complete any field you may need for the question. Every question will require a Question Type and Control Type. While not required, it is strongly recommended that you also include a Mapping ID, Text and an Answer Map.
TIP: If you do not have all the information you need, you can create your question to this point and finish
at a later time. 5. Click Create. A message will be displayed. If you are successful, click OK. If there is an error,
please correct the error to continue.
Clicking Create will save your entries and allow you to continue. If you want to stop at this point and continue later, you can by clicking Cancel to leave the screen. If this is not the action you want to take, click Cancel to return to the Manage Questions screen. If you have not clicked Create, your work will not be saved.
FIELDS Question fields are the fields you will be presented with when you create or edit a question. Fields can be simple requiring only a numeric value or a text value, such as Child Sequence # and Help Text. Other question fields will require you to make a selection from a list, such as Question Type or Answer Map. A more complex field is Display Condition. This field can either be blank or contain a simple format or a more complex format, depending on what you require from the question.
ID – A system generated ID number. This is an information only field and cannot be changed.
Mapping ID – The Mapping ID (mId) is a user created identification field. Limited to 50 characters, including spaces, this field is used in Risk Categories Name Format and data transportation. This mId can also be used in Question Condition Language and answer maps. Mapping ID cannot be entered when a Risk Category Field is selected. Either a Mapping ID or Risk Category Field is required.
Risk Category Field – The Risk Category Field ID (mId) is a product configuration field Custom ID. This mId can also be used in Question Condition Language and answer maps. Risk Category Field cannot be selected when a Mapping ID is entered. Either a Mapping ID or Risk Category Field is required.
Question Types – The type of question. Question Types is a multiple choice field where you can select the value you want. This is a required field. There are three question types:
● Simple
Chapter 10 – Questions
129
● Parent/Trigger ● Postback
Please see Question Types for more information.
Parent Question ID – The parent question ID field is where you enter the system generated ID of the question designated to be the parent question. An entry is required only if you are creating a child question.
Child Question Sequence # –
The order child questions should be displayed. You can create up to 99 child questions in a sequence If no sequence is chosen, child questions will be listed in the order entered. This is not a required field.
Text – This field will hold the question, a label that should prompt the user for the data that is being collected. This field is limited to 750 characters including spaces. This is not a required field.
Required – (True/False) Check this box if an answer is required. A red asterisk ( * ) will be displayed on the questionnaire to indicate that this field is required. In Worksite, if the user does not complete the required question, they will not be able to continue in the questionnaire. Any question can be required. Questions are only validated if visible. If the conditions are not met, then it is not answered. The default is no question is required.
Answer Map –
The answer map to be used. An Answer Map is a set of instructions in XML format that controls the behavior of the answer, such as displaying a list of valid options, restricting values and/or formats. Answer maps is a multiple choice field where you can select the answer map you want to use or create a new answer map. OIDC has a few answer map examples and templates included in the base system database that may help when you are creating your answer maps. Answer Maps are not required but are recommended. Please see Answer Maps for more information.
Control Types –
The type of answer field to be displayed. Control Types is a multiple choice field where you can select the value you want. Only one control type can be selected. A control type is required.
● LabeledCheckBox ● SingleSelectDropDown ● SingleLineTextInput ● MultiLineTextInput ● RadioBox ● Label ● HiddenConstant ● MultiLevelRadioBox ● SingleSelectList ● Calendar ● SecureTextInput ● SubQuesListMgr ● RiskItemTable ● ReportPanel
Please see Control Types for more information
Default Value – Sets a default value for the question. This is not a required element.
Display Condition – Describes the condition under which this question will display. The Display
Chapter 10 – Questions
130
Condition field can be as simple or as complex as you need, depending on what you require from the question. Before completing the display condition, you need to ask under what circumstances do you want this question displayed and how do you want the question displayed? Display Conditions may rely on other values. This field is limited to 510 characters including spaces. This is not a required field. Please see Display Condition and Question Condition Language for more information.
Response Rows – The number of rows where a response may be entered. Rows can only be displayed for multiline text and single select list control types. Three rows is the default. The field is limited to 25 rows. This is not a required element.
Help Text – Help information can be added for each question by completing the Help Text section of the question entry screen. In Worksite, the help text can be viewed by hovering your mouse over the blue question mark or by clicking on the question mark. The help text will be displayed in a popup. Help text is not a required field.
FUNCTIONALITY There are three Menu Functions on the Create/Edit Questions screen:
● Create - Creates the Question. This option is available for New Questions only. OR
● Update - Update the Question with your changes. This option is available on Edit Questions only.
● Cancel - Returns you to the Manage Questions screen. If you have not clicked Update, you will be returned to the Manage Questions screen without saving any of your changes.
● Delete - Deletes the selected question. This option is available on Edit Questions only.
Chapter 10 – Questions
131
EDITING Any question can be edited at any time. To Edit:
1. Open the product where you want to edit a question. If you want, you can select the questionnaire where you want to work. Click Open. Selecting a questionnaire will not limit the edits to the selected questionnaire.
2. Select Questions on the top bar menu. This will open the Manage Questions screen.
3. Click the edit icon in front of the question you want to edit. This will open the Edit Question screen where you can make any edits to the question.
Figure 88 Updating a Question
Chapter 10 – Questions
132
4. Make any necessary changes.
5. Click Update to save your changes.
6. If you are finished, click Cancel to return to the Manage Questions screen.
COPYING QUESTIONS Any question can be copied at any time. When you copy a question, everything except the system issued ID number will be copied. No confirmation or error dialogue will be displayed when you copy a question. To Copy a Question:
1. Open the product where you want to copy a question. If you want, you can select the questionnaire where you want to work. Click Open. Selecting a questionnaire will not limit the copied question to the selected questionnaire.
2. Select Questions on the top bar menu. This will open the Manage Questions screen.
3. Click the copy icon in front of the question you want to copy.
4. On the page listing at the bottom of the screen, click the last page.
5. The newly copied question will be the last question on the list. It will be identical to the original question except for the ID. This question is open for editing and use.
Chapter 10 – Questions
133
DELETING You can delete any question at any time. Questions that are in use can be deleted. The question will not be removed from Worksite until the release has been published. Deletes will not affect the product configuration field from which the question was created, and if the product is re-published to DC Palette, the question will be re-created. Please make sure this is the action you want to take. You cannot undo a delete. To Delete:
1. Open the line where you want to delete a question. If you want, you can select the questionnaire where you want to work. Click Open. Selecting a questionnaire will not remove the question group from the selected questionnaire only.
2. Select Questions on the top bar menu. This will open the Manage Questions screen.
3. Click the edit icon in front of the question you want to edit. This will open the Edit Question screen where you can delete the question.
Figure 89 Deleting a Question
Chapter 10 – Questions
134
4. Click Delete. A Confirmation message will be displayed.
Figure 90 Delete Confirmation
5. Click OK to delete the question. The screen will refresh and you will be placed on the Manage
Questions screen. Your question will no longer be listed.
Answer maps are unaffected when a question is deleted. TIP: If you are unsure or this is not the action you want to take, click Cancel.
Chapter 10 – Questions
135
Questions in Worksite Questions will behave as you have directed in your questions and answer maps. When to display, the type of answer that is expected, help text, etc. Question will be in the assigned question group on the assigned tab with the assigned risk item.
Figure 91 Questions in Worksite
136
Chapter 11
QUESTION CONDITION LANGUAGE Question Condition Language (QCL) is a statement that controls the behavior of a question or other questionnaire elements. QCL statements begin with the ^rx literal, then an object reference and any defining properties, property values, operators and operator values. QCL statements consist of:
^rx <ValueLookup> <operator> <operatorValue> Where:
● ^rx is a literal value that indicates a special process. ^rx is followed by a space.
● ValueLookup
- Format: <object reference>.<property>.<propertyValue> Where:
- <Object Reference> is the object or instance that you are looking up, followed by a period ( . ).
- <Property> are the type of information you want to search for, followed by a period ( . ).
- <Property Values> the specific values you want from the property, followed by a space.
● <Operators> the differentiation function you want to perform, followed by a space.
● <Operator Value> the values you want to compare. For Example:
● ^rx item.mId.VehicleMake eq XYZ
Question Condition Language Usage QCL is native to OIDC and used in Display Condition, Question Text and Answer Maps. Using QCL allows OIDC to be reflexive in its presentation; if this happens, then do this. QCL has a defined structure but allows for wide variety of elements to be included.
● QCL statements are Case Sensitive.
● The parenthesis works mathematically, process what is in the parenthesis first then process outside.
● Most QCL statements will start with ^rx. unless otherwise noted. ^rx will be required when used
in a Question as a Display Condition or Default Value.
Chapter 11 – QCL
137
● There are no mandatory elements. The structure and inclusion of elements depend upon the
event or action that needs to take place.
VALUE LOOKUP In a QCL statement, the ValueLookup follows the ^rx.
^rx <ValueLookup> <operator> <operatorValue> The Value Lookup section of a QCL statement can consist of up to three parts, separated by a period ( . ):
<object reference>.<property>.<propertyValue> You may use one, two or all three parts of the Value Lookup or not use the Value Lookup at all. It will depend upon the event or action that needs to take place. Value Lookup may be used in other areas of the system where you need to lookup a system value.
<Object Reference> Instances of various interface objects can be referenced in the QCL to lookup data. Objects are system defined such as screen data, project data, risk category instance data, and can be accessed. Object References can be used to access interface objects and their properties. For example:
● pol = policy ● item = the current instance of a risk category ● insured = insured risk category ● screen = the tab you are on
Object references are not interchangeable and each has a specific meaning. For example, pol.mId.Address1 and item.mId.Address1 may result in the same answer but there are differences. Pol is looking for one specific object (the policy category instance) while item is looking for a different object (the current instance of any category, based on the form tab/category association). Object Reference in QCL Structure: In the QCL structure, object reference is the element that follows ^rx (space).
^rx object.property.propertyValue operator operatorValue In the Value Lookup structure, object reference is the first element.
<object reference>.<property>.<propertyValue>
Chapter 11 – QCL
138
Object Reference Details: There are 10 Object References available:
Object Reference Object Definition baseItem Base Category Instance cat.<RiskCategory Risk Category coinsured Coinsured firstInstance First Instance of Risk Category insured Insured item Risk Category Instance parentItem Parent Risk Category Instance parentVal Value of the Parent question pol Policy prj Project
Ctrl+Click the Object Reference to view details. Object reference properties are defined in Object Reference Property Definitions.
Object Details
baseI tem
Description: Represents any base risk category of the currently selected risk category instance. Can be any risk category type defined in the risk category schema. When a risk category extends another, the core category is its base. For example, a Driver may be an extension of Insured, or HouseholdMember and they are its base.
Properties: ● mId.<mId> ● category ● baseCategory ● isFirstOfKind ● is LastOfKind ● numberOfKind ● maxNumberOfKind ● numberOf<categoryID> ● isInsured ● isCoInsured
Examples: baseItem.mId.QUOTE_STATE eq TX
baseItem.isCoinsured neq true
cat.<RiskCategory>
Description: Provides access to singleton and first instance risk categories. It could be any risk category type defined in the risk category schema.
Chapter 11 – QCL
139
Properties: ● ans.<qId> ● mId.<mId>
Examples: cat.Policy.mId.AGE lt 16
coinsured
Description: Provides access to the coinsured risk category instance.
Properties: ● ans.<qId> ● mId.<mId> ● category ● ●
Examples: coinsured.mId.FIRST_NAME eq John
coninsured.NumberOf.Person eq true
firstInstance
Description: Provides access to the first risk category instance that is of the same type as the currently selected risk category. It could be any risk category type defined in the risk category schema.
Properties: ● ans.<qId> ● mId.<mId>
Examples: firstInstance.mId.VEHICLE_YEAR neq !Empty
insured
Description: Provides access to the insured risk category instance.
Properties: ● mId.<mId> ● category
Examples: insured.mId.LAST_NAME eq Smith
insured.isFirstOfKind eq true
item
Description: Represents the current risk category instance. It could be any risk category type defined in the risk category schema.
Properties: ● mId.<mId> ● category ● baseCategory ● isFirstOfKind ● isLastOfKind ● numberOfKind ● maxNumberOfKind ● numberOf.<categoryID> ● isInsured ● isCoInsured
Examples: item.mId.NUMBER_OF_ACCIDENTS gte 3
item.isInsured eq true
Chapter 11 – QCL
140
parentI tem
Description: Represents the parent risk category of the current risk category instance. It could be any risk category type defined in the risk category schema.
Properties: ● mId.<mId>
Example: parentItem.mId.PersonInfo eq !Empty
parentVal
Description: Value of the parent question. Used for child questions where you want a value other than a single literal “equals” to be the value for child conditions.
Examples: parentVal neq 16
parentVal lt
pol
Description: Provides access to the policy risk category instance.
Properties: ● mId.<mId> ● numberOf.<categoryID> ● hasANY.<categoryID>
Example: pol.numberOf.Vehicle gte 7
pol.hasAny.Vehicle eq true
prj
Description: Provides access to the project details. Project is the top most level and contains information regarding the project that will not be located elsewhere such as Project Name and Line of Business.
Properties: ● mId.<mId> ● questionnaireName ● status ● numberOf.<categoryID> ● hasANY.<categoryID> ● tabGroupLayout ● UserGroupID ● UserName
Examples: prj.state.abbr eq 12
prj.questionnaireName eq MyQuestionnaire
prj.leadId in {A,B,C}
prj.status gt 7
prj.numberOf.Driver eq 5
prj.hasANY.Driver eq true
Chapter 11 – QCL
141
Object Reference Property Definitions Object references properties are the properties that the object reference uses.
Property Definition
appMode Retrieves the current workflow based ApplicationMode value.
baseCategory Retrives the current base category.
businessProcess Retrieves the current workflow based BusinessProcess value.
categoryName Name defined in Palette.
hasANY.<categoryID> Returns true if the policy has any instance of the specified categoryID. Returns false otherwise.
isCoInsured Returns true if the current risk category is the Coinsured risk category instance. Returns false otherwise.
isFirstOfKind Returns true if the current risk category is the first of its type under its parent risk category. Returns false otherwise.
isInsured Returns true if the current risk category is the Insured risk category instance. Returns false otherwise.
isLastOfKind Returns true if the current risk category is the last of its type under its parent risk category. Returns false otherwise.
maxNumberOfKind Returns the maximum number of allowed risk categories of the same type as the currently selected risk category.
mId.<mId> Retrieves the answer stored for the identified risk category and question using the mapping ID <mId>.
numberOf.<categoryID> Returns the maximum number of allowed risk categories of the same type as the currently selected risk category.
numberOfKind Returns the index (or position) of current risk category relative to the number of siblings of its type under its parent risk.
questionnaireName Returns the questionnaire name.
screenID Tab Name
state Retrieves state values set by the SET_QUOTE_STATE answer map action. The state must be set prior to using.
status Retrives the project status (New, InProgress, Rated, Prospect, or Issued).
UserGroupID Returns the value of the current User Group ID selected for generating quotes in the current user session.
UserName Returns the user name.
Chapter 11 – QCL
142
<Property> The property defines what type information to search for, such as an answer to a question or information about a specific risk instance (e.g., Insured). If you used a Value Lookup, the property element will be required. Property in QCL Structure: In the QCL structure, property is the element that follows object.(period)
^rx object.property.propertyValue operator operatorValue In the Value Lookup structure, property is the second element.
<object reference>.<property>.<propertyValue> Property uses these values:
Property.<value> Definition
isCoInsured Returns true if the current risk instance is the Coinsured risk instance. Returns false otherwise.
isFirstOfKind Returns true if the current risk instance is the first of its type under its parent risk instance. Returns false otherwise.
isInsured Returns true if the current risk instance is the Insured risk instance. Returns false otherwise.
isLastOfKind Returns true if the current risk instance is the last of its type under its parent risk instance. Returns false otherwise.
isValid Returns true if the current screen has passed validation. Returns false otherwise.
mId.<mId> Answer stored for the specified object's mapping ID. <mId>item.mId.GivenName
numberOf.<categoryID> Returns the current number of child instances of the category identified for the currently selected risk instance.
questionnaireName Used to add display condition for specific questionnaire.
state.abbr
Retrieves the two character abbreviation for the US State the quote is based in. Retrieves state set by the SET_QUOTE_STATE answer map action. State must be set prior to using.
status Retrieves the project status (New, InProgress, Rated, Prospect, or Issued).
Chapter 11 – QCL
143
<PROPERTY VALUES> Property values are the specific value(s) to search for. If the property is ans then its value is a question ID. If the property is an mId then its value is mapping ID. Properties valid values depend on the property itself. Property values are case sensitive. The value must match exactly. Property Value in QCL Structure: In the QCL structure, property value is the element that follows property.(period)
^rx object.property.propertyValue operator operatorValue In the Value Lookup structure, propertyValue is the third element.
<object reference>.<property>.<propertyValue>
<OPERATORS> QCL supports comparison and logical operators. Operators are lower case. Operator in QCL Structure: In the QCL structure, operator follows propertyValue (space). ^rx object.property.propertyValue operator operatorValue
● Comparison Operators - eq - equal to - neq - not equal to - in - in a set of values with the set members enclosed in braces { } and separated by a
comma. For example {a,b,c,d} - nin - not in a set of values with the set members separated by a comma. - lt - less than - lte - less than or equal to - gt - greater than - gte - greater than or equal to
● Logical Operators
- and - or
● Value Operators
- <value> - represents a specific value. - !Empty - represents an empty value - !NonEmpty - represents a non-empty value - !AnyVal - represents an empty or non-empty value - {<value1>,<value2>,<value3>} - represents a set of specific values
Chapter 11 – QCL
144
Complex Conditions: Complex conditions can be defined by combining logical statements with comparison statements in nested, bounded groupings. Complex conditions provide a wide range of condition checking flexibility to the user. Complex condition = nested bounded statement You can group logical operators and comparison operators. For example, if you have:
pol.mId.state nin {TX} and (pol.mId.number neq 6 or item.mId.amount lt 26) This means the when the policy answer for state is not TX and either the policy answer for number is not equal to 6 or the item answer for amount is less than 26, take some action.
<OPERATOR VALUES> Operator values are followed by a space and the special character forward slash ( / ) cannot be used. Operator Values in QCL Structure: In the QCL structure, operator value follows operator (space).
^rx object.property.propertyValue operator operatorValue Operator Values Can Be:
● A Literal Value ABC.
● A Set of Values with the set members enclosed in braces { } and separated by a comma. For example {a,b,c,d}.
● A Condition such as true or false.
● %_x_% means to process only when the exact content is matched, where _x_ is the value you
want matched.
● !EMPTY means empty.
● !NonEmpty means that this must have a value.
● !AnyVal means empty or not empty. QCL Rules:
● eq YES - Must match exactly including case and spacing.
● gte %0.50% - If you want to search for special characters you must use percent signs. Anything within the percent sign (%) will be treated exactly as entered, %value%.
Chapter 11 – QCL
145
Restricted Special Characters: There is a short list of special characters that will not be allowed in any part of the system. If you attempt to use a restricted special character, you will receive an error message instructing you to change your entry.
Name Symbol
Greater Than >
Less Than <
Apostrophe ‘
Quotation Marks “
Ampersand &
Any other special character will be allowed.
146
Chapter 12
ANSWER MAPS Answer Maps can control many question behaviors including formatting, validation, and values. Answer maps allow you to determine how an answer is formatted, validated, initialized, or retrieved, and/or execute functions. Answer Maps can be used for multiple questions. Answer maps may be product specific or available to all products. Answer maps are universal. QCL statements can be used in Answer Maps so that the values may vary based on a value in the questionnaire.
Figure 92 Answer Maps Answer Maps can:
● Can pre-populate answers with values. ● Can trigger an action based on input to an answer.
On the Manage Answer Maps you can:
● Add - Create a New Answer Map ● Edit - Update an existing Answer Map or delete an Answer Map ● Copy - Duplicate an existing Answer Map ● Search - Allows users to search for a specific item in the Answer Map
Chapter 12 – Answer Maps
147
FIELDS There are five fields on the Manage Answer Map screen:
● Edit - Select to open the Edit screen.
● Copy - Creates an exact copy of the Answer Map.
● ID - This is a system generated ID number. This is an information only field and cannot be changed.
● Name - The Name of the Answer Map.
● XML - The XML value entered for this Answer Map.
FUNCTIONALITY All functionality is handled by selecting a release and clicking the option from the tool bar menu. There are no right click menus. Menu Options:
Searches answer map properties for the criteria that have been entered.
Creates an answer map.
Opens the answer map for editing.
Copies the answer map.
Searching Searching can be done on Manage Answer Maps screen. Searches on the Manage Answer Maps screen are done on any element listed on the screen. The results returned will be every answer map that meets the search criteria. You will be able to edit or copy answer maps from the results returned. The search field is located at the top of the screen. Searching can be done at any time and does not affect the answer maps already created.
Chapter 12 – Answer Maps
148
To Search: In the Manage Answer Maps screen, enter your search criteria and click the search icon at the end of the field. Results will be displayed in the main body of the screen. To clear the field, clear the search field and search against a blank field. This will return all available answer maps.
Answer Map Syntax Answer Maps are predefined XML statements that define the behavior of the question. An answer map is a specific implementation of XML. The definition of an answer map is in the XML format.
● <“Tag”/> - The name or type of answer map.
● Tag Attributes - This may be a special action or function to be performed. An attribute name associated with the tag that specifies the action or function. Anything in a tag is an attribute.
- Additional, nested tags for arguments <Arg>, lookups <Lkup> and additional attributes
associated with each tag. - Any attribute value must be in quotes.
- Multiple attributes may be used. Attributes are separated by spaces.
- Attribute values are case sensitive and must match exactly including case and spacing.
- QCL statements can be used in answer maps so that the values may vary based on a
value in the questionnaire. Answer map XML is validated. The answer map itself will not be verified to see if it is a valid answer map. For Example: <Z attribute1=”_x_” attribute 2=”_y_”/> Where:
Z is the tag to be used. This is a name or type of answer map. In this case, a list of valid values. The XML attribute1 defines the data that will be stored as the answer value. This could be a literal value or a code that represents the value. The value you want to use must be in quotations. The XML attribute2 defines the data that will be displayed on the Questionnaire screen. The value you want to use must be in quotations.
Chapter 12 – Answer Maps
149
ACTION ANSWER MAPS <Action /> - An action answer map triggers a callout or an action to happen. For example, you can trigger a flag. When using as a callout, the actual callout is a function. Some action answer maps have required attributes. Actions can be used to set the value of another question or to perform tasks that do not affect the value of the current question hosting the <Action> command. Actions provide the ability to utilize the currently defined actions to set values of other questions or to perform tasks that do not affect the value of the current question hosting the <Action> command. Actions occur when the question is submitted, when you leave the page or during a post back. An answer map may contain multiple actions. DELETE_RISK_ITEMS
Allows an answer to a question to delete risk items of a specific category.
ARGUMENTS: ALL REQUIRED
CATEGORY REQUIRED: Identifies the category name of risk items to delete. These items must be siblings or descendents of the current item as indicated by ITEM_CONTEXT.
● value=“category ID”
ITEM_CONTEXT REQUIRED: Identifies the category of risk items to delete.
● value=“x” where x equals either:
− SIBLING - the category to delete is a sibling of the current risk item.
− CHILD - the category to delete is a child of the current risk item.
DELETE_CONDITION REQUIRED: Identifies delete conditions. Takes an ^rx style logic statement to specify delete conditions. When true, appropriate risk items will be deleted.
● when=“x” where x equals the delete condition
EXAMPLE: <Action name="DELETE_RISK_ITEMS"> <Arg name="CATEGORY" value="2" /> <Arg name="DELETE_CONDITION" when="item.mId.FILING_STATUS_CD eq N" /> <Arg name="ITEM_CONTEXT" value="SIBLING" /> </Action>
Chapter 12 – Answer Maps
150
MANAGE_RISK_ITEM
Manages the creation and deletion of a single risk item depending on create and delete conditions specified.
ARGUMENTS:
CATEGORY REQUIRED: Identifies the category of risk items to delete. These items must be siblings or descendents of the current item as indicated by ITEM_CONTEXT.
● value=“category ID”
CREATE_CONDITION REQUIRED: Identifies create conditions.Takes an ^rx style logic statement to specify create conditions. When true, appropriate risk items will be created.
● when=“x” where x equals the delete condition
DELETE_CONDITION REQUIRED: Identifies delete conditions. Takes an ^rx style logic statement to specify delete conditions. When true, appropriate risk items will be deleted.
● when=“x” where x equals the delete condition
PROPERTY REQUIRED/OPTIONAL: Identifies properties to set on newly created risk item. These can be literal values or look ups from other questions.
● mId - REQUIRED, must specify a mapping ID to identify the property to be set
● lkup - OPTIONAL, takes an ^rx style lookup statement to specify a value to lookup.
● value=“x” where x equals the literal value of the property - OPTIOANL
EXAMPLE: <Action name="MANAGE_RISK_ITEM"> <Arg name="CATEGORY" value="20"/> <Arg name="CREATE_CONDITION" when="item.mId.FILING_STATUS_CD eq Y"/> <Arg name="DELETE_CONDITION" when="item.mId.FILING_STATUS_CD eq N"/> <Arg name="PROPERTY" mId="ACCIDENT_VIOLATION_DT" lkup="pol.mId.EFFECTIVE_DT"/> <Arg name="PROPERTY" mId="ACCIDENT_VIOLATION_CD" value="908"/> </Action>
Risk Instance Table: A risk instance table is a way for you to have multiple instances of certain categories. For example, if you would like more than one vehicle to be insured. Risk category instances can be created by creating a question using the MANAGE_RISK_ITEM answer map or using a risk instance table question and the RISK_ITEM_TABLE answer map.
Chapter 12 – Answer Maps
151
OVERRIDE
Overrides the values of one or more question items with the value of the current question or that of an optional explicit override value.
ARGUMENTS:
qId REQUIRED/OPTIONAL: Holds parameters used to find questions to override. ● value - REQUIRED, ID number of the item whose value should be
overridden. ● overrideValue - OPTIONAL, value to set for the target item.
TARGET REQUIRED/OPTIONAL: Overrides all the specified items in the specified category with the current answer’s value or the optional override value.
● value - REQUIRED, when type is “mId”, value is an mId; when type is “lkup”, value is a lookup expression.
● cat - REQUIRED, target risk item category. ● type - REQUIRED, “mId” or “lkup”. ● overrideValue - OPTIONAL, value to set for the target items.
EXAMPLE: <Action name="OVERRIDE"> <Arg name="TARGET" value="insured.mId.DWELL_COUNTY" type="lkup" cat="Insured" overrideValue="COLLIN"/> </Action> <Action name="OVERRIDE"> <Arg name="TARGET" value="DWELL_COUNTY" type="mId" cat="Insured" overrideValue="COLLIN"/> </Action>
REFRESH _ANSWER
Forces one or more questions to refresh their current values by executing any defaults, lookup commands, functions, or actions assigned.
ARGUMENTS:
TARGET REQUIRED: Holds parameters used to find input to be refreshed. ● value - is always a lookup command, identifies input to refresh.
EXAMPLE: <Action name="REFRESH_ANSWER"> <Arg name="TARGET" value="pol.mId.VersionInfo"/> </Action>
Chapter 12 – Answer Maps
152
SET_EXTENDED_ITEMS_ANSWER
Sets the answer for risk items that are extended from the one currently being processed. For example, a Driver item representing the Insured is considered to be an extension of the Insured object. So this function will allow you to change an answer on the Driver extension of the Insured. Answers are set based on response map instructions where mId or qId can be specified.
ATTRIBUTES:
onChangeOnly OPTIONAL, when set to “true” the action will only be taken if the value of the question has changed.
ARGUMENTS:
mId REQUIRED, ID of mapping to be set. ● value - is always a lookup command, identifies input to refresh.
EXAMPLE: <Action name="SET_EXTENDED_ITEMS_ANSWER"> <Arg name="mId" value="DOB" /> </Action>
SET_IF_EMPTY
Set any of the specified questions whose values are empty to the value of the question whose response map defines this action.
ATTRIBUTES:
onChangeOnly OPTIONAL, when set to “true” the action will only be taken if the value of the question has changed. Defaults to “false”.
ARGUMENTS:
mId REQUIRED, ID of question to be set. ● value=“ID number”
EXAMPLE: <Action name="SET_IF_EMPTY" onChangeOnly="false"> <Arg name="mId" value="DOB" /> </Action>
Chapter 12 – Answer Maps
153
SET_TOTAL
Looks up the integer values of one or more questions and sets their sum (total) as the value of the specified target question.
ATTRIBUTES:
onChangeOnly OPTIONAL, when set to “true” the action will only be taken if the value of the question has changed. Defaults to “false”.
ARGUMENTS:
TARGET REQUIRED, defines the target question whose value will be set to the sum. ● value - an mId or qId lookup expression
LOOKUPS:
rx REQUIRED, defines a source question whose integer value will be retrieved and added to the sum. ● value - an mId or qId lookup expression, or a literal value enclosed in “%%”.
EXAMPLE: <Action name="SET_TOTAL" onChangeOnly="true"> <Lkup name="rx" value="item.mId.SomeSourceMid"/> <Lkup name="rx" value="%42%"/> <Arg name="TARGET" value="item.mId.SomeTargetMid"/>
</Action>
Chapter 12 – Answer Maps
154
ACTIVITY ANSWER MAPS Callouts are integrations between Data Capture in external systems. Generic Callouts are custom, user-defined integrations with no specific data expected in the response (other than transaction status), and no specific behavior expected in Data Capture based on the callout and/or response. <Activity /> - An activity answer map triggers a specific callout type to happen. Activities are well known, pre-defined business processes between Data Capture and an external system. OIDC will expect specific data in responses and have established behavior based on each activity type. Sample business processes include:
● Rating ● Underwriting ● List of Values ● Policy Submission (i.e., Issuance, Policy Bind)
All callouts from the Data Capture must go through a supported Enterprise Service Bus (ESB). No callout can be made directly from a page to the end service. The following ESBs are supported:
● IBSS (Java) An answer map may contain one activity. PolicySubmit
Initiates a policy submit activity.
ATTRIBUTES:
● type - the name of the activity type, “PolicySubmit” ● serviceAdaptorName - the name of the service adaptor as registered with IBSS
EXAMPLE: <Activity type="PolicySubmit" serviceAdaptorName="PolicySubmitAdaptor" />
ListOfValues
Initiates a list of values (LOV) activity.
ATTRIBUTES:
● type - (required) the name of the activity type, “ListOfValues” ● serviceAdaptorName - (required) the name of the service adaptor as registered with IBSS ● repository - the name of the data location. Can be empty. (ex., a database name, XML file
name, or a logical name known to the adaptor) ● target - name of a resource in the repository. Can be empty. (ex., a database table name, XML
element, etc.) ● executionContext - defines when the callout will execute. Valid values are
- onLoad (default) meaning when the page loads
Chapter 12 – Answer Maps
155
- onSubmit meaning when the page is submitted - onLoadAndSubmit meaning when the page loads, or when the page is submitted, or both
● showSuccessMessage - - true (default) - false
ARGUMENTS: ATTRIBUTES:
TARGET_TABLE ● TargetID - the id of the source containing the data to query ● DisplayTextResultID - the position of the target containing the data to
be used as the name attribute in a list of values ● ValueResultID - the position of the target containing the data to be
used as the value attribute in a list of values
<Filter/> ● name - the filter name. In many cases, this name will be the same as the column name, element name, etc. against which the value will be compared. An exception is SoftData, which uses the index attribute to locate the target field.
● type - (require) the type of filter - mid – instructs the system to use the “mId” field of the current
question as a filter - static – indicates the “value” attribute of the node will be used as
a filter - lkup – indicates the “value” attribute should be parsed and run as
a lookup function, then the resulting value should be used as a filter
- empty – used as a placeholder to indicate the column at the position should not be filtered
● value - contains a value that will be used to match the target data. This can be a QCL statement that looks up the filter value from a data value in the project.
● index - (optional) for repositories that require an integer locator, like SoftData, the optional index attribute may be used
EXAMPLE: <Activity type="ListOfValues" serviceAdaptorName="LOVTestSoftData" repository="" target="" executionContext="" showSuccessMessage=""> <Arg name="TARGET_TABLE" TargetID="2" DisplayTextResultID="3" ValueResultID="2"/> <Filters> <Filter name="CoverageCd" type="static" value="PD" index="1"/> <Filter name="StateProvCd" type="lkup" value="pol.mId.ControllingStateProvCd" index="2"/> </Filters>
</Activity>
Chapter 12 – Answer Maps
156
BEHAVIORAL ANSWER MAP A behavioral answer map determines the behavior of the question. AddItem
The add item answer map is used a when you want to add another instance of a risk category.
ATTRIBUTES:
onVal=“” REQUIRED: The value of the current question that will create the new instance of the risk category.
cat=“” REQUIRED: The category of which an instance will be created when the 'onVal' condition is met.
EXAMPLE: <AddItem onVal="1" cat="Coinsured" /> <A value="1" name="Yes" /> <A value="0" name="No" />
Chapter 12 – Answer Maps
157
CONDITIONAL ANSWER MAPS This type of answer map allows the use of multiple maps with if -> then -> else conditional structure. <choose />
The choose tag indicates that this is a conditional answer map
ATTRIBUTES:
test="" The value of the QCL statement describing the condition for the availability of the set of values.
Example: <choose> <when test="QCL"> <Map></Map> </when> <otherwise> <Map></Map> </otherwise>
</choose>
Conditional Answer Map Format: Conditional answer maps contain:
● when - The when tag requires a test attribute whose value is the QCL statement describing the condition for the availability of the set of values. A choose answer map must always have a when.
● Map - The Map is a test attribute that contains the answer map data applicable to the condition.
● otherwise - The otherwise an optional test attribute that contains the Map applicable to all other conditions that are not identified by when tags. Otherwise must be used with a when.
● One or more when tags with a test attribute whose value is the QCL statement describing the
condition for the availability of the set of values.
● The conditions validation allows you to use question condition commands to validate fields and lets you specify an error message to display if the condition is not met. The error message displays on the question(s) this Answer Map is assigned to.
NOTE: The tags and attributes are case-sensitive.
Chapter 12 – Answer Maps
158
FORMATTING VALIDATION ANSWER MAPS Formatting validation answer maps define the specific format of the input. These answer maps are used when you require a special format. The locale settings of the questionnaire will determine the format for Number, Currency, Time, Date, Phone, or Tax Identification number (SSN). Other attributes such as start date, max length or default can still be entered. Attrs
Formats response control size based on the attributes utilized.
ATTRIBUTES: ALL OPTIONAL
align="" The "align" attribute sets the vertical alignment of the control.
class="" The "class" attribute sets the control's format based on the attribute’s value referenced in a CSS class defined in a style sheet.
width="" Sets the width of the control, such as a text box; blank or px = pixels, pt = points. Used with Attrs XML tag.
Example: <Attrs align="right" />
<Attrs class="demoAttrsClass" />
<Attrs width="100" />
Please see Appendix A for more examples. CAPS
Formats alpha characters in all caps.
ATTRIBUTES: ALL OPTIONAL
rxValidChars="" The "rxValidChars" attribute defines a list of valid characters (all other values are not allowed).
Example: <CAPS />
Currency
Formats numeric values as currency. Currency format is determined by the Locale setting of the questionnaire.
Example: <Currency />
Chapter 12 – Answer Maps
159
Date
The Date tag formats the field as a date. Date format is determined by the Locale setting of the questionnaire.
ATTRIBUTES: ALL OPTIONAL
rxValidChars="" The "rxValidChars" attribute defines a list of valid characters (all other values are not allowed).
disallowchars="" The "disallowchars" attribute defines a list of invalid characters.
default="" Attribute sets a default answer value. Used when no value has been entered for the field.
startdate="" Attribute restricts the start date to a particular value. timespan="" Attribute defines the maximum number of days in the future allowed for the value.
Time is relative to start date. negtimespan="" Attribute defines the maximum number of days in the past allowed for the value.
Time is relative to start date.
Example: <Date default="NOW" startdate="NOW" timespan="0" negtimespan="1825" />
DecIncr
Allows values to be incremented by 'n.nn' (decimal).
ATTRIBUTES:
value="" REQUIRED for Incr and DecIncr only and is not applicable to other tags. Indicates the number that the value can be incremented by, integer (Incr) or decimal (DecIncr).
rxValidChars="" OPTIONAL: The "rxValidChars" attribute defines a list of valid characters (all other values are not allowed).
disallowchars="" OPTIONAL: The "disallowchars" attribute defines a list of invalid characters.
min="" OPTIONAL: The minimum value required.
max="" OPTIONAL: The maximum value allowed. maxlength="" OPTIONAL: The "maxlength" attribute defines the maximum allowed length of the
data (# of characters). minlength="" OPTIONAL: The "minlength" attribute defines the minimum required length of the
data (# of characters).
Example: <DecIncr value="0.01" min="0.00" max="1000000.00" maxlength="10"/>
Chapter 12 – Answer Maps
160
Incr
Allows values to be incremented by 'n' (integer).
ATTRIBUTES:
value="" REQUIRED for Incr and DecIncr only and is not applicable to other tags. Indicates the number that the value can be incremented by, integer (Incr) or decimal (DecIncr).
rxValidChars="" OPTIONAL: The "rxValidChars" attribute defines a list of valid characters (all other values are not allowed).
disallowchars="" OPTIONAL: The "disallowchars" attribute defines a list of invalid characters.
min="" OPTIONAL: The minimum value required.
max="" OPTIONAL: The maximum value allowed. maxlength="" OPTIONAL: The "maxlength" attribute defines the maximum allowed length of the
data (# of characters). minlength="" OPTIONAL: The "minlength" attribute defines the minimum required length of the
data (# of characters).
Example: <Incr value="5" rxValidChars="[0-9]" min="5" max="100" minlength="" maxlength="3 />
Number
Formats numeric values as determined by the Locale setting of the questionnaire
Example: <Number />
NOTE: Numeric format is set by the locale of the questionnaire. The numeric format may include decimal digits or trailing zeros. If you want to create a number that does not use the locale number format, such as a ZIP code or house number, use the text field answer map and define the values as numeric.
Pct
Forces numeric percentage format.
ATTRIBUTES: ALL OPTIONAL
rxValidChars="" The "rxValidChars" attribute defines a list of valid characters (all other values are not allowed).
disallowchars="" The "disallowchars" attribute defines a list of invalid characters.
min="" The minimum value required.
max="" The maximum value allowed. maxlength="" The "maxlength" attribute defines the maximum allowed length of the data (# of
characters).
Chapter 12 – Answer Maps
161
minlength="" The "minlength" attribute defines the minimum required length of the data (# of characters).
Example: <Pct minlength="" maxlength="" />
Phone
Phone format is determined by the Locale setting of the questionnaire.
ATTRIBUTES:
formatType="" The formatType must be selected. ● local ● longDistance ● international
Example: ● Local phone number - The phone format used with local phone number is
<Phone formatType="local" />
● Long Distance phone number - The phone format used with local phone number is <Phone formatType="longDistance" />
● International phone number - The phone format used with local phone number is
<Phone formatType="international" /> SSN
Forces tax identification number formatting and displays the first five numbers as hidden (replaced by asterisks). Tax ID format is determined by the Locale setting of the questionnaire.
ATTRIBUTES:
formatType="" The formatType must be selected. ● business ● personal
Example: ● Personal tax ID/SSN - the format of the personal tax ID/SSN being displayed. You
can enter your own format. The sub classification is <SSN formatType="personal" />
● Business tax ID/EIN - the format of the international phone number being displayed.
You can enter your own format. The sub classification is <SSN formatType="business" />
Text
Restricts and/or formats the alpha or numeric values allowed.
ATTRIBUTES: ALL OPTIONAL
Chapter 12 – Answer Maps
162
rxValidChars="" The "rxValidChars" attribute defines a list of valid characters (all other values are not allowed).
disallowchars="" The "disallowchars" attribute defines a list of invalid characters.
maxlength="" The "maxlength" attribute defines the maximum allowed length of the data (# of characters).
minlength="" The "minlength" attribute defines the minimum required length of the data (# of characters).
rxValidate="" Validates the format of the answer input. For example if you wanted to specify the format of an email address.
Example: <Text maxlength="60" rxValidate="^[a-zA-Z0-9._%+-]+@([a-zA-Z0-9_\-]+\.)+([a-zA-Z])" rxValidChars="[a-zA-Z0-9@\._\-]" />
Time
Formats the values as a time. Time format is determined by the Locale setting of the questionnaire
Example: <Time />
FUNCTION ANSWER MAPS <Func /> - A function answer map is a dependent question based on another answer where you compute and return an answer. Functions return a single value to the question hosting the <Func> command. It is assumed that the control that will display this value is a Text Box or a Label since only a single value will be returned. When functions occur will depend upon the function. An answer map may have a single function. ADD_CHILDVALUES_DEC
Sums all question values across all instances of the specified child category and question ID.
ARGUMENTS: ATTRIBUTES:
category REQUIRED: Identifies the category of risk items to search for. These items must be children of the current item.
● value - required, category ID.
value REQUIRED: Identifies question input to look for. ● type - required, mId value.
value REQUIRED: qId. ● value - required, qId value.
Chapter 12 – Answer Maps
163
EXAMPLE: <Func name="ADD_CHILDVALUES_DEC"> <Arg name="category" value="DirectCost"/> <Arg name="mId" value="Volume"/> </Func>
ADD_VALUES_DEC
Performs addition of decimal values and returns their sum.
ARGUMENTS: ATTRIBUTES:
Lkup name="rx" REQUIRED: A value to be added to the sum. If no arguments are provided, zero is returned.
● value - either a lookup reference or a literal delimited with “%”.
precision OPTIONAL: Causes the function result (sum) to be rounded to the specified number of decimal places. If precision is omitted, the sum is returned without rounding. (integer)
● value - either value or lkup must be present, is a literal value. ● lkup - either value or lkup must be present, can use QCL to find the value in
another answer.
EXAMPLE: <Func name="ADD_VALUES_DEC"> <Lkup name="rx" value="item.mId.percent" /> <Lkup name="rx" value="%.05%" /> <Arg name="precision" lkup="item.mId.PRECISION"/> </Func>
ADD_VALUES_INT
Performs addition of integer values and returns their sum.
ARGUMENTS: ATTRIBUTES:
TARGET REQUIRED: Itemizes the specified answers to sum to a specified integer value. ● value - either value or lkup must be present, is a literal value either value. ● lkup - either value or lkup must be present, can use QCL to find the value in
another answer.
EXAMPLE: <Func name="ADD_VALUES_INT"> <Arg name="TARGET" lkup="pol.mId.SingleSelectList" /> <Arg name="TARGET" lkup="pol.mId.SubtractIntegerValue" /> <Arg name="TARGET" lkup="item.ans.3431" /> <Arg name="TARGET" value="3" /> </Func>
Chapter 12 – Answer Maps
164
ANY_ITEMS
Checks to see if any risk items exist for the specified category. Returns “Yes” if there is at least one item for the category and “No” otherwise.
ARGUMENTS: ATTRIBUTES:
CATEGORY REQUIRED: Identifies the category of risk items to search for. These items must be children of the current item.
● value - risk category name.
EXAMPLE: <Func name="ANY_ITEMS"> <Arg name="CATEGORY" value="DirectCost"/> </Func>
ANY_SIBLING_ITEM_WITH_VALUE
Looks across all instances of the same category to find a specified input with a specified value. If found, returns true, false otherwise.
ARGUMENTS: ATTRIBUTES:
mId REQUIRED: Unless using “qId”, identifies question input to look for.
qId REQUIRED: Unless using “mId”, identifies question input to look for.
SearchValue REQUIRED: Identifies the value to compare.
DescendentCategory OPTIONAL: If present, identifies the category of risk items to compare against. These items must be descendents of the current item (children, grandchildren, etc). Cannot be present with “Category”.
Category OPTIONAL: If present, identifies the category of risk items to compare against. These items will be all risk items of that category across all parents of those items, if any. If no category is specified, then the siblings of the current risk item are used for comparison.
EXAMPLE: <Func name="ANY_SIBLING_ITEM_WITH_VALUE"> <Arg name="SearchValue" value="12"/> <Arg name="mId" value="SR22_STATUS"/> </Func>
CALCULATE_AGE
Calculates and returns the current age from date of birth.
ARGUMENTS: ATTRIBUTES:
DOB REQUIRED: Specifies the question to look up for date of birth value. ● mId - the risk category field or mapping ID of the risk instance Date of Birth.
EXAMPLE: <Func name="CALCULATE_AGE"> <Arg name="DOB" mId="BirthDate"/> </Func>
Chapter 12 – Answer Maps
165
CALCULATE_NUMBER_OF_YEARS
Calculates and returns the years difference between a “startdate” and an “endate”.
ARGUMENTS: ATTRIBUTES:
startdate REQUIRED: Can have either a negative or positive timespan shift specified, but not both.
● value - either value or lkup must be present, is a literal date value or the keyword NOW (for current system date).
● lkup - either value or lkup must be present, can use QCL to find the value in another answer.
● timespan - can be used to add positive shift to start date, value is number of days.
● negtimespan - can be used to add a negative shift to start date, value is number of days.
enddate REQUIRED: Has all the same options as startdate.
EXAMPLE: <Func name="CALCULATE_NUMBER_OF_YEARS"> <Arg name="startdate" value="12/22/2000"/> <Arg name="enddate" value="12/22/2008"/> </Func> <Func name="CALCULATE_NUMBER_OF_YEARS"> <Arg name="startdate" lkup="pol.mId.EffectiveDate"/> <Arg name="enddate" value="NOW"/> </Func> <Func name="CALCULATE_NUMBER_OF_YEARS"> <Arg name="startdate"
lkup="item.ans.mId.DOB" timespan="5840"/> <Arg name="enddate" value="NOW"/> </Func>
COUNT_OF_ITEMS
Returns the number of risk items that belong to the specified category.
ARGUMENTS: ATTRIBUTES:
CATEGORY REQUIRED: identifies the category of risk items to search for. These items must be children of the current item.
● value - risk category name.
EXAMPLE: <Func name="COUNT_OF_ITEMS"> <Arg name="CATEGORY" value="DirectCost"/> </Func>
Chapter 12 – Answer Maps
166
CURRENT_SYSTEM_DATE
Returns the current system date in the format specified by the locale.
EXAMPLE: <Func name="CURRENT_SYSTEM_DATE"/>
CURRENT_SYSTEM_MILITARY_TIME
Returns the current system time in “HH:mm:ss” format (i.e., half past 3:00pm is represented as “15:30:00”. No arguments can be entered.
EXAMPLE: <Func name="CURRENT_SYSTEM_MILITARY_TIME"/>
CURRENT_SYSTEM_TIME
Returns the current system time in “hh:mm:ss tt” format (i.e., half past 3:00pm is represented as “03:30:00 PM”. No arguments can be entered.
EXAMPLE: <Func name="CURRENT_SYSTEM_TIME"/>
DIVIDE_DEC
Performs decimal division and returns quotient of dividend and divisor, optionally rounded to a specified precision.
ARGUMENTS: ATTRIBUTES:
dividend REQUIRED: The value to be divided. (decimal) ● value - either value or lkup must be present, is a literal value. ● lkup - either value or lkup must be present, can use QCL to find the value in
another answer.
divisor REQUIRED: The number to be divided by. Has all the same options as dividend. An exception is thrown if divisor is zero. (decimal)
precision OPTIONAL: Has all the same options as dividend. Causes the function result (quotient) to be rounded to the specified number of decimal places. If precision is omitted, the quotient is returned without rounding. (integer)
EXAMPLE: <Func name="DIVIDE_DEC"> <Arg name="dividend" lkup="item.mId.AGE"/> <Arg name="divisor" value="2"/> <Arg name="precision" value="2"/> </Func>
<Func name="DIVIDE_DEC"> <Arg name="dividend" value="12.0487"/> <Arg name="divisor" lkup="pol.ans.2514"/> <Arg name="precision" lkup="item.mId.PRECISION"/> </Func>
Chapter 12 – Answer Maps
167
GET_ITEM_LIST
Returns a list of the instances for the specified category.
ARGUMENTS: ATTRIBUTES:
CATEGORY REQUIRED: Identifies the category of risk items to search for. value - risk category name.
ITEM_CONTEXT REQUIRED: Identifies the instance returned.
● value="x" where x equals either:
− SIBLING - the instance is a sibling of the current risk item.
− CHILD - the instance is a child of the current risk item.
− ALL - the instance is in the ALL risk item.
ITEM_VALUE_ATTRIBUTE OPTIONAL: The attribute of the instance.
● value="x" where x equals either:
− num − treeId − name − category − baseItemTreeId
DEFAULT_TEST OPTIONAL: The text that would display as the first item (default value) in the dropdown list.
EXAMPLE: <Func name="GET_ITEM_LIST"> <Arg name="CATEGORY" value="Driver" /> <Arg name="ITEM_CONTEXT" value="ALL" /> <Arg name="ITEM_VALUE_ATTRIBUTE" value="num" /> <Arg name="DEFAULT_TEXT" value="-- Select --" /> </Func>
GET_ITEM_NUM
Returns the item number of the current risk item. “Item number” is the index of the risk item among siblings in the same category - sort of like “birth order”. No arguments can be entered.
EXAMPLE: <Func name="GET_ITEM_NUM"/>
GET_ITEM_TREEID
Returns the tree ID of the current risk item. No arguments can be entered.
EXAMPLE: <Func name="GET_ITEM_TREEID"/>
Chapter 12 – Answer Maps
168
GET_SESSION_DATA_VALUE
Returns the value for the specified key stored in the session cache.
ARGUMENTS: ATTRIBUTES:
KEY_NAME REQUIRED: specifies the question to look up for date of birth value. ● value - required, a valid question ID.
EXAMPLE: <Func name="GET_SESSION_DATA_VALUE"> <Arg name="KEY_NAME" value="ProducerName"/> </Func>
GREATER_VALUE_ACROSS_SIBLING_ITEMS
Looks across all instances of the same category to find the greater value of a specified input among them. Value must be a valid integer. Returns -1 if no answers found.
ARGUMENTS: ATTRIBUTES:
mId REQUIRED: Identifies question input to look for.
DescendentCategory OPTIONAL: If present, identifies the category of risk items to compare against. These items must be descendents of the current item (children, grandchildren, etc). Cannot be present with “Category”.
Category OPTIONAL: If present, identifies the category of risk items to compare against. These items will be all risk items of that category across all parents of those items, if any. If no category is specified, then the siblings of the current risk item are used for comparison.
EXAMPLE: <Func name="GREATER_VALUE_ACROSS_SIBLING_ITEMS"> <Arg name="mId" value="SR22_STATUS"/> </Func>
MULTIPLY_VALUES_DEC
Performs multiplication of decimal values and returns their product.
ARGUMENTS: ATTRIBUTES:
Lkup name=”rx” REQUIRED: A value to be multiplied by the product. If no arguments are provided, zero is returned.
● value="x" where x equals either:
− a literal value − mId, identifies question input to look up.
precision OPTIONAL: causes the function result (product) to be rounded to the specified number of decimal places. If precision is omitted, the product is returned without rounding. (integer)
● value - either value or lkup must be present, is a literal value. ● lkup - either value or lkup must be present, can use QCL to find the value in
Chapter 12 – Answer Maps
169
another answer.
EXAMPLE: <Func name="MULTIPLY_VALUES_DEC"> <Lkup name="rx" value="item.mId.decNum" /> <Lkup name="rx" value="%.05%" /> <Arg name="precision" value="2"/> </Func>
PARSE_STREET_ADDRESS
Parses a street address and returns the requested token.
ARGUMENTS: ATTRIBUTES:
token REQUIRED: Specifies what portion of the street address should be parsed out and returned.
● value - either “StreetNumber” or “StreetName”.
address REQUIRED: Specifies the percentage to be used in the calculation. ● value - either value or lkup must be present, is a literal value. ● lkup - either value or lkup must be present, can use QCL to find the value in
another answer.
EXAMPLE: <Func name="PARSE_STREET_ADDRESS"> <Arg name="token" value="StreetNumber"/> <Arg name="address" lkup="item.mId.MAIL_ADD_1"/> </Func>
<Func name="PARSE_STREET_ADDRESS"> <Arg name="token" value="StreetName"/> <Arg name="address" lkup="item.mId.MAIL_ADD_1"/> </Func>
<Func name="PARSE_STREET_ADDRESS"> <Arg name="token" value="StreetName"/> <Arg name="address" value="1234 Test Address"/> </Func>
PERCENTAGE_OF_LOOKUP
Calculates and returns the specified percentage value of calculated from a lookup value.
ARGUMENTS: ATTRIBUTES:
LOOKUP REQUIRED: Specifies the question value for which the percentage value is needed. ● qId - a valid question risk category field or mapping ID.
PERCENTAGE REQUIRED: Specifies the percentage to be used in the calculation. ● value - an integer value. (i.e., for 50%, the value would be “50”)
EXAMPLE: <Func name="PERCENTAGE_OF_LOOKUP"> <Arg name="LOOKUP" mId="someNumber"/> <Arg name="PERCENTAGE" value="50"/> </Func>
Chapter 12 – Answer Maps
170
ReportDisplay
Displays the response data returned from a callout request. Can also be used to display or HTML formatted question or answer map data.
ARGUMENTS: ATTRIBUTES:
ReportType REQUIRED: Specifies the report that is needed.
● value="x" where x equals either:
− SoftServiceReturnedHtml − AnswerMapHTML
CalloutRequestorName Optional: Specifies the requestor to be used. ● value - the user defined name of the callout service (e.g.,
PolicySubmit.PolicySubmitImpl)
ReportType Optional: Specifies the requestor to be used. ● value - the user defined name of the callout service (e.g.,
PolicySubmit.PolicySubmitImpl)
EXAMPLE: <Func name="ReportDisplay"> <Arg name="ReportType" value="SoftServiceReturnedHtml"/> <Arg name="CalloutRequestorName" value="PolicySubmit.PolicySubmitImpl"/>
</Func>
<Func name="ReportDisplay"> <Arg name="ReportType" value="AnswerMapHTML"/> <ReportHTML> <p> <span style="color:#CC0000; font-weight:bold"> Reserved for future use</span> </p> </ReportHTML>
</Func>
RISK_ITEM_TABLE
Creates a table which displays all instances of the specified category.
A risk instance table is a way for you to have multiple instances of certain categories. For example, if you would like more than one vehicle to be insured. Risk category instances can be created by creating a question using the MANAGE_RISK_ITEM answer map and using a risk instance table question and the RISK_ITEM_TABLE answer map.
ARGUMENTS: ATTRIBUTES:
CATEGORY REQUIRED: The risk item category. ● value - category name
ITEM_CONTEXT REQUIRED: Identifies the relationship of the category risk items to create.
Chapter 12 – Answer Maps
171
• value=“x” where x equals either: − SIBLING - the category to create is a sibling of the
current risk item. − CHILD - the category to create is a child of the
current risk item. EXAMPLE: <Func name="RISK_ITEM_TABLE">
<Arg name="CATEGORY" value="OtherPersons"/> <Arg name="ITEM_CONTEXT" value="SIBLING"/> </Func>
SUBTRACT_DEC
Performs decimal subtraction and returns diff of minued and subtrahend, optionally rounded to a specified precision. minuend − subtrahend = difference
ARGUMENTS: ATTRIBUTES:
minued REQUIRED: Can have either a negative or positive timespan shift specified, but not both. Minued number to be subtracted from.
● value - either value or lkup must be present, is a literal value. ● lkup - either value or lkup must be present, can use QCL to find the value in
another answer.
subtrahend REQUIRED: Has all the same options as minued. Subtrahend number to be subtracted.
● value - either value or lkup must be present, is a literal value. ● lkup - either value or lkup must be present, can use QCL to find the value in
another answer.
precision OPTIONAL: Has all the same options as minued. Causes the function result (difference) to be rounded to the specified number of decimal places. If precision is omitted, the difference is returned without rounding. (integer)
● value - either value or lkup must be present, is a literal value. ● lkup - either value or lkup must be present, can use QCL to find the value in
another answer.
EXAMPLE: <Func name="SUBTRACT_DEC"> <Arg name="minued" value="12.0487"/> <Arg name="subtrahend" lkup="pol.mId.NUMBER"/> <Arg name="precision" lkup="pol.mId.PRECISION"/> </Func>
<Func name="SUBTRACT_DEC"> <Arg name="minued" lkup="item.ans.mId.INTEREST_PCT"/> <Arg name="subtrahend" value="25.0163"/> <Arg name="precision" value="2"/> </Func>
Chapter 12 – Answer Maps
172
SUBTRACT_INT
Performs decimal subtraction and returns the difference of the minued and subtrahend, optionally rounded to a specified precision. minuend − subtrahend = difference
ARGUMENTS: ATTRIBUTES:
minued REQUIRED: Can have either a negative or positive timespan shift specified, but not both. Minued number to be subtracted from.
● value - either value or lkup must be present, is a literal value. ● lkup - either value or lkup must be present, can use QCL to find the value in
another answer.
subtrahend REQUIRED: Has all the same options as minued. Subtrahend number to be subtracted.
● value - either value or lkup must be present, is a literal value. ● lkup - either value or lkup must be present, can use QCL to find the value in
another answer.
EXAMPLE: <Func name="SUBTRACT_INT"> <Arg name="minued" value="12"/> <Arg name="subtrahend" lkup="pol.mId.NUMBER"/> </Func>
<Func name=”SUBTRACT_INT"> <Arg name="minued" lkup="item.mId.AGE"/> <Arg name="subtrahend" value="16"/> </Func>
Chapter 12 – Answer Maps
173
LOOKUP ANSWER MAP <Lkup /> - The lookup answer map is used a when you want to look up a mapping ID (mId) or a question ID (qId) and return with the value. Lkup
The lookup answer map is used a when you want to look up a mapping ID (mId) or a question ID (qId) and return with the value. Lookup attributes will lookup a value and have an optional override.
ATTRIBUTES:
name="rx" REQUIRED: rx. Followed by the value to be looked up
value="" REQUIRED: a QCL mId lookup expression
override="true" OPTIONAL: the value will be refreshed on each page load
Example: <Lkup name="rx" value="cat.dDwelling.mId.PhysicalRiskCounty" override="true" />
Chapter 12 – Answer Maps
174
VALID ANSWER LIST ANSWER MAP <A /> - The XML A answer map is used a when you want to present a list of available answers. For example, when you want to use a dropdown list. A
The XML A answer map is used a when you want to present a list of available answers. For example, when you want to use a dropdown list. You can list as many selections as you need.
ATTRIBUTES:
value=“” REQUIRED: The XML "value" attribute defines the data that will be stored as the answer value. This could be a literal value or a code that represents the value. The first value in the list will be the default value of the question using the answer map. Using double quotes for the value ("")means the value is a null. This will make the value invalid as a selection.
name=“” The XML "name" attribute defines the data that will be displayed on the Questionnaire screen.
Example: <A value="" name="-- Select One --" /> <A value="JEWEL" name="Jewelry" /> <A value="FINEA" name="Fine Arts" /> <A value="FURS" name="Furs" /> <A value="CAM" name="Cameras" /> <A value="MUS" name="Musical Instruments" /> <A value="FIRE" name="Firearms" /> <A value="SILV" name="Silverware" /> <A value="GLASS" name="Residence Glass" />
Chapter 12 – Answer Maps
175
VALIDATION ANSWER MAP
<Validation /> -
Validation allows you to use question condition commands to validate fields and lets you specify an error message to display if the condition is not met. The error message displays on the question(s) this response map is assigned to. The Validation tag uses the attribute CONDITIONS.
ATTRIBUTES:
CONDITIONS OPTIONAL: When set to “true” the action will only be taken if the value of the question has changed. Defaults to “false”.
ARGUMENTS:
Test REQUIRED: The "Test" argument contains the condition(s) to search for. ● value - an mId or qId lookup expression
ErrorMessage REQUIRED: The "ErrorMessage" argument contains the message that will display is the conditions are not met. ● value - string
Example: <Validation name="CONDITIONS">
<Arg name="Test" value="item.mId.Address1 eq !Empty and item.mId.PhoneNumber eq !Empty" />
<Arg name="ErrorMessage"value="Address and Phone cannot both be empty" />
</Validation>
Chapter 12 – Answer Maps
176
NEW New Answer Maps can be created at any time and will be available to every questionnaire in the system. To Create a New:
1. Open a product. the questionnaire where you are currently working.
2. Select Answer Maps on the top bar menu. This will open the Manage Answer Maps screen.
3. Click Add New Answer Map to open the Add New Answer Map screen.
Figure 93 Creating a New Answer Map
4. Enter a Name. This is the easily identifiable name that will be displayed on the Edit Question
page. Name fields can be up to 50 characters including spaces and special characters.
5. Enter Answer Map Criteria. Describes the actions and functions that will be performed for the answer. This is not a required field. QCL statements can be used in answer maps so that the values may vary based on a value in the questionnaire.
6. Click Create. If the Answer Map is valid you will receive a message that the Answer Map has been created. If there is an error, an error message will be displayed.
Chapter 12 – Answer Maps
177
7. If you are finished with the Answer Map, click Cancel to return to the Manage Answer Maps
screen. If you have any corrections or changes, you can make them now. Click Update to save your work.
Clicking Create will save your entries and allow you to continue. If you want to stop at this point and continue later, you can by clicking Cancel to leave the screen. If this is not the action you want to take, click Cancel to return to the Manage Answer Maps screen. If you have not clicked Create, your work will not be saved.
FIELDS Answer Map fields are the fields you will be presented with when you create or edit an answer map. There are two editable fields: Name and Answer Map Criteria. The Name field can be simple requiring only a numeric value or a text value. The Answer Map Criteria is a more complex field. This field can either be blank or contain a simple format or a more complex format, depending on what you require.
ID – A system generated ID number. This is an information only field and cannot be changed.
Name – This is the easily identifiable name that will be displayed on the Edit Question page. Name fields can be up to 50 characters including spaces and special characters. This is a required field.
Type – Available to All Products (checkbox) This indicates whether the answer map will be available to all product (checked) or only to the currently selected product (un-checked)
Answer Map Criteria – Describes the actions, functions, and other activities that will be performed for the answer. This is not a required field.
FUNCTIONALITY There are three Menu Functions on the Create/Edit Answer Map screen:
● Create - Creates the Answer Map. This option is available for New Answer Maps only. OR
● Update - Update the Answer Map with your changes. This option is available on Edit Answer Maps only.
● Cancel - Returns you to the Manage Answer Map screen. If you have not clicked Update, you will
be returned to the Manage Answer Map screen without saving any of your changes.
● Delete - Deletes the selected answer map. This option is available on Edit Answer Maps only.
Chapter 12 – Answer Maps
178
EDITING Any answer map can be edited at any time from any line. Edits will not be reflected in Worksite until the release has been published. System generated information, such as the ID number, is not available for editing. To Edit:
1. Open a product. If you want, you can select a questionnaire where you are currently working.
2. Select Answer Maps on the top bar menu. This will open the Manage Answer Maps screen.
3. Click the edit icon in front of the answer map you want to edit. This will open the Edit Answer Maps screen where you can make any edits you need.
Figure 94 Editing an Answer Map
4. Click UPDATE to save changes.
The ID number will be grayed out and is not available for editing.
Chapter 12 – Answer Maps
179
Using the XML Feature: If you click the XML icon on the Edit screen, a separate screen will be displayed. This screen will display the XML for the Answer Map Criteria. You cannot edit on this screen but you can copy content to paste into another program for editing or to get information.
Figure 95 View XML
Chapter 12 – Answer Maps
180
View Questions Using Prior to updating or deleting any answer map, you should check where that answer map is being used. On the Edit Answer Map screen, click the View Questions using this Answer Map link.
Figure 96 Viewing Questions Using an Answer Map All the questions using the selected answer map will be displayed. This is an information screen only, no action can be performed here. Click Back to return to the Edit screen.
Chapter 12 – Answer Maps
181
COPYING ANSWER MAPS Any answer map can be copied at any time. When you copy an answer map, everything except the system issued ID number will be copied. No confirmation or error dialogue will be displayed when you copy a question. To Copy an Answer Map:
1. Open a product. If you want, you can select a questionnaire where you are currently working. 2. Select Answer Maps on the top bar menu. This will open the Manage Answer Maps screen. 3. Click the copy icon in front of the answer map you want to copy. 4. On the page listing at the bottom of the screen, click the last page. 5. The newly copied answer map will be the last question on the list. It will be identical to the original
question except for the ID. This answer map is open for editing and use.
DELETING You can delete any answer map at any time. Answer maps that are in use can be deleted. The answer map will not be removed from Worksite until the release has been published. Answer maps can be used by more than one question. You can verify that the answer map you want to delete is not being used by another question by clicking the View Questions Using link on the Edit Answer Maps. Deletes are permanent. Please make sure this is the action you want to take. You cannot undo a delete. To Delete:
1. Open a product. If you want, you can select a questionnaire where you are currently working. 2. Select Answer Maps on the top bar menu. This will open the Manage Answer Maps screen
3. Select the answer map you want to remove.
4. Click Edit. This will open up the Edit Answer Maps screen.
5. Click the View Questions Using link to verify that the answer map you want to delete is not
being used by a question that still requires the answer map.
6. Click Delete. A warning message will be displayed.
Chapter 12 – Answer Maps
182
7. Click OK to Delete. You will be returned to the Manage Answer Maps screen. The answer map you wanted to delete will no longer be listed.
TIP: If you are unsure or this is not the action you want to take, click Cancel.
183
Chapter 13
RELEASES The Releases screen is where you manage releases. Releases are the compilation of your entries for the Line, Questionnaire, Tabs, Question Groups, Questions and Answer Maps that you created. When you are ready to distribute to the questionnaire, you will create a Release. Creating a release is the final step in Palette. After the release has been created, you must enter Worksite and apply the release. The Releases menu option will not be visible until you select the questionnaire where you want to work. Releases are unique to the questionnaire where they were created All releases must be created. There are no default releases.
Figure 97 Releases
FIELDS There are four fields on the main Releases tab.
● Selection - Check this box to select a Release.
● ID - A system generated ID number. This is an information only field and cannot be changed.
● Date Packaged - The date and time stamp for when this release was generated.
Chapter 13 – Releases
184
● Release Name - The name of the release. This is a user defined field limited to 200 characters, including spaces. Special characters are allowed.
● Date Published - the date of the last publication. TIP: Multiple releases can be created per questionnaire. You may want to use a naming strategy that
can help you to identify the release easily.
FUNCTIONALITY All functionality is handled by selecting a release and clicking the option from the tool bar menu. There are no right click menus. Menu Options:
Searches release properties for the criteria that have been entered.
Generates a new Release.
Deletes the selected Release.
Displays the risk category schema for the selected Release.
Displays the UI configuration XML for the selected Release.
Displays the SSIX XML for the selected Release
Publishes a release to Worksite database.
Chapter 13 – Releases
185
GENERATE A new release can be generated at any time. Releases should be generated any time changes have been made to a questionnaire that apply to Worksite.
Figure 98 Generating a Release
1. On the Manage Releases screen, click Generate. This will bring up the Release Generation screen.
2. Enter the Release Label.
3. Click Generate.
If your release was generated, it will be listed on the Manage Releases screen and you will receive a success message.
Figure 99 Successfully Generated Release If there was an error in your release, an error message will be displayed. Please correct and try again.
Chapter 13 – Releases
186
DELETE Releases can be deleted at any time. Please make sure this is the action you want to take. This is a permanent action.
1. On the Manage Releases screen, click Delete. A Confirmation screen will be displayed.
2. Click OK to delete the release. Click Cancel if this is not the action you want to take.
Figure 100 Deleting a Release
3. You will be returned to the Manage Releases screen. Deleted releases are removed immediately.
Chapter 13 – Releases
187
PUBLISH The publish option will be available for any generated release. Publish will push the release to the Worksite environment. Releases are published one at a time and can be published more than once. Published releases can be deleted if they are no longer needed.
Figure 101 Publishing a Release To Publish a Release:
1. On the main Releases tab, select the release you want to publish.
2. Click the Publish icon.
3. The screen will refresh with a success or fail message. If there are any failures, please correct and try again.
Figure 102 Successful Published Release
4. Click OK to close the message. 5. If the release was successfully deployed, clear the application cache under Admin Actions on the
Worksite Administration page. This will allow the published release to be used in Worksite.
Chapter 13 – Releases
188
Alternatively, the WebLogic instance where OIDC Worksite is deployed can be to be stopped and re-started to allow the published release to be used in Worksite.
Chapter 13 – Releases
189
VIEW RISK CATEGORY SCHEMA XML The View Risk Category Schema XML is the risk category information for each risk category used in the questionnaire in XML format. The risk category schema information presented here is the same information you will find on each individual risk on the Risk Category tab. The advantage to the View Risk Category Schema XML is that the information is presented as a detailed list of only the risk categories used in the questionnaire. If you wanted this same information on the Risk Categories tab, you would need to view each risk category separately. Also, the Risk Categories tab presents every risk category available to the questionnaire, not just the ones being used. You can view the risk category schema at any time. Viewing the risk category schema is helpful when you want to make adjustments to your questionnaire and you want to view a summary of the risk category schema information used in the questionnaire.
1. Select a single release where you want to view the risk category schema.
2. Click View Risk Category Schema XML. A separate window will be displayed.
Figure 103 Risk Category Schema This is an information only screen. You cannot edit on this screen but you can copy content and paste in to another program to view. Click Close to close the screen and return to the Manage Release screen.
Chapter 13 – Releases
190
VIEW UI CONFIG XML The View UI Config XML contains the definition of the questionnaire in XML format. The information presented here is the same information you will find for each individual element; Line of Business, Risk Categories, Tabs, Question Groups, Questions and Answer Maps, that define the questionnaire. The advantage to the View UI Config XML is that the information is presented as a detailed listing of only the elements used in the questionnaire. If you wanted this same information from all the other tabs, you would need to view each element on each tab. Also, the tabs will present every element available to the questionnaire, not just the ones being used. The View UI Config XML is faster and more efficient way to view the element details of the questionnaire. You can view the UI configuration information at any time. Viewing the UI Config XML is helpful when you want to make adjustments to your questionnaire and you want to view all the questionnaire information at one time.
1. Select a single release where you want to view the UI Configuration.
2. Click View UI Config XML. A separate window will be displayed.
Figure 104 UI Config This is an information only screen. You cannot edit on this screen but you can copy content and paste in to another program to view. Click Close to close the screen and return to the Manage Release screen.
Chapter 13 – Releases
191
VIEW SSIX XML SSIX, Software Services Integration XML, is a listing of the risk categories and inputs used in the questionnaire. This is a unique view into the document used or produced by Data Capture Worksite that is useful when you want to plan import/export mapping as well as when you want to validate your business data model. The SSIX XML also may be useful to help debug Worksite issues. You can view the SSIX information at any time.
1. Select a single release where you want to view the SSIX information.
2. Click View SSIX XML. A separate window will be displayed.
Figure 105 SSIX Sample This is an information only screen. You cannot edit on this screen but you can copy content and paste in to another program to view. Click Close to close the screen and return to the Manage Release screen. For more on working with SSIX, please see the Advanced Palette User Guide.
Chapter 14 – Workbench
192
Chapter 14
WORKBENCH The Workbench tab is where you can manage the columns that you want displayed and made available for searching on the Worksite Home page Project List. A single worksite may contain multiple products and questionnaires. The initial view of the workbench project list displays the default columns that are available to all products. The default columns are:
● Project ID - a system-generated project ID ● Modified Date - the date the project was last updated ● Status - the current status of the project ● Group Name - the group under which the project was created
DC Palette allows you to define additional columns to be included in the Project List for each product. A Release must be generated and published to include the Project List definition in the worksite.
Chapter 14 – Workbench
193
FIELDS There are seven fields on the main Releases tab.
● Edit - Check this box to select a Release
● Column Name - The label that is displayed in the worksite column heading
● Field Name - The Risk Category Field or Mapping ID of the question that is used in this project list column
● Display - The type of display that applies to this column.
● Risk Category - The Risk Category of the question that is used in this project list column.
● System - Indicates whether this is a system-defined default project list column.
● Re-order - an icon that allows you to drag and drop an item to re-order its place in the Project List.
FUNCTIONALITY All functionality is handled by selecting the option from the tool bar menu. There are no right click menus. Menu Options:
Adds a new column to the Project List definition.
ADD NEW COLUMN A new column can be added at any time. To Add New Column:
1. On the Manage Project Lists page, click the Add New Column icon.
2. Select a Field Name
3. Enter a Column Name
4. Select a Display Condition
5. Click Save
6. The screen will refresh and the new column will be added to the bottom of the list.
Chapter 14 – Workbench
195
There are two icons in the Manage Project List Column Assignment area:
Edit - Allows you to edit the selected Column.
Order - allows you to drop and drag the Column to the position you want.
You can change the number of questions displayed on the screen using the options displayed element found in the search area. You can page through the questions using the page links at the bottom of the screen. To reduce the number of questions displayed, Enter search criteria. To Edit Risk Categories:
1. Click the Edit. icon for the column you want to edit The screen will refresh and the column definition dialog will open.
2. Make your changes. Options will depend upon the type of risk category selected.
3. Click Update to save changes.
To Reorder Columns: Reordering columns will allow you to place the columns in the order you want them to appear in Worksite. To reorder a column
1. Click on the Order icon for the column you want to move.
2. Drag the mouse cursor to the position you want.
3. Click the mouse button to drop the column in its new position.
196
Chapter 15
WORKSITE To access Worksite: Open an Internet Explorer web browser either remotely on the local OIDC web server and browse to the following location, replacing SERVERNAME with the actual server name: http://SERVERNAME:7001/DCW50/
Figure 106 Data Capture Worksite Home The port shown, 7001, may be updated by the installer/system administrator.
197
Support
CONTACTING SUPPORT If you need assistance with an Oracle Insurance Data Capture product, please log a Service Request using My Oracle Support at https://support.oracle.com/. Address any additional inquiries to: Oracle Corporation World Headquarters 500 Oracle Parkway Redwood Shores, CA 94065 U.S.A. Worldwide Inquiries: Phone: +1.650.506.7000 Fax: +1.650.506.7200 oracle.com
TTY ACCESS TO ORACLE SUPPORT SERVICES Oracle provides dedicated Text Telephone (TTY) access to Oracle Support Services within the United States of America 24 hours a day, seven days a week. For TTY support, call 800.446.2398.
198
Glossary
GLOSSARY TERMS KEY: Term [Previous Term, if any] | Definition
A Activity A well known, pre-defined business process between Data Capture and an external system.
Answer Map [Response Map]
A set of instructions in XML format that controls the behavior of a question response such as providing a list of valid options, restricting values and/or formats.
C Callout The ability to generically connect to an external data source through one or more ESBs (Enterprise Service Busses).
Configuration XML Created in OIDC Palette when a Release is generated, the Configuration
XML defines the questionnaire Properties, Globals, Options, Page Navigation, Locale Settings, Risk Category Schema Overrides, Quote Project Tabs, and Forms.
Control Type Determines the expected response to a question (such as an editable text box, a dropdown list, a non-editable label, etc.).
D Dependent Question
A question that relies on another (Trigger) questions value.
Designer A person using Data Capture Palette to define a Work Site.
E Engine Data Capture installed components and back-end processes that are transparent to use.
ESB Enterprise Service Bus.
F Form [Question Sequence (QSeq)]
The association of a risk category to a tab.
G Globalization When applied to software engineering is an all encompassing word that
describes the act of making your product marketable in all regions of the world. It is often applied to a product that can work in many languages simultaneously and is sensitive to the end users cultural requirements.
Globals Questionnaire definition global variable that configure the location of application files.
I
Internationalization The act of designing software so that it is generic enough allow specific language support to be almost plugged in. An internationalized product makes no assumptions about the language that it will operate in and is not usable without the addition of a language add-on; often abbreviated as I18N for the 18 letters between I and N.
L Line of Business A specific type of insurance, such as home, auto, life, commercial property, etc.
Glossary
199
Localization The act of taking an internationalized product and making it usable by
creating language add-ons. Translating the interface can be considered one important step in localizing a product; often abbreviated as L10N for the 10 letters between L and N.
O OIDC Oracle Insurance Data Capture.
Options Define the application settings, such as session timeout length and page validation.
P Page Navigation Questionnaire page navigation.
Palette Tool used to build content for the OIDC Work Site.
Panel Question Where we are currently using an Answer Map to define the look and feel of a question, such as tables and Sub-Forms.
Project XML An XML document that contains the data collected for a particular customer Profile and Project.
Q Question A description of the data being collected.
Question Condition Language (QCL)
Statements used in a question’s definition (Conditional Parent Value | Display Condition) that control the behavior of the question.
Question Group A collection of one or more Questions that relate to a particular Risk Category.
Question Type Defines some question behavior.
Questionnaire The presentation of a Data Capture question set (Tabs, Question Groups, and Questions) to a user.
R Release Creates the schema and configuration files that define a Questionnaire.
Risk Category A Risk Category is a group of information that is specific to an item. For
example, an auto policy would have categories of Policy, Driver and Vehicle. A home policy would have a Policy and Dwelling category.
Risk Category Schema
Created in OIDC Palette when a Release is generated, the Risk Category Schema XML provides instructions to the Questionnaire about the categories available or required.
Risk Category Instance
A specific instance of a Risk Category.
S SSIX Software Services Integration XML.
Soft Data Defines references an external sources (Insbridge SRP) for question answer values.
Soft Service A generic API that facilitates the transport of an XML doc to a target adaptor.
Sub-Form A panel question that allows users to deviate from the category currently in
Glossary
200
[SubQuestionList] use in a specific form.
T Target A soft service end-point.
Transformation Converting a document from one format to another.
Trigger Question A question whose value affects another (Dependent) question (a.k.a., Initiating Question)
U User A Data Capture Work Site end-user.
W Worksite [Questionnaire]
The presentation of a Data Capture interface - Questionnaire + Workbench - to a user (runtime user interface).
Workbench The presentation of a Data Capture Customer List and/or Quote List to a user.
201
Appendix A
FORMATTING ATTRIBUTE EXAMPLES XML Attributes used to define specific values or formats in Answer Maps. These optional attributes apply specifically to the Date Answer Map tag.
Attribute Definition
minlength Attribute defines the minimum required length of the data (# of characters). EXAMPLE: <Text minlength="50"/>
maxlength Attribute defines the maximum allowed length of the data (# of characters). EXAMPLE: <Text maxlength="1"/>
default
Attribute sets a default answer value. Used when no value has been entered for the field.
- default="NOW" EXAMPLE: <Text default="OIDC"/>
startdate
Attribute restricts the start date to a particular value. - startdate="01/01/1900" - startdate="NOW"
EXAMPLE: <Date startdate="NOW" negtimespan="1095" timespan="0" />
timespan
Attribute defines the maximum number of days in the future allowed for the value. Time is relative to start date.
- timespan="30" EXAMPLE: <Date startdate="NOW" negtimespan="1095" timespan="0" />
negtimespan
Attribute defines the maximum number of days in the past allowed for the value. Time is relative to startdate.
- negtimespan="90" - <Date default="" startdate="" timespan="" negtimespan="" />
EXAMPLE: <Date startdate="NOW" negtimespan="1095" timespan="0" />
value
Required for Incr and DecIncr only and is not applicable to other tags. Indicates the number that the value can be incremented by, integer (Incr) or decimal (DecIncr).
- value="0.01" - value="1"
Appendix A
202
EXAMPLE: <Incr value="1" min="0" max="9999999" minlength="1" maxlength="7"/>
min
The minimum value required. - min="0.00" - min="0" - min="1"
EXAMPLE: <Incr value="100" min="100" max="11500"/>
max
The maximum value allowed. - max="10" - max="9999.99" - max="999999999" - max="NEXT_YEAR"
EXAMPLE: <Incr value="1" min="1" max="10000000"/>
rxValidChars
Valid characters (all other values are not allowed). Used with "Text" XML Tag only.
- rxValidChars="[0-9]" - numeric 0 thru 9 are allowed - rxValidChars="[0-9$]" - Numeric 0 thru 9 and dollar sign are allowed. - rxValidChars="[0-9:]" - Numeric 0 thru 9 and colon are allowed. - rxValidChars="[A-Za-z]" - Alpha A thru Z upper and lower case are allowed. - rxValidChars="[A-Za-z ]" - Alpha A thru Z upper and lower case and space
are allowed. - rxValidChars="[A-Za-z \-']" - Alpha A thru Z upper and lower case, space
backslash, dash and tick are allowed. - rxValidChars="[A-Za-z0-9 #]" - Alpha A thru Z upper and lower case,
numeric 0 thru 9 and pound/number sign are allowed - rxValidChars="[A-Za-z0-9 ]" - Alpha A thru Z upper and lower case, numeric
0 thru 9 and space are allowed. EXAMPLE: <Incr value="1" rxValidChars="[0-9]" min="1" max="10000" minlength="1" maxlength="5"/>
disallowchars
Invalid characters. - disallowchars="."
EXAMPLE: <Text disallowchars="[0-9]"/>
width
Sets the width of the control, such as a text box; blank or px = pixels, pt = points. Used with Attrs XML tag.
- width="35" - width="50px" - width="100pt"
EXAMPLE: <Attrs width="250px"/>
Index
203
Index
INDEX
^ ^rx, 137
< <”Tag”>
Answer Map Syntax, 148 <A />
Answer Map, 174 <Action>
Answer Maps, 149 <choose />
Conditional Answer Map, 157 <Func />, 162 <Lkup />
Answer Map, 173 <object reference>, 137 <Operator Values>, 144 <Operators>, 143 <Property Values>, 143 <Property>, 142 <Validation />
Answer Map, 175
A Action Answer Maps, 149 ADD_CHILDVALUES_DEC
Function Answer Map, 162 ADD_VALUES_DEC
Function Answer Map, 163 ADD_VALUES_INT
Function Answer Map, 163 AddItem
Behavioral Answer Map, 156 ALL LOB
Creating Questions, 127 Answer Map Criteria
Add New Answer Map, 177 Answer Map Syntax, 148 Answer Maps
Add New Question, 129 ANY_ITEMS
Function Answer Map, 164 ANY_SIBLING_ITEM_WITH_VALUE
Function Answer Map, 164 appMode
Object References Properties, 141 Arg
Action Answer Maps, 149 Arguments
Action Answer Maps, 149 Function Answer Map, 162
Assign Manage Question Groups, 101
Assigning Question Question Group, 106, 109
Asterisk Required Field, 64, 81, 129
Attributes Behavioral Answer Map, 156 Function Answer Map, 162
Attrs Validation Answer Maps, 158
Available Lines Products Page, 51
B Back
Questionnaire, 68 Base Category
Risk Category Details Tab, 79 baseCategory
Object References Properties, 141 baseItem
Object References, 138 Behavioral Answer Map, 156 businessProcess
Object References Properties, 141
C CALCULATE_AGE
Function Answer Map, 164 CALCULATE_NUMBER_OF_YEARS
Function Answer Map, 165 Calendar
Question Control Type, 124 CAPS
Validation Answer Maps, 158 cat.<RiskCategory>, 138 Category Association
Risk Category Details Tab, 80 categoryName
Object References Properties, 141 Child Definition
Parent Child Relationship, 15 Questions, 118
Child Dependent Question Visibility, 121
Child Question Sequence # Add New Question, 129
Child Questions, 118, 120 Column Sorting, 56 Comparison Operators, 143 Complex Conditions, 144 Conditional Answer Map, 157
Index
204
Format, 157 Configuring
OIDC, 196 coninsured
Object References, 139 Control Type
Manage Questions, 115 Control Types
Add New Question, 129 Question, 121
Copy Manage Answer Maps, 147 Manage Questions, 115
Copying Answer Maps, 181 Questions, 132
Copying Text, 59 COUNT_OF_ITEMS
Function Answer Map, 165 Creating
Answer Map, 176 Question Group, 103 Questionnaires, 61 Questions, 127 Tabs, 87
Currency Validation Answer Maps, 158, 160, 162
CURRENT_SYSTEM_DATE Function Answer Map, 166
CURRENT_SYSTEM_MILITARY_TIME Function Answer Map, 166
CURRENT_SYSTEM_TIME Function Answer Map, 166
Cutting Text, 59
D Data Preparation, 14 Date
Validation Answer Maps, 159 Date Packaged
Manage Releases, 183 Date Published
Manage Releases, 184 Decimal Symbol, 72 DecIncr
Validation Answer Maps, 159 Default Prefix
Risk Category Properties, 80 Default Value
Add New Question, 129 DELETE_RISK_ITEMS, 149 Deleting
Answer Maps, 181 Question Group, 113 Questionnaire, 76 Questions, 133 Release, 186
Delting Tabs, 98
Dependent Questions, 120 Description
Manage Questionnaire, 61 Project Page, 52
Digit Grouping Symbol, 72 Display Condition, 126
Add New Question, 129 Display Text
Manage Question Groups, 101 Question Group Properties, 105
DIVIDE_DEC Function Answer Map, 166
E Edit
Manage Answer Maps, 147 Manage Question Groups, 101 Manage Questions, 115 Risk Category Listing, 79
Editing Answer Map, 178 Product Page, 53 Question Group, 111 Questionnaire, 75 Tabs, 97
Edition Notice, 2 Entering
Name Formats, 82 Risk Category Properties, 81
F Fields
Add New Answer Map, 177 Add New Question, 128 Manage Answer Maps, 147 Manage Question Groups, 101 Manage Releases, 183 Manage Tabs, 86 Questionnaire, 61
Final Product Preparation, 14
firstInstance Object References, 139
Format QCL Statements, 136
Formatting Validation Answer Maps, 158
Full Access, 14 Function Answer Map, 162 Functionality
Add New Answer Map, 177 Add New Question, 130 Edit Answer Map, 177 Edit New Question, 130 Manage Answer Maps, 147 Manage Question Groups, 102 Manage Questionnaire, 61 Manage Questions, 116 Manage Releases, 184 Manage Tabs, 86 Project Page, 52 Risk Category Listing, 78
Index
205
G Generating a Release, 185 GET_ITEM_LIST
Function Answer Map, 167 GET_ITEM_NUM
Function Answer Map, 167 GET_ITEM_TREEID
Function Answer Map, 167 GET_SESSION_DATA_VALUE
Function Answer Map, 168 Globals
Manage Questionnaire Tabs, 64, 65 GREATER_VALUE_ACROSS_SIBLING_ITEMS
Function Answer Map, 168
H hasANY<categoryID>
Object References Properties, 141 Help Text
Add New Question, 130 Hidden Constant
Question Control Type, 124 Using, 126
Hide Parent Ques Indicator Setting, 67
Home Key Usage, 59
http://SERVERNAME/OIDCE/, 196
I Icon
Project Page, 52 Risk Category Properties, 80
ID Add New Answer Map, 177 Add New Question, 128 Manage Answer Maps, 147 Manage Question Groups, 101 Manage Questions, 115 Manage Releases, 183 Project Page, 20, 52 Question Group Properties, 105
Incr Validation Answer Maps, 160
Input Question Preparation, 117
insured Object References, 139
isCoInsured Object References Properties, 141
isFirstOfKind Object References Properties, 141 Property, 142
isInsured Object References Properties, 141 Property, 142
isLastOfKind Object References Properties, 141
isValid
Property, 142 item
Object References, 139
L Label
Project Page, 20, 52 Question Control Type, 123
Labeled Check Box Question Control Type, 122
Last Release Label Manage Questionnaire, 61
Late Release Date Manage Questionnaire, 61
ListOfValues Activity Answer Map, 154
Lkup Lookup Answer Map, 173
LOB Manage Question Groups, 101
Locale Manage Questionnaire Tabs, 70
Logical Operators, 143 Login, 13
Failure, 13 Help, 13
Lookup Answer Map, 173 Lookups
Lkup Answer Maps, 149
M Manage Answer Maps, 146 Manage Question Groups, 100 Manage Questionnaire, 60 Manage Questions, 115 Manage Releases, 183 Manage Risk Categories, 77 Manage Tabs, 85 MANAGE_RISK_ITEM, 150 Map
Conditional Answer Map, 157 Mapping ID
Add New Question, 128 Maximum Instance
Risk Category Properties, 81 maxNumberOfKind
Object References Properties, 141 mId.<mId>
Object References Properties, 141 Property, 142
Minimum Instance Risk Category Properties, 80
Multi Column Layout Question Layout, 67
Multi Level Radio Box Question Control Type, 124
Multi Line Text Input Question Control Type, 123
MULTIPLY_VALUES_DEC Function Answer Map, 168
Index
206
N Name
Add New Answer Map, 177 Manage Answer Maps, 147 Manage Question Groups, 101 Manage Questionnaire, 61 Manage Tabs, 86 Question Group Properties, 105 Tab Properties, 90
Name Format Risk Category Properties, 80
Name Formats Format, 84 Risk Categories, 81
Nested Bounded Statement, 144 Next
Questionnaire, 68 No Access, 14 numberOf.<categoryID>
Object References Properties, 141 Property, 142
numberOfKind Object References Properties, 141
O Object Definition, 138 Object Reference, 137, 138 Object References Properties, 141 OIDC
Configuring, 196 Opening
Questionnaire, 62 Operator Values, 144
Rules, 144 Operators, 143 Options
Manage Questionnaire Tabs, 66 Oracle Resources, ix otherwise
Conditional Answer Map, 157 Output
Question Preparation, 118 OVERRIDE, 151
P Page Navigation
Default, 68 Manage Questionnaire Tabs, 64
Page Settings, 54 Paging, 54 Palette
Data Preparation, 14 Palette Contents, 16, 26, 48 Palette Definition, ix Palette Relationships, 50 Parent Child Relationship, 15 Parent Definition
Parent Child Relationship, 15 Parent ID
Manage Questions, 116 Parent Question ID
Add New Question, 129 Parent Questions, 119 Parent/Trigger
Question Types, 118 parentItem
Object References, 140 parentVal
Object References, 140 PARSE_STREET_ADDRESS
Function Answer Map, 169 Pasting Text, 59 Pct
Validation Answer Maps, 160 PERCENTAGE_OF_LOOKUP
Function Answer Map, 169 Permissions, 14 Phone
Validation Answer Maps, 161 pol
Object References, 140 PolicySubmit
Activity Answer Map, 154 Postback
Question Types, 118 Postback Questions, 119 Preparation
Questions, 117 Preparation for Creating Tabs, 88 Preparation for Question Groups, 103 prj
Object References, 140 Product Details
Products Page, 51 Properties
Manage Questionnaire Tabs, 64 Question Group, 104 Risk Category Details Tab, 79, 80
Properties for a New Tab, 89 Property
QCL, 142 Property Values, 143 Publishing a Release, 187
Q QCL, 136
Structure, 136 QCL Statements
Format, 136 QCL Structure
Object Reference, 137 Operator Values, 144 Operators, 143 Property, 142 Property Values, 143
Question Condition Language, 136 Question Conditions, 120 Question Group Assignment
Assigning Question Groups, 94 Searching Tab, 95
Index
207
Question Group Assignment Assigned Tab, 95
Question Group Assignment for a New Tab, 92 Question Group Assignment Unassigned
Tab, 94 Question Group Assignment Unssigning
Tab, 95 Question Layout Type
Setting, 66 Question Text
Manage Questions, 115 Question Type
Manage Questions, 116 Question Types
Add New Question, 128 Questionnaire
View UI Config XML, 190 Viewing in XML Format, 189
Questionnaire Overrides Name Formats, 82
questionnaireName Object References Properties, 141 Property, 142
Questions Relationships, 50 Reordering on Question Group, 108 Worksite, 135
R Radio Box
Question Control Type, 123 Records Per Page
Setting, 54 REFRESH _ANSWER, 151 Release Name
Manage Releases, 184 Reordering
Questions in Question Group, 108 Report Panel
Question Control Type, 125 ReportDisplay
Function Answer Map, 170 Required
Add New Question, 129 Manage Questions, 116
Required Field Asterisk, 64, 81, 129
Response Rows Add New Question, 130
Restricted Special Characters, 145 Right Click Menus
Products Page, 52 Risk Categories
Grayed Out Entries, 81 Risk Category Assignment for a New Tab, 91 Risk Category Details, 79
Risk Categories, 77 Risk Category Listing
Risk Categories, 77 Risk Category Order on Tabs, 91 Risk Category Tree Title
Tab Properties, 90 Risk Instance Table
Answer Maps, 150 Risk Item Table
Question Control Type, 125 RISK_ITEM_TABLE
Function Answer Map, 170 Root Definition
Parent Child Relationship, 15
S screenID
Object References Properties, 141 Searching, 57
Manage Answer Maps, 147 Manage Questions, 117 Question Group, 110 Question Group Assignment, 95
Secure Text Input Question Control Type, 124
Selection Manage Questionnaire, 61 Manage Releases, 183 Manage Tabs, 86
SERVERNAME Replacing, 196
SET_EXTENDED_ITEMS_ANSWER, 152 SET_IF_EMPTY, 152 SET_TOTAL, 153 Show Risk Category Tree
Manage Tabs, 86 Tab Properties, 90
Siblings Definition Parent Child Relationship, 15
Simple Question Types, 118
Simple Questions, 118 Single Line Text Input
Question Control Type, 123 Single Select List
Question Control Type, 124 Sorting, 56 Source Material
Preparation, 14 SSN
Validation Answer Maps, 161 state
Object References Properties, 141 state.abbr
Property, 142 status
Object References Properties, 141 Property, 142
Sub Ques List Mgr Question Control Type, 125
SUBTRACT_DEC Function Answer Map, 171
SUBTRACT_INT Function Answer Map, 172
Index
208
T Tab Orientation
Setting, 66 Tab Type
Manage Tabs, 86 Tabs
In Questionnaire, 99 Manage Questionnaire, 63
Tag Attributes Answer Map Syntax, 148
Text Add New Question, 129 Cutting and Pasting, 59 Validation Answer Maps, 161
Title Manage Tabs, 86 Tab Properties, 90
Title Bar Tab Properties, 91
Trigger Questions, 119
U Unassigning Question
Question Group, 108 Usage
Home Key, 59 UserGroupID
Object References Properties, 141 UserName
Object References Properties, 141
V Validation Answer Map, 175 Validation Answer Maps, 158 Value Operators, 143 ValueLookup, 137 View Only, 14 View Questions, 180 View Risk Category Schema XML, 189 View SSIX XML, 191 View UI Config XML, 190 Visibility
Child Dependent Question, 121
W WebLogic
Releases, 187 when
Conditional Answer Map, 157 Worksite Definition, ix
X XML
Manage Answer Maps, 147 XML A Answer Map, 174 XML Attributes Examples, 201 XML Icon
Edit Answer Map, 179