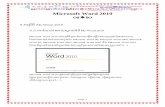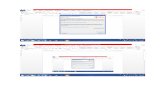Word- 4: Indsættelse af grafik (fra Internet ?) · 1. Hent teksten ”Land Rover” på...
Transcript of Word- 4: Indsættelse af grafik (fra Internet ?) · 1. Hent teksten ”Land Rover” på...

Husk IT-websitet: www.noah2900.dk/hgweb
Word- 4: Indsættelse af grafik (fra Internet ?) Ofte vil man gerne ”peppe” sine dokumenter op med noget grafik – eller vise noget vigtigt og meget relavant i forbindelse med teksten. Det er ikke svært med Word ! Grafikken (billedet) kan f.eks. være:
Færdige tegninger (clipart) Tegninger man selv har lavet i et grafik-program Noget man har scannet fra en bog el.lign. Grafer som viser noget tal-materiale Fotos fra et digitalkamera Noget man har fundet på Internet og gemt på computeren
Når man indsætter et ”billede”, så bliver det mange gange indsat i alt for stor størrelse. Måske er det så stort, at det smutter om på næste side for at kunne være der – og det skubber måske til ens nydelige tekst, som pludselig ser helt rådden ud. Det er der imidlertid råd for – det er ikke en tikkende bombe !! Og der sker ikke noget, hvis bare man tager den med ro og gør det rigtige. Og skulle det endelig være, så er der jo altid: ”Fortryd-knappen” … Hvordan gør man ? Hvis først selve teksten er skrevet ind, så klik med musen der, hvor grafikken skal indsættes (den kan altid let flyttes bagefter). Der er 2 muligheder:
Du kan indsætte et billede fra samlingen af tegninger og billeder, som tilbydes sammen med Office-pakken (Multimedieclip)
Eller du kan indsætte et billede, som du selv har gemt på din computer (f.eks. fra Internet, kamera eller noget du selv har tegnet eller scannet)
Disse papirer er beregnet til ”Word XP” …!!

Noah’s A4-Ark Grafik i Word XP Side 2
Først kigger vi på, hvordan du indsætter et af billederne fra Microsoft's samling af tegninger/billeder: Multimedie-clip Klik i menu-linjen: Indsæt > Billede > Multimedieklip … hvorefter der dukker en masse ting op i højre side af skærmen (Opgave-ruden). Øverst kan du SØGE efter bestemte motiver ved at skrive en søgetekst i feltet som her, hvor der søges efter motiver vedr. ”computer” >>> Når computeren har fundet de forskellige billeder/tegninger, som viser noget med computere, så vises nedenstående dialogboks i højre side af skærmen, hvor du evt. kan bruge ”rulle-panelet” til at flere motiver.
Hvis du ikke finder et egnet motiv – så kan du forsøge med en ny søgetekst ! Men der er også en anden – mere ”åben” måde at finde et egnet motiv på, hvor man kan kigge under nogle forskellige emner. Se næste side !

Noah’s A4-Ark Grafik i Word XP Side 3
Hvis du (som før) har valgt: Indsæt > Billede > Multimedieclip … så kan du nederst i højre side af skærmen (i ”Opgaveruden”) se nedenstående:
Her klikker du på ”Organiser multimedieclip …” (Senere kigger vi også på muligheden ”Multimedieklip på Office Online”), som kræver adgang til Internet.
Nu kommer der en masse forskellige muligheder frem:
Et godt sted at kigge efter motiver vil f.eks. være under:
• Office-samlinger … eller • Websamlinger (som henter billederne fra Internet)
På næste side er der blevet klikket på punktet ”Office-samlinger” – som giver en oversigt med en masse forskellige ”kategorier” af motiver, som allerede ligger på harddisken. I eksemplet er der endvidere klikket på den kategori, som hedder ”Bygninger”. >>> Se videre på næste side !!

Noah’s A4-Ark Grafik i Word XP Side 4
Du kan nu kigge mulighederne igennem, og når du ser det rette motiv, så peger du på det med musen og klikker på den lille bjælke med pilen og vælger INDSÆT. Motivet bliver nu indsat der, hvor markøren stod i forvejen !
☯
Nu kan du f.eks. ændre størrelse på billedet (se nærmere på side 8) - og du kan formatere billedet (se nærmere på side 6-7), så der kan ske tekstombrydning. Det betyder, at du kan få teksten til at stå lige ved siden af billedet, og du kan let flytte billedet rundt. Teksten vil automatisk tilpasse sig …som du kan se ved billedet af computeren >>> Hvis du ikke finder et egnet motiv, så kan du kigge videre i Microsoft's lager af billeder på Internet – kaldet ”Multimedieklips på Office Online”. Dette kræver naturligvis, at du er koblet på nettet (at du er ”online”). Så kan du vælge mellem tusindvis af gratis motiver til enhver situation !

Noah’s A4-Ark Grafik i Word XP Side 5
Den anden mulighed er indsættelse af et billede, som du selv har fremskaffet og gemt på harddisken: Klik i menu-linjen på: Indsæt > Billede > Fra fil … Sørg for at vælge "Eksempel" på knappen ”Visninger”, så du kan se en lille ”kopi” af det markerede billede:
Find frem til det ønskede billede på computeren ved at klikke på de forskellige billeder i den mappe, du har fremme udfor feltet "Søg i". Eller find frem til en anden mappe, som indeholder dine egne billeder, tegninger o.lign.
Klik på motivet og dernæst på knappen ”Indsæt” og billedet hopper straks ind i det aktuelle dokument.
That’s it. Men hvordan finder man det rigtige billede blandt et mylder af billeder på harddisken, hvis man ikke lige ved, hvad det hedder og hvor man har gemt det ?? Hvis man selv har fundet et billede f.eks. på Internet eller scannet noget fra en bog, så HUSK at gemme det et sted på harddisken, hvor det altid er til at finde igen !! Lav evt. en ny mappe, som f.eks. kunne hedde "Mine billeder" … ”Mine egne fotos” el.lign. Selve billederne kan du jo selv givende et passende filnavn !

Noah’s A4-Ark Grafik i Word XP Side 6
Hvis man ikke ved præcis, hvilket billede man skal bruge, så er man jo ”på jagt” efter det helt rigtige – eller i hvert fald noget brugbart ! Og så kan man naturligvis være nødt til at kigge mange billeder igennem. Man kan også købe CD-rommer fyldt med tegninger (såkaldte clipart) og fotos til enhver situation. Men hvis man ikke lige har den slags ved hånden, så er Internettet altid en god kilde til at finde egnede illustrationer. Hvis man er koblet på Internet, så kan man få visse søgemaskiner (f.eks. AltaVista og Google) til at søge specielt efter billeder – udfra et eller flere søgeord, som man skriver i søgelinjen (se sidste side) !!
☯ Når billedet lige er blevet indsat i dit Word-dokument, så ser det sikkert ikke ud, som man ønsker sig !! Der skal pusles en smule med det, før det har den rigtige størrelse og sidder det rigtige sted på siden i forhold til teksten o.s.v. Dette kaldes at "formatere billedet". Højreklik på billedet og vælg ”Formater billede” nederst i den lille menu, som dukker op midt på skærmen, så kommer denne uhyre dialogboks:
Der ses 6 ”faneblade” hvor man kan indstille alt muligt vedr. det valgte billede. Det vigtigste i forhold til at få placeret et billede i teksten er: Layout
Her er det mest fleksibelt at vælge muligheden ”Firkantet” (som på eksemplet), som gør, at du får teksten til at flytte sig og fordele sig rundt om billedet. Du kan evt. selv eksperimentere med de andre muligheder – men de kan ikke bruges til så meget !

Noah’s A4-Ark Grafik i Word XP Side 7
Fanebladet ”Layout” (se billedet side 6) Udtrykket stammer fra trykning af aviser o.lign. hvor ”layout” handler om puslespillet på den enkelte side: hvordan teksten fordeler sig på spalterne og i forhold til billeder o.s.v.
Hvis teksten skal kunne ”smyge sig” rundt om billedet, så skal du under "Layout" vælge den knap som hedder ”Firkantet” – computeren her viser et eksempel på det. Resultatet bliver som regel pænest, hvis man placerer billedet helt ude ved den ene eller den anden margen.
Man kan indstille, hvor meget ”luft” der skal være på de 4 sider rundt
om billedet – luft imellem billedet og teksten. Standard-indstillingen er som regel fin nok, men du kan indstille denne afstand helt præcist, hvis du på fanebladet ”Layout” > klikker på knappen ”Avanceret” og her vælger det nye faneblad ”Tekstombrydning”. Nederst kan du nu indstille afstanden mellem billede og tekst !

Noah’s A4-Ark Grafik i Word XP Side 8
Hvordan med billedets størrelse ?? Hvis man klikker en enkelt gang på et billede, så får det nogle ”håndtag” på siderne og i alle 4 hjørner. Disse håndtag kan man ”trække i” med musen: peg med musemarkøren på et håndtag, hold venstre muse-knap nede og ”flyt” billed-håndtaget ved at bevæge musen (med venstre museknap trykket ned). Hjørne-håndtagene kan ændre størrelsen (skalére) uden at forvrænge billedets forhold mellem højde og bredde. Brug altid disse på fotos ! Side-håndtagene kan ændre størrelsen ligesom spejlene i det muntre hus i Tivoli: man kan få en lille tyk mand eller en høj tynd mand (eller dame). Kan ofte bruges med tegninger o.lign. (Men IKKE fotos). Den endelige placering af billedet kan ske ved at klikke på det, så det bliver markeret – og dernæst føre musen ind midt på billedet, så markøren ligner et ”kors med pile”. Hold venstre muse-knap nede og ”træk” så billedet til en anden placering og slip muse-knappen igen. Når billedet er markeret (med håndtag på), så kan du også flytte det med de 4 piletaster på tastaturet !! Træning er godt … Hvis man har skrevet 7 sider og indsat billeder 3-4 steder, og det hele faktisk ser nydeligt ud, så er det frustrerende, at hele det pæne layout vælter, bare fordi man skriver 5-6 linjer yderligere på side 3 eller indsætter et ekstra billede på side 4 … Jo mindre billederne er des mere fleksibelt bliver det at arbejde med layoutet. Et billede deler sig aldrig over 2 sider, så hvis der bliver skubbet tilstrækkeligt til det, så hopper det simpelthen om på næste side.
☯ Et godt råd: øv dig på disse ting – og prøv dig frem. Og spørg din lærer eller studiekammerat til råds, hvis du ikke forstår, hvad der foregår !! For nogle mennesker er disse ting ligeså let som at klø sig i nakken, mens det for andre er på niveau med atomfysik. MEN: lidt øvelse gør mester.
På næste side bliver du holdt i hånden gennem en øvelse med lidt formatering og indsættelse af 2 billeder, som skal passe til emnet. Et par biler ville jo være godt – men det er faktisk også muligt at finde specifikke billeder af en Land Rover på Internet. Se nærmere på sidste side !

Noah’s A4-Ark Grafik i Word XP Side 9
Øvelse: Op og ned i en Land Rover 1. Hent teksten ”Land Rover” på HGV-websitet under Word >
”Arbejdstekster til Word”
2. Indstil margen til 3 cm i højre og venstre side (Filer > Sideopsætning)
3. Markér hele teksten og giv den skrifttypen ”Times New Roman” 14.
4. Øverste overskrift skal have skrifttypen ”Arial” størrelse 24, fed og den skal centreres på linjen. De 2 under-overskrifter til afsnit skal have skriften ”Arial” størrelse 16, fed
5. Klik med musen i mellem to afsnit i starten
6. Vælg i menu-linjen: Indsæt Billede Multimedieclip … Find selv et egnet billede til teksten - ELLER find billedet på Internettet !!
7. Billedet står og ser ”alene ud” midt i det hele. Det skal nu smeltes lidt mere sammen med teksten: Højreklik på billedet og vælg ”Formater billede” i den lille genvejs-menu.
8. Vælg fanebladet ”Layout” – du vil se, at standardindstillingen ”Øverst og nederst” er valgt på forhånd. Dette gør, at der kun er tekst ovenover og nedenunder billedet. Vi ønsker også at teksten skal stå ved siden af billedet og klikker på ”Firkantet” og dernæst på OK.
9. Nu kom der også tekst ved siden af billedet. Klik med musen et sted i teksten, så markeringen af billedet (håndtagene) forsvinder.
10. Klik på billedet igen, så det bliver markeret. Træk i nederste højre hjørne-håndtag, så størrelsen ændres. Det skal ca. fylde en tredje-del af linjens længde.
11. Træk billedet på plads med musen el. brug pile-tasterne, når billedet er markeret !
12. Indsæt på samme måde endnu et billede lige før sidste afsnit og placér det til højre !
PS: Du kan evt. selv finde 2 passende billeder på Internet (se s. 12) Gem dit resultat og kald det ”Land Rover” – ligner det ”facit” på næste side ?? Ellers kan du prøve at forbedre det lidt. Billederne på næste side er fundet på Internet ved at søge på ”Billeder” i Google med søgeteksten ”Land Rover” (husk anførselstegnene) …

Noah’s A4-Ark Grafik i Word XP Side 10
Op og ned i en Land Rover Jo vildere terrænet er, jo sjovere er det at køre i, når bilen er en Land Rover. Det er ikke en bil, som giver op for små forhindringer, mudder, vand eller skråninger. Ikke sært at denne bil har kult-status verden over. Shiiit !! Det ryger ud af munden på mig i samme sekund, det går op for mig, at bilen, jeg sidder i faktisk er på vej ud over en skrænt, der med lidt god vilje sagtens kunne være kulissen til en stuntscene i en actionfilm.
Forhjulene rammer jorden med et hårdt bump, bagenden følger efter, og få sekunder senere opfører fartøjet sig som en helt almindelig bil. Det er ingen almindelig bil. Dansk Land Rover Klub’s Region Sydsjælland er ude for lufte maskineriet, og Fakse Kalkbrud
lægger skrænter til klubbens træf med terrænkørsel og konkurrencer. “Det kan godt se farligt ud, men vi har faktisk aldrig haft nogen personskader”, siger 26-årige Peter Rasmussen og lister Land Roveren op over en sten på størrelse med et mindre køleskab. Kastet rundt … Det firehjulstrukne køretøj kan klare næsten alle former for hindringer, men der er god grund til at have sikkerhedssele på under kørslen. Kroppen bliver med jævne mellemrum kastet rundt i sædet, når bilen pludselig hælder til siden eller vender snuden nedad i faretruende vinkler. Lav nu selv den næste opgave på samme måde. Selve teksten kan du hente ”gratis” på IT-websitet under Word > ”Arbejdstekster til Word” (Den hedder ”100 years”). Du må selv bestemme hvilke billeder, du bruger, men de skal passe til teksten. Find dem evt. på Internet !!

Noah’s A4-Ark Grafik i Word XP Side 11
Flere og flere bliver 100 år Det skal nu undersøges, hvorfor stadig flere bliver over 100 år gamle. 400 danskere er i dag 100 år eller ældre, og i de nærmeste år ventes 200-300 mennesker at runde de 100 år. Ved årtusindeskiftet vil antallet af nulevende over 100 år være steget til 600. Det er en voldsom stigning af 100-årige i forhold til tidligere. I 1950 havde blot 17 danskere rundet de 100 år. Siden da er antallet af 100-årige steget med 383 eller hele 2252 procent. I år 2000 vil stigningen være på 3429 procent. Hvad er årsagen til, at nogle af os bliver så gamle? Og hvordan har man det i så høj en alder? Disse og andre spørgsmål søges nu belyst gennem en landsomfattende undersøgelse, der vil komme til at bestå af interviews af de ældre og plejepersonale og helbredsundersøgelser hos læger og sygehuse - med de ældres eller deres pårørendes samtykke. Formålet ??
Formålet er bl.a. at belyse forekomsten af sygdomme blandt de 100-årige og hvordan deres funktionsevne er. Hvor stor en del er f.eks. demente? Og hvor mange bor på plejehjem? Det er nogle af de spørgsmål, der vil blive gransket som led i en større forståelse af aldringen og en vurdering af plejebehovet.
Undersøgelsen laves af Odense Universitets center for helsetjenesteforskning og socialpolitik, der tidligere har beregnet de nærmeste års vækst i andres rækker. Da den nye undersøgelse bliver landsomfattende, har det været nødvendigt at indhente godkendelse hos landets videnskabsetiske komiteer. (Søndagsavisen 1996)

Noah’s A4-Ark Grafik i Word XP Side 12
Gem grafik og billeder fra Internet … Hvis man finder noget godt på Internet (foto eller tegning), som man ønsker at gemme, så er det utrolig let !!
Du er på Internet og har det pågældende billede el.lign. på skærmen Højre-klik direkte på billedet og vælg ”Gem billede som …” i den lille
genvejs-menu, som dukker op. Dialogboksen ”Gem som …” dukker op:
I denne dialogboks foreslås det muligvis at gemme på ”Skrivebordet” eller på C-drevet i mappen Dokumenter.
Det kan man jo godt gøre – men jeg plejer selv at bruge en særlig mappe, hvor den slags ryger ned. Så den finder jeg frem til (www-grafik):
Mit billede hedder f.eks. ”solenergi.gif” – men jeg kan sagtens give det et andet navn selv, når jeg gemmer det.
Billeder fra Internet er næsten altid af typen GIF eller JPG. Nu kan billedet senere indsættes i Word-dokumenter (ligesom alt andet !!!) – eller du kan åbne det på almindelig vis i f.eks. programmet Paint Shop Pro og arbejde videre med det, inden det skal bruges.