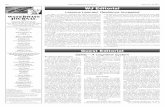УдмуртЭлькунысь (i WJ Правительство Правительство …УдмуртЭлькунысь (i WJ Правительство Правительство
WJ-HD616K/G WJ-HD716K/G - Panavidéo Inc · 4 The digital disk recorder WJ-HD616K, WJ-HD716K,...
-
Upload
truonglien -
Category
Documents
-
view
256 -
download
0
Transcript of WJ-HD616K/G WJ-HD716K/G - Panavidéo Inc · 4 The digital disk recorder WJ-HD616K, WJ-HD716K,...

Before attempting to connect or operate this product, please read these instructions carefully and save this manual for future use.
No model number suffix is shown in this manual.
Operating InstructionsDigital Disk Recorder
Model No. WJ-HD616KWJ-HD716K
WJ-HD616K/GWJ-HD716K/G
ERROR ALARM
ALARMSUSPEND STS
HDD1 A/FTIMER
HDD2
HDD3OPERATE
HDD4
ALARMRESET
GOTO LAST GOTO DATE SEARCH COPY
REV FWD
SETUP
SET HOLD
SUBMENU
ESC
STOPPAUSE
PLAYREC REC STOP
MOUSE
Digital Disk Recorder WJ-HD616
32
76
1211
1615
MONITOR
SEQ
MULTI SCREEN
OSD
1
5
9
4
8
0/10
1413
This illustration represents WJ-HD616K.

2
CONTENTSPreface ....................................................................... 4
About the user manuals ......................................... 4System requirements for a PC ............................... 4Trademarks and registered trademarks ................. 5Abbreviations ......................................................... 5Restrictions upon display of images ...................... 6
Before using this product ........................................... 7Video Motion Detection (VMD) function ................. 7Time display of recorded images ........................... 7Black screen displayed when playing recorded images .................................................................... 7Recording mode ..................................................... 8Event type .............................................................. 8
Major operating controls and their functions ............. 9Front view ............................................................... 9
About the operation window .................................... 14Monitor 1 .............................................................. 14Monitor 2 .............................................................. 15
Basic operation ........................................................ 20Operations using the buttons on the front panel ..................................................................... 20Operations using a mouse ................................... 23
Login operation at startup ........................................ 27Monitor live images from cameras ........................... 28
Select a monitor (monitor 1/monitor 2) ................ 29Display images on a 1-screen .............................. 30Display/Hide the camera title and the status bar ............................................................. 30Display images on a multiscreen .......................... 32Display images from multiple cameras sequentially (sequence display) ........................... 34
Record images ......................................................... 35Recording areas on the hard disk drive ............... 35Record images (Manual recording) ...................... 36Emergency recording ........................................... 37
Play recorded images ............................................... 38Play images from a designated point ....................... 43
Play image recorded at a designated time and date ...................................................................... 43
Search and play ........................................................ 45Search and play recording events (recording event search) ........................................................ 45Search filter .......................................................... 45Search for copied recorded images and play (copy data search) ................................................ 48Copied data list window ....................................... 48Search for time and date when a motion was detected from recorded images and play (VMD search) .................................................................. 51
Event function .......................................................... 56Event action .......................................................... 56Cancel the alarm action ....................................... 57Suspend the alarm action .................................... 58Cancel the error action ......................................... 58
Copy recorded images ............................................. 59Operation and configuration when connecting the recorders in cascading connection .......................... 62
Configuration ........................................................ 62Operation using the buttons on the front panel ... 63Operate using the system controller .................... 63
Operate the camera ................................................. 64Display the camera control panel ......................... 64Panning/Tilting ..................................................... 65Zooming .............................................................. 65Focus adjustment ................................................. 66Iris adjustment ...................................................... 66Preset position function ....................................... 67Auto functions (Auto panning, etc.) ...................... 69Operate the setup menu of the camera ............... 70
Disk management ................................................... 71Delete images recorded on the hard disk drives manually ............................................................. 71Format (initialize) an SDHC/SD memory card ...... 73
Configure the network settings ................................ 74Configure the network settings of the recorder.... 74Configure the network settings of the PC ............ 74
Network security of the recorder .............................. 76The security function of the recorder ................... 76To enhance the network security ......................... 76
Display the operation window .................................. 77About the operation window .................................... 78
Top Page .............................................................. 78[Control] button .................................................... 79Status display area ............................................... 81Download operation area ..................................... 82[HDD] tab .............................................................. 82[CAM] tab ............................................................. 83
Monitor live images from cameras ........................... 85Display images on a 1-screen .............................. 85Display images on a multiscreen .......................... 87Display images from multiple cameras sequentially (sequence display) ........................... 88
Record images ......................................................... 89Record images (Manual recording) ...................... 89
Play recorded images ............................................... 90Play image recorded at a designated time and date .......................................................................... 92

3
Search and play ........................................................ 93Search and play recording events (recording event search) ........................................................ 93Search for time and date when a motion was detected from recorded images and play (VMD search) .................................................................. 96Check a list of copied recorded images ............... 98
Event function ........................................................ 100Event action ........................................................ 100Cancel the alarm action ..................................... 102Suspend the alarm action .................................. 102Cancel an error action ........................................ 103
Copy recorded images ........................................... 104Download recorded images currently being played ..................................................................... 106Play the copied/downloaded recorded images...... 108
Viewer software to play recorded images copied on an SDHC/SD memory card or a DVD ............ 108Viewer software to play recorded images downloaded using a web browser ..................... 108Download the viewer software .......................... 108Install the viewer software .................................. 109Uninstall the viewer software ............................. 110Play the downloaded recorded images .............. 111Save the displayed image .................................. 112Print the displayed image ................................... 112Alteration detection ............................................ 113
Operate the camera ............................................... 114Panning/Tilting ................................................... 114Zooming ............................................................. 115Focus adjustment ............................................... 115Iris adjustment .................................................... 116Preset position function ..................................... 116Auto functions (Auto panning, etc.) .................... 117Operate the setup menu of the camera ............. 118
Disk management .................................................. 119Delete images recorded on the hard disk drives manually ............................................................. 119Format (initialize) an SDHC/SD memory card .... 121
Notification by e-mail ............................................. 122Alarm mail........................................................... 122Warning mail ....................................................... 123
Troubleshooting ...................................................... 124Glossary ................................................................. 129

4
The digital disk recorder WJ-HD616K, WJ-HD716K, WJ-HD616K/G and WJ-HD716K/G (hereinafter WJ-HD616K or WJ-HD716K), are designed for use within a surveillance system, and record images from up to 16 cameras on the hard disk drives.This product supports HDMI (High-Definition Multimedia Interface) standard which allows displaying playback/live images with superior quality when connecting to a high-definition monitor using an optional HDMI cable.It is possible to operate cameras from this product to display images from multiple cameras or switch cameras from which images are to be displayed, etc.
About the user manualsThe following 3 manuals are provided for the WJ-HD616K and the WJ-HD716K.Installation Guide: Contains descriptions of how to install/connect this product
and how to configure the required settings.Operating Instructions (PDF) (this document): Contains descriptions of how to operate this product. (Both operations using the interface on the product and using
a PC via a network are provided)Quick Reference Guide: Contains descriptions of how to configure the basic settings
and to operate functions frequently used.
Adobe® Reader® is required to read the PDF files on the provided CD-ROM. When Adobe® Reader® is not installed on the PC, download the latest Adobe® Reader® from the Adobe web site and install it.
This product is described as "HD616K" or "HD716K" in the manuals and on the setup menus.Refer to "readme.txt" on the provided CD-ROM for further information about the optional dedicated software, compatible cameras and their versions.
System requirements for a PCIt is recommended to operate this unit using a PC that meets the following system requirements.OS: Microsoft® Windows Vista® Business SP1 (32-bit) Microsoft® Windows® XP Professional SP3 Microsoft® Windows® XP Home Edition SP3CPU: Intel® Core™ 2 Duo 2.66 GHz or fasterMemory: 1 GB or more (512 MB or more when using Windows® XP)Monitor: 1 024 x 768 pixels or more, 24-bit True color or betterNetwork interface: A 10/100 Mbps network interface card must be installed.Web browser: Windows® Internet Explorer® 7.0* Microsoft® Internet Explorer® 6.0 SP3Audio: Sound card (When using the audio function)
Preface
A DVD drive (WJ-HDB611) and RAID board (WJ-HDB601) are optional.When these optional products are installed, the following functions will become avaialable. •Built-inDVDdrive:CopyingofrecordedimagesandaudioontoaDVDdisc Playback of recorded images and audio copied on a DVD •RAIDboard: SwitchingoftheoperationalmodetoRAID5orRAID6andrunningsystemwithRAID
5 or RAID 6In these operating instructions, instructions are provided on the assumption that both the optional DVD drive and RAID board are installed.

5
Other: CD-ROM drive: It is necessary to refer to the operating instructions on the provided CD-ROM.
DirectX® 9.0c or later Adobe® Reader®: It is necessary to refer to the operating instructions on the provided
CD-ROM.* When using Microsoft® Windows® Vista®
Important: • IfusingaPCthatdoesnotmeettheabovesystemrequirements,itmaycauseproblemssuchasslowimag-
ing or the browser becomes inoperable. •AudiowillnotbeheardifasoundcardisnotinstalledonaPC. •Microsoft® Windows® XP Professional x64 Edition is not supported.
Note: •Referto"NotesonWindowsVista®" (PDF) on the provided CD-ROM for further information about system
requirements for a PC and precautions when using Microsoft® Windows Vista®.
Trademarks and registered trademarks •Adobe,AdobelogoandReaderareeitherregisteredtrademarksortrademarksofAdobeSystems
Incorporated in the United States and/or other countries. •Microsoft,Windows,WindowsVista,InternetExplorer,ActiveXandDirectXareeitherregisteredtrademarks
or trademarks of Microsoft Corporation in the United States and other countries. • IntelandIntelCorearetrademarksorregisteredtrademarksofIntelCorporationoritssubsidiariesinthe
United States and other countries. •HDMI,theHDMIlogoandHigh-DefinitionMultimediaInterfacearetrademarksorregisteredtrademarksof
HDMI Licensing LLC. •SDHClogoisatrademark. •Othernamesofcompaniesandproductscontainedintheseoperatinginstructionsmaybetrademarksor
registered trademarks of their respective owners.
AbbreviationsThe following abbreviations are used in this manual.Microsoft® Windows Vista® Business SP1 (32-bit) is described as Windows Vista.Microsoft® Windows® XP Professional SP3 and Microsoft® Windows® XP Home Edition SP3 are described as Windows XP.Windows® Internet Explorer® 7.0 and Microsoft® Internet Explorer® 6.0 SP3 are described as Internet Explorer.SDHC memory card and SD memory card are described as SDHC/SD memory card.

6
Restrictions upon display of imagesWhen displaying images using this product, some functions have restrictions as follows. Before using this prod-uct, keep the following in mind.
When displaying live images from the camera on a web browser •Blackscreenmaybedisplayedforthefirstfewseconds(*)whenthefollowingoperationsareperformed
while displaying live images. •Whenliveimagesaredisplayed(byswitchingcamerachannel,etc.) •Whenimageiszoomedinorout •Whendisplayingimagessequentially,imagesmaysometimesnotbeexactlydisplayedattheconfigured
dwell time.
When playing recorded images •Displayedplaybacktimemaybefastforseveralseconds(*)whenthefollowingoperationsareperformed
while playing recorded images. •Whencamerachannelsareswitched •Whenimageiszoomedinorout(Whenoperatingtozoomin/outapausedrecordedimage,imageof
several seconds later than the displayed image may be zoomed in.) •Whenthe[PLAY]buttonisclickedagainwhileplayingimages •Whenthefirstframeisdisplayedbystartingtheframebyframeplaybackduringpausing •Playbackmaybeperformedinseveralsecondsintervals(*)whenthefollowingoperationsareperformed.
Refer to the "Functions during playback" section on pages 40 - 41 for how to control playback. • Fastplayback/Fastreverseplayback •Reverseframeplayback •Whenplayingimagesbydesignatingtimeanddate,playbackmaystartfromapointseveralseconds(*)
after the designated time and date or from the first frame of the next record. •Whenplayingimagesaftersearchingforthelatestrecordedimages,playbackmaystartfromapointseveral
seconds (*) before/after the start time and date of the latest recorded images.
When recording images • Theactualtimeofrecordingtrigger(eventoccurrencetime,starttimeoftheschedulerecording,etc.)and
the recording start time (time displayed on the recording event list) may not exactly be the same. •Whenpre-eventrecordingissettobeperformed,pre-eventrecordingdurationmaybelongerthantheset
duration.
When copying imagesCopying of recorded images may start from a point several seconds (*) before the designated start time when copying recorded images.
When downloading recorded imagesDownloading of recorded images being played may start from a point several seconds (*) later than the desig-nated start time when downloading recorded images being played.
When transferring images recorded at an event occurrence to the FTP serverDuration of images to be transmitted to the FTP server, which are recorded at an event occurrence, may not be exactly the same as the duration set for "Duration-Pre" and "Duration-Post".
* Time (seconds) differs depending on the frame rate for recording.

7
Before using this productVideo Motion Detection (VMD) functionThe VMD function of this product detects motions referring to changes of brightness in the areas set in advance.The VMD function will not effectively work in the following situations or may sometimes be malfunctioning. •Whenthereisaverylittledifferenceinluminance(brightness)betweenabackgroundandasubject •Whenbrightnessofimagesislowsuchasatnight •Whenasubjectmovesveryslow •Whenasubjectisverysmall •Whentheamountofraysoflightincidencechangesfrequentlysuchasatawindoworoutdoor •Whenlightsuchassunlightorcarheadlightcomesfromoutside •Whenafluorescentlampflickers •WhenasubjecthasdepthWhen configuring the VMD settings, check the function performance both in daytime and at night after appro-priately configuring the area settings and the sensitivity settings according to the camera installation conditions and possible movement of subjects. When the detection function does not work or false detection occurs, use a sensor separately.
Time display of recorded imagesWhen displaying recorded images, the displayed time and date may sometimes skips. This is not malfunction.The displayed time and date on the monitor and the recorder may sometimes not be exactly the same. This is also not malfunction.
Black screen displayed when playing recorded imagesIn the following cases, a black screen may be displayed during playing recorded images. However, this is not malfunction. •Whenchangingcamerachannelsorscreenpatternsduringplaybackorpausing •Whenskipping/reverseskippingduringplayback •Whenfastforwarding/reversefastforwardingduringplayback •Whenthe[GOTOLAST]buttonispressedduringplaybackonamultiscreen •Whengoingtothenextrecordingeventlistbyfastforwarding/reversefastforwardingorskipping/reverse
skipping during playback •Whenplaybackoperationisaffectedbyanotheroperation(suchaswhenreceivingmultiplealarmssequen-
tially or when copying is being performed simultaneously)

8
Recording modeIt is possible to directly connect up to 16 cameras to the recorder and record images from them on the hard disk drives.The following recording modes are available.Emergency recording: Recording that is performed manually using an external switch, etc. when an emergen-
cy occursManual rec. operation: Recording that is started and stopped manuallySchedule recording: Recording that is automatically performed at the designated time range on the desig-
nated day of the weekEvent recording: Recording that is automatically performed at an event occurrence (such as VMD, termi-
nal alarm/camera site alarm, video loss, etc.)
Important: •Recordingmaynotbeperformedaroundfor1secondinthefollowingcases.However,thisisnotamal-
function. •Whenthesettingsarechangedandthesetupmenuisclosedduringrecording •Whentheimagecapturesize,imagequalityortherecordingrateischangedduringrecording •Whenapost-eventrecordingoranemergencyrecordingstarts/endsduringrecording
Event typeEvent recording types displayed on a list on various windows are as follows.MAN: Manual recordingSCH: Schedule recordingEMR: Emergency recording
The following are detailed event recording types.VMD: Displayed when a motion is detectedLOSS: Displayed when a video loss occurredCOM: Displayed when a command alarm occurredTRM: Displayed when a terminal alarm occurredSITE: Displayed when a camera site alarm occurredCMTN: Displayed when a motion is detected (SD5Link camera)CRMV: When an object appears/disappears (SD5Link camera)CSTY: Displayed when a staying object is detected (SD5Link camera)CDRT: Displayed when a object moving to the specified direction is detected (SD5Link camera)CTRM: Displayed when a camera terminal alarm occurred (SD5Link camera)CSCD: Displayed when an interference with the camera is detected (SD5Link camera)PRE: Pre-event recording

9
Major operating controls and their functions
q Status indicatorsERROR: Blinks when an error that can become a
problem for the recorder to run the system occurs.Blinks red: System errorBlinks orange: Thermal error, cooling fan mal-
function, etc.ALARM: Blinks when an alarm occurs, and lights
when the alarm output stops. The blinking or lighting indicator will go off when the alarm reset button is pressed.
ALARM SUSPEND: Lights when the alarm sus-pension mode is selected. (☞ Pages 58 and 102)
TIMER: Lights when a schedule is set, and blinks while the schedule recording is being per-formed.
OPERATE: Lights when the power is on.
w Alarm reset button [ALARM RESET] Press this button to reset the alarm.
e Camera selection buttons Press the desired camera selection button to dis-
play images from the respective camera. The camera selection buttons indicates the status of the respective cameras as follows.
Lights green: Indicates the camera channel from which images are currently being dis-played on a monitor
Blinks orange: Indicates the camera channel of which images are currently being record-ed
r Recording/Playback operation button[■ STOP] button: Press this button to stop play-
back.[B PLAY h PAUSE] button: Press this button to
start playback. Playback will be paused by pressing this button during playback. (During playback: Lights green, During pausing: Blinks green)
[● REC] button: Starts manual recording. Recording will stop by holding down this but-ton for 2 seconds or more during the manual recording. (During recording: Lights orange)
t Jog dial (inside)/Shuttle ring (outside) Jog dial: The following functions are provided. • Framebyframeplaybackcanbeperformed
during pausing. •Skipcanbeperformedduringplayback.
Front view
4321
8765
12110/109
16151413
STOP
MOUSEDigital Disk Recorder WJ-HD616
REV FWD
GOTO LAST
SUBMENU SET HOLD
GOTO DATE SEARCH COPY
SETUP /ESC
PAUSEPLAY REC REC STOPMONITOR
SEQ
OSD
MULTI SCREEN
ERROR
TIMER
STS A/FHDD 1
HDD 2
HDD 3
HDD 4OPERATE
ALARMALARMRESET
ALARMSUSPEND
u
MOUSE
MAINTENANCE
ESC SET
MOUSE
MAINTENANCE
STS A/F STS A/F STS A/F STS A/F
SDHC/SD memory card slot
VIDEO OUT
AUDIO OUT
q
i o !1 !2 !3
!0
w e r t y
!5
!4

10
Shuttle ring: The following functions are provided. • Fastforward/reverseplaybackcanbeper-
formed during playback.
y Hold button [HOLD] Press this button during fast forward/reverse play-
back started by the shuttle ring to hold the current playback speed (hold playback speed function). (During hold playback: Blinks green)
This button can also be used for the panning/tilt-ing operation of the camera. (During low-speed panning/tilting control: Lights green)
u Maintenance port [MAINTENANCE] The maintenance port that can be used for con-
nection with a PC is provided inside the cover. Do not use for any operation other than maintenance.
i HDD indicators (HDD1 - HDD4)STS (status): Indicates the operational statuses of
the respective hard disk drive.Lights green: Indicates that the power of the
respective hard disk drive (formatted) is on.Blinks green: Indicates that the respective
hard disk drive is for playback use only. (Recording is unavailable using the respec-tive hard disk drive.)
Blinks orange: Indicates that the respective hard disk drive is currently being formatted.
Lights red: Indicates that formatting of the respective hard disk drive has failed.
Off: Indicates that the power of the respective hard disk drive is off, or that the hard disk drive is not connected/recognized.
A/F (HDD access/failure): Indicates the status (access/failure) of the respective hard disk drive.Blinks green: Indicates that the respective
hard disk drive is being accessed.Lights red: The respective built-in hard disk
drive is faulty (Data recovery is possible by replacement.)
Blinks red: The respective built-in hard disk drive is faulty (Data recovery is possible by replacement.)
Lights red and orange alternately: Indicates that the respective hard disk drive is cur-rently being recovered in the RAID 5/RAID 6 mode. (It may appear that the indicator lights orange when recovery is being pro-cessed at high speed.)
Off: Indicates that the respective hard disk drive is not being accessed.
Important: •WhenoperatingintheRAID5/RAID6modeand
the HDD indicator lights red, replace the faulty hard disk drive promptly. Contact your dealer for replacement of hard disk drives.
In the RAID 5 mode: When 2 or more HDD indicators light/blink red, it
is impossible to recover data on the faulty hard disk.
In the RAID 6 mode: When 3 or more HDD indicators light/blink red, it
is impossible to recover data on the faulty hard disk.
o Monitor operation buttons[MONITOR] button: Press this button to change
the monitor to be operated. The monitor num-ber will light to indicate the monitor currently being selected.
[SEQ] button: Press this button to start/stop the sequence. (During the sequence: Lights green)
[OSD] button: Press this button to display/hide information such as the camera title.
[MULTI SCREEN] button: Press this button to change the display pattern of multi-screen. (The display pattern of multi-screen will change each time this button is pressed.)
!0 Playback control function button[GOTO LAST] button: Press this button to jump
the playback point to the top of the latest recorded image.
[GOTO DATE] button: Press this button to desig-nate time and date of recorded images to be played.
[SEARCH] button: Press this button to play recorded images after the recording event search or the VMD search. (During search and playback: Lights green)
[COPY] button: Press this button to display the menu on which it is possible to copy data onto a DVD or an SDHC/SD memory card. (☞ Page 59)
!1 [SUB MENU] button Press this button to display the submenu used for
camera operation and the electronic zoom. (☞ Page 16)

11
!2 Menu operation buttonArrows button: Use this button to move the cur-
sor on the setup menu, the search menu, etc.[SETUP/ESC] button: Hold down this button for
2 seconds or more to display the setup menu. When the setup menu is being displayed, press this button to go back to the previous page.
[SET] button: Press this button to determine the edited settings on the setup menu.
This button also can be used to turn the alarm suspension on/off. (☞ Page 58)
!3 Mouse port [MOUSE] Use this port to connect a USB mouse (commer-
cially available). (No device other than a mouse can be connected.)
* It is impossible to connect a mouse to the mouse connection port if the connector from the mouse is upside down. When it is hard to connect, check the upside down position of the connector from the mouse.
!4 SDHC/SD memory card slot/External output connector (AUDIO OUT, VIDEO OUT)
The video output connector to be used for output to a VCR, audio output connector (RCA pin jack) and SDHC/SD memory card slot are provided inside the cover.
!5Built-in DVD It is possible to install an optional built-in DVD
(WJ-HDB611).

12
Insert an optional SDHC/SD memory card
Step 1
Open the SDHC/SD memory card slot.
Step 2
Insert an SDHC/SD memory card to the slot until it clicks.
Step 3
Close the cover of the SDHC/SD memory card slot.
Note: •WhenremovingtheSDHC/SDmemorycardfrom
the slot, push the card until it clicks and pull it up straight.
Insert a DVD disc (commercially available)
Step 1
Open the DVD drive cover.
Step 2
After confirming that the power of the recorder is on, press the eject button located at the center of the DVD drive and pull the disc tray gently.
Note: •AftercopyingtherecordeddataonaDVD,per-
form the procedure to eject the DVD. (☞ Page 61) Otherwise, the tray may not open even after the
eject button is pressed.
Pull the tab down.
SDHC/SD memory card slot
When inserting an SDHC/SD memory card, confirm that the label on the SDHC/SD memory card is upside and only the upper right corner of the card has different shape.
Pull the tab down.
Eject button

13
Step 3
Place a disc with the label side up and fit the hole of the disc to the center (spindle) of the tray. Then, push the tray gently. Click sound will be heard and the inserted disk will be set.
Step 4
Push the tray to the end. Click sound will be heard and the tray will be fixed.
Step 5
Close the DVD drive cover.
Important: •Whenopening/closingtheDVDdrivetray,donot
apply force on the tray. •WhennotusingtheDVDdrive,closethedisctray. •Whenremovingthediscfromthetray,pressthe
spindle to detach the disc. If trying to detach the disc forcibly, it can damage both the disc and the DVD drive.
Spindle

14
About the operation window
The default positions are indicated by the circled numbers. (Broken lined circles are not the default positions.)
Important: • Thesetupmenuwillnotbedisplayedonmonitor
1. q Camera title The set camera title will be displayed. The camera
title display position can be selected from "Upper left", "Lower left", "Upper right" and "Lower right".
At the default, the camera title will be displayed at upper right (R-Upper).
Note: • Thecameratitlewillbedisplayedwithupto14
characters. w Time and date display The current time (hour, minute, second) and date
(year, month, day) will be displayed. The time and date display position can be select-
ed from "Upper left", "Lower left", "Upper right" and "Lower right".
At the default, the time and date will be displayed at upper left (L-Upper).
Note: •Whenthedisplaypositionofthecameratitleand
the time and date are set at the same position, the time and date will be displayed at the selected position.
•Whenselectingmonitor1,itispossibletodisplay/hide the camera title and the time and date by pressing the [OSD] button.
e Event display The event display will be display at the opposite
side of the time and date display. When the time and date is displayed at the lower
left, the event display will be at the lower right. At the default, the event occurrence will be displayed at upper right (R-UPPER).
The event occurrence will be displayed as follows."*" indicates the camera channel (1 - 16)."#" indicates the alarm number.VMD-*: Displayed when a motion is detectedLOSS-*: Displayed when a video loss occurredCOM-#: Displayed when a command alarm
occurredTRM-#: Displayed when a terminal alarm occurredEMR: Displayed during the emergency recordingSITE-*: Displayed when a camera site alarm
occurredCMTN-*: Displayed when a motion is detected
(SD5Link camera)CRMV-*: When an object appears/disappears
(SD5Link camera)CSTY-*: Displayed when a staying object is
detected (SD5Link camera)CDRT-*: Displayed when a object moving to the
specified direction is detected (SD5Link cam-era)
CTRM-*: Displayed when a camera terminal alarm occurred (SD5Link camera)
CSCD-*: Displayed when an interference with the camera is detected (SD5Link camera)
Note: •Refertopage56forfurtherinformationabout
each event and their event actions.
Monitor 1(Monitor to display live images only)

15
The default positions are indicated by the circled numbers. (Broken lined circles are not the default positions.)
q Camera title The set camera title will be displayed. The camera
title display position can be selected from "Upper left", "Lower left", "Upper right" and "Lower right".
At the default, the camera title will be displayed at upper right (R-Upper).
w Status bar The current status will be displayed. The display position can be selected from "Upper"
and "Lower". The default display position is "Lower".
Note: • Thecameratitlewillbedisplayedwithupto14
characters. •Whenselectingmonitor2,itispossibletodisplay/
hide the camera title display and the status bar respectively by pressing the [OSD] button.
• Imagesrecordedwiththe"Timeembed"setting"On" will be played in the embedded recording mode.EVT: Pre-event recording/Post-event recordingEMR: Emergency recording
e Shortcut launcher It is possible to execute a function such as play-
back by simply pressing each button on the short-cut launcher.
The shortcut launcher will be displayed only when a mouse (commercially available) is connected.
Normal display Minimum display
Minimum display/Normal display: When the triangle is clicked, display of the shortcut launcher will be switched between the normal display and the minimum display.
Time and date search: When this button is clicked, the "Go to date" window will be displayed. (☞ Page 43)
Latest recorded image: When this button is clicked, playback of the latest recorded images will start and the "REC & Playback" panel will be displayed. (☞ Page 44)
Playback: When this button is clicked, playback will start and the "REC & Playback" panel will be dis-played. (☞ Page 39)
El-zoom: When this button is clicked, the displayed images will be displayed at x2 and the "El-zoom" panel will be displayed. This button will work only when images are being displayed on a 1-screen. (☞ Page 31)
Camera control: When this button is clicked, the camera control panel will be displayed. (☞ Page 64)
Note: • Theshortcutlauncherwillbedisplayed(orhidden)
when the status bar is displayed (or hidden). When the status bar is displayed at the bottom of the screen (Lower), the shortcut launcher will be displayed at the lower right corner. When the sta-tus bar is displayed at the top of the screen (Upper), the shortcut launcher will be displayed at the upper right corner.
•Whenapanelsuchastheoperationpanelisdis-played, the shortcut launcher will be hidden.
Monitor 2(Monitor to display live images, recorded images and the setup menu)
Minimum display/Normal display
Camera control
El-zoom Latest recorded image
Time and date search
Playback

16
Camera controlThe camera control panel and the camera menu panel will be displayed. It is possible to control a camera, such as panning/tilting, preset position movement, on the camera control panel. On the cam-era menu panel, it is possible to operate the camera setup menu.
El-zoomThe electronic zoom panel will be displayed. It is pos-sible to enlarge images from the camera and to move the angular field of view using the electronic zoom.
REC & PlaybackThe recording/playback panel will be displayed. It is possible to perform operations relating to recording and playback. * The recording/playback panel cannot be operated
using the buttons on the front panel of the record-er.
Go to lastThe latest recorded image will be played. Playback will start from the point set in advance of the latest recorded image. Refer to the Installation Guide for further information about the point of the latest recorded image.
Search & CopyIt is possible to perform operations relating to search and playback and relating to copying of data (onto a DVD or an SDHC/SD memory card), etc. The search conditions panel or the data copy panel will be dis-played. It is also possible to cancel the search filters and to validate the DVD eject button from this menu.
Setup MenuThe setup menu will be displayed. Refer to the Installation Guide for further information about the setup menu.
LogoutIt is possible to log out from the recorder from this menu.
Description of the status bar
q Submenu button [S.Menu]The submenu window will be displayed.
In the submenu window, the following menu buttons are provided.
q
w r y
e t

17
w Status display area
Indication Description Indication
Live Indicates that live images are currently being displayed. The sequence display function is the function that can automatically switch and display images from multiple cameras sequentially.
(No indica-tion)
: Currently live images are being displayed
: Currently live images are being displayed in sequence
Playback Indicates that recorded images are currently being played. When playback is being per-formed not at normal speed, the playback speed also will be displayed.When the playback speed is being held, the playback speed will be displayed in orange.
: Currently recorded images are being played
: Currently recorded images are being played reversely
: Currently playback is paused: Currently recorded images are being played at a speci-fied playback speed
: Currently recorded images are being played reversely at a specified playback speed
e Copy/Delete icon, source disk selection, mirror/RAID recovery display area
Indication Description Indication
Copy Indicates that copying is currently being per-formed.
: Currently data is being cop-ied
Delete Indicates that data is currently being deleted : Currently data is being delet-ed
RECOVER Indicates that RAID recovery is currently being performed
: Currently RAID recovery is being performed
DVD selection Indicates that an optional DVD drive (WJ-HDB611) is currently being selected
: Currently the DVD drive is being selected
SDHC/SD memory card selection
Indicates that an SDHC/SD memory card is currently being selected
: Currently the SDHC/SD memory card (optional) is being selected
r Live/Playback time and date display area
Indication Description Indication
Time Time and date of the displayed images will be displayed.When live images are being displayed: The current time and date will be displayed.When recorded images are being played: The time and date when the images were record-ed will be displayed.The asterisk "*" will be displayed before time and date during the summertime.
Year, month, day
Hour, minute, second

18
t Alarm display area
Indication Description Indication
Alarm Indicates that an alarm occurred. "*" indicates the camera channel (1 - 16). "#" indicates the alarm number.
VMD-*: Displayed when a motion is detectedLOSS-*: Displayed when a video loss occurredCOM-#: Displayed when a command alarm
occurredTRM-#: Displayed when a terminal alarm
occurredSITE-*: Displayed when a camera site alarm
occurred CMTN-*: Displayed when a motion is detected
(SD5Link camera) CRMV-*: When an object appears/disappears
(SD5Link camera) CSTY-*:Displayedwhenastayingobjectis
detected (SD5Link camera) CDRT-*: Displayed when a object moving to the
specified direction is detected (SD5Link camera)
CTRM-*: Displayed when a camera terminal alarm occurred (SD5Link camera)
CSCD-*: Displayed when an interference with the camera is detected (SD5Link camera)
EMR: Displayed when an emergency recording started
Note: •Refertopage56forfurtherinformationabouteacheventandtheireventactions. y Error display area
Indication Description Indication
Error Indicates that an error occurred.ALT-*: Alteration is detectedSMART: HDD early warning (predictable fail-
ure) H-METER: Reached the set time for the hour
meter warning When the HDD operation time reached the set time
THERMAL: Thermal error occurredPOWER: Power outage is detectedC-**%: Remaining capacity warning C-FULL: No disk spaceCPY-ERR: Copyerror(Destination)REMOVE: When the HDD on which an access
error occurred was automatically removed
Indicates an event occurrence.
Alarm icon
Indicates an error occurrence.
Error icon
Partition IndicationNormal recording area
Event recording area
NML
EVT
Partitions indicated by "C"

19
Indication Description Indication
Error 1DOWN: A single hard disk drive in RAID (RAID 5/RAID 6) is faulty (which can be recovered by replacing the hard disk drive)
2DOWN: 2 hard disk drives in RAID (RAID 5/RAID 6) are faulty (which can be recovered by replacing the hard disk drives when operating in the RAID 6 mode)
3DOWN: 3 hard disk drives in the RAID 6 mode are faulty (which cannot be recovered by replacing the hard disk drives)
FAN: Cooling fan error occurredSWAR-ERR: A hard disk drive was removed
without pressing the [USE] button during the recording is running
R-FAIL: RAID recovery failed (RAID 5/RAID 6)
F-FAIL: Failed to format the hard disk drive "*" indicates the camera channel (1 - 16)."C" indicates the partition (See the descrip-
tions.)"**" indicates a number (%) of the remaining disk
Note: •RefertotheInstallationGuideforfurtherinformationabouteacherror.

20
Basic operationTo directly operate the recorder, there are 2 ways of how to operate it: operations using the buttons on the front panel and operations using a mouse connected to the recorder.The following are descriptions of how to perform the basic operation in these 2 ways.
Important: • Theinstructionsinthismanualaremainlyusingthebuttonsonthefrontpanel.Instructionsforbotharepro-
vided for operations only when different procedures are to be made depending on whether using the but-tons on the front panel or the mouse.
When preferring to use the mouse, operate the recorder using the mouse by referring the instructions of how to operate the recorder using the buttons on the front panel after understanding how to operate the recorder using the mouse by referring the instructions in the "Operate using the mouse" chapter.
Operations using the buttons on the front panelThe recorder can be operated using the buttons on the front panel to which the functions are assigned.Refer to the "Major operating controls and their functions" section (☞ page 9) for further information about the functions assigned to each button.
Operations of the submenuThe submenu will be displayed by pressing the [SUB MENU] button on the front panel.
Refer to page 16 for further information about the functions operable on the submenu and the descriptions about them. The following are instructions for how to operate the submenu window and a panel displayed by selecting a submenu (camera control panel, camera menu panel, El-zoom panel, REC & playback panel).
Menu selectionMove the cursor using the arrows button (C D A B), and then press the [SET] button. The panel of the selected menu will be displayed.
Close the submenu windowPress the [SETUP/ESC] button. It is also possible to close the submenu window by pressing the [SET] button after moving the cursor onto the [Cancel] but-ton.
Tab selection on a panelWhen a number (1 - 4) is provided for the tab name, press the camera selection button (1 - 4) to select the tab.When no number is provided for the tab name, press the [SET] button after moving the cursor using the arrows button (C D A B).

21
Move the position of a panelIt is possible to move a panel to the other corner of the screen by rotating the jog dial (inside). When rotating the jog dial (inside) clockwise, the panel will move to the next corner in order clockwise. When rotating the jog dial counterclockwise, it will move counterclockwise.
Operations on panelsPanels can be operated by pressing buttons on the front panel including the arrows button (C, D, A, B).
Example: When operating the El-zoom panel
• Enlargeimagesfromthecamerausingtheelec-tronic zoom
Each time the [SET] button is pressed, the zoom factor will change between x2, x4 and x1.
•Movethedisplayareaofimagesfromcameras When the zoom factor is x2 or x4, it is possible to
move the image display area by pressing the arrows button (C, D, A, B).
Close the panelPress the [SETUP/ESC] button.
Operations of the software keyboard for time and date entryWhen it is necessary to designate time and date such as when searching for a recording event, use the soft-ware keyboard for time and date entry that can be displayed by pressing the [SET] button after moving the cur-sor onto the time and date entry field.
Step 1
Movethecursorontoeachentryfield(year,month,day, time) using the arrows button (C, D, A, B), and select values for them using the jog dial (inside). → When the time and date are set, the date mark on
the calendar will move to the appropriate position.
Step 2
Movethecursorontothe[Enter]buttonusingthearrows button (C D A B), and then press the [SET] button. → The set time and date will be applied and the soft-
ware keyboard for time and date entry will close.
Note: •Whenthe[SET]buttonispressedaftermovingthe
cursor onto the [Current time] button, the current time and date will be entered.
The software keyboard for time and date entry can be operated as follows.

22
Operations of the software keyboard for character entryWhen it is necessary to enter characters such as when setting the camera titles on the setup menu, use the software keyboard for character entry that can be displayed by pressing the [SET] button after moving the cur-sor onto the entry field.
Functions of each button on the right of the software keyboard are as follows.
Console
[← →] buttonMoves the cursor to the right and left in the console on the upper side of the keyboard.
[Del] buttonDeletes a character on the cursor in the console.
[A/a] buttonChanges the letter entry mode of the keyboard between the capital letter entry, the lower-case letter entry and the mark entry.
The software keyboard for character entry can be operated as follows.Up to 255 characters can be entered.
Step 1
Move the cursor onto a desired character using the arrows button (C D A B), and then press the [SET] button. → The selected character will be displayed in the
console and the cursor will move to the right.
Step 2
Repeat step 1 to continue entering characters.
Step 3
Move the cursor onto the [Enter] button using the arrows button (C D A B) when the character entry is complete, and then press the [SET] button. → The entered characters will be applied and the
software keyboard for character entry will close.
Note: • Itispossibletodeleteacharacteronthecursorin
the console by pressing the [STOP] button on the front panel.
• Itisalsopossibletodeleteallcharactersintheconsole by holding down the [STOP] button for 2 seconds or more.

23
Operations using a mouseThe recorder can be operated using a mouse connected to the mouse port (☞ page 11) on the front panel.Move the mouse cursor onto a button or a tab on the screen, and then click on it.
Note: •Whennooperationismadefor10secondsormore,themousecursorwillbehidden.Themousecursorwill
be displayed when the mouse is moved. • Itisimpossibletoconnectamousetothemouseconnectionportiftheconnectorfromthemouseisupside
down. When it is hard to connect, check the upside down position of the connector from the mouse.
Operations of the operation panelWhen right-clicking, the operation panel representing the front panel (the monitor operation button and the camera selection button on the front panel) will be displayed.
Operations on panelsThe following operations can be made by clicking each button. Refer to the respective pages for further information about each function. •Changecamerachannels(☞ page 30) •Selectthemonitor(monitor1/monitor2)tooperate(☞ page 29) •Start/stopthesequence((☞ page 34) •Display/hidethecameratitleandthestatusbar(☞ page 30) •Changethescreenpatternofthemultiscreen(☞ page 32)
Close the panelClick anywhere outside the operation panel.

24
Operations of the submenuThe submenu will be displayed by clicking the [S.Menu] button (☞ page 16) on the status bar.
The submenu window is the same window that can be displayed when operating the buttons on the front panel. Refer to page 16 for further information about the functions operable on the submenu and the descriptions about them. The following are instructions for how to operate the submenu window and a panel displayed by selecting a submenu (camera control panel, camera menu panel, El-zoom panel, REC & playback control panel).
Menu selectionClick any of the menu buttons. The panel of the selected menu will be displayed.
Close the submenu window. Click the [x] button or the [Cancel] button.
Tab selection on a panelClick a desired tab.
Move the position of a panelClick the [Position] button. Each time the [Position] button is clicked, the panel will move to the next cor-ner clockwise.
Operations on panelsPanels can be operated by clicking buttons on the panel including the arrows button (C, D, A, B).
Example: When operating the El-zoom panel
• Enlargeimagesfromthecamerausingtheelec-tronic zoom
Each time the [SET] button is clicked, the zoom factor will change between x2, x4 and x1.
•Movethedisplayareaofimagesfromcameras When the zoom factor is x2 or x4, it is possible to
move the image display area by clicking the arrows button (C, D, A, B).
Close the panelClick the [x] button.

25
Operations of the software keyboard for time and date entryWhen it is necessary to designate time and date such as when searching for images recorded at the specified time and date, use the software keyboard for time and date entry that can be displayed by clicking the icon on the right of the console.
The software keyboard for time and date entry can be operated as follows.
Operations of the software keyboard for character entryWhen it is necessary to enter characters such as when setting the camera titles on the setup menu, use the software keyboard for character entry that can be displayed by clicking the icon on the right of the console.
Step 1
Set time and date (year, month, day, time) by clicking [C] and [D] provided for each of them.It is also possible to set time and date by clicking the calendar.
Step 2
Click the [Enter] button. → The set time and date will be applied and the soft-
ware keyboard for time and date entry will close.
Console
Functions of each button on the right of the software keyboard are as follows. [← →] buttonMoves the cursor to the right and left in the console on the upper side of the keyboard.
[Del] buttonDeletes a character on the cursor in the console.
[A/a] buttonChanges the letter entry mode of the keyboard between the capital letter entry, the lower-case letter entry and the mark entry.
Note: •Whenthe[Currenttime]buttonisclicked,thecur-
rent time and date will be entered. • Itispossibletomovethetimeanddateforward/
backward faster by holding down the [D] or [C] button.

26
The software keyboard for character entry can be operated as follows.Up to 255 characters can be entered.
Step 1
Select a desired character by clicking it. → The selected character will be displayed in the
console and the cursor will move to the right.
Step 2
Repeat step 1 to continue entering characters.
Step 3
Click the [Enter] button when the character entry is complete. → The entered characters will be applied and the
software keyboard for character entry will close.

27
Login operation at startupWhen "Off" is selected for "Auto login", the login window will be displayed by pressing any button on the front panel after completing the system check. Enter a user name and password as follows when the login window is displayed.
Step 1
Enter a user name and password. When the [SET] button is pressed after moving the cursor to the entry field, the software keyboard for character entry will be displayed.
•Refertopages22and25forhowtooperatethesoftware keyboard for character entry.
•RefertotheInstallationGuideforhowtoregisterusers.
Note: •When"On"isselectedfor"Quicklogin",theuser
name can be selected from the displayed list. (☞ Installation Guide)
Step 2
Move the cursor onto the [OK] button using the arrows button (C D A B), and then press the [SET] button. → When the entered user name and password are
correct, the login window will disappear and live images will be displayed. When the entered user name or password is incorrect, the login window will be displayed again.
Note: • Thedefaultadministratornameandpasswordare
as follows. Administrator name: ADMIN Password: 12345 • Toenhancethesecurity,changethedefault
administrator name and password before running the recorder. Change the password periodically. Refer to the Installation Guide for how to change the password.
• Tologout,select"Logout"fromthesubmenu.Refer to page 16 for further information about the submenu.

28
Monitor live images from camerasWhen the recorder started up, live images from cameras will be displayed according to the configured settings. Live images from cameras are displayed via the recorder.
It is possible to display live images on a 1-screen or on a multiscreen. It is also possible to display live images from multiple cameras sequentially by switching the camera channels in order (sequence display).
Camera
Image data
Recorder
Monitor 1
Monitor 2

29
Operation using the buttons on the front panel
Step 1
Press the [MONITOR] button.Each time the [MONITOR] button is pressed, the monitor selection will change. → The monitor number will light to indicate the moni-
tor currently being selected.
Operations using a mouse
Step 1
Display the operation panel by right-click, and then press the [MONITOR] button.
→ The monitor number will light to indicate the moni-tor currently being selected.
Note: •Whendisplayingtheoperationpanelortheother
panel (camera control panel, camera menu panel, El-zoom panel) during monitor 1 is being selected, the indication "Monitor 1 selected" will be dis-played on monitor 2. During the indication "Monitor 1 selected" is being displayed, monitor 1 can be operated using the operation panel dis-played on monitor 2.
• Theoperationpanelwillnotbedisplayedonmon-itor 1.
Select a monitor (monitor 1/monitor 2)Live images can be displayed on both monitor 1 and monitor 2. When switching between a 1-screen and a mul-tiscreen or when changing the camera channels for live images, it is firstly necessary to select a monitor (moni-tor 1 or monitor 2) to operate.

30
Display images on a 1-screenTo display live images on a 1-screen, take the following procedures.
Operation using the buttons on the front panel
Step 1
Select a monitor to display images. (☞ Page 29)
Step 2
Select a camera channel from which images are to be displayed on the selected monitor by pressing the camera selection button (1 - 16). → The selected camera selection button will light
and live images will be displayed on the selected monitor.
Operations using a mouse
Step 1
Select a monitor to display images. (☞ Page 29)
Step 2
Display the operation panel by right-click, and then select a camera channel by clicking the camera selection button (1 - 16).
→ The selected camera selection button will light and live images will be displayed on the selected monitor.
Display/Hide the camera title and the status barIt is possible to display/hide the camera title and the status bar displayed on the monitor.
Operation using the buttons on the front panel
Step 1
Press the [OSD] button. → Action (display/hide) of the camera title and the
status bar will be taken differently according to the monitor (monitor 1/monitor 2).
When monitor 1 is being selected The camera title and the time display will be dis-
played/hidden by pressing the [OSD] button.
Operations using a mouse
Step 1
Display the operation panel by right-click, and then click the [OSD] button. → Action (display/hide) of the camera title and the
status bar will be taken differently according to the monitor (monitor 1/monitor 2).
When monitor 1 is being selected The camera title and the time display will be dis-
played/hidden by clicking the [OSD] button.

31
Use the electronic zoom When displaying images on a 1-screen, it is possible to enlarge the displayed live images using the electronic zoom. It is also possible to move the area of the enlarged image to be displayed.
Step 1
Press the [SUB MENU] button. → The submenu window will be displayed.
Step 2
Move the cursor onto [El-zoom], and then press the [SET] button. → Images will be displayed at x2 and the El-zoom
panel will be displayed.
Step 3
When the [SET] button is pressed, images will be dis-played at x4. Each time the [SET] button is pressed, the zoom fac-tor will change as follows. x4 → x1 → x2
Note: •Whenthezoomfactorisx2orx4,itispossibleto
move the area of the enlarged image to be dis-played by pressing the arrows button (C, D, A, B).
When monitor 2 is being selected Each time the [OSD] button is pressed, display of
the camera title and the status bar will change as follows.
Display the camera title and hide the status bar → Hide the camera title and display the status bar → Hide both the camera title and the status bar → Display both the camera title and the status bar
When monitor 2 is being selected Each time the [OSD] button is clicked, display of
the camera title and the status bar will change as follows.
Display the camera title and hide the status bar → Hide the camera title and display the status bar → Hide both the camera title and the status bar → Display both the camera title and the status bar

32
Display images on a multiscreenTo display live images on a multiscreen (4-, 7-, 8-, 9-, 12-, 16-screen), take the following procedures. Images will be displayed on a multiscreen with the screen pattern selected on the setup menu ("Camera setup" under "Multi screen setup" on the "Common" tab under "Display" (☞ Installation Guide)).
Note: •Blackzoneswillbedisplayedontherightandleftoronthetopandbottomdependingontheconnected
monitor. • Themultiscreenpatternwillchangeasfollows. 16-screen → 4-screen → 7-screen → 8-screen → 9-screen → 12-screen → 16-screen •Whenaudioisbeinginput,audioassignedtothecamerafromwhichimagesaredisplayedonthesegment
at upper left corner will be heard. When no audio is assigned to the camera (from which images are dis-played on the segment at upper left corner), audio to be output will be determined in order of priority. The order of priority is as follows.
Upper left (highest priority) → Lower right (Lowest priority) Example: When displaying images on an 8-screen, the order of priority will be as follows.
When no audio is assigned to any of the camera channels from which images are currently being displayed on a multiscreen, audio being input to audio input connector 1 (AUDIO IN 1) will be heard.
2
3
4
8765
1

33
Operation using the buttons on the front panel
Step 1
Select a monitor to display images. (☞ Page 29)
Step 2
Press the [MULTI SCREEN] button. → Each time the button is pressed, the screen pat-
tern of the multiscreen will change.
Step 3
To display images on a 1-screen, press any of the camera selection button (1 - 16).
Operations using a mouse
Step 1
Select a monitor to display images. (☞ Page 29)
Step 2
Display the operation panel by right-click, and then click the [MULTI SCREEN] button.
→ Each time the button is clicked, the screen pattern of the multiscreen will change.
Step 3
To display images on a 1-screen, do either of the fol-lowing. •Clickthecameraselectionbutton(1-16). •Clickasegment(onthemultiscreen)tobedis-
played on a 1-screen. (When the screen is clicked again, the multiscreen
will be displayed again.)

34
Display images from multiple cameras sequentially (sequence display)The sequence display function is the function that can automatically switch and display images from multiple cameras sequentially.The sequence display will be performed according to the settings configured in advance. The setting for the sequence display can be configured on "Live sequence" on the "Monitor 1" tab (or "Monitor 2" tab) under "Display" of the setup menu. (☞ Installation Guide)
Operation using the buttons on the front panel
Step 1
Select a monitor to display images. (☞ Page 29)
Step 2
Press the [SEQ] button. → The sequence display will be performed according
to the configured settings. The [SEQ] button will light during the sequence
display.
Step 3
To stop the sequence display, press the [SEQ] button again. To resume the sequence display, press the [SEQ] but-ton. When the sequence display is resumed, the sequence display will be performed from step 1 again.
Operations using a mouse
Step 1
Select a monitor to display images. (☞ Page 29)
Step 2
Display the operation panel by right-click, and then press the [SEQ] button.
→ The sequence display will be performed according to the configured settings.
The [SEQ] button will light during the sequence display.
Step 3
To stop the sequence display, click the [SEQ] button again. To resume the sequence display, click the [SEQ] but-ton. When the sequence display is resumed, the sequence display will be performed from step 1 again.
Note: • Thesequencedisplayonmonitor1willbepauseduntilthesetupmenuisdisplayedonmonitor2.

35
Pre-event recording area
Hard disk drive
Normal recording area
Event recording area
Recording area used for manual recording/schedule recording
Recording area used for pre-event recording
Recording area used for event recording (recording to be performed at an event occurrence)
Camera
Hard disk drive
Image data
Recorder
Record imagesLive images can be recorded on the recorder. Images from up to 16 cameras can be recorded on a single recorder.
Recording areas on the hard disk driveThe hard disk drives in the recorder are managed as the following 3 recording areas configured virtually. The settings of the recording areas can be configured on the "Disk config." Window. (☞ Installation Guide) Only a single recording area can be set to a single hard disk drive.
Normal recording areaRecording area used for manual recording/schedule recording (recordings other than event recording)
Event recording areaRecording area used for event recording (post-event recording, emergency recording)
Pre-event recording areaRecording area used for pre-event recording (recording images before an event occurrence)

36
Record images (Manual recording)Recording can be started and stopped manually.
Operation using the buttons on the front panel
Step 1
Press the [REC] button. → The [REC] button will light and recording will start.
Step 2
To stop recording, hold down the [REC] button for 2 seconds or more. → The [REC] button will go off and recording will
stop.
Operations using a mouse
Step 1
Click the [S.Menu] button. → The submenu window will be displayed.
Step 2
Click the [REC & Playback] button.
→ The REC & playback panel will be displayed.
Step 3
Click the [Rec Start] button.
→ Recording will start.
Step 4
To stop recording, press the [Rec Stop] button. → When the [OK] button on the displayed confirma-
tion window is clicked, recording will stop.

37
Step 1
Press the external switch to start recording. → The [REC] button will light and the emergency
recording will start.
Step 2
When the set recording duration has passed, the emergency recording will automatically stop. The recording duration for the emergency recording can be set on the setup menu ("Recording duration" on the "Emergency recording" tab under "Basic" (☞ Installation Guide)).
Note: • Theemergencyrecordingistherecordingmode
with the highest priority. Even when another recording is being performed,
the emergency recording will be performed prior to that recording.
•When"Continue"isselectedfor"Recordingdura-tion" (☞ Installation Guide) on the "Emergency recording" tab under "Emergency recording" of the setup menu, it is necessary to press the [ALARM RESET ] button to stop the emergency recording. The [REC] button will go off and record-ing will stop.
Note: •Whenarecordingwithhigherprioritythanmanualrecordingisbeingperformed,manualrecordingwillbe
suspended until that recording finishes. Refer to the "Recording mode and its priority level" section below for further information about the priority of the recording mode.
•Whentryingtostopmanualrecordingbyholdingdownthe[REC]buttonfor2secondsormorewhileanoth-er recording with a different recording mode (emergency recording, event recording and schedule recording) is being performed, the [REC] indicator (on the [REC] button) will remain lit and the other recording will con-tinue.
•Noimagewillberecordedwhennoimagedataisbeingsentfromthecamera.Whenimagedataissent,recording will start.
• Images(data)recordedbymanualrecordingorschedulerecordingwillbedividedintomultiplefileseveryhour on the hour. In that moment, recording may sometimes be interrupted around for 1 second.
Recording mode and its priority levelThere are 5 recording modes. The recording modes and their priority levels are as follows.When two or more recordings with different recording modes started simultaneously, only recording with the higher priority will start.
Recording mode
Emergency recording 1
Priority level
Post-event recording 2
Manual rec. operation 3
Schedule recording 4
Pre-event recording 5
Emergency recordingRecording that is performed manually using an external switch, etc. when an emergency occurs.For example, when an external switch is installed at the reception area, it is possible to start recording by press-ing the installed external switch if a receptionist thinks suspicious about a person around the reception area, etc.

38
Image data Monitor 2
Hard disk drive
Recorder
Play recorded imagesImages recorded on the recorder will be displayed on monitor 2.Playback images will be displayed on monitor 2. Playback operation can be made while recording.
Operation using the buttons on the front panel
Step 1
Pressthe[PLAY/PAUSE]button. → The[PLAY/PAUSE]buttonwilllightandplayback
of images recorded using the selected camera channel will start.
The playback start point varies depending on how many times playback is performed after the login as follows. • Thefirstplaybackafterloggingintothe
recorder The latest recorded image will be played. The
playback start point can be set on the setup menu ("Latest image position" on the "Basic" tab under "Basic") (☞ Installation Guide). "30 seconds before the latest" is selected at the default.
•Otherthanabove(Thesecondandsubsequentplayback after logging in to the recorder.)
Playback will start from the point at which the last playback was stopped (time and date).
Operations using a mouse
Step 1
Click the [S.Menu] button. → The submenu window will be displayed.
Step 2
Click the [REC & Playback] button.
→ The REC & playback control panel will be dis-played.

39
Operation using the buttons on the front panel
Step 2
To stop the playback, press the [STOP] button. → The[PLAY/PAUSE]buttonwillgooffandplayback
will stop. Playback on monitor 2 will be switched to live image display.
Operations using a mouse
Step 3
Click the [Play] button.
→ Playback will start.
The playback start point varies depending on how many times playback is performed after the login as follows. • Thefirstplaybackafterloggingintothe
recorder The latest recorded image will be played. The
playback start point can be set on the setup menu ("Latest image position" on the "Basic" tab under "Basic") (☞ Installation Guide). "30 seconds before the latest" is selected at the default.
•Otherthanabove(Thesecondandsubsequentplayback after logging in to the recorder.)
Playback will start from the point at which the last playback was stopped (time and date).
Step 4
To stop playback, press the [Stop] button.
→ Playback will stop. Playback on monitor 2 will be switched to live
image display.

40
Functions during playback (when using the buttons on the front panel)
Function Button Operation
Pause [PLAY/PAUSE] button
• Playbackwillresumewhenthisbuttonispressedduringpause. • The[PLAY/PAUSE]buttonwillblinkduringpausing.
Frame by frame play-back/Reverse frame by frame playback
Jog dial (Inside) •Whenrotatingthejogdial(inside)duringpausing,framebyframe playback will be performed.
•Whenrotatingthejogdialclockwise,thenextframewillbedis-played. When rotating the jog dial counterclockwise, the previ-ous frame will be displayed.
Fast forward/Fast rewind Shuttle ring (Outside)
•Whenrotatingtheshuttlering(outside),theplaybackspeedwillchange (1/2x, 1x, 2x, 5x, 10x, 20x) according to how much (angle) the shuttle ring is rotated. When the playback continued at 20x (rotated the shuttle ring to the end) for 10 seconds, the playback speed will change to 50x. When the playback continued at 50x for 10 seconds, the playback speed will change to 100x.
•Whenrotatingtheshuttleringclockwise,fastforwardplaybackwill be performed. When rotating the jog dial counterclockwise, fast reverse playback will be performed. When the shuttle ring position is returned to the normal position (center), the play-back speed will return to 1x.
Hold playback speed (Fast forward/Fast rewind)
[HOLD] button •Whenthe[HOLD]buttonispressedwhilerotatingtheshuttlering (outside) during playback, the playback speed determined by the shuttle ring position will be held. (Even when the shuttle ring (outside) is released, playback will continue with the deter-mined playback speed.) The indicator will blink during the hold playback.
•Whenthe[HOLD]buttonispressedduringtheplaybackspeedis held, the held playback speed will return to x1.
Skip Jog dial (Inside) •Whenthejogdial(inside)isrotatedduringplayback,playbackpoint will skip to the top of the next or previous recorded data and start playback.
•Whenrotatingthejogdial(inside)clockwiseduringplayback,the playback point will skip to the top of the next recorded data. When rotating the jog dial (inside) counterclockwise dur-ing playback, the playback point will skip to the top of the pre-vious recorded data.
•Whentryingtoskipforwardevenduringreverseplayback,theplayback point will skip to the top of the next recorded data (start time of the next recorded data). However, skipping to the next recorded data works only this time and the subsequent skip operation will not work.
•Whennonextorpreviousrecordeddata,thecurrentplaybackwill continue.
Skip to the latest record-ed data
[GOTO LAST] button •Whenthisbuttonispressed,playbackfromthetopofthelatestrecorded data will start. At the default, pressing this button skips the playback point to a point that is 30 seconds before the top of the latest recorded data.
Note: Playback of the latest recorded data may sometimes not start when the [GOTO LAST] button is pressed during recording.
Multiscreen playback [MULTI SCREEN] button
• Pressthe[MULTISCREEN]button.Eachtimethe[MULTISCREEN] button is pressed, the screen pattern will change according to the setting configured on the setup menu ("Camera setup" under "Multi screen setup" on the "Common" tab under "Display" (☞ Installation Guide)).
Camera title display [OSD] button • Pressthisbuttontodisplay/hidethecameratitleandthestatusbar embedded on the recorded data. (☞ Page 30)

41
Functions during playback (when using the mouse)
Function Operation
Pause Frame by frame play-back/Reverse frame by frame playback Fast forward/Fast rewind Skip
Select "REC & Playback" from the submenu, and then operate the displayed "REC & Playback" panel.
Skip to the latest record-ed data
Select "Go to last" from the submenu.
Multiscreen playback Camera title display
Operate on the operation panel.

42
Note: •Whenusingthemouse,theplaybackspeedwillchangeeachtimethe[Rew]buttonorthe[FF]buttonis
clicked. When the [Rew] button or the [FF] button is clicked during pausing, the playback speed will be 1/2. •Whendisplayingimagesona1-screen,audioassignedtothecamerachannelfromwhichimagesarecur-
rently being displayed will be heard. •Whendisplayingimagesonamultiscreen,audioassignedtothecamerachannelfromwhichimagesare
currently being displayed at the upper left corner will be heard. When no audio is assigned to the camera (from which images are displayed on the segment at upper left corner), audio to be output will be deter-mined in order of priority. When no audio is assigned to any of the camera channels from which images are currently being displayed on a multiscreen, no audio will be heard.
•Whenrecordingandplaybackisperformedsimultaneously,playbackwillbepausedwhentheplaybackpoint reaches the current recording point (current time).
•Whenplayingimagesrecordedatahigherrecordingrate,theplaybackspeedmaysometimesbecomeunstable or interrupted audio may be heard, etc.
•Ablackscreenmaysometimesbedisplayedduringfastforward/fastrewindorfastforwardplayback/fastreverse playback. However, this is caused resulting from the internal process of the recorder and is not mal-function.

43
Play images from a designated pointIt is possible to start playback from a designated time and date or the latest recorded image. Playback operation can be made while recording. Playback images will be displayed on monitor 2.
Play image recorded at a designated time and dateStart playback by designating the desired time and date of a recorded image.
Step 1
Press the [GOTO DATE] button on the front panel. → The "Go to date" window will be displayed.
Note: •Whenusingthemouse,click"Gotodate"from
the submenu to display the "Go to date" window.
Step 2
Set time and date by rotating the jog dial (inside).
Note: •Whenthe[SET]buttonispressedaftermovingthe
cursorontothe[Currenttime]button,thecurrenttime and date will be entered.
Step 3
Movethecursorontothe[B] (play) button on the "Go todate"window,andthenpressthe[SET]button. → The "Go to date" window will close and playback
of recorded image from the entered time and date will start.
Note: •Whennoimageisfoundatthedesignatedtime
anddate,thefollowingactionwillbetaken. •Whenimagesrecordedafterthedesignated
timeanddatearefound,playbackwillstartfrom the oldest recorded image among them.
•Whennoimagewasrecordedafterthedesig-natedtimeanddate,playbackwillstartfromthe latest image recorded before the designat-ed time and date.
Step 4
Tostoptheplayback,pressthe[STOP]buttononthefront panel. → Playback will stop. Playback on monitor 2 will be
switchedtoliveimagedisplay.

44
Operation using the buttons on the front panel
Step 1
Press the [GOTO LAST] button when displaying live images. → The latest recorded image will be played.
Step 2
To stop the playback, press the [STOP] button on the front panel. → Playback will stop. Playback on monitor 2 will be
switched to live image display.
Operations using a mouse
Step 1
Click the [S.Menu] button. → The submenu window will be displayed.
Step 2
Click the [Go to last] button.
→ The latest recorded image will be played.
Step 3
To stop the playback, display the "REC & Playback" panel and stop playback on it. (☞ Page 38)
Play the latest recorded imageStart playback of the latest recorded image. The playback start point can be set on the setup menu ("Latest image position" on the "Basic" tab under "Basic") (☞ Installation Guide). "30 seconds before the latest" is selected at the default.

45
Search and playSearch a desired recorded image and play it. There are the following 3 searching methods. •Searchforrecordingeventsandplay(recordingeventsearch) •Searchfortimeanddatewhenamotionwasdetectedfromrecordedimagesandplay(VMDsearch) •Searchforcopiedrecordedimagesandplay(copydatasearch)Playback images will be displayed on a 1-screen on monitor 2. To play recorded images on a multiscreen, switch to a multiscreen after starting playback.
Search and play recording events (recording event search)Display a list of recording events, and then select a desired recording event to play from the list. It is also possible to filter recording events using the following search filters.
Search filter
Search filter Description
Time & date Search for images recorded in a time range designated by selecting the start time and the end time
Event Search for images recorded by the selected recording mode only. •Recordingmode/Event Manual recording, schedule recording, emergency recording, video loss, terminal
alarm, command alarm, video motion detection (VMD), camera site alarm • i-VMDcameraalarm Motion detection, object appearance/disappearance, terminal alarm, residence
detection, direction detection, interruption detection
Camera Search for images recorded using the selected camera channels only.
Recording event list
[Filtering]Displays the search filter window on which the search filters can be specified.
[Select Medium] buttonDisplays the disk selection window on which a media (HDD, DVD, SDHC/SD memory card) subject to play can be selected.

46
Step 1
Press the [SEARCH] button on the front panel. → The recording event list window will be displayed.
Note: •Whenusingthemouse,click"Search"fromthe
submenu to display the recording event list win-dow.
Step 2
Select search filters. Move the cursor onto [Filtering] by pressing the [SET] button on the front panel, and then press the [SET] button on the front panel. → The "Filtering" window will be displayed.
Time & dateDisplays the start time and date of the recording.
ChDisplays the camera channel used for recording. Playback of images recorded using the displayed camera channel will start on a 1-screen.
EventDisplays the event type. Refer to page 8 for further information about the event type.
HDDDisplays the hard disk drive number on which images were recorded.
AudioDisplays the icon to indicate whether audio is attached to the data or not.
Time and date range of the listed dataDisplays a time and date range of the listed data.
Number of the listed data (Total)Displays the total number of listed data. When more than 10 000 data matched, the ">10000" indication will be displayed.
[Prev page] buttonDisplays the previous page.
[Next page] buttonDisplays the next page.
[B] (play) button Starts playback of recorded images of the selected recording event.
How to operate

47
Step 3
Specify the search conditions (filters).
Date and time range: Designate the recording start time and date and the end time and date of recorded images to be searched for by rotating the jog dial (inside).
Move the cursor onto the entry field, and then press the [SET] button. The software keyboard (for time and date entry) will be displayed and the time and date can be entered using it. Refer to pages 21 and 25 for how to use the software keyboard (for time and date entry).
REC event: Select an event type of recorded images to be searched for from the following. The check-box respective to the selected event type will be checked. (When selecting "All", all the checkbox-es will be checked.)
•Event Manual recording, schedule recording, emer-
gency recording, video loss, terminal alarm, command alarm, video motion detection (VMD), camera site alarm
• i-VMD Motion detection, object appearance/disap-
pearance, terminal alarm, residence detection, direction detection, interruption detection
Camera: Select the desired camera channel used for recording to be searched.
The checkbox respective to the selected camera channel will be checked. To select all camera channels, select "All".
[Clear Filtering] button: Cancels the specified search conditions (filters).
Values for the start time and the end time of "Date and time range" will become the same, and all the checkboxes for "REC event" and "Camera" will be checked.
Step 4
Move the cursor onto [OK] after specifying the search conditions (filters), and then press the [SET] button on the front panel. → Recording events matched the search conditions
will be displayed in the recording event list.
Step 5
Select the desired recording event to play. To select a recording event, rotate the jog dial (inside).
Note: •Whentheshuttlering(outside)isrotated,thepre-
vious/next page of the list will be displayed.
Step 6
Move the cursor onto the [B] (play) button, and then press the [SET] button on the front panel. → Playback of recorded images of the selected
recording event will start.
Step 7
To stop the playback, press the [STOP] button on the front panel. → Playback will stop. Playback on monitor 2 will be
switched to live image display.
Note: •Whenstartingplaybackfromthedisplayed
recording event list after filtering, only recorded images of the listed recording events are subject to play. It is possible to make all recorded images available to play by stopping the playback and starting playback again.

48
Search for copied recorded images and play (copy data search)Display a list of copied data (copied recorded images) on an SDHC/SD memory card or a DVD, and then select a desired recorded image to play from the list. It is possible to search for copied data using the filters. Available filters are "Time & date" and "Ch". Refer to page 59 for how to copy recorded images.
Copied data list window
[Filtering] buttonDisplays the search filter window on which the search filters can be specified.
[Select Medium] buttonDisplays the disk selection window on which a media (HDD, SDHC/SD memory card, DVD) subject to play can be selected.
Time & dateDisplays the start time and date of the copied data (time and date when copying started) will be dis-played.
ChDisplays the camera channel used for recording (of which copied recorded images). Playback of images recorded using the displayed camera channel will start on a 1-screen.
EventDisplays the event type. Refer to page 8 for further information about the event type.
Number of the listed dataDisplays a time and date range of the listed data.
Number of the listed data (Total)Displays the total number of listed copied data. When more than 10 000 data matched, the ">10000" indi-cation will be displayed.
[Prev page] buttonDisplays the previous page.
[Next page] buttonDisplays the next page.
[B] (play) button Starts playback of recorded images of the selected copied data.

49
How to operateStep 1
Press the [SEARCH] button on the front panel. → The recording event list window will be displayed.
Step 2
Move the cursor into the recording event tab and move the cursor onto the [Select Medium] button.Then, press the [SET] button on the front panel. → The "Select Medium" window will be displayed.
Step 3
Select the media to be searched. Select "DVD Drive" or "SD memory card" by pressing the [SET] button, and then press the [SET] button again after moving the cursor onto the [OK] button. → The copied data list window will be displayed.
Note: •Whenselecting"DVDDrive"eventhoughan
optional built-in DVD drive is not installed, the error message of "No media is inserted" will be displayed.
Step 4
Select search filters. Move the cursor onto the [Filtering] button, and then press the [SET] button on the front panel. → The "Filtering" window will be displayed.
Step 5
Specify the search conditions (filters). Refer to page 47 for further information about the search filters.

50
Step 6
After specifying the search conditions (filters), press the [SET] button after moving the cursor onto the [OK] button. → Copied data matched the search conditions (fil-
ters) will be displayed on the copied data list win-dow.
Step 7
Select the desired copied data to play. To select a copied data, rotate the jog dial (inside).
Note: •Whentheshuttlering(outside)isrotated,thepre-
vious/next page of the list will be displayed.
Step 8
Move the cursor onto the [B] (play) button, and then press the [SET] button.
→ Playback of recorded images of the selected cop-ied data will start.
Important: •DonotremovetheSDHC/SDmemorycardduring
playback of copied data on the SDHC/SD memory card. It may damage data on the SDHC/SD mem-ory card.
Note: • Thefollowingoperationsareunavailableduing
playback of copied recorded images. •Gotolast •Playbackonamultiscreen •Playbackofaudio •Whentherearemultiplecopieddatathathasthe
same start time, camera channel and event, only the data copied first will be played when any of them is selected.
Step 9
To stop the playback, press the [STOP] button on the front panel. → Playback will stop. Playback on monitor 2 will be
switched to live image display.
Note: •Whenstartingplaybackfromthedisplayedcopied
data list after filtering, only recorded images of the listed copied data are subject to play. It is possible to make all recorded images available to play by stopping the playback and starting playback again.
•WhenstartingplaybackafterinsertingtheotherSDHC/SD memory card, select "Hard disk drive" on the "Select Medium" window first and then select "SD memory card".

51
Search for time and date when a motion was detected from recorded images and play (VMD search)Display a list of time and date when a motion was detected (by the VMD function) from images recorded by all the recording modes (☞ page 37), and then select a desired recorded image to play from the list. Camera channels, time and date when a motion was detected, detection area and detection sensitivity can be used as the filters for the VMD search.
VMD search list window
[VMD search] button Displays the search filter window on which the search filters can be specified.
[Select Medium] buttonDisplays the disk selection window on which a media (HDD, DVD, SDHC/SD memory card) subject to play can be selected.
Time & dateThe time and date when the images were recorded will be displayed.
ChDisplays the camera channel used for recording. Playback of images recorded using the displayed camera channel will start on a 1-screen.
EventDisplays the event type. Refer to page 8 for further information about the event type.
HDDDisplays the hard disk drive number on which images were recorded.
AudioDisplays the icon to indicate whether audio is attached to the data or not.
Number of the listed dataDisplays a time and date range of the listed data.
Number of the listed data (Total)Displays the total number of listed data. When more than 200 data matched, the ">200" indication will be displayed.
[Prev page] buttonDisplays the previous page.
[Next page] buttonDisplays the next page.
[B] (play) buttonIt is possible to play the selected recorded image.

52
Step 1
Press the [SEARCH] button on the front panel. → The recording event list window will be displayed.
Step 2
Move the cursor onto the [VMD] tab, and then press the [SET] button on the front panel. → The "VMD" tab page will be displayed.
Step 3
Designate the search filters.Move the cursor onto the [VMD search] button, and then press the [SET] button on the front panel. → The search filter window will be displayed.
Step 4
Specify the VMD search conditions. When the [SET] button is pressed after moving the cursor onto a button relating to a search condition, the setup window respective to the selected search condition. When completing the VMD search condition setting, press the [SET/ESC] button to close the search filter window.
Select camera channels Move the cursor onto the [Ch] button, and then press the [SET] button. → The camera channel setup menu will be dis-
played.
To select a camera channel, rotate the jog dial (inside).
How to operate

53
Specify the time range Move the cursor onto the [Time & date] button, and then press the [SET] button. → The time & date setup menu will be displayed.
Specify the time range by rotating the jog dial (inside). Move the cursor onto the entry field, and then press the [SET] button. The software keyboard (for time and date entry) will be displayed and the time and date can be entered using it. Refer to pages 21 and 25 for how to use the software keyboard (for time and date entry).
Filter by detection area or detection sensitivity Move the cursor onto the [Sensitivity] button, and then press the [SET] button. → The sensitivity setup menu will be displayed.
Up to 4 detection areas (A - D) can be set. It is also possible to set the whole displayed area as the detec-tion area by pressing the [SET] button after moving the cursor onto the [All Area] button. Set detection areas and detection sensitivities for each of them as follows.
1. Move the cursor onto the [Area] button of any of the detection area (A - D), and then press the [SET] button.
2. Set the start point of the detection area. Move the cursor to a point to be set as the start
point of the detection area using the arrows but-ton (C D A B), and then press the [SET] button.
3. Set the end point of the detection area. Move the cursor to a point to be set as the end
point of the detection area using the arrows but-ton (C D A B), and then press the [SET] button. Up to 4 detection areas can be set by repeating steps 1 - 3.
→ The area setup window will be displayed again.
Note: •Whencreatingadetectionarea,dragtothelower
right from the start point to determine the end point. It is impossible to determine the end point when dragging to any direction other than to the lower right.

54
Note: • Todeletethesetdetectionarea,takethefollowing
procedures. 1. Move the cursor onto the [Area delete] button
on the search filter window, and then press the [SET] button.
2. Move the cursor onto the [Area] button of any of the detection area (A - D), and then press the [SET] button.
4. Set the detection sensitivity of each detection
area. Move the cursor onto "Sensitivity" of the detection
area to be set, and then rotate the jog dial (inside) to select the detection sensitivity from the follow-ing. Off: Does not detect motion in the selected area. Low: Low sensitivity Mid: Standard sensitivity High: High sensitivity
5. Set the mask duration of each detection area. When the mask duration is set, any motion will not
be detected for the set duration after a motion detection. Use the mask duration when it takes time to detect motion or when motion is detected frequently.
Rotate the jog dial (inside) to select the detection sensitivity from the following.
1 s, 1 min, 1 h, 24h
Step 5
After specifying the search conditions (filters), press the [SET] button after moving the cursor onto the [B] button. → Data matched the search conditions (filters) will be
displayed on the VMD search list window.
Step 6
Select time and date of recorded data from the list to play. To select a recorded data in which motion was detected, rotate the jog dial (inside).
Note: •Whentheshuttlering(outside)isrotated,thepre-
vious/next page of the list will be displayed.

55
Step 7
Move the cursor onto the [B] (play) button, and then pressthe[SET]button.(Orpressthe[PLAY]buttononthe front panel.) → Playback of the selected recorded data (in which
motion was detected) will be displayed.
Note: •Whenselectedtimeanddateistooclosetothe
current time and date, playback may sometimes not start. In this case, wait for a while and try to play again.
Step 8
To stop the playback, press the [STOP] button on the front panel. → Playback will stop. Playback on monitor 2 will be
switched to live image display.
Note: •WhenstartingplaybackfromthedisplayedVMD
search list, only recorded images of the listed data are subject to play.
To make all recorded images available to play, stop playback and start playback again.

56
Event functionThe recorder will take an event action when any of the following events occur. • Terminalalarm:Regardedasaneventwhenanalarminputsignalissuppliedfromanexternaldevicesuch
as a door sensor to the alarm input terminal on the rear of the recorder. • VideoMotionDetection(VMD):Regardasaneventwhenamotionisdetectedinimagesbythevideo
motion detection function. (See below about the VMD function.) • Videoloss:Regardasaneventwhenthevideoinputsignalislost,suchasbythecameracabledisconnec-
tion, malfunction of the camera, etc. • i-VMDcameraalarm:Regardedasaneventwhenanalarm(motiondetection,objectappearance/disap-
pearance, etc.) is detected by the SD5Link camera. •Camerasitealarm:Regardedasaneventwhenanalarm(motiondetection,etc.)isdetectedbyacamera. •Commandalarm:RegardedasanalarmwhenreceivinganalarmfromaPC,etc.viaanetwork.
Note: • VideoMotionDetection(VMD)function When a motion (luminance change) is detected in the specified area (detection area), the recorder will regard
this as an alarm detection. Refer to the Installation Guide for the settings required to use the video motion detection function. •Whentherecorderisjustafterrebooted,analarmdetectedbyanSD5Linkcameramaysometimesbedis-
played as a camera site alarm. In a similar way, an alarm detected by an SD5Link camera connected to the encoder (WJ-MP204C) may be displayed as a command alarm.
•Cameraswillprovideanotificationonlywhenanalarminputisdetected.Therefore,therecorderwillnotdis-play an alarm occurrence indication when the recorder is booted while an alarm input is being supplied.
Event actionWhen an event occurs and the recorder detects the event occurrence, the recorder will take the event action according to the settings configured in advance. The event action mode can be selected from the alarm mode (ALM), activity detection mode (ADM) and Off. (☞ Installation Guide) Refer to a system administrator for further information. A different event action will be taken depending on the selected event action mode. When selecting the alarm mode (ALM), the recorder will take an alarm action.
Event action mode •Alarmmode(ALM) When the alarm mode (ALM) is selected, notification of an event occurrence will be provided to outside the
system. In this manual, event actions to be taken in the alarm mode are called "alarm action". •Activitydetectionmode(ADM) When the activity detection mode (ADM) is selected, only recording and indication of an alarm occurrence
will be performed at an event occurrence. No notification of event occurrence will be provided to any exter-nal device in the activity detection mode (ADM).
•Off Only filing logs of event occurrences will be performed. No other event action will be taken.

57
Event action Alarm mode Activity detection mode Off
Start recording b b X
Display event information on the screen b X X
Blink the alarm indicator b X X
Sound the buzzer b X X
Switch to the camera channel in which an alarm occurred b X X
Move a camera to the preset position b b X
Send a mail that notifies of an event occurrence b X X
Send a PS·Data command that notifies of an event occur-rence b X X
Output signals from the ALARM connector and the ALARM/CONTROL connector on the rear of the recorder b X X
File event logs b b bSend recorded images to an FTP server b X X
Provide an alarm notification to a PC according to the Panasonic alarm protocol setting b X X
Cancel the alarm actionThe recorder will take an alarm action according to the settings configured in advance when an event occurs in the alarm mode (ALM). To cancel the alarm action, press the [Alarm reset] button on the front panel or click the alarm icon on the status bar displayed on monitor 2. When the "Alarm auto reset" setting on the "Common" tab under "Event" of the setup menu is set to "2s", "5s", "10s", "20s", "30s", "1min", "3min"or "5min" (☞ Installation Guide), the following actions will automatically be taken without canceling the alarm action by pressing the [Alarm reset] button. • Thealarmindicatoronthefrontpanelwillstopblinkingandlightsteadily. • Theeventinformationdisplayedonthemonitorwilldisappear. • Thesoundingbuzzerandthealarmoutputwillstop. • Thecamerawherethealarmhadoccurredwillreturntothepreviousstatus.
Step 1
Press the [ALARM RESET] button. Press the [ALARM RESET] button or click the [ALM] icon on the status bar displayed on monitor 2. → The alarm action will be canceled and the alarm
indicator will go off.
Note: •Whenthealarmactioniscanceled,theevent
recording will stop and return to the operational status just before the event occurred.

58
Suspend the alarm actionConfigure the settings to not to perform the alarm action even when an event occurs.It is useful to suspend the alarm action for a certain period such as when configuring the settings of the record-er.However, recording filing of event logs, preset position function and alarm occurrence indication (on monitor) will be performed even though the alarm action is being suspended.
Step 1
Press the [ALARM RESET] button and the [SET] but-ton on the front panel simultaneously. → The alarm action will be suspended. The alarm
suspension indicator will light.
Step 2
To cancel the alarm suspension, press the [ALARM RESET] button and the [SET] button simultaneously again. → The alarm suspension will be canceled and the
alarm suspension indicator will go off.
Important: • Itisimpossibletosuspendalarmactionsusing
the mouse.
Note: • Itispossibletodisablethealarmactionsbycon-
necting an external switch to the ALARM/CONTROL connector (pin no. 22: alarm suspen-sion input terminal) on the rear of the recorder. When setting the external switch to "On", the alarm action will be suspended. To cancel the alarm suspension, set the external switch to "Off".
Cancel the error actionWhen an error (trouble) occurred on the recorder, the recorder will take the error action. To cancel the error action, press the [ALARM RESET] button on the front panel or click the error icon on the status bar displayed on monitor 2.
Note: •Dependingontheerrortype,theerrorindicationbythestatusindicatoronthefrontpanelwillnotgooff
even when canceling the error action.

59
Copy recorded images
Step 1
Set a destination media (DVD, SDHC/SD memory card). (☞ Installation Guide)
Step 2
Press the [Copy] button on the front panel. → The data copy window will be displayed.
Note: •Whenusingamouse,select"Datacopy"fromthe
submenu to display the data copy window.
It is possible to manually copy images recorded in the recorder onto a DVD (DVD–R, DVD+R) or an SDHC/SD memory card. It is recommended to make back-up copies on a regular basis for unexpected situations such as malfunction of the hard disk drives.It is impossible to copy recorded images when the recorder is in the following statuses. •Whenthecopywindowisbeingopenedbyotheruser •Whenthemedia(SDHC/SDmemorycard/DVD)isbeingselectedbyotheruser •WhenthesetupmenuisbeingdisplayedThe copied recorded images can be played on the recorder or on a PC using the dedicated viewer software. The viewer software will automatically be copied on a media (DVD, SDHC/SD memory card) on which recorded images are copied. Refer to page 108 for how to operate the viewer software.Refer to page 48 for how to play the copied recorded images on the recorder.
Note: •Pausetheplaybackbeforestartingcopyingwhenplayingrecordedimagesontherecorder. • TocopyrecordedimagesontoanSDHC/SDmemorycard,itisnecessarytousetheformattedSDHC/SD
memory card. Refer to page 73 for how to format an SDHC/SD memory card. •Requiredtimeforcopyingvariesdependingonthedatasizetobecopied.Itwilltakelongertimetocopy
recorded images when they were recorded with a larger image capture size, in a higher quality or at a higher recording rate even though the same number of camera and the same duration are set for copying.
•Copyingofrecordedimagesmaysometimesbeperformedincorrectlywhenthereexist2ormoreimagesrecorded at the same time and date resulting in change of the time and date setting or the auto time adjust-ment function.
• Inthefollowingcases,thecopyingcurrentlybeingperformedwillstop. •Whenanyofthesettingsoftherecorderischanged •Whenauserwhostartedmanualcopyloggedout(Itwilltakearound90secondsuntilcopyingis
stopped after the web browser is closed.) •Whentheoriginaldata(sourceforcopying)islost(overwrittenormalfunctionoftheharddiskdrive) •Copieddatamaycontainprivateinformation.Topreventleakageofprivateinformation,managemedia
with great caution.

60
Step 3
Specify the detailed conditions of recorded images to be copied. Date and time range: Designate the start time and
date and the end time and date of recorded imag-es to be copied by rotating the jog dial (inside).
Move the cursor onto the entry field, and then press the [SET] button. The software keyboard (for time and date entry) will be displayed and the time and date can be entered using it.
Refer to pages 21 and 25 for how to use the soft-ware keyboard (for time and date entry).
Copy drive: Select a DVD or an SDHC/SD memory card as a copying destination.
Move the cursor onto "HDD → DVD" or "HDD → SDHC/SD memory card", and then press the [SET] button.
REC event: Select an event type of recorded images to be copied from the following. The checkbox respective to the selected event type will be checked. (When selecting "All", all the checkbox-es will be checked.)
•RECevent Manual recording, schedule recording, emer-
gency recording, video loss, terminal alarm, command alarm, motion auto-detection, cam-era site alarm
• i-VMD Motion detection, object appearance/disap-
pearance, terminal alarm, residence detection, direction detection, interruption detection
Camera: Select a camera channel used for recording. Check the checkbox corresponding to the
desired camera channel. Alter detect: Determine whether or not to attach the
alteration detection code to the recorded images to be copied.
When the alteration detection code is attached, it is possible to check if the copied recorded images have been altered or not when playing the copied recorded images using the viewer software.
Move the cursor onto "Alteration detection", and then select "On" or "Off" by rotating the jog dial (inside).
Note: •Selectthe[Cancel]buttontocancelthecondi-
tions for copying. •Whenselecting"DVD"asthedestinationmedia
even though an optional built-in DVD drive is not installed, the error message of "No media is inserted" will be displayed.
Step 4
Move the cursor onto [OK], and then press the [SET] button. → The copy data list will be displayed and the
recorded images matched the set conditions will be displayed in list form on it.
Copying destination: The copying destination selected on the copy data window will be displayed. DVD/SD Data size: The total size of the listed recorded imag-
es will be displayed. The displayed total size includes the viewer soft-
ware. It may take several minutes to display the total size.
Remaining capacity: The remaining capacity of the destination media (DVD/SD) will be displayed.
List display: 8 recorded images matched to the set conditions will be displayed in reverse chronologi-cal order from the top. The following information of recorded images will be displayed.
Time and date when images were recorded, cam-era channel, event and hard disk drive number
Time range of the listed data: Displays a time and date range of the listed data.
Number of the listed data (Total): Displays the total number of listed copied data. When more than 10 000 data matched, the ">10000" indication will be displayed.
[Prev page] button: Displays the previous page. [Next page] button: Displays the next page.
Note: •Whentheshuttlering(outside)isrotated,thepre-
vious/next page of the list will be displayed.

61
Step 5
After checking the size of the data to be copied and the remaining capacity, press the [SET] button after moving the cursor onto the [Copy] button. → The copy data list window will close. Copying will
startandthe[COPY]iconwillbedisplayedonthetask bar on monitor 2. When copying is complete, the[COPY]iconwilldisappear.
Important: •DonotremovetheSDHC/SDmemorycardduring
copying data onto the SDHC/SD memory card. It may damage data on the SDHC/SD memory card.
• Inthefollowingcases,copyingwillnotstartevenwhen the [SET] button is pressed after moving the cursor onto the [Copy] button.
•Whentheendtimeissetearlierthanthestarttime
•Copyingwillbeperformedevenwhentheremain-ing capacity of the destination media is not enough for copying.
•Whenpressingthe[COPY]buttononthefrontpanel during copying, the confirmation window for cancellation of the current copying will be dis-played. It is possible to cancel the current copying on this window. Copying continues even during the confirmation window is being displayed. When the power of the recorder is turned off during copying, the media used for copying may become unusable.
Step 6
When copying on a DVD, it is necessary to complete copying by removing the DVD. (When copying on an SDHC/SD memory card, it is unnecessary to take the following procedures to complete copying.) When the [Copy] button on the front panel is pressed, the "Eject media" menu will be displayed. Select "Eject media", and then press the [SET] button.
→ The copy completion process will start. When the copy completion process ended, the completion notification window will be displayed and the DVD will become ready to remove.
Note: • Itisimpossibletoplaycopieddataifthecopied
data is finalized by the copy completion process even when copying onto a DVD is complete.
• ItisalsopossibletoremovetheDVDinthefollow-ing procedures.
•Movethecursorontothe[Search&Copy]but-ton of the submenu.
→ The menu list will be displayed. •Movethecursoronto"Ejectmedia"onthe
displayed menu list, and then press the [SET] button.
Step 7
The DVD can be removed when the tray lock is released by pressing the button at the center of the DVD drive.
Important: •OnceaDVDisusedforcopyingandremoved
from the recorder, it is impossible to copy another data on it.
Note: • Thetraywillnotcomeoutevenwhentheeject
button is pressed if the operation described in step 6 is not performed to complete copying.
4
8
12
16
1
5
9
13
2
6
10
14
3
7
11
15
Eject button

62
Operation and configuration when connecting the recorders in cascading connectionWhen connecting the recorders (up to 5 recorders) in cascading connection, all images managed by the con-nected recorders can be monitored on a single monitor. The following are descriptions of how to operate when the recorders are connected in cascading connection. To operate the recorders connected in cascading connection, it is necessary to configure the settings in advance. Refer to the Installation Guide for further information.
Important: •Audiocablescanalsobeconnectedincascadingconnection.
ConfigurationConfigure the settings required for cascading connection. Operations and settings of the WJ-HD716K are the same as that of the WJ-HD616K.
For WJ-HD616KSelect "On" for "Cascade" on the "Cascade" tab under "Display" of the setup menu of the recorder to be con-nected in cascading connection. Set the unit addresses of recorders as follows.
WJ-HD616K Unit address (system) Unit address (controller)
First recorder 001 Select a number except 001 - 004 and not used for the other devices.Second recorder 002
Third recorder 003
Fourth recorder 004
Fifth recorder 005
Settings of a system controllerSet the unit addresses of system controllers as follows.
System controller Unit address Remarks
First system controller 001 It is possible to operate all monitor 1 and monitor 2 connected to the first through fifth WJ-HD616K.
Second system controller 002 Monitor 1 and monitor 2 connected to the first through the fifth WJ-HD616K are available to oper-ate. However, camera selection on monitor 2 is unavailable.
Third system controller 003
Fourth system controller 004

63
Example of video output (analog) connection
Operation using the buttons on the front panelIt is possible to operate using the buttons on the front panel. When selecting monitor 2, images will be dis-played on monitor 2 connected to the first WJ-HD616K. When selecting monitor 1, images will be displayed on monitor 1 connected to the WJ-HD616K currently being operated. Only the WJ-HD616K currently being operated is subject to operation. It is impossible to operate the other WJ-HD616K using the buttons on another WJ-HD616K.
Operate using the system controller •Whenusingthesystemcontrollerwhoseunitaddressis001 It is possible to operate all the WJ-HD616K/WJ-HD716K in cascading connection by designating the unit
number from a PS·Data compatible system controller. Refer to the operating instructions of the system controller for how to control it in the PS·Data mode. •Whenusingthesystemcontrollerwhoseunitaddressis002-004 It is possible to operate all the WJ-HD616K/WJ-HD716K using the PS·Data compatible system controller.
However, camera selection on monitor 2 is unavailable.
Monitor 2
Monitor 1
Monitor 1
Monitor 1
Monitor 1
PS·Data compatible system controller
(Unit address: 002)
Unit address (system): 001First recorder
Unit address (system): 002Second recorder
Unit address (system): 003Third recorder
Unit address (system): 004Fourth recorder
* Do not assign unit address numbers (controller) 001 - 004 and also numbers used for the other devices to each the WJ-HD616K.
(Unit address: 003)
(Unit address: 00)
4321
8765
12110/109
16151413
MOUSEDigital Disc Recorder WJ-HD616
4321
8765
12110/109
16151413
MOUSEDigital Disc Recorder WJ-HD616
4321
8765
12110/109
16151413
MOUSEDigital Disc Recorder WJ-HD616
4321
8765
12110/109
16151413
MOUSEDigital Disc Recorder WJ-HD616
(Unit address: 001)

64
Operate the camera
Step 1
Press the [SUB MENU] button on the front panel. → The submenu window will be displayed.
Step 2
Move the cursor onto the [Camera control] button of the submenu, and then press the [SET] button. → The menu list will be displayed. Move the cursor
onto "Camera operation" on the displayed menu list, and then press the [SET] button.
→ The [Pan/Tilt] tab of the camera control panel will be displayed.
It is possible to operate the following camera operations when displaying live images from a camera with the panning/tilting and zooming function. •Panning/Tilting Adjustthehorizontal/verticalpositionofimagesfromthecamera • Zoom Zoomin/outimagesfromthecamera • Focus Adjustthefocusofthecamera • Iris Adjustthelensirisofthecamera •Presetpositionfunction Registerpresetpositionsandmovethecameradirectiontotheregisteredpre-
set positio. •Autofunction Activatetheautofunctionofthecameraaccordingtothesettingsofthecamera
Note: • Thecameraoperationcanbeperformedonlywhendisplayingimagesona1-screenonmonitor1. •Dependingonthemodelofthecamera,someoperationsmaynotwork. •Whenauserwithahigheruserpriorityisoperatingatthesametime,itmaybeimpossibletooperatethe
camera.Inthiscase,theindication"BUSY"willbedisplayedontheoperationpanel.RefertotheInstallationGuide for further information about the priority.
•Refertopage70forhowtodisplaythesetuppageofthecameraandconfigurethesettingsofthecamera.
Display the camera control panelThe panning/tilting, zooming, focus adjustment and iris adjustment can be made on the camera control panel.

65
Step 1
Display the camera control panel. (☞ Page 64)
Step 2
Adjust the horizontal/vertical position of images from the camera using the arrows button (C, D, A, B). The camera direction will move to the direction com-manded by the arrows button.
Note: • Itispossibletomakethepanning/tiltingspeed
slower by adjusting the camera direction when the [HOLD] button is being lit (by pressing the [HOLD] button).
• Toreleasethehold,pressthe[HOLD]buttonagain.
Panning/TiltingAdjust the horizontal/vertical position of images from the camera.
Zooming Zoom in/out images from the camera. Depending on the models of the connected cameras, the available zoom-ing factors may be different.Refer to the operating instructions of the camera for further information.
Step 1
Display the camera control panel (☞ page 64), and then press the camera selection button [2] on the front panel. → The [Zoom] tab will be displayed.
Step 2
Press the arrows button (C D). When pressing C, the displayed image will be zoomed out. When press-ing D, the displayed image will be zoomed in.

66
Step 1
Display the camera control panel (☞ page 64), and then press the camera selection button [2] on the front panel. → The [Focus] tab will be displayed.
Step 2
Press the arrows button (A B). When pressing A, the focal point will move to the near side. When pressing A, the focal point will move to the far side. It is possible to automatically adjust the focus by press-ing the [SET] button on the front panel.
Focus adjustmentAdjust the focus of the camera. The auto focus function is available.
Iris adjustmentAdjust the lens iris of the camera
Step 1
Display the camera control panel (☞ page 64), and then press the camera selection button [3] on the front panel. → The [Iris] tab will be displayed.
Step 2
Press the arrows button (A B). When pressing A, the iris will be closed and images will become darker. When pressing B, the iris will open and images will become brighter. It is possible to reset the adjusted iris to the default by pressing the arrows button (D).

67
Step 1
Move the camera direction to a position to be regis-tered as a preset position.
Step 2
Display the [Pan/Tilt] tab of the camera control panel (☞ page 65)
Step 3
Press the [SET] button on the front panel. → The "Preset/Auto" window will be displayed.
Step 4
Enter a preset position number to be registered. To enter the preset position number, press the camera selection button (1 - 0/10) or rotate the jog dial (inside).
Step 5
Move the cursor onto the [Regist] button, and then press the [SET] button. → The confirmation window will be displayed. When
the [OK] button on the confirmation window is selected, the "Preset/Auto" window will close and the camera direction checked by the images cur-rently being displayed will be registered as a pre-set position.
Preset position functionMove the camera to the preset position registered in advance. It is necessary in advance to register preset posi-tions to perform the preset position function.
Registration of preset positions Register the preset positions for the camera. Up to 256 preset positions can be registered. The maximum num-ber of preset position registration varies depending on the model of the camera.
Note: •Onlyuserswhoseuserlevelisallowedtocontrolcamerasortoconfigurethesettingscanregisterthepre-
set positions.

68
Step 1
Display the "Preset/Auto" window. (☞ Page 67)
Step 2
Enter the preset position number to move the camera direction. The preset position number can be entered in the same manner as of the preset number registration (☞ page 67). When entering number "000", the camera direction will move to the home position.
Note: • Itisnecessarytoregisterthe"Home"positionby
configuring the settings of the camera in advance.
Step 3
Move the cursor onto the [Call] button, and then press the [SET] button. → The camera direction will move to the preset posi-
tion corresponding to the entered preset position number.
Step 4
To close the "Preset/Auto" window, press the [SET] button after moving the cursor onto the [Cancel] but-ton or press the [SETUP/ESC] button on the front panel.
Move a camera to the preset positionMove the camera to the preset position registered in advance.

69
Step 1
Display the "Preset/Auto" window. (☞ Page 67)
Step 2
Move the cursor onto "Auto mode", and then select the desired auto function by rotating the jog dial (inside).The following 8 auto functions can be selected. Auto track, auto pan, preset sequence, sort, patrol 1, patrol 2, patrol 3, patrol 4Refer to the operating instructions of the camera for information about each auto function.
Step 3
Move the cursor onto the [Start] button, and then press the [SET] button. → The "Preset/Auto" window will close and the
selected auto function will start.
Step 4
To stop the selected auto function, press the [SET] button after moving the cursor onto the [Stop] button.
Step 5
To close the "Preset/Auto" window, press the [SET] button after moving the cursor onto the [Cancel] but-ton or press the [SETUP/ESC] button on the front panel.
Auto functions (Auto panning, etc.)Activate the auto function of the camera according to the settings of the camera.

70
Step 1
Press the [SUB MENU] button. → The submenu window will be displayed.
Step 2
Move the cursor onto the [Camera control] button of the submenu, and then press the [SET] button. → The menu list will be displayed. Move the cursor
onto "Camera menu" on the displayed menu list, and then press the [SET] button.
→ The camera menu will be displayed and the cam-era setup menu will be displayed on the monitor.
Note: • Thestatusbarwillbehiddenwhilethecamera
menu panel is being displayed.
Operate the setup menu of the cameraTo control the camera connected to the recorder, it is necessary in advance to configure the settings of the camera function. The settings of the camera function can be configured on the setup menu of the camera. It is possible to call the setup menu of the camera from the submenu. The contents of the setup menu and the operation procedures vary depending on the model of the camera. Refer to the operating instructions of the camera for further information.The following are descriptions of how to display the setup menu of the camera and of how to perform the basic operation.
Step 3
Operate the setup menu of the camera using the camera menu panel. To operate the setup menu of the camera, use the fol-lowing buttons.
Move the cursor Arrows button (C D A B)
Change parameters Arrows button (A B)
Apply the set value or move to the lower level menu
[SET] button
Move to the higher level menu
[SETUP/ESC] button
Display the special menu
Move the cursor onto "SPECIAL" on the setup menu of the camera, and then press the camera selection button [2].
Reset the camera Move the cursor onto "CAMERA RESET" on the setup menu of the camera, and then press the camera selection button [3].
Step 4
To close the setup menu of the camera, press the camera selection button [4].
Note: •Whenthecamerahastherefreshfunction
(REFRESH), it is possible to execute the refresh function by selecting the [2] button on the camera menu panel.
• Thecameramenupanelmaysometimesremaindisplayed after the setup menu of the camera is closed such as when resetting the camera, etc. In this case, select the [4] button on the camera menu panel.
•Onlyuserswhoseuserlevelisallowedtocontrolcameras or to configure the settings can configure the settings of the camera.

71
Disk management
Step 1
Press the [SUB MENU] button. → The submenu window will be displayed.
Step 2
Move the cursor onto the [Setup Menu] button, and then press the [SET] button.
→ The setup menu will be displayed.
Step 3
Move the cursor onto "Maintenance", and then press the [SET] button. → The [Product information] tab of "Maintenance" of
the setup menu will be displayed.
On the [Disk] tab of "Maintenance" of the setup menu, it is possible to perform operation relating to the hard disk drives in the recorder or in an optional extension unit and SDHC/SD memory card.The following are descriptions of how to delete images recorded on the hard disk drives and of how to format (initialize) an SDHC/SD memory card.
Delete images recorded on the hard disk drives manuallyThe following are descriptions of how to manually delete images recorded in the normal recording area and the event recording area on the hard disk drives in the recorder. By designating a time and date, all the images recorded until the day before the designated time and date will be deleted. It is useful to delete unnecessary images.
Important: •Notethatthedeletedimagescannotberecoveredandtheremainingdiskcapacitywillnotincreaseeven
though deletion is performed.
Note: • Itispossibletodeleterecordedimagesautomaticallywhenthesetdayshavepassedfromthedaythe
image was recorded (HDD auto deletion). Refer to the Installation Guide for further information.

72
Step 4
Move the cursor onto "Disk", and then press the [SET] button. → The [Disk] tab will be displayed.
Step 5
Move the cursor onto [Next page C], and then press the [SET] button to display the next page.Select the recording area on which data to be deleted from "Normal recording area" or "Event recording area", and then set the date by rotating the jog dial (inside). Images recorded until the day before the set date are subject to deletion.
Step 6
Move the cursor onto the [Delete] button, and then press the [SET] button. → The confirmation window will be displayed.
Step 7
Move the cursor onto [OK], and then press the [SET] button. → Images recorded until the day before the set date
will be deleted.

73
Step 1
Display the [Disk] tab. (☞ Pages 71 - 72)
Step 2
Move the cursor onto the [Execute] button of "SD card format", and then press the [SET] button.
→ The confirmation window will be displayed.
Step 3
Move the cursor onto [OK], and then press the [SET] button.
→ Formatting of the SDHC/SD memory card will start and the format progress window will be dis-played. When completing the format, the format completion window will be displayed.
Important: •Donotturnoffthepoweroftherecorderinthe
process of formatting.
Format (initialize) an SDHC/SD memory cardTo copy recorded images onto an SDHC/SD memory card, it is necessary in advance to insert an SDHC/SD memory card into the card slot of the recorder and format it. To delete recorded images on the SDHC/SD mem-ory card, format the SDHC/SD memory card again.
Important: •WhenanSDHC/SDmemorycardisformatted,allrecordedimagesandsetupdataontheSDHC/SDmemo-
ry card will be deleted. It is impossible to recover the deleted images and setup data. • ItisimpossibletocopyrecordimagesontoanSDHC/SDmemorycardformattedonaPC.Formatthe
SDHC/SD memory card on the recorder.

74
Configure the network settings
Step 1
Click "Start" on the task bar, and then click "Control Panel".
→ The control panel will be displayed.
Important: • LogintothePCasanadministrator.
Step 2
Click the "Network and Internet Connections" icon.
→ The "Network and Internet Connections" window will be displayed.
From this page to the "Disk management" chapter (☞ page 121), the instructions of how to operate the record-er using a web browser are provided. When operating the recorder using a web browser, it is necessary in advance to configure the network settings of the recorder and a PC. When the network settings of the PC are as follows, it is unnecessary to configure the settings. It is possible to configure the settings and operate the recorder using a web browser after completing the connection.IP address: 192.168.0.2 – 192.168.0.249, 192.168.0.251 – 192.168.0.254Subnet mask: 255.255.255.0Default gateway: 192.168.0.1When the settings are configured differently from the above, configure the network settings of the recorder or a PC.
Configure the network settings of the recorderTo conform the settings of the recorder to the environment of PC’s, configure the settings using the buttons on the front panel of the recorder. Refer to the chapter relating to the [Basic] tab of "Network" of the setup menu for how to operate (☞ Installation Guide).
Configure the network settings of the PCThe TCP/IP setting of the PC shall be changed to conform to the settings of the recorder. When using the recorder with the default (IP address: 192.168.0.250), set the IP address of the PC to "192.168.1.xxx (a number from 2 to 254 except 250)".In these operating instructions, the settings are performed on Windows XP as examples. Refer to the operating instructions of the respective OS for further information.

75
Step 3
Click "Network Connections".
→ The "Network Connections" window will be dis-played.
Step 4
Double-click "Local Area Connection".
→ The "Local Area Connection Properties" window will be displayed.
Step 5
Click "Properties".
→ The "Local Area Connection Properties" window will be displayed.
Step 6
Click "Internet Protocol (TCP/IP)", and then click "Properties".
→ The "Properties" window of "Internet Protocol (TCP/IP)" will be displayed.
Step 7
Click "Use the following IP address" and enter the IP address and the subnet mask as follows. • IPaddress:192.168.0.9 •Subnetmask:255.255.255.0
Depending on the network configuration, it is neces-sary to configure the default gateway. Refer to a sys-tem administrator for further information about the settings.
Step 8
Click the [OK] button and close the window.

76
Router Router
PC
Recorder
IP address: 192.168.1.1Subnet mask: 255.255.255.0
IP address: 192.168.1.100Subnet mask: 255.255.255.0Default gateway: 192.168.1.1
* Stands for Wide Area Network
WAN* IP address: 192.168.0.1Subnet mask: 255.255.255.0
IP address: 192.168.0.250Subnet mask: 255.255.255.0Default gateway: 192.168.0.1
Switching hub
Firewall
PC
Router Router
Recorder
IP address: 192.168.1.1Subnet mask: 255.255.255.0
IP address: 192.168.1.100Subnet mask: 255.255.255.0Default gateway: 192.168.1.1
* Stands for Wide Area Network
WAN*
IP address: 192.168.0.1Subnet mask: 255.255.255.0
IP address: 192.168.0.250Subnet mask: 255.255.255.0Default gateway: 192.168.0.1
Network security of the recorderThe security function of the recorder q Access restriction by the user authentication and the host authentication It is possible to restrict users to access the recorder by selecting "On" for "User authentication/Host authen-
tication". (☞ Installation Guide) w Access restriction by changing the HTTP port number By changing the HTTP port number, it is possible to prevent illegal access such as a port scanning, etc.
(☞ Installation Guide)
To enhance the network securityIt is possible to enhance the network security by dividing the subnet using a router to authenticate users twice (by the recorder and by the router). When connecting the recorder to an unsecured network, secure the network connection by installing a VPN (Virtual Private Network) device, etc. between the recorder and the host PC.
Important: • Thesettingsforthenetworksecurityvariesdependingonthenetworktowhichtherecorderistobe
connected such as an intranet or Internet service provider. Refer to a network administrator for further information about the network security.
[Connection example]
By using a firewall, etc., it is possible to use packet filtering and protocol filtering to enhance the network secu-rity.
[Connection example]

77
Display the operation window
Step 1
Start the web browser.
Step 2
Enter the IP address or URL assigned to the recorder into the [Address] box, and then press the [Enter] key. → The authentication window will be displayed. The
authentication window will not be displayed when "Off" is selected fro "User authentication" on the [Basic] tab of "User mng." of the setup menu.
Important: •Refertoasystemadministratorforfurtherinfor-
mation about the set IP address. • ItisimpossibletoaccesstherecorderfromaPC
whose IP address is not registered in the recorder when "On" is selected for "Host authentication" on the [Basic] tab of "User mng." of the setup menu. Refer to a system administrator for further information.
•Donotattach"0"beforethenumberswhenenter-ing IP address.
Example: b 192.168.0.50 X 192.168.0.050 • Ifamessageisdisplayedontheinformationbar,
see page 127.
Note: •Whendisplayingthetoppageoftheoperation
window of the recorder on a PC for the first time, the wizard for ActiveX installation required to dis-play images from cameras will be displayed. Follow the instructions of the wizard to complete the installation.
•WhenanyActiveXforPanasonic’sdigitaldiskrecorder other than this product is already installed, uninstall "WebVideo ActiveX" from "Add or Remove Programs" in "Control Panel" and then install ActiveX for this product.
•Whentheinstallationwizardisdisplayedeachtime displaying other page even though installa-tion of ActiveX for this product has been complet-ed, reboot the PC.
Step 3
Enter the user name and password registered in the recorder, and then click the [Login] button.
→ The top page will be displayed.
Important: •Refertoasystemadministratorforthesetuser
name and password. •RefertotheInstallationGuideforhowtoregister
users. • Thedefaultadministratornameandpasswordare
as follows. Administrator name: ADMIN Password: 12345 • Toenhancethesecurity,changetheadministrator
name and password before running the recorder. Change the password periodically.
Refer to the Installation Guide for how to change the password.
•Refertopage127whenamessageisdisplayedon the information bar or when an unnecessary status bar or scroll bar is displayed on the pop-up window.
Boot the PC and operate the recorder using a web browser.

78
About the operation window
[Control] button (☞ page 79)It is possible to operate the switcher functions of the camera such as switching the camera channel to dis-play live images from a different camera or start the sequence display using the operation panel displayed by clicking this button. The search result will also be displayed on this tab.
[Setup] buttonOperation relating to the settings of the recorder can be performed using the operation panel displayed by clicking this button. Refer to Installation Guide for fur-ther information about the setup menu.
Status display area (☞ page 81)The current status of the recorder such as playback status, recording status, etc. will be displayed.
Current time and date/Recording time and date display areaWhen displaying live images in the image display area, the current time and date will be displayed. When displaying recorded images, the recording time and date (when images were recorded) will be dis-played.
Image display area Live images or recorded images will be displayed. When configuring the settings, the setup menu will be displayed.
Download operation area (☞ page 82)Downloading of recorded images or the viewer soft-ware can be made on this area.
[HDD] tab (☞ page 82)Playback operation of recorded images can be made on this tab.
[CAM] tab (☞ page 83)Camera control such as zooming, focus adjustment, auto panning, etc. can be made on this tab.
Top Page
[Control] button
[Setup] button Status display areaCurrent time and date/Recording time and date display area
Image display area
[CAM] tab
Download operation area
[HDD] tab

79
[Cam. select] boxImages from the selected camera channel will be dis-played on a 1-screen in the image display area by clicking the button.
[Multiscreen select] boxImages from 4 - 16 cameras can be displayed simul-taneously on a multi-screen. 4-screen button: Each time this button is clicked,
images from different camera groups will be dis-played on a 4-screen.
9-screen button: Each time this button is clicked, images from different camera groups will be dis-played on a 9-screen.
16-screen button: Images from camera channels 1 - 16 will be displayed on a 16-screen.
[Sequence] boxImages from different cameras will sequentially be displayed according to the settings configured in advance by clicking the button. The indicator on the button will light green during the sequence display. (☞ Page 88)
[El-zoom] boxImages from the camera will be displayed at a scale corresponding to the clicked zoom factor button.
[x1] button: x1[x2] button: x2[x4] button: x4
[Search] boxUse this button to search recorded images. When selecting "HDD" for "Disk/Media", the [Recording event] button and the [VMD] button will be displayed. The recording event list window or the VMD search list window will be displayed by clicking each button respectively. When selecting "DVD" or "SD" for "Disk/Media", the [Copy data] button will be displayed. The copy data window will be displayed by clicking the [Copy data] button. The search result will be displayed in list form at the bottom of the [Search] box.
[Copy] buttonThe copy data window will be displayed by clicking this button. Use this button to manually copy record-ed images onto a DVD or an SDHC/SD memory card. (☞ Page 104)
Recording event list windowNumber of the listed data: Total number of the listed
data (recording event) will be displayed. When the total number of the listed data ismore than 10 000, the ">10000" indication will be displayed.
[All list] button: Cancels filtering and lists all record-ing events.
[Refresh] button: Updates the list to the latest one.[Prev page] button: Displays the previous page of
the list.[Next page] button: Displays the next page of the
list.[Time & date]: Start time of recording will be dis-
played.
[Control] buttonThe following operation panels will be displayed when this button is clicked.

80
[Ch]: A camera channel used for recording will be displayed.
[Evt]: Event type will be displayed. (☞ Page 8)[HDD]: The hard disk drive number in which the cor-
responding recorded images are stored will be displayed.
[Audio]: When audio is attached to recorded images, the audio icon will be displayed.
[Zoom in] buttonLive images from the camera or recorded images will be enlarged by clicking this button.

81
q The status of image (live image/recorded image) display operation will be displayed.
: Indicates that live images are being dis-played.
: Indicates that playback images are being displayed.
: Indicates that reverse playback images are being displayed.
: Indicates that fast playback images are being displayed.
: Indicates that fast reverse playback images are being displayed.
: Indicates that a paused image is being dis-played.
: Indicates that recorded images/audio are being downloaded.
: Indicates that downloading of recorded images/audio is completed.
[Step 1] - [Step 7]: Indicates the playback speed.
: Normal playback speed (1x) : Approx. 2x playback speed: Approx. 5x playback speed: Approx. 10x playback speed: Approx. 20x playback speed: Approx. 50x playback speed: Approx. 100x playback speed
: Indicates that the sequence display is being performed.
: Indicates the normal recording area or the event recording area on the hard disk drive.
: Indicates that the DVD drive is being select-ed.
: Indicates that the SDHC/SD memory card is being selected.
: Indicates that RAID recovery is being per-formed.
: Indicates that a recording events are being filtered. Refer to page 93 for further informa-tion about filtering of recording events.
w [REC] indicator Indicates the status of recording.
: Indicates that recording is being performed.
: Indicates that recording is not being per-formed.
e Indicates the following statuses:: Indicates that the camera is inoperable since a user with a higher priority is currently operat-ing the camera. : Indicates that copying is being performed. : Indicates that recorded images are being deleted.
r Indicates information about events and errors. [ALARM SUSPEND] button
: Clicking this button will disable the subse-quent alarm actions (☞ page 102). : Indicates that the alarm is being suspend-ed.
[ALM] button: This button will be displayed when an event occurs. The alarm action will be canceled by clicking this button (☞ page 102).
[ERR] button: Indicates an error occurrence. The error action will be canceled by clicking this button. Refer to pages 18 - 19 for further information about errors.
Note: • Theemergencyrecordingwillnotstopbyclicking
the [ALM] button when the emergency recording is being performed. It will stop only when "Continue" is selected for "Recording duration" on the "Emergency rec." page.
Status display area
rewq

82
[REW] buttonPlays recorded images in reverse at high speed. Playback speed of fast reverse playback will change in the following order each time this button is clicked: Step1 (1x) → Step2 (Approx. 2x) → Step3 (Approx. 5x) → Step4 (Approx. 10x) → Step5 (Approx. 20x) → Step6 (Approx. 50x) → Step7 (Approx. 100x)
[PLAY] buttonPlays recorded images.
[FF] buttonPlays recorded images at high speed. Playback speed of fast playback will change in the following order each time this button is clicked: Step2 (Approx. 2x) → Step3 (Approx. 5x) → Step4 (Approx. 10x) → Step5 (Approx. 20x) → Step6 (Approx. 50x) → Step7 (Approx. 100x)
[NEXT RECORD] buttonSkips to the next recorded image and plays it.
[PREV RECORD] buttonSkips to the previous recorded image and plays it.
[Time slip] buttonJumps forward for a certain time and plays from the jumped point.
[Reverse time slip] buttonJumps backward for a certain time and plays from the jumped point.
Interval (Amount of time to be jumped)Select the amount of time to be jumped from the fol-lowing.30 seconds, 1 minute, 5 minutes, 10 minutes, 30 min-utes, 60 minutes
Note: • The[Timeslip]buttonandthe[Reversetimeslip]
button will not work when they are clicked at the start point or the end point of recording data.
Download operation area
q The start and end time and date of recorded images to be downloaded will be displayed. (☞ Page 106)
[Start]: Designate the start time and date of recorded images to be downloaded. [End]: Designate the end time and date of recorded images to be downloaded.
w [Download] button Downloading of recorded images from the specified start and end time and date will start by clicking this
button.
e [Viewer] button The viewer software will be downloaded by clicking this button. It is possible to play, save and print the
downloaded images using the viewer software. (☞ Page 108)
[HDD] tab
q w e

83
•Whenthe[Timeslip]buttonorthe[Reversetimeslip] button is clicked, the start point after the jump may sometimes be at a point several sec-onds later than the supposed point.
[PAUSE] buttonPlayback will be paused when this button is clicked during playback. Playback will resume when this but-ton is clicked during pausing.
[STOP] buttonStops playback and displays live images.
[NEXT IMAGE] buttonThe next frame will be displayed when this button is clicked during pausing.
[PREV. IMAGE] buttonThe previous frame will be displayed when this button is clicked during pausing.
[Go to last] button:Click this button to skip to a point that is the start time of the latest recorded image using the camera channel currently being displayed and start playback.
[Go to date] button:The "Go to date" window will be displayed by clicking this button. It is possible to designate the desired time and date from when playback of recorded imag-es is to start. (☞ Page 92)
[Rec] boxThe recording button and the recording stop button will be displayed when the button is clicked. The recording button and the recording stop button will be hidden when the button is clicked.
(Recording button): Starts manual recording.
(Re cording stop button): Stops manual record-ing.
Note: • Todisplaytherecordingbuttonandtherecording
stop button, hold down the button until they appear.
[CAM] tab
ZoomZooming can be adjusted by clicking the [–] button (wide) or the [+] button (tele).
Note: • Itispossibletoadjustzoomingusingthemouse
wheel. FocusFocusing can be adjusted by clicking the [Near] but-ton or the [Far] button. The auto focus function can be performed by clicking the [Auto] button.
Control pad/buttons Clicking the buttons around the control pad can move (pan/tilt) a camera in the clicked direction. Clicking inside the control pad also can adjust the vertical/horizontal position (pan/tilt) of the displayed live images. Panning/tilting speed will become faster if a clicked point gets farther from the center point of the control pad.
Note: •Clickingonthescreencanmove(pan/tilt)acam-
era to the clicked direction.

84
BrightnessThe brightness (lens aperture) can be adjusted by clicking the [–] (darker) button or the [+] (brighter) but-ton. It is possible to reset the adjusted brightness by click-ing the [Reset] button.
PresetIt is possible to register preset positions of the cam-era and to move the camera direction to the regis-tered preset positions. Select the preset position number from the following.Home, 1 - 256 When the [Move] button is clicked, the camera direc-tion will move to the preset position corresponding to the selected preset position number. When the [Register] button is clicked, the camera direction will be registered and assigned to the selected preset position number.
Note: • Itisimpossibletoregisterthepositionas"Home". •Onlyuserswhoseuserlevelisallowedtoregister
preset positions can register preset positions. •Refertotheoperatinginstructionsofthecamera
for the available preset position numbers. Auto modeSelect the auto mode from the following. Click the [Start] button to start the selected auto mode func-tion. Click the [Stop] button to stop the auto mode function. Auto track: The camera will automatically track an
object moving on the screen. Auto pan: The camera direction will automatically
move (pan) between the start point and end point set in advance.
Preset sequence: The camera will move (pan) to the preset positions registered in advance in order of the preset position number (numerical order).
Sort: The camera will move (pan) counterclockwise to the preset positions registered in advance in order of the closest from the current position.
Patrol 1 - 4: The camera will trace the manually recorded panning pattern.
Note: • Eachfunctionoftheautomodeisavailableonly
for combination cameras. Refer to the operating instructions of the camera for further information about the auto mode function of the camera.
[Menu] boxWhen the [OPEN] button is clicked, the setup window of the camera will be displayed. Refer to page 118 for how to operate the setup window.

85
Step 1
Display the top page of the operation window. (☞ Page 77)
Step 2
Select the camera channel from which images to be displayed. Click the camera channel button in the [Cam. select] box.
→ Live images from the selected camera channel will be displayed.
Note: •Selectingacamerafromtheright-clickpop-up
menu will display images from the selected cam-era channel.
•Whentheimagecapturesizeofthecurrentrecording is changed during displaying live imag-es, image refresh may sometimes stop for a moment (around a second).
Monitor live images from camerasLive images from cameras will be displayed in the image display area. It is possible to display live images on a 1-screen or on a multiscreen. It is also possible to display live images from multiple cameras sequentially by switching the camera channels in order (sequence display).
Display images on a 1-screenTo display live images on a 1-screen, take the following procedures.

86
Step 1
Click any of the [x1], [x2] and [x4] buttons to change the zoom factor of the electronic zoom.
Note: •Clickingapointinthezoomedimagemovesthe
zoomed image by positioning the clicked point as the center point.
Use the electronic zoom When displaying live images on a 1-screen, it is possible to enlarge live images using the electronic zoom and to move the area of the enlarged image to be displayed.
Enlarge imagesIt is possible to enlarge live images.
Step 1
Click the [Zoom in] button.
Note: • Itisalsopossibletoenlargeimagesbyselecting
"ZOOM IN" from the menu displayed when right-clicking on images from the camera.
• Toreturnthezoomedimagetotheoriginalsize,right-click on the zoomed image and select "BACK" from the displayed pop-up menu.

87
Step 1
Display the top page of the operation window. (☞ Page 77)
Step 2
Click a multiscreen selection button in the [Multiscreen select] box.
(4-screen button)
Each time this button is clicked, images from different camera groups will be displayed on a 4-screen.
(9-screen button)
Each time this button is clicked, images from different camera groups will be displayed on a 9-screen.
(16-screen button)
Images from camera channels 1 - 16 will be displayed on a 16-screen.
→ Live images from cameras will be displayed on a multiscreen.
Step 3
To display images on a 1-screen again, click any of the camera channel buttons in the [Cam. select] box.
Note: • Itisalsopossibletodisplayimagesfromthecam-
eras on a multiscreen by selecting "Multiscreen" from the menu displayed when right-clicking on images from the camera.
• Todisplayimagefromthecameraona1-screenagain, right-click on the image and select a cam-era channel from the displayed pop-up menu.
• Itispossibletodisplayimagesfromthedesiredcamera on a 1-screen by clicking the respective camera title.
•Whendisplayingimagesonamultiscreen,audioassigned to the camera channel from which imag-es are displayed on the upper left corner will be heard.
Display images on a multiscreenLive images from cameras can be displayed on a multiscreen (4-, 9-, 16-screen).

88
Step 1
Display the top page of the operation window. (☞ Page 77)
Step 2
Click the button in the [Sequence] box.
→ Live images from multiple cameras will be dis-played sequentially according to the settings con-figured in advance. The indicator on the [Sequence] button will light green and the "SEQ" indication will be displayed on the status bar.
Step 3
To stop the sequence display, click the button in the [Sequence] box again. It is also possible to stop the sequence display by operating the recorder to display images on a 1-screen (☞ page 85) or on a multiscreen (☞ page 87) during the sequence display.
Note: •Audiooutputwillstopduringthesequencedis-
play. •Whenperformingthesequencedisplayanddis-
playing images on the web browser, embedded time and camera title will not be displayed.
•Whenimagesforasequencestepisunabledtodisplay, this sequence step will be skipped by the camera partitioning function.
Display images from multiple cameras sequentially (sequence display)The sequence display function is the function that can automatically switch and display images from multiple cameras sequentially.The sequence display will be performed according to the settings configured in advance. The settings of the sequence display can be configured on the [Network] tab of "Display" of the setup menu (☞ Installation Guide).

89
Record images
Step 1
Display the top page of the operation window. (☞ Page 77)
Step 2
Click the [HDD] tab. → The [HDD] tab will be displayed.
Step 3
Click the [D] button in the [Rec] box. Continue clicking the [D] button until the recording button and the recording stop button appear.
→ The recording button will appear in the [Rec] box.
Step 4
Click the recording button to start recording.
•Atthedefault,imagesfromalltheconnectedcameras will be recorded.
•Whenimagesarebeingrecordedintherecordingmode with a higher priority than the manual recording, the manual recording will not start until the recording with a higher priority ends.
Refer to page 37 for further information about the recording mode and their priorities.
→ When recording starts, the [REC] indicator in the status display area will light red.
Step 5
To stop recording, click the stop recording but-ton. → The [REC] indicator in the status display area will
go off.
Note: •Whenrecordinginadifferentrecordingmodeis
being performed simultaneously, the [REC] indica-tor will not go off since the recording in a different recording mode will continue even when the man-ual recording is stopped.
•Noimagewillberecordedbythemanualrecord-ing for a camera channel from which no video input is sent. When video input is sent from the camera channel, the manual recording will start recording images from it.
Live images can be recorded on the recorder. Images from up to 16 cameras can be recorded on a single recorder.
Record images (Manual recording)Recording can be started and stopped manually.

90
Play recorded images
Step 1
Display the top page of the operation window. (☞ Page 77)
Step 2
Click the [HDD] tab. → The [HDD] tab will be displayed.
Step 3
Clickthe[PLAY]button. → Plays recorded images. The (play) indication
will be displayed in the status display area.
The playback start point varies depending on how many times playback is performed after the login as follows. • Thefirstplaybackafterloggingintotherecorder The latest recorded image will be played. The
playback start point can be set on the setup menu ("Latest image position" on the "Basic" tab under "Basic") (☞ Installation Guide). "30 seconds before the latest" is selected at the default.
•Otherthanabove(Thesecondandsubsequentplayback after logging in to the recorder.)
Playback will start from the point at which the last playback was stopped (time and date).
Note: • Itispossibletochangethecamerachannelby
clicking the camera selection button during play-back.
• Itispossibletodisplayrecordedimagesonamul-tiscreen by clicking a button in the [Multiscreen] box during playback.
•Whendisplayingimagesona1-screen,audioassigned to the camera channel from which imag-es are currently being displayed will be heard.
•Whendisplayingimagesonamultiscreen,audioassigned to the camera channel from which imag-es are currently being displayed at the upper left corner will be heard.
•Whenbothawebbrowserandtheviewersoft-ware are active, playback of audio may not be performed correctly. To play audio correctly, use only either of them and close the other.
•Whenloadtobeprocessedistooheavyfortherecorder (such as when many cameras are con-nected, images (live/playback) are displayed on many windows (segments)), playback speed may become slow or playback may stop for a while.
•Whendisplayingimagesonamultiscreen,play-back will be performed while skipping the current recording.
•Whenplayingimagesrecordedatahigherrecord-ing rate and images recorded at a lower recording rate together on a multiscreen, the gap of the dis-played time of them will become larger.
•Playbackofmagesandaudiomaysometimesnotbe synchronized.
•Whenclickingacameratitleontheimagedis-played on a multiscreen, images from the camera whose camera title is clicked will be displayed on a 1-screen.
• The"pause"indicationmaysometimesbedis-played on the status bar before playback is actu-ally paused when the playback point is almost at the end.
Step 4
To stop playback, press the [Stop] button. → The indication will disappear and live images
will be displayed in the image display area.
Images recorded on the recorder will be displayed on a PC monitor. Playback operation can be made while recording.

91
Playback operation
Function Button Operation
Pause • Playbackwillbepausedwhenthisbuttonisclickedduringplay-back.
• Playbackwillresumewhenthisbuttonispressedduringpause.
Fast playback/Fast reverse playback
/ • Playbackspeedoffastplaybackwillchangeinthefollowingorder each time the fast playback button is clicked: Step2 (Approx. 2x) → Step3 (Approx. 5x) → Step4 (Approx. 10x) → Step5 (Approx. 20x) → Step6 (Approx. 50x) → Step7 (Approx. 100x)
• Playbackspeedoffastreverseplaybackwillchangeinthefol-lowing order each time the fast reverse playback button is clicked: Step1 (1x) → Step2 (Approx. 2x) → Step3 (Approx. 5x) → Step4 (Approx. 10x) → Step5 (Approx. 20x) → Step6 (Approx. 50x) → Step7 (Approx. 100x)
•Whenthe[PLAY]buttonisclickedduringfastplayback/fastreverse playback, playback speed will return to the normal play-back speed.
Frame by frame play-back/Reverse frame by frame playback
/ •Whentheframebyframeplaybackbuttonisclicked,thenextframe will be displayed and paused.
•Whenthereverseframebyframeplaybackbuttonisclicked,theprevious frame will be displayed and paused.
Skip/Reverse skip / •Whentheskipbuttonisclicked,playbackpointwillskiptothestart time of the next recorded images.
•Whenthereverseskipbuttonisclicked,playbackpointwillskipto the start time of the previous recorded images.
•Whenthereisnonextorpreviousrecordeddata,thecurrentplayback will continue. In this case, playback time of the current playback may sometimes be displayed as around for 1 minute ago.
Time slip/Reverse time slip
/ •Whenthebuttonisclickedafterselectingamountoftimetojump(interval), the playback point will jump the selected amount of time (forward) and start playback.
• Ajumpedplaybackpointmaysometimesnotbeapointexactlycalculated for the selected amount of time.
Go to date • The"Gotodate"windowwillbedisplayedbyclickingthisbut-ton. It is possible to start playback by designating the desired time and date.
Skip to the latest recorded data
• Playbackofthelatestrecordedimagewillstartbyclickingthisbutton. (+ Page 40)
Multiscreen playback • Playbackimageswillbedisplayedonamulti-screen(4-screen/ 9-screen/16-screen) by clicking this button.
• Eachtimethe4-screenbuttonorthe9-screenbuttonisclicked,images from different camera groups will be displayed on a 4-screen or on a 9-screen respectively.
•Whenthe16-screenbuttonisclicked,imagesfromcamerachan-nels 1 - 16 will be displayed on a 16-screen.
• Todisplayimagesona1-screenagain,clickanyofthecamerachannel buttons in the [Cam. select] box.
Electronic zoom • Playbackimageswillbezoomedinbytheelectroniczoom.Referto page 86 for how to use the electronic zoom.
Enlargement of images
• Playbackimageswillbeenlarged.Refertopage86forhowtoenlarge playback images.

92
Step 1
Display the top page of the operation window. (☞ Page 77)
Step 2
Click the [HDD] tab. → The [HDD] tab will be displayed.
Step 3
Click the [Go to date] button.
→ The time and date search window will be dis-played.
Step 4
Click the button and determine the desired time and date.
Step 5
Click the [Play] button.
→ Playback of images recorded at the designated time and date will start. The indication will be displayed in the status display area.
Note: •Whennoimageisfoundatthedesignatedtime
and date, the following action will be taken. •Whenimagesrecordedafterthedesignated
time and date are found, playback will start from the oldest recorded image among them.
•Whennoimagewasrecordedafterthedesig-nated time and date, playback will start from the latest image recorded before the designat-ed time and date.
Step 6
To stop playback, press the [Stop] button. → The indication on the status display area will
disappear and live images will be displayed in the image display area.
Play image recorded at a designated time and dateStart playback by designating the desired time and date of a recorded image.Playback operation can be made while recording.

93
Search and play
Number of the listed dataDisplays the total number of listed copied data. When more than 10 000 data matched, the ">10000" indi-cation will be displayed.
[All list] buttonCancels filtering and lists all recording events.
Search a desired recorded image and play it. There are the following 2 searching methods. •Searchforrecordingeventsandplay(recordingeventsearch) •Searchfortimeanddatewhenamotionwasdetectedfromrecordedimagesandplay(VMDsearch)To play recorded images on a multiscreen, switch to a multiscreen after starting playback.
Search and play recording events (recording event search)Display a list of recording events, and then select a desired recording event to play from the list. It is also possible to filter recording events using the following search filters.
Search filter
Search filter Description
Time and date Search for images recorded in a time range designated by selecting the start time and the end time
Event Search for images recorded by the selected recording mode only. •Recordingmode/Event Manual recording, schedule recording, emergency recording, video loss, terminal
alarm, command alarm, video motion detection (VMD), camera site alarm, i-VMD alarm
•Displayedwhenacameraalarmoccurred Motion detection, object appearance/disappearance detection, terminal alarm,
residence detection, direction detection, interruption detection
Camera Search for images recorded using the selected camera channels only.
Recording event list

94
Step 1
Display the top page of the operation window. (☞ Page 77)
Step 2
Select "HDD" for "Disk/Media" in the [Search] box, and then click the [REC Event] button.
→ The "REC event search" window will be displayed.
Step 3
Specify the search conditions (filters).
Time & date: Designate the recording start time and date and the end time and date of recorded imag-es to be searched for.
Select a start time and an end time by clicking the [C] button.
[Refresh] buttonThe displayed contents will be updated to the latest.
[Prev page] buttonDisplays the previous page.
[Next page] buttonDisplays the next page.
Time & dateDisplays the start time and date of the recording.
ChDisplays the camera channel used for recording. Playback of images recorded using the displayed camera channel will start on a 1-screen.
EvtDisplays the event type. Refer to page 8 for further information about the event type.
HDDDisplays the hard disk drive number on which images were recorded.
AudioDisplays the icon to indicate whether audio is attached to the data or not.
Note: •Recordingeventlistwillbedisplayedwhenthe
[Refresh] button is clicked or when the VMD search (☞ page 96) or selection of the disk/medi-um (☞ page 99) is performed.
• The[Alllist]buttonwillbecomeunavailableduringplayback. To use the [All list] button, stop play-back and click it.
•Whenmanycamerasareconnected,therecord-ing start time of each camera channel may some-times not be the same.
How to operate

95
REC event: Select an event type of recorded images to be searched for from the following. The check-box respective to the selected event type will be checked. (When selecting "All", all the checkbox-es will be checked.)
Camera: Select the desired camera channel used for recording to be searched by clicking.
Select the desired camera channel used for recording. The checkbox respective to the select-ed camera channel will be checked. (When select-ing "All", all the checkboxes will be checked.) To select all camera channels, click "All".
Step 4
Click the [OK] button after completing the settings. → Recording events matched the search conditions
will be displayed in the recording event list. The [Filtering] indication will be displayed on the status display area.
Note: • Tocancelthefiltering,clickthe[AllList]button.All
recording events will be displayed and the [Filtering] indication will disappear.
Step 5
Click the time and date of the desired recording event. → Playback of recorded images of the selected
recording event will start.
Note: •Whenstartingplaybackafterfiltering,onlythelist-
ed recorded images are subject to play. •Recordedimageswillbeplayedona1-screen.To
play on a multiscreen, click a multiscreen selec-tion button in the [Multiscreen select] box after starting playback.
Step 6
To stop playback, press the [STOP] button. → Playback will stop. Playback in the image display
area will be switched to live image display.

96
Step 1
Display the top page of the operation window (☞ page 77), and then select the camera channel to be searched for in the [Cam. select] box.
Step 2
Click the [VMD] button in the [Search] box.
→ The VMD search filter window will be displayed.
Step 3
Specify the search conditions (filters).
Set detection area and detection sensitivity Up to 4 detection areas (A - D) can be set. Set detec-tion areas and detection sensitivities for each of them as follows.
1. Create a detection area by dragging the mouse. Up to 4 areas can be created and they will be area
A, B, C and D in order or creation.
Note: • Todeletethecreateddetectionarea,checkthe
check box corresponding to the area to be delet-ed on the area setup window and then click the [Area delete] button.
2. Set the detection sensitivity of each detection
area. Click the [C] button, and then set the detection
sensitivity for each area (A - D) from the following. Off: Does not detect motion in the selected area. Low: Low sensitivity Mid: Standard sensitivity High: High sensitivity
Search for time and date when a motion was detected from recorded images and play (VMD search)Display a list of time and date when a motion was detected (by the VMD function) from images recorded by all the recording modes (☞ page 37), and then select a desired recorded image to play from the list. Camera channels, time and date, detection area and detection sensitivity can be used as the filters for the VMD search.

97
Specify the mask duration Click the [C] button, and then select the mask dura-tion from the following. 1 s, 1 min, 1 h, 24h When the mask duration is set, any motion will not be detected for the set duration after a motion detection. Use the mask duration when it takes time to detect motion or when motion is detected frequently.
Specify the time range Click the [C] button, and then specify the time range to be searched for.
Step 4
Click the [OK] button after completing the settings. → Data matched to the specified search conditions
will be displayed in list form.
Note: • IntheresultlistoftheVMDsearch,theaudioicon
will not be displayed in the "Audio" column even if audio is attached to the recorded images.
• TheVMDsearchofthepre-eventrecordingdatawill not be performed.
Step 5
Click the time and date of the desired data in the result list. → Playback of recorded images of the selected data
will start.
Note: •Recordedimageswillbeplayedona1-screen.To
play on a multi-screen, click a multiscreen selec-tion button in the [Multiscreen select] box after starting playback.
•Whenselectedtimeanddateistooclosetothecurrent time and date, playback may sometimes not start. In this case, wait for a while and try to playback again.
Step 6
To stop playback, click the [STOP] button. → Playback will stop. Playback in the image display
area will be switched to live image display.

98
Number of the listed dataDisplays the total number of listed copied data. When more than 10 000 data matched, the ">10000" indi-cation will be displayed.
[All list] buttonCancels filtering and lists all copied data.
[Refresh] buttonThe displayed contents will be updated to the latest.
[Prev page] buttonDisplays the previous page.
[Next page] buttonDisplays the next page.
Time & dateDisplays the start time and date of the copied data (time and date when copying started) will be dis-played.
ChDisplays the camera channel used for recording (of which copied recorded images).
EvtDisplays the event type. Refer to page 8 for further information about the event type.
AudioNothing will be displayed here.
Check a list of copied recorded imagesDisplay a list of copied data (copied recorded images) on an SDHC/SD memory card or a DVD, and then select a desired recorded image to play from the list. It is possible to search for copied data using the filters. Available filters are "Time & date" and "Ch".
Copied data list window

99
Step 1
Insert an SDHC/SD memory card on which recording data is copied into the SDHC/SD memory card slot. When recording data was copied on a DVD, insert it in the DVD drive. (☞ Installation Guide)
Step 2
Display the top page of the operation window. (☞ Page 77)
Step 3
Select "DVD" or "SD" for "Disk/Medium" in the [Search] box, and then click the [Copy data] button.
→ The copy data search window will be displayed.
Step 4
Specify the search conditions (filters).Refer to page 94 for further information about the copy data search window.
Step 5
Click the [OK] button after completing the settings. → Copied data matched the search conditions (fil-
ters) will be displayed on the copied data list win-dow.
Important: •DonotremovetheSDHC/SDmemorycardduring
playback of copied data on the SDHC/SD memory card. It may damage data on the SDHC/SD mem-ory card.
Note: •Whencheckingalistafterinsertingtheother
SDHC/SD memory card, select "Hard disk drive" for "Select Medium" in the "Search" box first and then select "SD memory card".
How to operate

100
Event functionThe recorder will take an event action when any of the following events occur.Terminal alarm: Regarded as an event when an alarm input signal is supplied from an external device such as
a door sensor to the alarm input terminal on the rear of the recorder. Video Motion Detection (VMD): Regard as an event when a motion is detected in the set detection area by the
video motion detection function. (See below about the VMD function.)Video loss: Regard as an event when the video input signal is lost, such as by the camera cable disconnection,
malfunction of the camera, etc.i-VMD alarm: Regarded as an event when an alarm (motion detection, object appearance/disappearance, etc.)
is detected by the SD5Link camera. Camera site alarm: Regarded as an event when an alarm (motion detection, etc.) is detected by the camera.Command alarm: Regarded as an event when an alarm via a network such as from a PC is received.
Note: • VideoMotionDetection(VMD)function When a motion (luminance change) is detected in the specified area (detection area), a signal will be output.
The recorder will record images from the camera, send e-mails, etc. according to the settings when a motion is detected.
Refer to the Installation Guide for the settings required to use the video motion detection function.
Event actionRefer to page 56.
Alarm actionThe following are descriptions about the alarm actions that can be configured and checked from a PC. Refer to page 56 for further information about the available alarm actions for the recorder.
Display the alarm notification window
Note: • Thealarmnotificationwindowwillnotbedisplayedinthefollowingcases. •Whenthealarmissuspended(☞ page 102) •When"ADM"isselectedfor"Operationalmode"(ofeachevent)of"Event"ofthesetupmenu •When"Off"isselectedfor"Alarmmessage"of"Timetable"(under"Schedule"ofthesetupmenu).

101
Display the [ALM] button in the status display area
Send a mail that notifies of an event occurrenceA mail that notifies of the event occurrence with the time and date of the event occurrence will be sent (Alarm mail).Up to 4 destination addresses for the alarm mail can be registered. To send alarm mails at an event occurrence, configure the settings in advance. Refer to page 122 for further information about contents of the alarm mail.
Send recorded images to an FTP server at an event occurrenceWhen an event occurs, recorded images will be continued transmitting to an FTP server automatically for the set duration from the time when the event occurred. To send recorded images to an FTP server at an event occurrence, configure the settings in advance.
Note: • ImagesrecordedfromthestarttimeoftheeventrecordingaretobesenttoanFTPserver.Whenmultiple
events occurred, only images recorded from the start time of the first event recording will be sent.

102
Step 1
Click the [ALM] button displayed in the status display area.
→ The alarm action will be canceled.
Note: •Whenthealarmactioniscanceled,theevent
recording will stop and return to the operational status just before the event occurred.
• Theemergencyrecordingwillnotstopbyclickingthe [ALM] button when the emergency recording is being performed. It will stop only when "Continue" is selected for "Recording duration" on the "Emergency rec." page.
Cancel the alarm actionThe recorder will take an alarm action according to the settings configured in advance when an event occurs in the alarm mode (ALM). To manually cancel the alarm action, perform the following operation.
Suspend the alarm actionConfigure the settings to not to perform the alarm action even when an event occurs. It is useful to suspend the alarm action at an event occurrence such when maintaining the recorder for a certain period. However, record-ing, filing of event logs, preset action and displaying of the [ALM] button will be performed even though the alarm action is being suspended.
Step 1
Display the operation window.
Step 2
Click the [ALARM SUSPEND] button.The [ALARM SUSPEND] indicator will light and the alarm action will be suspended.
Step 3
Click the [ALARM SUSPEND] button.The [ALARM SUSPEND] indicator will go off and the suspended alarm action will be released.

103
Cancel an error actionWhen an error occurred, this recorder will take an error action. To manually cancel an error action, perform the following operation.
Step 1
When an error occurs, the [ERR] button will be dis-played in the status display area.
Step 2
Click the [ERR] button. → The error action will be canceled.
Note: •Depndingontheerrortype,theerrorindicatoron
the front panel may not go ff even after the [ERR] button is clicked.

104
It is possible to manually copy images recorded in the recorder onto a DVD or an SDHC/SD memory card. It is recommended to make back-up copies on a regular basis for unexpected situations such as malfunction of the hard disk drives.Refer to page 59 for further information about the copy function.
Copy recorded images
Step 1
Display the top page of the operation window. (☞ Page 77)
Step 2
Click the button in the [Copy] box. → The data copy window will be displayed.
Step 3
Specify the detailed conditions of recorded images to be copied.
Date and time range: Designate the start time and date and the end time and date of recorded imag-es to be copied.
Click the [C] button, and then designate time and date.
REC event: Select an event type of recorded images from the following. Select the event type by checking the checkbox corresponding to the desired event type. The checkbox respective to the selected event type will be checked. (When selecting "All", all the checkboxes will be checked.)
Camera: Select a camera channel used for recording. Select the camera channel by checking the
checkbox corresponding to the desired camera channel. To select all camera channels, select "All".
Copy drive: Select a DVD or an SDHC/SD memory card as a copying destination.
Check the checkbox corresponding to either of "HDD → DVD" or "HDD → SDHC/SD memory card".
Alter detect: Determine whether or not to attach the alteration detection code to the recorded images to be copied.
When the alteration detection code is attached, it is possible to check if the copied recorded images have been altered or not when playing the copied recorded images using the viewer software.
Click the [C] button, and then select "On" or "Off".
Data size: When the [Measurement] button is clicked, size of the data to be copied will be displayed.
Remaining capacity: The remaining capacity of the destination media (SDHC/SD memory card or DVD) will be displayed.
Step 4
Click the [OK] button. → The data copy window will close. Copying will
startandthe[COPY]icon will be displayed in the status display area. When copying is com-plete,the[COPY]iconwilldisappear.
Note: •Whenselecting"DVDDrive"eventhoughan
optional built-in DVD drive is not installed, the error message of "No media is inserted" will be displayed.

105
Important: •DonotremovetheSDHC/SDmemorycardduring
copying on the SDHC/SD memory card. It may damage data on the SDHC/SD memory card.
• Inthefollowingcases,copyingwillnotstartevenwhenthe[COPY]buttonisclicked.
•Whentheendtimeissetearlierthanthestarttime
•Copyingwillbeperformedevenwhentheremain-ing capacity of the destination media is not enough for copying.
•Whenclickingthebuttoninthe[COPY]boxduringcopying, the confirmation window for cancellation of the current copying will be displayed. It is pos-sible to cancel the current copying on this win-dow.

106
Download recorded images currently being played
Step 1
Display the top page of the operation window. (☞ Page 77)
Step 2
Operation can be performed when recorded images are being played on a 1-screen. Click the [Start] button in the download operation area at the desired point to set as the start point of the recorded images to be downloaded, or enter time and date in the "Start" box directly.
→ The time and date of the start point will be dis-played next to the [Start] button.
Step 3
Click the [End] button in the download operation area at the desired point to set as the end point of the recorded images to be downloaded, or enter time and date in the "End" box directly. → The time and date of the end point will be dis-
played next to the [End] button. It is possible to designate up to 20 minutes of the time range per download.
Step 4
Click the [Download] button.
→ The "Download" window will be displayed.
Designate the start point and the end point of recorded images currently being played and download images to a PC.When downloading recorded images, recorded images and audio will be downloaded as an image data file (file-name.n3r) and an audio data file (filename.n3a) respectively. Refer to page 108 for information on how to play downloaded recorded images.
Important: •Whendownloading,theavailablediskcapacitymustbe2ormoretimesthesizeofthefiletobedownload-
ed*.* It is a feature of Internet Explorer. •Whendownloadiscanceledintheprocessofthedownload,itmaybeimpossibletoproperlyplaythe
downloaded file on a PC.

107
Step 5
Click the [OK] button after selecting "With audio" or "Without audio" to determine whether or not to down-load images with audio and "ON" or "OFF" for "Alter detect" to determine whether or not to attach an alteration detection code to recorded images to be downloaded.
→ The file download window will be displayed.
Step 6
Click the [Save] button. → The "Save As" window will be displayed.
Note: •When"Withaudio"isselected,the"Download"
window will be displayed again after the download is complete.
Step 7
Create a new folder in the desired directory and click the [Save] button. → Recorded images and audio will be downloaded
as an image data file (filename.n3r) and an audio data file (filename.n3a) respectively.
Note: • Ifamessageisdisplayedontheinformationbar,
see page 127. •Whenplayingonamultiscreen,itisimpossibleto
download recorded images.

108
Play the copied/downloaded recorded images
Step 1
Click the [Viewer] button in the download operation area. → The "File download" window will be displayed.
Step 2
Click the [Save] button. → The "Save As" window will be displayed.
When recorded images are copied/downloaded, recorded images and audio will be copied/downloaded as an image data file (filename.n3r) and an audio data file (filename.n3a) respectively into the copy/download destina-tion. It is possible to play, save and print the copied/downloaded data files using the dedicated viewer software.
Viewer software to play recorded images copied on an SDHC/SD memory card or a DVDDouble-click the executable file (HD_Viewer.exe) to launch the viewer software. The executable folder is copied in the following folder together with recorded images.
Copy destination: SDHC/SD memory card [Drive]: \PRIVATE\MEIGROUP\PSS\HDR\HD_Viewer
Copy destination: DVD [Drive]: \
Refer to page 111 for how to use the viewer software.
Note: • TheviewersoftwarecopiedontoanSDHC/SDmemorycardoraDVDissoftwarethatcanbelaunched
without installation on a PC. When copying the viewer software to the other folder, copy all the files.
Viewer software to play recorded images downloaded using a web browserIt is necessary to install the viewer software to a PC to play downloaded recorded images using the viewer soft-ware.Download the viewer software using a web browser and install it on a PC to use the viewer software to play recorded images. •Donloadtheviewersoftware(☞ page 108) • Installtheviewersoftware(☞ page 109)Refer to page 111 for how to use the viewer software.
Download the viewer software

109
Step 3
Create a new folder in the desired directory and click the [Save] button. → The viewer software will be downloaded.
Install the viewer softwareWhen the older version of the viewer software is installed on a PC, uninstall it before installing the newer ver-sion.
Step 1
Double-click the downloaded file (hdrsetup.exe). → The install wizard window will be displayed.
Step 2
Select "Agree", and then click the [Next] button. → The user information entry fields will be displayed.
Step 3
Complete the user information on the user informa-tion entry window, and then click the [Next] button. → The setup type section radio buttons will be dis-
played. User information entry is not required to proceed.
Step 4
Select "All", and then click the [Next] button. → The wizard is ready to install.

110
Step 5
Click the [Install] button. → When the installation is complete, the installation
completion window will be displayed.
Step 6
Click the [Complete] button. → Installation of the viewer software is complete.
For Windows XP
Step 1
Open "Add or Remove Programs" in "Control Panel".
Step 2
Select "HD_Viewer" (the program to be deleted) from the presently installed programs, and then click the [Remove] button. → The uninstallation program will be launched.
Step 3
Complete the uninstallation by following the instruc-tions of the wizard.
For Windows Vista
Step 1
Open "The uninstall program" in "Control Panel".
Step 2
Select "HD_Viewer" (the program to be deleted) from the presently installed programs, and then right-click on it. Select "Uninstall and Change" from the dis-played right-click menu. → The uninstallation program will be launched.
Step 3
Complete the uninstallation by following the instruc-tions of the wizard.
Uninstall the viewer software

111
Step 1
Select "HD_Viewer" from the start menu ("Start" – "All programs" – "Panasonic" – "HD_Viewer") or double-click the HD_Viewer icon on the desktop.
Step 2
Click the [Open file] button. → The "Open" window will be displayed.
Step 3
Select the downloaded image data file (filename.n3r). • Itispossibletoselecttwofilesormore(upto32
files) by clicking the desired files while holding down the [Ctrl] key or the [Shift] key.
• Toplayaudiodata,theimagedatafile"filename.n3r" and the audio data file "filename.n3a" are necessary to be saved in the same folder.
Step 4
Click the [Open] button. → The image data will be displayed.
Step 5
Clickthe[PLAY]button.When playback finishes, a black screen will be dis-played and paused.
Note: • Itispossibletoopenanimagefile(extension:n3r)
by dragging and dropping it onto the window of the viewer software.
•Whentwofilesormoreareselected,itispossibleto skip to play the previous/next file by clicking the [Previous file]/[Next file] buttons.
•Whenthe[Zoomin]buttonisclicked,thedis-played image will be enlarged two times.
•WhenperformanceofthePCinuseislow,imagesmay not be played smoothly.
• Itispossibletoturnon/offaudiobyclickingthe[Speaker (audio on)] button and the [Speaker (audio off)] button.
•Whenawebbrowser,theviewersoftwareandtheHDD Viewer are running at the same time, audio may not be heard correctly.
•Runonlyoneofthewebbrowser,theviewersoft-ware and the HDD viewer software to play audio.
• Imagesmaysometimesnotbeplayedsynchro-nized with audio.
Play the downloaded recorded images

112
Step 1
Start operation when playing images using the viewer software.
Step 2
Click the [PAUSE] button.
Step 3
Click the [SAVE] button. → The "Save As" window will be displayed.
Step 4
Enter the file name, and then select "JPEG (*.jpg)" for "Save as type".
Step 5
Designate the folder and click the [Save] button. → The image will be saved.
Save the displayed imageThe currently displayed image can be saved on a PC as a JPEG file.
Step 1
Start operation when playing images using the viewer software.
Step 2
Click the [PAUSE] button when the desired image is displayed.
Step 3
Click the [PRINT] button.When printing an image whose extension is "n3r", the time and date when paused using the viewer software will be printed.
Print the displayed imageThe image paused using the viewer software can be printed.

113
Step 1
Launch the viewer software and display the following window.
Step 2
Click the [Open file] button. → The "Open file" window will be displayed.
Step 3
Select the downloaded image data file (filename.n3r).
Step 4
Click the [Open] button. → The first frame of the image data will be displayed
and paused.
Step 5
Click the [ALT CHECK] button. → The alteration detection will start.
The [ALT CHECK] button will be displayed only when the image data with the alteration detection code is displayed. [OK (Not Altered)]: No alteration was detected.[NG (Altered)]: Alteration was detected.
Alteration detectionIt is possible to detect the alteration of the data if a code for the alteration detection has been attached to the downloaded data. Refer to the Installation Guide for how to attach the alteration detection code to data.

114
Operate the cameraIt is possible to operate the following camera operations when displaying live images from a combination cam-era. Panning/Tilting: Adjust the horizontal/vertical position of images from the camera. Zoom: Zoom in/out images from the camera Focus: Adjust the focus of the camera. Iris: Adjust the lens iris of the cameraPreset position function: Register preset positions and move the camera direction to the registered preset
position. Auto function: Activate the auto function of the camera according to the settings of the camera
Note: • Thecameraoperationcanbeperformedonlywhendisplayingimagesona1-screenonmonitor1. •Dependingonthemodelofthecamera,someoperationsmaynotwork. •Whenauserwithahigheruserpriorityisoperatingatthesametime,itmaybeimpossibletooperatethe
camera. Refer to the Installation Guide for further information about the priority. •Refertopage118forhowtodisplaythesetuppageofthecameraandconfigurethesettingsofthecamera.
Panning/TiltingAdjust the horizontal/vertical position of images from the camera.
Step 1
Display the top page of the operation window. (☞ Page 77)
Step 2
Display live images from the camera on a 1-screen, and then click the [CAM] tab.
→ The [CAM] tab will be displayed.
Step 3
Adjust the horizontal position and the vertical position of the camera (direction) by any of the following. Control buttons: Click to move (pan/tilt) a camera in
the clicked direction.Control pad: Click to move (pan/tilt) a camera in the
clicked direction. Panning/tilting speed will become faster if a clicked point gets farther from the center point of the control pad.
Image display area: Click the desired point to be located at the center of the angular field of view. The camera will move to locate the clicked point as the center point in the image display area.

115
Step 1
Display the [CAM] tab. (☞ Page 114)
Step 2
Zooming can be adjusted by clicking the [–] button (wide) or the [+] button (tele) in the [Zoom] box.
Note: • Itispossibletoadjustzoomingusingthemouse
wheel.
ZoomingZoom in/out images from the camera. Depending on the models of the connected cameras, the available zoom-ing factors may be different. Refer to the operating instructions of the camera for further information.
Focus adjustmentAdjust the focus of the camera. The auto focus function is available.
Step 1
Display the [CAM] tab. (☞ Page 114)
Step 2
Focusing can be adjusted by clicking the [Near] but-ton or the [Far] button in the [Focus] box. The auto focus function can be performed by clicking the [Auto] button.

116
Step 1
Display the [CAM] tab. (☞ Page 114)
Step 2
Click the [C] button, and then select the preset posi-tion number from the following. Home, 1 - 256
Step 3
When the [Register] button is clicked, the confirma-tion window will be displayed. The camera direction will be registered and assigned to the selected preset position number by clicking the [OK] button on the displayed confirmation window.
When the [Move] button is clicked, the camera direc-tion will move to the preset position corresponding to the selected preset position number.
Note: • Itisimpossibletoregisterthepositionas"Home". •Onlyuserswhoseuserlevelisallowedtocontrol
cameras or to configure the settings can register the preset positions.
•Refertotheoperatinginstructionsofthecamerafor the available preset position numbers.
Iris adjustmentAdjust the lens iris of the camera
Step 1
Display the [CAM] tab. (☞ Page 114)
Step 2
The brightness (lens aperture) can be adjusted by clicking the [–] (darker) button or the [+] (brighter) but-ton in the [Brightness] box. It is possible to reset the adjusted brightness by clicking the [Reset] button.
Preset position functionIt is possible to register preset positions of the camera and to move the camera direction to the registered pre-set positions.

117
Step 1
Display the [CAM] tab. (☞ Page 114)
Step 2
Click the [C] button in the [Auto mode] box, and then select the desired auto function from the following.
Auto track: The camera will automatically track an object moving on the screen.
Auto pan: The camera direction will automatically move (pan) between the start point and end point set in advance.
Preset sequence: The camera will move (pan) to the preset positions registered in advance in order of the preset position number (numerical order).
Sort: The camera will move (pan) counterclockwise to the preset positions registered in advance in order of the closest from the current position.
Patrol 1 - 4: The camera will trace the manually recorded panning pattern.
Step 3
Click the [Start] button to start the selected auto mode function.
Step 4
Click the [Stop] button to turn off the auto mode func-tion.
Note: • Eachfunctionoftheautomodeisavailableonly
for combination cameras. Refer to the operating instructions of the camera for further information about the auto mode function of the camera.
Auto functions (Auto panning, etc.)Activate the auto function of the camera according to the settings of the camera.

118
Step 1
Display the [CAM] tab. (☞ Page 114)
Step 2
Click the [OPEN] button in the [Menu] box.
→ The setup window will be displayed and the setup menu of the camera will be displayed in the image display area.
Step 3
Operate the setup menu of the camera.
Operate the setup menu of the cameraTo control the camera connected to the recorder, it is necessary in advance to configure the settings of the camera function. The settings of the camera function can be configured on the setup menu of the camera. It is possible to call the setup menu of the camera from a PC. The contents of the setup menu and the opera-tion procedures vary depending on the model of the camera. Refer to the operating instructions of the camera for further information.The following are descriptions of how to display the setup menu of the camera and of how to perform the basic operation.
To operate the setup menu of the camera, use the fol-lowing buttons.
Move the cursor Arrows button (C D A B)
Change parameters Arrows button (A B)
Apply the set value or move to the lower level menu
[SET] button
Move to the higher level menu
[SETUP/ESC] button
Display the special menu
Click the [Reset] button after moving the cursor onto [SPECIAL] of the setup menu of the camera.
Reset the camera Click the [Reset all] button after moving the cursor onto [CAMERA RESET] of the setup menu of the cam-era.
Step 4
To close the setup menu of the camera, click the [Close] button.
Note: •Whenthecamerahastherefreshfunction
(REFRESH), it is possible to execute the refresh function by clicking the [Reset] button.
• Thecamerasetupwindowmaysometimesremaindisplayed after the setup menu of the camera is closed such as when resetting the camera, etc. In this case, click the [Close] button of the camera setup window.
•Onlyuserswhoseuserlevelisallowedtocontrolcameras or to configure the settings can configure the settings of the camera.

119
Disk management
Step 1
Display the top page of the operation window. (☞ Page 77)
Step 2
Click the [Setup] button.
→ The setup menu will be displayed.
Step 3
Click the [Maintenance] button. → The [Product information] tab of "Maintenance" of
the setup menu will be displayed.
Step 4
Click the [Disk] tab. → The [Disk] tab will be displayed.
On the [Disk] tab of "Maintenance" of the setup menu, it is possible to perform operation relating to the hard disk drives in the recorder or in an optional extension unit, DVD and SDHC/SD memory card.The following are descriptions of how to delete images recorded on the hard disk drives and of how to format (initialize) a DVD or an SDHC/SD memory card from a PC.
Delete images recorded on the hard disk drives manuallyThe following are descriptions of how to manually delete images recorded in the normal recording area and the event recording area on the hard disk drives in the recorder. By designating a time and date, all the images recorded until the day before the designated time and date will be deleted. It is useful to delete unnecessary images.
Important: •Notethatthedeletedimagescannotberecoveredandtheremainingdiskcapacitywillnotincreaseeven
though deletion is performed.
Note: • Itispossibletodeleterecordedimagesautomaticallywhenthesetdayshavepassedfromthedaythe
image was recorded (HDD auto deletion). Refer to the Installation Guide for further information.

120
Step 5
Set time and date after selecting "NML rec." or "EVT rec." for "Data delete". Images recorded until the day before the set date are subject to deletion.
Step 6
Click the [Execute] button. → The confirmation window will be displayed.
Step 7
Click the [OK] button. → Images recorded until the day before the set date
will be deleted.

121
Step 1
Display the [Disk] tab. (☞ Pages 119 - 120)
Step 2
Click the [Execute] button of "SD card format".
→ The confirmation window will be displayed.
Step 3
Click the [Execute] button. → Formatting of the SDHC/SD memory card will
start.
Important: •Donotturnoffthepoweroftherecorderinthe
process of formatting.
Format (initialize) an SDHC/SD memory cardTo copy recorded images onto an SDHC/SD memory card, it is necessary in advance to insert an SDHC/SD memory card into the card slot of the recorder and format it. To delete recorded images on the SDHC/SD mem-ory card, format the SDHC/SD memory card again.
Important: •WhenanSDHC/SDmemorycardisformatted,allrecordedimagesandsetupdataontheSDHC/SDmemo-
ry card will be deleted. It is impossible to recover the deleted images and audio. • ItisimpossibletocopyrecordimagesontoanSDHC/SDmemorycardformattedonaPC.Formatthe
SDHC/ SD memory card on the recorder.

122
Notification by e-mailAlarm mailA link address to the alarm image that is saved in the recorder contained in an alarm mail as follows.
Contents of the alarm mail: In HD600 (192.168.0.250), alarm was occurred.Alarm date: xx-xxx-xxxx xx:xx:xx GMT xx:xx (Example: 01-JAN-2009 GMT +0:00) Cause of alarm: Displays an event type and a camera channel or an alarm number (Example:
VMD ALARM 5ch)File name of alarm image: The file name of the image attached to an e-mail.URL: http://192.168.0.250/

123
Warning mailThe following mail will be sent to notify of a trouble occurrence to a registered address when the trouble occurs.
HD600 (192.168.0.250) STATUS REPORT DATE: 2009-1-1 12:00:00STATUS: The description of the trouble will be displayed. (Example: MAIN THERMAL
ERROR)
Indication Description
DATE Time and date when the trouble occurred will be displayed.
STATUS The description of the trouble will be displayed. Thermal error:Alteration detection: Lost of the recording area:
HDD write error detection:
HDD S.M.A.R.T. warning:
HDD remaining capacity warning*1:
HDD hour meter warning:Power outage detection:Auto remove of link:
Fan error:Copy media error: Other errors:HDD error: RAID recovery failure:
THERMAL ERRORALTERED"V-ERROR EVT" indicates a lost of the event recording area. "V-ERROR NML" indicates a lost of the normal recording area. "V-ERROR CPY" indicates a lost of the copy area. "V-ERROR PRE-XX" indicates a lost of the pre-event recording area (XX indicates camera channel number). DISK ERROR XXXX indicates disk number (sequential serial number)DISK WARNING XXXX indicates disk number (sequential serial number)
<except FULL>HDD-NORMAL CAPACITY REMAINS **%HDD-EVENT CAPACITY REMAINS **%** indicates the set value (%) - 1<FULL>HDD-NORMAL IS FULLHDD-EVENT IS FULLHDD HOUR METER WARNINGPOWER LOSSLOGICALLY REMOVED HDD XXXX indicates disk number (sequential serial number)1DOWN FAN ERRORMEDIUM ERRORUNDEFINED ERRORHDD-ERROR RAID 5 RECOVERY FAILURE X-Yx indicates unit number, y indicates disk number
HDD remaining capacity warningA warning mail with the <except FULL> content will be sent when the remaining disk capacity becomes less than the set value for "HDD capacity warning" in the "Maintenance" menu. After a warning mail is sent, a warn-ing mail with the <except FULL> content will be sent each time 1% of the remaining disk capacity is reduced, and a warning mail with the <FULL> content will be sent when there is no remaining disk capacity.

124
TroubleshootingBefore asking for repairs, check the symptoms with the following table.Contact your dealer if a problem cannot be solved even after checking and trying the solution in the table or a problem is not described below.
Symptom Cause/solutionReference
pages
Cannot access from the browser.
• IstheEthernetcablefirmlyconnectedtothe10BASE-T/100BASE-TX port? Confirm the cable is firmly connected.
_
• Istheconnectionindicatorofthe10BASE-T/-100BASE-TX port lit? When it is not lit, connection to a LAN is not established or a network is not working correctly. Confirm that the connection indicator of the 10BASE-T/100BASE-TX port is lit. Refer to the system adminis-trator if it is not lit.
_
• IsthevalidIPaddressset? Refer to a system administrator for further information about the settings.
Installation Guide
•AreyouaccessingthewrongIPaddress? Check the connection as follows: >ping "IP address of this recorder" If there is reply from the recorder, the connection is nor-mal. If not, check the settings of the IP address and the subnet mask.
_
• IsthesameIPaddressprovidedtootherdevices? Refer to a system administrator for further information about the settings.
Installation Guide
•Aretherecontradictionsbetweentheaddressandthenetwork subnet to be accessed? When the recorder and the client (PC) are on the same subnet, is the same subnet set for the IP addresses of the recorder and the PC? Or is "Use Proxy Server" for the settings of the browser checked? When accessing the recorder in the same subnet, enter-ing the address of the recorder in the "Don’t Use Proxy For These Addresses" box is recommended.
Installation Guide

125
Symptom Cause/solutionReference
pages
The image displayed on the browser is not being refreshed.
•Dependingonthetrafficofthenetwork,theremightbedifficulties in displaying images. Press the [F5] button on the keyboard to request images.
_
Image refresh of the browser is slow. Response of the browser is slow.
• Isn'tthenetworktrafficheavy? These symptoms may occur when the network traffic is heavy.
_
A pop-up is not displayed on the browser.
• Itmaybepossiblethatapop-upblockerotherthanInternet Explorer is activating. Check the installed soft-ware and cancel the pop-up blocker.
_
Cannot close the authentication window displayed when displaying the basic operation window.
•Arethecorrectusernameandpasswordentered? Confirm the correct user name and password.
Installation Guide
Audio is interrupted during playback using the viewer software.
•Whenplayingimagesrecordedatahigherrecordingrate, audio may sometimes be played interrupted. _
Cannot play the downloaded recorded images.
•Whenanysettingofthesetupmenuhasbeenchangedduring the download, the download will be canceled automatically. In this case, the downloaded file is not a complete file and it is impossible to play it.
_
No alarm action is taken. • Isn'tthealarmsuspended? Cancel the alarm suspension.
58, 102
An error message is displayed when trying to launch the viewer software by dragging and dropping multiple files onto it.
• Trytolaunchbydragginganddroppingfewerfilesorlaunch the viwer software first by double-clicking.
_

126
Symptom Cause/solutionReference
pages
When displaying images on a multi-screen, images from two cameras or more are displayed in sequence on a screen of multi-screen
• Thismayoccurduetothedisplayadapteranddrivercombination.
When this occurred, update the driver of the display adapter to the latest version first.
If updating the driver does not solve the problem, adjust the hardware acceleration as follows.
The following are descriptions when using Windows XP. 1. After closing all web browser windows, right-click on
the desktop and select "Properties" from the dis-played pop-up menu.
2. Select "Settings" from "Display Properties", and then click the [Advanced] button.
3. Click the [Troubleshoot] tab and disable the DirectDraw acceleration by adjusting the level of "Hardware acceleration"
_

127
Message displayed on the information barDepending on the operation system in use, the following may occur. Follow the instructions below when the fol-lowing occurred. By performing the following solutions, other applications may not be affected.
The "Information Bar" expressed in the following symptom and solutions will be displayed just below the address bar only when there is information to communicate.
Symptom SolutionReference
pages
The following message is displayed on the information bar. "Pop-up blocked. To see this pop-up or additional options, click here…"
•Clicktheinformationbarandselect"AlwaysAllowPop-ups from This Site". The dialog window saying "Allow pop-ups from this site?" will be displayed. Click the[Yes]button.
–
The following message is displayed on the information bar. "This site might require the following Active X control: 'wvasetup2.exe' from 'Panasonic Corpora tion'. Click here to install..."
•Clicktheinformationbarandselect"InstallActiveXControl...". Click the "Install" button on the displayed "Security Warning" window.
–
Information Bar

128
Symptom Cause/solutionReference
pages
The following message is displayed on the information bar."To help protect your security, Internet Explorer blocked this site from downloading files to your computer. Click here for options..."
•Clicktheinformationbarandselect"DownloadFile...". When downloading fails even though you selected "Download File...", perform the following operation. Click "Internet Options" on the Tools menu of Internet Explorer, and then click the [Security] tab. Then, click the [Custom Level…] button to open the "Security Setting" window. Under "Downloads", select "Enable" for "Automatic prompting for file downloads". Then click the [OK] button. Whenthewarningwindowisdisplayed,clickthe[Yes]button.
–
The following message is displayed on the information bar when tried to execute a downloaded file. "The publisher could not be verified. Are you sure you want to run this software?"
•Clickthe[Run]button.
–
Unnecessary status bar or scroll bar is displayed on the pop-up window. An URL is displayed on the pop-up title bar and the title is not displayed completely.
•Click"InternetOptions"ontheToolsmenuofInternetExplorer, and then click the [Security] tab. Then, click the [Custom Level…] button to open the "Security Setting" window. Under "Miscellaneous", select "Enable" for "Allow script-initiated windows without size or position constraints". Click the [OK] button. Whenthewarningwindowisdisplayed,clickthe[Yes]button.
–

129
GlossaryActiveX ControlA software module developed by Microsoft. It is used to add functions, downloaded from a web server via the Internet or intranet, to Internet Explorer. The recorder uses it to display video.
DDNS (Dynamic DNS)A technology for dynamically translating DNS server information to enable the transfer of only differences in information between DNS servers (refer to "DNS"). This reduces the data transfer amount necessary for updat-ing information on the DNS server and reduces the load on the network.
DHCP (Dynamic Host Configuration Protocol)A protocol that enables PCs to automatically get infor-mation from a server needed for accessing a network.
DNS (Domain Name System)The long lists of numbers or IP addresses that are used in network environments are difficult to remember, which makes them impractical. This is why PCs are given an easy-to-follow name (domain name) which is converted to an IP address before they are communicated with. The DNS provides translation between domain names and IP addresses.
FTP (File Transfer Protocol) A protocol that is commonly used for transferring files over the Internet.
HDDStands for Hard Disk Drive (a high capacity storage device). This product uses hard disk drives instead of video tapes for recording.
IP address (Internet Protocol Address)The identification number assigned to PCs connected via IP networks such as the Internet or an Intranet, or to individual communications devices. Do not assign the same address to multiple devices, especially on the Internet.
LAN (Local Area Network)A communications network for connecting PCs, printers and other network devices in a relatively small area such as in a building or floor of a building or campus in which data is transferred.
MAC address (Media Access Control address)Fixed physical address assigned to network devices. Devices send and receive data based on this.
H.264One of the compression methods of moving images.
NAT (Network Address Translation) A technology for sharing a single global address between two or more PCs.
NTP (Network Time Protocol) A protocol developed to accurately maintain time among hosts on the Internet.
PS·DataStands for Panasonic Security Data. When PS·Data compatible devices are connected using a RS485 cable, it is possible to operate the recorder from them or to operate them from the recorder.
QVGAResolution with 320 x 240 pixels.
POP 3A protocol for receiving e-mail stored on a server on the Internet or an Intranet.
POP 3 ServerA server that supports POP3, currently the most widely used mail sending protocol.
RAID (RAID5)An abbreviation for Redundant Arrays of Inexpensive Disks 5 that provides a highly reliable disk array by dis-tributing access over multiple HDDs, increasing both speed and capacity. Even if one HDD has errors, data can be recovered based on error correction data record-ed on other HDDs. (RAID 5 is used when 3 or more HDDs are connected. However, when 2 or more HDDs simultaneously have errors, data cannot be recovered.)
RAID (RAID6)An abbreviation for Redundant Arrays of Inexpensive Disks 6 that provides a highly reliable disk array by dis-tributing access over multiple HDDs, increasing both speed and capacity. Even if two HDDs have errors, data can be recovered based on error correction data record-ed on other HDDs. (RAID 6 is used when 4 or more HDDs are connected. However, when 3 or more HDDs simultaneously have errors, data cannot be recovered.)
RS485When this product is connected to the camera using the video cable and the RS485 cable, the electrical charac-teristics of RS485 can make this product to control the camera.
SD memory card (Secure Digital memory card)A small, lightweight and removable storage device hav-ing a large capacity.
SMTP (Simple Mail Transfer Protocol) A protocol for sending e-mail on the Internet or an Intranet. Used when transferring mail between servers or when clients send mail to the server.
SMTP serverA server that supports SMTP, currently the most widely used mail transfer protocol.

130
SMTP authentication (Simple Mail Transfer Protocol authentication) SMTP mail transfer protocol appended with a user authentication function. It authenticates passwords and user accounts between SMTP servers and clients. Both SMTP servers and clients must support SMTP authenti-cation.
SNMP (Simple Network Management Protocol) A protocol for monitoring and managing networked communications devices, such as routers, PCs, cameras and Network Disk Recorders via a network.
TCP/IP (Transmission Control Protocol/Internet Protocol) The standard network protocol for the Internet and Intranets.
URL (Uniform Resource Locator) An address for locating information resources such as documents and images on the Internet.
VGA (Video Graphic Array) Resolution with 640 x 480 pixels.
VPNService used to make public lines as private lines. Many companies are using this as a new medium of communi-cation instead of costly private lines. Depending on ser-vice, VPN also provides a secure line using authentica-tion technology and encryption.
WANAllows physically separated PCs, such as between the head office and a branch office, to connect via a phone line or private line data for exchanging.
InternetA global system of interconnected computer networks. It is required to contract with an Internet service provider to connect to the Internet.
EventIndicates an occurrence that causes the recorder to take an event action. Events include terminal alarm, com-mand alarm, video motion detection (VMD), video loss, camera site alarm, etc.
Event actionA specific action to be taken at an event occurrence. There are 2 event action modes: the alarm mode (ALM) and the activity detection mode (ADM). The event action to be taken at an event occurrence varies depending on the selected event action mode. When "ALM" is select-ed, an event occurrence will be informed outside by dis-playing a notification on the monitor, lighting the LED, sounding the buzzer, etc. (alarm action) When "ADM" is selected, an event occurrence will not be informed out-side and only recording and filing of event logs will be performed. When "Off" is selected, only filing of event logs will be performed.
Event recordingRecording automatically performed at an event occur-rence. Event recording includes the pre-event recording (records images before an event occurs) and post-event recording (records images after an event occurs).
Web browser A software application which enables to display web pages. Microsoft Internet Explorer® is one of the most widely used web browser.
Video Motion Detection (VMD) The function that automatically detects motion in imag-es. In this product, it is possible to record images when detecting motion in live images and also to search for time and date of motion detection in recorded images (VMD search).
External recording modeUse the external switch connected to the recorder to switch to time tables such as the recording settings and event action settings.
Image qualityThis product compresses and records images from cam-eras. Image quality varies depending on the compres-sion rate. In this product, the following image qualities (compression rates) are available and they can be selected for each camera channel and each recording mode. XF (Extra Fine: Highest quality), SF (Super Fine: Super high quality), FQ (Fine: High quality), NQ (Normal: Standard quality),EX (Extended: Low quality)
Resolution (Image capture size)Generally indicates the smoothness of the image quality and the size of the images recorded from the camera. In this product, it indicates the number of dots used in the image displayed on the screen. A horizontal resolution of 720 dots and a vertical resolution of 480 dots is expressed as 720-480.
Camera operationOperations of the camera connected to the recorder such as pan and tilt (horizontal and vertical position), zooming, focusing, brightness (iris adjustment), preset motions (movement towards a set horizontal and vertical position) and auto functions (automatic camera rotation, etc.).
Emergency recordingGives priority to recording video and audio when an emergency occurs using the external switch connected to the recorder.
Global (IP) address IP address assigned to each device connected to the Internet that is equivalent to an address on the Internet. IP address is required for Internet communications. In contrast, IP address freely available to assigned to each device within an intranet is called as "Private (IP) address".

131
Default gatewayNetwork device used as a gateway for networks, such as a local network, to access PCs on an external net-work. Data is sent using the default gateway if a gate-way is not specified in the destination IP address.
Cable compensationGenerally, video signals will be attenuated when using a long cable to connect between the recorder and the camera. The cable compensation function compensates this attenuation. In this product, the cable compensation function compensates video signals from the cameras connected to the video input connectors 1 - 8 when using the WJ-HD616K (the video input connectors 1 - 16 when using the WJ-HD716K).
Combination camera (PTZ camera)Indicates a camera with the panning/tilting and zooming function. Also known as PTZ camera.
SubnetA small network used as a unit of administration when a larger network is divided into smaller networks. Large networks in corporations, for example, the network can be broken down into smaller networks called "subnets" to make the network more manageable and lines used more efficiently. In this case, these smaller networks are called subnets.
Subnet mask/Subnet prefix lengthSubnet mask consists of 32-bit numeric values. According to the values, devices can determine which part of the address is the network address and which part is the host address.
SequenceThe function that can sequentially display images from cameras in order set in advance. In this product, the sequence can be performed during displaying live imag-es.
Schedule recordingFunction that automatically starts video and audio recording on a preset time schedule.
Secondary (DNS) serverDNS servers usually have more than 2 systems and the secondary server is the sub system. If there is trouble with the primary server, the secondary server takes over.
Full duplexCommunications method that allows simultaneous sending and receiving by transmitting in both directions using an independent sending line and receiving line.
Time zoneA time zone is a region or a country that has uniform standard time.
Multiscreen displayThis product can display images from multiple camera channels simultaneously while displaying live images or playback images. Displaying of images from 4 cameras or from 16 cameras simultaneously is called as "4-screen display" or "16-screen display" respectively.
Electronic zoomThe function that enlarges live images and playback images during playback. The electronic zoom enlarges the images by the recorder and is separate from the zoom function included as part of the camera operations for enlarged images.
Coaxial communicationThis method is used to control the camera using the camera control signal through the cable connecting between the recorder and the camera. In this product, the cameras connected to the video input connectors 1 - 8 (1 - 16 for WJ-HD716K) can be connected using the coaxial communication.
Disk configuration (Disk config.)It is necessary to configure the HDD settings after replacing, removing, or adding a HDD. "Disk config." is the menu for configuring the HDD.
Half duplexCommunications method that switches between send-ing and receiving using a single communications line.
Bit rateIndicates how many bits of data can be processed or transmitted in a unit of time. Generally, the units are in bps, or bits per second. Used to indicate the compres-sion rate of video and audio data, and how much data a communications line can send and receive in 1 second.
FirewallA type of security used when accessing outside net-works like the Internet. A PC is used to prevent comput-ers outside a local network from accessing the network.
Private (IP) address IP address assigned when connecting primarily to LAN. Private IP addresses can be assigned freely on a net-work and do not require a formal application. However, because private IP addresses cannot be used to access the Internet, a router or other device it is necessary to assign a global IP address.
Primary (DNS) serverDNS servers usually have more than 2 systems and the primary server is the main system.
Plug-in softwareSmall programs used to add functions to application software.
Broadband routerRouter used to access the Internet via high-speed ADSL or fiber optic lines.

132
ProtocolA set of rules that allows the exchange of data amongst different types PCs with information. The Internet uses the TCP/IP protocol as its base and information is transferred following http and ftp proto-cols depending on the application.
Port numberA sub address set below the IP address to connect mul-tiple parties simultaneously for communication (TCP, UDP, etc.) on the Internet.
Hold playback speedIt is possible to change the playback speed during play-back by rotating the shuttle ring. The hold playback speed function can keep the playback speed even after releasing the shuttle ring.
Manual recordingClick the [Recording] button and the [Recording stop] button to manually start and stop recording of video and audio.
RouterPlaced in between different networks, a router sends data to the proper destination via network. If data on the network is addressed to an external network, routers send the data to the outside of the network after judging the optimum sending route.
Recording rate (ips)Unit that determines the smoothness when recorded images are played back. "ips" indicates the number of recorded frames in 1 second. When the recording rate is higher, the playback is smoother, but available recording time is reduced.

For U.S., Canadian and Puerto Rican fields:
Panasonic System Solutions Company,Unit Company of Panasonic Corporation of North Americawww.panasonic.com/business/For customer support, call 1.800.528.6747Three Panasonic Way 2H-2, Secaucus, New Jersey 07094
Panasonic Canada Inc.5770 Ambler Drive, Mississauga, Ontario, L4W 2T3 Canada (905)624-5010http://www.panasonic.ca
Panasonic Sales CompanyPanasonic Puerto Rico, Inc.AVE 65de Inf, Km 9.5 Carolina, PR 00985(787)750-4300
© Panasonic Corporation 2009 N0609-1089 3TR006117BZB Printed in China
For European and other fields:
http://panasonic.net
Importer'snameandaddresstofollowEUrules:
Panasonic Testing CentrePanasonic Marketing Europe GmbHWinsbergring 15, 22525 Hamburg F.R.Germany