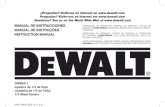Instrucciones de Operación de la Red WJ-RT416/G, WJ-RT416K/G · 5 Acerca de estas instrucciones de...
Transcript of Instrucciones de Operación de la Red WJ-RT416/G, WJ-RT416K/G · 5 Acerca de estas instrucciones de...

Grabador de Disco Digital
Instrucciones de Operación de la Red Modelo N.° WJ-RT416/G, WJ-RT416K/GWJ-RT416V/G, WJ-RT416VK/G
ERROR
SEQUENCE
SETUP
ESC
SEARCH
COPY STOP PLAY PAUSE REC REC STOP
SET
HDD
1
2
3
1 2 3 4
5 6 7 8
9 10/0 11 12
13 14 15 16
4
5
6
ALARMMULTI
SCREEN
TIMER
ALARMRESET
OPERATE REV FWDSKIP
Digital Disk Recorder WJ-RT416
Antes de intentar conectar u operar este producto, por favor lea estas instruc-ciones cuidadosamente y guarde este manual para usarlo en el futuro.En este manual se ha abreviado el número de modelo en algunas descripciones.
El WJ-RT416 se muestra arriba.

2
CONTENIDOLimitación de responsabilidad ........................................................ 3Exclusión de garantía ..................................................................... 3Prefacio .......................................................................................... 4
Software de Monitorización ......................................................... 4Navegador web ........................................................................... 4Acerca de estas instrucciones de operación ............................... 5Requisitos del sistema para un ordenador .................................. 5Marcas comerciales y marcas registradas .................................. 6Abreviaturas ................................................................................ 6Licencia de la Cartera de Patentes del Estándar Visual MPEG-4 .......... 6
Operación usando el Software de Monitorización .......................... 7Instalación ................................................................................... 7Desinstalación del software de monitorización ............................ 7Cómo iniciar el Cliente RT4 ......................................................... 8Ventana de operación ................................................................. 8Área de visualización de imágenes ............................................. 8Botones de selección de área ..................................................... 8Botones de selección de pantalla múltiple .................................. 8Área de visualización de estado .................................................. 8Área de visualización de error / alarma ....................................... 9Botones de control del grabador ................................................. 9Botones de control del sistema ................................................... 9Área de visualización de hora y fecha ......................................... 10Área de visualización de información del grabador .................... 10
Valores relacionados con la conexión con el grabador .................. 12Cómo configurar los valores de la red ........................................... 13
Cómo configurar los valores de la red del grabador .................... 13Cómo configurar los valores de red de un ordenador ................. 13
Cómo monitorizar imágenes en vivo .............................................. 16Alterne el área de visualización de imágenes entre una pantalla yuna pantalla múltiple .................................................................... 17Verifique el estado de la cámara ................................................. 17Cómo cambiar temporalmente el color del texto visualizado en el área de visualización de imágenes ..................................... 18Cómo controlar las cámaras ........................................................ 18Cómo desconectar la conexión con la cámara ........................... 18
Cómo iniciar una sesión en el grabador ......................................... 19Cómo reproducir imágenes grabadas en el grabador .................... 20
Cómo reproducir imágenes grabadas desde la ventana de resulta-dos de búsqueda visualizadas después de realizar la búsquedacon los filtros de búsqueda designados (List Search Playback (Reproducción de Búsqueda de Lista)) ........... 20Cómo reproducir imágenes grabadas desde la ventana de resulta-do de búsqueda después de realizar la búsqueda al designar lahora de inicio de la grabación (Time & Date Search Playback (Reproducción de Búsqueda por Fecha y Hora)) ........................................................................................ 22Cómo detener la reproducción .................................................... 23
Panel de control ............................................................................. 25Cómo visualizar el panel de control ............................................. 25Cierre el panel de control ............................................................ 25Cómo guardar la imagen que se visualiza actualmente en el ordenador ........................................................................... 25Cómo capturar las imágenes que se visualizan actualmente ................ 26Desactivación del audio ............................................................... 26Cómo visualizar imágenes desde la cámara en la pantalla comple-ta .................................................................................................. 26Cómo controlar las cámaras ........................................................ 27Operaciones durante la reproducción ......................................... 29
Otras operaciones disponibles cuando se visualicen imágenes envivo ................................................................................................. 30
Visualización por fotograma ........................................................ 30Visualización secuencial .............................................................. 32Visualización favorita ................................................................... 33Visualización de mapa ................................................................. 34
Operación del grabador ................................................................. 35Configuración de los valores de la Configuración de Sistema delgrabador (Setup (Configuración) – System Setup (Configuracióndel Sistema)) ............................................................................... 35Configuración de Grabación / Evento (Setup (Configuración) -Recording/Event Setup (Configuración de Grabación / Evento)) ... 36Configuración de Comunicación (Setup (Configuración) -Communication Setup (Configuración de Comunicación)) .......... 36Verificación cada registro del grabador (Log (Registro)) ............. 40Cómo verificar la información del sistema y la información deldisco del grabador (Information (Información)) ........................... 41Cómo iniciar / detener la grabación manual (Manual Rec. Control(Control de Grabación Manual)) .................................................. 41Cómo determinar si activar o desactivar la salida de la alarma desde el terminal AUDIO IN/ALARM OUT (ENTRADA DEAUDIO / SALIDA DE ALARMA) en la parte posterior del grabador(Alarm Output Control (Control de Salidade Alarma)) ................. 42Cómo reiniciar el grabador (Maintenance (Mantenimiento) -Reboot (Reiniciar)) ...................................................................... 42
Cómo descargar / cargar datos de configuración desde / hacia elgrabador. (Maintenance (Mantenimiento) - Setup DataDownload/Upload (Descarga / Carga de Datos de Configuración)) ............................................................................ 43Cómo cargar / descargar los datos del idioma desde / hacia elgrabador (Maintenance(Mantenimiento) -Language DataDownload/Upload (Descarga / Carga de Datos de Idioma)) ....... 44Cómo descargar / cargar la plantilla de correo electrónico(Maintenance (Mantenimiento) - Mail Template Download/Upload(Descarga /Carga de Plantilla de Correo Electrónico)) ................ 45Cómo cargar los datos web al grabador ...................................... 46Actualización del firmware del grabador (Maintenance(Mantenimiento) - Firmware Update (Actualización de Firmware)) ................................................................................... 46Cómo descargar las imágenes grabadas desde el grabador ................ 47Comunicación Remota ................................................................ 48
Cómo configurar los valores del software de monitorización (MonitorSystem Config (Configuración Sistema Monitoreo)) ...................... 49
Configuración del Grabador (Monitor System Config(Configuración Sistema Monitoreo) - Recorder Setup(Configuración de Grabador)) ...................................................... 49Mi Configuración de Pantalla Favorita (Monitor System Config (Configuración Sistema Monitoreo)- My Favorite Display Setup (Mi configuración de pantalla favorita)) ................ 51Configuración de Visualización Secuencial (Monitor System Config(Configuración Sistema Monitoreo)- Sequential Display Setup (Configuración de Visualización Secuencial)) ...... 52Configuración de Mapa (Monitoring System Config (ConfiguraciónSistema Monitoreo) - Map Setup (Configuración de Mapa)) ............................................................ 53Configuración Avanzada (Monitoring System Config(Configuración Sistema Monitoreo) - Advanced Setup(Configuración Avanzada)) .......................................................... 55Monitor System Version (Versión del Sistema de Monitorización) ............................................................................ 56Language (Idioma) ...................................................................... 56
Reproducción de imágenes grabadas descargadas usando elRT4Viewer ..................................................................................... 57
Inicie el RT4Viewer ..................................................................... 57Cómo reproducir imágenes grabadas descargadas .................... 59Búsqueda y Reproducción .......................................................... 60Verificación de Alteración ............................................................ 61Conversión del formato de archivo .............................................. 62
Operación usando el navegador web .......................................... 63Cómo configurar los parámetros de red ...................................... 63Cómo configurar los parámetros de red del grabador ................. 63Cómo configurar los parámetros de red de un ordenador ........... 63
Cómo visualizar la ventana de operación ..................................... 64Ventana de operación ................................................................. 66Área de visualización de imágenes ............................................. 66Area selection (Botones de selección de área) ........................... 66Multi-screen selection (Botones de selección de pantalla múltiple) ....................................................................................... 66Login Control (Control de Inicio de Sesión) ............................... 66Language (Idioma) ...................................................................... 66
Cómo monitorear imágenes en vivo .............................................. 67Cómo alternar el área de visualización de imágenes entre una pantalla y una pantalla múltiple ............................................ 69Cómo cambiar temporalmente el color del texto que se visualiza en el área de visualización de imágenes ...................... 69Control de las cámaras ................................................................ 69Cómo desconectar la cámara ...................................................... 70
Cómo iniciar una sesión en el grabador ......................................... 72Cómo reproducir imágenes en el grabador .................................... 73
Cómo reproducir las imágenes grabadas a partir de una lista de resultadosvisualizada después de realizar la búsqueda con los filtros de búsquedadesignados (List Search Playback (Reproducción de búsqueda de lista)) ............................................... 73Cómo reproducir imágenes grabadas desde la ventana de resulta-dos de búsqueda visualizada después de realizar la búsqueda aldesignar el tiempo inicial y final de la grabación (Time & DateSearch Playback (Reproducción de Búsqueda por Fecha y Hora)) ........................................................................................ 75Operaciones durante la reproducción ......................................... 76Detener reproducción .................................................................. 77Cómo descargar imágenes almacenadas en el grabador ........... 78Language (Idioma) ...................................................................... 80
Notificación por medio de correo electrónico ................................. 81Notificación de alarma por correo electrónico ............................. 81
Resolución de problemas ............................................................... 82Uso en ordenadores que tengan Windows XP con Service Pack 2(SP2) instalado ............................................................................ 86

3
Limitación de responsabilidad
Exclusión de garantía
ESTA PUBLICACIÓN SE SUMINISTRA "TAL Y COMO ESTÁ" Y NO TIENE GARANTÍA ALGUNA DE NINGÚNTIPO, SEA EXPRESA O IMPLÍCITA, INCLUYENDO PERO NO LIMITÁNDOSE A, LAS GARANTÍAS IMPLÍCITASDE COMERCIABILIDAD, APTITUD PARA CUALQUIER PROPÓSITO PARTICULAR, O DE NO VIOLACIÓN DEDERECHOS DE TERCEROS.ESTA PUBLICACIÓN PODRÍA INCLUIR INEXACTITUDES TÉCNICAS O ERRORES TIPOGRÁFICOS. SEAÑADIRÁN CAMBIOS A LA INFORMACIÓN PRESENTE AQUÍ EN CUALQUIER MOMENTO, PARA MEJORARESTA PUBLICACIÓN Y/O EL/LOS PRODUCTO(S) CORRESPONDIENTE(S).
EN NINGÚN CASO Panasonic Corporation SERÁ RESPONSIBLE ANTE UN TERCERO O CUALQUIER PER-SONA, EXCEPTO DEL REEMPLAZO O MANTENIMIENTO RAZONABLE DEL PRODUCTO, PARA LOS CASOS,QUE INCLUYEN PERO QUE NO SE LIMITAN, A LOS PRESENTADOS A CONTI-NUACIÓN:(1) CUALQUIER DAÑO O PÉRDIDA, INCLUYENDO SIN LIMITACIONES, DIRECTO O INDIRECTO, ESPECIAL,
CONSECUENTE O PUNITIVO, QUE SURJA A PARTIR DE O ESTÉ RELACIONADO CON EL PRODUCTO;(2) DAÑOS PERSONALES O CUALQUIER DAÑO CAUSADO POR EL USO INADECUADO O LA OPERACIÓN
NEGLIGENTE POR EL USUARIO;(3) EL DESENSAMBLAJE, REPARACIÓN O MODIFICACIÓN NO AUTORIZADOS DEL PRODUCTO POR EL
USUARIO;(4) CUALQUIER PROBLEMA, INCONVENIENTE CONSECUENTE, O DAÑO O PÉRDIDA QUE SURJA A PARTIR
DEL SISTEMA COMBINADO CON DISPOSITIVOS DE TERCEROS.

4
PrefacioEl Grabador de Disco Digital WJ-RT416 se ha diseñado para usarse dentro de un sistema de vigilancia. El grabadorde disco digital es un dispositivo de grabación que usa un disco duro para grabar las imágenes de las cámaras deseguridad en vez de usar cintas de video, de modo que las imágenes grabadas por medio de la sobreescriturarepetida no experimenten deterioro en la calidad de la imagen grabada.En esta unidad se pueden conectar hasta 16 cámaras directamente y se pueden grabar imágenes desde las mis-mas. También es posible visualizar imágenes desde varias cámaras (pantallas múltiple), visualizar imágenes de unacámara a otra secuencialmente (visualización secuencial), y operar las cámaras conectadas usando el grabador.La configuración de los parámetros del grabador puede realizarse a través del software de monitorización, y laoperación del mismo puede realizarse tanto usando el software como un navegador web. Los siguientes modelos se describen como "WJ-RT416" en estas instrucciones de operación.
• WJ-RT416K: No se suministra un disco duro integrado• WJ-RT416: Disco duro integrado x1• WJ-RT416VK: Unidad de DVD integrada x1, no se suministra un disco duro integrado• WJ-RT416V: Unidad de DVD integrada x1, Disco duro integrado x1
Software de MonitorizaciónEl software de monitorización consiste en lo siguiente.
RT4ClientLas funciones principales del software de monitorización pueden operarse usando el RT4Client. Para usar el soft-ware de monitorización, inicie primero el RT4Client. Las siguientes son las funciones del RT4Client.
• Visualización de imágenes en vivo desde las cámaras (visualización normal, visualización por fotograma, visual-ización secuencial)
• Control de las cámaras (configuración, operación)• Reproducción de las imágenes grabadas en el grabador. • Configuración de los valores del grabador• Operación del grabador• Recepción de la notificación de la ocurrencia de un evento desde el grabador y visualización de las imágenes
grabadas por la grabación ante alarma. • Descarga de las imágenes grabadas en el grabador. • Descarga de datos desde el grabador (registro, archivo de idiomas, datos de configuración, etc.)• Carga de los datos del grabador (archivo de idiomas, firmware, datos de configuración, etc.)• Comunicación remota
RT4ViewerLas imágenes grabadas descargadas en el disco duro del ordenador pueden reproducirse usando el RT4Viewer. ElRT4Viewer puede iniciarse usando el interfaz del RT4Client. Las funciones del RT4Viewer:
• Reproducción de las imágenes descargadas grabadas. • Verificación de la alteración de los datos• Conversión de archivos al formato Windows
Navegador web Las siguientes funciones están disponibles al usar el navegador web.
• Visualización de imágenes en vivo desde las cámaras. • Control de las cámaras (encuadre / inclinación, acercamiento / alejamiento, enfoque, movimiento de la cámara a
la posición predeterminada etc.)• Reproducción de las imágenes grabadas en el grabador • Descarga de las imágenes grabadas en el grabador

5
Acerca de estas instrucciones de operaciónExisten los siguientes dos conjuntos de instrucciones de operación para el modelo WJ-RT416.
• Instrucciones de Operación de la Red (PDF) (este libro)• Guía de Instalación (libro)
Estas "Instrucciones para Operación Red" contienen descripciones acerca de cómo configurar los valores requeri-dos para operar el grabador y descripciones acerca de cómo operar el grabador usando un ordenador a través deuna red (usando un navegador Web o el software de monitorización).Consulte la "Guía de Instalación" para obtener información acerca de la instalación / conexión, y descripciones acer-ca de cómo operar el grabador usando los botones de la parte frontal del grabador. Se necesita Adobe® Reader® para leer estas instrucciones de funcionamiento (PDF) incluidas en el CD-ROM sum-inistrado. Cuando Adobe® Reader® no esté instalado en el ordenador personal, descargue la última versión deAdobe® Reader® desde el sitio web de Adobe e instálelo.Las ilustraciones de los menús de configuración presentes en la guía de instalación corresponden al modelo NTSC.
Requisitos del sistema para un ordenadorSe recomienda utilizar el software de monitorización en un ordenador que cumpla con los siguientes requisitos delsistema. Si el ordenador no cumple con dichos requisitos, podría experimentar problemas como lentitud en el proce-samiento de imágenes, o inoperabilidad del software.
Sistema Operativo Microsoft® Windows® XP Professional SP2*Microsoft® Windows® XP Home Edition SP2**: Probado y confirmado en cuanto a total compatibilidad con la edición en inglés.
No se garantiza compatibilidad total con ediciones en otros idiomas.Ordenador Compatible con IBM PC/ATProcesador Pentium® 4 3.0 GHz o más rápidoMemoria 512 MB o másMemoria de gráficos 256 MB o másControlador de pantalla Compatible con superposición (Overlay compatible)Monitor 1 024 x 768 píxeles o más, 24-bit True color o superiorInterfaz de Red Tarjeta de interfaz de red de 10/100 Mbps debe estar instaladaWeb browser Microsoft® Internet Explorer® 6.0 SP2Plug-in Microsoft® Windows MediaTM Player 9 Series o superiorOtros DirectX 8.0a o superiorr
CD-ROM Drive: Deben leerse las instrucciones de operación y usar el software enel CD-ROM suministrado.Adobe® Reader®: Se necesita para leer las instrucciones de operación que están enel CD-ROM suministrado.
Notas:• Cuando la memoria gráfica sea de menos de 32 MB, el software de monitoreo podrá acceder sólo cuatro
canales de cámara concurrentemente. (Cuando la memoria gráfica sea de menos de 64 MB, el software demonitoreo podrá acceder sólo seis canales de cámara concurrentemente.)
• Cuando el control de superposición no esté activado para el controlador de pantalla, el software de monitoreopodría no iniciar.
• El software de monitoreo podría no iniciar dependiendo de la versión del controlador de pantalla. En ese caso,actualice el controlador de pantalla a la versión más reciente.

6
Marcas comerciales y marcas registradas• Adobe y Reader son marcas registradas o marcas de Adobe Systems Incorporated en los Estados Unidos y/o
en otros países.• Microsoft, Windows, Internet Explorer, Windows Media, Windows Media Player ActiveX y DirectX son marcas
registradas o marcas de Microsoft Corporation en los Estados Unidos y/o en otros países.• "Intel" y "Pentium" son marcas registradas de Intel Corporation.• Otros nombres de compañías y productos incluidos en estas instrucciones de operación pueden ser marcas o
marcas registradas de sus dueños respectivos.• DVD es una marca registrada de DVD Format/Logo Licensing Corporation.
Abreviaturas Las siguientes abreviaturas se usan en las instrucciones de operación.Microsoft® Windows® XP Professional SP2 y Microsoft® Windows® XP Home Edition SP2 se describen comoWindows XP.
Licencia de la Cartera de Patentes del Estándar Visual MPEG-4Este producto posee una licencia de cartera de patentes del estándar visual MPEG-4 para uso personal y no-com-ercial de un cliente para (i) la codificación de video en conformidad con el Estándar Visual MPEG-4 ("Vídeo MPEG-4") y/o (ii) la decodificación de Vídeo MPEG-4 codificado por un consumidor comprometido en una actividad person-al y no comercial y/o obtenido a partir de un proveedor de videos con una licencia de MPEG LA para suministrarVídeos MPEG-4. No se otorga una licencia o se entenderá de manera implícita como para cualquier otro uso.Información adicional incluyendo la relacionada con usos promocionales, internos y comerciales y otorgamiento delicencias podrá obtenerse a partir de MPEG LA, LLC.Ver http://www.mpegla.com

7
Operación usando el Software de MonitorizaciónInstalación
Paso 1Introduzca el CD-ROM suministrado en la unidad de CD-ROM del ordenador.
Paso 2Haga doble clic en "Setup.exe" en el CD-ROM.→ El programa de instalación iniciará y el se visualizará el asistente.
Paso 3Instale el software al seguir las instrucciones presentadas a continuación visualizadas en el monitor. Seleccione el idioma de visualización y el sistema de televisión en "Language Type" (Tipo de idioma) durante el pro-ceso de instalación.Cuando inicie la instalación después de seleccionar la instalación estándar, se creará una carpeta nueva. (La rutadel directorio es "C:\Program Files\Panasonic\RT4 Monitoring Software".) Cuando la instalación haya finalizado, elprograma se añadirá al menún "Start" (Inicio). Un icono de acceso directo se creará en el escritorio.
Importante:Cuando use Windows® XP Professional o Home Edition SP2, es posible que se visualice la ventana "WindowsSecurity Alert" (Alerta a de Seguridad en Windows).En este caso, haga clic en el botón "Unblock" (Desbloquear) en la ventana visualizada de "Windows SecurityAlert" (Alerta de Seguridad de Windows). Cuando haga clic en el botón accidentalmente, haga lo siguiente.1. Haga clic en [Security Center] (Centro de Seguridad) en el "Control Panel" (Panel de Control).2. Haga clic en la pestaña [Exceptions] (Excepciones).3. Verifique si la casilla de verificación del software de monitorización está marcada.
Cuando la casilla de verificación esté marcada, haga clic en el botón [OK].Otras aplicaciones y el nivel de seguridad podrían no resultar afectados con estas operaciones. Para instalar o ejecutar este software, el usuario deberá tener privilegios de "administrador".
Desinstalación del software de monitorización
Paso 1Abra "Add or Remove Programs" (Agregar o Quitar Programas) en el "Control Panel" (Panel de Control).→ Se visualizará la ventana "Add or Remove Programs" (Agregar o Quitar p rogramas).
Paso 2Seleccione "RT4 Monitoring Software", después haga clic en el botón [Change/Remove] (Cambiar / Quitar).El programa de desinstalación iniciará y se visualizará el asistente.

8
Cómo iniciar el Cliente RT4Paso 1
Seleccione "RT4Client" desde el menú de "Start" (Inicio) ("Start" (Inicio) - "All Programs" (Todos los Programas) -"Panasonic" - "RT4 Monitoring Software" -"RT4Client") o haga doble clic en e RT4Client en el escritorio.→ El software de monitorización se iniciará y se visualizará la ventana de operación.
Ventana de operación Cuando inicie el software de monitorización, se visualizará la ventana de operación.
Área de visualización de imágenes Imágenes en vivo de las cámaras e imágenes grabadasen el grabador se visualizarán en esta área. El númerode área se asigna de la manera en que se muestra acontinuación. El área seleccionada se visualizará con un marco amar-illo.
Botones de selección de área El área sobre la que se ha hecho clic se visualizará enuna pantalla.(☞ página 16)
Botones de selección de pantalla múltiple Haga clic en el botón de selección de pantalla múltiple.La pantalla múltiple seleccionada se visualizará en elárea de visualización de imagen.
Área de visualización de estado Se visualizarán los iconos de estado para indicar losestados de cada área. Consulte la página 17 para infor-mación adicional acerca de los iconos de estado.
Área de visualizaciónde hora y fecha
Botones de selecciónde pantalla múltiple
Área de visualizaciónde imágenes
Botones de control del grabador
Botones de controldel sistema
Botones de selecciónde área
Área de visualizaciónde información degrabación
Área de visua-lización de estado
Área de visualizaciónde error / alarma
1 2 3 4
5 6 7 8
9 10 11 12
13 14 15 16

9
Área de visualización de error / alarma
El estado del grabador de la sesión actual se visualizará con los iconos de estado de error y el icono de estado dealarma. Cuando se haga clic en el icono [ALM] (Alarma), la alarma se reiniciará, y el icono visualizado desaparecerá.Consulte las instrucciones de operación del grabador para más información acerca del reinicio de la alarma.
Botones de control del grabador
Inicie / finalice la sesión de grabador, opere el grabador, descargue imágenes grabadas y establezca una comuni-cación remota entre ordenador y el grabador usando estos botones. Algunas operaciones no podrán realizarse si no se ha iniciado la sesión en el grabador como "Manager"(Administrador). Consulte la guía de instalación para más información acerca de las diferencias en las restriccionesde operación en los niveles de usuario. Consulte la página 19 para obtener información acerca de cómo iniciar unasesión en el grabador.Las siguientes funciones disponibles al usar los botones de control del grabador.
• Iniciar / finalizar sesión (☞ página 19)• Configuraciones del grabador (☞ página 35)• Descarga de imágenes grabadas (☞ página 47)• Comunicación remota (inicio / fin) (☞ página 48)
Botones de control del sistema El inicio de cada una de las funciones del software de monitorización, la visualización de menú de configuración,etc. puede realizarse usando estos botones. Los siguientes están disponibles al usar los botones de control del sistema.
• Configuración de los valores del software de monitorización (☞ página 49)• Visualización por fotograma (Función para visualizar sólo el fotograma de la secuencia de MPEG-4) (☞ página
30)• Visualización secuencial (Función para visualizar imágenes de una cámara a otra secuencialmente en el interva-
lo configurado previamente) (☞ página 32)
Configuración de Sistemade Monitorización
VisualizaciónSecuencial Mapa Visualizador RT4 Salir
Visualizaciónde Marco
Visualización Favorita
Panel de Control
Minimizar
Iniciar sesión Finalizar sesión Descarga de Datos
Configuración Grabador. Comunicación Remota

10
• Visualización favorita (Función para visualizar imágenes desde la cámara previamente registradas comofavoritas) (☞ página 33)
• Visualización de mapa (Función para visualizar imágenes desde la cámara al hacer clic en el icono de cámaraen el mapa) (☞ página 34)
• Panel de Control (☞ página 25)• Visualizador RT4 (☞ página 57)
El software del visualizador (RT4Viewer) que puede reproducir imágenes grabadas descargadas en un orde-nador se iniciará
• MinimizarEste software se minimizará en la bandeja del sistema.
• SalirEste software se cerrará
Área de visualización de hora y fecha Se visualizará la hora y la fecha del ordenador.
Área de visualización de información del grabador Al iniciar la sesión en el grabador, se visualizará la siguiente información del grabador. Información de sólo uno delos siguientes (excepto el nombre del grabador) podrá visualizarse simultáneamente. Cuando se haga clic en eltítulo de la información, se visualizará la información respectiva.
Recorder name (Nombre del grabador)Se visualizará el nombre el grabador de la sesión actual.
Camera State (Estado de la cámara)Se visualizará el estado de la cámara conectada algrabador de la sesión actual.
• Camera (Cámara) (nombre de la cámara)• State (Estado) (estado de la cámara)
Blank: No hay señal Live: El grabador no está grabando, o no está
conectado a una red.Manual: El grabador está grabando manualmente.Timer: El grabador está grabando con tempo-
rizador.Alarm: El grabador está grabando ante la ocurren-
cia de una alarma.Monitor: El grabador está en una red.Manual + Monitor: El grabador está grabando man-
ualmente y también está en una red.Timer + Monitor: El grabador está grabando con
temporizador y está también en una red. Alarm + Monitor: El grabador está grabando ante la
ocurrencia de una alarma y también está en unared.
Recorder name (Nombre del grabador)
Camera State (Estado de la cámara)
Alarm Info (Información de la alarma)Error Info (Información de error)User Info (Información del usuario)

11
Alarm Info (Información de la alarma)Se visualizará el historial de ocurrencias de alarmas(ocurridas después de iniciar la sesión en el grabadorsolamente) de la sesión actual del grabador.El estilo de la pantalla es el mismo que el estilo del re-gistro de alarmas del grabador.
Error Info (Información de error)Se visualizará el historial de ocurrencias de errores(ocurridos después de iniciar la sesión en el grabadorsolamente) de la sesión actual del grabador.El estilo de la pantalla es el mismo que el estilo del re-gistro de errores del grabador
User Info (Información del usuario) Se visualizará la información de los usuarios que estánaccediendo actualmente al grabador.
• Dirección IP• Tipo
Monitor: El usuario está monitorizando imágenesen vivo.
Control: El usuario tiene una sesión iniciada actual-mente en el grabador usando el software demonitorización.
Backup: El usuario está descargando imágenesgrabadas desde el grabador.
Talk: El usuario está transmitiendo / recibiendoaudio hacia / desde el grabador.
Frame: El usuario está visualizando mensajes convisualización por fotograma..
Netplay: El usuario está reproduciendo imágenesgrabadas en el grabador.
• Nombre del usuario• Hora de inicio de sesión

12
Valores relacionados con la conexión con el grabadorAntes de operar la ventana de operación, configure los valores de red entre el ordenador y el grabador.
Captura de pantalla 1Haga clic en el botón [Monitor System Setup](Configuración de Sistema de Monitorización).Se visualizará el menú emergente.Seleccione "Recorder Setup" (Configuración deGrabador) bajo "Monitor System Config" (ConfiguraciónSistema Monitorización).Se visualizará la ventana "Recorder Setup"(Configuración de Grabador).
Paso 1Haga clic en el botón [Insert] (Insertar) en la sección"Recorder Info." (Configuración de Grabador), ydespués registre la información del grabador.La contraseña es arbitraria.
Importante:• Las funciones operables del grabador variarán depen-
diendo del nivel de usuario. En función de los valores delgrabador, será posible restringir el acceso de los usuar-ios al monitorizado de las imágenes de las cámaras alconfigurar las contraseñas de los usuarios de nivel"Viewer" (Visualizador) y "Operator" (Operador).Al configurar la contraseña del nivel de usuario "Viewer"(Visualizador), es posible restringir la utilización de lascámaras por parte de los usuarios. (Los usuarios cuyonivel sea "Manager" (Administrador) podrán configurarlos parámetros de las cámaras.)La contraseña predeterminada será diferente de acuerdoa los niveles de usuario, como se muestra a continuación.Manager1 (Administrador1): 12345678Operator1 (Operador1): 123456Viewer1 (Visualizador1): 1234
• Consulte la página 68 de la guía de instalación paraobtener información acerca de cómo cambiar la con-traseña.
Notas:• El valor predeterminado de "Server Port" (Puerto de
Servidor) del grabador es "2000", y el de "IPAddress" (Dirección de IP) es de "192.168.0.250".
• Se pueden introducir hasta 12 caracteres en "Name"(Nombre).
Paso 2Haga clic en el botón [OK].
Paso 3Haga clic en el botón [Close] (Cerrar).
Nota:Consulte la guía de instalación del grabador paraobtener información adicional acerca del fun-cionamiento del grabador y del ordenador.

13
Cómo configurar los valores de la red Con el siguiente entorno de red, no es necesario configurar los valores de la red. Es posible configurar los valores uoperar el grabador usando el software de monitorización después de realizar la conexión.Dirección de IP: 192.168.0.2 - 192.168.0.249, 192.168.0.251 - 192.168.0.254Máscara de subred: 255.255.255.0Dirección de puerta de enlace: 192.168.0.1Cuando los valores de la red sean diferentes de los valores anteriores, configure los valores de la red del grabador yel ordenador.
Cómo configurar los valores de la red del grabador Use los botones panel frontal del grabador para conformar los valores de la red al entorno de red del ordenador.Consulte la guía de instalación del grabador para obtener información adicional acerca de los valores de la red (Lasección "Cómo configurar los valores de la red [Network Setup] (Configuración de Red)" bajo el capítulo "Cómo con-figurar los valores relacionados con las comunicaciones con otros dispositivos [Communication Setup](Configuración de Comunicación)" en las descripciones del "Setup Menu" (Menú de Configuración)).
Cómo configurar los valores de red de un ordenador Cambie la configuración TCP/IP del ordenador para conformar los valores a los del grabador.Debe configurarse la dirección de IP del ordenador a "192.168.0.XX (un número entre 2 y 254 excepto 250)" paraacceder al grabador.
Captura de pantalla 1Inicie justo después de que se inicie el ordenador.
Importante:Inicie sesión en el ordenador como administrador.
Paso 1En la barra de tareas, haga clic en "Start" (Inicio), ydespués haga clic en "Control Panel" (Panel deControl).

14
Captura de pantalla 2Se visualizará el panel de control.
Paso 2Haga clic en el icono "Network and InternetConnections" (Conexiones de Red e Internet).
Captura de pantalla 3Se visualizará la ventana "Network and InternetConnections" (Conexiones de Red e Internet).
Paso 3Haga clic en "Network Connections" (Conexiones deRed).
Captura de pantalla 4Se visualizará la ventana "Network Connections"(Conexiones de Red).
Paso 4Haga doble clic en "Local Area Connection" (Red deÁrea Local).

15
Captura de pantalla 5Se visualizará la ventana de "Local Area ConnectionStatus" (Estado de Red de Área Local).
Paso 5Haga clic en "Properties" (Propiedades).
Captura de pantalla 6Se visualizará la ventana "Local Area ConnectionProperties" (Propiedades de Red de Área Local).
Paso 6Haga clic en "Internet Protocol (TCP/IP)" (Protocolo deInternet (TCP/IP)), y después haga clic en "Properties"(Propiedades).
Captura de pantalla 7Se visualizará la ventana "Properties" (Propiedades) de"Internet Protocol (TCP/IP)" (Protocolo de Internet(TCP/IP)).
Paso 7Haga clic en "Use the following IP address" (Usar lasiguiente dirección de IP) e introduzca la dirección de IPy la máscara de subred de la siguiente manera:
• IP Address (Dirección de IP): 192.168.0.9• Subnet Mask (Máscara de subred): 255.255.255.0
Paso 8Haga clic en el botón "OK" y cierre la ventana.

16
Cómo monitorizar imágenes en vivo
Captura de pantalla 3Se visualizará la ventana "Connect" (Conectar).
Paso 3Seleccione el grabador para acceder al canal de lacámara deseada.
Notas:• Sólo los grabadores registrados previamente
pueden seleccionarse desde la ventana "Connect"(Conectar). Consulte la página 12 para más informa-ción.
• La contraseña registrada cuando se registró elgrabador se introducirá automáticamente.
• Cuando se visualicen imágenes desde 5 o máscanales de cámara del mismo grabador, o cuandose visualicen imágenes grabadas en un área de unapantalla múltiple sólo se visualizará el fotograma entodas las áreas de una pantalla múltiple y no seescuchará el audio.
Es posible visualizar imágenes en vivo en una pantalla o en una pantalla múltiple en el área de visualización de laimagen.Para visualizar imágenes en vivo desde las cámaras, seleccione primero la cámara deseada conectada al grabador.
Captura de pantalla 1Inicie la operación mientras se está visualizando la ven-tana de operación.
Paso 1Haga clic derecho en el área en blanco del área devisualización de la imagen.
Captura de pantalla 2Se visualizará un menú emergente.
Paso 2Seleccione "Connect" (Conectar).

17
Alterne el área de visualización de imágenes entre una pantalla y una pantalla múltiple
Visualice imágenes en una pantalla en el área de visualización de imágenes.Haga clic en el botón de selección del área deseada.→ El área seleccionada se visualizará en una pantalla y en el área de visualización de imágenes. El área de visuali-zación de imágenes se cambiará a una pantalla al hacer clic en uno de los botones de selección de área cuando sevisualice una pantalla múltiple. Los botones de selección de área cambiarán de la manera siguiente para indicar el estado actual.
(a) : Esta área se visualizará en el área de visualización de imágenes seleccionada actualmente.
(b) : Esta área se visualizará en el área de visualización de imágenes no seleccionada actualmente.
(c) : Esta área no se visualizará en el área de visualización de imágenes, o está siendo usada actualmentepara la visualización secuencial.
Cómo visualizar las imágenes en una pantalla múltiple en el área de visualización de imágenes Haga clic en el botón de selección de pantalla múltiple deseado. → La pantalla múltiple seleccionada se visualizará en el área de visualización de imágenes.
(4 pantallas): Cada vez que se haga clic en este botón, el área de visualización cambiará de la manera siguiente:1 - 4 → 5 - 8 → 9 - 12 → 13 - 16 → 1 - 4 → ···
(6 pantallas): Cada vez que se haga clic en este botón, el área de visualización cambiará de la manera siguiente:1 - 6 → 7 - 12 → 1 - 6 → 7 - 12···
(9 pantallas): Las áreas del 1 al 9 se visualizarán en el área de visualización de imágenes.
(16 pantallas): Las áreas del 1 al 16 se visualizarán en el área de visualización de imágenes.
Verifique el estado de la cámaraEl estado de la cámara respecto al área podrá verificarse con el icono visualizado.
(No hay icono): La visualización de imágenes en vivo o la reproducción de las imágenes grabadas estándisponibles en esta área.
: Las imágenes en vivo desde la cámara se están visualizando en esta área. Cuando este icono esté parpade-ando, las imágenes en la visualización secuencial se estarán visualizando en esta área.
: Las imágenes grabadas se están reproduciendo en esta área.
Paso 4Haga clic en el botón [OK].→ Se visualizará la ventana de estado de conexión.
Cuando se establece la conexión, las imágenes de lacámara seleccionada se visualizarán en el áreaseleccionada del área de visualización de imágenes.

18
Captura de pantalla 1Inicie la operación cuando se visualice la ventana deoperación.
Paso 1Haga clic derecho en la imagen visualizada queproviene de la cámara a ser desconectada.
Captura de pantalla 2Se visualizará el menú emergente.
Paso 2Seleccione "Disconnect" (Desconectar).→ La conexión con la cámara seleccionada se sus-
penderá.
: La cámara correspondiente a esta área está en estado de alarma.
: Las imágenes en vivo o grabadas que se visualicen actualmente, se están grabando. Cuando este icono estéparpadeando, las imágenes se estarán grabando por medio de la grabación ante alarma. Consulte las páginas49 y 50 para información adicional acerca de la grabación ante alarma.
Cómo cambiar temporalmente el color del texto visualizado en el área de visualización de imágenesAl hacer clic derecho en el texto visualizado en el área de visualización de imágenes, se visualizará el menú emergente.Seleccione "White" (Blanco), "Magenta" (Magenta) o "Bright Green" (Verde Claro) para cambiar el color del texto temporalmente.
Cómo controlar las cámarasLa cámara desde la cual las se visualizan las imágenes en el área de visualización de imágenes puede controlarse usando el panelde control (☞ página 25). Cuando se visualicen las imágenes en una pantalla o en cuatro pantallas, también es posible encuadrar /inclinar la cámara al hacer clic en el área de visualización de imágenes. Consulte la página 27 para obtener información adicional.
Cómo desconectar la conexión con la cámara

19
Cómo iniciar una sesión en el grabador Para realizar la reproducción de las imágenes en el grabador, la descarga, la operación del grabador (visualizaciónde cada registro, visualización de la información, operación de grabación manual, control de terminal de salida dealarma), es necesario iniciar la sesión en el grabador como "Manager (Manager1 - Manager4)" (Administrador(Administrador1 - Administrador4)).Para realizar la operación desde el grabador (configuración, mantenimiento) o usar la función de comunicaciónremota, es necesario iniciar la sesión como "Manager1(Administrador1)".Inicie la sesión en el grabador de la siguiente manera.
Captura de pantalla 1Haga clic en el botón [Login] (Inicio de Sesión).→ Se visualizará la ventana "Login" (Inicio de Sesión).
Importante:Dependiendo de la configuración del contrafuegosde Windows XP SP2, la información del grabadorpodría no visualizarse en ciertas ocasiones.Consulte la página 7 para obtener información adi-cional.
Paso 1Seleccione el grabador deseado e introduzca la con-traseña del nivel de usuario "Manager" (Administrador).
Nota:Sólo los grabadores registrados previamente podránseleccionarse en la ventana "Login" (Inicio deSesión). Consulte la página 12 para más informa-ción.
Paso 2Haga clic en el botón [OK].→ Se visualizará la pantalla de estado de conexión.
Cuando se establezca la conexión, la información delgrabador se visualizará en el lado izquierdo de laventana de operación.El botón [Login] (Inicio de Sesión) de la ventanade operación también cambiará al botón [Logout](Fin de Sesión). Haga clic en este botón parafinalizar la sesión del grabador.

20
Captura de pantalla 2Se visualizará el menú emergente.
Paso 2Seleccione "List Search Playback" (Reproducción debúsqueda de lista).
Cómo reproducir imágenes grabadas en el grabadorLas imágenes grabadas pueden reproducirse desde la ventana de resultados de búsqueda. Es posible buscar entrelas imágenes grabadas para reproducirlas al designar diversos filtros de búsqueda (List Search) (Búsqueda deLista) o al designar la hora y fecha de inicio de la grabación (Time & Date Search (Búsqueda por Fecha y Hora)).Para reproducir imágenes grabadas, inicie la sesión en el grabador como "Manager" (Administrador). Consulte la página 19 para más información acerca de cómo iniciar la sesión en el grabador.
Importante:Es imposible reproducir imágenes grabadas que se estén reproduciendo o copiando en el grabador.
Nota:Cuando se visualicen imágenes desde 5 o más canales de cámara del mismo grabador, o cuando se visualicenimágenes grabadas en el área de una pantalla múltiple, solo el fotograma se visualizará en una pantalla múltiple(el audio podría no escucharse cuando se visualicen imágenes en vivo).
Cómo reproducir imágenes grabadas desde la ventana de resultados de búsquedavisualizadas después de realizar la búsqueda con los filtros de búsqueda designados(List Search Playback (Reproducción de Búsqueda de Lista))
Captura de pantalla 1Inicie la operación cuando la ventana de operación seesté visualizando.
Paso 1Haga clic derecho en un área en blanco en el área devisualización de imágenes.

21
Captura de pantalla 3Se visualizará la ventana "List Search" (Búsqueda delista).
Paso 3Configure el filtro de búsqueda deseado.
Camera (Cámara)Verifique el botón de opción del canal de cámaradeseado en el que se realizará la búsqueda.
Filtering (Filtros)Off: Busca sin aplicar filtrosManual: Realiza la búsqueda sólo de las imágenes
grabadas por medio de la grabación manual Timer: Busca sólo las imágenes grabadas usando
la grabación con temporizadorAlarma: Realiza la búsqueda sólo entre las imágenes
grabadas por medio de la grabación ante alar-ma (activado por medio de la recepción de unaentrada de terminal, por detección de movimien-to en video (VMD) y un comando ante alarma)
Terminal: Realiza la búsqueda sólo entre la imágenesgrabadas por medio de las grabación ante alarmaactivada por medio de una entrada de terminal
VMD: Realiza la búsqueda entre las imágenes grabadaspor medio de la grabación ante alarma activadopor detección de movimiento en vídeo(VMD)
Com: Busca sólo las imágenes grabadas por lagrabación de alarma activada por la recepción deuna alarma por comando
Start/End (Inicio/Fin)Designe el período de tiempo a buscarse al introducir lahora y fecha de inicio y fin.
Paso 4Cuando los filtros de búsqueda se configuren, haga clicen el botón [OK].Captura de pantalla 4
Se visualizará la ventana de resultado de búsqueda Paso 5
Seleccione las imágenes grabadas que desea reproducir.
Nota:Es posible seleccionar varios resultados de búsque-da al hacer clic sobre ellos mientras se pulsa la tecla[Ctrl] en el teclado.
Paso 6Haga clic en el botón [Play] (Reproducir).→ La reproducción de las imágenes grabadas selec-cionadas se iniciará en el área seleccionada en el paso1.
Consulte la página 29 para obtener información acercade cómo realizar la operación de reproducción usandoel panel de control.
Nota:Las últimas 5 000 imágenes grabadas se visualizaránen una lista.

22
Captura de pantalla 3Se visualizará la ventana "T&D Search Playback"(Reproducción de búsqueda por hora y fecha).
Paso 3Configure los siguientes elementos.
Camera (Cámara)Seleccione la cámara en la que se desea realizar labúsqueda.
Start (Inicio)Introduzca la hora y fecha de inicio para realizar labúsqueda.
Paso 4Al finalizar de configurar los valores, haga clic en botón[OK].
Cómo reproducir imágenes grabadas desde la ventana de resultado de búsquedadespués de realizar la búsqueda al designar la hora de inicio de la grabación (Time &Date Search Playback (Reproducción de Búsqueda por Fecha y Hora))
Captura de pantalla 1Inicie la operación cuando se visualice la ventana deoperación.
Paso 1Haga clic derecho en el área en blanco del área devisualización de la imagen.
Captura de pantalla 2Se visualizará el menú emergente.
Paso 2Seleccione "T&D Search Playback" (Reproducción debúsqueda por hora y fecha).

23
Captura de pantalla 4La reproducción de las imágenes grabadas en la hora yfecha designada se iniciará en el área seleccionada enel paso 1.
Notas:• Cuando no se encuentre ninguna grabada en la
hora y fecha designadas, la reproducción se iniciaráa partir del siguiente registro.
• Cuando no haya imágenes grabadas en absoluto, lareproducción no iniciará.
Las operaciones durante la reproducción podránrealizarse usando el panel de control.
Cómo detener la reproducción Cuando se detenga la reproducción, la conexión con el grabador finalizará.
Captura de pantalla 1Inicie la operación mientras se visualice la ventana deoperación.
Step 1Haga clic derecho en el área en la que las imágenesgrabadas se visualizan.

24
Captura de pantalla 2Se visualizará el menú emergente.
Paso 2Seleccione "Stop Playback" (Detener Reproducción).→ La reproducción se detendrá y la conexión con el
grabador se suspenderá.

25
Panel de control Los controles de la cámara tales como el encuadre / inclinación, guardar una imagen, captura de imágenes y laoperación del menú de configuración de la cámara pueden hacerse usando el panel de control. La operacióndurante la reproducción de las imágenes grabadas puede realizarse también usando el panel de control.
Nota:Las siguientes operaciones pueden realizarse tanto al visualizar imágenes en vivo como al reproducir imágenesgrabadas.
• Guardar la imagen en el ordenador • Capturar imágenes desde la cámara • Desactivar el audio • Visualizar imágenes desde la cámara en una pantalla completa
Cómo visualizar el panel de control Cuando se haga clic en el botón [Control Panel] (Panel de Control), se visualizará el panel de control.Cuando se visualice en una pantalla completa, haga clic derecho en la pantalla y seleccione "Control Panel" (Panelde Control) desde el menú emergente.
Cierre el panel de control Haga clic en el botón [×] en el lado superior derecho del panel de control o clic en cualquier otra parte fuera del áreaseleccionada.→ El panel de control se cerrará.
Cómo guardar la imagen que se visualiza actualmente en el ordenadorHaga clic en el botón [Real Time Save] (Grabación en Tiempo Real) .→ Se grabará la imagen visualizada actualmente.El botón [Real Time Save] (Grabación en Tiempo Real) cambiará de la siguiente manera para indicar el estadoactual.
: El botón [Real Time Save] (Grabación en Tiempo Real) es operable.: Mientras se guarda la imagen.: El botón [Real Time Save] (Grabación en Tiempo Real) es inoperable.
La imagen guardada se almacenará en la carpeta "Mpeg" en el directorio seleccionado en la sección "ChooseDirectory" (Elegir Directorio) en la ventana "Advanced Setup" (Configuración Avanzada).La ventana "Advanced Setup" (Configuración Avanzada) puede visualizarse al seleccionar "Advanced Setup"(Configuración Avanzada) bajo "Monitor System Config" (Configuración de Sistema de Monitorización) desde elmenú emergente visualizado cuando se haga clic en el botón (Monitor System Setup) (Configuración del Sistema deMonitorización).
Capturar
Grabación en tiempo real
Pantalla completa
Desactivaraudio

26
Notas:• Cuando el tamaño de la imagen grabada sea de más de 500 MB, el archivo se dividirá automáticamente en va-
rios archivos. • Será imposible guardar la imagen mientras esté detenida o pausada la reproducción. • Cuando este software inicia una grabación por alarma mientras se está guardando un archivo, dicha grabación
se cancelará automáticamente y se reiniciará una vez la grabación por alarma finalice.• Dependiendo del tiempo requerido para comenzar a grabar las imágenes, varios de los primeros segundos de la
imagen guardada podrían no reproducirse en el RT4Viewer.
Cómo capturar las imágenes que se visualizan actualmenteCuando se haga clic en el botón [Capture] (Capturar) , la imagen que se visualice actualmente se capturarácomo una foto y se guardará. El botón [Capture] (Capturar) cambiará de la siguiente manera para indicar el estado actual:
: El botón [Capture] (Capturar) es operable.: El botón [Capture] (Capturar) es inoperable.
La imagen capturada se almacenará en la carpeta "Picture" (Imagen) del directorio seleccionado en la sección"Choose Directory" (Elegir Directorio) en la ventana "Advanced Setup" (Configuración Avanzada).La ventana "Advanced Setup" (Configuración Avanzada) puede visualizarse al seleccionar "Advanced Setup"(Configuración Avanzada) bajo "Monitor System Config" (Configuración Avanzada) desde el menú emergente quese visualiza cuando se hace clic en [Monitor System Setup] (Configuración del Sistema de Monitorización).
Nota:Será imposible capturar la imagen grabada cuando esté detenida la reproducción.
Desactivación del audioCuando se haga clic en el botón [Mute] (Silenciar) , el audio se desactivará.El botón [Mute] (Silenciar) cambiará de la siguiente manera para indicar el estado actual.
: El audio no está desactivado.: El audio se está desactivado.
Cómo visualizar imágenes desde la cámara en la pantalla completa Cuando se haga clic en el botón [Full Screen] (Pantalla Completa) , las imágenes que se visualicen actualmentese visualizarán a pantalla completa. Cuando se haga clic en el botón [Full Screen] (Pantalla Completa) mientas sevisualicen imágenes en cuatro pantallas, las cuatro pantallas se agrandarán hasta ocupar la pantalla completa.Cuando se haga clic en el botón [Full Screen] (Pantalla Completa) mientras se visualicen imágenes en una pantallao en una pantalla múltiple excepto cuatro pantallas, el área seleccionada se visualizará en una pantalla y seagrandará hasta ocupar la pantalla completa.Para regresar al tamaño anterior, haga clic en el botón [Full Screen] (Pantalla Completanueva) mente u pulse elbotón [Esc] (Escape) del teclado.

27
Cómo controlar las cámarasEs posible operar la cámara mientras se visualizan imágenes.
Nota:Para controlar la cámara, configure los valores tales como el tipo de comunicación entre la cámara y elgrabador, el protocolo, etc. Consulte la guía de instalación del grabador para obtener información acerca decómo configurar los valores requeridos del grabador. Consulte las instrucciones de operación de la cámara para obtener información acerca de cómo configurar losvalores requeridos de la cámara.Dependiendo de los modelos de las cámaras conectadas, podría no ser posible controlar la cámara o algunasfunciones podrían no estar disponibles.
Encuadre / inclinación, acercamiento / alejamiento, enfoque, operación en posición predeterminadaHaga clic en los botones del lado derecho del panel del control para controlar la cámara.
Encuadre / inclinación: Mueve la cámara horizontalmente (AB)/verticalmente (CD)Acercamiento/Alejamiento: Acerca / aleja las imágenes (+: ACERCAR, -: ALEJAR)Enfoque: Ajusta el enfoque (+: LEJOS, -: CERCA)AF: Ajusta el enfoque automáticamentePosición predeterminada: Mueve la cámara hasta la posición predeterminada registrada previamente
Notas:• Cuando se seleccione "Home" (Inicial) para "Preset position" (Posición predeterminada), la cámara se moverá
hasta la posición inicial (sólo cuando se controle una cámara Panasonic). Consulte las instrucciones deoperación de la cámara para obtener información acerca de cómo configurar los valores relacionados.
• También es posible encuadrar / inclinar la cámara al hacer clic en la imagen visualizada en el área de visualización(sólo cuando se visualicen imágenes desde una cámara Panasonic en una pantalla o en cuatro pantallas). Lacámara se mueve para ubicar el punto en el que se ha hecho clic como el punto central de su imagen.
Acercamiento / AlejamientoPosición predeterminada
Enfoque CDAB

28
Brillo, función automáticaCuando se haga clic en el botón [A], el panel de extensión se visualizará en el lado izquierdo del panel de control.El brillo y la función automática pueden operarse con estos botones. Para cerrar el panel de extensión que se visua-liza, haga clic en el botón [A] nuevamente.
Brightness (Brillo): Ajusta el iris del objetivo Auto: Mueve la cámara con la función auto configurada previamente
Cómo operar el menú de configuración de la cámaraCuando se haga clic en el botón [B], el panel de extensión con los botones se visualizará del lado derecho delpanel de control. La operación del menú de configuración de la cámara está disponible con estos botones. Para cerrar el panel deextensión que se visualiza y el menú de configuración de la cámara, haga clic en el botón [B] nuevamente.
SET (Configurar): Determina a la configuración, mueve el submenú ESC (Escape): Mueve a la página anterior.CDAB: Mueve el cursor, cambia el parámetro. Reset (Reiniciar): Visualiza el menú especial (Consulte las instrucciones de operación de la cámara en uso
para más información acerca del submenú especial.) All Reset (Reiniciar todos): Reinicia los valores del menú de configuración de la cámara a los valores predetermina-
dos
Haga clic en este botón para visualizar cerrar el panel de extensión.Auto
Brightness (Brillo)
Haga clic en este botón para visualizar /cerrar el panel de extensión. ESC (Escape)
SET (Configurar)
Reset(Reiniciar)
CDAB All Reset(Reiniciar
todos)

29
Operaciones durante la reproducción Las operaciones durante la reproducción pueden realizarse usando el panel de control. Consulte la página 25 paraobtener información acerca de cómo visualizar el panel de control.
Botón [Detener]: Haga clic en este botón para detener la reproducción. Botón [Registro anterior]: Es posible seleccionar el registro anterior al hacer clic en este botón cuan-
do varios resultados se hayan seleccionado en la ventana de resultadosde búsqueda.
Botón [Reproducción inversa rápida]: La velocidad de la reproducción rápida inversa cambiará de alternativa-mente entre "2x" y "4x" cada vez que se haga clic en botón de reproduc-ción rápida inversa.
Botón [Pausa]: Haga clic en este botón para hacer una pausa en la reproducción. Hagaclic en este botón nuevamente para reanudar la reproducción.
Botón [Reproducir / Reproducción fotograma a fotograma]: Haga clic en este botón para iniciar la reproducción. Cuando se haga clicen este botón durante la pausa, se visualizará el próximo fotograma.
Botón [Reproducción rápida hacia delante]: La velocidad de la reproducción rápida hacia delante cambiará en el si-guiente orden cada vez que se haga clic en el botón de reproducciónrápida hacia delante: 1x → 2x → 4x → 1/4x → 1/2x → 1x → 2x …
Botón [Registro siguiente]: Es posible seleccionar el siguiente registro al hacer clic en este botóncuando se hayan seleccionado varios resultados en la ventana de resulta-dos de búsqueda.
Deslizador de punto de reproducción: El puntero indicará el punto de reproducción actual. Es posible designarun punto de reproducción al hacer clic en el punto de reproducción desea-do.
Detener
Reproducción inversa rápida
Registro anterior PausaReproducir / Reproducciónfotograma a fotograma
Reproducción rápida hacia delante
Deslizador de punto de reproducción
Registro siguiente

30
Otras operaciones disponibles cuando se visualicen imágenes en vivoCuando se visualicen imágenes en vivo, las siguientes funciones de visualización estarán disponibles.
• Visualización por fotograma• Visualización secuencial • Visualización favorita • Visualización de mapa
Estas funciones de visualización pueden iniciarse al hacer clic en los respectivos botones de control del sistema.
Visualización por fotogramaSe mostrarán imágenes en vivo desde la cámara fotograma a fotograma. El intervalo de visualización puede estable-cerse al configurar "I Frame Interval" (Intervalo entre fotogramas) en la pestaña "Common Setup" (ConfiguraciónComún) de la ventana "Recording / Event Setup" (Configuración de Grabación / Evento) (☞ página 36).El valor predeterminado de "I Frame Interval" (Intervalo entre fotogramas) es "4". Los fotogramas mostrados cam-biarán de uno a otro en intervalos en un intervalo de 4 segundos.)
Importante:Cuando se cambie el valor configurado para "I Frame Interval" (Intervalo entre fotogramas), también afectará a la grabación.
Captura de pantalla 1Haga clic en el botón [Frame display] (Intervalo entrefotogramas).→ Se visualizará la ventana "Frame Display" (Intervalode intercuadro).
Paso 1Seleccione el grabador y cámaras deseados, y despuéshaga clic en el botón [OK].La contraseña registrada cuando se registró el grabadorse introducirá automáticamente.
Nota:Sólo los grabadores registrados previamente podránseleccionarse en la ventana "Frame Display"(Intervalo entre fotogramas). Consulte la página 12para información adicional.

31
Captura de pantalla 2La visualización por frames comenzará.
Paso 2La cantidad de áreas en el área de visualización deimágenes cambiará dependiendo de la cantidad decámaras seleccionadas.
Cantidad de cámaras seleccionadas Visualización de imágenes 1 1 pantalla2 - 4 4 pantallas 5 - 9 9 pantallas 10 - 16 16 pantallas
Cuando se haga clic derecho en la imagen visualizada,se visualizará el siguiente menú emergente.
• Stop Frame Display (Detener visualización decuadro): Detiene la visualización por fotograma.
• Full Screen (Pantalla completa): Se visualizará laimagen seleccionada en una pantalla completa.
• Default Screen (Pantalla por omisión): Regresa a lapantalla múltiple desde la visualización de pantallacompleta.
Paso 3Para salir de la visualización por fotograma, haga clicen el botón [×] en el lado superior derecho de la ven-tana.
Notas:• Cuando se seleccionen 5 cámaras, la visualización
por fotograma iniciará en nueve pantallas como semuestra en la imagen de "Captura de pantalla 2".
• Cuando las configuraciones de la resolución(Campo/SIF) de la cámaras seleccionadas sea dife-rente, la visualización por fotograma funcionarásolamente para las cámaras cuyas configuracionesde resolución sea la misma que la de la cámara conel número menor. Cuando las cámaras seleccionadas y sus configura-ciones de resolución sean como en la tabla 1 si-guiente, "Cam 1" y "Cam 4" estarán disponibles paravisualización por fotograma, ya que la resolución de"Cam 4" es la misma que la de la cámara con elnúmero menor "Cam 1".
Número Resolución
Cam 1 Campo
Cam 2 SIF
Cam 3 SIF
Cam 4 Campo

32
Visualización secuencial Las imágenes visualizadas desde varias cámaras cambiarán automáticamente. Para iniciar la visualización secuencial, configure los valores relacionados con la visualización secuencial previa-mente. Consulte la página 52 para obtener información acerca de cómo configurar los valores relacionados con lavisualización secuencial.
Captura de pantalla 1Cuando haga clic en el botón [Sequential display](Visualización secuencial), se visualizará el menú emer-gente:
Paso 1Seleccione "Normal Sequential Display" (VisualizaciónSecuencial Normal) o "My Favorite Sequential Display"(Mi Visualización Secuencial Favorita).
Importante:Cuando se estén mostrando imágenes, desconectetodas las conexiones. Cuando sea necesario desconectar todas las conex-iones para continuar la operación, se visualizará laventana de mensajes. Haga clic en el botón [OK] para desconectar todaslas conexiones y continuar la operación.
Captura de pantalla 2Se visualizará la ventana para introducir la contraseña.
Paso 2La contraseña registrada cuando se registró el grabadorse introducirá automáticamente. Haga clic en el botón [OK].→ Iniciará la visualización secuencial.
Paso 3Para detener la visualización secuencial, haga clic en elbotón [Stop sequential display] (Detener visualizaciónsecuencial). Cuando se inicie la visualización secuen-cial, el botón [Sequential display] (Visualización secuen-cial) cambiará al botón [Stop sequential display](Detener visualización secuencial) .
Importante:• Cuando inicie la grabación por alarma durante la
visualización secuencial, esta se detendrá. La visu-alización secuencial se iniciará cuando finalice lagrabación por alarma.
• La visualización secuencial se detendrá cuandoocurra un error en la conexión entre el grabador y elordenador.
• Otras funciones, tales como la visualización decuadro y cambio del área de visualización de la ima-gen, no estarán disponibles durante la visualizaciónsecuencial.

33
Visualización favoritaEs posible registrar un ca0nal de cámara como "favorite" (favorito) y asignárselo al área deseada.Consulte la página 51 para obtener información acerca de cómo registrar un canal como "favorite" (favorito).
Captura de pantalla 1Haga clic en el botón [My Favorite Display] (Mi visual-ización favorita).→ Se visualizará la ventana "My Favorite Display" (Mi
visualización favorita).
Paso 1Seleccione el "favorite" (favorito) deseado, y despuéshaga clic en el botón [OK].La contraseña registrada cuando se registró el grabadorse introducirá automáticamente. → Las imágenes desde el canal de cámara registrado
como "favorite" (favorito) se mostrarán en el áreaasignada.
Importante:• Cuando las imágenes se estén visualizando,
desconecte todas las conexiones.Haga clic en el botón [OK] para desconectar todaslas conexiones continúe la operación.
• Cuando la cámara del canal registrado comofavorito no esté conectada, puede que las imágenesno se visualicen de la forma configurada en la ven-tana "My Favorite Display Setup" (Configuración deVisualización Favorita).

34
Visualización de mapaEl posible visualizar el diagrama de ubicación de cámaras (mapa). La conexión de las cámaras puede establecerseen el mapa. Configure los valores relacionados con la visualización del mapa previamente (☞ página 53).
Captura de pantalla 1Haga clic en el botón [Map] (Mapa).→ Se visualizará la ventana "Map" (Mapa).
Paso 1Los iconos de cámara se visualizarán en la ventana"Map" (Mapa).
indica la cámara que está disponible para moni-torización de imágenes en vivo.
indica que la cámara no está disponible paramonitorización de imágenes en vivo. (No está conecta-da)Cuando haga clic en , se visualizará el menúemergente. Cuando seleccione "Connect" (Conectar)desde el menú emergente, se visualizará la ventana deconexión.Introduzca la contraseña, y después haga clic en elbotón [OK].→ Se establecerá una conexión con la cámara selec-
cionada y la monitorización de imagen en vivo estarádisponible.
Cuando haga clic en y seleccione "Disconnect"(Desconectar) desde el menú emergente que se visual-iza, la monitorización de imágenes en vivo se harádisponible.Otro mapa podrá seleccionarse desde el menú desple-gable.
Paso 2Para salir de la visualización del mapa, haga clic en elbotón [×] en el lado superior derecho de la ventana"Map" (Mapa).

35
Operación del grabadorLas siguientes operaciones del grabador estarán disponibles al usar este software:
• Configuración de los valores del grabador • Verificación de cada registro del grabador• Verificación de la información del sistema y del disco del grabador• Iniciar / detener la grabación manual• Determinación de activación o desactivación de la salida de alarma desde el terminal AUDIO IN/ALARM OUT de
la parte de atrás del grabador • Reinicio del grabador • Descarga / carga de los datos de la configuración desde / hasta el grabador • Descarga / carga de los datos del idioma desde / hasta el grabador• Actualización del firmware del grabador
Para operar el grabador, inicie primero una sesión en el grabador. (☞ página 19)Cuando haga clic en el botón [Recorder Config] (Configuración del Grabador), se visualizará el menú emergente.
Nota: Las operaciones disponibles difieren dependiendo del usuario que ha iniciado la sesión.
Configuración de los valores de la Configuración de Sistema del grabador (Setup(Configuración) – System Setup (Configuración del Sistema))Configure los valores básicos relacionados con el sistema del grabador.
Captura de pantalla 1Seleccione "System Setup" (Configuración del Sistema)bajo "Setup" (Configuración) desde el menú emergente.→ Se visualizará la ventana "System Setup"
(Configuración del sistema).
Paso 1Los elementos de la configuración de la ventana "SystemSetup" (Configuración Sistema) son los mismos elementos delmenú de configuración ("System Setup" (Configuración delSistema), "Display Setup" (Configuración de Pantalla), "UserLevel Setup" (Configuración de niveles de usuario), "ManagerPassword" (Contraseña de Administrador), "OperatorPassword" (Contraseña de Operador) y "Viewer Password"(Contraseña de Visualizador)) del grabador.Consulte la guía de instalación del grabador para másinformación acerca de los elementos del menú.
Notas:• El título de la cámara (hasta 10 caracteres
alfanuméricos) podrá configurarse en la pestaña"Display Setup" (Configuración de Pantalla) .
• El título de la cámara deberá nombrarse en el idiomaseleccionado en "Language" (Idioma) en la pestaña"System Setup" (Configuración del Sistema).
Paso 2Cuando finalice la configuración de los valores, hagaclic en el botón [Apply] (Aplicar).

36
Configuración de Grabación / Evento (Setup (Configuración) - Recording/Event Setup(Configuración de Grabación / Evento))Realice las configuraciones básicas relacionadas con las grabaciones y las acciones de evento del grabador.
Configuración de Comunicación (Setup (Configuración) - Communication Setup ( Configuración de Comunicación))Configure los valores básicos de la red del grabador.
Captura de pantalla 1Seleccione "Communication Setup" (Configuración deComunicación) bajo "Setup" (Configuración) desde elmenú emergente (☞ página 35).→ Se visualizará la ventana "Communication Setup"
(Configuración de Comunicación).
Paso 1Los elementos de configuración excepto los valores de la pestaña[NTP Setup] (Configuración NTP) de la ventana "CommunicationSetup" (Configuración de Comunicaciones) son los mismos que loselementos del menú ("Camera Control Setup" (Configuración deControl de Cámara), "Network Setup" (Configuración de Red) y"RS485 Setup" (Configuración RS485)) del grabador.Refiérase a lo siguiente para obtener información acerca decómo configurar los valores en la pestaña [NTP Setup](Configuración NTP).
Paso 2Cuando finalice la configuración de los valores, hagaclic en el botón [Apply] (Aplicar).
Nota:• La configuración de la compensación (pérdida en cable)
se ignorará cuando se reciba una alarma desde lascámaras durante la configuración de la comunicación.
• Cuando la compensación no se haya configurado en"S", detenga la grabación antes de cambiar los valores.
Captura de pantalla 1Seleccione "Recording / Event Setup" (Configuración deGrabación / Evento) bajo "Setup" (Configuración) desdeel menú emergente.→ Se visualizará la ventana "Recording/Event Setup"
(Configuración de Grabación / Evento).
Paso 1Los elementos de configuración de la ventana"Recording/Event Setup" (Configuración de Grabación /Evento) son los mismos del menú de configuración"Recording Setup" (Configuración de Grabación) y"Event Setup" (Configuración de Evento) del grabador.
Paso 2Cuando finalice los valores de configuración, haga clicen el botón [Apply] (Aplicar).
Nota:Para copiar y aplicar los valores configurados atodos los canales de cámara, haga clic en el botón[Apply] (Aplicar) después de hacer clic en el botón[Copy to all camera channels] (Copiar a todos loscanales de cámara). Los valores a copiarse variaránde acuerdo a los valores configurados.Consulte la guía de instalación del grabador paramás información acerca de los elementos de confi-guración.

37
Pestaña [NTP Setup] (Configuración NTP)
■ Time Adjustment (Sincronización horaria)Seleccione "On" (Activado) u "Off" (Desactivado) paradeterminar si ajustar o no el tiempo al sincronizar con elservidor NTP (Network Time Protocol, Protocolo deHora en Red).Valor predeterminado: Off(Desactivado)
■ NTP Server Address (Dirección de red del servidor NTP)Introduzca la dirección del servidor NTP cuando sehaya seleccionado "On" (Activado) en "TimeAdjustment" (Time Adjustment).Introduzca hasta 128 caracteres alfanuméricos(incluyendo guiones (-), puntos (.) y guiones abajo(_)).
■ Refresh Interval (Intervalo de sincronización)Seleccione un intervalo de consulta de tiempo para elservidor NTP de los siguientes:1h, 2h, 6h, 12h, 24hValor predeterminado: 1h

38
Pestaña [Mail Setup] (Configuración de Correo Electrónico)Configure los valores a usarse conjuntamente con las funciones de correo electrónico de alarma y correoelectrónico de informe de advertencia (instrucciones de operación del grabador).
■ Send to Address (Nviar a Dirección)Introduzca las direcciones de correo electrónico delreceptor del correo electrónico de alarma y del correoelectrónico de informe de advertencia del grabador.Introduzca las direcciones de correo de los receptorespara "Address1" - "Address4" (Dirección 1 - Dirección 4).Introduzca hasta 255 caracteres alfanuméricosincluyendo guiones (-), puntos (.), arroba (@) y guionesabajo (_).Se pueden registrar hasta 4 destinos. Marque el tipo de correo electrónico deseado(TRM/VMD/COM/ERR) a enviarse.TRM: Entrada de terminalVMD: Detección de movimiento en vídeo COM: Recepción de comando de alarma ERR: Ocurrencia de error
■ SMTP Server Address (Dirección de Servidor SMTP)Introduzca una dirección IP o el nombre del servidorSMTP para enviar correos electrónicos. Para introducirun nombre de servidor SMTP, es necesario seleccionar"Manual" o "Auto" para "DNS".Introduzca hasta 128 caracteres alfanuméricosincluyendo guiones (-) y puntos (.).
■ SMTP Port (Puerto SMTP)Introduzca un número de puerto del servidor SMTP.Valor predeterminado: 25
Importante:No cambie el número de puerto SMTP a menos quevaya a enviar los correos electrónicos por medio delpuerto de envío alternativo (número de puerto: 587).
■ POP Server Address (Dirección del Servidor POP)Cuando seleccione "POP before SMTP" (POP antes deSMTP) en "Authentication" (Autenticación), introduzcala dirección IP del servidor POP. La introducción del nombre de un servidor POP estarádisponible solamente al seleccionar "Manual" o "Auto"en "DNS".Introduzca hasta 128 caracteres alfanuméricosincluyendo guiones (-) y puntos (.).
■ Authentication (Autenticación)Seleccione un método de autenticación para enviarcorreos electrónicos de entre los siguientes:Off (Desactivado): No realizar la autenticaciónPOP before SMTP (POP antes de SMTP): Requiere la
autenticación del servidor POP antes de enviarcorreos electrónicos.
SMTP: Requiere de la autenticación por el servidorSMTP antes de mandar correos electrónicos.
Valor predeterminado: Off (Desactivado)
■ User Name (Nombre de Usuario)Introduzca un nombre de usuario para acceder al servi-dor.Introduzca hasta 32 caracteres alfanuméricos y signosexcepto (&) y espacio en blanco (espacio).
■ Password (Contraseña)Introduzca una contraseña para acceder al servidor.Introduzca hasta 32 caracteres alfanuméricos, excepto(&) y espacio en blanco (espacio).
■ From Address (Dirección del remitente)Introduzca la dirección de correo electrónico del remi-tente. Las direcciones de correo electrónico se visua-lizarán en la línea "From" (remitente).Introduzca hasta 255 caracteres alfanuméricosincluyendo guiones (-), puntos (.), arroba (@) y guionesabajo (_).
■ Mail Subject (Asunto del Email)Introduzca el asunto del correo electrónico.Introduzca hasta 50 caracteres.

39
Pestaña [Panasonic Alarm Protocol] (Protocolo de Alarma Panasonic)Configure los valores para suministrar notificaciones de información acerca de eventos / errores al ordenador.
■ Port Number (Número de Puerto)Introduzca un número de puerto a usar para transmitirun protocolo de alarma Panasonic al ordenador. Valor predeterminado: 1818
■ Destination Address (Direcciones de Destino)Introduzca la dirección del receptor. Introduzca la direc-ción IP y el nombre del host (servidor) para "Address1" -"Address4" (Dirección 1 - Dirección4).Introduzca hasta 128 caracteres alfanuméricosincluyendo guiones (-), puntos (.) y guiones abajo (_).Se pueden registrar hasta 4 destinos.

40
Verificación de cada registro del grabador (Log (Registro))Es posible verificar el registro de alarmas, el registro de errores, el registro de operaciones, el registro de acceso yel registro de red del grabador. El contenido de cada registro es el mismo que el contenido que puede verificarse en "Setup Menu - Maintenance"(Menú de Configuración - Mantenimiento) Consulte la guía de instalación del grabador para obtener más informa-ción.También será posible grabar cada registro en el ordenador en formato CSV al hacer clic en el botón [Save] (Guardar).Seleccione "Log" (Registro) desde el menúu emergente (☞ página 35).→ Se visualizará la ventana "Log" (Registro).
Pestaña [Network log] (Registro de Red)Es posible verificar los registros sobre la ocurrencia de errores en la red (hora y fecha de la ocurrencia y evento deerror).
Nota:Se pueden almacenar hasta 100 registros de error. Cuando se archiven más de 100 registros de eventos, losregistros de eventos más antiguos serán sobrescritos por registros de eventos más recientes. En este caso, elregistro más viejo será el primero en sobrescribirse.
Las descripciones de los registros de red son como se muestra a continuación.
SMTPPOP3ATTEST_ERR POP3 authentication error (Error de autenticación de error)SMTPPOP3SVR_ERR Failed to find POP3 server (No se encontró el servidor POP3)SMTPPOP3ADD_ERR Failed to resolve POP3 server address (No se encontró la dirección del servidor POP3)SMTPATTEST_ERR SMTP authentication error (rror de autenticación SMTP)SMTPSVR_ERR Failed to find SMTP server (No se encontró el servidor SMTP)SMTPSVRADD_ERR Failed to resolve SMTP server address (No se pudo resolver la dirección del servidor SMTP)SMTPOTHER Other errors for SMTP (Otros errores para SMTP)DNSOTHER Other errors for DNS (Otros errores para DNS)NTPGETTIME_OK Synchronization with the NTP server complete (Sincronización con el servidor NTP)NTPSVRADD_ERR Failed to resolve NTP server address (No se pudo resolver la dirección del servidor NTP)NTPSVRRES_ERR No response from the NTP server (No hay respuesta del servidor NTP)NTPOTHER Other errors for NTP (Otros errores para NTP)DHCPIPADDUPDATE_ERR DHCP IP address update failure (Fallo en actualización de dirección de IP de DHCP)DHCPIPADD_LOST DHCP lost [DHCP perdido]DHCPOTHER Other errors for DHCP (Otros errores para DHCP)

41
Cómo iniciar / detener la grabación manual (Manual Rec. Control (Control de Grabación Manual))Es posible iniciar y detener la grabación manual.
Captura de pantalla 1Seleccione "Manual Rec. Control" (Control deGrabación Manual) del menú emergente (☞ página 35).→ Se visualizará la ventana "Manual Rec. Control"
(Control de Grabación Manual).
Paso 1Seleccione "On" (Activado) u "Off" (Desactivado) parainiciar o detener la grabación manual.On (Activado): Inicia la grabación manual.Off (Desactivado): Detiene la grabación manual.
Paso 2Haga clic en el botón [Apply] (Aplicar).→ Se realizará la operación seleccionada
Cómo verificar la información del sistema y la información del disco del grabador (Information (Información))Es posible verificar la información del sistema y la información del disco del grabador.Seleccione "Information" (Información) del menú emergente (☞ página 35).→ Se visualizará la ventana "Information" (Información). Verifique la información deseada en esta ventana.

42
Cómo determinar si activar o desactivar la salida de la alarma desde el terminalAUDIO IN/ALARM OUT (ENTRADA DE AUDIO / SALIDA DE ALARMA) en la parteposterior del grabador (Alarm Output Control (Control de Salidade Alarma))Es posible activar o desactivar la salida de alarma desde el terminal AUDIO IN/ALARM OUT (ENTRADA DE AUDIO/ SALIDA DE ALARMA) en la parte posterior del grabador.
Captura de pantalla 1Seleccione "Alarm Output Control" (Control de Salidade Alarma) del menú emergente (☞ página 35).→ Se visualizará la ventana "Alarm Output Control"
(Control de Salidade Alarma).
Paso 1Verifique la casilla de selección respectiva al terminaldesde el que saldrá la señal de salida de alarma.Deseleccione la casilla para detener la salida de señalde alarma.
Paso 2Para cerrar la ventana "Alarm Output Control" (Controlde Salida de Alarma), haga clic en el botón [×] en ellado derecho superior de la ventana.
Cómo reiniciar el grabador (Maintenance (Mantenimiento) - Reboot (Reiniciar))Seleccione "Reboot" (Reiniciar) bajo "Maintenance" (Mantenimiento) en el menú emergente (☞ página 35).→ Se visualizará la ventana de confirmación.
Cuando se haga clic en el botón [OK] en la ventana de confirmación, se visualizará la ventana de reconfirmación.Haga clic en el botón [OK] en la ventana de reconfirmación para reiniciar el grabador. Conéctese al grabador nueva-mente después de reiniciarlo ya que la conexión entre el grabador y el ordenador se suspenderá durante el procesode reinicio.
Importante:Antes de reiniciar el grabador, asegúrese de que el grabador no se encuentre grabando, reproduciendo o copiando.

43
Cómo descargar los datos de configuración
Paso 1Haga clic en el botón [Download] (Descargar).→ Se visualizará la ventana "Save…" (Guardar...).
Paso 2Designe el directorio en el que se descargarán losdatos de configuración (nombre predeterminado:RT4Set.bin), y después haga clic en el botón [Save](Guardar).→ La descarga de los datos de configuración darácomienzo.
Carga de los datos de configuración
Paso 1Haga clic en el botón [Choose File] (Seleccione fichero), ydespués seleccione los datos de configuración a cargarse.
Paso 2Haga clic en el botón [Upload] (Subida).→ La carga de los datos de configuración iniciará.
Nota:Los valores en la pestaña [Network setup](Configuración de Red) de la ventana "CommunicationSetup" (Configuración de Comunicaciones) no sesobrescribirán aun si se cargan.
Cómo descargar / cargar datos de configuración desde / hacia el grabador (Maintenance(Mantenimiento) - Setup Data Download/Upload (Descarga / Carga de Datos de Configuración))Seleccione "Setup Data Download/Upload" (Descarga / Carga de Datos de Configuración) bajo "Maintenance"(Mantenimiento) del menú emergente. (☞ página 35).→ Se visualizará la ventana "Setup Data Download/Upload" (Descarga / Carga de Datos de Configuración).

44
Cómo cargar / descargar los datos del idioma desde / hasta el grabador (Maintenance(Mantenimiento) -Language Data Download/Upload (Descarga / Carga de Datos de Idioma))Es posible descargar / cargar los datos de idioma personalizados desde / hacia el grabador. El idioma predetermi-nado de idioma personalizado es English (Inglés).Seleccione "Language Data Download/Upload" (Descarga / Carga de Datos de Idioma) bajo "Maintenance"(Mantenimiento) desde el menú emergente (☞ página 35).→ Se visualizará la ventana "Language Data Download/Upload" (Descarga / Carga de Datos de Idioma).
Cómo descargar los datos de idioma
Paso 1Haga clic en el botón [Download] (Descarga).
Paso 2Designe el directorio en el que los datos del idioma se van a descargar (nombre predeterminado: RT4Lang.txt), ydespués haga clic en el botón [Save] (Guardar).→ La descarga de los datos del idioma iniciará.
Cómo cargar los datos del idioma Haga clic en el botón [Choose File] (Seleccione fichero), y después seleccione los datos de idioma a cargarse.
Paso 1Haga clic en el botón [Upload] (Subida).→ La carga de los datos de idioma iniciará.
Notas:• Los caracteres disponibles para el idioma personalizado son: (Puede que no se visualicen algunos caracteres.)
• Basic Latin, Latin Extended-A, Cyrillic• Dependiendo de la cantidad de caracteres, podría fallar la carga de los datos del idioma personalizado.• El código de caracteres del archivo que se va a cargar debe ser UTF-8.• Se recomienda guardar los datos actuales a manera de respaldo antes de cargar los datos del idioma ya que el
mismo se sobrescribirá cuando se carguen los datos del idioma.También se recomienda guardarlos antes de actualizar el firmware, ya que se reiniciarán los valores predetermi-nados.

45
Cómo descargar / cargar la plantilla de correo electrónico (Maintenance (Mantenimiento) - MailTemplate Download/Upload (Descarga /Carga de Plantilla de Correo Electrónico))
Es posible descargar / cargar la plantilla del correo electrónico a usarse para la notificación de ocurrencia de evento / error. Seleccione "Mail Template Download/Upload" (Descarga/Carga de Plantilla) bajo "Maintenance" (Mantenimiento)desde el menú emergente (☞ página 35).→ Se visualizará la ventana "Mail Template Download/Upload" (Descarga/Carga de Plantilla).
Cómo descargar la plantilla de correo electrónicoHaga clic en la pestaña [Alarm Mail] (Correo de Alarma) o en la pestaña [Error Mail] (Correo de Error).Haga clic en el botón [Download] (Descargar) y haga clic en el botón [Save] (Guardar) después de designar la car-peta de destino.→ La descarga de la plantilla de correo electrónico comenzará.
Cómo cargar la plantilla de correo electrónico Haga clic en el botón [Alarm Mail] (Correo de Alarma) y seleccione la plantilla a cargarse.Haga clic en el botón [Choose File] (Seleccione Fichero) y seleccione la plantilla a cargar.Después, haga clic en el botón [Upload] (Cargar).→ La carga de la plantilla del correo electrónico iniciará automáticamente.
Notas:• Consulte la página 81 para obtener información acerca de cómo editar el contenido del correo electrónico. • Se recomienda descargar y guardar el archivo original como un respaldo antes de cargar la plantilla, ya que el
mismo se sobrescribirá cuando la plantilla se cargue. También se recomienda descargarlo y guardarlo antes de actualizar el firmware ya que se reiniciará a los va-lores predeterminados.

46
Captura de pantalla 1
Paso 1Haga clic en el botón [Choose File] (SeleccioneFichero), y después seleccione los datos web a cargar. → Se visualizará la información de archivo (el tamaño
de archivo y la hora y fecha de actualización).
Paso 2Haga clic en el botón [Web Data Upload] (Carga deDatos Web).→ La carga de los datos web comenzará.
Captura de pantalla 1
Paso 1Haga clic en el botón [Choose File] (SeleccioneFichero), y después seleccione el archivo de actual-ización.→ La información del archivo (el tamaño del archivo y lahora y fecha de actualización) y la versión se visualizarán.
Paso 2Haga clic en el botón [Firmware Update] (ActualizarFirmware).→ La actualización del firmware iniciará.
Para validar el firmware actualizado, reinicie elgrabador.
Importante:Antes de reiniciar el grabador, asegúrese de que elgrabador no esté grabando, reproduciendo ocopiando.
Cómo cargar los datos web al grabador Para cargar los datos web a usarse cuando se acceda al grabador usando un navegador web, haga lo siguiente. Seleccione "Web Data Upload" (Carga de Datos Web) bajo "Maintenance" (Mantenimiento) desde el menu emergente. (☞ página 35).Se visualizará la siguiente ventana.
Actualización del firmware del grabador (Maintenance (Mantenimiento) - FirmwareUpdate (Actualización de Firmware))Seleccione "Firmware Update" (Actualización de Firmware) bajo "Maintenance" (Mantenimiento) del menú emer-gente (☞ página 35).

47
Cómo descargar las imágenes grabadas desde el grabador Es posible buscar las imágenes grabadas que desea descargar especificando los canales de cámara, el tipo degrabación, la hora de inicio y la hora final de la grabación.
Captura de pantalla 1Haga clic en el botón [Data Download] (Descarga deDatos). (☞ página 9)→ Se visualizará la ventana "Data Download"
(Descarga de Datos).
Paso 1Configure los siguientes filtros.Camera (Cámara): Seleccione los canales de cámara.
Para seleccionar todos los canalesde cámara, marque la casilla "All"(Todos).
Filtering (Filtros): Seleccione el tipo de grabación.• Off: Busca sin filtrar• Manual: Realiza la búsqueda sólo de las
imágenes grabadas por medio de lagrabación manual
• Timer: Busca sólo las imágenes grabadas con lagrabación con temporizador
• Alarm: Realiza la búsqueda sólo entre lasimágenes grabadas por medio de lagrabación ante alarma (activado pormedio de la recepción de una entrada determinal, por detección de movimiento envideo (VMD) y un comando ante alarma)
• Terminal: Realiza la búsqueda sólo entre laimágenes grabadas por medio de lasgrabación ante alarma activada por mediode una entrada de terminal
• VMD: Realiza la búsqueda entre las imágenesgrabadas por medio de la grabación antealarma activado por detección demovimiento en vídeo (VMD)
• Com: Busca sólo las imágenes grabadas con lagrabación ante alarma activada por mediode un comando de recepción de alarma
Start (Inicio): Introduzca la hora y fecha de inicio de grabación.End (Fin): Introduzca la hora y fecha de fin de grabación.
Paso 2Haga clic en el botón [Search] (Buscar).
Nota:Las últimas 5 000 imágenes grabadas se visua-lizarán en forma de lista.

48
Comunicación RemotaEs posible comunicarse con el grabador que ha iniciado la sesión usando audio. Para comunicarse usando audio,conecte un altavoz y un micrófono tanto al grabador como al ordenador.Haga clic en el botón [Remote Talk] (Comunicación Remota).→ La comunicación remota dará comienzo.
Cuando inicie la comunicación remota, el botón [Remote Talk] (Comunicación Remota) cambiará al botón [StopRemote Talk] (Detener Comunicación Remota) . Para suspender la comunicación remota, haga clic en el botón[Stop Remote Talk] (Comunicación remota) .
Importante:• El nivel de volumen de la comunicación remota puede modificarse por medio del panel del control de
"Dispositivos de Sonido y Audio" de Windows.• Cuando inicie la comunicación remota mientras reproduce imágenes en el ordenador, el audio de la comuni-
cación remota y la reproducción podrán escucharse simultáneamente. Cuando desactive el audio usando elbotón [Mute] (Silenciar) (☞ página 26), sólo el audio de la reproducción quedará desactivado.
Captura de pantalla 2La lista de resultados se visualizará en la ventana "DataDownload" (Descarga de Datos) presentada a contin-uación.
Paso 3Haga clic en el botón [Choose Directory] (Elegir directo-rio), y después designe el directorio en el que sedescargarán las imágenes grabadas.
Paso 4Seleccione las imágenes grabadas desde la lista de resul-tados. Para seleccionar todas las imágenes grabadas,haga clic en el botón [Select All] (Seleccionar Todas).
Nota:Es posible seleccionar varios resultados de búsque-da al hacer clic sobre los mismos mientras se pulsa[Ctrl] en el teclado.
Paso 5Haga clic en el botón [Download] (Descarga).→ La descarga comenzará.
Paso 6Para cerrar la ventana "Data Download" (Descarga deDatos), haga clic en el botón [Exit] (Salir).
Importante:• El nombre de archivo de las imágenes grabadas
que va a descargar no puede editarse. • Es imposible descargar imágenes grabadas que se
estén reproduciendo o copiando actualmente en elgrabador o que se estén reproduciendo por mediodel software.

49
Cómo configurar los valores del software de monitorización(Monitor System Config (Configuración Sistema Monitoreo))Al hacer clic en el botón [Monitor System Setup] (Configuración del Sistema de Monitorización), se visualizará unmenú emergente.
Configuración del Grabador(Monitor System Config (Configuración SistemaMonitoreo) - Recorder Setup (Configuración de Grabador))Las siguiente operaciones pueden realizarse en la ventana "Recorder Setup" (Configuración de Grabador).
• Registrar del grabador a ser utilizado.• Editar la información del grabador. • Editar la información de la cámara.
Captura de pantalla 1Seleccione "Recorder Setup" (Configuración delGrabador) bajo "Monitor System Config" (Configuraciónde Sistema de Monitorización) del menú emergente.→ Se visualizará la ventana "Recorder Setup"
(Configuración del Grabador).
Paso 1Configure los valores en la ventana "Recorder Setup"(Configuración del Grabador). Consulte lo siguientepara obtener información adicional acerca de los ele-mentos de configuración de la ventana "RecorderSetup" (Configuración del Grabador).
Paso 2Cuando finalice la configuración, haga clic en el botón[Close] (Cerrar).

50
Elementos de configuración
■ Vista de árbol en los grabadores y las cámarasoperables usando el sistema de monitorización
Se visualizarán los nombres de los grabadores y de loscanales de cámara. Cuando se haga clic en el icono, lainformación del dispositivo correspondiente se visu-alizará en la ventana derecha.
■ Monitor System Info. (Información del Sistema deMonitorización)
Se visualizará el nombre del sistema de monitorización.Edite el nombre del sistema de monitorización.Haga clic en el botón [Edit] (Editar), y después edite elnombre del sistema de monitorización. Para aplicar elnombre editado, haga clic en el botón [OK].
■ Recorder Info. (Información del Grabador)Es posible añadir / eliminar un grabador a / desde elsistema de monitorización y editar la información delmismo.
<Cómo añadir un grabador al sistema de monitorización>Consulte la página 12 para obtener información acerca decómo añadir un grabador al sistema de monitorización.
<Cómo editar la información del grabador>Haga clic en el icono deseado del grabador, y despuésen el botón [Edit] (Editar). Edite "IP Address" (DirecciónIP), "Name" (Nombre), "Password" (Contraseña) o"Server Port" (Puerto del Servidor). Para aplicar el ele-mento editado, haga clic en el botón [OK].
<Cómo borrar el grabador del sistema de monitorización>Haga clic en el icono del grabador deseado, y despuéshaga clic en el botón [Delete] (Eliminar). Haga clic en elbotón [OK] en la pantalla de confirmación que se visual-iza para borrar el grabador del sistema de monitorización.
■ Camera Info. (Información de Cámaras)Es posible editar la información y la duración de grabación de laalarma de la cámara seleccionada. Haga clic en el icono de lacámara deseado, y después haga clic en el botón [Edit] (Editar).Edite "Name" (Nombre) (hasta 12 caracteres) o "Rec. Duration"(Duración de Grabación).Las imágenes grabadas por medio de la grabación antealarma se almacenarán en la carpeta "Mpeg" en eldirectorio especificado en la sección "Choose Directory"(Seleccione Directorio) de la ventana "Advanced Setup"(Configuración avanzada).
Importante:• No podrá dar el mismo nombre a dos o más canales
de cámara cuando estén conectados al mismograbador.
• Antes de editar "Name" (Nombre) en "Camera Info."(Información de Cámaras), asegúrese de que lasimágenes del canal de cámara que se edita actual-mente no se estén visualizando.
Rec. Duration (Duración de la Grabación):Seleccione la duración de la grabación ante alarmaentre 10 y 999 segundos. Las imágenes grabadas por medio de la grabaciónante alarma pueden grabarse en el ordenador. (Lagrabación ante alarma comienza cuando elgrabador detecta la ocurrencia de una alarma.)El valor predeterminado es "30" (seg.).
Alarm Recording (Grabación por Alarma):Seleccione un canal de cámara a usarse paragrabar cuando ocurra una alarma en el canal decámara correspondiente al icono de cámara selec-cionado actualmente en la vista en árbol en la ven-tana "Recorder Setup" (Configuración de Grabador).El valor predeterminado es "Off" (Desactivado).
Importante:• No es posible configurar / editar los valores del
grabador que ha iniciado la sesión actual. • La grabación ante alarma comenzará sólo cuando
se haya iniciado la sesión en el grabador.• Dependiendo del tiempo requerido para comenzar a
grabar las imágenes, varios de los primeros segun-dos de la imagen guardada podrían no reproducirseen el RT4Viewer

51
Mi Configuración de Pantalla Favorita (Monitor System Config (Configuración SistemaMonitoreo)- My Favorite Display Setup (Mi configuración de pantalla favorita))Asigna el canal de cámara deseado al área deseada como "favorite" (favorito). Pueden registrarse hasta 10favoritos (Favorite1 - Favorite10)
Captura de pantalla 1Seleccione "My Favorite Display Setup" (Mi configuración depantalla favorita) bajo "Monitor System Config"(Configuración Sistema Monitoreo) desde la ventana emer-gente (☞ página 49).→ Se visualizará la ventana "My Favorite Display
Setup" (Mi configuración de pantalla favorita).
Paso 1Seleccione el nombre favorito (Favorite1 - Favorite10)desde el menú desplegable.
Paso 2Seleccione el grabador que accederá a los canales decámara deseados a asignarse a cada área. También es posible asignar el canal de cámara desea-do al arrastrar el icono de cámara deseado desde lavista de árbol hasta área de icono deseada.
Paso 3Para cancelar todas las asignaciones, haga clic en elbotón [Clear] (Quitar).Para editar el nombre del favorito, haga clic en el botón[Rename] (Renombrar).→ Se visualizará la ventana "Rename" (Renombrar).Introduzca el nombre nuevo y haga clic en el botón[Apply] (Aplicar).
Paso 4Haga clic en el botón [Apply] (Aplicar) en la ventana "MyFavorite Display Setup" (Mi configuración de pantallafavorita).

52
Configuración de Visualización Secuencial (Monitor System Config (Configuración SistemaMonitoreo)- Sequential Display Setup (Configuraciónde Visualización Secuencial))Configure los valores relacionados con la visualización secuencial.
Captura de pantalla 1Seleccione "Sequential Display Setup" (Configuraciónde Visualización Secuencial) bajo "Monitor SystemConfig" (Configuración del Sistema de Monitorización)desde el menu emergente (☞ página 49).→ Se visualizará la ventana "Sequential Display Setup"
(Configuración de Visualización Secuencial).
Paso 1La ventana "Sequential Display Setup" (Configuraciónde Visualización Secuencial) contiene dos pestañas. lapestaña "Normal Sequence" (Secuencia Normal) y lapestaña "My Favorite Sequence" (Mi SecuenciaFavorita).En la pestaña "Normal Sequence" (Secuencia Normal)pueden configurarse los valores para la visualizaciónsecuencial usando las cámaras conectadas al grabadorregistrado.En la pestaña "My Favorite Sequence" (Mi SecuenciaFavorita) pueden configurarse los valores para la visuali-zación secuencial al usar las cámaras registradas como"favorite" (favoritas).Los valores "Total time" (Tiempo total), "Dwell Time"(Tiempo de permanencia) y "Screen Mode" (Modo depantalla) son valores comunes que se aplican a ambaspestañas.Consulte más adelante lo siguiente para obtener infor-mación acerca de los elementos de configuración.
Paso 2Cuando finalice la configuración de los valores, hagaclic en el botón [OK].

53
Elementos de Configuración
■ Out Sequence Cameras (Cámaras fuera desecuencia)
■ In Sequence Cameras (Cámaras en secuencia)Para no usar una cámara concreta durante la visualizaciónsecuencial, seleccione la cámara que no se va a usar, ydespués haga clic en el botón [<]. Para no usar ninguna cámaradurante la visualización secuencial, haga clic en el botón [<<]. Para usar la cámara en la lista "Out SequenceCameras" (Cámaras fuera de secuencia) durante lavisualización secuencial, seleccione la cámara de lalista "Out Sequence Cameras" (Cámaras fuera desecuencia), y después haga clic en el botón [>].Para usar todas las cámaras en la lista "Out SequenceCameras" (Cámaras fuera de secuencia) durante lavisualización secuencial, haga clic en el botón [>>].
■ Total Time (Tiempo total)Configure el tiempo total de la visualización secuencialentre 0 y 999. Cuando se introduzca "0", la visualizaciónsecuencial no se detendrá hasta que no lo haga man-ualmente. El valor predeterminado es de 30 minutos.
■ Dwell Time (Tiempo de permanencia)Configure el tiempo de permanencia (intervalo de tiempoentre un cambio de canal de cámara al siguiente) entre15 y 999 segundos.El valor predeterminado es 60 segundos.
■ Screen Mode (Modo Pantalla)Seleccione un modo de pantalla a usar durante la visua-lización secuencial entre 1, 4, 9 y 16.El valor predeterminado es 4 (4 pantallas).
Configuración de mapa (Monitoring System Config (Configuración SistemaMonitoreo) - Map Setup (Configuración de Mapa))Configure un mapa (diagrama de la disposición de las cámaras) usado para la visualización del mapa.Cuando opere de manera remota el grabador, el mapa ofrece una manera visual de entender las ubicaciones de lascámaras.
Captura de pantalla 1Seleccione "Map Setup" (Configuración de Mapa) bajo"Monitor System Config" (Configuración de Sistema deMonitorización) desde el menú emergente (☞ página 49).→ Se visualizará la ventana "Map Setup"
(Configuración de Mapa).
Notas:• Cuando no se registre un nombre antes de hacer
clic en el botón [OK], no podrá hacerse la configu-ración
• No es posible ubicar la misma cámara en variosmapas
Paso 1Haga clic en el botón [Insert] (Insertar) e introduzca unnombre en el recuadro "Name" (Nombre).Después, seleccione las cámaras a visualizar en elmapa. Cuando la casilla del nombre del grabador esté marca-da, todas las cámaras conectadas al grabadorquedarán seleccionadas. Para seleccionar de manera independiente,selecciónelas en la siguiente ventana que se visualizarácuando haga clic en el botón [Detail] (Detalle). Despuésde seleccionar las cámaras que se visualizarán en elmapa, haga clic en el botón [OK].

54
Captura de pantalla 2Se creará el mapa.
Paso 2Seleccione el mapa creado visualizado en la columna"Map" (Mapa), y después haga clic en el botón [Load](Cargar) para aplicar la imagen de fondo.Por ejemplo, una imagen esquemática del interior de unbanco, supermercado, etc.La imagen de fondo debe ser un mapa de bits (bmp) ouna imagen jpeg (jpg). Para cancelar la imagen de fondo aplicada, haga clic enel botón [Clear] (Quitar).
Paso 3Haga clic en el botón [Layout] (Diseño).
Captura de pantalla 3Se visualizará la ventana "Map Edit" (Editar Mapa).
Paso 4Ubique cada uno de los iconos de cámara en las posi-ciones definitivas sobre la imagen de fondo.
Paso 5Haga clic en el botón [OK].→ La ventana "Map Edit" (Editar Mapa) se cerrará.
Paso 6Haga clic en el botón [Close] (Cerrar) en la ventana"Map Setup" (Configuración de Mapa).

55
Captura de pantalla 1Seleccione "Advanced Setup" (ConfiguraciónAvanzada) bajo "Monitor System Config" (Configuraciónde Sistema de Monitorización) en el menú emergente.(☞ página 49).→ Se visualizará la ventana "Advanced Setup"
(Configuración Avanzada).
Paso 1Configure los siguientes elementos.
■ Disconnect Time (Tiempo de Desconexión)La imagen en vivo se desconectará cuando no sehayan realizado operaciones en el ordenador durante eltiempo indicado.Los siguientes valores estarán disponibles para "WaitTime" (Tiempo de espera).30Min (30 minutos), 1Hour (1 hora), 2Hours (2 horas),Never (Nunca).Cuando la casilla "Auto Reconnect" (ReconectarAutomáticamente) esté marcada, la imagen en vivodesconectada se conectará automáticamente dentro de5 minutos incluso si el grabador se desconecta debido aun error de conexión, etc.Valor predeterminado: Never (Auto Reconnect ON)(Nunca (Reconexión Automática marcada))
■ Subtitle Setup (Configuración de Subtítulo)Puede seleccionarse la Información a visualizarse en elmonitor.Marque la casilla deseada para visualizar la informaciónrespectiva. Time & Date (Hora y Fecha): Cuando se muestren
imágenes en vivo se visualizarán la hora y fechaactuales. Cuando se muestren imágenes grabadas,se visualizarán la hora y fecha de la grabación.
Stream (Velocidad): Se visualizará la velocidad detransmisión de imágenes.
Recorder Name (Nombre del Grabador): Se visu-alizará el nombre del grabador.
Camera Info. (Nombre del Grabador): El nombre de lacámara y la calidad de imagen configurada se visu-alizarán.
Valor predeterminado: Todas las casillas están mar-cadas
■ Alarm Sound Setup (Configuración de Sonido deAlarma)
Seleccione "On" (Activado) u "Off" (Desactivado) paradeterminar si sonará o no el timbre de la alarma (seráescuchado desde el altavoz del ordenador) cuando elsoftware reciba una notificación de alarma.Valor predeterminado: On (Activado)
Configuración Avanzada (Monitoring System Config (Configuración SistemaMonitoreo) - Advanced Setup (Configuración Avanzada))Efectúe la configuración avanzada en la ventana "Advanced Setup" (Configuración Avanzada).

56
■ Video Format Setup (Configuración de Formatode Vídeo)
Seleccione un formato de video.
■ Choose Directory (Elija Directorio)Designe el directorio en el que se almacenarán lasimágenes descargadas o capturadas.
■ Transport Type (Tipo de Transporte)Seleccione "TCP", "UDP" o "Multicast" como protocolode comunicación.Valor predeterminado: TCP
Lo siguiente se añade a "■ Transport Type" (Tipo deTransporte).
Importante:Cuando seleccione "UDP", sólo se podrá conectarun grabador al ordenador.
Paso 2Cuando finalice de configurar los valores, haga clic enel botón [Apply] (Aplicar).
Monitor System Version (Versión del Sistema de Monitorización)Seleccione "Monitor System Version" (Versión del Sistema de Monitorización) desde el menú emergente (☞ página 49).Se visualizará la versión actual del software de monitorización.
Language (Idioma)Seleccione "Language" (Idioma) desde el menú emergente (☞ página 49).(El idioma de visualización actual se ha seleccionado durante el proceso de instalación.)Seleccione el idioma de visualización de entre los siguientes.
Chinese (Chino), Custom (Personalizado), English (Inglés), Japanese (Japonés)El idioma predeterminado es en el inglés.Es posible personalizar los caracteres que se mostrarán al editar el archivo "Cst.ini" en la carpeta "RT4 MonitoringSoftware" (Software de Monitorización RT4). (La ruta del directorio es "C:\Program Files\Panasonic\RT4 MonitoringSoftware".)
Notas:• Dependiendo de la configuración de idioma de Windows, los caracteres personalizados podrían no visualizarse
correctamente. No edite ningún otro archivo que no sea "Cst.ini".• Cuando haya finalizado la edición del archivo, guárdelo usando el código de caracteres UTF-8.

57
Reproducción de imágenes grabadas descargadas usando el RT4ViewerEs posible buscar y reproducir las imágenes grabadas descargadas.
Inicie el RT4ViewerSeleccione "RT4Viewer.exe" desde el menu "Start" (Inicio) ("Start" (Inicio) - "All Programs" (Todos los Programas) -"Panasonic" - "RT4 Monitoring Software" - "RT4Viewer") o haga clic en el botón [RT4Viewer].→ El RT4Viewer se inciará y se mostrará la ventana "RT4Viewer".
Notas:• Es posible copiar el software visualizador de manera conjunta con las imágenes grabadas cuando copie estas
desde el grabador hasta el dispositivo externo de grabación conectado. Para más información, consulte la guíade instalación del grabador.
• Cuando use el software visualizador descargado, la opción "Search File(S)" (Buscar archivo) en el menú "File"(Archivo) no estará disponible.
■ File (Archivo)Los siguientes menús están debajo del menú "File(F)"(Archivo).Open File(O) (Abrir Fichero): Para abrir un archivo
(imagen grabada descargada). (☞ página 59)Search File(S) (Buscar Fichero): Para realizar la
búsqueda de un archivo (imagen grabada descarga-da). Cuando seleccione "Search File" (BuscarArchivo), se mostrará la ventana "Search File"(Buscar Archivo). (☞ página 60)
Full Screen(W) (Pantalla Completa): Las imágenesgrabadas descargadas se visualizarán en una pan-talla completa.
Exit(X) (Salir): Salga del RT4Viewer.
■ Tool (Herramientas)El siguiente menú se encuentra bajo el menú "Tool(T)"(Herramientas).Alteration Detection(A) (Detección de alteración):
Verifica si la imagen grabada descargada selec-cionada en el área de visualización de la lista dereproducción se ha alterado o no.
File Conversion (F) (Conversión de fichero): La imagengrabada se convertirá en un archivo con el formatode Windows Media.
■ Language (Idioma)Seleccione el idioma de visualización de entre los si guientes:Japanese (Japonés), English (Inglés), SimplifiedChinese (Chino Simplificado), Custom (Personalizado).El idioma predeterminado es Inglés.
Barra de menú
Área de visua-lización deimágenes
Área de visualizaciónde lista de reproducción
Botones de con-trol de reproduc-ción
Área de visualizaciónde propiedades
Deslizador de puntode reproducción
Reproducir / Reproducciónfotograma a fotograma
DetenerPausa
Desactivarsonido
Controlde volu-men
Registro siguiente Velocidad dereproducciónoriginal
CapturarRegistro anterior
Deslizador de velocidad de reproducción
Guardar

58
■ Help (Ayuda)Se visualizará la versión actual del RT4Viewer.
■ Área de visualización de imágenesLas imágenes grabadas descargadas se visualizaránen esta área. Es posible cambiar temporalmente el color del texto quese visualiza en el área de visualización de imágenes alhacer clic derecho en el texto y seleccionar el colordeseado desde el menú emergente que se muestra.
■ Área de visualización de lista de reproducción Las imágenes grabadas descargadas se visualizaránen forma de lista. Se mostrará la siguiente información. Canal de cámara, tiempo de inicio, tiempo final, tipo deevento, calidad de imagen, con o sin audio, direcciónMAC, alterada o no alterada.
■ Botones de control de reproducción Deslizador de punto de reproducción: El punto de
reproducción actual se indicará por medio del pun-tero. Es posible designar un punto de reproducciónal hacer clic en el punto de reproducción deseado.
Reproducir / Botón de reproducción fotograma afotograma : La reproducción comenzará. Cuandose haga clic en este botón durante la pausa, se visu-alizará el siguiente fotograma.
Botón de pausa: Se hará una pausa en la reproducción.Botón detener: La reproducción se detendrá.Botón registro anterior: Para iniciar la reproducción
del registro anterior.Botón registro siguiente: Para iniciar la reproducción
del registro siguiente.Deslizador de velocidad de reproducción: Modifique
la velocidad de reproducción.Botón de velocidad de reproducción original:
Restablezca la velocidad de reproducción modifica-da a la velocidad de reproducción original.
Botón guardar: Para guardar la imagen grabada quese reproduce actualmente.
Botón capturar: Para capturar la imagen como una foto.Botón desactivar audio: Desactivar audio.Deslizador de control de volumen: Haga clic para
modificar el volumen del audio.
■ Área de visualización de propiedad Se visualizará la siguiente información de la imagengrabada que se reproduce actualmente.Canal de cámara, hora de inicio, hora final, calidad deimagen, tipo de evento, velocidad de reproducción.
Notas:• Cuando use el software de visualización copiado en
un DVD-R o en un CD-R, la carpeta "Mpeg" o la car-peta "Capture" se creará en el escritorio al hacer clicen el botón [Save] (Guardar) o en el botón [Capture](Captura) respectivamente.
• Cuando reproduzca un archivo que consista sólo enfotogramas, la modificación de la velocidad dereproducción no estará disponible.

59
Cómo reproducir imágenes grabadas descargadas Seleccione "Open File (O)" (Abrir Fichero) bajo "File (F)" (Archivo) en la barra de menú.→ Se visualizará la ventana de selección de archivo.
Seleccione el archivo que desea reproducir y haga clic en el botón [Play] (Reproducir). La reproducción de la ima-gen seleccionada comenzará en el área de visualización de imágenes.Controle la imagen que se reproduce usando los botones de control de reproducción. Para visualizarla en una pan-talla completa, seleccione "Full Screen" (Pantalla Completa) bajo "File" (Archivo) en la barra de menú o haga dobleclic la imagen que se reproduce en la actualidad. Para regresar al tamaño anterior, haga doble clic en la imagen quese reproduce actualmente.

60
Búsqueda y Reproducción
Importante:Sólo se podrá realizar la búsqueda en las imágenes de la carpeta "Mpeg" del directorio seleccionado en la sección"Choose Directory" (Seleccionar Directorio) de la ventana "Advanced Setup" (Configuración Avanzada) del softwarede monitorización.(Cuando se inicie el software de monitorización, la ventana "Advanced Setup" (Configuración Avanzada) podrávisualizarse al seleccionar "Advanced Setup" (Configuración Avanzada) bajo "Monitor System Config"(Configuración de Sistema de Monitorización) desde el menú emergente que se visualiza cuando se hace clic enel botón [System Setup] (Configuración del Sistema).)
Captura de pantalla 1Seleccione "Search File(S)" (Buscar Archivo) bajo"File(F)" (Archivo) en la barra de menú.→ Se visualizará la ventana "Search File" (Buscar
Archivo).
Paso 1Configure el filtro de búsqueda deseado.
■ Select Camera (Seleccionar Cámara)Marque la casilla del canal de cámara en que deseaque se realice la búsqueda.Para seleccionar todos los canales de cámara, marquela casilla "All" (Todos).
■ Time Range (Intervalo de Tiempo)Designe el intervalo de tiempo en el que se realizará labúsqueda especificando la hora de inicio y final de lagrabación.
Paso 2Haga clic en el botón [OK].
Captura de pantalla 2Los resultados de la búsqueda se mostrarán en el áreade mostrarán de lista de reproducción.
Paso 3Seleccione la imagen grabada que desee desde la lista,y después haga clic en el botón de reproducción.→ La reproducción comenzará.

61
Verificación de AlteraciónCómo verificar si la imagen grabada descargada que está seleccionada en el área de visualización de lista de repro-ducción se ha alterado o no.
Captura de pantalla 1Abra la imagen que desea que se verifique. (☞ página60)
Paso 1Detenga la reproducción y seleccione "AlterationDetection(A)" (Detección de Alteración) bajo "Tool(T)"(Herramientas) en la barra de menú.→ Se visualizará la ventana de confirmación.
Paso 2Haga clic en el botón [OK].→ La verificación de alteración iniciará. Cuando finalice
la verificación de alteración, se visualizará la ventanade mensajes.
Paso 3Haga clic en el botón [OK].
Captura de pantalla 2El resultado de la verificación de alteración se visua-lizará en la columna "Alteration" (Alteración) del área devisualización de lista de reproducción.
Paso 4Verifique el resultado.Yes: AlteradoNo: No alterado-: Indefinido
Notas:• Cuando se abra otro archivo, el resultado se bor-
rará.• El resultado de la verificación de alteración será
"Yes" para los archivos creados al guardar la ima-gen que se visualiza actualmente en el ordenador(☞ página 25), al usar la función de grabación antealarma (☞ página 50), o al grabar la imagen que sevisualiza actualmente (☞ página 58).

62
Conversión del formato de archivo Es posible convertir el formato del archivo (extensión: *rt4) al formato Windows Media.
Cómo crear un archivo con el formato Windows Media
Cómo crear un archivo de audio con el formato WAV Haga clic en la pestaña [Audio Retrieval] (Recuperación de Audio) de la ventana "File Conversion" (Conversión deArchivo).Realice los pasos del 2 al 4 de la misma manera que en "Cómo crear un archivo con el formato Windows Media".
Nota:No podrá crearse un archivo de audio a partir de un archivo que no contenga datos de audio.
Captura de pantalla 1Seleccione "File Conversion" (Conversión de Archivo)bajo "Tool" (Herramientas).→ Se visualizará la ventana "File Conversion"
(Conversión de Archivos).
Paso 1Haga clic en la pestaña [File Conversion] (Conversiónde Archivo).
Paso 2Seleccione la carpeta en la que el archivo a convertirseestá ubicado al haciendo clic en el botón [ChooseDirectory] (Seleccionar Directorio) de "File Path" (Rutade Archivo).Después, seleccione el archivo a convertir de entre lalista mostrada.
Paso 3Designe la carpeta de destino del archivo convertido alhacer clic en el botón [Choose Directory] (SeleccionarDirectorio) de "Save Path" (Ruta para guardar).
Paso 4Haga clic en el botón [Convert] (Convertir).→ La conversión del archivo comenzará.
Si hace clic en el botón [Cancel] (Cancelar) en mientrasse realiza la conversión, se cancelará la conversión.
Nota:Un archivo con una imagen de un fotograma cuadrono se podrá convertir normalmente.

63
Operación usando el navegador web Cómo configurar los parámetros de red Con el siguiente entorno de red no es necesario configurar los parámetros de red. Es posible configurar losparámetros u operar el grabador sin usar el software de monitorización después de realizar la conexión.Dirección IP: 192.168.0.2 - 192.168.0.249, 192.168.0.251 - 192.168.0.254Máscara de subred: 255.255.255.0Dirección de puerta de enlace: 192.168.0.1Cuando los parámetros sean diferentes de los presentados anteriormente, configure los parámetros de red delgrabador y del ordenador.
Cómo configurar los parámetros de red del grabador Use los botones del panel frontal del grabador para conformar los parámetros de red al entorno de red del orde-nador. Consulte la guía de instalación del grabador para obtener más información acerca de la configuración de red. (En lasección "Instalar el grabador en una red WAN de banda ancha", dentro del apartado "Conexión con un ordenador"(☞ página 47).)
Cómo configurar los parámetros de red de un ordenador Cambie la configuración TCP/IP del ordenador para que se ajuste a los valores del grabador. Consulte la página 13 para más información.

64
Cómo visualizar la ventana de operaciónPara visualizar la ventana de operación para operar el grabador desde el navegador web instalado en el ordenador,proceda de la manera siguiente.
Captura de pantalla 1Inicie justo después de que el ordenador haya arrancado.
Paso 1Después de iniciar el navegador, introduzca la direcciónIP configurada en el grabador en el recuadro de direc-ción, y pulse la tecla enter.
Importante:• Consulte con un administrador del sistema para
obtener la dirección IP.• No añada "0" antes de los números cuando intro-
duzca la dirección de IP. Ejemplo
Correcto: 192.168.0.50Incorrecto: 192.168.0.050
• Si aparece algún mensaje en la barra de informa-ción, consulte la página 86.
Captura de pantalla 2Se visualizará la ventana de autenticación.
Paso 2Introduzca el número de puerto de servidor y la con-traseña registrada en el grabador.
Importante:• Las funciones operables del grabador variarán dependiendo
del nivel de usuario. En función de los valores de configu-ración del grabador, es posible restringir el acceso de losusuarios al monitorizado de las imágenes de las cámaras alconfigurar las contraseñas de los usuarios de nivel "Viewer"(Visualizador) y "Operator" (Operador).Al configurar la contraseña del nivel de usuario"Viewer" (Visualizador), es posible restringir la uti-lización de las cámaras por parte de los usuarios.La contraseña predeterminada será diferente de acuerdo alos niveles de usuario, como se muestra a continuación.Manager1 (Administrador1): 12345678Operator1 (Operador1): 123456Viewer1 (Visualizador1): 1234
• Para mejorar la seguridad, cambie la contraseña antes de poner afuncionar el grabador. Se recomienda cambiar la contraseña demanera periódica. Consulte la página 68 de la guía de instalaciónpara obtener información acerca de cómo cambiar la contraseña.
• Sólo podrá iniciarse un navegador web por ordenador.Cuando se inicien varios navegadores web en el mismo orde-nador, estos podrían funcionar inadecuadamente.
• Resultará imposible operar un navegador web y el softwarede monitorizado (RT4Client) de manera simultánea.

65
Notas:• El número de puerto de servidor predeterminado del
grabador es "2000".• Se requerirá de la contraseña introducida para
conectar la cámara a las imágenes en vivo del moni-tor (☞ página 67).
Captura de pantalla 3Se mostrará la ventana de operación.
Paso 3Haga clic en los botones o clic derecho en el área devisualización de imágenes para obtener las opera-ciones.
Importante:Si se visualiza un mensaje en la barra de informa-ción, vea la página 86.
Notas:• Cuando la página superior se visualice por primera
vez, se visualizará el asistente de instalación delcontrol ActiveX necesario para visualizar imágenes. Siga las instrucciones del asistente.
• Si el asistente de instalación aparece nuevamenteincluso después de finalizar la instalación del controlActiveX, reinicie el ordenador.
• Para eliminar el control ActiveX instalado, use elcomando "RT4WebClear. bat" que encontrará en elCD-ROM suministrado.Cuando haga doble clic en "RT4WebClear.bat", semostrará el diálogo que solicita confirmar la elimi-nación de los archivos instalados.Pulse la tecla [y] (o [s]) del teclado, y después pulsela tecla [Enter] para proceder con la eliminación.

66
Ventana de operación
Área de visualizaciónde imágenes
Área de visualización de imágenes L en vivo desde las cámaras y las almacenadas en elgrabador se mostrarán en esta área. El número de árease asigna de la forma mostrada en la ilustración deabajo. El área seleccionada se visualizará dentro de un marcoverde amarillento.
Area selection (Botones de selección deárea)El área sobre la que se ha hecho clic se visualizará enuna pantalla.
Multi-screen selection (Botones deselección de pantalla múltiple)En una pantalla múltiple se pueden visualizar imágenesde hasta 16 cámaras. Haga clic en el botón de selección de la pantalla múlti-ple deseada. La pantalla múltiple deseada se visua-lizará en el área de visualización de imágenes.
Login Control (Control de Inicio deSesión)Haga clic para iniciar la sesión en el grabador. Es nece-sario iniciar la sesión en el grabador para reproducir /descargar las imágenes grabadas.
Language (Idioma)Seleccione y cambie el idioma de visualización.
1 2 3 4
5 6 7 8
9 10 11 12
13 14 15 16

67
Cómo monitorizar imágenes en vivoEs posible mostrar imágenes en vivo en una pantalla o en pantallas múltiples en el área de visualización deimágenes. Para mostrar imágenes en vivo desde las cámaras, seleccione primero la cámara deseada conectada al grabador.
Captura de pantalla 1Inicie la operación cuando la ventana de operación semuestre
Paso 1Haga clic derecho en el área en blanco del área devisualización de la imagen.
Captura de pantalla 2Se mostrará el menú emergente.
Paso 2Seleccione "Connect" (Conectar).

68
Captura de pantalla 3Se mostrará la ventana "Connect" (Conectar).
Paso 3Seleccione los canales de cámara deseados.
Paso 4Haga clic en el botón [OK].→ Cuando se haya establecido la conexión, las
imágenes de la cámara seleccionada se mostraránen el área de visualización de imágenes. Cuando sehayan seleccionado dos canales de cámara o más,las imágenes desde la segunda y siguientescámaras se mostrarán en áreas en blanco del áreade visualización de imágenes de manera ordenada.
Notas:• La hora y la fecha actual del grabador y el número
de canal de cámara se mostrarán en las imágenesen vivo.
• Cuando se visualicen imágenes de 5 o más canalesde cámara, o cuando se visualicen las imágenesgrabadas en una pantalla múltiple, sólo se mostraráun fotograma en todas las áreas de una pantallamúltiple y puede que no se escuche el audio.

69
Cómo alternar el área de visualización de imágenes entre pantalla única y pantalla múltiple
Visualice las imágenes en pantalla única en el área de visualización de imágenes Haga clic en e botón de selección del área deseada → El área seleccionada se visualizará en pantalla única en el área de visualización de imágenes. El área de visua-
lización de imágenes se alternará entre pantalla única al hacer clic en los botones del área de selección cuandose muestre la pantalla múltiple en el área de visualización de imágenes.
Cómo visualizar las imágenes en una pantalla múltiple en el área de visualización de imágenes Haga clic en el botón de selección de pantalla múltiple deseado.→ La pantalla múltiple seleccionada se visualizará en el área de visualización de imágenes.
(4 pantallas): Cada vez que se haga clic en este botón, el área de visualización cambiará de la manera siguiente.1 - 4 → 5 - 8 → 9 - 12 → 13 - 16 → 1 - 4 → ···
(6 pantallas): Cada vez que se haga clic en este botón, el área de visualización cambiará de la manera siguiente.1 - 6 → 7 - 12 → 1 - 6 → 7 - 12···
(9 pantallas): Las áreas del 1 al 9 se visualizarán en el área de visualización de imágenes.
(16 pantallas): Las áreas del 1 al 16 se visualizarán en el área de visualización de imágenes.
Cómo cambiar temporalmente el color del texto que se visualiza en el área devisualización de imágenes Al hacer clic derecho en el texto mostrado en el área de visualización de imágenes, se visualizará el menú emer-gente.Seleccione "White" (Blanco), "Magenta" (Magenta) o "Bright Green" (Verde Brillante) para cambiar el color del textotemporalmente.
Control de las cámaras La cámara desde la que se muestran imágenes en vivo en el área de visualización de imágenes puede controlarseusando la ventana de control de cámara. Para visualizar la ventana de control de cámara, seleccione el canal de cámara deseado haciendo clic en el área enla que las imágenes se estén visualizando, y después haciendo doble clic en el área seleccionada.
Nota:Para controlar la cámara, configure los valores tales como el tipo de comunicación entre la cámara y elgrabador, protocolo, etc. Consulte la guía de instalación del grabador para obtener información acerca de cómoconfigurar los valores requeridos del grabador. Consulte las instrucciones de la cámara para obtener información acerca de cómo configurar los valores requeri-dos de la cámara.Dependiendo de los modelos de las cámaras conectadas, podría ser imposible controlar la cámara o algunasfunciones podrían no estar disponibles.

70
Paneo / inclinació: Mueve la cámara horizontalmente / verticalmente.Acercamiento / alejamiento: Acerca / aleja las imágenes. (+: Acercar, -: Alejar)Enfoque: Modifica el enfoque. (+: Lejos, -: Cerca)AF: Modifica el enfoque automáticamente. Brillo: Modifica el iris (brillo) (-: Oscuro, 0: Reiniciar, +: Brillo)Auto: Mueve la cámara con una función automática configurada previamente. Posición predeterminada: Mueve la cámara a la posición predeterminada previamente.
Nota:Cuando se introduzca "0" en "Preset" (Predeterminado), la cámara se moverá a la posición inicial (sólo cuandocontrole cámaras Panasonic). Consulte las instrucciones de operación de la cámara para obtener informaciónacerca de cómo configurar los valores relacionados.
Cómo desconectar la cámara
Captura de pantalla 1Inicie la operación mientras se muestra la ventana deoperación.
Paso 1Haga clic derecho en la imagen visualizada queproviene de la cámara que se va a desconectar.
Paneo Inclinación

71
Captura de pantalla 2Se mostrará el menú emergente.
Paso 3Seleccione "Disconnect" (Desconectar).→ La conexión de la cámara seleccionada se sus-
penderá.
Nota:Cuando seleccione "Disconnect on All Areas"(Desconectar en Todas las Áreas), todas lascámaras desde las cuales se visualicen lasimágenes actuales (en vivo / reproducción) sedesconectarán.

72
Cómo iniciar una sesión en el grabadorPara realizar la reproducción o descarga de las imágenes almacenadas en el grabador, es necesario iniciar lasesión en el grabador como "Manager (Manager1 - Manager4)" (Administrador (Administrador1 - Administrador4)).
Captura de pantalla 1Haga clic en el botón [Manager Login] (Inicio de Sesiónde Administrador) bajo "Login Control" (Control de Iniciode Sesión).→ Se visualizará la ventana "Login" (Inicio de Sesión).
Paso 1Introduzca la contraseña del administrador.
Paso 2Haga clic en el botón [OK].→ Cuando se establezca la conexión, el botón
[Manager Login] (Inicio de Sesión de Administrador)de la ventana de operación cambiará al botón[Manager Logout] (Fin de Sesión de Administrador).Haga clic en este botón para finalizar la sesión delgrabador.

73
Cómo reproducir imágenes en el grabador Las imágenes grabadas podrán reproducirse a partir de la ventana de resultado de búsqueda. Es posible buscarimágenes grabadas para reproducirlas, especificando varios filtros de búsqueda o especificando la hora de inicio yde final de la grabación.Para reproducir las imágenes almacenadas, inicie la sesión en el grabador como "Manager" (Administrador).Consulte la página 19 para obtener información acerca de cómo iniciar la sesión en el grabador
Importante:• El grabador puede transmitir las imágenes grabadas de 4 canales de cámara.• Cuando el grabador esté transmitiendo imágenes, sólo se transmitirán fotogramas de imágenes en vivo.• Es imposible reproducir imágenes grabadas que se estén reproduciendo o copiando en el grabador.
Cómo reproducir las imágenes grabadas a partir de una lista de resultadosvisualizada después de realizar la búsqueda con los filtros de búsqueda designados(List Search Playback (Reproducción de búsqueda de lista))
Captura de pantalla 1Inicie la operación cuando se muestre la ventana deoperación.
Paso 1Haga clic derecho en el área en blanco del área devisualización de la imagen.
Captura de pantalla 2Se visualizará un menú emergente.
Paso 2Seleccione "List Search Playback" (Reproducción debúsqueda de lista).

74
Captura de pantalla 3Se visualizará la ventana "List Search" (Búsqueda delista).
Paso 3Configure el filtro de búsqueda deseado.
Camera (Cámara)Verifique el botón de opción del canal de cámaradeseado en el que se realizará la búsqueda.
Filtering (Filtros)Off: Busca sin filtrarManual: Realiza la búsqueda sólo de las imágenes
grabadas por medio de la grabación manualTimer: Busca sólo las imágenes grabadas con la
grabación con temporizadorAlarm: Realiza la búsqueda sólo entre las
imágenes grabadas por medio de lagrabación ante alarma (activado por mediode la recepción de una entrada de terminal,por detección de movimiento en video(VMD) y un comando ante alarma)
Terminal: Realiza la búsqueda sólo entre la imágenesgrabadas por medio de las grabación antealarma activada por medio de una entradade terminal
VMD: Realiza la búsqueda entre las imágenesgrabadas por medio de la grabación antealarma activado por detección de movimien-to en vídeo (VMD)
Com: Busca sólo las imágenes grabadas con lagrabación ante alarma activada por mediode un comando de recepción de alarma
Start/End (Inicio / Fin)Designe el período de tiempo a buscarse al introducir lahora y fecha de inicio y fin.
Paso 4Cuando los filtros de búsqueda se configuren, haga clicen el botón [OK].
Captura de pantalla 4Se visualizará la ventana de resultado de búsqueda.
Paso 5Seleccione las imágenes grabadas deseadas a repro-ducirse.
Notas:• Es posible selecciona varios resultados de búsque-
da al hacer clic sobre ellos mientras se oprime latecla [Ctrl] en el teclado.
• Las últimas 5 000 imágenes grabadas se mostraránen la lista.
Paso 6Haga clic en el botón [Play] (Reproducir).→ La reproducción de las imágenes grabadas selec-
cionadas iniciará en el área seleccionada en el paso 1.Las operaciones durante la reproducción se puedenrealizar usando el panel de control. Consulte lapágina 76 para más información.

75
Cómo reproducir imágenes grabadas desde la ventana de resultados de búsquedavisualizada después de realizar la búsqueda al designar el tiempo inicial y final de lagrabación (Time & Date Search Playback (Reproducción de Búsqueda por Fecha yHora))
Captura de pantalla 1Muestre el menú emergente. (☞ página 73)
Paso 1Seleccione "T&D Search Playback" (Reproducción deBúsqueda por Fecha y Hora).
Captura de pantalla 2Se visualizará la ventana "T&D Search Playback"(Reproducción de Búsqueda por Fecha y Hora).
Paso 2Configure los siguientes parámetros.
Camera (Cámara)Seleccione la cámara en la que se desea realizar la búsqueda.
Start (Inicio)Introduzca la fecha y hora de la búsqueda.
Paso 3Cuando finalice la configuración de los parámetros,haga clic en el botón [OK] .
Captura de pantalla 3La reproducción de las imágenes grabadas en la hora yfecha designadas iniciará en el área seleccionada en elpaso 1.
Paso 4Las operaciones durante la reproducción puedenrealizarse usando el panel de control. Consulte lapágina 76 para más información.
Notas:• Cuando no se encuentren imágenes grabadas en la
hora y fecha designadas, la reproducción comen-zará a partir del próximo registro.
• Cuando no haya imágenes almacenadas en absolu-to, la reproducción no comenzará.

76
Operaciones durante la reproducciónLas operaciones durante la reproducción podrán realizarse usando el panel de control. Para visualizar el panel de control de reproducción, seleccione el canal de cámara deseado haciendo clic en el áreaen la que se reproducen las imágenes grabadas, y después haciendo doble clic en el área seleccionada.
Botón [Detener]: Haga clic en este botón para detener la reproducción y suspender laconexión con el grabador.
Botón [Registro anterior]: Puede seleccionar el registro anterior al hacer clic en este botón cuando sehayan seleccionado varios resultados en la ventana de resultados debúsqueda.
Botón [Reproducción inversa rápida]: Haga clic en este botón para iniciar la reproducción inversa rápida. La velocidad de la reproducción inversa rápida cambiará de manera alter-nativa entre "2x" y "4x" cada vez que se haga clic en el botón de reproduc-ción inversa rápida.
Botón [Pausa]: Haga clic en este botón para hacer una pausa en la reproducción. Pulse de nuevo el botón [Play] (Reproducir) para reanudar la reproducción.
Botón [Reproducción fotograma a fotograma]: Cuando este se haga clic en este botón durante una pausa, se visualizaráel siguiente fotograma.
Botón [Reproducir]: Haga clic en este botón para iniciar la reproducción. Botón [Reproducción rápida hacia delante]: Haga clic en este botón para iniciar la reproducción rápida hacia delante.
La velocidad de la reproducción rápida hacia delante cambiará en el siguien-te orden cada vez que se haga clic en este botón: 1x → 2x → 4x → 1/4x → 1/2x → 1x → 2x...
Botón [Registro siguiente]: Puede seleccionar el siguiente registro al hacer clic en este botón cuando se hayan seleccionado varios resultados en la ventana de resultados de búsqueda.
Deslizador de punto de reproducción: El puntero indicará el punto de reproducción actual. Es posible designar unpunto de reproducción al arrastrar el deslizador al punto de reproducciónque desea.
Detener Pausa
Reproducción fotogra-ma a fotograma
Registro siguiente
Reproducción inversa rápida
Reproducción rápida hacia delante
Registro anterior
Deslizador de puntode reproducción
Reproducir

77
Detener reproducciónCuando se detiene la reproducción, también se interrumpe la conexión con el grabador.
Captura de pantalla 1Inicie la operación mientras se muestra la ventana deoperación.
Paso 1Haga clic derecho en el área en la que se reproducenlas imágenes grabadas.
Captura de pantalla 2Se visualizará el menú emergente.
Paso 2Seleccione "Stop Playback" (Detener reproducción).→ La reproducción se detendrá y la conexión con el
grabador se suspenderá.
Notas:• Cuando se seleccione "Disconnect on All Areas"
(Desconectar en Todas las Áreas), todas lascámaras desde las cuales se visualizan imágenesactualmente (en vivo /reproducción) se desconec-tarán.
• También es posible detener la reproducción y sus-pender la conexión con el grabador al hacer clic enel botón [Stop] (Detener) del panel del control dereproducción.

78
Cómo descargar imágenes almacenadas en el grabadorEs posible realizar una búsqueda en las imágenes almacenadas que se desean descargar al designar los canalesde cámara, el tipo de grabación y el tiempo de inicio y final de la grabación.
Captura de pantalla 1Inicie la operación cuando se muestre la ventana deoperación.
Paso 1Haga clic derecho en el área en la que las imágenesgrabadas se visualizan.
Captura de pantalla 2Se visualizará el menú emergente.
Paso 2Selecione "Data Download" (Descarga de Datos).

79
Captura de pantalla 4La lista de resultados se visualizará en la ventana "DataDownload" (Descarga de Datos).
Paso 5Haga clic en el botón [Choose Directory] (SeleccionarDirectorio), y después designe el directorio en el que sedescargarán las imágenes grabadas.
Paso 6Seleccione las imágenes grabadas desde la lista deresultados. Para seleccionar todas las imágenes grabadas, hagaclic en el botón [Select All] (Seleccionar Todas).
Nota:Es posible seleccionar varios resultados de búsque-da al hacer clic sobre los mismos mientras se pulsa[Ctrl] en el teclado.
Captura de pantalla 3Se visualizará la ventana "Data Download" (Descargade Datos).
Paso 3Configure los siguientes filtros de búsqueda.Camera (Cámara): Seleccione los canales de cámaraPara seleccionar todos los canales de cámara, marquela casilla "All" (Todos).
Filtering (Filtros): Seleccione el tipo de grabación• Off: Busca sin aplicar filtros• Manual: Realiza la búsqueda sólo de las imágenes
grabadas por medio de la grabación man-ual
• Timer: Busca sólo las imágenes grabadas usan-do la grabación con temporizador
• Alarm: Realiza la búsqueda sólo entre lasimágenes grabadas por medio de lagrabación ante alarma (activado pormedio de la recepción de una entrada determinal, por detección de movimiento envideo (VMD) y un comando ante alarma)
• Terminal: Realiza la búsqueda sólo entre laimágenes grabadas por medio de lasgrabación ante alarma activada por mediode una entrada de terminal
• VMD: Realiza la búsqueda entre las imágenesgrabadas por medio de la grabación antealarma activado por detección demovimiento en vídeo (VMD)
• Com: Busca sólo las imágenes grabadas por lagrabación de alarma activada por larecepción de una alarma por comando
Start (Inicio): Introduzca la fecha y hora iniciales degrabación.End (Fin): Introduzca la fecha y hora finales de grabación.
Paso 4Haga clic en el botón [Search] (Buscar).
Nota:Las últimas 5 000 imágenes grabadas se visua-lizarán en forma de lista.

80
Paso 7Haga clic en el botón [Download] (Descarga).→ La descarga comenzará. Cuando se haga clic en el
botón [Download] (Descarga) después de marcar lacasilla "Viewer" (Visualizador), se creará la carpeta"Viewer" en el directorio designado y el software devisualización se descargará en el mismo. Consulte lapágina 57 para obtener información acerca de cómooperar el software de visualización.
Paso 8Para cerrar la ventana "Data Download" (Descarga deDatos), haga clic en el botón [Exit] (Salir).
Importante:• El nombre del archivo de las imágenes que se
grabarán no podrá editarse. • Es imposible descargar imágenes grabadas que se
estén reproduciendo o copiando actualmente en elgrabador o que se estén reproduciendo por mediodel software.
Language (Idioma)Seleccione el idioma de visualización de entre los siguientes.English (Inglés), Japanese (Japonés), Chinese (Chino), Custom (Personalizado), El idioma predeterminado es en el inglés.Contacte a su vendedor para obtener información acerca de cómo personalizar los caracteres que se visualizan.
Importante:Cuando se cambie el idioma de visualización mientras haya una sesión iniciada, se finalizará la sesión delusuario forzadamente, y después se aplicará el nuevo idioma de visualización.

81
Notificación por medio de correo electrónico Notificación de alarma por correo electrónico Contenido del correo electrónico de alarma:
Ocurrió una alarmaFecha de la alarma: xx-xxx-xxxx xx:xx:xx xx:xx (Ejemplo: 2007-07-01 10:00)Escanario de alarma: Muestra una dirección IP y un número de alarma (Ejemplo: 192.168.000.250 (No.1)).Causa: Muestra las descripciones de la alarma (Ejemplo: Terminal).
Contenido del correo electrónico de error
Informe de estadoFecha: xx-xxx-xxxx xx:xx:xx xx:xx (Ejemplo: 2007-07-01 10:00)Escenario: Muestra una Dirección IPEstado: Muestra las descripciones del problema / error.
La fecha en la que ocurrió la alarma %#05100000 En conformidad con la configuración realizada en el menú de configuración.Ejemplo: Cuando seleccione "mmm-dd-yyyy", será"Mar-27-2006".
La hora a la que ocurrió la alarma %#05000400 Visualización de 24 horas (fijo)Dirección de correo electrónico del remitente %#05000500Dirección IP de RT416 %#05000700 Ejemplo: 192.168.0.66Causa de la alarma %#05000800 Terminal: Alarma activada por una entrada de
detección de movimiento en vídeoVMD: Alarma activada por la detección demovimiento en vídeo Comando:Alarma activada por la recepción de unaalarma por comando
Número de alarma %#05000900 Muestra el número de a la alarma con un número de 2 dígitos(01 - 16)
Causa del error %#05002000 Thermal Error: Error térmicoFan=x Error: Error de abanico (x indica el número del abanico)HDD Full: No hay espacio disponible en el disco(cuando no se permite sobreescrituraHDD=x Access Error : Error en disco duro (X indicael número del disco duro.)HDD=x SMART: Advertencia S.M.A.R.T. en discoduro (X indica el número del disco duro.)Cam=xx Video Loss: Pérdida de vídeo (xx indica elnúmero de cámara)Cam=xx Get Signal: Señal de vídeo recuperada (xxindica el número de cámara)Password Error: Error de contraseñaNo Disk: No hay un disco duro disponible
Cómo editar el contenido del correo electrónico Es posible editar el contenido del correo electrónico que notifica acerca de la ocurrencia del problema / evento conla hora y la fecha del problema /evento. Para editar el correo electrónico de la alarma, haga lo siguiente.
Edite el contenido usando cualquier software de edición de texto y guárdelo en formato de texto. Dependiendo del elemento (hora y fecha al momento de la ocurrencia del evento, la causa de la alarma, la dirección, etc.) quequiera incluir, los caracteres a introducirse serán diferentes. Consulte la siguiente lista de variables de reemplazo cuando seedite el contenido del correo electrónico. Guarde el contenido del correo electrónico editado con la extensión de archivo ".tmpl".
Nota: Consulte la página 45 para obtener información acerca de cómo cargar / descargar la plantilla de correo elec-trónico.
Lista de variables de reemplazo
Elemento a mostrar Código de variable de reemplazo Formato de visualización / descripción

82
Causa /Solución
Resolución de problemasAntes de solicitar reparación, verifique los síntomas en la siguiente tabla.Contacte su distribuidor si un problema no puede resolverse aún después de verificar e intentar la solución o si elproblema no se describe a continuación, y cuando tenga problemas con las instalaciones.
Página deReferenciaSíntoma
No hay acceso desde elnavegador.
• ¿Está el cable Ethernet conectado firmemente alpuerto 10BASET/100BASE-TX?Confirme que el cable esté conectado firmemente.
–
• ¿Está encendido el indicador de conexión del puerto10BASE-T/100BASE-TX? Cuando no esté encendi-do, la conexión LAN no está establecida o la red noestá trabajando correctamente. Confirme que el indicador de conexión del puerto10BASET/100BASE-TX esté encendido. Consulte conun administrador de sistema si no está encendido.
–
• ¿Se ha configurado una dirección IP válida?Consulte con el administrador del sistema para másinformación.
63
• ¿Está usted accediendo una dirección IP incorrecta?Verifique la conexión de la siguiente manera: >ping "dirección IP de esta unidad"Si hay una respuesta de esta unidad, la conexión esnormal.De lo contrario, verifique los valores de configuraciónde la dirección IP y de la máscara de subred
–
• ¿Se suministra la misma dirección IP a otros dispositivos?Consulte con un administrador de sistema para másinformación.
63
• ¿Existen contradicciones entre la dirección y la sub-red de la red a la que se accede?Cuando esta unidad y el ordenador del cliente estén en lamisma subred, ¿están las direcciones IP de esta unidad y elordenador cliente configurados en la misma subred? O, ¿se hamarcado "Use Proxy Server" (Usar Servidor Proxy) en los val-ores de configurados del navegador? Cuando se acceda a estaunidad en la misma subred, se recomienda introducir la direc-ción de esta unidad en el recuadro "Don't Use Proxy For TheseAddresses" (No usar Proxy para estas Direcciones).
63

83
• ¿Está el cable de LAN conectado firmemente al puer-to de la red?Confirme que el cable esté conectado firmemente.
• Cuando el ordenador en uso no cumpla con los requi-sitos del sistema, el intervalo de actualización deimágenes podría hacerse más largo y la velocidad dela reproducción rápida podría hacerse lenta.
• El intervalo de actualización de imágenes puededurar más y la velocidad de la reproducción rápidapuede hacerse lenta cuando la cantidad de datos atransmitirse o la carga a procesarse sea grande.
La actualización de lasimágenes se realiza demanera muy lenta o no selleva a cabo.
–
5
• ¿Se suministra la misma dirección IP a otros dispositivos?Consulte con un administrador de sistema para másinformación.
• ¿Se ha configurado una dirección IP válida?Consulte con el administrador del sistema para másinformación.
• ¿Está iluminado el indicador de conexión del puerto10BASE-T/-100BASE-TX?Cuando no esté encendido, la conexión a una Red deÁrea Local (LAN) no se ha establecido o una red noestá funcionando correctamente. Confirme que el indicador de conexión del puerto10BASET/ 100BASE-TX está iluminado.
• ¿Existen contradicciones entra la dirección y la sub-red de la red a la que se accede?Cuando esta unidad y el ordenador cliente estén en lamisma subred, ¿están las direcciones IP de esta unidad y elordenador cliente configurados en la misma subred?Cuando se acceda a esta unidad en la misma subred, se recomiendaintroducir la dirección de esta unidad en el recuadro "Don't Use ProxyFor These Addresses" (No usar Proxy para estas Direcciones).
–
No se puede establecer unaconexión.No se pueden configurar losparámetros.No se puede operar elgrabador.
Consulte con unadministrador si
no estáiluminado.
63
–
–
Causa /Solución Página deReferenciaSíntoma
• Puede deberse a un tráfico excesivo en la red, o a unancho de banda escaso. –

84
–
29, 76
• El tráfico de la red puede ser excesivo o el ancho debanda hacerse insuficiente.
• Dependiendo del tráfico de la red, el audio podríainterrumpirse o repetirse.
• Si el ordenador no cumple con los requisitos del sis-tema, el audio podría interrumpirse.
Causa /Solución
• Verifique el estado de inicio de sesión.
El audio se interrumpe o serepite.La salida de vídeo se realizacon antelación a la salida deaudio.
No se pueden usar losbotones de control del sistema.
No se puede reproducir laimagen descargada.
–
19
5
• Para reproducir la imagen descargada, use elRT4Viewer. 57
Página deReferenciaSíntoma
No se pueden reproducir lasimágenes en el grabador.
Aparecerá ruido en lasimágenes cuando se realice lareproducción en el RT4Viewer.
Tarda un tiempo en comen-zar la reproducción despuésde la búsqueda.
No se puede realizar lareproducción fotograma afotograma.
• Cierre todas las aplicaciones excepto el RT4Viwer.
• El disco duro en el que se encuentran almacenadaslas imágenes a reproducirse puede estar en modo deespera. Puede tardar cierto tiempo en reanudardesde el modo de espera e iniciar la reproducción.Esto no es un funcionamiento inadecuado.
• La primera operación de la reproducción fotograma afotograma puede no iniciar a veces, dependiendo de laoperación de reproducción realizada anteriormente.Haga clic en el botón [Reproducción fotograma a fotogra-ma] nuevamente.
–
–
–
• La salida del vídeo podría realizarse con antelación a lasalida de audio, dependerá de las condiciones del orde-nador que se use. La salida de audio puede sin-cronizarse con la salida de vídeo temporalmente alhacer clic en otra área de visualización de imágenes yal hacer clic en el área objetivo nuevamente.

85
• Las imágenes en vivo pueden verse distorsionadasdependiendo de las condiciones del tráfico de la redcuando se visualicen imágenes UDP o Live (en vivo)cuando Multicast se seleccione para la transmisión.Las imágenes en vivo se
ven distorsionadas.
No se muestra información delgrabador en el área delRT4Client.No se suministra ninguna notifi-cación de alarma / error alRT4Client.
Existen dificultades paraoperar la cámara.
• ¿Está abierto el puerto UDP "999" del enrutador alque está conectado el ordenador?Consulte la sección "Conexión con el ordenador" dela guía de instalación.
• La cámara podría reaccionar lentamente cuando el tráfico de lared sea excesivo o cuando el ancho de banda sea insuficiente.
• Las imágenes en vivo pueden visualizarse con distor-sión cuando el grabador se use para copiar.
–
–
–
–
• La cámara podría reaccionar lentamente cuando lacarga de proceso del grabador sea elevada. –
Causa /Solución Página deReferenciaSíntoma
–
• Las imágenes pueden no mostrarse adecuadamente cuando laconfiguración de dpi (ppp) está establecida en "120 dpi" (120 ppp).Haga clic con el botón derecho en el escritorio y selec-cione "Properties" (Propiedades) en el menú emergente.Haga clic en el botón [Advanced] (Opciones avanzadas)de la pestaña "Settings" (Configuración) en la ventana queaparece, y cambie ahí la configuración de dpi (ppp).
Las imágenes mostradas nocoinciden con el tamaño delmarco.

86
Uso en ordenadores que tengan Windows XP con Service Pack 2 (SP2) instaladoPodría ocurrir lo siguiente si utiliza un ordenador en el que Windows XP con Service Pack 2 (SP2) esté instalado.Siga las instrucciones dadas a continuación cuando ocurra lo siguiente. Al llevar a cabo las siguientes soluciones,otras aplicaciones y el nivel de seguridad no deberían resultar afectados.
La "Barra de Información" referida en los Síntomas y soluciones a continuación se visualizarán justo debajo de labarra de direcciones sólo cuando existe información que comunicar.
• Haga clic en la barra de información y seleccione"Install ActiveX Control..." (Instalar control ActiveX...).Se visualizará la ventana "Security Warning"(Advertencia de Seguridad) Haga clic en el botón[Install] (Instalar) en la ventana "Security Warning"(Advertencia de Seguridad) que se visualiza.
• Haga clic en la barra de información y seleccione"Always Allow Pop-ups from This Site…" (Permitirsiempre Pop-ups de este sitio web...). Aparecerá unmensaje con la pregunta "Allow pop-ups from thissite?" (¿Permitir pop-ups de este sitio web?). Hagaclic en el botón [Yes].
Causa / Solución
Se muestra el siguiente mensajeen la barra de información:"Pop-up blocked. To see thispop-up or additional options, clickhere…" (Ventana emergente blo-queada. Para ver esta ventanaemergente o para opciones adi-cionales, haga clic aquí...")
Se muestra el siguiente men-saje en la barra de información:"This site might require the fol-lowing Active X control: (El sitiopodría requerir el siguiente tipode control Active X:) 'wvaset-up.exe' from 'PanasonicCorporation'. Click here toinstall..." ( 'wvasetup.exe' de'Panasonic Corporation'. Hagaclic aquí para instalar...)"
–
–
Página deReferenciaSíntoma
Information BarBarra deInformación

87
• Haga clic en "Opciones de Internet" en la barra de her-ramientas de Internet Explorer, y después haga clic en lapestaña [Security] (Seguridad). Después, haga clic en elbotón [Custom Level…] (Nivel Personalizado) para abrirla ventana "Configuración de Seguridad".Bajo"Misceláneo", seleccione "Activar" en "Permitir ventanasiniciadas por scripts sin restricciones de tamaño o posi-ción. ". Haga clic en el botón [OK].Se visualizará la ventana "Advertencia". Haga clic en elbotón [Yes].
Causa / Solución
–
Una barra de estado o barrade desplazamiento innece-saria se muestra en la ven-tana emergente.
Página deReferenciaSíntoma

http://panasonic.net
Importer's name and address to follow EU rules:
Panasonic Testing CentrePanasonic Marketing Europe GmbHWinsbergring 15, 22525 Hamburg F.R.Germany
© Panasonic System Networks Co., Ltd. 2010 sL0308-2010 3TR005649CZB Impreso en China