Wireless ECU iPad€¦ · Instructions for connecting to the ECU wireless network on an iPad 1....
Transcript of Wireless ECU iPad€¦ · Instructions for connecting to the ECU wireless network on an iPad 1....

Information Technology Services Centre
IT Services Centre Telephone: +61 8 6304 6000 Email: [email protected] Web: http://it.ecu.edu.au/
Edith Cowan University
Instructions for connecting to the ECU wireless network on an iPad
1. From the main menu screen select ‘Settings’:
2. Select “Wi-Fi” from the settings pane.
3. Slide ‘Wi-Fi’ to ON:
4. Select ‘ECU’

Information Technology Services Centre
IT Services Centre Telephone: +61 8 6304 6000 Email: [email protected] Web: http://it.ecu.edu.au/
Edith Cowan University
5. a. Enter your ADS Login and password in the appropriate fields. b. Click ‘Join’
6. Click ‘Accept’
7. Select the blue arrow next to ECU
8. a. Scroll down to HTTP Proxy b. Select Auto c. Select URL and enter:
http://www.ecu.edu.au/wpad.dat

Information Technology Services Centre
IT Services Centre Telephone: +61 8 6304 6000 Email: [email protected] Web: http://it.ecu.edu.au/
Edith Cowan University
9. a. Return to the home screen b. Click Safari
10. a. Enter your ECU Username & Password b. Click Log In
11. You will now be connected to the ECU wireless network and will be able to access websites outside the ECU domain. Click Reload page if you have already tried to access a webpage prior to entering the ECU Wireless settings.
12. The ‘Wi-Fi’ icon will appear at the top left of the screen to indicate that you have successfully connected to the wireless network.






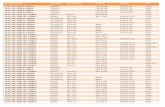

![INTEGRA-7 iPad e - Roland Corporation · PDF file4 Settings in INTEGRA-7 Editor for iPad Tap the [] button in the upper-right part of the screen in INTEGRA-7 Editor for iPad. The setup](https://static.fdocuments.net/doc/165x107/5a79e3f57f8b9ab05f8d65f7/integra-7-ipad-e-roland-corporation-settings-in-integra-7-editor-for-ipad-tap.jpg)










