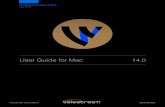Wirecast User Guide Windows
-
Upload
kenny-liong -
Category
Documents
-
view
197 -
download
0
description
Transcript of Wirecast User Guide Windows

User Guide
Wirecast 6.0 User Guide for Windows
Wirecast User Guide | 164929 July 2015


3
Contents
Preface 13Copyright and Trademark Notice 13MPEG-2 License Requirements 13Customer Support 14We'd Like to Hear from You! 14Limited Warranty and Disclaimers 14
Warranty Remedies 14Software Updates 15Restrictions and Conditions of Limited Warranty 15Limitations of Warranties 15
Introduction 17Introduction 17
Topics 17Editions and Options 17
Editions 17Options 18
Wirecast Workflow 18Tutorials 20Two Ways to Use this Application 20
Presenter Is Operator 21Presenter Plus Operator 21
Using AutoLive 22Main Window Layout 22
Preview 24Master Audio 25Main Shot List 26Control/Status Bar 26Layers 28Layer Windows 29
Scripting APIs 29

Contents4
Installation 31Introduction 31
Topics 31Installing 31Activating 32Uninstalling 32System Requirements 33
Tutorials 35Introduction 35
Tutorials 35Tutorial 1: Basic Concepts 36
Tutorial Prep 36The Main Window 38
What Is a Shot? 38Switching Between Shots 39
Transitions 40Transition Speed 41Go Button 41
Layers 42Auto Live 44
Turn AutoLive Off 44Multiple Changes 45
Preview 46Tutorial 2: Editing Shots 48
Shot Editor Overview 49Source Layers 51
Template Window 51Titles 54Effects/Motion 56
Positioning Objects 56Motion for Objects 57Changing Motion Options 58
Tutorial 3: Broadcasting 58Streaming 59
Main Window 61Introduction 61
Topics 61Overview 61Control/Status Bar 62Preview / Live Broadcast Area 63Countdown Clock Display 64Transition Controls 65
Changing Transitions 65Transition Speed 65
Wirecast User Guide | 164929

Contents 5
Go Button 66Shot Tool Menu 66
Live Sources 66Shot Audio 66Desktop Presenter 67File Sources 67
Shot Selection Area 67Changing Shots 68Moving a Shot to Another Layer 70Resizing the Shot Icons 70
Layers 70What is a Layer? 71Changing Layers 72Moving a Shot to Another Layer 72Layer Zooming 72
AutoLive 73Live Icons 73
Keyboard Shortcuts 75Introduction 75
General Shortcuts 75File Menu 75Edit Menu 76Switch Menu 76Media Menu 76Source Menu 76Output Menu 76Layout Menu 76Replay Menu 76Social Menu 76Window Menu 76Help Menu 76
Adding Media 79Introduction 79
Topics 79Images/Opacity 79
GIF and Transparency 79Real Media 80
Supported Codecs 80
Titles 81 Introduction 81
Topics 81Adding Titles 81
Adding New Source 82
Wirecast User Guide | 164929

Contents6
Configuring Titles 83Modifying Titles 84Title Area 84
Changing Text 84Changing Justification 84Changing Font 84Changing Font Color 85
Placing Titles 85Seminar Title 85Interview Title 85
Creating New Templates 86Example 86Other Media 86Editing XML Files 86
Logos 87Introduction 87
Topics 87Global Logos 87
Turning Layers On and Off 93Shot Logos 93
Shot Editor 97Introduction 97
Topics 97Overview 98
The Inspector 98Activating Changes 99Inspector vs. Editor 99
Shot Editor Layout 100Sources 101
Templates 101Virtual Sets 103Controlling Source Visibility 104
Shot Editor Preview 104Shot Editor Media Panel 106
Live Feed Sources 106Media File Sources 107Title Banner Sources 107
Shot Editor Effects 108Opacity 109Matte 109Aspect Ratio 110Reposition Buttons 110
Shot Editor Cropping 111Shot Editor Chroma Key 111
Wirecast User Guide | 164929

Contents 7
Working Top Down 111Selecting a Key Color 112Key Threshold 112Black Clip 112White Clip 112Getting a Good Key 112Lighting 112Good Camera 113High Quality Video 113
Shot Editor Motion 114Shot Editor Playback 115
Live Playback 116Scrubbing 116Transport Controls 116In and Out Points 116When Finished Control 117Begin Playing Control 117Remember Position Control 118Audio Controls 118
Source Settings 119Introduction 119
Topics 119Overview 119System Devices 120Scoreboards 121
The Data Tab 123The Look Tab 123
Teradek Cube 125LiveU 125
Using LiveU as a Source 126Using LiveU as an Output 127LiveU Workflow Examples 128
Remote Desktop Presenter 128Local Desktop Presenter 129Wirecast Cam 133
Wirecast Cam App 133Wirecast Cam Dashboard 134Wirecast Cam Settings 135Starting Your Wirecast Cam Broadcast 135Adding a Wirecast Cam Source 136
Web Stream 139Capture Cards 140
Blackmagic 141Show USB Devices 143Game Capture 144
Wirecast User Guide | 164929

Contents8
Playlist 145Introduction 145
Topics 145Creating a Playlist 146Adding Clips 147Playing Playlists 150Playlist Controls 150Restoring Playlist Position 152Countdown Clock Options 152
Social Media 155Introduction 155
Topics 155Settings 155Message Feed 156Create Shot 157
Replay 159Introduction 159
Topics 159Replay Settings 160Replay Activation 161Replay Templates 165
Preferences 169Introduction 169
Topics 169Accessing Preferences 169
Resetting Preferences 170General 170
Open Last Document on Startup 170Shot Editor Checkerboard 170Feedback Detection 171Maximum Reconnection Attempts 171
Performance 171Licenses 172
Serial Numbers 172Manual Activation 172Deactivate Serial Numbers 173Demonstration Mode 173
Software Update 173Automatically Check Updates 174Check Now 174
Advanced 174Use High Quality Video 174
Wirecast User Guide | 164929

Contents 9
YUV Colorspace 175Disable Vertical Sync 175Disable ONVIF IP Camera Discovery 175Disable Bonjour IP Camera Discovery 175
Audio Inspector 177Introduction 177
Topics 177Overview 177
Hardware Audio and Shot Audio 178Hardware Audio 179Shot Audio 179
Adding Shot Audio Sources 179Managing Audio Sources 180
Asset Manager 181Introduction 181
Topics 181Documents 181Re-assigning Media 181
Menus and Windows 183Introduction 183
Topics 183 183File Menu 183Edit Menu 184Switch Menu 185Media Menu 185Sources Menu 186Output Menu 186Layout Menu 187Replay Menu 187Social Menu 188Window Menu 188Help Menu 189
Broadcasting 191Introduction 191
Topics 191Canvas Size 192Virtual Camera 193Output Settings 194
Multiple Output Settings 195Configuration 195
Wirecast User Guide | 164929

Contents10
Windows Media Destinations 196Encoder Presets 196
Windows Media Settings 199WM-Push To Server 199
Configuration Settings 199WM-Pull From Server 200
Configuration Settings 200Multicast and Unicast 202
Flash RTMP Server 203CDN Partners 204
Flash To Bambuser, Churchstreaming.tv, DaCast Streaming Services, High School Cube, Livebeats, make.tv, Meridix Sports Network, Netbriefings, ShowCaster, Streaming Media Hosting, StreamVu, Stretch Internet, Sunday Streams, Tulix, Ustream 204
Flash To Microsoft Azure, Brightcove, Limelight, Sermon.net 206Flash To Akamai 207Flash To TwitchTV 208Flash To Zixi 209
Flash To YouTube 209Streaming 215Record To Disk 215
Encoder Presets 219Introduction 219
Topics 219The Encoder Presets Window 220
Creating New Presets 220Profile Options 221
Windows Media Streaming 222MainConcept H.264 224x264 227
Making Great Presentations 231Introduction 231
Topics 231Overview 231High Quality Audio 232Good Lighting 232
Triangular Lighting 233Broadcast Settings 234
Bandwidth 234Motion 234Encoder Settings 234
Acknowledgments 235Acknowledgments 235
Wirecast User Guide | 164929

Contents 11
Overview 235Darwin streaming server 235FFmpeg Project 241
Wirecast User Guide | 164929

Contents12
Wirecast User Guide | 164929

13
Preface
Copyright and Trademark NoticeCopyright 2015 Telestream, LLC. All rights reserved. No part of this publication may be reproduced, transmitted, transcribed, altered, or translated into any languages without written permission of Telestream, LLC. Information and specifications in this document are subject to change without notice and do not represent a commitment on the part of Telestream.
Telestream, CaptionMaker, Episode, Flip4Mac, FlipFactory, Flip Player, Lightspeed, ScreenFlow, Switch, Vantage, Wirecast, GraphicsFactory, MetaFlip, and Split-and-Stitch are registered trademarks and Pipeline, MacCaption, and e-Captioning are trademarks of Telestream, LLC. All other trademarks are the property of their respective owners.
QuickTime, Mac OS X, Final Cut Pro, and Safari are trademarks of Apple, Inc. Bonjour, the Bonjour logo, and the Bonjour symbol are trademarks of Apple, Inc.
All other brand, product, and company names are property of their respective owners, and are used only for identification purposes.
MPEG-2 License RequirementsTelestream has obtained a license from MPEG LA, to produce MPEG-2 video, to meet the following requirement on behalf of its FlipFactory and Pipeline licensees: The use of this product in any manner that complies with the MPEG-2 standard is expressly prohibited without a license under applicable patents in the MPEG-2 patent portfolio, which license is available from MPEG LA, L.L.C., 250 Steele Street, Suite 300, Denver, Colorado 80206.

PrefaceCustomer Support
14
Customer SupportTelestream offers technical support through our Web site and email.
Email contacts:
• Sales: [email protected]
• Support: [email protected]
Website Links:
• How to Buy: http://www.telestream.net/purchase/store.htm
• Support: http://www.telestream.net/telestream-support/wire-cast/support.htm
We'd Like to Hear from You!Telestream welcomes comments, feedback, and suggestions about your experience with Wirecast. You can reach us at [email protected].
If you have suggestions about improving the tutorials or this guide, other Telestream documents, or our Web site, please email us at [email protected].
Limited Warranty and DisclaimersTelestream, LLC. (the Company) warrants to the original registered end user that the product will perform as stated below for a period of one (1) year from the date of shipment from factory:
Hardware and Media. The Product hardware components, including equipment supplied but not manufactured by the Company but NOT including any third party equipment that has been substituted by the Distributor for such equipment (the “Hardware”), will be free from defects in materials and workmanship under normal operating conditions and use.
Software. If software is supplied as part of the product, the software will operate in substantial conformance with specifications set forth in its product user's guide. The Company does not warrant that the software will operate uninterrupted or error-free, will meet your requirements, or that software errors will be corrected.
Warranty RemediesYour sole remedies under this limited warranty are as follows:
Hardware and Media. The Company will either repair or replace (at its option) any defective Hardware component or part, or Software Media, with new or like new Hardware components or Software Media. Components may not be necessarily the same, but will be of equivalent operation and quality.
Software. If software is supplied as part of the product and it fails to substantially conform to its specifications as stated in the product user's guide, the Company shall, at its own expense, use its best efforts to correct (with due allowance made for the nature and complexity of the problem) such defect, error or nonconformity.
Wirecast User Guide | 164929

PrefaceLimited Warranty and Disclaimers
15
Software UpdatesIf software is supplied as part of the product, the Company will supply the registered purchaser/licensee with maintenance releases of the Company’s proprietary Software Version Release in manufacture at the time of license for a period of one year from the date of license or until such time as the Company issues a new Version Release of the Software, whichever first occurs. To clarify the difference between a Software Version Release and a maintenance release, a maintenance release generally corrects minor operational deficiencies (previously non-implemented features and software errors) contained in the Software, whereas a Software Version Release adds new features and functionality. The Company shall have no obligation to supply you with any new Software Version Release of Telestream software or third party software during the warranty period, other than maintenance releases.
Restrictions and Conditions of Limited WarrantyThis Limited Warranty will be void and of no force and effect if (i) Product Hardware or Software Media, or any part thereof, is damaged due to abuse, misuse, alteration, neglect, or shipping, or as a result of service or modification by a party other than the Company, or (ii) Software is modified without the written consent of the Company.
Limitations of WarrantiesTHE EXPRESS WARRANTIES SET FORTH IN THIS AGREEMENT ARE IN LIEU OF ALL OTHER WARRANTIES, EXPRESS OR IMPLIED, INCLUDING, WITHOUT LIMITATION, ANY WARRANTIES OF MERCHANTABILITY OR FITNESS FOR A PARTICULAR PURPOSE. No oral or written information or advice given by the Company, its distributors, dealers or agents, shall increase the scope of this Limited Warranty or create any new warranties.
Geographical Limitation of Warranty. This limited warranty is valid only within the country in which the Product is purchased/licensed.
Limitations on Remedies. YOUR EXCLUSIVE REMEDIES, AND THE ENTIRE LIABILITY OF TELESTREAM, LLC. WITH RESPECT TO THE PRODUCT, SHALL BE AS STATED IN THIS LIMITED WARRANTY. Your sole and exclusive remedy for any and all breaches of any Limited Warranty by the Company shall be the recovery of reasonable damages which, in the aggregate, shall not exceed the total amount of the combined license fee and purchase price paid by you for the Product.
Damages. TELESTREAM, LLC. SHALL NOT BE LIABLE TO YOU FOR ANY DAMAGES, INCLUDING ANY LOST PROFITS, LOST SAVINGS, OR OTHER INCIDENTAL OR CONSEQUENTIAL DAMAGES ARISING OUT OF YOUR USE OR INABILITY TO USE THE PRODUCT, OR THE BREACH OF ANY EXPRESS OR IMPLIED WARRANTY, EVEN IF THE COMPANY HAS BEEN ADVISED OF THE POSSIBILITY OF THOSE DAMAGES, OR ANY REMEDY PROVIDED FAILS OF ITS ESSENTIAL PURPOSE.
Further information regarding this limited warranty may be obtained by writing:Telestream, LLC.848 Gold Flat RoadNevada City, CA 95959
You can call Telestream, LLC. via telephone at (530) 470-1300.
Wirecast User Guide | 164929

PrefaceLimited Warranty and Disclaimers
16
Wirecast User Guide | 164929

17
Introduction
IntroductionThis guide is intended to help you understand how each feature of Wirecast operates and to provide you with information to help you make the best presentations possible.
Topics Editions and Options
Wirecast Workflow
Tutorials
Two Ways to Use this Application
Using AutoLive
Main Window Layout
Scripting APIs
Editions and OptionsWirecast is available in multiple editions. The editions of Wirecast, each with its own set of features, are presented in this guide. The term Wirecast is used, generally, to describe all major features.
EditionsWirecast is available in two editions: Studio and Pro.
Wirecast Studio allows an unlimited number of cameras and inputs, titling overlays, chroma keys, multiple layers, shot editing, and the ability to preview shots prior to broadcast.

IntroductionWirecast Workflow
18
Features that pertain specifically to Wirecast Studio are indicated by the Studio icon (shown below):
Wirecast Pro is the professional edition of Wirecast and includes all the features of Wirecast Studio. It adds an audio inspector, advanced audio controls, virtual sets, scoreboards, and many other professional features. Features that pertain specifically to Wirecast Pro are indicated by the Pro icon (shown below):
Options
Wirecast Studio provides support for multiple cameras and inputs, selected Blackmagic, Osprey by Variosystems, and Matrox Multi capture cards and LiveU video-over-cellular backpack. Users can broadcast their computer desktop (including computer audio) using Desktop Presenter. Other key features include chroma key support, 3D graphics, titles, transitions and up to 35 layers of live compositing. Additionally, you can use HDV when you purchase an HDV option license. Without the license you can still experiment with HDV input, but all HDV output is water-marked.
Wirecast Pro provides Virtual Sets (a library of professionally designed 3D sets), a powerful Audio Inspector with synch delay, Web stream support, integration with Teradek Cube. Wirecast Pro also provides live scoreboards and includes the HDV option license which adds support for HDV codec encoding.
Note: If you do not have a Wirecast Pro or Studio license, Wirecast still enables you to experiment with Pro or Studio features, but all Wirecast Pro and Studio output is water-marked. Additionally, you can not save a document that has Pro or Studio features enabled.
Wirecast WorkflowWirecast is a powerful cross-platform live video switching, production, and encoding software. Because of its versatility in handling a variety of inputs and outputs, it typically fits in the middle of your broadcasting workflow. Wirecast can take the place of more traditional T-bar hardware switchers, graphics and title generators, or simply act as the back-end encoder for large switching systems.
STUDIO
PRO
STUDIO
PRO
Wirecast User Guide | 164929

IntroductionWirecast Workflow
19
Below is a diagram of the basic Wirecast workflow. In general, you will capture your live input devices (such as live camera feeds, iOS cameras, computer desktop, web feeds and more), produce your show using the full range of Wirecast production features (chroma key, graphics, titles, scoreboards, etc.), and then stream it live to web, LAN, or record locally.
Wirecast User Guide | 164929

IntroductionTutorials
20
Wirecast works with cameras, capture cards, audio devices. It prepares media and then outputs it either by streaming to the Internet, CDNs, multicast/unicasts via LAN, locally via virtual output or second display, or Pro's Blackmagic Output feature.
TutorialsIt is suggested that you first work through the tutorials in the Tutorials section. They are quick, informative, and the easiest way to become familiar with Wirecast.
Wirecast also provides a built-in tutorial environment that corresponds with the tutorials provided in Tutorials. The tutorials take about thirty minutes and provide a brief overview of how to set up a basic presentation and create your own broadcast.
It is also suggested that you read Making Great Presentations. This topic shows you how you can easily make changes in your setup and improves the quality of your presentations.
Two Ways to Use this ApplicationThere are two different ways you can use Wirecast:
• Presenter Is Operator The person conducting the presentation also operates Wirecast.
Go button
Wirecast User Guide | 164929

IntroductionTwo Ways to Use this Application
21
• Presenter Plus Operator The presenter concentrates on the content and someone else operates Wirecast. In this mode, the presenter never needs to know in detail how Wirecast works.
Presenter Is OperatorIn this mode of operation, the person conducting the presentation simultaneously operates Wirecast.
Here are some suggestions for using Wirecast when you are both the presenter and operator:
• Keep it simple Set up Wirecast to make it easy for you to be the operator and the presenter. Set up your logo and titles so that you need to make very few changes during your presentation. Use a minimum number of shots so it’s easy for you to see which shot to choose.
• Keep the AutoLive feature on This enables you to present your shots with just one click. Though this limits your ability to perform complex presentations, it is the best way when the presenter is also the operator. To turn AutoLive on or off, select it under the Switch menu.
• Pre-configure your shots Make sure that all the shots are created prior to your presentation. Do not try to create or modify shots while broadcasting them.
• Use hot-keys for switching shots If your shot has a number in its name, you can press the Alt key plus that number’s key to immediately display the shot. For example, if you have a shot named “Me With Title 1”, press the Alt key and the 1 key to display this shot. Make sure you rename a shot and add a number to take advantage of using hot keys.
Presenter Plus Operator
In this mode of operation, an engineer (or operator) is responsible for using Wirecast, and the presenter concentrates on the content of the presentation.
Here are some suggestions for using Wirecast when you have both an operator and a presenter:
• Keep the AutoLive feature off This enables you to make several changes at one time before taking the changes live. However, to quickly make a shot live, press the Shift+Ctrl keys and click the shot.
• Open the Preview window The operator should use Preview mode to examine everything before it becomes live.
• Use the Layer Windows to make more shots available Select New Layer Window from the Window menu to open additional layer windows so you can quickly flip between shots on several layers.
STUDIO
Wirecast User Guide | 164929

IntroductionUsing AutoLive
22
• Use the Inspector window to open and edit shots The Inspector window acts exactly like the edit window but always edits the last shot you changed. To open the Inspector Window, click on the Window menu and select Inspector.
Using AutoLiveSome users of Wirecast may want to single-click a shot to make it become live. Other users may want to make several changes to the broadcast before making them live. You can use both methods in Wirecast.
The AutoLive feature is designed to offer a single-click operation for those users who want to simply click from shot to shot. The Edit window (or other windows) is not affected by the status of AutoLive.
When AutoLive is on, clicking a shot in the Main Window makes it become live. As a result, the Go button becomes inactive. Shift+Ctrl+Click loads a shot into the preview but does not make it live.
When AutoLive is off, you click on a shot in the Main Window to display it in Preview, then the Go button is required to make the shot live. Shift+Ctrl+Click takes a shot live immediately.
Sometimes you may want to temporarily turn on and off (toggle) the AutoLive state. Hold down the Shift and control keys at the same time to temporarily turn on Autolive. This enables you to quickly switch AutoLive on for one action (i.e. a mouse-click), then off again.
Main Window LayoutWirecast enables you to select which functions are displayed in the Main window. These functions are added or removed from the main window using the Layout menu.
Go button
Wirecast User Guide | 164929

IntroductionMain Window Layout
23
There are three layout options: Preview, Master Audio, and Main Shot List. Each option represents a pane in the Main window and is turned on or off by selecting it. A check mark indicates that the option is turned on.
Preview Master Audio
Main Shot List
Wirecast User Guide | 164929

IntroductionMain Window Layout
24
Preview
Preview displays what the broadcast will look like when you click the Go button. (The Go button is only active when AutoLive is off.) To display the Preview window, click select Layout >Preview.
STUDIO
Preview window
Go button
Live Broadcast Area
Wirecast User Guide | 164929

IntroductionMain Window Layout
25
Master AudioThe Master Audio panel enables you to control the output volume level, mute audio output, and mute the line-out feed for Preview and Live displays. To display Master Audio for Preview and Live displays, click Layout > Master Audio. Click again to hide the Master audio controls.
The Preview and Live Master Volume controls enables you to adjust the master audio volume for Preview and Live separately. Click and drag the slider control up or down to set the volume. The decibel scale next to the slider indicates the audio level. When you take a Preview shot live, the Live audio controls are set to the levels set in Preview.
The Master Mute button controls the mute of the Live master audio (what your viewers hear). Even when you mute the output, the encoder still generates audio but it is silent. If you don’t want to broadcast audio, modify the Encoder Presets to not process audio through the encoder.
The Preview and Live Line-Out Mute buttons control what you hear locally. When line-out is muted, audio is not sent to your headphones or speakers, but your viewers still hear it. The two controls are mutually exclusive -- you cannot have both on at the same time, but you can mute both.
Live Master Volume
Live Master Mute button
Live Line-Out Mute button
Live Decibel scale
Preview Master Volume
Preview Line-Out Mute button
Preview Decibel scale
Wirecast User Guide | 164929

IntroductionMain Window Layout
26
Main Shot ListNormally, the Main Window displays the shot list at the bottom of the window. However, you can hide the shot list display by unchecking Main Shot List in the Layout Menu. This is useful if you want to open up multiple Shot List Layer windows.
Control/Status BarControl buttons and status information are displayed at the top of the Main window.
Wirecast displays the following controls and statistics:
• Stream button Click to begin streaming.
• Streaming time This displays how long you have been streaming. This value does not reset when you start/stop the broadcast. It is cumulative. This enables you to save portions of a broadcast to disk and still know the total amount of time.
• Record Button Click to begin recording.
• Recording Time This displays how long you have been recording. This value does not reset when you start/stop the broadcast. It is cumulative.
• Gear Icon This is an Output Settings shortcut. Click to open the Output Settings window. (Same as selecting Output > Output Settings).
• Frames per Second Displays the broadcast frame rate (FPS).
• Bitrate Displays the broadcast bitrate (kilobits per second).
(Shot List not display at bottom of window)
Stream button
Recording time
CPU Usage
Frames per second
ConnectionRecord button
Streaming time
Gear icon
Bitrate
Wirecast User Guide | 164929

IntroductionMain Window Layout
27
• CPU usage (percentage) This displays the current load on your CPU when streaming or recording in percent of usage. The encoder affects the CPU usage more than any other parameter in Wirecast. If this value is high, you should use a different encoder, or modify your encoder settings. If the CPU usage is near 95%, use a lower quality video output to lower the bandwidth.
Note: To avoid decrease in video quality, Wirecast should not be used at CPU usage above 80%. See the Telesteam Web site for suggested configurations.
• Memory usage (Windows 32-bit only) This displays the current percentage of memory use when streaming or recording. It is recommended that you keep memory usage below 90% to avoid running out of memory.
• Connection This displays the current connection quality. The bars indicate the amount of buffer memory used. High bar count reflects low buffer use (good connection). Low bar count reflects high buffer use (poor connection and in danger of broadcast errors). When one orange bar is displayed, the buffer is full.
CPU Usage
Connection
Memory Usage
Wirecast User Guide | 164929

IntroductionMain Window Layout
28
Layers
Wirecast displays five layers in the Main Shot List window. They are numbered 1 through 5 along the right side of the window. Each layer contains shots that can be selected by clicking them. A red LED light indicates that a shot is Live. (If AutoLive is turned on, when a shot is selected it is displayed in the Live window.) If you select multiple shots -- by selecting shots on multiple layers -- they will all be displayed in the Live window. But the shots are displayed in a layering manner, where layer 1 is on top and layer 5 is at the bottom (and layers 2 through 4 are layered in between). In the example below, the Logo in layer 2 is displayed on top of the River shot in layer 3.
STUDIO
Layer numberingRed LED lights
Layered shot
Wirecast User Guide | 164929

IntroductionScripting APIs
29
Layer Windows
You can also open the Shot List in a separate window. Select Window > New Layer Window to display a list of the layer windows you can open (Master Layer 1 through 5). Select the layer you want to open and a new, separate layer window is displayed.
+
This panel works exactly like the Shot List panel in the Main window, but enables you to open multiple layer panels. You can change which layer is displayed on each panel by selecting the Windows menu and selecting a different layer.
Scripting APIsWirecast provides scripting which enables you to control and automate the Wirecast environment.
Scripting documentation and examples are located at:C:\Program Files (x86)\Telestream\Wirecast\rsrc\ or C:\Program Files\Telestream\Wirecast\rsrc\.
STUDIO
Wirecast User Guide | 164929

IntroductionScripting APIs
30
Wirecast User Guide | 164929

31
Installation
IntroductionThis topic guides you through installing (or upgrading) and activating Wirecast.
Topics Installing
Activating
Uninstalling
InstallingTo install Wirecast, follow these steps:
1. Download the installer from the Website at: http://www.telestream.net/wirecast/overview.htm.
Note: If you have a previous version of Wirecast installed on you computer, you must first uninstall it before installing the new version of Wirecast.
2. Run the installer (.exe) program and follow the instructions provided
Note: During installation, you will be asked if you want to install the Virtual Microphone feature. If you do (recommended), check the displayed check box and continue the installation. Installing Virtual Microphone requires administrative rights.
3. If you have an older version of Wirecast already installed on your computer, the installer upgrades to the newer version. Agree to the license terms and follow the instructions displayed by the installer program.

InstallationActivating
32
ActivatingWhen you purchased Wirecast a serial number was provided. This serial number must be registered in the Wirecast program to unlock the features of Wirecast. To register Wirecast follow these steps:
1. Run the Wirecast program.
2. Select Preferences from the File menu, select Licenses, then click Purchase License.
3. Enter your serial number. (If you do not have a license, click Purchase to purchase a license on-line.)
4. When the unlocked message displays, click OK.
5. Close the Preferences window.
Your Wirecast program should now be fully activated.
UninstallingTo uninstall Wirecast, follow these steps:
1. Run the Wirecast installer (.exe) program.
2. The installer asks if you want to repair or remove the existing version. Select Remove to uninstall the existing version of Wirecast.
Select Licenses
Click Purchase License
Enter your serial number
Click OK
Wirecast User Guide | 164929

InstallationSystem Requirements
33
System RequirementsWirecast
• Operating Systems: Windows 7 32 & 64bit and Windows 8 64bit(Wirecast 6 does not support Windows XP or Windows 8 32bit)
• Minimum Dual-core CPU required, 2.3 GHz 32-bit or 64-bit
• 2.8GHz or higher recommended for 720p or higher streaming
• 2GB RAM minimum
• 4GB RAM and 64-bit OS recommended for 720p or higher streaming
• 200MB free hard drive space for installation
• Hard Drive space for recording to disk
• 512 MB PCI-Express graphics card with 3D acceleration
• GeForce or Radeon class card recommended
• NVIDIA cards may cause some visual distortion if YUV color space rendering is enabled in Preferences.
• Sufficient upload speed for streaming
• Minimum recommended is twice the bandwidth of the total bit rate of the stream
Desktop Presenter
• Use the remote version of Desktop Presenter 2.0.5 with Wirecast 6.0; it's available as a separate download at: http://www.telestream.net/purchase/store.htm.
Wirecast User Guide | 164929

InstallationSystem Requirements
34
Wirecast User Guide | 164929

35
Tutorials
IntroductionThe best way to get started using Wirecast is to quickly work through all its main features. This tour presents a series of three tutorials, each designed to help you understand how to create and broadcast presentations using Wirecast.
As you work through these tutorials, you will also become familiar with important Wirecast concepts and how you can use them to deliver high quality broadcasts. The more you know about Wirecast, the better it will serve your broadcasting objectives.
Because each tutorial builds on the skills and knowledge you learn in the previous tutorials, it is recommended that you take the tutorials in succession. Working through all the tutorials takes about thirty minutes.
As you gain hands-on experience creating video and audio presentations - which leads to a working knowledge of Wirecast and its components and architecture - you will gain proficiency in using Wirecast.
Tutorials Tutorial 1: Basic Concepts
Tutorial 2: Editing Shots
Tutorial 3: Broadcasting
Note: You can run all of the tutorials without a license. However, a watermark on the video and an occasional voice-over on the audio are present until a valid license is activated.
Note: For licensing information, select Preferences from the File menu, select License, then click Purchase License. Or, you can contact [email protected].

TutorialsTutorial 1: Basic Concepts
36
Tutorial 1: Basic ConceptsThe goal of this tutorial is to provide you with a quick but successful experience creating and broadcasting a presentation using Wirecast.
This tutorial requires that you open the tutorial document in Wirecast. To do this, select Create Document for Tutorial from the Help menu in Wirecast.
Note: If you are running the tutorial with Wirecast in demonstration mode, the Wirecast logo appears from time to time and audio output has a periodic voice-over.
Tutorial PrepTo prepare for this tutorial you need to make two changes.
First, select Switch >Auto Live to turn on the Auto Live option. But also select Layout > Preview to turn off the Preview option. Both of these options will be changed back later in the tutorial.
Wirecast User Guide | 164929

TutorialsTutorial 1: Basic Concepts
37
The Wirecast Main Window shows the AutoLive LED as turned on.
+
AutoLive LED on
Wirecast User Guide | 164929

TutorialsTutorial 1: Basic Concepts
38
The Main WindowWirecast has two main display areas: Live Broadcast and Shot List. The Live Broadcast area is in the upper portion of the window displaying what Wirecast broadcasts to your viewers (or what it records to disk). The Shot List, in the lower half of the window, displays the shots available for broadcast.
What Is a Shot?Wirecast uses the concept of a shot to construct presentations. A shot contains media, along with the settings for that media. In its simplest form, a shot contains one piece of media such as a photo or a video clip. But it can also be something more complex, like a live camera with a title, and background music, or even a Playlist of shots.
A shot can be edited and its settings can be changed (See Tutorial 2: Editing Shots). Shots are important because they enable you to configure a lot of information before you broadcast your presentation. This enables you to concentrate on creating a good production during your broadcast.
Live Broadcast Area
Shot List
Wirecast User Guide | 164929

TutorialsTutorial 1: Basic Concepts
39
Switching Between ShotsIndividual shots are displayed in the Shot List. Click the Ripples shot in the Shot List area and the image fades into the Live Broadcast Area display. This is called “taking a shot live”.
Shot in Live Broadcast Area
Click Ripples
Wirecast User Guide | 164929

TutorialsTutorial 1: Basic Concepts
40
Click the shot labeled Blank Shot and the Ripples image fades to a blank screen. The Blank Shot enables you to display nothing, which is sometimes useful.
TransitionsIn the previous examples, a fade occurred when you clicked on a shot. This is because a smooth transition is the default.
Note: The Windows version of Wirecast does not support a true Dissolve transition. The Smooth transition is the closest choice for dissolve. The main difference is that when Smooth is used in transitions that involve position or size changes in the images, the smooth transition migrates from one image to the other rather than dissolving out of one and into the other.
If you are transitioning from an A to A shot (another shot that also contains A - such as a picture in picture, or AB side-by-side shot) then Smooth will interpolate the difference between A's position and size and will smoothly animate the changes, making A bigger or smaller and moving it on screen as needed. However, if you are transitioning from an A to B shot, then Smooth will act like a traditional Dissolve and fade between the to images.
Transition controls are located just below the Live Broadcast Area where two kinds of transitions are shown: Cut and Smooth.
Blank Shot in Live Broadcast Area
Click Blank Shot
Wirecast User Guide | 164929

TutorialsTutorial 1: Basic Concepts
41
When Cut is selected, transitions are immediate. When Smooth is selected, transitions fade in (as demonstrated above).
There are more than just two kinds of transitions to choose from, but only two can be assigned to the Transition Panel. To select a different transition type, click the small arrow on the right side of either transition button. When the list appears, select a new transition to assign to the button. You can also click the transition button and drag the mouse downward until the menu of selections is displayed.
For example, to change the first transition button from Cut to Swoop, click the Cut button and dragging downward until the menu appears. select Swoop from the menu. Swoop should now be selected for the first button.
Now click back and forth between River and Ripples using Swoop.
These two transition buttons can also be selected by using the following key combinations: Ctrl+1 and Ctrl+2.
Transition Speed You can also control how fast a transition occurs, by selecting the Switch >Transition Speed. Your choices range from Slowest to Fastest.
Go Button The Go Button (or Ctrl+G) enables you to make a transition.
Click arrow to open menu
Select a transition type
Go button
Wirecast User Guide | 164929

TutorialsTutorial 1: Basic Concepts
42
Clicking the Go button does nothing when Wirecast is in AutoLive mode. The only exception is that it will update a live shot if you have made changes to it using the Shot Editor. Later in this tutorial you will discover how to use the Go button to transition between different shots when AutoLive is off.
Layers
Note: Before you start this section, please select Smooth as your transition.
Wirecast enables you display several shots in the Preview and Live windows at the same time by rendering them one on top of another according to Wirecast's Layer system. This is an excellent way to add and remove objects in your broadcast.
Wirecast displays five layers in the Main Shot List window. They are numbered 1 through 5 along the right side of the window. Each layer contains shots that can be selected by clicking it. A red LED light indicates that a shot is selected. When a shot is selected it is displayed in the Live Broadcast window. If you select multiple shots (by selecting a shot on more than one layer) they will all be displayed in the Live Broadcast window. The shots are displayed in a layering manner, where layer 1 is on top and layer 5 is at the bottom (and layers 2 through 4 are layered in between).
STUDIO
Wirecast User Guide | 164929

TutorialsTutorial 1: Basic Concepts
43
Select the Logo shot in layer 2 and the River shot in layer 3. The result is a layered shot containing both images.
Layers are displayed in a particular order: Layer 1 is on top, Layer 2 below it, Layer 3 below Layer 2, etc. This tutorial, so far, has been operating on Layer 3. Blank, Ripples, River shots and Movie shot are on Layer 3 (as seen previously in this tutorial), but Layer 2 has only a logo and a blank shot.
Layer numbersSelect River shot
Layered shot
Select Logo shot
Master Layer 3
Wirecast User Guide | 164929

TutorialsTutorial 1: Basic Concepts
44
Each layer can be turned on or off by clicking the white LED light on the far right side of the layer window. Click the Layer 2 LED to remove the Logo shot.
Click the LED again to turn Layer 2 back on.
Auto Live So far in this Tutorial, Wirecast has been running in AutoLive mode. What this means is that any change you make in the Shot List is automatically made live in your Broadcast. This mode is very useful for those users who want to set up all of their shots at once and then single-click them as they run their presentation. But the disadvantage of this single-click method is that you can only see one shot change at a time. Once you click a shot, your viewers also see it (with no preview of how it looks on your part).
Turn AutoLive Off An LED light, next to the Go button is lit when you are in AutoLive mode.
Make sure AutoLive is off by unchecking AutoLive in the Switch menu. A dialog box is shown informing you that AutoLive is off and transitions must be made using the Go button. Click OK in the dialog box to continue.
Click to turn Layer 2 off
Logo removed
AutoLive LED
Wirecast User Guide | 164929

TutorialsTutorial 1: Basic Concepts
45
Try clicking the Ripples and River shots. Nothing happens because AutoLive is off. Now click the Ripples shot and click the Go Button. The Ripples shot is taken live in the Live Broadcast window. Click the River shot and, as expected, nothing happens. Click the Go button again and the River shot becomes Live.
Note: When AutoLive is off, you must always click the Go button (or press the Ctrl+G keys) to display the selected shot in the Live Broadcast Area.
Multiple ChangesThe benefit of having AutoLive off is that you can make several changes first and then have them occur all at the same time. To do this, first verify that AutoLive is off. Click Sample Title in layer 1, click Blank Shot in Layer 2, and click the Ripples Shot in Layer 3. Click the Go button (or Ctrl+G) to make the Ripples and Sample Title shots live at the same time.
Select Sample Title
Select Ripples Layered shotsClick Go button
Select Blank Shot
Wirecast User Guide | 164929

TutorialsTutorial 1: Basic Concepts
46
Preview
One problem you may have noticed while running this tutorial is that you cannot see the changes you are making before broadcasting them. To solve this problem, Wirecast enables you to see a preview of what you broadcast.
Select Preview from the Layout menu. A preview window is displayed to the left of the Live Broadcast window.
Click the River shot on Layer 3. The River shot is displayed in the Preview window. The Preview windows uses a green LED light to identify it. The Live Broadcast window uses a red LED. When shots are selected they display a green or red LED to indicate selection for preview or live broadcast.
STUDIO
Preview window
Sample Title and Ripples selected for Live window
River selected for Preview window
Wirecast User Guide | 164929

TutorialsTutorial 1: Basic Concepts
47
Click the Go button to make the River shot live. Click Blank Shot in Layer 1 to remove the title from the ripples shot.
Note: Taking a shot live will set the Master volume slider to the value of the Preview volume slider.
Click Blank Shot
Click Go button
Wirecast User Guide | 164929

TutorialsTutorial 2: Editing Shots
48
Click the Go button again to make the Ripples Shot live. Notice that the Ripples and River shots LED’s have change color because the Preview and Live windows exchanged images. This lets you know what your last live window looked like as you prepare your next shot in the Preview window.
Tutorial 2: Editing ShotsThe first tutorial used only the Main window, and explained various ways in which you can use an existing shot. But shots can also be created and edited. This tutorial demonstrates how to edit your shots.
Shot LED’s changed color
Click Go button again
Wirecast User Guide | 164929

TutorialsTutorial 2: Editing Shots
49
You create shots for use in broadcast presentations. Shot editing enables you to make shots you need for your broadcast. Shots can be configured in different ways. Some shots have only titles and some just a logo, others may have only a picture. When you broadcast you are choosing -- in real time -- the shot you want to display.
Note: Before you start this tutorial, create a new tutorial document by selecting Create Document Tutorial from the Help menu. You should see a new Main window as shown below.
Shot Editor OverviewDouble click the Ripples Shot. This opens the Shot Editor window.
Note: If you save a document with the Shot Editor window open, Wirecast remembers this and re-opens the edit window when the document is re-opened.
Wirecast User Guide | 164929

TutorialsTutorial 2: Editing Shots
50
The Shot Editor window has three main areas: Shot Preview, Configuration Area, and Source Layers.
Shot Preview This area shows exactly what this shot looks like to your viewers when you take this shot live.
Configuration Area This is where you make changes to the content of the shot, and set its parameters. The configuration area changes appearance depending on the selected Source Layer.
Source Layers This area enables you to add, remove, and reorder the sources in your shot. Sources are ordered visually from top to bottom. For example, the first source in the Source Layer List appears on top of all other sources in the preview. This list also controls visibility of each of the elements in the shot.
Shot Preview
Configuration Area
Source Layers
Wirecast User Guide | 164929

TutorialsTutorial 2: Editing Shots
51
Source Layers The bottom left part of the Shot Editor window lists the sources that make up your shot.
Click on the Logo icon (source) in the Configuration Area. Notice that the Logo is displayed in the Shot Preview area. Click the Ripples icon (source) and the Preview switches to Ripples. This is how you change the source media for this layer in the shot.
Template WindowThe Template window icon is located in the controls bar in the middle of the window.
Click on the template window icon to open the Template window. Select the Angled In template and click the Apply button:
Notice the Preview has changed again in the Shot Editor window, and now shows the Ripples image on the Left side. This is because the template selected has an A and a B
Source
Template icon
Select Angled In
Click Apply
Wirecast User Guide | 164929

TutorialsTutorial 2: Editing Shots
52
portion to it. Two different sources can be assigned to A and B, but for now only A is assigned (with the Ripples source):
Sources in Wirecast can be assigned either A, B or C in the Source Layers list. To change the assignment, click the A (or B or C) icon and make a selection. This makes choosing a new template much simpler because Wirecast automatically positions the correct sources on screen.
Wirecast User Guide | 164929

TutorialsTutorial 2: Editing Shots
53
For example, to change the media for the source that is identified as B, select the source identified as B, then click the River icon in the Configuration area. Your Preview should now look like this:
Click on the B source
Click on the River icon
River source is displayed as Bin Preview
Wirecast User Guide | 164929

TutorialsTutorial 2: Editing Shots
54
Titles
You can also add a title to a shot. First click the plus (+) button on the bottom of the Source list to add a new layer:
To add a title template, click the T button on the control panel:
STUDIO
Click the plus button
New source layer added
Click T button
Wirecast User Guide | 164929

TutorialsTutorial 2: Editing Shots
55
Select the title template called Blue Banner 3 (items are not listed alphabetically) and your preview adds the title:
Next, click the T icon in the Attributes bar to enable text editing:
Blue Banner 3 displayed
Select Blue Banner 3
Click T icon
Wirecast User Guide | 164929

TutorialsTutorial 2: Editing Shots
56
Type text into lines 1 & 2 to display it in the preview window:
Effects/Motion
Positioning Objects The sources in a shot can be positioned anywhere on the screen. Make sure Blue Banner 3 is selected. Click the Effects icon in the Shot Editor.
Though the title element is initially placed in the bottom middle of the Preview screen, it can be moved anywhere. To move the title, click and drag it to a new location. You can
Type two lines of text
Text lines displayed
Click the effects icon
Select Blue Banner 3
Wirecast User Guide | 164929

TutorialsTutorial 2: Editing Shots
57
also move the title to an edge, corner, or center by clicking on one of the repositioning buttons in the configuration area:
You can also resize or rotate the title.
To resize the title (while respecting aspect ratio), hold the Alt key down while moving the mouse vertically. To resize (independent of the aspect ratio), hold the Alt key and the shift key down while moving the mouse vertically and horizontally. The Respect Aspect Ratio checkbox in the configuration area must be unchecked.
To rotate the title, hold down the Ctrl key while moving the mouse vertically and horizontally.
Motion for Objects All objects (including the title) can have motion assigned to them. Click the Motion tab, to open the Build-In/Build-Out configuration panel:
Click a button to move an element
Click the Motion tab
Build In / Build Out configuration panel
Wirecast User Guide | 164929

TutorialsTutorial 3: Broadcasting
58
Motion only occurs during a transition (when you click Go, or click a shot in AutoLive mode). Motion defines how to add (Build-In) or remove (Build-Out) a shot element.
There are two forms of Motion:
1. Build In (add) Build In motion occurs when the shot is added to the Live Broadcast display.
2. Build Out (remove) Build Out motion occurs when the shot is removed from the Live Broadcast display.
Changing Motion Options Click the menu under Build In in the configuration area and select From Left. Also check the Decelerate In checkbox:
To see this behavior in action, you must go back to the Main window and trigger the Build In action. To do this, follow these steps:
1. Close the Shot Editor window (optionally) by clicking the X in the corner of the window.
2. In the Main window, make sure Smooth transition is selected.
3. Click on the Blank Shot, then click the Ripples shot (recently edited). Notice that when the Title appears it comes in from the left.
Tutorial 3: BroadcastingThis tutorial demonstrates how to setup and broadcast your Wirecast presentations. You can broadcast to a specific computer (Unicast), multiple viewers (Multicast), or even record your broadcast to disk.
There are two main components for broadcasting your presentation (or saving it to disk): Encoding and Destination.
You need to decide how you are going to encode the broadcast. Encoding is the type of compression used (JPEG, MPEG4, etc.). Wirecast comes configured with many common encoding options. (see The Encoder Presets Window)
A destination for the broadcast must be selected. You can send it to a server for broadcast or save it to disk.
Select “From Left”
Check Decelerate In
Wirecast User Guide | 164929

TutorialsTutorial 3: Broadcasting
59
StreamingYou can stream your broadcast to any streaming service provider you choose. The Broadcast section of this user guide provides details on how to do this for many popular providers. This tutorial will show how to stream to Bambuser.
To stream to Bambuser (as an example), follow these steps:
1. Select Bambuser from the Destination menu.
2. Select an encoder.
3. Enter your Bambuser username.
4. After you have entered your username, click Authenticate to enter your password and generate the RTMP URL. You only need to do this one time because Wirecast stores the channel information for future streams. The default RTMP port is 1935. You may need to configure your firewall to enable connections on this port.
Note: If you do not have a username and password, you can sign up with Bambuser by clicking the Bambuser icon or by clicking Sign Up.
5. Select your Bambuser channel.
6. Optionally, enter a Stream Delay value. This provides a time buffer between your live stream from Wirecast and the actual broadcast itself. You can set the delay from 0 to 999 seconds. However, greater delays require greater memory use. The amount of memory used is displayed when you enter the amount of delay.
7. Click OK.
To stream your presentation, click the Stream button at the top of the Main window.
Select an encoder
Select Bambuser
Click Authenticate and enter password
Select Channel
Enter user name
Click Stream Click Record
Wirecast User Guide | 164929

TutorialsTutorial 3: Broadcasting
60
If you have not already selected a destination and logged into it, a dialog box displays. Select a destination, log in when asked to do so, then click OK.
The Stream LED will blink until a connection is made. Once you are connected the LED turns full on and a red box is placed around the Stream button. If you cannot connect an error message will display.
Connection strength bars are displayed on the right. Fewer bars indicates a weaker (slower) connection.
If the connection is ever broken, the green bars are reduced to a single red bar, then immediately a no connection icon is displayed in place of the bars.
When the connection recovered, the no connection icon is replaced with the green bars.
Click Stream again to stop streaming. You can also record your broadcast by clicking Record. When you stop streaming, if you
Select Destination
Click OK
Red LED and red box
Green connection strength bars
No connection icon
Wirecast User Guide | 164929

61
Main Window
IntroductionThis section describes in detail how to use Wirecast’s main window.
Topics Overview
Control/Status Bar
Preview / Live Broadcast Area
Countdown Clock Display
Transition Controls
Shot Tool Menu
Shot Selection Area
Layers
AutoLive
OverviewWirecast’s main window is comprised of these display areas:
• Controls/Status Area The top area with the Stream and Record buttons.
• Preview/Live Broadcast Area The large area in the center.
• Transition Controls The area with the Transition (Cut and Smooth) and Go buttons.

Main WindowControl/Status Bar
62
• Shot Selection Area The area displaying the shot icons (available shots).
Control/Status BarControl buttons and status information are displayed at the top of the Main window.
Wirecast displays the following controls and statistics:
• Stream button Click to begin streaming.
• Streaming time This displays how long you have been streaming. This value does not reset when you start/stop the broadcast. It is cumulative. This enables you to save portions of a broadcast to disk and still know the total amount of time.
• Record Button Click to begin recording.
Preview/Live Broadcast area
Transition controls
Shot selection area
Control/status area
Stream button
Recording time
CPU Usage
Frames per second
ConnectionRecord button
Streaming time
Gear icon
Bitrate
Wirecast User Guide | 164929

Main WindowPreview / Live Broadcast Area
63
• Recording Time This displays how long you have been recording. This value does not reset when you start/stop the broadcast. It is cumulative.
• Gear Icon This is an Output Settings shortcut. Click to open the Output Settings window. (Same as selecting Output > Output Settings).
• Frames per Second Displays the broadcast frame rate (FPS).
• Bitrate Displays the broadcast bitrate (kilobits per second).
• CPU usage (percentage) This displays the current load on your CPU when streaming or recording in percent of usage. The encoder affects the CPU usage more than any other parameter in Wirecast. If this value is high, you should use a different encoder, or modify your encoder settings. If the CPU usage is near 95%, use a lower quality video output to lower the bandwidth.
Note: To avoid decrease in video quality, Wirecast should not be used at CPU usage above 80%. See the Telesteam Web site for suggested configurations.
• Memory usage (Windows 32-bit only) This displays the current percentage of memory use when streaming or recording. It is recommended that you keep memory usage below 90% to avoid running out of memory.
• Connection This displays the current connection quality. The bars indicate the amount of buffer memory used. High bar count reflects low buffer use (good connection). Low bar count reflects high buffer use (poor connection and in danger of broadcast errors). When one orange bar is displayed, the buffer is full.
Preview / Live Broadcast Area
When you open a new document, if you are not licensed for Studio or Pro, only the Live area displays. The Live area shows what is broadcast to your viewers before the encoding or compression. If you are licensed for Studio or Pro, the Preview window is displayed by default.
When AutoLive is off, you can make several changes without your viewers seeing the change. This is most useful when you are using an engineer to run your broadcast. When you are making changes to your broadcast, you may want to see those changes before broadcasting them. Preview allows you to do this.
CPU Usage
Connection
Memory Usage
STUDIO
Wirecast User Guide | 164929

Main WindowCountdown Clock Display
64
To see the preview, select Preview from the Layout menu. This sets up the Main Window with the Preview Area on the left and the Live Broadcast Area on the right. Clicking the Go button makes the Ripples shot become Live.
Countdown Clock DisplayThe Main window displays a countdown clock whenever a video shot is playing. If you have multiple video shots playing, click the gear menu icon to select which shot will be associated with the countdown clock.
Preview Area Live Broadcast Area
Gear iconCountdown clock
Wirecast User Guide | 164929

Main WindowTransition Controls
65
Transition ControlsThe transition area is in the middle of the Main Window:
There are two Transition buttons, but each can be configured to present one of many possible transition types. In the image above, the two configured transitions are: Cut and Smooth. Since Smooth is selected (button darkened), any transition executed by clicking Go is a smooth transition.
Changing TransitionsIf you click the Cut button, it becomes selected and making it the current transition type:
You always have two different transition types available. You can also select one of the two buttons by pressing Ctrl+1 or 2 keys for the two transition types displayed.
If you click the down-arrow on the right side of either transition button, you can select a new transition to assign to that button.
Transition SpeedThe transition speed is set by selecting Switch > Transition Speed. There are five settings: Slowest, Slow, Normal, Faster, and Fastest.
Click arrow to open menu
Select a transition type
Wirecast User Guide | 164929

Main WindowShot Tool Menu
66
Go Button The Go Button (or Ctrl+G) enables you to make a transition occur at any time.
Clicking the Go button does nothing when Wirecast is in AutoLive mode, except to update a live shot if you have made changes to it using the Shot Editor.
Shot Tool MenuThe Shot Tool Menu provides a way to open lives sources, file sources, the Desktop Presenter program, shot graphics, shot audio, and shot templates. The Shot Tool Menu is the circle to the right of the shot icons.
When you hover over the Shot Tool Menu it displays four menu items. Hover over and click a menu item to open it.
There are four menu items:
Live Sources Click the Live Sources button to display a list of live sources under the categories: System Device, Web streams, and Scoreboard. When a live source is selected, it is added to the Shot Selection area as a new shot.
Shot AudioClick the Shot Audio button to add an audio file shot. When selected a dialog window displays enabling you to navigate to and select a file.
Go button
Shot Tool Menu
Hover over and click a menu item
Shot Audio
File Sources
Live Sources
Desktop Presenter
Wirecast User Guide | 164929

Main WindowShot Selection Area
67
Desktop Presenter To start Desktop Presenter, under the Sources menu select either New Remote Desktop Presenter or New Local Desktop Presenter. Remote Desktop Presenter presents a desktop from another computer in Wirecast. Local Desktop Presenter allows you to present a portion or all of the desktop of the computer where Wirecast is running.
You can also start DTP (local or remote) from the Shot Tool Menu.
File Sources Click the File Sources button to display a list of file-based source categories: Video Shots, Picture Shots, Music (audio) Shots, or a New (empty) Shot. When selected a file selection dialog window displays enabling you to navigate to and select a file to become a shot. Select Add New Shot to add a new, untitled, generic shot without any file-based resources attached.
Shot Selection Area The bottom part of the Main Window contains the Shot Selection Area, also called the Shot List.
The shot icons can be made to display any live activity in the device it represents (cameras, streaming, etc.). See Performance in the Preferences section.
Shot selection area
Wirecast User Guide | 164929

Main WindowShot Selection Area
68
Changing ShotsRight-click on any shot to display the shot menu.
Change Source Select Change Source to change the source of your shot. Upon selection, a menu of sources will display enabling you to make a selection.
Change Audio Select Change Audio to change the audio of your shot. Upon selection, a menu of audio sources will display enabling you to make a selection.
Right-click shot
Select source
Select Change Source
Select audio
Select Change Audio
Wirecast User Guide | 164929

Main WindowShot Selection Area
69
Change Template Select Change Template to change the template of your shot. Upon selection, a menu of templates will display enabling you to make a selection.
Keyboard Shortcut You can create a keyboard shortcut to any shot. To do this, select Keyboard Shortcut, then select a menu number to associate with that shot. After you have selected a menu number, that menu item is checked and the number is displayed in the shot icon.
To take a shot using the assigned hotkey, press the number key assigned to that shot.
You can assign multiple shots to the same menu number as long as they are on different layers. When you use the assigned hotkey all the shots assigned to it will be taken. Selecting a checked menu item will uncheck it and unassign the shot.
Select Unmap All Keys to remove all hotkey assignments.
Edit Shot You can edit a shot by double-clicking on it, by right-clicking it and selecting Edit Shot, or by selecting Edit Shot from the Edit menu. You can also edit a shot by selecting it and pressing the Ctrl+E keys.
Select Template
Select Change Template
Select Keyboard Shortcut
Select a menu number
Menu item checkedMenu number displayed
Wirecast User Guide | 164929

Main WindowLayers
70
Rename Shot You can rename a shot by right-clicking it and selecting Rename Shot, or by selecting Rename Shot from the Edit menu. You can also rename a shot by selecting it and pressing the Ctrl+R keys.
Duplicate Shot You can duplicate a shot by right-clicking it and selecting Duplicate Shot, or by selecting Duplicate Shot from the Edit menu. You can also duplicate a shot by selecting it and pressing the Ctrl+D keys.
Delete Shot You can delete a shot by right-clicking it and selecting Delete Shot, or by selecting Delete Shot from the Edit menu. You can also delete a shot by selecting it and pressing the Ctrl+Backspace keys.
Moving a Shot to Another LayerYou can move a shot to another layer by selecting Move to Layer from the Edit menu, then selecting the target layer from the drop-down menu. Or, you can right-click the Shot and select Move to Layer. You can also drag the shot to a different layer.
When shots are created, they are assigned to a specific layer. They exist on that layer until they are moved or deleted. (See Layers.)
Resizing the Shot IconsYou can resize the shot icons on any layer by clicking the up or down arrow on the left side of the layer window. Click the up arrow to make all the icons larger; click the down arrow to make them smaller. Clicking the down arrow when the shot icons are in their smallest state causes the layer window to become hidden.
To show a layer window, click the side arrow that is displayed.
Layers
Wirecast allows you to put shots on any of five different layers. Layering shots enables Wirecast to merge them together, from back (lowest layer) to front, to form a single visual image during broadcast.
Click up or down arrow to resize
Click side arrow
STUDIO
Wirecast User Guide | 164929

Main WindowLayers
71
When Wirecast first opens, two of the five layers of shots are displayed. You must scroll down (or expand the window) to see the other three layers.
What is a Layer? Layers are, by default, named 1 through 5. Layers determine the order when presenting images in the Live Broadcast Area. The Bottom layer (5) is drawn first, then the other layers are added, in order, up to Layer 1. Using multiple layers is a powerful way to show a company logo, a background, or a title, independent from each other.
Shot Layer 1
Shot Layer 2
Shot Layer 3
Shot Layer 4
Shot Layer 5
Wirecast User Guide | 164929

Main WindowLayers
72
Changing LayersTo select a layer, click its LED to turn it on (click it again to turn if off ). When a layer is selected, the selected shot in that layer is displayed in the Preview/Live Broadcast area. If multiple layers are selected all selected shots are displayed.
Moving a Shot to Another LayerA shot can be moved to another layer by clicking and dragging the shot from one layer to another within the Main Shot window. When shots are created, they are assigned to a specific layer. They exist on that layer until you move them or delete them.
Layer ZoomingYou can zoom in on any layer, enabling you to see the icons more clearly. To do this click the up or down arrow on the left side of the layer window. Click the UP arrow to make all the icons larger (zoom in); click the down arrow to make them smaller (zoom out).
Click LED to select layer
Layered display
Wirecast User Guide | 164929

Main WindowAutoLive
73
Clicking the down arrow when the shot icons are in their smallest state causes the layer window to become hidden.
To show a layer window, click the side arrow that is displayed.
AutoLiveAutoLive is turned on and off by selecting Switch > AutoLive (or by pressing the Ctrl+L keys). When AutoLive is on, changes made in the Shot List are automatically taken Live in the broadcast (using the current transition and duration). If you click a shot when AutoLive is off, the shot is not sent to live broadcast. In this mode you take the shot live manually, by clicking the Go button, or by pressing the Ctrl+G keys.
Live IconsYou can, optionally, make your live source icon display its source (camera, Web stream, etc.) in real time. This means that inside the icon, you will see what the live source sees.
To turn on the Live Icon option (on by default), select the Performance tab in Preferences, then check the Live Icons checkbox. You can also adjust the frames per second rate of the display using the slider. Lower FPS rates reduce the time taken to
Click up or down arrow to resize
Click side arrow
Live source icon
Wirecast User Guide | 164929

Main WindowLive Icons
74
adjust the live icon display. Higher FPS rates provides a smoother display of the live icon source.
Check to turn on
Slide to set FPS
Wirecast User Guide | 164929

75
Keyboard Shortcuts
IntroductionThis section provides a list all of keyboard shortcuts used in Wirecast. They are arranged according to how they appear in the drop-down menus in the main window.
General Shortcuts
* See Keyboard Shortcut in Changing Shots.
File Menu
Misc Shortcuts Keyboard ShortcutDisplay Shot <shot number key*>Enter Selects left-hand transition
button and clicks Go buttonSpace bar Selects right-hand transition
button and clicks Go buttoni Sets the media IN pointo Sets the media OUT pointe Sets the Replay IN pointr Creates a Replay shot= Increments Home score- Decrements Home score] Increments Visitor score[ Decrements Visitor score
File Menu Keyboard ShortcutNew Ctrl+NOpen Ctrl+OImport Media Ctrl+Shft+ISave Ctrl+SSave As Ctrl+Shft+SClose Window Ctrl+WPreferences Ctrl+Comma

Keyboard ShortcutsIntroduction
76
Edit Menu
Switch Menu
Media Menu
Source Menu
Output Menu
Layout Menu
Replay Menu
Social Menu
Window Menu
Help Menu
Edit Menu Keyboard ShortcutUndo Ctrl+ZRedo Ctrl+Shft+ZEdit Shot Ctrl+ERename Shot Ctrl+RDuplicate Shot Ctrl+DDelete Shot Ctrl+Backspace+Delete
Switch Menu Keyboard ShortcutGo Ctrl+GCut Ctrl+1Smooth Ctrl+2AutoLive Ctrl+LLive/Preview Swap Ctrl+Alt+W
Media Menu Keyboard ShortcutStart Playing All Movies Ctrl+PPause All Movies Ctrl+Shft+PPlay to Next Point Ctrl+RightArrowJump to Previous Point Ctrl+LeftArrow
Source Menu Keyboard ShortcutNO SHORTCUTS
Output Menu Keyboard ShortcutOutput Settings Ctrl+YStart/Stop Broadcasting > Start All Ctrl+BStart/Stop Recording > Start All Ctrl+K
Layout Menu Keyboard ShortcutGo to Layer > Master Layer 1 Shift+Ctrl+TGo to Layer > Master Layer 2 Shift+Ctrl+FGo to Layer > Master Layer 3 Shift+Ctrl+NGo to Layer > Master Layer 4 Shift+Ctrl+BGo to Layer > Master Layer 5 Shift+Ctrl+A
Replay Menu Keyboard Shortcute Replay Mark Inr Create Replay Shot
Social Menu Keyboard ShortcutNO SHORTCUTS
Window Menu Keyboard ShortcutInspector Ctrl+IEncoder Presets Ctrl+Shift+ENew Layer Window > Master Layer 1
Ctrl+T
Help Menu Keyboard ShortcutWirecast Help Ctrl+?
Wirecast User Guide | 164929

Keyboard ShortcutsIntroduction
77
Wirecast User Guide | 164929

Keyboard ShortcutsIntroduction
78
Wirecast User Guide | 164929

79
Adding Media
IntroductionIn addition to live video from your cameras, Wirecast enables you to work with media created outside of Wirecast. This section introduces some common media types you can use with Wirecast.
There are three ways to add media to Wirecast:
1. Drag & drop into a new shot. The simplest way to add media to a shot is to drag & drop the media directly into the Shot List in the Main window.
2. Drag & drop into an existing shot. To add media to an existing shot, drag & drop the media directly into the Shot Editor's media list.
3. Select directly. You can add media by selecting Import Media from the File menu, by pressing the Ctrl+Shift+I keys, or by clicking the plus (+) button in the Shot Editor.
Topics Images/Opacity
Images/OpacityWirecast supports a wide variety of still images types (TIFF, GIF, JPEG, PNG, etc.). Some of these formats offer some form of opacity (or transparency). This is often called an Alpha Channel. Wirecast works seamlessly with these formats making them the preferred methods for using graphics and logos, which have transparency.
GIF and TransparencyGIF files are a special case because they only offer transparency and not a true Alpha Channel. The GIF format enables you to define part of the image as transparent (completely invisible), but does not enable you to define it as partially transparent. Some GIF images use transparency for much of the image. However, near the edges of

Adding MediaSupported Codecs
80
the visible data, transparency cannot be used. This happens quite often when there is a shadow near the edges of the visible data. The author of the GIF often assumes a certain background color (white, for example) and that color becomes embedded in the actual image.
When Wirecast displays these types of images, the edges of the visible data shows the background that was saved in the GIF. This is not a defect in Wirecast and, therefore, Wirecast can only present the data as it exists in the GIF. The solution is to obtain the original image and re-save the image as either TIFF or PNG. Both of these formats offer full Opacity.
Real MediaReal Media Files (.RM) are not supported by Wirecast. The solution is to convert the media into a different type such as MPEG-4.
Supported CodecsShown below is a list of supported video and audio codecs.
Video Codec MOV (M4V)
MP3 MPEG-4 ISO (MP4)
WAVAIFF (AIFF, AIF)
ASF (WMV)
AVC YES NO YES NO NO NOH264 YES NO YES NO NO NODVC25 YES NO NO NO NO NODVCPRO50 YES NO NO NO NO NODVCPRO100 YES NO NO NO NO NOMJPEG YES NO NO NO NO NOProRes YES
(mac only)NO NO NO NO NO
Windows Media Video
NO NO NO NO NO YES (windows)
Audio Codecs:AAC YES NO YES NO NO NOMP3 YES YES NO NO NO NOPCM YES NO NO YES YES NOWindows Media Audio
NO NO NO NO NO YES (windows)
Wirecast User Guide | 164929

81
Titles
Introduction
Wirecast offers a wide variety of title banner templates to use in your broadcast. Adding a professional looking title is as simple as selecting a template and adding your text.
Topics Adding Titles
Modifying Titles
Title Area
Placing Titles
Creating New Templates
Adding TitlesTo add a title to a shot, double-click the shot to open it in the Shot Editor:
STUDIO
Double-click a shot to edit

TitlesAdding Titles
82
Wirecast displays the shot you selected in the Shot Editor window:
Adding New SourceTo add a new source, click the plus (+) icon in the Sources Toolbar at the bottom-left corner of the Shot Editor window. Wirecast adds a new source entry, labeled [no media].
Newly added source
Source Toolbar
Click plus to add new source
Wirecast User Guide | 164929

TitlesAdding Titles
83
Using the tools in the Attributes Toolbar and the Media Panel, you can configure your source so it displays as requires:
Configuring TitlesThe basic configuration for a media source is a title bar with text captions. Other attributes are optional. As you configure the media, you can view your progress in the Preview area at the top of the Shot Editor window. To configure a title, follow these steps:
1. Select the Change Media icon in the Attributes toolbar. (Each time you create a new source, the media icon is selected for you).
2. Click the T icon in the Media Panel to display titling templates. Scroll through the icons and select the banner graphic you want to use for a title. Be sure to select a title banner that is graphically designed to display the number of lines (1 to 4) you intend to use for this source. Wirecast provides many templates, but you can also create your own.
3. Click on the Visual Effects icon in the Attributes toolbar to adjust the position of the banner, control its opacity and matting, and set other visual effects. Usually, no adjustments are needed.
4. Click on the Crop icon in the Attributes toolbar to crop the banner graphic as needed. As you adjust crop values, you can see the effect in the Preview window.
5. Click the Text icon in the Attributes toolbar and enter up to 4 lines of text to display in the title. You can adjust paragraph formatting, font characteristics, and font color using the buttons to the right of each line.
6. If you plan to chroma key the title, click the Chroma icon in the Attributes toolbar to enable and set up the chroma key. See Shot Editor Chroma Key to learn how to enable and configure chroma key settings.
7. Click on the Motion icon in the Attributes toolbar to set up your builds.
Note: For more detailed information on the above steps, see Edit Menu.
Attributes Toolbar
Crop icon
T icon
Change Media icon
Text icon
Visual Effects icon
Config Media Settings
Motion icon
Chroma icon
Wirecast User Guide | 164929

TitlesModifying Titles
84
Modifying Titles To modify the titles, you have to edit the shot. Double-click the shot to open the Shot Editor. Click the title attributes tool (T icon) in the Attributes Toolbar. The title modification screen displays:
Title AreaDepending on the title source selected, you can modify up to four lines of information. Each line of text has its own justification, font, and font color settings.
Changing TextTo change the text, enter the text into the text entry area for the line to be changed. Wirecast supports all text entry (even in-line entry engines for Japanese, Korean, Chinese, etc.).
Changing JustificationJustification is controlled by clicking on the justification icon and selecting left, center, or right from the drop-down menu.
Changing FontClick the font selection icon to open a font selection window. Click the icon again to close the font selection window.
The font selection window is a floating palette that changes the text as you make selections. So if you click in a different text entry area, the font panel notices this and configures itself to the settings of the new text entry area.
Font Color
Font
Justification
Wirecast User Guide | 164929

TitlesPlacing Titles
85
Note: The only items that Wirecast recognizes in the Font Panel are: Font Family, Typeface, and Size. All other settings are ignored by Wirecast
Changing Font ColorClick the font color icon to change the color of the font. A standard font color selection window is displayed. Choose the color you desire and click OK.
Placing TitlesThe previous sections describe how to create and edit a title for an existing shot. However, you can also create a shot which has only title data. This is very useful if you want to place the same title over several different shots or if you want to modify the title independent of the shot you are choosing. But you must decide, based on your type of broadcast, if you want your titles tied directly to specific shots or if you want them to be independent. Wirecast seamlessly supports both methods -- even both methods at the same time.
Seminar TitleYou may want to broadcast a seminar and have the title of the seminar appear and disappear while switching between several other shots or cameras. In this case, create a shot which has only the title in it, enabling you to move this title to a Foreground layer. In this configuration, you can bring the title in and out of your broadcast by selecting between a blank shot and the title shot from your foreground master layer. By placing the title in this separate layer, it keeps it independent of the all other shots you have created.
Interview TitleIf you are broadcasting an interview, the shot which contains the camera for the interviewee may have a title in it. In this case, when you cut to the shot of the interviewee, the title appears. When you cut to the person asking the questions, the title does not appear because it is a different Wirecast shot.
Note: Since you can turn visibility of a title on and off inside the Shot Editor, you can still turn the title on and off in the shot. To turn it off, make the shot live, then open the Shot Editor. Click the shot icon and then click Go (or press Ctrl+G). To turn it back on, click the shot icon again and click Go.
shot icon
Wirecast User Guide | 164929

TitlesCreating New Templates
86
Creating New Templates The templates that Wirecast uses are not editable within Wirecast. However, you can create new templates yourself using any graphics creation tool and an XML editor.
ExampleDownload the example custom templates from Telestream at: http://www.telestream.net/downloads/Wirecast/titles/Wirecast_User_Titles.zip.
Decompress this file and copy the XML and PNG files to:C:\Users\[UserName]\My Documents\WirecastTitles.
The next time you launch Wirecast, the user titles will be available. Any media used by these templates must exist in the same template folder. For example, if user_scoreboard.png is used in one of the example templates, it must be located in the WirecastTitles directory.
Other MediaAny media used by these templates must exist in the same template folder. For example, if user_scoreboard.png is used in one of the example templates, it must be located in the WirecastTitles directory.
Editing XML FilesThere is an XML file called description.xml which describes all of your titles. Edit it to add, create, or delete titles. Read the header of the XML file for a list of rules and descriptions. Backup the file before editing because syntax errors cause Wirecast not to parse the file.
Wirecast User Guide | 164929

87
Logos
IntroductionWhen you perform a broadcast, you may want to include a company logo in your presentation. There are two ways you can do this in Wirecast:
1. Global Logo (logo is its own shot) In this configuration, you create a shot which has only a logo in it. The benefit of this configuration is that you can show the logo independently of all other shots. For example, you can choose to always show the logo in a corner of your Live Broadcast display.
2. Shot Logo (logo is part of another shot) In this configuration, you add a logo to an existing shot. This is useful if you want to have a shot to use in the start of your broadcast.
Topics Global Logos
Shot Logos
Global LogosLogos are only displayed through shots. Wirecast treats logos the same as any other static media. To create a new empty shot and add your logo to it, follow these steps:
1. On Layer 2 in the Main Shot window, open the Add Shot menu.
Open Add Shot menu

LogosGlobal Logos
88
2. When the Add Shot menu displays, Select Add New Shot.
3. When the New Shot displays, double-click it to edit it.
4. When the Template window displays, select Fullscreen View and click Apply.
Select Add New Shot
Double-click New Shot
Select Fullscreen View
Click Apply
Wirecast User Guide | 164929

LogosGlobal Logos
89
5. Click the Show Shots icon and select the logo image to display it in the Shot Preview window:
6. Alternatively, you can click the Add (+) button, select Add Picture from the drop-down menu, then select the image you want to use.
Click the Logo icon
Click Show Shots icon
Click Add button
Select Add Picture
Wirecast User Guide | 164929

LogosGlobal Logos
90
7. To resize the logo, make sure the logo shot source is selected, click on the logo in the preview window while pressing the Alt key, and drag to resize the logo image.
8. To reposition the Logo, click the Position button in the Attributes Toolbar and click one of the positioning arrows:
Select the logo source
Click while pressing Alt and drag to resize logo
Click Position button
Click a positioning arrow
Wirecast User Guide | 164929

LogosGlobal Logos
91
The logo can also be moved, resized, and rotated using these controls:
• To Move: Click and drag object to a new location.
• To Resize (maintaining aspect ratio): Hold the Alt key down while moving the mouse vertically.
• To Resize (independent of the aspect ratio): Hold the Alt key and the Shift key down while moving the mouse vertically and horizontally. The Respect Aspect Ratio checkbox in the configuration area must be unchecked.
• To Rotate: Hold down the Control key while moving the mouse vertically and hori-zontally.
9. To add your Logo to the broadcast, close the Shot Edit window, and click New Shot in Layer 2.
Click New Shot
Wirecast User Guide | 164929

LogosGlobal Logos
92
10. Click the Ripples shot in Layer 3. Notice that changing shots does not affect the Logo you put on Layer 2, but it does change the background image.
Click Ripples
Logo remains Image changed
Wirecast User Guide | 164929

LogosShot Logos
93
Turning Layers On and OffOne way that you can use Wirecast is to turn layers on and off. For example, Layer 2 can be turned off and then back on by clicking its white LED on the far right side. This is an effective way to have a logo ready to display.
Shot Logos You can also create a shot with the logo embedded in it. To do this, follow these steps:
1. Double click a shot to open it in the Shot Editor.
Turn off Layer 2 LED
Logo removed
Double-click a shot
Wirecast User Guide | 164929

LogosShot Logos
94
2. Click the Add Source button to add a new source:
3. To add your logo click the Add Shot button then click the logo icon:
4. Most likely, you will not want to display the logo in the middle of the display. To re-position it, click the Configure Visual effects icon to display the positioning controls.
Click Add Source button
Click logo icon
Click the Add Shot button
Wirecast User Guide | 164929

LogosShot Logos
95
The nine repositioning controls move the logo to the top, bottom, side, corner, or middle of the display:
You can also reposition the logo using the mouse:
• Move Media Click and drag using the mouse in the Preview area.
• Resize Media (Respect Aspect) Hold the Alt key while moving the mouse in the Preview area.
• Resize Media Turn off Respect Aspect Ratio. Hold the Shift-Alt keys while moving the mouse in the Preview area.
• Rotate Media Hold the Control key while moving the mouse in the Preview area. Select between shots in the Main window.
Click the Configure Visual Effects icon
Repositioning controls
Wirecast User Guide | 164929

LogosShot Logos
96
5. To change the size of the logo, select the logo source then hold the Alt key while moving the mouse over the logo in the Preview area. To move the logo to the lower-left corner, click the lower-left arrow button.
Close the edit window. Notice that the River shot now has the logo embedded in it.
Select logo source
Repositioning controls
Hold the Alt key while moving the mouse
Wirecast User Guide | 164929

97
Shot Editor
Introduction
The Shot Editor is used to view a shot, edit it, or create a new one. This section describes how to use the Shot Editor.
Topics Overview
Shot Editor Layout
Sources
Shot Editor Preview
Shot Editor Media Panel
Shot Editor Effects
Shot Editor Cropping
Shot Editor Chroma Key
Shot Editor Motion
Shot Editor Playback
STUDIO

Shot EditorOverview
98
OverviewTo edit a shot, double-click it or right-click and select Edit Shot.
The InspectorYou can also edit a shot using the Inspector. The Inspector is opened by selecting Inspector from the Window menu.
When the Inspector opens, if the shot you want to edit is not displayed (or no shot is displayed), single-click a shot in the Main window shot list to open one. The Inspector immediately displays the shot so you can edit it.
Double-click or right-click and select Edit Shot
Wirecast User Guide | 164929

Shot EditorOverview
99
Activating ChangesWirecast always displays your visual changes in the preview panel. However, your changes only become Live when you specifically click Go (or press the Ctrl+G keys).
Note: The exception to this occurs in the Playback Panel where you can specifically make your changes become live.
The AutoLive feature does not apply when using the Shot Editor.
Inspector vs. Editor A shot can be edited in two ways: You can double-click on the shot and open an editor specifically for that shot, or you can open the Inspector window and then click the shot you want to edit. Both windows display the same set of controls. The only difference is that the Editor window displays a specific shot and the Inspector window displays all the shots that can be edited. Additionally, you can display and edit shots in both the Shot Editor and the Inspector at the same time.
If no shot is currently selected, Inspector buttons and other GUI elements are not functional. To select a shot for editing, single-click a shot in the Shot List panel at the bottom of the Main window.
Wirecast User Guide | 164929

Shot EditorShot Editor Layout
100
Shot Editor Layout The Shot Editor is comprised of four major sections: Preview Area, Source List, Attributes Toolbar, and the Attributes Editor Panel.
The preview area displays a preview of how the shot looks. As you edit a shot by changing its attributes, visual changes are displayed in the Preview area.
The Source List is a list of sources (live sources, images, and title banners) currently in the shot. Wirecast enables you to put up to seven sources in each shot. You add and delete sources by clicking the plus (+) and minus (-) icons in the toolbar at the bottom of the Source List. Click a source in the list to edit it. Sources are layered in the shot, from top to bottom on the list. You can reorder sources using the up and down arrows in the toolbar below the list, or right-click the source and select Move Up or Move Down. (See Sources.)
The Attributes Editor Panel displays each of the configuration panels. At the top is an Attributes Toolbar for configuring each category of attributes. To view or edit a given attribute category, click the appropriate icon in the Attribute Toolbar. The attributes change depending on the type of source (live source, graphics, audio, etc.) currently selected.
Preview Area
Source List
Attributes Editor Panel
Attributes Toolbar
Wirecast User Guide | 164929

Shot EditorSources
101
Sources Sources are specific resources made available to Wirecast that include configuration settings. These sources can be titles, live camera feeds, graphics, etc., and they are incorporated into shots used in a broadcast. You can place up to seven sources in a shot, where they are placed as layers that reside in front or in back of each other.
TemplatesWirecast also provides pre-built source sets, called templates, which you can add to your source list. Templates are pre-defined configurations used for displaying the sources of a shot. The templates contain place holders, labeled A, B, and C, that define where the sources in a shot are located. For example, you can select a two-source template that displays one element in full-screen and another, superimposed in the bottom left corner. When a different template is selected for the shot, the sources stay the same but their locations are redefined.
Templates provide an easy way to add several sources to a shot, all pre-arranged and organized in popular scale, angle, and position patterns (left/right, stacked, superimposed, etc.). Some templates have a single place-holder, some have two, and still others have three.
To add a set of template-based sources to your shot, click the Add Presets button to the right of the Sources List title.
Preview Area
Source List
Attributes Editor Panel
Attributes Toolbar
Wirecast User Guide | 164929

Shot EditorSources
102
Wirecast displays a Template window with two tabs: Templates and Virtual Sets. Click the Templates tab and select the template you want to use, then click Apply.
The Preview has changed in the Shot Editor window, and now shows the Ripples image on the Left side. This is because the template selected has an A and a B portion to it. Two different sources can be assigned to A and B:
Sources in Wirecast can be assigned either A, B or C in the Source Layers list. To change the assignment, click the A (or B or C) icon and make a selection. This makes choosing a new template much simpler because Wirecast automatically positions the correct sources on screen.
Select Angled In
Click Apply
Wirecast User Guide | 164929

Shot EditorSources
103
For example, to change the media for the source that is identified as B, select the source identified as B, then click the River icon in the Configuration area. Your Preview should now look like this:
Virtual Sets
In Wirecast Pro, you can also add pre-built source sets complete with graphics to simulate a news-anchor desk. These sets are appropriately called virtual sets which can be added to your source list. Virtual sets are predefined sources with graphics, available in various configurations. For example, you can select a two-source virtual set that displays three layers of decor (overhead lighting, a curved desk and a pillared background) with two live sources.
Virtual sets provide you with an easy way to create a professional looking scene with one or more live feed sources superimposed on it. These virtual sets can be used as they are, or they can be edited to suit your needs.
To add a virtual set to your shot, click the Add Presets button to the right of the Sources list title.
Click the B source
Click the River icon
PRO
Click Add Presets button
Wirecast User Guide | 164929

Shot EditorShot Editor Preview
104
In the Template Chooser window, select the Virtual Sets tab, then click the virtual set you want to use. Click Apply to display it in the Shot Editor preview area.
Select a source by clicking on the name of the source in the list.
Controlling Source VisibilityThe condition of the icon to the left of each source name controls its visibility. You can hide or display sources in a shot by clicking its icon. When a source is hidden a red X is displayed over the icon.
For example, if your shot has a title, you can turn the title off by clicking once on the icon to display the red X. All of your title data still stays within the shot, but it is just not shown. To turn the title it back on, click the icon again and the red X disappears. This can be a powerful way to use Wirecast by pre-loading your shots with titles and then turn them on and off during your broadcast.
Note: The first time you select a source, its visibility is turned on (Wirecast assumes if you are clicking on it, you want to display it).
Shot Editor Preview The Preview area displays, in real time, the changes you make to the static video sources in your shot. However, temporal features (fade-in, audio playback, etc.) are not
Select the Virtual Sets tab
Click Apply
Select a Virtual Set
Click a source name to select it
Wirecast User Guide | 164929

Shot EditorShot Editor Preview
105
portrayed in this still shot. You can also click and drag a source displayed in the Preview area, to reposition it.
If you add a Virtual Set, the Preview area displays a zoom slider directly below the preview window. This enables you to adjust all of the layers in the virtual set, to zoom in on the set for a a close up or pull back for a wide-angle view.
Zoom slider
Wirecast User Guide | 164929

Shot EditorShot Editor Media Panel
106
Shot Editor Media Panel The Shot Editor Media Panel provides a library of your shots, enabling you to easily assign media to a given source. You can assign three types of media to a source: Live Feeds, Media Files, and Title Banners. The Media Panel displays each category separately, making it easier to categorize and identify your media.
Live Feed Sources Click the Movie Camera button (camera icon) to display, manage, and select your Live Feed sources. Live feeds also include the devices built into your computer: microphone, Audio in (PC Audio Card), and any USB .
To add a live feed to a selected source, follow these steps:
1. Click the movie camera icon in the media panel.
2. Click the Plus (+) icon at the bottom of the media panel and select the system device you want to use for input. Wirecast adds it to the list.
3. Click the configure button (2nd button from right in the toolbar) to configure the device as needed.
4. Click the change media button (far left in the toolbar).
5. Click the Plus (+) icon at the bottom of the media panel, and select Show Source Settings to view and configure source settings.
6. In the Source Settings panel, select the device to display and change settings as needed.
7. Click Apply to save settings and close the Source Settings window.
In Wirecast Pro, you can add other system devices, including a Scoreboard, and Web streams.
Live Feeds button
Media Files button
Title Banners button
PRO
Wirecast User Guide | 164929

Shot EditorShot Editor Media Panel
107
Media File Sources Click the Media Files button (document icon) to display, manage, and select your file-based media sources. Media files include: video and audio files, video-only files, audio-only files, and raster images (TIFF, JPEG, PNG, etc.). Media files are created outside of Wirecast using media editing tools, then are added to the media list for easy access during broadcasting.
To add media files that you have created (or acquired) to a selected source, follow these steps:
1. Click the Media Files button (document icon) in the media panel.
2. Click the Plus (+) icon at the bottom, and navigate to and select the file you want to add. Wirecast adds this file to the list.
3. Configure it as needed.
Title Banner Sources Click the Title Banner button (T icon) to display and select a title banner source. Wirecast provides a comprehensive library of one to four line title banners from which you can choose. Title banners are graphic files with text fields that display information you provide. You can not add your own banner files.
To add a title banner to a selected source, follow these steps:
1. Click the Title Banner button (T icon) in the media panel toolbar.
2. Click the Plus (+) icon at the bottom of the media panel and select the title banner file you want to use to title this shot. Wirecast adds this title to the list.
3. Configure the title as needed by entering the text strings for each title line using the Text Attributes tool (4th button from left in the toolbar).
Wirecast User Guide | 164929

Shot EditorShot Editor Effects
108
Shot Editor Effects The Effects Panel enables you to adjust the location of sources and configure opacity, matte, aspect ratio, and scaling as needed. To open the Effects Panel, click the Configure button (2nd button in the toolbar).
Clicking the position buttons (arrows) enables you to quickly change the position of the media in the preview display.
You can also reposition a title using the mouse:
• To Move Media Click and drag using the mouse in the Preview area.
• Resize Respect Aspect Hold the Alt key while moving the mouse in the Preview area.
• Resize Media Turn off Respect Aspect Ratio. Hold the Shift-Alt keys while moving the mouse in the Preview area.
• Rotate Media Hold the Ctrl key while moving the mouse in the Preview area. Select between shots in the Main window
Configure button
Position buttons
Wirecast User Guide | 164929

Shot EditorShot Editor Effects
109
OpacityThe opacity control is a slider bar on the Effects Panel. Opacity controls how much you can see through the media. As an object becomes less opaque, it becomes more transparent
Note: If you want to turn off the media altogether, do not set opacity to zero since this still uses CPU cycles. Instead, you should turn off the visibility of the source.
Matte A matte is an image that is used to define the opacity of another piece of media. Wirecast comes with several mattes, which are listed in the Matte drop-down menu. Any image in your shot list which has an Alpha Channel also shows up in the Matte menu. (See Images/Opacity for more information on Alpha Channel.)
Opacity control
Matte menu
Wirecast User Guide | 164929

Shot EditorShot Editor Effects
110
Aspect Ratio The Respect Aspect Ratio is located under the Matte menu on the Effects Panel. When checked, the source retains its aspect ratio when its size is changed. Some sources do not allow you to set this option.
Reposition ButtonsThe are three repositioning buttons on the Effects Panel: Reset Position, Scale To Fit, and Horizontal Flip. Click the Reset Position button to reset the media to its original position, size, and rotation. Click Horizontal Flip to mirror the media along the vertical axis. Click Scale to Fit button to scale the media to fit inside the Live Broadcast window.
Aspect Ratio control
Reset Position
Horizontal Flip
Scale To Fit
Wirecast User Guide | 164929

Shot EditorShot Editor Cropping
111
Shot Editor Cropping The cropping control enables you to cut off unwanted portions of an image. To open the cropping control window, click the cropping control button. There are four sliders and four text boxes used to control cropping. Select an image, then slide the slider until the selected side of the image is cropped as needed. Notice that as the slider is moved, the value in the text box changes. This value is the number of pixels that have been cropped. You can also enter values directly.
Shot Editor Chroma KeyWirecast enables you to perform real-time Chroma Key operations on your sources during a broadcast. Chroma keying enables you to select a color and replace all occurrences of that color in an image with some other image. Click the Chroma Key button to open the Chroma Key controls. Click the Use Chroma Key checkbox to enable the controls. Use the sliders to set the Key Threshold, Black Clip, and White Clip. Click the Defaults button to restore all controls to their default state.
Working Top DownThe key color is the color of the background you want to drop out of the resulting media. The Chroma Key configuration panel is designed to work through the configuration as a process, from top to bottom, fine tuning your key as you go. It is important to not over-adjust any one control. A good key color is obtained by finding the right balance in the controls.
Cropping control button
Cropping values
Cropping sliders
Chroma Key button
Slider controls
Defaults button
Use Chroma Key checkbox
Wirecast User Guide | 164929

Shot EditorShot Editor Chroma Key
112
Selecting a Key ColorTo get the best key possible, select the key color using the mouse. To do this check the Pick key color with mouse checkbox. Use the mouse to click a point on the image in the preview area. As you do this watch the preview change in level of transparency, displaying the gray/white checkerboard pattern on the affected regions. Usually, clicking near the corners of the media provides the best key, but sometimes clicking near the main subject in the image is best.
Key ThresholdOnce you have the best key by picking the color, you can adjust the key threshold to drop out the background as completely as possible. The Key Threshold parameter enables Wirecast to determine how close the color in the video is to the key color. Adjust the key threshold (0 to 100) by using the slider.
Black ClipSometimes, dark areas are keyed out, when they should not be, due to how digital cameras function. The Black Clip parameter controls how close the keying is toward black. For example, if the host has black hair, you need to increase this value slightly so that the keying effect is not seen in his hair. Adjust the Black Clip (0 to 100) by using the slider.
White ClipLikewise, white areas are also sometimes keyed out when they should not be. The White Clip parameter controls how close the keying is toward white. For example, if the host has a white shirt on, you need to increase this value slightly so that the keying effect is not seen in his shirt. Adjust the White Clip (0 to 100) by using the slider.
Getting a Good Key Probably the most important part of getting a good key is getting good source material. Poor source material generates poor keys; no algorithm can make up for this.
LightingAssuming you have a reasonably good camera, the most important part of getting a good key is good lighting. Invest in good lights and learn how to set them up properly. Here are some basics:
• The background screen (green or blue) needs to be independently lit from other items in the shot.
• Light the background screen evenly, with no shadows. The more evenly lit, the bet-ter the keying.
Wirecast User Guide | 164929

Shot EditorShot Editor Chroma Key
113
• Light people evenly with no shadows. A fill light is very important. An office white board may be helpful in accomplishing this.
Good CameraYou should get reasonable quality out of most cameras on the market today. Wirecast has been tested with a low-end DV camera to verify the quality of its Chroma Keying system. However, the better the camera the better the keying.
If you use a cheap USB Web-cam, it may not give you enough source quality to get a reasonably good key. But if you have excellent lighting, a USB camera works well. 3CCD is better than 1CCD. If you have the choice, a PAL camera is better than NTSC, due to how data is captured internally.
High Quality VideoIf you are keying video from disk and not capturing it live, make sure the High Quality Video option is checked in the Advanced Preferences Panel. This forces Wirecast to decode the video from disk in the best quality possible, giving the Chroma Key the best data possible for keying. Wirecast warns you if High Quality Video is turned off when you turn on Chroma Keying.
Wirecast User Guide | 164929

Shot EditorShot Editor Motion
114
Shot Editor Motion The Motion Panel provides control over how objects (image, movie, title, etc.) are added or removed in the Live Broadcast window. To open the Motion Panel, click the Motion Panel button in the Toolbar. Wirecast only performs motion during a Smooth transition. If you are using any other transition, the motion settings are ignored.
There are two types of motion. When an object is added to your broadcast it is called Build In; When it is removed it is called Build Out.
Motion only occurs when an object enters or leaves the Live Broadcast window. For example, if you have two shots, each with a foreground and the media in the foreground is the same, then a Smooth transition is performed between the foregrounds. However, no motion is performed. Or, if a logo is positioned in the top left corner in an existing shot, and it is in the bottom right corner in a new shot, when you make the new shot Live the logo smoothly transitions from the top left corner to the bottom right corner. But the Build In and Build Out settings are ignored.
However, if you have two shots with a Foreground, but the media in each is different, the Build Out is performed for the existing shot, and the Build In is performed for the new shot.
Direction Menus These provide selections of where the Build In comes from (top, bottom, right, etc.) when it is added, and where the Build Out goes when it is removed.
Fade In / Fade Out Checking these checkboxes causes an object to be added or removed gradually. If unchecked, the object is instantly added or removed, much like a cut transition.
Spin In / Spin Out Checking these checkboxes causes an object to be added or removed in a spinning fashion.
Scale In / Scale Out Checking these checkboxes causes an object to be added or removed in a scaled fashion.
Decelerate In / Accelerate Out Checking these checkboxes causes all of the above actions to be performed at a slower or faster rate.
Motion Panel button
Build In controls
Build Out controls
Direction menus
Wirecast User Guide | 164929

Shot EditorShot Editor Playback
115
Apply To All Click this button to make the Motion Settings the same for all sources in a shot. This is useful if you want to make all of your motion the same for all of the elements in the shot.
Shot Editor Playback The Playback Panel enables you to control how movies and music play in Wirecast. To open the Playback Panel, click the Playback Panel button.
Check the Live Playback checkbox to cause your changes to be taken live in your broadcast. The four control buttons enable you to rewind, play, pause, or fast forward. In Point & Out Point sets the start and stop points in the media.
Select a playback speed for your shot. The audio is muted for any speed other than normal.
Select what to do when the media is finished (loop, hold, or remove) from the drop-down menu. Check the Begin Playing checkbox to cause the media to automatically start playing when it becomes live. Check the Remember Position checkbox to cause the media to remember its position when it is not live.
The vertical slider sets the audio level and the two meters display it in stereo (left and right). Click the Master Audio Mute icon to mute the audio of your broadcast. Click it again to un-mute it.
The Playback Panel only allows modification of parameters on media for which the options are possible. For example, if your media has no audio, then the audio controls are not active. Or, if your media is a still image, you are not able to set an In Point or Out Point nor play the image.
The Playback Panel setup information is saved separately for each shot, so if a media is used in two different shots, the media settings are different in each shot.
Playback Panel button
Wirecast User Guide | 164929

Shot EditorShot Editor Playback
116
Live Playback Live Playback is a part of the Playback settings. By default, changes in the Playback Panel are like any other changes in the Shot Editor, they do not take effect until you click the Go button. However, there are times when you may want to scrub (slowly scroll and view) the video and see the scrubbing in the Live Broadcast window.
Check the Live Playback checkbox to cause changes you make in the Playback Panel to become live. This gives you immediate control over the movie or audio in your broadcast.
Note: If you want to pause all movies in your broadcast, you can select Pause All Movies from the Media menu. This is particularly useful if you only have just one movie and you want to quickly pause it.
Scrubbing The Scrubbing slider enables you scrub (scan) back and forth through your media. The triangle icon in the scrubbing slider is called the playhead.
Click and drag this triangle (playhead) left and right to view any location in your media. The primary use of scrubbing is to set the In Point and Out Point in your media. If Live Playback is checked, and the shot you are editing is live, then the scrubbing is also seen in your broadcast.
Transport ControlsThe Transport controls enable you to Rewind, Play, Pause, and Fast Forward. If Live Playback is checked, any changes you make using these controls are seen in your broadcast.
In and Out Points The In Point and Out Point controls are a part of the Playback settings. The In Point is the position in the media where playback starts. For example, if you set the In Point of a
Playhead (triangle icon)
Rewind
Play
Pause
Fast Forward
Wirecast User Guide | 164929

Shot EditorShot Editor Playback
117
movie to 2 seconds, when the movie starts to play (or loops back to the start), it starts from the 2 second point in the movie. The Out Point is the position in the media where playback ends. if you set the Out Point of a movie to 5 minutes, when the movie reaches the 5 minute mark, it stops playing (or loop back to the beginning, depending on which When Finished option you have selected).
To set the In Point, move the playhead to a place you want the media to start playing and click the first Set button. To set the Out Point, move the playhead to the place you want the media to stop playing and click the second Set button. Clicking a Jump button moves the playhead to the In Point or Out Point location.
When Finished ControlThe When Finished drop-down menu enables you to control what happens when the media finishes playing (when it reaches the Out Point).
You have three options:
• Loop The media loops back to the In Point.
• Hold The media stops and displays the last frame.
• Remove The media is removed from Live Broadcast Area. The remove function makes the media transparent after it is done playing. For example, if you are doing a live show with an intro video layered over your camera feed, when the intro video is finished it becomes transparent, leaving only the camera feed displayed.
Note: For media without video, the Hold and Remove are effectively the same option.
Begin Playing ControlWhen checked, the Begin Playing checkbox causes the media to start playing when the shot becomes Live. Checked is the default.
In point and Out Point times
Set buttons
Jump buttons
Wirecast User Guide | 164929

Shot EditorShot Editor Playback
118
Remember Position ControlIf the Remember Position checkbox is checked, when a live shot transitions to another shot with different media, the removed shot remembers the last position where the media was played. And so, if the removed shot becomes live again it starts playing from that remembered position. Checked is the default.
Audio ControlsIf a piece of media contains audio, the audio controls become activated. The audio in each media is independently controlled. The audio slider bar enables you to control the media audio level. Clicking the speaker icon mutes the audio of your media in the Live Broadcast. Clicking it again causes it to be heard. The stereo audio meters monitor the audio output level.
Audio meters
Audio slider
Speaker icon
Wirecast User Guide | 164929

119
Source Settings
IntroductionThese topics describe how to use the Source Settings editor.
Topics Overview
System Devices
Scoreboards
Teradek Cube
LiveU
Remote Desktop Presenter
Local Desktop Presenter
Wirecast Cam
Web Stream
Capture Cards
Show USB Devices
Game Capture
OverviewTo open the Source Settings window, select Sources > Show Source Settings.
Note: Since some of the Source Menu items are plug-ins, the order of the items will not always be the same.

Source SettingsSystem Devices
120
The Source Settings window is divided into four sections: System Devices, Preview Window, Configuration Area, and Button Bar:
• The System Devices displays all the devices detected by Wirecast (USB and FireWire devices, microphones, line inputs, Webcams, etc.). Sources used are selected from this list.
• The Preview Window provides a preview of the video coming from a selected source.
• The Configuration Area is for configuring sources. When a source is selected from the System Devices list, the configuration options for that source are displayed.
• The Button Bar contains two buttons. Click the plus (+) button to manually add new sources. Click the minus (-) button to remove them.
Note: De-interlacing has been moved from System Preferences (where it was a global setting) to the Source Settings, where it is individually controlled by each device.
System DevicesSystem devices include Firewire devices, USB cameras, and other USB devices. Click on a device to select it. Two drop-down menus and a configuration button are displayed. The Capture Device Size menu selects the device resolution from 160x120 to 1920x1080, depending on the camera. The Device Deinterlacing menu selects either None or Blend. None turns off deinterlacing enabling the video to interlace normally. Blend
System Devices
Configuration Area
Preview Window
Button Bar
Wirecast User Guide | 164929

Source SettingsScoreboards
121
turns deinterlacing on enabling the video to avoid interlacing problems during motion. Click Configure to configure the selected device.
When you click Configure, a properties window displays with two tabs. The Video Proc Amp tab enables you to set the video display properties. The Camera Control tab enables you to set camera image properties. Any properties that do not apply to the selected camera are grayed-out.
Scoreboards
Scoreboards allow you to add a scoreboard graphic to your broadcast that can be dynamically updated. To add a new scoreboard, select New Scoreboard from the Sources menu. Multiple scoreboards can be added.
Select a device
Select resolution
Click to configure device
PRO
Wirecast User Guide | 164929

Source SettingsScoreboards
122
When a scoreboard is opened in the Source Settings editor, it displays a preview of the scoreboard, two drop-down menus, and two configuration tabs.
Unlike most other elements in Wirecast, changes to the Scoreboard go live instantly without requiring a transition. Once the scoreboard is live, the preview image is exactly as it is seen in your broadcast.
Of the two drop-down menus, the first selects the style of the scoreboard (Pipe, Shade, Corner, Wide, etc.) and the second selects the scoreboard layout (Basic, Top, Bottom, etc.). Some layouts change the number of fields surrounding the scoreboard, allowing additional live information to be added.
There are four hotkeys associated with the Scoreboard.
In order for these hotkeys to be active, the scoreboard must be displayed in the Live window and the Wirecast main window must be in focus (selected as the active Windows window).
= Increments Home score
- Decrements Home score
] Increments Visitor score
[ Decrements Visitor score
Preview
Drop-down menus
Configuration tabs
Wirecast User Guide | 164929

Source SettingsScoreboards
123
The Data TabThe Data tab configures the information displayed inside your scoreboard. The first two lines of data hold the name and score of each team. Before broadcasting, you should enter the names of each team here. While the broadcast is live, click the “+1”, “+2” and “+3” buttons to modify the score.
There are also four information fields (Field 1 through 4). Each field controls a line of text inside the scoreboard that can be seen using the various layout types.
Note: Because Wirecast updates the scoreboards dynamically, It is recommended that you fill in the additional information fields while using a layout that hides them. Then, change to a layout that reveals those fields when ready, otherwise your viewers see you typing in those fields live.
The Look TabThe Look tab controls the visual elements of your scoreboard. In the Name Options column, there are three buttons for each field. These buttons enable you to change the text alignment, font style and text color respectively. The Score Options (on the right side) provide the same three adjustments to the score.
Information field displays
Style menu
Data tab
Layout menu
Teams names
Score controls
Information fields
Wirecast User Guide | 164929

Source SettingsScoreboards
124
Some scoreboard styles also allow you to change the background colors of the Home and Visitor fields, to make them match their team color. This option, when displayed, is located between Name Options and Score Options.
You can also choose a custom image as the background of your Scoreboard. To do this check Use Custom Image. When you do, the Choose button is enabled. Click Choose and navigate to your custom background and select it.
Look tab
Name Options
Text alignment
Font style
Text colorCheck Use a Custom ImageClick Choose
Wirecast User Guide | 164929

Source SettingsTeradek Cube
125
Teradek CubeYou can download the Teradek plugin from: http://www.teradek.com/pages/downloads. On the download page, select StreamReader Plugin for Wirecast.
LiveU
LiveU is a portable, video-over-cellular, video uplink system. LiveU uses a video encoder and a series of parallel cellular modems to transmit video. LiveU uses high-profile H.264 encoding to provide uninterrupted video streaming from anywhere, directly to Wirecast as a live camera source.
You can also send Wirecast output directly in to LiveU for transmission to another broadcast destination.
For more information about LiveU, see www.liveu.tv.
STUDIO
Wirecast User Guide | 164929

Source SettingsLiveU
126
Note: LiveU can only be used with Wirecast for Windows.
Using LiveU as a SourceFollow these steps to set up and use LiveU as a live camera source.
1. Download and install the LiveU server software provided by LiveU.
2. Follow the instructions provided by LiveU to configure the software which connects with your LiveU backpack. Click the Configuration tab, select Local from the Output Media drop-down menu, and click Start to start transmitting video.
3. LiveU displays a LiveU Player window without any content displayed. Do not close this window, just move it out of the way.
4. Check the status field at the bottom of the window, and wait until you observe data being received. LiveU displays Received Rate <current rate> in this field.
Select Local
Click the Configuration tab
Click the Start button
Wirecast User Guide | 164929

Source SettingsLiveU
127
5. Start up Wirecast.The LiveU source displays in the Shot List area as liveu_[your unit name]. The audio source is named liveu_[your unit name]_audio. Add both of these sources to a single shot to begin using your LiveU backpack with Wirecast.
Note: If you encounter issues connecting your LiveU unit to the LiveU server application, contact LiveU support at www.liveu.tv/support.html.
Using LiveU as an OutputConfigure LiveU to stream to the destination of your choice. Connect your Wirecast computer to your LiveU backpack using a DVI, VGA, or HDMI connection. For VGA and DVI, you need to run an audio cable from your computer's audio out to the LiveU backpack.
Open Wirecast and enable External Display Output on the LiveU unit. Wirecast sends video to LiveU as though it were a camera. The Wirecast output can be re-broadcast or sent straight to a Web destination.
LiveU source displaySelect LiveU source
Wirecast User Guide | 164929

Source SettingsRemote Desktop Presenter
128
LiveU Workflow ExamplesOne workflow example sets up LiveU as a source into Wirecast. This requires a LiveU unit that supports outputting to the LU1000 software. The LiveU models supported are LU30 and LU60 (possibly LU70). Once you configure the LiveU to send data to the LU1000 software, you can then set up the LU1000 to present a stream to your computer. Wirecast then sees the LU1000 as a source, enabling it to be added to a Wirecast document.
Another workflow outputs Wirecast to LiveU using the external display output. This works best if your Wirecast computer supports HDMI output, which is then seen by LiveU as a camera source. In this workflow, the Wirecast output is sent into the LiveU and broadcast to LiveU servers. An Lu1000 with Wirecast on it can act as a server.
Remote Desktop PresenterThe Remote Desktop Presenter (RDTP) is a utility application that enables Wirecast to broadcast the desktop of any computer running the Telestream Desktop Presenter program.
Desktop Presenter is normally auto-detected by Wirecast and is automatically added to the list of sources. However, if a RDTP is not detected, or if you want to add one in a remote location you can manually add it by selecting New Remote Desktop Presenter from the Source menu in the Main window.
Wirecast User Guide | 164929

Source SettingsLocal Desktop Presenter
129
You can then setup the presenter in the Source Settings window by entering an IP address of the target computer, optionally checking the With Audio checkbox, and clicking Apply:
Note: When a Desktop Presenter has been auto-detected, the IP Address field is disabled.
For more information, refer to the Telestream Desktop Presenter User Guide.
Local Desktop PresenterThe Local Desktop Presenter (LDTP) is a utility application that enables Wirecast to broadcast the desktop of your computer running Wirecast. It enables you to capture from a local source at high resolution and at a high frame rate. It can be used to capture video games or other video sources. Add a LDTP by selecting New Local Desktop Presenter from the Source menu in the Main window.
Select Presenter
Enter IP Address
Check With Audio (optionally)
Click Apply
Desktop Display
Wirecast User Guide | 164929

Source SettingsLocal Desktop Presenter
130
Setup the presenter in the Source Settings window by selecting a Capture Type: Monitor, Window, or Game. Monitor captures the whole display from a specified monitor. Window captures any selected window. Game captures a selected game that is playing on your display at full resolution.
Click Select Window/Monitor (shown above) to define what monitor or window to capture. If you selected Monitor for the Capture Type (above), you can choose which monitor to capture, if you have multiple displays.
Select Local Desktop Presenter
Select Capture Type
Click Save Settings
Desktop Display
Select window or monitor
Click OK
Select monitor
Select Fullscreen or Screen Region
Wirecast User Guide | 164929

Source SettingsLocal Desktop Presenter
131
If you select Screen Region, an adjustable transparent window displays. Click and drag any of the eight circles (side and corner controls) to define the screen region.
If you selected Window or Game for the Capture Type, a selection window opens. Select an Application, then select a Window (only windows associated with the selected application are listed) to identify which window is captured. Game mode and Window mode are the same, except Game captures and displays at full resolution.
Other Local Desktop Presenter controls are:
Show Cursor When checked, causes the cursor to be captured in addition to the video source.
Capture Audio When checked, captures audio in addition to video. Click Audio Settings to select the audio source.
FPS Select the frame rate at which you want the video to be captured.
Disable Capture When checked, capture is disabled.
Audio Settings Enables you to select an audio source to be captured with the video.
Click and drag circles
Click OK
Select Window
Select Application
Wirecast User Guide | 164929

Source SettingsLocal Desktop Presenter
132
Sources are automatically detected and displayed in the Web Stream list. They are also identified as ONVIF or Bonjour detection. Select also an ONVIF Profile. Set controls as needed, then click Connect when finished.
Select a Web Stream source
Click Connect
Set Controls
Set ONVIF Profile
Detection identifiers
Wirecast User Guide | 164929

Source SettingsWirecast Cam
133
Wirecast CamThe Wirecast Cam option allows you to use an iOS device (iPhone, iPad, etc.) as a remote camera. You need only to download the Wirecast Cam app from the Apple App Store and make sure your iOS device is on the same network as your Wirecast computer. When you do this, your iOS device shows up as a source in Wirecast.
Wirecast Cam AppHere is how the Wirecast Cam app appears on your iOS device (in this example, an iPhone).
When you open the Wirecast Cam app, a splash screen displays briefly.
Wirecast Cam app
Wirecast User Guide | 164929

Source SettingsWirecast Cam
134
Wirecast Cam DashboardHere is the dashboard of the Wirecast Cam app. There are five buttons, a time/bitrate display, and a resolution/framerate display.
Time/Bitrate display Displays the time duration of your broadcast. The clock is reset each time you start your broadcast by clicking the Start/Stop button. Displays also the bitrate of your broadcast and is displayed only while broadcasting.
Microphone button Turns the microphone on and off. When off, the icon has a line through it.
Settings button Displays the settings for Wirecast Cam (See Wirecast Cam Settings).
Start/Stop button Starts and stops your broadcast. When on, the button is square. When off, it is round.
Switch Camera button Switches between front and back camera. When back camera is selected, the icon does not change.
Light button Turns the iOS device light on or off. Only the back camera has a light. This button is only displayed when the iOS device has a back side camera.
Resolution/Framerate Displays the current resolution and framerate settings. These are always displayed, even when not broadcasting.
Microphone button
Settings button
Start/Stop button
Switch camera button
Light button
Time/Bitrate display
Resolution/Framerate display
Wirecast User Guide | 164929

Source SettingsWirecast Cam
135
Wirecast Cam SettingsClick the Settings button to display the Wirecast Settings menu. Setup the Wirecast Cam as needed for your broadcast, and click Done when finished.
Resolution Click to set the resolution of your camera. This value is displayed in the lower left-hand corner of the Wirecast Cam app. It is always displayed.
Audio Turns the audio for your broadcast on or off. Audio is on when green is displayed.
Key Frame Interval Serves as a reference for other frames in your broadcast. (See the description provided in the Settings menu).
Bitrates Click to set the bitrate of your broadcast. The bitrate is displayed in the upper left-hand corner of the Wirecast Cam app. It is only displayed while you are broadcasting.
IP Address Displays the IP Address of your iOS device.
About Wirecast Cam Click to display version and copyright information about the Wirecast Cam app.
Starting Your Wirecast Cam BroadcastOnce you have set up the Wirecast Cam app for your broadcast, select a camera (front or back, turn on the microphone and light as needed, then click the Start button. Your
Click Done when finished
Make settings as needed
Wirecast User Guide | 164929

Source SettingsWirecast Cam
136
Wirecast Cam is now ready to be detected by Wirecast on your PC connected to the same network as your iOS device.
Adding a Wirecast Cam SourceOnce the Wirecast Cam app is started (and is on the same network as your Wirecast PC), Wirecast detects the presence of Wirecast Cam as a source and makes it available on the Add Sources menu. To add Wirecast Cam as a source, select an iOS device from the Add Sources menu.
Note: If the iOS device is not automatically detected you can also manually add the iOS device by selecting Sources > New Wirecast Cam and manually enter the IP address of the iOS device.
Click Add Sources icon
Select an iOdevice
Wirecast User Guide | 164929

Source SettingsWirecast Cam
137
After you have added a Wirecast Cam, a Wirecast Cam shot is created. Double-click the shot to make settings and connect to the Wirecast Cam.
When the Source Settings window displays, set (optionally) the latency to Low or Normal, then click Connect. Your Wirecast Cam image will display in the viewer window at the top.
Your Wirecast Cam will be automatically detected by Bonjour and placed in the list or sources that can be added.
Double-click Wirecast Cam shot
Set Latency (optionally)
Click Connect
Wirecast User Guide | 164929

Source SettingsWirecast Cam
138
After you close the Source Settings window, you can click the Wirecast Cam shot to place it in the Preview window. Click the Go button to take your Wirecast Cam shot live.
Click Go buttonClick Shot
Wirecast User Guide | 164929

Source SettingsWeb Stream
139
Web Stream
The Web Stream option allows RTMP, RTSP, MMS, or HTTP streams to be taken directly into Wirecast. This is useful for incorporating remote IP Cameras or other network streams into a broadcast.
Select a Web Stream source. Sources are automatically detected and displayed in the Web Stream list. They are also identified as ONVIF or Bonjour detection. Select also an ONVIF Profile. Set controls as needed, then click Connect when finished.
The Web Stream controls are:
Protocol Select the protocol to use with your incoming stream.
Stream Options Select a set of options based on the protocol you selected (the sub-protocol of the stream). RTSP can be transmitted over UDP, TCP, or HTTP. RTMP can be transmitted non-encrypted, over http, encrypted. If unsure what to use, select Auto Detect.
PRO
Select a Web Stream source
Click Connect
Set Controls
Set ONVIF Profile
Detection identifiers
Wirecast User Guide | 164929

Source SettingsCapture Cards
140
Format Options Select a video format to use for transcoding. If you select Auto Detect (the default) Wirecast with automatically detect the format to use from the incoming stream.
Ignore Stream Timestamp When checked, stream timestamps are ignored. Every Audio/Video frame has a Presentation timestamp, a time that tells the player when to show the frame. Checking this box causes the Web Stream to ignore the presentation timestamp set by the video stream and just use the current system clock.
Live Stream When checked, specifies that the stream is a live stream and video on demand. For Wowza servers, it does not do anything, but for Adobe Media Servers, Live Stream must be checked for live streams.
URI Enter the address of your input stream. (For example: rtsp://127.0.0.1:8080/my_stream.sdp, or http://10.0.0.1/my_stream, or rtmp://hades.telestream.net:1935/live/myStream).
ONVIF Authentication Click to connect to remote devices, like IP cameras, which require login credentials for access. Check the Remember checkbox to save your credentials to cause the device to automatically connect.
Save Settings Click to save your Web Service control settings.
Capture Cards
Capture Cards are hardware extensions that enable you to bring in video from more advanced HDMI and SDI sources. Most capture cards are automatically configured to the best settings. Some cards (Blackmagic Intensity Pro, for example) require some manual adjustments. When a Capture Card is selected, you can select the Frame Format. Clicking Save causes the video to display. You can also check the De-interlacing checkbox to turn on de-interlacing. Once configured, you can add Capture Cards from the Live Source drop-down menu in the Main window.
Click OK
Enter Login info
Check Remember
STUDIO
Wirecast User Guide | 164929

Source SettingsCapture Cards
141
If you experience difficulty with your Capture Card, make sure you have the latest driver from the vendor and that it is installed correctly before contacting Customer Support.
Capture cards supported by Wirecast:
• Blackmagic Intensity Pro
• Blackmagic Intensity Shuttle
• Blackmagic Decklink Studio
• Blackmagic Decklink SDI
• Blackmagic Decklink Duo
• Blackmagic Decklink Extreme 3D
• Osprey 240e, 450e, 700e
• Matrox Multi
Blackmagic
You can use Blackmagic cards to send live feeds directly into editing, effects, and broadcast design systems. In order to use this feature, install a Blackmagic card with
Frame Format
De-interlacing
Click Save
PRO
Wirecast User Guide | 164929

Source SettingsCapture Cards
142
associated drivers, then restart Wirecast. The Blackmagic card will then be listed in the Output menu.
Under the Output menu, select a Blackmagic card, and then select an HD setting for its output. If your card has multiple outputs, you can select more than one and they will output simultaneously at independent resolutions and frame rates.
To begin outputting, select Start Output. If you have multiple outputs selected they will all begin outputting.
Select an HD setting
Select Start Output
Wirecast User Guide | 164929

Source SettingsShow USB Devices
143
You can stop the Blackmagic card output by selecting Stop Output. If you have multiple outputs selected they will all stop outputting.
Show USB Devices To view a list of all USB devices select Show USB Devices from the Sources menu. The list displays all connected USB devices, the USB bus on which each USB device is located, and the speed of the device. This information is helpful when troubleshooting USB bus bandwidth issues. Click Show All Devices to display all available USB devices, otherwise only video devices are listed. Click Refresh to update the list.
Select Stop Output
Wirecast User Guide | 164929

Source SettingsGame Capture
144
Game CaptureWhen using Wirecast to capture games, the following is recommended:
• Use Local Desktop Presenter in game mode
• Stream at 60fps. This is set in the The Encoder Presets Window.
• Set the Canvas framerate to 60fps. (See Canvas Size).
• Ensure that Wirecast and your game are on the same GPU
If using a full screen game, check the Disable Vertical Sync option in Preferences > Advanced (go to Advanced settings)
Wirecast User Guide | 164929

145
Playlist
IntroductionPlaylist enables you to create a list of clips and play them as a single group. You can have multiple playlists and edit them as needed after they are created. You can also replay playlists (see Replay). This makes the combination of Playlist and Replay a very powerful production tool.
Topics Creating a Playlist
Adding Clips
Playing Playlists
Playlist Controls
Restoring Playlist Position
Countdown Clock Options

PlaylistCreating a Playlist
146
Creating a PlaylistTo create a new Playlist, select New Playlist Shot from the Shot Menu and a new Playlist shot icon is added in the shot window.
The Playlist shot icon displays a playlist badge, the playlist duration, and the playlist completion action.
Click the Shot Menu
Select New Playlist Shot
New Playlist shot
Playlist badge
Playlist badge
Playlist completion action
Wirecast User Guide | 164929

PlaylistAdding Clips
147
Adding ClipsTo add clips to the playlist, first click and drag them onto the layer where the new Playlist is located.
Second, click and drag each shot onto the playlist icon. When you do this you must wait for the playlist icon to obtain a yellow border before releasing the click button.
Added clips
Click and drag clip
Release when yellow boarder appears
Wirecast User Guide | 164929

PlaylistAdding Clips
148
Double-click the Playlist icon to open the Playlist window. You can drag and drop more clip directly into the Playlist window when it is open. You can also add clips by selecting Add New Shot from the Shot Menu.
These added shots are now housed in the Playlist. You can still edit shots in the playlist by double-clicking on the shot. You also have all of the Change Shot menu options available by right-clicking on the shot.
Note: Do not delete shots from a playlist while the playlist is live.
The Change Shot menu for Playlist shots has one additional option: Modify Duration. You can set the shot duration to any value by selecting Modify Duration and entering a new duration when the dialog box displays. Click OK when finished.
You can, optionally, reset the duration to its original value by clicking Reset.
Add clip by click and dragAdd clip by selecting Add New Shot
Double-click shot to edit it
Right-click shot to access the Change Shot menu
Click Reset (optionally)
Enter shot duration
Click OK
Wirecast User Guide | 164929

PlaylistAdding Clips
149
You can also add live sources to the playlist. To do this click the Live Sources menu and select a live source from the list.
By default, live sources have an infinite duration (since they are not a clip). So, you must assign a duration by selecting Modify Duration for the live source and entering a duration when the dialog box displays. Click OK when finished.
Note: Wirecast does not support nested playlists (playlists withing playlists).
Select a live sourceClick Live Source menu
Enter shot duration
Click OK
Wirecast User Guide | 164929

PlaylistPlaying Playlists
150
Playing PlaylistsPlaying back a playlist is the same as playing any other shot -- click the playlist shot to place it into preview, then click the Go button to take it live.
Playlist ControlsPlaylist provides some basic playback controls. You can transition to the previous or next shot in the list, set playlist behavior, transition between shots, and choose the currently live shot.
Click Playlist icon Click the Go button Playlist runs in live window
Make selected shot live
Transition to previous shot
Transition between shots
Transition to next shotSet Playlist behavior
Wirecast User Guide | 164929

PlaylistPlaylist Controls
151
Transition to previous shot Transitions to the previous shot in the playlist if the playlist is currently live.
Transition to next shot Transitions to the previous shot in the playlist if the playlist is currently live.
Set Playlist behavior Sets the behavior of the playlist when the last shot in the list has been played. A check mark indicates what menu item (behavior) is selected.
• Loop transitions back to the first shot, endlessly.
• Hold stays on the last shot. If the last shot is a clip, the last frame in the clip is dis-played. If the last shot is a live shot, the live source stays active.
• Available Shots transitions to another shot on the same layer. All available shots are listed as menu selections. (In the example shown, the only available shot is “Logo”.)
• Previous Live Shot transitions back to the shot that was live before the playlist began playing.
• Current Preview transitions the contents of Preview to the live window.
Transition between shots Sets the transition to use between shots in the list.
Make selected shot live Takes the currently selected shot in the playlist live, if the playlist is live.
Wirecast User Guide | 164929

PlaylistRestoring Playlist Position
152
Restoring Playlist PositionChecking the Restore Previous Active Shot check box causes the playlist to remember which shot was playing (and its position) when the playlist is taken live.
Without checking the Restore Previous Active Shot, the playlist always starts from the first shot.
Countdown Clock OptionsSelect New Playlist -- Completion from the gear menu (displayed only when playlist is playing) to display the countdown clock for both the current shot playing in the playlist as well as the countdown for the playlist itself. When New Playlist -- Completion is not selected (not checked) only the current shot countdown clock is displayed.
Check Restore Previous Active Shot
Countdown clock for current shot
Select New Playlist -- Completion
Click the gear icon
Countdown clock for playlist
Wirecast User Guide | 164929

PlaylistCountdown Clock Options
153
Add a live source to your playlist by selecting a live source from the Shot Source menu.
When a live source is in a playlist, a New Playlist -- Live option is added to the playlist gear menu. When you select this option, the countdown clock displays the time remaining until the next live source in the playlist begins to play.
The countdown time until the next live shot is the sum of the durations of all the shots preceding it. When the live shot begins, the countdown clock displays the countdown of that live shot. If the live shot does not have a duration, then the playlist is halted and the live shot remains until another shot is taken live or the playlist is replayed.
Click the Shot Source menu Select a live source
Select New Playlist -- Live
Click the gear icon
Time remaining until next live shot
Wirecast User Guide | 164929

PlaylistCountdown Clock Options
154
Wirecast User Guide | 164929

155
Social Media
IntroductionSocial Media enables you to add social media messages to you broadcast and you can filter what messages are displayed. The only social media available in Wirecast is Twitter.
Topics Settings
Message Feed
Create Shot
SettingsThe first thing you need to do is log on to Twitter. To do this click Social > Settings, select Feed Type, enter your login information, and click OK.
Enter login info
Click OK
Select Feed Type

Social MediaMessage Feed
156
Message FeedClick Social > Message Feed to add some Twitter messages to your broadcast. When the message window displays, search (optionally) for the messages you want to broadcast.
To select messages to be rotated in your broadcast, first check Rotate Selected Every, and enter the number of seconds of the rotation interval. Select the messages you want rotated by checking the box at the left of each message. Select a starting message.
Enter search word
Check Rotate Selected Every
Enter rotation interval
Select messages
Select starting messageoptionally check Auto Refresh and enter number of seconds
Wirecast User Guide | 164929

Social MediaCreate Shot
157
You can also (optionally) check Auto Refresh and enter number of seconds. The gear icon allows you to select or unselect all messages. Once you have selected your messages, close the Message Feed window.
Create ShotTo create a new Social Media shot, select Social > Create Shot. When the new shot icon is displayed, click it to place it in the Preview window. Then click the Go button to take it live.
Click Social Media Shot Click the Go button
Wirecast User Guide | 164929

Social MediaCreate Shot
158
Wirecast User Guide | 164929

159
Replay
Introduction
Replay enables you to repeatedly play a clip, or even a portion of a clip, any number of times or endlessly. You can also replay playlists (see Playlist). This makes the combination of Playlist and Replay a very powerful production tool.
Note: Multiple Replay clips captured during the same replay session will not render correctly when played at the same time on different master layers or different shot layers.
Topics Replay Settings
Replay Activation
Replay Templates
PRO

ReplayReplay Settings
160
Replay SettingsTo use Replay you need to set it up the way you want it to perform. To do this select Replay > Settings. Make your desired settings and click OK when finished.
Video Quality Set the video quality for Standard or High. Depending on what quality you choose, an estimate of the write rate will be displayed.
Audio Check the Audio box to capture audio in the Replay you are creating. If unchecked all audio is ignored.
Maximum Duration Sets the maximum duration of the Replay buffer. Unlimited allows you to go all the way back to the beginning of your broadcast (no matter how long), which will require a lot of disk space, or you can select Limited to which allows you to choose how many minutes back into your broadcast is buffered. This option uses less disk space. Depending on how many minutes you choose, an estimate of the disk storage required will be displayed.
Note: If you set maximum Duration to Unlimited Replay will use disk space until all available is used.
Replay Folder Click Browse and navigate to the location where you want to store your Replay shots.
Default Replay Duration Specifies the default duration of a Replay clip (sets In and Out points) when you click Create Replay Shot. For example, when the duration is set to 30 seconds (the default value) it means that the In point will be set 30 seconds before the Replay shot was created.
Wirecast User Guide | 164929

ReplayReplay Activation
161
Create Replays In Allows replays to be created in master layers or playlists. You can still move the shots to other layers at any time after they are created.
After Creating Replay Shot When checked, the Replay shot is displayed in the Preview window. This allows you to set the In and Out points for the Replay shot rather than having to open the shot editor to set them.
Activate Replay On You can choose to start the buffering of Replay (activate the Replay system) manually, when you start recording, or when you start broadcasting. The problem with Manually is that you may forget to turn on the buffering. So Record and Broadcast options are provided to allow this to be automatic.
When Deleting Replay Shot When deleting a shot, you can choose to have Wirecast ask (prompt) you if you want to keep recording, or just to keep recording without asking you, or to just delete the recording.
Replay Shot Template Allows you to select an existing Replay shot to act as a template for other Replay shots, or no template at all (by choosing None). For more information see Replay Templates.
Use As Defaults Click this button to make all the settings you have made to be the default used in all created Replay shots.
Replay ActivationTo activate Replay, select Replay > Activate. When you do this, the Activate menu item becomes Deactivate and several new buttons are added to the Wirecast main window: Set Replay Mark In and Create Replay Shot (same as selecting Replay > Create Replay Shot).
Once Replay has been activated it keeps all shot activity (playing of clips or capturing of live sources) in the Replay buffer on disk. The amount that is saved when the Create Replay Shot button is pressed depends on what value was entered into the Default Replay duration setting.
Start playing a clip (while Replay is activated), then click the Create Replay Shot button. Since the Default Replay Duration is set at 30 seconds, a Replay shot of 30 seconds (backward from when the Create Replays Shot button was pressed) is created. The new
Set Replay Mark In button
Create Replay Shot button
Wirecast User Guide | 164929

ReplayReplay Activation
162
Replay Shot is placed in Layer 1 (as designated in the settings) as an icon and the Replay controls are displayed at the bottom of the Preview window.
Replay controls displayed
Select a clip to play
Click Go to play clip
Click Create Replay Shot
Replay Shot created
Wirecast User Guide | 164929

ReplayReplay Activation
163
Now that you have a 30-second Replay Shot displayed in the Preview window, you can use the controls to set the Replay In and Out points and then take the Replay Shot live by clicking the Go button.
The Replay Mark In button allows you to tighten up your Replay capture. When Replay is active, it captures all past activity of your source (clip or live source) into the buffer. But you can shorten how much of the capture you actually get in a Replay shot by clicking the Mark In button first (to establish when to start your Replay Shot, and then click the Create Replay Shot button when you are finished with your Replay shot. Your Replay Shot now has just the content you wanted.
Another control available at the bottom of the Preview window is the Magnification control. Click the magnifier icon (spyglass) to display a magnification slider. Slide the slider to the left for lower magnification of the In and Out controls, and to the right for greater magnification.
Click Go buttonSet In Point Set Out Point
Click Replay Mark In button
Click Create Replay Shot button
In and Out point controls
Magnifier slider
Magnifier icon
Wirecast User Guide | 164929

ReplayReplay Activation
164
For example, if you move the slider to the right, the In and Out controls move farther apart, increasing the magnification, so that you can more easily adjust the location of the In and Out controls. This is very helpful when you have long duration Replay shots. However, the slider will quit sliding when you have reached the maximum size of the Replay Shot.
One more control is available at the bottom of the Preview window. It is the Replay the speed control. You can set the speed of the Replay Shot by clicking the speed icon (“1x”) and selecting a speed from the pull-down menu. Your choices are 1x (normal speed), 2x (double speed), .5x (half speed, and .25x (one-fourth speed). The audio is muted for any speed other than normal.
In and Out point controls moved
Magnifier slider moved right
Click the speed icon
Select a speed
Wirecast User Guide | 164929

ReplayReplay Templates
165
Replay TemplatesReplay templates allow you to create a template shot to use as a pattern for how you want your Replay Shots to look and act.
Create a new shot, then double-click that shot to open it in the shot editor. When the Template Chooser displays, select the Fullscreen View template and click Apply.
Select Fullscreen View
Click Apply
Wirecast User Guide | 164929

ReplayReplay Templates
166
When the Shot Editor opens, add another layer by clicking the Add (plus) button in the lower left corner. Open the Clip Sources menu and select an image for the new layer. Close the Shot Editor when finished.
Right-click the new shot and select Rename Shot. When the Rename Shot window opens, rename the shot Replay Template. Click OK when finished.
Click to open
Click to add new layer
Select an image
Wirecast User Guide | 164929

ReplayReplay Templates
167
Open Replay Settings (Replay > Replay Settings) and select Replay Template from the Replay Shot Templates menu. Click OK when finished.
There is also a Replay Channel menu. From here you select which channel (layer) in the template shot to use in the Replay Sot. You can only choose one channel (A, B, or C). This channel (layer) is replaced by the video playing when the Replay shot is created.
Right-click and select Rename Shot
Click OK
Rename Shot
Select Replay Template
Click OK
Wirecast User Guide | 164929

ReplayReplay Templates
168
Any other channels (layers) that exist in the template shot are used exactly as they are (content, size, and position) in the Replay shot.
You are now ready to create a Replay Shot using the Replay Shot template. To do this, activate Replay by selecting Replay > Activate. Start playing a video in the live window, then click the Create Replay Shot button. This will create a new Replay shot that used the template to add the logo image on another layer. The new shot has an icon in the shot area and is opened in the Preview window ready for you to set In and Out points and to take live by clicking the Go button.
Select a Channel
New Replay Shot in Preview window New Replay Shot icon
Wirecast User Guide | 164929

169
Preferences
IntroductionWirecast is designed so that you can configure most of your options directly in your Wirecast document or the Shot Editor. The Preferences window enables you to set up Wirecast, set Desktop Presenter options, manage your licenses, update your software, and set advanced video options.
Topics Accessing Preferences
General
Performance
Licenses
Software Update
Advanced
Accessing PreferencesTo open the Preferences window, select Preferences from the File menu (or press the Ctrl+ Comma (“,”) keys). Preferences are grouped under five topics: General, Performance, Licenses, Software Update, and Advanced. Click one of these topics to view and change its preferences.

PreferencesGeneral
170
Wirecast automatically saves your preferences every time you make a change. The changes are immediately applied.
Resetting PreferencesTo reset your preferences, quit Wirecast and then delete the files located at:
• Windows 7 and Vista C:\Users\USERNAME\AppData\Roaming\net.telestream.wirecast.xml
• Windows XP C:\Documents and Settings\USERNAME\Application Data\net.telestream.wirecast.xml
Or, you can use Support Assistant to reset preferences (see Send Support Information under Help Menu).
Note: You should match the output to the canvas size as close as possible to preserve video resolution and quality. For example, a 800x600 source results in significant loss of quality if an aspect ratio of 640x480 is selected. Using 720x576, which is much closer in size, helps preserve video quality.
GeneralGeneral preferences enable you to setup the Wirecast environment.
Open Last Document on Startup When checked, the last document you used is opened when Wirecast starts up.
Shot Editor CheckerboardWhen checked, a checkerboard background displays in the Shot Editor to indicate an area that is transparent. Checked is the default.
Wirecast User Guide | 164929

PreferencesPerformance
171
Feedback DetectionWhen checked, the computer audio is disabled (live feed is unaffected) whenever feedback is detected. Checked is the default. When feedback is detected, the following warning is displayed with an option to turn off feedback detection:
Maximum Reconnection AttemptsEnter the number of times you want Wirecast to try to reconnect to a host provider. The default is three.
Performance Performance preferences enable you to select the display rate used for all internal video rendering.
You can set the Video Display Rate to 25, 30, 50 or 60 fps. If using PAL sources, choosing 25 may eliminate dropped or duplicate frames. It is recommended that you set this frame rate to match the frame rate of your output video encoder.
You can turn on the Live Icons feature, which makes all icons in the Shot Area display any live activity in the device it represent (cameras, streaming, etc.). You can also set the FPS of the Live Icon display using the slide bar control.
Wirecast User Guide | 164929

PreferencesLicenses
172
Note: If you are streaming at 60 fps for games, you need to set the video display rate at 60 fps here in Preferences and at 60 fps also in your encoder preset.
LicensesLicenses preferences enable you to register and license Wirecast. To purchase a license, click Purchase. To activate a license, click the plus (+) button.
Serial NumbersThe table in the Licenses Preference window displays the products and serial numbers that you have received for Wirecast.
Note: The serial number is always composed of numbers and upper case letters (excluding upper case letter O), but it never contains quotation marks. When you receive a serial number, it may be enclosed in quotation marks (e.g., “123-456-789”).
To add a valid serial number, press the plus (+) button. If you wish to purchase a serial number from the web store, click Purchase. When Wirecast displays the Enter Serial Number window, enter the serial number and click OK. Wirecast validates the serial number and unlocks Wirecast. If you previously purchased a copy of Wirecast and want to use that serial number, enter that serial number to unlock Wirecast.
Note: If you do not want to purchase a serial number directly in Wirecast, you can also purchase a serial number at www.telestream.net, or you can purchase a serial number from Telestream by phone at: 530.470.1300.
Manual ActivationIf your computer is not on the Internet, you can use another computer to activate your license and unlock Wirecast. To manually activate your license, download the Manual
Click Purchase
Click to activate
Wirecast User Guide | 164929

PreferencesSoftware Update
173
Activation Guide at: www.telestream.net/telestream-support/wire-cast/support.htm and follow the steps in the guide to unlock Wirecast.
Deactivate Serial NumbersDeactivating a serial number allows you to re-activate it on another computer. You can always reactivate a serial number by re-entering it. To deactivate a serial number, select an activated product serial number, and click dash icon (-). Wirecast deactivates the serial number and adds water-marking to the video and audio whenever licensed features are used. When you deactivate a serial number, it is removed from the table.
Demonstration ModeWhen no serial number is entered or activated, Wirecast water-marks all output (both to disk and network). The video water-mark is a periodic overlay of the Wirecast logo. Audio water-mark is a periodic voice over. If you have a Wirecast serial number and are using a Wirecast Pro feature without a Pro license, that output is also water-marked.
Software Update Software update preferences enable you to obtain Wirecast updates.
Click to deactivate
Wirecast User Guide | 164929

PreferencesAdvanced
174
Automatically Check UpdatesCheck the Automatically Check For Updates checkbox to cause Wirecast to check for updates on the Telesteam Web site each time Wirecast is launched. No personal information is transferred to Telesteam during this action.
Check NowClick Check Now to immediately check for updates on the Telesteam Web site (www.telestream.net). No personal information is transferred to Telesteam during this action.
Advanced Advanced preferences enable you adjust advanced settings for Wirecast.
Wirecast usually synchronizes its video display with the refresh rate of your display. However, this degrades performance when the Wirecast program window is not visible (due to the screen being locked, Wirecast minimized, or the Wirecast covered by another application). In order to avoid frame drop in these situations, check Disable Vertical Sync. However, the disadvantage of using this option is that disabling the synchronization can interfere with the smooth display of video in the Wirecast UI. It will not, however, have any negative effect on your broadcast.
Note: Capture Device Size has been moved to the Source Settings window.
Use High Quality VideoCheck the Use High Quality Video checkbox to increase the quality of decoding performed on your source media files. If CPU usage is near 95%, or if the frames per second (FPS) is consistently well below your target, uncheck Use High Quality Video to remedy this. Checked is the default.
Wirecast User Guide | 164929

PreferencesAdvanced
175
YUV ColorspaceIf Render using YUV colorspace is checked, video frames will be rendered on the GPU using YUV rather than RGB. This will typically provide a performance advantage and save on memory. However, with some graphics cards this can result in very noticeable degradation of video quality. Performance will improve when streaming to most destinations (including Virtual Camera Out), except in combination with some graphics cards on Windows systems. The best way to know if this option is advantageous to use on your system is by trial and error, and observe the results.
Disable Vertical SyncCheck Disable Vertical Sync to receive frames as fast as possible when playing games.
Disable ONVIF IP Camera DiscoveryCheck Disable ONVIF IP Camera Discovery to turn off automatic discovery of ONVIF IP Cameras.
Disable Bonjour IP Camera DiscoveryCheck Disable Bonjour IP Camera Discovery to turn off automatic discovery of sources using Bonjour.
Wirecast User Guide | 164929

PreferencesAdvanced
176
Wirecast User Guide | 164929

177
Audio Inspector
Introduction
The Audio Inspector enables you to monitor and control all of the audio sources from a single control panel. This section describes in detail how to use the Audio inspector.
Topics Overview
Hardware Audio
Shot Audio
OverviewTo open the Audio Inspector panel, select Audio Inspector from the window menu.
Note: The use of the Audio Inspector requires a Wirecast Pro license. For licensing information, select Preferences from the Filemenu, click the Add (+) button, then click Purchase. Or, contact [email protected].
The Audio Inspector separates your audio by hardware and shot. Live Input is always the first section to the right of the Master control, and it contains all hardware audio sources you may be using. This includes microphones, audio input feeds, cameras,
PRO
PRO

Audio InspectorOverview
178
capture cards, Web streams, etc. The remaining audio controls are associated with specific shots.
Hardware Audio and Shot AudioThe Master control sets and displays the total audio output of your broadcast. Click the headphones icon (directly below the Master controls) to mute the local audio feed. (This has no effect on the broadcast audio output.) The Mute button, below the headphones icon, mutes all local audio and all broadcast audio.
Below the name of each audio source is a white label box. You can rename this box to describe your source. To rename the audio source, click in the white box and enter the new name.
Hardware audio sources are automatically added to the Audio Inspector whenever a new audio source is added through the Main window or through the Shot Editor. You can also manually add a hardware audio source by clicking the Live Input drop-down menu at the top of the Live Input section.
Master Audio control panel
Master Audio level control
Master Audio level display
Headphone Mute icon
Master Mute button
Live Input control
Shot control
Label box
Live Input drop-down menu
Wirecast User Guide | 164929

Audio InspectorHardware Audio
179
Hardware AudioHardware audio sources are hardware devices and live sources. This includes dedicated microphones, cameras (that have audio), audio line feeds, capture cards, etc.
When you add a device to the Audio Inspector as a Live Input, it defaults to the lowest volume level, because all Live Input audio sources act as global audio sources through the Audio Inspector. Thus, any source listed in the Live Inputs section can be immediately added to a broadcast by dragging the volume slider on that source up.
You can set the audio delay of a live input by entering a delay value in seconds. This enables you to fine-tune audio in sources where the audio is ahead of the video.
Note: Audio that is out of sync with video is common when running a microphone directly into your computer's audio input when using a FireWire camera as a video source. Most FireWire devices create a latency that causes the audio to be ahead of the video.
Shot AudioShot audio sources come from shots that are currently live in your Wirecast document. Any time a shot becomes live, it immediately displays in your Audio Inspector.
Adding Shot Audio SourcesThe Shot Audio panels are always displayed to the right of the Live Input panel in the Audio Inspector. Shot audio is automatically added to your broadcast whenever a shot containing audio transitions to live broadcast.
New Shot Audio controls are created as multiple shots are made live during the broadcast. For example, if you have live shots with audio sources in Master Layer 1, 2 and 3, Wirecast displays three Shot Audio panels. Each panel enables you to control the audio output of the source it controls.
Audio Delay control
Wirecast User Guide | 164929

Audio InspectorShot Audio
180
Managing Audio SourcesShot audio is most useful in controlling the audio levels during a live broadcast. You can use the sliding meters to adjust the volume levels of any source during broadcast. If a source begins contributing audio that is wrong or distorted, you can click the Mute button at any time to silence it. Its muted state is maintained even if you change shots and come back to it.
Wirecast User Guide | 164929

181
Asset Manager
IntroductionThe Asset Manager is used to change the sources of media in your document.
Topics Documents
Re-assigning Media
DocumentsWirecast stores a path to your media in the Wirecast document. If you relocate your media, Wirecast no longer is able to find them. In this case, use the Asset Manager to reassign the new media locations. However, Wirecast does keep track of the relative path to your media. If you move both the document and media to a new position, Wirecast still finds the media.
Re-assigning MediaTo reassign media, follow these steps:
1. To open the Asset Manager, select Show Asset Manager from the Wirecast Media menu.
2. Select the media you want to assign to another source.
3. Some media assets (i.e cameras) enable you to set the aspect ratio by displaying a Device Aspect Ratio menu. You can select an aspect ratio from this menu.
4. Select the new media from the Assign To menu, or click Browse and locate the replacement media on disk.
Note: When Desktop Presenter is selected as the source, you can enter the IP address for the Desktop Presenter. This enables you to build a Wirecast presentation with place-holders and then reconfigure at a later date to accommodate a new presenter

Asset ManagerRe-assigning Media
182
with a new Desktop Presenter as a source. Additionally, if you select a camera input source from the Media List, an additional menu to set the Device Aspect Ratio of the camera is displayed. This is useful if the image aspect ratio of your camera is not automatically picked up by Wirecast. In this case, select the correct aspect ratio from the menu, click Apply, then click the corresponding icon in the Shot Selection.
5. Click Apply to replace the existing media, then close the Reassign Media window.
Select media
Select or Browse to new media
Click Apply and close window
Select an aspect ratio
Wirecast User Guide | 164929

183
Menus and Windows
IntroductionThese topics describe the menus, menu items, and keyboard short-cuts in Wirecast.
Topics File Menu
Edit Menu
Switch Menu
Media Menu
Sources Menu
Output Menu
Layout Menu
Replay Menu
Social Menu
Window Menu
Help Menu
File MenuNew Creates a new, empty Wirecast document.
Open Displays the Open dialog window for opening a Wirecast document.
Open Recent Displays up to fifteen of the most recently accessed documents. Every time a document is opened or saved it is entered into this list.

Menus and WindowsEdit Menu
184
Import Media Enables you to import media into Wirecast. A new shot is automatically created using the new media.
Save Saves the document. If the document has not already been saved, the Save As... dialog window is displayed.
Note: Wirecast auto-saves your stream/recording every 20 seconds.
Save As Displays the Save As... dialog window so that the document can be saved using a new file name.
Close Window Closes the currently active Wirecast window. If the window is a document, all of its Shot Editor windows are closed as well. If Wirecast is still broadcasting, you are asked to stop the broadcast. If the document has not been saved, you are asked to save the document before closing.
Preferences Opens the Preferences window. If the Preferences window is already open, it is made active.
Exit Closes all documents and then exits. If the broadcast is playing, you are asked to stop the broadcast. If a document has not been saved, you are asked to save the document before exiting.
Edit MenuUndo Reverses your last change in Wirecast. Undo is only available in some windows (such as the Shot Editor). Wirecast offers an unlimited number of undo actions (within computer memory limitations). Undo information is stored on a per-window basis. Also, if you close a window then reopen it, your undo information is lost.
Redo Reverses your last undo action. Redo is only available in some windows (such as the Shot Editor). Wirecast offers an unlimited number of redo actions (within computer memory limitations). Redo information is stored on a per-window basis. Also, if you close a window then reopen it, your redo information is lost.
Edit Shot Opens the Shot Editor. (See Shot Editor). You can also double-click a shot, or right-click and select Edit Shot, to open the Shot Editor. The Inspector window is a Shot Editor window which always edits the last touched shot. (See Inspector vs. Editor.)
Rename Shot Enables you to rename a shot. You can also right-click a shot and select Rename Shot.
Duplicate Shot Duplicates the currently selected shot. You can also right-click a shot and select Duplicate Shot.
Add Shot Creates a new empty shot. You can also right-click a shot and select Add Shot.
STUDIO
Wirecast User Guide | 164929

Menus and WindowsSwitch Menu
185
Add Playlist Shot Creates a new Playlist shot. You can also select New Playlist Shot from the shot menu in the layer window.
Delete Shot Deletes the currently selected shot. You can also right-click a shot and select Delete Shot.
Move To Layer Moves a shot to the selected layer. When shots are created, they are assigned to a specific layer. They exist on that layer until they are moved or deleted. You can also click and drag a shot to another layer.
Switch MenuGo Performs a transition (same action as clicking the Go button).
Transitions Wirecast has two transition buttons that can be assigned any transitions (cut, smooth, etc.) that Wirecast supports. The Switch menu lists the currently assigned transitions by name. These three transitions can also be selected by pressing the control key and either the 1 or 2 key. (See Transition Controls to modify which transitions appear in this menu.)
Transition Speed Enables you to select one of five transition speeds ranging from Slowest to Fastest.
AutoLive Toggles (turns on and off ) the AutoLive feature. AutoLive is a fundamental feature of Wirecast which enables you to control how you make shots become part of the live broadcast. (See AutoLive.)
Live/Preview Swap Toggles (turns on and off ) the Live/Preview Swap feature. When on, the Live Broadcast and Preview windows trade panes (swap) when the Go button is clicked.
Media MenuStart Playing All Movies Starts playing any movies that are not currently playing.
Pause All Movies Pauses all movies that are currently playing.
Show Asset Manager Displays devices that can be configured. Some devices (cameras, etc.) may be configurable. For example, you can configure a USB camera to manually change its focus, contrast, brightness, etc. Other devices have multiple inputs you can choose (AlchemyTV Card, etc.). (See Asset Manager.)
Note: The Configure Devices menu selection is present only if a device is connected to Wirecast. The configuration user interface is provided by the device maker. It is beyond the scope of this document to describe all of the features available for all devices. See the documentation provided with your device on how to configure it.
STUDIO
Wirecast User Guide | 164929

Menus and WindowsSources Menu
186
Sources Menu
New Scoreboard Opens the Source Settings window with a new (untitled) Scoreboard selected as a source. Configure the settings and click Apply to create the new source.
New Remote Desktop Presenter Opens the Source Settings window with a new Desktop Presenter selected as a source. Enter the IP address and check With Audio to include audio from the desktop. Click Apply to create the new source.
If Bonjour is not installed on the computer running Desktop Presenter, you may need to manually enter the TCP/IP address of that computer. If you want to add a Desktop Presenter before it is available you can use this menu option to pre-configure your document. You can also change the IP address to a Desktop Presenter in the Asset Manager dialog.
New Web Stream Opens the Source Settings window with a new (untitled) WebStream selected as a source. Enter your user name and click Authenticate.
New Local Desktop Presenter Opens a new local Desktop Presenter. This enables you to present the whole computer display, or any selected window, or any selected portion of the display (Game Mode).
New Wirecast Cam Allows you to use an iOS device (iPhone, iPad, etc.) as a remote camera.
Show Source Settings Opens the Source Settings window. (See Source Settings for more detailed information on setting sources.)
Show USB Devices Opens a list of all USB devices.
Note: Since some of the Source Menu items are plug-ins, the order of the items will not always be the same.
Output MenuOutput Settings Opens the Output Settings window.
Start/Stop Broadcasting Starts (or stops) broadcasting to the network.
PRO
PRO
Wirecast User Guide | 164929

Menus and WindowsLayout Menu
187
Start/Stop Recording Starts (or stops) recording to disk. If you have not yet configured the Output Settings for this document, you are prompted to do so.
External Display Output Selects an external display for the output of Wirecast. For example, if you have a projector connected to your computer using S-Video, select it from this menu to display the output of Wirecast to the projector.
If you have a dual-head graphics card, you can select the second monitor to display Wirecast Output. However, if you have two graphics cards, Wirecast may not be able to display to any devices (monitors) on the second graphics card.
Virtual Camera Out Enables you to present the output of Wirecast as if it were a camera (a virtual camera), allowing it to be automatically detected by other applications when they are launched.
Canvas Size Sets the canvas size aspect ratio used when broadcasting a Wirecast document.
Note: You should match the output to the canvas size as close as possible to preserve video resolution and quality. For example, a 800x600 source results in significant loss of quality if an aspect ratio of 640x480 is selected. Using 720x576, which is much closer in size, helps preserve video quality.
Layout Menu
Preview Shows (or hides) the Preview area in the Main window. You can also click the Preview icon in the Main window tool bar.
Master Audio Shows (or hides) the Master Audio controls.
Main Shot List Shows (or hides) the Main Shot List.
Go to Layer Displays the selected layer. You can also press Ctrl + Shift keys with the T, F, N, B, or A keys to select a layer. Each of these letter keys represents a layer name: Title, Foreground, Normal, Background, and Audio.
Activate layer Activate (checked) or deactivate (unchecked) a layer. You can also click the LED on the right side of each layer window.
Replay MenuActivate Activates the Create Replay Shot system. When activated, the menu item becomes Deactivate. Click Deactivate to deactivate the Create Replay Shot system.
STUDIO
STUDIO
Wirecast User Guide | 164929

Menus and WindowsSocial Menu
188
Replay Mark In Allows you to tighten up your Replay Shot capture. Select Replay Mark In to mark the beginning point of your Replay Shot capture.
Create Replay Shot Captures a Replay Shot. The duration of the shot is set in the Replay Settings.
Settings Displays the Replay Shot settings window.
For more information about Replay Shots see Replay.
Social MenuMessage Feed Brings up the Social Media dialog.
Create Shot Creates a shot with a social media title in Master Layer 1.
Settings Brings up the Social Media Settings dialog.
Rotate Messages: Enter the number of seconds that messages rotate into the title.
Refresh Messages: You can choose to manually refresh your message list, or have it automatically refreshed at the rate you enter (in seconds).
Use Account: You can choose to receive messages from Facebook, Twitter, or both.
Window Menu
Inspector Opens the Inspector window. There is only one Inspector window for each document. The Inspector is very similar to the Shot Editor, except it always edits the last shot touched.
Encoder Presets Opens the Encoder Presets window.
Audio Inspector Opens the Audio Inspector window.
STUDIO
STUDIO
PRO
Wirecast User Guide | 164929

Menus and WindowsHelp Menu
189
New Layer Window Opens a new Master Layer window for the layer selected.
Camera Preview Shows a preview of all cameras currently connected to your computer. Click the Add Camera button to add a camera to the preview window. Use the Adjust FPS (frames per second) slider to adjust how realistically the camera image responds to motion. (Keep in mind that the greater the FPS the greater the processing power required to render the preview.) Use the Adjust Size slider to change the size of the camera image. You can also right-click on any camera preview source and select Remove.
Document Windows All open document windows are listed at the bottom of this menu.
Help MenuWirecast Help Opens the online help version of the User Guide.
Open Wirecast PDF User Guide Opens the PDF version of the User Guide.
Open Tutorial HTML Opens the Wirecast Tutorial in your browser. To follow the tutorial, you'll need to Create a Document for the Tutorial as well.
Create Document for Tutorial Creates a new Wirecast Document which contains the media necessary for following the Tutorial.
Buy/Upgrade Opens Licenses in the Preferences window. This window allows you to purchase licenses and to activate or deactivate them.
Provide Feedback Opens the Telesteam Website feedback page where you can enter any feedback you may have about our product or company.
STUDIO
STUDIO
Add Camera
Adjust FPS Adjust Size
Right-click to remove source
Wirecast User Guide | 164929

Menus and WindowsHelp Menu
190
Send Support Information Opens a Support Assistant dialog window. To create a new support ticket, select Create a support ticket. The information is sent to the Telesteam support team for evaluation. If you have been previously issued a case number, select Link with existing support case # and enter your case number. You can also select Do not receive follow-up from Telestream. This enables you to send support information to Telestream without receiving a response. Click Save Report to save the information to a file on your computer. Click Send Report to send the information to Telestream.
Note: You must click Send Report to create a ticket. If you click Save Report, a ticket will not be created.
Visit Telesteam Web Site Opens the Telesteam Website home page.
Visit Wirecast / Desktop Presenter Download Page Opens the Telesteam Website download page for Desktop Presenter.
Acknowledgments Opens an on-line help to acknowledgments.
About Wirecast Displays version and copyright information about Wirecast
Wirecast User Guide | 164929

191
Broadcasting
IntroductionNote: Wirecast will not prevent your computer from entering sleep mode. Therefore, to ensure uninterrupted streaming, you should disable sleep mode on your computer while using Wirecast.
Note: To avoid a decrease in video quality, Wirecast should not be used at CPU usage above 80%. See the Telesteam Web site for suggested configurations.
Topics Canvas Size Virtual Camera Output Settings Encoder Presets WM-Push To Server WM-Pull From Server Flash RTMP Server Flash RTMP Server Flash To Akamai Flash To Microsoft Azure, Brightcove, Limelight, Sermon.net Flash To Bambuser, Churchstreaming.tv, DaCast Streaming Services, High School Cube,
Livebeats, make.tv, Meridix Sports Network, Netbriefings, ShowCaster, Streaming Media Hosting, StreamVu, Stretch Internet, Sunday Streams, Tulix, Ustream
Flash To Microsoft Azure, Brightcove, Limelight, Sermon.net Flash To Zixi Flash To YouTube Streaming Record To Disk

BroadcastingCanvas Size
192
Canvas SizeThe first menu item in the Output menu is Canvas Size. When Output > Canvas Size is selected, a drop-down menu with various canvas sizes is displayed allowing you to select the canvas size you want. You can also select Auto. This automatically sets the canvas size to the highest resolution that was selected when the encoder was chosen.
Note: Canvas size selection 1080p Anamorphic (1440x1080) is a narrower (1440) display stretched to display as 1080.
There is also a Custom option that enables you to set the canvas width and height.
Wirecast can manage a wide variety of input sources, enabling you to have several live camera sources. However, really high-quality video sources can cause more harm than good. For example, an HD camera feed into a Wirecast canvas that is set to HD resolution and then broadcast out in HD, requires a lot of work for the graphics processor. If the frame rate starts to drop but the CPU usage stays steady, it creates a bottleneck. The solution is to reduce the frame size going through Wirecast. Therefore, there is no need to bring input video in at HD resolution if Wirecast is streaming out a lower resolution.
Select Auto (optionally)
Select a custom size
Click Canvas Size
Select a canvas size
Set width and height
Wirecast User Guide | 164929

BroadcastingVirtual Camera
193
Keep in mind that resizing down is good but resizing up reduces quality. As a rule, you should try to keep your resolution as constant as possible from source to output. There is no benefit from using an HD camera if you’re only broadcasting a low resolution stream. This only increases the work your computer must do without any increase in output quality.
Virtual Camera Wirecast enables you to present the output of Wirecast as if it were a camera (a virtual camera), allowing it to be automatically detected by other applications when they are launched. To setup Wirecast as a virtual camera, select Output > Virtual Camera Out, then select the output resolution to use. You can also select Match Canvas to cause the resolution to be the same as the current canvas size.
Once you have selected an output resolution, select Start to make Wirecast output available to other applications on your computer.
Some of the applications Wirecast can work with using virtual camera are:
• Google+ Hangouts
• Skype
• GoToMeeting
The Virtual Camera menu also provides two additional options: DirectShow Audio and Virtual Microphone.
DirectShow Audio When selected, outputs DirectShow audio.
Virtual Microphone When selected, enables you to present the output of Wirecast as if it were a microphone (a virtual microphone), allowing it to be automatically detected by other applications when they are launched.
Select a resolution
Select Virtual Camera Out
Wirecast User Guide | 164929

BroadcastingOutput Settings
194
Note: After selecting Virtual Microphone, you must re-start Wirecast to enable Virtual it’s operation.
Note: Virtual Microphone can only be installed during Wirecast installation.
Output SettingsTo configure output settings select Output > Output Settings. When the dialog box displays, select a destination and click OK to open the Output Settings window.
You can also click More to display a list of all available destinations. Check the checkbox for each destination you want to include in the destination menu list.
Select Destination
Click OK
Check destinations to include them in Destination menu list
Wirecast User Guide | 164929

BroadcastingConfiguration
195
The Output Settings window displays the destination you selected. Each destination window has a unique set of controls including a way to authenticate your connection.
Multiple Output SettingsWirecast enables you to specify many output settings for your presentation. This means you may configure Wirecast to broadcast multiple data rates simultaneously, or even broadcast and record with different encoders at the same time. You can also broadcast to multiple Flash destinations while recording to disk.
At the top of the Output Settings window is a list of the current settings. Uncheck the checkbox of any setting you want removed from your broadcast. You can add as many output settings as you need, but keep in mind that each additional destination will require more system resources.
Click the Gear icon to access actions that enable you to create reference movies you can distribute to your viewers. Each destination type provides a unique set of actions.
ConfigurationThere are two items to configure before broadcasting: Destination and Encoding.
When you broadcast with Wirecast, you must pre-configure at least one destination. A destination can be a broadcast server, content distribution network or local disk recording.
Each encoding preset uses a different broadcast technology (Flash, Windows Media, etc.). The destinations described below depend on the Encoder Presets you have chosen.
The Encoder determines how your presentation is encoded (or compressed). There are many options available. Wirecast simplifies this process by providing several simple presets to choose from. (See also The Encoder Presets Window).
Wirecast User Guide | 164929

BroadcastingEncoder Presets
196
Windows Media DestinationsThere are two destinations offered with Windows Media:
• Network The stream broadcasts over the network, either using a Windows Media server or using your local machine as the server. To use a Windows Media server, you need to use the WM-Push To Server option. To use a your computer as a server, you need to use the WM-Pull From Server option.
• Record to Disk You may also record your presentation to disk. You can do this whether or not you are broadcasting to a server.
Encoder PresetsThe Encoder menu is located near the top of the Output Settings window. The Destination menu is located above the Encoder menu. The More button and Gear menu provide optional settings.
More Click More to display a list of all available destinations. Check the checkbox for each destination you want to include in the destination menu list.
Encoding menu
More button
Destination menu
Gear menu
Check destinations to include them in Destination menu list
Wirecast User Guide | 164929

BroadcastingEncoder Presets
197
Filter Select Filter from the Gear menu to display a check list of encoder presets. Check the presets you want to display in the Encoder presets menu. Click Save when finished.
New Preset Select New Preset from the Gear menu to create a new encoder preset. Enter a name for your new preset and click OK. (See Creating New Presets).
Check presets
Click Save
Enter name
Click OK
Wirecast User Guide | 164929

BroadcastingEncoder Presets
198
View Details Select View Details from the Gear menu to modify an encoder preset. (See Creating New Presets). One important option is Strict Constant Bitrate. When checked, the bitrate is strictly held at the bitrate entered in Average bit rate.
More Click the More button to display a check list of destinations. Check the destinations you want to display in the Destination menu. Click Save when finished.
Check (optionally) Strict Constant bitrate
Check destinations
Click Save
Wirecast User Guide | 164929

BroadcastingWM-Push To Server
199
Windows Media SettingsWirecast offers several default presets. The first choice you need to make is whether you'll be using Flash, Windows Media, or some combination as the broadcast technology. This decision depends on what you expect your viewers to use. Given enough bandwidth, you can stream to combinations of Flash, and Windows Media by adding new destinations to the output settings. Windows Media can be used to broadcast WMV8, WMV9 and WMV9 Advanced.
WM-Push To Server To access the WM-Push To Server window, select Output > Output Settings (or press the Ctrl+Y keys). From the encoder presets drop-down menu, select any of the Windows Media based presets, and check the Push to Server checkbox.
To use Push To Server, you must have access to a Windows Media Server, either in your organization or hosted by an ISP (search the Internet for Streaming Windows Media Server to find one). This is the professional way of creating a stream because it places the bandwidth strain on the remote server. All you need is a good local connection to the internet to push to the Windows Media Server.
Configuration SettingsAddress Enter the Internet address of the Windows Media Server you use to broadcast.
Publish Point Enter the name of the file that is put on the server, and that is used as part of the URL that your users use. Wirecast cannot know the resulting URL that your users use, as this may vary depending on the installation of the Windows Media Server. Contact your Windows Media Server administrator to understand how to build a proper URL for your viewers, based on the Publish Point.
Select a Windows Media preset
Check Push to Server
Wirecast User Guide | 164929

BroadcastingWM-Pull From Server
200
Auto Remove Check Auto Remove to remove the file used as the publish point when the broadcast is over.
Username/Password Enter the user name and password for the Windows Media Server. Contact your Windows Media Server administrator to obtain these. If there is no user name or password required, leave these fields empty.
WM-Pull From Server To access the WM-Pull From Server window, select Output > Output Settings (or press the Ctrl+Y keys). From the encoder presets drop-down menu, select any of the Windows Media based presets, and check the Pull From Server checkbox.
This option turns your local computer into a mini Windows Media Server, enabling you to broadcast immediately. There are, however, some limitations:
1. User Requirement You cannot have more than 50 users connected at any one time.
2. Bandwidth Requirement You must have enough bandwidth on your Wirecast computer to supply all of your viewers.
3. CPU Requirement Since the Wirecast computer is acting as a server the CPU must be fast enough to handle all of the user connections.
The greatest issue with this method is bandwidth. If, for example, all of your viewers are on a local network (a business or school), then you should be able to use this method. However, if you have a DSL connection to the internet and you want to broadcast a 200k stream to 20 viewers, you may not have enough upload bandwidth to accommodate this.
Note: Be aware that when you use Wirecast with an internet connection what matters is your upload bandwidth. Most ISP businesses offer packages that have a higher download than upload bandwidth (e.g., a 512k DSL package is often only 256k upload).
Configuration SettingsTo use the Network-Pull from Server option, set the port number that your users use to connect to your computer. They connect by using the Open URL option in Windows
Wirecast User Guide | 164929

BroadcastingWM-Pull From Server
201
Media Player, and enter a URL. For example, if your computer IP address is 10.0.5.55 and your port is 1755, use mms://10.0.5.55:1755.
Port Number Enter the port on your computer to use as the broadcast port. This can be, effectively, any port number as long as it doesn't conflict with any existing ports on your computer. Be aware that if you have any firewall software installed, you need to enable the port entered here.
Maximum Connections The maximum number of connections your server accepts is 50 users. Your CPU is affected by the number of users you have connected, therefore you may need to limit the number of connections.
Check Pull from Server
Wirecast User Guide | 164929

BroadcastingWM-Pull From Server
202
P
Multicast and UnicastYou can select Multicast or unicast from the Destination menu. Multicast lets you broadcast to multiple computers simultainiously. Unicast lets you broadcast to a specific computer.
You need to create an SDP File, and you must do so every time you change any option on this page (including the encoder preset). To create an SDP file click the gear icon and select Save SDP File, navigate to the desired location, and click Save in the Save File dialog window. The SDP file must be given to the user to place on the computer that receives your broadcast.
During multicast, your broadcasting computer sends data across your local network, identifying it as a broadcast that it has no specific destination. Since many applications could be doing the same thing, the broadcasting computer must have a unique way of defining the data that is being multicast. This enables clients to choose between the available multicast streams.
The multicast protocol uses unique addresses, one for video and one for audio. Although these unique addresses look like TCP/IP addresses, they are not. Instead, they provide a way to define uniqueness among all multicast data flowing over the network. Once the broadcasting computer is streaming this data through the local network, any computer on the network can receive it.
The SDP file becomes the glue between your broadcast computer and the viewer computers. The SDP file contains multicast addresses, encoding format, and other important information.
Select Multi or Unicast
Select Save SDfile
Wirecast User Guide | 164929

BroadcastingFlash RTMP Server
203
Flash RTMP ServerWirecast can stream to an RTMP/ H.264-compatible streaming server (Flash Media Server, Wowza Media Server, etc.). Flash Players earlier than Flash 9, Update 3 (Dec 2007), may not be able to view the H.264 based streams.
To configure Flash Media Streaming, follow these steps:
1. Select Destination > RTMP Server.
2. Select an encoder.
3. Enter the Address to the RTMP server. (This is the same as the FMS URL in Flash Media Server.) The default RTMP port is 1935, but you may need to configure your firewall to allow connections on this port.
4. Wirecast can import a Flash Media Encoder configuration file (XML file). Click Open FMLE XML File, and navigate to the configuration file and select either version 2.5 or version 3.0. Wirecast reads the Address and Stream information from that file. Many online streaming services offer FMLE configuration files which Wirecast can use.
Note: Only the Address and Stream information from the XML configuration file is used. No Encoding information is imported.
5. Click OK to save your settings:
Click and navigate to theconfiguration file
Click OK
Select a Destination
Enter the Address to theRTMP server
Select an encoder
Wirecast User Guide | 164929

BroadcastingCDN Partners
204
CDN PartnersListed below are the Content Distribution Network (CDN) partner destinations available in Wirecast. Most destinations share a common user interface and only require a user name and password. Destinations that do not conform to this paradigm, or require additional parameters, are presented separately.
Note: The list of CDN partners in Wirecast is subject to change at any time.
Flash To Bambuser, Churchstreaming.tv, DaCast Streaming Services, High School Cube, Livebeats, make.tv, Meridix Sports Network, Netbriefings, ShowCaster, Streaming Media Hosting, StreamVu, Stretch Internet, Sunday Streams, Tulix, Ustream
To stream to one of these CDN partners, follow these steps:
1. Select a CDN partner from the Destination menu.
2. Select an encoder.
3. Enter your username.
4. Click Authenticate to enter your password and generate the RTMP URL. You only need to do this one time because Wirecast stores the channel information for future streams. The default RTMP port is 1935. You may need to configure your firewall to enable connections on this port.
Note: If you do not have a username and password, you can sign up with a CDN partner by clicking Sign Up.
5. Select your channel.
6. Optionally, enter a Stream Delay value. This provides a time buffer between your live stream from Wirecast and the actual broadcast itself. You can set the delay from 0 to 999 seconds. However, greater delays require greater memory use. The amount of memory used is displayed when you enter the amount of delay.
Wirecast User Guide | 164929

BroadcastingCDN Partners
205
7. Click OK when finished.
Select an encoder
Select a CDN partner
Click Authenticate and enter password
Select Channel
Enter user name
Enter delay (optionally)
Click OK
Wirecast User Guide | 164929

BroadcastingCDN Partners
206
Flash To Microsoft Azure, Brightcove, Limelight, Sermon.net
To stream to one of these CDN partners, follow these steps:
1. Select a CDN partner from the Destination menu.
2. Select an encoder.
3. Enter the domain name or IP address (this is provided by the CDN partner).
4. Enter the stream name of your broadcast (this is provided by the CDN partner).
5. Click Set Credentials to enter your password and generate the RTMP URL. You only need to do this one time because Wirecast stores the channel information for future streams. The default RTMP port is 1935. You may need to configure your firewall to enable connections on this port.
Note: If you do not have a stream name and password, you can sign up with the CDN partner by clicking Learn More.
6. Optionally, enter a Stream Delay value. This provides a time buffer between your live stream from Wirecast and the actual broadcast itself. You can set the delay from 0 to 999 seconds. However, greater delays require greater memory use. The amount of memory used is displayed when you enter the amount of delay.
7. Click OK when finished.
Select an encoder
Select host server
Enter Stream name
Enter Address
Click Set Credentials
Enter delay (optionally)
Click OK
Wirecast User Guide | 164929

BroadcastingCDN Partners
207
Flash To Akamai To stream to Akamai, follow these steps:
1. Select Akamai from the Destination menu.
2. Select an encoder.
3. Enter your Akamai Stream ID and Event Name.
4. Enter your Akamai Angle and Video Rate.
5. Enter your user name.
6. Click Authenticate to enter your password and generate the RTMP URL. You only need to do this one time because Wirecast stores the channel information for future streams. The default RTMP port is 1935. You may need to configure your firewall to enable connections on this port.
Note: If you do not have a username and password, you can sign up with Akamai by clicking the Akamai icon, or by clicking Sign Up.
7. Optionally, enter a Stream Delay value. This provides a time buffer between your live stream from Wirecast and the actual broadcast itself. You can set the delay from 0 to 999 seconds. However, greater delays require greater memory use. The amount of memory used is displayed when you enter the amount of delay.
8. Click OK.
Select an encoder
Select Akamai
Click Authenticate and enter password
Enter angle and video rate
Enter Stream ID and Event Name
Enter a user name
Enter delay (optionally)
Wirecast User Guide | 164929

BroadcastingCDN Partners
208
Flash To TwitchTVTo stream to TwitchTV, follow these steps:
1. Select TwitchTV from the Destination menu.
2. Select an encoder.
3. Enter your TwitchTV username.
4. Click Authenticate to enter your password and generate the RTMP URL. You only need to do this one time because Wirecast stores the channel information for future streams. The default RTMP port is 1935. You may need to configure your firewall to enable connections on this port.
Note: If you do not have a username and password, you can sign up with TwitchTV by clicking the TwitchTV icon or by clicking Sign Up.
5. A default path is automatically provided for the RTMP Ingest URL. Use this URL unless you have received a different one from TwitchTV.
6. Optionally, enter a Stream Delay value. This provides a time buffer between your live stream from Wirecast and the actual broadcast itself. You can set the delay from 0 to 999 seconds. However, greater delays require greater memory use. The amount of memory used is displayed when you enter the amount of delay.
7. Click OK when finished
Select Encoder
Select TwitchTV
Click Authenticate and enter password
Enter Username
Enter delay (optionally)
Wirecast User Guide | 164929

BroadcastingFlash To YouTube
209
Flash To Zixi To stream to Zixi, follow these steps:
1. Select Zixi from the Destination menu.
2. Select an encoder.
3. Enter Zixi connection information.
4. Enter your Zixi channel name and password.
5. Click apply to generate the RTMP URL. You only need to do this one time because Wirecast stores the channel information for future streams. The default RTMP port is 1935. You may need to configure your firewall to enable connections on this port.
Note: If you do not have a username and password, you can sign up with Zixi by clicking the Zixi icon, or by clicking Sign Up.
6. Optionally, enter a Stream Delay value. This provides a time buffer between your live stream from Wirecast and the actual broadcast itself. You can set the delay from 0 to 999 seconds. However, greater delays require greater memory use. The amount of memory used is displayed when you enter the amount of delay.
7. Click OK.
Flash To YouTubeNote: Custom encoders cannot be used to stream to YouTube. They may only be used to encode a recording to disk.
To stream to YouTube, follow these steps:
1. Log into your YouTube account using your browser.
Select an encoder
Select YZixi
Enter Zixi connection info
Click Apply
Enter Channel Name and Password
Enter delay (optionally)
Wirecast User Guide | 164929

BroadcastingFlash To YouTube
210
Note: If you do not have a YouTube account, click Sign Up (or go to www.youtube.com).
2. Check (optionally) Automatically Start Event to automatically start your event on YouTube when you start streaming. Click the plus (+) icon to add a new event.
3. Enter all of your event information and click Save.
4. When the event you created appears in the Event menu box, you can (optionally), enter a Stream Delay value. This provides a time buffer between your live stream from Wirecast and the actual broadcast itself. You can set the delay from 0 to 999 seconds. However, greater delays require greater memory use. The amount of memory used is displayed when you enter the amount of delay. You can also click
Click plus icon
Check Auto Start (optionally)
Click Save
Enter event info
Wirecast User Guide | 164929

BroadcastingFlash To YouTube
211
the Refresh icon to update the event menu list, and you can click the minus icon (-) to remove a selected event. Click Authenticate when you are finished.
Note: If you are not already signed in, a browser is launched enabling you to sign into your YouTube account. Enter your account information and click Sign In.
5. When the permission window displays, click Accept to authenticate your account.
6. Click the Stream button to start streaming.
7. If you did not check the Automatically Start Event, then you will have to start your event manually. To do this, select Output > Control Room to bring up the YouTube Control Room in a browser. Click the Preview button, and then click the play icon in
Click Authenticate and enter password
Wait for event to appear
Click refresh icon to update event list
Click minus (-) to remove an event
Click Accept
Click the Stream button
Wirecast User Guide | 164929

BroadcastingFlash To YouTube
212
the preview window to see your stream. (It may take some time for the preview display to show your stream).
Click the Preview button
Click the play icon
Wirecast User Guide | 164929

BroadcastingFlash To YouTube
213
8. After you have previewed your stream, click Start Streaming.
9. It may take some time for your stream to actually go live as a broadcast, but when it does you can view it by selecting Output > Active Broadcast, which opens the YouTube active broadcast window in a browser. If your broadcast has been scheduled for a future time, a standby window with a count down timer will be displayed.
Click Start Sreaming
Wirecast User Guide | 164929

BroadcastingFlash To YouTube
214
10. Select Output > VOD of Last Broadcast to open a YouTube page containing the recording of the last completed broadcast. You may need to wait for the recording to finish processing if it does not begin playing immediately.
To stream your presentation, click the Stream button at the top of the Main window.
If you have not already selected a destination and logged into it, a dialog box displays. Select a destination, log in when asked to do so, then click OK.
The Stream LED will blink until a connection is made. Once you are connected the LED turns full on and a red box is placed around the Stream button. If you cannot connect an error message will display.
Connection strength bars are displayed on the right. Fewer bars indicates a weaker (slower) connection.
If the connection is ever broken, the green bars are reduced to a single red bar, then immediately a no connection icon is displayed in place of the bars.
When the connection recovered, the no connection icon is replaced with the green bars.
Click Stream again to stop streaming. You can also record your broadcast by clicking Record. When you stop streaming, if you
Click Stream Click Record
Select Destination
Click OK
Red LED and red box
Green connection strength bars
No connection icon
Wirecast User Guide | 164929

BroadcastingStreaming
215
StreamingYou can stream your broadcast to your service provider. To do this, click the Stream button at the top of the Main window.
If you have not already selected a destination and logged into it, a dialog box displays. Select a destination, log in when asked to do so, then click OK.
The Stream LED will blink until a connection is made. Once you are connected the LED turns full on and a red box is placed around the Stream button. If you cannot connect an error message will display.
Connection strength bars are displayed on the right. Fewer bars indicates a weaker (slower) connection.
If the connection is ever broken, the green bars are reduced to a single red bar, then immediately a no connection icon is displayed in place of the bars.
When the connection recovered, the no connection icon is replaced with the green bars.
Click Stream again to stop streaming. You can also record your broadcast by clicking Record.
Record To DiskIf you want to archive your stream, you can use the Record To Disk destination.
Click Stream Click Record
Select Destination
Click OK
Red LED and red box
Green connection strength bars
No connection icon
Wirecast User Guide | 164929

BroadcastingRecord To Disk
216
Note: Wirecast auto-saves your Stream/recording every 20 seconds.
To record to disk, follow these steps:
1. Click the Record button at the top of the Wirecast Main window.
2. When the dialog box displays, select Record to Disk and click OK.
3. When the Output Settings window displays, Select Record To Disk (for MP4 or Windows Media, MOV)
4. Select an encoder.
5. Click Browse or enter the path to where you want your recording located.
6. Check the Auto Increment Filenames checkbox (optionally), if you want your filename to have an incremental number appended to the end of it. This causes a new file to be created every time you start recording to disk. If you do not check this checkbox, then your previous file is overwritten.
7. Click OK.
Note: When recording to disk on FAT32 formatted drives, single files cannot be larger than 4GB in size. So, recording to disk on a FAT32 formatted drive may result in files
Click Record
Select Record to Disk
Click OK
Enter filename or navigate to file Location
Check Auto Increment Filename (optionally)
Select Record To Disk
Select an encoder
Click OK
Wirecast User Guide | 164929

BroadcastingRecord To Disk
217
that do not close properly if they exceed 4GB in size. It is recommended that you record to disk on a Windows NTFS formatted partition whenever possible.
Wirecast User Guide | 164929

BroadcastingRecord To Disk
218
Wirecast User Guide | 164929

219
Encoder Presets
Introduction
Wirecast supports a wide variety of encoders (also known as codecs).
An encoder is a program that compresses the audio and/or video output of Wirecast for broadcast. Without an encoder, the uncompressed data is too large to successfully broadcast across a network. This is why encoders are so important.
The settings for encoders range from simple to very complex. Because of this, Wirecast offers presets of the most common settings for encoders. This provides a starting point, reduces complexity, and enables you to experiment and adjust settings as you test your broadcast.
Note: Encoder Presets can also be edited from the Output Settings window. To do this select Output > Output Settings, click the gear icon, then choose View Details from the drop-down menu.
Topics The Encoder Presets Window
Windows Media Streaming
MainConcept H.264
x264
STUDIO

Encoder PresetsThe Encoder Presets Window
220
The Encoder Presets WindowTo open the Encoder Presets window, select Window > Encoder Presets. The Encoder Preset menu at the top of the window provides a list of encoder presets. Select a preset to edit from this list.
Creating New PresetsThe default encoder presets cannot be changed. However, you can make a copy of any preset, modify it as needed, and save it under a new name. You can refer back to the default presets at any time since they are never modified.
Select an encoder preset
Wirecast User Guide | 164929

Encoder PresetsThe Encoder Presets Window
221
To create a new preset, you must make a copy of an existing preset. To do this, select an existing preset from the Encoder Presets menu that is close to what you what you need, change settings as needed, then click Save As to save the preset with a new name.
Profile OptionsMany encoder presets enable you to select one of three profiles: Baseline, Main, or High.
Baseline Profile (BP) Baseline profile is primarily for low-cost applications that require additional data loss robustness. This profile is used in some video conferencing and mobile applications. It includes all features supported in the Constrained Baseline Profile, plus three additional features used for loss robustness (or for other purposes such as low-delay multi-point video stream compositing). The importance of this profile has faded somewhat since the definition of the Constrained Baseline Profile in 2009. All Constrained Baseline Profile bitstreams are also considered to be Baseline Profile bitstreams, since these two profiles share the same profile identifier code value.
Main Profile (MP) The Main profile is used for standard-definition digital TV broadcasts that use the MPEG-4 format as defined in the DVB standard. It is not, however, used for
Select an encoder preset
change settings
Save as new encoder preset
Wirecast User Guide | 164929

Encoder PresetsWindows Media Streaming
222
high-definition television broadcasts, since the importance of this profile faded when the High Profile was developed in 2004 for that application.
High Profile (HiP) The High profile is the primary profile used for broadcast and disc storage applications, particularly for high-definition television applications. For example, this profile is used by the Blu-ray Disc storage format and the DVB HDTV broadcast service.
Windows Media StreamingTo modify a Windows Media encoder preset, follow these steps:
1. Open the Encoder Presets window
2. Select a Windows Media preset from the Encoder Presets menu.
3. Check the Video checkbox and select the Windows Media codec version to use.
4. Check the Audio checkbox and select the Windows Media codec version to use.
5. Use the Multiple Streams Panel (left side of window) to set up multiple simultaneous streams in a single encoder. This allows the media player receiving the stream to adjust it's quality depending on the connection speed and reliability. The plus and minus buttons at the bottom enable you add or remove additional streams to your preset.
6. Select the Audio Format. This is a pre-configured audio encoder setting.
7. Enter the Video Size. This sets the width and height of your resulting broadcast. Every stream should have the same aspect ratio. For example, if 640x480 is used, it
Multiple Streams Panel
Select a Windows Media preset
Wirecast User Guide | 164929

Encoder PresetsWindows Media Streaming
223
has an aspect ratio of 4:3. Therefore, all other streams should also have a 4:3 aspect ratio.
8. Enter the broadcast frame rate in frames per second (FPS). This is a target rate and is only a goal for the encoder. It is not a guaranteed value.
9. Enter the Key Frame Interval in seconds. This controls how often the encoder makes a new keyframe. The more keyframes your broadcast has, the more bandwidth it takes (since less compression can occur). However, more keyframes means motion in your video stream is better supported.
10. Enter the bit rate in Kbits (1000 bits) per second. This is a target setting for the encoder, not a guaranteed value. Higher numbers provide better quality - lower numbers, lower quality. The connection speed of your audience is a significant factor in determining your target bit rate.
11. Set the smoothness using the slider. Video smoothness determines the trade-off between sharp images and smooth motion. Video appears smooth when objects move across the screen with non-jagged object edges. If you are dropping frames during encoding, consider decreasing video smoothness.
12. Select Complexity. Some video codecs support multiple complexity levels. Complexity level does not directly affect the bit rate of a stream, but it can affect its quality. Complexity level is a measure of the processing power needed to reconstruct the compressed data.
13. Enter the buffer size. The bit rate and quality depends on the buffer size. A larger buffer size enables more bits to be allocated for complex video. For example, if you set the buffer size to 10 seconds, the codec may choose to allocate some bytes to the first 8 seconds and the rest during the last 2 seconds. Increasing the buffer typically improves overall quality. For lower bit rates, it is recommended to increase the buffer size. For higher bit rates, increasing the buffer size has less effect.
Wirecast User Guide | 164929

Encoder PresetsMainConcept H.264
224
MainConcept H.264
To modify a MainConcept H.264 preset, follow these steps:
1. Open the Encoder Presets window.
2. Select an encoder preset from the Encoder Presets menu.
Note: To use a newly created preset (See Creating New Presets).
3. Check the Video Encoding checkbox. When checked, the video for your broadcast is encoded. When unchecked, a blank video screen is provided. This is the preferred method of producing audio-only broadcasts.
4. Select the Main Concept H.264 encoder from the Encoder menu.
5. Enter the width of your broadcast video.
6. Enter the height of your broadcast video.
7. Select the desired frames per second (FPS) of your broadcast. This value is a target value for the encoder and the exact value is not guaranteed.
8. Enter the average bit rate in Kbits (1000 bits) per second. This is the target bit rate of your video. Higher numbers provide better quality. The connection speed of your audience is a significant factor in determining your target bit rate. The encoder
STUDIO
Select a preset
Select Main Concept H.264
Wirecast User Guide | 164929

Encoder PresetsMainConcept H.264
225
compresses the video to approximate this target. However, at different times during your broadcast the bit rate may be higher or lower than the target rate.
9. Select an encoder profile from the Profile menu. Three profiles are provided: Baseline, Main, and High. The Baseline profile is commonly used in mobile applications. It is also used in other applications which operate with limited processing power, storage capacity, and/or bandwidth. The Main profile is appropriate for general-purpose applications of broadcast media, such as high-bandwidth Internet broadcasting. The High profile provides the highest broadcast quality encoding.
10. Key Frame (optionally) allows you to enter the number of frames. A movie is a sequence of images and each image is called a frame. To compress video data, most encoders take a frame and make it a reference (also known as a key). This keyframe is sent as part of the broadcast, and all of the data after that keyframe is relative to it. The benefit of this is that the compressor only needs to send what has changed since the last keyframe. The main drawback of this is that over time it becomes harder for the encoder to distinguish the frame-difference information, especially if there is a lot of motion in the video. Another drawback is if your viewer’s computer misses a keyframe, the video is distorted until the next keyframe is sent. However, you can control how often the encoder makes a new keyframe by setting the number of frames. The more keyframes you broadcast, the more bandwidth required and less compression, but results in better quality video.
11. Check (optionally) the Timecode Every checkbox and enter the number of frames between timecodes. Wirecast can generate timecodes embedded in the flash stream. If a frames value of zero is entered, the timecode is never sent. Wirecast sends metadata along with the frames. This data looks like an ONFi call. Various timecodes and timestamps are also sent with the stream.
12. Check (optionally) Strict Constant Bitrate. When checked, it forces the Average bit rate (see item 8 above) to maintain the exact bit rate entered. CBR pads the data (when necessary) to meet exact bitrate specified. Disabling CBR can result in slightly improved quality and decrease file size, but at the cost of greater bitrate fluctuations which could prove troublesome for certain streaming destinations. Selecting this option for recording is not recommended because it can result in decreased quality and larger files, with no real benefit.
13. Check (optionally) Keyframe aligned. When checked, it facilitates adaptive bitrate streaming by ensuring that keyframes from multiple streams are in sync, along with the keyframes timestamp, DTS and PTS values. But this is true only if those other streams also have the option turned on and have the same keyframe interval. To accomplish this, Wirecast disables scene detection and manually inserts the keyframe at the exact keyframe interval specified. Therefore, to ensure quality and smooth switching in the player, the keyframe interval should be in the 1 to 4 second range. When Keyframe Aligned is enabled, absolute timestamp is also enabled.
14. Check (optionally) the Audio Encoding (AAC) checkbox. When checked, the audio for your broadcast is included. When unchecked, audio is absent. This is the preferred method of producing video-only broadcasts because the presence of silent audio uses bandwidth.
Wirecast User Guide | 164929

Encoder PresetsMainConcept H.264
226
15. Select the number of channels: Mono or Stereo. Mono uses less bandwidth than stereo, but stereo is more pleasing to the listener.
16. Select the audio bit rate, in Kbits (1000 bits) per second, from the Target Bit Rate menu. This is the target bit rate of your audio. Higher numbers provide better quality. The connection speed of your audience is a significant factor in determining your target bit rate. The encoder compresses the audio to approximate this target. However, at different times during your broadcast the bit rate may be higher lower than the target rate. The total broadcast bit rate is a function of video bit rate plus audio bit rate.
17. Select the audio sample rate, in kHz (1000 Hz) per second, from the Sample Rate menu. This value specifies how many thousands of times per second to sample the audio in the broadcast. Higher values provide better quality sound, but at greater bandwidth.
18. Click Save to save your settings.
Wirecast User Guide | 164929

Encoder Presetsx264
227
x264
Note: The x264 implementation of the H.264 standard results in better quality and lower CPU usage for any given bitrate, but at the cost of higher memory usage. The default implementation is based on the Mainconcept codec and uses less memory.
To modify a Flash x264 preset, follow these steps:
1. Open the Encoder Presets window.
2. Select an encoder preset from the Encoder Presets menu.
Note: To use a newly created preset (See Creating New Presets).
3. Check the Video Encoding checkbox. When checked, the video for your broadcast is encoded. When unchecked, a blank video screen is provided. This is the preferred method of producing audio-only broadcasts.
4. Select x264 for Encoder.
5. Enter the width of your broadcast video.
6. Enter the height of your broadcast video.
STUDIO
Select a preset
Select X264
Wirecast User Guide | 164929

Encoder Presetsx264
228
7. Select the desired frames per second (FPS) of your broadcast. This value is a target value for the encoder and the exact value is not guaranteed.
8. Enter the average bit rate in Kbits (1000 bits) per second. This is the target bit rate of your video. Higher numbers provide better quality. The connection speed of your audience is a significant factor in determining your target bit rate. The encoder compresses the video to approximate this target. However, at different times during your broadcast the bit rate may be higher lower than the target rate.
9. Select encoding quality (Ultra fast to Very slow encoding). Slower encoding results in better quality.
10. In the x264 command line options edit box, enter any command line options you want included. A list of the command line options can be found at:
11. Select an encoder profile from the Profile menu. Three profiles are provided: Baseline, Main, and High. The Baseline profile is commonly used in mobile applications. It is also used in other applications which operate with limited processing power, storage capacity, and/or bandwidth. The Main profile is appropriate for general-purpose applications of broadcast media, such as high-bandwidth Internet broadcasting. The High profile provides the highest broadcast quality encoding.
12. Key Frame (optionally) allows you to enter the number of frames. A movie is a sequence of images and each image is called a frame. To compress video data, most encoders take a frame and make it a reference (also known as a key). This keyframe is sent as part of the broadcast, and all of the data after that keyframe is relative to it. The benefit of this is that the compressor only needs to send what has changed since the last keyframe. The main drawback of this is that over time it becomes harder for the encoder to distinguish the frame-difference information, especially if there is a lot of motion in the video. Another drawback is if your viewer’s computer misses a keyframe, the video is distorted until the next keyframe is sent. However, you can control how often the encoder makes a new keyframe by setting the number of frames. The more keyframes you broadcast, the more bandwidth required and less compression, but results in better quality video.
13. Check (optionally) Strict Constant Bitrate. When checked, it forces the Average bit rate (see item 8 above) to maintain the exact bit rate entered. CBR pads the data (when necessary) to meet exact bitrate specified. Disabling CBR can result in slightly improved quality and decrease file size, but at the cost of greater bitrate fluctuations which could prove troublesome for certain streaming destinations. Selecting this option for recording is not recommended because it can result in decreased quality and larger files, with no real benefit.
14. Check (optionally) Keyframe aligned. When checked, it facilitates adaptive bitrate streaming by ensuring that keyframes from multiple streams are in sync, along with the keyframes timestamp, DTS and PTS values. But this is true only if those other streams also have the option turned on and have the same keyframe interval. To accomplish this, Wirecast disables scene detection and manually inserts the keyframe at the exact keyframe interval specified. Therefore, to ensure quality and smooth switching in the player, the keyframe interval should be in the 1 to 4
Wirecast User Guide | 164929

Encoder Presetsx264
229
second range. When Keyframe Aligned is enabled, absolute timestamp is also enabled.
15. Check (optionally) the Timecode Every checkbox and enter the number of frames between timecodes. Wirecast can generate timecodes embedded in the flash stream. If a frames value of zero is entered, the timecode is never sent. Wirecast sends metadata along with the frames. This data looks like an ONFi call. Various timecodes and timestamps are also sent with the stream.
16. Check (optionally) the Audio Encoding (AAC) checkbox. When checked, the audio for your broadcast is included. When unchecked, audio is absent. This is the preferred method of producing video-only broadcasts because the presence of silent audio uses bandwidth.
17. Select the number of channels: Mono or Stereo. Mono uses less bandwidth than stereo, but stereo is more pleasing to the listener.
18. Select the audio bit rate, in Kbits (1000 bits) per second, from the Target Bit Rate menu. This is the target bit rate of your audio. Higher numbers provide better quality. The connection speed of your audience is a significant factor in determining your target bit rate. The encoder compresses the audio to approximate this target. However, at different times during your broadcast the bit rate may be higher lower than the target rate. The total broadcast bit rate is a function of video bit rate plus audio bit rate.
19. Select the audio sample rate, in kHz (1000 Hz) per second, from the Sample Rate menu. This value specifies how many thousands of times per second to sample the audio in the broadcast. Higher values provide better quality sound, but at greater bandwidth.
20. Click Save to save your settings.
Wirecast User Guide | 164929

Encoder Presetsx264
230
Wirecast User Guide | 164929

231
Making GreatPresentations
IntroductionThese topics provide helpful information about how to prepare for creating great presentations.
Topics Overview
High Quality Audio
Good Lighting
Broadcast Settings
OverviewThere are many ways to make a good live event even better. But this appendix focuses on two main things to remember about video streaming:
• High Quality Audio Input Great looking video with poor audio input appears unprofessional.
• Good Lighting Poor lighting can ruin an otherwise excellent live event. If you are doing chroma keying, this may become the most important part of your setup.
When video is saved to disk or sent over the network, it needs to be compressed. The compression process is done by encoders (codecs) which are optimized to work with clean input data. This means that if the audio or video is muddy to start with, it remains muddy after compression. Some codecs may even highlight poor input because the algorithm is built to look for differences.
Your goal should be to give the best possible quality audio and video to the compression process as possible. This means making sure what you see in the Live area is the best possible quality because Wirecast takes exactly what you see and sends it to the codecs.

Making Great PresentationsHigh Quality Audio
232
High Quality AudioAudio has an artistic aspect to it. You can make a great live event even better by remembering to focus on a few details. Here are some suggestions on producing clean audio.
• Use a Good Microphone Though this may sound obvious, a good microphone can make a huge difference. Most DV cameras have an audio input for an external microphone. Use this, whenever possible, instead of the built-in microphone that comes with the camera. Built-in microphones are usually not good quality and tend to pick up hum from the electronics inside the camera. Even when it is not a great microphone, an external microphone almost always sound better.
• Use a Microphone Splitter If you are doing an interview with one camera, you can use two microphones with a splitter (less than $5). This often gives better results than one omni-directional microphone at a distance. You can also use a dual lapel microphone with a splitter.
• Position the Microphone Properly Place any microphone as close to the sound source as possible, even when using omni-directional microphones, because sound volume decreases greatly the farther away the microphone is placed. Stronger sig-nals coming into the microphone results in better quality.
• Use Lapel Microphones Even inexpensive (less than $20) lapel microphones can make a huge difference because it places the microphone much closer to the per-son speaking.
• Control Environmental Noise If a chair squeaks, use a different one. If you have a wood floor and you can hear people shuffling their feet as they talk, put down a rug. Do whatever it takes to keep noise at a minimum. Microphones pick up every-thing.
Good LightingDo not underestimate the power of lighting. When an event is shot outdoors, a great deal of attention goes into lighting. For professionals, lighting is viewed as an artistic task. Many people make their living controlling lighting, so there is a lot to it. Here are a few suggestions to help you obtain reasonably good lighting:
• If you are using only one lighting source, do not shine it directly on your subject. You should diffuse the light by bouncing it off of a wall or by shining it through opaque material.
• Avoid deep shadows. Make sure you fill all areas of your subject with light. Some-times this requires adjusting the light to bounce off a different wall or use two lights. Placing a light low and another one high is often a good way to light evenly.
• Do not light too evenly. If you evenly light a set, you may actually be worse off than not lighting the set at all. Take a sample shot and see if it looks natural. Good light-ing usually has a little more light coming from above than any other direction. You should very rarely light just from below a subject.
Wirecast User Guide | 164929

Making Great PresentationsGood Lighting
233
• Beware of having too much light on your subject. If your subjects are people and you must use a lot of light, use make-up to compensate for the overly bright light-ing. This is not necessarily a bad thing, but you must choose how much effort you want to go through to make a good live event. If your lighting balance is excellent, you will can avoid make-up on your subjects. The key in adjusting the lighting is to look at your subject and make sure they do not look washed out.
• Watch professional events and learn from them. As you watch, notice the lighting instead of watching the program. Notice how they employ the suggestions listed above.
These guidelines might seem to suggest subtle improvements, but good lighting can make an amateur video look professional and a professional video look fabulous. The important thing to remember is that one or two properly placed lights makes a huge difference in the quality of your live event.
Triangular LightingOne advanced and very effective approach to good lighting is known as triangular lighting (or three light setup). Although this may sound complicated, it is actually quite simple. It involves setting up three lights (sometimes using natural light as one of the light sources), in a configuration that achieves a good balance. Here are the main elements of Triangular Lighting:
• Main Light (Key Light) This is the strongest of your lights and does most of the work. This light normally comes from one side of the camera (the left, for example) and is slightly raised. However, using just the main light results in shadowing.
• Fill Light This is a soft light placed directly in front of the subject. It removes shad-ows and fills in the image. It is usually direct and usually comes from the same direction as the camera (or just to the side and behind it). It could be, for example, placed on the same level as the head of a person you are lighting. If you use only a fill light, your subject might appear too dark. The only purpose of a fill light is to add to the main light by filling in shadows. If your key light comes from the left of your camera, your fill light should come from the right, and vice versa.
• Back Light (Rim Light) This light is directed from behind the subject and above it. This is the hardest light to explain, but the best way is to describe it as an accent of your subject. If you look at a typical high school yearbook picture, you will notice that the top-left (or top-right) part of each head shot has a highlight of light in it. This light is the back light. It is also called a rim light because it makes a slight rim around the edge of the head of your subject. This light normally comes from behind and above the subject, and it is focused. Make sure it is not directed at the camera.
Most serious lighting starts with these three basic lights. There are also some great Websites that describe these techniques in great detail.
Wirecast User Guide | 164929

Making Great PresentationsBroadcast Settings
234
Broadcast Settings Once you have good video and audio coming into Wirecast, the final item of importance is make sure the Broadcast Settings are configured correctly for your presentation. Though there are many broadcast parameters to modify, there are three that are the most important: bandwidth, motion, and encoder settings.
BandwidthThe first item of importance is knowing how much bandwidth is available. Bandwidth is how much data you can broadcast from your computer. This depends on the speed of your network connection and the type of connection your viewers are using. More specifically, it is the minimum speed between you and all of your viewers. For example, if you have one viewer who is using a dial-up modem, for that viewer to see good quality you must broadcast at Modem speed.
Thus, you must know who your viewers are and what kind of connection they have. This may be difficult to know because you must determine if their connection is cable modem or DSL and whether or not they reside on your local network.
In some situations, you are broadcasting for just your local network (in an office building, for example). In this case you should discuss your plans with your network administrator and verify that you will not disrupt the network with your broadcasts. Ask them what your upper limit bandwidth should be. Your available bandwidth is the minimum of what you can upload, combined with what your viewers can download.
MotionOnce you know your bandwidth, you need to decide whether or not your video contains a lot of motion. Motion is how much things move around in your video presentations. An interview is considered low motion. A sports event, however, would probably be high motion. Wirecast comes configured with defaults to help ease your configuration task. Choose a default configuration that meets your motion (and bandwidth) constraints.
Encoder SettingsThe parameters of the encoders are quite technical and can be overwhelming. It is beyond the scope of this document to describe the delicate balance required in setting them. There are professionals who fine-tune encoders to do exactly what is required. The Wirecast default settings are generally optimal for the various network environments. (See Encoder Presets for information on changing the encoder settings.)
Wirecast User Guide | 164929

AcknowledgmentsAcknowledgments
235
Acknowledgments
Acknowledgments
OverviewPortions of this software may utilize the following copyrighted material, the use of which is hereby acknowledged:
Darwin streaming server
FFmpeg Project
Darwin streaming serverAPPLE PUBLIC SOURCE LICENSE Version 2.0 - August 6, 2003 Please read this License carefully before downloading this software.
By downloading or using this software, you are agreeing to be bound by the terms of this License. If you do not or cannot agree to the terms of this License, please do not download or use the software.
1. General; Definitions. This License applies to any program or other work which Apple Computer, Inc. ("Apple") makes publicly available and which contains a notice placed by Apple identifying such program or work as "Original Code" and stating that it is subject to the terms of this Apple Public Source License version 2.0 ("License"). As used in this License: 1.1 "Applicable Patent Rights" mean: (a) in the case where Apple is the grantor of rights, (i) claims of patents that are now or hereafter acquired, owned by or assigned to Apple and (ii) that cover subject matter contained in the Original Code, but only to the extent necessary to use, reproduce and/or distribute the Original Code without infringement; and (b) in the case where You are the grantor of rights, (i) claims of patents that are now or hereafter acquired, owned by or assigned to You and (ii) that cover subject matter in Your Modifications, taken alone or in combination with Original Code.
1.2 "Contributor" means any person or entity that creates or contributes to the creation of Modifications.
1.3 "Covered Code" means the Original Code, Modifications, the combination of Original Code and any Modifications, and/or any respective portions thereof.
1.4 "Externally Deploy" means: (a) to sublicense, distribute or otherwise make Covered Code available, directly or indirectly, to anyone other than You; and/or (b) to use Covered Code, alone or as part of a Larger Work, in any way to provide a service,
Wirecast User Guide | 164929

AcknowledgmentsAcknowledgments
236
including but not limited to delivery of content, through electronic communication with a client other than You.
1.5 "Larger Work" means a work which combines Covered Code or portions thereof with code not governed by the terms of this License.
1.6 "Modifications" mean any addition to, deletion from, and/or change to, the substance and/or structure of the Original Code, any previous Modifications, the combination of Original Code and any previous Modifications, and/or any respective portions thereof. When code is released as a series of files, a Modification is: (a) any addition to or deletion from the contents of a file containing Covered Code; and/or (b) any new file or other representation of computer program statements that contains any part of Covered Code.
1.7 "Original Code" means (a) the Source Code of a program or other work as originally made available by Apple under this License, including the Source Code of any updates or upgrades to such programs or works made available by Apple under this License, and that has been expressly identified by Apple as such in the header file(s) of such work; and (b) the object code compiled from such Source Code and originally made available by Apple under this License.
1.8 "Source Code" means the human readable form of a program or other work that is suitable for making modifications to it, including all modules it contains, plus any associated interface definition files, scripts used to control compilation and installation of an executable (object code).
1.9 "You" or "Your" means an individual or a legal entity exercising rights under this License. For legal entities, "You" or "Your" includes any entity which controls, is controlled by, or is under common control with, You, where "control" means (a) the power, direct or indirect, to cause the direction or management of such entity, whether by contract or otherwise, or (b) ownership of fifty percent (50%) or more of the outstanding shares or beneficial ownership of such entity.
2. Permitted Uses; Conditions & Restrictions. Subject to the terms and conditions of this License, Apple hereby grants You, effective on the date You accept this License and download the Original Code, a world-wide, royalty-free, non-exclusive license, to the extent of Apple's Applicable Patent Rights and copyrights covering the Original Code, to do the following: 2.1 Unmodified Code. You may use, reproduce, display, perform, internally distribute within Your organization, and Externally Deploy verbatim, unmodified copies of the Original Code, for commercial or non-commercial purposes, provided that in each instance: (a) You must retain and reproduce in all copies of Original Code the copyright and other proprietary notices and disclaimers of Apple as they appear in the Original Code, and keep intact all notices in the Original Code that refer to this License; and (b) You must include a copy of this License with every copy of Source Code of Covered Code and documentation You distribute or Externally Deploy, and You may not offer or impose any terms on such Source Code that alter or restrict this License or the recipients' rights hereunder, except as permitted under Section 6.
2.2 Modified Code. You may modify Covered Code and use, reproduce, display, perform, internally distribute within Your organization, and Externally Deploy Your Modifications and Covered Code, for commercial or non-commercial purposes,
Wirecast User Guide | 164929

AcknowledgmentsAcknowledgments
237
provided that in each instance You also meet all of these conditions: (a) You must satisfy all the conditions of Section 2.1 with respect to the Source Code of the Covered Code; (b) You must duplicate, to the extent it does not already exist, the notice in Exhibit A in each file of the Source Code of all Your Modifications, and cause the modified files to carry prominent notices stating that You changed the files and the date of any change; and (c) If You Externally Deploy Your Modifications, You must make Source Code of all Your Externally Deployed Modifications either available to those to whom You have Externally Deployed Your Modifications, or publicly available. Source Code of Your Externally Deployed Modifications must be released under the terms set forth in this License, including the license grants set forth in Section 3 below, for as long as you Externally Deploy the Covered Code or twelve (12) months from the date of initial External Deployment, whichever is longer. You should preferably distribute the Source Code of Your Externally Deployed Modifications electronically (e.g. download from a Web site).
2.3 Distribution of Executable Versions. In addition, if You Externally Deploy Covered Code (Original Code and/or Modifications) in object code, executable form only, You must include a prominent notice, in the code itself as well as in related documentation, stating that Source Code of the Covered Code is available under the terms of this License with information on how and where to obtain such Source Code.
2.4 Third Party Rights. You expressly acknowledge and agree that although Apple and each Contributor grants the licenses to their respective portions of the Covered Code set forth herein, no assurances are provided by Apple or any Contributor that the Covered Code does not infringe the patent or other intellectual property rights of any other entity. Apple and each Contributor disclaim any liability to You for claims brought by any other entity based on infringement of intellectual property rights or otherwise. As a condition to exercising the rights and licenses granted hereunder, You hereby assume sole responsibility to secure any other intellectual property rights needed, if any. For example, if a third party patent license is required to allow You to distribute the Covered Code, it is Your responsibility to acquire that license before distributing the Covered Code.
3. Your Grants. In consideration of, and as a condition to, the licenses granted to You under this License, You hereby grant to any person or entity receiving or distributing Covered Code under this License a non-exclusive, royalty-free, perpetual, irrevocable license, under Your Applicable Patent Rights and other intellectual property rights (other than patent) owned or controlled by You, to use, reproduce, display, perform, modify, sublicense, distribute and Externally Deploy Your Modifications of the same scope and extent as Apple's licenses under Sections 2.1 and 2.2 above.
4. Larger Works. You may create a Larger Work by combining Covered Code with other code not governed by the terms of this License and distribute the Larger Work as a single product. In each such instance, You must make sure the requirements of this License are fulfilled for the Covered Code or any portion thereof.
5. Limitations on Patent License. Except as expressly stated in Section 2, no other patent rights, express or implied, are granted by Apple herein. Modifications and/or Larger Works may require additional patent licenses from Apple which Apple may grant in its sole discretion.
Wirecast User Guide | 164929

AcknowledgmentsAcknowledgments
238
6. Additional Terms. You may choose to offer, and to charge a fee for, warranty, support, indemnity or liability obligations and/or other rights consistent with the scope of the license granted herein ("Additional Terms") to one or more recipients of Covered Code.
However, You may do so only on Your own behalf and as Your sole responsibility, and not on behalf of Apple or any Contributor. You must obtain the recipient's agreement that any such Additional Terms are offered by You alone, and You hereby agree to indemnify, defend and hold Apple and every Contributor harmless for any liability incurred by or claims asserted against Apple or such Contributor by reason of any such Additional Terms.
7. Versions of the License. Apple may publish revised and/or new versions of this License from time to time. Each version will be given a distinguishing version number. Once Original Code has been published under a particular version of this License, You may continue to use it under the terms of that version. You may also choose to use such Original Code under the terms of any subsequent version of this License published by Apple. No one other than Apple has the right to modify the terms applicable to Covered Code created under this License.
8. NO WARRANTY OR SUPPORT. The Covered Code may contain in whole or in part pre-release, untested, or not fully tested works. The Covered Code may contain errors that could cause failures or loss of data, and may be incomplete or contain inaccuracies. You expressly acknowledge and agree that use of the Covered Code, or any portion thereof, is at Your sole and entire risk. THE COVERED CODE IS PROVIDED "AS IS" AND WITHOUT WARRANTY, UPGRADES OR SUPPORT OF ANY KIND AND APPLE AND APPLE'S LICENSOR(S) (COLLECTIVELY REFERRED TO AS "APPLE" FOR THE PURPOSES OF SECTIONS 8 AND 9) AND ALL CONTRIBUTORS EXPRESSLY DISCLAIM ALL WARRANTIES AND/OR CONDITIONS, EXPRESS OR IMPLIED, INCLUDING, BUT NOT LIMITED TO, THE IMPLIED WARRANTIES AND/OR CONDITIONS OF MERCHANTABILITY, OF SATISFACTORY QUALITY, OF FITNESS FOR A PARTICULAR PURPOSE, OF ACCURACY, OF QUIET ENJOYMENT, AND NONINFRINGEMENT OF THIRD PARTY RIGHTS. APPLE AND EACH CONTRIBUTOR DOES NOT WARRANT AGAINST INTERFERENCE WITH YOUR ENJOYMENT OF THE COVERED CODE, THAT THE FUNCTIONS CONTAINED IN THE COVERED CODE WILL MEET YOUR REQUIREMENTS, THAT THE OPERATION OF THE COVERED CODE WILL BE UNINTERRUPTED OR ERROR-FREE, OR THAT DEFECTS IN THE COVERED CODE WILL BE CORRECTED. NO ORAL OR WRITTEN INFORMATION OR ADVICE GIVEN BY APPLE, AN APPLE AUTHORIZED REPRESENTATIVE OR ANY CONTRIBUTOR SHALL CREATE A WARRANTY.
You acknowledge that the Covered Code is not intended for use in the operation of nuclear facilities, aircraft navigation, communication systems, or air traffic control machines in which case the failure of the Covered Code could lead to death, personal injury, or severe physical or environmental damage.
9. LIMITATION OF LIABILITY. TO THE EXTENT NOT PROHIBITED BY LAW, IN NO EVENT SHALL APPLE OR ANY CONTRIBUTOR BE LIABLE FOR ANY INCIDENTAL, SPECIAL, INDIRECT OR CONSEQUENTIAL DAMAGES ARISING OUT OF OR RELATING TO THIS LICENSE OR YOUR USE OR INABILITY TO USE THE COVERED CODE, OR ANY PORTION THEREOF, WHETHER UNDER A THEORY OF CONTRACT, WARRANTY, TORT (INCLUDING NEGLIGENCE), PRODUCTS LIABILITY OR OTHERWISE, EVEN IF APPLE OR SUCH
Wirecast User Guide | 164929

AcknowledgmentsAcknowledgments
239
CONTRIBUTOR HAS BEEN ADVISED OF THE POSSIBILITY OF SUCH DAMAGES AND NOTWITHSTANDING THE FAILURE OF ESSENTIAL PURPOSE OF ANY REMEDY. SOME JURISDICTIONS DO NOT ALLOW THE LIMITATION OF LIABILITY OF INCIDENTAL OR CONSEQUENTIAL DAMAGES, SO THIS LIMITATION MAY NOT APPLY TO YOU. In no event shall Apple's total liability to You for all damages (other than as may be required by applicable law) under this License exceed the amount of fifty dollars ($50.00).
10. Trademarks. This License does not grant any rights to use the trademarks or trade names "Apple", "Apple Computer", "Mac", "Mac OS", "QuickTime", "QuickTime streaming server" or any other trademarks, service marks, logos or trade names belonging to Apple (collectively "Apple Marks") or to any trademark, service mark, logo or trade name belonging to any Contributor. You agree not to use any Apple Marks in or as part of the name of products derived from the Original Code or to endorse or promote products derived from the Original Code other than as expressly permitted by and in strict compliance at all times with Apple's third party trademark usage guidelines which are posted at http://www.apple.com/legal/guidelinesfor3rdparties.html.
11. Ownership. Subject to the licenses granted under this License, each Contributor retains all rights, title and interest in and to any Modifications made by such Contributor. Apple retains all rights, title and interest in and to the Original Code and any Modifications made by or on behalf of Apple ("Apple Modifications"), and such Apple Modifications will not be automatically subject to this License. Apple may, at its sole discretion, choose to license such Apple Modifications under this License, or on different terms from those contained in this License or may choose not to license them at all.
12. Termination.
12.1 Termination. This License and the rights granted hereunder will terminate: (a) automatically without notice from Apple if You fail to comply with any term(s) of this License and fail to cure such breach within 30 days of becoming aware of such breach; (b) immediately in the event of the circumstances described in Section 13.5(b); or (c) automatically without notice from Apple if You, at any time during the term of this License, commence an action for patent infringement against Apple; provided that Apple did not first commence an action for patent infringement against You in that instance.
12.2 Effect of Termination. Upon termination, You agree to immediately stop any further use, reproduction, modification, sublicensing and distribution of the Covered Code. All sublicenses to the Covered Code which have been properly granted prior to termination shall survive any termination of this License. Provisions which, by their nature, should remain in effect beyond the termination of this License shall survive, including but not limited to Sections 3, 5, 8, 9, 10, 11, 12.2 and 13. No party will be liable to any other for compensation, indemnity or damages of any sort solely as a result of terminating this License in accordance with its terms, and termination of this License will be without prejudice to any other right or remedy of any party.
13. Miscellaneous.
13.1 Government End Users. The Covered Code is a "commercial item" as defined in FAR 2.101. Government software and technical data rights in the Covered Code include only
Wirecast User Guide | 164929

AcknowledgmentsAcknowledgments
240
those rights customarily provided to the public as defined in this License. This customary commercial license in technical data and software is provided in accordance with FAR 12.211 (Technical Data) and 12.212 (Computer Software) and, for Department of Defense purchases, DFAR 252.227-7015 (Technical Data -- Commercial Items) and 227.7202-3 (Rights in Commercial Computer Software or Computer Software Documentation). Accordingly, all U.S. Government End Users acquire Covered Code with only those rights set forth herein.
13.2 Relationship of Parties. This License will not be construed as creating an agency, partnership, joint venture or any other form of legal association between or among You, Apple or any Contributor, and You will not represent to the contrary, whether expressly, by implication, appearance or otherwise.
13.3 Independent Development. Nothing in this License will impair Apple's right to acquire, license, develop, have others develop for it, market and/or distribute technology or products that perform the same or similar functions as, or otherwise compete with, Modifications, Larger Works, technology or products that You may develop, produce, market or distribute.
13.4 Waiver; Construction. Failure by Apple or any Contributor to enforce any provision of this License will not be deemed a waiver of future enforcement of that or any other provision. Any law or regulation which provides that the language of a contract shall be construed against the drafter will not apply to this License.
13.5 Severability. (a) If for any reason a court of competent jurisdiction finds any provision of this License, or portion thereof, to be unenforceable, that provision of the License will be enforced to the maximum extent permissible so as to effect the economic benefits and intent of the parties, and the remainder of this License will continue in full force and effect. (b) Notwithstanding the foregoing, if applicable law prohibits or restricts You from fully and/or specifically complying with Sections 2 and/or 3 or prevents the enforceability of either of those Sections, this License will immediately terminate and You must immediately discontinue any use of the Covered Code and destroy all copies of it that are in your possession or control.
13.6 Dispute Resolution. Any litigation or other dispute resolution between You and Apple relating to this License shall take place in the Northern District of California, and You and Apple hereby consent to the personal jurisdiction of, and venue in, the state and federal courts within that District with respect to this License. The application of the United Nations Convention on Contracts for the International Sale of Goods is expressly excluded.
13.7 Entire Agreement; Governing Law. This License constitutes the entire agreement between the parties with respect to the subject matter hereof. This License shall be governed by the laws of the United States and the State of California, except that body of California law concerning conflicts of law.
Where You are located in the province of Quebec, Canada, the following clause applies: The parties hereby confirm that they have requested that this License and all related documents be drafted in English. Les parties ont exige que le present contrat et tous les documents connexes soient rediges en anglais.
EXHIBIT A.
Wirecast User Guide | 164929

AcknowledgmentsAcknowledgments
241
"Portions Copyright (c) 1999-2003 Apple Computer, Inc. All Rights Reserved.
This file contains Original Code and/or Modifications of Original Code as defined in and that are subject to the Apple Public Source License Version 2.0 (the 'License'). You may not use this file except in compliance with the License. Please obtain a copy of the License at http://www.opensource.apple.com/apsl/ and read it before using this. The Original Code and all software distributed under the License are distributed on an 'AS IS' basis, WITHOUT WARRANTY OF ANY KIND, EITHER EXPRESS OR IMPLIED, AND APPLE HEREBY DISCLAIMS ALL SUCH WARRANTIES, INCLUDING WITHOUT LIMITATION, ANY WARRANTIES OF MERCHANTABILITY, FITNESS FOR A PARTICULAR PURPOSE, QUIET ENJOYMENT OR NON-INFRINGEMENT.
Please see the License for the specific language governing rights and limitations under the License."
FFmpeg ProjectGNU LESSER GENERAL PUBLIC LICENSE Version 2.1, February 1999 Copyright (C) 1991, 1999 Free Software Foundation, Inc.
51 Franklin Street, Fifth Floor, Boston, MA 02110-1301 USA Everyone is permitted to copy and distribute verbatim copies of this license document, but changing it is not allowed.
[This is the first released version of the Lesser GPL. It also counts as the successor of the GNU Library Public License, version 2, hence the version number 2.1.]
Preamble The licenses for most software are designed to take away your freedom to share and change it. By contrast, the GNU General Public Licenses are intended to guarantee your freedom to share and change free software--to make sure the software is free for all its users.
This license, the Lesser General Public License, applies to some specially designated software packages--typically libraries--of the Free Software Foundation and other authors who decide to use it. You can use it too, but we suggest you first think carefully about whether this license or the ordinary General Public License is the better strategy to use in any particular case, based on the explanations below.
When we speak of free software, we are referring to freedom of use, not price. Our General Public Licenses are designed to make sure that you have the freedom to distribute copies of free software (and charge for this service if you want); that you receive source code or can get it if you want it; that you can change the software and use pieces of it in new free programs; and that you are informed that you can do these things.
To protect your rights, we need to make restrictions that forbid distributors to deny you these rights or to ask you to surrender these rights. These restrictions translate to certain responsibilities for you if you distribute copies of the library or if you modify it.
For example, if you distribute copies of the library, whether gratis or for a fee, you must give the recipients all the rights that we gave you. You must make sure that they, too, receive or can get the source code. If you link other code with the library, you must
Wirecast User Guide | 164929

AcknowledgmentsAcknowledgments
242
provide complete object files to the recipients, so that they can relink them with the library after making changes to the library and recompiling it. And you must show them these terms so they know their rights.
We protect your rights with a two-step method: (1) we copyright the library, and (2) we offer you this license, which gives you legal permission to copy, distribute and/or modify the library.
To protect each distributor, we want to make it very clear that there is no warranty for the free library. Also, if the library is modified by someone else and passed on, the recipients should know that what they have is not the original version, so that the original author's reputation will not be affected by problems that might be introduced by others.
Finally, software patents pose a constant threat to the existence of any free program. We want to make sure that a company cannot effectively restrict the users of a free program by obtaining a restrictive license from a patent holder. Therefore, we insist that any patent license obtained for a version of the library must be consistent with the full freedom of use specified in this license.
Most GNU software, including some libraries, is covered by the ordinary GNU General Public License. This license, the GNU Lesser General Public License, applies to certain designated libraries, and is quite different from the ordinary General Public License. We use this license for certain libraries in order to permit linking those libraries into non-free programs.
When a program is linked with a library, whether statically or using a shared library, the combination of the two is legally speaking a combined work, a derivative of the original library. The ordinary General Public License therefore permits such linking only if the entire combination fits its criteria of freedom. The Lesser General Public License permits more lax criteria for linking other code with the library.
We call this license the "Lesser" General Public License because it does Less to protect the user's freedom than the ordinary General Public License. It also provides other free software developers Less of an advantage over competing non-free programs. These disadvantages are the reason we use the ordinary General Public License for many libraries. However, the Lesser license provides advantages in certain special circumstances.
For example, on rare occasions, there may be a special need to encourage the widest possible use of a certain library, so that it becomes a de-facto standard. To achieve this, non-free programs must be allowed to use the library. A more frequent case is that a free library does the same job as widely used non-free libraries. In this case, there is little to gain by limiting the free library to free software only, so we use the Lesser General Public License.
In other cases, permission to use a particular library in non-free programs enables a greater number of people to use a large body of free software. For example, permission to use the GNU C Library in non-free programs enables many more people to use the whole GNU operating system, as well as its variant, the GNU/Linux operating system.
Wirecast User Guide | 164929

AcknowledgmentsAcknowledgments
243
Although the Lesser General Public License is Less protective of the users' freedom, it does ensure that the user of a program that is linked with the Library has the freedom and the wherewithal to run that program using a modified version of the Library.
The precise terms and conditions for copying, distribution and modification follow. Pay close attention to the difference between a "work based on the library" and a "work that uses the library". The former contains code derived from the library, whereas the latter must be combined with the library in order to run.
GNU LESSER GENERAL PUBLIC LICENSE TERMS AND CONDITIONS FOR COPYING, DISTRIBUTION AND MODIFICATION This License Agreement applies to any software library or other program which contains a notice placed by the copyright holder or other authorized party saying it may be distributed under the terms of this Lesser General Public License (also called "this License").
Each licensee is addressed as "you".
A "library" means a collection of software functions and/or data prepared so as to be conveniently linked with application programs (which use some of those functions and data) to form executables.
The "Library", below, refers to any such software library or work which has been distributed under these terms. A "work based on the Library" means either the Library or any derivative work under copyright law: that is to say, a work containing the Library or a portion of it, either verbatim or with modifications and/or translated straightforwardly into another language. (Hereinafter, translation is included without limitation in the term "modification".) "Source code" for a work means the preferred form of the work for making modifications to it. For a library, complete source code means all the source code for all modules it contains, plus any associated interface definition files, plus the scripts used to control compilation and installation of the library.
Activities other than copying, distribution and modification are not covered by this License; they are outside its scope. The act of running a program using the Library is not restricted, and output from such a program is covered only if its contents constitute a work based on the Library (independent of the use of the Library in a tool for writing it). Whether that is true depends on what the Library does and what the program that uses the Library does.
1. You may copy and distribute verbatim copies of the Library's complete source code as you receive it, in any medium, provided that you conspicuously and appropriately publish on each copy an appropriate copyright notice and disclaimer of warranty; keep intact all the notices that refer to this License and to the absence of any warranty; and distribute a copy of this License along with the Library.
You may charge a fee for the physical act of transferring a copy, and you may at your option offer warranty protection in exchange for a fee.
2. You may modify your copy or copies of the Library or any portion of it, thus forming a work based on the Library, and copy and distribute such modifications or work under the terms of Section 1 above, provided that you also meet all of these conditions: a) The modified work must itself be a software library.
Wirecast User Guide | 164929

AcknowledgmentsAcknowledgments
244
b) You must cause the files modified to carry prominent notices stating that you changed the files and the date of any change.
c) You must cause the whole of the work to be licensed at no charge to all third parties under the terms of this License.
d) If a facility in the modified Library refers to a function or a table of data to be supplied by an application program that uses the facility, other than as an argument passed when the facility is invoked, then you must make a good faith effort to ensure that, in the event an application does not supply such function or table, the facility still operates, and performs whatever part of its purpose remains meaningful.
(For example, a function in a library to compute square roots has a purpose that is entirely well-defined independent of the application. Therefore, Subsection 2d requires that any application-supplied function or table used by this function must be optional: if the application does not supply it, the square root function must still compute square roots.) These requirements apply to the modified work as a whole. If identifiable sections of that work are not derived from the Library, and can be reasonably considered independent and separate works in themselves, then this License, and its terms, do not apply to those sections when you distribute them as separate works. But when you distribute the same sections as part of a whole which is a work based on the Library, the distribution of the whole must be on the terms of this License, whose permissions for other licensees extend to the entire whole, and thus to each and every part regardless of who wrote it.
Thus, it is not the intent of this section to claim rights or contest your rights to work written entirely by you; rather, the intent is to exercise the right to control the distribution of derivative or collective works based on the Library.
In addition, mere aggregation of another work not based on the Library with the Library (or with a work based on the Library) on a volume of a storage or distribution medium does not bring the other work under the scope of this License.
3. You may opt to apply the terms of the ordinary GNU General Public License instead of this License to a given copy of the Library. To do this, you must alter all the notices that refer to this License, so that they refer to the ordinary GNU General Public License, version 2, instead of to this License. (If a newer version than version 2 of the ordinary GNU General Public License has appeared, then you can specify that version instead if you want.) Do not make any other change in these notices.
Once this change is made in a given copy, it is irreversible for that copy, so the ordinary GNU General Public License applies to all subsequent copies and derivative works made from that copy.
This option is useful when you want to copy part of the code of the Library into a program that is not a library.
4. You may copy and distribute the Library (or a portion or derivative of it, under Section 2) in object code or executable form under the terms of Sections 1 and 2 above provided that you accompany it with the complete corresponding machine-readable source code, which must be distributed under the terms of Sections 1 and 2 above on a medium customarily used for software interchange.
Wirecast User Guide | 164929

AcknowledgmentsAcknowledgments
245
If distribution of object code is made by offering access to copy from a designated place, then offering equivalent access to copy the source code from the same place satisfies the requirement to distribute the source code, even though third parties are not compelled to copy the source along with the object code.
5. A program that contains no derivative of any portion of the Library, but is designed to work with the Library by being compiled or linked with it, is called a "work that uses the Library". Such a work, in isolation, is not a derivative work of the Library, and therefore falls outside the scope of this License.
However, linking a "work that uses the Library" with the Library creates an executable that is a derivative of the Library (because it contains portions of the Library), rather than a "work that uses the library". The executable is therefore covered by this License.
Section 6 states terms for distribution of such executables.
When a "work that uses the Library" uses material from a header file that is part of the Library, the object code for the work may be a derivative work of the Library even though the source code is not.
Whether this is true is especially significant if the work can be linked without the Library, or if the work is itself a library. The threshold for this to be true is not precisely defined by law.
If such an object file uses only numerical parameters, data structure layouts and accessors, and small macros and small inline functions (ten lines or less in length), then the use of the object file is unrestricted, regardless of whether it is legally a derivative work. (Executables containing this object code plus portions of the Library will still fall under Section 6.) Otherwise, if the work is a derivative of the Library, you may distribute the object code for the work under the terms of Section 6.
Any executables containing that work also fall under Section 6, whether or not they are linked directly with the Library itself.
6. As an exception to the Sections above, you may also combine or link a "work that uses the Library" with the Library to produce a work containing portions of the Library, and distribute that work under terms of your choice, provided that the terms permit modification of the work for the customer's own use and reverse engineering for debugging such modifications.
You must give prominent notice with each copy of the work that the Library is used in it and that the Library and its use are covered by this License. You must supply a copy of this License. If the work during execution displays copyright notices, you must include the copyright notice for the Library among them, as well as a reference directing the user to the copy of this License. Also, you must do one of these things: a) Accompany the work with the complete corresponding machine-readable source code for the Library including whatever changes were used in the work (which must be distributed under Sections 1 and 2 above); and, if the work is an executable linked with the Library, with the complete machine-readable "work that uses the Library", as object code and/or source code, so that the user can modify the Library and then relink to produce a modified executable containing the modified Library. (It is understood that the user who changes the contents of definitions files in the Library will not necessarily be able
Wirecast User Guide | 164929

AcknowledgmentsAcknowledgments
246
to recompile the application to use the modified definitions.) b) Use a suitable shared library mechanism for linking with the Library. A suitable mechanism is one that (1) uses at run time a copy of the library already present on the user's computer system, rather than copying library functions into the executable, and (2) will operate properly with a modified version of the library, if the user installs one, as long as the modified version is interface-compatible with the version that the work was made with.
c) Accompany the work with a written offer, valid for at least three years, to give the same user the materials specified in Subsection 6a, above, for a charge no more than the cost of performing this distribution.
d) If distribution of the work is made by offering access to copy from a designated place, offer equivalent access to copy the above specified materials from the same place.
e) Verify that the user has already received a copy of these materials or that you have already sent this user a copy.
For an executable, the required form of the "work that uses the Library" must include any data and utility programs needed for reproducing the executable from it. However, as a special exception, the materials to be distributed need not include anything that is normally distributed (in either source or binary form) with the major components (compiler, kernel, and so on) of the operating system on which the executable runs, unless that component itself accompanies the executable.
It may happen that this requirement contradicts the license restrictions of other proprietary libraries that do not normally accompany the operating system. Such a contradiction means you cannot use both them and the Library together in an executable that you distribute.
7. You may place library facilities that are a work based on the Library side-by-side in a single library together with other library facilities not covered by this License, and distribute such a combined library, provided that the separate distribution of the work based on the Library and of the other library facilities is otherwise permitted, and provided that you do these two things: a) Accompany the combined library with a copy of the same work based on the Library, uncombined with any other library facilities. This must be distributed under the terms of the Sections above.
b) Give prominent notice with the combined library of the fact that part of it is a work based on the Library, and explaining where to find the accompanying uncombined form of the same work.
8. You may not copy, modify, sublicense, link with, or distribute the Library except as expressly provided under this License. Any attempt otherwise to copy, modify, sublicense, link with, or distribute the Library is void, and will automatically terminate your rights under this License. However, parties who have received copies, or rights, from you under this License will not have their licenses terminated so long as such parties remain in full compliance.
9. You are not required to accept this License, since you have not signed it. However, nothing else grants you permission to modify or distribute the Library or its derivative works. These actions are prohibited by law if you do not accept this License. Therefore,
Wirecast User Guide | 164929

AcknowledgmentsAcknowledgments
247
by modifying or distributing the Library (or any work based on the Library), you indicate your acceptance of this License to do so, and all its terms and conditions for copying, distributing or modifying the Library or works based on it.
10. Each time you redistribute the Library (or any work based on the Library), the recipient automatically receives a license from the original licensor to copy, distribute, link with or modify the Library subject to these terms and conditions. You may not impose any further restrictions on the recipients' exercise of the rights granted herein.
You are not responsible for enforcing compliance by third parties with this License.
11. If, as a consequence of a court judgment or allegation of patent infringement or for any other reason (not limited to patent issues), conditions are imposed on you (whether by court order, agreement or otherwise) that contradict the conditions of this License, they do not excuse you from the conditions of this License. If you cannot distribute so as to satisfy simultaneously your obligations under this License and any other pertinent obligations, then as a consequence you may not distribute the Library at all. For example, if a patent license would not permit royalty-free redistribution of the Library by all those who receive copies directly or indirectly through you, then the only way you could satisfy both it and this License would be to refrain entirely from distribution of the Library.
If any portion of this section is held invalid or unenforceable under any particular circumstance, the balance of the section is intended to apply, and the section as a whole is intended to apply in other circumstances.
It is not the purpose of this section to induce you to infringe any patents or other property right claims or to contest validity of any such claims; this section has the sole purpose of protecting the integrity of the free software distribution system which is implemented by public license practices. Many people have made generous contributions to the wide range of software distributed through that system in reliance on consistent application of that system; it is up to the author/donor to decide if he or she is willing to distribute software through any other system and a licensee cannot impose that choice.
This section is intended to make thoroughly clear what is believed to be a consequence of the rest of this License.
12. If the distribution and/or use of the Library is restricted in certain countries either by patents or by copyrighted interfaces, the original copyright holder who places the Library under this License may add an explicit geographical distribution limitation excluding those countries, so that distribution is permitted only in or among countries not thus excluded. In such case, this License incorporates the limitation as if written in the body of this License.
13. The Free Software Foundation may publish revised and/or new versions of the Lesser General Public License from time to time.
Such new versions will be similar in spirit to the present version, but may differ in detail to address new problems or concerns.
Wirecast User Guide | 164929

AcknowledgmentsAcknowledgments
248
Each version is given a distinguishing version number. If the Library specifies a version number of this License which applies to it and "any later version", you have the option of following the terms and conditions either of that version or of any later version published by the Free Software Foundation. If the Library does not specify a license version number, you may choose any version ever published by the Free Software Foundation.
14. If you want to incorporate parts of the Library into other free programs whose distribution conditions are incompatible with these, write to the author to ask for permission. For software which is copyrighted by the Free Software Foundation, write to the Free Software Foundation; we sometimes make exceptions for this. Our decision will be guided by the two goals of preserving the free status of all derivatives of our free software and of promoting the sharing and reuse of software generally.
NO WARRANTY 15. BECAUSE THE LIBRARY IS LICENSED FREE OF CHARGE, THERE IS NO WARRANTY FOR THE LIBRARY, TO THE EXTENT PERMITTED BY APPLICABLE LAW.
EXCEPT WHEN OTHERWISE STATED IN WRITING THE COPYRIGHT HOLDERS AND/OR OTHER PARTIES PROVIDE THE LIBRARY "AS IS" WITHOUT WARRANTY OF ANY KIND, EITHER EXPRESSED OR IMPLIED, INCLUDING, BUT NOT LIMITED TO, THE IMPLIED WARRANTIES OF MERCHANTABILITY AND FITNESS FOR A PARTICULAR PURPOSE. THE ENTIRE RISK AS TO THE QUALITY AND PERFORMANCE OF THE LIBRARY IS WITH YOU. SHOULD THE LIBRARY PROVE DEFECTIVE, YOU ASSUME THE COST OF ALL NECESSARY SERVICING, REPAIR OR CORRECTION.
16. IN NO EVENT UNLESS REQUIRED BY APPLICABLE LAW OR AGREED TO IN WRITING WILL ANY COPYRIGHT HOLDER, OR ANY OTHER PARTY WHO MAY MODIFY AND/OR REDISTRIBUTE THE LIBRARY AS PERMITTED ABOVE, BE LIABLE TO YOU FOR DAMAGES, INCLUDING ANY GENERAL, SPECIAL, INCIDENTAL OR CONSEQUENTIAL DAMAGES ARISING OUT OF THE USE OR INABILITY TO USE THE LIBRARY (INCLUDING BUT NOT LIMITED TO LOSS OF DATA OR DATA BEING RENDERED INACCURATE OR LOSSES SUSTAINED BY YOU OR THIRD PARTIES OR A FAILURE OF THE LIBRARY TO OPERATE WITH ANY OTHER SOFTWARE), EVEN IF SUCH HOLDER OR OTHER PARTY HAS BEEN ADVISED OF THE POSSIBILITY OF SUCH DAMAGES.
Wirecast User Guide | 164929

249
Index
AActivation 32Adding New Source 82Adding Titles 81Aspect Ratio 110AutoLive 73
BBandwidth 234Basics Concepts 36Begin Playing Control 117Broadcast Configuration 195Broadcasting 58
CCanadian EMC Notice of Compliance 14Canvas Size 192Capture Cards 140Changing Font 84Changing Font Color 85Changing Justification 84Configuring Titles 83copyright notice 13Countdown Clock 64Creating New Templates 86
DDeactivate Serial Numbers 173Demonstration Mode 173Desktop Presenter 67
EEdit Menu 184Editing Shots 48Editing XML Files 86Encoder Presets 196Encoder Presets Window 220Encoder Settings 234
FFile Menu 183File Sources 66Flash H.264 227Flash To Livestream 207Flash To Ustream 204, 207
GGlobal Logos 87Good Lighting 232
HH.264 224Hardware Audio 179HDV Serial 173Help Menu 189High Quality Audio 232High Quality Video 113
IInspector 98Inspector vs. Editor 99Installation 31

Index250
LLayers 70Layout Menu 187license requirements, for MPEG-2 13Licenses 172Live Feed Sources 106Live Icon 67Live Icon Settings 171Live Playback 116Live Sources 66LiveU 125Look Tab 123
MManual Activation 172Matte 109Media File Sources 107Media Menu 185Modifying Titles 84Motion 234MPEG-2, license requirements 13Multicast 202Multiple Broadcast Settings 195
Nnotices, legal, generally 13
OOpacity 109
PPipelines 121Placing Titles 85Playlist 145Preferences, Accessing 169Preferences, Advanced 174Preferences, Resetting 170Presenter Is Operator 21Preview / Live Area 63
RRemember Position Control 118Reposition Buttons 110
SScoreboards 121Scripting 29Scrubbing 116Serial Numbers 172Shot Audio 66, 178, 179Shot Audio, Adding Sources 179Shot Audio, Managing Sources 180Shot Editor Chroma Key 111Shot Editor Cropping 111Shot Editor Effects 108Shot Editor Layout 100Shot Editor Media Panel 106Shot Editor Motion 114Shot Editor Playback 115Shot Editor Preview 104Shot Graphics 67Shot Logos 93Shot Selection Area 67Shot, Moving 70Shots, Changing 68Software Update 173Source Visibility 104Sources 101Sources Menu 186Switch Menu 185
TTelestream
contacting 15Templates 101Title Area 84Title Banner Sources 107Tool Bar 66trademark notice 13Transition Controls 65Transition Time 65Transport Controls 116Triangular Lighting 233Turning Layers On and Off 93
UUnicast 202Uninstalling 32USB Devices 143
Wirecast User Guide | 164929

Index 251
VVirtual Camera 193Virtual Sets 103
Wwarranty 14Warranty and Disclaimers 14When Finished Control 117Window Menu 188
YYUV Colorspace 175
Wirecast User Guide | 164929

Index252
Wirecast User Guide | 164929