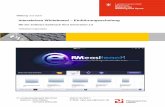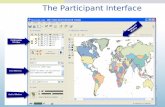WiPG 2000 - wePresent · • Webslides can be secured by password Whiteboard • Write and draw on...
Transcript of WiPG 2000 - wePresent · • Webslides can be secured by password Whiteboard • Write and draw on...

For more information www.wePresentWiFi.com
Sales: [email protected]: [email protected]
© wePresent 2016 WIPG-2000-USER-GUIDE-01
WiPG 2000
User Guide

For more information www.wePresentWiFi.com
Sales: [email protected]: [email protected]
© wePresent 2016 WIPG-2000-USER-GUIDE-01
Contents
1. Overview 1
2. Package Contents 4
3. USB Token Contents 4
4. Physical Details 5
5. What you Might Need 7
6. Quick Installation 8
7. WiP-2000 Start/Standby Page 9 7.1 Quick Guide 9 7.2 Whiteboard 9 7.3 USB Player Function 11 7.4 Conference Control Mode 11 7.5 Sender List 12 7.6 Split Screen Mode 12 7.7 Setup 13 7.8 Remote Tocuh Control (UMT) 13 7.9 Pen Menu Function under Projecting Mode 14
8. Web Management 15 8.1 Home page 15 8.2 Conference Control 16 8.3 Admin 17 8.4 System Status 18 8.5 Device Setup 19 8.6 Network Setup 20 8.7 WiFi Setup 22 8.8 SNMP Setup 26 8.9 OSD Setup 27 8.10 Webslides Setup 28 8.11 Change Passwords 28 8.12 Reset to Default 29 8.13 Fireware Upgrade 30 8.14 Reboot System 31 8.15 Logout 32 8.16 Webslides 33
9. USB Player 33 9.1 Photo Viewer 34 9.2 Video Player 35 9.3 Music Player 36 9.4 OfficeViewer 37 9.5 Setup 38
10. Wall Mount 39
11. Safety 40

1 © wePresent 2016 WIPG-2000-USER-GUIDE-01
1
WiPG-2000 is a wireless presentation system which connects up to 64 devices on any platform (Windows/Mac/iOS/Android/Chromebook) for engaging interactive presentations. It supports Multi-touch technology, virtual whiteboard, HD video streaming, and USB HID compatible remote devices, such as a wireless mouse or keyboard.
ICON FEATURE dESCRIPTION
MirrorOp for Windows and MacMirrorOp for Windows and Mac• Win: 7/8• Mac: 10.7/10.8/10.9/10.10
MirrorOp for Galaxy MirrorOp Sender for Samsung Galaxy series devices
MirrorOp Presenter
High quality presentation and annotation via iPhone/iPad or Android devices (Word, Excel, PPT, PDF , Photo , Browser, Live Camera, Screenshot)
Video Streaming Onboard Video/Music streaming for Windows, Mac, iOS and Android
Webslides
Broadcast slides to your devices with WiFi and web browser• Audience can save the projecting slides for
taking notes• Webslides can be secured by password
Whiteboard
• Write and draw on virtual whiteboard/blackboard without any computer connected
• Make annotations on any projecting content. Allows on screen annotation during presentation
• Annotating, writing and drawing can be done using touch screen or any other USB HID device
Overview

2 © wePresent 2016 WIPG-2000-USER-GUIDE-01
1 Overview
ICON FEATURE dESCRIPTION
4 to 1 Projection Project four PC/Mac screens to one projector/display at once
1 to 4 Projection Mirror the presentation to up to four connected receivers at the same time
Conference Control / OSD User-List
Control projection from web Admin, or use mouse/keyboard to select a PC from the standby screen. • Conference control function can be secured
by password• Moderator can control who is projecting.• Moderator can compare 4 screens side by
side.
SNMP V3 Manage wePresent devices across the corporate network through enhanced SNMP V3 protocol
UMTDriverless remote touch control through network.(Support standard Win 7/8 compatible USB HID touch device)

3 © wePresent 2016 WIPG-2000-USER-GUIDE-01
1 Overview
Key Features• WiFi 802.1a/b/g/n (Dual-band 5G/2.4G WiFi)
• Power over Ethernet
• High performance screen/audio projection for Windows/Mac/Chromebook (Windows 7/8 and Mac 10.7/10.8/10.9/10.10)
• Remote desktop control from Touch Screen or Mouse/Keyboard for Windows/Mac
• Plug&Show: Launch software from USB Token without installation. Extra USB tokens with the Plug&Show function can be created in the wePresent software.
• High performance 4-to-1 Quadrant Screen Projection
• Supports up to 64 concurrent users
• Conference Control: Teacher/ Mediator function through the device web Admin or standby screen
• Supports Wireless Multi-touch control (Win7/8 standard HID compatible device)
• Supports writing and drawing over presentation, or drawing on whiteboard/ blackboard without PC
• Changeable customized standby screen
• Replace entire start screen with background image
• SNMP V3:
• manage/configuremultiplewePresentdevicesthroughSNMPV3protocol
• Firmware upgrade via FTP
• Enhance the remote SNMP manageability to higher security level
• Wi-Fi Enterprise encryption support (AES 128-bit, HTTPS)
• Supports MSI installer for Windows software deployment and execute application from command line
• Extended desktop support for both Windows and Mac
• Security design: Session Login Code, WEP/WPA/WPA-Enterprise WiFi Security, and GateKeeper access
• HDMI and VGA dual video interfaces
• WiFi AP, Station and AP-Client mode: Make WiPG-2000 a part of the wired or wireless network. Allows internet access to all connected users and presentation from network computers

4 © wePresent 2016 WIPG-2000-USER-GUIDE-01
3
Package Contents• wePresent WiPG-2000
• wePresent USB Token
• Power Adapter (DC +5V, 2.6A)
• 2 WiFi Antennas
• Quick Installation Guide
• Wall Mount Kit
• Warranty Card
• CE DoC
Package Contents
USB Token Contents
2
USB Token Contents• MirrorOp Installer for Windows
• MirrorOp Installer for Mac
• Executable MirrorOp Application for Windows
• Executable MirrorOp Application for Mac
• VAC Driver (For Windows XP Audio Projection)
• VDD Driver (For Windows XP/Vista Virtual Extended Screen)
• SVS Driver (For Mac Extended Screen)
• User Manual

5 © wePresent 2016 WIPG-2000-USER-GUIDE-01
Front Panel
Physical Details4
dESCRIPTION
Power Button and LED
Power on/off bottom LED Indicator: System Loading (red), Ready (blue)
USB Port (Front) 2 USB ports for USB, mouse and keyboard
Front Panel
Rear Panel

6 © wePresent 2016 WIPG-2000-USER-GUIDE-01
Physical Details4
dESCRIPTION
Antenna WiFi Antenna
USB Port (rear) USB port for USB Thumb drive or Touch Device
RJ-45 10/100M RJ-45 port PoE (Power Over Ethernet)
VGA Connector VGA Connector
HDMI HDMI Connector
Audio Jack Audio Jack (3.5mm)
Power Jack Power Jack (5V/2.5A)
Rear Panel
• The USB port can only supply up to 5V/0.5A to USB touch device and USB drive
• PoE Standard: IEEE 802.3at Standard 13 watts type 1 (class 0) powered device(PD) of Power Over Ethernet(PoE)
Bottom Side

7 © wePresent 2016 WIPG-2000-USER-GUIDE-01
Physical Details4
Bottom Side
dESCRIPTION
Screw Hole Screw Hole for Wall Mount Kit
Reset Button Press reset button and power on the device to exe-cute Hardware Reset
What You Might Need
• Projector/display with VGA/HDMI input
• Windows or Mac PC/Laptop
• Apple iPhone or iPad device
• Android Phone or Tablet device
• Chromebook laptop
• Speaker (Optional, for audio projection feature)
• USB Mouse and Keyboard (Optional, for remote desktop feature)
• USB HID Touch Screen/IWB Device (Optional, for multitouch feature)
5

8 © wePresent 2016 WIPG-2000-USER-GUIDE-01
Quick Installation
1. Connect wePresent WiPG-2000 to Projector/display through VGA/HDMI port and turn on projector/display power.
2. Connect the power adaptor to:
• WiPG-2000 and press the power button to turn on WiPG-2000
• System will be ready when the LED light turns to blue
6
3. Insert the speaker cable to WiPG-2000 audio jack for audio output (Optional).
4. Insert the USB mouse or keyboard or USB touch device to WiPG-2000 front/rear USB port for On-Screen Display (OSD) control (Optional).

9 © wePresent 2016 WIPG-2000-USER-GUIDE-01
WiPG-2000 Start/Standby Page7
7.1 Quick Guide
The device will show the startup screen as below, as well as the wePresent device information and function icons.
7.2 Whiteboard
Click on the “whiteboard” icon on the start page to enter “whiteboard” function. Write and draw on screen through USB Mouse, Touch Screen or IWB device.

10 © wePresent 2016 WIPG-2000-USER-GUIDE-01
WiPG-2000 Start/Standby Page7
Pen Menu Functions
BUTTON dESCRIPTION
Open/Minimize all Pen menu bar
Home, Go back to wePresent home standby screen
Clear all of the drawing/writing on the screen
Erase part of drawing/writing
Select the pen colour. (Red, Green, Blue)
Select the size of the pen. (Small, Medium, Large)
Click to use the blackboard. (All the drawing/writing will be cleared when changing to different mode)
Click to use the whiteboard. (All the drawing/writing will be cleared when changing to different mode)

11 © wePresent 2016 WIPG-2000-USER-GUIDE-01
WiPG-2000 Start/Standby Page7
7.3 USB Player Function
Click on the “USB Player” button on the start page to enter “USB Player” function.AccessandplaythePhoto/Music/Video/OfficefilesfromtheinsertedUSBdrive. For additional details, please see the USB Player section.
7.4 Conference Control Mode1. Click to enable conference control mode and the users will be unable to present to screen
themselves. The moderator can only manage the projecting sender through web conference control page or the user list.
2. Click to disable conference control mode, the users will be able to present to screen.

12 © wePresent 2016 WIPG-2000-USER-GUIDE-01
WiPG-2000 Start/Standby Page7
7.5 Connected User List
Click on the “User-List” button to show all connected users. Moderator can select a user to present from the list.
7.6 Quad Screen Mode
Click on the “Quad Screen” button on the start page to enter “Quad Screen” page. Connected users will be listed. Select the “add”
icon to choose a
presenter to the selected quadrant area.

13 © wePresent 2016 WIPG-2000-USER-GUIDE-01
WiPG-2000 Start/Standby Page7
7.7 Setup
Click on Setup icon , to view Firmware (FW) version, resolution, WiFi channel and AP-client status information on the screen. Select “Calibration” function to calibrate the projecting screen to an optimal setting. Click on the “Make PnS Token” to copy the Plug-n-Show application for Windows and Mac to attached USB drive.
7.8 Remote Touch Control (UMT)
WiPG-2000 can support standard Win7/8 compatible HID touch devices. By connecting the HID touch screen/IWB device, users can control the standby screen, whiteboard and the projecting screen remotely from the Touch Screen/IWB device.
Note:
1. The UMT can only support standard USB HID touch device, the supported touch device can be found from wePresent distributor.
2. Windows XP, 7, 8, 10, and Mac are supported for touchscreen and mouse events.
3. The USB port on WiPG-2000 can supply up to 5V/0.5A power. An additional power supply is required if the attached HID device requires more power.

14 © wePresent 2016 WIPG-2000-USER-GUIDE-01
WiPG-2000 Start/Standby Page7
7.9 Pen Menu Function under Projecting Mode
When users are projecting through Windows, Mac, Android and iOS application, any Win7/8 standard HID compatible device (i.e Mouse/IWB/Touchscreen) can be used for Pen feature. Users can do free drawings/writings and annotation on the projecting screen.
BUTTON dESCRIPTION
Home, Go back to wePresent home standby screen
Enable/Disable the conference control mode
The tool for PowerPoint presentation.PageUp/PageDn, this button to go to previous/next page.SlideShow, When the user is projecting a PPT file,pressthisbuttontoenableSlideShowfunction.ESC,WhentheuserisprojectingaPPTfile,pressthis button to quit Slide Show mode.
Clear all of the drawing/writing on the screen
Erase part of drawing/writing

15 © wePresent 2016 WIPG-2000-USER-GUIDE-01
WiPG-2000 Start/Standby Page7
BUTTON dESCRIPTION
Save current screen image to USB driver
Enablethemagnifierfunction
Change to Mouse mode for remote control function
Select the color and size for Pen mode (Red, Green, Blue)
Select the size of the pen (Small, Medium, Big)
Change to Pointer Mode
8.1 Home Page1. Connect Mac/PC/Chromebook to the WiPG-2000.
2. Enter the receiver IP address on your browser. The IP address is found on the projector/display screen. (Default IP is 192.168.100.10)
Web Management8

16 © wePresent 2016 WIPG-2000-USER-GUIDE-01
Web Management83. Please select the “Windows Utility” or “Mac Utility” and execute the installation program.
Note: Pleasedisablethe“SmartScreenFilter”onIEbrowser;otherwisefilemaynotbedownloaded.
4. DownloadtheDeviceProfileonyourWindowsorMaclaptop,doubleclickthe.wipgprofile.ThewePresent utility will launch automatically and connect to this device without further operation.
8.2 Conference Control1. Select “Conference Control” function, The current connected user list can be found on this page.
Verify the lock on the start page is disabled.
2. Enter password and then press [Login]. (default password: moderator)
3. After login, User List can be found on the screen, which indicates all of the users connected to wePresent WiPG-2000 box.
4. The default setting is “allow control from this page only”. When this function is checked, the moderator can control all of the connected users’ projections.
5. There are three columns, “Name”, “Play Control” and “IP Address”.
a. Play Control: There are seven buttons, including Screen# Full ,Screen #1 , Screen#2 , Screen#3 , Screen#4 , Stop and Remove .
b. Moderator can click on the “Full” button to allow full screen projecting.
c.Moderatorcanassignwhichusertoprojectinaspecificquadrantbyclickingonthescreennumbers.
d. Moderator can “stop” the projecting or remove the user anytime.

17 © wePresent 2016 WIPG-2000-USER-GUIDE-01
Web Management86. Uncheck the “Allow Control from this page only”, and the centralized control will be diabled. User
can project their screen to WiPG-2000 freely.
7. Moderator can log out from the conference control mode by clicking on the ”Logout” on the upper right corner.
8.3 AdminClick on “Admin” and then enter the password to login to the web admin page. (Default Password: admin)

18 © wePresent 2016 WIPG-2000-USER-GUIDE-01
Web Management8
8.4 System StatusClick on “System Status” option, it will show current system status.
Model Name: Product model name
Versions:
• Firmware version no.:Productfirmwareversionnumber
Device Information:
• Resolution: Device output resolution
• Host Name: Device network hostname
Network Status:
• IP address: IP address of WiPG-2000S device
• Subnet Mask: subnet mask
• Default Gateway: default gateway
• Wireless MAC address: wireless MAC address
• Wire MAC address: wire MAC address
WiFi Information
• WiFi Mode: Access Point/WiFi Station/Concurrent AP-Station Mode• SSID: Current SSID or the connected WiFi AP name
Connection Status:
• Projecting status: “Waiting for projecting” or “Projecting”
• Total Users: shows how many users login to wePresent WiPG-2000S
• Code: shows current Code
Date and Time:
• Date: Current date
• Time: Current time
• Time Zone: Current Time zone

19 © wePresent 2016 WIPG-2000-USER-GUIDE-01
Web Management8
8.5 Device Setup1. Device Setup” option will show the device settings:
• <Resolution>: 720p, 1080i, 1080p , UXGA(1600*1200), WXGA+(1440*900), WXGA(1360*768, 1280x768, 1280x800) ,XGA(1024*768) and HDMI Auto Detect
• <Code>: You can select “Disable”, “Random”, or “Use the following code” to set a specified4-charactersNumber
2. “Date and Time Settings” option will show the time setting options:
• Choose <SNTP/NTP Server Synchronization> or <Disable> to specify the time server or disable this feature
• <Time Zone>: Specify the time zone

20 © wePresent 2016 WIPG-2000-USER-GUIDE-01
Web Management8
8.6 Network Setup“Network Setup” option shows network settings:
<Host Name and Domain Name>
• Host Name: Enter the hostname of this device. Note: You can enable the “use the same name as network name”, it will use the same name as SSID for the device host name.
• Domain Name: If DNS server is available, the domain name can be entered here.
< IP Setup>
• Select “obtain IP address automatically” or “Use the following IP address” to enter the IP address
The default setting is as following:
• IP Address: 192.168.100.10.10
• Subnet Mask: 255.255.255.0
• Default Gateway: 192.168.100.10
• DNS Server: 192.168.100.10

21 © wePresent 2016 WIPG-2000-USER-GUIDE-01
Web Management8<DHCP Server Setup>
<Note: Auto-Configuration Network Setup on WiPG-2000S>
The default setting of the wePresent WiPG-2000 as DHCP server. When the wePresent WiPG-2000 is connected to a LAN that already has a DHCP server, the wePresent WiPG-2000 uses an IP address assigned by the server. When the wePresent WiPG-2000 is connected to a LAN that does not have a DHCP server, the wePresent WiPG-2000 becomes the DHCP server in the network.
• If “auto” option is selected, the WiPG-2000 will auto disable the DHCP server setup when the existing DHCP server is detected. “Disable” option can also be selected. When “Auto” option is chosen, the below information can be entered or kept as default setting.
Start IP: 192.168.100.11
End IP: 192.168.100.254
Subnet Mask: 255.255.255.0
Default Gateway: 192.168.100.10
DNS Server: 192.168.100.10
< Gatekeeper>
Gatekeeper function is designed for ensuring the enterprise network security within wePresent WiPG-2000.
• “AllBlock”canblockGuestUsers (throughwireless) fromaccessingallofficenetwork(LAN)
• “AllPass”canallowGuestUsers(throughwireless)accessallofofficenetwork
• “InternetOnly”canblockGuestUsers(throughwireless)fromofficenetwork(LAN)butstill reserve internet connection capability
<Apply >:Press“Apply”buttonafterconfiguration,andfollowtherebootinstructionwhenapplicable.
<Cancel>: Press button to abort action.

22 © wePresent 2016 WIPG-2000-USER-GUIDE-01
Web Management8
8.7 WiFi Setup• Wireless LAN: The default setting is “Enable”
• Mode: Specify the WiFi Access Point mode, WiFi Station mode and Concurrent AP and Station Mode
< Access Point Mode>
• SSID: Change the default SSID (maximum length is 32 bytes)
• SSID Broadcast: The default value is “Enable”
• Band: 5G or 2.4G
• Channel:Setafixedchannelorallowautoselection.The“Auto”selectionmeansafterpowering on the WiPG-2000, it will scan all of wireless channels and select one clear channel automatically.
• Encryption: Select “Disable” or one of WEP/WPA PSK/WPA2 PSK/ WPA Enterprise/ WPA2 Enterprise

23 © wePresent 2016 WIPG-2000-USER-GUIDE-01
Web Management8• Key: If Encryption is enabled, a key must be entered according to the encryption mode
selected.(Ifthelengthofthekeyenteredisnotsufficientortoolong,awarningmessagewill pop up.)
• Channel Bandwidth: select from 20M or Auto (20M/40M)
< Station Mode>
Connect to Existing AP: The default setting is “Disable”. If “Enable” is chosen, enter the existing AP SSID that you want to connect. When “Enable” option is selected, the following information needs to be entered accordingly to the existing AP setting:
Encryption: Select “Disable” or one of WEP/WPA PSK/WPA2 PSK/ WPA Enterprise/ WPA2 Enterprise. Key: If Encryption is enabled, enter a key according to the encryption mode selected. (Ifthelengthofthekeyenteredisnotsufficientortoolong,awarningmessagewillpop up.) Note: The Encryption and Key information must be consistent to the exiting AP configuration.

24 © wePresent 2016 WIPG-2000-USER-GUIDE-01
Web Management8
< Concurrent AP and Station Mode>
Access Point
• SSID: The default SSID can be changed, and the maximum Length is 32 bytes
• SSID Broadcast: The default value is “Enable”
• Channel:Afixedchannelorautoselectioncanbeselected.The“Auto”selectionmeansafter powering on the WiPG-2000, all wireless channels will be scanned and one clear channel automatically selected
• Encryption: Select “Disable” or one of WEP/WPA PSK/WPA2 PSK/ WPA Enterprise/ WPA2 Enterprise
• Key: If Encryption is enabled, a key must be entered according to the encryption mode selected.(Ifthelengthofthekeyenteredisnotsufficientortoolong,awarningmessagewill appear.)
• Channel Bandwidth: select from 20M or Auto (20M/40M)
WiFi Station:
• Connect to Existing AP: The default setting is “Disable”. If “Enable” is selected, existing AP SSID must be entered, and the following information must be entered accordingly to the existing AP setting: Encryption: Select “Disable” or one of WEP/WPA PSK/WPA2 PSK/ WPA Enterprise/ WPA2 Enterprise. Key: If Encryption is enabled, a key must be entered according to the encryption modeselected.(Ifthelengthofthekeyenteredisnotsufficientortoolong,awarningmessage will appear.) Note: The Encryption and Key information must be consistent to the exiting AP configuration.
<Apply >:Press“Apply”buttonafterconfiguration,andfollowtherebootinstruction when applicable.
<Cancel>: Press button to abort action.

25 © wePresent 2016 WIPG-2000-USER-GUIDE-01
Web Management8
Note:
1. WiFi 5G feature is only available on WiPG-2000 device.
2. The WiFi DFS band is not supported.
3. The Station mode, concurrent AP and Station mode can’t support the advance authentication mechanism.

26 © wePresent 2016 WIPG-2000-USER-GUIDE-01
8.8 SNMP Setup• Enable or disable SNMP V3 service
• UserName:configuretheusernametomanagethisdevicethroughSNMP
• AuthPassword:configuretheAuthpassword
• PrivPassword:configurethePrivpassword
• TrapDestination:configurethetrapreceiverIP
<Apply >:Press“Apply”buttonafterconfiguration,andfollowtherebootinstruction when applicable.
<Cancel>: Press button to abort action.
Note: PleasefindtheMIBfilefromwePresenttoken.
Web Management8

27 © wePresent 2016 WIPG-2000-USER-GUIDE-01
8.9 OSD SetupOSD Setup option
Change Standby Image
• <Reset to default>: Restore to default logo image.
• <Image File Upload>:Enterorbrowsethefilenameanduploadthecustomizedimage.Pleaserefertoremarkonscreenwhenselectingthefile.
The following “Display Option” can be adjusted:
• Device Information: Show or hide the device Info.
• User List: Show or hide the user list.
• Connection Info: Show or hide the overlay connection info.
• Font Color: Adjust the font color of system information.
• Screen Saver Settings: Enable or disable the screen saver and configure the idletime(Minutes) (default is 5 mins).
<Apply >:Press“Apply”buttonafterconfiguration,andfollowtherebootinstructionwhenapplicable.
<Cancel>: Press button to abort action.
Web Management8

28 © wePresent 2016 WIPG-2000-USER-GUIDE-01
Web Management8
8.10 Webslides Setup“WebSlides Setup” option:
• Adjust Auto Refresh Interval or activate “Access Password Control”• Please pay attention to the note for information
<Apply >: Press“Apply”buttonafterconfiguration,andfollowtherebootinstructionswhenapplicable.
<Cancel>: Press button to abort action.
8.11 Change PasswordsClick on “Change Password” option to change the password setting for “conference control” and “Admin”. (Length: up to 8 characters)
• <Enter New Password>• <Confirm New Password>• <Apply>: Confirmandsavemodifications

29 © wePresent 2016 WIPG-2000-USER-GUIDE-01
Web Management8
8.12 Reset to Default“Reset to Default”: restores factory default settings.
<Apply>: Confirmandtakeaction. *** You can also restore factory default setting from WiPG-2000 reset button. The reset button can be found underneath the box. Please follow below procedures.
1. Press [Reset] button and hold.
2. Turn on wePresent WiPG-2000 box.
3. Press more than 10 seconds and release[Reset] button.
4. It will take effect to restore factory default settings.

30 © wePresent 2016 WIPG-2000-USER-GUIDE-01
Web Management8
8.13 Firmware Upgrade1. Clickon”FirmwareUpgrade”optionto“import/export”systemconfigurationandupgrade
firmware.
2. SystemConfigurationImportandExport:
• Export:Exportthesystemconfigurationtoaconfigurationfile• Import: ImportthesystemconfigurationfiletoWiPG-2000
3. Youcanfindthefirmwareversionandreleasedatehere
4. Firmware Upgrade:
1. Downloadcurrentfirmwarefilefromwww.wepresentwifi.com/downloads.html2. Click <Browse>toselectthedownloadedfirmwarefile.3. Click <Upgrade> to start.
4. A warning message and count down counter will appear on the screen.
5. After a few minutes, a “complete” message will appear on the screen.
6. Restart the wePresent WiPG-2000 to take effect.

31 © wePresent 2016 WIPG-2000-USER-GUIDE-01
Web Management8
WARNING: Do not power off the wePresent WiPG-2000 while firmware upgrade is in progress, otherwise the unit will be damaged and must be returned to the vendor for repair.
8.14 Reboot SystemClick on ”Reboot System” option and restart the system.
• Click on <Reboot >button: reboot system automatically.

32 © wePresent 2016 WIPG-2000-USER-GUIDE-01
Web Management8
8.15 LogoutClick on “logout” on the upper right corner to logout of the administration webpage and return back to the web management front page.
8.16 Webslides1. Select the “WebSlides” button to enter the WebSlides page.
2. If presenter has enabled the webslides feature, their presentation will then appear in the browser.

33 © wePresent 2016 WIPG-2000-USER-GUIDE-01
USB Player9
TheUSBPlayercanplaybackthefilesstoredintheattachedUSBdrive,itcansupportphoto/video/music/officefiles.
BUTTON dESCRIPTION
Switch to Projection mode
Enter photo viewer function
Enter video player function
Enter music player function
Enterofficeviewerfunction
Enter Setup page

34 © wePresent 2016 WIPG-2000-USER-GUIDE-01
9.1 Photo Viewer
TheUSBPlayercanplaybackthefilesstoredintheattachedUSBdrive,itcansupportphoto/video/music/officefiles.
USB Player9
BUTTON dESCRIPTION
Exitthisfile
Gotopreviousfile
Start/Pause Slideshow
Gotonextfile
Rotate

35 © wePresent 2016 WIPG-2000-USER-GUIDE-01
USB Player9
9.2 Video Player
Openthefolderandfindthevideofiletoplayonthelocaldisplay.
BUTTON dESCRIPTION
Exitthisfile
Fast-rewind
Play/pause
Fast-forward (2x/4x/8x)
Volume level increase/decrease

36 © wePresent 2016 WIPG-2000-USER-GUIDE-01
USB Player9
9.3 Music Player
Openthefolderandfindthemusicfiletoplayonthelocaldisplay.
BUTTON dESCRIPTION
Exitthisfile
Fast-rewind (2x/4x/8x)
Gotopreviousfile
Play/pause
Gotonextfile
Fast-forward (2x/4x/8x)
Volume level increase/decrease
Repeatallfiles/repeatsinglefile
Shuffle

37 © wePresent 2016 WIPG-2000-USER-GUIDE-01
BUTTON dESCRIPTION
Exitthisfile
Go to previous page
Go to next page
USB Player9
9.4OfficeViewer
Openthefolderandfindthedocumentfiletoplayonthelocaldisplay.

38 © wePresent 2016 WIPG-2000-USER-GUIDE-01
USB Player9
9.5 Setup
ITEMS dESCRIPTION
Sideshow Duration 5/10/20/30 seconds
Slideshow Repeat Repeat on/off
Video Play mode Repeat on/off
Music play mode Repeatsinglefile,Repeatallfiles
ITEM vAlUE
Supported File Format MPEG-1 / MPEG-2 / MPEG-2 TS / MPEG-4 / MWV9 / MOV / Motion JPEG / MKV / ASF / DVR-M5
Supported Video Codec
MPEG-1 / MPEG-2 / MPEG-2 TS / MPEG-4* / WMV9** / QuickTime / Motion JPEG* Microsoft MPEG-4 v1-3 is not supported** Only WMV3/WVC1 is supported
Supported Audio Codec LPCM / AAC / MP3 / WMA
SupportedOfficeFile Word,Excel,PowerPoint(uptoOffice2010),Pdf.Details: http://www.awindinc.com/WiFi-Doc/format.html
* All formats support up to 1920x1080, 30fps, and 20Mbps
*Thesefileformatsmightincludevideoandaudiocodecswhicharenotsupported

39 © wePresent 2016 WIPG-2000-USER-GUIDE-01
Wall Mount101. Remove the rubber from the bottom side
2. Insert the mounting screw on wePresent device
3. Attach the mounting bracket on the wall with the screw

40 © wePresent 2016 WIPG-2000-USER-GUIDE-01
Safety11
FCCFederal Communications Commission (FCC) Statement15.105(b)
This equipment has been tested and found to comply with the limits for a Class B digital device, pursuant to part 15 of the FCC rules. These limits are designed to provide reasonable protection against harmful interference in a residential installation.
This equipment generates, uses and can radiate radio frequency energy and, if not installed and used in accordance with the instructions, may cause harmful interference to radio communications. However, there is no guarantee that interference will not occur in a particular installation. If this equipment does cause harmful interference to radio or television reception, which can be determined by turning the equipment off and on, the user is encouraged to try to correct the interference by one or more of the following measures:
• Reorient or relocate the receiving antenna
• Increase the separation between the equipment and receiver
• Connect the equipment into an outlet on a circuit different from that to which the receiver is connected
• Consult the dealer or an experienced radio/TV technician for help
15.21Youarecautionedthatchangesormodificationsnotexpresslyapprovedbythepartresponsible for compliance could void the user’s authority to operate the equipment.

41 © wePresent 2016 WIPG-2000-USER-GUIDE-01
FCC RF Radiation Exposure Statement:1. This Transmitter must not be co-located or operating in conjunction with any other
antenna or transmitter.
2. This equipment complies with FCC RF radiation exposure limits set forth for an uncontrolled environment. This equipment should be installed and operated with a minimum distance of 20 centimeters between the radiator and your body.
5150-5250MHzFCC RF Radiation Exposure Statement: This device is capable of operating in 802.11an mode. For 802.11an devices operating in the frequency range of 5.15 - 5.25 GHz, they are restricted for indoor operations to reduce any potential harmful interference for Mobile Satellite Services (MSS) in the US. WIFI Access Points that are capable of allowing your device to operate in 802.11an mode (5 .15 - 5.25 GHz band) are optimized for indoor use only. If your WIFI network is capable of operating in this mode, please restrict your WIFI use indoors to not violate federal regulations to protect Mobile Satellite Services.
High-power radar is allocated as the primary user of the 5.25- to 5.35-GHz and 5.65- to 5.85-GHz bands.
These radar stations can cause interference with and/or damage to this device.
Safety11