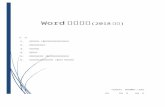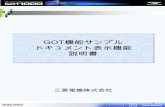LP-SMRG01SRGD LP-SMRG01SRPGD JAN ......快適に大画面でのタッチ操作が可能に スマートフォンの落下防止に 使用しない場合はスリムに収納 スタンド機能付
Win書庫V4.1ガイドブック -...
Transcript of Win書庫V4.1ガイドブック -...

Win書庫V4.1ガイドブック
書庫テクニカルサポート2017.10.1 版

( ⅰ )
はじめに 目次へ
「Win書庫」の前身は、1989年リリースの「DOS版書庫」でした。三重県の県立高校で使用され、高等学校での利用を想定した仕様で開発を進めましたが、やがて中学校での利用が求められるようになり、簡易バージョンである「書庫Jr」をリリースし、小中学校でも利用されるようになりました。1995年にWindows95が発売され、Windowsが一気に普及すると、多くの図書管理ソフトも
Windows上で動作するシステムが発表されましたが、書庫は遅れて2000年にWindows版書庫(Win書庫)をリリースしました。現在のWin書庫V4.1の正式リリースは2017年ですから、Win書庫としては18年目、DOS版書庫からは29年目となります。このように、書庫は学校図書館管理ソフトとしては、長い開発の歴史をもちますが、開発を長期
に継続できたのは、図書館現場の司書の方々の協力のおかげと考えています。開発者自身も、学校図書館の現場に長く関わっており、学校図書館の実務に触れる機会も多く、市販のソフトに比べて、現場の要望にそった機能の実装が可能と自負しています。
「Win書庫」を利用することで、学校図書館の事務的運用労力は大幅に軽減します。(コンピュータ処理に合わせた業務の見直しが必要ですが。) 軽減された労力は、ぜひ図書館の活性化にお使い下さい。そもそも「Win書庫」を開発した理由は『停滞ぎみの学校図書館活動を活性化にむけて支援する』ことです。学校図書館のコンピュータ化は、図書館活性化の一つの手段であって、コンピュータ化そのものが目的ではないことに注意して下さい。苦労してコンピュータ化にたどり着いた図書館では、そこで満足してしまう場合が見受けられますが、魅力ある図書館作りのスタート地点に立ったと考えて下さい。「Win書庫」を利用して登録した蔵書データは、「書誌データベース」としての機能を持ってい
ます。せっかく構築したデータベースですから、Win書庫の様々なメニューから有効に利用していただきたいと思っています。特に「資料作成機能」については、他の図書館管理ソフトと比較しても充実していると思いますので、「図書館便り」や「授業資料」、「WEBへの資料公開」など、様々な形で情報を有効利用することにより、子供たちの目に魅力ある図書館が見えてくるのではないでしょうか。
※Win書庫V4.1リリースについて
Win書庫V4をリリースした2011年から6年になります。V3.2からV4への移行では、Windows環境の変化に伴い、大幅な設計変更を行いました。開発当時としては、最良のシステムにしようと意欲的に取り組んだのですが、6年間の各校の運用の中で、いくつかの問題点が顕在化してきました。主な問題点は、次の3点です。
1.貸出統計のデータオーバーフロウ(異常に大きな値になる)2.書誌データのエントリー不正(書誌データの参照ができなくなる)3.ランタイムライブラリーの異常(メニューが起動できなくなる)
これらの問題が極力起こらないように修正を加えたのが「Win書庫V4.1」です。この修正では、「貸出統計」と「蔵書書誌データ」のデータ構造が大きく変更されるため、単純なメニューアップデートだけでなく、データのアップデートが必要となります。
Win書庫V4.1で加えた主な修正点は次のとおりです。
1.貸出統計の統計項目を簡素化するとともに、記録変数の容量を拡大しました。また、貸出処理の記録を詳細に残すようにしましたので、貸出記録データから、ほぼ完全な統計値の再集計が可能となります。
2.書誌データの記録をエントリー方式から、V3.2以前のバージョンで採用して いた直接記録方式に戻しました。これにより、エントリーデータを使用しないので、エントリー不正そのものが起こらなくなります。
3.ランタイムライブラリーを使用しない実行形式のプログラムで配布します。そのため、個々のメニューファイル(プログラム)のサイズが大きくなり、結果的に、インストールファイルのサイズも大幅に大きくなっています。
4.個々のメニューの機能を、できる限り単機能になるように分割しました、これにより、メニューの構造が単純になり、プログラムミスを防ぐ効果が高まります。例えば、{スタートメニュー}は4分割、{カウンター}は2分割しています。V4からV4.1での実行ファイル数は、15程度増加しています。

( ⅱ )
◇メニュー画面に表示されるWindowsコンポーネント(部品)の名称と機能
a.「ボタン」
b.「テキストボックス」キーボードからの入力を受け付けます。
c.「コンボボックス」▼をクリックして、リストから選択します。
d.「アップダウン」クリックして数値をアップダウンします。
e.「チェックボックス」選択項目にチェックを付けます。
f.「メニューバー」クリックすると、メニュー項目がプルダウンします。
g.「タブページボタン」 クリックして、タブページを変更します。
h.「パネル」 コンポーネントをグループ化します。
i.「グリッド」Excel形式の表を使って、データを表示します。
j.「リストボックス」選択肢のリストを表示し、マウスでデータを選択します。
k.「リンクラベル」ボタンと同様にクリックできます。
l.「ステータスバー」マウスカーソル位置の操作ヒントを表示。
l.「メッセージボックス」プログラムの実行を中断して表示されます。<OK>をクリックすると、プログラムが再開されます。

( ⅲ )
m.「ラジオボタン」複数選択肢から1つだけ選択するボタン。
パネルなどでグループ化された複数のラジオボタンから、クリックして1つだけ選択できます。
ダイアログ Windowsの特定の設定項目を処理する、比較的小さなフォーム(様々なダイアログがあります。)
n.「ファイルダイアログ」ファイルの「ロード(開く)」と「セーブ(保存)」
を行う2種類のダイアログがあります。
o.「カラーダイアログ」色を選択するダイアログです。
p.「フォントダイアログ」フォントの設定を行うダイアログです。
項目先頭へ

( ⅳ )
[目次]
1.システムの概要と導入 ・・・・・・・・・・・・・・・・・・・・・・・・・・・・・・・・・・・・・・・・・ 11-1 特長 11-2 文字セットとデータ構成 11-3 インストール 3
a)導入の準備b)OSとハードウエアの要件c)インストールd)インストールイメージ
1-4 システム構成 61-5 サポート 7
2.Win書庫V4.1の動作設定 ・・・・・・・・・・・・・・・・・・・・・・・・・・・・・・・・・・・ 72-1 学校設定 82-2 システム設定 92-3 個別館情報の設定 132-4 端末設定 152-5 その他の設定 162-6 バーコード 19
a)バーコードの基本b)バーコードラベルの印刷c)利用者バーコードの印刷d)機能コードの印刷
3.書誌データ登録 ・・・・・・・・・・・・・・・・・・・・・・・・・・・・・・・・・・・・・・・・・・・・・・・ 243-1 書誌情報の構成 24
a)書誌項目◇基本書誌データ◇個別館書誌データ
b)書誌データの記録方法3-2 WEBからのデータ取得 26
a)データ取得サイトb)データ取得の設定c)ネットワークに接続できない場合の運用
3-3 書誌登録の環境設定 293-4 書誌情報の入力 29
a)必須入力b)入力フォーマットc)個別館情報の自動ロードd)既登録データの参照
3-5 一括書誌修正 323-6 資料の統計 34
a)蔵書統計b)統計値の修正c)蔵書統計の集計
4.資料の検索と目録資料作成 ・・・・・・・・・・・・・・・・・・・・・・・・・・・・・・・・・・・・・ 384-1 V4.1での書誌検索 38
a)全文検索b)インデックス検索c)資料検索の詳細設定

( ⅴ )
d)類語検索e)V4.1でのインデックス
4-2 WEB検索 454-3 目録と資料作成 47
a)蔵書目録b)蔵書資料
4-4 書誌の公開 52a)V4形式での書誌公開b)V3形式での書誌公開c)新着図書データ
5.利用者の管理とカウンター業務 ・・・・・・・・・・・・・・・・・・・・・・・・・・・・・・・・・ 565-1 利用者登録 57
a)利用者の個別登録・修正・削除b)利用者の一括登録
5-2 利用者の更新 60a)利用者の個別更新b)利用者の一括更新
5-3 マイページの管理 625-4 利用者バーコードの印刷 635-5 貸出と返却の基本 66
a)貸出b)返却
5-6 予約 67a)予約の設定b)予約の確認c)予約の引き当て
5-7 相互貸借 72a)他館資料の受入b)他館資料の貸出c)他館資料の返却d)他館への貸出
5-8 貸出状況と督促・精算 75a)貸出状況/遅延状況b)利用者別貸出遅延状況c)予約状況d)貸出予約データ詳細検査
5-9 貸出統計 79a)クラス別月別分類別統計b)図書貸出統計c)個人貸出統計
6.データの管理とメンテナンス ・・・・・・・・・・・・・・・・・・・・・・・・・・・・・・・・・・・ 826-1 バックアップとデータの復帰 82
a)データバックアップの基本b)イメージバックアップc)個別データのバックアップd)データの復帰
6-2 定期的なデータ再構築 86a)蔵書管理データ再構成b)インデックスの再構築

( ⅵ )
6-3 不正データの修復 88a)蔵書統計の修復b)蔵書書誌データの修復c)発注データの修復d)蔵書管理データの修復e)利用者貸出データの修復
6-4 テキストデータのインポート・エクスポートa)データインポート 95b)データエクスポート
6-5 蔵書点検 102a)蔵書点検作業の手順b)蔵書点検作業メディアの作成c)点検の実行d)点検結果の処理
6-6 蔵書廃棄とデータ破棄 1081a)蔵書データ破棄とデータ移動b)蔵書の除籍と不明c)蔵書廃棄d)廃棄統計と廃棄履歴
7.予算管理と発注 ・・・・・・・・・・・・・・・・・・・・・・・・・・・・・・・・・・・・・・・・・・・・・・・ 1137-1 予算管理 113
a)年度予算管理b)適正分類配分での購入計画c)年度会計処理
7-2 発注 116a)発注帳簿への入力b)発注処理c)受入処理
8.インフォメーション ・・・・・・・・・・・・・・・・・・・・・・・・・・・・・・・・・・・・・・・・・・・ 1208-1 インフォメーションの動作と環境設定 1208-2 資料検索 1248-3 新着図書案内 1258-4 書誌データの一覧と詳細表示 1258-5 マイページ 127
9.簡単運用メニュー ・・・・・・・・・・・・・・・・・・・・・・・・・・・・・・・・・・・・・・・・・・・・・ 1309-1 簡単蔵書登録 1309-2 Jrインフォメーション 1319-3 簡単カウンター 1329-4 簡単利用者登録 1349-5 簡単貸出状況 135
10.付録(用語解説) ・・・・・・・・・・・・・・・・・・・・・・・・・・・・・・・・・・・・・・・・・・・・・ 136
※ページ移動のリンクについて マウスカーソルが指マークになるテキストはページジャンプリンクです。▲▼は、大項目のページ移動、△▽は、小項目移動です。その他に、「目次へ」「項目先頭へ」などのリンクテキストがあります。また 用語 は、用語の説明を表示します。
目次先頭へ

- 1 -
目次へ1.システムの概要と導入▼1-1 特長▽
Win書庫は、学校図書館の図書(資料)管理とカウンター業務に必要な機能をフルセットで備えた「総合図書管理ソフト」です。標準メニューは、高等学校での利用を想定した構成ですが、小規模の大学や専門学校でも利用可能な機能を備えています。また、「簡単メニュー」を併用することで、小中学校での利用にも対応します。また、貸出を行いながら、自動的に書誌データベースを作成することもできるので、Win書庫を導入した時点から貸出業務が可能になり、導入効果がすぐに顕在化できます。
・フリーソフト(サポートは有償)・図書管理ソフトとしての開発歴史が長い(1989年から)・小学校から高校・短大まで利用可能・書誌データはWEBから取得可能・未登録の資料も貸出が行え、貸出時に書誌が自動で登録できる・日本語はユニコードに対応・資源共有システムに移行が可能(WEBサーバーが必要)
△1-2 文字セットとデータ構成 ※この項目は書庫のデータ構成を説明しています。▽ 読み飛ばして、インストールに進んでも結構です。
a)文字セット
「文字セット」は、Windowsで文字を表示する際に使用される「文字コードセット」のことで、半角英数字を表示する為の「ASCIIコード」(1バイト文字コード)と、多言語文字を表示する為の「多バイト文字コード」があります。Windows95以前のOSバージョンでは、日本語の表示に「Shift JISコード」が使われていましたが、Windows Vista 以降のOSバージョンでは、「ユニコード」が使われています。Win書庫V3.2までは、Windows95で開発していたこともあり、使用する日本語文字セット
は「Shift JISコード」でした。この間、インターネットや市販アプリケーションの文字コードセットは、「ユニコード」への移行が進み、「Siht JISコード」を使用するWin書庫3.2(及び3.2以前の書庫バージョン)では、「文字コードセット」の不一致が、システムの動作に影響を与える場面が多くなってきました。Win書庫V4以降では、日本語文字コードを全面的に「ユニコード」に変更し、インターネ
ット環境や一般的な市販ソフトとの日本語データとの整合性を確保しています。
全てのアプリケーションは、今後次の2つの構成に向かいます。
①32bitアプリケーション から64bitアプリケーションへ②文字コードセットはユニコードへ
Win書庫V4.1は、②のユニコード化は完了しましたが、①の64bit化はまだです。その理由は、64bitアプリケーションは、64bit OSでのみ動作し、32bit OSでは動作しませんが、32bitアプリケーションは、32bit OSだけでなく、64bit OSでも動作するからです。ユーザーの皆さんのWindowsが全て64bitに移行すれば、Win書庫V4.1の64bit化を行う予定です。
b)データ構成 (日本語データは、全てユニコード)
Win書庫V4.1の重要なデータは、主に次の5フォルダーに配置されます。
◇C:¥WS41LENV //端末データ
・端末環境データ(C:¥WS41LENV¥ 下のフォルダーに保存)端末毎の環境設定データ多機能アラーム時計の設定データ
・書式印刷仮データ(C:¥WS4FPTMP¥ 下のフォルダーに保存)書式印刷マクロで印刷する仮データを記録このフォルダーにあるファイルは、全て削除してもよい

- 2 -
・WEBサーバーに送信する仮データ(C:¥WS4webtmp¥下のフォルダーに保存)このフォルダーにあるファイルは、全て削除してもよい
・その他の仮データ(C:¥WS4webtmp¥ 下のフォルダーに保存)このフォルダーにあるファイルは、全て削除してもよい
◇WSYOKODAT //主に書誌データに関連するデータを保存・基本書誌データ(WSYOKODAT¥ZBDATA41¥ 下のフォルダーに保存)
1000冊の書誌で1ファイルを形成書誌は、登録番号順に記録されている。タイトルや責任表示などの資料固有の基本書誌データを記録
・個別館書誌データ(WSYOKODAT¥ZLDATA41¥ 下のフォルダーに保存)1000冊の書誌で1ファイルを形成書誌は、登録番号順に記録されている。購入書店や受入費目などの館固有の情報を記録データ集計の効率化の為に、一部の基本書誌データも記録
・資料の登録状態データ(WSYOKODAT¥WZFLAG41¥ 下のフォルダーに保存)1000冊の書誌で1ファイルを形成資料の登録番号順に記録資料の登録情報と蔵書統計の集計に必要な情報を記録
・資料の廃棄データ(WSYOKODAT¥廃棄41¥ 下のフォルダーに保存)廃棄統計、廃棄履歴などを記録
・複本資料のデータ(WSYOKODAT¥複本41¥ 下のフォルダーに保存)複本を管理する為のデータを記録
◇WSYOKOGYO //運用に必要な様々なデータを保存(環境、カウンター、会計など)・環境設定データ(WSYOKOGYO¥WSI¥ 下のフォルダーに保存)
システム設定データ学校状況データ個別館データ(書店、費目、受入種別、書棚、教科 など)メニュー毎の環境データ個別館書誌データインデックス辞書
・利用者データ(WSYOKOGYO¥KASIDASII¥ 下のフォルダーに保存)S00~S99 生徒(利用者データ)T00 職員(利用者データ)E00 一般(利用者データ)
・資料への貸出データ(WSYOKOGYO¥KASIKIROKU41¥ 下のフォルダーに保存)
・貸出記録A(WSYOKOGYO¥KASIKIROKU̲A¥ 下のフォルダーに保存)カウンター操作の「貸出」「予約」「予約」を、1件ずつテキストデータで記録(貸出統計データの復元に使用)
・貸出記録B(WSYOKOGYO¥KASIKIROKU̲B¥ 下のフォルダーに保存)カウンター操作の「貸出」「予約」「予約」を、1件ずつバイナリーデータで記録(貸出統計データの復元に使用)
・貸出統計(WSYOKOGYO¥KASITOUKEI41¥ 下のフォルダーに保存)
・個人貸出記録(WSYOKOGYO¥KASIKOZIN41¥ 下のフォルダーに保存)
項目先頭へ

- 3 -
目次へ・会計処理データ(WSYOKOGYO¥KAIKEI¥ 下のフォルダーに保存)
図書館の年度会計データ資料の購入計画データ
・図書館ダイアリーデータ(WSYOKOGYO¥DialyI¥ 下のフォルダーに保存)ダイアリー/アラームデータ
・運用ログデータ(WSYOKOGYO¥WSLGS41¥ 下のフォルダーに保存)Win書庫V4.1のセットアップログを記録Win書庫V4.1の全運用ログを記録
・排他制御(WSYOKOGYO¥HAITA41¥ 下のフォルダーに保存)
◇WSYOKOIDX //書誌インデックスデータ書誌データから抽出した検索用インデックスを記録第一フォルダー 0~127第二フォルダー 0~127
◇WSYOKOZSX //全国書誌インデックスデータNDLの全国書誌データインデックスを記録第一フォルダー 00~99第二フォルダー 00~99
△1-3 インストール▽
a)導入の準備
Win書庫V4.1を導入するための準備は、次の3点です。
◇資料(図書)の整理
①不要な資料は廃棄しましょう。事務手続き上、廃棄が困難な場合は、書庫にしまって閉架の状態にします。書庫が無い場合は、書架を1カ所「不要資料専用」にするといいでしょう。
②バーコードラベルの貼付計画を作成します。
・蔵書が多くない場合は、全ての資料に一斉にバーコードを貼ります。・蔵書が多い場合は、書棚毎に分割して貼付します。・貼付バーコードの番号(Win書庫への登録番号)は、資料の原簿番号(資料に元もと付いている番号)と一致させる必要はありません。(番号を一致させようと思うと、大変苦労することになります。)
③資料の登録計画を作成します。
・Win書庫は、未登録の資料を貸し出すことができます。さらに、貸出や返却時に、自動的に書誌登録を行うことも可能です。「全ての資料を登録しなければ、資料の貸出を開始することができない」と考えないで下さい。
・新規購入の資料と、カウンターで貸出(返却)処理を行う資料の登録を優先することをお勧めします。
・余裕のある時間を使って、書棚毎に登録を進める。・既登録と未登録の資料を区別するために、登録が終わった資料に目印を付けると作業が楽になります。(小さなゴム印やシール)

- 4 -
◇書庫をインストールするハードウエア(コンピュータなど)の準備
ハードウエアの要件は、「b)OSとハードウエアの要件」を参照して下さい。
※・コンピュータ一式(高性能のコンピュータは必要ありません。)※・OSはWindows7以降※・バーコードリーダー・プリンター・バックアップ用ハードディスク
※印は必須
◇Win書庫V4.1インストールファイル(最新版)のダウンロードインストールファイルは、STSホームページからダウンロードします。
http://www.ne.jp/asahi/blue/sts/
インストールファイルは、頻繁に更新されていますので、必ず最新のものを使用して、インストールを行って下さい。(インストール後、最新のインストールファイルで、上書きインストールして、最新状態にすることもできます。)
※上書きインストール Win書庫V4.1のインストールを実行した時インストールしようとしたドライブに、既にWin書庫が見つかれば、自動的にメニューファイルのみを更新する「上書きインストール」となり、データなどには変更は行われません。
b)OSとハードウエアの要件
◇OS(オペレーティングシステム)の要件
・Windows 7 以降のバージョン(32bit版、64bit版)
◇ハードウエアの要件
・CPU要件 なし(高性能なものは必要ありません。)・メモリー要件 2GB以上(推奨 4GB)・ハードディスク要件 空き容量 1GB以上 ◇インストール先ドライブを参照
(推奨 C:ドライブ 1GB以上、Dドライブ 1GB以上)※ D:ドライブにインストールを推奨
・モニターTV要件 液晶17インチ以上(推奨 19インチ以上、タッチ対応)・バーコードリーダー要件 キーボードインターフェイス・タッチ式・プリンター要件 A4対応(インクジェット、レーザー)
推奨 レーザープリンター(バーコード出力には必須)・バックアップ装置要件 1GB以上(推奨 外付けHD)・ネットワーク要件 Windows標準ネットワーク・ハブ要件 100base以上/スイッチングハブ
c)インストール
◇インストール先ドライブ
インストールを行うドライブは、C:ドライブ(Winsowsシステムドライブ)を避けることを推奨します。Win書庫V4.1は、巨大なデータベースを構築することになり、データの追加・削除・更新が、頻繁に繰り返されます。このようなデータ操作をC:ドライブで行うと、Windowsが不安定になる原因となる可能性があります。(Win書庫に関わらずデータを頻繁に書きかえる全てのデータベースに当てはまることです。)もし、C:ドライブ以外に十分な空き容量があるドライブがあるなら、そのドライブにWin書庫をインストールすべきです。(ドライブ名は何でもよいのですが、できるだけC:に近いドライブ文字が適当です。D:/E:/F: など)

- 5 -
◇インストールのプロセス・インストール先ドライブを指定・インストール先にフォルダーを作成してプロラムを解凍・{セットアッププログラム}が起動・学校状況の指定 ※注意・基本的なデータを作成・セットアップを終了・Win書庫V4.1が起動・{端末設定}が起動以上で、インストールが終了注意:「学校番号」は、運用校を識別する重要なキーデータになります。V4.1で
は、資料番号や利用者IDに学校番号が反映されます。(運用上、資料や利用者に割り当てるバーコードに学校番号を含めないことは可能ですが、V4.1内部では、全て学校番号を付与した番号で処理が行われます。) また学校番号は、運用開始後は変更できないので、十分考えた上で決めて下さい。
ヒント: 将来とも単独校で運用する場合・・・・任意の番号他校との相互貸借を行う場合・・・・・・他校と相談して重複しない学校番号
を決める(インストール後の操作で、グループ校データを作成)
◇インストール後の作業
インストールが終了すると、デスクトップに「Win書庫V4.1起動の為のショートカットアイコン」が作成されます。次回の起動には、このアイコンをダブルクリックします。
ここまでのインストール作業では、まだ完全な環境設定は行われていません。書庫の運用を開始する前に、必ず学校(図書館)毎のカスタマイズを行って下さい。
ガイドの「2.Win書庫の動作設定」に従って、各種設定を行って下さい。
d)インストールイメージ
◇Win書庫V4.1のインストール終了直後には、以下のフォルダーが構成されます。(多くのフォルダーは、まだデータが空の状態です。)
<C:ドライブ>
WS4FPTMP * //書式印刷仮データフォルダーWS41LENV //端末環境データフォルダーWS41WARITUKE //簡単起動メニューのメニュー割付フォルダーWS41TMP //書庫一時データファイルWS4webkanri * //WEB運用管理データフォルダーWS4webtmp * //WEBとの通信一時ファイルフォルダー
rcvBOX //受信フォルダーsendBOX //送信フォルダー
※互換性の理由から 41 ではありません。
<書庫セットアップドライブ>
WS41 //書式印刷仮データフォルダーBin //実行ファイルフォルダー
項目先頭へ

- 6 -
目次へMenu //メニューリストデータ
bmp //メニュー表示用アイコン画像
Images //画像データフォルダーPhoto //写真Shape //画像
Waves //音源データフォルダーWEBinfo //WEB公開データフォルダーWin書庫アンインストール //アンインストールバッチファイルフォルダーマニュアル //マニュアル文書フォルダー
WSYOKODAT //書誌データフォルダーHat //発注データフォルダーZBDATA41 //基本書誌データフォルダーZLDATA41 //個別館書誌データフォルダーWZFLAG41 //資料の登録状況を記録するフォルダー廃棄41 //廃棄データフォルダー複本41 //複本データフォルダー
WSYOKOGYO //業務データフォルダーKASIDASI //利用者データ・貸出データフォルダーKASITOUKEI41 //貸出統計データフォルダーKASIKOZIN41 //利用者への貸出統計データフォルダーKASIKIROKU41 //資料への貸出記録データフォルダーKASIKIROKU̲A //カウンターでの操作の記録(テキスト)KASIKIROKU̲B //カウンターでの操作の記録(バイナリー)YOYAKU //予約データフォルダーKIDOU41 //メニュー起動管理フォルダーWSI //環境設定データフォルダーWSLGS41 //書庫運用ログデータフォルダーDaily //ダイアリーデータフォルダーHAITA41 //排他処理管理フォルダー相互41 //相互貸借データフォルダーKAIKEI //会計データフォルダー
WSYOKOIDX //書誌インデックスデータフォルダーWSYOKOZSX //全国書誌インデックスデータフォルダー
△1-4 システム構成 ※メニュープログラムの構成▽
Win書庫が正しく動作するには、以下のフォルダーに「Win書庫のプログラムファイル群」が存在する必要があります。
◇場所 [セットアップドライブ]¥WS41¥Bin¥(フォルダー)
◇実行ファイル(拡張子 .exe)
◇印刷用マクロファイル(拡張子 .xls .ods)
.xls エクセル用マクロファイル
.ods LibreOfficeマクロファイル
項目先頭へ

- 7 -
目次へ※ Binフォルダーの一覧
*印のファイルは、Win書庫V4.1を起動する為のファイルです。印刷用マクロファイル(.xls、.ods)は、V4と同じファイルを使用します。
△1-5 サポート▽ Win書庫V4.1は、会員サポート(有償)のみ提供し、一般サポートはありません。非会員のユーザーは、STSのホームページ(Win書庫V4.1のページ)および、V4.1に貼付されるマニュアル文書から、様々な問題を解決するヒントを得て下さい。またこの文書(V4.1ガイドブック)も参考になると思います。それでも解決がつかない場合は、V4.1掲示板に書き込んで、誰かが答えてくれるのを待ちましょう。問題が大きかったり、どうしても解決がつかない場合は、会員サポートに加入して下さい。(年会費2000円)STSの活動は、このサポート会費で維持されます。
▲2.Win書庫V4.1の動作設定▼ ここでは、Win書庫V4.1のインストールが完了した直後に行う、各種の動作設定について
説明します。V4.1は汎用システムですから、学校毎の設定は、個別に行う必要があります。この設定がきちんと出来ていないと、後々いろいろな問題が生じるので、最初にしっかりと行って下さい。
項目先頭へ

- 8 -
目次へ△2-1 学校設定 {簡単起動メニュー}{環境設定}{学校設定}▽ または{カテゴリーメニュー}{システム管理}{環境設定}{学校設定}
「学校設定」の各項目は、既にインストール時に設定されているので、ここでは確認を行うだけで結構です。特に学校番号は、運用開始後の変更はできないので、ここで確実に確認して下さい。
相互貸借を行わない場合は、「学校番号」と「学校名」の設定だけでOKです。
※ 相互貸借を行う場合は、「学校グループデータ」を作成して、学校間で相互の学校名(図書館名)を認識できるようにしなければなりません。{学校設定}画面から、<相互貸借>ボタンをクリックして、学校グループ名とグループ校データを設定して下さい。
①学校グループデータを、どこに保存するかを指定します。
通常は「利用しない」で運用して下さい。
②学校グループ名を設定します。WEBを利用しない場合は、グループ名は日本語を含めて自由に設定できますが、WEBを利用する場合は、日本語は使えません。
③学校地域は、「0,全地域」を指定します。
④個々のグループ校の情報を入力して、グループ校を追加してゆきます。

- 9 -
⑤このリストをクリックして、既に登録されているグループ校の情報を変更・削除します。A 現在ローカル(あなたが操作しているこのコンピュータ)に保存している「グループ校データ」を読み込んで、画面のリストに置き換えます。
B 現在のリストデータを、グループ校データとしてローカルに保存します。グループ校データは、同じグループに属する学校間で、同じ内容を保持する必要がありま
す。その為には、ローカルに保存したグループ校データファイルを、他のグループ校に配布し、システムに登録しなければなりません。<エクスポート>は、ローカルのグループ校データファイルを、任意の場所に出力します。<インポート>は、外部ファイルを指定して、このコンピュータにグループ校データファイルを読み込みます。(C)WEBサポート会員登録を行うと、WEBサーバーに、グループデータを保存することがで
き、グループ校間でのデータ共有が可能になり、エクスポートやインポートの必要が無くなります。
△2-2 システム設定 {簡単起動メニュー}{システム設定}▽ または{カテゴリーメニュー}{システム管理}{環境設定}{システム設定}
「システム設定」の各項目は、インストール時には初期状態です。Win書庫V4.1が初めて使用する「書庫」の場合は、初期状態のまま運用して問題ありません。Win書庫V3.2以前のバージョンからの移行の場合、資料に貼付するバーコード番号や利用者IDとして使用するバーコード番号が、V4.1形式と異なる場合は設定変更して下さい。参考: バーコードの形式を「標準10桁」以外に設定された場合でも、書庫内部では、
「標準10桁」形式に変換して処理が行われます。現在ご使用のバーコード形式が一致しない場合でも、「標準10桁」形式に変換が可能なら、「カスタム設定」を利用することで、V4.1でもそのまま使用することが出来ます。(STSサポートオプションが必要)
項目先頭へ

- 10 -
目次へ1.メニュー起動時の認証
メニュー毎の認証を、一括して無効にするか有効にするかを指定します。個別のメニューの認証動作は、別メニュー{認証設定}で行います。通常は「認証無効」で運用しますが、{カウンター}などを生徒に操作させる場合は。
「認証有効」で運用することを推奨します。
・認証設定で、「管理者」のみが使用可能と設定した方がよいメニュー
{システム設定}{学校設定}{端末設定}{バックアップ}{データ復帰}{予算管理}{貸出環境設定}(初期化}{蔵書廃棄}
・認証設定が不要なメニュー(生徒の使用を想定するメニュー)
{カウンター}{簡単カウンター}{インフォメーション}{WEB検索}
・上記以外のメニューは、認証レベルを「職員」に設定して運用
2.メニューの重複起動
通常は「すべて許可」に設定して下さい。
複数端末で書庫V4.1を運用する場合、同じメニューを複数の端末での同時起動を許可するかどうかを設定します。「すべて許可」の場合は、複数の端末で同じメニューを起動することが可能ですが、データアクセスの競合が起こる可能性があるので注意して下さい。(複数の端末で、諸登録を同時に行ったり、カウンターメニューで同時に貸出・返却処理を行うなど)
注意:この設定が「許可」でも、同一端末で同じメニューを重複して起動することは出来ません。
3.排他制御・多端末運用
通常は「単端末運用」または「排他制御しない・多端末運用」に設定して下さい。
複数の端末で運用するとき、まれに同時に同じファイルにアクセスして、データを更新する場合があります。このような場合データが正しく更新できないことがあります。排他制御を有効にして運用すると、更新のタイミングが重なった場合、一方の更新を短時間待たせることで、データ競合を避けることが出来ます。
注意:排他制御を有効にすると、ファイルアクセスの速度が遅くなります。データアクセスを頻繁に行うメニューでは、動作がかなり重くなることをご了承下さい。
4.蔵書登録番号の設定 ※V4.1の蔵書登録番号のバーコード形式は、V4と同じです。書庫V4.1の10桁標準形式以外のバーコードを利用する場合に設定変更して下さい。
カスタム設定が必要な場合は、STSにサポートを依頼して下さい。変換可能であれば、「変換プログラム」を組み込みます。
5.利用者登録番号の設定 ※V4.1の利用者登録番号のバーコード形式は、V4と同じです。書庫V4.1の10桁標準形式以外のバーコードを利用する場合に設定変更して下さい。
カスタム設定が必要な場合は、STSにサポートを依頼して下さい。変換可能であれば、「変換プログラム」を組み込みます。
6.書誌データWeb検索{書誌登録}・{発注帳簿管理}・{カウンター}等のメニューから書誌登録を行う
際に、NDL-OPACなどのWEBデータソースから書誌データを取得する場合の処理を設定します。デフォルトは「可能な全てのデータ」となっています。(この場合、ソースとな

- 11 -
るサーバーを4カ所検索します。)もし、検索に時間がかかるようなら、より軽度のデータ取得に変更して、サーバーへのアクセスを軽減して下さい。(設定番号が小さいほど軽い)参考:これまでの図書管理ソフトでは、「蔵書登録」により、ローカルに詳細な書誌デ
ータベースを作成してきました。そうしなければ、検索や目録などで、詳細な書誌情報を表示できなかったからです。しかし現在では、NDL-OPACのようなWEB上の書誌データベースが構築されています。インターネットにアクセスできれば、何もローカルにデータベースを作成しなくても、簡単に書誌データを表示することが可能なのです。これは、もはやローカルに書誌データベースを作る必要ない、つまり「ローカルでの書誌データ登録は不必要」であることを意味します。書庫V4.1では、ローカルに書誌データベースを作らない運用も可能な設計になっていますが、現在は、WEBにアクセスするよりも軽快な処理を行うことができるように、最低限のデータベースを作る動作を有効にしています。
7.STS-WEBとの通信通常は「通信する」に設定して運用して下さい。STSのWEBサーバーから、書庫V4.1運
用上必要な情報を自動的に取得します。学校のネットワーク環境によっては、通信エラーが発生する場合があります。エラーを
繰り返すようなら、「通信しない」に設定を変更して下さい。通信しない場合、STSホームページでアナウンスする、システムデータなどのダウンロードの案内に従って、手動での操作が必要となります。STSホームページの案内にご注意願います。
8.メニュー更新の自動確認通常は、「確認する」に設定して下さい。書庫V4.1起動時に、STSのWEBサーバーか
ら、最新の「メニュー構成リスト」をダウンロードします。
Win書庫V4.1の各メニューには、起動時に自動的に「メニューが最新版かどうかをチェックする機能」があります。この機能を有効にすると、メニューを常に最新番に維持することが可能です。
学校のネットワーク環境によっては、通信エラーが発生する場合があります。エラーを繰り返すようなら、「確認しない」に設定を変更して下さい。
メニュー起動時に「このメニューは最新版ではありません・・・」等のメッセージがあり、最新版ダウンロードを選ぶと、『開いたメニューは閉じられ、メニューのダウンロードダイアログ』が開きます。
ダウンロード前のメッセージ
ダウンロードの手順は、Windowsのバージョンによって異なります。特に、セキュリティが強化されたWindows7以降では、ダウンロード手順が分かりにくく、うまく出来ない場合があります。以下に、Windows7での手順を示しますが、ダウンロードに失敗する場合は、「メニュー更新の自動確認」は「確認しない」に設定変更して下さい。

- 12 -
※Windows7以降では、WEBからのダウンロードは、「ダウンロードセンター」という機能が管理するようになっています。ダウンロードがうまく出来ない場合は、ダウンロードセンターの使い方について、調べてみて下さい。
単純に<保存>を選ぶと、Windows7既定のダウンロードフォルダーに保存されます。
ダウンロード先は、書庫セットアップドライブのWS41¥Binフォルダーです。
<保存>を実行すると、上書き保存になります。
もし、上書き保存でなければ、ダウンロード先が間違っています。
項目先頭へ

- 13 -
△ 目次へ2-3 個別館情報の設定▽ 受入書店や予算費目などの個別館情報を入力します。個別館情報は、「コード番号」と
「個別館情報名」をセットで登録します。運用を開始して書誌登録を行ってから、個別館情報を変更すると、既登録の書誌と、個別館情報を変更した後に登録した書誌の間に、個別館情報の不整合が起こります。
◇不整合が起こる例:
①登録番号 100番の書誌に、 購入書店 1:桑名書店 を入力して登録②個別館情報 購入書店の 1:桑名書店 を 1:三重書房 に変更③登録番号 101番の書誌に 購入書店 1:三重書房 を入力して登録
この状態で、同じ書店コード 1 に、異なる書店名が登録されていることになります。{予算管理}メニューで、書店 1:三重書房 で集計すると、101番だけでなく、
100番も抽出されます。
◇どのように運用すれば適正か方法1: ②の個別館情報を修正するとき、1:桑名書店 はそのまま残しておき、
別のコードに 三重書房 を追加登録する。 (推奨)方法2: ②での個別館情報の変更はそのまま変更する(1:三重書房に変更)
101番の登録を行う前に、1:桑名書店 で登録した資料を修正する。(検索して修正、または {一括修正})
上記のように、2つの対処方法がありますが、「1:桑名書店」の書誌を残しておくなら、「方法1」の対処しかありません。
◇個別館情報の入力個別館情報入力を行うメニューの開き方は、いろいろあります。
1.{簡単起動メニュー}{環境設定}から個別館設定2.{カテゴリーメニュー}{システム管理}{環境設定}から個別館設定3.{カテゴリーメニュー}{システム管理}{個別館環境設定}※
※メニューの割り付け変更で、簡単起動メニューに表示させている場合4.{書誌登録}メニュー画面の<個別館設定>ボタンから
◇◇書店設定 個別館情報で一番複雑な設定項目です。入力項目は5つ
①コード(原則自動生成)
②書店名 日本語入力
③割引率 半角数値入力割引が無い場合は 0
④割引計算処理 リスト選択
通常は「0:税と一括計算」で運用します。書店の計算方法に応じて、適宜変更して下さい。
⑤税計算処理 リスト選択
書店の計算方法に応じて適宜変更して下さい。

- 14 -
計算式の設定方法: V4.1では、書誌データとして入力された「定価」から「割引率」で計算される金額を割り引いた金額を「税抜き購入価格」とし、消費税率に応じた税を加算して「税込購入価格」とします。
この計算方法は、書店により異なる場合があるので、税込購入金額(実際に支出する金額)に1円単位の誤差が生じます。割引と税の計算方法の指定は、この誤差を無くすためのものです。※この設定でも端数に誤差が出る場合は、書誌入力画面で、自動計算される価格を、手入力で修正して下さい。
標準の設定: 割引=税と一括計算 税=切り捨て
※計算例
一括計算の例 定価 1310円/購入価格 1344円5%引き(一括) 税8%(切捨)
(1310×0.95)×1.08 を切捨
個別計算の例 定価 1310円/購入価格 1343円5%引き(切捨) 税8%(切捨)
[(1310×0.95) を切捨]×1.08 を切捨
書店に計算方法を確認の上、適正に設定して下さい。
◇◇その他の設定 全て2項目の情報を設定します。
入力項目は5つ
①コード(原則自動生成)
②項目名 日本語入力
・受入種別 資料の入手方法/先頭項目は変更できません。・費目 受入費目(予算種別)・資料種別 資料の種類/最初の3項目は変更できません。・別置 別置区分・書棚 書棚な名前・教科 教科図書や職員所属の教科・クラス クラス名(書庫では通常クラス番号を使用しますが、クラスを
名前で表示する場合に使用します。)
注意:{カウンター}や{貸出状況}などで生徒情報を表示するとき、クラス名ファイルが存在すると、必ずクラス名ファイルを参照して、クラス番号をクラス名に置き換えようとします。このとき、クラス名データが不完全の場合エラーが発生することがあります。クラス名を使用しない場合は、クラス名ファイルが存在してはいけないので、必ず削除しておいて下さい。
項目先頭へ

- 15 -
△ 目次へ2-4 端末設定 {簡単起動メニュー}{端末設定}▽ {簡単起動メニュー}{環境設定}{端末設定}
使用する端末の環境を設定します。端末には、端末番号を付けて区別します。メイン端末の端末番号は、必ず 0番 です。多端末運用では、1番から9番までの端末番号が利用できます。
◇端末番号とバックアップ①端末番号
端末が10台以上ある場合は、複数の端末に、設定が同じ端末番号を割り当てて下さい。
②バックアップ
この端末でバックアップを行う場合は、バックアップ先のドライブ名を指定します。
③スケジュール
端末の構成により、最適なスケジュールは変わります。
※最適なバックアップスケジュール・単端末でドライブが1つの場合・・・・ドライブを追加して「毎回」(ただし、トラブルが
あった日はバックアップしない)・端末が2台の場合・・・・・・・・・・・・・・・・・1台は「奇数日」、もう1台は「偶数日」・端末が3台以上の場合・・・・・・・・・・・・・それぞれの端末で、「異なる曜日」を指定
ア.<このセットを作成・更新する> スケジュールセットを保存します。イ.<設定を保存> 端末番号とバックアップの設定を保存します。
※バックアップ実行の注意事項・運用中にトラブル(停電やシステムの異常終了など)があった場合は、バックアップしない。
・複数の端末で、同じ日にバックアップしない。
書庫をより安全に運用するには、Windowsのバックアップ機能を活用することも考慮して下さい。Windowsでは、2つのバックアップシステムが利用できます。1つは「ファイル履歴」で、ドライブやフォルダーにバックアップを設定し、変更されたファイルの履歴を自動的にバックアップします。履歴というように、バックアップ領域に空きがある限り、過去のどの時点のファイルでも復元できます。(Windows8以降で利用可能) もう1つは「バックアップと復元」で、こちらは従来からWindowsに備わっている「復元ポイント」作成とほぼ同様に機能です。これら2つのバックアップツールと、書庫のバックアップシステムを併用すれば、より安全に書庫を運用することができます。

- 16 -
◇メニューの構成 ※この設定は、{簡単起動メニュー}でもできます。
①トップページスタートメニューに
表示するトップメニューを指定します。②簡単起動メニューの構成
全てのメニューから、12のメニューを選んで表示させることができます。③メニューの認証この端末の認証の
「有効」「無効」を設定します。
◇カウンターの端末設定
①処理タイマーカウンターでの1件
1件の処理に時間がかかる場合は、タイマーを長く設定するか、止めて下さい。
②プライバシー資料の貸出に関して、
画面表示や印刷で、書名・利用者名を出力するかどうかを指定します。
③貸出状況利用者への現在の貸
出状況を表示するボタンを、表示するかどうかを指定します。
カウンターメニューは、 生徒が操作する可能性があるメニューです。プライバシー保護の観点から、通常は「表示しない」に設定します。
④カウンターでの異常資料検査貸出や返却で、資料をスキャンした時、「指定の異常」があれば警告を表示します。
項目先頭へ

- 17 -
目次へ◇書誌登録の設定 端末毎に、書誌登録の環境を設定します。
①個別館書誌ロード ②NDL-OPAC検索 ③学校番号の検査通常は「有効」に 通常は「有効」に 通常は「無効」に ※1
④新着データの追加 ⑤個別館データの未入力を警告通常は「有効」に 通常は「有効」に ※2
⑥個別館データの未入力を補完 ⑦ふりがな自動入力通常は「有効」に ※3 自動入力しない ※4
⑧分類番号の置換 ※5 ⑨WEB取得のデータ範囲 ※6 ⑩図書記号の自動取得通常は「有効」に 3,可能な全データを取得に 2,著者ヨミを2桁に
⑪上書き修正モードの確認 通常は「確認しない」に
※1 単一校での運用では、学校番号は無視しても問題ありません。他校との間で、相互貸借を行う場合は、学校番号を識別する必要があります。
※2 個別館情報は、資料の各種統計をとる上で必要となる情報です。個別館情報が未入力の状態では、正しい統計がとれないので、未入力をチェックする必要があります。
※3 次の個別館情報が未入力の場合、自動的に設定値の先頭項目が入力されます。資料種別=図書 受入種別=購入
※4 「ふりがな」は、必ずしも正しく入力されるとは限りません。かえって手間がかかる場合もあるので「利用しない」を推奨します。
※5 分類番号を記号で入力した時、同時にNDC分類番号も記録します。記号のみの分類番号では検索できないので、NDC分類番号も記録することを推奨します。
※6 WEBデータを取得するのに、待てないほど時間がかかる場合、データ取得レベルを下げて検索するサーバー数を少なくすることで対処できるばあいがあります。

- 18 -
◇その他の設定
①タッチ機能
使用するモニターTVが、タッチ機能をサポートしている場合に利用可能です。
サポートするタッチ機能は次の7動作です。
・ポイント・上スクロール・下スクロール・右スクロール・左スクロール・画面拡大(一部)・画面縮小(一部)
②印刷マクロ 標準サポートは Excel です。
書庫V4.1では、各種印刷にExcelマクロを利用します。予めExcelで作成した帳票に、書庫から印刷データを渡して、マクロを実行して印刷します。(一連の動作は自動的に行われます。)
書庫では、Excelを利用して印刷マクロを設計していますが、フリーソフトのLibreOfficeでも動作するように、Excelマクロを変換したものも準備しています。ただし、動作の違いから、LibreOfficeでは、一部の動作が正しく行われない場合があり、Excelと同等の印刷を保証するものではありません。
△2-5 その他の設定▽
以上の設定は、Win書庫V4.1の運用を開始する段階で、最初に行うべき基本的な設定です。書庫V4.1には、基本的な動作設定以外に、個別のメニュー毎の設定があります。ほとんどの場合、メニュー起動時の画面から<メニューバー><メニュー>に「設定のメニュー」があります。
{書誌登録}の場合の例
個別のメニュー内にある設定項目は、基本設定の「学校設定」「システム設定」「端末設定」などの設定項目と同じものがあります。(個別のメニューでのみ設定できる項目もあります。)これらの共通項目は、基本設定のメニューで変更しても、個別のメニューで変更しても同じです。(設定変更を、保存しなければ、設定値は記憶されません。)
項目先頭へ

- 19 -
目次へ△2-6 バーコード▽
a)バーコードの基本
図書管理システムを効率よく運用するには、バーコードの利用が必須です。Win書庫では、STSが提供するバーコードフォントを利用することで、様々な文書に、簡単にバーコードを印刷することができます。
◇バーコードフォント ※書庫セットアップドライブの WS41 フォルダーにあります。STSホームページからダウンロードすることもできます。
大サイズ印刷用フォント STSBAR7.ttf (フォントサイズ24以上で使用)小サイズ印刷用フォント STSBAR7W.ttf (フォントサイズ24以下で使用)
◇バーコードを利用する準備
バーコードは、バーコードフォントをシステムに登録されなければ利用できません。
①バーコードフォントを準備します。②バーコードフォントを「マウス右クリック」して、表示されるメニューから<インストール>を選びます。
以上で完了ですが、Windowsのバージョンによっては、メニューに「インストール」が表示されない場合があります。その場合は、フォントファイルを、「システムのフォントフォルダー」に直接コピーして下さい。
※システムフォントフォルダー C:¥Windows¥Fonts注意: インストールには、Windowsのバージョンにとっては、「管理者権限」が
必要です。コンピュータにバーコードフォントがインストールされているかどうかは、{バーコード
印刷}メニューを起動した画面で判断できます。
フォントがインストールされている フォントがインストールされていない
◇バーコードの使用書庫V4.1のメニュー内で、バーコードが使用されるのは、{バーコード印刷}と{利用
者管理}、{貸出状況}、{相互貸借}です。これらのメニューでは、フォントさえインストールされていれば、スキャン可能なバーコードが印刷されます。
バーコードは、上記の他に「書庫V4.1から任意に出力したCSVファイル」や書庫とは無関係に作成したExcelでも使用できます。この場合は、バーコードとして表示・印刷したいセルのフォントにバーコードフォントを指定すると共に、バーコードにする番号(0から9の半角数値で構成)の前後に、「半角a」を配置しなければなりません。(バーコードのスタートビット/ストップビット)つまり、
0123456789 というバーコードを出力するには、 a0123456789a
というデータが必要になります。

- 20 -
◇バーコードリーダーの種類と設定
市販されているバーコードリーダーには、様々なタイプのものがありますが、書庫で使用可能なバーコードリーダーは、「キーボードインターフェイス」のタイプです。このタイプは、スキャンすると、キーボードから入力したものとして処理されます。このタイプのものなら、コンピュータとの接続方法は問いません。(一般的には、USB端子に接続するものが多い)
また、購入直後のバーコードリーダは、設定が全てデフォルトなので、最低でも次の設定を行う必要があります。
・スキャンするバーコードを、NW7またはCODABARに設定(出来れば、他の形式のバーコードをスキャンしないように設定)
・スタートビット/ストップビットを出力しないに設定・チェックディジットを出力しないに設定・スキャンデータに「CRコード」(改行コード)を付加して出力するに設定・スキャン時に音を出す
設定方法は、バーコードリーダーのマニュアルに必ず記載されています。
◇バーコードラベルの作成 {カテゴリーメニュー}{補助機能}{バーコード印刷}
書庫V4.1では、{バーコード印刷}メニューを利用して、資料貼付用のバーコードと、貸出などに使う利用者バーコードを印刷することができます。
いずれの印刷にも、「市販のラベル紙」を使用しますが、カットされたラベルの正確な位置に印刷するのは、結構難しい作業になります。テスト用紙で、余白などを微調整しながら、最適な設定を見つけて下さい。この設定は、プリンターの機種が変わると、違ってしまうので注意が必要です。
どうしても調整がうまくゆかない場合は、ラベル面でカットされていない「フリーラベル紙」に印刷して、カッターを使って手作業で切断することも考慮して下さい。
印刷に使うプリンターは、ラベルの耐用年数を考慮すると、「レーザープリンター」を推奨します。
資料に添付するバーコードラベルは、何十年も使用することを考えれば、自館印刷よりも、業者に依頼することも考慮して下さい。印刷内数にもよりますが、1枚あたり10円前後で作成できます。(1万枚注文時)
b)バーコードラベルの印刷
バーコードラベルの印刷には、次の2つの作業が必要です。①ラベルのデザインを設定する ※メニューバーから「ラベルデザイン」をクリック
②印刷するバーコードの番号を範囲で指定してプレビューを表示し、問題がないなら、印刷を実行する
参考:バーコードの印刷は、現在はExcelマクロを使用しません。Win書庫からダイレクトに印刷画面を表示して印刷します。(今後の修正で、Excelマクロを使用した印刷に変更となる場合があります。)

- 21 -
◇バーコードラベルのデザイン①バーコードフォントサイズ
通常は、25から30②フォンとの選択
通常パターンを選択※フォントサイズが小さい場合は、小フォントを選ぶ
③用紙選択位置合わせが難しければノーカット(フリー)
④⑤印刷パターンの数使用する用紙に合わせる
⑥印刷位置の微調整プリンターにより、調整幅が違ってきます。
⑦印刷するテキスト学校名/図書館名
⑧バーコード番号通常は印刷します。
⑨テキストのフォント指定⑩帯の色の指定⑪帯を印刷するかどうか
帯色に合わせて、テキストの色を見やすく変更して下さい。
設定が終わったら、<設定を保存>をクリックして設定情報を保存して下さい。
◇印刷する デザインの設定が終わったら、最初の画面に戻って、開始番号と終了番号を入力して<プレビュー>を表示します。表示に問題が
なければ、仮印刷します。
パターンがずれるようなら、再度デザイン設定画面で、位置の調整を行って下さい。
プレビュー画面
A 開始番号と終了番号は、必ず桁数をそろえて入力して下さい。※先頭の0も省略しない
B ここに数値をセットすると、Aで指定した番号の頭に、セットした数値が追加されて印刷されます。
C プレビュー D 印刷

- 22 -
参考: E で、データをファイルから取得する場合は、開始番号・終了番号を指定しません。ファイルに記録されている番号を印刷します。この時、利用者(生徒など)の名前ファイルを利用すると、『ラベル形式の利用者IDバーコード』を印刷することが出来ます。
◇資料用バーコードを印刷する時は、次の形式が繰り返されたデータを準備バーコード番号,学校名(改行)
◇利用者バーコードを印刷する時は、次の形式が繰り返されたデータを準備バーコード番号,生徒氏名(改行)
注意1 バーコード番号は、全桁表示のデータが必要です。(10桁バーコードの場合、123 ではなく、 0000000123 ) ※Excelでデータを作成する場合は注意
注意2 上記データ項目は、必ず必要なデータで、上記以外のデータが付加されていたり、項目順が違っていても問題ありません。(例:年,組,席,氏名,バーコード番号)
c)利用者カードの印刷
利用者カードの印刷には、次の2つの作業が必要です。①カードのデザインを設定する ※メニューバーから「カードデザイン」をクリック②印刷するバーコードの番号を範囲で指定してプレビューを表示し、問題が内なら、印刷を実行する
◇利用者カードのデザイン ① 背景画像を指定② 背景色を指定③ 画像配置
通常は下に空白を作る④ ワンポイント画像を指定
通常は なし⑤ フレーム(枠線)を印刷
通常は印刷しない⑥ カード名
図書館利用者証 など⑦ 学校名(図書館名)⑧ フォントを指定
カード名と学校名のフォント⑨ 利用者氏名のフォント
※氏名は、登録データから取得⑩ バーコードフォントを指定
通常フォント
⑪ 用紙を指定
⑫ 印刷位置の微調整
設定が終わったら、<設定を保存>をクリックして、保存して下さい。
◇印刷する デザイン画面から印刷画面に戻り、<利用者カード>をクリック

- 23 -
書庫V4.1の利用者登録データを使用して印刷する場合:
① 利用者フォルダーを指定
生徒 S**(入学年度)職員 T00一般 E00
②印刷する利用者を指定
通常は<全て選択>※印刷する必要がない利用者は、チェックをはずす
③バーコード番号データを指定④テキストデータ(氏名)を指定
⑤プレビュー
⑥印刷
※ 外部テキストファイルから、名前データを取得する場合は、<参照>をクリックしてから、ファイルダイアログから、データが記録されたファイルを読み込んで下さい。読み込むことのできるデータ形式は、ラベル印刷でデータをファイルから取得する場合の、名前ファイルと同様です。
d)機能コードの印刷
カウンターメニューで、特殊な動作をするバーコードを印刷します。
メニューバー<メニュー>から<機能コードの印刷>をクリック。
プレビューが開くので、印刷を実行して下さい。
9999999999 処理終了
8888888888 処理中止
7777777777 (機能未割り当て)
6666666666 (機能未割り当て)
5555555555 (機能未割り当て)
項目先頭へ

- 24 -
目次へ▲
3.書誌データ登録▼ △3-1 書誌情報の構成▽ a)書誌項目 ※書誌データは書誌項目タグを付して記録されます。(囲み記事参照)
書庫V4.1で入力できる書誌項目は、58項目ありますが、必ず入力しなければならないのは、「書名」「分類番号」「購入書店」「購入価格」「支出費目」「受入年月日」の6項目です。これらに加えて、入力した方がよい項目は、「ISBN」「書誌ID(※)」です。
※書誌ID 国会図書館の書誌データベースであるNDL-OPACの個別資料の書誌へのインデックスで、書誌IDが分かれば、簡単にNDL-OPACの書誌データを参照することができます。
書誌には、「基本書誌」と「個別館書誌」があり、書庫V4.1ではこれらを異なるファイルで管理します。1ファイルで1000件の資料書誌を記録します。
◇基本書誌データ ¥WSYOKODAT¥ZBDATA¥BSYOSI[ファイル番号]番号 書誌項目 タグ データ種 番号 書誌項目 タグ データ種 番号 書誌項目 タグ データ種1 書名1 T1 文字 13 著者4 A4 文字 25 定価 C 数値2 書名1ヨミ t1 文字 14 著者4ヨミ a4 文字 26 件名 K 文字3 書名2 T2 文字 15 原書名 J 文字 27 件名ヨミ k 文字4 書名2ヨミ t2 文字 16 出版者 P 文字 28 巻次 h 文字5 シリーズ S 文字 17 出版者ヨミ V 文字 29 版別 H 文字6 シリーズヨミ s 文字 18 出版年 p 数値 30 関連情報 m 文字7 著者 A1 文字 19 ページ数 g 数値 31 関連情報ヨミ n 文字8 著者ヨミ a1 文字 20 サイズ z 数値 32 一般注記 D フリー9 著者2 A2 文字 21 分類番号 b1 数値 33 内容注記 N フリー10 著者2ヨミ a2 文字 22 ISBN,JAN i,j 数値 34 集録作品 I フリー11 著者3 A3 文字 23 全国書誌番号 L 数値 35 著者詳細 W フリー12 著者3ヨミ a3 文字 24 書誌ID Q 数値 36 参考書誌 x 文字
資料そのものが持つ資料固有の書誌で、このデータは、どの図書館でも目録規則に従って作成されると基本的には同じです。Win書庫V4.1は、NDL-OPACの書誌を利用することを前提としているので、NDL-OPACから書誌データをダウンロードした時点で、基本書誌は完成しています。(もっと言うと、ダウンロードする必要もないのです。書誌は既にNDL-OPACサーバー上にできているのですから。「書誌ID」さえ取得しておけば、いつでも書誌を参照できます。)書庫V4.1では、さらに資料の「内容」や「目次」などの詳細情報を取得する為に、
「WebCat」などのデータベースを検索して、基本書誌に追加します。まとめ: NDL-OPACから書誌データを取得する場合は、取得したデータの編集な
どは必要ありません。そのまま、書庫V4.1のデータとして登録して下さい。キーボードから書誌データを入力する場合は、「書名」・「シリーズ
名」・「著者」とそれらのヨミ、および「分類番号」・「ISBN」・「出版社」・「出版年」の入力で十分でしょう。
◇個別館書誌データ ¥WSYOKODAT¥ZLDATA¥LSYOSI[ファイル番号]番号 書誌項目 タグ データ種 番号 書誌項目 タグ データ種 番号 書誌項目 タグ データ種1 購入書店 M コート+文字 9 図書記号 f 128 17 禁帯/可貸 o コード2 割引率 w 数値 10 受入種別 y コート+文字 18 複本グループ R 数値3 割引計算式 X コード 11 資料種別 q コート+文字 19 複本番号 r 数値4 購入価格・税抜 c 数値 12 支出費目 Y コート+文字 20 原簿番号 G 1285 消費税 E 数値 13 受入年月日 u 数値 21 除籍・不明 U コード6 税計算式 e コード 14 別置名 B コート+文字 22 追加データ O 2567 税込価格 d 数値 15 書棚名 F コート+文字 23 別書誌リンク l 数値8 分類番号 b2 数値 16 所属・教科 Z コート+文字
※「コード」は、入力選択時に指定。書誌にはコードと文字情報を記録

- 25 -
図書館毎に独自に追加する書誌(ローカル書誌とも言う)です。このデータは、館固有ですから、既存のデータを利用することはできないので、必ず入力します。必須入力は、前述のとおり(下線部が個別館書誌)ですが、必須入力の書誌項目に未入力があると、資料の統計が正しく集計できなくなります。(登録はできますが、仮登録の状態になります。)「仮登録」状態にしないために、次の設定を行っておくことを推奨します。※設定は、メニューバー<メニュー>から<書誌登録の端末設定>で行います。
①個別館データのロード・・・・・・・・・・・「ロードする」に設定※ロードする個別館データは、書誌登録画面で登録します。
②個別館未入力の傾向・・・・・・・・・・・・・「警告する」に設定③*印の個別館未入力を自動補完・・・「補完する」に設定
以上の設定を行うことで、仮登録になることを未然に防ぐことができます。
<書誌登録の設定画面>
<書誌入力画面でロードする個別館データを登録>
注意: 設定しない項目は、「空欄」にして下さい。①購入書店/割引率/割引計算式 最も利用する書店を登録しておくといいでしょう。
他の書店で購入した時だけ、修正します。②消費税 この項目だけを登録することもできます。その場合、
全体で登録したデータが優先されます。③受入種別 通常は「購入」に設定します。異なる場合のみ修
正します。

- 26 -
④資料種別 通常は「図書」に設定します。異なる場合のみ修正します
⑤支出費目 通常は「公費」に設定します。異なる場合のみ修正します
⑥受入年月日 通常は「空欄」にして自動ロードは設定しませんが、毎月の受入れ処理日が決まっている場合は設定します。
③④⑤⑥の項目は、この項目のみを修正登録することができます。
自動ロードするデータが正しければ、<記憶>ボタンをクリックして下さい。ロードは、<自動ロード>にチェックが入っている場合に有効です。チェックを外して自動ロードせずに、<呼出>ボタンをクリックして、必要な時だけロードすることもできます。
b)書誌データの記録方法
書庫V4では、書誌データを書誌登録番号を直接のキーとして記録するのではなく、エントリーデータを介することで、不連続な登録番号に対して、効率的なデータ記録方法を採用しました。しかしその結果、書庫全体のコーディングが複雑になり、プログラムミスを誘発する要因となりかねない問題がありました。V4.1では、データ記録の効率化よりもコーディングの簡素化を採用し、書誌登録番号を直接のキーとして書誌データを記録するV3.2までの記録方式に戻しました。
△3-2 WEBからのデータ取得▽
既に説明したように、Win書庫V4.1は、NDL-OPACからデータを取得することを前提で作られています。もしご利用の環境で、インターネットに接続できない(あるいは、ネットワークのセキュリティの関係で、WEBからデータを取得できない)場合は、後の d)の説明に従って運用する事で対処可能です。
a)データ取得サイト ※( )内は所管組織
◇IIS-NDLサーバー(国立国会図書館・国会図書館サーチ)基本的な書誌情報は、全てこのサイトから取得します。
◇WebCatサーバー(国立情報学研究所)主に、内容や目次情報を取得します。
◇NDL-OPACサーバー(国立国会図書館:NDL-OPAC)上記サーバーで取得できなかった基本情報を取得します。
◆タグ記号が付加された書誌データの例◆<基本書誌データの例>
<個別館書誌データの例>
各データ先頭の 「0000/0011,」は、蔵書エントリーファイル番号とエントリーデータ番号また、タグデータは$で始まり、データはコンマ(,)で終わる。レコードの終端は$$。
項目先頭へ

- 27 -
目次へb)データ取得の設定
WEBからデータを取得するには、次の2つの設定が必要です。①データをWEBから取得「する」か「しない」かの設定②取得する場合、どの範囲まで取得するかを指定
これらの設定は、「{端末設定}メニュー」または「以下の個別メニューの環境設定」・{書誌登録}①② ・{簡単蔵書登録}①②・{端末設定}① ・{システム設定}②・{WEB検索}②
いずれのメニューからでも、設定方法は同じです。ここでは、{書誌登録}を例に示します。
①この設定は「端末毎の設定」です。「検索しない」に設定すると、その端末では、WEBへのアクセスは行いません。②この設定は「システム設定」です。
全ての端末に共通の設定です。
0,基本データのみ取得国会図書館サーチから基本書誌
のみを取得します。1,内容データを取得
WebCatから内容や目次情報を取得します。
2,その他のデータを取得国会図書館サーチから詳細書誌
を取得します。3.可能な全データを取得
上記のサーバーで取得できなかった情報を、NDL-OPACから取得します。
c)ネットワークに接続できない場合の運用
図書館にネットワーク環境がない、または、図書館で書庫を使用するコンピュータのネットワークへの接続が許可されない場合は、以下の方法でWEBから書誌データを取得することをお考え下さい。書誌をキーボードから入力するよりも、はるかに効率的に書誌登録ができます。(職員室ではネットワークに接続できる場合)
方策1) ノートコンピュータに書庫をインストールし、図書館と職員室を移動して運用する。
方策2) 外付けハードディスクを準備し、図書館のコンピュータと職員室のコンピュータ間を移動させて運用する
方策3) 図書館のコンピュータと職員室のコンピュータで、USBメモリーなどを使って、データを移動させて運用する。

- 28 -
① 図書館のコンピュータに「運用の為の書庫V4.1」をインストールし、セットアップを完了する。 ※環境設定なども、確実に行って下さい。
② 職員室のコンピュータに書誌登録の為の書庫V4.1をインストールして下さい。
③ 図書館のコンピュータで、{バックアップ}<イメージバックアップ>から、<データ移動用バックアップ>「WSYOKOGYO」と「C:¥WS41LENV」を移動用メディアにコピーします。(USBメモリーなど)
④ コピーしたデータを、書誌登録用コンピュータに復帰させます。{データ復帰}<イメージバックアップの復帰>から「WSYOKOGYO」と「C:¥WS41LENV」を同じフィルダーに復帰させます。
注:この作業で、書誌登録用コンピュータの環境を、図書館のコンピュータと同じにすることができます。
※「復帰モード」は、<更新ファイルのみ>に設定
◇ 書誌登録用コンピュータで、WEBデータを利用して書誌登録を行います。
◇ 登録したデータを、{バックアップ}<イメージバックアップ>から、<データ移動用バックアップ>「WSYOKODAT」を移動用メディアにコピーします。
③の図の「WSYOKODATフォルダー」
◇ コピーしたデータを、図書館のコンピュータに復帰させます。{データ復帰}<イメージバックアップの復帰>から「WSYOKODAT」を同じフィルダーに復帰させます。
④の図の「WSYOKODATフォルダー」
参考:作業を毎々同じメディア(USBメモリーなど)を使用すると、「更新されたファイルのみ」移動可能となり、効率が良くなります。
注意:復帰モードは必ず「更新ファイルのみ」に指定して下さい。この設定が「全ファイル」になっていると、「図書館のコンピュータ」で記録した貸出データが、「職員室のコンピュータ」のデータで置き換えられてしまいます。
項目先頭へ

- 29 -
目次へ△3-3 書誌登録の環境設定▽
①学校番号の検査通常は「検査しない」に設定
他校の資料を排除する必要がある場合は、「検査する」に設定して下さい。
②新着データの追加通常は「追加する」に設定遡及入力など、新着でない資料を
登録する場合は、「追加しない」に設定して下さい。
③フリガナの自動入力フリガナは、日本語入力時のキー
入力に従って自動的に処理されます。期待どおりのヨミが反映されるとは限らない点にご注意下さい。
④分類番号の置換絵本の分類を E と入力する場
合、本来の分類番号である 726に置換するかどうかの設定です。
置換すると、 E726 と入力されます。また、紙芝居の分類を C と入力する場合、本来の分類番号である 779.8 に置換するかどうかの設定です。 置換すると、C779.8 と入力されます。
⑤図書記号の自動取得 通常は、「著者ヨミ1桁」または「著者ヨミ2桁」に設定
⑥上書き修正の確認 書誌登録で、資料の登録番号を入力した時、既登録の資料の場合、確認のメッセージボックスを表示するかどうかの設定です。通常は、確認しません。
上記設定のほとんどは、端末毎の設定(端末設定)ですが、⑨⑩の2項目は、「システム設定」(全体で共通の設定)です。
△3-4 書誌情報の入力▽
a)必須入力
◇基本書誌データ: 「タイトル」と「分類番号」
これらに加えて、「ISBN」の入力を推奨します。
◇個別館書誌データ:「購入書店」「購入価格」「支出費目」「受入年月日」

- 30 -
b)入力フォーマット
◇全角入力書誌 英数字以外は、全て全角で入力して下さい。(漢字・かな・カナ・記号・スペース・コンマ・ピリオドなど)ヨミ(フリガナ)も全て全角カタカナです。
英数字は、原則全角入力ですが、半角でもOK。
(重要)「半角スペース」と「半角コンマ」は使用できません。
◇入力に特定の形式がある書誌項目
・ページ数 通常はページ数を半角数値のみで入力します。
「ページ付けなし」などの場合は、1 を入力します。※ p(ページ記号)は入力不要です。
付録ページがある場合は、256+16 のように + で結合(V3.2以前では、256,16 のようにコンマで結合して入力しましたが、V4では + で結合するので注意して下さい。)
・サイズ 通常は、本の高さを cm 計測して、半角数値のみを入力します。※ cm(単位)は入力不要です。
変形本の場合は、縦*横 のように、*で結合して入力します。例: 15*20
・出版年 半角数値のみの入力で、西暦4桁 または 西暦4桁.月 のように、ピリオドで結合して入力します。例: 2014 / 2014.12
・分類番号 3桁以上の分類番号を半角数値入力します。 例: 913.6
絵本を E 、紙芝居を C と入力することもできます。環境設定で、自動的に E726 や C779.8 に変換することもできます。
・ISBN(またはJAN番号) 半角数値で入力ハイフン(-)は、入力してもしなくてもOK。例: 978-4-7741-3885-5
9784774138855
・件名(件名ヨミ) 全て全角文字手入力します。(ヨミも全角カナ)
複数の件名(ヨミ)がある場合は、/(全角スラッシュ)で結合する。 例: 学校/図書館/学習
・版別 全角文字で入力します。
・受入年月日 半角数値で、次の形式で入力します。 2014/12/8
・原簿番号 半角英数字で入力します。原簿番号で整列させるには、数値と英数字の位置が同じ形式でなければなりません。
整列できる例①: A123 B124 C125 A126②: AB123 AC124 AA125 BC126
整列できない例: A123 124 AB125 126

- 31 -
c)個別館情報の自動ロード
購入書店や支出費目などが同じデータで受入を行う場合、個別館情報を「自動ロード」に設定しておくと、書誌登録が効率よく行えます。設定の詳細は、既に『3-1 書誌情報の構成 ◇個別館データ』に記述してあります。
d)既登録データの参照
既に登録した資料の書誌を、別に登録する資料のデータとして利用することができます。
手順: {蔵書管理}{書誌登録}/{簡単運用}{簡単蔵書登録}
①{書誌登録}または{簡単蔵書登録}メニューを開きます。
②「登録番号」を指定します。
③メニューバーから「他の書誌を参照」をクリックします。
A.登録番号を入力し、エンターキーを押す。(または<エンター>ボタンをクリックする。)
B.<中止>ボタンをクリックする。
C.メニューバー<他の書誌を参照>をクリック。
④参照する資料の登録番号を入力して、書誌を表示させます。
D..参照する資料の登録番号を入力して、エンターキーを押す。(または、<エンター>ボタンをクリックする。)
E.表示された書誌で問題がなければ、<参照する>ボタンをクリックする。
※ 別の資料を参照する場合は<再入力>をクリックします。
以上で、指定した資料の書誌データが、現在登録中の資料の書誌データとして表示されます。
項目先頭へ

- 32 -
目次へ△3-5 一括書誌修正▽
一括書誌修正は、登録した複数の資料の「個別館書誌」を、一括して修正するためのメニューです。例えば、複数の資料の「支出費目」を、『公費』から『購買利益金』に、一度に変更する時などに利用します。
作業手順:
①修正対象の資料を指定する。
②修正する内容を設定する。
③修正予定の資料データをバックアップする(念のために)
④一括修正を実行
①修正対象の資料を指定する
◇1冊1冊個別に資料を指定する
ア.の「開始番号」欄に蔵書番号を入力してエンターキーをタイプします。
◇開始番号と終了番号を入力して、範囲で資料を指定する
ア.の「開始番号」欄に蔵書番号を入力し、エンターキーを押し、続いてイの「終了番号」欄に蔵書番号を入力してエンターキーを押すと、ウの<範囲追加>ボタンが有効になります。
範囲が正しければ、<範囲追加>ボタンをクリックします。
◇番号一覧ファイルを利用
エ.<番号一覧ファイルを利用>ボタンをクリックして、番号一覧データが記録されたファイルを指定するとファイルに記録された番号が資料番号リストに追加されます。

- 33 -
②修正する内容を設定する メニューバー<修正書誌設定>をクリック
チェックボックスにチェックを付けた項目が修正されます。
◇修正する書誌項目のチェックボックスにチェックを付けます。
◇修正内容を指定します。
このパネルを閉じても、設定は有効です。
③修正予定の資料データをバックアップする
一括修正は、間違えた修正を行うと、一度にたくさんの資料データを損なう恐れがあります。安全の為に、実行前に書誌データをバックアップすることを推奨します。
一括修正対象のデータは、リスト欄でチェックが付いています。これらのデータをバックアップしますが、書庫V4.1では、1冊単位での書誌データのバックアップはできないので、その資料が記録されている書誌ファイル(1000冊分のデータ)単位でバックアップされます。
<選択した書誌をバックアップ>ボタンをクリックして下さい。
このバックアップで、どの書誌ファイルがバックアップ対象となるか、「バックアップエントリ」として「ファイル番号」が表示されます。
<ドライブ検査>をクリックし、「ドライブリスト」から保存先のドライブを指定して、<バックアップ実行>をクリックして下さい。
指定ドライブに「SYOKOBK年月日時分秒」フォルダーが作成されて、書誌データファイルがコピーされます。
④一括修正を実行
<一括修正実行>ボタンをクリックすると、指定した資料のデータが、書誌登録画面に表示され(表示された段階で、修正は反映されています)、修正書誌を確認することができます。
<登録>もしくは<中止>が選べます。(一括修正の中止も選べます。)
※重要な注意: 一括書誌修正は、一度に他数の資料データを修正します。このような一括処理の場合、トラブルが起こる可能性が大きくなります。一括修正は、特別な作業であることを理解して頂き、必ず事前のバックアップを実行して下さい。
項目先頭へ

- 34 -
目次へ△3-6 資料の統計 {蔵書管理}{蔵書統計}/{事務管理}{予算管理}▽
登録した資料の統計は、{蔵書統計}メニュー、または{予算管理}メニューで確認できます。いずれのメニューでも、最新の統計値を表示させるには、事前に「蔵書統計の再集計」を実行する事を推奨します。({予算管理}は、「7.予算管理と発注」で説明)
※「蔵書統計の再集計」は、次の手順で実行できます。(作業の説明は b)統計値の修正)
・{蔵書管理}{蔵書統計}<メニュー・蔵書統計の再集計>・{事務管理}{予算管理}<メニュー・蔵書統計の再集計>・{システム管理}{データメンテナンス}<蔵書統計の再集計><再集計実行>
a)蔵書統計
左は、{蔵書統計}を起動した直後の画面です。
最初に表示する統計は、「現在の年度」・「分類別」の蔵書統計です。
また、画面上部には、現在の「蔵書総数」と「登録最終番号」が表示されます。
◇資料の範囲を絞って集計(A)
資料種別の指定: 資料種別のリストから、集計する種別を選択して、<再表示>(B)します。表示の統計年度について集計します。
「除籍・不明資料も抽出」にチェックを付けて集計すると、廃棄予定資料である「除籍不明資料」も抽出します。
◇書誌データを再検査
通常の集計は、蔵書管理データ(V4では蔵書統計データ)を再集計します。書誌が修正されている場合、まれに簡易統計データに修正が反映されていない場合があります。その場合は、簡易統計データを集計しても、正しい統計値は得られません。
「書誌データを再検査する」にチェックを付けて<再集計>すると、簡易統計データでは無く、書誌データを全て読み込んで、指定年度の統計値を集計します。したがって、厳密な統計値が必要な場合は、チェックを付けて下さい。(但し、集計に時間がかかります。)

- 35 -
※参考:「書誌データを再検査」(C)にチェックを付けて集計することは、前述の{蔵書統計の再集計}を行うのとほぼ同じ作業です。違いは、{蔵書統計の再集計}の場合は、全年度の統計値を再集計し、簡易統計データに反映させるのに対し、「書誌データを再検査」にチェックを付けての集計では、「指定年度の統計値を集計するだけ」です。
従って、統計表示を行う際には、事前に{蔵書統計の際集計}を実行することを推奨します。
◇統計値の資料確認
統計表示の「統計値」(冊数の値)をクリックすると、その統計値を構成する資料の「登録番号」と「タイトル」を表示します。(データ取得に時間がかかる場合があります。)
もしこの時、統計値も間違いに気づいた場合は、該当の資料を選択して、<この書誌を変更>ボタンをクリックして下さい。リアルタイムで、書誌修正が可能です。(明らかに間違った分類や費目への統計値であることが分かった場合など)
注意: 書誌修正を行っても、蔵書統計値は、{蔵書統計の再集計}を行うまでは反映されません。
b)統計値の修正
◇最終登録番号の検査 メニューバー<メニュー>から「最終登録番号の検査」
書誌登録時、蔵書登録番号が、これまでの最大値よりも大きい時、「最終登録番号」が書きかえられます。しかし、最終登録番号の資料が、破棄や廃棄されても、最終登録番号はそのまま残ります。(次の最終番号を検査するには、全データをサーチしなければならないので、V4ではこの操作を省略しています。)従って、各メニューで表示される「最終登録番号」が、間違っている場合があるの
で、これを正しく修正することがこの機能の目的です。

- 36 -
パネルが開いたら、最初に<検査実行>(ア)をクリックして下さい。検査が始まり、結果が現在値の下に表示されます。(イ)現在の最終番号と、検査後の最終番号が一致しない場合は、(ウ)<結果更新>ボタンをクリックして下さい。
◇蔵書統計の再集計 この機能では、全書誌データを参照して、完全な蔵書統計を集計すると共に、簡易蔵書統計データも正しい値に更新します。
・{蔵書管理}{蔵書統計}<メニュー・蔵書統計の再集計>・{事務管理}{予算管理}<メニュー・蔵書統計の再集計>・{システム管理}{データメンテナンス}<蔵書統計の再集計><再集計実行>
3つのチェックボックスを確認して下さい。
・未設定の資料種別を「図書」とする 通常はチェックを付けます・未設定の受入種別を「購入」とする 通常はチェックを付けます・未設定のひもくを「基本値」とする 通常はチェックを付けます
<再集計実行>をクリックします。
集計結果
集計には時間がかかる場合があります。
A.集計結果
自動的にシステムデータ値は、集計値に更新されます。
B.個別館データが不明の資料リスト

- 37 -
A.個別館データに不明がある資料数
B.不明資料のリスト 。集計された資料の蔵書番号がセットされます。
リストの ∨ をクリックし、資料番号を選び<選択した登録番号の書誌を修正します>をクリックすると、その場で書誌を修正することができます。
C.<出力>をクリックすると、「資料番号の一覧」が表示され、印刷・ファイル出力ができます。
D.該当する書誌項目について、一括書誌修正を呼び出します。
c)蔵書統計の集計 ※<その他の項目で集計>を選択
蔵書統計を様々な項目で再集計できます。
◇1項目で集計 結果グリッドの縦項目を指定(横項目は、冊数と価格で固定)<価格の集計> 次から選択
・定価・税抜き購入価格・税込み購入価格
◇2項目で集計 結果グリッドの縦項目、横項目を指定
A.「2項目で集計」を選択
B.1項目目を選択
C.2項目目を選択
D.受入年度を指定
E.受入期間を指定
F.登録番号の範囲を指定
指定する場合は、チェックボックスにチェックを付ける
G.<集計>ボタンをクリック
項目先頭へ

- 38 -
▲ 目次へ4.資料の検索と目録資料作成▼
コンピュータ化されたデータベースのメリットの1つは、様々な形での検索と資料の抽出です。またインターネットを利用することで、検索情報は無限に広がります。書庫V4.1では、単に所蔵するデータを検索したり、自館の書誌データベースから情報を取り出すだけでなく、WEB上の関連情報にもアクセスできます。また、青空文庫やNDLの全文データベースへの参照を実装しており、将来、WEB上の全文データベースが充実すれば、単なる書誌ではなく作品そのものも表示できるようになります。(現在は、青空文庫では著作権が切れた作品を中心に、13000件程の全文データが公開されています。)
△4-1 V4.1での書誌検索 {蔵書管理}{書誌検索}▽
A.検索モードを指定します。
B.検索詳細モードを指定します。
通常は、設定変更の必要はありません。
C.検索キーを入力
エンターキーをタイプすると、検索が実行されます。
D.検索結果の一覧簡単表示
E.一覧の表示検索結果のリストを表示します。
a)全文検索 ※書誌データ全文を検索対象にします。
全ての書誌項目を検索できますが、書誌データを全て読み込む為に、検索に時間がかかります。(資料の登録数に比例します。)検索用インデックス作成時に「インデックス」として採用しなかった項目は、全文検索
でしか検索できません。また、書庫V4.1がインデックスの対象としない書誌項目も、全文検索でしか検索できません。(「 f)V4.1でのインデックス」を参照)「全文検索」では、あまり長い検索キーや他数の検索キーでの検索は避けて下さい。
検索キーを「自動区切り」する場合は、分離後のキーが3つ以内が適当です。
b)インデックス検索 ※検索用インデックスデータを検索対象にします。
検索のために構成された特別なデータのみを検索するので、高速で処理が可能ですが、検索用インデックス作成時に「インデックス」として採用した項目でのみ検索でき、採用しなかった書誌項目では検索できません。
「インデックス検索」では、できるだけ「単純な検索キーを複数」スペースをはさんで指定すると、効率よく検索できます。検索キーの数が多くても検索時間は変わりませんが、ヒットするデータは少なくなります。複数のインデックスで検索した場合、検索結果は一致度の順に表示されます。結果的に、インデックス検索は、検索キーワードとして入力した内容に近い資料を抽出することができます。(内容検索)

- 39 -
c)資料検索の詳細設定 検索画面から<検索詳細パネルを表示>
A.最大検索数 ヒットしたデータが、この設定値を超えると、「再検索」の指示が出ます。これは、特定の資料を探す場合、一定以上のヒットデータがあると、その中から目的の資料を探すのが困難なため、検索キーを変えて再検索することを促します。
B.一致度制限 複数の検索キーで検索を実行し、ヒット率の%で、検索結果を確定します。ここで設定した制限に達したヒットデータのみを検索結果として表示します。
C.起動時のモード {書誌検索}を起動した直後の「検索モード」を指定します。
D.検索動作 検索時に、入力した検索キーワードをどのように処理して、検索エンジンに検索キーを渡すかなどを指定します。設定の組み合わせは複雑なので、「プリセット設定」を複数準備していますので、ここから選ぶと簡単に設定できます。
◇検索語の抽出方法
・自動区切り・・・・・・・・入力された検索キーを、文節(語尾を含む)や文字種(漢字、かな、カナ、数字など)、インデックス辞書(「 f)V4でのインデックス」を参照)を使って、複数のキーに分割します。
注意:このモードでは語尾を含むので、ヒットデータは減りますが、より「入力した検索キー」に近い検索結果が得られます。このモードは、探している資料のタイトルがある程度分かっている場合に適しています。
・単語区切り・・・・・・・・上記区切りを、「文節」(語尾を含む)ではなく「単語」(語尾を含まない)で実行します。
注意:このモードでは語尾を含まないので、ヒットデータは増えますが、適正でないデータも増えることに注意して下さい。このモードは、探している資料が明確でない場合に適しています。
・1語の検索キー・・・・・「単漢字」での検索の、有効・無効を指定します。有効にすると、ごみデータ(無効なヒットデータ)も増えるので、注意して下さい。

- 40 -
◇インデックス検索の動作
・単語辞書・・・・・・・・文節区切りでは抽出できない語(かな混じり単語など)の辞書
・複合語辞書・・・・・・複合語を分離する為の辞書
・単漢字辞書・・・・・・インデックスとして有効と判断する1文字の漢字
◇全文検索の動作
・個別館も検索・・・・・・検索対象を「個別館情報」にも広げます。
d)類語検索 メニューバー<類語検索設定>
同じ意味の語(人物・ものなど)で、異表記の語がある場合、一方の語で検索した場合でも、両方の検索結果を得るための設定です。この検索では「類語辞書」を使用します。書庫V4.1では、インストール時に標準の類語辞書が作成されますが、追加することができます。
◇類語検索の実行 メニュー<類語検索設定>から<類語検の索実行>から
有効にする または 無効にする
設定を保存すると、常に同じ設定でメニューが開きます。
◇類語辞書の編集 メニュー<類語検索設定>から<類語辞書の編集>
類語辞書に未登録の類語を任意に追加することができます。
A.B.元の言葉、置換する言葉を入力します。
C.<追加・変更>ボタンをクリックすると、入力した言葉が右のリストに移ります。
E.辞書に登録するための仮リスト
先頭の数字は、逆置換を行うかどうかを示す値です。
0,逆置換しない1,逆置換する
F.<辞書に登録>をクリックすると、辞書登録の為のパネルが表示されます。
辞書登録パネル・現在の辞書に追加 ※通常はこちら・辞書を初期化後に追加
全ての辞書内容を含むデータを使う場合(全更新)にはこちらにチェックを付けます。
項目先頭へ

- 41 -
目次へ<登録開始>をクリックすると、E のリストに表示されているデータを
全て、類語辞書に登録します。
G.Eのパネルのデータに対する操作を行います。
・編集 選択したデータを修正します。
・削除 選択したデータを、リストから削除します。
・保存 パネルのデータを、保存場所を指定してテキスト出力します。
・読込 テキスト保存された類語データを、ファイルを指定してロードします。
※読込可能なデータ形式(次のデータの羅列)
登録モード,元の言葉,置換する言葉[改行]例: 1,学校,学園[改行]
0,図書館,図書室[改行]※ 登録モード 0=逆は置換しない
1=逆も置換する
e)V4.1でのインデックス◇インデックスに採用する書誌
書庫V4.1では、書誌検索用インデックスを、次の書誌項目から任意に指定して作成できます。
左の画面は、メニュー{インデックス構築}で、「インデックス作成範囲を指定する」を選択した場合に表示されるパネルです。
インデックスは、多く作成する程、検索効率は上がりますが、「作成時に時間がかかる」というデメリットがあります。
また、利用者の年令などを考慮すると、作成してもあまり意味がないインデックスもあります。それぞれの学校の特性に合わせて、作成するインデックス項目を指定して下さい。
左のパネルで、*が付いた書誌項目(標準設定)は通常インデックスに採用する項目です。通常は、標準設定で問題ありません。
◆全国書誌インデックス◆全国書誌は、国会図書館OPACの資料アクセスキーです。このキーをインデックスとして登
録することで、書庫V4の資料とOPACデータを一元的に結合でき、書庫画面から簡単にOPAC詳細情報にアクセスできるようにします。このインデックスは、V4の拡張機能である「資源共有運用」で、他館との資料共有のキーをして、重要な役割を果たします。V4資源共有運用を行うには、「WEBサポート会員」となる必要があります。
項目先頭へ

- 42 -
目次へ
◇インデックスの構築 カテゴリーメニュー{蔵書管理}{インデックス構築}
インデックスは、資料を登録する度に追加されますが、資料を破棄や廃棄した場合は「削除」されません。また、書誌を修正した時、修正後の書誌のインデックスは追加されますが、修正前の書誌のインデックスは削除されません。このように、資料の追加や修正を繰り返すと、インデックスに「ごみデータ」が増えてきます。
このような問題点を解消するには、定期的な「インデックスの再構築」が必要です。一般的には、3ヶ月か6ヶ月に一度実行するといいでしょう。
{インデックス構築}起動画面
A.インデックスを作成 する範囲を入力
※初期値は、1 ~ 登録最終番号
B.現在のインデックス を初期化
通常は初期化します。
インデックスを分割して作成する場合は、初期化しません。
C.インデックスの作成する書誌項目を指定
前項目を参照して下さい。

- 43 -
D.単漢字のインデックスを作成通常は作成します
E.コンピュータのシャットダウン再構築に時間がかかる場合、シャットダウンを指定して再構築を開始後、帰宅するこ
とができます。
F.再構築開始 ※再構築中は、書庫の運用は休止して下さい。
G.インデックスの消去
登録番号の範囲を指定して、該当の書誌のインデックスを削除します。この作業は、インデックスデータの並びを不連続にするので、あまりお勧めできません。むしろ、「全インデックスを再構築する」ことを推奨します。
<個別に消去>ボタン(G)をクリックすると、次のパネルが表示されます。
ア.開始番号を入力 ※エンターを押すと、番号がリストに追加されます。この操作を繰り返すと、任意の番号だけを削除対象に指定できます。
イ.終了番号を入力してエンターキーを押すと、ウ<範囲指定>リンクが有効になるので、クリックします。開始番号から終了番号までの資料が、全てリストに追加されます。
エ.<削除実行>ボタンをクリックすると、リストの資料のインデックスが削除されます。
◇インデックス構築時の「辞書」について
書庫V4.1では、書誌データから「インデックスキー」を抽出する時に、「インデックス抽出辞書」を使用します。(使用しない設定も可能)
インデックス作成時に使用する辞書は次の4種類(検索時にはさらに2種類の辞書を使用)
・単語辞書文節区切りや単語区切りでは対処できない単語を規定します。(平仮名の単語、漢字仮
名混じりの単語など)

- 44 -
・複合語辞書インデックスに採用する2・3の単語からなる複合語を規定します。(要素となる単号で検索できるようにするための辞書)
・除外語辞書インデックスとして採用しない単語を規定します。
・単漢字辞書インデックスとして採用する1文字の漢字を規定します。
※ 書誌検索時や利用者登録時に使用する辞書
・異字体辞書文漢字や仮名の異字体を規定します。
・類語辞書同義語や類語、表記の揺れがある単語を規定します。(4-1 e を参照)

- 45 -
辞書は、必要に応じて、変更・追加・削除ができます。
固定語辞書の編集画面(他の辞書も同様に編集)
A.現在の登録後一覧クリックして選択し、編
集できます。B.編集テキストボックス
追加の場合は、キーボードから入力します。
C.変更
D.追加
E.削除
F.<辞書の更新>作業した変更内容を辞書
に反映させます。
STSが新しい辞書データを公開した場合、STSホームページで案内します。その場合には、<固定辞書ダウンロード>ボタンをクリックして、新しい辞書を組み込んで下さい。
△4-2 WEB検索▽
書庫V4.1からNDL-OPACを検索します。また、検索結果の書誌データを利用して、書庫V4.1の書誌登録ができます。
{書誌登録}や{簡単書誌登録}では、NDL-OPACでの検索は、ISBN(JAN)のみが検索キーとなりますが、WEB検索では、ISBN(JAN)に加えて、タイトルや著者でも検索できます。ISBN(JAN)コードが不明の資料は、{書誌登録}ではWEBから書誌データを取得することができませんが、{WEB検索}で検索後に{書誌登録}を起動することで、WEBデータを使った登録が可能になります。
A.言葉で検索
ア.検査キーの種類
通常は「キーワード」で
イ.出版された言語を指定
ウ.出版者(社)で絞り込み
エ.出版年で絞り込み
オ.検索結果の表示順
B.標準番号で検索
現在はISBN(JAN)のみ

- 46 -
◇言葉で検索 「タイトル」「著者」および、キーワードで検索できます。
「キーワード」での検索は、タイトル、著者を含めた、全ての書誌が対象です。
この検索では、「出版者」「出版年」での絞り込みが可能です。
NDL-OPACのデータべースは巨大なため、検索語によっては、ヒットするデータも多くなります。検索語を工夫するか、「絞り込み」を有効にして、検索結果を減らす工夫をして下さい。
◇標準番号で検索(ISBN・JAN)
ほとんどの検索結果は、単一資料ですが、まれに複数の資料がヒットする場合があります。(ハイフンを省略して入力した場合。)
◇検索結果の一覧
WEB検索では、一度にWEBから取得できるデータは、150件 です。表示された一覧に、目的の資料がない場合は、<再読み込み>ボタンをクリックして下さい。次の150件を、WEBから取得します。
一覧からデータをクリックして選択すると、その資料の詳細情報が表示されます。

- 47 -
◇書誌詳細画面
A.NDLにアクセス国会図書館サーチの詳細データ画面を表示します。
B.WebCatにアクセス国立情報学研究所の詳細データ画面を表示します。※表示画像有り
C.著者紹介にアクセス著者典拠ファイルにアクセスして、著者の履歴などを表示します。
D.近代デジタルライブラリ国会図書館デジタルコレクションにアクセスし、複写画像による全文ページを表示しま
す。E.青空文庫
主に著作権が切れた作品の全文書誌を表示します。
F.この書誌を、「資料書誌」あるいは「発注データ」として登録します。
参考:WEBから取得した書誌情報(ページ数やサイズ)には、単位(pやcm)が付いています。これらの単位記号は、{書誌登録}などでの書誌入力では、単位記号は入力しませんが、入力しても問題はありません。
△4-3 目録と資料作成 {蔵書管理}{蔵書目録資料}▽
書庫V4.1の書誌データベースから、必要なデータを抽出して、様々な資料を作成します。
項目先頭へ

- 48 -
目次へa)蔵書目録 起動して最初の画面
A.蔵書目録での資料抽出は、「登録番号の範囲」または「受入年月日の範囲」(及び両方)で行います。
B.目録の種別は、「目録種別」で選択します。
C.その他の抽出設定は、メニューバー<抽出/出力モード>で設定パネルを表示して指定します。
◇抽出/出力モード
A.資料種別 集計する資料種別を指定通常は、「未設定を図書資料とする」にチ
ェックを付けて下さい。集計する種別がパネル表示以外の場合は、
▼をクリックしてリストから選んで下さい。B.受入種別 集計する受入種別を指定
設定説明は、資料種別と同じ
C.費目抽出指定 種別は、元画面で指定
費目コードで・・・・コード数値で抽出します費目名で・・・・・・・・コードは無視します。
両方で・・・・・・・・・・コードが無い場合は文
字情報で抽出します。D.除籍・不明の扱い 除籍扱いされている資
料や蔵書検索で不明とされた資料を抽出するかどうかを指定します。
費目・資料・受入不明の扱い
チェックを付けると、未入力資料は抽出条件を満たすものとして抽出します。チェックが付けないと、抽出から除外されます。
以下は「出力」条件
ア.価格形式 出力帳票(ファイル)の価格欄に出力する項目を指定します。イ.出力形式 出力形式を指定します。
・詳細形式(1書誌のデータを2行で出力します。1ページ20書誌)・簡易形式(1書誌のデータを1行で出力します。1ページ45書誌)

- 49 -
b)蔵書資料 起動画面からメニューバー<蔵書資料>「蔵書目録」と「蔵書資料」の違いは、抽出したデータの出力形式です。「蔵書目
録」では、「図書原簿形式」でのみ出力できますが、「蔵書資料」は、任意項目を指定してデータ出力可能です。
◇蔵書資料でのデータ抽出
資料を(A)開始番号-終了番号で抽出すると(B.<抽出実行>)、登録されている資料が連続して抽出されます。
この状態は、まだ仮抽出で、(C)仮抽出リストのデータを選択して、(D)<資料に追加>ボタンをクリックして、出力の為のデータリスト(E)に表示させます。
抽出を繰り返し、(E)のリストに、出力するデータを全て表示させると、出力を実行します。
※その他の抽出方法
1)蔵書データから抽出 メニューバー ≫ 蔵書データから抽出
表示されるパネルから、「蔵書番号」を指定するか、キーワードで検索して資料を借り抽出リストに追加します。
2)新着データから抽出 メニューバー ≫ 新着図書 ≫ 新着図書抽出
冊数を指定、または全ての新着データを、仮抽出リストに追加します。

- 50 -
◇抽出モードの設定 メニューバー ≫ 抽出モード
登録番号の範囲を指定して抽出する場合、このパネルの設定で、抽出条件を指定して資料を絞り込むことができます。
A.資料種別 抽出対象を絞り込みます。
B.価格形式 抽出する価格を指定します。
C.除籍・不明の扱い除籍や不明の状態の資
料を抽出するかを指定します。
D.その他 項目を指定して抽出設定に加えます。
その他の項目で、抽出条件を追加する(複数追加可能)
※出版年を追加する場合
開始年と終了年を入力するテキストボックスが表示されます。
追加できる項目
項目をクリックすると、それぞれの項目設定の為のコンボボックス他テキストボックスが表示されるので、適切に入力して下さい。
個別館書誌:(コード付き個別館データの照合方法を指定します。)
・コードで抽出 ・・・・・・ テキストが違っていても、コードが一致すれば抽出・テキストで抽出 ・・・・ コードが違っていても、テキストが一致すれば抽出・両方で抽出 ・・・・・・・・ コードとテキストの両方が一致している資料を抽出

- 51 -
◇出力形式の指定 メニューバー ≫ 出力モード
注意:出力形式の指定は、左側の「仮抽出資料」リストから、右側の「出力資料一覧」にデータを移す前に行って下さい。出力形式を再指定すると、「出力資料一覧」のデータはリセットされます。
出力資料一覧リストにデータを表示させる時、「出力モード設定」で、①「出力項目」と、②「項目の並び順」を指定できます。
A.出力可能な書誌項目のリスト
クリックすると、右側の「出力項目」リストにセットされます。
B.出力する書誌項目のリスト
セットした項目をクリックした後で、(C)赤↑↓ボタンで、項目の順番を変更することができます。
D.出力データのソート
①最初に(B)の出力項目をクリックして選択し、ソートする項目を決めます。
②<この項目でソート>ボタンをクリック。
③昇順・降順を指定します。
◇データ出力 蔵書資料では、「出力資料一覧」パネルにセットされたデータが出力されます。
<ファイル出力>
CSVまたはTXT形式で出力します。
<書式印刷>
Excelマクロが起動します。「オプション」から「コンテンツを有効」にします。
※Excelのバージョンにより異なる場合があります。

- 52 -
△4-4 書誌の公開 {蔵書管理}{蔵書目録}メニューバー「メニュー」「WEBへの公開」▽
書庫V4.1には、図書館の蔵書を、インターネット上に公開する機能があります。V4.1では、次の2とおりの公開方法をサポートします。(V4.1形式はV4形式と同じです。)
・V4形式・・・・利用者が、公開図書館のホームページにアクセスして、公開用プログラムとデータをダウンロードし、利用者のコンピュータにセットアップして利用する。(この機能のサポートはWebサポート会員が対象です。)
・V3形式・・・・利用者が、公開図書館のホームページにアクセスし、ホームページ上で公開資料を参照する。
a)V4形式での書誌公開 「メニュー」「WEBへの公開「公開データ作成(V4形式)」
◇公開データファイルの作成 このメニューで公開データを作成します。公開データは、定期的に作成しなおす必要があります。
Web公開サーバーの設定(A) 一般利用者が図書館の公開情報にアクセスする為のWebサーバーのアドレスを指定します。Webサーバーは、それぞれの図書館で準備して下さい。
ファイル名: koukaiinfo.txt
※サーバーアドレス情報は(B)の設定データと同じファイルに保存されます。従って、サーバー情報を変更した時は、(B)パネルの<公開設定データファイル作成更新>及び<公開設定データファイル送信>で公開情報を更新して下さい。

- 53 -
公開データは次の3種類です。・Web公開設定データ 公開データの基本情報を指定します。この情報は、一度
(B) 公開した後は、変更があるまでは更新の必要はありません。ファイル名: koukaiinfo.txt
・Web公開書誌データ 公開する書誌データの件数を指定します。蔵書総数よりも(C) 少ない件数を指定した場合は、登録番号の新しい者から指定
件数が抽出されます。ファイル名: webindex.txt
・Web公開お知らせ 図書館からの「お知らせ」を3件まで公開することができま(D) す。
ファイル名: osirase.txt
3種類の公開データは、それぞれ画面上で入力した後で、それぞれのパネルの<作成/更新>ボタンをクリックして保存した上で、<ファイル送信>をクリックして、Aで指定したWebサーバーに送信します。
Webサーバーの環境によっては、<ファイル送信>ボタンでは送信できない場合があります。その場合は、FTPソフトなどを利用して、上記の3つのファイルを、サーバーアドレスで指定した場所に送信して下さい。(それぞれの学校のホームページ管理者に相談して下さい。)
◇公開用Webページの作成 ※画像は次ページ
このメニューで作成した「公開用WEBページファイル」を、サーバーアドレスで指定した場所に送信して下さい。(WEBページファイルと3つの公開データファイルは、同じ場所になければ動作しないので注意して下さい。
・公開ページの編集
最低限変更が必要な項目は「図書館名」「設定リンク」「書誌リンク」です。
①図書館名・・・・・・学校名または図書館名を入力します。②設定リンク・・・・公開設定データファイルへのリンクアドレスを指定します。
URLの最後尾は、 ..../koukaiinfo.txt となります。③書誌リンク・・・・公開書誌データファイルへのリンクアドレスを指定します。
URLの最後尾は、 ..../webindex.txt となります。
設定入力の後、A<HTMLコードに反映>をクリックすると、HTMLコードの設定情報に関わる部分が変更されます。次に、B<変更を反映してWebページを再表示>をクリックすると、別表示のWEBペー
ジが、設定変更後の画面に更新されます。(画面確認のため)最後に、C<場所を指定して公開用ファイルを保存>をクリックして、]HTMLファイルを
任意の場所に保存して下さい。(保存したファイルは、所定のWebサーバーアドレスに送信して下さい。)
参考: V4形式でのWeb公開は、STSWEBサポート会員に提供する機能です。公開するにはWebサーバーが必要であり、公開ファイルの配置などにも注意が必要ですので、詳細については個別対応となります。
項目先頭へ

- 54 -
目次へ
b)V3形式での書誌公開 「メニュー」「WEBへの公開「公開データ作成(V3形式)」※この機能はフリー利用可能です。公開の手順については、書庫V3.2までと全く変更はありません。
◇新着案内のページ 「公開データ作成(V3形式)」「新着データ公開」書庫V4の新着図書データを、V3形式の公開用ホームページを作成して公開します。・公開用新着データの作成
メニューバーの手順に従って、「公開用新着データ作成」から、作成するデータ数を指定します。ファイル保存ダイアログが開きます。保存するファイル名は、
tosyo.txt です。ファイル名は変更しないで下さい。
・公開用WEB新着ページの作成

- 55 -
①図書館名・・・・・・学校名または図書館名を入力します。②更新日・・・・・・・・新着データの更新日を指定します。通常は、西暦年月日を入力し
ますが、任意の形式でかまいません。
設定入力の後、A<HTMLコードに反映>をクリックすると、HTMLコードの設定情報に関わる部分が変更されます。次に、B<変更を反映してWebページを再表示>をクリックすると、別表示のWEBペー
ジが、設定変更後の画面に更新されます。(画面確認のため)最後に、C<場所を指定して公開用ファイルを保存>をクリックして、]HTMLファイルを
任意の場所に保存して下さい。(保存したファイルは、学校管理のWebサーバーアドレスに送信して下さい。)
◇資料検索のページ 「公開データ作成(V3形式)」「資料検索公開」
作業手順は、「新着ページ」とほとんど同じです。検索用の公開データは、新着データと異なり、件数の指定はできません。(上限は1万件)
c)新着図書データ {蔵書目録}のメニューバー{蔵書資料}から「新着図書」
「Webへの公開」や{インフォメーションメニュー}では、新着資料の提示を行いますが、この時に使用されるのが「新着図書データ」です。新着データは、{端末設定}で「新着データを追加する」に設定されている場合、{書誌登録}で資料の登録を行うたびに累積記録されます。
◇新着図書抽出 指定した件数の新着図書データを、{蔵書資料}画面の左リスト(仮抽出資料)に表示します。その後、資料出力に利用できます。
◇新着図書編集 現在の新着データ一覧が表示され、削除や追加が可能です。
A.現在の新着データのリスト
①のボタンで、選択したデータを削除できます。
B.リストの新着データを指定項目でソートします。
②重複する資料番号を検査し、不要なデータを削除します。
③指定したデータ件数で、新着データ数を変更します。
④現在の新着データに、任意の資料を追加します。
項目先頭へ

- 56 -
目次へ④新着データ追加パネル
追加するデータの指定は、「蔵書登録番号」で指定するか、「資料を検索」して指定します。
指定したデータは、<・・追加>ボタンをクリックすると、Aの新着リストに追加されます。
追加したデータは、<変更を保存>をクリックしなければ有効にはなりません。
▲5.利用者の管理とカウンター業務▼
利用者管理とカウンター業務(貸出など)に関するメニューは、「通常版」と「簡易版」があります。簡易版は、通常版から次の機能が削除されています。
・{簡単利用者登録} 一般利用者の登録・変更ができない。
・{簡単カウンター} 予約・相互貸借ができない。
・{簡単貸出状況} 予約・相互貸借の処理ができない。督促・精算ができない。一括返却処理ができない。
上記の違いから、「児童や生徒と職員のみを対象にカウンター業務を行う」場合は、複雑な処理を含む通常メニューよりも、簡単メニューでの運用をお勧めします。
以下の説明は、通常メニューについてのものですが、簡易メニューでも、ほぼ同じ操作となります。
◇利用者バーコードについて
書庫V4.1で使用する利用者バーコードは、次の形式の10桁バーコードです。
利用者識別コード + 館番号 + 利用者年度 + 利用者番号1桁 3桁 2桁 4桁
1=生徒 入学年度西暦下2桁2=職員 00 固定3=一般 00 固定
例: 館番号013 の 2017年度入学の生徒(児童) 1013170001 ~館番号013 の 職員 2013000001 ~館番号013 の 一般利用者 3013000001 ~
利用者登録時やカウンターメニューでの貸出・返却、貸出状況での利用者表示など、利用者を識別する内部処理では、必ずこの10桁バーコードで処理されますが、実際に利用者のバーコードをスキャンする場面(カウンターの貸出や予約)では、スキャンされた利用者バーコードを、10桁標準バーコードに変換することで、標準以外のバーコードでも運用できるように設計しています。10桁標準以外でサポートするバーコードは、次の2つです。
・標準7桁バーコード 利用者識別コード + 利用者年度 + 利用者番号※標準10桁から「館番号」を除いたもの

- 57 -
・V3互換6桁 利用者識別コード + 利用者年度 + 利用者番号1桁 2桁 3桁
※標準7桁バーコードの利用者番号が3桁のもの書庫V3.2以前の利用者バーコードの形式
また、オプション機能のカスタム設定を利用することで、任意の形式の利用者バーコードを、スキャン時に10桁標準バーコードに変換することも可能です。(元の形式によっては、変換できない場合もあります。この機能は、サポート会員にのみ有償オプションで提供します。)
△5-1 利用者登録 {業務管理}{利用者管理} / {簡単運用}{簡単利用者登録}▽ a)利用者の個別登録・修正・削除
A.利用者フォルダーを選択 ※生徒は入学年度の西暦下2桁職員は T00一般は E00
B.初めての登録(新入学生など)の場合は、<新規作成>ボタンをクリックして「利用者フォルダー」を作成します。
C.登録する利用者の情報を入力します。
生徒: 学年、組、席、氏名職員: 所属、氏名一般: 住所、連絡先、氏名
D.<更新登録>ボタンをクリックします。登録されている利用者の情報を変更したり削除する場合は、以下の手順です。①利用者一覧から、該当の利用者をクリックして選択②変更の場合 利用者情報入力欄(C)の情報を変更削除の場合 <削除>ボタンをクリック

- 58 -
※ E.卒業学年の削除 (実行時は注意)
卒業した学年の利用者を、一括して削除します。削除したデータは、復帰できないので、実行前に必ず「バックアップ」を実行してください。
b)利用者の一括登録 メニューバー「ファイルを利用して登録」
学年毎の生徒名簿ファイルがあれば、同一学年の利用者を自動登録できます。
使用できるファイル形式: ・テキストファイルであること・学年、組、席、氏名が、コンマで区切られていること・利用者ID番号があれば、ID指定で登録可能、無ければ、登録順にID番号が割り当てられる
・上記データがあれば、不要なデータを含んでいても可
※元ファイルがExcelファイルの場合は、CSV形式で再保存することで使用可能なファイルを作ることができます。
A.登録対象を選択
B.登録する学年を選択(生徒の場合) 注意:学年と入学年度の対応を確認して下さい。3月に4月以降の学年の利用者を登録しようとすると、学年と入学年度が正しく対応しません。
C.登録に使うファイルを指定
D.登録開始データと終了データを、Dのリストをクリックして指定します。クリックした行番号(先頭は0)が、ア と イ 欄にセットされます。範囲に問題がなければ、ウ<設定終了>ボタンをクリックして下さい。
項目先頭へ

- 59 -
目次へE.データ対応の指定 使用するファイルに記録されている、どのデータが
「年組席氏名」(生徒の場合)に対応するかを指定します。①まず1行目の項目名をクリックします。②続いて、3行目の、読み込んだデータをクリックします。③①②により、2行目に、対応するデータ位置番号がセットされます。
F.登録を開始するID番号を指定 右側に現在の最終ID番号を表示されます。(エ)既に登録IDがあれば、自動的に次のID番号がセットされます。任意の番号から登録する場合は、Fのテキストボックスに、開始番号(末尾4桁の利用者番号)を入力して下さい。先頭IDから登録する場合は、1 を入力します。
G.<登録>ボタンをクリックすると、登録が始まります。
登録は、指定IDから連続して登録します。既登録のIDがると、そのIDを飛ばして登録します。全てのIDを再登録する場合は、「既登録IDは上書きする」(オ)にチェックを付けて下さい。チェックを付けない場合は、既登録の利用者データを残したまま、空きID番号に追加登録します。この際は、使用者の重複登録チェックは行わないので、登録が二重にならないように注意して下さい。
参考:ファイルを利用した利用者登録に失敗する原因
(1) ファイルのデータ形式が正しくない。データファイルは「CSV形式のテキストファイル」でなければならないのですが、
CSV形式でも、「タブ区切り」の場合や「テキストデータが ”(ダブルクォート)ではさまれた形式」などの場合は利用できません。
利用可能 利用不可 利用不可 利用不可1,1,1,氏名1 1 1 1 氏名1 1,1,1,"氏名1" "1","1","1","氏名1"1,1,2,氏名2 1 1 2 氏名2 1,1,2,"氏名2" "1","1","2","氏名2"1,1,3,氏名3 1 1 3 氏名3 1,1,3,"氏名3" "1","1","3","氏名3"
(2) 登録するデータ範囲が指定されていない。前ページの画面の「ア(先頭データ)」と「イ(最終データ)」に正しいデー
タ番号がセットされている必要があります。リストDをクリックして、開始番号と終了番号を正しくセットして下さい。
注意:リストの先頭行のデータ番号は、0 番です。
(3) テキストデータのデータ対応が正しく指定されていない。前ページの画面の E の対応設定グリッドで設定します。
グリッドは3行あり、1行目に「登録項目」、3行目に「読み込んだデータ」が表示されます。対応の設定は、「最初に1行目の項目をクリック」し、「続けて3行目のデータ
をクリック」して設定します。設定された対応は、2行目に赤字で「読み込んだデータの列番号」がセットされます。上の画面例では、「氏名は読み込んだデータの4列目」、「学年所属は読み込ん
だデータの1列目」・・・のように対応番号が設定されます。(登録に使用しない項目には、対応番号はセットしません。上記画面では、「利用者ID」は登録に使用しないので、対応番号はセットされていない。※印)

- 60 -
(4) 登録する学年と入学年度が正しくない。
前ページの画面の B で、登録する生徒の学年を指定する時、「学年」と自動的に表示される「入学年度」の対応が正しくない状態で登録すると、別の学年の利用者データに上書きしてしまう可能性があります。特に新入生の利用者データを登録する場合は、3月31日以前に作業すると、新入生の入学年度が前年度1年生と同じ年度に設定されてしまいます。書庫内部では、あくまでも4月1日で年度切り替えをするので、新入生の登録は、4月1日以降に行って下さい。
△5-2 利用者の更新▽ 上記の説明と同じように、書庫内部の年度の切り替えが4月1日であることに注
意して、利用者の更新も4月1日以降に行って下さい。
a)利用者の個別更新個別更新のための特別なメニューはありません。「利用者の個別登録・修正」画面で、
新学年・組・席を修正して、<更新・登録>を実行して下さい。利用者一覧の表示では、現在の年月日から正しい学年を推計して、未更新と判断できる
利用者情報に、「未更新」「*未更新」「?未更新」を表示します。・未更新・・・・・・年度を超えて、学年更新が行われていない利用者です。この状態
の利用者が多い場合は、「ファイルを使った更新」を実行して下さい。少ない場合は、「個別更新」します。
・*未更新・・・・学年更新を実行した後で、学年が更新前の状態のままの利用者です。更新ファイルの情報と利用者の情報が一致しなかった場合などに発生します。この状態の利用者は、「未更新パネル」を開いて、正しい学年を指定し、<正しい学年に修正>をクリックします。注意: 組や席も未更新の状態の場合は、「個別更新」が必要
です。・?未更新・・・・学年更新は実行されていませんが、正しい学年が表示されている
利用者です。<処理済みにする>をクリックして下さい。

- 61 -
b)利用者の一括更新 メニューバー「ファイルを利用して更新」
更新も登録と同じように、ファイルを利用した自動更新が可能です。ファイルを利用した更新には、「ID番号をキーとして更新」する方法と、「氏名をキー
として更新」する方法があります。氏名をキーとした場合は、「同姓同名」の生徒や、氏名データが異なる場合は、更新できません。(更新できなかった利用者は、後で「個別更新」して下さい。) 更新に利用するファイルに「ID番号」データがある場合は、「ID番号をキーとして更新」して下さい。
(ID番号付きの生徒ファイルの作成は、後述の参考を参照して下さい。)
A.更新方法の選択 ID番号で更新するか、氏名で更新するかを選択します。氏名で更新する場合は、更新する学年の入学年度を選択して下さい。
B.更新に使うファイルを指定 ファイルの形式は、「ファイルを利用した登録」と同じですが、「ID番号で更新」する場合は、ID番号フィールドが必要です。
C.更新開始データと終了データを、Dのリストをクリックして指定します。クリックした行番号(先頭は0)が、ア と イ 欄にセットされます。範囲に問題が無ければ、ウ<設定終了>ボタンをクリックして下さい。
D.データ対応の指定 使用するファイルに記録されているどのデータが、「年組席氏名」(生徒の場合)に対応するかを指定します。
①まず1行目の項目名をクリックします。②続いて3行目の、読み込んだデータをクリックします。③①②により、2行目に、対応するデータ位置番号がセットされます。
E.<更新>ボタンをクリックすると、登録が始まります。
「結果ログ」で、「更新失敗」と表示された利用者は、「個別更新」して下さい。
項目先頭へ

- 62 -
目次へ参考:ID番号付きの生徒ファイルの作成方法
学年や教務部で作成される、更新に利用する新しい年度の生徒名簿ファイルには、ID番号が含まれていないのが普通です。ID番号で更新するには、生徒名簿ファイルに、ID番号を追加しなければなりません。以下に、その手順を説明します。
① 書庫V4.1メニュー{利用者管理}で、更新する学年の利用者を表示し、メニューバー<一覧の出力>から「ファイル出力」します。
② 出力されたファイル(CSVファイル)を、ダブルクリックして開きます。(Excelファイルとして開きます。)
③ 学年などが作成した新年度の生徒名簿ファイル(Excelファイル)を開きます。複数の学年のデータが含まれている場合は、①で指定した学年のデータだけを、別シートにコピーして下さい。
④ ②③のデータを、「氏名」でソートします。(もし、生徒名簿ファイルに、新学年データ以外に旧学年データがある場合は、旧学年データで並べ替える方法もあります。)
⑤ 並べ替えたデータに、順番のずれがないかを確認します。ずれがあれば、行を空けるなどして、Excelの同じ行に、同じ瀬戸の名前がくるようにします。
⑥ ②のファイルのID番号列を、③のファイルの適当な列にコピーします。⑦ ID番号を追加した③のファイルを、新学年データ(年組席)でソートします。
以上で、新年度の生徒名簿ファイルに、ID番号が追加されます。
△▽5-3 マイページの管理 メニューバー「メニュー」から「マイアカウントの管理」
①アカウントの作成
ア.利用者フォルダーを指定。(入学年度で、利用者を表示させます。)
イ.差カウントを作成する利用者を選択します。
ウ.アカウント名を入力(繰り返す)
エ.選択状態になっている利用者の、アカウントを作成します。
②アカウントの自動生成③パスワードの初期化とアカウントの削除
④アカウントの一括削除
⑤アカウントのインポート②アカウントの自動作成
アカウント名ファイルに登録されている「外国の女性名、動植物名、星や星座名、カラー名」など400件の名前から、ランダムに割り当ててアカウントを作成します。学年全体のアカウントを一括して作成する場合に利用します。400件を超えるアカウントを作成する場合は、同じ名前が重複しますが、認証には利用者IDも利用するので、同じアカウント名でも問題はありません。
項目先頭へ

- 63 -
目次へ③パスワードの初期化とアカウントの削除
マイページデータは、暗号化されて記録されます。従って、利用者が初期パスワードを変更した後は、利用者本人以外パスワードを知る方法はありません。利用者がパスワードを忘れた場合は、管理者が「パスワードを初期化する」ことにより、アカウント名と同じにすることで対処します。マイページが不要になった場合は、アカウントを削除します。アカウントの削除
と共に、読書記録などのマイページデータも削除されます。※ {インフォメーション}メニューの「設定」画面では、③の操作の他に「読書記
録」のみを削除する機能が実装されています。
④アカウントの一括削除この画面での一括削除は、「マイページのみ」を対象とし、利用者情報は削除さ
れません。「5-1 E」で説明した「卒業学年の削除」は、「マイページと利用者情報の全て」を削除する点が異なります。作成したマイページが不要になり、マイページのみを削除する場合に利用します。
⑤アカウントのインポート外部テキストファイルから、マイページアカウントをインポートします。外部テ
キストの形式は、10桁ID番号とアカウント名のセット(コンマで区切り)1013150001,name11013150002,name2(データ繰り返し)
グリッドに利用者情報とアカウント名が表示されたら、<マイページアカウント作成>をクリックします。
△5-4 利用者バーコードの印刷▽
利用者カードの印刷は、既に 「2-6 バーコード c)利用者カードの印刷」で説明しましたが、ここでは「メニューから出力するデータ(印刷やファイル出力)にID番号が含まれる場合」に、ID番号をバーコードパターンで印刷する手順を説明します。
◇ メニューからの出力で、標準でバーコードパターンが印刷されるメニュー
以下のメニューでのバーコード印刷は、既定でバーコードパターンを印刷するように書式設定されていますので、通常通り印刷するだけでID番号部分はバーコードパターンで印刷されます。
注: コンピュータにバーコードフォントがインストールされていない場合は、バーコードパターンではなく、数字が表示されます。
・{利用者管理} 利用者一覧を表示後、メニューバーから<一覧の出力>で「バーコードあり」で印刷
・{簡単利用者登録} 起動画面から「登録フォルダー」を指定して登録ユーザーを表示後、<一覧を表示>で「登録者一覧」画面を表示し、「バーコード付き」にチェックを付けて印刷
・{相互貸借} ①「他館資料の受入」で登録後、<借受伝票を印刷>で印刷②メニューバーから<他館への貸出>で貸出情報を登録後、<貸出伝票を印刷>で印刷
◇ バーコードパターンで出力指定されていない場合、出力後のファイルを使って、Excelなどでバーコードパターンとして印刷する方法
① 書庫V4で出力したファイルを、Excelで開きます。

- 64 -
② 利用者ID番号が表示されているセルの数字の前後に、a(小文字のa)を付加し、フォントをバーコードフォントに変更します。
例: 元のデータ: 1234567890 付加後: a1234567890a
※ a は、NW7バーコードをスキャンする為に必要な「スタートビット」「ストップビット」と呼ばれる情報です。
利用者一覧などのように、ある列全体が利用者ID番号である場合は、関数を使って、自動的に a を付加することもできます。
ア.aを付加する列(元列)のデータから、aを付加したデータを作成する別の列(仮列)を決めます。
イ.仮列のセル(元列の先頭データと同じ行のセル)に、次の関数をセットしてエンターキーを押します。
= "a" & [元列の先頭のセルをクリック] & "a"
設定例: = "a" & B1 & "a"
参考: & ・・・・ 文字列の結合演算子
ウ.イのセルの右下角の点を下にドラッグします。(セルのコピー)この操作で、全てのID番号セルに、aが付加されます。

- 65 -
エ.仮列のデータをコピーし、元列の同じ位置に、「形式を選択して貼り付け」(値のみ)ます。
この段階で、仮列のデータは不要なので、削除します。
オ.貼り付けた元列のデータを選択して、フォントをバーコードフォントに変え、フォントの大きさを20~30ポイントに変更します。
この操作で、数字がバーコードパターンに換わります。
カ.セルの幅・高さを、バーコードフォントが納まる大きさに変更します。幅・高さを中央揃えに変更します。(完成)
項目先頭へ

- 66 -
目次へ△5-5 貸出と返却の基本 {業務管理}{カウンター}/{簡単運用理}{簡単カウンター}▽
a)貸出 起動直後に有効なタブページは「貸出」です。
A.利用者IDをスキャン (ア)欄に利用者情報が表示されます。
B.資料のバーコードをスキャン スキャンした資料に問題が無ければ、直ちに貸出処理が実行され、(ウ)欄に貸出情報が表示されます。
スキャンした資料に問題がある場合は、(イ)欄に資料情報が表示され、「処理確定待ち」の状態になります。
複数の資料を貸し出す場合は、資料バーコードを繰り返しスキャンします。
C.<処理確定> A・Bの処理後、<処理確定>ボタンが有効になる場合は、クリックして処理を完了して下さい。
※<処理確定>動作は、クリックするだけでなく、次のような操作の時に自動的に処理されます。
・f5キーを押す・メニューバー「処理確定」をクリック・「貸出」タブから、他のタブ(返却・予約」)に移動する・タイマーを動作させている場合、タイムアウトになった時・{カンター}を終了する
つまり、意図的に「貸出処理を中止」しなければ、何らかの動作のタイミングで、「資料情報」欄に表示された資料は、自動的に貸出処理が実行されます。
項目先頭へ

- 67 -
目次へb)返却 タブページを「返却」に切り替え(注)
A.返却する資料バーコードをスキャンします。
複数の資料を返却処理する場合は、連続して資料バーコードをスキャンして下さい。
返却処理が実行されると(イ)欄に処理情報が表示されます。
何らかの理由で、返却処理が実行できなかった時は、(ア)欄に資料情報が表示され、「返却処理実行待ち」状態になります。
B.<処理終了>をクリックすると、「返却処理実行待ち」状態の資料の返却処理が実行されます。
(注)資料番号欄で、利用者IDバーコードがスキャンされると、返却処理を実行後、「貸出タブページ」に移動し、スキャンした利用者への貸出モードとなります。(タブ自動移動)
注意:「資料番号」をスキャンして、(ア)の情報にタイトルが表示されただけでは、まだ返却処理は行われていません。「返却処理実行待ち」状態の資料が、返却処理されるのは、次のいずれかのタイミングです。
・<処理確定>ボタンをクリックした・メニューバー「処理確定」をクリックした・f5キーを押した・資料番号欄で、「利用者バーコード」がスキャンされた(貸出モードに移行)・タブボタンをクリックして、「貸出」・「予約」ページに移動した・カウンター動作タイマーで、指定された時間が経過した・カウンターメニューを終了した
つまり、意図的に「返却処理を中止」しなければ、何らかの動作のタイミングで、情報覧に表示された資料は、自動的に返却処理が実行されます。
△5-6 予約▽
a)予約の設定 タブページを「予約」に切り替え
※予約画面は次ページ
A.予約する利用者バーコードをスキャン (ア)に利用者情報が表示されます。
B.予約する資料バーコードをスキャン (イ)に資料情報および(ウ)貸出情報が表示されます
注意:この時、スキャンされた資料が「未貸出」の場合は、予約できません。
「この本は貸し出されていません。本棚を確認して下さい。」

- 68 -
既に予約されている資料に予約を追加する場合は、(エ)欄に現在の予約データが全て表示されます。(C)<予約確定>をクリックするまでは、現在の予約データを、(オ)欄のボタンで削除したり強制的に任意の予約データを「引き当て」状態に変更することができます。
C.<予約確定>をクリックすると、予約処理が実行されます。
b)予約の確認 メニューバー「予約確認」をクリック
A.予約ファイルを選択 予約ファイル名は、「Y+6桁登録番号」、または「H+6桁複本番号」です。
予約ファイルをクリックすると、その予約データの内容が全て表示されます。
ア.資料情報イ.貸出情報(予約引当中の場合は空欄)ウ.予約引当社情報(次に貸し出すことができる利用者)エ.予約者情報(引き当て中利用者を含む)

- 69 -
B.予約データを削除したり引当を解除、引き当て社を強制的に変更・・などの操作をおこなうことができます。
C.予約確認モードを終了します。
◇予約について 予約は、対象の資料により「通常予約」と「複本予約」の2とおりがあります。
通常予約: 予約ファイル名は、Y+資料番号の末尾6桁 例 Y000123相互貸借受入資料以外の全ての資料に予約が可能です。複本資料
でも、通常予約をセットすることができます。
複本予約: 予約ファイル名は、H+複本番号 例 H000001複本資料が対象となります。複本予約の場合は、複数の複本が
貸出状態で、予約者が複数ある場合、予約者順に返却された複本資料が予約引当されます。
c)予約の引き当て 予約資料を返却
予約がある資料を返却すると、優先予約ありのメッセージボックスが表示されます。

- 70 -
ア.予約引当を行う資料の情報
イ.この資料に対する予約データ(予約者情報)
ウ.引き当て予定者情報(次にこの本を貸し出すことができる利用者を限定)
複数の予約データがある場合、通常は、先頭予約者(予約データは予約順にスタックされる)が表示されます。もし、意図的に引き当て者を変更する場合は、(イ)の予約者リストをクリックして下さい。
エ.この予約引当の有効期限が表示されます。この期限を過ぎると、次の要約者に引当が移動します。予約データがなくなれば、予約は解除されます。
オ.予約引き当て伝票(連絡伝票)を印刷する場合は、ここにチェックを付けて下さい。
引き当て予定者に問題がなければ、<引当を確定する>をクリックして下さい。
この資料を、予約引当者以外に貸し出そうとすると、 次のメッセージボックスが開きます。
<はい>をクリックすると、今回貸し出そうとした 利用者を、この資料の予約者に追加します。

- 71 -
◇予約引当伝票の印刷 「引き当て伝票を印刷」にチェックを付けて引当を確定
印刷はExcelマクロで実行します。
Excelは起動したら、「コンテンツの有効か」をクリックして、マクロを実行します。
項目先頭へ

- 72 -
目次へ△5-7 相互貸借 {業務管理}{相互貸借}▽ または{業務管理}{カウンター}からメニューバー「相互貸借」
a)他館資料の受入
① 「受入番号」は自動発番です。 表示される番号が不正の場合は、(ア)<再採番>ボタンをクリックして下さい。
② この資料の受入年月日を入力します。 通常は、「今日」です。
③ 借受資料の登録番号を入力します。 通常は他館の資料バーコードをスキャンしますが、登録番号が使用できない場合は、(イ)<自動発番>をクリックして下さい。
④ 資料のJANコードをス キャンします。
書誌を自動取得できない場合は、タイトルと分類番号をキーボードから入力します。(分類番号は統計に必要)
⑤ 借受期限 この資料を貸出校に返却しなければならない期限を指定します。「借受期限」をクリックして、表示されるカレンダーから選択して下さい。
⑥ 返却期限 その資料を生徒に貸し出した時の、返却期限です。「借受期限」に十分間に合うように指定して下さい。「返却期限」をクリックして指定。
⑦ グループ校/貸出校名 この資料の所蔵館を、「グループ校」リストから指定します。リストに無い場合は、(ウ)<編集>ボタンをクリックして、グループ校データを追加・編集します。 また、リストから選択しないで、テキストボックスに直接学校名を入力することもできます。

- 73 -
⑧ <登録>をクリックすると、資料の受入が完了します。
エ.で、資料の借受伝票を印刷することができます。印刷は、Excelマクロを利用します。
・この資料を登録した後、「借受伝票」を印刷する場合は、チェックを付けて下さい。
借受伝票
上半分: 図書館に保存する伝票です。
下半分: 貸出時に、資料に添付してユーザーに渡します。返却時には、資料にはさんで返却するように利用者にお伝え下さい。
参考:「借受伝票」は、「受入伝票(上)」と「貸出伝票(下)」がセットで印刷されます。「貸出伝票」の情報は、「他館資料貸出」処理を行わなければ印刷されないので、通常は、「資料受入」の時ではなく、「資料貸出」の時に印刷します。
※ 受入登録と同時に貸出処理を行う場合は、「登録後貸出処理を行う」にチェックを付けて、<登録>を実行します。
b)他館資料の貸出
①借受資料一覧から、貸出処理を行う資料をクリックして選択します。
②資料を貸し出す利用者のIDバーコードをスキャンします。
③<貸出>をクリックすると、処理が完了します。
ア.処理と同時に「借受伝票」を印刷する場合はチェックを付けて下さい。(貸出情報が印刷されるので、通常はここで印刷します。)
c)他館資料の返却 上記画面で、貸出中の資料データ(赤表示)を選択後、「貸出・返却」パネルで<返却>ボタンをクリックします。
返却処理が終わった資料は、貸出校に返却しますが、借受時に「貸出貼付伝票」がある場合は、資料にはさんで伝票も一緒に返却します。

- 74 -
d)他館への貸出 {相互貸借}メニューバーから「他館への貸出」
①「貸出番号」は、自動発番です。ア.自動発番されない場合にクリックして下さい。
②貸し出す資料のバーコードをスキャンします。
(登録情報が表示される)③貸出先館(学校)を指定します。リストにない場合は、キーボードから入力して下さい。
④備考には、貸し出す資料の破損状況などを入力します。
⑤貸出日よ返却期限を指定(リンクをクリックして、表示されるカレンダーで指定)
イ.既に貸出処理した資料の、貸出日と返却日を指定します。⑥<登録>ボタンをクリックすると、貸出が実行されます。ウ.チェックを付けると、登録と同時に「貸出伝票」を印刷します。
貸出伝票
返却処理: 他館に貸し出していた資料が返却された場合は、上記図の A のリストから、返却する資料を選択した後で、B<返却>ボタンをクリックし、<更新>ボタンをクリックして下さい。(<登録>ボタンの表示が、<更新>に変わります)
項目先頭へ

- 75 -
△ 目次へ5-8 貸出状況と督促・精算 {業務管理}{貸出状況} または▽ {簡単運用}{簡単貸出状況}
{貸出状況}と{簡単貸出状況}の違いは、次の機能が{簡単貸出状況}にはありません。
・利用者別の貸出状況表示・貸出データの詳細検査・予約状況の表示・紛失精算
このメニュー起動時に、現在の貸出中資料数と予約データを検査します。検査の結果、館全体の貸出数統計と一致しない場合は、自動的に修正され、次のパネルが表示されます。(パネルは最小化されています。)
「このパネルを開く」をクリックすると、パネル全体が表示されます。
このパネルで表示されるデータ不一致は、重大なエラーではありません。
◆貸出記録と貸出統計の不一致
実際に現在貸出中の資料数と、統計記録上の貸出中資料数が一致しないので、自動的に貸出統計を実際の貸出中資料数に修正されます。
◆予約ファイル数と統計上の予約数が不一致
引当の中止などを行うと、不要になった予約ファイルが残ることがあります。逆に、有効な予約ファイルが存在するのに、貸出記録が予約状態になっていない場合があります。予約ファイルが不要なのか、貸出記録が不正なのかは、自動的に判断できないので、パネルの2つのボタンで、対処します。
a)貸出状況/遅延状況 ※画面イメージは次ページ
A.利用者区分を指定します。
B.資料種別を指定します。
ア.予約引当資料(貸出状態ではない)を表示する場合にチェックを付けます。
※予約引当資料は、未貸出状態なので、通常は貸出中一覧にリストされません。
イ.リストの並べ替えを行います。

- 76 -
※利用者区分 ※資料種別 ※資料の状態遅延:遅延状態/赤表示予約:予約あり引当:予約引当中副予:複本で予約あり副引:複本で引当中
◇一括返却({貸出状況}のみ)
貸出・遅延状況一覧では、貸出中の資料を選択して、一括して返却処理を行うことができます。この処理は、卒業した生徒の貸出データが残っており、卒業生の名前データが破棄されていたり、IDが削除されていたりして、正常な貸出データとして表示されない場合などに利用する機能です。在校生の正常な貸出データを、一括返却することは避けて下さい。
メニューバー(C)「一括返却」をクリックし、返却処理する貸出データをクリックして選択します。
<返却処理実行>をクリックすると、実行確認メッセージが表示されます。

- 77 -
b)利用者別貸出遅延状況 貸出状況を、利用者別にまとめて表示します。
c)予約状況 予約ファイルを貸出記録データの内容を表示します。

- 78 -
A.予約ファイル一覧 番号部分が資料の登録番号
予約内容を表示する予約ファイルをクリックします。
B.予約ファイルの内容
ア.予約引当者:貸出の権利を持つ予約者
イ.予約者リスト:この資料への全予約者のデータリスト
C.この資料の貸出記録データ
「予約データ」も「貸出データ」も、この画面で一部の情報を変更することができます。
◇予約データの修正 ・予約ファイルの削除 <選択した予約ファイルを削除>
・予約者の削除 削除する予約者を選択して<予約者を削除>ボタンをクリックし、最後に<予約ファイルを更新>をクリックします。
◇貸出データの修正 ・貸出状態の修正・予約状態の修正
注意:修正することにより、予約データと貸出データとの間に不整合が生じないように注意して下さい。
注意:上記修正を行うには、書庫V4.1の貸出に関するデータ構造の知識が必要です。不用意に修正すると、問題が拡大する場合があるので注意して下さい。
d)貸出予約データ詳細検査
このタブページの機能は、貸出データに何らかの異常が起こった時、個別資料の貸出データを検査することで、原因を解析する為のものです。従って、一般のユーザーの方が操作することは想定していないのでご注意下さい。特に、データ変更を伴う操作は、STSサポートの元で行って下さい。
項目先頭へ

- 79 -
△ 目次へ5-9 貸出統計 {業務管理}{貸出統計}▽
a)クラス別月別分類別統計
A.年度を選択 今年度または年度を指定します。
B.月を選択 年間、及び各月を指定します。
C.利用者を選択 右のリストから選択します。(最終学年は設定による)
学年指定は、クラス別に 表示します。
D.集計期日を指定 年月日の範囲を指定して集計します。
<集計期日を指定>ボタンをクリックすると、開始月日と終了月日を入力するテキストボックスが表示されます。また、日付を指定するためのカレンダーが表示されるので、カレンダーの日付をクリックして指定することができます。
注意:集計は、年度内のみ可能です。
ア.開始日を指定します。
イ.終了日を指定します。
ウ.<集計>ボタンをクリックすると、指定期間で集計します。
エ.解除リンクをクリックすると、期日集計モードから通常ボードに戻ります。

- 80 -
b)図書貸出統計 資料毎の貸出回数の統計を表示します。
①運用を開始した時からの貸出回数を表示します。
※書庫データの初期化を行うと、通産統計もリセットされます。

- 81 -
②年度内の貸出回数を表示します。
ア.表示する年度を指定します。
イ.年度内の貸出回数を、年間または月を指定します。
②の資料をクリックすると、その資料の貸出統計が、③に表示されます。
③個別資料の貸出回数
c)個人貸出統計
A.年度を指定します。
B.年度・月の指定 C.利用者の指定
利用者個人への貸出統計は、年組席識別情報ではなく、ID識別情報に対して記録されます。利用者情報の修正で、利用者のID番号が変更になった利用者の貸出統計は、正しく集計できません。
項目先頭へ

- 82 -
▲ 目次へ6.データの管理とメンテナンス▼◇必須のデータメンテナンス ※詳細は、「6-2 定期的なデータ再構築」を参照
Win書庫V4.1の通常運用の中で、必須のデータメンテナンスは、次の2項目あります。
・蔵書統計再集計 蔵書統計は、書誌の修正や破棄、廃棄を繰り返すと、どうしても不正確になります。正確な統計値が必要な時は、直前に「蔵書統計再集計」を実行して下さい。この操作は、全ての資料の書誌データを読み出し、完全な蔵書統計を作成します。
起動手順: ①{蔵書管理}{蔵書当駅}のメニューバー「メニュー」から②{システム管理}{データメンテナンス}から「蔵書統計の再集計」③{事務管理}{予算管理}のメニューバー「メニュー」から
(いずれの手順で実行しても結果は同じです。)
実行のタイミング: ・学期毎(年に1・2回)・正確な蔵書統計が必要になった時
・インデックス構築 書誌検索の為のインデックスデータは、書誌の修正や破棄・廃棄にともない、不要なインデックスが増えます。書誌検索でヒットしても、実体の資料が存在しない状態が繰り返す場合は、インデックスの構築が必要です。
起動手順: ①{蔵書管理}{インデックス構築}②{システム管理}{データメンテナンス}から「インデックス再構築」
実行のタイミング: ・学期毎(年に1回)・不正なインデックスデータが増えた時
◇注意が必要なメンテナンス
この節には、Win書庫V4.1の各種データを、メンテナンスの為に直接操作する機能の説明を多く含んでいます。これらの機能を実行することで、不都合のあるデータを正常に戻すことができますが、操作を誤ると、重要なデータを失う場合もあります。操作には、書庫の動作とデータ構造に十分な知識が必要です。STSは、これらのメンテナンス機能は、STSのサポートの元で操作することを推奨します。
△6-1 バックアップとデータの復帰▽
a)データバックアップの基本
◇バックアップの目的バックアップは、記録された元データを、指定された場所にコピーすることで、元データ
が破損した場合に、バックアップデータで元データを復元することを目的とした機能です。図書管理のように、巨大なデータを扱うシステムでは、バックアップは、データの安全性を担保するためには、たいへん重要な機能と言えます。
◇バックアップの種類バックアップには、バックアップ実行毎に異なるメディアにデータをコピーする方法と、
毎回同じメディアに上書きコピーする方法があります。毎回異なるメディアにコピーする場合は、どの時点の状態にでも復元できますが、日時の異なるたくさんのバックアップセットが作られることになります。(メディアが累積され、管理がたいへんになる。)また、毎回同じメディアにコピーすると、復元可能なデータは、最後のバックアップセットのみですが、管理に労力は使いません。一般的に利用されるのは、後者のバックアップですが、安全性を高める為に、「複数のバックアップ装置を準備する」というオプションを追加します。この場合、一般的に安全なバックアップを行う為には、3セットのバックアップ装置を準備し、

- 83 -
日時をずらせた3種類のバックアップセットを作成することが推奨されており、このようなバックアップを「3世代バックアップ」と呼びます。
◇3世代バックアップの実装Win書庫V4.1は、ネットワークを利用して複数の端末で運用することを想定しています。
管理端末(メイン端末)を含めて、3台以上のコンピュータを使って書庫を多端末運用している場合、それぞれの端末を「バックアップ装置」として使用することで、装置を追加することなく「3世代バックアップ」を実装する事ができます。
・管理端末 D:ドライブに書庫をセットアップ他のドライブをバックアップドライブに指定毎週月曜日にバックアップを実行
・サブ端末1 カウンター端末(書庫はネットワークで動作)任意のドライブをバックアップドライブに指定毎週水曜日にバックアップを実行
・サブ端末2 検索端末(書庫はネットワークで動作)任意のドライブをバックアップドライブに指定毎週金曜日にバックアップを実行
◇1台の端末で3世代バックアップを実装する1台のコンピュータだけで書庫を運用している場合、安全なバックアップを行うには、外
付けハードディスクの接続が必須です。(3世代バックアップを行うには理想的には3台のハードディスクの接続が必要です。注)
・コンピュータ本体 D:ドライブに書庫をセットアップ(安全性は低下しますが、セットアップハードディスクをバックアップセット1に使用すれば、外付けHDを1台省略することができます。)
・外付けHD1 バックアップセット1 ※バックアップスケジュールは月曜日・外付けHD2 バックアップセット2 ※バックアップスケジュールは水曜日・外付けHD3 バックアップセット3 ※バックアップスケジュールは金曜日
注: 1つのハードディスクに、書庫の本体システムや複数のバックアップドライブを指定することは可能ですが、1台の機械の場合、ハードウエア的に故障した場合、全てのバックアップセットは失われます。従って、本体システムをセットアップするハードディスクと、バックアップを行うハードディスクは、別の機械であることが安全性を高める対策となります。
b)イメージバックアップ
書庫データドライブを、フォルダーごとそっくりそのままバックアップすることを、「イメージバックアップ」と呼んでいます。書庫の中心となるデータは、次の3つのフォルダーに保存されています。(書庫データの詳細は「1-4 システム構成」を参照して下さい。)
・WSYOKODAT フォルダー 書誌データを中心とするデータ群・WSYOKOGYO フォルダー 書誌データ以外のデータ群・WSYOKOIDX フォルダー 書誌検索用インデックスデータ
上記データの中で、WSYOKOIDXフォルダーのデータは、書誌データから完全に復元できるので、バックアップの必要はありません。したがって、イメージバックアップでは、WSYOKODATフィルダーとWSYOKOGYOフォルダーのみをバックアップ対象とします。
◇イメージバックアップの実行は、次のメニューで可能です。
・書庫メニュー終了時のバックアップ(スケジュール管理可能)

- 84 -
・{システム管理}{バックアップ}から起動・{システム管理}{データメンテナンス}から実行
◇バックアップの設定 {システム管理}{環境設定}{端末設定}
A.バックアップセットを選びます。バックアップセットは
5つまで設定でき、切り替えて利用します。
B.バックアップドライブを選択
C.曜日を選択BとCを繰り返して、C
のグリッドに曜日毎のバックアップドライブ名を表示させます。(バックアップしない曜日は空欄)
D.このセットを作成更新するこのボタンをクリックす
ると、設定情報が、Aのバックアップセットにセットされます。(この段階では、まだセットは保存されません。)
上記の画面に表示されているバックアップスケジュールでは、月曜日 → G:ドライブ金曜日 → G:ドライブ
にバックアップを実行するように指定されています。(その他の曜日にはバックアップしない)
バックアップ設定の登録は、D<このセットを作成・更新する>ボタンと、E<設定を保存>の両方をクリックする必要があります。
※バックアップの解除バックアップの解除は、A「バックアップセット」で、「バックアップしない」に設定
して、E<設定を保存>をクリックします。
バックアップは、書庫主メニュー終了時に、スケジュールに従って実行されます。
フォルダーを固定: 変更されたファイルのみ上書きバックアップされます。
フォルダー名に日付を付加:全てのファイルがバックア
ップされます。
注意: バックアップを実行すると、前回のバックアップデータを、現在運用中のデータに書きかえます。もし、運用中のデータに異常があると、せっかくの正常な前回バックアップデータが、異常データに書きかえられます。上記画面の表示のように、何か異常があった場合は、バックアップしない方が安全なこともあることを理解して下さい。

- 85 -
c)個別データのバックアップ {システム管理}{バックアップ}
現在は、「イメージバックアップ」のみ実行できます。
d)データの復帰 {システム管理}{データ復帰}
現在は、「イメージバックアップの復帰」のみ実行できます。
項目先頭へ

- 86 -
△ 目次へ6-2 定期的なデータ再構築▽
a)蔵書管理データ再構成蔵書統計は、書誌の修正や破棄、廃棄を繰り返すと、どうしても不正確になります。正確
な統計値が必要な時は、直前に「蔵書統計再集計」を実行して下さい。この操作は、全ての資料の書誌データを読み出し、完全な蔵書統計を作成します。
起動手順: ①{蔵書管理}{蔵書当駅}のメニューバー「メニュー」から②{システム管理}{データメンテナンス}から「蔵書統計の再集計」③{事務管理}{予算管理}のメニューバー「メニュー」から
(いずれの手順で実行しても結果は同じです。)実行のタイミング: ・学期毎(少なくとっも年に1・2回)
・正確な蔵書統計が必要になった時どの起動手順から起動しても、次の画面になります。
A/B.再集計の条件設定・未設定の資料種別を「図書」とする ※通常はチェックを付けます。・未設定の受入種別を「購入」とする ※通常はチェックを付けます。
書誌登録で、資料種別や受入種別を未設定で登録すると、統計集計は「不明」となり正しく集計できません。本来は{書誌登録修正}で、正しい設定に変更するのが正しい手順ですが、集計時のみ「図書」や「購入」として集計することができます。
・未設定の費目を「基本値(先頭費目)」とする ※通常はチェックを付けます。
費目が未入力の個別館書誌の場合に、先頭費目を書誌として集計します。
C.<再集計実行>ボタンをクリックして集計を開始します。D.集計結果が表示されます。
・集計結果(現在の集計値と比較)・分類不明数・・・・・・分類番号が未入力か不正な値の資料・費目不明数・・・・・・費目が未入力か不正な費目コードが指定されている資料・受入不明数・・・・・・受入年月日が未入力か不正な資料・登録番号なし・・・・書誌データに登録番号タグがない資料(通常の運用には
問題はありません。)

- 87 -
不明がある場合、不明数表示の右コンボボックスの ∨ をクリックすると、対象資料の登録番号がリスト表示されます。リストは、<出力>ボタンをクリックすると、ファイル出力され、メモ帳が起動してリストを表示します。(メモ帳が起動されるのは、.txt拡張子がメモ帳に割り付けられている場合)
ファイルは、C:¥WS41TMP¥****不明リスト.txt に保存されます。※ファイル名は不明の種別で異なる
ア. 不明資料リストを表示させ、登録番号を選択した状態でこのボタンをクリックすると、この資料の修正入力が可能になります。(不明情報を直ちに追加入力できます。)
a.∨ をクリックしてリストを表示
b.登録番号を選択
c.ボタンをクリックすると、選択した資料の書誌を修正する{書誌登録修正}メニューが起動します。
イ.一括書誌修正 不明資料の登録番号リストを渡して、{一括書誌修正}をコールします。
b)インデックスの再構築 説明は「4-1 V4.1での書誌検索 f)V4.1でのインデックス」
書誌検索の為のインデックスデータは、書誌の修正や破棄・廃棄にともない、不要なインデックスが増えます。書誌検索でヒットしても、実体の資料が存在しない状態が繰り返す場合は、インデックスの構築が必要です。
起動手順: ①{蔵書管理}{インデックス構築}②{システム管理}{データメンテナンス}から「インデックス再構築」
実行のタイミング: ・学期毎(少なくとも年に1回)・不正なインデックスデータが増えた時
どのようなソフトでも、運用を重ねると不正・不要なデータが蓄積されてゆきます。インデックスデータでは、不要なインデックスや重複インデックスが増え、各種統計では重複集計による誤差や、間違えた集計も起こります。Win書庫には、これらを修復する為のメニュー{データメンテナンス}があります。(この解説書の第6節に既述)データメンテナンスの中でも、{蔵書管理データ再構成}と{インデックス}は、定期的に行っていただかなければならないメニューです。実行の目安は、半年に1回程度ですが、「蔵書の統計値がおかしい」とか「インデックス検索で目的の本が見つからないことが多い」などの現象があるときは、直ちに実行していただくといいでしょう。これらの作業は、現に登録されている書誌データに基づいて、統計値やインデックスを作成し直すので、実行結果は必ず正しい状態になっているはずです。もし、実行後も不正な状態を示すようなら、それは「現状の書誌データに問題がある」ことを意味します。{蔵書管理データ再構成}の結果画面から、個別館データに関わる問題点は知ることができますが、その他に問題がある場合は、問題解決に時間がかかるかも知れません。
項目先頭へ

- 88 -
△ 目次へ6-3 不正データの修復 {システム管理}{データメンテナンス}▽
このメニューを実行するには、Win書庫V4.1のデータ構造やシステムの動作に ついての知識が必要です。不用意に操作すると、かえってデータを破壊することがあります。このメニーを操作する場合は、事前にSTSのサポートを受けることをお勧めします。
a)基本設定データの検査・再構成 各種環境設定データや個別館書誌データなど、書庫を運用する為の基本的なデータを検査し、自動修正可能な問題を修復します。
b)蔵書書誌データの検査・再構成 蔵書書誌データを検査し、データ構造に問題があれば問題点を指摘し、自動修正可能な問題を修正します。また、{蔵書管理データの再構成}を呼び出して、適正化を行います。
c)インデックスの再構成 蔵書書誌データから、書誌検索用のインデックスデータを作成し直します。
d)利用者データの適正化 現在登録されている利用者データや利用者の貸出残数と貸出累計を検査し、問題点をリストアップし、自動修正可能な問題を修正します。
e)貸出統計の検査・再構成 貸出統計(月別分類別統計/資料貸出統計)を検査し、オーバーフロー値を検出します。問題がある場合は、「貸出記録データ」から、貸出統計を再現します。
重要な注意: このメニューで行う「自動修正」は、個々のデータをどのように修正するかの確認を行いません。従って、実行した修正が、かえってより大きな問題となる可能性もあります。そのため、修復の実行前にデータのバックアップを行って下さい。このメニューでは、起動画面に「イメージバックアップを実行」リンクをクリックすると、重要なデータは全て指定した場所に保存されます。バックアップデータがあれば、修正により問題が発生しても、元に戻すことができるので安心です。

- 89 -
a)基本設定データの検査・再構成
このメニューで全ての設定データを検査できる訳ではありません。次の画面に表示される設定情報のみが対象です。各リストの上に表示される「下線のあるデータ名」をクリックすると、そのデータの説明パネルが表示されます。
操作は全て同じ手順で行います。
①<データ検査>をクリック
②検査結果に問題がなければ、次のメッセージボックスが開きます。
問題がある場合は、問題点をリストしたパネルが表示されます。
重大な問題の場合は、「重大な問題」と表示されます。単に設定の問題の場合は、右画面のような表示になります。

- 90 -
③問題がある場合、問題の解決方法は次の2通りです。
1)<設定>ボタンをクリックして、それぞれの個別館データの設定メニューを呼び出して修正します。(推奨)
2)<初期設定に戻す>をクリックして、各データの標準値に戻します。
b)蔵書書誌データの検査・再構成
書庫V4以降の蔵書書誌データは、全ての書誌項目が「タグ付きテキスト」の形式で記録されます。従って、タグデータが壊れると、その項目の書誌データは読み出せなくなります。このメニューでは、主にタグが壊れていないかを検査します。
a.書誌データを検査・修復します。最初に<書誌データを検査>ボタンをクリックして下さい。この作業は、データを読み出すだけなので、危険性はありません。処理時間は、データ数に比例して長くなります。
検査結果は、「基本書誌データ」と「個別館書誌データ」に分けて表示されます。(ファイルも別です。)
エラーの中には、自動的に修復できるものがあります。「自動修正可能数」が 0 の場合は、それぞれの資料を{書誌登録}メニューで修正するか、{一括書誌修正}でまとめて修正することになります。

- 91 -
検査終了後の画面
ア.基本書誌データのエラー一覧 29件(資料の重複あり)のエラーがあり、自動修正できるエラーはありません。
リストのデータ①($B不正)をクリックすると、②にその資料の書誌データが全て表示されます。(下線部の $b10407 が分類版後としては不適切な値)
イ.個別館書誌データのエラー一覧 10991件(資料の重複あり)のエラーがあり、自動修正できるエラーはありません。
エラーのほとんどは、「$Yなし」(受入費目が未入力)です。このエラーは、{一括書誌修正}で修正可能です。
個別館書誌データも、リストをクリックすると、全書誌データが表示されます。
ウ.自動修正できる場合は、このボタンをクリックして下さい。1件1件のエラー書誌データを、自動的にバックアップしながら修正します。
エ.自動修正の結果は、「結果ログ」で確認できます。
b.外部プログラム{蔵書管理データの再構成}をコールします。
書誌データを修正した場合は、必ず蔵書管理データを再構成して下さい。

- 92 -
c)インデックスの再構成
外部プログラム{インデックス構築}をコールします。
d)利用者データの適正化
a.利用者の登録データを検査します。利用者登録データは、利用者IDをファイル名として、タグ付きテキストデータで記録されています。タグの破壊、不足のタグ、無意味なタグなどを検査し、自動修正可能なデータを修復します。
ア.利用者データを保存するフォルダーの一覧。
フォルダー名:生徒・・・・S+入学年度下2桁職員・・・・T00一般・・・・E00
イ.アのフォルダーリストをクリックすると、そのフォルダーに登録されている利用者がリストされます。(利用者IDのリスト)
ウ.<利用者データを検査>ボタンをクリックして検査を実行します。

- 93 -
エ.検査の結果、問題があるデータについてエラーログがリストされます。
エラーログのうち、自動修復可能なデータ数が、リストの下に表示されます。
エやイのリスト①をクリックすると、選択した利用者の登録データ②に表示されるので、エにリストされたエラーデータを確認することができます。
オ.<利用者データを自動修正>ボタンをクリックします。
注意:利用者関連のデータ修復では、修正前の自動的なバックアップを行いません。実行前に、{データメンテナンス}起動画面の「イメージバックアップ」を行って下さい。
b.個人貸出残データ 利用者個人個人の、現在貸出中の資料数を検査します。
ア.利用者の貸出残数を保存するフォルダーの一覧。
イ.「貸出記録データ」から、貸出中の資料数を集計して照合します。
ウ.照合の結果、エラーと判断されたデータをリストします。
問題が無ければ、「問題ありません。」のメッセージボックスが開きます。
エ.自動修正可能と判断されたデータを、「貸出記録データ」から集計された値に修正登録します。
c.個人貸出累計データ 利用者個人個人の、貸出累計を検査します。
前項目の検査と同様に、(ア)フォルダーを選択後、(イ)<貸出累計データ検査>ボタンをクリックして検査を行い、<検査結果を表示>ボタンをクリックすると、「検査結果パネル」が表示されます。(次ページの図)
検査結果パネルには、月別に「統計値」と「集計値」が表示され、値が一致していればデータに問題はありません。一致していない場合は、「集計値」を正しい値と判断します。
次ページの画面では、左のグリッドが検査結果表示で、赤四角で囲んだ部分は、「8月の統計値(左側)/集計値(右側)」を表します。画面では、いずれも同じ値が表示されているので、問題ありません。
統計値と集計値が一致しない場合、(ウ)のリストボックスにエラーデータがリストされます。

- 94 -
※個人貸出累計記録データの検査結果画面
エ.統計値と集計値が一致しない場合は、「エラーログ数」と自動集計可能なエラー数が表示されます。 <貸出累計データを自動修正>ボタンをクリックして修せ押して下さい。
e)貸出統計の検査・再構成
項目先頭へ

- 95 -
△ 目次へ6-4 テキストデータのインポート・エクスポート▽
外部テキストデータを利用して書庫書誌データを登録したり、逆に書庫書誌データを、テキストデータとしてファイル出力します。この機能は、図書管理ソフトを変更する場合には必須の機能です。また、書庫システムのバージョンアップ時に、データ移行にテキストデータでやりとりする場合にも利用できます。
a)データインポート メニュー{補助機能}{データインポート}
◇蔵書書誌データインポート
「蔵書書誌データ」をクリック
<次へ> をクリック
<ファイルを指定>をクリック
書誌登録に使用するテキストファイルを選択
ファイルを指定すると、「個別館データの扱い」ウィンドウが表示されます。
この画面では、個別館書誌データをどのように処理して登録するかを指定します。
ア.インポートテキストの個別館データをそのまま登録するのではなく、「個別館情報リスト」と照合して「正しいコード付きデータ」として登録します。

- 96 -
イ.インポートテキストにある個別館データを、そのまま登録します。(個別館データが、不完全な場合も、そのまま登録します。)
ウ.インポートテキストに、必要な個別館情報がない場合、次の画面で表示される個別館情をを補って登録します。 ※この項目にチェックを付けると、設定パネルが
表示されます。
赤四角枠で囲まれたデータが、補完されるデータです。インポートテキストに無い場合でも補完しない時は、データを「空欄」にして下さい。
この画面での設定が完了したら、<次へ>ボタンをクリックして下さい。
参考: Win書庫の個別館情報のうち、「支出費目」・「受入種別」・「資料種別」・「別置」・「書棚」・「所属・教科」・「禁可」は、「コードとテキスト」のセットで構成されています。インポートテキストのこれらのデータが、不完全(コードが無いなど)な場合、インポートにより登録される資料の書誌データは不完全なものになります。
インポートでは、このような場合に対処する為、インポートを実行する前に、全データを検査して「個別館情報」の再構成を行います。具体的には、全てのインポートテキストの個別館データを検査し、既に登録されている個別館情報と照合し、一致しないデータは、自動的に新たなコードを付与した個別館情報として登録します。この処理により、インポートテキストの個別館データが不完全でも、完全なデータとしてインポートできるようになります。

- 97 -
◇テキストファイルのデータ対応を指定します。データ対応の指定は、このメニューだけでなく、他のメニューでも設定が必要な場合が
あります。(データインポート/利用者登録/利用者更新ばど)設定方法は、どのメニューでもほとんど同じです。基本的な手順を理解すれば、他のメニューでの操作も迷わないでしょう。
①インポートする先頭データを指定します。1行目がデータ項目名の場合は、2行目をクリック、1行目から有効なデータ
の場合は、1行目をクリックします。②テキストデータの対応を指定します。(A)・<設定開始>ボタンをクリックすると、対応設定モードになります。・<設定終了>ボタンをクリックすると、モードは解除され、設定が確定します。・対応の設定が可能なのは、対応設定モードの間だけです。◇対応の設定 ②のグリッドの上の行に、設定する書誌項目が並んでいます。
赤く表示された項目について、該当する①のテキストデータの列をクリックします。すると、①のグリッドでクリックした列番号が②のグリッドの2行目に表示され、この項目の対応がセットされます。(赤表示は、次の項目に移動します。)赤表示の項目データが、①のグリッドにない場合は、この項目
は設定せずに、②のグリッドの別の項目列をクリックすると、その項目が赤く表示され、設定対象となります。全てのデータ対応を指定したら、<設定終了>ボタンをクリック
して、モードを終了します。
◇対応の保存 対応を設定した後で、B<対応を保存する>リンクをクリックし、ファイル名を指定して設定データを保存することができます。

- 98 -
◇対応の読込 C<対応を読み込む>リンクをクリックして、ファイル名を指定して、設定を読み込むことができます。
◇データのタグを利用してインポート → 後述
③インポートする個別館情報を検査
参考で記述したように、インポートテキストを検査して、不足の個別館情報をシステムに追加します。
④データ範囲を指定します。・全てのデータをインポートする チェックを付けると、有効なデータ全てが
インポート対象となります。チェックを付けない場合は、開始番号、
終了番号を正しく入力して下さい。
・既登録のデータは上書きする チェックを付けると、既に書誌データが記録されている登録番号でも、インポートデータで上書きして書きかえます。
・登録番号の編集 チェックを付けると、次のテキストボックスが表示されます。
チェックを付けて数値を入力すると、インポートデータで指定される登録番号に、この数値を加算(マイナス値の場合は減算)した番号を登録番号とします。
①②③の設定が終わりましたら、<インポート開始>ボタンをクリックして下さい。
作業の結果は、「結果ログ」に記録されます。
参考:データのタグを利用してインポートする(ア)タグが付いた書誌のテキストデータは、Win書庫V3の{テキスト出力}で作成し
ますが、Excelなどで任意にタグを付けることも可能です。(Excelのマクロや関数を利用すると、単純作業でタグを付加することができますが、ここでは解説しません。)
<タグ記号>v;登録番号 , T;タイトル , t;タイトルヨミ , S;シリーズ , s;シリーズヨミ,J;原書名 , A;著者 , a;著者ヨミ , h;巻次 , K;件名,k;件名ヨミ , P;出版者 , V;出版者ヨミ , p;出版年 , g;ぺージ,z;サイズ , H;版別 , i;ISBN(JAN) , L;全国書誌番号 , Q;書誌ID,b;分類番号 , C;定価 , c;購入価格 , d;受入価格 , M;購入書店名,w;割引率 , X;割引計算式 , E;消費税率 , e;税計算式 , Y;費目名,u;受入年月日 , y;受入種別名 , q;資料種別名 , F;書棚名 , B;別置名,Z;教科名 , f;図書記号,b;分類番号(個別館),G;原簿番号 , o;禁帯・可貸,R;複本グループ番号 , r;複本番号 , I;収録作品 , N;内容詳細 , W;著者詳細,D;一般注記 , O;追加データ , x:参考書誌 , m:関連情報 , n;関連情報ヨミ
<タグ付きデータ例> タグ記号は、各データの頭に 記号+;(セミコロン)の形で付加します。ただし、複数書誌がある「タイトル」「タイトルヨミ」「著者」「著者ヨミ」「分類番号」は、記号+番号(1,2,3,の順、セミコロンは付けない)の形で付加します。

- 99 -
データ例:v;登録番号,T1タイトル1,t1ヨミ1,T2タイトル2,t2ヨミ2,A1著者1,a1ヨミ1,A2著者2,a2ヨミ2,Sシリーズ;,sヨミ;,K;件名,k;ヨミ,I;収録,N;内容,W;著者,i;ISBN,P;出版社,p;出版年,g;ページ,z;サイズ,b1分類1,b2分類2,f;図書記号,B;別置名,M;書店名,w;割引率,C;定価,E;消費税,c;購入価格,Y;費目名,u;受入年月日,G;原簿番号,h;巻次,r;複本番号,H;版別,d;税込価格,q;資料種別,U;除籍,R;複本参照,o;禁可
イ.必要な設定が終わりましたら<インポート開始>ボタンをクリックして下さい。
ウ.インポートの結果は、「結果ログ」で確認できます。特にインポートに失敗した時は、理由を確認して下さい。
◇発注データインポート
操作手順は、「蔵書書誌データインポート」と同様です。
b)データエクスポート メニュー{補助機能}{データエクスポート}Win書庫V4.1データを、テキスト形式でファイル出力します。
出力可能なデータは、次の4種類です。
・蔵書書誌データ
・発注データ
・利用者データ登録されている利用者データを、「生徒名簿」形式で出力します。
・貸出データ現在の貸出中資料データを、テキスト出力します。
《蔵書書誌データのエクスポート》
①「データ項目を出力する」にチェックを付けると、出力データの先頭行が、項目データになります。
「データタグ記号を出力する」にチェックを付けると、出力する書誌項目データに「タグ記号」が付加されます。Win書庫の{イン
ポート}メニューで簡単にインポートできるデータ形式です。

- 100 -
②出力設定 書誌データの出力では、出力項目を指定できます。不要な項目のチェックをはずして下さい。
③「除籍・不明資料を除く」にチェックを付けると、除籍状態・不明状態の資料も出力します。
④①~③の設定が完了したら、<次へ>ボタンをクリックします。※<設定保存>をクリックすると、ここまでの設定を保存し、次回は<設定呼出>で、再現できます。
⑤<保存先を指定>ボタンをクリックして、保存場所とファイル名を指定します。
⑥<次へ>をクリックすると、「データの出力範囲」パネルが表示されます。
開始番号と終了番号を入力してエンターキーを押すと、<次へ>ボタンが表示されるのでクリックします。
◇出力データが作成され表示されます。
出力のために作成されたリストに、不要なデータがあれば、チェックボックスにチェックを付け<選択したデータを削除>ボタンをクリックして削除します。
<エクスポート実行<ボタンをクリックすると、リストのデータが出力されます。

- 101 -
《発注データのエクスポート》
発注データの出力項目は変更できません。
以降の処理は、蔵書書誌データと同じ。
<発注データ項目タグ>a;発注番号 , b;注文書店名 , c;ISBN , d;タイトル , e;シリーズ,f;著者 , g;出版者 , h;出版年 , i;定価 , j;状態 ,k;受入費目名 , l;資料種別 , m;分類番号 , n;全国書誌番号 ,o;発注年月日 , p;受入年月日 , q;旧番号
《利用者データのエクスポート》
利用者データの出力項目は変更できません。
出力する利用者を指定します。
以降の処理は、蔵書書誌データと同じ。
<利用者データ項目タグ>a;登録状態 , b;ユーザーID , c;旧ユーザーID , d;学年(所属) ,e;組 , f;組 , g;席 , h;氏名 ,i;郵便番号 , j;住所 , k;電話番号(連絡先) ,l;貸出累計 , m;貸出残
《貸出データのエクスポート》
貸出データの出力項目は変更できません。
以降の処理は、蔵書書誌データと同じ。
<貸出データ項目タグ>a;登録番号 , b;貸出状況 , c;予約状況 , d;再貸出状況 ,e;利用者区分 , f;貸出回数 , g;予約回数 , h;利用者ID ,i;貸出日 , j;返却日(期限) , k;最終貸出日
参考: タグを付けたテキスト出力データは、書庫V4{データインポート}での「データ項目対応設定」の手間を省きます。その他の目的でデータエクスポートする場合は、タグ記号は出力しません。
項目先頭へ

- 102 -
△ 目次へ6-5 蔵書点検▽
蔵書の不在点検を行います。作業はバーコードのスキャンで進めますので、通常操作で1時間あたり1000冊程度の点検が可能です。複数の機器で蔵書点検を行うことも可能ですので、点検時間はさらに短縮できます。
a)蔵書点検作業の手順
① 蔵書点検前の準備作業事前告知(閉館期間、返却通告、放置図書の探索 など)
② 蔵書点検作業メディアの作成複数の機器で点検する場合は、作業メディアを複数作成します。
③ 蔵書点検を実行 (点検中は、資料の移動はできません。)
④ 点検結果の処理・複数の作業メディアがある場合は、データのマージを行います。・不明リストを作成・前回点検結果との比較・
b)蔵書点検作業メディアの作成
① 最初にクリック このボタンをクリックすると、蔵書の登録状況を検査します。
② 点検範囲を指定 通常は蔵書資料の全範囲を指定します。(チェック付けない)
複数の点検メディアを作成する場合でも、全てのメディアに全範囲の作業データを作成して下さい。

- 103 -
③ 点検メニューをコピー 通常はチェックを付けます。(書庫がセットアップされたコンピュータ以外で点検作業を行う場合は必須です。)
④ 作業メディアを作成するドライブ(メディアをセットしたドライブ)を指定します。
※ 点検作業メディアは、通常はUSBメモリーを使用します。USBメモリーを、{蔵書点検}メニュー起動後に端子に差し込んだ場合、D.のドライブリストには表示されません。<更新>ボタンをクリックして、ドライブリストを更新して下さい。
⑤ 作業データを作成します。
作成されるファイル: ztenken41.exe(点検実行メニュー)tenkenbase.txt / tenkenentory.txtTENKEN4.* (*はファイル番号)複数
c)点検の実行
点検作業メディアに「点検実行メニュー」がコピーされている場合は、ノートコンピュータなどにメディアをセットし、メディアドライブを開いて、 ztenken41.exe をダブルクリックして実行します。
点検作業メディアに上記メニューがコピーされていない場合は、Win書庫V4.1がインストールされているコンピュータを、移動させながら蔵書点検することになります。
(メニュー{蔵書管理}{蔵書点検})
◇点検ドライブの指定点検メニュー起動時に、作業ドライブが自動認識できない場合は、次のメッセージボックスが開きます。
A.作業ドライブを指定
ドライブを指定すると、Bの<点検データ再読込>ボタンが有効になるので、必ずクリックして点検情報を更新して下さい。
正しいドライブ名が選択されているのに、点検情報が読み込まれていない場合は、再度ドライブリストからドライブ名を選択して下さい。
ドライブリストにドライブ名がない場合は、ア<更新>ボタンをクリックして下さい。
C.資料のバーコードをスキャンします。
資料バーコードをスキャンすると、イ 欄に点検結果が表示されます。点検した資料に問題があると、問題点を表示し、キーロック状態になります。

- 104 -
◇キーロック
ウ の「キーロック項目」でチェックされた事由がある資料をスキャンした時、イ に表示される画面警告を見過ごすことを防ぐために、キーロックを設定できます。
キーロック中は、C 欄で資料をスキャンしても、「キーロック中」と警告表示されて点検処理されません。エの<キーロック解除>ボタンをクリックして下さい。
キーロックの設定は、<設定を保存>をクリックすると保存・記憶されます。
◇点検済みの解除
何らかの理由で、直前の点検を取り消したい時は、オ<点検取消>ボタンをクリックして下さい。
d)点検結果の処理 {蔵書点検}メニューバー「点検結果の処理」をクリック
A.最初に「点検作業メディア」をセットしたドライブを指定し、<開始>ボタンをクリックします。
B.集計 点検メディアを集計します。C.マージ メディアが複数ある場合、2枚目以降のメディアを集計します。D.照合 前回の点検データと、今回の点検データを照合します。E.抽出 蔵書点検データから、特定項目の抽出を行います。F.印刷・出力
Aのドライブリストに、メディアをセットした正しいドライブ名が表示されていても、メディアの情報を読み込んでいない場合があります。その場合は、ドライブリストから再度ドライブを選択して、<開始>ボタンをクリックして下さい。
◇B 集計(集計結果画面) <集計>ボタンをクリックすると、点検データを読み込んで、未点検の資料リストが表示されます。(全ての資料の点検が終わっている場合は、不明状態の資料リストとなります。)

- 105 -
ア.点検状況の集計
イ.不明資料のリスト
ウ.印刷・出力
エ.オ.リスト1000件毎のブ
ロックを読み直します。
イのリストは、一度に1000件の不明情報を表示できます。1000件以上の不明がある場合は、エ・オの「ブロック移動ボタン」をクリックして、前後のブロックを再読み込みして下さい。
最初の点検作業メディアを集計した後では、「照合」・「抽出」・「マージ」の操作が可能です。今回の蔵書点検で複数の作業メディアがある場合は、「照合」や「抽出」を行う前に、「マージ」を使って、全ての作業メディアの点検情報を「集計」する必要があります。
◇C マージ(マージの操作) 1つ目の作業メディアを集計した後で作業します。
ア.マージするメディアをセットしたドライを指定します。
注意:マージは、最初に集計したメディアに、マージデータを書き込みます。従って、最初に集計したメディアは、そのまま接続しておいて下さい。
イ.マージ開始
ウ.マージパネルを閉じる
マージは、最初にセットした作業メディアに、2枚目以降のメディアの点検情報を書き込むことで実行されます。従って、マージが完了するまでは、最初にセットした作業メディアを取り外してはいけません。
全てのメディアをマージした後で、「集計」を再実行して下さい。
最初に集計したメディアには、全てのマージデータが記録されるので、今回の検結果の保存は、このメディアのみでOKです。

- 106 -
◇D 照合(前回点検との比較)
ア.照合する以前の点検メディアをセットしたドライブを選択します・
OSの動作によっては、この画面になってからメディアを
セットしても、ドライブ名が表示されない場合があります。その場合は、一度メニューを終了して、使用するメディアをセットしてから、再度メニューを起動して下さい。
イ.照合開始
照合の結果画面
a.連続不明
連続して不明状態の資料を抽出します。
b.今回のみ不明
前回は正常で、今回初めて不明になった資料を抽出します。
c.前回のみ不明
前回は不明だったが、今回見つかった資料を抽出します。
a.連続不明資料の抽出ア.<連続不明>ボタンをクリックします。
イ.抽出された資料は、今後発見される可能性が少ないので、このボタンをクリックして、書誌に「不明状態」を記録することができます。(必須ではありません)
ウ.連続不明のリスト
リストは、「印刷・出力」で印刷できます。

- 107 -
b.今回のみ不明資料の抽出 連続不明資料同様に、抽出資料の書誌に「不明状態」を記録することができますが、通常は、1回の不明だけでは、「不明状態」は記録しません。
c.前回もに不明資料の抽出 今回発見した資料に付いては、見つかった訳ですから、必ず「書誌に発見を記録」して下さい。(「発見」は、「不明状態」を解除するだけです。)
◇E 抽出(書誌データの分析) {蔵書点検}メニューバー「点検データの詳細」も同じ
蔵書点検データには、書誌の様々な状態を示す情報が記録されています。この情報を使って、多くの項目で資料抽出が可能です。この機能は、直接蔵書点検とは関係がありませんが、蔵書点検データを使用することで、高速で分析が可能です。
<抽出項目> 登録状態 / 仮登録 / 資料種別 / 受入区分費目 / 分類番号 / 別置開架・閉架・教科 / 点検結果
抽出は、上記項目を複数指定できます。(全てAND抽出)
※抽出結果画面
次の抽出項目で検索した 結果画面
資料種別:図書資料費 目:公費分類番号:歴史点検結果:未点検
抽出したデータは、印刷・ ファイル出力できます。項目先頭へ

- 108 -
△ 目次へ6-6 蔵書廃棄とデータ破棄 メニュー{蔵書管理}{蔵書廃棄}▽
計画的な蔵書の廃棄や、登録ミスの蔵書データの削除を行います。廃棄に関しては、学校や教育委員会独自の手続きがあると思いますが、このメニューでは、廃棄処理の為の資料を印刷・出力できます。
①蔵書破棄
間違えて登録した資料を、未登録の状態に戻します。
②蔵書除籍
不明資料や不要になった資料を、除籍扱い、不明扱いにします。
③廃棄(一括廃棄)
廃棄準備ファイルを作成して、計画的に資料を廃棄します。
④簡易廃棄
廃棄準備ファイルを作成せずに単独資料として廃棄処理します。
a)蔵書データ破棄とデータ移動
「データ破棄」は、誤った登録番号に書誌を記録した場合、そのデータを未登録の状態に戻すための処理を行います。この時、同時に正しい登録番号にデータを移動させることもできます。作業は1冊単位で、資料登録番号を指定して行います。
◇破棄のみの処理A.破棄する登録番号を指定
B.指定した資料の情報を確認
作業を中止する場合は、ここでア「キャンセル」
C.データ移動する場合は、ここで、移動先番号を指定
D.<処理実行>をクリックすると、1度だけ「破棄実行確認のメッセージボックス」が開きます。

- 109 -
◇移動を伴う破棄
データを移動させる場合は、ウで、移動先の登録番号を指定します。
移動先に、既に書誌データがある場合は、「既登録」のメッセージが表示されます。
b)蔵書の除籍と不明A.破棄する登録番号を指定
ア.指定した資料の情報を確認
作業を中止する場合は、ここでキャンセル
イ.この資料の現在の状態
B.ここで状態を変更する
C.<処理実行>をクリックすると、1度だけ「除籍実行確認のメッセージボックス」が開きます。
c)蔵書廃棄
◇簡単廃棄 単独の資料を廃棄処理します。廃棄準備資料は作りませんが、廃棄統計・廃棄履歴には情報が追加されます。
A.廃棄する資料の登録番号を入力します。
ア.指定した資料の情報を確認します。
B.廃棄年度・廃棄理由・処理を選択します。
C.廃棄を実行

- 110 -
◇一括廃棄 廃棄予定ファイルを作成し、複数の資料を一括して廃棄処理します。廃棄準備資料を作成して、それぞれの学校に廃棄事務手続きに従って廃棄を行います。 通常は、①②③④の順に手続きを行います。
① 廃棄の理由と廃棄年月日を指定します。
② 廃棄する資料を指定します。
③ ①②の情報を元に、廃棄予定ファイルを作成します。
④ 廃棄準備資料を作成し、廃棄許可を受けてから廃棄を実行します。
①廃棄理由と期日廃棄理由: 破損・修理不能
旧版所在不明その他
廃棄後処理:自館で破棄業者委託破棄他所に寄贈その他
②廃棄予定資料◇単独資料を指定する場合は、「開始登録番号」欄に廃棄する資料バーコードをスキャンして下さい。(キーボードで入力した場合は、エンターキーが必要)
◇範囲を指定して、一度に複数の資料を指定する場合は、開始番号を入力してエンターキーを押し、続いて終了番号を入力してエンターキーを押し、<範囲追加>ボタンをクリックします。
◇廃棄しない資料が選択された場合は、リストから選択して<削除>ボタンをクリックします。
③廃棄予定ファイル作成◇廃棄予定ファイルのファイル名
ファイル名は任意ですが、拡張子は、自動的に hik が付加されます。通常は、「今日の日付」をファイル名とします。
◇リストから、「既に作成した廃棄予定ファイル」を選択することもできます。その場合は、「廃棄理由など」は、ファイルに保存されている情報で置き換えられ、「廃棄予定の資料」は、ファイルに保存されている資料が追加されます。
ファイル読込によって変更された情報は、<作成・更新>をクリックして再保存が必要となります。

- 111 -
④書類作成・廃棄実行
◇廃棄書類の印刷
印刷される資料は、次ページの内容です。各校の手続きに適合しない場合は、参考資料としてご利用下さい。
参考:印刷書式は、オプションの申込みでカスタマイズできます。
◇廃棄実行
廃棄結果は、廃棄統計と廃棄履 歴に記録されます。
廃棄書類の印刷書式

- 112 -
d)廃棄統計と廃棄履歴
◇廃棄統計
廃棄統計を項目を切り替えて表示します。
◇廃棄履歴
A.項目による抽出B.日付による抽出・受入年月日で抽出・廃棄年月日で抽出
C.廃棄データの整理不要になった廃棄履歴データを
削除します。D.廃棄統計の再集計廃棄統計が破損した場合、廃棄履
歴データから統計値を復元します。

- 113 -
▲7.予算管理と発注▼ △7-1 予算管理 メニュー{事務管理}{予算管理}▽
図書館の予算管理と予算執行状況を管理します。また、購入図書の目標配分を決めることで、計画的な図書整備が可能となります。
A.年度内の予算管理と執行状況を表示します。
B.分類別の蔵書状況を表示します。
C.年度会計処理ウィンドウを開きます。
a)年度予算管理
◇年度予算の設定 アの<年度予算の設定>ボタンをクリックすると、設定パネルが開きます。
a.予算を設定する費目をクリックすると、費目名は、b欄に表示されます。
b.予算金額を入力します。執行金額と予算残は、後で「再集計」することでセットされます。
c.一つの費目について設定が終わったら、<反映>ボタンをクリックして下さい。
d.全ての費目の設定が終わりましたら、<更新登録>をクリックして下さい。

- 114 -
◇年度統計の集計 予算額を設定・変更した場合や、資料の受入統計に問題がある場合は、「年度を指定したうえで<集計実行>をクリックして下さい。
A.<集計実行>をクリックすると、全ての書誌データを検査して、指定した年度
の受入集計を行います。全データを読み込むので、登録数が多いと処理に時間がかかります。B.集計結果は自動的には保存されません。保存するには、<年度集計を保存>をクリックして下さい。
C.集計結果で、区分不明となった資料の結果が簡易表示されます。不明理由:未入力、不正データなど
D.区分不明があると、蔵書統計や会計処理を正しく行うことができません。正しい区分に修正して下さい。
出力:不明の資料登録番号一覧をファイル出力します。
一括書誌変更:選択した不明資料を対象として、登録番号のリストを仮ファイル出力し、{一括書誌修正}メニューを呼び出します。
E.<書誌登録を起動>ボタンをクリックすると、この画面を開いたまま、{蔵書書誌登録}メニューを起動します。「不明番号」を確認しながら、個別の書誌の修正が可能です。
※不明資料の登録番号を受け取った「一括書誌修正」の画面
{一括書誌修正}が起動すると、既に修正対象の資料リストがセットされています。
「修正書誌設定」パネルで、一括修正する書誌項目にチェックを付け、設定値を指定します。
・購入書店・受入年月日・支出費目・分類番号
パネルを閉じて、一括修正を継続します。

- 115 -
b)適正分類配分での購入計画
学校図書館の蔵書の分類配分は、特定の分類に偏らないよう、適正な配分があります。{予算管理}では、この配分をあらかじめ決めておくことで、毎年度、分類毎の適正な購入予定冊数を知ることができます。
a.<設定>ボタンをクリックすると、目標配分%を入力するパネルが開きます。
b.各分類毎の「配分比率(%)」を入力します。
適正な配分比率が分からない場合は、SLAのサイト
を参照して下さい。
c.<更新>ボタンをクリックすると、システムに記憶されます。
d.年度内に購入予定のおよその資料冊数を入力します。<エンターキー>を押すと、配分比率から、各分類の購入予定数がグリッドに表示されます。
参考: 今年度の購入予定の配分数は、単純に「目標配分比率」から計算されるのではなく、全蔵書の「通算配分%」の現状とのずれを計算し、何年か先に「目標配分」に近づけるよう、段階的に差を解消できるように冊数を計算します。どの程度の期間で解消するかは、メニューバー「抽出条件」で指定できます。
c)年度会計処理◇抽出条件を指定
ア.受入年度イ.購入書店ウ.予算費目
A.会計処理を重複して行わない為に、
「処理済みを記録」にチェックを付けて下さい。
B.資料登録番号の処理範囲を指定します。通常は全資料範囲を指定します。
C.受入年月日の範囲を指定します。通常は指定した年度の敗因がセットされます。

- 116 -
※支出一覧の印刷例
◆選書と分類配分について◆学校図書館での選書は、生徒児童のリクエストや職員・教科・学年などの推薦、図書館担当者の
センスで決めることが多いと思いますが、結果的に分類配分に偏りが生じることもあります。本来選書は、それぞれの学校(図書館)で設定した「目標配分比率」に基づいて、計画的に購入するのが理想ですが、目標配分比率を検討していない学校が多いのが現状です。目標配分比率は、学校の「図書館運営の理念」を示す重要な指針です。校種毎の「標準分類配分」は、全国学校図書館協議会のホームページで確認できますが、理想的な分類配分は、それぞれの図書館の運営理念によって変わるので、どのが学校でも同じではありません。ぜひ「目標分類配分」を決め、書庫V4.1を利用して、目標に近づけるような選書を始めてみてはどうでしょうか。
△7-2 発注 {事務管理}{発注帳簿管理}▽
a)発注帳簿への入力
*印が付いた項目は必須入力
・注文書店・タイトル・出版者
項目先頭へ

- 117 -
目次へア.発注番号 自動発番されるので、通常は入力の必要ありません。
A.注文書店 ▼をクリックしてリストから選びます。イ.ISBNが分かっている場合は、入力して<エンター>キーを押すと、WEBから書誌情報を入手できます。
注:メニューバー「環境設定」で、「NDL検索」を有効にして下さい。B.タイトル NDLからデータを取得できない場合に入力します。C.出版者 NDLからデータを取得できない場合に入力します。D.必須項目の入力が終わったら、<追加>ボタンをクリックして発注帳簿一覧に追加します。
※ 発注データ修正の場合は、<更新>をクリックします。選択したデータを削除する場合は、<削除>をクリックします。
注:「削除」は、発注データの状態を「削除状態」にするだけで、すぐにデータが消去される訳ではありません。
E.発注データの追加や修正が終わり、このメニューを閉じる前に、<変更を保存>をクリックして、修正を有効にして下さい。ウ.変更を保存する時、チェックボックスの状態で、以下のようなデータ変更を行います。・「削除データを除去して保存」にチェック 削除データが消去されます。・「受入済データを除去して保存」にチェック 受入済データが消去されます。
参考:「受入済の消去」は、発注データ数が1000件を超える場合に実行して下さい。
◇発注帳簿入力の「環境設定」 メニューバー「環境設定」「NDL検索/利用しない・利用する」の他に「入力項目の移動」を設定できます。
通常は、NDL検索を利用する場合は、3利用しない場合は、0 または 1 で運用
◇発注の重複検査 発注帳簿への入力段階で、次の2とおりの重複検査を行います。
・蔵書資料との重複・既発注データとの重複
ア.発注帳簿での重複
画面では、発注番号5 に、既に同様の資料があることを示します。
イ.所蔵データとの重複
登録番号 200 と242 に、同様の資料があることを示します。

- 118 -
データ重複は、「タイトル」で検査します。検査は完全一致ではないので、類似の語を含む資料がリストアップされるので、この画面が表示されても、実際には「重複」していない場合もあります。
<入力取消> 発注帳簿への記入を取りやめる場合にクリック<入力継続> 発注帳簿への記入を継続します。
◇発注データの「状態」について
A.未発注=発注帳簿に入力した直後の状態発注済み=「発注処理」を行い発注伝票を
出力した状態受入済み=発注帳簿から「受入処理」を行
った状態削除=削除を指定した状態
※ 直接{書誌登録}メニューで、資料登録を行った場合は、「受入済み」にならないので注意して下さい。しの場合は、「状態」を強制的に「受入済み」にし、「受入年月日」も個別に設定して下さい。
B.<受入登録>ボタンをクリックすると、現在編集中の発注データの「受入処理」を行います。
b)発注処理 「発注伝票」を印刷し、書店に注文書を渡す準備をします。メニューバー「発注処理」から、通常は「未発注を一括発注する」クリック「個別に指定して発注する」は、再発注や、未発注データの一部を発注する場合に利用します。
◇発注伝票の出力画面
ア.出力しない発注データは、選択して<選択したデータを取り消す>をクリックして下さい。
イ.出力は、書店毎に行います。出力しない書店は、チェックを外して下さい。
発注処理を行うと、発注データには「発注済み」が記録されます。

- 119 -
◇再発注 メニューバー「発注処理」から「個別に指定して発注」をクリック
既に発注済みのデータを、再発注します。
再発注のモードでは、Aのウィンドウで、発注処理を行うデータをクリックすると、Bのウィンドウの出力リストに。発注を行うデータがセットされます。
発注伝票の出力については、前述のとおりです。
c)受入処理 メニューバー「受入処理」をクリック
A.発注データリストから、受入処理を行うデータを選択します。
B.選択したデータは、Bのリストにセットされます。
リストにセットが終わり、<受入登録>ボタンをクリックすると、{書誌登録}メニューが起動します。

- 120 -
発注処理でコールされた{書誌登録}画面
ア.登録番号を入力します。
イ.NDLから、再度書誌データを取得します。
再検索は、<エンター>ボタン、または<再検索>ボタンで実行できます。
ウ.書誌の入力(特に個別館書誌)が終わったら、<登録>ボタンをクリックします。
▲8.インフォメーション {補助機能}{インフォメーション}▼
新着案内と書誌検索が可能な、利用者向けのメニューです。起動手順により、「通常動作」と「Jr動作」があり、「Jr動作」では、利用者自身で「貸出」と「返却」が可能な機能が追加されています。「貸出・返却」動作については、「9.簡単運用メニュー」を参照して下さい。
△▽8-1 インフォメーションの動作と環境設定
起動画面の左上(左図の○a位置)をダブルクリックすると、非表示だった3つのリンクやボタンが表示されます。
(下図)通常は、これらは
非表示で運用し、必要な場合にのみ表示状態にします。起動画面の右上
(左図の○b位置)をダブルクリックすると、強制終了します。
項目先頭へ

- 121 -
目次へ
ア.バージョン情報と最新番更新 イ.メニュー終了のボタン ウ.設定
◇インフォメーションの環境設定 <設定>ボタンをクリック
タグページを切り替えて、各種設定を行います。
◇基本設定
ア.起動時の画面
起動直後の画面を指定します。通常は、「図書検索画面」です。
イ.検索画面タイマーウ.新着画面タイマーエ.貸出画面タイマー
いずれも、指定時間で、初期画面に戻ります。
オ.マイページを使用するかどうかを指定します。
a.変更を有効にします。 b.現在の動作モードを表示
◇書誌の検索 書誌検索の画面の、項目表示を変更します。
「標準表示」にチェックがあると、項目表示は変更されません。
<イメージ表示>ボタンをクリックすると、変更後の画面を確認することができます。

- 122 -
◇新着 新着画面の、項目表示を変更します。
「標準表示」にチェックがあると、項目表示は変更されません。
<イメージ表示>ボタンをクリックすると、変更後の画面を確認することができます。
◇貸出 貸出画面の、項目表示を変更します。
「標準表示」にチェックがあると、項目表示は変更されません。
<イメージ表示>ボタンをクリックすると、変更後の画面を確認することができます。

- 123 -
◇書誌の一覧 書誌の一覧画面の、項目表示を変更します。
「標準表示」にチェックがあると、項目表示は変更されません。
<イメージ表示>ボタンをクリックすると、変更後の画面を確認することができます。
◇書誌の詳細 書誌の詳細画面の、項目表示を変更します。
「標準表示」にチェックがあると、項目表示は変更されません。
<イメージ表示>ボタンをクリックすると、変更後の画面を確認することができます。
◇マイページの設定は、8-5で説明します。

- 124 -
△▽8-2 資料検索
◇画面のカナリスト(ア)をクリックして検索キーワードを入力する
画面のカナリストを、1文字ずつクリックして、検索キーワード(A)を指定します。3文字以上指定した段階で、随時ヒットデータが、検索結果リスト(画面イ)に表示されます。
キーワードは画面クリック以外に、キーボードから入力することもできます。また、データを絞り込む為に、ウ「追加のキーワード」をキーボードから指定することもできます。
※ 検索語の入力モードが上記の状態で、画面の「カナリスト」をクリックすると、入力モードは、元の「カナクリックモード」に戻ります。
◇入力したキーワードの修正
B.キーワードを全て消去し、再度入力します。C.入力したキーワードを、後ろから1文字ずつ消去します。D.スペーズを挿入します。
◇検索結果の表示
検索結果は、画面左のリストに仮表示されますが、E<一覧を表示>ボタン、またはE<一覧>ボタンをクリックして、より詳しい一覧画面を表示します。
一覧画面とその後の詳細画面については、「8-4 書誌データの一覧と詳細表示」を参照して下さい。

- 125 -
△▽8-3 新着図書案内
A.分類別の新着データを表示するボタンが並んでいます。
B.その他の項目で集計した新着データを表示するボタンが並んでいます。
△8-4 書誌データの一覧と詳細表示▽
◇一覧画面
検索画面、新着画面ともに、ヒットしたデータの一覧を表示します。
一覧は、表示された項目名(下線付き)をクリックすることで、一覧データを並べ替えて表示することができます。
一覧のデータをクリックすると、そのデータの詳細を表示します。項目先頭へ

- 126 -
目次へ◇詳細画面
<詳細基本書誌>
※個別館書誌 「管理モード」の時に「個別館書誌」タブが表示されます。※他館所蔵状態 WEB運用している場合、インターネットサーバーから、グループ校の所
蔵状況を取得します。(WEBサポート会員のみタブが表示されます。)

- 127 -
△8-5 マイページ▽
◇マイページへのアクセス インフォメーション画面の<マイページ>をクリックすると、認証パネルが開きます。
ア.10桁のID番号を入力します。イ.利用者のユーザー名を入力します。(ユーザー名は、{利用者管理}で
登録したユーザー名です。)ウ.パスワードを入力します。(パスワードの初期値は、ユーザー名と同じ)
◇パスワードの変更
認証に成功すると、マイページが開きます。
初期パスワードが変更されていない場合は、マイページが表示されると、「パスワードの変更」パネルが表示されます。(パスワードは、必ず変更してください。)
パスワードを変更しないと、マイページは有効になりません。
◇マイページの利用方法 メモの追加
A.現在の読書記録
※読書記録は、パスワードが変更された以降に、貸出処理が行われると、自動的に追加されます。
リストをクリックして、メモを追加するデータを指定します。
B.読書した本の感想などを、自由にメモとして記録することができます。(必須ではありません。)
C.メモを追加したデータをリストに反映させる。

- 128 -
D.全ての変更は、<保存してログアウト>を実行しなければ有効になりません。
◇マイページの利用方法 読書データの追加
{カウンター}メニューで貸出処理を行った資料以外は、マイページに自動記録されません。
前の画面画像の
①「登録番号で追加」または
②「タイトルで検索」から、任意の資料を、読書記録に追加することができます。
左の画面は、タイトルで検索した結果を示します。
A.検索結果の一覧 リストをクリックして、「著者」や「内容」を参考にして、自分が読んだ本かどうかを確認します。
B.この資料を追加 このボタンをクリックすると、データは「読書記録の追加」パネルに反映させます。
③ <追加>ボタンをクリックすると、選択したデータが、「読書記録リスト」に追加されます。 注意:<保存してログアウト>を実行するまでは、記録されません。
◇ファイル出力 読書記録を、指定した場所にファイル出力します。初期設定の出力は「CSV」形式ですので、Excelで開くことができます。
◇アカウントの削除 利用者が自分自身の判断で、マイページの全ての情報を削除し、アカウントも削除します。実行後は、アカウントが無くなるので、マイページにアクセスできなくなります。再度マイページを利用するには、アカウントを作り直す必要があります。({利用者管理}メニューで作成)
◇「設定」画面でのマイページの操作 「8-1 インフォメーションの動作と環境設定」で説明した方法で表示させた<設定>ボタンをクリックし、「マイページ」タブを開く

- 129 -
マイページ設定タブページ
①パスワードのみを初期化します。(パスワードを忘れた時の処理)
②マイページを削除します。(読書データのみを削除するか、アカウント全てを削除するかを選べます。)
③指定した入学年度の利用者全てのマイメージアカウントを削除します。(卒業した生徒のアカウント一括削除など)
入学年度を指定すると、利用者一覧が表示されるので、削除しない利用者のチェックを外して下さい。
①パスワードの初期化 ア のチェックボックスにチェックを入れ、エ に初期化する利用者のID番号を入力。生徒氏名を確認し、オ<初期化実行>をクリック。
②マイページの削除(個別) ア のチェックボックスにチェックを入れ、エ に初期化する利用者のID番号を入力。生徒氏名を確認し、カ「削除するデータ対象」を指定して、キ<削除実行>をクリックします。
※「削除するデータ対象」 読書記録のみ・・・・読書記録のみを削除し、その他は変更しません。
アカウントとマイページを削除・・・・全てのマイページデータを削除し、アカウントも削除します。ユーザーデータは削除されません。
③マイページの削除(一括) ②での「アカウントとマイページを削除」を、指定した入学年度の生徒全てに実行します。ユーザーデータは削除されません。
Win書庫には、子どもたちの読書記録(履歴)を、図書館担当の先生方が利用する手立てを実装していません。(統計値は利用できます。)これは、STSがたとえ自動・生徒であっても、「利用者の読書記録は個人情報である」と考えるからです。指導上必要なので、読書記録を確認する機能がほしいという声もありますが、その場合は、子どもたちと話し合いの上で、読書ノートなどを書かせることで対処してうただければと考えています。書庫に実装した「マイページ」は、あくまでも、子どもたち自身のプライベートな読書記録です。
項目先頭へ

- 130 -
▲ 目次へ9.簡単運用メニュー カテゴリーメニュー{簡単運用メニュー}▼
「簡単運用メニュー」は、Win書庫V4.1の機能を最小限に抑えて、運用のしやすさを重視したメニュー群です。おもに小中学校での利用を対象としており、複雑な操作が必要な機能を省略した分、単純な構成になっています。通常は「簡単運用メニュー」で運用し、高度な処理を行う必要がある時だけ、「通常メニュー」を使うこともでき、利用校の特性に合わせて、利用メニューを組み合わせることが可能です。この場合、「簡単運用メニュー」と「通常メニュー」の動作の違いを、ある程度理解しておく必要があります。「簡単運用メニュー」を中心に利用する場合は、「カテゴリーメニュー」で、「簡単運
用」タブをクリック後、「起動時のサブメニューページを更新」をクリックして、起動時のメニューを「簡単運用」に固定してください。
△9-1 簡単蔵書登録 ※通常メニューとの違い▽ ・入力する書誌項目が限定的です。
(必要十分な書誌項目のみ)・複本入力はできません。
メニューバー「メニュー」から表示される各種設定項目は、全て通常メニューの{書誌登録}と共通です。一方のメニューでの修正は、他方のメニューにも有効となるので注意して下さい。{書誌登録}で登録した書誌項目が、{簡単蔵書登録}に存在しない場合でも、相互のメニューでの入力が、データを消し合うことはありませんので、一方のメニューで入力したデータを、他方のメニューで修正しても、データの不整合は起こりません。

- 131 -
△9-2 Jrインフォメーション ※通常メニューとの違い▽ ・「貸出ページ」が追加されます。
・画面の文字表示を、カスタマイズできます。(画面表示上の文字数の制約があります。)
※貸出以外の操作方法については、「8 インフォメーション」を参照して下さい。
◇インフォメーション・貸出の起動カテゴリーメニュー{簡単運用}から{Jrインフォメーション}を選択します。初期設定
では、「図書検索」のページが開きます。<かしだし>ボタンをクリックすると、「貸出」画面になります。
◇貸出画面を起動画面に設定する起動した画面の左上の隅(ボタン<あたらしい本>の左上角あたり)をダブルクリックす
ると、<設定>ボタンが表示されます。<設定>ボタンをクリックして表示される画面の「基本設定」タブページで、『起動時の画面』を「貸出ページ」に変更して<設定を保存>ボタンをクリックします。
◇貸出の操作
ア.バーコードを入力するテキストボックス
<貸出>
① 最初に「利用者バーコード」をスキャンします。利用者の情報が表示されます。
② 「本のバーコード」をスキャンします。本の情報が表示され、即座に貸出処理が実行されます。
③ 「・・・までにかえして・・・」と表示され、設定時間後自動的に、画面は初期状態に戻ります。

- 132 -
<返却>① 最初に返却する「本のバーコード」をスキャンします。
本の情報が表示され、即座に返却処理が実行されます。② 「この本は、本だなにもどして・・」と表示され、設定時間後自動的に、
画面は初期状態に戻ります。
※貸出・返却処理の注意事項・貸出処理は、「利用者のスキャン」「本のスキャン」が処理のセットとなります。複数の本を借りる場合でも、本毎に「利用者のスキャン」が必要です。
・貸出処理では、生徒の貸出数の制限を検査しません。従って、制限数を超える場合でも、貸し出します。
・返却処理は、実際には貸し出されていない本でも、スキャン後に「この本は、本だなにもどして・・」と表示されます。
イ.貸出ページから、他のインフォメーションページに移動します。a.「時計アイコン(処理中アイコン)」の状態でダブルクリックすると、<設定>
ボタンと<終了>ボタンが表示されます。b.「時計アイコン(処理中アイコン)」の状態でダブルクリックすると、{インフ
ォメーション}メニューを終了します。△9-3 簡単カウンター ※通常メニューとの違い▽ ・予約機能はありません。 ・複本貸出機能はありません。
・相互貸借機能はありません。
①貸出タブ
A.利用者IDバーコードをスキャンア.に利用者情報が表示されます。
B.本のバーコードをスキャンイ.に本の情報が表示されます。本が複数ある場合は繰り返します。リストに表示された資料は、貸出処理済みです。
C.ウ.に資料情報が表示された状
態は、まが貸出処理が完了していません。<処理確定>をクリックして貸出処理を実行して下さい。

- 133 -
②返却タブ
A.返却する本のバーコードをスキャンします。
ア.返却処理が完了した本の一覧が表示されます。
イ.スキャンした本に問題がある場合、ここに表示されます。その場合は、
B.<処理確定>ボタンをクリックして、処理を完了して下さい。
注意:{簡単カウンター}では、予約の処理は行えません。予約されている本を返却処理すると、遅疑のメッセージボックスが表示されるので、{カウンター}を起動して、再度処理を行って下さい。
◇「貸出処理」と「返却処理」の自動移行
貸出処理と返却処理は、手動でタブを移動することでも処理できますが、次のタイミングでも、自動的に移行します。
貸出から返却へ画面は、a の利用者ID欄で、2冊 の
貸出資料をスキャンした状態です。
ア は、aの利用者情報、イ は、スキャンした2冊の資料データです。
この状態で、a欄に、返却する本のバーコードをスキャンすると、イ の資料の貸し出
し処理が実行され、返却タブに移行して、a欄でスキャンした資料バーコードが、返資料番号に表示されます。
返却から貸出へ画面は、b の資料番号欄で、2冊 の
返却資料をスキャンした状態です。
ウ は、スキャンした2冊の資料データです。
この状態で、b欄で、次に貸出処理を行う、利用者IDがスキャンされると、ウ欄の資料の返却処理が実行され、貸出タブに移行して、b欄でスキャンした利用者IDが、利用者ID欄に表示されます。

- 134 -
△9-4 簡単利用者登録 ※通常メニューとの違い▽ ・一般利用者の登録・変更はできません。
・マイページアカウントは作成できません。◇利用者登録
A.既登録の学年リストを表示します。クリックすると、登録ユーザーが。エのリストに表示されます。
ア.<新規IDを発行>ボタンをクリック
B.新規の学年に利用者を登録する時は、最初に入学年度を指定する。
イ.にチェックを付けると、席番号とID番号が。登録の度に自動インクリメントされます。
C.学年を指定(自動設定されます。)
D.E.F.組・席・氏名を入力
ウ.に正しいID番号がセットされていることを確認。
G.<追加>ボタンをクリックして登録。利用者情報が、エのリストに追加されます。
※状態 欄は、「通常」が標準です。意図的に無効などに設定する場合だけ変更してください。
オ.現在表示されている登録ユーザーリストのデータを、一覧形式で表示します。(左図)メニューバー「利用者一覧を表示」でも同様
{簡単利用者登録}での利用者一覧の印刷は、この画面から行います。
ファイル出力:利用者(生徒)更新の為のID付き
テキストデータを出力します。このファイルをExcelで起動し、新年組席データを追加して、更新用ファイルを作成します。(Excelのデータ並べ替え機能をうまく使ってください。)
バーコード付き印刷:カウンターで貸出処理の時に、利用者IDをスキャンする為に使用できる利用者一覧を印刷します。
項目先頭へ

- 135 -
目次へ
カ.学年詳細 V4.1では、貸出統計の復元を正確に行えるように過年度の組番号を、利用者情報として記録します。リンクをクリックすると、各学年での組席を確認することができます。
キ.設定 <設定>ボタンをクリックすると、個別館設定メニューが開き、クラス名を編集することができます。
◇ファイルを利用して登録 通常版{利用者管理}を参照してください。◇ファイルを利用して更新 通常版{利用者管理}を参照してください。
△9-5 簡単貸出状況 ※通常メニューとの違い
・予約や相互貸借の処理はできません。・督促や精算はできません。・一括返却処理はできません。
A.貸出対象の区分を指定します。
通常は「全ての貸出」
B.利用者区分を指定します。
C.資料種別を指定します。
ア.予約引当資料(貸出状態ではない)を表示する場合にチェックを付けます。
イ.リストの並べ替えを行います。
※利用者区分 ※資料種別 ※状態 貸出:貸出状態遅延:遅延状態/赤表示予約:予約あり引当:予約引当中副予:複本で予約あり副引:複本で引当中
{簡単貸出状況}は、通常版{貸出状況}から「利用者別貸出遅延状況」「予約状況」「詳細検査」のタブを省略したサブセット版です。生徒と職員の通常の貸出・遅延状況を表示することが可能です。
項目先頭へ

- 136 -
目次へ
▲10.付録(用語解説)
1. コンピュータ処理に合わせた業務の見直し
書誌の登録内容や事務処理の方法など、コンピュータ化以前のやり方が、Win書庫による処理方法と合致しない場合があります。Win書庫の環境設定で、従来の処理方法に合わせることができない場合、そのまま運用を続けるのはたいへんストレスがかかります。そのような場合は、思い切って、従来の処理方法を変更することをお勧めします。例えば、入力する書誌項目で、書庫に合致しないものは入力しない、(もちろん、書庫の全ての書誌項目を入力する必要はありません。)会計処理も、予算執行日を毎月末に固定する・・・など、変更点は多くあるでしょう。せっかくのコンピュータ化なのですから、ストレスがかかるような運用が避けてください。
2. データベース
IT辞書では、「一定の形式で作成・管理され、追加・削除・整列・検索などが可能なデータの集合のこと」と定義されています。書庫のデータも、データベースの定義にそった操作が可能ですから、明確なデータベースと言えます。一般的に、データベースは、「データベースソフト※」で管理・操作しますが、書庫そのものがその機能を果たしており、特別なデータベースソフトを必要としません。
※「Excel」や「Access」などがデータベースソフトの代表です。
3. Windowsコンポーネント
Windowsの画面を構成する要素のことで、Windows画面は、複数のコンポーネントの集合で表示されています。一つ一つのコンポーネントの形と機能(使い方)は決まっているので、代表的なコンポーネントを理解しておけば、書庫などのアプリケーションソフトの操作方法も、より理解しやすくなると思います。
4. フリーソフト
一般的には、インターネットなどに公開され、誰でも自由に使用できるソフトを言いますが、類似のソフトに、①「シェアウエアソフト」と②「パブリックドメインソフト」があります。①は、一部の機能に制限があったり、使用期限が設定されているソフトで、制限を解除するには一定の費用は必要です。②は著作権そのものが無い(放棄されている)ソフトで、日本では存在しません。では、Win書庫V4.1は、完全なフリーソフトかと言えば、そうではありません。ダウンロードしてそのままで使用できる機能は、一部に制限がかかっています。会員サポートに申し込んだ場合だけ、全ての機能が使えるようになるので、「シェアウエアソフト」と言った方が正確でしょう。会費は、STSの活動維持に必要な費用となりますので、ぜひ会員登録をお願いします。(年会費2000円)
5.文字コード/文字セット/文字コードセット
コンピュータで文字を表示(印刷)する為に使われるコードです。アルファベットと記号しか使わないゲルマン語圏などのコンピュータでは、1バイトでほぼ全ての文字を表現できる(最大256文字まで表現できます)る為、初期のコンピュータでは特に「文字コード」という考えはなく、ASCIIコードのみが存在しましたが、日本語などの多文字言語を表現しようとすると、1バイトでは不可能で、2~数バイト必要となります。(多バイト文字コード) 日本語の表現には、何種類かの多バイト文字があります。(文字セットの開発元や使用する対象により、複数あります。)
6. ASCIIコード/ASCII文字
1バイトで表現する、英数字と一部の記号(キーボードの英数記号の全て)を表現する為の文字セット。この文字セットは、コンピュータ利用の基本文字セットとして使われ、多バイト文字を利用する場合でも、常に併用されています。

- 137 -
7. ユニコード
多バイト文字セットの1種で、各国の多文字言語ごとに、他数の種類があります。(日本語では、日本語ユニコード) 厳密な日本語ユニコードは、1文字に2バイトから4バイト使われていますが、日常的に使用する文字はほぼ全て2バイトで表現できるので、Win書庫V4では、全て2バイトとして処理しています。その為、万一3・4バイトのユニコードが使われた場合、その部分に文字化けが生じますが、よほど特殊な文字を入力しなければ、ほとんど起こらないと考えています。日本語ユニコードには、多くの異字体が含まれていますので、SiftJIS文字セットに比べて、日本語表現は多様になります。なお、現在のWinsdows環境や、メジャーなソフトのほとんどは、ユニコードが使われています。
8. Shift JIS コード
WindowsXPまでのオペレーティングシステムで採用されていた日本語文字セット。この文字セットは、日本でしか使われていない特殊な文字セットで、汎用性がないだけでなく、文字種も限定されていた(JIS第一水準、第二水準のみ)ため、異字体等を使用するためには「外字」を作成する必要がありました。Windows Vista移行は、日本語ユニコードが採用されています。
9. 32bit OS/64bit OS
Windowsなどのオペレーティングシステムが、内部処理を行う時、1度に扱うデータとして「32bitの大きさのデータ」を扱うか「64bitの大きさのデータ」を扱うかの違いをいいます。例えば、正の整数の計算を行う場合を例に考えると、32bitでは、計算結果は、最大42億程度までしか保持できないため、それ以上の計算結果となる場合は、数字を分割して処理する必要がありますが、64bitでは、42億の42億倍までは、ダイレクトに計算できます。つまり、高度な処理を行う時に、高速に処理できるということです。(私たちがコンピュータを使用する限りにおいては、おそらく差は無いでしょう。) 64bi OSを使用する二は、64bitに対応したコンピュータ(64bitコンピュータ)が必要ですが、2015年時点で発売されているコンピュータは、全て64bitコンピュータです。
10. 書式印刷マクロ/Excelマクロ
Win書庫は、「C++Builder」という開発環境で開発していますが、この開発環境には、「帳票形式」で印刷する機能が備わっていません。そのため、表形式で分かりやすい帳票を印刷する為に、Excelの表組みを利用しています。書庫の WS4¥Bin フォルダーには、その為のExcelファイルが他数保存されています。書庫から印刷する場面で、印刷用のデータをExcelに渡すことで、表組みされた印刷を実現しています。この時、マクロを実行するので、「書式印刷マクロ」とか「Excelマクロ」と呼んでいるのです。マクロの実行には、Excelのセキュリティの解除が必要です。
11. LibreOffice
Excelと同様の「表計算ソフト」で、フリーソフトの1種です。一時期よく使用されていた「OpenOffice」から派生したソフトで、OpenOfficeとほぼ同様の機能を有しています。Excel同様にマクロ機能があるのですが、完全な互換ではないので、Excelで書式印刷した場合と、印刷手順や印刷結果が異なります。
12. 資源共有システム
インターネット上のWEBサーバーに、各校の書誌データベースを置くことで、複数の学校から書誌の検索が可能となるシステムを、資源共有システムと呼びます。複数の図書館の資料をひとまとめにして、共通の書誌データベースとすることで、互いの図書館の資料を共有できる点で優れています。(資料の移動手段が必要ですが。) Win書庫V4は、WEBサーバー上の書誌データベースとして、NDL-OPACをそのまま活用し、WEBサーバーには、NDL-OPACへのデータキーとなる「書誌ID」のみを記録することで「資源共有運用」をサポートしています。(WEBサポート会員オプション)

- 138 -
13. 基本書誌データ実体としての資料(本など)そのものが持っている書誌データ。タイトル、著者、出版者、
ページ数、サイズ、出版年 など。基本書誌データを元にして作られた目録は、どの図書館でも、基本的には同一になります。
14. 個別館書誌データ登録番号、受入年月日、購入書店、購入費目などは、図書館毎に異なる書誌データで、こ
れを個別館書誌データ(またはローカル書誌データ)と呼びます。
15. 管理者権限
コンピュータを使用するユーザーには、どの程度の操作を許可するかという「権限」が与えられます。これは、不用意にシステムを変更して、正しく動作しなくなることを防ぐ為の仕組みの一つです。権限には、「一般ユーザー(Users)」や「強権ユーザー(PowerUsers)」や「全能ユーザー(Administrators)」などがあります。これらのユーザーの中で、Windowsシステムの完全な操作を行うことができる権限を「管理者権限」と呼び、一般的にはAdministratorsが持つ権限を意味します。学校などで一般職員に割り当てられているのは、普通は「Users」か「PowerUsers」です。
16. CPU
コンピュータの内部装置の名称で「中央演算装置」(Central Prosessing Unit)と呼ばれる集積回路を意味します。現在のCPUには、複数の処理システム(コア)がパックされており、同時に2・4・8種類の異なる演算を同時進行させることができます。(並列処理演算)CPUの性能は、コンピュータそのものの性能の一つであり、処理速度を決める要因となります。シングルコア→デュアルコア→クアッドコア・・・と高性能になります。また、CPUの速度は、動作周波数によっても代わり、より周波数の大きなCPUほど高速に動作します。ちなみに、1GKz(ギガヘルツ)で動作するCPUは、最も単純な演算処理を、1秒間に10億回実行することができます。(実際の演算処理回数は、その数分の1です。)
17. コンピュータとの接続方法/インターフェイスコンピュータ本体に外部装置を接続する際、どの用な仕組み(規格)で接続するかを決めた
仕様をインターフェイスと言います。現在のコンピュータが持つ主なインターフェイスは、次の5種類です。
・USB(2、3、C など) 汎用性があり、どんな種類の機器でも・HDMI 主に映像と音声を接続・家電との接続・LAN(10,100,1000 など) ネットワーク接続・ディスプレイ(D-SUB、DVI など) 映像を接続・オーディオ(ミニステレオ) 音声を接続
18. USB端子
コンピュータと外部装置を接続する規格の一種。2017年時点では、最も汎用性が高いインターフェイスです。この規格は、USB1(12Mbps)から始まり、USB2(480Mbps)、USB3(5Gbps)と進化しており、データ通信速度の高速化が図られてきた。USB3までは全て同じアダプター形状をしており互換性がある。2017年時点での最新規格は、USB-Cで、通信速度はUSB3とほぼ同じだが、アダプター形状が異なりUSB3までとの互換性はない。 ※bps=1秒間に送信できるbit数
bit =16bitで漢字1文字のデータ量M(メガ)=1000000、G(ギガ)=1000000000
19. デフォルト「初期状態」のこと。一般的なソフトは、購入したソフトをデフォルトで使用しても、大き
な問題はありませんが、「図書管理ソフト」では、デフォルトで運用を開始することはできません。多くの設定は、ユーザー校毎に異なるものが多く、運用前に正しく設定する必要があります。

- 139 -
20. NDL-OPAC
国立国会図書館オンライン書誌情報検索。National Diet Library Online Public AccessCatalog
21. WebCat/WebCat Plus
国立情報学研究所(NII)が提供するオンライン情報サービス。江戸期前から現代までに出版された膨大な資料の検索が可能。
22. 国会図書館サーチ
NDL Search 国立国会図書館が提供しているオンライン検索サービス。国立国会図書館をはじめ、都道府県立図書館、政令指定都市の市立図書館の蔵書を検索することができます。
23. 既定のダウンロードフォルダー
Windows既定のダウンロードフォルダーは「ダウンロード」(C:\ユーザー\アカウント名\ダウンロード」ですが、ダウンロード時に変更すると、以降は変更した場所が保持されます。
24. スタートビット/ストップビット
バーコードパターンの最初と最後に付加されるデータで、これらのデータに挟まれた部分が有効なバーコード情報として読む込まれます。従って、スタートビット・ストップビットのどちらかでも問題があると、そのバーコードを読むことはできません。一般的に図書管理で使用するバーコード種別であるNW7(CODABAR)では、aからdのいずれかが使われます。
25. チェックディジット
バーコードパターンをスキャンした時、バーコードデータが正しく読み込まれたどうかをチェックするために付加されるデータ。チェックディジットは付加されたバーコードを使用する場合は、バーコードリーダーの設定で、「チェックディジットを出力しない」設定にする必要があります。(お使いのバーコードリーダの説明書をお読み下さい。)
26. CRコード/改行コードバーコードをスキャンした時、スキャンデータには「改行コード」(キーボードのエンター
キーを押すこと)は出力されません。通常、バーコードをスキャンする場面では、番号入力の後エンターキーを押す必要があるので、この動作を自動化すると、一手間省けます。バーコードリーダーの設定で、「スキャン後にCRコードを送出する」設定にする必要があります。(お使いのバーコードリーダの説明書をお読み下さい。)
27. 青空文庫
著作権保護期間が過ぎた作品を中心に、WEB上に公開されている作品の全文データベース。2017年での作品収録数は約15000件、収録作家数は約1000件です。
28. 全文データベース一般的な書誌データベースは、資料を同定可能な情報(タイトル・責任表示・出版情報・標
準番号など)のみで構成され、検索して参照できるのはこれらの情報および内容の抜粋のみです。全文データベースは、作品全体をデータベース化したもので、オンラインで作品そのものを読むことが可能になります。
29. FTPソフトWebサーバーにデータを転送するソフト。FTPソフトを使用すると、ファイルを直接Webサ
ーバーの所定のフォルダーに転送することができます。よく使われるFTPソフトとしては、「fttp」や「FileZilla」が有名です。

- 140 -
30. Webサーバーアドレス
Webサーバーの存在場所を示すアドレスで、一般的には次の構成で示す。http://ドメイン名/サーバー名/
STSのホームページがあるサーバーアドレスは、 http://www.ne.jp/asahi/
31. URL
Webサーバー上の特定の場所を示すアドレス。STSのホームページのURLは次のとおり。http://www.ne.jp/asahi/sts/ ※ドメインwww.ne.jp にあるサーバーasahi の中
にある stst という場所(一般的にフォルダー)
32. HTMLコード/HTMLファイル
ホームページを作成する時に使用するコード。このコードで既述されたファイルをHTMLファイルという。情報を画面上に表示したり、クリックした時の動作を規定する「タグ」と呼ばれる命令文を使ってホームページを作成します。
33. 目標配分
図書館において、各分類区分(NDCの第一次区分・10区分)の本を、どの程度の割合で整備するかを100分率で示したもの。蔵書の整備が、特定区分に偏らないように、現状の分類配分を意識しながら、年度予算で購入する本のバランスを考える必要があります。目標配分は、それぞれの図書館をどのような品揃えの図書館するか決める重要な要素なので、図書選定委員会などで検討するといいでしょう。