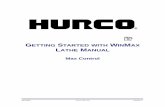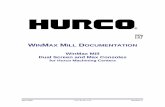WinMax Mill Documentation
-
Upload
tonylyons2010 -
Category
Documents
-
view
578 -
download
9
Transcript of WinMax Mill Documentation

April 2008 704-0116-101 Revision A
WINMAX MILL DOCUMENTATION
WinMax MillDual Screen and Max Consoles
for Hurco Machining Centers

ii - WinMax Mill Documentation 704-0116-101 WinMax Mill
The information in this document is subject to change without notice and does not represent a commitment on the part of Hurco Companies, Inc. (Hurco). The software described in this document is furnished under the License Agreement to customers. It is against the law to copy the software on any medium except as specifically allowed in the license agreement. The purchaser may make copies of the software for backup purposes. No part of this document may be reproduced or transmitted in any form or by any means, electronic or mechanical, including photocopying, for any purpose without the express written permission of the Hurco machine tool owner.
Hurco Manufacturing Company reserves the right to incorporate any modification or improvements in machines and machine specifications which it considers necessary, and does not assume any obligation to make any said changes in machines or equipment previously sold.
Hurco products and services are subject to Hurco’s then current prices, terms, and conditions, which are subject to change without notice.
© 2008 Hurco Companies, Inc. All rights reserved.
Patents: U.S. Patents B14,477,754; 5,453,933; Canadian Patent 1,102,434; Japanese Patents 1,649,006 and 1,375,124; other Patents pending.
Hurco, Max, Ultimax, and WinMax are Registered Trademarks of Hurco Companies, Inc.
AutoCAD, Autodesk, and DXF are registered trademarks of Autodesk, Inc.
MS-DOS, Microsoft, and Windows are registered trademarks of Microsoft Corporation.
Many of the designations used by manufacturers and sellers to distinguish their products are claimed as trademarks. Hurco has listed here all trademarks of which it is aware. For more information about Hurco products and services, contact:
Hurco Companies, Inc. One Technology WayP.O. Box 68180Indianapolis, IN 46268-0180Tel (317) 293-5309 (products)
(317) 298-2635 (service)Fax (317) 328-2812 (service)
For Hurco subsidiary contact information, go to Hurco’s Web site:www.hurco.com

WinMax Mill 704-0116-101 Table of Contents -iii
TABLE OF CONTENTS
Table of Contents . . . . . . . . . . . . . . . . . . . . . . . . . . . . . . . . . . . . . . . . . . . . - iii
Using This Manual . . . . . . . . . . . . . . . . . . . . . . . . . . . . . . . . . . . . . . . . . . . . xiiiUsing the Touch Screen . . . . . . . . . . . . . . . . . . . . . . . . . . . . . . . . . . . . . . xiiiIcons . . . . . . . . . . . . . . . . . . . . . . . . . . . . . . . . . . . . . . . . . . . . . . . . . . xiii
Machine and Console Basics . . . . . . . . . . . . . . . . . . . . . . . . . . . . . . . . . . . . .1 - 1Machine Components . . . . . . . . . . . . . . . . . . . . . . . . . . . . . . . . . . . . . . .1 - 1Consoles . . . . . . . . . . . . . . . . . . . . . . . . . . . . . . . . . . . . . . . . . . . . . . . .1 - 2
Control Panel Function Groups . . . . . . . . . . . . . . . . . . . . . . . . . . . . . .1 - 3Emergency Stop Buttons . . . . . . . . . . . . . . . . . . . . . . . . . . . . . . . . . .1 - 5Programming Keyboard . . . . . . . . . . . . . . . . . . . . . . . . . . . . . . . . . . .1 - 5Axis, Spindle, and Machine Control . . . . . . . . . . . . . . . . . . . . . . . . . . .1 - 7
Communications Panel . . . . . . . . . . . . . . . . . . . . . . . . . . . . . . . . . . . . . .1 - 11Automatic Tool Changers . . . . . . . . . . . . . . . . . . . . . . . . . . . . . . . . . . . .1 - 13
Loading a Tool into the Spindle . . . . . . . . . . . . . . . . . . . . . . . . . . . . . .1 - 13Unloading a Tool from the Spindle . . . . . . . . . . . . . . . . . . . . . . . . . . . .1 - 14Loading Tools into the ATC Magazine . . . . . . . . . . . . . . . . . . . . . . . . . .1 - 14Removing Tools from the ATC Magazine . . . . . . . . . . . . . . . . . . . . . . . .1 - 15Large Tools in the ATC Magazine . . . . . . . . . . . . . . . . . . . . . . . . . . . . .1 - 15
Machine Start Up and Shut Down . . . . . . . . . . . . . . . . . . . . . . . . . . . . . . .1 - 16Calibrate Machine . . . . . . . . . . . . . . . . . . . . . . . . . . . . . . . . . . . . . . .1 - 16Warm Up Machine . . . . . . . . . . . . . . . . . . . . . . . . . . . . . . . . . . . . . . .1 - 16Reset Master . . . . . . . . . . . . . . . . . . . . . . . . . . . . . . . . . . . . . . . . . . .1 - 17Recovery and Restart . . . . . . . . . . . . . . . . . . . . . . . . . . . . . . . . . . . . .1 - 17Shut Down Techniques . . . . . . . . . . . . . . . . . . . . . . . . . . . . . . . . . . . .1 - 18
WinMax Interface Environment . . . . . . . . . . . . . . . . . . . . . . . . . . . . . . . . .1 - 19Softkeys . . . . . . . . . . . . . . . . . . . . . . . . . . . . . . . . . . . . . . . . . . . . . .1 - 20Drop-down Lists . . . . . . . . . . . . . . . . . . . . . . . . . . . . . . . . . . . . . . . .1 - 20Expand and Collapse Files . . . . . . . . . . . . . . . . . . . . . . . . . . . . . . . . . .1 - 20Pop-ups . . . . . . . . . . . . . . . . . . . . . . . . . . . . . . . . . . . . . . . . . . . . . .1 - 21Status Bar . . . . . . . . . . . . . . . . . . . . . . . . . . . . . . . . . . . . . . . . . . . .1 - 21On-screen Help . . . . . . . . . . . . . . . . . . . . . . . . . . . . . . . . . . . . . . . . .1 - 23
Program Manager . . . . . . . . . . . . . . . . . . . . . . . . . . . . . . . . . . . . . . . . . . . .1 - 25Program Properties . . . . . . . . . . . . . . . . . . . . . . . . . . . . . . . . . . . . . . . . .1 - 28Disk Operations . . . . . . . . . . . . . . . . . . . . . . . . . . . . . . . . . . . . . . . . . . .1 - 28FTP Manager . . . . . . . . . . . . . . . . . . . . . . . . . . . . . . . . . . . . . . . . . . . . .1 - 30
FTP Host List . . . . . . . . . . . . . . . . . . . . . . . . . . . . . . . . . . . . . . . . . . .1 - 30FTP Host Properties . . . . . . . . . . . . . . . . . . . . . . . . . . . . . . . . . . . . . .1 - 31
Utilities . . . . . . . . . . . . . . . . . . . . . . . . . . . . . . . . . . . . . . . . . . . . . . . . . . . .1 - 32Auxiliary Screen . . . . . . . . . . . . . . . . . . . . . . . . . . . . . . . . . . . . . . . . . . .1 - 32System Configuration . . . . . . . . . . . . . . . . . . . . . . . . . . . . . . . . . . . . . . .1 - 32
Display WinMax Configuration . . . . . . . . . . . . . . . . . . . . . . . . . . . . . . .1 - 33Display Machine Specifications . . . . . . . . . . . . . . . . . . . . . . . . . . . . . .1 - 33Backup Config & Machine Files . . . . . . . . . . . . . . . . . . . . . . . . . . . . . .1 - 34Restore Config & Machine Files . . . . . . . . . . . . . . . . . . . . . . . . . . . . . .1 - 34
User Preferences . . . . . . . . . . . . . . . . . . . . . . . . . . . . . . . . . . . . . . . . . .1 - 34User Interface Settings . . . . . . . . . . . . . . . . . . . . . . . . . . . . . . . . . . .1 - 34

- iv Table of Contents 704-0116-101 WinMax Mill
Conversational Settings . . . . . . . . . . . . . . . . . . . . . . . . . . . . . . . . . . .1 - 35NC Settings . . . . . . . . . . . . . . . . . . . . . . . . . . . . . . . . . . . . . . . . . . .1 - 36Autosave Settings . . . . . . . . . . . . . . . . . . . . . . . . . . . . . . . . . . . . . . .1 - 36Tool Utilities and Settings . . . . . . . . . . . . . . . . . . . . . . . . . . . . . . . . . .1 - 36Machine Parameters . . . . . . . . . . . . . . . . . . . . . . . . . . . . . . . . . . . . . .1 - 40Serial Port Settings . . . . . . . . . . . . . . . . . . . . . . . . . . . . . . . . . . . . . .1 - 44FTP Server Settings . . . . . . . . . . . . . . . . . . . . . . . . . . . . . . . . . . . . . .1 - 44WinMax Uptime . . . . . . . . . . . . . . . . . . . . . . . . . . . . . . . . . . . . . . . . .1 - 45Select Language . . . . . . . . . . . . . . . . . . . . . . . . . . . . . . . . . . . . . . . .1 - 45Data Logging Filters . . . . . . . . . . . . . . . . . . . . . . . . . . . . . . . . . . . . . .1 - 45
Additional Utilities Softkeys . . . . . . . . . . . . . . . . . . . . . . . . . . . . . . . . . . .1 - 45Printing Setup . . . . . . . . . . . . . . . . . . . . . . . . . . . . . . . . . . . . . . . . . . . .1 - 46
Part Program Printing . . . . . . . . . . . . . . . . . . . . . . . . . . . . . . . . . . . . .1 - 46Probing Data Printing . . . . . . . . . . . . . . . . . . . . . . . . . . . . . . . . . . . . .1 - 46
Integrator Support Services . . . . . . . . . . . . . . . . . . . . . . . . . . . . . . . . . . .1 - 47Serial I/O . . . . . . . . . . . . . . . . . . . . . . . . . . . . . . . . . . . . . . . . . . . . . . .1 - 47Log Files . . . . . . . . . . . . . . . . . . . . . . . . . . . . . . . . . . . . . . . . . . . . . . . .1 - 47
Active Error Listing . . . . . . . . . . . . . . . . . . . . . . . . . . . . . . . . . . . . . .1 - 48Active Status Listing . . . . . . . . . . . . . . . . . . . . . . . . . . . . . . . . . . . . .1 - 48Error History . . . . . . . . . . . . . . . . . . . . . . . . . . . . . . . . . . . . . . . . . . .1 - 48Status History . . . . . . . . . . . . . . . . . . . . . . . . . . . . . . . . . . . . . . . . . .1 - 49Retrieve Log and Diagnostic Files . . . . . . . . . . . . . . . . . . . . . . . . . . . .1 - 49Export Log . . . . . . . . . . . . . . . . . . . . . . . . . . . . . . . . . . . . . . . . . . . .1 - 50
Programming Basics . . . . . . . . . . . . . . . . . . . . . . . . . . . . . . . . . . . . . . . . . .1 - 51Input Mode . . . . . . . . . . . . . . . . . . . . . . . . . . . . . . . . . . . . . . . . . . . . . .1 - 51
Erase Functions . . . . . . . . . . . . . . . . . . . . . . . . . . . . . . . . . . . . . . . . .1 - 51Part Setup . . . . . . . . . . . . . . . . . . . . . . . . . . . . . . . . . . . . . . . . . . . . . . .1 - 52
Part Setup Fields . . . . . . . . . . . . . . . . . . . . . . . . . . . . . . . . . . . . . . . .1 - 53Part Setup Softkeys . . . . . . . . . . . . . . . . . . . . . . . . . . . . . . . . . . . . . .1 - 54Part Fixturing and Tool Loading . . . . . . . . . . . . . . . . . . . . . . . . . . . . . .1 - 55Work Offsets . . . . . . . . . . . . . . . . . . . . . . . . . . . . . . . . . . . . . . . . . . .1 - 55Stock Geometry . . . . . . . . . . . . . . . . . . . . . . . . . . . . . . . . . . . . . . . .1 - 56
Tool Setup . . . . . . . . . . . . . . . . . . . . . . . . . . . . . . . . . . . . . . . . . . . . . . .1 - 58Tool Setup Softkeys . . . . . . . . . . . . . . . . . . . . . . . . . . . . . . . . . . . . . .1 - 58Tool Setup Fields . . . . . . . . . . . . . . . . . . . . . . . . . . . . . . . . . . . . . . . .1 - 59Advanced Tool Settings . . . . . . . . . . . . . . . . . . . . . . . . . . . . . . . . . . .1 - 62Creating Tool Setup Templates . . . . . . . . . . . . . . . . . . . . . . . . . . . . . .1 - 68Zero Calibration . . . . . . . . . . . . . . . . . . . . . . . . . . . . . . . . . . . . . . . .1 - 69
Part Program Tool Review . . . . . . . . . . . . . . . . . . . . . . . . . . . . . . . . . . . .1 - 70Tool Matching . . . . . . . . . . . . . . . . . . . . . . . . . . . . . . . . . . . . . . . . . .1 - 71
Tool Management . . . . . . . . . . . . . . . . . . . . . . . . . . . . . . . . . . . . . . . . . .1 - 73Spindle . . . . . . . . . . . . . . . . . . . . . . . . . . . . . . . . . . . . . . . . . . . . . . .1 - 73Auto . . . . . . . . . . . . . . . . . . . . . . . . . . . . . . . . . . . . . . . . . . . . . . . .1 - 73Manual . . . . . . . . . . . . . . . . . . . . . . . . . . . . . . . . . . . . . . . . . . . . . . .1 - 73
Tool and Material Database . . . . . . . . . . . . . . . . . . . . . . . . . . . . . . . . . . .1 - 74Program Parameters . . . . . . . . . . . . . . . . . . . . . . . . . . . . . . . . . . . . . . . .1 - 75
General Parameters 1 . . . . . . . . . . . . . . . . . . . . . . . . . . . . . . . . . . . .1 - 76General Parameters 2 . . . . . . . . . . . . . . . . . . . . . . . . . . . . . . . . . . . .1 - 77Milling Parameters 1 . . . . . . . . . . . . . . . . . . . . . . . . . . . . . . . . . . . . .1 - 78Milling Parameters 2 . . . . . . . . . . . . . . . . . . . . . . . . . . . . . . . . . . . . .1 - 81Holes Parameters . . . . . . . . . . . . . . . . . . . . . . . . . . . . . . . . . . . . . . .1 - 81Probing Parameters . . . . . . . . . . . . . . . . . . . . . . . . . . . . . . . . . . . . . .1 - 82Performance Parameters . . . . . . . . . . . . . . . . . . . . . . . . . . . . . . . . . .1 - 82
Import Functions . . . . . . . . . . . . . . . . . . . . . . . . . . . . . . . . . . . . . . . . . .1 - 83

WinMax Mill 704-0116-101 Table of Contents -v
Conversational Components . . . . . . . . . . . . . . . . . . . . . . . . . . . . . . . .1 - 83NC States . . . . . . . . . . . . . . . . . . . . . . . . . . . . . . . . . . . . . . . . . . . . .1 - 83Importing NC States into Conversational Programs . . . . . . . . . . . . . . . .1 - 84
Copy and Change Blocks . . . . . . . . . . . . . . . . . . . . . . . . . . . . . . . . . . . . .1 - 85Copy, Move, or Delete Blocks . . . . . . . . . . . . . . . . . . . . . . . . . . . . . . .1 - 86Modify Dimensions . . . . . . . . . . . . . . . . . . . . . . . . . . . . . . . . . . . . . . .1 - 86Changing Feeds, Speeds, and Tools . . . . . . . . . . . . . . . . . . . . . . . . . . .1 - 87Change Surface Finish Quality . . . . . . . . . . . . . . . . . . . . . . . . . . . . . . .1 - 87
Review Mode . . . . . . . . . . . . . . . . . . . . . . . . . . . . . . . . . . . . . . . . . . . . .1 - 88Auto Mode . . . . . . . . . . . . . . . . . . . . . . . . . . . . . . . . . . . . . . . . . . . . . . .1 - 89
Auto Mode Monitoring . . . . . . . . . . . . . . . . . . . . . . . . . . . . . . . . . . . .1 - 90Manual Mode . . . . . . . . . . . . . . . . . . . . . . . . . . . . . . . . . . . . . . . . . . . . .1 - 92
Graphics . . . . . . . . . . . . . . . . . . . . . . . . . . . . . . . . . . . . . . . . . . . . . . . . . . .1 - 93Graphics Settings . . . . . . . . . . . . . . . . . . . . . . . . . . . . . . . . . . . . . . . . . .1 - 93Toolpath and Solid Graphics . . . . . . . . . . . . . . . . . . . . . . . . . . . . . . . . . . .1 - 94
Hurco Conversational Overview . . . . . . . . . . . . . . . . . . . . . . . . . . . . . . . . . . .2 - 1Part Programming . . . . . . . . . . . . . . . . . . . . . . . . . . . . . . . . . . . . . . . . . 1Cutter Compensation . . . . . . . . . . . . . . . . . . . . . . . . . . . . . . . . . . . . . . . 10Lead In/Out Moves . . . . . . . . . . . . . . . . . . . . . . . . . . . . . . . . . . . . . . . . . 16
Milling Operations . . . . . . . . . . . . . . . . . . . . . . . . . . . . . . . . . . . . . . . . . . . .2 - 18Creating a Milling Data Block . . . . . . . . . . . . . . . . . . . . . . . . . . . . . . . . . . 18Mill Face . . . . . . . . . . . . . . . . . . . . . . . . . . . . . . . . . . . . . . . . . . . . . . . . 19Circle Data Block . . . . . . . . . . . . . . . . . . . . . . . . . . . . . . . . . . . . . . . . . . 21Ellipse Data Block . . . . . . . . . . . . . . . . . . . . . . . . . . . . . . . . . . . . . . . . . . 23Frame Data Block . . . . . . . . . . . . . . . . . . . . . . . . . . . . . . . . . . . . . . . . . . 24Finish Tool for a Mill Frame, Mill Circle or Mill Contour . . . . . . . . . . . . . . . . . 27Mill Triangle Data Block . . . . . . . . . . . . . . . . . . . . . . . . . . . . . . . . . . . . . . 28Mill Diamond Data Block . . . . . . . . . . . . . . . . . . . . . . . . . . . . . . . . . . . . . 30Mill Hexagon Data Block . . . . . . . . . . . . . . . . . . . . . . . . . . . . . . . . . . . . . 33Lettering Data Block . . . . . . . . . . . . . . . . . . . . . . . . . . . . . . . . . . . . . . . . 35Swept Surface . . . . . . . . . . . . . . . . . . . . . . . . . . . . . . . . . . . . . . . . . . . . 38Lines/Arcs Data Blocks . . . . . . . . . . . . . . . . . . . . . . . . . . . . . . . . . . . . . . 43Mill Contour . . . . . . . . . . . . . . . . . . . . . . . . . . . . . . . . . . . . . . . . . . . . . . 43Contour Line . . . . . . . . . . . . . . . . . . . . . . . . . . . . . . . . . . . . . . . . . . . . . 45Contour Arc . . . . . . . . . . . . . . . . . . . . . . . . . . . . . . . . . . . . . . . . . . . . . . 45Contour Blend Arc . . . . . . . . . . . . . . . . . . . . . . . . . . . . . . . . . . . . . . . . . 46Helix . . . . . . . . . . . . . . . . . . . . . . . . . . . . . . . . . . . . . . . . . . . . . . . . . . . 483D Arc . . . . . . . . . . . . . . . . . . . . . . . . . . . . . . . . . . . . . . . . . . . . . . . . . . 49Contour End . . . . . . . . . . . . . . . . . . . . . . . . . . . . . . . . . . . . . . . . . . . . . . 51
Holes Operations . . . . . . . . . . . . . . . . . . . . . . . . . . . . . . . . . . . . . . . . . . . . .2 - 52Holes Data Block . . . . . . . . . . . . . . . . . . . . . . . . . . . . . . . . . . . . . . . . . . 52Drill Overview . . . . . . . . . . . . . . . . . . . . . . . . . . . . . . . . . . . . . . . . . . . . 53Tap Operations . . . . . . . . . . . . . . . . . . . . . . . . . . . . . . . . . . . . . . . . . . . . 60Back Spotface . . . . . . . . . . . . . . . . . . . . . . . . . . . . . . . . . . . . . . . . . . . . 62Bolt Circle . . . . . . . . . . . . . . . . . . . . . . . . . . . . . . . . . . . . . . . . . . . . . . . 63Locations . . . . . . . . . . . . . . . . . . . . . . . . . . . . . . . . . . . . . . . . . . . . . . . . 64Holes End Block . . . . . . . . . . . . . . . . . . . . . . . . . . . . . . . . . . . . . . . . . . . 65
Patterns Operations . . . . . . . . . . . . . . . . . . . . . . . . . . . . . . . . . . . . . . . . . . .2 - 66Loop Rectangular . . . . . . . . . . . . . . . . . . . . . . . . . . . . . . . . . . . . . . . . . . 66Loop Linear . . . . . . . . . . . . . . . . . . . . . . . . . . . . . . . . . . . . . . . . . . . . . . 67

- vi Table of Contents 704-0116-101 WinMax Mill
Loop Angular . . . . . . . . . . . . . . . . . . . . . . . . . . . . . . . . . . . . . . . . . . . . . 69Loop Rotate . . . . . . . . . . . . . . . . . . . . . . . . . . . . . . . . . . . . . . . . . . . . . . 70Pattern Locations . . . . . . . . . . . . . . . . . . . . . . . . . . . . . . . . . . . . . . . . . . 71Scale . . . . . . . . . . . . . . . . . . . . . . . . . . . . . . . . . . . . . . . . . . . . . . . . . . . 71Mirror Image . . . . . . . . . . . . . . . . . . . . . . . . . . . . . . . . . . . . . . . . . . . . . 72Pattern End . . . . . . . . . . . . . . . . . . . . . . . . . . . . . . . . . . . . . . . . . . . . . . 73
Special Operations . . . . . . . . . . . . . . . . . . . . . . . . . . . . . . . . . . . . . . . . . . . .2 - 74Position Data Block . . . . . . . . . . . . . . . . . . . . . . . . . . . . . . . . . . . . . . . . . 74Graphics On/Off . . . . . . . . . . . . . . . . . . . . . . . . . . . . . . . . . . . . . . . . . . . 75Change Parameters . . . . . . . . . . . . . . . . . . . . . . . . . . . . . . . . . . . . . . . . 75Change Part Setup . . . . . . . . . . . . . . . . . . . . . . . . . . . . . . . . . . . . . . . . . 78Machine Function . . . . . . . . . . . . . . . . . . . . . . . . . . . . . . . . . . . . . . . . . . 79Lube Cycle . . . . . . . . . . . . . . . . . . . . . . . . . . . . . . . . . . . . . . . . . . . . . . . 79Comment Block . . . . . . . . . . . . . . . . . . . . . . . . . . . . . . . . . . . . . . . . . . . 79Insert Block . . . . . . . . . . . . . . . . . . . . . . . . . . . . . . . . . . . . . . . . . . . . . . 80
NC/Conversational Merge . . . . . . . . . . . . . . . . . . . . . . . . . . . . . . . . . . . . . . .2 - 81
NC Part Programming . . . . . . . . . . . . . . . . . . . . . . . . . . . . . . . . . . . . . . . . .3 - 1NC Part Programming Principles . . . . . . . . . . . . . . . . . . . . . . . . . . . . . . . .3 - 1
NC Part Programming . . . . . . . . . . . . . . . . . . . . . . . . . . . . . . . . . . . .3 - 1
NC Editor . . . . . . . . . . . . . . . . . . . . . . . . . . . . . . . . . . . . . . . . . . . . . . . . . .3 - 6Editor Menus . . . . . . . . . . . . . . . . . . . . . . . . . . . . . . . . . . . . . . . . . . . . .3 - 6Edit Screen Fields . . . . . . . . . . . . . . . . . . . . . . . . . . . . . . . . . . . . . . . . . .3 - 6Starting a New NC Program . . . . . . . . . . . . . . . . . . . . . . . . . . . . . . . . . . .3 - 9
NC Programming Rules . . . . . . . . . . . . . . . . . . . . . . . . . . . . . . . . . . .3 - 9NC Editor Menus . . . . . . . . . . . . . . . . . . . . . . . . . . . . . . . . . . . . . . . . . . .3 - 10
Basic Programming Menu . . . . . . . . . . . . . . . . . . . . . . . . . . . . . . . . . .3 - 10Search and Edit Menu . . . . . . . . . . . . . . . . . . . . . . . . . . . . . . . . . . . .3 - 11Jump and Search Functions Menu . . . . . . . . . . . . . . . . . . . . . . . . . . . .3 - 12Wireframe Graphics Markers and Syntax Errors Menu . . . . . . . . . . . . . .3 - 16Program Execution and Verification Menu . . . . . . . . . . . . . . . . . . . . . . .3 - 16
NC Parameters . . . . . . . . . . . . . . . . . . . . . . . . . . . . . . . . . . . . . . . . . . . . . .3 - 17NC Configuration Parameters (Screen 1) . . . . . . . . . . . . . . . . . . . . . . . . . .3 - 17NC Configuration Parameters (Screen 2) . . . . . . . . . . . . . . . . . . . . . . . . . .3 - 17NC M and G Code Program Numbers . . . . . . . . . . . . . . . . . . . . . . . . . . . . .3 - 18NC Variables . . . . . . . . . . . . . . . . . . . . . . . . . . . . . . . . . . . . . . . . . . . . .3 - 19
Macro Mode A Subprogram Variables . . . . . . . . . . . . . . . . . . . . . . . . . .3 - 21Macro Mode A G Code Group Status . . . . . . . . . . . . . . . . . . . . . . . . . . .3 - 22
NC Probing Part Setup . . . . . . . . . . . . . . . . . . . . . . . . . . . . . . . . . . . . . . . . .3 - 23
Preparatory Functions - G Codes . . . . . . . . . . . . . . . . . . . . . . . . . . . . . . . . . .3 - 25G Code Groups . . . . . . . . . . . . . . . . . . . . . . . . . . . . . . . . . . . . . . . . . . . .3 - 25G Code Table . . . . . . . . . . . . . . . . . . . . . . . . . . . . . . . . . . . . . . . . . . . . .3 - 26
Rapid Traverse (G00) . . . . . . . . . . . . . . . . . . . . . . . . . . . . . . . . . . . .3 - 32Linear Interpolation (G01) . . . . . . . . . . . . . . . . . . . . . . . . . . . . . . . . .3 - 33Circular and Helical Interpolation (G02 and G03) . . . . . . . . . . . . . . . . .3 - 343D Circular Interpolation (G02.4 and G03.4) . . . . . . . . . . . . . . . . . . . . .3 - 38Dwell Mode (G04) . . . . . . . . . . . . . . . . . . . . . . . . . . . . . . . . . . . . . . .3 - 39Surface Finish (G05.1) . . . . . . . . . . . . . . . . . . . . . . . . . . . . . . . . . . .3 - 40Data Smoothing (G05.2) . . . . . . . . . . . . . . . . . . . . . . . . . . . . . . . . . .3 - 40

WinMax Mill 704-0116-101 Table of Contents -vii
Surface Finish Quality (G05.3) . . . . . . . . . . . . . . . . . . . . . . . . . . . . . .3 - 40Precision Cornering (G09) . . . . . . . . . . . . . . . . . . . . . . . . . . . . . . . . . .3 - 40
Setting Work Coordinate Systems with G10 . . . . . . . . . . . . . . . . . . . . . . . .3 - 41Setting External Work Zero Offsets (G10 with L2) . . . . . . . . . . . . . . . .3 - 41
Setting Tool Offsets with G10 . . . . . . . . . . . . . . . . . . . . . . . . . . . . . . . . . .3 - 41Initializing Tool Length Offsets (G10 with P, R) . . . . . . . . . . . . . . . . . . .3 - 41Initializing Tool Offsets (G10 with T, H, D) . . . . . . . . . . . . . . . . . . . . . .3 - 41Assigning Tool Offsets (G10 with L3) . . . . . . . . . . . . . . . . . . . . . . . . . .3 - 42Polar Coordinates Command (G16) . . . . . . . . . . . . . . . . . . . . . . . . . . .3 - 42
Plane Selection . . . . . . . . . . . . . . . . . . . . . . . . . . . . . . . . . . . . . . . . . . .3 - 43XY Plane Selection (G17) . . . . . . . . . . . . . . . . . . . . . . . . . . . . . . . . . .3 - 43XZ Plane Selection (G18) . . . . . . . . . . . . . . . . . . . . . . . . . . . . . . . . . .3 - 44YZ Plane Selection (G19) . . . . . . . . . . . . . . . . . . . . . . . . . . . . . . . . . .3 - 46Units of Measure ISNC G20, G21 . . . . . . . . . . . . . . . . . . . . . . . . . . . .3 - 47Automatic Return To and From Reference Point (G28 and G29) . . . . . . . .3 - 48Skip (Probing) Function (G31) . . . . . . . . . . . . . . . . . . . . . . . . . . . . . .3 - 49
Tool Offsets (G40–G49) . . . . . . . . . . . . . . . . . . . . . . . . . . . . . . . . . . . . .3 - 51Cutter Compensation (G40–G42) . . . . . . . . . . . . . . . . . . . . . . . . . . . .3 - 52Cutter Compensation – ISNC and Basic NC Programming Differences . . .3 - 53Cutter Compensation Off (G40) . . . . . . . . . . . . . . . . . . . . . . . . . . . . .3 - 54Cutter Compensation Left (G41) . . . . . . . . . . . . . . . . . . . . . . . . . . . . .3 - 54Cutter Compensation Right (G42) . . . . . . . . . . . . . . . . . . . . . . . . . . . .3 - 55Cutter Compensation Programming . . . . . . . . . . . . . . . . . . . . . . . . . . .3 - 55Tool Length Offset (G43, G44, G49) . . . . . . . . . . . . . . . . . . . . . . . . . .3 - 57Tool Radius Offset Increase (G45) . . . . . . . . . . . . . . . . . . . . . . . . . . . .3 - 60Tool Radius Offset Decrease (G46) . . . . . . . . . . . . . . . . . . . . . . . . . . .3 - 60Tool Radius Offset Double Increase (G47) . . . . . . . . . . . . . . . . . . . . . .3 - 60Tool Radius Offset Double Decrease (G48) . . . . . . . . . . . . . . . . . . . . . .3 - 60Scaling (G50 and G51) . . . . . . . . . . . . . . . . . . . . . . . . . . . . . . . . . . . .3 - 62Mirror Image (G50.1 and G51.1) . . . . . . . . . . . . . . . . . . . . . . . . . . . . .3 - 64Local Coordinate System Setting (G52) . . . . . . . . . . . . . . . . . . . . . . . .3 - 66Machine Coordinates (G53) . . . . . . . . . . . . . . . . . . . . . . . . . . . . . . . .3 - 68Multiple Work Coordinate Systems (G54–G59) . . . . . . . . . . . . . . . . . . .3 - 69Aux Work Coordinate Systems (G54.1) . . . . . . . . . . . . . . . . . . . . . . . .3 - 70Precision Cornering On (G61) and Off (G64) . . . . . . . . . . . . . . . . . . . . .3 - 71
Special Program Support . . . . . . . . . . . . . . . . . . . . . . . . . . . . . . . . . . . . .3 - 72Rotation (G68 and G69) . . . . . . . . . . . . . . . . . . . . . . . . . . . . . . . . . . .3 - 72Units of Measure (BNC G70, G71) . . . . . . . . . . . . . . . . . . . . . . . . . . . .3 - 74Peck Drilling (G73) . . . . . . . . . . . . . . . . . . . . . . . . . . . . . . . . . . . . . .3 - 75Left-Handed Tapping Cycle (ISNC G74) . . . . . . . . . . . . . . . . . . . . . . . .3 - 75Single-Quadrant Circular Interpolation (BNC G74) . . . . . . . . . . . . . . . . .3 - 76Multi-Quadrant Circular Interpolation (BNC G75) . . . . . . . . . . . . . . . . . .3 - 76Bore Orient (G76) . . . . . . . . . . . . . . . . . . . . . . . . . . . . . . . . . . . . . . .3 - 77Canned Cycle Cancel (G80) . . . . . . . . . . . . . . . . . . . . . . . . . . . . . . . .3 - 78Drill, Spot Boring (G81) . . . . . . . . . . . . . . . . . . . . . . . . . . . . . . . . . . .3 - 78Drill with Dwell, Counter Boring (G82) . . . . . . . . . . . . . . . . . . . . . . . .3 - 79Deep Hole Drilling (G83) . . . . . . . . . . . . . . . . . . . . . . . . . . . . . . . . . .3 - 80Tapping (G84) . . . . . . . . . . . . . . . . . . . . . . . . . . . . . . . . . . . . . . . . .3 - 82Boring (G85) . . . . . . . . . . . . . . . . . . . . . . . . . . . . . . . . . . . . . . . . . . .3 - 84Bore Rapid Out Cycle (ISNC G86) . . . . . . . . . . . . . . . . . . . . . . . . . . . .3 - 85Chip Breaker (BNC G87) . . . . . . . . . . . . . . . . . . . . . . . . . . . . . . . . . . .3 - 86Back Boring (ISNC G87) . . . . . . . . . . . . . . . . . . . . . . . . . . . . . . . . . . .3 - 86Rigid Tapping (BNC G88; ISNC G84.2; ISNC G84.3) . . . . . . . . . . . . . . .3 - 87Canned Boring with Manual Feed Out and Dwell (ISNC G88) . . . . . . . . . .3 - 88Bore with Dwell (G89) . . . . . . . . . . . . . . . . . . . . . . . . . . . . . . . . . . . .3 - 89

- viii Table of Contents 704-0116-101 WinMax Mill
Absolute and Incremental (G90, G91) . . . . . . . . . . . . . . . . . . . . . . . . .3 - 90Coordinate System Setting . . . . . . . . . . . . . . . . . . . . . . . . . . . . . . . . . . .3 - 91
Part Zero Setting (G92) . . . . . . . . . . . . . . . . . . . . . . . . . . . . . . . . . . .3 - 91Feed Functions . . . . . . . . . . . . . . . . . . . . . . . . . . . . . . . . . . . . . . . . . . . .3 - 93
Inverse Time Feedrate (G93) and Feed Per Minute Feedrate (G94) . . . . .3 - 93Canned Cycle Descriptions . . . . . . . . . . . . . . . . . . . . . . . . . . . . . . . . . . . .3 - 94
Return to Initial Point in Canned Cycles (G98) . . . . . . . . . . . . . . . . . . . .3 - 94Return to R Level in Canned Cycles (G99) . . . . . . . . . . . . . . . . . . . . . .3 - 96
Canned Cycles . . . . . . . . . . . . . . . . . . . . . . . . . . . . . . . . . . . . . . . . . . . .3 - 97Canned Cycle Parameters . . . . . . . . . . . . . . . . . . . . . . . . . . . . . . . . . . . .3 - 99
Depth (Z Parameter) . . . . . . . . . . . . . . . . . . . . . . . . . . . . . . . . . . . . .3 - 100Dwell (P Parameter) . . . . . . . . . . . . . . . . . . . . . . . . . . . . . . . . . . . . . .3 - 100Feedrate (F Parameter) . . . . . . . . . . . . . . . . . . . . . . . . . . . . . . . . . . .3 - 101
Canceling or Replacing Canned Cycles . . . . . . . . . . . . . . . . . . . . . . . . . . . .3 - 101
Spindle Speed - S Codes . . . . . . . . . . . . . . . . . . . . . . . . . . . . . . . . . . . . . . .3 - 102
Tool Functions . . . . . . . . . . . . . . . . . . . . . . . . . . . . . . . . . . . . . . . . . . . . . . .3 - 103D Codes . . . . . . . . . . . . . . . . . . . . . . . . . . . . . . . . . . . . . . . . . . . . . .3 - 103L Codes (BNC) . . . . . . . . . . . . . . . . . . . . . . . . . . . . . . . . . . . . . . . . .3 - 103T Codes . . . . . . . . . . . . . . . . . . . . . . . . . . . . . . . . . . . . . . . . . . . . . .3 - 103
Miscellaneous Functions - M Codes . . . . . . . . . . . . . . . . . . . . . . . . . . . . . . . .3 - 104M Code Table . . . . . . . . . . . . . . . . . . . . . . . . . . . . . . . . . . . . . . . . . . . . .3 - 104M Code Table —Laser Operation . . . . . . . . . . . . . . . . . . . . . . . . . . . . . . . .3 - 105Program Functions . . . . . . . . . . . . . . . . . . . . . . . . . . . . . . . . . . . . . . . . .3 - 106
Program Stop (M00) . . . . . . . . . . . . . . . . . . . . . . . . . . . . . . . . . . . . .3 - 106Planned Stop (M01) . . . . . . . . . . . . . . . . . . . . . . . . . . . . . . . . . . . . . .3 - 106End of Program (M02) . . . . . . . . . . . . . . . . . . . . . . . . . . . . . . . . . . . .3 - 107Start Spindle Clockwise (M03) . . . . . . . . . . . . . . . . . . . . . . . . . . . . . . .3 - 107Start Spindle Counterclockwise (M04) . . . . . . . . . . . . . . . . . . . . . . . . .3 - 107Spindle Off (M05) . . . . . . . . . . . . . . . . . . . . . . . . . . . . . . . . . . . . . . .3 - 107
M6 Initiates Tool Change . . . . . . . . . . . . . . . . . . . . . . . . . . . . . . . . . . . . .3 - 108Change Tool (M06) . . . . . . . . . . . . . . . . . . . . . . . . . . . . . . . . . . . . . .3 - 108Secondary Coolant On (M07) . . . . . . . . . . . . . . . . . . . . . . . . . . . . . . .3 - 109Primary Coolant On (M08) . . . . . . . . . . . . . . . . . . . . . . . . . . . . . . . . .3 - 109Both Coolant Systems Off (M09) . . . . . . . . . . . . . . . . . . . . . . . . . . . . .3 - 109Both Coolant Systems On (M10) . . . . . . . . . . . . . . . . . . . . . . . . . . . . .3 - 109Clamp C-axis (M12) . . . . . . . . . . . . . . . . . . . . . . . . . . . . . . . . . . . . . .3 - 109Unclamp C-axis (M13) . . . . . . . . . . . . . . . . . . . . . . . . . . . . . . . . . . . .3 - 109Oriented Spindle Stop (M19) . . . . . . . . . . . . . . . . . . . . . . . . . . . . . . . .3 - 109Pulse Indexer One Increment (M20) . . . . . . . . . . . . . . . . . . . . . . . . . .3 - 110Z Axis to Home Position (M25) - Basic NC Programming only . . . . . . . . .3 - 110Select Part Probe Signal (M26) . . . . . . . . . . . . . . . . . . . . . . . . . . . . . .3 - 110Select Tool Probe Signal (M27) . . . . . . . . . . . . . . . . . . . . . . . . . . . . . .3 - 110Enable Rigid Tapping (ISNC M29) . . . . . . . . . . . . . . . . . . . . . . . . . . . .3 - 110End Program (M30) . . . . . . . . . . . . . . . . . . . . . . . . . . . . . . . . . . . . . .3 - 110Clamp A-axis (M32) . . . . . . . . . . . . . . . . . . . . . . . . . . . . . . . . . . . . . .3 - 111Unclamp A-axis (M33) . . . . . . . . . . . . . . . . . . . . . . . . . . . . . . . . . . . .3 - 111Clamp B-axis (M34) . . . . . . . . . . . . . . . . . . . . . . . . . . . . . . . . . . . . . .3 - 111Unclamp B-axis (M35) . . . . . . . . . . . . . . . . . . . . . . . . . . . . . . . . . . . .3 - 111Servo Off Code (M36) . . . . . . . . . . . . . . . . . . . . . . . . . . . . . . . . . . . .3 - 111Laser Input Update (M38-M40) . . . . . . . . . . . . . . . . . . . . . . . . . . . . . .3 - 111Single-Touch Probing (M41) . . . . . . . . . . . . . . . . . . . . . . . . . . . . . . . .3 - 111Double-Touch Probing (M42) . . . . . . . . . . . . . . . . . . . . . . . . . . . . . . . .3 - 112

WinMax Mill 704-0116-101 Table of Contents -ix
Barrier Air Control (M43 and M44) . . . . . . . . . . . . . . . . . . . . . . . . . . . .3 - 112Shutter Probe Control (M45 and M46) . . . . . . . . . . . . . . . . . . . . . . . . .3 - 112Laser Emitter On/Off Control (M47 and M48) . . . . . . . . . . . . . . . . . . . .3 - 112Laser Receiver On/Off (M49 and M50) . . . . . . . . . . . . . . . . . . . . . . . . .3 - 112Enable Auxiliary Output 1through 4 (M52 – M55) . . . . . . . . . . . . . . . . .3 - 112Nonconfirmation Pallet Change (M56 – M58) . . . . . . . . . . . . . . . . . . . . .3 - 112Chip Conveyor Fwd/Reverse/Stop (M59, M60, M61) . . . . . . . . . . . . . . .3 - 113Disable Auxiliary Output 1 through 4 (M62 – M65) . . . . . . . . . . . . . . . .3 - 113Washdown Coolant System (M68, M69) . . . . . . . . . . . . . . . . . . . . . . . .3 - 113Right Handed C Axis (M80) . . . . . . . . . . . . . . . . . . . . . . . . . . . . . . . . .3 - 113Left Handed C Axis (M81) . . . . . . . . . . . . . . . . . . . . . . . . . . . . . . . . . .3 - 113Subprogram Call (M98) . . . . . . . . . . . . . . . . . . . . . . . . . . . . . . . . . . .3 - 113Jump; Return from Subprogram (M99) . . . . . . . . . . . . . . . . . . . . . . . .3 - 114
3D Mold . . . . . . . . . . . . . . . . . . . . . . . . . . . . . . . . . . . . . . . . . . . . . . . . . . .4 - 13D Mold Parameters . . . . . . . . . . . . . . . . . . . . . . . . . . . . . . . . . . . . . . . .4 - 13D Mold Contour . . . . . . . . . . . . . . . . . . . . . . . . . . . . . . . . . . . . . . . . . .4 - 63D Mold Line . . . . . . . . . . . . . . . . . . . . . . . . . . . . . . . . . . . . . . . . . . . . .4 - 73D Mold Arc . . . . . . . . . . . . . . . . . . . . . . . . . . . . . . . . . . . . . . . . . . . . . .4 - 83D Mold Blend Arc . . . . . . . . . . . . . . . . . . . . . . . . . . . . . . . . . . . . . . . . .4 - 9Roughing and Finishing Tools . . . . . . . . . . . . . . . . . . . . . . . . . . . . . . . . . .4 - 10Roughing and Finishing Passes . . . . . . . . . . . . . . . . . . . . . . . . . . . . . . . . .4 - 13
UltiPockets Option . . . . . . . . . . . . . . . . . . . . . . . . . . . . . . . . . . . . . . . . . . . .4 - 14Pocket Boundary . . . . . . . . . . . . . . . . . . . . . . . . . . . . . . . . . . . . . . . . . .4 - 14
Spiral Outward - No Islands . . . . . . . . . . . . . . . . . . . . . . . . . . . . . . . .4 - 15Spiral Inward . . . . . . . . . . . . . . . . . . . . . . . . . . . . . . . . . . . . . . . . . .4 - 15Programming Islands . . . . . . . . . . . . . . . . . . . . . . . . . . . . . . . . . . . . .4 - 15Mill Contours . . . . . . . . . . . . . . . . . . . . . . . . . . . . . . . . . . . . . . . . . . .4 - 15Mill Frame . . . . . . . . . . . . . . . . . . . . . . . . . . . . . . . . . . . . . . . . . . . .4 - 16Mill Circle . . . . . . . . . . . . . . . . . . . . . . . . . . . . . . . . . . . . . . . . . . . . .4 - 16Pattern . . . . . . . . . . . . . . . . . . . . . . . . . . . . . . . . . . . . . . . . . . . . . . .4 - 16
Helical Plunge with UltiPocket Option . . . . . . . . . . . . . . . . . . . . . . . . . . . .4 - 16Helical Plunge Using Operator Specify Pocket Start . . . . . . . . . . . . . . . . . . .4 - 17
DXF Option . . . . . . . . . . . . . . . . . . . . . . . . . . . . . . . . . . . . . . . . . . . . . . . . .4 - 18DXF Build Data Block . . . . . . . . . . . . . . . . . . . . . . . . . . . . . . . . . . . . . . .4 - 19DXF Parameters . . . . . . . . . . . . . . . . . . . . . . . . . . . . . . . . . . . . . . . . . . .4 - 20DXF Zoom Window . . . . . . . . . . . . . . . . . . . . . . . . . . . . . . . . . . . . . . . . .4 - 20DXF Edit Drawing . . . . . . . . . . . . . . . . . . . . . . . . . . . . . . . . . . . . . . . . . .4 - 21DXF Layers . . . . . . . . . . . . . . . . . . . . . . . . . . . . . . . . . . . . . . . . . . . . . .4 - 22DXF Edit Modify - Arc . . . . . . . . . . . . . . . . . . . . . . . . . . . . . . . . . . . . . . .4 - 23DXF Edit Modify - Line . . . . . . . . . . . . . . . . . . . . . . . . . . . . . . . . . . . . . . .4 - 23DXF Edit Modify - Point . . . . . . . . . . . . . . . . . . . . . . . . . . . . . . . . . . . . . .4 - 23
Rotary . . . . . . . . . . . . . . . . . . . . . . . . . . . . . . . . . . . . . . . . . . . . . . . . . . . .4 - 24Rotary A Axis Part Programs . . . . . . . . . . . . . . . . . . . . . . . . . . . . . . . . . .4 - 24Axis Diagram . . . . . . . . . . . . . . . . . . . . . . . . . . . . . . . . . . . . . . . . . . . . .4 - 25Program Definition . . . . . . . . . . . . . . . . . . . . . . . . . . . . . . . . . . . . . . . . .4 - 25Rotary Part Setup . . . . . . . . . . . . . . . . . . . . . . . . . . . . . . . . . . . . . . . . . .4 - 26Rotary A Axis . . . . . . . . . . . . . . . . . . . . . . . . . . . . . . . . . . . . . . . . . . . . .4 - 26Rotary C Axis . . . . . . . . . . . . . . . . . . . . . . . . . . . . . . . . . . . . . . . . . . . . .4 - 26Rotary Part Programming . . . . . . . . . . . . . . . . . . . . . . . . . . . . . . . . . . . .4 - 27Rotary Parameters . . . . . . . . . . . . . . . . . . . . . . . . . . . . . . . . . . . . . . . . .4 - 27Rotary Position Block . . . . . . . . . . . . . . . . . . . . . . . . . . . . . . . . . . . . . . .4 - 28

- x Table of Contents 704-0116-101 WinMax Mill
Rotary Milling Operations . . . . . . . . . . . . . . . . . . . . . . . . . . . . . . . . . . . . .4 - 29Rotary Lines and Arcs . . . . . . . . . . . . . . . . . . . . . . . . . . . . . . . . . . . . . . .4 - 29Calculating Unknown Rotary Dimensions . . . . . . . . . . . . . . . . . . . . . . . . . .4 - 29Rotary A Axis . . . . . . . . . . . . . . . . . . . . . . . . . . . . . . . . . . . . . . . . . . . . .4 - 30
Rotary C Axis . . . . . . . . . . . . . . . . . . . . . . . . . . . . . . . . . . . . . . . . . .4 - 30Rotary Circle and Frame . . . . . . . . . . . . . . . . . . . . . . . . . . . . . . . . . . .4 - 30Rotary A Axis . . . . . . . . . . . . . . . . . . . . . . . . . . . . . . . . . . . . . . . . . .4 - 30Rotary C Axis . . . . . . . . . . . . . . . . . . . . . . . . . . . . . . . . . . . . . . . . . .4 - 30
Rotary Patterns . . . . . . . . . . . . . . . . . . . . . . . . . . . . . . . . . . . . . . . . . . .4 - 30Rotary Pattern Loop . . . . . . . . . . . . . . . . . . . . . . . . . . . . . . . . . . . . . . . .4 - 31Rotary Pattern Locations . . . . . . . . . . . . . . . . . . . . . . . . . . . . . . . . . . . . .4 - 31Rotary Holes . . . . . . . . . . . . . . . . . . . . . . . . . . . . . . . . . . . . . . . . . . . . .4 - 32
Rotary A Axis . . . . . . . . . . . . . . . . . . . . . . . . . . . . . . . . . . . . . . . . . .4 - 32Rotary C Axis . . . . . . . . . . . . . . . . . . . . . . . . . . . . . . . . . . . . . . . . . .4 - 32
Probing Option . . . . . . . . . . . . . . . . . . . . . . . . . . . . . . . . . . . . . . . . . . . . . .4 - 33Part Probe Deflection . . . . . . . . . . . . . . . . . . . . . . . . . . . . . . . . . . . . . . .4 - 33Part Probe Working Envelope . . . . . . . . . . . . . . . . . . . . . . . . . . . . . . . . . .4 - 33Tool Probe Setup Parameters . . . . . . . . . . . . . . . . . . . . . . . . . . . . . . . . . .4 - 34Part Probing Parameters . . . . . . . . . . . . . . . . . . . . . . . . . . . . . . . . . . . . .4 - 35
Tool Probe Calibration . . . . . . . . . . . . . . . . . . . . . . . . . . . . . . . . . . . .4 - 37Touch Tool Probe Calibration . . . . . . . . . . . . . . . . . . . . . . . . . . . . . . . .4 - 37Touch Tool and Part Probe Calibration . . . . . . . . . . . . . . . . . . . . . . . . .4 - 38Laser Beam Calibration . . . . . . . . . . . . . . . . . . . . . . . . . . . . . . . . . . .4 - 39Tool Probe Deflection Offset Calibration . . . . . . . . . . . . . . . . . . . . . . . .4 - 41Part Probe Calibration . . . . . . . . . . . . . . . . . . . . . . . . . . . . . . . . . . . .4 - 43Part Probe Deflection Offset Calibration . . . . . . . . . . . . . . . . . . . . . . . .4 - 43
Tool Setup Probing Softkeys . . . . . . . . . . . . . . . . . . . . . . . . . . . . . . . . . .4 - 45Tool Setup Probing Fields . . . . . . . . . . . . . . . . . . . . . . . . . . . . . . . . . . . .4 - 46Probe Part Setup . . . . . . . . . . . . . . . . . . . . . . . . . . . . . . . . . . . . . . . . . .4 - 47Conversational Part Probing Cycles . . . . . . . . . . . . . . . . . . . . . . . . . . . . . .4 - 48
Part Setup Screen . . . . . . . . . . . . . . . . . . . . . . . . . . . . . . . . . . . . . . .4 - 49Part Zero Storage Cycle . . . . . . . . . . . . . . . . . . . . . . . . . . . . . . . . . . . . .4 - 49
Manual Mode Part Setup Probing Cycles . . . . . . . . . . . . . . . . . . . . . . . .4 - 50Manual Mode Part Skew Probing Cycles . . . . . . . . . . . . . . . . . . . . . . . .4 - 50Automatic Mode . . . . . . . . . . . . . . . . . . . . . . . . . . . . . . . . . . . . . . . .4 - 52
Probe Part Setup Data Block . . . . . . . . . . . . . . . . . . . . . . . . . . . . . . . . . .4 - 52Probe Part Setup Fields . . . . . . . . . . . . . . . . . . . . . . . . . . . . . . . . . . .4 - 52Automatic Part Zero Cycles . . . . . . . . . . . . . . . . . . . . . . . . . . . . . . . . .4 - 52Automatic Skew Cycles . . . . . . . . . . . . . . . . . . . . . . . . . . . . . . . . . . .4 - 56
Probe Part Setup Data Block Execution . . . . . . . . . . . . . . . . . . . . . . . . . . .4 - 60Part Inspection Cycles . . . . . . . . . . . . . . . . . . . . . . . . . . . . . . . . . . . .4 - 60Part Inspection Programming . . . . . . . . . . . . . . . . . . . . . . . . . . . . . . .4 - 64Probe Tool Monitoring . . . . . . . . . . . . . . . . . . . . . . . . . . . . . . . . . . . .4 - 64Manual Tool Probing Cycles . . . . . . . . . . . . . . . . . . . . . . . . . . . . . . . . .4 - 65
Probe a Single Tool . . . . . . . . . . . . . . . . . . . . . . . . . . . . . . . . . . . . . . . . .4 - 66Probe Multiple Tools . . . . . . . . . . . . . . . . . . . . . . . . . . . . . . . . . . . . . . . .4 - 66Tool Wear Detection Data Block . . . . . . . . . . . . . . . . . . . . . . . . . . . . . . . .4 - 67Probing Cycles . . . . . . . . . . . . . . . . . . . . . . . . . . . . . . . . . . . . . . . . . . . .4 - 67
Part Setup Probing Cycles . . . . . . . . . . . . . . . . . . . . . . . . . . . . . . . . . .4 - 67Part Skew Probing Cycles . . . . . . . . . . . . . . . . . . . . . . . . . . . . . . . . . .4 - 68Edge Cycle . . . . . . . . . . . . . . . . . . . . . . . . . . . . . . . . . . . . . . . . . . . .4 - 69Hole or Circle Pocket Cycle . . . . . . . . . . . . . . . . . . . . . . . . . . . . . . . . .4 - 71Cylinder Cycle . . . . . . . . . . . . . . . . . . . . . . . . . . . . . . . . . . . . . . . . . .4 - 73Rectangular Pocket Inside Cycle . . . . . . . . . . . . . . . . . . . . . . . . . . . . .4 - 75

WinMax Mill 704-0116-101 Table of Contents -xi
Rectangular Solid Outside Cycle . . . . . . . . . . . . . . . . . . . . . . . . . . . . .4 - 76Plane Intersection (Non-Rectangular Corner) Cycle . . . . . . . . . . . . . . . .4 - 78Edge Skew Cycle . . . . . . . . . . . . . . . . . . . . . . . . . . . . . . . . . . . . . . . .4 - 80Hole or Circle Pocket Skew Cycle . . . . . . . . . . . . . . . . . . . . . . . . . . . . .4 - 81Cylinder Skew Cycle . . . . . . . . . . . . . . . . . . . . . . . . . . . . . . . . . . . . . .4 - 81Rectangular Pocket Skew Cycle . . . . . . . . . . . . . . . . . . . . . . . . . . . . . .4 - 82Rectangular Solid Skew Cycle . . . . . . . . . . . . . . . . . . . . . . . . . . . . . . .4 - 83
NCPP Option . . . . . . . . . . . . . . . . . . . . . . . . . . . . . . . . . . . . . . . . . . . . . . . .4 - 84Modal Subprograms . . . . . . . . . . . . . . . . . . . . . . . . . . . . . . . . . . . . . . . .4 - 84
Modal Subprogram Call (G66) . . . . . . . . . . . . . . . . . . . . . . . . . . . . . . .4 - 84Modal User Defined G Code . . . . . . . . . . . . . . . . . . . . . . . . . . . . . . . .4 - 84Modal Subprogram Cancel (G67) . . . . . . . . . . . . . . . . . . . . . . . . . . . . .4 - 85Modal Subprogram Call (G66) Example . . . . . . . . . . . . . . . . . . . . . . . .4 - 85Macro Modes . . . . . . . . . . . . . . . . . . . . . . . . . . . . . . . . . . . . . . . . . . .4 - 86Macro Instruction (G65) . . . . . . . . . . . . . . . . . . . . . . . . . . . . . . . . . . .4 - 86
NCPP Variable Summary . . . . . . . . . . . . . . . . . . . . . . . . . . . . . . . . . . . . . . . .4 - 91Variables_Option . . . . . . . . . . . . . . . . . . . . . . . . . . . . . . . . . . . . . . . .4 - 106Addresses with Variables . . . . . . . . . . . . . . . . . . . . . . . . . . . . . . . . . .4 - 106Alarm 3000 Messages . . . . . . . . . . . . . . . . . . . . . . . . . . . . . . . . . . . .4 - 106Vacant Variables . . . . . . . . . . . . . . . . . . . . . . . . . . . . . . . . . . . . . . . .4 - 107Variable Expressions . . . . . . . . . . . . . . . . . . . . . . . . . . . . . . . . . . . . .4 - 109Indirect Variables . . . . . . . . . . . . . . . . . . . . . . . . . . . . . . . . . . . . . . .4 - 109Saving Variable Values to a File on the Control . . . . . . . . . . . . . . . . . . .4 - 109Variable Example . . . . . . . . . . . . . . . . . . . . . . . . . . . . . . . . . . . . . . . .4 - 109Program Control Statements . . . . . . . . . . . . . . . . . . . . . . . . . . . . . . . .4 - 110Subprograms . . . . . . . . . . . . . . . . . . . . . . . . . . . . . . . . . . . . . . . . . .4 - 112G65 Subprogram Call . . . . . . . . . . . . . . . . . . . . . . . . . . . . . . . . . . . . .4 - 112Passing Argument Lists to Subprograms in Macro Mode B . . . . . . . . . . .4 - 113Layering of Local Variables Within Subprogram Calls . . . . . . . . . . . . . . .4 - 114Specifying Subprogram Iterations . . . . . . . . . . . . . . . . . . . . . . . . . . . .4 - 115Macro Instruction (G65) . . . . . . . . . . . . . . . . . . . . . . . . . . . . . . . . . . .4 - 115User Defined Codes . . . . . . . . . . . . . . . . . . . . . . . . . . . . . . . . . . . . . .4 - 118M Codes . . . . . . . . . . . . . . . . . . . . . . . . . . . . . . . . . . . . . . . . . . . . . .4 - 118G Codes . . . . . . . . . . . . . . . . . . . . . . . . . . . . . . . . . . . . . . . . . . . . . .4 - 118S, B, and T Codes . . . . . . . . . . . . . . . . . . . . . . . . . . . . . . . . . . . . . . .4 - 119Passing Single Dedicated Parameters to Subprograms . . . . . . . . . . . . . .4 - 119User Defined G Code Example . . . . . . . . . . . . . . . . . . . . . . . . . . . . . . .4 - 124User Defined G and M Code Example . . . . . . . . . . . . . . . . . . . . . . . . . .4 - 124User Defined S, B and T Code Example . . . . . . . . . . . . . . . . . . . . . . . .4 - 126Global Variables . . . . . . . . . . . . . . . . . . . . . . . . . . . . . . . . . . . . . . . .4 - 127System Variables . . . . . . . . . . . . . . . . . . . . . . . . . . . . . . . . . . . . . . . .4 - 127Macro Mode A Local Variables . . . . . . . . . . . . . . . . . . . . . . . . . . . . . . .4 - 127Macro Mode A Arguments . . . . . . . . . . . . . . . . . . . . . . . . . . . . . . . . . .4 - 127Macro Mode A G Code Groups . . . . . . . . . . . . . . . . . . . . . . . . . . . . . . .4 - 129Read/Write Restrictions . . . . . . . . . . . . . . . . . . . . . . . . . . . . . . . . . . .4 - 129Expression Symbols . . . . . . . . . . . . . . . . . . . . . . . . . . . . . . . . . . . . . .4 - 134Expression Keywords . . . . . . . . . . . . . . . . . . . . . . . . . . . . . . . . . . . . .4 - 134Operation Priorities . . . . . . . . . . . . . . . . . . . . . . . . . . . . . . . . . . . . . .4 - 138GOTO Statements . . . . . . . . . . . . . . . . . . . . . . . . . . . . . . . . . . . . . . .4 - 139Positive GOTO Statement . . . . . . . . . . . . . . . . . . . . . . . . . . . . . . . . . .4 - 139Negative GOTO Statement . . . . . . . . . . . . . . . . . . . . . . . . . . . . . . . . .4 - 139IF Statements . . . . . . . . . . . . . . . . . . . . . . . . . . . . . . . . . . . . . . . . . .4 - 139WHILE Loops . . . . . . . . . . . . . . . . . . . . . . . . . . . . . . . . . . . . . . . . . .4 - 139

- xii Table of Contents 704-0116-101 WinMax Mill
DO Loops . . . . . . . . . . . . . . . . . . . . . . . . . . . . . . . . . . . . . . . . . . . . .4 - 140Stop Program Execution . . . . . . . . . . . . . . . . . . . . . . . . . . . . . . . . . . .4 - 141NC Part Programming Example . . . . . . . . . . . . . . . . . . . . . . . . . . . . . .4 - 142NCPP Example - Bolt Hole Circle . . . . . . . . . . . . . . . . . . . . . . . . . . . . .4 - 143NCPP Example - Gear Pattern . . . . . . . . . . . . . . . . . . . . . . . . . . . . . . .4 - 144
Tool Fixture (TPS) Option . . . . . . . . . . . . . . . . . . . . . . . . . . . . . . . . . . . . . . .4 - 146Tool Removal . . . . . . . . . . . . . . . . . . . . . . . . . . . . . . . . . . . . . . . . . . . . .4 - 146Automatic Tool Change Using TPS . . . . . . . . . . . . . . . . . . . . . . . . . . . . . .4 - 147Bypass TPS in an Automatic Tool Change . . . . . . . . . . . . . . . . . . . . . . . . .4 - 148
Helical Plunge Option . . . . . . . . . . . . . . . . . . . . . . . . . . . . . . . . . . . . . . . . . .4 - 149Helical Plunge Milling Parameter Fields . . . . . . . . . . . . . . . . . . . . . . . . . . .4 - 149Helical Plunge (Inside/Outside) for Mill Frames, Mill Circles and Ellipses . . . .4 - 150Helical Plunge with UltiPocket . . . . . . . . . . . . . . . . . . . . . . . . . . . . . . . . . .4 - 151Helical Plunge with Operator Specified Location . . . . . . . . . . . . . . . . . . . . .4 - 151Helical Plunge in the Center of a Pocket . . . . . . . . . . . . . . . . . . . . . . . . . . .4 - 151Helical Plunge with Outward Pocketing . . . . . . . . . . . . . . . . . . . . . . . . . . .4 - 151Helical Plunge of Mill Frame Inside with No Pecking and Blend Offset . . . . . .4 - 152Helical Plunging of Mill Frame Inside with Pecking and Straight Plunge Finish Pass and Blend Offset . . . . . . . . . . . . . . . . . . . . . . . . . . . . . . . . . . . . . . . . . . . . . .4 - 153Helical Plunge with Lines and Arcs . . . . . . . . . . . . . . . . . . . . . . . . . . . . . .4 - 155
Helical Plunge with 3-D Part Programming Option . . . . . . . . . . . . . . . . .4 - 155
UltiNet . . . . . . . . . . . . . . . . . . . . . . . . . . . . . . . . . . . . . . . . . . . . . . . . . . . .4 - 156UltiNet FTP Client . . . . . . . . . . . . . . . . . . . . . . . . . . . . . . . . . . . . . . . . . .4 - 156UltiNet FTP Server . . . . . . . . . . . . . . . . . . . . . . . . . . . . . . . . . . . . . . . . .4 - 156
FTP Server Settings . . . . . . . . . . . . . . . . . . . . . . . . . . . . . . . . . . . . . .4 - 157
Index . . . . . . . . . . . . . . . . . . . . . . . . . . . . . . . . . . . . . . . . . . . . . . . . . . . . .IX - 1

WinMax Mill 704-0116-101 Using This Manual — xiii
USING THIS MANUAL
This manual uses several conventions to explain the safety features and emphasize key concepts. These conventions are described in this section.
Additional information is available on the machine’s Documentation CD.
Using the Touch ScreenThe console has a touch screen for entering programming data. Tap the screen on a softkey, field, or drop-down list using the stylus attached to the side of the console or another suitable pointing device to make a selection.
IconsThis manual may contain the following icons:
Caution/Warning
Hints and Tricks
Important
Troubleshooting
Where can we go from here?
Table of Contents
The operator may be injured and the center severely damaged if the described procedure is not followed.
Useful suggestions that show creative uses of the WinMax features.
Ensures proper operation of the machine and control.
? Steps that can be taken to solve potential problems.
Lists several possible options the operator can take.
To assist with onscreen viewing, this icon is located on the cover page. Click the icon to access the Table of Contents (TOC).
You can also access many of the same TOC entries from the Adobe Reader bookmarks located on the left side of the PDF page.

xiv - Using This Manual 704-0116-101 WinMax Mill

WinMax Mill 704-0116-101 Machine and Console Basics — 1
MACHINE AND CONSOLE BASICS
Machine ComponentsBefore using the machine, you should become familiar with its components. Because of European Committee (CE) requirements, Hurco machines sold in Europe differ somewhat from those sold elsewhere. The figure below identifies some of the easily recognized components of a machine. The console is in front of the machine, facing the operator’s area.
Figure 1–1. Hurco Machine with the Dual-Screen Console
1 Console
2 Way Cover
3 Table
4 Spindle
5 Power Drawbar
6 Spindle Motor
7 Z-Axis Servo
8 Column
9 Base

2 - Machine and Console Basics 704-0116-101 WinMax Mill
Hurco machines are available with several hardware and software options. Information about these options is available from Hurco or your Hurco Distributor.
ConsolesThe dual-screen and single-screen consoles use WinMax software:
Figure 1–2. Dual-Screen and Single-Screen Console
The console, and the electrical components required to operate it, are called the “control” or the “CNC” (Computer Numeric Control). Some of the electrical components are built into a separate enclosure kept in the machine’s electrical cabinet.
Some of the control’s internal components, such as disk drives and memory, are like those in a PC. Disk operations, such as copying, deleting and storing files, are also similar.
The floppy drive is located on the console’s right side panel. To protect the drive from debris, the protective floppy drive cover should be closed, except when inserting or removing a diskette.
Information about options is available from Hurco or your Hurco distributor.

WinMax Mill 704-0116-101 Machine and Console Basics — 3
Control Panel Function Groups
The buttons, keys, and knobs on the dual- and single-screen consoles are grouped by their functions. Here are the control panel groups on an dual-screen console:
Figure 1–3. Dual-Screen Console Panel Groups
1 Touchscreen softkeys
2 Text screen
3 Graphics screen
4 Brightness control
5 Machine operations
6 Emergency stop
7 Trackball
8 Programming keyboard
9 Remote jog
10 Emergency stop
11 Axis, spindle, and machine control
12 Power on button

4 - Machine and Console Basics 704-0116-101 WinMax Mill
The dual-screen console also has a power on button, emergency stop button, and brightness control thumbwheels for the Text screen and Graphics screen. Some consoles are also equipped with contrast control thumbwheels.
Here are the control panel groups on a single-screen console:
Figure 1–4. Single-Screen Console Panel Groups
1 Power On Button
2 Emergency Stop Button
3 Programming Keyboard
4 Axis, Spindle, and Machine Contro Dials
5 Machine Operation Keys
6 Console Jog Unit

WinMax Mill 704-0116-101 Machine and Console Basics — 5
Emergency Stop Buttons
There is an Emergency Stop button located on each console and one on the Remote Jog Unit. Press the Emergency Stop button to stop all spindle and table motion. This button locks down when pressed. To release it, twist the button in the direction indicated by the arrows.
Programming Keyboard
Program a job at the machine while reading from a blueprint or program worksheet. The prompts on the Text screen lead you through each element of a part program. Enter machine operations, part dimensions, and other parameters by selecting the appropriate screen softkeys and console buttons.
Set up and run part programs, and manage part program files using the following data entry keys:
• Text Screen Data Entry
• Softkeys
• Numeric Keypad
• Pop-up Text Entry Window
• Graphics Screen Data Entry
Text Screen Data Entry
Text screen data entry keys are used for entering programming information into the Text screen’s fields. These keys are located in the center of the console’s Programming Keypad.
Programming Mode
Programming Mode console keys are named for the screens they activate:
• Input – displays the main programming screen used to create and edit part programs. From this screen, access Part Setup, Tool Setup, Part Programming, Program Parameters, Copy and Change Blocks, and Restore and Erase menus.
• Auxiliary – accesses program storage management, system configuration settings, DXF files, reset master, and the upgrade system files menus.
• Review – for Conversational programs, provides an outline view of the blocks currently programmed, including type of block and tool used. Jump to a desired block by typing the block number and pressing Enter. For Numerical Control (NC) programs, the Review key displays or re-displays the NC part program.
Learn the location of all Emergency Stop buttons on the machining center before operating.
If the Emergency Stop button is pressed during execution of a part program, the tool must be jogged clear of the part before resuming operation.

6 - Machine and Console Basics 704-0116-101 WinMax Mill
• Help – displays help text. Place the cursor on a field in question and press the Help key. If help text is available, it will appear in a pop-up window. Help is not available for all screens.
These keys function as they would on a standard PC keyboard:
• Ιnsert - type over and replace current text.
• Delete - delete the character to the right of the cursor.
• Home - position the cursor before a line of text.
• End - position the cursor at the end of a line of text.
• Page Up - position the cursor at the beginning of the previous page.
• Page Down - position the cursor at the beginning of the next page.
Text Screen Cursor Control Keys
These keys control cursor movement and perform programming operations:
• Arrow keys - move the cursor from one field to the next, or advance a part program to the next data block.
• Enter key (↵) - accept the information typed in a text field, or move to the next field.
• Special Function keys
• C console key - Use the C console and Clear keys to delete the value at the current cursor position.
• Delete console key - Use the F console and Delete keys together to delete the character to the left of the cursor.
• Arrow console key - Use the F console key in combination with the arrow keys to quickly move the graphics cursor on the graphics screen.
Softkeys
Softkeys have a three-dimensional look on the touch screen of the console. Each softkey is labeled with an operation. Touching the softkey selects its operation.
If a softkey appears “grayed out,” the operation is not available because the cursor is not in a specific field, or the machine does not support the option.
Numeric Keypad
The numeric keypad allows you to enter numbers and calculate values in the Text screen. Perform the following operations with this keypad:
• Enter numeric data into fields on the screen.
• Perform calculations using the mathematical symbols (÷, ×, −, +) on the keypad.
Another way to activate a softkey is to press and hold the F console key while you simultaneously press the number key that corresponds to the softkey number (F1, F2, . . . F8).

WinMax Mill 704-0116-101 Machine and Console Basics — 7
Optional Computer Keyboard
If the console is equipped with an optional computer keyboard, use it to enter data into a field. Press the Enter key to update a field and advance the cursor.
Axis, Spindle, and Machine Control
The following keys and knobs are used to control machine movement and adjust the spindle and axes.
Override Knobs
Three knobs on the upper console allow you to override the programmed axis feedrate, rapid, and spindle speed.
The Override knobs function as follows:
• Axis Feed Rate - controls the programmed axis feedrate during an auto run program. Turning the dial to counterclockwise slows the feedrate; turning the dial to clockwise speeds the feedrate. Selecting Min slows the spindle to 10% of the nominal value. Selecting Max increases the feedrate to 150% of the nominal value.
• Spindle Speed - controls the spindle speed. Turning the dial counterclockwise slows the spindle; turning the dial clockwise increases spindle speed. Selecting Min slows spindle speed to 640 RPM slower than the nominal value. Selecting Max increases spindle speed to 640 RPM faster than the nominal value.
• Rapid Override - overrides the programmed rapid traverse; the speed at which the table moves from one point to another. Selecting Min slows the table speed to 10% of the nominal value. Selecting Max increases the table speed to 150% of the nominal value.

8 - Machine and Console Basics 704-0116-101 WinMax Mill
Jog Unit
Use the Jog Unit to manually jog the axes. The Console Jog Unit is on the Max console. The hand-held Remote Jog Unit can be removed from the console and carried closer to the work piece.
Figure 1–5. Remote Jog Unit
Both the Console Jog Unit and the Remote Jog Unit function the same:
1. Select an axis with the Axis Select Switch.
2. Use the Jog Feed Keys:
1 Emergency Stop Button
2 Store Position Key
3 Hand Wheel Multiplier Keys
4 Jog Hand Wheel
5 Jog Feed Keys
6 Jog Feed Override
7 Axis Select Switch

WinMax Mill 704-0116-101 Machine and Console Basics — 9
a. Select either the + or – Jog Feed Keys.
b. Adjust Jog Feed Override to override the programmed axis feedrate.
OR
3. Use the Hand Wheel Multiplier:
a. Select a hand wheel resolution with one of the Hand Wheel Multiplier Keys.
b. Rotate the Jog Hand Wheel.
The dials on a Jog Unit are defined as follows:
• Axis Select Switch – select the axis to jog (0, X, Y, Z, A, B).
• Jog Feed Override – control the jog speed (10% to 150%) of the nominal value. Use this dial to touch off the tool and move the X and Y axes to touch off the part for Tool and Part Setup.
• Jog Feed Keys - select minus (-) or plus (+) jog direction.
• Jog Hand Wheel - select minus (-) or plus (+) jog direction.
• Hand Wheel Multiplier Keys - define the hand wheel resolution.
• x1 - defines a one-to-one ratio (each click equals .0001 inch, or .00254 mm).
• x10 - defines a 10-to-one ratio (each click equals .001 inch, or .0254 mm).
• x100 - defines a 100-to-one ratio (each click equals 0.01 inch, or .254 mm. One full turn equals 1 inch, or 25.4 mm).
• Store Position Key - record the axis’ current position in the part program’s setup screens.
Use a Jog Unit to manually jog the axes:
1. Select an axis with the Axis Select Switch.
2. Use the Jog Feed Keys:
a. Jog axis direction by select either + or – .
b. Use the Jog Feed Override to override the programmed axis feedrate.
OR
Use the Hand Wheel Multiplier:
a. Select a hand wheel resolution with one of the Hand Wheel Multiplier Keys
b. Rotate the Jog Hand Wheel to jog axis direction.
Other than the Emergency Stop button, the Jog Unit does not affect running programs.
See the “Setting Jog Unit Parameters “ section for instructions on setting the Jog Unit parameters.

10 - Machine and Console Basics 704-0116-101 WinMax Mill
Setting Jog Unit Parameters
To access the parameters :
1. Press the Manual Mode console key to display the Manual screen.
2. Press the Manual Function (F2) softkey. The Jog Unit parameters are displayed:
• Manual Jog Feed - enter the desired manual jog axis feedrate. The range is from 0.0 to the machine’s maximum feedrate.
An axis may have a maximum jog feedrate slower than other axes. This slower axis can only move at its maximum jog feedrate (and not the higher feedrate of other axes).
For example, the X and Y axes on a machine each have a maximum jog feedrate of 787 inches per minute (ipm). The Z axis has a maximum jog feedrate of 100 ipm. Without using the jog feedrate override, the X and Y axes can jog at 787 ipm , but the Z axis is limited at 100 ipm.
• Manual Spindle Speed - enter the spindle speed when the Spindle On console key is pressed. This value can not be greater than the machine’s maximum spindle speed. Entering a negative value (e.g., -500) causes the spindle to reverse (turn counterclockwise) at that speed.
Machine Control
Machine Control buttons start and stop machine operation. The buttons function as follows:
• Power On - enables the relay control system. This button must be illuminated to operate the machine, but may be switched off while creating or editing a part program.
• Start Cycle - activates machine operation. When the machine is in an active mode, the Start Cycle flashes to indicate the machine is ready. When this button is pressed again, the light switches off.
To turn Control Power On:
1. Press the Power On console button.
2. Press the Manual Mode console key.
3. Press the Start Cycle console button.
• Stop Cycle - stops axes movement, then stops the spindle.
• Feed Hold (Motion Hold on Max console) - stops all axes movement, except a tap operation, when the tool is in the programmed feedrate region. Pressing the button a second time allows machine positioning to resume.
Never press the Start Cycle button without knowing exactly what the machine will do.

WinMax Mill 704-0116-101 Machine and Console Basics — 11
To Stop an Automatic Machine Operation:
Press the Stop Cycle button to stop the axis, then the spindle.
1. Press the Feed Hold (or Motion Hold) console button to stop axis motion.
2. Press the Spindle Off console key to stop the spindle.
3. Press the Feed Hold (or Motion Hold) console button again.
Communications Panel All communication ports are located on the Comm Port panel assembly on machine control cabinet. The following connectors are available:
The communication ports are typically arranged as follows:
Communications Panel
RS-232C Serial Port
The RS-232C serial ports can be used to connect peripherals to the machine. These ports may be addressed separately. The standard baud rates are software-selectable. The ports can be used as an output or input, depending upon the software.
Or
Port Connector Type Use
10-base T RJ45 Network (Ethernet)
Indexer 8-pin military Indexer
PORT 1 and Port 2 9-pin RS-232C Serial Communications
USB USB jump drive Not available for use.

12 - Machine and Console Basics 704-0116-101 WinMax Mill
The connector pin designated for the RS-232C signal is shown below:
Male 9-Pin D-Type Connector
While the signals present at the serial port conforms to the RS-232C standard, not all standard RS-232C signals are available. Some peripheral devices may provide RS-232C control signals that are not available at the port described here. However, such devices can usually be adapted to the port. In some cases, it may be necessary to add jumpers to the connector. Signals available at the serial port are:
To connect a peripheral to the machine, fabricate an adapter cable. If a properly shielded low capacitance cable is used, cable lengths of up to 100 feet are permissible.
Be certain that you use the correct cabling before connecting the device to the machine. Consult the peripheral manual to determine whether the peripheral is a Data Terminal Equipment (DTE) or Data Communication Equipment (DCE) device. The Hurco machine is a DTE device, and in most cases, so is a personal computer. A printer may be either a DTE or DCE device.
Pin Signal Name Signal on the Pin
1 Data Carrier Detect (DCD) Not used by the control.
2Receive Data (RXD) Data received (by machine) in serial format from
peripheral device.
3Transmit Data (TXD) Data transmitted (by machine) to peripheral
device in serial format.
4 Data Terminal Ready (DTR) Not used by the control.
5Signal Ground (SG) Line establishing the common ground reference
potential for all interface lines.
6Data Set Ready (DSR) Signal to notify printer that transmitter is ready
for transmission.
7
Request to Send (RTS) Line used by control to instruct peripheral device to get ready to receive data. Data can be transmitted after the Clear-To-Send signal is received from connected peripheral device.
8Clear to Send (CTS) Control line used by peripheral device to indicate
that it is ready to receive data from machine.
9Ring Indicator (RI) Signal indicates modem has received the ring of
an incoming call.

WinMax Mill 704-0116-101 Machine and Console Basics 1-13
Indexer PortIndexing signals are always present at the Indexer port, so there is no need to turn it on. It is the customer’s responsibility to provide a harness from the Indexer to the Indexer port. Before making this harness, see the Parts Listing and Diagrams Manual for the correct pin-outs.
Network PortThe 10baseT (RJ45) connector is used with the Ultinet option. This option requires an ethernet card, cabling from the ethernet card to the communications panel, and an optikey diskette to enable the option.
USB PortThe USB Port (Universal Serial Bus) is a high-speed port that allows you to connect devices, such as printers and jump drives to the panel. You can use a jump drive to transfer files.
Automatic Tool Changers Hurco machining centers use either a Swing-Arm Random Pocket Automatic Tool Changer (ATC) or a Horizontal Chain Type ATC. Both types of ATCs function essentially the same.
Each tool is inserted into a tool holder before being loaded into the spindle. The orientation hole in the tool holder must always line up with the orientation key in the tool changer. Tool changer stations are numbered to identify and locate each tool.
Loading a Tool into the Spindle
Use this procedure to manually load a tool into the spindle:
1. Press the Machine Mode Manual console key to prevent the ATC from moving while you insert a tool. The Manual screen appears.
2. Touch the Orient Spindle softkey to position the spindle for tool insertion. If there is a tool in the spindle, refer to Removing Tools from the ATC Magazine.
3. Insert the tool holder into the spindle. Make sure the tool holder slots align with the spindle head guides.
4. Release the Spindle Unclamp button to secure the tool in the spindle. Be certain that the tool is firmly seated.
5. Touch the Tool In Spindle softkey. The Tool In Spindle field appears.
6. Make sure the tool number in the Tool In Spindle field matches the number of the tool in the spindle. If the numbers do not match, enter the correct tool number.
7. To load a tool into the ATC magazine, see the “Loading Tools into the ATC Magazine” section.
Only use tools that are dimensioned for the maximum spindle speed.

1 - 14 Machine and Console Basics 704-0116-101 WinMax Mill
Unloading a Tool from the Spindle
To manually remove a tool from the spindle, follow these steps:
1. Press the Manual Mode console key. The Manual screen appears.
2. Hold the tool to prevent it from dropping.
3. Press the Spindle Unclamp button. The spindle unclamp button is either on the side of the spindle, or the front of the spindle. Refer to Parts Listing and Wiring Diagrams Manual for your machine for a drawing showing the Spindle Unclamp button location.
4. The tool disengages. Pull the tool out of the spindle.
5. Release the Spindle Unclamp button when the tool is free.
Loading Tools into the ATC Magazine
The ATC takes a tool from the spindle and automatically loads it into the magazine, if space allows. The tool’s location in the magazine is recorded in the ATC Map (the Horizontal Chain Type ATC does not use an ATC Map). Before loading a tool into the ATC magazine, the Servo power must be On, and the machine must be calibrated.
To load the tool currently in the spindle into the ATC magazine:
1. Press the Manual Mode console key.
2. Touch the Tool In Spindle softkey. The Tool in Spindle, Next Tool, and ATC Map (Swing-Arm Random Pocket ATC only) fields appear. For more information about the ATC Map, see “The ATC Map” section.
3. Verify that the Tool In Spindle value matches the tool currently in the spindle. If the numbers do not match, enter the correct tool number.
4. Enter the same tool number into the Next Tool field.
5. Press the Tool Changer Auto console key.
6. Enter a new tool number into the Next Tool field. The ATC Map field must be Auto.
7. Press the Tool Changer Auto console key. The Start Cycle light begins flashing.
8. Clear the tool changer and shut the enclosure door. Press the Start Cycle button. The Tool In Spindle field will be updated to the next tool value.
• If the Next Tool is an Auto tool, it was placed into the magazine when the previous tool was removed from the spindle.
• If the Next Tool is a Manual tool, you will be prompted to insert it into the spindle.
Do not manually load tools directly into the magazine.

WinMax Mill 704-0116-101 Machine and Console Basics 1-15
Removing Tools from the ATC Magazine
Remove tools from the ATC magazine by following these steps:
1. Press the Manual Mode console key.
2. Touch the Tool In Spindle softkey to access the Tool In Spindle screen. If there is no tool in the spindle, set the Tool In Spindle field to 0 (zero).
3. Enter the tool number (of the tool you want to remove in the magazine) into the Next Tool field.
4. Press the Tool Changer Auto console key to move the Next Tool into the spindle.
5. Clear the tool changer area and shut the enclosure door. Press the Start Cycle button to initiate the tool change.
6. Press the Spindle Unclamp button and manually remove the tool from the spindle.
7. Repeat steps 2 through 6, as needed, to remove additional tools from the ATC magazine.
Large Tools in the ATC Magazine
A part program may require tools with large diameters. These tools can be manually loaded by the operator, or automatically loaded.
Follow these steps to load large tools into the ATC magazine:
1. Touch the ATC Map softkey from the Tool In Spindle screen. The ATC Map appears. See “The ATC Map” section for more information.
2. Touch the Max. Tool Dia. More than XX mm softkey.
3. An “ATC Map will be cleared! Are you sure you want to change Max. Tool Diameter to more than XX mm?” message appears.
4. Select the Yes softkey. The ATC Map will clear, then reappear. Only the odd numbered tool pockets will be available.
5. Reload tools into the magazine using the “Loading a Tool into the Spindle” section.
6. Return to the default setting of Maximum Tool Diameter XX mm or Less by using the previous procedure and touching the Max. Tool Dia. XX mm or Less softkey.
The ATC Map field will indicate if the tool selected is in the magazine, and its location.
The ATC magazine capacity is reduced by half for tools larger than 80 mm (125 mm for some machines).
Each time you switch between large and small tools, the entire ATC Map will be cleared and the magazine must be reloaded.

1 - 16 Machine and Console Basics 704-0116-101 WinMax Mill
Machine Start Up and Shut DownCalibrate Machine
Calibrating establishes the machine reference point (absolute zero) for each axis. Absolute zero is the location on the table, usually a corner or near a corner, where the X and Y axes intersect. This value does not change.
To calibrate the machine, press the Manual Mode console button. "Uncalibrated" will be in the Cal Status field.
Establishing Servo Power
Perform the following steps to establish servo power:
1. If necessary, release all Emergency Stop buttons. Twist the button in the direction indicated by the arrows to release it.
2. Press the Manual Mode console button.
3. Press the console Power On button to turn on the machine. The Power On button lights up.
4. If there is a servo or spindle error, press the Reset Servos and Spindle softkey to clear it. The Start Cycle button begins flashing.
5. Press the Start Cycle button to turn on the machine servos. The Start Cycle button stops flashing.
Axes Calibration
To calibrate all axes, follow these steps:
1. Press the Calibrate Machine softkey. The Start Cycle button begins to flash off and on.
2. Press the flashing Start Cycle button. The Axis Limit Switches field indicates the current status of the machining center’s limit switches as each axis calibrates.
3. The machine position display (at the top of the text screen) shows zero (0) for all axes when the calibration process is complete.
Warm Up Machine
If the machine has been idle for an hour or more, it is recommended that the warm up cycle be run. Warming up an idle machine before part cutting improves component reliability and machine performance. You must be in Manual mode to run a warm up cycle.
Follow these steps to warm up the machining center:
1. The control power must be on and the axes must be calibrated. There must not be any tool in the spindle, and the Tool in Spindle field on the Manual screen must be 0.

WinMax Mill 704-0116-101 Machine and Console Basics 1-17
2. Select the Warm Up Machine softkey. The Start Cycle button begins flashing.
3. Press the Start Cycle button (to cancel the warm up cycle, press any Mode console button or softkey before pressing the Start Cycle button). The axes slowly move from one end of the machine to the other. The spindle moves at a low RPM for five minutes.
4. The warm up cycle completes in 15 minutes. The Manual screen reappears and axis movement stops.
Follow these steps to cancel the warm-up cycle:
1. Press the Feed Hold console button.
2. Press the Spindle Off button.
3. Press the Feed Hold button a second time, or press the Stop Cycle button.
Reset Master
To restart the control (reboot the system) without switching the power to the machine tool off and back on again, follow these steps:
1. Press the Auxiliary console button. The Auxiliary screen appears.
2. Press the More softkey.
3. Press the Reset Master softkey. The Yes and No softkeys appear. When the Yes softkey is pressed, the system will reboot. Pressing the No softkey aborts the reset process.
Recovery and Restart
Restart a part program at almost any point within the program - typically, the point at which the running program was interrupted.
If the Emergency Stop button was used to stop machining, machine power must be restored before restarting the program.
To restart the program, follow these steps:
1. Select the console Auto button. The Start Block default is 1, and the End Block default is the last block of the program.
2. Enter the proper Start Block and, optionally, an End Block if other than the end of the program.
3. Touch the Recovery Restart softkey.
4. If the Start Block contains multiple choices for restart, then prompts are displayed to select the proper point of restart.
Be sure to save any part program you’re working on before resetting the master. In NC Programming, an unsaved part program will be permanently erased. In Conversational Programming, the part program will be saved, but any changes made after the last autosave will be lost.

1 - 18 Machine and Console Basics 704-0116-101 WinMax Mill
Shut Down Techniques
At the end of a work day, most shops leave their machine tools powered up to simplify start-up the next day. There are three methods used to shut down a machine without turning off the power:
• Using the Emergency Stop button.
• Park the machine.
• Using the Control Power Off Timer.
Emergency Stop
To shut down the machining center quickly, press the Emergency Stop button. All motion stops and power is shut off to the spindle, relay control, way lubrication pumps, and servo systems.
Park Machine
Parking the machine centers the table and places the spindle at the home position. Table and attached equipment weight is distributed evenly when the machine is parked. Before parking the machine, the servo power must be on, the machine must be calibrated and the Tool in Spindle must be 0.
Follow this procedure to park the machine:
1. Press the Manual Mode console button.
2. Select the PARK MACHINE softkey. The Start Cycle button flashes.
3. Press the Start Cycle button. The machine moves to its park position.
4. A message with instructions to return to the power-up condition is displayed.
Control Power Off Timer
Set the Control Power Off Timer on the System Parameters screen. All motion stops and power is shut off to the spindle, relay control, way lubrication pumps, and servo systems.
If machine power will be left on overnight, either park the machine or press the Emergency Stop button to turn off the power to the servos and stop the machine from pumping lubrication onto the ways.
Do not use Emergency Stop shut down if the machine has a long table with heavy equipment attached to one end. Instead, park the machine so that the weight of the table and any attached equipment will be evenly distributed.
Before hitting the Emergency Stop button, park the machine or center the table.

WinMax Mill 704-0116-101 Machine and Console Basics 1-19
WinMax Interface Environment There are three ways to navigate and enter data for programming:
• Ultimax classic edit mode—use the console keys; for example, the arrow keys for navigation and the enter key to accept data typed into a field
• Touchscreen—use the stylus or other pointing device to select softkeys and drop-down lists for data entry and programming
• Keyboard—use the function (F1-F12) keys and other keyboard shortcuts for navigation and to call up screens
Where can we go from here?
To restart the machine after the Emergency Stop was pressed, follow this sequence:
1. Twist the Emergency Stop button to release it.
2. Press the Manual Machine Mode button.
3. Press the Power On button.
4. Press the Start Cycle button.
Or...
To restart the machine after it was parked, follow this sequence:
1. Press the Manual Machine Mode button.
2. Press the Power On button.
3. Press the Start Cycle button.
Or...
If machine will not be used for several days or power surges and blackouts are common, switch off the machine’s power. After restarting, calibrate and warm up the machine.

1 - 20 Machine and Console Basics 704-0116-101 WinMax Mill
Softkeys
Softkeys appear as buttons on the screen; their default location is the right side of the screen, but they can also be positioned on the left by changing the setting in User Preferences (see Utilities for more information). Select a softkey using one of these methods:
• On the screen, touch the softkey
• On the console, simultaneously press the F key and the number that corresponds to the softkey (for example, F + 1 will select the F1 softkey). For dual-console machines, ALT + the softkey number will select softkeys on the graphics screen.
• On the keyboard (if using), press the corresponding function key (F1, F2, F3)
Drop-down Lists
Many fields contain a choice of items that are viewed by pulling down a list:
Example of a drop-down list
Expand and Collapse Files
In the Program Manager, files can be expanded or collapsed as follows:
Example of Expand and Collapse Files
Touch the smallarrow to view adrop-down list; usearrow keys tohighlight choiceand Enter consolebutton to select
Touch the “+” to expandand view the files and
Touch the “-” to collapse
folders in a folder
(close) and hide thefiles and folders in afolder

WinMax Mill 704-0116-101 Machine and Console Basics 1-21
Pop-ups
During machine operation and programming, pop-up boxes may be displayed in place of error or status messages that were previously displayed in the prompt or status area in Ultimax. These pop-up boxes can be closed by selecting the appropriate button (i.e., YES or NO or OK). Some pop-up boxes may only provide informational messages and will be displayed for a few seconds before they automatically close.
Pop-up message example
Certain pop-ups, such as the calculator and virtual keyboard, can be minimized by touching the “—” in the upper right corner. These pop-ups will remain open but are “hidden” in the taskbar, and can be viewed again by touching the taskbar button. These pop-ups can also be closed by touching the “X” in the upper right corner:
Pop-up showing minimize and close icons
Status Bar
The Status Bar appears at the bottom of every WinMax screen. It displays the program name of the current active part program, a calculator icon, the current unit of measure (inch or mm), the keyboard icon, and the current time. When viewed on a single screen console, all icons appear in the same status bar; when viewed on a dual-screen console, the program name and calculator icon appear on the left screen status bar, and the unit of measure, keyboard icon and time appear on the right screen status bar.
• To use the calculator function, touch the calculator icon.
• To use the on-screen keyboard, touch the keyboard icon.
• To change the unit of measure, touch the unit of measure abbreviation.
Minimize
Close

1 - 22 Machine and Console Basics 704-0116-101 WinMax Mill
Status Bar and other areas
CalculatorSelect the calculator icon in the Status Bar to open the calculator. The calculator appears on screen and is operated using the stylus to select the calculator keys on screen.
Calculator pop-up
When the calculator is minimized (with the “—” in the upper right corner), the last calculation is retained, but when it is closed (with the “X” in the upper right corner), the last calculation is erased.
Softkeys
Status Bar
Error/Status area
Prompts
WinMax Version

WinMax Mill 704-0116-101 Machine and Console Basics 1-23
On-screen Help
On-screen Help provides information about using WinMax. The Help is context-sensitive to the screen level. Press the console Help button to display the Help topic for the current screen. The following list describes Help functions:
• Buttons in the upper left-hand corner of the Help screen are used to move through Help topics and print screens.
• Use the Hide button to hide the navigation pane.
• Use the Back button to return to the previous Help screen.
• Use the Print button to print the current Help topic, if a printer attached and configured. See Accessing the WinMax Help in PDF format for more information.
• Use the arrow buttons to move between pages within a Help topic and to move through topics.
• Use the Contents tab for a list of information sorted by subject:
1. Select the “+” to expand the topic and view sub-topics.
2. Select the topic to display it.
• Use the Index tab to show the Help index:
1. Quickly scroll to an index topic by typing the topic in the box at the top of the index.
2. Select a topic and the Display button to view the topic.
• Use the Search tab to search the Help for a word or phrase:
1. Type the search word(s) into the text box at the top of the pane.
2. Select the List Topics button. A list of topics that contain the search word(s) is displayed.
3. Select a topic and the Display button to view that topic.
• Use the Favorites tab to save Help topics for quick access:
1. Select the Add button at the bottom of the pane to add the current topic.
2. Select a topic from the Favorites list, and select the Display button to view it.
3. Select a topic from the Favorites list, and select the Remove button to remove it from the list.

1 - 24 Machine and Console Basics 704-0116-101 WinMax Mill
Accessing the WinMax Help in PDF format
The WinMax On-screen Help is also provided as a PDF file for easy printing. The information contained in the PDF file is identical to the on-screen Help. The PDF file may be copied to a floppy disk or USB memory device to be transferred to a PC for viewing or printing. Here are the steps to access the PDF file:
1. From the Input screen, select the PROGRAM MANAGER F8 softkey.
2. Select the DISK OPERATIONS F7 softkey.
3. In the left-hand pane, navigate through the folders:
• For WinMax Mill on a machine, the path is D:\Hurco\Winmax Mill\hlp
• For WinMax Desktop on a PC, the path is C:\Program Files\Winmax Mill\hlp.
The PDF file will appear in the right-hand pane.
4. Highlight the WinMax Mill Documentation.pdf file in the right-hand pane, and select the COPY F2 softkey.
5. Ensure that your media is loaded (either a floppy disk in the disk drive or a USB memory device in the USB port), and navigate to the proper location in the left-hand pane of the DISK OPERATIONS screen (either the floppy drive A: or the USB port E:). Highlight the desired location.
6. Place the cursor in the right-hand pane, and select the PASTE F3 softkey to paste the PDF file to the desired location.
7. You may now remove your media and load the PDF file onto a PC for viewing and printing.

WinMax Mill 704-0116-101 Program Manager 1-25
PROGRAM MANAGER
Program Manager shows all part programs that are in the control’s memory to edit or run. Use the Program Manager menu to create, open, save, and close programs. Features of the Program Manager include:
• Ability to load more than one program at a time
• Ability to load Conversational and NC programs at the same time
• Ability to copy blocks from one program into another (blocks are copied in Program Review; Program Manager is used to switch between programs to facilitate copy and paste)
Figure 2. WinMax Program Manager
Program Manager softkeys are:
• NEW F1—creates a new part program. Choose the program type by selecting one of these softkeys:
• CONVERSATIONAL PROGRAM F1—creates a new conversational part program.
Sort the program list by Program Name or Path by selecting the corresponding header. Select the Program Name header once to sort the list alphabetically. Select the Program Name header again and sort the list in reverse alphabetical order.
List of programs
Unsaved programs
Program storage location
Snapshot of part
File type and description
Program in use lock

1 - 26 Program Manager 704-0116-101 WinMax Mill
• NC PROGRAM F2—creates a new NC part program (extensions for NC part programs are determined by the NC dialect set in User Preferences, .FNC for Industry Standard and . HNC for Basic NC.).
• OPEN F2—opens a part program that is saved to the hard drive, network drive, floppy disk, or USB memory device. The Load Program screen opens, where you can locate the program from the list, as in the following example:
Load Program screen
To find a program, navigate through the folders in the left pane by selecting “+” or “-” to expand or collapse. Select a folder to view its contents in the right pane.
• Load F1—opens an HWM file or an XML1 file.
• Import F2—opens an HD3 file.
WinMax gives new programs the default name NONAME (for example, NONAME1.HWM). When new programs are created, they should be renamed with a suitable name and be saved to the hard drive or other media.
HD3 and XML1 files will be listed with .HWM extension in Program Manager. HWM is Hurco’s conversational program file type. SAVE AS must be used to resave the program as HD3. Using SAVE will save the program with the HWM extension. Programs cannot be saved with the XML1 extension.
Sort the program list by File, Size, or Date by selecting the corresponding header. Programs with the same date will be sorted alphabetically.
Select the File header once to sort the list alphabetically. Select the File header again to sort the list in reverse alphabetical order.
1. Select folder
2. Select program
3. Select to open
file

WinMax Mill 704-0116-101 Program Manager 1-27
• SAVE F3—saves the current part program to a hard drive, network drive, floppy disk, or USB memory device. If the program has a path indicated in Program Manager, it will be saved to the same location.
• SAVE AS F4—allows the current part program to be saved with a different name, as a different file type, or in a different location. Also used to save files with the default NONAME program name. Type the program name in the File Name box and select the file type, as in the following example:
To rename a program, highlight the entire name in the FILE NAME field and type or use alpha/numeric console keys to replace the name. To modify character(s) in the name, highlight the name, select again in the field, and use the cursor keys, delete, and the alpha/numeric keys to change the name. When the filename is completely highlighted, the filename extension does not have to be re-entered; the extension selected in the SAVE AS TYPE field will be added to the name entered in the FILE NAME field.
For Conversational programs, the following file types are available from the Save As Type drop-down list:
• .HWM—WinMax Mill conversational format
• .HD5—WinMax Desktop conversational format (desktop only)
• .HD3—Ultimax conversational format
To save as an HWM file, select the SAVE F1 softkey.
To save as an HD3 (or HD5) file, select the EXPORT F2 softkey.
For NC programs, SAVE AS will default extensions to the selected NC dialect, either FNC or HNC. If another extension is desired, include the extension with the filename in the FILE NAME field. For example, SAMPLE. NC.
• CLOSE F5—opens a menu to close selected program or all programs.
• Program Properties F6—stores properties for the selected part program.
• Disk Operations F7—opens the Disk Operations screen to browse available folders and files, and cut, copy, paste, rename, and delete files.
• FTP Manager F8—displays external network connections (with the Ultinet option)
Hurco recommends the following storage areas in My Computer:
• 3½ Floppy (A:)
• PART_PROGS (D:)
• USB Device (E:)
• My Network Places (if the UltiNet option is installed)

1 - 28 Program Manager 704-0116-101 WinMax Mill
Program PropertiesProgram properties stores and manages properties for the selected part program.
Fields are:
• DISPLAY UNITS—the unit of measurement (inches or millimeters) used throughout part programming (this field does not apply to NC programs). These units will be used when the part program is loaded into memory but the display value can be changed using the unit (IN or MM) icon in the status bar.
• NAME—the file name of the part program. This field appears as read-only.
• PATH—the media and directory path to the saved program. This field appears as read-only.
• MATERIAL—the material to be used, if specified (optional). This field appears as read-only; however, the material can be changed with the CHANGE MATERIAL F3 softkey. See Tool and Material Database for more information.
• DESCRIPTION—a short text description of the part program.
• PROGRAM TYPE—specifies the type of program. This field appears as read-only. See Utilities for more information about changing the program type.
• WRITE PROTECTION—prevents changes to the program from being saved when set to ON. Changes can be made if set to OFF.
Disk OperationsDisk Operations displays available directories and files. Cut, copy, paste, rename, and delete program files from Disk Operations.
See also:
Part Setup
NC States
Load Program screen
Save Program screen
DXF Option
Retrieve Log and Diagnostic Files
A write-protected program can be saved with a different program name. The user will be prompted to do this when attempting to save.

WinMax Mill 704-0116-101 Program Manager 1-29
Disk Operations
When a directory is highlighted in the Directory window, the softkeys are:
• CUT DIRECTORY F1—deletes the directory from one location to be pasted into another location
• COPY DIRECTORY F2—makes a copy of the directory (but does not delete) to be pasted into another location
• PASTE INTO DIRECTORY F3—pastes the directory or file that has been cut or copied. For example, to copy a directory and paste it into a new location:
1. Highlight the directory you wish to copy.
2. Select the COPY DIRECTORY F2 softkey.
3. Highlight the folder in which you wish to place the copied directory.
4. Select the PASTE INTO DIRECTORY F3 softkey.
• CREATE DIRECTORY F4—creates a new directory
• RENAME DIRECTORY F5—renames a directory
• DELETE DIRECTORY F6—removes the directory
• FTP MANAGER F7—displays the external network connections (with Ultinet option)
When a file is highlighted in the Files Window, the softkeys are:
• CUT F1—deletes the file from one location to be pasted into another location
• COPY F2—makes a copy of the file (but does not delete) to be pasted into another location
Directory Window Files Window

1 - 30 Program Manager 704-0116-101 WinMax Mill
• PASTE F3—pastes the file that has been cut or copied. For example, to copy a file and paste it into a new location:
1. Highlight the file you wish to copy.
2. Select the COPY F2 softkey.
3. Highlight the folder in which you wish to place the copied file.
4. Select the PASTE F3 softkey.
• RENAME F4—renames the file
• DELETE F5—removes the file
• LOAD F6—loads the file into the Program Manager
• FTP MANAGER F7—displays the external network connections (with Ultinet option)
FTP ManagerFTP Manager allows you to transfer programs from a remote location (host), such as a PC or machine, to a local PC or another machine. To use FTP Manager follow these steps:
1. Set up a connection between your machine and a host.
2. Connect to the remote location.
3. Manipulate files/folders between your machine and the host.
4. Disconnect from the host.
5. Use Program Manager to access the copied file.
After you’ve connected to a host:
• Select the FTP Manager softkey to cut, copy, create and delete files/folders to which you have access on the host computer.
• Select the File Manager softkey to cut, copy, create and delete files/folders on the local PC or machine.
FTP Host List
This screen displays all the remote locations (hosts) to which you can connect. The following softkeys are available:
• CONNECT—connect to the selected host. This softkey will be grayed out if you are already connected.
• DISCONNECT— disconnect from the selected host. This softkey will be grayed out if you are not connected.
• Add Host—selecting this softkey takes you to the FTP Host Properties screen and allows you to add a host.
• Edit Host—edit the properties of the selected host.
• DELETE HOST—remove the selected host from the FTP Host List.

WinMax Mill 704-0116-101 Program Manager 1-31
FTP Host Properties
This screen displays the properties of the remote location (host). The following fields are available:
• ALIAS—the name you want displayed in the host list. Choose a meaningful name to distinguish the host.
• IP ADDRESS—the IP address of the host.
• USERNAME—the name of the user. Access is determined by the FTP server’s settings. Usually, access to the data drive is given to the "anonymous" login. Most servers assume a password is not needed for an anonymous login, but that may not be always be the case.
• PASSWORD—the password required when connecting to the host. The password must be a minimum of 0 characters and a maximum of 10 characters. If you do not want to require a password, the username should be anonymous.
• DEFAULT REMOTE DIRECTORY—the directory on the host you want to access. You can only enter the part of the path to which the server allows you access (e.g., you won’t be able to access C:\Payroll if the server only allows you access to the D drive. Also, the default remote directory MUST exist.
• FILENAME FORMAT—choose the format of file names sent from the host computer:
8.3—file names with eight characters before the period (.) and three characters for an extension after the period are allowed.
• Long—the complete path to the file, including the drive letter, server name, folder path, and file name and extension can contain up to 255 characters – however, it will be truncated to the 8.3 format. For example, LongFilename.txt will be truncated to LongFil_.txt.
Leave this field empty. It will automatically populate with the root directory on the server to which you have access.

1 - 32 Utilities 704-0116-101 WinMax Mill
UTILITIES
Utilities is accessed with the Auxiliary button on the console. Select the Utility Screen icon.
Auxiliary Screen
Auxiliary Screen
System ConfigurationThe SYSTEM CONFIGURATION F1 softkey on the Utilities screen displays machine, control, and software information. Softkeys on the System Configuration submenu are:
• Display WinMax Configuration F3—changes WinMax configuration settings.
• Display Machine Specifications F4—changes machine specifications.
• Upgrade Motion Control Firmware F5—upgrades firmware.
• Backup Config & Machine Files F6—copy Configuration and Machine files to a directory or to a USB memory device or floppy disk.

WinMax Mill 704-0116-101 Utilities 1-33
• Restore Config & Machine Files F7—use saved files to overwrite exisiting Configuration and Machine files.
Display WinMax Configuration
The WinMax Configuration screen displays the current full version number of WinMax. This information is also displayed when you select the DISPLAY SOFTWARE VERSION softkey. The following softkeys are also available:
• Display Software Options F2—displays the current software options available for the machining center.
• Display Motion Configuration F3—displays information about the motion controller configuration.
• Display Ladder Configuration F4—Ladder files bridge communication between the machine and the software. The current version of the Ladder files on the machining center, the total number of Ladder files, and any mismatched Ladder files that may cause a software conflict are displayed.
• Display WRC File Configuration F5—WRC files contain the screen images. The total number of WRC files and any mismatched WRC files that may cause a software conflict are displayed.
• Display WinMax IP Address F7—Displays the current IP address of the CNC.
Display Machine Specifications
Displays specific information about the machining center that was entered during software/machine installation.
• Machine Class—The physical orientation of the spindle, relative to the table surface. The possible machine classes are vertical, horizontal, and universal.
• Vertical/Horizontal—The current orientation of the machine. This field will be vertical for vertical machines and horizontal for horizontal machines. For universal machines, this field can be either vertical or horizontal.
• Number of Axes Present—The number of axes present on the machining center.
• Machine Hour Meter—The total number of machine hours expended to date.
• Maximum Spindle Motor Speed—The maximum acceptable speed for the spindle.
• Maximum Spindle Tool Speed—The maximum acceptable speed for a tool in the spindle.
• Maximum Rapid Traverse Rate—The maximum rapid traverse rate.
• Maximum Contouring Rate—The maximum feedrate for contouring.
• Minus/Plus X Direction Travel Limit—The maximum and minimum travel limits for the X axis.
• Minus/Plus Y Direction Travel Limit—The maximum and minimum travel limits for the Y axis.

1 - 34 Utilities 704-0116-101 WinMax Mill
• Minus/Plus Z Direction Travel Limit—The maximum and minimum travel limits for the Z axis.
Backup Config & Machine Files
Backup files can be used to restore corrupted Configuration and Machine files on the hard drive. Select this softkey and choose the location to copy the files. Backup files can be copied to any directory on the hard drive or to a USB memory device or floppy diskette.
Restore Config & Machine Files
Select this softkey to use saved Configuration and Machine files to overwrite exisiting files stored on the hard drive.
User PreferencesThe USER PREFERENCES F2 softkey on the Utilities screen provides access to the following:
• User Interface Settings
• Conversational Settings
• NC Settings
• Autosave Settings
• Tool Utilities and Settings
• Machine Parameters
• Serial Port Settings
• FTP Server Settings
• WinMax Uptime
• Select Language
• Data Logging Filters
User Interface Settings
User Interface Settings change the screen display. Fields are:
• APPLICATION FONT SIZE—size of text displayed by the application in lists (for example, in Program Manager); default is Large. This field is inactive in WinMax Mill (active in WinMax desktop).
• SOFTKEY MENU POSITION—positions the softkey menu to the right or left of the screen; default is Right.
• EDIT MODE—select either Ultimax Classic (default) or Windows Dialog. For example, Ultimax Classic requires the Enter key to change the value of a data field, while Windows Dialog will accept a number by pressing the Down arrow.

WinMax Mill 704-0116-101 Utilities 1-35
• ENABLE PROGRAM RESTORE—resets previously loaded programs when the application is started after a shutdown; default is No.
• SHOW ALL FILE TYPES—view all file extensions when opening files; default is No (only displays HWM, HD3, HD5, FNC, HNC, and NC file types).
• SCREENSAVER TIMEOUT—set screensaver timeout in minutes (range is 1-30 minutes); default is 10.
• LIST CONTROL ROWS—select the appearance of list controls; default is Lines.
• LIST ICON SIZE—changes the size of icons in lists; default is Small.
• WARN BEFORE SAVING IN OLD FORMAT—specify if WinMax should should warn that information may be lost when saving a program as HD3.
• MAX MEMORY LOAD—controls the amount of system memory that graphics generation uses. The range is 50% to 100%; default is 85%. Graphics generation that uses more than the specified memory will be aborted by the system and an error message will be displayed. Raising the maximum memory load allows large programs to be drawn.
Conversational Settings
Conversational Settings fields are:
• MATH ASSIST STYLE—select either Ultimax Classic or Standard Calculator interface to be used when editing data fields.
Ultimax Classic Math Assist—select operation (=,-,*,/), then number, and then Enter. For example, if the number 5 is displayed as a value, pressing “+” and the number 3 will change the value to 8.
Standard Calculator—select number, then operation (=,-,*,/), then Enter. For example, if the number 5 is displayed as a value, pressing 3 and “+” will change the value to 8.
• DEFAULT CONVERSATIONAL PROGRAM TYPE—select the default program type when creating new Conversational programs.
• HD3 SAVE PROGRAM TYPE—select the program type used when exporting conversational programs to the HD3 file format.
If Max Memory Load is set to 100%, graphics generation will not abort even if all system memory is being used to draw a graphic.
Choices for HWM and HD3 Program Types are:
Standard = 3-axis
Rotary A or Rotary B = 4-axis
Rotary A, Tilt B, or Tilt A, Rotary C = 5-axis

1 - 36 Utilities 704-0116-101 WinMax Mill
NC Settings
NC Settings fields are:
• NC DIALECT—select Basic or Industry Standard NC.
• NC DISPLAY TYPE—select axes data:
Standard = 3-axis
Rotary A or Rotary B = 4-axis
Rotary A, Tilt B or Tilt A, Rotary C = 5-axis
• EXPORTED NC DECIMAL PLACES—indicate the number of decimal places expressed when exporting a conversational program as NC (range is 1-8); desktop version only
• BPRNT/DPRNT OUTPUT DEVICE—select where to output BPRINT and DPRINT formatted data; desktop version only.
• BPRNT/DPRNT OUTPUT FILE—specify the file path if BPRINT and DPRINT data will be output to a file; desktop version only.
• CUSTOM NC FILE EXTENSION—provide a custom filename extension to enable loading of NC files that use the extension.
Autosave Settings
Autosave Settings fields are:
• ENABLE AUTOMATIC SAVE—turn Autosave on or off; if Yes, programs are saved to memory at the time interval specified—it will not save to the source location of the program.
• SAVE FREQUENCY—specify number of minutes between each autosave; range is 1-255.
• SAVE ACTIVE PROGRAM ONLY—specify Yes to save only the current program; specify No to save all loaded programs; default is No.
Tool Utilities and Settings
See also Import and Export
The Tool Utilities and Settings screen displays different fields with and without the Tool and Material Library option.
With the Tool & Material Library option, fields are:
• AUTOMATICALLY LOAD UNMATCHED TOOLS AS MANUAL—automatically loads unmatched tools from newly-loaded conversational part programs:
• YES—new tools from the newly loaded program (that are not in the Tool & Material Library) are automatically added to Manual.

WinMax Mill 704-0116-101 Utilities 1-37
• NO—requires new tools to be matched (see “Part Program Tool Review” section for more information about matching tools.)
• USE TOOL TYPE CHECKING—only allow the selection of tool types that are valid for the operation in conversational mode:
• YES—only the tools that are valid for the data block can be selected (i.e., drills and taps displayed for hole operations)
• NO—allows any tool to be selected for any data block
• UPDATE DATA BLOCKS WITH TOOL CHANGES—Update feeds and speeds in conversational data blocks when tool feeds and speeds are changed.
• OVERWRITE EXISTING ZERO CALIBRATION—when matching tools during a program load, the zero calibration from the program replaces the calibration for the tool on the machine. Default is YES.
• REPLACE IN FILES—specify if new tool feeds and speeds should be updated in current editing file only or in all open files
• TOOL MATCHING: MAXIMUM DIAMETER DIFFERENCE—the maximum diameter difference for a tool to be considered a match
Softkeys are:
• Tool Information Printing F6—allows the Tool Library to be printed or saved to a file
• Import and Export F7—import and export tools to and from the Tool Library. To move the Tool Library from one machine to another, select EXPORT.
Without the Tool & Material Library option, fields are:
• USE TOOL TYPE CHECKING—only allow the selection of tool types that are valid for the operation in conversational mode
• YES—only the tools that are valid for the data block can be selected (i.e., drills and taps displayed for hole operations)
• NO—allows any tool to be selected for any data block
• UPDATE DATA BLOCKS WITH TOOL CHANGES—Update feeds and speeds in conversational data blocks when tool feeds and speeds are changed.
Tool Information Printing
The TOOL INFORMATION PRINTING F6 softkey on the Tool Utilities and Settings screen allows you to view and print tool information for all tools saved in the Tool Library:
The OVERWRITE EXISTING ZERO CALIBRATION setting applies both to tools that are automatically matched (during a program load), as well as tools that are manually matched.
Tool Information Printing is available only with the Tool and Material Library option.

1 - 38 Utilities 704-0116-101 WinMax Mill
Tool Information and Printing
Select the PRINT button on the Tool Information pop-up to print a list of tools and settings, as in the following example:
ATCTool Number: 23Tool Type: Ball End Mill Tool Diameter is 0.0938 inches.Tool length is 0.5625 inches.Length of cut is 0.4688 inches.Number of flutes is 0 inches.Direction of Spindle Rotation is Clockwise. Helix Angle is 0°.Shank Diameter is 0.0938 inches.Apt Gear Ratio is 1. Apt Tool Number is 1. Apt Diameter Offset is 1. Apt Length offset is 1. Simulation Color is SEQUENTIAL.
MTCTool Number: 1Tool Type: Drill Tool Diameter is 0.031 inches.Tool length is 5 inches.Length of cut is 5 inches.Number of flutes is 0 inches.Direction of Spindle Rotation is Clockwise. Drill Angle is 118.000000°.
Print tool list
Save tool list

WinMax Mill 704-0116-101 Utilities 1-39
Helix Angle is 0°.Shank Diameter is 0.031 inches.Apt Gear Ratio is 1. Apt Tool Number is 1. Apt Diameter Offset is 1. Apt Length offset is 1. Simulation Color is SEQUENTIAL.
Tool Number: 20Tool Type: Cutting Tap Tool Diameter is 0.216 inches.Tool length is 1.296 inches.Length of cut is 1.08 inches.Tap Direction: Right Hand. Tap Chamfer: Bottoming. Thread Pitch is 0.0417 inches.Thread Diameter is 0.216 inches.Helix Angle is 0°.Flute Style: Spiral Flute. Shank Diameter is 0.216 inches.Apt Gear Ratio is 1. Apt Tool Number is 1. Apt Diameter Offset is 1. Apt Length offset is 1. Simulation Color is SEQUENTIAL.
Import and Export
The IMPORT AND EXPORT F7 softkey in Tool Utilities and Settings allows you to move tool information from the WinMax control to other locations and vice versa.
Import and Export submenu softkeys are:
• EXPORT AUTO AND MANUAL TOOLS F1—save Auto and Manual tools to a different directory
• EXPORT MANUAL TOOLS F2—save Manual tools only to a different directory
• IMPORT MANUAL TOOLS F3—load Manual tools into the control from a directory
Import and Export functions are available only with the Tool and Material Library option.

1 - 40 Utilities 704-0116-101 WinMax Mill
Machine Parameters
The following tables provide information about the machine parameters. For more detailed information, refer to the “Machine Parameters” section of your machine’s Maintenance and Safety Manual.
Machine Parameters - Page 1
Parameter Description Range Default
Coolant Delay Time Sets the time the program pauses when the coolant is enabled.
0-60 seconds 0
Pulsating or Delay Washdown Enable
Sets the Washdown Coolant pump run cycle; used in conjunction with other washdown coolant parameters.
0 (continuous)
1 (pulsating)
2 (delay)
0 or 1(depends on machine)
Alt Washdown Dwell Controls washdown coolant flow on the right side of the machine enclosure on certain machines. Used in conjunction with other washdown coolant parameters.
0-32767
(.01 sec)
500 or 1000(depends on machine)
Alt Dwell Left Side Controls washdown coolant flow on the left side of the machine enclosure on certain machines. Used in conjunction with other washdown coolant parameters.
0-32767 (.01 sec)
200
Alt Washdown Off Time
Sets the time the washdown coolant flow cycle is paused, on certain machines.
0-32767 (.01 sec)
0 or 200(depends on machine)
Washdown On Delay Timer
Defines the time the washdown coolant pump is on; used with Washdown Off Delay Timer.
0-9999
seconds
0
Washdown Off Delay Timer
Defines the time the washdown coolant pump is off; used with Washdown On Delay Timer.
0-9999
seconds
0
Control Power Off Time
Turns the control off after the specified period of inactivity.
0-255
minutes
120
Disable Tool Picker Option
Turns off the Tool Picker option. 0 (enable)
1 (disable)
0
Refer to your machine’s Maintenance and Safety Manual for more information about these Machine Parameters.

WinMax Mill 704-0116-101 Utilities 1-41
Machine Parameters - Page 2
Parameter Description Range Default
CAL to LS Velocity X Sets the feedrate for the X axis as it moves toward the calibration limit switch during a machine calibration cycle.
100-2540 MMPM
1270
CAL to LS Velocity Y Sets the feedrate for the Y axis as it moves toward the calibration limit switch during a machine calibration cycle.
100-2540 MMPM
1270
CAL to LS Velocity Z Sets the feedrate for the Z axis as it moves toward the calibration limit switch during a machine calibration cycle.
100-2540 MMPM
1270
CAL to LS Velocity A Sets the feedrate for the A axis as it moves toward the calibration limit switch during a machine calibration cycle.
100-2540 DPM
0
CAL to LS Velocity B Sets the feedrate for the B axis as it moves toward the calibration limit switch during a machine calibration cycle.
100-2540
DPM
0
CAL to LS Velocity C Sets the feedrate for the C axis as it moves toward the calibration limit switch during a machine calibration cycle.
100-2540
DPM
0
Auto Balance Enable Adjusts the balance between the motion card and the servo drives at the start of calibration and run program.
0 (disable)
1 (enable)
1
ATC Disable Disables all automatic tool changer functions.
0 (enable)
1 (disable)
0
Rapid Override Disable
Enables or disables the Rapid Override potentiometer on the console.
0 (enable)
1 (disable)
0
Tilt Axis Safety Position
Sets the position for the tilt axis during an automatic tool change when the Table Safety Move parameter is set to Yes for an Automatic Tool Change.
0-360 degrees
0
X-Axis Safety Position Sets the absolute X axis machine location to which the table will move when the Table Safety Move parameter is set to Yes for an Automatic Tool Change.
Travel Limits (mm)
0
Y-Axis Safety Position Sets the absolute Y axis machine location to which the table will move when the Table Safety Move parameter is set to Yes for an Automatic Tool Change.
Travel Limits (mm)
0
ATC Z-Axis Move to Zero
On HTX500 only, moves the Z-axis to zero position at the end of a tool change.
0 (disable)
1 (enable)
0
Refer to your machine’s Maintenance and Safety Manual for more information about these Machine Parameters.

1 - 42 Utilities 704-0116-101 WinMax Mill
Machine Parameter - Page 3
Parameter Description Range Default
Aux Output 1 Confirmation Enable
Enables a confirmation signal for completion of each Auxiliary M-code Output.
0 (disable
1 (enable)
0
Aux Output 2 Confirmation Enable
Enables a confirmation signal for completion of each Auxiliary M-code Output.
0 (disable)
1 (enable)
0
Aux Output 3 Confirmation Enable
Enables a confirmation signal for completion of each Auxiliary M-code Output.
0 (disable)
1 (enable)
0
Aux Output 4 Confirmation Enable
Enables a confirmation signal for completion of each Auxiliary M-code Output.
0 (disable
1 (enable)
0
Disable Aux Out 1 During Interrupt
Disables the specified Auxiliary M-code Output when an Interrupt cycle is selected during Auto Run mode.
0 (enable)
1 (disable)
0
Disable Aux Out 2 During Interrupt
Disables the specified Auxiliary M-code Output when an Interrupt cycle is selected during Auto Run mode.
0 (enable)
1 (disable)
0
Disable Aux Out 3 During Interrupt
Disables the specified Auxiliary M-code Output when an Interrupt cycle is selected during Auto Run mode.
0 (enable)
1 (disable)
0
Disable Aux Out 4 During Interrupt
Disables the specified Auxiliary M-code Output when an Interrupt cycle is selected during Auto Run mode.
0 (enable)
1 (disable)
0
Move to Safety Pos Manual Mode ATC
Manual Mode ATC operations are performed at Safety Position when enabled.
0 (disable)
1 (enable)
0
Chip Conveyor On/Off Delay Enable
Enables the Chip Conveyor Delay. 0 (disable)
1 (enable)
0
Chip Conveyor On Delay Time
Sets the time the Chip Conveyor cycles on, when Chip Conveyor On/Off Delay is enabled.
0-9999 seconds
0
Chip Conveyor Off Delay Time
Sets the time the Chip Conveyor cycles off, when Chip Conveyor On/Off Delay is enabled.
0-9999 seconds
0
Refer to your machine’s Maintenance and Safety Manual for more information about these Machine Parameters.

WinMax Mill 704-0116-101 Utilities 1-43
Machine Parameters - Page 4
Parameter Description Range Default
Warm-Up Cycle Time Per Pass
Sets the time for each step of the warm-up cycle.
60-600 120
Warm-Up Starting Speed
Sets the spindle speed for the initial step of the warm-up cycle.
0-25% Max RPM
1000
Warm-Up Speed Steps
Sets spindle speed increments for each step of the warm-up cycle.
0-25% Max RPM
2000
Warm-Up Max Spindle Speed
Sets the spindle speed for the final step of the warm-up cycle.
0-Max RPM Machine’s maximum spindle RPM
Warm-Up Axis Feed Rate
Sets the axis feed rate for each step of the warm-up cycle.
0-Max Rapid
2920
Refer to your machine’s Maintenance and Safety Manual for more information about these Machine Parameters.

1 - 44 Utilities 704-0116-101 WinMax Mill
Serial Port Settings
Serial Port Settings allows you to set Port 1 and Port 2 settings for protocol, baud rate, character length, stop bits, and parity. The following fields appear on the Serial Port Settings screen. Refer to your hardware documentation for your equipment’s specific settings.
• Protocol—The format in which the data is communicated. Choose from CTS/RTS (hardware flow control), Xon/Xoff (software flow control), and Full Handshake
• Baud Rate—The communication speed rate. Choose a baud rate that is appropriate for your network from the drop-down list.
• Character Length—The maximum number of bits sent back and forth at one time.
• Stop Bits—Stop bits signal the end of the transmission of data. Choose the size for the Stop Bit.
• Parity—Provides simple error checking for the transmitted data.
Select Even if the data bits plus the parity bit result in an even number of 1's
Select Odd if the data bits plus the parity bit result in an odd number of 1’s.
Select None if there is no parity bit included in the transmission. When No is selected, its assumed that there are other forms of checking that will detect any errors in transmission.
For example, suppose the data bits 01110001 are transmitted to your computer. If even parity is selected, then the parity bit is set to 0 by the transmitting device to produce an even number of 1's. If odd parity is selected, then the parity bit is set to 1 by the transmitting device to produce an odd number of 1's.
FTP Server Settings
The WinMax console can serve as an FTP Server. The following fields appear on the FTP Server Settings screen. For more information refer to the UltiNet section.
• Enable FTP Server—Enable the WinMax Control to act as an FTP Server.
• FTP Server Port—The port number for FTP access.
• Maximum Idle Time (Mins)—Maximum amount of time before connection is dropped.
• User Name—The log in name that will allow users access to the FTP Server.
• Password—The password that corresponds to the user name and allows access to the FTP Server.
• Path—The file path that the users will be allowed access to.

WinMax Mill 704-0116-101 Utilities 1-45
WinMax Uptime
The WinMax Uptime screen displays the start date time and runtime for the current session of Winmax.
Select Language
Select and register a language on the Language Selection screen:
1. Select an installed language. Languages that have not been installed and registered are grayed out on the list.
2. Press the SELECT/LOAD F1 softkey to install the Language files. You can also press the F1 key to perform this function.
Language Registration
To register a new language:
1. Press the REGISTRATION F3 softkey on the Language Selection screen to register alternate languages and enter map and hlp filenames.
• Define the language to appear on the screen by using the drop-down list or select a softkey.
• Select the Map filename and HLP filename for the language. WinMax requires the HLP file for the online Help.
• Select the Register button so the software registers the language selection.
2. Select EXIT to return to the Language Selection screen.
Data Logging Filters
Used for diagnostic purposes only.
Additional Utilities Softkeys• Printing Setup F3—set printing preferences for program blocks, range of
program blocks, program parameters, part setup, and tool setup.
• Integrator Support Services F4—for diagnostics and machine configuration; password required for access.
• RESTART CONTROL F5—exits all control operations, powers down, then restarts machine and control.
• SHUTDOWN CONTROL F6—exits all control operations and powers down machine.
• Serial I/O F1—to begin read/write program operations using screenport 1 or 2.

1 - 46 Utilities 704-0116-101 WinMax Mill
• Log Files F2—displays error and status messages that have occurred during normal operation.
Printing SetupThe PRINTING SETUP F3 softkey on the main Utilities screen provides access to the following printing functions:
• Part Program Printing F1—print part program elements.
• Tool Information Printing F2—print the Tool Library or save it to file.
• Probing Data Printing F3—print probing part inspection files.
Part Program Printing
In the Part Program Printing screen you can choose to print some or all of the following elements:
• Program Blocks (all or a range)
• Program Parameters
• Part Setup
• Tool Setup
After checking the desired elements, select the PRINTING F3 softkey. A pop-up window appears that contains the selected data. The information can be viewed by selecting the heading to expand the section; select the heading again to hide the information. The following softkeys appear in the pop-up window:
• Print Preview—displays the part program information as it will appear when printed.
• Print—sends the information to the printer.
• Save As—saves the information as a text file to an external drive.
• Close—closes the pop-up window.
Probing Data Printing
When Probing Part Inspection files are generated, they are saved to the same location and with the same filename as the part program with a .TXT filename extension. For example, the Part Inspection file for the program SAMPLE.HWM is SAMPLE.TXT. Part Inspection files are printed from the control using the PROBING DATA PRINTING softkey:
1. Select the PRINTING SETUP F3 softkey from Utilities.
2. Select the PROBING DATA PRINTING F3 softkey.
3. Locate the Part Inspection file from the Locate Probing Data Files screen.
4. Select the PRINT F1 softkey to print the file.

WinMax Mill 704-0116-101 Utilities 1-47
Integrator Support Services
Serial I/OTwo serial ports are available on the control. The Serial I/O screen contains Status and Bytes Transferred fields for both ports. In addition, there are read, write, and abort softkeys for both ports.
These are the fields on the Serial I/O screen:
• Status—status of serial port.
• Bytes Transferred—number of bytes transferred.
These softkeys are available on the Serial I/O screen. Duplicate sets of fields and softkeys are available on the Serial I/O screen for Port 1 and Port 2.
• Begin Reading from Port—brings up 2 softkey choices: READ NC FROM PORT and READ CONV FROM PORT to identify the program format to read.
• Begin Writing to Port—writes the program to the port.
• Abort Port Operation—halts the read or write operation for the port.
Log FilesWinMax provides two log files that are accessed with the Log Files softkey, as well as status and error listings:
• Active Error Listing
• Active Status Listing
• Error History
• Status History
• Retrieve Log and Diagnostic Files
• Export Log
Subsequent Part Inspection data from the same part program is appended to the existing Part Inspection file for that program.
The Integrator Support Services screen requires a password to access and is for Hurco Certified Technicians’ use in configuring and setting up the machine.

1 - 48 Utilities 704-0116-101 WinMax Mill
Active Error Listing
WinMax provides a list of the most recent error messages displayed, up to a maximum of 200 messages. Review messages when troubleshooting or to determine if a problem recurs.
These are the softkeys on the Active Error Listing screen:
• Previous Page F1—displays the error messages on the previous page of the Active Error Listing.
• Next Page F2—displays the error messages on the next page of the Active Error Listing.
• Clear All F4—clears all error messages from the Active Error Listing.
Active Status Listing
The Active Status Listing screen displays current machine status messages. Each item will include time/date stamp, language file, language file index and the machine status message currently active in the system. Examples are messages such as “MOTION HOLD HAS BEEN DEPRESSED,” or “LOW LUBE LEVEL.” As each status changes back to a normal state, it will be removed from the list (see Status History).
Example:
10:53:39, STATUS.WRC, 32
CHIP DOOR(S) OPEN.
These are the softkeys on the Active Status Listing screen:
• Previous Page F1—displays the status messages on the previous page of the Active Error Listing.
• Next Page F2—displays the status messages on the next page of the Active Error Listing.
• Clear All F4—clears all status messages from the Active Status Listing.
Error History
The Error History screen displays a list of all system errors since the last power up (see Active Error Listing). A plus sign “+” indicates when the error occurred and a minus sign “-” indicates when the error was cleared.
Examples:
Error occurred:
10:53:40, ERROR.WRC, 110, +
SERVO FAULT – Z AXIS.
Error cleared:

WinMax Mill 704-0116-101 Utilities 1-49
10:57:32, ERROR.WRC, 110, -
SERVO FAULT – Z AXIS.
The history will also display part program errors generated during programming (interpreter errors). These errors will not display in the Active Error Listing since they are transient.
Example:
11:39:21, COMPILER.WRC, 3, +
ERROR IN BLOCK 1: TOOL 1 IS AN INVALID TOOL NUMBER.
Status History
The Status History screen displays a list of all system messages since the last power up (see Active Status Listing). A plus sign “+” indicates when the status went active and a minus sign “-” indicates when the status returned to normal.
Examples:
Status went active:
10:53:39, STATUS.WRC, 32, +
CHIP DOOR(S) OPEN.
Status returned to normal: Log F
10:54:27, STATUS.WRC, 32, -
CHIP DOOR(S) OPEN.
Retrieve Log and Diagnostic Files
When the Retreive Log and Diagnostic Files softkey is selected, a file manager screen opens with access to Log and Diagnostic files. Directories are displayed in the left pane; these include AtcMapLog, Communications, DumpFiles, NavErr, NavTap, Profiles, ScreenCaptures, and ThreadMonitor. Select a directory to see its contents (the files) displayed in the right pane. To help distinguish between files, view the date and time they were created, which is displayed in the Date column.
When it is necessary to copy certain files for service purposes, follow these steps:
1. Attach the USB flash memory device to the external connector on the communications port on the machine.
2. Select the appropriate directory from the left-hand pane and select the file(s) you wish to copy from the right-hand pane.
Due to the large size of some of the files, it is recommended to copy them from the Hurco machine to a USB flash memory device (128M or larger).

1 - 50 Utilities 704-0116-101 WinMax Mill
3. Select the COPY softkey.
4. In the left-hand pane, select the USB flash memory device (will probably indicate it is E drive in parentheses).
5. Select the PASTE softkey. The files are now on the USB flash memory device, and can be transfered to a PC to be emailed.
Export Log
The Export Log displays data that is lost or changed when a program is exported from WinMax (.HWM) to another format (.HD3, .FNC, etc.). Each time a program is exported from .HWM to another format, the data from the most recent export is displayed and the older data is erased.
These are the softkeys on the Export Log screen:
• Previous Page F1—displays the previous page if log is longer than one page.
• Next Page F2—displays the next page if log is longer than one page.
• Clear All F4—erases all information from the Export Log.

WinMax Mill 704-0116-101 Programming Basics 1-51
PROGRAMMING BASICS
The following sections explain basic programming information for Conversational and NC programming, such as required setup, program checking, editing, and running of the program.
Input ModeInput mode is used for part and tool setup, part programming, setting parameters, and other information entry. Press the Input key on the console to access the Input screen.
The following softkeys appear on the Input screen:
• Part Setup F1—access the Part Setup screen to establish part zero, centerline, offset Z, safety work region, and other parameters.
• Tool Review F2—access the Tool Review screen for a summary listing of all tools used in active program (see Part Program Tool Review for more information).
• Part Programming F3—access and create data blocks of a part program. The current program's data blocks appear on screen when this softkey is used. Delete, add, edit, and navigate through the data blocks. The NC editor is displayed for NC programs.
• Program Parameters F4—access General, Milling, Holes, Probing, and Performance parameters. NC parameters are accessible for NC programs.
• Import Functions F5—import sections of a previously saved program.
• Copy and Change Blocks F6—make changes to several blocks at one time and/or copy and change blocks within the active program.
• Erase Functions F7—erase sections of the current program.
• Program Manager F8—access and manage other part programs.
Erase Functions
Erase functions erases (deletes) programs or components (part setup, tool setup, and program parameters).
New WinMax features are:
• ERASE PART SETUP F1—resets Part Setup to the default values.
• ERASE TOOL SETUP F2—deletes tools in Manual Tools, Auto Tools, and spindle.
ERASE TOOL SETUP deletes ALL tools from the control, and cannot be undone.

1 - 52 Programming Basics 704-0116-101 WinMax Mill
• RESET PROGRAM PARAMETERS F3—resets Program Parameters to the default values.
• ERASE PROGRAM F4—deletes the part program data blocks but retains the program name.
• UNLOAD PROGRAM F5—removes program from the Program Manager, including the filename. This does the same function as CLOSE PROGRAM in the Program Manager.
Part SetupPart Setup Fields
Part Setup Softkeys
Part setup establishes the locations of part zero in X, Y, and Z relative to the machine's absolute zero. Part Zero may be located anywhere on the fixturing or the part. During machine calibration, each axis moves to its + or - travel limits. Machine zero, identified during machine calibration, is the location to which each axis moves to determine a fixed point where the X, Y, and Z axes become tangent. This value does not change after calibration.
Part Zero Relative to Machine Zero Viewed Looking Down at Table
Program the axes to move within the coordinate system as shown below:
Axis Motion

WinMax Mill 704-0116-101 Programming Basics 1-53
The location of part zero in Z is established during tool calibration. During setup, the tool zero calibration plane is established for each tool. The program dimensions for a part are relative to these points, viewed facing the machine, as shown below:
Part Zero in Z (Tool Zero Calibration Plane)
Select the Toggle Units softkey to change between inch and metric units of measurement.
Part Setup Fields
The Part Setup screen contains these fields:
• Part Zero X / Y—defines the X and Y locations in machine coordinates for part zero.
• Part Zero A / B—defines the A and B locations in machine coordinates for part zero. A and B refers to fourth and fifth axes (Rotary A/Tilt B).
• A Centerline Y / Z—defines incremental distances from true part zero. Program these values in order to draw the program properly on the Graphics screen.
• B Centerline X / Z—defines incremental distances from true part zero. Program these values in order to draw the program properly on the Graphics screen.
• Offset Z—defines the Z dimension offset for part zero. This field is usually left at 0 and the Tool Calibration field in Tool Setup is used to determine each tool's part zero. Offsets range from 1 to 6.
Offset Z
• Safety Work Region—defines a part-relative safety area to prevent the cutting tool from colliding with fixtures or other equipment. The Safety Work

1 - 54 Programming Basics 704-0116-101 WinMax Mill
Region created in Part Setup is saved with a conversational part program; the Safety Work Region is not saved with NC programs.
Use the Safety Work Region fields on the Part Setup screen to enter values to define the safety region. Type the value in the field, or jog each axis to the desired safety region, and press the Store Position button on the jog unit.
Out of range entries in the Safety Work Region appear in red. See Machine Specifications for ranges.
The figure below translates these fields into the Safety Work Region:
Safety Work Region
Part Setup Softkeys
Part Setup contains these softkeys:
• Work Offsets—Accesses the work coordinates G54-G59 and a set of shift values for NC programs. These are used to set multiple part zeroes for multiple parts fixtured to the table and milled consecutively using the same program.
• Tool Setup—Accesses Tool Setup screen to enter the descriptions of tools that will be used in the part program.
• Part Programming—Accesses fields to enter the exact description of how the part will be cut.
• Program Parameters—Accesses the Program Parameters screen to specify data common to all program data blocks.
• Part Probing—Accesses the Probing parameters screen (available only with the Probing option).
• Store Machine Position—Sets the current axis position as a Part Zero location. The cursor location determines which axis (X or Y) will be set.
Always enter the Z(-) parameter (Z Bottom) to prevent the tool from drilling through the part and into the table.
Use the Z(+) field (Z Top) to define the clearance above the part and fixture.
Use the Z(+) field with a Position block. The Z Top value reduces rapid Z motion for Position blocks. The spindle retracts to the Z Top value above the tool zero calibration for Position blocks.

WinMax Mill 704-0116-101 Programming Basics 1-55
These are the softkeys on the second Part Setup screen, accessed with the MORE softkey:
• Stock Geometry—Accesses fields to specify the dimensions of the stock material so it displays properly in graphics.
• Calculate Rotary Offsets—Calculates centerline offsets for rotary programs.
• Orient Spindle—Allows the spindle to be positioned for tool insertion or removal.
• Toggle Units—Changes units from metric to imperial and vice versa.
Part Fixturing and Tool Loading
Before entering data into the part and tool setup screens for a part program, first fixture the work piece to the table and load a tool into the spindle.
In order to determine the starting point (part zero) in the part, first fixture the work piece (raw material or stock) to the machine tool table. This process, called fixturing, can be accomplished using a variety of clamping devices, such as vises and toe clamps. Select the fixturing device that will hold the work piece securely without getting in the way of the cutting tool while the part is being made.
You may want to insert a tool in the spindle to use as an edge finder when identifying part zero. Press the Manual button in the Machine Mode grouping to display the Manual screen. Use the Tool in Spindle field and softkey to enter the tool number for the edge finder tool.
Insert this tool as described in the Loading a Tool into the Spindle. The tool will need to be calibrated as described in Tool Setup.
Work Offsets
When in NC mode, the Work Offsets softkey displays up to six work coordinates (G54-G59) and a set of shift offset values. These are used to set multiple part zeroes for multiple parts fixtured to the table and milled consecutively using the same program.
The X, Y, Z, and optional Rotary A and B work offset values can be entered for G54 to G59 codes. The coordinates defining G54 are the part zero coordinates for the original part defined on the Part Setup screen. When the G54 coordinates are changed on this screen, the part setup is also changed.
These work offsets are stored in memory, but not with the part program. They are not saved to a disk file and need to be re-entered.
The shift offset coordinates, which follow the six work coordinates on the screen, move all of the part zero coordinates as a group. This incremental value is useful when you place part fixtures on the table in a different location and want to shift all of the work offsets to the newly fixtured location. The G54-G59 offset values do not change on the screen when shift offset values are entered.

1 - 56 Programming Basics 704-0116-101 WinMax Mill
Auxiliary Work Offsets
There are 93 additional X, Y, Z, and optional Rotary A and B work offsets available on the AUX WORK OFFSETS screen. These are accessed with the Aux Work Offsets F6 softkey on the WORK OFFSETS screen.
To access any of these offsets call G code G54.1 Pn, where n is 1 thru 93. For example, to change to auxiliary work offset 46 you would call G54.1 P46 in your NC program.
To update work offset values, use data setting G code G10 L20 Pn to set the Auxiliary work offsets values. For example, to update work offset 46 value call G10 L20 P46 X12.5 Y3.0 Z-0.5
Following is a sample NC program that uses Auxiliary Work Offsets:
%G90G80T1M6F100G10 L20 P1 X1 Y1 Z.-1G10 L20 P93 X10 Y10 Z-.1G54.1 P1 (change work part setup to 1)G1X0.Y0.Z0.X1.Y1.X0.Y0.G54.1 P93 (change work part setup to 93)G1X0.Y0.Z0.X1.Y1.X0.Y0.M02
Stock Geometry
STOCK GEOMETRY F1 allows you to specify the dimensions of the stock material so it displays properly in graphics (when STOCK OUTLINE is enabled in Graphics Settings).
Fields on the Stock Geometry screen are:
• MANUAL STOCK SIZING—specify if you will manually set the stock dimensions
• NO—software will automatically size and position the stock. To calculate this, WinMax takes the diameter of the largest tool in the program and adds 7/10ths of that size to the stock diameter X and Y fields (with a minimum addition of .05).
• YES—enter the dimensions manually

WinMax Mill 704-0116-101 Programming Basics 1-57
• STOCK TYPE—specify BOX or CYLINDER
• BOX—enables settings for X length, Y length, Z length of stock box or cube
• CYLINDER—enables direction, length, and radius of cylinder
• MANUAL BORDER SIZING—specify if you will manually size the border (available only when MANUAL STOCK SIZING is set to NO)
• BORDER SIZE—specify stock border dimension (available only when MANUAL BORDER SIZING is set to YES)
• ZERO REF—coordinate system zero from which to reference the stock zero position
• X REF POSITION—locate the stock on X axis relative to the ZERO REF; can use Store Position or can be set to Part Zero with softkey
• Y REF POSITION—locate the stock on Y axis relative to the ZERO REF; can use Store Position or can be set to Part Zero with softkey
• Z REF POSITION—locate the stock on Z axis relative to the ZERO REF; can use Store Position or can be set to Part Zero with softkey
• BOX LENGTH (X, Y, Z)—specify lengths when MANUAL STOCK SIZING is YES and STOCK TYPE is BOX
• CYLINDER—set dimensions when MANUAL STOCK SIZING is YES and STOCK TYPE is CYLINDER
• DIRECTION—specify POS X, NEG X, POS Y, NEG Y, POS Z, or NEG Z
• LENGTH—specify length along axis from reference position
• RADIUS—specify stock radius

1 - 58 Programming Basics 704-0116-101 WinMax Mill
Tool SetupTools for a part program must be described in Tool Setup, or WinMax cannot run the program.
You can create tool setup templates to make new part programming easier.
To review all tools currently programmed in the system, go to the Tool Review screen. The Tool Review screen also allows you to cut, copy, and paste tools between programs.
Tool Setup Softkeys
Tool Setup Fields
Tool Setup Softkeys
The Tool Setup Softkeys are as follows:
• Delete Tool—Deletes all program settings for the tool number entered in the Tool Field, for a Manual tool. If the tool is in Spindle or Auto, this softkey is not active.
• Part Setup—Accesses Part Setup.
• Part Programming—Accesses fields to enter the exact description of how the part will be cut.
• Tool Offsets—Available only for NC programs. The tool length offsets appear on the screen. Tool offsets are used to compensate tool length without altering the NC program.
• Use the Positive Tool Length Compensation (G43) or Negative Tool Length Compensation (G44) codes. A G49 code specifies tool offset cancel. An H00 also cancels an offset.
• The G43 and G44 codes set a mode of operation within the program that is in effect until a G49 or H00 is used. If an H code is used without a G43 or G44, in effect, the value stored in the tool length offset table is used as the calibrated tool length.
• The four keyboard arrows, Page Up, and Page Down keys scroll through the 01 to 200 offsets.
• When the Store Machine Position softkey is pressed, a negative Z value reflecting the Z axis machine position is entered on the screen.
Tool offsets are not saved with the NC program.
• Tool Home—Allows you to move the tool quickly away from the part. Using
When running a previously created part program, Tool Setup must be carefully checked to be certain the tools described for the old program match the tools planned for the new program. If a tool breaks or is not available when running a previously created part program, the Tool Setup information must be changed.

WinMax Mill 704-0116-101 Programming Basics 1-59
this softkey after Tool Calibration is much faster than pressing the axis jog buttons on the jog unit. Press this softkey and then press the Start Cycle button to move the spindle to the change height.
• Set Tool Zero—To use this softkey, carefully jog the tool in the spindle down to the top of the part or to the fixture defined at the Tool Calibration point and then press the softkey. The system stores the position of the tool into the current part program and the number appears in the Zero Calibration field on the Tool Setup screen. This can also be accomplished by pressing the Store Position button on the jog unit. On the screen the part display for "Z" changes to zero.
• More —Accesses second set of Tool Setup softkeys.
• Exit—Exits the tool setup process and allows return to the Input screen.
Second set of Tool Setup softkeys:
• Advanced Tool Settings—set Tool Geometry, Feed and Speed, Surface Finish Quality, and other tool information.
• Change Tool Number—Allows you to change the tool number for the current tool displayed.
• Tool Probing—Accesses the Probing Parameters. Probing is available only with BMCs.
• Program Parameters—Accesses the program parameters.
• Part Program Tool Review—Accesses the tool review screen.
• Validate Zero Calibration—Confirms tool zero.
• More —Access first set of Tool Setup Softkeys.
• Exit—Exits the tool setup process and allows return to the Input screen.
Tool Setup Fields
The Tool Setup fields are defined as follows (note that not all fields appear on the screen for all tools):
• Tool Number—Identify the number of the programmed tool. If no tool should be in the spindle, enter a zero (0) for the tool number.
There are several ways to add a tool:
• Enter a new number in the Tool field and move to another field.
• With the cursor in the Tool field, press the PAGE DOWN key to display the New Tool field. Enter a new tool number and press the ENTER key. The remaining Tool Setup fields appear.
• With the cursor in the Tool field, press CTRL + (the right arrow key). Enter a new tool number and press the ENTER key. The remaining Tool Setup fields appear.
A warning message is displayed if the edited tool is not the tool in spindle. Select OK to continue, or Cancel if you do not want to set tool zero for that tool.

1 - 60 Programming Basics 704-0116-101 WinMax Mill
• The Tool Review screen displays a list of programmed tools.
• The range of possible tool numbers is 0 through 65,535 and is set in the Tool Changer Specifications function in the Machine Specifications screen in Utilities.
• The Next Tool and Previous Tool softkeys become available when more than one tool has been programmed. Use these softkeys as appropriate to access tool setup screens within a program.
• Location—Identify the location of the tool: Spindle, Manual, or Auto.
• Tool Type—Identify the type of tool. Use the appropriate softkey or drop-down list to select a tool type. If you do not see the type of tool that you wish to use, select the More softkey to display more Type softkeys.
• Diameter—Identify the nominal diameter of the tool's cutting surface (i.e., the diameter before the tool suffers from normal wear).
The diameter range is 0 through 9.9999 inches. The Diameter also appears on the Tool Geometry screen.
The system uses the programmed diameter to automatically determine cutter compensation during milling operations. The software calculates the radius of the cutting tool and automatically allows for this distance when performing milling operations. This means it is not necessary to remember the size of the cutting tool or manually calculate tool offsets when programming the part.
For Back Spotface operations, the Diameter field changes to Cutter Diameter.
• Zero Calibration—Identify a valid calibrated Z axis position (i.e., the distance between the tool tip and the top of the part).
• Shank Diameter—Appears when the tool type is Back Spotface and represents the diameter of the tool shank.
• Thread Diameter—Appears when the tool type is Tap. Select the Tap icon, located to the right of the field. Choose the appropriate diameter from the pop-up box, as shown below:
Tool numbers do not necessarily correspond exactly to tool pot numbers on the magazine of your ATC.

WinMax Mill 704-0116-101 Programming Basics 1-61
• TPI (or PITCH)—Appears when the tool type is Tap. Taps per Inch (TPI) appears when the program’s unit of measurement is inch. Pitch appears when millimeter is the selected unit of measurement. The range is 0.0 through 99.99.
If you enter a value for TPI, WinMax automatically calculates the Pitch. If you enter a value for Pitch, WinMax calculates TPI.
• Speed (RPM)—Define the correct speed to be used for this tool, if known. This value will be copied into each new data block in the part program that uses this tool. If necessary, this parameter can be changed within the new data block when programming the part.
The system uses the Speed (RPM) value to automatically calculate spindle speeds for the tool.
You can manually change feed and speed values calculated by the control.
The range is set in the Display Machine Specifications screen in Utilities.
• Coolant—Define the coolant, if any, to be used for the tool. Coolant is programmable on a tool-by-tool basis. The softkey and drop-down list choices change to Off, Primary, Secondary, or Both when the cursor is at the Coolant field. Select Primary for machines equipped with a coolant system, Secondary for machines equipped with a secondary coolant system (i.e. through spindle coolant), and Both for machines with two coolant systems.
• Surface Speed (FPM)—Use for milling tools (drill, end mill, face mill, or ball nosed end mill). The Surface Speed, Flutes, and Feed/Flute fields appear. Enter a Surface Speed in feet per minute (or millimeters per minute), and the Flutes and Feed/Flute fields appear. Enter values that indicate the number of the flutes (teeth) on the tool and the feedrate per flute.
The system uses the values entered in Surface Speed, Flutes, and Feed/Flute to automatically calculate the feeds and speeds for the tool.
You can manually change all feed and speed values calculated by the control.
• Flutes—Enter the number of cutting flutes for the tool. This entry will be
Select desired diameter
Touch to select
Use the sliderto select range

1 - 62 Programming Basics 704-0116-101 WinMax Mill
used to automatically calculate the Mill Feed in all data blocks for this part program using this tool.
You can manually change all feed and speed values calculated by the control .
• Feed—Displays the value typically calculated from the tool’s Speed, Feed/Flute and Flutes (this field is not used for drill type tools) values.
You can manually change all feed and speed values calculated by the control .
• Feed/Flute (Tooth)—Enter the tool's chipload. This entry will be used to automatically calculate the Mill Feed in all data blocks for this part program using this tool.
You can manually change all feed and speed values calculated by the control.
• Cutting Time—displays the number of minutes a tool has been running in the spindle (seconds are rounded up to the nearest minute). Starts at zero unless a time is pre-set by the user (if there is already time on the tool).
• Diameter Wear—enter a number to compensate for tool wear.
Diameter Wear = (program tool diameter) - (actual tool diameter)
For example, to adjust a 0.5 inch diameter tool for .001 inch of wear, enter .001 in the Diameter Wear field to set cutter comp diameter to 0.499 inches.
The Diameter Wear value alters the toolpath for cutter compensation. For example, when milling a circle with Milling Type set to Outside, a positive number in the Diameter Wear field will result in a smaller diameter cut, and a negative number will result in a larger diameter cut.
If a probe is used to determine diameter, the Diameter Wear field will contain the compensated value based on the probed diameter. A (P) appears next to the Diameter Wear field to indicate that the value was derived from the probed diameter.
Advanced Tool Settings
See also:
Tool Geometry
Feed and Speed
NC SFQ
Supplier
Notes
Edit Apt Parameters
Compensate for tool wear in this field rather than the Tool Diameter field. This will maintain the tool diameter and ensure accurate tool matching with other part programs that use the same tool.

WinMax Mill 704-0116-101 Programming Basics 1-63
Basic tool information is stored in Tool Setup and additional information can be set in the Advanced Tool Settings screens. Tool Geometry, Feed and Speed information, SFQ, and other tool information are set in the Advanced Tool Settings screen.
Tool GeometryTool dimensions are set in the Geometry tab. Fields denoted with a * are required in order to draw a tool in Solid Graphics; however, these fields are automatically populated with information from Tool Setup, as ratio of entered diameter. A picture of the tool is displayed, and when a field is selected, that area on the picture is denoted.
Most fields on the Geometry screen correspond to tool type, see the table on the following page for information about these fields. Additional Geometry fields are:
• DIRECTION—spindle direction
• COLOR—the color of the path left by the tool in Solid Graphics. The default selection is Sequential, where tools are represented in the following order by color:
• Yellow—1st tool
• Orange—2nd tool
• Violet—3rd tool
• Green—4th tool
• Gray—5th tool
• Blue—6th tool
• Cyan—7th tool
• Magenta—8th tool
Advanced Tool Settings are optional; it is not necessary to adjust these settings in order to run part programs. They are available to simplify programming and increase program efficiency.
Tool length fieldis selected andcorresponding area is denoted on picture

1 - 64 Programming Basics 704-0116-101 WinMax Mill
• Tan—9th tool
• Lime—10th tool
Alternatively, a specific color can be assigned to a specific tool by changing the selection in the field.
The following table provides the tool-type specific fields:
Table 1. Geometry Fields
Dia
mete
r
Sh
an
k D
iam
ete
r
Len
gth
of
Cu
t
To
ol
Len
gth
Flu
tes
Dri
ll A
ng
le
Th
read
Dia
mete
r
Th
read
s p
er
inch
Rad
ius
Ch
am
fer
An
gle
Cu
ttin
g E
dg
es
Sty
lus
len
gth
Dri
ll A
ng
le
An
gle
Tip
An
gle
Tip
Len
gth
Tip
Dia
mete
r
Ream
Ch
am
fer
Neck
Dia
mete
r
Drill X X X X X XTap (cutting) X X X XBoring head X X X X X
End Mill X x x xFace Mill x x x X X X
Ball End Mill X X X X XBack Spot-face Drill
X X X X X
Probe X X X XGun Drill X X X X X X
Center Drill X X X X X X X XChamfer Mill X X X X X X
Bull Nose Mill
X X X X X X
Ream X X X X X XSpot Drill X X X X X
Forming Tap X X X X XCounter Bore X X X X X X XCounter Sink X X X X X XKeyseat Mill X X X X X XThread Mill X X X X X X
Taper Radius End Mill
X X X X X X X
Corner Round Mill
X X X X X X X
Dove Tail Mill X X X X X X XEngraving
MillX X X X X

WinMax Mill 704-0116-101 Programming Basics 1-65
Feed and Speed
Feed and Speed settings are carried over from Tool Setup or can be specified in the Feed and Speed tab for specific tool and material combinations in a part program. Choose one of the materials from the work material list for a specific tool and enter the feeds and speeds for both roughing and finishing for that tool and work material combination. This information is saved in the Tool and Material Library and can be utilized in future part programs without re-entering the speeds and feeds: When the Program Parameters for a part program specify a work material, the tool number will recall the feed and speed for that material.
Advanced Tool Settings: Feed and Speed
Roughing and finishing tool parameters can be specified. Fields are:
• SURFACE SPEED—set in Tool Setup, or calculated from speed and diameter
• CHIPLOAD—set in Tool Setup, or calculated based on feeds and flutes
• MAX DEPTH—set maximum depth of cut (optional)
• COOLANT—select coolant type: none, primary, secondary, or both
• SPEED—calculated value or may be user-defined
• FEED—calculated value or may be user-defined
• PECK DEPTH—set peck depth
• PLUNGE FEED—set plunge feed, or calculated based on Feed Per Rev for
Feed and Speed in Advanced Tool Settings is available only with the Tool and Material Library option.
Regardless of the material set in the Feed and Speed tab, the main Tool Setup screen will always display feeds and speeds for “Unspecified” material.
Specify workmaterial
SpecifyRoughing &Finishing
Speed and Feedare calculated or
can be specifiedin these fields

1 - 66 Programming Basics 704-0116-101 WinMax Mill
hole-making tools
Feed and Speed Calculations
The WinMax software automatically performs tool feed and speed calculations for each tool programmed in the Tool Setup screens. The calculations are carried over to each data block in the part program using the programmed tool.
The software uses data to perform the calculations from these Tool Setup fields: Diameter, Speed (RPM), Surface Speed (FPM) or (MPM), Flutes, and Feed/Flute (Tooth). Feeds and speeds are related using the following formulas:
Speed Formulas
Feed Formulas
Calculated values are carried forward to the Mill Feed field and Speed (RPM) field for milling and holes data blocks. You can override automatically calculated values in a data block by inserting a user defined value. If you manually change a calculated value in Tool Setup, you will be prompted to update feeds and speeds for the part program data blocks.
Speed Formulas
The WinMax software uses these formulas to automatically calculate the spindle speeds:
Metric Mode:
English Units:
Feed Per Rev is used for hole-making tools instead of chipload, independent of the number of flutes.
For fields that display truncated decimal point values, you may view the non-truncated value by pressing and holding the CTRL key and pressing the period (.) key.
If the calculated RPM exceeds the maximum spindle RPM entered in Machine Specifications, the value appears in red font color.

WinMax Mill 704-0116-101 Programming Basics 1-67
Feed Formulas
For Milling data blocks, specify the number of flutes for the tool in the Flutes field.
The software uses the following formula to calculate the Mill Feed:
For Holes operations, flutes are not specified for the tool.
The software uses this formula to calculate the Mill Feed:
NC SFQ
Surface finish quality in NC programming is set in the NC SFQ tab of Advanced Tool Settings. Change Enable Tool SFQ to “YES” and adjust the Tool SFQ. This automatically sets the SFQ value whenever the tool is used in NC programming and will override the SFQ value set in Program Parameters or with the G5.3P setting.
Supplier
The Supplier tab is optionally used to store information about tool supplier and orders in memo-type fields.
If you enter the Surface Speed (fpm) value, the Speed (RPM) value will be calculated for you.
If you enter the Speed (RPM) value, the Surface Speed (fpm) value will be calculated for you.
In some cases, calculation rounding may slightly alter a calculated value.
For example, if you enter a value of 7000 RPM for the Speed field in Tool Setup for a Drill operation, the calculated value for Surface Speed is 458 fpm.
However, if you enter a Surface Speed of 458 fpm in the Surface Speed field, the calculated value for Speed is 6997 RPM.
If the calculated feedrate exceeds the maximum contouring feedrate entered in Machine Specifications, the value appears in red font color.
NC SFQ in Advanced Tool Settings is available only with the NC/Conversational Merge option.
Supplier in Advanced Tool Settings is available only with the Tool and Material Library option.

1 - 68 Programming Basics 704-0116-101 WinMax Mill
Notes
The Notes tab is used to store notes and miscellaneous information about a tool in a memo-type field.
Edit Apt Parameters
The Edit Apt Parameters fields are defined as follows:
• Tool—displays the tool number and type entered on the Tool Setup screen. This field cannot be edited. To change tools, go to the Tool Setup screen.
• NC Gear Range—define the spindle gear range. 0 = Low; 9 = High.
• NC Tool Number—indicate the starting tool in the tool changer. The range is 0 to 999.
• NC Diameter Offset—indicate the tool diameter to be used for cutter compensation. This field is used for posting only. This will not affect a file that is saved as an ISNC file.
• NC Length Offset—indicate the length offset at the machine tool.
Creating Tool Setup Templates
To create tool setup templates, save information for each tool block as a file. Recall the tool block file, make any necessary changes for the new part program, and save the changes under a new name. Renaming preserves the original template file for later use.
Create a Tool Template
Follow these steps:
1. Create a new HD5 file.
2. Fill in the Tool Setup screen information for the tool template.
3. Save the HD5 file. Choose an appropriate name for the template (i.e., MyFlatEndMill.hd5).
Notes in Advanced Tool Settings is available only with the Tool and Material Library option.
If Cutter Comp is selected from the Output Tool Path As field on the Post Processor Configuration screen, the value in the NC Diameter Offset field will be put into the APT file. This value will refer to the tool diameter offset on the target machine. If Centerline is selected from the Output Tool Path As field, then the value entered in the NC Diameter Offset field will not affect the APT file.

WinMax Mill 704-0116-101 Programming Basics 1-69
Rename an Existing Tool Template
Follow these steps:
1. Load the tool template file (i.e., MyFlatEndMill.hd5).
2. Add the necessary data blocks to the HD5 file.
3. Save the HD5 file with a new name (i.e., MyOtherFlatEndMill.hd5). This preserves the original tool template.
Use the Restore Function to Add an Existing Template's Tool Setup
This procedure replaces pre-programmed tools with new tools using the original tool's numbers.
Follow these steps:
1. Create a new HD5 program.
2. Program any necessary changes in the data blocks.
3. From the Input screen, select the Restore Functions and Restore Tool Setup softkeys.
4. Select Yes to continue with the Restore operation.
5. Select and load the tool template to use (i.e., MyFlatEndMill.hd5).
Zero Calibration
When you run the part on a control, use jog functions to calibrate the tool to the part or reference surface.
1. Move the tool in the spindle down until the tool touches part zero.
2. Press the Store Position button on the Hurco control's jog unit and the position of the Z axis appears in the Zero Calibration field.
3. The position of the Z axis can also be stored using the Set Tool Zero softkey on a Hurco control.
A confirmation (warning) message is displayed if the current tool number shown in Tool Setup is not listed as the tool in spindle.

1 - 70 Programming Basics 704-0116-101 WinMax Mill
Part Program Tool ReviewUse the PART PROGRAM TOOL REVIEW softkey on the Program Review screen to review the tools used in a specific part program. This screen lists all tools used in a program, and in what program block they are used. The location column indicates if the tool is in Manual, Auto, or Spindle.
Part Program Tool Review
Softkeys on the Part Program Tool Review screen are:
• Part Setup F1—access the Part Setup screen to establish part zero, centerline, offset Z, safety work region, and other parameters.
• Tool Setup F2—access Tool Setup.
• Part Programming F3—access and create data blocks of a part program. The current program's data blocks appear on screen when this softkey is used. Delete, add, edit, and navigate through the data blocks. The NC editor is displayed for NC programs.
• Program Parameters F4—accesses the Program Parameters screen to specify data common to all program data blocks.
• Match Tools F6—access tool matching results (shown below).
• Add As Manual Tool F7—adds the highlighted unmatched tool as a Manual tool in the Tool & Material Library and assigns it the next available tool number.
Jump to a program block by highlighting the block and selecting the EDIT BLOCK F1 softkey.
List of toolsused in program
Program blocks in whichhighlightedtool is used(highlight blockand select theEDIT BLOCK F1softkey to jump to the program block)

WinMax Mill 704-0116-101 Programming Basics 1-71
Tool Matching
When a program is loaded and the Tool & Material Library option is enabled, WinMax checks to see if the new program’s tools match tools in the Tool & Material Library. Each tool of the program and each tool in the Tool & Material Library are scanned to identify a match by tool type and diameter.
1. If only one tool match is found, the program will use that tool number, including the Zero Calibration, from the Tool & Material Library. Note that Feed and Speed data will not be replaced in the program.
2. If more than one match by exists, WinMax then looks at tool number. If it finds the same tool number, type, and diameter, it will match the tool.
3. If there are no matches, tools are either loaded into the Tool & Material Library as Manual, or users can select from a list of tools in the Tool & Material Library that are similar to the unmatched tool. The AUTOMATICALLY LOAD UNMATCHED TOOLS AS MANUAL field in Tool Utilities and Settings controls this:
• When the field is set to Yes, any unmatched tools from the new part program will be added to the Tool & Material Library and will be assigned to the first available tool number.
• When the field is set to NO, a prompt to match tools appears. Answer YES to the prompt to review the unmatched tools.
Tools that are unmatched are displayed in Tool Matching Results.
Tool Matching Results
When tools from the part program cannot find a matching tool in the Tool & Material Library, these unmatched tools are listed in the Tool Matching Results screen, accessed with the Match Tools softkey from the Tool Review screen. Unmatched tools from the current part program are listed in the upper “Tools to be matched” section; as each unmatched tool is highlighted, a list of tools from the Tool & Material Library with the same tool type are listed in the lower, “Closest matches” section.
Tool Matching is available only with the Tool and Material Library option.
The diameter is set in the Tool Matching: Maximum Diameter Difference field in Tool Utilities and Settings.

1 - 72 Programming Basics 704-0116-101 WinMax Mill
Tool Matching Results
The CHOOSE AS REPLACEMENT F4 softkey appears when you select a tool from the Closest matches list. Use this softkey to replace an unmatched tool with the selected tool from the Tool & Material Library.
If there is not a match in “Closest matches,” use the EXIT softkey to return to the Part Program Tool Review screen, and use the ADD AS MANUAL TOOL F4 softkey to add the tool to the Tool & Material Library. Use the TOOl SETUP F1 softkey to see the tool details.
The SAVE TO DATABASE F6 softkey appears when you select an unmatched tool from the list. Select the softkey to save the tool to the Tool and Material Database.
Saving a tool to the Tool and Material Database will not match a tool with an existing tool in the Tool & Material Library. The program will still consider the tool unmatched and will not run until a match is selected or a new tool is added to the Tool & Material Library.
Unmatched tools
List of similar toolsin Tool Library (list
Difference intool diameterfrom
corresponds to thehighlighted tool)
unmatchedtool

WinMax Mill 704-0116-101 Programming Basics 1-73
Tool ManagementTool Management screens are accessed in Manual Mode with the TOOL MANAGEMENT F1 softkey. They provide the following information:
• Spindle—shows the tool located in the machine’s spindle.
• Auto—lists the tools that are in the machine’s tool magazine.
• Manual—lists the tools that may be utilized on the machine but are not currently in the machine’s magazine or spindle. The Manual tab is active only with the Tool & Material Library option.
Spindle
The Spindle tab displays information about the tool in spindle and allows you to set the next tool to execute a tool change, or to change the current tool in spindle.
Fields are:
• NEXT TOOL—lists the next tool to call into the spindle
• TOOL IN SPINDLE—lists the current tool in the spindle
Auto
The Auto tab lists the tools in the ATC (automatic tool changer) magazine. Tools are listed by pocket number. The view can be customized to show only occupied pockets or to disable even-numbered pockets (for large tools), using the checkboxes at the top of the screen.
Softkeys on the Tool Library Auto screen are:
• MOVE TOOL TO SPINDLE F1—when spindle is empty, highlighting a tool on the Auto or Manual lists will enable this softkey. Select to confirm and the tool will appear on the SPINDLE tab. The control will prompt to insert the tool into the spindle.
• SELECT TOOL F2—highlight a tool in the list and touch this softkey to select the tool
• CLEAR POCKET F3—removes the selected tool from the pocket
• CLEAR ALL POCKETS F4—removes all tools from the Auto list
Manual
The Manual tab shows tools available for use that are resident on the control, but are not currently in the spindle or ATC. The Manual tab is active only with the Tool & Material Library option:
Softkeys are:
• MOVE TOOL TO SPINDLE F1—when spindle is empty, highlighting a tool on the Auto or Manual lists will enable this softkey. Select to confirm and the tool

1 - 74 Programming Basics 704-0116-101 WinMax Mill
will appear on the SPINDLE tab. The control will prompt to insert the tool into the spindle.
• INSERT TOOL F3—moves a tool from Manual to Auto:
• Tool Setup F4—accesses the Tool Setup screen
• CHANGE TOOL NUMBER F5—allows you to change the number of a tool in the list
• CLEAR TOOLS F6—clears (removes) tools from the list:
• CLEAR SELECTED TOOL F1—removes highlighted tool from the Tool Library
• CLEAR AUTO AND MANUAL TOOLS F2—removes all tools from the Tool Library
• CLEAR AUTO TOOLS F3—removes all tools in Auto from the Tool Library
• CLEAR MANUAL TOOLS F4—removes all tools in Manual from the Tool Library
Tool and Material DatabaseThe Tool and Material Database is available when the Tool & Material Library option is enabled. It is accessed in Auxiliary Mode. Tool and material information can be entered and stored in the database. The materials entered into the database are available in the work material list located on the Feed and Speed tab in Tool Type Setup/Advanced Tool Settings. This information is saved in the material database and can be utilized in future part programs without re-entering the speeds and feeds.
To add a tool to the database:
1. Select the TOOLS tab.
2. Select ADD TOOL F1 softkey.
3. Enter the tool information in the fields. See the “Advanced Tool Settings” section for more information about these fields.
Softkeys on the TOOLS tab are:
• ADD TOOL F1—accesses Tool Type Setup screen to add a tool to the database
• EDIT TOOL F2—accesses Tool Setup to edit tool
• REMOVE TOOL F3—deletes the selected tool from the database
• RELOAD DATABASE F4—TBD
• DATABASE SOURCE F7—TBD
To add a material to the database:
1. Select the MATERIALS tab.
2. Select the ADD MATERIAL F1 softkey.
3. Type the name of the material in the NAME field.

WinMax Mill 704-0116-101 Programming Basics 1-75
4. Add any notes in the NOTES field.
5. Select the SAVE F1 softkey.
Softkeys on the MATERIALS tab are:
• ADD MATERIAL F1—add a new material to the database
• EDIT MATERIAL F2—change the specifications of a material in the database
• DELETE MATERIAL F3—delete a material from the database
• RELOAD DATABASE F4—TBD
• SELECT MATERIAL FOR PART PROGRAM F5—uses the highlighted material in the current part program
• DATABASE SOURCE F7—TBD
Program ParametersProgram parameters are displayed on tabs for General 1, General 2, Milling 1, Milling 2, Holes, Probing, and Performance. The Performance tab in WinMax is active when the SelectSurface Finish Quality option is enabled. The programmer has the option to make changes to any or all of the program parameters and save them as user defaults. The user defaults and original WinMax defaults can be restored by using the appropriate softkey. Parameters can be altered with the Change Parameters data block during program execution.
General Parameters 1
General Parameters 2
Milling Parameters 1
Milling Parameters 2
Holes Parameters
Probing Parameters
Performance Parameters
NC Parameters
Softkeys on the Program Parameters screen are:
• SAVE AS USER DEFAULTS F4—saves the selected field’s value as the user-defined default value
• RESTORE USER DEFAULTS F5—restores the user-defined values to a field that has been populated with other values
• RESTORE WINMAX DEFAULTS F6—restores the WinMax-defined values to a field that has been populated with other values.

1 - 76 Programming Basics 704-0116-101 WinMax Mill
• NC Parameters F7—accesses NC Configuration Parameters. These parameters are available only with NC Part Programming.
General Parameters 1
These are the fields on the General 1 tab:
• Retract Clearance—Determines the Z coordinate to which the Z axis positions before rapid table positioning. This includes a tool moving from one drilled hole to another, or from one milling operation to another (programmed in separate data blocks or generated as a patterns operation).
• The default is the maximum programmable Z travel. This is the difference between the Z-Axis MAX Travel and the Z-Axis MIN Travel as indicated on the Machine Specifications screen.
• The range is 0 through 99.9999 inches (0 through 2514.6 mm).
If the next operation has a different Z Start value, the CNC always retracts to the highest dimension. When a Position block is programmed, the tool always retracts to The safety plane programmed as Z Top of the Safety Work Region.
• Rapid Traverse—Determines the feedrate that the table (X and Y axes) moves between one point in the part program to the next point in the program (rapid table positioning).
• The default is 400 ipm (10160.0 mm/min).
• The Range MAX value is user-defined in the Maximum Rapid Traverse Rate field on the Machine Specifications screen. The Range MIN value is 0.1 ipm (2.54 mm/min).
• Peck Clearance Plane—Determines the relative distance to the previous peck level. In conversational programming, the tool retracts to Z Start after each peck. The tool then rapids down to a position which is the Peck Clearance distance above the previous peck level before plunging to the next peck level at plunge feedrate.
Peck Clearance Plane only applies to conversational programs.
• The default is 0.05 inches (1.27 mm).
• The range is 0 through 99.9999 inches (0 through 2514.6 mm).
• Chord Error—Determines the maximum distance the cutter deviates from the true arc path.
• Override Lockout—Disables the Axis Feed dial on the jog unit of Hurco controls when set to On. The default is Off.
Change Parameters program blocks load the user-defined parameters set in Program Parameters.

WinMax Mill 704-0116-101 Programming Basics 1-77
General Parameters 2
These are the fields on the General 2 tab:
• Depletion Retract—Specifies the dimension above the part surface to which the Z axis retracts. The Z axis retracts while waiting for additional data to be transmitted into the current program during execution of an NC part program.
• The default is 0.005 inches (.127 mm).
• The range is 0 through 99.9999 inches (0 through 2514.6 mm).
Depletion Retract only applies to NC programs.
• Interrupt Cycle Z Retract—Retracts the Z axis to Retract Clearance when you press the Interrupt Cycle console button on a Hurco control.
• Select No to keep the spindle in its current position when the button is pressed.
• The default is Yes.
• First Peck Offset—Permits modifying the depth of the first peck in milling and hole operations. Use this feature whenever a first peck needs to be deeper or shallower than subsequent pecks.
The permitted range is –10.0000 to + 10.0000 inches or –254.00 to +254.000 millimeters.
The First Peck Offset value is added to the operation’s peck depth in calculating the first peck only. Use a positive First Peck Offset value for deeper peck and negative value for shallower peck. A First Peck Offset of 0.000 will run the pecks normally, without any First Peck Offset.
For example, if the peck depth in a drill operation is set to 0.2000 inches and First Peck Offset is set to +0.0500 inches, then the first peck will be 0.2500 inches down from Z start plane and all subsequent pecks will be 0.2000 inches deep. If the First Peck Offset is set to –0.0500 inches, the result is a first peck only 0.1500 inches down from Z start plane and every subsequent peck will be 0.2000 inches deep.
• Move to Safe Pos During TC—Indicates whether or not the table will move to the right/front of the machine when the operator is changing a tool. If this field is set to Yes when a part program block calls for a tool change, the table will move out of the way.
• Include Offset Z in Tool Zero Cal—Indicates whether or not the Offset Z value in Part Setup is added to the zero calibration value when tool lengths are adjusted. Default is Yes.

1 - 78 Programming Basics 704-0116-101 WinMax Mill
Milling Parameters 1
Milling parameters apply to cutter motions during conversational milling operations only.
Milling 1 Parameters fields are defined as follows:
• Blend Offset—Determines the distance from the entry point of the part surface and the Z plunge point where the tool enters the work piece. This field is used in milling circles, frames, and ellipses.
• The default is 0.1250 inches (3.175 mm).
• The range is 0 through 1.0 inch (0 through 25.4 mm).
• Blend Overlap—Determines the distance the tool travels past the entry point before it is withdrawn from the part. This field is used in milling circles, frames, and ellipses.
• The default is 0.1250 inches (3.175 mm).
• The range is 0 through 1.0 inch (0 through 25.4 mm).
Blend Offset and Blend Overlap
• Finish Feed (%)—Allows you to specify a different feed for finishing operations without changing the tool. The specified percentage is a multiplier of the feed entered in Tool Setup. This multiplier is applied whenever the tool is entered for the finishing operation of a milling block. (See example below.)
• Finish Speed (%)—Allows you to specify a different speed for finishing operations without changing the tool. The specified percentage is a multiplier of the speed entered in Tool Setup. This multiplier is applied whenever the tool is entered for the finishing operation of a milling block. (See example below.)
If this parameter is changed in either Program Parameters or with a Change Parameters block, all existing data blocks that are affected by the multiplier will be updated.

WinMax Mill 704-0116-101 Programming Basics 1-79
Finish Feed / Finish Speed example:
Program Parameters: Finish Speed %=120, Finish Feed %=80
Tool Setup: Speed=5000, Feed=100
When a program block is created, the speed is automatically set to 5000 and the feed is set to 100. When the tool is entered into the finishing operation, the multipliers are applied, and finish speed is set to 6000 (5000 x 120%), finish feed is set to 80 (100 x 80%).
• Finish XY—Determines the amount of material in the X-Y axis direction to be removed by the finish pass.
• The default is 0.2 mm (0.007874 inches).
• The range is 0 through 1.0 inches (0 through 25.4 mm).
• Finish Z—Determines the amount of material in the Z axis dimension to be removed by the finish pass.
• The default is 0.1 mm (0.003937inches).
• The range is 0 through 1.0 inch (0 through 25.4 mm).
• Milling Direction—Determines the milling type. Select Conventional or Climb milling for canned milling cycles (e.g., frame, circle, and ellipse) and for contours (e.g., line, arc).
• The default is Climb.
• The choices are Conventional or Climb.
• Default Pocket Overlap—Determines the cutter step-over movement in a pocket milling operation. After the first pass, the tool follows a path produced by offsetting the boundary by the tool radius, plus the pocket overlap for each pass while avoiding islands inside the boundary.
• The default is 50%.
If this parameter is changed in either Program Parameters or with a Change Parameters block, all existing data blocks that are affected by the multiplier will be updated.
The Finish Feed and Finish Speed parameters are not applied if the roughing feed or speed in a data block is changed.
Values entered manually into the Finish Feed or Finish Speed fields in the data block take precedence over these parameters.
If the Tool & Material Library option is enabled, seperate roughing and finishing defaults can be set for each tool. If finishing defaults are defined for a tool, those values take precedence over the Finish Feed and Finish Speed multiplier parameters.
Stock is removed up to a maximum of 90% of tool diameter.

1 - 80 Programming Basics 704-0116-101 WinMax Mill
• The range is 0 through 99%.
• Cutter Comp Param—Determines the programmed tool automatically follows the finished contour of the part with cutter compensation. Without cutter compensation, the center line of the programmed tool follows the print line.
• Insert Arc—Inserts a tangent arc to connect two line segments, or a line segment and an arc segment (when the two cutter compensated segments are offset and do not intersect).
Cutter Compensation using the Insert Arc parameter
• Insert Line—Joins the cutter compensated lines and arcs as described below:
• Two line segments are extended until they intersect (provided they form a 90º or greater angle). If the lines form an angle of less than 90º, a line is inserted to connect them.
• Line and arc segments have the line segment extended, and a tangent line to the arc segment inserted and extended until the lines intersect (provided they form a 90º or greater angle). If the segments form an angle of less than 90º, a line is inserted to connect them.
• Two arc segments have tangent lines (to the arcs) inserted and extended until the lines intersect (provided the extended tangent lines form a 90º or greater angle). If the extended tangent lines form an angle of less than 90º, a line or arc is inserted to connect them.
Cutter Compensation using the Insert Line parameter

WinMax Mill 704-0116-101 Programming Basics 1-81
Milling Parameters 2
The Milling 2 Parameters fields are related to the Helical Plunge Option and are defined as follows:
Mill Plunge Type
Mill Plunge Ramp Slope
Mill Plunge Helix Radius
Finish Plunge Type
Finish Plunge Ramp Slope
Finish Plunge Helix Radius
Operator Specify Pocket Start
Inward Pocket Plunge Near Center
Holes Parameters
The Holes Parameters fields are defined below:
• Bore Orient Retract—Determines the distance the boring tool moves away from the part surface at the end of the boring cycle. Used only when a Bore Orient data block is included in the part program.
• The default is 0.05 mm (0.019685 inches).
• The range is 0 through 99.9999 inches (0 through 2514.6 mm).
• Drill Dwell—Determines the pause (dwell) in seconds before the tool retracts at the bottom of a drill operation. The most often changed Holes Parameter is Drill Dwell. This parameter controls the length of time the drill stays at the bottom of a hole after it has drilled the hole. This parameter is not used for NC programs.
• The default is 0.5 seconds.
• The range is 0 through 20 seconds. (Set this to 0.0 seconds, and the drill immediately pulls out of the hole after it is drilled.)
• Bore Dwell—Determines the pause in seconds before the tool retracts at the bottom of a Bore operation. This parameter is not used for NC programs.
• The default is 1.0 seconds.
• The range is 0 through 20 seconds.

1 - 82 Programming Basics 704-0116-101 WinMax Mill
Probing Parameters
The Probing Parameters are:
• Automatic Tool Monitoring—indicate if tools that were calibrated with the probe should be automatically checked with each tool change.
• Zero Cal (Length) Tolerance—indicate the zero calibration (tool length) used when checking for a defective tool.
• Diameter Tolerance—indicate the diameter tolerance used when checking for a defective tool.
• Retain Probed Part Setup—allows the probed part setup and/or tool calibrations to be retained for new program runs. Choices are:
• Do Not Retain—no updates will be made to part zero or tool lengths.
• Retain All—retains part setup and tool calibrations.
• Retain Part Setup—retains all part setup information.
• Retain Tool Calibrations—retains tool calibrations.
Performance Parameters
Surface Finish Quality (SFQ) is enabled with the SelectSurface Finish Quality option. SFQ parameters can be modified in either Conversational or NC programming. The default SFQ for roughing is 80 and finishing is 20. Recommended SFQ values are:
Table 2. Recommended SFQ values
SFQ Desired Result
1-20 High precision parts /finishing
21-79 Good surface quality / finishing, semi-finishing
80-100 High throughput / roughing
If SelectSurface Finish Quality is not enabled, conversational roughing tools use SFQ of 80 and conversational finishing tools use SFQ of 20; NC default is 50.

WinMax Mill 704-0116-101 Programming Basics 1-83
Import FunctionsImport Functions imports Part Setup, Tool Setup, Program Parameters, Part Program information, and/or NC states from an existing Conversational program or NC State file into the active part program, as follows:
1. Select the IMPORT FUNCTIONS F5 softkey from the Input screen.
2. Select the appropriate softkey for a Conversational or NC program.
3. Choose the file from which components will be imported and select the LOAD F1 softkey.
4. Choose one or more components from the list and select the BEGIN OPERATION F2 softkey.
5. Select OK to continue the import operation.
Conversational Components
These are the Conversational components that can be imported from an existing part program into a new part program:
• Part Setup—imports the Part Setup from the selected program into the current part program.
• Tool Setup—imports tools from the Tool Setup of the selected part program to the current tool setup on the machine. If the Tool & Material Library option is enabled, unique tools are added as Manual and other tools may be matched (see Tool Matching).
• Program Parameters—imports the Program Parameters from the selected program into the current part program.
• Part Program—imports the part program from the selected program into the current part program.
NC States
NC components are stored in the NC States file on the control. Only one NC States file exists on a control, and it is updated as changes are made to current or new NC programs. When an NC States file is saved, a corresponding NC Tools file (.nct) is also created with the same name in the same directory. For example, the NC States file Program Name.ncs. will have a corresponding tool file named Program Name.nct. The .nct file must remain in the same directory with the same name as the associated .ncs file. The .nct file can be imported into a program the same way a .ncs file is.
When transferring an NC program from one machine to another the NC States file from the original machine can be imported to another machine using the IMPORT NC STATES softkey. These are the components that can be imported from an NC States file into a new program:
• Program Parameters—imports the Program Parameters.
• Part Setup—imports the Part Setup.
• Tool Setup—imports tools from the Tool Setup of the selected part program

1 - 84 Programming Basics 704-0116-101 WinMax Mill
to the current tool setup on the machine. If the Tool & Material Library option is enabled, unique tools are added as Manual and other tools may be matched (see Tool Matching).
• Tool Offsets—imports Tool Offsets.
• Work Offsets—imports Work Offsets.
• NC Parameters—imports the NC parameters.
• NC Variables—imports NC variables.
NC States are saved as follows:
1. Select the IMPORT FUNCTIONS F5 softkey from the Input screen.
2. Select the SAVE NC STATE TO FILE F6 softkey.
3. Choose the location to which the file will be saved in the SAVE STATE FILE screen.
4. Type the name of the file in the FILE NAME field, or use the default, ncstate.ncs, which appears automatically in this field.
5. Select the SAVE F1 softkey to save the NC States file. A message that the file saved successfully will briefly appear on screen.
Importing NC States into Conversational Programs
NC States information that is valid for Conversational programs (the Part Setup, Tool Setup, and Program Parameters) can be imported into a Conversational program.
1. Make sure the current part program is Conversational.
2. Select the IMPORT FUNCTIONS F5 softkey from the Input screen.
3. Select the IMPORT NC STATE FROM FILE F4 softkey.
4. Choose the .ncs or .nct file from which components will be imported and select the LOAD F1 softkey. Either file may be used to import any component.
5. Choose one or more components from the list and select the BEGIN OPERATION F2 softkey.
6. Select OK to continue the import operation.
The imported components will replace the current components from the open program; they are not merged together.
Either the .ncs or the .nct file can be selected to import any NC component(s); when either file is selected both are used.
It is recommended to rename the NC States file to match the active part program. When renaming, you must retain the .ncs extension at the end of the file name. For example, Program Name.ncs.

WinMax Mill 704-0116-101 Programming Basics 1-85
Copy and Change BlocksTo make changes to several data blocks at one time, use the Copy and Change Blocks softkey to access the Block Editor.
These are the softkeys:
• Copy Blocks—Duplicate the specified data blocks in another location in the part program.
• Move Blocks—Remove the specified data blocks from their current location and transfer them to another location in the part program.
• Delete Blocks—Remove the specified data blocks from the part program.
• Modify Dimensions—Add offsets to the axes' coordinate dimensions currently stored in the part program for a range of blocks.
• Change All Feeds, Speeds, and Tools—Substitutes new feeds and speeds for all tools within the specified range of data blocks.
• Change Feeds and Speeds by Tool—Substitutes new speeds and feedrates for a specified tool within a range of data blocks.
The following fields appear when you select either softkey, except where noted otherwise:
• Start Block—Enter the number of the first block in the program to be changed.
• End Block—Enter the number of the last block in the program to be changed.
• Put Block Before—Move a block in the program before the indicated block.
• Change Tool Number—Identify the tool number. Blocks using this tool number will be changed. (This field appears only for the Change Feeds and Speeds by Tools screen.)
• New Speed (RPM)—Enter a new Speed (RPM).
• New Feed—Enter a new Feed.
• New Plunge Feed—Enter a new Plunge Feed.
• New Tool—Enter a new Tool.
• New Finish Tool—Enter a new Speed (RPM).
Enter the changes in the fields and select the Make the Change softkey.
The Copy Blocks, Move Blocks, and Delete Blocks softkeys are also available for editing a current program.

1 - 86 Programming Basics 704-0116-101 WinMax Mill
Copy, Move, or Delete Blocks
The COPY BLOCKS screen is used to duplicate the specified data blocks in another location in the part program.
The MOVE BLOCKS screen is used to remove the specified data blocks from their current location and transfer them to another location in the part program.
The DELETE BLOCKS screen is used to remove specified data blocks from the part program.
Fields on the screens are:
• Start Block—Enter the number of the first block in the program to be changed.
• End Block—Enter the number of the last block in the program to be changed.
• Put Block Before—Move a block in the program before the indicated block.
Modify Dimensions
Modify Dimensions allows you to add offsets to the axes' coordinate dimensions currently stored in the part program for a range of blocks.
These softkey choices appear when you select the Modify Dimensions softkey:
• Start Block - enter the number of the first block in the program to be modified.
• End Block - enter the number of the last block in the program to be modified.
• X Offset - enter the offset for the X axis.
• Y Offset - enter the offset for the Y axis.
• Z Offset - enter the offset for the Z axis.
• Change Z-Start - enter the new Z-Start position.
• A Offset - enter the offset for the A axis.
• B Offset - enter the offset for the B axis.
Enter the modifications in the fields and select the MAKE THE CHANGE softkey to modify the programmed dimensions.

WinMax Mill 704-0116-101 Programming Basics 1-87
Changing Feeds, Speeds, and Tools
Feeds, Speeds, and Tools can be changed for a range of blocks in a part program with the following softkeys from the Block Editor screen:
• Change All Feeds Speeds & Tools—change Feed, Speed, and Tool for specified program blocks. Fields are:
• Start Block—Enter the number of the first block in the program to be changed.
• End Block—Enter the number of the last block in the program to be changed.
• New Speed (RPM)—Enter a new Speed (RPM).
• New Feed—Enter a new Feed.
• New Plunge Feed—Enter a new Plunge Feed.
• New Tool—Enter a new Tool.
• New Finish Tool—Enter a new Speed (RPM).
• Change Feeds & Speeds By Tool—Make changes to feeds and speeds for blocks using a specified tool. Fields are:
• Start Block—Enter the number of the first block in the program to be changed.
• End Block—Enter the number of the last block in the program to be changed.
• Change Tool—Enter tool; changes will be made only to blocks using this tool.
• New Speed (RPM)—Enter a new Speed (RPM).
• New Feed—Enter a new Feed.
• New Plunge Feed—Enter a new Plunge Feed.
• New Tool—Enter a new Tool.
Change Surface Finish Quality
The surface finish quality can be changed for a range of blocks in a part program. Fields are:
• Start Block—Enter the number of the first block in the program to be changed.
• End Block—Enter the number of the last block in the program to be changed.
• Change Rough SFQ—Specify Yes or No.
• Rough SFQ—Enter the Rough SFQ for the range of blocks.
• Change Finish SFQ—Specify Yes or No.
• Finish SFQ—Enter the Finish SFQ for the range of blocks.

1 - 88 Programming Basics 704-0116-101 WinMax Mill
Review ModeThe Program Review screen is accessed with the console Review key. Data blocks and sub blocks of the active part program are displayed in a list, and the tools used in each data block are displayed in the Tool Data list. Program blocks can be moved and added in the Program Review screen.
Program Review Screen
Program Review softkeys are:
• Multiple Block Functions F1—allows multiple blocks to be cut, copied, or pasted between programs:
• Cut F1—highlight data block(s) and touch this softkey to delete from the current program. Block(s) can then be pasted into the same or a different program.
• Copy F2—highlight data block(s) and select this softkey to make a copy that can be pasted into the same or a different program.
• Paste F3—places previously cut or copied data block(s) above the highlighted data block.
• Delete F4—highlight data block(s) and touch this softkey to permanently remove the block from the program.
• Convert to Rotary F6—converts linear dimensions to rotary dimensions; a flat geometry can be wrapped around a cylinder, given a radius. Blocks that can be wrapped are: contour, circle, frame, and TrueType lettering
Multiple blocks can be selected simultaneously by holding the F and Alt keys while pressing the up or down arrow keys.
List of program’s data blocks
Sub-blocks within the selected data block
Select to jumpto selected
sub-blockdata block or
(When a tool is
will access tool
highlighted, theEDIT TOOL softkey
setup for that tool)
Tools used in theselected data block

WinMax Mill 704-0116-101 Programming Basics 1-89
holes (locations).
• Convert to Linear F7—converts rotary dimensions to linear dimensions.
• Delete Block / Delete Sub Block F2—deletes the highlighted data block or sub-block.
• Part Programming F3—allows you to edit the selected data block or sub-block.
• Program Parameters F4—access General, Milling, Holes, Probing, and Performance parameters. NC parameters are accessible for NC programs.
• Part Setup F5—access the Part Setup screen to establish part zero, centerline, offset Z, safety work region, and other parameters.
• Part Program Tool Review F6—review the tools used in the part program.
• Insert Block / Sub Block Before F7—inserts a new program block or sub-block before the selected block or sub-block.
Auto ModePrograms are run in Auto Mode. Press the Auto button on the console to access Auto Mode to check for errors, compute estimated run time, recovery/restart, perform a dry run, or run a part program.
The following softkeys are available in Auto Mode:
• Use Editing File F1—selects the active program file to run. If this softkey is not selected, WinMax defaults to the last program run. If the last program run does not match the program that is being edited (as indicated in status bar), the operator will be prompted to select which program to run.
• Feed & Speed Optimization F2—fine tunes program execution, using the Axis Feed Rate and Spindle Speed dials to adjust values.
• Check for Errors F4—checks the program from the Start Block through the End Block and displays error status. The number of the data block containing the error is included in the error message.
The time required for error checking depends upon the program’s length and complexity. Select the Abort Operation softkey to stop error checking at any time.
• Compute Estimated Run Time F5—a pop-up window displays an estimate of time it takes to run the program. Pressing any console key will remove the pop-up window. Select the Abort Operation softkey to stop computing estimated run time.
Error checking automatically occurs during Compute Estimated Run Time.
For WinMax Desktop and WinMax Mill on machines not equipped with rotary, the Default Conversational Program Type must be changed to a rotary type in order to convert the program to rotary. This is changed in Conversational Settings in Utilities.

1 - 90 Programming Basics 704-0116-101 WinMax Mill
• Recovery Restart F6—restarts a conversational or NC part program; typically the point at which the program was interrupted.
• For Conversational Programs—if necessary, Conversational Start and End blocks can be changed from the default.
For a Mill Contour data block, Recovery Restart can occur at segment 0 of a Mill Contour data block, not at a segment within a data block.
If a Pattern data block is selected as the Start Block, the number of the starting location must be entered. The End Block for a Pattern Start Block must either be at or after the Pattern End, or the end of the program.
• For NC Programs—use the Set Restart Marker, Auto Set Restart Marker, or Reset Restart Marker softkeys to restart an NC program after it was aborted either by the machine or the operator.
• Dry Run F7—active in Test Run mode only, performs a program test run to identify potential problems before cutting the part. Specify all or a portion of the part program that will be tested in the Start and End blocks.
Trace the tool over the part at the programmed minimum Z level with the Spindle Off. Peck cycles and roughing passes are skipped.
• Run Program F8—initiates program execution and displays monitoring information. If the machine is not calibrated, the Manual screen immediately displays.
Auto Mode Monitoring
The Auto Mode Monitoring screen appears when the RUN PROGRAM softkey is selected and program execution begins. The upper part of the screen displays the current positions of all axes, the Tool in Spindle, Spindle RPM, and the axes feedrates. The lower area of the screen displays the Spindle Load Monitor, the data block executed, the type of operation, and the part count. For NC programs, five lines of NC code are shown; to view more NC code as the program runs, select the NC MONITOR F6 softkey. The bottom portion of the screen is reserved for program status and error messages.
These are the fields on the Auto Mode Monitoring screen:
• Machine and Part Axes—displays the current position of all axes.
• Opt Stop On (Off)—displays the status (on or off) of the Optional Stop for NC programs.
• Chip Removal—displays the status of the chip auger.
• Tool in Spindle—displays the tool number of the tool in the spindle.
• Spindle—displays the current spindle speed.
• Feed—displays the current feed rate.
• Program Run Time—displays the time the program has been running.
• F(%)—displays the current Feedrate per Minute percentage set on the axis
If the Z-Start value is set below the stock surface, the minimum Z value must be programmed so the tool does not plunge into the part.

WinMax Mill 704-0116-101 Programming Basics 1-91
Feed Rate knob.
• R(%)—displays the current Rapid Traverse Feedrate percentage set on the Rapid override knob.
• S(%)—displays the current spindle RPM percentage set on the Spindle Speed override knob.
• Axis Limit Switches—displays the status of the machine’s limit switches as each axis calibrates.
• Spindle Load Monitor—displays the percentage of full load on each axis as the program runs. The load is displayed in a bar graph format, with colors progressing from green to yellow to red to indicate the percentage of load from 0 to 150%.
• Block—displays the current program block.
• Part Count—displays the number of times the program was executed.
Auto Mode Monitoring screen
These are the monitoring softkeys that may be available for Auto Cycle mode:
• Reset Part Count F1—the number of times a program was executed. To return this value to zero when a new program starts, touch the Reset Part Count softkey.
• Chip Removal Forward On/Off F2— turn the chip auger in the forward (clockwise) direction on or off. This selection is saved when the Interrupt button is pressed or after the program has finished running. If a stop condition or mode change is made before restarting a new part program or exiting the interrupt cycle, the saved information is cleared. This softkey is only available if your machining center uses a chip auger.
• Optional Stop On/Off F3—pauses the program and shuts off the spindle. This softkey functions only with NC programs. When Optional Stop is On, the M01 code in the NC program will be processed; when Optional Stop is Off, the M01 code is ignored.
Spindle LoadMonitor
5 lines ofNC code

1 - 92 Programming Basics 704-0116-101 WinMax Mill
• Select DRO F4—change the size of the digital read out (DRO) on the screen. From the Select DRO screen you can see machine information displayed in either Full Status or Full DRO. Full Status displays the current location of machine and part axes, as well as other machine information. Full DRO displays the current location of machine and part axes, Distance to Go and other machine information (with abbreviated categories).
• Coolant Washdown On/Off F5—turn the coolant washdown on or off for washing chips from the enclosure.
• NC Monitor F6—displays a pop-up window containing the current NC code. This feature allows you to view the code as the program runs; the program name appears in the Current Program Name box at the bottom of the monitor. The line of code that is currently being machined is identified in red. When the “Show Modals” boxed is checked, the current active modals are shown. As machining progresses, the monitor will scroll through the lines of code. Select the “Close” button at the bottom of the window to close the NC Monitor.
• Toggle Rapid Override Enable F7—enable or disable the ability to override the programmed rapid traverse using the Rapid Override console knob.
• Worklight On/Off F8—turn the enclosure worklight on or off. This softkey is only available if your machining center is equipped with an enclosure worklight.
Manual ModeManual mode controls machine settings and operations.
These are the softkeys for Manual mode:
• Tool Management F1—Access tool information for Spindle, Auto Tools, and Manual Tools.
• Manual Function Setup F2—Access the CE Status & Diagnostics screen.
• Diagnostics F3—View machine diagnostics.
• Park Machine F4—Center the table and leave the spindle at the home position.
• Warm Up Machine F5—Warm up an idle machine.
• Orient Spindle F6—Ensures that the Z axis is at the correct height for a tool to be inserted in the spindle.
• Reset Servos and Spindle F7—Activates only to enable recovery from certain types of electronic hardware faults such as overloads.
• Calibrate Machine F8—Establish absolute zero for each axis on the machining center.
The ORIENT SPINDLE softkey will not function unless the enclosure doors are completely closed.

WinMax Mill 704-0116-101 Graphics 1-93
GRAPHICS
WinMax graphics include Toolpath and Solid Graphics. Real-time graphic animation is available with the new Runtime tool, which shows a simulated tool cutting the part on screen while the machine is cutting the actual part.
Graphics SettingsGraphics preferences are set in the Graphics Settings screen, which is accessed with the GRAPHICS SETTINGS F8 softkey. Fields on the Graphics Settings screen are:
• DEFAULT VIEW—set the default view when WinMax is started, either XY plane, XZ plane, Isometric, or All Views.
• SHOW GRAPHICS—set the type, either Show All, Toolpath, or Solids.
• TOOL PATH—specify Yes or No to show the tool path (appears as red dashed line).
• PART SURFACE—specify Yes or No to show the part surface (appears as solid cyan line).
• RAPIDS—specify Yes or No to show rapid moves (appears as yellow solid lines).
• STOCK OUTLINE—specify Yes or No to show the stock outline, which is set in the stock geometry screen (appears as green solid line). Refer to the “Stock Geometry” section in Part Setup for more information.
• PLUNGES—specify Yes or No to show plunge moves (appears as purple lines).
• SHOW PECKS OF CONTOURS—specify Yes or No to show all the roughing tool path, applies only to Toolpath graphics.
• SHOW PECKS OF 3D SURFACES—specify Yes or No to show all the pecks during milling of 3D mold and swept surface blocks.
• ENABLE RUNTIME TOOL DISPLAY—specify Yes or No to see simulated tool move around the part while the machine is running; tool also shown when jogging tool near part.
• SHOW SFQ—specify Yes or No to show surface quality indicator while the machine is running; only in Auto mode (appears as horizontal bar).
• SHOW F-ERROR—specify Yes or No to show following error (difference between commanded position and actual position) while machine is running; only in Auto mode.
• USE CHORD ERROR FROM PROGRAM?—specify Yes or No to use the chord error value programmed in general parameters when rendering curves in NC.
• GRAPHICS CHORD ERROR—enter the chord error to be used when drawing
Solid graphics and Runtime tool are only available with theAdvanced Verification Graphics option.

1 - 94 Graphics 704-0116-101 WinMax Mill
curves in graphics.
• BACKGROUND COLOR—choose Black or White background color.
• SCREEN REFRESH RATE—choose how often the screen refreshes when displaying the runtime tool, based on machining feedrate:
• EVERY 20 SECONDS
• EVERY 10 SECONDS
• EVERY 5 SECONDS
• ONCE PER SECOND
• 5 TIMES PER SEONDS
• 10 TIMES PER SECOND
• 20 TIMES PER SECOND
Toolpath and Solid GraphicsToolpath graphics displays a wireframe view of the part. Toolpath is also animated to show the tool in motion if the runtime tool is displayed (only available with the Advanced Verification Graphics option).
Solid graphics displays a solid 3-dimensional part; only available with the Advanced Verification Graphics option.
Solid graphic display
The console Draw button initiates drawing. The Draw Options menu is displayed (for both Toolpath and Solid) to control drawing and animation:
The faster refresh rate will represent more uniform motion but will consume more system memory and processing speed.
Denotes theview selected
Indicatesthe stage ofprocessing

WinMax Mill 704-0116-101 Graphics 1-95
• DRAW OPTIONS F1—displays the following draw options:
• DRAW (PAUSE) F1—starts drawing the part. When drawing is in progress, the softkey displays PAUSE—select it to pause the drawing. When paused, the softkey displays DRAW—select it to resume drawing.
• ACCELERATED DRAW F2—displays only the completed drawing without showing each block as it is drawn. There may be a delay before the completed drawing appears on screen; selecting the SHOW PROGRESS F2 softkey displays the drawing at the current point each time the softkey is selected.
• SINGLE STEP F3—displays only one step or program block at a time. Subsequent selection of SINGLE STEP will execute the next step or block.
• NEXT TOOL CHANGE F4—displays cutting from one tool change to the next.
• SELECT VIEW F2—choose XY plane, XZ plane, YZ plane, Isometric, or All Views.
• ZOOM F3—magnifies an area of the graphic. Select the softkey and choose one of the following:
• ZOOM IN F1—magnify incrementally by 20% each time the softkey is selected.
• ZOOM OUT F2—shrink view incrementally by 10% each time the softkey is selected.
• FIT TO VIEW F3—returns drawing to full view.
• “Touch-and-drag”—place stylus at a point on the screen and drag it to expand the box over the area you wish to magnify. When stylus is lifted from screen the area will be magnified.
• PAN F4—moves the graphic up, down, left, or right. Use the softkeys or touch the screen and drag the graphic.
• ROTATE F5—changes the rotation of the graphic.
• DB SEARCH F6—jumps to a selected data block. Select the softkey, touch an area on the graphic touchscreen, and select the JUMP TO BLOCK softkey.
• SNAPSHOT F7—creates an image of the solid that is stored with the HWM file. The image is displayed on the Program Manager screen when the program is highlighted.
• GRAPHICS SETTINGS F8—displays the Graphics Settings screen.

1 - 96 Graphics 704-0116-101 WinMax Mill

WinMax Mill 704-0116-101 Hurco Conversational Overview 2-1
HURCO CONVERSATIONAL OVERVIEW
Conversational programming allows you to create a part program from a blueprint or program worksheet while working at the machine. Operating selections and prompts on the screen lead you through the steps necessary to enter the data for a part program. Machining operation information is stored within data blocks describing each operation to be performed.
Create and access the data blocks through the Part Programming softkey or the Part Programming icon.
• Part Programming
• Cutter Compensation
• Milling Operations
• Holes Operations
• Patterns Operations
• Special Operations
• NC/Conversational Merge
Part ProgrammingUse part programming to communicate plans from a blueprint to the CNC using data blocks. Data blocks appear in numerical order as they are created. To create a Conversational Part Program:
1. Press the Input console key to display the Input screen. The Input screen allows you to access setup functions including Part Setup, Tool Setup, and Program Parameters.
2. Enter machining operation information in the Part Setup and Tool Setup functions. This information is stored within data blocks describing each operation to be performed. Create and access the data blocks through the Input screen.
3. Select the Part Programming softkey to begin programming. The system displays either the first block of an existing program or a New Block screen for new programs.
Data blocks can be managed with the following programming operations:
• Access softkeys to create a new data block or edit an exisiting data block in the Input screen.
• View a list summarizing a part program's data blocks on the Program Review screen. See Review Mode for more information.
• View the current program's tool list on the Part Program Tool Review screen.

2 - 2 Hurco Conversational Overview 704-0116-101 WinMax Mill
• Use the Insert Block Before softkey to Insert a new data block between two sequentially numbered blocks. The data blocks following the inserted block automatically renumber.
• Holes blocks contain operations, and Mill Contour blocks contain segments.
Part Programming softkeys access the following options:
• Position—Insert instructions to move the tool away from the part (or fixture), or to stop a program. A Position block is most often used to move the table to an X-Y location and is normally used at the end of the program and at any time the tool must be moved to the Z Top position of the Safety Work Region.
• Holes—Select Drill, Tap, Bore and Ream drilling operations, and Back Spotface and Bolt Circle hole drilling. The locations of these holes on the part can be specified using the Locations operation, and the holes can also be programmed in a Bolt Circle pattern.
• Milling—Program Lines and Arcs, Circle, Frame, Facing, Ellipse, 3D Mold, HD3 Lettering, Mill True-Type Lettering, and Swept Surface milling operations. Special milling blocks Triangle, Diamond 1 Face, Diamond 2 Faces, and Hexagon are accessed with the Special softkey.
• Patterns—Repeat or modify a sequence of one or more data blocks. A program sequence can be repeated in a rectangular, linear, angular, or rotated pattern or at specified locations. This operation is also used to scale or mirror a programmed part.
• Miscellaneous—Access these softkey functions. Refer to Temporary Parameter Change for details.
• Graphics Off
• Graphics On
• Change Parameters
• Change Part Setup
• Machine Function
• Probe Part Setup
• Lube Cycle
• Comment
• Insert
• Tool Monitoring (Probing)
• Part Inspection
• NC Program Call—Access an NC program from within the conversational program with this softkey.
• Rotary—Select Rotary parameters and programming of position blocks, lines and arcs, circles, frames, loops, locations and patterns.
• Exit—Returns to the previous screen.

WinMax Mill 704-0116-101 Hurco Conversational Overview 2-3
Data BlocksUse the following basic programming operations when creating data blocks:
• Create a new data block or edit an existing data block through the Input screen.
• Ιnsert a new data block between two sequentially numbered blocks. Data blocks following the inserted block will be automatically renumbered.
• Delete an existing data block. The data blocks following the deleted block renumber automatically.
• View a list of the part program’s data blocks on the Review Program screen.
• Copy, edit, or delete information in a data block using the Block Editor screen.
• Data blocks within a part program contain specific machining information:
• Operation type (position, holes, milling, patterns).
• Tool number to be used for the operation.
• Dimension coordinates relative to X, Y, and Z axes.
• Feedrate at which the axes move.
• Locations of operations on the part.
Segments
Mill Contours,3D Mold Contours, and Rotary Mill Contours are composed of a combination of segments. A segment is a line, arc, blend arc, helix, or 3D arc with programmed single or combined X, Y, Z axis movement at a programmed feedrate. A new segment begins where a different motion from the previous segment is programmed. Segments appear in a numbered list in the Program Review Screen under the data blocks to which they apply.
The order in which segments are programmed determines the direction the tool moves from the start point.
Setting Right (conventional milling) or Left (climb milling) in the Milling Parameters overrides the direction of the programmed path.
Data Block Creation and NavigationThese basic concepts are helpful to know when creating and editing data blocks:
• To move through the fields on a data block screen, press the ENTER key, use the up and down console arrows, the up and down arrows on the optional keyboard, or the optional mouse.
• When the cursor is on the Block field in a data block, these softkeys appear: Previous Block, Next Block, Delete Block, and Insert Block Before.
• If a block should not be used in the program, move the cursor to the Block field and select the Delete Block softkey to remove it from the program.
• To insert a data block before an existing block, select the Insert Block Before softkey at the beginning of this block. The New Block screen appears with softkey choices.

2 - 4 Hurco Conversational Overview 704-0116-101 WinMax Mill
• To create a data block after the last block in a program, select the Insert Block Before softkey from the End of Program screen.
• When the cursor is on the Operation field in a Holes data block, these softkeys appear: Previous Hole Operation, Next Hole Operation, Insert Hole Operation, and Delete Hole Operation.
• When the cursor is on the Segment field in a Mill Contour data block, these softkeys appear: Previous Segment, Next Segment, Delete Segment, and Insert Segment Before.
• In Ultimax Classic Edit Mode, to tell the system to read and remember new data that is typed into a field, press the ENTER key. Pressing ENTER also automatically advances the cursor to the next field.
• A field can be skipped (allowed to remain unchanged) by pressing the ENTER key when the cursor is positioned on the field or by using the up and down console or keyboard arrows.
• Use the Page Up or Page Down console keys to move through data blocks and tool setup screens, or press and hold the CTRL key and press the right and left arrow keys.
• Use the optional keyboard’s ALT + SHIFT + left arrow keys to navigate to the previous data block. On the virtual keyboard, sequentially touch the ALT, SHIFT and left arrow keys to move to the previous data block.
• Use the CTRL + ALT + left arrow console keys to navigate to the previous data block.
• Use the optional keyboard’s ALT + SHIFT + right arrow keys to navigate to the next data block. On the virtual keyboard, sequentially touch the ALT, SHIFT and right arrow keys to move to the next data block
• Use the CTRL + ALT + right arrow console keys to navigate to the next data block.
• Page Down (or CTRL + right arrow) on the last data block adds a new data block.
• Page Down (or CTRL + right arrow) on the last tool adds a new tool.
• While programming a Holes data block, select the Previous Hole Operation or the Next Hole Operation softkeys to move between the operations within the data block, or use the PAGE UP (CTRL + left arrow) or PAGE DOWN keys (or CTRL + right arrow). These operations describe separate portions of the holes operation.
• Use either the PAGE DOWN key, CTRL + right arrow, or the Next Hole Operation softkey to add a new operation when positioned on the last Hole Operation screen.
• When programming a Mill Contour data block, select the Previous Segment or Next Segment softkeys, or use the PAGE UP (CTRL + left arrow) or PAGE DOWN (or CTRL + right arrow) keys to move between the segments within the data block. These segments describe separate portions of the contour.
• Use either the PAGE DOWN key, CTRL + right arrow, or the Next Segment softkey to add a new segment when positioned on the last Mill Contour screen.

WinMax Mill 704-0116-101 Hurco Conversational Overview 2-5
• When positioned on the End of Contour, Holes End Block, or End of Program screen, use the PAGE DOWN key or CTRL + right arrow to add a new contour segment, holes operation, or data block.
See WinMax Interface Environment for more details about navigation.
Select Tool from ListUse the following steps to select a tool using the SELECT TOOL FROM LIST F3 softkey:
1. In a program block screen, touch in the TOOL field and choose the SELECT TOOL FROM LIST F3 softkey.
2. Locate the desired tool and select to highlight.
3. Touch the SELECT TOOL F1 softkey, which enters the tool into the data block or segment.
Temporary Parameter ChangeFor some programs, you may want to insert a temporary parameter change block between data blocks.
1. Display the data block for which the parameter change will first be used.
2. Select the Insert Block Before softkey. The New Block screen appears.
3. Select the Miscellaneous softkey. Choose the Change Parameter Softkey.
See Change Parameters and Change Part Setup for more information.
Automatic CalculationsThe WinMax AutoCalc feature enables the system to calculate certain dimensions automatically after sufficient data has been programmed. If the system is to calculate a given dimension, leave that data field blank. After sufficient data is entered, the system automatically fills in the blank data field(s).
The screen displays a Store Calculated Value softkey for editing a field with a calculated value (indicated by "CAL" preceding the value). Select this softkey or the ENTER key to store the displayed value into the part program. Do not re-enter the data (i.e., 8.9199 Enter); the data is truly 8.9199xxx and will be calculated as such when entered with the softkey or the ENTER key.
To let the system calculate previously entered data clear the old value by following these steps:
1. Use the arrow keys to move the cursor to the field where the automatic calculation is needed.
2. Press the BACKSPACE key. The defined value is cleared from the program and the system-calculated dimension is displayed (or the field is blank waiting for additional data to be entered).
If Tool Type Checking is enabled, only tools that are suitable for the programmed operation can be selected.

2 - 6 Hurco Conversational Overview 704-0116-101 WinMax Mill
3. In some cases, if you need the system to recalculate the field, you may need to clear other fields that were automatically calculated. This is usually the case if the system calculates erroneous data indicated by "ERR" preceding the value.
Line Segments
The software uses data in the Line Segment fields as described below to perform automatic calculations:
• If the X End and Y End coordinates are entered, the system calculates the XY length and the XY angle values.
• The XY Angle is the angle of the line segment (from the start point to the end point), measured counterclockwise from the 3 o'clock position.
Length, Angle, and End Point Relationship
• If both end points are unknown but the XY Length and XY Angle fields are programmed, the system calculates the values for the X End and Y End fields.
• If one end point coordinate and the XY Angle field are programmed, the system calculates the values for the unknown end point and the XY Length fields.
• If one end point coordinate and the XY Length field are programmed, the system calculates the values for the unknown end point and the XY Angle fields. However, unless the XY Angle is known, there are two possible solutions for the unknown end point, and the correct one must be determined for the program.
1 Start Point
2 XY Length
3 End Point
4 XY Angle

WinMax Mill 704-0116-101 Hurco Conversational Overview 2-7
• When two possible solutions exist, the "Another end point exists" message appears and one of the two possible solutions appears in the unknown field.
Line Segment with Unknown Y End and XY Angle
1 Known Start Point
2 Solution #1
3 Solution #2
4 X Known
5 XY Length Known
6 Y Unknown
7 XY Angle Unknown

2 - 8 Hurco Conversational Overview 704-0116-101 WinMax Mill
Arc Segments
The software uses data in the Arc Segment fields as described below to perform automatic calculations:
• The center points plus the start points or end points provide the arc radius.
• The start points and end points plus the radius provide the two possible center points.
• Either of the end points and the center point provide the value of the other end point and the radius.
• When a known center point, start point, or end point and radius are provided, an unknown center point is provided.
Coordinates of a Clockwise Arc
1 Start Point
2 End Point
3 Center Point

WinMax Mill 704-0116-101 Hurco Conversational Overview 2-9
Arc Segment with Unknown X End and X Center
Helix
The software uses data in the Helix fields as described below to perform automatic calculations:
• The Z End and Sweep Angle provide data to calculate the Lead.
• The Sweep Angle is used to calculate the Z End.
• The X End, Y End, and Lead values provide the Z End.
• The Z End and Lead values provide the X End, Y End, and Sweep Angle values.
• The X End, Y End, X Center, and Y Center values supply the Radius.
• The Sweep Angle and either the X or Y end point provide the unknown X End or Y End.
1 Known Y End and Y Center
2 Unknown X End and X Center
3 Known X Start and Y Start
4 Known Radius
5 Solution #1
6 Center Point #1
7 End Point #1
8 Solution #2
9 Center Point #2
10 End Point #2

2 - 10 Hurco Conversational Overview 704-0116-101 WinMax Mill
Cutter CompensationCutter Compensation is set in the Milling Type field in a milling program block.
Cutter Compensation allows you to choose on which side of the contour the tool should begin cutting. The programmed tool automatically follows the finished contour of the part when cutter compensation is selected. Without cutter compensation, the centerline of the programmed tool follows the print line.
Cutter Compensation
1 Programmed path
2 Cutting tool
3 Path compensating for cutter radius
4 Cutter radius = amount of cutter compensation offset

WinMax Mill 704-0116-101 Hurco Conversational Overview 2-11
The following diagram shows tool paths using no cutter compensation compared to tool paths using left and right compensation. When either right or left cutter compensation is selected, the tool is offset from the cutting path a distance equal to the tool’s radius. The tool begins cutting at the offset and moves in the selected direction.
Tool Paths for Cutter Compensation
The following are the types of cutter compensation used for Mill Contours such as Lines, Arcs, Blend Arcs, Helices, True-Type Lettering, and 3D Blend Arcs:
• On—Locates the center of the tool on the programmed contour of the frame.
• Left—Performs climb milling.
• Right—Performs conventional milling.
• Profile Left Removes material from a contour for climb milling.
• Profile Right—Removes material from a contour for conventional milling.
The following are the types of cutter compensation used for milling Circles, Frames, and Ellipses:
• On—Locates the center of the tool on the programmed contour.
• Inside—Causes the tool to enter the part inside the contour and blend into the programmed contour using a 180° arc. Cutter compensation is automatically employed, and the edge of the tool remains inside a programmed contour.
• Outside—Causes the tool to enter the part outside the programmed contour and follow the outside contour. Cutter compensation is automatically employed, and the edge of the tool remains outside the programmed contour.
• Inside Tangent—Causes the tool to enter the part inside and tangent to the programmed contour. Cutter compensation is automatically employed, and the edge of the tool remains inside and tangent to the programmed contour. The direction the tool travels depends upon the Milling Direction. The tool is withdrawn from the part inside and tangent to the programmed contour.
1 No Cutter Compensation
2 Cutter Compensation to the left
3 Cutter Compensation to the right
4 Tool
5 Centerline of contour

2 - 12 Hurco Conversational Overview 704-0116-101 WinMax Mill
• Outside Tangent—Causes the tool to enter the part outside and tangent to the programmed contour. Cutter compensation is automatically employed, and the edge of the tool remains outside and tangent to the programmed contour. The direction the tool travels depends upon the Milling Direction. The tool is withdrawn from the part outside and tangent to the programmed contour.
• Pocket Boundary—Causes the tool to cut the part around the programmed boundary and avoid any programmed islands or pockets.
• Pocket Island—Defines islands within pockets on a part. As many islands as desired may be defined (subject to available memory), but all must fit within the defined boundary and must allow the tool to completely define the island. A Pocket Island cannot follow an Outward Pocket Boundary.
• Pocket Type—The Pocket Type field appears with Inward and Outward softkey and drop-down list box choices when Pocket Boundary or Pocket Island is chosen for Milling Type. The choices define whether spindle movement spirals from inside the pocket or outside the pocket.
• Outward—Causes the tool to begin cutting operations in the center region of the pocket and cut outward to the edge of the programmed boundary. Outward is used only for Circle and Frame data blocks without islands.
• Inward—Causes the tool to cut in from the outside of the defined boundary, avoiding the defined islands.
The order in which segments are programmed determines the direction the tool moves from the start point. Setting Right (conventional milling) or Left (climb milling) in the Milling Parameters overrides the direction of the programmed path.
Unless the Blend Offset is set for 0.0 in Milling Parameters, the system automatically creates Lead In and Lead Out arcs for closed contours.

WinMax Mill 704-0116-101 Hurco Conversational Overview 2-13
Climb Milling (Left)Climb milling is preferred method of cutter compensation, except when the fixturing is not rigid. In climb milling, the tool cuts in the same direction as the feeding motion. This is also known as “in–cut” or “down milling.”
During climb milling, the spindle turns in a clockwise direction. The tool is on the left-hand side of the cut as it travels away from the operator.
The advantages of using climb milling are as follows:
• The chip starts thick and allows easy penetration into the surface of the part, causing less tool wear and less power consumption.
• The tool force cuts in and down on the part, helping to hold the part in the fixture. The more rigid the fixture, the better the hold on the part.
• Chip removal is greater, and there is less re-cutting of chips or marring of the part surface.
• The cutting fluid is more accessible to the cutting surface.
Conventional Milling (Right)During conventional milling, the cutting teeth move in the opposite direction to the feeding motion. This is known as “out–cut” or “up milling.” When using conventional milling with a clockwise spindle direction, the tool moves away from the operator on the right-hand side of the cut.
The advantages of using conventional milling are as follows:
• The chip thickness starts at zero, causing less impact on the cutting teeth. This is ideal for setups that are not very rigid.
• The backlash in older machines is greatly diminished.
Profile Left and RightProfile Left removes material inside a closed contour. A mill contour with the same X–Y coordinates for both the end point and start point is called a closed contour. When climb milling a closed contour, select Profile Left. Selecting Profile Left allows Ultimax to compute the start and end points of the tool path so the tool does not cut into the last or first segments of the contour.
Profile Right removes material from outside of a programmed closed contour. When conventional milling a closed contour, select Profile Right.
The programming sequence of Lines and Arcs segments determines the cutting direction. However, when programming Mill Frames, Circles and Ellipses, the cutting direction is determined by the values entered in Program Parameters.

2 - 14 Hurco Conversational Overview 704-0116-101 WinMax Mill
Cutter Compensation LookaheadThe Cutcomp Lookahead field appears when the MILLING TYPE field is set to Left, Right, Profile Left, or Profile Right. It identifies the number of segments in a contour that are checked to determine if the contour crosses itself and if the tool will fit into the contour. The default value is calculated based on the number of segments and whether the contour is opened or closed:
• Open contours - Cutcomp Lookahead value = number of segments - 3 (If the number of segments is less than 5, the value is set to 2; if the number of segments is greater than 11, the value is set to 8.)
• Closed contours - Cutcomp Lookahead value = number of segments - 1 (If the number of segments is less than 4, the value is set to 3; if the number of segments is greater than 9, the value is set to 8.)
To override the calculated value, type a user-defined value in the Cutcomp Lookahead field.
Select the RECALCULATE LOOKAHEAD softkey to restore the calculated Cutcomp Lookahead value.
All contours must be closed when using Profile Left and Profile Right. If contours are not closed, the tool moves in a direct line from the end point to the start point at the current feedrate.
Do not program the start point in a corner of a closed contour.
Whether a contour is closed or open is based on the programmed part surface and not the tool path. The contour is closed if the start segment and the last segment have the same X and Y position. If the start and last segments do not have the same X and Y position, the contour is open.
CAL to the left of the data field indicates a calculated value; USR indicates a user-defined value.

WinMax Mill 704-0116-101 Hurco Conversational Overview 2-15
Maximum OffsetThe Maximum Offset field appears when either Profile Left or Profile Right is selected. Maximum Offset is the radius of the largest inscribed circle minus the tool radius. Manually calculate the value and enter it into this field.
If a .500" diameter (.25" radius) End Mill is used to machine the part illustrated below (a circle with a 1" radius), the value for the Maximum Offset field is 0.75".
Determining Maximum Offset
If the tool diameter is changed (i.e., the cutter is sharpened to a smaller diameter), the Maximum Offset value must be manually re-calculated and this new value programmed into Segment 0 of the Mill Contour's Start block. The Tool diameter is programmed in Tool Setup and cannot be changed in Part Programming.
Drawing the part on the graphics screen is the key to determining an optimum Maximum Offset value.
1 Starting point for the tool
2 Largest inscribed circle in this contour
3 Radius

2 - 16 Hurco Conversational Overview 704-0116-101 WinMax Mill
Lead In/Out MovesWith posted NC programs, use Lead In and Lead Out moves to control the tool path before the tool moves into position to cut the part.
A positive Lead Angle starts the tool path away from the programmed path when performing a Lead In move and ends away from the programmed path when performing a Lead Out move. A negative Lead Angle has the opposite effect.
Toolpath Graphics will not draw the Lead Angle or Lead Length motion.
Lead In/Out Moves
When you select Milling Type Left, Right, Inside, or Outside, and enable the Display APT fields in Editor field on the Utilities—Post Processor screen, Lead Angle and Lead Length fields appear on the Milling data block.
Lead In/Out moves are determined by the lead angle and lead length values. With the exception of open contours, perform a 90º arc Lead In and Lead Out move.
These NC Programming fields operate similarly to Conversational Blend In/Blend Out moves (Blend Offset and Blend Overlap values).
A Lead In move
B Lead Out move
1 Programmed paths
2 Offset tool path
3 (-) Lead Angle
4 (+) Lead Angle
5 Lead Length

WinMax Mill 704-0116-101 Hurco Conversational Overview 2-17
Lead AngleLead Angle is used with Lead Length to define Lead In and Lead Out moves. Lead Angle is an angle relative to the direction of the cut, measured 180º from the end of the first segment.
If starting a contour in the middle of a line or arc, set the Lead Angle at 45º or 90º to prevent gouging the contour.
Use caution with Lead Angle, because the tool could gouge the part if left at the default of 0.
Lead LengthLead Length is used with Lead Angle to define Lead In and Lead Out moves. Lead Length is the length of the Lead In move.
The Lead Length must be larger than the tool's radius. For example, using a 1" diameter End Mill, the Lead Length would be 0.505".

2 - 18 Milling Operations 704-0116-101 WinMax Mill
MILLING OPERATIONS
Creating a Milling Data Block1. Begin a Mill Frame block by displaying the Input screen and selecting the Part
Programming softkey or icon.
2. Select the Insert Block Before softkey.
3. When the New Block screen appears, select the Milling softkey to display the milling options shown in the seven softkey selections.
4. Select the milling operation and the first data block screen appears. Use Frame for this example.
5. Type in the number of the tool that will be used to mill the frame and press the ENTER key to tell the system to read and remember the information in the field.
• The tool numbers and their descriptions were entered in the Tool Setup. If the tool information has not been entered or another tool should be added to the program, select the Tool Setup softkey to update the tool descriptions for this program.
• Entering a number in the Tool field pulls information from the tool setup and automatically loads it into fields on this screen. Note that the Mill Feed and Speed (RPM) fields are filled in based on the information about the tool. For additional assistance to the operator, the system also displays the selected tool's diameter and type as read-only fields.
The fields describe how and where the frame will be milled on the work piece. For a machine equipped with the UltiPocket feature, select a pocket boundary with an inward cutter motion. The Pocket Type field appears when a pocket operation is selected. Many WinMax screens have fields that appear based on selections made in other fields. These are conditional fields because they only appear on a screen under certain conditions.
The X and Y Corner fields define a reference corner from which the rectangular frame will be milled. The X and Y Length fields define the lengths of the sides of the rectangle.
The fields on the Mill Frame screen are described in detail in Frame.

WinMax Mill 704-0116-101 Milling Operations 2-19
Mill Face Face milling directs the cutter path so the tool moves over the rectangular face area of the part, removing material using 60% of the tool diameter from the previous pass (but the last pass may be less).
Axis positioning places the tool over the next cutting path, and cutting resumes in the opposite direction.
The starting point is either the lower left or right corner of the rectangular area, depending on the milling direction defined in Program Parameters or Change Parameters.
Face Milling
To access the Mill Face screen, on the New Block screen, select the Milling softkey then select the Face softkey that appears.
1 Blend Offset
2 X Unidirectional
3 Y Unidirectional
4 X Bidirectional
5 Y Bidirectional

2 - 20 Milling Operations 704-0116-101 WinMax Mill
The Face Milling fields are defined as follows:
• Block—Identifies the block number for this operation. The system determines the number by the position of this data block in the program.
• Tool—Identifies the tool number for this data block and enters that tool's Diameter and Tool Type on this screen.
• Milling Type—Defines the type of cutting operation. There are four types of face milling:
• X Unidirectional—Directs the tool to cut in one direction, parallel to the X axis, and then move the spindle to the retract clearance value. Axis movement occurs at rapid traverse to return the tool to the start point of the next cutting path, which is determined by the system. The start point for each cut is the tool radius plus blend offset away from the starting edge corner.
• X Bi-directional—Directs the tool to cut in one direction from the start point, parallel to the X axis. Axis positioning occurs to place the tool over the next cutting path, and cutting resumes in the opposite direction. The new cutting path for the tool is automatically determined by the system.
• Y Unidirectional—Directs the tool to cut in one direction, parallel to the Y axis, and then move the spindle to the retract clearance value. Axis movement occurs at rapid traverse to return the tool to the start point of the next cutting path, which is determined by the system. The start point for each cut is the tool radius plus blend offset away from the starting edge corner.
• Y Bi-directional—Directs the tool to cut in one direction from the start point, parallel to the Y axis. Axis positioning occurs to place the tool over the next cutting path and cutting is in the opposite direction. The new cutting path for the tool is automatically determined by the system.
• X Corner and Y Corner—Identify the X and Y coordinates of any one of the four corners of the face which then becomes the reference corner.
• X Length and Y Length—Identify the X and Y length coordinates as measured from the reference corner.
• If the reference corner is at the left side of the rectangle, the X Length is a positive (+) dimension. If the reference corner is at the right side, the X Length is negative (-).
• The Y Length value is positive (+) if the reference corner is at the lower left or lower right of the rectangular area. It is negative (-) if the reference corner is at the top left or top right of the rectangle.
• Z Start—Identifies the point where spindle begins to rotate.
• Z Bottom—Identifies the point where the mill feed rate begins.
• Peck Depth—Defines the maximum depth to be cut in one pass. If the total depth is greater than this value, multiple cutting passes occur. Entering a zero (0) value causes the total programmed depth to be cut in one pass of the tool.
• Plunge Feed—Defines the rate at which the tool initially enters the part.

WinMax Mill 704-0116-101 Milling Operations 2-21
• Mill Feed—Defines the X-Y feedrate. The value initially displayed has been calculated by the control and can be retained or changed to a different value. See also Feed and Speed.
• Speed (RPM)—Determines the spindle speed for the tool calculated in Tool Setup. Entering a value here overrides the Tool Setup value for this data block. See also Feed and Speed.
• Tool Diameter—Contains the diameter entered during Tool Setup.
• Tool Type—Contains the type entered during Tool Setup.
• Finish Diameter—Contains the diameter entered during Tool Setup.
• Finish Type—Contains the type entered during Tool Setup.
Circle Data BlockUse the Circle data block to mill circles.
To create a Circle data block:
• From the Input screen, select the Part Programming softkey or icon.
• Select the Insert Block Before softkey.
• When the New Block screen appears, select the Milling softkey.
From the Milling softkeys, select Circle.
The Mill Circle fields are defined as follows:
• Block—Identifies the block number for this operation. The system determines the number by the position of this data block in the program.
• Tool—Identifies the tool number for this data block and enters that tool's diameter and type on this screen.
• Finish Tool—Identifies the tool number used for finish pass and enters that tool's Tool Diameter and Tool Type on this screen. If a finish tool is selected, the first tool leaves an amount of material selected in the Finish Z field in Milling Parameters. The finish tool removes the remaining stock down to the programmed dimension.
• Milling Type—Identifies whether the system should automatically compensate for the diameter of the tool when determining the tool path. With the cursor on the Milling Type field, select different types of Cutter Compensation and pocket type with the softkeys and pull down menu choice.
• Pocket Type—Appears when Pocket Boundary or Pocket Island is chosen for Milling Type and defines whether spindle movement is from inside the pocket or outside the pocket.
• X Center and Y Center—Identify the X and Y coordinates for the center point of the circle.
• Radius—Defines (in conjunction with the X and Y center coordinates) the location and size of the circle.

2 - 22 Milling Operations 704-0116-101 WinMax Mill
• Lead Length—Identifies the Lead Length for this Mill Circle. See Lead In/Out Moves. This field only appears for NC posted programs. This field is only available when Milling Type is set to Inside or Outside. Lead In/Out Moves will be ignored in the post unless Enable Blend Moves is set to Yes and the Display Apt Fields in Editor field on the Post Processor Configuration screen is set to Yes.
• Lead Angle—Identifies the Lead Angle for this Mill Circle. See Lead In/Out Moves. This field only appears for NC posted programs. This field is only available when Milling Type is set to Inside or Outside. Lead In/Out Moves will be ignored in the post unless Enable Blend Moves is set to Yes and the Display Apt Fields in Editor field on the Post Processor Configuration screen is set to Yes.
• Z Start—Identifies the point above the part where the spindle begins to rotate.
• Z Bottom—Identifies the point where the mill feed rate begins.
• Peck Depth—Defines the maximum depth to be cut in one pass. If the total depth is greater than this value, multiple cutting passes occur. Entering a zero (0) value causes the total programmed depth to be cut in one pass of the tool.
• Plunge Feed—Identifies the rate at which the tool initially enters the part.
• Mill Feed—Identifies the X-Y feedrate. The value initially displayed has been calculated by the control and can be retained or changed to a different value. See also Feed and Speed.
• Speed (RPM)—Identifies the spindle speed for the tool calculated in Tool Setup. Entering a value here overrides the Tool Setup value for this data block. See also Feed and Speed.
• Pocket Overlap—Appears when Pocket Boundary Milling Type is selected. Pocket Overlap is the percentage of tool diameter that overlaps for each pass in a pocket milling operation.
• Tool Diameter—Contains the diameter entered during Tool Setup.
• Tool Type—Contains the type entered during Tool Setup.
• Finish Diameter—Contains the diameter entered during Tool Setup.
• Finish Type—Contains the type entered during Tool Setup.
If you change the Pocket Overlap using this field and save the file as an HD3 file, a Change Parameters data block will be inserted into the HD3 file to make the Pocket Overlap change. The Change Parameters block changes only the Pocket Overlap, leaving all other parameters as they were.

WinMax Mill 704-0116-101 Milling Operations 2-23
Ellipse Data BlockTo access the Mill Ellipse screen on the New Block screen, select the Milling softkey then select the Ellipse softkey that appears. Use this function to mill an ellipse.
The Ellipse fields are defined as follows:
• Block—Identifies the block number for this operation. The system determines the number by the position of this data block in the program.
• Tool—Identifies the tool number for this data block and enters that tool's diameter and type on this screen. If a finish tool is selected, the first tool leaves an amount of material selected in the Finish Z field in Milling Parameters. The finish tool removes the remaining stock down to the programmed dimension.
• Finish Tool—Identifies the finish tool number and enters that tool's diameter and type on this screen.
• Milling Type—Identifies whether the system should automatically compensate for the diameter of the tool when determining the tool path. With the cursor in the Milling Type field, select different types of Cutter Compensation and pocket type with the softkeys and pull down menu.
• Pocket Type—Appears when Pocket Boundary or Pocket Island is chosen for Milling Type and defines whether spindle movement is from inside the pocket or outside the pocket.
• X Center and Y Center—Identify the X and Y coordinates for the center point of the ellipse.
• X Radius and Y Radius—Identify the X and Y axes for the ellipse. Ellipse axes must be programmed parallel to the respective axes of the machine. Program an ellipse with the major and minor axes non-parallel to the machine using a Pattern Loop Rotate routine and rotating the ellipse after it has been programmed.
• Z Start—Identifies the point above the part where the spindle begins to rotate.
• Z Bottom—Identifies the point where the mill feed rate begins.
• Peck Depth—Defines the maximum depth to be cut in one pass. If the total depth is greater than this value, multiple cutting passes occur. Entering a zero (0) value causes the total programmed depth to be cut in one pass of the tool.
• Plunge Feed—Identifies the rate at which the tool initially enters the part.
• Mill Feed—Identifies the X-Y feedrate. The value initially displayed has been calculated by the system and can be retained or changed to a different value. See also Feed and Speed.
• Speed (RPM)—Identifies the spindle speed for the tool calculated in Tool Setup. Entering a value here overrides the Tool Setup value for this data block. See also Feed and Speed.

2 - 24 Milling Operations 704-0116-101 WinMax Mill
• Pocket Overlap—Appears when Pocket Boundary Milling Type is selected. Pocket Overlap is the percentage of tool diameter that overlaps for each pass in a pocket milling operation.
• Tool Diameter—Contains the value entered during Tool Setup.
• Tool Type—Contains the type entered during Tool Setup.
• Finish Diameter—Contains the value entered during Tool Setup.
• Finish Type—Contains the type entered during Tool Setup.
Frame Data BlockUse the Frame function to create frames to surround geometry. The Frame fields describe how and where the frame will be milled on the workpiece. To access the Mill Frame screen, on the New Block screen select the Milling softkey then select the Frame softkey that appears.
Here are the definitions for these fields:
• Block—Identifies the block number for this operation. The system determines the number by the position of this data block in the program.
• Tool—Identifies the tool number for this data block and enters that tool's diameter and type on this screen.
• Finish Tool—Identifies the tool number used for this block's finish pass and enters that tool's diameter and type on this screen. If a finish tool is selected, the first tool leaves the amount of material selected in Milling Parameters. The finish tool removes the remaining stock down to the programmed dimension.
• Milling Type—Identifies whether the system should automatically compensate for the diameter of the tool when determining the tool path. With the cursor in the Milling Type field, select different types of Cutter Compensation or pocket type with the softkeys and pull-down menu.
• Pocket Type—Appears when Pocket Boundary or Pocket Island is chosen for Milling Type and defines whether spindle movement is from inside the pocket or outside the pocket.
If you change the Pocket Overlap using this field and save the file as an HD3 file, a Change Parameters data block will be inserted into the HD3 file to make the Pocket Overlap change. The Change Parameters block changes only the Pocket Overlap, leaving all other parameters as they were.

WinMax Mill 704-0116-101 Milling Operations 2-25
Inside Mill Frame Operation
• X Corner and Y Corner—Identify the X and Y coordinates of any one of the four corners of the frame which then becomes the reference corner.
• X Length and Y Length—Identify the X and Y coordinates for this dimension as measured from the reference corner. This value is positive or negative relative to the reference corner. If the reference corner is at the left side of the rectangle, the X or Y Length is a positive (+) dimension. If the reference corner is at the right side, this field's value is negative (-).
X and Y Length Directional Measurement
• Corner Radius—Identifies the radius of the reference corner. It is the same for all four corners.
• Lead Length—Identifies the Lead Length for this Mill Frame. See Lead In/Out Moves. This field only appears for NC posted programs. This field is only available when Milling Type is set to Inside or Outside. Lead In/Out Moves will be ignored in the post unless Enable Blend Moves is set to Yes and the Display Apt Fields in Editor field on the Post Processor Configuration screen is set to Yes.
1 Reference Corner
2 Cutter Entry Position
1 Reference Corner
2 X Length
3 Y Length

2 - 26 Milling Operations 704-0116-101 WinMax Mill
• Lead Angle—Identifies the Lead Angle for this Mill Frame. See Lead In/Out Moves. This field only appears for NC posted programs. This field is only available when Milling Type is set to Inside or Outside. Lead In/Out Moves will be ignored in the post unless Enable Blend Moves is set to Yes and the Display Apt Fields in Editor field on the Post Processor Configuration screen is set to Yes.
• Z Start—Identifies the point where the spindle begins rotating.
• Z Bottom—Identifies the point where the mill feed rate begins.
• Peck Depth—Defines the maximum depth to be cut in one pass. If the total depth is greater than this value, multiple cutting passes occur. Entering a zero (0) value causes the total programmed depth to be cut in one pass of the tool.
• Plunge Feed—Identifies the rate at which the tool initially enters the part.
• Mill Feed—The X-Y feedrate. The value initially displayed has been calculated by the control and can be retained or changed to a different value. See also Feed and Speed.
• Speed (RPM)—The spindle speed for the tool calculated in Tool Setup. Entering a value here overrides the Tool Setup value for this data block. See also Feed and Speed.
• Pocket Overlap—Appears when Pocket Boundary Milling Type is selected. Pocket Overlap is the percentage of tool diameter that overlaps for each pass in a pocket milling operation.
• Tool Diameter—Contains the value entered in Tool Setup.
• Tool Type—Contains the type entered in Tool Setup.
• Finish Diameter—Contains the value entered in Tool Setup.
• Finish Type—Contains the type entered in Tool Setup.
If you change the Pocket Overlap using this field and save the file as an HD3 file, a Change Parameters data block will be inserted into the HD3 file to make the Pocket Overlap change. The Change Parameters block changes only the Pocket Overlap, leaving all other parameters as they were.

WinMax Mill 704-0116-101 Milling Operations 2-27
Finish Tool for a Mill Frame, Mill Circle or Mill ContourWhen a finish tool is used in a Mill Frame data block, and its Speed (on the Tool Setup screen) and Surface Speed (on the Milling Parameters screen) values are zero (0):
1. If the finish tool is the same as the Tool specified in Part Setup, the finish speed and finish feed is calculated as a percentage of the Speed (RPM) and Feed (IPM or MMPM) values in the Part Program data block. The new values used are determined by percentages set for the Finish Speed (%) and Finish Feed (%) in the Milling Parameters screen.
For example, if the Speed (RPM) value for the data block is 2000 and the Finish Speed (%) value is 130, the calculated finish speed is: 2000 x .130 = 2600.
2. If the finish tool is different from the Tool specified in Part Setup:
• If the finish tool is a ball end mill, face mill, or flat end mill, the Spindle speed value entered on the Tool Setup screen will be used as the finish speed.
• If the finish tool is a ball end mill, face mill or flat end mill, and a Spindle speed value was not entered on the Tool Setup screen, Ultimax attempts to calculate the finish speed based on the tool’s diameter, surface speed, number of flutes and chip load. If the calculation can not be made, the finish speed is calculated as a percentage of the Speed RPM value (same as "1" above).
3. If the finish tool is a ball end mill, face mill or flat end mill, WinMax will attempt to calculate the finish feed using the tool’s diameter, surface speed, number of flutes and chip load. If the calculation can not be made, the finish feed is calculated by multiplying the Mill Feed and the Finish Feed (%) values on the Milling Parameters screen.
When importing an older part program into WinMax, you may need to clear the Speed (RPM) and/or Surface Speed values for the data block to run as anticipated.

2 - 28 Milling Operations 704-0116-101 WinMax Mill
Mill Triangle Data BlockThe triangle pocket shape has three equal 60° angles with one open face as shown below. A relief cut can be programmed in the corner at point 1.
Triangle Programming Diagram
Fields in the Mill Triangle Data Block are:
• Block—Identifies the block number for this operation. The system determines the number by the position of this data block in the program.
• X Center—identifies the X-axis coordinate for the center of the triangle.
• Y Center—identifies the Y-axis coordinate for the center of the triangle.
• Radius—identifies the value for the radius of the inscribed circle.
• Orientation—identifies the angle to rotate the pocket about the center.
• Z Start—identifies the point above the part where the spindle will be at speed and the plunge feed will begin.
• Z Bottom—identifies the point at which the mill feed rate begins. The value initially displayed has been calculated by the control and can be retained or changed to a different value.
• Relief 1—identifies the direction of corner relief cut and the depth past the corner of the two walls. Provides the option of a right, center, or left relief cut (or none) in the corner at point 1.
1 Open Face
2 Orientation = 0
3 Relief Corner
4 Radius
5 Centerpoint
6 Point 1
7 Point 2
8 Point 3

WinMax Mill 704-0116-101 Milling Operations 2-29
• Tool—identifies the tool number for this data block and enters that tool's diameter and type on this screen.
• Milling Type—defines cutter motion using these options:
• Inside - cuts just the non-open faces of the pocket, including the relief cuts.
• Inside 2 Passes - cuts the same as Inside, except this selection uses a roughing pass and a finishing pass. During roughing, material is left for the finish pass.
• Pocket Outside In - cuts along the faces of the insert, including the relief cuts and then steps inward and cleans out the entire insert by executing smaller versions of the shape until the center point is reached.
• Pocket 2 Passes Outside In - cuts in the same manner as Pocket Outside In, except this selection uses a roughing and a finishing pass.
• Pocket Inside Out - plunges tool at X-Y center of the insert and cuts outward, executing larger versions of the shape until the faces and relief cuts are milled.
• Pocket 2 Passes Inside Out - cuts the same as Pocket Inside Out, except this selection uses a roughing and a finishing pass.
• Mill Feed—defines the X-Y feedrate.
• Speed (RPM)—identifies the speed at which the spindle rotates to machine the part.
• Peck Depth—Defines the maximum depth to be cut in one pass. If the total depth is greater than this value, multiple cutting passes occur. Entering a zero (0) value causes the total programmed depth to be cut in one pass of the tool.
• Plunge Feed—identifies the rate at which the tool initially enters the part in Z-axis. Also used when plunging down in Z between peck depth passes.

2 - 30 Milling Operations 704-0116-101 WinMax Mill
Mill Diamond Data BlockThe diamond pocket shapes have four sides with opposite angles equal.
The Diamond 1 Face has one open face and the option of a right, center, or left relief cut in the corners at point 1 and point 2 as shown below:
Diamond 1 Face Diagram
1 Open Face
2 Orientation = 0
3 Relief Corners
4 Angle
5 Radius
6 Centerpoint
7 Point 1
8 Point 2
9 Point 3
10 Point 4

WinMax Mill 704-0116-101 Milling Operations 2-31
The Diamond 2 Faces pocket has two open faces and the option of a right, center, or left relief cut in the corner at point 1 as shown below:
Diamond 2 Faces Diagram
Fields are:
• Block—Identifies the block number for this operation. The system determines the number by the position of this data block in the program.
• X Center—identifies the X-axis coordinate for the center of the triangle.
• Y Center—identifies the Y-axis coordinate for the center of the triangle.
• Radius—identifies the value for the radius of the inscribed circle of the diamond.
• Orientation—identifies the angle to rotate the pocket about the center.
1 Open Face
2 Open Face
3 Orientation = 0
4 Relief Corners
5 Angle
6 Radius
7 Centerpoint
8 Point 1
9 Point 2
10 Point 3
11 Point 4

2 - 32 Milling Operations 704-0116-101 WinMax Mill
• Shape Angle—identifies the angle formed by points 1 and 3 defining the shape with a range from 20° to 160°.
• Z Start—identifies the point above the part where the spindle will be at speed and the plunge feed will begin.
• Z Bottom—identifies the point at which the mill feedrate begins.
• Relief 1—identifies the direction of corner relief cut and the depth past the corner of the two walls. Provides the option of a right, center, or left relief cut (or none) in the corner at point 1.
• Relief 2—for Diamond 1 Face only, provides the option of a right, center, or left relief cut (or none) in the corner at point 2.
• Tool—identifies the tool number for this data block and enters that tool's diameter and type on this screen.
• Milling Type—defines cutter motion using these options:
• Inside - cuts just the non-open faces of the pocket, including the relief cuts.
• Inside 2 Passes - cuts the same as Inside, except this selection uses a roughing pass and a finishing pass. During roughing, material is left for the finish pass.
• Pocket Outside In - cuts along the faces of the insert, including the relief cuts and then steps inward and cleans out the entire insert by executing smaller versions of the shape until the center point is reached.
• Pocket 2 Passes Outside In - cuts in the same manner as Pocket Outside In, except this selection uses a roughing and a finishing pass.
• Pocket Inside Out - plunges tool at X-Y center of the insert and cuts outward, executing larger versions of the shape until the faces and relief cuts are milled.
• Pocket 2 Passes Inside Out - cuts the same as Pocket Inside Out, except this selection uses a roughing and a finishing pass.
• Mill Feed—defines the X-Y feedrate.
• Speed (RPM)—identifies the speed at which the spindle rotates to machine the part.
• Peck Depth—Defines the maximum depth to be cut in one pass. If the total depth is greater than this value, multiple cutting passes occur. Entering a zero (0) value causes the total programmed depth to be cut in one pass of the tool.
• Plunge Feed—identifies the rate at which the tool initially enters the part in Z-axis. Also used when plunging down in Z between peck depth passes.

WinMax Mill 704-0116-101 Milling Operations 2-33
Mill Hexagon Data BlockThis pocket shape has six sides and every other angle equal. In the diagram below, the shape has two open faces and the option of a relief cut in the corners at point 1, point 2, and point 3, and the option of a face relief distance between points 0 and 1 and points 3 and 4.
Hexagon Diagram
1 Orientation = 0
2 Radius
3 Shape Angle
4 X and Y Centerpoint
5 Tool Path
6 Relief Distance
P-0 Point 0
P-1 Point 1
P-2 Point 2
P-3 Point 3
P-4 Point 4
P-5 Point 5
R-1 Relief 1
R-2 Relief 2
R-3 Relief 3

2 - 34 Milling Operations 704-0116-101 WinMax Mill
Fields are:
• Block—Identifies the block number for this operation. The system determines the number by the position of this data block in the program.
• X Center—identifies the X-axis coordinate for the center of the triangle.
• Y Center—identifies the Y-axis coordinate for the center of the triangle.
• Radius—identifies the value for the radius of the inscribed circle.
• Orientation—identifies the angle to rotate the pocket about the center.
• Shape Angle—identifies the angle formed by points 1 and 3 defining the shape with a range from 20° to 160°.
• Z Start—identifies the point above the part where the spindle will be at speed and the plunge feed will begin.
• Z Bottom—identifies the point at which the mill feedrate begins.
• Relief 1—identifies the direction of corner relief cut and the depth past the corner of the two walls. Provides the option of a right, center, or left relief cut (or none) in the corner at point 1, or face relief distance between points 0 and 1.
• Relief 2—provides the option of a right, center, or left relief cut (or none) in the corner at point 2.
• Relief 3—provides the option of a right, center, or left relief cut (or none) in the corner at point 3 or the option of a face relief distance between points 3 and 4.
• Tool—identifies the tool number for this data block and enters that tool's diameter and type on this screen.
• Milling Type—defines cutter motion using these options:
• Inside - cuts just the non-open faces of the pocket, including the relief cuts.
• Inside 2 Passes - cuts the same as Inside, except this selection uses a roughing pass and a finishing pass. During roughing, material is left for the finish pass.
• Pocket Outside In - cuts along the faces of the insert, including the relief cuts and then steps inward and cleans out the entire insert by executing smaller versions of the shape until the center point is reached.
• Pocket 2 Passes Outside In - cuts in the same manner as Pocket Outside In, except this selection uses a roughing and a finishing pass.
• Pocket Inside Out - plunges tool at X-Y center of the insert and cuts outward, executing larger versions of the shape until the faces and relief cuts are milled.
• Pocket 2 Passes Inside Out - cuts the same as Pocket Inside Out, except this selection uses a roughing and a finishing pass.
• Mill Feed—defines the X-Y feedrate.
• Speed (RPM)—identifies the speed at which the spindle rotates to machine the part.

WinMax Mill 704-0116-101 Milling Operations 2-35
• Peck Depth—Defines the maximum depth to be cut in one pass. If the total depth is greater than this value, multiple cutting passes occur. Entering a zero (0) value causes the total programmed depth to be cut in one pass of the tool.
• Plunge Feed—identifies the rate at which the tool initially enters the part in Z-axis. Also used when plunging down in Z between peck depth passes.
Lettering Data BlockUse Lettering blocks to mill up to 30 block characters of lettering.
Type characters into the appropriate field using the keyboard.
Lettering data blocks may be rotated, mirror-imaged for mold use, or repeated using a patterns block.
Cutter Compensation is not available for HD3 Lettering. Milling is performed using the centerline of the tool.
These are the Lettering options:
• HD3 Lettering
• Mill True-Type Lettering
HD3 LetteringThe HD3 Lettering function mills block lettering into a part. The fields are defined as follows:
• Block—identifies the block number for this operation. The system determines the number by the position of this data block in the program.
• Tool—identifies the tool number for this data block and enters that tool's diameter and type on this screen.
• X Start and Y Start—Determine the X and Y coordinates for the lower left-hand corner of the first character to be milled.
• Character Height—Determines the height of the character set.
• Character Width—Determines the character size. The width includes the character left-justified, plus some spacing between it and the next character to be milled. Spacing between the characters is equal to the tool's diameter.

2 - 36 Milling Operations 704-0116-101 WinMax Mill
Because cutter compensation is not used in this routine and letter contouring follows the center of the tool, character spacing can be adjusted by adjusting the tool diameter in Tool Setup.
• Text—Contains characters to be milled into the part. This field will support up to 30 block characters.
• Z Start—Identifies the point at which the plunge feed rate begins.
• Z Bottom—Identifies the point at which the mill feed rate begins. The value initially displayed has been calculated by the control and can be retained or changed to a different value.
• Peck Depth—Defines the maximum depth to be cut in one pass of the tool. If the total depth is greater than this value, multiple tool passes occur. Entering the value zero (0) causes the total programmed depth to be cut in one pass of the tool.
• Plunge Feed—Defines the rate at which the tool initially enters the part.
• Mill Feed—Defines the X-Y feedrate. See also Feed and Speed.
• Speed (RPM)—Identifies the spindle speed for the tool calculated in Tool Setup. Entering a value here overrides the Tool Setup value for this data block. See also Feed and Speed.
• Tool Diameter—Contains the diameter entered during Tool Setup.
• Tool Type—Contains the type entered during Tool Setup.
Mill True-Type LetteringMill True-Type Lettering fields are:
• Y MAPPING—specifies the Y (height) dimension of the lettering:
• Body Only—defines the height of the body of the lettering. Ascenders and descenders are calculated automatically.
• Descended—defines the height of the body and descenders of the lettering. Ascenders are calculated automatically.
• Ascended—defines the height of the body and ascenders of the lettering. Descenders are calculated automatically.
• Full Font—defines the height of the body, ascenders, and descenders of the lettering. No part of the lettering is calculated automatically.
Y Mapping
1 Body only
2 Descended
3 Ascended
4 Full font

WinMax Mill 704-0116-101 Milling Operations 2-37
• X BASE—X axis bottom left coordinate of the Sizing Box
• Y BASE—Y axis bottom left coordinate of the Sizing Box
• X LENGTH—X axis length of the Sizing Box
• Y LENGTH—Y axis length of the Sizing Box
• ORIENTATION—the angle about the Z axis to which the text should be rotated. The center of rotation is located at XY BASE.
• TEXT—the text to be milled
• Z START—the Z coordinate at which plunge feedrate begins
• Z BOTTOM—Z Bottom coordinate
• CONTOUR COUNT—the number of letters and spaces
• FONT—the lettering font. The font selection dialog box is opened with the SELECT NEW FONT F3 softkey, when the cursor is in the TEXT field.
• Tool—Identifies the tool number for this data block and enters that tool's diameter and type on this screen.
• Peck Depth—Defines the maximum depth to be cut in one pass of the tool. If the total depth is greater than this value, multiple tool passes occur. Entering the value zero (0) causes the total programmed depth to be cut in one pass of the tool.
• Plunge Feed—Defines the rate at which the tool initially enters the part.
• Mill Feed—The X-Y feedrate. See also Feed and Speed.
• Speed (RPM)—Defines the spindle speed for the tool calculated in Tool Setup. Entering a value here overrides the Tool Setup value for this data block. See also Feed and Speed.
• Pocket Overlap—Appears when Pocket Boundary Milling Type is selected. Pocket Overlap is the percentage of tool diameter that overlaps for each pass in a pocket milling operation.

2 - 38 Milling Operations 704-0116-101 WinMax Mill
Swept SurfaceThe Swept Surface option in WinMax allows you to program draft angles for pocket or island walls with greater flexibility, including Spiral, Constant Z level, and Cusp Height cutting strategies.
Swept Surface builds on Ultimax’s 3D Mold option. The basic elements in Swept Surface programming are:
• Draw Profile Contour—build the XZ or YZ shape of the part
• Draw Along Contour—build the shape of the contour
• Swept Surface—provide details of how to cut the part
To begin a new Swept Surface program block, perform the following steps:
1. From a New Block screen, select the MILLING F3 softkey.
2. Select the More F7 softkey.
3. Select the SWEPT SURFACE F4 softkey.
4. Use the drop-down list to select the type of contour in the TYPE field: Draw Profile, Draw Along, or Swept Surface.
5. To program Draw Profile Contours or Draw Along Contours, place the cursor in the TYPE field, and select the EDIT ALONG CONTOUR F6 or the EDIT PROFILE CONTOUR F7 softkey.
Draw Profile ContourSet the TYPE field to DRAW PROFILE(S) and select the EDIT PROFILE CONTOUR F7 soft-key. Segment types are:
• Line
• Arc
• Blend Arc
• Helix
• 3D Arc
A Swept Surface program block must contain all three types of contours: Draw Profile, Draw Along, and Swept Surface.
The Draw Profile Contour screen is displayed as Swept Surface (Profile Contour).

WinMax Mill 704-0116-101 Milling Operations 2-39
Draw Along ContourSet the TYPE field to DRAW ALONG and select the EDIT ALONG CONTOUR F6 softkey. Segment types are:
• Line
• Arc
• Blend Arc
• Helix
• 3D Arc
Swept SurfaceSwept Surface parameters establish the machining characteristics. Fields are:
• TYPE—specifies the type of contour:
• DRAW PROFILE(S)—program the XZ or YZ part dimensions.
• DRAW ALONG—program the XY contour that the XZ or YZ profile follows.
• SWEPT SURFACE—program the details of the Swept Surface.
• TYPE OF CORNERS—the type of corner (rounded, extended, or truncated) to insert when there is a change of direction in the Draw Along contour.
• INDIVIDUAL PROFILES—allows different profile contours to be used for individual segments of the Draw Along contour.
• ROLL START POINT—when YES, sweeps the profile down to the horizontal plane at the start point.
• ROLL END POINT—when YES, sweeps the profile down to the horizontal plane at the end point.
• Z START—the Z coordinate at which plunge feedrate begins.
• STEP CONNECT TYPE—the type of segment (arc or line) to connect passes of normal cut direction .
• USE CUSP HEIGHT—when YES, step over is calculated from the specified cusp height.
• MIN CUSP OVERLAP (%)—minimum cutter overlap used for cusp height (percent of cutter diameter); USE CUSP HEIGHT field must be set to YES.
• POCKET FIRST—select YES if pocketing should be done before milling the swept surface.
The Draw Along Contour screen is displayed as Swept Surface (Along Contour).

2 - 40 Milling Operations 704-0116-101 WinMax Mill
Tabs at the bottom of the screen contain fields for Roughing, Finishing, Pocket, Pocket Finishing, and SFQ:
• TOOL—specifies the tools to be used for roughing, finishing, pocketing; select from list or enter a number.
• CUT DIRECTION—controls the tool path while the part is machined. There are three choices for the CUT DIRECTION field:
• With Contour - machines the contour using the profile contour originally programmed.
• Normal - tool path follows the part at right angles to the profile contour.
• Spiral - machines a continuous tool path resulting in a smoother surface.
• BIDIRECTIONAL—specifies the direction of the tool path while the part is being machined. There are two choices for the BIDIRECTIONAL field:
• Yes - causes the tool to machine in both directions without retracting the tool until the entire contour is complete.
• No - causes the tool to machine in one direction, based on the direction of the contour definition, while retracting between each pass.
Bidirectional Field
• MILL FEED—defines the X-Y feedrate. The value initially displayed has been calculated by the control and can be retained or changed to a different value.
• SPEED (RPM)—spindle speed for the tool, calculated in Tool Setup. Entering a value here overrides the Tool Setup value for this data block.
• STOCK ALLOWANCE—leaves or removes extra material on the surface of the part. Stock Allowance can be used for roughing, undersizing, or oversizing a surface. A Ball-Nosed End Mill must be used to maintain a uniform stock allowance dimension over the complete surface. A positive stock allowance value programmed using a Flat End Mill leaves sufficient material for a finishing pass.
1 Yes
2 No

WinMax Mill 704-0116-101 Milling Operations 2-41
Stock Allowance
• MIN Z—limits the negative Z motion to the Centerline Z value when set to Yes.
• STEP SIZE—the distance on the surface between cutter passes. Ultimately, this dimension determines the surface finish of the part. A larger step size machines faster but leaves a rougher surface. A smaller step size machines more slowly but leaves a smoother surface. Step size significantly affects the drawing speed of the graphics screen.
Step Size Example
1 Print Dimension
2 + Stock Allowance
3 - Stock Allowance
When machining harder materials, progressively smaller stock allowances can be used in a series of finishing blocks to optimize cutting efficiency.
1 Step Size

2 - 42 Milling Operations 704-0116-101 WinMax Mill
• PECK DEPTH—specifies the distance the tool will drill down into the part before stopping to clear out or break the chips. If used, this parameter is not usually larger than the diameter of the tool.
Peck Depth Example
• PLUNGE FEED—Z feedrate for plunge in inches per minute.
• Z ROUGHING—specifies if the Z roughing strategy be applied to the roughing pass.
• MILLING TYPE—specifies the pocket milling type: None, Island, Pocket, Island & Pocket.
• POCKET TYPE—specifies the pocketing type: inward or outward.
• POCKET OVERLAP (%)—specifies cutter overlap as a percent of cutter diameter.
• ROUGH SFQ—specifies Surface Finish Quality for roughing.
• FINISH SFQ—specifies Surface Finish Quality for finishing.
• POCKET ROUGH SFQ—specifies Surface Finish Quality for pocket roughing.
• POCKET FINISH SFQ—specifies Surface Finish Quality for pocket finishing.
A Z Start

WinMax Mill 704-0116-101 Milling Operations 2-43
Lines/Arcs Data BlocksUse segments and cutter compensation to program lines and arcs which create a Mill Contour. The Contour End block marks the end of the programmed contour. These are the types of segments used to create a Mill Contour:
• Contour Line
• Contour Arc
• Contour Blend Arc
• Helix
• 3D Arc
Select these segments from the Mill Contour screen by moving the cursor to the Segment field and selecting the Insert Segment Before softkey or pressing the PAGE DOWN key. The Line, Arc, Blend Arc, Helix, and 3D Arc softkeys appear.
Mill ContourA series of line and arc segments can be programmed in a single data block to form a complete contour.
The Mill Contour fields are defined as follows:
• Block—Identifies the block number for this Mill Contour data block. The system determines the number by the data block's position in the program.
• Segment—Identifies the Segments number within the Mill Contour operation.
• Tool—Identifies the number of the tool used to cut the segments in this contour.
• Finish Tool—Identifies the tool number used for the finish pass. If a finish tool is selected, the first tool leaves the amount of material selected in the Finish Z field in Milling Parameters. The finish tool removes the remaining stock down to the programmed dimension.
• Milling Type—Identifies whether the system should automatically compensate for the diameter of the tool when determining tool path. With the cursor in the Milling Type field, select different types of Cutter Compensation or pocket type with the softkeys or drop-down list box.
• Pocket Type—Appears with Inward and Outward softkey and drop-down list box choices when Pocket Boundary or Pocket Island is chosen for Milling Type. The choices define whether spindle movement spirals from inside the pocket or outside the pocket.
• Enable Blend Moves—Appears when either Left or Right is selected in the Milling Types field. When this field is set to Yes, the Lead Length and Lead Angle fields will be used for Post Processing Part Programs if the Display Apt Fields in Editor field on the Post Processor Configuration screen is set to Yes.
• X Start and Y Start—Identify the X and Y starting point coordinates of the first segment.

2 - 44 Milling Operations 704-0116-101 WinMax Mill
• Maximum Offset—Appears when either Profile Left or Profile Right Milling Type is selected. The value is the distance between the programmed contour and the tool center during the first pass. The number entered here must be manually calculated. Refer to Maximum Offset for details.
• Pocket Overlap—Appears when Pocket Boundary Milling Type is selected. Pocket Overlap is the percentage of tool diameter that overlaps for each pass in a pocket milling operation.
• Lead Length—Identifies the Lead Length for this Mill Contour. See Lead In/Out Moves. This field only appears for NC posted programs. This field is only available when Milling Type is set to Left or Right. Lead In/Out Moves will be ignored in the post unless Enable Blend Moves is set to Yes and the Display Apt Fields in Editor field on the Post Processor Configuration screen is set to Yes.
• Lead Angle—Identifies the Lead Angle for this Mill Contour. See Lead In/Out Moves. This field only appears for NC posted programs. This field is only available when Milling Type is set to Left or Right. Lead In/Out Moves will be ignored in the post unless Enable Blend Moves is set to Yes and the Display Apt Fields in Editor field on the Post Processor Configuration screen is set to Yes.
• Tool Diameter—Contains the value entered during Tool Setup.
• Tool Type—Contains the type of tool entered during Tool Setup.
• Z Start—Identifies the point above the part where the spindle begins to rotate.
• Z Bottom—Identifies the point where the mill feed rate begins.
• Peck Depth—Determines the distance the tool will drill down into the part before stopping to clear out or break the chips. If used, this parameter is usually not larger than the diameter of the tool.
• Plunge Feed—Determines the rate at which the tool initially enters the part.
• Mill Feed—Identifies the X-Y feedrate. The value initially displayed has been calculated by the control and can be retained or changed to a different value. See also Feed and Speed.
• Speed (RPM)—Determines the spindle speed for the tool calculated in Tool Setup. Entering a value here overrides the Tool Setup value for this data block. See also Feed and Speed.
• Reverse Mirrored—Appears if the contour block will be cut with a mirror pattern, and the MILLING TYPE field is not set to Pocket boundary or Pocket Island. If this field value is No, the contour will always be milled from the contour start block to the contour end block, and helixes can not be cut in the reverse direction. If the field value is Yes in the original contour, the cutting direction is determined by whether the contour is mirrored. The default value is Yes.
If you change the Pocket Overlap using this field and save the file as an HD3 file, a Change Parameters data block will be inserted into the HD3 file to make the Pocket Overlap change. The Change Parameters block changes only the Pocket Overlap, leaving all other parameters as they were.

WinMax Mill 704-0116-101 Milling Operations 2-45
• Finish Diameter—Contains the tool diameter entered for the Finish Tool during Tool Setup.
• Finish Type—Contains the tool type entered for the Finish Tool during Tool Setup.
Contour LineFor line segments, the Auto-Calc feature can automatically calculate certain unknown dimensions after you enter sufficient data.
Line segment fields are defined as follows:
• Block—Identifies the block number for this data block. The system determines the number by the position of this data block in the program.
• Segment—Identifies the segment number within the Mill Contour operation. The system determines the number by the position of this segment in the contour.
• X End, Y End, and Z End—Identify the X, Y, and Z End coordinates. Refer to Automatic Calculations to see how entering data affects this field.
• XY Length—Identifies the XY length. Refer to Automatic Calculations to see how entering data affects this field.
• XY Angle—Identifies the XY Angle or the angle of the line segment (from the start point to the end point), measured counterclockwise from the 3 o'clock position. Refer to Automatic Calculations to see how entering data affects this field.
• Feed—Identifies the feedrate the control will try to achieve while milling this segment. This value is carried forward from the Mill Contour screen's Mill Feed field. See also Feed and Speed.
• X Start, Y Start, and Z Start—Identify the X, Y, and Z starting points. The Start fields are carried forward from the previous segment's end points.
Contour ArcFor arc segments, the Auto-Calc feature can automatically calculate certain unknown dimensions after you enter sufficient data.
The Arc fields are defined as follows:
• Block—Identifies the block number for this data block. The system determines the number by the position of this data block in the program.
• Segment—Identifies the segment number within the Mill Contour operation. The system determines the number by the position of this segment in the contour.
• Direction—Determines the direction of the arc from the start point (clockwise or counter-clockwise).

2 - 46 Milling Operations 704-0116-101 WinMax Mill
• X End, Y End, and Z End—Identify data coordinates (values for X End, Y End, and Z End) used in the Automatic Calculations.
• X Center, Y Center, and Z Center—Identify data coordinates (values for X Center, Y Center, and Z Center) used in the Automatic Calculations.
• Radius—Identifies the radius (used in the Automatic Calculations).
• Feed—Identifies the rate at which the tool initially enters the part. This value is carried forward from the Mill Contour screen's Mill Feed field. See also Feed and Speed.
• X Start, Y Start, and Z Start—Define the X, Y, and Z starting points of this segment. The Start fields are carried forward from the previous segment's end points.
Contour Blend ArcA blend arc is an arc that joins two other segments and is tangent to both. Use a blend arc to join two line segments, to join a line segment and an arc segment, or to join two arc segments. The segments to be joined must have a theoretical point of intersection.
Blend Arc Examples
If the only information known about an arc is its radius, it is easier to program it as a blend arc if the segments intersect.
Two Lines Joined by a Blend Arc
Line and Arc Joined by a Blend Arc
Two Arcs Joined by a Blend Arc
1 X/Y Start 1 X/Y Start 1 X/Y Start
2 X/Y End 2 X/Y End 2 X/Y End
3 Segment 1 (Line) 3 Segment 1 (Line) 3 Segment 1 (Arc)
4 Segment 1 End/Segment 3 Start (Point of Intersection)
4 Segment 1 End/Segment 3 Start (Point of Intersection)
4 Segment 1 End/Segment 3 Start (Point of Intersection)
5 Segment 2 (Blend Arc) 5 Segment 2 (Blend Arc) 5 Segment 2 (Blend Arc)
6 Segment 3 (Line) 6 Segment 3 (Arc) 6 Segment 3 (Arc)

WinMax Mill 704-0116-101 Milling Operations 2-47
The Contour Blend Arc fields are defined as follows:
• Block—Identifies the block number for this data block. The system determines the number by the position of this data block in the program.
• Segment—Identifies the segment number within the Mill Contour operation. The system determines the number by the position of this segment in the contour.
• Radius—Identifies the radius of the arc.
• Feed—Identifies the feed value carried forward from the Mill Contour screen's Mill Feed field. See also Feed and Speed.
• Direction—The direction of the arc from the start point (clockwise or counterclockwise).
• X Start and Y Start—The X Start and Y Start coordinates of the first segment.
• X End and Y End—The X End and Y End coordinates.
• X Center and Y Center—The X and Y coordinates used to define the circular path of the blend arc.
Reference values programmed in a previous segment to a blend arc define the start point of this segment and are displayed in parentheses. These values can only be changed in the segment in which they were created.
Some guidelines that must be followed when creating a blend arc:
• The first or last segment of a Mill Contour data block cannot be blend arc segments.
• Blend arc segments cannot be adjacent to one another in a program cannot be blend arc segments. For example, if segment #2 is a blend arc, neither segment #1 nor #3 can be blend arc segments.
• Segments that are adjacent to the blend arc segment must intersect at some point in their theoretical plane. Therefore, if segment #2 is a blend arc, segments #1 and #3 must theoretically intersect at some projected point.
• The Radius of a blend arc segment cannot be too large to be tangent to both of the adjoining segments.
• If any coordinate (start point, center point, or end point) is important to the construction of the two segments to be blended, the segment must be programmed as an arc and not as a blend arc.
• The Feed field is initially displayed with a value carried forward from the previous segment. This value can be accepted or changed.
A series of arcs and lines can be programmed in a single data block to form a complete contour. Press the right Arrow key to program additional Line and Arc segments for the current data block.

2 - 48 Milling Operations 704-0116-101 WinMax Mill
Helix For Helix data blocks, the Auto-Calc feature can automatically calculate certain unknown dimensions after you enter sufficient data.
The Helix fields are defined as follows:
• Block—Identifies the block number for this data block. The system determines the number by the position of this data block in the program.
• Segment—Identifies the segment number within the Mill Contour operation. The system determines the number by the position of this segment in the contour.
• Direction—Defines the direction of a helix from the starting point. There are two softkey choices when the cursor is on the Direction field.
• CW - the helix will be cut in a clockwise direction.
• CCW - the helix will be cut in a counterclockwise direction.
• X End, Y End, and Z End—Identify the X, Y, and Z coordinates for the end point of the helix segment. Refer to Automatic Calculations to see how entering data affects this field.
• X Center and Y Center—Identify the X and Y coordinate for the center point around which the helical pattern is drawn. Refer to Automatic Calculations to see how entering data affects this field.
• Radius—Defines the length of the dimension from the center point of the helical pattern to its outer edge.
• Lead—Defines the change in the Z axis dimension for each 360 of revolution of the helix. This value provides information for the calculation of the X End, Y End, Z End, and Sweep Angle fields.
• Sweep Angle—Defines the total number of degrees in the helical arc to be cut. This number can be greater than 360. This value provides information for the calculation of the Z End field and the Lead fields.
• Feed—Identifies the rate from the Mill Contour screen's Mill Feed field. See also Feed and Speed.
• X Start, Y Start, and Z Start—Define the X, Y, and Z starting points of this segment. The Start fields are carried forward from the previous segment's end points.

WinMax Mill 704-0116-101 Milling Operations 2-49
3D Arc Use 3D Arc to create a three-dimensional arc segment.
The following fields define a 3-D Arc:
• X, Y, and Z End—define the end point for the arc segment. These fields are required when defining a 3-D Arc.
• X, Y, and Z Center—define the center point for the arc segment. These fields are required when defining a 3-D Arc.
• X, Y, and Z Point—define the plane of the arc when it is 180° or greater.
• Feed—rate from the previous segment. This value can be accepted or changed.
This diagram shows the relationships of the coordinates to each other:
180º 3D Arc
Do not confuse the 3-D feature with the 3-D Part Programming Option. The 3-D Arc feature is always included in the WinMax software. Refer to the 3-D Part Programming Option Manual for more information on this option.
1 Start Point
2 Center Point
3 X, Y, Z Point
4 End Point

2 - 50 Milling Operations 704-0116-101 WinMax Mill
To calculate the centerline of cutter movement, remember these points. Refer to Cutter Compensation for information about cutter compensation.
• Depending on the axis being worked, X can be interchanged with Y or Z.
• The X and Z points must be calculated for an X-Z arc.
• The Y and Z points must be calculated for a Y-Z arc (all arcs travel through at least two axes).
• To calculate the centerline in the X axis for a ball-nosed end mill, use this formula:
Here are the elements of this formula:
Xa = Actual centerline dimension of cutter in X axis
X s = Arc reference starting point in the X axis
Xc = X center point
Ri = Radius of arc minus ½ cutter diameter
R = Radius of arc
Follow these guidelines when programming 3-D arcs:
• Never program cut right or cut left cutter compensation into a 3-D arc block.
• Always program the centerline of cutter movement.
• Lower the tool calibration point to one-half the cutter diameter by manually changing the Tool Zero reference point.
For example, when using a 1/4" ball-nosed end mill with Tool Zero of 2.2500" (ball tip touched to work surface), the new zero calibration is 2.3750". Remember this change when entering Z Up and Z Start dimensions (which must include the value of this manual change to the reference point).

WinMax Mill 704-0116-101 Milling Operations 2-51
Contour EndThis block marks the end of the programmed contour. To view the previous segment, select the Previous Segment softkey. If there are no existing segments, select the Insert Segment Before softkey or the PAGE DOWN key to create a new segment.
The Contour End fields are defined as follows:
• Block—Identifies the block number for this data block. The system determines the number by the position of this data block in the program.
• Segment—Identifies the segment number within the Mill Contour operation. The system determines the number by the position of this segment in the contour.
The Contour End screen is shared by Lines and Arcs, Rotary Lines and Arcs, and 3D Mold.

2 - 52 Holes Operations 704-0116-101 WinMax Mill
HOLES OPERATIONS
Holes Data Block1. Begin a Holes Data Block by displaying the Input screen and selecting the Part
Programming softkey or icon.
2. Select the Insert Block Before softkey.
3. Select the Holes softkey. The Hole Operation softkey choices appear.
4. Select the appropriate softkey for the type of operation
5. Select the tool for the first operation in the data block.
• The structure of a hole drilling data block is more complex than other conversational data blocks. To describe a hole drilling process in a data block, enter different types of instructions.
• Each type of drilling instruction requires creating a separate operation within the data block.
6. Program the operation.
7. After completing an operation, place the cursor in the Operation field and the following softkeys are available:
• Next Hole Operation - places a new Holes operation into the data block after the operation currently displayed on the screen.
• Delete Operation - removes the currently displayed operation from the holes data block
• Insert Operation Before - places another operation into the data block before the operation currently displayed on the screen.
The New Hole Operation menu includes Bolt Circle and Locations softkeys. Select the Locations softkey, and the system displays columns for entering the X and Y coordinates of each location.
When the description of a drilling operation is complete, these softkeys are available:
• Delete Location - remove the location coordinates of the hole location currently marked with the cursor.
• Insert Location Before - place another pair of location coordinates before the location currently marked with the cursor.
That when the cursor is at the Peck Type field, the softkeys change to Standard and Chip Breaker. When this program is run on the control, the drill pulls out to the Z Start after reaching the Peck Depth for Standard Peck type and dwells at the Peck Depth for Chip Breaker peck type.
Choose the Drill softkey if you want to pick a true center drill. Center Drill is just for "Spot" operations.

WinMax Mill 704-0116-101 Holes Operations 2-53
Drill OverviewSee also:
Drill
Center Drill
Counterbore
Countersink
Spotface
Gun Drill
Drill Operations drill different types of holes. The Drill Operation types are Drill, Center Drill, Counterbore, Spotface, Countersink, and Gun Drill. The fields do not differ with the types of operation, except Gun Drill.
The diagram below shows the relationships of the field names to positions of the tool to the work piece:
Reference Points Relative to Drill Operations
Be aware of the drill bits' characteristics. The system does not keep track of the type and length of flutes on the bits or the shapes of drills with pilots or other multiple-diameter drills.
1 Head
2 Part
3 Table
4 Z Start Plane
5 Rapid Traverse
6 Retract Clearance Plane
7 Plunge Feed
8 Z Bottom

2 - 54 Holes Operations 704-0116-101 WinMax Mill
This motion occurs in a drilling operation:
1. The table moves at the rapid traverse rate to the programmed X and Y dimensions.
2. The Z axis moves at the rapid traverse rate to the programmed retract clearance.
3. When these coordinates are reached, the Z axis moves at the rapid traverse rate to Z Start.
4. Then the Z axis moves at the programmed plunge feed rate until reaching the Z Bottom dimension.
5. The Z axis dwells the time specified and rapid traverses to the retract clearance.
The rapid traverse rate, retract clearance, and drill dwell are selected in Program Parameters or Change Parameters (Holes).
When all values are programmed, the Bolt Circle and Locations softkeys are available.
• Delete Operation—Clears this programmed Drill operation.
• Insert Operation Before—Adds another Hole operation before the current one.
• Exit—Returns to the previous screen level.
Additional operations for this block can be programmed, such as another Drill Operation (i.e., a Center Drill, Counterbore, or Spotface), a Tap Operation, Bore and Ream Operations, Bolt Circle Pattern, or Hole Locations.
Drill or Bore and Ream OperationsSelect the Drill Operations softkey on the New Hole Operation screen to select the type of drilling operation. The appropriate screen appears with fields describing the operation.
Select the Bore and Ream Operations softkey on the New Hole Operation screen to select the type of boring and reaming operation. The appropriate screen appears with fields describing the operation.
• Block—Identifies the block number for this operation.
• Operation—Identifies the operation number for this function. The system determines the number by the position of this function in the data block.
• Hole Operation Type (not labeled) - allows you to select a different hole operation type from the drop-down list. You may also use the softkeys to select another hole operation type. Select the More softkey to access more tool type softkeys.
Drill Operations drill different types of holes. The Drill Operation types are Drill, Center Drill, Counterbore, Spotface, Countersink, and Gun Drill. The fields do not differ with the types of operation, except Gun Drill.
• Tool—Identifies the tool number for this data block.
• Z Start—Identifies the point where the spindle begins to rotate. The Z Start field is the dimension where the Z axis plunge feed rate begins.

WinMax Mill 704-0116-101 Holes Operations 2-55
• Z Bottom—Identifies the bottom of the finished hole.
• Plunge Feed —Identifies the rate at which the tool initially enters the part. The Z Start parameter is the dimension where the Z axis plunge feed rate begins. The Z Bottom parameter is the point of maximum Z-down and the dimension where the plunge feed rate ends.
• Speed (RPM)—Identifies the speed at which the spindle rotates to drill the hole, calculated in Tool Setup. Entering a value here overrides the Tool Setup value for this data block. See also Feed and Speed.
• Peck Depth—Used only with Drill. The distance the tool drills down into the part before stopping to clear out or break the chips. If used, this parameter is usually not larger than the tool's diameter. If a specific number of pecks is desired, the value for Peck Depth can be calculated by determining the absolute distance between Z Start and Z Bottom and dividing that value by the desired number of pecks. For example: a distance of 1.0000 inch between Z Start and Z Bottom divided by a peck depth of 0.2500 inch requires four (4) pecks to drill the hole.
• Peck Type—Used only with Drill. Two softkey choices appear: Standard and Chip Breaker.
• Standard - the tool retracts to the Z Start and then plunges to the peck clearance plane selected in Program Parameters or Change Parameters.
• Chip Breaker - the tool dwells at each peck level before continuing to feed to the next peck level. (Dwell time is the time selected in Program Parameters or Change Parameters (Holes).)
• Tool Diameter—Contains the value entered during Tool Setup.
• Tool Type—Contains the type entered during Tool Setup.
CounterboreUse Counterbore to enlarge the end of a previously drilled hole. This operation creates an enlarged area at the end of the hole to accommodate a bolt, cap screw, or pin. These square-shoulder fasteners can then be inserted flush with the top of the part or slightly below the surface of the material.
To avoid unneeded tool changes, use Counterbore before drilling the hole.
CountersinkCountersink enlarges the top end of a hole to a cone shape to accommodate the head of a flat or oval headed machine screw. The hole is enlarged so that when the screw is inserted, the screw head will be flush with or slightly below the top of the work piece surface.
Countersunk screw head

2 - 56 Holes Operations 704-0116-101 WinMax Mill
DrillUse a drill to create holes that may be complete or may be used as the starting points for additional drilling operations.
Center DrillSelect Center Drill when the work piece is very rigid to create a guide hole for the drilling tool that will be used to complete the hole. Center drilling helps keep holes in their proper locations and prevent runout.
Center drills are special tools with short flutes, but a standard drilling tool may be used to create these starting holes.
SpotfaceSpotface smooths and squares the surface around a previously drilled hole to provide a seat for a bolt head, a nut, or the shoulders on mating members. The spotfacing operation is a shallow counterboring operation. Spotfacing is often used when the surface of the part is uneven.
To avoid unnecessary tool changes, Spotface can be used before drilling the hole.

WinMax Mill 704-0116-101 Holes Operations 2-57
Gun DrillSelect the Gun Drill feature when using a very long tool and drilling deep holes, as if drilling out the center of a gun barrel. A long, rotating tool may whip off center when approaching the cutting surface, so a drilling cycle that controls the approach to the work piece and corrects positioning of the tool is required.
The Gun Drill selection positions the tool without rotating the spindle. This allows the tip of the tool to position precisely in a pre-drilled starting hole, as shown in the diagram below.
Gun Drilling
To use the Gun Drill features, perform these tasks:
• Describe the gun drill tool during Tool Setup.
• Create a starting hole for the drill as the first step in part programming.
• Create a Gun Drill data block in the part program.
Each Gun Drill data block must contain at least two operations: one describing the starting hole and one for the gun drill hole.
1 Work Piect
2 Planned Path
3 Pre-drilled Starting Hole
4 Long tool moves into position with the spindle off to avoid whipping

2 - 58 Holes Operations 704-0116-101 WinMax Mill
To create a Gun Drill data block, begin on a New data block screen and follow these general steps:
1. Press the Drill Operations softkey.
2. Create the first operation of the data block by describing the starting hole portion of the data block. Select either the Drill softkey or the Center Drill softkey. Type in the description of the starting hole into the fields displayed on the screen.
3. When all of the starting hole data have been entered, begin the second operation in this data block.
4. Press the Drill Operations softkey and then the Gun Drill softkey.
The following illustration shows the Gun Drill program fields as they relate to a part and the drilling tool:
Gun Drill Positions
1 Work Piect
2 Move at Repid Traverse Feedrate down to Z Top
3 Z Top
4 Z Top Feed—feedrate between Z Top and Z Start
5 Z Start—spindle begins to rotate at Speed (RPM)
6 Z Bottom

WinMax Mill 704-0116-101 Holes Operations 2-59
The Gun Drill fields are defined as follows:
• Block—Identifies the block number for this operation.
• Operation—Identifies the operation number for this function. The system determines the number by the position of this function in the data block.
• Tool—Identifies the tool number for this data block and enters that tool's Diameter and Tool Type on this screen.
• Z Top—Identifies the starting point of the gun drill cycle. The tool moves rapidly to this point and then slowly moves into the pre-drilled starting hole.
• Z Start—Identifies the position inside the pre-drilled hole where the spindle begins to rotate.
• Z Bottom—Identifies the bottom of the finished hole.
• Z Top Feed—Identifies the rate at which the tool moves from the Z Top position to the Z Start position.
• Plunge Feed—Identifies the feedrate between the Z Start and the Z Bottom positions.
• Speed (RPM)—Defines the speed at which the spindle rotates to drill the hole. See also Feed and Speed.
• Spindle Stop—Identifies the point at which the spindle stops rotating after drilling the hole. This field may be set to be the Z Bottom or the Z Start position.
• Peck Depth—Identifies the distance the tool drills down into the part before stopping to clear out or break the chips. If this field is used, it is usually not larger than the tool's diameter.
• Peck Type—Select whether the drill pulls out to the Z Start position after reaching Peck Depth (Standard) or whether the drill dwells at the Peck Depth (Chip Breaker).
• Tool Diameter—Contains the value entered during Tool Setup.
• Tool Type—Contains the type entered during Tool Setup.

2 - 60 Holes Operations 704-0116-101 WinMax Mill
Tap OperationsSelect the Tap Operations softkey on the New Hole Operation screen.
Tap and Rigid Tap softkeys appear.
• Tap - programs a standard tapping sequence.
• Rigid Tap - programs a tapping sequence in which the same hole is tapped repeatedly with precision.
The Tap/Rigid Tap fields are defined as follows:
• Block—Identifies the block number for this operation. The system determines the number by the position of this data block in the program.
• Operation—Identifies the operation number for this function. The system determines the number by the position of this function in the data block.
• Tool—Identifies the tool number for this data block and enters that tool's diameter and type on this screen
• Z Start—Identifies the point above the part where the spindle begins to rotate.
• Z Bottom—Identifies the bottom of the hole.
• Speed—Identifies the spindle speed for the tool, calculated in Tool Setup. Entering a value here overrides the Tool Setup value for this data block. See also Feed and Speed.
• Peck Depth—Identifies the distance the tool will drill down into the part before stopping to clear out or break the chips. The Peck Depth is usually smaller than the tool's diameter. Peck Depth is used with Rigid Tap.
• Dwell—Time Determines the pause in seconds before the tool retracts at the bottom of a drill operation. Dwell Time is used with Rigid Tap.
• Tool Diameter—Contains the value entered during Tool Setup.
• Tool Type—Contains the type entered during Tool Setup.
• Pitch—Shows the distance between threads. Defined in Tool Setup for Tap tool types, this value is calculated automatically, based on values entered in Tool Setup.
• Plunge Feed—Identifies the rate at which the tool enters the part. This value is calculated automatically, based on values entered in Tool Setup.

WinMax Mill 704-0116-101 Holes Operations 2-61
Bore and Ream OperationsThe Bore and Ream Operation types are Bore, Ream, Bore Rapid, Bore Orient, and Ream Rapid. Motion varies according to the Bore and Ream operation type.
Use a bore when a straight and accurately round hole is needed. A boring bar usually has one or, at the most, two blades projecting out from the shank. The blades are adjustable on many types of boring bars.
Two-Bladed Boring Bar with Adjustment Dial
Use a ream to size a previously drilled hole. A reaming tool has multiple flutes that run vertically along the shank of the tool. During reaming, the cutter follows the angle of the existing hole and cannot be used to straighten the angle of the hole.
Reaming Tool
The Bore and Ream fields are defined as follows:
• Block—Identifies the block number for this operation.
• Operation—Identifies the operation number for this function. The system determines the number by the position of this function in the data block.
• Tool—Identifies the tool number for this data block.
• Z Start—identifies the point where the spindle begins to rotate. The Z Start field is the dimension where the Z axis plunge feed rate begins.
• Z Bottom—Identifies the bottom of the finished hole.
1 Shank
2 Blade depth adjustment dial
3 Replaceable cutter inserts

2 - 62 Holes Operations 704-0116-101 WinMax Mill
• Plunge Feed—Identifies the feed rate between the Z Start and the Z Bottom positions.
• Speed (RPM)—Identifies the speed at which the spindle rotates to drill the hole, entered in Tool Setup. Entering a value here overrides the Tool Setup value for this data block. See also Feed and Speed.
• Tool Diameter—Contains the value entered during Tool Setup.
• Tool Type—Contains the type entered during Tool Setup.
Back SpotfaceUse the Back Spotface function to cut out the underside of holes that must be cut through the workpiece.
This motion sequence occurs with Back Spotface:
1. Rapid to Z Start minus cutter offset and set the spindle speed to a plunge speed.
2. Move to Z Plunge minus cutter offset at a closing feedrate to close the cutter.
3. Rapid to Z Bottom minus cutter offset.
4. Dwell for a specified reverse dwell amount, reverse the spindle direction and ramp to cutting speed to open the cutter.
5. Move up to Z Depth minus cutter offset at a cutting feedrate.
6. Dwell for the drill dwell time (from program parameters).
7. Rapid down a Z Clearance amount.
8. Dwell for the Reverse Dwell time and reverse the spindle direction to plunge speed to close the cutter.
9. Move to Z Retract minus cutter offset at a closing feedrate to insure the cutter is closed.
10.Rapid out of the hole.
The Back Spotface fields are defined as follows:
• Block—Identifies the block number for this operation. The system determines the number by the position of this data block in the program.
• Operation—Identifies the operation number for this function. The system determines the number by the position of this function in the data block.
• Tool—Identifies the tool number for this data block and enters that tool's diameter and type on this screen.
• Z Start—Identifies the point above the part where the spindle begins to rotate.
• Z Plunge—Identifies the point within the hole to which the tool feeds before rapid movement to Z Bottom. This action assures that the cutter is fully closed, preventing damage to the tool and part.
• Z Bottom—Identifies the bottom of the finished hole.

WinMax Mill 704-0116-101 Holes Operations 2-63
• Z Depth—Identifies the depth to which the tool feeds
• Z Clearance—Determines the incremental distance to rapid the tool away from the cutting distance. At this point, the tool pauses and the spindle returns to its original direction to close the cutter.
• Z Retract—Determines the distance the tool feeds back up through the hole to be certain that the tool is properly closed before rapid movement to the Retract Clearance height.
• Closing Feed—Determines the feed at which the tool enters the hole at the top and bottom to be certain that the tool is closed.
• Cutting Feed—Determines the feed the tool uses while milling.
• Plunge Speed—Identifies the speed of the spindle with the tool closed while entering or exiting the hole.
• Cutting Speed—Identifies the speed of the spindle with the tool open.
• Reverse Dwell—Determines the number of seconds that the spindle dwells when it is reversing to give the tool time to open or close.
• Tool Diameter—Contains the value entered during Tool Setup.
• Tool Type—Contains the type entered during Tool Setup.
Bolt CircleFor each hole data block, you must include a Locations or a bolt circle operation. A Bolt Circle operation executes a series of equally spaced holes in a common circle. This operation allows skipping holes in the bolt circle.
All Locations programmed in a block containing a Bolt Circle are executed in addition to the Bolt Circle pattern. All operations programmed in a data block are performed at all locations specified in that block.
Bolt Circle Pattern
A Start Angle
B X Center, Y Center
C Radius

2 - 64 Holes Operations 704-0116-101 WinMax Mill
The Locations and Bolt Circle softkeys are not available for the first operation in a Holes block because they require prior operations to identify the type of operation, the tool, reference points, and machining information.
Move to the next Block or the next Operation by placing the cursor in the desired field and selecting the appropriate softkey (Next Block, Next Hole Operation, etc.). See also Data Block Creation and Navigation.
The Bolt Circle fields are defined as follows:
• Block—Identifies the block number for this operation. The system determines the number by the position of this data block in the program.
• Operation—Identifies the operation number for this function. The system determines the number by the position of this function in the data block.
• Number of Holes—Determines the number of holes in the pattern, including those skipped. Up to 250 holes can be programmed in one operation.
• X Center and Y Center—Identify the X and Y coordinates for the center of the Bolt Circle.
• Radius—Determines the radius of the circle between the coordinate center and the center of the cutter's starting point.
• Start Angle—Determines the angle of the circle measured counter-clockwise from the 3 o'clock position to the first hole. This angle may be specified to the nearest one-thousandth of a degree.
• Skip List—Enter up to 24 positions that should be skipped (not drilled). In the example above, there are 6 holes in the pattern. If you do not want to drill holes for positions 2 and 5, enter 2 and 5 in the Skip List field.
Locations For each hole data block, you must include a location or a bolt circle operation.
• All Locations programmed in a block containing a Bolt Circle are executed in addition to the Bolt Circle pattern.
• All operations programmed in a data block are performed at all locations specified in that block.
The Locations and Bolt Circle softkeys are not available for the first operation in a Holes block because they require prior operations to identify the type of operation, the tool, reference points, and machining information.
With the cursor in a Location X or Y field, the Add Location and Insert Location Before softkeys appear. Select one of these softkeys to either add or insert fields in the list for entering data. The Delete Location softkey appears when at least one location is in the list.

WinMax Mill 704-0116-101 Holes Operations 2-65
Up to 10 locations can be displayed on the screen. If there are more than 10 locations in the data block, use the CTRL key in combination with either the up or down arrow keys, the PAGE UP or PAGE DOWN keys, or the HOME or END keys to access the remaining locations. If you press ENTER, the cursor moves to the next field; if you press ENTER with the cursor in the last Location field, the cursor moves to the Block field.
Move to the next Block or the next Operation by placing the cursor in the desired field and selecting the appropriate softkey (Next Block, Next Hole Operation, etc.). See also Data Block Creation and Navigation.
The Holes Locations fields are defined as follows:
• Block—Identifies the block number for this operation. The system determines the number by the position of this data block in the program.
• Operation—Identifies the operation number for this function. The system determines the number by the position of this function in the data block.
• X and Y—Identify the X and Y coordinates of the location.
Holes End BlockThe WinMax software inserts a Holes End Block screen at the end of each Holes data block.
The fields on the Holes End Block screen are defined as follows:
• Block—Identifies the block number for this data block. The system determines the number by the position of this data block in the program.
• Operation—Identifies the operation number for this Holes data block. The system determines the number by its position in the data block.

2 - 66 Patterns Operations 704-0116-101 WinMax Mill
PATTERNS OPERATIONS
Patterns operations repeat or modify a sequence of data blocks. Save programming time by duplicating part geometry to complete a part program or create multiple parts from one program.
Patterns may only be nested 10 levels deep.
Here are the type of Patterns operations:
Loop
Pattern Locations
Scale
Mirror Image
Pattern End
Loop RectangularThis routine repeats a pattern a specified number of times along lines parallel to the X and Y axes. The original pattern is always milled at its programmed location. Always program a Pattern End data block following a Loop Rectangular block.
Loop Rectangular
1 X Axis
2 Y Axis
3 Original Pattern
4 X Distance
5 Y Distance
6 X Number = 3; Y Number = 2

WinMax Mill 704-0116-101 Patterns Operations 2-67
The Loop Rectangular fields are defined as follows:
• Block—Identifies the block number for this operation. The system determines the number by the position of this data block in the program.
• X Number—Determines the number of times the programmed routine will be repeated along a line parallel to the X axis.
• Y Number—Determines the number of times the programmed routine will be repeated along a line parallel to the Y axis.
• X Distance—Determines the distance between the patterns along the X axis lines. (Negative values indicate direction.)
• Y Distance—Determines the distance between the patterns along the Y axis lines. (Negative values indicate direction.)
Loop LinearThis routine repeats a pattern a specified number of times along a line defined in the X-Y plane. Even though the defined line of this pattern is not parallel to the X or Y axes, the original pattern is always milled at its programmed location and orientation does not change with respect to the X and Y axes. Always program a Pattern End data block following a Loop Linear block.
Loop Linear
1 X Axis
2 Y Axis
3 Original Pattern
4 Distance
5 Angle
6 X Distance
7 Y Distance
8 Number = 3

2 - 68 Patterns Operations 704-0116-101 WinMax Mill
The Loop Linear fields are defined as follows:
• Block—Identifies the block number for this operation. The system determines the number by the position of this data block in the program.
• Number—Determines the number of times the pattern will be repeated along the defined line.
• X Distance and Y Distance—Determine the distances between the repeated pattern in the direction of the X and Y axes (+ or -).
If the X or Y Distance measurement is entered, the control automatically calculates the values for the Angle and Distance fields. The calculated values, which appear grayed out, may be stored by pressing the Store Value softkey or the ENTER key when the cursor is on the field. If you do not want to use the calculated value, type in a different value.
• Angle—Determines the angle (in degrees) between the defined line and the X positive axis. A positive value is counterclockwise (CCW) from the 3 o'clock position, and a negative value is clockwise (CW) from the 3 o'clock position.
• Distance—Determines the dimensional value between repeated patterns along the defined line.

WinMax Mill 704-0116-101 Patterns Operations 2-69
Loop AngularThis routine repeats a programmed pattern a specified number of times along a circular path. Pattern orientation does not change with respect to the X and Y axes. The original programmed pattern is not executed at its original position unless the routine places it at that location. The pattern is only shown in the locations specified by the routine. Always program a Pattern End data block following a Loop Angular block.
Loop Angular
The Loop Angular fields are defined as follows:
• Block—Identifies the block number for this operation. The system determines the number by the position of this data block in the program.
• Number—Determines the number of times the pattern is repeated along the specified circular path.
• X Center and Y Center—Identify the X and Y coordinates of the reference point about which the pattern is rotated.
• Start Angle—Identifies the angle value between the original pattern and the location of the first pattern created by this routine.
• Rotate Angle—Identifies the angle between the repeated patterns being executed by this routine.
• X Reference and Y Reference—Identify the X and Y coordinates of the reference point (the only point in the pattern always on the circular path
1 X Axis
2 Y Axis
3 Original Pattern
4 XY Center
5 Start Angle
6 Rotate Angle
7 XY Reference
8 Number = 3

2 - 70 Patterns Operations 704-0116-101 WinMax Mill
defined by this routine).
Loop RotateThis routine repeats a pattern along a circular path. Loop Rotate moves the pattern around the X-Y center point and executes the pattern only at the programmed locations.
The original programmed pattern is not executed at its original position, unless this routine places it at that location. The pattern is only shown in the specified locations. Always program a Pattern End data block following a Loop Rotate block.
Loop Rotate
The Loop Rotate fields are defined as follows:
• Block—Identifies the block number for this operation. The system determines the number by the position of this data block in the program.
• Number—Determines the number of times the pattern will be repeated along the specified circular path.
• X Center and Y Center—Determine the X and Y coordinates used to define the circular path of the repeated pattern.
• Start Angle—Determines the angle value between the original pattern and the location of the first pattern created by this routine. If this location is the
1 X Axis
2 Y Axis
3 Original Pattern
4 XY Center
5 Start Angle
6 Rotate Angle
7 XY Reference
8 Number = 3

WinMax Mill 704-0116-101 Patterns Operations 2-71
same as the original programmed pattern, the value in this field will be zero.
• Rotate Angle—Identifies the angle between the repeated patterns being executed by this routine.
Pattern LocationsEnter a Pattern Location block each time a programmed pattern is to be repeated. The pattern is repeated by offsetting the pattern with each displacement specified in the Pattern Location block. Always program a Pattern End data block following a Pattern Location block.
• Block—Identifies the block number for this operation. The system determines the number by the position of this data block in the program.
• X Offset, Y Offset, and Z Offset—Identify the location where the pattern is to be executed in the X, Y, and Z axes. If this is Location #1 and the pattern is to be at its original location, this coordinate must be zero. The value for this field is the offset for the X or Y axis.
ScaleThis routine scales a programmed pattern down or up in a range of 0.100 to 10.000 (10% to 1000%) respectively. Always program a Pattern End data block following a Scale block.
Pattern Scale
The Scale fields are defined as follows:
1 X Axis
2 Y Axis
3 Original Pattern
4 Scaled Pattern
5 XY Reference
6 X Scale = 3; Y Scale = 2;Z Scale = not shown

2 - 72 Patterns Operations 704-0116-101 WinMax Mill
• Block—Identifies the block number for this operation. The system determines the number by the position of this data block in the program.
• X Reference, Y Reference, and Z Reference—Determine the X, Y, and Z coordinates of the point from which the scaling will be performed.
• X Scale, Y Scale, and Z Scale—Determine the scaling factor from the X, Y, and Z axes. If scaling is not executed from the axis, enter 1.0000.
• A value that is less than 1.0000 scales down the pattern.
• A value that is greater than 1.0000 scales up the pattern.
When you use Cutter Compensation in the program, the X and Y scale factors must be equal, except for these selections where the X and Y scale factors can be different:
• Circle (ON)
• Frame (ON)
• Ellipse (ON)
• Contour (ON)
• True-Type Font (ON)
• HD3 Lettering
When using Z scaling, the Peck Depth, Retract Clearance Plane, Peck Clearance Plane, and Z Safety Plane values are not affected.
Z Bottom and Z Start are the values commonly affected by Z scaling.
Mirror ImageThis pattern programs a part as a mirror image of an existing programmed part. The routine can execute the mirror image alone or the original part and the mirror image. Always program a Pattern End data block following a Mirror Image block.

WinMax Mill 704-0116-101 Patterns Operations 2-73
Mirror Image
The Mirror fields are defined as follows:
• Block—Identifies the block number for this operation. The system determines the number by the position of this data block in the program.
• Keep Original—Select Yes for this field if the original will be cut as well as the mirror image. If only the mirror image is to be produced, select No for this field.
• X and Y—Identify the X and Y coordinates for a point on a line about which this routine occurs as measured from part zero to the mirror line.
• Angle—Enter the orientation in degrees of the mirror line (which passes through the X-Y dimensions above). This is measured from the 3 o'clock position. A positive value is CCW.
Pattern EndThere are no fields to enter in this data block. It is a marker at the end of the sequence of data blocks used in a Pattern operation. Press the Review List softkey to view a part program summary and determine the position of the Pattern End data blocks.
There must be an equal number of Pattern blocks and Pattern End data blocks. Use the right and left arrow keys to scroll through the blocks, press the Insert Before softkey to insert a pattern End block before a displayed data block.
1 X Axis
2 Y Axis
3 Original Pattern
4 Angle
5 XY Point on Mirror Line

2 - 74 Special Operations 704-0116-101 WinMax Mill
SPECIAL OPERATIONS
Special data blocks can be inserted between operational data blocks to change the position of the table, automatically stop a program, or temporarily change the part program parameters or set a new part zero.
Position Data BlockUse a Position data block to move the table or to stop motion so you can adjust the work piece or to gain clearance around the tool or work piece. See also Part Setup Safety Work Region.
Use a Position data block instead of a Change Parameters data block in these instances:
• Between operations, when a clamp or raised portion of the part is higher than the programmed relative clearance.
• When cutting occurs inside a cavity and is followed by work inside another cavity in which an optimal Retract Clearance for operations in the recessed areas is below the surface of the part.
• The Z Retract is the same as the Z safety plane height in a Position data block.
The fields for a Position data block are defined below:
• Block—Identifies the block number for this operation. The system determines the number by the position of this data block in the program.
• Tool—Identifies the tool number for this data block and enters that tool's diameter and type on this screen.
• X, Y, Z—Determine the X and Y coordinates for the position to which the tool should move (after Z Top position is reached). This dimension is measured relative to Part Zero.
• Stop—Determines whether the program will stop after executing the current Position block. When the cursor advances to the Stop field, Yes and No softkeys appear. Press the Yes softkey if you want the program to pause (the spindle will pause also). Press the flashing Start Cycle button to continue with the part program. If this Position block is not a stop block, press the No softkey.
If you want to open the CE Safety enclosure doors after the Position data block executes (the Stop field is Yes), press the Machine Mode Interrupt console key, then press the Start Cycle button. The enclosure doors can be opened and the axes jogged. To resume program execution, close the enclosure doors and press the Start Cycle button.

WinMax Mill 704-0116-101 Special Operations 2-75
• Index Pulses—Contains the number of positioning movements that the indexer head will make when rotating through an operation. It is used only when indexer equipment is attached to the machine. A new Position block must be put into the part program each time the part needs to move to a new indexer position.
• Tool—Identifies the number and type of tool.
Graphics On/OffGraphics On and Graphics Off program blocks allow you hide selected operations in the graphics display. For example, setting a Graphics Off block as block 3 in a part program and Graphics On as block 10 will hide blocks 4-9 when the part is viewed using Solid or Toolpath graphics.
Change ParametersUse this feature to change data stored within the Program Parameters screens:
• Change Parameters (General)
• Change Parameters (Milling)
• Change Parameters (Holes)
• Change Parameters (Probing)
• Change Parameters (Performance)
When a part program is executed, the data selected in the Program Parameters are in effect until the system encounters another Change Parameters data block or until the end of the program.
When planning a change to the Retract Clearance parameter, consider the following points:
1. This parameter is defined relative to the Z Start dimension and can optimize Z axis tool motion between localized operations.
2. If all of the operations are at the same Z Start plane, there is no difference between a relative and an absolute clearance. However, when groups of cutting operations are at different Z levels on the part, programming a relative Retract Clearance can be more efficient than an absolute retract dimension. It is possible, using a relative Retract Clearance, to eliminate unnecessary tool motion and save execution time.
3. If the Z Start dimension of the next operation is different from that of the current operation, the control uses the higher of the two values for Retract Clearance before positioning the part in the X-Y axes.
All blocks that are hidden by this operation are still cut when the program is run.

2 - 76 Special Operations 704-0116-101 WinMax Mill
4. To achieve a Retract Clearance close to the part may require the use of a Position data block. Programming a Position block causes the tool to retract to the Z Top (+) of the Safety Work Region.
Examples of areas in which a Position data block must be used rather than a simple parameter change are as follows:
• Between operations, a clamp or raised portion of the part is higher than the programmed relative clearance.
• When cutting occurs inside a cavity and is followed by work inside another cavity in which an optimal Retract Clearance for operations is below the surface of the part.
Refer to Position Data Block for information about when to use a Position block instead of changing parameters.
Change Parameters (General)Use this feature to change the General Parameters for the program you are working on.
Refer to Position Data Block for information about when to use a Position block instead of changing parameters.
Change Parameters (Milling)Use this feature to change Milling Parameters for the program you are working on.
Refer to Position Data Block for information about when to use a Position block instead of changing parameters.
Change Parameters (Holes)Use this feature to set the Holes Parameters for the program you are working on.
.
Refer to Position Data Block for information about when to use a Position block instead of changing parameters.
The Change Parameters (General) fields are the same as General Parameters 1 and General Parameters 2.
The Change Parameters (Milling) fields are the same as Milling Parameters 1 and Milling Parameters 2.
The Change Parameters (Holes) fields are the same as Holes Parameters.

WinMax Mill 704-0116-101 Special Operations 2-77
Change Parameters (Probing)Use this feature to set the Probing Parameters for the program you are working on.
Refer to Position Data Block for information about when to use a Position block instead of changing parameters.
Change Parameters (Performance)Use this feature to change Performance Parameters for the program you are working on.
Refer to Position Data Block for information about when to use a Position block instead of changing parameters.
The Change Parameters (Probing) fields are the same as Probing Parameters.
The Change Parameters (Performance) fields are defined the same as Performance Parameters.

2 - 78 Special Operations 704-0116-101 WinMax Mill
Change Part SetupUse this function to change the Part Setup part zero coordinates and the Offset Z value. Change Part Setup values remain in effect until the next Change Part Setup block. The Auto screen will show the part position relative to the current part setup block. To change the part setup back to the original parameters, enter another Change Part Setup screen with the original parameters at the point in the program where the setup must be reset.
To create a new Change Part Setup data block:
1. From the Input screen, select the Part Programming softkey or icon.
2. Select the Insert Block Before softkey.
3. When the New Block screen appears, select the Miscellaneous softkey to display the Miscellaneous options shown in the softkey selections.
4. Select the Part Setup softkey.
The Change Part Setup fields are defined as follows:
• Block—Identifies the block number for this operation. The system determines the number by the position of this data block in the program.
• Part Zero X/Y—Defines the X and Y locations in machines coordinates for part zero.
• Offset Z—Defines the Z dimension offset for part zero. This field is usually left at 0 and the Tool Calibration field in Tool Setup is used to determine each tool's part zero.
Part Zero A and Centerline A fields appear on the screen when the Rotary option is installed.When the program will be used to cut more than one part, insert another Change Part Setup data block at the end of the program to restore the original (default) part setup.

WinMax Mill 704-0116-101 Special Operations 2-79
Machine FunctionM52 through M55 are used to enable auxiliary equipment or a unique machine function from within a part program. M52 enables Auxiliary Output 1, M53 enables Auxiliary Output 2, M54 enables Auxiliary Output 3, M55 enables Auxiliary Output 4.
M62 disables (turns off) Auxiliary Output 1 (M52), M63 disables Auxiliary Output 2 (M53), M64 disables Auxiliary Output 3 (M54), and M64 disables Auxiliary Output 4 (M55).
To include this data block in a Conversational part program, perform the following steps:
1. From the New Block screen, select the Miscellaneous softkey.
2. Select the Machine Function softkey. You may include any of the functions appearing in the Machine Function list in your program.
Lube CycleIf additional lubrication is needed, insert this block into your program to pulse the lube pump. The current lube cycle will not be affected. Check your machine manual to see if your lube reservoir/pump supports programmed inputs. If your lube pump and or reservoir is actuated by a timer, this option will not function. Most Hurco machines made after 1998 have timer actuated lube, but the Lube Cycle option is provided for backward compatibility with older machines. This option is not needed in newer machines due to higher quality components and adequate lube application.
Comment BlockComment blocks are useful for the programmer to outline tooling requirements and part setup data. Comment blocks will display text to the operator during program execution when the block is encountered in the program. The amount of time a comment block will be visible can be programmed in the comment data block. Subsequent machining data blocks will continue to executed during this time.
When posting Conversational programs to NC, Comment Blocks explain the program code or provide information, such as setup instructions.
Comment Block fields are as follows:
• Block—Identifies the block number for this operation. The system determines the number by the position of this data block in the program.
• Stop—Allows the program operation to be paused until further input from the operator. If the Stop field is set to Yes when the program is running on the machine, the spindle goes to its Z Top position and the coolant shuts off.
• Display Time—The amount of time the comment will be displayed when this
If the Machine Function softkey appears “grayed out,” the machine does not have auxiliary machine or equipment specific M codes defined.

2 - 80 Special Operations 704-0116-101 WinMax Mill
block is encountered during program run.
• Line 1-10—Enter up to 10 lines of information to display. Each line holds up to 50 characters.
Insert BlockWhen posting Conversational programs to NC, use an Insert Block to insert up to ten lines of NC code (Text Option) or up to ten lines of APT code (APT option).
Insert Block fields are as follows:
• Block—Identifies the block number for this operation. The system determines the number by the position of this data block in the program.
• Type—Choose either Text or APT
• Line 1-10—Enter up to 10 lines of text. Each line holds up to 50 characters.

WinMax Mill 704-0116-101 NC/Conversational Merge 2-81
NC/CONVERSATIONAL MERGE
WinMax allows you to execute an ISNC G-code (NC) program from within a Conversational part program with NC/Conversational merge. G-code programs can be used and re-used within the Conversational program.
To include this data block in a Conversational program, select the NC PROGRAM CALL softkey. Use the PROGRAM NUMBER field to initiate the NC program. For programs that use variables, the ARG TYPE fields allows you to enter argument variables to pass to a subprogram. ARG TYPE STRING accommodates a small number of variables, while ARG TYPE LIST accommodates a larger number of variables. See the NC Programming Manual and the NC Productivity Package (NCPP) Option Manual for more information about variables and arguments.
To invoke a G-Code program from within a Conversational part program, the program must be loaded in Program Manager. The first line of NC code following the percent (%) sign must contain the program number preceded by the letter “O” (not a zero) or a colon (:); for example, O1234 or :1234. There cannot be any other information on this line and “O” or “:” must be the first character. The program must end with an M99 to allow other Conversational program operations after the NC program is complete, as in the following program (O number and M99 are bolded for emphasis):
Example:%O5085(#1 IS THE START ANGLE)(#2 IS THE NUMBER OF GEAR TEETH)(#3 IS THE OUTSIDE RADIUS)(#11 IS THE INSIDE RADIUS)(#4 IS THE GEAR CENTER PT X COORD)(#5 IS THE GEAR CENTER PT Y COORD)(#6 IS THE GEAR CENTER PT Z COORD)(#19 IS THE TOOTH TO SKIP)(#18 IS THE TOOTH RATIO)/T1 M06M03G00G21G90X0Y0Z0S1800(VARIABLE #4006 - INCHES/METRIC)IF[#4006EQ20]GOTO10IF[#4006EQ21]GOTO15N10#850=25.4GOTO20N15#850=1.0N20G0X-3Y-5Y5X8

2 - 82 NC/Conversational Merge 704-0116-101 WinMax Mill
Y-5#30=[360.0/#2]#31=0#22=[#30*#18]#23=#30-#22#24=#11*#850#25=#3*#850#26=#20*#23X#4 Y#5G90G00G16X#25Y#1G01Z-.25F20.WHILE[#31LT#2]DO250#1=[#1+[#22]]G03G16X#25Y[#1]R#3G01X#24Y[#1+#26]#1=[#1+[#23]]G03X#24Y[#1-#26]R#11G01X#25Y[#1]G15N200#31=#31+1N400END250M99

WinMax Mill 704-0116-101 NC Part Programming — 1
NC PART PROGRAMMING
This section describes the use of NC (Numerical Control) Part Programming, which includes the BNC (Basic Numerical Control) and the ISNC (Industry Standard Numerical Control) Editor portion of the CNC software as it is used on the machine tool console. This section explains the following:
• NC Part Programming Principles
• NC Editor
• NC Parameters
• Preparatory Functions - G Codes
• Spindle Speed - S Codes
• Tool Functions
• Miscellaneous Functions - M Codes
NC Part Programming PrinciplesNC part programming adheres to the ANSI/EIA RS–274–D standard terminology with extensions for BNC and ISNC dialects. In addition, the NC programming facilities were designed to use as much of the WinMax Conversational system as possible. As a result, most of the screens are the same in both the NC and the conversational systems. This allows a smooth transition between the two.
The primary difference between conversational and NC programming is the program editors. The NC is programming uses standard G and M codes; whereas, conversational programming uses plain English or another supported programming language.
NC Part Programming
NC part programs can be created using the CNC on the machine tool or off-line CNC programming software running on a personal computer. NC programs cannot be converted to conversational programs, nor can NC programs be converted automatically to any other NC format.
NC Part Program Components
NC programs are a series of characters and words that form program blocks. These program blocks tell the machine tool how and where to move. The operator needs to understand the basic program structure and the types of codes in order to create, edit, and run a program successfully. These components make up NC code:
The CNC software can read NC files from the serial port directly into dynamic memory or run NC files that are partially loaded into dynamic memory. NC files can be serially loaded to the hard disk.

2 - NC Part Programming 704-0116-101 WinMax Mill
Program Start
All NC programs begin with a “%” (percent) character. When a percent character is received, the control starts to accept, check, and load blocks into its memory. If you are creating a new part program at the control, the percent character is automatically inserted at the beginning of the program.
Sequence Number
A sequence number serves as a block label; it has no other significance within the part program except being required with GOTOs in the NCPP option and the M99 jump command. Sequence numbers are often used to mark the beginning of milling sequences so you can restart at a given sequence number or recall specific operations within the program.
When programming on an off-line system, sequence numbers should be used sparingly. Sequence numbers (N words) are optional in the NC Editor, and they are useful in programs sent over the RS-232 link. However, the absence of sequence numbers permits faster processing (loading, syntax checking, and parsing) of the part program and can result in improved part program execution. In addition, omission of these numbers increases the amount of the program that can fit into memory.
Address Characters
An address character is the first character of a word in a program block. The Ignore Command signals the system to ignore the remainder of the block. The Comment Command characters are used to delimit comments. The following is a list of the address characters recognized by this system:
/ Ignore Command
( ) Comment Command
: Subprogram Number (NCPP Option)
A Rotary Dimension Around X-axis
B Rotary Dimension Around Y-axis
D Tool Diameter Offset
F Feedrate
G Preparatory Functions
H Index into the tool length offset table
I X-axis Arc Center/Offset, X scale factor, Canned Cycle Bore Shift
If you request renumbering of part program sequence numbers, any sequence numbers in GOTO statements will not be updated. You must then press the (F1) Yes softkey before re-sequencing will take place. To cancel the renumbering, press the (F8) No softkey. In general, you will not want to renumber part programs that use GOTO statements.

WinMax Mill 704-0116-101 NC Part Programming — 3
J Y-axis Arc Center/Offset, Y scale factor, Canned Cycle Bore Shift
K Z-axis Arc Center/Offset, Z scale factor, Canned Cycle Repeat
L Tool Length Offset, Data Set Mode
M Miscellaneous Functions
N Sequence Number
O Subprogram Number (NCPP option)
P Subprogram Number, Dwell Time, Scaling Factor
Q Canned Cycle Bore Shift, Peck Depth
R Rotation Angle, Return Level, Circular Interpolation Radius
S Spindle Speed Function
T Tool Select
X Primary X Motion Dimension, Dwell Time
Y Primary Y Motion Dimension
Z Primary Z Motion Dimension
Special Characters
Special characters are ASCII characters within a file which have special meaning to the system and cannot be edited. The following special characters are recognized by the NC software:
• %—Beginning/End of tape——signals the system that all of the following characters are part of the program. The system automatically adds this character to the beginning of a new program. You can also include the % character to signal the End of Tape.
• E—End of tape— (EOT) (optional for BNC and ISNC)—signals the NC system that no more legal program characters follow. This character is optional to provide compatibility with existing programs that include EOT characters at the end.
• [CR]—Carriage Return——signals the End of a Program Block.
• [CRLF]—Carriage Return/Line Feed Pair——signals the End of a Program Block (identical to [CR]).
Words
A word is a group of alphanumeric characters. The first character is an address character—a letter such as M or G. The address character is followed by a signed or unsigned numeric value. Some sample NC words are “X-.03” and “G00.” One word or groups of words form a program block.
[CRLF] is not shown when the program is viewed in the NC Editor.

4 - NC Part Programming 704-0116-101 WinMax Mill
Block
A block is a group of words terminated by the end-of-block character: a carriage return [CR] or a carriage return/line feed pair [CRLF]. Each block within a part program must be terminated with either a [CR] or a [CRLF].
The following illustration shows a typical NC block and its components:
Figure 1. Typical NC Block
Default M and G Codes
Upon power up, control reset, initial entry into the NC Editor, or after erasing a program, the system presets these M codes as defaults:
M05 Spindle Off
M09 Both Coolant Systems Off
The system also presets certain G codes as the default active codes. The default G codes are highlighted in the G Code Table in the “Preparatory Functions-G Codes” section.
The system uses the units specified when the NC Editor is selected, not the G codes, for graphics display and running the part program.
Navigation
To move the cursor from a block to the beginning of the next block, press the down arrow (↓). Use the right/advance arrow (→) and the left/back arrow (←) to move the cursor within a block. Use the Enter key to move the cursor between words and blocks.
To move to the beginning of the current block, press the Home key or the up arrow (↑). If the cursor is already at the beginning of the block, pressing the up arrow moves the cursor to the beginning of the last word in the previous block.
To move from a word to the beginning of the next word, press the Enter key. If the cursor is at the end of the current block when the Enter key is pressed, the editor automatically presents the next legal address character.
To move from one character to the next, press the right arrow. If the cursor is at the end of the current block, the cursor wraps around to the beginning of the block.
To move from one character to the preceding character, press the left arrow. If the cursor is at the start of the current block, it wraps around to the end of the current block.

WinMax Mill 704-0116-101 NC Part Programming — 5
Delete characters or words from a block using these methods:
• To delete numeric data, position the cursor on the number and press the Delete key.
• To erase the entire word, position the cursor on the address character and then press the left arrow or the Delete key. The entire word is removed since numeric data is not allowed in an NC program without an address character to introduce it.

6 - NC Editor 704-0116-101 WinMax Mill
NC EDITOR
The NC Editor is used for creating or changing an NC part program. The NC Editor is similar to a text editor on a personal computer.
Editor MenusThe editor menus are arranged with the most commonly used features listed in the main menu (insert, delete, and jump). The submenus contain search and edit functions, which include graphics markers, syntax checking, and program execution features. The submenus also have file and program selection or deletion functions.
Edit Screen FieldsThe NC Editor screens have display and data entry areas and several softkey menus used for creating and editing NC part programs. After entering the tool and part setup information, press the Part Programming (F3) softkey on the Input screen.
NC Editor screen
Select the Change Editor softkey on the Auxiliary screen to switch the program editor type between Conversational and NC.

WinMax Mill 704-0116-101 NC Editor — 7
The percent sign (%) in the NC Editing Region indicates the beginning of the program and the "E" line indicates the end of the program. The NC Editor cursor is a gray rectangle. It appears between the start and end lines of a new program; otherwise, it appears after the start line of an existing program.
• OPTNUM/AUTONUM—The OPTNUM/AUTONUM status label in the upper right-hand corner of the screen shows whether the program numbering is done manually by the operator or automatically by the system. Set this field with the Block Numbering softkey in the Search and Edit menu. Use the Auto/Optional Numbering Toggle softkey to switch between the two choices.
• OPTNUM - either exclude the sequence numbers or type them at the beginning of each new programming block.
• AUTONUM - the system automatically numbers the lines. The Numbering Increment field appears in the upper left-hand corner of the screen to allow you to select the numbering increment. Enter the increment (i.e., 5 or 10). The system numbers lines in these increments.
• Insert/Over Indicator—The line in the upper right-hand corner containing the Insert label, shows whether the editor is in character insert (Insert) or character overwrite (Over) data entry mode.
• Insert mode - characters are inserted in front of the current character.
• Overwrite mode - characters replace the currently highlighted character and move the cursor to the next character.
• Editor Status Line—The editor status line provides the following information:
• Block - indicates the line of the NC program on which the cursor is currently placed.
• Block Skip - indicates whether blocks with the Ignore character (/) are interpreted and executed (Block Skip Off) or ignored (Block Skip On). This field is set in the Program Execution menu.
• Units - indicates what unit of measurement is selected in User Preferences.
• NC Editing Region—The area in the center of the screen is the editing region where you enter the NC program data. The area to the left of the program block is reserved for program block indicators.
• Syntax Checking—The NC Editor provides syntax checking which ensures that the characters in a program are legal and in the proper order.
The syntax checking facility searches for the following problems:
• Invalid or incomplete blocks.
• Invalid or incomplete address codes.
• Numeric errors.
In checking a block for errors, the system ensures that legal characters are entered for the currently active G codes. Blocks that violate the syntax rules appear on the screen with the"ERR" label to their left.

8 - NC Editor 704-0116-101 WinMax Mill
• Range Checking—Ranges are specified after scaling. Several different levels of range checking are performed on values used in NC programs. Since all the alphabetic characters except G, M, N, O, and ":" can be used to pass parameters to subprograms, all the address characters are tested to verify that they are within the range -999999.99999 to +999999.99999. Sequence numbers from 0 to 9999999 are allowed.
The interpreter level, a more stringent range checking, is also performed on some address values because of their special meaning. For example, a more stringent limit is put on F (feedrate).
Additional range checking is performed at the navigation level to prevent the machine from exceeding physical limitations. More restrictive ranges may be
This table lists the ranges for NC address characters:
Table 1. English and Metric Ranges for NC Address Characters
Address Characters Definition English
Range Metric Range
: Program Number 0.0 to 9999 0.0 to 9999
F Feedrate 0.0 to 999.9 0.0 to 99999.9
G G Command 0.0 to 255.0 0.0 to 255.0
H Tool Offset 0.0 to 200.0 0.0 to 200.0
K Canned Cycle Repeat 0.0 to 9999 0.0 to 9999
M M Command 0.0 to 255.0 0.0 to 255.0
N Sequence Number 0.0 to 9999999 0.0 to 9999999
P Program Number 0.0 to 9999 0.0 to 9999
R Rotation Degrees 0.0 to 360.0 0.0 to 360.0
S Spindle Speed 0.0 to 65535.0 0.0 to 65535.0
T Tool Number 0.0 to 99.0 0.0 to 99.0

WinMax Mill 704-0116-101 NC Editor — 9
Starting a New NC ProgramTo begin NC part programming, press the Input key. Refer to Program Manager for information about saving, opening, and loading programs.
The NC file extension is set in User Preferences.
These steps help determine the most efficient tool movement and basic program structure to save time during programming:
1. Determine the tool path on the print and label the points where the path direction changes.
2. Make a chart showing the coordinates of each point identified in the previous step.
3. Identify the spindle movements that will be necessary during cutting.
NC Programming Rules
Here are some basic rules to follow when creating NC part programs:
• The axis letter always precedes the numeric information.
• In most cases an integer works the same as a decimal or real number. In the following cases an integer is scaled by the appropriate scaling factor to maintain compatibility with existing NC programs:
Feedrate: F (BNC only)
Rotation: R (ISNC Only)
Dwell: P, X (Both BNC and ISNC)
Scaling: P (ISNC only)
• All axis dimensions are considered to be positive unless a minus sign is entered. When describing axis motion, the codes for the program block must contain the following information in order to move properly:
• Axis identification (e.g., X, Y, Z).
• Direction the axis will move (+ or -).
• Distance the axis will move (e.g., 4.0).
• Enter the speed preceded by the F address character to program a feedrate in a block.
• Include a Z parameter in the NC part program to permit the system to draw the part on the graphics screen. An absolute Z command must occur after a tool change before making another move command.
If an integer is below the acceptable range after scaling, a “Below Minimum Value” error message occurs.

10 - NC Editor 704-0116-101 WinMax Mill
NC Editor MenusHurco's NC system provides many levels of program editing, as well as editing tools, to simplify the task.
The NC Editor contains these menus:
• Basic Programming Menu
• Search and Edit Menu
• Jump and Search Functions Menu
• Wireframe Graphics Markers and Syntax Errors Menu
• Program Execution and Verification Menu
Basic Programming Menu
While entering NC codes to create blocks, you may wish to insert new blocks, delete blocks, or display different sections of the part program on the screen.
The Basic Programming softkeys provide these functions:
• Insert Block Before—Inserts a blank line before the block where the cursor is located. This permits addition of a new block of data.
• Delete Block—Removes the block where the cursor is positioned.
• Jump to Beginning—Moves the cursor to the beginning of the first program block in memory.
• Jump Page Forward—Moves the cursor to the beginning of the last block on the screen. If the cursor is already on the last block of the screen, the next page of blocks is displayed with the cursor at the top of the page.
• Jump Page Backward—Moves the cursor to the beginning of the first block on the screen.
• Jump to End—Moves the cursor to the beginning of the last program block in memory.
• More —Displays the next menu.
• Exit Editor—Exits the NC Editor and moves to the Input screen. Select Part Programming to return to the NC Editor screen.

WinMax Mill 704-0116-101 NC Editor — 11
Search and Edit Menu
The Search and Edit softkeys provide access to additional searching and editing functions.
When the More softkey is selected from the Basic Programming menu, these softkeys appear:
• Jump & Search Functions—used to locate specific codes and blocks in a part program.
• Edit Functions—used to change blocks in a part program.
• Insert/Overstrike Mode Toggle—switches the data entry style between insert and overwrite.
• Block Numbering Mode—displays the Numbering submenu used to locate and change block numbering.
• Tag Block—tags up to 10 blocks (0 to 9). The editor displays the tag number to the left of the current block.
• Jump to Tagged Block—provides a field at the top left-hand corner of the screen in which to enter the block number. (Tag number (0-9): ___ ) Type the block number for the Jump and press ENTER. When ENTER is pressed, the system positions the cursor at the selected tagged block.
• More —displays the next menu.
Tag Block1. Position the cursor on a block to be tagged.
2. Select the Tag Block softkey.
3. The NC Editor displays the tag number to the left of the current block.
Once a block is tagged, it remains tagged until the tag number is reused.
Tag numbers are reused after the last number (9) has been assigned.

12 - NC Editor 704-0116-101 WinMax Mill
Jump and Search Functions Menu
The Jump and Search Functions Menu provides the flexibility to locate hard-to-find items in program memory using the block or sequence number or searching for specific address characters, numeric parameters, or words.
The following are the Jump and Search softkeys and their functions:
• Jump to Block Number—positions the cursor on blocks according to their places in NC memory (not according to their sequence numbers).
• Select this softkey and the system displays an area at the top of the screen where the number of the line in the program can be entered.
• Press the plus key (+) before typing the number to tell the editor to jump forward in the program by the specified number.
• Press the minus key (-) before typing the number to tell the system to jump backward in the program by the specified number.
• Enter an unsigned number to jump the cursor to that block number. For example, if a 5 is entered, the cursor jumps to the fifth block number.
• Specify a block number that is larger than the number of blocks in a program to jump the cursor to the last block of the program.
• Jump to Sequence Number—positions the cursor on the N code line.
• Select this softkey and the system displays an area at the top of the screen for you to type in the sequence number of the line in the program where you wish the cursor to jump.
• Place the cursor somewhere before the anticipated location of the desired NC block, because the software does not search backward through the file.
• Press the ENTER key and the software searches forward through the file for the first NC block. If the desired sequence number is found, the software positions the cursor on the NC block containing the sequence number.
• Search for Text—changes the Jump-Search softkeys to the Search Functions softkeys.
• Exit—redisplays the previous group of softkey options.
The remaining softkeys operate the same as in the Basic Programming Functions menu:
• Jump to Beginning
• Jump Page Forward
• Jump Page Backward
• Jump to End

WinMax Mill 704-0116-101 NC Editor — 13
Search Functions
Select the Search for Text softkey on the Jump and Search submenu. The Search Functions softkeys appear and the Search field appears in the upper left-hand corner of the screen.
These softkeys allow you to perform search and replace operations.
To perform search operations, follow these steps:
1. If a character is in the Search field from a previous search, press the console Clear (C) key. Type the address letter.
2. Enter a numeric value at this point, or press Enter to type in a replacement string.
3. Select the Search Forward (F1) softkey or the Search Back (F2) softkey.
• To continue searching select the Search Again (F3) softkey.
• To change the direction of the search, select the appropriate softkey—Search Back followed by Search Forward or vice versa.
4. Continue to press the softkey to search until the block is found or until the “No more occurrences” message appears.
To replace the search text throughout the program, follow these steps:
1. Type in the search text at the top of the screen.
2. Press the Enter key.
3. Type in the replacement text in the Replacement field.
4. Select the Replace All (F7) softkey to replace all instances of the search text.
5. Select the Exit (F8) softkey to return to the original Jump and Search softkeys.
Edit Functions
The Edit Functions menu allows you to perform editing operations on groups of blocks within the NC part program. To perform editing operations on groups of blocks within the NC part program, follow these steps:
1. Press the More softkey on the main menu screen to display the Edit Functions (F2) softkey.
2. Press F2, and the following softkeys appear:
• Jump & Search Functions—display the same submenu as in the main Search and Edit screen.
• Select Range of Blocks—identify the blocks to move, copy, or delete by selecting a range of blocks before performing any of the edit functions.
• Clear Range of Blocks—select to erase the tags then select either the Yes or No softkey to confirm the operation.
Clearing the tag range does not delete the blocks.

14 - NC Editor 704-0116-101 WinMax Mill
• Copy Range of Blocks—copy a block or a range of blocks to another location in the program.
• Move Range of Blocks—move a range of blocks to another location in the program.
• Delete Range of Blocks—delete a range of blocks in the program.
• Jump to Tag—move the screen's focus and cursor to the tagged block.
Select Range of Blocks1. Position the cursor on the first block to be tagged.
2. Select the Select Range of Blocks softkey to insert an asterisk (*) in the left-hand column.
3. Use the Arrow keys to move the cursor to a different block within the program. All blocks between the first and last selected blocks are marked with asterisks.
4. Select the Exit softkey to complete the block selection operation.
Copy Range of Blocks1. Place the cursor where the tagged blocks are to be copied.
2. Select the Copy Range of Blocks softkey. One or more blocks must be tagged with an asterisk (*).
3. The system asks if the block should be copied before the currently selected block.
4. Select the Yes softkey to copy the blocks or the No softkey to cancel the operation.
The sequence numbers of the copied or moved range of blocks are not changed, so there will be duplicate sequence numbers in the program unless the program is re-numbered. However, this will not affect program execution since the system ignores the sequence numbers while running the program (except when GOTOs or M99 jump statements are used in the program with the NCPP option).
Also, check the program to be certain that the copied G codes do not cancel active G codes and create errors in the program.
The program sequence numbers will have a gap in the numeric order unless the program is re-numbered. This does not affect program execution.
Be sure to check the program so that the deleted G codes do not create errors in the program.

WinMax Mill 704-0116-101 NC Editor — 15
Move Range of Blocks1. Place the cursor where the tagged blocks are to be moved
2. Select the Move Range of Blocks softkey. One or more blocks must be tagged with an asterisk (*).
3. The system asks if the block should be moved before the currently selected block.
4. Select the Yes softkey to move the blocks or the No softkey to cancel the operation.
Delete Range of Blocks1. Place the cursor on the group of blocks to be erased.
2. Press the Delete Range of Blocks (F5) softkey. The system asks for confirmation to delete the tagged blocks. Press the Yes (F1) softkey to delete the blocks or the No (F8) softkey to cancel the operation.
Block Renumbering Mode
Select the Block Renumbering Mode softkey to change the Numbering Increment for automatic numbering. The softkey options change after this softkey is selected.
The default automatic numbering increment appears in the Numbering Increment field in the top left corner of the screen. To change this setting, follow these steps:
1. Press the left arrow key.
2. Type the new number; most operators use increments of 5 to 20. You may use up to four digits.
3. Select the Exit softkey to access more softkey functions.
The softkeys on the Numbering submenu have these functions:
• Jump & Search Functions—display the same submenu as in the main Search and Edit screen.
• Auto/Optional Numbering—switches the line numbering method between AUTONUM (system automatically numbers) and OPTNUM (operator enters the numbers).
• Begin Numbering—re-numbers all of the blocks that have sequence numbers according to the selected increment. Blocks that do not have sequence numbers will not be re-numbered.
• Jump to Tag—positions a previously tagged block at the top of the editing region.
• Exit—re-displays the previous submenu softkeys.
The program sequence numbers will have a gap in the numeric order unless the program is re-numbered. This does not affect program execution.
Be sure to check the program so that the deleted G codes do not create errors in the program.

16 - NC Editor 704-0116-101 WinMax Mill
Wireframe Graphics Markers and Syntax Errors Menu
The Wireframe Graphics Markers and Syntax Errors menu allows a portion of a part program to be selected by setting start and end markers. It also finds and positions the cursor on a syntax error in a part program.
TheWireframe Graphics Markers and Syntax Errors softkeys provide these functions:
• Set Wireframe Start Marker—marks the current block as the beginning point for the graphics display by inserting a left bracket ([) to the left of the block. If the start and end blocks are set as the same block, a pound sign (#) appears before the block.
• Set Wireframe End Marker—marks the current block as the ending point for the graphic display by inserting a right bracket (}) to the left of the block. If the start and end blocks are set as the same block, a pound sign (#) appears before the block.
• Reset Wireframe Markers—returns the start and end graphics markers to their default settings. The defaults are the beginning and end of the program.
• Jump to Syntax Error—searches for the next invalid block. When it reaches the end of the program, the system begins searching from the beginning of the program. When the system finds a block with errors, the cursor stops at the block, and the cursor is positioned on the incorrect word. An error message also appears at the bottom of the screen to explain the error.
• More —displays the next menu.
Program Execution and Verification Menu
Use the Program Execution and Verification Menu features to prepare for program execution or to restrict the program execution to a specific section.
The Program Execution softkeys provide these preparation facilities for program execution:
• Set Start Marker—indicates the block that the system should use to start program execution when running and verifying the program.
• Set End Marker—indicates the block that the system should use to end program verification and execution.
• Reset Start/End Markers—restores the start and end markers to their defaults. The defaults are the beginning and end of the program.
• Block Skip Enable—switches on the block skipping facility during program execution. With this facility enabled, the system skips the NC codes which follow the Ignore (/) character.
• More —Displays the next menu.

WinMax Mill 704-0116-101 NC Parameters — 17
NC PARAMETERS
The NC Parameters softkey accesses these functions:
• NC Configuration Parameters (screens 1 and 2)
• NC M and G Code Program Numbers
• NC Variables
NC Configuration Parameters (Screen 1)Use this screen to change general NC part program parameters.
The NC Configuration Parameters fields are defined as follows:
• Linear Positioning—specifies the type of move produced in the XY plane when rapid positioning. When this field is set to Yes, the move is in a straight line. When this field is set to No, the move is 45 degrees to the nearest X or Y axis and then to the end point along one axis.
• Least Dwell Units—specifies the dwell units when using an integer to specify dwell. This field can be set to 0.001 or 0.0001.
• Least Scaling Factor—specifies the units of the scaling factor when an integer is used with the scaling command. This field can be set to 0.001 or 0.0001.
• Disable X/Y/Z Scaling—disables any scaling performed in the X, Y, or Z axis, respectively.
• Reference Point X/Y/Z—specifies the reference point for the G28 command. The WinMax software allows you to select the tool change positions (X, Y, Z) or maximum travel limit (X, Y).
• Tool Length Tolerance—determines value used for tool probing.
• NC Optional Program Stop—specifies if program should stop on M01 command.
NC Configuration Parameters (Screen 2)• M6 Initiates Tool Change—initiates a tool change at the M06 code when set
to Yes. If set to No, tool changes are initiated by a T code.
• Default Tool Number—indicates which tool will be used at the beginning of the program.
• Allow Vacant Variables—allows variable values to be left blank when Yes is selected.

18 - NC Parameters 704-0116-101 WinMax Mill
• Assume Feedrate .1 Increment—assumes a feedrate increment of .1 when Yes is selected.
• Default Cutter Comp Lookahead—identifies the number of segments in a contour that are checked to determine if the contour crosses itself and if the tool will fit into the contour. The default is 1. The range is from 1 to 9.
• Enable Lead In Calculations—enables software to calculate cutter compensation lead in path.
• Enable Lead Out Calculations—enables software to calculate cutter compensation lead out path.
NC M and G Code Program NumbersUse this screen to change M code and G code program numbers for an NC part program using the NCPP option.
The NC M and G Code Program Numbers fields are defined as follows:
• Macro Mode B—provides compatibility between different NC dialects from various machine tool control manufacturers and provides the potential to embed more NC computer programming.
• Enable User M/G Codes—enables user customization of M codes and/or G codes to perform specialized tasks. User defined M and G codes define a custom code which performs a specialized task, replace an existing G or M code, or provide compatibility between different NC dialects from various machine tool control manufacturers.
• Enable User S/B/T Codes—enables user customization of S codes, B codes, or T codes to perform specialized tasks. User defined S, B, or T codes replace spindle and tool functions with custom subprograms.
• M-Code—allows programming of customized M codes. Up to 13 user defined M codes can be programmed from M01 through M255 (except M02, M30, M98, and M99). Negative numbers cannot be entered in the column for user defined M codes. Enable programmed M codes using the Enable User M Codes function.
• G-Code—allows programming of customized G codes. Up to 10 user defined G codes can be programmed from G01 through G255 (except G65, G66, and G67). If a negative number is entered for a user defined G code, the subprogram becomes modal. Enable programmed G codes using the Enable User G-Codes function.
Use the default value of 1 look ahead block and test the program using Graphics. If the contour crosses itself when set to 1 block, reset this value to a higher number and retest using the graphics screen. The smaller the number of look ahead blocks, the more efficient your program will run, saving time and control memory.

WinMax Mill 704-0116-101 NC Parameters — 19
NC VariablesUse this screen to define Global and System NC variable codes and subprograms for an NC part program using the NCPP option. Programs with variables can be reused for various applications. All variables must begin with the "#" character followed by a valid, writeable register number and an equal sign. The following example sets the variable value (#500) to 100:
# 500 = 100
Some variables are read only when an operator attempts to write to the variable.
There are four types of variables that can be used in NC programming:
• Global—can be used by all programs. Assign a global variable before it is used in an equation or expression, or the variable will be considered vacant, generating an error unless the Allow Vacant Variables field is set to Yes. Use the Global 100-199 and Global 500 - 999 softkeys to enter global variables on the NC Variables screen.
• System—provide information about the state of the system such as X, Y, and Z external work compensation, miscellaneous system parameters, modal information, position information, and G code group status. Use the Tool Offset 2001-2200, Work Offset 2500-2999, Misc 3000-3014, Modal 4001-4320, and Position 5001-5083 softkeys to enter system variables on the NC Variables screen.
• Local—are valid only within the current program. These variables are only available in Macro Mode B and range from #1 to #33. Enter local variables in the NC Editor screen.
• Assign a value to the local variable before it is used in an equation or expression, or the variable will be considered vacant, generating an error unless the Allow Vacant Variables field is set to Yes.
• When the subprogram call is not made using an M98, local variables are nested, meaning that when a subprogram call is made, a new set of local variables is received and the old set is stored. After leaving the subprogram, these local variables are destroyed and the previous set is restored.
• Passing parameters to subprograms automatically initializes local variables when subprogram calls other than M98 are made.
• Arguments—available only Macro Mode A. Arguments are used to pass parameters to subprograms. Parameters are the addresses which follow G65, G66, and M98 codes. Enter arguments in the NC Editor screen.
• For table and the Macro Mode A G Code Group Status table.

20 - NC Parameters 704-0116-101 WinMax Mill
Use the softkeys to select the type of NC Variable to appear on the NC Variables screen:
• Global 100-199
• Global 500 - 999
• Tool Len Offset 2001-2200
• Work Offset 2500-3000
The More softkey accesses these softkey choices:
• Misc 3000-3021
• Position 5061-5083
• Tool Dia Offsets 12001-12200
The More softkey returns to the first softkey menu described above.
The Toggle Units softkey toggles the dimensional variables (Tool Offset, Work Offset, Position) between inch and metric.

WinMax Mill 704-0116-101 NC Parameters — 21
Macro Mode A Subprogram Variables
In this table, the values for the NC parameters are stored in addresses #8004 to #8026 for Macro Mode A subprogram calls.
The status for each variable is stored in address #8104 to #8126.
The status for the variables is non-zero (>1) if an argument is specified in the subprogram call, and zero otherwise.
Macro Mode A Subprogram Variables
NC Parameter Value Address Type Status Address R/WW/WWW
I #8004 ARG #8104 R
J #8005 ARG #8105 R
K #8006 ARG #8106 R
F #8009 ARG #8109 R
G #8010 ARG #8110 R
H #8011 ARG #8111 R
M #8013 ARG #8113 R
N #8014 ARG #8114 R
P #8016 ARG #8116 R
Q #8017 ARG #8117 R
R #8018 ARG #8118 R
S #8019 ARG #8119 R
T #8020 ARG #8120 R
X #8024 ARG #8124 R
Y #8025 ARG #8125 R
Z #8026 ARG #8126 R

22 - NC Parameters 704-0116-101 WinMax Mill
Macro Mode A G Code Group Status
In this table, the value for each G Code Group is stored in addresses #8030 to #8046 for Macro Mode A subprogram calls G65, G66, and user defined G codes and M codes.
The status for each G Code Group is stored in addresses #8130 to #8146.
The status is non-zero if an argument is specified in the subprogram call, and empty otherwise.
Macro Mode A G Code Group Status
G Code Value Address
Type Status Address
R/W
00 #8030 ARG #8130 R
01 #8031 ARG #8131 R
02 #8032 ARG #8132 R
03 #8033 ARG #8133 R
05 #8035 ARG #8135 R
06 #8036 ARG #8136 R
07 #8037 ARG #8137 R
08 #8038 ARG #8138 R
09 #8039 ARG #8139 R
10 #8040 ARG #8140 R
11 #8041 ARG #8141 R
15 #8045 ARG #8145 R
16 #8046 ARG #8146 R

WinMax Mill 704-0116-101 NC Probing Part Setup — 23
NC PROBING PART SETUP
It is possible to perform a part probe setup using calls to a set of predefined subprograms. A subprogram is a group of commands stored under one name. These probing subprogram calls mimic the probe part setup conversational data block.
The first five subprogram calls (P1000 through P5000) are used to set internal reference locations that perform the probing function. The sixth subprogram, P6000, performs the probing operation.
In addition, an NC program utilizing G31 commands can be used to perform a probing part setup.
Here is an example of the NC codes for probing part setup:
G165 P1000 X0.0 Y0.0
G165 P2000 X1.0 Y8.0 Z-10.0
G165 P3000 X4.0 Y1.0 Z-10.0
G165 P4000 X4.0 Y2.0 Z-5.0
G165 P5000 X1.0 Y2.0 Z-10.0
G165 P6000 X+1 Y+1 A1
The previous example illustrates these subprograms:
• P1000 is used to set the X and Y reference locations.
• P2000 is used to set the X Start Location.
• P3000 is used to set the Y Start Location.
• P4000 is used to set the Z Start Location.
• P5000 is used to set the Skew Start Location.
• P6000 is used to set the X and Y direction (+1.0 means positive -1.0 means negative) and the Skew axis (A = 1 for X axis, A = 2 for Y axis, any other value or no A parameter indicates no skew axis).
Probing is used for setting up part zero for G54 only.

24 - NC Probing Part Setup 704-0116-101 WinMax Mill
The P1000 to P5000 subprograms must be used prior to P6000. Once a P6000 is used, the internal reference locations are reset to zero after the probing operation is performed. To retry the part setup, the P1000 to P5000 subprograms must be reset before P6000.

WinMax Mill 704-0116-101 Preparatory Functions - G Codes — 25
PREPARATORY FUNCTIONS - G CODES
This section defines G codes and their functions. This information is often needed when using an off-line CAM or CAD/CAM system to create NC part programs.
G Code GroupsThe G codes are grouped by functions.
Table 2. G Code Groups
Group Function Group Function
00 One-Shot 10 Return from Canned Cycles
01 Interpolation 11 Scaling
02 Plane Selection 12 Macro/Subprogram
03 Dimension 14 Coordinate System Selection
05 Feed 15 Precision Cornering
06 Measurement 16 Rotation
07 Cutter Compensation 17 Polar Coordinates
08 Tool Length Compensation 18 Mirroring
09 Canned Cycles 19 Program Parameters for Surface Finish/Data Smoothing
The system displays the number 010 as an alarm if an invalid G code (one not listed in the following table) is entered.
More than one G code can be specified in the same block. If more than one is from the same group, the last G code entered is active.
Specifying a group 01 (Interpolation) G code in a canned cycle automatically enters the G80 condition (Canned Cycle Cancel). Conversely, a group 01 G code is not affected by the canned cycle G codes.

26 - Preparatory Functions - G Codes 704-0116-101 WinMax Mill
G Code TableThe following table lists the G codes, identifies the defaults (in the shaded areas), lists Modal (M) or Non-modal (N) types, identifies groups, and describes the G codes’ functions.
Some G codes are strictly BNC or strictly ISNC, and are identified as such in this manual. Otherwise, the G codes apply to either dialect.
G Code Type Group Function
G00 M 01 Positioning (Rapid Traverse)
G01 M Linear Interpolation (Cutting Feed)
G02 M Circular Interpolation/Helical CW
G02.4 M 3D Circular Interpolation CW
G03 M Circular Interpolation/Helical CCW
G03.4 M 3D Circular Interpolation CCW
G04 N 00 Dwell, Exact Stop
G05.1 M 19 Surface Finish Parameters
G05.2 M Data Smoothing
G05.3 M Surface Finish Quality
G09 N 00 Decelerate Axis to Zero
G10 N Data Setting
G11 N Data Setting Mode Cancel
G15 M 17 Polar Coordinates Cancel
G16 M Polar Coordinates
G17 M 02 XY Plane Selection
G18 M ZX Plane Selection
G19 M YZ Plane Selection
ISNC G20 M 06 Input in Inch
ISNC G21 M Input in mm
G28 N 00 Return to Reference Point
G29 N Return from Reference Point
G31 N Skip Function

WinMax Mill 704-0116-101 Preparatory Functions - G Codes — 27
G Code Type Group Function (Continued)
G40 M 07 Cutter Compensation Cancel
G41 M Cutter Compensation Left
G42 M Cutter Compensation Right
G43 M 08 Tool Length Compensation + Direction
G44 M Tool Length Compensation - Direction
G45 N 00 Tool Offset Increase
G46 N Tool Offset Decrease
G47 N Tool Offset Double Increase
G48 N Tool Offset Double Decrease
G49 M 08 Tool Length Offset Compensation Cancel
G50 M 11 Scaling Cancel
G51 M Scaling
G50.1 M 18 Mirroring Cancel
G51.1 M Mirroring
G52 N 00 Local Coordinate System Setting
G53 N Machine Coordinate System Selection
G54 M 14 Work Coordinate System 1 Selection
G54.1 Aux Work Coordinate Systems
G55 M Work Coordinate System 2 Selection
G56 M Work Coordinate System 3 Selection
G57 M Work Coordinate System 4 Selection
G58 M Work Coordinate System 5 Selection
G59 M Work Coordinate System 6 Selection
G61 M 15 Decelerates to Zero–Precision Cornering
G64 M Cancels Precision Cornering
G65 N 12 Macro Command, Subprogram Call
G66 M Modal Subprogram Call
G67 M Modal Subprogram Call Cancel
G68 M 16 Coordinate Rotation
G69 M Coordinate Rotation Cancel
BNC G70 M 06 Input in Inch
BNC G71 M Input in mm
G73 M 09 Peck Drilling Cycle
ISNC G74 M Left-handed Tapping Cycle
ISNC G74with M29
M Rigid Tapping

28 - Preparatory Functions - G Codes 704-0116-101 WinMax Mill
BNC G74 M 01 Single-quadrant Circular Interpolation
BNC G75 M Multi-quadrant Circular Interpolation
G76 M 09 Bore Orient Cycle
G80 M Canned Cycle Cancel
G81 M Drilling Cycle, Spot Boring
G82 M Drilling Cycle, Counter Boring
G83 M Peck Drilling Cycle
G84 M Tapping Cycle
ISNC G84.2 M Rigid Tapping Cycle
ISNC G84.3 M Rigid Tapping Cycle
ISNC G84 with M29
M Rigid Tapping Cycle
G85 M Boring Cycle
BNC G86 M Bore Orient Cycle
ISNC G86 M Bore Rapid Out Cycle
BNC G87 M Chip Breaker Cycle
ISNC G87 M Back Boring Cycle
BNC G88 M Rigid Tapping Cycle
ISNC G88 M Boring Cycle Manual Feed Out, Dwell
G89 M Boring Cycle Bore and Dwell
G90 M 03 Absolute Command
G91 M Incremental Command
G92 N 00 Programming of Absolute Zero Point
G93 M 05 Inverse Time
G94 M Feed per Minute
G98 M 10 Return to Initial Point in Canned Cycle
G99 M Return to R Point in Canned Cycle
Table 3. G Codes in order of Codes
G Code Type Group Function (Continued)

WinMax Mill 704-0116-101 Preparatory Functions - G Codes — 29
The following table lists the G codes by group, identifies the defaults (in the shaded areas), lists Modal (M) or Non-modal (N) types, and describes the G codes’ functions.
Group G Codes Type Function
00 G04 N Dwell, Exact Stop
G09 N Decelerate Axis to Zero
G10 N Data Setting
G11 N Data Setting Mode Cancel
G28 N Return to Reference Point
G29 N Return from Reference Point
G31 N Skip Function
G45 N Tool Offset Increase
G46 N Tool Offset Decrease
G47 N Tool Offset Double Increase
G48 N Tool Offset Double Decrease
G92 N Programming of Absolute Zero Point
01 G00 M Positioning (Rapid Traverse)
G01 M Linear Interpolation (Cutting Speed)
G02 M Circular Interpolation/Helical CW
G02.4 M 3D Circular Interpolation CW
G03 M Circular Interpolation/Helical CCW
G03.4 M 3D Circular Interpolation/Helical CCW
BNC G74 M Single-quadrant Circular Interpolation
BNC G75 M Multi-quadrant Circular Interpolation
02 G17 M XY Plane Selection
G18 M ZX Plane Selection
G19 M YZ Plane Selection
03 G90 M Absolute Command
G91 M Incremental Command
05 G93 M Inverse Time
G94 M Feed per Minute
06 BNC G70 M Input in Inch
BNC G71 M Input in mm

30 - Preparatory Functions - G Codes 704-0116-101 WinMax Mill
Group G Codes Type Function (Continued)
07 G40 M Cutter Compensation Cancel
G41 M Cutter Compensation Left
G42 M Cutter Compensation Right
08 G43 M Total Length Compensation + Direction
G44 M Total Length Compensation – Direction
G49 M Tool Length Offset Compensation Cancel
09 G73 M Peck Drilling Cycle
ISNC G74 M Left-handed Tapping Cycle
ISNC G74 with M29
M Rapid Tapping
G76 M Bore Orient Cycle
G80 M Canned Cycle Cancel
G81 M Drilling Cycle, Spot Boring
G82 M Drilling Cycle, Counter Boring
G83 M Peck Drilling Cycle
G84 M Tapping Cycle
ISNC G84.2
M Rigid Tapping Cycle
ISNC G84.3
M Rigid Tapping Cycle
ISNC G84 with M29
M Rigid Tapping Cycle
G85 M Boring Cycle
BNC G86 M Bore Orient Cycle
ISNC G86 M Bore Rapid Out Cycle
BNC G87 M Chip Breaker Cycle
ISNC G87 M Back Boring Cycle
BNC G88 M Rigid Tapping Cycle
ISNC G88 M Boring Cycle Manual Feed Out, Dwell
G89 M Boring Cycle, Bore and Dwell

WinMax Mill 704-0116-101 Preparatory Functions - G Codes — 31
Table 4. G Codes in order of Groups
Group G Codes Type Function (Continued)
10 G98 M Return to Initial Point in Canned Cycle
G99 M Return to R Point in Canned Cycle
11 G50 M Scaling Cancel
G51 M Scaling
12 G65 N Macro Command, Subprogram Call
G66 M Modal Subprogram Call
G67 M Modal Subprogram Call Cancel
14 G54 M Work Coordinate System 1 Selection
G55 M Work Coordinate System 2 Selection
G56 M Work Coordinate System 3 Selection
G57 M Work Coordinate System 41 Selection
G58 M Work Coordinate System 5 Selection
G59 M Work Coordinate System 6 Selection
15 G61 M Decelerates to Zero-Precision Cornering
G64 M Cancels Precision Cornering
16 G68 M Coordinate Rotation
G69 M Coordinate Rotation Cancel
17 G15 M Polar Coordinate Cancel
G16 M Polar Coordinates
19 G05.1 M Surface Finish Parameters
G05.2 M Data Smoothing
G05.3 M Surface Finish Quality

32 - Preparatory Functions - G Codes 704-0116-101 WinMax Mill
Rapid Traverse (G00)
Rapid Traverse mode (G00) is the default and moves the axes to a specified location at the rapid feedrate programmed in the Program Parameters screen. Up to five axes (X, Y, Z, A, B) of coordinated rapid motion can be specified while in this mode.
Set either a linear or non-linear tool path on the NC Parameters screen. The linear tool path is the default. ISNC and BNC have different linear tool path modes. In the ISNC linear mode the tool motion is in all three axes (X, Y, Z) simultaneously. In the BNC linear mode the motion is divided into separate X, Y, and Z moves. The motion in the XY plane is a straight line.
The ISNC and BNC non-linear modes are the same. In the non-linear tool path mode, the XY plane motion is broken down into a 45° move and a straight line move parallel to either the X or Y axis. The determination of whether the 45° move or the straight line move is made depends first on the distances from the current position to the end position along the X and Y axes.
If it is desired that the tool move to a position which is compensated, G41 or G42 needs to be specified along with the offset before any axis coordinates are given. The rapid traverse rate is set on the General Parameters screen.
Format
The format of the rapid traverse command is as follows:
G00 X_____Y_____Z_____A_____B_____
Example
If one axis of movement is specified in a G00 block, that axis moves at the rapid traverse feedrate. When two axes of movement are specified in a G00 block, the rapid traverse feedrate is assigned to the longest vector component. The resulting feed that appears on the screen may actually exceed the rapid traverse feedrate parameter.
If a block containing a G00 word also contains a Z word that causes the Z-axis to move away from the part, the Z-axis moves first. The other specified axes then move in linear or non-linear mode at the rapid feedrate to their specified end points. If Z is to move toward the part, all axes except Z move in linear or non-linear mode at rapid feedrate to their specified end points; then Z moves down to its end point. If no Z is programmed, all axes move at rapid feedrate coordinated to the specified end point. G00 is a member of the tool positioning code group and is canceled by G01, G02, G03, and G81–G89.
The G00 mode is canceled by using the G01, G02, G03, or canned cycle (G73, G76, G81–G89) commands.
G17, G18, or G19 determine plane of offset.
G90 specifies absolute dimensioning and G91 specifies incremental dimensioning.
Another work coordinate system can be selected by using commands G54 through G59.

WinMax Mill 704-0116-101 Preparatory Functions - G Codes — 33
The diagram below shows the two different rapid traverse modes:
G00 Axis Movement
Linear Interpolation (G01)
The Linear Interpolation code (G01) moves the axes to a specified location at the programmed feedrate. Up to five axes (X, Y, Z, A, B) of coordinated motion can be specified while in this mode. The programmed feedrate can be changed by adding an F word to any NC block while in this mode. X, Y, Z, A, B, and F dimensions need to be supplied only if they change.
Format
The format of the linear interpolation command is as follows:
G01 X_____ Y_____ Z_____ A_____ B_____ F_____
F specifies the associated feedrate along the tool path. If rotary axis parameters (A and B) are used, the feedrate units are in degrees/minute.
This code is used for positioning only and should never be used for cutting material.
G01 is a member of the tool positioning code group and is canceled by G00, G02, G03 and the canned cycle (G73, G76, G81–G89) commands.
G90 specifies absolute dimensioning and G91 specifies incremental dimensioning.
G41 or G42 may be optionally selected if a cutter offset is desired.
This code is used when the tool is in contact with the work piece to cut a line parallel to an axis or at an angle to an axis.

34 - Preparatory Functions - G Codes 704-0116-101 WinMax Mill
Example
The diagram below illustrates the linear interpolation axis movement:
G01 Axis Movement
Circular and Helical Interpolation (G02 and G03)
These two codes are members of the tool positioning code group. The Clockwise Circular or Helical Interpolation code (G02) causes the axes to generate an arc or helix in a clockwise direction. The previous block’s end point defines the start point of the arc.
The Counterclockwise Circular or Helical Interpolation code (G03) causes the axes to generate an arc or helix in a counterclockwise direction. The previous block’s end point defines the start point of the arc.
If the first segment in a contour is an arc with a radius smaller than the radius of the tool, the +-control will generate an error message indicating that you need to use a tool with a smaller radius or program a larger radius.
Calculate the linear feedrate to verify that it does not exceed various limit values.

WinMax Mill 704-0116-101 Preparatory Functions - G Codes — 35
Both G02 and G03 codes are canceled by G00, G01, the canned cycle (G73, G76, G81–G89) commands, or by each other.
The programmed feedrate can be changed by adding an F word to any NC block when this code is active.
G17, G18, or G19 specify plane of interpolation.
G41 or G42 may be optionally selected if a cutter offset is desired.
G40 is used to cancel cutter offset.
G02 or G03 cannot be used in a start up block in offset mode.
(X,Y) for G17, (X,Z) for G18, and (Y,Z) for G19 specify the end location on the selected plane.
R or the incremental coordinates ((I,J) or (I,K) or (J,K)) specify the arc center location. The R is modal and stays in effect until another R value is specified or (I,J) is used. With the R (radius) parameter, you specify the radius. You do not need to calculate the center point.
• A positive R produces an arc of less than or equal to 180°.
• A negative R produces an arc of greater than or equal to 180°.
• The R takes precedence over an I, J, or K in the same block.
For BNC, I, J, K, and R are modal for G02 and G03. The I, J, and K center point location is incremental from start point in G91 mode and absolute coordinates in G90 mode.
For ISNC, when G02 or G03 are specified, the I, J, and K are reset to 0.0. They remain modal until another G02 or G03 is encountered. R is not reset to 0.0. For ISNC, the I, J, and K are incremental from the start point in both G90 and G91 mode.
You can specify an R value for arcs when the arc is in the G17 XY plane or the G19 YZ plane.
Arcs use the right-hand coordinate system for all planes, except when using Basic NC for the G18 XZ plane. Arcs use a left-hand coordinate system when using the Basic NC for the G18 XZ plane.
When interpreting an arc in ISNC, a helix will be the result if a valid center point was established in the previous block and only a Z value is given.
F specifies the feedrate in degrees/minute along the arc in the circular plane.

36 - Preparatory Functions - G Codes 704-0116-101 WinMax Mill
Format
The formats of the Circular Interpolation commands are as follows:
Circular interpolation (Z = 0) Helical interpolation (Z ≠ 0)
G02/G03 (for G17) X_____ Y_____ {R_____ or [I_____ and J_____ ]}Z_____ F_____
G02/G03 (for G18) X_____ Z_____ {R_____ or [I_____ and K_____ ]}Z_____ F_____
G02/G03 (for G19) Y_____ Z_____ {R_____ or [J_____ and K_____ ]}Z_____ F_____
This diagram illustrates circular and helical interpolation:
Circular and Helical Interpolation
G02 Example
Consider the following section of an NC program using a G02 code in absolute mode using R to specify the modal turn radius:
NC Part Program 1 InchG02.FNC
%G00 G90M25T1 M06Z5.05X2.0 Y0.0S2000 M03Z0.05G01 Z-0.5 F10.G01 X2.0 Y0.0G01 X0.5

WinMax Mill 704-0116-101 Preparatory Functions - G Codes — 37
G02 X0.0 Y0.5 R0.5 ⇐ R needs to be specified only once.G01 Y2.5G02 X0.5 Y3.0G01 X3.5G02 X4.0 Y2.5G01 Y0.5G02 X3.5 Y0.0G01 X2.0M25M05M02
BNC G03 Example
Consider the following section of a BNC program using a G03 code in absolute mode:
NC Part Program 1 InchG03ABS.HNC%N110 Z0 G91N115 T01 M06N116 X0. Y0. Z0.N120 F40 S1000 M3N130 G00 X3. Y4.N140 G01 X3. Y2. F10N150 G03 X4. Y1.5858 I4. J3.N160 X7.4142 Y5. J5.N170 G01 Y7.N220 M02E
This is an example of the same geometry using the incremental mode:
NC Part Program 1 InchG03INC.HNC%N110 Z0N115 T01 M06N116 X0. Y0. Z0.N120 F40 S1000 M3N130 G00 X3. Y4.N140 G01 Y-2. F10N150 G03 X1. Y-.4142 I1. J1.N160 X3.4142 Y3. I0. J3.4142N170 G01 Y2.N220 M02E

38 - Preparatory Functions - G Codes 704-0116-101 WinMax Mill
A and B words are not allowed in circular interpolation mode. The programmed feedrate can be changed by adding an F word to any block while in this mode.
X, Y, and Z define the end point of the arc and I, J, and K define the center point of the arc. I represents the X center point; J represents the Y center point; and K represents the Z center point. The X, Y, Z, and F words do not need to be programmed when you are initially setting the circular interpolation mode if they have not changed from the previous block.
For BNC, the I, J, and K dimensions must be specified when initially setting the circular interpolation mode (when a G02 or G03 is in the block) to establish a center point.
For ISNC, I, J, or K are set to 0.0 if they are not initially specified.
Once the circular interpolation mode is set, the X, Y, Z, I, J, K, and F dimensions need to be supplied only if they change. A block with missing dimensions uses the last specified locations.
If the programmed end point is not on the arc or helix, an end point is calculated using the start point, center point, and programmed end point. The start point and center point determine the radius of the arc and thus the distance of the calculated end point from the center point. The center point and programmed end point determine the line on which the calculated end point results.
The chord error of arcs and helices may be controlled through the chord error parameter in the Program Parameters screen. The default chord error is 0.0001 inches (.003 mm). This creates very smooth arcs, but may limit the maximum feedrate for the arc or helix. Larger chord errors allow higher feedrate arcs or helices, but may be less accurate.
3D Circular Interpolation (G02.4 and G03.4)
The 3D Circular Interpolation (G02.4 and G03.4) codes are part of the tool positioning code group. These codes require two lines of NC code:
• The first line contains a set of X, Y, and Z values which represent the Intermediate Point.
• The second line contains a set of X, Y, and Z values which represent the End Point.
The Radius, Direction (CW or CCW), and Center Point are calculated based on the current location, the Intermediate Point, and the End Point. G02.4 and G03.4 can be used interchangeably to represent the same arc. The actual direction is calculated by the software.
A circle or circular helix may be programmed by either using the same end and start point, or by not programming the end points. Ensure that the specified end point is mathematically on the arc.
Arcs in this system are approximations that are comprised of small line segments or arc chords.

WinMax Mill 704-0116-101 Preparatory Functions - G Codes — 39
Example
Below is a program example using G03.4:
%T1 M6 S500 M3G0 X0 Y0 Z6G1 X0 Y0.0 F5.Z0G3.4 X5.0 Y2.5 Z1.0 (Intermediate Point)X10.0 Y0.0 Z0.0 (End Point)G0Z6M2E
Dwell Mode (G04)
The Dwell Mode code (G04) causes the machine to delay the shift to the next block in the program by the amount specified by parameter P or X for a specified amount of time. When an integer is used with the G04 command, the value is multiplied by 0.01 for BNC and .001 or .0001 for ISNC depending on the Least Dwell Units programmed on the NC Parameters screen.
The BNC format for the dwell time is as follows:
Real Number:.3 second = G04 X.3 or G04 P.3
Integer Number:.3 second = G04 X30 or G04 P30
This is the ISNC format for the dwell time programmed with a real number:
Real Number:.3 second = G04 X.3 or G04 P.3
When .001 is programmed for the Least Dwell Units field on the NC Parameters screen, the ISNC format for the dwell time programmed with an integer is this:
Integer Number: .3 second = G04 X300 or G04 P300
When .0001 is programmed for the Least Dwell Units field on the NC Parameters screen, the ISNC format for the dwell time programmed with an integer is this:
Both G02.4 and G03.4 codes are canceled by G00, G01, the canned cycle commands (G73, G76, G81-G89), or by each other.
The programmed feedrate can be changed by adding an F word to any NC block when this code is active.
G17, G18, G19 are irrelevant for these G codes.
G41 and G42 may not be used with these G codes.

40 - Preparatory Functions - G Codes 704-0116-101 WinMax Mill
Integer Number:.3 second = G04 X3000 or G04 P3000
The Dwell Mode code is only active in the programmed block, but the dwell time is modal and it affects most of the canned cycles.
Format
G04 P_____ or X_____
The P or X parameters specify seconds. The range of values is 0.001–9999.999 seconds.
Surface Finish (G05.1)
The code determines the type of finish quality, Pn. When n = 1, the Surface Finish Quality is Precision. When n = 2 the Surface Finish Quality is Standard. When n = 3 the Surface Finish Quality is Performance. The parameter Qm sets the chord segment for the finish, where m is the acceptable error value.
Data Smoothing (G05.2)
This code has two components.
Pn enables or disables the process. When n = 0, NC Block Smoothing is Off. When n = 1, NC Block Smoothing is On.
Qm sets the Tool Path Tolerance. The deviation from the tool path the system will tolerate, m, must be between 0 to 0.0005 inches, inclusive (0 to 0.012 mm).
Surface Finish Quality (G05.3)
The G05.3 command is used with the Select Surface option.
G05.3 P_, where the P value is 1.0 to 100.0. P1 gives a smoother surface but requires a longer cutting time. P100.0 cuts down time to cut the part, but gives a rougher surface finish.
Precision Cornering (G09)
The Precision Cornering code (G09) decelerates the axes to zero velocity at the end of the block in which it is programmed. After stopping, the axes accelerate to the programmed feedrate in the next block. This causes a sharp corner to be cut regardless of the programmed feedrate. The G09 code is not part of a G code group, so it affects only the axis movement of the block in which it is specified.

WinMax Mill 704-0116-101 Preparatory Functions - G Codes — 41
Setting Work Coordinate Systems with G10 This code is used for setting tool offsets, entering tool wear data, and changing work coordinate systems. The G11 command cancels the data setting mode.
Setting External Work Zero Offsets (G10 with L2)
One of six work coordinate systems can be changed as shown below where P is used to select the external work zero point offset value (P parameter = 0), or one of the work coordinate systems (P parameter = 1 to 6), and X, Y, Z, A, B is the work zero point offset value of each axis. G90 specifies absolute dimensioning and G91 specifies incremental dimensioning.
Format
The command format for setting external work zero offsets is as follows:
G10 L2 P____ X____Y____Z____ A ____ B ____
Setting Tool Offsets with G10 This code is used for setting tool length and radius offsets. The G11 command cancels the data setting mode.
Initializing Tool Length Offsets (G10 with P, R)
G10 is used with the P and R parameters. P is the offset number 01 through 200, and R is the offset amount which may be absolute or incremental depending on G90 or G91.
Format
This is the command format for initializing tool length offsets:
G10 P____ R____
Initializing Tool Offsets (G10 with T, H, D)
G10 is used with the T, H and D parameters. The T parameter is the offset number 01 through 200, H is the tool length offset and D is the tool radius offset.
Format
This is the command format for initializing tool offsets:
G10 T___ H___ D____
G10 commands can not be performed by graphics at the same time that the program is running.

42 - Preparatory Functions - G Codes 704-0116-101 WinMax Mill
Assigning Tool Offsets (G10 with L3)
The following example shows how to assign tool offsets. T is the tool number, H is the tool length offset number, and D is the cutter compensation (offset) number.
Format
The command format for assigning tool offsets is as follows:
G10 L3 T_____H_____D_____
Example
The following tool offset initialization example shows how to set up a program to assign offsets to the tools.
G10L3
T0001 H_____ D_____ (for tool 1)
T000n H_____ D_____(for tool n)
G11 (to cancel)
Polar Coordinates Command (G16)
This command allows coordinates in the current block to be input in polar coordinates (radius and angle). The first coordinate in the currently selected plane is the radius coordinate in mm, and the second coordinate in the plane is the angle in degrees. For the XY plane, the X value represents radius and the Y value represents the angle.
G16 is canceled by G15 (Polar Coordinates Cancel).
Format
The command format for Polar Coordinates is as follows:
G16 X____ Y_____ Z_____
Example
Select Metric mode for the following sample program using the Polar Coordinates command:
NC Part Program 1 MetricPIE.FNC
%T1 M06M03 G00 G90 X0 Y0 Z0 S1800G01 Z-.25 F20.
The tool number does not require leading zeroes.

WinMax Mill 704-0116-101 Preparatory Functions - G Codes — 43
G01 G16 X50. Y60.G03 X50. Y120. R50.G15G01 X0 Y0M02
Plane Selection The three codes in the plane selection group and their relationships to each other are illustrated below:
Plane Selection Group Codes
XY Plane Selection (G17)
The XY Plane Selection code (G17) is the default and sets the plane for circular interpolation modes G02 and G03 to the XY plane. The X, Y, Z, I, and J words are valid in circular interpolation blocks; K words are invalid. If a Z word is programmed in the circular interpolation block, a helix is generated in the XY plane. The direction of an arc or helix in the XY plane can be determined by looking at the XY plane with positive X to the right and positive Y going up. The XY plane is a right-handed coordinate system (thumb points to positive Z, and fingers wrap in counterclockwise direction).
In G17, the arc end point is defined by the X and Y words in the block. The arc center point is defined by the I and J words in the block.
G17 is canceled by G18 and G19.
Format
The format of the XY plane selection command is as follows:
G17 X____ Y____

44 - Preparatory Functions - G Codes 704-0116-101 WinMax Mill
Example
The diagram below illustrates XY plane selection:
XY Plane Selection (G17)
XZ Plane Selection (G18)
The XZ Plane Selection code (G18) sets the plane for the circular interpolation codes G02 and G03 to the XZ plane. The X, Y, Z, I, and K words are valid in circular interpolation blocks; J words are invalid. If a Y word is programmed in the circular interpolation block, a helix is generated in the XZ plane. The direction of an arc or helix in the XZ plane can be determined by looking at the XZ plane with positive X to the right and positive Z going up.
Basic NC and ISNC handle the XZ plane differently. For Basic NC, the XZ plane is a left-handed coordinate system (thumb points to positive Y, and fingers wrap in clockwise direction). For ISNC, the XZ plane is a right-handed coordinate system (thumb points to positive Y, and fingers wrap in a counterclockwise direction).
In G18, the arc end point is defined by the X and Z words in the block. The arc center point is defined by the I and K words in the block.
G18 is canceled by G17 and G19.
Format
The format of the XZ plane selection command is as follows:
G18 Z____ X____

WinMax Mill 704-0116-101 Preparatory Functions - G Codes — 45
Example
The diagrams below illustrate XZ plane selection in Basic NC and in ISNC:
Basic NC XZ Plane Selection (G18)
ISNC NC XZ Plane Selection (G18)

46 - Preparatory Functions - G Codes 704-0116-101 WinMax Mill
YZ Plane Selection (G19)
The YZ Plane Selection code (G19) sets the plane for circular interpolation codes G02 and G03 to the YZ plane. The X, Y, Z, J, and K words are valid in circular interpolation blocks; I words are invalid. If an X word is programmed in the circular interpolation block, a helix is generated in the YZ plane. The direction of an arc or helix in the YZ plane can be determined by looking at the YZ plane with positive Y to the right and positive Z going up. The YZ plane is a right-handed coordinate system (thumb points to positive X, and fingers wrap in counterclockwise direction).
In G19, the arc end point is defined by the Y and Z words in the block. The arc center point is defined by the J and K words in the block.
G19 is canceled by G17 and G18.
Format
The format of the YZ plane selection command is as follows:
G19 Y____ Z____
Example
The diagram below illustrates YZ plane selection:
YZ Plane Selection (G19)

WinMax Mill 704-0116-101 Preparatory Functions - G Codes — 47
Units of Measure ISNC G20, G21
Before setting the coordinate system at the beginning of the program, the units of measure must be specified in an independent block. A part program may switch between English and Metric modes as long as the format of the dimensions is correct for the chosen mode.
The Imperial Units of Measure code (ISNC G20) signals the system that the dimensions are in inches.
ISNC G20 is canceled by G21.
The Metric Units of Measure code (ISNC G21) signals the system that the dimensions are metric units.
ISNC G21 is canceled by G20.
Format
These are the command formats for the inch/metric conversion commands:
ISNC:
G20: Inch command
G21: Metric command
The ISNC G20 and G21 codes do not affect the units of measure used in the graphics and machine status display screens. The displays are controlled by the units selected when entering NC editing.

48 - Preparatory Functions - G Codes 704-0116-101 WinMax Mill
Automatic Return To and From Reference Point (G28 and G29)
Any point within the machine coordinate system can be selected as the reference point. The return to reference point is often used to move the part forward so you can remove chips from the part and inspect the part. Select the reference point on the NC Parameters screen.
The Automatic Return To Reference Point command (G28) specifies an automatic return to the reference point for the designated axes. An intermediate point can be specified with the X____Y____Z____ parameters. If no intermediate point coordinates are specified, the system uses the previous intermediate point coordinates. If no intermediate point coordinates are specified during the current program execution, the machine returns directly to the reference point.
The Automatic Return From Reference Point command (G29) specifies an automatic return from the reference point through the intermediate point, if specified by a previous G28, and to the end point designated by the X, Y, and Z parameters. If no intermediate point coordinates were specified during the current program execution, the machine will return directly from the reference point to the specified end point.
G28 Format
The format for the automatic return to reference point command is:
G28 X____ or Y____ or Z____
These parameters specify the absolute or incremental location of the intermediate point in coordinates relative to the current coordinate system. The G28 command is only performed for the axes which follow the G28. For example, if an X value follows the G28, the machine moves to the X reference point, not the Y or Z reference point.
As another example, a typical method to home the Z axis using incremental mode is shown below. The combination of G91 and a value of zero for the Z axis causes the Z axis to move directly to the home (reference) point without moving through an intermediate point.
G91 G28 Z0
G90
.
.
.
G29 Format
The format for the Automatic Return to Reference Point command is:
G29 X____ Y____ Z____
When the G29 command is given, the system returns to the most recently used working coordinate system. These parameters specify the absolute or incremental location of the

WinMax Mill 704-0116-101 Preparatory Functions - G Codes — 49
end point in coordinates relative to the current coordinate system in effect when the G28 command was processed.
Example
This sample program uses G28 and G29 to return the spindle to and from the reference point. Set Part Zero to X12 Y9 before running the program.
NC Part Program 1 InchPLAIN_28.FNC%G00 X0 Y0 Z0G28 X-7 Y-8G29 X3 Y-4M02
Skip (Probing) Function (G31)
The Skip Function command is used to perform probing within an NC program, allowing you to specify a target position. The machine axis will stop when the target position is reached, or if the probe comes in contact with another surface. The Skip Function command can be programmed on a PC, but it can only be run properly on the control. On a PC, the command works similarly to the Linear Interpolation (Cutting Feed) (G01) command. The Skip Function command is a one-shot command and is only effective in the current block.
Two-touch and single-touch probing is supported. These modes are selected with the M41 and M42 codes. Two-touch probing is the default probing mode.
When performing two-touch probing (M42 specified), the probe moves in the specified direction until it touches the part, backs up away from the part, and then moves forward again at a feedrate of F/10. When the probe touches the part again, the trigger point is stored in variable #5061 (X axis), #5062 (Y axis), or #5063 (Z axis) with the NCPP option. The NCPP option allows you to create macro subroutines and use conditional statements and math functions. (Refer to NCPP Option for more information about the variables and subprograms.)
When performing one-touch probing (M41 specified), the probe does not back up after the first touch.
Values may be written to tool offset variables so they can be viewed after running the program on the Tool Offset screen. If the system does not have the NCPP option, the values need to be recorded manually. A Programmed Stop (M00) command can follow the G31 block to stop the machine so you can record the machine’s location.
The values which are stored are referenced to the current coordinate system (working, local, or machine). If the probe does not touch the part before the end of the movement, the end coordinate value is stored in #5061, #5062, or #5063.
The current positions of the XY and Z axes can be retrieved using the #5041, #5042, and #5043 registers. The values can then be stored into part setup using the G10 code. For example, to set the X value for work offset G54, use the following G10 command:G10 L2 P1 X[#5041]

50 - Preparatory Functions - G Codes 704-0116-101 WinMax Mill
Format
The format for the Skip (Probing) Function is as follows:
G31 X____ Y____ Z____ and/or F____
Example
The following program example finds the center point within a box when run on the control.
NC Part Program 1 InchG31_TEXT.FNC
%(GO TO INITIAL PART ZERO)G01 X0 Y0 F15.G31 X7 F15.#2001 = #5061G01 X0 Y0 F25.G31 X-7 F15.#2002 = #5061#2003 = [#2002+#2001]/ZG01X#2005Y#2006F25.N100 M00G31 Y5 F15.#2004 = #5062G01 X#2003 Y0F25.G31 Y-5 F15.#2005 = #5062#2006 = [#2004+#2005]/Z(THE SPINDLE NOW MOVES TO THE CENTER OF THE BOX)G01 X#2003 Y#2006
Parallel sides are assumed to be aligned with the X and Y axes. Additional programming steps will be required to determine the angle between the sides and the X and Y axes (skew angle) if the sides are not aligned. The initial part zero is set somewhere within the box.
This command cannot be performed with cutter compensation (G41, G42, G43 {with G18 or G19}, G45, G46, G47, and G48).

WinMax Mill 704-0116-101 Preparatory Functions - G Codes — 51
The probe moves in the +X and then the -X direction to determine the center point between the sides in the X axis.
ISNC Skip (Probing) Function
Tool Offsets (G40–G49) Tool Offsets include Cutter Compensation and the Tool Length Offsets and Tool Radius Offsets. Cutter Compensation G codes G40–G42 are used to control tool movement. Access the Tool Offsets from the Tool Setup screen. Select the Tool Offsets (F4) softkey. From the Tool Offsets screen, select either Tool Length (F3) or Tool Radius (F3). The softkey toggles between these selections.
• The Tool Length Offset Table contains the tool length offset (G43, G44).
• The Tool Radius Offset Table holds signed values for cutter compensation (G40–G42) and diameter compensation (G43–G48).
The measurement units for the offsets in the Tool Offset Table depend on the programmed units. If -9.5 is entered for tool offset 15, that tool offset is -9.5 inches (or -9.5 mm, depending on the unit of measurement).
The Toggle Units softkey on the NC Tool Offsets screen changes the units of measurement between inch and metric.
Use either the Page Up and Page Down softkeys, the PAGE UP and PAGE DOWN keys, or the scroll bar to scroll through all of the Tool Offset fields. The keyboard up and down arrows move through the fields displayed on the screen.

52 - Preparatory Functions - G Codes 704-0116-101 WinMax Mill
Cutter Compensation (G40–G42)
Cutter compensation may be used for two purposes. First, it may be used when the dimensions in the program and the part surface are the same. The system calculates the proper tool path by using the part surface and the tool diameter information.
Second, cutter compensation corrects the difference between the diameters of the tool specified and the tool actually used to cut the part. This situation often occurs when the program originates from an off-line device. Note that the coordinates of those programs are usually tool center line data.
Cutter compensation is based on the direction of travel of the tool. To determine which type of cutter compensation to use, look at the part as if you are moving around the part always keeping the tool ahead of you. Then it becomes obvious whether the tool needs to be on the right or the left of the programmed line or the boundary of the part as shown in the illustration below.
Cutter Compensation
If the first segment in a contour is an arc with a radius smaller than the radius of the tool, the control will generate an error message indicating that you need to use a tool with a smaller radius or program a larger radius.

WinMax Mill 704-0116-101 Preparatory Functions - G Codes — 53
Cutter Compensation – ISNC and Basic NC Programming Differences
You may program cutter compensation using ISNC or Basic NC. There are differences between the two. For example, programming cutter compensation using ISNC requires that you use D codes. This is not the case with Basic NC. Other differences include how ISNC and Basic NC interpret D code values.
Tool Radius Offset
ISNC
To program cutter compensation using ISNC, you must use a D code. The D code specifies an index into the Tool Offset Table or an actual offset value. For example, in the command G41 D5, the index value is an actual offset value of 5.
Basic NC
To program cutter compensation using Basic NC, you may choose whether or not to use a D code. If you do not use a D code, Basic NC will use the value in the Diameter Comp field from the Tool Setup screen.
If you use a D code, Basic NC interprets the D code value based on whether you are calling out a tool change or commanding a G41 or G42.
If you use a D code when calling out a tool change, enter the actual tool diameter. Basic NC divides this value by two to calculate the tool diameter offset.
If you are programming a G41 or G42 code, Basic NC interprets the D code based on whether the D code value contains a decimal point:
• Contains a decimal point – Basic NC interprets the D value as the tool diameter offset
• Does not contain a decimal point – Basic reads the D value as an index value for the Tool Offset table
Tool Length Offset
You may use a G43 code to program tool length offsets. This is true for ISNC and Basic NC. Use an H code to specify an index into the Tool Offset Table. For example, in the command G43 H01, the index value is “01”.
The value in the Tool Offset Table is a negative value that represents the distance from the Z home position to the top of the part with the tool tip touching the top of the part.
An error will be generated if there is a decimal point.
You may access the Tool Radius Offset Table from the Tool Length Offset screen. The Tool Radius Offset page contains 200 registers for storing radius offsets.

54 - Preparatory Functions - G Codes 704-0116-101 WinMax Mill
Cutter Compensation Off (G40)
The Cutter Compensation Off code (G40) is the default. It cancels cutter compensation by erasing all the data in the system’s cutter compensation look-ahead buffers and moving to the current uncompensated endpoint at the programmed feedrate.
G00 or G01 must be selected in order for this command to cancel the offset compensation. Each axis moves straight (G01) or at rapid traverse (G00) from the point of the old vector at the start point toward the end point. The machine should be in G40 mode before the end of a program. Otherwise, when the program ends in the offset mode, positioning cannot be made to the terminal point of the program, and the tool position will be separated from the terminal position by the vector value.
Format
The command format for Cutter Compensation Off is as follows:
G40 X____ Y____
If the parameters are omitted, the tool moves the old vector amount in the opposite direction which effectively cancels the offset.
Cutter Compensation Left (G41)
The Cutter Compensation Left code (G41) switches on cutter compensation. It establishes a new tool path left and parallel to the programmed path. The distance between the new tool path and the programmed path is equal to the cutter compensation value for the programmed tool.
G41 is canceled by G40.
The offset executes only in the G17 offset plane. In simultaneous three-axis control, the tool path projected on the offset plane is compensated.
G00, G01, G02, or G03 must be specified.
Format
The command format for cutter compensation left is as follows:
G41 X _____ Y_____ D_____
If the offset number for cutter compensation is D00, the system will not go into G41 mode.
Another way to program a tool length offset would be to use the Zero Calibration field in the Tool Setup screen, and not use the G43 H code. This is recommended, especially if you are using the Tool Probing software.
It is possible to switch from left to right cutter compensation (and vice versa) without first canceling cutter compensation.

WinMax Mill 704-0116-101 Preparatory Functions - G Codes — 55
Cutter Compensation Right (G42)
The Cutter Compensation Right code (G42) switches on cutter compensation and establishes a new tool path right of and parallel to the programmed path. The distance between the new tool path and the programmed path is equal to the cutter compensation value for the programmed tool.
G42 is canceled by G40.
This command is an offset method similar to G41 except that the offset is to the right of the programmed path looking in the direction in which the tool is advancing. The offset is performed only in the G17 offset plane. Only the coordinate values of an axis in the offset plane are affected by the offset. In simultaneous three-axis control, the tool path projected on the offset plane is compensated.
G00, G01, G02, or G03 must be specified.
Format
The command format for cutter compensation right is as follows:
G42 X _____ Y_____ D_____
If the offset number is D00, the system will not go into G42 mode.
Cutter Compensation Programming
Follow these steps to use cutter compensation:
1. Enter the part surface description according to the final dimensions of the part.
2. Enter the full cutter diameter as a positive number in the Diameter Compensation field in Tool Setup, or supply a D word when changing tools (Basic NC only).
3. Activate cutter compensation in the desired direction (left or right of part surface with respect to tool path direction).
4. Supply an entry move from somewhere outside the part to the start point of the part surface, i.e., somewhere outside of the compensated path. The part surface appears as a blue line on the graphics display.
5. Following all of the blocks to be compensated, provide an exit move to somewhere outside the compensated path and turn off cutter compensation (G40). When a G40 is programmed, cutter compensation extracts any remaining information from its look-ahead buffer and moves to the last programmed end point. The tool moves from the compensated end point of the previous move to the end point of the exit move.
6. Be certain that the exit move is outside the compensated path. Otherwise, turning off cutter compensation may cut into the part surface. To check the exit move, use graphics to verify the tool path movements.

56 - Preparatory Functions - G Codes 704-0116-101 WinMax Mill
The tool moves from the start point of the entry move and ends at the compensated start point for the part surface as shown in the graph below:
Cutter Compensated Tool Movement
In the previous illustration, the value in the Diameter Compensation field is 1.00, and these codes were used to control tool movement:
• G00 G40 X5. Y5.
• G41 X7. Y2.
1 Part
2 Actual Tool Path
3 Programmed Move
Z movements may be used for the entry and exit moves. For example, turn on cutter compensation when moving to a Z Start plane before plunging. Turn off cutter compensation after retracting the tool from the part.
Turn off cutter compensation using a G40 code before ending a program or all programmed blocks may not be cut.
Refer to NC Parameters for information about the DEFAULT CUTTER COMP LOOK AHEAD field in the NC Parameters screen.

WinMax Mill 704-0116-101 Preparatory Functions - G Codes — 57
Tool Length Offset (G43, G44, G49)
Tool offsets, G43 and G44 tool length compensation codes, are used to compensate tool length without altering the NC program. G43 is for positive tool length compensation. G44 is for negative tool length compensation. Either the G49 command, or an H00 command, immediately cancels the offset.
The tool offset specified by a G43 or G44 overrides the tool length offset from the Zero Calibration field on the Tool Setup screen. The Zero Calibration field on the Tool Setup screen is always treated as a negative Z offset. For example, if a value of 3.0 is put in the Zero Calibration field, a Z offset value of -3.0 is stored. If the command G43 H1 is then used where the value -2.2 is stored in the H1 offset register, WinMax uses a tool offset of –2.2. The table below illustrates tool offsets:
Table 5. Tool Offsets
Tool Setup Screen Zero Calibration
Tool Length Offset Mode H1 Total
Tool Offset
3.0 G43 -2.2 -2.2
3.0 G44 -2.2 +2.2
3.0 G49 -2.2 -3.0
3.0 G49 +2.2 -3.0
3.0 G43 +2.2 +2.2
3.0 G44 +2.2 -2.2
The values in the Tool Setup screens always remain in the units selected when going into the NC Editor.

58 - Preparatory Functions - G Codes 704-0116-101 WinMax Mill
For Basic NC (BNC)
An H address may specify an index into the tool length offset table without specifying a G43 or G44. In such a case, the value in the tool length offset table is used as the tool offset. This is equivalent to the Zero Calibration field on the Tool Setup screen.
For BNC and ISNC, if the system is in the G43 and G44 mode already, an H code can be used by itself to replace the existing tool length already in effect.
Format
The H is the Offset Code with a range of H00 to H200. G17 is optional when a Z axis offset is desired.
[G17 _____] or [G18 _____] or [G19 _____] H_____
The following four examples illustrate tool length offset H codes with the G43 and G44 codes. Tool 1 had a value of 5.0 for the Zero Calibration field on the Tool Setup screen. The Tool Length Offset 1 value is –6.0 and the Tool Length Offset 2 value is –7.5.
If no G43 or G44 is programmed and an H offset is not specified, tool lengths are taken from the Tool Setup screen.
An offset in the X axis can be specified with the G19.
An offset in the Y axis can be specified with the G18.
If a G17 is provided, or none of the plane selection commands (G17, G18, and G19) is present, specify an offset in the Z axis.
The G17, G18, and G19 used in this block are only used to specify the axis of the tool offset and will not affect the specified plane.
An offset in the X or Y axis cannot be specified when cutter compensation is active or commands G45–G48 are being used.
Commands G45–48 support existing X or Y axis tool offset programs; however, to save time, automatic Cutter Compensation (G40–G42) should be used instead.
Commanding an H00 cancels an offset.
Either G43 or G44 is in effect until a G49 or H00 is used.

WinMax Mill 704-0116-101 Preparatory Functions - G Codes — 59
Example 1T01 M06
With these offsets, the calibrated tool length will be 5.0. That length is taken from the Tool Setup screen)
Example 2T01 M06
H02
At this point, the calibrated tool length will still be 5.0 because no G43 or G44 has been entered.
Example 3T01 L4.0 M06
G43 H01
At this point, the calibrated tool length is 6.0 because the L value was superseded by the offset value of 6.0.
Example 4T01 M06 - sets the tool length to be 5.0
H02 - tool length remains 5.0
G43 - tool length remains 5.0
H02 - sets the tool length to be 7.5
Tool Radius Offset (G45–G48)
The tool position offset commands increase or decrease the amount of axis movement. Offset values within the following ranges can be selected for the tool radius offset commands:
ISNC and Basic NC – the tool used for cutter compensation must be smaller than or equal to the arc that you have programmed. If the tool radius is greater than or equal to the arc radius, the compensated tool path will sweep in the opposite direction of the programmed arc.
mm input inch input
Offset Value 0∼±999.999 mm 0∼±99.999 in.0∼± 999.999° 0∼±999.999°
G45–48 support existing X or Y axis tool offset programs. However, to save time, use the automatic Cutter Compensation (G40-G42) instead.

60 - Preparatory Functions - G Codes 704-0116-101 WinMax Mill
Tool Radius Offset Increase (G45)
This command increases the specified block’s tool radius offset amount by the value stored in the offset value memory.
Tool Radius Offset Decrease (G46)
This command decreases the specified block’s movement amount by the value stored in the offset value memory.
Tool Radius Offset Double Increase (G47)
This command increases the specified block’s movement amount by twice the value stored in the offset value memory.
Tool Radius Offset Double Decrease (G48)
This command decreases the specified block’s movement amount by twice the value stored in the offset value memory.
Format
The command format for the tool position offsets is as follows:
GXX X_____Y_____Z_____A_____B____ D____
GXX is an optional Interpolation (Group 1) move command, and D is the offset command. The number which follows D is an index into the tool offsets table. The offset value is modal and needs to be specified only once. The offset is applied to all axes specified in the parameters.
Example
Set tool offset 1 to the desired offset before running the following program using the Tool Radius Offset commands (G45 through G48):
Industry-Standard NC Part Program 1 InchG45_G48.FNC
%N10 G10 P1 R0.5N20 G00N30 G90N40 M25N50 T1 M06N60 Z5.0 X0. Y0.N70 S2000 M03N80 Z0.05N90 G00 Z-0.5 F10.

WinMax Mill 704-0116-101 Preparatory Functions - G Codes — 61
NC Part Program 2 InchG45_G48.FNC
N200(INNER OUTLINE WITHOUT USING OFFSETS)N210 G91 X4 Y4N220 G01 X3N230 Y1.5N240 X4N250 G45 Y-1.5N260 X3N130 G03 X1 Y1 I0. J1N140 G01 Y4N150 X0N160 G02 X-2 Y2 I0. J2N170 G01 Y0N180 X-3N190 Y-2.5N200 X-3N210 Y2.5N220 X-3N230 G03 X-1 Y-1 I0. J-1N240 G01 Y-2N250 X1N260 Y-4N265 Z5.05N270 G00 X-4 Y-4N275 G90 X0 Y0N280(OUTER OUTLINE USING G45, G46, G47, AND G48)N290 G91 G46 X4 Y4 D1N300 G47 G01 X3 F20.N305 Y1.5N307 G48 X4N308 Y-1.5N309 G45 X3N310 G45 G03 X1 Y1 I0. J1N320 G45 G01 Y4N330 G46 X0N340 G46 G02 X-2 Y2 I0. J2N350 G45 G01 Y0.N360 G47 X-3N370 Y-2.5N380 G48 X-3N390 Y2.5

62 - Preparatory Functions - G Codes 704-0116-101 WinMax Mill
NC Part Program 3 InchG45_G48.FNC
N400 G45 X-3N410 G45 G03 X-1 Y-1 I0. J-1N420 G45 G01 Y-2N430 X1N440 Y-4N450 G00 G46 X-4 Y-4N460 G00 Z5.05N470 M25N480 M05N490 M02
Scaling (G50 and G51)
The G51 code is used to scale subsequent move commands by a programmable scale factor and must be in an independent block.
Scaling is not applicable to the following movement in case of canned Z axis movements. If scaling results are rounded and units less than 5 are ignored, the move amount may become zero and may affect cutter movement. Whether the scaling function is effective or not, it can be set by a parameter for each axis. The scaling function always becomes effective for the circular radius command R in the G51 mode, regardless of these parameters.
One or more axes’ scaling can be disabled on the NC Parameters screen. The methods for specifying the scaling center point and the scaling factor are different with BNC and ISNC.
For BNC, X, Y, and Z are the scaling center points in absolute coordinates. The I, J, and K codes specify the scale factor for the X, Y, and Z axes. If only I is specified, all axes will be scaled by that factor. Scaling G51 codes may not be nested.
For ISNC, these two methods can be used to specify scaling parameters:
Method 1: X, Y, or Z present. X, Y, Z define the scaling center point. If I, J, or K are present, they define the scaling factors. If they are absent and P is present, the P value defines the scaling factor for all three axes. If P is an integer (no decimal point) the value is multiplied by the least scaling factor parameter on the NC Parameters screen; otherwise, the exact P value is used.
Method 2: X, Y, or Z absent. I, J, K define the scaling center point. P provides the scaling factor if provided for all three axes. If P is an integer (no decimal point) the value is multiplied by the least scaling factor parameter on the NC Parameters screen; otherwise, the exact P value is used.

WinMax Mill 704-0116-101 Preparatory Functions - G Codes — 63
Format
The format of the BNC scaling code is as follows:
G51 X___ Y___ Z___ I___ J___ K___
The format of the ISNC scaling code is as follows:
Method 1: G51 X___ Y___ Z___ (I____ J_____ K____ or P____)
Method 2: G51 I____ J_____ K____ P____
Example
Here is a BNC sample using the scaling codes:
Using G91 — G00 X20. Y20.
G51 X40. Y40. I.5
G01 X40.
Y40.
X-40.
Y-40.
G50
The smallest unit of scaling is either 0.001 or 0.00001 when an integer P value is provided. The Least Scaling Factor field on the Configuration Setup screen is used for setting the smallest unit of scaling.
If scaling factors are not specified, the default scaling factor 1.0 is used.
If the scaling center point is not specified, the G51 command point is used for the scaling center.
Scaling can be enabled/disabled for a particular axis on the Configuration Setup screen.

64 - Preparatory Functions - G Codes 704-0116-101 WinMax Mill
The following diagram illustrates the previous code sample:
G51 Scaling Code
Mirror Image (G50.1 and G51.1)
Mirroring (G51.1) and Mirroring Cancel (G50.1) commands are used when the shape of the workpiece is symmetric to an axis. The whole part can be prepared by programming a subprogram and using programmable mirror imaging. Ordinary mirror image comes after the programmed mirror image. The first movement command must be absolute when in this mode. The following actions occur when the mirror image is applied to only one axis composing a plane:
• Circular Command: CW and CCW are reversed.
• Cutter Compensation: Right and Left Offset are reversed.
• Coordinate Rotation: Rotation angle becomes reversed.
Format
The formats of the mirroring codes are as follows:
G51.1 X___ or Y___ or Z___
G50.1 [X0] or [Y0] or [Z0]
Specifying a G50.1 with no X, Y, or Z parameter cancels the mirroring code in the X, Y, and Z axes. The coordinates about which the tool path will be mirrored are in absolute values. The mirroring codes create the following special conditions:
• For circular commands CW and CCW are reversed.
• Cutter compensation for Right and Left are reversed.
• Mirroring G51.1 codes may not be nested.
The Scaling (G51) command must always be canceled with a Cancel Scaling (G50) command.

WinMax Mill 704-0116-101 Preparatory Functions - G Codes — 65
G51.1 is used to mirror a tool path about the X, Y, or Z axis while G50.1 is used to cancel mirroring for the X, Y, or Z axis.
Example
In the illustration below, part #1 (in the upper right corner) is mirrored three times into part #2, #3 and #4. Note that the direction of the tool path (shown as directional arrows numbered 1, 2, and 3) on each part changes with each mirroring operation:
BNC G50.1 and G51.1 Mirroring Codes
The following program example mirrors the part as shown in the example from the previous page:
NC Part Program 1 inchMIRROR.FNC
%N10 (FIG 7-94 MIRRORING EXAMPLE)N42 ( )N44( MAIN PROGRAM )N46 ( )N50 M98 P8888N60 (2-PART#1 MIRRORING IN X)N70 G51.1 X1.5N80 M98 P8888N90 (3-MIRRORING CONTINUED IN Y)N100 G51.1 Y1.5N110 M98 P8888N120 (CANCEL INITIAL X & Y MIRROR)N130 G50.1
This mode is canceled by G50.1. The first movement command after a G50.1 command must be an absolute command. This mode must not be specified in the G68 or G50 mode.

66 - Preparatory Functions - G Codes 704-0116-101 WinMax Mill
NC Part Program 2 inchMIRROR.FNCN140 (4-PART#1 MIRRORED IN Y)N150 G51.1 Y1.5N160 M98 P8888N170 M02N172 (END OF MAIN PROGRAM)N180 ( )N190 (SUB-PROGRAM 8888)N200 (1-PART#1 UPPER RIGHT)N210 (TRIANGLE 3,2 3,3 2,3)N215 ( )N220 O8888N230 G00 G90 T01 M06N240 X0 Y0 Z.05 M03 S800N250 G00 X3 Y2 Z0N260 G1 Y3 F50N270 X2N280 X3 Y2N290 M99E
Local Coordinate System Setting (G52)
While programming in a work coordinate system, it is sometimes more convenient to use a local coordinate system within the current work coordinate system. The zero point of each local coordinate system is equal to the X, Y, Z, position of the current work coordinate system.
To cancel the local coordinate system, the zero point of the local coordinate system should be matched with the zero point of the work coordinate system by using the G52 X0 Y0 Z0 command. The local coordinate system can also be canceled by switching to another work coordinate system (including the current work coordinate system) or to the machine coordinate system (G53).
The G52 command is most useful in conjunction with subprogram commands. A subprogram could be used to cut a part and the local coordinate system can be shifted to cut a number of similar parts.
Format
The format of the local coordinate system command is as follows:
G52 X_____Y_____Z_____

WinMax Mill 704-0116-101 Preparatory Functions - G Codes — 67
Example
This illustration shows setting a local coordinate system using the G52 command:
Setting Local Coordinate System Using G52
The following is a sample program, which uses G52 to set local coordinates:
NC Part Program 1 InchLOC_COOR.FNC
%N10 G00 G90N40 M25N45 X0 Y0N50 T1 M06N60 Z5.N90 S2000 M03N100 Z0.05N110 M98 P2121(USE LOCAL COORD SYSTEM)N240 G52 X-1.5 Y-1.5N320 G65 P2121N380 G52 X1.5 Y-1.5N390 M98 P2121N430 G52 X0 Y-3N440 M98 P2121N430 Z5.N1170 M25N1190 M05N1200 M02O2121N500 X1

68 - Preparatory Functions - G Codes 704-0116-101 WinMax Mill
NC Part Program 2 InchLOC_COOR.FNCN510 Y1N520 X0N530 Y0M99
Machine Coordinates (G53)
This Machine Coordinates (G53) command moves the tool to the X,Y,Z, A, B machine coordinate position at rapid traverse. This command is only effective in the block in which it is specified and in Absolute mode (G90). The system reverts to the last commanded work coordinate system.
If a local coordinate (G52) is used before a machine coordinate (G53) is commanded, the local coordinate is canceled when the system goes back to the last commanded coordinate system. Reinstate the local coordinate system with another G52.
Format
The format of the machine coordinates command is as follows:
G53 X____Y____Z____ A ____ B ____
Example
Before running this sample program, set the shift offsets to X0 Y0 Z0 and set part zero to X2.0 Y3.0 and Z1.0.
NC Part Program 1 InchMACHCOOR.FNC
%G00 G90M25X0 Y0T1 M06Z5.S2000 M03Z0.05G01 X1 F30.Y1X0Y0(USE MACHINE COORD SYSTEM)G01 G53 X0G53 X1 F30.G53 Y1G53 X0

WinMax Mill 704-0116-101 Preparatory Functions - G Codes — 69
NC Part Program 2 InchMACHCOOR.FNCG53 Y0G53 G00 Z5.M25 M05M02E
Multiple Work Coordinate Systems (G54–G59)
These modal commands select the work coordinate systems 1–6. The work coordinate systems are affected by the work offsets, the shift offset, and the G92 (Set Part Zero) command. Coordinate system 1 is the same as the part setup and it is the default coordinate system. Coordinate systems 1–6 are established by manually entering work offset values for G55–G59 on the Work Offset screen or with the G10 command.
Use the G10 command to set tool offsets, enter tool wear data, and change work coordinate systems, and use the G92 command to set part zero. All six work coordinate systems can be moved an equal distance and direction by using the G92 command.
Format
The format of the multiple work coordinates command is as follows:
G54 (Select work coordinate system 1)
G55 (Select work coordinate system 2)
G56 (Select work coordinate system 3)
G57 (Select work coordinate system 4)
G58 (Select work coordinate system 5)
G59 (Select work coordinate system 6)
When running a program on the control, do not use negative shift offsets with G28 or G53. An error message will occur since the negative machine positions cannot be implemented.

70 - Preparatory Functions - G Codes 704-0116-101 WinMax Mill
Example
When in the NC mode, the Part Setup screen has the Work Offsets (F1) softkey to display up to six work coordinates (G54–G59) and a set of shift offset values. As shown below, these codes are used to set multiple part zeroes for multiple parts fixtured to the table and milled consecutively using the same part program.
Work Offset G Codes for Multiple Parts
The coordinates defining G54 are the part zero coordinates for the original part defined on the Part Setup screen. Set the X, Y, and Z values for the G54 to G59 codes. These work offsets are stored in memory, but not with the part program.
The G54 work offsets are the same registers as those in the Part Setup screen for Part Zero X, Y, and offset Z. Editing G54 work offsets for multiple coordinate systems updates the part setup for X, Y, and Z on the Part Setup screen.
Aux Work Coordinate Systems (G54.1)
There are 93 additional X, Y, Z, and optional Rotary A and B work offsets available in NC programming. To access any of these offsets call G code G54.1 Pn, where n is 1 thru 93. For example, to change to auxiliary work offset 46, call G54.1 P46 in the NC program.
To update work offset values, use data setting G code G10 L20 Pn to set the Auxiliary work offsets values. For example, to update work offset 46 value call G10 L20 P46 X12.5 Y3.0 Z-0.5

WinMax Mill 704-0116-101 Preparatory Functions - G Codes — 71
Precision Cornering On (G61) and Off (G64)
Precision cornering allows non-tangent blocks to be milled with precise corners, regardless of programmed feedrate.
The NC Precision Cornering codes work in the following manner in standard Hurco machines. If you have the UltiPro II option installed, refer to the Precision Cornering with UltiPro II Option table.
Table 6. Standard Precision Cornering
The NC Precision Cornering codes work in the following manner in Hurco machines that have the UltiPro II option installed. If you do not have the UltiPro II option installed, please refer to the Standard Precision Cornering table.
Table 7. Precision Cornering with UltiPro II Option
Precision cornering works differently on machines that have the UltiPro II option installed. Please use the tables below to determine how precision cornering will operate on your machine.
Code Action
G61
Causes the axes to decelerate to zero velocity at the end of a block, if the blocks are not tangent. Tangency is defined as an angle of 5° or less between two consecutive blocks.
If the angle is greater than 5°, the system stops and then accelerates to the programmed feedrate in the next block.
G64(default)
Causes the axes to decelerate to zero velocity at the end of a block, if the blocks are not tangent. Tangency is defined as an angle of 44° or less between two consecutive blocks.
If the angle is greater than 44°, the system stops and then accelerates to the programmed feedrate in the next block. The first line is marked as a stop when complete.
Code Action
G61
Causes the axes to decelerate to zero velocity at the end of a block, if the blocks are not tangent. Tangency is defined as an angle of 44° or less between two consecutive blocks.
If the angle is greater than 44°, the system stops and then accelerates to the programmed feedrate in the next block. The first line is marked as a stop when complete.
G64(default)
Causes the axes to traverse all blocks at a constant feedrate and blends for constant surface finish with no regard to tangency. The first line is not marked as a stop when complete.

72 - Preparatory Functions - G Codes 704-0116-101 WinMax Mill
Special Program SupportRotation (G68 and G69)
The Coordinate Rotation (G68) command turns on coordinate system rotation, and the Coordinate Rotation Cancel (G69) command turns off coordinate system rotation.
Format
The G68 code uses this format to command rotation:
G68 (XY___ or XZ ___ or YZ___) R___
When the G17 plane is used, X and Y addresses are used in the format to describe the center point. When G18 is used, X and Z describe the center point. If the plane is defined using G19, the Y and Z addresses define the center point.
R specifies the angle of rotation. A positive R value indicates a CCW direction, and a negative R value indicates a CW direction. When the coordinate values of rotation center are omitted, the current position is used as the center point.
The range of R depends on whether BNC or ISNC is selected and whether an integer or decimal value is specified. Here are the R ranges for each NC type:
BNC: R has a range of -360.0 to +360.0, whether an integer or real number is used.
ISNC: Units of R have a value of 0.001° when R is an integer.
R has a range of -360,000 ≤ R ≤ 360,000 when R is an integer value.
R has a range of -360.0 to +360.0 when R is a real number.
Rotation is canceled with a G69. Do not use G17, G18, or G19 while in the G68 mode. Use G69 to disable the G68 mode, change the plane, and then go back to the G68 mode.
G68 codes may not be nested.

WinMax Mill 704-0116-101 Preparatory Functions - G Codes — 73
Example
This program uses the rotation codes:
ISNC Part Program 1 InchG68.FNC
%(USING REAL NUMBER WITH G68)T1 M06Z5.05G01 Z-0.5 F10.G91 X1.0Y2.0X-1.0Y-2.0(CANCEL ROTATION)G69(USING INTEGER NUMBER WITH G68)G68 X0 Y0 R45000X1.0Y2.0X-1.0Y-2.0(CANCEL ROTATION)G69M05M02

74 - Preparatory Functions - G Codes 704-0116-101 WinMax Mill
Units of Measure (BNC G70, G71)
Before setting the coordinate system at the beginning of the program, the units of measure must be specified in an independent block. A part program may switch between English and Metric modes as long as the format of the dimensions is correct for the chosen mode.
The Imperial Units of Measure code (BNC G70 signals the system that the dimensions are in inches.
BNC G70 is canceled by G71.
The Metric Units of Measure code (BNC G71signals the system that the dimensions are metric units.
BNC G71 is canceled by G70.
Format
These are the command formats for the inch/metric conversion commands:
BNC:
G70: Inch command
G71: Metric command
The BNC G70 and G71 codes do not affect the units of measure used in the graphics and machine status display screens. The displays are controlled by the units selected when entering NC editing.

WinMax Mill 704-0116-101 Preparatory Functions - G Codes — 75
Peck Drilling (G73)
For Peck Drilling, the spindle moves down in incremental steps and retracts to a position set on the Holes Parameter screen. After each peck, the drill is retracted by the Peck Clearance Plane value set on the General Parameters screen. These screens are described earlier in this manual.
Spindle positioning is performed on the XY plane and hole machining is performed on the Z axis. These parameters are stored as modal values; therefore, if a parameter value does not change for subsequent drilling commands, those commands do not have to contain the parameter.
Format
The command format for the Peck Drilling canned cycle is as follows:
G73 X____, Y____, Z____, R____, Q____, F____, [K____ or L____]
Example
The diagram below illustrates tool movement for the G73 command:
Tool Movement for the Peck Drilling Cycle (G73)
Left-Handed Tapping Cycle (ISNC G74)
During the Left-Handed Tapping Cycle the spindle rotates CCW to the bottom of the hole. Then the spindle stops, an optional dwell is performed, the spindle rotates CW, and left-handed tapping is performed.
The positioning for this cycle is performed on the XY plane and hole machining is performed on the Z axis. During left-handed tapping, the feedrate override is ignored and the cycle does not stop until the end of the return operation, even if a feed hold is applied.
If a Start Spindle Clockwise (M3) code is in effect, the spindle direction will be reversed prior to executing a G74 cycle. Rigid Tapping is performed when an Enable Rigid Tapping (ISNC M29) code is used in a block previous to the G74 block.

76 - Preparatory Functions - G Codes 704-0116-101 WinMax Mill
Format
The command format for the Left-Handed Tapping cycle is as follows:
G74 X____, Y____, Z____, R____, P____, F____, [Q____,] [K____, or L____].
Single-Quadrant Circular Interpolation (BNC G74)
The Single-Quadrant Circular Interpolation Mode (G74) causes the system to interpolate arcs and helices in a single quadrant only. The arc or helix must remain within the quadrant in which it started (the arc or helix cannot be larger than 90°). Since the arc cannot cross quadrants, the center point is determined by looking toward the center of the arc from the start point. I, J, and K are unsigned incremental distances from the arc start point to the center of the arc.
G74 is canceled by G75.
Multi-Quadrant Circular Interpolation (BNC G75)
The Multi-Quadrant Circular Interpolation Mode (G75) is the default and causes the system to interpolate an arc or helix across all quadrants. The arc or helix can start and end in any quadrant. An arc or helix may be up to 360° in this mode. The center point data can be represented in two different ways based on the current machine dimension mode (G90 and G91).
G75 is canceled by G74.
Z is the distance from the R Point (in Return to R Point in Canned Cycle [G99] mode) to the Z Bottom or the distance from the Initial Point (in Return to Initial Point in Canned Cycle [G98] mode) to the Z Bottom.
Q is the optional peck depth. If Q equals 0.0, pecking is not performed. Q used for G74 with M29 applies only to rigid tapping.

WinMax Mill 704-0116-101 Preparatory Functions - G Codes — 77
Bore Orient (G76)
The Bore Orient cycle provides a feed-in, stop-feed, orient spindle, move tool away from part surface, rapid-out, and spindle restart sequence suitable for boring operations when the tool needs to be moved away from the part surface before retracting out of the hole. If the default Bore Orient Retract vector is not suitable, I and J words may be used to specify a new retract position.
A value needs to be entered in the Bore Orient Retract field on the Holes Parameters screen (described earlier in this manual). That value specifies the distance the X and Y axes travel to retract the tool from the part surface during the Bore Orient cycle.
A spindle oriented stop is performed at the bottom of the hole and the spindle retracts after shifting in the direction opposite to the cutter direction. High precision and efficient boring is performed without scratching the workpiece surface.
The bore orient cycle moves the axes in this manner:
1. The spindle should already be switched on.
2. The spindle positions the tool at the rapid speed to the XY location, if necessary.
3. The spindle moves down at the specified feedrate to the Z value.
4. The spindle stops and orients.
5. The spindle moves from the XY location to the IJ position or to the Bore Orient Retract distance.
6. The system rapidly moves Z to the initial Z location.
Format
The format of the Bore Orient cycle is as follows:
G76 X____, Y____, Z____, [I_____, J_____, or Q____] R____, P____, F____, [K____, or L____]
The Bore Orient G86 mode continues to be supported to provide compatibility with existing BNC programs.
This cycle applies only to machines that have an electronic or mechanical orient feature (refer to the machine tool owner’s manual).
I and J may also be used instead of Q to specify an incremental bore shift value and direction. If Q is used, the Q value must be a positive number; otherwise, an error message will occur.
For BNC, Q and I, J are optional to maintain compatibility with older programs. A default Z value of 1.0 will be used for BNC if a Q word is not contained in the same block with the G86 command. Q is not modal for BNC.

78 - Preparatory Functions - G Codes 704-0116-101 WinMax Mill
Example
The diagram below illustrates tool movement for the Bore Orient cycle:
Tool Movement for the Bore Orient Cycle (G76)
Canned Cycle Cancel (G80)
Canned Cycle Cancel is a machine default mode and cancels all canned cycles. When a cycle is canceled using a G80, program execution returns to the One-Shot (G00, G01, G02, or G03) mode that was in effect before the canned cycle was executed. Use either G00, G01, G02, or G03 to cancel a canned cycle.
The G80 cycle also cancels the R and Z Points. That is, R = 0 and Z = 0 for the incremental command. Other drilling data are also canceled.
Drill, Spot Boring (G81)
The Drill, Spot Boring cycle is a feed-in, rapid-out sequence. The axes move in this manner with the spindle switched On:
1. Ensure that the initial Z location is above Z bottom and above any obstructions.
2. The tool is positioned at the Initial Z location and moves at the rapid speed to XY if it is in the block.
3. The spindle drills down to Z Bottom at the specified feedrate.
4. The spindle moves up to Z Start at the rapid speed.
Format
The command format for Drill cycle is as follows:
G81 X____, Y____, Z____, R____, F____, [K____, or L____]
The Q value is modal. Since Q is used as the cut-in value for G73 and G83, use care when specifying Q.

WinMax Mill 704-0116-101 Preparatory Functions - G Codes — 79
Example
This is a sample BNC Drilling cycle:
G81 Z1.0000 (inches) G90 or G91
Here is a sample ISNC Drilling cycle and a tool movement diagram:
G81 Z-1.0000 (inches) in G91 mode
Tool Movement for the Spot Boring Cycle (G81)
Drill with Dwell, Counter Boring (G82)
The Drill with Dwell, Counter Boring cycle provides a feed-in, dwell, and rapid-out sequence.
Format
The command format for the Drill with Dwell cycle, or Counter Boring, is as follows:
G82 X____, Y____, Z____, R____, P____, F____, [K____, or L____]
Example
This diagram illustrates tool movement for the Counter Boring cycle:
Tool Movement for the Counter Boring Cycle (G82)

80 - Preparatory Functions - G Codes 704-0116-101 WinMax Mill
Deep Hole Drilling (G83)
The Deep Hole Drilling cycle provides a sequence of feed-in and rapid-out movements until the specified hole depth is reached.
For BNC, each feed-in moves the distance of the peck depth. The tool will rapid back to the Z Start position.
For ISNC the tool will rapid out to the Return point.
Next the tool will rapid down until it reaches the starting point for the next peck (for either BNC or ISNC). The starting point is an incremental distance above the last peck, defined on the Holes Parameter screen as the Peck Clearance Distance.
BNC has three Z values: Z1, Z2, and Z3. They may be programmed in this canned cycle and are unsigned incremental distances. There is a rapid traverse back to R at the end of each pecking cycle and then the tool feed begins above where the tool stopped during the last pecking cycle.
Z1 is the total depth for the hole.
Z2 is the depth of the first peck.
Z3 is the depth for each of the remaining pecks.
Z2 and Z3 must be smaller than Z1.
If Z2 and Z3 are not programmed, this canned cycle functions like G81.
If Z3 is not programmed, Z2 is the depth for each peck. The last peck for the hole is the programmed peck depth or the remaining distance from the last peck to the bottom of the hole, whichever is smaller.
If Z1, Z2, and Z3 do not change between G83 blocks, they need not be reprogrammed. Use the Precision Cornering codes (G61 and G64) to control the Z axis deceleration between pecks.

WinMax Mill 704-0116-101 Preparatory Functions - G Codes — 81
Format
The command formats for the Deep Hole Drilling cycle are as follows:
BNC: G83 X____,Y____, Z____, [Z____,] [Z____,] R____, F____,[K____, or L____]
ISNC: G83 X____,Y____, Z____, R____, Q____, F____, [K____, or L____]
Example
The diagram below illustrates tool movement for the G83 code:
Tool Movement for the Deep Hole Drilling Cycle (G83)
For BNC, the first Z is the distance from Z Start to Z Bottom. The second Z is the first cut-in depth. The optional third Z is the depth of the remaining pecks. The Zs are always positive. All of the peck depths will be the same if the third Z is left out.
For BNC, R is always positive and is an incremental distance from the initial point to point R.
ISNC has one Z parameter which represents the location of Z Bottom.

82 - Preparatory Functions - G Codes 704-0116-101 WinMax Mill
Tapping (G84)
The Tapping cycle provides a tap sequence. The current feedrate (F) and spindle speed (S) are used. The spindle accelerates to the defined speed and the Z axis plunges at the defined feedrate. At the bottom of the hole, the spindle and Z axis decelerate in coordination to a stop. They then reverse directions and accelerate in coordination to the programmed feed and speed. Once back to the original Z level, the spindle shuts off and reverses back to the original direction in preparation for the next operation.
For BNC, G84 is used for right- and left-handed tapping. Start Spindle Clockwise (M3) or Start Spindle Counterclockwise (M4) commands determine whether right- or left-handed tapping is performed.
For ISNC, G84 performs right-handed tapping only. A Start Spindle Counterclockwise (M4) command causes the system to reverse the spindle direction at the start of the cycle to ensure that right-handed tapping is performed.
Use the following formula to calculate the correct feed and speed for the tap cycle:
Feedrate:
Feed in inches or mm per minute = Spindle RPM / threads per inches or mm
Spindle RPM:
Spindle RPM = Feed in inches (mm) per minute × threads per inch (mm)
When an M3/M4 command is detected in a program and the current tool in the spindle is defined as a tapping tool in tool setup, the system looks 10 blocks ahead for another tap cycle, a G01/G02/G03 code, or a canned cycle other than a tap. If any cutting move (G01, G02, G03, or any canned cycle other than a tap) is found within 10 moves or 10 rapid moves are found, the spindle is turned on as usual. If a G84 is found and all moves from the M3/M4 are rapid moves, the spindle is not turned on, and the rapid moves will be executed with the spindle off.
The spindle rotates clockwise to the bottom of the hole. At the bottom of the hole, the spindle is reversed and rotates counterclockwise and tapping is performed. During the tapping, the feedrate override is ignored and the cycle does not stop until the end of the return operation, even if a feed hold is applied.
For ISNC, a Rigid Tap Enable (M29) command initiates rigid tapping instead of regular tapping. Rigid Tap is disabled with a G00, G01, G02, G03, or G80 command. The programmed feedrate can be overridden for rigid tapping.

WinMax Mill 704-0116-101 Preparatory Functions - G Codes — 83
Format
The command format for the Tapping cycle is as follows:
G84X____, Y____, Z ____, R ____, P____, F ____, [Q____,] [K____, or L____]
Example
The diagram below illustrates tool movement for the Tapping cycle (G84):
Tool Movement for the Tapping Cycle (G84)
P is used only with ISNC for the Tapping cycle. P specifies a dwell period at the bottom of the hole and after leaving the hole.
Q, the optional peck depth, is only used with ISNC for the Tapping cycle. If Q equals 0.0, pecking is not performed. M29 is required with Peck for Rigid Tapping.

84 - Preparatory Functions - G Codes 704-0116-101 WinMax Mill
Boring (G85)
The Boring cycle provides a feed-in and feed-out sequence suitable for boring.
The boring cycle moves the axes in this manner:
1. The spindle should already be switched on using an M3 code.
2. The tool is positioned over the hole location.
3. At the G85, the spindle feeds to Z Bottom as specified.
4. At Z Bottom, the spindle feeds to the Z Start position.
Format
The command format of the Boring cycle is as follows:
G85 X____, Y____, Z____, R____, F____, [K____, or L____]
Example
The diagram below illustrates tool movement for the Boring cycle (G85):
Tool Movement for the Boring Cycle (G85)
It is possible to have an XY position move with the G85 code.

WinMax Mill 704-0116-101 Preparatory Functions - G Codes — 85
Bore Rapid Out Cycle (ISNC G86)
The ISNC Bore Rapid Out canned cycle is a feed-in, rapid-out sequence. The spindle stops at the bottom of the hole and is retracted at the rapid traverse rate.
The Bore Rapid Out canned cycle moves the axes in this manner with the spindle switched on:
1. The tool is positioned at the Initial Z location and moves at the rapid speed to XY if it is in the block.
2. The spindle bores down to Z Bottom at the specified feedrate.
3. The spindle turns off.
4. The spindle moves up to Z Start at the rapid speed.
5. The spindle turns on.
Format
The command format for the Bore Rapid Out cycle is as follows:
G86 X____, Y____, Z____, R____, F____, [K____, or L____]
Example
This diagram illustrates tool movement for the Bore Rapid Out cycle:
Tool Movement for the Bore Rapid Out Cycle (G86)

86 - Preparatory Functions - G Codes 704-0116-101 WinMax Mill
Chip Breaker (BNC G87)
The Chip Breaker cycle provides drilling with a dwell every 0.050" (1.27 mm) to break off the chip. The dwell time is automatically calculated so the spindle revolves two times to break the chip. After the dwell, the system feeds another 0.050" (1.27 mm) and again breaks the chip until the bottom of the hole is reached. This cycle breaks the chip without retracting the tool entirely from the hole as with the Deep Hole Drilling cycle (G83). Use the Precision Cornering codes (G61 and G64) to control the Z axis deceleration between dwells.
The Chip Breaker cycle moves the axes in this manner with the spindle switched on:
1. The tool is positioned at the rapid speed to XY if necessary.
2. The spindle moves down 0.05" at the feedrate.
3. The spindle dwells at that location for two rotations.
4. The spindle moves down another 0.05" at the feedrate.
5. This is repeated until the Z depth is reached.
6. The spindle moves at the rapid speed to the initial Z location.
Format
The format of the Chip Breaker cycle is as follows:
G87 X___ Y___ Z___ F____, [K____, or L____]
Back Boring (ISNC G87)
The Back Boring cycle provides a boring sequence in the positive Z direction. Boring is performed from the specified R level to the Z level. Positioning is performed on the XY plane and hole machining is performed on the Z axis.
Format
The command format for the back boring cycle is as follows:
G87 X____, Y____, Z____, R____, Q____, I_____, J_____, P____, F____, [K____, or L____]
R is used to specify the depth to which the bore moves before shifting over Q or IJ and moving up to the Z level.
Q is used to store an incremental bore shift value. I and J may also be used instead of Q to specify an incremental bore shift value. I and J can be used to specify a distance and direction. Q can only specify distance; the direction is pre-defined by machine parameters.

WinMax Mill 704-0116-101 Preparatory Functions - G Codes — 87
ISNC G87 Example
The drawing below illustrates tool movement for the Back Boring cycle (ISNC G87):
Tool Movement for the Back Boring Cycle (ISNC G87)
Rigid Tapping (BNC G88; ISNC G84.2; ISNC G84.3)
Rigid tapping allows the same hole to be tapped repeatedly with precision. The rigid tapping feature increases accuracy by synchronizing the rotation of the spindle with the feed of the Z axis. ISNC G84.2 is used for right-handed tapping, and ISNC G84.3 is used for left-handed tapping. M29 is required for Rigid Tapping.
The format of the rigid tapping cycle is as follows:
M29
G88X____, Y____, Z____, Z____, R____, F____, P____ [K____, or L____]
or
M29
G84.2X____, Y____, Z____, Z____, R____, F____, P____ [K____, or L____]
or
M29
G84.3X____, Y____, Z____, Z____, R____, F____, P____ [K____, or L____]
The second Z parameter defines the peck depth.

88 - Preparatory Functions - G Codes 704-0116-101 WinMax Mill
Canned Boring with Manual Feed Out and Dwell (ISNC G88)
With this canned cycle, a dwell is performed at the bottom of the hole and the system goes into Interrupt mode. The spindle can then be retracted manually using the jog controls. When the desired manual position is reached, follow these steps:
1. Press the console Auto button (in Machine Mode group).
2. The Start button starts flashing and the “Press Start Button” message displays.
3. Press the Start button.
4. The program finishes the canned cycle and then continues with the rest of the program.
Format
The command format for the Boring With Manual Feed Out and Dwell canned cycle is as follows:
G88 X____, Y____, Z____, R____, I_____, J_____, P____, F____, [K____, or L____]
Example
The drawing below illustrates tool movement for the Canned Boring with Manual Feed Out and Dwell cycle (ISNC G88):
Tool Movement for ISNC G88 Cycle

WinMax Mill 704-0116-101 Preparatory Functions - G Codes — 89
Bore with Dwell (G89)
The Bore with Dwell cycle provides a feed-in, dwell, and feed-out sequence.
The Bore with Dwell cycle moves the axes in this manner with the spindle switched on:
1. The tool positions at the rapid speed to XY position, if necessary.
2. The spindle moves down at the feedrate to Z Bottom.
3. The spindle stays at the Z Bottom position for the specified dwell time.
4. The spindle moves Z up to Z Start at the rapid speed.
Format
The command format for the Bore with Dwell cycle is as follows:
G89 X____, Y____, Z____, R____, P____, F____, [K____, or L____]
Example
The drawing below illustrates tool movement for the Bore with Dwell cycle (G89):
Tool Movement for the Bore with Dwell Cycle (G89)

90 - Preparatory Functions - G Codes 704-0116-101 WinMax Mill
Absolute and Incremental (G90, G91)
The Absolute Machining Mode (G90) is the default and signals the system that the programmed dimensions are relative to part zero. Once programmed, this default stays in effect until canceled with a G91.
The Incremental Machining Mode (G91) signals the system that all programmed dimensions are incremental distances from the position in the previous block. Once programmed, this mode stays in effect until canceled with a G90.
If Absolute Machining Mode (G90) is activated, the center points I, J, and K are absolute Cartesian (rectangular) coordinates from part zero.
If Incremental Machining Mode (G91) is activated, the center points I, J, and K are signed incremental distances from the arc start point.
Format
This is the command format for each position command:
Absolute command:
G90 X_____Y_____Z_____
Incremental command:
G91 X_____Y_____Z_____
Example
A machine is resting at the programmed part zero location, and the following blocks are executed in inches:
N2 G01 X1.0 Y1.0 F10.0
N4 X1.0 Y1.5
If the system is in Absolute Machining mode (G90), the N2 block causes the axes to travel at a 45° angle to the 1.0" position in X and 1.0" in Y. As a result of the N4 block, the machine remains at the 1.0" position in X and Y moves to the 1.5" position.
If the system is in Incremental Machining mode (G91), the N2 block causes the axes to travel at a 45° angle to the 1.0" position in X and the 1.0" position in Y—just as before. But, as a result of the N4 block, X continues to move 1.0" to the 2.0" position; Y moves 1.5" to the 2.5" position.

WinMax Mill 704-0116-101 Preparatory Functions - G Codes — 91
The diagram below illustrates absolute and incremental axis moves.
Differences Between Absolute and Incremental
Coordinate System Setting This section explains the commands used for these coordinate system settings: part zero, machine coordinates, multiple work coordinates, local coordinates, polar coordinates, and automatic return to and from reference point.
Part Zero Setting (G92)
This command establishes the work coordinate system so that a certain point of the tool, for example the tool tip, becomes X, Y, Z, A, B in the established work coordinate system. The distance shifted with this command is added to all subsequent work coordinate system zero point offset values; all work coordinate systems move by the same distance. The G92 command can be used in any work coordinate system (G54–G59).
A G92 command makes the dimensions included in the block the new part relative position for the current machine location. The new part zero location is calculated from the current location of the axes and the dimensions included in the G92 block.
The part zero location is only altered for dimensions programmed in the G92 block. This makes it possible to alter the part zero locations for certain axes without affecting the others.
G92 is invalid while cutter compensation is on.
Cancel Scaling (G50) must be active before selecting G92.

92 - Preparatory Functions - G Codes 704-0116-101 WinMax Mill
Format
This is the format of the setting part zero command:
G92 X_____Y_____Z_____A_____B_____
Example
Set Part Zero (G92) establishes new part relative coordinates at the current axis positions. For example, if the machine is positioned at part relative X2.0 and Y2.0, the block G92 X0.0 Y0.0 would make the current X and Y axis part relative positions equal 0.0. The machine axes will not move, but the status screen changes to reflect the new part zero reference point(s). Any programmed coordinates after the G92 block are referenced to the new part zero location(s).
Use the G92 code for repeating parts of a program at another location. The following is a sample of the codes used in incremental mode. Refer to the diagram below for an illustration of these codes.
NC Part Program 1 InchPARTZERO.FNC%N10 G0 X20. Y20.N12 X40.0N14 Y40.0N16 X20.0N18 Y20.0N20 X70.N22 G92 X0. ⇐ Set new part zeroN24 X20.0N26 Y40.0N28 X0.0N30 Y20.0M02
Set Part Zero (G92)

WinMax Mill 704-0116-101 Preparatory Functions - G Codes — 93
Feed FunctionsThe Feedrate (F words) value establishes the non-rapid move feedrate. It remains active for all non-rapid moves until another Feedrate code is entered.
For Inch units in Basic NC, the actual feedrate is dependent on the usage of a decimal point. If no decimal point, the actual feedrate is one-tenth of the programmed feedrate (F30 equates to 3 inches per minute). If a decimal point is specified then the actual feedrate will be the programmed feedrate (F30.0 is 30 inches per minute). For metric units in Basic NC, the actual feedrate is the same as the programmed feedrate regardless of a decimal point (F75 and F75.0 are both 75 millimeters per minute).
The Feedrate code is active before the other commands in the program block are executed. G94, Feed per Minute Feedrate, is the default setting unless otherwise specified.
Inverse Time Feedrate (G93) and Feed Per Minute Feedrate (G94)
The default setting for Feedrate is G94 for Feed per Minute Feedrate, either inches per minute or millimeters per minute. G93 cancels G94 and G94 cancels G93.
Inverse Time (G93) can be specified to change the feedrate as a function of time and distance. If the time is unchanged but the distance changes then the actual feedrate will change proportionally. The format for Inverse Time is F6.3 (maximum of six digits before the decimal point and maximum of three digits after the decimal point) and the units are minutes. Feedrates of up to 999999.999 can be programmed using G93. The time is computed by dividing one by the Inverse Time programmed. The actual feedrate is the distance divided by the time.
ExampleG93 G1 X5.0 F10.0
Y7.0 F10.0
Time is 1/10.0min = 0.1min
Actual Feedrate for first line is 5.0in/0.1min = 50ipm.
Actual Feedrate for second line is 7.0in/0.1min = 70ipm.
Format
G93 X____ Y____ Z____ A____ C____ F____ (activate Inverse Time)
X ____Y____ Z____ A____ C____ F____
...
G94 X____ Y____ Z____ F____ (cancel Inverse Time and enable Feed Per Minute feedrate)
The feedrate must be specified for every move.

94 - Preparatory Functions - G Codes 704-0116-101 WinMax Mill
Canned Cycle DescriptionsCanned cycle descriptions, formats, and examples follow.
Return to Initial Point in Canned Cycles (G98)
Position the Z axis to the initial level. The initial level is the last position of the Z axis before the canned cycle is started. The Z axis rapids or feeds to the Z Retract Clearance level, based on the canned cycle being performed. Z Start in the canned cycle description is then equal to the initial point.
FormatG98 (no parameters follow)
Example
Return to R Plane Example
1 Initial Level
2 Retract Level

WinMax Mill 704-0116-101 Preparatory Functions - G Codes 3-95
Sample NC Part Program Using G98
Below is a program example using G98:
%N1 G90 G80 G40 G21N2 T1M6N3 G43 H1 S3000 M3N4 Z78.0 M8N5 F1270.0N6 G99 G81 X15 Y15 R28.0 Z-10.0N7 Y35.0N8 X60N9 G98 Y15.0N10 G99 X140.0N11 Y35.0N12 X185.0N13 G98 Y15N14 G80N15 G0 G91 M28 Z0 M5 M9N16 M30E

3 - 96 Preparatory Functions - G Codes 704-0116-101 WinMax Mill
Return to R Level in Canned Cycles (G99)
The Return to R Level in Canned Cycles command positions the Z axis to a return (R) level. The Z axis rapids or feeds to the return level between locations during canned cycles. Z Start in the canned cycle descriptions is then equal to the Return Point. Even when the canned cycle is performed in G99 mode, the initial level remains unchanged.
For BNC, specify an R with the G99.
For ISNC, the modal value of R is used.
Format
The format of this code is as follows:
G99 R___
Example
The drawing below illustrates tool movement for the Return to R Level in Canned cycles (G99) command:
Tool Movement for the G99 Cycle
For BNC, the R parameter is an incremental distance from the initial Z level. Use this code to reduce the returned distance between locations during canned cycles.
For ISNC, the R parameter is an absolute Z level in G90 mode and an incremental negative Z distance in G91 mode.

WinMax Mill 704-0116-101 Preparatory Functions - G Codes 3-97
Canned CyclesCanned cycles use a one-block G code to provide drilling, boring, and tapping operations. Using one G code instead of several helps simplify writing NC programs. Various parameters are used in common with all or most of the canned cycles. For instance, Z is used to specify the canned cycle’s depth, P is used to specify dwell time, and F is used to specify the feedrate. For BNC, if there is no spindle speed and direction specified in the program, these values are retrieved from the tool page.
The table below contains canned cycles, G codes, and spindle operation while moving in the negative Z direction, being at Z Bottom, and moving in the positive Z direction.
Operation G Codes Spindle Operation
CannedCycle BNC ISNC In -Z Direc-
tion At Z Bottom In +Z Direc-tion
Peck Drilling G73 G73 Peck Feed None Rapid Traverse
Left Handed Tapping
G84with M04
G74 FeedSpindle Stop,
Dwell, Spindle CW
Feed
Bore OrientG76G86
G76 FeedOriented Spindle
StopRapid Traverse
Canned Cycle Cancel
G80 G80 None None None
Drill, Spot Boring
G81 G81 Feed None Rapid Traverse
Drill with Dwell, Counter Boring
G82 G82 Feed Dwell Rapid Traverse
Deep Hole Drilling G83 G83 Peck Feed None Rapid Traverse
TappingG84with M03
G84 Feed
Spindle Stop, Dwell,
ISNC Spindle CCW or
BNC Spindle CW
Feed
Boring G85 G85 Feed None Feed

3 - 98 Preparatory Functions - G Codes 704-0116-101 WinMax Mill
Table 8. Canned Cycles, G Codes and Z Spindle Operations
These canned cycles are different for BNC than ISNC:
Table 9. BNC and ISNC Specific Canned Cycles
Operation G Codes Spindle Operation
CannedCycle BNC ISNC In -Z Direc-
tion At Z Bottom In +Z Direc-tion
Bore Orient Cycle G86 -
Bore Rapid Out - G86 Feed Spindle Stop Rapid Traverse
Back Boring – G87 FeedSpindle Stop, Spindle Move, Spindle Start
Rapid Traverse
Chip Breaker G87 –Peck Feed with Dwell
None Rapid Traverse
Boring with Manual Feed Out
– G88 Feed DwellManual Move, Rapid Traverse
Rigid Tapping G88
G74 with M29; G 84 with M29; 84.2;
or 84.3
FeedSpindle Stop,
Dwell, Spindle Reverse
Feed
Bore with Dwell G89 G89 Feed Dwell Rapid Traverse
BNC-Specific Canned Cycles ISNC-Specific Canned Cycles
G84 with M04
Left-Handed Tapping
G74—Left-Handed Tapping
G84 with M03 Tapping G84—Tapping
G86—Bore Orient Cycle G86—Bore Rapid Out
G87—Chip Breaker G87—Back Boring
G88—Rigid Tapping G74 and
G84 with M29— Rigid Tapping
G88—Boring with manual Feed Out

WinMax Mill 704-0116-101 Preparatory Functions - G Codes 3-99
Canned Cycle ParametersThese parameters are used for programming the various canned cycles. They determine the spindle movement. In the pages that follow, the canned cycles are described and the parameters for each one are identified.
Table 10. Canned Cycle Parameters
Parameter Description
F Feedrate
I Signed, incremental distance from start point to center of spindle shift position (X axis).
J Signed, incremental distance from start point to center of spindle shift position (Y axis).
K
Number of repeats for a series of operations in a specified block.Range = 1 through 6; Default = 1. If K = 0, drilling data is stored and no drilling is performed.The incremental distance and direction between canned cycles is determined by the previous block’s position from the first canned cycle’s position.
K and L parameters function the same.
L
Number of repeats for a series of operations in a specified block.Range = 1 through 6; Default = 1. If L = 0 drilling data is stored and no drilling is performed.The incremental distance and direction between canned cycles is determined by the previous block’s position from the first canned cycle’s position.
K and L parameters function the same.
P Dwell time at the bottom of the hole.
Q Incremental peck depth value or spindle shift distance.
R
BNC: Incremental, positive distance from the Initial Point to Point R.Only used in G99 mode for BNC.
ISNC: Represents absolute Z level at which machining begins in either G98 or G99.Must be specified for all ISNC canned cycles.
X X axis hole position data.
Y Y axis hole position data.
Z
Defines Z Bottom location.
BNC:Always a positive value.In G98 mode:incremental distance down from initial point.
In G99 mode:incremental distance down from the R level.
ISNC:In G90 mode: absolute Z level.
In G91 mode: negative incremental value measured from the R level.

3 - 100 Preparatory Functions - G Codes 704-0116-101 WinMax Mill
Depth (Z Parameter)
Z is used to specify the canned cycle’s depth. All canned cycles require a Z word. Z Start is the Z level where the negative Z (-Z) axis movement begins. This dimension is the same as the Return to Initial Point in Canned Cycle (G98) and the Return to R Point in Canned Cycle (G99) codes. The Z Bottom parameter is the point of maximum Z down (except for ISNC G88) and the dimension where the -Z axis movement ends.
A rapid move at the Z Start level is automatically used to move from one canned cycle block to another. Make sure the current Z Start level is high enough to clear all fixtures and obstacles.
Note the differences in the definitions for BNC and ISNC Z parameters in the previous table.
• For BNC, the current Z level should be established before invoking the canned cycle (via G00 or G01). Once a Z distance is established, it does not need to be reprogrammed until the canned cycle mode is canceled or changed.
• For ISNC, the Z word represents a negative or positive absolute Z drilling level in G90 mode which must be below the current Z level, or an incremental negative distance from the current R level in G91 mode.
Dwell (P Parameter)
Many of the canned cycles have dwell capability. The scaling factors used with the canned cycle dwell parameter P are the same as Dwell, Exact Stop (G04). The length of dwell time is modal and can be specified using one of these methods:
• G04 with a P or X value
• P value with a canned cycle command
• Dwell parameters on the Holes Parameters screen
If you use the default dwell parameters on the Holes Parameters screen, G04 P0.0 or a P0.0 is required with the canned cycle command to cancel any previously commanded dwell time.
Taps use the Bore Dwell parameter.

WinMax Mill 704-0116-101 Preparatory Functions - G Codes 3-101
Feedrate (F Parameter)
The current feedrate is used for feed moves and may be reprogrammed in any canned cycle block by including an F word. The feedrate parameter applies only to the Z direction during canned cycles.
Canceling or Replacing Canned CyclesAll canned cycles are canceled by G00, G01, G02, G03, (the One-Shot Group 00 G codes) or G80 (Canned Cycle Cancel).
Current canned cycles can be replaced with another canned cycle without first canceling the canned cycle.
If a G00, G01, G02, G03, or G80 occurs in the same block with a canned cycle command (for example G00 G85), the G00 is ignored and the canned cycle command (G85 in this case) is executed. If a G00, G01, G02, or G03 command follows a canned cycle command, the X, Y, Z parameters are used to perform the interpolation or rapid positioning, and the remaining canned cycle parameters in the block are ignored.
All canned cycle data are modal. When a canned cycle is canceled using G00 or G80, the R point, canned cycle repetition value K, and the Q (cut-in, bore shift) are canceled.
Canned cycles, which turn off the spindle during the cycle, automatically restore the spindle to the original speed and direction before completing the cycle. If a canned cycle requires a certain spindle direction and the opposite spindle direction is currently in effect, the system reverses the spindle direction automatically.
For BNC files, if no decimal point is included, the system automatically divides the feedrate by 10.
For ISNC files, if no decimal point is included and the Assume Feedrate .1 Increment field on the NC Parameters⎯Configuration Parameters screen is set to Yes, the system automatically divides the feedrate by 10.
Except for tap cycles, canned cycles do not activate the spindle. The program must have a Start Spindle Clockwise (M03) or Start Spindle Counterclockwise (M04) to turn on the spindle prior to executing a canned cycle. For tap cycles, both the spindle speed and direction are retrieved from the tool library if not specified in the program. If a spindle speed is not provided with the M3 or M4, the spindle speed from the tool library is used.

3 - 102 Spindle Speed - S Codes 704-0116-101 WinMax Mill
SPINDLE SPEED - S CODES
The Spindle Speed code (S) specifies the spindle rotation speed. The spindle does not rotate until a Start Spindle Clockwise (M03) or a Start Spindle Counterclockwise (M04) is programmed. The software retrieves the spindle speed from the tool library if an S code is not provided.
If the S is present with an M03 or an M04 in the same program block, it is active before the other codes in the program block are executed. If an S is not specified prior to the first M03 or M04, the speed specified in the Tool Setup data is used. As soon as an S appears in the program, its value is used for the M03s and M04s that follow until a new S value is encountered.
For ISNC, if the spindle has already been turned on, the S code is sufficient for changing spindle speed. If the spindle is already turned on and an S code occurs either in a tool change block or in a block following a tool change block, the spindle ramps up to the new spindle speed after the tool change.

WinMax Mill 704-0116-101 Tool Functions 3-103
TOOL FUNCTIONS
These codes control tool selection: T, L, and D. The L and D codes are for BNC only. To activate these codes, an M06 code must be contained in the same block. To activate the L and D words, an M06 must be used with a T word. The NC Parameters screen contains two fields for controlling tool changes: the Default Tool Number and the M6 Initiates Tool Change.
D Codes
The Tool Diameter Offset codes (D values) are used in ISNC and BNC programs and cause the specified dimension to be loaded into the tool diameter register.
Otherwise, for BNC only, the Diameter value in the appropriate Tool Setup data is used. This dimension is used for cutter compensation, again, only for BNC.
Negative values are not permitted.
L Codes (BNC)
The Tool Length Offset (L) codes cause the specified dimension to be loaded into the tool offset register. Otherwise, the Zero Calibration value in the appropriate Tool Setup data is used.
Negative values are not permitted.
T Codes
The Tool Select (T) codes specify the tool number. The value is composed of up to two digits. Placing the T word in a block does NOT cause a tool change to occur.
If the M6 Initiates Tool Change field is set to Yes, the M06 code must be used to initiate the tool change.
If the M6 Initiates Tool Change field is set to Yes, and a program has a T Code without an M6 Code, the machine will pre-fetch the tool. When this occurs, the tool changer moves the tool carousel so the next tool is ready, but does not complete the change until it encounters the M6.

3 - 104 Miscellaneous Functions - M Codes 704-0116-101 WinMax Mill
MISCELLANEOUS FUNCTIONS - M CODESMiscellaneous Functions (M codes) cause machine-related action (e.g., coolant control and tool changes). Each Miscellaneous Function is explained below. Multiple M codes can be used within an NC block.
M Code Table
Table 11. M Codes
M Code Definition
M00 Cancels the spindle and coolant functions; stops part program execution
M01 Program stop often used when the operator wants to refixture the part
M02 Marks the end of the program; stops the spindle, coolant, and axes feed
M03 Starts clockwise rotation of the spindle
M04 Starts counterclockwise rotation of the spindle
M05 Switches the spindle off
M06 Requests an automatic tool change
M07 Switches on secondary coolant systems
M08 Switches on primary coolant system
M09 Switches off both the primary and secondary coolant
M10 Switches on both the primary and secondary coolant
M20 Advances the indexer one position
M25 Retracts the Z axis to the home position (tool change height)
M26 Select Part Probe Signal
M27 Select Tool Probe Signal
ISNC M29 Enables rigid tapping
M30 Indicates the end of the main program
M32 Clamps the rotary A axis
M33 Unclamps the rotary A axis
M34 Clamps the rotary B axis
M35 Unclamps the rotary B axis
M36 Switches off the servos
M38 Reads and places the state of the laser OK signal
M39 Reads and places the state of the laser static signal
M40 Reads and places the state of the laser dynamic signal

WinMax Mill 704-0116-101 Miscellaneous Functions - M Codes 3-105
M Code Table —Laser Operation
Table 12. M Codes—Laser Operations
M Code Definition
M41 Deactivates two-touch probing when using the G31 command
M42Enables automatic two-touch probing with the G31 command. If the part probe touches during a G31 move, the probe will automatically back up and then attempt a second touch at a reduced feedrate.
M43 Increases the barrier air.
M44 Reduces barrier air.
M45 Opens the shutter.
M46 Closes the shutter.
M47 Turns the laser emitter on.
M48 Turns the laser emitter off.
M49 Turns the laser receiver on.
M50 Turns the laser receiver off.
M52 Enables auxiliary output 1.
M53 Enables auxiliary output 2.
M54 Enables auxiliary output 3.
M55 Enables auxiliary output 4.
M56 Rotates the pallet changer for a non-confirmation pallet change.
M57 Rotates the pallet changer to pallet 1.
M58 Rotates the pallet changer to pallet 2.
M59 Turns chip conveyor forward mode on.
M60 Turns chip conveyor reverse mode on.
M61 Stops the chip conveyor.
M62 Disables auxiliary output 1.
M63 Disables auxiliary output 2.
M64 Disables auxiliary output 3.
M65 Disables auxiliary output 4.
M68 Enables washdown coolant system.
M69 Disables washdown coolant system.
M76 Normal A Axis operation (default).
M77 Reverses A Axis operation.
M78 Normal B Axis operation (default).
M79 Reverses B Axis operation.
M80 C Axis is right-handed (default).
M81 C Axis is left-handed.
M98 Subprogram call.
M99 Jump; Return from subprogram.

3 - 106 Miscellaneous Functions - M Codes 704-0116-101 WinMax Mill
Program FunctionsThe Program Functions (M00, M01, M02, and M30) stop the execution of the part programs.
Program Stop (M00)
The Program Stop (M00) cancels the spindle and coolant functions and terminates further program execution after completion of other commands in the same program block. When the program is stopped, existing modal information remains unchanged as in single block operation. The Start Cycle button on the control flashes and this prompt message appears:
Cycle complete; press start to continue.
Pressing the Start Cycle button resumes the spindle and coolant operation and continues the program execution.
This M code should not be set simultaneously with other M codes. M00 is executed following execution of the rest of the address words on the block. Here is an example using the M00 code:
N10 G01 X2. Y1. F10. M00
In this example, the machine moves to the X2/Y1 location before it shuts down.
Planned Stop (M01)
The Planned Stop Code (M01) pauses the program and shuts off the spindle. M01 is ignored unless previously validated in the parameter page.
• Include a data block to retract the tool to a safe position before a block containing an M01 is programmed. If the retract tool data block is not included, the spindle will stop while cutting the part.
• If you want to open the CE Safety enclosure doors after M01 executes, press the Machine Mode Interrupt console key, then press the Start Cycle button. The enclosure doors can be opened and the axes jogged. To continue with the program, close the enclosure doors and press the Start Cycle button.
Program blocks should be included that retract the tool to a safe position before a block containing an M00 is programmed. If these program blocks are not included, the spindle stops while cutting the part.
You can also pause the program and shut off the spindle by selecting the NC Optional Stop On/Off softkey on the Auto Run screen or setting the NC Optional Program Stop parameter on the NC Configuration Parameters screen. Refer to Auto Mode Monitoring and NC Parameters for more information.

WinMax Mill 704-0116-101 Miscellaneous Functions - M Codes 3-107
End of Program (M02)
The End Of Program code (M02) indicates the end of the main program (the completion of the part), and is necessary for the registration of CNC commands from tape to memory. M02 stops the spindle, the coolant, and the axis feed after completing all of the commands in the program. M02 is active after the block is executed.
Start Spindle Clockwise (M03)
The Start Spindle Clockwise code starts a clockwise spindle rotation (as viewed from the headstock). The spindle reaches the programmed speed before X, Y, and Z (also A and B if present) axis feed starts. If the spindle speed has not been defined, the Tool Setup screen’s spindle speed is used.
M03 is active before the other commands in the block are executed.
Start Spindle Counterclockwise (M04)
The Start Spindle Counterclockwise code starts spindle rotation in a counterclockwise direction (as viewed from the headstock). The spindle reaches the programmed speed before X, Y, Z (A or B) feed starts. If the spindle speed has not been defined, the Tool Setup screen’s spindle speed is used.
M04 is active before the other commands in the block are executed.
Spindle Off (M05)
The Spindle Off code is the default and causes the spindle to stop in a normal manner. If the machine is equipped with a brake, it is applied. The coolant is also turned Off.
M05 is active after the other commands in the block are executed.
The M02 does NOT stop the NC program loader if the program is loading from a serial link. An E character must be transmitted to signal the loader that the entire program has been sent to the remote device.
This M code should not be set simultaneously with other M codes unless it is the last M code in the block.

3 - 108 Miscellaneous Functions - M Codes 704-0116-101 WinMax Mill
M6 Initiates Tool ChangeUse this field on the NC Parameters screen to indicate whether tool changes are initiated with the M6 or with the T code. Set this field to No and the M6 is ignored and tool changes are initiated whenever a T code is found in the program (not when T is used for user-defined subprogram or subprogram parameter).
If this field is set to Yes, the M6 is required for tool changes.
If this field is set to Yes and a T code is used without the M6, the machine will “pre-fetch” the tool. When this occurs, the tool changer moves the tool carousel so the next tool is ready, but does not complete the change until it encounters the M6.
Change Tool (M06)
The Change Tool code requests that the machine perform a tool change. These tool changes should be performed in rapid traverse mode. The following sequence occurs if an automatic tool changer is present and in the Auto Tool Change mode:
1. The Z axis retracts to tool change position.
2. The machine moves the X and Y axes to the Tool Change position if the tool change position parameter is set to Yes.
3. The spindle orients and stops.
4. The “old” tool is returned to the tool changer.
5. The “new” tool is placed in the spindle.
6. New tool offsets from the Tool Offset screen are loaded into the appropriate registers. The Tool Length Offsets from G43 and G44 remain in effect.
7. The program continues.
This sequence occurs for manual tool changes:
1. Z axis retracts to its tool change position.
2. The machine moves the X and Y axes to the Tool Change position if the tool change position parameter is set to Yes.
3. The spindle stops and orients.
4. The screen prompts for a tool change.
5. Change the tool and press the Start Cycle button on the control to allow the program to continue.
6. New tool offsets are loaded into the appropriate registers.
7. The program continues.
The M06 is optional if the M6 Initiates Tool Change field on the NC Parameters screen is set to Yes; otherwise, tool changes are performed with the T code.

WinMax Mill 704-0116-101 Miscellaneous Functions - M Codes 3-109
Secondary Coolant On (M07)
The Secondary Coolant On code switches on the mist coolant, if available. M07 is active before the other commands in the block are executed.
Primary Coolant On (M08)
The Primary Coolant On code switches on the flood coolant, if available. M08 is active before the other commands in the block are executed.
Both Coolant Systems Off (M09)
The Coolant Off code is the default and switches off the coolant if it has been activated by Secondary Coolant On (M07) or Primary Coolant On (M08). M09 is active after the other commands in the block are executed.
Both Coolant Systems On (M10)
The Both Coolant Systems On code switches on the coolant if it has been activated by Both Coolant Systems Off (M09).
Clamp C-axis (M12)
The Clamp C axis code clamps the C axis. For C axis moves after M12, the C axis is automatically unclamped for the move and clamped again after the move is complete.
M12 is active before the other commands in the block are executed and is canceled by an Unclamp C axis (M13) command.
Unclamp C-axis (M13)
The Unclamp C axis code unclamps the C axis until an M12 is programmed.
M13 is active before the other commands in the block are executed and is canceled by a Clamp C axis (M12) command.
Oriented Spindle Stop (M19)
The Oriented Spindle Stop code causes the spindle to stop in the oriented position. A brake, if available, will be applied. The coolant is also turned off. This function only applies to machines which have an orient feature. On machines without the orient feature, this function works like the Spindle Off (M05) command.
M19 is active after the other commands in the block are executed.
The first Z dimension after a tool change must be absolute. Any Z dimension programmed in a tool change block is ignored.

3 - 110 Miscellaneous Functions - M Codes 704-0116-101 WinMax Mill
Pulse Indexer One Increment (M20)
The Pulse Indexer One Increment code advances the indexer one position. A reply signal is sent back from the indexer to indicate when it is in position. When the signal is received, the program continues. For multiple indexes, separate M20 blocks must be programmed. (Refer to the indexer’s manual and the Hurco Maintenance Manual for information on attaching an indexer to the machine.)
M20 is active after the other commands in the block are executed.
Z Axis to Home Position (M25) - Basic NC Programming only
The Z Axis to Home Position code retracts the Z axis to the home position (tool change height) at the rapid traverse rate selected in the Program Parameters screen. The first Z value after an M25 must be absolute.
M25 is active before the other commands in the block are executed.
Select Part Probe Signal (M26)
When G31 is used to invoke probe motion, the machine will move to the specified destination until either the destination is reached or a probe deflection occurs. The Select Part Probe Signal (M26) alerts the G31 move to detect a part probe deflection.
Select Tool Probe Signal (M27)
When G31 is used to invoke probe motion, the machine will move to the specified destination until either the destination is reached or a probe deflection occurs. The Select Tool Probe Signal (M27) alerts the G31 move to detect a tool probe deflection.
Enable Rigid Tapping (ISNC M29)
When Enable Rigid Tapping (M29) is used before a Left-Handed Tapping Cycle (ISNC G74) or Taping Cycle (G84) command, rigid tapping is performed. M29 stays in effect until a One-Shot (G00, G01, G02, G03) code or Canned Cycle Cancel (G80) command is used.
End Program (M30)
This command indicates the end of the main program and is necessary for the registration of CNC commands from tape to memory. When the end of program command is executed, the CNC enters a reset state and the program returns to the beginning. Cycle operation may be stopped, and the CNC unit may reset depending on the machine tool. The CNC tape is rewound to the start of the program in both memory and tape operation. However, when using a tape reader without reels, the tape is not rewound. When using a tape reader with reels, the tape returns to the ER (%) code at the start of the tape even if several programs exist. Some machines indicate tape rewind with the End of Program (M02) command.

WinMax Mill 704-0116-101 Miscellaneous Functions - M Codes 3-111
Clamp A-axis (M32)
The Clamp A-axis code clamps the A axis. For A axis moves after M32, the A axis is automatically unclamped for the move and clamped again after the move is complete.
M32 is active before the other commands in the block are executed and is canceled by an Unclamp A axis (M33) command.
Unclamp A-axis (M33)
The Unclamp A axis code unclamps the A axis until an M32 is programmed.
M33 is active before the other commands in the block are executed and is canceled by a Clamp A axis (M32) command.
Clamp B-axis (M34)
The Clamp B axis code clamps the B axis. For B axis moves after M34, the B axis is automatically unclamped for the move and clamped again after the move is complete.
M34 is active before the other commands in the block are executed and is canceled by an Unclamp B axis (M35) command.
Unclamp B-axis (M35)
The Unclamp B axis code unclamps the B axis until an M34 is programmed.
M35 is active before the other commands in the block are executed and is canceled by a Clamp B axis (M34) command.
Servo Off Code (M36)
The servos may be turned off using the Servo Off (M36) command.
Control power to the machine will be turned off. The control will still be powered on. This is similar to an emergency stop.
Laser Input Update (M38-M40)
These codes read the state of the three laser inputs (M38: OK signal;M39: static signal; and M40: dynamic signal).
Single-Touch Probing (M41)
For a G31 probing move, perform one touch.
This M code should not be set simultaneously with other M codes unless it is the last M code in the block.

3 - 112 Miscellaneous Functions - M Codes 704-0116-101 WinMax Mill
Double-Touch Probing (M42)
For a G31 probing move, perform two touches. This is the default mode.
Barrier Air Control (M43 and M44)
Barrier air is used to prevent chips and debris from getting into the laser emitter and receiver. M43 causes the air flow at the probe to increase; M44 reduces the airflow. During operation of the probe, the barrier air should be increased whenever the probe shutter is open. It should remain at the high flow rate except during the actual tool measurement. When the shutter is closed, the flow rate may be reduced.
Shutter Probe Control (M45 and M46)
A pneumatic shutter protects the probe. During a measurement, the barrier air should be increased and the shutter opened. After the probe cycle is completed, the shutter should be closed and the barrier air reduced. M45 causes a brief puff of air that helps clear chips and debris from the probe. M46 closes the shutter.
Laser Emitter On/Off Control (M47 and M48)
M47 turns the laser emitter on. M48 turns the laser off. It is recommended to turn the laser emitter off when not in use.
Laser Receiver On/Off (M49 and M50)
M47 turns the laser receiver on. M48 turns the laser receiver off. It is recommended to turn the laser receiver off when not in use.
Enable Auxiliary Output 1through 4 (M52 – M55)
M52 through M55 are used to individually enable auxiliary equipment or a unique machine function from within a part program. Enter performance time for the machine-specific M code in the M Code Table. When M52 through M55 are active, the corresponding auxiliary equipment or machine function is turned on, and any performance time is added to estimated run time.
M52 enables Auxiliary Output 1, M53 enables Auxiliary Output 2, M54 enables Auxiliary Output 3, M55 enables Auxiliary Output 4.
Nonconfirmation Pallet Change (M56 – M58)
M56 rotates the pallet changer without regard to position or pallet setup confirmation. M57 rotates the pallet changer to pallet 1. M58 rotates the pallet changer to pallet 2.

WinMax Mill 704-0116-101 Miscellaneous Functions - M Codes 3-113
Chip Conveyor Fwd/Reverse/Stop (M59, M60, M61)
M59 enables chip conveyor forward mode. M60 enables chip conveyor reverse mode. M61 stops the chip conveyor motion.
Disable Auxiliary Output 1 through 4 (M62 – M65)
M62 through M65 turn off auxiliary equipment or machine functions enabled with M codes M52 through M55.
M62 disables Auxiliary Output 1 (M52), M63 disables Auxiliary Output 2 (M53), M64 disables Auxiliary Output 3 (M54), and M64 disables Auxiliary Output 4 (M55).
Washdown Coolant System (M68, M69)
M68 enables washdown coolant system. M69 disables washdown coolant system.
Right Handed C Axis (M80)
When this M code is active and a command is given to the C axis to go in a positive direction, the axis will rotate counter clockwise.
Left Handed C Axis (M81)
When is M code is active and a command is given to the C axis to go in a negative direction, the axis will rotate clockwise.
Subprogram Call (M98)
One way of specifying the number of iterations for a subprogram to perform is with M98 subprogram calls.
When making M98 subprogram calls, the P parameter is used to specify iterations as well as the subprogram number. Up to four digits can be used to specify iterations for a maximum of 9999 iterations. Leading zeros are not required when specifying iterations; however, leading zeros are required with a subprogram number that is less than 1000.

3 - 114 Miscellaneous Functions - M Codes 704-0116-101 WinMax Mill
In Example 1 below, M98 P60050 must be used instead of M98 P650 to run program 50 with 6 iterations because the subprogram number (50) is less than 1000.
In Example 2, the M98 P23013000 subprogram example, the four digits to the left (2301) specify the number of iterations, and the four digits to the right (3000) specify the subprogram number.
As other examples, M98 P1 runs program 1 with no iterations, and M98 P100001 runs program 1 ten times.
Jump; Return from Subprogram (M99)
Each subprogram ends with an M99 Jump statement.
This function allows specification of the Surface Contact Point, the Surface Normal Vector, and the Tool Vector. The CNC will compute the tool position automatically for ball nose, flat end, and bull nose endmills. The tool will be positioned to tangentially touch the specified Surface Contact Point.
Example 1 Example 2

WinMax Mill 704-0116-101 3D Mold 4-1
3D MOLD
3D Mold ParametersTo create a three-dimensional (3D) part, define a two-dimensional (2D) profile in either the XY or XZ plane. Repeat the 2D profile along a straight line (translate) or repeat it around a centerline (revolve) to produce the final 3D shape. Choose Draw 2D Contour to draw the original 2D contour that will be manipulated using the 3D operations.
To program a 3D Mold data block from the Part Programming screen, select the Insert Block Before softkey then select the Milling Softkey that appears. On the Milling softkeys, select 3D Mold.
Combine of any of the three types into composite contours (in conjunction with Patterns) to machine complex parts:
• Y Revolved about X—Use a 2D contour programmed in the XY plane and revolve it about a centerline on the X axis to produce the finished 3D contour.
• XZ Revolved about Z—Use a 2D contour programmed in the XZ plane and revolve it about a centerline on the Z axis to produce the finished 3D contour.
• XZ Translated in Y—Use a 2D contour programmed in the XZ plane and translate it in the Y axis.
Program a finishing tool to perform a finishing pass.
Access the 3D Mold Contour screens by selecting the Edit 3D Mold Contour softkey. This softkey is not available when the cursor is in the Block field. When you select the Edit 3D Mold Contour softkey, it changes to Edit 3D Mold Parameters so you can return to the parameters screen. The Edit 3D Mold Parameters softkey is not available when the cursor is in either the Block or Segment field.
The 3D Mold Parameter fields are defined as follows:
• Block—Identifies the block number for this operation. The system determines the number by the position of this data block in the program.
• Tool—Identifies the tool number for this data block and enters that tool's diameter and type on this screen.
• Finish Tool—Identifies the finish tool number for this data block and enters that tool's diameter and type on this screen.
• Type— Defines the type of 3D operation. There are four drop-down list box and softkey choices when the cursor is on the Type field.
• Draw 2D Contour
• Y Revolved about X—Use a 2D contour programmed in the XY plane and revolve it about a centerline on the X axis to produce the finished 3D contour.

4 - 2 3D Mold 704-0116-101 WinMax Mill
• XZ Revolved about Z—Use a 2D contour programmed in the XZ plane and revolve it about a centerline on the Z axis to produce the finished 3D contour.
• XZ Translated in Y—Use a 2D contour programmed in the XZ plane and translate it in the Y axis.
• Centerline Y and Centerline Z—Determine the coordinate points of the center of the part on the Y and Z axes.
Increased Radius
Zero Radius
The Centerline Z field determines the Z axis position of the X axis centerline. Changing the Z axis centerline moves the X axis centerline above or below the part surface. This alters the depth of the 3D contour. The Z axis centerline is used only for XY Revolved About X.

WinMax Mill 704-0116-101 3D Mold 4-3
To machine the 3D contour below the part surface, enter a negative value in the Centerline Z field. This value is equal to the radius of the part measured from the Y centerline.
Here is a convex contour programmed below the part surface:
Convex Contour Below the Part Surface
• Start Angle and End Angle—Determine the starting and ending values of the angle of revolution for XY Revolved About X and XZ Revolved about Z. When determining Start and End Angles, remember that 0º is where the contour begins and is located at the 3 o'clock position.
• The difference between the start and end angle determines the degrees that the 2D profile revolves about the axis.
• Start and End angles can be entered as positive or negative numbers. CCW motion is programmed as a positive number; CW motion is programmed as a negative number:
Counterclockwise and Clockwise Motion
• Y Start and Y End—Determine the length of the 3D contour along the Y axis for XZ Translated in Y, as shown in the example below:

4 - 4 3D Mold 704-0116-101 WinMax Mill
Y Start and Y End Fields (XZ Translated in Y)
• Cut Direction—Controls the tool path while the 3D contour is machined. There are two choices for the Cut Direction field:
• With Contour - machines the 3D contour using the tool path originally programmed.
• Normal - tool path follows the part at right angles to the original two-dimensional profile.
• Bidirectional—Determines the direction of the tool path while the part is being machined. There are two choices for the Bidirectional field:
• No - causes the tool to machine in one direction, based on the direction of the contour definition.
• Yes - causes the tool to machine in both directions without retracting the tool until the entire contour is complete.
Bidirectional field

WinMax Mill 704-0116-101 3D Mold 4-5
• Step Size—Determines the distance between cutter passes. Ultimately, this dimension determines the surface finish of the part. A larger step size machines faster but leaves a rougher surface. A smaller step size machines more slowly but leaves a smoother surface. Step size significantly affects the drawing speed of the graphics screen.
Step Size
• Finish Step Size—Determines the distance between cutter passes for the finish tool.
• Min Z—Limits the negative Z motion to the Centerline Z value when set to Yes.
• Z Start—Identifies the point above the part where the spindle begins to rotate.
• Peck Depth—Identifies the distance the tool will drill down into the part before stopping to clear out or break the chips. If used, this parameter is not usually larger than the diameter of the tool.
Peck Depth

4 - 6 3D Mold 704-0116-101 WinMax Mill
• Plunge Feed—Identifies the rate at which the tool initially enters the part.
• Mill Feed—Identifies the X-Y feedrate. The value initially displayed has been calculated by the control and can be retained or changed to a different value.
• Speed (RPM)—Identifies the spindle speed for the tool, calculated in Tool Setup. Entering a value here overrides the Tool Setup value for this data block.
• Stock Allowance—Leaves or removes extra material on the surface of the 3D contour. Stock Allowance can be used for roughing, undersizing, or oversizing a surface. A Ball-Nosed End Mill must be used to maintain a uniform stock allowance dimension over the complete 3D contour. A positive stock allowance value programmed using a Flat End Mill leaves sufficient material for a finishing pass.
Stock Allowance
• Tool Diameter—Contains the tool diameter entered for the tool during Tool Setup.
• Tool Type—Contains the tool type entered for the tool during Tool Setup.
• Finish Diameter—Contains the tool diameter entered for the finish tool during Tool Setup.
• Finish Tool Type—Contains the tool type entered for the finish tool during Tool Setup.
3D Mold ContourUsed in conjunction with 3D Mold Parameters to mill a 3D Mold, program the part surfaces as a 2D profile in either the XY or XZ plane.
The Start Segment number is always 0. Use segments to program lines and arcs which create a contour. Repeat the 2D profile along a straight line (translate) or repeat it around a centerline (revolve) to produce the final 3D shape. The Contour End block marks the end of the programmed contour.
Select the Edit 3D Mold Parameters softkey to access the parameters screen. The Edit 3D Mold Parameters softkey is not available when the cursor is in either the Block or Segment field. When you select the Edit 3D Mold Parameters softkey, it changes to Edit 3D Mold Contour. This softkey is not available when the cursor is in the Block field.

WinMax Mill 704-0116-101 3D Mold 4-7
The 3D Mold Start Segment fields are defined as follows:
• Block—Identifies the block number for the 3D Mold data block. The system determines the number by the position of this data block in the program.
• Segment—Identifies the segment number for this operation.
• X Start and Y Start or X Start and Z Start— Identify the starting location for the X and Y or X and Z coordinates. The X and Y or X and Z coordinates are carried forward to the next Segment.
Continue programming the contour by using the Page Down key or by selecting the Next Segment softkey.
Line, Arc, and Blend Arc softkey choices appear.
3D Mold LineSome 3D Mold Line fields are automatically calculated with the Auto-Calc feature.
The 3D Mold Line fields are defined as follows:
• Block—Identifies the block number for the 3D Mold data block. The system determines the number by the position of this data block in the program.
• Segment—Identifies the segment number for this operation. The system determines the number by the position of this segment in the program.
The following fields change depending on the type of contour selected:
• X End and Y End or X End and Z End—Identify the X End and Y End or X End and Z End coordinates. If two End coordinates are entered (X/Y or X/Z), the control automatically calculates the XY (or XZ) Length and the XY (or XZ) Angle fields. Use the Store Calculated Value softkey to retain the calculated value.
• XY Length or XZ Length—Identify the XY Length or XZ Length. If two End coordinates are entered (X End and Y End or X End and Z End), the control automatically calculates the XY Length and the XY Angle fields. Use the Store Calculated Value softkey to retain the calculated value.
• XY Angle or XZ Angle—Identify the XY Angle or XZ Angle or the angle of the line segment (from the start point to the end point), measured
WinMax allows you to paste a contour into a 3D Mold Block on the Program Review screen. This allows you to use the same segments for a Mill Contour Block and a 3D Mold Block without entering each segment twice.
• To copy a contour, select the contour that you wish to copy on the Program Review Screen and press CTRL + C.
• To paste a contour, select the 3D Mold Block that you wish to paste the contour into on the Program Review screen and press CTRL + V.

4 - 8 3D Mold 704-0116-101 WinMax Mill
counterclockwise from the 3 o'clock position. If two End coordinates are entered (X End and Y End or X End and Z End), the control automatically calculates the XY Length and the XY Angle fields. Use the Store Calculated Value softkey to retain the calculated value.
• X Start and Y Start or X Start and Z Start—Define the starting points of this segment. The Start fields are carried forward from the previous segment's end points.
Continue programming the contour by using the PAGE DOWN key or by selecting the Next Segment softkey.
Line, Arc, and Blend Arc softkey choices appear.
3D Mold ArcSome 3D Mold Arc fields are automatically calculated with the Auto-Calc feature.
The 3D Mold Arc fields are defined as follows:
• Block—Identifies the block number for the 3D Mold data block. The system determines the number by the position of this data block in the program.
• Segment—Identifies the segment number for this operation. The system determines the number by the position of this segment in the program.
• Direction—Determines the direction of the arc from the start point (clockwise or counterclockwise).
The following fields change depending on the type of contour selected:
• X End and Y End or X End and Z End—Identify data coordinates (values for X End and Y End or X End and Z End) used in the automatic calculations. Use the Store Calculated Value softkey to retain the calculated value.
• X Center and Y Center or X Center and Z Center—Identify data coordinates (values for X Center and Y Center or X Center and Z Center) used in the automatic calculations. Use the Store Calculated Value softkey to retain the calculated value.
• Radius—Identifies the value for the Radius. The radius is used in the automatic calculations. Use the Store Calculated Value softkey to retain the calculated value.
• X Start and Y Start or X Start and Z Start—Define the starting points of this segment. The Start fields are carried forward from the previous segment's end points.
Continue programming the contour by using the PAGE DOWN key or by selecting the Next Segment softkey.
Line, Arc, and Blend Arc softkey choices appear.

WinMax Mill 704-0116-101 3D Mold 4-9
3D Mold Blend ArcA blend arc is an arc that joins two other segments and is tangent to both. Use a blend arc to join two line segments, to join a line segment and an arc segment, or to join two arc segments. The segments to be joined must have a theoretical point of intersection. Refer to Mill Contour Blend Arcs for illustrations of blend arcs.
If the only information known about an arc is its radius, it is easier to program it as a blend arc if the segments intersect.
The 3D Mold Blend Arc fields are defined as follows:
• Block—Identifies the block number for this operation. The system determines the number by the position of this data block in the program.
• Segment—Identifies the segment number for this operation. The system determines the number by the position of this segment in the contour.
• Radius—Identifies the radius of the arc.
• Direction—Identifies the direction of the arc from the start point (clockwise or counterclockwise).
The following fields change depending on the type of contour selected:
• X Start and Y Start or X Start and Z Start—Define the starting points of this segment. The Start fields are carried forward from the previous segment's end points.
• X End and Y End or X End and Z End—Identify the End coordinates.
• X Center and Y Center or X Center and Z Center—Identify the X Center and Y Center or X Center and Z Center coordinates used to define the circular path of the blend arc.
Continue programming the contour by using the PAGE DOWN key or by selecting the Next Segment softkey.
Line, Arc, and Blend Arc softkey choices appear.

4 - 10 3D Mold 704-0116-101 WinMax Mill
Roughing and Finishing ToolsIn many applications, a Flat End Mill can be used for roughing, followed by a Ball-Nosed End Mill, which is required for cutting the finished surface.
Flat End Mill on a Contour
Ball-Nosed End Mill on a Contour
Flat End Mill - the cutter path is computed as if a Ball-Nosed End Mill is used. This

WinMax Mill 704-0116-101 3D Mold 4-11
computation allows a Flat End Mill to be used for roughing without gouging the part, and in most cases leaves enough material to be removed for the finished surface using a Ball-Nosed End Mill.
Flat End Mill
Ball-Nosed End Mill - the system computes the compensated cutter path of the ball center:

4 - 12 3D Mold 704-0116-101 WinMax Mill
Ball-Nosed End Mill
Special consideration must be taken when using a Finish Tool for a Mill Frame, Mill Circle or Mill Contour.

WinMax Mill 704-0116-101 3D Mold 4-13
Roughing and Finishing PassesThe Flat End Mill tool path is calculated as a Ball-Nosed End Mill for the roughing pass.
The maximum additional material remaining on the overall 3D contour will not exceed the tool's radius.
Roughing and Finishing Passes

4 - 14 UltiPockets Option 704-0116-101 WinMax Mill
ULTIPOCKETS OPTION
The UltiPocket™ programming option adds special milling routines for machining pocket boundaries with islands. This option provides complete clean out of odd-shaped pockets without cutting the islands programmed inside the boundary. The software automatically calculates the tool path around islands eliminating the long task of plotting these shapes. Islands may also be rotated, scaled, and repeated.
The following drawing shows an inward spiral boundary with three differently shaped islands.
The pocket feature is available for any of these standard Ultimax program data blocks, Mill Contour, Mill Frame, Mill Circle, or Patterns.
Pocket Boundary The Pocket Boundary is the outside frame of the part. The basic philosophy of the UltiPocket option is to program the boundary and then tell the system which pockets or islands to avoid within that boundary. This approach eliminates complex calculations and shortens the part programming process.
There are two types of Pocket Boundaries: Spiral Outward (no islands) and Spiral Inward.
To use the UltiPocket feature, first establish the cutter compensation parameter and then program any UltiPocket data blocks.
• Refer to Milling Parameters.
• Select either Insert Arc or Insert Line for the Cutter Comp Parameter field. If this field does not appear on the Milling Parameters screen, the UltiPocket option has not been installed on the control.

WinMax Mill 704-0116-101 UltiPockets Option 4-15
Spiral Outward - No Islands
This selection is only for Circle and Frame data blocks without islands. When this routine is selected, the tool begins from the center region of the part outward to pocket the entire programmed boundary. This operation is, therefore, the same as the standard Ultimax Pocket selection. With this selection the cutter overlap is controlled by the Pocket Overlap value on the Milling Parameters screen, not the Pocket Overlap field on the Mill Circle and Mill Frame screens.
Spiral Inward
This selection cuts in from the outside of the defined boundary avoiding the defined islands. When this routine is selected, the tool enters the part and begins following a path formed by offsetting the boundary one-half the tool radius, plus the pocket overlap.
To control the percentage of overlap during cutting, enter a value in the Pocket Overlap field on the Mill Circle or Mill Frame screen. After the first pass, the tool follows a path produced by offsetting the boundary by the tool radius, plus the pocket overlap for each pass while avoiding islands inside the boundary.
After pocketing the boundary, the tool then cuts around the inside of the boundary and the outside of each island, using the selected blend offset and the programmed tool radius.
Programming Islands
After programming the mill data block for a boundary, an island can be defined by creating a Pocket Island data block. As many islands as desired may be defined (subject to computer memory on the control), but all must fit within the defined boundary and should allow the tool to completely define the island.
The island data block can be a Mill Frame, Circle, or Contour (provided it is a closed contour). The Pocket Island data blocks use the standard milling values from the boundary data block and do not display these parameters on the island programming screen. The pocket overlap percentage was also defined in the boundary data block.
Mill Contours
To create a Mill Contour data block using the UltiPocket option, set up the operation in the start segment (segment zero). As in standard Ultimax milling, an UltiPocket Mill Contour block consists of segments beginning with segment zero. With the cursor in the MILLING TYPE field, select one of the Pocket options in the Start segment to indicate whether this block is the boundary of the part or one of the islands within the boundary. The boundary must occur first in the program.
The segments after the Start segment are programmed in the same manner as standard milling lines and arcs. Automatic calculation of unknown points is available for these data blocks.

4 - 16 UltiPockets Option 704-0116-101 WinMax Mill
Mill Frame
The Mill Frame data block is often used to create the part boundary.
This block is programmed in the same manner as the standard Ultimax Mill Frame, with the addition of the Pocket Overlap percentage.
Mill Circle
The Mill Circle data block is used for both boundaries and islands. It is similar to the standard Mill Circle data block except that if this block is used to create an island, it uses the tool from the boundary data block.
Pattern
Pattern data blocks can be inserted to rotate, scale, or repeat islands. Only Pattern data blocks can be programmed between a boundary data block and an island. As many islands as desired may be defined (subject to available memory), but all must fit within the defined boundary.
Helical Plunge with UltiPocket Option The Helical Plunge option is used with the UltiPocket option to define the plunging location when inward pocketing. Islands created using inward pocketing can influence plunge locations. A plunge location is determined that will not interfere with pocket islands.
The plunging location in outward pocketing is the same as a straight plunge. Outward pocketing is used only for mill frame, mill circle, and ellipse pocket boundaries that do not have pocket islands. Since islands are not present with outward pocketing, the plunging location is in the middle of the mill frame, mill circle and ellipse.
When the Helical Plunge option is installed, two additional pocketing-related fields appear on the Milling Parameters screen. These fields are Operator Specify Pocket Start and Inward Pocket Plunge Near Center.
The Operator Specify Pocket Start field takes precedence over the Inward Pocket Plunge Near Center field. If the Operator Specify Pocket Start field is set to Yes, the value of the Inward Pocket Plunge Near Center field is ignored.
When the Operator Specify Pocket Start field is set to No, the value of the Inward Pocket Plunge Near Center field is checked. If the Inward Pocket Plunge Near Center field is set to Yes, a starting location will be determined near the center of the pocket. If both fields are set to No, the default starting position will be used for the pocket.

WinMax Mill 704-0116-101 UltiPockets Option 4-17
Helical Plunge Using Operator Specify Pocket Start To use the Operator Specify Pocket Start function:
1. Set the Type field to Pocket Boundary on the Mill Contour, Mill Frame or Mill Circle screen.
2. Set the Pocket Type field to Inward on the Mill Contour, Mill Frame or Mill Circle screen.
3. Set the Operator Specify Pocket Start field to Yes on the Milling Parameters screen.
4. The Pocket X Start and Pocket Y Start fields appear on the Mill Contour, Mill Frame, or Mill Circle screen. The operator identifies the pocket plunge location with the Pocket X Start and Pocket Y Start fields.
The Pocket X Start and Pocket Y Start fields define the centerline of the plunge path. This is the location where the helix will be centered. If a straight plunge is selected, the straight plunge will occur at the location.
The following figure shows the Pocket X Start and Pocket Y Start fields on the Mill Frame screen. See the "Helical Plunge Option" chapter for an example using Pocket Start X and Pocket Start Y fields.
For non-rotary blocks, Pocket X Start and Pocket Y Start define the XY starting location. For rotary blocks, these fields define the XA starting location.
An error message will display if the values for Pocket X Start or Pocket Y Start interfere with the pocket island or pocket boundary.

4 - 18 DXF Option 704-0116-101 WinMax Mill
DXF OPTION
WinMax DXF offers greater flexibility, improved compatibility with AutoCad®, and the ability to save DXF changes directly to file (avoiding the need to send DXF files back to the CAD system for editing). DXF files are loaded directly into WinMax as follows:
1. Press the AUXILIARY console button.
2. Select the DXF icon on the Auxiliary screen.
3. Find the DXF file on the Load DXF File screen, and select it to highlight.
4. Select the LOAD F1 softkey.
The DXF program blocks are displayed in the Program Review Screen. On single-screen machines, use F+Draw (console key) to display the DXF drawing.
On dual-screen machines, the DXF drawing is displayed on the graphics screen. After building the data blocks, the part can be viewed in Solid or Toolpath graphics using the Draw console key. Switch the screen back to the DXF drawing using F + Draw (console keys). You can switch the screen back to the previously drawn graphic (without causing it to be redrawn) with the Draw console key. To redraw the graphic, select the Draw console key a second time (or access the DRAW OPTIONS F1 softkey).
The DXF file translation software is compatible with DXF files generated with AutoCAD version 9 and later. If you are using AutoCAD 14, set the registers to generate Polylines and Ellipses so they are saved as pline entity types and not splines.
Here are the softkeys on the DXF screen:
• Parameters
• Build DB
• Zoom Window
• Edit Drawing
• Layers
• Save DXF
• Part Programming
• Quit CAD
The Part Programming softkey or icon toggles back to Part Programming without closing the DXF file. You may return to DXF at any time by selecting the DXF icon.
The DXF Editor is functional in Conversational programs only. If the DXF Editor is started when the current active program is NC, a prompt asks if you want to start a new conversational part program. Answer Yes to create a new Conversational part program.

WinMax Mill 704-0116-101 DXF Option 4-19
DXF Build Data Block The Build DB softkey accesses the automatic data block building features. The system creates milling, holes, or position data blocks.
Milling - the Milling operation softkeys perform these functions in Lines/Arcs, Circles, Frame, 3D Mold, or Ellipse data blocks:
• Accept
• Zoom Window
• Edit Drawing
• Reverse
• AutoChain
• Default Radius
• Exit/Cancel
If you are using AutoCAD 14, set the registers to generate Polylines and Ellipses so they are saved as pline entity types and not splines
Holes - the Holes operation softkeys perform these functions:
• Accept
• Zoom Window
• Edit Drawing
• Window Select
• Intersect
• Default Order
• Exit/Cancel
Position - the Position operation softkeys perform these functions:
• Accept
• Zoom Window
• Edit Drawing
• Window Select
• Intersect
• Default Order
• Exit/Cancel
Exit - return to the DXF softkeys.

4 - 20 DXF Option 704-0116-101 WinMax Mill
DXF Parameters These parameters link contour segments, define part zero within the drawing, and set the radius for frame corners.
Use the Move Zero and Select Value softkey to change the location of part zero. The Exit softkey returns to the DXF softkeys.
The fields on the DXF Parameters dialog box are defined as follows:
• Endpoint Tolerance - determines when the endpoints of segments are close enough to be considered equal (or coincident).
• Part X Offset and Part Y Offset - define part zero within the drawing. All dimensions are calculated from this point. The part zero symbol is a circle with crosshairs. To change this location manually, move the cursor to the field for Part X or Y Offset and enter the X or Y Offset values. To change this location graphically and automatically, use the Move Zero softkey.
• Frame Radius - determines the default corner radius for a frame.
• Hole Diameter - determines the default diameter for a hole.
Use the mouse and click the remaining DXF Parameter fields on ( ) or off ( ):
• DXF Units are MM - converts selected geometry to millimeters when clicked on, and to inches when clicked off.
• Display Geometry - displays converted lines on the graphic display as gray instead of black, illustrating which elements have been converted and which have not.
• Autochain Contours - allows autochaining to be turned off so that a contour may be created by individually selected segments into a chained contour. By default, segments are automatically chained to create contours.
• Select Holes by Diameter - selects holes with the diameter specified in the Hole Diameter field (defined above) when the Window Select softkey is used. This selection allows you to order the hole selection by size, which optimizes tool changes.
DXF Zoom WindowUse the Zoom Window softkey to enlarge an area of the drawing or zoom out to see a full view. Use the pointer to touch an area on the screen and drag across the screen to enlarge an area of the drawing. When an area is enlarged, use the following softkeys:
• Zoom Out - pulls back from the drawing incrementally to the previous magnification level without re-centering the part in the drawing.
• Fit to View - gives a full scale of the drawing with the part in the drawing auto-centered.
• Pan - relocates the center of the drawing on the Graphic display.
• Exit - returns to the previous menu.

WinMax Mill 704-0116-101 DXF Option 4-21
DXF Edit DrawingUse the Edit drawing feature to extend, join, modify, or split segments that need to be edited in order to create the proper geometry for the part program.
• Extend - locates the intersection of two lines and extends one or both of the lines to the intersection point.
To extend lines, select the Edit Drawing softkey and then the Extend softkey. Select the two lines that need to be extended. Both lines are highlighted when selected and extended to their points of intersection as shown in the examples below:
Extended Lines and Arcs
• Join - moves a selected line endpoint to the endpoint of a line or arc segment. Always select as the first endpoint the point that will be joined to the second endpoint. The endpoint at the opposite end of the first selected segment remains stationary and becomes a pivoting point. Both segments are highlighted when selected, and the screen is redrawn to reflect the joining of the two segments.
• Modify - is used to view or modify the actual geometry data of segments. Choose the Select Point softkey to view the segment data.
• The DXF Edit Modify - Arc dialog box appears if you select an arc.
• The DXF Edit Modify - Line dialog box appears if you select a line.
• The DXF Edit Modify – Point dialog box appears if you select a point.
• The segment appears gray on the Graphic display.

4 - 22 DXF Option 704-0116-101 WinMax Mill
Choose the Accept softkey to retain the changes in the control's memory.
Joined Lines and Arcs
• Split - use to divide segments for selection, de-selection, and chaining. Segments may be split at midpoint or any point of intersection with other segments.
To split a segment, first select the segment and then select the point where the segment will be divided. When a segment is selected for splitting, the midpoint and all intersection points with the other segments are indicated with crosshair markers. Follow the directions in the Prompt display.
• Delete - deletes a programmed endpoint.
• Trim - trims a selected segment.
• Explode PCurve - shows an exploded view of a selected PolyCurve. If you are using AutoCAD 14, set the registers to generate Polylines and Ellipses so they are saved as pline entity types and not splines.
• Exit/Cancel - return to the Main DXF menu.
DXF LayersMany DXF drawings use layers - an electronic method of representing transparent acetate overlays used in hand-drawn drafting work.
• Select Layer - toggles the highlighted layer on and off.
• All On - turns on all of the layers.
• All Off - turns off all of the layers.
• Exit - return to the Main DXF menu.

WinMax Mill 704-0116-101 DXF Option 4-23
DXF Edit Modify - ArcThe DXF Edit Modify - Arc dialog window contains these fields:
Start Angle - defines the starting point of the angle.
Sweep Angle - defines the total number of degrees in the arc to be cut. This number can be greater than 350.
Direction - identifies the direction of the arc from the start point.
Radius - identifies the radius of the arc.
Center X and Center Y - identify the X and Y coordinates for the center point of the arc.
DXF Edit Modify - Line The DXF Edit Modify - Line dialog window contains these fields:
Endpoint1 X and Endpoint1 Y - define the first endpoints for the X and Y coordinates.
Endpoint2 X and Endpoint2 Y - define the second endpoints for the X and Y coordinates.
Length - identifies the line length.
XY Angle - identifies the angle of the XY coordinate.
DXF Edit Modify - Point The DXF Edit Modify - Point dialog window contains these fields:
X Value – identifies the X location for the selected point.
Y Value – identifies the Y location for the selected point.

4 - 24 Rotary 704-0116-101 WinMax Mill
ROTARY
Rotary options and rotary equipment are typically used to cut around a cylindrical part while it is turning. WinMax software allows programming of parts using Rotary A, Rotary A Tilt B, and Rotary C Tilt A. See Axis Diagram for more information on rotation of rotary axes.
When a Rotary A Axis table is attached to the machining center, it has a fourth axis of motion—the A axis. Rotary A Tilt B allows you to tilt the table along the Y axis. Rotary A Tilt B is typically used for drilling holes in a cylinder, but can also be used when milling complex parts. The Y axis motion will stop and be replaced with the A axis. The tool is usually in line with the center of the rotary table along the Y axis, but it can be positioned off center as well (to use both the Y and A axes simultaneously, create the part program using NC part programming. Refer to NC Part Programming for more information.).
When the Rotary C Axis option is used in conjunction with a rotary table, the machining center has the A axis as a fourth axis of motion, and the C axis becomes a fifth axis of motion. The X axis motion is replaced with the C axis when a conversational Rotary C Axis data block is executed. To use both the X and C axes simultaneously, create the part using NC part programming. Refer to the "Enhanced NC Part Programming" chapter for more information.
Programming ranges and resolutions for the Rotary Table are plus (+)/minus (-) 9999.999 degrees absolute in a rotary contour and +/- 360.0000 degrees for all other operations. Positive (+) motion of the Rotary Table is in a counterclockwise (CCW) direction, as it would appear to the operator when standing at the "+X" end of the work table and facing the Rotary Table. The direction of the axis rotation can be configured to meet your needs by the Hurco Service Representative.
Rotary A Axis Part Programs To use Rotary operations in a part program, the program must be created as a Rotary part program.
Steps to create a Rotary part programs:
• Program Definition
• Part Setup
• Part Programming
Position Block
Milling Operations
Holes
Patterns

WinMax Mill 704-0116-101 Rotary 4-25
Axis Diagram
On most machines, the A, B, and C rotary axes correspond to X, Y, and Z in this way:
• The A axis pivots around a center line parallel to the X axis.
• The B axis pivots around a center line parallel to the Y axis.
• The C axis pivots around a center line parallel to the Z axis.
Program Definition To create a Rotary part program:
1. Select the Auxiliary console key.
2. Select Utilities Button.
3. Select User Preferences softkey.
4. Select Conversational Settings softkey.
5. Choose an axis configuration. Select either the Rotary A softkey or the Rotary A Tilt B softkey. In the HD3 program type field set the program type when saving to the HD3 format. For example, a Rotary A program saved as a standard HD3 file will have all rotary data removed during the save process.

4 - 26 Rotary 704-0116-101 WinMax Mill
Rotary Part Setup Rotary Part Setup Fields are defined as follows:
The centerline is defined by values which are part/tool zero relative. These values can be determined by jogging an indicator to the centerline, or to a known dimension of a part on the rotary table. The centerline is also used with graphics display.
Rotary A Axis Part Y axis is generally considered to run along the center of the rotary table and the top of the part is part Z zero.
Rotary C Axis Part X axis is generally considered to run along the center of the rotary table and the top of the part is part Z zero.
A Centerline Y Incremental distance (offset) from true part zero. If the Y axis part zero is the centerline of the rotary table, then the Y centerline offset value will be zero.
A Centerline Z Incremental distance (offset) from true part zero. If Z part zero is the top of the part, then the Z centerline offset will be a negative value equal to the radius of the part if the part was sitting at 90° in the A axis.
B Centerline X Incremental distance (offset) from true part zero. If the X axis part zero is the centerline of the rotary table, then the X centerline offset value will be zero.
B Centerline Z Incremental distance (offset) from true part zero. If Z part zero is the top of the part, then the Z centerline offset will be a negative value equal to the radius of the part if the part was sitting at 0° in the B axis.
C Centerline X Incremental distance (offset) from true part zero. If the X axis part zero is the centerline of the rotary table, then the X centerline offset value will be zero.
C Centerline Y Incremental distance (offset) from true part zero. If the Y axis part zero is the centerline of the rotary table, then the Y centerline offset value will be zero.

WinMax Mill 704-0116-101 Rotary 4-27
The center of the rotary table may be used as part Z zero, especially if the piece being machined is asymmetrical.
Rotary Part Programming To begin Rotary programming:
1. Create a new program and choose the appropriate rotary type on the Input screen. Note: You may have to select the Erase Functions softkey followed by the Erase All softkey to exit the standard HD3 program type editor.
2. Select the Part Programming softkey on the Input screen to access the New Block screen.
3. Press the Rotary softkey to access the rotary data block operations.
The rotary operation softkeys have the following uses:
• Rotary Position—Defines the A axis reference position. A position block must be added in the part program before any other rotary operation. The exception to this rule is the first data block in your rotary program. Typically, the first data block in a rotary program should be the Rotary Parameters data block. This gives a reference to the workpiece radius and centerline settings.
The Z Retract is the same as the Z safety plane height in a Rotary Position data block.
• Rotary Lines and Arcs—Describes the segments that will be cut as lines and arcs around a cylindrical-shaped part.
• Rotary Circle—Describes a machined circle that wraps around the rotary center line.
• Rotary Frame—Describes a machined frame that wraps around the rotary center line.
• Rotary Loop—Identifies the number of times a rotary pattern will be repeated.
• Rotary Locations—Indicates the locations on a part where a pattern will be repeated and the distances between repetitions.
• Pattern End—Marks the end of a rotary pattern.
Rotary Parameters Defines the Cylinder Radius and X/Y Off of Centerline parameters.
Rotary Parameters The Rotary Parameter Block can be placed at any location in a program. The parameters set in this block will then affect any blocks that follow until the end of the program or another parameter block appears.
The Rotary Parameters are as follows:

4 - 28 Rotary 704-0116-101 WinMax Mill
• Cylinder Radius—If not specified, Ultimax subtracts the A Centerline Z value from the Z Start to calculate the Cylinder Radius. You can program an alternative cylinder radius if you want the machine to begin cutting at a location other than the Z Start.
• Y Off of Centerline—If No is selected, the tool will automatically position in Y directly over the centerline for rotary milling operations. If Yes is selected, the current Y position is used. (Only appears in Rotary A Axis Programs)
Rotary Position BlockA rotary position block must follow a rotary pattern data block. It is used to position the Rotary A, Rotary A Tilt B, and Rotary C Tilt A axes, and perform a rotary safety move, when desired. To create a position block, press the Rotary Position softkey on the new Block screen.
The fields on the Rotary Position screen have these definitions:
• Tool—The number of the tool used to perform the cutting operation.
• X Position—The X coordinate (relative to part zero of the desired table position. The default value is 0.0000.
• Y Position—The Y axis coordinate (relative to part zero) of the desired table position. The default value is 0.0000.
• A Angle—Enter the A axis coordinate (relative to part zero) of the desired table position. The default value is 0.0000.
• B Angle—Applies only to Rotary A Tilt B programs. Enter the B axis coordinate (relative to part zero) of the desired table position. The default value is 0.0000.
• C Angle—Applies only to Rotary C Tilt A programs. Enter the C axis coordinate (relative to part zero) of the desired table position. The default value is 0.0000.
• Stop—Select the Yes softkey to force the program to stop at a specific place – you can then open the enclosure doors and jog the axes. Press the Auto Mode or Single Mode console key to restart the part program. The default is No.
• Rotary Safety Move—This parameter is used if there is a potential collision between the rotary table and the machine column. If you select Yes, you can enter the table location in the machine position fields. The machine will move to the table position before moving the rotary axis. The default value is No.
• X Safety Position This field appears if Yes is selected for Rotary Safety Move. Enter the X coordinate for machine absolute position on the table. This value does not change and is not relative to the part. The default value is 0.0000.
• Y Safety Position—This field appears if Yes is selected for Rotary Safety Move. Enter the Y coordinate for absolute zero on the table. This value does not change and is not relative to the part. The default value is 0.0000.
• Transform Part Zero—When this field is Yes, the part zero will be rotated/tilted for non-rotary blocks. An additional Z offset field appears on the Hole

WinMax Mill 704-0116-101 Rotary 4-29
locations and Bolt Circle data block screens.
• Bolt Circle Z Offset—Available when Transform Part Zero is Yes. Indicates the bolt circle’s center location in the Z axis.
Rotary Milling Operations Rotary A Axis milling operations are programmed as XZA operations – motion is performed in these axes. The Y axis is typically held fixed at the Y centerline dimension.
Rotary AC Axis milling operations are programmed as CYZ operations. The X axis is moved to the C centerline dimension. In AC milling operations the A axis must be tilted to the 90 degree position.
Types of Milling Operations:
Lines and Arcs
Circle and Frame
Rotary Lines and Arcs Programming Rotary Lines and Arcs is similar to standard Conversational Lines and Arcs. Rotary dimensions are used in place of XY dimensions.
Cutter comp is calculated using the cylinder that includes the Z Start point. You can choose a cylinder of a different radius by programming a Rotary Parameters block before milling operation blocks.
Calculating Unknown Rotary Dimensions The following process provides an easy method to create rotary lines and arcs segments:
1. Begin by programming the part in a standard lines and arcs (X, Y) program – this allows unknown segments to be calculated.
2. Next translate the X or Y dimensions based on the type of rotary programming:
If a Rotary Parameters block is not used to define the radius, the radius is defined as the distance from Z Start to A centerline Z.
Automatic calculation is not available with Rotary programming. You must calculate the values of unknown tangency points, end points, and center points for lines and arcs. See Calculating Unknown Rotary Dimensions.

4 - 30 Rotary 704-0116-101 WinMax Mill
Rotary A Axis Translate the Y dimensions in the program into A dimensions by using the formula shown below. In the equation, "r" is the radius of the cylinder.
Rotary C Axis
Translate the X dimensions in the program into C dimensions by using the formula shown below. In the equation, "r" is the radius of the cylinder.
Rotary Circle and Frame
Rotary Circles and Frames are wrapped around the radius of the cylinder. Programming for a Rotary Circle or Frame is similar to standard conversational program with the following exceptions:
Rotary A Axis
The Y dimensions (on a standard mill circle or frame) are instead specified in A angular dimensions.
Rotary C Axis
The X dimensions (on a standard mill circle or frame) are instead specified in C angular dimensions.
Rotary Patterns Programming Rotary Pattern Data Blocks is similar to programming standard Pattern Data Blocks, with a few exceptions. The following links discuss programming Rotary Pattern Data Blocks.
Rotary Pattern Loop
See Calculate Unknown Rotary Dimensions (Rotary A Axis Lines and Arcs section to convert existing XY dimensions.

WinMax Mill 704-0116-101 Rotary 4-31
Rotary Pattern Locations
Rotary Position Data Block
Rotary Pattern LoopIn a Rotary A Axis Pattern Loop, the A dimension replaces the Y dimension - allowing the loop to revolve about the cylinder. In a Rotary C Axis Pattern Loop, the C dimension allows the loop to revolve around the cylinder. Nesting two Rotary Pattern Loop blocks simulates a rectangular grid wrapped around the cylinder (similar to Loop Rectangular blocks in non-rotary programming).
The fields on the Rotary Pattern Loop screen indicate the number of times the pattern will be repeated, and the distances between the repetitions. To access the Rotary Pattern Loop screen:
1. From the New Block screen, select the Rotary softkey.
2. Select the Rotary Loop softkey.
Nested patterns require only one Rotary Position block. Generally, there should be one Rotary Position block for every unique loop.
Rotary Pattern Locations Rotary Pattern Location blocks are identical to standard Pattern Location blocks, except an A and B, or A and C offset axis is included for each location.
The A and C axis offset units of measurement are in degrees.
A Pattern End block must follow the sequence to close the pattern.
A Rotary Position block must follow any Rotary Pattern Loop block(s) in a program if non-rotary blocks (i.e., Hole operations) are used within a loop. Rotary Pattern Loop blocks only modify rotary blocks contained within the pattern. The Rotary Position block gives the pattern a reference to work from when starting from the beginning, or when using Recovery Restart.
A Pattern End block must follow the sequence to close the pattern.
A Rotary Position block must follow any Rotary Pattern Loop block. Rotary Pattern Loop blocks only modify blocks contained within the pattern. The Rotary Position block gives the pattern a reference to work from when starting from the beginning, or when using Recovery Restart.

4 - 32 Rotary 704-0116-101 WinMax Mill
Nested patterns require only one Rotary Position block. Generally, there should be one Rotary Position block for every unique loop.
Rotary Holes To program holes on a rotary part, follow these steps:
Rotary A Axis
1. Program a single hole drilling operation in the same manner as in a standard program. Use the X location from the drawing and enter zero for the Y location.
2. If more than one hole is required in the same X axis plane, a Rotary Pattern Loop data block can be used.
3. 4. For multiple holes, you can choose to add either a Rotary Locations Block, Pattern Loop Block, or a Pattern Locations Block. Rotary Locations Blocks allow you to program holes at various locations and angles around the XA Axis.
Rotary C Axis
1. Program a single hole drilling operation in the same manner as in a standard program. Use the Y location from the drawing and enter zero for the X location.
2. If more than one hole is required in the same X axis plane, a Rotary Pattern Loop data block can be added.
3. 4 For multiple holes, you can choose to add either a Rotary Locations Block, Pattern Loop Block, or a Pattern Locations Block. Rotary Locations Blocks allow you to program holes at various locations and angles around the YC Axis.
Do not add another location in the hole drilling data block unless two or more XA hole locations are required for the same A angular dimension.
Do not add another location in the hole drilling data block unless two or more YC hole locations are required for the same C angular dimension.

WinMax Mill 704-0116-101 Probing Option 4-33
PROBING OPTION
The Probing Option is used for machines equipped with tool and part probes. A tool probe is used to verify tool dimensions and detect tool wear and breakage. A part probe is used to locate and compensate for misalignment of the part. It may also be used for inspection of part features.
Tool and part probing may be used independently or together. Each probing type requires optional hardware and software.
Part Probe DeflectionPart probe positions and moves at Approach Feed until it reaches the geometry. It then backs up and moves again at Measurement Feed until it deflects the geometry a second time. The Measurement Feed touches are repeated a total of Repetitions times and the average is used.
Part Probe Working EnvelopeThe part probe cycles allow the part probe to operate within the constraints set in the Part Probing Parameters. A working envelope containing safe part probe travel limits is stored in the Part Probing Parameters.
The working envelope represents the area on the machine table in which the probe can search for geometric features. The travel limits mentioned in each of the Manual Mode Part Setup Probing Cycles and the Manual Mode Part Skew Probing Cycles are set in the working envelope. This area is determined by these fields in the Part Probing Parameters screen: X Min, X Max, Y Min, Y Max, and Z Min. Z Min is a location above the table. The X and Y parameters are illustrated in the figure below:
Each cycle’s feed rate is determined by the value set in the Part Probing Parameters Approach Feed and Measurement Feed fields.
If the probe reaches any part probe travel limit before reaching the part feature, a fault occurs, motion stops, and an error message appears on the screen.

4 - 34 Probing Option 704-0116-101 WinMax Mill
Tool Probe Setup Parameters Tool probe setup parameters provide critical information on how the machine will use the probes. The parameters include fields specific to programming a touch probe or a laser probe. Tool probe setup parameters must be adjusted when a tool probe is relocated, or when probing feedrates are changed.
Tool probe setup parameters can be backed up and restored using the procedures described in Restore .
The Tool Probe Deflection Offset softkey is used to access the Tool Probe Deflection Offsets screen.
The Store Machine Position softkey is used to record the axis’s real-time position.
Select the Laser Probe softkey to access the laser tool probe fields.
When the cursor is on any of the Cal Tool fields, the Determine Laser Beam Offset softkey appears. This softkey initiates the cycle to set the beam offset value. Ultimax uses the Cal Tool D, Cal Tool H, and Cal Tool L fields in calculating the offset.
Refer to Laser Tool Calibration Cycle for information about the laser tool calibration cycle and the Determine Laser Beam Offset softkey.
Tool Probe Setup Parameters are defined as follows:
• Type—indicates the type of tool probe. If a tool probe is not present, the remaining tool probe parameters are not used.
• Contact Point X, Contact Point Y (touch tool probe only)—indicates the X and Y location (in machine coordinates) of the tool probe. When the machine is at this location, a tool will touch the center of the tool probe stylus. To enter these values easily, insert a tool in the spindle and jog down to the tip of the probe. When the tool tip is centered over the stylus, press the Sto Pos/Store Position key on the jog controls.
• Center Beam X, Center Beam Y (laser tool probe only)—indicates the center location of the beam in X or Y, depending on the orientation of the laser probe. Do not change this value after the Laser Tool Calibration cycle has been run, unless you re-run the cycle. Enter in an approximate value and the laser calibration cycle will determine the precise location.
• Setup Fast Feed—indicates the feed rate to use for setup moves near the probe. For example, when dropping down next to the probe to measure diameter, the drop down move uses this feed rate. This value is also used for calibrating the probe and the initial touch when determining deflection offsets.
• Retract Feed—indicates the feed rate to use when retracting away from the probe immediately after a deflection. This value is also used for the slow moves when determining deflection offsets.
• Repetitions—specifies the number of Slow Feedrate touches when touching tools to the probe. You can program up to 99 repetitions (default value is 3 for touch probe and 4 for laser probe) to get the average length and diameter of the tool.

WinMax Mill 704-0116-101 Probing Option 4-35
• Probing Axis—specifies the axis of deflection in the X/Y plane. Orientation of the probe will determine if it deflects along the X axis or the Y axis. It is assumed the probe will always deflect along the Z axis.
• Stylus Width (touch tool probe only)—specifies the width of the probe’s stylus along the Probing Axis.
• Max Spread—the deviation (difference) between the minimum and maximum probe readings. If the deviation is greater than the Max Spread value, an error message appears.
• INIT Retract—scales the initial retract move after a deflection.
• INCR Retract—scales the incremental moves that may be required if the probe is still deflected after the initial move.
• Monitor Motion—enables or disables additional motion error checking for the probe. When enabled, the probe is constantly checked to make sure the amount of deflection stays below the value in the Max Deflection field.
• Max Deflection—the value representing the maximum amount of probe deflection allowed.
The remaining Tool Setup Probe Parameters fields appear when Laser Probe is selected. Ultimax uses the calibration values entered in the fields described below for calculating tool length and diameter each time the tool is measured.
Tool Setup Probe Parameters with Laser Probe Selected:
• Beam Offset—Displays the width of the beam based on + and - trigger points. This field is updated after running the Determine Laser Beam Offset cycle. You can adjust it to optimize performance.
• Cal Tool D—Contains the diameter (D) of the Laser Calibration Tool. This value can be obtained by measuring the diameter of a precision dowel or a laser calibration tool.
• Cal Tool H—Contains the height (H) of the Laser Calibration Tool. This value can be obtained by measuring the height of a precision dowel or a laser calibration tool. .
• Cal Tool L—Contains the length (L) of the Laser Calibration Tool. This value can be obtained by measuring the length of a precision dowel or a laser calibration tool.
Part Probing ParametersThe part probing parameters are accessed through Part Setup. These parameters must be adjusted when a new stylus is installed in the part probe, when the probe work region is changed, or when probing feedrates are changed.
To access the Part Probe Parameters:
1. Select the Input console key to access the Input screen.
If the Max Deflection value is exceeded, then a probe motion fault occurs and motion is stopped.

4 - 36 Probing Option 704-0116-101 WinMax Mill
2. Press the Part Setup softkey.
3. Press the Part Probing softkey. The Part Setup screen is displayed with the Part Probing menu.
4. Select the Part Probe Parameters softkey. The Part Setup Probe Parameters screen appears.
The Part Setup Probe Parameters are defined as follows:
• Present—Indicates the presence of a part probe. Select the Yes or No softkey to indicate whether the probe is present. If not present, the remaining part probe parameters are not used.
• Stylus Diameter—The stylus tip diameter, available on the specification sheet for the probing equipment.
• Approach Feed—The feed rate used to locate the part feature to be probed.
• Measurement Feed—The feed rate used when measuring the part feature.
• Repetitions—The number of Slow Feed touches when measuring the part feature. Up to 99 repetitions can be programmed. The default value is 3.
• X Min, X Max; Y Min, Y Max; Z Min—The working envelope the probe tip uses to search for part features in X, Y, and Z machine coordinates. The envelope also helps protect against crashing the probe. These fields are similar to the safety work region in Part Setup.
• Max Spread—The difference between the minimum and maximum probe readings. If the difference is greater than the Max Spread value, an error message appears.
• Circular Passes—The number of times to probe a circular part. After each pass, the probe positions to the new center location and runs the cycle again. Multiple passes provide better data because each pass starts closer to the true center. The default value is 2.
When the cursor is in any of these fields, the RESET PROBE WORK REGION TO MAXIMUM and STORE MACHINE POSITION softkeys become active.
• The RESET PROBE WORK REGION TO MAXIMUM softkey allows you to expand the working envelope for a new part.
• You can jog the axes and use the STORE MACHINE POSITION softkey to record the positions.
Part Setup Probe Parameters are specific to each installation and is stored on the hard drive. If the hard drive is replaced or formatted, the above information must be restored. Refer to Restore for information about restoring parameters.

WinMax Mill 704-0116-101 Probing Option 4-37
• INIT Retract—scales the initial retract move after a deflection. Increase the value if experiencing repeatability problems.
• INCR Retract—scales the incremental moves that may be required if the probe is still deflected after the initial move.
• Monitor Motion—enables or disables additional motion error checking for the probe. When enabled, the probe is constantly checked to make sure the amount of deflection stays below the value in the Max Deflection field.
• Max Deflection—the value representing the maximum amount of probe deflection allowed.
Tool Probe Calibration
Probe calibration is used on machines that have a tool probe to determine the Z location of the tool probe. This must be done only once after a control reset. Some systems use a tool probe and a part probe. Calibration methods vary between systems with tool probing only, and systems with both tool and part probing.
• When there is no part probe, a reference tool is used to touch the tool probe.
• When both probes are present, the calibration cycle touches the two probes together.
Touch Tool Probe Calibration
For this configuration, using a reference tool in the spindle, the Tool Setup Probe Parameters screen will have Touch Probe in the Type field.
To access Touch Tool Probe Calibration:
1. Select the Input console button to access the Input screen
When the part probe is used, it must be activated by the control. For this to occur, the control needs to know when the probe is in the spindle. Ultimax provides a Probe tool type in the Tool Setup screen. Before using the part probe, enter the part probe as a tool in Tool Setup:
1. Determine which tool number to assign to the probe.
2. Switch to the Tool Setup screen.
3. Enter the probe’s tool number in the Tool field.
4. Select Probe for the tool type.
The control activates the probe hardware when the number in the Tool In Spindle field matches the probe’s Tool number.
If the Max Deflection value is exceeded, then a probe motion fault occurs and motion is stopped.
Prior to probe calibration, the machine must be calibrated.

4 - 38 Probing Option 704-0116-101 WinMax Mill
2. Select the Tool Setup softkey.
3. Select the Probing softkey
4. Select the Calibrate Tool Probe softkey.
The following sequence occurs:
1. A prompt appears requesting the reference tool number. The reference tool is a tool that works well with the tool probe, such as a drill or a tool with a single point. This reference tool will be used later in Part Setup.
2. Enter the appropriate tool number.
3. The Z axis moves downward at the feed rate specified in the Setup Fast Feed field of the probe parameters screen.
• The Z axis continues moving until a probe deflection occurs or Minimum Z is reached (value set in tool setup for the ref. tool).
• If the reference tool reaches Minimum Z prior to deflection, an error message appears. The Minimum Z value should be adjusted as necessary.
4. The reference tool touches the tool probe, retracts slightly, and touches again at the feedrate specified in the Retract Feed field. The number of slow touches is specified by the Repetitions parameter. The average deflection position is recorded and saved for later use.
If for some reason the reference tool does not touch the probe, a fault will indicate that the probe deflection did not occur. You should then check the Tool Setup Probe Parameters screen and setup of the reference tool to correct the problem.
Touch Tool and Part Probe Calibration
For a tool probe and part probe configuration, make sure these fields are programmed properly:
• Set the Tool Setup Probe Parameters Type field to Touch Tool.
• Set the Part Setup Probe Parameters Present field to Yes.
If necessary, a tool change occurs, placing the reference tool in the spindle. If the tool is not in the magazine, you will be prompted for the tool.
Prior to probe calibration, the machine must be calibrated, and the part probe must be entered as a tool in Tool Setup (with tool type set to Probe).
In a tool and part probe system the part probe is placed in the spindle, activated, and touched to the tool probe. To activate the part probe, define the probe as a tool so Ultimax knows when the probe is in the spindle.
You must use a part probe instead of a reference tool for this configuration.

WinMax Mill 704-0116-101 Probing Option 4-39
To access Touch Tool Probe Calibration:
1. Select the Input console button to access the Input screen
2. Select the Tool Setup softkey.
3. Select the Probing softkey.
4. Select the Calibrate Tool Probe softkey.
The following sequence occurs:
1. If the part probe is not already in the spindle, a "Part Setup Probe Tool Number" prompt appears. Enter the number that was previously selected for the part probe in Tool Setup.
2. Press the flashing Start Cycle button to perform the tool change, which will place the part probe in the spindle.
Or...
If the part probe is already in the spindle, press the flashing Start Cycle button and proceed to the next step.
3. The control activates the part probe. The table moves to the X,Y location specified by the Contact X and Contact Y fields in the Tool Setup Probe Parameters screen. If these fields have been entered correctly, the part probe should be directly in line with the tool probe stylus.
4. The Z axis starts moving downward at the feed rate specified in the Tool Setup Probe Parameters Approach Feed field.
• The Z axis continues moving until a probe deflection occurs or Minimum Z is reached.
• If the probe reaches Minimum Z prior to deflection, an error message appears. Minimum Z is set in the Part Setup Probe Parameters.
5. If the appropriate fields are set correctly, then the two probes will touch. The part probe will then retract slightly and touch again at the feed rate specified in the Measurement Feed field. The deflection position is recorded and saved for later use.
If for some reason the probes do not touch, the Z axis will stop when tool probe Minimum Z is reached. A fault will indicate that the probe deflection did not occur. Review the Part Setup Probe Parameters to correct the problem.
Laser Beam Calibration
The Laser Beam Calibration cycle uses a tool to probe the beam and determine the exact trigger point position in the light beam for X/Y and Z axes so the light beam can effectively measure tools. The Determine Laser Beam Offset softkey on the Tool Setup Probe Parameters screen initiates the cycle to set the beam offset value. Refer to the "Tool Probing Parameters" section for field definitions for this screen.
You must calibrate the laser system before using the light beam for measuring tools. The laser calibration tool or precision dowel used for performing calibration is inserted into the spindle just like any tool.

4 - 40 Probing Option 704-0116-101 WinMax Mill
Laser Tool Calibration Calculations
The calibration tool’s dimensions are determined by using a precision dowel or a laser calibration tool (see figure below). Use this formula to determine the location on the tool’s diameter to interrupt the beam:
Length + (Height / 2) = Point on Diameter to Interrupt Beam
Ultimax uses the Cal Tool D(iameter), H(eight), and L(ength) fields (shown below as D, H, and L) and the trigger points established in this cycle to determine the Center Beam X or Y values, depending on the Probing Axis.
Laser Tool Calibration Cycle
Follow these steps to run the Laser Calibration Tool cycle:
1. Access the Tool Setup Probe Parameters screen using this softkey sequence:
a. Tool Setup softkey.
b. Probing softkey.
c. Tool Probe Parameters softkey.
2. In the Type field, select Laser Probe.
3. Enter values in the Cal Tool D, H, or L fields. The Determine Laser Beam Offset softkey appears when the cursor is in any of these fields.
4. Select the Determine Laser Beam Offset softkey.
The figure below illustrates the tool motion during this cycle:

WinMax Mill 704-0116-101 Probing Option 4-41
Tool Probe Deflection Offset Calibration
Tool and part probe deflection offsets are the difference between the contact point of the probe and the actual receipt of a probe deflection signal. The offsets may vary for each direction of deflection. The switch points are repeatable to one micron or less.
These offsets need to be adjusted during an initial probe installation, a new stylus installation, or for centering or re-centering a stylus. They do not need to be performed each time the control is reset.
Tool Probe Deflection Offset
To access the Tool Probe Deflection Offset screen:
1. Select the Input console button to access the Input screen.
2. Select the Tool Setup softkey.
3. Select the Probing softkey
4. Select the Tool Probe Setup Parameters softkey.
5. Select the Tool Probe Deflection Offset softkey.
The Reference Tool Diameter field holds the diameter of the tool being probed.
The probe orientation determines the offsets used in the Probe Stylus Position fields. The -Z offset is always used along with +/-X or +/-Y, depending from which direction the probe can deflect.
The following sections describe the two methods for determining Tool Probe Deflection Offsets: Absolute Location or Reference Tool Touch.
Absolute Location

4 - 42 Probing Option 704-0116-101 WinMax Mill
Use an edge finder to determine the absolute location of each edge of the probe stylus. Follow these steps:
1. Enter the Reference Tool Diameter.
2. Position the cursor on the desired offset field.
3. Position the reference tool to the correct start position.
4. Press the Use Probe to Determine Offset softkey. The Start Button flashes.
5. Press the flashing Start Button.
a. The cursor position determines which axis is moved and in what direction.
b. The deflected position is used to calculate the offsets.
c. The offset value appears in the current field.
d. The offsets are saved by the system so they are retained after power to the machine is turned off.
e. Unused fields contain a 0 value.
f. The sign of the offset is + for plus axis deflections and - for negative axis deflections.
Reference Tool Touch
Use a feeler gauge to determine the position where the reference tool touches the top and each side of the probe stylus. Follow the prompts on the screen to know which side of the stylus to use. Follow these steps:
1. Enter a 0 for the Reference Tool Diameter.
2. Position the reference tool in the correct start position. Begin with the top of the stylus.
3. Place the cursor in the -Z field of the Probe Stylus column.
4. Press the Use Probe to Determine Offset softkey. The Start Button flashes.
5. Press the flashing Start Button.
a. The cursor position determines which axis is moved and in what direction.
b. The deflected position is used to calculate the offsets.
c. The offset value appears in the -Z field.
d. The offsets are saved by the system so they are retained after power to the machine is turned off.
e. Unused fields contain a 0 value.
f. The sign of the offset is + for plus axis deflections and - for negative axis deflections.
6. Repeat these steps for the other two axis positions (+/- X and +/-Y). Position the reference tool appropriately and put the cursor in the appropriate Probe Stylus field.
You can manually adjust the deflection offsets to optimize performance. By running a probe cycle on a reference too, you can make slight adjustments to the deflection offsets until the cycle returns with the exact value(s) desired.

WinMax Mill 704-0116-101 Probing Option 4-43
Part Probe Calibration
This section describes the probe calibration and cycles available with the Probing Option. Once the probing equipment is calibrated, the tool and part can be calibrated using the probing equipment. This information can be stored in Tool or Part Setup, or in a data block, to be executed with the part program.
Probe calibration is only required on machines that also have a tool probe installed. Calibration methods vary between systems with tool probing only, and those with both tool and part probing. See the "Tool Probe Calibration and Cycles" section for more information.
Part Probe Deflection Offset Calibration
Part probe deflection offset is the difference between the contact point of the probe and the actual receipt of a probe deflection signal. The offset may vary for each direction of deflection.
Part probe deflection offsets need to be adjusted during an initial probe installation, a new stylus installation, or for centering or re-centering a stylus.
Part Probe Deflection Offset
To access Part Probe Deflection Offset:
1. Select the Input console key to access the Input screen.
2. Press the Part Setup softkey.
3. Press the Probing softkey. The Part Setup screen is displayed with the Part Probing menu.
4. Select the Part Probe Deflection Offsets softkey. The screen has softkeys for selecting the method to use for determining offsets.
The following sections describe the procedures to follow the Ring Gauge Method and Reference Block Method.
Ring Gauge
The Ring Gauge method probes in a circular pattern. Select the Part Probe Deflection Offsets softkey, followed by the Ring Gauge softkey. The following screen appears:
Follow these steps to determine a Ring Gauge Deflection Offset:
1. Enter the Diameter of the part.
2. Use an indicator or some similar method to determine the center of the gauge. Enter the Center of the gauge in the Center X and Center Y fields.
3. Jog the spindle to a point where the probe just touches the part. Enter that location in the Datum Z field by typing it in or by pressing the Store Position key on the Jog control.
4. Position the probe tip inside the gauge at the desired depth and select the Use Gauge to Get X&Y Offsets softkey. The Start button begins to flash.

4 - 44 Probing Option 704-0116-101 WinMax Mill
5. Press the Start button to begin the cycle.
6. The probe touches the part at 36 points (10 increments) inside the gauge to automatically calculate the X and Y offsets. To determine the Z offset, position the probe tip above the chosen datum point and select the Use Datum Point to Get Z Offset softkey. The Start Button begins to flash.
7. Press the Start button to begin the cycle.
8. The probe touches off the datum point and calculates the offset.
9. The Offset values appear on the screen and are stored in memory. This offset will be used anytime the control uses a probe location.
Offset values may be entered manually. If you know the readings are off by a certain amount, you can make adjustments without even using the probe. The sign of the offset should be + for plus axis deflections, and - for minus axis deflections.
Reference Block
The Reference Block method probes in the + or - X or Y direction. Select the Part Probe Deflection Offsets softkey, followed by the Reference Block Method softkey. The following screen appears:
Follow these steps to determine the Reference Block Deflection Offsets for the X or Y axes:
1. Enter X or Y values manually in the Reference Block X or Y fields.
2. Position the cursor under the Deflection Offset column at the offset to be determined.
3. Jog the machine so the part probe is in the proper location to touch off the reference block for the desired axis and direction.
4. Press the Use Probe to Determine Offset softkey, and the Start button begins to flash.
5. Press the Start Button to start the cycle The probe touches off the reference block. The offset values are calculated, appear on the screen, and are stored in memory.
Follow these steps to determine the offset for the Z axis:
1. Jog the probe to the top of the reference block.
2. Use a feeler gauge to determine where the tip of the stylus would touch the reference block. Enter this value in the -Z field in the Reference Block column.
3. Select the Use Probe to Determine Offset softkey. The probe touches off the part in the Z axis to determine the offset.
Offset values may be entered manually. If you know the readings are off by a certain amount, you can make adjustments without using the probe.
The sign of the offset should be + for plus axis deflections and - for minus axis deflections.

WinMax Mill 704-0116-101 Probing Option 4-45
• The probe measures the part at 36 points in 10 increments on the ring gauge.
• The 4 points measured on the reference block correspond to the 0 , 90 ,
180 , and 270 values on the ring gauge. The remaining 32 values are
estimated using the 4 actual measurements to fill in the 10 incremental offsets.
Tool Setup Probing Softkeys Tool Setup Probing softkeys are as follows:
• Tool Probe Setup Parameters—Select the tool probe type and access tool probe parameters. Tool probe types are: Touch Probe, Laser Probe and No Probe.
• Calibrate the Tool Probe—Determine the Z location of the tool probe. Calibrate the Tool Probe only once for each reset of the control.
• Probe A Single Tool—Determines the length and/or diameter of a single tool.
• Probe Multiple Tools—Determines the length and/or diameter of multiple tools.
• Position Tool Over the Probe—Position the tool over the probe, before jogging Z to the desired position.
• Select Tool Probe Cycle Determine what part of the tool will be probed:
• None – no tool probing occurs
• Length – determine tool length
• Diameter – determine tool diameter
• Length & Diameter - determine tool length and diameter.
• Probe Current Tool Now—Available when the tool on the Tool Setup screen is also the tool in spindle. If the tool is already in the proper position for probing, the Z axis will not retract. Use this feature when the tool is just above the probe and the Rapid Z position is set. After probing, the Tool Setup screen reappears, and a "P" indicates the probed fields.
• Exit—Return to the Tool Setup screen.
The Ring Gauge method is more accurate than the Reference Block method.

4 - 46 Probing Option 704-0116-101 WinMax Mill
Tool Setup Probing Fields Tool Setup Probing fields are as follows:
• Rapid Z Position—The tool probe (in the Z axis) rapids down to this position and then continues downward at the speed specified in the Fast Feed field. Use the remote jog unit or type in a value for the Rapid Z Position field.
With the cursor in this field, the Position Tool Over Probe softkey can be used.
• Spindle Usage—Specifies in which direction the spindle should operate during the probe cycle. Choices are: manual (free rotating), oriented, clockwise (CW) or counter clockwise (CCW).
The default value for a touch tool probe is the reverse of the programmed tool. For example, if the tool is CW, Spindle Usage for a touch tool probe will default to CCW. For a laser tool probe, Spindle Usage value defaults to the programmed tool direction.
• Spindle RPM—Specifies spindle speed when the Spindle Usage field is set to either CW or CCW. When the operator updates the diameter setting for the tool probe, the Spindle RPM field will be updated with a suggested value – this value may be overwritten by the operator.
• Fast Feed—Specifies the feed rate used when making the initial touch of the probe (prior to measurement touches). When the operator updates the diameter setting for the tool probe, the Fast Feed field will be updated with a suggested value – this value may be overwritten by the operator.
• Slow Feed—Specifies the feed rate used when taking measurements after the initial deflection. The default value is 4 mm per minute for a touch probe, 25.4 mm per minute for a laser probe.
• Minimum Z—The lowest position that the Z axis will travel to during the probe cycle. Sets up a safety zone for each tool. The Minimum Z value should be low enough to allow proper deflection of the probe - especially important when checking diameter since the tool must drop down next to the probe stylus.
• Length Offset X, Y—Used to change the X or Y table position when probing tool length. This field will be ignored when probing tool diameter. Required for tools that have a cutter offset from the center.
• Z Drop Down Depth—Used only when measuring tool diameter. This parameter (a negative value) indicates the distance to drop down from where the tip of the tool touches the top of the probe. For example, if you want to measure the diameter of the tool ¼" from the tip, this parameter would be set to –0.25".
• Side Clearance—Specifies an additional distance to leave between the tool and tool probe when determining the tool diameter. This value can be adjusted to optimize probe cycle time.
• Multi-Tool Probing—Specifies which tools to probe and which to skip - used only in the multiple tool calibration cycle.
• Sister Tool—Identifies a spare tool to be used with Tool Monitoring.

WinMax Mill 704-0116-101 Probing Option 4-47
Probe Part SetupUse the Probe Part Setup data block to perform a part setup function using a probe. The probe will locate a point on the part such as a corner. When the program executes this data block, it will automatically probe the part and update Part Zero X, Part Zero Y, Probe Z, and X/Y Skew. The data block may be placed anywhere in the part program except within a Pattern.
The Probe Part Setup fields are defined as follows:
• Block - identifies the block number for this operation. The system determines the number by the position of this data block in the program. This field appears on both the Probe Part Setup and Part Inspection screens.
• Tool - identifies the tool number for this data block and enters that tool's diameter and type on this screen. This field appears on both the Probe Part Setup and Part Inspection screens.
• Part Zero Cycle - use the drop-down list or softkeys that appear when the field is selected to determine the geometric feature for this Part Zero Cycle.
• Preset X/Y - determines the X or Y coordinate to be assigned to the probed location.
• Probe Direction X/Y - (available only for Corner or Intersect) defines the X or Y value that determines the direction (positive or negative) that the probe moves when searching for the part. This field appears on both the Probe Part Setup and Part Inspection screens.
• Probing Radius - (available only for Hole and Cylinder) enter the radius of the geometry. For a cylinder, this defines a clearance range to move the probe outside the cylinder. For a hole, this defines the maximum travel. This field appears on both the Probe Part Setup and Part Inspection screens.
• Z Depth - (available only for Cylinder and Rect. Solid) defines the distance, relative to the Start Position, that the Z axis moves downward before changing direction and searching horizontally for each contact point on the geometry’s surface. This field appears on both the Probe Part Setup and Part Inspection screens.
• Start Angle 1/2/3 - (available only for Hole and Cylinder) defines the three probe deflection points. Relative to the 3:00 position and increasing counterclockwise as viewed from above the part, the default angles are 0, 120, and 240, respectively. Change the angles if the part contains geometry that interferes with the defaults. This field appears on both the Probe Part Setup and Part Inspection screens.
• Probing Length X/Y - (available only for Rect. Pocket and Rect. Solid) identifies the X or Y length of the geometry. For Rect. Pocket, this defines maximum travel. For Rect. Solid, this defines a clearance area to move the probe outside of the solid. This field appears on both the Probe Part Setup and Part Inspection screens.
• Offset X/Y - (available only for Intersect) defines the X or Y offset positions from the Start Location. This field appears on both the Probe Part Setup and Part Inspection screens.
• X Start X/Y/Z - defines the X, Y, or Z coordinate that determines the starting point when probing along the X axis. This field appears on both the

4 - 48 Probing Option 704-0116-101 WinMax Mill
Probe Part Setup and Part Inspection screens.
• Y Start X/Y/Z - defines the X, Y, or Z coordinate that determines the starting point when probing along the Y axis. This field appears on both the Probe Part Setup and Part Inspection screens.
• XY Start X/Y/Z - ( available only for Hole, Cylinder, Rect. Pocket, and Rect. Solid) defines the X, Y, or Z coordinate that determines the starting point when probing along the XY axis. This field appears on both the Probe Part Setup and Part Inspection screens.
• Z Start X/Y/Z - defines the X, Y, or Z coordinate that determines the starting point when probing along the Z axis.
• Skew Cycle - select the geometric feature for this Skew Cycle from the drop down list or use the softkeys that appear when the Skew Cycle field is selected. If no Skew Cycle, select none.
The following fields appear based on the Geometric figure selected in the Skew Cycle field. They will not appear if None is selected in the Skew Cycle field.
• Skew Axis - defines the axis that is not square to the machine axis. This axis will be probed at two locations to determine its vector.
• Preset X/Y - defines an offset from Part Zero X or Part Zero Y of the feature to be probed.
• Z Depth - (available only when Cylinder or Rect. Solid is selected in the Skew Cycle field) defines the distance, relative to the Start Position, that the Z axis moves downward before changing directions and searching horizontally for each contact point on the geometry’s surface.
• Probing Length X/Y - (available only when Rect. Pocket or Rect. Solid is selected in the Skew Cycle field) identifies the X or Y length of the geometry. For Rect. Pocket, this defines maximum travel. For Rect. Solid, this defines a clearance area to move the probe outside of the solid.
• Probing Radius - (available only when Hole or Cylinder is selected in the Skew Cycle field) enter the radius of the geometry. For a cylinder, this defines a clearance range to move the probe outside the cylinder. For a hole, this defines the maximum travel.
• Probe Direction X/Y - (available only when Edge is selected in the Skew Cycle field) defines the X or Y value that determines the direction (positive or negative) that the probe moves when searching for the part.
• Skew Start X/Y/Z - defines the X, Y, or Z coordinate that determines the starting point for the skewed axis.
Conversational Part Probing Cycles Conversational part probing is used for locating the part’s position and alignment on the table. Inserting a Probe Part Setup data block to run from the part program allows you to probe multiple parts and locate them at run time. This section describes probing cycles which are used for creating Probe Part Setup data blocks.
There are two types of cycles available for probing different types of part features: Probing Cycles and Part Skew Probing Cycles. The cycles provide a method to

WinMax Mill 704-0116-101 Probing Option 4-49
automatically enter the Part Zero X, Part Zero Y, Probe Z, and X/Y Skew (deg) fields.
Part Setup Screen
In addition to the standard Part Setup fields defined in Part Setup, Ultimax updates these Part Setup fields with data obtained during the probing cycles:
• Part Zero X, Y—the part zero values established during Part Setup. Refer to the "Part Zero Storage" section in this chapter for details about the Part Zero X and Y fields.
• Probe Z—the distance from Z zero to the top of the part (i.e., the height, or Z Plane), including the reference tool or part probe in the spindle.
• Z zero is the Z calibration point of the Z axis (Z = 0.0000).
• WinMax adjusts tool length values automatically and Tool Zero Calibration is recalculated anytime Probe Z is changed.
• X/Y Skew (deg.)—represents, in degrees, how far the part is from perfect alignment with the table. Refer to the “Part Skew Probing Cycles” section of this chapter for more information about X/Y skew.
Part probing can be run either from Manual Mode or from Auto Mode inside the part program.
Part Zero Storage Cycle At the end of each Probing Cycle, the results of the cycle are displayed in machine coordinates and do not include the Preset values.
Selecting the Accept Position as Part Zero softkey accepts the probed values and subtracts the presets to determine part zero. The new Part Zero values appear in the Part Zero X and Part Zero Y fields.
With an Edge probing cycle, the probe moves only one axis. Therefore, only one of Part Zero X, Part Zero Y, or Probe Z is set. With all other cycles, both Part Zero X and Part Zero Y are determined at the same time.
Cycle Results
Edge Contact Position (X, Y, or Z)
Hole or Circle Pocket Diameter, Center (X and Y)
Cylinder Diameter, Center (X and Y)
Rectangular Pocket Lengths (X and Y), Center (X and Y)
Rectangular solid Lengths (X and Y), Center (X and Y)
Plane Intersection Corner (X and Y)

4 - 50 Probing Option 704-0116-101 WinMax Mill
After pressing the Accept Position as Part Zero softkey, the initial Part Setup Screen appears with new Part Zero entries. The Part Zero X and Y fields now contain values carried over from the Corner X and Corner Y fields in the Plane Intersection Probe Cycle.
Manual Mode Part Setup Probing Cycles
During a Part Setup Probing cycle, the probe moves to specified points on the part, deflects, and stops in the center or at the Start Position (depending on the part feature). From the Part Setup screen, use the Probing softkey to access the Probing Cycles.
Each cycle is described in detail in the following sections. When the cycle is finished, values representing the desired features are displayed. The fields for each cycle vary and are defined with each cycle description.
You can accept these values by pressing the Accept Position as Part Zero softkey when it appears. If you have entered Preset X or Preset Y offsets, these offsets are subtracted from the probed Part Zero values, and the new Part Zero values appear after pressing the Accept Position as Part Zero softkey.
Follow these steps to access the Part Probe Cycles:
1. From the Part Setup screen, select the Probing softkey. These softkeys appear for selecting Probing functions:
2. Select the Part Zero Probe Cycles softkey. These softkeys appear for selecting the Part Probe Cycle types:
Depending on the Probing Cycle selected, different probing fields appear on the Part Setup screen.
Manual Mode Part Skew Probing Cycles
From the Part Setup screen, use the Probing softkey to access the Probing Cycles. During a Part Skew Probing cycle the probe moves to specified points on the part, deflects, and stops in the center of the part feature. These cycles detect and compensate for X/Y skew in the work piece. X/Y skew represents, in degrees, how far the part is from perfect alignment with the table.
• A positive skew angle means the part is rotated in a counterclockwise direction from the machine axes (as viewed from above the part).
• A negative skew angle indicates a clockwise rotation from the machine axes.
Although this angle, if known, can be typed in, it is easier and more accurate to let the probe find the skew angle and automatically enter it.
If the Preset values have not been entered at the beginning of the cycle, it is still possible to enter them or to change them before pressing the Accept Position as Part Zero softkey.

WinMax Mill 704-0116-101 Probing Option 4-51
After probing the Part Zero position as a reference, the skew cycles allow you to probe a second feature on the part and adjust all machining operations by the skew angle to exactly match the part.
When the cycle is finished, the software displays values representing the desired features. The fields for each cycle vary and are defined with each cycle description.
You can accept these values by pressing the Accept X/Y Skew Angle softkey when it appears. Preset X or Preset Y offsets are used in the skew calculation. The presets are subtracted from the probed Part Zero values, and the new Part Zero values appear after pressing the Accept Position as Part Zero softkey.
The figure below illustrates a skewed work piece with a Preset Y offset.
Skew Compensation is intended to be used for correcting a slight misalignment. If the skew angle contains only one Preset value and is greater than approximately 3 degrees, then Part Skew probing may not be exact, especially for Edge and Rectangular cycles.
Follow these steps to perform a Skew Probe Cycle for work piece skew compensation:
1. Perform the Part Zero Probe Cycle. Refer to the appropriate Part Probe Cycle in this chapter (i.e., Edge, Cylinder, etc.) or more information.
2. From the Part Setup screen, select the Probing softkey followed by the Part Skew Probe Cycles softkey to access the Part Skew Probe Cycles:
For best results, it is recommended that you use the probe for determining Part Zero X, Part Zero Y, and X/Y Skew. Entering values for any of these fields with the keypad reduces the amount of information available for skew calculations. Also, the software must make assumptions that may reduce accuracy.
Enter offsets for Preset X and Preset Y for a precise Skew Angle. If only one Preset value is entered, the skew angle will be approximate and should not exceed 3 degrees.

4 - 52 Probing Option 704-0116-101 WinMax Mill
3. The following screen will appear for selecting the Skew Probe Cycle type. Press the appropriate softkey to select the desired cycle.
Depending on the Skew Probing Cycle selected, different probing fields appear on the Part Setup screen.
Automatic Mode
To locate part zero and to determine skew in the X-Y plane as part of the program instead of manually during Part Setup, the Probe Part Setup conversational data block can be used to automatically perform this function.
Access the Probe Part Setup data block from the Part Programming screen as a Miscellaneous Data Block. Select the Miscellaneous softkey from the New Block screen.
Probe Part Setup Data Block From the New Block screen, press the Probe Part Setup softkey. The Probe Part Setup data block screen appears with fields for programming cycles to determine part zero alone or in addition to determining the skew in the XY plane.
The fields on the left-hand side of the screen and the X, Y, and Z Start fields apply to the Part Zero Cycle; the fields on the right-hand side of the screen and the Skew Start fields apply to the Skew Cycle.
Probe Part Setup Fields
The Probe Part Setup screen contains fields for the Part Zero Cycle and the Skew Cycle. The fields change depending on the selected cycle.
Automatic Part Zero Cycles
The fields listed below apply to Part Zero Cycles indicated and are defined as follows:
The following sections describe how to program each of the Part Skew Probing Cycles.

WinMax Mill 704-0116-101 Probing Option 4-53

4 - 54 Probing Option 704-0116-101 WinMax Mill
Part Zero Cycle Field Definition
All cycles Tool the tool number of the part probe.
All cycles Part Zero Cycle the geometric feature for this Part Zero cycle. Softkey choices appear for selecting the appropriate feature when the cursor is in this field.
All cycles Preset X Preset Y
an offset for Part Zero X and/or Part Zero Y from the probed feature.
Corner and Plane Intersection
Probe Direction X Probe Direction Y
based on the Probe Axis field, defines which direction, positive or negative, the probe moves when looking for the part.
Rect. Pocket and Rect. Solid
Probing Length X Probing Length Y
the X or Y length of the geometry.
For Pocket this defines maximum travel.
For Solid this defines a clearance area to move the probe outside the Solid.
Cylinder and Hole or Circle
Probing Radius the radius of the geometry.
For Cylinder this defines a clearance range to move the probe outside the Cylinder.
For Hole or Circle this defines maximum travel.

WinMax Mill 704-0116-101 Probing Option 4-55
Cylinder and Rectangular Solid
Z Depth distance the Z axis moves downward before changing direction and searching horizontally for each contact point on the geometry’s surface. Z Depth can be set to move the probe anywhere within the Z Axis travel limits.
Plane Intersection Offset X Offset Y
X or Y offset positions from the Start location.
Cylinder and Hole or Circle
Start Angle1 Start Angle2 Start Angle3
the three probe deflection points. Relative to the 3:00 position and increasing counter-clockwise as viewed from above the part, the default angles are 0, 120, and 240, respectively. Change the angles if the part contains geometry that interferes with the defaults.
All cycles X, Y, Z Start Positions where to begin the probing process. The easiest method for entering the start positions is to jog the probe down to the desired start location and press the Store Position key. A single push of this key automatically enters all three coordinates (X, Y, and Z) for one Start position.
Part Zero Cycle Field Definition

4 - 56 Probing Option 704-0116-101 WinMax Mill
Automatic Skew Cycles
These fields apply to the Skew Cycle indicated and are defined as follows:

WinMax Mill 704-0116-101 Probing Option 4-57

4 - 58 Probing Option 704-0116-101 WinMax Mill
Skew Cycle Field Definition
All cycles Tool the tool number of the part probe.
All Skew cycles Skew Cycle the geometric feature for this Part Skew cycle. Softkey choices appear for selecting the appropriate feature when the cursor is in this field.
All Skew cycles Skew Axis define either the X or Y axis as the skew axis. There is no skewing in Z.
All Skew cycles Preset X or Preset Y
an offset from Part Zero X or Part Zero Y of the feature to be probed. NOTE: Preset X and Preset Y are available in all cases. For better and more accurate skew compensation, the user should enter values for both fields
Cylinder and Rect. Solid
Z Depth distance the Z axis moves downward before changing direction and searching horizontally for each contact point on the geometry’s surface. Z Depth can be set to move the probe anywhere within the Z Axis travel limits.
Rect. Pocket and Rect. Solid
Probing Length X Probing Length Y
the X or Y length of the geometry.
For Pocket this defines maximum travel.
For Solid this defines a clearance area to move the probe outside the Solid.

WinMax Mill 704-0116-101 Probing Option 4-59
Cylinder and Hole or Circle
Probing Radius the radius of the geometry.
For Cylinder this defines a clearance range to move the probe outside the Cylinder.
For Hole or Circle this defines maximum travel.
Edge Probe Direction X or Y (depending on Skew Axis selection)
direction, positive or negative, the probe moves when looking for the part.
All Skew cycles Skew Start Positions where to begin the probing process. The easiest method for entering the start positions is to jog the probe down to the desired start location and press the Store Position key. A single push of this key automatically enters all three coordinates (X, Y, and Z) for one Start position.
Skew Cycle Field Definition

4 - 60 Probing Option 704-0116-101 WinMax Mill
Probe Part Setup Data Block Execution When the program executes this data block, it will automatically probe the part and update Part Zero X, Part Zero Y, Probe Z and X/Y Skew. The data block may be placed anywhere in the part program except within a Pattern.
Part Inspection Cycles
To access the Part Inspection cycles, follow this softkey sequence from the Input screen:
1. Select Part Programming.
2. Select Miscellaneous.
3. Select More.
4. Select the Part Inspection softkey.
Part Inspection Fields
The fields on the Part Inspection screen change depending on the selected cycle and are defined as follows:

WinMax Mill 704-0116-101 Probing Option 4-61

4 - 62 Probing Option 704-0116-101 WinMax Mill
Inspection Cycle Field Definition
All cycles Tool the part probe tool number.
All cycles Cycle the type of cycle to be inspected.
Single Point Probe Axis the axis to be probed.
Single Point and Plane Intersection
Probe Direction X Probe Direction Y
based on the Probe Axis field, defines which direction, positive or negative, the probe moves when looking for the part.
Rectangular Pocket and Rectangular Solid
Probing Length X Probing Length Y
the X or Y length of the geometry.
For Pocket this defines maximum travel.
For Solid this defines a clearance area to move the probe outside the Solid.
Cylinder and Hole or Circle
Probing Radius the radius of the geometry.
For Cylinder this defines a clearance range to move the probe outside the Cylinder.
For Hole or Circle this defines maximum travel.
Cylinder and Rectangular Solid
Z Depth distance the Z axis moves downward before changing direction and searching horizontally for each contact point on the geometry’s surface.
Plane Intersection Offset X Offset Y
the X or Y offset positions from the Start location.

WinMax Mill 704-0116-101 Probing Option 4-63
Cylinder and Hole or Circle
Start Angle1 Start Angle2 Start Angle3
the three probe deflection points. Relative to the 3:00 position and increasing counter-clockwise as viewed from above the part, the default angles are 0, 120, and 240, respectively. Change the angles if the part contains geometry that interferes with the defaults.
All cycles X, Y, Z Start Positions where to begin the probing process. The easiest method for entering the start positions is to jog the probe down to the desired start location and press the Store Position key. A single push of this key automatically enters all three coordinates (X, Y, and Z) for one Start position.
Inspection Cycle Field Definition

4 - 64 Probing Option 704-0116-101 WinMax Mill
Part Inspection Programming
Follow these steps to program a Part Inspection data block:
1. Enter the part probe tool number in the tool field.
2. When the cursor is on the Inspection Cycle field, the softkeys change. Select a cycle type for the Inspection Cycle field.
3. Program the remaining fields as described in the "Part Inspection Fields" section. The data block is stored with the program and executed automatically.
Part Inspection Files
When the Part Inspection data block is executed, the part inspection files are automatically created. The position data is presented in part relative coordinates.
Part Inspection files are saved to the same location as the part program, and have the same name as the part program, with a .TXT filename extension. These files can be printed with the Probing Data Printing softkey in Utilities/Printing Setup.
Probe Tool Monitoring
Probe Tool Monitoring is available to automatically monitor calibrated tools and detect breakage or wear.
The software compares the current tool dimensions to the calibrated dimensions stored in Tool Setup for the programmed tool. If the current dimensions deviate from the defined tolerance programmed in the tool monitoring menus, the tool is defective.
It is possible to program a spare tool to automatically replace a defective monitored tool. If the spare tool is not programmed, or if there is no ATC, axis motion stops and the following message appears on the screen: “Tool # x is defective, no more tools to substitute.”
You can invoke tool monitoring in two ways:
• Enable the Program Parameters Automatic Tool Monitoring field. This setup automatically invokes tool monitoring immediately after tool changes for every probed tool.
• Use a data block in a Conversational Part Program to define which tool should be monitored through a specific monitoring cycle.
The following fields appear on the Tool Monitoring screen:
• Block - identifies the block number for this operation. The system determines the number by the position of this data block in the program. To move to another block, enter the number of the block.
• Probe Cycle Type - displays the type of detection cycle selected for the Probe Tool Monitoring. You may select Tool Breakage Detection, Tool
For single point inspection, the reported Z part position includes the Offset Z value from Part Setup.

WinMax Mill 704-0116-101 Probing Option 4-65
Length Wear Detection, Tool Diameter Wear Detection, or Tool Length & Diameter Wear Detection. The selection in this field determines the fields that appear on the Tool Monitoring screen.
• Tool - displays the number of the tool to be monitored. Enter the number of the tool that you wish to be monitored in this block.
• Breakage Tolerance - (available only for Tool Breakage Probe Cycle Types) enter the amount of deviation from the tool length programmed in the Zero Calibration field on the Tool Setup screen.
• Zero Cal Tolerance - (available only for Tool Length Wear Detection and Tool Length & Diameter Wear Detection Probe Cycle Types) enter the amount of deviation from the tool length programmed in the Zero Calibration field on the Tool Setup screen.
• Diameter Tolerance - (available only for Tool Diameter Wear Detection and Tool Length & Diameter Wear Detection Probe Cycle Types) enter the amount of deviation from the tool diameter programmed in the Diameter field on the Tool Setup screen.
• Speed - displays the spindle speed value defined for this tool on the Tool Setup Screen. This value can be manually changed on the Tool Monitoring screen. This field does not appear if the Spindle Usage field in Tool Setup Probing is set to Manual or Oriented.
• Direction - select the direction (CW or CCW) that the spindle will run. This field does not appear if the Spindle Usage field in Tool Setup Probing is set to Manual or Oriented.
• Probing Method - displays the method for referencing the tool that was specified in Tool Setup; field is read-only.
• Spindle Usage - displays the direction in which the spindle should operate during the probe cycle; specified in Tool Setup. Choices are manual (free rotating), oriented, clockwise (CW) or counter clockwise (CCW).
• Sister Tool - displays the tool that will be used to automatically replace the monitored tool if it deviates from the limits specified in the BREAKAGE TOLERANCE, ZERO CAL TOLERANCE, or DIAMETER TOLERANCE fields. The field is read-only. Sister tool is specified in Tool Setup.
You may use the above fields to program data blocks that will check for Tool Breakage and/or Tool Wear.
Manual Tool Probing Cycles
Tool probing determines the Zero Calibration and/or Diameter values for a particular tool, and stores these values in the Tool Setup screen. The tool’s length will be stored in the Zero Calibration field. The tool’s diameter can also be probed and stored in the Diameter field.
Before using the tool probe, review the changes that appear on the Tool Setup screen. Any tool that has been calibrated with the probe will have a "P" designator next to the Diameter and Zero Calibration values.
The following two softkeys Probe a Single Tool and Probe Multiple Tools allow for manual probing of tools within tool setup.

4 - 66 Probing Option 704-0116-101 WinMax Mill
Probe a Single Tool The Probe a Single Tool feature determines the Zero Calibration value and/or tool diameter, based on the selection made for the Probe Cycle field. The tool must be already entered in Tool Setup before probing.
Follow these steps to Probe a Single Tool:
1. Select the Input console button to access the Input screen.
2. Select the Tool Setup softkey. The Tool Setup screen appears.
3. Select the More -> softkey on the Tool Setup Screen.
4. Select the Tool Probing softkey.
5. Select the Probe a Single Tool softkey.
6. Enter the Tool Number to probe.
7. The Start Cycle button flashes. Press Start to begin the probe cycle.
Probe Multiple ToolsThe Probe Multiple Tools feature determines the Zero Calibration value and/or tool diameter, based on the selection made for the Probe Cycle field. The tools must be already entered in Tool Setup before probing.
All tools that have been defined in Tool Setup and have Multi-Tool Probing field set to Yes will be included in the multiple tool probing cycle. Any tool that has Multi-Tool Probing set to No will be skipped, but may still be probed using the single tool cycle.
Follow these steps to perform a Probe Multiple Tools cycle:
1. Select the Input console button to access the Input screen.
2. Select the Tool Setup softkey. The Tool Setup screen appears.
3. Select the More -> softkey on the Tool Setup Screen.
4. Select the Probe Multiple Tools softkey.
5. The Start Cycle button flashes and you are prompted to press it.
If the tool diameter will be probed, an approximate value must be entered in the diameter field. This approximate value will be replaced by the Probe value after the tool is probed.
A tool’s Zero Calibration value is automatically recalculated anytime Probe Z is changed. If the Zero Calibration seems to be incorrect, check the Probe Z value in the Part Setup screen.
If the diameters will be probed, an approximate value must be entered in the diameter field for each tool. The approximate values will be replaced by Probe values after each tool is probed.

WinMax Mill 704-0116-101 Probing Option 4-67
6. Press the Start Cycle button to continue. A tool will be probed only if the Probe Cycle is defined and the Multi-Tool Probing field is set to Yes. The first tool to meet these requirements is placed in the spindle and probed.
7. The next tool to meet the multi tool probing criteria is located in the tool list. A tool change occurs and the tool is probed.
8. The tool change and probing process repeats until the original tool in spindle is reached.
Tool Wear Detection Data BlockFollow these steps to program a Tool Wear Detection data block:
1. From the Probe Tool Monitoring screen, select the Length Wear Detection, Diameter Wear Detection, or Length and Diameter softkey.
2. Enter the tool number to be monitored. The tool must be programmed in Tool Setup, and it must be calibrated.
3. Enter the Zero Calibration Tolerance or the Diameter Tolerance, or both if monitoring both length and diameter.
4. If desired, adjust the Speed (RPM) value.
When the data block executes, the current tool length is measured and compared with the tool length or diameter tolerance (or both, if monitoring both length and diameter). If the tool is shorter than the Zero Calibration value minus the programmed tolerance, the tool is worn. If the tool’s diameter is less than the Diameter minus the programmed tolerance, the tool is worn. The “P” on the Tool Setup screen is replaced with a “D” to indicate the tool is defective.
If a spare tool was programmed, axis motion stops and a tool change automatically occurs. If there is no spare tool programmed in the ATC, axis motion stops and a message appears asking you to change tools.
Probing Cycles Ultimax uses information programmed in the Part Setup screen to perform the Probing Cycles in Manual or Automatic mode.
Part Setup Probing Cycles
The table below describes the process for each Part Setup Probing Cycle:
The entire Probe Multiple Tools process is automatic (as long as the tools are in the ATC), and does not require operator supervision.

4 - 68 Probing Option 704-0116-101 WinMax Mill
Part Skew Probing Cycles
The following table describes the process of the Skew Probing Cycles:
Cycle Type Cycle Parameter Input
Automatic Execution
Results Displayed
Optional Storage
Edge Axis Probe Direction Positive or Negative Preset X or Y
Approach edge. Retract. Return to Start Position.
Deflection Position X, Y, or Z
Deflection Position X, Y, or Z is Part Zero X, Part Zero Y, or Probe Z.
Hole Circle Pocket
Start Angle 1, 2, 3 Preset X Preset Y
Approach 3 Circle Points from inside. Position Probe into Center.
Center X Center Y Diameter
Center is Part Zero X and Part Zero Y.
Cylinder Probing Radius Start Angle 1, 2, 3 Z Depth Preset X Preset Y
Approach 3 Cylinder points from outside. Position Probe above cylinder Center.
Center X Center Y Diameter
Center is Part Zero X and Part Zero Y.
Rectangular Pocket
Preset X Preset Y
Approach the 4 pocket walls from inside. Position Probe into pocket Center.
Center (X) Center (Y) Length (X) Length (Y)
Center is Part Zero X and Part Zero Y.
Rectangular Solid
Probing Length (X) Probing Length (Y) Z Depth Preset X Preset Y
Approach the 4 Rectangle walls from outside. Position Probe above rectangle Center.
Center (X) Center (Y) Length (X) Length (Y)
Center is Part Zero X and Part Zero Y.
Plane Intersection
X Probe Direction Offset 1 Offset 2 Y Probe Direction Offset 1 Offset 2 Preset X Preset Y
Approach 2 points on each of the two planes. Return to Start Position.
Intersection point of the two planes in the X/Y coordinate system
Intersection point is Part Zero X and Part Zero Y.

WinMax Mill 704-0116-101 Probing Option 4-69
Edge Cycle
An Edge Cycle is used for determining the location of a specified edge of the part. During an Edge Cycle, the part probe moves to the X, Y, or Z edge of the part and records the deflection position.
The figure below shows part probe movement during X, Y, and Z Edge Cycles:
Skew Cycle Type
Cycle Parameter Input
Automatic Execution
Display of the results
Optional storage
Edge Axis X, Y, or Z Probe Direction: Positive or Negative Preset X or Preset Y
Approach edge. Retract. Return to Start Position.
Deflection Position X, Y, or Z Skew Angle (deg)
Skew Angle
Hole or Circle Pocket
Start Angle 1, 2, 3 Preset X Preset Y
Approach 3 Circle Points from inside. Position Probe into Center.
Center X Center Y Diameter Skew Angle (deg)
Skew Angle
Cylinder Probing Radius Z Depth Start Angle 1, 2, 3 Preset X Preset Y
Approach 3 Cylinder Points from outside. Position Probe above cylinder Center.
Center X Center Y Diameter Skew Angle (deg)
Skew Angle
Rectangular Pocket
Preset X Preset Y
Approach the 4 pocket walls from inside. Position Probe into pocket Center.
Center X Center Y Length X Length Y Skew Angle (deg)
Skew Angle
Rectangular Solid
Probing Length X Probing Length Y Z Depth Preset X Preset Y
Approach the 4 Rectangle walls from outside. Position Probe above rectangle Center.
Center X Center Y Length X Length Y Skew Angle (deg)
Skew Angle

4 - 70 Probing Option 704-0116-101 WinMax Mill
The figure below shows a side view of an Edge cycle probing in the X direction:
In addition to the standard Part Setup fields which are defined in Part Setup, these Part Setup fields appear for the Edge Probing Cycle:
• Edge (X, Y, or Z)—The machine coordinate position of the Edge Cycle. This field appears upon completion of the Edge Cycle.
• Part Probe Cycle—The type of cycle chosen from the Part Zero Probe Cycles softkey menu.
• Probing Axis—The axis to move toward the edge of the part: X Axis, Y Axis, or Z Axis.
• Probing Direction—The direction to probe: Positive or Negative. This field appears when the Probing Axis is X or Y. It is not available for Probing Axis Z.
• Preset X, or Preset Y—An offset for Part Zero X and/or Part Zero Y. Entering offsets in either of these fields is optional.

WinMax Mill 704-0116-101 Probing Option 4-71
The offset(s) will be subtracted from the center point of the circle and applied to Part Zero X and Y, if you select the Accept Position as Part Zero softkey which appears after the cycle has been run. This field appears when the Probing Axis is X or Y. It is not available for Probing Axis Z.
Follow these steps to program an Edge Probing Cycle:
1. From the Part Zero Probe Cycles softkey menu, select Edge.
2. In the Probing Axis field, select the axis to move toward the edge of the part: X Axis, Y Axis, or Z Axis.
3. In the Probing Direction field, select the direction to probe. This field only appears when the Probing Axis is X or Y.
4. If you want to program an offset from Part Zero X or Part Zero Y, enter the offset value in the Preset X or Preset Y field. The field only appears when Probing Axis is X or Y.
After the Part Setup fields are entered, start the Edge Probing Cycle:
1. Place the part probe in the spindle and jog the probe to the Start Position, near the edge to be probed.
2. Press the Start Probing softkey. The Start Cycle button flashes.
3. Press the flashing Start Cycle button.
4. The Accept Position as Part Zero and Do Not Accept softkeys appear.
• The Accept Position as Part Zero softkey accepts the edge position and subtracts the Preset X or Y value to determine Part Zero.
• The Do Not Accept softkey ignores the edge position value and the Preset X or Y value. Part Zero remains unchanged.
5. The initial Part Setup screen appears with Part Zero entries established during the cycle.
Hole or Circle Pocket Cycle
The Hole or Pocket Cycle is used for determining the center location and diameter of a hole or pocket. During a Hole or Circle Pocket Cycle, the part probe moves from the inside of the circle out to three points on the edge, touches at each point, and returns to the Start Position within the circle after each touch. The software records each deflection position and calculates the center location. The probe positions in the center of the pocket.
The figure below shows part probe movement during a Hole or Circle Pocket Cycle:

4 - 72 Probing Option 704-0116-101 WinMax Mill
In addition to the standard Part Setup fields which are defined in Part Setup, these Part Setup fields appear for the Hole or Circle Pocket Probing Cycle:
• Center X—The Center X machine coordinate location. This field appears upon completion of the cycle.
• Center Y—The Center Y machine coordinate location. This field appears upon completion of the cycle.
• Diameter—The diameter of the hole or circle pocket. This field appears upon completion of the cycle.
• Part Probe Cycle—The type of cycle chosen from the Part Zero Probe Cycles menu.
• Start Angle 1, 2, 3—The three probe deflection points. Relative to the 3:00 position, and increasing counterclockwise as viewed from above the part, the default angles are 0, 120, and 240, respectively. Change the angles if the part contains geometry that interferes with the defaults.
• Preset X and Preset Y—An offset for Part Zero X and/or Part Zero Y. Entering offsets in either of these fields is optional.
The offset(s) will be subtracted from the center point of the circle and applied to Part Zero X and Y if you select the Accept Position as Part Zero softkey, which appears after the cycle has been run.
Follow these steps to program a Hole or Circle Pocket Probing Cycle:
1. From the Part Zero Probe Cycles softkey menu, select Hole or Circle Pocket.
2. In the Start Angle fields, enter the desired approach angles.
3. If you want to program an offset from Part Zero X or Part Zero Y, enter the offset value in the Preset X or Preset Y field.
After Part Setup fields are entered, start the Hole or Circle Pocket Probing Cycle:
1. Place the part probe in the spindle and jog it to the Start Position - into the

WinMax Mill 704-0116-101 Probing Option 4-73
pocket and below the surface.
2. Press the Start Probing Cycle softkey. The Start Cycle button flashes.
3. Press the Start Cycle button.
4. The Accept Position as Part Zero and Do Not Accept softkeys appear.
• Accept Position as Part Zero accepts the center position and subtracts presets to determine Part Zero.
• Do Not Accept ignores the center value and the Preset X or Y value. Part Zero remains unchanged.
5. The initial Part Setup screen with Part Zero entries appears.
Cylinder Cycle
The Cylinder Cycle is used for determining the center location and the diameter of a cylinder. During a Cylinder Cycle, the part probe moves from the Start Position above the cylinder, out and down to three points around the diameter. The probe touches at each point and returns up and over to the Start Position above the cylinder after each touch. The diameter and the center location of the cylinder is determined.
The figure below shows part probe movement during a Cylinder Cycle:
In addition to the standard Part Setup fields which are defined in Part Setup, these Part Setup fields appear for the Cylinder Cycle:
• Center X—The Center X machine coordinate location. This field appears upon completion of the cycle.
• Center Y—The Center Y machine coordinate location. This field appears upon completion of the cycle.
• Diameter—The diameter of the cylinder. This field appears upon completion of the cycle.

4 - 74 Probing Option 704-0116-101 WinMax Mill
• Part Probe Cycle—The type of cycle chosen from the Part Zero Probe Cycles softkey menu.
• Probing Radius—Value for the probe search radius. This value is used for determining the point at which the probe stops horizontal travel and begins to move downward.
• Start Angle 1, 2, 3—The three probe deflection points. Relative to the 3:00 position and increasing counterclockwise as viewed from above the part, the default angles are 0, 120, and 240, respectively. Change the angles if the part contains geometry that interferes with the defaults.
• Z Depth—Distance the Z axis moves downward before changing direction and searching horizontally for each contact point on the cylinder’s diameter. Z Depth can be set to move the probe anywhere within the Z Axis travel limits.
• Preset X and Preset Y—An offset for Part Zero X and/or Part Zero Y. Entering offsets in either of these fields is optional.
The offset(s) will be subtracted from the center point of the circle and applied to Part Zero X and Y if you select the Accept Position as Part Zero softkey, which appears after the cycle has been run.
Follow these steps to program a Cylinder Probing Cycle:
1. From the Part Zero Probe Cycles softkey menu, select Cylinder.
2. In the Probing Radius field, enter the probe search radius.
3. In the Start Angle fields, enter the desired approach angles.
4. In the Z Depth field, enter the distance the Z axis moves down before changing direction and searching horizontally for each contact point.
5. If you want to program an offset from Part Zero X and Part Zero Y, enter the offset value in the Preset X and Preset Y field.
When the Part Setup fields have been entered, start the Cylinder Probing Cycle:
1. Place the part probe in the spindle and jog the probe to the Start Position, above the cylinder.
2. Press the Start Probing Cycle softkey. The Start Cycle button flashes.
3. Press the flashing Start Cycle button.
4. The Accept Position as Part Zero and Do Not softkeys appear.
• Accept Position as Part Zero - accept the center and subtracts the presets to determine part zero.
• The Do Not Accept - ignore the center values and the Preset X or Y value. Part Zero remains unchanged.
5. The initial Part Setup screen appears with Part Zero entries established during the cycle.
There should be no deflection during the Z move.

WinMax Mill 704-0116-101 Probing Option 4-75
Rectangular Pocket Inside Cycle
The Rectangular Pocket Inside (or Rectangular Pocket) Cycle is used for determining the center location of the pocket and the X and Y length of the rectangle. During a Rectangular Pocket Cycle, the part probe moves from inside the pocket out to a point on each edge of the rectangle, touches at each point, and returns to the Start Position after each touch. The software records each deflection position and calculates the center location and lengths.
The figure below shows part probe movement during a Rectangular Pocket Cycle.
In addition to the standard Part Setup fields which are defined in Part Setup, these Part Setup fields appear for the Rectangular Pocket Cycle:
• Center X—The Center X machine coordinate location. This field appears upon completion of the cycle.
• Center Y—The Center Y machine coordinate location. This field appears upon completion of the cycle.
• Length (X)—The X length of the pocket. This field appears upon completion of the cycle.
• Length (Y)—The Y length of the pocket. This field appears upon completion of the cycle.
• Part Probe Cycle—The type of cycle chosen from the Part Zero Probe Cycles softkey menu.
• Preset X or Preset Y—Offset for Part Zero X and/or Part Zero Y. Entering offsets in either of these fields is optional. The offset(s) will be subtracted from the center point of the pocket and applied to Part Zero X and Y if you select the Accept Position as Part Zero softkey.
Follow these steps to program a Rectangular Pocket Cycle:
1. From the Part Zero Probe Cycles softkey menu, select Rectangular Pocket

4 - 76 Probing Option 704-0116-101 WinMax Mill
Inside.
2. If you want to program an offset for Part Zero X or Part Zero Y, enter the offset value in the Preset X or Preset Y field.
After the Part Setup fields are entered, start the Rectangular Pocket Cycle:
1. Place the part probe in the spindle and jog the probe to the Start Position, into the pocket and below the surface.
2. Press the Start Probing Cycle softkey. The Start Cycle button flashes.
3. Press the Start Cycle button.
4. The Accept Position as Part Zero and Do Not Accept softkeys appear. Press the appropriate softkey.
• Accept Position as Part Zero - accept the center and subtracts the presets to determine part zero.
• The Do Not Accept - ignore the center and length values and the Preset X or Y value. Part Zero remains unchanged.
Refer to the "Part Zero Storage" section of this chapter for more information.
5. The initial Part Setup screen appears with Part Zero entries established during the cycle.
Rectangular Solid Outside Cycle
A Rectangular Solid Outside (or Rectangular Solid) Cycle is used for determining the center location of the pocket and the X and Y length of the rectangle. During a Rectangular Solid Cycle, the part probe moves from above the rectangle out and down to a point on each of the four walls, touches at each point, and returns to the Start Position after each touch. Each deflection position is recorded the center position and lengths are calculated.
The figure below shows part probe movement during a Rectangular Solid Cycle:

WinMax Mill 704-0116-101 Probing Option 4-77
In addition to the standard Part Setup fields which are defined in Part Setup, these Part Setup fields appear for the Rectangular Solid Cycle:
• Center X—The Center X machine coordinate location. This field appears upon completion of the cycle.
• Center Y—The Center Y machine coordinate location. This field appears upon completion of the cycle.
• Length (X)—The X length of the rectangle. This field appears upon completion of the cycle.
• Length (Y)—The Y length of the rectangle. This field appears upon completion of the cycle.
• Part Probe Cycle—The type of cycle chosen from the Part Zero Probe Cycles softkey menu.
• Probing Length X—A maximum value of the estimated X length. Half of this value is used to determine the point at which the Z axis begins to move downward (i.e., its horizontal travel limit for X).
• Probing Length Y—A maximum value of the estimated Y length. Half of this value is used to determine the point at which the Z axis begins to move downward (i.e., its horizontal travel limit for Y).
• Z Depth—The distance the Z axis moves downward before changing direction and searching horizontally for each contact point on the cylinder’s diameter. Z Depth can be set to move the probe anywhere within the Z Axis travel limits.
• Preset X and Preset Y—An offset for Part Zero X and/or Part Zero Y. Entering offsets in either of these fields is optional. The offset(s) will be subtracted from the center point of the rectangle and applied to Part Zero X and Y if you select the Accept Position as Part Zero softkey, which appears after the cycle has been run.
There should be no deflection during the Z move.

4 - 78 Probing Option 704-0116-101 WinMax Mill
Follow these steps to program a Rectangular Solid Cycle:
1. From the Part Setup Probe Cycles softkey menu, select Rectangular Solid Outside.
2. In the Probing Length X field, enter an estimate for the X length.
3. In the Probing Length Y field, enter an estimate for the Y length.
4. In the Z Depth field, enter the distance the Z axis should move down.
5. If you want to program an offset for Part Zero X and Part Zero Y, enter the offset value in the Preset X and Preset Y field.
When the Part Setup fields have been entered, start the Rectangular Solid Cycle:
1. Place the part probe in the spindle and jog the probe to the Start Position, above the middle of the rectangle.
2. Press the Start Probing Cycle softkey. The Start Cycle button flashes.
3. Press the Start Cycle button.
4. The Accept Position as Part Zero and Do Not Accept softkeys appear. Press the appropriate softkey.
• Accept Position as Part Zero – accept the center and subtracts the presets to determine part zero.
• The Do Not Accept - ignore the center and length values and the Preset X or Y value. Part Zero remains unchanged.
5. The initial Part Setup screen appears with Part Zero entries established during the cycle.
Plane Intersection (Non-Rectangular Corner) Cycle
A Plane Intersection Cycle is used for determining an X and Y intersection for a non-rectangular corner. During a Plane Intersection Cycle, the part probe moves from an offset position to two points in the X direction and two points in the Y direction to determine an X and Y intersection point.
The Plane Intersection cycle can be used with solid or pocket geometry. The figure below shows part probe movement with the two types of geometry:

WinMax Mill 704-0116-101 Probing Option 4-79
In addition to the standard Part Setup fields which are defined in Part Setup, these Part Setup fields appear for the Plane Intersection Cycle:
• Corner X—The X position of the intersection. This field appears when the cycle is finished.
• Corner Y—The Y position of the intersection. This field appears when the cycle is finished.
• Probing Direction X—The X direction to probe: Positive or Negative.
• Offset 1—The first Y offset position.
• Offset 2—The second Y offset position.
• Probing Direction Y—The Y direction to probe: Positive or Negative.
• Offset 1—The first X offset position.
• Offset 2—The second X offset position.
• Preset X and Preset Y—An offset for Part Zero X and/or Part Zero Y. Entering offsets in either of these fields is optional. The offset(s) will be subtracted from the corner point and applied to Part Zero X and Y if you select the Accept Position as Part Zero softkey, which appears after the cycle has run.
Follow these steps to program a Plane Intersection Cycle:
1. From the Part Zero Probe Cycles softkey menu, select Plane Intersection.
2. In the Probing Direction X field, select Positive or Negative.
3. In the Offset 1 field, enter the position for the first Y Offset, relative to the Start Position.
4. In the Offset 2 field, enter the position for the second Y Offset, relative to the Start Position.
5. In the Probing Direction Y field, select Positive or Negative.
6. In the Offset 1 field, enter the position for the first X Offset, relative to the Start Position.
7. In the Offset 2 field, enter the position for the second X Offset, relative to the

4 - 80 Probing Option 704-0116-101 WinMax Mill
Start Position.
8. If you want to program an offset from Part Zero X or Part Zero Y, enter the offset value in the Preset X or Preset Y field.
When the Part Setup fields have been entered, start the Plane Intersection Cycle:
1. Place the part probe in the spindle and jog the probe into the Start Position, near the non-rectangular corner.
2. Press the Start Probing Cycle softkey. The Start Cycle button flashes.
3. Press the flashing Start Cycle button.
4. The Accept Position as Part Zero and Do Not Accept softkeys appear. Press the appropriate softkey.
• Accept Position as Part Zero - accept the corner position and subtracts the Preset X or Y value to determine Part Zero.
• The Do Not Accept - ignore the corner values and the Preset X or Y value. Part Zero remains unchanged.
5. The initial Part Setup screen appears with Part Zero entries established during the cycle.
Edge Skew Cycle
Follow these steps to program an Edge Skew Probing Cycle:
1. From the Part Setup Skew Probe Cycle softkey menu, select Edge.
2. In the Probing Axis field, select the axis to move toward the edge of the part: X Axis, Y Axis, or Z Axis.
3. In the Probing Direction field, select the direction to probe: Positive or Negative. Z Axis always probes in the Negative direction.
4. Program an offset in the Preset X or Preset Y field, if desired.
When the Part Setup fields have been entered, start the Edge Skew Probing Cycle:
1. Place the part probe in the spindle and jog the probe to the Start Position, near the edge to be probed.
2. Press the Start Probing Cycle softkey. The Start Cycle button flashes.
3. Press the Start Cycle button.
The tool motion for an Edge Skew Cycle is the same as the motion described for an Edge Cycle. The results appear in the Edge (X,Y, or Z) and Skew Angle (Deg) fields. The probe returns to the Start Position.
4. After the cycle runs, the Accept X/Y Skew Angle and Do Not Accept softkeys appear.
• The Accept X/Y Skew Angle softkey accepts the skew position and subtracts the Preset X or Y value to determine Part Zero.
• The Do Not Accept softkey ignores the edge position value and the Preset X or Y value. Part Zero remains unchanged.

WinMax Mill 704-0116-101 Probing Option 4-81
5. The initial Part Setup screen appears with the skew value established during the cycle stored in the X/Y Skew (deg) field, if accepted.
Hole or Circle Pocket Skew Cycle
Follow these steps to program a Hole or Circle Pocket Skew Probing Cycle:
1. From the Part Setup Skew Probe Cycle softkey menu, select the Hole or Circle Pocket softkey.
2. In the Start Angle 1, Start Angle 2, and Start Angle 3 fields, enter the desired approach angles.
3. Program an offset in the Preset X and/or Preset Y field(s), if desired.
When the Part Setup fields have been entered, start the Hole or Circle Skew Probing Cycle:
1. Place the part probe in the spindle and jog the probe to the Start Position, inside the pocket near the center.
2. Press the Start Probing Cycle softkey. The Start Cycle button flashes.
3. Press the Start Cycle button.
The tool motion for a Hole or Circle Pocket Skew Probing Cycle is the same as the motion described for a Hole or Circle Pocket Cycle. The results appear in the Center X, Center Y, Diameter, and Skew Angle (deg) fields. The probe stops in the center of the pocket.
4. After the cycle runs, the Accept X/Y Skew Angle and Do Not Accept softkeys appear.
• The Accept X/Y Skew Angle softkey accepts the skew position and subtracts the Preset X or Y value to determine Part Zero.
• The Do Not Accept softkey ignores the edge position value and the Preset X or Y value. Part Zero remains unchanged.
Refer to the "Part Zero Storage" section of this chapter for more information.
5. The initial Part Setup screen appears with the skew value established during the cycle stored in the X/Y Skew (deg) field, if accepted.
Cylinder Skew Cycle
Follow these steps to program a Cylinder Skew Probing Cycle:
1. From the Part Setup Skew Probe Cycle softkey menu, select Cylinder.
2. In the Probing Radius field, enter the probe search radius.
3. In the Start Angle fields, enter the desired approach angles.
4. In the Z Depth field, enter the distance the Z axis moves down before changing direction and searching horizontally for each contact point.
5. Program an offset in the Preset X and/or Preset Y field(s), if desired.

4 - 82 Probing Option 704-0116-101 WinMax Mill
When the Part Setup fields have been entered, start the Cylinder Skew Probing Cycle:
1. Place the part probe in the spindle and jog the probe to the Start Position, above the cylinder near the center.
2. Press the Start Probing Cycle softkey. The Start Cycle button flashes.
3. Press the Start Cycle button.
The tool motion for a Cylinder Skew Probing Cycle is the same as the motion described for a Cylinder Cycle. The results appear in the Center X, Center Y, Diameter, and Skew Angle (deg) fields. The probe stops in the center above the cylinder.
4. After the cycle runs, the Accept X/Y Skew Angle and Do Not Accept softkeys appear.
• The Accept X/Y Skew Angle softkey accepts the skew position and subtracts the Preset X or Y value to determine Part Zero.
• The Do Not Accept softkey ignores the edge position value and the Preset X or Y value. Part Zero remains unchanged.
Refer to the "Part Zero Storage" section of this chapter for more information.
5. The initial Part Setup screen appears with the skew value established during the cycle stored in the X/Y Skew (deg) field, if accepted.
Rectangular Pocket Skew Cycle
Follow these steps to program a Rectangular Pocket Skew Cycle:
1. From the Part Setup Skew Probe Cycle softkey menu, select Rectangular Pocket Inside.
2. Program an offset for the Preset X and/or Preset Y field, if desired.
When the Part Setup fields have been entered, start the Rectangular Pocket Skew Probing Cycle:
1. Place the part probe in the spindle and jog the probe to the Start Position, inside the rectangular pocket.
2. Press the Start Probing Cycle softkey. The Start Cycle button flashes.
3. Press the Start Cycle button.
The tool motion for a Rectangular Pocket Skew Probing Cycle is the same as the motion described for a Rectangular Pocket Cycle. The results are displayed on the screen in the Center X, Center Y, Length (X), Length (Y) and Skew Angle (deg) fields. The probe stops in the center of the pocket.
4. After the cycle runs, the Accept X/Y Skew Angle and Do Not Accept softkeys appear.
• The Accept X/Y Skew Angle softkey accepts the skew position and subtracts the Preset X or Y value to determine Part Zero.
• The Do Not Accept softkey ignores the edge position value and the Preset X or Y value. Part Zero remains unchanged.

WinMax Mill 704-0116-101 Probing Option 4-83
Refer to the "Part Zero Storage" section of this chapter for more information.
5. The initial Part Setup screen appears with the skew value established during the cycle stored in the X/Y Skew (deg) field, if accepted.
Rectangular Solid Skew Cycle
Follow these steps to program a Rectangular Solid Skew Cycle:
1. From the Part Setup Skew Probe Cycle softkey menu, select Rectangular Solid Outside.
2. In the Probing Length X field, enter the pocket’s estimated X Length.
3. In the Probing Length Y field, enter the pocket’s estimated Y Length.
4. In the Z Depth field, enter the distance the Z axis moves downward before changing direction and moving to the edges for deflection.
5. Program an offset for the Preset X and/or Preset Y field, if desired.
When the Part Setup fields have been entered, start the Rectangular Solid Skew Probing Cycle:
1. Place the part probe in the spindle and jog the probe to the Start Position, above the rectangle near the center.
2. Press the Start Probing Cycle softkey. The Start Cycle button flashes.
3. Press the Start Cycle button.
The tool motion for a Rectangular Solid Skew Probing Cycle is the same as the motion described for a Rectangular Solid Cycle. The results appear in the Center X, Center Y, Length (X), Length (Y), and Skew Angle (deg) fields. The probe moves to the center above the rectangle.
4. After the cycle runs, the Accept X/Y Skew Angle and Do Not Accept softkeys appear.
• The Accept X/Y Skew Angle softkey accepts the skew position and subtracts the Preset X or Y value to determine Part Zero.
• The Do Not Accept softkey ignores the edge position value and the Preset X or Y value. Part Zero remains unchanged.
Refer to the "Part Zero Storage" section of this chapter for more information.
5. The initial Part Setup screen appears with the skew value established during the cycle stored in the X/Y Skew (deg) field, if accepted.

4 - 84 NCPP Option 704-0116-101 WinMax Mill
NCPP OPTION
The NC Productivity Package (NCPP) option provides features that enhance productivity and aid in producing smaller, more powerful, and easier to maintain NC programs. NCPP features include variables, subprogram calls, macros, user-defined codes, mathematical equations and address expressions, and M99 jump statements. The NCPP option requires the presence of the ISNC option.
Modal SubprogramsModal subprograms are executed every time a motion is performed (i.e., after a Move command). Use them for performing repetitive tasks at different locations. The repetitive tasks can be put inside a modal subprogram. A subprogram call can be made to a program which contains X, Y, and Z locations and will be executed at each of these locations.
A modal subprogram will not be modal within another modal subprogram. If the modal subprogram contains Move commands, the modal subprogram will not be performed after Move commands within the modal subprogram. This allows Move commands to be contained within modal subprograms.
These methods allow the subprogram call to be modal:
• A Modal Subprogram Call (G66) Command
• A Modal user defined G code
Modal Subprogram Call (G66)
In a G66 Modal subprogram call, the subprogram is repeatedly executed after each Move command until the Modal Subprogram Call Cancel (G67) command is performed.
Modal User Defined G Code
The user defined G code is made modal by entering a negative number in the G code column on the Change NC Parameters screen. Only one user defined G code can be designated as a modal subprogram. The first one in the list is treated as modal if more than one negative number is entered in the G code column. The remaining negative G codes are treated as regular user defined G codes.
When the modal user defined G code is encountered in the NC program, the subprogram becomes modal until a G67 is used. Only one modal subprogram can be in effect at any given time; an error message occurs if a modal subprogram is first initiated with a G66 command and the modal user defined G code is then attempted.
NC files that are larger than dynamic RAM memory can be serially loaded to the hard disk. The CNC can run NC files that do not entirely fit into dynamic RAM memory.

WinMax Mill 704-0116-101 NCPP Option 4-85
Modal Subprogram Cancel (G67)
The G67 command is used to cancel modal subprograms initiated with either the G66 or with a modal user defined G code.
Modal Subprogram Call (G66) Example
The following program draws a series of squares and rectangles:
%
(EXAMPLE OF MODAL SUBPROGRAM CALL G66)
(P6010 IS USED AS MODAL SUBPROGRAM)
(THE VALUES AFTER I AND J ARE PASSED TO)
(THE SUBPROGRAM. THE SUBPROGRAM IS ONLY)
(EXECUTED AFTER BLOCKS WITH MOVE COMMANDS.)
X0 Y0 Z0 X5 G66 P6010 I1. J1.5 Y-3 X-5 Y0 (MODAL SUBPROGRAM IS NOW CANCELED WITH G67) G67 Y3 (THE MODAL SUBPROGRAM IS STARTED AGAIN WITH) (NEW PARAMETERS.) X0 G66 P6010 I3.J1. Y0 Y-2 M02 :6010
(THIS SUBPROGRAM CREATES A SIMPLE BOX SHAPE.)
G91 X#4 Y#5 X-#4 Y-#5 G90 M99

4 - 86 NCPP Option 704-0116-101 WinMax Mill
Macro Modes
The CNC software provides compatibility between different NC dialects from various machine tool control manufacturers. The software calls NC macros (Macro Mode A or Macro Mode B) to be compatible with existing NC macros.
Older NC macros use the Macro A method of calling subprograms. The main difference between the two macro modes is Macro Mode A does not provide for local (general purpose) variables within a subprogram. Also, Macro Mode B provides the potential to embed more NC computer programming. The table below identifies each macro mode’s variables and the functions for which the variables are used. (See Variables for more information about local variables.)
To enable the appropriate macro mode, press the NC Parameters softkey on the Program Parameters screen. The NC Parameters—Configuration Parameters screen appears with the cursor in the upper left-hand corner at the default Macro Mode B Yes field.
Enable Macro Mode B by selecting the Yes softkey; enable Macro Mode A by selecting the No softkey.
• Macro Mode A contains 3 program numbers (9001–9003).
• Macro Mode B contains 13 program numbers (9001–9003 and 9020–9029).
Refer to the "User Defined Codes" section for more information about user defined codes.
The user can assign G or M codes in the appropriate column on the NC Parameters—M and G Code Program Numbers screen for each program number.
Macro Instruction (G65)
G65 Macro instructions are G65 commands which are used to perform mathematical, trigonometric, or program control functions instead of subprogram calls. These commands are intended to support existing programs which use this program format.
The value in the H parameter defines the operation being performed. In all instructions
FunctionsSubprogram Variables
Macro Mode A Macro Mode A
Local Variables None #1-33
Tool Offsets #1-#99 #2001-#2200
User defined M Codes 9001-9003 9001-9003; 9020-9029
Indirect Variable Referencing
#9100 #[#100]
Pass Subprogram Parameters
#8004-#8026; #8104-#8126
#1-#33
G Code Status #8030-#8046; #8130-#8146

WinMax Mill 704-0116-101 NCPP Option 4-87
except the GOTO commands H80 through H86, a variable number follows the P parameter. The operation's result is stored in that variable number. In the following command the value stored in variable #100 is added to the number 1 and the resultant value is stored in variable #115.
G65 H02 P#115 Q#100 R1
For the GOTO commands, the value which follows the P is a positive or negative integer. If the number is negative, the software begins searching for the sequence number at the beginning of the file and continues to search for the sequence number until reaching the end of the file. If the number is positive, the search for the sequence numbers begins with the block after the GOTO command and continues until reaching the end of the file. The software then searches from the beginning of the file until reaching the GOTO command block.
The values which follow Q and R are general purpose parameters which are used in mathematical, logical, or GOTO operations. The specific operations are listed in the following table.
Format
Here is the G65 Macro Instruction format:
G65 H ____, P #a__, Q #b__, R #c__,.
The table below lists the descriptions and instruction functions for the H codes used in the G65 macro instructions:

4 - 88 NCPP Option 704-0116-101 WinMax Mill

WinMax Mill 704-0116-101 NCPP Option 4-89
G65 Macro Instructions
H Code Description Instruction Function
H01 Definition, Substitution
#a = #b
H02 Addition #a = #b + #c
H03 Subtraction #a = #b - #c
H04 Product #a = #b * #c
H05 Division #a = #b / #c
H11 Logical Sum #a = #b .OR. #c
H12 Logical Product #a = #b .AND. #c
H13 Exclusive OR #a = #b .XOR. #c
H21 Square Root #a = #b
H22 Absolute Value #a = |#b|
H23 Remainder #a = #b - trunc (#b/#c) * #c trunc: discard fractions less than 1.
H24 Conversion from BCD to Binary
#a = BIN(#b)
H25 Conversion from binary to BCD
#a = BCD(#b)
H26 Combined Multiplication/Division
#a = (#a * #b) / #c
H27 Combined Square Root 1 #a = (#b2 + #c2)
H28 Combined Square Root 2 #a = (#b2 - #c2)
H31 Sine #a = #b * SIN(#c)
H32 Cosine #a = #b * COS (#c)
H33 Tangent #a = #b * TAN(#c)
H34 Arc tangent #a = TAN(#b/#c)
H80 Unconditional Divergence (GOTO)
GOTO a
H81 If Statement, Equals IF #b = #c, GOTO a
H82 If Statement, Not Equal IF #b #c, GOTO a
H83 If Statement, Greater Than
IF #b > #c, GOTO a

4 - 90 NCPP Option 704-0116-101 WinMax Mill
G65 Macro Instructions
For H80 through H86, if “a” has a negative value, the software performs a GOTO but begins looking for the sequence number at the beginning of the program. No variables can be used for the P parameter for H80 through H86.
For example use #100 = 4.56 OR #110 instead of G65 #11 P#100 Q4.56 R#110.
And use IF [#150 EQ #160] GOTO 100 instead of G65 H81 P100 Q#150 R#160.
These commands can be used in either Macro A or B mode.
G65 Example
H84 If Statement, Less Than
IF #b < #c, GOTO a
H85 If Statement, Greater Than/Equals
IF #b >= #c, GOTO a
H86 If Statement, Less Than/Equals
IF #b <= #c, GO TO a
The G65 Macro Instructions are intended to support existing Macro A programs. Use equations and regular GOTO statements in place of these instructions when developing new programs.
G65 Macro Instructions
H Code Description Instruction Function

WinMax Mill 704-0116-101 NCPP Variable Summary 4-91
NCPP VARIABLE SUMMARY
In the tables below, the Type column indicates the type of variable: Argument (A), System (S), Common (C), and Local (L). The R/W column indicates whether the variable is Read or Read/Write.

4 - 92 NCPP Variable Summary 704-0116-101 WinMax Mill

WinMax Mill 704-0116-101 NCPP Variable Summary 4-93
Variable Number
Type R/W Local Variables for Macro Mode B (Note 3)
#1 A R/W Address A (Note 4)
#2 A R/W Address B (Note 4)
#3 A R/W Address C (Note 4)
#4 A R/W Address I (Note 1) or I1 (Note 2)
#5 A R/W Address J (Note 1) or J1 (Note 2)
#6 A R/W Address K (Note 1) or K1 (Note 2)
#7 A R/W Address D (Note 1) or I2 (Note 2)
#8 A R/W Address E (Note 1) or J2 (Note 2)
#9 A R/W Address F (Note 1) or K2 (Note 2)
#10 A R/W Address I3 (Note 2)
#11 A R/W Address H (Note 1) or J3 (Note 2)
#12 A R/W Address K3 (Note 2)
#13 A R/W Address M (Note 1) or I4 (Note 2)
#14 A R/W Address J4 (Note 2)
#15 A R/W Address K4 (Note 2)
#16 A R/W Address I5 (Note 2)
#17 A R/W Address Q (Note 1) or J5 (Note 2)
#18 A R/W Address R (Note 1) or K5 (Note 2)
#19 A R/W Address S (Note 1) or I6 (Note 2)
#20 A R/W Address T (Note 1) or J6 (Note 2)
#21 A R/W Address U (Note 1) or K6 (Note 2)
#22 A R/W Address V (Note 1) or I7 (Note 2)
#23 A R/W Address W (Note 1) or J7 (Note 2)
#24 A R/W Address X (Note 1) or K7 (Note 2)
#25 A R/W Address Y (Note 1) or I8 (Note 2)
#26 A R/W Address Z (Note 1) or J8 (Note 2)
#27 A R/W Address K8 (Note 2)
#28 A R/W Address I9 (Note 2)
#29 A R/W Address J9 (Note 2)
#30 A R/W Address K9 (Note 2)
#31 A R/W Address I10 (Note 2)

4 - 94 NCPP Variable Summary 704-0116-101 WinMax Mill
#32 A R/W Address J10 (Note 2)
#33 A R/W Address K2 (Note 2)
Variable Number
Type R/W Local Variables for Macro Mode B (Note 3)

WinMax Mill 704-0116-101 NCPP Variable Summary 4-95
1. Valid for argument assignment method 1 where multiple sets of (I,J,K) are not used.
2. Valid for argument assignment method 2 where multiple sets of (I,J,K) are used.
3. Local variables are used to pass arguments to a macro. If a local variable without a transferred argument is vacant in its initial status, it can be used freely in the macro.
4. Valid for argument assignment method 1 and 2.

4 - 96 NCPP Variable Summary 704-0116-101 WinMax Mill

WinMax Mill 704-0116-101 NCPP Variable Summary 4-97
Custom Macro Mode A
Variable Number Type R/W Tool Offset Amounts
#1 to #99 S R/W Tool offset amounts for custom macro mode A
#100 to #199 C R/W Use these variables to store binary numbers as well as real numbers. All programs and subprograms can read and write to them. Variables #146, #147, and #149 also store the values which follow the B, S, and T code when B, S, and T subprogram calls are performed.
#500 to #999 C R/W Use these variables to store binary numbers as well as real numbers. All programs and subprograms can read and write to them.
#2000 S R Tool Offset Number 00. (Always 0.)
#2001 to #2200 S R/W Tool Offset Number 1-200 for H.
#12001 to #12200 S R/W Tool Radius Offset Number 1-200 for D.
#2500 S R/W X External Work Compensation. Compensation is applied to the Work Coordinate System 1 to 6 X value.
#2501 to #2506 S R/W X For Work Coordinate System 1 to 6
#2507 to #2599 S R/W G54.1 P1-P93 Auxiliary Work Offsets 1-93 X values.
#2600 S R/W Y External Work Compensation. Compensation is applied to the Work Coordinate System 1 to 6 Y value.
#2601 to #2606 S R/W Y For Work Coordinate System 1 to 6
#2607 to #2699 S R/W G54.1 P1-P93 Auxiliary Work Offsets 1-93 Y values.
#2700 S R/W Z External Work Compensation. Compensation is applied to the Work Coordinate System 1 to 6 Z value.
#2701 to #2706 S R/W Z For Work Coordinate System 1 to 6
#2707 to #2799 S R/W G54.1 P1-P93 Auxiliary Work Offsets 1-93 Z values.
#2807 to #2899 S R/W Auxiliary Work Offsets A/B values (for certain machines).
#2907 to #2999 S R/W Auxiliary Work Offsets B/C values (for certain machines).

4 - 98 NCPP Variable Summary 704-0116-101 WinMax Mill
#3004 S R/W If #3004 = 0 to 7, feed hold, feedrate override, or exact stop check will be enabled or disabled. Currently not implemented. #3004 Feed Hold Feedrate Exact Stop Override Check 0 0 0 0 1 X 0 0 2 0 X 0 3 X X 0 4 0 0 X 5 X 0 X 6 0 X X 7 X X X Key: 0 = Effective, X= Suppressed Feed Hold and Exact Stop are currently not implemented.
#3005 S R Provides the condition of mirror image of each axis at that time. Bit 0 : X axis (set to 1 if X axis mirroring is being used) Bit 1: Y axis (set to 1 if Y axis mirroring is being used) Bit 4: inch/mm status flag inch input (set to 1) mm input (set to 0) Bit 6: absolute/incremental flag absolute (set to 1) incremental (set to 0)
#3020 S R Indicates whether the probe touched during a G31 move. Equals 0 if the probe does not touch. Equals 1 if the probe does touch.
Custom Macro Mode A
Variable Number Type R/W Tool Offset Amounts

WinMax Mill 704-0116-101 NCPP Variable Summary 4-99
For Ultimax PC/PC Plus #3102 is always 1; #3103-#3129 are always 0.0. For Ultimax 4 (CNC) #3110-#3115, #3120-#3125; #3129 are always 0.0.
Tool Probe
Variable Number Type R/W Description
#3101 S Current Tool Number
#3102 S R Tool Probe present
#3103 S R Tool Probe X location
#3104 S R Tool Probe Y location
#3110 S R Tool Probe X Plus Offset location
#3111 S R Tool Probe X Negative Offset location
#3112 S R Tool Probe Y Plus Offset location
#3113 S R Tool Probe Y Negative Offset location
#3114 S R Tool Probe Z Plus Offset location
#3115 S R Tool Probe Z Negative Offset location
#3116 S R Tool Probe Tool Length tolerance

4 - 100 NCPP Variable Summary 704-0116-101 WinMax Mill
Part Probe
Variable Number Type R/W Description
#3120 S R Part Probe X Plus Offset location
#3121 S R Part Probe X Negative Offset location
#3122 S R Part Probe Y Plus Offset location
#3123 S R Part Probe Y Negative Offset location
#3124 S R Part Probe Z Plus Offset location
#3125 S R Part Probe Z Negative Offset location
#3126 S R Part Probe Z (reserved; not supported)
#3127 S R Part Probe Safety Min Z (reserved; not supported)
#3128 S R Tool Probe safety Min Z (reserved; not supported)
#3129 S R Tool Probe Z (reserved; not supported)
Tool Variables
Variable Number Type R/W Description
#3201-#3300 S R Tool Type
#3301-#3400 S R Tool Diameter
#3401-#3500 S R Reserved
#3501-#3600 S R Tool Probe Offset X
#3601-#3700 S R Tool probe Offset Y
#3701-#3800 S R/W Probe Calibration
#3801-#3900 S R/W Tool Calibration

WinMax Mill 704-0116-101 NCPP Variable Summary 4-101
There are 100 variables each reserved for tool type, tool diameter, tool calibration, probe calibration, tool probe offset X, and tool probe offset Y regardless of whether or not the machine can handle that many tools. If the program tries to access a variable for a tool that does not exist, an error is generated. The variables for tool type (#3201 – #3300) have these values:
• Undefined: -10
• Drill: -11
• Tap: -12
• Bore: -13
• Mill: -14
• Face Mill: -15
• Ball End: -16
• Back Spot Face: -17
• Probe: -18
• Gun Drill: -19

4 - 102 NCPP Variable Summary 704-0116-101 WinMax Mill
Variable Number Type R/W Modal Information from Previous Block
#4001 to #4021 S R G Code Groups 1 to 21
#4022 S R G Code Group 22
#4102 S R B Code
#4107 S R D Code
#4109 S R F Code
#4111 S R H Code
#4113 S R M Code
#4114 S R Sequence Number of previous block
#4115 S R Program Number of previous block
#4119 S R S Code
#4120 S R T Code
#4201 to #4221 S R G Code Groups 1 to 21
#4222 S R G Code Group 22
#4302 S R B Code
#4307 S R D Code
#4309 S R F Code
#4311 S R H Code
#4313 S R M Code
#4314 S R Sequence Number of current block
#4315 S R Program Number of current block
#4319 S R S Code
#4320 S R T Code

WinMax Mill 704-0116-101 NCPP Variable Summary 4-103
Arguments in the following table are variables used only in Macro A subprograms that pass parameters to subprograms. They are used to support existing Macro A subprograms. When a Macro A subprogram is called, the variables #8004 to #8026 are initialized with the address values in the calling program. Variables #8104 to #8126 are set to 1 if the address value is valid, and they are set to 0 if the address value is invalid.
In general, variables #8004 to #8026 are initialized after a subprogram call is made. These variables are not kept up to date. They are only valid immediately after a subprogram call. Variables #8104 to #8126 are set to 1 during a subprogram call and reset to 0 when the software returns from the subprogram.
Likewise, variables #8030 to #8046 are initialized to the G group modal status when a Macro A subprogram is called. Variables #8130 to #8146 are then set to 1 if the corresponding parameter is passed.
Variable Number Type R/W Position Information
#5001 to #5006 S R X, Y, Z and A, B, C axis block end part coordinate respectively. Coordinates are referenced to the current coordinate system.
#5021 to #5026 S R X, Y, Z and A, B, C axis machine coordinate position respectively. Coordinates are referenced to the current working coordinate system. Based on real time measured position. These variable cannot be used while Cutter Compensation is active.
#5041 to #5046 S R X, Y, Z and A, B, C axis work coordinate position respectively. Coordinates are referenced to the current working coordinate system. Based on real time measured position. These variable cannot be used while Cutter Compensation is active.
#5061 to #5066 S R X, Y, Z and A, B, C axis skip signal position respectively. Coordinates are referenced to the current coordinate system (machine, local, or working). Based on real time measured position.
#5081 to #5083 S R X, Y, and Z axis tool offset respectively.

4 - 104 NCPP Variable Summary 704-0116-101 WinMax Mill
Variable Number Macro Mode A Subprogram Parameters
Value Status Type R/W
#8004 #8104 A R I
#8005 #8105 A R J
#8006 #8106 A R K
#8009 #8109 A R F
#8010 #8110 A R G
#8011 #8111 A R H
#8013 #8113 A R M
#8014 #8114 A R N
#8016 #8116 A R P
#8017 #8117 A R Q
#8018 #8118 A R R
#8019 #8119 A R S
#8020 #8120 A R T
#8024 #8124 A R X
#8025 #8125 A R Y
#8026 #8126 A R Z
The G code groups’ values are stored in addresses #8004 to #8026 for Macro Mode A subprogram calls G65, G66, and user defined M and G codes. The G code groups’ status is stored in addresses #8114 to #8126. The software sets the value to 1 if an argument is specified in the subprogram call.
#8104 is non-zero if an argument is specified during the macro call and zero if no argument is specified.
#8004 has a valid value if #8104 is non-zero and may be undefined if #8104 is zero.

WinMax Mill 704-0116-101 NCPP Variable Summary 4-105
Variable Number Macro Mode AG Code Group Status
Value Status Type R/W
#8030 #8130 S R Group 00 G codes
#8031 #8131 S R Group 01 G codes: G00, G01, G02, G03
#8032 #8132 S R Group 02 G codes: G17, G18, G19
#8033 #8133 S R Group 03 G codes: G90, G91
#8035 #8135 S R Group 05 G codes: G94
#8036 #8136 S R Group 06 G codes: G20, G21
#8037 #8137 S R Group 07 G codes: G40, G41, G42
#8038 #8138 S R Group 08 G codes: G43, G44, G49
#8039 #8139 S R Group 09 G codes: G73, G74, G76, G80-G89
#8040 #8140 S R Group 10 G codes: G98, G99
#8041 #8141 S R Group 11 G codes: G66, G67
#8045 #8145 S R Group 15 G codes: G61, G62, G63, G64
#8046 #8146 S R Group 16 G codes: G68, G69
The G code groups’ status is stored in addresses #8030 to #8046 for Macro Mode A subprogram calls G65, G66, and user defined M and G codes.
The status is stored in addresses #8130 to #8146 and is non-zero if an argument is specified in the subprogram call. It is zero if no argument is specified in the subprogram call.

4 - 106 NCPP Variable Summary 704-0116-101 WinMax Mill
Variables_Option
Variables are used to create programs that can be easily modified. Programs with variables can be reused for various applications. All variables must begin with the "#" character followed by a valid, "writeable" register number and an equal sign.
The example that follows sets the variable value (#500) to 110:
# 500 = 110.
There are four types of variables that can be used in NC programming: global, system, local, and arguments. Arguments and local variables are only available in Macro Mode A. Some variables are read only and an error is generated when an attempt is made to write to the variable.
Addresses with Variables
NC blocks contain addresses with specific numbers. Variables can be used in place of numbers for addresses in the NC blocks, making the program generic. The example below uses variables in the block’s address instead of the numbers they represent:
Address with Variables
G#110 X[#122+.3] Y-[#115/5.] Z[#120 + #121]
Address with Numbers
The same address would be written as follows if numbers were used instead of variables:
G0.00 X[12.00 + .3] Y-[10.00/5] Z[1.00 + 0.25]
–Or–
G0.00 X12.3 Y2 Z1.25
Alarm 3000 Messages
Variable #3000 writes an Alarm 3000 error message to the screen. The following is an example of this type of error message:
#3000 = 140 (ARGUMENT MISSING)
The right-hand side of the equation must begin with a number in the range of 0 to 200
Number Variable
0.00 #110
-10.00 #115
00 #120
0.25 #121
12.00 #122

WinMax Mill 704-0116-101 NCPP Variable Summary 4-107
followed by a left parenthesis, a string which is limited to 26 characters, and a right parenthesis. This number is added to 500 and stored to variable #3000. The message "ARGUMENT MISSING" is displayed on the screen.
Vacant Variables
A variable is considered vacant if a local or global variable has not been assigned a value before it is used in an equation or expression. An error message occurs with vacant variables.
A variable can be tested to determine if it is vacant by comparing it with the null variable #0. The variable #0 is called the "null variable" because it cannot be used to store a value and is only used to perform vacant variable tests.
For example, the following IF conditional statement is true if variable #510 is vacant and false if the variable is not vacant (refer to the "IF Statements" section of this chapter for information about IF statements):
IF[#510 EQ #0] GOTO 100
It is best to avoid using vacant variables in equations. However, when it is necessary to use them to maintain compatibility with existing programs, vacant variables can be used in some circumstances without receiving an error message.
The table on the following page shows what happens when vacant variables are used in equations versus setting variables to zero.
This table shows the difference between using vacant variables and setting variables to 0 in equations:
The function NE (not equal) can also be used with vacant variables.

4 - 108 NCPP Variable Summary 704-0116-101 WinMax Mill
Comparison of Vacant Variables and Setting Variables to Zero (0)
Function Examples Null/Vacant Variable (#10 = <vacant>)
Variable Set to 0 (#10 = 0)
Assignment #20 = #10 Error Message #20 = 0
Multiplication #20 = #10 * 3 #20 = 0 #20 = 0
#20 = #10 * #10
Error Message #20 = 0
#20 = #10 * #0
Error Message Error Message
#20 = #0 * 3 Error Message -
#20 = #0 * #0 Error Message -
Addition #20 = #10 + 3 #20 = 0 #20 = 0
#20 = #10 + #10
Error Message #20 = 0
#20 = #10 + #0
Error Message Error Message
#20 = #0 + 3 Error Message -
#20 = #0 + #0 Error Message -
EQ (equal) #10 EQ #0 True False
#10 EQ 0 Error Message True
NE (not equal) #10 NE #0 False True
#10 NE 0 Error Message False
GE (greater than
or equal to)
#10 GE #0 True False
#10 GE 0 Error Message True
GT (greater than) #10 GT #0 Error Message Error Message
#10 GT 0 Error Message False
Other Functions - Error Message Depends on Function

WinMax Mill 704-0116-101 NCPP Variable Summary 4-109
Variable Expressions
Instead of using a number after an NC parameter, a variable expression (or math expression) can be used.
• Brackets ([]) serve as delimiters in the expressions.
• A negative sign entered before the left bracket ([) indicates that the expression is negative (i.e. X-[[#110+3.4] + 4.5]).
Expression Symbols and Keywords
Operation Priorities
Indirect Variables
Variables can be referenced indirectly by using multiple levels of pound signs (#) and brackets ([ and ]).
#100 = 600 #100 is equal to 600.
#600 = 4.5 #600 is equal to 4.5.
#[#100] = 4.5 #[#100] is equal to #600; #600 equals 4.5.
Macro Mode A variables are referenced indirectly by using a "9" as the first number:
In #9500, #9 is the address of the value at 500, which is the same as using #[#500] in Macro Mode A or Macro Mode B.
Saving Variable Values to a File on the Control
When running the program on the CNC, if an error occurs during the program run, the variable values are not saved. The variable values are saved if the program runs successfully.
Variable Example
This program illustrates the use of #0 in an IF statement to determine if an argument is passed to subprogram 3100. There are two IF statements in sequence numbers 100 and 200 in the subprogram which test to verify that the calling program (0100) had passed parameters I and J which correspond to #4 and #7 in subprogram 3100, respectively. If either variable #4 or #7 is vacant, an Alarm 3000 error message is written to the screen. (Refer to the "Program Control Statements" section for more information about IF statements.)
% O0100 T01 M06 S1500 M03 G00 G90 X5.0 Y5.0

4 - 110 NCPP Variable Summary 704-0116-101 WinMax Mill
G43 Z.1 H01 M08 G01 Z-.5 F5.0 G65 P3100 I.5 D2 F15.0 G00 Z.1 M09 G91 G28 Z0 M05 M30 :3100(True CIRCLE TYPE 1)
#27 = #4001 #28 = #4003 #29 = #4107 N100 IF[#4EQ#0] GOTO 1000
N200 IF[#7EQ#0] GOTO 1000
#1 = ABS [#4]-ABS [#[2000+#7]] IF [#1LE0] GOTO 2 #20 = #1/2 #21 = ROUND [#20*1000] #22 = #21/1000 #2 = #1-#22 #3 = #1-#2 IF [#23EQ#0] GOTO 10 G01 G91 X-#2 Y-#3 F#9 G17 G02 X-#3 Y#3 J#3 I#1 X#3 Y#3 I#3 G01 X#2 Y-#3 F[#9*3] GOTO 5 N10 G01 G91 X-#2 Y#3 F#9 G17 G03 X-#3 Y-#3 J-#3 I#1 J0 X#3 Y-#3 I#3 G01 X#2 Y#3 F[#9*3] GOTO 5 N1000 #3000 = 100(ARGUMENT MISSING) N5 G#27 G#28 D#29 M99
Program Control Statements
Program control statements are NC blocks which direct the flow of the NC program or subprogram. The following section describes using the different NCPP option’s program control statements.
Program control statements use keywords: GOTO, IF, WHILE, and DO. At least two letters of the keyword are required. For example, WH, WHI, WHIL, and WHILE all perform the same function. Some program control statements are only effective within the current program or subprogram, and other program control statements cause program execution to go to subprograms. The software can only locate sequence numbers that are in

WinMax Mill 704-0116-101 NCPP Variable Summary 4-111
memory.
The following program control statements are effective only within the current program being executed:
• WHILE [conditional expression] DO#
• DO#
• IF [conditional expression] GOTO [expression or #]
• GOTO [expression or #]
• END#
• M99 or M99 P____
These program control statements cause program execution to call subprograms:
• M98 P____
• G65 P____ L____ [Optional Argument List]
• G66 P____ L____ [Optional Argument List]
• User defined G code followed by [Optional Argument List]
• User defined M code followed by [Optional Argument List]
• User defined B, S, and T codes followed by optional parameter
Variables can be referenced indirectly to initialize a large block of variables, for example:
• #100 = 500
• WHILE [#100 LT 1000] DO 250
• #[#100] = 1.5
• #100 = #100+1
• END 250
The alternative to indirectly referencing variables is to have a program line for each variable as shown below:
• #500 = 1.5
• #501 = 1.5
• …
• #999 = 1.5
In this case, 500 program lines would be required to perform what five program lines accomplished in the first example.

4 - 112 NCPP Variable Summary 704-0116-101 WinMax Mill
Subprograms
Subprograms are stand-alone NC programs that can be called from another NC program. Subprograms begin with the letter "O" or the ":" character followed by a four-digit number that identifies the subprogram. Each subprogram ends with an M99 statement. The only limitation for the number of NC files and subprograms the software can load is the amount of available dynamic RAM memory.
The following is a sample subprogram:
N10 O7162 begins with "O" followed by 4-digit number N20 G00 G90 N30 M25 N40 X0 Y0 N50 T1 M06 N60 Z5. N70 S2000 M03 N80 Z0.05
N90 M99 ends with M99
Subprograms can be nested 15 levels deep. In general, different types of subprogram calls can be used in various combinations. There are some restrictions in the use of modal subprograms and user defined G, M, B, S, and T subprogram calls, however, which will be described in more detail later.
Programs cannot call themselves as subprograms because the repetition exhausts the 15 levels of subprogram nesting. For the same reason, a user defined code cannot be used in a program which is associated with the same user defined code. For example, a G65 P5000 command is illegal within the program 5000.
G65 Subprogram Call
The G65 subprogram command has the following form:
G65 P____ L_____ [followed by optional arguments]
The P represents the subprogram number and the L represents the number of iterations that the subprogram must perform. These two methods of argument passing can be used together:
Arguments
In a G65 subprogram call, the local variables in the calling program are not copied to the local variables in the called subprogram. Arguments which follow the G65 command are copied to the local variables in the subprogram as illustrated in the following command:
G65 P5080 A0.0 B8 C2.3 S6 T2 H81 I9 J3.5 K0 Z-1 R.1
The value which follows A is copied to the local variable #1 in the subprogram. The table on the following page shows the relationships between the subprogram arguments and

WinMax Mill 704-0116-101 NCPP Variable Summary 4-113
the local variables in the subprograms.
Multiple Arguments
Multiple I, J, and K arguments can also be used as subprogram arguments. For example, if three I arguments are used in the subprogram call, the first I maps to the #4 variable, the second I maps to the #7 variable, and the third I maps to the #10 variable. The following subprogram call is legitimate:
G65 P2000 A2.3 B3.2 I2.0 J3. K5.4 I3. I5. J2. I6. W3. U3
Only numbers may be used as arguments in a G65 subprogram call; no variables or expressions can be used. If multiple iterations of the subprogram are to be performed, the local variables will be initialized to the same argument values.
Passing Argument Lists to Subprograms in Macro Mode B
There are several methods for passing arguments and parameters to subprograms. The G65 and G66 subprogram calls allow an argument list to be provided after the G65 and G66, respectively. The user defined M Code and the user defined G Code allow an argument list to be provided after the user defined Code. The argument list consists of various letters followed by values. The values are then stored as local variables within the subprogram.
The table below lists the correspondence between the arguments and the local variables in Macro Mode B. The argument list is optional. Any arguments which are not included in the list are given vacant status.

4 - 114 NCPP Variable Summary 704-0116-101 WinMax Mill
Layering of Local Variables Within Subprogram Calls
M98 subprogram calls use local variables differently from other subprogram calls since the called subprogram does not get a new set of local variables. Changes made to the local variables within the current subprogram will be retained when the calling program is re-instated.
Changes can be made to the local variables within the current subprogram, but when program execution returns to the calling program, the values of the local variables of the calling program are reinstated. The local variables in the subprogram can be changed, however, without affecting the local variables in the calling program. With other subprogram calls, unless an argument list is passed to the subprogram, the local variables are given vacant status.
Macro Mode B
Local Variables
Subprogram Arguments
Local Variables
Subprogram Arguments
#1 Argument A #18 Argument R or K5
#2 Argument B #19 Argument S or I6
#3 Argument C #20 Argument T or J6
#4 Argument I or I1 #21 Argument U or K6
#5 Argument J or J1 #22 Argument V or I7
#6 Argument K or K1 #23 Argument W or J7
#7 Argument D or I2 #24 Argument X or K7
#8 Argument E or J2 #25 Argument Y or I8
#9 Argument F or K2 #26 Argument Z or J8
#10 Argument I3 #27 Argument K8
#11 Argument H or J3 #28 Argument I9
#12 Argument K3 #29 Argument J9
#13 Argument M or I4 #30 Argument K9
#14 Argument J4 #31 Argument I10
#15 Argument K4 #32 Argument J10
#16 Argument I5 #33 Argument K2
#17 Argument Q or J5

WinMax Mill 704-0116-101 NCPP Variable Summary 4-115
Specifying Subprogram Iterations
The number of iterations for a subprogram to perform are specified with G65, G66, and M98 subprogram calls.
Using G65 and G66
When making G65 and G66 subprogram calls, the L parameter is used to specify iterations. The maximum number of iterations which can be specified with the G65 and G66 subprogram calls is 999.
Using M98
When making M98 subprogram calls, the P parameter is used to specify iterations as well as the subprogram number. Up to four digits can be used to specify iterations for a maximum of 9999 iterations. Leading zeros are not required when specifying iterations; however, leading zeros are required with a subprogram number that is less than 1000.
In Example 1 below, M98 P60050 must be used instead of M98 P650 to run program 50 with 6 iterations because the subprogram number (50) is less than 1000.
In Example 2, the M98 P23013000 subprogram example, the four digits to the left (2301) specify the number of iterations, and the four digits to the right (3000) specify the subprogram number.
As other examples, M98 P1 runs program 1 with no iterations, and M98 P100001 runs program 1 ten times.
Macro Instruction (G65)
G65 Macro instructions are G65 commands which are used to perform mathematical, trigonometric, or program control functions instead of subprogram calls. These commands are intended to support existing programs which use this program format.
The value in the H parameter defines the operation being performed. In all instructions except the GOTO commands H80 through H86, a variable number follows the P parameter. The operation’s result is stored in that variable number. In the following command the value stored in variable #100 is added to the number 1 and the resultant value is stored in variable #115.
G65 H02 P#115 Q#100 R1
For the GOTO commands, the value which follows the P is a positive or negative integer. If the number is negative, the software begins searching for the sequence number at the beginning of the file and continues to search for the sequence number until reaching the

4 - 116 NCPP Variable Summary 704-0116-101 WinMax Mill
end of the file. If the number is positive, the search for the sequence numbers begins with the block after the GOTO command and continues until reaching the end of the file. The software then searches from the beginning of the file until reaching the GOTO command block.
The values which follow Q and R are general purpose parameters which are used in mathematical, logical, or GOTO operations. The specific operations are listed in the following table.
Format
The following is the G65 Macro Instruction format:
G65 H ____, P #a , Q #b , R #c ,.
The table below lists the Descriptions and Instruction Functions for the H codes used in the G65 macro instructions:

WinMax Mill 704-0116-101 NCPP Variable Summary 4-117
For H80 through H86, if "a" has a negative value, the software performs a GOTO but begins looking for the sequence number at the beginning of the program. No variables can be used for the P parameter for H80 through H86.
H Code Description Instruction Function
H01 Definition, Substitution #a = #b
H02 Addition #a = #b + #c
H03 Subtraction #a = #b - #c
H04 Product #a = #b * #c
H05 Division #a = #b / #c
H11 Logical Sum #a = #b .OR. #c
H12 Logical Product #a = #b .AND. #c
H13 Exclusive OR #a = #b .XOR. #c
H21 Square Root #a = #b
H22 Absolute Value #a = |#b|
H23 Remainder #a = #b - trunc (#b/#c) * #c trunc: discard fractions less than 1.
H24 Conversion from BCD to Binary #a = BIN(#b)
H25 Conversion from binary to BCD #a = BCD(#b)
H26 Combined Multiplication/Division #a = (#a * #b) / #c
H27 Combined Square Root 1 #a = (#b2 + #c2)
H28 Combined Square Root 2 #a = (#b2 - #c2)
H31 Sine #a = #b * SIN(#c)
H32 Cosine #a = #b * COS (#c)
H33 Tangent #a = #b * TAN(#c)
H34 Arc tangent #a = TAN(#b/#c)
H80 Unconditional Divergence (GOTO)
GOTO a
H81 If Statement, Equals IF #b = #c, GOTO a
H82 If Statement, Not Equal IF #b #c, GOTO a
H83 If Statement, Greater Than IF #b > #c, GOTO a
H84 If Statement, Less Than IF #b < #c, GOTO a
H85 If Statement, Greater Than/Equals
IF #b >= #c, GOTO a
H86 If Statement, Less Than/Equals IF #b <= #c, GO TO a

4 - 118 NCPP Variable Summary 704-0116-101 WinMax Mill
User Defined Codes
M, G, S, B, and T codes can be customized to perform specialized tasks.
User defined G and M codes define a custom code which performs a specialized task, replaces an existing G or M code, or provides compatibility between different NC dialects from various machine tool control manufacturers. For instance, if a manufacturer uses G codes for canned cycles, User defined G codes can re-map the canned cycles. This allows a BNC subprogram to be used in ISNC mode.
The user defined B, S, and T subprograms provide additional user defined subprograms. User defined S and T subprograms replace the spindle and tool functions with custom subprograms.
Enable these codes on the NC Parameters Configuration Parameters screen by placing the cursor at the code’s field and selecting the Yes softkey.
M Codes
Up to 13 user defined M codes can be programmed from M01 through M255 (except M02, M30, M98, and M99). Enable the user defined M codes by selecting Yes in the Enable User M Code field on the NC Parameters screen. The user defined M codes can be assigned to subprograms 9020 through 9029 and 9001 through 9003.
There are no modal user defined M codes; therefore, negative numbers cannot be entered in the column for user defined M codes on the Change NC Parameters screen.
G Codes
G1 through G255 (except G65, G66, and G67) can be programmed for user defined G codes. Enable the user defined G codes by selecting Yes in the Enable User G Code field on the NC Parameters screen. If a negative value is entered for one of the user defined G codes, the subprogram becomes modal. The subprogram is executed after every Move command once the modal G code is invoked.
The modal G code, like the G66 code, is canceled with a G67 command. Use programs 9010 through 9019 only for the user defined G codes.
The G65 Macro Instructions are intended to support existing Macro A programs. Use equations and regular GOTO statements in place of these instructions when developing new programs.
For example use #100 = 4.56 OR #110 instead of G65 #11 P#100 Q4.56 R#110.
And use IF [#150 EQ #160] GOTO 100 instead of G65 H81 P100 Q#150 R#160.
These commands can be used in either Macro A or B mode.

WinMax Mill 704-0116-101 NCPP Variable Summary 4-119
S, B, and T Codes
Enable the user defined S, B, or T codes by selecting Yes in the Enable User S, B, or T Code field on the Change NC Parameters screen. The software executes the appropriate subprogram when it encounters an S, B, or T code in an NC program.
If a user defined T subprogram Call is made, Tool Function commands T____ contained within program 9000 will be treated as normal Tool Function commands. If a number follows the T, this value is stored in variable #149. Including a number after the S, B, or T is optional.
The variable numbers and subprogram numbers are fixed for these subprogram calls:
Passing Single Dedicated Parameters to Subprograms
User defined subprogram calls’ conditions are listed in the table below. If a user defined M, G, S, B, or T subprogram call is not allowed, it is treated as a normal M, G, S, B, or T code. There are no restrictions for G65, G66, and M98 subprogram calls provided that the subprogram has been loaded in memory.
For user defined S, B, and T subprograms, a single parameter is passed to the subprogram. These parameters are optional and they are stored at specific variable locations. The value of the passed parameter can be retrieved by accessing the specific variable which corresponds to the parameter. For example, variable #149 is used for the T subprogram parameter, variable #147 is used for the S subprogram parameter, and #146 is used for the B subprogram parameter. The table below lists the conditions for using modal and user defined subprograms:
While executing a user defined S Code subprogram, user defined G and M Codes can be used, but user defined S, B, and T Codes cannot. There are several different ways of performing subprogram calls. The information in the following table illustrates the different methods for making subprogram calls. The format of the optional argument list is the same for all the different methods of subprogram calls.
User Defined B Variable #146 Program #9028
User Defined S Variable #147 Program #9029
User Defined T Variable #149 Program #9000
Conditions Under Which User Defined Subprograms Can Be Utilized
Types of User Defined Subprograms
No Subprogram Call
M98 G65 G66 User M Code
User G Code
User B Code
User S Code
User T Code
User G Code X X X X X X X
User M Code X X X X X X
User T Code X X X X
User B Code X X X X
User S Code X X X X

4 - 120 NCPP Variable Summary 704-0116-101 WinMax Mill
This table shows which program numbers are assigned to the different macro calls and their variables:
Subprogram Capabilities
Types of Subprogram Calls
Modal Capability
Can Specify Iterations
Optional Argument List
Single Predefined Parameters
G65 X X
G66 X X X
M98 X
User Defined G Codes Optional X
User Defined M Codes X
T Code X
B Code X
S Code X

WinMax Mill 704-0116-101 NCPP Variable Summary 4-121

4 - 122 NCPP Variable Summary 704-0116-101 WinMax Mill
Program # Macro Call Variables Note
9000 T-Subprogram Parameter @ #149
9001 M-Macro Mode A #8004-#8026 are R/W,
#8030-#8046 are R Status #8104-#8146
Tool Offsets #1-#99
9002 M-Macro Mode A #8004-#8026 are R/W,
#8030-#8046 are R Status #8104-#8146
Tool Offsets #1-#99
9003 M-Macro Mode A #8004-#8026 are R/W,
#8030-#8046 are R Status #8104-#8146
Tool Offsets #1-#99
9010 G-Code
9011 G-Code
9012 G-Code
9013 G-Code
9014 G-Code
9015 G-Code
9016 G-Code
9017 G-Code
9018 G-Code
9019 G-Code
9020 M-Macro Mode B #1-#33
9021 M-Macro Mode B #1-#33
9022 M-Macro Mode B #1-#33
9023 M-Macro Mode B #1-#33
9024 M-Macro Mode B #1-#33
9025 M-Macro Mode B #1-#33
9026 M-Macro Mode B #1-#33

WinMax Mill 704-0116-101 NCPP Variable Summary 4-123
9027 M-Macro Mode B #1-#33
9028 M-Macro Mode B #1-#33 B-Parameter @ #146
9029 M-Macro Mode B #1-#33 S-Parameter @ #147
Program # Macro Call Variables Note

4 - 124 NCPP Variable Summary 704-0116-101 WinMax Mill
User Defined G Code Example
The example below shows how the BNC G86 Bore Orient cycle can be re-mapped to the ISNC G76 cycle. Up to 10 user defined G codes can be defined on the Change NC Parameters screen.
To re-map BNC G86 to ISNC G76 follow these steps:
1. Enable the user defined G codes.
2. Set 9010 to 86 on the Change NC Parameters screen.
3. Load the 9010: program.
G99 G90 G00 X0.0 Y0.0 Z1.0
G86 X2.0 Y3.0 Z3.0 I1.0 J0.0 R1.0 F100. User defined G86 called
O9010 Subprogram 9010 Start IF [#4003 EQ 91] GOTO 100 (user defined G86) (TRANSLATION FOR ABSOLUTE MODE) G76 X#24 Y#25 Z[#5003-#26] R[#5003-#18] I#4 J#5 F#9 GOTO 200 (TRANSLATION FOR INCREMENTAL MODE) N100 G76 X#24 Y#25 Z[-#26] R[-#18] I#4 J#5 F#9 N200
M99 End of Subprogram 9010
User Defined G and M Code Example
Follow these steps before running the sample user defined G and M code program:
1. Press the console Input key to display the Input screen.
2. Press the Program Parameters softkey.
3. Select the NC Parameters softkey. The Change NC Parameters screen appears.
4. Enable the User M Codes and G Codes fields by placing the cursor at each field and selecting the Yes softkey.
5. Enter 77 into the 9020 field.
6. Enter -96 into the 9010 field.
The following program re-maps a BNC G86 Bore Orient cycle to the ISNC G76 cycle:
%
(FIRST ENABLE USER DEFINED G AND M CODES)

WinMax Mill 704-0116-101 NCPP Variable Summary 4-125
(SET USER DEFINED 9010 TO -96)
(SET USER DEFINED 9020 TO 77)
X0 Y0 Z0 Main Program Start
G96 G96 Call X5 Y-3 X-5 Y0 G67 Y3 X0
M77 M77 Call Y4 M77
M02 Main Program End
:9010 Subprogram 9010 Start (user defined G96) G91 X1 Y1 X-1 Y-1 G90
M99 End of Subprogram 9010
:9020 Subprogram 9020 Start (user defined M77) G91 X.75 Y1.5 X-.75 Y-1.5
M99 End of Subprogram 9010
E

4 - 126 NCPP Variable Summary 704-0116-101 WinMax Mill
User Defined S, B and T Code Example
Follow these steps before running the sample user defined S, B, and T code program:
1. Press the console Input key to display the Input screen.
2. Press the Program Parameters softkey.
3. Select the NC Parameters softkey. The NC Parameters screen appears.
4. Enable the User S Codes, B Codes, and T Codes fields by placing the cursor at each field and selecting the Yes softkey.
%
(FIRST ENABLE B, S, AND T CODES)
X0 Y0 Z0
X5 B1.4 Y2 user defined B Call Y-3 S2.
X-3 T1.5 Y-1.5 user defined T Call X-5 Y0 B.75
Y3 S1.8 user defined S Call X0 T2. Y0 M02 :9000 (USER DEFINED T MACRO) G91 X#149 X-[#149/2] Y#149 X-[#149/2] Y-#149 G90 M99 :9028 (USER DEFINED B MACRO) G91 X#146 Y#146 X-#146 Y-#146 G90 M99 :9029 (USER DEFINED S MACRO) G91 X#147 X[#147/2] Y#147 X-#147

WinMax Mill 704-0116-101 NCPP Variable Summary 4-127
X-[#147/2] Y-#147 G90 M99
Global Variables
Global variables are general purpose variables that can be used by all programs. Assign a value to the global variable before it is used in an equation or expression, or the variable will be considered vacant. An error message is generated when the system attempts to read a vacant variable.
If the value of a global variable is changed in a program, all other programs can reference that variable with the new value.
Global variables range between #100 to #199 and #500 to #999.
System Variables
System variables are predefined variables that provide information about the state of the system such as X, Y, Z, external work compensation, miscellaneous system parameters, modal information, position information, and G code group status.
For instance, the coordinates of a probe touch are saved to variables #5061, #5062, and #5063 when using the G31 command. These variables contain information about the probe’s location when the probe touch occurs.
Macro Mode A Local Variables
Local variables are general purpose variables that are only valid within the current program. They are only available in Macro Mode A and range from #1 through #33. Assign a value to the local variable before using it in an equation or expression, or it will be considered vacant. An error message is generated when the system attempts to read a vacant variable.
These variables are nested, meaning that when a subprogram call is made, a new set of local variables is received and the old set is stored. After leaving the subprogram, these local variables are destroyed and the previous set is restored.
Passing parameters to subprograms automatically initializes local variables when subprogram calls other than M98 are made. Refer to the "Passing Parameters to Subprograms" section for more information.
Macro Mode A Arguments
Parameters are the addresses which follow G65, G66, and M98. Arguments include the parameter’s G group status, and they are used to pass parameters to subprograms. In the table below, the subprogram numbers listed in the Value column contain the code variable or G group modal status, and the subprogram numbers in the Status column contain the status of corresponding values. Notice that these arguments are read only.

4 - 128 NCPP Variable Summary 704-0116-101 WinMax Mill
Macro Mode A Parameters
In the table below, the parameters’ values (I, J, K,.....Z) are stored in addresses #8004 to #8026 for Macro Mode A subprogram calls. The status for each variable is stored in
addresses #8104 to #8126. The status for the variables is non-zero ( 1) if an argument is specified in the subprogram call, and zero otherwise.
Macro Mode A Subprogram Parameters
NC Parameter Value of Variable Type Status of Variable R/W
I #8004 ARG #8104 R
J #8005 ARG #8105 R
K #8006 ARG #8106 R
F #8009 ARG #8109 R
G #8010 ARG #8110 R
H #8011 ARG #8111 R
M #8013 ARG #8113 R
N #8014 ARG #8114 R
P #8016 ARG #8116 R
Q #8017 ARG #8117 R
R #8018 ARG #8118 R
S #8019 ARG #8119 R
T #8020 ARG #8120 R
X #8024 ARG #8124 R
Y #8025 ARG #8125 R
Z #8026 ARG #8126 R

WinMax Mill 704-0116-101 NCPP Variable Summary 4-129
Macro Mode A G Code Groups
The value for each G Code Group is stored in addresses #8030 to #8046 for Macro Mode A subprogram calls G65, G66, and user defined G and M Codes. The status is stored in addresses #8130 to #8146. The status is non-zero if an argument is specified in the subprogram call, and empty otherwise.
Read/Write Restrictions
Read only variables are fixed values. You can change write only variables. Some variables within NCPP are read only (R), some are write only (W), and others are read/write (R/W). Most variables can be used to store either real variables or 32 bit binary values, and the software performs the appropriate conversions when the variables are used within equations.
This table lists the NCPP variable types and read/write restrictions.
Macro Mode A G Code Group Status
G Code Value of G Code Type Status of G Code R/W
00 #8030 ARG #8130 R
#8031 ARG #8131 R
#8032 ARG #8132 R
#8033 ARG #8133 R
05 #8035 ARG #8135 R
06 #8036 ARG #8136 R
07 #8037 ARG #8137 R
08 #8038 ARG #8138 R
09 #8039 ARG #8139 R
10 #8040 ARG #8140 R
11 #8041 ARG #8141 R
15 #8045 ARG #8145 R
16 #8046 ARG #8146 R

4 - 130 NCPP Variable Summary 704-0116-101 WinMax Mill

WinMax Mill 704-0116-101 NCPP Variable Summary 4-131
Variable Number
Type Restriction Variable Number
Type Restriction
#1 to #33 L R/W #4309 S R
#1 to #99 S R/W #4311 S R
#100 to #199
G R/W #4313 S R
#500 to #999
G R/W #4314 S R
#2000 S R #4315 S R
#2001 to #2200
S R/W #4319 S R
#2500 S R/W #4320 S R
#2501 to #2506
S R/W #5001 to #5004
S R
#2507 to #2599
S R/W
#2600 S R/W #5021 to #5023
S R
#2601 to #2606
S R/W #5041 to #5043
S R
#2607 to #2699
S R/W
#2700 S R/W #5061 to #5063
S R/W
#2701 to #2706
S R/W #5081 to #5083
S R
#2707 to #2799
S R/W
#2807 to #2899
S R/W
#2907 to #2999
S R/W
#3000 S R/W #8004 A R/W
#3004 S R/W #8005 A R/W
#3005 S R #8006 A R/W
#4001 to #4021
S R #8009 A R/W
#4022 S R #8010 A R/W
#4102 S R #8011 A R/W

4 - 132 NCPP Variable Summary 704-0116-101 WinMax Mill
#4107 S R #8013 A R/W
#4109 S R #8014 A R/W
#4111 S R #8016 A R/W
#4113 S R #8017 A R/W
#4114 S R #8018 A R/W
#4115 S R #8019 A R/W
#4119 S R #8020 A R/W
#4120 S R #8024 A R/W
#4201 to #4221
S R #8025 A R/W
#4222 S R #8026 A R/W
#4302 S R #8030 A R
#4307 S R #8031 A R
#8032 A R #8117 A R
#8033 A R #8118 A R
#8035 A R #8119 A R
#8036 A R #8120 A R
#8037 A R #8124 A R
#8038 A R #8125 A R
#8039 A R #8126 A R
#8040 A R #8130 A R
#8041 A R #8131 A R
#8045 A R #8132 A R
#8046 A R #8133 A R
#8104 A R #8136 A R
#8105 A R #8137 A R
#8106 A R #8138 A R
#8109 A R #8139 A R
#8110 A R #8140 A R
#8111 A R #8141 A R
#8113 A R #8145 A R
Variable Number
Type Restriction Variable Number
Type Restriction

WinMax Mill 704-0116-101 NCPP Variable Summary 4-133
#8114 A R #8146 A R
#8116 A R
Variable Number
Type Restriction Variable Number
Type Restriction

4 - 134 NCPP Variable Summary 704-0116-101 WinMax Mill
Expression Symbols
Various keywords and symbols can be used in the expressions. At least two letters of the keyword are required: RO, ROU, ROUN, and ROUND perform the same function. The software checks spelling. RUON is not a valid abbreviation for ROUND, but ROUN is acceptable.
Expression Keywords
The table below describes the keywords:
Type:
A = Argument
G = Global
L = Local
S = System
Restriction:
R/W = Read/Write
R = Read
Symbol Description Example
+ Addition #500 = #600 + 2.3
- Subtraction #500 = #600 - 2.3
/ Division #500 = #600 / 2.3
Multiplication #500 = #600 * 2.3
^ Power (i.e. 2^2, 2 to the 2nd power, or 4)
#500 = 4.5 ^ 2 #500 will be set to 20.25.

WinMax Mill 704-0116-101 NCPP Variable Summary 4-135

4 - 136 NCPP Variable Summary 704-0116-101 WinMax Mill
Operation Keyword Description Example
ABS Absolute Value #500 = ABS [-#550]
ACOS Arc or Inverse Cosine function
#500 = ACOS [#540]
AND Logical AND #500 = #600 AND 48
ASIN Arc or Inverse Sine function
#500 = ASIN [#540]
ATAN Arc Tangent (degrees) #500 = ATAN [.34]
BCD Convert Binary to BCD Format
#500 = BCD [#600]
BIN Convert BCD to Binary Format
#500 = BIN [#600]
COS Cosine (degrees) #500 = COS [45.3]
DEGREES Converts radians to degrees
#500 = DEGREES [5.437] #500 will be set to 311.52 degrees.
EQ Equal #500 = #510 EQ 3.4 #500 will be set to 0 if false; 1 if true.
EXP Exponential function #500 = EXP [3.67] #500 will be set to 39.252.
FIX Discards fractions less than 1
#500 = FIX [45.2375] #500 will be set to 45
FUP Adds 1 for fractions less than 1
#500 = FUP [45.2375] #500 will be set to 46
GE Greater Than Or Equal To
#500 = #510 GE 3.4 #500 will be set to 0 if false; 1 if true.
GT Greater Than #500 = #510 GT 3.4 #500 will be set to 0 if false; 1 if true.
HSIN Hyperbolic Sine function
#500 = HSIN[#540]
HCOS Hyperbolic Cosine function
#500 = HCOS [#540]
INVERSE Binary Inverse function
#500 = [7 AND [INV[3]]] #500 will be set to 4.0.

WinMax Mill 704-0116-101 NCPP Variable Summary 4-137
LE Less Than or Equal To #500 = #510 LE 3.4 #500 will be set to 0 if false; 1 if true.
LN Natural Logarithmic function
#500 = LN [24.89] #500 will be set to 3.2144.
LOG Logarithmic function #500 = LOG [345.89] #500 will be set to 2.5389.
LT Less Than #500 = #510 LT 3.4 #500 will be set to 0 if false; 1 if true.
NE Not Equal #500 = #510 NE 3.4 #500 will be set to 0 if false; 1 if true.
OR Logical OR #500 = 41 OR 4
RADIANS Converts degrees to radians
#500 = RADIANS [270.34] #500 will be set to 4.718 radians.
ROUND Rounds off #500 = ROUND [34.56 result is 35]
SIN Sine (degrees) #500 = SIN [#610]
SQRT Square Root #500 = SQRT [#540]
TAN Tangent (degrees) #500 = TAN [32.4]
XOR Logical Exclusive OR #500 = #560 XOR 34
Operation Keyword Description Example

4 - 138 NCPP Variable Summary 704-0116-101 WinMax Mill
The software automatically converts real numbers to hexadecimal format before performing logical operations. The Operation Keyword "AND" does not function on real numbers. As shown below, the #500 value is truncated to 32 and the #550 value is truncated to 48. When the "AND" function is performed, the truncated numbers are stored in variable #560.
• #500 = 32.456
• #550 = 48.98
• #560 = [#500 AND #550]
These examples are valid variable expressions:
• G01 X#140 Y [#500 + 2.] Z[#550 * [SIN [#130 + 23.5 ]]]
• G02 Z [2.3 / [SIN 43]] Y[2 ^ 3] G20 M25
• X [ROUN[3.45 * COS[#520]]]
• R [SQRT[[#510 ^ 2] + [#511 ^ 2]]]
• G01 X-#510 Y-[#520 + 4.5] Z4
Operation Priorities
The interpreter gives operations within the expression a certain priority in order to determine how the expression is evaluated. This is a listing of the priorities:
Although the interpreter assumes this priority, in order to make the NC program more understandable and more maintainable, use brackets to divide the expressions. For example, G01 X[34.5+23.4 / 32] should be rewritten as G01 X[34.5 + [23.4/32]]. Using spacing within an expression can also make the expression more readable. Decimal points and leading or trailing zeros are not required with the numbers.
Priority Operation
Highest Functions
Second Symbols: Power (^)
Third Multiplication (*) Division (/)
Lowest Addition (+) Sub-traction (-)

WinMax Mill 704-0116-101 NCPP Variable Summary 4-139
GOTO Statements
GOTO statements jump the program to a specific number in the program. Any valid address expression can be used in place of a sequence number after the GOTO. Fractions are truncated. For example, GOTO 3.45 and GOTO 3 work the same. The program cannot locate sequence numbers that are not in memory. If the search reaches the end of the program without finding the sequence number, the software generates an error message.
Positive GOTO Statement
If the resultant value is positive, the software searches for the sequence number from the point of the GOTO to the end of the program. Then it proceeds to the beginning of the program and searches for the sequence number until reaching the starting point (GOTO statement).
Negative GOTO Statement
If the resultant value of the expression is negative, the search begins at the beginning of the program.
IF Statements
IF statements contain a conditional expression and a GOTO statement. The expression which follows the GOTO must result in a valid sequence number; otherwise, an error message is generated. The program cannot locate sequence numbers that are not in memory. The following line illustrates an IF statement’s components:
• IF [conditional expression] GOTO [expression or #]
• If the conditional expression has a value of 1, it is true, and the GOTO is performed.
• If the conditional expression has a value of 0, it is false, and the next NC block is executed.
• If the conditional expression has a value other than 0 or 1, it is invalid.
These are examples of conditional expressions used in IF statements:
IF[[[#100 LT 2.3] OR [#320LE7.34]] AND [#400LT3.4]] GOTO#340
IF[#150 EQ 2] GOTO 10
IF[#750 GT 2.34] GOTO [[#550+23]/40]
WHILE Loops
WHILE loops contain a conditional expression and a DO statement. This is a sample WHILE loop:
• WHILE [conditional expression] DO number
• NC block

4 - 140 NCPP Variable Summary 704-0116-101 WinMax Mill
• NC block
• NC block
• END number
The blocks between the WHILE statement and the END statement are repeated as long as the conditional expression is true. The following are other details about WHILE loops:
• A WHILE loop must have a matching END statement within the same program.
• The DO must match the number following END and must be an integer in the range of 1 to 255.
• The program cannot locate sequence numbers that are not in memory.
• No other NC commands can be contained on the same lines as the WHILE or END statements.
• If the WHILE conditional expression is false, the program continues execution with the NC block which follows the END statement.
• DO loops operate the same as WHILE loops with a conditional expression which is always true.
• The DO statement can also be used by itself without the WHILE conditional statement. +
DO Loops
DO loops operate the same as WHILE loops with a conditional expression which is always true. The DO statement can also be used by itself without the WHILE conditional statement. The following are some additional details about DO loops:
• DO loops must contain a matching END statement within the same program.
• The numbers following DO and END must match and must be an integer in the range of 1 to 255.
• The program cannot locate sequence numbers not in memory.
• No other NC commands can be contained on the same lines as the DO or END statements.
The following is a sample DO loop:
• DO number
• NC block
• NC block
• NC block
• END number
The blocks between the DO statement and the END statement are repeated continuously in an infinite loop unless one of the following events occurs:
To exit an infinite WHILE loop while the program is being drawn, press the console Draw key.

WinMax Mill 704-0116-101 NCPP Variable Summary 4-141
• The program exits the loop with a GOTO or M99 P ____ jump statement.
• The program execution is terminated with an M02 or M30.
• The right mouse button is pressed. The right mouse button acts as a graphics reset.
Stop Program Execution
The M02 (End of Program) and M30 (End Program) program control statements stop program execution. The following examples of program control statements are used correctly:
These examples show incorrect use of program control statements:
To exit an infinite DO loop while the program is being drawn, press the console Draw key.
Nested WHILE Loops
Branch Outside WHILE Loop
Subprogram Call from Inside WHILE Loop
Reuse of DO-END Pairing Number
WHILE[...] DO 100 NC blocks WHILE[...] DO 200 NC blocks WHILE[...] DO 250 NC blocks END 250 NC blocks END 200 NC blocks END 100
WHILE[...] DO 200 NC blocks GOTO 3535 NC blocks END 200 NC blocks N3535
WHILE[...] DO 150 NC blocks M98 P3000 NC blocks END 150 NC blocks WHILE[...] DO 200 NC blocks G65 P3000 NC blocks END 200 NC blocks
WHILE[...] DO 100 NC blocks END 100 NC blocks WHILE[...] DO 100 NC blocks END 100 NC blocks WHILE[...] DO 100 NC blocks END 100
Incorrectly Nested WHILE Loops
Branch Into a WHILE Loop
Improper Reuse of DO-END Pairing Number
WHILE[...] DO 100 NC blocks WHILE[...] DO 200 NC blocks WHILE[...] DO 250 NC blocks END 100 NC blocks END 200 NC blocks END 250
GOTO 3535 NC blocks WHILE[...] DO 200 NC blocks N3535 NC blocks END 200
WHILE[...] DO 100 NC blocks WHILE[...] DO 100 NC blocks END 100 NC blocks END 100 NC blocks

4 - 142 NCPP Variable Summary 704-0116-101 WinMax Mill
NC Part Programming Example
Following the simple drawing below, of a part program, is a sample NC part program that may be used to test the BNC programming features.
Sample NC Part Program Drawing
For instructions describing entering codes into a program, refer to the "Editing NC Programs" section of the "Editing NC Part Programming" chapter.
Here is one way the part shown on the previous page may be programmed using the NC system:
% N10 G0 G90 x0. Y0. S500 T1 M6 N12 X0.5 Y0.5 Z0.5 M3 N15 G81 X0.5 Y0.5 Z0.75 F5. N20 X0.5 Y7.5 N25 X9.5 Y7.5 N30 X9.5 Y0.5 N35 G0 X0. Y0. S1000 T2 M6 N40 G0 X5. Y6.5 Z0.5 N50 G0 G42 X5. Y6.5 M3 N55 G1 Z-0.25 F5. N65 G2 X5. Y1.5 I5. J4. F10. N70 X5. Y6.5 I5. J4. N71 G0 Z0.5 N72 G0 G40 X5. Y6.5 N75 G0 Y10.5 Z3. M2 E

WinMax Mill 704-0116-101 NCPP Variable Summary 4-143
NCPP Example - Bolt Hole Circle
The Bolt Hole Circle program uses subprograms to produce five different Bolt Hole patterns, as shown below, and specifies which canned cycle to use, how many holes to skip, and on which hole to begin the skip.
Bolt Hole Circle Example Drawing
% O4000 T1 M06 M03 G00 G90 X0 Y0 Z0 S1800 #500 = 99 G65 P5080 A30.0 B10 C2.5 S4 T3 H81 I-9 J-3.5 K0 Z-1 R-.7 G65 P5080 A30.0 B12 C2.6 S2 T4 H81 I9 J-3.5 K0 Z-1 R-.2 G65 P5080 A0.0 B8 C2.3 S6 T2 H81 I9 J3.5 K0 Z-1 R-.4 G65 P5080 A30.0 B9 C2.5 S2 T1 H81 I-9 J3.5 K0 Z-1 R-.1 #1 = 0 WHILE [#1LT5] DO 100 #500 = 98 G65 P5080 A90.0 B5 C[1.5+#1] S0 T0 H81 I0 J0 K.5 Z-2 R-.7 #1 = #1+1 N1000 END 100 M02 O5080 (#1 IS THE START ANGLE) (#2 IS THE NUMBER OF HOLES) (#3 IS THE RADIUS) (#4 IS THE BOLT CIRCLE CENTER PT X COORD) (#5 IS THE BOLT CIRCLE CENTER PT Y COORD) (#6 IS THE BOLT CIRCLE CENTER PT Z COORD) (#18 IS THE RETURN LEVEL) (#19 IS THE HOLE TO SKIP) (#11 IS THE CANNED CYCLE NUMBER) (#26 IS THE HOLE DEPTH) #30 = [360.0/#2] #31 = 0 #32 = 0

4 - 144 NCPP Variable Summary 704-0116-101 WinMax Mill
#33 = 0 WHILE [#31LT#2] DO 250 #7 = [#1+[#31*#30]] IF [[#19-1]EQ#31] GOTO 200 IF[#32EQ1] GOTO 200 #33 = 1 G00 Z#6 G#500 G#11 Z#26 X[#4+[#3*COS[#7]]] Y[#5+[#3*SIN[#7]]] R[#18] F20. N200 #31 = #31+1 IF [#33EQ1] GOTO 300 IF [#20EQ0] GOTO 300 #20 = #20-1 #32 = 1 GOTO 310 N300 #32 = 0 N310 #33 = 0 N400 END 250 M99
NCPP Example - Gear Pattern
The program below uses Polar Coordinates in a subprogram to generate a Gear pattern:
Display of Gear Pattern Example
% M03 G00 G21 G90 X0 Y0 Z0 S1800 (VARIABLE #4006 - INCHES/METRIC) IF [#4006 EQ 20] GOTO 10 IF [#4006 EQ 21] GOTO 15 N10 #850 = 25.4 GOTO 20 N15 #850 = 1.0 N20

WinMax Mill 704-0116-101 NCPP Variable Summary 4-145
G65 P5085 A30.0 B8 C2.5 S0 H2. I1 J1 K1 R.45 T.2 G65 P5085 A0.0 B5 C1.5 S0 H1.2 I5 J3 K1 R.3 T.2 G65 P5085 A15. B20 C1.8 S0 H1.5 I5 J-3. K1 R.6 T.1 M02 / O5085 (#1 IS THE START ANGLE) (#2 IS THE NUMBER OF GEAR TEETH) (#3 IS THE OUTSIDE RADIUS) (#11 IS THE INSIDE RADIUS) (#4 IS THE GEAR CENTER PT X COORD) (#5 IS THE GEAR CENTER PT Y COORD) (#6 IS THE GEAR CENTER PT Z COORD) (#19 IS THE TOOTH TO SKIP) (#18 IS THE TOOTH RATIO) / #30 = [360.0/#2] #31 = 0 #22 = [#30*#18] #23 = #30-#22 #24 = #11*#850 #25 = #3*#850 #26 = #20*#23 G52 X#4 Y#5 Z#6 G90 G00 G16 X#25 Y#1 G01 Z-.25 F20. WHILE [#31LT#2] DO 250 #1 = [#1+[#22]] G03 G16 X#25 Y[#1] R#3 G01 X#24 Y[#1+#26] #1 = [#1+[#23]] G03 X#24 Y[#1-#26] R#11 G01 X#25 Y[#1] G15 N200 #31 = #31+1 N400 END 250 M99 E

4 - 146 Tool Fixture (TPS) Option 704-0116-101 WinMax Mill
TOOL FIXTURE (TPS) OPTION
The Tool Fixture (TPS) option provides an alternative way to manually move tools to and from the spindle during tool setup or program execution. TPS has two components, a tool fixture and an optikey that enables the option. The fixture is attached to the table, near the front enclosure doors. It is not removable, except for complete removal.
Tool Fixture
TPS is used as part of a tool change sequence from Tool Setup or Manual or Auto mode. Tools are laterally loaded into and unloaded from the tool fixture, and use the same spindle orient position as the ATC arm.
Tools used with TPS are limited by the tool fixture’s height and diameter, as well as ATC weight restrictions. Tools inserted into the spindle with TPS must be removed with TPS. You can convert a tool loaded with TPS into an auto tool, as long as it fits the diameter and weight constraints of the magazine. Once the tool becomes an auto tool, it is no longer tracked as a TPS loaded tool.
Tool RemovalAutomatic Tool Removal Using TPS
Follow the instructions below to use TPS to automatically remove a tool from the spindle:
1. Select the Input console key to access the Input screen.
You can insert a tool or remove a tool using TPS in Tool Setup, Manual Mode or Auto Mode. This section describes tool loading and unloading using TPS in Tool Setup.

WinMax Mill 704-0116-101 Tool Fixture (TPS) Option 4-147
2. Select the Tool Setup softkey.
3. With the cursor in the Tool field, enter the number of the tool you want to change into the spindle.
4. Select the Auto Tool Change console button. The Start Cycle button begins flashing.
5. Press the Start Cycle console button to initiate the tool removal process. The enclosure doors can now be opened. A "Confirm Empty Fixture. Close Doors and Press Start to Continue" message appears. The Start Cycle button flashes.
6. Make certain the Tool Fixture is empty. Press the Start Cycle button and its stops flashing.
7. A "Remove Tool X from Fixture, Close Doors & Press Start" message appears on the screen.
8. Remove the tool from the fixture, close the enclosure doors and Press the Start Cycle button.
9. The tool entered in step #3 is inserted from the magazine into the spindle.
10. The tool removal is complete.
Automatic Tool Change Using TPS Follow the instructions below to complete an Auto Tool change using TPS
1. Select the Input console button to access the Input screen.
2. Select the Tool Setup softkey to access the Tool Setup screen.
3. With the cursor in the Tool field, enter the number of the tool that will be inserted into the spindle using TPS.
4. Press the Tool Changer Auto console button. The Start Cycle button begins flashing.
5. Press the Start Cycle button to initiate the tool change.
a. The Z axis rapids to the home position.
b. The X and Y axes rapid to the Access position. An "Insert Tool X in Fixture. Press Start" message appears. The Start Cycle button flashes again.
6. Insert the tool into the fixture.
7. Close the enclosure doors. Press the Start Cycle button.
a. The Start Cycle button stops flashing.
b. The X and Y axes rapid to the Fixture position.
You must use Manual Mode if the tool you are removing was the last tool in the spindle.
If the Tool in Spindle is 0, a message will appear confirming that the spindle is empty. If the Tool in Spindle is a number other than 0, the tool will be removed from the spindle (automatically put into the magazine or you will be prompted to be removed manually)

4 - 148 Tool Fixture (TPS) Option 704-0116-101 WinMax Mill
c. The spindle orients (if it is not already oriented).
d. The spindle unclamps.
e. The Z axis rapids to the Clear position (its position before the tool change began) - then moves at a fixed, reduced feedrate to the Fixture position. The spindle clamps the tool.
f. The Z-axis moves to the Fixture position at a reduced feedrate.
g. The spindle clamps the tool.
h. The X and Y axes move to the Clear position (their positions before the tool change began) at a reduced feedrate.
i. The Z axis rapids to the Tool Change position.
8. The tool change is complete.
Bypass TPS in an Automatic Tool Change Follow the instructions below to complete an Auto Tool change and bypass TPS:
1. Select the Input console button to access the Input screen.
2. Select the Tool Setup softkey to access the Tool Setup screen.
3. With the cursor in the Tool field, enter the number of the tool that will be inserted into the spindle.
4. Press the Tool Changer Auto console button; the Start Cycle button begins flashing. Press the Start Cycle button. If there is a tool in the spindle, remove it before proceeding. If the spindle is empty, the machine moves to the Access position.
5. When prompted to insert the tool into the fixture, manually insert the tool into the spindle. To install a tool using TPS, see Automatic Tool Change Using TPS
a. Press the spindle unclamp button and insert the tool. The prompt changes to "Insert Tool XX in Spindle & Press Start Cycle."
b. Release the unclamp button. The tool is clamped in the spindle.
6. Close the enclosure doors and press the Start Cycle button.
7. The tool change is complete.
A message requesting the tool be removed from the spindle using TPS will be displayed for any tool that was inserted into the spindle with TPS. You may use TPS to remove the tool or manually unclamp the tool to remove it from the spindle.
Any tool that is inserted into the spindle manually (bypassing TPS) must be removed manually.

WinMax Mill 704-0116-101 Helical Plunge Option 4-149
HELICAL PLUNGE OPTION
The Helical Plunge programming option provides helical plunge as an alternative machining strategy. Helical plunge and straight plunges can be used separately for roughing and finishing phases, or they can be used together for the same operation. For example, you can rough with a helical plunge and finish with a straight plunge.
In the Helical Plunge option, the tool rotates around the cut and moves down the Z-axis. The cutting tool is continuously cutting deeper and enters and exists the machined part only once.
To use Helical Plunge, set the Mill or Finish Plunge Type in Milling Parameters to Helix.
Helical Plunge Milling Parameter Fields
Helical Plunge (Inside/Outside) for Mill Frames, Mill Circles and Ellipses
Helical Plunge with Lines and Arcs
Helical Plunge with UltiPocket
Helical Plunge with 3-D Part Programming Option
Helical Plunge Milling Parameter Fields On the Milling Parameters screen, choose the Mill Plunge Type as Helix. If the Helical Plunge option is enabled, the fields specifying the plunging parameters appear. If the fields do not appear, the Helical Plunge option has not been installed on the control. Call Hurco or a Hurco distributor to purchase the option.
• Mill Plunge Type—specifies the plunging strategy to use for the milling pass. Choose Straight or Helix. The default setting is Straight.
• Helical Plunge uses the feedrate programmed by the operator on the mill circle, mill frame, ellipse, or mill contour start screens.
• Pattern blocks can be used with helical plunging. A scaled-up or scaled-down pattern will not affect the diameter of the helix plunge. When using a mirror image pattern, the helical plunge will be in the negative Z direction.
• Helical Plunge for rotary mill frames, mill circles, and mill contours is similar to helical plunging for non-rotary mill frames, mill circles, and mill contours.
Helical Plunge Milling Parameter fields are available only in Conversational Programming.

4 - 150 Helical Plunge Option 704-0116-101 WinMax Mill
• Mill Plunge Ramp Slope—defines the slope of the helical ramp for the milling tool. The range is 1o to 90o. Choosing 90o will result in a Straight Plunge. The default value is 10o.
• Mill Plunge Helix Radius—used for specifying the Helical Plunge radius as a percentage of the tool diameter. The range is from 0% to 100%. Choosing 0% results in a Straight Plunge. If a value of 50% or less is chosen, it will prevent a post (a thin cylinder of material formed after helical plunging) from being formed by the Helical Plunge. The default setting is 25%.
• Finish Plunge Type—specifies the plunging strategy to use for the finish phase. Choose Straight or Helix. The default setting is Straight.
• Finish Plunge Ramp Slope—defines the slope of the Helical Ramp for the finishing tool. Range is 1o to 90o. Choosing 90o will result in a Straight Plunge. The default setting is 25o.
• Finish Plunge Helix Radius—defines the value of the Helical Plunge radius as a percentage of the diameter of the finishing tool. The range is 0% to 100%. If a value of 50% or less is chosen, it will prevent a post from being formed by the Helical Plunge. The default setting is 25%.
• Operator Specify Pocket Start—if YES, the pocket start location fields will appear on pocket boundary screens, when spiral inward pocketing is selected. The default setting is No. The value of Inward Pocket Plunge Near Center is ignored. Refer to Helical Plunge with UltiPocket for more information.
• Inward Pocket Plunge Near Center—if YES, UltiPocket will attempt to perform a plunge near the center of the pocket. Using this parameter may help prevent interferences with pocket islands and boundaries. The default setting is No. For this field to be enabled, the Operator Specify Pocket Start value must be No. Refer to Helical Plunge with UltiPocket for more information.
Helical Plunge (Inside/Outside) for Mill Frames, Mill Circles and Ellipses Helical Plunge is similar for milling the inside or outside of mill frames, circles, and ellipses (with or without blend-in moves). The center location of the helical plunge is the same as a straight plunge. The direction of the helical plunge (clockwise, CW, or counter clockwise, CCW) will be determined by the tool spin direction (CW or CCW) and the milling direction (climb or conventional). If Blend Offset is used, the helical plunge will be centered about the plunge point of the Blend Offset.
The helical plunge direction that provides a smooth transition to the tool path will be chosen. Helical plunge is not allowed when Milling Type On is selected.
Helical Plunge of Mill Frame Inside with No Pecking and Blend Offset Example
Helical Plunging of Mill Frame Inside with Pecking and Straight Plunge Finish Pass and Blend Offset Example

WinMax Mill 704-0116-101 Helical Plunge Option 4-151
Helical Plunge with UltiPocket The Helical Plunge option is used with the UltiPocket option to define the plunging location when inward pocketing. The operator can specify the pocket plunge location using the Operator Specify Pocket Start function, or start the pocket plunge near the center by using the Inward Pocket Plunge Near Center function. See the UltiPocket Option chapter for more information on using the Helical Plunge option with UltiPocket.
When both the Operator Specify Pocket Start and the Inward Pocket Plunge Near Center are set to No, the plunge locations are used that would have been used without the Helical Plunge option.
Helical Plunge with Operator Specified Location When the operator specifies the plunge point, all of the helix plunge moves will occur at that location, even for the pocket boundary.
Helical Plunge in the Center of a Pocket When the Inward Pocket Plunge Near Center field value is Yes (Operator Specify Pocket Start value must be No), a plunge point near the center of the pocket will be chosen. Islands near the center will impact upon the plunge point’s location.
Helical Plunge with Outward Pocketing Helical plunging occurs near the center of the pocket when used with Outward Pocketing, and only one plunge location is needed. The Operator Specify Pocket Start and the Inward Pocket Plunge Near Center fields have no effect on Helical Plunge with Outward Pocketing.
An error message appears if the plunge point specified would violate the programmed part surface.
When machining a part with a lot of webbing (many small pockets separated by walls), it may be desirable to disable helical plunging.

4 - 152 Helical Plunge Option 704-0116-101 WinMax Mill
Helical Plunge of Mill Frame Inside with No Pecking and Blend OffsetThe tool will helical plunge to the Z Bottom level and then perform the normal blend-in move. The direction of the helical plunge arc will smoothly transition to the blend-in arc. For instance, if the blend-in arc is CCW, the direction of the helical plunge will be CW. The following isometric views are created by setting the Draw Plunge Moves graphics parameter field to Yes.
The graphics show the finish pass only if a finish tool is specified in the frame block, and do not show individual peck levels.
Helical Plunge with No Pecking and Blend Offset (Isometric View)
This graphical representation is only for informational purposes and cannot be viewed with Ultimax.

WinMax Mill 704-0116-101 Helical Plunge Option 4-153
Helical Plunging of Mill Frame Inside with Pecking and Straight Plunge Finish Pass and Blend OffsetThe following example is a Mill Frame Block Type with Inside Milling Type. The finish tool specified and the peck depth is set to 0.6 inches.
First Peck - The tool helical plunges down to the -first peck depth, then mills another full circle to ensure that all material down to the first peck is removed. After the full circle is completed, a 180o blend in arc is performed. The direction of the helical plunge will always be in the opposite direction of the blend-in arc.
First Peck (Isometric View)
Second Peck and All Pecks to Finish Peck Depth - The tool will rapid down to the previous peck depth plus the peck clearance plane. The tool then helical plunges down to the next peck depth or the Z Bottom plus the Finish Z. If the tool is at a peck depth, a 360o arc will be machined. The 360o arc will not be machined if it is the last peck depth. Instead, a blend-in arc will be machined. The blend-in arc for the last peck depth will be similar to the one machined for the first peck.
These graphical representations are only for informational purposes and cannot be viewed with Ultimax.

4 - 154 Helical Plunge Option 704-0116-101 WinMax Mill
Second Peck (Isometric View)
Finish Pass - The tool will rapid down to the Z Start and plunge feed down to the Z Bottom. A blend-in move is performed before milling the frame contour.
Finish Pass (Isometric View)
When helical plunge is used for roughing passes, a large amount of material is removed around the point of entry. Therefore, using helical plunging for the finish passes is probably not necessary.
If the finish tool is larger than the roughing tool, helical plunges should also be performed for the finish pass. If a post was created by the roughing tool (the Helix plunge radius was greater than 50 percent) the finish tool may be cutting into the post.

WinMax Mill 704-0116-101 Helical Plunge Option 4-155
Helical Plunge with Lines and Arcs Helical plunge with lines and arcs occurs at the start of the contour.
The following example shows helical plunging with right cutter compensation of a contour.
Helical Plunging with Lines/Arcs (Isometric View)
Helical Plunge with 3-D Part Programming Option
Helical plunging is supported in the 3-D Part Programming option. A helical plunge can be performed when the Mill Plunge Type field is set to Helix.
Only one helical plunge occurs when using a bi-directional tool path. When performing helical plunge using unidirectional tool path, a helical plunge occurs for each cutter pass.
An error message will be displayed if the helical plunge would cut into a part surface. If this error message appears, move the starting location of the contour to an area that will not cause interference.
When programming complex 3-D parts, the operator should review helical plunge placements in graphical form before milling to ensure helical plunges from one block do not interfere with neighboring blocks.
If Mill Plunge Type field is set to Helix, but the helical plunge does not appear on the graphics screen, check the Z Start field on the Mill 3-D block screen. The plunges may not appear if Z Start value is too low.

4 - 156 UltiNet 704-0116-101 WinMax Mill
ULTINET
The UltiNet option provides connection to your Local Area Network (LAN) for communication with other CNCs, PCs, or file servers using standard TCP/IP and FTP protocols.
UltiNet FTP ClientAny file operation performed by an operator at the machine uses the UltiNet FTP client:
1. From the Input screen, select the PROGRAM MANAGER F8 softkey.
2. From the Program Manager screen, select the FTP MANAGER F8 softkey.
3. Select host from the list and select the CONNECT F1 softkey, or select the ADD HOST F4 softkey to add a connection.
The FTP Manager displays the current connection.
The following tasks can be performed from the FTP Manager screen:
• read a program from the server
• write a program to the server
• copy a program from the server
• copy a program to the server
• rename a program
• delete a program
• create a directory
• delete a directory
UltiNet FTP ServerThe UltiNet FTP server runs as a background task, invisible to the operator, providing access to the Hurco machine from a remote computer. To enable the FTP server:
1. In Auxiliary mode, select the UTILITIES softkey.
2. Select the USER PREFERENCES F2 softkey.
3. Use the MORE softkey to find and select the FTP SERVER SETTINGS F2 softkey.
Once a connection is made, a user may perform the following tasks:
• Transfer files to or from the Hurco machine
• Create a directory

WinMax Mill 704-0116-101 UltiNet 4-157
• Delete a directory
• Delete files
• Rename files anywhere in the directory structure
FTP Server Settings
The WinMax console can serve as an FTP Server. These fields appear on the FTP Server Settings screen:
• Enable FTP Server—Enable the WinMax Control to act as an FTP Server.
• FTP Server Port—The port number for FTP access.
• Maximum Idle Time (Mins)—Maximum amount of time before connection is dropped.
• User Name—The log in name that will allow users access to the FTP Server.
• Password—The password that corresponds to the user name and allows access to the FTP Server.
• Path—The file path that the users will be allowed access to.

4 - 158 UltiNet 704-0116-101 WinMax Mill

WinMax Mill 704-0116-101 Index IX-1
INDEX
Numerics10-base T 1 - 113D Arc Data Block 2 - 493D circular interpolation
G02.4 and G03.4 3 - 383D Mold Blend Arc 4 - 93D Mold Contour 4 - 63D Mold Line 4 - 73D Mold Parameters 2 - 35
AA Axis 4 - 25A axis
clamp, M32 3 - 111unclamp M33 3 - 111
A Centerline Y / Z field 1 - 53A Offset softkey 1 - 86Abort Port Operation softkey, Serial I/O
screen 1 - 47absolue machining mode, G90 3 - 90Access 4 - 20ACCLERATED DRAW F2 softkey, graphics
screen 1 - 95activate spindle, canned cycle 3 - 101Active Error Listing 1 - 48Active Status Listing 1 - 48Add
4 - 19ADD AS MANUAL TOOL F5 softkey, Un-
matched Tools Review 1 - 70Add As Manual Tool softkey
Tool Review screen 1 - 70Add Location softkey 2 - 64ADD MATERIAL F1 softkey, Tool and Mate-
rial Database screen 1 - 75ADD TOOL F1 softkey, Tool and Material
Database 1 - 74ADD TOOL F1 softkey, Tool and Material
Database screen 1 - 74Address Characters 3 - 2Addresses with Variables 4 - 106Advanced Tool Settings 1 - 62ADVANCED TOOL SETTINGS F1 softkey,
Tool Setup screen 1 - 59Advanced Tool Settings softkey 1 - 59air
probe barrier, M43 (increase) 3 - 112probe barrier, M44 (decrease) 3 - 112
Alarm 3000 Messages 4 - 107
All Off 4 - 23All On 4 - 23Allow Vacant Variables field, NC Parame-
ters 3 - 17Along Contour 2 - 39Angle field, Advanced Tool Settings 1 - 64Angle field, Loop Linear data block 2 - 68Angle field, Mirror Image 2 - 73ANSI/EIA RS-274-D standard 3 - 1APPLICATION FONT SIZE, User Interface
Settings 1 - 34Arc
4 - 20Arc Segments 2 - 8ARG 3 - 21, 3 - 22Arguments, NC 3 - 19arrow keys 1 - 6Assume Feedrate .1 Increment field, NC
Parameters 3 - 18ATC 1 - 13
large tools 1 - 15loading 1 - 14tool removal 1 - 15
ATC Z-Axis Move to Zero 1 - 41Auto Mode 1 - 89Auto Mode Monitoring 1 - 90Auto, Tool Library 1 - 73Auto/Optional Numbering softkey, NC Edi-
tor 3 - 15AutoCAD 4 - 19, 4 - 20AutoCalc 2 - 5AutoChain 4 - 20Automatic Calculations 2 - 5Automatic mode 4 - 60automatic return
from reference point, G29 3 - 48to reference point, G28 3 - 48
AUTOMATIC TOOL MONITORING field, Probing Parameters 1 - 82
AUTOMATICALLY LOAD TOOLS INTO MTC, Tool Utilities and Settings 1 - 36
AutoSave Settings 1 - 45AUTOSAVE SETTINGS softkey, Utilities
screen 1 - 36Aux Output 2 Confirmation Enable 1 - 42Aux Work Coordinate Systems, G54.1 3 -
70Auxiliary console key 1 - 5Auxiliary Mode 1 - 32auxiliary output
disable, M62 through M65 3 - 113enable, M54 through M55 3 - 112
Auxiliary Work Offsets 1 - 56Axis
4 - 25

IX - 2 Index 704-0116-101 WinMax Mill
axiscontrol 1 - 7select switch 1 - 9
Axis Diagram 4 - 25Axis Feed Rate dial 1 - 7Axis Limit Switches field, Auto Mode 1 - 91axis, motion 3 - 9Axis, Spindle, and Machine Contro Dials, lo-
cation on console 1 - 4Axis, spindle, and machine control, location
on console 1 - 3
BB Axis 4 - 25B axis
clamp M34 3 - 111unclamp M35 3 - 111
B Centerline X / Z field 1 - 53B Codes 4 - 119B Offset softkey 1 - 86back boring, G87 ISNC 3 - 86Back Spotface 2 - 62BACKGROUND COLOR field, Graphics Set-
tings 1 - 94Backup Config & Machine Files 1 - 34Ball-Nosed End Mill 4 - 11, 4 - 12Ball-Nosed End Mill on a Contour 4 - 10Base 1 - 1Baud Rate field, Serial Port Settings 1 - 44Begin Numbering softkey, NC Editor 3 - 15Begin Reading from Port softkey, Serial I/O
screen 1 - 47Begin Writing to Port softkey, Serial I/O
screen 1 - 47beginning of tape 3 - 3Bidirectional field, 3D Mold Paratmeters 4 -
4BIDIRECTIONAL field, Swept Surface 2 -
40Blend Offset field, Milling Parameters 1 -
78Blend Overlap field, Milling Parameters 1 -
78block
editing 3 - 13sequence numbers 3 - 15
Block field, 3D Mold Arc 4 - 8Block field, 3D Mold Blend Arc 4 - 9Block field, 3D Mold Contour 4 - 7Block field, 3D Mold Line 4 - 7Block field, 3D Mold Paratmeters 4 - 1Block field, Auto Mode 1 - 91Block field, Back Spotface 2 - 62Block field, Bolt Circle data block 2 - 64
Block field, Bore and Ream Operations 2 -54
Block field, Boring and Reaming Operations 2 - 61
Block field, Change Part Setup 2 - 78Block field, Comment data block 2 - 79Block field, Contour Arc 2 - 45Block field, Contour Blend Arc 2 - 47Block field, Contour End 2 - 51Block field, Diamond data block 2 - 31Block field, Ellipse data block 2 - 23Block field, Face Milling 2 - 20Block field, Gun Drill data block 2 - 59Block field, HD3 Lettering 2 - 35Block field, Helix data block 2 - 48Block field, Hexagon data block 2 - 34Block field, Line segment 2 - 45Block field, Loop Angular data block 2 - 69Block field, Loop Linear data block 2 - 68Block field, Loop Rectangular data block 2 -
67Block field, Loop Rotate data block 2 - 70Block field, Mill Circle data block 2 - 21Block field, Mill Contour block 2 - 43Block field, Mill Frame data block 2 - 24Block field, Mill triangle data block 2 - 28Block field, Mirror Image 2 - 73Block field, Pattern Scale data block 2 - 72Block field, Position data block 2 - 74Block field, Tap Operations 2 - 60Block Numbering Mode softkey, Search and
Edit Menu, NC 3 - 11Block Renumbering Mode softkey, NC Edi-
tor 3 - 15Block Skip Enable softkey, NC Editor 3 - 16BNC dialect 3 - 1Bolt Circle 2 - 63BORDER SIZE field 1 - 57Bore 2 - 54bore
back boring cycle 3 - 98bore cycle 3 - 97chip breaker cycle 3 - 98counter, drill with dwell G82 3 - 79manual feed out and dwell, G88 ISNC
3 - 88manual feed out cycle 3 - 98orient cycle 3 - 97, 3 - 98orient G76 3 - 77rapid out cycle 3 - 98rapid out, G86 ISNC 3 - 85rigid tapping cycle 3 - 98spot drill, G81 3 - 78with dwell cycle 3 - 98with dwell G89 3 - 89

WinMax Mill 704-0116-101 Index IX-3
Bore and Ream Operations 2 - 54Bore Dwell field, Holes Parameters 1 - 81Bore Orient Retract field, Holes Parameters
1 - 81Boring and Reaming Operations 2 - 61boring, G85 3 - 84BOX LENGTH (X, Y, Z) field 1 - 57BPRNT/DPRNT OUTPUT DEVICE, NC Set-
tings 1 - 36BPRNT/DPRNT OUTPUT FILE, NC Settings
1 - 36brightness control 1 - 4Brightness control, location on console 1 -
3Build DB softkey 4 - 20Bypass TPS in an Automatic Tool Change
4 - 148Bytes Transferred field, Serial I/O 1 - 47
CC Axis 4 - 25C axis
clamp, M12 3 - 109negative direction, M81 3 - 113positive direction, M80 3 - 113unclamp, M13 3 - 109
C console key 1 - 6CAL to LS Velocity A 1 - 41CAL to LS Velocity Z 1 - 41Calculating Unknown Lines and Arcs 4 - 30Calculations, automatic 2 - 5Calculator 1 - 22calculator 1 - 21Calibrate Machine softkey, Manual Mode
1 - 92Calibrating the Machine 1 - 16Calibration 1 - 16Cancel 4 - 20cancel canned cycle 3 - 97, 3 - 101
G80 3 - 78canned cycle
activate spindle 3 - 101cancel 3 - 97, 3 - 101code (parameters) 3 - 99descriptions 3 - 94operations 3 - 97replace 3 - 101tapping 3 - 82
carriage return/line feed pair 3 - 3Center Drill 2 - 53, 2 - 56Centerline Y field, 3D Mold Paratmeters 4 -
2Centerline Z field, 3D Mold Paratmeters 4 -
2
Chamfer Angle field, Advanced Tool Set-tings 1 - 64
Change All Feeds Speeds & Tools softkey 1 - 87
Change All Feeds, Speeds, and Tools soft-key 1 - 85
Change Editor softkey, Auxiliary screen 3 -6
change feeds 1 - 87Change Feeds & Speeds By Tool softkey 1 -
87Change Feeds and Speeds by Tool softkey
1 - 85Change Finish SFQ field 1 - 87Change Parameters 2 - 75
2 - 75Change Parameters (General) 2 - 76Change Parameters (Holes) 2 - 76Change Parameters (Milling) 2 - 76Change Parameters (Performance) 2 - 77Change Parameters (Probing) 2 - 77Change Parameters (Program) 2 - 75Change Part Setup 2 - 78change program blocks 1 - 85change programmed feedrate 3 - 35Change Rough SFQ field 1 - 87change speeds 1 - 87Change Surface Finish Quality 1 - 87Change Tool field 1 - 87CHANGE TOOL NUMBER F5 softkey, Tool Li-
brary screen 1 - 74Change Tool Number field 1 - 85Change Tool Number softkey 1 - 59change tools 1 - 87Change Z-Start softkey 1 - 86Changing Feeds, Speeds, and Tools 1 - 87Character Height field, HD3 Lettering 2 -
35Character Length field, Serial Port Settings
1 - 44Character Width field, HD3 Lettering 2 - 35Check for Errors softkey, Auto Mode 1 - 89chip breaker, G87 BNC 3 - 86chip conveyor M codes 3 - 113Chip Conveyor On Delay Time 1 - 42Chip Removal field, Auto Mode 1 - 90Chip Removal Forward On/Off softkey,
Auto Mode 1 - 91CHIPLOAD field, Advanced Tool Settings 1 -
65Choose as Replacement softkey 1 - 72chord error default 3 - 38Chord Error field, General Parameters 1 -
76Circle Data Block 2 - 21

IX - 4 Index 704-0116-101 WinMax Mill
Circles 4 - 20circular and helical interpolation, CW G02
3 - 34circular interpolation
3D G02.4 and G03.4 3 - 38multi-quadrant, G75 BNC 3 - 76single-quadrant, G74 BNC 3 - 76
Clear Range of Blocks softkey, NC Editor 3 - 13
CLEAR TOOLS F6 softkey, Tool Library screen 1 - 74
Climb Milling 2 - 13Closing Feed field, Back Spotface 2 - 63COLOR field, Advanced Tool Settings 1 - 63Column 1 - 1Comment Block 2 - 79Communications Panel 1 - 11Complete 4 - 19Compute Estimated Run Time softkey,
Auto Mode 1 - 89Console 1 - 1console 1 - 2console buttons
Feed hold 1 - 10motion control buttons 1 - 10Motion hold 1 - 10
Console Jog Unit, location on console 1 - 4console keys 1 - 19
Alt 1 - 6C 1 - 6Delete 1 - 6End 1 - 6Enter 1 - 6F 1 - 6Home 1 - 6, 3 - 4Insert 1 - 6Page Down 1 - 6Page Up 1 - 6
console knobsAxis Feed Rate 1 - 7Rapid Override 1 - 7Spindle Speed 1 - 7
consoles 1 - 2Constant Z level, in Swept Surface 2 - 38Contour
4 - 20Contour Blend Arc 2 - 46Contour Line 2 - 45
closed 2 - 13Contour Arc 2 - 45Mill Contour 2 - 43
Contour Arc 2 - 45Contour Blend Arc 2 - 46CONTOUR COUNT
True-Type Lettering 2 - 37
CONTOUR COUNT field, True-Type Letting 2 - 37
Contour End 2 - 51Contour Line 2 - 45contrast control 1 - 4control panel 1 - 3Control Panel Function Groups 1 - 3Control Power Off Time 1 - 40Control Power Off Timer 1 - 18Conventional Milling 2 - 13Conversational 4 - 19Conversational Components 1 - 83Conversational Overview 2 - 1Conversational Part Probing Cycles 4 - 49Conversational part program 4 - 19Conversational Part Program creation 2 - 1CONVERSATIONAL PROGRAM F1 softkey,
Program Manager 1 - 25CONVERSATIONAL SETTINGS, Utilities
screen 1 - 35CONVERT TO LINEAR F7 softkey, Program
Review screen 1 - 89CONVERT TO ROTARY F6 softkey, Program
Review screen 1 - 88coolant
both systems off, M09 3 - 109both systems on, M10 3 - 109primary on, M08 3 - 109secondary on, M07 3 - 109
Coolant field 1 - 61COOLANT field, Advanced Tool Settings 1 -
65Coolant Washdown On/Off softkey, Auto
Mode 1 - 92coordinate system setting 3 - 91
local, G52 3 - 66coordinate systems, multiple work G54-59
3 - 69coordinates, machine, G53 3 - 68Copy and Change Blocks 1 - 85
Input screen 1 - 51Copy Blocks softkey 1 - 85COPY DIRECTORY F2 softkey
Disk Operations 1 - 29COPY F2 softkey
Disk Operations 1 - 29COPY F2 softkey, Program Review screen
1 - 88copy program blocks 1 - 86Copy Range of Blocks softkey, NC Editor 3 -
14Corner 4 - 20, 4 - 21Corner Radius 4 - 20Corner Radius field 4 - 20Corner Radius field, Mill Frame data block

WinMax Mill 704-0116-101 Index IX-5
2 - 25Counterbore 2 - 53, 2 - 55Countersink 2 - 53, 2 - 55CREATE DIRECTORY F4 softkey
Disk Operations 1 - 29Creates milling 4 - 20Creating Tool Setup Templates 1 - 68Cursor
4 - 21cursor control 1 - 6Cusp Height, In Swept Surface 2 - 38Cut Direction field, 3D Mold Paratmeters 4 -
4CUT DIRECTION field, Swept Surface 2 -
40CUT DIRECTORY F1 softkey
Disk Operations 1 - 29CUT F1 softkey
Disk Operations 1 - 29CUT F1 softkey, Program Review screen 1 -
88Cutter Comp Param field, Milling Parame-
ters 1 - 80Cutter Compensation 2 - 10cutter compensation 3 - 52
exit move 3 - 55left, G41 3 - 54off, G40 3 - 54right, G42 3 - 55steps for programming 3 - 55tool length offset 3 - 53tool radius offset 3 - 53
Cutter Compensation Lookahead 2 - 14Cutter Insert Routines 4 - 24Cutting
inside a cavity 2 - 76Cutting Edges field, Advanced Tool Settings
1 - 64Cutting Feed field, Back Spotface 2 - 63Cutting Speed field, Back Spotface 2 - 63Cutting Time field, Tool Setup screen 1 - 62cycle, return to initial point, G98 3 - 94Cylinder Cycle 4 - 75CYLINDER field 1 - 57Cylinder Skew Cycle 4 - 82
DD code 3 - 103Data block 2 - 1
2 - 75, 4 - 20, 4 - 24Data Block Creation and Navigation 2 - 3Data Blocks 2 - 3data smoothing G05.2 3 - 40DB SEARCH F6 softkey, graphics screen 1 -
95Default 4 - 20DEFAULT CUT COMP LOOK AHEAD field, NC
Parameters, NC Configuration screen 3 - 56
Default Cutter Comp Lookahead field, NC Parameters 3 - 18
Default M and G Codes 3 - 4Default Order 4 - 20Default Pocket Overlap field, Milling Param-
eters 1 - 79Default Radius 4 - 20Default Tool Number field, NC Parameters
3 - 17default values, information about 3 - 4DEFAULT VIEW field, Graphics Settings 1 -
93DEFAULT XML PROGRAM TYPE, Conversa-
tional Settings 1 - 35Defines 3 - 22, 4 - 20, 4 - 24Delete Block / Delete Sub Block softkey 1 -
89Delete Block softkey, Basic Programming
Menu, NC 3 - 10Delete Blocks softkey 1 - 85DELETE DIRECTORY F6 softkey
Disk Operations 1 - 29DELETE F4 softkey, Program Review screen
1 - 88DELETE F5 softkey
Disk Operations 1 - 30Delete key 1 - 6Delete Location softkey 2 - 64DELETE MATERIAL F3 softkey, Tool and
Material Database screen 1 - 75Delete Operation softkey 2 - 52delete program blocks 1 - 86Delete Range of Blocks (F5) softkey, Edit
Functions screen 3 - 15Delete Range of Blocks softkey, NC Editor
3 - 14Delete Tool softkey 1 - 58deleting
words or characters 3 - 5Depletion Retract field, General Parameters
1 - 77depth, Z code 3 - 100DESCRIPTION field, in Program Properties
1 - 28DIAGNOSTICS F3 softkey, Manual Mode 1 -
92Diameter field 1 - 60Diameter field, Advanced Tool Settings 1 -
64DIAMETER TOLERANCE field, Probing Pa-

IX - 6 Index 704-0116-101 WinMax Mill
rameters 1 - 82Diameter Wear field, Tool Setup screen 1 -
62Diamond Data Block 2 - 30Direction 4 - 20Direction field, 3D Mold Arc 4 - 8Direction field, 3D Mold Blend Arc 4 - 9DIRECTION field, Advanced Tool Settings
1 - 63Direction field, Contour Arc 2 - 45Direction field, Contour Blend Arc 2 - 47Direction field, Helix data block 2 - 48Disable Aux Out 1 During Interrupt 1 - 42Disable Aux Out 2 During Interrupt 1 - 42Disable Aux Out 3 During Interrupt 1 - 42Disable Tool Picker Option 1 - 40Disable X/Y/Z Scaling field, NC Parameters
3 - 17Disk Operations 1 - 28DISK OPERATIONS F7 softkey, Program
Manager 1 - 27Display Machine Specifications softkey,
Utilities screen 1 - 33Display Time field, Comment data block 2 -
79DISPLAY UNITS field, in Program Proper-
ties 1 - 28Display WinMax Configuration softkey, Util-
ities screen 1 - 33Distance field, Loop Linear data block 2 -
68DO Loops 4 - 141Draw
4 - 20, 4 - 21DRAW (PAUSE) F1 softkey, graphics screen
1 - 95Draw Along Contour 2 - 39DRAW OPTIONS F1 softkey, graphics
screen 1 - 95Draw Profile Contour 2 - 38Drill 2 - 53, 2 - 54, 2 - 56drill
deep hole cycle 3 - 97deep hole, G83 3 - 80peck, G73 3 - 75spot boring cycle 3 - 97with dwell, counter boring cycle 3 - 97
Drill Angle field, Advanced Tool Settings 1 -64
Drill Dwell field, Holes Parameters 1 - 81Drill Overview 2 - 53drive
jump 1 - 13drop-down lists 1 - 20Dry Run softkey, Auto Mode 1 - 90
dwellbottom of hole, P code (canned cycle)
3 - 99mode, G04 3 - 39P code 3 - 100
Dwell field, Tap Operations 2 - 60DXF
4 - 19, 4 - 20, 4 - 21DXF Build Data Block 4 - 20DXF CAD Compatibility 4 - 19DXF Zoom Window 4 - 21
DXF Build 4 - 20DXF CAD Compatibility 4 - 19DXF Data block building 4 - 20DXF Edit Modify - Arc 4 - 23DXF Edit Modify - Line 4 - 23DXF Edit Modify - Point 4 - 23DXF Layers 4 - 23DXF Parameters 4 - 20DXF Units 4 - 20DXF Zoom Window 4 - 21
EEdge Cycle 4 - 71Edge Skew Cycle 4 - 81Edit
4 - 20Edit 3D Mold Parameters softkey 4 - 6EDIT ALONG CONTOUR softkey 2 - 39Edit Apt Parameters 1 - 68Edit Drawing 4 - 20Edit Functions 4 - 20Edit Functions softkey, Search and Edit
Menu, NC 3 - 11EDIT MATERIAL F2 softkey, Tool and Mate-
rial Database screen 1 - 75EDIT MODE, User Interface Settings 1 - 34EDIT PROFILE CONTOUR softkey 2 - 38EDIT TOOL F2 softkey, Tool and Material
Database screen 1 - 74editing
fields 3 - 6groups of blocks 3 - 13
editorfeatures 3 - 6menus 3 - 6
Editor Status Line field, NC Editor 3 - 7Ellipse Data Block 2 - 23, 4 - 20Ellipses 4 - 20Emergency Stop 1 - 18Emergency Stop button 1 - 5Emergency Stop Button, location on con-
sole 1 - 4Emergency stop, location on console 1 - 3

WinMax Mill 704-0116-101 Index IX-7
ENABLE AUTOMATIC SAVE, Autosave Set-tings 1 - 36
Enable Blend Moves field, Mill Contour block 2 - 43
Enable FTP Server field 4 - 157Enable FTP Server field, FTP Server Set-
tings 1 - 44ENABLE PROJECT RESTORE, User Interface
Settings 1 - 35Enable Tool SFQ field, Advanced Tool Set-
tings 1 - 67Enable User M/G Codes field, NC M and G
Code Program Numbers 3 - 18Enable User S/B/T Codes field, NC M and G
Code Program Numbers 3 - 18End
2 - 75End Angle field, 3D Mold Paratmeters 4 - 3End Block field 1 - 85, 1 - 87End Block softkey 1 - 86End key 1 - 6end of program, M02 3 - 107end of tape 3 - 3end program, M30 3 - 110Enter key 1 - 6Erase Functions 1 - 51
Input screen 1 - 51ERASE PART SETUP F1 1 - 51ERASE PROGRAM F4 1 - 52ERASE TOOL SETUP F2 1 - 51Error History 1 - 48European machines 1 - 1Examples 4 - 155Exit Editor softkey, Basic Programming
Menu, NC 3 - 10Exit softkey, Part Programming 2 - 2Exit/Cancel 4 - 20Expand and Collapse Files 1 - 20EXPORT AUTO AND MANUAL TOOLS F1,
Import and Export 1 - 39Export Log 1 - 50EXPORT MANUAL TOOLS F2, Import and
Export 1 - 39EXPORTED NC DECIMAL PLACES, NC Set-
tings 1 - 36Expression Keywords 4 - 138Expression Symbols 4 - 134
FF code 3 - 2, 3 - 9
feedrate 3 - 99F console key 1 - 6F words, feedrate 3 - 93F(%) field, Auto Mode 1 - 90
Face Milling 2 - 19feed
functions, dwell mode 3 - 39functions, F words 3 - 93per minute feedrate, G94 3 - 93
Feed & Speed Optimization softkey, Auto Mode 1 - 89
Feed and Speed 1 - 65Feed and Speed Calculations 1 - 66Feed and Speed, Advanced Tool Settings
1 - 65Feed field 1 - 62Feed field, 3D Arc 2 - 49FEED field, Advanced Tool Settings 1 - 65Feed field, Auto Mode 1 - 90Feed field, Contour Arc 2 - 46Feed field, Contour Blend Arc 2 - 47Feed field, Helix data block 2 - 48Feed field, Line segment 2 - 45Feed Hold console button 1 - 10Feed/Flute (Tooth) field 1 - 62feedrate 3 - 2, 3 - 9
change programmed 3 - 35F code 3 - 99, 3 - 101inverse time G93 3 - 93
Feeds and speeds 1 - 66Fields 4 - 20File
4 - 19Finish Diameter field, 3D Mold Paratmeters
4 - 6Finish Diameter field, Ellipse data block 2 -
24Finish Diameter field, Face Milling 2 - 21Finish Diameter field, Mill Circle data block
2 - 22Finish Diameter field, Mill Contour block 2 -
45Finish Diameter field, Mill Frame data block
2 - 26Finish Feed (%) 1 - 78Finish SFQ field 1 - 87FINISH SFQ field, Swept Surface 2 - 42Finish Speed (%) 1 - 78Finish Step Size field, 3D Mold Paratmeters
4 - 5Finish Tool field, 3D Mold Paratmeters 4 - 1Finish Tool field, Ellipse data block 2 - 23Finish Tool field, Mill Circle data block 2 -
21Finish Tool field, Mill Contour block 2 - 43Finish Tool field, Mill Frame data block 2 -
24Finish Tool for a Mill Frame, Mill Circle or
Mill Contour 2 - 27

IX - 8 Index 704-0116-101 WinMax Mill
Finish Tool Type field, 3D Mold Paratmeters 4 - 6
Finish Type field, Ellipse data block 2 - 24Finish Type field, Face Milling 2 - 21Finish Type field, Mill Circle data block 2 -
22Finish Type field, Mill Contour block 2 - 45Finish Type field, Mill Frame data block 2 -
26Finish XY field, Milling Parameters 1 - 79Finish Z field, Milling Parameters 1 - 79First Peck Offset field, General Parameters
1 - 77Fit 4 - 21
View 4 - 21FIT TO VIEW F3 softkey, graphics screen
1 - 95Flat End Mill 4 - 10Flat End Mill on a Contour 4 - 10Flutes field 1 - 61Flutes field, Advanced Tool Settings 1 - 64Follow
Name 2 - 75FONT
True-Type Lettering 2 - 37formula, speed and feed for tap 3 - 82Frame Data Block 2 - 24FTP Client 4 - 156FTP Host 1 - 30
Properties 1 - 31FTP Manager 1 - 30, 4 - 156FTP MANAGER F7 softkey
Disk Operations 1 - 29, 1 - 30FTP Server 4 - 156FTP Server Port field 4 - 157FTP Server Port field, FTP Server Settings
1 - 44FTP Server Settings 4 - 157FTP SERVER SETTINGS F2 softkey, Utilities
screen 1 - 44Function 4 - 20
GG code 3 - 2
alarm 010 3 - 25cancel canned cycle 3 - 25functions 3 - 26, 3 - 29groups 3 - 26, 3 - 29modal 3 - 26same block 3 - 25same group 3 - 25table 3 - 26
G Code Group 3 - 22G Codes 3 - 25
3 - 22, 4 - 118G00 Rapid Traverse 3 - 32G01 Linear Interpolation 3 - 33G02 CW circular and helical interpolation
3 - 34G02.4 and G03.4 3D circular interpolation
3 - 38G03 CCW circular and helical interpolation
3 - 34G04 dwell mode 3 - 39G05.1 surface finish 3 - 40G05.2 data smoothing 3 - 40G05.3, Surface Finish Quality 3 - 40G09 precision cornering 3 - 40G10 setting tool offsets 3 - 41
with L3 3 - 42with P, R 3 - 41with T, H, D 3 - 41
G10 setting work coordinate systems with L2 3 - 41
G16 polar coordinates 3 - 42G17 XY plane selection 3 - 43G18 XZ plane selection 3 - 44G19 YZ plane selection 3 - 46G20 ISNC inch 3 - 47G21 ISNC metric 3 - 47G28 automatic return to reference point 3 -
48G29 automatic return from reference point
3 - 48G31 skip (probing) function 3 - 49G40 cutter compensation off 3 - 54G41 cutter compensation left 3 - 54G42 cutter compensation right 3 - 55G43 positive tool length compensation 3 -
57G44 negative tool length compensation 3 -
57G45 tool radius offset increase 3 - 59G46 tool radius offset decrease 3 - 59G47 tool radius offset double increase 3 -
59G48 tool radius offset double decrease 3 -
59G49 cancels tool length offset 3 - 57G5.3P 1 - 67G50 scaling, cancel 3 - 62G50.1 mirroring cancel 3 - 64G51 scaling 3 - 62G51.1 mirroring 3 - 64G52 local coordinate system setting 3 - 66G53 machine coordinates 3 - 68G54.1, Aux Work Coordinate Systems 3 -
70G54-59 multiple work coordinate systems

WinMax Mill 704-0116-101 Index IX-9
3 - 69G61 precision cornering on 3 - 71G64 precision cornering off 3 - 71G65 Subprogram Call 4 - 113G68 rotation 3 - 72G69 rotation cancel 3 - 72G70 BNC units of measure, inch 3 - 74G70, Unit of Measure, Inch 3 - 74G71 BNC units of measure, metric 3 - 74G71, Units of Measure, MM 3 - 74G73 peck drilling 3 - 75G74 BNC single-quadrant circular interpo-
lation 3 - 76G74 ISNC left-handed tapping, 3 - 75G75 BNC multi-quadrant circular interpola-
tion 3 - 76G76, bore orient 3 - 77G80, cancel canned cycle 3 - 78G81 drill, spot boring 3 - 78G82 drill with dwell, counter boring 3 - 79G83 drill, deep hole 3 - 80G84 tapping 3 - 82G84.2 ISNC rigid tapping, right-handed 3 -
87G84.3 ISNC rigid tapping, left-handed 3 -
87G85 boring 3 - 84G86 ISNC bore rapid out 3 - 85G87 BNC chip breaker 3 - 86G87 ISNC back boring 3 - 86G88 BNC rigid tapping 3 - 87G88 ISNC bore
manual feed out and dwell 3 - 88G89 bore with dwell 3 - 89G90 absolute machining mode 3 - 90G91 incremental machining mode 3 - 90G92 part zero setting 3 - 91G93 inverse time feedrare 3 - 93G94 feed per minute feedrate 3 - 93G98 return to initial point in canned cycles
3 - 94G99 return to R level in cycles 3 - 96G-code, NC/Conversational Merge 2 - 81General Parameters 1 1 - 76General Parameters 2 1 - 77Geometry, Advanced Tool Settings 1 - 63Global variables, NC 3 - 19Global Variances 4 - 127GOTO Statements 4 - 139Graphics 1 - 93
4 - 21GRAPHICS CHORD ERROR field, Graphics
Settings 1 - 93Graphics On/Off 2 - 75Graphics screen, location on console 1 - 3
Graphics Settings 1 - 93GRAPHICS SETTINGS F8 1 - 93GRAPHICS SETTINGS F8 softkey, graphics
screen 1 - 95Graphics Settings, for Stock Geomety 1 -
56Gun Drill 2 - 53, 2 - 57
HH00 3 - 58hardware options 1 - 2HD3 Lettering 2 - 35HD3 SAVE PROGRAM TYPE, Conversational
Settings 1 - 35Helical 4 - 155helical and circular interpolation, CW G02,
CCW G03 3 - 34Helical Plunge (Inside/Outside) for Mill
Frames, Mill Circles and Ellipses 4 - 150Helical Plunge Milling Parameter Fields 4 -
149Helical Plunge Option 4 - 149Helical Plunge with UltiPocket 4 - 151Helical Plunging of Mill Frame Inside with
Pecking and Straight Plunge Finish Pass and Blend Offset Example 4 - 155
Helix 2 - 9 4 - 155
Helix Data Block 2 - 48Help
On-screen Help 1 - 23Help key 1 - 6Hexagon 4 - 24Hexagon Data Block 2 - 33Hole or Circle Pocket Cycle 4 - 73Hole or Circle Pocket Skew Cycle 4 - 81Holes 4 - 20Holes Data Block 2 - 52Holes End Block 2 - 65Holes Operation
4 - 20Holes Operation softkeys 4 - 20Holes Parameters 1 - 81Holes softkey, Part Programming 2 - 2Home console key 3 - 4Home key 1 - 6
II code, X axis incremental distance for
canned cycle 3 - 99icons - xiiiIf 3 - 21, 3 - 22IF Statements 4 - 139

IX - 10 Index 704-0116-101 WinMax Mill
Import 1 - 26Import and Export 1 - 39IMPORT AND EXPORT F7 softkey, Tool Util-
ities and Settings 1 - 37Import Functions 1 - 52
Input screen 1 - 51IMPORT MANUAL TOOLS F3, Import and
Export 1 - 39INCR Retract, probe part setup 4 - 37INCR Retract, touch probe tool setup 4 - 35incremental
distance, X axis (canned cycle) 3 - 99distance, Y axis (canned cycle) 3 - 99machining mode, G91 3 - 90peck depth, Q code (canned cycle) 3 -
99Index Pulses field, Position data block 2 -
75indexer port 1 - 13indexer, pulse one increment, M20 3 - 110Indirect Variables 4 - 109INDIVIDUAL PROFILES field, Swept Sur-
face 2 - 39INIT Retract, probe part setup 4 - 37INIT Retract, touch probe tool setup 4 - 35Input
key 1 - 5Input Mode 1 - 51Insert 4 - 20, 4 - 24Insert Arc field, Milling Parameters 1 - 80Insert Block 2 - 80Insert Block / Sub Block Before softkey 1 -
89Insert Block Before softkey, Basic Pro-
gramming Menu, NC 3 - 10Insert key 1 - 6Insert Line field, Milling Parameters 1 - 80Insert Location Before softkey 2 - 64Insert Operation Before softkey 2 - 52Insert Segment Before softkey 2 - 51INSERT TOOL F3 softkey, Tool Library
screen 1 - 74Insert/Over Indicator field, NC Editor 3 - 7Insert/Overstrike Mode Toggle softkey,
Search and Edit Menu, NC 3 - 11INTEGRATOR SUPPORT SERIVICES F4 soft-
key, Utilities screen 1 - 45Integrator Support Services 1 - 47interpolation modes
linear interpolation 3 - 33rapid traverse 3 - 32
Interrupt Cycle Z Retract field, General Pa-rameters 1 - 77
inverse time feedrate, G93 3 - 93ISNC dialect 3 - 1
ISNC, in NC/Conversationl Merge 2 - 81
JJ 3 - 21J code, Y axis incremental distance for
canned cycle 3 - 99jog
control buttons 1 - 8parameters 1 - 10
Jog unit 1 - 8jog unit 1 - 8Jump & Search Functions softkey, NC Edi-
tor 3 - 13, 3 - 15Jump & Search Functions softkey, Search
and Edit Menu, NC 3 - 11jump drive 1 - 13Jump Page Backward softkey, Basic Pro-
gramming Menu, NC 3 - 10Jump Page Backward softkey, Jump and
Search Functions Menu, NC 3 - 12Jump Page Forward softkey, Basic Pro-
gramming Menu, NC 3 - 10Jump Page Forward softkey, Jump and
Search Functions Menu, NC 3 - 12Jump to Beginning softkey, Basic Program-
ming Menu, NC 3 - 10Jump to Beginning softkey, Jump and
Search Functions Menu, NC 3 - 12Jump to Block Number softkey, Jump and
Search Functions Menu, NC 3 - 12Jump to End softkey, Basic Programming
Menu, NC 3 - 10Jump to End softkey, Jump and Search
Functions Menu, NC 3 - 12Jump to Sequence Number softkey, Jump
and Search Functions Menu, NC 3 - 12Jump to Syntax Error softkey, NC Editor 3 -
16Jump to Tag softkey, NC Editor 3 - 14, 3 -
15Jump to Tagged Block softkey, Search and
Edit Menu, NC 3 - 11
KK 3 - 21K code, repeat operations for canned cycle
3 - 99Keep Original field, Mirror Image 2 - 73keyboard 1 - 5, 1 - 19, 1 - 21
optional 1 - 7
LL code 3 - 103

WinMax Mill 704-0116-101 Index IX-11
repeat operations for canned cycle 3 -99
Language Registration 1 - 45large tools in the ATC magazine 1 - 15Laser Beam Calibration 4 - 41laser input update, M40 3 - 111Layer 4 - 23Layering of Local Variables Within Subpro-
gram Calls 4 - 115Lead Angle 2 - 16, 2 - 17Lead Angle field, Mill Circle data block 2 -
22Lead Angle field, Mill Contour block 2 - 44Lead Angle field, Mill Frame data block 2 -
26Lead field, Helix data block 2 - 48Lead In/Out Moves 2 - 16Lead Length 2 - 17Lead Length field, Mill Circle data block 2 -
22Lead Length field, Mill Contour block 2 - 44Lead Length field, Mill Frame data block 2 -
25Least Dwell Units field, NC Parameters 3 -
17least dwell units, Program Parameters
screen 3 - 39Least Scaling Factor field, NC Parameters
3 - 17left-handed tapping cycle 3 - 97left-handed tapping, G74 ISNC 3 - 75Length of Cut field, Advanced Tool Settings
1 - 64Lettering 2 - 35
HD3 2 - 36True-Type 2 - 36
Lettering Data Block 2 - 35Line
4 - 20Line Segments 2 - 6linear interpolation, G01 3 - 33Linear Positioning field, NC Parameters 3 -
17Lines/Arcs 4 - 20Lines/Arcs Data Blocks 2 - 43LIST CONTROL ROWS, User Interface Set-
tings 1 - 35LIST ICON SIZE, User Interface Settings
1 - 35Load 1 - 26LOAD F6 softkey
Disk Operations 1 - 30loading
tool in the spindle 1 - 13tools in ATC magazine 1 - 14
local coordinate system setting, G52 3 - 66Local variables, NC 3 - 19Location field 1 - 60Locations 2 - 64
Holes Locations 2 - 64Log Files 1 - 46, 1 - 47Loop Angular 2 - 69Loop Linear blocks 2 - 67Loop Rectangular block 2 - 66Loop Rotate 2 - 70Lube Cycle 2 - 79
MM 3 - 21M code 3 - 104M Codes 4 - 118M00 program stop 3 - 106M01 planned stop, pause program 3 - 106M02 end of program 3 - 107M03 spindle, start clockwise 3 - 107M04 spindle, start counterclockwise 3 -
107M05 spindle off 3 - 107M06 change tool 3 - 108M07 secondary coolant on 3 - 109M08 primary coolant on 3 - 109M09 coolant off, both systems 3 - 109M10 coolant on, both systems 3 - 109M12 C axis clamp 3 - 109M128, Tool Center Point Management 3 -
114M129, Tool Center Point Management 3 -
114M13 C axis unclamp 3 - 109M19 spindle, oriented stop 3 - 109M20 indexer pulse one increment 3 - 110M25 BNC Z axis, home position 3 - 110M26 part probe, select signal 3 - 110M27 tool probe, select signal 3 - 110M29 ISNC rigid tapping enable 3 - 110M30 end program 3 - 110M32 clamp A axis 3 - 111M33 unclamp A axis 3 - 111M34 clamp B axis 3 - 111M35 unclamp B axis 3 - 111M36 servo off 3 - 111M40 laser input update 3 - 111M41 single-touch probing 3 - 111M42 double-touch probing 3 - 112M43, probe, increasebarrier airflow 3 - 112M44, probe, reduce barrier airflow 3 - 112M45 probe, open shutter control 3 - 112M46 probe, close shutter control 3 - 112M47 probe laser emitter on 3 - 112

IX - 12 Index 704-0116-101 WinMax Mill
M48 probe laser emitter off 3 - 112M49 probe laser receiver on 3 - 112M50 probe laser receiver off 3 - 112M52 through M55, enable auxiliary output
3 - 112M56 rotate pallet changer, nonconfirmation
3 - 112M57 rotate pallet changer to pallet 1 3 -
112M58 rotate pallet changer to pallet 2 3 -
112M59 Chip Conveyor Forward 3 - 113M6 for tool change 3 - 108M6 Initiates Tool Change field, NC Parame-
ters 3 - 17M60 Chip Conveyor Reverse 3 - 113M61 Chip Conveyor Stop 3 - 113M62 through M65, disable auxiliary output
3 - 113M68 washdown coolant system enable 3 -
113M69 washdown coolant system disable 3 -
113M80 right handed C axis 3 - 113M81 left handed C axis 3 - 113M98 subprogram call 3 - 113M99 subprogram, jump (return from) 3 -
114machine
components 1 - 1control 1 - 7control buttons 1 - 10major components 1 - 1
Machine and Console Basics 1 - 1Machine and Part Axes field, Auto Mode 1 -
90Machine Components 1 - 1machine coordinates, G53 3 - 68Machine Function 2 - 79Machine Operation Keys, location on con-
sole 1 - 4Machine operations, location on console 1 -
3Machine Parameters 1 - 40
Alt Dwell Left Side 1 - 40Alt Washdown Dwell 1 - 40Alt Washdown Off Time 1 - 40ATC Disable 1 - 41Auto Balance Enable 1 - 41Aux Output 1 Confirmation Enable 1 -
42Aux Output 2 Confirmation Enable 1 -
42Aux Output 3 Confirmation Enable 1 -
42
Aux Output 4 Confirmation Enable 1 -42
CAL to LS Velocity A 1 - 41CAL to LS Velocity B 1 - 41CAL to LS Velocity C 1 - 41CAL to LS Velocity X 1 - 41CAL to LS Velocity Y 1 - 41CAL to LS Velocity Z 1 - 41Chip Conveyor Off Delay Time 1 - 42Chip Conveyor On Delay Time 1 - 42Chip Conveyor On/Off Delay Enable 1 -
42Control Power Off Time 1 - 40Coolant Delay Time 1 - 40Disable Aux Out 1 During Interrupt 1 -
42Disable Aux Out 2 During Interrupt 1 -
42Disable Aux Out 3 During Interrupt 1 -
42Disable Aux Out 4 During Interrupt 1 -
42Disable Tool Picker Option 1 - 40Move to Safety Pos Manual Mode ATC
1 - 42Pulsating or Delay Washdown Enable
1 - 40Rapid Override Disable 1 - 41Tilt Axis Safety Position 1 - 41Warm-Up Axis Feed Rate 1 - 43Warm-Up Cycle Time Per Pass 1 - 43Warm-Up Max Spindle Speed 1 - 43Warm-Up Speed Steps 1 - 43Warm-Up Starting Speed 1 - 43Washdown Off Delay Timer 1 - 40Washdown On Delay Timer 1 - 40X-Axis Safety Position 1 - 41Y-Axis Safety Position 1 - 41
Macro Instruction (G65) 4 - 118Macro Mode
3 - 21, 3 - 22Subprogram Variables 3 - 21
Macro Mode A Arguments 4 - 129Macro Mode A G Code Group Status 3 - 22Macro Mode A Local Variables 4 - 127Macro Mode A Subprogram Variables 3 - 21Macro Mode B field, NC M and G Code Pro-
gram Numbers 3 - 18Macro Modes 4 - 91MANUAL BORDER SIZING field 1 - 57Manual Function Setup softkey, Manual
Mode 1 - 92manual jog
feed keys 1 - 9feed parameter 1 - 10

WinMax Mill 704-0116-101 Index IX-13
hand wheel 1 - 9hand wheel multiplier keys 1 - 9
Manual Mode 1 - 92Tool Library 1 - 73
Manual Mode Part Setup Probing Cycles 4 -50
Manual Mode Part Skew Probing Cycles 4 -52
Manual Spindle Speed parameter 1 - 10MANUAL STOCK SIZING field 1 - 56Manual, Tool Library 1 - 73MATCH TOOLS F4 softkey, Unmatched
Tools Review 1 - 70Match Tools softkey
Tool Review screen 1 - 70Matching tools 1 - 71Material Database 1 - 74MATERIAL field, in Program Properties 1 -
28MATH ASSIST STYLE, Conversational Set-
tings 1 - 35Max console
console keys 1 - 4panel group figure 1 - 4
Max console panel groups 1 - 4Max Deflection, probe part setup 4 - 37Max Deflection, probe tool setup 4 - 35MAX DEPTH field, Advanced Tool Settings
1 - 65MAX MEMORY LOAD 1 - 35Maximum Idle Time (Mins) field 4 - 157Maximum Idle Time (Mins) field, FTP Serv-
er Settings 1 - 44Maximum Offset 2 - 15Maximum Offset field, Mill Contour block
2 - 44M-Code field, NC M and G Code Program
Numbers 3 - 18Mill Circle 4 - 16Mill Contour 2 - 43Mill Contours 4 - 16Mill Diamond Data Block 2 - 30Mill Face 2 - 19Mill Feed field, 3D Mold Paratmeters 4 - 6Mill Feed field, Diamond data block 2 - 32Mill Feed field, Ellipse data block 2 - 23Mill Feed field, Face Milling 2 - 21Mill Feed field, HD3 Lettering 2 - 36Mill Feed field, Hexagon data block 2 - 34Mill Feed field, Mill Circle data block 2 - 22Mill Feed field, Mill Contour block 2 - 44Mill Feed field, Mill Frame data block 2 - 26Mill Feed field, Mill triangle data block 2 -
29MILL FEED field, Swept Surface 2 - 40
Mill Feed field, True-Type Letting 2 - 37Mill Frame 4 - 16Mill Frame data block 2 - 24Mill Hexagon Data Block 2 - 33Mill Triangle Data Block 2 - 28Mill True-Type Lettering 2 - 36Milling
4 - 203-D arc
calculate centerline 2 - 50fields 2 - 49guidelines 2 - 50
Milling data blocks 2 - 18Milling Direction field, Milling Parameters
1 - 79Milling Parameters 1 1 - 78Milling Parameters 2 1 - 81Milling softkey 2 - 19Milling softkey, Part Programming 2 - 2Milling Type 2 - 16Milling Type field 2 - 10Milling Type field, Diamond data block 2 -
32Milling Type field, Ellipse data block 2 - 23Milling Type field, Face Milling 2 - 20Milling Type field, Hexagon data block 2 -
34Milling Type field, Mill Circle data block 2 -
21Milling Type field, Mill Contour block 2 - 43Milling Type field, Mill Frame data block 2 -
24Milling Type field, Mill triangle data block
2 - 29MILLING TYPE field, Swept Surface 2 - 42MIN CUSP OVERLAP (%) field, Swept Sur-
face 2 - 39Min Z field, 3D Mold Paratmeters 4 - 5MIN Z field, Swept Surface 2 - 41Mirror Image 2 - 72mirroring
cancel G50.1 3 - 64G51.1 3 - 64
miscellaneous functions, M codes 3 - 104Miscellaneous softkey, Part Programming
2 - 2Modal Subprograms 4 - 86Modify Dimensions 1 - 86Modify Dimensions softkey 1 - 85Monitor Motion, probe part setup 4 - 37Monitor Motion, touch probe tool setup 4 -
35Motion Hold button 1 - 10motion, axis 3 - 9Move Blocks softkey 1 - 85

IX - 14 Index 704-0116-101 WinMax Mill
move commands, scaling 3 - 62move program blocks 1 - 86Move Range of Blocks softkey, NC Editor
3 - 14Move to Safe Pos During TC field, General
Parameters 1 - 77Move to Safety Pos Manual Mode ATC 1 -
42MOVE TOOL TO SPINDLE F1 softkey, Tool
Library screen 1 - 73Move Zero softkey 4 - 20moving
the cursor 3 - 4MULTIPLE BLOCK FUNCTIONS F2 softkey,
Program Review screen 1 - 88Multiple parts 2 - 78multiple parts 3 - 70
NN 3 - 21N word 3 - 2NAME field, in Program Properties 1 - 28navigation 3 - 4NC
3 - 21NC Configuration screen 3 - 56NC DIALECT, NC Settings 1 - 36NC DISPLAY TYPE, NC Settings 1 - 36NC Editing Region field, NC Editor 3 - 7NC Editor 3 - 6
Basic Programming Menu 3 - 10Jump and Search Functions Menu 3 -
12Menus 3 - 10Program Execution and Verification
Menu 3 - 16Search and Edit Menu 3 - 11Wireframe Graphics Markers and
Syntax Errors Menu 3 - 16NC MONITOR F6 softkey, NC/Conversation-
al Merge 1 - 90NC Monitor softkey, Auto Mode 1 - 92NC Optional Program Stop field, NC Param-
eters 3 - 17NC Parameters 3 - 17NC part program
address characters 3 - 2Block 3 - 4sequence number 3 - 2special characters 3 - 3start 3 - 2starting new 3 - 9Words 3 - 3
NC Part Programming 3 - 1
Principles 3 - 1NC Part Programming Example 4 - 142NC Program Call softkey, Part Program-
ming 2 - 2NC PROGRAM F2 softkey, Program Manag-
er 1 - 26NC Programming Rules 3 - 9NC SETTINGS softkey, Utilities screen 1 -
36NC SFQ, Advanced Tool Settings 1 - 67NC States 1 - 83NC Variables 3 - 19NC/Conversational Merge 2 - 81NCPP Example - Bolt Hole Circle 4 - 144NCPP Example - Gear Pattern 4 - 144NCPP Option 4 - 84NCPP Variable Summary 4 - 106Neck Diameter field, Advanced Tool Set-
tings 1 - 64network 1 - 11network ports 1 - 13New 4 - 19, 4 - 21New Block menu 4 - 24NEW F1 softkey, Program Manager 1 - 25New Feed field 1 - 85, 1 - 87New Finish Tool field 1 - 85, 1 - 87new NC program 3 - 9New Plunge Feed field 1 - 85, 1 - 87New Speed (RPM) field 1 - 85, 1 - 87New Tool field 1 - 85, 1 - 87Next Hole Operation softkey 2 - 52NEXT TOOL CHANGE F4 softkey, graphics
screen 1 - 95NEXT TOOL field, Tool Library screen 1 - 73Notes, Advanced Tool Settings 1 - 68Number field, Loop Angular data block 2 -
69Number field, Loop Linear data block 2 - 68Number field, Loop Rotate data block 2 -
70Number of Holes field, Bolt Circle data
block 2 - 64numeric keypad 1 - 6
Ooff
servo M36 3 - 111spindle, M05 3 - 107
Offsetmaximum 2 - 15
Offset Z field 1 - 53Offset Z field, Change Part Setup 2 - 78On-screen Help 1 - 23OPEN 1 - 26

WinMax Mill 704-0116-101 Index IX-15
Operation field, Back Spotface 2 - 62Operation field, Bolt Circle data block 2 -
64Operation field, Bore and Ream Operations
2 - 54Operation field, Boring and Reaming Oper-
ations 2 - 61Operation field, Gun Drill data block 2 - 59Operation field, Tap Operations 2 - 60Operation Priorities 4 - 139Opt Stop On (Off) field, Auto Mode 1 - 90optional keyboard 1 - 7Optional Stop On/Off softkey, Auto Mode
1 - 91options
hardware and software 1 - 2OPTNUM/AUTONUM field, NC Editor 3 - 7Order 4 - 20Orient Spindle softkey, Manual Mode 1 - 92ORIENTATION
True-Type Lettering 2 - 37Orientation field, Diamond data block 2 -
31Orientation field, Hexagon data block 2 -
34Orientation field, Mill triangle data block 2 -
28ORIENTATION field, True-Type Letting 2 -
37orientation hole 1 - 13orientation key 1 - 13override
knobs 1 - 7Override Lockout 2 - 75Override Lockout field, General Parameters
1 - 76
PP 3 - 21P code, dwell at bottom of hole for canned
cycle 3 - 99Page Down key 1 - 6Page Up key 1 - 6pallet rotation
M56 nonconfirmation 3 - 112to pallet 1, M57 3 - 112to pallet 2, M58 3 - 112
PAN F4 softkey, graphics screen 1 - 95Parameter Change 2 - 5Parameters 2 - 75, 3 - 21, 4 - 20
retract clearance 2 - 75parameters
jog unit 1 - 10manual jog feed 1 - 10
manual spindle speed 1 - 10Parity field, Serial Port Settings 1 - 44Park Machine 1 - 18Park Machine softkey, Manual Mode 1 - 92Part 1 - 51, 4 - 19, 4 - 21Part Count field, Auto Mode 1 - 91Part Fixturing and Tool Loading 1 - 55Part Inspection Cycles 4 - 64Part Inspection files 1 - 46Part Probe Calibration 4 - 43Part Probe Deflection 4 - 33part probe, select signal, M26 3 - 110Part Probing Parameters 4 - 37Part Program 4 - 19part program
address characters 3 - 2axis motion 3 - 9components 3 - 1deleting 3 - 5editor 3 - 6feedrates 3 - 9sequence number 3 - 2
Part Program Printing 1 - 46Part Program Tool Review
Review,Tools in Part Program 1 - 70Part Program Tool Review softkey 1 - 59,
1 - 89Part Programming 2 - 1
Input screen 1 - 51Part Programming softkey 1 - 58, 1 - 89,
2 - 1, 4 - 19Tool Review screen 1 - 70
Part Setup 1 - 52Input screen 1 - 51
Part Setup Fields 1 - 53Part Setup softkey 1 - 58, 1 - 89
Tool Review screen 1 - 70Part Setup Softkeys 1 - 54
Calculate Rotary Offsets 1 - 55Orient Spindle 1 - 55Part Probing 1 - 54Part Programming 1 - 54Program Parameters 1 - 54Stock Geometry 1 - 55Store Machine Position 1 - 54Toggle Units 1 - 55Tool Setup 1 - 54Work Offsets 1 - 54
Part Skew Probing Cycles 4 - 69PART SURFACE field, Graphics Settings 1 -
93Part Zero A / B field 1 - 53Part Zero Storage Cycle 4 - 50Part Zero X / Y fields 1 - 53Part Zero X field, Change Part Setup 2 - 78

IX - 16 Index 704-0116-101 WinMax Mill
Part Zero Y field, Change Part Setup 2 - 78part zero, setting, G92 3 - 91Passing Argument Lists to Subprograms in
Macro Mode B 4 - 114Passing Single Dedicated Parameters to
Subprograms 4 - 124Password field 4 - 157Password field, FTP Server Settings 1 - 44PASTE F3 softkey
Disk Operations 1 - 30PASTE F3 softkey, Program Review screen
1 - 88PASTE INTO DIRECTORY F3 softkey
Disk Operations 1 - 29Path field 4 - 157Path field, FTP Server Settings 1 - 44PATH field, in Program Properties 1 - 28Pattern 4 - 16Pattern End 2 - 73Pattern Locations 2 - 71Pattern Scale 2 - 71Patterns Operations 2 - 66Patterns softkey, Part Programming 2 - 2pause program, M01 3 - 106Peck Clearance Plane field, General Param-
eters 1 - 76Peck Depth field, 3D Mold Paratmeters 4 -
5PECK DEPTH field, Advanced Tool Settings
1 - 65Peck Depth field, Bore and Ream Opera-
tions 2 - 55Peck Depth field, Diamond data block 2 -
32Peck Depth field, Ellipse data block 2 - 23Peck Depth field, Face Milling 2 - 20Peck Depth field, Gun Drill data block 2 -
59Peck Depth field, HD3 Lettering 2 - 36Peck Depth field, Hexagon data block 2 -
35Peck Depth field, Mill Circle data block 2 -
22Peck Depth field, Mill Contour block 2 - 44Peck Depth field, Mill Frame data block 2 -
26Peck Depth field, Mill triangle data block 2 -
29PECK DEPTH field, Swept Surface 2 - 42Peck Depth field, Tap Operations 2 - 60Peck Depth field, True-Type Letting 2 - 37peck drilling cycle 3 - 97Peck Type field, Bore and Ream Operations
2 - 55Peck Type field, Gun Drill data block 2 - 59
percent character 3 - 2Performance Parameters 1 - 82Pitch field, Tap Operations 2 - 60Plane Intersection (Non-Rectangular Cor-
ner) Cycle 4 - 80plane of interpolation, specify 3 - 35plane selection
G17 XY 3 - 43G18 XZ 3 - 44G19 YZ 3 - 46
Plunge 4 - 155Plunge Feed field, 3D Mold Paratmeters 4 -
6PLUNGE FEED field, Advanced Tool Settings
1 - 65Plunge Feed field, Bore and Ream Opera-
tions 2 - 55Plunge Feed field, Boring and Reaming Op-
erations 2 - 62Plunge Feed field, Diamond data block 2 -
32Plunge Feed field, Ellipse data block 2 - 23Plunge Feed field, Face Milling 2 - 20Plunge Feed field, Gun Drill data block 2 -
59Plunge Feed field, HD3 Lettering 2 - 36Plunge Feed field, Hexagon data block 2 -
35Plunge Feed field, Mill Circle data block 2 -
22Plunge Feed field, Mill Contour block 2 - 44Plunge Feed field, Mill Frame data block 2 -
26Plunge Feed field, Mill triangle data block
2 - 29PLUNGE FEED field, Swept Surface 2 - 42Plunge Feed field, Tap Operations 2 - 60Plunge Feed field, True-Type Letting 2 - 37Plunge Speed field, Back Spotface 2 - 63PLUNGES field, Graphics Settings 1 - 93Pocket Boundary 4 - 14POCKET FINISH SFQ field, Swept Surface
2 - 42POCKET FIRST field, Swept Surface 2 - 39POCKET OVERLAP (%) field, Swept Surface
2 - 42Pocket Overlap field, Ellipse data block 2 -
24Pocket Overlap field, Mill Circle data block
2 - 22Pocket Overlap field, Mill Contour block 2 -
44Pocket Overlap field, Mill Frame data block
2 - 26Pocket Overlap field, True-Type Letting 2 -

WinMax Mill 704-0116-101 Index IX-17
37POCKET ROUGH SFQ field, Swept Surface
2 - 42Pocket Type field, Ellipse data block 2 - 23Pocket Type field, Mill Circle data block 2 -
21Pocket Type field, Mill Contour block 2 - 43Pocket Type field, Mill Frame data block 2 -
24POCKET TYPE field, Swept Surface 2 - 42Point
4 - 21polar coordinates, G16 3 - 42pop-ups 1 - 21port
serialpin descriptions 1 - 12
USB 1 - 13Position
2 - 75, 4 - 20, 4 - 21Position block 2 - 76Position data block 2 - 74
4 - 20Position softkey, Part Programming 2 - 2Power Drawbar 1 - 1Power On Button, location on console 1 - 4Power on button, location on console 1 - 3Power On console button 1 - 10precision cornering
off G64 3 - 71on G61 3 - 71
precision cornering, G09 3 - 40Press
4 - 19Previous 4 - 21Previous Segment softkey 2 - 51principles for programming 3 - 1Printing
Part Program 1 - 46Probing Data 1 - 46
Printing Help 1 - 24Printing Setup 1 - 46PRINTING SETUP F3 softkey, in Utilities
screen 1 - 45probe
close shutter control, M46 3 - 112double-touch M42 3 - 112increase barrier airflow, M43 3 - 112laser emitter off, M48 3 - 112laser emitter on, M47 3 - 112laser input update M40 3 - 111laser receiver off, M50 3 - 112laser receiver on, M49 3 - 112open shutter control, M45 3 - 112reduce barrier airflow, M44 3 - 112
single-touch M41 3 - 111skip function G31 3 - 49
Probe a Single Tool 4 - 66Probe Deflection Offset Calibration 4 - 43,
4 - 45Probe Multiple Tools 4 - 67Probe Part Setup 4 - 48Probing Cycles 4 - 68Probing Data Printing 1 - 46Probing Equipment 4 - 33Probing Parameters 1 - 82Probing Part Setup, NC 3 - 23Profile Contour 2 - 38Profile Left 2 - 13Profile Right 2 - 13program
functions, M00, M01, M02, and M30 3 -106
Program Control Statements 4 - 112Program Definition 4 - 26Program Manager 1 - 25
Input screen 1 - 51Program Parameters 1 - 75
Input screen 1 - 51Program Parameters softkey 1 - 59, 1 - 89
Tool Review screen 1 - 70Program Properties 1 - 28Program Protect 2 - 75Program Review screen 1 - 88Program Run Time field, Auto Mode 1 - 90PROGRAM TYPE, in Program Properties 1 -
28Program# 2 - 75, 4 - 19, 4 - 24Programming Islands 4 - 15Programming Keyboard, location on con-
sole 1 - 4Programming keyboard, location on con-
sole 1 - 3programming mode keys 1 - 5Protocol field, Serial Port Settings 1 - 44Put Block Before field 1 - 85
QQ 3 - 21Q code, incremental peck depth, canned
cycle 3 - 99Quit CAD 4 - 19
RR 3 - 21, 3 - 22R code
BNC canned cycle 3 - 99ISNC canned cycle 3 - 99

IX - 18 Index 704-0116-101 WinMax Mill
R level, return in cycles, G99 3 - 96R parameter, angle of rotation 3 - 72R(%) field, Auto Mode 1 - 91R/W 3 - 22Radius field, 3D Mold Arc 4 - 8Radius field, 3D Mold Blend Arc 4 - 9Radius field, Advanced Tool Settings 1 - 64Radius field, Bolt Circle data block 2 - 64Radius field, Contour Arc 2 - 46Radius field, Contour Blend Arc 2 - 47Radius field, Diamond data block 2 - 31Radius field, Helix data block 2 - 48Radius field, Hexagon data block 2 - 34Radius field, Mill Circle data block 2 - 21Radius field, Mill triangle data block 2 - 28Range Checking field, NC Editor 3 - 8Rapid Override dial 1 - 7Rapid Traverse field, General Parameters
1 - 76rapid traverse, G00 3 - 32RAPIDS field, Graphics Settings 1 - 93Read/Write Restrictions 4 - 134Ream 2 - 54Ream Chamfer field, Advanced Tool Set-
tings 1 - 64Reaming Operations 2 - 61Recovery and Restart 1 - 17Recovery Restart softkey, Auto Mode 1 -
90Rectangular Pocket Inside Cycle 4 - 76Rectangular Pocket Skew Cycle 4 - 83Rectangular Solid Outside Cycle 4 - 78reference corner 2 - 18Reference Point X/Y/Z field, NC Parameters
3 - 17Relief 1 field, Diamond data block 2 - 32Relief 1 field, Hexagon data block 2 - 34Relief 1 field, Mill triangle data block 2 - 28Relief 2 field, Diamond data block 2 - 32Relief 2 field, Hexagon data block 2 - 34Relief 3 field, Hexagon data block 2 - 34remote jog unit 1 - 8Remote jog, location on console 1 - 3REMOVE TOOL F3 softkey, Tool and Materi-
al Database screen 1 - 74removing tools from the ATC 1 - 15RENAME DIRECTORY F5 softkey
Disk Operations 1 - 29RENAME F4 softkey
Disk Operations 1 - 30repeat operations, K code (canned cycles)
3 - 99repeat operations, L code (canned cycles)
3 - 99replace canned cycle 3 - 101
replacing, search text 3 - 13Reset Control 1 - 17Reset Part Count softkey, Auto Mode 1 - 91RESET PROBE WORK REGION TO MAXI-
MUM (F4) softkey, Part Setup screen 4 - 36
RESET PROGRAM PARAMETERS F3 1 - 52Reset Servos and Spindle softkey, Manual
Mode 1 - 92Reset Start/End Markers softkey, NC Editor
3 - 16Reset Wireframe Markers softkey, NC Edi-
tor 3 - 16restart 1 - 5RESTART CONTROL F5 softkey, Utilities
screen 1 - 45Restore Config & Machine Files 1 - 34RESTORE USER DEFAULTS F5 softkey, Pro-
gram Parameters 1 - 75RESTORE WINMAX DEFAULTS F6 softkey,
Program Parameters 1 - 75Retain Probed Part Setup field, Probing Pa-
rameters 1 - 82Retract clearance 2 - 75Retract Clearance field, General Parame-
ters 1 - 76Retrieve Log and Diagnostic Files 1 - 49Return
4 - 19, 4 - 20, 4 - 21return to initial point in cycle, G98 3 - 94Reverse Dwell field, Back Spotface 2 - 63Reverse Mirrored field, Mill Contour block
2 - 44Review key 1 - 5Review Mode 1 - 88Rigid Tap softkey 2 - 60rigid tapping
G84.2 ISNC right-handed 3 - 87G84.3 ISNC left-handed 3 - 87G88 BNC 3 - 87
rigid tapping enable, M29 ISNC 3 - 110ROLL END POINT field, Swept Surface 2 -
39ROLL START POINT field, Swept Surface 2 -
39Rotary A Axis Circle and Frame 4 - 30Rotary A Axis Lines and Arcs 4 - 29Rotary A Axis Milling Operations 4 - 29Rotary A Axis Part Programming 4 - 27Rotary A Axis Pattern Locations 4 - 32Rotary A Axis Pattern Loop 4 - 31Rotary A Axis Patterns 4 - 31Rotary and Rotary Tilt Options 4 - 25Rotary Parameters 4 - 28Rotary Position Block 4 - 29

WinMax Mill 704-0116-101 Index IX-19
Rotary softkey, Part Programming 2 - 2Rotate Angle field, Loop Angular data block
2 - 69Rotate Angle field, Loop Rotate data block
2 - 71ROTATE F5 softkey, graphics screen 1 - 95rotation
angle of 3 - 72cancel, G69 3 - 72G68 3 - 72negative R, CW 3 - 72positive R, CCW 3 - 72
Rough SFQ field 1 - 87ROUGH SFQ field, Swept Surface 2 - 42Roughing and Finishing Passes 4 - 13Roughing and Finishing Tools 4 - 10RS-232 C
serial communications 1 - 11RS-232-C
serial port 1 - 11RS-274-D standard 3 - 1Run Program softkey, Auto Mode 1 - 90
SS 3 - 21S B and T Codes 4 - 119S code 3 - 3
spindle speed 3 - 102S Codes 4 - 119S(%) field, Auto Mode 1 - 91Safety Work Region field 1 - 53sample screens - xiiiSAVE 1 - 27SAVE ACTIVE PROGRAM ONLY, Autosave
Settings 1 - 36SAVE AS 1 - 27SAVE AS USER DEFAULTS F4 softkey, Pro-
gram Parameters 1 - 75SAVE FREQUENCY, Autosave Settings 1 -
36Save to Database softkey 1 - 72Saving Variable Values to a File on the Con-
trol 4 - 109Scale 2 - 71, 4 - 21scaling
cancel G50 3 - 62circular radius command 3 - 62G51 3 - 62ISNC methods 3 - 62specify center point 3 - 62specify, factor 3 - 62
SCREEN REFRESH RATE field, Graphics Settings 1 - 94
Screens 2 - 75, 4 - 21
screensNC Configuration 3 - 56NC, Tool Setup 3 - 58
SCREENSAVER TIMEOUT, User Interface Settings 1 - 35
search 3 - 13Search Again (F3) softkey, search functions
3 - 13Search Again softkey, Jump and Search
Functions Menu, NC 3 - 13Search Back (F2) softkey, search functions
3 - 13Search Back softkey, Jump and Search
Functions Menu, NC 3 - 13Search for Text softkey, Jump and Search
Functions Menu, NC 3 - 12Search Forward (F1) softkey, search func-
tions 3 - 13Search Forward softkey, Jump and Search
Functions Menu, NC 3 - 13Segment field, 3D Mold Arc 4 - 8Segment field, 3D Mold Blend Arc 4 - 9Segment field, 3D Mold Contour 4 - 7Segment field, 3D Mold Line 4 - 7Segment field, Contour Arc 2 - 45Segment field, Contour Blend Arc 2 - 47Segment field, Contour End 2 - 51Segment field, Helix data block 2 - 48Segment field, Line segment 2 - 45Segment field, Mill Contour block 2 - 43Segments 2 - 3, 4 - 20Segments, arc 2 - 8Segments, line 2 - 6Segments, programming 2 - 3Select
2 - 75, 4 - 20, 4 - 21Select DRO softkey, Auto Mode 1 - 92SELECT LANGUAGE F5 softkey, Utilities
screen 1 - 45SELECT MATERIAL FOR PART PROGRAM F5
softkey, Tool and Material Database screen 1 - 75
SELECT NEW FONT softkey 2 - 37Select Point 4 - 20, 4 - 21Select Range of Blocks softkey, NC Editor
3 - 13Select Surface 1 - 82Select Tool from List 2 - 5SELECT VIEW F2 softkey, graphics screen
1 - 95SelectSurface Finish Quality 1 - 75, 1 - 82Sequence Number 3 - 2Serial I/O 1 - 45, 1 - 47Serial Port Settings 1 - 44, 4 - 157SERIAL PORT SETTINGS F1 softkey, Utili-

IX - 20 Index 704-0116-101 WinMax Mill
ties screen 1 - 34serial ports (see ports) 1 - 12Servo Power 1 - 16Set
4 - 20Set End Marker softkey, NC Editor 3 - 16Set Start Marker softkey, NC Editor 3 - 16Set Tool Zero softkey 1 - 59Set Wireframe End Marker softkey, NC Ed-
itor 3 - 16Set Wireframe Start Marker softkey, NC
Editor 3 - 16SFQ 1 - 82Shank Diameter field 1 - 60Shank Diameter field, Advanced Tool Set-
tings 1 - 64Shape Angle field, Diamond data block 2 -
32Shape Angle field, Hexagon data block 2 -
34SHOW ALL FILE TYPES, User Interface Set-
tings 1 - 35SHOW F-ERROR field, Graphics Settings 1 -
93SHOW GRAPHICS field, Graphics Settings
1 - 93SHOW PECKS OF 3D SURFACES field,
Graphics Settings 1 - 93SHOW PECKS OF CONTOURS field, Graph-
ics Settings 1 - 93SHOW RUNTIME TOOL field, Graphics Set-
tings 1 - 93SHOW SFQ field, Graphics Settings 1 - 93SHUTDOWN CONTROL F6 softkey, Utilities
screen 1 - 45SINGLE STEP F3 softkey, graphics screen
1 - 95skip function G31 3 - 49Skip List field, Bolt Circle data block 2 - 64SNAPSHOT F7 softkey, graphics screen 1 -
95Softkey 4 - 19, 4 - 20, 4 - 21SOFTKEY MENU POSITION, User Interface
Settings 1 - 34softkeys 1 - 5, 1 - 6, 1 - 19, 1 - 20software options 1 - 2Special Characters 3 - 3special function keys 1 - 6Special softkey 4 - 24Specify 3 - 21, 3 - 22Specifying Subprogram Iterations 4 - 115Speed (RPM) field 1 - 61Speed (RPM) field, 3D Mold Paratmeters 4 -
6Speed (RPM) field, Bore and Ream Opera-
tions 2 - 55Speed (RPM) field, Boring and Reaming
Operations 2 - 62Speed (RPM) field, Diamond data block 2 -
32Speed (RPM) field, Ellipse data block 2 - 23Speed (RPM) field, Face Milling 2 - 21Speed (RPM) field, Gun Drill data block 2 -
59Speed (RPM) field, HD3 Lettering 2 - 36Speed (RPM) field, Hexagon data block 2 -
34Speed (RPM) field, Mill Circle data block 2 -
22Speed (RPM) field, Mill Contour block 2 -
44Speed (RPM) field, Mill Frame data block
2 - 26Speed (RPM) field, Mill triangle data block
2 - 29SPEED (RPM) field, Swept Surface 2 - 40Speed (RPM) field, True-Type Letting 2 -
37speed and feed formula, tap 3 - 82SPEED field, Advanced Tool Settings 1 - 65Speed field, Tap Operations 2 - 60Spindle 1 - 1, 1 - 13spindle
activate 3 - 101control 1 - 7direction 3 - 101manual speed 1 - 10off, M05 3 - 107oriented stop M19 3 - 109speed, S code 3 - 102start clockwise, M03 3 - 107start counterclockwise, M04 3 - 107tool removal 1 - 14
Spindle field, Auto Mode 1 - 90Spindle Load Monitor field, Auto Mode 1 -
91Spindle Motor 1 - 1Spindle Speed dial 1 - 7Spindle Stop field, Gun Drill data block 2 -
59Spindle Unclamp button 1 - 14Spindle, Tool Library 1 - 73Spiral, in Swept Surface 2 - 38Spotface 2 - 53, 2 - 56Standard Calculator 1 - 35Start Angle field, 3D Mold Paratmeters 4 -
3Start Angle field, Bolt Circle data block 2 -
64Start Angle field, Loop Angular data block

WinMax Mill 704-0116-101 Index IX-21
2 - 69Start Angle field, Loop Rotate data block 2 -
70Start Block field 1 - 85, 1 - 87Start Block softkey 1 - 86Start Cycle console button 1 - 10starting new part program 3 - 9Status Address 3 - 21, 3 - 22Status Bar 1 - 21Status field, Serial I/O 1 - 47Status History 1 - 49STEP CONNECT TYPE field, Swept Surface
2 - 39Step Size field, 3D Mold Paratmeters 4 - 5STEP SIZE field, Swept Surface 2 - 41Stock Allowance field, 3D Mold Paratmeters
4 - 6STOCK ALLOWANCE field, Swept Surface
2 - 40Stock Geometry 1 - 56STOCK GEOMETRY F1
Part Setup 1 - 56Stock Geometry screen 1 - 56
BORDER SIZE 1 - 57BOX LENGTH (X, Y, Z) 1 - 57CYLINDER 1 - 57MANUAL BORDER SIZING 1 - 57MANUAL STOCK SIZING 1 - 56STOCK TYPE 1 - 57X REF POSITION 1 - 57Y REF POSITION 1 - 57Z REF POSITION 1 - 57ZERO REF 1 - 57
STOCK OUTLINE field, Graphics Settings 1 - 93
STOCK OUTLINE, Graphics Settings 1 - 56STOCK TYPE field 1 - 57Stop Bits field, Serial Port Settings 1 - 44Stop Cycle console button 1 - 10Stop field, Comment data block 2 - 79Stop field, Position data block 2 - 74stop program
(planned), M01 3 - 106M00 3 - 106
Store Calculated Value 2 - 5Store Calculated Value softkey 4 - 7, 4 - 8STORE MACHINE POSITION (F7) softkey,
Part Setup screen 4 - 36Store Position key 1 - 9Stylus Length field, Advanced Tool Settings
1 - 64subprogram
call, M98 3 - 113commands 3 - 66jump (return from) M99 3 - 114
Subprogram Variables 3 - 21Macro Mode 3 - 21
Subprograms 4 - 112Supplier, Advanced Tool Settings 1 - 67surface finish G05.1 3 - 40Surface Finish Quality 1 - 82Surface Finish Quality, G05.3 3 - 40Surface Speed (FPM) field 1 - 61SURFACE SPEED field, Advanced Tool Set-
tings 1 - 65Sweep Angle field, Helix data block 2 - 48Swept Surface 2 - 38, 2 - 39Syntax Checking field, NC Editor 3 - 7system
principles 3 - 1SYSTEM CONFIGURATION F1 softkey, Util-
ities screen 1 - 32System variables, NC 3 - 19System Variances 4 - 127
TT 3 - 21T code 3 - 103T Codes 4 - 119Table 1 - 1Tag Block softkey, Search and Edit Menu,
NC 3 - 11Tap Operations 2 - 60Tap softkey 2 - 60tapping cycle 3 - 97tapping, G84 3 - 82Templates, Tool Setup 1 - 68Temporary Parameter Change 2 - 5TEXT
True-Type Lettering 2 - 37Text field, HD3 Lettering 2 - 36TEXT field, True-Type Letting 2 - 37Text screen 1 - 5Text screen, location on console 1 - 3Thread Diameter field 1 - 60Thread Diameter field, Advanced Tool Set-
tings 1 - 64Threads per inch field, Advanced Tool Set-
tings 1 - 64time 1 - 21Tip Angle field, Advanced Tool Settings 1 -
64Tip Diameter field, Advanced Tool Settings
1 - 64Tip Length field, Advanced Tool Settings 1 -
64Toggle Rapid Override Enable softkey, Auto
Mode 1 - 92Toggle Units softkey 3 - 51

IX - 22 Index 704-0116-101 WinMax Mill
Tool 2 - 75, 4 - 19
toolchange, M06 3 - 108functions, D, L, and T codes 3 - 103holder, orientation hole 1 - 13in Spindle 1 - 13initiate change, NC Parameters, M6 3 -
108loading, machine spindle 1 - 13removal from ATC magazine 1 - 15removal from spindle 1 - 14
Tool & Material Library 1 - 73Tool and Material Database 1 - 74Tool and Part Quality Verification 4 - 64Tool Center Point Management, M128 &
M129 3 - 114tool changer 1 - 13
orientation key 1 - 13Tool Changes 2 - 75Tool Diameter field, 3D Mold Paratmeters
4 - 6Tool Diameter field, Back Spotface 2 - 63Tool Diameter field, Bore and Ream Opera-
tions 2 - 55Tool Diameter field, Boring and Reaming
Operations 2 - 62Tool Diameter field, Ellipse data block 2 -
24Tool Diameter field, Face Milling 2 - 21Tool Diameter field, Gun Drill data block 2 -
59Tool Diameter field, HD3 Lettering 2 - 36Tool Diameter field, Mill Circle data block
2 - 22Tool Diameter field, Mill Contour block 2 -
44Tool Diameter field, Mill Frame data block
2 - 26Tool Diameter field, Tap Operations 2 - 60Tool field, 3D Mold Paratmeters 4 - 1Tool field, Back Spotface 2 - 62Tool field, Bore and Ream Operations 2 -
54Tool field, Boring and Reaming Operations
2 - 61Tool field, Diamond data block 2 - 32Tool field, Ellipse data block 2 - 23Tool field, Face Milling 2 - 20Tool field, Gun Drill data block 2 - 59Tool field, HD3 Lettering 2 - 35Tool field, Hexagon data block 2 - 34Tool field, Mill Circle data block 2 - 21Tool field, Mill Contour block 2 - 43Tool field, Mill Frame data block 2 - 24
Tool field, Mill triangle data block 2 - 29Tool field, Position data block 2 - 74, 2 - 75TOOL field, Swept Surface 2 - 40Tool field, Tap Operations 2 - 60Tool field, True-Type Letting 2 - 37Tool Geometry 1 - 63Tool Home softkey 1 - 58Tool in Spindle field, Auto Mode 1 - 90TOOL IN SPINDLE field, Tool Library screen
1 - 73Tool Information and Printing 1 - 37TOOL INFORMATION PRINTING F6 softkey,
Tool Utilities and Settings 1 - 37Tool Length field, Advanced Tool Settings
1 - 64tool length offset
cutter compensation 3 - 53G43, G44, and G49 3 - 57table 3 - 51
Tool Length Tolerance field, NC Parameters 3 - 17
Tool Library 1 - 73Auto 1 - 73Manual 1 - 73Spindle 1 - 73
Tool Management softkey, Manual Mode 1 - 92
Tool Matching 1 - 71Tool Matching Results 1 - 71Tool Number field 1 - 59tool offset 3 - 51
assigning 3 - 42radius 3 - 59
tool offsetssetting with G10 3 - 41setting with G10 and L3 3 - 42setting with G10 and P, R 3 - 41setting with G10 and T, H, D 3 - 41
Tool Offsets softkey 1 - 58TOOL PATH field, Graphics Settings 1 - 93tool positioning
G00 3 - 32G01 3 - 33G02 3 - 34G02.4 and G03.4 3 - 38G03 3 - 34
Tool Probe Calibration 4 - 37Tool Probe Setup Parameters 4 - 35tool probe, select signal, M27 3 - 110Tool Probing softkey 1 - 59tool radius offset
cutter compensation 3 - 53G45, G46, G47, G45 3 - 59table 3 - 51
Tool Removal 4 - 146

WinMax Mill 704-0116-101 Index IX-23
TOOL REVIEWInput Screen 1 - 51
Tool Setup 1 - 58, 4 - 19Tool Setup Fields 1 - 59, 1 - 62
Coolant 1 - 61Cutting Time 1 - 62Diameter 1 - 60Diameter Wear 1 - 62Feed 1 - 62Feed/Flute (Tooth) 1 - 62Flutes 1 - 61Location 1 - 60Shank Diameter 1 - 60Speed (RPM) 1 - 61Surface Speed (FPM) 1 - 61Thread Diameter 1 - 60Tool Number 1 - 59Tool Type 1 - 60TPI (or PITCH) 1 - 61Zero Calibration 1 - 60
Tool Setup Probing Fields 4 - 47Tool Setup Probing Softkeys 4 - 46Tool Setup softkey
Tool Review screen 1 - 70Tool Setup Softkeys 1 - 58, 1 - 59
Advanced Tool Settings 1 - 59Change Tool Number 1 - 59Delete Tool 1 - 58Part Program Tool Review 1 - 59Part Programming 1 - 58Part Setup 1 - 58Program Parameters 1 - 59Set Tool Zero 1 - 59Tool Home 1 - 58Tool Offsets 1 - 58Tool Probing 1 - 59Validate Zero Calibration 1 - 59
Tool Setup Templates 1 - 68Tool Type Checking 2 - 5Tool Type field 1 - 60Tool Type field, 3D Mold Paratmeters 4 - 6Tool Type field, Back Spotface 2 - 63Tool Type field, Bore and Ream Operations
2 - 55Tool Type field, Boring and Reaming Oper-
ations 2 - 62Tool Type field, Ellipse data block 2 - 24Tool Type field, Face Milling 2 - 21Tool Type field, Gun Drill data block 2 - 59Tool Type field, HD3 Lettering 2 - 36Tool Type field, Mill Circle data block 2 - 22Tool Type field, Mill Contour block 2 - 44Tool Type field, Mill Frame data block 2 - 26Tool Type field, Tap Operations 2 - 60Tool Type Setup/Advanced Tool Settings
1 - 74Tool Utilities and Settings 1 - 36Tool Wear Detection Data Block 4 - 67Toolbar 4 - 19Toolpath and Solid Graphics 1 - 94Toolpath Graphics 1 - 94Touch Tool and Part Probe Calibration 4 -
39Touch Tool Probe Calibration 4 - 38touchscreen 1 - 19Touchscreen softkeys, location on console
1 - 3TPI (or PITCH) field 1 - 61Trackball, location on console 1 - 3Transfer 1 - 30transfer files
jump drive 1 - 13Triangle Data Block 2 - 28Type field, 3D Mold Paratmeters 4 - 1TYPE field, Swept Surface 2 - 39TYPE OF CORNERS field, Swept Surface 2 -
39Types 3 - 21, 3 - 22
UUltimax 4 and Max consoles 1 - 2Ultimax 4 console panel groups 1 - 3Ultimax 4 panel group 1 - 3Ultimax classic edit mode 1 - 19Ultimax Classic Math Assist 1 - 35UltiNet 4 - 156UltiNet FTP Client 4 - 156UltiNet FTP Server 4 - 156UltiPocket 2 - 18UltiPockets Option 4 - 14unit of measure 1 - 21units of measure
G70 BNC, inch 3 - 74G71 BNC, metric 3 - 74ISNC G20, inch 3 - 47ISNC G21, metric 3 - 47
Units of Measure (BNC G70, G71) 3 - 74UNLOAD PROGRAM F5 1 - 52USB port 1 - 13USE CHORD ERROR FROM PROGRAM? field,
Graphics Settings 1 - 93USE CUSP HEIGHT field, Swept Surface 2 -
39Use Editing File softkey, Auto Mode 1 - 89USE TOOL TYPE CHECKING, Tool Utilities
and Settings 1 - 37User Defined Codes 4 - 118User Defined G and M Code Example 4 -
125

IX - 24 Index 704-0116-101 WinMax Mill
User Defined S B and T Code Example 4 -141
User defined value 1 - 66USER INTERFACE SETTTINGS softkey, Util-
ities screen 1 - 34User Name field 4 - 157User Name field, FTP Server Settings 1 - 44USER PREFERENCES softkey, Utilities
screen 1 - 34using this manual - xiiiUtilities 1 - 32
VVacant Variables 4 - 109Validate Zero Calibration softkey 1 - 59Value Address 3 - 21Values 3 - 21, 3 - 22, 4 - 20
Default Radius 4 - 20Variable Example 4 - 110Variable Expressions 4 - 109Variables 3 - 21, 4 - 106Variables, global 3 - 19Variables, Local 3 - 19Variables, NC 3 - 19Variables, system 3 - 19View 4 - 20, 4 - 21
Fit 4 - 21
WWarm Up Machine softkey, Manual Mode
1 - 92Warming Up the Machine 1 - 16Warm-Up Axis Feed Rate 1 - 43Warm-Up Max Spindle Speed 1 - 43Warm-Up Speed Steps 1 - 43WARN BEFORE SAVING IN OLD FORMAT,
User Interface Settings 1 - 35washdown coolant system M codes 3 - 113Way Cover 1 - 1WHILE Loops 4 - 140Window Select 4 - 20WinMax
4 - 19use 4 - 19
WINMAX UPTIME F3 softkey, Utilities screen 1 - 45
work coordinate systems setting with G10 L2 3 - 41
Work Offsets 1 - 55Work Offsets F1 softkey, Part Setup screen
3 - 70Worklight On/Off softkey, Auto Mode 1 - 92WRITE PROTECTION field, in Program
Properties 1 - 28
XX Axis 4 - 25X BASE
True-Type Lettering 2 - 37X BASE field, True-Type Letting 2 - 37X Center field, 3D Arc 2 - 49X Center field, 3D Mold Arc 4 - 8X Center field, 3D Mold Blend Arc 4 - 9X Center field, Bolt Circle data block 2 - 64X Center field, Contour Arc 2 - 46X Center field, Contour Blend Arc 2 - 47X Center field, Diamond data block 2 - 31X Center field, Ellipse data block 2 - 23X Center field, Helix data block 2 - 48X Center field, Hexagon data block 2 - 34X Center field, Loop Angular data block 2 -
69X Center field, Loop Rotate data block 2 -
70X Center field, Mill Circle data block 2 - 21X Center field, Mill triangle data block 2 -
28X code, X axis hole position 3 - 99X Corner field, Face Milling 2 - 20X Corner field, Mill Frame data block 2 - 25X Distance field, Loop Linear data block 2 -
68X Distance field, Loop Rectangular data
block 2 - 67X End field, 3D Arc 2 - 49X End field, 3D Mold Arc 4 - 8X End field, 3D Mold Blend Arc 4 - 9X End field, 3D Mold Line 4 - 7X End field, Contour Arc 2 - 46X End field, Contour Blend Arc 2 - 47X End field, Helix data block 2 - 48X End field, Line segment 2 - 45X field, Mirror Image 2 - 73X field, Position data block 2 - 74X LENGTH
True-Type Lettering 2 - 37X Length field, Face Milling 2 - 20X Length field, Mill Frame data block 2 - 25X LENGTH field, True-Type Letting 2 - 37X Number field, Loop Rectangular data
block 2 - 67X Offset softkey 1 - 86X Point field, 3D Arc 2 - 49X Radius field, Ellipse data block 2 - 23X REF POSITION field 1 - 57X Reference field, Loop Angular data block
2 - 69X Reference field, Pattern Scale data block
2 - 72X Scale field, Pattern Scale data block 2 -

WinMax Mill 704-0116-101 Index IX-25
72X Start field, 3D Mold Arc 4 - 8X Start field, 3D Mold Blend Arc 4 - 9X Start field, 3D Mold Contour 4 - 7X Start field, 3D Mold Line 4 - 8X Start field, Contour Arc 2 - 46X Start field, Contour Blend Arc 2 - 47X Start field, HD3 Lettering 2 - 35X Start field, Helix data block 2 - 48X Start field, Line segment 2 - 45X Start field, Mill Contour block 2 - 43XY Angle field, 3D Mold Line 4 - 7XY Angle field, Line segment 2 - 45XY Length field, 3D Mold Line 4 - 7XY Length field, Line segment 2 - 45XY plane selection, G17 3 - 43XZ Angle field, 3D Mold Line 4 - 7XZ Length field, 3D Mold Line 4 - 7XZ Plane Selection, G18 3 - 44XZ plane selection, G18 3 - 44
YY
3 - 21Y Axis 4 - 25Y BASE
True-Type Lettering 2 - 37Y BASE field, True-Type Letting 2 - 37Y Center field, 3D Arc 2 - 49Y Center field, 3D Mold Arc 4 - 8Y Center field, 3D Mold Blend Arc 4 - 9Y Center field, Bolt Circle data block 2 - 64Y Center field, Contour Arc 2 - 46Y Center field, Contour Blend Arc 2 - 47Y Center field, Diamond data block 2 - 31Y Center field, Ellipse data block 2 - 23Y Center field, Helix data block 2 - 48Y Center field, Hexagon data block 2 - 34Y Center field, Loop Angular data block 2 -
69Y Center field, Loop Rotate data block 2 -
70Y Center field, Mill Circle data block 2 - 21Y Center field, Mill triangle data block 2 -
28Y code, Y axis hole position 3 - 99Y Corner field, Face Milling 2 - 20Y Corner field, Mill Frame data block 2 - 25Y Distance field, Loop Linear data block 2 -
68Y Distance field, Loop Rectangular data
block 2 - 67Y End field, 3D Arc 2 - 49Y End field, 3D Mold Arc 4 - 8
Y End field, 3D Mold Blend Arc 4 - 9Y End field, 3D Mold Line 4 - 7Y End field, 3D Mold Paratmeters 4 - 3Y End field, Contour Arc 2 - 46Y End field, Contour Blend Arc 2 - 47Y End field, Helix data block 2 - 48Y End field, Line segment 2 - 45Y field, Mirror Image 2 - 73Y field, Position data block 2 - 74Y LENGTH
True-Type Lettering 2 - 37Y Length field, Face Milling 2 - 20Y Length field, Mill Frame data block 2 - 25Y LENGTH field, True-Type Letting 2 - 37Y MAPPING
True-Type Lettering 2 - 36Y MAPPING field, True-Type Letting 2 - 36Y Number field, Loop Rectangular data
block 2 - 67Y Offset softkey 1 - 86Y Point field, 3D Arc 2 - 49Y Radius field, Ellipse data block 2 - 23Y REF POSITION field 1 - 57Y Reference field, Loop Angular data block
2 - 69Y Reference field, Pattern Scale data block
2 - 72Y Scale field, Pattern Scale data block 2 -
72Y Start field, 3D Mold Arc 4 - 8Y Start field, 3D Mold Blend Arc 4 - 9Y Start field, 3D Mold Contour 4 - 7Y Start field, 3D Mold Line 4 - 8Y Start field, 3D Mold Paratmeters 4 - 3Y Start field, Contour Arc 2 - 46Y Start field, Contour Blend Arc 2 - 47Y Start field, HD3 Lettering 2 - 35Y Start field, Helix data block 2 - 48Y Start field, Line segment 2 - 45Y Start field, Mill Contour block 2 - 43Y-Axis Safety Position 1 - 41YZ Plane Selection, G19 3 - 46YZ plane selection, G19 3 - 46
ZZ
3 - 21Z Axis 4 - 25Z axis home position, M25 BNC 3 - 110Z BOTTOM
True-Type Lettering 2 - 37Z Bottom field, Back Spotface 2 - 62Z Bottom field, Bore and Ream Operations
2 - 55

IX - 26 Index 704-0116-101 WinMax Mill
Z Bottom field, Boring and Reaming Oper-ations 2 - 61
Z Bottom field, Diamond data block 2 - 32Z Bottom field, Ellipse data block 2 - 23Z Bottom field, Face Milling 2 - 20Z Bottom field, Gun Drill data block 2 - 59Z Bottom field, HD3 Lettering 2 - 36Z Bottom field, Hexagon data block 2 - 34Z Bottom field, Mill Circle data block 2 - 22Z Bottom field, Mill Contour block 2 - 44Z Bottom field, Mill Frame data block 2 - 26Z Bottom field, Mill triangle data block 2 -
28Z Bottom field, Tap Operations 2 - 60Z BOTTOM field, True-Type Letting 2 - 37Z Center field, 3D Arc 2 - 49Z Center field, 3D Mold Arc 4 - 8Z Center field, 3D Mold Blend Arc 4 - 9Z Center field, Contour Arc 2 - 46Z Clearance field, Back Spotface 2 - 63Z code, Z bottom location 3 - 99Z Depth field, Back Spotface 2 - 63Z End field, 3D Arc 2 - 49Z End field, 3D Mold Arc 4 - 8Z End field, 3D Mold Blend Arc 4 - 9Z End field, 3D Mold Line 4 - 7Z End field, Contour Arc 2 - 46Z End field, Helix data block 2 - 48Z End field, Line segment 2 - 45Z field, Position data block 2 - 74Z Offset softkey 1 - 86Z Plunge field, Back Spotface 2 - 62Z Point field, 3D Arc 2 - 49Z REF POSITION field 1 - 57Z Reference field, Pattern Scale data block
2 - 72Z Retract field, Back Spotface 2 - 63Z ROUGHING field, Swept Surface 2 - 42Z Scale field, Pattern Scale data block 2 -
72Z START
True-Type Lettering 2 - 37Z Start field, 3D Mold Arc 4 - 8Z Start field, 3D Mold Blend Arc 4 - 9Z Start field, 3D Mold Contour 4 - 7Z Start field, 3D Mold Line 4 - 8Z Start field, 3D Mold Paratmeters 4 - 5Z Start field, Back Spotface 2 - 62Z Start field, Bore and Ream Operations 2 -
54Z Start field, Boring and Reaming Opera-
tions 2 - 61Z Start field, Contour Arc 2 - 46Z Start field, Diamond data block 2 - 32Z Start field, Ellipse data block 2 - 23
Z Start field, Face Milling 2 - 20Z Start field, Gun Drill data block 2 - 59Z Start field, HD3 Lettering 2 - 36Z Start field, Helix data block 2 - 48Z Start field, Hexagon data block 2 - 34Z Start field, Line segment 2 - 45Z Start field, Mill Circle data block 2 - 22Z Start field, Mill Contour block 2 - 44Z Start field, Mill Frame data block 2 - 26Z Start field, Mill triangle data block 2 - 28Z START field, Swept Surface 2 - 39Z Start field, Tap Operations 2 - 60Z START field, True-Type Letting 2 - 37Z Start parameter 2 - 75Z Top Feed field, Gun Drill data block 2 - 59Z Top field, Gun Drill data block 2 - 59Z-Axis Servo 1 - 1ZERO CAL (LENGTH) TOLERANCE field,
Probing Parameters 1 - 82Zero Calibration 1 - 69zero calibration 3 - 58Zero Calibration field 1 - 60ZERO REF field 1 - 57ZOOM F3 softkey, graphics screen 1 - 95ZOOM IN F1 softkey, graphics screen 1 -
95Zoom Out 4 - 20, 4 - 21ZOOM OUT F2 softkey, graphics screen 1 -
95Zoom Window 4 - 20, 4 - 21Zoom Window softkey 4 - 21
Use 4 - 21