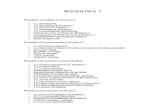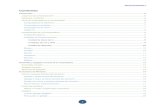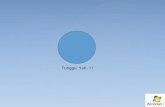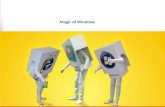Windows7-Superguide
-
Upload
richard-perez -
Category
Documents
-
view
82 -
download
1
Transcript of Windows7-Superguide

Windows 7
SuperGuideSuperGuide
20
09
ve
rs
ion

s u p e r G u i d epcworld.com
» installation 4 How to Move Up to Windows 7 How to get up and running with out headaches.
9 How to Upgrade From XP to Windows 7 The move from XP will be harder than upgrading from Vista.
10 3 Key Tweaks for Windows 7 Vista has a few features you still may want to keep.
» inside the os 12 A Worthy Successor to Windows XP The new OS gets the basics right. Here’s what you’ll love and what you’ll still complain about.
s u p e r g u i d e p c w o r l d . c o m 2
» performance 22 Windows 7 Makes Some Strides Over Vista PC World Labs reports benchmark performance, boot time, and battery life.
» networking 28 Set Up a Home Network How to set up file sharing, media streaming, and more.
31 Put Windows 7 to Work for Your Business A close look at the networking features found in Windows 7.
» Fine-Tuning 35 Manage Multiple Users Use built-in tools to oversee multiple users on your network.
39 Secure Your Windows 7 PC How to lock down your system and protect your data.
42 Customize Windows 7 Tweak the interface to simplify menus and start up faster.
46 Manage All Your Media in Windows 7 Here’s how to get started with new entertainment features.
52 Prepare Your PC to Play Manage, tweak, and control your gaming experiences.
55 Optimize Your Windows 7 PC Squeeze the best performance out of your system without upgrading hardware.
59 Master Windows 7 Keyboard Shortcuts Must-know keystrokes to speed up your work in Windows 7.
3
55
27
59Copyright © 2009, pC World Communications, inc. All rights reserved. The trademark PC World is owned by international data group and used under license by pC World Communications, inc. printed in the united states. You must have permission before repro-ducing any material from PC World. direct inquires to [email protected].
ill
us
Tr
AT
ion
s: k
eiT
h n
eg
le
Y

p c w o r l d . c o m s u p e r g u i d e3
ill
us
Tr
AT
ion
: ke
iTh
ne
gl
eY
installation The smartest Way to upgradeWhether you’re moving from Vista or from Xp, we’ll help you get up and running on Windows 7 without headaches.

s u p e r g u i d e p c w o r l d . c o m 4
U PgrAding yOUr OPerATing system is always fraught with problems and anxiety, and quite often with disaster. But by taking the right
precautions, gathering the needed materials, and hoping for the best while preparing for the worst, you can move to Windows 7 painlessly. i’m here to tell you how.
Since you’re reading this, i’ll assume you’ve already made the decision to upgrade, have checked to make sure your hardware is compatible, and have purchased your upgrade. if you haven’t yet checked your hardware, down-load and run the Windows 7 Upgrade Advisor (as a general rule, if you’re running Vista, you probably already have Windows 7-capable hardware).
you have one other early deci-sion make: do you want to upgrade your current Windows installation, or go for a clean, fresh install? The upgrade is cer-tainly easier—your applications, your settings, and your data travel with you, and there’s little you have to do after the install itself is complete. After a clean or fresh or (Microsoft’s word) custom install, you’ll have to set up your users and network, reinstall your drivers and pro-grams, and move your data back into place.
A custom install is cleaner than an upgrade. Windows accumulates garbage as you use it, and flushing it out every so often makes sense. So does starting a new ver-sion of the OS with a clean slate.
if you’re currently using XP, the choice has been made for you. The custom install is your only option.
These instructions are for both kinds of installs. i’ll let you know when instructions are only for one group or the other.
Prepare Your PCyou’ve got a few chores to do before you insert that Win-dows 7 dVd.
First, consider the driver issue. if you’re upgrading from Vista, chances are you’ll have no driver problems. if you’re currently on XP, you almost certainly will.
Make sure you can get Windows 7 or Vista drivers for
your display, audio, and networking adapters. if you use a wireless keyboard or mouse, you’ll need to check drivers for those, as well. if you’re not sure what these are, check device Manager: in XP, select Start, right-click My Comput-er, select Properties, click the Hardware tab, and then the Device Manager button. in Vista, click Start, type device man-
ager, and press <Enter>. you’ll also want to check for your printers and scanners.
Once you know the devices, how do you find the drivers? Check the Windows 7 Compatibility Center At press time, that site was still “coming soon,” but the Vista equivalent is a good substitute until it’s ready, especially for XP-to-Windows 7 upgraders. you can also check your devices’ manufacturer Web sites.
How to Move Up to Windows 7You can upgrade your PC without losing functionality or gaining gray hairs. Here’s how.LincoLn Spector
The Free upGrade advisor utility checks your pc’s hardware and software to ensure that
they will still work with windows 7.

p c w o r l d . c o m s u p e r g u i d e5
Speaking of hardware and visiting manufacturers’ Web sites, now would be a good time to update your firmware, especially if you’re not in the habit of doing this on a reg-ular basis. go to your system manufacturer’s site for sys-tem firmware updates. See “Firmware and you: A Com-prehensive guide to Updating your Hardware” for details.
no matter how good your precautions, operating system upgrades can go horribly wrong. Some important pro-gram or device won’t work in the new environment. Win-dows 7 won’t boot. Maybe you just don’t like the new interface. Whatever the reason, you need a way to go back to where you were before.
An image backup of your hard drive offers an easy, dependable way to do just that, since it restores every-thing on the hard drive: Windows, applications, data, and even the Master Boot record. To create one, you’ll need an external hard drive, and an image backup program. i recommend the free version of Macrium reflect for image backup, although others will do. Plug in the external hard drive before you create the image, and select that drive as the Backup destination. Also, be sure to create the boota-ble rescue Cd (this option is on Macrium reflect’s Other Tasks menu) before you start the upgrade.
An image backup of a really big hard drive can take hours. run the backup overnight, with plans to do the upgrade the following morning.
good morning. if you’re doing a simple upgrade, you’re done with prep work and can skip down to the “run the Upgrade” section. But if you’re planning a clean (aka cus-tom) install, you’ve got more preparation to do.
you need to gather up installable versions of all of the programs on your hard drive that you want to keep. if you bought a program as a physical package, you’ll need the disc. if you downloaded the program, you’ll have to either find the installation file or download the latest version (really your best option). i suggest you make a stack of physical programs, and put the downloaded files into a folder in My documents.
you’ll also need the license or product id numbers that prove you purchased the program. if you bought the pro-gram as a physical package, this number is probably on the disc sleeve or somewhere else on the box. if you pur-chased and downloaded the program online, it’s probably in an e-mail that you hopefully didn’t delete.
What if you can’t find the license? Open the program and select Help•About. There’s a good chance your license or
product id will be displayed there. Jot it down and triple-check it for accuracy. Or contact the vendor and see if they have it.
A utility called Product Key explorer 2.2.1 might also help, although in my experience it doesn’t always. The free, demo version can’t print or save what it finds, so you’ll have to either write the numbers down by hand (be sure to double-check them) or pay the $30 registration fee.
Run the UpgradeAre you ready? now it’s time to take a deep breath, bite your lip, and take that step forward into the next genera-tion of Windows computing.
There are two ways to start the installation: you can boot from the Windows 7 Upgrade dVd, or you can insert the dVd while in your current version of Windows and start from there. if you’re doing an upgrade installation, you’ll have to start from inside Windows. For a clean install, either way is fine.
exactly what pages the installation wizard displays, and in what order, will depend on how you started the installa-tion, what’s already on your PC, and what choices you make. But here are some of the major options you will see along the way:
1. early on, you’ll get the option to check for compatibil-ity online or install. That first option just brings you to the Web page for the Windows 7 Upgrade Advisor. you should have run that by now. Click Install Now and get on with it.
2. After agreeing to the 5545-word end-User Licensing Agreement (no, i haven’t read it either, but as someone who’s paid by the word, i’m envious), you have to make the big decision: an Upgrade or a Custom (aka: clean) install. i’ve explained the reasons to pick one or the other above.
3. you might be asked to pick a partition. Unless you’re planning on a multiboot system, pick the one with your current version of Windows.
4. if you’re doing an upgrade install, you’ll receive a com-patibility report. it will warn you about certain issues (for instance, if you use Windows Mail, it will inform you that the program is no longer included). it may also tell you to cancel the upgrade and uninstall a particular, problematic program or driver. it’s best to do what it says.
5. if you’re doing a clean install, a warning box will tell you that you’re about to lose your existing version of Win-dows. you’re not; you’ve got that image backup. The

p c w o r l d . c o m s u p e r g u i d e6
warning will also reassure you that you won’t lose your files. They’ll be moved to a new folder called C:/Windows.old. Be glad they are.
When the installing Windows box appears with its list of automated tasks (Copying Windows files, expanding Win-dows files, and so on), get up, jog, read a book, or take a nap. it could easily be an hour—maybe more—before you’re needed.
The wizard will eventually come back, this time running in Windows 7 on your hard drive. The new set of questions will be pretty self-explanatory, but a couple are worth noting:
6. you don’t have to enter the Product Key when asked, although you will have to enter it eventually. if you click Next with the field blank, then click No, the install will continue. you can always enter the Key and activate Win-dows once it’s running and you’re sure you like it.
7. One page, titled “Help protect your computer and improve Windows automatically,” offers options for how Windows will update itself. i recommend the middle option, “install important updates only.”When the wizard is done, your PC will reboot (not for the
first time in this install, but for the last), and bring you up in a full, interactive version of Windows 7.
Congratulations. you’ve installed Windows 7. if you did an upgrade install, you’re almost done. But if you did a clean install, you still have a ways to go.
Some More Steps and TweaksWith Windows 7 up, lean back and admire the new look.
it’s really quite lovely.
Unless, of course, the resolution is too low and all the objects on screen are too big. if that’s the case, right-click the desktop and select Screen resolution to fix the problem. you may have to do this again after reinstalling your video drivers, but you might not and it’s easy enough to do twice.
Check the lower right corner (where the system tray used to be) for a flag icon. if you see it, click it for a problem report. it will probably just tell you that you need antivi-rus software (you know that) and that Windows defender has yet to scan your computer. But it might give you some actual, useful advice.
With that taken care of, it’s time to deal with your drivers. if you did an upgrade install from Vista (the only version you can do that from), you’ll probably just check device Manager and discover that everything is fine. if you did a clean upgrade from Vista, any problems you encounter should be easy to fix. But if you started with XP, expect some major challenges.
However you upgraded, select Start, type device manager, and press <Enter>. do the following for any item accompa-nied by a yellow exclamation point: double-click the
item, then click the Update Driver button. Select Search automatically for updated driver software and wait for the results. Hopefully, that will fix the problem.
if it doesn’t, and you did a clean install from Vista, click the Update Driver button again. This time, click Browse my computer for driver soft-ware. For the path, enter C:\Windows.
old\Windows, make sure that Include subfolders is checked, then click Next. Chances are, this will work.
Why? Because along with your data, the installation program moved all of your Windows files to
C:\Windows.old—including all, or at least most, of your old drivers. But the installation program doesn’t know enough to look for drivers where it put them.
This won’t work if you upgraded from XP, even though the old drivers are still in subfolders of C:\Windows.old. Windows XP drivers aren’t compatible with Vista.
So what can you do about drivers if you upgraded from
From visTa, you can choose be tween upgrading your existing installation, or wiping it
out and performing a clean (custom) install of windows 7.

p c w o r l d . c o m s u p e r g u i d e7
XP? Before you go any further, install and update your security software—antivirus, firewall, and so on. you’re about to do some heavy Web surfing, and you need pro-tection.
Then go back to the Windows 7 Upgrade Advisor and look up the device there. if that doesn’t help, search on the device name and Windows 7 driver. Or even the device name and Vista driver.
if you did an upgrade install, you’re pretty much done, although you should skip down to “Final reminders” for additional advice. But if you did a clean install, you still have work to do.
And your first job is to reinstall all of your programs. i told you to gather them up before the upgrade; now it’s time to dig into that pile. The downloaded files, which i
told you to store in a subfolder of My documents, is now in a subfolder or C:\Windows.old\documents and Set-tings\logon\My documents.
Start with your security software, if you haven’t installed it already. do the others in any order. Make sure you have the licenses and product ids handy. And as soon as a pro-gram is installed, check for updates.
you created a logon for yourself near the end of the installation, but if other people use your PC and have had their own log-ons in the past, you’ll need to re-create them. if you can’t remember all the user names, use the folders inside c:\windows.old\users (c:\windows.old\doc-uments and settings if you upgraded from XP) as a refer-ence. To create additional user log-ons, select Start•Control Panel, and click Add or remove user accounts.
ill
us
Tr
AT
ion
: ke
iTh
ne
gl
eY
windows 7: upgrade checklistThis checklist can help ensure a smooth transition to Windows 7.
Confirm that you have all of the following at hand before you start the upgrade.
4 A compatible PC: Chances are that if your machine is running Vista, it will be able to run Windows 7. But to make sure, or if your system is currently running Xp, download and run the Windows 7 upgrade Advisor.
4 Upgrade disc and product ID: sorry, but you’ll have to buy the upgrade in order to get
the upgrade.
4 Image-backup software: if the installation goes horribly wrong, an image back-
up can take you back where you came from. i recommend using the free version of
Macrium reflect.
4 An external hard drive: You will need something on which to put that image backup. look for an external drive that has at least as much storage
capacity as your computer’s internal hard drive does.
4 Pencil and paper: You will have to jot a few things down as you go along.
4 Your programs in installable form: You can skip this one if you’re doing an upgrade install, but if you want to start Windows 7 off with a clean slate, you’ll need to reinstall every program currently
on your pC that you want to keep.
4 Time: if you’re lucky, you could have Windows 7 up and running in a couple of hours. But it could take all day—and that will be a day you’ll be near your computer while having little or no access to it. Make sure you can afford that block of time.
4 A good book: You’ll be spending a lot of that time waiting. —Lincoln Spector

p c w o r l d . c o m s u p e r g u i d e8
you don’t have to create a Public or shared account. it’s already there.
now you’re ready to restore your data. Luckily, thanks to the above-mentioned C:\Windows.old folder, this is actu-ally pretty easy. Select Start, type C:\users, and press <Enter>. if you don’t already have the c:\windows.old\users (or c:\windows.old\documents and settings) folder open, open it now.
At this point, you have two explorer windows open. The windows.old one, which i’ll refer to as the source, con-tains your data. The C:\users window, which i’ll call the target, is where your data should end up. do the follow-ing for each folder named for a person who uses your PC:
Open the respective folders in each explorer window (so that the source window is open to C:\Windows.old\Users\yourname and the target to C:\Users\yourname).Make sure that hidden folders are truly hidden. if you see an Appdata folder in the target, select Organize•Folder and search options. Click the View tab. Select Don’t show hidden files, folders, or drives, and click OK. (you can change it back later.)
drag all the folders—but not the individual files—from the source to the target.
you’ll get a lot of questions as the files move. When Win-dows tells you that you need administrator permission, make sure Do this for all current items is checked and click Continue. if told that “The destination already contains a folder named...”, check Do this for all current items and click
Yes. And if told that there’s already a file with the same name, check Do this for the next nn conflicts and click Move and Replace.
Windows XP keeps pictures, music, and videos inside folders within My documents, while Vista and 7 store them separately. you’d expect that to cause problems, but Windows 7 is smart enough to put everything in the right place.
When you’re done with the user folders, repeat those steps one more time for the Public folders. if you upgrad-ed from XP, your source won’t have a Public folder, but it will have a shared folder, and you should move the folders from there to the target’s Public folder.
At this point, Windows is ready to use. But keep the Win-dows.old folder around for a few months. There may still be something important inside—especially in the hidden Appdata or Applications data folder.
Final Remindersif you didn’t enter your product id and activate Windows 7 during the installation, now would be the time to do it. Select Start, type activate, and press <Enter>. Click Activate Windows online now and follow the prompts.
At this point, all you ex-Vista users should check out “3 Key Tweaks for Windows 7” for suggestions on retrieving some Vista features that might actually be missed.
One last suggestion: Once Windows 7 is set up the way you like it, create another image backup, and keep this one as long as you have the PC. That way, should you ever need to reinstall Windows, you can simply restore the image and skip several steps.
VErsion Upgrade Price Features
Home Premium $119.99Windows Media Center, HomeGroup
networking
Professional $199.90
Everything in Home Premium, plus
Windows XP Mode, business domain
network support, network backup
Ultimate $219.99
Everything in Professional, plus BitLocker
data encryption and advanced support for
35 languages.
Choose Your Version of Windows 7Windows 7 is available in six different ver-sions, but only three will be sold as retail upgrades. here’s a quick look at what each one offers.

p c w o r l d . c o m s u p e r g u i d e9
How to Upgrade from XP to Windows 7Upgrading from XP will be harder than upgrading from Vista.
LincoLn Spector
Y OU HAd gOOd reason to stick with XP and skip the Vista experience entirely. But now that the folks at Microsoft have created a new operating
system that’s worth moving to, they haven’t made the upgrade easy, because you have to perform a clean install of the OS. Here are the issues you need to be aware of, and how to handle them. Then read the main article, “Windows 7: The Smartest Way to Upgrade” for more information on the process.
Hardware: your hardware may not be up to the task of running Windows 7—and even if it is, your drivers won’t work. Unfortunately, a simple upgrade install is out of the ques-tion, too; Microsoft requires that XP users do a clean install.
it’s a good idea for anyone contem-plating the upgrade to run the Win-dows 7 Upgrade Advisor first; for XP users, this step is absolutely vital.
Upgrading your motherboard’s firm-ware also becomes more important; check your system manufacturer’s Web site to see if an upgrade is available.
Windows 7 can’t use XP drivers: Check the Windows 7 Com-patibility Center, which was still in its “coming soon” phase at the time of this writing. in the meantime, the Vista version of the Compatibility Center—look for a link on the page—can help, since Vista drivers work in XP, but the fit isn’t perfect. Some Vista drivers download as .exe files that run exclusively in Vista.
not all XP applications work in Vista, or in Windows 7, either. Again, the Compatibility Centers can tell you what works, what doesn’t, and where you can download the necessary patches.
Windows XP Mode: Windows 7’s XP Mode could be the solution to your application compatibility problems. This mode runs XP in a virtual machine inside 7, although the user interface is more integrated than in most virtual machines. For instance, XP and 7 applications appear together on the same desktop.
But XP Mode may not work on your PC. it requires a CPU with virtualization capabilities. Browse to Microsoft’s page of instructions on how to find out whether your CPU has this feature and, if it does, how to turn it on. XP Mode doesn’t ship with Windows 7, but it’s available as a free download. it also comes with a full version of XP.
One XP-to-7 issue is just something to be aware of: These two versions of Windows store your data files in different loca-tions. The XP folder C:\ documents and Settings is now
C:\Users. Application data is now the abbreviated Appda-ta. Local Settings\Application data is now Appdata\Local. And your Music, Pictures, and Videos folders now sit be side My documents rather than inside it.
The Windows 7 installation program moves all of your old folders to a folder called C:\Windows.old. you may need to remember, as you try to get your new program installa-tions together with your old data, that the Outlook.pst file that is now in C:\Windows.old\documents and Set-tings\yourlogon\Local Settings\Application data\Micro-soft\Outlook belongs in the new location C:\Users\yourl-ogon\Appdata\Local\Microsoft\Outlook.
For more information about Windows 7, sign up for PC World’s Windows news and Tips newsletter.
movinG From Xp to windows 7 gives you only one option, which is to perform a clean
installation of the os.

p c w o r l d . c o m s u p e r g u i d e10
Vista may be gone without tears, but it had a few features you may want to keep.
LincoLn Spector
3 Key Tweaks for Windows 7
As an environment to work and play in, Windows 7 beats Vista, hands down. But it isn’t perfect, and you may find yourself missing a few features that have disappeared. Here’s how to get them back.
Recover missing programs: Windows 7 lacks the bundled-with-Vista applications Windows Mail, Movie Maker, and Photo gallery. Microsoft offers newer and supposedly better versions of these programs free at its Windows Live essentials download site. As i write this, the Live version of Movie Maker is still in beta.
Bring favorite programs back to the Start menu: The Vista Start menu’s left pane contained a list of favorite pro-grams on top of one for recent programs, but Windows 7
lists only the recent ones. To restore the favorite-program list, click All Programs, then drag a favorite program to the Back link at the bottom of the panel, hold it there until the recent list reappears, and drop it at the top of the list. (you can pin a program to the taskbar that way, too.)
Pick your favorite folders (and remove Microsoft’s): if you’re viewing a folder you frequently visit, right-click Favorites in the left pane and select Add current location to Favorites. if the Favorites list is too long, right-click an item you don’t visit often and select Remove. don’t worry; it won’t delete the folder, just remove it from this list.
One thing you DOn’t have to do: Fortunately, you don’t need to turn off the Sidebar as you did in Vista. Microsoft wise-ly removed that pointless resource hog.
once The upGrade has finished, move your old files back to
their original locations by dragging them from the external disk
to the appropriate folders on your hard drive.

p c w o r l d . c o m s u p e r g u i d e11
Microsoft’s new os won’t blow you away with major innovations, but it gets the basics right. here’s what you’ll love about Windows 7—and what you’ll still complain about.
inside the os not Flashy, Just effective
ill
us
Tr
AT
ion
: ke
iTh
ne
gl
eY

s u p e r g u i d e p c w o r l d . c o m 12
W HAT iF A new version of Windows didn’t try to dazzle you? What if, instead, it tried to disap-pear except when you needed it? Such an oper-
ating system would dispense with glitzy effects in favor of low-key, useful new features. rather than pelting you with alerts, warnings, and requests, it would try to stay out of your face. And if any bundled applications weren’t essen-tial, it would dump ‘em.
it’s not a what-if scenario. Windows 7 has a minimalist feel and attempts to fix annoyances old and new. in con-trast, Windows Vista offered a flashy new interface, but its poor performance, compatibility gotchas, and lack of compelling features made some folks regret upgrading and others refuse to leave Windows XP.
Windows 7 is hardly flawless. Some features feel unfin-ished; others won’t realize their potential without heavy lifting by third parties. And some long-standing annoy-ances remain intact. But overall, the final shipping version appears to be the worthy successor to Windows XP that Vista never was.
Microsoft’s release of Windows 7 also roughly coincides with Apple’s release of its new Snow Leopard; for a visual comparison of the two operating systems, see our slide-show “Snow Leopard Versus Windows 7” read on here for an in-depth look at how Microsoft has changed its OS—mostly for the better—in Windows 7.
Interface: The New TaskmasterThe Windows experience occurs mainly in its Taskbar—especially in the Start menu and System Tray. Vista gave the Start menu a welcome redesign; in Windows 7, the Taskbar and the System Tray get a thorough makeover.
The new Taskbar replaces the old small icons and text labels for running apps with larger, unlabeled icons. if you can keep the icons straight, the new design painlessly reduces Taskbar clutter. if you don’t like it, you can shrink the icons and/or bring the labels back.
in the past, you could get one-click access to programs by dragging their icons to the Quick Launch toolbar. Win-dows 7 eliminates Quick Launch and folds its capabilities into the Taskbar. drag an app’s icon from the Start menu
or desktop to the Taskbar, and Windows will pin it there, so you can launch the program without rummaging around in the Start menu. you can also organize icons in the Taskbar by moving them to new positions.
To indicate that a particular application on the Taskbar is running, Windows draws a subtle box around its icon—so subtle, in fact, that figuring out whether the app is run-ning can take a moment, especially if its icon sits between two icons for running apps.
in Windows Vista, hovering the mouse pointer over an application’s Taskbar icon produces a thumbnail window view known as a Live Preview. But when you have multi-ple windows open, you see only one preview at a time. Windows 7’s ver-sion of this feature is slicker and more efficient: Hover the pointer on an icon, and thumbnails of the app’s windows glide into position above the Taskbar, so you can quickly find the one you’re looking for. (The process would be even simpler if the thumbnails were larger and easier to decipher.)
Also new in Windows 7’s Taskbar is a feature called Jump Lists. These menus resemble the context-sensitive ones you get when you right-click within various Windows applications, except that you don’t have to be inside an app to use them. internet explorer 8’s Jump List, for example, lets you open the browser and load a fresh tab, initiate an inPrivate stealth browsing session, or go directly to any of eight frequently visited Web pages. non-Microsoft apps can offer Jump Lists, too, if their develop-ers follow the guidelines for creating them.
Other Windows 7 interface adjustments are minor, yet so sensible that you may wonder why Windows didn’t include them all along. Shove a window into the left or right edge of the screen and it’ll expand to fill half of your desktop. nudge another into the opposite edge of the screen, and it’ll expand to occupy the other half. That
A Worthy Successor to Windows XPMicrosoft revamps the Taskbar, the System Tray, and other key interface features.
Harry Mccracken
Windows 7 Ultimate | MicrosoftThis workmanlike operating system is a practical, well-designed, and slightly faster upgrade over Vista.street: $320
VErY good

p c w o r l d . c o m s u p e r g u i d e13
makes comparing two windows’ contents easy. if you nudge a window into the top of the screen, it will maxi-mize to occupy all of the display’s real estate.
The extreme right edge of the Taskbar now sports a sort of nub; hover over it, and open windows become trans-parent, revealing the desktop below. (Microsoft calls this feature Aero Peek.) Click the nub, and the windows scoot out of the way, giving you access to documents or apps that reside on the desktop and duplicating the Show desktop feature that Quick Launch used to offer.
getting at your desktop may soon become even more important than it was in the past. That’s because Win-dows 7 does away with the Sidebar, the portion of screen space that Windows Vista reserved for gadgets such as a photo viewer and a weather applet. instead of occupying the Sidebar, gadgets now sit directly on the desktop, where they don’t compete with other apps for precious screen real estate.
OlD TRAY, neW TRICkS: Windows 7’s Taskbar and window management tweaks are nice. But its changes to the Sys-
tem Tray—aka the notification Area—have a huge positive effect.
in the past, no feature of Windows packed more frustra-tion per square inch than the System Tray. it quickly grew dense with applets that users did not want in the first place, and many of the uninvited guests employed word balloons and other intrusive methods to alert users to uninteresting facts at inopportune moments. At their worst, System Tray applets behaved like belligerent squat-ters, and Windows did little to put users back in charge.
in Windows 7, applets can’t pester you unbidden because software installers can’t dump them into the System Tray. instead, applets land in a holding pen that appears only when you click it, a much-improved version of the over-flow area used in previous incarnations of the Tray. App lets in the pen can’t float word balloons at you unless you permit them to do so. it’s a cinch to drag them into the System Tray or out of it again, so you enjoy complete con-trol over which applets reside there.
Meet the New Windows 7 Taskbar
Jump Lists provide instant access to program features. A box shows
that the app is running.
Thumbnails show you all of a running app’s windows.
The new System Tray lets you hide icons and alerts.
New Taskbar icons are larger and unlabeled.
Aero Peek hides windows so that you can see the desktop.

p c w o r l d . c o m s u p e r g u i d e14
More good news: Windows 7 largely dispenses with the onslaught of word-balloon warnings from the OS about troubleshooting issues, potential security problems, and the like. A new area called Action Center—a revamped ver-sion of Vista’s Security Center—queues up such alerts so you can deal with them at your convenience. Action Cen-ter does issue notifications of its own from the System Tray, but you can shut these off if you don’t want them pestering you.
All of this helps make Windows 7 the least distracting, least intrusive Microsoft OS in a very long time. it’s a giant step forward from the days when Windows thought nothing of interrupting your work to inform you that it had detected unused icons on your desktop.
File Management: The Library SystemCompared to the Taskbar and the System Tray, explorer hasn’t changed much in Windows 7. However, its left pane does sport two new ways to get at your files: Librar-ies and Homegroups.
Libraries could just as appropriately have been called File Cabinets, since they let you collect related folders in one
place. By default, you get Libraries labeled documents, Music, Pictures, and Videos, each of which initially directs you to the OS’s standard folders for storing the named items—such as My Pictures and Public Pictures.
To benefit from Libraries, you have to customize them. right-click any folder on your hard drive, and you can add it to any Library; for instance, you can transform the Pic-tures Library into a collection of all your folders that con-tain photos. you can create additional Libraries of your own from scratch, such as one that bundles up all folders that relate to your vacation plans.
Libraries would be even more useful if Microsoft had inte-grated them with Saved Searches, the Windows feature (introduced in Vista) that lets you create virtual folders based on searches, such as one that tracks down every .jpg image file on your system. But while Windows 7 lets you add standard folders to a Library, it doesn’t support Saved Searches.
HOMeGROUPS, SWeeT HOMeGROUPS: Closely related to Libraries are Homegroups, a new feature designed to sim-plify the notoriously tricky process of networking Win-dows PCs. Machines that are part of one Homegroup can selectively grant each other read or read/write access to their Libraries and to the folders they contain, so you can perform such mundane but important tasks as providing your spouse with access to a folderful of tax documents on your computer. Homegroups can also stream media, enabling you to pipe music or a movie off the desktop in the den onto your notebook in the living room. And they let you share a printer connected to one PC with all the other computers in the Homegroup, a useful feature if you can’t connect the printer directly to the network.
Homegroups aren’t a bad idea, but Windows 7’s imple-mentation seems half-baked. Homegroups are password-protected, but rather than inviting you to specify a pass-word of your choice during initial setup, Windows assigns you one consisting of ten characters of alphanumeric gib-berish and instructs you to write it down so you won’t forget it. To be fair, passwords made up of random char-acters provide excellent security, and the only time you need the password is when you first connect a new PC to a Homegroup. But it’s still a tad peculiar that you can’t specify a password you’ll remember during setup—you can do that only after the fact, in a different part of the OS. More annoying and limiting: Homegroups won’t work unless all of the PCs in question are running Win-dows 7, a scenario that won’t be typical anytime soon. A version that also worked on XP, Vista, and Mac systems would have been cooler.
Windows 7 vs. Vistawindows’ sysTem Tray had devolved into an ugly hangout
where unwanted applets told you unnecessary things. win-
dows 7 finally fixes it.
visTa’s sysTem Tray rapidly fills up with icons and continu-
ally interrupts your work.
windows 7 leTs you block icons from settling in the Tray and
allows you to hide their alerts.
WINDOWS 7
VISTA

p c w o r l d . c o m s u p e r g u i d e15
Federated Search, a new Windows explorer feature, feels incomplete, too. it uses the Open Search standard to give Win 7’s search “connectors” for external sources. That capability allows you to search sites such as Flickr and youTube from within explorer. Pretty neat—except that Windows 7 doesn’t come with any of the connectors you’d need to add these sources, nor with any way of find-ing them. (They are available on the Web, though. Use a search engine to track them down.)
Security: UAC Gets TolerableSpeaking of annoying Windows features, let’s talk about User Account Control—the Windows Vista security ele-
ment that was a poster child for everything that rankled people about that OS. UAC aimed to prevent rogue soft-ware from tampering with your PC by endlessly prompt-ing you to approve running applications or changing set-tings. The experience was so grating that many users preferred to turn UAC off and take their chances with internet attackers. People who left User Account Control active risked slipping into the habit of incautiously click-ing through every prompt, defeating whatever value the feature might have had.
Windows 7 gives you control over UAC, in the form of a slider containing four security settings. As before, you
windows 7’s 10 Best FeaturesMicrosoft’s new operating system improves on Windows Vista in many ways. Here are the ten things we like best about Windows 7.
1. The Taskbar reloaded: Windows 7’s version of the Task-bar is less cluttered than Vista’s, and it handles both run-ning and nonrunning apps with equal aplomb.
2. Slicker, quicker Taskbar previews: now they show you all of an application’s open windows, all at once.
3. The convenience of Jump lists: These context-sensitive Taskbar menus let you start accomplishing things in appli-cations before you even open them.
4. A System Tray you can love: new controls prevent the system Tray from overflowing with unwanted apps and dis-tracting you with unhelpful, irrelevant messages.
5. A more media-savvy Windows Media Player: love Apple’s iTunes store but hate iTunes? new file-format support
enables Windows Media player 12 to play back unprotected audio and video from Apple’s online store.
6. Alerts via Action Center: Windows 7’s version of Vista’s security Center queues up system
messages so that you can respond to them on your sched-ule—not when Windows feels like interrupting you.
7. User Account Control that you control: if you’re okay with this security feature’s raison d’être but can’t stand the
rapid-fire prompts in Vista, take heart: You can tune Win-dows 7’s versions to make them less paranoid and intrusive.
8. library privileges: You can bundle folders from locations all across your hard drive into libraries designed to provide one-click access from the left pane of Windows explorer to related files.
9. Reasonable hardware requirements: historically, new versions of Windows have gobbled up twice the amount of Cpu power and rAM that their predecessors did. But Win-dows 7 runs a bit better than Vista on the same system; it’s even tolerable on a netbook.
10. The potential of touch: Windows 7’s support for multi-touch input doesn’t change anything overnight—but it does lay necessary groundwork for third-party developers to build their own software. if they build killer touch apps, Windows 7 deserves some of the credit. —Harry McCracken

p c w o r l d . c o m s u p e r g u i d e16
can accept the full-blown UAC or elect to disable it. But you can also tell UAC to notify you only when software changes Windows settings, not when you’re tweaking them yourself. And you can instruct it not to perform the abrupt screen-dimming effect that Vista’s version uses to grab your attention.
if Microsoft had its druthers, all Windows 7 users would use UAC in full-tilt mode: The slider that you use to ratchet back its severity advises you not to do so if you routinely install new software or visit unfa-miliar sites, and it warns that disabling the dimming effect is “not recommended.” Speak for yourself, redmond: i have every intention of recommending the intermediate settings to most people who ask me for advice, since those settings retain most of UAC’s theoretical value without driving users bonkers.
Other than salvaging UAC, Microsoft has made rela-tively few significant changes to Windows 7’s securi-ty system. One meaningful improvement: BitLocker, the drive-encryption tool included only in Windows 7 Ultimate and the corporate-oriented Windows 7 enterprise, lets you encrypt USB drives and hard disks, courtesy of a feature called BitLocker to go. it’s one of the few good reasons to prefer Win 7 Ulti-mate to Home Premium or Professional.
internet explorer 8, Windows 7’s default browser, includes many security-related enhancements, including a new SmartScreen Filter (which blocks danger-ous Web sites) and inPrivate Browsing (which permits you to use ie without leaving traces of where you’ve been or what you’ve done). Of course, ie 8 is equally at home in XP and Vista—and it’s free—so it doesn’t constitute a reason to upgrade to Windows 7.
Applications: The Fewer the MerrierHere’s a startling indication of how different an upgrade Windows 7 is: rather than larding it up with new applica-tions, Microsoft eliminated three nonessential programs: Windows Mail (née Outlook express), Windows Movie Maker (which premiered in Windows Me), and Windows Photo gallery.
if you don’t want to give them up you can find all three at live.windows.com as free Windows Live essentials down-loads. They may even come with your new PC, courtesy of deals Microsoft is striking with PC manufacturers. But since they are no longer tied to the leisurely release sched-ules of Windows, they are far less likely than most bun-dled Windows apps to remain mired indefinitely in an underachieving state.
Still present—and nicely spruced up—are the operating system’s two applications for consuming audio and video, Windows Media Player and Windows Media Center. Win-dows Media Player 12 has a revised interface that divides operations into a Library view for media management and a now Playing view for listening and watching stuff. Mini-mize the player into the Taskbar, and you get mini player controls and a Jump List, both of which let you control background music without having to leave the app you’re in. Microsoft has added support for several media types that Media Player 11 didn’t support, including AAC audio and H.264 video—the formats it needs to play unprotect-ed music and movies from Apple’s iTunes Store.
Media Center—not part of the bargain-basement Win-dows 7 Starter edition—remains most useful if you have a PC configured with a TV tuner card and you use your computer to record TV shows à la TiVo. Among its enhancements are a better program guide and support for more tuners.
Windows Vista’s oddly underpowered Backup and restore Center let users specify particular types of files
Windows 7 vs. Vistauser accounT conTrol, new in vista, was supposed to keep users
safe from malware, but its constant prompts and screen dimming
angered many users.
visTa’s uac FeaTure has two settings: on and off.
windows 7’s uac has two intermediate settings to keep its security
value but reduce its intrusiveness.
WINDOWS 7
VISTA

p c w o r l d . c o m s u p e r g u i d e17
to back up (such as ‘Music’ and ‘documents’) but not specific files or folders. Though Microsoft corrects that deficiency in Windows 7, it deprives Windows 7 Starter edition and Home Premium of the ability to back up to a network drive. That feels chintzy, like a car company cut-ting back on an economy sedan’s airbags. it also contin-ues the company’s long streak of issuing versions of Win-dows that lack a truly satisfying backup utility.
The new version of Paint has Office 2007’s ribbon toolbar and adds various prefabricated geometric shapes and a few natural-media tools, such as a watercolor brush. But my regimen for preparing a new Windows PC for use will still include installing the impressive free image editor Paint.net.
The nearest thing Windows 7 has to a major new appli-
10 Things That still need FixingFlawless? Windows 7? Of course not. Think of these ten areas as constituting a working to-do list for Windows 8.
1. Overall consistency: For a Microsoft product, Windows 7 is quite refined. But it still suffers from needless inconsis-tency. Why do most of its tools place menus on the left, while internet explorer 8 and the help system shove them over to the opposite end? does the new media-sharing fea-ture (homegroup) have zero, one, or two capital letters? Why does office 2007’s ribbon interface show up only in paint and Wordpad?
2. The names of things: Too often, Microsoft’s naming decisions confuse rather than clarify. ‘user Account Control’ has nothing to do with the feature it supposedly describes; ‘Action Center’ sounds like ron Burgundy’s local TV news-cast. And an os that already has a feature called device Manager shouldn’t call a new feature ‘devices and printers’.
3. Windows Update: The operating system’s built-in patching capability is essential. But Windows update is also the os’s most irritating carryover feature. Tell it to down-load and install everything without your further intervention (as Microsoft recommends), and it may still insist on reboot-ing when you are in the middle of important work—or deny you access to your computer altogether while it installs updates.
4. Search: Windows 7’s Federated search lets you add external sources like Flickr and YouTube to Windows explor-er searches. But the os doesn’t help you find those sources and doesn’t mention Federated search in its help system.
5. Help: help...needs help. some sections target nerdy command-line aficionados; others address clueless new-bies. Few sections focus on intelligent-but-busy users of intermediate experience.
6. Flip3D: press Windows-Tab, and you get Vista’s fancy
3d task switcher, which pointlessly requires you to cycle through tasks one by one. This duplicates the functionality of Alt-Tab instead of enabling you to get to any task in a couple of clicks, as Apple’s similar exposé does.
7. Backup: Win 7’s Backup and restore Center no longer requires you to devote an external hard drive to a full sys-tem backup. And Microsoft’s decision to put network backup only in Windows 7’s priciest editions is just silly.
8. Versionitis: having multiple versions of Windows is fine in theory. But in reality, their minor, subtle, and arbitrary differences invite confusion. Misleading names like Win-dows 7 home premium—the only Windows 7 home version available in the united states—don’t help.
9. Internet explorer 8: Windows 7’s bundled browser is perfectly adequate. But it’s playing catch-up with innovative competitors such as Firefox and google’s Chrome, not set-ting new standards.
10. Document viewing: like Vista, Windows 7 lets you create application-independent documents that use Micro-soft’s pdF-like Xps format to retain their original format-ting. But pdF is pervasive and Xps hasn’t caught on, so wouldn’t it be infinitely more convenient if Windows 7 sup-ported pdF out of the box?
ill
us
Tr
AT
ion
: ke
iTh
ne
gl
eY

p c w o r l d . c o m s u p e r g u i d e18
cation has the intriguing moniker Windows XP Mode. it’s not a way to make Windows 7 look like XP—you can do that with the Windows Classic theme—but rather a way to let it run XP programs that are otherwise incompatible with Win 7. Unfortunately, only Windows 7 Professional, enterprise, and Ultimate offer it, and even then it comes as an optional 350MB download that requires you to have Microsoft’s free Virtual PC software installed and that only works on PCs with intel or AMd virtualization tech-nology enabled in the BiOS.
Once active, XP Mode lets Windows 7 run apps that sup-posedly aren’t compatible by launching them in separate windows that contain a virtualized version of XP. Micro-soft clearly means for the mode to serve as a security blan-ket for business types who rely on ancient, often proprie-tary programs that may never be rewritten for current OSs.
Device Management: Setting the StageWindows 7 offers you numerous ways to connect your PC to everything from tiny flash drives to hulking networked laser printers—USB, Wi-Fi, ethernet, slots, and more. devices and Printers, a new section of the Control Panel, represents connected gadgets with the largest icons i’ve ever seen in an operating system. (When possible, they’re 3d renderings of the device; the one for Sansa’s Clip MP3 player is almost life-size.)
More important, the OS introduces device Stages—hard-ware-wrangling dashboards tailored to specific items of hardware, and designed by their manufacturers in collabo-ration with Microsoft. A device Stage for a digital camera, for instance, may include a battery gauge, a shortcut to Windows’ image-downloading tools, and links to online resources such as manuals, support sites, and the manu-facturer’s accessory store.
you don’t need to rummage through the Control Panel or through devices and Printers to use a device Stage—that feature’s functionality is integrated into Windows 7’s new Taskbar. Plug in a device, and it will show up as a Taskbar icon; right-click that icon, and the device Stage’s content will at once appear as a Jump List-like menu.
Unfortunately, device Stages were the one major part of Windows 7 that didn’t work during my hands-on time with the final version of the OS. earlier prerelease ver-sions of Win 7 contained a handful of device Stages, but Microsoft disabled them so that hardware manufacturers could finish up final ones before the OS hit store shelves in October. The feature will be a welcome improvement if device manufacturers hop on the bandwagon—and a major disappointment if they don’t.
even if device Stages take off, most of their benefit may come as you invest in new gizmos—Microsoft says that it’s encouraging manufacturers to create device Stages for upcoming products, not existing ones. At least some older products should get device Stages, though: Canon, for instance, told me that it’s planning to build them for most of its printers. And Microsoft says that when no full-fledged device Stage is available for a particular item, Windows 7 will still try to give you a more generic and basic one.
Input: Reach Out and Touch Windows 7 The biggest user interface trend since Windows Vista shipped in January 2007 is touchscreen input; Windows 7 is the first version of the OS to offer built-in multi-
Windows 7 vs. Vistawindows 7’s Backup and resTore cenTer improves on
vista’s, which didn’t let you choose folders and files. But only
7’s pricier editions permit backup to a network drive.
visTa’s Backup permiTs you to select only general types of
documents for backing up.
windows 7 Gives you file-by-file control.
WINDOWS 7
VISTA

p c w o r l d . c o m s u p e r g u i d e19
touch support (see “Windows 7 Hardware: Touch Finally Arrives”).
Windows 7’s new touch features are subtle on a touch-capable PC and invisible otherwise. Swipe your finger up or down to scroll through document files and Web pages; sweep two fingers back and forth to zoom in and out. dragging up on icons in the Taskbar reveals Win 7’s new Jump Lists. The Taskbar button that reveals the Windows desktop is a bit bigger on touch PCs for easier use.
i installed the final version of Windows 7 and beta touch-screen drivers on an HP TouchSmart all-in-one PC. The touch features worked as advertised. But applications written with touch as the primary interface will determine whether touch becomes useful and ubiquitous. Until they arrive, Windows will continue to feel like an OS built chiefly for use with a keyboard and mouse—which it is.
you might have expected Microsoft to reinvent familiar tools such as Paint and Media Player for touch input. But the closest it comes to that is with the Windows 7 Touch Pack, a set of six touch-based programs, including a ver-sion of Virtual earth that you can explore with your finger, and an app that lets you assemble photo collages. The Touch Pack isn’t part of Windows 7, but it will ship with some Win 7 PCs, and it’s a blast to play with.
Still, ultimately, the Pack is just a sexy demo of the inter-face’s potential, not an argument for buying a touch com-puter today. Third-party software developers won’t start writing touch-centric apps in force until a critical mass of PCs can run them. That should happen in the months fol-lowing Windows 7’s release, as finger-ready machines from Asus, Lenovo, Sony, and other manufacturers join those from HP and dell. And even then, touch input may not become commonplace on Windows 7 PCs. But if a killer touch app is out there waiting to be written, we may know soon enough.
Bottom Line: Is Windows 7 Worth It?reading about a new operating system can tell you only so much about it: After all, Windows Vista had far more features than XP, yet fell far short of it in the eyes of many users. To judge an OS accurately, you have to live with it.
Usually, i’ve run the OS in multiboot configurations with
Windows Vista and/or XP, so i’ve had a choice each time i turned the computer on: Should i opt for Windows 7 or an older version of the OS? The call has been easy to make, because Win 7 is so pleasant to use.
So why wouldn’t you want to run this operating system? Concern over its performance is one logical reason, espe-cially since early versions of Windows Vista managed to turn PCs that ran XP with ease into lethargic underper-formers. PC World Labs speed benchmarks on five test PCs showed Windows 7 to be faster than Vista, but only by a little; i’ve found it to be reasonably quick on every computer i’ve used it on—even the Asus netbook, once i upgraded it to 2gB of rAM. (Our lab tried Win 7 on a
Lenovo S10 netbook with 1gB of rAM and found it to be a shade slower than XP.)
Here’s a rule of thumb that errs on the side of caution: if your PC’s specs qualify it to run Vista, get Windows 7; if they aren’t, avoid it. Microsoft’s official hardware configu-ration requirements for Windows 7 are nearly identical to those it recommends for Windows Vista: a 1-gHz CPU, 1gB of rAM, 16gB of free disk space, and a directX 9-compatible graphics device with a WddM 1.0 or higher driver. That’s for the 32-bit version of Windows 7; the 64-bit version of the OS requires a 64-bit CPU, 2gB of rAM, and 20gB of disk space.
Fear of incompatible hardware and software is another understandable reason to be wary of Windows 7. One unfortunate law of operating-system upgrades—which applies equally to Apple Macs and to Windows PCs—is that they will break some systems and applications, espe-cially at first.
Under the hood, Windows 7 isn’t radically different
microsoFT’s collaGe Tool shows off the power of touch-based input to good
effect.

p c w o r l d . c o m s u p e r g u i d e20
from Vista. That’s a plus, since it should greatly reduce the volume of difficulties relating to drivers and apps com-pared to Vista’s bumpy rollout. i have performed a half-dozen Windows 7 upgrades, and most of them went off without a hitch. The gnarliest problem arose when i had to track down a graphics driver for dell’s XPS M1330 lap-top on my own—Windows 7 installed a generic VgA driv-er that couldn’t run the Aero user interface, and as a result failed to support new Windows 7 features such as thumb-nail views in the Taskbar.
Waiting a bit before making the leap makes sense; waiting forever does not. Microsoft took far too long to come up with a satisfactory replacement for Windows XP. But whether you choose to install Windows 7 on your current systems or get it on the next new PC you buy, you’ll find that it’s the unassuming, thoroughly practical upgrade you’ve been waiting for—flaws and all.
For more information about Windows 7, sign up for PC World’s Windows news and Tips newsletter.

p c w o r l d . c o m s u p e r g u i d e21 22
ill
us
Tr
AT
ion
: ke
iTh
ne
gl
eY
Windows 7 is efficient enough to run even on netbooks with puny processors, but it’s only marginally faster than Vista, according to tests by pc World Labs.
performance Much slimmer, slightly FasterLABTESTED

p c w o r l d . c o m s u p e r g u i d e22
Windows 7 Makes Some Strides Over VistaFind out how the operating system fared against Vista on boot time, battery life, and benchmark performance.nick Mediati
W indOWS ViSTA neVer was particularly speedy in most people’s eyes.
Whether it deserved the reputation or not, the word on the street was that Vista was both slow and bloated.
given that, it’s no wonder that improving performance was one of Microsoft’s design goals with Win-dows 7. Many reviewers have said that the new operating system feels faster than Vista. in our extensive PC World Labs evaluations compar-ing the two, we found an increase in speed, though the overall improve-ment wasn’t dramatic.
We installed Windows 7 on five computers (two desktop systems, two laptop PCs, and a netbook), and put the systems through our
WorldBench 6 benchmark suite, which consists of a number of tests that assess a machine’s performance in popular, real-world applications. We also ran timed tests to measure how the two OSs affected boot-up and shutdown times, laptop battery life, and launch times for several com-mon apps. (For more information, see “Windows 7: How We Test.”)
The verdict? Windows 7 makes some performance strides over Vista, though in some cases we saw no clear-cut winner, and in one area Windows 7 lagged considerably behind its predecessor.
For more of PCW’s Windows 7 cov-erage, read our in-depth Windows 7 review.
The pC World labs put both Windows 7 and Windows Vista through extensive performance testing and found that the new operating system makes incremental improvements over its predecessor overall. Below are select results from the WorldBench 6 suite.
Windows 7 vs. Vista: Speed Test Results
TEsT sYsTEm
WorldBench 6 (overall) directX 3d rendering Firefox nero WinZip
Higher scores are better.
Lower times indicate better performance; all times are reported in seconds.
Windows 7
Windows Vista
Windows 7Windows
VistaWindows 7
Windows Vista
Windows 7Windows
VistaWindows 7
Windows Vista
E&C Black Mamba (64-bit) 144 139 244 263 169 171 203 218 147 153
HP Pavilion a6710t (32-bit) 106 104 375 378 262 256 313 365 203 222
HP Pavilion a6710t (64-bit) 103 96 399 404 264 271 314 688 208 219
Gateway T-6815 (32-bit) 64 58 719 1093 443 431 667 1648 449 495
Lenovo IdeaPad Y530 (32-bit) 84 83 563 515 371 305 517 703 252 313
Lenovo IdeaPad Y530 (64-bit) 83 79 572 532 373 320 530 1127 253 291
CHART NOTES: Bold text indicates better performance. All tests performed by the PC World Test Center in August 2009, using the final release version of Windows 7 and Windows Vista Service Pack 2. We tested the HP Pavilion a6710t and the Lenovo IdeaPad Y530 first with the 32-bit Windows Vista Ultimate and Windows 7 Ultimate, and then again with the 64-bit versions of both OSs.
Windows 7 vs. Vistain our worldBench 6 nero tests,
windows 7 showed big improve-
ments. performance nearly doubled
on average over vista, which indicates
that the new os enhances hard-disk
performance.
424SeCONDS
WINDOWS 7
792 SeCONDS
VISTA
*Average of results from six test pCs. lower time equals better performance.

p c w o r l d . c o m s u p e r g u i d e23
WorldBench 6 Test ResultsOverall, Windows 7’s performance improvement over Windows Vista is slight—but the important thing is that there is an improvement at all. For a breakdown of some of the performance scores, see the chart.
On our e&C Black Mamba desktop (with a 2.66gHz intel Core i7 processor, overclocked to 3.8gHz), Windows 7 Ultimate 64-bit earned a WorldBench 6 mark of 144, edg-ing out Windows Vista Ultimate 64-bit, which scored 139. Here Windows 7 was roughly 3.6 percent faster than Win-dows Vista.
When comparing the two versions of Windows on the HP Pavilion a6710t desktop (with a 2.6gHz Pentium dual Core e5300 CPU), we tested both the 32-bit and 64-bit
windows 7: how we TestTesting Windows performance isn’t rocket science. Here’s how the PC World Labs compared Windows 7 and Vista.
WORlDBenCH 6 TeSTInG We ran our WorldBench 6 test suite on a set of five different pCs: two desktop systems (the high-end e&C Black Mamba pC and the mainstream hp pavilion a6710t), two laptop systems (the budget gate-way T-6815 and the mainstream lenovo ideapad Y530), and one netbook (the lenovo ideapad s10-2). on the two desktops and two laptops, we compared Windows 7 against Windows Vista.
unlike many benchmark tools, our WorldBench 6 test suite is a real-world benchmark. We test systems by run-ning actual, commonly used applications, not synthetic, arbitrary benchmarks, to give you a better idea of how well a machine will perform in daily, regular use.
BATTeRY lIFe To test laptop battery life, we alternate
between 15 minutes of typing and 15 minutes of full-screen
video playback. We repeat the process until the battery dies.
We run the test twice and then average the scores. If the
scores differ by more than 10 percent, we run the test a third
time and take the closest two scores for the average.
SPeeD For boot-up and shutdown times, a member of the pC World labs hand-times our speed tests. To ensure con-sistent results in these tests, we repeat each test ten times and then calculate the average for each. We measure start-up times from when we press the computer’s power button until the Windows desktop loads (defined for these purpos-es as when the mouse pointer and the desktop background
appear). We measure shutdown times from when we click the start menu’s shut down button until the pC completely powers down and the power lights (if present) go dark.
APPlICATIOn lAUnCH TIMeS To test application launch times for our “Windows 7 performance Tests” article, we used Microsoft Word 2007 and excel 2007, plus Adobe pho-toshop Cs4. photoshop Cs4 opened in 32-bit mode on 32-bit systems, and in 64-bit mode on 64-bit pCs. For Word, we launched the program and then opened a two-page doc-ument. We used a similar process for excel and photoshop, except that we opened a 10-page document in excel and we opened both a pdF file and a Jpeg image in photoshop Cs4. We ran these tests three times per application to ensure consistent results.
When measuring app launch times, we began timing from when we clicked the app or document’s icon to when the program was fully loaded and usable.
neTBOOk PeRFORMAnCe on the lenovo netbook, we com-pared Windows 7 with Windows Xp, since Xp is the operat-ing system that most netbook models ship with today. For more on the performance results we achieved with those two oss, see “Windows 7: Can Your netbook handle it?” —Nick Mediati
editions of Windows Vista Ultimate and Windows 7 Ulti-mate. running the 32-bit versions of Vista and Windows 7, the a6710t saw its WorldBench 6 score increase only a little, from 104 on the former to 106 on the latter. But on our WorldBench 6 tests comparing the 64-bit versions, it enjoyed a somewhat larger boost with Windows 7, going from a score of 96 on Vista to a mark of 103.
We saw similar incremental performance improvements on our portable test PCs as well. With the 32-bit versions of Vista Home Premium and Windows 7 Home Premium, our gateway T-6815 laptop went from a WorldBench 6 score of 58 on the older OS to a result of 64 on the newer one. Our Lenovo ideaPad y530 laptop’s WorldBench 6 score improved by only one point with Windows 7 in our comparison of 32-bit Ultimate editions (going from 83
LABTESTED

p c w o r l d . c o m s u p e r g u i d e24
to 84); when we tested the 64-bit editions of the two OSs, we again saw a modest boost, with the y530’s score increasing from 79 to 83.
Windows 7 makes big gains in disk performance, however. For example, in our hard-disk-intensive World-Bench 6 nero test—in which we cre-ate a series of images of an optical disc and then save them—every PC we tested showed an improvement. in our comparison of the 64-bit ver-sions of Vista and Windows 7, the ideaPad y530 performed the test twice as quickly with the newer OS. Meanwhile, our gateway T-6815 was almost two and a half times fast-er, going from a time of 1648 sec-onds to complete the test on Win-dows Vista to a time of 667 seconds on Windows 7. We had noticed a similar speedup on disk-intensive tests in our earlier evaluation of the Windows 7 release candidate; such gains may be due to updated hard-disk drivers under Windows 7.
One particular result worth noting: in our testing, the 64-bit versions of Vista produced poorer disk perfor-mance than the 32-bit Vista editions did. With Windows 7, however, Microsoft brought the 64-bit ver-sions’ disk performance more in line with that of the 32-bit versions. That explains the larger WorldBench 6 score advantages over Vista that we saw from 64-bit Windows 7 com-pared with 32-bit Windows 7.
Boot-Up and Shutdown TimesMicrosoft says that in Windows 7 it changed the way the operating sys-tem handles starting up processes when you boot your computer. For some processes and services, Micro-soft employs a scheme called trigger-start services. These are system servic-es and processes that under Vista would have started up when you booted your PC, but now kick in only as needed. One example Micro-soft gives is Windows 7’s handling of Bluetooth: instead of launching
at system boot, Bluetooth now starts up when you use a Bluetooth device with your PC. reducing the number of services that start at boot is supposed to reduce boot-up time.
in our boot-up tests using one desk-top and one laptop, though, we saw mixed results. On our gateway T-6815 laptop, Windows Vista Home Premium (32-bit) had the advantage, booting up in 39.6 sec-onds on average. Windows 7 Home Premium (also the 32-bit edition) took slightly longer, averaging 43.6 seconds. On our HP Pavilion a6710t test desktop, the outcome was reversed. The 64-bit edition of Win-dows Vista Ultimate edition booted in 55.2 seconds, whereas Windows
7 Ultimate edition 64-bit came out slightly ahead, booting in 48.3 seconds.
At first, we couldn’t explain why the 64-bit edition of Windows 7 improved the boot-up time over Vista (on the HP desktop) while the 32-bit edition of the new OS lagged behind its predecessor (on the gateway laptop). in
subsequent testing, however, we discovered that the 32-bit version of Windows 7 exhibited a similar speedup on our HP desktop, going from an average of 54.5 seconds on Vista 32-bit to 47.7 seconds on Win-dows 7 32-bit. The upshot: Whether Windows 7 will start faster than Vista for you will likely depend on your particular computer’s setup.
As for shutdown times, in our tests we observed no significant differ-ence between Windows 7 and Win-dows Vista. On our gateway T-6815 laptop, the 32-bit version of Win-dows Vista Home Premium shut down in 11.72 seconds on average. The 32-bit Windows 7 Home Premi-um took 11.57 seconds to shut down—an improvement of a mere 0.15 second. The results were just as tight on our HP a6710t desktop. The 64-bit Vista Ultimate shut down in 9.1 seconds on average, while the
Windows 7 vs. VistalaunchinG phoToshop took two to
three times longer on the new os, but
that isn’t a big deal—the difference
was still just a few seconds.
*Times are in seconds. shorter times indicate better performance.
5.32
2.68
9.719.55
vis
ta
vis
ta
win
dow
s 7
win
dow
s 7
Gateway laptop HP desktop
Windows 7 vs. VistaBaTTery-liFe TesTs were a wash.
while one of our pcs gained 15 min-
utes of run time with windows 7, the
other improved by 1 minute. your
mileage may vary.
*Times are in hours:minutes. longer times indicate better performance.
2:58
3:133:1 2 3:14
vis
ta
vis
ta
win
dow
s 7
win
dow
s 7
Gateway laptop Lenovo laptop

p c w o r l d . c o m s u p e r g u i d e25
64-bit Windows 7 Ultimate took 9.0 seconds—a negligible difference of just 0.1 second.
To say that such results are too close to call would be an understatement: The difference between the two is so minor that you likely wouldn’t notice it even if you had the OSs running side-by-side on identical hardware.
Granted, boot-up and shutdown times aren’t as important today as they once were, now that many people use their computer’s sleep or hibernate mode instead, but in either case you’ll probably find only slight differences, if any.
Battery Life TestsAnother important aspect of performance for Windows 7 is energy efficiency. With the new operating system,
Microsoft is introducing technology aimed at reducing the computer’s energy consumption and boosting laptop battery life. For instance, in a procedure that the company calls timer coalescing, Windows 7 will simultaneously per-form certain routine tasks that require the processor, which in turn allows the computer to spend more time in lower-power mode.
In our tests, the Gateway T-6815 laptop gained an addi-tional 15 minutes of battery life on average with Windows 7. Running under Vista, the Gateway lasted 2 hours, 58 minutes on a single battery charge; under Windows 7 it ran for 3 hours, 12 minutes. Our Lenovo Y530, in con-trast, eked out an insignificant 1-minute improvement with Windows 7.
windows 7: can Your Netbook Handle It?Thinking of upgrading your tiny portable to Windows 7? Microsoft promises that the new OS will run smoothly on netbooks. But is it really worth taking the plunge?
Most netbooks available
as of this writing ship with Win-
dows Xp. the few models that
offer Windows vista have per-
formed sluggishly in our tests.
Microsoft, however, stresses that Windows 7 will run per-fectly fine on netbooks. in fact, Microsoft now gears Windows 7 starter edition toward net-books (Windows vista start-er was available in only “emerging” markets). though Windows 7 starter edition isn’t quite as crippled as its vista counterpart was—hooray, no more pesky three-application limit!—it still arbitrarily disables certain features. (no ability to change the desktop back-ground? lame!) if you own a netbook, you might want to consider purchasing a less-hamstrung (translation: more expensive) edition of Windows 7 instead.
on the other hand, you may want to stand pat with Win-dows Xp. We tested Windows Xp Home edition and three
editions of Windows 7 (starter, Home basic, and Home premi-um) on a lenovo ideapad s10-2 netbook with a 1.6gHz intel atom processor, and we discovered that Windows 7 ran slightly slower than Xp did. Windows 7 starter, intended for use on netbooks (or as Micro-soft puts it, “low-cost small notebook pCs”), managed to reach a score of 31 in our
Worldbench 6 test suite, while the other two Win-dows 7 editions topped out at a mark of 30. by
comparison, Windows Xp on the lenovo earned a score of 33.
a three-point decline in Worldbench 6 score on a normal laptop isn’t much of a drop, but on a netbook it represents a difference of roughly 10 percent. so while it looks as though Windows 7 will run on a netbook, you may want to take the operating system for a spin on a demo netbook at a store before you decide to upgrade.
—Nick Mediati
pH
ot
og
ra
pH
: ro
be
rt
Ca
rd
in
IN our tests using a lenovo Ideapad s10-2, we looked at how
the performance of three different windows 7 editions com-
pared with that of windows Xp.

p c w o r l d . c o m s u p e r g u i d e26
Of course, your individual system-performance gain will depend to a large extent on your setup, but our results were still encouraging. At best, your laptop will gain a few extra minutes of run time; at worst, the battery life will be about the same as it was under Windows Vista.
Odd One Out: Application Launch TimesAs our tests demonstrate, Windows 7 makes many modest performance strides beyond its predecessor. Our evalua-tions of the two OSs also uncovered one notable excep-tion, however: Windows 7 is consistently slower than Vista at launching applications.
in every timed application-launch test we performed, Windows 7 took anywhere from a trivial 0.7 second to nearly 7 seconds longer than Vista to open a program. The biggest difference involved the launching of Adobe Photo-shop CS4 on our HP Pavilion a6710t desktop running the 64-bit versions of Vista and of Windows 7. Under Win-dows Vista Ultimate, Photoshop CS4 took 2.7 seconds to open, on average. Under Windows 7 Ultimate, Photoshop launched in 9.6 seconds.
in the other application-launching tests, the difference was no greater than 3.7 seconds on average—all in Win-dows Vista’s favor. Keep in mind, though, that while the percentage difference is sizable, the actual difference is only a few seconds. you may notice the slowdown, but it isn’t as big a deal as the numbers might suggest.
A Faster OSThough Windows 7’s performance improvements may not blow anyone away, Microsoft’s new operating system proved speedier overall with every computer we tested it on. Of course, our tests were limited to five machines out of thousands of possible configurations available on the market, so your day-to-day results may vary.
even so, the most important part of our conclusion stands: Windows 7 is faster than Windows Vista. in a world where upgrades are often performance downgrades, this may be the biggest Windows 7 feature of all.

p c w o r l d . c o m s u p e r g u i d e27
Share files, internet connections, multimedia, and more with Windows 7’s built-in tools.
networking Connect to a home or office network
ill
us
Tr
AT
ion
: ke
iTh
ne
gl
eY

s u p e r g u i d e p c w o r l d . c o m 28
N eTWOrKing iSn’T JUST for business any-more—these days, home networks are the norm. in response, Microsoft is offering the Windows 7
Family Pack, which includes three licenses for Windows 7 Home Premium at a discounted price.
The multilicense bundle isn’t Microsoft’s only move: in Windows 7 the company has made networking home PCs and sharing their files and folders much simpler. Whether you need to connect to the network, to share printers and resources, to access and play music, or to do anything else across the network, Windows 7 makes the entire process more seamless and intuitive than it was in either Windows Vista or Windows XP.
Managing Network Connectionsin Windows 7, Microsoft has improved the network and Sharing Center (introduced in Windows Vista) to provide greater functionality and make it the go-to place for man-
aging all aspects of network connectivity.
The network and Sharing Center—which is available in the Windows 7 Starter, Home Premium, Professional, and Ultimate editions—allows you to find new networks and create new network connections, verify connection sta-tus, and troubleshoot network connectivity issues.
At the top is a visual representation of the current con-nection; you’ll also find a link that displays the full map of your network, visually. if you lose your connection, the graphic will show the broken connection so that you can easily identify which portion is down.
you can click Troubleshoot problems at the bottom of the net-work and Sharing Center to initiate diagnostic tests that will help you identify and resolve the issue. you can also establish new wireless-network or VPn connections by
Set Up a Home NetworkWindows 7 is packed with features that make home networking easier and more fun than before. Here’s how to get started with file sharing, media streaming, and more.tony BradLey
windows 7’s neTwork and sharing center is the launch point
for all things network-related.
windows 7 provides simple wizards to guide you through set-
ting up different types of network connections.
windows 7 leTs you configure unique firewall profiles for the dif-
ferent nework location types

p c w o r l d . c o m s u p e r g u i d e29
clicking Set up a new connection or network and following the prompts in the wizard.
The left side of the network and Sharing Center provides links to more-advanced networking functions such as changing adapter settings or managing the Windows Fire-wall. One significant enhancement in Windows 7 gives you the ability to configure unique firewall profiles for the different location types (Home, Work, and Public); as you move from one location to another, Windows 7 will auto-matically apply the firewall rules for the appropriate loca-tion type.
HomeGroupThe next significant enhancement in Windows 7 is the Homegroup. Microsoft designed the Homegroup to mimic the way people generally protect their homes: you keep the outside doors locked to deter unwanted visitors,
but you keep the interior doors unlocked to allow free passage for family members. When guests visit your home, you give them access to common areas such as the living room, but typically you don’t let them venture into bedrooms or other private areas.
in previous editions of Windows, resources that are shared on the network are generally available to all, so a guest who is allowed to use the network—or an attacker who gains access through weak wireless-network securi-ty—is able to access all of the same resources as your fam-ily members can. (Be sure to practice good network secu-rity by making sure that encryption is enabled on your router and that you have a secure password.)
The Homegroup allows you to share resources, such as files and printers, only with those who join the Home-group by entering the proper password. you can still
grant guests access to the network to connect to the internet, without inviting them to join the Homegroup.
you have a few different ways to create a Homegroup: you can select Homegroup in the Control Panel, you can use the Homegroup link at the bottom left of the net-work and Sharing Center, or you can click the Choose Homegroup and sharing options link from the network and Sharing Center console.
regardless of how you get there, click the Create a Home-group button to begin the process. Select the Libraries you want to share with other members of the Home-group by checking or unchecking the appropriate boxes.
After you click next to create the Homegroup, Windows 7 will automatically generate a password, which other
users will need in order to join the Homegroup and share the resources. The password is intentionally complex to provide better security; if you wish, however, you can change it after you set up the Homegroup, by again
selecT The Types of content that you wish to share with the
homeGroup.
windows 7 auTomaTically assigns a password for the newly
formed homeGroup.
you can selecT the libraries to share with the homeGroup, or
choose the files and folders to exclude from homeGroup access.

p c w o r l d . c o m s u p e r g u i d e30
going to Choose Homegroup and sharing options from the network and Sharing Center.
Once you have joined a Homegroup, you can click Choose Homegroup and sharing options to reach con-trols for determining what resources to share from your computer, or for excluding specific files and folders that you don’t want other computers in the Homegroup to access.
All versions of Windows 7 can participate in a Home-group, but Windows 7 Starter and Windows 7 Home Basic versions cannot create a Homegroup on their own.
Unfortunately, Homegroup does not work with prior ver-sions of Windows, so any Windows XP or Windows Vista systems will be unable to participate.
Sharing MediaThough Homegroup takes the headache out of sharing resources, the really cool network sharing feature in Win-dows 7 is the OS’s ability to share music between devices and to stream media to any connected device on the net-work.
you can turn on the media-streaming functionality through Windows Media Player. Click Stream and choose from the options available in the drop-down menu. in this menu you can allow other devices to play media from your computer, permit other devices to control your Win-dows Media Player remotely, or allow streaming of media to and from the internet, making your music available from anywhere.
This interconnected media network, which can also include devices such as Zune media players or the Xbox 360 game console, enables you to share and access all of your media from virtually anywhere on the network, as if it were all part of a common pool.
you can view music or recorded TV shows from remote libraries and play them by streaming the material across the network. Or, if you want to watch a recorded TV show during, say, a flight, you can easily transfer it to your lap-top so that you have a local copy for viewing.
With the PlayTo feature you can select songs—or even whole playlists—and direct them to stream to and play on connected devices. For example, you can choose a playlist on your Windows 7 PC and have it play on your stream-ing-compatible stereo system in your living room. A Play-To icon is at the top of the playlist pane, on the right side of the Windows Media Player console. you can also right-click on Music and video files and choose PlayTo from the menu to select the devices to which you want to stream the media.
From Windows 2000 to XP to Vista, Microsoft has made steady improvements in the operating system’s network-ing features and functionality. years from now, though, Windows 7 will be remembered as the version that finally got it right, making networking simple enough that the average user can manage without having to invite the fam-ily tech guru over for dinner.
you can conFiGure whether to allow media streaming with your
computer in windows media player.

p c w o r l d . c o m s u p e r g u i d e31
W HeTHer yOU’re WOrKing from home or at the office, Windows 7 lets you connect and get things done. Clearly, the trend is toward
remote and mobile computing, and it’s important for an operating system to provide the tools necessary to remain connected and productive from anywhere. Microsoft is incorporating a variety of new networking features in Windows 7 that simplify connectivity and help users access network resources no matter where they are con-necting from. Here we’ll take a closer look at some of the innovative networking features to be found in Windows 7 (we may get a little bit technical at times).
VPN Reconnectroaming users rely on VPns (virtual private networks) to provide a secure connection between their computer and the internal company network. When a user is sitting in a hotel room, or in a conference room at a customer site, and establishes a VPn connection, the user’s PC will gen-erally remain connected unless there is some other net-work issue that interrupts the connection.
However, users who rely on wireless broadband connectivity to establish a VPn connection while on the move are faced with frequent dropped connections and a cumbersome process for reauthenticating and reestablishing the VPn connection each time.
The VPn reconnect feature allows Win-dows 7 to automatically reestablish active VPn connections when internet connec-tivity is interrupted. As soon as Windows 7 reconnects with the internet, Windows 7 will also reconnect with the VPn. The VPn will still be unavailable as long as the inter-net connection is down, and the process of reconnecting will take a few seconds after internet access becomes available again, but VPn reconnect will ensure that users stay connected with the network resources they need access to.
VPn reconnect is basically an iPSec tunnel using the iKev2 (internet Key exchange) protocol for key negotia-tion and for transmission of eSP (encapsulating Security
Payload) packets. eSP is part of the iPSec security archi-tecture that provides confidentiality, authentication of data origin, and connectionless integrity.
in situations such as viewing streaming video over a VPn connection while riding on a commuter train, users typi-cally lose all buffered data and have to start the video over every time connectivity is lost. The features of the iKev2 iPSec tunnel and eSP help ensure a persistent connection even if the iP address changes during the reconnect and allows the streaming video to resume from the point it was at when VPn connectivity was lost.
DirectAccessWhat’s better than a VPn that automatically reconnects and retains its connection state? How about not needing a VPn in the first place? directAccess is one of the most compelling and game-changing features of Windows 7, both for users and for administrators faced with a remote and roaming work force.
Aside from the issues mentioned above for users trying to stay connected on a VPn and access internal network resources, roaming users also pose a problem for adminis-trators. Mobile computers that aren’t connected to the network miss out on security updates, software patches, and group Policy updates. They will get the updates
Put Windows 7 to Work for Your BusinessWindows 7’s advanced networking features let you connect and work from anywhere.
tony BradLey
direcTaccess uses split-tunnel routing to intelligently route data to the proper
destination.

p c w o r l d . c o m s u p e r g u i d e32
when they eventually connect, but days or weeks might go by with those remote systems missing crit-ical updates.
directAccess provides a persistent and seamless bidirectional connec-tion between the internal network and the Windows 7 system, as long as that Windows 7 system can con-nect to the internet. With direc-tAccess, remote and roaming users experience the same access to cor-porate shares, intranet sites, and internal applications as they would if they were sitting in the office connected directly to the network.
directAccess works both ways. not only can the comput-er access the network seamlessly across any internet con-nection, but the iT administrator can also connect to directAccess client computers—even when the user is not logged on. With directAccess, iT Administrators can monitor, manage, and deploy updates to directAccess cli-ent computers as long as they are connected to the internet.
directAccess uses iPsec for authentication and encryp-tion. directAccess can also integrate with network Access Protection (nAP) to require that directAccess clients be compliant with system health requirements before being allowed to connect to the network. iT admin-istrators can restrict access through directAc-cess and configure the servers that users and individual applications can access.
Built on IPv6 iPv6 is required for directAccess. directAc-cess connectivity is built on the foundation of globally routable iP addresses that iPv6 pro-vides. iPv6 has been around for a while, and most systems and network devices are iPv6-capable, but the actual adoption of iPv6 as a replacement for iPv4 networking has been slow.
Microsoft was aware that iPv6 is not available everywhere, so the company designed directAccess to take advantage of iPv6 transition tools such as 6to4, Tere-do, and iSATAP. Within the network, directAccess relies on nAT-PT (network Address Translation-Protocol Trans-lation) to provide connectivity between directAccess and iPv4 resources.
directAccess uses split-tunnel routing to intelligently route net-work traffic based on the intended destination. Only traffic destined for the corporate network is rout-ed through the directAccess serv-er, while traffic intended for resources on the public internet is routed directly to its destination. Split-tunneling ensures that the resources of the directAccess serv-er are not consumed by unneces-sary network traffic.
Windows Server 2008 R2 RequireddirectAccess cannot function in a
vacuum on a Windows 7 system. it requires a directAc-cess server to connect to, and a directAccess server means Windows Server 2008 r2. The directAccess server must have two network interface cards: one connected to the public internet and one to provide access to the internal intranet resources. directAccess also requires at least two consecutive iPv4 addresses on the network interface card connected to the internet.
The iPv6 translation technologies mentioned above (6to4, Teredo, and iSATAP) must be implemented on the direc-tAccess server. Only a PKi (Public Key infrastructure) environment can issue the necessary certificate for
authentication and security, and a dnS server running on Windows Server 2008 or Windows Server 2008 r2 is required as well.
if you experience problems connecting to directAccess you can use the appropriate troubleshooting wizard to identify and resolve problems. Open the Network and
TrouBleshooT direcTaccess connectivity
problems using the built-in wizard.
By usinG url-Based Qos, traffic intended for pcworld.com can be given a
higher priority than traffic headed for tonybradley.com.

p c w o r l d . c o m s u p e r g u i d e33
Sharing Center and click on Troubleshoot problems; then select the Connection to a Workplace Using DirectAccess wizard to begin troubleshooting.
URL-Based QoSno matter how much network bandwidth an organization has, it is safe to assume it is not unlimited. As more users access the network, or more users connect to bandwidth-intensive data like streaming audio and video, the net-work bandwidth is nibbled away until it is gone, forcing the router to queue data, which in turn slows down net-work communications.
even without maxing out the internal network capacity, this type of queuing often takes place where the internal network meets the external network. The internal net-work may be operating at 1gBps speeds, but the connec-tion to the public internet might be 10MBps. network packets from the internal network are queued by the rout-er and transmitted on a first-come-first-serve basis as bandwidth becomes available on the external connection.
not all network destinations are created equal, though, or treated equally. requests to an application server used to process orders or data being sent to a mission-critical database should take precedence over traffic destined for google or Facebook, say.
Administrators can configure Quality of Service (QoS) to prioritize the traffic and ensure that the high-priority traf-fic gets preferential treatment. Windows will assign out-going packets a dSCP (differentiated Services Code Point) number that the router can use to determine the priority of the packets. As the network gets bogged down and packets are queued up, the default first-in-first-out functionality is overridden, and high-priority packets are sent out first.
The QoS functionality has been a part of previous ver-sions of Windows, but it required that priority be assigned based on specific iP addresses and port num-bers. However, multiple Web sites may use the same iP address, and one Web site may have multiple iP addresses, making QoS difficult to utilize in some instances.
With Windows 7, Microsoft has added an ability to config-ure QoS based on UrL. Administrators can ensure that traffic intended for intranet applications or important Web sites gets processed ahead of lower-priority traffic (see the last figure above) without having to configure the precise iP address and port of the destination sites.
UrL-based QoS can also be used to intentionally down-
grade the priority of nonbusiness-related sites such as eSPn or Facebook. Assigning these UrLs a low priority will force those packets to be handled with even less urgency than normal traffic.

p c w o r l d . c o m s u p e r g u i d e34
Safely share your pc with everyone in your home or office, customize the interface, get the best performance, and more.
Fine-TuningWorking With the new os
ill
us
Tr
AT
ion
: ke
iTh
ne
gl
eY

s u p e r g u i d e p c w o r l d . c o m 35
A COMPUTer rUnning Windows 7 might be used by a single person, by a group of people in an office, or by a family in a home. Fortunately,
Windows 7 was designed from the ground up to be a mul-tiuser operating system. The new OS is flexible and can support many different scenarios, with each user having appropriate permissions and a customized environment. every person using Windows 7 must log in with an account, and each account has a personalized desktop,
Start menu, documents folder, history, favorites, and other customizations.
All of that stuff resides in the Users folder on the root of the system drive, where each account has a subfolder named after it. The two main tools i’ll describe in this arti-cle are the ‘User Accounts and Family Safety’ wizard-based tool, which you can find in the Control Panel, and the traditional ‘Local Users and groups’ tool, which is available in Computer Management.
Account TypesBefore you start creating new users on your Windows 7 computer, you should understand the difference between the two main account types.
Administrators have full control over the system. They can install software programs and hardware drivers, and they can create and modify new users and groups. Additional-ly, they can reset passwords, set policies, and edit the registry. The OS identifies tasks that require administra-
tor permissions with a Windows security icon.
Standard users are permitted to log on to the computer, run programs, customize their accounts, and save files in their user folders. Users are restricted from making sys-temwide changes.
The First UserWhen Windows first installs, it asks you for a user name and password, which it then uses to create your first account. This account joins the Administrators group, which has the highest set of privileges. From this account you can create and manage all other user accounts. When one person is the sole user of a computer, this first account is sometimes the only one ever created. However, even if you are the only user, a recommended practice is to create a second, standard account for daily use, so that you have it separate from your account with administra-tive privileges for managing the system. if you want to install software or make other system changes while logged in as a standard user, never fear: When you attempt to make the change, Windows will prompt you to authen-ticate your administrator account so that you won’t need to log on with it.
Creating a New Account To create a new account, open Control Panel and choose
User Accounts and Family Safety, Add or remove user accounts. Click on Create a new account. Type in the new account name, select either the Administrators or Standard Users user type, and then click Create Account. By default, Windows assigns no password; you can make one by clicking on
Manage Multiple Users Use Windows 7’s built-in tools to oversee multiple users on your PC and your network.
MicHaeL ScaLiSi
The ‘user accounTs and Family safety’ control panel pro-
vides a straightforward interface for managing users.
creaTe a new user with the create new account wizard.

p c w o r l d . c o m s u p e r g u i d e36
that user’s icon and selecting Create a password. Alternative-ly, you can leave it blank to allow the user to set a pass-word when they first log on.
editing AccountsOnce you’ve created an account, you can customize it fur-ther by editing. To edit an account, open Control Panel once again and select User Accounts and Family Safety, Add or remove user accounts. This takes you to the Manage Accounts window, where you can select an account to edit by click-ing on its icon. in this window, you can change the account name, create or remove a password, change the picture, set up parental controls, change the account type, or delete the account. Be cautious when removing a password, since it will cause that user to lose any encrypt-ed files, personal certificates, and stored passwords.
If You Accidentally Delete Your Last Administrator Account
Windows 7 has a built-in Administrator account that has no password and is hidden by default. Like all other administrator accounts, it has full control of the system; for you to use it, however, it must be the only remaining administrator account, and you must start the computer in Safe Mode.
Parental ControlsConcerned parents are often wary about letting their chil-dren have free rein on the family computer. Windows 7’s parental controls offer parents a way to keep their chil-dren’s Web surfing or gaming in check. To arrange paren-tal controls, go to Control Panel and select User Accounts and Family Safety, Set up parental controls for any user. Click on the user for which you want to set controls.
Since all administrators can disable these controls, if an administrator account doesn’t have a password, Windows
7’s parental controls will offer the option to force that person to set a password at the next log-on.
Turn on parental controls by selecting On, enforce current settings, and then modify each setting as appropriate.
Time limits: if you want Windows to boot your child off the computer after, say, 10 p.m., this is where you can explic-itly permit or deny computer usage by time and by the day of the week.
Games: Here you can define whether the account is per-mitted to play games, which game ratings are acceptable, and whether unrated games are allowed. you may also allow or block particular games.
Allow and block specific programs: if you want to limit your child’s computer use to certain applications, this is where you choose them.
Windows 7’s parental controls can work in conjunction
with the downloadable Windows Live Family Safety, which allows you to set parental controls on Web con-tent.
Changing Your Password The simplest way to change your password when you are logged in is to press Ctrl-Alt-del and click Change a Pass-word. in this window, you simply type in your old pass-word and your new one, and then confirm it. Administra-tors may also overwrite the user name and change the password for another user.
Changing Your PictureWindows 7 allows you to choose a picture to associate with your account. This is the image you click to log on to the computer. To change it, open Control Panel and
aT 10 p.m., windows will log Jeffrey off automatically if he is
still on the computer.
a sTronG password should include a combination of letters,
numbers, and special characters.

p c w o r l d . c o m s u p e r g u i d e37
choose Users Accounts. Under Users, click Change your Account Picture. you can select from a number of built-in images, or you can browse to one of your own images.
Creating a Password-Reset DiskA password-reset disk is useful if you forget your pass-word, but the catch is that you have to create it while you are logged in—if you have already forgotten your pass-word, it’s too late. you probably don’t have a floppy drive on your PC, but a USB drive will work just fine. To create a password-reset disk, open Control Panel and select User Accounts and Family Safety, User Accounts. Click on Create a pass-word reset disk in the left pane. A wizard will guide you through the procedure, asking you on which drive to place the password key as well as what your current pass-word is. Be careful where you store the disk or USB drive—anyone who can access it can use it to gain entry to your account.
Resetting Your Password Using the Password-Reset Diskif you enter your password incorrectly when you attempt to log on to your computer, Windows will display a Reset password link under the pass-word box. Click it to launch the Password reset Wizard. When prompted, select the drive that contains the pass-word key, and then type in a new password and password hint.
Using the ‘Local Users and Groups’ ToolThough the Windows 7 wiz-ard-based user-management tools are great and easy to use, some people will prefer the legacy tool, called ‘Local Users and groups’. This tool has changed little since its introduction in Windows 2000. To access it, right-click Computer on the Start menu, and select Manage. This will open Computer Management. From there, expand Local Users and Groups.
Creating a new user: right-click on Users, select New User, and then enter the user name. Optionally you may supply a full name, description, and password. Click Create to make the account.
Modifying users: in ‘Local Users and groups’, expand Users and double-click on the appropriate user name.
On the general tab, you may modify the following set-tings by checking the appropriate box:
• User must change password at next logon• User cannot change password• Password never expires• Account is disabled• Account is locked out (to unlock an account that Windows has locked in response to a user’s entering an incorrect password too many times, as specified by the local security policy, clear this check box)
A note about disabling user accounts: A common administrative practice is to disable an account rather than delete it when an employee leaves. That way, if another user replaces that staffer, you can simply rename and reenable the account, and the new employee will have all the same settings as the previous one.
The Guest account: Windows 7 includes an account named guest, which has a bare minimum of permissions and is
disabled by default. if you want to use this account, click Local Users and Groups, expand Users, double-click on the Guest account, and clear the Account is disabled check box.
Managing groups: every Windows account is a member of at least one group. group membership defines what set of permissions each account has. Most people use the groups built in to Windows (called Account Types when you’re in the Create User wizard), but you are free to cre-ate and customize your own. groups exist to make administration of a computer easier by allowing the administrator the flexibility to apply permissions and pol-icies to more than one account simultaneously.
windows provides many groups for specific tasks.

p c w o r l d . c o m s u p e r g u i d e38
Besides Users (or Standard Users) and Administrators, you’ll find a multitude of other groups in Windows 7. Some of these are intended for backward-compatibility, while others are designed for specialized purposes such as allowing access to back up and restore files, to read log files, or to connect through remote desktop.
Creating a new group: right-click on Groups in the ‘Local Users and groups’ tool, and select New Group. Specify a name and description, and click Add to add the members. Finally, click Create.
Managing User Accounts for Domain Memberseach computer is a member of either a workgroup or a domain. Computers that are part of a domain usually have a network administrator who manages user accounts. These accounts are not located on individual computers, but in a central database called Active directory. A work-group is more of an ad-hoc network where each computer is managed separately. Only computers running Windows 7 Professional or greater have the option of joining a domain.
When a PC joins a domain, the user-management options change a bit. Parental controls are unavailable, the User Account tool replaces the ‘User Accounts and Family Safe-ty’ tool, and you may create local users only through the ‘Local Users and groups’ management tool.
Adding a domain user to a local group: in the Control Panel, open User Accounts, and click on Give other users access to this computer. From there, type in the person’s user name and the domain (or click Browse to select it from Active direc-tory), click Next to add them to a group, and then click Finish.

p c w o r l d . c o m s u p e r g u i d e39
U nTiL nOW, WindOWS Vista was the most secure version of the Windows operating system. Windows 7 picks up where Vista left off, and
improves on that foundation to provide an even more secure computing experience. Microsoft also incorporat-ed user feedback about Vista to enrich the user experience and to ensure that the security features are intuitive and user-friendly. Here’s a look at some of the more significant security enhancements in Windows 7.
Core System SecurityAs it did with Windows Vista, Microsoft developed Win-dows 7 according to the Security development Lifecycle (SdL). it built the new OS from the ground up to be a secure computing environment and retained the key secu-rity features that helped protect Vista, such as Kernel Patch Protection, data execution Prevention (deP), Address Space Layout randomization (ASLr), and Man-datory integrity Levels. These features provide a strong foundation to guard against malicious software and other attacks. A few key elements are worth noting.
enhanced UACyou’re probably familiar with UAC, or User Account Control. introduced with Windows Vista, the feature is meant to help enforce least-privileged access and to improve the total cost of ownership by allowing organizations to deploy the oper-ating system without granting administrator access to users. Though Microsoft’s primary intent with UAC was to force software developers to use better coding practices and not expect access to sensitive areas of the operating system,
most people have perceived UAC as a security feature.
When users think of UAC, they typically associate it with the access-consent prompts it issues. Though Microsoft has made significant progress since Vista’s introduction in reducing the types and number of events that trigger the UAC prompt (or that prevent standard users from execut-ing tasks entirely), UAC has still been the subject of a great deal of negative feedback for Vista.
With Windows 7, Microsoft has again reduced the num-ber of applications and operating system tasks that trigger the prompt. it has also incorporated a more flexible inter-face for UAC. Under User Accounts in the Control Panel, you can select Change User Account Control Settings to adjust the feature with a slider.
The configuration slider lets you choose from among four levels of UAC protection, ranging from Always notify (essentially the level of UAC protection that Windows Vista provides) to never notify. Obviously, you’ll get the most protection with Always notify. The advantage to set-ting the slider to never notify as opposed to disabling UAC completely is that the prompt is only one aspect of what UAC does. Under the never notify setting, though UAC pop-ups will no longer interrupt you, some of UAC’s core protections will remain, including Protected Mode internet explorer.
Integrated Fingerprint Scanner SupportMany Windows users configure the operating system to log them in without a user name and password—but that’s the computer equivalent of leaving the front door of your house wide open with a neon sign flashing “enter Here.” i highly recommend that you assign all user accounts in Windows 7 a relatively strong password or passphrase (that means your dog’s name or your favorite basketball team don’t count).
even passwords aren’t all they’re cracked up to be. Pass-words are secure only until they’re cracked, and cracking a password is more a matter of when than if, assuming an attacker is sufficiently dedicated. experts recommend two-factor authentications—in other words, adding another layer of protection on top of the password—
Secure Your Windows 7 PCLock down your system, protect your data, and safeguard your network with Windows 7’s security tools.tony BradLey
windows 7 allows you to configure the level of uac protection.

p c w o r l d . c o m s u p e r g u i d e40
for better security. Many computers, laptops in particular, come equipped with built-in biometric security in the form of a fingerprint scanner. With Windows 7, Microsoft provides much smoother integration between the operat-ing system and the fingerprint-scanning hardware.
Windows 7 has better driver support and more reliable fingerprint reading across different hardware platforms. Configuring and using a fingerprint reader with Windows 7 for logging in to the operating system, as well as for authenticating users for other applications and Web sites, is easy. Click on Biometric Devices in the Control Panel to access the console for enrolling and managing fingerprint data and customizing biometric-security settings.
The Biometric devices console will display any detected biometric devices. if the fingerprint reader is not yet con-figured, the status will display ‘not enrolled’. Click on that status to access the console.
you can add scans of one finger or all ten. Adding multi-ple fingers allows you to continue using the biometric security even if your primary finger is in a bandage, for instance, or if your hand is in a cast. On screen, select the finger you want to add, and then place your finger on the fingerprint reader (or slowly drag your finger across the reader, depending on the type of hardware you have). you will have to scan each finger successfully at least three times to register it in the database, similar to how you have to reenter a password to confirm that you entered it correctly.
Protecting DataThousands of computers, particularly laptops, are lost or stolen each year. if you don’t have appropriate safeguards and security controls in place, unauthorized users who
come into possession of your computer can access any sensitive data it contains. The risk of sensitive information being lost or stolen is even greater with the proliferation of tiny USB flash drives and other portable media capable of holding more and more data.
Windows 7 retains Vista’s data-protection technologies, such as eFS (encrypting File System) and support for Ad rMS (Active directory rights Management Services). in addition to minor updates to those technologies, Win-dows 7 significantly improves on Vista’s BitLocker drive encryption technology, and it adds BitLocker to go for encrypting data on removable media.
encrypting Drives With BitLockerWhen BitLocker made its debut with Windows Vista, it was capable only of encrypting the primary operating sys-tem volume. Windows Vista SP2 (Service Pack 2) extend-ed the functionality to encrypt other volumes, such as additional drives or partitions on the primary hard drive, but it still did not enable users to encrypt data on porta-ble or removable disks. Windows 7 brings BitLocker to go for protecting data on portable drives while still pro-
viding a means for sharing the data with partners, custom-ers, or other parties.
Before you can begin using BitLocker drive encryption, your disk volumes have to be configured properly. Win-dows requires a small, unencrypted partition to contain the core system files it needs to begin the boot process and authenticate the user to access the encrypted vol-umes. Most people don’t consider that when they’re set-ting up the drive partitions initially, so Microsoft has cre-ated a tool to move things around and to repartition the drive to prepare it for BitLocker encryption. you can learn more about the BitLocker drive Preparation Tool and
enroll FinGers To register them for user authentication.
The BiTlocker drive encryption console displays available
drives and the current encryption state.

p c w o r l d . c o m s u p e r g u i d e41
download it from Microsoft’s site.
Once your drive is properly partitioned, you can encrypt it with BitLocker. Click on BitLocker Drive Encryption in the Control Panel. The BitLocker console will display all of the available drives and their current state (whether Bit-Locker is currently protecting them). you will notice that the display separates the drives by whether they are fixed drives to be encrypted with BitLocker or removable drives to be protected with BitLocker to go.
Click on Turn on BitLocker next to any unencrypted drive to begin the encryption process. The utility will ask you to assign a password for unlocking the encrypted data, or to insert your smartcard if you prefer to for authentication. BitLocker then offers an opportunity for you to save the BitLocker recovery Key, either as a text file or printed out. you must have the BitLocker recovery Key to unlock the data if you forget the password or if the authentica-tion fails in any way.
Once the process begins you can go about using Windows as you normally would, and the tool will encrypt the data in the background. After it encrypts the drive, you can click on Manage BitLocker and opt to unlock encrypted drives automatically when you log on to Windows.
Using BitLocker Without a TPM By default BitLocker requires a Trusted Platform Module (TPM) chip to store the BitLocker encryption keys and facili-tate the encryption and decryption of the BitLocker-protect-ed data. Unfortunately, many desktop and laptop computers are not equipped with a TPM chip, but all is not lost.
Microsoft has included the option to use BitLocker drive encryption without a compatible TPM, but accessing that
option is not necessarily intuitive or easy. To use BitLock-er without a TPM chip, follow these steps:
1. Click the Windows logo at the bottom left (the Start button).
2. in the ‘Search Programs and Files’ field at the bottom of the Start menu, type gpedit.msc and press <Enter>.
3. Under Computer Configuration, navigate to Administra-tive Templates, Windows Components, BitLocker Drive Encryption, Operating System Drives.
4. double-click on the Require additional authentication at start-up option.
5. Select the Enabled radio button at the top and check the Allow BitLocker without a compatible TPM check box.
6. Click OK.
Protecting Mobile Data With BitLocker to GoWindows Vista was able to protect the drives and volumes that are part of the computer, but it could not encrypt data on removable drives. Windows 7 addresses that glar-ing lack of functionality with BitLocker to go.
While you can continue working during the encryption process, when you initially encrypt a removable drive you must be sure not to remove it during the encryption pro-cess. if you do so before the process is complete, it may damage the data on the drive irreparably. if you must shut down or remove the drive prior to the completion of encryption, use the Pause button to halt the process first.
Using BitLocker to go, you can protect data on USB thumb drives and other removable media. if you need to share sensitive information with other people, you can give them the encrypted data on the USB thumb drive and choose a password that you can share with them to unlock the contents. For additional protection, you can require a smartcard to unlock the data, and deliver the encrypted drive and the smartcard separately.
BitLocker to go also gives administrators the ability to control how removable media can be used, as well as to enforce policies for protecting data on removable drives. Through group Policy, administrators can make unpro-tected removable storage read-only and require that the system apply BitLocker encryption to any removable stor-age before users can save data to it.
you musT modiFy the Group policy setting to use Bitlocker
without a compatible Tpm.

p c w o r l d . c o m s u p e r g u i d e42
T WeAKerS, reJOiCe! WindOWS 7 offers more customization options than any previous version of Windows—from total control over annoying
pop-up system messages to homebrew “search connec-tors” that let you run Web searches right from Windows explorer.
A few of these options require third-party software, but they’re all freebies and all easy to use. Most of the tweaks, however, can be accomplished with a few simple clicks. So get ready to make a good OS even better by adding some personal customization touches.
Change the Log-on Screen’s Wallpaper Windows 7 has a lovely blue log-on screen, but it gets a little boring after awhile. Wouldn’t it be nice if you could customize it the way you can Windows’ desktop wallpa-per? you can, without visiting the registry. All you need is the Tweaks.com Logon Changer for Windows 7, a free utility that lets you turn any image into your log-on screen background.
run the program, click Change Logon Screen, and then navi-gate to the folder containing the image you want. if it’s too large (Windows limits image size to 245KB), Logon Changer will offer to copy and resize it. Once the new
background is in place, you can preview it at full-screen size by clicking Test. if you want the old wallpaper back, click Revert to Default Logon Screen.
Tweak the User Interface remember TweakUi, the old Microsoft utility that let you fine-tune the Windows interface? The Windows Club’s Ultimate Windows Tweaker, its unofficial successor for Windows 7, goes so far as to bill itself as a “Tweak Ui utility.”
Like TweakUi, UWT provides a king’s ransom in customi-zation controls, from changing what appears in the Start menu to optimizing performance by disabling various Windows features (like Aero and Tablet PC). Tired of Win-dows’ automatically rebooting after an unattended system update? you can turn off that option and countless oth-ers. UWT even lets you wrangle internet explorer 8: no more warnings when you’re about to close multiple tabs, for example.
granted, you can reach many of the same settings by delv-ing into the Control Panel, registry, and other areas. But Ultimate Windows Tweaker puts every imaginable option (and some you never imagined) under one convenient roof. it’s a must-have tool for any serious Windows tweaker.
Customize Windows 7Tweak Windows 7’s interface to simplify menus, start up faster, and make your files and apps easier to find.
rick Broida
Tired oF The same old log-on screen? logon changer lets you
replace it with the image of your choice.
The heir apparenT to Tweakui, ultimate windows Tweaker
gives you control over every windows 7 setting imaginable.

p c w o r l d . c o m s u p e r g u i d e43
Change Windows Media Center Startup Options if you use Windows Media Center, you’ve probably wished for a way to bypass the startup animation and go straight to live TV. Or to start playing your music favorites immediately. Fortunately, by flipping a few hidden “switches,” you can configure WMC to start exactly the way you want.
Click Start, All Programs, find and right-click the Windows Media Center icon, and then choose Properties. Place your cursor at the end of the Target field, where you’ll see this line: %windir%\ehome\ehshell.exe. now it’s time to tack on one or more of the following switches:
/nostartupanimation disables the startup animation so you get into WMC a few seconds faster.
/playallmusic immediately plays your music library.
/playfavmusic immediately plays your music favorites.
/playslideshow immediately plays a slideshow of all your photos.
/playslideshowwithmusic immediately plays a slideshow with music.
“/mcesuperbar://tv?live=true” goes directly to live TV (assuming you have a tuner).
getting back to our initial example, suppose that you want to bypass the startup animation and go straight to live TV. Here’s how the Target field should read (make sure to leave a space before each switch):
%windir%\ehome\ehshell.exe /nostartupanimation “/mcesuper-bar://tv?live=true”
Add Your Downloads Folder to the Start MenuBy default, the files you download land in the downloads folder. So why doesn’t Windows make that folder easier to find? Here’s how to add it to the Start menu:
1. right-click the Start button, and then click Properties.
a simple Tweak makes windows media center start the way
you want it to.
you can easily add your downloads folder to your system’s
start menu.

p c w o r l d . c o m s u p e r g u i d e44
2. Click the Customize button.
3. Scroll down until you find the entry for ‘downloads’. Then enable either Display as a link or Display as a menu. The former will open your downloads folder in a new win-dow; the latter will display the contents as a fly-out menu.
4. Click OK, OK, and you’re done.
now, click Start and examine the options in the right-hand column: you’ll see downloads ready and waiting.
Turn Off Unwanted Windows Featuresif you’re running Windows on a netbook or on an older PC, you no doubt want to keep it lean and fit. Like Vista, Windows 7 makes it easy to turn off unwanted features that might slow down the OS. Unlike Vista, Windows 7 also lets you disable high-profile apps such as internet explorer 8, Windows Media Center, and Windows Search.
To make changes, click Start, type Features, and then click Turn Windows features on or off. Wait a few seconds for the menu to appear; when it does, clear the checkbox for any feature you want to disable. (netbook users, for example, might want to send Windows dVd Maker packing, and there’s no sense keeping Tablet PC Components around if you’re not using a tablet or other touchscreen PC.) Click OK when you’re done, and wait (a minute or several) while Windows reconfigures itself.
Add Internet Search ShortcutsOne of the great things about Windows Vista is the way that search capabilities permeate the OS. From the Start menu to Windows explorer to the Control Panel, search is everywhere. The same is true of Windows 7, of course, but in addition you can install so-called “search connec-tors” that let you search various Web sites directly from Windows explorer.
if you’ve ever added search engines to internet explorer 7 or 8, you’ve encountered a similar idea. in Windows 7, click the type of search you want—Amazon, eBay, Flickr, or whatever—and then okay the addition in a few confir-mation dialog boxes. When you’re done, you’ll see the new option in the Favorites section of Windows explorer. Start typing in the search field and watch as results appear as you type.
you can find a bunch of these connectors over at Seven Forums, where you’ll also find instructions for creating connectors of your own (to reach them, scroll down to the section titled ‘Create your Own Standard Basic Search Provider’). So if you’re handy with the copy/paste
commands, you can make a connector for just about any site—say, pcworld.com.
Copy the XML code into notepad, replace the bolded bits with the appropriate info (for instance, sevenforums becomes PC World, and the UrLs become pcworld.com); then save the file with an osdX extension. When you double-click the new file, it will install itself in explorer’s naviga-tion pane.
Show More (or Fewer) Items in Your Jump ListsJump Lists function like a souped-up recent documents menu, providing quick access to application-specific doc-uments and/or options. For example, right-clicking the internet explorer taskbar icon reveals a list of frequently visited Web sites and available tasks (such as new Tab and inPrivate). Once you get started using Jump Lists, you’ll wonder how you ever got along without them.
Want to change the number of items that appear in your Jump Lists? it’s 10 by default, but that may be too many or too few for your liking. Fortunately, modifying the number is a snap:
1. right-click the Start button, and then click Properties.
2. Click the Customize button.
3. Just below the options window, you’ll see ‘number of recent programs to display in Jump Lists’. Use the arrows
to adjust the setting, or just type the number you want into the box. (Zero is an option!)
4. Click OK, OK, and you’re done.
make windows 7 bug you less by tweaking its action center
settings.

p c w o r l d . c o m s u p e r g u i d e45
Tell Action Center to Keep Quiet(er)Microsoft promised to make Windows 7 less annoying than Vista, starting with issuing fewer User Account Con-trol warnings and pop-up system messages. Windows 7’s new Action Center rides herd on the latter and lets you specify which messages you want to see. Here’s how to tweak the settings:
1. Click Start, type Action, and click Action Center.
2. Click Change Action Center settings.
3. Clear the checkbox next to one or more of the security or maintenance options.
4. Click OK and you’re done.
Bear in mind that the purpose of these system messages is to keep your PC running safely and smoothly. if you dis-able them, you may miss an important warning.
Move the Taskbar to the Side of the ScreenWidescreen monitors are great for watching movies and for organizing windows, but a lot of time the space goes to waste. So why not free up some vertical space by mov-ing the Windows Taskbar to the side of the screen? Win-dows 7 makes this option particularly attractive because it adopts label-free icons. Windows veterans may hate this at first, but it’s a nice way to gain extra screen real estate in your Web browser, word processor, and other apps.
1. right-click an empty area of the Taskbar, and clear the checkmark next to Lock the Taskbar.
2. Left-click and hold an empty area of the Taskbar, and then drag it to the left side of the screen. Once you get close, you’ll see it lock in, at which point you can release the mouse button.
That’s all there is to it! give it a try for a few days, and if you don’t like it, you can always drag the Taskbar back to the bottom of the screen.

p c w o r l d . c o m s u p e r g u i d e46
Manage All Your Media in Windows 7From online streaming to all-new library controls, here’s how to get more out of Windows 7’s new multimedia features. Zack Stern
For example, you can turn a networked folder into an aux-iliary library, or even pool music files from a different user on the same PC. Or transform your downloads folder into a library, instantly putting MP3 and video downloads into media applications. Here’s how (the process is the same for any of these situations).
Open the Start Menu, and click your username. Open the Downloads folder, and pick Include in library, Music. Then select Include in library, Movies. Henceforth, without your having to open them immediately after downloading them, your PC will automatically slurp music and movie files into Windows Media Player.
To remove the library status of a folder, open a window in the desktop and then navigate to that library folder in the left pane. in our case, the menu path is Libraries, Music, Downloads. right-click the library-enabled folder—Down-loads—and choose Remove location from library.
Get Windows Live essentialsWindows 7’s standard installation omits some previously bundled Windows software, including Photo gallery and Movie Maker, but you can still download these apps at the Windows Live essentials download page. Click Down-load on the right side, and save and run the file.
in the installer, mark the checkbox for each piece of
W HeTHer yOU’re LeAPing directly from Win-dows XP to Windows 7 or you stopped in Vista territory along the way, you’ll find that the lat-
est version of Microsoft’s operating system handles media files in several new ways. The methods for photo and video importing, editing, and exporting have been all updated. you have new options for sharing and streaming files between computers. And media libraries become more-versatile vessels for finding and managing media files. i’ll explain how to get started with these and other entertainment features of Windows 7.
Check Out the LibrariesWindows 7 manages media files differently than previous Windows OSs did. it retains the familiar Pictures, Videos, Music, and documents folders, but you can assign addi-tional library locations in order to collect your media files more dynamically.
The libraries in Windows 7 organize file types to help applications find media more easily. By default, programs look to the Pictures, Videos, Music, and documents fold-ers instead of having to scrutinize your whole disk. Win-dows XP and Vista tied media libraries to those specific folder locations. For example, Windows Media Player watched vigilantly over C:\Users\username\Music. Then, anytime you added new audio files to that folder, Media Player showed them in your music library. if you wanted Media Player to look for media in other areas—say, in the iTunes music folder or in another user’s music library—you had to add the new locations manually within the program.
in Windows 7, the Pictures, Videos, Music, and docu-ments folders are not the only doors into those libraries; you can add any other disk location you like, and library-savvy applications will automatically pool media wherever it’s stored.
Add Librariesinstead of manually curating media in the traditional user folders, you can turn any folder into a library. Applica-tions will know where to find media, and you can keep your computer organized in whatever way you want.
use The ‘include in library’ menu to add any folder to your media
libraries.

p c w o r l d . c o m s u p e r g u i d e47
software you want to add. if you’re on the prowl for use-ful multimedia options, check Photo Gallery, Movie Maker Beta, and Silverlight. (you’re likely to encounter Silverlight video-streaming sites such as netflix, so you might as well add it to Windows 7 now.) Click Install, and after several minutes, okay the final prompts to exit the installation. (i skipped changing my default home page and other needy-relationship-style requests.)
you can sign up for a Windows Live id if you wish, or just click Close. Windows 7 uses the id to share photos and other media online—and you’ll want one for streaming files over the internet—but it’s not required for most application features.
Import Pictures and Video Into Windows Live Photo GalleryThe procedure for importing images or video in Windows 7 is straightforward: Launch Windows Live Photo gallery,
and introduce your image source (by plugging in a cam-era, inserting a Flash card, loading a disc of pictures, or whatever). Choose File, Import from camera or scanner. Select the image source, and click Import.
The import option lets you pick items individually and even group them by date and time if you wish. The Adjust groups slider at the bottom of the screen lets you divide several photo (or video) sessions in one day by reducing the amount of time allotted to a single group. As a result, if you shot vacation photos at a cathedral in the morning, took a break at lunch, and then resumed snapping later, you can import the two series of photos separately.
Use these groupings to your advantage. Click Next and then click Add tags next to any of the groups. enter a few keywords from that particular photo session, separating them with semicolons. Click Import.
if you shot rAW files, the program may prompt you to download and install an additional codec. i had to go through that process to accommodate photos from my digital SLr camera; but once you’ve installed the extra piece of software, Windows 7 can display the higher-end rAW files in the same manner as it does JPegs.
Publish a Photo Gallery Onlineyour friends and family can view your photos through the Windows Live site. After importing and arranging an album, you can upload the images within Windows Live Photo gallery.
Within that application, right-click My Pictures, and pick Create new folder. name the new folder. drag in pictures that you want to publish online. Click the name of the folder within the main window near the top to select all of the pictures. Choose Publish, Online album. Sign into your Windows Live account if needed.
iF you are interested in additional software, click options beyond
movie maker and photo Gallery.
click The links to view all of the items, if you want to import
pictures selectively; otherwise, click the left checkbox to add
the full group.
iF you wanT to publish a subset of the images in a folder, selec-
tively click those items while holding down ctrl.

p c w o r l d . c o m s u p e r g u i d e48
give the album a title and in the pop-up menu choose who can view the pictures. Change the value for ‘Upload size’ in the pop-up menu if you wish; Medium gives enough detail for Web viewing; Large and Original allow ample size for displaying on a big TV, printing, and other-wise downloading. Then click Publish.
After the photos have finished uploading, the program will prompt you with the option to view them. Click View Album to open the page in your Web browser. if you miss that option, click your account name in the upper right corner of Windows Live Photo gallery, and select View your photos. Copy the link from the Web page, and share it with your friends.
if you decide to limit who can see one of your albums, visit that album’s Web page, and click Shared with: Everyone (public) at the bottom of the page. Click Edit Permissions on the following page, and uncheck the Everyone (public) box. if you’ve made friends through the network area of Win-dows Live, pick the My network box instead. Otherwise, you can add individual e-mail contacts at the bottom. (Press the spacebar to speed up entry of the next address.)
Back in Photo gallery, you can add more photos to a pub-lished group by selecting the new pictures and choosing Publish, [gallery name]. Hold Shift and click the first and last images to select pictures in sequence, or hold down Ctrl and click pictures to group them in any order you like.
Import Photos and Videos Into Windows Live Movie MakerWindows Live Movie Maker eschews video capture tools in favor of relying on the rest of Windows 7. if you con-
nect a dV camcorder to a Win 7 PC, the capture process should automatically launch outside Movie Maker.
Click the Import the entire video radio button, enter a name, and click Next. Click the Import videos as multiple files check-box, and the tool will splice the tape into your individual shots. Approve the next windows to import the tape; the importing process will take exactly as much time as your footage does to play.
Once your PC has captured your media, you have some options for adding clips to a video in Windows Live Movie Maker. From the desktop, drag your photos and videos into the right pane in that program. if that area is blocked, drag the files over the Movie Maker icon in the Taskbar, continue to hold the mouse down, and then drop them into the right pane. Alternatively, select Add above Videos and photos in the software, select the media, and click Open.
you’ll want to rearrange and trim various clips during the editing process, but at this point all of them are part of your movie. if you added too many clips or images, delete them from the storyboard by clicking the files and then clicking Remove.
edit Your MovieWindows Live Movie Maker cuts the timeline view, focus-ing instead on arranging clips in a storyboard. Just drag and drop each clip and each image to place them in the desired order within the right pane. Since some video clips run too long, you’ll need to trim them into shape.
Click a video clip to select it; then click the Edit tab at the top of the window, and click Trim. At this point, you can adjust the in- and out-point sliders (which govern the
in addiTion To importing videos into windows live movie maker,
you can import photos to create multimedia family productions.
draG The sliders to trim a video’s length, keeping only the
best parts.

p c w o r l d . c o m s u p e r g u i d e49
length of the clip, by trimming from one or both extremi-ties) at the beginning and end of the timeline. Press the spacebar or click the Play icon to view a sample from the full clip, playing only between the edited points.
if you’re satisfied, click Save and close to finish. you’ll make the edit here, but the original video file will stay the same, in case you want to reimport it later.
you can expand or contract the length of time that an image shows, too. Within the edit tab, click the photo
and adjust the value for Duration. Click the Home tab to return to the main view.
Publish Movies to YouTubeWindows Live can host your finished movie at Microsoft Soapbox, enabling your friends and family to view it from their Web browsers. But if you already have a youTube presence, you can add a plug-in called LiveUpload to upload to that site from within Movie Maker.
Visit the LiveUpload page, and click Download Now to grab the plug-in. Save and run the file, following the installer’s instructions; the installation takes just a few seconds.
restart Movie Maker, open the Home tab if needed, and press the bottom half of Publish. (Click on the word or below it.) Select LiveUpload to YouTube. enter your user-name and password, and click Sign In. enter a title, add a description, and complete the other details; then click Publish. Movie Maker will prepare the movie and upload it to your youTube account. The process may take anywhere from several minutes to more than an hour, depending on the length of the video.
Stream Media Over the InternetWindows 7 adds some great streaming tools, including one that lets you listen to your home music on another Windows 7 PC over the internet. Like other online fea-tures, internet streaming requires a Windows Live id. Visit Windows Live home page to sign up for free, if you haven’t already registered there.
Open the User Accounts Control Panel, and choose Link online IDs. Select Add an online ID provider, and click the Win-dows Live logo in the newly opened Web page. download the file (either 32-bit or 64-bit) that corresponds to your Windows 7 installation. Then run the installer.
The host PC (the PC that holds the media files) must be set up in a Home network and a Homegroup. if yours isn’t configured this way, click the Stream menu and select Turn on media streaming with HomeGroup. Follow the prompts, or skip this routine if you already have a Homegroup.
Select Stream, Allow Internet access to home media. if you don’t see that option listed, choose Link an online ID. The User Accounts Control Panel will open again. Select Link online ID, enter your log-in info, and press Sign In. Click Close.
Back in Windows Media Player, select Allow Internet access to home media, press Yes, and click OK. Leave this computer running whenever you want to share media.
repeat these setup steps on the remote PC: Link the account with your Windows Live id, and activate stream-ing. Once you’ve finished, the home media will appear under the ‘Other Libraries’ heading. you can browse and stream music, pictures, and video there. note that corpo-rate firewalls may block this streaming service if you are at work or on some other high-security network.
a Free pluG-in called liveupload lets you send movies straight
to youTube from moviemaker.
swap easily BeTween soapbox, youTube, and any other plug-in-
enabled sites through the stream menu.

p c w o r l d . c o m s u p e r g u i d e50
Control Media Streaming on Your Local NetworkWindows 7 simplifies the process of local streaming with the help of Homegroup networking. you’ll let only trust-ed devices into your Homegroup (your local network), and they’ll have unfettered access to media files.
you can manage these settings within the Homegroup section of the networking and internet Control Panel, including deactivating checkboxes if you want to share only certain kinds of media files. your documents folder, for example, remains private by default.
you can turn on streaming in the networking and inter-net Control Panel, too: Select Stream my pictures, music, and videos to all devices on my home network. Otherwise, you can activate local streaming within Windows Media Player: Select Stream, Automatically allow devices to play my media. Then choose Automatically allow all computers and media devices. net-worked libraries will show up under the ‘Other Libraries’ heading within Media Player and Photo gallery.
Play DVDs and Blu-ray Discs Within Windows 7Most Windows 7 editions include the codecs for natively playing back many standard video formats, including .mov, divX, and dVds. (Starter and Home Basic omit this extra.) if you want to watch a movie, just pop in a dVd and start it with AutoPlay options, or within Windows Media Player or Windows Media Center.
Blu-ray discs don’t work natively in Windows 7, so you’ll have to add Blu-ray-capable software, such as CyberLink PowerdVd or ArcSoft TotalMedia Theatre. you can watch high-definition discs within those playback applications, or you can launch Blu-ray discs from within Media Center.
(Media Player only works with dVds.)
Activate Media Center after installing the necessary third-party software; then navigate to the heading, and activate that third-party option. if it’s the first time you’ve played
a Blu-ray movie, the extra software may still launch to complete installation. Otherwise, you can watch the Blu-ray disc from within Media Center.
Activate Windows Media Player Lightweight Playback Modei often leave Windows Media Player running in the back-ground while i work or surf the Web. But jumping to that app when i want to change a music track, check the name of a file that’s playing, or otherwise interact takes a few extra steps.
Here’s how to proceed: With Windows 7, begin playing a file, and click the icon at the lower right. The Media Player window will shrink, and you can move it into a corner of your display while it continues to run. That way, you’ll have all of the controls and information nearby.
Alternatively, you can interact with media from within the Taskbar. Just hover the mouse over the Media Player icon. you’ll instantly preview the current file and gain control through simple playback buttons.
on a home neTwork, check the appropriate boxes to make
media appear on other local windows 7 pcs.
click The mulTiple-sQuare icon (shown at upper right) in
lightweight playback mode to restore the normal windows media
player perspective.

p c w o r l d . c o m s u p e r g u i d e51
Push Media to Network Devicesif you sometimes stream media to networked devices, you may be able to push media directly to your speakers, TV screen, or both. For this purpose, Windows 7 includes a new Play To function that instantly broadcasts media without your having to dig through any menus on those devices.
This feature works with recent dLnA-enabled streaming devices, though you should check with your specific hard-ware company to ascertain compatibility. For example,
even though the Xbox 360 isn’t dLnA-certified, you can still reach it with Play To.
you can activate the Play To feature on Homegroup PCs from within Windows Media Player. The process is handy if you have a PC hooked up to a TV or stereo, or if you want to push media on a networked computer in some other way. Here’s how to enable Play To.
On the host PC, open Windows Media Player, pick Stream, Allow remote control of my Player, and click Allow remote control on this network. Henceforth, on the remote system that shares the Homenetwork, you’ll be able to right-click a playlist or file, select Play to, and choose the name of the remote system or media streaming hardware. you can even select Play to by right-clicking within the desktop, instantly start-ing a file running without additional setup.
click The Top button to let other pcs on your network push
media to this system.

p c w o r l d . c o m s u p e r g u i d e52
Manage, tweak, and control your PC gaming experience with Windows 7’s built-in features.
Zack Stern
W indOWS HAS ALWAyS been the PC gamer’s operating system of choice. As with its prede-cessor, Windows 7 builds on the franchise’s
gaming pedigree by bringing games and performance tools to the forefront. Behind the scenes, Windows 7’s improved resource management delivers some perfor-mance enhancements in your favorite games. Here’s how to get the best experience from the new OS.
Start Me Upif you hate fun—or play only occasionally—you can hide the games menu. Click the Start Menu, and right-click an empty area in its upper-right corner. Select Properties. Click the Start Menu tab, and pick Customize. Click the radio button under Games labeled Don’t display this item to excise it from the Start Menu. Click OK, and then Apply.
Otherwise, access the games by clicking the Start Menu and then Games. The games browser will show a list of Microsoft’s preinstalled freebies and most of your instal-lations. Some of my titles—especially those i download-ed—didn’t appear in this menu. To add one manually, just drag the game application into the games browser. (Before you release, an annotation by the mouse will say that it will create a link.)
The games browser might include titles that you just don’t play, such as Minesweeper. Put those away by going to the right-click menu and choosing Hide This Game or Remove From List.
Browse GamesOnce the games browser shows the titles you want, you can just begin playing by double-clicking like normal. But the browser includes several other features that can improve the process.
Click a game, and the Preview Pane will show more details in most situations. The left tab gives the eSrB (entertain-ment Software rating Board) score. you can use these details to decide which games are appropriate for your kids; click the rating for more information.
The right tab shows the required, recommended, and cur-rent Windows experience index scores. This rating has
Prepare Your PC to Play
click The radio button “don’t display this item” to remove the
Games heading—or other items—in the start menu.
as shown in the right-hand column, the windows experience
index rating of 4.8 should be more than enough to play The sims 3.

p c w o r l d . c o m s u p e r g u i d e53
been updated since Windows Vista, but follows the same idea, scoring your system speed for the game based on the processor, rAM, video card, and other factors. it’s not a foolproof way to decide if a game will run well; these rat-ings don’t even appear on game boxes. But you can use them as a rough guide.
The eSrB details and hardware requirements are down-loaded for each game, but unfortunately, these details might be absent in some situations. For example, all of my manually added games—and even some that Windows 7 automatically recognized as games—lacked these scores.
game updates weren’t working at press time either, but i like the idea. you can right-click a title, and choose Check online for updates to be sure that you’re running the latest version.
These problems may eventually get fixes via Windows updates; however, at the time of writing, my results remained glitchy.
Jump to Game-Related Areas Quicklyyou’ll likely need to tweak certain settings to create the best results for gaming. The games browser thoughtfully puts these frequently visited destinations into the Tools menu. Click Tools to begin.
Pick Hardware to go to the Hardware and Sound Control Panel. Click Display Devices to adjust your screen resolu-tion. (From there, click the Advanced settings text to update video card drivers.) Input Devices configures and tests gamepads and joysticks. Audio Devices sets the system vol-
ume, speaker, and microphone settings. Windows Firewall lets you disable security settings if certain games can’t get online. And Programs and Features lets you uninstall a game when you’ve had enough.
Activate Parental ControlsParental Controls settings let you restrict certain user accounts from playing games that exceed a specified eSrB rating. While we recommend actually seeing what your kids play—try playing with them—this can help man-age which games they can access when you’re away. Click Parental Controls to begin, opening up the Parental Con-trols area of the User Accounts and Family Safety Control Panel.
Parental Controls settings work by giving different levels of permission to different users; each family member will need their own user account. When you first open the area, you’ll likely see only your user account, unless you’ve already set up multiple log-ins. Click Create a new user account if needed, enter the name, and click Create account.
Click one of the user account names to adjust the set-tings. Choose the radio button for On, enforce current set-tings, then click Games. in the next screen, click Set game rat-ings. Pick one of the eSrB ratings. Also, click Block games with no rating to restrict access to unknown titles if desired.
Pick any of the additional options to block games with certain content, such as Mild Drug Reference or Blood and Gore. if your game otherwise fits the age rating but trig-gers one of these flags, it’ll be blocked. note that nearly all games that go online earn the “Online interactions Are not rated by the eSrB” warning. (So if you block that, you’ll probably block everything.) Click OK.
if Windows 7 doesn’t enable eSrB ratings for all of your games—this happened to me in a few cases—use Block or Allow specific games to make manual adjustments. Click OK a few times to return to the Parental Controls screen.
The Tools menu gives easy access to gamers’ frequently opened
control panels.
under windows seTTinGs, click ‘Time limits’ to set up further
rules, such as a schedule of when this user has computer access.

p c w o r l d . c o m s u p e r g u i d e54
if your normal account lacks a password, be sure to enable one. These controls lose their purpose if your kids can just access games through your user name. Click User Accounts in the lower-left, and follow those instructions to enter your password.
Update Your Windows experience IndexThe games browser uses Windows experience index benchmarks to gauge how well games will run. results are rough, but you can rerun the score to improve the stats in certain situations.
Be sure that you have the latest video card driver. From the games area, open Tools, Display Devices. Click Advanced settings. Click the Adapter tab if needed, and pick Properties. Open the Driver tab.
Click Update Driver and Search automatically for updated driv-er software. in some cases, however, your video card com-pany could have an update that Windows doesn’t find. Manually compare the driver version number listed there with the latest software available from your graphics card Web site, and download those files if needed.
Open the Performance information and Tools Control Panel to view your Windows experience index scores. Click Re-run the assessment after you install new hardware or update drivers. your score might change, better reflecting the games you can run.
The 4.8 processor score is a little soft for high-end games,
but the 6.5 for gaming graphics should help run higher-require-
ment titles.

p c w o r l d . c o m s u p e r g u i d e55
W indOWS 7 COMeS as a slight performance improvement over its predecessor, Windows Vista. But if you want to get the very best per-
formance possible, you should make a few system tweaks to eliminate resource-hogging programs and features. in this guide, i’ll show you a few good ways to boost your PC’s performance without upgrading your hardware.
First, one warning: A quick internet search will lead you to treasure troves of advice for mak-ing the most of your OS, but beware—many of
those suggestions are fool’s gold, myths inherited from Vista and XP optimization guides that could actually do more harm than good for your Windows 7 system’s per-formance.
The tweaks and suggestions i offer here won’t transform your rusty old junker into a screaming new Porsche, but they will help you squeeze some extra speed and space out of your native Windows 7 installation. if you intend to perform additional modifications to Windows 7 beyond the options i describe here, be sure to run a quick search for “Windows 7 performance myths.” don’t be fooled by the more outlandish tweaking claims and tutorials you’ll find on the internet. investigate the changes you intend to make to your system before you do anything, or you might find yourself in an undesirable (or even irreparable) situation.
Speed Up a Fresh Windows 7 UpgradeWhen you reach the first, fresh desktop after completing a successful Windows 7 installation, you might be stunned to find your components in perfect working order. For the most part Windows 7 is quite good about setting up drivers for networking, video, input devices, and other elements—good, that is, but not great.
To maximize your PC’s performance, first hunt down and install Windows 7 drivers for all of the critical compo-nents attached to your system. Motherboard drivers are
the most important consideration, especially if your sys-tem’s video and sound are integrated onto the system board. if those components aren’t integrated in your PC, add drivers for your video card and sound card to the list, followed by your input devices and any additional parts you’ve attached to your system in some capacity (includ-ing, but not limited to, a Wi-Fi card, any PCi-based devic-es, and printers). if you’re not sure what components you have, grab the free program driverMax and use it to scan your system for components and for potential driver updates.
Can’t find Windows 7 drivers for a product? Try using Windows Vista drivers instead. if you run into trouble, try right-clicking on the executable file and left-clicking Trou-bleshoot Compatibility. run through the wizard and select the option that refers to the program’s running fine in an earlier version of Windows but not in Windows 7. Select Windows Vista as the subsequent operating system, click
Next through the offered prompts, and then run the instal-lation executable again.
Finally, though it might sound odd, don’t use the Win-dows Updater to install drivers for your machine—Micro-soft is notorious for releasing old and/or incompatible drivers through this service.
Optimize Your Windows 7 PCSqueeze the very best performance out of your PC with these Windows 7 optimization tricks.daVid MurpHy
windows 7’s compaTiBiliTy functionality gives you the opportu-
nity to run legacy programs that don’t play well with the new os.
it’s also a good way to fool windows 7 into using vista drivers.

p c w o r l d . c o m s u p e r g u i d e56
Optimize Your Storageif you installed Windows 7 as an upgrade from Windows Vista, you’ll find a folder labeled C:\Windows.old. This folder, as you might expect, holds the full contents of your old Windows Vista system. it’s huge, and it’s a waste of space. Scroll through the folders for any files that you want to save in your new Windows 7 OS, and then delete
the entire folder from your drive. Space saved.
if your PC has multiple hard drives, you can boost perfor-mance by moving the location of the system’s paging file from the drive containing the C:\ partition to a separate hard drive. To do that, open Control Panel and choose System. From there, click Advanced System Settings. Select the Advanced tab, and then click the Settings button under the Performance category. On the new window that pops up, choose the Advanced tab. Finally, click Change. Uncheck the box labeled Automatically manage paging file size for all drives. Select C: from the drive box and switch it to the No paging file option. next, select a different hard drive and choose System managed size. Click OK and restart your computer.
Pushing Your PerformanceTo create a faster Windows 7 experience, start by modify-ing the amount of time that mouse-over boxes and clicked
menus take to appear. Click on the Windows Start button and type regedit into the ‘Search programs and files’ box. Welcome to the Windows 7 registry—don’t touch or modify anything without good reason. Left-click on the expandable arrow next to HKEY_CURRENT_USER. expand the Control Panel folder, and then click directly on Desktop in the hierarchy. in the right pane, look for and double-click MenuShowDelay. Change the value from 400 to any lesser number that’s 1 or greater; this figure repre-sents the milliseconds of delay between your click and
alThouGh allowinG The system to manage the size of your
paging file is the best option, for maximum performance you
should move this file to a hard drive that doesn’t include your os.
ediTinG The reGisTry can be a perilous process. make sure that
you’re editing only the menu delay values, else you might find
yourself in a heap of trouble.
iF you’re willinG to sacrifice the pretty looks of windows 7, you
can improve your system’s performance by disabling some of its
fancier eye candy. either nuke them all, or pick some according to
your personal tolerance.

p c w o r l d . c o m s u p e r g u i d e57
a menu’s display. restart the computer to apply the changes immediately, or continue to the next tweak.
See the folder labeled Mouse (below desktop)? Click that, and then search for and select the MouseHoverTime registry key. Just as before, change this value to any lesser number that’s 1 or greater. Close the registry editor, restart the computer, and you’ll have faster mouseovers.
if you’re willing to sacrifice looks for speed, you can mod-ify the visual settings of the Windows 7 interface to emphasize performance over presentation. go back to the System section of Control Panel and click on Advanced Sys-tem Settings again. On the System Properties window that appears, choose the Advanced tab and then click on the Set-tings box underneath the Performance category. The Per-formance Options window will pop up. There, you’ll see a list of checked boxes that correspond to all of the window dressing in the operating system.
if you don’t mind transforming your OS into a clone of Windows 2000, click the button that tells Windows to adjust its visual settings for best performance. it’s a harsh step to take, though—if you’d prefer a piecemeal approach, uncheck only the boxes that relate to Windows Aero (such as Aero peek and transparent glass). you’ll retain a semblance of a pretty desktop while still improv-ing performance a teeny bit.
Conserve ResourcesOnce you’ve installed a fair amount of programs on your PC—your “core base” of apps, as it were—you’ll want to
check that your system doesn’t have any unwanted appli-cations running in the background that could otherwise impede the machine’s general performance. These pro-grams launch themselves during the operating system’s startup process, and are often designed to help you load their corresponding applications faster. The problem is
that they run every time, regardless of whether you intend to use the application during a given session.
Click Start and type msconfig into the ‘Search programs and files’ field. Press <Enter>. in the System Configuration window that appears, select the Startup tab. Move your mouse between the headers of the Manufacturer and Command columns, and shrink the Manufacturer column down; the Command column is the one you care about.
A number of the startup applications that launch on your machine sit in the background, consuming resources. For example, take iTunes: if you’ve installed this application, you’ll find iTunes and QuickTime listings in the Startup tab. Both iTunesHelper.exe and QTTask.exe are unneces-sary additions to your system—the former launches when you start iTunes anyway, and the latter places a Quick-Time icon in the corner of your system for easy program launching. Uncheck them both.
As for the other programs on your list, try running a quick Web search of each application’s executable-file name to find out if the program is worth keeping or removing. Once you’ve checked the programs you want to launch at startup and unchecked the programs you don’t, click OK.
in addition to startup programs, you’ll find services on your PC; Microsoft recommends trimming both to squeeze the most performance out of your system. For the services, click Start, type services.msc into the search field, and press <Enter>. Up pops the Services window, a list of options and executables that’s even more confusing than the startup window.
you can’t identify which services to turn off (and which to leave on) without taking a close look at how each
speed up your windows 7 start times by disabling unnecessary
programs that rush to load as soon as the os pops up.
use Black viper’s suggested tweaks to windows 7 services to
enhance your machine’s performance. it’s better that you follow
his instructions as opposed to going at it yourself, because certain
services are critical to the operating system’s functionality.

p c w o r l d . c o m s u p e r g u i d e58
one affects your system’s overall performance. Thankfully, someone has been doing that exact task since Windows XP: Charles Sparks, under the alias Black Viper, has listed every single permutation of Windows 7’s services across all of its versions, along with a “safe” and “tweaked” list of which services you should modify and how you should set their parameters.
To follow his advice, just double-click on any listed ser-vice. you need concern yourself only with the ‘Startup type’ listing in the screen that appears next. By switching among the Automatic, Manual, and disabled modes, depending on his recommendations, you’ll be able to con-trol exactly how services launch—if at all—during the Windows startup process and during your general use of the operating system. every little bit helps.
Maintain Top Performanceif you want to keep your system fast, be sure to clear out your C:\Windows\Temp folder on occasion. do it as soon as you boot into the OS, or even through Safe Mode, to ensure that you wipe every last unused file from your drive. in the same vein, don’t use Windows 7’s uninstall function or a program’s default uninstall executable to remove the application from your drive. instead, use the free revo Uninstaller utility; this awesome application removes programs using their default uninstall routines, but it also goes one step further by scanning your system and registry to clean away any and all traces of the pro-gram from your hard drive.
Tweaking the operating system to increase its performance helps you achieve better results with the equipment you have, but the surest way to boost your PC’s prowess is to upgrade the hardware. Once you’ve done that, remember to keep your system free from clutter—what good is a per-formance boost on a messy system anyhow?

p c w o r l d . c o m s u p e r g u i d e59
10 must-know keystrokes to speed up your workflow in Windows 7.
rick Broida
W indOWS 7 MAy just be the most keyboard-friendly operating system yet. Without ever laying a finger on your mouse, you can dock
windows, quick-launch your favorite apps, enable external displays, and much more. Sure, you have to memorize a few new key-combos, but once you’ve integrated them into your daily routine, you’ll wonder how you ever got along without them.
Start-Menu Searches: Windows keyThis carryover from Vista is arguably one of Windows’ must underused and undervalued features. A simple tap of the Windows key activates the Start menu, where you can type the first few letters of a program name, Control Panel setting, Word document, or whatever and then hit enter to launch it. Why reach for the mouse?
Minimize (Almost) All Win-dows: Win + HomeThis combo lets you send all open win-dows packing—except the one that’s currently active. Sure beats clicking Minimize on a bunch of individual windows. When you tap the shortcut a sec-ond time, it restores all previously open windows.
Make Windows Transparent: Win + SpaceThis is the keyboard equivalent of mousing over the trans-parency tool in the right corner of the System Tray—great for those times when you need to something on the desk-top (like a gadget) but don’t want to minimize all your windows. After tapping Win-Space, your windows will stay see-through until you let go of the Windows key.
Quick-Launch Taskbar Apps: Win + (1-9)As you know, Windows 7 makes it a snap to “pin” fre-quently used programs to the taskbar. But did you also know that these programs are automatically assigned a number and corresponding Windows-key shortcut? Just press Windows-1 to launch the first pinned program (the one closest to the Start button), Windows-2 to launch the next one, and so on. Fastest app-launching known to man! except, of course, for this...
Quick-Launch Any App: HotkeyLike Vista before it, Windows 7 lets you assign a quick-
launch hotkey to any installed program. Just right-click the program’s icon, choose Properties, and then click the Shortcut tab. Click once in the Shortcut key field, then press the hotkey combo you want to assign (Ctrl-Shift-H, for instance). Click OK and you’re done! Assuming you have a good memory, application launching doesn’t get any fast-er than this.
Dock Active Windows: Win + Left or Right ArrowA great shortcut for users with widescreen monitors, this combo docks the active window to the left or right half of the screen (depending on which arrow you tap), at the same time maximizing it top-to-bottom.
Magnify Your View: Win + (+)Windows 7’s built-in magnifier lets you zoom in wherever you place your cursor. Just tap Win-plus (that’s the Windows key and the plus key) to enable the mag-nifier and set a 200% zoom level. When you mouse to any edge of the screen,
your view scrolls accordingly. The more you tap the keys, the higher the zoom. Of course, you can just as easily zoom out again with Win-minus.
Open Presentation Settings: Win + Pgood news for business users constantly struggling to get Windows to cooperate with projectors: A quick tap of Win-P activates a monitor-settings panel. Click Duplicate or Projector only to send your display to the big screen, or Extend if you’ve connected a second monitor and want extra screen real estate.
Create a New Folder: Ctrl + Shift + NForget the old way of creating new folders. in Windows 7, all it takes is a tap of Ctrl-Shift-N. This works in any open explorer window, but also on the desktop. After the new folder appears, just type in a name as usual and hit Enter.
Bring Gadgets to the Fore: Win + Gnow that Windows’ gadgets are no longer relegated to the Sidebar, they’re free to sit anywhere on your desktop. Of course, that means they can get obscured by other win-dows. As you now know, a tap of Win-Space makes those windows temporarily see-through, but what if you
Master Windows 7 Keyboard Shortcuts

p c w o r l d . c o m s u p e r g u i d e60
want to put the gadgets on top of your windows? no prob-lem: Just tap Win-G.
Okay, shortcut junkies, get tapping! And be sure to check out the Hassle-Free PC Blog, where you’ll find more key-board-driven time-savers and a wealth of other helpful advice.