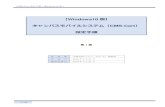Windows10版】 キャンパスモバイルシステム(CMS-Cert2018/10/08 · E - Mai l :...
Transcript of Windows10版】 キャンパスモバイルシステム(CMS-Cert2018/10/08 · E - Mai l :...

CMS-Cert 設定手順≪Windows10 版≫
1 / 15
【Windows10版】
キャンパスモバイルシステム(CMS-Cert)
設定手順
第3版
作 成 者 文理学部コンピュータセンター事務室
作 成 日 2016 年 6 月 7 日
最終更新日 2018 年 10 月 8 日

CMS-Cert 設定手順≪Windows10 版≫
2 / 15
はじめに CMS(Campus Mobile System)をご利用の際は本学教育用システムのWindowsアカウント (学生であれば「sアカウント」,教員であれば「tアカウント」など)が必要となりますので, 上記アカウントをお持ちでない方はコンピュータセンター サポート室までお問い合わせください。 本手順書はWindows10Enterprise(バージョン:1803,ビルド 17134.320)を参考に作成しています。 今後のアップデート等によりメニューや文言が変更となる場合があります。 日本大学文理学部 図書館棟3階 コンピュータセンター サポート室 電話番号: 03-5317-8647(内線 5930)
E - M a i l: [email protected]
利用時の注意 ・CMSおよび CMS-Certは,すべてのクライアント端末の接続を保障するものではありません。また電波の状況によって接続できない場合もありますのでご了承ください。
・授業や研究に関係のない大容量のファイルのダウンロードや,ネットワーク全体に負荷がかる行為は他の利用者の迷惑となるので,行わないでください。
・セキュリティ対策システムにより,通信の一部が遮断される可能性があります。 ・緊急メンテナンスなどにより,やむを得ず予告なくサービスを停止することがあります。
CMS-Certとは 証明書を端末に登録することで,CMS(無線)利用時の毎回の認証を簡略化したものです。 【注意事項】 ・CMS-Certを利用するためには,証明書の申請が必要です。 ・証明書の申請については,本手順書の「証明書の申請1.~5.」(p.3~p.5)に沿って作業を行ってください。 ・証明書の登録については,本手順書の「証明書の登録 1.~16.」(p.6~p.13)に沿って作業を行ってください。 ・証明書の有効期限は 15ヶ月経過する前に,証明書の再申請が必要です。

CMS-Cert 設定手順≪Windows10 版≫
3 / 15
証明書の申請1. CMS への接続方法は,【Windows10 版】キャンパスモバイルシステム(CMS)設定手順をご覧ください。 ログイン画面にて「証明書発行」をクリックします。 CMS のログイン画面が表示されない場合には,手動で Edge を起動し https://cms-web2.educ.chs.nihon-u.ac.jp へアクセスしてください。 推奨ブラウザ : Microsoft Edge
証明書の申請2.
文理学部教育用アカウント(学生であれば s アカウント,教員であれば t アカウント)を入力し,「ログイン」をクリックします。

CMS-Cert 設定手順≪Windows10 版≫
4 / 15
証明書の申請3. 「新規申請」をクリックします。
証明書の申請4.
「連絡用メールアドレス」に任意のメールアドレスを入力し,「申請」します。 ※証明書の申請から承認まで 1 週間程度かかります。 「連絡用メールアドレス」には,申請後の確認および証明書のダウンロードが承認され, インストールできるようになった際の通知メールが届きます。メールアドレスの入力ミスには注意してください。

CMS-Cert 設定手順≪Windows10 版≫
5 / 15
証明書の申請5. 「(アカウント名)の証明書を申請しました。」と表示されます。「ログアウト」して閉じます。 後日 「連絡用メールアドレス」に,承認の通知メール届いたら 次ページ以降の手順を行ってください。 1週間経過しても承認の連絡がない場合には,図書館3階コンピュータセンター事務室までお問い合わせください。
以 上

CMS-Cert 設定手順≪Windows10 版≫
6 / 15
証明書の登録 1. ※ここからは先は CMS-Cert を設定したい端末で行う必要があります。各端末に対応した設定手順をご利用ください。
なお,一度の証明書申請で複数端末に設定可能です。
本設定手順の1.および2.の手順に従い,証明書発行サイトにログインします。 「クライアント証明書1」に「DL」と表示されているのでクリックします。 「更新申請」を行った場合には「New」と表示されている方のクライアント証明書を選択してください。
証明書の登録 2. 「インポートパスワード」には,新たに任意のパスワードを設定します。 確認のため2回入力し,「登録」をクリックすると,ダウンロードが始まります。

CMS-Cert 設定手順≪Windows10 版≫
7 / 15
証明書の登録 3. 一度,任意の場所に「保存」し,ダウンロードします。
証明書の登録 4. ダウンロードした証明書ファイルをダブルクリックし,インポート作業を行います。 ウィザード開始の画面では保存場所を「ローカルコンピュータ」に変更し「次へ」をクリックします。
以下のようなユーザアカウント制御のメッセージが表示される場合には,お使いの端末の管理者の情報を入力してください。

CMS-Cert 設定手順≪Windows10 版≫
8 / 15
証明書の登録 5. 下の画像のとおりに進めます 「秘密キーのパスワード」にはp.6 で設定した「インポートパスワード」を入力します。
証明書の登録 6. 「OK」をクリックし,ウィザードを閉じます。

CMS-Cert 設定手順≪Windows10 版≫
9 / 15
証明書の登録 7. 「ファイル名を指定して実行」を起動します。 「ファイル名を指定して実行」を起動させるには キーボードの「Windows キー」と「R」キーを同時に押します。 「control」と入力し「OK」をクリックします。
証明書の登録 8. 「ネットワークとインターネット」をクリックします。
「ネットワークと共有センター」をクリックします。

CMS-Cert 設定手順≪Windows10 版≫
10 / 15
証明書の登録 9. 「新しい接続またはネットワークのセットアップ」 をクリックします。
証明書の登録 10.
「ワイヤレスネットワークに手動で接続します」を選択し「次へ」をクリックします。

CMS-Cert 設定手順≪Windows10 版≫
11 / 15
証明書の登録 11. 上記を参考に,情報を入力し,必ず 「ネットワークがブロードキャストを行っていない場合でも接続する」に チェックを入れて下さい。「次へ」をクリックします。
【ネットワーク名】 CMS-Cert
【セキュリティの種類】 WPA2-エンタープライズ 【暗号化の種類】 選択不要 【セキュリティキー】 入力不要
証明書の登録 12.
「接続の設定を変更します」をクリックします。

CMS-Cert 設定手順≪Windows10 版≫
12 / 15
証明書の登録 13. 「セキュリティ」のタブをクリックします
証明書の登録 14.
「ネットワークの認証方法の選択」をクリックし「Microsoft スマートカードまたはその他の証明」を選択します。

CMS-Cert 設定手順≪Windows10 版≫
13 / 15
証明書の登録 15. 「設定」をクリックします。 「接続のための認証方法」で「このコンピュータの証明書を使う」になっていることを確認します。
証明書の登録 16.
「信頼されたルート証明機関」の中から「cms-lan.eudc.chs.nihon-u.ac.jp」にチェックを入れ,「OK」を押します。

CMS-Cert 設定手順≪Windows10 版≫
14 / 15
証明書の登録 17. 残っているウィンドウを全て「OK」や「×」で閉じます。
証明書の登録 18.
タクスバーの右下から Wi-Fi マークをクリックし 「CMS-Cert」へ接続します。 上記で設定は完了です。 電波状況,利用者状況によっては, 接続できない能性があります。 場所や時間を変えてお試しください。

CMS-Cert 設定手順≪Windows10 版≫
15 / 15
※ 次回以降の利用について 証明書の登録及び設定完了後は,CMS-Cert へ接続するだけでネットワークが利用可能です。 なお,証明書の有効期限は 15 ヶ月となっております。 有効期限が切れる前に申請を行ってください。
以 上